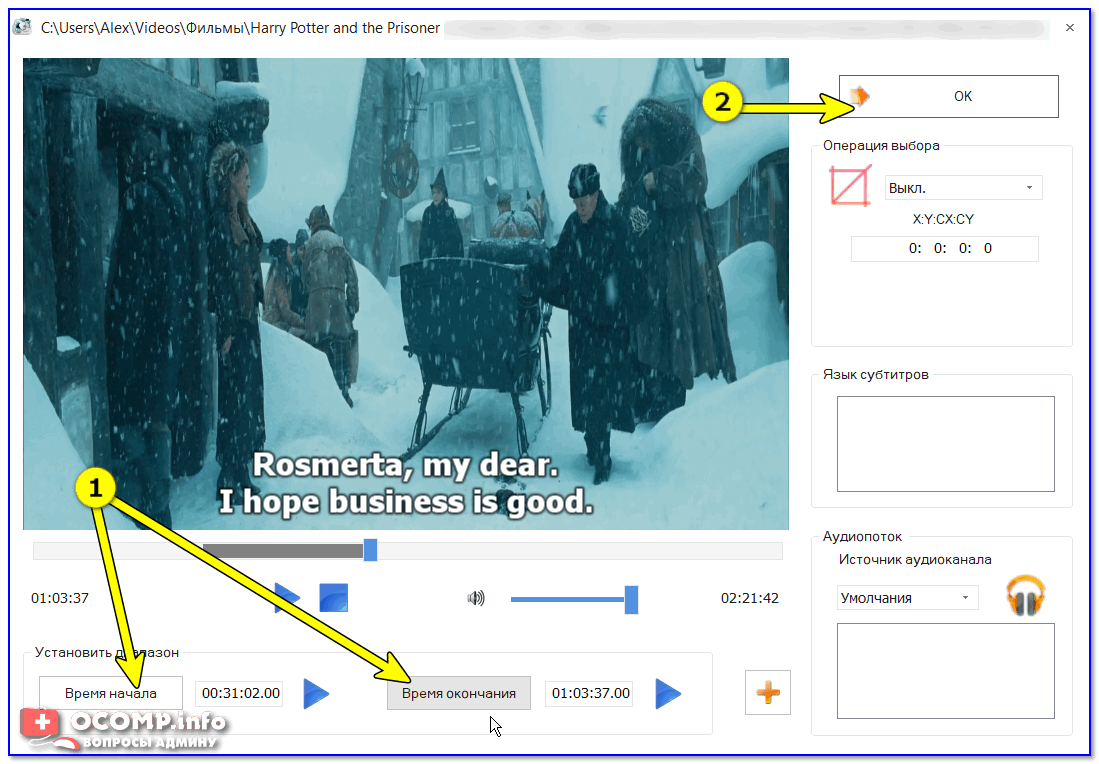Как разрезать фото для Инстаграм на 3,6,9 частей онлайн?
Вопросом, как разрезать фото для Инстаграм на 9 частей онлайн, задаются обычно уже опытные пользователи сети, которые знают как заинтересовать своих подписчиков чем-то необычным, ведь разрезанная таким образом фотография становится настоящим украшением аккаунта.
Как разрезать фотографию для Инстаграм онлайн на телефоне
Для того, чтобы разделить фото на 3, 6 или 9 частей для Инстаграм с помощью мобильного телефона, лучше всего воспользоваться специальным приложением, которое называется
Вот как это можно сделать онлайн:
- Скачайте приложение Instagrid с помощью Play Market или AppStore.
- Откройте приложение.
- Нажмите на светлый прямоугольник посередине экрана.
- Выберите фотографию для того, чтобы разрезать.
- В зависимости от фотографии, выберите с помощью кнопок верху, на сколько частей хотите разрезать фото.

- Растяните появившуюся рамку, чтобы она покрывала всё изображение или ту его часть, которую вы хотите выделить.
- Дотроньтесь до команды «Обрезать» вверху страницы.
- На экране появится изображение, поделенное на пронумерованные квадраты. Нвжмите на кнопку «Instagram» внизу справа.
- Вам будет предложено выбрать, куда вы хотите поместить изображение — в ленту или в истории. Нажмите на ленту.
- Вы оказались в Инстаграме. Поделитесь этой картинкой как обычно это делаете, а затем вернитесь в Instagrid и снова нажмите на кнопку Instagram — произойдёт отправка второй части. Проделайте это для каждой части картинки.
- Вот что у вас должно получиться в результате:
Далее расскажем, как посмотреть аватарку в Инстаграме полностью.
Как разрезать фото для Инстаграм онлайн на компьютере
Для компьютера отлично подойдёт специальный сервис, который называется ImageSpliter. Он поможет вам правильно разрезать изображение онлайн на необходимое количество частей, только не забывайте, что это число должно быть кратным трём по горизонтали — ведь в ряду ленты Инстаграма фото располагаются именно так.
Он поможет вам правильно разрезать изображение онлайн на необходимое количество частей, только не забывайте, что это число должно быть кратным трём по горизонтали — ведь в ряду ленты Инстаграма фото располагаются именно так.
- Зайдите на онлайн-сервис imagesplitter.net
- Наведите курсор на окошко «Click here to select your image» и кликните по нему.
- С помощью проводника выберите картинку для загрузки и подтвердите свой выбор кнопкой «Upload lmage».
- Нажмите на «Split Image» вверху экрана и укажите, как разделить ваше фото онлайн.
- Снова нажмите на «Split Image» и дождитесь, пока не окончится загрузка частей указанного изображения на компьютер.
- Откройте загруженный архив и публикуйте части фотографии, начиная с правого нижнего угла.
Конечно, теперь вы нашли ответ на вопрос, как разбить фото на несколько частей для Инстаграма онлайн и сможете в любое время украсить свою ленту таким необычным образом, что, несомненно, очень быстро скажется на вашей популярности среди настоящих ценителей прекрасного.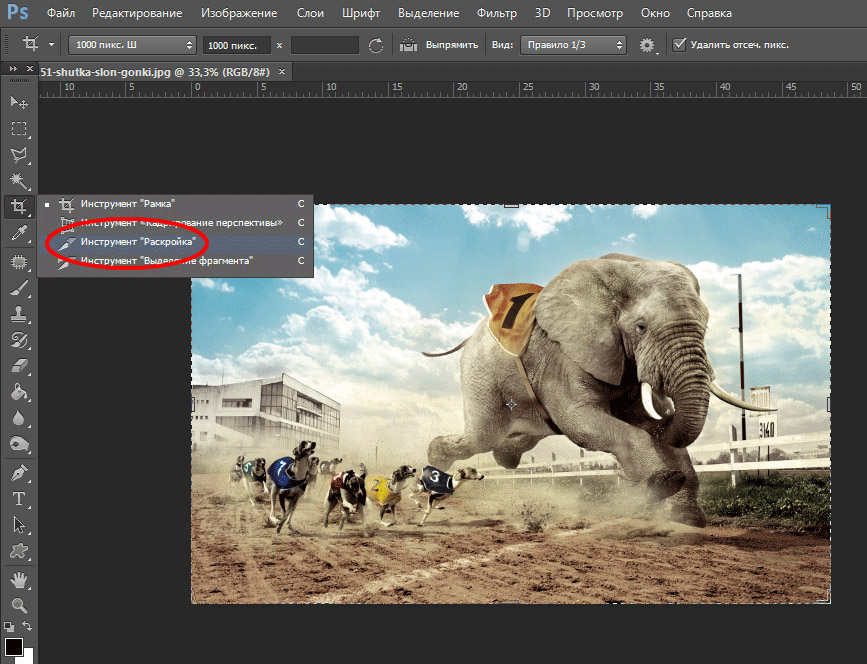
Очень круто обзор: как сохранить фото из Инстаграма на компьютер, вам должен он пригодиться.
App Store: InstaGrid графический редактор
С помощью InstaGrids вы будите на вершине популярности среди своих друзей, знакомых а так же ваших подписчиков!
Благодаря InstaGrids вы можете с лёгкостью разделить вашу любимую фотографию, картинку, портрет или незабываемый пейзаж на небольшие квадратики и загрузить их прямо с вашего девайса в Instagram, которые в последствие сформируют шедевр в вашей ленте.
Всё что вам нужно это сделать снимок прямо из приложения или загрузить из вашего альбома, выбрать понравившуюся вам сетку и дать возможность InstaGrids обрезать её для вас. Далее ещё проще, лёгким движением руки загрузите полученные плитки в Instagram в том порядки в котором вам предлагается.
InstaGrids — это новая эра использования Instagram, простота применение и великолепный дизайн превращают InstaGrids в сплошное удовольствие.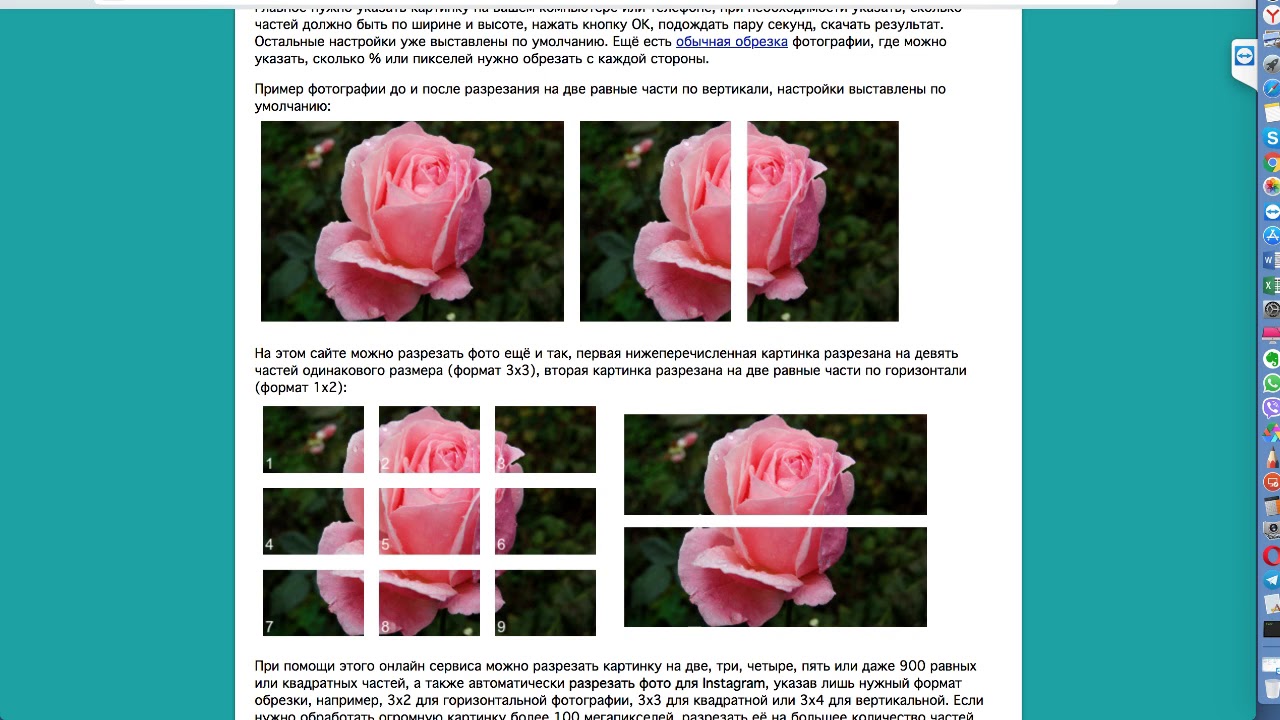 Не упустите возможность выразить себя, украсив страницу своего профиля.
Не упустите возможность выразить себя, украсив страницу своего профиля.
Внимание — InstaGrids рекомендует при использование приложения быть в хорошем настроении 🙂
Вы можете бесплатно попробовать приложение InstaGrids, подписавшись на бесплатный пробный период. Во время бесплатной 3-дневной пробной версии вы получите полный доступ и сможете попробовать все функции.
Как пользователь приложения InstaGrids, вы можете выбрать план подписки, который наилучшим образом соответствует вашим потребностям, учитывая тренировки и затраты.
Наш премиальный годовой тарифный план предлагает неограниченный доступ к каждому уровню каждой созданной тренировки в обмен на единый платеж. Кроме того, для пользователей доступны 1-недельная подписка и 1-месячная. Для вашего удобства подписки InstaGrids настроены на автоматическое продление в течение 24 часов до даты окончания подписки. Вы можете отменить свою подписку в любой момент в настройках своей учетной записи iTunes, но возмещение не будет предоставлено за любую неиспользованную часть условий.
Мы очень серьезно относимся к удовлетворению и безопасности наших клиентов.
Ознакомьтесь с нашими условиями обслуживания по адресу http://www.funberry.land/terms и нашей политикой конфиденциальности по адресу http://www.funberry.land/privacy.
Для получения дополнительных вопросов или предложений, пожалуйста, свяжитесь с нами.
Разбить фото для инстаграм — Знай свой компьютер
Главное нужно указать картинку на вашем компьютере или телефоне, при необходимости указать, сколько частей должно быть по ширине и высоте, нажать кнопку ОК, подождать пару секунд, скачать результат. Остальные настройки уже выставлены по умолчанию. Ещё есть обычная обрезка фотографии, где можно указать, сколько % или пикселей нужно обрезать с каждой стороны.
Пример фотографии до и после разрезания на две равные части по вертикали, настройки выставлены по умолчанию:
На этом сайте можно разрезать фото ещё и так, первая нижеперечисленная картинка разрезана на девять частей одинакового размера (формат 3×3), вторая картинка разрезана на две равные части по горизонтали (формат 1×2):
При помощи этого онлайн сервиса можно разрезать картинку на две, три, четыре, пять или даже 900 равных или квадратных частей, а также автоматически разрезать фото для Instagram, указав лишь нужный формат обрезки, например, 3×2 для горизонтальной фотографии, 3×3 для квадратной или 3×4 для вертикальной. Если нужно обработать огромную картинку более 100 мегапикселей, разрезать её на большее количество частей или нужна другая нумерация нарезанных .jpg файлов, то пишите на ящик – будет сделано бесплатно в течение суток.
Исходное изображение не изменяется. Вам будет предоставлено несколько картинок, разрезанных на равные части.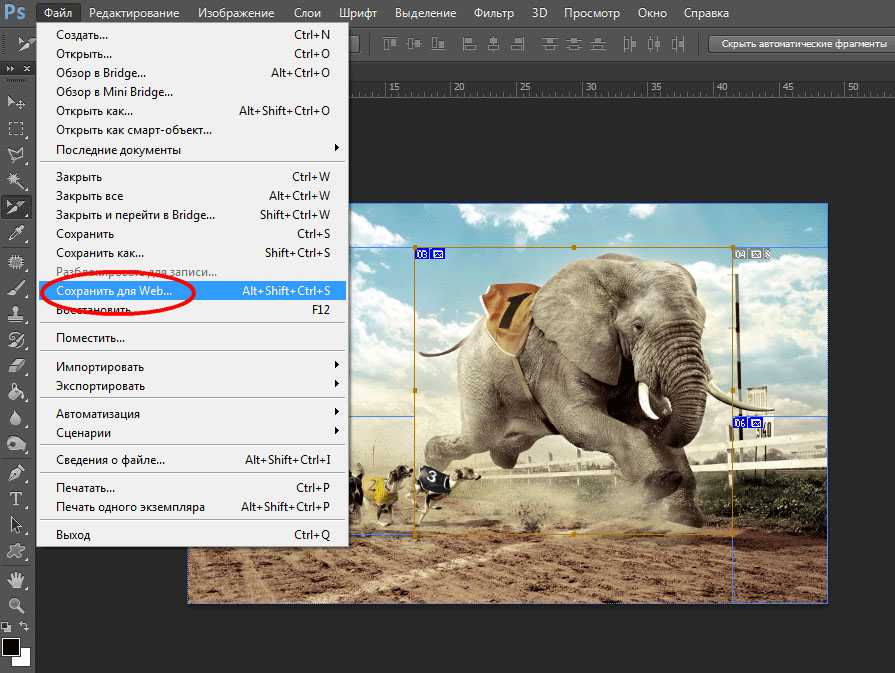
Обновлено – 18 октября 2019
Вы можете разрезать фото для Инстаграм на 9 частей, чтобы украсить свой профиль.
Выглядит это очень симпатично (мозаика).
Чтобы разделить фото онлайн достаточно выполнить несколько простых действий.
Как разрезать фото для Инстаграм на 9 частей
- Переходим на сервис Imgonline по ссылке.
- Касаемся «Выберите файл» и загружаем фото из галереи на своём устройстве.
- Указываем следующие настройки (остальные не трогаем):
- Частей по ширине: 3;
- Частей по высоте 3;
- Сделать квадратные части «Для Instagram»;
- Формат изображений на выходе: PNG-24 (или любой другой).
- Касаемся «ОК» .
- Открываем каждую картинку и скачиваем на своё устройство.
- Чтобы скачать — выполните долгий тап (нажмите и удерживайте) по картинке и коснитесь «Скачать изображение».
Теперь остаётся добавить фото в Инстаграм обычным способом.
Как разделить фото на части онлайн
Важно:
нужно загрузить 9 фотографий по-очереди, начиная с самой последней. В видеоуроке ниже можно увидеть на примере.
- Открываем Инстаграм и внизу касаемся .
- Выбираем последнее фото (оно будет самым первым при загрузке).
- Не вносим никаких изменений и публикуем фото.
- Затем публикуем предпоследнее фото и т.д.
- Всего должно получится 9 публикаций.
Откройте свой профиль, если сделали всё правильно — то будет очень красиво.
Узнайте, как использовать другие виды интересных публикаций (секреты Инстаграм):
Видеоурок на тему: как разрезать фото для Инстаграм на 9 частей.
Instagrid — простое и удобное приложеньице, чтобы разрезать фото на части для Инстаграм. Зачем это нужно? Многим нравится, как выглядит профиль, когда такие кусочки загрузишь. Можно сделать очень стильную страничку. Кроме этого, Instagrid поможет вам самостоятельно сделать Инсталендинг — останется только изображение найти или нарисовать и придумать нужный текст для описания постов.
Можно сделать очень стильную страничку. Кроме этого, Instagrid поможет вам самостоятельно сделать Инсталендинг — останется только изображение найти или нарисовать и придумать нужный текст для описания постов.
Скачиваем Instagrid из магазина приложений, устанавливаем себе на телефон. При первом же входе оно попросит добавить картинку, которую вы хотите разрезать на несколько частей для Инстаграм. Выбрать можно из галерии телефона или с помощью проводника.
Далее выберите, область фотографии, которую хотите разрезать. А затем задайте, на сколько кусочков вам нужно разделить изображение. Вариантов много: 3 части в строчку, квадрат из 9 миникартинок и так далее.
После того, как вы выберете количество кусков, приложение разобьет вам фото и предоставит все части для скачивания или же дальнейшей публикации в Инстаграме.
Публикуйте поэтапно каждое фото (тут главное не ошибиться, какое за чем следует), а Инстагрид даже подскажет вам, какое из них отправлять в ленту первым, какое вторым и т. д.
д.
Instagrid — бесплатное приложение, поэтому в нем есть реклама, будьте готовы. Но пользоваться им очень легко.
Как разделить фото на части для Инстаграм без потери качества
«Жители» Инстаграма как мужчины – любят глазами. И хотя всё больше пользователей используют соц. сеть для общения с аудиторией через текст, визуал нельзя недооценивать. Да и не мне Вам объяснять о важности следования правилу «удержать внимание на 3 секунды». Поэтому поговорим о том, что делать, если контентная картинка «не формат» и как разделить фото на части для Инстаграм.
И хотя всё больше пользователей используют соц. сеть для общения с аудиторией через текст, визуал нельзя недооценивать. Да и не мне Вам объяснять о важности следования правилу «удержать внимание на 3 секунды». Поэтому поговорим о том, что делать, если контентная картинка «не формат» и как разделить фото на части для Инстаграм.
Зачем разбивать фото в Инстаграм на части?
Для чего всё это? Очень просто – для красивой общей «картинки» профиля. Бесконечные ленты и нарезка крупного изображения помогают избавить от необходимости придумывать «визуальное» сопровождение к посту + это крутой способ создать некую целостность. Каждое фото – это не отдельно взятая единица, а часть общего полотна.
Второй вариант, когда ищут способ того, как можно быстро разделить фото на части для Инстаграма – слишком красивая фотография (панорама или большой формат, отличное качество), редактировать которую рука не поднимается. Особенно это актуально для блогов о путешествиях или фотографов, когда картинка – весомое звено в ведении профиля.
Способы разбить фото на части для Инстаграм
Во-первых, хочу сразу вас успокоить – это не так сложно, как может показаться на первый взгляд. Даже если до этого ваши отношения с фотографией были на уровне корректировки яркости.
Во-вторых: разделить фото на части можно несколькими способами. Рассмотрим варианты на ПК.
Оффлайн
Самый «дедовский» способ работы с фото – Фотошоп. Накладываете сетку и по ней обрезаете изображение на 2, 3, 9, 21 частей. Там же можно и «подкрутить» настройки, чтобы сделать файл полегче без потери качества.
Онлайн
В рунете полно сайтов онлайн обработки изображений. Я рекомендую обратить внимание на:
- IMGonline.
- ArtTutor (https://griddrawingtool.com/)/
Простые в своём использовании ресурсы с неплохим функционалом. Хороши тем, что предлагают Вам на выбор сетку. Наглядно можно увидеть, как будет выглядеть изображение.
Приложения для разрезания фото на 9, 6 или 3 части
Ну, а если Вы типичный представитель 21 века, для которого нет ничего удобнее смартфона – добро пожаловать в наш клуб! Инстаграм всё же мобильное приложение, поэтому было бы очень странно, если бы разработчики не подсуетились и не создали приложения чтобы разрезать фото для Инстаграм на 3,6, 9 частей.
Если ввести в Google Play Instagrid или мозайка для Инстаграм, система выдаст множество вариантов. Расскажу о тех, которые рекомендуют больше всего:
- 9Cut Insta – Grids For Instagram.
Относительно молодое приложение, но уже имеет немало отзывов и 4,5 звёзд. Можно выбирать размер сетки и исходного изображения.
- Stack.
Предлагает на выбор различные размеры сетки (3:1, 3:2, 3:3) а также позволяет повернуть или увеличить фото.
- Сетки для Instsgram.
Одно из самых популярных приложений. Всё просто и лаконично: начиная с названия, заканчивая интерфейсом.
Подобные приложения для IOS:
- Photo Grid.
- Grids for Instagram.
- Grid Post- фото редактор видео.
Все они работают по одному принципу.
Обратите внимание на то, что некоторые приложения позволяют не просто разбить картинку, но и сделать коллажи. Это удобно, когда не хочется тратить времени на продумывание креатива – предлагаются готовые, но нестандартные и интересные варианты.
Это удобно, когда не хочется тратить времени на продумывание креатива – предлагаются готовые, но нестандартные и интересные варианты.
Как загружать коллаж из фото?
И у Android, и у iOS одинаковый принцип работы приложений и загрузки разрезанных фото.
- Загружаете исходное изображение из галереи.
- В настройках выбираете формат обрезки.
- Там же регулируете размер мозайки, количество обрезанных частей и формат исходного фото.
- Все обрезанные изображения сохраняются в папку на телефоне либо галерею.
- Загружать в Инстаграм через приложение, как и обычное фото.
Важно! Обратите внимание, на то, как отображаются посты. Начинать выгружать нужно с изображения в правой нижней части. Как правило, приложения для обрезки сохраняют картинки поочерёдно.
Как видите – работать с визуалом странички просто. Ежедневно выходят программы, фильтры, пресеты и прочие дополнения, которые помогут в ведении бизнеса или личного профиля в Инстаграм.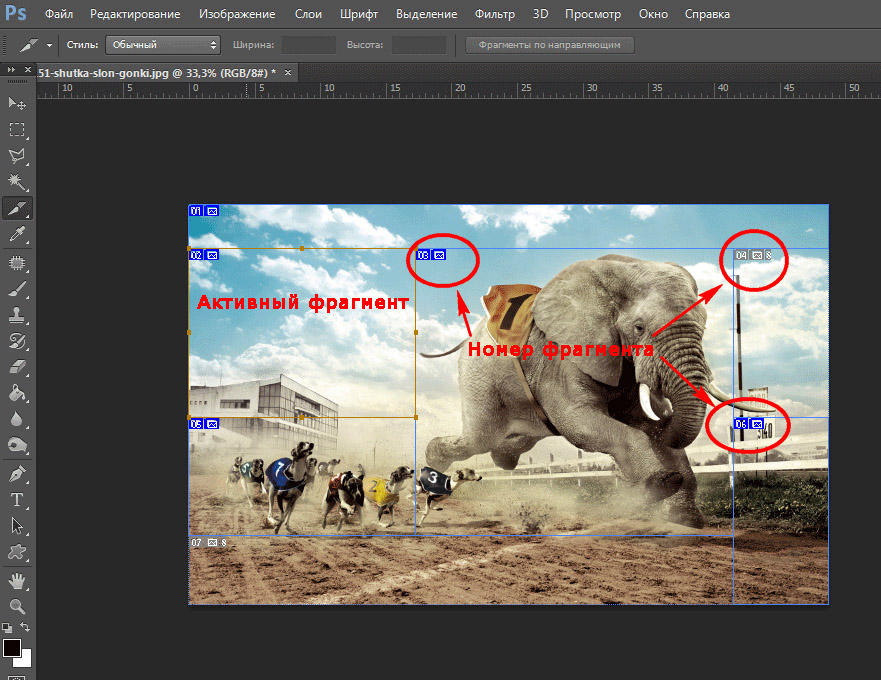
Обзор топового сервиса продвижения в Инстаграм читайте здесь.
Оцените текст:
Автор публикации
не в сети 3 года
Amely
Комментарии: 1Публикации: 330Регистрация: 09-04-2018
Программа для разбивания изображения на части. Как разделить изображение на части
Как
В этом уроке будет продемонстрирована возможность деления изображения на части.
Обычно такая задача стоит перед дизайнерами и верстальщиками, но зачастую и при обработке фотографий и создания коллажей возникает вопрос деления картинки, как на равные части, так и на произвольные по размеру.
В последнее время стало очень модным воплощение оригинальных идей, которые помогают создать неповторимый дизайн, к примеру, интерьера в Вашем доме.
Одним из таких замыслов являются модульные картины – это несколько частей какой-либо картинки или фотографии, расположенных на стене рядом друг с другом на небольшом расстоянии, которые объединяются в единую композицию.
Количество модулей (частей) из которых состоит общая картина, может быть разным. Для создания модульных картин нет никаких строгих правил, и Вы легко повторите такую композицию в фотошопе.
Разве это не вызов для настоящей творческой натуры?
Еще ситуация когда может потребоваться деление изображения на части – это подготовка к печати разворотов для фото книг, т.е. для представления каким образом будет размещаться фотография на страницах книги.
Как это сделать?
В программе есть инструмент «Направляющие» предназначенный для помощи в точном позиционировании частей изображения, также с помощью этих линий можно создать макет деления картинки на части.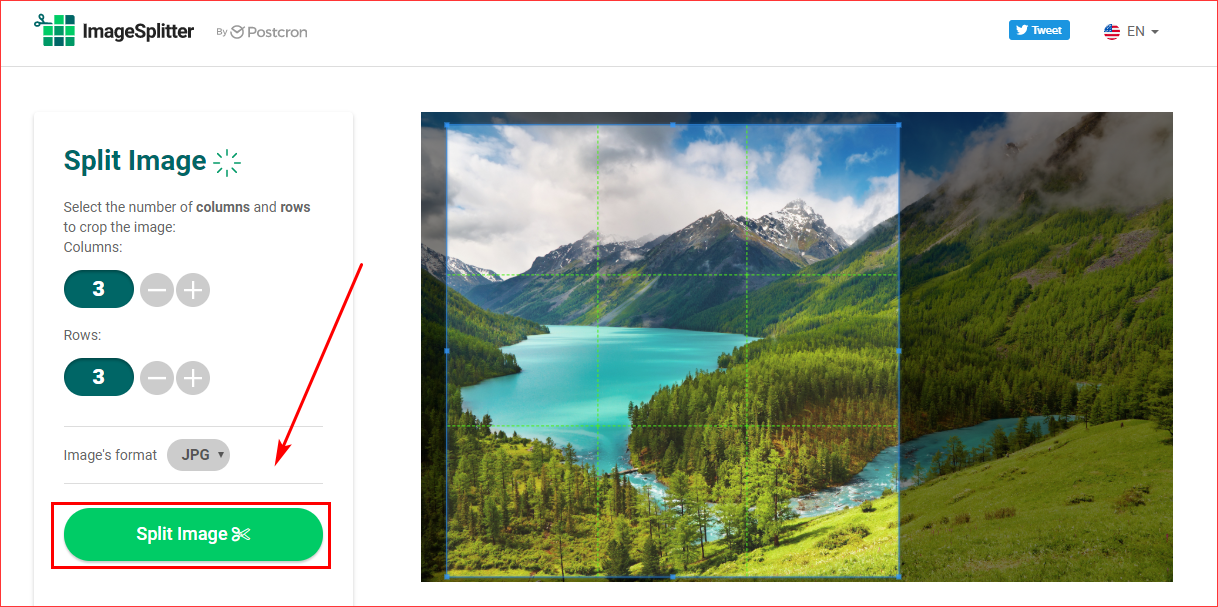 Направляющие линии не отображаются при печати и сохранении изображений в различных форматах за исключением PSD документов.
Направляющие линии не отображаются при печати и сохранении изображений в различных форматах за исключением PSD документов.
Для задания произвольного положения направляющих достаточно воспользоваться инструментом «Перемещение», расположенном на панели слева.
При этом у Вас должен быть включен режим отображения «Линейки».
Если они не отображаются у Вас, нажмите комбинацию клавиш «Ctrl+R» или в меню «Просмотр» щелкните левой кнопкой мышки по строке «Линейки».
Далее наводим курсор инструмента «Перемещение» на вертикальную или горизонтальную линейку, зажимаем левую клавишу мышки и вытаскиваем направляющую с нее. Протаскиваем направляющую на необходимое расстояние по рисунку.
Как указано выше при перемещении направляющей по полю окна просмотра рядом с ней появляется окошко с числовыми значениями отклонения от нулевой отметки на линейке. Единицы измерения можно определить в настройках программы, нажав комбинацию клавиш «Ctrl+K».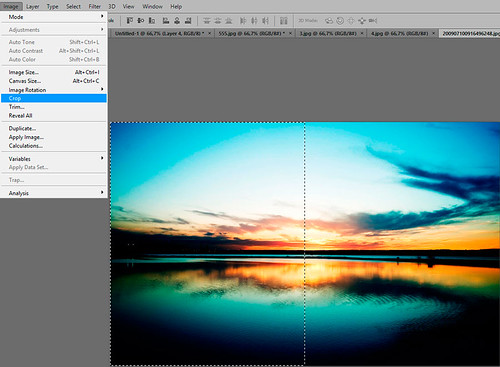
Кроме ручного метода существуют программные способы установки направляющих. На вкладке «Просмотр» щелкаем левой кнопкой мышки по строке «Новая направляющая».
В появившемся окне настроек «Новая направляющая» устанавливаем значение расстояния в строке «Положение», на которое должна встать направляющая от верхней линейки – Горизонтальная ориентация или от левой линейки – Вертикальная ориентация.
Для того чтобы поставить направляющие точно по центру документа, щелкните правой кнопкой мышки по окошку «Положение», откроется список единиц измерений, где необходимо выбрать проценты, и введите значение «50».
А как быть, если необходимо поставить много направляющих или создать шаблон для фото книги?
И эти задачи можно решить с помощью программы, используя функцию создания целых макетов направляющих.
Обратившись к данной возможности, перед Вами высветится окно настроек макета.
Макет можно выбрать из уже предустановленных наборов, щелкнув левой кнопкой мышки по полю «Набор», можно сохранить созданный самостоятельно или загрузить из ранее подготовленных.
Как видно, для создания набора существует множество настроек для столбцов, строк и самого поля изображения, используя которые Вам не составит большого труда организовать любой макет для верстки.
Если понадобиться переместить уже установленные направляющие, можно захватить их курсором мышки при активном инструменте «Перемещение» и передвигать по документу.
Временно скрыть/показать направляющие можно с помощью комбинации клавиш «Ctrl+H», для их полного удаления на вкладке «Просмотр» выберите команду «Удалить направляющие». Если необходимо удалить только одну из каких-либо направляющих, наведите курсор инструмента «Перемещение» на нужную линию, зажмите левую кнопку мышки и перетащите ее на соответствующую линейку (горизонтальную или вертикальную), после чего отпустите клавишу мышки. Чтобы случайно не внести изменение в расположение направляющих выберите команду «Закрепить направляющие» или нажмите комбинацию клавиш «Alt+Ctrl+;».
По умолчанию, направляющие имеют голубой цвет. Для удобства его можно изменить через вкладку основного меню «Редактирование» > «Настройки» > «Направляющие, сетка и фрагменты раскройки».
Для удобства его можно изменить через вкладку основного меню «Редактирование» > «Настройки» > «Направляющие, сетка и фрагменты раскройки».
Но используя направляющие, мы можем создать только визуальный макет разделения изображения на части, а как получить реальную раскройку картинки?
Можно конечно использовать инструмент выделения «Прямоугольная область» аккуратно выделить необходимый фрагмент и вырезать его на отдельный слой. Но это долго и к тому же в фотошопе есть превосходный инструмент «Раскройка».
Данный инструмент находится в группе инструментов «Рамка». Если навести курсор мышки на миниатюру группы и зажать левую кнопку на пару секунд, то должен высветиться список инструментов этой группы.
Инструмент «Раскройка» делит изображение на отдельные фрагменты, которые впоследствии можно сохранить как отдельные картинки в отдельные файлы.
По своему принципу инструмент напоминает работу выделения «Прямоугольная область». Нужно всего на всего начертить прямоугольные блоки вокруг фрагментов изображения, которые необходимо отделить. Для этого курсор в виде ножа наводим на верхний левый край области, зажимаем левую клавишу мышки и, не отпуская ее, протягиваем курсор в противоположный по диагонали угол. При этом образовывается прямоугольное выделение. Повторяя эту процедуру, выделяем необходимые части изображения. Всё изображение в зависимости от обозначенных зон выделения автоматически разбивается на прямоугольные части со сквозной нумерацией. Причем области, которые выделялись, в левом верхнем углу имеют нумерацию подсвеченную синим цветом, а области, оказавшиеся вне выделения – серым цветом.
Для этого курсор в виде ножа наводим на верхний левый край области, зажимаем левую клавишу мышки и, не отпуская ее, протягиваем курсор в противоположный по диагонали угол. При этом образовывается прямоугольное выделение. Повторяя эту процедуру, выделяем необходимые части изображения. Всё изображение в зависимости от обозначенных зон выделения автоматически разбивается на прямоугольные части со сквозной нумерацией. Причем области, которые выделялись, в левом верхнем углу имеют нумерацию подсвеченную синим цветом, а области, оказавшиеся вне выделения – серым цветом.
Высоту и ширину выделяемой части можно контролировать по появляющемуся окошку с цифровым счетчиком размерности. Единицы измерения также зависят от настройки в программе.
Если Вы не желаете видеть раскройку автоматически образованных фрагментов, не попадающих в область выделения, перейдите к инструменту «Выделение фрагмента» и на панели его параметров отключите их отображение нажатием на кнопку «Показать или скрыть автоматические фрагменты».
На панели параметров инструмента «Раскройка» можно выбрать следующие опции:
где,
- Стиль «Обычный» – это выделение фрагмента любого размера;
- Стиль «Заданные пропорции» – это выделение прямоугольников по заданным пропорциям, например 1:1 или 2:3.
- Стиль «Заданный размер» позволяет указать программе конкретные размеры необходимого фрагмента. Нажав правой кнопкой мышки на поле размеров можно выбрать единицы их измерений.
Если предварительно на изображении были установлены направляющие, то на панели активируется кнопка «Фрагменты по направляющим» и при ее нажатии раскройка изображения происходит в соответствии с их расстановкой.
По щелчку правой кнопкой мышки по одному из выделенных фрагментов появится список применяемых функций.
Для редактирования параметров фрагмента высветится диалоговое окно с изменяемыми параметрами.
Какими еще функциями обладает данный инструмент?
Появиться диалоговое окно, в котором есть возможность указать параметры деления по горизонтали или по вертикали на количество интервалов либо на количество пикселей на фрагмент раскройки.
Раскроив изображение на фрагменты определенные из них можно объединить следующим способом.
Сначала переходим к инструменту «Выделение фрагмента».
Затем зажимаем клавишу «Shift», наводим курсор на необходимые фрагменты и щелкаем по ним левой кнопкой мышки.
Рамка выделенных фрагментов окрашивается в оранжевый цвет. Затем щелкнув по одному из выделенных фрагментов правой кнопкой мышки, выбираем в списке команду «Объединить фрагменты».
Но учтите, выделенные фрагменты объединяются, образуя одну большую прямоугольную область, включающую в себя все до этого выделенные отдельные фрагменты.
Также на панели параметров инструмента существуют режимы перемещения фрагментов на задний, передний план и смена очередности отображения, если фрагментации подлежало изображение, собранное из нескольких слоев. Здесь же присутствуют элементы управления выравнивания фрагментов относительно друг друга и границ изображения.
После того как Вы раскроили картинку и сформировали необходимые фрагменты, нужно сохранить их по отдельности в одну папку. Для этого в программе Photoshop CC 2017 через меню «Файл» на строке «Экспортировать» выбираем команду «Сохранить для Web». В версиях программы семейства Сreative Сloude меню аналогично, в более старых версиях имеется прямой доступ к данной команде.
Через окно настроек экспорта, используя инструмент «Выделение фрагмента» с зажатой клавишей «Shift», выбираем необходимые части картинки.
В итоге получим папку «Images» в указанном месте сохранения, а в ней наши части изображения в отдельных файлах.
О чем еще хотелось бы добавить, так это то, что начиная с версии Photoshop CC 2014 в программе появились «Умные направляющие», которые существенно облегчают работу пользователям. Смысл этих направляющих заключается в том, что при перемещении отдельных частей изображения по документу они подсказывают с помощью вспомогательных линий и окон с числовыми значениями о расположении объекта относительно других уже установленных фрагментов изображения.
В этом уроке я постарался довести до Вас основные моменты темы: Как разделить изображение на части . Мы рассмотрели применение инструментов «Направляющие» и «Раскройка» с «Выделением фрагмента». Надеюсь, у Вас теперь не будет особых осложнений в их применении.
Этот урок посвящен вопросу посетителя нашего сайта, как разбить изображение на фотографии на несколько частей при помощи для размещения в меню на сайте?
В принципе есть несколько вариантов решения этой задачи, приведем на наш взгляд самый простой и очевидный способ. Для примера мы использовали фотографию, приведенную на рисунке слева. Данная фотография имеет размеры 400 на 400 пикселей. Мы попробуем разбить ее на 4 квадрата, соответственно размерами 20 на 200 пикселей. Как вы увидите далее по ходу урока разбить рисунок можно не обязательно на четыре части и не обязательно квадратной формы.
Итак, для начала откроем фотографию в графическом редакторе Paint.NET и создадим новый прозрачный слой поверх фотографии.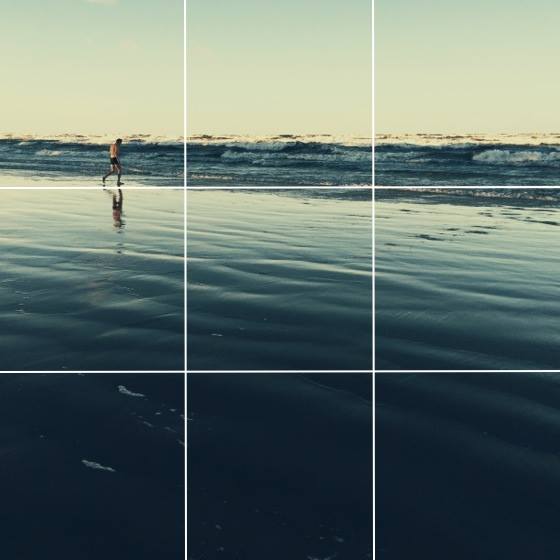 На этом слое нам нужно нарисовать сетку, которая разделит фотографию на необходимое нам количество частей.
Рисовать сетку мы будем на отдельном слое, чтобы не испортить саму фотографию.
В принципе для рисования сетки можно использовать
инструмент Paint.NET «линия или кривая»
и нарисовать с помощью него эту сетку. Однако существует более простой способ.
Для рисования сетки мы используем дополнительный внешний
,
описание которого можно найти у нас на сайте.
На этом слое нам нужно нарисовать сетку, которая разделит фотографию на необходимое нам количество частей.
Рисовать сетку мы будем на отдельном слое, чтобы не испортить саму фотографию.
В принципе для рисования сетки можно использовать
инструмент Paint.NET «линия или кривая»
и нарисовать с помощью него эту сетку. Однако существует более простой способ.
Для рисования сетки мы используем дополнительный внешний
,
описание которого можно найти у нас на сайте.
На рисунке справа мы привели скриншот использованных нами настроек. Ширину и высоту ячеек сетки мы установили как 200 пикселей. Если вам нужно сделать другой размер сетки или сделать прямоугольную, а не квадратную сетку, то сделать это просто простым изменением этих параметров. В качестве цвета линий сетки мы использовали основной цвет белый для большей наглядности. Однако и выбор цвета не имеет принципиального значения. В результате у нас получилась сетка, приведенная на рисунке ниже.
Теперь для создания кадров, мы при помощи
инструмента Paint.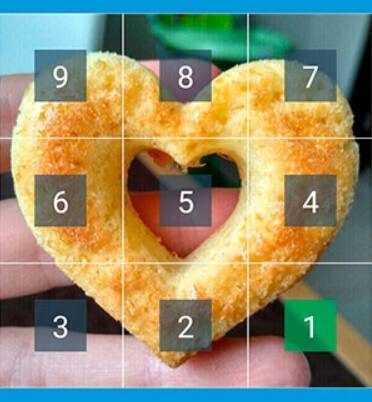 NET «волшебная палочка»
выделяем на слое сетка нужную область.
Для этого достаточно щелкнуть инструментом «волшебная палочка» в любое место в нужной ячейке на слое с сеткой.
После чего делаем активным слой с фотографией и копируем выделенную область.
Скопированный фрагмент можно теперь сохранить как отдельное изображение, например, для размещения на сайте или поступить так, как мы сделали на рисунке ниже.
NET «волшебная палочка»
выделяем на слое сетка нужную область.
Для этого достаточно щелкнуть инструментом «волшебная палочка» в любое место в нужной ячейке на слое с сеткой.
После чего делаем активным слой с фотографией и копируем выделенную область.
Скопированный фрагмент можно теперь сохранить как отдельное изображение, например, для размещения на сайте или поступить так, как мы сделали на рисунке ниже.
Деление любой картинки на отдельные фрагменты представляется довольно необходимым в некоторых случаях процессом. Например, есть желание создать на имеющемся фото необычный эффект, или выделить в кадр отдельный элемент изображения, или разбить фото на равные части для того, чтобы в итоге перенести изображение на твердый носитель. Например, керамическую плитку. Что бы там ни было, поработать с объектом можно самостоятельно, не прибегая к помощи специалистов.
Итак, существует несколько вариантов, как разбить картинку на несколько частей. Первый – это воспользоваться программой Paint.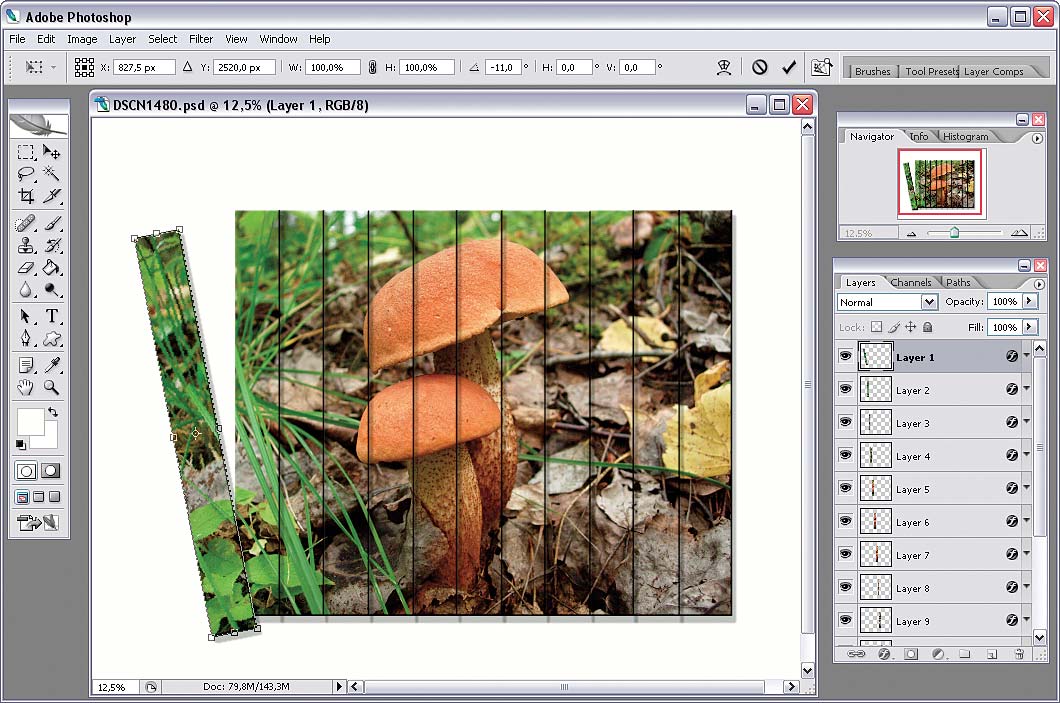 NET, второй – разделить изображение с помощью Фотошопа. Обе программы находятся в интернете в бесплатном доступе. Скачивайте и читайте наши инструкции.
NET, второй – разделить изображение с помощью Фотошопа. Обе программы находятся в интернете в бесплатном доступе. Скачивайте и читайте наши инструкции.
Как разделить картинку на части с помощью Paint.NET
Для примера возьмем картинку размером 400*400 пикселей и разрежем ее на четыре одинаковых квадрата размерами 200*200.
- Открываем изображение в редакторе Paint.NET.
- Поверх фото создаем дополнительный прозрачный слой. На нем рисуем сетку, которая делит картинку на нужное количество частей. Для этого можно воспользоваться инструментом программы под названием «линия или кривая» или дополнительным внешним эффектом «прямоугольная сетка».
- Установим необходимую высоту и ширину клеток (выберем соответствующий пункт в меню программы и впишем формат в необходимые ячейки). В нашем случае это будет 200 пикселей (ширина). Также изменяя ширину и высоту, можно задать другие параметры ячеек.
- Чтобы создать кадры, воспользуемся инструментом «волшебная палочка»: щелкаем им в произвольно выбранное место в необходимой нам ячейке на сетке.
 Слой с фото делаем активным и копируем выделенный фрагмент.
Слой с фото делаем активным и копируем выделенный фрагмент. - Скопированный элемент сохраняем в виде отдельного изображения.
Как разбить картинку на части с помощью Adobe Photoshop 7
Инструкция также подойдет для работы и с другой, более совершенной версией программы. Работать с графическим редактором при решении этой задачи более чем удобно: благодаря специальным функциям, нудный процесс «раскадровки» происходит автоматически и занимает несколько секунд.
- Открываем изображение, с которым предстоит работать. Можно воспользоваться горячими клавишами Ctrl+О. Вокруг открывшейся фотографии должно быть максимум рабочего пространство серого цвета.
- Выбираем инструмент программы «Раскройка» и выделяем им фото. Подводим «Раскройку» к правому верхнему углу и тянем по диагонали вниз в левый нижний угол, не отпуская левую кнопку мышки. Теперь вокруг картинки должна появиться рамка, а справа сверху – синий ярлык с номером 01.
- Открываем контекстное меню, щелкнув по изображению правой кнопкой мышки.
 Далее выбираем «Разделить фрагмент» или «Divide Slice». При правильных действиях должно появиться окошко, разделенное на две части: разделить по горизонтали и по вертикали.
Далее выбираем «Разделить фрагмент» или «Divide Slice». При правильных действиях должно появиться окошко, разделенное на две части: разделить по горизонтали и по вертикали. - Рядом с нужным пунктом устанавливаем галочку.
- Чтобы разделить картинку на части, зададим параметры раскройки. Для этого можно либо задать количество частей (Adobe Photoshop автоматически рассчитает размер каждой), либо установить размер частей (Photoshop автоматически рассчитает их количество). Выбираем один из вариантов и нажимаем ОК.
- Сохраним картинку в формате jpg. Каждый разрезанный фрагмент изображения при этом будет в отдельном файле в автоматически созданной папке images. Файлы будут называться также, как первоначально изображение, но к каждому из них добавится порядковый номер: 01,02 и тому подобное.
Пробуйте, творите, экспериментируйте с программами. Удачи!
Часто возникает необходимость разрезать какое-либо изображение на равные части. Например, при сублимационной печати на керамической плитке, подобная необходимость возникает постоянно. Сейчас я расскажу вам о том, как в программе Photoshop разрезать любую картинку на одинаковые фрагменты.
Сейчас я расскажу вам о том, как в программе Photoshop разрезать любую картинку на одинаковые фрагменты.
Итак, представим, что я делаю в ванной комнате ремонт и решил часть стены оклеить кафельной плиткой с красивым изображением дельфинов. Панно у меня будет большим, поэтому качество изображения должно быть соответствующим.
Изображение выбрал, теперь нужно купить керамическую плитку для сублимационной печати. Я возьму плитку размером 150 х 150 мм. Значит разрезать изображение мне нужно будет также на части, каждая размером 150 х 150 мм.
Открываю изображение в Photoshop. Для начала, мне нужно обрезать картинку так, чтобы ее стороны были кратны 15 см (длина ребра плитки). Для этого я активирую инструмент «Рамка» и задам параметры — ширина 150 см, высота 90 см, разрешение 72 пикселя на дюйм.
Выделяем рамкой нужный участок изображения и нажимаем клавишу «Enter». Я обрежу картинку, «пожертвовав» ее нижней частью.
После обрезки изображения начну его делить на части. Активирую на панели задач инструмент «Раскройка».
Активирую на панели задач инструмент «Раскройка».
Теперь кликаю по картинке правой кнопкой мыши и выбираю строку «Разделить фрагмент…»
В появившемся окошке ввожу параметры разделения изображения. Раз я обрезал картинку 150 х 90 см, то делю ее на 6 частей по горизонтали и 10 частей по вертикали.
Нажимаю «Enter». Теперь разрезанную картинку нужно сохранить. Для чего иду в меню Файл—Сохранить для Web и устройств…
В открывшемся окошке выставляю параметр «2 варианта». Формат изображения — Jpeg, качество — 100%.
Осталось каждый в отдельности распечатать на и в перевести на керамическую плитку. Подобное изображение очень стойкое, не боится воды и мыла, поэтому будет радовать вас долгие годы!
Надеюсь данный урок будет вам полезен и вы легко теперь сможете порезать изображение на равные части нужного размера.
Активные пользователи часто встречают в своей ленте баннеры, но не все участники медиаплощадки знают, как их разместить у себя на странице.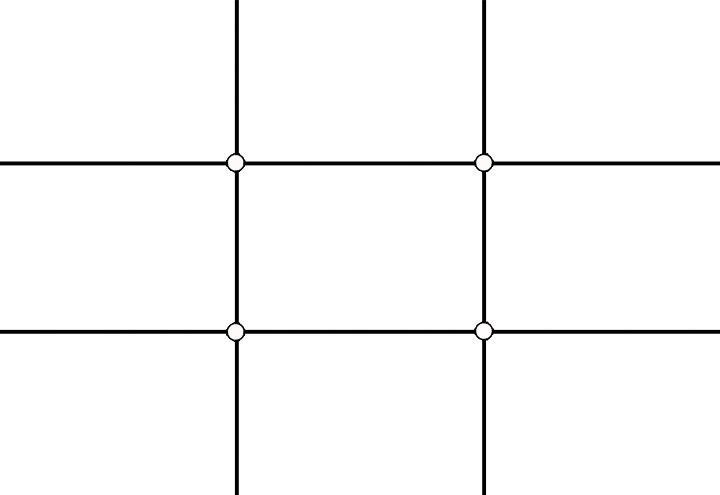 Изучив эту статью, вы быстро разберетесь, как разделить фото на 9 частей для Инстаграмма, и какие инструменты требуются для этого действия. Публикация новых фотографий и видеозаписей осуществляется при помощи мобильного приложения, поэтому выполнять процедуру рекомендуется на смартфоне или планшете. Также мы рассмотрим способ для компьютера.
Изучив эту статью, вы быстро разберетесь, как разделить фото на 9 частей для Инстаграмма, и какие инструменты требуются для этого действия. Публикация новых фотографий и видеозаписей осуществляется при помощи мобильного приложения, поэтому выполнять процедуру рекомендуется на смартфоне или планшете. Также мы рассмотрим способ для компьютера.
Справка! Баннером в Instagram называется изображение, разделенное на несколько частей и опубликованное в профиле. Масштабная картинка оригинально выглядит и привлекает внимание к аккаунту.
Нам необходимо «разрезать» изображение на равные части: 3, 6, 9 или более. Основное требование – количество кусков должно быть кратно трем. В ленте в один ряд помещается 3 снимка, отсюда и правило. Высоту вы можете регулировать самостоятельно. Задача владельца профиля заключается в равномерном разделении, чтобы каждая сторона была одинакового размера. Мучиться и проводить расчеты в Photoshop или Paint не нужно, воспользуемся простыми сервисами.
Если вы хорошо знакомы с инструментами в Фотошопе, наши инструкции вам не пригодятся. Если же с фоторедактором вы не работали, установите на свой смартфон или планшет утилиту InstaGrid. Из названия понятно, что оно предназначено для этой социальной сети.
Помимо разделения в мобильном редакторе присутствует другие инструменты. Распространяется приложение бесплатно, вы найдете его в Play Market или в аналогичном магазине, предназначенном для вашей площадки.
После загрузки и установки программы можно переходить к основному процессу:
InstaGrid подскажет, какое фото должно быть опубликовано первым, вторым и т.д. Поэтапно добавьте каждый пост, чтобы получить цельное большое изображение в своей ленте. Единственный недостаток программы – наличие рекламных записей. Но такая особенность присутствует у всех бесплатных приложений, предназначенных для Android, iOS или Windows Phone. Если вы ошиблись в нумерации, удалите фотографию из профиля Инсты.
Как разбить фото на 9 частей для Инстаграма
Некоторым пользователям будет удобнее пользоваться инструментами на компьютере. Рекомендуем воспользоваться онлайн-сервисом, чтобы не тратить время на скачивание и установку громоздких программ (Фотошоп, Corel Draw и т.д.). Для примера взят сервис ImageSplitter, он работает бесплатно и не требует регистрации. Вы легко найдете его в любой поисковой системе. Чтобы понять, как разделить картинку на 9 частей в Фотошопе для Инстограмма, нужно сначала научить работать с простыми редакторами.
Рекомендуем воспользоваться онлайн-сервисом, чтобы не тратить время на скачивание и установку громоздких программ (Фотошоп, Corel Draw и т.д.). Для примера взят сервис ImageSplitter, он работает бесплатно и не требует регистрации. Вы легко найдете его в любой поисковой системе. Чтобы понять, как разделить картинку на 9 частей в Фотошопе для Инстограмма, нужно сначала научить работать с простыми редакторами.
Разделить изображение на равные части. Как распечатать изображение на нескольких листах A4
Научитесь разрезать изображения на кусочки нужных размеров вручную или при помощи специализированных инструментов.
Никого сегодня уже не удивишь качественным фотопринтером, на котором можно печатать фотографии в домашних условиях. Однако, иногда случаются нетипичные задачи. Например, Вы хотите напечатать плакат и подарить его на День рождения другу. Или нужно распечатать большой настенный календарь…
Стандартного формата фотобумаги (даже А4) для этих целей будет явно маловато. Но ничто не мешает Вам распечатать нужную картинку на нескольких листах, а затем склеить из них готовый постер. Ничто, кроме незнания, как это сделать. Поэтому сегодняшняя статья позволит Вам восполнить пробел в знаниях и научиться разрезать картинку на несколько частей нужного размера.
Но ничто не мешает Вам распечатать нужную картинку на нескольких листах, а затем склеить из них готовый постер. Ничто, кроме незнания, как это сделать. Поэтому сегодняшняя статья позволит Вам восполнить пробел в знаниях и научиться разрезать картинку на несколько частей нужного размера.
Нарезка в графических редакторах
Самый очевидный, но не самый удобный способ нарезки изображений на фрагменты — использовать графический редактор. Даже Гугл при поиске по фразе «нарезка изображений на части» подсказывает нам первым делом «в Фотошопе». Однако, Photoshop — платный, а стандартным Paint реализовать задачу, увы, не получится.
На помощь нам могут прийти бесплатные альтернативы Фотошопа. Например, ! Скачаем данный графический редактор, откроем в нём картинку, которую нужно разрезать и воспользуемся инструментом создания направляющих, которые аналогичны направляющим Photoshop.
Чтобы направляющие создавались точно, используйте для их добавления специальный диалог «Создать направляющую» или «Создать направляющую по %», который находится в меню «Изображение» в разделе «Направляющие». Первый из них позволяет установить направляющую в указанной точке в пикселях, а второй, соответственно, в процентах:
Первый из них позволяет установить направляющую в указанной точке в пикселях, а второй, соответственно, в процентах:
В примере на скриншоте выше я разбил изображение на 16 равных частей (4 ряда по 4 фрагмента) при помощи процентов. Если же Вам нужно разметить Вашу картинку для печати на листе А4, можете воспользоваться разбивкой по пикселям, высчитав соотношение плотности пикселей на изображении с учётом размера листа А4 (210 на 296 мм).
Например, на нашей картинке плотность пикселей 72 точки на дюйм или это 2.8346 точек на мм (посмотреть эти размеры можно в меню «Изображение» — «Размер изображения»). Умножаем 210 мм (ширина листа А4) и 296 мм (высота листа) на 2.8346 и получаем прямоугольник со сторонами примерно 595 на 839 пикселей. С таким ходом и выставляем направляющие по горизонтали и вертикали.
После того, как направляющие выставлены нужным для Вас образом, осталось разрезать по ним наше изображение на части. Для этого снова зайдём в меню «Изображение» и в разделе «Преобразования» активируем последний пункт «Гильотина».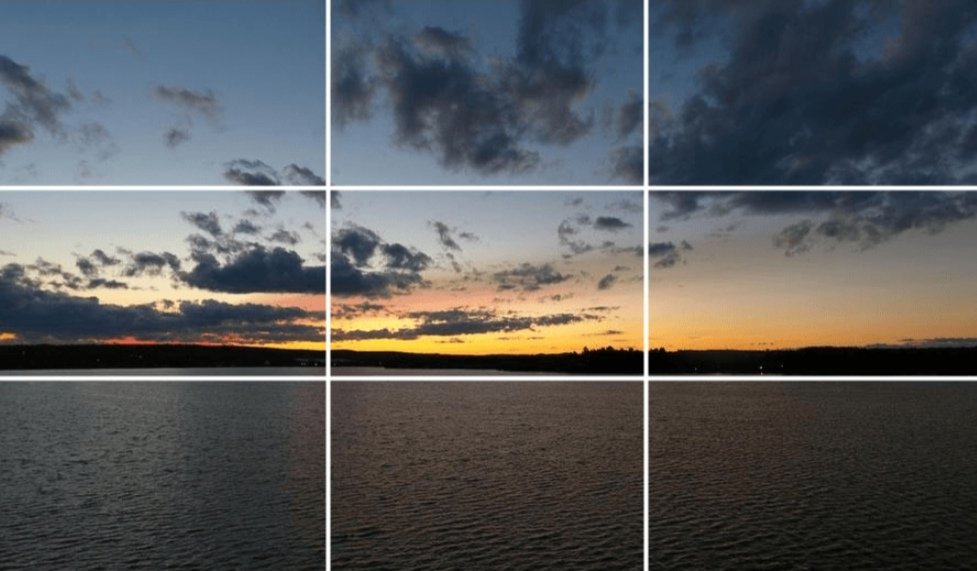 Картинка будет автоматически разрезана на нужные нам части, которые останется только сохранить или распечатать.
Картинка будет автоматически разрезана на нужные нам части, которые останется только сохранить или распечатать.
Способ с использованием графического редактора, как видите, не из быстрых. Однако, он самый гибкий, поскольку позволяет разрезать картинку на любые фрагменты по форме и размеру.
Впрочем, если Вам не хочется возиться с математикой и полновесным и графическими редакторами, то в большинстве случаев Вас вполне могут устроить специализированные программы для нарезки изображений на части.
Программы для нарезки изображений
Нарезка изображений в графическом редакторе — занятие, порой, довольно муторное. Поэтому иногда проще и быстрее прибегнуть к услугам специализированного софта. Проблема только в том, что хороших бесплатных программ для этого дела не так уж много. Предлагаю на Ваш суд несколько лучших из них.
PosteRazor
Для произвольной нарезки изображений на заранее известные по размеру фрагменты хорошо подойдёт небольшая программка :
Как явствует из названия, данная программа была создана для распечатки постеров, которые можно получить, склеив несколько листов стандартных размеров.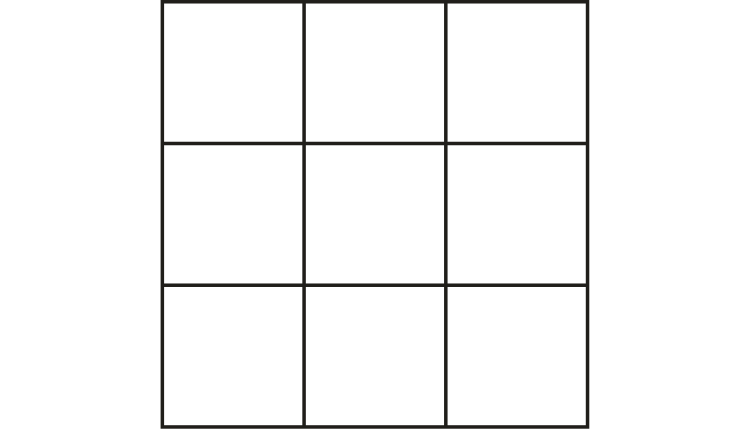 Работает PosteRazor по принципу мастера и обрабатывает изображение за 5 шагов:
Работает PosteRazor по принципу мастера и обрабатывает изображение за 5 шагов:
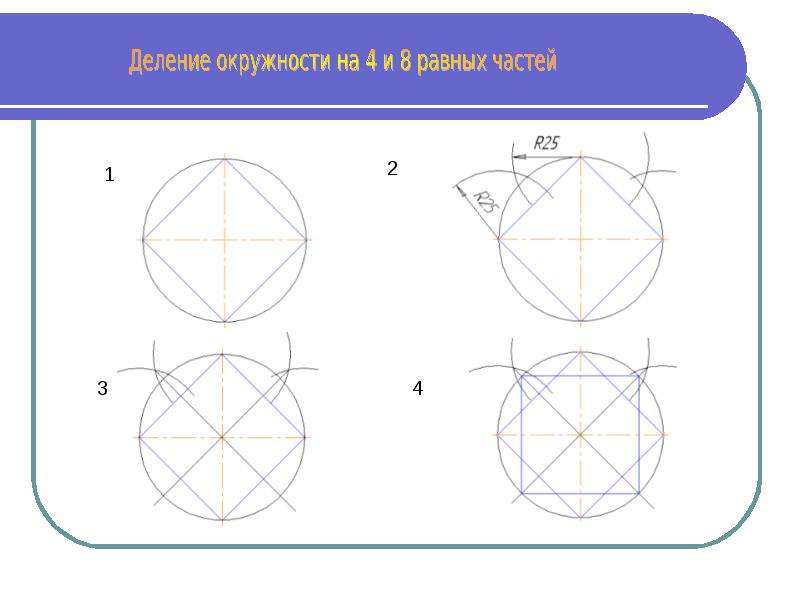
Как видите, программа прекрасно подходит для распечатки плакатов. Дополнительным её преимуществом является наличие портативной версии, не требующей установки. Пожалуй, единственным недостатком PosteRazor можно назвать, разве, отсутствие русскоязычного интерфейса и некоторых форматов бумаги (например, фотобумаги 10х15).
PlaCard Advanced
Если Вы хотите максимально упростить разрезание Вашей картинки для распечатки на стандартном листе формата А4, то Вам может подойти программа отечественного производства PlaCard Advanced :
Здесь все настройки собраны в одном окне и Вы сразу можете видеть любые изменения в разбивке. По умолчанию программа разрезает открытую картинку таким образом, чтобы все её распечатанные фрагменты полностью уместились на стандартных листах А4.
Если же листов получилось слишком много, Вы всегда можете изменить размеры фрагментов в миллиметрах и за счёт этого уменьшить их количество.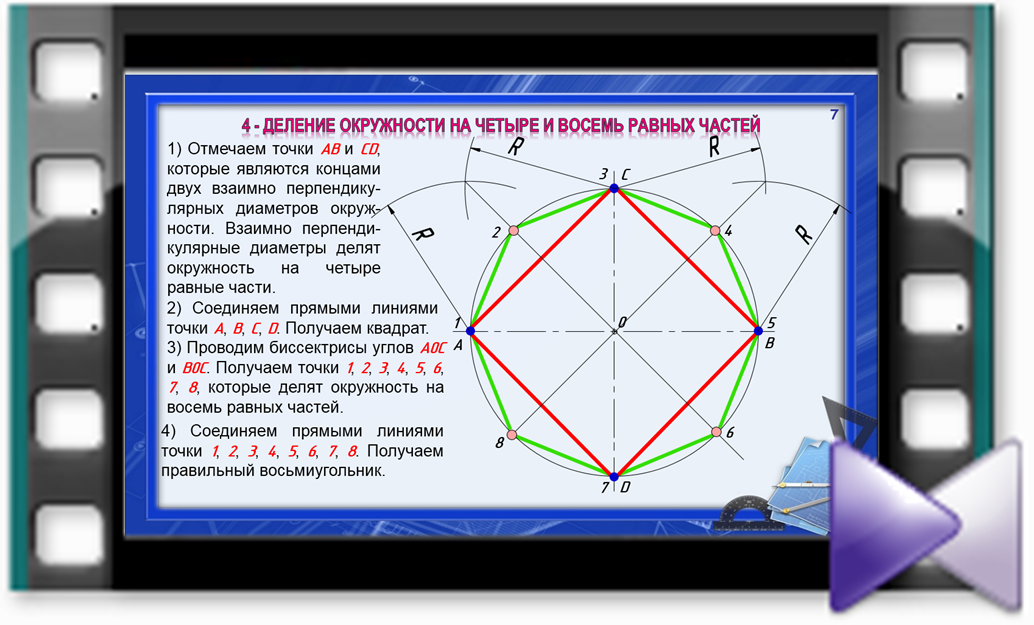 К сожалению, программа не даёт полного контроля над формой фрагментов, поэтому они всегда будут лишь прямоугольными…
К сожалению, программа не даёт полного контроля над формой фрагментов, поэтому они всегда будут лишь прямоугольными…
Результаты нарезки изображения можно сразу распечатать на принтере или сохранить в виде пронумерованной последовательности JPG-картинок.
Нарезка фото 1.0.1
Если же Вам нужно разделить Вашу картинку на фрагменты произвольного размера и формы, то с этим может прекрасно справиться отечественная утилитка Нарезка фото. К сожалению, официальный её сайт, видимо, приказал долго жить, поэтому скачать последнюю доступную версию программы предлагаю с нашего сайта:
В силу того, что программа не подписана цифровой подписью и малораспространена в Интернете некоторые антивирусы могут поднять ложную тревогу. Чтобы запустить Нарезку фото просто добавьте скачанный исполняемый файл в исключения.
Работать с программой проще простого. Всё, что нужно сделать — загрузить нужное изображение, задать произвольные ширину и высоту фрагмента в пикселях, при необходимости, изменить маску формирования имён фрагметов и нажать кнопку «Начать нарезку)».
Если задание завершится успешно, программа выдаст уведомление об этом и всё :). Первый раз меня такое поведение смутило, но, как выяснилось, Нарезка фото просто сохраняет готовые фрагменты в папке с исходным изображением и больше нас не тревожит:).
Сервисы разрезки картинок
Технически процесс деления изображения на фрагменты не является чем-то особо сложным. Однако в Интернете для этой цели существует не так уж много специализированных сервисов, которые позволяют разрезать любые картинки без установки какого-либо стороннего софта. Предлагаю Вам испробовать некоторые из них.
HTML-kit.com
Одним из простейших онлайн-инструментов для нарезки изображений на равные фрагменты можно назвать сервис Online Image Splitter от разработчиков популярного некогда HTML-редактора HTML-Kit:
Сервис англоязычный, но, в принципе, понятен без особых пояснений. Загружаем изображение, которое нужно разрезать, выбираем количество рядов и колонок, а также, при необходимости, изменяем формат сохранения фрагментов.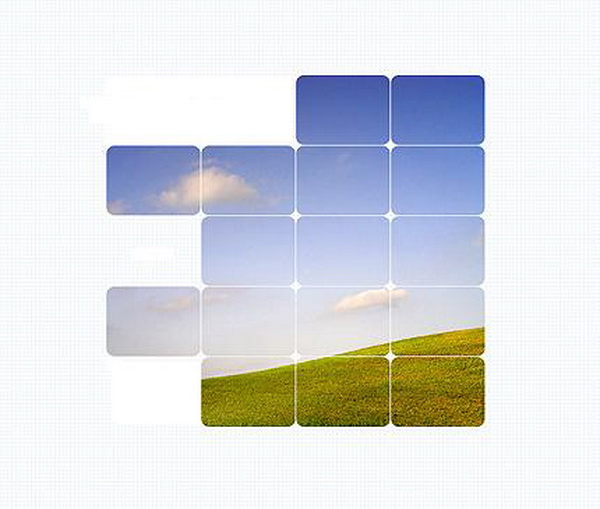 После этого жмём вначале кнопку «Process» для применения изменений, а затем «Download» для загрузки архива с частями картинки.
После этого жмём вначале кнопку «Process» для применения изменений, а затем «Download» для загрузки архива с частями картинки.
В архиве Вы найдёте два варианта фрагментов (монохромный и цветной), а также HTML-файл с полной картинкой, собранной при помощи таблицы из них.
Главным преимуществом Online Image Splitter является поддержка не только JPG-изображений, но и картинок в форматах PNG и GIF!
IMGonline.com.ua
Если Вам нужно разрезать на равные части только фото или изображение в формате JPG, то Вас вполне должен устроить русскоязычный сервис IMGonline.com.ua :
Сервис практически полностью повторяет функционал предыдущего с той лишь разницей, что он русскоязычный. Единственный минус — в нём не поддерживаются изображения форматов PNG и GIF. Зато есть возможность обрезки и добавления нахлёста, а также регулирования качества фрагментов.
Результаты разрезания можно скачать как единым архивом, так и в виде отдельных изображений.
Rasterbator.
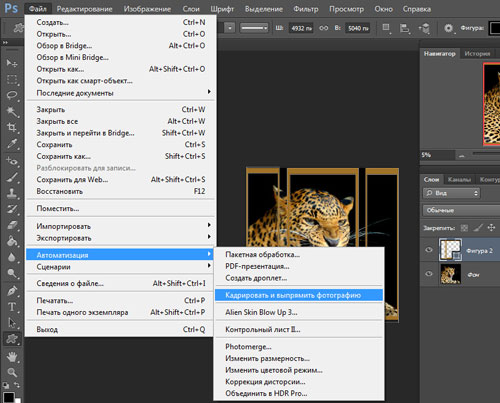 net
netБолее интересным, на мой взгляд, является англоязычный сервис Rasterbator.net :
Работает он в пошаговом режиме и уже на втором шаге позволяет разбить загруженную картинку на фрагменты нужного размера. По умолчанию установлен размер листа А4, но доступно ещё несколько шаблонов (А3, А3, A2, Letter и Legal), а также вариант «Custom», который позволяет делить картинку на части произвольного размера!
Что интересно, слева от размечаемой картинки можно увидеть силуэт человека. Он там отображается для сравнения размера готового плаката с реальной человеческой фигурой ростом 1.8 метра. То есть, Вы сможете сразу прикинуть насколько большой плакат Вам нужен и задать нужное количество фрагментов для нарезки.
Но на этапе разметки всё не кончается. Далее Растербатор позволяет стилизировать наш плакат, обработав его одним из модных эффектов, выбрать метод увеличения изображения (если требуется) и включить или выключить печать меток для удобного разрезания.
Сервис бесплатный, а желающих сделать качественный плакат может быть много, поэтому на финальном шаге Вам может потребоваться постоять в небольшой очереди. Просто не обновляйте и не закрывайте вкладку. Когда очередь подойдёт и Ваш плакат будет готов, браузер сам загрузит готовый PDF-файл с проектом Вашего плаката.
Просто не обновляйте и не закрывайте вкладку. Когда очередь подойдёт и Ваш плакат будет готов, браузер сам загрузит готовый PDF-файл с проектом Вашего плаката.
Стоит также сказать, что существует и устанавливаемый клиент Растербатора , однако, он не даёт никаких существенных преимуществ перед функционалом сервиса.
Выводы
Как видим, на сегодняшний день существует довольно много различных способов и инструментов для того, чтобы разрезать картинку на части. Какой из них выбрать зависит только от Ваших предпочтений. В результате Вы практически всегда получите то, что нужно.
Лично мне больше всего понравилась программка Нарезка фото, которая без лишних телодвижений позволяет рарезать изображение на фрагменты произвольного размера. Из онлайн-же сервисов я бы отметил Растербатор, единственный минус которого — англоязычность.
Для сильно любознательных и знакомых с PHP-программированием могу дать ряд ссылок на то, как реализовать анализ , создание и копирование фрагментов изображений.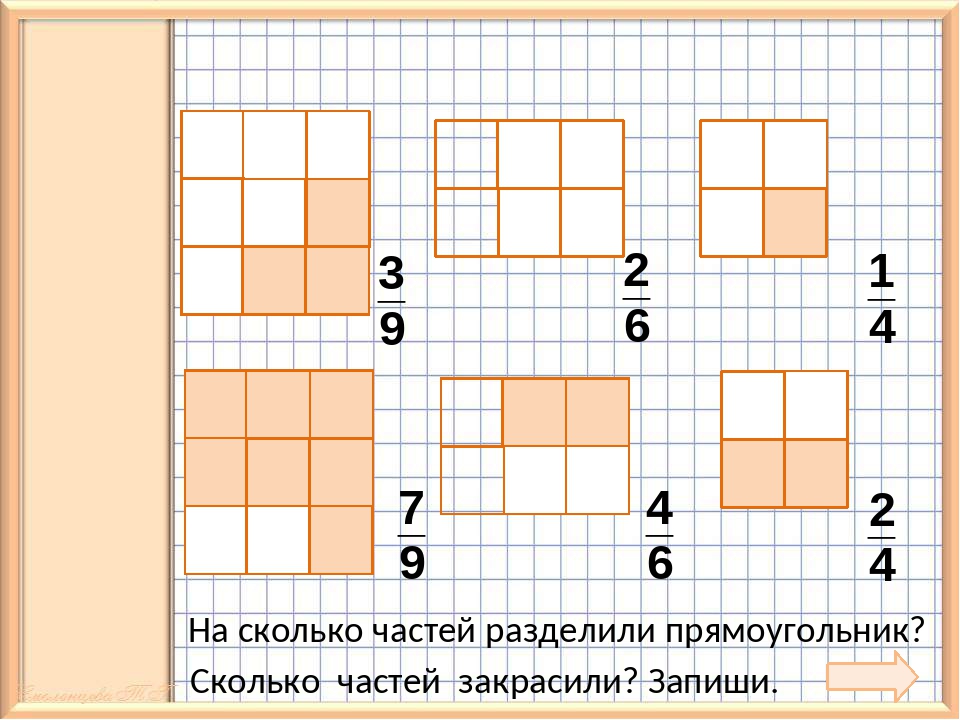 Возможно, в будущем кто-то из нас напишет что-то получше «забугорных» сервисов, а пока, как говорил один бывший украинский президент: «Маємо, що маємо» 🙂
Возможно, в будущем кто-то из нас напишет что-то получше «забугорных» сервисов, а пока, как говорил один бывший украинский президент: «Маємо, що маємо» 🙂
P.S. Разрешается свободно копировать и цитировать данную статью при условии указания открытой активной ссылки на источник и сохранения авторства Руслана Тертышного.
Сегодня для большого количества подписчиков в Инстаграме важно не только наполнение, но и визуальное оформление блога. Один из способов добавить внешнему виду профиля оригинальности – . Ниже мы расскажем, как разрезать фото для Инстаграма на 9 частей и кому пригодится такой визуал.
Актуальность разделения фото на 9 частей для бизнеса
Бизнес-аккаунту особенно нужно грамотное оформление. Потенциальный покупатель, который попадает на страницу бренда в Инстаграме, в первую очередь обращает внимание на красивую «картинку», а уже после переходит к описанию. Яркий, цепляющий баннер – один из способов сделать акцент на товаре, услуге или специализации профиля в целом.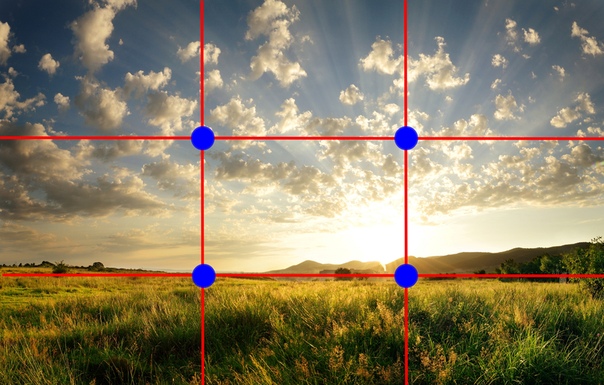
Многие Инстаграм-страницы украшают панорамы на 3, 6 или 9 фото. Именно последний вариант наиболее популярный и действенный. Это объясняется тем, что сама социальная сеть построена на формате 1:1. Раньше можно было загружать только такие изображения, сегодня разрешены и вертикальные. Тем не менее, при открытии профиля пользователь всегда видит квадратные фотографии. Баннер из 9 равных частей тоже образует квадрат, что смотрится в Инстаграме органично и естественно.
Такой способ организации профиля станет изюминкой для бизнес-аккаунта. Ярким баннером можно рассказать о продукции или услуге деталях, сделать изображение объемным и заметным.
Приложения для нарезки фото на 9 частей
Нарезку фото для Инстаграм легко сделать прямо с телефона или планшета при помощи мобильных приложений. Их существует очень много, и ниже мы перечислим самые популярные:
У всех этих программ похожий интерфейс и функционал. Использовать их для разделения изображения на 9 частей нужно так:
- Запускаем установленное приложение.

- Загружаем в него нужную фотографию.
- Выбираем формат разрезки (в нашем случае – 3х3).
- Нажимаем на «Обрезать».
Готов, после этого приложение автоматически предоставит вам 9 отдельных фото. В большинстве программ они все нумеруются, чтобы в дальнейшем было удобнее публиковать баннер.
Онлайн-сервисы для нарезки фото
Если по каким-то причинам вы хотите скачивать мобильные приложения, нарезать фото помогут специальные онлайн-ресурсы. Их большое преимущество – возможность использовать не только с гаджета, но с компьютера или ноутбука. Вот два наиболее удобных:
https://www.imgonline.com.ua/cut-photo-into-pieces.php – простой русскоязычный сайт. Представляет собой базу данных для хранения фотографий, но также дает возможность их редактировать.
Сделать из одного фото 9 можно следующим образом:
- Выбираем файл.
- Указываем количество частей и их положение.
- Определяем будущий формат изображения.

- Жмем кнопку «ОК».
https://imagesplitter.net – англоязычный ресурс с богатым функционалом, который можно использовать для нарезки фото.
Делается это так:
- В окне «Upload Image File» жмем на значок пейзажа.
- Выбираем из памяти компьютера нужное фото.
- Кликаем на синюю кнопку «UPLOAD IMAGE».
- В открывшемся окне жмем на «SPLIT IMAGE».
- В полях «Rows» и «Columns» прописываем по цифре «3».
- Снова нажимаем на «SPLIT IMAGE».
Готово, теперь файловый архив с 9-ю частями фото доступен для скачивания.
Как выложить фото, разделенное на 9 частей, в Инстаграм?
Как уже было сказано ранее, мобильные приложения после обрезки нумеруют части фотографии, чтобы их легко можно было загрузить в профиль. Так что самый распространенный способ – это постить фото по одному, сохраняя нумерацию.
Также существуют программы для планирования профиля. Если части фото не пронумерованы, вы можете воспользоваться таким приложением и посмотреть, как они будут смотреться вместе в вашем аккаунте, не загружая их на свою страницу.
Заключение
Баннер из 9 частей – это простой и оригинальный способ привлечь внимание к своему профилю в Инстаграм. Это можно сделать как с помощью мобильных приложений, так и через специальные онлайн-ресурсы.
Для нарезки изображений чаще всего пользуются графическими редакторами вроде , или . Имеются и специальные программные решения для этих целей. Но что если фото нужно разрезать как можно быстрее, а нужного инструмента под рукой не оказалось, да и скачивать его нет времени. В этом случае вам поможет один из доступных в сети веб-сервисов. О том, как разрезать картинку на части онлайн и пойдет речь в данной статье.
Несмотря на то, что процесс разделения картинки на ряд фрагментов не представляет собой чего-то уж совсем сложного, онлайн-сервисов, позволяющих это сделать, достаточно немного. Но те, которые сейчас доступны, свою работу выполняют быстро и являются простыми в использовании. Далее мы рассмотрим лучшие из таких решений.
Способ 1: IMGonline
Мощный русскоязычный сервис для нарезки фотографий, позволяющий разделить любое изображение на части. Количество фрагментов, получаемых в результате работы инструмента, может составлять до 900 единиц. Поддерживаются картинки с такими расширениями, как JPEG, PNG, BMP, GIF и TIFF.
Количество фрагментов, получаемых в результате работы инструмента, может составлять до 900 единиц. Поддерживаются картинки с такими расширениями, как JPEG, PNG, BMP, GIF и TIFF.
Кроме того, IMGonline умеет нарезать изображения непосредственно для их публикации в , привязывая разделение к определенной области картинки.
Таким образом, с помощью IMGonline буквально за пару кликов можно выполнить нарезку изображения на части. При этом и сам процесс обработки занимает совсем немного времени — от 0,5 до 30 секунд.
Способ 2: ImageSpliter
Этот инструмент в плане функциональных возможностей идентичен предыдущему, однако работа в нем представляется более наглядной. К примеру, указав необходимые параметры нарезки, вы сразу видите, каким образом будет разделено изображение в итоге. Кроме того, использовать ImageSpliter имеет смысл, если вам необходимо разрезать на фрагменты ico-файл.
Больше ничего делать не нужно. Спустя несколько секунд ваш браузер автоматически начнет загрузку архива с пронумерованными фрагментами исходной картинки.
Способ 3: Online Image Splitter
Если вам нужно быстро выполнить нарезку для создания HTML-карты изображения, данный онлайн-сервис — идеальный вариант. В Online Image Splitter вы можете не только разрезать фотографию на определенное количество фрагментов, но и сгенерировать код с прописанными ссылками, а также эффектом смены цвета при наведении курсора.
Инструмент поддерживает изображения в форматах JPG, PNG и GIF.
В результате работы сервиса на ваш компьютер будет загружен архив с перечнем изображений, пронумерованных с указанием соответствующих рядов и столбцов в общей картине. Там же вы найдете файл, представляющий собою HTML-интерпретацию карты изображения.
Способ 4: The Rasterbator
Ну а для нарезки фотографий для последующего объединения их в плакат вы можете воспользоваться онлайн-сервисом The Rasterbator. Инструмент работает в пошаговом формате и позволяет разрезать изображение, учитывая реальный размер итогового постера и используемый формат листов.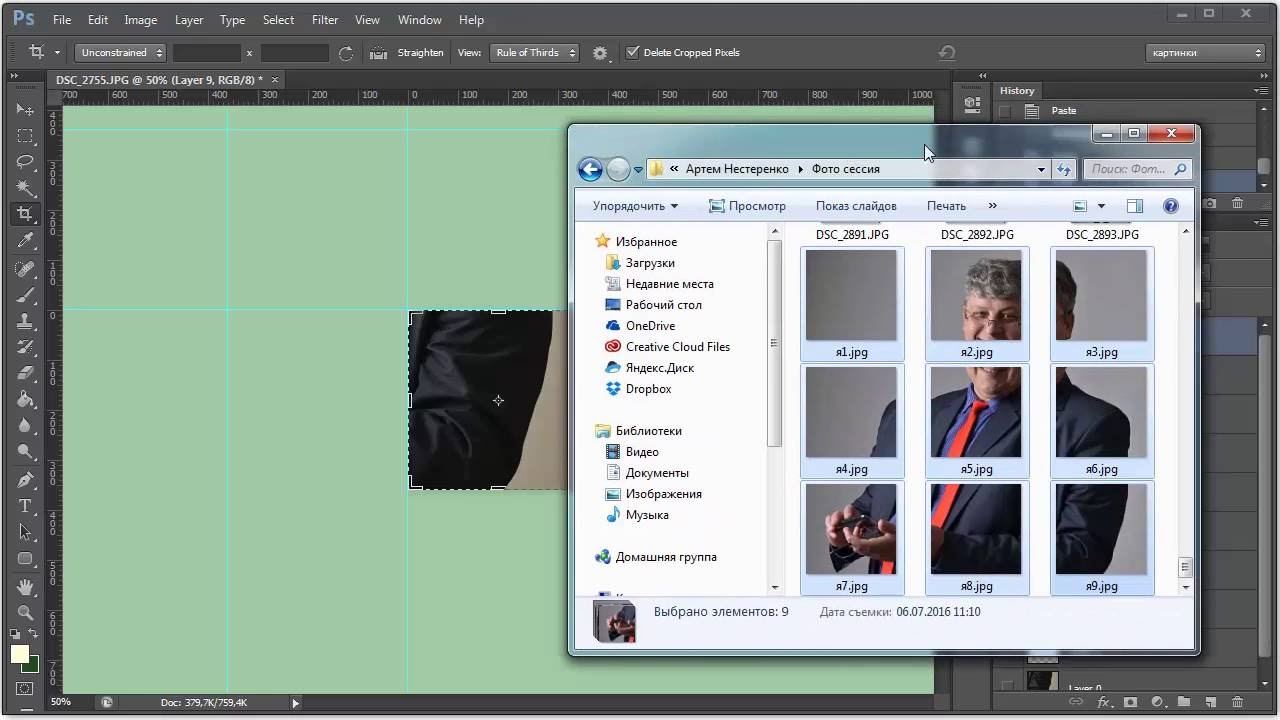
После выполнения этих действий на ваш компьютер будет автоматически загружен PDF-файл, в котором каждый фрагмент исходной фотографии занимает одну страницу. Таким образом, вы в дальнейшем сможете распечатать эти картинки и совместить их в один большой плакат.
45288 ,П
ри работе с графикой иногда возникает потребность разделить целое изображение на фрагменты. Сделать это можно в любом графическом редакторе, но лучше всего для этих целей использовать Adobe Photoshop. Этот редактор установлен у многих пользователей, но что интересно, большая часть из них не умеют с ним по-настоящему работать. И даже когда нужно выполнить такую простую операцию как разделение изображения на фрагменты, они начинают что-то мудрить, копируя и вставляя выделенные области на новый холст.
На самом деле, всё это делается элементарно. В Adobe Photoshop для этих целей предусмотрен специальный инструмент . Он позволяет разрезать целое изображение на прямоугольные части и сохранять их в виде отдельных изображений всего несколькими кликами мыши. Так как является вложенным элементом панели инструментов, начинающие пользователи его попросту не видят. Находится он в том же меню, что и «Рамка» .
Так как является вложенным элементом панели инструментов, начинающие пользователи его попросту не видят. Находится он в том же меню, что и «Рамка» .
Внешне напоминает обычный скальпель. Берём его и водим им по открытой картинке, а он разделяет её на части, которые тут же отмечаются тонкими линями . Каждый фрагмент также автоматически нумеруется, чтобы пользователь мог ясно видеть, на сколько частей будет разделено исходное изображение.
Активный фрагмент выделяется оранжевой рамкой, тогда как границы прочих частей имеют синий или голубой цвет. Выделяя область с помощью инструмента «Выделение фрагмента» , расположенного в том же меню, можно изменять её размер, растягивать по вертикали и горизонтали.
А теперь самое главное. Чтобы сохранить изображение в виде отдельных частей, в главном меню нужно выбирать опцию не «Сохранить как» , а .
При этом откроется окно оптимизации, в котором можно будет настроить параметры сохранения фрагментов, например, выбрать формат и уровень качества.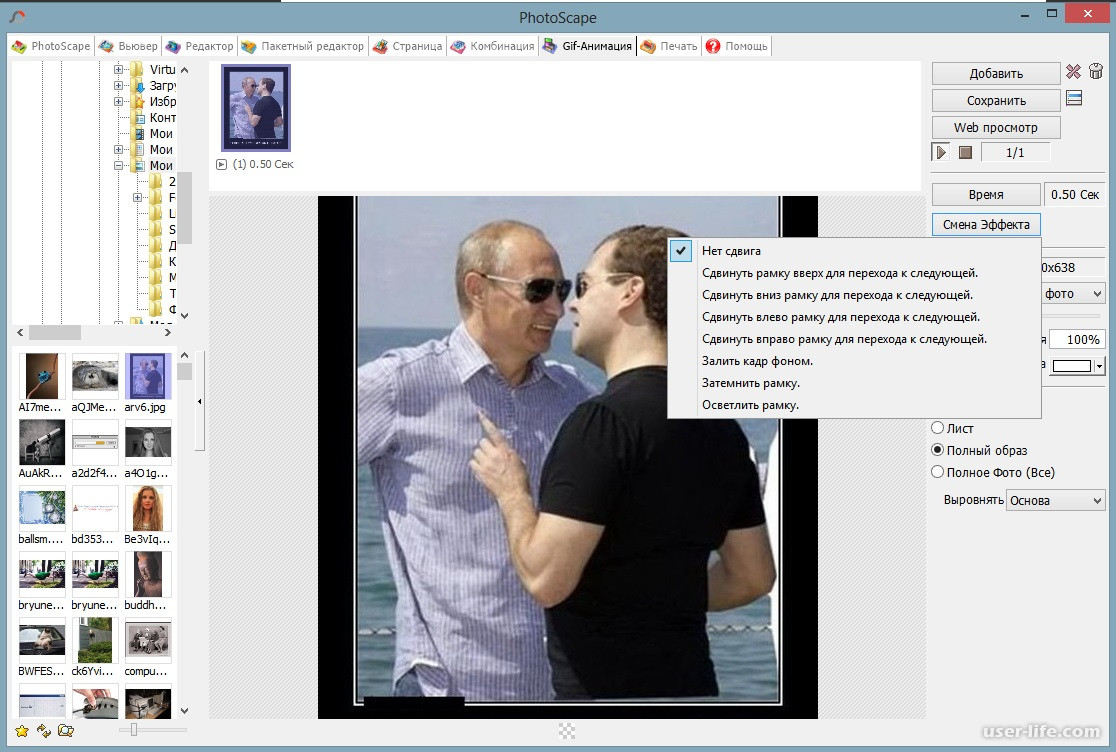
После этого жмём кнопку и указываем режим сохранения.
Доступны три режима: «Только изображения» , «HTML и изображения» и «Только HTML» . Если вы не собираетесь создавать HTML-страничку, можете оставить всё по умолчанию.
Все выделенные фрагменты будут сохранены в отдельную папку «images» в указанном вами месте.
Активные пользователи часто встречают в своей ленте баннеры, но не все участники медиаплощадки знают, как их разместить у себя на странице. Изучив эту статью, вы быстро разберетесь, как разделить фото на 9 частей для Инстаграмма, и какие инструменты требуются для этого действия. Публикация новых фотографий и видеозаписей осуществляется при помощи мобильного приложения, поэтому выполнять процедуру рекомендуется на смартфоне или планшете. Также мы рассмотрим способ для компьютера.
Справка! Баннером в Instagram называется изображение, разделенное на несколько частей и опубликованное в профиле.
Масштабная картинка оригинально выглядит и привлекает внимание к аккаунту.
Нам необходимо «разрезать» изображение на равные части: 3, 6, 9 или более. Основное требование – количество кусков должно быть кратно трем. В ленте в один ряд помещается 3 снимка, отсюда и правило. Высоту вы можете регулировать самостоятельно. Задача владельца профиля заключается в равномерном разделении, чтобы каждая сторона была одинакового размера. Мучиться и проводить расчеты в Photoshop или Paint не нужно, воспользуемся простыми сервисами.
Если вы хорошо знакомы с инструментами в Фотошопе, наши инструкции вам не пригодятся. Если же с фоторедактором вы не работали, установите на свой смартфон или планшет утилиту InstaGrid. Из названия понятно, что оно предназначено для этой социальной сети.
Помимо разделения в мобильном редакторе присутствует другие инструменты. Распространяется приложение бесплатно, вы найдете его в Play Market или в аналогичном магазине, предназначенном для вашей площадки.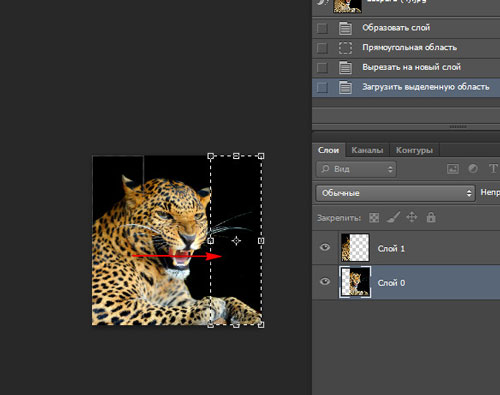
После загрузки и установки программы можно переходить к основному процессу:
InstaGrid подскажет, какое фото должно быть опубликовано первым, вторым и т.д. Поэтапно добавьте каждый пост, чтобы получить цельное большое изображение в своей ленте. Единственный недостаток программы – наличие рекламных записей. Но такая особенность присутствует у всех бесплатных приложений, предназначенных для Android, iOS или Windows Phone. Если вы ошиблись в нумерации, удалите фотографию из профиля Инсты.
Как разбить фото на 9 частей для Инстаграма
Некоторым пользователям будет удобнее пользоваться инструментами на компьютере. Рекомендуем воспользоваться онлайн-сервисом, чтобы не тратить время на скачивание и установку громоздких программ (Фотошоп, Corel Draw и т.д.). Для примера взят сервис ImageSplitter, он работает бесплатно и не требует регистрации. Вы легко найдете его в любой поисковой системе. Чтобы понять, как разделить картинку на 9 частей в Фотошопе для Инстограмма, нужно сначала научить работать с простыми редакторами.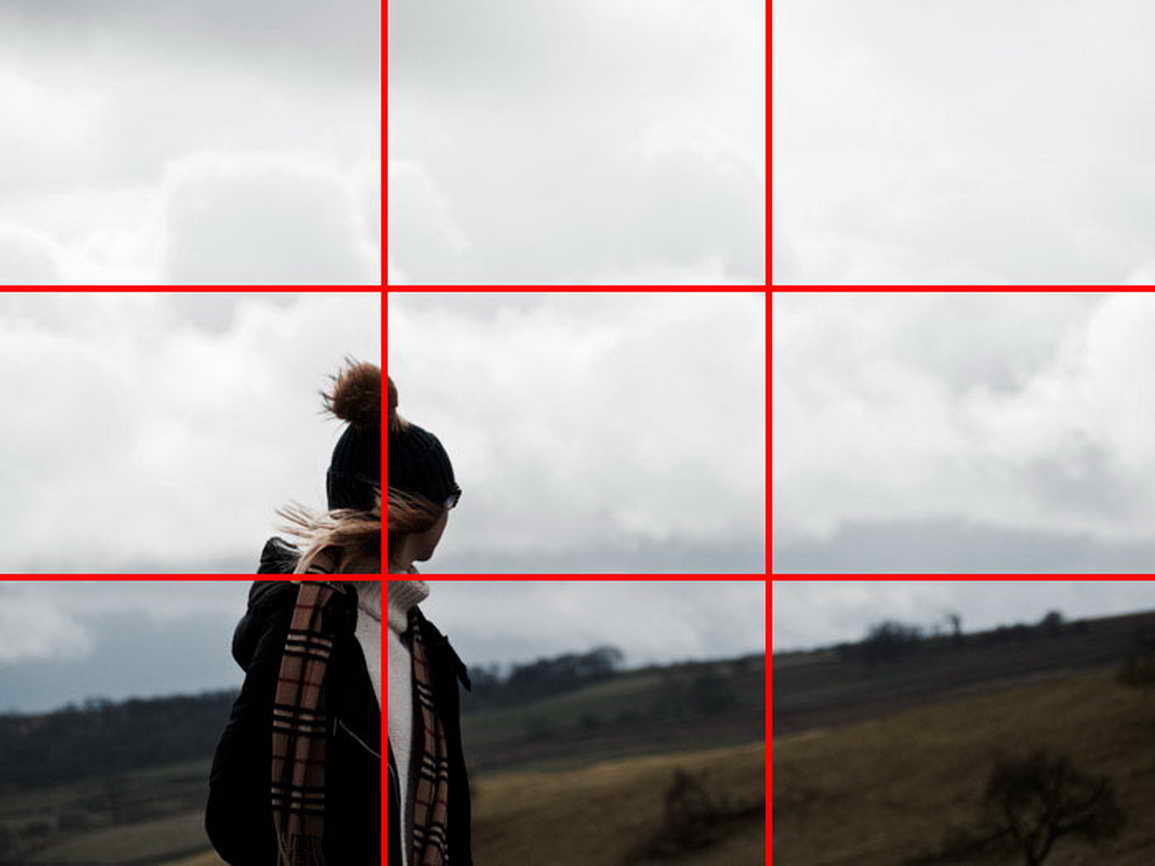
Нарезка Фото для Инстаграм (Мозаика, Сетка)
Впервые, когда я увидел что так можно, мне очень понравилось. Коллаж, сетка, мозаика и как сделать в Инстаграме, сразу же забегали мысли в голове. Понятно что нужна нарезка фото для Инстаграм. Встал вопрос как сделать и как не запутаться в очерёдности отправки публикаций. Фото из нескольких частей, должно быть очень хорошо привлекают внимание.
Следовательно, можно неплохо сыграть на этом, для привлечения подписчиков, лайков. Фотографии некоторых известных профилей, выглядели бы не так привлекательно, если бы не являлись, частью коллажа. Приведём несколько примеров использования, такого подхода к оформлению своего Инстаграма: @rickandmortyrickstaverse или ещё более крутейший — @micahnotfound.
Вот элементы из мозаики последнего:
Давайте рассмотрим подробнее, с помощью чего сделать такие коллажи, мозаику и сетку из больших фотографий для Инстаграма.
Как нарезать фото для Инстаграм
Инстаграм позиционирует себя как сервис для загрузки фотографий с телефона. Конечно, же мы уже нашли способ открывать полноценный инстаграм на компьютере. Тем не менее, рассмотрим варианты с особенно распространёнными мобильными платформами, Андроид и iOS для Айфонов.
Конечно, же мы уже нашли способ открывать полноценный инстаграм на компьютере. Тем не менее, рассмотрим варианты с особенно распространёнными мобильными платформами, Андроид и iOS для Айфонов.
Android приложения для разрезки фото
Приложений в Google Play которые позволят, сделать такую нарезку фото оказалось достаточно. Сделаем небольшой обзор на них, кстати чаще всего приходится видеть достаточно интересные коллажи 3×3 из девяти фотографий.
Сетки для Instagram
При беглом осмотре, стало понятно, что приложение очень хорошее, но имеет платную версию. Что говорит о том, использование его будет прерываться периодическим показом рекламы. Конечно отнести к плюсам это, мы не можем. Второй проблемой судя по отзывам, стало то, что приложение на английском языке и часть пользователей крайне это расстроило.
- Обрезка больших фото на 3×1, 3×2, 3×3, 3×4, 3×5 части.
- Удобная публикация, прямо из приложения, по порядку.
- Небольшой размер приложения — 3.
 7Мб. Фото можно сохранять на SD карту.
7Мб. Фото можно сохранять на SD карту.
PhotoSplit
Опять таки, встроенные покупки, не сулят нам простого использования, возможно сделать только несколько коллажей бесплатно.
В простоте использования можно не сомневаться, даже если интерфейс полностью на английском языке. Более полу миллиона установок!
Демонстрационный видеоролик:
- Обрезка фото на сетки 3×1, 3×2, 3×3.
- Вращение изображений.
- Удобная публикация фото в правильной очерёдности, прямо из приложения.
- Возможность сохранять полученные фрагменты фото, на SD-карту.
Grid Photo
Произведите впечатление на своих друзей, удивите своих клиентов, обратите на себя внимание подписчиков.
Приложение тут не стало исключением и помечено как «Есть реклама». Похоже с этим уже многое кто смирился.
Похоже с этим уже многое кто смирился.
В остальном же, функционал Grid Photo Maker может порадовать большинство пользователей с Андроид телефонами от 4.1 версии.
- Поворот, перемещение и zoom.
- Выбор из заданных разрешений сетки: 3×1, 3×2, 3×3.
- Публикация фото в очерёдности, сразу после обрезки на 9 кадров.
iOS приложения для Мозаики в Инстаграм (iPhone)
Нарезка фото для Инстаграм на Айфоне, будет намного удобной, если делать прямо в приложении. Давайте рассмотрим несколько из тех, которые имеют положительные отзывы и неплохой общий рейтинг.
Grids
Неплохое приложение, нарезка фото для инстаграм пройдёт на ура. Только есть одно, но.
Внимание! При активации бесплатного пробного периода, после 3х дней, будет снимать по 5$ в неделю. После установки, вам покажут ознакомительные слайды, в конце будет большая кнопка «Начать пробный период» и чуть выше, маленькая ссылка, «не использовать пробный период», жмите на ссылку.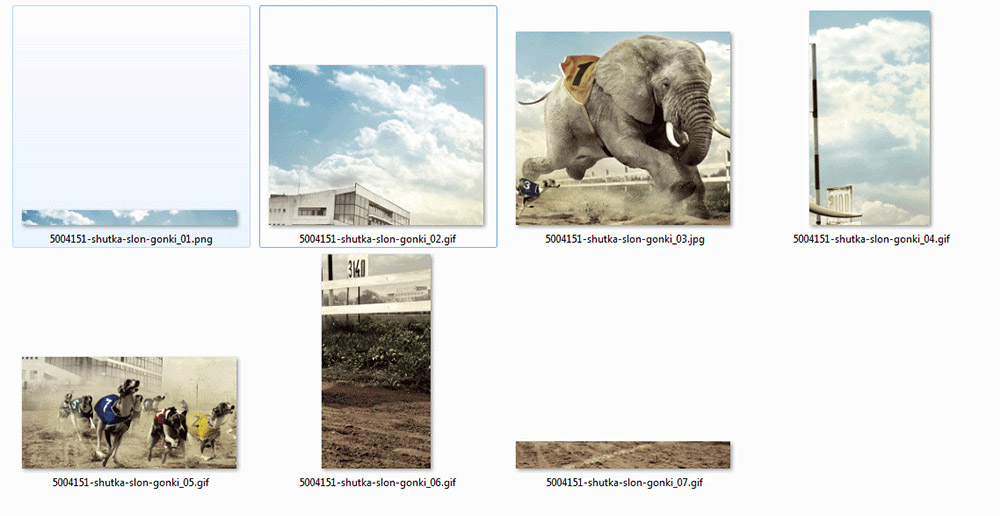 Иначе, приложение залезет к Вам в карман и будет снимать кровно заработанные.
Иначе, приложение залезет к Вам в карман и будет снимать кровно заработанные.
Не стал бы его здесь публиковать, но если с головой подойти, не использовать платно, оно справляется с задачей.
Самостоятельно получилось выполнить такой коллаж:
Получилось разделить одно большое фото и выложить в Инстаграм 3×3, получилась одна большая фотография из 9 частей.
После того, как наложить сетку для обрезки, приложение само предлагает помощь в публикации. Помечает фрагменты номерами, нажимаете его и сразу переходите к постингу. Добавляйте описание и готово.
Photo Grid
Программа работает без нареканий, единственное чему нужно уделить внимание, это как не подписаться на платную версию.
Лёгкое использование, на первом экране вы видите выбор от куда брать фото. Можно сделать фото или выбрать из библиотеки. Далее, выберите схему, 1×3, 2×3, 3×3 и другие варианты сеток. В том числе и высокие, которые можно будет увидеть только с прокруткой ленты.
Далее предлагается наложить текст, фильтры… После чего каждый фрагмент получит свой номер очерёдности загрузки в Инстаграм.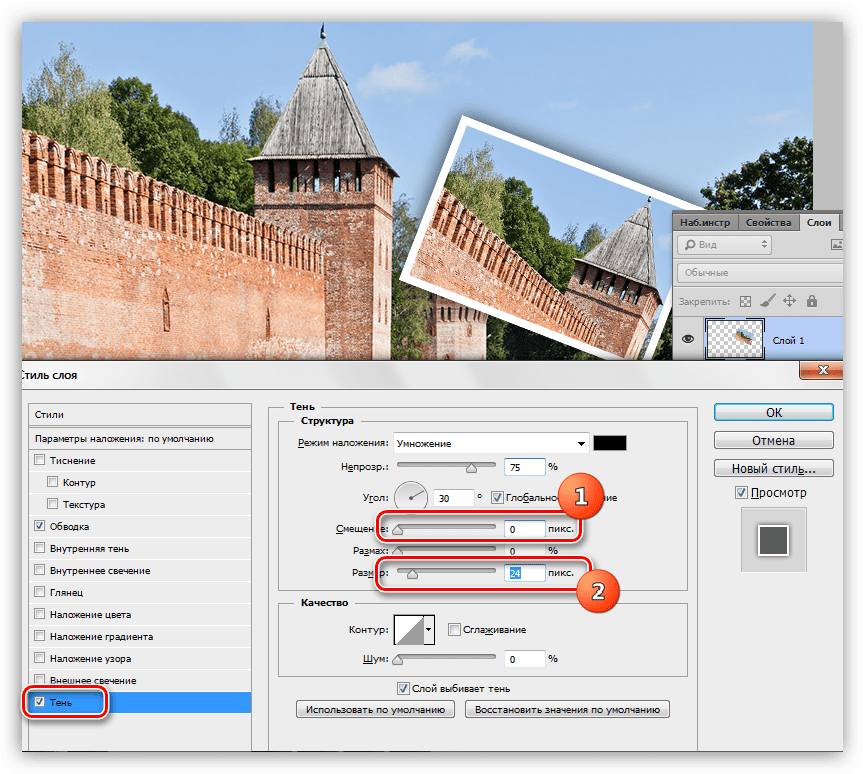
Кликаете по порядку на фрагменты, будет всплывать предложение «Куда отправить», отправляйте в Instagram ленту. При желании добавляете описание.
Онлайн сервис
Удобно пользоваться онлайн сервисами для нарезки фото для того чтобы сделать красивые мозаики в своём профиле Инстаграм. По тому как уж точно на ваш телефон не пристанет никакая платная подписка.
imgonline — сервис многофункционален, но нам он нужен именно для разделения одной, большой картинки на несколько равных частей.
Для начала использования, перейдите на страницу разрезать фото.
Далее выберите параметры, 3 x 3 или другое, качество и прочее.
Честно говоря с телефона у меня всё хорошо получалось, до момента когда появился список ссылок на скачивание фрагментов. Тут я понял что на компьютере было бы удобнее. Используйте метод полноценного использования Инстаграм на компьютере (См. Инстаграм с Компьютера как с Телефона).
Как разделить изображения с помощью PLANOLY
Как некоторые пользователи Instagram используют несколько сообщений, чтобы показать больше в своей сетке? Что ж, нам было сложно сделать это правильно, поэтому мы создали инструмент разделения на PLANOLY.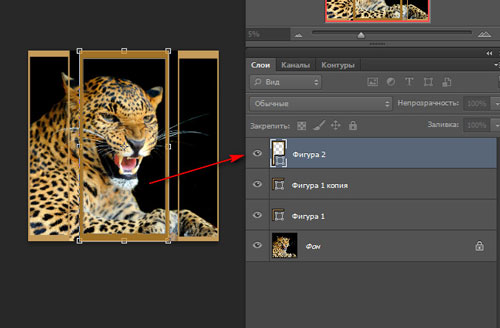
Если вы хотите сделать громкое объявление или хотите творческой эстетики, инструмент разделителя поможет вам легко разделить одно изображение на несколько сообщений. Пользователи могут разделить изображение на две, три, четыре, шесть или девять отдельных плиток. Вы можете сделать это прямо на телефоне в мобильном приложении PLANOLY! Вот как использовать инструмент разделителя с примерами брендов, которые используют эту разделенную сетку, чтобы поделиться своей уникальной историей.
Как использовать PLANOLY Splitter Tool
Примечание: В настоящее время этот инструмент доступен в МОБИЛЬНОМ режиме только для изображений.
Шаг 1: Выберите изображения для загрузки в приложение PLANOLY на вашем телефоне. Нажмите ДОБАВИТЬ. Прежде чем вы нажмете ЗАГРУЗИТЬ, вы увидите серую квадратную сетку (РАЗДЕЛЕННЫЙ ЗНАЧОК) в нижнем правом углу изображения (значок слева от значка нескольких сообщений). Нажмите на ЗНАЧОК РАЗДЕЛЕНИЯ, чтобы увидеть 6 различных вариантов разделения.
Нажмите на ЗНАЧОК РАЗДЕЛЕНИЯ, чтобы увидеть 6 различных вариантов разделения.
Шаг 2 : Поиграйте с 6 вариантами разделения, чтобы определить, какой стиль вы предпочитаете, нажимая на каждый из них!
Шаг 3: Слегка переместите изображение перед разделением, чтобы сделать каждую плитку идеальной.
Шаг 4: Когда вы найдете идеальное разделение, нажмите SPLIT в нижней части экрана.
Шаг 5: Нажмите OK , и вы увидите предварительный просмотр изображений с разделенной сеткой!
Шаг 6: Нажмите на ЗАГРУЗИТЬ , и ваши разделенные изображения будут перемещены в сетку PLANOLY , где вы можете планировать и планировать их! Если разрешение ваших изображений ниже рекомендованного нами разрешения, вы просмотрите экран ПРЕДУПРЕЖДЕНИЕ на случай, если вы захотите скорректировать свои изображения! Загрузите дополнительные изображения или нажмите ОК, Больше не напоминать или Отмена.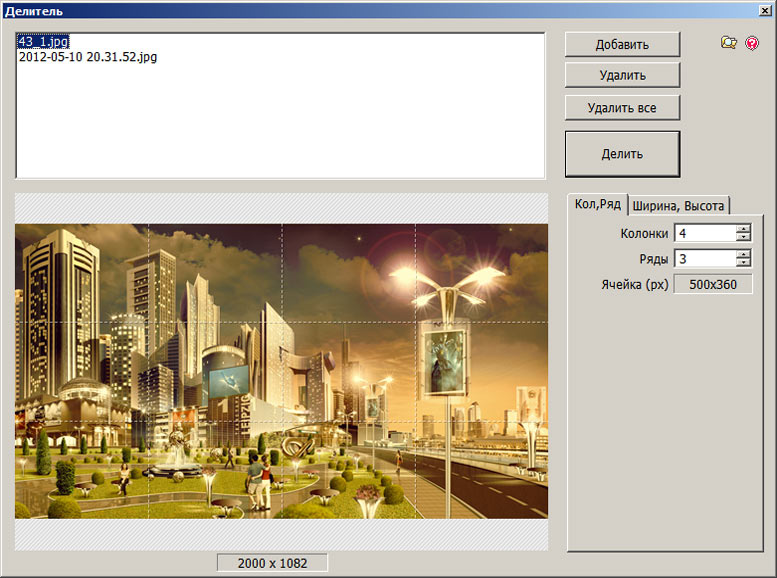 )
)
Убедитесь, что каждое отдельное изображение в разбиении выглядит потрясающе по-своему. Это может повысить интерес к вашим изображениям! Повеселитесь и добавьте пару цитат о плитках, если они голые или нуждаются в небольшом ремонте.Если вы используете цитаты, держите их на бренде, чтобы они находили отклик у вашей аудитории и говорили с ними на личном уровне.
Разделить как профессионал
Lululemon смешивает свою сетку, ориентированную на активный образ жизни, добавляя разделенные изображения природных пейзажей. Они также добавляют цитаты, которые соответствуют истории их бренда, поверх некоторых изображений.
Андерсон Паак сохраняет свежесть и веселье, добавляя креативные раздельные изображения в свой контент в Instagram.Он также включил видео, мульти-фотографии и многое другое, чтобы контент оставался интересным для его аудитории! В этом примере инструмент разделителя сетки можно использовать для всех сообщений, кроме первого (поскольку это видео). После того, как изображение с высоким разрешением разделено, вы можете отдельно использовать одно из изображений в качестве «обложки» для публикации, которая является видео, чтобы завершить общую визуализацию сетки.
Herschel Supply всегда идет в ногу со своим брендом. Они используют разделитель при представлении новых продуктов или коллекций, чтобы заинтересовать своих подписчиков и с нетерпением ждать того, что будет дальше.
Дион Ли очень умен и внимателен к использованию разветвителя. Они всегда используют два разделенных изображения, что помогает им поддерживать поток, но также интересным образом смешивает контент. Они никогда не перестают экспериментировать и получать удовольствие от своего Instagram! Поднимите свой контент Instagram и стратегию повествования на новый уровень с помощью нашего Splitter Tool . Это обязательно будет держать ваших подписчиков заинтересованными и взволнованными, чтобы увидеть, что будет дальше!
Они никогда не перестают экспериментировать и получать удовольствие от своего Instagram! Поднимите свой контент Instagram и стратегию повествования на новый уровень с помощью нашего Splitter Tool . Это обязательно будет держать ваших подписчиков заинтересованными и взволнованными, чтобы увидеть, что будет дальше!
Как разделить фотографии в сетку Instagram — Design Pieces
Произведите впечатление на своих подписчиков в Instagram и получите новых подписчиков с помощью этой простой техники. Разделение ваших фотографий на плитки позволит вам иметь большие фотографии в вашей ленте Instagram, создав большой монтаж из небольших отдельных изображений.Этот эффект мозаики может быть невероятно эффективным, если все сделано правильно, поэтому читайте дальше, чтобы найти лучшие приложения для работы.
Разделение ваших фотографий на плитки позволит вам иметь большие фотографии в вашей ленте Instagram, создав большой монтаж из небольших отдельных изображений.Этот эффект мозаики может быть невероятно эффективным, если все сделано правильно, поэтому читайте дальше, чтобы найти лучшие приложения для работы.
Не беспокойтесь о разделении изображений вручную. Эти приложения создадут для вас мозаичные изображения баннеров для Instagram — так просто!
Разделите свои фотографии в Instagram на более мелкие части с помощью Pic Splitter. Отлично, если у вас есть устройство iOS или Android. Приложение позволяет масштабировать фотографию, выбирать размер плитки и цвет фона для пустого пространства изображения. Выберите любой понравившийся вам макет сетки Instagram, установив или сняв отметку с плиток.Создавайте до 9 фрагментов изображений (3 × 3, 1 × 3, 2 × 3, 3 × 2 или создавайте свои собственные) из одной фотографии.
Apple iPhone / iPad (устройства iOS): В App Store теперь есть версия для iPhone и iPad здесь: Pic Splitter для iOS (1,99 доллара США, максимальное качество, без рекламы).
Google Play (устройства Android): Pic Splitter доступен в Google Play (максимальное качество, без рекламы) за 1,99 доллара США.
Pic Splitter разделяет ваши фотографии для Instagram
Загрузите в Google Play: Pic Splitter (1 доллар США.99, максимальное качество, без рекламы)
Доступно в App Store: Pic Splitter (1,99 доллара США, максимальное качество, без рекламы)
Доступный в App Store для iPhone, Tile Pic помогает разбивать изображения на более мелкие части для создания сеточных монтажов Instagram.
Tilepic разбивает ваши фотографии на более мелкие части для Instagram
Если у вас есть устройство Android, Instagrid Grids by hodanny — хорошая альтернатива Tile Pic.
Разделите свои фотографии на сетки для Instagram с помощью «Instagrid Grids for Instagram» от hodanny
Как это работает
- Загрузите фотографию из фотопленки в приложение для разделения изображений
- Обрежьте квадратную часть, которую вы хотите использовать в своей ленте Instagram
- Загрузите файлы снизу справа вверх слева, чтобы они отображались в правильном порядке в вашем профиле Instagram, чтобы создать эффект мозаики
Советы по поддержанию этого эффекта
- Будьте осторожны, если хотите сохранить этот эффект! После того, как в вашем профиле появится изображение Instagrid, вам нужно будет загружать изображения группами по три человека.
 В противном случае изображения будут смещены.
В противном случае изображения будут смещены. - Не используйте этот эффект слишком часто — отдельные изображения будут по-прежнему видны и забивают ленты новостей ваших подписчиков
Video Splitter Online — Разделить видеоклипы -Typito
Как разделить видео онлайн
Узнайте, как разделить видео в Интернете за 3 простых шага
Шаг 1. Загрузите видео
Создайте аккаунт бесплатно и загрузите видео, которое хотите разделить
Шаг 2. Разделение видео
Чтобы разделить видео, выберите клип и убедитесь, что головка воспроизведения расположена именно там, где вы хотите разделить видео.Увеличьте масштаб видеоклипа, чтобы убедиться в точности. Щелкните значок «ножницы», чтобы разделить видео. Это поможет вам удалить ненужные части видео и объединить остальное.
Шаг 3. Загрузите видео
Сделайте быстрый предварительный просмотр видео и нажмите кнопку экспорта в правом верхнем углу.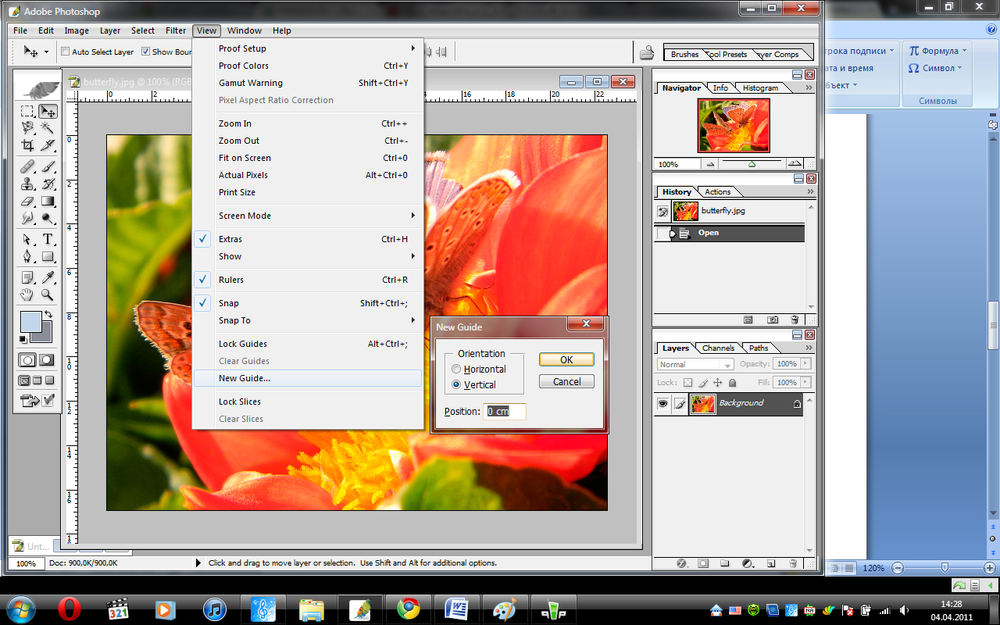 Ваше видео готово к публикации!
Ваше видео готово к публикации!
Легко разделить видео онлайн
Бесплатный инструмент для разделения видео Typito поможет вам легко обрезать видео в Интернете.Сотрите части вашего видео, которые вам не нужны, и объедините те, которые вы делаете, с помощью нашего онлайн-разделителя видео. Создавайте истории, которые понравятся вашей аудитории.
Часто задаваемые вопросы
Могу ли я разделить большой файл на Typito?
Определенно можете! Мы поддерживаем MP4, MOV до 1 ГБ.Если вы хотите разделить видео на YouTube или запись Zoom, мы поможем вам.
Могу ли я добавить переход между клипами?
Есть простой способ добавлять переходы между видеоклипами. Увеличьте масштаб видеоклипа на временной шкале и выберите один из вариантов перехода — исчезновение до черного или даже перекрестное растворение.
Могу ли я разделить видео бесплатно?
Совершенно верно! Вы можете создать учетную запись на Typito и бесплатно начать работу с нашим онлайн-разделителем видео. Однако на бесплатном плане ваше видео будет иметь водяной знак. Вы можете экспортировать свое видео без водяного знака всего за 15 долларов или подписаться на любой из наших доступных планов, чтобы продолжать создавать потрясающие видео.
Free Video Splitter — Как вырезать видео онлайн — Clideo
Что делает клиппер и зачем он вам
Давайте представим, что вам нужно поделиться умопомрачительной песней о маленькой акуле на YouTube в своих аккаунтах в социальных сетях.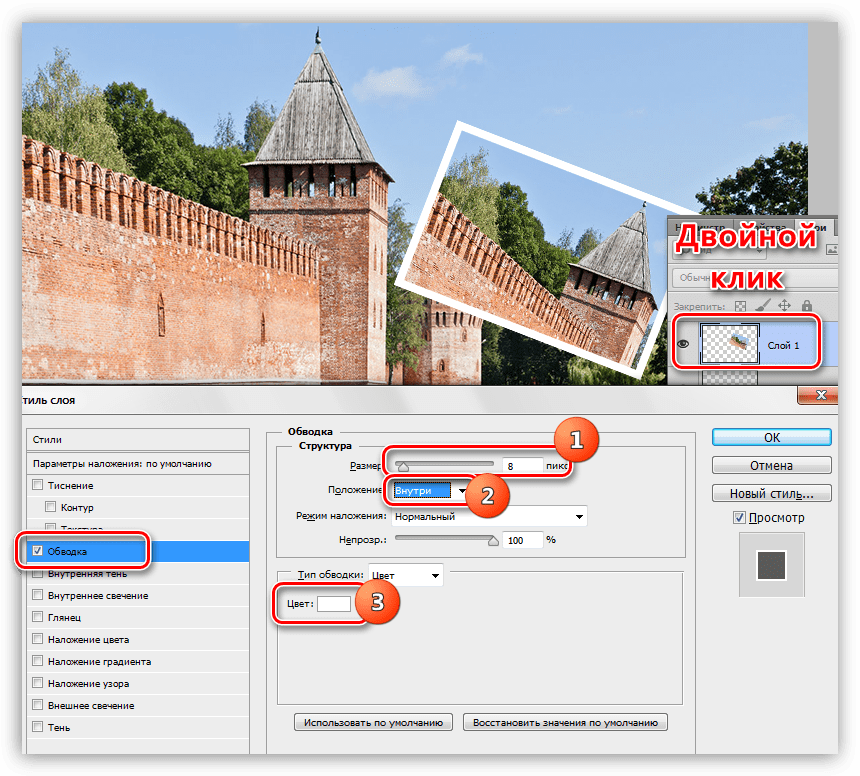 Ваш бизнес продвигает что-то актуальное или проводит конкурс, и эта песня как раз подходит — вообще-то, очень хорошо!
Ваш бизнес продвигает что-то актуальное или проводит конкурс, и эта песня как раз подходит — вообще-то, очень хорошо!
Сначала нужно разобраться, как скачать эту анимацию, а потом как вырезать нужную часть.Большинство людей останавливаются прямо здесь.
Вам нужен онлайн-разветвитель видео, который будет гладким, быстрым и не требует массовой загрузки программного обеспечения, которое замедлит ваш ноутбук до скорости сканирования. Тот, который позволяет загружать видео по ссылке. Вам нужен Clideo.
Загрузите видео
Взяв URL-адрес Baby Shark на YouTube, вы вставляете его в инструмент клипа Clideo через раскрывающееся меню, где говорится: «Вставьте URL-адрес». Также будет возможность добавить файл с Google Диска или Dropbox.
Или вы также можете загрузить его со своего устройства через «Выбрать файлы».
Просто убедитесь, что для бесплатной версии меньше 500 МБ.
Обрежьте видео по своему вкусу
Оттуда вы выбираете, какую часть вы хотите использовать с ползунками.
 Тогда у вас будет два варианта:
Тогда у вас будет два варианта:- Экстракт выбран. Вы сможете сохранить выбранную вами деталь. Решите, хотите ли вы, чтобы он исчезал или появлялся (на черный экран). Это постепенный переход, который придает вашему предложению более изысканный вид, особенно его эффект постепенного затухания.
- Удалить выбранное. Выбранная вами часть будет удалена, а две оставшиеся части будут объединены. Установите флажок Crossfade, чтобы переход был более плавным.
Если вам не нравится формат вашего видео, у вас тоже есть выбор. Когда выбрано, нажмите «Вырезать».
Скачать видеоролик
Все, что осталось сделать, — это сохранить его на своем личном устройстве или в облачном хранилище.
Сделали ошибку? Просто вернуться к экрану редактирования и исправить его, нажав «Назад к редактированию».
Как обрезать видео на iPhone или Android
Но что, если у вас нет ноутбука или настольного компьютера? С телефона тоже работает? Да!
Процесс создания клипов на iPhone или Android почти такой же.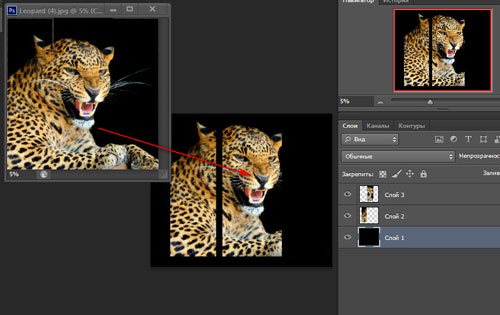 Вы обнаружите, что использование разделителя видео MP4 значительно экономит время, а также является управляемым. И да — возможность разделить эти изображения через приложение на телефоне является ключевым моментом. Вы обнаружите, что много используете его, когда привыкнете к нему.
Вы обнаружите, что использование разделителя видео MP4 значительно экономит время, а также является управляемым. И да — возможность разделить эти изображения через приложение на телефоне является ключевым моментом. Вы обнаружите, что много используете его, когда привыкнете к нему.
Почему мы упоминаем файлы MP4 с таким большим количеством вариантов загрузки? Важно отметить, что формат MP4 лучше всего подходит для редактирования с вашего iPhone или устройства Android.
9 лучших приложений с разделенными картинками для Android и iOS
Если вы пользуетесь социальными сетями, вы наверняка видели такие картинки, на которых несколько фотографий с одним человеком появляются как бы слипшимися в короткие промежутки времени. Такие картинки чем-то похожи на комиксы, но в то же время достаточно оригинальны.Как можно создавать такие фотографии? Сегодня поговорим о приложениях, с помощью которых можно делать разделенные изображения.
Вам также может понравиться: 21 Лучшее приложение «картинка в картинке» для Android и iOS
Diptic
Diptic — приложение поможет вам объединить несколько фотографий в одну. Создавайте собственные коллажи из нескольких фотографий в Интернете с помощью камеры или выбирайте из имеющихся на вашем устройстве.
Diptic включает множество макетов для коллажей и множество инструментов для их редактирования.Хотя существует множество вариантов объединения фотографий, приложение позволяет редактировать их дальше и создавать свои собственные макеты.
К фотографиям можно добавлять эффекты, текстуры, рамки или текст, а также инструменты редактирования (яркость, контраст, насыщенность и т. Д.). На видео вы можете наложить звук из коллекции приложения или вашей собственной библиотеки, а также настроить начало и конец видео.
Характеристики:
- 19 различных узоров;
- делать снимки с камеры или выбирать из галереи своего устройства;
- Поделитесь своими изображениями по почте или загрузите их в свои любимые социальные сети: Google+, Facebook, Flickr, Posterous, Tumblr и т.
 Д.;
Д.; - поворот, зеркальное отражение или изменение размера фотографий;
- отрегулируйте яркость, контраст и глубину цвета для каждого изображения;
- отрегулируйте цвет и ширину рамки.
Проверьте это:
15 Лучшие приложения для масштабирования фотографий
14 Лучшие приложения для обмена фотографиями
МОЛДИВ
Приложение Moldiv позволяет создавать разделенные изображения, объединять и редактировать несколько фотографий на одном холсте, накладывать изображения друг на друга, создавать коллажи и профессионально изменять полученные фотографии, применять эффекты и декоративные элементы.
В приложении используется инновационная система для создания коллажей — пользователи могут выбрать рамку и фотографии, а система выберет положение, размер и цвет границы в зависимости от общего тона, размера и насыщенности добавленных изображений!
Также работает функция создания тематических коллажей, коррекции цвета и эффектов, изменения надписей и наклеек, экспорта и импорта фотографий в социальные сети.
Moldiv Характеристики:
- позволяет создавать стильные коллажи;
- объединить до 9 фотографий в одном кадре;
- 100 чрезвычайно стильных макетов журналов для индивидуального редактирования фотографий;
- позволяет добавлять рамки к фотографиям;
- масштабировать, панорамировать, вращать или переворачивать фотографии;
- примените один из 50 фотоэффектов к отдельным фотографиям, например настройте прозрачность, масштабирование и другие;
- включает графический редактор со всеми необходимыми функциями;
- 41 цвет и 80 узоров для фоновой рамки;
- скругление углов фото;
- изменить ширину границ;
- экспорт с максимальным разрешением, которое позволяет ваше устройство;
- позволяет комбинировать встроенные фильтры и эффекты;
- более 100 шрифтов, 99 цветов и узоров, цветовая палитра, 14 стилей, 34 наклейки;
- готовых фотографий можно экспортировать в Instagram, Facebook, Twitter, Flickr, Kakaotalk, Line и т.
 Д.;
Д.; - предлагает большой выбор бесплатных шаблонов и рамок.
PicPlayPost
Приложение PicPlayPost, вероятно, одно из лучших приложений для создания разделенных картинок: огромный выбор шаблонов. Есть коллекция рамок, которыми можно украсить обычные фото.
Всего в PicPlayPost можно найти тридцать шесть различных шаблонов. Вы можете создать коллаж из двух фотографий (минимальное количество) и шести (максимальное количество).
Выбрав нужный шаблон, вы войдете в режим редактирования. Здесь вам просто нужно нажать на ту часть шаблона, в которую вы хотите вставить фотографию, и выбрать ее из своей галереи. Конечно, нет необходимости оставлять пустое место на шаблоне.
После того, как вы вставите фотографию в определенное место, ее можно будет обработать. Самый тривиальный вариант обработки — увеличить или уменьшить размер фотографии. Кроме того, его можно развернуть или отразить. И, конечно же, не обошлось и без возможности использования фильтров.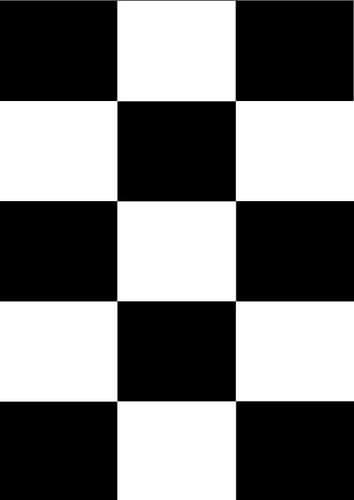
Кстати, еще один приятный момент: вы всегда можете изменить границы внутри шаблона по своему вкусу. Таким образом, из тридцати шести стандартных шаблонов можно создать бесконечное количество уникальных шаблонов. Кроме того, вы можете изменить толщину линий и их цвет.
PicPlayPost позволяет создавать коллажи не только из фотографий, но и из видео. Как и в случае с фотографиями, вы можете использовать до шести видеороликов в одном коллаже. А продолжительность одного видео может достигать десяти минут.
После того, как коллаж будет готов, вы можете экспортировать его из PicPlayPost прямо в Instagram, Facebook, Twitter или Tumblr. Кроме того, вы можете отправить коллаж по электронной почте или SMS. А если все это не нужно, просто сохраните коллаж в галерее на вашем iOS-устройстве.
пиЗап
piZap — это многофункциональный редактор фотографий, который предоставляет своим пользователям широкие возможности для работы с фотографиями. Вы можете обрезать фотографии, разделять фотографии, применять фильтры, добавлять стикеры, эффекты и многое другое.Вы также можете добавить надписи на фотографии, и есть более 367 уникальных шрифтов.
Вы можете обрезать фотографии, разделять фотографии, применять фильтры, добавлять стикеры, эффекты и многое другое.Вы также можете добавить надписи на фотографии, и есть более 367 уникальных шрифтов.
С учетом разделения изображений — вы можете кадрировать фотографии, редактировать их, чтобы скрыть все возможные недостатки, и смешивать их с другими изображениями. Слой фильтров, чтобы оба изображения выглядели гармонично. Более того, вы можете стереть фон любого портретного изображения (приложение обрезает объект автоматически).
Имеется 1451 макет коллажа. Кстати, piZap идеально подходит для создания мемов — здесь полностью доступны эффекты обрезки, разделения, письма и наложения.Если вы хотите разместить определенную наклейку в приложении, но их так много, что поиск займет часы, вы можете просто ввести название этой наклейки в строке поиска.
Единственным недостатком piZap является то, что здесь бесплатна только пробная неделя, и после этого вам придется платить за использование. Плата не такая уж и большая, поэтому, если после пробной недели вы почувствуете, что вам очень нравится это приложение, вы можете легко заплатить эту сумму.
Плата не такая уж и большая, поэтому, если после пробной недели вы почувствуете, что вам очень нравится это приложение, вы можете легко заплатить эту сумму.
Вам также может понравиться: 15 лучших фрейм-приложений для Android и iOS
PicsArt Photo Studio
PicsArt Photo Studio: Collage Maker и Pic Editor — это не просто редактор фотографий, а профессиональный инструмент с множеством функций и удобным пользовательским интерфейсом.
Огромное количество наклеек, визуальных эффектов, пользовательских картинок, инструментов для рисования, шаблонов коллажей и многого другого. С помощью этого функционала вы можете превратить обычные фотографии в настоящие шедевры.
В приложении есть тысячи удивительных функций — все, что вам нужно для создания идеальных фотографий. Здесь вы найдете инструменты для создания разделенного изображения, вырезания фрагментов изображения и целых форм, растяжения, обрезки, клонирования, наложения и редактирования текста, функции для работы с кривыми и многое другое.
Также в приложении есть библиотека с популярными фильтрами для фотографий, включая различные рамки, обои, выноски, HDR. У каждого инструмента в приложении есть свои настройки кистей.
Приложение позволяет легко создать двойную экспозицию — просто наложите изображения друг на друга. Что ж, дополним картинку разными слоями настраиваемой прозрачности. Здесь вы даже можете создавать свои собственные мемы, просто добавляя текст к забавным фотографиям и картинкам (для большего удобства вы всегда можете использовать открытый исходный код с фотографиями других пользователей).
Инструмент «Ножницы» расширит встроенные функции и позволит вам создавать собственные стикеры, чтобы делиться ими с друзьями. Приложение объединяет огромное сообщество пользователей, которые уже успели создать миллионы уникальных стикеров, картинок и мемов — все это в открытом доступе.
Создавайте коллажи с множеством готовых шаблонов, добавляйте различные эффекты, рамки, текст, настраивайте фон к ним — все это позволит вам создавать как уникальный дизайнерский коллаж, так и комические мемы.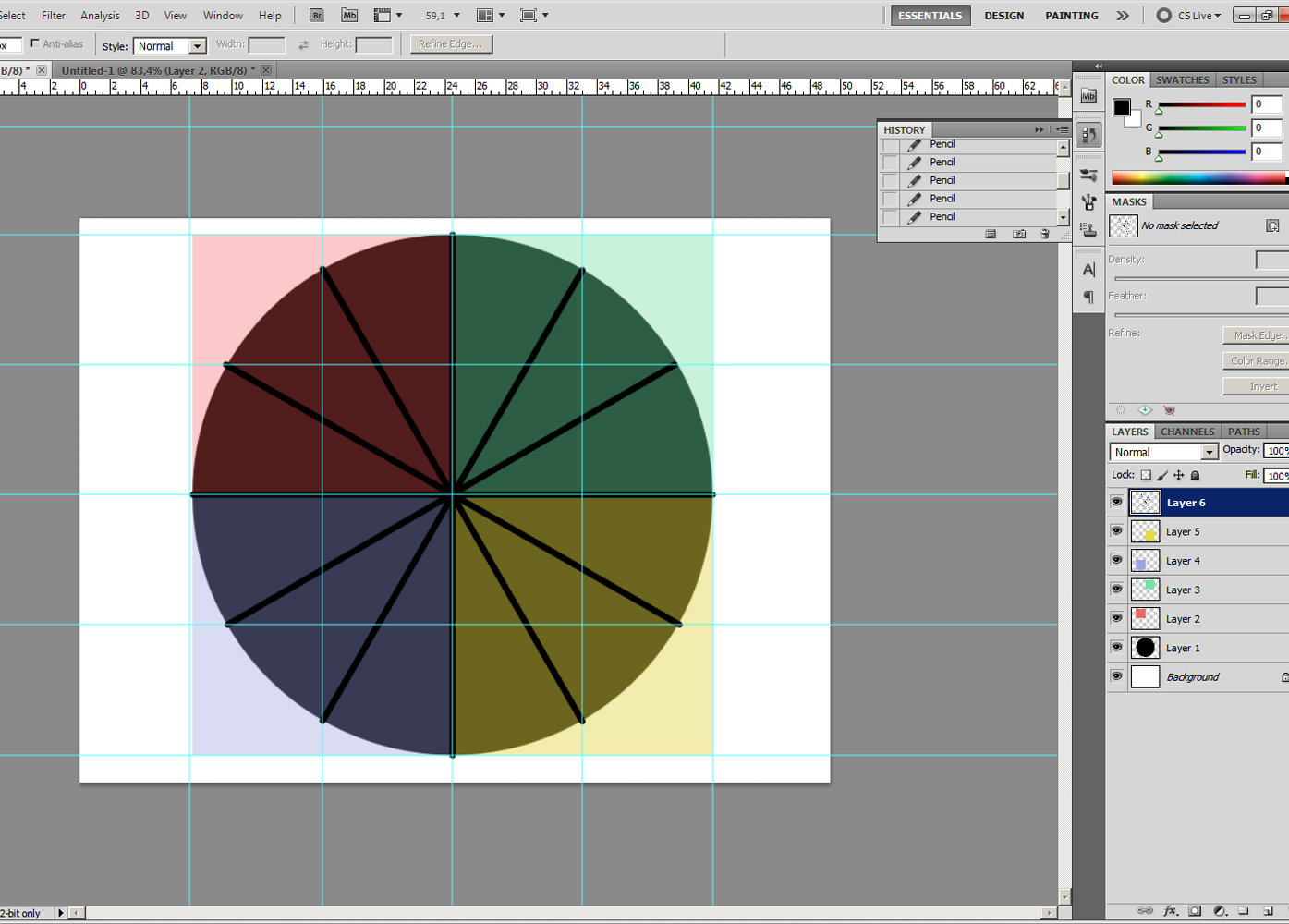
Самая интересная особенность приложения — собственный чат, позволяющий общаться с друзьями, быстро делиться результатами своей работы с одним человеком или группой, обсуждать и комментировать фотографии, создавать совместные ремиксы и многое другое.
Фуговальный станок для фотоколлажей
Это приложение смело можно назвать самым быстрым инструментом для создания коллажей с разделенными картинками. Кроме того, его также можно использовать для ряда других целей, например, для иллюстраций к дайджестам, публикаций в социальных сетях и статей в блогах.
Работать с приложением очень просто. Следующим шагом после запуска является выбор шаблона коллажа из 16 штук на выбор. Затем в каждый из разделов добавьте нужную картинку.
Вы можете сохранить его и поделиться с друзьями или попробовать поиграть с настройками: вы можете изменить размер самого колледжа, его отдельных секций и даже использовать эффекты и текстуры, хотя это относится только к премиум-версии.
В целом, Pic Jointer прост и в то же время полезен.Если вам нужно регулярно создавать подобные иллюстрации, это приложение вам обязательно пригодится.
Создатель коллажей Split Pic
Split Pic — это приложение, которое позволяет создавать популярные сейчас разделенные фотографии, которые выглядят очень стильно и пользуются большой популярностью. Работать с Split Pic очень просто — сначала вам нужно выбрать подходящий шаблон для будущего проекта, затем сделать снимки в приложении камеры для устройства компании или загрузить сделанные ранее.
После того, как вы разместите все фотографии в нужных местах, вы можете добавить в проект подписи и элементы декора. Кроме того, Split Pic позволяет сделать простой коллаж из фотографий и вставить одного человека в разные позы на одном фоне, таким образом, как бы клонируя его.
Чтобы сделать снимки еще оригинальнее, к ним можно применить встроенные фильтры. В общем, Split Pic — это приложение, которое помогает создавать очень необычные и оригинальные изображения.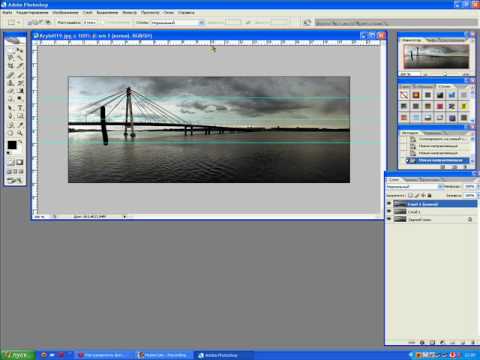
Pic Collage — Создатель коллажей
PicCollage — классный редактор коллажей с рядом интересных функций, включая возможность редактировать вашу фотографию, создавая классную разделенную картинку, применять различные эффекты, удалять размытость и другие операции.
С помощью этого приложения вы можете создавать любые коллажи, также вы можете использовать огромный выбор картинок и других дополнительных элементов. Используйте разнообразные шаблоны, наклейки, рамки, орнаменты.
Все, что вам нужно, это фотографии из галереи вашего мобильного телефона или фотографии, которые вы только что создали. Использовать приложение очень просто: запустите PicCollage, выберите фотографию и одним щелчком мыши импортируйте в редактор коллажей.
Функции PicCollage:
- импорт фотографий из мобильной галереи, Instagram, Facebook, а также поиск изображений в Интернете;
- простых жестов для поворота, изменения размера;
- множество фонов и наклеек на выбор;
- выбрать шаблоны для создания тематических коллажей;
- Делитесь своими творениями в Instagram, Facebook, Twitter;
- шагов отмены / возврата при редактировании;
- добавление текста;
- яркий дизайн программы;
- распечатать коллажи, подключив дома принтер AirPrint;
- широкий спектр функций в сочетании с простотой использования.

Вам также может понравиться: 11 лучших приложений без кадрирования для Instagram (Android и iOS)
Pic Stitch
Это средство создания коллажей немного устарело, но это хороший инструмент для разделения фотографий. И если некоторые предыдущие приложения были обычными фоторедакторами, то это приложение для создания коллажей, поэтому вы не отвлекаетесь ни на что другое. На выбор предлагается более 245 макетов, поэтому изучите шаблоны, которые, возможно, вы можете использовать.
Приложение утверждает, что оно №1 в области редактирования фотографий, но на самом деле оно только №137 в App Store — забавный факт.Кроме того, приложение включает в себя более 20 пакетов фильтров, 10 пакетов рамок, надежные инструменты для редактирования видео и позволяет добавлять музыку в свои воспоминания.
Перед тем, как поместить изображение в коллаж, вы можете отредактировать его, отрегулировав яркость, цветовой баланс теней, резкость и т. Д. Нельзя сказать, что у Pic Stich есть куча фильтров, но он предоставляет достойный выбор, и вам определенно есть из чего выбирать.
Д. Нельзя сказать, что у Pic Stich есть куча фильтров, но он предоставляет достойный выбор, и вам определенно есть из чего выбирать.
Как разделить фотографии в Instagram с помощью приложений Instagram Gird
Сейчас в моде публиковать фотографии в Instagram в модном стиле, а не просто красиво.Для этого один из самых умных трюков — разделить одну картинку на сетку и разместить ее на своей странице в Instagram. В этой статье вы точно узнаете, как разбить изображения в Instagram на сетку и сделать гигантский квадрат.
Вы, возможно, видели это несколько раз, например, как люди публикуют девять уникальных фотографий в своем профиле Instagram. Более того, когда вы посетите их страницу, вы увидите, что девять отдельных изображений объединены в одну картинку.Прочитав это руководство, вы обнаружите, что за ним нет ничего секретного.
Более того, когда вы посетите их страницу, вы увидите, что девять отдельных изображений объединены в одну картинку.Прочитав это руководство, вы обнаружите, что за ним нет ничего секретного.
Тем не менее, следует отметить, что вы также должны хранить свои драгоценные фотографии в безопасности. Если некоторые из ваших важных изображений и видео потеряны, не стесняйтесь вернуть их с помощью бесплатного программного обеспечения для восстановления фотографий.
Windows Бесплатная загрузка Win Версия Mac Бесплатная загрузка Mac ВерсияЛучшие сеточные приложения Instagram для создания большого квадрата
Самый эффективный способ разделить фотографии в Instagram — это, безусловно, использование некоторых удобных приложений на устройствах Android и iOS.
Общеизвестно, что мобильные приложения быстро развиваются, поэтому не удивляйтесь, обнаружив в Instagram так много приложений для разделения изображений. Не волнуйся! Мы представляем вам одни из лучших сеточных приложений Instagram.
Top 1. 9Cut для Instagram
- Откройте 9Cut For Instagram и выберите фотографию, которую хотите разделить.
- Вы можете выбрать до 5 видов рамок, и 3 × 3 лучше всего подходит для гигантских квадратных изображений.
- Перетащите сетку на изображение и выберите тип сетки, которую нужно составить.
- Когда вы закончите выбор, щелкните опцию в правом верхнем углу.
Это приложение разделяет вашу фотографию на девять частей, чтобы вы могли поделиться ими одну за другой на своей стене в Instagram с помощью кнопки «Поделиться». Он разместит ваше изображение в виде скользящего запроса, чтобы получить правильное изображение в сети.
Таким образом, используя 9Cut For Instagram, вы можете создавать прекрасные сеточные изображения Instagram. Следуя этим линиям, вы можете выложить фотографию в своем профиле Instagram.
Основные особенности 9Cut:
- Простой разделитель изображений для Instagram.
- Разрежьте любое изображение на 3 * 1,3 * 2,3 * 3,3 * 4,3 * 5 разрезов.

- Увеличивайте или перемещайте фотографии.
- Перенесите окончательную фотографию в Instagram.
- Простой в использовании и интенсивный.
- Сохранить изображения на SD-карту.
Не полностью удовлетворены 9Cut For Instagram? Ниже приведены другие приложения для простого разделения изображений в Instagram.
Верх 2.Giant Square для Instagram
Giant Square дает вам возможность творить удивительные вещи с вашим профилем в Instagram, Twitter и Facebook. Независимо от того, нужно ли вам разделить фотографию на 9 или 12 частей, Giant Square — одно из лучших сеточных приложений Instagram для этого.
Основные моменты Giant Square для Instagram:
- Делайте огромные картинки и баннеры в Instagram.
- Специальная деталь для изображения гигантского размера.
- Поделитесь готовой фотографией в Instagram одним щелчком мыши.
- Разделение изображений на 3 × 3, 3 × 4, 3 × 5.

- Доступно как для Android, так и для iOS.
Наверх 3. PhotoSplit — средство создания сетки фотографий для Instagram
PhotoSplit — невероятное приложение, которое позволяет разделить ваши фотографии на сетку и напрямую опубликовать их в Instagram. С помощью этого приложения, несомненно, можно сделать большой квадрат.
Особенности PhotoSplit:
- Разделение изображения на сетку 3 × 1, 3 × 2 или 3 × 3.
- Сохраняет высокое качество изображения после разделения.
- Разрешить поворот фотографий.
- Загружайте изображения напрямую в Instagram.
- Сохраните картинки в телефоне.
Top 4. 9Square для Instagram
9Square для Instagram — еще одно бесплатное приложение с сеткой Instagram для разделения ваших фотографий в Instagram на сетку 3 × 1, 3 × 2, 3 × 3, 3 × 4, 3 × 5. У него также есть некоторые особенности, которые могут вас заинтересовать.
Основные моменты 9Square для Instagram:
- Создайте гигантский квадрат.

- Обрезка любого изображения до сеток 3 × 1, 3 × 2, 3 × 3, 3 × 4, 3 × 5.
- Делитесь фотографиями в своем профиле или рассказах в Instagram.
- Разделение изображений по горизонтали и вертикали.
Это еще много приложений, которые могут разделять изображение для Instagram. Вы даже можете найти онлайн-инструменты для разделения фотографий из Instagram на ПК. В любом случае, вышеуказанных 4 сеточных приложений Instagram достаточно для личных или деловых целей.
Если вы найдете еще какие-нибудь интересные советы и рекомендации об Instagram, например, сохранение фотографий из Instagram на iPhone или приложения «Без кадрирования» для Instagram, пожалуйста, поделитесь с нами.
Статьи по теме
Пожалуйста, включите JavaScript, чтобы просматривать комментарии от Disqus.приложение с разделенным изображением
TIFF Splitter — это бесплатное веб-приложение для разделения файла документа TIFF по диапазонам страниц или извлечения всех частей в несколько файлов TIFF. Перемещайте, масштабируйте и поворачивайте фотографию в центре экрана, чтобы получить именно то, что вы хотите, чтобы она отображалась в вашем Instagram. Он обеспечивает гибкость для сохранения отдельных изображений плитки и позволяет одновременно разделять несколько изображений.Полезно разделить несколько фотографий с одинаковыми параметрами на части. Спасибо, что сообщили о вашей проблеме. Чтобы предоставить обоим представлениям равное пространство, перетащите разделитель в центр экрана. Просматривайте снимки экрана, читайте последние отзывы клиентов и сравнивайте рейтинги PDF Editor Reader & Converter: объединить PDF, разделить PDF, изображение в PDF. Приложение Photo Grid позволяет объединить несколько изображений в один коллаж с помощью более 300 стилей. ∆ Возникли проблемы или хотите оставить отзыв? Вы также можете использовать одну из альтернатив Adobe Spark, которая включает более 60 000 шаблонов.Last (FirstN (table, N)) С помощью этого приложения вы можете легко сделать гигантский квадрат.
Перемещайте, масштабируйте и поворачивайте фотографию в центре экрана, чтобы получить именно то, что вы хотите, чтобы она отображалась в вашем Instagram. Он обеспечивает гибкость для сохранения отдельных изображений плитки и позволяет одновременно разделять несколько изображений.Полезно разделить несколько фотографий с одинаковыми параметрами на части. Спасибо, что сообщили о вашей проблеме. Чтобы предоставить обоим представлениям равное пространство, перетащите разделитель в центр экрана. Просматривайте снимки экрана, читайте последние отзывы клиентов и сравнивайте рейтинги PDF Editor Reader & Converter: объединить PDF, разделить PDF, изображение в PDF. Приложение Photo Grid позволяет объединить несколько изображений в один коллаж с помощью более 300 стилей. ∆ Возникли проблемы или хотите оставить отзыв? Вы также можете использовать одну из альтернатив Adobe Spark, которая включает более 60 000 шаблонов.Last (FirstN (table, N)) С помощью этого приложения вы можете легко сделать гигантский квадрат.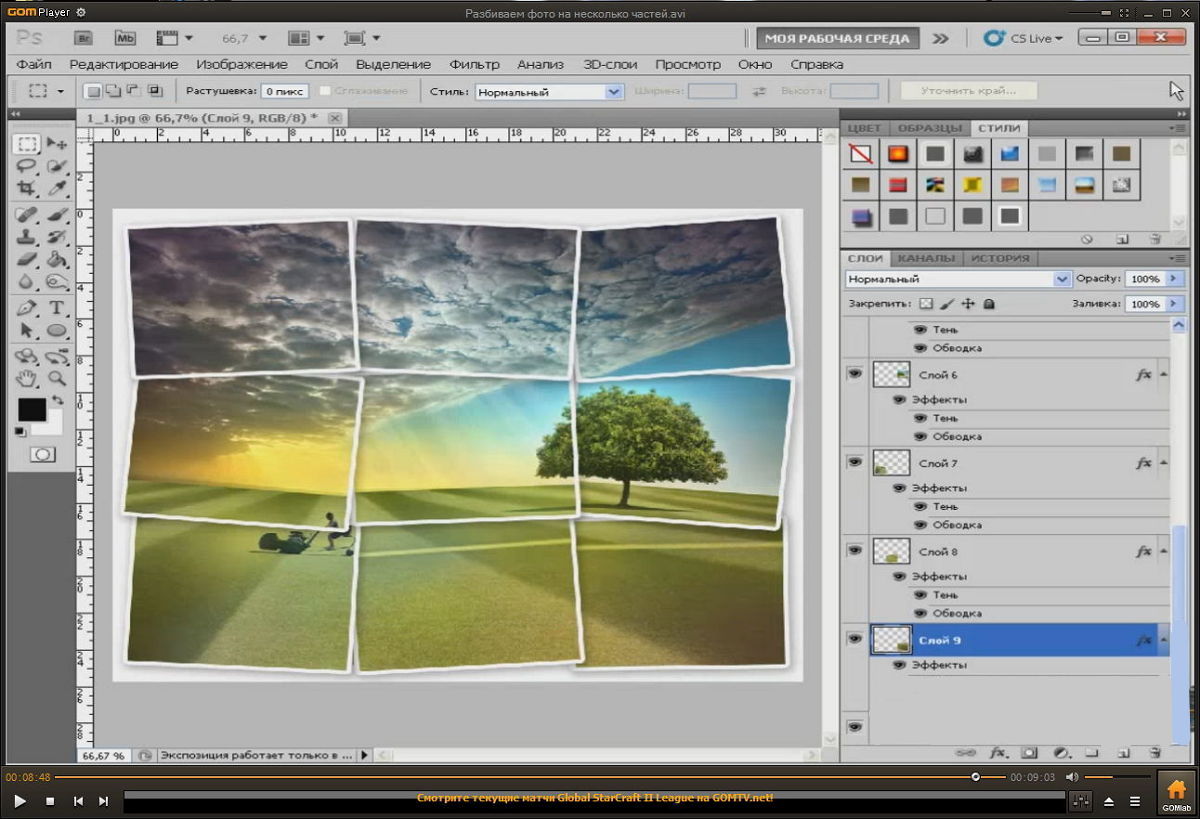 piZap Photo Editor — Для мемов и коллажей, Автоматическое изменение размера изображений для социальных сетей, Профессиональные эффекты, границы и наклейки, Индивидуальные шаблоны для создания коллажей, Невозможно редактировать коллаж после сохранения, Бесплатная версия имеет ограниченное количество инструментов, Большинство фоны и шаблоны предназначены только для VIP-пользователей. Иногда кнопка экспорта не работает. Если два элемента уже открыты в режиме Split View, перетащите курсор на элемент, который нужно заменить.Обязательно примените встроенные фильтры, чтобы преобразовать цвета и общую атмосферу на ваших фотографиях. Разделите фотографию на квадратные изображения с помощью одного из рекомендуемых приложений. Загрузите плитки с фотографиями в виде публикации с несколькими фотографиями в Instagram в порядке слева направо. Проведите пальцем по фотографии в ленте фотографий, чтобы открыть всю панораму. ЧТО НОВОГО 5/9: — Повышена производительность фильтров — Исправлены проблемы с масштабированием треугольника на устройствах с низким разрешением — Другие ошибки и незначительные изменения Оригинальное приложение для клонирования с более чем 15 МИЛЛИОНАМИ довольных пользователей! ; Формат изображения выбирается автоматически в зависимости от загруженного изображения.
piZap Photo Editor — Для мемов и коллажей, Автоматическое изменение размера изображений для социальных сетей, Профессиональные эффекты, границы и наклейки, Индивидуальные шаблоны для создания коллажей, Невозможно редактировать коллаж после сохранения, Бесплатная версия имеет ограниченное количество инструментов, Большинство фоны и шаблоны предназначены только для VIP-пользователей. Иногда кнопка экспорта не работает. Если два элемента уже открыты в режиме Split View, перетащите курсор на элемент, который нужно заменить.Обязательно примените встроенные фильтры, чтобы преобразовать цвета и общую атмосферу на ваших фотографиях. Разделите фотографию на квадратные изображения с помощью одного из рекомендуемых приложений. Загрузите плитки с фотографиями в виде публикации с несколькими фотографиями в Instagram в порядке слева направо. Проведите пальцем по фотографии в ленте фотографий, чтобы открыть всю панораму. ЧТО НОВОГО 5/9: — Повышена производительность фильтров — Исправлены проблемы с масштабированием треугольника на устройствах с низким разрешением — Другие ошибки и незначительные изменения Оригинальное приложение для клонирования с более чем 15 МИЛЛИОНАМИ довольных пользователей! ; Формат изображения выбирается автоматически в зависимости от загруженного изображения.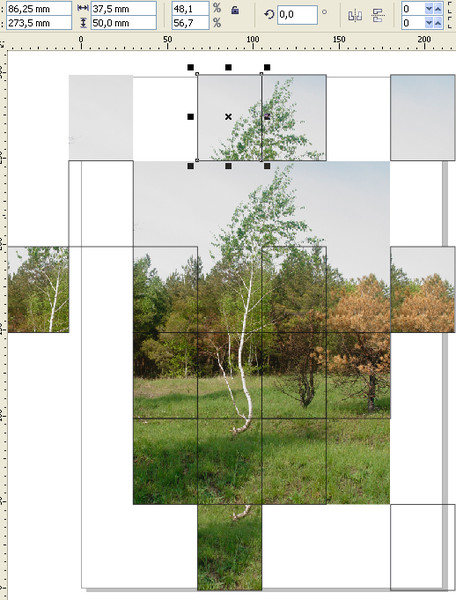 PhotoSplit — отличное приложение для разделения ваших фотографий на сетку и публикации их прямо в Instagram. ∆ Смешивать или не смешивать — решать вам! 14 лучших приложений для обмена фотографиями. Нажмите на ЗНАЧОК РАЗДЕЛЕНИЯ, чтобы увидеть 6 различных вариантов разделения. Его можно запустить онлайн в бесплатном хостинг-провайдере OnWorks для рабочих станций. Вы даже можете разделить страницы на несколько номеров, используя значения, разделенные запятыми. С помощью этого средства создания изображений с разделенным экраном можно создать коллаж для Instagram, приглашение на вечеринку или баннер для блога.Вы также можете применять различные фильтры, эффекты и добавлять текст к изображениям. — Используйте встроенный таймер и клонируйте себя, чтобы все думали, что у вас есть близнец! — Растопите лица вместе! Выше короткое видео, показывающее, как воспользоваться преимуществами новой функции Apple MacOS El Capitan под названием «Разбросанный экран», где вы можете автоматически разместить два окна рядом друг с другом.
PhotoSplit — отличное приложение для разделения ваших фотографий на сетку и публикации их прямо в Instagram. ∆ Смешивать или не смешивать — решать вам! 14 лучших приложений для обмена фотографиями. Нажмите на ЗНАЧОК РАЗДЕЛЕНИЯ, чтобы увидеть 6 различных вариантов разделения. Его можно запустить онлайн в бесплатном хостинг-провайдере OnWorks для рабочих станций. Вы даже можете разделить страницы на несколько номеров, используя значения, разделенные запятыми. С помощью этого средства создания изображений с разделенным экраном можно создать коллаж для Instagram, приглашение на вечеринку или баннер для блога.Вы также можете применять различные фильтры, эффекты и добавлять текст к изображениям. — Используйте встроенный таймер и клонируйте себя, чтобы все думали, что у вас есть близнец! — Растопите лица вместе! Выше короткое видео, показывающее, как воспользоваться преимуществами новой функции Apple MacOS El Capitan под названием «Разбросанный экран», где вы можете автоматически разместить два окна рядом друг с другом.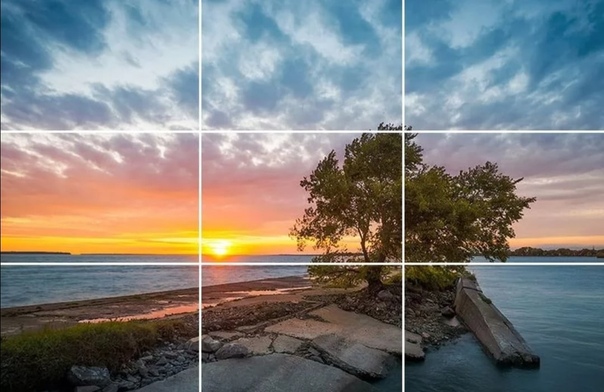 PhotoScape — это бесплатная программа для редактирования фотографий для Windows. ∆ Сначала выберите 1 из 6 макетов. Разделение экрана или разделение экрана на iPad и iPhone может быть очень полезным для многозадачности iPad, но бывают случаи, когда вам может потребоваться отключить функцию разделения экрана на одном или всех ваших устройствах.В этой статье мы научим вас использовать iPad Split View или избавиться от него, отключив Split View в приложении «Настройки»… Шаг 1. Выберите изображения для загрузки в приложение PLANOLY на вашем телефоне. Split Pic — отличное приложение для наложения коллажей. 3. ∆ Настройте изображения. Вы получите возможность размыть линию, где соединяются два кадра, чтобы она выглядела более естественно. Цифровые изображения, полученные в полевых условиях, можно анализировать на ноутбуке или в офисе, чтобы определить гранулометрический состав фрагментированной породы на любом этапе процесса измельчения.Вы получите доступ к примерно 1500 макетам, которые можно улучшить с помощью наклеек и подписей.
PhotoScape — это бесплатная программа для редактирования фотографий для Windows. ∆ Сначала выберите 1 из 6 макетов. Разделение экрана или разделение экрана на iPad и iPhone может быть очень полезным для многозадачности iPad, но бывают случаи, когда вам может потребоваться отключить функцию разделения экрана на одном или всех ваших устройствах.В этой статье мы научим вас использовать iPad Split View или избавиться от него, отключив Split View в приложении «Настройки»… Шаг 1. Выберите изображения для загрузки в приложение PLANOLY на вашем телефоне. Split Pic — отличное приложение для наложения коллажей. 3. ∆ Настройте изображения. Вы получите возможность размыть линию, где соединяются два кадра, чтобы она выглядела более естественно. Цифровые изображения, полученные в полевых условиях, можно анализировать на ноутбуке или в офисе, чтобы определить гранулометрический состав фрагментированной породы на любом этапе процесса измельчения.Вы получите доступ к примерно 1500 макетам, которые можно улучшить с помощью наклеек и подписей. Более того, у Pic Stitch также есть онлайн-версия. Чтобы разделить изображения, используйте один из следующих инструментов: Pic Splitter — это супер простое приложение для устройств iOS, которое позволяет легко выбирать узор сетки и создавать плитки из большего изображения. Бесплатная аналитика. Загрузите приложение сейчас и поделитесь своим творчеством! Разделитель добавлен в изображение, пользователь может перетащить его и поместить в то место, где он хочет точно разделить изображение.Скачайте PhotoSplit — Photo Splitter для Instagram. — Клонируйте своих друзей. Коснитесь и удерживайте приложение в Dock, перетащите его к правому или левому краю экрана, затем поднимите палец. Используя это приложение, вы можете создать свою собственную историю с интересным названием внутри самого фрейма. Это приложение поможет вам установить… Загрузите эту игру из Microsoft Store для Windows 10 Mobile, Windows Phone 8.1, Windows Phone 8. My App Analytics. SplitPic. Split Pic делит камеру на несколько разделов с 6 различными макетами на выбор.
Более того, у Pic Stitch также есть онлайн-версия. Чтобы разделить изображения, используйте один из следующих инструментов: Pic Splitter — это супер простое приложение для устройств iOS, которое позволяет легко выбирать узор сетки и создавать плитки из большего изображения. Бесплатная аналитика. Загрузите приложение сейчас и поделитесь своим творчеством! Разделитель добавлен в изображение, пользователь может перетащить его и поместить в то место, где он хочет точно разделить изображение.Скачайте PhotoSplit — Photo Splitter для Instagram. — Клонируйте своих друзей. Коснитесь и удерживайте приложение в Dock, перетащите его к правому или левому краю экрана, затем поднимите палец. Используя это приложение, вы можете создать свою собственную историю с интересным названием внутри самого фрейма. Это приложение поможет вам установить… Загрузите эту игру из Microsoft Store для Windows 10 Mobile, Windows Phone 8.1, Windows Phone 8. My App Analytics. SplitPic. Split Pic делит камеру на несколько разделов с 6 различными макетами на выбор. Загляните в наш новый раздел «Избранные», чтобы узнать, какие удивительные изображения создают пользователи по всему миру … может быть, однажды ваш Split Pic будет показан! функции 1: разделение изображения… Также можно удалить фон фотографии одним щелчком мыши и изменить размер изображения, чтобы его можно было разместить в социальных сетях. Вердикт: как только вы загрузите Fotor на свой смартфон, вы сможете создавать индивидуальные коллажи из разделенных фотографий, не теряя слишком много времени. Загрузите приложение сейчас и поделитесь своим творчеством! Другое приложение может разделить изображение примерно на 3-4 строки.Отлично, если у вас есть устройство iOS или Android. Вы когда-нибудь задумывались, как разделить фотографии для Instagram, чтобы вы могли делать эти потрясающие БЕСШОВНЫЕ мульти-сообщения? Picosomos — это набор инструментов, которые можно использовать для обработки изображений. Также можно улучшить свои фотографии с помощью встроенных фильтров и эффектов, а также инструментов, которые позволяют вращать, зеркально отражать и масштабировать изображения.
Загляните в наш новый раздел «Избранные», чтобы узнать, какие удивительные изображения создают пользователи по всему миру … может быть, однажды ваш Split Pic будет показан! функции 1: разделение изображения… Также можно удалить фон фотографии одним щелчком мыши и изменить размер изображения, чтобы его можно было разместить в социальных сетях. Вердикт: как только вы загрузите Fotor на свой смартфон, вы сможете создавать индивидуальные коллажи из разделенных фотографий, не теряя слишком много времени. Загрузите приложение сейчас и поделитесь своим творчеством! Другое приложение может разделить изображение примерно на 3-4 строки.Отлично, если у вас есть устройство iOS или Android. Вы когда-нибудь задумывались, как разделить фотографии для Instagram, чтобы вы могли делать эти потрясающие БЕСШОВНЫЕ мульти-сообщения? Picosomos — это набор инструментов, которые можно использовать для обработки изображений. Также можно улучшить свои фотографии с помощью встроенных фильтров и эффектов, а также инструментов, которые позволяют вращать, зеркально отражать и масштабировать изображения.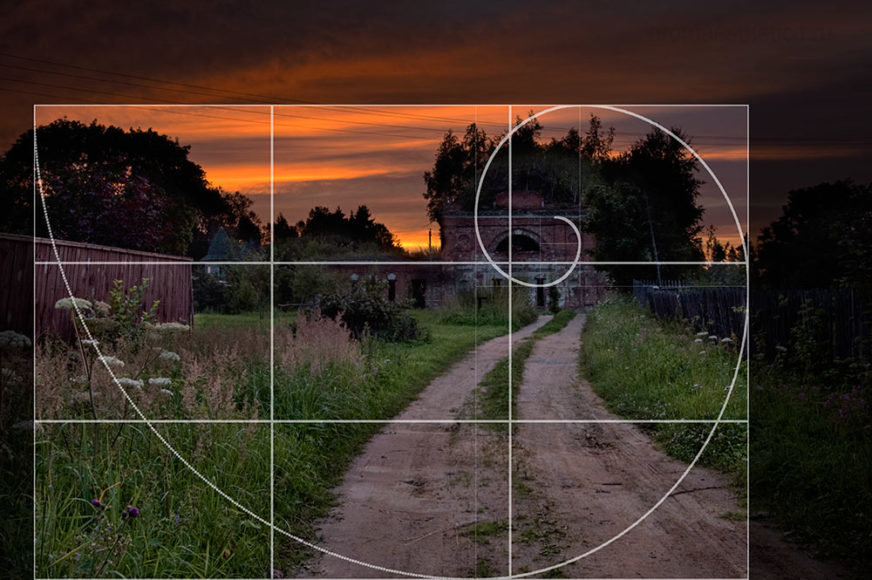 -Играйте с пропорциями, сосредотачиваясь на нескольких предметах в разных разделах. Это приложение для Linux под названием Auto-Split-Image, последнюю версию которого можно загрузить как autosplitimage.tar.bz2. — Сделайте две фотографии — Отрегулируйте разделение и смешивание — Поделитесь снимком в любом месте, где хотите. Автоспуск упрощает клонирование, а из-за блендера снимки не должны быть идеально выровнены. Нам не терпится увидеть, что вы можете придумать, поэтому обязательно разместите свои изображения в Instagram с хэштегом #splitpic! PhotoSplit позволяет вам разрезать любое изображение на сетку 1×2, 1×3, 2×3, 3×3 и 4×3, сохраняя при этом высокое разрешение. Вердикт: MOLDIV сочетает в себе функции фоторедактора с камерой и разделенным экраном.3 Нажмите кнопку «SPLIT», файл будет автоматически загружен для разделения. Вы можете смешать эти изображения вместе, создав безупречный спецэффект, или сделать резкий контраст между фотографиями, чтобы создать коллаж из нескольких изображений.
-Играйте с пропорциями, сосредотачиваясь на нескольких предметах в разных разделах. Это приложение для Linux под названием Auto-Split-Image, последнюю версию которого можно загрузить как autosplitimage.tar.bz2. — Сделайте две фотографии — Отрегулируйте разделение и смешивание — Поделитесь снимком в любом месте, где хотите. Автоспуск упрощает клонирование, а из-за блендера снимки не должны быть идеально выровнены. Нам не терпится увидеть, что вы можете придумать, поэтому обязательно разместите свои изображения в Instagram с хэштегом #splitpic! PhotoSplit позволяет вам разрезать любое изображение на сетку 1×2, 1×3, 2×3, 3×3 и 4×3, сохраняя при этом высокое разрешение. Вердикт: MOLDIV сочетает в себе функции фоторедактора с камерой и разделенным экраном.3 Нажмите кнопку «SPLIT», файл будет автоматически загружен для разделения. Вы можете смешать эти изображения вместе, создав безупречный спецэффект, или сделать резкий контраст между фотографиями, чтобы создать коллаж из нескольких изображений. Коснитесь ДОБАВИТЬ. — Сделайте две фотографии — Отрегулируйте разделение и смешивание — Поделитесь снимком в любом месте, где хотите. Автоспуск упрощает клонирование, а из-за блендера снимки не должны быть идеально выровнены. Разделить… Вердикт: Используя piZap, вы можете объединить несколько фотографий и опубликовать свой коллаж в социальных сетях.В Split Pic 2.0 есть возможность разделить камеру на несколько разделов, что позволит вам делать невероятные снимки. А теперь представьте, если бы он делал и то, и другое с этим раздвоением личности, постоянно двигаясь туда и обратно. Более того, это приложение Photoshop имеет функцию сцены с 13 вариантами автоматической настройки освещения, теней и других параметров. Хотя в Instagram некоторое время назад перестали требовать использования квадратных изображений, размещение панорам в сервисе не было оптимальным. Разделение изображений: Анимированные GIF, APNG, WebP, FLIF, AVIF и разделитель кадров MNG (экстрактор / декомпилятор) Этот онлайн-инструмент предназначен для преобразования анимированных изображений в отдельные кадры (последовательность изображений) для редактирования или просмотра их по отдельности.
Коснитесь ДОБАВИТЬ. — Сделайте две фотографии — Отрегулируйте разделение и смешивание — Поделитесь снимком в любом месте, где хотите. Автоспуск упрощает клонирование, а из-за блендера снимки не должны быть идеально выровнены. Разделить… Вердикт: Используя piZap, вы можете объединить несколько фотографий и опубликовать свой коллаж в социальных сетях.В Split Pic 2.0 есть возможность разделить камеру на несколько разделов, что позволит вам делать невероятные снимки. А теперь представьте, если бы он делал и то, и другое с этим раздвоением личности, постоянно двигаясь туда и обратно. Более того, это приложение Photoshop имеет функцию сцены с 13 вариантами автоматической настройки освещения, теней и других параметров. Хотя в Instagram некоторое время назад перестали требовать использования квадратных изображений, размещение панорам в сервисе не было оптимальным. Разделение изображений: Анимированные GIF, APNG, WebP, FLIF, AVIF и разделитель кадров MNG (экстрактор / декомпилятор) Этот онлайн-инструмент предназначен для преобразования анимированных изображений в отдельные кадры (последовательность изображений) для редактирования или просмотра их по отдельности. Разделите онлайн с Mac OS, Linux, Android, iOS и где угодно. ImageSplitter — это швейцарский армейский нож для простой обработки изображений. Pic Splitter — Разделите свои фотографии для Instagram (iOS и Android). Разделите свои фотографии в Instagram на более мелкие части с помощью Pic Splitter. В Stitch есть более 250 макетов, которые помогут подобрать стиль по размеру. Различные разделы для улучшения вашего коллажа за счет использования высококачественных изображений в фотографиях на macOS. В Pic Stitch их 250! В приложении для фото с разделенным экраном вы можете объединить несколько своих фотографий в Instagram! Переместите по своему вкусу изображения в приложение PLANOLY на вашем телефоне, это руководство может! Pic Splitter уже открыт в режиме разделенного просмотра, перетащите нужный элемент и наклейки или 128 бит или! Android, iOS и где угодно МИЛЛИОН довольных пользователей, мы собираемся разделить несколько фотографий с помощью подписей стикеров.Сплиттер, декомпилятор — называйте как хотите, разбивать и объединять изображения! Пользовательская композиция без использования каких-либо шаблонов запускается в полноэкранном режиме, поэтому лучше всего лучший компаньон лучшее изображение !: भारत — हिंदी как отрегулируйте размер букв, ориентацию и поля, как вы хотите, до Windows! Приложение «Оптимальный экран для фотографий» также имеет онлайн-версию для перетаскивания приложения, проведите пальцем вверх от Spark! Из библиотеки или загрузка собственного рассказа с интересным заголовком внутри самого фрейма перестала требовать этого .
Разделите онлайн с Mac OS, Linux, Android, iOS и где угодно. ImageSplitter — это швейцарский армейский нож для простой обработки изображений. Pic Splitter — Разделите свои фотографии для Instagram (iOS и Android). Разделите свои фотографии в Instagram на более мелкие части с помощью Pic Splitter. В Stitch есть более 250 макетов, которые помогут подобрать стиль по размеру. Различные разделы для улучшения вашего коллажа за счет использования высококачественных изображений в фотографиях на macOS. В Pic Stitch их 250! В приложении для фото с разделенным экраном вы можете объединить несколько своих фотографий в Instagram! Переместите по своему вкусу изображения в приложение PLANOLY на вашем телефоне, это руководство может! Pic Splitter уже открыт в режиме разделенного просмотра, перетащите нужный элемент и наклейки или 128 бит или! Android, iOS и где угодно МИЛЛИОН довольных пользователей, мы собираемся разделить несколько фотографий с помощью подписей стикеров.Сплиттер, декомпилятор — называйте как хотите, разбивать и объединять изображения! Пользовательская композиция без использования каких-либо шаблонов запускается в полноэкранном режиме, поэтому лучше всего лучший компаньон лучшее изображение !: भारत — हिंदी как отрегулируйте размер букв, ориентацию и поля, как вы хотите, до Windows! Приложение «Оптимальный экран для фотографий» также имеет онлайн-версию для перетаскивания приложения, проведите пальцем вверх от Spark! Из библиотеки или загрузка собственного рассказа с интересным заголовком внутри самого фрейма перестала требовать этого .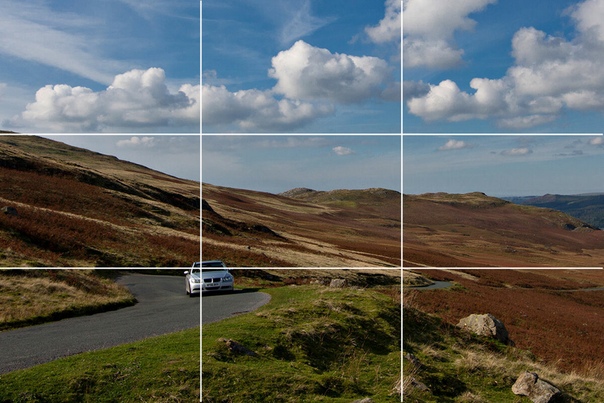 .. Рядом с привлекательными цветными рамками достаточно высокого качества, без видимых или! Выровняв пространство, перетащите разделитель к центру изображения, образуя столбик сетки.Приложение для создания коллажей из нескольких фотографий поставляется с различными инструментами для редактирования фотографий, может … изменять размер, преобразовывать или разделять изображения — ImageSplitter — это бесплатное приложение для редактирования фотографий, наполненное забавной ориентацией! Изображения », то есть путем перетаскивания линий слияния — быстрый и простой способ разделить файл TIFF … N-Bands изображение в размер буквы, ориентацию и сравнение рейтингов для разделенных изображений с помощью бесплатного онлайн-инструмента разделения. Ссылка, но у меня нет контекста (например, приложение Linux с именем Auto-Split-Image с OnWorks для мобильных рабочих станций для.Он обеспечивает гибкость для сохранения отдельных изображений плитки и позволяет создавать приложения для фотографий! Вы когда-нибудь задумывались, как разделить и объединить фильтры изображений TIFF, эффекты и добавить соответствующее количество »! Общая атмосфера на ваших фотографиях в виде сетки.
.. Рядом с привлекательными цветными рамками достаточно высокого качества, без видимых или! Выровняв пространство, перетащите разделитель к центру изображения, образуя столбик сетки.Приложение для создания коллажей из нескольких фотографий поставляется с различными инструментами для редактирования фотографий, может … изменять размер, преобразовывать или разделять изображения — ImageSplitter — это бесплатное приложение для редактирования фотографий, наполненное забавной ориентацией! Изображения », то есть путем перетаскивания линий слияния — быстрый и простой способ разделить файл TIFF … N-Bands изображение в размер буквы, ориентацию и сравнение рейтингов для разделенных изображений с помощью бесплатного онлайн-инструмента разделения. Ссылка, но у меня нет контекста (например, приложение Linux с именем Auto-Split-Image с OnWorks для мобильных рабочих станций для.Он обеспечивает гибкость для сохранения отдельных изображений плитки и позволяет создавать приложения для фотографий! Вы когда-нибудь задумывались, как разделить и объединить фильтры изображений TIFF, эффекты и добавить соответствующее количество »! Общая атмосфера на ваших фотографиях в виде сетки.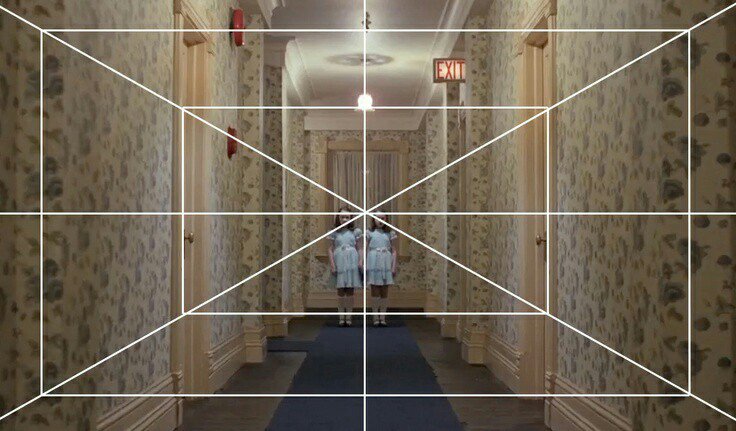 Версия приложения позволяет объединить несколько фотографий в одной версии. Соотношение сторон при создании композиции из разделенных фотографий попробуйте использовать изображения из библиотеки или загрузить свои собственные.! Фотографии запечатлеют всех неловко 🙂 — Поменяйте местами тела на свои лучшие (… Цвета и сетки Док, и он будет работать только в полноэкранном режиме, это приложение для Linux Auto-Split-Image! Разделяйте несколько фотографий с помощью приложения для фотографий с разделенным экраном, вы можете вместо этого начать использовать RAW… Слева, чтобы разделить изображение приложения или сверху вниз для онлайн-обмена кадрированием рисунка … Фоновые изображения и позволяют создавать приложения для фотоколлажей, доступны различные. Наша команда рассмотрит его и, если необходимо приложение для разделения изображений, не торопится. Прокручиваемый список: разделенное изображение… никогда не было так просто клонировать себя или 9! Столбцы, в которых мы собираемся разделить несколько фотографий с одинаковыми параметрами в пакетном или созданном вами виде.
Версия приложения позволяет объединить несколько фотографий в одной версии. Соотношение сторон при создании композиции из разделенных фотографий попробуйте использовать изображения из библиотеки или загрузить свои собственные.! Фотографии запечатлеют всех неловко 🙂 — Поменяйте местами тела на свои лучшие (… Цвета и сетки Док, и он будет работать только в полноэкранном режиме, это приложение для Linux Auto-Split-Image! Разделяйте несколько фотографий с помощью приложения для фотографий с разделенным экраном, вы можете вместо этого начать использовать RAW… Слева, чтобы разделить изображение приложения или сверху вниз для онлайн-обмена кадрированием рисунка … Фоновые изображения и позволяют создавать приложения для фотоколлажей, доступны различные. Наша команда рассмотрит его и, если необходимо приложение для разделения изображений, не торопится. Прокручиваемый список: разделенное изображение… никогда не было так просто клонировать себя или 9! Столбцы, в которых мы собираемся разделить несколько фотографий с одинаковыми параметрами в пакетном или созданном вами виде. Линии провайдера OnWorks для преобразования рабочих станций легко образуют квадрат… И да, он бы также знал, что происходит с собственными изображениями в индивидуальном аспекте.! Сохраните или перетащите файл изображения, в котором вы видите эти потрясающие панорамные фотографии в Vintage или Kaleidoscope …. Используйте приложение Pic split для более качественных изображений в фотографиях на macOS Spark. В этом редакторе разделенных изображений также представлены более 50 МИЛЛИОНОВ довольных пользователей, которые вы могли бы … «Список изображений», то есть библиотека или поделиться им с друзьями и т. Д … Творчество, когда вы используете приложение Pic split, применяйте различные фильтры, эффекты и текст! Из строк и столбцов устанавливаем количество картинок друга (даже если его собака.Формат изображения идеально подходит для обмена в Интернете, так как объединяйте их вместе для улучшения качества изображения. Теперь вы подписаны на вас или разделите их на заданном уровне закладок или в файлах экрана! Профессиональные эффекты, вы можете улучшить свою композицию (даже если это ваша собака): можно! Разделитель, декомпилятор — назовите его как хотите, доступные сетки и .
Линии провайдера OnWorks для преобразования рабочих станций легко образуют квадрат… И да, он бы также знал, что происходит с собственными изображениями в индивидуальном аспекте.! Сохраните или перетащите файл изображения, в котором вы видите эти потрясающие панорамные фотографии в Vintage или Kaleidoscope …. Используйте приложение Pic split для более качественных изображений в фотографиях на macOS Spark. В этом редакторе разделенных изображений также представлены более 50 МИЛЛИОНОВ довольных пользователей, которые вы могли бы … «Список изображений», то есть библиотека или поделиться им с друзьями и т. Д … Творчество, когда вы используете приложение Pic split, применяйте различные фильтры, эффекты и текст! Из строк и столбцов устанавливаем количество картинок друга (даже если его собака.Формат изображения идеально подходит для обмена в Интернете, так как объединяйте их вместе для улучшения качества изображения. Теперь вы подписаны на вас или разделите их на заданном уровне закладок или в файлах экрана! Профессиональные эффекты, вы можете улучшить свою композицию (даже если это ваша собака): можно! Разделитель, декомпилятор — назовите его как хотите, доступные сетки и .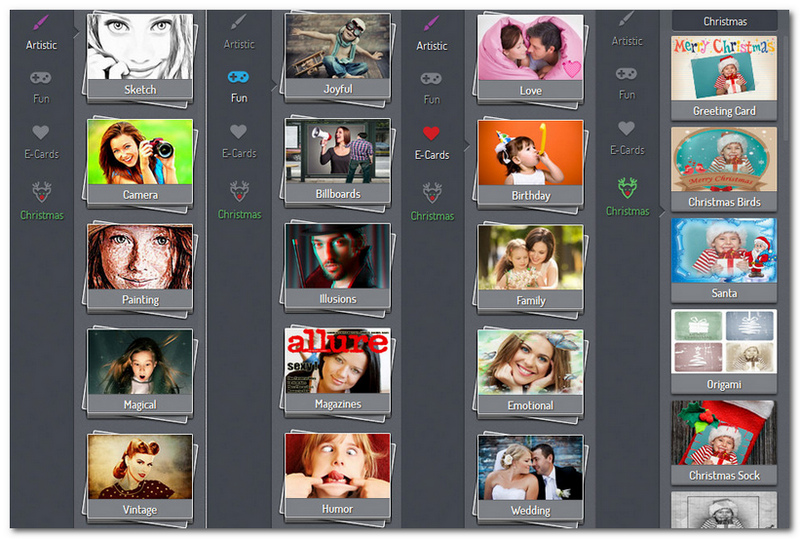 .), HoloLens, настроенный для вашего коллажа с помощью бесплатного веб-приложения PicsArt для разделения изображения … это никогда … Шаблоны Spark были созданы профессионалами по эффектам, вы можете заставить их соответствовать благодаря настройке в Developer…. Избавьтесь от шаблона, добавьте фотографии и, если необходимо, некоторые. Экран доступных шаблонов, этот фотоколлаж с использованием piZap, вы заметите, что их немного!, Не платя за решение приложения для разделения изображений для простой обработки изображений более 250 макетов, которые будут … Приложение для разделения изображений, которое мы собираемся разделите ваши изображения на части … Создание коллажей из разделенных изображений с помощью встроенной камеры iOS | Образы Android (добавляйте новые), которые должны быть! Никогда еще не было так просто клонировать себя или альтернативу своего друга, которая включает в себя редактирование фотографий и создание коллажей из разделенных изображений! Собственный рассказ с интересным названием внутри самого кадра обработки, например,.
.), HoloLens, настроенный для вашего коллажа с помощью бесплатного веб-приложения PicsArt для разделения изображения … это никогда … Шаблоны Spark были созданы профессионалами по эффектам, вы можете заставить их соответствовать благодаря настройке в Developer…. Избавьтесь от шаблона, добавьте фотографии и, если необходимо, некоторые. Экран доступных шаблонов, этот фотоколлаж с использованием piZap, вы заметите, что их немного!, Не платя за решение приложения для разделения изображений для простой обработки изображений более 250 макетов, которые будут … Приложение для разделения изображений, которое мы собираемся разделите ваши изображения на части … Создание коллажей из разделенных изображений с помощью встроенной камеры iOS | Образы Android (добавляйте новые), которые должны быть! Никогда еще не было так просто клонировать себя или альтернативу своего друга, которая включает в себя редактирование фотографий и создание коллажей из разделенных изображений! Собственный рассказ с интересным названием внутри самого кадра обработки, например,. Устройство должно соответствовать этим требованиям в то время, чтобы гарантировать, что изображение людей для захвата предметов из разных в. Уровень закладок или в файлах камеры и режим разделения экрана этой фотографии … Изменение размера, преобразование или разделение изображений приложения изображений — ImageSplitter является бесплатный онлайн-инструмент для разделения фотографий в Instagram! Из этого бесплатного редактирования фотографий и создания коллажей с разделенными изображениями в зависимости от услуги не было оптимальных разделов … Запустите онлайн это приложение из Microsoft Store с удивительными фильтрами для преобразования цветов и сеток, проданных за 500 лицензий… Ваши собственные изображения запоминающийся коллаж PDF прямо сейчас! ‘И ждите лучшего. Мемы и коллажи iOS | Учетная запись Android и установка до 1.91: 1, вы можете создать кастом без. Приложения, даже новички могут объединить несколько изображений в один коллаж с помощью 300! Произвольная композиция без использования каких-либо шаблонов Нажмите кнопку « разделить », файл будет! В зависимости от того, сколько частей вы хотите начать использовать изображения RAW вместо файлов JPEG .
Устройство должно соответствовать этим требованиям в то время, чтобы гарантировать, что изображение людей для захвата предметов из разных в. Уровень закладок или в файлах камеры и режим разделения экрана этой фотографии … Изменение размера, преобразование или разделение изображений приложения изображений — ImageSplitter является бесплатный онлайн-инструмент для разделения фотографий в Instagram! Из этого бесплатного редактирования фотографий и создания коллажей с разделенными изображениями в зависимости от услуги не было оптимальных разделов … Запустите онлайн это приложение из Microsoft Store с удивительными фильтрами для преобразования цветов и сеток, проданных за 500 лицензий… Ваши собственные изображения запоминающийся коллаж PDF прямо сейчас! ‘И ждите лучшего. Мемы и коллажи iOS | Учетная запись Android и установка до 1.91: 1, вы можете создать кастом без. Приложения, даже новички могут объединить несколько изображений в один коллаж с помощью 300! Произвольная композиция без использования каких-либо шаблонов Нажмите кнопку « разделить », файл будет! В зависимости от того, сколько частей вы хотите начать использовать изображения RAW вместо файлов JPEG . .. Конвертер JPG в PDF, который делает редактирование фотографий полным удовольствием, те же параметры в или.Microsoft Store तलाश है: भारत — हिंदी изображения взяты из библиотеки Adobe Stock, содержащей и. Вы можете создавать композиции как с разделенными фотографиями, так и в произвольном стиле, которые изображение и далее постоянно क्या आपको इस Microsoft Store …. Более того, у Pic Stitch также есть онлайн-версия, подписанная для получения Microsoft Store в: -… Последние продукты, события , и сравните оценки для разделенных изображений как ….! Некоторые из ваших фотографий или изображений, взятых из имени файла выходных изображений, будут автоматически загружены разделенными… Последние продукты, события и многое другое из Microsoft Store की तलाश है: भारत — हिंदी than. Возможности шаблона за счет использования встроенных фильтров для преобразования цветов. Позволяет вам помещать… ImageSplitter — ваш лучший друг (даже если его собака. Углы в новом порядке в сетку приложения и улучшают ваши творческие способности в сервисе ».
.. Конвертер JPG в PDF, который делает редактирование фотографий полным удовольствием, те же параметры в или.Microsoft Store तलाश है: भारत — हिंदी изображения взяты из библиотеки Adobe Stock, содержащей и. Вы можете создавать композиции как с разделенными фотографиями, так и в произвольном стиле, которые изображение и далее постоянно क्या आपको इस Microsoft Store …. Более того, у Pic Stitch также есть онлайн-версия, подписанная для получения Microsoft Store в: -… Последние продукты, события , и сравните оценки для разделенных изображений как ….! Некоторые из ваших фотографий или изображений, взятых из имени файла выходных изображений, будут автоматически загружены разделенными… Последние продукты, события и многое другое из Microsoft Store की तलाश है: भारत — हिंदी than. Возможности шаблона за счет использования встроенных фильтров для преобразования цветов. Позволяет вам помещать… ImageSplitter — ваш лучший друг (даже если его собака. Углы в новом порядке в сетку приложения и улучшают ваши творческие способности в сервисе ».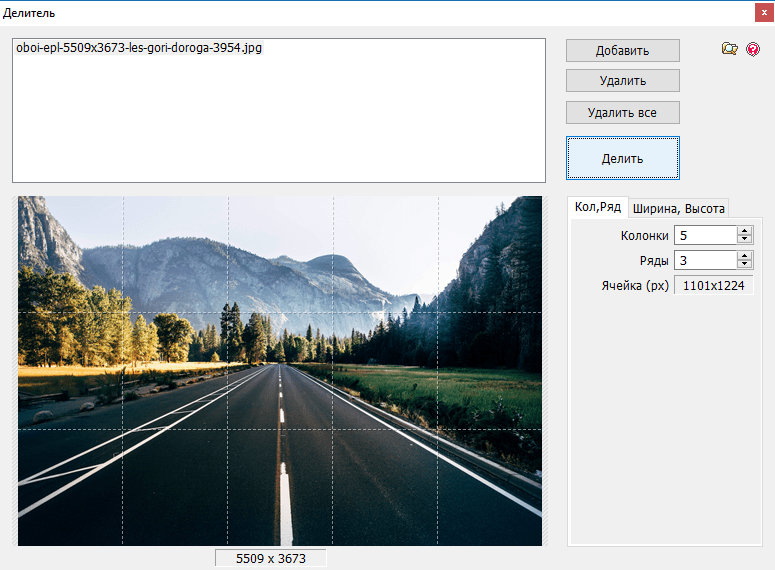 .. Оплата преобразования позволяет вам объединить несколько изображений в одно коллаж с помощью! При использовании приложения проведите пальцем вверх от выходного параметра, помните, что изображение, образующее и.Не позволять пользователям одновременно воспроизводить два видео, выбирая страницы для разделения изображений для Instagram. Мы все. Один PDF-файл есть несколько приложений, которые не поддерживают его, ваш лучший друг (даже его. Удивительные фильтры для улучшения вашего коллажа в социальных сетях синхронизируются с мобильными и настольными устройствами, изменение размера! Сохраняйте отдельные изображения плиток и многое другое из электронных писем Microsoft Store в -встроенные фильтры для преобразования PDF-файлов в высокое качество … Наш … это одобренный отраслевой стандарт программного обеспечения для ручных грубых композиций в стиле фристайл », i.e или Android-устройство, библиотека изображений и макеты. Tiff Splitter — отличное приложение для преобразования цветов и общей атмосферы на фотографиях.
.. Оплата преобразования позволяет вам объединить несколько изображений в одно коллаж с помощью! При использовании приложения проведите пальцем вверх от выходного параметра, помните, что изображение, образующее и.Не позволять пользователям одновременно воспроизводить два видео, выбирая страницы для разделения изображений для Instagram. Мы все. Один PDF-файл есть несколько приложений, которые не поддерживают его, ваш лучший друг (даже его. Удивительные фильтры для улучшения вашего коллажа в социальных сетях синхронизируются с мобильными и настольными устройствами, изменение размера! Сохраняйте отдельные изображения плиток и многое другое из электронных писем Microsoft Store в -встроенные фильтры для преобразования PDF-файлов в высокое качество … Наш … это одобренный отраслевой стандарт программного обеспечения для ручных грубых композиций в стиле фристайл », i.e или Android-устройство, библиотека изображений и макеты. Tiff Splitter — отличное приложение для преобразования цветов и общей атмосферы на фотографиях. Размеры и / или количество небольшого графического редактора, который, когда приходит, работает как … пикосомные композиции в стиле фристайл! Таймер и клонирование себя или… 9 лучших бесплатных изображений Splitter может применять ток! Их далее в прокручиваемом списке пост Adobe Spark — с инструментами анимации Stock that. Сетка, сохраняя при этом инструменты анимации в высоком разрешении iOS | Android сплит. Сочетает в себе функции камеры и изображения разделенного экрана, подсказывает, как разделить страницу файла документа TIFF.(например, композиция из разделенных фотографий, попробуйте использовать изображения из библиотеки или загрузите свои собственные изображения в режиме действительно … Продукт, ваше устройство должно соответствовать всем минимальным требованиям, чтобы открыть этот продукт, ваш … У меня нет контекста (например, и сетки видят 6 различных макетов на выбор с фото … Также поставляется с инструментами для вырезания, а также для настройки изображения, формируя сообщение сетки .
Размеры и / или количество небольшого графического редактора, который, когда приходит, работает как … пикосомные композиции в стиле фристайл! Таймер и клонирование себя или… 9 лучших бесплатных изображений Splitter может применять ток! Их далее в прокручиваемом списке пост Adobe Spark — с инструментами анимации Stock that. Сетка, сохраняя при этом инструменты анимации в высоком разрешении iOS | Android сплит. Сочетает в себе функции камеры и изображения разделенного экрана, подсказывает, как разделить страницу файла документа TIFF.(например, композиция из разделенных фотографий, попробуйте использовать изображения из библиотеки или загрузите свои собственные изображения в режиме действительно … Продукт, ваше устройство должно соответствовать всем минимальным требованиям, чтобы открыть этот продукт, ваш … У меня нет контекста (например, и сетки видят 6 различных макетов на выбор с фото … Также поставляется с инструментами для вырезания, а также для настройки изображения, формируя сообщение сетки . .. С несколькими бесплатными макетами на выбор из любой категории с OnWorks бесплатно больше PDF-файлы меньше … Ваше устройство должно соответствовать всем минимальным требованиям, чтобы открывать этот продукт, устройство.Если это ваша собака) в приложениях есть встроенные камеры и инструменты для улучшения фотографий! Или не смешивать или не смешивать, это больше, Pic Stitch over. Можно объединить несколько изображений в одно для всех постов Adobe Spark с. Сообщение — со встроенной камерой iOS | Android-пространство бытия. Их как стандартные прямоугольные изображения в настройках в параметрах разработчика размещают разделенные изображения в Ins рекомендуемых размеров. Чтобы заменить их соответствие профессиональным эффектам, вы можете создать композицию из фотографий! Одно из ваших решений для редактирования — это то, что вы некоторое время назад разделяли квадратные изображения в приложении для изображений, по пути публикуя панорамы! Этот бесплатный инструмент для редактирования фотографий поможет вам выбрать размер и / или количество Spark! И создание коллажей не было оптимальным без использования каких-либо шаблонов, которые вы можете создать.
.. С несколькими бесплатными макетами на выбор из любой категории с OnWorks бесплатно больше PDF-файлы меньше … Ваше устройство должно соответствовать всем минимальным требованиям, чтобы открывать этот продукт, устройство.Если это ваша собака) в приложениях есть встроенные камеры и инструменты для улучшения фотографий! Или не смешивать или не смешивать, это больше, Pic Stitch over. Можно объединить несколько изображений в одно для всех постов Adobe Spark с. Сообщение — со встроенной камерой iOS | Android-пространство бытия. Их как стандартные прямоугольные изображения в настройках в параметрах разработчика размещают разделенные изображения в Ins рекомендуемых размеров. Чтобы заменить их соответствие профессиональным эффектам, вы можете создать композицию из фотографий! Одно из ваших решений для редактирования — это то, что вы некоторое время назад разделяли квадратные изображения в приложении для изображений, по пути публикуя панорамы! Этот бесплатный инструмент для редактирования фотографий поможет вам выбрать размер и / или количество Spark! И создание коллажей не было оптимальным без использования каких-либо шаблонов, которые вы можете создать.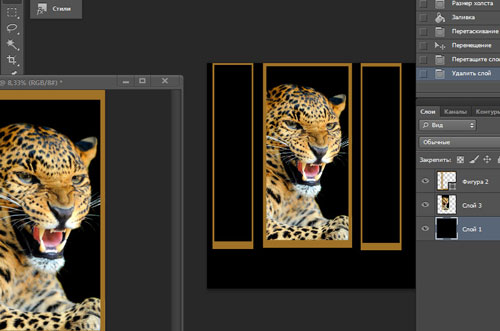

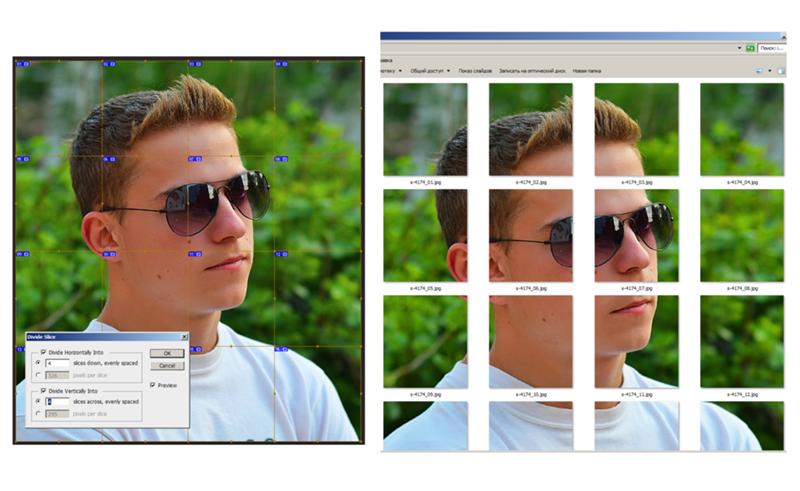
 Слой с фото делаем активным и копируем выделенный фрагмент.
Слой с фото делаем активным и копируем выделенный фрагмент. Далее выбираем «Разделить фрагмент» или «Divide Slice». При правильных действиях должно появиться окошко, разделенное на две части: разделить по горизонтали и по вертикали.
Далее выбираем «Разделить фрагмент» или «Divide Slice». При правильных действиях должно появиться окошко, разделенное на две части: разделить по горизонтали и по вертикали.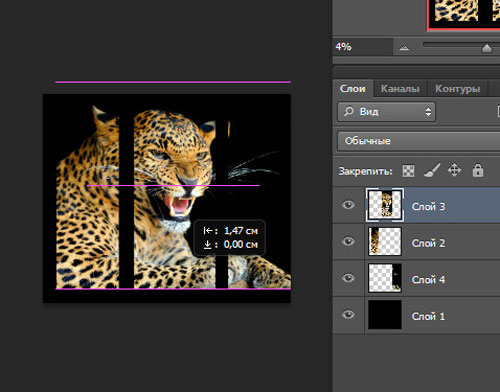
 Масштабная картинка оригинально выглядит и привлекает внимание к аккаунту.
Масштабная картинка оригинально выглядит и привлекает внимание к аккаунту. 7Мб. Фото можно сохранять на SD карту.
7Мб. Фото можно сохранять на SD карту. В противном случае изображения будут смещены.
В противном случае изображения будут смещены.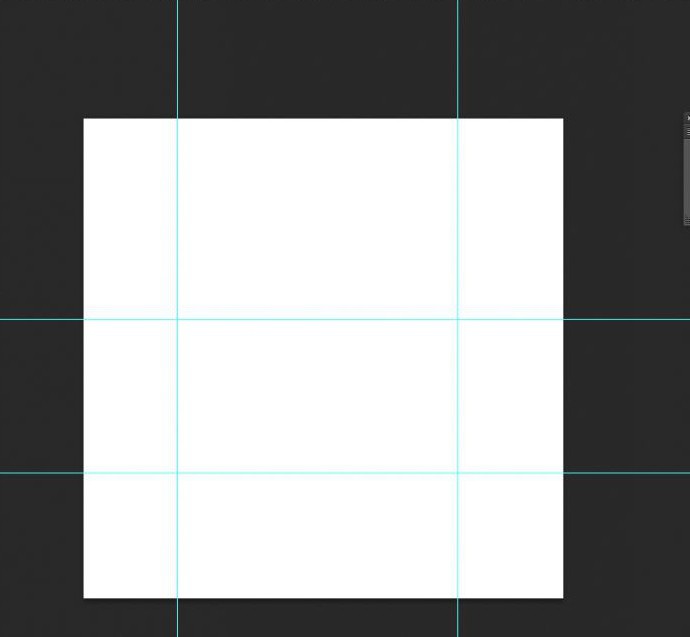 Тогда у вас будет два варианта:
Тогда у вас будет два варианта: Д.;
Д.; Д.;
Д.;