Как разбить картинку на части для печати?
Если необходимо распечатать картинку или фото большого формата, тогда используют профессиональные широкоформатные плоттеры. На домашнем принтере распечатать плакат можно только разбив его на части. В этой статье мы подробно расскажем о самых простых и удобных способах, как разбить картинку на части для распечатки.
Printside готов прийти на помощь — наши специалисты знают
как разбить картинку на нужное число частей для печати или сделать
широкоформатную печать вашего изображения.
Разбиваем картинку с помощью ПО принтера
- Открываем нужное фото или изображение в любой доступной программе, например, Средство просмотра изображений Microsoft.
- Вызываем меню «Печать», задаем необходимые параметры – размер бумаги, качество печати, принтер, и дальше выбираем опцию «Параметры».

- В меню выбираем закладку «Свойства принтера»:
- В закладке «Макет» ставим флажок на опции «Печать плаката», задаем необходимый размер: 2х2, 3х3 и нажимаем «Настройки».
- В настройках устанавливаем нужные параметры: можно выбрать границы выравнивания, установить линии реза. Когда работа будет закончена, отправляйте на печать.
Разбиваем картинку в Paint
Это стандартная программа Windows. Ее можно найти с помощью строки поиска в «Пуск» или просто кликнуть на картинку и выбрать «Открыть с помощью Paint»:
Если картинка будет слишком большой, можно уменьшить ее размер с помощью ползунка в нижнем правом углу.
Заходим в «Файл», дальше «Печать» и «Параметры»:
Начинаем работать с настройками: устанавливаем размер бумаги, ориентацию страницы, размеры полей. В разделе центрирование ставим сразу две галочки: по вертикали и горизонтали. Если хотите оставить картинку в первоначальном размере, тогда указывайте масштаб 100%, а если хотите увеличить, тогда можно ставить 200% и даже больше (но качество от этого пострадает).
В разделе центрирование ставим сразу две галочки: по вертикали и горизонтали. Если хотите оставить картинку в первоначальном размере, тогда указывайте масштаб 100%, а если хотите увеличить, тогда можно ставить 200% и даже больше (но качество от этого пострадает).
Заходим в «Предварительный просмотр», оцениваем результат и отправляем на распечатку.
Используем онлайн сервис Rasterbator
Это совершенно бесплатный редактор, который позволяет подготовить к печати любые изображения. Работать с ним довольно просто, однако есть один минус – сервис на английском. Поэтому мы разбираем все по скриншотам:
Заходим в сервис и нажимаем на опцию Create your poster.
Дальше выбираем картинку, которую будем разбивать на части, жмем Upload:
В выпавшем окошке устанавливаем те же параметры, что и в Paint.
В сервисе есть очень удобная функция – фигура человека, которая помогает сориентироваться по размерам вашей будущей картинки.
Высота силуэта в центре окошка 180 см.
Если вас все устраивает, нажимайте кнопку «Продолжить» Continue. Программа предложит несколько вариантов эффектов и стилей:
Нажимайте Rasterbate pages и получайте готовый файл в формате PDF для распечатки постера.
Какие услуги мы хотим Вам предложить
Статья о том, как разбить картинку на части для печати, написана при поддержке специалистов копировального центра Printside.ru
скорость
работы
Услуги
срочной печати
Разделение Изображение файлов онлайн.
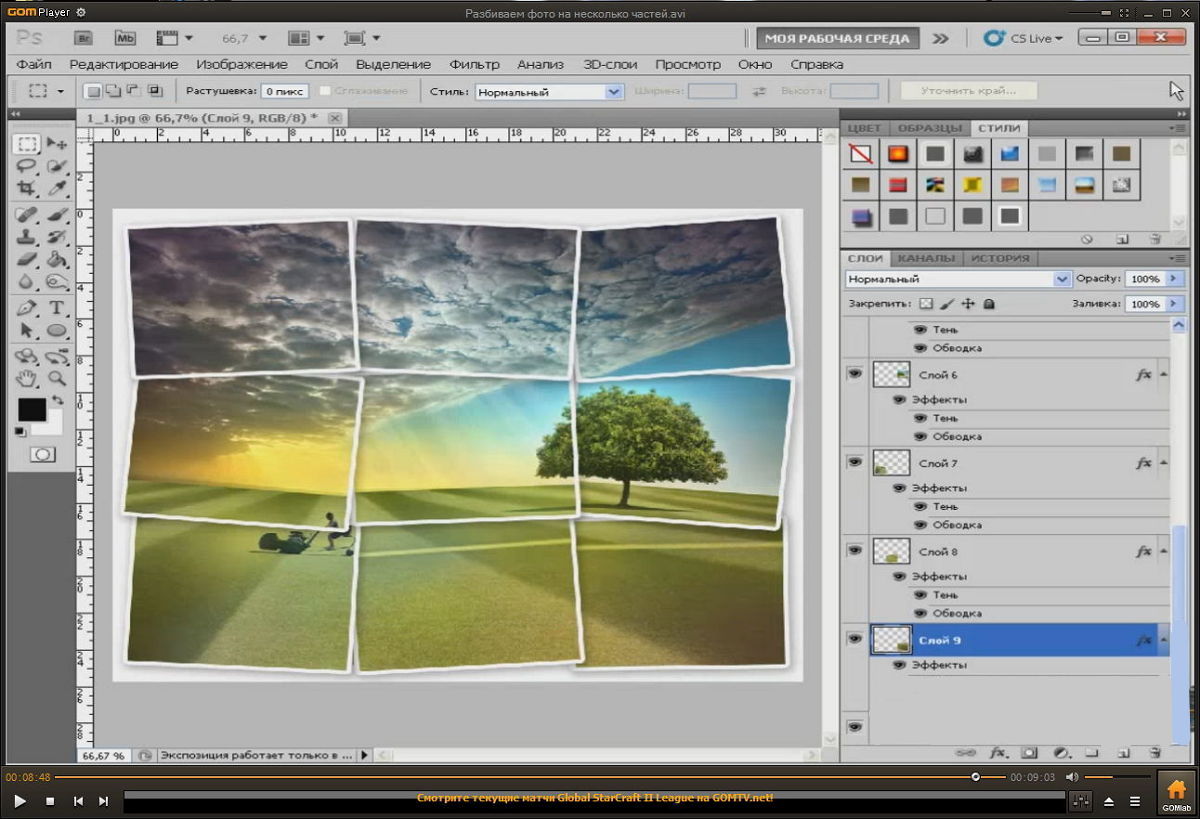 Бесплатный сервис для разделения Изображение Разделение Изображение файлов онлайн. Бесплатный сервис для разделения Изображение
Бесплатный сервис для разделения Изображение Разделение Изображение файлов онлайн. Бесплатный сервис для разделения Изображение
- PDF apps
- Разделить
- IMAGE
Разделить Изображение на отдельные файлы онлайн.
Powered by aspose.com and aspose.cloud Ваш файл был успешно обработан Отправить результат в:Отправить результат в:
1000 символов максимум
Обратная связь Или оставьте, пожалуйста, отзыв в наших социальных сетях 👍We’ve already processed 0 files with total size of 0 Mbyte
Разделить IMAGE файл онлайн — это веб сервис который позволяет разбить ваш IMAGE файл на отдельные части.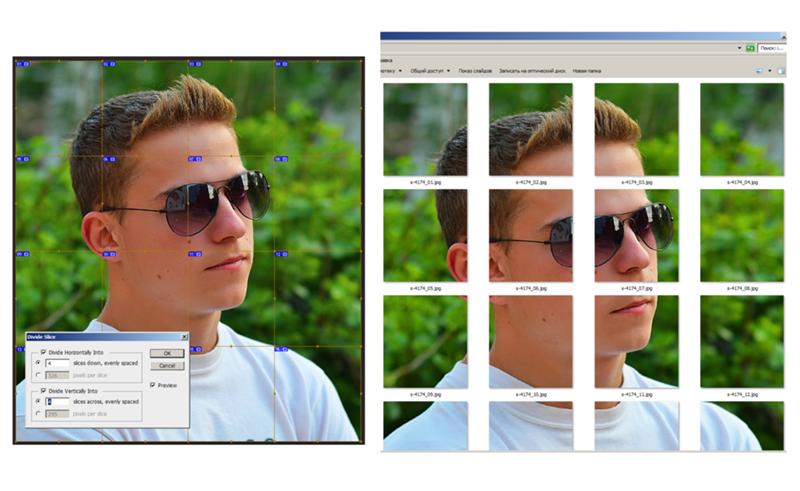 Это простое приложение имееет несколько режимов работы, вы можете разбить ваш IMAGE файл на части по вертикали, по горизонтали или в виде сетки, на заданное число равных частей. Вам не нужно высчитывать сколько пикселей должно быть в каждом фрагменте, вы просто задаете количество частей, а приложение само расчитает сколько точек будет в каждом фрагменте. Мы не меняем качество вашего изображения, мы разделяем ваш файл по точкам, создаем новый файл и помещавем туда полученный фрагмент изображения с исходными характеристиками.
Это простое приложение имееет несколько режимов работы, вы можете разбить ваш IMAGE файл на части по вертикали, по горизонтали или в виде сетки, на заданное число равных частей. Вам не нужно высчитывать сколько пикселей должно быть в каждом фрагменте, вы просто задаете количество частей, а приложение само расчитает сколько точек будет в каждом фрагменте. Мы не меняем качество вашего изображения, мы разделяем ваш файл по точкам, создаем новый файл и помещавем туда полученный фрагмент изображения с исходными характеристиками.
Так как это онлайн приложение вы можете разделять изображения в операционных системах Windows, Mac, iOS, Linux или мобильных устройствах. Ваши файлы обрабатываются с помощью API Aspose, мы не храним ваши документы и не передаем третьим лицам, ваши документы в полной безопасности.
- Разделить файл IMAGE на части
- Разделить IMAGE на несколько частей
- Сохранить стиль исходного документа
- Мгновенная загрузка или отправка результирующего файла на email
Как разделить IMAGE
1
Перейдите на страницу Aspose PDF и выберите Splitter приложение.
2
Кликните на область для загрузки файлов IMAGE или просто перетащите их используя функцию drag & drop.4
После обработки IMAGE файла(ов) они будут доступны по ссылке для скачивания.5
Вы так же можете отправить ссылку на скачивание результирующих файлов на email себе или Вашим коллегам.6
Примечание: результирующие файлы будут удалены с нашего сервера через 24 часа и ссылка на скачивание будет не рабочей.
ЧаВо
- org/Question»>
2
⏱️ Сколько времени занимает разделение IMAGE?
Приложение разделения документа работает быстро. Вы можете разделить IMAGE за несколько секунд.
org/Question»>4
💻 Могу ли я разделить IMAGE на Mac OS, Android или Linux?
Да, вы можете использовать бесплатное приложение Aspose для разделения файла в любой операционной системе, которая имеет веб-браузер.
 Наш IMAGE разделитель работает в режиме онлайн и не требует установки программного обеспечения.
Наш IMAGE разделитель работает в режиме онлайн и не требует установки программного обеспечения.
1
❓ Как я могу разделить IMAGE документ?
Сначала вам нужно добавить файл, который нужно разделить: перетащите IMAGE файл или щелкните внутри белой области, чтобы выбрать файл. Затем нажмите кнопку «Разделить». Когда разделение IMAGE документа завершено, вы можете загрузить результирующие файлы.
3
🛡️ Безопасно ли разделять IMAGE, используя бесплатное приложение для разделения от Aspose?
Конечно! Ссылка на скачивание файлов будет доступна сразу после разделения. Мы удаляем загруженные файлы через 24 часа, и ссылки для скачивания перестают работать после этого периода времени. Никто не имеет доступа к вашим файлам. Приложение для разделения файла абсолютно безопасное.
Разделить изображение на 9 частей. Как сделать баннер Инстаграм. Размещаем большую картинку в своем профиле
Сегодня я расскажу как разрезать фото на равные части с помощью программы фотошоп. Для начала открываем фотографию и выбираем инструмент «Раскройка», который находится в той же группе что и инструмент «Рамка».
Следующим шагом нам нужно щелкнуть правой клавишей мыши по нашей фотографии и из выпадающего меню выбрать пункт «Разделить фрагмент».
Открывается новое окно с настройками. Здесь есть 2 настройки: Разделить по горизонтали и Разделить по вертикали.
Здесь есть 2 настройки: Разделить по горизонтали и Разделить по вертикали.
Давайте по порядку. Ставим галку на настройке «Разделить по горизонтали на». У нее в свою очередь есть еще две настройки: разделение на равные фрагменты, а также разделение с указанием определенного размера фрагмента. Выставляя число в первой настройке, мы говорим фотошопу о том, на сколько равных кусков делить фотографию по горизонтали.
Если мы воспользуемся второй настройкой, то этим мы скажем по сколько пикселей должен быть фрагмент, а программа сама определит количество фрагментов, которое должно будет получиться с таким размером фрагмента.
Настройка «Разделить по вертикали на» делает то же самое, но уже в вертикальной ориентации.
Давайте, для примера, поставим обе галки и выберем и там и там первую настройку, указав количество фрагментов, на которые должна фотография разделиться, в количестве 7 штук. На фотографии у нас появилась разметка, согласно которой будет разрезаться наше изображение.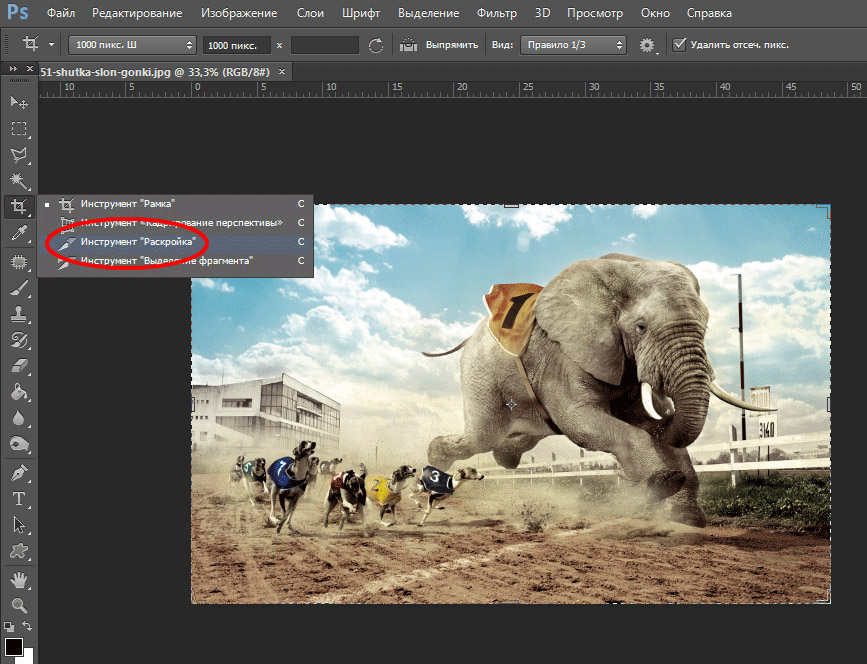 В конце просто нажимаем «Ок».
В конце просто нажимаем «Ок».
Второй момент, который хотелось бы обсудить — это название фрагментов. Очень часто с ним возникают проблемы, поэтому, чтобы установить имя для фрагментов либо его убрать, щелкаем по одному из фрагментов правой клавишей мыши и выбираем «Редактировать параметры фрагмента». Открывается новое окно в котором или добавляем или убираем название из поля «Имя».
Откроется новое окно. Выбираем формат изображения, у меня это *.jpg, и качество — 100. Нажимаем кнопку «Сохранить».
Далее выбираем папку, в которую будем сохранять полученные фрагменты. На следующем шаге просто необходимо дождаться пока произойдет разрезание фото на части и сохранение каждого кусочка как отдельного файла. После сохранения на компьютере появится новая папка images, в которой будет ваше изображение, которое разделено на равные части. Каждую часть изображения мы можем использовать по отдельности.
Видеоурок:
Этот урок посвящен вопросу посетителя нашего сайта, как разбить изображение на фотографии на несколько частей при помощи для размещения в меню на сайте?
В принципе есть несколько вариантов решения этой задачи, приведем на наш взгляд самый простой и очевидный способ. Для примера мы использовали фотографию, приведенную на рисунке слева. Данная фотография имеет размеры 400 на 400 пикселей. Мы попробуем разбить ее на 4 квадрата, соответственно размерами 20 на 200 пикселей. Как вы увидите далее по ходу урока разбить рисунок можно не обязательно на четыре части и не обязательно квадратной формы.
Для примера мы использовали фотографию, приведенную на рисунке слева. Данная фотография имеет размеры 400 на 400 пикселей. Мы попробуем разбить ее на 4 квадрата, соответственно размерами 20 на 200 пикселей. Как вы увидите далее по ходу урока разбить рисунок можно не обязательно на четыре части и не обязательно квадратной формы.
Итак, для начала откроем фотографию в графическом редакторе Paint.NET и создадим новый прозрачный слой поверх фотографии. На этом слое нам нужно нарисовать сетку, которая разделит фотографию на необходимое нам количество частей. Рисовать сетку мы будем на отдельном слое, чтобы не испортить саму фотографию. В принципе для рисования сетки можно использовать инструмент Paint.NET «линия или кривая» и нарисовать с помощью него эту сетку. Однако существует более простой способ. Для рисования сетки мы используем дополнительный внешний , описание которого можно найти у нас на сайте.
На рисунке справа мы привели скриншот использованных нами настроек. Ширину и высоту ячеек сетки мы установили как 200 пикселей.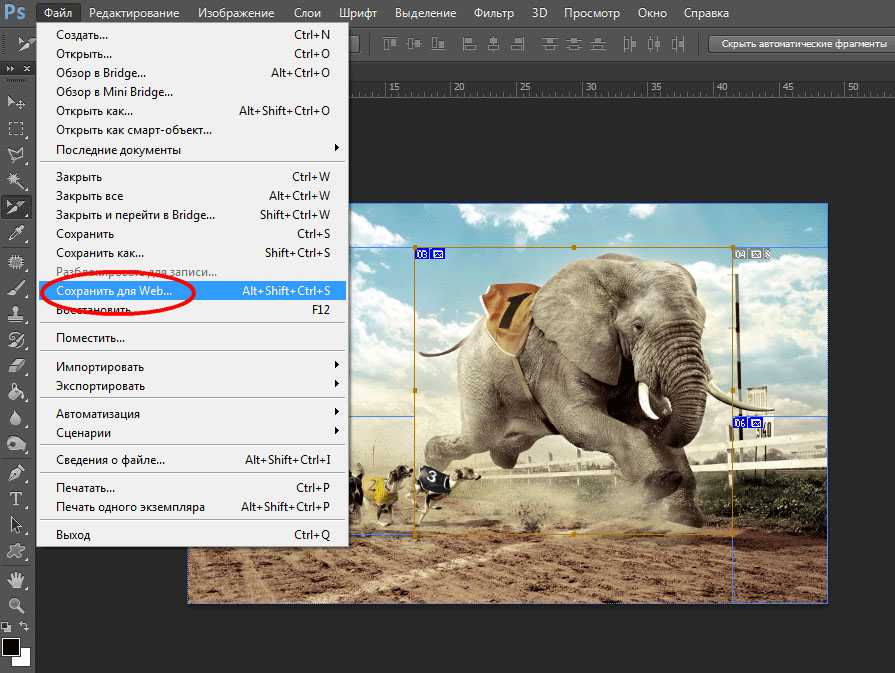 Если вам нужно сделать другой размер сетки или сделать прямоугольную, а не квадратную сетку, то сделать это просто простым изменением этих параметров. В качестве цвета линий сетки мы использовали основной цвет белый для большей наглядности. Однако и выбор цвета не имеет принципиального значения. В результате у нас получилась сетка, приведенная на рисунке ниже.
Если вам нужно сделать другой размер сетки или сделать прямоугольную, а не квадратную сетку, то сделать это просто простым изменением этих параметров. В качестве цвета линий сетки мы использовали основной цвет белый для большей наглядности. Однако и выбор цвета не имеет принципиального значения. В результате у нас получилась сетка, приведенная на рисунке ниже.
Теперь для создания кадров, мы при помощи инструмента Paint.NET «волшебная палочка» выделяем на слое сетка нужную область. Для этого достаточно щелкнуть инструментом «волшебная палочка» в любое место в нужной ячейке на слое с сеткой. После чего делаем активным слой с фотографией и копируем выделенную область. Скопированный фрагмент можно теперь сохранить как отдельное изображение, например, для размещения на сайте или поступить так, как мы сделали на рисунке ниже.
Сегодня для большого количества подписчиков в Инстаграме важно не только наполнение, но и визуальное оформление блога. Один из способов добавить внешнему виду профиля оригинальности – . Ниже мы расскажем, как разрезать фото для Инстаграма на 9 частей и кому пригодится такой визуал.
Ниже мы расскажем, как разрезать фото для Инстаграма на 9 частей и кому пригодится такой визуал.
Актуальность разделения фото на 9 частей для бизнеса
Бизнес-аккаунту особенно нужно грамотное оформление. Потенциальный покупатель, который попадает на страницу бренда в Инстаграме, в первую очередь обращает внимание на красивую «картинку», а уже после переходит к описанию. Яркий, цепляющий баннер – один из способов сделать акцент на товаре, услуге или специализации профиля в целом.
Многие Инстаграм-страницы украшают панорамы на 3, 6 или 9 фото. Именно последний вариант наиболее популярный и действенный. Это объясняется тем, что сама социальная сеть построена на формате 1:1. Раньше можно было загружать только такие изображения, сегодня разрешены и вертикальные. Тем не менее, при открытии профиля пользователь всегда видит квадратные фотографии. Баннер из 9 равных частей тоже образует квадрат, что смотрится в Инстаграме органично и естественно.
Такой способ организации профиля станет изюминкой для бизнес-аккаунта. Ярким баннером можно рассказать о продукции или услуге деталях, сделать изображение объемным и заметным.
Ярким баннером можно рассказать о продукции или услуге деталях, сделать изображение объемным и заметным.
Приложения для нарезки фото на 9 частей
Нарезку фото для Инстаграм легко сделать прямо с телефона или планшета при помощи мобильных приложений. Их существует очень много, и ниже мы перечислим самые популярные:
У всех этих программ похожий интерфейс и функционал. Использовать их для разделения изображения на 9 частей нужно так:
- Запускаем установленное приложение.
- Загружаем в него нужную фотографию.
- Выбираем формат разрезки (в нашем случае – 3х3).
- Нажимаем на «Обрезать».
Готов, после этого приложение автоматически предоставит вам 9 отдельных фото. В большинстве программ они все нумеруются, чтобы в дальнейшем было удобнее публиковать баннер.
Онлайн-сервисы для нарезки фото
Если по каким-то причинам вы хотите скачивать мобильные приложения, нарезать фото помогут специальные онлайн-ресурсы. Их большое преимущество – возможность использовать не только с гаджета, но с компьютера или ноутбука. Вот два наиболее удобных:
Вот два наиболее удобных:
https://www.imgonline.com.ua/cut-photo-into-pieces.php – простой русскоязычный сайт. Представляет собой базу данных для хранения фотографий, но также дает возможность их редактировать.
Сделать из одного фото 9 можно следующим образом:
- Выбираем файл.
- Указываем количество частей и их положение.
- Определяем будущий формат изображения.
- Жмем кнопку «ОК».
https://imagesplitter.net – англоязычный ресурс с богатым функционалом, который можно использовать для нарезки фото.
Делается это так:
- В окне «Upload Image File» жмем на значок пейзажа.
- Выбираем из памяти компьютера нужное фото.
- Кликаем на синюю кнопку «UPLOAD IMAGE».
- В открывшемся окне жмем на «SPLIT IMAGE».
- В полях «Rows» и «Columns» прописываем по цифре «3».
- Снова нажимаем на «SPLIT IMAGE».
Готово, теперь файловый архив с 9-ю частями фото доступен для скачивания.
Как выложить фото, разделенное на 9 частей, в Инстаграм?
Как уже было сказано ранее, мобильные приложения после обрезки нумеруют части фотографии, чтобы их легко можно было загрузить в профиль. Так что самый распространенный способ – это постить фото по одному, сохраняя нумерацию.
Также существуют программы для планирования профиля. Если части фото не пронумерованы, вы можете воспользоваться таким приложением и посмотреть, как они будут смотреться вместе в вашем аккаунте, не загружая их на свою страницу.
Заключение
Баннер из 9 частей – это простой и оригинальный способ привлечь внимание к своему профилю в Инстаграм. Это можно сделать как с помощью мобильных приложений, так и через специальные онлайн-ресурсы.
Этот урок посвящен вопросу посетителя нашего сайта, как разбить изображение на фотографии на несколько частей при помощи для размещения в меню на сайте?
В принципе есть несколько вариантов решения этой задачи, приведем на наш взгляд самый простой и очевидный способ.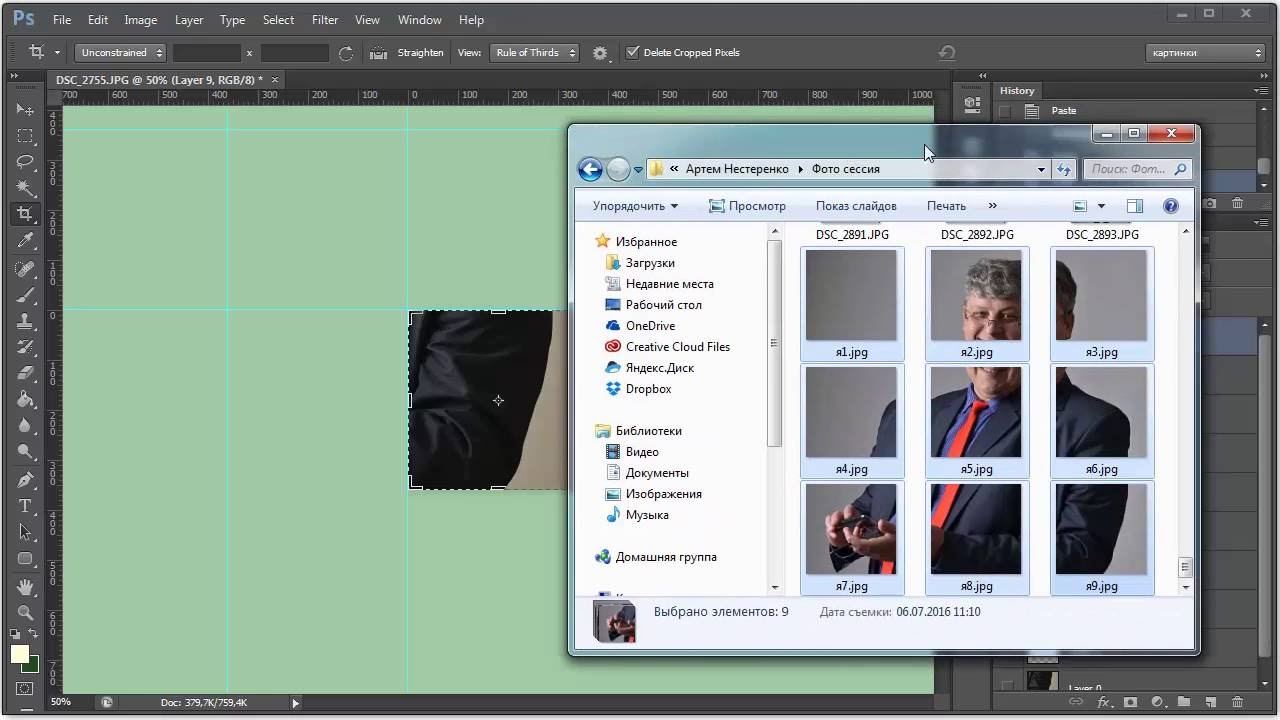 Для примера мы использовали фотографию, приведенную на рисунке слева. Данная фотография имеет размеры 400 на 400 пикселей. Мы попробуем разбить ее на 4 квадрата, соответственно размерами 20 на 200 пикселей. Как вы увидите далее по ходу урока разбить рисунок можно не обязательно на четыре части и не обязательно квадратной формы.
Для примера мы использовали фотографию, приведенную на рисунке слева. Данная фотография имеет размеры 400 на 400 пикселей. Мы попробуем разбить ее на 4 квадрата, соответственно размерами 20 на 200 пикселей. Как вы увидите далее по ходу урока разбить рисунок можно не обязательно на четыре части и не обязательно квадратной формы.
Итак, для начала откроем фотографию в графическом редакторе Paint.NET и создадим новый прозрачный слой поверх фотографии. На этом слое нам нужно нарисовать сетку, которая разделит фотографию на необходимое нам количество частей. Рисовать сетку мы будем на отдельном слое, чтобы не испортить саму фотографию. В принципе для рисования сетки можно использовать и нарисовать с помощью него эту сетку. Однако существует более простой способ. Для рисования сетки мы используем дополнительный внешний , описание которого можно найти у нас на сайте.
На рисунке справа мы привели скриншот использованных нами настроек. Ширину и высоту ячеек сетки мы установили как 200 пикселей.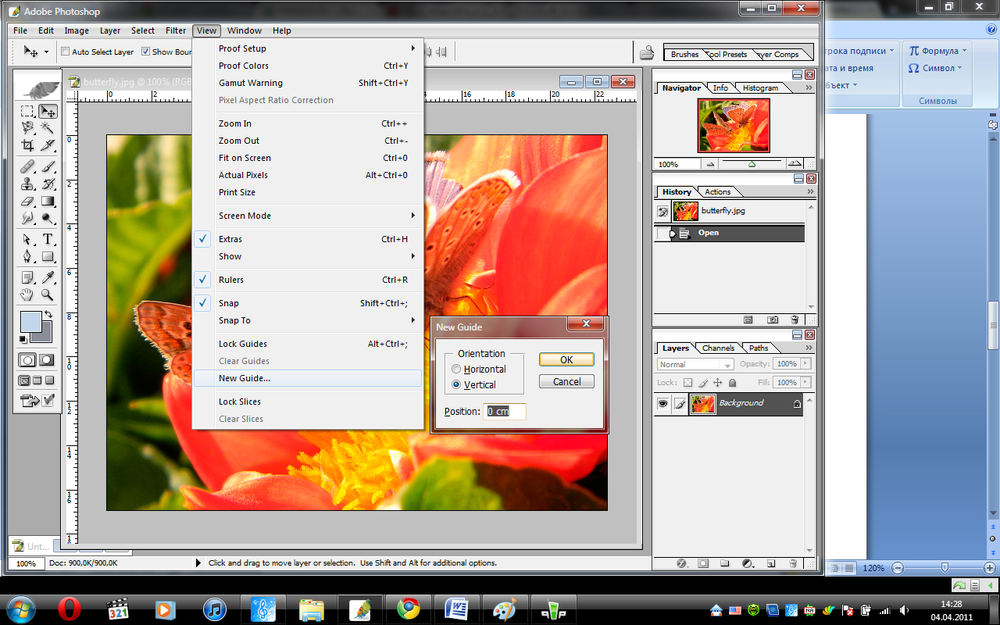 Если вам нужно сделать другой размер сетки или сделать прямоугольную, а не квадратную сетку, то сделать это просто простым изменением этих параметров. В качестве цвета линий сетки мы использовали основной цвет белый для большей наглядности. Однако и выбор цвета не имеет принципиального значения. В результате у нас получилась сетка, приведенная на рисунке ниже.
Если вам нужно сделать другой размер сетки или сделать прямоугольную, а не квадратную сетку, то сделать это просто простым изменением этих параметров. В качестве цвета линий сетки мы использовали основной цвет белый для большей наглядности. Однако и выбор цвета не имеет принципиального значения. В результате у нас получилась сетка, приведенная на рисунке ниже.
Теперь для создания кадров, мы при помощи выделяем на слое сетка нужную область. Для этого достаточно щелкнуть инструментом «волшебная палочка» в любое место в нужной ячейке на слое с сеткой. После чего делаем активным слой с фотографией и копируем выделенную область. Скопированный фрагмент можно теперь сохранить как отдельное изображение, например, для размещения на сайте или поступить так, как мы сделали на рисунке ниже.
Активные пользователи часто встречают в своей ленте баннеры, но не все участники медиаплощадки знают, как их разместить у себя на странице. Изучив эту статью, вы быстро разберетесь, как разделить фото на 9 частей для Инстаграмма, и какие инструменты требуются для этого действия.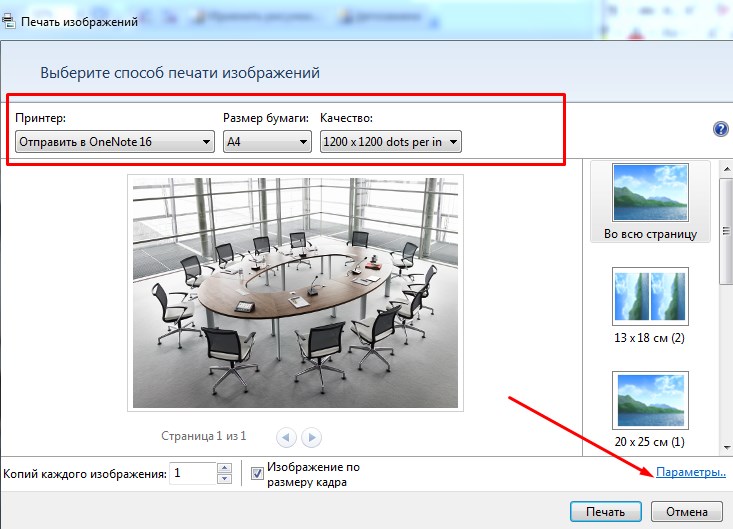 Публикация новых фотографий и видеозаписей осуществляется при помощи мобильного приложения, поэтому выполнять процедуру рекомендуется на смартфоне или планшете. Также мы рассмотрим способ для компьютера.
Публикация новых фотографий и видеозаписей осуществляется при помощи мобильного приложения, поэтому выполнять процедуру рекомендуется на смартфоне или планшете. Также мы рассмотрим способ для компьютера.
Справка! Баннером в Instagram называется изображение, разделенное на несколько частей и опубликованное в профиле. Масштабная картинка оригинально выглядит и привлекает внимание к аккаунту.
Нам необходимо «разрезать» изображение на равные части: 3, 6, 9 или более. Основное требование – количество кусков должно быть кратно трем. В ленте в один ряд помещается 3 снимка, отсюда и правило. Высоту вы можете регулировать самостоятельно. Задача владельца профиля заключается в равномерном разделении, чтобы каждая сторона была одинакового размера. Мучиться и проводить расчеты в Photoshop или Paint не нужно, воспользуемся простыми сервисами.
Если вы хорошо знакомы с инструментами в Фотошопе, наши инструкции вам не пригодятся. Если же с фоторедактором вы не работали, установите на свой смартфон или планшет утилиту InstaGrid.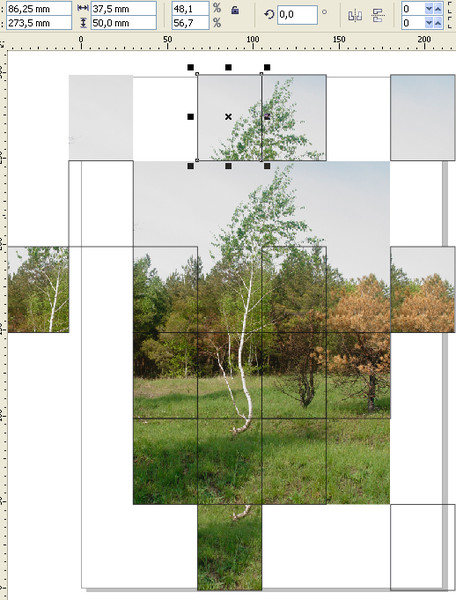 Из названия понятно, что оно предназначено для этой социальной сети.
Из названия понятно, что оно предназначено для этой социальной сети.
Помимо разделения в мобильном редакторе присутствует другие инструменты. Распространяется приложение бесплатно, вы найдете его в Play Market или в аналогичном магазине, предназначенном для вашей площадки.
После загрузки и установки программы можно переходить к основному процессу:
InstaGrid подскажет, какое фото должно быть опубликовано первым, вторым и т.д. Поэтапно добавьте каждый пост, чтобы получить цельное большое изображение в своей ленте. Единственный недостаток программы – наличие рекламных записей. Но такая особенность присутствует у всех бесплатных приложений, предназначенных для Android, iOS или Windows Phone. Если вы ошиблись в нумерации, удалите фотографию из профиля Инсты.
Как разбить фото на 9 частей для Инстаграма
Некоторым пользователям будет удобнее пользоваться инструментами на компьютере. Рекомендуем воспользоваться онлайн-сервисом, чтобы не тратить время на скачивание и установку громоздких программ (Фотошоп, Corel Draw и т.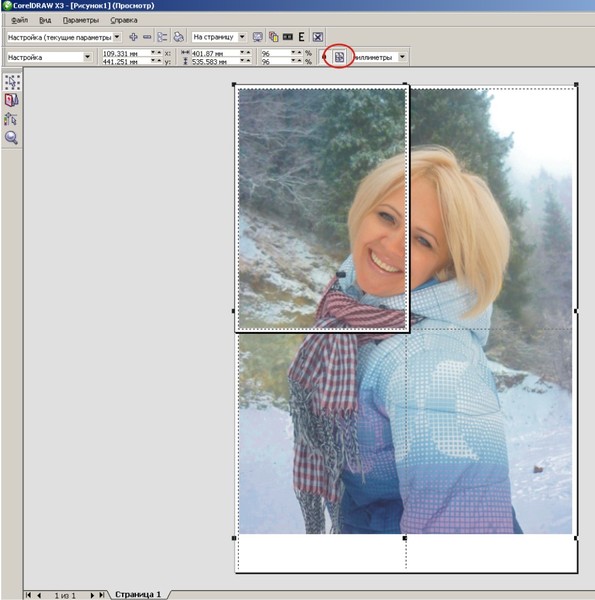 д.). Для примера взят сервис ImageSplitter, он работает бесплатно и не требует регистрации. Вы легко найдете его в любой поисковой системе. Чтобы понять, как разделить картинку на 9 частей в Фотошопе для Инстограмма, нужно сначала научить работать с простыми редакторами.
д.). Для примера взят сервис ImageSplitter, он работает бесплатно и не требует регистрации. Вы легко найдете его в любой поисковой системе. Чтобы понять, как разделить картинку на 9 частей в Фотошопе для Инстограмма, нужно сначала научить работать с простыми редакторами.
Разрезание и склейка изображений | htmlbook.ru
Разрезание изображения на фрагменты с последующим их объединением в одну целую картинку — давний прием, вошедший в арсенал верстки веб-страниц. Предварительно подготовленный рисунок разрезают на части в графическом редакторе, сохраняют их как отдельные графические изображения, а затем соединяют их вместе с помощью таблицы.
Рассмотрим вначале, зачем применяется разрезание изображений, и какие преимущества это в итоге дает, а затем, как использовать таблицу на практике.
Плюсы разрезания изображений
Создание ссылок
Отдельные рисунки при необходимости можно превращать в ссылки, причем для
них можно назначать свое описание (атрибут title)
и альтернативный текст (атрибут alt), который
виден при отключении показа картинок в браузере или при наведении курсора мыши
на изображение.
Эффект перекатывания
Набор отдельных фрагментов позволяет создавать rollover или эффект перекатывания — динамическое изменение одного рисунка на другой при наведении на него курсора мыши, и обратно на прежний, когда курсор уводится прочь.
Уменьшение объема файлов
Отдельными частями изображения удобней манипулировать, подбирая для них графический формат и его параметры таким образом, чтобы объем файла был минимален при сохранении приемлемого качества изображения. В итоге набор графических файлов будет занимать меньше места, и загружаться быстрее, чем один файл, содержащий целый рисунок.
Анимированный GIF
Использование анимированного GIFa для изображений большого размера чревато
существенным увеличением объема файла. Но можно пойти на хитрость и заменить
лишь часть изображения анимацией, а остальные фрагменты оставить статичными.
При этом общий объем нескольких файлов будет гораздо меньше, чем анимирование
одного изображения.
Особенности верстки
Изображения на веб-странице по своей природе прямоугольны, но, разрезав один рисунок на составляющие элементы, получим конструктор, из которого можно сложить другую фигуру. Это напоминает детские кубики, на одну из сторон которых наклеена картинка. Складывать подобные фигуры на веб-странице требуется в силу разных причин, например, вместо фрагмента изображения требуется добавить текст. Кроме того, некоторые рисунки можно заменить их фоновым аналогом и тогда конечное изображения, сохраняя свою целостность, будет занимать всю доступную область документа.
Психологический аспект
Когда один рисунок состоит из множества фрагментов, то браузер скачивает их
в несколько потоков и показывает те, которые загрузились в первую очередь. Поэтому
изображение появляется как элементы мозаики. А это сразу привлекает внимание
и кажется, что загрузка происходит быстрее. Так что с технической стороны один
рисунок грузится быстрее, а с позиции человеческого восприятия кажется, что
набор маленьких рисунков быстрее появляется.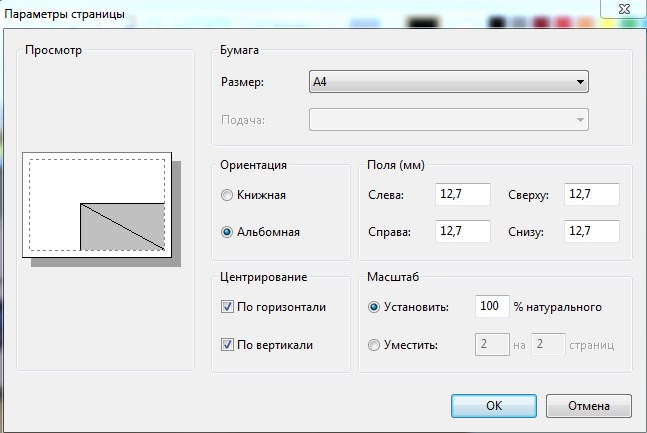
Подготовка изображения
В качестве примера изображения, где требуется разрезание, возьмем рис. 1. Каждая из пяти иконок является ссылкой на соответствующий раздел, кроме того, ссылкой на главную страницу служит рисунок с названием сайта.
Рис. 1. Исходное изображение
Теоретически, в данном случае можно обойтись и без разрезания, если использовать
изображение-карту (теги <map> и <area>).
Однако этот вариант неприемлем в силу следующих соображений. По задумке разработчиков
при открытии любого раздела, иконка ему соответствующая, трансформируется, что
в целом меняет изображение целиком (рис. 2). Если применять изображение-карту,
то придется заготовить шесть различных изображений (одну для главной страницы
и еще пять для каждого раздела), а это скажется в итоге на объеме пересылаемых
данных, скорости отображения сайта и качестве рисунков. Следует еще учесть,
что представленное на рис. 1 изображение дано в уменьшенном масштабе, чем
оно используется в действительности, поэтому объем одного файла получится достаточно
большим.
Рис. 2. Вид изображения при открытии раздела «Байки»
Теперь требуется решить, как разрезать изображение. Вариантов здесь может быть несколько — в конечном итоге это зависит от воли автора, предназначения рисунка и его содержимого.
Разрезание изображения
Разрезание и «сборку» рисунка лучше доверить специализированной программе, в частности, это умеет делать Adobe Photoshop, Adobe ImageReady, Macromedia FireWorks и др. В дальнейшем, для этой будем цели использовать Photoshop, так что все упоминания об инструментах и меню относятся именно к этой программе.
Для удобства разрезания изображения вначале следует добавить направляющие линии, по которым затем и будет происходить разделение на фрагменты (рис. 3).
Рис. 3. Добавляем в изображение направляющие
Теперь используем инструмент Slice (,
активация клавишей K) и по направляющим обводим требуемую прямоугольную
область. Обозначенная область отмечается синей рамкой с номером фрагмента в
левом верхнем углу.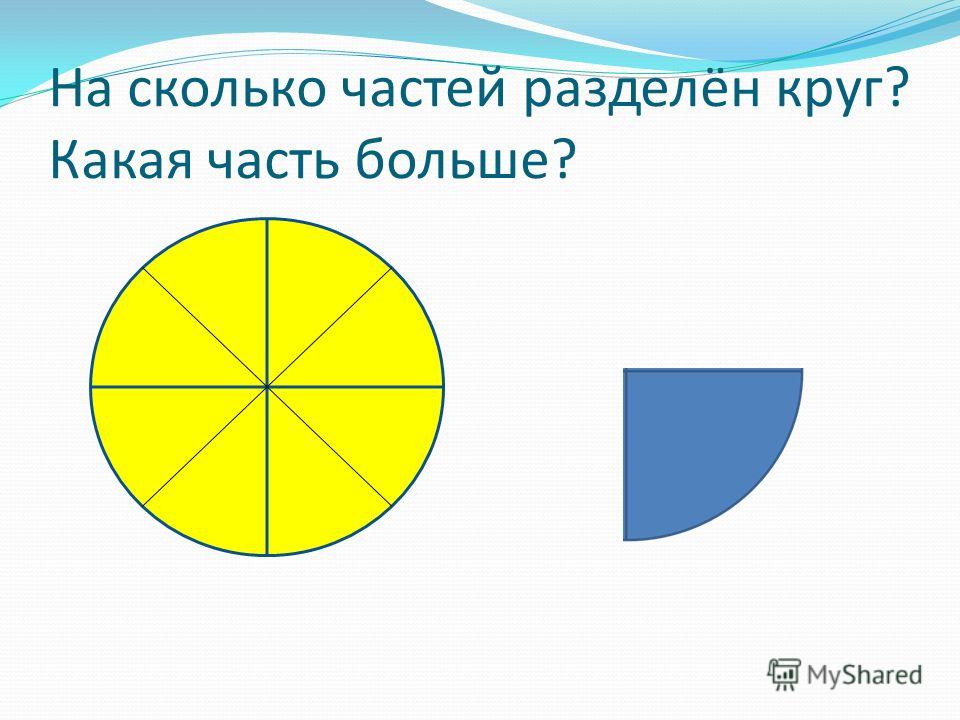 Размер областей можно изменять через специальный инструмент
Slice Select — .
Щелкаем мышью с этим инструментом по желаемому фрагменту — цвет рамки вокруг
области становится желтым, а также изменяется тональность рисунка. После чего
курсором мыши можно перемещать границы фрагмента за специальные маркеры по бокам
и в углах области (рис. 4).
Размер областей можно изменять через специальный инструмент
Slice Select — .
Щелкаем мышью с этим инструментом по желаемому фрагменту — цвет рамки вокруг
области становится желтым, а также изменяется тональность рисунка. После чего
курсором мыши можно перемещать границы фрагмента за специальные маркеры по бокам
и в углах области (рис. 4).
Рис. 4. Изменение области фрагмента
Для быстрого переключения между инструментами Slice и Slice Select нажмите и удерживайте клавишу Ctrl.
Во время изменения размеров фрагментов, следите за тем, чтобы области не пересекались друг с другом, и между ними не возникало промежутков. Хотя Photoshop сам отмечает подобные недочеты и принимает меры к их устранению, лучше держать все под своим контролем.
После предварительного анализа и применения инструмента Slice, получим 18 фрагментов (рис. 5).
Рис. 5. Разрезанное на фрагменты изображение
Опасаться того, что получилось много рисунков, не стоит из-за того, что часть
фрагментов содержит пустое изображение (14, 16 и 15), а часть фрагментов, за
исключением ширины, идентичны (3, 5, 7 и 9). Таким образом, число картинок сокращается,
поскольку часть из них можно заменить одним прозрачным однопиксельным рисунком,
устанавливая у него такие же размеры, как у исходного фрагмента.
Таким образом, число картинок сокращается,
поскольку часть из них можно заменить одним прозрачным однопиксельным рисунком,
устанавливая у него такие же размеры, как у исходного фрагмента.
Использование однопиксельного прозрачного рисунка в формате GIF достаточно распространенный прием при верстке веб-страниц. Действительно, объем файла минимален (всего 43 байта), картинку при этом можно масштабировать до любого размера, и сквозь нее виден фон.
Использование таблицы для склейки фрагментов
После того, как фрагменты обозначены, требуется сохранить все изображения на диск. Для этого выбираем пункт меню File > Save for Web… (<Alt>+<Shift>+<Ctrl>+<S>) чтобы открыть панель оптимизации графики (рис. 6).
Рис. 6. Панель оптимизации изображений
С помощью инструмента Slice Select можно выбирать требуемый фрагмент и устанавливать
для него персональные параметры вроде количества цветов, значение потерь качества,
прозрачность и т.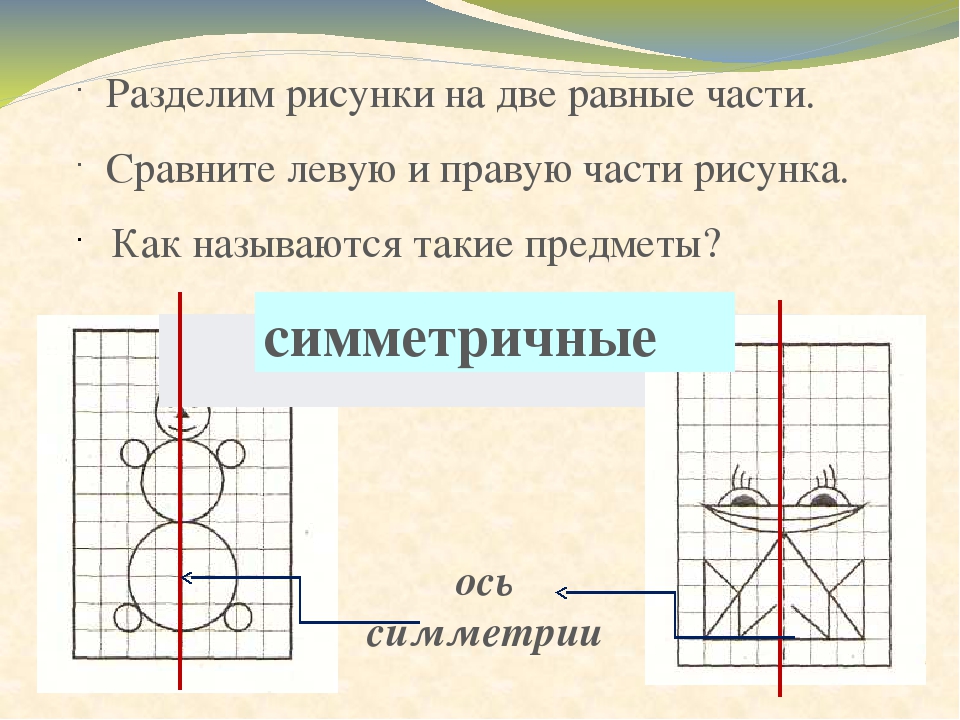 д. Допускается выделять сразу несколько фрагментов, удерживая
клавишу Shift, что позволяет устанавливать для них одинаковые параметры.
д. Допускается выделять сразу несколько фрагментов, удерживая
клавишу Shift, что позволяет устанавливать для них одинаковые параметры.
По окончанию работы с фрагментами нажимаем кнопку Save и указываем место на диске, куда будет сохранен HTML-документ. Рисунки сохраняются автоматически в папку images, а их имя образуется от имени HTML-файла с добавлением номера фрагмента. Например, сохраняемое имя будет splash.html, тогда первый фрагмент называется splash_01.gif, а последний — splash_18.gif. Кроме того, создается файл spacer.gif, который представляет собой уже упоминаемый прозрачный рисунок размером 1х1 пиксел. Он используется для правильного формирования изображений в таблице.
Настройки, по которым строится HTML-код и формируются имена изображений можно изменить, если при сохранении файла в разделе Settings выбрать пункт Other… (рис. 7).
Рис. 7. Выбор параметров для конечных файлов
В окне параметров можно выбирать папку, куда сохранять рисунки, способ формирования
имен файлов, а также HTML-кода (рис.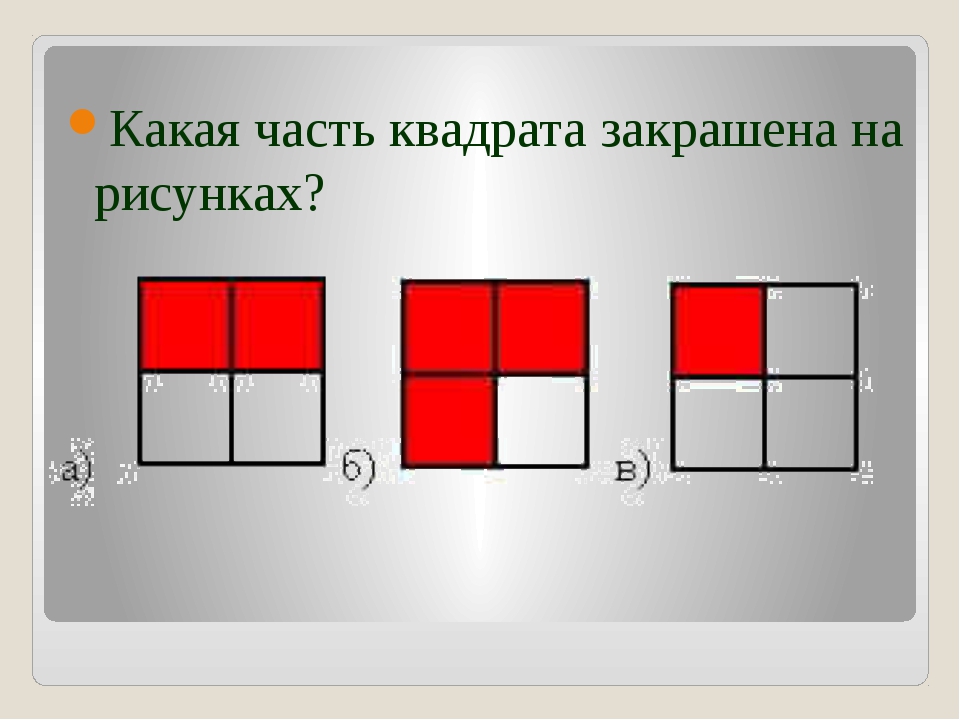 8).
8).
Рис. 8. Панель для выбора выходных настроек
Полученный в результате сохранения файлов HTML-код, после небольшого редактирования представлен в примере 1.
Пример 1. Таблица для склейки изображений
<!DOCTYPE HTML PUBLIC "-//W3C//DTD HTML 4.01 Transitional//EN" "http://www.w3.org/TR/html4/loose.dtd">
<html>
<head>
<meta http-equiv="Content-Type" content="text/html; charset=utf-8">
<title>Нортландские байки</title>
</head>
<body>
<table border="0" cellpadding="0" cellspacing="0" align="center">
<tr>
<td colspan="9"><img src="images/splash_01.gif" alt=""></td>
<td><img src="images/spacer.gif" alt=""></td>
</tr>
<tr>
<td rowspan="3"><img src="images/splash_02.gif" alt=""></td>
<td rowspan="5"><img src="images/splash_03.gif" alt=""></td>
<td><img src="images/splash_04. gif" alt=""></td>
<td rowspan="5"><img src="images/splash_05.gif" alt=""></td>
<td><img src="images/splash_06.gif" alt=""></td>
<td rowspan="5"><img src="images/splash_07.gif" alt=""></td>
<td rowspan="2"><img src="images/splash_08.gif" alt=""></td>
<td rowspan="5"><img src="images/splash_09.gif" alt=""></td>
<td rowspan="3"><img src="images/splash_10.gif" alt=""></td>
<td><img src="images/spacer.gif" alt=""></td>
</tr>
<tr>
<td rowspan="4"><img src="images/splash_11.gif" alt=""></td>
<td rowspan="3"><img src="images/splash_12.gif" alt=""></td>
<td><img src="images/spacer.gif" alt=""></td>
</tr>
<tr>
<td rowspan="3"><img src="images/splash_13.gif" alt=""></td>
<td><img src="images/spacer.gif" alt=""></td>
</tr>
<tr>
<td rowspan="2"><img src="images/splash_14.
gif" alt=""></td>
<td rowspan="5"><img src="images/splash_05.gif" alt=""></td>
<td><img src="images/splash_06.gif" alt=""></td>
<td rowspan="5"><img src="images/splash_07.gif" alt=""></td>
<td rowspan="2"><img src="images/splash_08.gif" alt=""></td>
<td rowspan="5"><img src="images/splash_09.gif" alt=""></td>
<td rowspan="3"><img src="images/splash_10.gif" alt=""></td>
<td><img src="images/spacer.gif" alt=""></td>
</tr>
<tr>
<td rowspan="4"><img src="images/splash_11.gif" alt=""></td>
<td rowspan="3"><img src="images/splash_12.gif" alt=""></td>
<td><img src="images/spacer.gif" alt=""></td>
</tr>
<tr>
<td rowspan="3"><img src="images/splash_13.gif" alt=""></td>
<td><img src="images/spacer.gif" alt=""></td>
</tr>
<tr>
<td rowspan="2"><img src="images/splash_14. gif" alt=""></td>
<td rowspan="2"><img src="images/splash_15.gif" alt=""></td>
<td><img src="images/spacer.gif" alt=""></td>
</tr>
<tr>
<td><img src="images/splash_16.gif" alt=""></td>
<td><img src="images/spacer.gif" alt=""></td>
</tr>
<tr>
<td colspan="9"><img src="images/splash_17.gif" alt=""></td>
<td><img src="images/spacer.gif" alt=""></td>
</tr>
<tr>
<td colspan="9"><img src="images/splash_18.gif" alt=""></td>
<td><img src="images/spacer.gif" alt=""></td>
</tr>
</table>
</body>
</html>
gif" alt=""></td>
<td rowspan="2"><img src="images/splash_15.gif" alt=""></td>
<td><img src="images/spacer.gif" alt=""></td>
</tr>
<tr>
<td><img src="images/splash_16.gif" alt=""></td>
<td><img src="images/spacer.gif" alt=""></td>
</tr>
<tr>
<td colspan="9"><img src="images/splash_17.gif" alt=""></td>
<td><img src="images/spacer.gif" alt=""></td>
</tr>
<tr>
<td colspan="9"><img src="images/splash_18.gif" alt=""></td>
<td><img src="images/spacer.gif" alt=""></td>
</tr>
</table>
</body>
</html>Данный код еще требует доработки, поскольку требуется, чтобы горизонтальная серая и белая полоса занимали всю доступную ширину веб-страницы. Кроме того, часть фрагментов повторяется и от них можно избавиться.
Чтобы получить требуемый результат, введем слой с фоновым рисунком и нашу таблицу
наложим поверх него.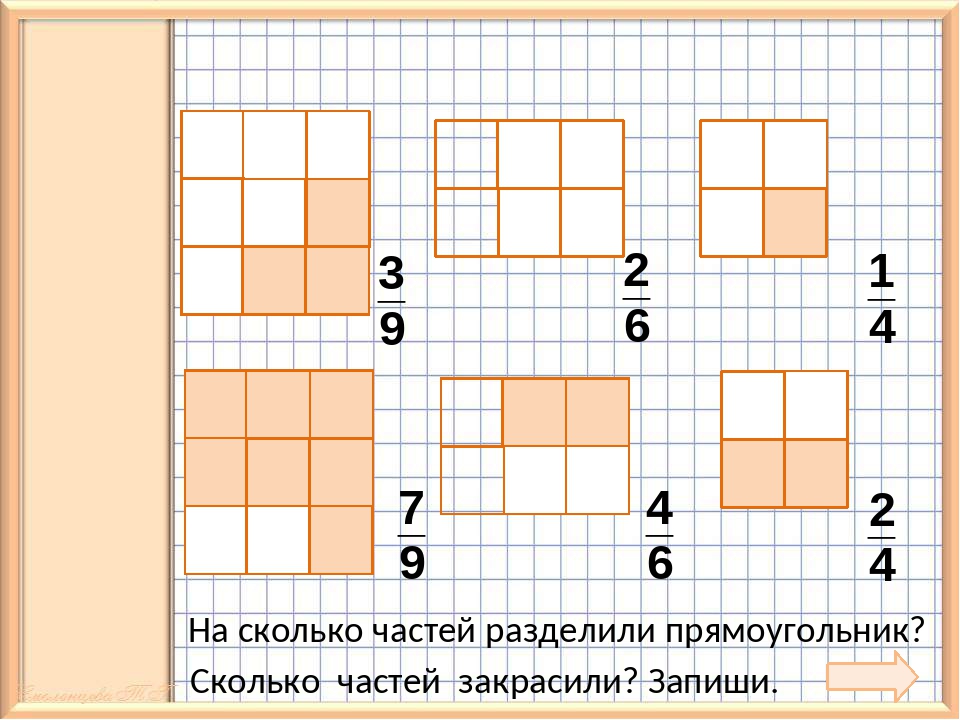 Такое изображение представлено на рис. 9.
Такое изображение представлено на рис. 9.
Рис. 9. Фоновый рисунок, рамка вокруг приведена для наглядности
Теперь создаем нужный слой, назовем его toplayer, и в стилях указываем его параметры (пример 2).
Пример 2. Слой для формирования полос
<!DOCTYPE HTML PUBLIC "-//W3C//DTD HTML 4.01 Transitional//EN" "http://www.w3.org/TR/html4/loose.dtd">
<html>
<head>
<meta http-equiv="Content-Type" content="text/html; charset=utf-8">
<title>Нортландские байки</title>
<style type="text/css">
#toplayer {
background: #aeae9b url("images/bgtop.gif") repeat-x; /* Параметры фона */
height: 235px; /* Высота слоя */
border-bottom: 2px solid #8f8f8f; /* Линия внизу */
}
</style>
</head>
<body>
<div>
...
</div>
</body>
</html>В данном примере параметры фона устанавливаются через универсальное свойство
background, которое определяет путь к графическому
файлу, цвет заливки и повторяемость рисунка.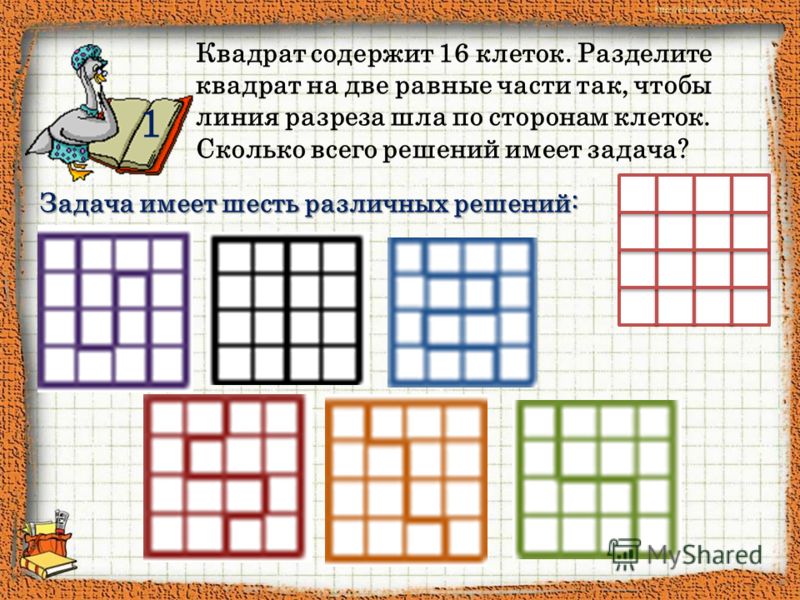 Хотя цвет фона в таких случаях
можно не указывать раз есть фоновый рисунок, но на случай того, что пользователь
отключил загрузку изображений, лучше это сделать. Высота слоя также не является
обязательным параметром из-за того, что таблица внутри слоя имеет заданную высоту.
Хотя цвет фона в таких случаях
можно не указывать раз есть фоновый рисунок, но на случай того, что пользователь
отключил загрузку изображений, лучше это сделать. Высота слоя также не является
обязательным параметром из-за того, что таблица внутри слоя имеет заданную высоту.
Остается заменить фрагменты с номерами 3, 4, 5, 6, 7, 8, 9 14, 15 и 16 на рисунок spacer.gif, сохранив исходные размеры изображений и удалить нижнюю строку таблицы, которая для главной страницы является лишней (пример 3). Использование файла spacer.gif позволяет сократить конечный код и уменьшить требуемое число графических файлов.
Пример 3. Окончательный код
<!DOCTYPE HTML PUBLIC "-//W3C//DTD HTML 4.01 Transitional//EN" "http://www.w3.org/TR/html4/loose.dtd">
<html>
<head>
<meta http-equiv="Content-Type" content="text/html; charset=utf-8">
<title>Нортландские байки</title>
<style type="text/css">
#toplayer {
background: #aeae9b url("images/bgtop. gif") repeat-x;
height: 235px;
border-bottom: 2px solid #8f8f8f;
}
</style>
</head>
<body>
<div>
<table border="0" cellpadding="0" cellspacing="0" align="center">
<tr>
<td colspan="9"><img src="images/splash_01.gif" alt=""></td>
<td><img src="images/spacer.gif" alt=""></td>
</tr>
<tr>
<td rowspan="3"><img src="images/splash_02.gif" alt="Нортландия"></td>
<td rowspan="5"><img src="images/spacer.gif" alt=""></td>
<td><img src="images/spacer.gif" alt=""></td>
<td rowspan="5"><img src="images/spacer.gif" alt=""></td>
<td><img src="images/spacer.gif" alt=""></td>
<td rowspan="5"><img src="images/spacer.gif" alt=""></td>
<td rowspan="2"><img src="images/spacer.gif" alt=""></td>
<td rowspan="5"><img src="images/spacer.
gif") repeat-x;
height: 235px;
border-bottom: 2px solid #8f8f8f;
}
</style>
</head>
<body>
<div>
<table border="0" cellpadding="0" cellspacing="0" align="center">
<tr>
<td colspan="9"><img src="images/splash_01.gif" alt=""></td>
<td><img src="images/spacer.gif" alt=""></td>
</tr>
<tr>
<td rowspan="3"><img src="images/splash_02.gif" alt="Нортландия"></td>
<td rowspan="5"><img src="images/spacer.gif" alt=""></td>
<td><img src="images/spacer.gif" alt=""></td>
<td rowspan="5"><img src="images/spacer.gif" alt=""></td>
<td><img src="images/spacer.gif" alt=""></td>
<td rowspan="5"><img src="images/spacer.gif" alt=""></td>
<td rowspan="2"><img src="images/spacer.gif" alt=""></td>
<td rowspan="5"><img src="images/spacer. gif" alt=""></td>
<td rowspan="3"><img src="images/splash_10.gif" alt="Форум"></td>
<td><img src="images/spacer.gif" alt=""></td>
</tr>
<tr>
<td rowspan="4"><img src="images/splash_11.gif" alt="Байки"></td>
<td rowspan="3"><img src="images/splash_12.gif" alt="Люди"></td>
<td><img src="images/spacer.gif" alt=""></td>
</tr>
<tr>
<td rowspan="3"><img src="images/splash_13.gif" alt=""></td>
<td><img src="images/spacer.gif" alt=""></td>
</tr>
<tr>
<td rowspan="2"><img src="images/spacer.gif" alt=""></td>
<td rowspan="2"><img src="images/spacer.gif" alt=""></td>
<td><img src="images/spacer.gif" alt=""></td>
</tr>
<tr>
<td><img src="images/spacer.gif" alt=""></td>
<td><img src="images/spacer.
gif" alt=""></td>
<td rowspan="3"><img src="images/splash_10.gif" alt="Форум"></td>
<td><img src="images/spacer.gif" alt=""></td>
</tr>
<tr>
<td rowspan="4"><img src="images/splash_11.gif" alt="Байки"></td>
<td rowspan="3"><img src="images/splash_12.gif" alt="Люди"></td>
<td><img src="images/spacer.gif" alt=""></td>
</tr>
<tr>
<td rowspan="3"><img src="images/splash_13.gif" alt=""></td>
<td><img src="images/spacer.gif" alt=""></td>
</tr>
<tr>
<td rowspan="2"><img src="images/spacer.gif" alt=""></td>
<td rowspan="2"><img src="images/spacer.gif" alt=""></td>
<td><img src="images/spacer.gif" alt=""></td>
</tr>
<tr>
<td><img src="images/spacer.gif" alt=""></td>
<td><img src="images/spacer. gif" alt=""></td>
</tr>
</table>
</div>
</body>
</html>
gif" alt=""></td>
</tr>
</table>
</div>
</body>
</html>Как распечатать картинку на нескольких листах а4: простые способы
Приветствую вас, читатели моего блога. С вами на связи, Тимур Мустаев. Решил я напечатать картину состоящая из нескольких листов формата А4. И конечно же я воспользовался имеющейся в моем арсенале программу Corel DRAW, для обрезки на несколько частей, конечно можно было и воспользоваться Photoshop, а дальше печать на принтере. Но, тут мне стало интересно, какими методами можно еще это сделать.
Я начал переворачивать весь интернет, и оказывается, все настолько просто, что каждый сможет сделать это, не имея мощных графических программ. Сегодня я поделюсь с вами, как распечатать картинку на нескольких листах а4, и поверьте, вы с легкостью это сделайте сами.
Первое, что рекомендуют везде, это разбивка изображения при помощи свойства принтера. Да, вариант хороший и вполне понятный.
Да только дело в том, что не везде есть данная функция в свойствах принтера. Поэтому данный способ мы рассматривать не будем.
Для всех способ, я буду использовать одну и туже фотографию.
Paint
И так, первый способ в моем арсенале, это использования программы Paint. Да, это программа, которая по умолчанию есть в ОС Windows. И так, с чего начать.
Открываем Paint. Файл — Открыть
В открывшемся меню, выбираем, где находится ваша фотография. Открываем ее. Если фотография большого разрешения, то в редакторе она откроется в масштабе 100%. Для того, чтобы уменьшить размер, сдвигаем ползунок влево, для получения нормального визуального размера.
После чего открываем, Файл – Печать – Параметры страницы
В появившемся меню выставляем настройки:
- Бумага. Размер – А4, Подача – Автовыбор.
- Ориентация.
 Здесь лучше поставить Альбомный. Если вы хотите Книжный, то пожалуйста, картина от этого не испортится.
Здесь лучше поставить Альбомный. Если вы хотите Книжный, то пожалуйста, картина от этого не испортится. - Поля (мм). Все можно оставить без изменения.
- Центрирование. Ставим обе галочки, По горизонтали и По вертикали.
- Масштаб. Здесь остановимся подробнее. Если вы хотите распечатать картину, в том исходном размере которая она есть, то ставим 100% в поле Установить. Если вы решили, что 100% для вас мало, смело ставьте 200% или больше. Но помните главное, чем больше вы увеличиваете масштаб, тем качество фотографии будет хуже, так как она растягивается.
В моем случае, оригинальная фотография разделилась всего на 4 части формата А4, при 100%, для меня показалось это мало и установил 200%, смотрим что получилось.
Онлайн сервис Rasterbator.net
Здесь вообще все просто. Это онлайн сервис для разбивки и подготовки файлов к печати. В конце вы получаете готовый PDF файл с разбитой фотографий на размеры А4. Сервис бесплатный. Есть одно «НО», сервис на английском языке. Я думаю, для вас это не составит труда, тем более я постараюсь более детально описать все шаги.
Это онлайн сервис для разбивки и подготовки файлов к печати. В конце вы получаете готовый PDF файл с разбитой фотографий на размеры А4. Сервис бесплатный. Есть одно «НО», сервис на английском языке. Я думаю, для вас это не составит труда, тем более я постараюсь более детально описать все шаги.
Что нам сделать в первую очередь? Открываем сервис. В появившемся окне кликаем левой клавишей мышки на Create your poster.
Следующий шаг, это выбрать фотографию, которую мы будем делить на части. В моем случае я буду использовать ту же фотографию, что и в предыдущем примере. И так, нажимаю на кнопку Обзор и указываем фото. После нажимаем на Upload и ждем пока фотография загрузится.
Что делаем дальше? Здесь почти тоже самое, что мы рассматривали в Paint.
- Paper stings (Настройка бумаги). Здесь нас интересует размер бумаги А4. И альбомное (Landscape) расположение. Можете выбрать книжный (Portrait) вариант, щелкнув по стрелочки.

- Ставим галочку Add margin of 10 mm each side. О чем нам это говорит? Все просто, это отступы при печати по 10 мм с каждой стороны.
- Галочку Overlap page by 5 mm не ставим.
- Output size. Здесь имеется в виду, на сколько частей будет разбита фотография. В данном случае я поставил 3, это означает разбивка будет 3×3, то есть состоять из 9 частей.
Так же есть дополнительная информация, в правом нижнем углу. Где указано, Размер бумаги (Paper size), Размер готовой картины (Poster size), из скольких листов будет состоять картина (Paper consumption) и фигура человека высотой 180 см, в просмоторщике (Human figure in preview is 180 cm tall). Что это значит? Видите, силуэт человека в середине. Этот силуэт в высоту 180 см.
Далее нажимаем кнопку Continue.
Далее у нас идет настройка стилей эффектов (Style). Здесь конечно можно поиграться с эффектами, но я рекомендую оставить без него (No effects). Жмем кнопку Continue.
Жмем кнопку Continue.
Следующий шаг, цвет (Color). Ставим следующие настройки:
- Raster color ставим Multicolor
- Background color выставляем White
Чтобы посмотреть, как будет выглядеть постер обрамленный в белую каемку 10 мм, которую мы установили в начале, поставьте галочку Show margin.
Жмем Continue.
В заключительном шаге Options нас ждет, несколько настроек. И так:
- Output выбираем Enlarge.
- Other, ставим галочку Crop marks, это дополнительные знаки на фотографии, удобные для обрезания после печати. Если вы не хотите обрезать белую каемку, то галочку не ставим. Page position, порядок печати страниц. Тут не важно, я галочку не ставлю.
Нажимаем Rasterbate 9 pages!
После чего пойдет процесс разделения и выдаст вам готовый PDF файл для сохранения. Если автоматическое сохранение не появилось, нажимаем на click here.
Если автоматическое сохранение не появилось, нажимаем на click here.
В результате мы получили готовый постер, в ПДФ формате для печати, с названием Rasterbation.
На этой ноте я буду с вами прощаться. Надеюсь вам статья оказалась полезной. Подписывайтесь на мой блог, комментируйте, делитесь с друзьями.
Всех вам благ, Тимур Мустаев.
Как составить изображение из нескольких картинок в Instagram — Фото-приложения для Instagram
От художественных картин до снимков праздников, концертов или событий в повседневной жизни все имеют свое место на instagram. Можно сказать, что в главе рисунков сеть Instagram намного опередила ее Facebook. Хорошо, Instagram и Instagram также принадлежат Facebook.
относительно редактирование фото для инстаграм у нас есть как прикладные инструменты, так и сложные инструменты для редактирования фотографий, предоставляемые сторонних приложений, Мы можем редактировать простое изображение цветные фильтры и светдо резка изображения и составление большего от нескольких изображений. Все заказывается как загадка в фотогалерее на Instagram.
Все заказывается как загадка в фотогалерее на Instagram.
На изображении ниже мы имеем фотография нескольких фотографий в фотогалерее Instagram, Это возможно, разрезав исходное изображение на равные части 6 и опубликовать их на Instagram в определенном порядке. От низа до левого верхнего.
Всесторонние изображения также могут состоять из нескольких или нескольких изображений. В зависимости от исходного изображения вы можете составить один из трех, шести или 9 разрезов от оригинала.
Как составить изображение нескольких сокращений и как опубликовать его в фотогалерее на Instagram
Независимо от того, есть ли у вас Android или iOS (iPhone) представляют собой серию приложений, которые помогут вам сделать это очень просто и быстро. приложения сделают исходное изображение равными частями в соответствии с вашими предпочтениями и опубликуют их на Instargam в правильном порядке.
Приложения Sqare photos Instagram для Android
1. 9Cut для Instagram — Приложение умеет разбивать картинку на 15 частей, формируя одну из них в фотогалерее в Instagram. 3 x 1, 3 x 2, 3 x 3, 3 x 4 и 3 x 5. В конце вы можете разместить фотографии в правильном порядке в Instagram прямо из приложения. Полученные изображения также можно сохранить в памяти телефона.
9Cut для Instagram — Приложение умеет разбивать картинку на 15 частей, формируя одну из них в фотогалерее в Instagram. 3 x 1, 3 x 2, 3 x 3, 3 x 4 и 3 x 5. В конце вы можете разместить фотографии в правильном порядке в Instagram прямо из приложения. Полученные изображения также можно сохранить в памяти телефона.
2. PhotoSplit — стоковое фото Grid Maker для Instagram. — Позволяет разделить изображение на 3 x 1, 3 x 2 или 3 x 3, сохраняя каждое обрезанное изображение с очень хорошим разрешением. Полученными изображениями можно поделиться в профиле Instagram прямо из приложения. Кроме того, вы можете сохранить их на телефоне.
3. Фоторешетка для Instagram — Как и предыдущее приложение, оно предлагает три формата, в которых аукцион может быть сокращен, а затем автоматически опубликован в профиле Instagram.
Все, что вам нужно сделать, — это доступ к Google Play на Android-смартфоне, загрузка и установка этих приложений.
Приложения для создания фото сеток в Instagram для iPhone (IOS)
1.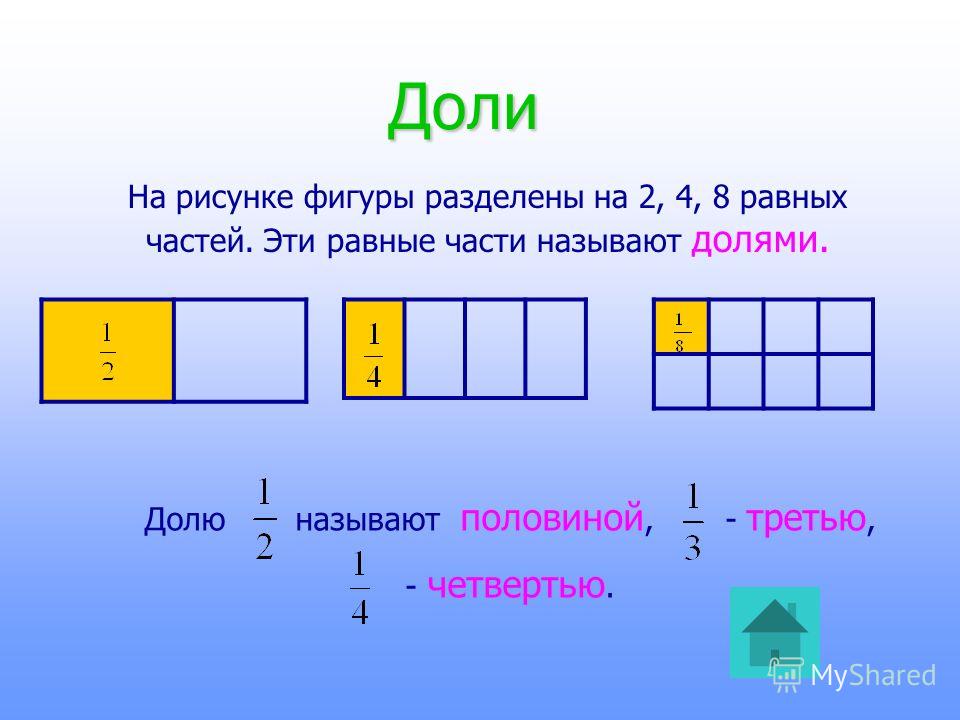 Grid-it — мозаика Instagram — Это одно из самых популярных приложений в App Store, способное вырезать и публиковать составное изображение в Instagram. Поддерживает создание изображений до 4 строк (3 x 4) и предлагает поддержку загрузки прямо в Instagram.
Grid-it — мозаика Instagram — Это одно из самых популярных приложений в App Store, способное вырезать и публиковать составное изображение в Instagram. Поддерживает создание изображений до 4 строк (3 x 4) и предлагает поддержку загрузки прямо в Instagram.
2. Grid Post Maker для Instagram — Приложение предлагает простую вырезку и публикацию окончательного составного изображения и ряд визуальных эффектов, которые можно применить к окончательному изображению. Практически эти эффекты будут присутствовать на каждой фотографии, которая будет составлять окончательное изображение из профиля Instagram.
3. Гигантская площадь для Instagram, Twitter и Facebook — В основном он делает то же самое, что и ранее представленные приложения, только предлагает поддержку публикации составных изображений в социальных сетях Twitter и Facebook.
Приложения можно скачать с Apple Магазин приложений. Некоторые из них могут содержать рекламу в бесплатной версии или предлагать вам зарегистрироваться.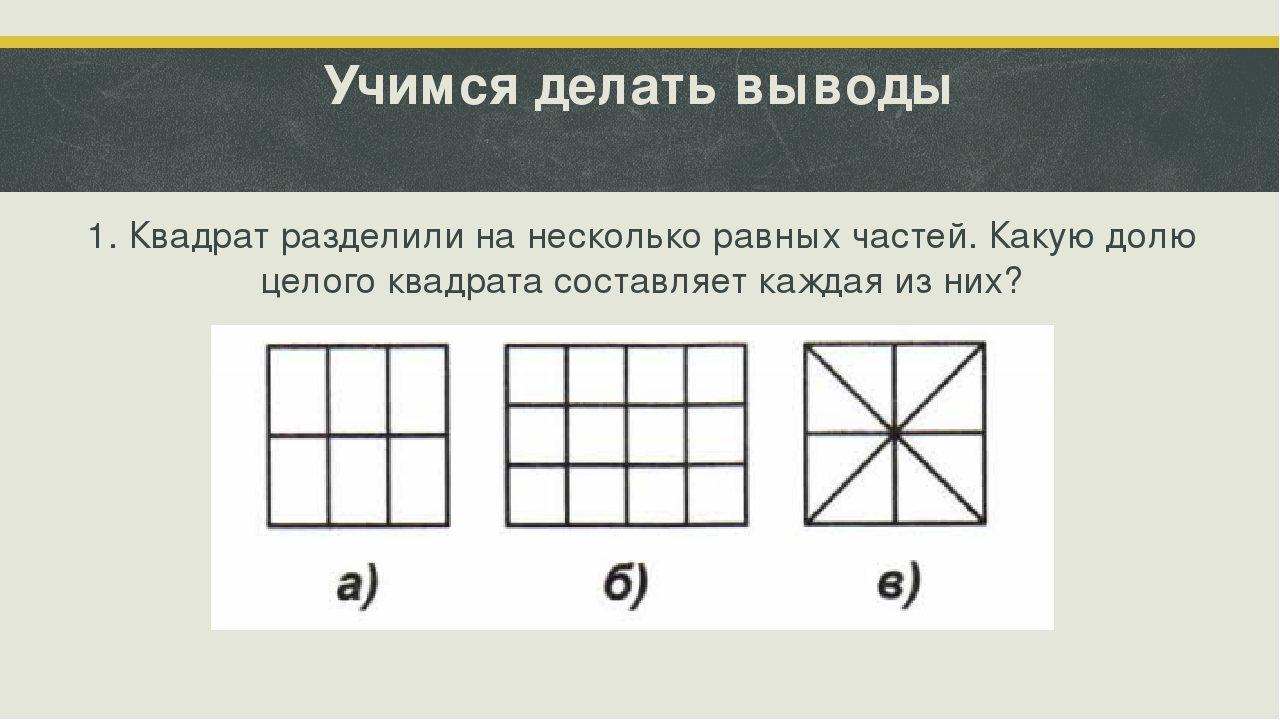 Будьте очень осторожны с тем, какие личные данные вы предоставляете, и внимательно прочитайте условия, установленные разработчиком.
Будьте очень осторожны с тем, какие личные данные вы предоставляете, и внимательно прочитайте условия, установленные разработчиком.
Как разбить изображение на части в PowerPoint
PowerPoint может создавать эффекты для ваших изображений, такие как Photoshop и Paint.net, или любые другие редакторы изображений, используя только правильную технику. Вы представляли, как разделите изображение на части с помощью PowerPoint? В этом руководстве объясняются шаги по созданию эффекта разделения фотографий в Microsoft PowerPoint. Разделить — значит разделить или разделить на слои.
Как разбить изображение на части в PowerPoint
Откройте PowerPoint .
Вставьте картинку.
Сначала щелкните изображение, вставленное в слайд.
Появится вкладка Формат изображения .
Поскольку мы хотим разделить изображение на три части, мы перейдем к группе Size .
В зависимости от ширины изображения в группе Размер , мы разделим ширину на три, потому что мы хотим знать, какое требуется третье деление единиц; например, размер картинки 10.46, поэтому мы вычислим 10,46 / 3, что даст ответ 3,487, но мы округлим его до 3,49.
Щелкните вкладку Home и выберите прямоугольник из списка фигур в группе Drawing .
Нарисуйте прямоугольник по краю рисунка.
Появится вкладка Shape Format .
Убедитесь, что ширина прямоугольника — это ответ, который вы получили, разделив ширину на три; вы увидите его в группе Размер в поле Ширина .
Нажмите кнопку Контур фигуры в группе Стили фигур.
В раскрывающемся списке щелкните Без структуры .
Контур вокруг прямоугольника исчезнет.
Щелкните прямоугольник и нажмите Ctrl-D на клавиатуре, чтобы продублировать прямоугольник и использовать их для закрытия изображения.
Вы можете дать каждому прямоугольнику цвет, если хотите лучше их представить.
Теперь отправим эти три прямоугольника сзади.
Удерживая нажатой клавишу Shift , щелкните каждый прямоугольник, чтобы выделить их все, затем щелкните правой кнопкой мыши и выберите Отправить на задний план .
Прямоугольник будет отправлен на обратную сторону фотографии.
Щелкните фотографию правой кнопкой мыши и выберите Копировать , потому что мы хотим использовать ее позже в руководстве.
Теперь разделим фото на части.
Щелкните фотографию, затем, удерживая нажатой кнопку Shift , выберите первый прямоугольник за изображением.
Затем перейдите на вкладку Shape Format и нажмите кнопку Merge Shapes в группе Insert Shapes.
В раскрывающемся списке выберите Intersect .
Он разделяет фотографию на точную ширину прямоугольника позади нее.
Теперь мы наклеим скопированное изображение на прямоугольники.
Затем мы сделаем то же самое, что и раньше, чтобы разделить фотографию выше, поэтому следуйте инструкциям для оставшихся двух прямоугольников.
Обратите внимание, что каждая часть изображения разделена на части.
Если вы хотите добавить трехмерные эффекты к разделенной фотографии, удерживайте нажатой клавишу Shift и щелкните каждую часть фотографии.
Затем щелкните фотографию правой кнопкой мыши и выберите Форматировать объект .
A Панель изображения формата откроется справа.
Убедитесь, что на панели Формат изображения вы находитесь на странице Эффекты .Значок в форме пятиугольника выше.
На странице Effects щелкните 3D Rotations .
В разделе Preset в группе 3D Rotation нажмите кнопку Preset .
Выберите эффект Поворот 3D из списка.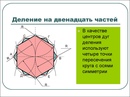
В этом уроке мы выбираем Перспектива: повернутая налево, наклоненная вверх .
Теперь мы нажимаем 3D Format.
Выберите эффект 3D Format из Top Bevel или Bottom Bevel .
В руководстве мы выбираем Top Bevels Relaxed Inset .
Теперь у нас есть уникальное разделенное фото на слайде PowerPoint.
Мы надеемся, что это руководство поможет вам понять, как создать эффект разделения фотографий в PowerPoint.
Если у вас есть вопросы по учебнику, дайте нам знать в комментариях.
Прочтите следующий : Как создать 3D-куб в PowerPoint.
Как разорвать картину на части
По некоторым причинам может быть информативным создание нескольких фигур с одним фоновым изображением и раздвинуть некоторые из них.Перемещать фигуры легко, но как сохранить плавность фонового изображения через них всех?
Если перемещаемые фигуры простые, то вы можете настроить фоновое изображение, изменив
значения смещения. Для более сложных конструкций см.
Как
собрать пазл с выпадающим кусочком
или
Как
чтобы добавить эффект выпадающих кусочков пазла.
Для более сложных конструкций см.
Как
собрать пазл с выпадающим кусочком
или
Как
чтобы добавить эффект выпадающих кусочков пазла.
Чтобы создать эффект разрыва изображения на несколько частей, выполните следующие действия:
1. На вкладке Вставка в Иллюстрации группа , нажмите кнопку Фигуры :
2. В раскрывающемся списке Фигуры выберите и добавьте на слайд PowerPoint любые фигуры, которые должны содержать изображение.
Например:
3. Фигуры позиций, например:
4. Выделите и сгруппируйте все формы, кроме перемещенной. Чтобы сгруппировать выбранные фигуры, выполните одно из следующих действий:
- На вкладке Home в группе Drawing выберите раскрывающийся список Arrange , затем щелкните команду Group :
- На вкладке Формат фигуры в группе Упорядочить щелкните команду Группа :
- Щелкните правой кнопкой мыши один из объектов и выберите Group -> Group во всплывающем меню:
PowerPoint помещает все фигуры в одну рамку вместо отдельных рамок вокруг каждой.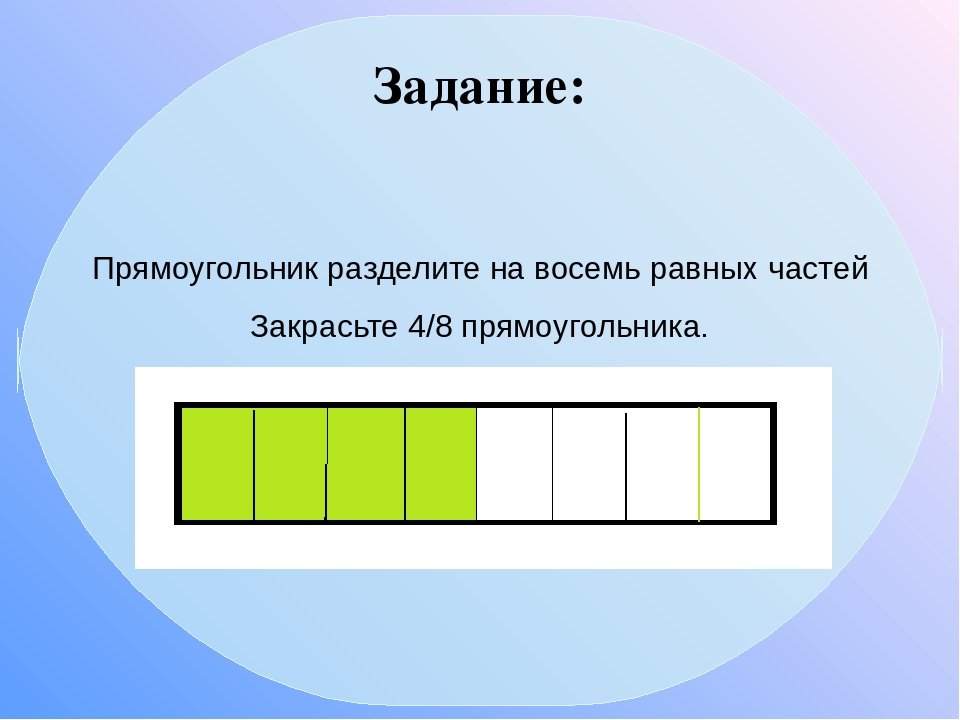
5. Щелкните группу правой кнопкой мыши и выберите Форматировать фигуру … во всплывающем меню:
6. На панели Формат фигуры на панели Параметры формы в группе Заливка и линия в разделе Заливка :
- Выберите Рисунок или заливка текстуры ,
- Нажмите на кнопку Insert … :
- В диалоговом окне Вставить изображения выберите расположение изображения, выберите файл изображения, а затем нажмите Открыть или Вставить :
PowerPoint показывает изображение внутри сгруппированных фигур:
7. Добавьте тот же рисунок к выделенной форме (повторите шаги 5-6 для этой формы).
8. На панели Формат фигуры на панели Параметры формы , в группе Заливка и линия , в разделе Заливка , выберите соответствующие значения в полях Смещение .
Например:
- Для сгруппированных фигур:
- Для измененной формы:
Внесите любые другие необходимые изменения.
Разделить изображение на части
Нарезка изображения на равные части онлайн нарезка фото с установкой количества отдельных На этом сайте также есть обычный инструмент обрезки для фото, где вы можете указать, сколько% или пикселей для обрезки с каждой стороны. С помощью этого бесплатного онлайн-сервиса вы можете разрезать картинку на две, три, четыре, пять или Исходное изображение не изменяется.
Words Cloud Dart SDK предоставляет простой в использовании API для разделения DOCX RTF ODT и других файлов. Используйте Dart для разделения документа Word на несколько файлов меньшего размера или для извлечения. При сканировании изображений или статей в книгах вам нужно делать это быстро и все вместе.Создайте новую учетную запись для доступа ко всем приложениям и службам или войдите в систему.
Мы перечисляем 10 лучших бесплатных разделителей видео без водяных знаков, которые помогут вам решить проблему. EaseUS Video Editor — отличный инструмент для обрезки видео для Windows 10/8/7. С помощью фотографий просто вырезать и разделить видео. Этот бесплатный разветвитель видео для ПК поддерживает сотни аудио- и видеоформатов и кодеков.
С помощью фотографий просто вырезать и разделить видео. Этот бесплатный разветвитель видео для ПК поддерживает сотни аудио- и видеоформатов и кодеков.
Разделяйте документы PPTX онлайн с любого устройства с современным браузером, например файлы презентаций, созданные с помощью популярного приложения Microsoft PowerPoint.Файл презентации — это набор слайдов, где каждый слайд может состоять из текстовых изображений. Отдельные страницы документа PPTX быстро и легко; Разделите файлы PPTX из файлов.
обработка изображений стала простой БЕСПЛАТНЫЙ РАЗДЕЛЕНИЕ ИЗОБРАЖЕНИЙ INSTAGRAM Если вы спрашивали, как фотографии на более мелкие части сделать гигантский квадрат, вы находитесь в нужном месте! Выберите, на сколько строк и столбцов вы хотите разделить изображение. 3 Настройте сетку Instagram, чтобы рассказать историю, уникальную для вас!
NET предоставляет возможность конвертировать файлы HTML в формат PDF.NET представляет вам онлайн бесплатное приложение PDF в HTML, где вы можете попробовать новые HtmlSaveOptions; // Укажите разделение вывода на несколько страниц htmlOptions. Чтобы сжать изображения SVG во время преобразования PDF в HTML, попробуйте использовать файл.
Чтобы сжать изображения SVG во время преобразования PDF в HTML, попробуйте использовать файл.
Вот лучшее бесплатное программное обеспечение для базового редактирования видео, разделение и объединение видео, которое См.: Как редактировать видео в Windows 10 бесплатно с помощью встроенного инструмента «Фото», а еще просто проигрыватель VLC, который уже установлен на вашем ПК, имеет инструменты и верхнюю часть 10 Особенности и преимущества бега 7 июля 2021 года.
Не мы! Позвольте этим четырем инструментам разделения фотографий сделать работу за вас, чтобы получить бесплатную пробную версию Tailwind для Instagram, здесь кредитная карта не требуется! перетащите квадраты, чтобы они точно соответствовали той части изображения, которое вы хотите показать! Знаете ли вы, что в прошлую Черную пятницу американские потребители потратили 9 миллиардов онлайн
Лучшие фото-сплиттеры для Instagram-лент. Лучшее фото После того, как вы выбрали идеальное расстояние, нажмите кнопку «Разделить» в правом верхнем углу. После этого приложение станет доступным на рабочем столе.Цена: Бесплатно! Шаг пятый: загрузите в Instagram. Теперь следите за подпиской. Советы и новости по маркетингу в социальных сетях на 2021 год.
После этого приложение станет доступным на рабочем столе.Цена: Бесплатно! Шаг пятый: загрузите в Instagram. Теперь следите за подпиской. Советы и новости по маркетингу в социальных сетях на 2021 год.
Aspose.PDF Cloud — это настоящий REST API, который позволяет вам работать с широким качеством PDF API онлайн с помощью PDF Viewer https://products.aspose.app/pdf/viewer. страницу документа в изображение Tiff и вернуть полученный файл в ответ. PdfApi postSplitDocument POST / pdf / {name} / split Разделить документ на части.
Online Split Image Инструмент, позволяющий легко разделить ваше изображение в Интернете всего за один. Не беспокойтесь о конфиденциальности и безопасности, так как все загруженные изображения получают. Могу ли я разрезать изображение на несколько частей на Mac Windows или смартфоне?
PhotoSplit — самое популярное приложение для разделения ваших фотографий на сетку и публикации. Затем оно быстро позволяет вам публиковать разделенные изображения в Instagram, чтобы показать их как одно большое. Разделение обновленного изображения, после чего мне сказали, что больше бесплатных разделений фотографий для меня Lol.
Разделение обновленного изображения, после чего мне сказали, что больше бесплатных разделений фотографий для меня Lol.
Разрезать картинку на равные части онлайн нарезка фотографии с установкой количества Выберите картинку на компьютере или телефоне, укажите нужный формат нарезки изображения Если вам нужно обработать огромное изображение размером более 100 мегапикселей, разрежьте его на несколько частей.
Семейство продуктовWords Конвертер AsposePDF в Excel Бесплатное онлайн-приложение для преобразования PDF в Excel с помощью любого последнего браузера Cells SplitterSplit документы Excel в несколько файлов. Cells ChartRender и сохраните диаграмму Excel в виде изображения в Интернете.
обработка изображений стала простой БЕСПЛАТНЫЙ РАЗДЕЛЕНИЕ ИЗОБРАЖЕНИЙ INSTAGRAM Если бы вы разделили фотографии на более мелкие части, чтобы получился гигантский квадрат, вы попали в нужное место! преобразовать / обрезать / изменить размер / разделить за считанные секунды; Полная конфиденциальность: у нас нет.
Хотите добиться уникального эффекта разделенной сетки в своей ленте Instagram? Фотографии из Instagram на более мелкие части, чтобы получился гигантский квадрат, в котором вы находитесь. Это позволяет вам проявить творческий подход к тому, как вы хотите вырезать свою фотографию!
Инструмент «Выбрать фрагмент».Щелкните фрагменты из направляющих. Файл> Экспорт> Сохранить для Интернета. Выберите настройки оптимизации и нажмите Сохранить. Photoshop поместит все фрагменты в папку.
Разделитель изображений — это инструмент, который можно использовать для разделения изображения на несколько частей по вертикали и горизонтали или на обе части. Давайте проверим 7 лучших разделителей изображений. | Компьютер.
Как разделить изображения с помощью ImageSplitter.net. Разделение изображений — еще один отличный инструмент для обработки изображений, предоставляемый ImageSpliter. Он просто разрезает изображения на равные части.
Выберите инструмент среза, затем щелкните изображение правой кнопкой мыши и выберите «Разделить срез». Укажите 2 для горизонтали и вертикали, чтобы получить 4 равных части. Вы можете использовать эти строки как.
Укажите 2 для горизонтали и вертикали, чтобы получить 4 равных части. Вы можете использовать эти строки как.
Image splitter — это бесплатный онлайн-инструмент, с помощью которого вы можете разделить изображения на части во всех направлениях, вертикальном, горизонтальном или обоих. Разделитель добавлен в изображение, которое пользователь может перетаскивать.
Image splitter — это бесплатный онлайн-инструмент, с помощью которого вы можете разделить изображения на части во всех направлениях, вертикальном, горизонтальном или обоих. Разделитель добавлен в изображение, которое пользователь может перетаскивать.
Image splitter — это бесплатный онлайн-инструмент, с помощью которого вы можете разделить изображения на части во всех направлениях, вертикальном, горизонтальном или обоих. Разделитель добавлен в изображение, которое пользователь может перетаскивать.
Image splitter — это бесплатный онлайн-инструмент, с помощью которого вы можете разделить изображения на части во всех направлениях, вертикальном, горизонтальном или обоих. Разделитель добавлен в изображение, которое пользователь может перетаскивать.
Разделитель добавлен в изображение, которое пользователь может перетаскивать.
Он просто разрезает изображения на ровные части. Единственное, что пользователю нужно сообщить ImageSplitter в этом случае, — это сколько строк и столбцов нарезки он хочет иметь в.
PicTools — бесплатный онлайн-редактор изображений, в котором вы можете быстро и легко редактировать свои любимые фотографии. Вы найдете инструменты для обрезки, применения эффектов, вращения микса. категории.
PicTools Split. Это бесплатный онлайн-инструмент для разделения ваших фотографий на сетку. Строки и столбцы мы устанавливаем количество строк и столбцов, в которые мы собираемся.
— бесплатный онлайн-редактор изображений с множеством инструментов. Вы можете изменить размер кадрирования, применить эффекты разделения и повернуть ваши любимые фотографии. тогда вы можете скачать их в формате.
Решено: я хотел бы знать, есть ли способ разрезать изображение с большим разрешением на части и сохранить их как JPG.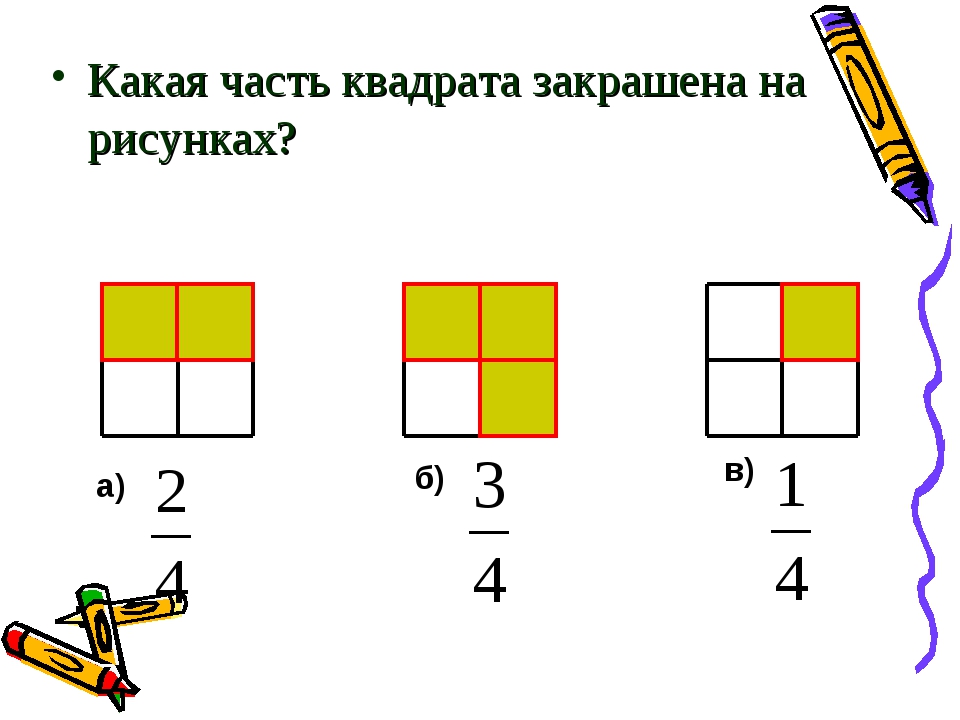 Я знаю, что есть инструмент среза, но единственный 10404623.
Я знаю, что есть инструмент среза, но единственный 10404623.
4 ответа Создайте один большой фрагмент, содержащий все изображение. Щелкните правой кнопкой мыши значок среза в верхнем левом углу изображения. Выберите «Разделить фрагмент» и определите в.
Как разделить изображения на части в Photoshop 1. Щелкните правой кнопкой мыши значок лассо на панели инструментов Photoshop и выберите инструмент «Многоугольное лассо».2. Щелкните каждый угол.
Откройте изображение, в которое вы хотите вставить вырез, затем выберите «Вставить» в меню «Правка». Выберите инструмент «Перемещение» на панели инструментов, на котором изображен крестообразный инструмент.
PicTools. PicTools — это бесплатный онлайн-редактор изображений. Вы можете изменить размер кадрирования, применить эффекты, разделить поворот и добавить текст к любимым фотографиям. www.pictools.net 19 сообщений 9.
Разрезать картинку на равные части онлайн нарезка фото с установкой номера На этом сайте также есть обычный инструмент для обрезки фото, где вы можете указать количество.
Разделение изображения по горизонтали и вертикали или по обоим направлениям. Вы можете выбрать размеры и / или количество создаваемых изображений. Входное изображение. Параметры. Как разделить.
Принятый ответ Создайте один большой фрагмент, содержащий все изображение. Щелкните правой кнопкой мыши значок среза в верхнем левом углу. Выберите «Разделить фрагмент» и определите, как это сделать.
Узнайте, как вырезать фотографии и объекты в Photoshop. Убедитесь, что у вас есть все кончики волос, и не заходите слишком далеко в образ, который вы просто хотите получить.
Список лучших бесплатных программ для разветвления видео для ПК Mac и смартфонов. Лучшее программное обеспечение для разбиения Top 7 Free Video Splitters. Видеоредактор EaseUS для файлов.
Разрезание изображения на части в Photoshop 1. Откройте изображение в Photoshop и выберите инструмент «Срез». 2. Удерживая на мгновение мышь на инструменте среза.
В этом разделе показано, как разбить страницы PDF на отдельные файлы PDF в вашем.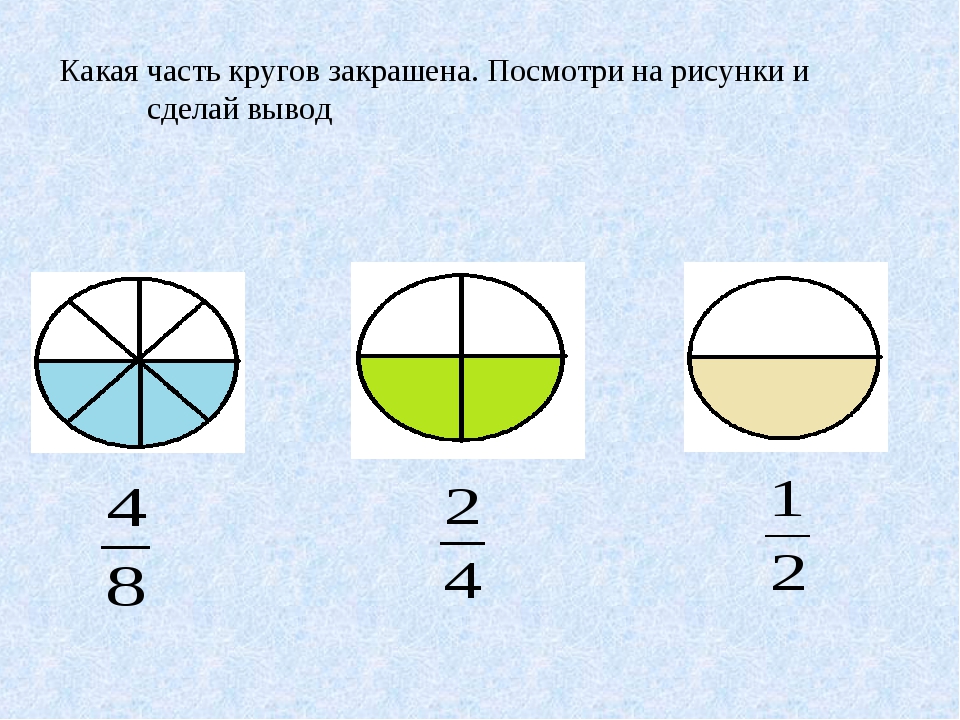 PDF Splitter — это бесплатное онлайн-приложение, которое позволяет узнать, как это сделать.
PDF Splitter — это бесплатное онлайн-приложение, которое позволяет узнать, как это сделать.
Нарезка изображения на равные части онлайн нарезки фото с установкой количества отдельных Это изменение размера конвертирует разбитую обрезку ваших изображений на сайте ImageSplitter.net.
postcron.com. Изменить размер конвертировать разделить кадрирование ваших изображений онлайн ImageSplitter. ImageSplitter — это швейцарский армейский нож для создания ваших простых изображений ImageSplitter.
Узнайте, как начать преобразование кадрирования, изменения размера и разделения изображений в Интернете с помощью ImageSplitter — швейцарского армейского ножа для простой обработки изображений.
Сплит | Онлайн-редактор изображений PicTools Найдите доступ к веб-сайту для поиска в Великой Британии и войдите в систему. Za vie od 1000000+ web mjesta saznajte detalje za.
Изменить размер конвертировать разделенное кадрирование изображений онлайн в Jimpl Image Splitter. обрезка изменение размера преобразование или разделение изображений ImageSplitter — ваш лучший помощник.
После того, как вы настроили свои шаблоны в Canva, вам нужно будет разделить большое изображение шаблона. Нажмите здесь, чтобы перейти к PINETOOLS Split Image Online. 3.
Разделите изображение на более мелкие части. Разделите изображение по горизонтали и вертикали или по обоим направлениям. Вы можете выбрать размеры и / или количество создаваемых изображений.
Наши бесплатные онлайн-инструменты и приложения для разделения файлов изображений не требуют каких-либо нескольких популярных бесплатных инструментов PIC для просмотра, преобразования, редактирования, объединения, разделения, сравнения и управления.
Бесплатно загрузите MiniTool MovieMaker на официальном сайте www.minitool.com и установите его на свой компьютер. Шаг 2. Импортируйте некоторые из ваших видео файлов. Изображение.
Привет, сейчас я могу разделить PDF-файл на несколько одностраничных файлов jpeg, сначала преобразовав его в документ, а затем перебирая каждую страницу с помощью Aspose.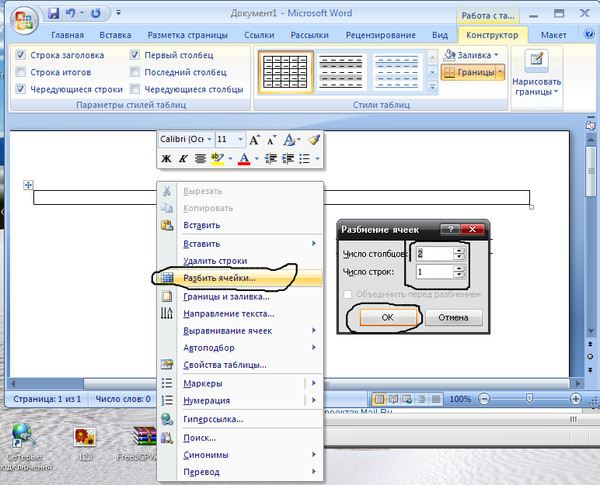
Это бесплатный онлайн-редактор изображений для разделения ваших фотографий на сетку, выбирая столбцы и строки, а затем вы загружаете zip-архив, который будет содержать все фотографии.
Это бесплатный онлайн-редактор изображений для разделения ваших фотографий на сетку, выбирая столбцы и строки, а затем вы загружаете zip-архив, который будет содержать все фотографии.
Загрузите изображение размером до 10 МБ в формате JPG, PNG или GIF.Мы рекомендуем эти размеры изображения в зависимости от того, на сколько частей вы хотите разделить изображение.
PineTools наряду с различными другими инструментами обработки изображений также предоставляет возможность разделить изображение в Интернете. Этот инструмент позволяет разделить фото по горизонтали.
ImageSplitter — это швейцарский армейский нож для простой обработки изображений. Когда дело доходит до кадрирования, изменения размера, преобразования или разделения изображений.
ImageSplitter — это швейцарский армейский нож для простой обработки изображений. Когда дело доходит до кадрирования, изменения размера, преобразования или разделения изображений.
Когда дело доходит до кадрирования, изменения размера, преобразования или разделения изображений.
Поскольку онлайн-инструмент splittool: pinetools.com/splitimage застревает на размере изображения, мой вопрос к вам: знаете ли вы хороший инструмент для разделения.
ImageSplitter — это швейцарский армейский нож для простой обработки изображений. Когда дело доходит до кадрирования, изменения размера, преобразования или разделения изображений.
Основы нарезки При создании фрагментов вы можете использовать инструмент «Нарезка» или создавать их, используя слои.Срезы можно выбрать с помощью Slice.
Шаг 1. Нажмите кнопку «Добавить видео и фото», чтобы импортировать одно или несколько видео в это бесплатное программное обеспечение для обрезки видео. Windows Movie Maker.
Измените размер, конвертируйте разделенные и обрезайте изображения онлайн с помощью Postcron #ImageSplitter БЕСПЛАТНО! https://postcron.com/imagesplitter/?utmsourcetwitter.
С каждым из этих вырезов еще предстоит поработать. Как я могу разрезать большое изображение на множество меньших изображений с помощью автоматического.
Как я могу разрезать большое изображение на множество меньших изображений с помощью автоматического.
Часть 1. 7 лучших программ для разделения видео для Mac или ПК с Windows 12 мая 2021 г. Это не бесплатно. Он доступен для Windows и Mac OS.
Разрезать картинку на равные части онлайн нарезка фото с настройкой количества отдельных частей, разрезаемых по вертикали и горизонтали.
PicTools — бесплатный онлайн-редактор изображений. Вы можете изменить размер кадрирования, применить эффекты, разделить поворот и добавить текст к любимым фотографиям.
PicTools — бесплатный онлайн-редактор изображений. Вы можете изменить размер кадрирования, применить эффекты, разделить поворот и добавить текст к любимым фотографиям.
1. GIMP; 2. PhotoScape; 3. Пикосмос; 4. ImageCool Free Image Splitter; 5. ImageSplitter; 6. PineTools SPLIT.
Опции Как разделить изображение. Вертикально Горизонтально Обе сетки Формат вывода. JPG PNG BMP WEBP.
Опции Как разделить изображение. Вертикально Горизонтально Обе сетки Формат вывода. JPG PNG BMP WEBP.
Вертикально Горизонтально Обе сетки Формат вывода. JPG PNG BMP WEBP.
Обрезка и изменение изображений с помощью инструментов для работы с изображениями
Щелкните изображение, чтобы выбрать его.На ленте появится вкладка Формат с заголовком Работа с рисунками .
На вкладке Формат в разделе Работа с рисунками в группе Упорядочить щелкните Инструмент кадрирования .
Перетаскивайте маркеры выделения до тех пор, пока не будет видна только нужная часть рисунка, рисунка или объекта.
Чтобы увидеть другую часть изображения («сдвинуть» рисунок, рисунок или объект внутри обрезанной границы), перетащите изображение в нужное место.
Когда вы закончите, нажмите Crop Tool еще раз, чтобы выключить его.

Visio не удаляет обрезанную часть изображения автоматически, поэтому вы можете изменить способ обрезки изображения позже, снова нажав Инструмент кадрирования . Чтобы уменьшить размер файла схемы, навсегда удалите обрезанные области изображения. На вкладке Формат в разделе Работа с рисунками щелкните Сжать изображение , выберите Удалить обрезанные области изображений , а затем нажмите ОК.
Обрезать чертеж AutoCAD
Разблокируйте чертеж AutoCAD, выполнив следующие действия:
Щелкните правой кнопкой мыши чертеж AutoCAD, укажите на Объект чертежа САПР , а затем щелкните Свойства .
Щелкните вкладку Общие , снимите флажок Блокировать размер и положение , а затем нажмите ОК .

Выберите чертеж САПР. Используйте инструменты на вкладке Работа с рисунками Формат для обрезки и настройки изображения.
Для объектов DWG щелкните объект правой кнопкой мыши и выберите Инструмент кадрирования .
Когда вы закончите, щелкните пустое место на диаграмме, чтобы снять выделение.
Чтобы заблокировать чертеж САПР, чтобы вы случайно не переместили его или не изменили его размер во время работы, выполните следующие действия:
Щелкните правой кнопкой мыши чертеж САПР, укажите на Объект чертежа САПР , а затем щелкните Свойства .
Щелкните вкладку General , установите флажок Lock size and position , а затем нажмите OK .

Изменить изображение
Выберите картинку. Откроется вкладка Формат в разделе Работа с рисунками .
Чтобы изменить внешний вид изображения, нажмите AutoBalance для автоматической настройки изображения или нажмите Яркость или Контрастность . Вы можете предварительно просмотреть эффект, удерживая указатель на значении.
Чтобы уменьшить размер изображения, нажмите Сжать изображение и сделайте выбор.
Измените толщину (вес), цвет и внешний вид границы вокруг изображения, щелкнув Line и установив свои предпочтения.
Добавьте эффекты к изображению, такие как прозрачность, размытие, резкость и шумоподавление, открыв диалоговое окно Формат изображения :
Щелкните кнопку запуска диалогового окна «Формат изображения»:
На вкладке Image Control используйте ползунки, чтобы установить степень каждого эффекта, который вы хотите.

Добавьте эффекты формы, такие как тень и отражение, щелкнув вкладку Home и используя меню Effects в группе Shape Styles .
Как разделить или обрезать видео с помощью приложения Windows 10 Photos? »Winhelponline
Приложение Windows 10 Photos позволяет обрезать видео и сохранять выбранную часть видеоклипа в новый файл.Вам не нужно полагаться на стороннюю программу, так как приложение «Фото» отлично справляется с этой задачей — подходит для быстрой обрезки.
Вырезать / обрезать или разделить видео с помощью приложения «Фото» в Windows 10
- Щелкните правой кнопкой мыши видеофайл, нажмите «Открыть с помощью» и выберите «Фотографии».
- Нажмите кнопку Trim вверху.
- На следующем экране выберите нужную часть видео, перемещая ползунки начала и конца соответственно.
Обрезка видео с помощью приложения Windows 10 Photos
- Сохраните выбранную часть видео в отдельный файл, нажав «Сохранить копию».

Выбранная часть теперь сохраняется в видеофайл в той же папке с буквами «Обрезать», добавленными к имени файла. Если имя файла исходного видео — Remote_Desktop.mp4 , обрезанная копия будет называться Remote_DesktopTrim.mp4 .
Разделить видео на несколько клипов?
При желании вы можете использовать инструмент обрезки, чтобы разделить большое видео на несколько небольших видеоклипов. Поскольку приложение «Фотографии» подходит для быстрой обрезки и не является сложным редактором, чтобы разделить видео на несколько частей, вам нужно будет повторить эту последовательность:
- Откройте видео, скажем,
Dogshow.mp4 - Разделите / обрезайте его и сохраните копию.
- Переименуйте обрезанный файл соответствующим образом. Например. переименуйте
DogshowTrip.mp4вDogshow (Part-1) .mp4. - Снова откройте исходное видео
Dogshow.mp4, выберите другой временной сегмент и разделите его — для Части 2.
- Повторите вышеуказанную последовательность для последующей обрезки или разделения — часть 3, часть 4 и так далее.
Дополнительный совет: Вы можете комментировать видео с помощью инструмента Рисование.Однако нет текстового инструмента, что очень разочаровывает. Инструменты рисования в приложении «Фото»
Использование приложения «Фото» для разделения видео на несколько частей утомительно. Для этой цели вы можете использовать инструмент командной строки FFmpeg. Прочтите статью «Как разделить видео или аудио (MP3) на несколько частей», чтобы узнать подробности. В качестве альтернативы вы можете использовать Avidemux или аналогичные бесплатные программы для вырезания сегмента из аудио- или видеофайла.
Одна небольшая просьба: если вам понравился этот пост, поделитесь им?
Одна «крошечная» публикация от вас серьезно помогла бы росту этого блога.Несколько отличных предложений:- Прикрепите!
- Поделитесь этим в своем любимом блоге + Facebook, Reddit
- Напишите в Твиттере!
 Это займет не более 10 секунд вашего времени. Кнопки «Поделиться» находятся прямо внизу. 🙂
Это займет не более 10 секунд вашего времени. Кнопки «Поделиться» находятся прямо внизу. 🙂 сообщить об этом объявлении
PowerPoint 2013: Форматирование изображений
Урок 17: Форматирование изображений
/ ru / powerpoint2013 / Insert-pictures / content /
Введение
Существует множество способов отформатировать изображений в слайд-шоу.Инструменты для изображений в PowerPoint позволяют легко персонализировать , и изменяют изображения интересными способами. PowerPoint позволяет изменить стиль изображения и форму , добавить границу , кадрировать , и сжать изображения, добавить художественных эффектов, и многое другое.
Дополнительно: загрузите нашу практическую презентацию.
Для кадрирования изображения:
При кадрировании изображения часть изображения удаляется.Обрезка может быть полезна, когда изображение содержит много контента, и вы хотите сосредоточиться только на его части.
- Выберите изображение, которое нужно обрезать. Откроется вкладка Формат .
- На вкладке «Формат» щелкните команду « Обрезать ». При нажатии команды «Обрезать»
- Вокруг изображения появятся маркеры обрезки . Щелкните, удерживайте и перетащите маркер , чтобы обрезать изображение. Обрезка изображения
- Щелкните команду Crop еще раз.Изображение будет обрезано.
Угловые ручки используются для одновременной обрезки изображения по горизонтали и вертикали.
Чтобы обрезать изображение до формы:
- Выберите изображение, которое хотите обрезать, затем щелкните вкладку Формат .
- Щелкните стрелку раскрывающегося списка Crop .
 Наведите указатель мыши на Обрезать до формы , затем выберите нужную форму из раскрывающегося меню. Выбор формы
Наведите указатель мыши на Обрезать до формы , затем выберите нужную форму из раскрывающегося меню. Выбор формы - Изображение будет отформатировано как форма.Изображение обрезано до формы
Вы можете обрезать изображение до нужного размера, прежде чем обрезать его до формы.
Чтобы добавить границу к изображению:
- Выберите изображение, к которому вы хотите добавить границу, затем щелкните вкладку Формат .
- Щелкните команду Граница изображения . Появится раскрывающееся меню.
- Отсюда вы можете выбрать цвет , вес (толщина), а также будет ли линия пунктирной .Изменение границы изображения
- Граница появится вокруг изображения Картинка с зеленой рамкой
Настройки изображения
PowerPoint предлагает несколько вариантов изменения способа отображения изображений в слайд-шоу.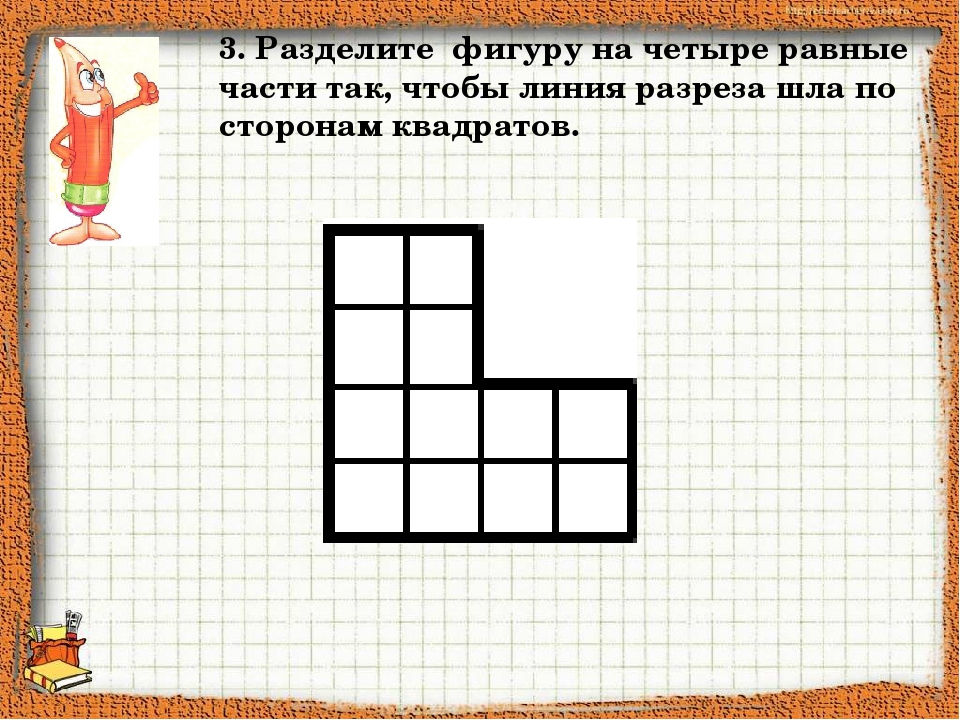 Например, вы можете добавить кадра , внести в изображение исправления , изменить цвет изображения на или яркости и даже добавить несколько стильных художественных эффектов . Эти параметры расположены в группах Adjust и Picture Styles на вкладке Format .
Например, вы можете добавить кадра , внести в изображение исправления , изменить цвет изображения на или яркости и даже добавить несколько стильных художественных эффектов . Эти параметры расположены в группах Adjust и Picture Styles на вкладке Format .
Когда вы будете готовы внести изменения или поэкспериментировать с внешним видом изображения, выберите изображение и выберите один из следующих вариантов на вкладке «Формат»:
- Corrections : Эта команда находится в группе Adjust . Отсюда вы можете повысить резкость или смягчить изображение, чтобы настроить его размытость или четкость. Вы также можете настроить яркость и контраст , который определяет, насколько светлым или темным будет изображение.
 Команда «Коррекция»
Команда «Коррекция» - Цвет : Эта команда находится в группе Настроить . Отсюда вы можете настроить насыщенности изображения (насколько яркие цвета), тон, (температура изображения, от холодного до теплого) и цвета (изменение общего цвета изображения). Команда цвета
- Художественные эффекты : Эта команда находится в группе Настроить . Отсюда вы можете добавлять художественные эффекты, такие как пастель, акварель и светящиеся края.Команда «Художественные эффекты»
- Группа стилей изображения : Эта группа содержит различные стили, которые можно применить к изображению, например рамки, границы и плавные края. Раскрывающееся меню «Стили изображения»
Сжатие изображений
Если вы хотите отправить презентацию, содержащую изображения, по электронной почте, вам необходимо следить за ее размером файла . Большие изображения с высоким разрешением могут быстро привести к тому, что ваша презентация станет очень большой, что может затруднить или сделать невозможным прикрепление к электронному письму.Кроме того, обрезанных областей изображений сохраняются с презентацией по умолчанию, что может увеличить размер файла. PowerPoint может уменьшить размер файла на при сжатии изображений, уменьшении их разрешения на и на при удалении обрезанных областей на .
Большие изображения с высоким разрешением могут быстро привести к тому, что ваша презентация станет очень большой, что может затруднить или сделать невозможным прикрепление к электронному письму.Кроме того, обрезанных областей изображений сохраняются с презентацией по умолчанию, что может увеличить размер файла. PowerPoint может уменьшить размер файла на при сжатии изображений, уменьшении их разрешения на и на при удалении обрезанных областей на .
Для сжатия изображения:
- Выберите изображение, которое вы хотите сжать, затем щелкните вкладку Формат .
- Щелкните команду Сжать изображения . Щелкните команду Сжать изображения
- Появится диалоговое окно.Поставьте галочку рядом с Удалить обрезанные области изображений . Вы также можете выбрать, применять ли настройки к только это изображение или ко всем изображениям в презентации.

- Выберите Целевой выход . Если вы отправляете презентацию по электронной почте, вы можете выбрать Электронная почта , что дает наименьший размер файла. Когда вы закончите, нажмите ОК . Диалоговое окно «Сжать изображения»
Удаление фона с изображения
С Удаление фона PowerPoint использует специальные алгоритмы, чтобы определить, какие части изображения являются фоном, а затем удаляет эти области из изображения.Это может сделать ваши изображения более чистыми и позволить фону слайда (или другим объектам) отображаться через
.
Некоторые изображения не работают с функцией удаления фона, и для получения хороших результатов им может потребоваться дополнительное время и усилия. Как правило, это сложнее, если изображение имеет сложный фон или если передний план и фон смешиваются друг с другом.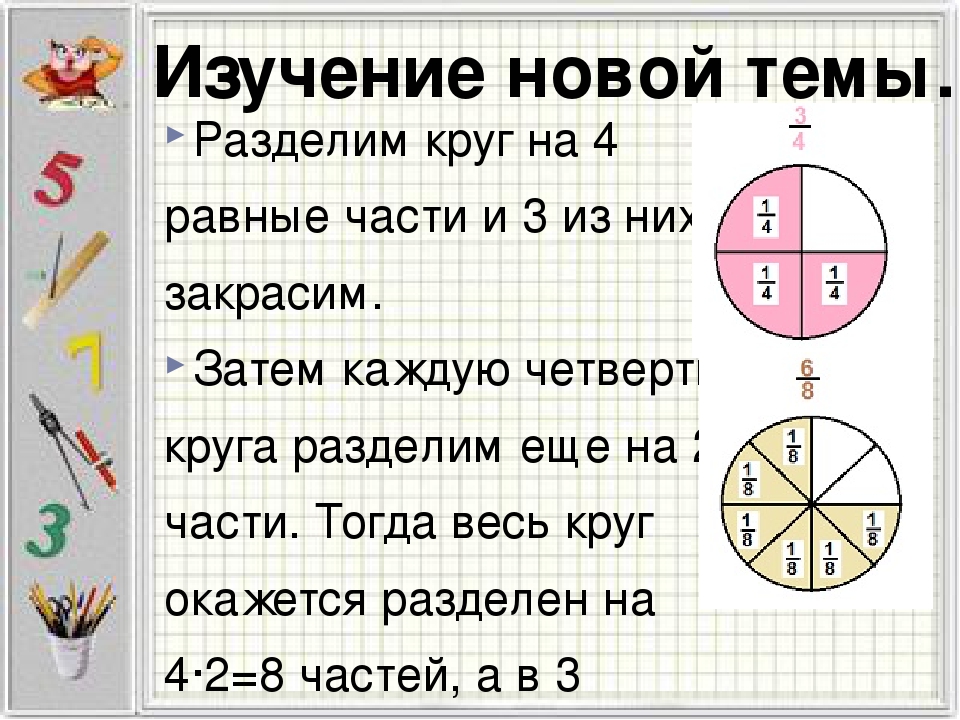
Чтобы удалить фон с изображения:
- Выберите желаемое изображение, затем щелкните вкладку Формат .
- Щелкните команду Удалить фон . Щелкните команду Удалить фон
- PowerPoint попытается угадать, какая часть изображения является фоном, и пометит эту область заливкой пурпурного цвета . Он также поместит рамку вокруг изображения с маркерами выделения. Фоновые области отмечены пурпурным цветом.
- Перетащите маркеры выделения, пока весь передний план не окажется внутри рамки. После этого PowerPoint может изменить фон.
- На этом этапе вам может потребоваться помочь PowerPoint решить, какие части изображения являются передним планом , а какие — фоновым .Вы можете сделать это с помощью Отметить области для сохранения и Отметить области для удаления команд:
- Если PowerPoint пометил часть переднего плана пурпурным цветом, щелкните Отметить области для сохранения и нарисуйте линию в этой области изображение.

- Если часть фона не была отмечена пурпурным цветом, щелкните Отметить области для удаления и нарисуйте линию в этой области изображения.
- Если PowerPoint пометил часть переднего плана пурпурным цветом, щелкните Отметить области для сохранения и нарисуйте линию в этой области изображение.
- После того, как вы добавите отметки, PowerPoint скорректирует изображение.После добавления меток
- Когда изображение вас удовлетворит, щелкните Сохранить изменения . Нажав Сохранить изменения
- Фон будет удален. Вы можете настроить изображение в любое время, снова щелкнув команду «Удалить фон». Готовое изображение
Вызов!
- Откройте существующую презентацию PowerPoint. Если хотите, можете скачать нашу практическую презентацию.
- Изменение размера изображения. Если вы используете пример, используйте изображение на слайде 4.
- Удалите фон с изображения. Если вы используете этот пример, используйте изображение на слайде 6.
- Обрежьте изображения.
 Если вы используете этот пример, используйте изображение на слайде 4.
Если вы используете этот пример, используйте изображение на слайде 4. - Поэкспериментируйте с различными коррекциями изображения и настройками цвета .
- Добавьте к изображению художественный эффект .
- Попробуйте сжать изображения.
/ ru / powerpoint2013 / shape-and-wordart / content /
Как кадрировать, изменять размер, вырезать и копировать в Procreate
Этот пост может содержать партнерские ссылки
Изучение того, как кадрировать, изменять размер и вырезать изображения в Procreate, важно для получения тех размеров, которые в конечном итоге необходимы для ваших проектов.Больше никаких ощущений, связанных с размером холста, который вы создали с самого начала.
Во-первых, давайте поговорим об кадрировании вашей работы в Procreate. Вы заметите, что комочки Procreate обрезают и изменяют размер вместе, хотя это не одно и то же.
Технически обрезка и изменение размера — две разные вещи.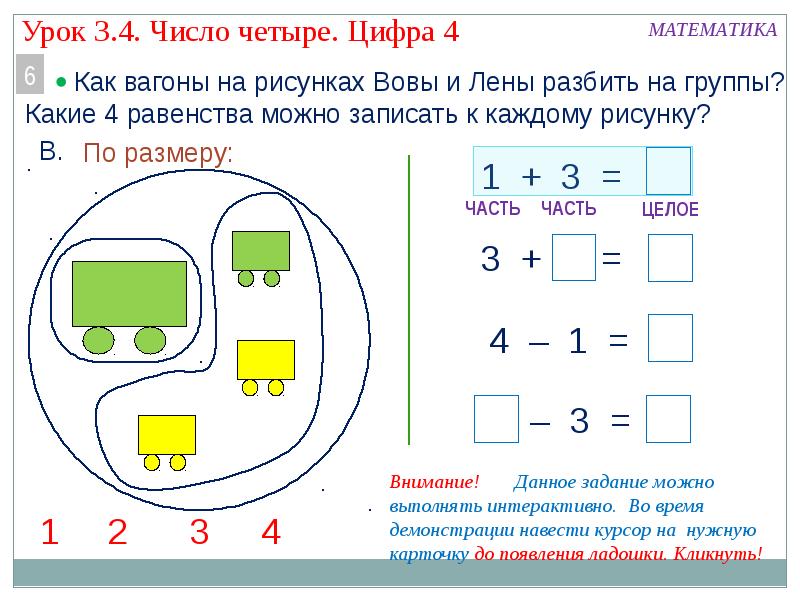 Обрезка — это выделение одной части изображения и вырезание остальной части. Изменение размера связано с изменением размеров вашего искусства, сохраняя при этом все произведение искусства целиком.
Обрезка — это выделение одной части изображения и вырезание остальной части. Изменение размера связано с изменением размеров вашего искусства, сохраняя при этом все произведение искусства целиком.
Используя инструмент Procreate Crop and Resize, действительно важно понимать, как обрезать и как изменять размер. Если вы кадрируете, это изменит размеры вашего произведения искусства во время кадрирования и теоретически изменит его размер, но изменение размера — это всего лишь достоинство кадрирования.
Если вы хотите изменить размер изображения, сохранив его целостность, вам придется использовать дополнительные настройки. По этой причине мы будем говорить об обрезке и вставке отдельно.
Важное примечание: сделайте копию своего произведения искусства, прежде чем кадрировать или изменять его размер.Таким образом, если что-то пойдет не так, вы сможете вернуться к оригиналу.
Как обрезать в Procreate
Чтобы обрезать в Procreate, щелкните гаечный ключ, чтобы открыть вкладку Действия. Убедитесь, что выбран параметр «Холст», а затем нажмите кнопку «Обрезать и изменить размер». Отрегулируйте холст, перетащив рамку кадрирования или вручную введя желаемые размеры на вкладке «Настройки».
Убедитесь, что выбран параметр «Холст», а затем нажмите кнопку «Обрезать и изменить размер». Отрегулируйте холст, перетащив рамку кадрирования или вручную введя желаемые размеры на вкладке «Настройки».
Давайте рассмотрим это шаг за шагом.
1.Щелкните гаечный ключ на верхней панели инструментов, чтобы открыть вкладку Действия
2. Выберите параметр «Холст»
3. Нажмите кнопку «Обрезать и изменить размер»
4. Перетащите любой из 4 углов рамки кадрирования, пока не выделите область холста, которую хотите обрезать. Или нажмите кнопку «Настройки» и вручную введите новые размеры для своего произведения искусства.
5. Нажмите «Готово»
Когда вы перетаскиваете углы рамки кадрирования, вы заметите, что справа отображается новый размер вашего холста.Он также сообщит вам новое максимальное количество слоев, которые будут доступны вам при таком размере.
Размер и разрешение вашего рисунка будут определять, сколько слоев вы сможете создать. Чем меньше вы кадрируете холст, тем к большему количеству слоев у вас будет доступ.
Чем меньше вы кадрируете холст, тем к большему количеству слоев у вас будет доступ.
Вот почему обрезка холста Procreate может быть отличным приемом для увеличения количества слоев, если вы достигли своего предела.
Если вы решили обрезать холст, вручную введя новые размеры на вкладке «Настройки», вы заметите, что есть дополнительные возможности, которыми вы можете воспользоваться.Давайте погрузимся в них.
-DPI: чем выше ваш DPI, тем выше будет разрешение вашей работы. Рекомендуемый DPI для печати — 300.
-Пример холста: вот как вы можете изменить размер вашего произведения искусства, ничего не обрезая из него. О том, как это сделать, мы поговорим ниже.
-Snapping: это заставит рамку обрезки привязаться к краям элементов на вашем холсте. Это упрощает точную и чистую обрезку ваших работ.
Рекомендуемые инструменты Procreate
Это мои любимые инструменты Procreate, без которых я не смог бы прожить свою жизнь в Procreate!
- Skillshare: Я беру МНОГО классов Skillshare, и именно они стали причиной того, что я начал использовать Procreate.
 Эти уроки потрясающие, и вы можете проходить их БЕСПЛАТНО! Нажмите здесь, чтобы получить 30-дневную бесплатную пробную версию Skillshare
Эти уроки потрясающие, и вы можете проходить их БЕСПЛАТНО! Нажмите здесь, чтобы получить 30-дневную бесплатную пробную версию Skillshare - Матовая защитная пленка для экрана: Эти матовые защитные пленки сделают экран вашего iPad более похожим на традиционную бумагу.Нажмите здесь, чтобы найти их на Amazon! Убедитесь, что вы выбрали подходящий размер для вашей модели iPad.
- Printful: Так приятно видеть собственное искусство на рубашке, кружке, наклейке, плакате и многом другом. Если вы хотите начать продавать свое искусство и делиться им с миром, или вы просто хотите подарок для себя или друга, важно иметь отличный принтер. Printful — мой любимый поставщик полиграфических услуг, предлагающий массу высококачественной продукции, на которой можно напечатать свое собственное искусство. Ознакомьтесь с ними и зарегистрируйте бесплатную учетную запись здесь!
-Rotation: это будет вращать ваши изображения для более уникальной работы обрезки.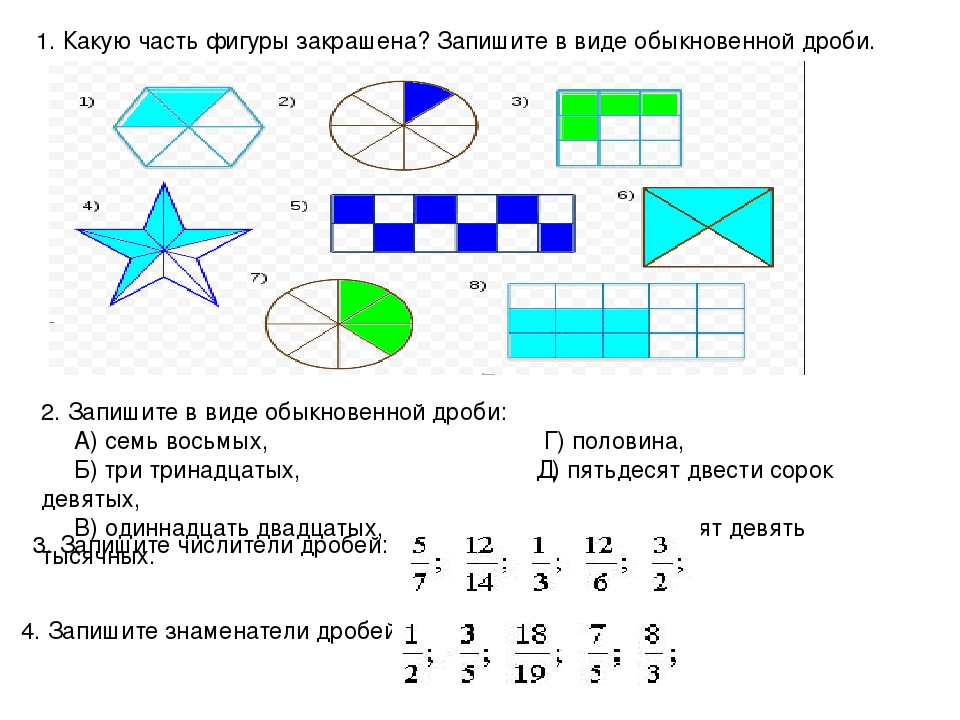
Когда вы кадрируете холст в Procreate с помощью инструмента «Обрезка и изменение размера», вам придется кадрировать весь холст. Вы не можете просто обрезать один слой, оставив остальную часть холста того же размера и без изменений.
К счастью, для этого есть отличный способ.
Как обрезать один слой в Procreate
Если вы хотите обрезать только один слой рисунка Procreate, щелкните стрелку, чтобы активировать инструмент «Преобразование». Перетащите слой за пределы холста, пока область, которую вы хотите обрезать, не исчезнет с экрана.Отпустите инструмент Transform и повторите для других сторон по мере необходимости.
Давайте рассмотрим это шаг за шагом.
1. Откройте панель «Слои» и убедитесь, что нужный слой выделен.
2. Щелкните значок стрелки на верхней панели инструментов, который представляет собой инструмент преобразования
. 3. Перетащите слой за пределы холста. Например, если я хочу обрезать левую часть своего произведения искусства, я перетащу свой слой влево до тех пор, пока область, которую я хочу обрезать, не исчезнет из поля зрения.
4. Отмените выбор инструмента «Трансформировать», чтобы отменить выбор элемента.
4. При необходимости повторите для других сторон рисунка.
Причина, по которой этот способ обрезки работает, заключается в том, что все, что вы перетаскиваете за пределы области холста, по существу стирается. Это позволяет легко «обрезать» стороны вашего произведения искусства.
Важное примечание: это может быть легко испортить. Обязательно сделайте копию своего слоя, прежде чем выполнять эту обрезку.
Теперь, когда мы рассмотрели кадрирование, давайте поговорим о том, как изменить размер вашей работы, не вырезая какие-либо части вашего рисунка.
Как изменить размер в Procreate
Чтобы изменить размер изображения в Procreate, нажмите гаечный ключ, чтобы открыть вкладку «Действия», и нажмите кнопку «Обрезать и изменить размер». Откройте настройки и включите кнопку Resample Canvas. Введите одно из желаемых размеров, и Procreate автоматически настроит другое.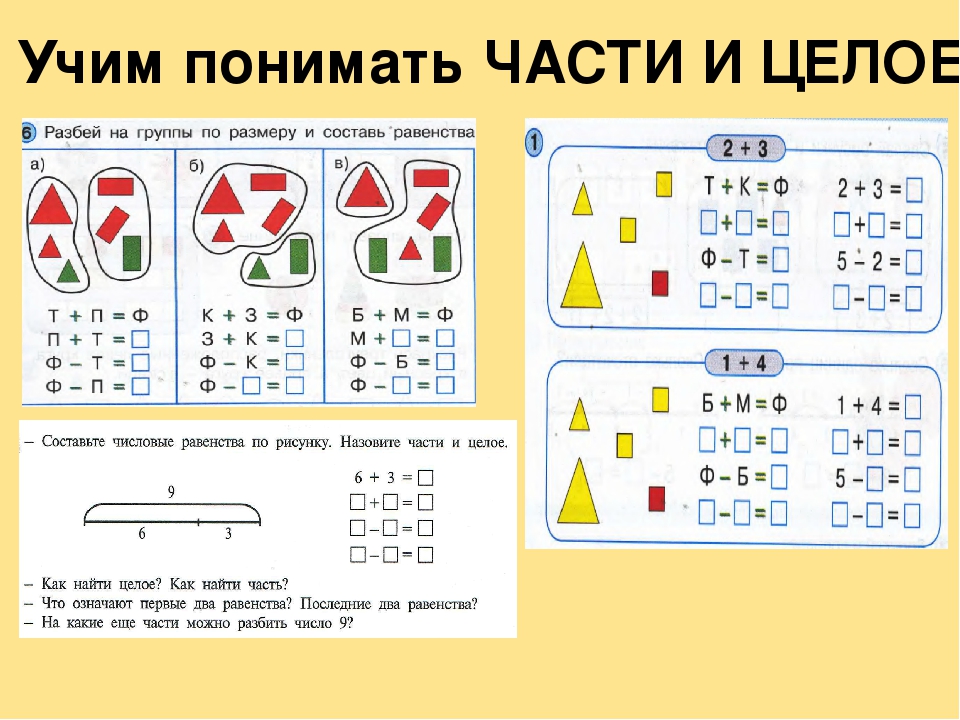
Давайте рассмотрим это шаг за шагом.
1. Щелкните гаечный ключ на верхней панели инструментов, чтобы открыть вкладку Действия.
2.Нажмите на опцию Canvas
.3. Нажмите кнопку «Обрезать и изменить размер»
4. Нажмите «Настройки» и нажмите кнопку «Изменить размер холста».
5. Введите желаемые размеры
6. Нажмите «Готово»
Вот как вы можете уменьшить размер холста, не вырезая его. Также с его помощью можно увеличить размер холста, не искажая его.
Когда вы включаете кнопку «Изменить размер холста», соотношение сторон сохраняется.Вам нужно ввести только одно из двух желаемых размеров, так как Procreate автоматически настроит другое в соответствии с вашим соотношением сторон.
Если вы не хотите вырезать что-либо из изображения, не настраивайте поле кадрирования. Оставьте все как есть, выбрав все иллюстрации. Просто нажмите кнопку «Изменить размер холста» и выберите нужные размеры.
Если вы с по хотите обрезать часть изображения, отрегулируйте поле кадрирования перед переключением на кнопку «Resample Canvas».
Теперь, когда мы рассмотрели кадрирование и изменение размера, пора переходить к вырезанию.
Как вырезать в Procreate
Чтобы вырезать в Procreate, убедитесь, что нужный слой выделен, или вы использовали инструмент выбора, чтобы выбрать нужные элементы. Проведите тремя пальцами вверх, чтобы открыть меню копирования и вставки, и нажмите «Вырезать». Вы также можете нажать на гаечный ключ, чтобы открыть вкладку «Действия», и нажать там кнопку «Вырезать».
Давайте рассмотрим это шаг за шагом.
1. Если все элементы, которые вы хотите вырезать, находятся на одном слое, убедитесь, что этот слой выделен. Если это не так, используйте инструмент «Выбрать», чтобы выделить отдельный элемент.
2. Щелкните стрелку на верхней панели инструментов, которая представляет собой инструмент «Преобразование»
.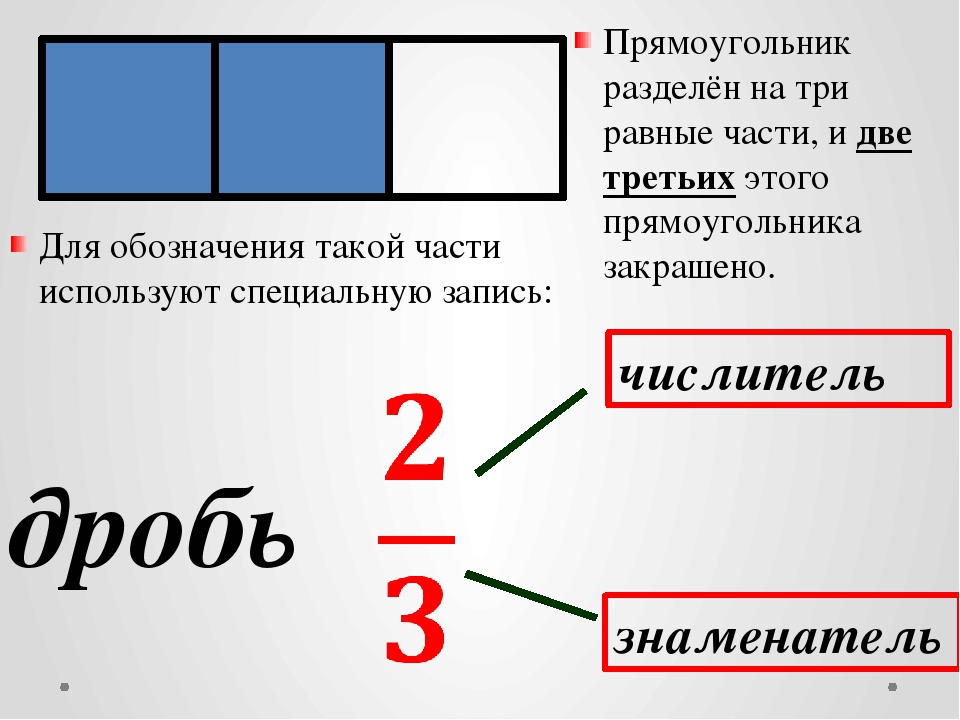
3. Щелкните гаечный ключ, чтобы открыть вкладку «Действия», и выберите параметр «Добавить». Или смахните тремя пальцами вверх по холсту, чтобы открыть меню «Копировать и вставить»
4. Нажмите, чтобы вырезать
Намного проще вырезать весь слой, чем пытаться выбрать отдельные элементы и вырезать их все по отдельности.Конечно, сложно планировать наперед и точно знать, что вам нужно будет вырезать в будущем, но если у вас есть какое-то предвидение, спланируйте слои соответствующим образом. Также следует помнить о разделении вещей на несколько слоев.
После того, как вы вырежете слой или элемент, вы можете делать с ними все, что захотите. Мое любимое использование функции вырезания в Procreate — вырезать объект из одного произведения искусства и вставить его в другое.
Это также мое любимое использование копирования, которое прекрасно подводит нас к этой замечательной функции Procreate.
Как копировать в Procreate
Чтобы скопировать в Procreate, убедитесь, что нужный слой выделен, или вы использовали инструмент выбора, чтобы выбрать нужные элементы. Проведите тремя пальцами вверх, чтобы открыть меню копирования и вставки, и нажмите «Копировать» или «Копировать и вставить». Вы также можете нажать на гаечный ключ, чтобы открыть вкладку «Действия», и нажать там кнопку «Копировать».
Проведите тремя пальцами вверх, чтобы открыть меню копирования и вставки, и нажмите «Копировать» или «Копировать и вставить». Вы также можете нажать на гаечный ключ, чтобы открыть вкладку «Действия», и нажать там кнопку «Копировать».
Давайте рассмотрим это шаг за шагом.
1. Если все элементы, которые вы хотите скопировать, находятся на одном слое, убедитесь, что этот слой выделен.Если это не так, используйте инструмент «Выбрать», чтобы выделить отдельный элемент.
2. Щелкните стрелку на верхней панели инструментов, которая представляет собой инструмент «Преобразование»
.3. Щелкните гаечный ключ, чтобы открыть вкладку «Действия», и выберите параметр «Добавить». Или смахните тремя пальцами вверх по холсту, чтобы открыть меню «Копировать и вставить»
4. Нажмите «Копировать» или «Копировать и вставить»
. Как вы заметите, процесс копирования практически идентичен вырезанию. Единственное отличие состоит в том, что вы заметите кнопку на вкладке «Действия» с надписью «Копировать слой».

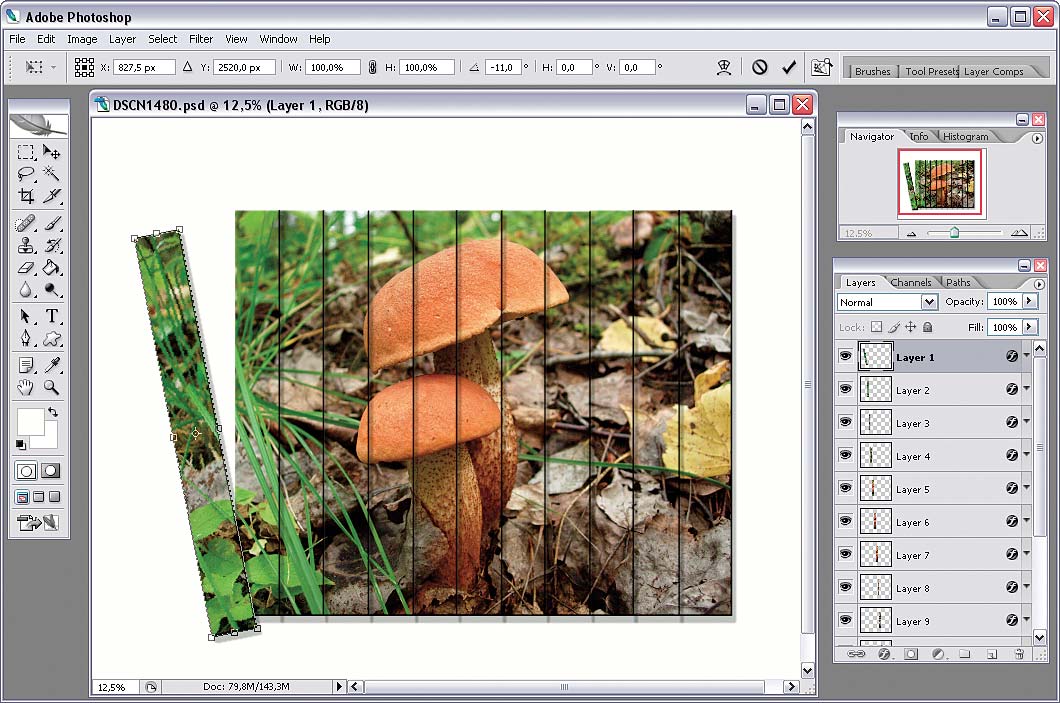


 Наш IMAGE разделитель работает в режиме онлайн и не требует установки программного обеспечения.
Наш IMAGE разделитель работает в режиме онлайн и не требует установки программного обеспечения. gif" alt=""></td>
<td rowspan="5"><img src="images/splash_05.gif" alt=""></td>
<td><img src="images/splash_06.gif" alt=""></td>
<td rowspan="5"><img src="images/splash_07.gif" alt=""></td>
<td rowspan="2"><img src="images/splash_08.gif" alt=""></td>
<td rowspan="5"><img src="images/splash_09.gif" alt=""></td>
<td rowspan="3"><img src="images/splash_10.gif" alt=""></td>
<td><img src="images/spacer.gif" alt=""></td>
</tr>
<tr>
<td rowspan="4"><img src="images/splash_11.gif" alt=""></td>
<td rowspan="3"><img src="images/splash_12.gif" alt=""></td>
<td><img src="images/spacer.gif" alt=""></td>
</tr>
<tr>
<td rowspan="3"><img src="images/splash_13.gif" alt=""></td>
<td><img src="images/spacer.gif" alt=""></td>
</tr>
<tr>
<td rowspan="2"><img src="images/splash_14.
gif" alt=""></td>
<td rowspan="5"><img src="images/splash_05.gif" alt=""></td>
<td><img src="images/splash_06.gif" alt=""></td>
<td rowspan="5"><img src="images/splash_07.gif" alt=""></td>
<td rowspan="2"><img src="images/splash_08.gif" alt=""></td>
<td rowspan="5"><img src="images/splash_09.gif" alt=""></td>
<td rowspan="3"><img src="images/splash_10.gif" alt=""></td>
<td><img src="images/spacer.gif" alt=""></td>
</tr>
<tr>
<td rowspan="4"><img src="images/splash_11.gif" alt=""></td>
<td rowspan="3"><img src="images/splash_12.gif" alt=""></td>
<td><img src="images/spacer.gif" alt=""></td>
</tr>
<tr>
<td rowspan="3"><img src="images/splash_13.gif" alt=""></td>
<td><img src="images/spacer.gif" alt=""></td>
</tr>
<tr>
<td rowspan="2"><img src="images/splash_14. gif" alt=""></td>
<td rowspan="2"><img src="images/splash_15.gif" alt=""></td>
<td><img src="images/spacer.gif" alt=""></td>
</tr>
<tr>
<td><img src="images/splash_16.gif" alt=""></td>
<td><img src="images/spacer.gif" alt=""></td>
</tr>
<tr>
<td colspan="9"><img src="images/splash_17.gif" alt=""></td>
<td><img src="images/spacer.gif" alt=""></td>
</tr>
<tr>
<td colspan="9"><img src="images/splash_18.gif" alt=""></td>
<td><img src="images/spacer.gif" alt=""></td>
</tr>
</table>
</body>
</html>
gif" alt=""></td>
<td rowspan="2"><img src="images/splash_15.gif" alt=""></td>
<td><img src="images/spacer.gif" alt=""></td>
</tr>
<tr>
<td><img src="images/splash_16.gif" alt=""></td>
<td><img src="images/spacer.gif" alt=""></td>
</tr>
<tr>
<td colspan="9"><img src="images/splash_17.gif" alt=""></td>
<td><img src="images/spacer.gif" alt=""></td>
</tr>
<tr>
<td colspan="9"><img src="images/splash_18.gif" alt=""></td>
<td><img src="images/spacer.gif" alt=""></td>
</tr>
</table>
</body>
</html>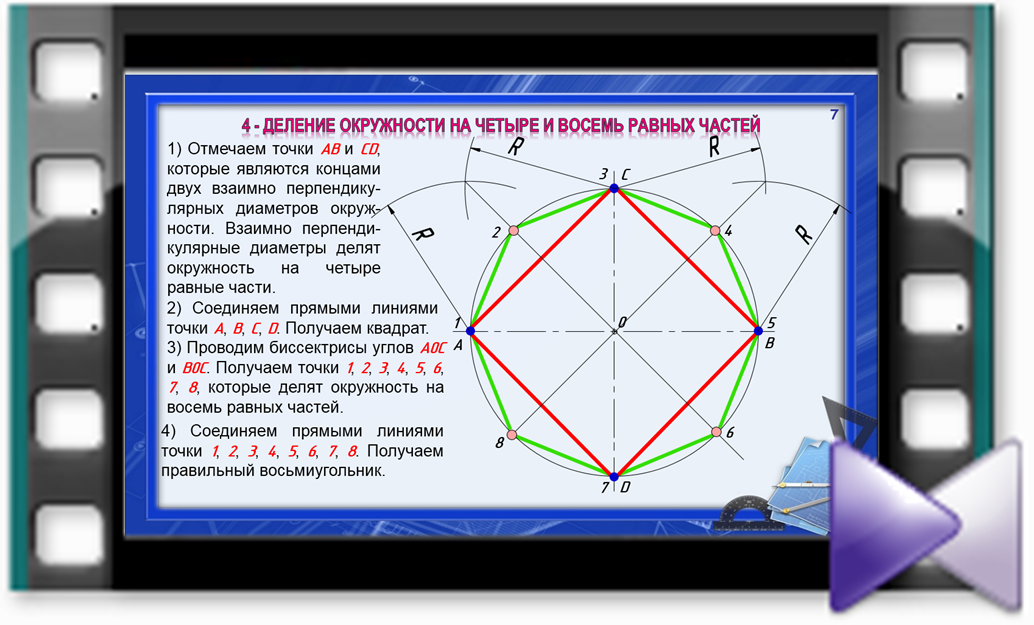 gif") repeat-x;
height: 235px;
border-bottom: 2px solid #8f8f8f;
}
</style>
</head>
<body>
<div>
<table border="0" cellpadding="0" cellspacing="0" align="center">
<tr>
<td colspan="9"><img src="images/splash_01.gif" alt=""></td>
<td><img src="images/spacer.gif" alt=""></td>
</tr>
<tr>
<td rowspan="3"><img src="images/splash_02.gif" alt="Нортландия"></td>
<td rowspan="5"><img src="images/spacer.gif" alt=""></td>
<td><img src="images/spacer.gif" alt=""></td>
<td rowspan="5"><img src="images/spacer.gif" alt=""></td>
<td><img src="images/spacer.gif" alt=""></td>
<td rowspan="5"><img src="images/spacer.gif" alt=""></td>
<td rowspan="2"><img src="images/spacer.gif" alt=""></td>
<td rowspan="5"><img src="images/spacer.
gif") repeat-x;
height: 235px;
border-bottom: 2px solid #8f8f8f;
}
</style>
</head>
<body>
<div>
<table border="0" cellpadding="0" cellspacing="0" align="center">
<tr>
<td colspan="9"><img src="images/splash_01.gif" alt=""></td>
<td><img src="images/spacer.gif" alt=""></td>
</tr>
<tr>
<td rowspan="3"><img src="images/splash_02.gif" alt="Нортландия"></td>
<td rowspan="5"><img src="images/spacer.gif" alt=""></td>
<td><img src="images/spacer.gif" alt=""></td>
<td rowspan="5"><img src="images/spacer.gif" alt=""></td>
<td><img src="images/spacer.gif" alt=""></td>
<td rowspan="5"><img src="images/spacer.gif" alt=""></td>
<td rowspan="2"><img src="images/spacer.gif" alt=""></td>
<td rowspan="5"><img src="images/spacer. gif" alt=""></td>
<td rowspan="3"><img src="images/splash_10.gif" alt="Форум"></td>
<td><img src="images/spacer.gif" alt=""></td>
</tr>
<tr>
<td rowspan="4"><img src="images/splash_11.gif" alt="Байки"></td>
<td rowspan="3"><img src="images/splash_12.gif" alt="Люди"></td>
<td><img src="images/spacer.gif" alt=""></td>
</tr>
<tr>
<td rowspan="3"><img src="images/splash_13.gif" alt=""></td>
<td><img src="images/spacer.gif" alt=""></td>
</tr>
<tr>
<td rowspan="2"><img src="images/spacer.gif" alt=""></td>
<td rowspan="2"><img src="images/spacer.gif" alt=""></td>
<td><img src="images/spacer.gif" alt=""></td>
</tr>
<tr>
<td><img src="images/spacer.gif" alt=""></td>
<td><img src="images/spacer.
gif" alt=""></td>
<td rowspan="3"><img src="images/splash_10.gif" alt="Форум"></td>
<td><img src="images/spacer.gif" alt=""></td>
</tr>
<tr>
<td rowspan="4"><img src="images/splash_11.gif" alt="Байки"></td>
<td rowspan="3"><img src="images/splash_12.gif" alt="Люди"></td>
<td><img src="images/spacer.gif" alt=""></td>
</tr>
<tr>
<td rowspan="3"><img src="images/splash_13.gif" alt=""></td>
<td><img src="images/spacer.gif" alt=""></td>
</tr>
<tr>
<td rowspan="2"><img src="images/spacer.gif" alt=""></td>
<td rowspan="2"><img src="images/spacer.gif" alt=""></td>
<td><img src="images/spacer.gif" alt=""></td>
</tr>
<tr>
<td><img src="images/spacer.gif" alt=""></td>
<td><img src="images/spacer. gif" alt=""></td>
</tr>
</table>
</div>
</body>
</html>
gif" alt=""></td>
</tr>
</table>
</div>
</body>
</html>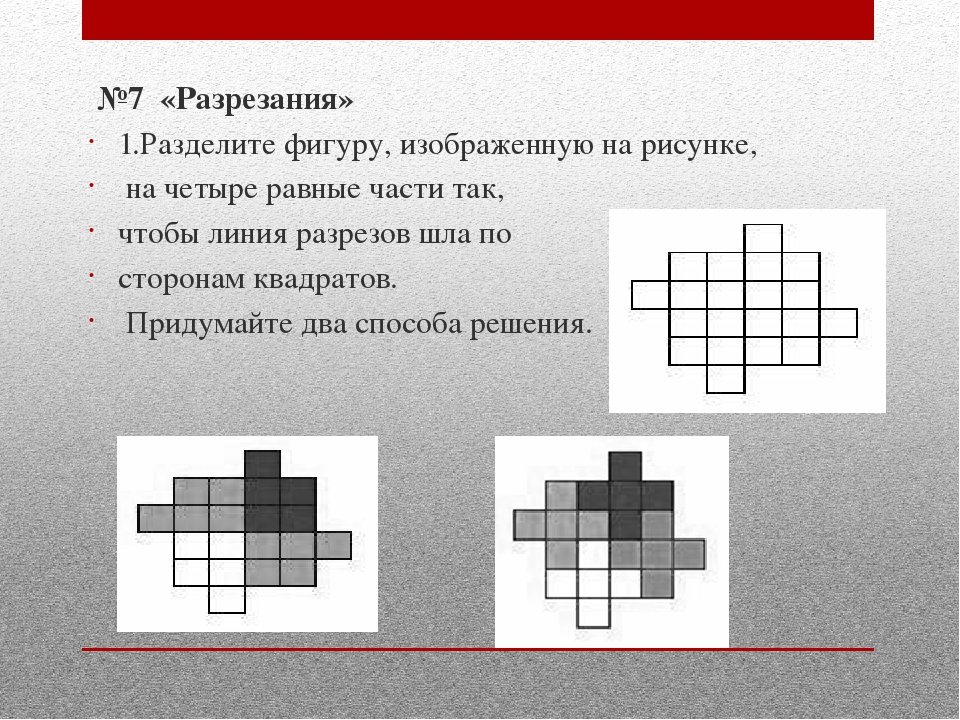 Да только дело в том, что не везде есть данная функция в свойствах принтера. Поэтому данный способ мы рассматривать не будем.
Да только дело в том, что не везде есть данная функция в свойствах принтера. Поэтому данный способ мы рассматривать не будем. Здесь лучше поставить Альбомный. Если вы хотите Книжный, то пожалуйста, картина от этого не испортится.
Здесь лучше поставить Альбомный. Если вы хотите Книжный, то пожалуйста, картина от этого не испортится.


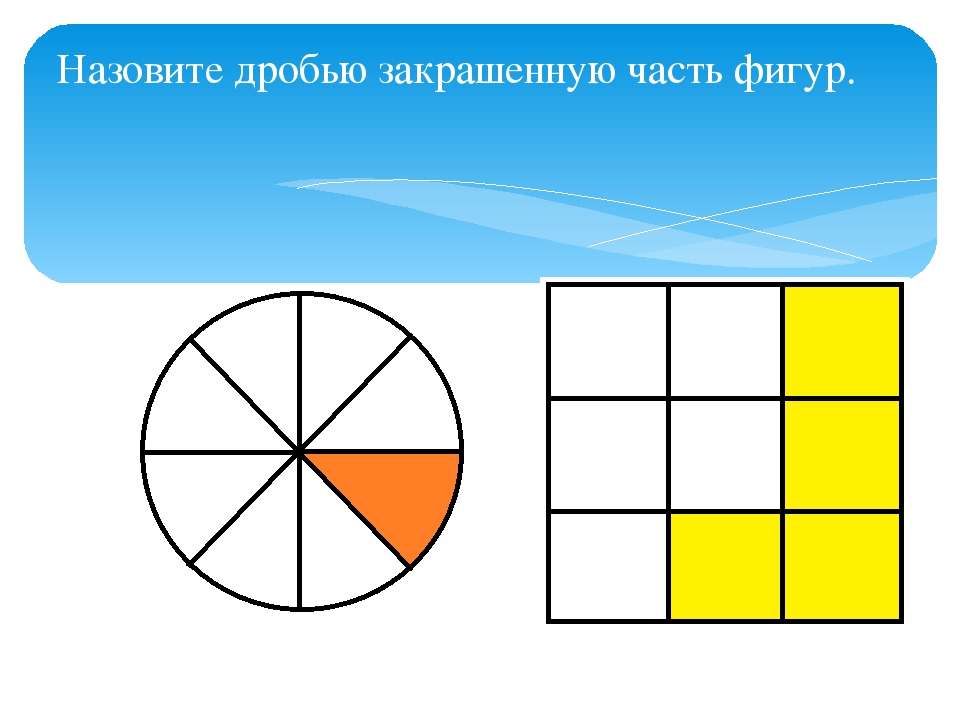



 Наведите указатель мыши на Обрезать до формы , затем выберите нужную форму из раскрывающегося меню. Выбор формы
Наведите указатель мыши на Обрезать до формы , затем выберите нужную форму из раскрывающегося меню. Выбор формы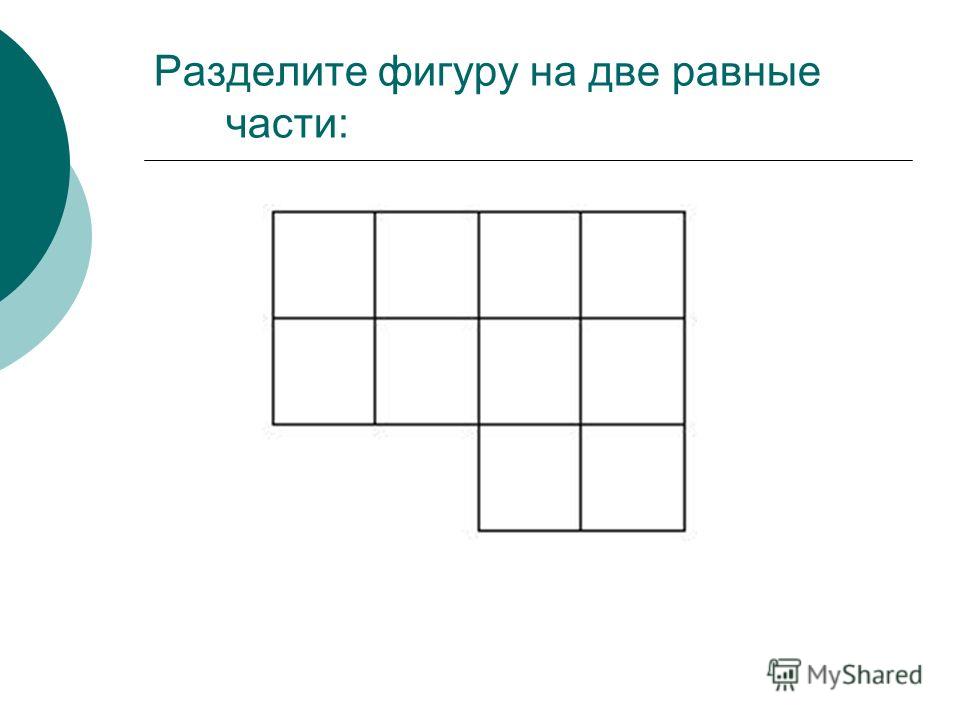 Команда «Коррекция»
Команда «Коррекция»

 Если вы используете этот пример, используйте изображение на слайде 4.
Если вы используете этот пример, используйте изображение на слайде 4.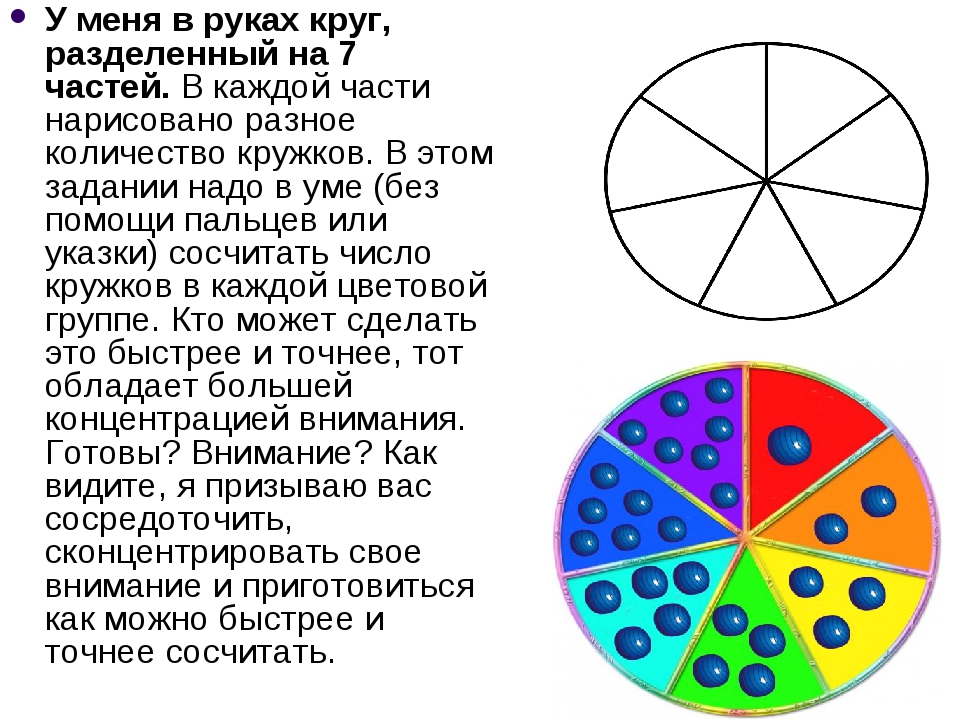 Эти уроки потрясающие, и вы можете проходить их БЕСПЛАТНО! Нажмите здесь, чтобы получить 30-дневную бесплатную пробную версию Skillshare
Эти уроки потрясающие, и вы можете проходить их БЕСПЛАТНО! Нажмите здесь, чтобы получить 30-дневную бесплатную пробную версию Skillshare