рецепты приготовления «сырых» фотоснимков / Программное обеспечение
Многие современные профессиональные и полупрофессиональные цифровые камеры позволяют сохранять снимки в формате RAW. Этот стандарт существенно отличается от более популярного формата JPEG. RAW-данные представляют собой «чистую» информацию, полученную камерой со светочувствительного сенсора. Благодаря тому, что снимки RAW содержат избыточную информацию, без компрессии и соответствующих потерь, шансов исправить фотографию, полученную в этом формате, намного больше, чем в случае со снимком в JPEG.
⇡#Что такое RAW?
Чтобы понять, что означает «сырая информация», заложенная в этот формат, необходимо представить себе принцип работы главного элемента камеры — светочувствительной матрицы.
Светочувствительная матрица обычной фотокамеры представляет собой массив из фотоэлементов. Каждый элемент такой матрицы используется для преобразования световой энергии в электрическую. Чем больше сенсорных элементов на матрице, тем теоретически выше ее разрешающая способность. Все они работают синхронно, но каждый фотоэлемент в матрице камеры фиксирует свою область спектра.
Порядок расположения фотодиодов, фиксирующих тот или иной цвет, в большинстве случаев подчиняется алгоритму под названием фильтр Байера. Это наиболее популярный вариант расположения фотоэлементов, при котором используются три цветовые составляющие: красный, синий и зеленый. Они располагаются таким образом, что образуется квадрат с двумя зелеными датчиками и по одному — красного и синего цветов.
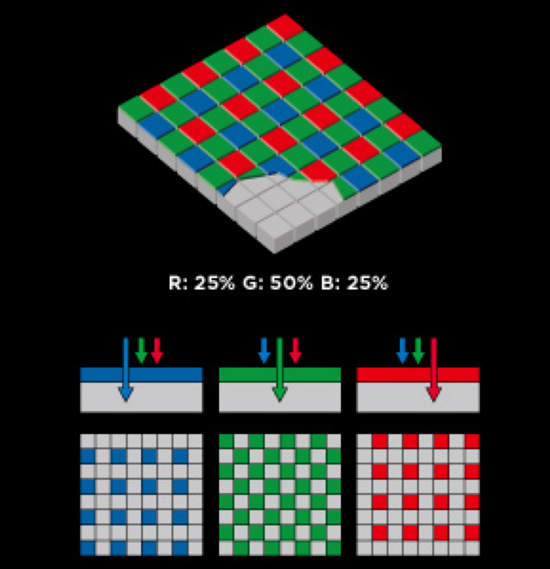
В результате при создании фотографии получается цветное мозаичное изображение, состоящее из трех совмещенных одноцветных картинок. Чтобы получить полноценную картинку, процессор камеры на лету применяет аппроксимирующий фильтр, который устраняет цветные артефакты и «додумывает» недостающие детали изображения. Недостаток цветовой информации восполняется усредненным значением, просчитанным на основе данных соседних ячеек цвета. Формат RAW позволяет перехватить поток данных еще до применения аппроксимирующего фильтра.
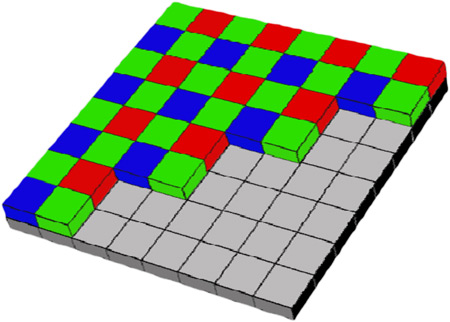
По большому счету говорить о том, поддерживает ли та или иная камера стандарт RAW, некорректно. Все фотокамеры используют один и тот же способ описания визуальной информации, построенный на вычислении алгоритма Байера (разве что некоторые фотоаппараты используют немного другую пиксельную сетку. —
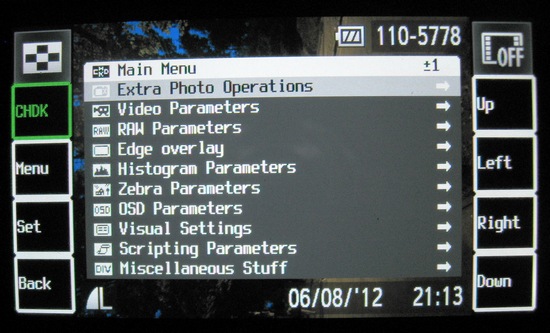
Но стоит иметь в виду, что при съемке в RAW с использованием CHDK остаются некомпенсированными оптические искажения, обусловленные особенностями объектива камеры. В RAW-конвертерах обычно есть профили для подавления разного рода искажений, но они привязываются к конкретным моделям объективов. Понятное дело, что в списке предустановленных профилей вы не найдете заготовок для бюджетных камер, которые не должны уметь снимать в RAW. Поэтому подавлять дисторсию придется вручную, на глазок.
⇡#Достоинства и недостатки RAW
Формат RAW имеет свои достоинства и свои недостатки. Сначала о недостатках. Во-первых, как было сказано выше, такие файлы содержат избыточную информацию, поэтому размер их гораздо больше в сравнении с прочими стандартами. Так, например, при размере изображения 2 Мбайт в формате JPG, аналогичный DNG (файл в открытом RAW-формате Adobe) может занимать 19 Мбайт. Понятно, что при активной работе фотографа, который сохраняет RAW-фотографии в хорошем разрешении, объем даже самой большой карты памяти быстро исчерпывается.
Другой недостаток файлов RAW вытекает из первого. Большой объем записываемых данных мешает вести скоростную серийную съемку. Устройство просто не успевает записывать сохраняемые данные, и количество кадров, фиксируемых камерой за единицу времени, заметно снижается по сравнению со скоростной съемкой в JPG. Кроме того, сохранение данных в RAW задействует дополнительные аппаратные мощности, так как приложению необходимо выделять больше оперативной памяти на обработку избыточных данных.
Также стоит иметь в виду, что многие производители цифровых камер используют свои спецификации RAW. Из-за этого родилось множество несовместимых форматов. Одно из возможных решений неразберихи с форматами — использование универсального формата Digital Negative (DNG) от Adobe, который позиционируется как открытый стандарт. Сейчас уже есть камеры, которые сохраняют снимки непосредственно в DNG. Кроме этого, для конвертирования в этот формат можно использовать специальные конвертеры, например Adobe DNG Converter.
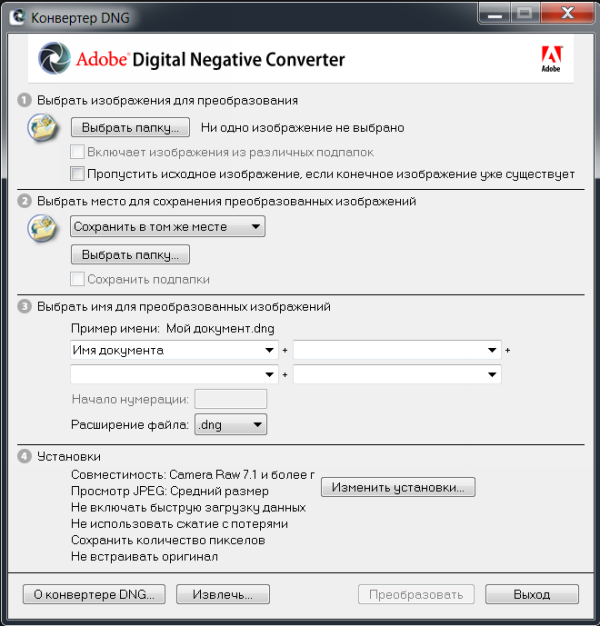
Достоинства RAW в определенной мере компенсируют его недостатки. А достоинств у снимков в RAW очень много. Во-первых, этот формат позволяет восстановить экспозицию, поскольку динамический диапазон шире, чем в случае с JPG. Причем настройка недостаточной или избыточной выдержки в случае с RAW — это не просто «вытягивание» темных или засвеченных областей.
Собственно, если на JPG имеется белый засвет, то в случае уменьшения яркости детали на нем не проступят — информации для восстановления картинки в этом белом пятне просто нет. Другое дело — RAW. Для «сырого» снимка настройка экспозиции сводится к выбору нового значения выдержки. Результат такой коррекции почти всегда отличный — как если бы вы сделали снимок и точно угадали, какое нужно установить время срабатывания затвора.
Второе важное достоинство RAW — большая глубина цветовой палитры. Она дает фотографу шанс лучше настроить цветопередачу. Также на RAW-снимках удобно исправлять искажения объектива, бороться с шумом, использовать альтернативные подходы к устранению мозаики Байера и так далее. Но все эти достоинства становятся очевидными лишь в тех случаях, когда для обработки снимков в формате RAW используется хороший редактор. Рассмотрим некоторые из них.
Adobe Camera RAW — это классический вариант обработки изображений в «сыром» формате. Популярность этого инструмента понятна и очевидна — модуль Adobe Camera RAW включен в поставку Adobe Photoshop, а этот графический редактор есть практически у каждого, кто серьезно занимается фотографией. Несмотря на то, что Adobe Camera RAW можно открыть только при запущенном «Фотошопе», модуль дает возможность обрабатывать снимки и сохранять их в JPEG, TIFF или в PSD напрямую, не обращаясь к инструментам Photoshop.
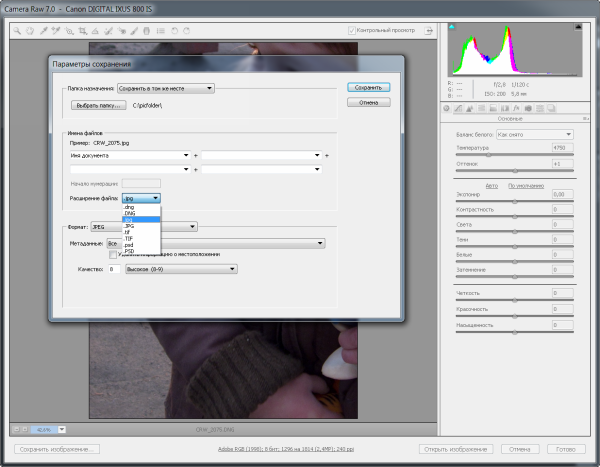
Adobe Camera RAW — это довольно удобный инструмент, который включает в себя множество полезных настроек. За подбором нужных параметров изображения можно провести не один час. Возможно, самое главное достоинство модуля — это то, что все правки, которые вносятся в изображение, могут быть с легкостью отменены даже в том случае, если RAW-файл был закрыт и потом снова открыт. Принцип неразрушающего редактирования распространяется на все инструменты Adobe Camera RAW, в том числе на кадрирование и выпрямление.
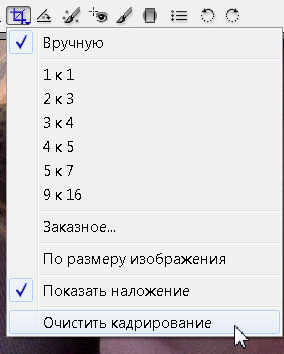
Один из самых популярных инструментов Adobe Camera RAW — корректирующая кисть, предназначенная для избирательного редактирования снимков. Она используется для обозначения областей, которые необходимо подкорректировать — исправить выдержку, поднять насыщенность цветов, выбрать температуру оттенков, установить баланс белого и т.д. При этом задействован максимально удобный способ выделения — с помощью автоматического создания маски. Модуль сам определяет области, которые стоит отредактировать. Скажем, если нужно сделать небо в просветах между ветками деревьев более синим, достаточно пройтись по ним корректирующей кистью, не беспокоясь о том, что вы задеваете ветки, — программа не будет менять экспозицию для деревьев.

Есть в арсенале Adobe Camera RAW и настраиваемый градиентный фильтр — инструмент, который можно применять в тех случаях, когда снимок частично затемнен или засвечен. Его тоже удобно использовать для пейзажей, где часто необходимо окрасить небо в какие-то определенные оттенки полутонов.
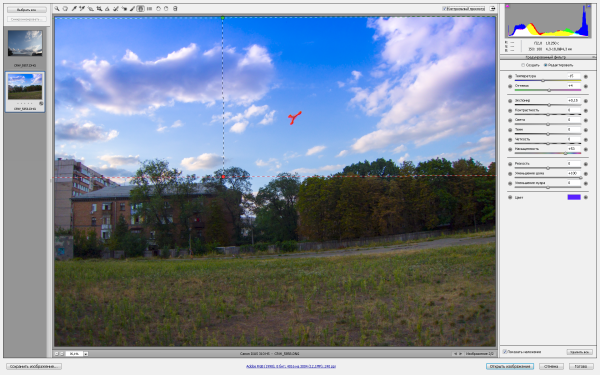
Несмотря на то, что в Photoshop есть инструмент для устранения эффекта «красных глаз», в модуле для работы с RAW от Adobe имеется аналогичная функция. Если учесть более корректную работу с цветом, устранить подобный дефект на этапе исправления RAW-снимка нам кажется логичнее, чем оставлять эту мелочь на потом.
Для многих настроек в Adobe Camera RAW работает автоматический подбор наилучших значений. А наиболее удачные пользовательские варианты настроек можно сохранять в виде пресетов и обмениваться ими с другими пользователями (пресеты представляют собой файлы .xmp, которые хранятся в папке С:\Users\Имя пользователя\AppData\Roaming\Adobe\CameraRAW \Settings\). Также есть функция сохранения версий изображений. Фактически это те же сохраненные наборы настроек, которые доступны лишь для текущей фотографии.
Adobe Camera RAW можно использовать и для пакетной обработки файлов. Пакетную обработку можно вести как в самом интерфейсе модуля (для этого достаточно открыть несколько файлов RAW одновременно), так и обычными средствами Adobe Photoshop. Например, создавая скрипты (actions) и используя дроплеты. В процессе обработки группы файлов с помощью Adobe Camera RAW предусмотрена синхронизация выбранных параметров. При задействовании этой опции любые изменения, производимые с одной из синхронизируемых фотографий, автоматически дублируются на все остальные снимки группы.
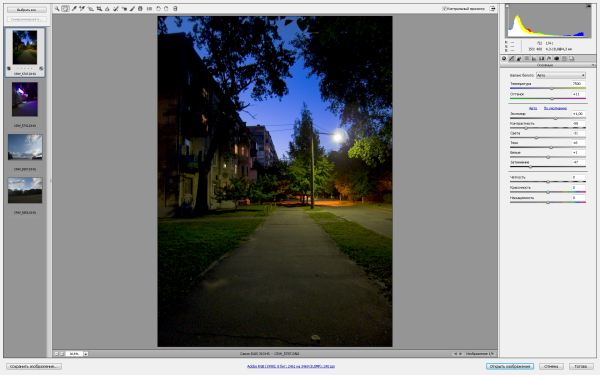
⇡#RAW Therapee 4.0.9 — бесплатный RAW-конвертер
Формата RAW в последнее время перестали бояться даже те, кто раньше ходил с дешевой цифровой мыльницей. Поддержку этого стандарта можно увидеть не только в топовых фотокамерах, но и в относительно недорогих моделях. Однако, несмотря на растущую популярность «правильной» обработки фото, цена на инструментарий для работы с RAW все еще высока. Например, тот же Adobe Lightroom стоит $149.
Тем приятнее обнаружить среди недешевых приложений бесплатное решение для профессиональной обработки снимков RAW Therapee. Эту программу можно использовать не только под Windows, но и под Linux, а также на компьютерах Mac.
Интерфейс RAW Therapee русифицирован, однако локализация неидеальна — многие пункты программы оставлены на английском.
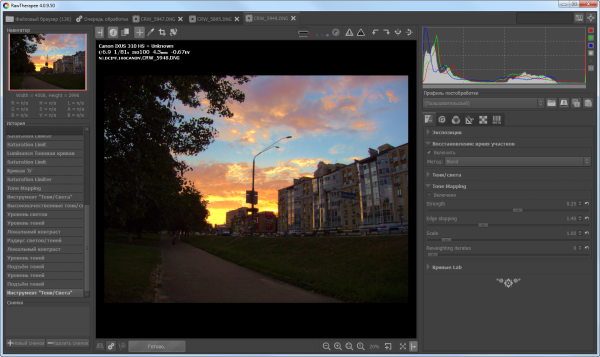
Первое, что хочется отметить, — высокая скорость обработки изображений RAW. Движок программы (разработан венгерским программистом Gábor Horváth и командой единомышленников) поддерживает алгоритмы многопоточности, поэтому любые изменения настроек мгновенно отображаются в окне предварительного просмотра.
В процессе настройки изображения удобно использовать вариант отображения «До и после», когда в окне предварительного просмотра финальное изображение показывается рядом с картинкой до внесения изменения экспозиции, коррекции цветового баланса, подавления искажений, шума и настройки прочих параметров.
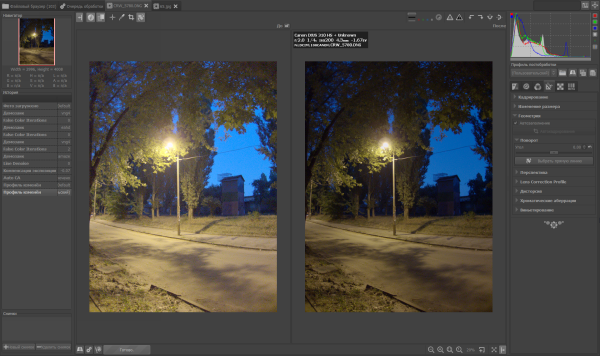
В программу интегрирован файловый браузер. Как и Lightroom, RAW Therapee сканирует носитель и показывает его содержимое. Встроенный просмотрщик позволяет устанавливать рейтинг снимков. Быстрой командой контекстного меню можно отправлять снимки в очередь на пакетную обработку.
Скорость работы RAW-конвертера заметна, главным образом, при обработке данных, а вот при операциях с файлами приложение частенько «тормозит». Вопреки утверждению разработчиков о том, что в программе быстро генерируются миниатюры, при первом запуске RAW Therapee нам пришлось довольно долго ждать, пока все фотографии на карте памяти проиндексировались.
Одно из достоинств RAW Therapee — наличие набора альтернативных алгоритмов преобразования цветной мозаики байеровского фильтра в полноценное изображение. Среди методов «демозаики» — AMaZE, DCB, fast, AHD, EAHD, HPHD и VNG4. Каждый из перечисленных вариантов преобразования RAW в цветное изображение (напомним, что RAW — это не «картинка», а набор сведений об уровне яркости на каждом фотодиоде светочувствительной матрицы) дает возможность выбрать количество шагов для подавления ложных цветов.
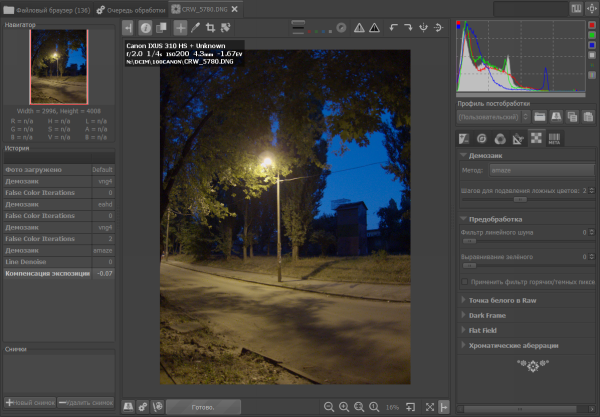
В RAW Therapee удачно реализована коррекция при помощи кривых. Неподготовленному пользователю, который раньше никогда не применял этот инструмент, очень сложно понять, какую форму должна принять кривая, чтобы снимок получился нужного вида. В настройках тоновой кривой можно выбрать вариант «параметрический». В этом режиме управления кривой можно забыть про контрольные точки, задающие форму графика, и использовать для настройки ползунки с более понятными названиями — света, темные тона, светлые тона, тени. Тоновые кривые можно сохранять, загружать, копировать и вставлять из буфера обмена.
RAW Therapee хранит историю выполненных действий точно так же, как это реализовано в Adobe Photoshop. В любой момент можно откатиться к предыдущему этапу обработки изображения.
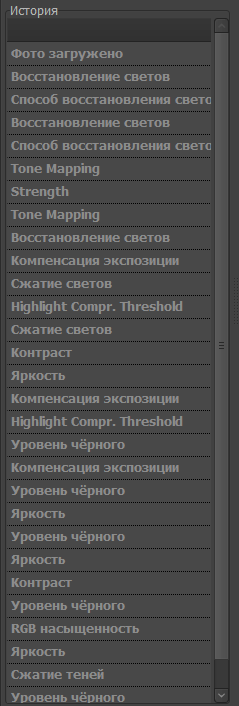
Кстати, приложение может работать в связке с более мощным графическим редактором, пересылая сконвертированный файл в GIMP или в тот же Adobe Photoshop.
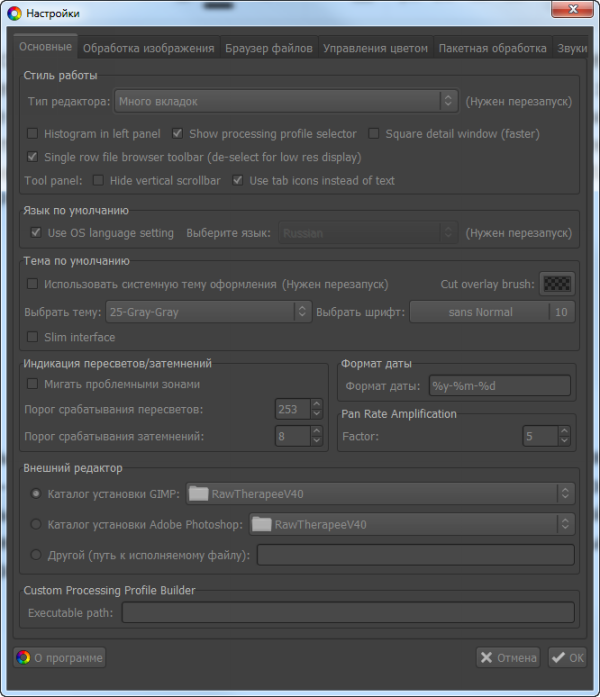
Интерфейс программы позволяет редактировать несколько файлов RAW одновременно на разных вкладках. Также стоит иметь в виду, что RAW Therapee поддерживает работу с двумя мониторами. Помимо главной возможности — редактирования RAW — утилита от венгерского разработчика может использоваться для работы с форматами JPEG, TIFF и PNG.
⇡#Заключение
Нет никаких сомнений в том, что наступит день, когда самые дешевые фотоаппараты и даже смартфоны смогут порадовать своих владельцев поддержкой стандарта RAW. Уже сейчас RAW уверенно идет в массы и поддержку таких файлов можно встретить даже в графических редакторах начального уровня, построенных по принципу one click. С другой стороны, RAW — это не рецепт хорошей фотографии. Неумело выбранный ракурс и дрожащие руки в момент нажатия кнопки затвора могут привести к тому, что никакой RAW-конвертер не позволит устранить дефекты съемки. Формат RAW — это возможность не потерять ценный кадр при ошибочно выбранных настройках камеры. А еще RAW — это шанс реализовать свой талант художника, возможность представить свое видение сюжета, показать на снимке свою палитру чувств и настроений. Главное — набираться опыта и не бояться экспериментировать.
Если Вы заметили ошибку — выделите ее мышью и нажмите CTRL+ENTER.
преимущества формата и как фотографировать в RAW формате

RAW с английского переводится как «сырой, незавершенный». Если в обычной жизни данное качество нельзя рассматривать как плюс, то в цифровой фотографии «сырой» формат — наиболее совершенный. Лишь самые серьезные цифровые камеры позволяют сохранять снимки в RAW, чтобы отложить часть важных настроек до этапа обработки и выжать максимум из фототехники.
Что такое RAW
Если универсальные форматы изображения JPEG и TIFF можно считать цифровым эквивалентом слайда (или конечного отпечатка), то RAW — аналог пленочного негатива. «Полуфабрикат», предполагающий различные варианты дальнейшей обработки, в ходе которой будет получен тот или иной результат.
Чтобы понять смысл «сырого» формата, стоит пойти от противного. При использовании JPEG картинка проходит пять этапов: захват аналогового сигнала матрицей, перевод в цифровую форму (аналогово-цифровой преобразователь), цветовая интерполяция, обработка в соответствии с настройками камеры, сжатие с потерей качества. Половина настроек встречаются в любых фотоаппаратах, в том числе пленочных (экспозиция, чувствительность ISO, метод замера, работа автофокуса). Остальные настройки имеют отношение к формату JPEG: * Цветопередача. Различные варианты («живая», «насыщенная», «естественные цвета»). Режимы монохромной съемки. Коррекция цветовых составляющих RGB. * Баланс белого. Если снимок получается синим или красным, выбрана неверная установка White Ballance. * Яркость и насыщенность. * Микроконтраст. Фигурирует под английским словом sharpening или русским «резкость», хотя к настоящей резкости не имеет отношения. * Степень сжатия. Различные варианты вроде «суперкачества» (super-fine) на деле означают лишь то, что потери сведены к минимуму.
z


z
Цифровой «негатив» записывается на карту сразу после этапа оцифровки аналогового сигнала. Его использование позволяет отложить все эти настройки до этапа обработки на ПК.
Цветовая интерполяция
Типичная матрица цифровой камеры состоит из расположенных на одной плоскости ячеек, которые реагируют только на яркость, формируя монохромное изображение. Чтобы получить информацию о цвете, инженер компании Kodak Брюс Байер 20 лет назад предложил установить перед каждой ячейкой фильтр одного из трех цветов — зеленого, красного и голубого, которые в сумме дают нужный оттенок. Данная технология используется по сей день. На каждую ячейку с красным и голубым фильтрами приходится две с зеленым, поскольку этот цвет содержит основную информацию о яркости.
После преобразования в цифровую форму картинка состоит из пикселей красного, зеленого и синего цветов. Для непосредственной работы такое промежуточное изображение непригодно. Чтобы каждый пиксель на выходе имел естественный оттенок (то есть включал все три цветовые составляющие), процессор камеры или RAW-конвертер суммируют цвет соседних пикселей, для чего используется сложный алгоритм цветовой интерполяции.
z
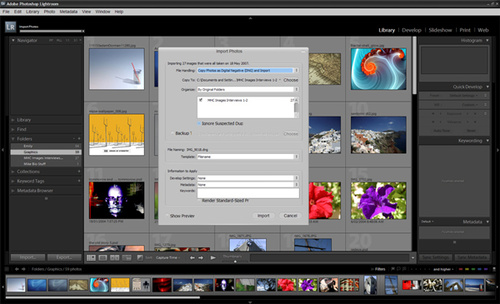
Автоматический импорт RAW-файлов в Adobe Lightroom.
z
В зависимости от производителя и конкретной модели ЦФК, RAW-файл может содержать данные как до интерполяции, так и после (до этапа конечной обработки). В большинстве современных цифровых камер используется первый подход, так как программы конвертирования RAW почти всегда предлагают более совершенные алгоритмы. К тому же они постоянно совершенствуются, а процессор фотоаппарата можно поменять, купив новый. Улучшение внутрикамерных алгоритмов JPEG развивается параллельно с совершенствованием матриц. Именно оно нередко определяет преимущества новых моделей перед предшественниками — например, зеркалки Nikon D40 над D70.
Одинаковая матрица, но D40 — более «свежая» модель, и поэтому она обеспечивает лучшее качество JPEG. Но еще лучшего качества можно добиться, снимая на D70, если вообще отказаться от формата JPEG!
«Сырое» качество
z

Необработанный RAW, показанный на этом примере, был снят камерой Canon ® EOS™ 20D© 2006 Raw Release.

Тот же самый рав после обработки в программе Phase One® Capture One™ © 2006 Raw Release.
z
В RAW-файле потенциально всегда больше информации, чем в конечном. RAW-конвертеры различным образом используют эти данные. Одни лучше подходят для обработки недоэкспонированных снимков, другие «выжимают» максимум из снятых с оптимальными настройками.
Как правило, АЦП (аналогово-цифровой преобразователь) обеспечивает глубину цвета 12 бит. Есть и более продвинутые исключения: Canon 40D (14 bit), Fuji S5 Pro (14 bit x 2), Pentax K10D (22 bit). При съемке в формате JPEG мы получаем обычные 8-битные файлы, сразу годные для печати. «Лишняя» информация используется процессором, чтобы компенсировать недостатки цифрой матрицы (узкий диапазон яркостей, шум). Но даже в самых мощных и продвинутых моделях «лишняя» информация не используется на 100%. RAW хранит всю информацию, которую дает блок АЦП, включая исходную разрядность (глубину цвета).
z
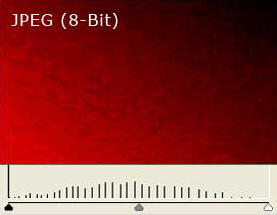
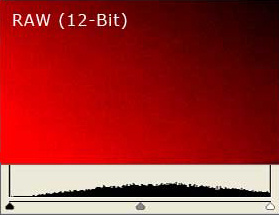
z
После того как файлы скопированы на компьютер, вы сами решаете, что делать с 12-битными данными. 12-битный RAW дает возможность безопасной экспокоррекции в пределах двух ступеней экспозиции в каждую сторону. Используя в RAW-конвертере инструмент экспокоррекции (просто перемещая ползунок), вы смещаете рабочую область конечного файла (8-битного). Если ваша камера слегка ошиблась в выборе параметров экспозиции, это позволит «вытягивать» тени и света без каких-либо тональных искажений или иных побочных эффектов, которые имеют место в случае серьезной тоновой коррекции.
Если же экспозиция изначально определена точно, за счет большей разрядности вы можете получать более глубокие, детализованные изображения, конвертируя «сырые» файлы в формат TIFF с 16-битным цветом. Разрядность RAW позволяет использовать этот формат для получения фотографий с расширенным динамическим диапазоном — High Dynamic Range (HDR).
Многообразие форматов
Если бы формат RAW совпадал у всех производителей, это было бы очень удобно с точки зрения совместимости программного обеспечения. В истории были попытки создать универсальный стандарт цифрового негатива, аналогичный JPEG и TIFF. Наиболее удачная из них — формат Digital Negative (DNG) от Adobe, который нашел применение в некоторых современных ЦФК (Leica M8, Pentax K10D, Samsung GX-10). Однако это — исключение из общего правила.
z


z
Мало того что каждый производитель продвигает собственный стандарт «сырых» файлов (CR2, NEF, PEF, вариации с расширением RAW), так еще и внутри линейки одного производителя форматы не совпадают: как правило, для каждого нового поколения ЦФК требуется обновление ПО.
Форматы отличаются не только с точки зрения структуры данных. Иногда производители экономят место на картах памяти, используя сжатие «сырых» данных (например, как в случае Nikon Electronic Format). Теоретически такое сжатие может привести к незначительной потере качества. На практике даже минимальные потери отсутствуют. Недостаток лишь в том, что сам процесс сжатия отнимает ресурсы и может отразиться на скорости записи снимков. «Сырой» формат Pentax (PEF) воплощает противоположный подход.
z

Файл, конвертированный из RAW без обработки © М. Харин

z
Когда не снимать в RAW
RAW-формат обеспечивает лучшее качество и возможность сделать даже из не самых удачных снимков нечто, радующее глаз. Но существует несколько ситуаций, когда снимать в RAW нецелесообразно: недостаточный объем карты памяти, серийная съемка (на некоторых «медленных» фотокамерах), бытовая съемка, прямая печать, отсутствие личного времени на обработку изображений.
RAW против JPEG: Полное руководство
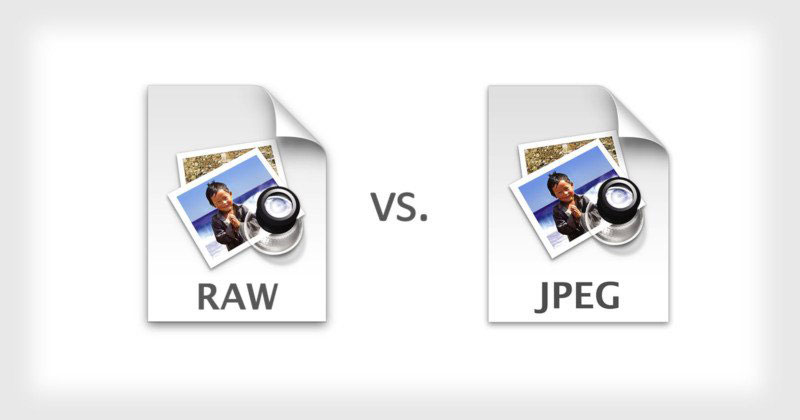
Я не планировал писать статью, посвященную различиям RAW и JPEG. Почему? Мне казалось, что этот поезд ушел уже давно и время ожесточенных споров о превосходстве двух форматов в прошлом. Однако, преподавая фотосъемку, я понял, что эта тема все еще вводит в заблуждение и запутывает каждое поколение новичков, которые решают присоединиться к волшебному миру фотографии.
Я хочу представить свою попытку написать единственную статью, которая будет нужна для понимания разницы между JPEG и RAW. Надеюсь, вы получите достаточные знания и сможете улучшить навыки, никогда больше не задумываясь об этой проблеме!
Первая встреча с RAW
Когда в современных зеркалках появился формат RAW, у меня не было камеры, которая бы его поддерживала. Я почитал несколько статей о новом формате, но преимущества были для меня не совсем ясны. Напротив, я стал преданным фанатом съемки с RAW только благодаря практическому опыту. Кое-как мне в руки попал RAW-файл – не помню точно, как или откуда – и я открыл его в Photoshop. Начав играться со снимком, я чуть не получил сердечный приступ от восхищения.
В Photoshop или любом другом ПО для обработки изображений, если редактировать, например, контраст или насыщенность, вы перемещаете слайдер пока снимок не испортится. В этот момент понятно, что мы достигли предела и не можем пойти дальше. Нужно ослабить действие.
Во время встречи с RAW я первым делом увидел насколько дальше можно переместить бегунок – в два или больше раза.
Я был восхищен, даже не учитывая, что не совсем понимал принципы работы нового формата. Личный опыт стал принципиальной мотивацией купить мою первую зеркальную камеру, поддерживающую RAW-формат — Canon Digital Rebel.

JPEG из необработанного RAW (слева) и JPEG после обработки в Lightroom (справа).
RAW против JPEG: Нетехническое объяснение
Вот мое лучшее объяснение разницы между двумя форматами с использованием самых простых терминов, которые я смог найти. Представьте, что RAW-файл – это тесто, а вместо фотографа вы стали пекарем. В тесто нужно добавить разные ингредиенты, после чего поместить его в печь. В конце вы получите замечательный пирог.
Надеюсь, вы понимаете к чему я клоню в своем примере.
В мире фотографии RAW файл представляет собой необработанные, неприготовленные, сырые (“raw” переводится с английского как «сырой», от этого и пошла аналогия — прим. переводчика) данные, сохраненные сенсором камеры. Снимок выглядит малопривлекательно, но имеет огромный потенциал.
С другой стороны, JPEG – это готовый продукт. Когда вы внесете определенные коррекции в RAW-файл и будете довольны результатом, можете сохранить его в свое портфолио с JPEG. Вот и все. Снимок выглядит красиво, но пути назад нет.
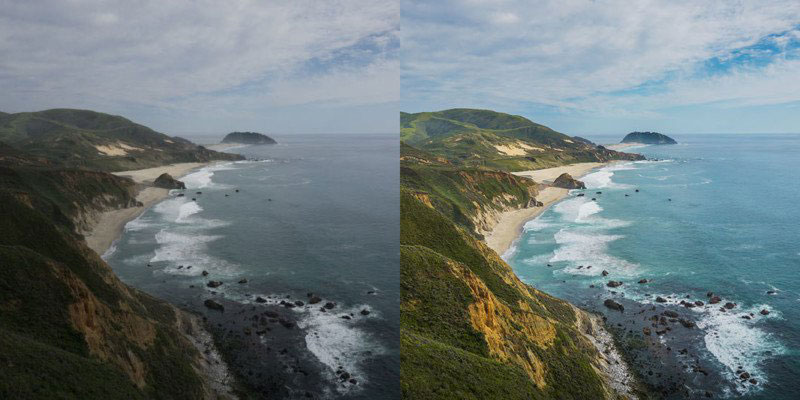
JPEG из необработанного RAW (слева) и JPEG после обработки в Lightroom (справа).
Если вам достаточно такой аналогии с кулинарией, можете пропустить следующий раздел и перейти сразу к практическим применениям форматов RAW и JPEG в фотосъемке.
RAW против JPEG: Техническое объяснение
Кратко говоря, цифровой процессор камеры конвертирует аналоговый цвет в цифровую информацию – нули и единицы – и сохраняет ее.
Сенсор камеры состоит из крошечных блоков, которые называются пиксели. Когда мы читаем характеристики определенной модели, там написано, что у нее 20-ти мегапиксельный сенсор. Это означает, что в нем содержится 20 миллионов пикселей.
Когда мы нажимаем на кнопку спуска затвора, каждый пиксель измеряет интенсивность света, считая количество фотонов, которые на него попадают. Заряд фотонов влияет на напряжение пикселей; значения напряжений записываются камерой. Вот и всё. RAW-данные – это просто набор записанных цифр, указывающих на напряжение каждого из 20 миллионов пикселей.
Однако, при съемке цветных фотографий появляется основная проблема.
Пиксели сенсора не различают цвета. Они могут только определить спектр света, но не способны измерить интенсивность отдельных цветов, например, красного, зеленого и синего. Если бы пиксели измеряли только интенсивность всего спектра, мы получали бы только черно-белые фотографии.
Чтобы преодолеть это ограничение, разработчики традиционных цветовых сенсоров поместили фильтр перед каждым пикселем, благодаря которому блокируется один из трех цветов. В результате каждый пиксель измеряет интенсивность одного конкретного цвета – красного, зеленого или синего.
Эта информация записывается в RAW-файл. В ней содержатся данные об интенсивности одного цвета в каждом пикселе сенсора.
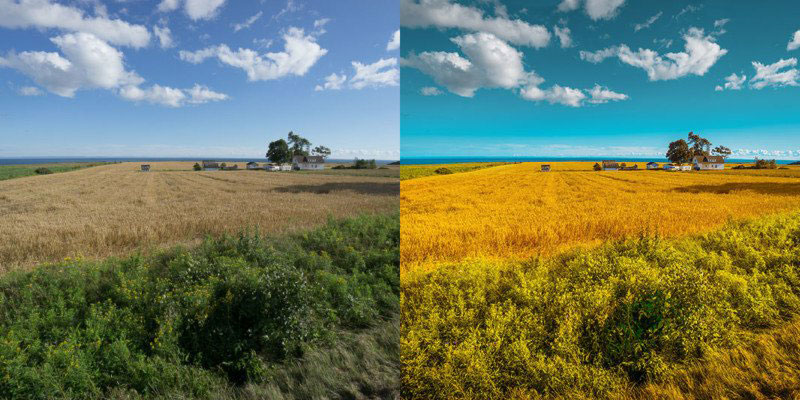
JPEG из необработанного RAW (слева) и JPEG после обработки в Lightroom (справа).
Преобразование в JPEG
Когда мы снимаем в формате JPEG, камера берет RAW-данные и пропускает их через процессор. Это сложный и ресурсоемкий процесс. Сначала ПО пытается оценить или угадать значение интенсивности света для двух недостающих цветов каждого пикселя, основываясь на окружающих пикселях или других цветах.
Затем процессор применяет контраст, насыщенность и резкость. Он устанавливает цветовое пространство и баланс белого в зависимости от настроек камеры, заданных перед нажатием на спуск.

JPEG из необработанного RAW (слева) и JPEG после обработки в Lightroom (справа).
Разные JPEG из идентичных RAW
Это также значит, что, если две разные камеры – например, Sony и Nikon – будут использовать идентичные сенсоры и получат одинаковые RAW-данные, но используют разные алгоритмы интерпретации информации, результат будет разным. Вы наверняка читали отзывы о том, что камеры некоторых производителей выдают JPEG с более приятными цветами и реалистичными оттенками кожи. Причина в том, что каждая компания использует свой подход к интерпретации недостающих цветовых данных.
Когда мы снимаем в RAW, информация о напряжении каждого пикселя сохраняется в файле на карте памяти. Процесс интерпретации цветовой информации, применения контраста, насыщенности, баланса белого и тому подобного делается вручную при помощи таких программ, как Lightroom, Camera RAW, Raw Image, Capture One и им подобных.
Недеструктивная обработка RAW
Теперь концепция «недеструктивной RAW-обработки» должна иметь для вас больше смысла. Когда мы загружаем файл в Lightroom и начинаем, например, перемещать слайдер Цветового баланса, мы меняем не данные изображения, а интерпретацию этих данных. Поскольку нельзя напрямую увидеть снимок формата RAW, Lightroom генерирует его за нас, создавая JPEG-версию и оставляя файл в начальном положении.
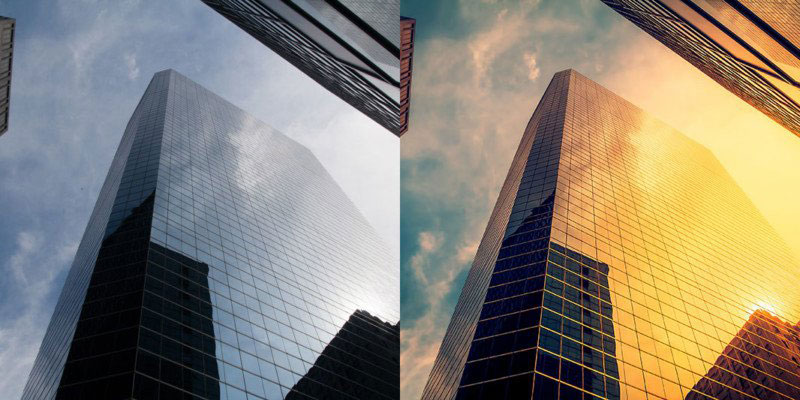
JPEG из необработанного RAW (слева) и JPEG после обработки в Lightroom (справа).
Подведем итог: когда мы снимаем в JPEG, то полагаемся на процессор камеры, который обрабатывает сырые данные и выдает финальное изображение. Этот процесс основан на оценках, усреднениях и алгоритмах.
При съемке в RAW нам предоставлен полный контроль над процессом обработки и возможность создавать множественные вариации одного файла. Однако, для этого нужно умение и опыт, а также намного больше времени.
Когда стоит снимать в RAW
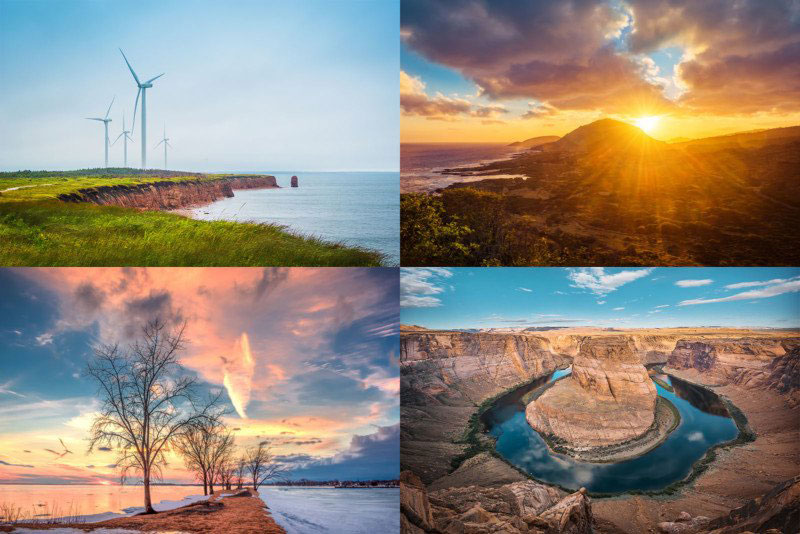
Пейзажная съемка. При фотографировании пейзажей часто приходится сталкиваться с широким динамическим диапазоном, включающим очень яркое небо и темные тени. Формат JPEG «обрезает» все тона, которые выходят за пределы возможностей сенсора камеры. Тут в первую очередь нужно использовать RAW.
HDR-съемка. Причиной снова выступает динамический диапазон. HDR нужен когда динамический диапазон снимка превышает допустимые пределы сенсора камеры. Для использования этой техники нужно сделать несколько фотографий с разной экспозицией и затем объединить их в одну. Если брать JEPG, которые уже были сжаты и обработаны, получится меньше деталей.
Печать в большом формате. Когда нам нужны снимки для печатных материалов большого размера, использование RAW просто необходимо. Если у меня есть 24-мегапиксельный файл с разрешением 6000 х 4000, я могу распечатать его на листе размером 50 см с разрешением 300 точек/дюйм. Когда мне нужен еще больший размер, я могу масштабировать исходный файл при помощи специального ПО. JPEG-изображения плохо переносят увеличение в размере и часто создают компрессионные артефакты.
Сложные условия освещения. У каждой камеры есть настройки баланса белого. В зависимости от условий освещения (солнечная погода, облачность, искусственный свет, смешанный свет от природных и искусственных источников) нужно регулировать баланс белого (White Balance — WB) камеры для получения реалистичный фотографий.
Превосходство RAW заключается в том, что с ним баланс белого можно изменить после съемки без потери качества. Когда вы не уверены в условиях освещенности, просто сделайте снимок и откорректируйте его позже.
RAW может скрыть ошибки новичков. RAW-снимки не так критично относятся к вашим ошибкам. Если во время съемки не удалось запечатлеть правильную экспозицию, намного проще спасти снимок во время постобработки.
Художественная фотография. Для такого жанра не нужно снимать реальность в ее естественном состоянии. Фотохудожники пытаются показать окружающий мир, пропустив его через свое видение и талант. RAW-снимки предоставляют больше свободы и контроля для достижения художественного результата.
Когда стоит снимать в JPEG

Новичок, которому не нужно редактировать фотографии. Алгоритмы, используемые камерами для конвертирования RAW в JPEG становятся более совершенными с каждым новым поколением. В результате качество JPEG-фотографий, которые получаются сразу после спуска затвора, растет. Если вы не совсем овладели навыками работы с таким ПО, как Lightroom, используйте JPEG.
Фоторепортажи. Из-за меньшего размера JPEG можно снимать с намного большей частотой кадров и быстрее записывать снимки на карту памяти. Например, при съемке в RAW можно снимать максимум 10 кадров/с и сделать 100 снимков до того, как буфер камеры заполнится и придется ждать их записи на карту памяти. При работе с JPEG скорость возрастает до 14 кадров/с, а емкость буфера – до 350 фото. Это большое преимущество при съемке спорта.
Мероприятия. Иногда во время мероприятий у фотографа просто нет времени на обработку. Фотографию нужно передать сразу же после спуска затвора. Если после съемки не нужно редактировать изображение, то нет нужды в RAW.
Репортажи для новостных агентств. У многих крупных агентств новостей сейчас модно делать снимки только в JPEG-формате. Логика в том, что нужно сократить количество фотоманипуляций, которые не приветствуются в подобной сфере.
Когда на карте памяти мало места. Если ваша карта памяти быстро заполняется, пора переключатся на JPEG. Лучше иметь JPEG-снимок низкого качества, чем не иметь ничего.
Автор: Viktor Elizarov
Как открыть фото в формате RAW
Как открыть и обработать фотографию в формате RAW
О формате RAW сегодня знают не только профессиональные фотографы. Даже любительские камеры предлагают сохранять снимки в данном расширении. Однако, в отличие от популярных JPG или PNG, дальнейшая работа с RAW может быть осложнена. Далеко не все фоторедакторы поддерживают данный формат. Программа «ФотоМАСТЕР» — приятное исключение. Из статьи вы узнаете, как открыть фото в формате RAW, а также прочитаете об особенностях данного расширения и простых способах его редактирования.

Что такое RAW?
Если вы знаете английский, то уже перевели для себя это слово. «Raw» означает «сырой», «необработанный». Попадая на матрицу фотоаппарата, свет преобразуется в цифровое изображение. Форматы типа JPG или PNG – это обработанная, ужатая фотокамерой версия картинки. RAW в свою очередь – вариант без предварительной обработки.
Изначально изображения в формате RAW смотрятся гораздо менее привлекательно, чем те же JPG, да и весят файлы в разы больше. Но для дальнейшей обработки снимка и доведения его до совершенства данный формат незаменим.
Изображения, обработанные техникой, не всегда получаются действительно удачными – слишком тёмные, недостаточно контрастные и т.п. А при попытке улучшить их вручную, вы заметите существенную потерю качества из-за того, что фотоаппарат «съел» значительную часть деталей. RAW, в свою очередь, записывает абсолютно всю информацию о кадре. Таким образом, он даёт возможность вытягивать снимок, полностью сохраняя его высокое качество.
Как открыть RAW в редакторе?
Так как данный формат — не совсем готовое изображение, логично, что открывается он не любым ПО. Программа для чтения RAW формата «ФотоМАСТЕР» позволяет не только просматривать RAW снимок, но и продолжить работу с ним.
Шаг 1. Установка программы
Для начала следует скачать редактор. Когда дистрибутив загрузится, установите софт на компьютер. Найдите на рабочем столе ярлык программы и кликните по нему два раза. Откроется окно редактора, где и предстоит работать.
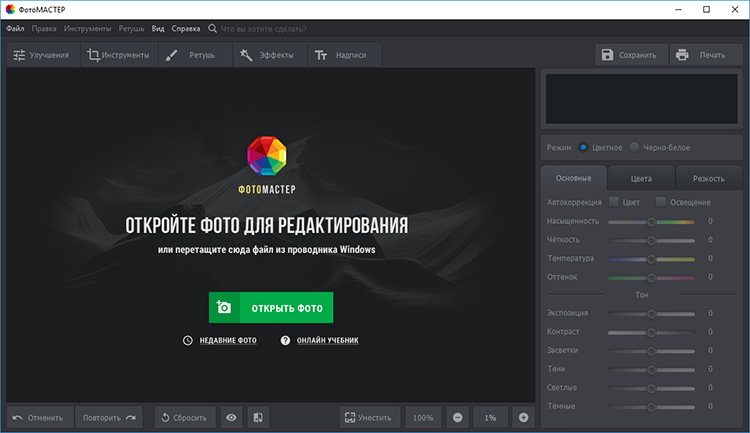
Начинаем работу со стартового окна
Шаг 2. Открытие RAW фотографии
В главном окне вы увидите крупную зелёную кнопку «Открыть фото». Нажмите её и найдите в папках на компьютере нужный снимок в формате RAW. Прежде, чем фотография откроется в редакторе, вам нужно будет выбрать один из предложенных программой профилей: стандартный, автоматический, портрет, пейзаж, чёрно-белое и другие. Таким образом, уже на данном этапе снимок пройдёт первичную обработку.
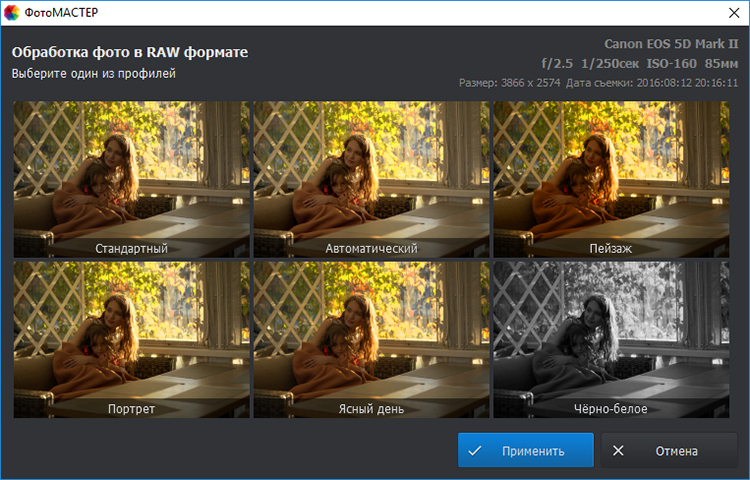
Выберите подходящий профиль для обработки
Шаг 3. Обработка снимка
Теперь, узнав, чем открыть формат RAW, можно двигаться дальше. В базовом виде снимок может показаться не слишком привлекательным. Довести его до ума можно в редакторе. Здесь есть всё необходимое, чтобы обработать RAW и создать эффектную фотографию.
Попробуйте прямо сейчас!
Для Windows 7, 8, 10, XP, Vista1. Общее улучшение качества фото. Во вкладке «Улучшения» вы найдёте настройки для осветления или затемнения изображения, для регулировки чёткости, контраста и других параметров. Вы сможете установить нужные значения вручную или воспользоваться автоматической настройкой по цвету или освещению.
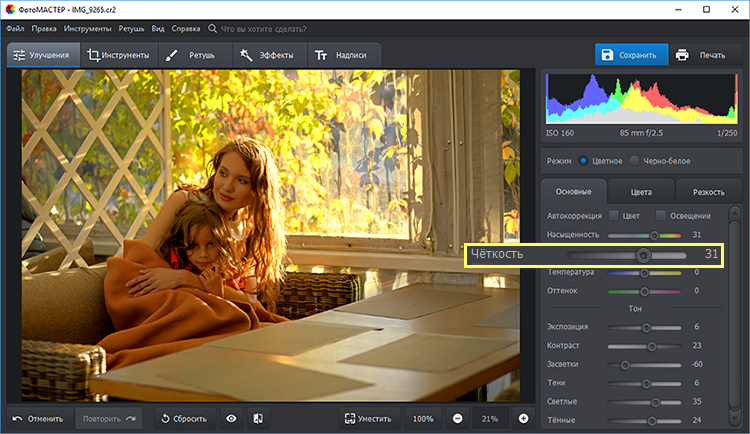
Откалибруйте настройки насыщенности, чёткости, контраста
2. Устранение дефектов. Вкладка «Инструменты» открывает широкие возможности для коррекции снимка. Одним движением устраняйте шумы, обрезайте лишние фрагменты, выправляйте заваленный горизонт и дисторсию. Здесь вы также найдёте функции для удобной замены фона, виньетирования, работы с кривыми.
3. Ретушь. В данной вкладке располагаются инструменты коррекции дефектов. Легко убирайте красные глаза, с помощью штампа удаляйте нежелательные объекты из кадра, улучшайте кожу на лице восстанавливающей кистью. Программа также предлагает готовые пресеты, чтобы одним кликом красиво обрабатывать портретные снимки.

Пресет «Эффектный портрет» уберёт блики и улучшит кожу лица
4. Применение эффектов. Стилизуйте фотографию с помощью фильтров, расположенных во вкладке «Эффекты». Добавьте винтажной романтики, игры света, погодных явлений.
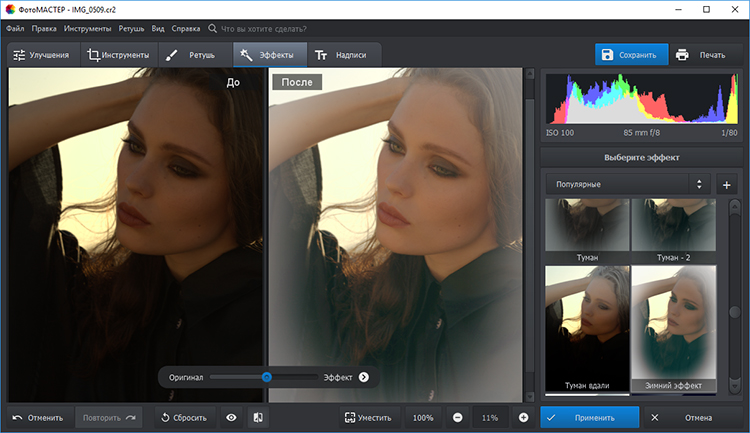
Оригинальные эффекты сделают снимок ещё выразительнее
5. Добавление надписей. Подпишите людей на снимке или добавьте забавный комментарий с помощью удобного инструмента для работы с текстом. В вашем распоряжении будет коллекция привлекательных красочных шрифтов.
Шаг 4. Сохранение фото
Когда снимок приобрёл желаемый вид, нужно сохранить изменения. В программе «ФотоМАСТЕР» вы можете перевести RAW в удобный для просмотра, печати и публикации JPG или PNG. Для этого нажмите кнопку «Сохранить», расположенную в правом верхнем углу. Выберите папку и тип файла в выпадающем списке: JPG, PNG, BMP, TIFF.
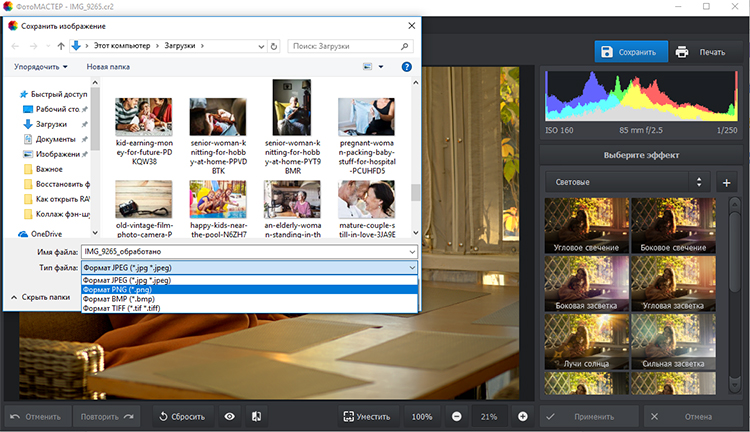
Сохраняем фото в удобном формате
Установите «ФотоМАСТЕР» прямо сейчас
Теперь вы знаете, как открыть RAW файл с помощью «ФотоМАСТЕРа». Это действительно удобная программа для обработки «сырых» изображении. С её помощью вы сможете значительно улучшить любой снимок и перевести его в удобный для просмотра формат. Работайте с фотографиями, как настоящий профессионал!
Последовательность обработки RAW файлов | Фоточайник
RAW – это файловый формат для съемки фотографий. Но, в отличие от наиболее распространенного в фотографии формата JPEG, файлы RAW нуждаются в обработке. Это означает, что в данном формате записана вся информация о фотоснимке, но она не сжата в файл, который можно распечатать или выложить в интернете.
Используя программное обеспечение для редактирования, вы должны обработать изображение в формате RAW самостоятельно, прежде чем сможете делать с ним что-либо.
Преимущество RAW файлов заключается в том, что вы имеете гораздо больший контроль над внешним видом вашего фото, чем при редактировании в формате JPEG.
Предлагаю вашему вниманию простое пошаговое руководство для правильной последовательности обработки RAW файлов.
- Установка глубины обработки
В программе Photoshop перейдите в меню Файл > Открыть и выберите свой RAW файл. Он автоматически откроется в Adobe Camera RAW, готовый для обработки.
Чтобы получить максимально возможную цветовую тональную информацию из файла, откройте в нижней части экрана раскрывающееся меню Depth (Глубина) и выберите значение 16 Bits/Channel.
- Корректировка баланса белого
Для начала, откорректируйте баланс белого вашего изображения. Вы можете сделать это быстро и легко, выбрав пресет баланса белого из выпадающего меню. Например, если вы делали фотоснимок со вспышкой, установите пресет Flash (Вспышка), а если вы снимали в облачный день, то выберите пресет Cloudy (Облачно).
Кроме того, вы можете настроить баланс белого вручную с помощью ползунка Temperature (Температура). Передвигая его можно делать изображение более холодным или теплым, пока цвета не будут выглядеть наиболее естественно.
- Отрегулируйте экспозицию
Если ваш фотоснимок немного недоэкспонирован или слегка передержан, используйте ползунок Exposure (Экспозиция), чтобы сделать его темнее или светлее.
Гистограмма в верхней части экрана поможет вам произвести более точную настройку экспозиции.
- Установите контраст
Для большего выявления текстуры и деталей в кадре, попробуйте немного сдвинуть в сторону увеличения слайдер Contrast (Контрастность).
Однако, будьте осторожны, чтобы не переусердствовать и не получить неестественно выглядящее изображение.
- Добавьте больше глубины
Чтобы придать вашему изображению еще больше глубины и контраста, попробуйте с помощью ползунка уменьшить Highlights (Осветление) и увеличить Shadows (Тени).
Это позволит создать более сбалансированный диапазон цветовых тонов.
- Осветлите белые тона
Если на вашем фотоснимке присутствует большое количество черных или белых цветовых тонов, используйте ползунок Blacks (Черные) или Whites (Белые) для осветления или затемнения этих областей изображения, не затрагивая при этом другие тона.
- Усиление цвета
Для увеличения контраста средних тонов изображения, отрегулируйте положение ползунка Clarity (Четкость), что позволит выявить в этой области более тонкие детали.
Теперь сдвиньте в сторону увеличения слайдер Vibrance (Сочность), чтобы усилить слабые цвета, и ползунок Saturation (Насыщенность), для усиления более ярких цветовых оттенков в кадре.
- Повышение резкости
Увеличьте масштаб вашего фотоснимка (так вы сможете лучше рассмотреть его детали), а затем выберите вкладку Detail (Детали) справа. В сыром виде RAW файлы часто могут выглядеть немного размытыми, поэтому для увеличения резкости передвиньте ползунок Amount (Количество) в сторону увеличения.
Также установите значение Radius на 1, Detail на 25, и Masking на 0.
Некоторые изображения могут выглядеть немного зернистыми из-за присутствующих на них цифровых шумов, особенно если они были сделаны с использованием высоких значений чувствительности сенсора фотокамеры (ISO). Для уменьшения шумов, отрегулируйте (в сторону увеличения) слайдер Luminance, но не слишком сильно, так как это может повлечь за собой смягчение (размытие) мелких деталей в кадре.
Уменьшение цветового шума является более безопасным, так что вы можете сдвинуть ползунок Color немного больше.
- Сохранение и продолжение редактирования
Если вас удовлетворяют изменения, внесенные в RAW файл, нажмите Open Image (Открыть изображение), чтобы открыть его в Photoshop. Если вы хотите продолжить редактирование вашего изображения, например, применить творческие эффекты или удалить водяные знаки или посторонние пятна, то вам необходимо перейти в Image > Mode и изменить глубину обработки назад на значение 8 Bits/Channel.
Теперь вы уже также можете сохранить, распечатать или выложить в сеть свой обработанный фотоснимок.
Далее по теме:
Смотрите так же:
Фотографируем в формате RAW
В результате съемки в Raw формате снимков на флеш-карте меньше, а времени на обработку приходится затрачивать больше. Так почему же тогда почти все профессиональные фотографы предпочитают снимать в этом формате? Ниже вы найдете ответы на 8 часто задаваемых новичками вопросов о съемке в Raw.
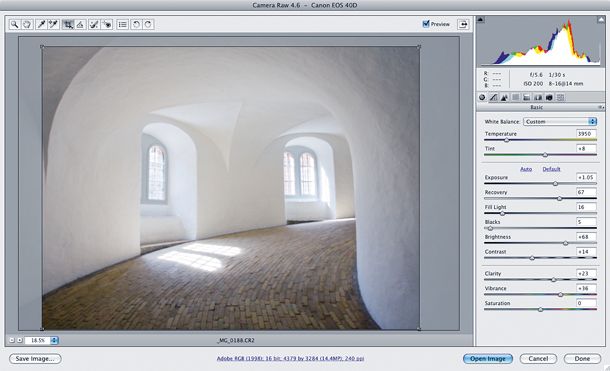
1. Что же такое Raw?
Итак, давайте рассмотрим все “за” и “против”. По сути, Raw является просто форматом файла, а его цифровой альтернативой выступает JPEG. Возможность фотографировать в режиме Raw является существенным преимуществом цифровых зеркальных фотокамер, а также дорогих компактных фотоаппаратов.
2. В чем же главные преимущества Raw перед JPEG?
Raw файл, как и предполагает его название (в переводе с английского – сырой), хранит данные, полученные с матрицы фотоаппарата, в сыром, необработанном виде. Это дает массу преимуществ в отношении качества и постобработки фотографии.
Многие воспринимают Raw файлы, как цифровой аналог старомодного пленочного негатива. Этот “современный негатив” хранит в себе большое количество информации, которая доступна в “цифровой фотолаборатории”, т.е. в соответствующих компьютерных программах, предназначенных для редактирования.
Raw-файл дает вам все исходные данные, настройки которых вы можете позже изменить без потери качества изображения. Вы можете отрегулировать резкость, контрастность, баланс белого и даже экспозицию уже после того, как отсняли материал, в этом и заключается преимущество формата Raw.
3. Эти настройки не должны устанавливаться непосредственно во время съемки?
Некоторые старожилы, пожалуй, возразят, но, на мой взгляд, вся прелесть цифровой фотографии именно в том, что она дает нам возможность контролировать гораздо больше.
Благодаря Raw формату вы можете настраивать цвет, контраст, яркость, тени, и все это никак не отразится на качестве. Поэтому каждый хороший фотограф должен пользоваться такими возможностями в полной мере.
С помощью Raw вы можете, как и спасти почти безнадежный кадр, так и просто отрегулировать базовые настройки.
4. Есть ли еще какие-то плюсы у Raw формата?
Да. Он захватывает больше информации. JPEG является 8-битным изображением со значением каждого из трех базовых цветов (красный, зеленый, синий) от 00000000 до 11111111.
Для тех, кто не владеет системой двоичного кода, поясню, что это означает, что JPEG содержит 256 различных значений для каждого цветового канала.
Следовательно, пиксели изображения могут отображать до 16,7 миллионов оттенков (256x256x256). Однако, цифровой зеркальный фотоаппарат способен распознать еще больше цветов…
5. Насколько больше?
Цифровые зеркальные камеры, как правило, бывают 12 битными или 15 битными с уровнями яркости для каждого канала от 4000 до 16000.
В итоге получается 68,7 млрд. или 35,1 триллионов различных оттенков.
Вам может показаться, что такое количество информации просто и не нужно, но именно благодаря такому колоссальному объему данных вы можете вносить серьезные изменения в настройки контраста, экспозиции, цветового баланса в процессе редактирования и при этом избегать таких неприятных побочных эффектов, как например, постеризация.
Топовые программы по обработке способны работать в 16-битном режиме редактирования, что позволяет сохранять все данные на протяжении всего процесса обработки.
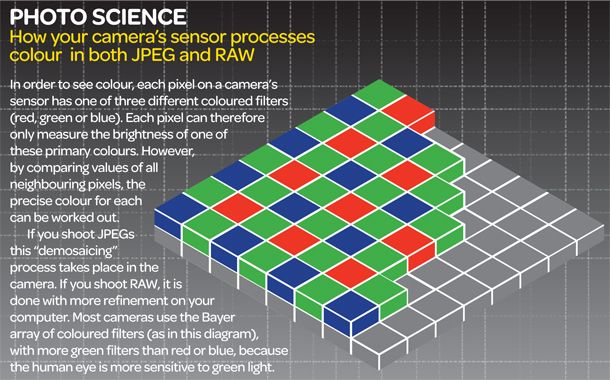
Фотонаука: Как матрица вашего фотоаппарата обрабатывает цвет в JPEG и RAW форматах.
Для того чтобы распознать цвет каждый пиксель на сенсоре вашей камеры оснащен одним из трех цветовых фильтров (красный, зеленый или синий). Таким образом, один пиксель может оценить яркость только одного из основных цветов. Однако, сопоставляя значения соседствующих пикселей, можно выявить точный цвет каждого из них.
Когда вы фотографируете в JPEG, процесс распознавания цвета через соседние пиксели происходит в самой камере. Снимая в Raw, вы можете внести необходимые изменения и на компьютере уже после съемки.
Большинство камер использует фильтр цветовой модели Байера (он показан на этой картинке). В этой системе количество зеленых фильтров вдвое больше, чем красных и синих, это объясняется тем, что глаз человека более чувствителен именно к зеленому цвету.
6. Все ли редакторы поддерживают Raw формат?
Большинство программ частично поддерживают Raw формат. Могут пригодиться в обработке программы, идущие в комплекте с вашей камерой, а последние версии таких популярных программных обеспечений, как Serif PhotoPlus, Adobe Photoshop, Photoshop Elements и Corel PaintShop Pro полностью поддерживают файлы формата Raw.
Однако, формат Raw не стандартизирован, каждый производитель использует собственную систему кодировки информации. Более того, с каждым выходом новой камеры в эту систему вносятся некоторые изменения. В связи с этим фоторедакторы должны постоянно обновляться, чтобы корректно работать с Raw файлами новейших фотокамер.
7. Но почему нельзя стандартизировать Raw?
Да, этот факт, конечно, иногда выводит из себя. Обновленные программные обеспечения становятся доступны только спустя некоторое время после выхода в свет новой камеры. А компания Adobe, как не печально, не предоставляет обновлений для устаревших версий Photoshop (т.е. вам приходится полностью обновлять программу, хотя куда проще было бы просто установить бесплатный плагин на случай, если вы не пользуетесь последней версией этого лидирующего на мировом рынке программного обеспечения).
Компания Adobe пыталась ввести собственный стандарт для сырых файлов, DNG (Цифровой негатив), но лишь немногие производители поддержали такое нововведение.
8. Стоит ли использовать Raw постоянно?
Используйте Raw так часто, как это возможно. Хотя есть и некоторые недостатки, файлы Raw занимают гораздо больше места на карте памяти и на компьютере, чем JPEG и записываются дольше. Соответственно при серийной съемке буфер камеры заполняется быстрее, и фотоаппарат начинает тормозить. У некоторых зеркальных камер буфер заполняется уже через 4-5 кадров.
По этой причине спортивные фотографы, как правило, снимают в формате JPEG. Это позволяет им фотографировать с высокой кадровой частотой, чтобы не упустить лучший кадр.
Автор: jmeyer.
Создание вариантов обработки в Camera Raw
В этой статье вы узнаете, как создать несколько вариантов обработки одного и того же изображения в Adobe Camera Raw.
После этого вы сможете выбрать нужный вариант (или несколько) и сохранить их уже в нужном графическом формате.
Итак, сначала нужно произвести обработку изображения с помощью Camera Raw.
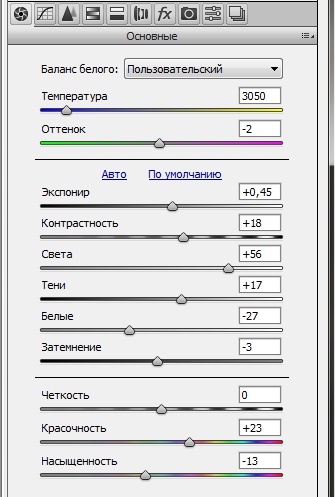

Модель: Юргита Каросайте
Когда добьетесь нужного результата, перейдите на вкладку Снимки экрана (Snapshots)
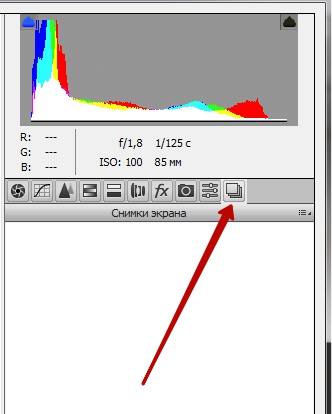
Для создания нового снимка нажмите комбинацию клавиш SHIFT+CTRL+S на Windows и SHIFT+CMD+S на Mac. Также можно создать снимок экрана, нажав на пиктограмму в виде листа с загнутым уголком, внизу панели Снимки экрана.
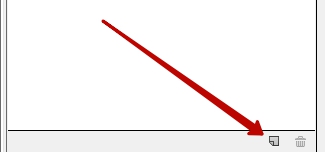
В появившемся диалоговом окне введите осмысленное название создаваемого варианта обработки и нажмите ОК. Например, я назову этот вариант «нейтральный».

Теперь в панели Снимки экрана появится ваш вариант обработки с названием «нейтральный»
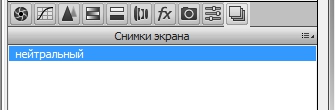
Вы можете дальше как угодно обрабатывать изображение в Camera Raw, но, как только вы кликните по названию вашего варианта обработки, все настройки вернутся к тем, которые были использованы для его создания.
Давайте создадим еще один вариант обработки, с более холодной цветовой гаммой. И назовем, соответственно, «холодный».

Модель: Юргита Каросайте
Точно также, нажмем комбинацию SHIFT+CTRL+S на Windows и SHIFT+CMD+S на Mac, введем название и получим в панели Снимки экрана уже два варианта обработки.
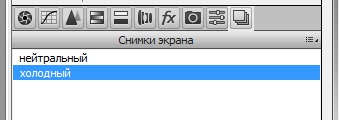
По желанию, вы можете создать еще несколько вариантов обработки. Теперь можно переключаться между ними, сравнивать между собой, выбирать лучшие и сохранять их непосредственно из интерфейса Camera Raw.
О том, как сохранять изображения, рассказывается в статье Camera Raw для начинающих #12
Если вы захотите переименовать, удалить снимок или обновить настройки снимка, кликните по названию правой кнопкой мыши и в выпадающем списке выберите нужное действие
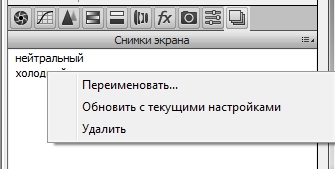
Надеюсь, что данная статья будет для вас полезной.
Самое подробное руководство по работе в Adobe Camera Raw содержится в видеокурсе «Фотошоп для фотографа – 2013»
