Как растянуть изображение онлайн
Способ 1: IloveIMG
Онлайн-сервис под названием IloveIMG умеет одновременно изменить размер сразу нескольких изображений, если это требуется. Это позволит произвести пакетную обработку максимально быстро и комфортно.
Перейти к онлайн-сервису IloveIMG
- Перейдите по ссылке для открытия главной страниц IloveIMG, где щелкните на «Выбрать изображения».
- После открытия окна «Проводника» отыщите там необходимое изображения для изменения или выделите сразу все объекты.
- В любой момент можно добавить еще картинки, щелкнув по кнопке в виде плюса, а учет их количества происходит в левой части экрана.
- Выберите один из вариантов единиц измерения и снимите галочку с пункта «Сохранять пропорции».
- Задайте новую ширину и по необходимости измените значение высоты фотографии.
- Нажмите на «Изменить размер изображений» для запуска этого процесса.
- Обработка займет максимум несколько секунд, после чего появится кнопка «Скачать сжатые изображения». Нажмите по ней и ожидайте окончания процесса.
Способ 2: IMG2GO
Веб-сервис IMG2GO функционирует примерно по такому же принципу, как и прошлый, поэтому мы можем посоветовать использовать его в качестве аналога, если предыдущее решение вам по каким-либо причинам не подошло.
Перейти к онлайн-сервису IMG2GO
- Кликните по ссылке выше, чтобы открыть сайт IMG2GO, где закачайте изображения через «Выберите файл» или перетащите их в выделенную область.
- При открытии «Проводника» отыщите там целевые изображения.
- Ожидайте загрузки картинок на сервер.
- Задайте подходящий целевой формат, укажите новую ширину и по надобности высоту картинки, также можете выбрать количество точек на дюйм.
- Нажмите «Начать» для запуска процесса обработки фото.

- При появлении кнопки «Скачать» загрузите каждый файл отдельно или в ZIP-архиве.
- Дождитесь конца загрузки и откройте снимок для просмотра. Убедитесь в том, что он растянут именно так, как это нужно вам.
Способ 3: BeFunky
BeFunky кардинально отличается от двух описанных ранее онлайн-сервисов тем, что это полноценный графический редактор, вмещающий в себя огромное количество самых разных возможностей. Его функциональность не ограничена тем, чтобы просто растянуть снимок, а позволяет производить полную его обработку.
Перейти к онлайн-сервису BeFunky
- На главной странице BeFunky щелкните по «Get Started».
- После отображения формы с вопросом о выборе типа проекта укажите «Edit a Photo».
- В выпадающем меню «Open» найдите вариант «Computer» или зажмите сочетание клавиш Ctrl + O.
- Как только снимок будет загружен, выберите второй инструмент «Edit», расположенный на панели слева, и в появившемся списке отыщите пункт
- Задайте новые параметры, чтобы растянуть изображение, и подтвердите изменения.
- Убедитесь в том, что изменение произошло и теперь картинка отображается так, как это нужно.
- Откройте «Save» и выберите «Computer» или вместо этого задействуйте стандартную горячую клавишу Ctrl + S.
- Заполните форму для сохранения и начните загрузку картинки на локальное хранилище.
Если выяснилось, что онлайн-сервисы не подходят вам для растягивания изображения, советуем использовать популярный графический редактор в виде полноценного программного обеспечения. О таком методе масштабирования читайте в статье по ссылке ниже.
Подробнее: Масштабируем картинку в Фотошопе
Мы рады, что смогли помочь Вам в решении проблемы.Опишите, что у вас не получилось.
 Наши специалисты постараются ответить максимально быстро.
Наши специалисты постараются ответить максимально быстро.Помогла ли вам эта статья?
ДА НЕТПоделиться статьей в социальных сетях:
Как правильно настроить изображение на телевизоре LG — журнал LG MAGAZINE Россия
Многие пользователи задаются вопросом, нужно ли настраивать изображение на телевизоре после покупки. Производители техники LG, несмотря на большие объемы производства, выполняют отладку всех функций телевизоров. Но тем не менее стоит учесть, что не менее важную роль играют факторы и условия, в которых будет эксплуатироваться ваш телевизор LG. Источник сигнала, высота, на которой он будет установлен или повешен, расстояние, с которого вы планируете смотреть телевизор, размер комнаты и даже уровень освещенности помещения, — все способно сыграть свою роль. Так что настроить изображение «под себя» можно только дома после установки и запуска вашего телевизора. Это легко сделать самостоятельно, не вызывая на дом мастера.
Настройка изображения в телевизоре LG
Как и при эксплуатации любой техники, начать настройку изображения в телевизоре LG следует с чтения Руководства пользователя (инструкции).
Все современные модели телевизоров LG работают на операционной системе Web OS, которая делает управление опциями интуитивно понятным. Самый простой способ настроить изображение — включить функцию «Интеллектуальный режим изображения». Когда этот режим активен, телевизор сам подбирает лучшие настройки картинки для каждой транслируемой передачи.
- Нажмите на пульте кнопку Home (Значок «Дом»). Найдите в меню пункт «Настройки» (Значок «Шестеренка»), после чего в правом верхнем углу экрана выберите три точки, расположенные в ряд друг над другом.
- Найдите в открывшемся cписке «Экран», в нем вы увидите строчку «Интеллектуальный режим изображения».
- Активируйте «Интеллектуальный режим изображения» кнопкой «Вкл».
Важно: Эта опция активна не во всех регионах.
Если в вашей стране функция «Интеллектуальный режим» не активна, то настроить изображение на телевизоре LG можно и вручную.
- Нажмите на пульте кнопку Home (Значок «Дом»). Найдите в меню пункт «Настройки» (Значок «Шестеренка»), после чего в правом верхнем углу экрана выберите три точки, расположенные в ряд друг над другом.
- Найдите в открывшемся меню строчку «Экран» — «Настройки режима изображения» — «Режим экрана».
- Все, что вам нужно сделать, это определиться, какой режим вам нужен в зависимости от того, контент какого вида и жанра вы собираетесь смотреть в настоящий момент.
Режимы настройки изображения в телевизорах LG
«Стандартный»: Настройки яркости, контрастности и четкости в стандартном режиме.
«Яркий»: После того, как вы включите этот режим, изображение в телевизоре будет ярче, контрастнее и четче за счет увеличения показателей данных настроек.
«Эко / APS» (в зависимости от модели): При активации данного режима настройки изображения позволяют сэкономить энергопотребление.
«Кино»: Режим, разработанный для просмотра фильмов и сериалов.
«Спорт / Футбол / Крикет»
«Игры»: Режим разработан специально для того, чтобы подключать телевизор LG к игровым консолям. В частности изображение отображается без задержки.
«Фото» (Опция поддерживается только телевизорами моделей Ultra HD): Режим, оптимизированный для просмотра изображений с минимальной потерей цветов.
ISFccc «Эксперт»: Режим предусмотрен исключительно для сертифицированных ISF-специалистов по настройке изображения.
В данном режиме можно настроить изображение с помощью тестовых таблиц и образцов.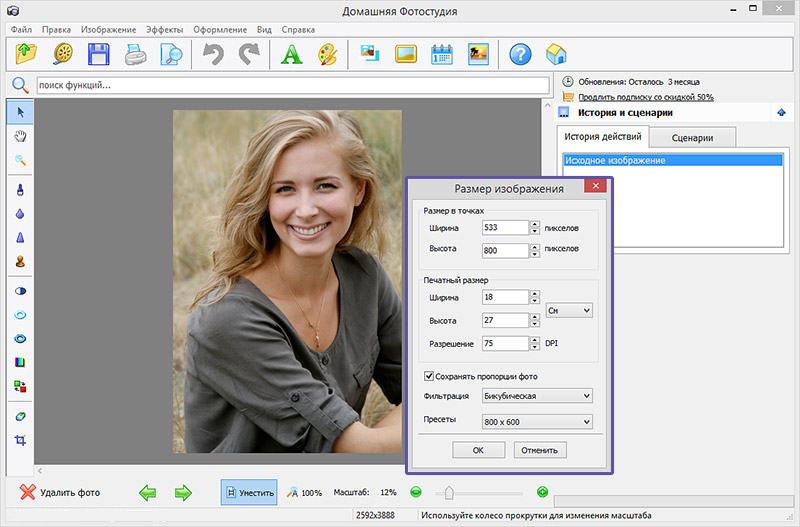
Какие еще параметры изображения можно настроить в телевизоре LG
В разделе меню «Настройки режима изображения» (как открыть его, см. выше) также можно настроить и другие параметры изображения:
«Подсветка»: Чем сильнее подсветка, тем ярче изображение экрана.
«Свет OLED»: Регулировка яркости подсветки OLED-панели.
«Контрастность»: Регулировка контрастности светлых и темных частей изображения.
«Яркость»: Регулировка яркости изображения на экране.
«Четкость»: Регулировка четкости изображения.
- «Четкость по горизонтали»: регулировка четкости горизонтальной границы,
- «Четкость по вертикали»: регулировка четкости вертикальной границы.
«Цвет»: Регулировка интенсивности цветов изображения.
«Оттенки»: Регулировка цветового баланса RGB. Чем ближе к R50, тем сильнее выражены красные оттенки. Чем ближе к G50, тем насыщеннее зеленые оттенки.
«Цветовая температура»: Регулировка цветового баланса от холодных к теплым оттенкам.
Также в меню «Настройки изображения» есть подпункт «Дополнительные настройки» / «Доп. Настройки». В нем можно настроить еще ряд параметров:
«Динамический контраст»: Коррекция разницу между светлыми и темными участками экрана.
«Динамический цвет»: Коррекция насыщенность и яркость цветов на экране.
«Корректор цвета»: Оптимальное соотношение цветов на экране для визуального восприятия зрителя.
«Предпочитаемый цвет»: Коррекция отдельных настроек изображения в зависимости от индивидуальных пожеланий владельца.
«Супер разрешение»: Повышение четкости мутной картинки.
«Гамма»: Коррекция отображаемой яркости.
«Гамма цветов»: Выбор диапазона оттенков.
«Расширение границ»: Увеличение детализации по краям экрана.
«Образец»: Таблицы для настройки, используемые в режиме «Эксперт».
«Баланс белого»: Коррекция изображения в теплых или холодных тонах.
Чтобы сбросить выбранные настройки изображения, нужно в «Настройках режима изображения» (как открыть его, см выше») выбрать пункт «Сброс».
Как увеличить объект в кадре
Чтобы привлечь внимание к объекту в кадре, вы можете выделить его с помощью эффекта Маска, или же приблизить к нему «камеру». Данная инструкция покажет вам несколько способов увеличить объект в кадре.
Начало работы
1. Добавьте в проект фото и видео
2. Разместите видео или изображение, которое хотите увеличить, на монтажном столе.
3. Если помимо сцены, в которой вы хотите использовать увеличение, в выбранном клипе присутствуют и другие сцены, вырежьте нужную часть видео в отдельный клип с помощью инструмента нарезки.
4. Убедитесь, что используете видео с достаточно высоким разрешением. При увеличении части кадра, выделенный фрагмент растягивается на весь экран, и при низком разрешении основного видео, на увеличенном фрагменте могут быть видны отдельные пиксели и искажения. Для видео с низким разрешением, используйте меньшую степень увеличения.
Кадрирование
Инструмент кадрирования позволяет не только обрезать лишнее с краёв видео, но и попутно увеличить оставшуюся часть кадра на весь экран. Инструмент кадрирования находится на панели управления плеером, а также на вкладке Эффекты.
1. На монтажном столе, выделите нужный клип и нажмите кнопку кадрирования в плеере, либо примените эффект Кадрирование.
2. В области просмотра появится рамка кадрирования. Часть кадра снаружи рамки будет обрезана, а оставшаяся площадь кадра будет увеличена на весь экран.
- Чтобы изменить размер рамки, потяните за ее углы
- Чтобы переместить рамку внутри кадра, потяните за центр рамки.

3. Если вы добавили кадрирование из вкладки Эффекты, не забудьте нажать Применить.
Подсказка: Для усиления эффекта увеличения, вы можете добавить перед клипом с увеличением переход Приближение или Из центра. |
Эффект Панорама и масштаб
Данный эффект позволяет плавно сменить масштаб видео и сместить «камеру» с одной точки в кадре на другую. Варианты эффекта Панорама и масштаб находятся в группе Масштабирование на вкладке Эффекты.
1. Выделите нужный клип на монтажном столе и выберите один из эффектов Панорама и масштаб. Для увеличения части кадра лучше всего подойдет вариант Панорама и масштаб — увеличение влево.
2. В области просмотра появятся две рамки.
Рамка ‘1‘ отвечает за вид кадра в начале клипа – растяните рамку на весь кадр, чтобы начать с полного вида.
Рамка ‘2‘ отвечает за вид в конце клипа – расположите ее поверх части кадра, которую хотите увеличить.
3. Нажмите Применить внизу вкладки Эффекты.
В ходе воспроизведения клипа, получится эффект камеры, «наезжающей» на объект: в начале клипа виден весь кадр, и вид постепенно смещается к выделенной области. Если масштабирование происходит слишком медленно, вы можете применить эффект к части клипа, чтобы он происходил быстрее:
1. Разрежьте клип на три фрагмента: часть до смены масштаба, короткий клип, во время которого будет происходить масштабирование, и увеличенный клип после масштабирования.
2. Примените эффект Панорама и масштаб ко второму клипу.
3. Затем, примените к третьему клипу кадрирование. Установите рамку кадрирования на ту же часть кадра, что выделена второй рамкой эффекта Панорама и масштаб.
Затем, примените к третьему клипу кадрирование. Установите рамку кадрирования на ту же часть кадра, что выделена второй рамкой эффекта Панорама и масштаб.
Приближение и отдаление
Эффект Масштабирование — приближение и отдаление позволяет добавить временное увеличение на всей протяженности клипа. Клип начинается с полного вида, затем плавно приближает выделенную часть кадра, и затем снова отдаляется на прежний масштаб. Эффект находится в группе Масштабирование на вкладке Эффекты.
1. Выделите эффект, к которому хотите применить увеличение и затем выберите эффект Масштабирование — приближение и отдаление.
2. В области просмотра появится рамка. Разместите рамку поверх части кадра, которую необходимо увеличить.
3. (дополнительно) Чтобы настроить скорость масштабирования, нажмите кнопку Настройки и установите нужную плавность приближения и отдаления на панели настроек эффекта.
4. Нажмите кнопку Применить, чтобы добавить эффект к выделенному клипу.
Как загрузить целое фото в Инстаграм без обрезки? – Блог Instaplus.me
Загрузить целое фото в Инстаграм неопытному пользователю соцсети может быть достаточно трудно. Автоматически выполняется обрезка краев фотографии, из-за чего люди и другие объекты отображаются на них не полностью. Для решения данной проблемы нужно использовать специальные программы.
Содержание страницы
Почему инстаграм обрезает фото?
Причин, по которым соцсеть выполняет обрезку фотографий, немало. Это и экономия места на серверах, и стремление к полной адаптации картинок под вертикальные дисплеи телефонов, и сохранение пропорций для нестандартно расположенных фото с необычным соотношением сторон. Основная цель – создать для всех людей условия, когда страницы прокручиваются одинаково на любых устройствах.
Основная цель – создать для всех людей условия, когда страницы прокручиваются одинаково на любых устройствах.
Обрезка фото производится, если снимок не соответствует требованиям Instagram. Разрешение должно быть не больше 1920×1080, формат – либо PNG, либо JPG. При нарушении установленных ограничений изображение будет автоматически изменено.
Как выложить полное фото в Инстаграм
Существует 2 метода размещения фото без обрезки в Инстаграм: через программу соцсети на мобильном устройстве либо через специальный софт.
Через приложение Instagram
Приложение Instagram можно установить как на телефон, так и на планшет. Также существует версия программы для ПК, однако она обладает сокращенным функционалом. Для загрузки фотографии без обрезки следуйте нижеприведенному алгоритму:
- Запустите приложение Instagram.
- Кликните по значку плюса внизу экрана.
- Укажите, какую фотографию желаете загрузить.
- Оставьте фото квадратным либо поменяйте формат, нажав на кнопку слева внизу на фото.
- Кликните на «Далее» справа вверху экрана.
- Если необходимо, выполните редактирование фото вручную либо посредством
- фильтров.
- Кликните «Далее».
- Добавьте к картинке описание.
- Если хотите, отметьте людей, место фотосъемки.
- Нажмите надпись «Продолжить». После этого фолловеры вашего аккаунта увидят изображение в собственной ленте.
Через сторонние приложения
Для людей, которым требуется загружать полноразмерные фото в Инстаграм, существуют специальные приложения. Используя их, можно опубликовать в соцсети изображения с сохраненными краями. Рассмотрим самые популярные программы.
NoCrop
Эта программа для Android содержит платные опции, однако, чтобы загрузить полноразмерное фото, достаточно бесплатных функций. Запустите программу, выберите требуемый снимок. Отобразится светлая рамка – можете либо оставить все как есть, либо установить для фото размеры Instagram.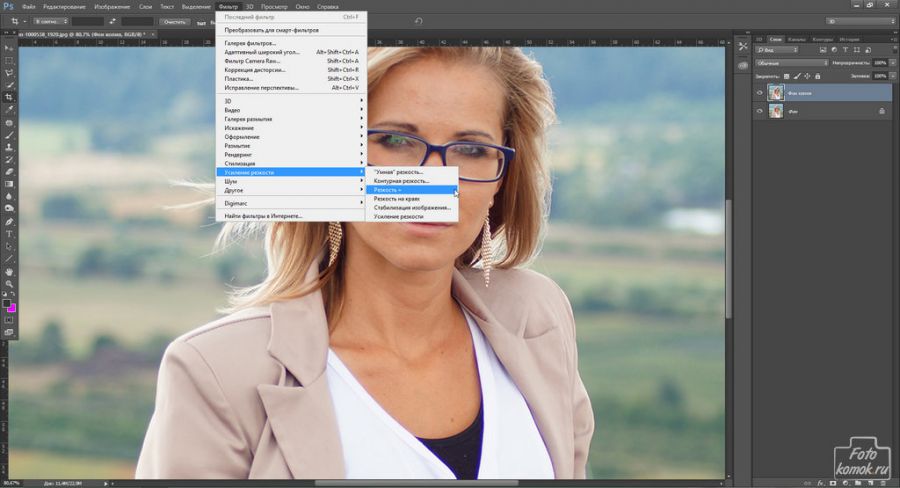 В любом случае, все части фотографии останутся на месте.
В любом случае, все части фотографии останутся на месте.
InstaSize
Программа для устройств на Android и iOS. Кроме обычных опций, есть функции изменения расцветки краев, размеров, других характеристик фотографии. Также есть опция масштабирования фотоснимков.
Whitagram
Данное приложение подойдет тем, кому не требуется дополнительный функционал. Единственное, для чего можно использовать Whitagram – это загрузка полноразмерного фото в Инстаграм. Однако с этой задачей приложение справляется отлично.
«Без обрезки»
Чтобы не обрезать фото в Инстаграме, можно использовать программу «Без обрезки». Загрузить ее можно в Play Market. Она позволяет публиковать изображения без кадрирования.
Приложение поставляется с открытым исходным кодом, включает в себя множество коллажей. Оно обладает таким функционалом:
- поворот, изменение масштаба;
- несколько сотен бесплатных фонов;
- различные фильтры;
- изменяемые блоки текста;
- более 400 стикеров.
Другие способы
Рассмотрим другие способы улучшить качество фото либо изменить его формат при загрузке.
Как загрузить фото без потери качества
Для быстрой отправки загруженной фотографии на сервер Инстаграм производит автоматическое ее сжатие (небольшие пиксели передаются быстрее). Но можно загрузить фото в Инстаграм без потери качества. Чтобы забыть о мутных пикселях, пользователи гаджетов с операционной системой Андроид имеют возможность сменить настройки. Для этого нужно:
- Запустить приложение Instagram.
- Перейти в раздел «Расширенные функции».
- Нажать на «Использование высококачественной обработки изображений» и поставить галочку.
- Выполнить загрузку снимка.
Публикация вертикальных фото
Последняя версия Instagram позволяет загрузить в соцсеть вертикально расположенный снимок. Использовать опцию легко – когда будете загружать снимок, отобразится значок с 2 стрелками (слева внизу фрейма загрузки).![]() Кликните по нему и установите параметры фотографии.
Кликните по нему и установите параметры фотографии.
Чтобы загрузить исчезающее фото (снимок, который нельзя просмотреть перед отправкой – он сразу отправляется другим людям), выполните такие действия:
- Кликните по голубой иконке камеры в директе.
- Создайте снимок.
- Нажмите на «Исчезающее сообщение».
- Выполните отправку картинки одному либо нескольким пользователям.
Публикация живых фото
В Instagram можно выкладывать не только обычные, а еще и двигающиеся фотографии. Такие можно создавать на айфонах. Файл сохраняется не как видеоролик или гифка, а как фотоснимок. После добавления в социальную сеть живая фотография будет отображаться как обыкновенное статичное изображение. Для передачи всего эффекта понадобится загрузить сторонние программы для превращения картинок в гифку, например:
- Motion Live от Google;
- Alive;
- Live GIF;
- Lively.
Хоть программы отличаются по своим названиям и интерфейсам, действуют они по одинаковому принципу – выполняют преобразование картинки в gif. Полученный файл возможно выложить в Instagram.
Если требуется опубликовать живую фотографию в сториз, можно обойтись без сторонних программ. Для этого:
- Создайте живую фотографию. Можете добавить дополнительный эффект, смахнув фото в галерее вверх.
- Перейдите в сториз. Найдите в галерее телефона раздел «Анимированные» либо «Фото Live Photos». Укажите, какую фотографию требуется загрузить.
- Выполните размещение файла.
Публикация прямоугольных фото
Если хотите опубликовать снимок природы, красивого города, оптимальный вариант – выложить прямоугольное фото в Инстаграм. Чтобы сделать снимок горизонтальным, кликните по значку с 2 стрелками, расположенному слева внизу картинки. После щелкните «Далее», внесите дополнительные корректировки в фото (если требуется) и разместите его.
Публикация фото с хештегом
В Instagram часто применяются хештеги. Это метка, позволяющая причислить контент к какой-либо тематике, чтобы его можно было легко найти в социальной сети. Для загрузки фото с хештегом выполните следующие действия после редактирования снимка:
Это метка, позволяющая причислить контент к какой-либо тематике, чтобы его можно было легко найти в социальной сети. Для загрузки фото с хештегом выполните следующие действия после редактирования снимка:
- Кликните по надписи «Далее».
- В строке «Описание» проставьте значок #, напишите сам тег.
- Всего можно добавить до 30 хэштегов.
Как выложить несколько фото в Инстаграм не обрезая
В Инстаграме доступна опция, позволяющая загружать до 10 фотографий и видеороликов в одном посте. Данная функция называется «карусель» или подборка. Чтобы создать карусель в Инстаграм без обрезки, выберите несколько фотоснимко или видео при публикации поста и сделайте нужные настройки. Есть возможность применения одного фильтра на все материалы и редактирования отдельных снимков. Возможно изменять последовательность фотографий и видеороликов в карусели, перемещая файлы по экрану. В ленте подобные посты отмечаются 3 точками в нижней части. Для переключения между входящими в карусель материалами делайте свайпы в левую/правую сторону.
Советы и нюансы
Для соцсети небольшой вес фотографии – существенный плюс, однако для пользователей это не всегда хорошо. Нередко снимки теряют четкость, на них появляются темные пиксели, происходит искажение цветов. Чтобы выложить фотографию без снижения качества, обратите внимание на следующие рекомендации:
- выполняйте сохранение изображений в формате PNG, а не JPG;
- фотографии, которые сделаны айфоном, публикуются в соцсети в более высоком качестве, нежели снимки с устройства на Андроиде;
- планируйте пост в Instagram на этапе построения кадра – лучше всего, если он будет соответствовать формату соцсети, иметь пропорции 4:5.
Если Instagram сильно ухудшает качество фотографии, нужно проверить, соответствует ли картинка требуемым условиям:
- разрешение – 1980×1080 px для прямоугольных, 1080×1080 – для квадратных картинок;
- вес фото – не более 500 Мб;
- расширение файла – JPG, PNG.

Онлайн общение, просмотр контента через Инстаграм – отличный способ проведения досуга. Использование соцсети будет еще более комфортным, если разобраться в ее функционале. Порядок загрузки фотографий без обрезки – это то, что должен знать каждый, кто планирует часто выкладывать в социальную сеть свои снимки.
Как уменьшить фото для Инстаграма и сохранить детали
Ни для кого не секрет, что социальные сети бывают разные. У каких-то основной является десктопная версия, другие же в основном существуют как приложение. И эта специфика очень влияет на то, в какие рамки умещаются изображения, которые мы загружаем. У компьютерных соцсетей возможностей в этом плане намного больше. Дело не только в размере, но и в том, что компьютерные экраны больше и могут предоставить лучший обзор фоток. У Instagram же, как у сервиса для телефонов, важно знать условия, которые нужно учитывать для того, чтобы создавать и выкладывать фотографии, которые идеально подойдут для мобильных экранов. Поговорим о том, как уменьшить фото для Инстаграма.
Можно ли в Инстаграме уменьшить или увеличить фото при публикации?
Раньше людям приходилось очень строго относиться к картинкам для публикаций. Первоначальный формат постов – фото из Полароида, небольшого фотоаппарата для моментальной печати: квадратное изображение и рамка, причем, в нижней части она была толще. Люди делали снимки на память и дарили их, подписывая внизу пожелания. Ничего не напоминает?
Сейчас, конечно, квадратный формат остаётся основным, но такая обрезка необязательна. Вы можете, разводя и сводя пальцы на картинке, увеличивать или уменьшать его. Но, если вы его увеличиваете, будьте готовы к обрезанию того, что не войдёт в «кадр» – в таком случае публикация будет именно квадратной.
Можно ли приблизить фото в Инстаграм при просмотре?
Хотя подогнать картинку под публикацию и можно, большую часть времени пользователи в социальной сети проводят, просматривая посты, а значит, важно уметь пользоваться возможностями соцсетей для просмотра.
Доступно ли нам увеличение картинки для того, чтобы рассмотреть все детали? Да. В последних обновлениях такая возможность появилась. Достаточно развести два пальца на картинке, чтобы увеличивать изображение. Если вы пальцы зафиксируете и на одинаковом расстоянии друг от друга будете водить по экрану, сможете также перемещать фотку, чтобы увидеть те или иные её части, не изменяя больше размер.
Почему Инстаграм обрезает фото?
Как я уже писала выше, на пользователей в Инсте наложены ограничения. Но сейчас тенденция такая, что рамок всё меньше и меньше. Раньше социальная сеть постоянно обрезала загружаемые фотки, подгоняя под формат. Сейчас такого уже нет, но некоторые рамки всё же есть.
Важен вопрос не столько о качестве изображения в прямом смысле – максимальное разрешение составляет 1080 на 1080 для квадратного поста и 1080 на 1350 для вертикального. Куда важнее соотношение сторон. Квадратная запись имеет соотношение 1 к 1, что логично. Горизонтальная – 1,9 к 1, а вертикальная – 4 к 5. Что-то, что не соответствует этому, будет обрезано.
Как уменьшить фото в Инстаграм, чтобы все влезло?
Если бы эта статья писалась году в 2015, то я бы дала вам целую подборку приложений, которые, якобы, позволяют добавлять фотографии «в полный рост». Но зачастую такие приложения могли только навредить. Некоторые из них позволяли сделать изображение квадратным за счёт добавления белых рамок к вертикальному. Другие же, как и многие другие мошеннические инструменты, либо просили денег за нулевой функционал, либо взламывали страницы. Возможно, именно такое мошенничество и спровоцировало введение возможности загрузки вертикальных и горизонтальных картинок. Сейчас необязательно гуглить «Как уменьшить фото для Инстаграма?», ведь соответствующие возможности сейчас есть и в самой социальной сети.
Нужно сделать следующее:
- Открываем окно создания публикации нажатием на иконку с плюсом внизу экрана.
- Выбираем изображение из списка готовых.

- Нажимаем на иконку с двумя уголками слева внизу. Либо, как вариант, можно использовать жесты с двумя пальцами.
- Вот и всё, можно идти дальше по этапам выкладывания изображения.
Сервисы для обрезки фото под параметры Инстаграма
Как вы поняли, обрезка фото для Инстаграм в сторонних инструментах сейчас по сути бесполезна – зачем, если есть встроенные возможности, да и, если соотношение сторон не устраивает, социальная сеть сама это исправит. Но это иногда не очень удобно – обрезка может понадобиться более серьёзная, чем то, что предлагает Инста.
Поэтому я могу предложить следующие инструменты для решения вопроса «Как в Инстаграме увеличить фото и обрезать его?»
- cut-photo.ru. Кроп и ничего лишнего. С одной стороны, это означает узкое применение. С другой же – простоту использования.
- online-fotoshop.ru. Сайт, на мой взгляд, не очень удобный – фоторедактор, обрезатель и ещё несколько инструментов находятся в отдельных вкладках. Специальная вкладка для изменения размера и соотношения сторон довольно примитивна. Вы можете использовать фоторедактор и, например, обрезать по кругу. Также здесь есть целая серия видеоуроков по использованию сервиса.
- ru.photofacefun.com. Здесь также есть фоторедактор. Опции обрезки минимальны, но вместе с тем просты в использовании.
Как уменьшить фото для Инстаграма? Использование социальных сетей требует знания интерфейса, функционала и, что немаловажно, ограничений, наложенных на пользователей. Одни из самых ощутимых рамок действуют на изображения. Хотя фотосеть и расширяет возможности людей в этом плане, обрезка зачастую всё же нужна.
Вопросы наших читателей
#1. Разрешение моей фотографии маленькое, поэтому Инстаграм растягивает его, от чего изображение становится размытым. Что делать?
Один из вариантов решения такой проблемы – добавление белых рамок. Так вы сможете оставить разрешение исходным.
#2. Как загрузить карусель фоток в полном размере?
На данный момент в социальной сети такого функционала нет. Если серия, то квадратные картинки.
#3. Как загрузить изображение без обрезки через компьютер? В браузере не выходит.
Для полного функционала социальной сети через ПК вам придётся установить эмулятор Bluestacks или какой-то из его аналогов.
Чтобы задать свой вопрос или высказаться – пиши в комментариях. А также смотри полезное видео по теме.
[Всего: 3 Средний: 1.7/5]Понравился материал? Поделись с друзьями!
Изменение размеров растровых изображений в CorelDRAW X5
Как изменять размеры растровых изображений в CorelDRAW X5?
Редактор «CorelDRAW» позволяет изменять размеры, а также масштабировать растровые изображения с сохранением пропорций. Вы легко сможете, как изменить размеры объекта, задав определенные значения, так и растянуть объект по вашему усмотрению. Вы также сможете воспользоваться обрезкой, чтобы оставить на изображении только необходимую область.
Рассмотрим, как изменять размеры растровых изображений.
При масштабировании объекта его размеры изменяются на заданное пользователем процентное значение. Для того чтобы изменить масштаб объекта, необходимо сперва его выделить, кликнув на нем левой кнопкой мыши при активном инструменте выбора.
После чего перейдите на вкладку «Окно» и раскройте список «Окна настройки».
В списке появившихся задач раскройте список «Преобразования» и выполните команду «Масштаб». Вы также можете воспользоваться сочетанием клавиш «Alt + F9».
Как вы можете заметить, в правой части окна редактора появилось диалоговое окно настроек масштаба, в котором вы сможете задать все необходимые параметры для изменения размеров вашего изображения. Это окно нам знакомо по уроку, в котором мы рассказывали о масштабировании векторных объектов. Для растровых изображений применимы все те же задачи. В полях «Г» и «В» задаются значения изменения масштаба по вертикали и горизонтали.
Численное значение масштаба изображения по умолчанию изменяется пропорционально, однако если вы уберете флажок «Пропорционально», то сможете задавать различные значения масштаба, как по вертикали, так и по горизонтали.
Поле позиций, находящееся ниже, позволяет определить, относительно какой части изображения будет происходить масштабирование.
После ввода всех необходимых настроек, нажмите на кнопку «Применить» и объект поменяет масштаб в соответствии с введенными установками.
Операция масштабирования растрового изображения представляет собой очень точный инструмент для изменения размеров, однако увеличить или уменьшить изображение можно еще одним гораздо более простым способом. Для этого выделите изображение, кликнув по нему левой кнопкой мыши.
После чего наведите курсор на один из угловых маркеров ограничивающей области изображения и зажмите левую кнопку мыши.
Перетащите курсор по диагонали.
Как вы можете заметить, масштаб меняется вслед за изменением положения указателя, а изображение меняется симметрично. Для того чтобы изменить пропорции изображения по вертикали или горизонтали, зажмите левую кнопку мыши на маркерах, расположенных по сторонам выделения и перетащите курсор.
Вы также можете обрезать изображение, исключив при этом неиспользуемые части фотографии, для того чтобы определить область необходимого вам размера. Для этого на панели инструментов выберите инструмент «Обрезка».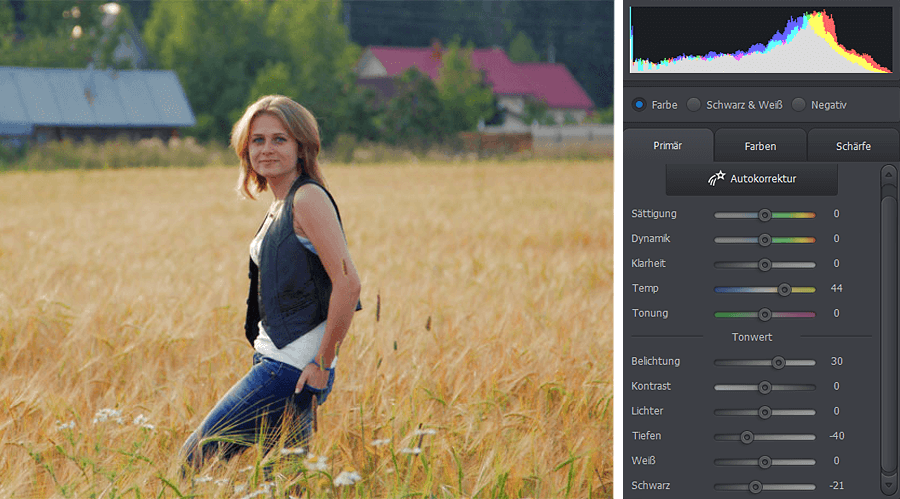
После чего зажмите левую кнопку мыши на области изображения, и, переместив указатель, нарисуйте рамку необходимой формы и размера, по которой будет выполнена обрезка.
После этого дважды кликните левой кнопкой мыши по нарисованной области, и изображение обрежется согласно установленной рамке.
Таким образом, используя инструменты редактора «CorelDRAW» , вы сможете быстро изменить масштаб и пропорции растровых изображений, выполнить обрезку, а также детально настроить все необходимые размеры.
Хуторской: на сайте «Бессмертного полка» портреты ветеранов останутся навечно
Регистрация пройдена успешно!
Пожалуйста, перейдите по ссылке из письма, отправленного на
Отправить еще раз
https://uz.sputniknews.ru/20200428/Na-onlayn-platforme-Bessmertnogo-polka-portrety-veteranov-ostanutsya-navechno-14015147.html
Хуторской: на сайте «Бессмертного полка» портреты ветеранов останутся навечно
Хуторской: на сайте «Бессмертного полка» портреты ветеранов останутся навечно
О преимуществах нового формата акции «Бессмертный полк-онлайн» рассказал руководитель Исполкома Общероссийского общественного движения «Бессмертный полк… 28.04.2020, Sputnik Узбекистан
2020-04-28T11:59+0500
2020-04-28T11:59+0500
2020-04-28T12:59+0500
/html/head/meta[@name=’og:title’]/@content
/html/head/meta[@name=’og:description’]/@content
https://cdn1.img.sputniknews-uz.com/img/1401/51/14015142_0:120:3028:1833_1920x0_80_0_0_50b7b4b56acf282d1adba09824ff8f62.jpg
Sputnik Узбекистан
+74956456601
MIA „Rosiya Segodnya“
2020
Sputnik Узбекистан
+74956456601
MIA „Rosiya Segodnya“
Новости
ru_RU
Sputnik Узбекистан
+74956456601
MIA „Rosiya Segodnya“
https://cdn1.img.sputniknews-uz.com/img/1401/51/14015142_0:25:3028:1928_1920x0_80_0_0_9f740361896ca438b4908af4967f2f02.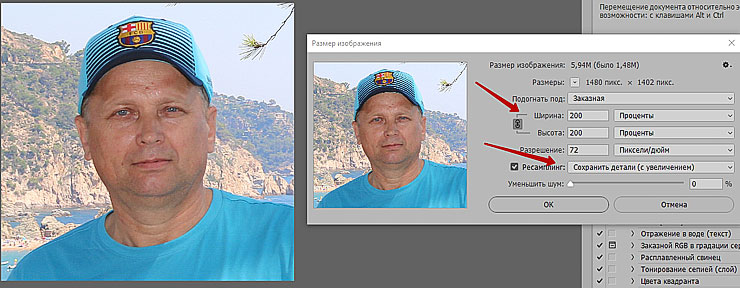 jpg
jpgSputnik Узбекистан
+74956456601
MIA „Rosiya Segodnya“
Sputnik Узбекистан
+74956456601
MIA „Rosiya Segodnya“
акция «бессмертный полк», радио
11:59 28.04.2020 (обновлено: 12:59 28.04.2020)О преимуществах нового формата акции «Бессмертный полк-онлайн» рассказал руководитель Исполкома Общероссийского общественного движения «Бессмертный полк России» Артем Хуторской.
Никакие трудности, эпидемии, невзгоды, экономические проблемы не помешают людям выразить свое отношение к тем, кому они обязаны жизнью, считает руководитель Исполкома Общероссийского общественного движения «Бессмертный полк России» Артем Хуторской.
«Бессмертный полк» объединяет страны СНГ — координатор движения >>
По его мнению необычный формат «Бессмертный полк-онлайн» позволит еще больше расширить строй ветеранов, которых помнят и любят.
«Ведь во время привычного уличного шествия полка мы можем лишь на миг уловить людей, проходящих с портретами героев в руках. А в онлайн-платформе портреты останутся практически навечно не только в памяти, мы сможем передать визуальный образ нашим преемникам», — отметил Хуторской в ходе онлайн-конференции, посвященной старту интернет-акции.
Фотографии, которые будут загружены на платформу интернет-акции «Бессмертный полк-онлайн», пройдут модерацию перед тем, как будут опубликованы на сайте.
Лапенков рассказал о вариантах проведения акции «Бессмертный полк» в 2020 году3 апреля 2020, 14:46
Участнику акции «Бессмертный полк — онлайн», будет необходимо заполнить форму с информацией и добавить фото родственника-ветерана, а также свое фото на сайте Бессмертного полка России www.polkrf.ru или на одной из партнерских площадок: сайте проекта «Банк Памяти», либо в социальных сетях «ВКонтакте» и «Одноклассниках». Создается единая база данных, из которой автоматически формируется видеоряд из фотографий участника войны и его родственника.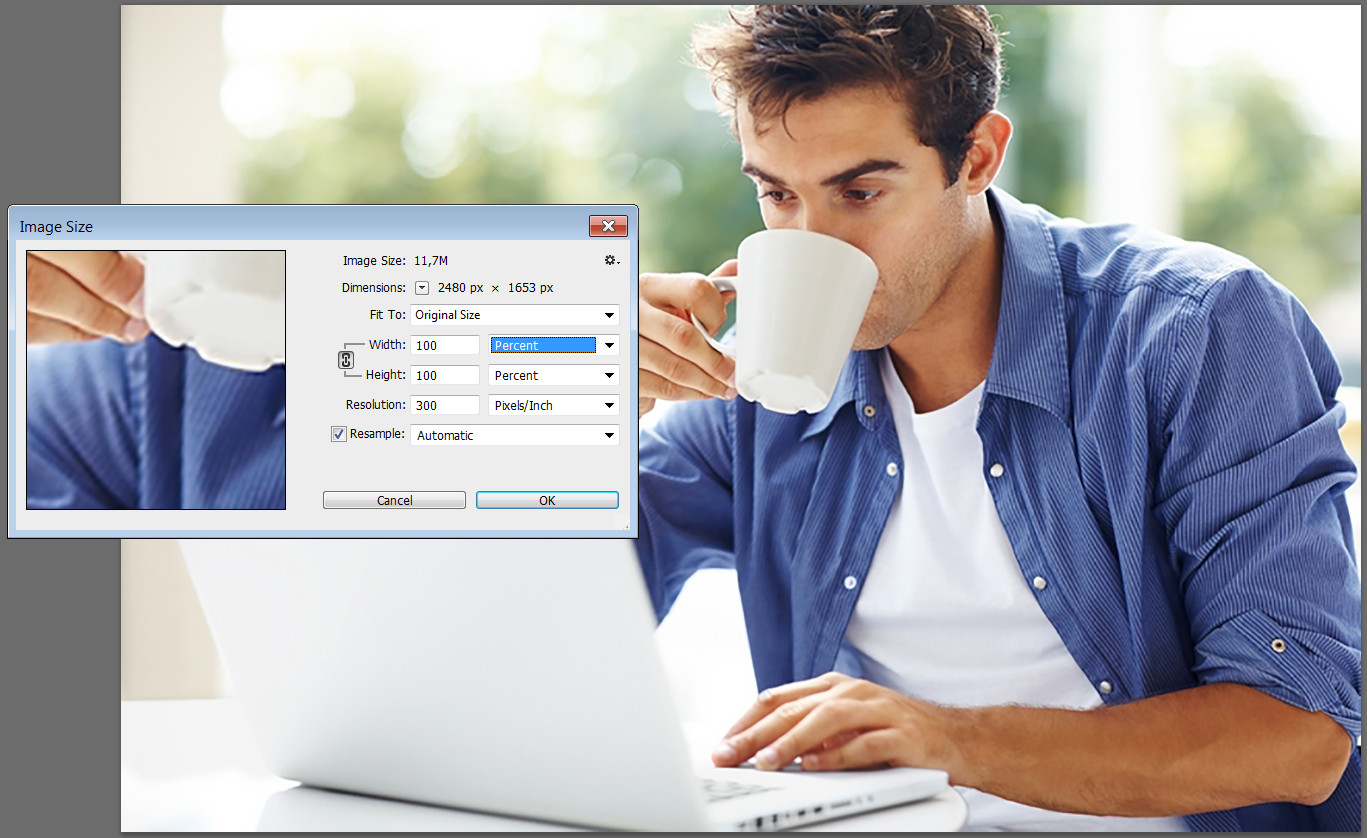
Как изменить размер изображений для печати с помощью Photoshop
Узнайте все об изменении размера изображений для печати с помощью Photoshop! Вы узнаете, как работает размер печати, как (и когда) увеличивать фотографии, как изменять размер для разных размеров кадра и как каждый раз получать отпечатки высочайшего качества!
Автор Стив Паттерсон.
В этом уроке, третьем в моей серии о размере изображения, я покажу вам, как легко изменить размер изображения для печати с помощью Photoshop! Изменение размера для печати отличается от изменения размера для Интернета или просмотра на экране.Это потому, что часто нет необходимости изменять количество пикселей в изображении.
Большинство современных цифровых фотоаппаратов захватывают изображения, размер которых уже достаточно велик для печати со стандартными размерами кадра, например 8 x 10 или 11 x 14, и дает отличные результаты. Поэтому вместо того, чтобы изменять количество пикселей, все, что нам нужно сделать, это изменить размер печати. И, как мы увидим, мы меняем размер печати, просто изменяя разрешение фотографии на . В этом уроке я расскажу, что такое разрешение и сколько его нужно для высококачественной печати.
Если вам – нужно распечатать изображение большего размера, вам нужно будет увеличить его, добавив больше пикселей. Кроме того, если вы хотите подогнать изображение под размер кадра, который не соответствует соотношению сторон фотографии, вам сначала нужно обрезать изображение, прежде чем изменять его размер. Я также затрону обе эти темы.
Чтобы продолжить, вы можете открыть любое изображение в Photoshop. Я воспользуюсь этим милым человечком, которого я скачал с Adobe Stock:
.Исходное изображение.Фото: Adobe Stock.
Это урок 3 из моей серии статей об изменении размера изображения. Давайте начнем!
Загрузите это руководство в виде готового к печати PDF-файла!
Диалоговое окно размера изображения
Чтобы изменить размер изображения для печати в Photoshop, мы используем диалоговое окно «Размер изображения». Чтобы открыть его, перейдите в меню Image в строке меню и выберите Image Size :
Чтобы открыть его, перейдите в меню Image в строке меню и выберите Image Size :
Переход к изображению> Размер изображения.
В Photoshop CC диалоговое окно «Размер изображения» содержит окно предварительного просмотра слева, а параметры просмотра и изменения размера изображения — справа.Я подробно рассмотрел диалоговое окно «Размер изображения» в предыдущем уроке:
Диалоговое окно «Размер изображения» в Photoshop CC.
Получение предварительного просмотра увеличенного изображения
Первое, что вам нужно сделать, это увеличить размер окна предварительного просмотра, и вы можете сделать это, увеличив размер диалогового окна Image Size. Просто перетащите диалоговое окно в верхний левый угол экрана, а затем перетащите его правый нижний угол наружу.
После изменения размера диалогового окна щелкните и перетащите внутри окна предварительного просмотра, чтобы отцентрировать объект:
Изменение размера диалогового окна для предварительного просмотра увеличенного изображения.
Просмотр текущего размера изображения
Текущий размер вашего изображения отображается вверху. Число рядом со словами Размер изображения показывает размер изображения в мегабайтах (M). А ниже, рядом со словом Dimensions , мы видим размер изображения в пикселях. Ни один из них не сообщает нам размер печати, но мы скоро вернемся к нему:
Текущий размер изображения отображается вверху.
Изменение размера и передискретизация изображения
Прежде чем мы рассмотрим, как изменить размер изображения для печати, нам сначала нужно знать важное различие между изменением размера изображения и передискретизацией его.
Что такое изменение размера изображения?
Изменение размера означает, что мы не меняем количество пикселей в изображении. Все, что мы делаем, это меняем размер изображения, который будет напечатать . Мы контролируем размер печати не изменением количества пикселей, а изменением разрешения изображения на . Я рассмотрел размер и разрешение изображения в первом уроке этой серии, но мы рассмотрим это снова через мгновение.
Мы контролируем размер печати не изменением количества пикселей, а изменением разрешения изображения на . Я рассмотрел размер и разрешение изображения в первом уроке этой серии, но мы рассмотрим это снова через мгновение.
Что такое передискретизация изображения?
Передискретизация означает, что мы меняем количество пикселей.Добавление дополнительных пикселей называется повышающей дискретизации , а отбрасывание пикселей называется понижающей дискретизацией . Пониженная дискретизация используется, когда вы уменьшаете размер изображения, будь то для электронной почты, для загрузки в Интернет или для общего просмотра на экране. Но вам не нужно уменьшать разрешение изображения для печати. Вам может потребоваться масштабирование , если текущие размеры в пикселях слишком малы для печати нужного вам размера. Я покажу вам, как повысить разрешение изображения чуть позже.
Как работает размер печати
Чтобы проверить, достаточно ли пикселей на вашем изображении для его печати с заданным размером, начните с выключения параметра Resample . Вы найдете его прямо под параметром «Разрешение». Если Resample выключен, Photoshop не позволит нам изменять количество пикселей. Все, что мы можем изменить, это размер печати:
Отключение опции Resample.
Где текущий размер печати?
Текущий размер печати отображается в полях Ширина , Высота и Разрешение .В моем случае изображение будет напечатано шириной 10,747 дюйма и высотой 7,163 дюйма при разрешении 300 пикселей на дюйм:
Текущая ширина, высота и разрешение.
Какое разрешение изображения?
Ширина и высота довольно просты. Но что такое разрешение? Разрешение — это количество пикселей изображения, которое будет напечатано на одном линейном дюйме бумаги. Поскольку изображение имеет ограниченное количество пикселей, чем больше пикселей вы напечатаете на дюйм, тем меньше будет распечатанное изображение.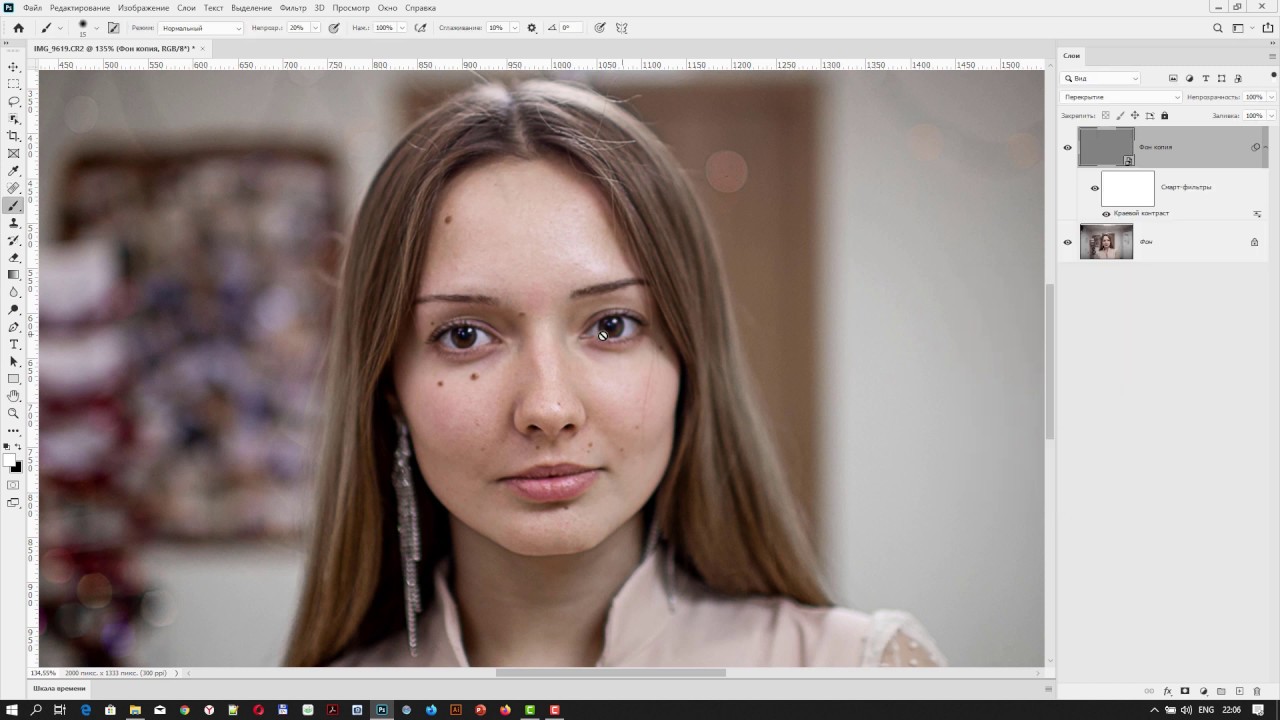 Точно так же печать меньшего количества пикселей на дюйм даст вам больший размер печати.
Точно так же печать меньшего количества пикселей на дюйм даст вам больший размер печати.
Поскольку мы не меняем число пикселей в изображении, изменение разрешения не влияет на размер файла или на то, как изображение выглядит на экране. Разрешение относится только к печати.
Подробнее: миф о веб-разрешении 72 ppi
Для моего изображения разрешение в настоящее время установлено на 300 пикселей / дюйм . Это означает, что 300 пикселей по ширине, и 900 · 10 300 пикселей по высоте будут напечатаны внутри каждого дюйма бумаги.Это может показаться не таким уж большим. Но если посчитать, 300 х 300 = 90 000. Это означает, что на каждые квадратных дюймов будет напечатано пикселей.
:
Значение разрешения соответствует ширине и высоте.
Как разрешение влияет на размер печати?
Чтобы понять, как разрешение влияет на размер печати, все, что нам нужно сделать, это разделить текущую ширину и высоту изображения в пикселях на текущее разрешение. В моем случае ширина моего изображения составляет 3224 пикселя:
Текущая ширина изображения в пикселях.
Если мы разделим 3224 пикселя на 300 пикселей / дюйм, мы получим 10,747 дюйма для ширины:
Ширина в пикселях, разделенная на разрешение, дает нам ширину печати.
И мое изображение имеет высоту 2149 пикселей:
Текущая высота изображения в пикселях.
Итак, если мы возьмем 2149 пикселей и разделим их на 300 пикселей / дюйм, мы получим 7,163 дюйма для высоты:
Высота в пикселях, разделенная на разрешение, дает нам высоту печати.
Какое разрешение вам нужно для высококачественной печати?
Теперь, когда мы знаем, как разрешение влияет на размер отпечатка, возникает реальный вопрос: какое разрешение нужно для того, чтобы отпечаток выглядел хорошо? Я отвечу на этот вопрос тремя разными ответами.Сначала скажу официальный ответ. Затем я объясню, почему многие люди думают, что официальный ответ — ерунда.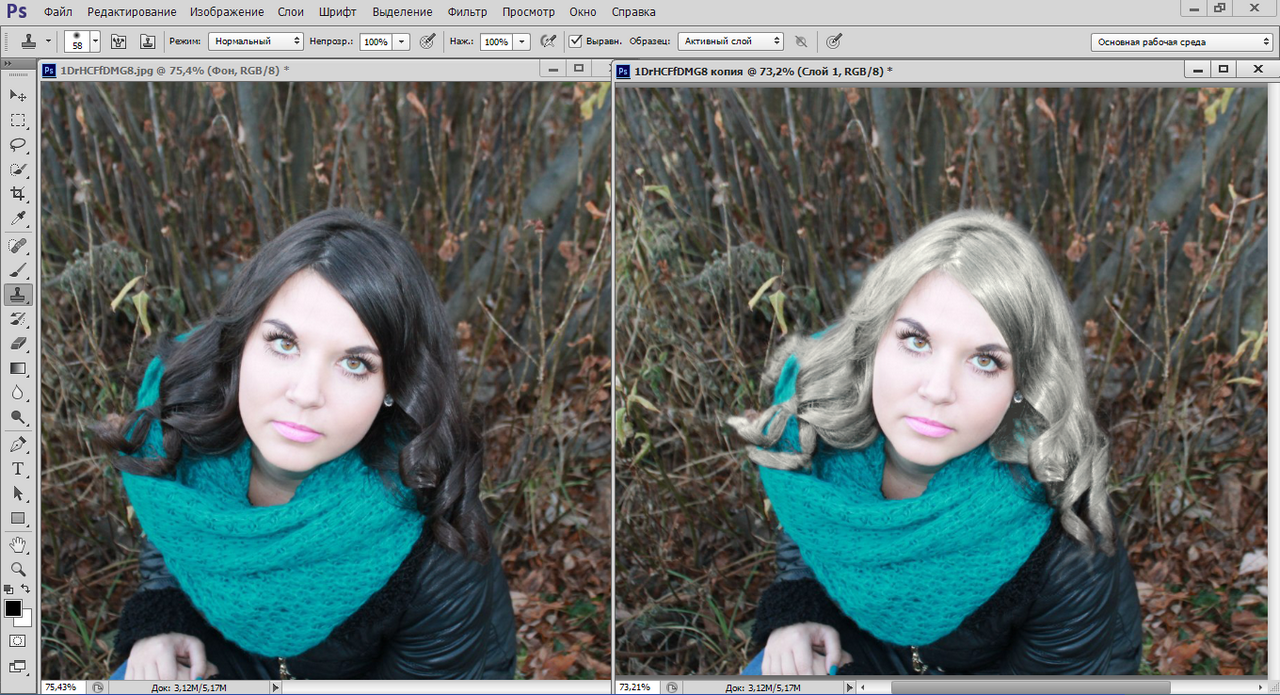 И, наконец, я поделюсь тем, что считаю лучшим ответом на вопрос , и с которым я согласен.
И, наконец, я поделюсь тем, что считаю лучшим ответом на вопрос , и с которым я согласен.
Ответ №1: Стандартное разрешение
Во-первых, официальный ответ. Давним отраслевым стандартом высококачественной печати является разрешение 300 пикселей / дюйм . Это означает, что вам нужно не менее 300 пикселей на дюйм, если вы хотите, чтобы ваше изображение выглядело четким и резким с большим количеством деталей при печати.В этом стандарте нет ничего плохого, и печать с разрешением 300 пикселей на дюйм определенно даст вам отличные результаты.
Ответ №2: «Достаточно хорошее» разрешение
Но есть несколько аргументов против стандартного отраслевого разрешения. Во-первых, он учитывает только количество пикселей как фактор качества печати. При этом не учитываются другие важные факторы, такие как расстояние просмотра. Вообще говоря, чем крупнее отпечаток, тем дальше его видят люди. Вы можете держать распечатку размером 4 x 6 дюймов близко, но вы, скорее всего, будете стоять в нескольких футах от плаката размером 24 x 36 или 30 x 40 дюймов.А рекламный щит у шоссе обычно просматривается с расстояния сотен футов.
Поскольку наши глаза не могут разобрать такое же количество деталей на больших расстояниях, утверждается, что нет смысла печатать все, независимо от расстояния просмотра, с одинаковым разрешением. 300 пикселей / дюйм могут быть тем, что вам нужно для небольших отпечатков, просматриваемых вблизи, но большие отпечатки с более низким разрешением могут выглядеть так же хорошо, если смотреть с достаточно большого расстояния:
Разрешение становится менее важным по мере удаления от изображения.
Еще один аргумент против отраслевого стандарта заключается в том, что, хотя 300 пикселей / дюйм обеспечивают максимально возможное качество печати, это вызывает вопрос. Вам действительно нужен высочайшего качества? Или есть более низкое разрешение, которое «достаточно хорошо»? Многие профессиональные фотографы останавливаются на 240 пикселей / дюйм как на оптимальном разрешении.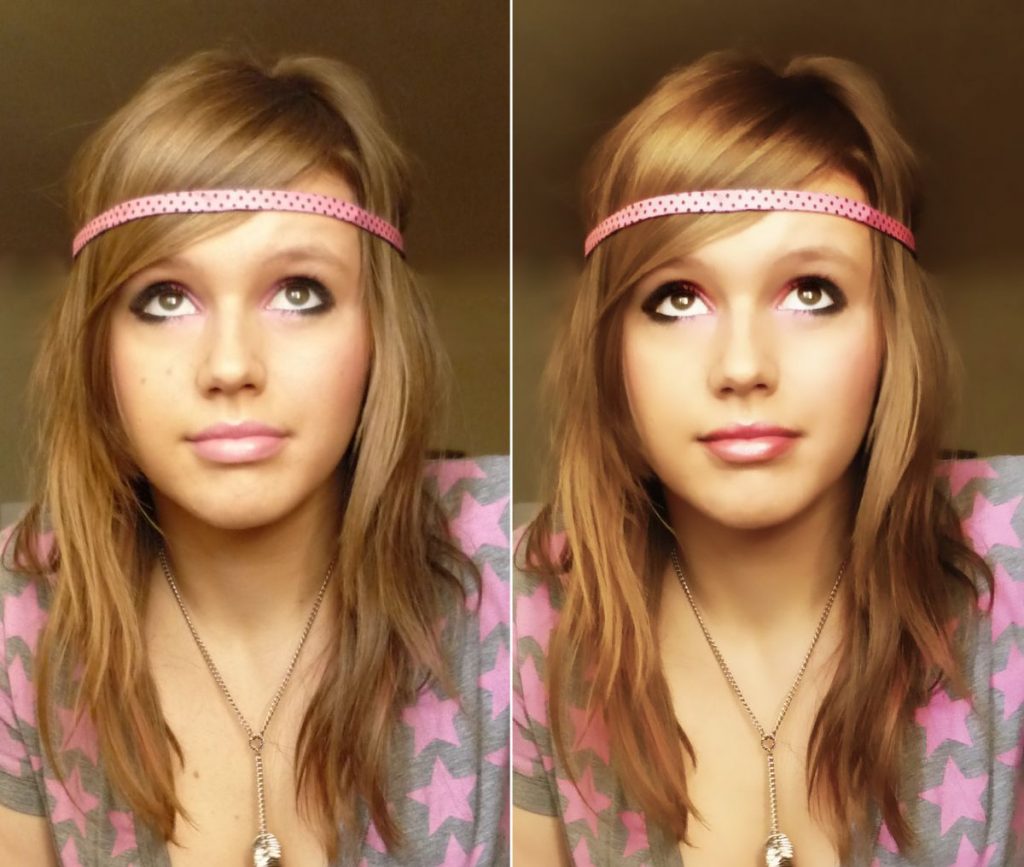 Конечно, печать с разрешением 300 пикселей / дюйм будет выглядеть немного лучше при параллельном сравнении. Но 240 пикселей / дюйм по-прежнему дает четкое и детальное изображение, которым большинство людей будет полностью удовлетворено.А поскольку изображение не масштабируется до 300 пикселей / дюйм, размер файла остается меньше.
Конечно, печать с разрешением 300 пикселей / дюйм будет выглядеть немного лучше при параллельном сравнении. Но 240 пикселей / дюйм по-прежнему дает четкое и детальное изображение, которым большинство людей будет полностью удовлетворено.А поскольку изображение не масштабируется до 300 пикселей / дюйм, размер файла остается меньше.
Ответ №3: Собственное разрешение вашего принтера
Несмотря на то, что аргументы против стандартного разрешения в 300 пикселей / дюйм сильны, они упускают из виду одну очень важную деталь. Фактически, это , такой как , важная деталь, из-за которой аргументы против отраслевого стандарта становятся бессмысленными.
Дело в том, что ваш принтер имеет собственное разрешение печати .И он ожидает получить ваши изображения в этом собственном разрешении. Большинство принтеров имеют собственное разрешение 300 пикселей / дюйм, что соответствует отраслевому стандарту. Если вы отправите на принтер изображение с более низким разрешением, например 240 пикселей / дюйм, принтер автоматически повысит его разрешение до своего собственного разрешения. Другими словами, просто невозможно распечатать изображение с разрешением, меньшим, чем собственное разрешение вашего принтера. Если вы, , не увеличиваете изображение, ваш принтер сделает это.
Принтеры Epson, такие как мой Epson Stylus Pro 3880, используют еще более высокое собственное разрешение 360 пикселей / дюйм . Таким образом, для принтеров Epson любое разрешение ниже 360 будет автоматически повышено до 360. Другие производители принтеров (Canon, HP и т. Д.) Придерживаются разрешения 300.
Какой ответ правильный?
Так что все это значит? Какое разрешение подходит для высококачественной печати? Ответ для большинства струйных принтеров — 300 пикселей / дюйм . Это собственное разрешение принтера.Для принтеров Epson это 360 пикселей / дюйм . Что-нибудь меньше, и ваш принтер все равно повысит разрешение изображения. Но Photoshop может лучше выполнять передискретизацию, чем ваш принтер. Поэтому, если разрешение вашего изображения упадет ниже 300 пикселей / дюйм, вы захотите повысить его разрешение в диалоговом окне «Размер изображения», прежде чем отправлять его на печать.
Что-нибудь меньше, и ваш принтер все равно повысит разрешение изображения. Но Photoshop может лучше выполнять передискретизацию, чем ваш принтер. Поэтому, если разрешение вашего изображения упадет ниже 300 пикселей / дюйм, вы захотите повысить его разрешение в диалоговом окне «Размер изображения», прежде чем отправлять его на печать.
Лучшее разрешение — это собственное разрешение вашего принтера.
Есть такое понятие, как
, слишком много разрешения ?Что делать, если разрешение вашего изображения на выше, чем на собственное разрешение вашего принтера? Вам нужно уменьшить разрешение изображения, чтобы сделать его меньше? Нет, не знаешь.Совершенно нормально отправить на принтер больше пикселей, чем ему нужно, и это поможет убедиться, что ваше изображение выглядит максимально резким.
Загрузите это руководство в виде готового к печати PDF-файла!
Как изменить размер печати
Итак, теперь, когда мы знаем, как разрешение изображения влияет на размер печати и минимальное разрешение, необходимое для высококачественной печати, давайте посмотрим, как изменить размер печати . Чтобы изменить его, с отключенной опцией Resample, просто введите новый размер печати в поля Width и Height .Поскольку ширина и высота связаны вместе, изменение одного автоматически изменит другое.
Согласование соотношения сторон и ориентации изображения
Однако обратите внимание, что вы сможете ввести только размер, который соответствует текущему соотношению сторон изображения. Так, например, если ваше изображение использует соотношение сторон 4 x 6, как у меня, вы не сможете распечатать его как 8 x 10. Соотношения сторон не совпадают. Чтобы распечатать изображение с другим соотношением сторон, вам сначала нужно обрезать его, и я покажу вам, как это сделать позже.
Наряду с соотношением сторон вы также должны знать об ориентации вашего изображения. Если изображение имеет ориентацию портрет , где ширина меньше высоты, тогда вам нужно установить ширину на меньшее из двух значений. А если это альбомный режим , где ширина больше высоты, установите для ширины большее значение.
Если изображение имеет ориентацию портрет , где ширина меньше высоты, тогда вам нужно установить ширину на меньшее из двух значений. А если это альбомный режим , где ширина больше высоты, установите для ширины большее значение.
Изменение ширины и высоты
Например, скажем, я хочу напечатать свое изображение размером 4 «x 6».Я знаю, что он в альбомной ориентации с шириной больше, чем высота, поэтому я устанавливаю значение ширины на 6 дюймов. Photoshop автоматически устанавливает высоту 4 дюйма или, в данном случае, 3,999 дюйма, чтобы соответствовать соотношению сторон:
При вводе значения ширины автоматически устанавливается значение высоты.
Если бы я хотел, чтобы высота была ровно 4 дюйма, я мог бы изменить значение высоты на 4 дюйма, что затем изменило бы ширину на 6,001 дюйма. Таким образом, соотношение сторон моего изображения не , точно 4 x 6, но оно достаточно близко:
.При изменении высоты автоматически изменяется ширина.
Проверка разрешения изображения
Обратите внимание, что значение разрешения также связано с шириной и высотой. А за счет уменьшения ширины и высоты разрешение увеличилось с 300 пикселей / дюйм до 537,25 пикселей / дюйм. Это потому, что нам нужно упаковать еще пикселей на дюйм, чтобы распечатать изображение в меньшем размере. Но поскольку новое разрешение намного выше минимального необходимого разрешения (300 пикселей / дюйм), нет необходимости повышать его разрешение. Это изображение будет отлично смотреться в таком виде:
Уменьшение ширины и высоты повысило разрешение.
Проверка размера изображения
Также обратите внимание, что изменение размера печати не повлияло на фактический размер изображения в пикселях или мегабайтах. Это по-прежнему то же самое изображение, и все, что мы сделали, это изменили размер, который он будет печатать:
Размер печати ни на что не влияет.
Когда увеличивать изображение
Но давайте предположим, что вместо того, чтобы печатать его как 4 «x 6» (или 6 «x 4», в данном случае), мне нужно удвоить ширину и высоту, чтобы он печатал с размером 12 «на 8». Я изменю значение высоты с 4 до 8 дюймов, и Photoshop автоматически удвоит ширину с 6 до 12 дюймов. Однако обратите внимание, что, удвоив ширину и высоту, мы уменьшили значение разрешения вдвое, и теперь оно на ниже минимального необходимого разрешения в 300 пикселей / дюйм:
Я изменю значение высоты с 4 до 8 дюймов, и Photoshop автоматически удвоит ширину с 6 до 12 дюймов. Однако обратите внимание, что, удвоив ширину и высоту, мы уменьшили значение разрешения вдвое, и теперь оно на ниже минимального необходимого разрешения в 300 пикселей / дюйм:
При увеличении ширины и высоты разрешение ниже 300 ppi.
Возвращаясь к тому, что мы узнали ранее, некоторые люди могут сказать, что любое разрешение выше 240 пикселей на дюйм приемлемо, и поэтому наше новое разрешение примерно 268 пикселей на дюйм подходит.Но, поскольку собственное разрешение вашего принтера составляет 300 пикселей на дюйм (или 360 пикселей на дюйм для принтеров Epson), и принтер самостоятельно повысит разрешение изображения, если мы этого не сделаем, у нас нет причин не повышать разрешение здесь, в Диалоговое окно «Размер изображения». Это даст нам лучшие результаты, чем если бы мы оставили это на усмотрение принтера.
Как повысить разрешение изображения
Чтобы повысить разрешение изображения, включите опцию Resample :
Установка флажка Resample.
Затем введите необходимое разрешение в поле Разрешение .Опять же, для большинства принтеров это 300 пикселей на дюйм или 360 пикселей на дюйм для принтеров Epson:
Ввод нового разрешения.
Проверка ширины и высоты
Обратите внимание, что при включенном Resample поле «Разрешение» больше не связано с полями «Ширина» и «Высота». Таким образом, даже несмотря на то, что мы увеличили разрешение, изображение все равно будет напечатано шириной 12 дюймов и высотой 8 дюймов:
Изменение разрешения не повлияло на ширину и высоту.
Проверка размера изображения
Что изменило на этот раз, так это фактический размер изображения, как в пикселях, так и в мегабайтах.При включенном Resample увеличение разрешения вынудило Photoshop добавить больше пикселей. Если вы помните, мое изображение изначально было 3224 пикселей в ширину и 2149 пикселей в высоту. Но после повторной выборки ширина увеличилась до 3601 пикселей, а высота теперь до 2400 пикселей.
Но после повторной выборки ширина увеличилась до 3601 пикселей, а высота теперь до 2400 пикселей.
Кроме того, поскольку мы добавили больше пикселей, размер изображения в памяти также увеличился с 19,8 мегабайт до 24,7 мегабайт:
Передискретизация изображения увеличила размеры в пикселях и размер файла.
Метод интерполяции
Каждый раз, когда мы изменяем выборку изображения, Photoshop добавляет или удаляет пиксели.И метод, который он использует для этого, известен как метод интерполяции . На выбор есть несколько методов интерполяции, и различия между ними могут сильно повлиять на качество изображения.
Вы найдете опцию Interpolation справа от опции Resample. По умолчанию установлено значение Автоматически . Интерполяция применяется только к повторной выборке. Поэтому, когда опция Resample выключена, опция Interpolation неактивна:
Опция интерполяции.Доступно только при установленном флажке Resample.
Выбор метода интерполяции
Если вы нажмете на эту опцию, вы откроете список со всеми различными методами интерполяции на выбор. Некоторые предназначены для повышения частоты дискретизации, другие — для пониженной дискретизации:
Методы интерполяции.
Чтобы узнать, как работает каждый из них, потребуется целый урок. Но, к счастью, вам действительно не нужно ничего о них знать. По умолчанию для параметра Интерполяция установлено значение Автоматически , что позволяет Photoshop выбрать наиболее подходящий вариант.Оставить его в автоматическом режиме — это безопасный выбор.
Сохранить детали 2.0
Однако в Photoshop CC 2018 Adobe добавила новый метод масштабирования , известный как Preserve Details 2.0 . Этот новый метод теперь является лучшим выбором для увеличения ваших изображений. Но проблема в том, что, по крайней мере, на данный момент Photoshop не выберет его, если вы оставите для параметра Интерполяция значение Автоматически. Поэтому, если вы используете CC 2018 (или более позднюю версию) и повышаете дискретизацию изображения, вам нужно изменить метод интерполяции с Автоматического на Сохранить детали 2.0:
Поэтому, если вы используете CC 2018 (или более позднюю версию) и повышаете дискретизацию изображения, вам нужно изменить метод интерполяции с Автоматического на Сохранить детали 2.0:
В CC 2018 выберите «Сохранить детали 2.0» при повышении дискретизации изображения.
Если вы не видите «Сохранить детали 2.0» в списке, вам сначала нужно включить его в настройках Photoshop. Я расскажу, как это сделать и почему это лучший выбор, в моем руководстве «Лучший способ увеличения изображений в CC 2018».
Как изменить размер изображения для печати — Краткое резюме
Прежде чем мы продолжим и посмотрим, как изменить размер изображения до другого соотношения сторон, давайте быстро подведем итог тому, что мы узнали.
Чтобы изменить размер изображения для печати, откройте диалоговое окно «Размер изображения» («Изображение»> «Размер изображения») и начните с выключения параметра Resample , , . Введите нужный размер в поля Ширина и Высота , а затем проверьте значение Разрешение . Если разрешение на такое же или на выше , чем собственное разрешение вашего принтера (300 пикселей на дюйм для большинства принтеров или 360 пикселей на дюйм для принтеров Epson), то вам больше ничего не нужно делать.
Если разрешение на меньше , чем собственное разрешение вашего принтера, увеличьте разрешение изображения, повернув опцию Resample на . Затем установите значение Разрешение на 300 пикселей / дюйм (или 360 для принтеров Epson). Оставьте для метода Interpolation значение Automatic или в Photoshop CC 2018 (или более поздней версии) измените его на Preserve Details 2.0 .
Как изменить размер изображения на другое соотношение сторон
Ранее я упоминал, что вы можете выбрать только размер печати, соответствующий текущему соотношению сторон изображения. Но что, если вам нужно различных соотношений сторон ? Например, что, если мне нужно распечатать свое изображение 4 x 6, чтобы оно поместилось в фоторамке 8 x 10 дюймов?
Но что, если вам нужно различных соотношений сторон ? Например, что, если мне нужно распечатать свое изображение 4 x 6, чтобы оно поместилось в фоторамке 8 x 10 дюймов?
Проблема с разным соотношением сторон
Мы уже видим проблему. Если для высоты установлено значение 8 дюймов, для ширины установлено значение 12 дюймов, а не 10, так что это не сработает:
Установка высоты дает неправильную ширину.
Если я попытаюсь изменить ширину на 10 дюймов, высота станет 6.666 дюймов. Все еще не то, что я хочу:
Изменение ширины дает неправильную высоту.
И если я изменю ширину на 8 дюймов, Photoshop установит высоту на 5,333 дюйма. У меня нет возможности выбрать размер печати 8 «x 10», в то время как мое изображение имеет формат изображения 4 x 6:
Что бы я ни делал, я не могу получить нужный размер.
Как обрезать до другого соотношения сторон
Чтобы изменить размер изображения для печати с другим соотношением сторон, нам сначала нужно обрезать изображение до нового соотношения сторон.Вот как это сделать.
Шаг 1. Отмените команду «Размер изображения»
Закройте диалоговое окно Размер изображения, не внося никаких изменений, нажав кнопку Отмена внизу:
Отмена и закрытие команды «Размер изображения».
Шаг 2. Выберите инструмент «Кадрирование»
На панели инструментов выберите инструмент «Обрезка» :
Выбор инструмента кадрирования.
Шаг 3. Установите новое соотношение сторон на панели параметров
Затем на панели параметров введите новое соотношение сторон в поля Ширина, и Высота, .Не вводите конкретный тип измерения, например дюймы. Просто введите сами цифры. Я ввожу 8 и 10:
Ввод нового соотношения сторон на панели параметров.
Шаг 4. При необходимости измените размер границы кадрирования.
Photoshop мгновенно изменяет форму границы кадрирования в соответствии с новым соотношением сторон. При необходимости вы можете изменить размер границы, перетащив ручки, но я просто оставлю свой таким, какой он есть:
При необходимости вы можете изменить размер границы, перетащив ручки, но я просто оставлю свой таким, какой он есть:
Обрезка изображения до нового соотношения сторон.
Шаг 5. Обрезка изображения
Вернувшись на панель параметров, убедитесь, что параметр Удалить обрезанные пиксели выключен.Таким образом, вы не будете вносить никаких постоянных изменений:
Оставьте параметр «Удалить обрезанные пиксели» выключенным.
Затем, чтобы кадрировать изображение до нового соотношения сторон, щелкните галочку на панели параметров:
Щелкните галочку.
А вот изображение, теперь обрезанное до формата 8 x 10. Он по-прежнему не будет печатать с размером 8 на 10 дюймов, но мы знаем, как это исправить, что и сделаем дальше:
Обрезанная версия изображения.
Шаг 6. Измените размер изображения в диалоговом окне «Размер изображения».
На этом этапе, чтобы изменить размер изображения для печати, просто выполните те же шаги, которые мы уже узнали.Сначала откройте диалоговое окно Размер изображения, перейдя в меню Изображение и выбрав Размер изображения :
Переход к изображению> Размер изображения.
Снимите отметку с опции Resample , а затем введите новый размер печати в поля Ширина и Высота . На этот раз у меня нет проблем с выбором размера 8 на 10 дюймов, хотя значение ширины немного отличается от 8,004 дюйма. Все еще достаточно близко.
Однако обратите внимание, что значение разрешения Разрешение упало ниже 300 пикселей / дюйм, что означает, что мне нужно увеличить его:
Отключите передискретизацию, введите новые ширину и высоту, а затем проверьте разрешение.
Чтобы увеличить разрешение, я включу опцию Resample , а затем изменю значение Resolution на 300 пикселей / дюйм . Или снова, если бы изображение направлялось на принтер Epson, я бы вместо этого ввел 360 ppi :
Или снова, если бы изображение направлялось на принтер Epson, я бы вместо этого ввел 360 ppi :
Включение Resample, затем установка разрешения на 300 ppi.
Наконец, для метода Interpolation я мог бы либо оставить его установленным на Automatic , либо, поскольку я использую Photoshop CC 2018, я изменю его на Preserve Details 2.0 :
Установка метода интерполяции.
Когда вы будете готовы изменить размер изображения, нажмите OK, чтобы принять ваши настройки и закрыть диалоговое окно Размер изображения:
Щелкните OK, чтобы изменить размер изображения.
И вот оно! Это все, что вам нужно знать, чтобы изменить размер изображений для печати в Photoshop! В следующем уроке этой серии мы узнаем, как изменить размер изображений для отправки по электронной почте и публикации в Интернете!
Или просмотрите предыдущие руководства из этой серии:
И не забывайте, что все наши руководства теперь доступны для загрузки в формате PDF!
ИЗМЕНЕНИЕ РАЗМЕРА— ImageShell Resizer
Пакетная обработкаResizer может обрабатывать большое количество файлов изображений без вмешательства пользователя (после определения настроек).Любые две папки на жестком диске могут быть назначены в качестве исходной и целевой папок, и все изображения, которые имеют поддерживаемый формат (определяемые их расширениями, то есть jpeg, png, tiff и т. Д., Будут обработаны).
Большинство основных форматов изображений поддерживаются как для ввода, так и для вывода.
Вращение Можно указать угол поворота, и все изображения в папке будут повернуты на указанную величину. Эта функция предназначена в первую очередь для 90, 180 и 270 градусов, но можно указать любой угол.Однако обработка углов, отличных от указанных выше, не оптимизирована, и результирующее качество изображений может быть неадекватным.
Изображения можно обрезать двумя способами:
- Указав процент от исходного размера
- Указав конкретную высоту и ширину в пикселях
Изображения можно сжать или развернуть двумя способами:
- Указав процент от исходного размера
- Указав конкретную высоту и ширину в пикселях
Поскольку любое сжатие или расширение приведет к искажению изображения, предлагается выбор из четырех алгоритмов, как показано ниже.
Алгоритмы изменения размераResizer предлагает следующие алгоритмы в параметрах Expand / Squeeze:
- Ближайший сосед
- Билинейный
- бикубический
- AntiAlias / Lanczos
Возможности Resizer имеют множество ограничений, но особо следует отметить следующие:
- Resizer не предназначен для очень больших файлов и обычно плохо справляется с ними на старых компьютерах без достаточного объема памяти.
- Он также не может читать / обрабатывать все варианты определенных форматов файлов.
Как изменить размер изображения для профиля WhatsApp Online
Изменить размер изображения для WhatsApp
Кендра Д. Митчелл | 14 сен, 2020 17:09
Пытаетесь загрузить последнее изображение в качестве профиля WhatsApp, но оно обрезается? Это происходит потому, что WhatsApp поддерживает определенное разрешение в качестве их профиля, и любое изображение сверх этого размера должно быть обрезано.Поэтому, если вы не хотите обрезать, вам нужно изменить размер изображения для профиля WhatsApp. Используя любой хороший инструмент для изменения размера, задачу можно решить. Подробнее о , как изменить размер изображения для WhatsApp , можно узнать из следующих частей статьи.
Подробнее о , как изменить размер изображения для WhatsApp , можно узнать из следующих частей статьи.
Часть 1. Каков рекомендуемый размер изображения для профиля WhatsApp
Если вы используете смартфон с размером экрана около 4-5 дюймов, минимальный поддерживаемый размер изображения профиля составляет 192 X 192 пикселей. Размер для смартфонов с экраном менее 4 дюймов составляет 140 х 140 пикселей.Изображение любого квадратного размера можно использовать в качестве изображения профиля WhatsApp. Если у вас есть изображения большего размера, вы можете использовать средство изменения размера изображений WhatsApp, чтобы получить рекомендуемый размер файла.
Шаги по изменению размера изображения профиля WhatsApp
Шаг 1. Откройте WhatsApp на своем телефоне, нажмите «Дополнительные параметры» и выберите «Настройки».
Шаг 2: Коснитесь телефона профиля и щелкните значок камеры.
Шаг 3: Затем вы можете либо сделать снимок с камеры, либо выбрать изображение из галереи, которое будет использоваться в качестве изображения профиля.
Часть 2. Как изменить размер изображения для WhatsApp Online бесплатно без обрезки
Чтобы легко и быстро изменить размер фотографии для WhatsApp, не обрезая изображение, используйте Wondershare Online UniConverter . Эта программа на основе браузера может изменять размер изображений в форматах JPG, PNG, BMP и GIF. Бесплатное использование инструмента также поддерживает пакетную обработку, при которой вы можете добавлять до 5 изображений за раз размером до 5 МБ каждое. Исходное соотношение сторон можно сохранить как исходный файл или изменить с помощью инструмента.Размер добавленных изображений можно изменять в пикселях или в процентах.
Изменив размер изображения, вы можете сохранить его в своей системе или Dropbox по мере необходимости.
.
.
.
Брось, как жарко
Добавьте файлы, перетащив их в это окно
{{e.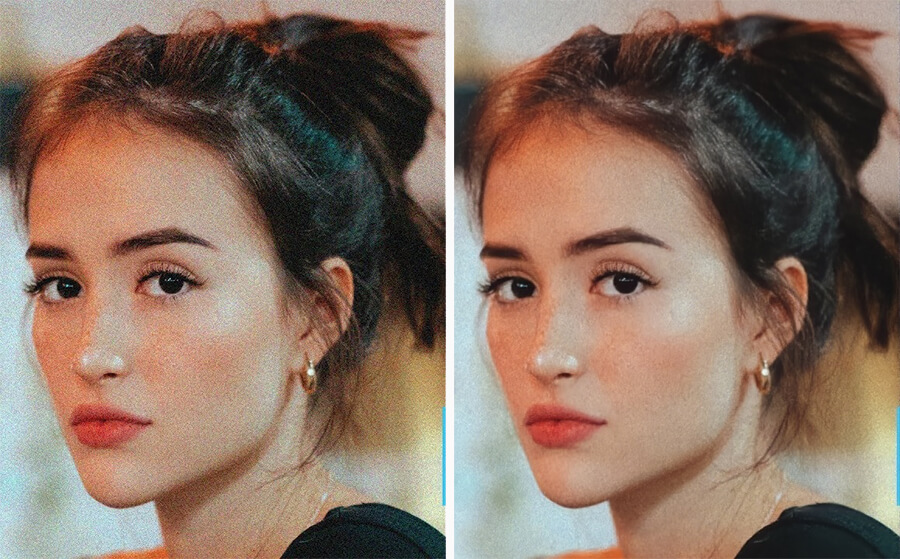 имя}}
имя}}Щелкните Заблокировать / Разблокировать, чтобы сохранить исходное соотношение сторон или нет.
Нажмите, чтобы включить / выключить соотношение сторон
Нажмите, чтобы включить / выключить соотношение сторон
ИЗМЕНИТЬ РАЗМЕР
Нажмите, чтобы включить / выключить соотношение сторон
ИЗМЕНИТЬ РАЗМЕР
Введите ширину и высоту в пикселях от 16 до 8000.
Введите процент ширины и высоты от 1 до 500.
Протяжение
Изображение (я) будет растянуто, чтобы соответствовать новому размеру.Наполнять
Изображение (я) будет обрезано, чтобы соответствовать новому размеру.Поместиться
Изображение (я) будет обрезано, чтобы соответствовать новому размеру, а остальные части будут окрашены в выбранный цвет фона. Размер ваших изображений был успешно изменен! Извините, ваш файл (ы) «{{imgErrorArr. присоединиться(‘,’)}}»
не удалось изменить размер, пожалуйста, загрузите
настольная версия
чтобы попробовать еще раз.
присоединиться(‘,’)}}»
не удалось изменить размер, пожалуйста, загрузите
настольная версия
чтобы попробовать еще раз.
Как изменить размер изображений с помощью Online UniConverter
Шаг 1: Откройте «Изменение размера изображения» и нажмите кнопку «+», чтобы добавить изображение, размер которого нужно изменить.
Шаг 2: Выберите, чтобы изменить размер изображения или в процентах по мере необходимости. Используйте значок замка, чтобы выбрать соотношение сторон.
Шаг 3: Нажмите кнопку ИЗМЕНИТЬ РАЗМЕР, чтобы программа начала обработку.
Изображение с измененным размером можно загрузить локально или сохранить в учетной записи Dropbox.
Таким образом, независимо от того, какое изображение у вас есть, с помощью этого простого онлайн-инструмента вы можете быстро изменить размер изображения для WhatsApp DP.
Как использовать семейные фотографии, чтобы расширить круг поиска в Google
У вас есть старая семейная фотография, которую вы не можете опознать? Вы не знаете, в какой период времени или в каком месте была сделана фотография? Возможно, вы хотите пообщаться с другими людьми, изучающими конкретного предка, которого у вас есть изображение?
В таком случае поиск картинок Google предлагает уникальный способ изучить историю вашей семьи.
Делайте мгновенные открытия в своем семейном древе прямо сейчас
Представьте себе, что вы добавляете свое семейное древо на простой веб-сайт и мгновенно получаете сотни новых открытий по семейной истории. MyHeritage предлагает 2 недели бесплатного доступа к своей обширной коллекции из 12 миллиардов исторических записей, а также к их технологии сопоставления, которая мгновенно соединяет вас с новой информацией о ваших предках. Зарегистрируйтесь, используя ссылку ниже, чтобы узнать, что вы можете узнать о своей семье. Поиск изображений в Google для генеалогии можно использовать для:- Находите веб-сайтов, на которых есть информация о конкретном предке, который вы исследуете, путем обнаружения страниц, содержащих то же изображение, что и тот, который вы ищете.Google отлично справляется с этой задачей, и вы можете обнаружить, что находите веб-сайты, которые не раскрылись бы, если бы вы выполняли поиск только по имени вашего предка.
- Опознайте человека или людей на фотографии. Как и у многих из нас, у вас могут быть старые фотографии родственников, которых вы не можете идентифицировать. Путем поиска по изображению вы можете обнаружить, что другой исследователь загрузил в Интернет ту же фотографию с идентифицирующей информацией.
- Откройте для себя больше информации о месте, где была сделана фотография.Google отлично справляется с поиском совпадений по уникальным достопримечательностям. Хотя результаты обычно не так точны, как при поиске людей, вы все же можете найти полезную информацию.
- Выявите информацию о периоде времени, в который было снято изображение, просмотрев визуально похожие фотографии с прикрепленными датами.
Вот как просто получить новую информацию о своих старых фотографиях и людях на них всего за несколько шагов.
1.Найдите фотографию , которую хотите исследовать.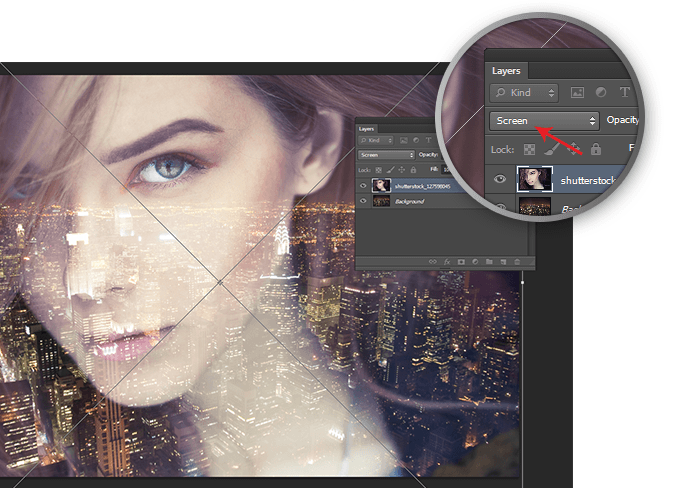 Если у вас есть копия на вашем компьютере, вы сможете загрузить ее прямо в окно поиска. Если изображение уже размещено в сети, вы можете просто перетащить его для поиска. Мы будем использовать изображение мальчика выше в качестве примера поиска.
Если у вас есть копия на вашем компьютере, вы сможете загрузить ее прямо в окно поиска. Если изображение уже размещено в сети, вы можете просто перетащить его для поиска. Мы будем использовать изображение мальчика выше в качестве примера поиска.
2. Посетите Поиск картинок Google . После открытия страницы поиска вы можете либо перетащить изображение с другого веб-сайта в поле, чтобы начать поиск, либо загрузить изображение со своего компьютера.Чтобы перетащить и отпустить, нажмите и удерживайте изображение, перетаскивая его с другой вкладки. Наведите указатель мыши на текстовое поле, и оно превратится в серую область, и ваше изображение будет сброшено. Чтобы загрузить, щелкните значок камеры и выберите фотографию со своего компьютера. Мы решили загрузить наше изображение.
3. Google автоматически покажет страницу результатов поиска после того, как вы зайдете или загрузите свою фотографию. Поиск покажет визуально похожие фотографии и точные совпадения. В целях генеалогии вы, скорее всего, захотите сосредоточиться на точных совпадениях, но визуально похожие изображения могут предоставить полезные сведения о периоде времени или месте, где была сделана ваша фотография, а иногда даже могут отображать разные фотографии одного и того же человека.Вот что мы получаем, когда загружаем это изображение в окно поиска изображений Google.
Теперь мы знаем, что мальчик на фотографии — это Джон Клем, и у нас есть историческая справочная информация о нем, а также список нескольких других веб-сайтов, на которых размещено то же изображение. Представьте, если бы это были результаты для неопознанной фотографии, которая есть в ваших файлах, или для предка, которым вы ударились о кирпичную стену. Конечно, результаты не будут такими надежными для менее известного человека, но вы можете быть удивлены, сколько информации вы сможете найти.
4. Есть много результатов? Вы можете дополнительно уточнить свой поиск, добавив или изменив ключевые слова в поле поиска рядом с вашим изображением, чтобы сделать ваши результаты более ценными и релевантными.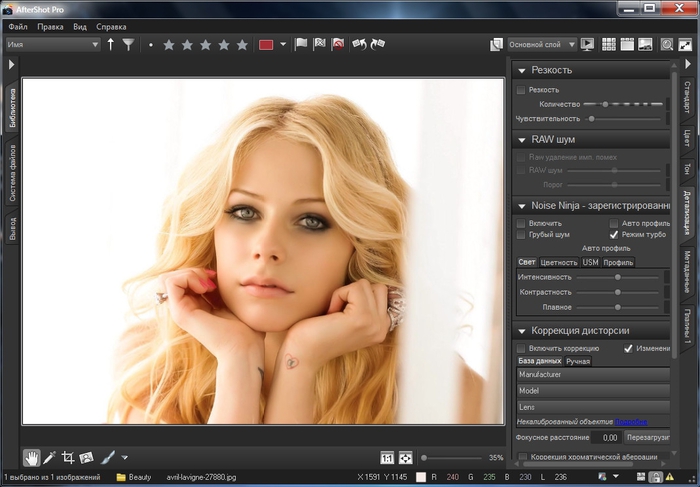 Используйте это, чтобы ограничить поиск определенными сайтами, периодами времени или фамилиями.
Используйте это, чтобы ограничить поиск определенными сайтами, периодами времени или фамилиями.
12 миллиардов генеалогических записей бесплатно в течение 2 недель
Получите две полные недели бесплатного доступа к более чем 12 миллиардам генеалогических записей прямо сейчас. Вы также получите доступ к инструменту открытий MyHeritage, который автоматически находит информацию о ваших предках, когда вы загружаете или создаете дерево.Что вы узнаете о прошлом своей семьи?Вперед и попробуйте сами! Мы будем рады узнать о ваших результатах.
Возможно, вам также понравится эта статья в The Sociable о поиске мест для фотографий. Это отличное чтение.
Обновлено: Первоначально опубликовано в ноябре 2013 г.
Увеличить фотографии с помощью Photo BlowUp
Вопросы и ответы
Почему изображения в социальных сетях имеют такое низкое качество?
Фотографии, которые вы получаете через WhatsApp, Instagram, Facebook и Co.автоматически изменяются или уменьшаются в размере этими службами, поэтому отправка или загрузка выполняется быстро, а объем данных — как можно меньше. Со стороны провайдера и, конечно же, с вашей стороны как пользователя. Для сравнения: если вы отправляете фотографию размером около 4 МБ через WhatsApp, изображение достигает получателя размером около 200 КБ. Таким образом, вы можете себе представить, какая часть информации изображения, которая не видна напрямую, теряется. Если вы смотрите изображение при низком разрешении смартфона, вы его не запомните.На мониторе 4K или если вы хотите распечатать изображение, вы сразу заметите разницу! Теперь вы можете улучшить эти фотографии с помощью Photo BlowUp!
До какого разрешения можно увеличить мои фотографии?
Наше программное обеспечение Photo BlowUp поддерживает улучшение или изменение размера фотографий до 700%. Таким образом, вы можете создавать фотографии плакатов размера XXL на холсте, печатать плакаты, увеличивать изображение в Instagram, улучшать изображения WhatsApp и, как правило, легко создавать плакаты в формате XXXL.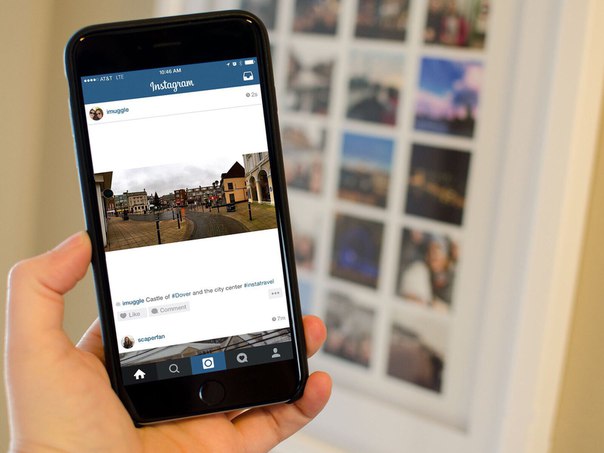
Как работает увеличение фото?
Увеличение изображений без потери качества — это вообще возможно? Прежде всего: да, это возможно! Например, если вы открываете фотографию в Windows, а затем увеличиваете часть изображения, качество изображения в какой-то момент ухудшится, и тогда изображение станет очень пиксельным.Знакомо?
Photo BlowUp включает технологию, которая сглаживает и улучшает эти пиксели. Таким образом, вы можете увеличивать или изменять размер фотографий одним щелчком мыши. Звучит просто, но это очень сложный процесс. Внутри каждое изображение преобразуется в векторы, включая объекты, обнаруженные на изображении. Эта векторизация затем позволяет создавать огромное увеличение с постоянной резкостью изображения. Будь то JPEG, PNG, GIF, TIFF или BMP: технология, интегрированная в Photo BlowUp, обеспечивает огромное увеличение без помех.Увеличение изображения или увеличение изображений полностью автоматически
Почему Photo BlowUp также доступен как плагин для Photoshop?
Это очень просто: Adobe разработала плагин в формате 8bf, который сам Adobe использует в Adobe Photoshop и Adobe Photoshop Elements. Этот формат стал стандартом и уже несколько лет поддерживается такими продуктами, как Paintshop Pro, Corel Photo Paint, Corel Draw и даже Gimp. Если вы используете Photo BlowUp в качестве подключаемого модуля, вы можете продолжить работу с «вашей» предпочитаемой обработкой изображений, но вам не придется обходиться без функциональности Photo BlowUp.Вот почему Photo BlowUp также доступен как плагин для Photoshop и, следовательно, для всех других совместимых программ.
Есть ли у Photo BlowUp пакетная обработка?
Да! Вы можете увеличивать столько фотографий «за один раз»!
Сделайте фотографию квадратной без обрезки — онлайн-инструменты (2020)
Когда вы делаете снимок с помощью смартфона или фотоаппарата, фотография будет либо в альбомном, либо в портретном режиме. Однако будут моменты, когда вам нужно будет сделать квадратную фотографию без потери деталей.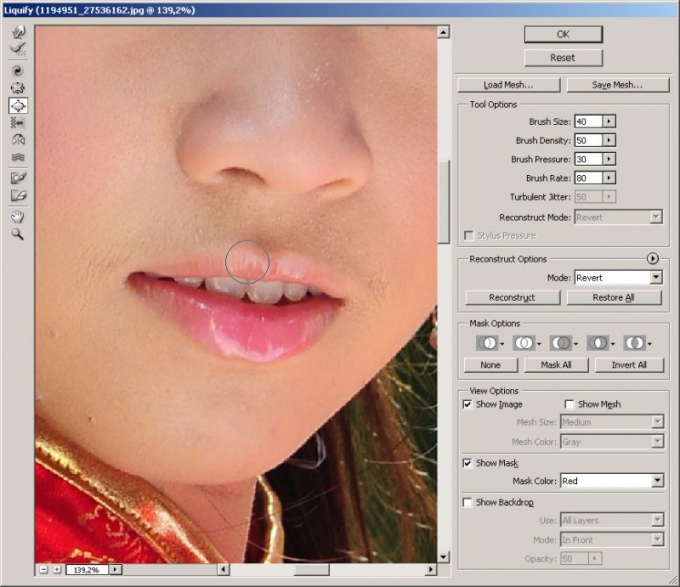 Самый распространенный способ сделать фотографию квадратной — это изменить размер или обрезать изображение с помощью инструмента для редактирования фотографий. Однако, когда вы изменяете размер изображения, вы можете исказить изображение, а если вы его кадрируете, вы можете потерять детали на фотографии. Итак, чтобы справиться с этим, вы можете просто изменить размер холста. Вот как это сделать.
Самый распространенный способ сделать фотографию квадратной — это изменить размер или обрезать изображение с помощью инструмента для редактирования фотографий. Однако, когда вы изменяете размер изображения, вы можете исказить изображение, а если вы его кадрируете, вы можете потерять детали на фотографии. Итак, чтобы справиться с этим, вы можете просто изменить размер холста. Вот как это сделать.
Сделать фото квадратным без кадрирования
Вариант 1: Вариант в один клик
Если вы ищете веб-приложение в один клик, чтобы превратить прямоугольную фотографию в квадрат без обрезки, то это лучший вариант.Недавно Kapwing удалил водяной знак из своей бесплатной версии.
Все, что вам нужно сделать, это перетащить вашу фотографию (или даже видео) на эту ссылку и подождать несколько секунд, пока она не обработается.
Приложение автоматически применит белый отступ к вашему изображению, что сделает его идеальным квадратом. Кроме того, вы также можете выбрать другое соотношение сторон, например 4: 5, 5: 4, 16: 9. Они также могут вносить другие изменения, такие как выравнивание изображения, слева направо, снизу и т. Д.И как только вы будете удовлетворены своими изменениями, нажмите красную кнопку «Экспорт изображения» в правом верхнем углу веб-страницы.
На следующей странице вы можете нажать на большую кнопку « Загрузить » в левой части изображения, чтобы загрузить его версию в формате jpeg.
На следующем экране вы должны войти в систему, чтобы удалить водяной знак. Вы можете войти в систему с помощью Google или Facebook. Это бесплатно.
После этого вы увидите, что водяной знак исчез с изображения.Затем нажмите на опцию Export Image.
И, наконец, вы сможете скачать квадратное изображение с белым отступом на нем.
Вариант 2: Pixlr
Далее, если вам нужна небольшая настройка и некоторые базовые инструменты редактирования, вы можете использовать бесплатный онлайн-редактор под названием Pixlr. Будучи веб-инструментом, он не зависит от операционной системы, и вы можете использовать его прямо в веб-браузере.
Будучи веб-инструментом, он не зависит от операционной системы, и вы можете использовать его прямо в веб-браузере.
1. Для начала перейдите на сайт Pixlr и выберите опцию « Открыть изображение с компьютера ».
2. В этом окне перейдите к папке, в которой хранится ваша фотография, выберите ее и нажмите кнопку « Открыть ».
3. Вышеупомянутое действие откроет фотографию в редакторе Pixlr. Теперь нажмите на опцию « Properties » в верхнем левом углу.
4. В разделе «Свойства» нажмите кнопку « Размер холста ».
4. Теперь нам нужно ввести одинаковое значение для высоты и ширины в пикселях.Для пейзажного изображения подберите высоту и ширину. Для портретного изображения совместите ширину с высотой.
Поскольку моя фотография находится в альбомном режиме, я меняю высоту холста фотографии, чтобы она соответствовала ширине. После того, как вы закончите с изменениями, нажмите кнопку « Применить », чтобы применить изменения.
5. После применения изменений, вот так это выглядит в редакторе Pixlr. Убедитесь, что включен переключатель рядом с опцией фона слева.На изображении ниже мы добавили пустое пространство сверху и снизу фотографии, чтобы сделать ее квадратной, не искажая и не теряя деталей.
6. Чтобы сохранить фотографию, нажмите кнопку « Сохранить » на нижней панели.
7. На странице «Сохранить изображение» выберите формат « JPEG », оставьте настройку качества по умолчанию и нажмите кнопку « Загрузить ».
8. В этом окне нажмите кнопку « Сохранить », чтобы сохранить фотографию.
Вариант 3: приложение для Mac
Если вы часто загружаете изображения со своего ноутбука, лучше использовать специальное приложение, а не онлайн-конвертер.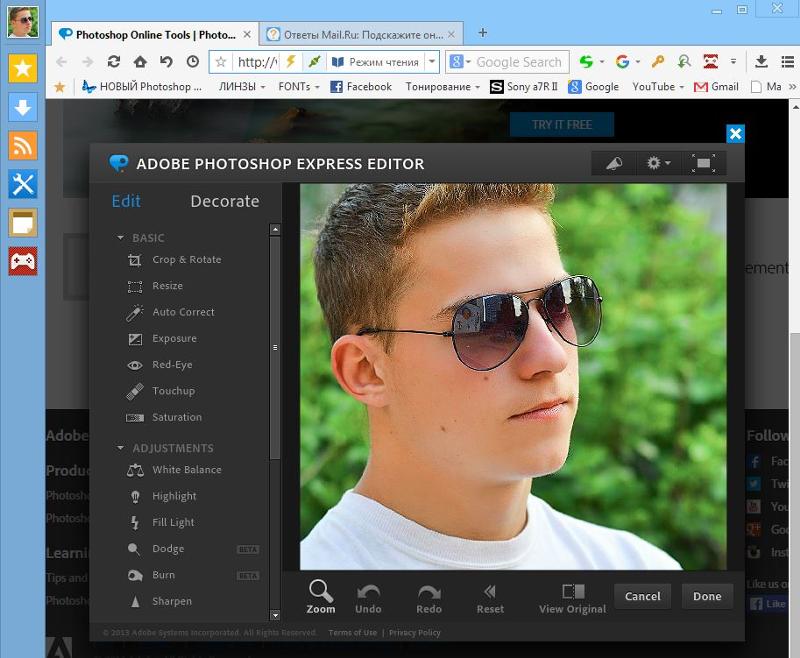 Хорошее приложение для быстрого создания квадрата изображения без кадрирования — это редактор фотографий Polarr Photo Editor. Он доступен в магазине приложений macOS.
Хорошее приложение для быстрого создания квадрата изображения без кадрирования — это редактор фотографий Polarr Photo Editor. Он доступен в магазине приложений macOS.
После загрузки Polarr Photo Editor откройте приложение для редактирования фотографий и импортируйте изображение. После загрузки изображения щелкните вкладку настроек в правой части экрана. Прокрутите вниз и нажмите « Border». Теперь выберите соотношение сторон и цвет границы в доступном настраиваемом меню. При нажатии на кнопку «Сохранить» изменения фотографии будут сохранены, и библиотека iPhoto будет обновлена немедленно. Если вы используете iPhone, он, вероятно, тоже есть в вашей медиатеке iPhone.
Скачать Polarr Photo Editor
Вариант 4: приложение для Windows
Square Size No Crop Photo Maker — это приложение для Windows, которое позволяет быстро преобразовать изображение в квадратный размер. Приложение доступно в магазине Windows и может быть загружено бесплатно.
После загрузки откройте приложение и нажмите кнопку « Галерея» , чтобы выбрать фотографию для импорта и редактирования.
После того, как фотография будет импортирована, внизу вы увидите несколько вариантов редактирования. Вы можете выбрать сплошной или размытый фон. Кроме того, вы можете выбрать один из нескольких вариантов редактирования, например стикеры, эффекты и т. Д. Закончив редактирование изображения, нажмите значок загрузки в правом верхнем углу. Если вы не видите некоторые параметры или кнопку загрузки, переключитесь в полноэкранный режим.Кажется, приложение оптимизировано для полноэкранного использования.
Загрузить фоторедактор квадратного размера
Итак, это 4 простых способа сделать квадрат фотографии без кадрирования. Это действительно помогает, когда вам нужно загрузить в Instagram пейзажную или портретную фотографию. Если у вас возникнут дополнительные вопросы или проблемы, дайте мне знать в комментариях ниже.


