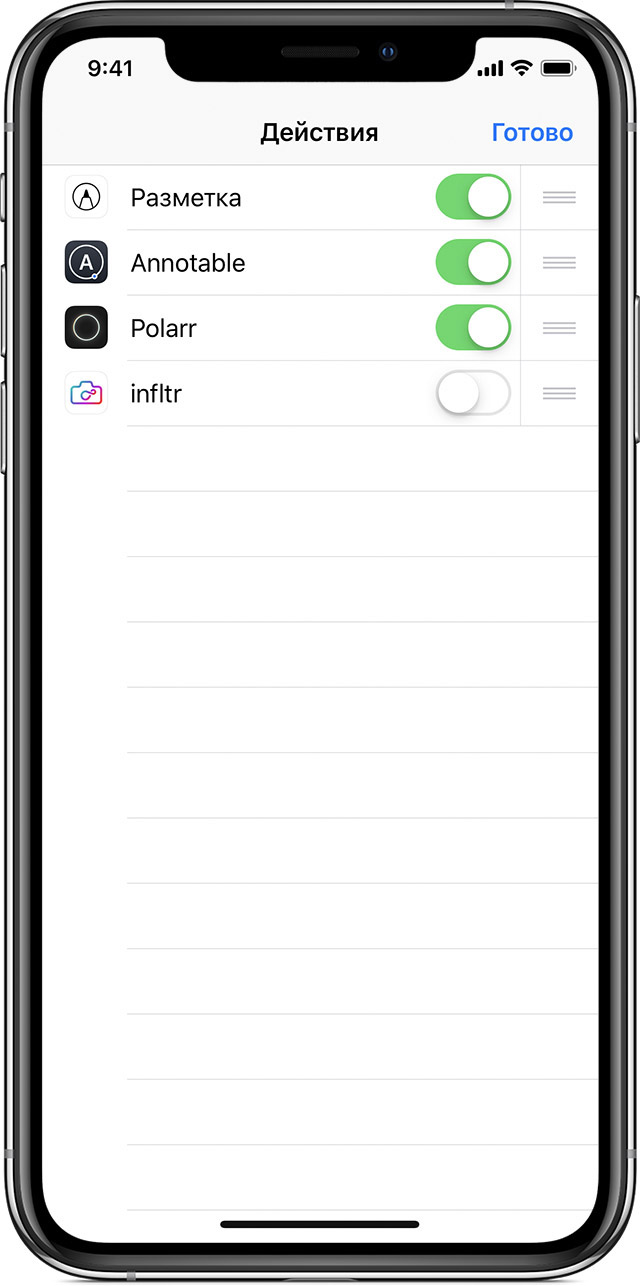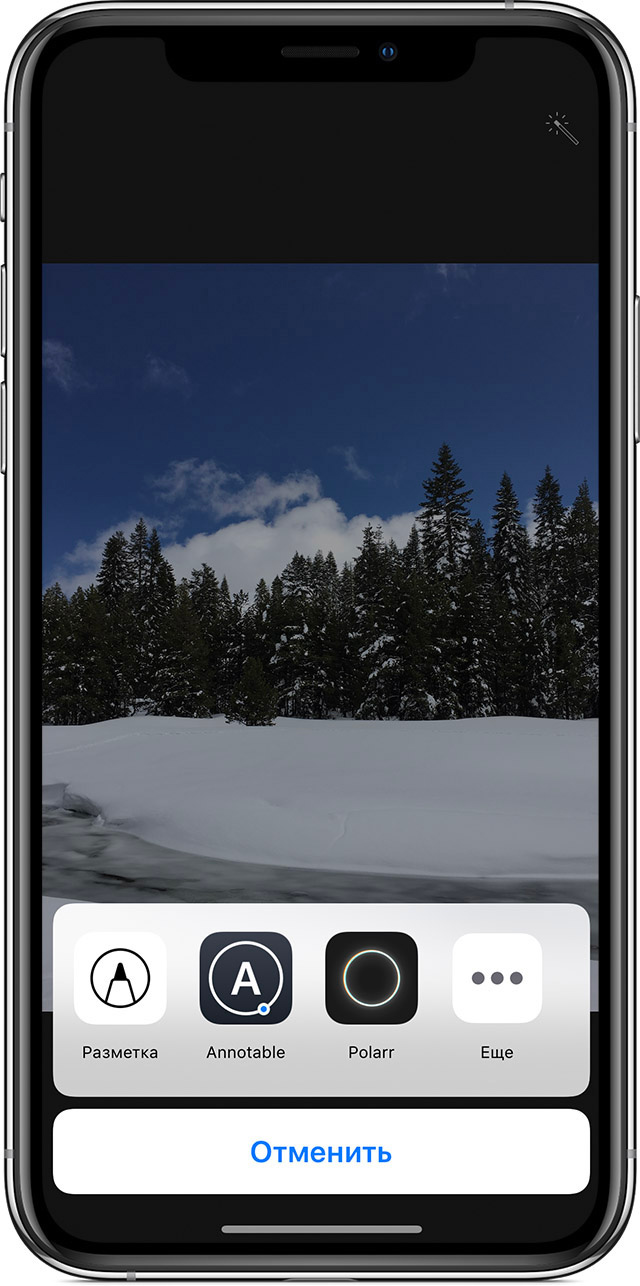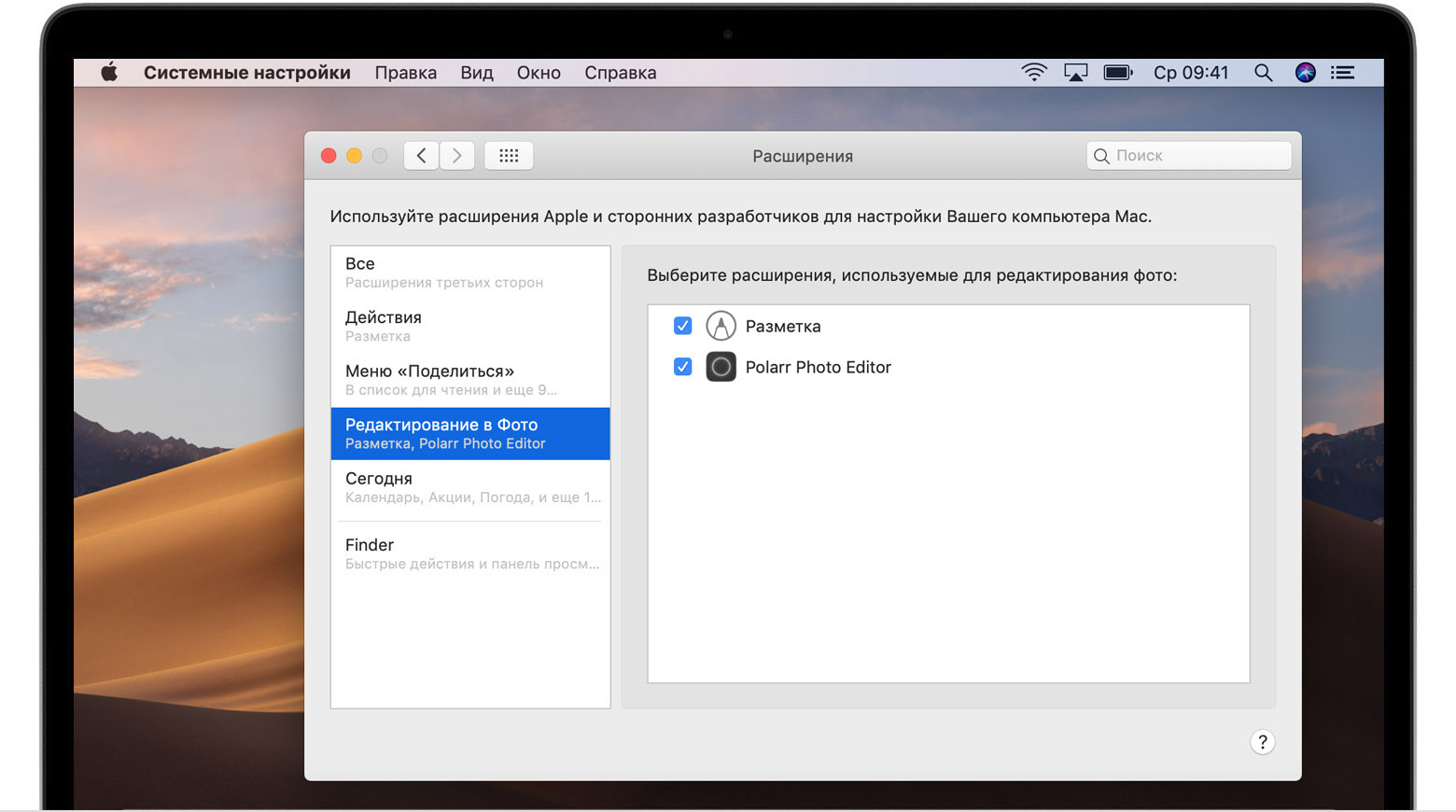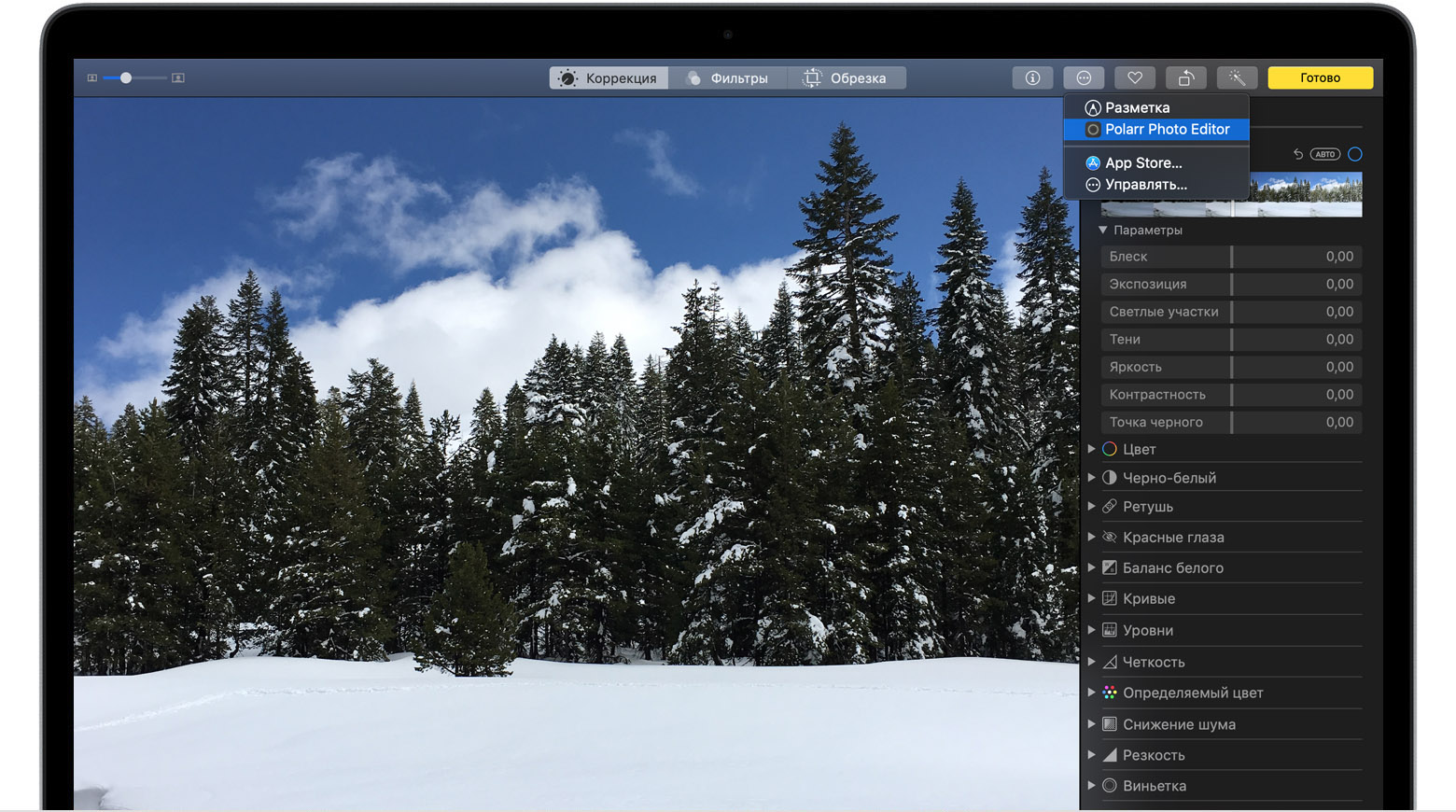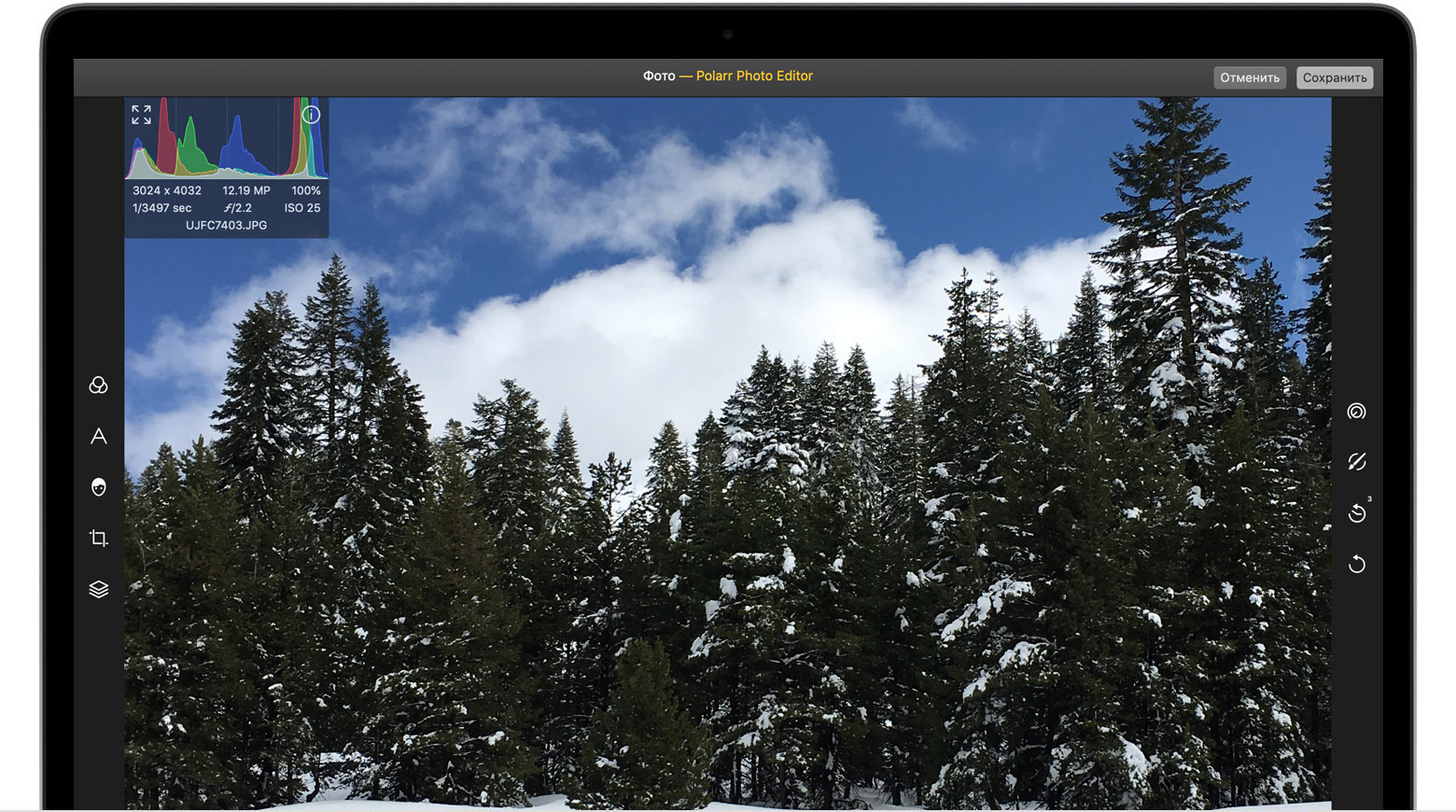Какой формат изображений самый качественный. Форматы файлов изображений
тип или размер изображения?
У меня на сайте есть несколько статей о том, как работать с картинками:
Где взять картинки для оформления сайта? Как изменить размер картинки.
Как сжать фото или картинку. Как оптимизировать картинку для сайта.
Поисковая система это все как-то затейливо связала, и ко мне на сайт стали попадать люди по запросу «Как изменить расширение картинки или фото ?». Поэтому я, как порядочный человек, решила ответить на этот вопрос.
1. Расширение, или тип изображения.
Что такое расширение картинки? Утрировано это то, что находится в названии любого файла после точки. Схематично название любого файла выглядит так: НАЗВАНИЕ. расширение
Расширение определяет тип или формат файла. Картинки тоже бывают разных типов. Их на сегодня насчитывается уже довольно много, перечислять не буду. Иногда необходимо этот тип или расширение картинки изменить, т.к. некоторые программы могут обрабатывать только определенный формат. Ну, или еще по каким-то причинам.
Сделать это очень просто: открыть картинку в графическом редакторе и выбрать пункт меню «Сохранить как». Тогда можно изменить название картинки, если это требуется, и выбрать нужный формат (тип) изображения из раскрывающегося списка (изменить расширение картинки).
Это универсальный совет для любого графического редактора.
Проще всего выполнить это во встроенном во Windows редакторе Paint.
Путь для открытия редактора: Пуск — Программы – Стандартные – Paint
Открываем картинку, выбираем пункт меню «Сохранить как», затем выбираем нужный тип (расширение) и сохраняем, предварительно глянув, в какую папку будет сохранен рисунок, чтобы его было проще найти.
Я обычно использую картинки с расширением jpg
Изображения такого типа легко сжимаются и занимают мало места (по объему в кБ).
Но иногда нужны картинки с прозрачным фоном, чтобы на сайт можно было поместить только какой-то силуэт без фона. В таком случае нужно выбирать тип рисунка png
Большинство современных графических редакторов работают со всеми известными типами рисунков (расширениями картинки), поэтому никаких проблем не возникает.
Но на всякий случай Вы теперь вооружены знаниями о том, как изменить расширение картинки или фотографии.
P.S. Вы можете сделать это прямо сейчас (online). Изменить расширение картинки или фото онлайн c помощью сервиса Фотошоп онлайн
.
2. Расширение или разрешение, или размер изображения.
Иногда слово расширение путают со словом разрешение. Некоторые под словом расширение имеют ввиду размер или плотность изображения в пикселях (разрешение экрана) . Например, как получить картинку с разрешением 480*480?
Расширение фотографии — это расширение файла, в котором была сохранена фотография. В свою очередь расширение файла обозначает тип сохранных данных и указывает на формат файла.
Растровую картинку составляют пиксели, и то, как эти пиксели хранятся в файле и как сам этот файл устроен и «говорит» о формате файла.
Расширение приводится после названия файла, после точки, и чаще всего состоит из 3-х символов (например: фото.jpg).
Выбор типа и формата файла (т.е. его расширения), в котором фотографу следует сохранить снимок, напрямую зависит от разрешения фотографии.
А именно от такой характеристики, как разрешение, зависит качество полученного снимка. Качество изображения определяется количеством пикселей: чем больше таких точек, тем выше уровень детализации фотографии.
Не все существующие форматы файлов способны сохранять хорошее расширение фотографии. Поэтому и следует очень внимательно подойти к вопросу о выборе формата.
Наиболее распространенные форматы файлов фотографий
Для цифровых снимков самыми популярными форматами принято считать TIFF, JPEG, RAW, PNG, GIF. Современные фотоаппараты способны получать фотографии в любом из перечисленных форматов. Поэтому сами фотографы нередко спорят между собой, в каком из этих форматов снимки сохраняются более удачно.
Выбор формата определяет не только качество самого фото, но и размер файла (т.е. его вес), в котором сохраняется изображение. От размера зависит, как быстро фото будет загружаться на экране или как быстро оно будет скачиваться на другой носитель (например, с карты памяти фотоаппарата на жесткий диск компьютера).
Но по статистике можно утверждать, что наиболее распространенным все же является JPEG формат, так как он позволяет сохранить высокое качество фотографии. П
Как изменить расширение картинки. | ТВОЙ ПОМОЩНИК
Написал Елена Молгачева в 3 июля 2012, 16:16 Отредактировано: 25 марта 2016, 07:29
Понятие расширение картинки толкуется двояко:
тип или размер изображения?
У меня на сайте есть несколько статей о том, как работать с картинками:
Где взять картинки для оформления сайта? Как изменить размер картинки.
Как сжать фото или картинку. Как оптимизировать картинку для сайта.
Есть еще статья про расширения для браузера Google Chrome.
Поисковая система это все как-то затейливо связала, и ко мне на сайт стали попадать люди по запросу «Как изменить расширение картинки или фото?». Поэтому я, как порядочный человек, решила ответить на этот вопрос.
1. Расширение, или тип изображения.
Что такое расширение картинки? Утрировано это то, что находится в названии любого файла после точки. Схематично название любого файла выглядит так: НАЗВАНИЕ.расширение
Расширение определяет тип или формат файла. Картинки тоже бывают разных типов. Их на сегодня насчитывается уже довольно много, перечислять не буду. Иногда необходимо этот тип или расширение картинки изменить, т.к. некоторые программы могут обрабатывать только определенный формат. Ну, или еще по каким-то причинам.
Сделать это очень просто: открыть картинку в графическом редакторе и выбрать пункт меню «Сохранить как». Тогда можно изменить название картинки, если это требуется, и выбрать нужный формат (тип) изображения из раскрывающегося списка (изменить расширение картинки).
Это универсальный совет для любого графического редактора.
Проще всего выполнить это во встроенном во Windows редакторе Paint.
Путь для открытия редактора: Пуск — Программы – Стандартные – Paint
Открываем картинку, выбираем пункт меню «Сохранить как», затем выбираем нужный тип (расширение) и сохраняем, предварительно глянув, в какую папку будет сохранен рисунок, чтобы его было проще найти.
Аналогичную операцию можно выполнить и в другом графическом редакторе, например, в Фотошопе.
Я обычно использую картинки с расширением jpg
Изображения такого типа легко сжимаются и занимают мало места (по объему в кБ).
Но иногда нужны картинки с прозрачным фоном, чтобы на сайт можно было поместить только какой-то силуэт без фона. В таком случае нужно выбирать тип рисунка png
Большинство современных графических редакторов работают со всеми известными типами рисунков (расширениями картинки), поэтому никаких проблем не возникает.
Но на всякий случай Вы теперь вооружены знаниями о том, как изменить расширение картинки или фотографии.
P.S. Вы можете сделать это прямо сейчас (online). Изменить расширение картинки или фото онлайн c помощью сервиса Фотошоп онлайн.
Загрузите изображение, нажмите «Сохранить» (для этого сервиса так) и выбирайте расширение.
P.S. S. Если кого-то интересует, как я изменила цвет текста в начале статьи, используя встроенный редактор WordPress, то стоит посмотреть видео, прилагающееся к статье «Как писать статьи для сайта» .
2. Расширение или разрешение, или размер изображения.
Иногда слово расширение путают со словом разрешение. Некоторые под словом расширение имеют ввиду размер или плотность изображения в пикселях (разрешение экрана). Например, как получить картинку с разрешением 480*480?
Изменить размер в пикселях поможет тот же Фотошоп (см. статью «Как изменить размер картинки«) или Microsoft Office Picture Manager. Посмотрите, там я рассказываю, как легко это сделать.
А если Вы уже знаете, как применять Фотошоп для изменения разрешения (размера изображения в пикселях), то можно воспользоваться приведенной выше ссылкой на этот сервис онлайн.
К Вашим услугам онлайн сервисы.
Взгляните также на собранный мной перечень бесплатных онлайн сервисов для работы с изображениями.
Елена и tvoy-internet.ru
Типы файлов изображений
 Приветствую вас посетители блога moikomputer.ru
Приветствую вас посетители блога moikomputer.ru
Сегодня немного поговорим о том какие бываю типы файлов для изображений в чем между ними отличия и какой тип удобней применить согласно ситуации.
Существующие типы файлов цифровых изображений
Тип файла — это обычный метод сохранения информации на ПК, разрешающий программе считать или отобразить ее.
Распознать типы файлов нужно по конечным 3-4 буквам его имя. По этим буквам узнают расширение имен файлов. Различные программы применяют разные расширения сохраняя файлы.
Самые применяемые типажи файлов изображений (смотри таблицу).

Отдельные виды цифровых камер сохраняют изображения не сжимая RAW-формате. К этим изображениям не применимы эффекты, увеличение резкости и баланса белого. Бывает немало файловых типов изображений формата RAW, которые зависят от изготовителя оптики.
Вообще изображения формата RAW самые качественные.
Их легко можно отредактировать при помощи большого количества разных специальных программ для работы с фото.
К примеру классическое приложение Microsoft Paint или популярный Photoshop и масса других.
Какие типы файлов более применимы
Преимущественно используются формат JPEG (JPG), потому как возможно создать изображения высокого качества имея небольшой размер файла сжимая данные.
Очень удобно для сохранения, а также для передачи файлов изображений. При надобности очень высокого качества изображений к примеру, для печати фото то желательно сохранять изображения в форматах TIFF (TIF) и JPEG с наименьшим сжатием.
Преимущества и недостатки
- Преимущества JPEG
• Очень многие программы в состоянии отобразить, открыть и сохранить файл JPEG.
• Удобно пересылать по почте из-за маленького размера.
• Сжимая файл JPEG возможно регулировать качество и размер изображения.
- Недостатки JPEG
• Сохраняя изображение в JPEG сжимание происходит на автомате что негативно влияет на качество. Применяя высокий уровень сжимания изображение по качеству будет низкое.
- Преимущества TIFF
• Сохраняя изображения в TIFF-формате качество не будет потеряно.
- Недостатки TIFF
• Некоторые браузеры и программы не имеют возможности показа изображений TIFF-формата.
• Изображения TIFF-формата достаточно большие в несколько раз могут превышать одно и тоже изображение JPEG-формата. А это значит TIFF файлы по отношению к файлам JPEG поглощают очень много места на диске.
• И лишь очень небольшие изображения TIFF-формата возможно отправить по почте.
Потеря качества формата JPEG
Изображения JPEG-формата являются неточной копией оригинала в видоискателе.
Но все же снимая с максимальным качеством разница будет незаметна. Каждое последующие сохранение или копирование изображений JPEG-формата будет терять незначительно в качестве.
Также качество будет от сжатия чем сильнее, тем больше потеря. Потеря в качестве не так сильно будет заметна, но чем больше произведено действий по изменению, тем хуже будет качество, которое можно легко увидеть по изменению цвета и четкости.
Поэтому что бы получить отличное качество изображения, то сохранять его нужно в JPEG-формате с максимальным качеством или же использовать TIFF-формат.
Я же на этом с вами сегодня прощаюсь.
Валерий Семенов, moikomputer.ru
Редактирование с использованием программ и расширений сторонних разработчиков для программы «Фото»
В этой статье описывается, как редактировать фотографии и видео с помощью расширений сторонних разработчиков в программе «Фото» для iOS и macOS. Узнайте, как программа «Фото» и программы сторонних разработчиков взаимодействуют на компьютере Mac.
Программы и расширения сторонних разработчиков дополняют возможности редактирования в программе «Фото» для iOS и macOS. Можно применять функции редактирования из нескольких программ и расширений к одной фотографии или использовать любую комбинацию программ и расширений с инструментами редактирования, встроенными в программу «Фото».
Использование расширений сторонних разработчиков на iPhone, iPad или iPod touch
Установка программ с расширениями для iOS
С помощью App Store на устройстве находите и устанавливайте программы, которые предоставляют все возможности для редактирования в программе «Фото» или включают расширения для этой программы. В описании программ с расширениями для программы «Фото» часто используются характерные формулировки, поэтому используйте соответствующие поисковые запросы, чтобы найти больше программ.
Можно также выбирать программы из раздела со сведениями о том, как быстрее редактировать изображения с помощью расширений для программы «Фото» в App Store.
Включение расширений на устройстве iOS
Установив на iPhone, iPad или iPod touch программы с расширениями для программы «Фото», необходимо включить эти расширения.
- Откройте программу «Фото» и нажмите фотографию.
- Нажмите «Править», а затем —
 .
. - В открывшемся меню смахивайте влево до появления кнопки «Еще», затем нажмите ее.

- Будут отображены программы, содержащие расширения для программы «Фото». Их можно включать и выключать, а также перетаскивать вверх или вниз для изменения порядка отображения. По завершении нажмите «Готово».

Редактирование фотографий с помощью расширений на устройстве iOS
- Откройте программу «Фото» и нажмите фотографию.
- Нажмите «Править», а затем —
 .
. - Выберите программу в появившемся меню.

- Отредактируйте фотографию с помощью инструментов расширения.

- После внесения необходимых изменений нажмите «Готово». Можно выбрать другое расширение для дальнейшего редактирования фотографии или использовать любой из инструментов редактирования, встроенный в программу «Фото».
- Завершив работу, нажмите «Готово» для выхода из режима редактирования.

Использование расширений сторонних разработчиков на компьютере Mac
Установка на компьютер Mac программ с возможностью редактирования или расширениями
В программе «Фото» для macOS реализована удобная функция поиска программ сторонних разработчиков.
- Дважды щелкните фотографию в медиатеке, чтобы открыть ее в отдельном окне, и нажмите «Правка».
- Нажмите
 и выберите App Store.
и выберите App Store.
В магазине Mac App Store открывается список предлагаемых сторонними разработчиками фоторедакторов, совместимых с программой «Фото».
Можно также выбирать программы из раздела со сведениями о расширениях для быстрого редактирования фотографий в App Store.
Включение расширений на компьютере Mac
После установки программ с расширениями для программы «Фото» на компьютере Mac включите эти расширения.
- Выберите меню Apple () > «Системные настройки» и щелкните «Расширения».
- На боковой панели слева нажмите «Редактирование в программе «Фото»». Будут отображены программы, содержащие расширения для программы «Фото».

- Включите расширения, которые требуется использовать в программе «Фото». С помощью перетаскивания вверх или вниз можно задать порядок их отображения в программе «Фото».
Редактирование фотографий с помощью расширений на компьютере Mac
- Дважды щелкните фотографию в медиатеке, чтобы открыть ее в отдельном окне, и нажмите «Правка».
- Нажмите
 .
. - Выберите программу в появившемся меню.

- Отредактируйте фотографию с помощью отобразившихся инструментов расширения.

- После внесения необходимых изменений нажмите кнопку «Сохранить изменения». Можно выбрать другое расширение для дальнейшего редактирования фотографии или использовать любой из инструментов редактирования, встроенный в программу «Фото».
- Завершив работу, нажмите «Готово» для выхода из режима редактирования.
Редактирование фотографий в программах сторонних разработчиков на компьютере Mac
С помощью программы «Фото» в macOS High Sierra и более поздних версий можно также отправлять фотографии в большинство программ сторонних разработчиков для редактирования, после чего сохранять изменения непосредственно в медиатеке.
- Щелкните фотографию, удерживая клавишу Control, и выберите в контекстном меню «Редактировать в». Затем выберите нужный редактор из списка программ сторонних разработчиков, установленных на компьютере Mac. Также можно щелкнуть фотографию, а затем выбрать в строке меню «Изображение» > «Редактировать в».
- Фотография откроется в выбранной программе стороннего разработчика. Внесите и сохраните изменения.
Если программа сохраняет фотографии в нестандартном формате, поищите вариант сохранения в JPEG или в другом формате, поддерживаемом программой «Фото».
Измененная фотография автоматически отображается в программе «Фото».

Дополнительная информация
- Редактируя фотографии с помощью сторонних расширений или встроенных инструментов программы «Фото», можно в любой момент начать заново с исходной фотографии. Откройте фотографию в режиме редактирования, затем щелкните «Вернуть к оригиналу» на компьютере Mac или нажмите «Вернуть» на устройстве iOS.
- При использовании службы «Фото iCloud» помните, что с ее помощью фотографии упорядочиваются и синхронизируются на всех устройствах, где используется один и тот же идентификатор Apple ID. Поэтому все правки, внесенные на одном устройстве, отображаются и на других устройствах.
Информация о продуктах, произведенных не компанией Apple, или о независимых веб-сайтах, неподконтрольных и не тестируемых компанией Apple, не носит рекомендательного или одобрительного характера. Компания Apple не несет никакой ответственности за выбор, функциональность и использование веб-сайтов или продукции сторонних производителей. Компания Apple также не несет ответственности за точность или достоверность данных, размещенных на веб-сайтах сторонних производителей. Обратитесь к поставщику за дополнительной информацией.
Дата публикации:
Расширения для комфортной работы с изображениями в Chrome и Opera
Работая долгие годы с Firefox и основательно настроив этот браузер под себя, автор данной статьи нередко испытывает дискомфорт, когда вынужден пользоваться Chrome, современной Opera и другими браузерами на основе Chromium.
Дело в том, что многих очень привычных, разумных вещей, которые в Firefox есть изначально или добавляются туда расширениями, здесь нет. Среди прочего особенно недостаёт ряда функций по работе с изображениями.
Содержание статьи
Свойства изображений
Пожалуй, самая базовая особенность, которую я не нахожу в Chrome и браузерах на его основе – это элементарные свойства изображений. То есть здесь нет команды в контекстном меню, позволяющей узнать размеры картинки.
Исправляет такой недочёт модуль «View Image Info (properties)». После его установки в контекстном меню всех картинок появляется новый пункт:
Клик по нему выводит простое окно, отображающее основную информацию об изображении:
В каталоге Google вы также можете найти расширение «Image Size Info». В отличие от предыдущего этот модуль до сих пор поддерживается автором, не плодит лишних окон и его интерфейс более компактен за счёт отсутствия превью:
Однако работал он у нас почему-то далеко не на всех сайтах.
Изображения по центру с тёмным фоном
Ещё одна мелочь, которая нам чрезвычайно нравится в Firefox, это то, как он отображает картинки, открытые в отдельной вкладке:
Изображение выравнивается аккуратно по центру, причём вокруг него образуется тёмный фон, позволяющий лучше сконцентрироваться на картинке, не напрягая при этом глаза.
А вот, как картинка показывается в Chrome:
Всегда в левом верхнем углу, окружённая ярко белым-фоном… Согласитесь, не очень удачно.
Если вам тоже больше понравился вариант из «огненного лиса», то взгляните на расширение с говорящим названием «View images centered like in Firefox».
После его установки картинки в Chrome начнут отображаться точно так же как в Firefox:
Предпросмотр картинок
Впрочем, работая с Firefox, автор статьи куда чаще предпочитает не открывать графику в отдельных вкладках, а выполнять её предпросмотр, наведя лишь курсор мыши на интересующую картинку. И не нужно никаких лишних кликов. Вот так:
Это экономит уйму движений мышкой. Такую функциональность Firefox может получить благодаря расширению Thumbnail Zoom Plus.
Для Chrome и всех браузеров на основе Chromium долгое время существовал аналог под названием Hover Zoom, однако некоторое время назад с ним разразился скандал, связанный с утечкой пользовательских данных. Сегодня в Chrome Web Store можно найти расширения Hover Free и Hover Zoom+, которые способны обеспечить превью изображений.
Однако, возможно, более удачным решением вам покажется модуль Imagus.
Нам он приглянулся более впечатляющим по сравнению с аналогами списком доступных настроек, которые вдобавок ещё и переведены на русский язык:
Кроме того, Imagus, как нам показалось, более «всеяден»: по сравнению с вариациями Hover Zoom это расширение определённо лучше работает, к примеру, с нашим ВКонтакте.
Особенно удобно, когда расширение может показать вам не только увеличенное превью маленькой картинки, но и выполнить предпросмотр ссылки на какой-нибудь инстаграм.
Быстрое сохранение изображений
Под конец передадим небольшой привет из классической Opera. Там, как некоторые, возможно, помнят, была возможность быстро сохранять картинки прямо на диск, минуя всевозможные контекстные меню и диалоговые окна, для чего нужно было просто одновременно кликнуть по картинке и удерживать Ctrl на клавиатуре.
Модуль I’m a Gentleman может предоставить практически такую же функциональность для Chrome и современной Opera с той лишь разницей, что здесь вместо Ctrl задействуется клавиша Alt.
Расширения Chrome для Opera
Все описанные выше расширения проверены нами на работоспособность в Google Chrome, однако должны работать и в большинстве браузеров на его основе. Это касается, например, современной Opera на базе Chromium/Blink.
Там для появления возможности установки модулей из официального каталога Google потребуется предварительно установить расширение Download Chrome Extension. В итоге на страницах этого каталога все кнопки «доступно в Chrome» превратятся в рабочие «установить»:
Вам останется лишь загрузить нужный модуль из Chrome Web Store и вручную активировать его в менеджере расширений.
Raik
Игорь Андреев – автор статей для ITRew.ru и Our-Firefox.ru. Увлечен современными технологиями, рассказываю о них в своих текстах)Страница автора — twitter.com