Раскраска черно-белого фото в Photoshop вручную
Вы можете раскрасить черно-белую фотографию в Photoshop несколькими способами. В этой статье я рассмотрю, как добавить цвета с помощью выделения и корректирующих слоев.
Сразу оговорюсь: такие фотографии не будут выглядеть естественно! Но зато этот эффект отлично подходит для создания ретро стиля. С его помощью можно оживить старые фотографии. Тем не менее, их точно никто не перепутает с оригинальным цветным фото.
Откройте черно-белую фотографию. Я использовала кадр из фильма «Головокружение» Альфреда Хичкока:
Выберите Изображение – Режим — RGB. Теперь мы собираемся выбирать различные части изображения и вставлять их в новые отдельные слои. Здесь нам пригодятся быстрые маски.
Выберите «Быструю маску» (Q) и кисть подходящего размера. Начните закрашивать кистью область на любом участке кожи. Черной частью маски будет закрашена область с розово-красным цветом, это область, которая будет выделена:
Убедитесь в том, что вы не включили в выделение глаза. Если вы включили их, просто измените цвет переднего плана кисти на белый и зарисуйте их. Вы можете сделать это, в любом месте, где допустили ошибку и «вышли за границу»:
Если вы включили их, просто измените цвет переднего плана кисти на белый и зарисуйте их. Вы можете сделать это, в любом месте, где допустили ошибку и «вышли за границу»:
Когда вы закончите, у вас должны быть выделены только участки кожи (без одежды, без глаз, без фона!). Снова нажмите Q, чтобы переключиться из режима быстрой маски обратно в нормальный режим. Вы увидите, что области, которые окрашены в черный теперь выделены. Теперь мы должны инвертировать выделение, нажав Shift + Ctrl + I (Win) или Shift + Ctrl + I (Mac).
Скопируйте выделение, нажав Ctrl + C (Win) или Cmd + C (Mac).
Вставьте скопированную часть, нажав Ctrl + V (Win) или Cmd + V (Mac). Таким образом, вы вставите выделенные участки кожи в новом слое. Переименуйте слой в палитре «Слоев» (дважды кликните по его текущему имени — Layer 1) и назовите его, например, Skin:
Теперь повторите шаги с 3 по 7, чтобы получить слои для волос, одежды (у мужчины и женщины два отдельных слоя), обоев на стене и всего, что вы захотите. В конечном итоге палитра слоев должна выглядеть примерно так:
В конечном итоге палитра слоев должна выглядеть примерно так:
Теперь, когда каждая часть была выделена, мы можем начать раскраску!
Нажмите на слой кожи, чтобы выбрать его. Выберите Слой — Новая корректировка – Слой — Баланс цвета. Я назвал новый корректирующий слой «Skin», а также установил флажок для опции «Использовать предыдущий слой для создания обтравочной маски». Затем нажмите ОК:
В открывшемся диалоговом окне «Баланс цвета» вы можете задать, какой цвет хотите настроить. Если хотите раскрасить объекты в цвета инопланетян, вы, возможно, создадите для них зеленую или голубую кожу. Для своего изображения я использовала следующие настройки:
- Тени: +81 -8 -31;
- Полутона: +12 -7 -17;
- Подсветка: +8 4 -9:
Нажмите ОК, и вы создадите корректирующий слой, который не изменяет пиксели исходного изображения. Чтобы вернуться и изменить какие-либо параметры, дважды щелкните по иконке с фигурами:
Уже выглядит довольно круто!
Повторите шаги 10 и 11 для каждой части изображения, создайте корректирующие слои и цвета. Мое окончательное изображение выглядит следующим образом:
Мое окончательное изображение выглядит следующим образом:
Прежде, чем вы научитесь правильно выделять фрагменты, у вас уйдет некоторое время. После чего изменять цвета с помощью корректирующих слоев вы сможете очень просто.
Данная публикация является переводом статьи «Hand Colouring A Black And White Photo In Photoshop — Photoshop Tutorial» , подготовленная редакцией проекта.
Раскрашиваем чёрно-белую фотографию
Шаг 2. Выделение области под раскраску
Теперь начинается самое интересное! Ваша задача на этом этапе заключается в создании областей, разграниченных по цвету, который пока не существует! Будь это небо, трава, или рубашку, вы должны использовать свое воображение и представления о мире, чтобы определить, к каким объектам подойдёт тот или иной цвет, и где они начинаются и заканчиваются. Photoshop включает в себя различные методы выбора, которые можно использовать на этом этапе. Это «Быстрое выделение» (Quick Selection Too), «Лассо» (Lasso), «Перо» (Pen Tool), и другие.
В данном случае я выделю небо с помощью «Быстрого выделения»:
Шаг 3. Уточнение выделения
Когда предварительная выделенная область готова, следует воспользоваться инструментом «Уточнить край» (Refine Edge), особенно, если вы имеете дело с ветками деревьев или выделением волос
Для каждого изображения подбирать величину умного радиуса (Smart Radius) следует индивидуально, это зависит от сложности выделения, величины изображения и т.п. Обратите внимание на рисунках ниже я показал состояние выделения до и после применения «умного» радиуса:
Шаг 4. Добавление цвета небу
Для применения действия инструмента нажмите ОК, после чего в рабочем окне документа снова появятся «марширующие муравьи». Пришло время добавить цвет! Для этого мы будем использовать корректирующий слой «Кривые» (Curves), так данная регулировка позволяет редактировать каждый цветовой канал по отдельности, и, благодаря использованию корректирующего слоя, мы сможем изменить настройки при необходимости позже в любое время.
Каждый объект на изображении для придания ему цвета потребует различные комбинации настроек Кривых, например, на рисунке ниже показано, как я достиг голубого цвета, отредактировав голубой, пурпурный и желтый каналы:
Вот как теперь выглядит бывшее чёрно-белое небо:
Шаг 5. Добавление цвета к остальному изображению
Теперь займёмся полосой леса на горизонте. Я, также, выделил её «Быстрым выделением» и, затем, применил инструмент «Уточнить край»:
Опять используем корректирующий слой «Кривые» со следующими настройками, естественно, в вашем случае они могут быть другие. Теперь и лес приобрёл зелёный цвет:
Осталось раскрасить поле. Создавать новое выделение для него необязательно, достаточно нажать клавиши Crtl+Shift+I для инверсии выделенной области и, затем, удалить лишнюю (в моём случае, верхнюю) выделенную область любым инструментом выделения в режиме «вычитания из выделения» (Subtract from Selection):
Вот как теперь выглядит изображение:
Шаг 6.
 Общая цветовая коррекция
Общая цветовая коррекцияОтрегулируем общую насыщенность с помощью корректирующего слоя «Цветовой тон/Насыщенность (Hue/Saturation):
И осталось подправить общие тона и контрастность опять с помощью добавления нового корректирующего слоя «Кривых». Теперь изменим только кривую CMYK-канала:
Ну вот, вроде бы и всё. Восхищаемся результатом:
Итак, давайте подведём итог этого метода по раскраске фотографий:
- Перевод цветового режима изображения в CMYK
- Создание выделенной области под раскрашивание
- Добавление цвета к этой области с помощью Кривых
- Общая коррекция насыщенности
- Общая коррекция яркости
Раскрашивание черно-белой фотографии с помощью Photoshop.
В этом уроке мы покажем, как можно сделать трогательный символический подарок своим близким, раскрасив и отредактировав старое чёрно-белое фото при помощи программы Photoshop и удобного для такой работы планшета Wacom.
Шаг 1: Отсканируем фотографию в разрешении 300 dpi, сохраним её в формате jpg и откроем в программе Photoshop. Приступаем к работе.
Приступаем к работе.
Итак, наше исходное фото выглядит вот так:
Шаг 2: Откадрируем снимок при помощи инструмента Crop Tool, убрав белые края:
Шаг 3: Подчищаем огрехи на самой фотографии — белые пятна на штанишках малыша и стёртую часть у нижней правой стороны фотографии. Для этого воспользуемся инструментом Patch и электронным пером планшета, которым намного легче и удобнее создавать точные выделения мелких деталей, чем компьютерной мышью, поскольку перо Wacom без проводов и батареек ляжет в Вашей руке, как привычные с детства карандаши и шариковые ручки. Далее перетаскиваем созданные выделения на неповрежденную часть изображения. Корректировка повреждённых участков произойдёт автоматически:
Шаг 4: Уберём белую полосу справа у края фотографии, воспользовавшись инструментом Stamp и предварительно проверив, настроена ли у нас чувствительность кисти к нажатию (это позволит более свободно пользоваться клонированием, не изменяя каждый раз размеров на панели инструмента).
необходимо поставить флажок в строке Shape Dynamiks и, два раза нажав на эту строку, выбрать в ниспадающем списке Pen Pressure. Теперь при работе с инструментом Stamp ширина клонируемой линии будет зависеть от степени давления на перо. Эта удобная настройка доступна только обладателям планшета.
Шаг 5: Теперь мы можем подчистить мелкие недостатки на фото, скопировав неповрежденную область на корректируемые участки и закрашивая их, словно кистью, не забывая при этом выбирать исходную точку для клонирования нажатием клавиши Alt и кликом пером по планшету в месте, откуда будет происходить клонирование. Кстати, этот часто используемый в Photoshop модулятор (Alt) удобнее настроить на одну из горячих клавиш планшета, т.к. при обработке фотографий она понадобится не единожды, а обращаться каждый раз к клавиатуре неэффективно.
Шаг 6: Чтобы сделать из чёрно-белой фотографии цветную, в первую очередь нужно поместить объект на цветной фон.
Затем заливаем выбранную область при помощи инструмента «Заливка», находящегося слева, ниже инструмента «Кисть»:
Далее, нажимаем «Ок» и получаем фигуру, вырезанную из фона.
Теперь создаём дополнительный слой, который будет служить фоном картинки. На палитре слоёв помещаем его под слой с фигурой малыша и заливаем любым понравившимся Вам цветом. Затем, кликнув на строке слоя фона два раза, входим в меню эффектов слоя и создаём для него градиентную заливку следующим образом:
На палитре слоёв помещаем его под слой с фигурой малыша и заливаем любым понравившимся Вам цветом. Затем, кликнув на строке слоя фона два раза, входим в меню эффектов слоя и создаём для него градиентную заливку следующим образом:
выбираем в списке эффектов слоя Gradient Overlay и настраиваем градиент по собственному желанию. В данном случае применён радиальный градиент (Radial) с переходом от светло-голубого к тёмно-голубому. Наш выбор обусловлен тем, что такой цвет больше всего напоминает цвета задников в фотоателье того времени, когда сделана фотография. А ведь мы хотим сохранить ощущение того, что фотография пришла к нам из прошлого, просто став немного красочнее.
Шаг 7: После того как мы отделили фигуру от фона, подчистили заметные повреждения и сделали цветную подложку, можно приступать непосредственно к раскрашиванию. Раскрашивать фото можно разными способами. Самый простой из них – создавать новый слой для каждой детали и просто наносить нужный цвет, изменяя прозрачность слоя в соответствии с порядком наложения.
Итак, создаём первый корректирующий слой, нажав на палитре слоёв внизу значок .
Затем в настройках слоя меняем режим смешивания с Normal на Color. Теперь слой готов к работе с фотографией. Создав корректирующий слой, вы делаете маску. Выбор её цвета осуществляется нажатием на цветную иконку в строке слоя, этот цвет вы можете менять сколько вам угодно. При этом, если на палитре инструментов слева и верхним цветом является белый
Создав корректирующий слой, вы делаете маску. Выбор её цвета осуществляется нажатием на цветную иконку в строке слоя, этот цвет вы можете менять сколько вам угодно. При этом, если на палитре инструментов слева и верхним цветом является белый
, то перо будет работать как кисть или по другому говоря «открывать маску», а если вы измените порядок цветов, нажав на стрелочку между слоями, вот так —
то перо будет работать как ластик, скрывая маску. Работа с маской удобна тем, что вы никогда не потеряете безвозвратно стёртую/скрытую область и всегда сможете стереть или закрасить заново нужный вам фрагмент.
После всех манипуляций окно слоёв справа будет выглядеть примерно вот так:
Теперь копируем этот корректирующий слой несколько раз, чтобы не создавать каждый раз заново, и приступаем к раскрашиванию.
Шаг 8:В нашем случае начинаем с детской кофточки. Называем слой, соответственно, Jacket, кликаем на цветную область и подбираем нужный цвет. После этого берём инструмент «Кисть», проверяем, настроена ли чувствительность к давлению, и, выбрав подходящий размер и мягкость кисти, аккуратно закрашиваем нужные области:
После этого берём инструмент «Кисть», проверяем, настроена ли чувствительность к давлению, и, выбрав подходящий размер и мягкость кисти, аккуратно закрашиваем нужные области:
Таким же образом закрашиваем стул, лицо, руки и глаза на фото.
Шаг 9: Для придания большей естественности лицу рекомендуем сделать отдельный слой для румянца на щеках и цвета губ. Он должен быть чуть более розовым, чем общий цвет тела. Для создания более мягкого и размытого контура румянца рекомендуем включить функцию Airbrush на верхней панели рабочего окна:
В сочетании с чувствительностью пера к давлению этот эффект при правильно выбранном цвете позволит сделать естественный, без резких переходов румянец. Эффект можно усилить, поработав с прозрачностью корректирующего слоя.
Шаг 10: Отдельно можно остановиться на раскрашивании волос. Контур волос имеет неровный край, поэтому для его раскраски хорошо взять не круглую кисть, а кисть неправильной формы, дающую штрихи «с бахромой», и неровные края волос закрыть штрихами направленными наружу, тогда цвет ляжет более естественно.
Шаг 11: Не менее интересным моментом является закрашивание текстурной поверхности. Тесьма на кофточке малыша имеет явно просматривающуюся текстуру, и для того, чтобы при окрашивании эта текстура не потерялась, мы включаем на палитре Brushes, пункт Texture:
в окошке выбора текстуры выбираем близкую к ткани. Затем при помощи бегунка Scale настраиваем размер текстуры. После этого, как обычно, выбираем нужный цвет корректирующего слоя (здесь это нежно-голубой) и наносим текстурированный цвет поверх фото. Благодаря добавлению текстуры полоски тесьмы выглядят более естественно.
Шаг 12: Вот мы и закончили раскрашивание фотографии, осталось навести лоск. На исходном фото чёрные штанишки малыша покрыты царапинами, что портит впечатление от фотографии. Для коррекции данного недостатка используем инструментарий быстрой маски: нажимаем инструмент Quick Layer Mask (находящийся на панели инструментов слева внизу) и закрашиваем нужную часть изображения.
Отключаем быструю маску. Образовывается выделенная область вокруг части изображения, которая нам нужна. Чтобы активной стала наша обозначенная часть, выбираем в меню Selection пункт Invert, получаем выделенную область с мягкими краями. Копируем эту область на новый слой и применяем на этот слой фильтр Reduce Noise (Filter —> Noise—> Reduce Noise). При необходимости повторяем команду несколько раз. Теперь пыль и царапины убраны. Немного убираем контрастность и добавляем яркости откорректированному слою, для придания естественности:
Наше цветное фото готово! Осталось добавить ему немного теплоты и индивидуальности. С планшетом Wacom это не составит никакого труда, просто создайте новый слой и напишите на нём ваше послание собственной рукой:
Источник: fotodi.ru
Колоринг. Раскраска черно-белых фотографий. Раскрашиваем старую фотографию в фотошоп
Раскрашивание монохромной фотографии требует времени и терпения, но это не так сложно, как может показаться на первый взгляд.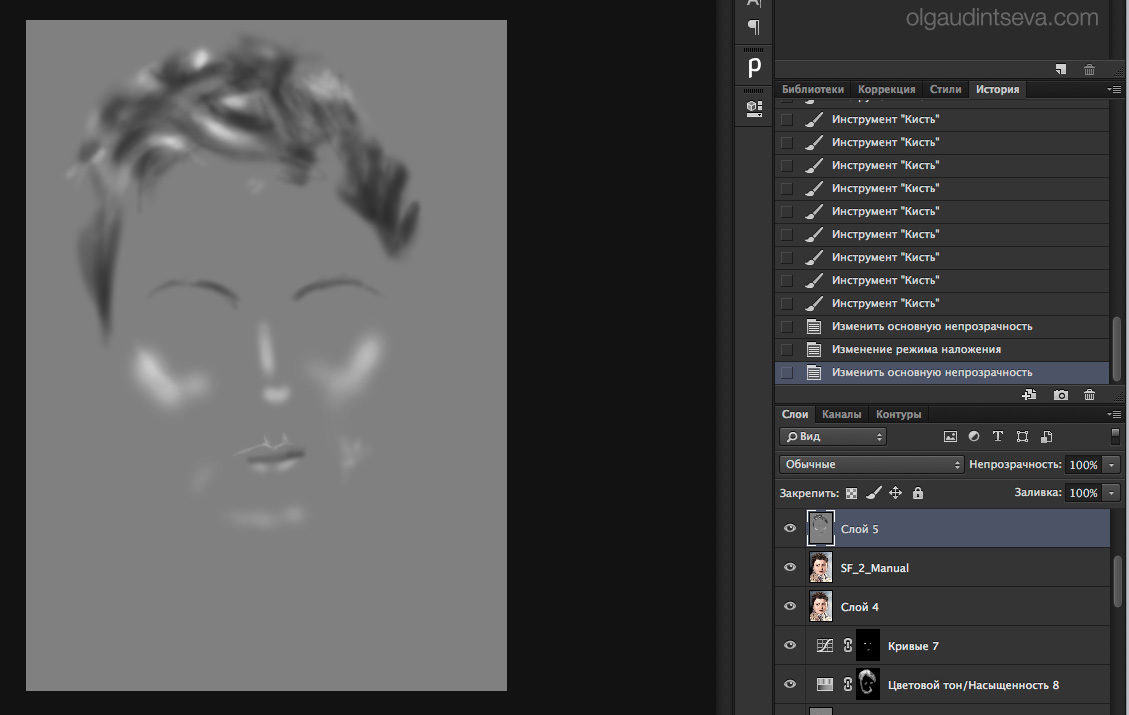 Из этого урока вы узнаете, как раскрасить старое фото в программе Adobe Photoshop (cs5, cs6, cc).
Из этого урока вы узнаете, как раскрасить старое фото в программе Adobe Photoshop (cs5, cs6, cc).
Шаг 1.
Для упрощения работы можно сначала преобразовать изображение в черно-белое, перейдя в меню Изображение > Коррекция > Черно-белое (Image > Adjustments > Black & White).
Шаг 2.
Откройте фото и убедитесь, чтоб режим изображения был выставлен на RGB , а не на режим Градация серого (Grayscale): Изображение > Режим > RGB (Image > Mode > RGB).
Шаг 3.
Теперь возьмите Инструмент Быстрое выделение — Quick Selection Tool (W) и выделите небо. Затем нажмите кнопку Уточнить край (Refine Edge).
Шаг 4.
В диалоговом окне настроек инструмента Уточнить край (Refine Edge) , поставьте галочку Умный радиус (Smart Radius). Установите значение радиуса на 5 и значение Сгладить (Smooth) на 3 пикселя, чтобы смягчить жёсткие края. Устанавливайте настройки исходя из требований вашего изображения. Когда закончите, нажмите ОК.
Устанавливайте настройки исходя из требований вашего изображения. Когда закончите, нажмите ОК.
Шаг 5.
Шаг 6.
Выберите подходящий цветовой оттенок, затем нажмите OK . Вы увидите, как выделенный фрагмент выглядит на маске корректирующего слоя.
Шаг 7.
Теперь измените режим наложения этого слоя на Перекрытие (Overlay). Если вы хотите отредактировать цвет, дважды кликните левой кнопкой мыши по миниатюре с цветом и измените его.
Шаг 8.
Если вы заметили некоторые погрешности в раскрашивании, устраните их на маске слоя, используя белую/черную Кисть – Brush Tool (B).
Шаг 9.
Повторите процесс выделения, описанный в предыдущих шагах, выделив зелень моркови и арбуз. На этот раз в окне Уточнить край (Refine Edge) установите значение Сгладить (Smooth) до 2 рх. Опять же, используйте более подходящие для вашего фото значения.
Шаг 10.
Снова создайте корректирующий слой Цвет (Solid Color), и выберите оттенок зелёного цвета. Непрозрачность (Opacity) оставьте пока 100%, мы сможем откорректировать ее позже.
Шаг 11.
Шаг 12.
Вот так примерно должно выглядеть фото на текущий момент.
Шаг 13.
Раскрашивайте мужчину и женщину отдельно, сделав оттенки их кожи разными!
Выделите участки кожи, как вы делали ранее, примените утончение края (Refine Edge).
Теперь нажмите Q , чтобы перейти в режим Быстрой маски (Quick Mask), и затем с помощью кисти, прокрасьте глаза, а также другие участки, которые вы не будете раскрашивать в оттенок кожи. Еще раз нажмите Q , и вы увидите, что участки, которые вы красили кистью в режиме маски, не вошли в итоговое выделение.
Шаг 14.
Помните, что мы изменим режим наложения на Перекрытие (Overlay), поэтому выбирайте неяркие красно-коричневые оттенки, чтобы в итоге не получить ярко оранжевую кожу.
Шаг 15.
При окрашивании глаз создайте новый корректирующий слой Цвет (Solid Color) не делая перед этим выделения, выберите подходящий цветовой оттенок. Кликните левой кнопкой мыши по маске корректирующего слоя, затем нажмите Ctrl+I , чтобы инвертировать маску. Теперь с помощью белой Кисти – Brush Tool (B) , раскрасьте глаза на маске. Если вам не видно глаз за стёклами очков, уменьшите Непрозрачность (Opacity) корректирующего слоя до 40%.
Если вы раскрашиваете фотографию, где четко видны глаза — запомните, что раскрашивать надо только радужку.
Шаг 16.
Работа с оттенками кожи завершена.
Шаг 17.
Теперь раскрасим губы. Выберите оттенки красного / коричневого цветов и используйте кисть с малой непрозрачностью, чтобы только слегка добавить цвет.
Шаг 18.
При раскрашивании волос старайтесь подбирать наиболее подходящий цветовой оттенок, исходя из исходной фотографии. Для волос мужчины используйте тёмный оттенок, уменьшив Непрозрачность (Opacity) слоя до 90%, чтобы немного смягчить тон волос, т.к. видно, что мужчина уже не молод. Волосы женщины не выглядят окрашенными, поэтому используйте темно-серый цвет.
Для волос мужчины используйте тёмный оттенок, уменьшив Непрозрачность (Opacity) слоя до 90%, чтобы немного смягчить тон волос, т.к. видно, что мужчина уже не молод. Волосы женщины не выглядят окрашенными, поэтому используйте темно-серый цвет.
Старайтесь выбирать натуральные оттенки для окраски волос.
Шаг 19.
В конце раскрасьте одежду. После того, как завершите раскрашивание изображения, поэкспериментируйте с непрозрачностью слоёв с цветами, чтобы сделать изображение более реалистичным.
Запомните одно правило: если вы хотите придать изображению естественный и реалистичный вид, выбирайте приглушенные оттенки цветов, с учетом того, какую одежду носили в то время, когда была снята фотография.
Изображение после раскрашивания выглядит излишне насыщенным.
Шаг 20.
При выборе фотографии для раскрашивания помните, что чем больше деталей на фотографии, тем сложнее и дольше придется раскрашивать фотографию. Сначала выбирайте более простые фотографии, постепенно усложняя изображения, по мере нарабатывания опыта. Процесс раскрашивания фотографий может быть действительно увлекательным!
Сначала выбирайте более простые фотографии, постепенно усложняя изображения, по мере нарабатывания опыта. Процесс раскрашивания фотографий может быть действительно увлекательным!
Как раскрасить чб фото. Раскрашиваем чб фото в фотошопе. Как раскрасить чб фото в фотошопе. Раскрасить чб фото онлайн. Раскрашиваем черно белое фото. Раскрасить черно белое фото. Раскрашиваем черно белое фото онлайн. Раскрасить черно белое фото онлайн. Раскрашиваем черно белое фото в фотошопе. Раскрасить черно белое фото в фотошопе. Раскрасить черно белое фото онлайн бесплатно. Раскрасить черно белое фото программа. Раскрасить черно белое фото автоматически. Раскрасить черно белое фото онлайн автоматически. Как раскрасить черно белое фото. Раскрашенные старые фотографии. Как раскрашивают старые фотографии. Как раскрасить старую фотографию в фотошопе. Раскрашиваем старую военную фотографию в фотошопе. Как раскрасить старую фотографию.
Теперь начинается самое интересное! Ваша задача на этом этапе заключается в создании областей, разграниченных по цвету, который пока не существует! Будь это небо, трава, или рубашку, вы должны использовать свое воображение и представления о мире, чтобы определить, к каким объектам подойдёт тот или иной цвет, и где они начинаются и заканчиваются. Photoshop включает в себя различные методы выбора, которые можно использовать на этом этапе. Это «Быстрое выделение» (Quick Selection Too), «Лассо» (Lasso), «Перо» (Pen Tool), и другие.
Photoshop включает в себя различные методы выбора, которые можно использовать на этом этапе. Это «Быстрое выделение» (Quick Selection Too), «Лассо» (Lasso), «Перо» (Pen Tool), и другие.
В данном случае я выделю небо с помощью «Быстрого выделения»:
Шаг 3. Уточнение выделения
Когда предварительная выделенная область готова, следует воспользоваться инструментом «Уточнить край» (Refine Edge), особенно, если вы имеете дело с ветками деревьев или выделением волос
Для каждого изображения подбирать величину умного радиуса (Smart Radius) следует индивидуально, это зависит от сложности выделения, величины изображения и т.п. Обратите внимание на рисунках ниже я показал состояние выделения до и после применения «умного» радиуса:
Шаг 4. Добавление цвета небу
Для применения действия инструмента нажмите ОК, после чего в рабочем окне документа снова появятся «марширующие муравьи». Пришло время добавить цвет! Для этого мы будем использовать «Кривые» (Curves), так данная регулировка позволяет редактировать каждый цветовой канал по отдельности, и, благодаря использованию корректирующего слоя, мы сможем изменить настройки при необходимости позже в любое время.
Каждый объект на изображении для придания ему цвета потребует различные комбинации настроек Кривых, например, на рисунке ниже показано, как я достиг голубого цвета, отредактировав голубой, пурпурный и желтый каналы:
Вот как теперь выглядит бывшее чёрно-белое небо:
Шаг 5. Добавление цвета к остальному изображению
Теперь займёмся полосой леса на горизонте. Я, также, выделил её «Быстрым выделением» и, затем, применил инструмент «Уточнить край»:
Опять используем корректирующий слой «Кривые» со следующими настройками, естественно, в вашем случае они могут быть другие. Теперь и лес приобрёл зелёный цвет:
Осталось раскрасить поле. Создавать новое выделение для него необязательно, достаточно нажать клавиши Crtl+Shift+I для инверсии выделенной области и, затем, удалить лишнюю (в моём случае, верхнюю) выделенную область любым инструментом выделения в режиме «вычитания из выделения» (Subtract from Selection):
Затем придаём полю с сеном золотистый цвет:
Вот как теперь выглядит изображение:
Шаг 6.
 Общая цветовая коррекция
Общая цветовая коррекцияОтрегулируем общую насыщенность с помощью корректирующего слоя «Цветовой тон/Насыщенность (Hue/Saturation):
И осталось подправить общие тона и контрастность опять с помощью добавления нового корректирующего слоя «Кривых». Теперь изменим только кривую CMYK-канала:
Ну вот, вроде бы и всё. Восхищаемся результатом:
Итак, давайте подведём итог этого метода по раскраске фотографий:
- Перевод цветового режима изображения в CMYK
- Создание выделенной области под раскрашивание
- Добавление цвета к этой области с помощью Кривых
- Общая коррекция насыщенности
- Общая коррекция яркости
Сегодня увидела замечательную фотографию своей бабушки, актрисы Лидии Ивановны Удинцевой, из спектакля «Стряпуха» по произведению Анатолия Софронова, в роли Галины Сахно и загорелась желанием сделать ее цветной. Так родился мой небольшой урок о том, как раскрасить фотографию в программе Adobe Photoshop. Раскраска фотографий дело интересное и увлекательное… иногда можно увлечься так, что человека на фотографии будет очень тяжело узнать! Чтобы такого не получилось, нужно постоянно контролировать свои действия, уменьшать изображение и смотреть «издалека». Не помешают небольшие перерывы между раскраской фотографии. После того, как глаза отдохнут минут 5, и вы снова взгляните на картинку, результат вас может удивить или даже шокировать. Ну да ладно, хватит трепаться, поехали!
Раскраска фотографий дело интересное и увлекательное… иногда можно увлечься так, что человека на фотографии будет очень тяжело узнать! Чтобы такого не получилось, нужно постоянно контролировать свои действия, уменьшать изображение и смотреть «издалека». Не помешают небольшие перерывы между раскраской фотографии. После того, как глаза отдохнут минут 5, и вы снова взгляните на картинку, результат вас может удивить или даже шокировать. Ну да ладно, хватит трепаться, поехали!
Открываем фотографию в программе Adobe Photoshop, копируем фоновый слой, если вы не хотите потом материться от того, что что-то безвозвратно испортили и убираем мелкий мусор и царапинки при помощи Лечащей кисти. Раньше, по своей глупости я использовала фильтр «Пыль и царапины», теперь я его так разлюбила, что забыла, где он находится. Я поняла, что размывать фотографию это практически самое страшное, что можно сделать. В крайнем случае могу убрать данным фильтром скопление очень мелкой пыли где-нибудь в таком месте, где размытие будет совершенно не заметно.
Итак, наша фотография подготовлена. Теперь можно приступить к раскраске.
Я начинаю раскраску фотографии с цвета лица, наверное, этим я не открыла Америку. Для меня есть три основных варианта, как раскрасить черно-белую фотографию:
- с помощью корректирующих слоев «Цветовой тон/насыщенность»;
- с помощью инструмента «Кривые»;
- с помощью создания нового слоя в режиме наложения Цветность (Color) и непосредственной работой кистью.
Обычно я комбинирую эти способы, так как для каждой части есть определенные тонкости. Лицо и губы я раскрашу первым способом.
Создаю слой «Цветовой тон/насыщенность», ставлю галочку «Тонирование» и кручу первый ползунок до тех пор, пока не найду нечто похожее на цвет лица:
Потом инвертирую белую маску в черную, чтобы полностью скрыть выбранный мною цвет и белой, мягкой кистью, можно не со 100%-ой прозрачностью прорисовываю цвет лица.
Прорисовала. Выглядит жутковато! В тенях слишком «жарено». Чтобы избавиться от такой насыщенности в тенях, нам поможет Отсечка. Два раза кликаем по слою с нашим цветом лица, вызывая меню Стиль слоя. Внизу мы видим две градиентные полоски. Первая нам поможет справиться с нашей «пережаренностью». Зажимаем alt и мышкой берем часть ползунка в тенях. Все еще с зажатым alt тащим его от темного к светлому. В это время наблюдая как с лица исчезает ненужная насыщенность. Я оставила значение 184. Для каждого изображения, конечно все будет индивидуально, смотрите сами.
Чтобы избавиться от такой насыщенности в тенях, нам поможет Отсечка. Два раза кликаем по слою с нашим цветом лица, вызывая меню Стиль слоя. Внизу мы видим две градиентные полоски. Первая нам поможет справиться с нашей «пережаренностью». Зажимаем alt и мышкой берем часть ползунка в тенях. Все еще с зажатым alt тащим его от темного к светлому. В это время наблюдая как с лица исчезает ненужная насыщенность. Я оставила значение 184. Для каждого изображения, конечно все будет индивидуально, смотрите сами.
Раскрашиваю все остальное, что считаю подходящим для раскраски корректирующим слоем «Цветовой тон/насыщенность»…
Теперь о некоторых тонкостях раскраски лица:
- Лицо не одноцветно. Одного слоя с цветом мало, поэтому я на том слое, где раскрашены губы (ибо он красный, а плодить слои я не хочу), мягкой кистью, с прозрачностью примерно от 10% до 30% прорисовываю НЕМНОГО! щеки, кончик носа, кожу вокруг глаз, слизистую глаза и под глазами, подбородок.
 Так лицо получается гораздо живее.
Так лицо получается гораздо живее. - С цветом глаз я решила особо не заморачиваться, просто нашла фотографию с нужным цветом в яндексе, лишнее стерла ластиком и наложила на зрачок в режиме Цветность (color). Получилось достаточно естественно, нежели бы я рисовала все оттенки кистью.
Перехожу к раскраске с помощью корректирующих слоев «Кривые». С их помощью я раскрашу волосы, так они будут объемные и больше напоминать живые, чем раскрашенные, и блузку, так как это попросту быстрее, чем я буду раскрашивать каждую загогулинрку вручную. Здесь этого не требуется.
Создаю корректирующий слой «Кривые», в синем и красном канале, в тенях поднимаю точку, в светах,наоборот, опускаю. Тем самым тени (т.е. темные загогулины) окрашиваются в фиолетовый, света (светлые загогулины) в желто-зеленый. Таким образом можно получить практически любое сочетание. Просто и быстро. Прокрашиваю по маске наряд… Вообще, «Кривые» очень мощный и полезный инструмент. Если с ними хорошенечко разобраться и понять принцип, вы не захотите пользоваться другими инструментами! Вот такой у меня получился «разбаланс» в каналах.
Таким положением кривых я раскрасила волосы и снизила непрозрачность слоя до 68%. А то что-то слишком ядрено! Ну и раскрасила фон, у меня он в большинстве случаев голубой. Хотела сделать красный (мол, занавес) да как-то не очень. Голубой как всегда спас!
С раскраской покончено. Теперь буду шлифовать то, что у меня получилось. Добавлю серый слой (клик по иконке создания нового слоя с зажатой клавишей alt, режим наложения Мягкий свет и галочка Выполнить заливку 50% серым…) и прорисую немного объема осветлителем и затемнителем для того, чтобы портрет смотрелся естественней. Заодним уберу некрасивые тени, немного разгладив лицо, сделав его аккуратнее.
Еще в начале статьи я писала о том, что размывать фотографии не люблю, но здесь именно тот случай, когда мне захотелось убрать лишний шум. Как мне показалось, он портит впечатление и создает какую-то неопрятность. Размывать я буду аккуратно, по маске, исключая глаза и губы. И воспользуюсь не «Пыль и царапины», а фильтром «Уменьшить шум». Командой alt+ctrl+shift+E слепляю видимые слои в один и применяю к нему фильтр…
Командой alt+ctrl+shift+E слепляю видимые слои в один и применяю к нему фильтр…
Выкручиваю все ползунки по максимуму, для данной фотографии меня такой результат устраивает. Заодним убирается и мелкая пыль. Кстати, чем еще хорошо применение этого фильтра: если я где то перестаралась с цветом, этот фильтр его «прибирает», делает его не таким насыщенным. В данном случае я перестаралась с цветом глаз (на картинке этого не видно, но мне было прекрасно видно!). Жму окей.
Теперь добавляю черную маску на слой с убранным шумом (alt+клик по значку маски) и белой кистью прорисовываю там, где мне нужно сгладить. Маски всегда получаются странноватые, моя не исключение!
Там, где черное — шум оставлен, там, где белое — шум убран. Такой принцип работы масок в фотошопе. И последний штрих, я размою фон. Немного, но заметно. Делаю все то же самое, что и с фильтром «Уменьшить шум», только с фильтром «Размытие по Гауссу». Радиус подбираю такой, пока не исчезнет то, что мне не нравиться на заднем плане. Прорабатываю по маске. Все, работа закончена, теперь меня все устраивает. Надеюсь, что через час я не кинусь переделывать!
Прорабатываю по маске. Все, работа закончена, теперь меня все устраивает. Надеюсь, что через час я не кинусь переделывать!
С удовольствием раскрашу для Вас фотографии! Обращайтесь!
В данном вы можете окрасить фотографию или произвести цветовую стилизацию. Можно создать интересные работы из старых фотографий. Если вы хотите оживить старое фото вам потребуется сканер, наше приложение и немного терпения.
Как обрабатывается изображение в приложении.
Рабочий экран или канва состоит из нескольких прозрачных слоев размещенных один над другим. Основой служит изображение которое вы загрузили, назовем его источником. При помощи кисти, на слоях, в рабочей области, пользователь наносит мазки образуя своеобразную зону, которая окрашивает изображение источник в этом месте в нужный цветовой оттенок. Цветовой оттенок общий для выбранного слоя и регулируется в настройках слоя. Таким образом, в рамках слоя, окрашиваются объекты с одинаковым цветовым оттенком например: лицо, волосы, губы, глаза и т. д. заключается в том что вы можете закрасить нужные цветовые области, а оттенки подбирать и регулировать потом, на этапе колоринга.
д. заключается в том что вы можете закрасить нужные цветовые области, а оттенки подбирать и регулировать потом, на этапе колоринга.
Приступаем к работе
Для обучения и демонстрации возможностей давайте попробуем окрасить черно-белую фотографию с изображением лица. Загружаем изображение выбрав в меню пункт «Открыть», или кликнув один раз мышкой на кнопке меню «Файл». Справа находиться палитра инструментов. Выберите в свитке «Слои» слой «Тело». По умолчанию, в свитке находятся слои с названиями которые подходят для окрашивания лица, но вы можете добавлять новые и удалять существующие слои по своему усмотрению. Итак у вас выбран слой «Тело», переместите курсор мыши на область лица и небольшими мазками закрасьте область лица и шеи. Пока не обращайте внимание на цветовой оттенок окрашиваемого слоя, при желании его можно будет изменить потом. Если вы случайно закрасили не ту область не смущайтесь, этот шаг можно отменить командой «Отмена» выбрав соответствующий пункт в меню «Редактор» или нажав Ctrl+Z на клавиатуре. Также можно вытереть лишнее в режиме ластика, если наносить мазки с зажатой клавишей Ctrl. Вы можете менять размер пятна кисти вращая колесико мыши, а если при этом держать нажатой клавишу Ctrl то будет меняться размытость пятна.
Также можно вытереть лишнее в режиме ластика, если наносить мазки с зажатой клавишей Ctrl. Вы можете менять размер пятна кисти вращая колесико мыши, а если при этом держать нажатой клавишу Ctrl то будет меняться размытость пятна.
Окрасив лицо, переходите к закрашиванию глаз, волос и губ, перед этим выбирая нужный слой в свитке «Слои».
Когда слои будут закрашены вы можете, выбирая нужный слой, редактировать его цветовой оттенок, яркость или контрастность инструментом «Оттенок слоя» из меню «Инструменты». Когда работа будет готова сохраните ее в файл выбрав пункт «Сохранить как…» из меню «Файл»
Технические моменты
Слои не накладываются один на другой. В процессе окраски, если вы случайно задели уже ранее окрашенный слой, новая область будет затирать существующую. Если требуется чтобы слои не затирались, окрашивание следует производить с зажатой с клавишей Shift. Вы можете менять последовательность слоев, если будете нажимать на стрелки, с правой стороны от названия слоя в свитке «Слои».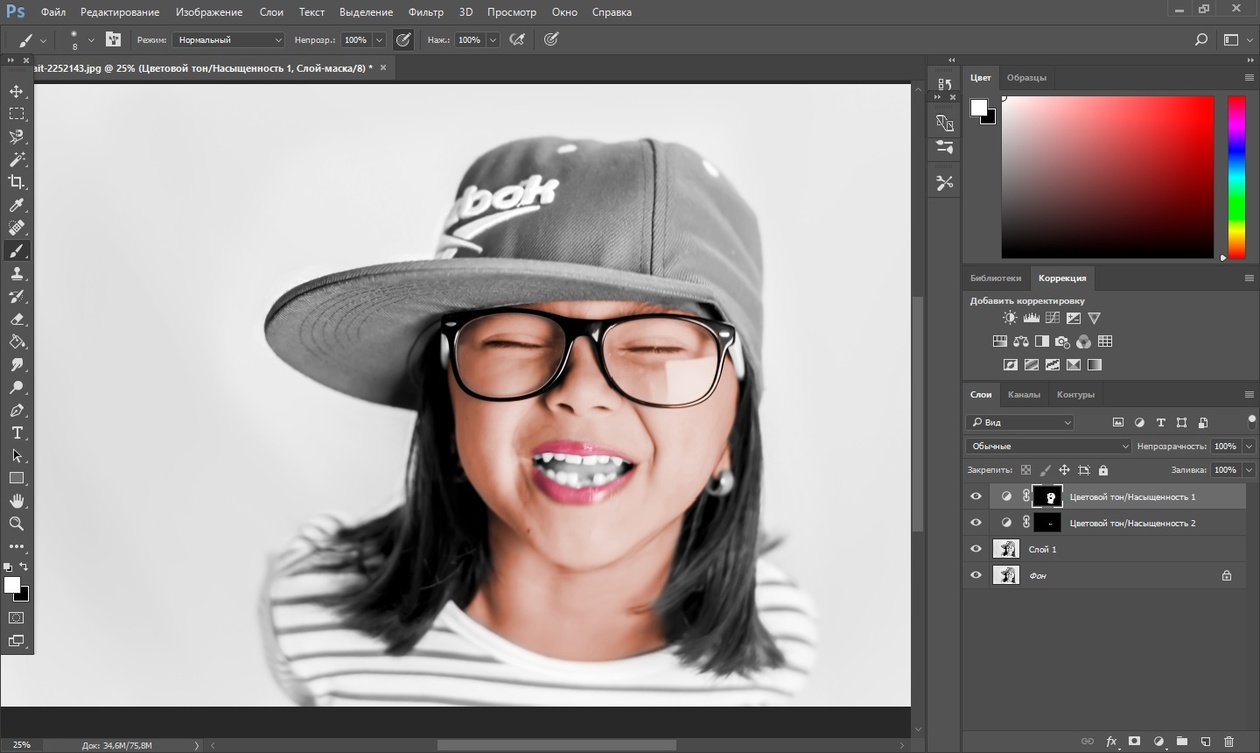 Есть возможность отключать слой, или точнее действие слоя на исходник, для этого надо включать или выключать чекбокс справа от названия слоя в свитке «Слои».
Есть возможность отключать слой, или точнее действие слоя на исходник, для этого надо включать или выключать чекбокс справа от названия слоя в свитке «Слои».
Инструмент «Тип изображения» предназначен для загрузки шаблона слоев для данного типа изображения. Впоследствии слои можно клонировать, удалять и менять последовательность.
Зачем раскрашивать черно-белые фото это отдельная тема, но всё же хочется упомянуть, что речь идет о старинных фотографиях, которые обычно есть в каждом семейном альбоме.
Есть несколько способов раскрашивания ч/б фотографий
- Самостоятельное раскрашивание фотографий с помощью фотошопа (Adobe Photoshop) или использовать другой специальный фоторедактор.
- Различные онлайн сервисы в автоматическом режиме.
- Заказать раскрашивание фотографий профессионалам .
- С помощью карандашей и красок.
Пункт 4 совсем не шутка, до эры повсеместной компьютеризации действительно так и поступали, ретушировали фотографии с помощь специальных белил и красящих растворов. Сейчас всё это в прошлом, вся ретушь фотографий и их раскраска делается на компьютере с помощью специальной программы.
Сейчас всё это в прошлом, вся ретушь фотографий и их раскраска делается на компьютере с помощью специальной программы.
Для того чтобы раскрасить фотографию онлайн какой-нибудь программой, нужно всего лишь отсканировать или сфотографировать оригинал и вложить в онлайн редактор, сделать пару манипуляций «волшебных» действий и вуаля у вас будет черно-белая фотография с цветными пятнами. Жалкое подобие цветной фотографии. Минимум затрат, движений и понимания, что собственно происходит. Нужно иметь хорошее воображение, чтобы считать такую фотографию цветной.
Можно пойти другим путем. Изучить работу серьёзного фоторедактора, например Adobe Photoshop, окончить какие-нибудь художественные курсы по рисованию и тогда в вашем семейном альбоме смогут появиться шедевры изобразительного искусства, а могут и не появится, потому что ещё необходимо время раскрашивать фотографии а его как правило и нет. В результате пара аляписто раскрашенных фото, потраченное время и заброшенный фотоальбом.
На самом деле, если вы с компьютером не «на ты» и Adobe Photoshop для Вас фотошоп, то самое оптимальное заказать раскрашивание фотографий профессионалам . Нужно всего лишь выслать фотографию и за небольшие деньги вы получите обновленную фотографию в семейном альбоме. В этом случае вы сэкономите массу времени и сил на что-то более известное для Вас, в чём вы сам профи. Это если хотите момент оптимизации, лучше делать хорошо, что у вас получается, а не делать … непонятно что.
Кому всё же очень хочется попробовать себя в качестве художника, а по сути, так и есть, процесс не просто раскрашивания, а осознания глубины цветовой палитры на снимке, я покажу способ раскрашивания в фотошопе (Adobe Photoshop).
Сначала открываем фотографию Ctrl+O
Затем нажимаем в низу справа создать новый корректирующий слой, цветовой тон.
Отмечаем галочку тонировать и ползунками выбираем цвет, насыщенность и яркость.
Вначале примерные настройки, впоследствии можно будет поправить, настроить более точно.
Выбираем основной цвет черный и нажимаем Alt+Delete
Теперь кликаем на кисть, выбираем основной цвет белый нажатием Х
А вот теперь кистью раскрашиваем необходимую область
Раскрасили
Кстати если нажать Alt и удерживая щелкнуть мышкой по черному полю маски, то можно увидеть, что закрашено белым и насколько равномерно
Затем повторяем, раз за разом все пункты и закрашиваем необходимые области.
Собственно весь процесс сводится к грамотному подбору цвета, а это уже творчество и кропотливый труд.
Подсказка: чем больше цветных областей вы закрасите, тем полноцветнее и естественнее цветопередача на фотографии.
Это самый простой способ раскрашивания фотографий в Adobe Photoshop.
Как сделать черно белое фото цветным в Фотошопе
Черно-белые фотографии, конечно, обладают некой таинственностью и привлекательностью, но иногда просто необходимо придать такому фото красок.
 Это могут быть старые снимки или наше несогласие с расцветкой того или иного объекта. В этом уроке поговорим о том, как раскрасить черно-белую фотографию в Фотошопе.
Это могут быть старые снимки или наше несогласие с расцветкой того или иного объекта. В этом уроке поговорим о том, как раскрасить черно-белую фотографию в Фотошопе.Раскрашивание черно-белого снимка в Photoshop
Это не будет такой урок, каких много у нас на сайте. Те уроки больше напоминают пошаговые инструкции. Сегодня будет больше советов и рекомендаций, а также пара интересных «фишек». Начнем, пожалуй, с технических моментов.
Для того чтобы придать цвет черно-белому фото, его нужно для начала загрузить в программу. Вот такая фотография:
Это фото было изначально цветным, мы просто его обесцветили для урока. Как сделать цветное фото черно-белым читайте в статье по ссылке ниже.
Подробнее: Создаем черно-белое фото в Фотошопе.
Для придания цвета объектам на фото воспользуемся такой функцией Фотошопа, как Режимы наложения для слоев. В данном случае нас интересует «Цветность». Этот режим позволяет окрашивать предметы, сохраняя тени и прочие особенности поверхности.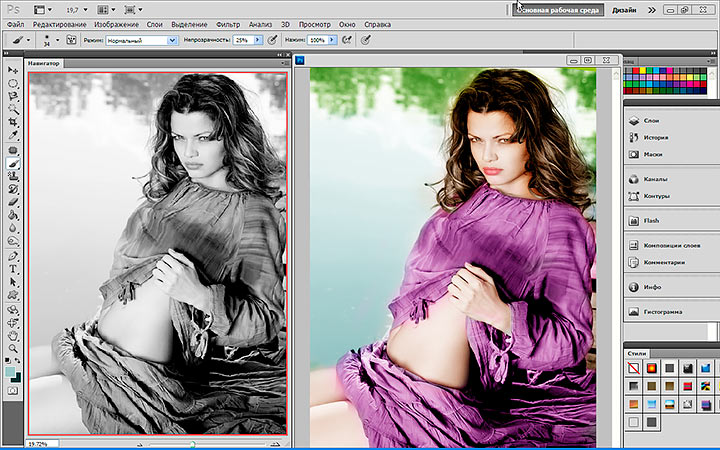
- Итак, фото мы открыли, теперь создаем новый пустой слой.
- Меняем режим наложения для данного слоя на «Цветность». Открываем список режимов.
Выбираем нужный.
Теперь самое главное: необходимо определиться с цветом объектов и элементов на фото. Можно нафантазировать свои варианты, а можно найти похожее фото и взять пробу цвета с них, предварительно открыв их в Фотошопе. Мы немного схитрили, поэтому нам не нужно ничего искать. Пробу цвета мы будем брать с оригинальной фотографии.
Делается это так:
- Нажимаем на основной цвет на панели инструментов слева, появится палитра цветов:
- Затем кликаем по элементу, который, как нам кажется, имеет нужный цвет. Курсор, при открытой палитре цветов, попадая в рабочую область, принимает форму пипетки.
- Теперь берем «Кисть».
Форма «Жесткая круглая».
«Непрозрачность» и «Нажим» 100 процентов.

- Переходим на слой, для которого меняли режим наложения, и начинаем красить салон. Работа кропотливая и совсем не быстрая, поэтому запаситесь терпением.
Во время этого процесса потребуется часто менять размер кисти. Быстро это можно сделать, воспользовавшись квадратными скобками на клавиатуре.
Для наилучшего результата масштаб фото лучше увеличить. Чтобы каждый раз не обращаться к «Лупе», можно зажать клавишу CTRL и нажать + (плюс) или – (минус).
Итак, мы уже салон покрасили. Получилось вот так:
- Далее таким же образом красим все элементы на фото. Совет: каждый элемент лучше всего красить на новом слое, сейчас поймете, почему. Добавляем в нашу палитру корректирующий слой «Цветовой тон/Насыщенность». Следите за тем, чтобы активным был тот слой, к которому мы хотим применить эффект.
- В открывшемся окне свойств нажимаем кнопку, как на скриншоте:
Этим действием мы привязываем корректирующий слой к слою, который находится ниже него в палитре.
 На другие слои эффект действовать не будет. Именно поэтому рекомендуется красить элементы на разных слоях.
На другие слои эффект действовать не будет. Именно поэтому рекомендуется красить элементы на разных слоях. - Теперь самое интересное. Ставим галку напротив «Тонирования» и немного поиграем ползунками.
Добиться можно совершенно неожиданных результатов.
Данными приемами можно получать изображения разных расцветок из одного файла Фотошопа.
На этом, пожалуй, все. Данный способ достаточно эффективный, хоть и трудоемкий. Желаем вам удачи в вашем творчестве!
Мы рады, что смогли помочь Вам в решении проблемы.Опишите, что у вас не получилось. Наши специалисты постараются ответить максимально быстро.
Помогла ли вам эта статья?
ДА НЕТКак из чёрно-белой фотографии сделать цветную
Наверняка у многих людей лежат целые коробки со старыми фотографиями, выполненными в чёрно-белом цвете. Они напоминают о прошлом, позволяют увидеть своих родителей, бабушек и дедушек в молодости.![]()
Но всё же время не щадит фото. Со временем они начинают выцветать, деформироваться, рваться.
Ещё несколько лет назад единственным способом вернуть старым фото жизнь были профессиональные услуги фото дизайнеров. Они занимались восстановлением, включая придание цветов чёрно-белым фото.
Сейчас же всё стало значительно проще. Существует несколько проверенных вариантов, как можно сделать чёрно-белые фото цветными, яркими и насыщенными разными красками. Причём максимально приближенными к оригинальному пейзажу, цветам одежды и пр.
Вопрос лишь в том, как именно сделать из старой чёрно-белой фотографии красочную цветную. Есть ряд инструментов, а также онлайн сервисов. Пользоваться некоторыми из них предельно просто.
Доступные методы
Некоторые пользователи хорошо знакомы с таким инструментом как Photoshop. Но не только в Фотошопе доступны решения, как раскрасить чёрно-белую старую фотографию.
Разумеется, первым делом потребуется отсканировать фото и перенести их на компьютер либо мобильное устройство. Со смартфонов такие функции также доступны.
Со смартфонов такие функции также доступны.
Все доступные методы можно разделить на 2 категории:
- программы;
- онлайн-сервисы.
В первом случае речь в основном идёт о таком программном обеспечении как Фотошоп. Потому многим будет интересно самим раскрасить старинную чёрно-белую фотографию в Фотошопе. Хотя это не единственный вариант.
Что же касается онлайн сервисов, то они работают предельно просто. От пользователя требуется минимум действий.
Специальные программы
Если у пользователя есть опыт работы со специальными фоторедакторами, превратить и покрасить в нужный цвет старую фотографию не составит большого труда.
Но даже при отсутствии таких навыков, быстро овладеть ими можно.
В качестве примеров действительно эффективных и полезных программ стоит выделить такие:
В первом случае программа предлагается бесплатно. И сделать любое чёрное-белое фото цветным можно своими руками.
youtube.com/embed/VvYC_xQcC0Q?feature=oembed» frameborder=»0″ allow=»accelerometer; autoplay; encrypted-media; gyroscope; picture-in-picture» allowfullscreen=»»/>Программа Movavi предлагается на условно бесплатных основаниях. Можно получить пробную версию либо же загрузить полноценный инструмент с широкими возможностями, но уже за деньги.
Photoshop
Для начала о том, как превратить любое чёрно-белое фото в красочное цветное, используя всем известный Фотошоп. Урок будет простой, базовый. Потому даже новичок его без проблем быстро освоит.
Инструкция выглядит следующим образом:
- Откройте фотографию, которую хотите обработать. Зайдите в меню «Изображение», затем в «Режим» и там поставьте галочку около пункта RGB. Если она там не стояла, конечно же.
- Сильно тёмные или чрезмерно яркие фотографии лучше сразу откорректировать. Опять же, меню «Изображение», затем раздел «Коррекция», где регулируются контрастность и яркость.
- Далее выберите режим «Быстрая маска».
 Он же Quick Mask. Для этого просто нажмите клавишу Q.
Он же Quick Mask. Для этого просто нажмите клавишу Q. - Выберите Кисть и закрасьте те участки, которые хотите окрасить в первую очередь.
- Если это фото людей, тогда начинайте с лица, рук, ног и тех частей, которые имеют телесный цвет.
- Если маска не срабатывает, тогда задействуйте инструмент «Лассо».
- Кто использовал маску, должны вернуться в «Стандартный режим» (Standard Mode), нажав на Q. После этого окрашенные вами зоны выделятся.
- Далее откройте «Выделение» и кликните на пункт «Инверсия».
- Затем «Изображение», меню «Коррекция» и оттуда в раздел «Цветовой баланс».
- Появятся ползунки, которые перемещаются от красного к жёлтому. Так добейтесь правильного оттенка кожи. Подкорректировать его можно цветовым балансом и заменой цвета.
- Выключите выделение. Для этого требуется зайти в «Выделение» и отменить его. Либо просто сочетание Ctrl и D.
- Все остальные элементы на фото окрашиваются по аналогии.
Если такой способ кажется слишком сложным и хочется быстрее добиться результата, тогда есть смысл опробовать альтернативные методы.
Movavi
Можно согласиться с тем, что раскрашивать фото в Фотошопе, обрабатывая чёрно-белые изображения, довольно сложно. Многим юзерам хочется максимально упростить эту задачу.
Тут объективно неплохим решением станет программа под названием Мовави. Довольно распространённый софт, который широко применяется для редактирования фото и видео. Причём есть отдельное ПО в виде видеоредактора, а также специальная разработка для фотообработки.
Потому, чтобы сделать снимок цветным, используя чёрно-белое фото, следует скачать с официального сайта программа Movavi Фоторедактор.
В отличие от Фотошопа, здесь для получения готового изображения нужно намного меньше. Чтобы сделать из чёрно-белой, довольно потёртой фотографии полноценную цветную картину, следует выполнить такие действия:
- Скачать установочный файл. Только делать это нужно строго с официального сайта, чтобы не подцепить вирус. Установить и запустить программу.
- Далее добавьте фото на экран через меню «Открыть файл».
 Либо перетащите его мышкой.
Либо перетащите его мышкой. - Откройте вкладку «Реставрация». Там находится переключатель, который именуется просто «Сделать цветным». Его нужно активировать.
- Параллельно включите ещё один инструмент – «Улучшить фото».
- Теперь остаётся предельно простое действие. Нажать на клавишу «Реставрировать».
- Программа начнёт автоматически обрабатывать снимок. На это уходит некоторое время.
- На завершающем этапе полученный результат сохраняется.
Подобное раскрашивание практически полностью автоматическое. А вот в том же Фотошопе, чтобы раскрасить старую отсканированную чёрно-белую фотографию, придётся разобраться во всех инструментах и повозиться.
Причём Мовави регулярно выпускает обновления, которые касаются и вопроса улучшения работы этой функции.
Онлайн сервисы
В век интернета работать с софтом, что-то устанавливать на компьютер и вручную редактировать необязательно. Есть целый ряд онлайн сервисов для выполнения тех или иных задач.
Касается он и таких ситуаций, когда нужно чёрно-белое старое фото быстро превратить в насыщенное, цветное и максимально естественное. Всё, что для этого потребуется, это сама отсканированная фотка и один из выбранных сервисов.
Сейчас существует несколько сервисов, способных превратить даже очень старое и чёрно-белое фото в натуральное цветное. Причём превращать снимок можно быстро и с весьма высоким качеством на выходе.
Тут стоит выделить несколько проверенных и хорошо себя зарекомендовавших сервисов.
Colourise
Первый сервис в списке, который может превратить практически любое чёрно-белое фото в очень красивое и цветное. За превращение отвечает искусственный интеллект, разработанный сингапурскими специалистами из компании GovTech. Обработка происходит буквально за несколько секунд.
Отличительной особенностью сервиса считается наличие нейронной сети. Она как бы подсказывает значения цветов пикселям, опираясь на анализ самого снимка. К примеру, если там есть дерево, система определяет, что здесь нужно задействовать коричневые и зелёные тона.
Чтобы обучить искусственный интеллект справляться с разными задачами, было использовано около 500 тысяч старых фотографий, а также подключили библиотеку изображений от Google.
Но есть и свои недостатки. Сервис действительно хорошо работает. Но в основном только со снимками, которые чёткие и имеют распознаваемые элементы. Если же на изображении окажется что-то, что система не распознает, результат может получиться неожиданным в плане выбранной автоматически цветовой палитры.
Использовать сервис очень просто. Нужно зайти на официальный сайт разработчиков, перейти в раздел с редактированием фото, добавить туда свой снимок, после чего нажать кнопку обработки. Далее уже готовое изображение сохраняется на компьютер.
Если вам нужно сделать ч/б фото цветными, причём максимально быстро и ничего за это не платить, сервис Colourise справедливо считается одним из лучших решений для таких задач.
Algorithmia
Ещё один популярный онлайн ресурс, который помогает в решении подобных проблем.
В основе сервиса лежит технология глубинного анализа и изучения исходника. Как и в предыдущем случае, здесь заложен искусственный интеллект. Чтобы обучить его распознавать и автоматически обрабатывать изображения, задействовали более 1 миллиона разных фотографий.
В использовании этого инструмента нет совершенно ничего сложного. Но потребуется URL ссылка на фото, либо же просто можно загрузить снимок на сервис. А затем просто кликните на кнопку «Colorize It», и система начнёт обработку.
На выходе пользователь получает на экране сразу 2 варианта снимка. Это оригинальный и уже обработанный цветами.
Paintschainer
Ещё одно интересное приложение, которое может стать просто незаменимым для тех, кто раскрашивает готовые эскизы.
В основном его используют те, кто сам рисует, создаёт комиксы и пр.
В основе разработки лежит гибкая нейронная сеть. За счёт этого системе удаётся максимально точно подобрать правильные оттенки и цвета, ориентируясь на изображение.
Причём тут сервис оснащён дополнительными возможностями. Если предыдущие инструменты сами всё обрабатывают автоматически и не дают внести свои коррективы, то здесь ситуация несколько другая.
К примеру, после автоматической обработки пользователь заметил, что цвета подобраны неправильно, либо не совсем корректно. Тогда юзер может сам выбрать перечень цветов, которые следует использовать редактору. Он это учтёт и задействует рекомендованную палитру при последующем превращении.
Чтобы добиться результата, просто загрузите эскиз на сервис и нажмите кнопку «Раскрасить». Причём пользователям предлагается сразу 3 варианта автоматической раскраски. Плюс есть панель с инструментами, чтобы вручную настраивать нужные параметры.
Snapseed
Далеко не самым последним по эффективности среди всех сервисов является этот инструмент. Это популярный мобильный сервис, которым многие пользуются через смартфоны и планшеты.
Многие используют его для того, чтобы сделать цветной снимок с чёрно-белым фоном. К примеру, выделить яркое синее море, оставив при этом серое небо и облака. Результат выглядит сногсшибательно и удивительно красиво.
К примеру, выделить яркое синее море, оставив при этом серое небо и облака. Результат выглядит сногсшибательно и удивительно красиво.
Но здесь же можно выполнить полноценную обработку, превращая чёрно-белые изображения в цветные. Они должны быть загружены на телефон.
Color (Колор)
А это уже гордость отечественной ИТ-индустрии, поскольку разработчиком этого приложения является студия Артемия Лебедева.
Это сайт, который позволяет легко и быстро, в полностью автоматическом режиме, превратить старую чёрно-белую фотографию в интереснейший и насыщенный красочный снимок.
Работает система по тому же принципу, что и предыдущие аналогичные инструменты. От пользователя нужно лишь загрузить снимок на компьютер, открыть сайт, добавить изображение, и нажать на кнопку обработки. Готовый результат нужно просто сохранить себе на ПК или ноутбук.
Готовый результат нужно просто сохранить себе на ПК или ноутбук.
Инструментов для окрашивания чёрно-белых фотографий достаточно много.
Некоторые из них требуют предварительного изучения и непосредственного участия пользователя. Другие же позволяют выполнить обработку автоматически всего несколькими кликами на компьютере или телефоне.
Есть смысл опробовать разные сервисы и программы, сравнить результаты и определить для себя, какой ресурс работает лучше и позволяет добиться максимальной реалистичности старинного изображения.
Автоматическая колоризация фотографий. Как раскрасить черно-белую фотографию в Photoshop
То вам приходится постоянно работать с фотографиями и изображениями. И, в зависимости от задумки, фото может быть цветным или черно-белым.
Для одних проектов необходимы черно-белые снимки, другие лучше работают с цветными изображениями, но в некоторых случаях лучше всего подходят раскрашенные черно-белые фотографии.
В этом уроке вы изучите два полезных приема Adobe Photoshop для добавления цветных оттенков фотографиям в серых тонах. Один из методов хорошо работает, когда нужно окрасить определенную область в однородный цвет, а второй, более тонкий прием позволяет ту же площадь сделать разноцветной. Оба способа, создавая из черно-белого оригинала реалистичную цветную фотографию, сохраняют при этом текстуру исходного изображения.
Один из методов хорошо работает, когда нужно окрасить определенную область в однородный цвет, а второй, более тонкий прием позволяет ту же площадь сделать разноцветной. Оба способа, создавая из черно-белого оригинала реалистичную цветную фотографию, сохраняют при этом текстуру исходного изображения.
Шаг 1
Откройте в Photoshop черно-белое изображение. Я взял для примера фотографию из коллекции Нью-Йоркской публичной библиотеки, выложенную для общего пользования.
Шаг 2
На старых фотографиях часто видны царапины и следы пыли, и хотя их удаление не планировалось в этом уроке этом уроке, от нескольких слишком заметных царапин на этой фотографии придется избавиться. Это можно сделать с помощью инструмента Clone Stamp (Штамп) (S), выбрав для нашего примера мягкую кисть размером 60 рх.
Выберите образец для клонирования, нажав Alt/Option и щелкнув где-нибудь в наименее исцарапанной области. Затем кликните на царапине, чтобы на пиксельном уровне заменить эту область содержанием выбранного образца. Не частите с образцами во избежание повторяющихся рисунков в текстуре изображения.
Не частите с образцами во избежание повторяющихся рисунков в текстуре изображения.
Шаг 3
Теперь, удалив заметные дефекты, можно приступать к окрашиванию. Первый способ включает выделение окрашиваемой области и добавление цвета посредством коррекции Hue/Saturation (Цветовой тон/Насыщенность). Для выделения платья, контур которого содержит много прямых линий, здесь использован инструмент Polygonal Lasso (Прямолинейное лассо).
Примечание: Нажав пробел, можно как угодно перетаскивать холст, не прерывая процесс выделения, а комбинации Ctrl/Cmd со знаками «-» или «+» позволят изменять масштаб, не включая инструмент Zoom (Масштаб).
Шаг 4
Выделив верхнюю часть платья, передвиньте холст и, нажав Shift, выделите остальное. С клавишей Shift новая область будет добавляться к выделенной, а с клавишей Alt/Option вычитаться. Полностью выделив окрашиваемый объект, нужно сгладить контур выделения, перейдя в Selection > Refine Edge (Выделение > Уточнить край) и указав для параметра feather (растушевка) значение 1 рх.
Затем зайдите в Image > Adjustments > Hue/Saturation (Изображение > Коррекция > Цветовой тон/Насыщенность) и, отметив галочкой чек-бокс Colorize (Тонирование), подберите желаемый цвет.
Примечание: Прежде чем снять выделение, можете на всякий случай сохранить его, выбрав Select > Save Selection (Выделение > Сохранить выделенную область). Это позволит быстро загрузить выделение, когда понадобится добавить оттенок.
Шаг 5
Повторите шаги 3 и 4 для других, однотонных частей своей фотографии (в данном случае это курица). Пробуйте различные варианты соотношений цветового тона, насыщенности и яркости, но если хотите избежать «мультяшного» эффекта, не завышайте уровень насыщенности.
Шаг 6
Для окраски оставшихся областей, а в нашем случае это ноги курицы, волосы девочки и задний фон, давайте воспользуемся другой техникой, главная идея которой заключается в раскрашивании неоднородного объекта на новом слое с последующим подбором подходящего режима наложения (смешивания) слоев.
Выделите ноги, волосы и фон в единую область, несмотря на то, что у них будут разные цвета.
Создайте новый слой, кликнув на иконке с подсказкой Create a New Layer (Создать новый слой) на палитре слоев внизу. Затем выберите мягкую кисть и раскрасьте фотографию в контуре выделенной области, подбирая желаемые краски и регулируя размер кисти. Для удобства можно временно уменьшить непрозрачность (opacity) нового слоя.
Не беспокойтесь – это еще не конечный результат!
Шаг 7
Разверните список режимов наложения слоев и выберите для раскрашенного слоя один из этих: Multiply (Умножение), Overlay (Перекрытие), Soft Light (Мягкий свет), или Color (Цветность), что будет зависеть от вашего изображения. Здесь выбран режим Soft Light (Мягкий свет) и непрозрачность (opacity) снижена до 44%.
Вот вам, пожалуйста, и цветное фото! Используя эти два способа, можно практически любую черно-белую фотографию сделать более интересной и выразительной.
Теперь начинается самое интересное! Ваша задача на этом этапе заключается в создании областей, разграниченных по цвету, который пока не существует! Будь это небо, трава, или рубашку, вы должны использовать свое воображение и представления о мире, чтобы определить, к каким объектам подойдёт тот или иной цвет, и где они начинаются и заканчиваются. Photoshop включает в себя различные методы выбора, которые можно использовать на этом этапе. Это «Быстрое выделение» (Quick Selection Too), «Лассо» (Lasso), «Перо» (Pen Tool), и другие.
В данном случае я выделю небо с помощью «Быстрого выделения»:
Шаг 3. Уточнение выделения
Когда предварительная выделенная область готова, следует воспользоваться инструментом «Уточнить край» (Refine Edge), особенно, если вы имеете дело с ветками деревьев или выделением волос
Для каждого изображения подбирать величину умного радиуса (Smart Radius) следует индивидуально, это зависит от сложности выделения, величины изображения и т. п. Обратите внимание на рисунках ниже я показал состояние выделения до и после применения «умного» радиуса:
п. Обратите внимание на рисунках ниже я показал состояние выделения до и после применения «умного» радиуса:
Шаг 4. Добавление цвета небу
Для применения действия инструмента нажмите ОК, после чего в рабочем окне документа снова появятся «марширующие муравьи». Пришло время добавить цвет! Для этого мы будем использовать «Кривые» (Curves), так данная регулировка позволяет редактировать каждый цветовой канал по отдельности, и, благодаря использованию корректирующего слоя, мы сможем изменить настройки при необходимости позже в любое время.
Каждый объект на изображении для придания ему цвета потребует различные комбинации настроек Кривых, например, на рисунке ниже показано, как я достиг голубого цвета, отредактировав голубой, пурпурный и желтый каналы:
Вот как теперь выглядит бывшее чёрно-белое небо:
Шаг 5. Добавление цвета к остальному изображению
Теперь займёмся полосой леса на горизонте. Я, также, выделил её «Быстрым выделением» и, затем, применил инструмент «Уточнить край»:
Опять используем корректирующий слой «Кривые» со следующими настройками, естественно, в вашем случае они могут быть другие. Теперь и лес приобрёл зелёный цвет:
Теперь и лес приобрёл зелёный цвет:
Осталось раскрасить поле. Создавать новое выделение для него необязательно, достаточно нажать клавиши Crtl+Shift+I для инверсии выделенной области и, затем, удалить лишнюю (в моём случае, верхнюю) выделенную область любым инструментом выделения в режиме «вычитания из выделения» (Subtract from Selection):
Затем придаём полю с сеном золотистый цвет:
Вот как теперь выглядит изображение:
Шаг 6. Общая цветовая коррекция
Отрегулируем общую насыщенность с помощью корректирующего слоя «Цветовой тон/Насыщенность (Hue/Saturation):
И осталось подправить общие тона и контрастность опять с помощью добавления нового корректирующего слоя «Кривых». Теперь изменим только кривую CMYK-канала:
Ну вот, вроде бы и всё. Восхищаемся результатом:
Итак, давайте подведём итог этого метода по раскраске фотографий:
- Перевод цветового режима изображения в CMYK
- Создание выделенной области под раскрашивание
- Добавление цвета к этой области с помощью Кривых
- Общая коррекция насыщенности
- Общая коррекция яркости
Вы можете раскрасить черно-белую фотографию в Photoshop
несколькими способами. В этой статье я рассмотрю, как добавить цвета с помощью выделения и корректирующих слоев.
В этой статье я рассмотрю, как добавить цвета с помощью выделения и корректирующих слоев.
Сразу оговорюсь: такие фотографии не будут выглядеть естественно! Но зато этот эффект отлично подходит для создания ретро стиля. С его помощью можно оживить старые фотографии. Тем не менее, их точно никто не перепутает с оригинальным цветным фото.
Шаг 1
Откройте черно-белую фотографию. Я использовала кадр из фильма «Головокружение » Альфреда Хичкока :
Шаг 2
Выберите Изображение – Режим — RGB . Теперь мы собираемся выбирать различные части изображения и вставлять их в новые отдельные слои. Здесь нам пригодятся быстрые маски.
Шаг 3
Выберите «Быструю маску » (Q ) и кисть подходящего размера. Начните закрашивать кистью область на любом участке кожи. Черной частью маски будет закрашена область с розово-красным цветом, это область, которая будет выделена:
Шаг 4
Убедитесь в том, что вы не включили в выделение глаза. Если вы включили их, просто измените цвет переднего плана кисти на белый и зарисуйте их. Вы можете сделать это, в любом месте, где допустили ошибку и «вышли за границу
»:
Вы можете сделать это, в любом месте, где допустили ошибку и «вышли за границу
»:
Шаг 5
Когда вы закончите, у вас должны быть выделены только участки кожи (без одежды, без глаз, без фона! ). Снова нажмите Q , чтобы переключиться из режима быстрой маски обратно в нормальный режим. Вы увидите, что области, которые окрашены в черный теперь выделены. Теперь мы должны инвертировать выделение, нажав Shift + Ctrl + I (Win ) или Shift + Ctrl + I (Mac ).
Шаг 6
Скопируйте выделение, нажав Ctrl + C (Win ) или Cmd + C (Mac ).
Шаг 7
Вставьте скопированную часть, нажав Ctrl + V (Win ) или Cmd + V (Mac ). Таким образом, вы вставите выделенные участки кожи в новом слое. Переименуйте слой в палитре «Слоев » (дважды кликните по его текущему имени — Layer 1 ) и назовите его, например, Skin :
Шаг 8
Теперь повторите шаги с 3 по 7, чтобы получить слои для волос, одежды (у мужчины и женщины два отдельных слоя
), обоев на стене и всего, что вы захотите. В конечном итоге палитра слоев должна выглядеть примерно так:
В конечном итоге палитра слоев должна выглядеть примерно так:
Шаг 9
Теперь, когда каждая часть была выделена, мы можем начать раскраску!
Шаг 10
Нажмите на слой кожи, чтобы выбрать его. Выберите Слой — Новая корректировка – Слой — Баланс цвета . Я назвал новый корректирующий слой «Skin », а также установил флажок для опции «Использовать предыдущий слой для создания обтравочной маски ». Затем нажмите ОК:
Шаг 11
В открывшемся диалоговом окне «Баланс цвета » вы можете задать, какой цвет хотите настроить. Если хотите раскрасить объекты в цвета инопланетян, вы, возможно, создадите для них зеленую или голубую кожу. Для своего изображения я использовала следующие настройки:
- Тени: +81 -8 -31;
- Полутона: +12 -7 -17;
- Подсветка: +8 4 -9:
Нажмите ОК
, и вы создадите корректирующий слой, который не изменяет пиксели исходного изображения. Чтобы вернуться и изменить какие-либо параметры, дважды щелкните по иконке с фигурами.
Одна из самых знакомых тем превращении сепии в цвет — это «Волшебник страны Оз».
Примечание переводчика: речь идёт о фильме «Волшебник страны Оз», фильм начинается в сепии, а потом появляются цвета, что для кинематографа того времени было уникально.
В этом уроке я покажу вам, как раскрасить фотографию в сепии, чтобы получить цветное изображение.
Раскрашивание сепии или чёрно-белой фотографии может показаться настоящим испытанием, на это может потребоваться время и терпение, хотя это может быть намного проще, чем вы думаете. Сегодня я покажу вам процесс раскрашивания фотографии в программе Adobe Photoshop.
Итоговый результат:
Исходные материалы
Изображение, которое я собираюсь использовать в данном уроке, представлено на скриншоте ниже:
Примечание: фотография взята на сайте http://www.loc.gov/
На мой взгляд, с чёрно-белой фотографией намного проще работать, чем с сепией, поэтому первое, что я сделал — это преобразовал фотографию.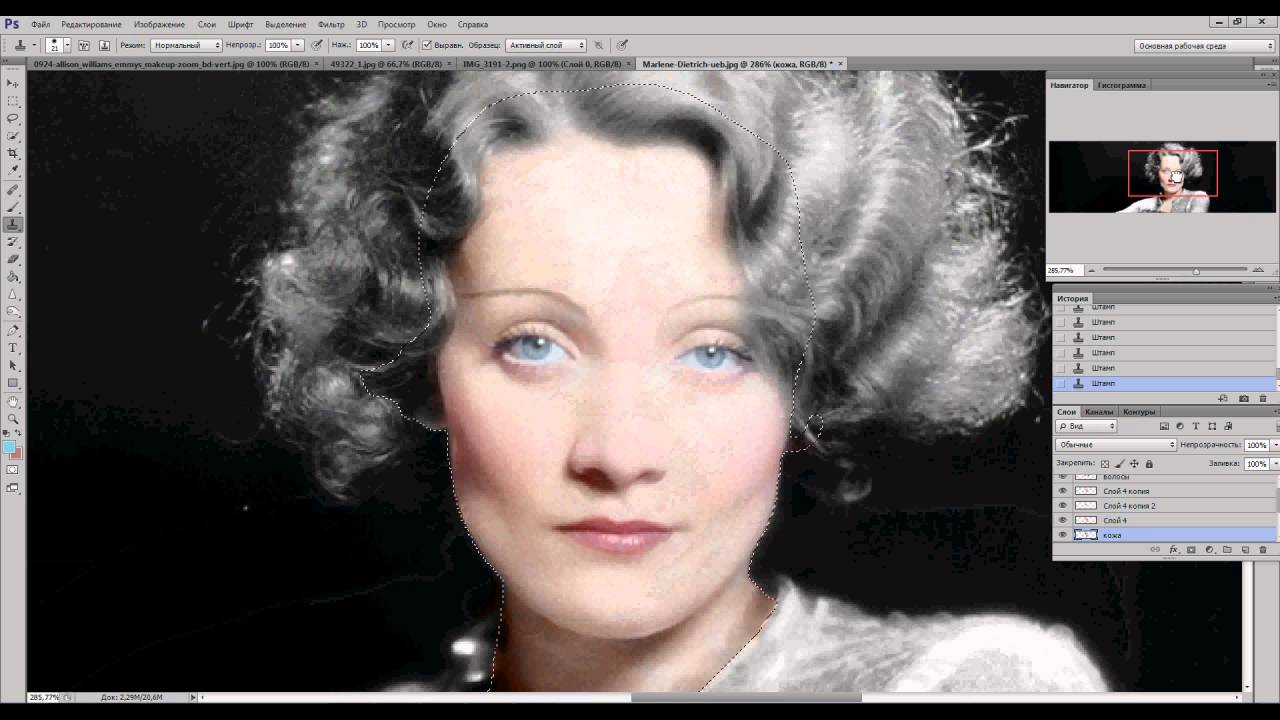 Это всего лишь моё личное предпочтение, и вам не обязательно это делать, если хотите и вам нравится работать с сепией, то работайте с сепией.
Это всего лишь моё личное предпочтение, и вам не обязательно это делать, если хотите и вам нравится работать с сепией, то работайте с сепией.
Примечание переводчика: автор преобразовал фотографию в тонах сепии в чёрно-белое изображение с помощью коррекции Чёрно-белое (Black and White).
1. Выберите нужный режим для изображения
Как только вы загрузили фотографию, вам необходимо убедиться, чтобы режим изображения был выставлен на RGB, а не на режим Градация серого (Grayscale), даже если ваше изображение монохромное или чёрно-белое. Чтобы проверить режим, для этого идём Изображение — Режим (Image >Mode), теперь посмотрите, чтобы напротив режима RGB стояла галочка.
2. Начинаем раскрашивать крупные фрагменты изображения
Шаг 1
С помощью инструмента Быстрое выделение ( Quick Select tool), выделите небо или любой другой крупный фрагмент изображения, который представлен одним цветовым оттенком.
С помощью инструмента Быстрое выделение (Quick Select tool), выделите фрагмент изображения, который представлен одним цветовым оттенком, например, небо.
Шаг 2
Нажмите кнопку Уточнить край (Refine Edge).
Используйте инструмент Уточнить край (Refine Edge), чтобы улучшить границы выделенной области.
Шаг 3
В появившемся окне настроек инструмента Уточнить край (Refine Edge), поставьте галочку в окошке Умный радиус (Smart Radius). Я поменял значение радиуса на 5 рх, но вы можете установить другое значение радиуса, которое лучше всего подходит к вашему изображению. Я также увеличил значение Сгладить (Smoth) до 3 пикселей, чтобы смягчить жёсткие края. Вы можете также применить другие настройки данного инструмента, чтобы улучшить границы выделенной области. Когда вы будете готовы, нажмите кнопку «ОК’.
Подберите нужное значение для Умного радиуса (Smart Radius), а также для опции Сгладить (Smooth).
Шаг 4
Итак, мы создали активное выделение, теперь нажмите кнопку Добавить новый корректирующий слой (Add New Adjustment Layer) в нижней части палитры слоёв и в появившемся окне выберите опцию Цвет (Solid Color).
Добавьте корректирующий слой Цвет (Solid Color) через нижнюю часть палитры слоёв.
Шаг 5
Выберите тот цветовой оттенок, который на ваш взгляд больше подходит к небу на вашем изображении. Сейчас не важно, выбрали ли вы слишком яркий цветовой оттенок или нет, мы исправим это через минуту. Как только вы выбрали цветовой оттенок, нажмите кнопку ‘OK’ и вы увидите выделенный фрагмент на маске корректирующего слоя.
Выберите подходящий цветовой оттенок.
Шаг 6
Поменяйте режим наложения на Перекрытие (Overlay), и выбранный цвет будет выглядеть намного лучше. Если вас не устраивает выбранный цвет, то просто дважды щёлкните по голубому прямоугольнику рядом с маской, чтобы появилось окно Палитры цветов (Color Picker), выберите цветовой оттенок, который больше всего вам подходит.
Поменяйте режим наложения на Перекрытие (Overlay).
Шаг 7
Если вас устроит результат, то вы можете восстановить отсутствующие участки изображения или исправить их с помощью мягкой чёрной/ белой кисти, которую вы можете применить на маске корректирующего слоя.
Исправьте дефекты, оставшиеся после выделения.
3. Выберите фрагменты, имеющие схожие цветовые оттенки
Шаг 1
Повторите технику выделения, которая детально описана в предыдущих шагах, на этот раз выделите зелень моркови и арбуз. Огурец пока не выделяйте, чтобы у нас не все элементы были одного и того же оттенка зелёного цвета. На этот раз я поменял значение Сгладить (Smooth) до 2 рх при уточнении краёв, но опять же, используйте те значения, которые больше всего подходят вам.
Примените инструмент Уточнить край (Refine Edge) к зелени моркови.
Шаг 2
Не снимая активного выделения, добавьте новый корректирующий слой Цвет (Solid Color), точно так же, как вы проделывали это ранее, выберите оттенок зелёного цвета. На данный момент, сохраните степень Непрозрачности (O pacity) для каждого корректирующего слоя на уровне 100%. Это можно будет откорректировать позже, когда мы завершим работу над раскрашиванием.
Добавьте новый корректирующий слой Цвет (Solid Color), выберите оттенок зелёного цвета.
Шаг 3
Поменяйте режим наложения на Перекрытие (Overlay), а затем подберите подходящий цветовой оттенок. Проделайте то же самое для огурца, но только используйте другой оттенок зелёного цвета. Как только вы завершите раскрашивать овощи, далее, мы перейдём к раскраске кожи.
Поменяйте режим наложения на Перекрытие (Overlay).
Результат на данный момент урока.
4. Оттенок кожи и глаза
Шаг 1
Раскрашивайте мужчину и женщину по отдельности, т.к. не похоже, что у них один и тот же оттенок кожи. У мужчины, возможно, немного более обветренная кожа!
Выделите участки кожи, используя технику выделения, которую вы применяли ранее, а также примените уточнение края. Далее, когда вы нажмёте кнопку ‘OK’, нажмите клавишу ‘Q’, чтобы войти в режим Быстрой маски (Quick Mask), а затем с помощью кисти, прокрасьте глаза мужчины, а также другие участки изображения мужчины, к которым вы не хотите добавить оттенок кожи. Нажмите ещё раз клавишу ‘Q’, и вы увидите, что участки, которые были окрашены в красный цвет, не вошли в созданное выделение.
С помощью Быстрой маски (Quick Mask), выделите любые мелкие участки, которые вы не хотите включить в созданное активное выделение.
Шаг 2
При выборе оттенка кожи попробуйте применить несколько цветовых оттенков, чтобы посмотреть, какой цветовой оттенок подходит больше всего, но не забывайте, что из-за режима наложения Перекрытие (Overlay), цветовые оттенки не будут выглядеть по-настоящему ‘истинными’. Поэтому, используйте очень приглушённый розовый / коричневый оттенок вместо персикового цвета, в противном случае, у вас получится кожа с оранжевым свечением!
Выберите бледно-розовые или светло-коричневые оттенки вместо персикового цвета.
Шаг 3
Для раскраски глаз добавьте новый корректирующий слой Цвет (Solid Color) без предварительного создания какого-либо активного выделения, выберите цветовой оттенок. Щёлкните по маске корректирующего слоя, а затем, нажмите клавиши (Ctrl+I) для инверсии маски. Теперь с помощью белой кисти, прокрасьте глаза на маске. Если вы не видите глаз мужчины за стёклами очков, то уменьшите значение Непрозрачности (Opacity) корректирующего слоя до 40%, таким образом, добавив всего лишь лёгкий оттенок цвета.
Если вы раскрашиваете фотографию, где можно увидеть глаза, то запомните, что прокрашивать надо только зрачки глаз.
Добавьте корректирующий слой Цвет (Solid Color) без предварительного создания активного выделения
Мы завершили добавление оттенков кожи.
5. Губы и волосы
Шаг 1
Когда вы завершите раскрашивать кожу и глаза, мы можем добавить немного светотеней, прокрасив губы слегка другим оттенком. Выберите красный / коричневый цвет, а также используйте кисть с низкой непрозрачностью, чтобы добавить немного цвета.
При раскраске губ, используйте немного другой цветовой оттенок, отличающийся от оттенка кожи.
Шаг 2
При прокрашивании волос старайтесь обращать внимание на цветовой тон волос на фотографии, чтобы подобрать более подходящий цветовой оттенок, даже если это будет сепия или чёрно-белая фотография. Для волос мужчины я использовал тёмный оттенок, уменьшив непрозрачность (Opacity) слоя до 90%, чтобы немного смягчить тон волос, т.к. очевидно, что мужчина уже пожилой. Что касается женщины, то не похоже, что у неё окрашенные волосы, поэтому я использовал тёмно-серый цвет.
Выберите естественный цвет волос и не забывайте про возраст при выборе оттенка волос.
6. Заключительные штрихи
В заключение, раскрасьте одежду. Как только вы завершите раскрашивать изображение, поиграйте с непрозрачностью слоёв с раскраской, чтобы изображение выглядело более естественным.
Запомните одно правило: лучше меньше да лучше, и если вы собираетесь воссоздать «доподлинный» вид, то подходите более прагматично к выбору цветовых оттенков, учитывая цвета, которые носили в то время, а также используйте низкую насыщенность, чтобы придать изображению вид «старой» фотографии. Если же вы хотите проявить эксцентричность в выборе цвета, то забудьте то, что я вам сказал только что — просто берёте и делаете это!
Мы раскрасили изображение, но цвета выглядят слишком жестковато.
Поздравляю! Мы завершили урок!
При выборе старых фотографий, которые вы собираетесь раскрасить, не забывайте, что чем больше деталей присутствует на фотографии, тем больше времени и тем сложнее будет раскрашивать фотографию. Постарайтесь вначале выбирать фотографии с большими фрагментами присутствия одного и того же цвета, а затем переходите к более сложным фотографиям, т.к. вам уже будет легче применять данную технику. Это по-настоящему увлекательный процесс, поэтому желаю вам приятно провести время за раскрашиванием фотографий.
Надеюсь, вам понравился данный урок!
В данном вы можете окрасить фотографию или произвести цветовую стилизацию. Можно создать интересные работы из старых фотографий. Если вы хотите оживить старое фото вам потребуется сканер, наше приложение и немного терпения.
Как обрабатывается изображение в приложении.
Рабочий экран или канва состоит из нескольких прозрачных слоев размещенных один над другим. Основой служит изображение которое вы загрузили, назовем его источником. При помощи кисти, на слоях, в рабочей области, пользователь наносит мазки образуя своеобразную зону, которая окрашивает изображение источник в этом месте в нужный цветовой оттенок. Цветовой оттенок общий для выбранного слоя и регулируется в настройках слоя. Таким образом, в рамках слоя, окрашиваются объекты с одинаковым цветовым оттенком например: лицо, волосы, губы, глаза и т.д. заключается в том что вы можете закрасить нужные цветовые области, а оттенки подбирать и регулировать потом, на этапе колоринга.
Приступаем к работе
Для обучения и демонстрации возможностей давайте попробуем окрасить черно-белую фотографию с изображением лица. Загружаем изображение выбрав в меню пункт «Открыть», или кликнув один раз мышкой на кнопке меню «Файл». Справа находиться палитра инструментов. Выберите в свитке «Слои» слой «Тело». По умолчанию, в свитке находятся слои с названиями которые подходят для окрашивания лица, но вы можете добавлять новые и удалять существующие слои по своему усмотрению. Итак у вас выбран слой «Тело», переместите курсор мыши на область лица и небольшими мазками закрасьте область лица и шеи. Пока не обращайте внимание на цветовой оттенок окрашиваемого слоя, при желании его можно будет изменить потом. Если вы случайно закрасили не ту область не смущайтесь, этот шаг можно отменить командой «Отмена» выбрав соответствующий пункт в меню «Редактор» или нажав Ctrl+Z на клавиатуре. Также можно вытереть лишнее в режиме ластика, если наносить мазки с зажатой клавишей Ctrl. Вы можете менять размер пятна кисти вращая колесико мыши, а если при этом держать нажатой клавишу Ctrl то будет меняться размытость пятна.
Окрасив лицо, переходите к закрашиванию глаз, волос и губ, перед этим выбирая нужный слой в свитке «Слои».
Когда слои будут закрашены вы можете, выбирая нужный слой, редактировать его цветовой оттенок, яркость или контрастность инструментом «Оттенок слоя» из меню «Инструменты». Когда работа будет готова сохраните ее в файл выбрав пункт «Сохранить как…» из меню «Файл»
Технические моменты
Слои не накладываются один на другой. В процессе окраски, если вы случайно задели уже ранее окрашенный слой, новая область будет затирать существующую. Если требуется чтобы слои не затирались, окрашивание следует производить с зажатой с клавишей Shift. Вы можете менять последовательность слоев, если будете нажимать на стрелки, с правой стороны от названия слоя в свитке «Слои». Есть возможность отключать слой, или точнее действие слоя на исходник, для этого надо включать или выключать чекбокс справа от названия слоя в свитке «Слои».
Инструмент «Тип изображения» предназначен для загрузки шаблона слоев для данного типа изображения. Впоследствии слои можно клонировать, удалять и менять последовательность.
НОВЫЙ ФИЛЬТР для автоматической раскраски черно-белых фотографий! Photoshop 2021
Просмотр старых семейных фотографий — отличный способ восстановить связь со старыми воспоминаниями. Из этого урока вы узнаете, как автоматически раскрашивать черно-белые фотографии в Photoshop 2021 и вдохнуть в них жизнь!
Как раскрасить черно-белые фотографии в Photoshop
Подготовка фотографии к раскрашиванию
Прежде чем приступить к раскрашиванию фотографии в Photoshop , вам нужно позаботиться о нескольких вещах.
Цветовой режим
Во-первых, не забудьте установить Color Mode на RGB .
Для некоторых черно-белых фотографий может быть установлен режим оттенков серого, и при его применении цвет не будет отображаться.
Чтобы изменить цветовой режим, перейдите в Изображение > Режим > RGB .
Обрезка и ретушь фотографии
Если ваша фотография имеет рамку, вы можете использовать инструмент Crop Tool , чтобы обрезать края, чтобы сфокусироваться исключительно на раскрашенном изображении.
Вы также можете удалить царапины и другие дефекты с помощью инструментов ретуширования фотографий, таких как Patch Tool, Spot Healing Brush Tool или Clone Stamp Tool.
Нейронный фильтр Colorize
Если вы работаете в Photoshop 2021, вы можете начать процесс раскрашивания с новым фильтром, который может ускорить процесс!
Перейти к Фильтр > Нейронные фильтры .
В Beta Filters включите фильтр Colorize , который автоматически раскрашивает вашу фотографию одним щелчком мыши!
Ползунки Cyan, Blue и Magenta позволяют улучшить цвета, когда вам нужно улучшить эти цвета или их дополнительные аналоги.
Если вы хотите изменить цвет определенной области, щелкните образец цвета и выберите желаемый цвет в окне палитры цветов .
Затем щелкните ту часть изображения, которую хотите изменить, и создайте собственную точку.
Чтобы продублировать эти точки, удерживайте Alt (Windows) или Option (macOS) и перетащите его в сторону области, которая требует дополнительной раскраски.
Когда вы закончите применение изменений, установите Output на Duplicate Layer , чтобы не было прозрачности, и нажмите OK , чтобы выйти из рабочего пространства Neural Filters .
Применить режим наложения Colorize
Вернувшись в рабочее пространство, вы увидите дублированный слой как раскрашенную версию и переименуйте его в «Colorize».
Затем измените Режим наложения слоя на Цвет , чтобы сохранить оттенок и насыщенность текущего слоя и взять яркость слоя непосредственно под ним.
Отрегулируйте яркость с помощью регулировки уровней
Чтобы улучшить яркость и контраст исходного слоя, создайте корректирующий слой Levels и примените Clipping Mask , чтобы эффект применялся только к слою ниже.
Раскрашивание с использованием сплошных слоев заливки
Частью улучшения эффектов автоматического раскрашивания черно-белых фотографий в Photoshop 2021 является изменение цветов некоторых элементов в композиции.
Если вы хотите улучшить или применить цвета к определенным областям, создайте корректирующий слой Solid Color . Дважды щелкните на миниатюре слоя и выберите желаемый цвет в окне Color Picker .
Как и в предыдущем шаге, установите Blending Mode на Color .
Выбрав корректирующий слой Solid Color , щелкните значок New Layer Mask , чтобы создать его.
На панели свойств нажмите кнопку Инвертировать .
Отсюда вы можете выбрать, где вы хотите раскрыть слой Color Fill , используя инструмент Brush tool и установив цвет переднего плана на white (#ffffff) .
Если вы хотите изменить цвет области, дважды щелкните на миниатюре слоя и выберите новый цвет в окне палитры цветов .
Посмотрите этот урок, чтобы получить более подробное объяснение того, как можно сопоставить определенный цвет в Photoshop!
Вот как вы можете автоматически раскрашивать черно-белые фотографии в Photoshop 2021 с упрощенной настройкой цвета!
Если вы хотите сделать наоборот, вы можете проверить наш урок по созданию потрясающих черно-белых фотографий в Photoshop.
Окончательное изображение
Перетащите ползунок, чтобы увидеть до и после
Используйте Adobe Sensei, чтобы легко раскрашивать черно-белые фотографии в Photoshop CC
Знаете ли вы, что с помощью волшебства искусственного интеллекта Adobe Sensei, Photoshop CC теперь могут раскрашивать ваши черно-белые фотографии всего за несколько кликов? Что ж, узнайте, как это сделать и как сделать небольшую настройку, чтобы сделать реалистичные раскрашенные изображения из ваших черно-белых фотографий.
Используя новые нейронные фильтры Adobe Photoshop CC, мы можем ускорить процесс раскрашивания черно-белых фотографий. Бета-версия функции Colorize в нейронных фильтрах Photoshop CC поддерживается Adobe Sensei и отлично справляется с раскрашиванием черно-белых изображений. Но ему действительно нужна небольшая помощь, поэтому после запуска с новым инструментом я проведу вас через несколько дополнительных шагов, чтобы усовершенствовать процесс раскрашивания.
Начните с нейронного фильтра
Первым делом мы воспользуемся новейшей функцией Photoshop CC: нейронными фильтрами.Перейдите в Фильтр> Нейронные фильтры, и вы увидите, что есть шесть бета-инструментов на выбор. Мы перейдем к инструменту Colorize, щелкнув по нему. На этом этапе Photoshop CC вызывает Adobe Sensei, чтобы запустить сканирование вашего изображения и обработать автоматический процесс раскрашивания черно-белого изображения. Впечатляюще, это фантастическая работа по раскрашиванию фотографии.
Как вы можете видеть на скриншоте выше, куртка в основном окрашена в синий цвет, оттенок кожи на лице довольно близок, а камень сзади также реалистично бежевый.Это дает нам 50% пути к выбору цветов и оттенков для нашей сцены, но, как вы можете видеть, есть много областей, которые можно улучшить, например, нижний правый угол куртки, который имеет пурпурный и желтый цвета. Лицо тоже выглядит не совсем правильным, и на каменной кладке позади нашего объекта есть пятна. Но с фильтром Colorize вы можете сделать больше.
Набор селективных штифтов
На миниатюре в правой части окна мы видим возможность сбросить булавки на фото.Отсюда мы можем выбрать цвет, который будет соответствовать каждой выпавшей булавке (с полем образца цвета), и ползунок размера (для определения распространения пораженной области, где находится булавка). Некоторое время я вставлял четыре булавки: одну к пиджаку, другую к лицу, а затем пару булавок на камне по обе стороны от нашего объекта.
Анализируйте результаты
После нажатия OK Photoshop запускает процесс и возвращает вас к исходному документу. Теперь у нас есть исходный черно-белый слой под только что раскрашенным слоем.На этом этапе стоит сделать шаг назад и посмотреть на фото, чтобы решить, как еще улучшить ситуацию. Если вы хотите остановиться на этом, ничего страшного, программное обеспечение отлично справилось с раскрашиванием этого черно-белого снимка всего за несколько щелчков мышью, но я могу выделить здесь несколько проблем, которые необходимо решить.
Белая одежда с обесцвечиванием
К сожалению, я не был достаточно избирательным с булавками, и рубашка окрашена в пурпурный цвет. Итак, я собираюсь продублировать раскрашенный слой и обесцветить его (Ctrl + Shift + U или Cmd + Shift + U на Mac).Затем я добавлю маску слоя, чтобы показать только белую рубашку и белый цветок на лацкане нашего объекта.
Уклоняйся от волос
Волосам не хватает тональной глубины, светлые и темные участки сливаются с полутонами. Чтобы исправить это, я создал новый слой и объединил все видимые слои в один (Ctrl + Alt + Shift + E), затем использовал инструмент затемнения, установленный на 50%, и выделил, чтобы затемнить затененные участки волос. Я также использовал инструмент Dodge Tool, установленный на 20%, и выделил яркие участки волос.
Изменить глаза
Присмотревшись к портрету, я замечаю, что в процессе раскрашивания глаза остались того же цвета, что и остальная кожа нашего объекта. Я продублировал слой, снова обесцветил его и нанёс маску на 75%, чтобы обнажить только белки глаз. Я не замаскировал его полностью, потому что в глаза будет попадать естественный свет, добавляющий какой-то цвет.
Закраска зазоров
Также не хватало цвета на боковой части головы, поэтому я использовал инструмент «Пипетка», чтобы выделить розовато-коричневый оттенок брови моего объекта, а затем создал новый слой (Ctrl + Shift + N или Cmd + Shift + N на Mac) и закрасил кистью эту область.Затем я установил режим наложения слоя на Color, чтобы область стала насыщенной.
Раскрась глаза
Я не совсем закончил работу с глазами, потому что после быстрого телефонного звонка я обнаружил, что радужная оболочка моего объекта была не коричневой, а на самом деле стальной синей. Поэтому я использовал ту же технику, что и на предыдущем шаге, где я создал новый слой и добавил немного слабого серого с оттенком пурпурного. Я применил режим наложения цветного слоя и снизил непрозрачность до 71%.
Горящие тени
Чтобы улучшить затенение лица, я решил объединить все видимые слои в новый слой и использовать набор инструментов мягкого затемнения до 50% и подсветки.Затем я приступил к выжиганию затененных участков лица, включая складки вокруг глаз. Мне показалось, что это придает фотографии больше объемности и более реалистично имитирует затенение на куртке и каменной кладке сзади.
Кисть фиолетового цвета
Ни одно лицо не всегда одного цвета, поэтому кажется странным, что у нашего объекта один сплошной приглушенный оранжевый цвет. Итак, я создал новый слой, чтобы нарисовать цвет на затененной стороне. Тень обычно намного синее, чем область, освещенная прямым солнцем, и зная, что оттенок кожи нашего объекта уже немного теплее, я решил смешать немного синего и красного, чтобы создать фиолетовый.Я закрасил это мягкой кистью, а затем изменил режим наложения на Цвет и снизил непрозрачность до 25%.
Правильные зубы
Следуя моей теме обесцвечивания в предыдущих шагах, я продублировал объединенный слой и использовал инструмент Цветовой тон / Насыщенность, чтобы раскрасить фотографию до серовато-коричневого цвета. Затем я добавил маску слоя и выделил только зубы, чтобы они выглядели более реалистично, чем существующий оранжевый цвет.
Найдите любые ошибки
После тщательного осмотра всей фотографии я заметил, что есть несколько участков, лишенных цвета.Это было ошибкой из-за того, что ранее использовался фильтр Colorize, который не улавливал все на снимке. В основном это происходило в областях с низким контрастом, таких как сторона лица здесь. Поэтому я скопировал свою более раннюю технику рисования кистью в цвете и установил режим наложения на Цвет.
Баланс цветов
Вся фотография теперь действительно начинает складываться, и она выглядит намного лучше, чем то, с чего я начал. Но я все еще не был уверен, что цвета подходящие.Я добавил корректирующий слой и скорректировал средние тона до +9 на синем слайдере. Это потому, что я могу легко сказать, что объект находится в тени, благодаря мягкому, обволакивающему свету на его лице и куртке.
Я также увеличил голубой (-7) и желтый (-4) в тенях, чтобы добавить немного больше тепла объекту, так как предыдущий шаг сделал его слишком холодным и синим. Думаю, мне удалось найти хороший баланс между оттенками кожи, курткой, каменной кладкой на спине и каштановыми волосами.Почти готово.
Регулировка уровней
Еще одна последняя корректировка, которую я хотел сделать, — это ввести корректировку уровней с небольшим добавлением теней и светов для повышения контрастности. Это сделало портрет немного темнее, чем я хотел, поэтому я скорректировал полутона до 0,96, чтобы немного осветлить объекты. Я определенно мог бы потратить гораздо больше времени на точную настройку портрета, и я думаю, что хотел бы поэкспериментировать с большей прорисовкой кожи и глаз, чтобы представить сложные цвета и тона, которые присутствуют в реальной жизни.Тем не менее, я чувствую баланс между быстрой окраской благодаря новому фильтру и небольшим временем, потраченным на точную настройку портрета, сделало реалистичную окраску исходной черно-белой фотографии и преобразует ее в совершенно новый свет.
Основное изображение, иллюстрация Sykes Office, используется в рамках Creative Commons
Узнайте, как раскрашивать черно-белые фотографии всего за 4 минуты
Мы в DIYP представили множество фантастических раскрасок черно-белых изображений.Если вы всегда хотели попробовать это сами, то этот урок Криса из Spoon Graphics — это видео, которое вам обязательно нужно посмотреть.
Он предназначен для начинающих, и за ним легко и легко следовать, даже если вы никогда раньше не раскрашивали изображения. Хотя этот процесс требует много времени и навыков, Крис упрощает его и дает вам несколько основных рекомендаций по добавлению цветов к черно-белым фотографиям, которые вы легко обновите, следуя инструкциям. Это видео — отличный способ окунуться в мир раскрашивания фотографий, и вы сразу же опробуете эту технику.
Вы можете поиграть со старыми семейными фотографиями или использовать старые фотографии из Интернета. Крис выбрал сепию изображения своего дедушки из времен Второй мировой войны, чтобы продемонстрировать эту технику.
1. Очистка образа
Когда вы открываете изображение в Photoshop, преобразуйте его в смарт-объект и начните с удаления царапин и пыли. Вы можете перейти в Фильтр> Шум> Пыль и царапины и установить радиус 1-2 пикселя и порог 20-30 уровней. Если остались царапины и пылинки, их можно клонировать вручную.
2. Регулировка тонов и контрастности изображения
Если вы работаете с изображением цвета сепии, добавьте корректирующий слой «Черно-белый», чтобы нейтрализовать тона. Затем добавьте корректирующий слой Levels, чтобы исправить контраст, и имейте в виду, что вам, вероятно, придется довольно сильно затемнить тени.
3. Преобразование изображения в CMYK
Когда изображение вас устраивает, Крис предлагает преобразовать его в CMYK (Изображение> Режим> Цвет CMYK). Это делает исходные тона изображения менее заметными, если фотография сепия, и намного лучше окрашивает более темные области.
4. Добавление цвета
После первых трех шагов ваше изображение готово к раскрашиванию.
Начните с добавления нового корректирующего слоя Solid Color приблизительного оттенка области, над которой вы работаете. Например, выберите цвет кожи . Установите режим наложения на «Мягкий свет», и вы заметите, что вся фотография будет окрашена этим цветом. В качестве альтернативы вы можете выбрать режим наложения, который добавит яркости выбранному оттенку и при необходимости отрегулировать непрозрачность.
Затем выберите маску слоя рядом с корректирующим слоем Solid Color и залейте ее черным, чтобы очистить наложение цвета.
Теперь переключитесь на инструмент «Кисть» и отрегулируйте жесткость и размер в зависимости от области, над которой вы работаете. Выберите белый цвет для кисти и начните закрашивать области, где вы хотите раскрыть цвет. В данном случае скин. Переключите кисть на черный, чтобы удалить цвет с нежелательных участков или устранить ошибки. С этого момента вы можете изменить цвет корректирующего слоя Solid Color, так как легче управлять оттенком, когда вы видите его на изображении.Вы также можете настроить непрозрачность слоя, чтобы при необходимости сделать его более тонким.
Когда вы закончите с кожей, примените тот же принцип ко всем остальным областям: губам, одежде, фону, украшениям и так далее.
Имейте в виду, что добавление цвета в определенных областях делает раскрашивание более реалистичным. Например, немного розового вокруг глаз, синего вокруг небритой бороды, желтоватого оттенка на коже и так далее. Все это нужно сделать практически невидимыми, с непрозрачностью менее 20%, но они добавят приятные цветовые вариации к изображению.
Добавляя цвет к фотографии, помните, что графический планшет значительно упрощает и делает процесс более точным. Но это по-прежнему можно делать с помощью мыши, и вы можете использовать инструмент «Перо», чтобы выделять объекты перед нанесением цвета.
После того, как вы закончили добавлять цвет ко всем областям, есть несколько последних настроек для дальнейшего улучшения изображения. Добавьте корректирующий слой Цвет / Насыщенность поверх стопки слоев, чтобы добавить яркости изображению. Вы также можете добавить корректирующий слой Color Balance, чтобы скорректировать общий тон изображения.
Вот как это обернулось для Криса:
Лично меня этот урок настолько заинтересовал, что я сел и впервые в жизни попробовал раскрасить фотографию. Я был не слишком точен и предан делу, но я просто хотел опробовать технику — и все еще очень доволен результатом. Итак, вот моя первая цветная черно-белая фотография:
Фрида Кало, Гильермо Кало, 1932 (CC0)
Я люблю цветные изображения и люблю видеть, когда кто-то таким образом возвращает к жизни старые фотографии.Я нашел этот урок полезным как человек, который никогда раньше не добавлял цвета к черно-белым фотографиям, и я надеюсь, что вы тоже. Если вы решили попробовать, не стесняйтесь — поделитесь с нами своими результатами.
[Как раскрасить черно-белую фотографию в Photoshop с помощью FStoppers]
Как добавить цвет к черно-белым фотографиям в Photoshop
Кейтлин Миллер в Уроки рисования> Уловки Photoshop
Одной из лучших функций Adobe Photoshop является возможность раскрашивать черно-белые фотографии.В Photoshop вы можете добавить цвет ко всей фотографии или просто «раскрасить» одну часть изображения, чтобы создать фокус — выбор за вами.
Звучит интересно? Затем прочтите следующие пошаговые инструкции. Неважно, новичок вы в Photoshop или эксперт, через несколько минут вы сможете использовать эту важную технику Photoshop, чтобы оживить свои черно-белые фотографии.
Быстрое объявление — EmptyEasel создал более быстрый и простой способ для художников иметь собственный сайт об искусстве. Щелкните здесь, чтобы узнать больше и получить собственный простой художественный сайт!Добавление цвета к черно-белой фотографии
Сначала откройте изображение, которое вы хотите раскрасить, предпочтительно черно-белое изображение с хорошим диапазоном значений от самого темного черного до чисто белого.
Затем перейдите в Image >> Mode и убедитесь, что выбран RGB. Это позволит вам использовать максимально яркие цвета.
Теперь пора выбрать область фотографии, которую вы хотите раскрасить. Я расскажу вам о методе выбора, который предпочитает I .
Дважды щелкните кнопку «Быстрая маска» рядом с основанием панели инструментов, чтобы открыть параметры быстрой маски. В разделе «Цвет указывает» выберите «Выбранные области» и нажмите OK.
На этом этапе вы также будете в режиме быстрой маски, хотя поначалу он не будет выглядеть иначе. Выберите кисть на панели инструментов и начните закрашивать область, которую вы решили добавить цветом.
Не волнуйтесь, на самом деле вы еще ничего не раскрашиваете — эта часть будет просто красной, чтобы вы могли видеть выделенную область.
После полного покрытия выбранной территории. . .
. . .щелкните кнопку Quick Mask еще раз. Это вернет вас в нормальный режим. Вы заметите, что область, которую вы только что залили цветом, теперь выделена.
Сделайте паузу и сохраните выбранную область для дальнейшего использования (или в случае ошибки). Сделайте это, выбрав Select >> Save Selection.
Хорошо, пора наконец добавить цвет к вашему выбору.Щелкните Слой >> Новый корректирующий слой >> Цветовой баланс.
Щелкните OK в первом диалоговом окне, и появятся следующие ползунки цвета.
Установите флажок в поле предварительного просмотра и регулируйте ползунки цвета, пока не получите желаемый цвет для выбранной области. Затем нажмите ОК.
Если есть другие области, которые вы хотите раскрасить, просто повторите предыдущие шаги еще раз на новом участке. Вот и все!
Заключительный совет по раскрашиванию фото
Чтобы фотография выглядела именно так, как вам нужно, потребуется несколько проб и ошибок.Использование быстрой маски для выделения областей также потребует некоторой практики.
Вы можете снова и снова менять ползунки цветового баланса для каждой области — это потому, что даже если вы думаете, что у вас есть цвета именно там, где вы хотите, они могут выглядеть совершенно иначе, когда вся фотография раскрашена. Просто продолжайте настраивать ползунки, пока не добьетесь желаемого баланса.
Не забывайте экономить! Всегда!
Прежде чем начать, сохраните исходное изображение.Сохраняйте каждый выделенный , когда вы делаете это в режиме быстрой маски. И сохраните свой проект после того, как раскрасите каждый раздел. Это настоящая боль — возвращаться и переделывать прошлые части фотографии только потому, что вы где-то напортачили.
Кейтлин Миллер пишет для Printplace.com, компании онлайн-печати , которая предлагает печать открыток, визиток, плакатов и многое другое.
ПОЛУЧИТЬ ЛИСТНИК В СВОЕМ ЯЩИКЕМы будем отправлять вам статьи и учебные пособия сразу после их публикации, чтобы вы не пропустили ни одной публикации! Отпишитесь здесь в любое время.
ПРИМЕЧАНИЕ. Вас также может заинтересовать пошаговое руководство по рисованию EE для художников. Нажмите ниже, чтобы узнать больше!
Этот пост может содержать партнерские ссылки.
Как раскрасить черно-белую фотографию: 20 шагов (с изображениями)
Эти инструкции покажут вам, как превратить скучную черно-белую (Ч / Б) фотографию в яркую цветную фотографию с помощью Adobe Photoshop.
В этих инструкциях я собираюсь раскрасить фотографию маленькой девочки, чтобы показать основные шаги и концепции того, как раскрасить черно-белую фотографию.Чтобы раскрасить собственное черно-белое фото, концепции те же, и это не будет для вас сложной задачей.
Черно-белые фотографии были популярны в начале 19 века. Людям потребовалось около полувека, чтобы переключиться с черно-белых фотографий на цветные. В результате в нашей жизни до сих пор существует множество черно-белых фотографий. Даже цветная фотография со временем будет блекнуть. Однако мир не может быть только черным по белому. Цвет может помочь рассказать историю, и его можно использовать для общения на эмоциональном уровне.Как видно из рисунка 1, девочка выглядит бледной и холодной. Однако на рисунке 2 все выглядит иначе. Девушка выглядит красивее, и сцена кажется теплой. В результате нанесение цвета на черно-белые фотографии — важный навык.
Требования к техническим возможностям:
Раскрашивание фотографии не требует особых навыков. Даже если вы ребенок, вы справитесь с этим заданием. Однако читателям лучше владеть базовыми компьютерными навыками, такими как открытие и сохранение файлов, а также копирование и вставка компонентов.Если вы знакомы с графическим процессором Adobe Photoshop 5 или 6, вам будет очень легко. Здесь я предполагаю, что читатели обладают базовыми компьютерными навыками, такими как запуск программного обеспечения Photoshop и создание нового проекта.
Требуемое время:
Обычно стартеру требуется 20 минут, чтобы завершить все шаги, следуя инструкциям. По мере того, как вы ближе познакомитесь с ним, это займет не более 10 минут. Но чем лучше вы хотите, чтобы ваша фотография была, тем больше времени вы должны потратить на нее.
Раскрашивание фотографий может принести много удовольствия в повседневную жизнь. Только представьте, если бы вы раскрасили старую фотографию своей бабушки и показали ее своей семье, насколько они были бы удивлены и счастливы. Когда другие люди узнают, что вы умеете пользоваться фотошопом и овладели некоторыми классными навыками, они будут завидовать. Кроме того, эта практика может вызвать у вас новый интерес к работе с изображениями.
Список необходимых деталей:
1. Черно-белая или блеклая фотография.
В этом случае предоставляется пример изображения, как показано на первом рисунке.
2. Adobe Photoshop CS6 или CS5 на рабочем компьютере
Список необходимых инструментов:
Поскольку мы собираемся использовать Adobe Photoshop для выполнения всей работы, необходимо иметь копию Adobe Photoshop. Вы можете купить копию на официальном сайте Adobe или загрузить пробную версию. Пробная версия дает вам 30 дней для использования этого программного обеспечения. Adobe Photoshop CS6 и CS5 хорошо подходят для этой инструкции. Если у вас есть только более ранняя версия Adobe Photoshop, такая как CS3 или CS4, теоретически они могут работать, потому что функции, которые мы собираемся использовать, являются базовыми функциями в Photoshop.Однако, если вы используете CS3 или CS4, пользовательский интерфейс будет сильно отличаться от более поздней версии. В результате будет немного сложно выполнить приведенные здесь шаги, и вам, возможно, придется самостоятельно найти соответствующие функции.
Вот ссылка на официальный сайт:
http://www.adobe.com/products/photoshop.html
Системные требования Adobe Photoshop CS6 следующие:
Windows
• Intel® Pentium® 4 или AMD Процессор Athlon® 64
• Microsoft® Windows® XP с пакетом обновления 3 или Microsoft Windows 7 с пакетом обновления 1.Приложения Adobe® Creative Suite® 5.5 и CS6 также поддерживают Windows 8. Дополнительную информацию о поддержке Windows 8 см. В разделе часто задаваемых вопросов CS6. *
• 1 ГБ ОЗУ
• 1 ГБ свободного места на жестком диске для установки; дополнительное свободное пространство, необходимое во время установки (не устанавливается на съемные флэш-накопители)
• Дисплей 1024 x 768 (рекомендуется 1280 x 800) с 16-битным цветом и 512 МБ (рекомендуется 1 ГБ) видеопамяти
• Система с поддержкой OpenGL 2.0
• Привод DVD-ROM
• Это программное обеспечение не работает без активации.Широкополосное подключение к Интернету и регистрация необходимы для активации программного обеспечения, подтверждения подписок и доступа к онлайн-сервисам. Активация по телефону недоступна.
Дополнительную информацию о системных требованиях можно получить на официальном сайте:
http://helpx.adobe.com/x-productkb/policy-pricing/system-requirements-photoshop.html
Хорошо, приступим к работе !
Ручная раскраска черно-белого фото в Photoshop — Урок Photoshop
Попробуйте перед покупкой.Загрузите любой продукт Adobe и получите бесплатную 30-дневную пробную версию.
Ручное раскрашивание черно-белой фотографии в Photoshop — Урок Photoshop
Вы можете вручную раскрасить черно-белую фотографию в Photoshop несколькими способами. В этом уроке я смотрю, как добавить цвет, выделив и используя корректирующие слои. Позвольте мне предварить это, сказав, ЭТОТ ЭФФЕКТ НЕ СМОТРИТ ЕСТЕСТВЕННЫЙ! Он не будет выглядеть как цветная фотография, но отлично подходит для создания ретро-образа и может хорошо развлечься на старых фотографиях.Однако его никто не перепутает с оригинальной цветной картинкой.
Шаг 1
Откройте черно-белое фото. Я использую это изображение из «Головокружения» Альфреда Хичкока. Я получил его на сайте movieweb.com, который является хорошим источником кадров из фильмов в высоком разрешении.
Шаг 2
Выберите «Изображение»> «Режим»> «RGB», чтобы изменить цветовой режим фотографии с оттенков серого на цветовой режим RGB. Теперь мы собираемся выбрать разные части изображения и вставить их на новые отдельные слои.Здесь пригодится быстрая маска.
Шаг 3
Выберите быструю маску (Q) и выберите подходящий размер кисти. Начните рисовать на любом участке кожи на картинке. Закрашивание черным цветом закроет область розово-красным цветом, это часть, которая будет выделена.
Шаг 4
Убедитесь, что глаза не попали в область выделения. Если вы добавили их, просто измените цвет переднего плана кисти на белый и закрасьте их за пределы выделения. Вы можете сделать это везде, где допустили ошибку и «вышли за рамки».
Шаг 5
Когда вы будете довольны тем, что у вас выделена только область кожи (без одежды, без глаз, без фона!), Нажмите Q еще раз, чтобы переключиться из режима быстрой маски обратно в нормальный режим. Вы увидите, что области, которые вы закрасили черным цветом, теперь выделены. Теперь нам нужно инвертировать это выделение, поэтому для этого выберите Shift + Ctrl + I (победа) или Shift + Cmd + I (mac).
Шаг 6
Скопируйте выделение, нажав Ctrl + C (win) или Cmd + C (mac).
Шаг 7
Вставьте выделение обратно, нажав Ctrl + V (win) или Cmd + V (mac).Это вставит выделение кожи в новый слой. Переименуйте слой в палитре слоев (дважды щелкнув его текущее имя — Layer 1) и назовите его примерно так: «Эм, Кожа».
Шаг 8
Теперь повторите шаги с 3 по 7, чтобы у вас были слои для волос, куртки (я сделал мужской и женский слои как отдельные слои), обоев и любых других участков, которые вы хотите раскрасить. Ваша палитра слоев должен выглядеть примерно так;
Шаг 9
Теперь, когда каждая часть выделена, мы можем начать раскрашивание!
Step 10
Щелкните слой кожи, чтобы выбрать его.Выберите «Слой»> «Новая настройка»> «Слой»> «Цветовой баланс». Я назвал новый корректирующий слой «скин» и также установил флажок «Использовать предыдущий слой для создания обтравочной маски», чтобы в поле появилась галочка. Щелкните ОК.
Шаг 11
Теперь открывается диалоговое окно «Цветовой баланс», в котором вы можете решить, какие цвета вы хотите настроить. Если вы хотите выглядеть инопланетянином, возможно, вы захотите придать своему объекту зеленую или синюю кожу. Для своего изображения я использовал следующие настройки:
Тени: +81-8-31
Средние тона: +12-7-17
Света: +8 +4-9
Нажмите OK, и вы настроите настройку. слой, который не изменяет пиксели исходного изображения.Чтобы вернуться и изменить любые настройки, дважды щелкните миниатюру с фигурами внутри.
Выглядит уже безумно круто!
Шаг 12
Повторите шаги 10 и 11 для каждой части изображения, которую вы изолировали, настраивая корректирующие слои и цвета по мере продвижения. Мое окончательное изображение выглядело так:
Стоит потратить немного времени на правильные начальные выборы, тогда будет легко выбирать цвета с помощью корректирующих слоев.
См. Другие уроки по Photoshop от Дженнифер Фарли.
Photoshop CS5 и Photoshop CS5 Extended — лучшие предложения от Adobe
Adobe Photoshop CS5 предоставляет революционные возможности, которые помогут вам создавать впечатляющие изображения. Уточните свой
изображения с помощью переработанных инструментов фотографии для удаления шума, добавления зернистости и создания высокодинамичных
диапазон (HDR) изображений. Получите точные результаты при выборе сложных элементов.Удалите любой элемент изображения и
увидеть, как пространство заполняется почти волшебным образом. Рисуйте мазками с естественной текстурой и реалистичными цветовыми переходами. Узнайте больше о Photoshop CS5.
Программное обеспечение Adobe Photoshop CS5 Extended поможет вам создавать идеальные изображения для печати, Интернета и видео. Наслаждайтесь всеми возможностями современного редактирования, композитинга, и возможности рисования в стандартном Photoshop CS5, а также высокая производительность благодаря кроссплатформенной поддержке 64-бит.Также создайте 3D-экструзии для логотипов, графики и анимированной графики; редактировать 3D-объекты с помощью расширенных инструментов; а также создавать и улучшать контент, основанный на движении. Узнайте больше о Photoshop CS5 Extended.
Найдите варианты обновления до CS5 и предложения Creative Suite 5 в Adobe Store . Ознакомьтесь с ценами на CS5 в британской валюте в магазине Adobe UK Store. Посетите страницу специальных предложений Adobe, чтобы узнать о последних предложениях. Сэкономьте 80% на Adobe Student Editions. Попробуйте перед покупкой — загрузите бесплатную пробную версию Photoshop CS5.
Adobe Creative Suite 5 Design Premium
Adobe Creative Suite 5 Design Premium дает вам свежие новые инструменты для творчества, а также
с возможностью быстрее воплощать идеи в печати и создавать интерактивный контент без написания
код. Plus Design Premium интегрируется с онлайн-сервисами Adobe CS Live для максимального увеличения
время разработки за счет оптимизации критически важных задач, не связанных с проектированием.
Adobe Creative Suite 5 Design Premium объединяет Adobe InDesign CS5, Photoshop CS5 Extended, Illustrator CS5, Flash CS5 Professional, Dreamweaver CS5, Fireworks CS5 и Acrobat Pro с дополнительными инструментами и услугами. Загрузите бесплатную 30-дневную пробную версию CS5 Design Premium.
Учебные пособия по Photoshop CS5 и ресурсы CS5
В нашем Центре ресурсов Photoshop CS5 можно найти бесплатные учебные пособия по Photoshop CS5 и загрузить бесплатную пробную версию Photoshop CS5. В нашем центре ресурсов Photoshop CS4 можно найти бесплатные учебные пособия по Photoshop CS4.
Эксклюзивная скидка 15% на все плагины Topaz — используйте код купона PHOTOSHOPSUPPORT — включает пакеты и обновления
Введите наш эксклюзивный код купона PHOTOSHOPSUPPORT во время процесса оформления заказа в Topaz Labs мгновенная скидка 15% на любой продукт Topaz, включая наборы и обновления.
Плагины Topaz Labs Photoshop специально разработаны для расширения творческого набора инструментов фотографа за счет использования мощных разработок в области технологий обработки изображений.Фотографы во всем мире теперь пользуются преимуществами творческих эффектов экспозиции, художественного упрощения, уникального манипулирования краями и первоклассного шумоподавления, предлагаемого в продуктах Topaz. Пакет плагинов для Photoshop Topaz — это сверхмощный пакет плагинов для Photoshop, который включает следующие продукты Topaz:
Topaz Adjust
Создавайте потрясающие и динамичные изображения с помощью этого уникально мощного плагина, который обладает возможностями, подобными HDR, и улучшает экспозицию, цвет и деталь.
Topaz Detail
Трехуровневый плагин настройки деталей, который специализируется на улучшении микроконтрастности и резкости без артефактов.
Topaz ReMask
Самая быстрая и эффективная программа для маскирования и извлечения с уточнением маски в один клик.
Topaz DeNoise
Подключаемый модуль для высококачественного шумоподавления, который удаляет большинство шумов и цветовых шумов, сохраняя при этом максимальную детализацию изображения.
Topaz Simplify
Обеспечивает творческое упрощение, художественные эффекты и акцентирование линий для легкого единственного в своем роде искусства.
Topaz Clean
Управляйте глубиной деталей ваших изображений с помощью обширных инструментов сглаживания, управления текстурой и улучшения краев.
Topaz DeJPEG
Значительно улучшает качество веб-изображений и других сжатых фотографий.
Узнайте больше о комплекте плагинов Topaz для Photoshop. Загрузите бесплатную пробную версию.
Эксклюзивное программное обеспечение onOne 15% купон на мгновенную скидку
Введите наш эксклюзивный код купона на скидку — PSSPPT06 — во время процесса оформления заказа в onOne Software, чтобы получить мгновенную скидку 15% на любой продукт onOne.Это включает в себя подлинные фракталы и их потрясающий набор плагинов для Photoshop.
Новый Plug-In Suite OnOne решает шесть наиболее частых проблем, с которыми фотографы сталкиваются в Photoshop. Этот пакет был удостоен награды «Выбор редакции» журнала American Photos Magazine за лучшее программное обеспечение для редактирования изображений. В набор подключаемых модулей входят:
Genuine Fractals Pro известен как фотографам, так и полиграфистам своим умением увеличивать изображения до более чем десятикратного их исходного размера, сохраняя при этом резкость и детализацию, с которых вы начали.Считайте это отраслевым стандартом изменения размера изображений.
Mask Pro используется для удаления твердых частиц, таких как волосы, дым и стекло, с сохранением мелких деталей. Вы выбираете, какие цвета оставить, а затем закрашиваете то, что вам не нужно.
PhotoTools Pro объединяет сотни высококачественных фотографических эффектов в один удобный плагин. Это быстро и легко. Придает вашим фотографиям профессиональный вид.
PhotoFrame Pro позволяет улучшить ваши фотографии с помощью сотен таких дизайнерских эффектов или просто вставить изображение в готовый макет в Photoshop, Lightroom или Aperture.
FocalPoint помогает контролировать фокусировку и минимизировать визуальный шум. Привлекайте внимание к определенным точкам на изображениях, используя эффекты выборочной фокусировки, глубины резкости и виньетки.
PhotoTune позволяет сравнивать изображения бок о бок и легко корректировать цвета и улучшать их. PhotoTune оптимизирует динамический диапазон, цвет и резкость вашего изображения без необходимости знать все сложные элементы управления в Photoshop, такие как уровни и кривые.
Просто введите наш эксклюзивный код купона на скидку — PSSPPT06 — во время оформления заказа в onOne Software, чтобы получить мгновенную скидку в размере 15% на любой продукт onOne.
Nik Software Мгновенная скидка 15% — Эксклюзивный купон на 15%
Введите код эксклюзивного скидочного купона — NIKPSS — во время оформления заказа в Nik Software и получите мгновенную скидку 15% на любой программный продукт Nik . Этот эксклюзивный код купона на скидку может быть применен ко всем последним плагинам Nik Software Photoshop, включая Silver Efex Pro, Color Efex Pro, Viveza, Sharpener Pro и Dfine.
Color Efex Pro
52 фотографических фильтра с более чем 250 эффектами для изображений профессионального качества.
Полностью оригинал. Совершенно незаменим.
Nik Software Color Фильтры Efex Pro — лучшие фотографические фильтры для цифровой фотографии. Отмеченные наградами фильтры Color Efex Pro широко используются многими современными профессиональными фотографами по всему миру для экономии времени и получения результатов профессионального уровня. Независимо от того, выберете ли вы Complete Edition, Select Edition или Standard Edition, вы получите традиционные стилизирующие фильтры, которые предлагают практически безграничные возможности для быстрого и простого улучшения и преобразования изображений.
Запатентованная технология U Point обеспечивает полный контроль для выборочного применения улучшений без необходимости использования каких-либо сложных масок, слоев или выделений. Управляйте цветом, светом и тональностью ваших изображений и создавайте уникальные улучшения с профессиональными результатами. С помощью 52 фильтров и более 250 эффектов в Color Efex Pro вы можете выполнять высококачественное ретуширование, цветокоррекцию и бесконечное количество творческих улучшений ваших фотографий. Загрузите бесплатную пробную версию.
Viveza
Самый мощный инструмент для выборочного управления цветом и светом в фотографических изображениях без необходимости сложных выделений или масок слоев.
Два самых важных фактора в создании отличных фотографий — это цвет и свет. Освоение искусства выборочного исправления или улучшения каждого из них теперь возможно для каждого фотографа без необходимости использования сложных масок или выделения или знания Photoshop на уровне эксперта. Благодаря интеграции отмеченной наградами технологии U Point, Viveza является самым мощным и точным инструментом для управления светом и цветом на фотографических изображениях.
U Point управляемые точки контроля цвета, размещаемые непосредственно на цветах или объектах изображения (таких как небо, кожа, трава и т. Д.)), открывают простые в использовании элементы управления, которые фотографы могут использовать для быстрой настройки яркости, контрастности или цвета за долю времени, необходимого для других инструментов. С Viveza вы потратите больше времени на съемку фотографий и сэкономите часы на редактировании изображений. Загрузите бесплатную пробную версию.
Silver Efex Pro
Полная мощность и контроль для создания черно-белых изображений профессионального качества с помощью одного удобного инструмента.
Silver Efex Pro от Nik Software — это самый мощный инструмент для создания черно-белых изображений профессионального качества из ваших фотографий.Впервые вся передовая мощность и контроль, необходимые для профессиональных результатов, были объединены в одном удобном инструменте.
Обладая запатентованной технологией Nik Software U Point для выборочного управления тональностью и контрастностью изображения, Silver Efex Pro включает расширенные алгоритмы обработки изображений для защиты от нежелательных артефактов, полную коллекцию эмулированных типов черно-белой пленки, регулируемый селектор тонирования для добавления традиционные методы тонирования, более 20 предустановленных стилей одним щелчком мыши и современный механизм воспроизведения зерна, который помогает создавать черно-белые изображения высочайшего качества из ваших цветных изображений, обеспечивая большую свободу для экспериментов.Загрузите бесплатную пробную версию, чтобы использовать Silver Efex Pro.
Введите наш эксклюзивный код купона на скидку — NIKPSS — во время оформления заказа в Nik Software, чтобы получить мгновенную скидку 15%. Этот эксклюзивный код купона на скидку может быть применен ко всем последним плагинам Nik Software Photoshop, включая Silver Efex Pro, Color Efex Pro, Viveza, Sharpener Pro и Dfine.
Плагин Photoshop Masking Fluid Mask — эксклюзивная мгновенная скидка
4 1/2 из 5 звезд обзора Fluid Mask на MacWorld начинается с того, что этот плагин Photoshop упрощает извлечение фона, «и далее рекомендует последнюю версию, заявляя, что» Fluid Mask — очень эффективный инструмент для отделения объектов от их фона.Он предлагает множество полезных функций для решения практически любого сложного изображения, от тонких волос до сложной листвы. Онлайн-видеоуроки и интерактивные тренинги помогают упростить процесс обучения ».
Наши друзья из Vertus, разработчики плагина Fluid Mask Photoshop Plugin, создали специальную эксклюзивную скидку на PhotoshopSupport.com. Перейдите на нашу страницу Fluid Mask, чтобы получить специальный , эксклюзивная ссылка со скидкой
Fluid Mask разработана для фотографов, редакторов изображений, графических дизайнеров и всех тех, кто серьезно относится к редактированию цифровых изображений.Благодаря оптимизированному интерфейсу и рабочему процессу Fluid Mask мгновенно показывает ключевые края изображения и предоставляет комплексные простые в использовании инструменты, которые работают с труднодоступными краями и сложными областями, такими как деревья и решетки. Fluid Mask также сохранит всю важную информацию о краях для вырезания профессионального качества. Перейдите на нашу страницу Fluid Mask для получения дополнительной информации.
Онлайн-библиотека обучения lynda.com — просмотр бесплатных видеоклипов
Подписки на Lynda.com Онлайн-библиотека обучения обеспечивает доступ в любое время к десяткам тысяч видеоуроков по Photoshop, Illustrator, Dreamweaver, веб-дизайну, цифровым изображениям, 3D, цифровому видео, анимации и многим другим темам. Просматривайте бесплатные видеоклипы.
Менее чем за доллар в день участники имеют возможность оставаться в курсе событий и сохранять навыки, изучать инновационные и продуктивные методы, а также обретать уверенность и конкурентоспособность — и все это в своем собственном темпе. Премиум-подписки включают файлы упражнений инструкторов, чтобы участники могли следить за точными примерами на экране.Клиенты учатся в своем собственном темпе и могут останавливать, перематывать и воспроизводить сегменты так часто, как это необходимо. Посмотреть несколько бесплатных видеоклипов (высокое разрешение).
Знаете ли вы, что в Photoshop можно создать целый веб-сайт?
SiteGrinder Плагин Photoshop — мгновенное создание сайтов
В мире веб-дизайна и разработки часто существует строгое разделение труда. Творческие профессионалы склонны придерживаться области Photoshop, в то время как тем, кто хорошо разбирается в написании сценариев, предоставляется задача реализовать свою работу.В самом деле, эти два царства сильно отличаются друг от друга, и любой из нас, даже смутно знакомый с ними, может легко подтвердить.
По сути, Photoshop — это дизайнерская студия без ограничений, предлагающая художнику, казалось бы, бесконечный набор творческих возможностей. С другой стороны, HTML, CSS, Java и тому подобное следуют строгим правилам взаимодействия, требующим от разработчика принятия во внимание любого количества эзотерических проблем, чтобы гарантировать правильное отображение дизайна в сети.
Превратите Photoshop в полноценный инструмент веб-дизайна
SiteGrinder стремится преодолеть этот разрыв между дизайном и разработкой. По сути, SiteGrinder превращает Photoshop в простой в использовании и полнофункциональный инструмент веб-дизайна. С SiteGrinder дизайнеры теперь будут иметь возможность полностью дать волю своему творчеству, а затем, не пропуская ни секунды, перенести свои проекты в Интернет. SiteGrinder объединяет эстетические аспекты с практическими соображениями и представляет собой удивительно мощный инструмент, который станет фантастическим дополнением к набору уловок любого веб-дизайнера.Версии разблокируемой демоверсии SiteGrinder для Mac OS X и Windows доступны для скачивания.
Основные навыки Photoshop CS4 — Авторы: Марк Галер и Филип Эндрюс
Наполненный красивыми изображениями, Photoshop CS4 Essential Skills проведет вас через проектную прогрессивную учебную программу, чтобы вы могли развить все необходимые навыки для творчески и профессионально улучшайте фотографии с помощью Photoshop CS4. Если вы начинающий профессионал или студент, изучающий фотографию, цифровую обработку изображений или дизайнерскую графику, вы будете поражены потрясающими результатами, которых вы можете достичь.DVD предоставляется бесплатно.
Серия Essential Skills Photography от Focal Press уникально предлагает структурированный опыт обучения для фотографов всех возрастов, включающий как основную теорию, так и множество бесценных практических и практических проектов — все от самых талантливых практикующих фотографов / педагоги в мире.
Прочтите 2 бесплатных примера глав:
Советы по ретушированию кожи в Photoshop CS4
Преобразование смарт-объектов в Photoshop CS4
Дополнительные уроки по Photoshop CS4 можно найти на нашей странице руководств по Photoshop CS4.
Прочтите 2 бесплатных примера глав из версии Adobe Photoshop CS3:
Регулировка экспозиции в Adobe Camera Raw CS3
Учебное пособие по Photoshop CS3 High Dynamic Range
Найти больше книг по Adobe Photoshop на Amazon.com
Найти все последние бестселлеры по Photoshop по сниженным ценам на Amazon.com.
Работа в черно-белом
Photoshop: Работа в черно-белом Обучающее программное обеспечение (версии CS6 и CC 2020 и Bridge CC 2020)
Самоучитель Росс Коллинз, профессор коммуникации, Государственный университет Северной Дакоты
Создание черно-белых изображенийОдно слово: почему?
Мир фотографии наводнен цветом уже несколько лет.Цифровая обработка изображений упрощает как фотографирование, так и отображение цветных фотографий. Настольные принтеры могут создавать высококачественные цветные изображения так же легко, как и черно-белые, а может быть, даже проще. Мы живем в цветном мире. Зачем выбирать что-то столь же устаревшее, как черно-белое, созданное в то время, когда цветная пленка была либо невозможной, либо, по крайней мере, трудной и дорогой?
Художники-графики дадут вам технический ответ: высококачественные публикации, требующие больших тиражей, по-прежнему производятся на офсетных машинах.Гораздо дешевле печатать фотографии в виде черно-белых полутонов вместо цветоделения. Например, мы до сих пор видим довольно много черно-белых фотографий в газетах. Но популярность газетной бумаги (и бумаги в целом) как средства массовой информации явно снижается. В настоящее время многие люди предпочитают смотреть на экран компьютера или другого устройства.
Тем не менее, черно-белая фотография по-прежнему захватывает воображение не только многих серьезных фотографов, но и многих, кто любит фотографические изображения с определенной простой строгостью, которую может обеспечить только черно-белое изображение.Рутинная черно-белая печать для многих из нас, выросших в дни кино, теперь стала чем-то особенным, видом искусства. Фактически, именно в художественных отделах вы все еще видите большую часть пленочной фотографии в наши дни, и сила черно-белого действительно не уменьшилась только потому, что отличным фотографиям прошлого обычно не хватало цвета.
Еще можно взять черно-белую пленку, снять на стандартную зеркалку, обработать и распечатать в темной комнате. В видеоуроке я покажу вам, как это сделать.Но программное обеспечение для обработки цифровых изображений стало настолько сложным, что практически возможно создавать черно-белые изображения эквивалентного (или лучшего) качества в вашей цифровой темной комнате.
Что работает в черно-белом цвете?
Мы считаем, что, во-первых, черно-белая фотография может предложить нам три визуальных инструмента: линию, форму и тон. Цвета наших фотографий становятся тонами, то есть оттенками серого. Различия между этими оттенками серого определяют контраст, и это критический аспект черного и белого, потому что резко разные цвета могут отображать почти одинаковые оттенки серого.Чтобы очертить части изображения, мы можем настроить оттенки серого, управляя тем, как цвета попадают на сенсор камеры. Раньше (а иногда и сейчас) мы контролировали отображение цветов как оттенков серого с помощью фильтров. Эти цветные кусочки стекла резко осветляли или затемняли определенные тона, давая нам тональное разделение или очертание на нашем черно-белом отпечатке. Например, если мы хотели затемнить небо, которое часто становилось белым или почти белым в черно-белом режиме, мы помещали желтый или красный фильтр поверх нашей камеры.У большинства пленочных фотографов был набор стандартных фильтров, и они знали, что они будут делать — они должны были это сделать, потому что не было возможности увидеть фотографию, пока вы не проявите пленку. Если вы допустили ошибку, вам придется переснять, что иногда невозможно.
Сегодня нам все еще нужно рассмотреть эквиваленты фильтров в цифровых изображениях, но инструменты в Photoshop и Bridge делают это проще и точнее. Другие цифровые инструменты помогают нам восстановить контраст. Контраст — это разница между серыми тонами.Слишком мало серых тонов между чистым черным и чистым белым дает обычно неприятную контрастную фотографию. Слишком много, часто без настоящих черных, создают обычно нежелательное плоское изображение. Мы ищем золотую середину, благодаря которой фотография будет выглядеть так, как мы хотим.
Многим фотографам, даже опытным, сложно решить, какие изображения будут хорошо смотреться в черно-белом цвете. Конечно, если вы фотографируете пейзажи зимой в Северной Дакоте, черно-белое изображение будет очевидным, потому что это в основном то, как в любом случае выглядит пейзаж.С другой стороны, закат становится довольно мрачным в черно-белом цвете — цвет определяет изображение. Некоторые фоторедакторы публикуют черно-белые документальные фотографии, особенно городские сцены, поскольку они, кажется, лучше отражают суровый настрой уличной жизни. Возможно, однако, это потому, что мы просто привыкли видеть документальную фотографию в черно-белом цвете. Это действительно часто зависит от личного вкуса. Мое общее правило: если цвет ничего не добавляет к изображению, я буду рассматривать черно-белое изображение.И наоборот, если пятно цвета где-то на заднем плане отвлекает, черный и белый часто делают его менее навязчивым. Попробуй. Смотрите, что вам нравится.
Это говорит о том, что вы должны начинать все свои изображения с цвета. Многие зеркалки имеют черно-белые режимы, но я не вижу причин, по которым вы хотели бы выбросить информацию о цвете на камеру. Когда вы снимаете, сложно сказать, будет ли изображение лучше выглядеть в черно-белом режиме. Зачем принимать это решение сразу? По возможности снимайте все в цвете в Camera Raw.Это дает вам максимально возможную цифровую информацию, и если вам не хватает места для хранения в камере или компьютере, почему бы не сохранить ее?
Два основных метода.
Вернувшись в цифровую фотолабораторию, теперь вы можете выбрать вариант преобразования вашей работы в черно-белую. Как? Я слышал, наверное, полдюжины способов. Большинство людей видят очевидное: выберите Mode из выпадающего меню Image и Grayscale . Это, безусловно, дает вам черно-белое изображение.Но я думаю, что это обычно дает вам довольно плоский цвет, и, более того, у вас нет простого способа контролировать общие значения определенных цветов, как вы могли бы сделать с фильтрами камеры. CS6 и CC2017 теперь дают вам подсказку: когда вы выбираете оттенки серого, он отвечает сообщением, по сути, «Вы уверены, что не хотите сделать это по-другому?» Другой способ — Image , Adjustments и Black & White . Это предлагает вам набор ползунков для управления значениями цветового тона и параметр Авто.Это хороший способ, и он стал более гибким.
Примечание. Я предпочитаю делать это на отдельном корректирующем слое вместо того, чтобы копаться в реальном изображении: выберите «Слой», «Новый корректирующий слой» и «Черно-белый».
Еще один способ получить больший контроль над этим процессом — использовать старые добрые Bridge и Camera Raw . Это также не является «деструктивным», потому что вы всегда можете восстановить изображение, чтобы вернуться к цвету. Вот простой процесс Camera Raw, который мне нравится использовать:
1.Откройте свою фотографию в Bridge с помощью Camera Raw. (Вы можете загрузить это изображение для практики или использовать свое собственное.)
2. Выберите значок HSL / Grayscale в меню справа (четвертый значок слева). Обновление для Bridge CC 2020: Чёрно-белый переключатель находится под Редактировать вверху, а Ч / Б справа от Авто.
3. Включите Ч / Б.
4. Bridge предоставит вам базовый черно-белый перевод. Вы можете настроить тона для каждого цвета самостоятельно, выбрав B&W Mixer и настроив ползунки цвета по своему усмотрению.Или вы можете выбрать Auto и посмотреть, насколько умно программное обеспечение. (См. Ползунки моста справа.) Если вам нужен больший выбор, попробуйте Профили обзора (четыре маленьких прямоугольника справа от монохромного профиля) и черно-белые эскизы. Это дает вам предварительный просмотр различных черно-белых (и цветных) обработок. Выберите тот, который, по вашему мнению, лучше всего соответствует вашему идеалу.
5. Откройте изображение в Photoshop, чтобы продолжить работу, выберите «Готово», если вы хотите поработать над ним позже.
Управляющий тон и эффекты.
Camera Raw в Bridge дает вам множество других возможностей, некоторые из них довольно хитрые. (Я вернусь к этому позже.) Управляйте контрастностью , то есть разграничением между тонами, с помощью второй опции, Curve . Выберите вкладку Точка и предустановку среднего или сильного контраста или щелкните и перетащите точки на гистограмме для более точной настройки контраста. Или выберите Параметрическая вкладка и ползунки для настройки.
Если вы работаете в Photoshop вместо Camera Raw, контролируйте контрастность в раскрывающемся меню «Изображение», «Настройки» и «Яркость / контрастность » .(Также можно сделать из отдельного корректирующего слоя.)
Часто некоторые области вашего черно-белого изображения оказываются слишком светлыми или слишком темными. Раньше фотографы «выставляли тени»; то есть они немного переэкспонировали при съемке, чтобы добавить деталей в затененных областях, даже если это означало, что светлые участки были слегка раздутыми (слишком светлыми или чисто белыми). При использовании увеличителя для фотолаборатории обычно легче выделить детали из светлых участков, чем из теней. Но в цифровой фотографии лучше «экспонировать для светлых участков», то есть немного переэкспонировать, чтобы мы могли запечатлеть больше деталей в светлых участках.В любом случае, если это звучит запутанно, не волнуйтесь. Позже исправим в фотошопе.
Bridge, использующий Camera Raw, раньше имел ползунок под названием «Заливка», который добавлял свет в слишком темные области, как это может сделать заполняющая вспышка. Но, к моему ужасу, в CS6 и более поздних версиях этого слайдера больше нет. В любом случае, теперь, чтобы осветлить или затемнить части изображения в Photoshop, одним из способов является использование инструментов Dodge и Burn, как мы узнали во втором уроке. Это инстинктивно для пожилых фотографов, так как это делается в фотолаборатории.Но альтернативой является добавление нового корректирующего слоя Curves New Adjustment Layer из раскрывающегося списка Layers. Как отмечалось ранее, добавление корректирующего слоя — это способ избежать изменения пикселей фотографии; вам это не нравится, просто выбросьте слой. Шагов:
1. В Photoshop выберите область, которую вы хотите осветлить или затемнить.
2. Выберите «Новый корректирующий слой» и «Кривые».
3. Щелкните гистограмму с прямой линией и потяните вниз, чтобы затемнить или наоборот. Для точных изменений используйте клавиши со стрелками.
Вот хитрая часть . Одна из моих давних претензий к цифровому черно-белому изображению заключалась в том, что он не выглядел реалистично: в нем не было зернистости . пленочного черно-белого изображения. Ну, хе-хе, Bridge Camera Raw может даже подделать один из них для вас. Выберите Effects (седьмой значок слева, «fx») и сдвиньте уровень зерна вправо. Увеличьте размер и шероховатость, и довольно скоро он станет похож на одну из тех старых черно-белых фотографий с пленки Tri-X, которые я сделал для ночных футбольных матчей, обработанных до ISO 1600 в сверхсильном разбавлении HC110.(Неважно. Вы не будете этого делать. Просто пошутите над нами, придурки.)
Что ж, это было легко. Ждать. Есть больше. (Разве не всегда есть в Photoshop?) Вы, возможно, помните учебник Photoshop № 3, в котором мы могли сделать из наших изображений двухцветные тона, то есть обычно один цвет плюс черный. Вы можете сделать нечто подобное более управляемым способом, используя Bridge в Camera Raw:
1. Выберите пятый значок Camera Raw, Split Toning.
2. Для темных и светлых участков фотографии используйте ползунок «Оттенок», чтобы выбрать цвет, который вы хотите получить.
3. Сдвиньте ползунок «Насыщенность» вправо, чтобы выбрать желаемый цвет.
4. Выберите ползунок «Баланс», чтобы настроить относительную контрастность светов и теней.
Напоминание: дважды щелкните любой ползунок, чтобы вернуться к значениям по умолчанию.
Другие сочетания цвета / черно-белого.
Черно-белый был единственным видом фотографии, который можно было сделать на протяжении большей части первого века фотографии. Но это не значит, что люди не видели цветные фотографии.Раскрашивание вручную фотографий восходит к началу 1839 года. Часто, если вы купите старую красную краску на блошином рынке, она будет иметь небольшой цвет, возможно, румянец на щеках объекта. Сегодня мы можем воссоздать это в Фотошопе, интересной технике, которая, я думаю, дает нам лучшее из обоих форматов. Используйте одну из своих фотографий или загрузите ее для практики.
Цвет окраски .
Один из простых способов сохранить один цвет на фотографии и превратить другие в черно-белые — выполнить преобразование в Photoshop с помощью корректирующего слоя оттенка / насыщенности:
1.Откройте цветное фото в Photoshop.
2. Выберите New Adjustment Layer и Hue / Saturation.
3. В диалоговом окне сначала обратите внимание, что с опцией Preset у вас есть пара старых возможностей черно-белого тонирования, сепия и цианотипия. При необходимости отрегулируйте насыщенность. Они пытаются соответствовать историческим химическим процессам, происходящим более века назад, которые дали нам синий или теплый коричневый оттенок.
4. В противном случае выберите «По умолчанию» в разделе «Предустановки».Оставьте желаемый цвет ползунка неизменным. Выбирайте другие цвета. Переместите ползунок Saturation для каждого влево до -100, чтобы слить цвет.
Если это не совсем приведет вас туда, где вы хотите быть, вы также можете выбрать на самом деле рисовать на слое, , как те старые художники по тинтайпу. Часто это выглядит лучше всего, если вы сначала добавите немного тонировки к черно-белому. Попробуйте добавить немного сепии, используя описанную выше технику. Тогда:
1. Выберите «Новый слой» в раскрывающемся списке «Слой».Вы будете рисовать на этом слое.
2. Выберите инструмент «Кисть», цвет переднего плана и уменьшите непрозрачность / поток так, чтобы просвечивала черно-белая фотография.
3. При необходимости покрасьте. Используйте ластик, чтобы исправить ошибки.
Стирание до цвета .
Если вы хотите, чтобы на черно-белом изображении просвечивал какой-то цвет, я предпочитаю добавить корректирующий слой B & W, а затем стереть его часть:
1. Открытая цветная фотография.В раскрывающемся списке «Слой» выберите «Дублировать слой».
2. Работая над слоем «Копия фона», выберите раскрывающееся меню «Изображение», «Коррекция» и «Черно-белое».
3. Выберите инструмент «Ластик». Сотрите те области, в которых вы хотите сохранить цвет.
Инфракрасный.
Инфракрасная пленка захватывает только часть электромагнитного спектра. В прошлом его часто использовали в пейзажной фотографии, чтобы запечатлеть драматическое небо. Это потому, что он затемняет голубое небо до почти черного, выделяя облака, а также осветляет зеленую листву.В пленке он также обычно добавляет зернистость к черно-белому изображению.
Мы можем легко воссоздать этот эффект. В Photoshop выберите Adjustment Layer, Black & White и в диалоговом окне Preset выберите Infrared .
Задание : Выберите фотографию для преобразования в черно-белую. Добавьте цвета к своему черно-белому, раскрашивая или стирая, как описано выше. Отправьте на Blackboard оценку.
.
 Так лицо получается гораздо живее.
Так лицо получается гораздо живее.
 На другие слои эффект действовать не будет. Именно поэтому рекомендуется красить элементы на разных слоях.
На другие слои эффект действовать не будет. Именно поэтому рекомендуется красить элементы на разных слоях.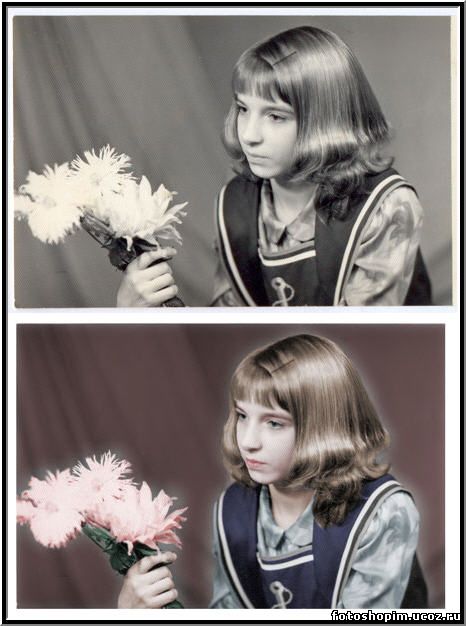 Он же Quick Mask. Для этого просто нажмите клавишу Q.
Он же Quick Mask. Для этого просто нажмите клавишу Q. Либо перетащите его мышкой.
Либо перетащите его мышкой.