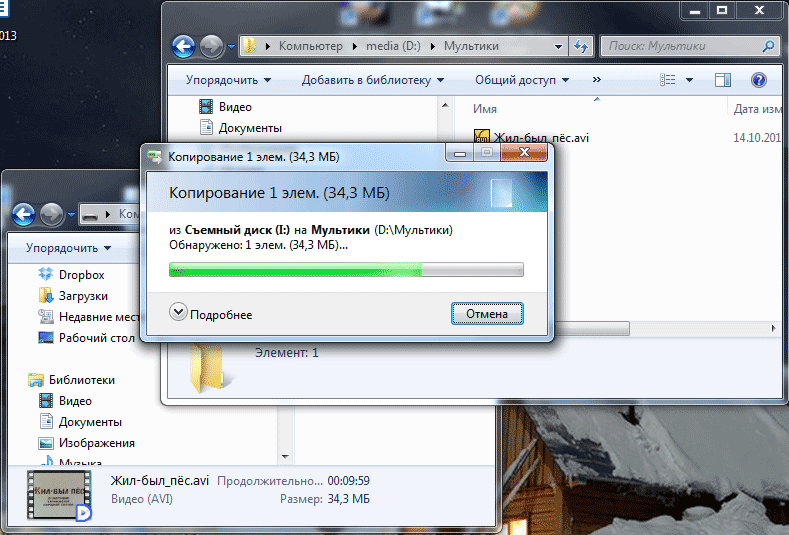Как сохранить фото из интернета на компьютер
Рассмотрим три способа сохранения фотографий из интернета на компьютер. Первый (простой) — подходит для большинства картинок и фото, в том числе для Одноклассников и Вконтакте. Второй и третий способы — для сложных случаев, когда сохранить изображение не получается.
Простой способ сохранения фото и картинок
Для начала нам нужно узнать, увеличивается ли фотография, которую мы хотим скачать из интернета. Чтобы это проверить, нужно навести на изображение курсор (стрелку мышки). Если внешний вид изменится, и он станет рукой с вытянутым пальцем, значит, картинка увеличивается.
Нажимаем на нее один раз левой кнопкой мышки и фотка открывается в большем размере. Правда, иногда вместо этого может открыться другой сайт. Но такое случается не часто.
Если изображение увеличилось, то сохранять нужно именно такой вариант, а не маленькую копию.
Рассмотрим скачивание фото на примере Одноклассников.
Щелкаем один раз левой кнопкой мыши и картинка открывается в увеличенном размере.
Сохраняем ее:
1. Щелкаем по фото правой кнопкой мышки и в списке выбираем пункт «Сохранить картинку как…» (или какой-то похожий пункт).
2. В появившемся окошке выбираем место в компьютере, куда нужно отправить фотографию.
Например, я хочу, чтобы это изображение было на моем компьютере в Локальном диске D, в папке «Картинки». Значит, в левой части окошка выбираю диск D.
Появляются папки и файлы, которые в нем есть. Выбираю нужную мне папку «Картинки» и открываю ее в этом самом окошке — щелкаю по ней два раза левой кнопкой мыши.
3. Когда место в компьютере выбрано, нажимаем на кнопку «Сохранить» в окошке.
Теперь можно открыть то место на компьютере, куда сохраняли фото, и проверить, есть ли оно там.
А сейчас попробуйте сохранить на свой компьютер вот этот рисунок.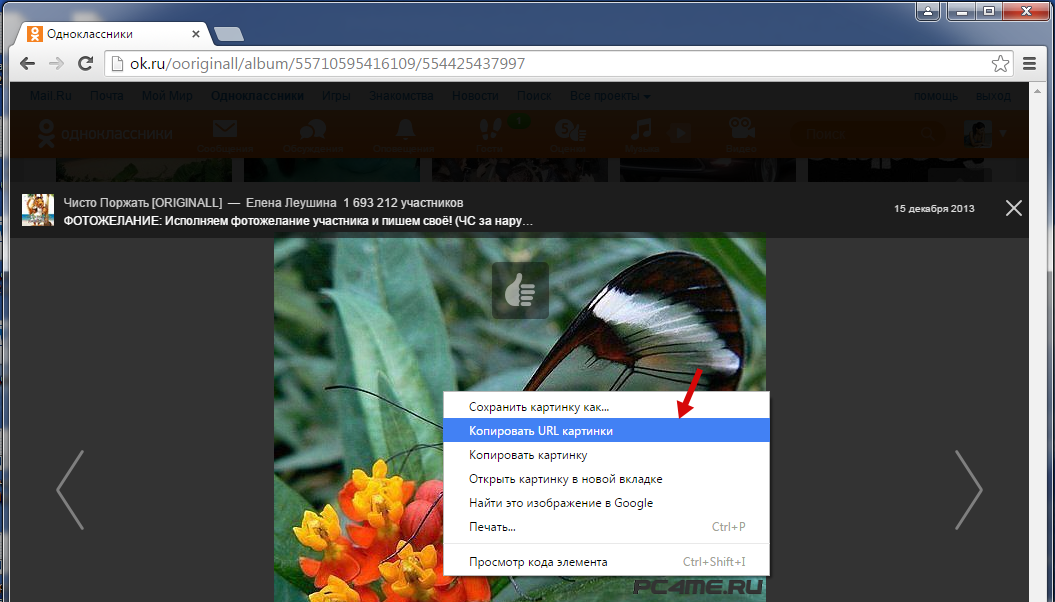
Обратите внимание: при наведении на него курсора рука с вытянутым пальцем не появляется. Это значит, что картинку нельзя увеличить – можно сохранить только в таком размере.
Если сохранить не получается
Бывает, что таким способом сохранить фотографию нельзя. Вроде, вы все делаете правильно, но, нажав правой кнопкой мышки, в списке нет пункта «Сохранить изображение…».
В этом случае нужно выбрать пункт «Посмотреть код».
В правой части страницы появится какое-то непонятное окно со странным кодом. Закрыть его можно, нажав на небольшой серый крестик вверху справа, но нам пока этого делать не нужно.
В этом коде как раз и прячется изображение: оно будет в виде ссылки, в конце которой расширение – точка и три английские буквы (.jpg или .png или .gif).
При наведении на нее курсора обычно показывается уменьшенная версия картинки. Щелкаем по ссылке правой кнопкой мышки и из списка выбираем «Open link in new tab».
Откроется новая вкладка с нужной нам фотографией. Сохраняем ее обычным способом: правой кнопкой мышки – Сохранить картинку как.
Способ сложный, но надежный
Встречаются в интернете так называемые защищенные от копирования изображения. В этом случае, в коде нет ссылки на картинку. Или вообще правая кнопка мышки не работает.
Покажу, как с этим справиться, на примере программы Google Chrome.
1. Открываем просмотр кода (Ctrl+Shift+I).
Можно, как и в предыдущем случае, щелкнуть правой кнопкой мыши по изображению и выбрать «Посмотреть код». Но если правая кнопка не работает, нажимаем на клавишу клавиатуры F12 в верхнем ряду. Или сочетание клавиш Ctrl+Shift+I
2. В части с кодом переходим во вкладку Network (Сеть).
3. Чуть ниже щелкаем по пункту Img (Изображения).
Если у вас нет подобной строки, нажмите сначала на вот такую кнопку
4. Обновляем страницу, нажав клавишу F5 на клавиатуре.
Обычно после этого в части с кодом появляется куча разных файлов.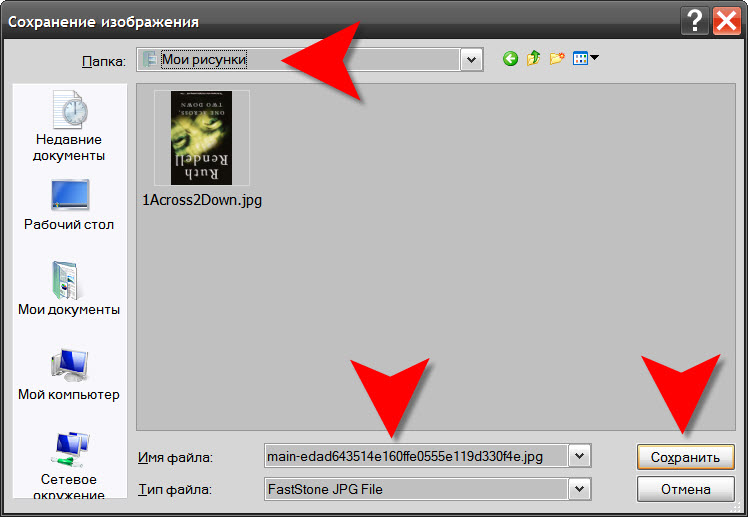 Вот среди них нужно найти наше фото. Чтобы было проще, просматривайте файлы, щелкая по ним левой кнопкой мыши.
Вот среди них нужно найти наше фото. Чтобы было проще, просматривайте файлы, щелкая по ним левой кнопкой мыши.
Если найти не получается, попробуйте еще раз обновить страницу (F5). Бывает, приходится это делать раза два-три.
5. Щелкаем по файлу с нужным фото правой кнопкой мышки и выбираем «Open link in new tab».
Изображение откроется в новом окне. Теперь его можно сохранить на компьютер обычным способом (правая кнопка мышки – Сохранить картинку как).
Автор: Илья Кривошеев
Как сохранить картинку с сайта | Интернет
Небольшое замечание по поводу копирования картинок с сайтов
Интернет состоит не только из текста, но и различных медийных материалов (фотографии и прочие картинки), видео и так далее. У каждого документа есть владелец, который эти материалы создал, потратив на это время, порой очень много. Так что копируя фото и другие картинки с различных сайтов помните, что у них есть владелец, который может возражать против таких действий!
Всё написанное в этой статье предназначено исключительно для ознакомления и расширения навыков владения компьютером и ни в коем случае не побуждает читателя к нарушению чьих-то авторских прав.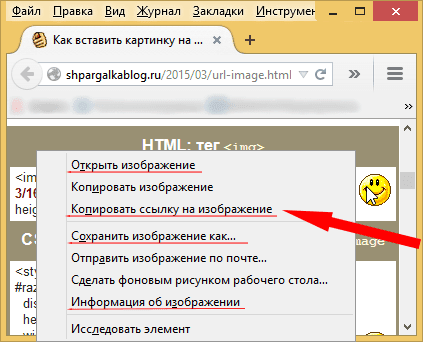
Как сохранить картинку с сайта на компьютер — общие сведения
Сейчас я покажу вам как скачать картинку с сайта на компьютер в самом простом и наиболее распространённом случае. Функция сохранения фотографий из интернета на компьютер по умолчанию уже есть во всех браузерах, поэтому не стоит искать в интернете какое-то особое расширение для браузера или тем более специальную программу для копирования фотографий с сайтов. Всё это уже есть!
Запомните:
Если вы открыли страницу какого-нибудь сайта и она успешно загрузилась, значит всё что на ней показано УЖЕ у вас на компьютере! Всё что нужно, это сохранить то что вам требуется ИЗ БРАУЗЕРА в нужное вам место на диске.
А вот тут уже есть различные варианты действий в зависимости от того, что это за сайт и как именно на его страницах представлены фотографии и другие картинки. Поэтому-то и существуют различные способы копирования изображений со страниц сайта. Давайте рассмотрим самый простой.
Пример: как сохранить фотографию с сайта знакомств
Заключается он в том, что нужно вызвать контекстное меню (щёлкнуть ПРАВОЙ кнопкой мышки) на той картинке, которую вы хотите себе сохранить. Напоминаю, что любая картинка на любом сайте — это объект, у которого есть определённые свойства и с которым можно выполнить некоторые действия. Список этих действий как раз и показывает меню, вызываемое правым щелчком мышки на картинке.
Попробуйте таким образом скопировать и сохранить к себе на компьютер любую картинку с этой страницы. Это очень просто!
В разных браузерах вид меню и названия его пунктов может отличаться, но смысл всегда один и тот же. Ниже показано контекстное меню для браузера Google Chrome. Также не путайте пункт меню, выделенный на скриншоте и «Сохранить как…». Последний отвечает за сохранение ВСЕЙ страницы целиком и вам не подходит!
[нажмите на картинку для увеличения]
Справка: как сохранять фото с сайтов
Допустим вы хотите сохранить фотографию с сайта знакомств. В таком случае ищите в меню пункт, отвечающий за сохранение изображения. При выборе его браузер предложит вам указать место на вашем компьютере, куда нужно сохранить копию фотографии. Окно сохранения фотографии будет выглядеть приблизительно вот так.
В таком случае ищите в меню пункт, отвечающий за сохранение изображения. При выборе его браузер предложит вам указать место на вашем компьютере, куда нужно сохранить копию фотографии. Окно сохранения фотографии будет выглядеть приблизительно вот так.
[нажмите на картинку для увеличения]
Справка: как сохранять фото с сайтов
Дальше всё просто — выбираете папку для сохранения и нажимаете «Сохранить». Вы также можете указать имя сохраняемого файла, поскольку чаще всего при сохранении изображений с сайтов имена картинок бывают неудобными для чтения. Изменение имени не обязательно, а вот папку для сохранения выберите сами, поскольку Windows часто предлагает сохранять картинки «непонятно куда», так что вы их потом никогда не найдёте.
Вот и всё, дело сделано! Если же вы всё сделали правильно, но не получилось, значит владельцы сайта против копирования материалов посетителями. В таком случае читайте дальше.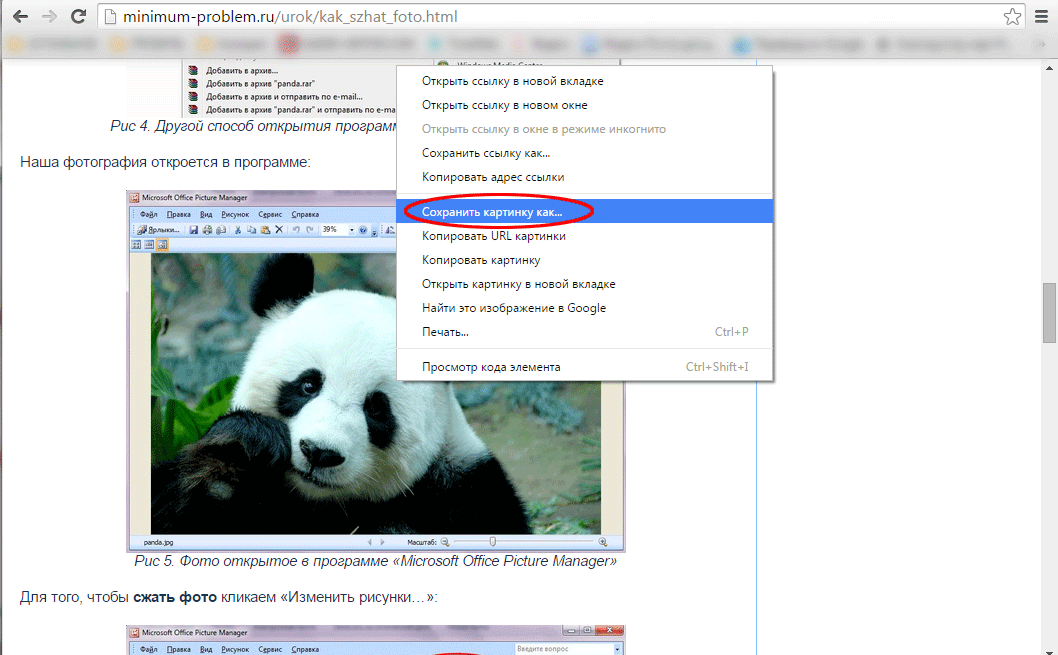
Как сохранить картинку с сайта, если она не сохраняется
Это достаточно распространённый случай в практике пользователей интернета. Вы хотите сохранить понравившееся фото на компьютер, а в меню нет нужного пункта! Давайте посмотрим, что можно сделать в этом случае и как сохранить фотографию с сайта если нет «Сохранить как…» в контекстном меню. Более того, при правом щелчке мышкой меню может вообще не появляться.
Показывать тут различные варианты в виде скриншотов я не буду, поскольку в конечном итоге все способы защиты от копирования изображений сводятся либо к блокировке меню, либо к показу иного меню вместо стандартного, в котором нет нужного для сохранения картинки пункта. Вместо рассмотрения каждого варианта в отдельности я покажу вам
Для начала вспомните то, что я писал выше, а именно: всё, что вы видите на странице сайта, УЖЕ у вас на компьютере (либо на диске, либо в оперативной памяти браузера). Всё что нужно, это посмотреть что там есть и выбрать нужное. Как же это сделать?
Всё что нужно, это посмотреть что там есть и выбрать нужное. Как же это сделать?
Очень просто. В Google Chrome нажмите F12 для показа специальной панели, предназначенной для разработчиков. Не стоит заранее пугаться — сложного тут ничего нет. Эта панель не имеет отношения к открытому сайту, поэтому она появится в любом случае, вне зависимости от того, есть на сайте защита от скачивания картинок или нет. Выглядит это приблизительно вот так.
[нажмите на картинку для увеличения]
Справка: как сохранять фото с сайтов
Вам не нужно разбираться в особенностях данного инструмента. Тем не менее, описывать в тексте статьи как именно при помощи панели разработчика можно скачать картинку с сайта, если она не скачивается, достаточно долго. Поэтому я показал это в видеоролике ниже.
Как сохранить фотографию с сайта если она не сохраняется, смотрите на видео. Обратите внимание, что показанным ниже способом можно извлечь с ЛЮБОГО сайта не только изображения, но и вообще ЛЮБЫЕ ресурсы. Если у вас не получилось — значит, извините, плохо смотрели.
Если у вас не получилось — значит, извините, плохо смотрели.
Как сохранить движущуюся картинку с сайта
Смотря что подразумевать под «движущимися картинками». Если речь идёт о копировании видео с ютуба, то почитайте об этом здесь. Но обычно подразумеваются анимированные изображения в формате GIF. Сохранить GIF с сайта можно в точности теми же способами, которые уже были показаны выше. Если ничего не получается, значит это не GIF картинка, а что-то иное.
Другие способы скопировать картинку с сайта
В самом крайнем случае вы можете использовать клавишу PrintScreen, после чего вставить скриншот в Paint или другой графический редактор. Конечно, этот способ очень примитивен и лучше его не использовать. Кроме того, вместе с нужным вам изображением скопируется много чего ещё и придётся картинку обрезать.
Как скачивать сразу много картинок
Все способы, о которых рассказывается выше, подходят, только когда речь идет о сохранении одной или нескольких картинок, так как в таком случае это не займет у вас много времени и сил. Если же вам нужно сохранить большое количество картинок, например, вы хотите сохранить себе сотни фото из аккаунта вашего кумира в Инстаграме, или много тематических картинок из поиска в Гугл.Картинках и т.п., то сохранять их вручную по одной будет очень нудно и долго.
Если же вам нужно сохранить большое количество картинок, например, вы хотите сохранить себе сотни фото из аккаунта вашего кумира в Инстаграме, или много тематических картинок из поиска в Гугл.Картинках и т.п., то сохранять их вручную по одной будет очень нудно и долго.
Чтобы сделать массовую скачку картинок быстро и легко, можно воспользоваться специальным онлайн сервисом:
Вам нужно будет лишь указать URL-адрес сайта, с которого вы хотите скачать картинки, и спустя несколько минут получить готовый архив с ними! Данный сервис скачивает фотографии или любые другие типы картинок практически с каких угодно вебсайтов, включая самые популярные, такие как Instagram, Вконтакте, Яндекс.картинки и другие.
Если картинка в формате WebP (веб-страница)
Сейчас достаточно распространён формат изображений WebP, продвигаемый компанией Google в качестве альтернативы JPG для сайтов. Действительно, в формате WebP изображение занимает значительно меньше места при том же качестве.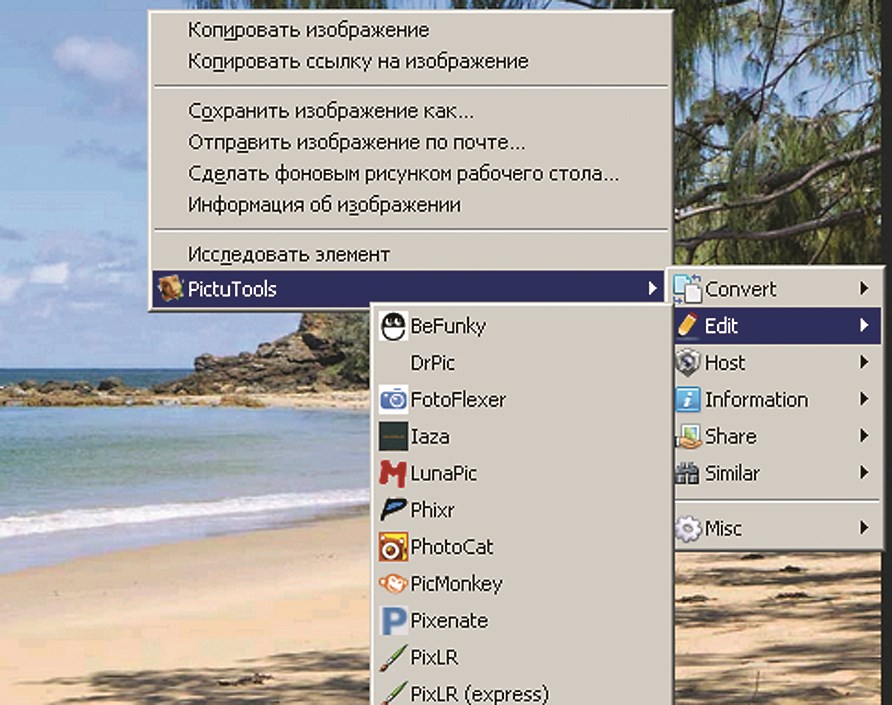 Однако при попытке скачать такие картинки браузер показывает формат сохраняемого файла «веб-страница», а сам сохранённый файл потом не открывается.
Однако при попытке скачать такие картинки браузер показывает формат сохраняемого файла «веб-страница», а сам сохранённый файл потом не открывается.
Таким образом, сохранить картинку WebP не проблема. Проблема её потом открыть. В этом случае помогут два способа: сделать скриншот и сохранить уже его или скачать картинку как есть, а потом её конвертировать в JPG или любой другой формат.
Лучше, конечно, второй способ, поскольку первый часто не позволяет сохранить изображение в высоком разрешении. В качестве конвертора картинок можно посоветовать онлайн-инструмент от компании Google, который называется squoosh.app.
Подведём итоги
Если вы внимательно читали данную статью, то у вас не должно остаться вопросов по сохранению фотографий с абсолютно любых сайтов. Сразу скажу, что есть дополнительные особенности копирования картинок, которые здесь не показаны, но можно обойтись и без этого.
Если вам встретился особо сложный случай и вы самостоятельно никак не можете сделать то, что вам нужно, можете обратиться ко мне за пояснениями.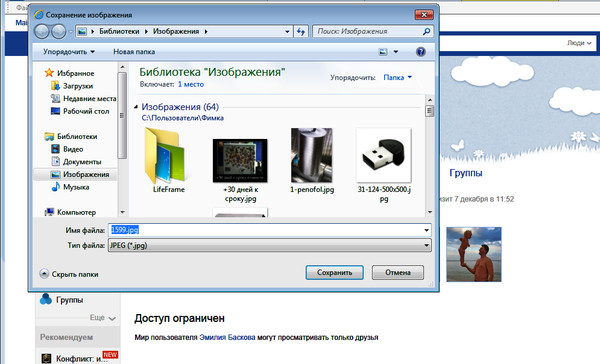 Я могу научить вас всем особенностям за один-два часа. Услуга платная, но того стоит.
Я могу научить вас всем особенностям за один-два часа. Услуга платная, но того стоит.
Уникальная метка публикации: 5A466DB6-9904-B87B-6ED6-B806A54CE115
Источник: //artemvm.info/information/uchebnye-stati/internet/kak-sohranit-kartinku-s-sajta/
Как загрузить картинку в папку
При использовании компьютера в повседневной жизни часто возникает ситуация, когда мы хотим сохранить фотографию или картинку из Интернета себе на компьютер. Но как это сделать?!
Картинка в Интернете может быть сохранена в любом из случаев, даже когда содержимое сайта защищено от копирования или заблокирована правая кнопка мыши. В этом уроке Вы узнаете и научитесь сохранять любые картинки и фотографии из Интернета.
: сохранить фотку или картинку с сайта, скопировав ее себе на компьютер.
: любой Интернет браузер
Это основные трудности, с которыми Вы можете столкнуться при сохранении картинки или фотографии из Интернета.
В этом уроке, для примера, будет использован интернет-браузер Google Chrome.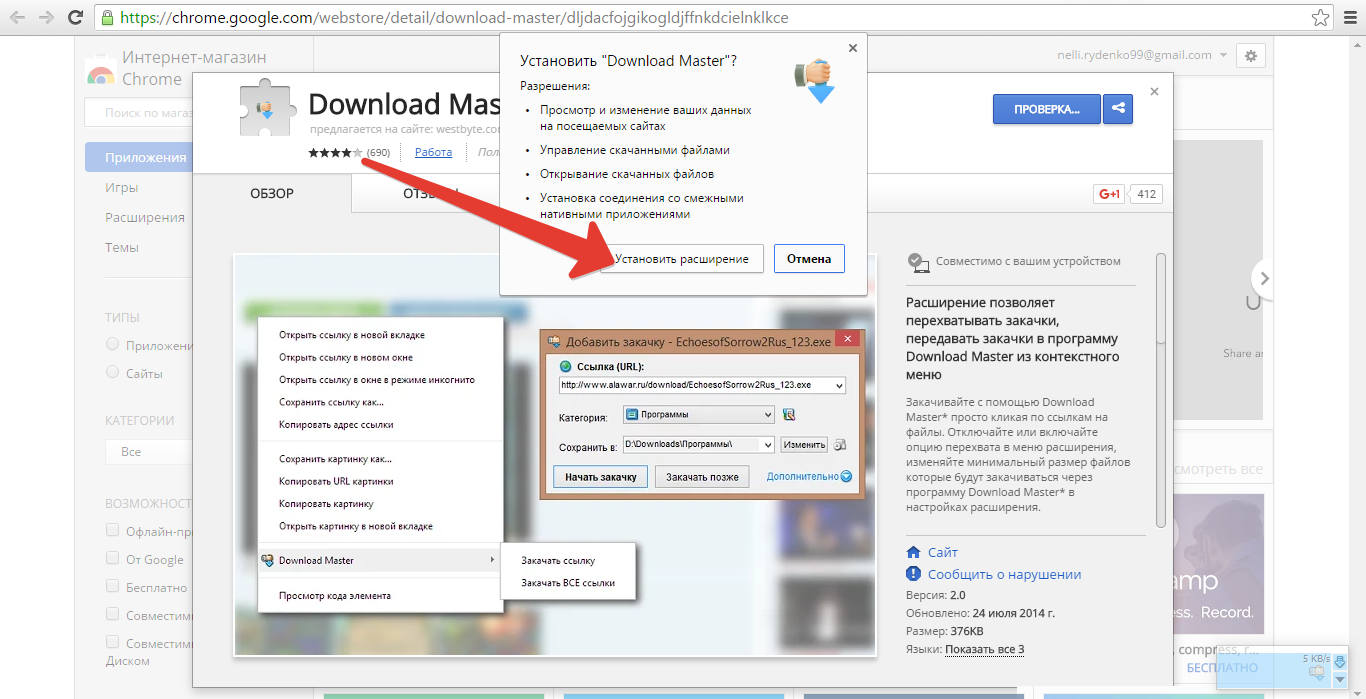 В других браузерах принцип может быть похожим.
В других браузерах принцип может быть похожим.
Обычное копирование картинки с сайта
К примеру, у нас есть сайт, на странице которого мы хотим скопировать картинку себе на компьютер:
Для того, чтобы сохранить её себе на компьютер, кликаем по картинке правой кнопкой мыши. После этого появится всплывающее окно. После этого кликаем левой кнопкой мыши по пункту «Сохранить картинку как. »:
После нажатия на кнопку «Сохранить картинку как. » откроется диалоговое окно, в котором необходимо выбрать путь (папку) куда мы хотим сохранить нашу картинку или фотографию с сайта. После того, как Вы выбрали место для сохранения, в этом же окне, кликаем левой кнопкой мыши по кнопке «Сохранить».
Теперь картинка или фотография сохранена на Ваш компьютер. На этом способ «Обычное копирование картинки с сайта» завершен, далее рассмотрим более сложные ситуации.
Сохранение картинки, на которой нет пункта «Сохранить картинку как.
 »
»Данный вариант работает также и для картинок или фотографий на сайте, которые нельзя сохранить стандартным способом «Сохранить картинку как. ». Причиной этого может быть: запрет с помощью скрипта на сохранение или копирование материала, на странице сайта наша картинка сверстана как слой (
Допустим мы хотим сохранить картинку с сайта, но при нажатии правой кнопки мыши, во всплывающем меню, нет возможности сохранить эту картинку:
В рассматриваемом примере картинка размещена как фоновый рисунок слоя. Чтобы сохранить эту картинку кликаем правой кнопкой мыши по нужной картинке и во всплывающем меню выбираем элемент «Просмотр кода элемента»:
После нажатия по этому пункту появится дополнительное окно в котором программа сразу выделит необходимый нам элемент:
Справа, в этом окне, находится дополнительный раздел с вкладками «Style, Computed. », в нем мы можем увидеть ссылку на картинку или фотографию:
Далее кликаем по этой ссылке правой кнопкой мыши и выбираем пункт «Open link in new tab»:
После этого программа откроет новую вкладку (окно) с требуемой картинкой:
Теперь все что нам остается, это сохранить эту картинку или фотографию себе на компьютер. Для этого повторим действия, описанные в разделе «Обычное копирование картинки с сайта».
Для этого повторим действия, описанные в разделе «Обычное копирование картинки с сайта».
На этом этапе раздел «Сохранение картинки, на которой нет пункта «Сохранить картинку как. »» завершен, теперь мы умеем сохранять картинки или фотографии на сайтах, где нет кнопки для сохранения. Далее мы рассмотрим более сложный и редкий вариант: сохранение картинки или фотографии со страницы, на которой отключена правая кнопка мыши.
Сохранение фото при защите страницы от копирования
Предположим у нас есть картинка или фотография, которую мы хотим сохранить на свой компьютер:
По уже наработанной процедуре мы кликаем по ней правой кнопкой мыши с целью сохранить ее, но в результате у нас не появляется всплывающее меню с основными операциями копирования, печати и прочих полезных действий. Существует способ 100% копирования картинок или фотографий с таких страниц сайта.
Как и было описано выше, для этого урока используется браузер Google Chrome и все примеры будут приводиться исходя из особенностей именно этого браузера. В других современных браузерах есть примерно похожие возможности. В этом уроке Вы поймете логику решения этой задачи, даже если у Вас другой браузер.
В других современных браузерах есть примерно похожие возможности. В этом уроке Вы поймете логику решения этой задачи, даже если у Вас другой браузер.
Для начала копирования картинки с защищенной страницы нажмём клавишу на клавиатуре «F12». После нажатия на эту клавишу нам откроется дополнительное окно, именуемое как «Инструменты разработчика»:
Далее в этом инструменте находим вкладку «Network» и кликаем по ней левой кнопкой мыши, содержимое вкладки изменится:
После этого, чтобы было проще найти нужную нам картинку, кликаем по иконке с изображение воронки («Filter»), после этого нам станет доступным строка для сортировки элементов на странице:
Теперь нам необходимо девой кнопкой мыши кликнуть по кнопке «Images», чтобы в поле ниже отображались только картинки и фотографии:
Наш фильтр готов для того, чтобы найти и сохранить на компьютер нужную нам картинку. После этого необходимо обновить страницу сайта (клавиша «F5» на клавиатуре). После того как страница обновилась, в поле «Network» появятся данные о загружаемых картинках:
После того как страница обновилась, в поле «Network» появятся данные о загружаемых картинках:
В этом списке, полистав его вверх и вниз колесиком мыши, мы найдем нашу картинку в уменьшенном варианте:
Теперь все что нам остается, это открыть эту картинку в новом окне, чтобы сохранить её себе на компьютер. Для этого нажимаем правую кнопку мыши на имени этой картинки (имя картинки показано справа от миниатюры) и во всплывающем меню выбираем «Open link in new tab»:
После нажатия на эту кнопку нам откроется новое окно с картинкой, которую мы хотели сохранить:
Далее осталось только выполнить обычные действия по сохранению этой картинки, которые мы описали выше в разделе «Обычное копирование картинки с сайта».
Теперь сохранить картинку или фотографию с сайта не составит для Вас особого труда. С этого момента Вы знаете как минимум три способа решения этой задачи, которая встречается в повседневном использовании компьютера.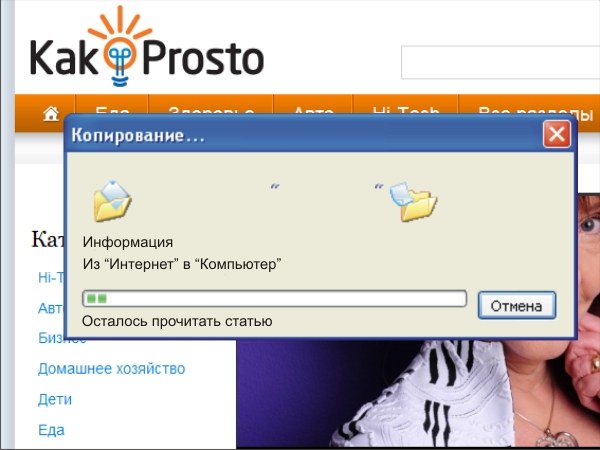
Также не забывайте, что не следует злоупотреблять копированием картинок или фотографий с сайтов, так как у каждого рисунка или фотографии может быть автор и они обладают авторскими правами.
На этом урок «Как сохранить картинку или фотку» завершён, рекомендуем для дальнейшего изучения другие интересные уроки из разделов «JPG файлы», «Google Chrome»
Если вам понравился данный урок расскажите о нём своим друзьям в социальных сетях, чтобы они тоже смогли узнать и научиться. Для того, чтобы поделиться с друзьями воспользуйтесь ссылками социальных сетей ⇩
Сейчас я покажу Вам, как скачивать фотографии и картинки из интернета. Причем, делать это даже тогда, когда обычным способом сохранить не получается.
Начнем с простого. Допустим, мне где-то в интернете встретилась интересная картинка, и я хотел бы забрать ее на свой компьютер.
Первое, что нужно сделать, это проверить увеличивается ли она. Просто очень часто для того, чтобы изображение быстрее загружалось, его уменьшают.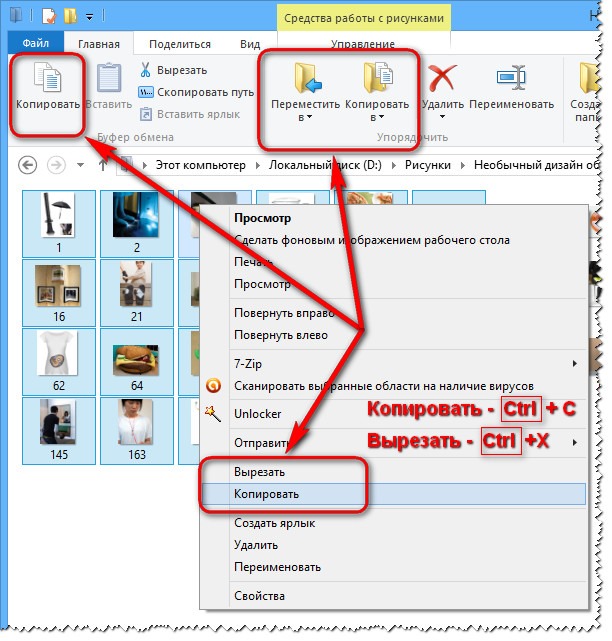 То есть существуют как бы две версии – большая и уменьшенная.
То есть существуют как бы две версии – большая и уменьшенная.
Для проверки нужно всего-навсего навести на картинку курсор. Если он останется таким же, как и был – обычной стрелкой – значит, увеличить нельзя.
А если курсор изменит свой вид и станет похож на руку с вытянутым пальцем, то изображение можно увеличить.
Для увеличения нужно просто один раз щелкнуть по картинке или фотографии левой кнопкой мышки. Как правило, открывается окошко, которое перекрывает страницу сайта – как бы затемняет ее. В этом окошке и будет изображение.
Посмотреть на это «вживую» Вы можете, нажав на эту маленькую (уменьшенную) фотографию:
Итак, с увеличением разобрались. Теперь поговорим о том, как забрать картинку или фото на свой компьютер.
Все очень просто. Щелкаем по нему правой кнопкой мышки и из списка выбираем пункт «Сохранить изображение…» (или что-то вроде того).
Для увеличения щелкните по картинке
Появляется стандартное окошко сохранения. В нем нужно выбрать то место в компьютере, куда хотим записать картинку, после чего нажать на кнопку «Сохранить».
В нем нужно выбрать то место в компьютере, куда хотим записать картинку, после чего нажать на кнопку «Сохранить».
Вот как это происходит:
Все, теперь изображение закачано в компьютер. Оно будет «лежать» в том месте, которое было указано в окошке сохранения.
Важно: если изображение увеличивается, то сначала его нужно увеличить, а потом уже сохранять. Иначе скачается только маленький вариант.
А теперь потренируйтесь. Вот Вам фото для сохранения на компьютер:
Что делать, если изображение не скачивается
Бывает так, что фото или картинку сохранить на компьютер не получается. То есть Вы щелкаете правой кнопкой мышки, но ничего не происходит – список не появляется. Или он появляется, но в нем отсутствует пункт, который сохраняет.
Происходит это по разным причинам, но мы их сейчас не будем обсуждать, так как это не решит проблему.
Что делать . Варианта два: сохранить страницу сайта целиком, а потом из нее «вырвать» нужную картинку, или сделать скриншот, затем, если нужно, обрезать его и сохранить на компьютер.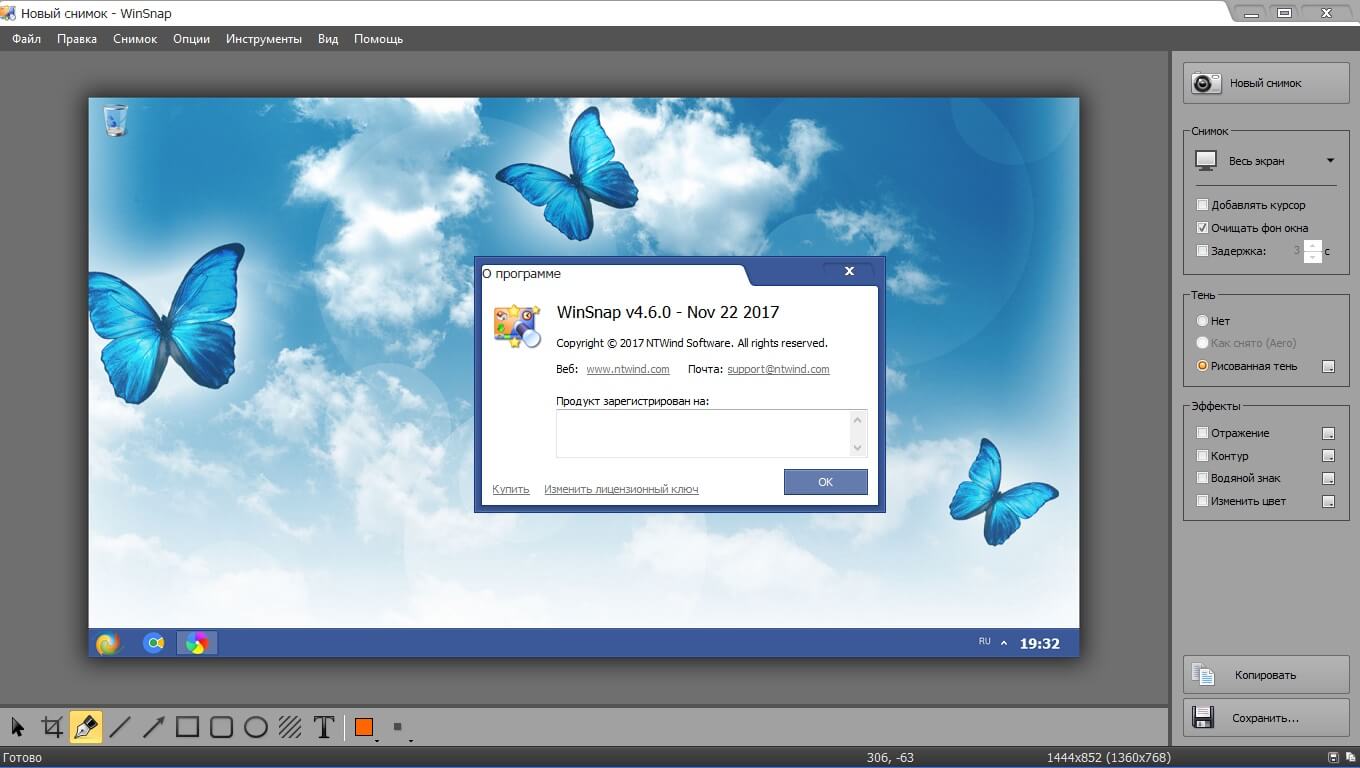
Первый вариант более трудоемкий и не всегда получается, зато результат в итоге гораздо лучше. Второй вариант несколько проще и он более «топорный», зато срабатывает всегда.
Способ 1. «Вырываем» страницу сайта
Как это происходит . Сначала увеличиваем изображение, если это возможно. Затем заходим в меню браузера и сохраняем страницу сайта целиком.
В браузере Google Chrome для этого нужно нажать на кнопку с нарисованными горизонтальными полосками (в конце адресной строки) и из списка выбрать «Сохранить страницу как…».
В Mozilla Firefox – нажать на такую же кнопку и из списка выбрать «Сохранить страницу».
В Yandex браузере нужная кнопка расположена в правом верхнем углу. В открывшемся списке наводим курсор на надпись «Дополнительно», затем на «Сохранить страницу» и щелкаем по пункту «На компьютер».
В Opera щелкаем по кнопке «Opera» в левом верхнем углу браузера, наводим на пункт «Страница» и выбираем «Сохранить как…».
А в Internet Explorer нажимаем на «Файл» и выбираем «Сохранить как…».
Если надписи «Файл» у Вас нет, щелкните в самом верху браузера правой кнопкой мышки и из списка выберите пункт «Строка меню».
Откроется окошко сохранения – почти такое же, как при скачивании изображений.
Обратите внимание на часть «Тип файла». В этой части должно быть указано что-то вроде «Веб-страница полностью». Если там другая надпись, щелкните по ней и из списка выберите подходящий вариант.
Затем, как и в случае с картинками, открываем в этом окне папку и сохраняем в нее нашу страницу сайта, нажав на кнопку «Сохранить». Рекомендую создать для этой цели новую папку.
Всё, страница отправилась в компьютер в указанную папку. Теперь нужно зайти в эту папку с самого компьютера.
Открыв ее, наблюдаем следующую картину: появился файл с названием страницы сайта, а также папка с точно таким же названием.
Файл – это и есть сама страница. А в папке находятся разные ее части – картинки, настройки и прочее.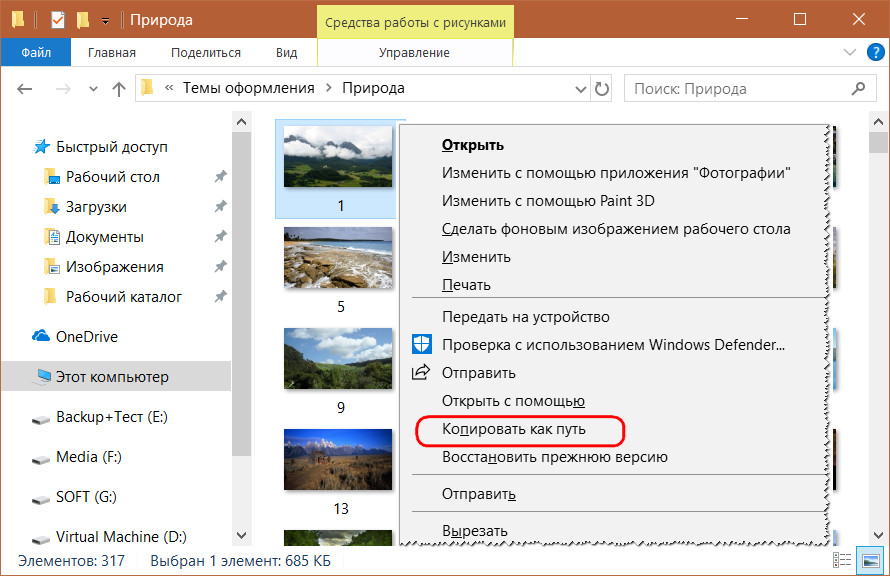
Вот чтобы найти изображение, которое не получилось скачать обычным способом, нужно открыть эту самую папку.
Для удобства меняем вид значков на «Крупные значки» или «Эскизы страниц» и находим нужное изображение.
Возможно, их будет два – большое и маленькое. Теперь осталось перенести его в другое компьютерное место. Делается это обычным Копированием и Вставкой.
Вот и все! Конечно, это не очень удобно, но эффективно. Кстати, сохраненную страницу сайта вместе с папкой можно спокойно удалить – картинка уже никуда не денется.
Вот Вам изображение для тренировки. Не обращайте внимания, что оно и так скачивается – на процесс и результат это не повлияет.
Способ 2. Вырезаем картинку при помощи скриншота
Как это происходит . Сначала мы делаем скриншот (снимок экрана), а потом из него вырезаем нужное изображение.
Я покажу Вам универсальный способ создания и обрезки скриншотов. Но можно сделать это и любым другим удобным для Вас способом.
Итак, перед нами страничка сайта с фотографией, которую нужно сохранить на компьютер. Если фото увеличивается и при этом помещается на экране (без прокрутки), то увеличиваем его.
Теперь один раз нажимаем на кнопку Print Screen (PRTSC) на клавиатуре. Обычно после этого ничего не происходит. Открываем программу Paint (Пуск – Все программы – Стандартные – Paint).
В этой программе нажимаем на кнопку «Вставить» (Правка – Вставить).
Сфотографированная нами страница сайта должна вставиться внутрь Paint. Теперь нужно обрезать лишнее, чтобы осталась только картинка. Щелкаем по кнопке выделения. Выглядит она вот так:
Наводим на край картинки и, зажав левую кнопку мышки, обводим ее.
Затем наводим курсор внутрь выделенной части, щелкаем правой кнопкой мышки и из списка выбираем пункт «Обрезать» или «Копировать в файл…».
Теперь нужно записать готовое изображение на компьютер. Возможно, окошко сохранения сразу и откроется, но если нет, нажмите на вот такую кнопку (вверху слева) и из списка выберите пункт «Сохранить как…».
В окошке сохранения откройте папку, куда хотите поместить рисунок, а также напечатайте для него название. После чего нажмите на кнопку «Сохранить».
Подробно этот процесс показан на рисунках:
Всё, изображение записано в компьютер! Можно проверить это, открыв папку, в которую Вы его сохраняли. Программу Paint на этом можно закрывать.
Помощь пенсионерам в изучении компьютера и интернета, компьютерные курсы для пенсионеров бесплатно, бесплатные уроки по изучению компьютера и интернета для пенсионеров, программы для работы на компьютере, все для пенсионера в одном месте, полезная информация для пенсионеров, самообучение пенсионеров, пенсии и пособия, увлечения и досуг пенсионеров
Как скачать картинку из интернета. Чаще всего мы скачиваем готовые картинки из интернета для того, чтобы использовать их в качестве поздравительных открыток к праздникам, дням рождения или другим памятным датам. Огромное количество картинок находится в открытом доступе, и скачать картинки на свой компьютер из сети не составит особого труда. Веб-мастера берут такие картинки и используют их для иллюстраций своих постов. Обычно, они пользуются специальными стоковыми сервисами с большим выбором платных и бесплатных изображений. Как правильно скачать картинку из интернета?
Веб-мастера берут такие картинки и используют их для иллюстраций своих постов. Обычно, они пользуются специальными стоковыми сервисами с большим выбором платных и бесплатных изображений. Как правильно скачать картинку из интернета?
Прежде всего, настройте свой браузер таким образом, чтобы у вас все загрузки из интернета поступали в одну папку. Иначе скачанная картинка может отправиться в ту папку, в которую вы последний раз что-то скачивали и сохраняли. А вы уже и не помните, что это было. А потом удивляетесь тому, что картинка, вроде бы, скачалась, но найти ее вы не можете.
Как скачать картинку из интернета
На диске С: у нас есть папка «Загрузки». Но мы же знаем, что лучше этот диск не перегружать. Лучше оставить его только для системных файлов (читайте «Как хранить данные на компьютере«). Я у себя создала папку ЗАГРУЗКИ на диске D:, и в браузере в дополнительных настройках указала путь к этой папке. Еще и галочку поставила, чтобы браузер всегда спрашивал, куда сохранять скачиваемые файлы.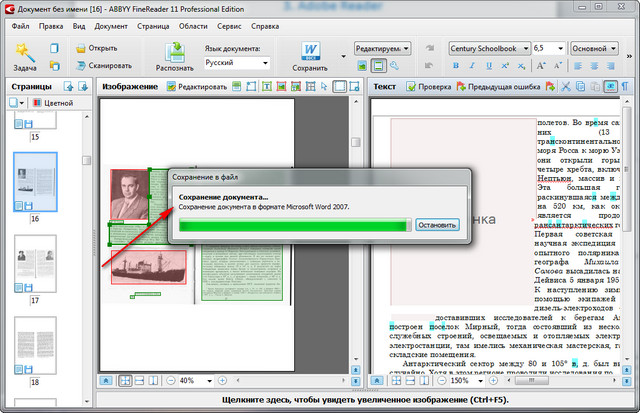
Мы будем скачивать картинки для личного (не коммерческого!) пользования, находящиеся в свободном доступе. В браузере Google Chrome перейти к скачиванию картинок можно на главной странице поиска, нажав на вкладку «Картинки».
На Яндексе над поисковой строкой есть вкладка «Картинки». Нажимаем на нее и переходим к поиску нужных картинок.
Здесь есть своя строка для поиска изображений. В ней мы напишем название того, что собираемся найти. Чем конкретнее будет наш запрос, тем качественнее получим результат. Например, я хочу найти картинки с цветами. Если я напишу просто «Цветы», то мне покажут все картинки, которые подходят под это обобщенное название.
Вверху над картинками есть вкладки по категориям: из бисера, с днем рождения, на день рождения, акварель, маслом и т.д. Можно выбрать какую-то из этих категорий и уже в ней искать нужную картинку. Но на это уйдет много времени.
Правильным будет решение скачать картинку из интернета по конкретному запросу. Допустим, мне нужны картинки с изображением роз. Но и розы бывают разного цвета. Значит, опять откроется большое количество картинок, подходящих под это определение. Поэтому, я напишу в строке поиска «красные розы». Пока я пишу, под поисковой строкой появляются дополнительные подсказки различных вариантов красных роз.
Допустим, мне нужны картинки с изображением роз. Но и розы бывают разного цвета. Значит, опять откроется большое количество картинок, подходящих под это определение. Поэтому, я напишу в строке поиска «красные розы». Пока я пишу, под поисковой строкой появляются дополнительные подсказки различных вариантов красных роз.
Можно написать запрос «одна красная роза» или «букет красных роз». Что мы напишем, то нам и откроется. Может мы хотим, чтобы на картинке был целый куст цветов. Я напишу «три красные розы» и нажму на кнопку «Найти».
И здесь тоже есть категории: для подруги, с днем рождения и т.д. Можно сразу указать нужный формат картинки: jpeg., png. (прозрачный фон), gif. (анимация) или какой-то другой. Хотите анимированную картинку? Тогда так и пишите свой запрос «Анимированная картинка розы gif.»
Выберите картинку и нажмите на нее левой кнопкой мыши, чтобы предварительно просмотреть изображение. После просмотра картинки, если она нам понравилась, справа выбираем размер картинки. Открываем изображение в новом окне. На этом этапе антивирусная программа предупредит нас, если ссылка ведет на зараженный сайт или файл. Ну, а если все в порядке, то смело скачиваем картинку.
Открываем изображение в новом окне. На этом этапе антивирусная программа предупредит нас, если ссылка ведет на зараженный сайт или файл. Ну, а если все в порядке, то смело скачиваем картинку.
Нажимаем на картинку правой кнопкой мыши и выбираем команду «Сохранить изображение как…».
В открывшемся окне выбираем папку для сохранения картинки. Мы можем оставить то имя, которое было у картинки. Или изменить имя загружаемого файла, присвоить ему какое-то свое.
Ниже см. картинку, которую я взяла в качестве примера и скачала в свою папку изображений.
Другие похожие статьи на этом сайте
Неправильное хранение данных на компьютере приводит к тому, что все они располагаются в хаотичном порядке и пользователь ПК с трудом…
Среди огромного количества программ, дополнений, приложений и расширений есть очень нужная нам всем программа, с помощью которой мы сможем без…
Как копировать картинки с сайта
При использовании компьютера в повседневной жизни часто возникает ситуация, когда мы хотим сохранить фотографию или картинку из Интернета себе на компьютер.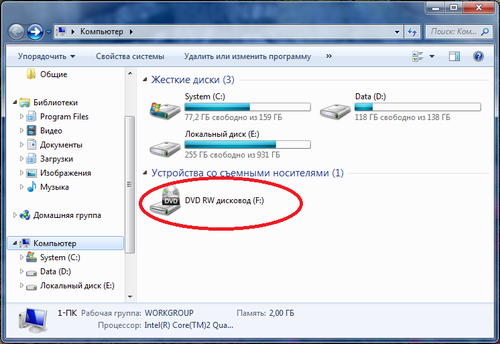 Но как это сделать?!
Но как это сделать?!
Картинка в Интернете может быть сохранена в любом из случаев, даже когда содержимое сайта защищено от копирования или заблокирована правая кнопка мыши. В этом уроке Вы узнаете и научитесь сохранять любые картинки и фотографии из Интернета.
: сохранить фотку или картинку с сайта, скопировав ее себе на компьютер.
: любой Интернет браузер
Это основные трудности, с которыми Вы можете столкнуться при сохранении картинки или фотографии из Интернета.
В этом уроке, для примера, будет использован интернет-браузер Google Chrome. В других браузерах принцип может быть похожим.
Обычное копирование картинки с сайта
К примеру, у нас есть сайт, на странице которого мы хотим скопировать картинку себе на компьютер:
Для того, чтобы сохранить её себе на компьютер, кликаем по картинке правой кнопкой мыши. После этого появится всплывающее окно. После этого кликаем левой кнопкой мыши по пункту «Сохранить картинку как. »:
После нажатия на кнопку «Сохранить картинку как. » откроется диалоговое окно, в котором необходимо выбрать путь (папку) куда мы хотим сохранить нашу картинку или фотографию с сайта. После того, как Вы выбрали место для сохранения, в этом же окне, кликаем левой кнопкой мыши по кнопке «Сохранить».
» откроется диалоговое окно, в котором необходимо выбрать путь (папку) куда мы хотим сохранить нашу картинку или фотографию с сайта. После того, как Вы выбрали место для сохранения, в этом же окне, кликаем левой кнопкой мыши по кнопке «Сохранить».
Теперь картинка или фотография сохранена на Ваш компьютер. На этом способ «Обычное копирование картинки с сайта» завершен, далее рассмотрим более сложные ситуации.
Сохранение картинки, на которой нет пункта «Сохранить картинку как. »
Данный вариант работает также и для картинок или фотографий на сайте, которые нельзя сохранить стандартным способом «Сохранить картинку как. ». Причиной этого может быть: запрет с помощью скрипта на сохранение или копирование материала, на странице сайта наша картинка сверстана как слой (
Допустим мы хотим сохранить картинку с сайта, но при нажатии правой кнопки мыши, во всплывающем меню, нет возможности сохранить эту картинку:
В рассматриваемом примере картинка размещена как фоновый рисунок слоя. Чтобы сохранить эту картинку кликаем правой кнопкой мыши по нужной картинке и во всплывающем меню выбираем элемент «Просмотр кода элемента»:
Чтобы сохранить эту картинку кликаем правой кнопкой мыши по нужной картинке и во всплывающем меню выбираем элемент «Просмотр кода элемента»:
После нажатия по этому пункту появится дополнительное окно в котором программа сразу выделит необходимый нам элемент:
Справа, в этом окне, находится дополнительный раздел с вкладками «Style, Computed. », в нем мы можем увидеть ссылку на картинку или фотографию:
Далее кликаем по этой ссылке правой кнопкой мыши и выбираем пункт «Open link in new tab»:
После этого программа откроет новую вкладку (окно) с требуемой картинкой:
Теперь все что нам остается, это сохранить эту картинку или фотографию себе на компьютер. Для этого повторим действия, описанные в разделе «Обычное копирование картинки с сайта».
На этом этапе раздел «Сохранение картинки, на которой нет пункта «Сохранить картинку как. »» завершен, теперь мы умеем сохранять картинки или фотографии на сайтах, где нет кнопки для сохранения. Далее мы рассмотрим более сложный и редкий вариант: сохранение картинки или фотографии со страницы, на которой отключена правая кнопка мыши.
Далее мы рассмотрим более сложный и редкий вариант: сохранение картинки или фотографии со страницы, на которой отключена правая кнопка мыши.
Сохранение фото при защите страницы от копирования
Предположим у нас есть картинка или фотография, которую мы хотим сохранить на свой компьютер:
По уже наработанной процедуре мы кликаем по ней правой кнопкой мыши с целью сохранить ее, но в результате у нас не появляется всплывающее меню с основными операциями копирования, печати и прочих полезных действий. Существует способ 100% копирования картинок или фотографий с таких страниц сайта.
Как и было описано выше, для этого урока используется браузер Google Chrome и все примеры будут приводиться исходя из особенностей именно этого браузера. В других современных браузерах есть примерно похожие возможности. В этом уроке Вы поймете логику решения этой задачи, даже если у Вас другой браузер.
Для начала копирования картинки с защищенной страницы нажмём клавишу на клавиатуре «F12». После нажатия на эту клавишу нам откроется дополнительное окно, именуемое как «Инструменты разработчика»:
После нажатия на эту клавишу нам откроется дополнительное окно, именуемое как «Инструменты разработчика»:
Далее в этом инструменте находим вкладку «Network» и кликаем по ней левой кнопкой мыши, содержимое вкладки изменится:
После этого, чтобы было проще найти нужную нам картинку, кликаем по иконке с изображение воронки («Filter»), после этого нам станет доступным строка для сортировки элементов на странице:
Теперь нам необходимо девой кнопкой мыши кликнуть по кнопке «Images», чтобы в поле ниже отображались только картинки и фотографии:
Наш фильтр готов для того, чтобы найти и сохранить на компьютер нужную нам картинку. После этого необходимо обновить страницу сайта (клавиша «F5» на клавиатуре). После того как страница обновилась, в поле «Network» появятся данные о загружаемых картинках:
В этом списке, полистав его вверх и вниз колесиком мыши, мы найдем нашу картинку в уменьшенном варианте:
Теперь все что нам остается, это открыть эту картинку в новом окне, чтобы сохранить её себе на компьютер. Для этого нажимаем правую кнопку мыши на имени этой картинки (имя картинки показано справа от миниатюры) и во всплывающем меню выбираем «Open link in new tab»:
Для этого нажимаем правую кнопку мыши на имени этой картинки (имя картинки показано справа от миниатюры) и во всплывающем меню выбираем «Open link in new tab»:
После нажатия на эту кнопку нам откроется новое окно с картинкой, которую мы хотели сохранить:
Далее осталось только выполнить обычные действия по сохранению этой картинки, которые мы описали выше в разделе «Обычное копирование картинки с сайта».
Теперь сохранить картинку или фотографию с сайта не составит для Вас особого труда. С этого момента Вы знаете как минимум три способа решения этой задачи, которая встречается в повседневном использовании компьютера.
Также не забывайте, что не следует злоупотреблять копированием картинок или фотографий с сайтов, так как у каждого рисунка или фотографии может быть автор и они обладают авторскими правами.
На этом урок «Как сохранить картинку или фотку» завершён, рекомендуем для дальнейшего изучения другие интересные уроки из разделов «JPG файлы», «Google Chrome»
Если вам понравился данный урок расскажите о нём своим друзьям в социальных сетях, чтобы они тоже смогли узнать и научиться.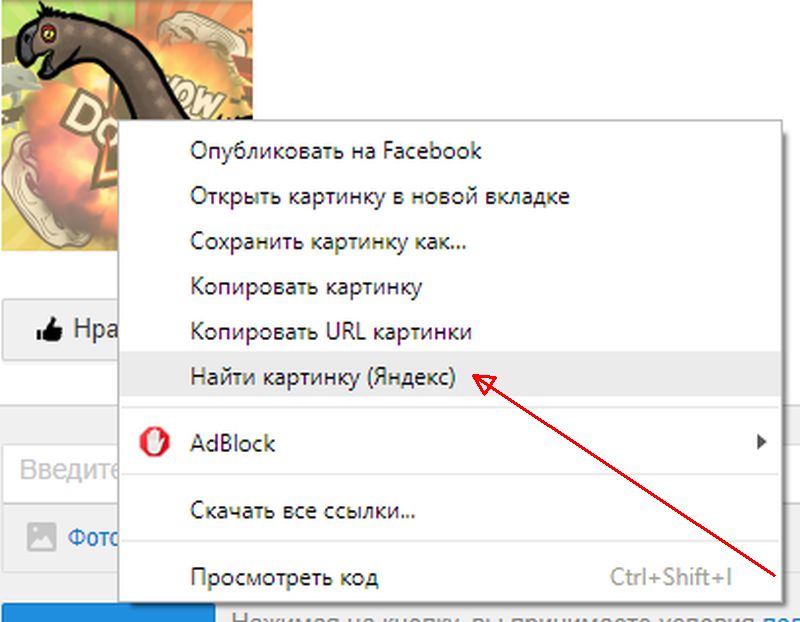 Для того, чтобы поделиться с друзьями воспользуйтесь ссылками социальных сетей ⇩
Для того, чтобы поделиться с друзьями воспользуйтесь ссылками социальных сетей ⇩
Как скопировать изображения (фотографии) с сайта?
«Кроме совета сделать скриншот экрана всем советам всем идеям буду рада.»
А какие тут ещё могут быть советы? На сайте стоит защита от копирования. Или Вы считаете, что обучаться хакерскому делу будет проще, чем воспользоваться программой для снятия скриншотов? Нет других советов. Если на других сайтах Вы можете копировать изображения, а на этом — нет, то проблема не в браузере и не в операционке. Пользуйтесь скриншотами, это быстро, и полезно научиться, если не пользовались ранее.
В последнее время я пользуюсь этой, русский язык, бесплатная, возможность сразу на сервер загружать скрины, не сохраняя в компьютере.
«бестактное обращение к автору вопроса на «Вы» — хорошо бы отредактировать» — где Вы видите бестактность. Это Вежливость. Прочтите сам вопрос: «СТОЛКНУЛАСЬ с небольшим затруднением . » Автор вопроса спрашивает для себя, проблема у него лично, ответа ждёт для себя, а не для всех. На личные вопросы воспитанные люди отвечают лично, а не в пространство, отвернувшись к окну, как в дурных американских фильмах. Или Вы забыли правила русского языка? *** НИКОГО я не приглашаю к диалогу. Есть в литературе, если Вы её читали, такое понятие — «фигура речи». Есть «стиль изложения». Есть «утверждения в форме вопроса». Много есть способов написать своё мнение, никого не спрашивая ни о чём.
На личные вопросы воспитанные люди отвечают лично, а не в пространство, отвернувшись к окну, как в дурных американских фильмах. Или Вы забыли правила русского языка? *** НИКОГО я не приглашаю к диалогу. Есть в литературе, если Вы её читали, такое понятие — «фигура речи». Есть «стиль изложения». Есть «утверждения в форме вопроса». Много есть способов написать своё мнение, никого не спрашивая ни о чём.
Скопировать изображение и текст с сайта, если заблокирована правая кнопка — абсолютно не проблема.
Надо нажать сочетание клавиш Ctrl+U, и тогда высвечивается страница сайта в кодах. Надо там найти адреса картинок. У них окончания gif, jpg, png. Копируйте адрес, вставляете в адресную строку — и уже оттуда копируете картинку обычным порядком — правая клавиша будет работать.
Таким способом просматривают страницы сайтов программисты, это абсолютно законный прием.
Если говорить о скриншоте, то никакие специальные программы не нужны. Открывайте любое имеющееся на компьютере изображение с помощью Paint, данная программа установлена на каждом ПК.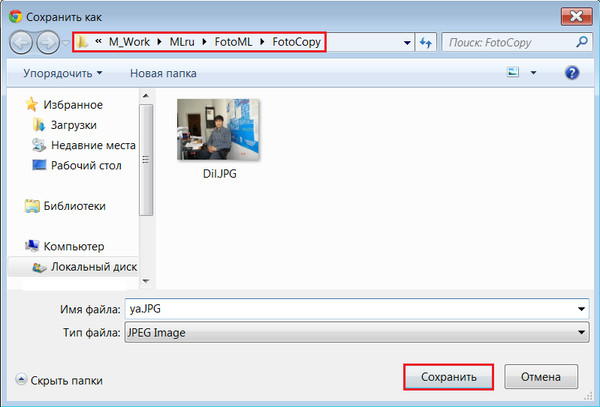 Затем нажимаете клавишу PRYSC SYSRQ на клавиатуре в окне со страницей сайта, затем в окне Paint кликаете правой клавишей и выбираете «Вставить». Рамкой выделяете нужное изображение и сохраняете его в своем ПК как новое изображение. Дело нескольких секунд.
Затем нажимаете клавишу PRYSC SYSRQ на клавиатуре в окне со страницей сайта, затем в окне Paint кликаете правой клавишей и выбираете «Вставить». Рамкой выделяете нужное изображение и сохраняете его в своем ПК как новое изображение. Дело нескольких секунд.
Еще можно зайти в настройки браузера и отключить там javascript. После обновления страницы будет работать правая кнопка. Все эти защиты на самом деле работают только от полных чайников.
Не забывайте об авторских правах. Раз автор сайта заблокировал скриптом правую кнопку, значит он не желает, чтобы изображения копировали. Если Вы на изображение собираетесь просто любоваться — это без проблем. А вот если Вы намерены его где-то использовать, то в наше время нарваться на проблемы не трудно.
Хотите сохранить фотографию или другую картинку с сайта, но не знаете как это сделать или картинка с сайта не сохраняется? Сейчас я покажу вам как скопировать картинку с любого сайта, будь то ВКонтакте, Инстаграм или любой другой сайт, на котором есть нужное вам фото.
Небольшое замечание по поводу копирования картинок с сайтов
Интернет состоит не только из текста, но и различных медийных материалов (фотографии и прочие картинки), видео и так далее. У каждого документа есть владелец, который эти материалы создал, потратив на это время, порой очень много. Так что копируя фото и другие картинки с различных сайтов помните, что у них есть владелец, который может возражать против таких действий!
Всё написанное в этой статье предназначено исключительно для ознакомления и расширения навыков владения компьютером и ни в коем случае не побуждает читателя к нарушению чьих-то авторских прав.
Как сохранить картинку с сайта на компьютер — общие сведения
Сейчас я покажу вам как скачать картинку с сайта на компьютер в самом простом и наиболее распространённом случае. Функция сохранения фотографий из интернета на компьютер по умолчанию уже есть во всех браузерах, поэтому не стоит искать в интернете какое-то особое расширение для браузера или тем более специальную программу для копирования фотографий с сайтов. Всё это уже есть!
Всё это уже есть!
Если вы открыли страницу какого-нибудь сайта и она успешно загрузилась, значит всё что на ней показано УЖЕ у вас на компьютере! Всё что нужно, это сохранить то что вам требуется ИЗ БРАУЗЕРА в нужное вам место на диске.
А вот тут уже есть различные варианты действий в зависимости от того, что это за сайт и как именно на его страницах представлены фотографии и другие картинки. Поэтому-то и существуют различные способы копирования изображений со страниц сайта. Давайте рассмотрим самый простой.
Пример: как сохранить фотографию с сайта знакомств
Заключается он в том, что нужно вызвать контекстное меню (щёлкнуть ПРАВОЙ кнопкой мышки) на той картинке, которую вы хотите себе сохранить. Напоминаю, что любая картинка на любом сайте — это объект, у которого есть определённые свойства и с которым можно выполнить некоторые действия. Список этих действий как раз и показывает меню, вызываемое правым щелчком мышки на картинке.
Попробуйте таким образом скопировать и сохранить к себе на компьютер любую картинку с этой страницы. Это очень просто!
Это очень просто!
В разных браузерах вид меню и названия его пунктов может отличаться, но смысл всегда один и тот же. Ниже показано контекстное меню для браузера Google Chrome. Также не путайте пункт меню, выделенный на скриншоте и «Сохранить как. «. Последний отвечает за сохранение ВСЕЙ страницы целиком и вам не подходит!
[нажмите на картинку для увеличения]
Допустим вы хотите сохранить фотографию с сайта знакомств. В таком случае ищите в меню пункт, отвечающий за сохранение изображения. При выборе его браузер предложит вам указать место на вашем компьютере, куда нужно сохранить копию фотографии. Окно сохранения фотографии будет выглядеть приблизительно вот так.
[нажмите на картинку для увеличения]
Дальше всё просто — выбираете папку для сохранения и нажимаете «Сохранить». Вы также можете указать имя сохраняемого файла, поскольку чаще всего при сохранении изображений с сайтов имена картинок бывают неудобными для чтения. Изменение имени не обязательно, а вот папку для сохранения выберите сами, поскольку Windows часто предлагает сохранять картинки «непонятно куда», так что вы их потом никогда не найдёте.
Изменение имени не обязательно, а вот папку для сохранения выберите сами, поскольку Windows часто предлагает сохранять картинки «непонятно куда», так что вы их потом никогда не найдёте.
Вот и всё, дело сделано! Если же вы всё сделали правильно, но не получилось, значит владельцы сайта против копирования материалов посетителями. В таком случае читайте дальше.
Как сохранить картинку с сайта, если она не сохраняется
Это достаточно распространённый случай в практике пользователей интернета. Вы хотите сохранить понравившееся фото на компьютер, а в меню нет нужного пункта! Давайте посмотрим, что можно сделать в этом случае и как сохранить фотографию с сайта если нет «Сохранить как. » в контекстном меню. Более того, при правом щелчке мышкой меню может вообще не появляться.
Показывать тут различные варианты в виде скриншотов я не буду, поскольку в конечном итоге все способы защиты от копирования изображений сводятся либо к блокировке меню, либо к показу иного меню вместо стандартного, в котором нет нужного для сохранения картинки пункта. Вместо рассмотрения каждого варианта в отдельности я покажу вам универсальный способ как сохранить фото с сайта на компьютер. Этот метод я буду показывать на примере браузера Google Chrome, поскольку он наиболее удобен для подобных операций.
Вместо рассмотрения каждого варианта в отдельности я покажу вам универсальный способ как сохранить фото с сайта на компьютер. Этот метод я буду показывать на примере браузера Google Chrome, поскольку он наиболее удобен для подобных операций.
Для начала вспомните то, что я писал выше, а именно: всё, что вы видите на странице сайта, УЖЕ у вас на компьютере (либо на диске, либо в оперативной памяти браузера). Всё что нужно, это посмотреть что там есть и выбрать нужное. Как же это сделать?
Очень просто. В Google Chrome нажмите F12 для показа специальной панели, предназначенной для разработчиков. Не стоит заранее пугаться — сложного тут ничего нет. Эта панель не имеет отношения к открытому сайту, поэтому она появится в любом случае, вне зависимости от того, есть на сайте защита от скачивания картинок или нет. Выглядит это приблизительно вот так.
[нажмите на картинку для увеличения]
Вам не нужно разбираться в особенностях данного инструмента. Тем не менее, описывать в тексте статьи как именно при помощи панели разработчика можно скачать картинку с сайта, если она не скачивается, достаточно долго. Поэтому я показал это в видеоролике ниже.
Тем не менее, описывать в тексте статьи как именно при помощи панели разработчика можно скачать картинку с сайта, если она не скачивается, достаточно долго. Поэтому я показал это в видеоролике ниже.
Как сохранить фотографию с сайта если она не сохраняется, смотрите на видео. Обратите внимание, что показанным ниже способом можно извлечь с ЛЮБОГО сайта не только изображения, но и вообще ЛЮБЫЕ ресурсы. Если у вас не получилось — значит, извините, плохо смотрели.
Как сохранить движущуюся картинку с сайта
Другие способы скопировать картинку с сайта
В самом крайнем случае вы можете использовать клавишу PrintScreen, после чего вставить скриншот в Paint или другой графический редактор. Конечно, этот способ очень примитивен и лучше его не использовать. Кроме того, вместе с нужным вам изображением скопируется много чего ещё и придётся картинку обрезать.
Как скачивать сразу много картинок
Все способы, о которых рассказывается выше, подходят, только когда речь идет о сохранении одной или нескольких картинок, так как в таком случае это не займет у вас много времени и сил.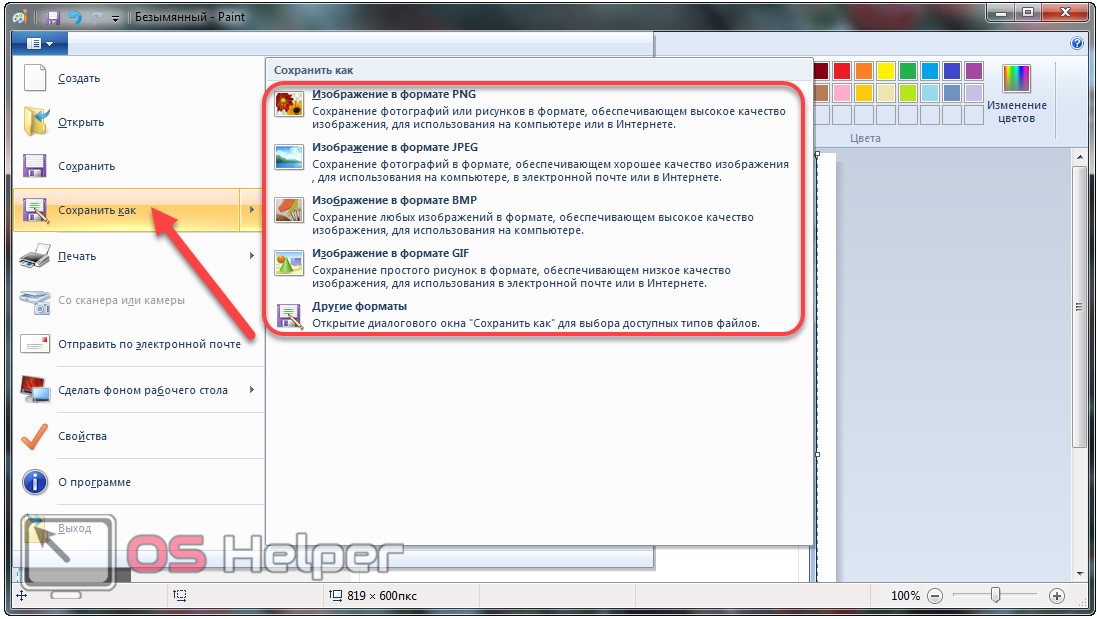 Если же вам нужно сохранить большое количество картинок, например, вы хотите сохранить себе сотни фото из аккаунта вашего кумира в Инстаграме, или много тематических картинок из поиска в Гугл.Картинках и т.п., то сохранять их вручную по одной будет очень нудно и долго.
Если же вам нужно сохранить большое количество картинок, например, вы хотите сохранить себе сотни фото из аккаунта вашего кумира в Инстаграме, или много тематических картинок из поиска в Гугл.Картинках и т.п., то сохранять их вручную по одной будет очень нудно и долго.
Чтобы сделать массовую скачку картинок быстро и легко, можно воспользоваться специальным онлайн сервисом:
Вам нужно будет лишь указать URL-адрес сайта, с которого вы хотите скачать картинки, и спустя несколько минут получить готовый архив с ними! Данный сервис скачивает фотографии или любые другие типы картинок практически с каких угодно вебсайтов, включая самые популярные, такие как Instagram, Вконтакте, Яндекс.картинки и другие.
Подведём итоги
Если вы внимательно читали данную статью, то у вас не должно остаться вопросов по сохранению фотографий с абсолютно любых сайтов. Сразу скажу, что есть дополнительные особенности копирования картинок, которые здесь не показаны, но можно обойтись и без этого.
Если вам встретился особо сложный случай и вы самостоятельно никак не можете сделать то, что вам нужно, можете обратиться ко мне за пояснениями. Я могу научить вас всем особенностям за один-два часа. Услуга платная, но того стоит.
Как сохранить картинку на компьютер из Chrome, если сохранение запрещено
На чтение 2 мин Просмотров 1.4к. Опубликовано
Часто вы сталкивались с ситуацией, когда не можете скопировать понравившуюся картинку из браузера на свой компьютер. Скопировать не получается, т.к. настройками безопасности самого сайта запрещено копирование изображений. Чаще всего вебмастеры запрещают копировать уникальный контент со своих сайтов из-за опасения распространения его на просторах интернета. Можно, конечно, сделать скриншот экрана или воспользоваться сторонним расширением браузера, но эффект будет не тот. Таким образом вы не сможете скопировать изображение в исходном расширении.
Таким образом вы не сможете скопировать изображение в исходном расширении.
К счастью cбраузером Chromeпусть немного и обходным путем мы можем сохранить изображение на компьютер даже если контекстное меню отключено. Пусть это не так просто и требует некоторых навыков, но в любом случае трудно первый раз. Немного практике. Начнем.
1. Открываем страницу с которой будем копировать изображения. Щелкаем правой мышкой на любое пустое поле и в открывшемся меню выбираем «Просмотреть код». Открыть надстройку инспектора кода можно нажав комбинацию клавиш «Ctrl+Shift+I».
2. В открывшейся редакторе кода переходим на вкладку «Resources».
3. Открываем вкладку «Frames» -> «Image».
В открывшейся вкладке находится перечень всех фотографий, расположенных на открытой странице. Изображений может быть очень много, все зависит от наполненности ими страницы. Вам будет легче искать, если вы уже знаете имя картинки. Также важно понимать, что если на странице сайта есть иконки, то во вкладке «Image» расположены изображения иконок.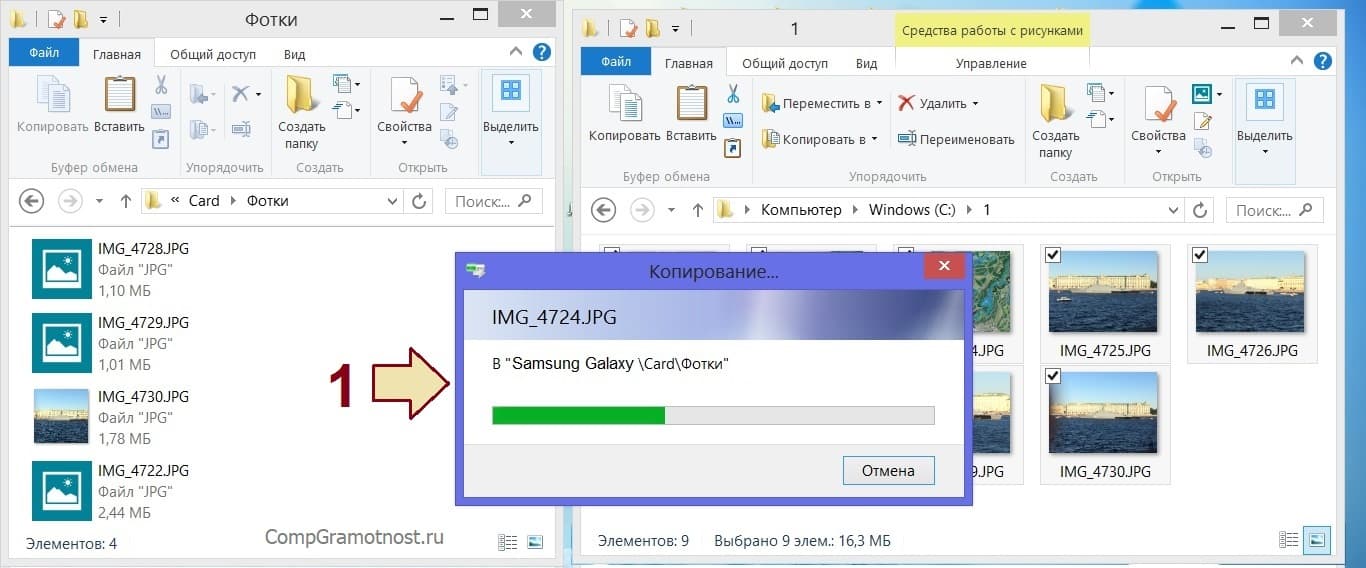 Чтобы получить доступ к полноценной фотографии необходимо нажать на иконку. После того как изображение будет открыто, в меню «Image» добавиться изображение в исходном размере.
Чтобы получить доступ к полноценной фотографии необходимо нажать на иконку. После того как изображение будет открыто, в меню «Image» добавиться изображение в исходном размере.
4. Теперь скопируем изображение к себе на компьютер. Щелкаем по выбранному изображению правой кнопкой мыши во вкладке «Image». Откроется контекстное меню. Здесь доступно два варианта. В первом мы копируем ссылку на изображения, во втором мы можем открыть изображение на новой вкладке и уже оттуда скопировать его привычным нам способом.
Примечание: Важно помнить, что, если автор закрыл возможность копирования изображений, значит он не
хочет распространять их в сети. Получается, они защищены авторским правом. Копируя изображение, мы
нарушаем авторское право владельца. Могут последовать санкции.
Данная статья носит чисто информационный характер и направлена на повышение компьютерной грамотности пользователей.
Как сохранить картинку или фото с любой веб-страницы (даже если при клике правой кнопкой мышки
Вопрос от пользователя
Здравствуйте.

Мне нужно сохранить несколько картинок с одного «необычного» сайта: на нем, при клике правой кнопкой мышки, не появляется стандартное меню (т.е. нельзя обычным образом сохранить фото).
Есть ли какие-нибудь простые и (главное!) быстрые варианты сохранения?
Здравствуйте.
Ну смотря что понимать под «быстрыми», да и от конкретного человека зависит (каждый из нас даже текст на клавиатуре набирает с разной скоростью 👌).
Ниже приведу несколько способов решения задачи (выбор, как всегда, за вами…).
Важно: имейте ввиду, что определённые фотографии и изображения на сайтах защищены авторскими правами! Если вам нужные бесплатные картинки — см. эту подборку сайтов.
*
Способы сохранить картинку
👉 Вариант 1
При сохранении всей веб-страницы (сочетание кнопок Ctrl+S в браузере) — в подавляющем большинстве случаев будут загружены к вам на диск и все изображения, что на ней отображаются!
Собственно, пробуем! 👇
Сохраняем веб-страницу на HDD
Обратите внимание, что рядом с html-файлом странички будет и одноименный каталог. Если вы его откроете — в нём должны быть сохранены все картинки, что были на веб-странице.
Рекомендую отсортировать их по размеру и оставить только то, что «нужно»…
Картинки с сохраненной веб-страницы
*
👉 Вариант 2
А вообще, мне больше всего импонирует вариант с созданием скриншота. Т.е. вы просто делаете скриншот того, что у вас отображается на мониторе! Этот способ универсальный и подходит, как для сайтов, так и для игр, фильмов и т.д. и т.п.
👉 В помощь!
5 способов сделать скриншот экрана на ноутбуке
*
Чтобы сделать скрин: нажмите клавишу Print Screen, затем откройте Paint или Word и вставьте картинку, нажав на Ctrl+V. Дальше ее можно подредактировать (например, подрезав края), и сохранить на жесткий диск. Быстро?!
Кнопка Print Screen на типовой клавиатуре
*
👉 Вариант 3
Запомните какой-нибудь текст или описание рядом с нужной фотографией/изображением. После, откройте код страницы — сочетание кнопок Ctrl+U (работает в большинстве браузеров).
Открываем код страницы
Затем в строке поиска (Ctrl+F) укажите текст (который запомнили) и браузер вам найдет этот участок кода веб-странички. Рядом с нужным текстом — вы увидите ссылку на картинку (я ее выделил красным, на конце — «.PNG»). Осталось только ее открыть…!
Открываем картинку
А далее обычным образом (нажав ПКМ на нее) — она легко сохраняется на диск…
Сохранить как…
*
👉 Вариант 4
Для тех, кому нужны все фотографии с сайта (да и весь другой материал: тексты, сноски, подписи и пр.) — можно посоветовать воспользоваться спец. 👉 программами для скачивания сайтов. Они загрузят весь ресурс целиком, а значит там будет всё, что вам было нужно… 👌
Также можно попробовать сохранить 👉 страничку в PDF-формат. С ним в последствии можно работать, как в MS Word, так и его аналогах.
*
Ну а у меня на этом пока всё… Доп. способы — приветствуются!
Удачи!
👋
Полезный софт:
- Видео-Монтаж
Отличное ПО для создания своих первых видеороликов (все действия идут по шагам!).
Видео сделает даже новичок!
- Ускоритель компьютера
Программа для очистки Windows от «мусора» (удаляет временные файлы, ускоряет систему, оптимизирует реестр).
Другие записи:
как копировать страницу в Word целиком?
Как сохранить картинку?
Как сохранить картинку из интернета? Очень часто начинающие пользователи хотят сохранить определенную картинку в компьютере, но не знают как это делать.
Внизу страницы, можно посмотреть видео, где в наглядной форме и более подробно разбираем эту тему.
Нужно признать, что из Интернета можно скачать и сохранить себе на компьютер абсолютно любое изображение. Даже если картинка защищена от копирования или заблокирована правая клавиша мыши.
- Как можно сохранить изображение на своём компьютере?
- Как можно найти исходник картинки в интернете?
В статье попробуем разобраться с этими проблемами и научимся преодолевать эти маленькие препятствия.
Для примера будем использовать браузер Google Chrome.
Для начала нам нужно узнать, увеличивается ли изображение, которое мы хотим «скачать».
Если картинка увеличилась, то сохранять нужно именно такой увеличенный вариант. То есть, сначала увеличили, а потом сохранили.
Нажмите правой кнопкой мыши по фотографии или рисунку, который хотите сохранить из Интернета на свой компьютер. Откроется список (меню).
Из этого списка вам нужно выбрать пункт, который называется «Сохранить рисунок как…». Также он может называться «Сохранить изображение…» или «Сохранить рисунок».
Нажмите на этот пункт левой кнопкой мышки. Откроется небольшое окошко.
В этом окошке вам нужно выбрать место на компьютере, куда вы хотите сохранить картинку из Интернета. Например, Локальный диск D.
А теперь нажмите на кнопку «Сохранить».
Как можно сохранить изображение на своём компьютере?
Тяжёлого здесь ничего нет, тем не менее, пользователи очень часто задают именно этот вопрос.
Если мы нашли подходящую нам картинку в Интернете, мы сперва открываем картинку в полном размере, а потом нажимаем правой клавишей мыши и выбираем «Сохранить картинку как».
Важно!
Перед тем как сохранить ваш файл, обязательно посмотрите место где он будет храниться. Или предварительно создайте папку именно для файлов, которые будут скачаны из Интернета.
После загрузки файла, мы можем нажать на вкладку «Показать в папке» и сразу увидим скачанные картинки.
Как можно найти исходник картинки в Интернете?
Для того чтобы найти исходник картинки, открываем новую вкладку в браузере, выбираем «Картинки», «Поиск по картинке».
После этого нам нужна вкладка «Загрузить файл», «Выберите файл».
Выбираем нужный файл и нажимаем «Открыть».
Таким образом, мы загружаем картинку со своего компьютера, и браузер выдаст нам все похожие картинки на ту которую мы загрузили. То есть, это простой поиск по картинке.
Также мы можем найти исходник картинки, если мы укажем ссылку на этот файл.
Проще будет если при наведении курсора на само изображение мы нажмём правую клавишу мыши, а из выпавшего меню выберем копировать URL картинки.
После этого, мы опять создаем новую вкладку, выбираем «Картинки», «Поиск по картинке» и «Указать ссылку», здесь вставляем ссылку, которую скопировали ранее, нажимаем Enter или синее поле с надписью «Поиск по картинке».
Ну и наконец, ещё один из способов — это простое перетаскивание изображения в браузер.
Результат будет абсолютно таким же, как и при выше перечисленных способах сохранения картинки на наш компьютер.
Как использовать инструменты разработчика?
Если же надписи «Сохранить картинку как» — вообще нет, то нажимаете клавишу F12, чтобы открыть «Инструменты разработчика», то есть нам нужен код страницы, а там и указан путь к нужному нам файлу.
Нам нужна вкладка инструмента «Network» браузера Google Chrome. Здесь нажимаем по иконке с изображением воронки («Filter»), «Images», чтобы отображались только картинки.
А дальше, остаётся только открыть изображение в отдельной вкладке.
Учтите тот факт, что не нужно злоупотреблять копированием картинок или фотографий с сайтов, потому что у каждого изображения или фотографии есть автор, который может обладать авторскими правами и тогда у вас могут появиться лишние проблемы, но об этом уже поговорим в других статьях.
Таким образом, наша статья «Как сохранить картинку, изображение или фотографию» надеемся, поможет вам с лёгкостью справиться с такой задачей.
«Высшая похвала художнику — это когда перед его произведением забываешь о похвалах».
(Готхольд Эфраим Лессинг)
Как скопировать страницу в Word целиком
Если вам необходимо копировать страницу документа MS Word, сделать это предельно просто только в том случае, если кроме текста на странице ничего нет. Если же помимо текста, на странице содержатся таблицы, графические объекты или фигуры, то, поставленная задача заметно усложняется.
Урок: Как в Ворде скопировать таблицу
Выделить страницу с текстом можно с помощью мышки, это же действие захватит и некоторые, но не все объекты, если таковые имеются. Достаточно просто кликнуть левой кнопкой в начале страницы и переместить указатель курсора, не отпуская кнопки мышки, до конца страницы, где кнопку нужно отпустить.
Примечание: Если в документе есть подложка или измененный фон (не фон за текстом), эти элементы точно не будут выделены вместе с остальным содержимым страницы. Следовательно, и скопировать их не получится.
Уроки: Как сделать подложку в Word Как изменить фон страницы Как убрать фон за текстом
Важно понимать, что содержимое страницы, которую вы скопируете в Ворде, при вставке в любую другую программу (текстовый редактор), явно изменит свой внешний вид. Ниже мы расскажем о том, как копировать страницу в Word целиком, подразумевая последующую вставку скопированного контента тоже в Ворд, но уже в другой документ или на другие страницы того же файла.
Урок: Как в Word поменять местами страницы
1. Установите курсор в самом начале страницы, которую вы хотите скопировать.
2. Во вкладке «Главная» в группе «Редактирование» нажмите на стрелочку, расположенную слева от кнопки «Найти».
Урок: Функция поиска и замены в Ворде
3. В выпадающем меню выберите пункт «Перейти».
4. В разделе «Введите номер страницы» введите «\page» без кавычек.
5. Нажмите кнопку «Перейти» и закройте окно.
6. Все содержимое страницы будет выделено, теперь его можно скопировать «CTRL+C» или вырезать «CTRL+X».
Урок: Горячие клавиши в Word
7. Откройте документ Ворд, в который необходимо вставить скопированную страницу или перейдите на ту страницу текущего файла, куда нужно вставить ту, что вы только что скопировали. Кликните в том месте документа, где должно быть начало скопированной страницы.
8. Вставьте скопированную страницу, нажав «CTRL+V».
На этом все, теперь вы знаете, как скопировать страницу в Microsoft Word вместе со всем ее содержимым, будь то текст или любые другие объекты.
Совет 1: Как скопировать страницу сайта
Не неизменно на компьютере есть подключение к Интернету, и если вы знаете, что вам предстоит работа в самостоятельном режиме, то можете уделить некоторое время для сохранения необходимых вам страниц сайта. Помимо того, вы можете примитивно скопировать содержимое страницы и перенести его в документ Word, либо сберечь в качестве скриншота, применяя графический редактор.
Инструкция
1. Если вам надобно сберечь страницу в ее подлинном виде с текстом, изображениями и ссылками, то в Google Chrome и Mozilla Firefox для этого надобно щелкнуть в свободной области страницы правой кнопкой мыши, предпочесть команду «Сберечь как», и сберечь «веб-страницу всецело». Для Internet Explorer и Opera эту команду дозволено исполнить, нажав в меню «Страница» – «Сберечь как». Альтернативой в любом из браузеров будет та же команда при помощи жгучих клавиш Ctrl+S.
2. Если вы хотите перенести содержимое страницы сайта путем копирования в документ Word, то вам следует нажать сочетание клавиш Ctrl+A. Этой командой вы исполните выделение каждого, что находится на странице. Сейчас нажмите Ctrl+C (копирование), перейдите в документ Word и нажмите жгучие клавиши Ctrl+V, вставив, тем самым, веб-страницу в документ.
3. Если вас волнует только часть страницы сайта, а именно то, что вы видите в данный момент на экране, вы можете сделать скриншот (снимок экрана), дабы скопировать страницу как изображение. Для этого нажмите клавишу PrtSc либо Alt+PrtSc, откройте графический редактор Paint, а после этого нажмите сочетание клавиш Ctrl+V. Страничка появится в окне редактора. Сейчас сбережете ее, нажав в меню «Файл» – «Сберечь как».
Совет 3: Как сберечь страницу сайта
Нередко в интернет-пространстве нам встречается то, что хотелось бы сберечь на личном компьютере: подлинный рецепт, пригодная статья, увлекательные идеи по дизайну сайта. Именно в такие моменты сгодится знание сберечь веб-страницу. Пригодно это знать и тем, кто вынужден экономить интернет-траффик.
Вам понадобится
- – ПК с установленным интернет-браузером
- – доступ в интернет
- – может потребоваться программа-графический редактор
1. Откройте страницу сайта, которую вы хотите сберечь, с подмогой одного из веб-браузеров (скажем, Opera, Mozilla Firefox, Internet Explorer, Google Chrome). Удостоверитесь, что вы находитесь именно на той странице, которая вам необходима.
2. Обнаружьте пункт меню «Сберечь как» либо «Сберечь страницу как». Почаще каждого искать его следует в меню «Файл» (кликните по слову «Файл» слева вверху один раз левой кнопкой мыши, дабы увидеть выпадающий список допустимых действий). Впрочем в некоторых браузерах обнаружить данный пункт меню достаточно-таки затруднительно. Скажем, если вы используете Opera, вначале придется зайти в меню, которое так и именуется – «Меню» (красная кнопка слева вверху), обнаружить там пункт «Страница», а после этого теснее в нем обнаружить подпункт «Сберечь как». Дабы сберечь интернет-страницу в браузере Google Chrome, нужно зайти в меню инструментов (значок в виде гаечного ключа вверху справа).
3. Если вы положительно исполнили предшествующий шаг, на экране появится диалоговое окошко. Выберите то место на компьютере, куда вы хотели бы сберечь страницу сайта. Предпочесть необходимую папку вы сумеете, щелкнув на стрелку-треугольник вверху окошка либо предпочтя один из значков слева.
4. Выберите имя файла, под которым будет сохранена страница. Вы можете как оставить предложенное компьютером имя, так и ввести в этой строке свое наименование.
5. Задайте тип файла, нажав на стрелочку в виде треугольника рядом с данным полем. Если вам нужно сберечь страницу всецело, дабы позднее она отображалась «как есть», выберите тип файла «Веб-страница, всецело». В таком случае на вашем ПК будет сделан документ с растяжением .html и папка, содержащая все графические элементы страницы сайта. Именно данный метод применяется почаще каждого. Выбор пункта меню «Один файл веб-архива (*.mht)» приведет к созданию одного большого файла, в котором тоже будут сохранены все картинки, но открываться он будет неторопливей. Если значим только текст, а изображения либо отсутствуют, либо не необходимы вам, используйте формат «Веб-страница, только HTML». Помимо того, сберечь веб-страницу дозволено и в текстовом файле с растяжением .txt. Впрочем, в различие от вышеперечисленных методов, в таком виде сохраненная страница понимается дрянней, т.к. в тексте остаются все рекламные заголовки и вспомогательные подписи.
6. Изредка требуется сберечь страницу как картинку. Открыв в браузере необходимую страницу, нажмите сочетание клавиш Shift+Print Screen. После этого запустите какой-нибудь графический редактор, скажем, Paint, комбинацией клавиш Shift+Insert вставьте полученное изображение и сбережете его. Но помните, что при применении этого метода, сохранится только та часть интернет-страницы, которая умещается на экране вашего монитора.
Обратите внимание!
Сохранив веб-страницу на своем компьютере, сразу же проверьте, типично ли она отображается. Для этого зайдите в папку, куда вы сберегали, и откройте сделанный документ. Не забывайте, что некоторые интернет-страницы могут быть защищены от копирования.
Полезный совет
В большинстве веб-браузеров открыть окошко «Сберечь страницу как» дозволено с поддержкой сочетания клавиш Ctrl+S.
Совет 4: Как скопировать документ
Если перед вами стоит задача скопировать содержимое PDF файла и перенести его в документ Word, то сделать это обыкновенным методом Copy – Paste скорее каждого не удастся. Отменнее применять программу для конвертации.
Вам понадобится
- Программа PDF2Word либо ABBYY PDF Transformer. Загрузка программ доступна на официальных сайтах: www.toppdf.com и www.pdftransformer.abbyy.com.
1. Если вы установили PDF2 Word, откройте программу и выберите File – Open, дабы добавить файл в формате PDF, содержимое которого надобно скопировать.
2. Позже того, как вы добавите файл, перед вами откроется диалоговое окно, в котором дозволено предпочесть разные варианты настроек конвертации. Скажем, на вкладке Graphics вы можете предпочесть режим копирования текста без картинок.
3. После этого вам будет предложено предпочесть папку, в которую будет сохранен полученный документ Word. Позже этого начнется процесс конвертации, время выполнения которой будет зависеть от размера начального файла. По окончании конвертации будет открыт полученный документ Word.
4. Если вы установили ABBYY PDF Transformer, откройте раздел программы «Конвертировать документ PDF» и выберите PDF файл, нажав кнопку «Открыть PDF».
5. В меню слева вы можете предпочесть настройки конвертирования и путь к папке с финальным файлом. Позже того, как настройки будут сделаны, нажимайте кнопку «Конвертировать» и через некоторое время перед вами откроется готовый документ Word.
Видео по теме
Совет 5: Как скопировать в браузер ссылку
Многие пользователи сети интернет привыкли сберегать ссылки на сайты в качестве закладок, которые находятся в конфигурационных файлах самого браузера . Правда некоторые до сего времени, по старинке, имеют повадку вносить ссылки в текстовые файлы, дабы они не потерялись.
Вам понадобится
- – Блокнот;
- – Microsoft Office Word.
1. Дабы открыть ссылку на страницу, нужно ее скопировать и вставить в адресную строку всякого из установленных на вашем компьютере браузеров. Существует несколько методов выполнения этой несложной операции. Текстовые файлы дозволено открыть, как при помощи стандартной программы «Блокнот» семейства операционных систем Windows, так и при помощи приобретенного программного обеспечения MS Word (пакет Microsoft Office Word).
2. Откройте файл, в котором находятся ссылки. Для его открытия двукратно щелкните значок текстового файла либо откройте текстовый редактор, после этого нажмите сочетание клавиш Ctrl+O, выберите файл и нажмите кнопку «Открыть».
3. Выделите ссылку . Выделение производится левой кнопкой мыши. Обратите внимание, что для правильной загрузки интернет-страницы нужно начать выделение с символов http. Выделение стоит завершить на символе, тот, что будет предшествовать пробелу, к примеру, https://сайт.ру/раздел/категория/страница.html.
4. Копирование выделенного текста ссылки производится в основном при помощи «жгучих клавиш» (сочетания клавиш на клавиатуре). Нажмите Ctrl+C, также для копирования дозволено применять сочетание Ctrl+Ins. Помимо «жгучих клавиш» дозволено воспользоваться средствами меню используемых программ. Нажмите верхнее меню «Правка» и выберите пункт «Копировать».
5. Запустите браузер и в адресную строку вставьте скопированную ссылку . Вставка при помощи «жгучих клавиш» выполняется нажатием Ctrl+V либо Shift+Insert. При применении меню браузера вставка осуществляется нажатием на элемент верхнего меню «Правка» и команды «Вставить». Для перехода оп ссылке нажмите клавишу Enter.
Полезный совет
Стоит подметить, что при сохранении ссылок в MS Word они механически превращаются в гиперссылки. Для стремительного открытия гиперссылки в браузере довольно зажать клавишу Ctrl и нажать левой кнопкой мыши на текст ссылки.
Совет 6: Как скопировать содержимое экрана
Запечатлеть содержимое монитора, то есть сделать скриншот (снимок экрана ), бывает примитивно нужно. Скажем, при происхождении каких-нибудь загвоздок для отправки эксперту на рассмотрение. Есть различные методы сберечь то, что происходит на экране.
1. Самый легкой метод сделать скриншот – это воспользоваться стандартной функцией системы, нажать клавишу Print Screen. Она находится в верхней части клавиатуры с правой стороны, позже программных клавиш F. Позже ее нажатия, нужно в всякий желательной вам папке сотворить графический файл, скажем, рисунок Paint, office picture manager. После этого открыть данный файл и предпочесть функцию вставить, либо нажать сочетание клавиш Ctrl+V. Позже чего в папке с сделанным графическим файлом появится снимок вашего экрана , тот, что при желании дозволено отредактировать в любом редакторе. Готовый рисунок дозволено отправлять по почте, выкладывать на сайте либо распечатывать.
2. Для того дабы сделать снимок экрана , помимо системных утилит, существуют особые программы. Их основное различие от стандартного способа, заключается в больше широком комплекте инструментов и функций. Правда основный правило действия остается тот же. В особых программах дозволено не примитивно сделать снимок экрана , но и сберечь его в любом надобном графическом формате. Помимо этого в таких программах дозволено предпочесть не только каждый экран для снимка, а определенную, выделенную область. Еще дозволено закрашивать некоторые части изображения, скажем, собственные данные, наименования либо иную информацию, которую не хотите показывать.
3. Бывает, что нужно сделать не примитивно снимок экрана , а запечатлеть определенные действия. Для этого существуют программы для записи видео с экрана . Это разрешает снять то, что вы делаете на экране и даже озвучить. Такая функция служит для создания видео уроков, туториалов, а также для составления фактического начальства, скажем, при работе с новой программой. Так вы можете с кем-то поделиться своими навыками и познаниями. Управление такими программами дюже примитивное. При ее запуске выбирается определенная часть либо каждый экран, нажимается кнопка записи, и дальше вы можете трудиться. Полученное видео дозволено по желанию сберечь в форматах .avi либо .swf, дабы потом применять либо редактировать по своему усмотрению.
Совет 8: Как скопировать базу mysql
Для всех пользовательских операций с базами данных под управлением СУБД MySQL отменнее каждого применять бесплатное приложение phpMyAdmin. Его дозволено скачать с сайта изготовителя и устанавливать как локально, так и на удаленном сервере. Если вы используете панель управления своего хостинг-провайдера, то устанавливать и не понадобится, потому что у большинства хостеров это приложение установлено по умолчанию.
1. Используйте функцию экспортирования таблиц, дабы получить cодержимое начальной базы данных в виде инструкций языка SQL. Для этого, загрузив интерфейс phpMyAdmin и авторизовавшись на SQL-сервере, хранящем начальную базу, перейдите в нее, щелкнув соответствующую ссылку в левом фрейме. После этого кликните по ссылке «Экспорт» в правом фрейме.
2. Щелкните по ссылке «Выделить все», размещенной над списком таблиц этой базы в сегменты «Экспорт» правого фрейма интерфейса приложения. В сегменты «Параметры» все настройки дозволено оставить в том виде, в котором phpMyAdmin их расставляет по умолчанию. Если объем данных, хранимых таблицами этой базы, дюже огромен, то для переноса отменнее применять файлы – поставьте отметку рядом с надписью «Сберечь как файл». Без этой отметки экспортируемые данные приложение разместит в многострочное текстовое поле, из которого его дозволено легко скопировать, а после этого вставить в соответствующее поле на SQL-сервере назначения. Нажмите кнопку «OK», и программа составит и отправит необходимые запросы, а после этого либо предложит сберечь файл с экспортируемыми данными, либо отобразит их в соответствующем поле на дальнейшей загруженной странице.
3. Авторизуйтесь в аналогичном интерфейсе приложения phpMyAdmin на том SQL-сервере, куда нужно разместить переносимую базу данных. Сделайте это в новой вкладке браузера, если данные предполагается переносить способом «скопировать/вставить». Введите наименование базы данных в поле «Новая база данных» и нажмите кнопку «Сделать». Программа отправит запрос, выполнив тот, что сервер сделает пустую базу данных с указанным именем, известит об этом приложению, а оно откроет страницу пустой пока базы.
4. Используйте функцию импортирования для создания в этой базе копий начальных таблиц и хранящихся в них данных, если перенос осуществляется с подмогой файлов. Щелкнув по вкладке «Импорт» в правом фрейме вы откроете форму, в которой надобно нажать кнопку «Обзор», разыскать сделанный при экспортировании данных файл, а после этого нажать кнопку «OK». Приложение загрузит на сервер содержащиеся в файле инструкции, а позже того как они будут выполнены, обновит страницы, выведя в левом фрейме список сделанных таблиц, а в правом – больше подробную информацию о них.
5. Взамен предыдущего шага щелкните по вкладке SQL, если перенос осуществляется без применения промежуточных файлов. После этого переключитесь в ту вкладку браузера, где у вас открыта форма с SQL-инструкциями экспортированных данных, выделите и скопируйте их. Переключившись обратно вставьте все скопированное в поле под надписью «Исполнить SQL-запрос(ы) к базе данных» и нажмите кнопку «OK». Приложение отправит запросы на сервер, тот сделает таблицы, заполнит их данными и вернет отчет о итогах. PhpMyAdmin покажет вам данный отчет и обновит информацию о содержимом сейчас теснее не пустой базы данных.
Видео по теме
Совет 9: Как скопировать с YouTube
YouTube – один из знаменитейших видеохостингов на сегодняшний день. В его базе находится огромное число видеозаписей, которые могут быть не только просмотрены в режиме онлайн, но и загружены на компьютер. Для скачивания видеороликов с обслуживания применяются разные приложения и онлайн-источники.
1. Дабы скачать ролик, перейдите на его страницу в YouTube. Если вы еще не знаете, какую видеозапись вы хотите загрузить, воспользуйтесь поиском, расположенным на странице сайта в верней части окна.
2. Как только вы обнаружите необходимое видео, вам понадобится скопировать его адрес. Для этого кликните на адресной строке в верхней части окна браузера. Выделите каждый текст, расположенный в поле, и кликните на нем правой клавишей мыши, позже чего нажмите «Копировать». Для выбора каждого текста вы также можете воспользоваться комбинацией кнопок клавиатуры Ctrl и A, а для копирования – Ctr и C.
3. Перейдите на страницу обслуживания скачивания видео. Среди всех источников дозволено подметить ru.savefrom.net, тот, что разрешает изготавливать загрузку видео не только с YouTube, но и с некоторых других источников. Вставьте скопированный адрес в поисковую строку основной страницы сайта, позже чего нажмите «Скачать».
4. Дождитесь происхождения на странице итогов поиска. в выдаче вы увидите ваше видео. Дабы скачать его, воспользуйтесь ссылками в правой части окна браузера. Они будут иметь вид MP4 360p, MP4 720p и т.п. Чем выше данное число, тем выше качество видеоролика и огромнее размер файла. Кликните по одной из ссылок и выберите директорию для сохранения на компьютере. Позже заключения загрузки надобный вам файл появится в указанной директории. Скачивание видеоролика с источника закончено.
5. Для частой загрузки видео с YouTube также существуют особые компьютерные программы. Скажем, утилита VK Music поможет скачать необходимые ролики при помощи соответствующей функции программы. Загрузка видеозаписей также может быть осуществлена через вестимую утилиту Download Master. Скачайте всякую сходственную программу и произведите ее установку, а после этого вставьте скопированный на YouTube адрес ролика в соответствующую строку программы и нажмите «Загрузка».
Видео по теме
Совет 10: Как скопировать дизайн своего сайта
При разработке нового плана в сети доводится разрабатывать новейший дизайн , дабы отличаться от ветхого. А если хочется сделать два идентичных сайта , то как скопировать дизайн своего сайта , тот, что теснее находится в сети?
1. Дизайн плана в интернете не состоит из одного файла либо картинки. Как водится, полновесные планы представляют собой огромный комплекс файлов, которые формируют всеобщий дизайн сайта . При этом учитывается не только основная страница, а также все остальные web странички, относящиеся к плану. Также сюда относятся и картинки, которые представляют собой некоторые иконки, и медиа файлы, статьи и многое другое. Все это находится в дизайн е сайта .
2. Дабы скопировать образец своего сайта , необходимо перекинуть файлы, которые находятся на сервере хостинга. Если у вас стоит движок, то на 2-й план вам надобно поставить такой же механизм, дабы к нему дозволено было прикрепить грядущий дизайн . На данный момент времени современные спецтехнологии движков разрешают применять несколько образцов, между которыми дозволено переключаться из панели менеджера. Данная процедура занимает несколько секунд.
3. Обнаружьте папку «Образцы» либо Templates. В различных движках категории могут именоваться по-различному. Вам необходимо скопировать все категории папок и файлов с сервера. Для начала сбережете их на локальном диске пк. Дабы закинуть дизайн на иной сайт, необходимо произвести копирование файлов образца. Для этого воспользуйтесь панелью менеджера. Не забывайте о том, что помимо системных файлов обязаны быть и все графические файлы, напротив система некорректно будет отображать сайт.
4. Если вам надобно скопировать дизайн сайта , состоящего из одной либо нескольких html страничек, для этого довольно воспользоваться стандартными параметрами браузеров. Зайдите на страницу сайта . Дальше нажмите правой клавишей мыши и выберите «начальный код». Появится каждый html код страницы. Сбережете его как index.html. Если на сайте есть картинки, скопируйте их на компьютер. Дальше все это перенесите на свой хостинг сервер.
Совет 11: Как скопировать страничку
Дабы сберечь интернет-страницу до внесения изменений, нужно ее заблаговременно скопировать. Это практичнее, нежели записывать адрес публикации, чай если обновить информацию на сайте, то трудно будет посмотреть начальные данные.
1. Скопировать страницу дозволено несколькими методами. Если нужно ее сберечь в качестве картинки, то нажмите клавишу PrintScreen, которая находится в первом ряду справа. С ее подмогой получается фотография рабочей области монитора, ограниченная его размерами. Но если вам надобна не целая, а часть страницы, то данный метод дозволяет получить добротное изображение нужного куска web-страницы.
2. Откройте программу Paint. Это типовой графический редактор, тот, что присутствует в операционной системе Windows. Перейдите в «Пуск», разверните «Все программы», откройте папку «Типовые» и с поддержкой двойного щелчка мыши запустите Paint. Если не получается, перейдите в папку хранения программы: «Пуск» – «Компьютер» – «Локальный диск С» – «Windows» – «System32» – «Mspaint».
3. На панели инструментов выберите «Вставить» либо нажмите Ctrl + V. В окне приложения вы увидите картинку скопированной страницы. Если вам необходима она всецело, то в меню нажмите «Сберечь как» и выберите формат. По умолчанию указывается «24-разрядный рисунок (*.bmp, *.dib)» либо PNG (*.png).
4. Хотите вырезать обособленный участок – выделите его, нажмите Ctrl + С, после этого выберите команду «Сотворить». На вопрос «Сберечь метаморфозы в файле «Безымянный», нажмите «Не сберегать». Открывшейся лист уменьшите до малейшего размера – он не должен превосходить выделенный объект. Вставьте картинку с применением Ctrl + V и сбережете ее на компьютере.
5. Если надобно скопировать web-страницу с вероятностью дальнейшего просмотра целиком, откройте ее в окне браузера, щелкните в любом свободном месте правой кнопкой мыши и из вывалившегося меню вначале выберите «Сберечь как», а после этого – «Веб страница, всецело». Документ скопируется с растяжением html, плюс к нему будет сделана папка, в которую попадут графические файлы и скрипты.
Совет 12: Как скопировать видеоролик
Видео, которое обыкновенно доступно только для просмотра на таких источниках, как youtube.com либо vk.com, на самом деле дюже легко сберечь на компьютер, для этого довольно лишь иметь надобные дополнения для браузера и высокоскоростное интернет-соединение.
Вам понадобится
- – браузер Mozilla Firefox.
1. Скачайте и установите обозреватель Mozilla Firefox на ваш компьютер. Отменнее каждого воспользуйтесь последней версией программы с официального сайта https://mozilla-russia.org/products/firefox/.
2. Запустите установленный браузер, откройте пункт меню «Дополнения» в инструментах программы. У вас в окне появится новая вкладка управления разными дополнительными приложениями, сделанными для поддержки браузером тех либо иных функций.
3. В левой части вкладки выберите «Растяжения». Обратите внимание, что при этом ваше подключение к интернету было энергичным. В строке в правом верхнем углу введите слова video saver и нажмите ввод. Подождите некоторое время, пока браузер исполнит фильтрацию всех имеющихся в доступе растяжений для браузера.
4. Просмотрите отображенные варианты. Среди них должен быть загрузчик видеозаписей с источника Youtube, установите его в ваш браузер и перезапустите программу. Введите в адресной строке адрес всякого видео на данном источнике, испробуйте загрузить его при помощи нового появившегося меню.
5. Если вы хотите сберечь на свой компьютер видеозапись с сайта vk.com, откройте панель управления растяжениями браузера и введи в строку поиска VK Downloader, нажмите Enter и из обнаруженных вариантов выберите необходимый. Будьте внимательны – класснее каждого устанавливать те дополнения, которые особенно востребованы среди пользователей и у которых много отзывов, от того что многие из них могут содержать вредный код.
6. Позже установки плагина перезапустите браузер и зайдите на страницу общественной сети. Обнаружьте при помощи строки поиска надобное вам видео, откройте его. Внизу будет список опций: скачать, скачать 240p, скачать 360p, скачать 720p. Выберите из них видео с подходящим вам разрешением и дождитесь окончания загрузки.
Видео по теме
Обратите внимание!
Будьте внимательны при установке дополнительных плагинов в ваш браузер.
Полезный совет
Сканируйте на вирусы скачанные дополнения.
Видео по теме
Как копировать текст и изображения с веб-страницы
Обновлено: 31.08.2020, Computer Hope
Копирование текста или изображения с веб-страницы может быть полезно для создания заметок или создания документации. Щелкните ссылку ниже, чтобы получить справку о том, как копировать текст и изображения с веб-страницы, а также другую полезную информацию.
ПримечаниеИнструкции на этой странице предназначены для копирования содержимого веб-страницы с компьютера, а не с планшета или смартфона.
Как скопировать текст с веб-страницы
Чтобы скопировать текст с веб-страницы, найдите начало текста, который вы хотите скопировать.Нажмите и удерживайте левую кнопку мыши. Затем перетащите мышь из верхнего левого угла в нижний правый угол раздела текста, который вы хотите скопировать.
Чтобы скопировать выделенный текст, на клавиатуре нажмите сочетание клавиш Ctrl + C или щелкните выделенный текст правой кнопкой мыши и выберите Копировать .
Чтобы вставить текст, поместите курсор в соответствующее место и нажмите комбинацию клавиш быстрого доступа Ctrl + V или щелкните правой кнопкой мыши то место, куда вы хотите вставить текст, и выберите Вставить .
Текст копируется с веб-страницы в новый или существующий документ. Оттуда вы можете изменить форматирование текста (полужирный, курсив, цвет или размер шрифта и т. Д.).
ПодсказкаПри вставке текста в программу, поддерживающую форматирование, можно скопировать формат, шрифт и макет текста. Если вы хотите скопировать текст без форматирования, используйте функцию специальной вставки или вставки текста программы, в которую вы вставляете текст.
Как скопировать изображение с веб-страницы
Чтобы сохранить (загрузить) изображение, щелкните правой кнопкой мыши любое изображение на веб-сайте, чтобы просмотреть меню свойств этого изображения, как показано ниже.Если вы хотите скопировать это изображение в другой документ, выберите в меню опцию Копировать изображение . Если вы хотите сохранить файл изображения на свой компьютер, чтобы его можно было использовать или загрузить где-нибудь еще, выберите опцию Сохранить изображение как .
ПримечаниеПриведенный выше пример контекстного меню находится в Google Chrome. Если вы используете Internet Explorer или другой обозреватель Интернета, параметры меню могут отличаться. Вы можете увидеть опции для Копировать и Сохранить изображение как .Используйте эти параметры вместо указанных выше для достижения тех же результатов.
Если вы выбрали опцию Сохранить изображение как, откроется окно Сохранить как или Сохранить изображение , в котором вы сможете выбрать место для сохранения изображения и изменить имя. Нажмите кнопку Сохранить , чтобы сохранить изображение на свой компьютер.
ПримечаниеНекоторые веб-страницы могут отключать возможность щелчка правой кнопкой мыши или иметь настройку страницы, предотвращающую копирование или сохранение изображений с использованием вышеуказанного метода.
Вставка изображения
Если вы выбрали опцию Копировать изображение, это изображение сохраняется в буфер обмена. Чтобы вставить изображение, переместите курсор туда, куда вы хотите вставить, и нажмите Ctrl + V или щелкните правой кнопкой мыши то место, куда вы хотите вставить изображение, и выберите Вставить .
ПримечаниеПрограмма с обычным текстом, такая как Блокнот, не поддерживает изображения, и функция вставки недоступна.
Законно ли копировать текст и изображения веб-сайта?
Копирование текста и изображений не является незаконным.Однако то, как вы используете информацию, может быть ограничено авторским правом веб-страницы. Например, копирование всего текста с веб-страницы и использование его на другой веб-странице противоречит авторским правам большинства сайтов, поскольку дублирует их содержание.
Если вы не уверены в правилах авторского права, обратитесь к автору статьи или веб-мастеру веб-страницы с просьбой разрешить использование их содержания.
ПодсказкаБольшая часть информации, связанной с авторским правом, находится в ссылках на авторские права или юридических страницах в нижней части большинства веб-страниц.
Дополнительные советы по копированию текста и изображений с сайта
Онлайн-услуги
Существует несколько онлайн-сервисов, помогающих обмениваться текстом между компьютерами и другими пользователями Интернета в Интернете. Ниже представлены два наших фаворита.
Pastebin — Одно из лучших мест для вставки кода и другого текста. Служба не требует входа в систему для вставки текста, но предлагает вариант входа в систему для тех, кто хочет редактировать или удалять опубликованный текст. Сервис также имеет плагины для браузера для вставки текста и приложений для всех основных смартфонов и планшетов.
Evernote — Один из самых популярных онлайн-сервисов обмена. Evernote — это бесплатный сервис для совместной работы и создания заметок, который позволяет сохранять заметки, вырезки, видео, изображения, текстовые документы и многое другое.
Плагины для браузера
ScrapBook — Этот замечательный плагин позволяет любому пользователю Firefox сохранять веб-страницы и даже фрагменты веб-страниц для последующего чтения, редактирования или просмотра.
Как копировать и вставлять изображения с веб-страницы
Как копировать и вставлять изображения с веб-страницы Как копировать и вставлять изображения с веб-страницы Прокрутите страницу вниз или щелкните ссылку ниже, чтобы просмотреть инструкции для вашего компьютера.
ПК (Windows)
Mac
Попробуйте скопировать это изображение в текстовый редактор.
1. Сначала поместите стрелку указателя на изображение, которое вы хотите скопировать.
2. Затем нажмите и удерживайте ПРАВУЮ кнопку мыши . Должно появиться небольшое меню.
3. Прокрутите вниз до Копировать изображение и щелкните по нему. Изображение скопировано в буфер обмена. 4.Теперь, не закрывая свой интернет-браузер, вы откроете текстовый редактор.
5. Нажмите кнопку Start в нижнем левом углу экрана и откройте текстовый редактор (обычно Microsoft Word), выбрав новый документ (или существующий документ, который вы хотите добавить).
6. Щелкните курсором в том месте, где вы хотите разместить изображение.
7. Нажмите кнопку Edit в строке меню в верхней части экрана и перетащите курсор вниз до Paste .
8.Изображение должно появиться в вашем текстовом редакторе. Теперь вы можете изменять размер, перемещать, сохранять или распечатывать изображение.
9. Чтобы переключаться между Интернетом и вашим текстовым редактором, нажимайте кнопки на панели задач (внизу экрана).
Щелкните здесь, чтобы вернуться к Все о лягушках! Инструкции для MacПопробуйте скопировать это изображение в текстовый редактор.
1. Сначала поместите стрелку указателя на изображение, которое вы хотите скопировать.
2. Затем нажмите и удерживайте кнопку мыши. Должно появиться небольшое меню.
3. Прокрутите вниз до Копировать изображение и щелкните по нему. Изображение скопировано в буфер обмена. 4.Теперь, не закрывая свой интернет-браузер, вы откроете текстовый редактор.
5. Щелкните значок (маленькое изображение) в верхнем правом углу экрана и прокрутите вниз до Finder . Откройте свой текстовый редактор (обычно AppleWorks), выбрав новый документ (или существующий документ, который вы хотите добавить).
6. Нажмите кнопку Window вверху экрана и прокрутите вниз до Показать инструменты . Панель инструментов должна появиться на экране.
7. Щелкните инструмент указателя , имеющий форму стрелки.
8. Нажмите кнопку Edit в строке меню в верхней части экрана и перетащите курсор вниз до Paste .
9. Изображение должно появиться в вашем текстовом редакторе. Теперь вы можете изменять размер, перемещать, сохранять или распечатывать изображение.
10. Чтобы переключаться между Интернетом и вашим текстовым редактором, щелкните значок в правом верхнем углу экрана и прокрутите вниз до программы, в которой вы хотите участвовать.
Щелкните здесь, чтобы вернуться к Все о лягушках!Простой способ скопировать компьютерный образ
Q. Как скопировать изображение с моего компьютера экран? Я замечаю, что на моей клавиатуре есть клавиша с надписью Print Screen, но когда я бью по нему, кажется, что ничего не происходит.
A. На самом деле что-то происходит, но происходит не так экран, так сказать. Когда вы нажимаете Print Screen, изображение на экран сохраняется в системном буфере обмена, откуда и копируется (Ctrl + C) или вырезанный (Ctrl + X) материал временно сохраняется. Если хочешь чтобы скопировать изображение всего окна, которое в данный момент активно, нажмите Снимок экрана. Затем перейдите туда, куда вы хотите поместить изображение, и нажмите Ctrl + V или щелкните Edit, Paste, , и он появится.Если, с другой стороны, вы хотите скопировать только изображение, а не все экран — нажмите Alt + Print Screen. Как только рисунок появится в вашем документе, вы можете обрезать или обрезать любую часть изображения.
Эта функция работает для любого приложения и всего на экране. поскольку он захватывает изображение, а не базовые данные, составляющие изображение.
Если вы используете Word 6 или Word 95 и хотите обрезать изображение, выполните следующие действия: Щелкните то, что вы хотите обрезать; что порождает восемь прямоугольников, называемых маркерами, которые появляются вокруг рисунка.если ты удерживая нажатой клавишу Shift , нажмите на ручку, указатель мыши становится инструментом обрезки. Перетащите маркер в центр изображения и остановитесь, когда вы отрежете желаемую сумму.
Если вы используете Word 97 или Word 2000, выполните следующие действия: Щелкните View, Toolbars, и выберите Picture из меню. После этого вы должны увидеть панель инструментов Изображение (см. ниже), который содержит инструмент обрезки.
Теперь щелкните один раз на графике и на поле с восемью вокруг него появятся ручки.Щелкните инструмент обрезки на Панель инструментов изображения и на одной из ручек рядом с тем местом, где вы хотите изображение обрезано. Затем перетащите инструмент обрезки, останавливаясь, когда у вас отрежьте желаемое количество.
| Потяните инструмент обрезки к осталось удалить часть изображения. |
Если вы делаете много снимков экрана, вы можете инвестировать в специальное приложение, которое выполняет работу более изощренными способами, например как сохранение изображения в различных форматах или копирование только его части.Одна из популярных программ — SnagIt. Для получения дополнительной информации посетите www.snagit.com.
Как сохранить файлы изображений из Интернета (Mac и ПК)
Для любых целей вам понадобится сохранять файлы изображений из Интернета. Это можно сделать разными способами, и действия могут отличаться в зависимости от операционной системы вашего компьютера.
В этом посте мы рассмотрим некоторые из наиболее распространенных способов сохранения изображений с веб-сайтов и социальных сетей.Вы научитесь сохранять нужные изображения независимо от того, используете ли вы Mac или ПК.
Сохранение файлов изображений на Mac
изображений Google (с использованием Safari)
Метод 1
- Перейти к Картинкам Google.
- Введите тему для поиска.
- Щелкните изображение правой кнопкой мыши.
- Выберите и нажмите «Сохранить изображение как…»
- Укажите имя для файла (или оставьте имя файла как есть)
- Выберите папку назначения для сохраненного файла (необязательно)
- Нажмите кнопку «Сохранить».
Метод 2
- Перейти к Картинкам Google.
- Введите тему для поиска.
- Нажмите клавишу Control на клавиатуре и один раз щелкните изображение.
- Когда появится контекстное меню, выберите и нажмите «Сохранить изображение как…».
- Укажите имя для файла (или оставьте имя файла как есть)
- Выберите папку назначения для сохраненного файла (необязательно)
- Нажмите кнопку «Сохранить».
Метод 3
- Перейти к Картинкам Google.
- Введите тему для поиска.
- Щелкните изображение.
- Переместите открытое окно, чтобы увидеть рабочий стол.
- Перетащите изображение на рабочий стол.
Вы также можете посмотреть эти видеоуроки на YouTube:
Страницы веб-сайта
- Щелкните правой кнопкой мыши изображение, которое вы хотите сохранить на своем компьютере.
- Выберите и нажмите «Сохранить изображение как…»
- Укажите имя для файла (или оставьте имя файла как есть)
- Выберите папку назначения для сохраненного файла (необязательно)
- Нажмите кнопку «Сохранить».
Сохранение защищенных изображений на веб-страницах
Вы можете сделать это, когда изображение на веб-сайте не может быть сохранено, щелкнув правой кнопкой мыши и выбрав «Сохранить изображение как…».
- Посетите веб-страницу с изображением, которое вы хотите сохранить.
- Щелкните «Cmd Opt I» или щелкните правой кнопкой мыши и выберите «Проверить», чтобы открыть Инструменты разработчика.
- Найдите и скопируйте URL-адрес изображения.
- Вставьте URL-адрес в новую вкладку или окно.
- Щелкните правой кнопкой мыши и выберите «Сохранить изображение как…»
Посмотрите видеоурок на YouTube, чтобы узнать больше:
- Посетите страницу Instagram, на которой вы хотите сохранить изображение.
- Щелкните изображение.
- Обновите страницу (нажмите F5), чтобы перейти к постоянной ссылке.
- Щелкните изображение правой кнопкой мыши и выберите «Проверить»
- Найдите URL-адрес изображения и откройте в другом окне.
- Щелкните правой кнопкой мыши новое открытое изображение и выберите «Щелкните сохранить как…».
Посмотрите этот видеоурок на YouTube, чтобы узнать больше:
- Щелкните изображение, которое вы хотите сохранить.
- Щелкните правой кнопкой мыши и выберите «Открыть ссылку в новой вкладке».
- Когда изображение откроется в новой вкладке, щелкните правой кнопкой мыши и выберите «Сохранить изображение как…»
- Нажмите «Сохранить».
Google Images
- Перейти к Картинкам Google.
- Введите тему для поиска.
- Выберите изображение и щелкните его.
- Щелкните изображение правой кнопкой мыши.
- Выберите и нажмите «Сохранить изображение как…»
- Укажите имя для файла (или оставьте имя файла как есть)
- Выберите папку назначения для сохраненного файла (необязательно)
- Нажмите кнопку «Сохранить».
Посмотрите видеоинструкцию на YouTube ниже:
Веб-страницы
- Щелкните правой кнопкой мыши изображение, которое вы хотите сохранить на своем компьютере.
- Выберите и нажмите «Сохранить изображение как…»
- Укажите имя для файла (или оставьте имя файла как есть)
- Выберите папку назначения для сохраненного файла (необязательно)
- Нажмите кнопку «Сохранить».
Сохранение защищенных изображений на веб-страницах
Вы можете сделать это, когда изображение на веб-сайте не может быть сохранено, щелкнув правой кнопкой мыши и выбрав «Сохранить изображение как…».
- Посетите веб-страницу с изображением, которое вы хотите сохранить.
- Щелкните «Ctrl Shift I» или щелкните правой кнопкой мыши и выберите «Проверить», чтобы открыть Инструменты разработчика.
- Найдите и скопируйте URL-адрес изображения.
- Вставьте URL-адрес в новую вкладку или окно.
- Щелкните правой кнопкой мыши и выберите «Сохранить изображение как…»
Посмотрите видеоинструкцию на YouTube ниже:
- Посетите страницу Instagram, на которой вы хотите сохранить изображение.
- Щелкните изображение.
- Обновите страницу (нажмите F5), чтобы перейти к постоянной ссылке.
- Щелкните изображение правой кнопкой мыши и выберите «Проверить»
- Найдите URL-адрес изображения и откройте в другом окне.
- Щелкните правой кнопкой мыши новое открытое изображение и выберите «Щелкните сохранить как…».
Посмотрите видеоурок на YouTube, чтобы узнать больше:
- Щелкните изображение, которое вы хотите сохранить.
- Прокрутите изображение вниз и найдите «Параметры».
- В «Параметры» выберите «Загрузить»
Посмотрите этот видеоурок на YouTube, чтобы узнать больше:
Как копировать фотографии, сохранять их и загружать на веб-сайт | Small Business
Фотографии делают веб-сайт визуально привлекательным и создают профессиональный вид. С помощью подходящих инструментов превратить изображения в цифровые фотографии и загрузить их на веб-сайт вашей компании не составит труда.Скопируйте фотографии, отсканировав их на свой компьютер и сохранив в формате JPEG; или скопируйте изображения прямо с цифровой камеры на компьютер с помощью USB-кабеля. Для загрузки не требуется ничего, кроме передачи файлов с помощью проводника Windows.
Копирование и сохранение фотографий с помощью сканера
Подключите сканер к компьютеру с помощью кабеля USB или беспроводного соединения. Установите любое программное обеспечение, поставляемое с вашим сканером, чтобы он работал должным образом. Включите компьютер и сканер.
Откройте программное обеспечение, поставляемое с вашим сканером.
Поместите фотографии изображением к стеклу на планшет сканера. Нажмите кнопку «Сканировать» на вашем сканере.
Щелкните меню «Файл» и выберите «Сохранить как» на вашем компьютере. Назовите и сохраните изображение на вашем компьютере в легко узнаваемой папке.
Копирование и сохранение фотографий с помощью цифровой камеры
Загрузите любое программное обеспечение, поставляемое с цифровой камерой, на свой компьютер.
Подключите цифровую камеру, на которой хранятся ваши фотографии, к компьютеру с помощью кабеля USB камеры.
Создайте папку на рабочем столе или в каком-нибудь легко узнаваемом месте для размещения ваших изображений.
Загрузите изображения на свой компьютер, следуя инструкциям по программному обеспечению камеры. Назовите изображения и сохраните их в созданном для них файле.
Загрузите цифровые фотографии на свой веб-сайт
Откройте проводник Windows, щелкнув правой кнопкой мыши кнопку «Пуск» Windows и выбрав «Открыть проводник Windows».
Введите «Ftp: // имя пользователя @ yourdomain.com »в адресную строку вверху, где« [email protected] »заменяется информацией о веб-сервере для вашего веб-сайта.
Введите свое имя пользователя и пароль во всплывающем окне. Нажмите« Войти ».
Используя открытое FTP-соединение, перетащите изображения из файла на вашем компьютере в файлы на вашем веб-сервере, где находится ваш веб-сайт.
Теперь вы можете просмотреть фотографии, введя URL-адрес веб-сайта, включая папка и имя изображения, которое вы хотите увидеть.Вы также можете ссылаться на эти изображения в теле веб-страницы с помощью редактора HTML.
Ссылки
Ресурсы
Советы
- Существуют бесплатные программы для размещения ваших изображений, такие как Photobucket. С помощью этих программ процесс загрузки проще автоматизировать. Затем вы можете ссылаться на изображения в своем документе индекса HTML на своем веб-сайте, и эти изображения появятся на вашем веб-сайте.
Writer Bio
Бонни Кроу — мать двух подростков; Учитель и автор детских книг, учебных программ и статей по грамматике английского языка, литературе, технологиям, искусству, воспитанию и карьере для старшеклассников.Она бывший директор AOL Parenting, член SCBWI и выпускница Калифорнийского университета в Беркли.
Как скопировать URL-адрес веб-изображения
Что нужно знать
- Chrome / Safari / Firefox / Opera: найдите изображение, URL-адрес которого вы хотите скопировать, щелкните его правой кнопкой мыши и выберите Копировать адрес изображения .
- Internet Explorer: щелкните изображение правой кнопкой мыши и выберите Свойства . Найдите URL-адрес и скопируйте его.
- Edge: щелкните изображение правой кнопкой мыши и выберите Copy .(Не выбирайте Скопируйте изображение .)
Каждое изображение в Интернете имеет унифицированный указатель ресурса (URL), который представляет собой веб-адрес, указывающий на это изображение. В этой статье объясняется, как скопировать этот URL-адрес, а затем вставить его в текстовый редактор, новое окно браузера или электронное письмо, чтобы любой получатель мог щелкнуть его, чтобы загрузить изображение из исходной ссылки. Инструкции применимы как к ПК, так и к Mac.
Скопируйте URL-адрес изображения в Google Chrome
Перейдите к изображению, адрес которого вы хотите скопировать.
Щелкните изображение правой кнопкой мыши и выберите Копировать адрес изображения .
Вставьте адрес в новое электронное письмо.
Или вставьте его в новое окно браузера.
Или вставьте его в текстовый редактор.
Скопируйте URL-адрес изображения в Safari
Перейдите к изображению, адрес которого вы хотите скопировать.
Щелкните изображение правой кнопкой мыши и в открывшемся меню выберите Копировать адрес изображения .
Вставьте адрес в новое электронное письмо, текстовый редактор или новое окно браузера.
Другой вариант в большинстве браузеров — открыть изображение в новой вкладке или окне, а затем скопировать адрес из адресной строки браузера.
Скопируйте URL-адрес изображения в Mozilla Firefox
Перейдите к изображению, адрес которого вы хотите скопировать.
Щелкните изображение правой кнопкой мыши и в открывшемся меню выберите Копировать расположение изображения .
Вставьте адрес в новое электронное письмо, текстовый редактор или новое окно браузера.
Если вы не видите Копировать расположение изображения в меню, выберите Проверить элемент . Найдите URL-адрес в выделенном разделе кода после src = . Выберите URL-адрес и затем нажмите Ctrl + C (Windows, Linux) или Command + C (Mac), чтобы скопировать URL-адрес.
Скопируйте URL-адрес изображения в Internet Explorer
Перейдите к изображению, адрес которого вы хотите скопировать.
Щелкните изображение правой кнопкой мыши и выберите Свойства .
Найдите и выделите адрес URL , чтобы выбрать его.
Щелкните правой кнопкой мыши и выберите Копировать или нажмите Ctrl + C , чтобы скопировать изображение.
Вставьте адрес в новое электронное письмо, текстовый редактор или новое окно браузера.
Копирование URL-адреса изображения в Microsoft Edge
Перейдите к изображению, адрес которого вы хотите скопировать.
Щелкните изображение правой кнопкой мыши и выберите в появившемся меню Копировать . (Не выбирайте Скопируйте изображение .)
Вставьте адрес в новое электронное письмо, текстовый редактор или новое окно браузера.
Скопируйте URL-адрес изображения в Opera
Перейдите к изображению, адрес которого вы хотите скопировать.
Щелкните изображение правой кнопкой мыши и выберите . Копировать адрес изображения .
Вставьте адрес в новое электронное письмо, текстовый редактор или новое окно браузера.
Когда вы копируете URL-адрес изображения, обратите внимание, что оператор веб-сайта контролирует изображение, на которое указывает ваша ссылка. Они могут удалить это изображение в любое время. Подумайте о том, чтобы сохранить изображение на жесткий диск, если это важно и если позволяют авторские права.
Спасибо, что сообщили нам!
Расскажите, почему!
Другой Недостаточно подробностей Сложно понятьКак передать фотографии с телефона на компьютер по беспроводной сети
Если вам нужно отправить фотографии с телефона на компьютер, вы можете использовать электронную почту, Google Фото или даже прямое кабельное соединение.Однако вы можете быстрее и удобнее передавать их по беспроводной сети с телефона на ПК.
Microsoft когда-то предлагала приложение под названием Photos Companion, которое позволяло пользователям iPhone и Android передавать фотографии на ПК с Windows 10, но оно было прекращено. Вместо этого пользователи Android могут использовать приложение Microsoft Your Phone, в то время как пользователям iPhone нужно будет найти сторонние инструменты, которые могут выполнить эту задачу.
Ваш телефон
Чтобы начать работу с телефоном, сначала откройте настройки > Телефон и нажмите кнопку Добавить телефон в Windows 10.
Откроется настольное приложение «Ваш телефон», в котором вас попросят выбрать тип телефона. Выберите Android и нажмите «Продолжить». Ваш телефон попросит вас подтвердить вашу учетную запись Microsoft. Щелкните Продолжить.
Теперь установите приложение Your Phone Companion на свой телефон Android. Откройте приложение и свяжите свой телефон с компьютером, войдя в свою учетную запись Microsoft или отсканировав QR-код. Сканирование кода выполняется быстрее, поэтому нажмите . Есть ли на вашем компьютере QR-код? и на следующем экране нажмите «Продолжить».
Вернитесь в настольное приложение «Ваш телефон» и установите флажок «». Да, я завершил установку помощника для вашего телефона . Нажмите кнопку «Открыть QR-код».
QR-код отобразится на вашем рабочем столе. Используйте камеру своего смартфона для сканирования QR-кода.
В мобильном приложении нажмите «Продолжить», а затем предоставьте вашему телефону необходимые разрешения для доступа к вашим контактам, телефонным звонкам, мультимедиа и сообщениям. Коснитесь Продолжить.
Разрешить на данный момент запуск приложения в фоновом режиме.Вы всегда можете изменить это позже. Нажмите Разрешить, чтобы ваш телефон подключился к ПК с Windows. На следующем экране нажмите Готово. Следующий экран подтверждает, что ваш телефон и компьютер связаны.
На компьютере нажмите кнопку «Поехали». После этого вы должны увидеть свой связанный телефон в списке в приложении «Ваш телефон».
В приложении «Ваш телефон» нажмите «Настройки »> «Общие» и включите переключатель под . Разрешить этому приложению показывать фотографии с моего телефона , если он еще не включен.
Последние 25 фотографий и скриншотов должны автоматически появиться на главном экране приложения.В противном случае щелкните запись «Фотографии», а затем нажмите кнопку « См. Фотографии» . Щелкните любую фотографию, чтобы открыть ее. Для получения дополнительных настроек щелкните изображение правой кнопкой мыши, чтобы открыть всплывающее меню с параметрами для копирования, отправки или сохранения фотографии на свой компьютер.
Теперь давайте посмотрим на несколько сторонних приложений для передачи фотографий для iPhone, iPad и, в некоторых случаях, устройств Android.
Рекомендовано нашими редакторами
Photo Transfer App
Photo Transfer (iOS, Android) позволяет перемещать фотографии с вашего iPhone или устройства Android на компьютер через Wi-Fi.Если вы используете бесплатную версию мобильного приложения, вы можете передавать до 10 фотографий за раз. Платная версия за 6,99 доллара США предлагает больше функций, таких как отсутствие ограничений на передачу и передачу в полном разрешении.
Установите приложение на свой телефон и используйте специальную веб-страницу для передачи фотографий на компьютер. Откройте приложение на телефоне и нажмите кнопку «Отправить». Для отправки фотографий доступны различные варианты, но попробуйте отправить фотографии по Wi-Fi. Если вы используете ПК с Windows, коснитесь значка Windows.На следующем экране вам будет предложено запустить приложение Photo Transfer на вашем компьютере или использовать веб-браузер.
Если вы планируете использовать программное обеспечение на регулярной основе, я предлагаю установить на ваш компьютер бесплатную версию для Windows или Mac, так как она проще в использовании, чем веб-страница. Откройте приложение на своем компьютере, нажмите кнопку «Обнаружить устройства» и выберите свой телефон. Вы можете выбрать Wi-Fi или Bluetooth, чтобы запустить передачу.
На телефоне авторизуйте соединение. Фотоальбомы и библиотеки вашего телефона должны появиться в приложении на вашем компьютере.Теперь вы можете просматривать свои фотографии. Щелкните правой кнопкой мыши конкретную фотографию, чтобы загрузить ее на свой компьютер, удалить с телефона или загрузить и удалить. Вы также можете выбрать несколько фотографий для загрузки или удаления одним снимком.
PhotoSync
PhotoSync (iOS, Android) также использует мобильные и настольные приложения. Вы можете передавать фотографии на компьютер с Windows или Mac, на сетевое устройство хранения данных или в онлайн-хранилище, например OneDrive или Dropbox. Базовое приложение бесплатное, но ограничивает ваши фотографии изображениями JPG низкого качества.При единовременной покупке на сумму 13,99 долларов США или подписке на 99 центов в месяц или 2,99 доллара США в год вы получите более качественную передачу изображений и другие бонусные функции.
Загрузите приложение на свой телефон, а затем установите бесплатный PhotoSync Companion для ПК с Windows или Mac. Запустите мобильное приложение, и оно автоматически отобразит вашу фотопленку. Выберите фотографии, которые хотите перенести. Коснитесь красного кружка передачи в правом верхнем углу. Теперь вы можете выбрать передачу всех фотографий из вашей библиотеки или только выбранных изображений.
Выберите место назначения, например компьютер, другой телефон или планшет, или место для хранения. Если вы выберете свой компьютер, убедитесь, что сопутствующее приложение запущено на вашем ПК с Windows или Mac. В мобильном приложении коснитесь имени своего компьютера. Затем ваши фотографии будут перенесены, и PhotoSync создаст подпапку в папке «Изображения». Затем эта папка открывается автоматически, чтобы вы могли просмотреть переданные фотографии.
WiFi Photo Transfer
Бесплатное приложение WiFi Photo Transfer (только для iOS) создает локальную веб-страницу в вашей сети, с которой вы можете просматривать и загружать фотографии со своего телефона.Запустите приложение на своем телефоне и введите URL-адрес, отображаемый на экране, в браузере на рабочем столе.
На странице отображаются все библиотеки фотографий с вашего телефона, а самые последние фотографии находятся вверху. Щелкните ссылку Недавние, чтобы увидеть все свои последние фотографии. Нажмите кнопку Загрузить в формате .zip. Выберите одну или несколько фотографий и нажмите кнопку загрузки выбранных изображений. Фотографии загружаются в виде одного zip-файла, который затем можно распаковать на свой компьютер.
Этот информационный бюллетень может содержать рекламу, предложения или партнерские ссылки.Подписка на информационный бюллетень означает ваше согласие с нашими Условиями использования и Политикой конфиденциальности. Вы можете отказаться от подписки на информационные бюллетени в любое время.
.