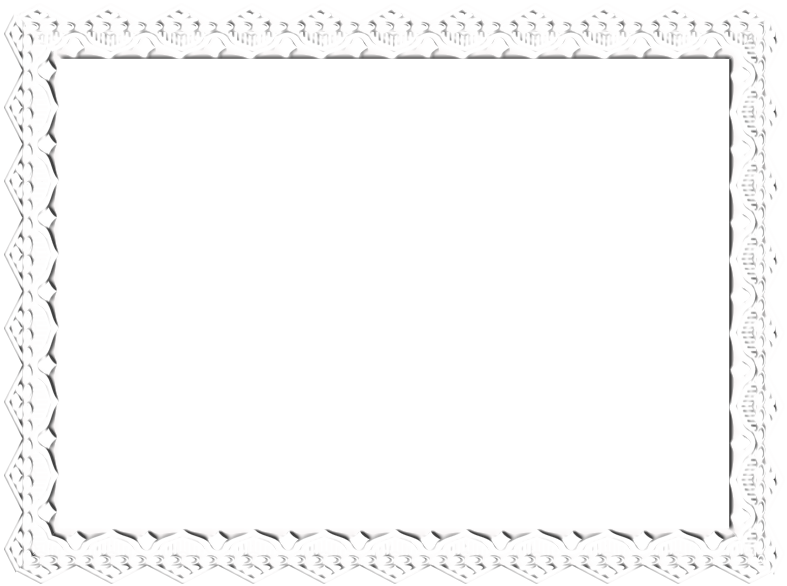Фоны для фотошопа — полосатые. Фоны для фотошопа
Добро пожаловать на сайт сайт! Друзья, на нашем сайте вы сможете найти много интересного и полезного для себя, ваших близких и деток. Мы предлагаем огромный ассортимент кистей , рамок , стилей , фигур , иконок и множество других дополнений к вашей фотографии.
Рамки для фотошопа
Особой популярностью пользуются
рамки для фотошопа , с помощью которых вы сможете украсить свою фотографию без всяких усилий.
Вам всего лишь понадобиться найти подходящую рамку, вставить свое фото, которое послужит креативным украшением вашего рабочего места,
либо же семейного альбома. Также, вы сможете создать веселую комнату своего малыша. В этом вам помогут большой выбор
детских рамок .
Такие виды рамок могут освоить даже начинающие пользователи.
Обращаем Ваше внимание на
рамки для свадебных фотографий ,
для семейного фото ,
виньетки ,
для влюбленных ,
«для тебя» ,
поздравления ,
календари ,
Великая Пасха, 23 февраля ,
с Новым годом ,
ко дню рождения ,
ко дню св Валентина .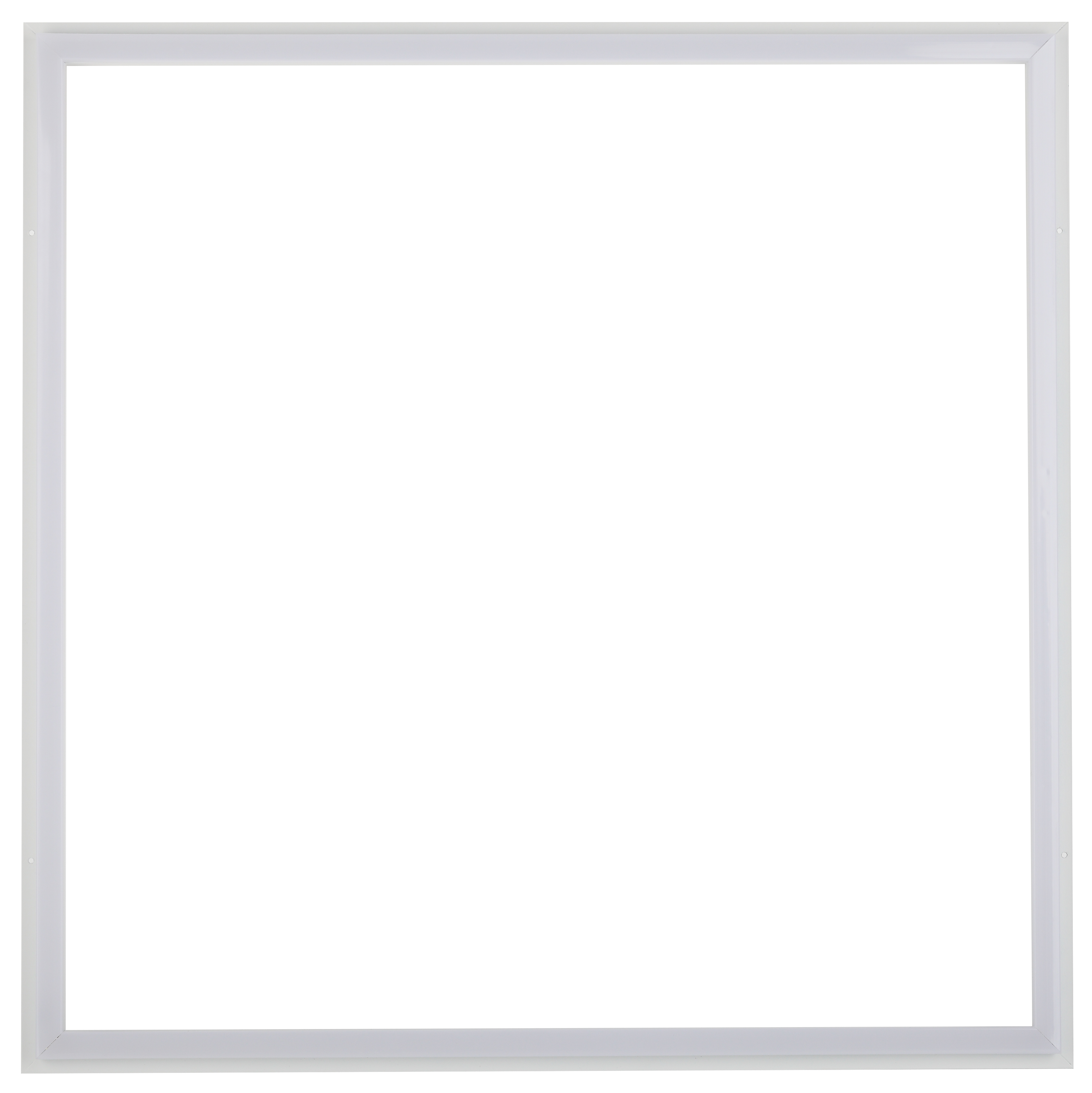
Скачать шаблоны для фотошопа
Настало время говорить о главном разделе нашего сайта — «Шаблоны для фотографий» . В первую очередь, он пользуется популярностью среди девушек разной возрастной категории. Ведь девушка всегда стремиться к шарму и красоте. Именно в данном разделе, дорогие девушки, вы сможете побывать в образе: незнакомки в лунном свете или наоборот, доброй феей. Вам всего лишь понадобится перейти по этой ссылке . Не будем забывать о наших дорогих мужчинах, ведь наш сайт им подготовил так же много интересных шаблонов, в образе которых мужчина себя почувствует: трудолюбивым огородником, мушкетером, рыцарем, летчиком, байкером, ковбоем, королем, железным человеком, немецким офицером, автогонщиком и т. п. И все это
Дорогие пользователи, администрация нашего сайта подготовила сюрприз для ваших деток:
раздел «Шаблоны для детей» .
Ваш ребенок себя почувствует в образе: сладенького зайки, маленького, пирата, утенка, паука, царя, эльфа и т. п.
Быстрее кликайте мышкой и переходите по ссылке и получите море удовольствия.
п.
Быстрее кликайте мышкой и переходите по ссылке и получите море удовольствия.
Рекомендуем обратить внимание на раздел «Иконки» . Мы предлагаем большой выбор не только «рамок», но и «иконок».
Вы сможете использовать данный раздел в разных в целях — начиная обычным любительским фото и заканчивая масштабным дизайнерским проектом.
Именно у нас вы сможете найти много увлекательного!
Наш сайт не стоит на месте, мы постоянно развиваемся, наполняем сайт полезной информацией и конечно же прислушиваемся к мнению пользователей. Все свои замечания и предложения вы сможете оставить в разделе «Обратная связь».. администрация сайта!
Параллельные линии, сетка – это элементы, которые вносят в дизайнерское решение порядок и жесткую структуру. Линии задают направление взгляду, мимолетно скользящему по картинке, подчеркивают поверхности, придавая объем изображению. Легкая штриховка вместо заливки создает эффект невесомости, воздушности объекта.
Параллельные линии, сетку из прямоугольных ячеек, решетку проще создавать в программах векторной графики, таких как Аdobe Illustrator, например. Можно скачать подходящую текстуру или готовые клипарты.
Можно скачать подходящую текстуру или готовые клипарты.
Но не всегда есть время искать нужные текстуры. Рисовать прямую линию просто — рисуете любым инструментом рисования при нажатой клавише Shift. Сложно нарисовать несколько линий на одинаковом расстоянии друг от друга для создания сетки, например. Но решить задачу создания параллельных линий в фотошопе совсем не сложно.
Быстрее всего создать параллельные линии, используя стили.
Рисуем прямую линию инструментом Pensil(Карандаш) (чтобы линия получилась прямая, удерживайте нажатой клавишу Shft).
Среди встроенных стилей Photoshop есть стили Dotted Strokes (штрих-пунктирные обводки). Выбираем эти стили, используя меню палитры Styles (Стили): Window (Окно) > Styles (Стили).
Среди наборов стилей выберите стиль белые штрихи White 1pt 2pt-Spaced Dotted No Fill или другой, если Вам так больше нравится.
Получим линию из точек.
Эту линию нужно растянуть в ширину и получить из точек полоски.
После этого просто растяните линию в ширину командой Edit (Редактирование) >Transform (Трансформация).
Если над слоем с линиями создать новый слой, залить этот слой градиентной заливкой и применить к нему команду меню из панели слоев Create Clipping Mask (Создать обтравочную маску), то получится вот такая радужная полоска.
А применение команды Edit (Редактирование) >Transform (Трансформация) > Warp (Деформация), позволяет получить интересные эффекты.
2 способ.Параллельные линии можно создавать с помощью градиентов. Недостаток этого способа существенный — нужно сначала создать градиент с помощью редактора градиентов. Если Вы не знаете ничего про работу с редактором градиентов — Вам сюда:
Преимущество этого способа состоит в том, что, во-первых, можно создать полосатый градиент, сохранить его и пользоваться всегда, во-вторых, можно создать разноцветные градиенты, градиенты с размытыми или четкими переходами от цвета линии к фону, можно создать двойные, тройные линии с разными промежутками между ними.
Создать градиент для рисования параллельных линий несложно. Открываете редактор градиентов и добавляете маркеры цвета в нужных позициях (просто щелкаете мышкой в нужных местах, цвет и расстояние задаете в соответствующих полях.). Поле Location задает отступ маркера в % от левого края, расстояния между маркерами это расстояние между линиями.
Маленькие маркеры возле маркера цвета определяют степень размытости линии. Попробуйте подвинуть их ближе к линии и посмотрите на результат.
Маркеры над полосой градиента определяют прозрачность областей градиента. Белые маркеры обозначают прозрачные области (Opacity (Непрозрачность) равна 0). Этот градиент удобен для рисования на готовом фоне:
Пример использования этого градиента:
И не забывайте, что градиенты бывают разные — ромбовидные, радиальные, зеркальные, что позволяет одним легким движением создавать разные фигуры:
3 способ.Для начала нарисуйте одну линию в новом слое.
Перейдите в палитру Actions (Операции), создайте новую операцию (Line, например), нажмите кнопку запись и выполните простые действия: скопируйте слой с линией и передвиньте его вверх или вниз на нужное расстояние. Работа сделана, нажмите кнопку Остановить запись. Должно получиться нечто такое:
После этого нажимайте треугольную кнопку Воспроизвести запись столько раз, сколько нужно линий.
В результате в изображении получается много слоев с линиями. Если вы довольны полученным результатом — объедините слои с линиями в один слой.
Наложение дубликата слоя с линиями с последующим поворотом этого дубликата под прямым или любым другим углом позволяет легко получить сетку.
А применение стилей — эффекты:
Полосатые текстуры (в нашем случае фон в полоску) — это бессмертная классика. Подобный дизайн актуален и популярен всегда, потому что простые формы не устаревают. Вообще очень часто сайты и блоги сделаны на однородном фоне, который вполне можно слегка разнообразить — иногда уместным будет использовать узоры, в других случаях хорошо подойдут полосатые текстуры.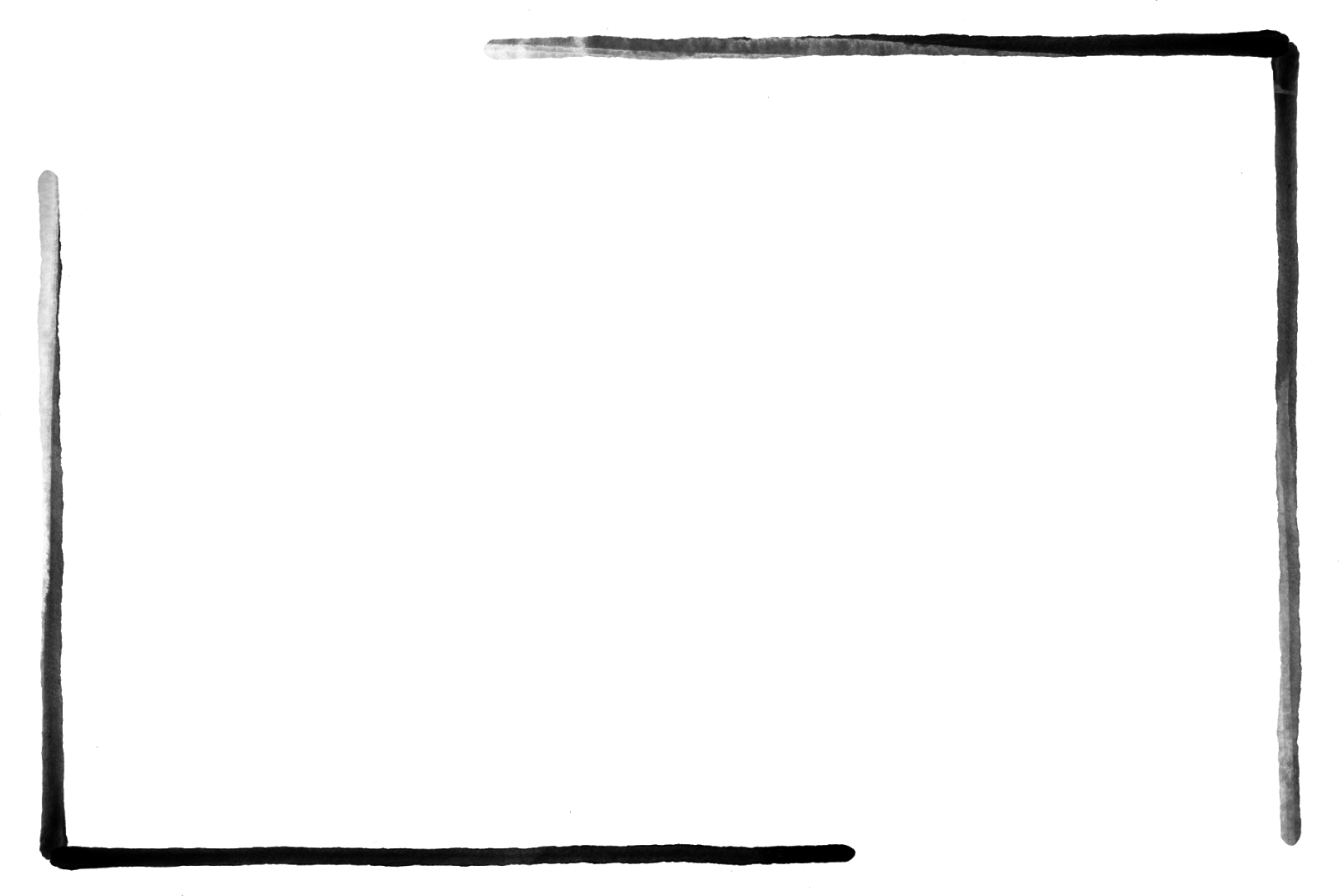 Поэтому сегодня я решил собрать для вас не очень большую, но абсолютно полноценную подборку текстур «в полоску».
Поэтому сегодня я решил собрать для вас не очень большую, но абсолютно полноценную подборку текстур «в полоску».
Photoshop Stripe patterns 2
В архиве Photoshop Stripe patterns 2 находится 20 текстур, в том числе шаблоны в формате.pat для Adobe Photosop. Полоски, как видите, попадаются в разных цветовых решения — от спокойных практически однотонных до весьма смелых сочетаний.
Остальные 4 набора взяты с сайта Webtreats, где кроме полосатых текстур можно найти очень много интересных файлов для дизайнера.
Flat Grungy Summer Stripes Seamless Patterns
Набор текстур Flat Grungy Summer Stripes Seamless Patterns в разрешении 740х740 px. Гранжево-полосатые текстуры представлены в.jpg и фотошоповском формате текструр.pat.
Grungy Stripes Photoshop Patterns
Grungy Stripes Photoshop Patterns — текстуры родственные предыдущем. Поэтому, собственно, исходные данные примерно те же самые: разрешение — 740х740 px; формат.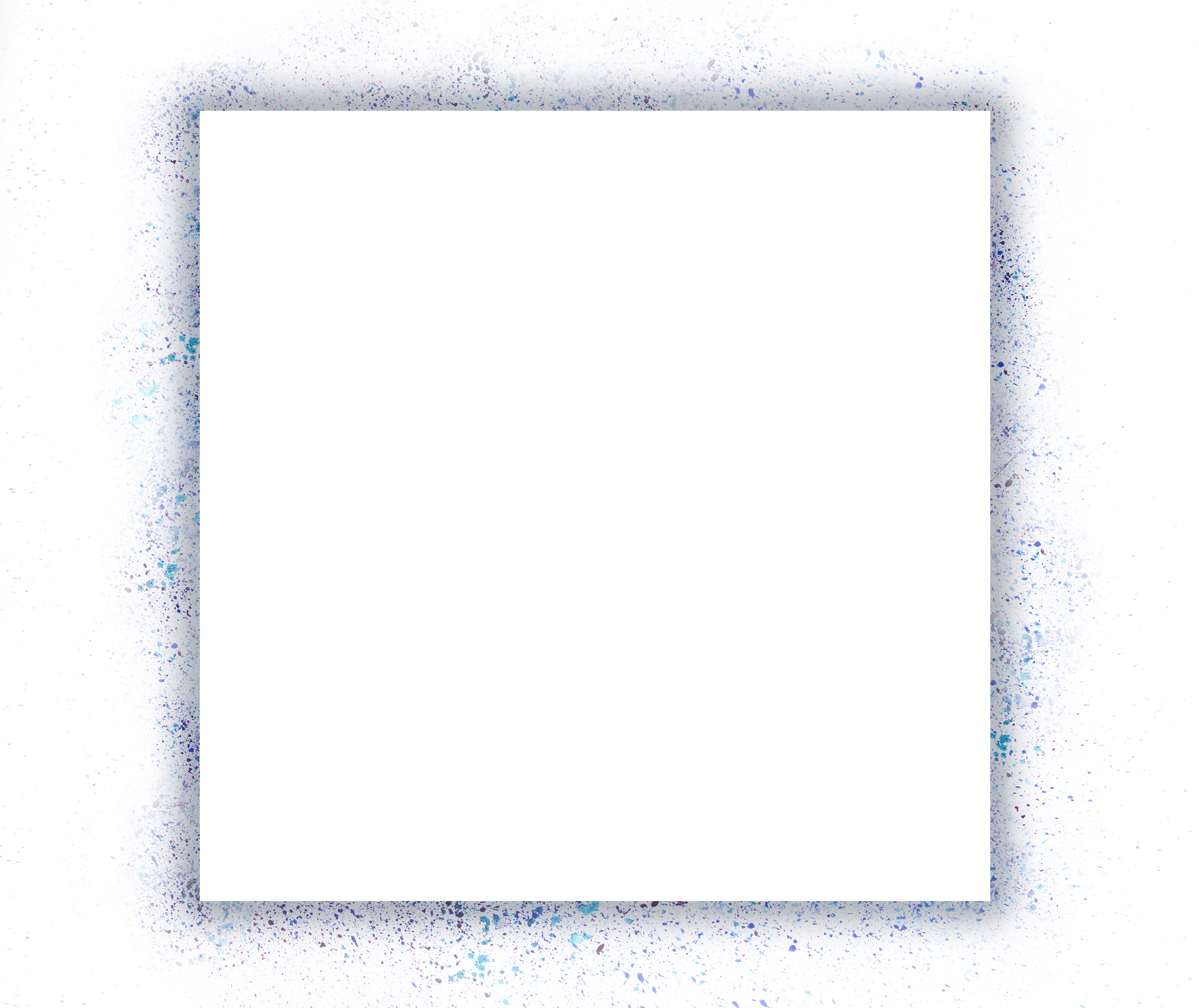
Grungy Stripes Photoshop Patterns Part 2
Еще немного полосатых текстур Grungy Stripes Photoshop Patterns Part 2, но на этот раз уже вертикальные. Опять выполнены в стиле гранж, характеристики те же.
Grunge Stripes Photoshop Patterns
Набор Grunge Stripes Photoshop Patterns содержит 12 текстур в высоком качестве. Разрешение от 512×512 до 1024×1024 пикселей. На этот раз нам предлагаются PAT текстуры, по сути это различные цветовые вариации одной темы. Правда они настолько разные по цветовой гамме и восприятию, что схожесть в конечном варианте дизайна вряд ли кто-то заметит. Полосы, как и в первом случае, идут по диагонали.
P.S. Постовой. В интернете слишком много информации, уметь впечатлить посетителя очень важно, поэтому веб-дизайн сайта нужно заказывать у профессионалов.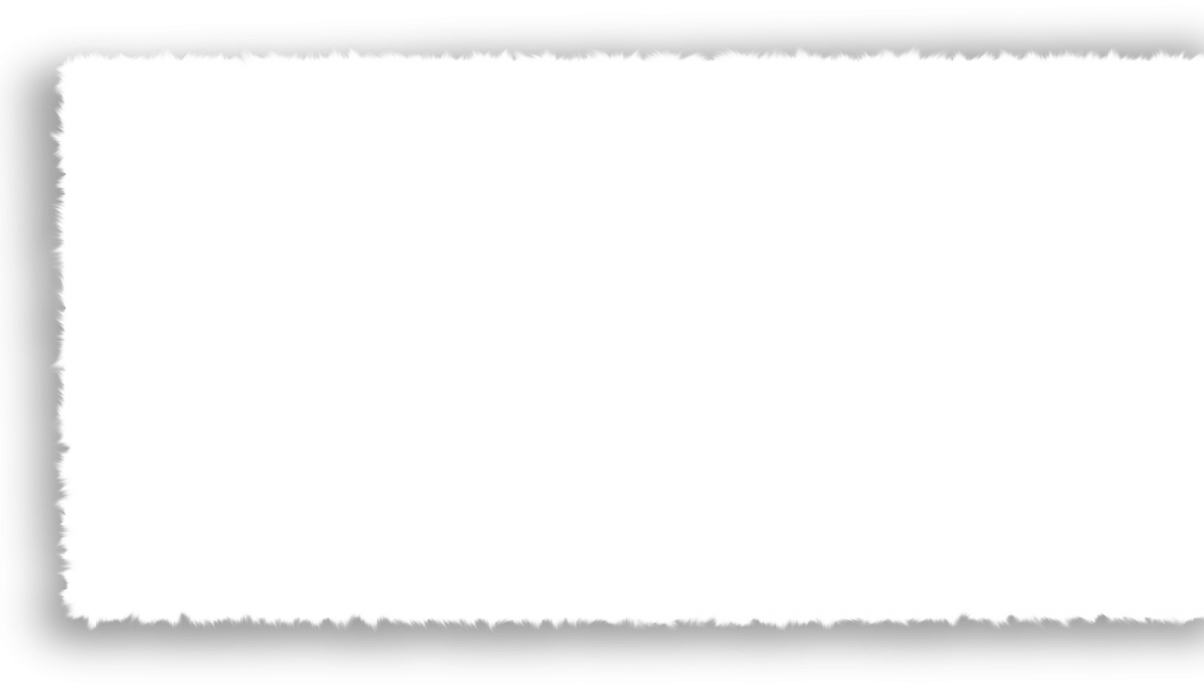
Сейчас в блогосфере среди вебмастеров проходит так называемый Bestmasterиzация конкурс где все пишут о партнерских программа и заработке на них.
%d0%b1%d0%b5%d0%bb%d0%b0%d1%8f %d1%80%d0%b0%d0%bc%d0%ba%d0%b0 PNG, векторы, PSD и пнг для бесплатной загрузки
Мемфис дизайн геометрические фигуры узоры мода 80 90 х годов
4167*4167
поп арт 80 х патч стикер
3508*2480
аудиокассета изолированные вектор старая музыка ретро плеер ретро музыка аудиокассета 80 х пустой микс
5000*5000
естественный цвет bb крем цвета
1200*1200
мемфис бесшовной схеме 80s 90 все стили
4167*4167
дизайн плаката премьера фильма кино с белым вектором экрана ба
1200*1200
80 основных форм силуэта
5000*5000
80 летний юбилей дизайн шаблона векторные иллюстрации
4083*4083
поп арт 80 х патч стикер
3508*2480
рисованной радио 80 х
1200*1200
поп арт 80 х патч стикер
2292*2293
поп арт 80 х патч стикер
2292*2293
поп арт 80 х патч стикер
3508*2480
набор векторных иконок реалистичные погоды изолированных на прозрачной ба
800*800
80 е брызги краски дизайн текста
1200*1200
поп арт 80 х патч стикер
3508*2480
поп арт 80 х патч стикер
2292*2293
Элементы рок н ролла 80 х
1200*1200
мега распродажа 80
1200*1200
Ретро мода 80 х градиент цвета художественного слова
1200*1200
80 е этап пиксель ретро диско танцы неоновые иллюстрации обои
4724*2657
в первоначальном письме векторный дизайн логотипа шаблон
1200*1200
пентаграмма наклейки 80 х мультик звезд мультика стикер
2003*2003
цвет перо на воздушной подушке bb крем трехмерный элемент
1200*1200
Золотая буква b логотип bc письмо дизайн вектор с золотыми цветами
8334*8334
Ретро ретро пиксель
4725*2658
bb крем ню макияж косметика косметика
1200*1500
80 х годов ретро слово градиент цвета искусства
1200*1200
буква bc 3d логотип круг
1200*1200
поп арт 80 х патч стикер
2292*2293
Ретро ТВ игра 80 х годов в стиле арт дизайн
1200*1200
диско дизайн в стиле ретро 80 х неон
5556*5556
Рождество 80 х годов ретро пиксель
9449*5315
логотип bc
1200*1200
в эти выходные только мега продажи баннер скидки до 80 с
10418*10418
в первоначальном письме ба логотипа
1200*1200
скидки до 80 векторный дизайн шаблона иллюстрация
4083*4083
поп арт 80 х патч стикер
3508*2480
Тенденция персонажа мультфильма 80 х годов
2000*2000
80 е в стиле ретро мода цвет градиент арт дизайн
1200*1200
Модный стиль ретро 80 х годов дискотека тема искусства слово
1200*1200
Мода цвет 80 х годов ретро вечеринка слово искусства
1200*1200
сердце сердцебиение любовь свадьба в квартире цвет значок векторная icon
5556*5556
ТВ игра 80 х неоновый эффект слово дизайн
1200*1200
простая инициализация bb b геометрическая линия сети и логотип цифровых данных
2276*2276
3d модель надувной подушки bb cream
2500*2500
Неоновый эффект 80 х годов Ретро вечеринка арт дизайн
1200*1200
плавный руки нарисованная мемфис модный хипстер 80 х 90 х годов творческих детей рисовать
5000*5000
Мемфис бесшовные модели 80 х 90 х стилей
4167*4167
Ретро музыка вечеринка 80 современный стиль искусства слова
1200*1200
Создание рамок в Фотошоп / Creativo.
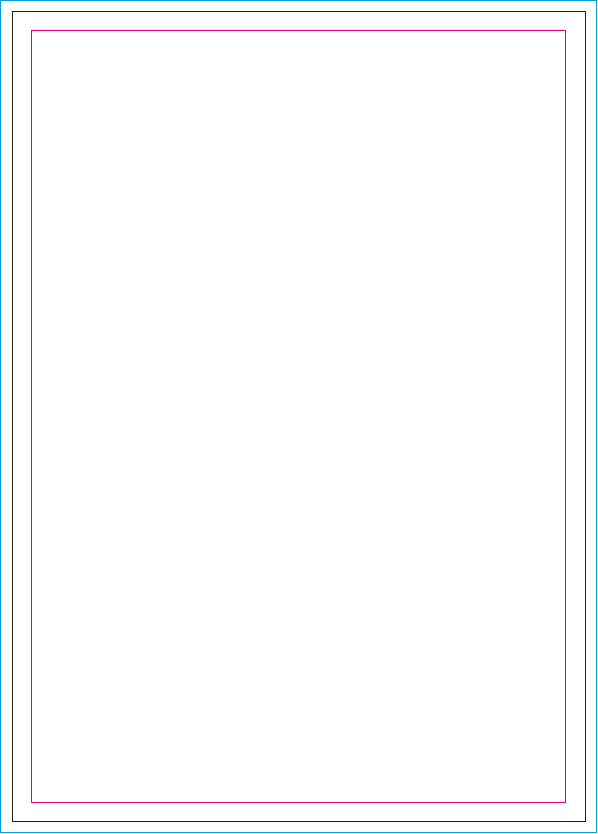 one
oneС помощью этого урока вы научитесь создавать несложные рамки для своих фотографий.
Я покажу вам несколько способов создания различных рамок, поэтому можно считать, что в одном этом большом уроке собраны несколько по одной теме.
Рамка №1. Простая рамка-полоска.
Несмотря на свою простоту, данная рамка улучшает восприятие и придает работе законченный вид.
Шаг 1. Открываем наше изображение. Выделяем все изображение, нажав CTRL+A.
Вокруг изображения появится рамка выделения.
Шаг 2. Выбираем в меню Выделение – Модификация – Сжать (Selection – Modify – Contract). В диалоговом окне выбираем величину отступа в пикселях.
Применяем команду.
Шаг 3. Нажимаем ПКМ, удерживая курсор внутри выделенной области, и в появившемся меню выбираем Выполнить обводку.
Нажимаем ПКМ, удерживая курсор внутри выделенной области, и в появившемся меню выбираем Выполнить обводку.
В появившемся диалоговом окне настраиваем цвет и ширину нашей полоски.
Шаг 4. Применяем команду и получаем результат.
Не забудьте снять выделение, нажав CTRL+D.
Рамка№2. Рамка со скругленными углами внутри.
Шаг 1. На панели инструментов выберем инструмент Прямоугольник со скругленными углами.
Переключимся в режим создания контура (на верхней панели настроек инструмента)
Шаг 2. Введем необходимый радиус закругления углов.
Шаг 3. Создадим контур с нужными отступами от краев.
Создадим контур с нужными отступами от краев.
Шаг 4. Преобразуем контур в выделение. Нажимаем ПКМ, удерживая курсор внутри контура, и в появившемся меню выбираем Образовать выделенную область.
Шаг 5. Инвертируем выделение комбинацией клавиш SHIFT+CTRL+I и нажимаем CTRL+DEL, чтобы залить выделение цветом переднего плана или ALT+DEL для цвета заднего плана. Снимаем выделение, нажав CTRL+D.
Рамка №3 . Неровные края.
Шаг 1. Выполняем шаги 1 и 2 Рамка №1.
Шаг 2. Нажимаем Q, чтобы перейти в режим Быстрой маски (Quick Mask).
Шаг 3. Применяем Фильтр – Штрихи – Аэрограф (Filter — Brush Strokes — Sprayed Strokes).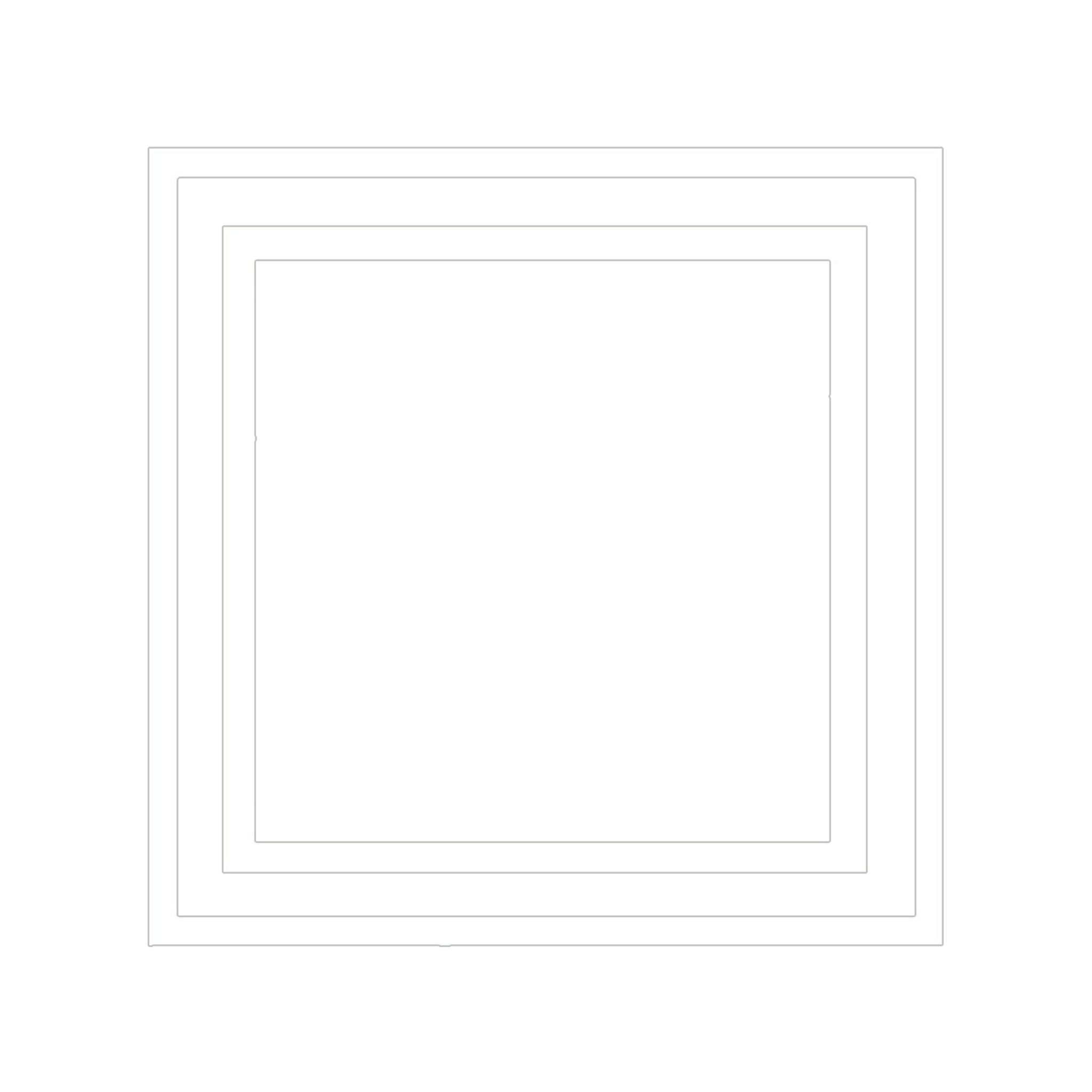 Параметры настройки фильтра подбираются индивидуально, в зависимости от изображения.
Параметры настройки фильтра подбираются индивидуально, в зависимости от изображения.
Шаг 4. (необязательный). Применяем Фильтр – Искажение – Волна (Filter – Distort – Wave) Параметры также подбираются опытным путем.
Шаг 5. Выходим из режима Быстрой маски, нажав Q. Теперь у нас появилось выделение.
Шаг 6. Инвертируем выделение комбинацией клавиш SHIFT+CTRL+I и нажимаем CTRL+DEL, чтобы залить выделение цветом заднего плана (по умолчанию белый) или ALT+DEL для цвета переднего плана (по умолчанию черный). Снимаем выделение, нажав CTRL+D.
Рамка № 4. Ступенчатая
Шаг 1. Выполняем шаги 1 и 2 Рамка №1.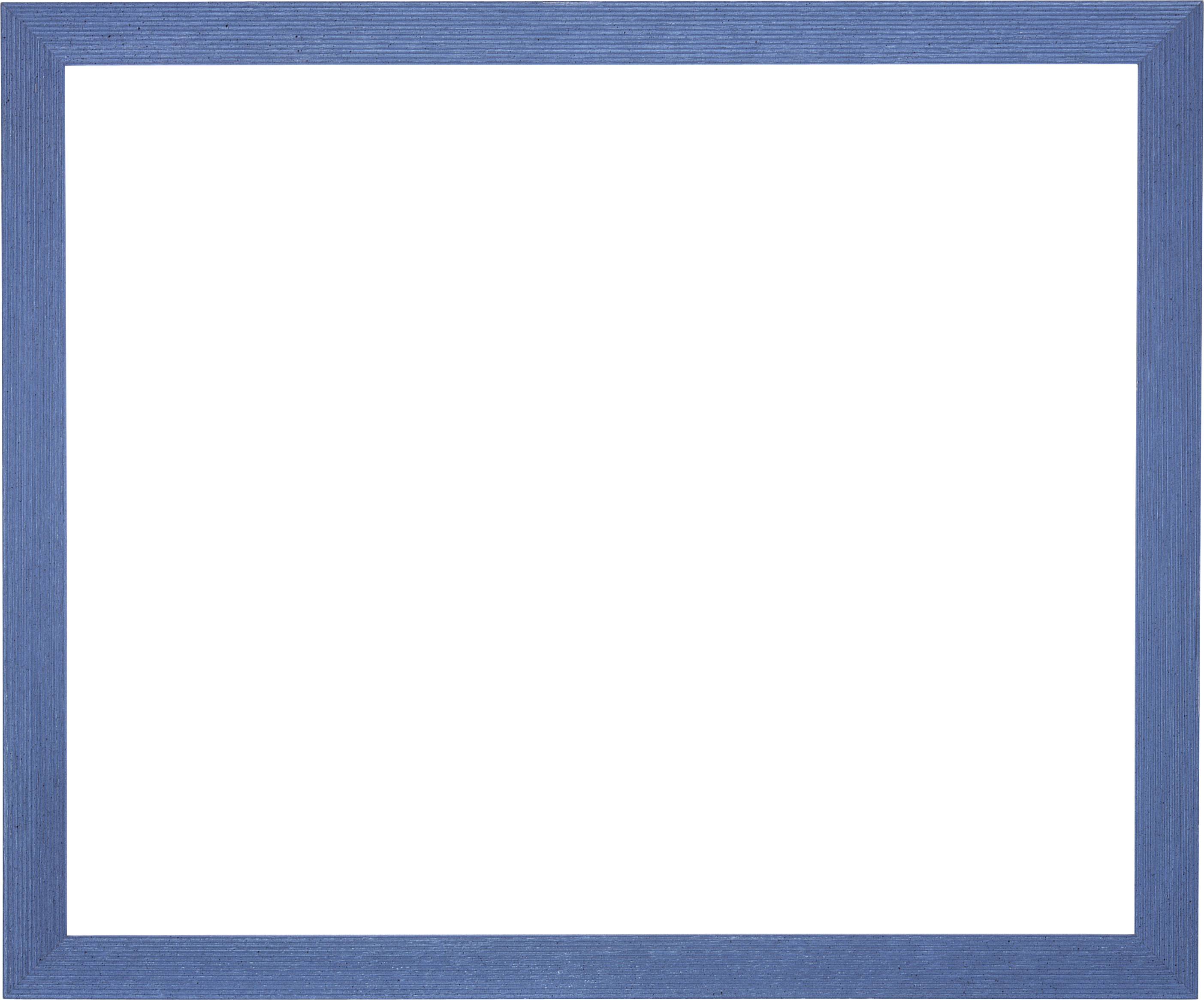
Шаг 2. Нажимаем Q, чтобы перейти в режим Быстрой маски (Quick Mask).
Шаг 3. Применяем Фильтр – Оформление – Фрагмент (Filter – Pixelate – Fragment).
Шаг 4. Применяем фильтр несколько раз, нажимая CTRL+F. Обычно для картинки размером 900х600 пикселей достаточно 4-5 раз.
Шаг 5. Повторяем шаги 5 и 6 Предыдущего раздела. Получаем результат. В этом случае я использовал цвет переднего плана по умолчанию – черный.
Желаю всем творческого вдохновения и успехов!
Автор: Евгений Карташов.
Фотомастеринг с помощью Photoshop CS2 | Мир ПК
Даже самую унылую комнату оживят самые обычные дети,
красиво расставленные по углам.
Юмористический журнал «Красная бурда»
Даже самую обычную фотографию оживят интересная рамка и декоративные элементы.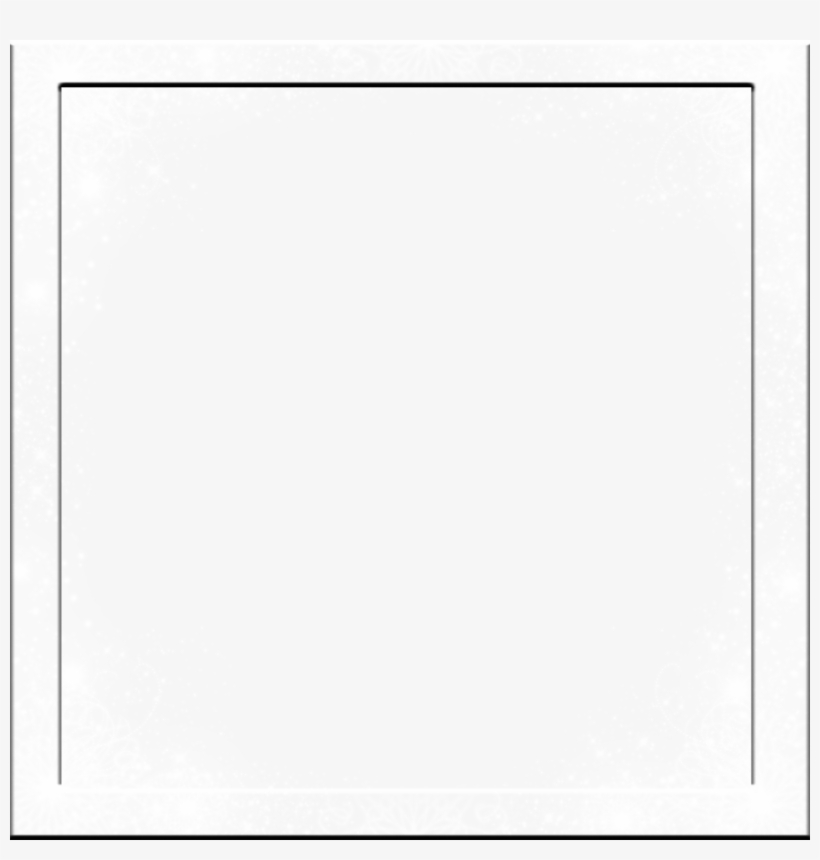 Именно об этом и пойдет речь в данной статье, которой заканчивается урок 6, начатый в «Мире ПК», №2/07, с. 134 и продолжившийся в «Мире ПК», №3/07, с. 134).
Именно об этом и пойдет речь в данной статье, которой заканчивается урок 6, начатый в «Мире ПК», №2/07, с. 134 и продолжившийся в «Мире ПК», №3/07, с. 134).
Избранная фильтрация, или Работа с фильтрами
В прошлый раз мы рассмотрели, для чего нужны фильтры и изучили основы работы с Filter Gallery (Галерея фильтров). Теперь же осталось понять, как их использовать. Интересные результаты дает совмещение оригинального изображения с «отфильтрованным». Рассмотрим несколько подобных примеров: применение фильтра для создания рамки, плавно переходящей в оригинальный снимок, и воздействие фильтра на определенный объект. В основе всех манипуляций лежат операции выделения («Мир ПК», №9/06, с. 132 и №10/06, с. 124). Именно оно помогает сформировать рамку — материал для работы фильтров. Выделение может быть самым разным, начиная с банальных окружностей-виньеток и заканчивая замысловатыми узорами. Итак, попробуем различные варианты.
Рамка-виньетка на основе изображения
Сделайте виньетку к фотографии, представленной на рис.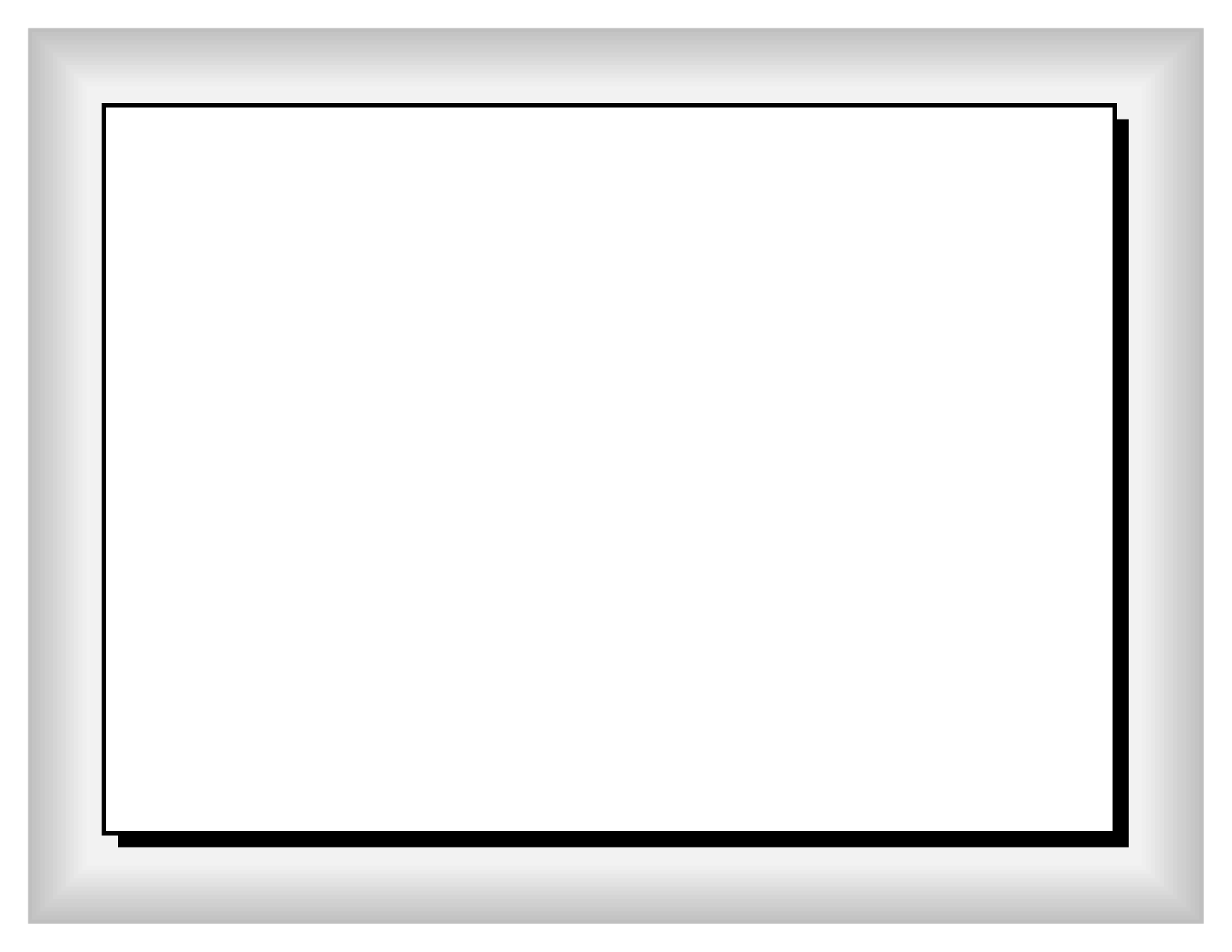 1, a, так, чтобы роль виньетки-рамки играло само изображение. Для этого выполните следующее.
1, a, так, чтобы роль виньетки-рамки играло само изображение. Для этого выполните следующее.
1. Создайте выделение, как для виньетки: очертите область инструментом Oval Selection (Овальная область), предварительно задав на панели свойств растушевку границ в 30 пикселов с помощью параметра Feather (Растушевка).
2. Инвертируйте полученное выделение комбинацией клавиш + +I.
3. Вызовите фильтр Dark Strokes (Темные штрихи) из меню Filter • Brush Strokes (Фильтр • Штрихи) и настройте его параметры так:
• Balance (Баланс) — установите баланс на уровне 4;
• Black Intensity (Содержание черного) — подчеркните тени, не слишком затемняя рисунок, для чего выберите значение интенсивности равным 3;
• White Intensity (Содержание белого) — сделайте немного ярче свет, установив значение 6.
4. С помощью палитры Filter Gallery добавьте фильтр Glass (Стекло) из группы Distort (Искажение).
Совет. Экспериментируйте с различными фильтрами и их параметрами. Неожиданно для себя вы получите довольно интересные решения. Оценить эффект можно тут же в галерее фильтров.
Неожиданно для себя вы получите довольно интересные решения. Оценить эффект можно тут же в галерее фильтров.
Когда вернетесь из галереи к изображению, то не торопитесь снимать выделение. Добавьте окантовку с помощью эффектов слоя Layer Style (Стиль слоя) («Мир ПК», №3/07, с. 134). Для этого снова инвертируйте выделение и, вызвав контекстное меню, выберите пункт Copy via layer (Копировать на новый слой). Теперь к новому слою с центральной частью рисунка примените Blending Options (Параметры наложения), например Drop Shadow (Тень), Inner Shadow (Внутренняя тень) или Outer Glow (Внешнее свечение). Полученное изображение представлено на рис. 1, b.
Фильтрация объектов
Теперь рассмотрим, как сделать изображение на портретных снимках более выразительным. Сконцентририруйте внимание зрителя на главном объекте фото, снизив резкость фона и повысив четкость прорисовки главного действующего лица. Например, сделайте козу на рис. 2, а четкой, а окружение — расплывчатым.
1.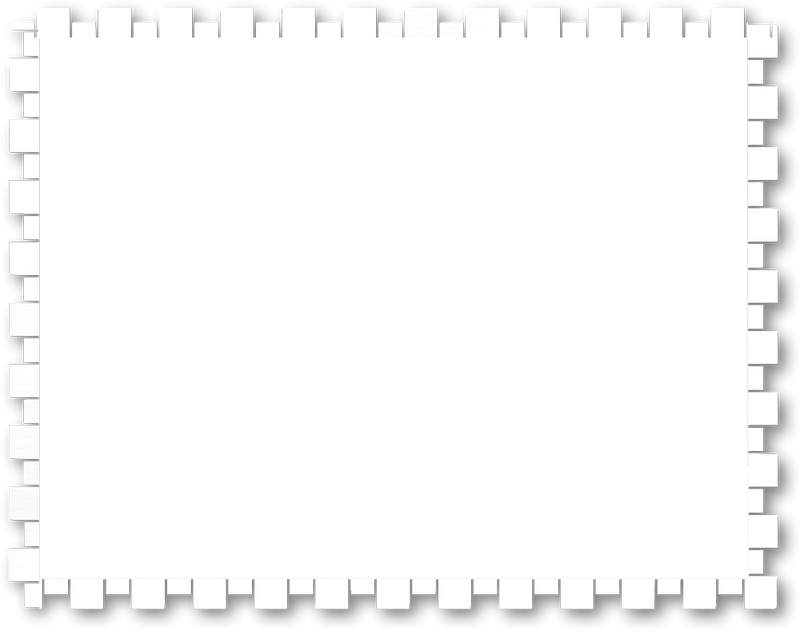 В режиме быстрой маски выделите один из основных объектов фотографии (у нас — головы козы).
В режиме быстрой маски выделите один из основных объектов фотографии (у нас — головы козы).
2. Воспользуйтесь фильтром Surface Blur (Размытие по поверхности) из меню Filter • Blur (Фильтр • Размытие) и значительно увеличьте значения Radius (Радиус) и порог воздействия Threshold (Порог).
3. Инвертируйте выделение, чтобы добавить резкости фильтром Smart Sharpen («Умная» резкость).
Конечно, можно применять дополнительные фильтры и эффекты, но всегда помните о том, что же вы хотите получить в итоге. Сейчас мы со своей задачей справились (см. рис. 2, b).
Рамка произвольной формы
Рамки правильных форм, конечно, хороши, но иногда хочется видеть ломаные линии, особенно если требуется подчеркнуть крутизну скал, как, например, на рис. 3. Давайте создадим подобную рамку.
1. Прежде всего инструментом Lasso (Лассо) обозначьте контуры и прорисуйте рамку произвольной формы. Проведите ограничивающую область. Чтобы форма получилась интересной, проведите линию согласно линиям базового изображения.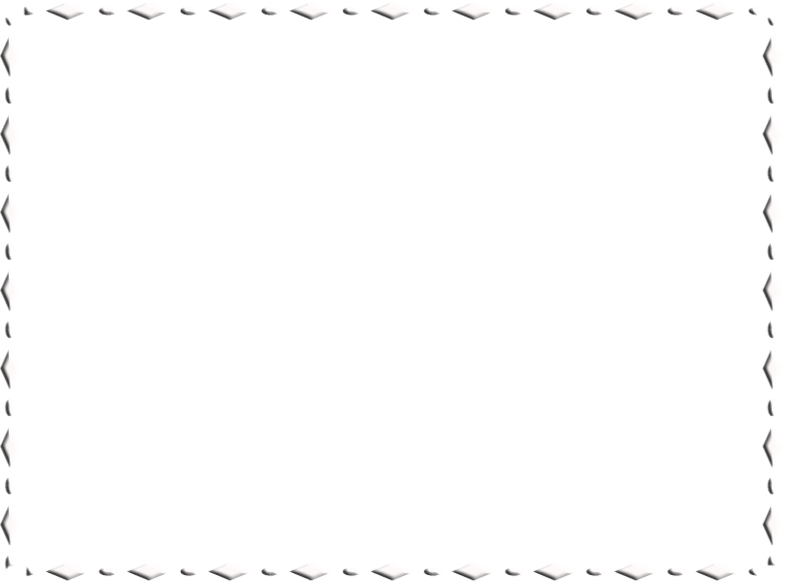
2. Инвертируйте выделение и экспериментируйте с различными фильтрами и инструментами тоновой и цветовой коррекции. В данном случае вызовите команду Desaturate (Обесцветить).
3. Снова инвертируйте выделение и заново скопируйте выделенную часть изображения на новый слой, где и поэкспериментируйте с применением эффектов Blending Options.
4. В заключение создайте рукописную подпись снимка «Фиолент 2007», использовав для букв фактуру исходного изображения. Инструментом Eraser (Ластик) напишите на верхнем слое текст. В результате получится, что этот слой будет попросту стерт. Поскольку для этого слоя применяются настройки Blending Options, то они автоматически перенесутся на подпись (рис. 3).
Фильтрация в быстрой маске
Следующий прием покажет, как применять фильтр на маске слоя и что это дает. Примемся за исходную фотографию, представленную на рис. 4, а.
1. Сделайте прямоугольное выделение центральной части изображения.
2. Инвертируйте это действие, нажав + +I, чтобы выделенной оказалась рамка.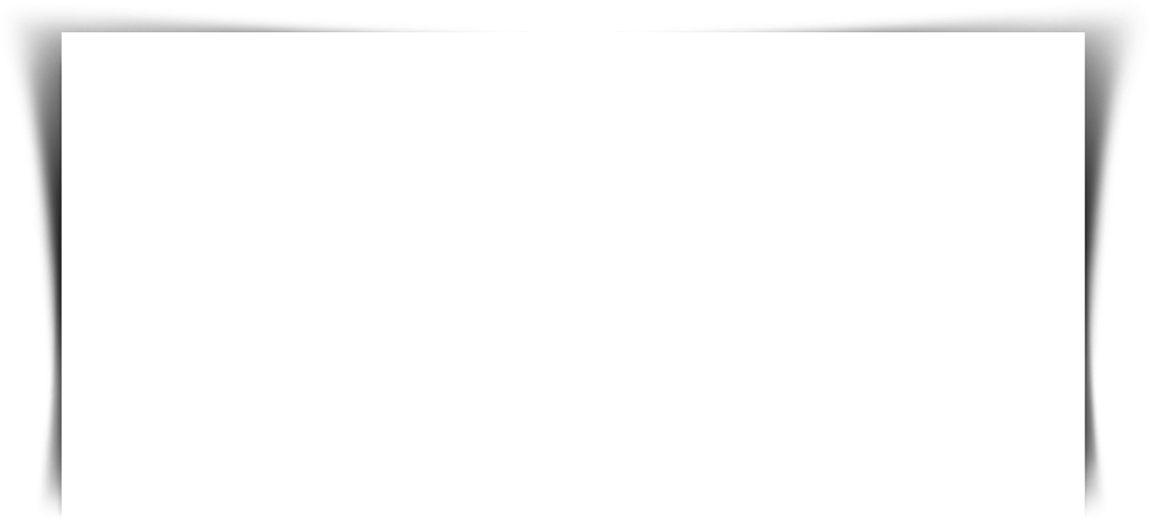
3. Перейдите в режим Quick Mask (Быстрая маска), щелкнув на значке на панели инструментов.
4. Примените фильтр Crystallize (Кристаллизация) из меню Filter • Pixelate (Фильтр • Оформление), увеличив до 45 Cell Size (Размер ячейки).
Совет. Поэкспериментируйте и с наложением поверх других фильтров. Например, интересен эффект от фильтра Ocean Ripple (Океанские волны) из группы Distort.
5. Когда выделение для новой рамки будет готово, то выйдите из режима Quick Mask и оцените изменившееся выделение — теперь у него рваные края.
6. Нажмите клавишу , чтобы стереть все выделенные области (рис. 4, b).
7. Задайте фон для образовавшейся рамки. Советую пользоваться пунктом Fill меню Edit (Редактирование) и непосредственно в диалоговом окне Fill настраивать параметры заливки. Там можно выбрать цвет переднего Foreground (Основной цвет) или заднего Background (Фоновый цвет) плана, а также с помощью пипетки щелкнуть на одном из цветов на фотографии, чтобы согласовать цветовую гамму.
Совет. Для быстрого вызова диалогового окна Fill нажмите комбинацию +.
8. Такой необычной рамке полезны будут эффекты Layer Style, с помощью которых и получилось изображение на рис. 4, с.
В режиме быстрой маски допустимо пользоваться разными фильтрами. Создать фигурное выделение рамки поможет фильтр Liquefy (Пластика). Войдя в режим быстрой маски, вызовите фильтр Liquefy, выберите инструмент и сделайте мазки в разные стороны так, как показано на рис. 5. Потом вернитесь в обычный режим и работайте над полученным выделением рамки.
Текст на кривой, или Работа с кривыми Безье
Рассмотрим еще один прием работы с текстом и использование Path (Контуры). Поместим текст «С днем рождения!» на произвольной кривой так, как представлено на рис. 6. Чтобы таким образом разместить текст, выполните следующее.
1. С помощью инструмента Pen (Перо) изобразите кривую, на которой намерены расположить текст.
Совет.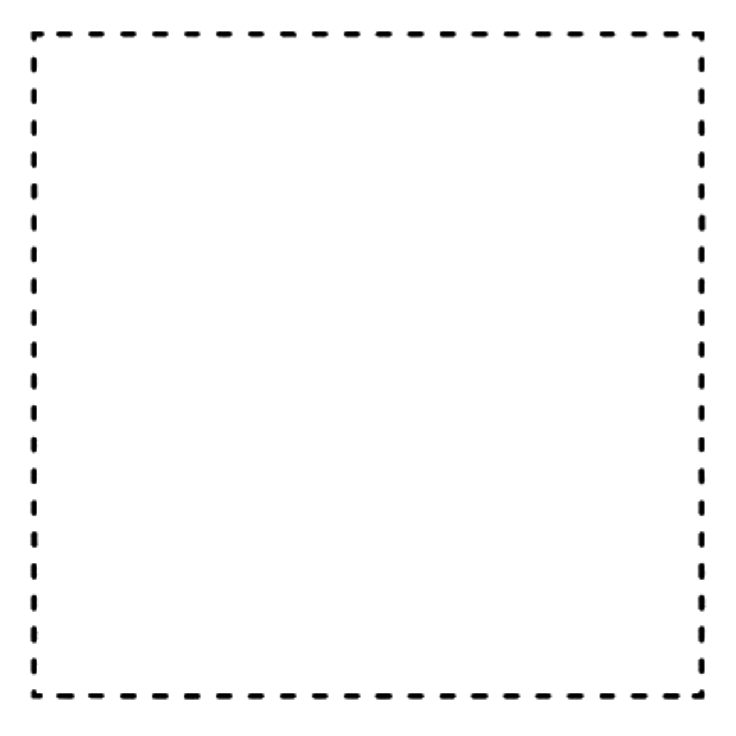 Работа с данным инструментом потребует определенных навыков. Тем, кто не применял кривые Безье, имеет смысл выбрать инструмент Freeform Pen (Свободное перо), позволяющий нарисовать произвольную кривую.
Работа с данным инструментом потребует определенных навыков. Тем, кто не применял кривые Безье, имеет смысл выбрать инструмент Freeform Pen (Свободное перо), позволяющий нарисовать произвольную кривую.
2. Обратите внимание на значки панели свойств. Нажмите на значок Path, чтобы линия получилась линией, а не формой, стоящей по умолчанию, — Shape layer (Слой-фигура). Когда будете рисовать, избегайте излишне замысловатых линий, поскольку текст на них плохо читается.
3. Отредактируйте кривую инструментом выделения опорных точек Direct Selection (Стрелка). Вы легко удалите лишние точки с помощью пункта Delete Anchor Point (Удалить опорную точку) контекстного меню и смоделируете кривизну сегментов, перетаскивая направляющие линии.
Примечание. В перечне инструментов группы Pen также имеются предназначенные для работы с узловыми точками, но всего удобнее будет один — Direct Selection.
4. Закончив создание траектории, выберите инструмент Text (Текст), подведите мышь к кривой и после того, как курсор изменится и на нем появится кривая, щелкните. Теперь напишите «С днем рождения!» и настройте параметры текста (рис. 6, а).
Теперь напишите «С днем рождения!» и настройте параметры текста (рис. 6, а).
5. Чтобы кривая не мешала просмотру, нажмите комбинацию + +H или уберите галочку с пункта Target Path (Целевой контур) в меню View • Show (Просмотр • Показать).
Если растрировать текст, то дополнительно можно будет применять различные фильтры. Например, к изображению, представленному на рис. 6, b, к тексту для придания объема применялись фильтр Reticulation (Ретикуляция) из группы Sketch (Эскиз) и размытие Gaussian Blur (Размытие по Гауссу), а также стили слоя Layer Style.
Рисование без умения рисовать, или Разбираемся в инструментах рисования
Иногда, чтобы разнообразить снимок, имеет смысл привнести в него графические элементы. И для этого необязательно быть художником экстракласса — есть способ создать несколько графических элементов и украсить ими снимок. В Photoshop имеется достаточно средств для осуществления таких планов. Давайте рассмотрим соответствующие инструменты.
Brush (Кисть) — основной инструмент для рисования.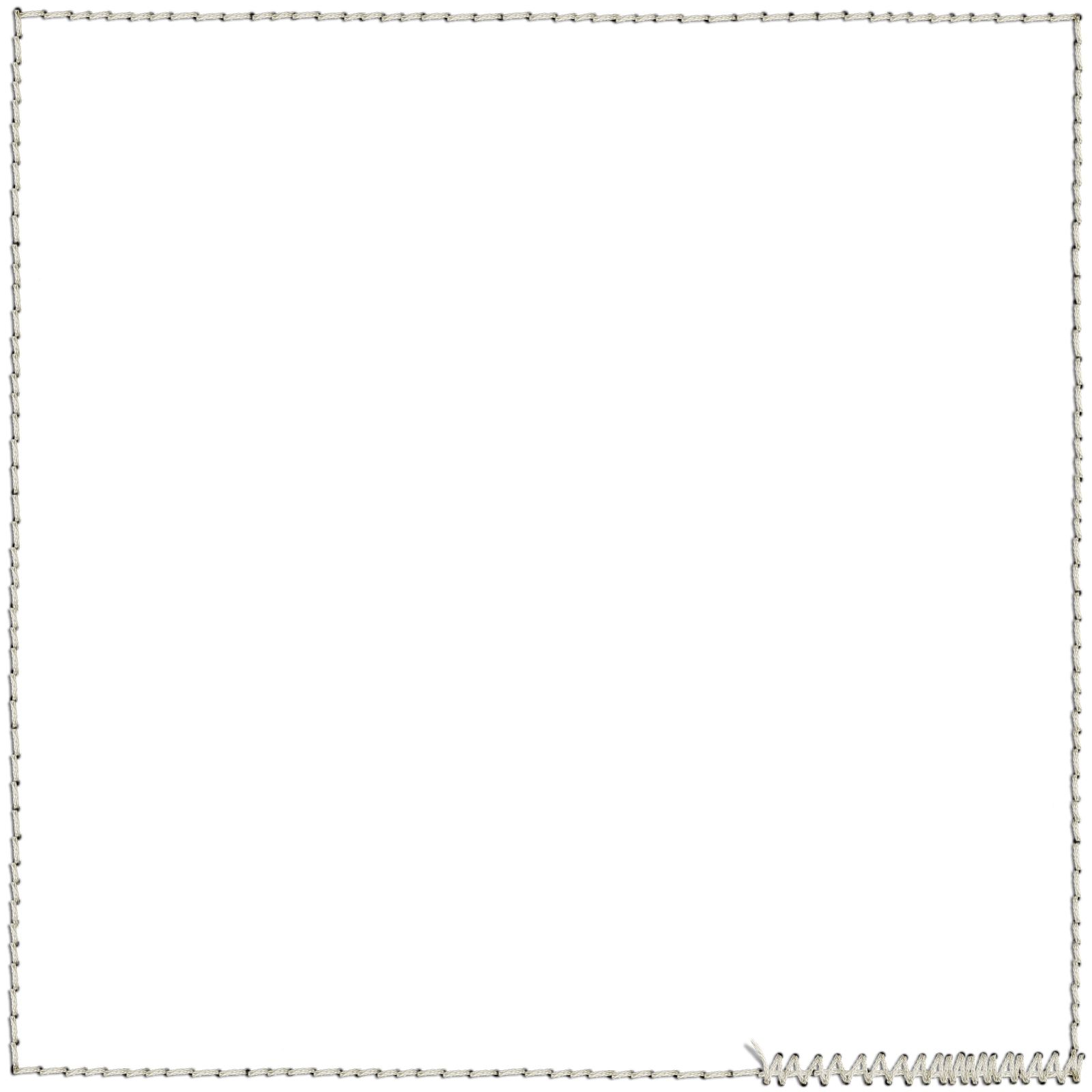 На панели свойств есть масса настроек размера, формы, режимов перекрытия и других параметров.
На панели свойств есть масса настроек размера, формы, режимов перекрытия и других параметров.
Airbrush (Аэрограф) — когда-то он был вынесен на палитру инструментов, а сейчас занимает скромное место на панели свойств инструмента Brush. Края линий, выполняемых аэрографом, более размыты, чем создаваемые кистью. Сам инструмент имитирует рисование краской, распыляемой из пульверизатора, и если даже просто нажать кнопку мыши и удерживать ее, то будет происходить непрерывное добавление краски. За интенсивность разбрызгивания отвечает поле Flow (Нажим). Чем большее значение установлено в нем, тем больше пятен будет добавлено.
Pencil (Карандаш) — используется для рисования линий с четко очерченными краями. У него панель свойств практически такая же, как и у инструмента Brush, но смягчить края карандаша не удастся.
Eraser (Ластик) — предназначен для стирания областей изображения. В данную группу включено несколько инструментов: просто Eraser (обычный ластик) — на панели свойств можно настраивать форму ластика аналогично кистям; ластик Background Eraser (Фоновый ластик) — выборочно стирает пикселы, подчиняясь алгоритмам, заданным на панели свойств, Magic Eraser (Волшебный ластик) — работает по принципу Magic Wand (Волшебная палочка), удаляя области, схожие по цвету.
Также заслуживает внимания инструмент Art History Brush (Архивная художественная кисть). В основе его работы лежат смещение пикселов и изменение режимов наложения. На фото, показанном на рис. 7, данной кистью мы прошлись по верхнему правому углу.
Основные принципы украшения фото, или Декор
Какие же выразительные средства можно рекомендовать для создания графических элементов и декоративной обработки снимка?
Режимы перекрытия Mode (Режим). Экспериментируя с различными режимами смешивания на панели свойств инструментов рисования, вы получите интересные результаты. В зависимости от выбранного режима перекрытия кисть будет работать по-разному. Так, если установить бордовый цвет для переднего плана и провести по изображению несколько линий, используя разные режимы наложения, результаты окажутся очень разными (левая рамка на рис. 7).
Фигурные кисти из библиотеки. Если вы догрузите дополнительные наборы кистей, то для вас станут доступны самые разнообразные формы, которые помогут создавать декоративные элементы.
Настройка параметров кисти. Настроив параметры отпечатка кистей на панели Brush, вы добьетесь интересных эффектов. Это и рассмотрим ниже.
Рисуем фигурными кистями
Чтобы пользоваться дополнительными наборами кистей и настраивать их параметры, нужно выполнить следующее.
1. Активизируйте инструмент Brush, перейдите на панель свойств, откройте меню с настройкой вида кисти и нажмите на значок . В появившемся меню обратите внимание на последний раздел — там содержатся названия наборов дополнительных кистей, входящие в комплект Photoshop.
2. Щелкните, например, на пункте Special Effect Brushes (Особый эффект), и после того как подтвердите замену набора кистей, новый набор загрузится. Если вы хотите работать одновременно несколькими наборами, то нажмите на кнопку Append (Присоединить).
Примечание. Чтобы вернуться к исходному набору кистей, выберите в меню команду Reset Brushes (Восстановить кисти).
3. Поскольку в наборы входят различные изображения, используемые в качестве кистей, то учтите, что один отпечаток такой кисти может играть роль графического элемента, например лист дерева или стилизованное солнце (рис.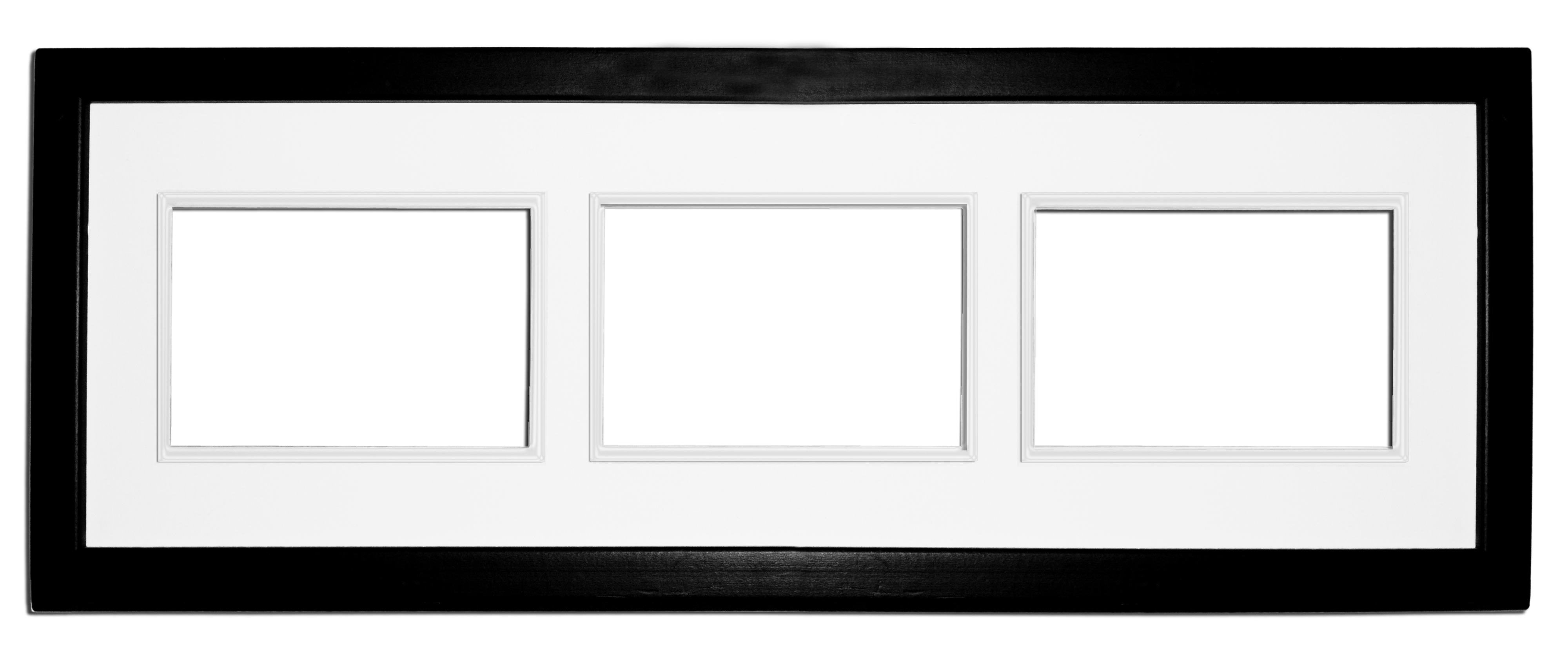 7).
7).
На панели свойств, к сожалению, кроме размера для фигурных кистей, никаких настроек не выполнить, для этого существует специальная панель Brushes (Кисти).
Настройка панели Brushes
Чтобы создать такой же шлейф из листвы, как на рис. 7, нужно поработать над тотальной настройкой формы кисти. Для этого следует использовать панель Brushes, вызываемую нажатием клавиши (рис. 8).
В левой части окна находится обширный перечень настраиваемых параметров кисти. Основные настройки располагаются во вкладке Brush Tip Shape (Форма отпечатка кисти). Здесь можно задать размер кисти Diameter (Диаметр), угол наклона Angle (Угол), отклонение от круглой формы кисти Roundness (Форма), жесткость Hardness. Параметр Spacing (Интервалы) устанавливает расстояние между отдельными мазками кисти во время рисования. Его базовое значение, равное 25%, дает сплошную непрерывную линию. Если увеличить это значение, то линия станет прерывистой.
За Brush Tip Shape следуют параметры кистей, повышающие их гибкость, в том числе изменение формы мазка Shape Dinamics (Динамика формы), настройка рассеивания мазка Scattering (Рассеивание), управление наложением текстуры Texture (Текстура), управление распределением краски относительно мазка Color Dynamics (Динамика цвета), настройка эффекта мазка, созданного двумя кистями Dual Brush (Двойная кисть) и др.
Кроме того, можно включать дополнительные флажки, расположенные в левой нижней части панели Brushes: шум по краям мазка Noise (Шум), краевой эффект Wet Edges (Мокрые края), создание бесшовных текстурных узоров Protect Texture (Защита текстуры).
Примечание. Другие инструменты рисования также используют панель Brushes, однако для них удается настроить не все параметры.
Потрудившись над созданием оригинальной кисти, ее можно сохранить, проделав следующее.
1. Щелкните на значке и в меню выберите пункт New Brush Shape (Новые установки кисти).
2. В появившемся диалоговом окне Brush Name (Имя кисти) задайте имя для новой кисти.
Совет. В качестве кисти также можно выбрать любое изображение. Для этого нужно нарисовать будущую кисть и создать выделенную область прямоугольной формы, которая должна стать кистью. Затем следует выбрать пункт Define Brush (Определить кисть) в меню Edit (Правка). В результате на палитре Brushes появится новая кисть.
Если создать один раз собственную библиотеку кистей, в дальнейшем можно использовать их при работе с разными документами.
* * *
Немного фантазии, и вы сумеете оригинально оформить снимки, изготовить на основе фотографии поздравительную открытку или пригласительный билет. Этим уроком заканчивается серия занятий, посвященных Photoshop CS2. Но, думаю, ваше плодотворное сотрудничество с этим замечательным редактором растровой графики только начинается. К тому же весной выходит новая версия Photoshop CS3. Встречайте ее!
ОБ АВТОРЕ
Ксения Свиридова — менеджер и дизайнер Координационного центра программы ECDL на Украине (Европейский стандарт компьютерной грамотности), e-mail: [email protected].
Как добавить границы к фотографиям: 10 простых методов
Есть бесчисленное множество способов добавить границы для фотографий. От онлайн-инструментов, мобильных приложений до настольных программ — каждый найдет что-то для себя.
Вы можете выбрать что-то столь же простое, как окружение вашего изображения простой белой рамкой, вы можете создать диптих или коллаж, используя несколько фотографий, или вы можете творчески использовать свои рамки, добавляя цвета, узоры, наклейки и многое другое.
Эти приложения и сайты могут быть использованы для улучшения стиля ваших фотографий, особенно если вы планируете поделиться своими изображениями в Интернете с помощью приложений для обмена фотографиями, таких как Instagram. Итак, вот несколько простых способов добавить рамку к фотографии …
Веб-приложения, которые добавляют границы к фотографиям
Если вы не хотите устанавливать программное обеспечение на свой компьютер или смартфон, на этих сайтах доступно множество бесплатных рамок и рамок. И вы также можете переключиться на платную учетную запись, чтобы получить доступ к дополнительным функциям и дизайнам.
1. Канва
Canva — ваш ориентир для онлайн-дизайна, но нет никаких причин, по которым вы не можете использовать его для чего-то такого простого, как добавление рамки или рамки к вашей фотографии.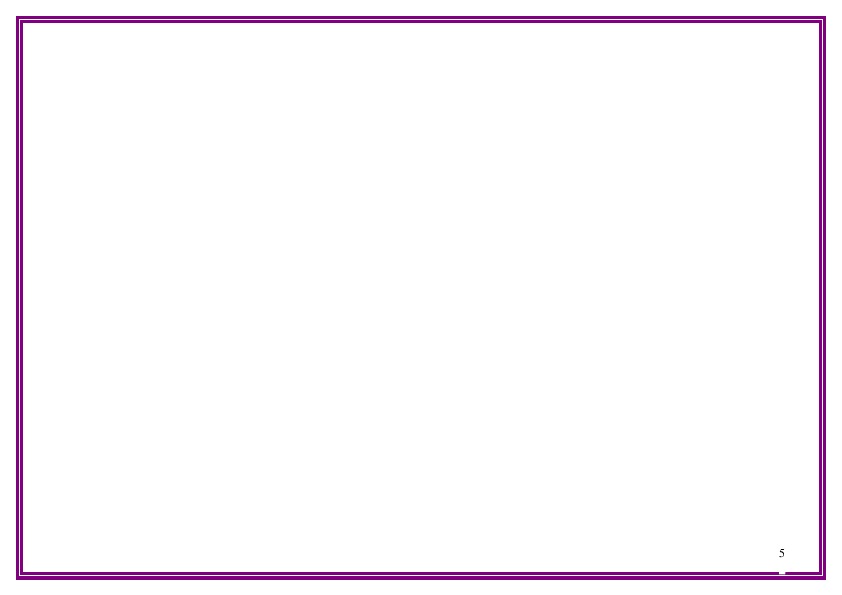
Чтобы воспользоваться услугой, вам необходимо создать бесплатную учетную запись.
После запуска нового дизайна нажмите Элементы > Рамки, чтобы начать. С Canva вам нужно будет выбрать рамку перед добавлением вашего изображения.
Предлагаемые рамки включают в себя коллажи без полей (идеально подходит для Instagram), рамки, в которых широко используются цветовые блоки, сращенные изображения, рамки Polaroid и многое другое.
Есть много бесплатных рамок на выбор, но Canva также предлагает дополнительные платные рамки или рамки, доступные только для премиум-пользователей.
С некоторыми кадрами (например, рамкой Polaroid) вы хотели бы загрузить его в формате PNG с прозрачным фоном, чтобы получить полный эффект, но для этого требуется платная учетная запись.
2. BeFunky
В фоторедакторе BeFunky есть возможность добавлять рамки к фотографиям, и вам не нужно регистрироваться, чтобы использовать его. Есть небольшой выбор бесплатных фреймов (по одному на категорию), но повышение до 5 долларов в месяц дает вам гораздо больше возможностей.
Когда вы загружаете BeFunky в первый раз, выберите Photo Editor . Затем вы можете загрузить свое изображение и нажать « Рамки» в меню. У BeFunky есть выбор рамок, включая ArtDeco, Rustic и Lace. А его категория «Мгновенное» предлагает пользователям простой способ создания цифрового дизайна Polaroid.
3. Пизап
Pizap можно использовать для добавления рамок к фотографиям и создания коллажей. Вы можете проверить функцию перед регистрацией, но чтобы сохранить ваши изображения, вам нужно создать бесплатную учетную запись.
Чтобы добавить рамку к изображению, нажмите кнопку « Изменить фотографию» на главной странице. Опция Границы имеет более 13 категорий, большинство из которых тематические для особых случаев, таких как Рождество, Хэллоуин и дни рождения. В каждой категории есть бесплатные опции, которые вы можете использовать, а также дизайны, зарезервированные для премиум-пользователей.
Проекты, доступные через Pizap, немного громче и красочнее, чем другие варианты в этом списке, и, безусловно, такие же китчевые, как и появляются. В то же время, если вы ищете простой онлайн-метод для добавления белой рамки к вашей фотографии, Pizap является лучшим решением.
В то же время, если вы ищете простой онлайн-метод для добавления белой рамки к вашей фотографии, Pizap является лучшим решением.
Мобильные приложения, которые добавляют границы к фотографиям
Если вы добавляете фреймы к фотографиям, которые вы сделали на своем телефоне, и планируете делиться ими на платформах, оптимизированных для мобильных устройств, вы также можете добавить к ним фреймы с помощью одного из этих мобильных приложений.
В App Store и Google Play доступно множество приложений для создания рамок и рамок на любой вкус. И это только некоторые из тех, которые мы обнаружили, которые предлагают уникальный дизайн или достойные бесплатные опции.
4. InFrame (Android и iOS)
InFrame — это простое приложение, которое имеет различные параметры настройки изображения, но его главная цель — создавать необычные и разнообразные рамки.
Когда вы откроете приложение, вы увидите галерею сетки всех изображений на вашем телефоне. Нажмите Все фотографии внизу, чтобы перейти к определенной галерее, если это необходимо. Когда вы найдете изображение, к которому хотите добавить рамку, коснитесь его. Вы можете выбрать до девяти фотографий, если хотите расположить их в коллаж.
Когда вы найдете изображение, к которому хотите добавить рамку, коснитесь его. Вы можете выбрать до девяти фотографий, если хотите расположить их в коллаж.
С выбранным изображением вы можете затем прокрутить различные параметры рамки в верхней части. Когда вы выбираете один, вы можете затем отредактировать изображение, например, изменить цвета рамки или добавить эффекты и наклейки.
Когда вы закончите редактирование, нажмите Готово в правом верхнем углу, и изображение будет сохранено в вашей галерее, чтобы вы могли поделиться им напрямую с другими приложениями.
Скачать: InFrame для Android iOS (бесплатно)
5. Апрель (Android и iOS)
April — это экстравагантное маленькое приложение с двумя раздражающими факторами, о которых следует помнить, если вы являетесь пользователем Android: оно будет постоянно просить вас использовать данные о вашем местоположении, которые совершенно бесполезны, а если вы не предоставите им доступ, оно будет спрашивать вас каждый раз, когда вы открываете ‘приложение.
Приложение также может немного разряжать батарею, потому что оно работает в фоновом режиме, поэтому вам придется вручную завершать процесс каждый раз, когда вы заканчиваете использовать приложение.
Тем не менее, он имеет несколько уникальных и креативных рамок с бесконечными бесплатными опциями, основанными на том, сколько фотографий вы хотите использовать.
Вы можете выбрать «Макет» для базовых кадров или «Плакат» для более сложных вариантов. Внутри «Плакат» вы найдете различные варианты в зависимости от категории («Украшение», «Еда», «Газета») и количества фотографий, которые вы выбрали.
Апрель также может стать универсальным магазином для всех ваших потребностей в редактировании фотографий на мобильных устройствах с помощью действительно надежных фильтров, редактируемого текста и наклеек.
При применении предопределенного фрейма April также может применить фильтр, но вы можете удалить его вручную, если вы просто предпочитаете добавить фрейм.
Скачать: Апрель для Android | iOS (бесплатно)
6.
 Instasize (Android и iOS)
Instasize (Android и iOS)Instasize имеет множество фантастических рамок для добавления к вашим фотографиям, которые идеально подходят для публикации в социальных сетях Открыв приложение, коснитесь нижнего значка . Поэтому необходимо выбрать место, где хранится изображение (например, Облако или Камера ).
После выбора изображения используйте полосу внизу для прокрутки и коснитесь значка рамки (вторая справа). Выберите тему рамки, например, масло или вода , и затем вы можете выбрать конкретную рамку в этом. Некоторые темы рамок доступны только по платной подписке, но вы можете получить бесплатную пробную версию, если действительно хотите их использовать.
С выбранным дизайном рамки, используйте полосу в верхней части, чтобы настроить размер рамки. Когда вы будете удовлетворены изменениями, коснитесь значка «Поделиться», чтобы отправить изображение непосредственно в социальные приложения или сохранить его в своей галерее.
Скачать: Instasize для Android iOS (доступны бесплатные покупки в приложении)
7. ShakeItPhoto (iOS)
ShakeItPhoto — это приложение для iOS, которое делает только одно и делает это очень хорошо: оно добавляет рамку Polaroid к вашей фотографии со старинным эффектом.
Так что, если все, что вы ищете, это простой способ добавить рамку Polaroid на ваши фотографии iOS, вам не нужно смотреть за пределы этого приложения.
Вы можете сделать фотографию прямо в ShakeItPhoto или извлечь фотографию из камеры.
Скачать: ShakeItPhoto для iOS (бесплатно)
Настольные приложения, которые добавляют границы к фотографиям
Наконец, есть пара настольных приложений, которые могут даже выполнить свою работу.
8. Фотошоп
В Photoshop есть множество функций, только одна из которых — добавить рамку к любой фотографии. А если у вас уже есть доступ к Adobe Creative Cloud, использование Photoshop дает вам полный контроль над конечным продуктом.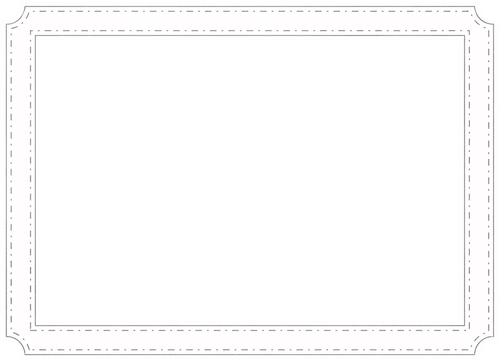
Вы можете сделать это просто, добавив белую рамку к вашей фотографии с помощью Photoshop, или вы можете добавить рисунок, изменить форму и многое другое. Единственным ограничением является ваше творчество.
Полезный прием при создании границ в Photoshop — использовать функцию Clipping Mask :
- После создания рамки добавьте прямоугольник или прямоугольник, который точно указывает, куда пойдет фотография.
- Добавьте фотографию в качестве дополнительного слоя в вашем дизайне.
- С слоем фотографии над формой, в которую вы хотите поместить фотографию , щелкните правой кнопкой мыши слой изображения и выберите « Создать обтравочную маску» .
- Как только это будет сделано, изображение будет ограничено прямоугольником или формой, в которой оно было обрезано. Вы можете перемещать изображение в пределах этой формы с помощью инструмента « Перемещение» (сочетание клавиш V).
- Вы можете изменить его размер, выбрав инструмент «Прямоугольное выделение» (сочетание клавиш M), щелкнув правой кнопкой мыши изображение и выбрав « Свободное преобразование» .
 Удерживая клавишу Shift и с помощью мыши возьмите один из углов изображения и перетащите, чтобы изменить его размер.
Удерживая клавишу Shift и с помощью мыши возьмите один из углов изображения и перетащите, чтобы изменить его размер.
Вы также можете использовать этот метод для добавления текстур и узоров к вашим фреймам, потому что он гарантирует, что ваши дополнения ограничены созданной вами формой.
Для тех из вас, кто не хочет тратить деньги на Creative Cloud, GIMP предлагает функции, подобные Photoshop, и его стоит изучить.
9. Microsoft Paint
Если все, что вам нужно, это простая цветная рамка и у вас есть компьютер с Windows, Paint отлично справится с задачей.
Откройте свое фото в Paint. На верхней панели инструментов в разделе « Фигуры » щелкните прямоугольник . Затем вы можете нажать и перетащить вокруг изображения, чтобы создать рамку.
Если вы хотите немного изменить его, используйте раскрывающееся меню « Контур» для переключения между такими параметрами, как « Сплошной цвет» и « Маркер» . Кроме того, раскрывающееся меню « Размер» изменяет толщину, а раздел « Цвета » позволяет изменять цвет рамки.
Кроме того, раскрывающееся меню « Размер» изменяет толщину, а раздел « Цвета » позволяет изменять цвет рамки.
10. Microsoft Word
Если все остальное терпит неудачу, одни только продукты Microsoft Office могут использоваться, чтобы добавить базовый кадр или границу к изображению. Основные функции редактирования изображений в Microsoft Word включают возможность добавления рамки к изображению. Подобную функциональность можно найти в PowerPoint и даже в Excel.
Вставив изображение в документ Word, щелкните правой кнопкой мыши и выберите « Формат изображения» . В открывшемся меню доступно несколько параметров, включая добавление различных теней, отражение изображения и внешнее свечение.
Если вы хотите простую рамку, нажмите на значок «Заливка» и выберите « Линия»> «Сплошная линия» . Вы можете изменить цвет, тип линии, ширину и многое другое.
От простых рамок для фотографий до винтажных рамок
От добавления простых белых рамок до создания таких фотографий, как Polaroid, вы можете многое сделать с помощью функций, встроенных в ваши устройства, с помощью одного или двух приложений.
И теперь, когда ваши фотографии в порядке, вы, вероятно, хотите показать их миру. К счастью, нет необходимости создавать сайт с нуля. Вместо этого вы можете использовать одну из этих моделей Squarespace, чтобы показать свои фотографии и иллюстрации .
Прочитайте статью полностью: Как добавить границы к фотографиям: 10 простых методов
СвязанныйПолосы на экране ноутбука — неприятная неожиданность 💻
По сравнению с персональными компьютерами, на ноутбуках несколько сложнее диагностировать причину неисправности, т.к. почти вся конструкция – это одно целое. Очень неприятная проблема – это полосы и пятна на экране ноутбука.
Вроде бы, и обращаешься с ноутбуком бережно, и пользуешься им не постоянно, а проблема всё-равно появляется. Что же делать?
Причины появления дефектов на экране
На экранах обычных мониторов и ноутбуков полосы могут появиться по нескольким причинам:
- Выход из строя матрицы, поможет только замена
- Повреждение, излом, плохой контакт шлейфа от матрицы к плате ноутбука
- Неисправная видеокарта.
 В некоторых случаях возможен ремонт или замена видеокарты
В некоторых случаях возможен ремонт или замена видеокарты - Неисправность материнской платы, как правило из-за перегрева компонентов
Прогноз неутешительный, практически во всех случаях требуется ремонт в сервисном центре. В домашних условиях можно лишь заменить видеокарту, если она не встроенная, или удалить и переустановить драйвер. Отдельные «левши» и «кулибины» могут попытаться заменить шлейф или матрицу самостоятельно, но стоит учесть ряд нюансов, о которых речь пойдёт ниже. Давайте сначала попробуем на глаз определить истинную причину неисправности ноутбука.
1. Для первоначальной диагностики причины появления полос или пятен нам потребуется обычный монитор, который нужно подключить к ноутбуку по любому интерфейсу: VGA, HDMI, Display Port. Если на мониторе изображение отличное, без полос и артефактов, значит проблема в матрице или шлейфе. Если и на мониторе есть полосы, тогда нужен ремонт/замена видеокарты или материнской платы ноутбука.
2. Проверяем реакцию матрицы на физическое воздействие: пробуем двумя руками, как бы, изогнуть и выкрутить экран, типа как выкручивают тряпки, пробуем слегка надавить пальцем на поверхность экрана. Естественно без фанатизма. Если полосы видоизменяются, значит неисправна матрица или шлейф, что менее вероятно.
Естественно без фанатизма. Если полосы видоизменяются, значит неисправна матрица или шлейф, что менее вероятно.
3. Смотрим, пропадают полоски, или может меняются, при открывании и закрывании крышки ноута. Пробуем медленно и быстро. Изменения в любую сторону свидетельствуют о неисправности шлейфа матрицы.
4. Полоса может быть рядом битых пикселей, особенно если она разноцветная. Это совершенно другая проблема, изучите пожалуйста отдельную статью.
Далее постараемся визуально определить что именно нуждается в ремонте. Вы можете посмотреть видео и продолжить чтение статьи:
Матрица ноутбука требует замены
Если вертикальные полосы появляются или исчезают при изгибе или кручении экрана, а на внешнем мониторе всё нормально
Если работает только одна сторона экрана, а другая полностью белая
Или с другими артефактами, но явно видно, что работает только часть дисплея
Белая широкая полоса или большое пятно в любой части матрицы
На экране характерная рябь
Разноцветные полосы на экране
При изгибе матрицы изображение размывается
Если все цвета отображаются в негативе, т. е. белый – чёрным, а чёрный белым и т.д. На картинке логотип «TOSHIBA» должен быть красным, а он – зелёный, а фон не чёрный, а светло-серый
е. белый – чёрным, а чёрный белым и т.д. На картинке логотип «TOSHIBA» должен быть красным, а он – зелёный, а фон не чёрный, а светло-серый
Замена или ремонт шлейфа матрицы
Требуется если на экране много разных цветных линий или изображение мерцает и рябит, но при движении крышки ноутбука картина меняется. При этом внешний монитор работает без нареканий.
Шлейф дешевле и проще всего заменить, считайте, что вам повезло.
Требуется ремонт видеокарты или материнской платы
Если на экране разноцветные линии, горизонтальные либо вертикальные, как правило рассредоточенные по всему экрану, и на внешнем мониторе такая же картина:
Рябь по всему экрану, но замена матрицы или шлейфа не приводит к положительному результату
Визуально почти не возможно определить, что сбоит именно видеокарта, на 100% здесь поможет только другой монитор.
В случае с поломанным шлейфом есть три выхода
- Отдать в ремонт
- Попытаться найти на рынке или в интернете точно такой же, для этой модели матрицы, но это маловероятно, ввиду широкого разброса наименований.
 В сервис-центре вам вряд ли продадут такой шлейф. Лучше подождут пока вы набегаетесь и сдадите ноутбук в ремонт.
В сервис-центре вам вряд ли продадут такой шлейф. Лучше подождут пока вы набегаетесь и сдадите ноутбук в ремонт. - Можно попробовать отремонтировать старый шлейф. Для этого понадобятся паяльник, обычный тестер, провод типа МГТФ и навыки электронщика, или знакомый с этими навыками 🙂 Суть ремонта заключается в поиске оборванного проводника шлейфа с помощью тестера, и его замене. Новый проводок МГТФ нужно прокинуть сверху старого и припаять с обоих концов.
Провод МГТФ состоит из одного или нескольких проводников, изолированных друг от друга. Изоляция провода МГТФ состоит из незапекаемой фторопластовой пленки.
Можно использовать обычные тонкие и прочные медные провода, просто МГТФ самые распространённые. Продаются на радиорынках и в магазинах, например в «Чип и Дип».
Что делать с неисправной видеокартой или материнской платой
В компьютерах и ноутбуках видеокарты бывают нескольких видов. В ноутбуках видеокарты обычно встроены (интегрированы) в процессор, или дискретные, т.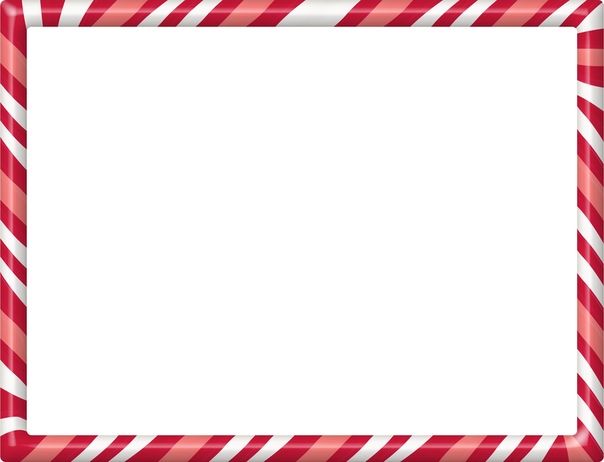 е. распаянные на плате. Это зависит от модели ноутбука. Раньше внешние видеокарты вставлялись в PCMCIA слот и её можно поменять даже самостоятельно. Правда стоят они недёшево, но не так дорого как ремонт в сервисном центре.
е. распаянные на плате. Это зависит от модели ноутбука. Раньше внешние видеокарты вставлялись в PCMCIA слот и её можно поменять даже самостоятельно. Правда стоят они недёшево, но не так дорого как ремонт в сервисном центре.
В случаях неисправной встроенной видеокарты или материнской платы, ноутбук придётся отдавать в ремонт. Удовольствие не из дешёвых, поэтому требуйте согласования цены ремонта ОБЯЗАТЕЛЬНО!
Цена ремонта может быть как за новый ноутбук, но даже при половинной стоимости задумайтесь, стоит ли оно того? Ремонтный ноутбук может подвести ещё раз, причём в самый неподходящий момент. Почитайте как выбрать себе новый ноутбук.При неисправности видеочипа вам могут предложить три варианта лечения:
- Прогрев чипа. Самый дешёвый вариант, нет гарантии что поможет, плюс неисправность может проявиться снова.
- Ребоулинг чипа. Дороже, но при исправной микросхеме даёт 99% удачного исхода событий.
- Замена чипа. 99.9% успеха, но намного дороже чем ребоулинг, и не факт, что замена чипа необходима.

Ребоулинг (с англ. Перешаровка) – полный демонтаж и повторный монтаж чипа, по-простому это просто перепайка чипа, но называется по-другому из-за особенностей монтажа. Микросхемы BGA крепятся к плате с помощью шариков из припоя.
Материнская плата могла повредиться в следствии перегрева, или из-за окислившихся контактов, или могла слегка поржаветь из-за разлитого кофе. Варианты ремонта такие же, как и в случае с ремонтом видеокарты, плюс дополнительные меры.
Решать вам, в зависимости от стоимости ноутбука, ремонта и рекомендаций мастера. Чтобы иметь по-меньше проблем советую не покупать б/у ноутбуки! Если у вас есть замечания или дополнение к статье, оставляйте комментарий, обсудим!
Создавайте стильные рамки в фотошопе — Как
Кадр стиля — это снимок готового кадра, как он будет выглядеть в более длинной анимации. Он нацелен на то, чтобы захватить общий вид анимированного или живого видео, но в неподвижном изображении.
Кадры стиля могут помочь запечатлеть цвета, материалы, текстуры, фотографии и ресурсы, которые вы планируете использовать в своем видео.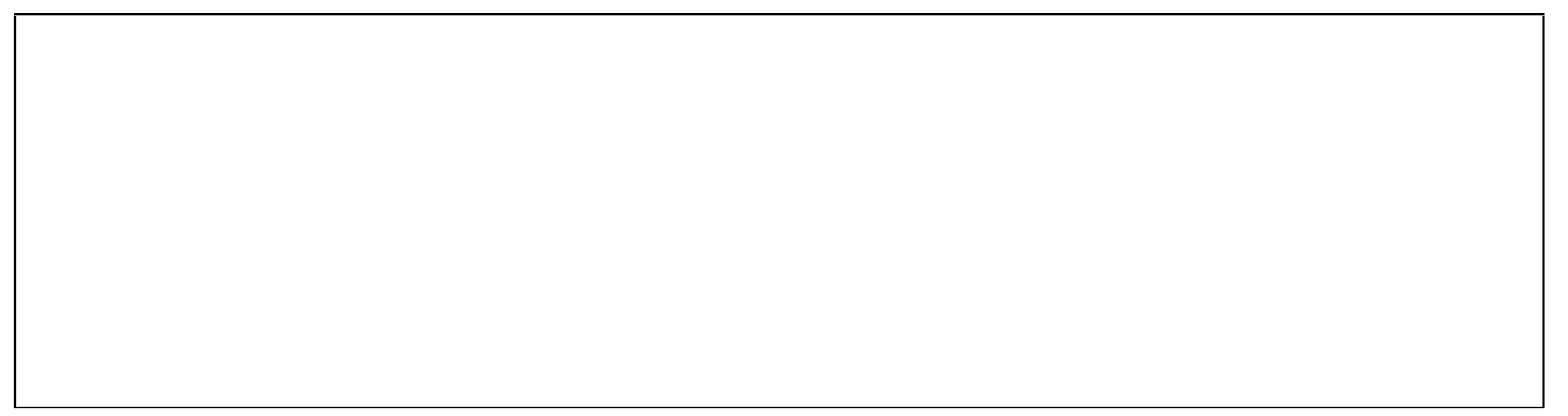 Показ клиенту как раскадровки, так и стилевых фреймов — отличный способ убедиться, что вы оба находитесь на одной странице, чего ожидать от проекта.
Показ клиенту как раскадровки, так и стилевых фреймов — отличный способ убедиться, что вы оба находитесь на одной странице, чего ожидать от проекта.
Эти примеры очень разные, но все они отлично показывают, как будет выглядеть финальная часть.
В приведенных выше примерах вы можете видеть, что кадры стиля не показывают каждый кадр видео, как в раскадровке.
Давайте разберемся, что нужно для создания стилевых рамок в Photoshop. Мы сосредоточимся на некоторых из основных техник, которые вам необходимо знать, чтобы создать ощущение, что композиты из нескольких фотографий являются частью одной работы.
В этом уроке мы будем использовать пример последовательности заголовков, которые будут предшествовать новому телешоу. У этого шоу есть темы тайн, предвзятые представления о классе, и оно основано на берегу океана.
01. Начните с одного изображения.
Это изображение будет нашей отправной точкой. Щелкните изображение, чтобы загрузить его
Щелкните изображение, чтобы загрузить его
Для начала взглянем на звезду нашего шоу. Фотография выше будет нашей отправной точкой, и у меня на это много планов. Я хочу изолировать нашего героя от фона, обернуть вокруг нее несколько неоновых световых петель и интегрировать их, отрегулировав освещение.
02. Вырежьте фигуру.
Начните с быстрого выбора грубого силуэта
Начните с использования инструмента Quick Selection, чтобы получить большую часть силуэта фигуры. Нажмите кнопку «Выбрать и замаскировать» вверху, откроется диалоговое окно «Свойства». Убедитесь, что ваш вид установлен на Onion Skin, и поверните ползунок Transparency вниз, чтобы вы могли видеть область, которую вы уже замаскировали.
03. Сосредоточьтесь на волосах
Теперь займемся этими тонкими волосками. Было бы сложно вырезать их, используя только инструменты выделения «Уточнить», но новые функции «Выделение и маска» в Photoshop CC 2017 значительно упрощают задачу, даже с учетом условий низкой освещенности на нашем изображении.
Возьмите кисть Refine Edge и начните закрашивать эти волоски. Теперь увеличьте прозрачность до 100%, чтобы увидеть, где вам нужно использовать инструмент «Кисть», чтобы вернуть все области, где вы перестарались.
04. Завершите свой выбор.
Уточняйте свой выбор, пока не будете довольны результатом
Повторяйте эти шаги взад и вперед, пока не будете довольны выбором волос. На этом этапе немного увеличьте край сдвига, а также контраст и добавьте немного растушевки (2 пикселя). Щелкните ОК. Нажмите кнопку Layer Mask, чтобы закрепить этот выбор за маской.
05. Отрегулируйте фон
Теперь добавьте сплошной фон. Воспользуйтесь палитрой цветов, чтобы подобрать темный оттенок на пиджаке фигуры. Вы можете заметить, что выделение выглядит не так идеально, теперь оно изолировано на темном фоне — не волнуйтесь, мы закроем это повторным освещением.
06.
 Добавьте неоновые огни.
Добавьте неоновые огни.Завитки должны перекрывать голову фигуры.
Прежде чем приступить к повторному зажиганию, добавьте неоновые огни. Выберите два цвета нежного заката на исходном фоне: нежно-розовый и голубой. Используя инструмент «Перо» в режиме «Форма», установите для параметра «Заливка» значение «Нет», а для параметра «Обводка» выберите один из ваших цветов. Установите ширину обводки на 26 пикселей.
Теперь вы можете повеселиться — на двух разных слоях нарисуйте розовые и голубые неоновые завитки.
07. Добавьте свечения
Более узкая белая полоса создает иллюзию того, что огни светятся.
Теперь продублируйте обе формы, измените цвет обводки на белый и уменьшите ширину обводки до 9 пикселей. Эта белая полоса должна располагаться в середине каждого завитка — если вы заметили, что она выровнена неправильно, выберите все свои штрихи и используйте раскрывающийся список Set Shape Stroke Type, чтобы выбрать Center Alignment.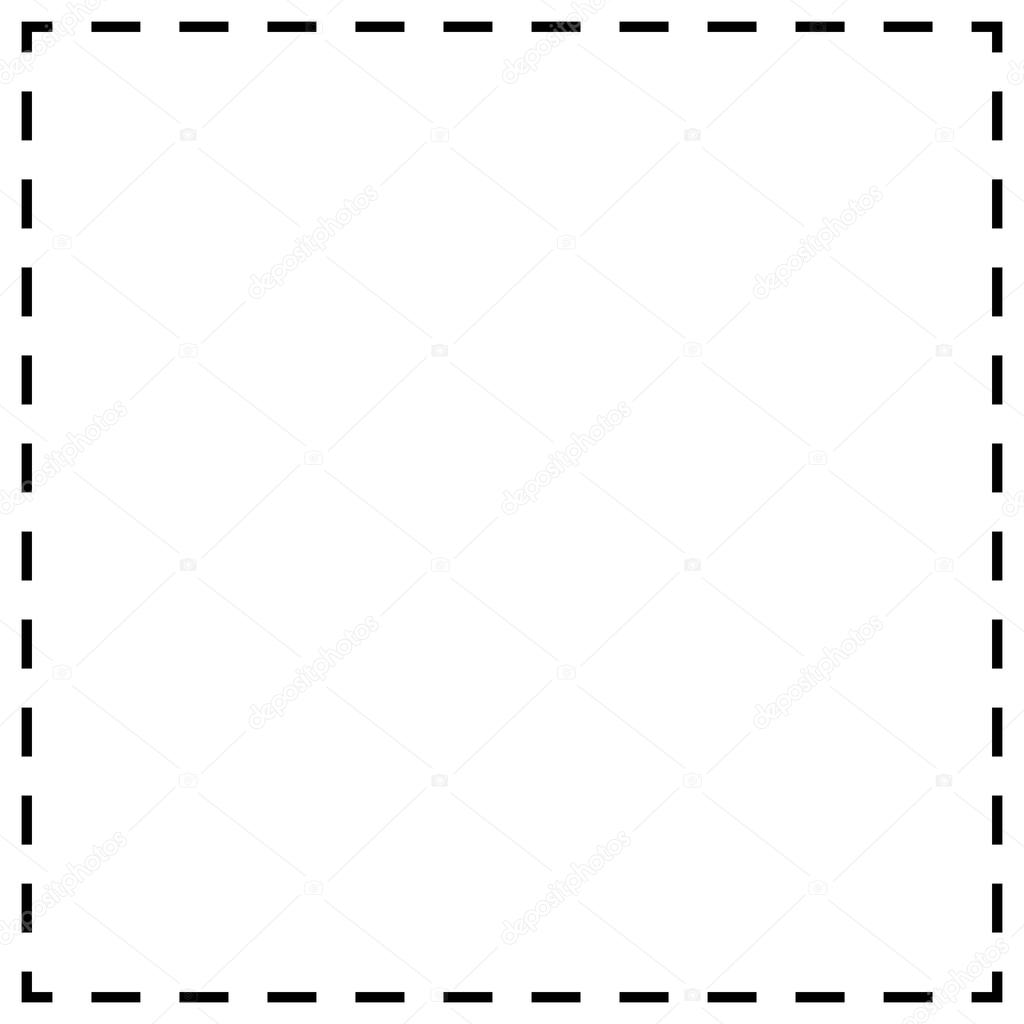
Измените растушевку широких мазков на 9 пикселей и растушевку узких белых мазков на 5 пикселей. Если вам кажется, что эффект недостаточно яркий, продублируйте цветные штрихи и растушуйте их на 6 пикселей.
Очистите и сгруппируйте все это, выбрав их и нажав кнопку «Создать группу». Наконец, добавьте маску слоя к группе и закрасьте область огней, которая идет за головой фигуры.
08. Начни зажигать заново.
Используйте неоновые оттенки, чтобы закрасить тонкие волоски
Чтобы начать повторное освещение, создайте несколько новых слоев и начните закрашивать тонкие волоски, используя розовые и синие образцы. Это должно выглядеть грубо и безумно.
Преобразуйте все нарисованные слои для умных фильтров и добавьте размытие по Гауссу. Вам нужно максимально размыть самые большие штрихи — для более мелких штрихов вы можете даже уменьшить непрозрачность.
09. Замаскируйте свои слои
Сэкономьте время, повторно используя нашу маску ранее
Нам нужно замаскировать эти слои, но вместо создания новой маски мы можем просто повторно использовать ту, которую мы создали ранее, для фона. Удерживая alt, щелкните маску на исходной фотографии. Затем нажмите cmd + A, чтобы выделить все, и cmd + C, чтобы скопировать. Выделите каждый из нарисованных слоев по отдельности и добавьте к ним маски слоев. Alt + щелкните каждую из этих масок и нажмите cmd + V, чтобы вставить скопированную исходную маску.
Удерживая alt, щелкните маску на исходной фотографии. Затем нажмите cmd + A, чтобы выделить все, и cmd + C, чтобы скопировать. Выделите каждый из нарисованных слоев по отдельности и добавьте к ним маски слоев. Alt + щелкните каждую из этих масок и нажмите cmd + V, чтобы вставить скопированную исходную маску.
10. Уточните свою работу
Измените режимы наложения на повторно освещенных слоях
Зайдите в каждую из этих масок и закрасьте черным все области, которые, по вашему мнению, имеют слишком много цвета. Вы также можете использовать инструмент Smudge в разделе рисования света, чтобы добавить немного этой легкости.
Измените режимы наложения для этих слоев на что-то вроде «Осветление», «Экран» или даже «Осветление». Я добавил еще один слой рисования от руки поверх волос, чтобы придать им немного большей глубины цвета. Сложите все эти слои в группу под названием «Переосвещение».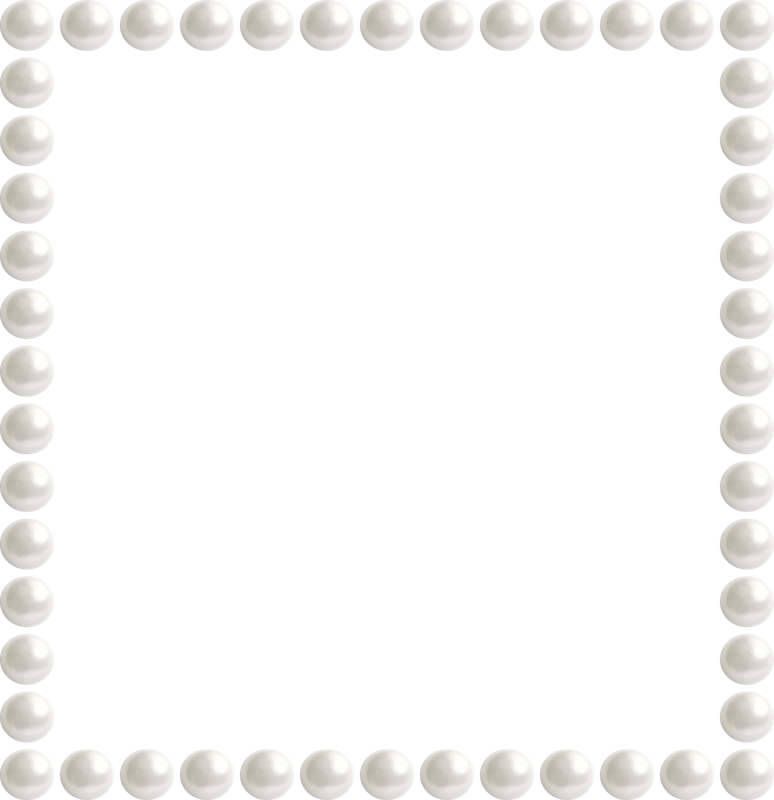
11. Добавьте немного пыли
Размытые в движении частицы пыли действительно объединяют изображение
Теперь, чтобы действительно собрать все воедино, я хочу добавить слой поверх всего, что выглядит как размытая при движении пыль (загрузите это фото с Shutterstock).
Поместите фотографию в верхнюю часть стопки слоев и при необходимости измените ее размер, чтобы она покрывала весь холст. Измените его режим наложения на Screen. Добавьте корректирующий слой яркости и контрастности и нажмите Alt + щелчок между корректирующим слоем и слоем пыли, чтобы закрепить их вместе, чтобы слой пыли не влиял на другие слои. Слегка уменьшите яркость и увеличьте контраст.
Как использовать экшены Photoshop для добавления эксклюзивной границы?
Ваша потрясающая фотография обработана и готова к печати. Но все же вы чувствуете, что чего-то не хватает. Вы хотите добавить эксклюзивности своей фотографии с помощью элегантной рамки Photoshop ? А как насчет автоматического применения границы Photoshop к нескольким фотографиям с помощью Photoshop Actions и пакетной обработки. В этом посте я покажу вам, как создать рамку за несколько простых шагов, и как автоматизировать эту технику с помощью Экшенов Photoshop.
В этом посте я покажу вам, как создать рамку за несколько простых шагов, и как автоматизировать эту технику с помощью Экшенов Photoshop.
Загрузите БЕСПЛАТНУЮ электронную книгу: 25 техник, которые должны освоить все фотографы
Создание границы в Photoshop
В общем, есть два способа создать границу в Photoshop.
Первый метод — выделить все пространство холста, а затем сжать выделение на количество пикселей, на которое должна быть граница, а затем инвертировать выделение. Это создаст выделение того места, где идет граница. Затем вы можете заполнить это выделение любым цветом, который вам нравится.Однако этот метод «украдет» пиксели с вашей фотографии, поместив границу внутри края фотографии. Это может привести к обрезанию важных частей вашего изображения.
Второй метод основан на расширении холста для создания дополнительного пространства для границы. Таким образом вы избегаете обрезания пикселей из композиции изображения. В этом уроке я буду использовать второй метод.
Подготовка экшена Photoshop к записи Процесс создания границы
Прежде чем мы начнем с создания границы, позвольте нам подготовить экшен Photoshop, чтобы вы могли легко создать границу, аналогичную другим фотографиям, не повторяя каждый шаг.Прежде всего, убедитесь, что панель действий Photoshop видна. Если нет, вы можете включить его, выбрав меню: Окно> Действия.
Используйте кнопки внизу панели «Действия» для создания наборов действий (значок папки) и для создания новых действий Photoshop (значок нового документа).Перед записью действий необходимо выбрать существующий набор действий для хранения нового действия Photoshop. Если у вас его нет, вы можете легко создать новый набор действий, нажав кнопку папки в нижней части панели действий.В диалоговом окне дайте набору действий осмысленное имя.
После создания набора действий убедитесь, что он выбран, а затем нажмите кнопку «Новое действие» (значок нового документа рядом с корзиной). При нажатии кнопки «Новое действие» открывается диалоговое окно, в котором вы можете ввести имя для действия Photoshop и убедиться, что оно сохранено в правильном наборе действий. Назовите действие: «Белая рамка: широкая».
Назовите действие: «Белая рамка: широкая».
Как только вы нажмете кнопку «Запись », экшен Photoshop начнет записывать все, что вы делаете в Photoshop, пока вы не нажмете кнопку «Стоп» в нижней части панели действий.
Простые шаги для создания рамки в Photoshop
Сначала откройте изображение, к которому вы хотите добавить рамку, в Photoshop.
1. Переименуйте фоновый слой
Начните с переименования фонового слоя. Причина этого в том, что если вы расширите холст на основе фонового слоя, Photoshop автоматически добавит цветной холст вместо прозрачного. Это создаст проблемы с добавлением тонкой обводки вокруг изображения позже.
Небольшой ярлык для переименования фонового слоя — удерживать клавишу Option (Mac) / Alt (Win) и дважды щелкнуть заголовок слоя «Фон».Это изменит имя на Layer 0.
Другой способ — продублировать фоновый слой, а затем использовать этот дублированный слой в качестве основы для создания границы.
2.
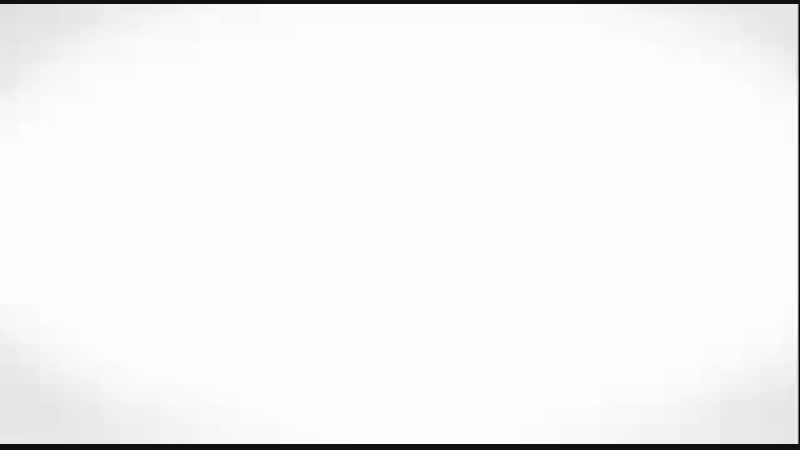 Увеличьте размер холста
Увеличьте размер холстаСледующий шаг — увеличить размер холста изображения, чтобы освободить место для новой границы, которую вы хотите добавить к фотографии. Перейдите в меню Изображение -> Размер холста . В окне «Размер холста» убедитесь, что вы установили флажок « Relative » и выбрали желаемые единицы измерения.Теперь вам просто нужно отобразить ширину и высоту границы.
Положение привязки сообщает Photoshop, в каком направлении следует увеличивать размер холста. Убедитесь, что «точка» находится посередине. Когда якорь находится в центральном положении, вы говорите Photoshop добавить, то есть по 2 сантиметра в каждом направлении как по вертикали (вверх + вниз), так и по горизонтали (влево + вправо).
Когда закончите, просто нажмите кнопку ОК.
3. Создайте слой сплошной заливки
Следующим шагом будет добавление слоя сплошной заливки того цвета, который вы хотели бы иметь для границы.Для этого поста я выберу белую рамку.
Перейдите в нижнюю часть панели «Слои» и нажмите маленькую кнопку, чтобы создать новый слой заливки или корректирующего слоя, а затем выберите самый верхний вариант: «Сплошной цвет».
В появившемся окне «Палитра цветов» просто выберите цвет границы. Я выберу белый цвет. Щелкните ОК, чтобы закрыть окно.
Теперь все ваше изображение будет покрыто белым, но не волнуйтесь. Следующий шаг — переместить слой Solid Color Fill под изображение.Это даст вам красивую белую рамку или эффект границы вокруг вашего изображения. Однако мы еще не совсем закончили, но почти закончили.
4. Добавьте тонкую обводку вокруг слоя изображения.
В качестве финальной детали вашей границы вы можете добавить тонкую черную линию между изображением и белой рамкой. Это поможет сделать очень резкое разделение между изображением и рамкой. На изображениях, которые содержат изрядное количество белого по краям, тонкая черная обводка помогает зрителю определить границы изображения.
Чтобы добавить тонкую линию, просто дважды щелкните миниатюру слоя изображения или щелкните правой кнопкой мыши и выберите Параметры наложения . В появившемся окне перейдите на вкладку «Обводка» (1) в списке слева с различными вариантами наложения стилей слоя.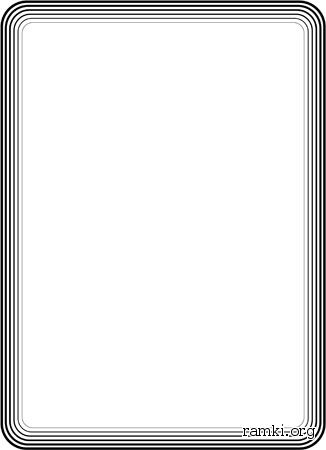 Затем измените размер линии обводки, которую вы хотите добавить (2). Я предлагаю вам держать его довольно тонким. Однако его размер зависит от общего размера вашего изображения. Не забудьте установить Position как Outside (3). Различие между внешней и внутренней стороной здесь заключается в том, должна ли обводка отбирать пиксели изнутри слоя изображения (что может «обрезать» элементы рядом с краем, с широкой линией обводки), или вы хотите разместить линию обводки на за пределами слоя изображения.Выбор «снаружи» только «украдет» пиксели только что созданной вами белой границы, что лучше, чем брать их с изображения. Убедитесь, что цвет черный (4), прежде чем нажимать кнопку ОК.
Затем измените размер линии обводки, которую вы хотите добавить (2). Я предлагаю вам держать его довольно тонким. Однако его размер зависит от общего размера вашего изображения. Не забудьте установить Position как Outside (3). Различие между внешней и внутренней стороной здесь заключается в том, должна ли обводка отбирать пиксели изнутри слоя изображения (что может «обрезать» элементы рядом с краем, с широкой линией обводки), или вы хотите разместить линию обводки на за пределами слоя изображения.Выбор «снаружи» только «украдет» пиксели только что созданной вами белой границы, что лучше, чем брать их с изображения. Убедитесь, что цвет черный (4), прежде чем нажимать кнопку ОК.
Если вы обнаружите, что вам не нравится черная обводка, ее очень легко отключить, или вы можете поиграть с ее включением / выключением, скрывая эффект обводки на слое изображения. Просто щелкните значок глаза на слое стиля Эффекты, который появится чуть ниже слоя изображения.
Это был последний шаг в создании элегантной рамки Photoshop для вашего изображения.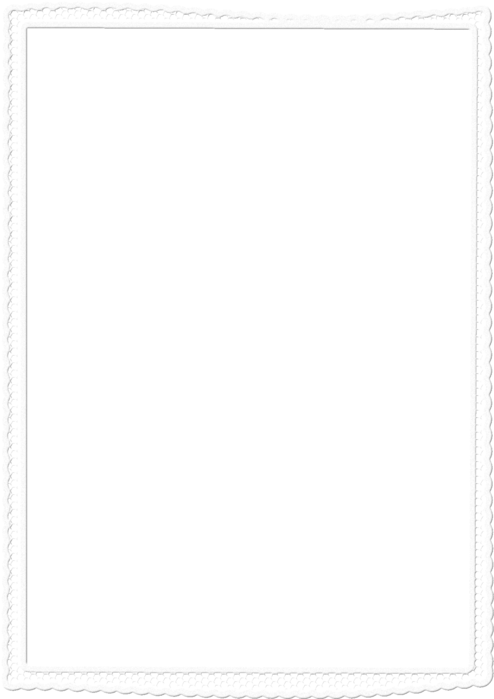 Прежде чем делать что-либо еще, вы должны нажать кнопку остановки на панели действий Photoshop, чтобы закончить запись всего, что вы делаете. Вы можете нажать кнопку Play / Run Action, чтобы проверить, все ли работает должным образом.
Прежде чем делать что-либо еще, вы должны нажать кнопку остановки на панели действий Photoshop, чтобы закончить запись всего, что вы делаете. Вы можете нажать кнопку Play / Run Action, чтобы проверить, все ли работает должным образом.
Ниже вы можете увидеть результат добавления белой границы с тонкой черной обводкой. Обратите внимание, что внешняя серая линия просто добавлена, чтобы вы могли отличить границу от фона веб-сайта.
Как применить эффект границы Photoshop Action к нескольким изображениям?
Если вы хотите применить эту рамку к нескольким изображениям, например, при подготовке большого количества изображений для печати, вы можете сделать это очень быстро.
Выберите «Файл»> «Автоматизация»> «Пакетная обработка»…
В появившемся диалоговом окне вы можете настроить пакетное задание, которое применяет одно и то же действие Photoshop ко всем изображениям в исходной папке и выводит результат в папку назначения.
Во-первых, вам нужно выбрать, какое действие играть.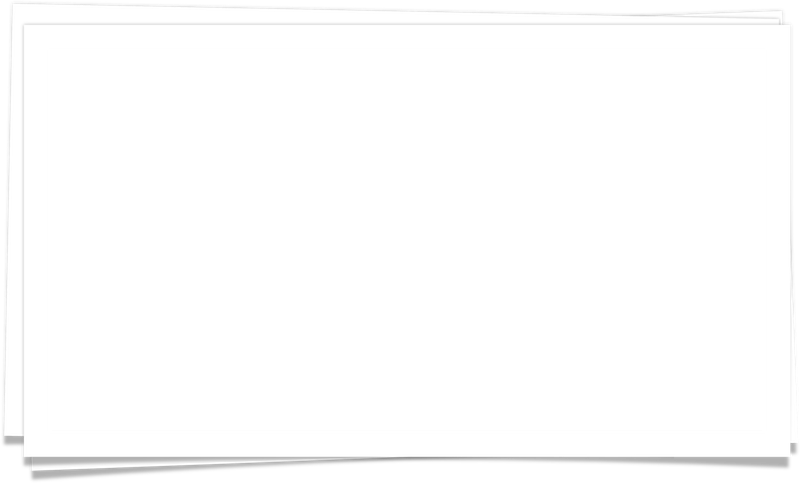 Выберите набор действий, в который вы поместили только что созданный экшен Photoshop границы, а затем найдите и выберите само действие в следующем раскрывающемся поле.
Выберите набор действий, в который вы поместили только что созданный экшен Photoshop границы, а затем найдите и выберите само действие в следующем раскрывающемся поле.
Затем в разделе «Источник» диалогового окна выберите «Источник», который должен быть папкой (из раскрывающегося списка), и щелкните «Выберите », чтобы выбрать папку, в которой вы храните все фотографии, для которых нужно добавить границу. в и нажмите ОК.Обратите внимание, что пакетный процесс будет включать все изображения в исходной папке.
Убедитесь, что вы отметили флажками опцию: Запретить диалоговое окно параметров открытия файла . Оставьте другие опции не отмеченными.
В разделе назначения диалогового окна выберите папку назначения , чтобы указать Photoshop, где сохранить выходной файл после применения действия Photoshop. Я предлагаю вам использовать другую папку, чем
. В качестве последнего шага в настройке пакетного задания вы должны указать Photoshop, как называть выходные файлы. Здесь у вас довольно много гибкости, но для этого учебника просто выберите Имя документа в первом поле, а в следующем поле (справа) выберите 1-значный серийный номер (что гарантирует, что ничего не будет перезаписано). Наконец, в качестве последней части имени файла выберите расширение в третьем поле ввода для имени файла. Обратите внимание, что добавочный номер всегда должен быть последним.
Здесь у вас довольно много гибкости, но для этого учебника просто выберите Имя документа в первом поле, а в следующем поле (справа) выберите 1-значный серийный номер (что гарантирует, что ничего не будет перезаписано). Наконец, в качестве последней части имени файла выберите расширение в третьем поле ввода для имени файла. Обратите внимание, что добавочный номер всегда должен быть последним.
Теперь вы готовы нажать кнопку ОК, чтобы запустить пакетное задание.В то время как Photoshop теперь добавляет границы ко всем фотографиям в исходной папке, вы можете расслабиться или делать что угодно.
Вот и все. Теперь вы создали оба экшена Photoshop, чтобы быстро добавить красивую рамку к вашим фотографиям, и узнали, как использовать этот экшен Photoshop для создания пакетного задания для автоматизации применения границ Photoshop к нескольким изображениям.
Бонусный совет: продублируйте экшен Photoshop и измените настройки фона, чтобы легко создать черную рамку.
Хотя я считаю, что эта рамка Photoshop в белом цвете очень хорошо подходит для изображения, белая рамка может не подходить для всех изображений.Переключать цвета очень просто. Для этого просто дважды щелкните слой стиля эффекта и измените цвет на белый. Затем выберите нижний слой, которым должен быть слой Color Fill, и дважды щелкните миниатюру. В диалоговом окне «Палитра цветов» выберите, например, черный, чтобы изменить границу на этот цвет.
Переход от одного цвета границы к другому занимает всего несколько секунд. Вот изображение с черной внешней границей с белой обводкой. Однако вместо того, чтобы изменять окончательный результат, я предлагаю вам продублировать действие Photoshop и переименовать его в «Черная граница: широкая», чтобы иметь экшены Photoshop как для белой версии, так и для черной версии.
После копирования вы должны изменить значения, используемые действием, создающим черную рамку. Вы можете сделать это, развернув действие «Черная граница: широкая» и дважды щелкнув шаг действия слоя стиля эффекта, вы измените значения, которые использует этот экшен Photoshop. Таким же образом просто щелкните шаг действия, который создает слой Color Fill и меняет цвет с белого на черный, чтобы создать эффект черной границы.
Таким же образом просто щелкните шаг действия, который создает слой Color Fill и меняет цвет с белого на черный, чтобы создать эффект черной границы.
С рамкой Photoshop можно получить множество различных видов и эффектов.Для достижения некоторых требуются другие сложные методы. Однако помните, что «необычный» вид также повлияет на впечатление, которое зритель получит от вашей фотографии. В этом уроке я сосредоточился на том, чтобы показать вам, как добавить рамку Photoshop, которая придает вашему изображению элегантный и эксклюзивный вид, удерживая внимание на изображении, а не на границе. Кроме того, я показал вам, как автоматизировать создание границ с помощью экшенов Photoshop, и настроить пакетное задание, чтобы применить его ко всей папке за один раз.
Надеюсь, вы нашли это полезным.
Если хотите еще проще, я сделал связку готовых экшенов Photoshop, включая этот. Вы даже можете выбирать между разными размерами границ. Если вам интересно, я предлагаю вам ознакомиться с пакетом действий: Экшены Photoshop для фотографов .
Если вам интересно, я предлагаю вам ознакомиться с пакетом действий: Экшены Photoshop для фотографов .
Используете ли вы границы для изображений? Поделитесь своим опытом и методами добавления границ Photoshop к вашим изображениям ниже.
- Питер Дам
Эй, я Питер.Я владелец и редактор Photography-RAW. Я позабочусь о том, чтобы вы получали лучшие статьи о фотографии. Лично я предпочитаю снимать пейзажи, природу и макросъемку. Надеюсь, вам понравится этот сайт 🙂
Как добавить волнистую границу линии в Photoshop
Что нужно знать
- Нарисуйте прямоугольник с помощью инструмента Rectangular Marquee tool , выберите значок Menu на палитре Paths , затем выберите Make Work Path .
- Установите Tolerance на 0,5 пикселя и выберите OK , затем щелкните правой кнопкой мыши рабочий контур в палитре Paths и выберите Stroke Path .

- Установите инструмент Tool на Brush и выберите OK , затем перейдите к Filter > Distort > Wave и переместите ползунки Wavelength и Amplitude .
В этой статье объясняется, как создать рамку с волнистой линией границы в Adobe Photoshop CC 2019.Для добавления креативных рамок вам необходимо знать, как работать с контурами и фильтрами.
Как добавить волнистые границы в Photoshop
Поскольку вы будете создавать границу с помощью инструмента «Кисть», первым делом выберите кисть:
Выберите кисть для границы в палитре Brush Settings .
Если палитра Brush Settings не отображается, выберите Window > Brush Settings .
Выберите инструмент Rectangular Marquee Tool и нарисуйте прямоугольник.

Выберите значок меню в правом верхнем углу палитры Paths , затем выберите Make Work Path .
Если палитра Paths не отображается, выберите Windows > Paths , чтобы открыть ее.
Установите Tolerance на 0,5 пикселя и выберите OK .
Щелкните правой кнопкой мыши рабочий контур в палитре Paths и выберите Stroke Path .
Установите инструмент Tool на Brush , затем выберите OK .
Выберите Filter > Distort > Wave .
Переместите ползунки Wavelength и Amplitude , чтобы прямые края стали волнистыми. Когда вас устраивает предварительный просмотр, выберите OK .

Вы можете создавать контуры из любого выделения, поэтому эту технику можно применять ко всем формам.
Спасибо, что сообщили нам!
Расскажите, почему!
Другой Недостаточно деталей Сложно понятьфонов для фотошопа полосатые. Фоны для фотошопа
Добро пожаловать на сайт сайта! Друзья, на нашем сайте вы можете найти много интересного и полезного для себя, своих близких и детей. Мы предлагаем огромный выбор кистей, рамок, стилей, форм, значков и многих других дополнений к вашей фотографии.
Рамки для фотошопа
Особой популярностью пользуются рамки для фотошопа, с помощью которых можно без труда украсить свое фото.Вам просто нужно найти подходящую рамку, вставить свою фотографию, которая послужит креативным украшением вашего рабочего места или семейного альбома. Также вы можете создать забавную комнату для своего малыша. В этом вам поможет большой выбор детских рамок. Освоить эти типы рамок могут даже начинающие пользователи.
Обращаем ваше внимание на рамки для свадебного фото, для семейного фото, виньетки, для влюбленных, «для вас», поздравления, календари, с Великой Пасхой, 23 февраля, с Новым годом, на день рождения, на День всех влюбленных.Вы можете скачать все эти рамки по этой ссылке
Скачать шаблоны для Photoshop
Пора поговорить о главном разделе нашего сайта — «Шаблоны для фотографий». Прежде всего, он популярен среди девушек разных возрастных категорий. Ведь девушка всегда стремится к обаянию и красоте. Именно в этом разделе, милые девушки, вы можете оказаться в образе: незнакомец в лунном свете или, наоборот, добрая фея. Вам просто нужно перейти по этой ссылке. Не будем забывать и о наших дорогих мужчинах, ведь наш сайт подготовил для них как можно больше интересных шаблонов, в образе которых мужчина почувствует себя: трудолюбивым садовником, мушкетером, рыцарем, летчиком, байкером, ковбоем, король, железный человек, немецкий офицер, автогонщик и т. д..п. И все это абсолютно бесплатно , нужно просто нажать на кнопку мыши и.
Уважаемые пользователи, администрация нашего сайта приготовила для ваших детей сюрприз: раздел «Шаблоны для детей». Ваш ребенок будет чувствовать себя милым кроликом, маленьким, пиратом, утенком, пауком, королем, эльфом и т. Д. Щелкайте мышкой быстрее, переходите по ссылке и получайте много удовольствия.
Рекомендуем обратить внимание на раздел «Иконки». Мы предлагаем большой выбор не только «рамок», но и «иконок».Вы можете использовать этот раздел для разных целей — от обычного любительского фото до масштабного дизайн-проекта. Именно здесь можно найти массу удовольствия!
Наш сайт не стоит на месте, мы постоянно развиваемся, наполняем сайт полезной информацией и конечно же прислушиваемся к мнению пользователей. Все свои комментарии и предложения вы можете оставлять в разделе «Обратная связь» .. Администрация сайта!
Параллельные линии и сетка — это элементы, придающие проектному решению упорядоченность и жесткую структуру.Линии задают направление взгляда, который скользит по изображению, подчеркивая поверхности, придавая изображению объем. Легкая штриховка вместо заливки создает эффект невесомости, воздушности объекта.
Легкая штриховка вместо заливки создает эффект невесомости, воздушности объекта.
Параллельные линии, сетка из прямоугольных ячеек, решетка легче создать в программах векторной графики, таких как, например, Adobe Illustrator. Вы можете скачать подходящую текстуру или готовый клипарт.
Но не всегда есть время искать нужные текстуры.Нарисовать прямую линию просто — рисуйте любым инструментом рисования, удерживая нажатой клавишу Shift. Например, сложно нарисовать несколько линий на одинаковом расстоянии друг от друга, чтобы создать сетку. Но решить задачу создания параллельных линий в Photoshop совсем не сложно.
1 ход.Самый быстрый способ — создать параллельные линии с помощью стилей.
Нарисуйте прямую линию с помощью инструмента Pensil (чтобы линия получилась прямой, удерживайте кнопку Shft).
Встроенные стили Photoshop включают пунктирные штрихи (штрих-пунктирные штрихи). Выделите эти стили с помощью палитры меню Styles (Стили): Window (Окно)> Styles (Стили).
Из наборов стилей выберите стиль Белый 1pt с интервалом 2 точки без заливки или другой стиль, если хотите.
Возьмем линию из точек.
Эту линию нужно растянуть по ширине и получить из точек полосы.Но если вы сделаете это прямо сейчас, вы получите прямоугольник с пунктиром. Используйте простой трюк: создайте новый пустой слой над слоем с пунктирной линией и объедините два слоя (выберите эти слои на панели «Слои» и выполните команду «Объединить»).
После этого просто растяните линию по ширине командой Edit> Transform (Трансформировать).
Если вы создадите новый слой над слоем с линиями, заполните этот слой градиентной заливкой и примените к нему команду меню из панели слоев Create Clipping Mask, вы получите вот такую радужную полосу.
А с помощью команды Edit> Transform> Warp (Деформация), позволяет получить интересные эффекты.
Метод 2. Параллельные линии можно создавать с помощью градиентов.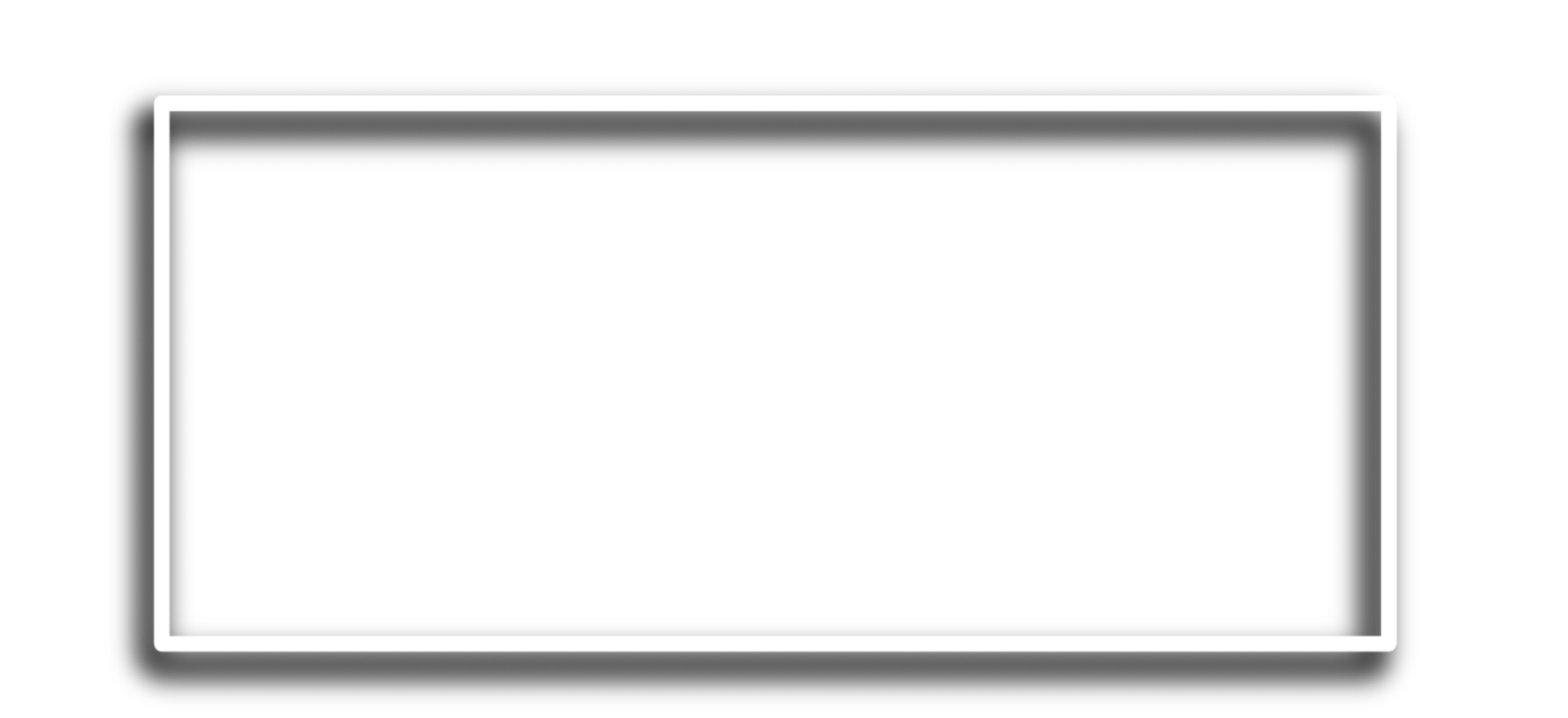 Недостаток этого метода существенный — сначала необходимо создать градиент с помощью редактора градиентов. Если вы ничего не знаете о работе с редактором градиентов, перейдите сюда:
Недостаток этого метода существенный — сначала необходимо создать градиент с помощью редактора градиентов. Если вы ничего не знаете о работе с редактором градиентов, перейдите сюда:
Преимущество этого метода в том, что, во-первых, вы можете создать полосатый градиент, сохранить его и всегда использовать, а во-вторых, вы можете создавать разноцветные градиенты, градиенты с размытыми или четкими переходами от цвета линии к фону, вы можете создавать двойные, тройные линии с разным интервалом между ними.Или скачать готовый или
Создать градиент для рисования параллельных линий очень просто. Откройте редактор градиента и добавьте цветные маркеры в нужные места (просто щелкните мышью в нужных местах, установите цвет и расстояние в соответствующих полях.). Поле Location устанавливает смещение маркера в% от левого края, расстояние между маркерами — это расстояние между линиями.
Маленькие маркеры рядом с цветным маркером определяют степень размытия линии.Попробуйте пододвинуть их ближе к линии и посмотрите на результат.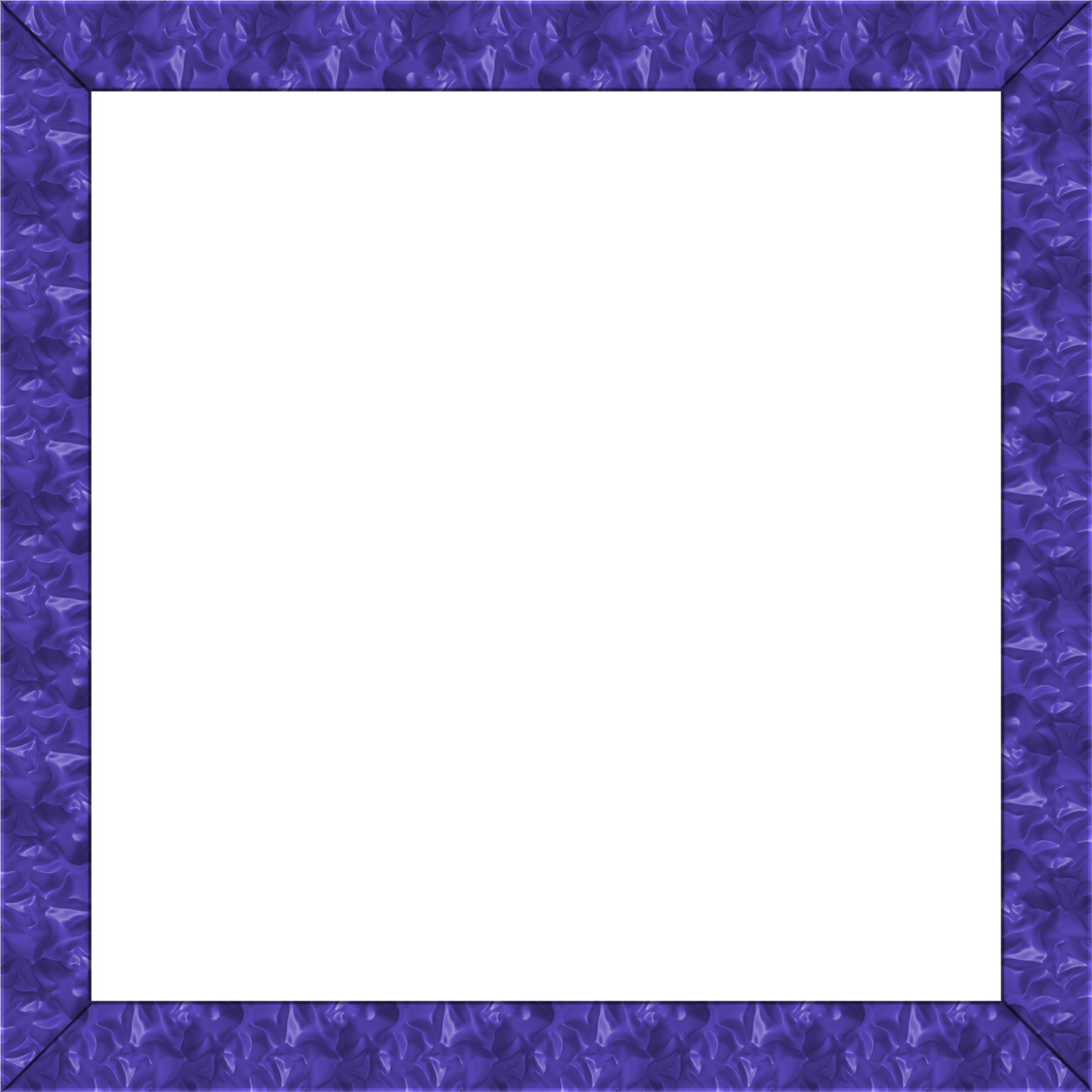
Маркеры над полосой градиента управляют прозрачностью областей градиента. Белые маркеры обозначают прозрачные области (непрозрачность равна 0). Этот градиент полезен для рисования на готовом фоне:
Пример использования этого градиента:
И не забывайте, что есть разные градиенты — ромбовидный, радиальный, зеркальный, что позволяет одним легким движением создавать разные формы:
Метод 3.Сначала нарисуйте одну линию на новом слое.
Перейдите на палитру «Действия», создайте новое действие (например, «Линия»), нажмите кнопку записи и выполните простые действия: скопируйте линейный слой и переместите его вверх или вниз на нужное расстояние. Работа выполнена, нажмите кнопку «Остановить запись». У вас должно получиться что-то вроде этого:
Затем нажмите треугольную кнопку «Воспроизвести запись» столько раз, сколько вам нужно строк.
В результате на изображении появляется много слоев линий. Если результат вас устраивает, объедините слои с линиями в один слой.
Если результат вас устраивает, объедините слои с линиями в один слой.
Наложение дублирующего слоя с линиями и последующее вращение этого дубликата под прямым или любым другим углом упрощает создание сетки.
И применение стилей — эффектов:
Полосатые текстуры (в данном случае полосатый фон) — вечная классика. Такой дизайн всегда актуален и популярен, ведь простые формы не устаревают. Вообще очень часто сайты и блоги делаются на едином фоне, который можно немного разнообразить — иногда уместно будет использовать шаблоны, в других случаях хорошо подойдут полосатые текстуры.Поэтому сегодня я решил собрать для вас не очень большую, но абсолютно полную подборку «полосатых» фактур.
Photoshop Полоски 2
В архиве шаблонов Photoshop Stripe 2 20 текстур, в том числе шаблоны в формате .pat для Adobe Photosop. Полоски, как видите, встречаются в разных цветовых решениях — от спокойных, почти однотонных до очень смелых сочетаний.
Остальные 4 набора взяты с сайта Webtreats, где помимо полосатых текстур можно найти много интересных файлов для дизайнера.
Плоские шероховатые летние полосы, бесшовные модели
Набор текстур Flat Grungy Summer Stripes Seamless Patterns в разрешении 740×740 px. Полосатые текстуры в стиле гранж представлены в форматах .jpg и Photoshop texture.pat.
Шероховатые полосы в узорах Photoshop
Шероховатые полосы в Photoshop Patterns имеют текстуры, аналогичные предыдущему. Поэтому по сути исходные данные примерно одинаковые: разрешение — 740×740 пикселей; формат.погладить. Текстуры тоже бесшовные, главное отличие в том, что на этот раз горизонтальные полосы неоднородны по ширине, что создает очень интересный и необычный эффект.
Шероховатые полосы в шаблоне Photoshop, часть 2
Еще несколько шаблонов Photoshop с шероховатыми полосками, часть 2, но на этот раз вертикальными.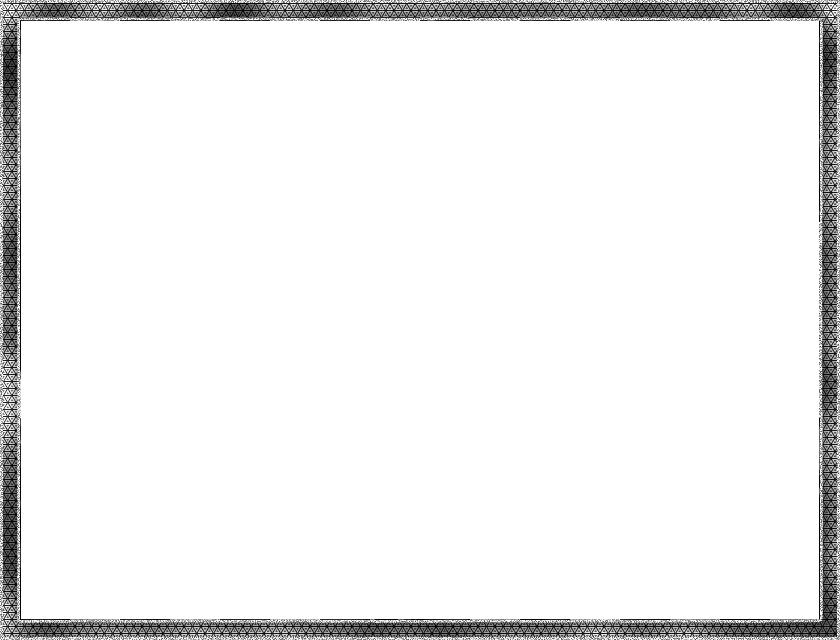 Снова выполнен в стиле гранж, характеристики те же.
Снова выполнен в стиле гранж, характеристики те же.
Гранж-полосы Шаблоны для Photoshop
Набор гранж-полосок Photoshop Patterns содержит 12 текстур в высоком качестве… Разрешение от 512 × 512 до 1024 × 1024 пикселей. На этот раз нам предлагаются текстуры PAT, по сути, это разные цветовые вариации одной темы. Правда, они настолько разные по цвету и восприятию, что сходство в окончательном дизайне вряд ли кто-то заметит. Полоски, как и в первом случае, идут по диагонали.
П.С. Охранники. В Интернете слишком много информации, очень важно уметь произвести впечатление на посетителя, поэтому дизайн сайта следует заказывать у профессионалов.
Сейчас в блогосфере среди вебмастеров существует так называемый конкурс Bestmasterization, где все пишут о партнерских программах и зарабатывании на них денег.
Шаблон Photo Booth Strip для Photoshop Архив
Скажи сыр! Загрузите наш бесплатный шаблон для создания лент для фотобудки своими руками.
Мы любим фотобудки. Старое снова ново, и фото-кабинки возродились на свадебных приемах, бар-мицвах, днях рождения, барах, ресторанах, вечеринках и мероприятиях повсюду.Это мгновенное фото-развлечение — что не нравится?
Хотя ничто не может заменить эту старую школьную забаву — прыгнуть в фотобудку и пообщаться с друзьями, иногда вы просто хотите выглядеть старомодно, не снимая будку.
Мы знаем это чувство и поэтому создали эту халяву именно для вас. Ниже приведены пошаговые инструкции по созданию собственного шаблона Photo Booth Strip в Photoshop.
Так выглядит шаблон, когда вы его открываете.Добавьте свои фотографии под верхний слой под названием «Photo Booth Template».Скачать бесплатно Photo Booth Strip Template
Этот загружаемый файл представляет собой многослойный файл PSD (Photoshop). Просто откройте и разместите свои фотографии за слоем шаблона. Кто знал, что может быть так легко сделать свою собственную ленту с картинками для фотобудки размером 2 x 6 дюймов?
Чтобы сохранить готовый дизайн для печати, вы можете развернуть слои и сохранить его в формате JPG. Вы также можете сохранить его как PNG или TIFF, но JPG — широко используемый и широко распространенный формат изображений.
Вы также можете сохранить его как PNG или TIFF, но JPG — широко используемый и широко распространенный формат изображений.
Попробуйте сделать свои фотографии черно-белыми или оттенками сепии для получения винтажного вида, применив свой любимый Image Adjustment или Photoshop Action.
Этот шаблон фотобудки предназначен не только для фотографий фотобудки
Будьте изобретательны! Распечатайте и вырежьте их, чтобы сделать свой собственный DIY, сохраните даты или свадебные открытки с благодарностью, сувениры для вечеринки по случаю дня рождения или просто объедините свои любимые фотографии, чтобы опубликовать в Facebook и поделиться с друзьями.
Если вам нравится фотографировать природу, добавьте несколько своих любимых и распечатайте свои закладки размером 2 x 6 дюймов на природную тематику (недорогой рождественский подарок!).
Или добавьте фотографии своих детей из недавних каникул, вашей собаки в парке или даже ночи в городе. Хотя вы можете обрамить их, полосы для фотобудки 2 x 6 дюймов также отлично смотрятся, повешенные на холодильник или шкаф с магнитом.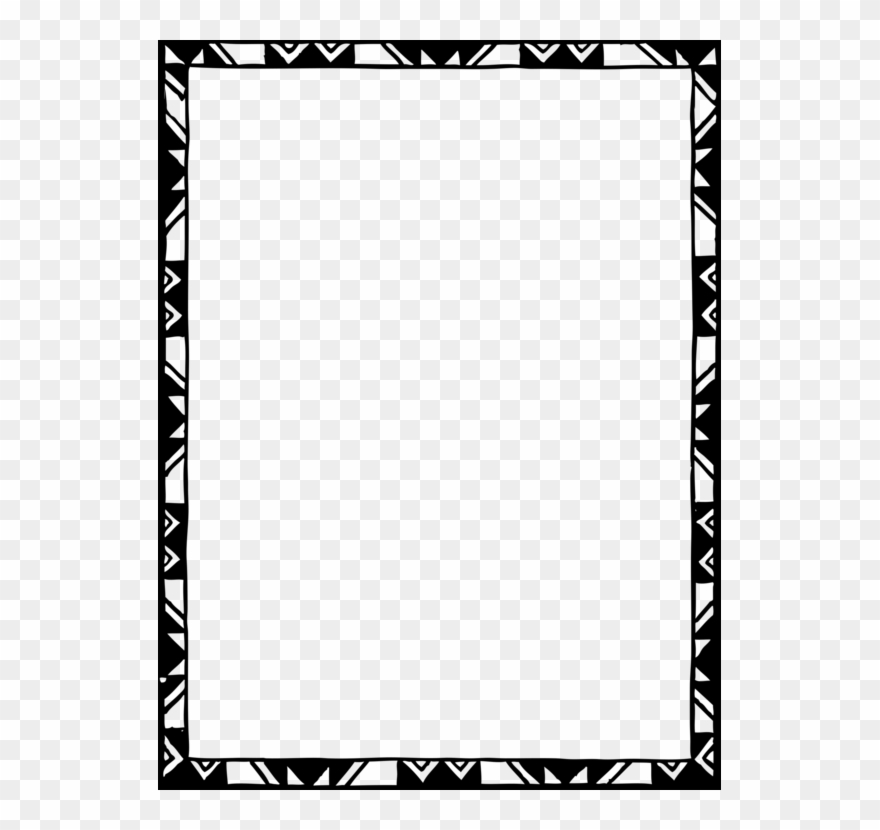
Как обрамить полоски для фотографий 2 ″ x 6 ″
Если вы печатаете большое количество фотографий для фотокабин, обязательно ознакомьтесь с нашими недорогими бумажными рамками для фотобудок, которые доступны в более чем 60 тематических дизайнах, включая красный ковер, спорт, рождество и винтаж.
Папки с полосками с картинками идеально подходят для фото-сувениров, для раздачи фотосувениров участникам мероприятий, гостей свадьбы или в качестве благодарственных открыток. Настройте печатный держатель для фотографий для фотобудки для любого события или случая.
Создайте и напечатайте свои собственные ленты с картинками для фотобудки размером 2 x 6 дюймов. Показано здесь, в папках нашей фотобудки.PS — Не уверены, нужна ли вашему мероприятию фотобудка? Вот 10 причин, по которым фотобудки могут повысить успех мероприятия.
Создайте фотореалистичный конверт с буквами в Photoshop
Photoshop — это программа, которую выбирают веб-дизайнеры по всему миру.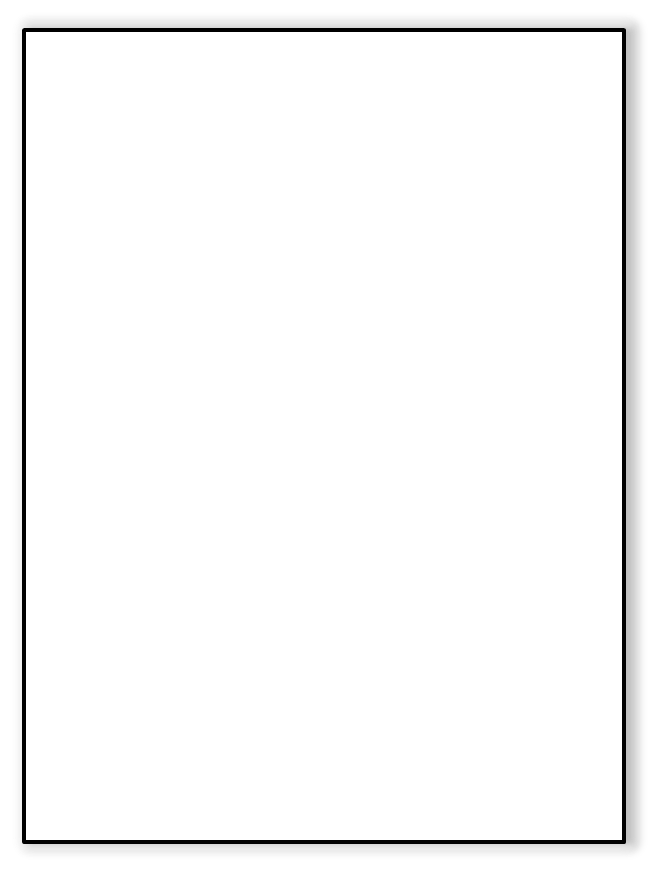 Его популярность заслужена; он обладает удивительным потенциалом для создания реалистичных изображений за считанные минуты. В настоящее время дизайнеры сосредотачиваются на создании детализированных реалистичных предметов. Photoshop может многое предложить в этой области — все, что вам нужно сделать, это продолжать практиковаться и изучать его, чтобы достичь выдающихся результатов.
Его популярность заслужена; он обладает удивительным потенциалом для создания реалистичных изображений за считанные минуты. В настоящее время дизайнеры сосредотачиваются на создании детализированных реалистичных предметов. Photoshop может многое предложить в этой области — все, что вам нужно сделать, это продолжать практиковаться и изучать его, чтобы достичь выдающихся результатов.
В этом уроке я покажу вам, как создать фотореалистичный конверт с буквами в Photoshop с нуля. Вы научитесь создавать как лицевую, так и оборотную стороны конверта. Мы собираемся использовать различные инструменты фигур, фильтры и различные варианты наложения для достижения конечного результата.Итак, приступим!
Ресурсы:
Почтовые кисти для Photoshop от Redheadstock
Полосы
Конечный результат:
Шаг 1. Создайте холст
Создайте новый документ в Photoshop с шириной 800 пикселей и высотой 1000 пикселей.
Шаг 2. Разработка контура
Сначала сделаем лицевую сторону конверта. Установите #eaedeb в качестве цвета переднего плана и выберите инструмент «Прямоугольник со скругленными углами» с радиусом 10 пикселей, чтобы нарисовать прямоугольник нужного вам размера.
Шаг 3. Применение стилей слоя
Дважды щелкните этот слой, чтобы открыть окно стиля слоя и применить следующие настройки.
Шаг 4: Дублируйте свой слой
Чтобы усилить эффект тени, продублируйте прямоугольник; удалите его эффекты, просто перетащив их на значок «Удалить слой» в нижней части панели слоев. Измените его цвет на чистый черный и поместите его ниже исходного слоя с прямоугольником.Теперь перетащите этот прямоугольник вправо и немного вниз.
Перейдите в «Фильтр»> «Размытие»> «Размытие по Гауссу». Используйте здесь значение 4 пикселя.
Теперь уменьшите непрозрачность этого слоя до 40%.
Шаг 5. Построение границ конверта
Далее сформируем границы конверта. Я сделал желаемый узор, чтобы сэкономить ваше время; Вы можете скачать его с ресурсов. Откройте файл в Photoshop, выберите тонкую полоску с помощью прямоугольного выделения и нажмите Ctrl + «C», чтобы скопировать выделение.
Теперь нажмите Ctrl + «V», чтобы вставить его на новый слой поверх остальных слоев документа.
Чтобы ограничить эту полосу конвертом, щелкните слой полосы, а затем нажмите Ctrl + <щелкните миниатюру слоя прямоугольника>, чтобы выделить вокруг него. Теперь нажмите значок «Добавить маску слоя», который находится внизу панели слоев.
Шаг 6: Полоски вокруг
Трижды продублируйте верхнюю границу, расположите ее вокруг остальных границ и добавьте к ним маски слоя.Используйте инструмент свободного преобразования (Ctrl + «T»), чтобы повернуть границу на 90 градусов.
Шаг 7. Создайте адресные строки
Далее нарисуем пунктирные линии в нижнем левом углу конверта. Установите цвет переднего плана # a0a4a1 и выберите жесткую круглую кисть. Используйте следующие настройки на панели кистей и просто нарисуйте линию с помощью инструмента кисти, удерживая клавишу «Shift». Нарисуйте эту линию на новом слое и продублируйте ее дважды, чтобы в итоге получилось три линии. Расположите их, как показано ниже.
Установите цвет переднего плана # a0a4a1 и выберите жесткую круглую кисть. Используйте следующие настройки на панели кистей и просто нарисуйте линию с помощью инструмента кисти, удерживая клавишу «Shift». Нарисуйте эту линию на новом слое и продублируйте ее дважды, чтобы в итоге получилось три линии. Расположите их, как показано ниже.
Шаг 8: Штамп
Чтобы сформировать основу штампа, нарисуйте прямоугольник чистого белого цвета и выберите жесткую круглую кисть с теми же настройками, что и на шаге 7. Нанесите эту кисть на новый слой вокруг границ таким образом, чтобы внутренние половины кругов находились внутри прямоугольник. Как только вы будете довольны формой, объедините эти слои.
Используйте следующие настройки, чтобы добавить тень к штампу.
Шаг 9: Детали штампа
Я использовал изображение из моего урока по приготовлению кексов.При желании вы можете сделать рамку из точек, используя ту же технику. Добавьте текст, чтобы закончить печать. В качестве шрифта я использовал «Старый стиль Книжника».
В качестве шрифта я использовал «Старый стиль Книжника».
Шаг 10: Добавьте чернильные штампы
Загрузите кисти для штампов в Photoshop и примените несколько из них на отдельных новых слоях в чистом черном цвете. Расставляйте их как хотите.
Шаг 11: Штамп воздушной почты
Нарисуйте небольшой прямоугольник с помощью инструмента «Прямоугольник со скругленными углами» с радиусом 10 пикселей. Используйте здесь цвет # 2087b0.
Используйте следующие значения, чтобы добавить небольшую тень.
Шаг 12
Добавьте текст внутри прямоугольника. Я использовал тот же шрифт в белом оттенке. Вы можете добавить простой вектор плоскости, чтобы улучшить общий вид. Я создал плоскость с помощью инструмента «Перо» (режим инструмента: Форма).
Лицевая сторона конверта сделана с помощью простых и легких методов, используемых для достижения отличного результата. Теперь перейдем к созданию обратной стороны.
Шаг 13: Начни обратно
Соберите все слои, образующие лицевую сторону конверта, в группу.Дублируйте эту группу и удалите все слои в этой группе, кроме основного прямоугольника, его тени и полосатых границ.
Теперь нарисуйте фигуру, как показано ниже, с помощью инструмента «Перо» (режим инструмента: Форма) цветом #eaedeb. Я нарисовал половину его, продублировал и перевернул по горизонтали, чтобы получить одинаковые стороны. Чтобы отразить по горизонтали, выберите «Правка»> «Трансформировать»> «Отразить по горизонтали».
Шаг 14: Добавьте стили слоя
Примените следующие настройки стиля слоя к новому клапану конверта.
Шаг 15: Формируем тень от лоскута
Затем, чтобы сформировать его тень, продублируйте этот новый слой с фигурой, сделайте его черным и поместите под исходным слоем. Теперь перейдите в «Правка»> «Преобразование»> «Деформация». Используйте этот инструмент, чтобы создать форму тени, показанную ниже.
Уменьшите непрозрачность теневого слоя до 35%.
Шаг 16: Завершите свой конверт
Дублируйте слой-фигуру, который мы создали на шаге 13.Переверните его по вертикали и расположите, как показано ниже.
Шаг 17: добавляем тень
Создайте тень таким же образом, как описано в шаге 15. Используйте инструмент деформации, как показано ниже.
Как только вы закончите, уменьшите непрозрачность этого слоя до 20%.
Шаг 18: Верните полосы
Теперь перетащите верхний и нижний граничные слои поверх остальных слоев.
Шаг 19: Добавьте штамп
Нанесите соответствующую кисть для штампа на новый слой.
Я хочу разбить штамп на две части, так как вы можете видеть, что бумага в этой области немного приподнята. Для этого продублируйте слой штампа. Выберите часть штампа с помощью инструмента лассо и перейдите в «Правка»> «Очистить».
Теперь щелкните дублированный слой штампа и добавьте маску слоя, чтобы ограничить его нижней треугольной формой.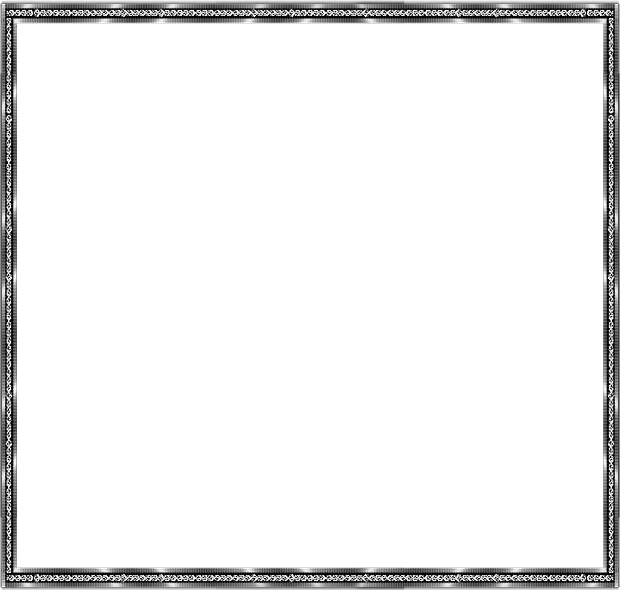
Шаг 20: Удаление нежелательной тени
Создайте новый слой наверху и примените мягкую круглую кисть с непрозрачностью 20% чистого белого цвета, как показано ниже.
Вот и все, ребята. Надеюсь, вам понравился урок и вы узнали что-то полезное. Жду ваших отзывов.
Обработка изображений астрофотографий в Photoshop
Астрофотография Обработка изображений в Photoshop
Ниже вы найдете мой рабочий процесс обработки изображений для астрофотографии дальнего космоса. Это руководство — удобный справочник для тех, кто хочет обрабатывать изображения глубокого космоса, снятые с помощью цифровой зеркальной камеры и телескопа.
Этот пошаговый процесс берет изображение RGB (цветное) от начального захвата до конечных этапов обработки для улучшения цвета, детализации и четкости.
Я считаю, что важно разработать рабочий процесс, который дополняет ваш стиль визуализации и доставляет удовольствие. Мой совет — разработать систему, которая работает последовательно, и придерживаться ее.
Мой совет — разработать систему, которая работает последовательно, и придерживаться ее.
Порядок этапов обработки будет меняться со временем, когда вы начнете видеть, где каждое действие занимает свое место.Самое приятное то, что вы всегда можете вернуться к своим необработанным данным и попробовать новые методы, которым вы научились.
Связано: Загрузите мое руководство по обработке изображений Premium
Прежде чем начать
Изображение, используемое в этом руководстве, представляет собой туманность Лагуна, полученную с помощью цифровой зеркальной камеры Canon с телескопом Explore Scientific ED80. Это типичная установка для дальнего космоса для начинающих, которая включает в себя экваториальную монтировку слежения для компенсации вращения Земли.
Если вас интересует пример оборудования для получения изображений, которое я использую для астрофотографии глубокого космоса, посмотрите это видео: Что вам нужно для астрофотографии глубокого космоса?
Есть несколько вариантов обработки изображений, но я предпочитаю Adobe Photoshop. Это приложение хорошо оснащено всеми инструментами и действиями, необходимыми для создания невероятных астрофотографий глубокого космоса.
Это приложение хорошо оснащено всеми инструментами и действиями, необходимыми для создания невероятных астрофотографий глубокого космоса.
В то время как другие могут предпочесть использовать другие инструменты для обработки изображений, такие как StarTools или PixInsight, Photoshop по-прежнему остается моим личным фаворитом для всей астрофотографии.
Я использую некоторые дополнительные плагины и фильтры, которые помогают мне обрабатывать мои астрофотографические изображения, включая набор действий Astronomy Tools. Ниже я опишу порядок выполнения этих действий.
Программное обеспечение, используемое в этом руководстве:
Полный список программного обеспечения, которое я использую для обработки изображений астрофотографии, можно найти на странице «Ресурсы» в главном меню.
Что делать, если у меня нет набора действий или подключаемых модулей? Это руководство по-прежнему полезно для тех из вас, кто использует только DeepSkyStacker и более раннюю версию Photoshop.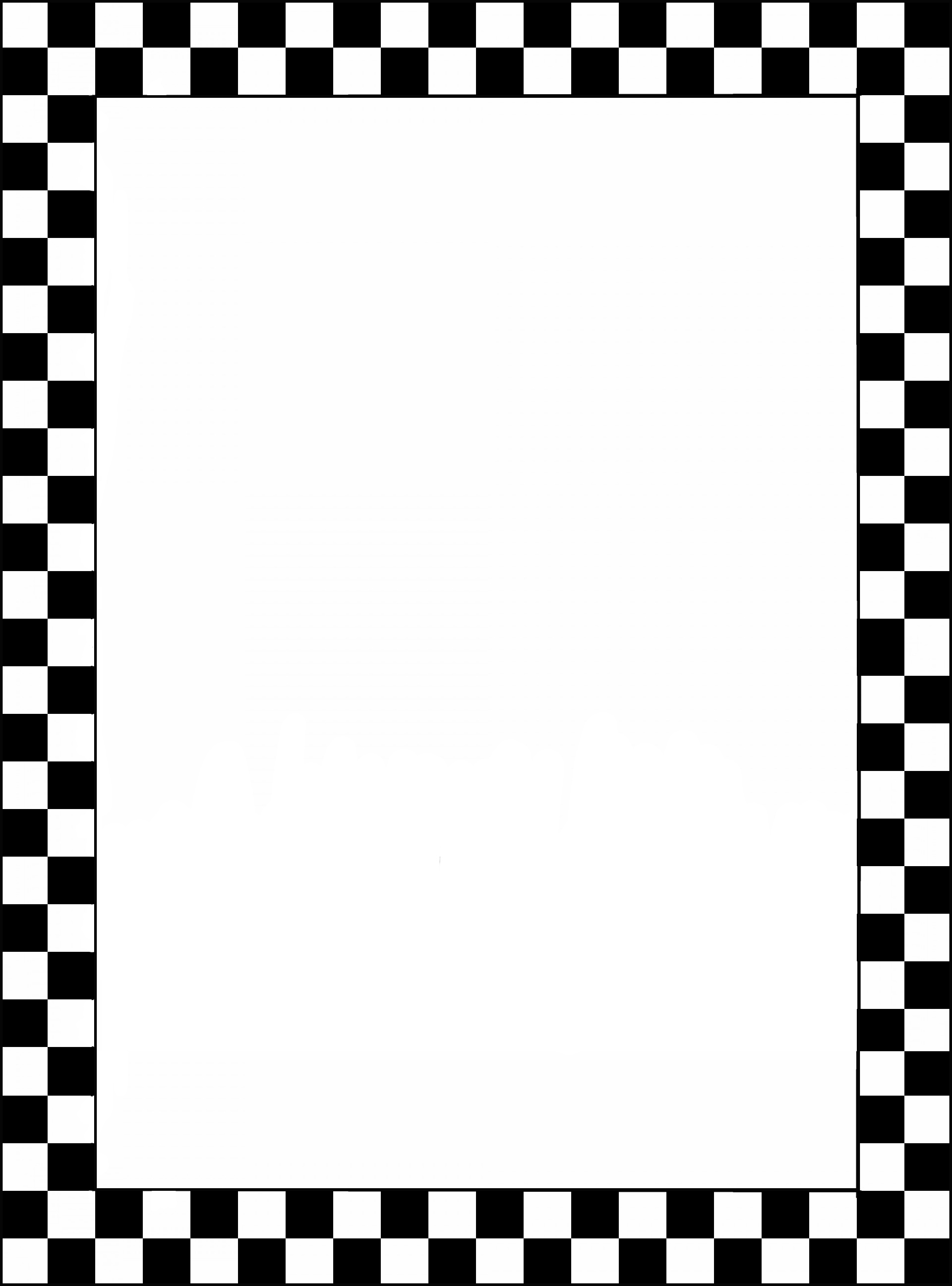 Многие действия можно выполнить вручную в несколько этапов.
Многие действия можно выполнить вручную в несколько этапов.
Я выделил методы обхода для определенных действий, таких как метод star minimizer и удаление градиента без использования Gradient Xterminator.
Я настоятельно рекомендую приобрести набор Astronomy Tools Action. Я купил этот экшн-набор много лет назад и по-прежнему считаю его очень полезным для всех моих проектов в области астрофотографии.
Обработка изображений для астрофотографий (видеоверсия)
Если вы предпочитаете следить за видео, вы можете сделать это ниже. Объект глубокого космоса — это туманность Розетка, но этапы обработки отражают приведенное ниже пошаговое руководство.
Я провожу необработанный файл изображения RAW через серию корректировок и действий, чтобы раскрыть полный цвет и красоту туманности Розетка.
Если вы хотите попрактиковаться в обработке изображений с предварительно сложенными изображениями, вы можете скачать мой файл Autosave. tif ниже. Это фотография туманности Розетка с общей экспозицией более 2 часов. Это тот же 32-битный файл TIFF, который использовался в видеоуроке выше.
tif ниже. Это фотография туманности Розетка с общей экспозицией более 2 часов. Это тот же 32-битный файл TIFF, который использовался в видеоуроке выше.Скачать: RAW необработанный astrophoto
Если вы предпочитаете пошаговое руководство к моим методам, вы можете следовать инструкциям по астрофотографии туманности Лагуна ниже. Используемые методы могут быть применены ко многим объектам глубокого космоса, но лучше всего они будут работать с туманностями с широким полем поля, такими как та, что описана в этом руководстве.
Процесс включает в себя наложение нескольких изображений вашего объекта дальнего космоса вместе и обработку файла .TIF с высоким разрешением, созданного DeepSkyStacker. Чем больше экспозиций вы сфотографировали на своей цели, тем лучше будет соотношение сигнал / шум.
Те из нас, кто снимает на залитом светом заднем дворе города, могут компенсировать размытое небо, собирая данные за часы и часы. Вспомогательные файлы, такие как затемненные, плоские и смещенные кадры, также играют большую роль в корректировке данных.
Наша тема: туманность Лагуна
Для начала я расскажу об основах наложения светлых и темных кадров в DeepSkyStacker, чтобы улучшить соотношение сигнал / шум окончательного изображения.
Затем мы можем перенести сложенное изображение в Adobe Photoshop для дальнейшей обработки.
Оценка ваших данных
Для начала вам понадобится достаточно сигнала на вашем объекте дальнего космоса, чтобы создать качественный астрофотографический снимок. Достаточное количество сигнала (света) дает вам хорошие данные для работы.Вначале просто сосредоточьтесь на том, чтобы собрать как можно больше времени экспозиции для каждого проекта.
Вам будет легче работать с данными на этапе обработки изображений, если вы будете придерживаться следующей основной последовательности. В примере последовательности используются световые кадры, снятые с помощью камеры DSLR:
Пример последовательности изображений и настроек камеры:- Качество изображения: RAW
- Продолжительность воздействия: 3 минуты
- Световые рамки: 35
- Темная рамка: 15
- Плоские рамы: 15
- Рамки смещения: 15
- ISO: 800
- Баланс белого: Дневной свет
Длину выдержки и ISO можно увеличить, но это хороший ориентир для подражания.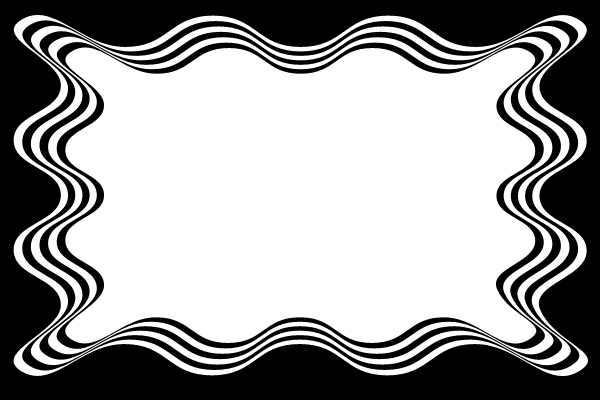 На типичном городском заднем дворе, чем больше вы собрали снимков, тем лучше.
На типичном городском заднем дворе, чем больше вы собрали снимков, тем лучше.
Требуется много данных, прежде чем отношение сигнал / шум достигнет точки, когда вы получите ограниченную отдачу от вложенного времени (я никогда этого не делал)!
Центрирование цели в поле очень важно, поэтому найдите время, чтобы правильно сориентировать камеру и телескоп во время съемки. Это поможет избежать таких ситуаций, как обрезка частей объекта и потеря деталей из-за виньетирования или градиентов.
В этом уроке я буду использовать лучшие 17 кадров туманности Лагуна, которые я сфотографировал в июне 2013 года. Экспозиции были сняты с помощью цифровой зеркальной камеры Canon и составляют по 5 минут каждый при ISO 1600 . Программное обеспечение, которое я использую для просмотра и систематизации файлов RAW, это Adobe Bridge.
Оценка файлов изображений RAW, снятых цифровой зеркальной камерой в Adobe Bridge
Изображения были получены с помощью небольшого телескопа-рефрактора, который отлично подходит для широкоугольных объектов, таких как туманность Лагуна. Если вы новичок в этом хобби, я не могу не подчеркнуть, насколько универсален компактный широкопольный рефракторный телескоп для астрофотографии дальнего космоса.
Если вы новичок в этом хобби, я не могу не подчеркнуть, насколько универсален компактный широкопольный рефракторный телескоп для астрофотографии дальнего космоса.
5-минутная управляемая экспозиция на скромной экваториальной монтировке с правильной полярной ориентацией легко достижима. Узнайте больше о важности вашей астрофотографической монтировки.
Телескоп My Explore Scientific ED80 на трекинге
Вычитание темных рамок
Чтобы создать гладкое изображение с адекватным соотношением сигнал / шум, я взял темных кадров с одинаковой длиной экспозиции и температурой с закрытой крышкой объектива.Это очень важный шаг в моем процессе стекирования, и он отлично справляется с удалением большей части шума на моих изображениях, сделанных с использованием такого высокого ISO.
Темные рамки должны быть той же длины, что и ваши «светлые» рамки (реальные фотографии объекта), и они также должны иметь такую же температуру.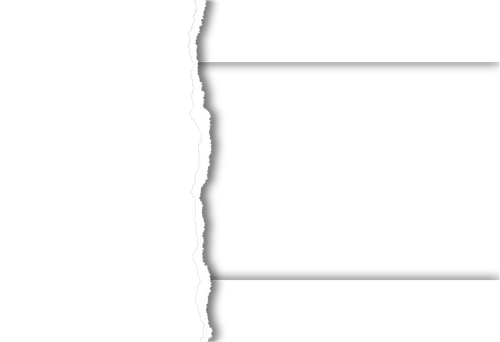 Обычно я делаю это, когда разбираю оборудование для визуализации в конце ночи. Я видел лучшие результаты, когда беру 10-15 темных кадров.
Обычно я делаю это, когда разбираю оборудование для визуализации в конце ночи. Я видел лучшие результаты, когда беру 10-15 темных кадров.
Упорядочивайте файлы изображений RAW
Важно содержать все файлы RAW в порядке.С таким количеством времени и усилий, затраченных на сбор надежных данных, было бы обидно потерять какие-либо фреймы из-за того, что ваши файлы неорганизованы. Это также значительно ускоряет и упрощает процесс укладки, если вы потратили время на создание отдельных папок и присвоение имени своей работе.
Для каждого сеанса создания образов я начинаю с папки с целевым именем. Структура папок включает дату, за которыми следуют отдельные папки для светлых, темных, диагональных и плоских рамок.
Укладка изображений в DeepSkyStacker
Я использую DeepSkyStacker для регистрации (выравнивания) и складывания моих астрофотографий, чтобы улучшить соотношение сигнал / шум.Процесс наложения также может происходить в Photoshop, но я предпочитаю использовать DSS, основываясь на моем предыдущем опыте с использованием сценария « загрузить файлы в стек » в Photoshop.
Если вы не знаете, как использовать DeepSkyStacker для регистрации изображений, ознакомьтесь с созданным мной учебным курсом по DeepSkyStacker. Это важный первый шаг для любого рабочего процесса обработки изображений глубокого космоса.
После открытия DeepSkyStacker выберите Открыть файлы изображений и найдите всю свою папку световых кадров, которая в моем случае была 17 X 5-минутных субмаринов туманности Лагуна.После того, как они заполнят область в нижней половине экрана, вы можете выбрать темных файлов… и открыть 10-15 темных кадров. Они будут добавлены в ваш список файлов изображений в стопке.
Используйте тот же процесс для загрузки плоских рамок и рамок смещения, если вы их снимали. Если все рекомендуемые файлы поддержки были применены в DeepSkyStacker, панель уведомлений в диалоговом окне «Регистрация параметров» станет зеленым.
Щелкните Отметьте все , затем «Зарегистрируйте отмеченные изображения», и вы увидите диалоговое окно Register Settings , которое появится на вашем экране, как показано ниже. Убедитесь, что флажок рядом с Стек после регистрации снят.
Убедитесь, что флажок рядом с Стек после регистрации снят.
Вы можете увидеть общее количество светлых, темных, плоских и диагональных кадров, перечисленных над списком наложения. В данном случае у меня 17 светлых рамок и 15 темных рамок. Я не использовал в этом проекте диагональные или плоские рамки.
Мои настройки на вкладке Действия от Выберите 75% лучших изображений и сложите их . Нажмите OK в диалоговом окне, которое вызывает диалоговое окно «Шаги укладки».
Это покажет вам приблизительное общее время воздействия, которое для меня составляет 1 час 25 минут. Вы можете просмотреть подробные сведения о моих этапах укладки на рисунке ниже.
После нажатия OK , вы можете пойти выпить кофе. Процесс регистрации и складывания фотографий может занять 10 минут, в зависимости от модели
Составной мастер-файл
По завершении DeepSkyStacker создаст 32-битный мастер-файл с накоплением и автоматически сохранит его в каталог, содержащий ваши световые кадры. Фактически, создаваемый файл по умолчанию называется Autosave.tif .
Фактически, создаваемый файл по умолчанию называется Autosave.tif .
Это файл, который мы будем открывать в Adobe Photoshop для дальнейшей обработки. Предварительный просмотр вашего зарегистрированного и сложенного изображения отобразится в Deep Sky Stacker, когда процесс будет завершен.
Детали вашего окончательного изображения отображаются в верхнем левом углу экрана, включая ISO, экспозицию и расположение созданного файла .tif на вашем компьютере. Мое изображение получилось ровно 1 час полной экспозиции.
Я не делаю никаких корректировок изображения в самом DSS, с этого момента все происходит в Photoshop.
Окончательное сложенное изображение в DSS
Обработка RGB (цветного) изображения
Теперь самое интересное начинается, когда мы находим наш файл Autosave.tif в нашей папке световых рамок и открываем его в Photoshop. Он будет очень похож на превью, которое вы только что видели в DeepSkyStacker. Есть много способов раскрыть истинную красоту этого сокровища дальнего космоса.
Есть много способов раскрыть истинную красоту этого сокровища дальнего космоса.
Когда дело доходит до того, как «должно» выглядеть астрофотографическое изображение, у каждого будет свое мнение. Тем не менее, я думаю, что мы все можем согласиться с этой универсальной целью: Увеличить цвет, детализацию и четкость изображения естественным образом.
То, что могло бы хорошо выглядеть в пятницу, к воскресенью выглядит полным беспорядком. Будьте уверены, это часть процесса. Каждый астрофотограф делает то же самое. Просто весело провести время!
А теперь перейдем к самой интересной части этого урока по астрофотографии — обработке.Используя 9 шагов ниже, я покажу вам, как превратить ваш скучный исходный файл в красочное космическое произведение искусства.
Прежде чем мы начнем, я должен отметить, что порядок выполняемых вами действий по обработке может существенно повлиять на ваши результаты. На приведенном ниже справочном рисунке по обработке изображений показан порядок, который я выполняю при использовании Adobe Photoshop.
Шаг 1: Обрезка
Самая первая задача, которую я должен выполнить с каждым из моих изображений, — это небольшая обрезка.Я делаю это, чтобы обрезать края изображения, где могли возникнуть артефакты наложения и регистрации. Вот почему так важно поместить вашу цель в центр изображения, вы не захотите разрезать какие-либо ваши ценные данные. Инструмент кадрирования в Photoshop легко справляется с этой задачей.
Перетащите ограничивающую рамку до желаемого размера и нажмите Enter, чтобы обрезать самые края кадра.
Шаг 2: Удаление градиента
Есть несколько способов выполнить эту задачу, и каждый астрофотограф скажет вам, что их способ лучший.Я предпочитаю легкость и простоту удобного плагина Photoshop, известного как Gradient Xterminator . После установки эта спасательная программа выполняет все промежуточные шаги за вас одним щелчком мыши.
Сначала я выбираю области кадра, затронутые виньетированием, с помощью инструмента лассо, а затем запускаю плагин RC-Astro Gradient Xterminator с настройками, показанными ниже:
Возможно, придется поэкспериментировать с точными областями, в которых возникают проблемы с виньетированием. Обратите внимание, что я не выбрал опцию Баланс цвета фона . Нажмите ОК, когда будете готовы избавиться от неприятных темных краев фотографии. Я скажу, что в этом примере практически нет проблем с виньетированием или градиентом, потому что эта фотография была сделана при темном небе.
Обратите внимание, что я не выбрал опцию Баланс цвета фона . Нажмите ОК, когда будете готовы избавиться от неприятных темных краев фотографии. Я скажу, что в этом примере практически нет проблем с виньетированием или градиентом, потому что эта фотография была сделана при темном небе.
Любое изображение, которое я делаю со своего заднего двора, страдает от сильного виньетирования и проблем с градиентом, от которых требуется время, чтобы избавиться от них.
Связанное сообщение: Как удалить градиенты без использования плагина Gradient Xterminator
Шаг 3: Регулировка уровней
Здесь мы начинаем отделять великолепную розовую туманность от моря звезд и темного неба.Вы можете найти инструмент настройки уровней в Image Adjustments> Levels. Настройка начальных уровней должна выглядеть, как на гистограмме ниже, перемещая левый ползунок только к краю данных. Вы также сделаете то же самое с правым ползунком в сторону ярких деталей изображения.
При перемещении ползунков данные обрезаются, что приводит к потере информации об изображении. Большое нет-нет!
Обратите внимание на гистограмму при использовании Photoshop
Шаг 4. Преобразование в 16-битное изображение
Мы достигли предела, на котором мы можем сделать это изображение в его текущем состоянии.Нам нужно будет преобразовать этот файл .tif в 16-битное изображение, чтобы внести дополнительные изменения. Это можно сделать, выбрав Image> Mode> 16 / Bits Channel. Когда появится диалоговое окно «Тонирование HDR», убедитесь, что вы изменили метод со значения по умолчанию Local Adaptation на Exposure and Gamma.
Вы можете позже поэкспериментировать с методом Local Adaptation , так как он также может дать некоторые интересные результаты. После того, как вы выбрали метод экспозиции и гамма , нажмите OK. Вы не увидите никаких заметных изменений изображения, но теперь оно находится в 16-битном режиме, и у вас будет доступ к ряду новых параметров редактирования.
Шаг 5: Настройка кривых
Это самая крупная корректировка вашего изображения. Это дает вам предварительный просмотр того, как вы можете ожидать, как будет выглядеть ваше окончательное изображение. Панель настройки Curves находится в меню Image> Adjustments> Curves. Моя начальная настройка кривых обычно выглядит примерно так, как показано на скриншоте ниже.Это баланс между детализацией и шумом, вы же не хотите, чтобы изображение вылетало из-за границы или оставляли лишние детали на столе!
Я обычно выполняю еще несколько небольших корректировок кривых, стараясь не выдувать какие-либо яркие детали туманности. Я считаю, что лучший способ сделать это — поэкспериментировать с разными значениями и использовать функцию истории состояний Photoshop, чтобы вернуться и начать заново.
В качестве альтернативы, вы можете выполнить эти корректировки кривой на новом корректирующем слое и включить и выключить эти слои, чтобы увидеть изменения. Вы найдете опцию New Adjustment Layer в меню Layers .
Вы найдете опцию New Adjustment Layer в меню Layers .
Шаг 6: Набор действий Astronomy Tools — Phase 1
Улучшить DSO и уменьшить количество звезд
Верно! Еще один плагин для Photoshop, который упростит мне жизнь и сделает обработку более приятной. Этот набор действий значительно упрощает некоторые действия на основе астрофотографии, предлагая список общих задач на вкладке Действия, и выполняя многоэтапные процессы одним нажатием кнопки воспроизведения!
Первое действие, которое мне нравится выполнять на этом этапе, — это действие Local Contrast Enhancement .Это действие выполняется довольно быстро, но действие, которое я выполняю следующим, нет — на моем компьютере это может занять до 5 минут. Это называется действием Enhance DSO и Reduce Stars .
Иногда это действие может создать странный цветовой оттенок на изображении глубокого космоса. Он отображает определенную разделительную линию фонового цвета, обычно примерно на 1/3 изображения. Сначала это может быть трудно обнаружить, но становится очевидным при просмотре изображения на ярком мониторе или экране мобильного телефона.
Сначала это может быть трудно обнаружить, но становится очевидным при просмотре изображения на ярком мониторе или экране мобильного телефона.
Я нашел решение, которое работает, но не идеальное! Уменьшение общего размера изображения примерно на 10-20% перед запуском действия может помочь избежать проблемы. Я часто выбираю этот путь, поскольку немного меньшее общее разрешение лучше, чем большая версия без применения действия.
Шаг 7: Установка «черной точки»
После того, как последнее действие закончилось, я хотел бы увеличить Saturation изображения и сделать еще один Curves Adjustment .Это возвращает серый фон неба к более естественному черному, сохраняя детали туманности.
Совет для достижения нейтрального фона неба — использовать инструмент Photoshop Color Sampler Tool. Он расположен в раскрывающейся панели «Пипетка» на панели инструментов. Убедитесь, что в Photoshop открыта вкладка Info (находится в Window> Info). Используя инструмент Color Sampler Tool, с размером образца , установленным на , среднее значение 5 на 5, выберите нейтральную область изображения, которая не содержит звезд или туманностей.
В зависимости от того, что вы сфотографировали, это может быть непросто.
После того, как вы поместите указатель на нейтральную область неба, вы увидите, что значения RGB отображаются в информационном диалоговом окне. В моем примере значения были:
R: 46 G: 41 B: 41
Регулируя отдельные каналы на панели «Уровни», мы можем сопоставить каждое значение с четной величиной. Например, 30, 30, 30 для темно-серого фона неба.Полезно добавить на изображение еще 1 или 2 точки Color Sampler, чтобы получить более полное представление о том, какие каналы чрезмерно присутствуют в вашем изображении.
Мое изображение туманности Лагуна было очень красным, и, перейдя по этому каналу, я смог добиться более естественного вида объекта и звездного неба вокруг него. Вы можете обнаружить, что предпочитаете, чтобы фон вашего неба имел более высокое значение в определенном канале. Часто я намеренно устанавливаю более высокое значение в синем канале.
Убедитесь, что монитор вашего компьютера точно откалиброван для отображения ваших астрофотографических изображений, поскольку остальной мир будет видеть их на своих различных устройствах.Мониторы могут сильно различаться, как те, на которых вы обрабатываете, так и те, на которых другие люди просматривают ваши изображения.
Когда вы просматриваете изображения на хорошо откалиброванном мониторе, легко заметить изображения, обработанные на мониторах, которые были либо слишком темными, либо слишком яркими!
Я сталкивался с этой проблемой в течение многих лет просто потому, что обрабатывал свои изображения на ужасном мониторе, который отображал все НАМНОГО темнее и контрастнее, чем на среднем мониторе. Я знаю, что другие астрофотографы тоже испытали это, просто посмотрите этот твит от @chris_grimmer
Вы можете найти полезную диаграмму калибровки монитора от Astrosurf здесь:
Таблица калибровки мониторадля астрофотографии
Шаг 8: Набор действий Astronomy Tools — Phase 2
Увеличить цвет звезды
Я всегда использую действие Увеличить цвет звезды на своих фотографиях, так как он подчеркивает естественный цвет звезд вместо того, чтобы все они выглядели мягкими и бледными. Я бы не стал запускать это действие более одного раза, так как это может привести к появлению странностей в вашем изображении. Перескакивайте между историческими состояниями, чтобы увидеть тонкие различия.
Я бы не стал запускать это действие более одного раза, так как это может привести к появлению странностей в вашем изображении. Перескакивайте между историческими состояниями, чтобы увидеть тонкие различия.
Сделайте звезды меньше
Это просто мое личное предпочтение. Я запускаю его дважды, если это имеет смысл для изображения. Вам действительно нужно проверить все области кадра, чтобы убедиться, что звезды не превращаются в странные пиксели, которые выглядят неестественно и могут испортить ваше изображение.
Подавление космического шума
Мы уже значительно уменьшили шум, удалив темные кадры из изображения.Этот метод постобработки для уменьшения шума может помочь сгладить изображение за счет некоторой резкости.
Вы также можете изучить специальный инструмент для снижения шума, такой как Topaz DeNoise AI. Я обнаружил, что это удобный инструмент, который хорошо работает в большинстве ситуаций.
Шаг 9: Последние штрихи
Здесь в игру вступают ваш собственный стиль и предпочтения в представлении.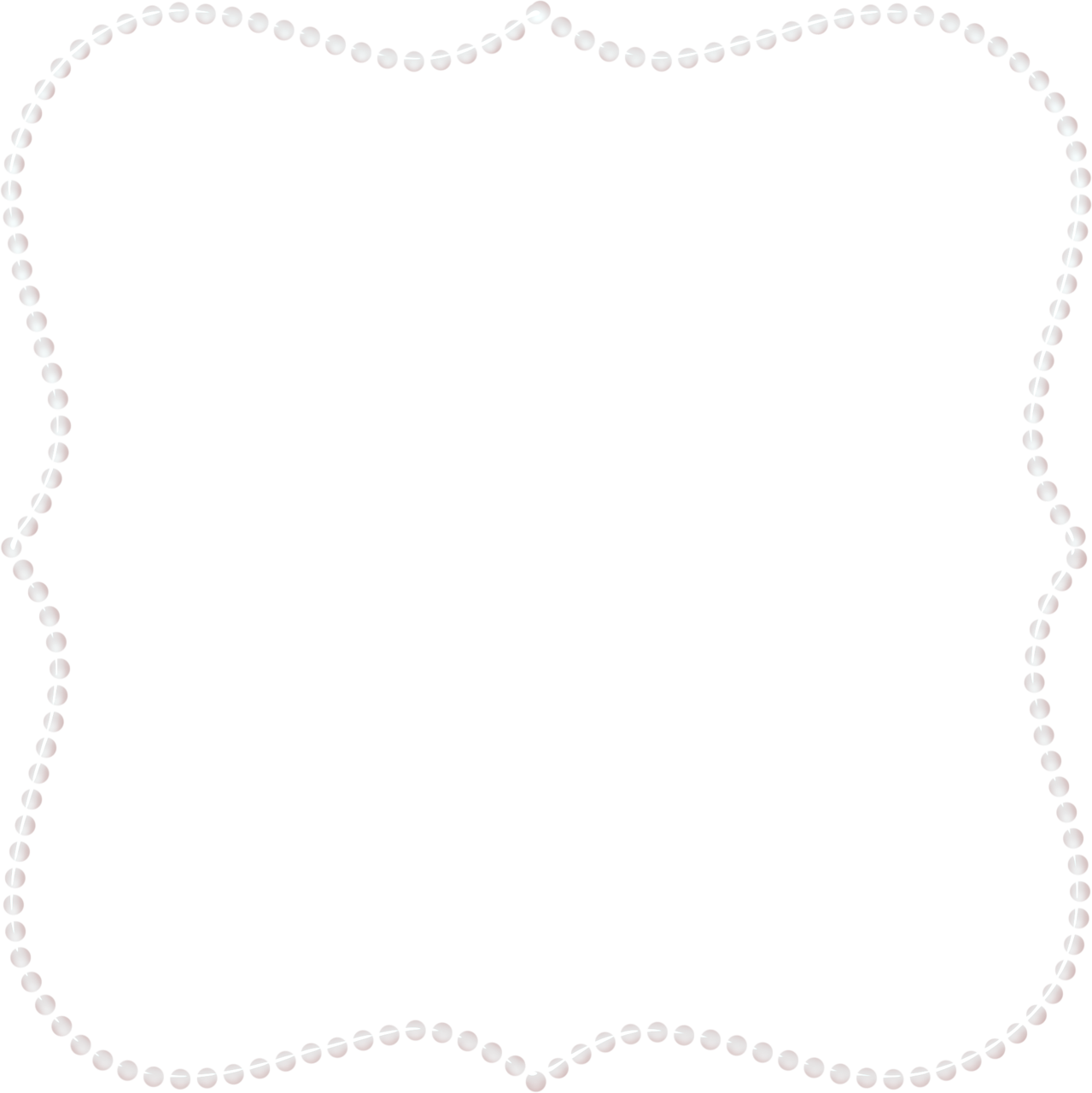 Полезно найти версию объекта глубокого космоса, который вы сфотографировали в Интернете, и смоделировать свою обработку после этого.От яркости цвета до темноты фонового неба у каждого есть свой вкус к тому, как эти чудеса ночного неба должны отображаться.
Полезно найти версию объекта глубокого космоса, который вы сфотографировали в Интернете, и смоделировать свою обработку после этого.От яркости цвета до темноты фонового неба у каждого есть свой вкус к тому, как эти чудеса ночного неба должны отображаться.
Все, что я могу сказать, развлекайтесь, развивайте свой собственный стиль. Когда вы доходите до того, что со своим изображением вы говорите «что-нибудь еще может сделать его хуже», вы знаете, что закончили свой шедевр!
Если вам понравилось это пошаговое руководство по обработке изображений астрофотографии или у вас есть какие-либо вопросы об этом процессе, пожалуйста, подпишитесь на AstroBackyard на Facebook и оставьте там свой комментарий.Я желаю вам всего наилучшего в ваших будущих начинаниях в области астрофотографии глубокого космоса!
Скачать Мое руководство по обработке изображений
Если вы хотите узнать обо всех методах обработки изображений астрофотографии, которые я использую в DeepSkyStacker и Photoshop, вы можете загрузить мое руководство по премиум-классу. PDF-файл для загрузки содержит более 100 страниц конкретных шагов, которые я предпринимаю для обработки всех моих изображений:
PDF-файл для загрузки содержит более 100 страниц конкретных шагов, которые я предпринимаю для обработки всех моих изображений:
Статьи по теме:
Пользовательские параметры просмотра холста в Motion
Выберите направляющие макета и элементы управления, которые можно просматривать на холсте.Когда опция активна, рядом с пунктом меню появляется галочка. (Многие из этих параметров меню также доступны в меню «Просмотр» в строке меню.)
Показать наложения: Включает или отключает отображение линеек, сеток, направляющих и других наложений макета на холсте. Этот параметр должен быть включен для просмотра любых других элементов наложения. Чтобы включить или выключить наложения камеры, используйте «Показать 3D-наложения».
Примечание: Вы также можете нажать Command-Slash (/).
Линейки: Включает или выключает отображение линейок по краю холста.Вы можете указать, где будут отображаться линейки на панели холста (раздел «Выравнивание») в настройках движения.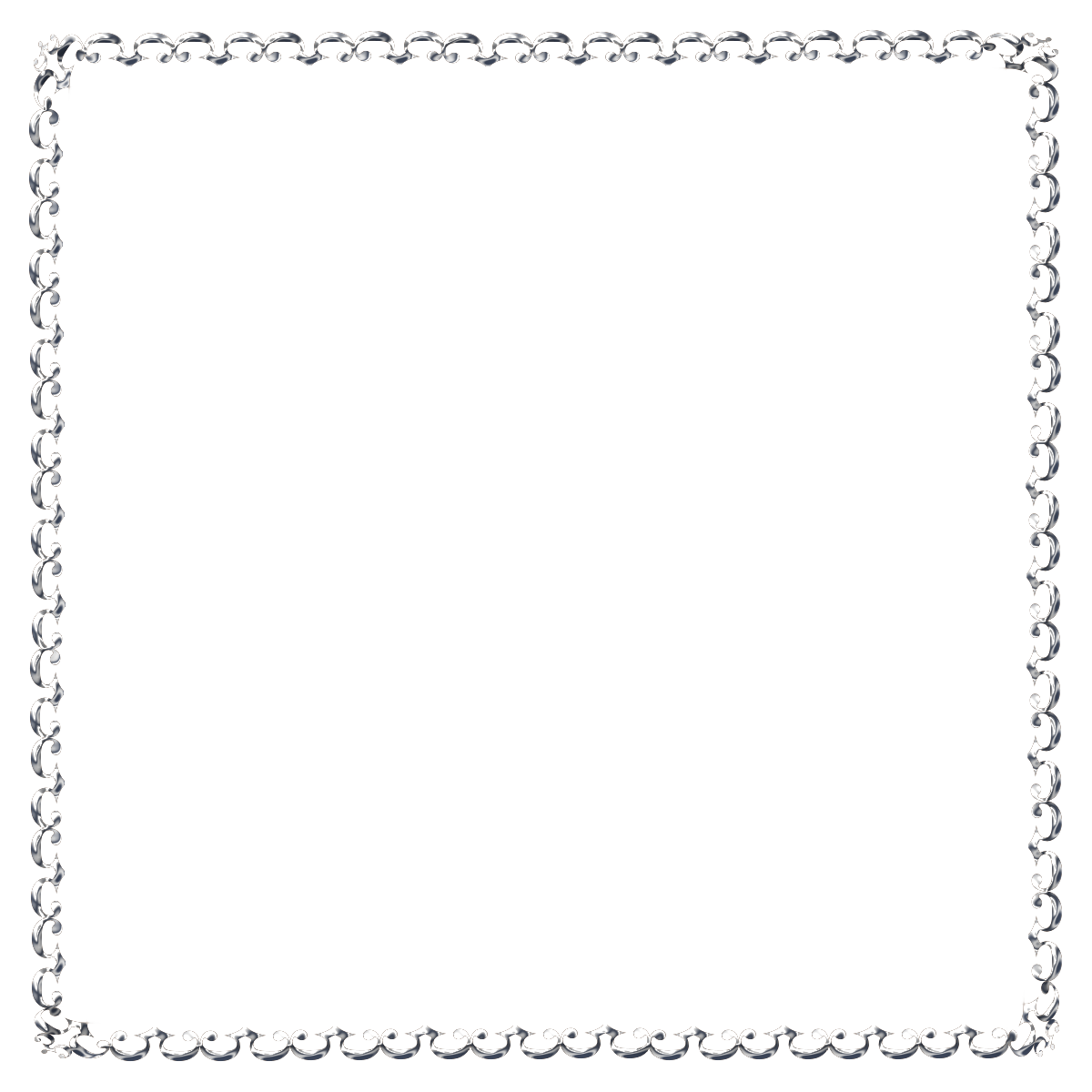 См. Раздел Использование линейок и направляющих в движении.
См. Раздел Использование линейок и направляющих в движении.
Примечание: Вы также можете нажать Shift-Command-R.
Сетка: Включает и выключает отображение сетки на холсте. Вы можете установить интервал и цвет сетки на панели холста (раздел «Выравнивание») в настройках движения.
В проектах 360 ° команда Сетка не всегда доступна. См. Раздел «Введение в видео 360 ° в движении».
Примечание: Вы также можете нажать Command-Apostrophe (‘).
Направляющие: Включает и выключает отображение созданных вручную направляющих. Направляющие можно создавать только в том случае, если отображаются линейки. Вы можете изменить цвет направляющих на панели холста (раздел «Выравнивание») в настройках движения.
Примечание: Вы также можете нажать Command-точка с запятой (;).
Динамические направляющие: Включает и выключает отображение автоматических динамических направляющих.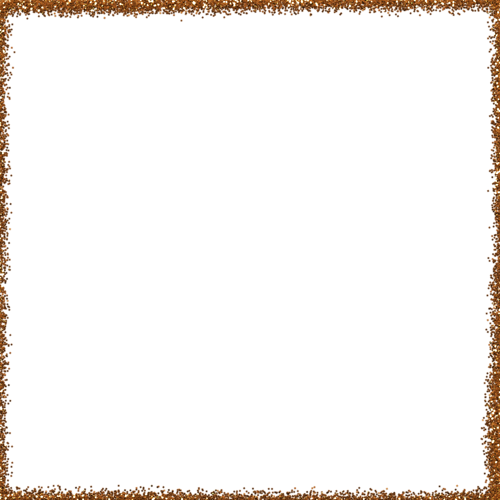 Эти направляющие появляются, когда вы перетаскиваете слой за края других слоев, когда включена привязка (выберите «Просмотр»> «Привязка»). Вы можете изменить цвет динамических направляющих на панели холста (раздел «Выравнивание») в настройках движения.
Эти направляющие появляются, когда вы перетаскиваете слой за края других слоев, когда включена привязка (выберите «Просмотр»> «Привязка»). Вы можете изменить цвет динамических направляющих на панели холста (раздел «Выравнивание») в настройках движения.
Примечание: Вы также можете нажать Shift-Command-Colon (:).
Safe Zones: Включает и выключает отображение безопасных заголовков и руководств по безопасным действиям. По умолчанию эти направляющие установлены на 80% и 90%. Вы можете изменить эти настройки и цвет направляющих на панели холста (раздел «Зоны») в настройках движения.
Примечание: Вы также можете нажать клавишу апострофа (‘).
Зона пленки: Включает и выключает отображение указателей соотношения сторон пленки. Это может быть полезно, если вы создаете проект по переносу видеозаписи на фильм. Вы можете изменить размер направляющих, а также их цвет на панели холста (раздел «Зоны») в настройках движения.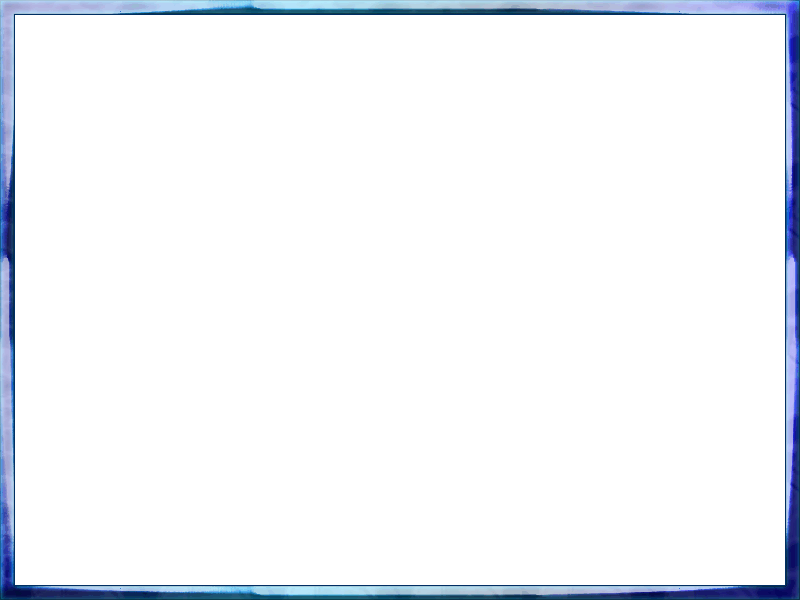
Примечание: Вы также можете нажать Shift-кавычки (”).
Handles: Включает и выключает отображение маркеров объектов на холсте.Для некоторых экранных преобразований, таких как изменение размера, требуются маркеры видимых объектов. Ручки появляются только на выбранных объектах.
Lines: Включает и выключает отображение линий, выделяющих объект. Линии появляются только на выбранных объектах.
Путь анимации: Включает и выключает пути анимации. Эти редактируемые пути указывают маршрут, по которому перемещаются анимированные объекты. Если выбранный объект не анимирован позиционно, эта команда не будет иметь никакого эффекта.Если ручки не отображаются, кривые контура не могут быть скорректированы на холсте. За исключением поведения «Путь движения», пути анимации, созданные поведением, предназначены только для отображения и не редактируются.
Показать трехмерные наложения: Включает и отключает трехмерные наложения на холсте, включая наложения камеры, инструменты трехмерного просмотра, трехмерный компас, вид врезки, трехмерную сетку и значки трехмерных сцен. (3D-наложения появляются в проектах, содержащих 3D-группы. См. Просмотр 3D-наложений в движении.)
(3D-наложения появляются в проектах, содержащих 3D-группы. См. Просмотр 3D-наложений в движении.)
Примечание: Вы также можете нажать Option-Command-Slash (/).
Инструменты 3D-просмотра: Включает и отключает меню камеры и инструменты 3D-просмотра на холсте. См. Раздел Использование инструментов 3D-просмотра в движении.
Компас: Включает и выключает 3D-компас на холсте. Используя красную, зеленую и синюю оси, компас показывает вашу текущую ориентацию в трехмерном пространстве. Красная ось — X (горизонтальная), зеленая ось — Y (вертикальная), а синяя ось — Z (глубина). См. Камеры и виды в движении.
Вставка: Включает и выключает вид вставки на холсте.Если этот параметр включен, в правом нижнем углу холста появляется временное окно, в котором отображается активная камера или вид проекта в перспективе, помогая вам оставаться ориентированным при перемещении объектов в трехмерном пространстве. На панели 3D в настройках движения вы можете изменить размер встроенного вида, а также указать, будет ли этот вид отображаться при изменении преобразования, при всех изменениях или вручную. См. Раздел «Установка трехмерного вида-вставки в движении».
На панели 3D в настройках движения вы можете изменить размер встроенного вида, а также указать, будет ли этот вид отображаться при изменении преобразования, при всех изменениях или вручную. См. Раздел «Установка трехмерного вида-вставки в движении».
3D-сетка: Включает и выключает сетку на холсте.Трехмерная сетка помогает ориентироваться и может использоваться для размещения объектов в вашем проекте. Трехмерная сетка появляется, когда вы находитесь в трехмерном рабочем пространстве. См. Раздел Отображение трехмерной сетки в движении.
Значки 3D-сцены: Включает или выключает отображение камер и источников света на холсте. Значки сцен отображаются на холсте в виде значков каркаса. Освещение отображается с красным (X), зеленым (Y) и синим (Z) маркерами настройки 3D, которые позволяют вам преобразовывать и вращать их. Ручки по-прежнему отображаются, когда команда значков 3D-сцены отключена.См. Раздел Отображение значков 3D-сцены в движении.
Корректировать соотношение сторон: Применяет искусственное искажение холста в проектах с неквадратными пикселями. Когда эта настройка включена, компьютерный монитор имитирует то, что отображает ТВ-монитор. Когда этот параметр выключен, проекты с неквадратными пикселями выглядят растянутыми. Это потому, что компьютерные мониторы имеют квадратные пиксели. Этот параметр не изменяет вывод проекта.
Показать область полного просмотра: Если этот параметр включен, этот параметр позволяет вам видеть часть слоя, выходящую за край холста.По умолчанию этот параметр отключен, так как он замедляет интерактивность вашего проекта.
Использовать зоны высадки: Включает и выключает зоны высадки. Когда включен параметр «Использовать зоны перетаскивания», рядом с пунктом меню появляется галочка, а в зоны перетаскивания можно перетаскивать объекты. Когда эта команда отключена, зоны сброса игнорируют падающие на них объекты.

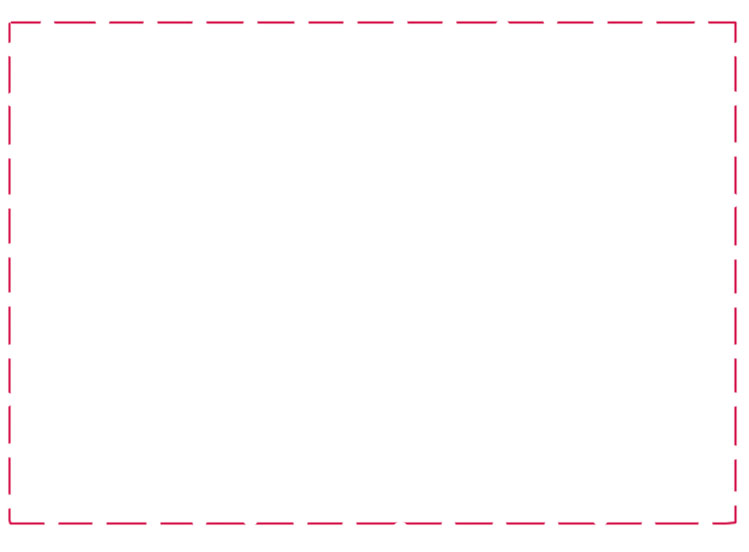 Удерживая клавишу Shift и с помощью мыши возьмите один из углов изображения и перетащите, чтобы изменить его размер.
Удерживая клавишу Shift и с помощью мыши возьмите один из углов изображения и перетащите, чтобы изменить его размер. В некоторых случаях возможен ремонт или замена видеокарты
В некоторых случаях возможен ремонт или замена видеокарты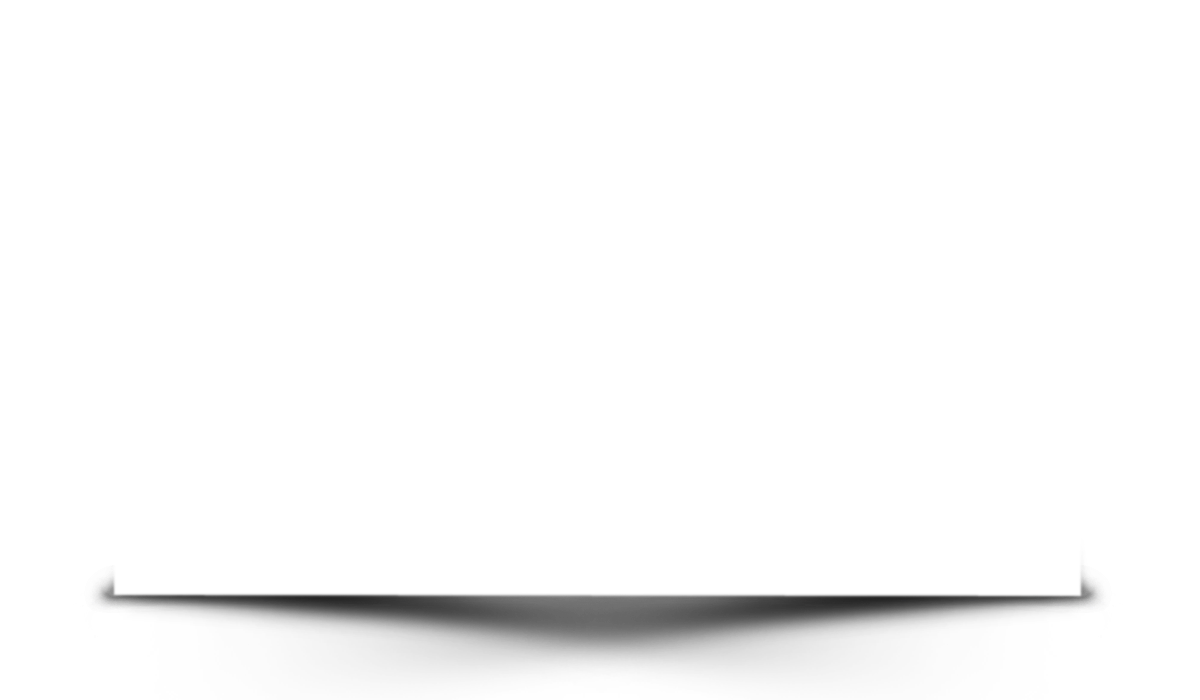 В сервис-центре вам вряд ли продадут такой шлейф. Лучше подождут пока вы набегаетесь и сдадите ноутбук в ремонт.
В сервис-центре вам вряд ли продадут такой шлейф. Лучше подождут пока вы набегаетесь и сдадите ноутбук в ремонт.