Как сделать рамку у слайда в powerpoint?
Как делать рамки в PowerPoint?
Сделать рамки в PowerPoint можно несколькими способами и все они имеют в своей основе общий принцип действия.
Нажмите вкладку quot;Вставкаquot; из главного меню программы и выберите пункт Фигуры. В открывшемся окне выбора фигур найдите и выберите прямоугольник. Нажатием левой кнопки мыши и проведением мыши по рабочей области нарисуйте прямоугольник нужных размеров. Не снимая выделения с прямоугольника нажмите на нем правой кнопкой мыши и в контекстном меню выберите пункт quot;Формат фигуры. В окне quot;Формат фигурыquot; можно интуитивно понять как можно отредактировать прямоугольник по толщине цвету и форме линии. Этот прямоугольник будет играть роль рамки, так как в него можно вставить текст.
Нажимаем quot;Вставкаquot; -> quot;Надписьquot;. Выделяем рамку надписи и жмем на ней правой кнопкой мыши. Окно quot;Формат фигурыquot; вызывается и редактируется таким же способом.

- Рамку надписи или фигуры можно быстро редактировать воспользовавшись дополнительным меню пиктограмм открывающимся по нажатию ПКМ над контекстным меню. Для этого необходимо нажать пиктограмму quot;Контур фигурыquot;.
Когда вы добавляете какой-то обьект на слайд (например, изображение), у вас сразу открывается меню quot;Форматquot;, в котором, помимо прочего, можно выбрать и рамку для него. Вот пример:
Если quot;Форматquot; не открывается, можно щелкнуть правой кнопкой по обьекту, и в quot;формате фигурыquot; найти quot;формат линииquot; и оформить себе рамочку.
Сделать рамки в PowerPoint можно несколькими способами и все они имеют в своей основе общий принцип действия.
- Нажмите вкладку «Вставка» из главного меню программы и выберите пункт Фигуры. В открывшемся окне выбора фигур найдите и выберите прямоугольник. Нажатием левой кнопки мыши и проведением мыши по рабочей области нарисуйте прямоугольник нужных размеров.
 Не снимая выделения с прямоугольника нажмите на нем правой кнопкой мыши и в контекстном меню выберите пункт «Формат фигуры. В окне «Формат фигуры» можно интуитивно понять как можно отредактировать прямоугольник по толщине цвету и форме линии. Этот прямоугольник будет играть роль рамки, так как в него можно вставить текст.
Не снимая выделения с прямоугольника нажмите на нем правой кнопкой мыши и в контекстном меню выберите пункт «Формат фигуры. В окне «Формат фигуры» можно интуитивно понять как можно отредактировать прямоугольник по толщине цвету и форме линии. Этот прямоугольник будет играть роль рамки, так как в него можно вставить текст. - Нажимаем «Вставка» -> «Надпись». Выделяем рамку надписи и жмем на ней правой кнопкой мыши. Окно «Формат фигуры» вызывается и редактируется таким же способом.
- Рамку надписи или фигуры можно быстро редактировать воспользовавшись дополнительным меню пиктограмм открывающимся по нажатию ПКМ над контекстным меню. Для этого необходимо нажать пиктограмму «Контур фигуры».
Как сделать рамку в презентации в powerpoint
= = = = = = = = = = = = = = = = = = = = = = = = = = = = = = = = = = = = = = = = Загрузить здесь: Ссылка на загрузку №2: = = = = = = = = = = = = = = = = = = = = = = = = = = = = = = = = = = = = = = = =
Как сделать рамку в презентации в powerpoint
Создание простой рамки На вкладке Главная в группе Вставка нажмите кнопку Фигура и выберите пункт Выбор фигур.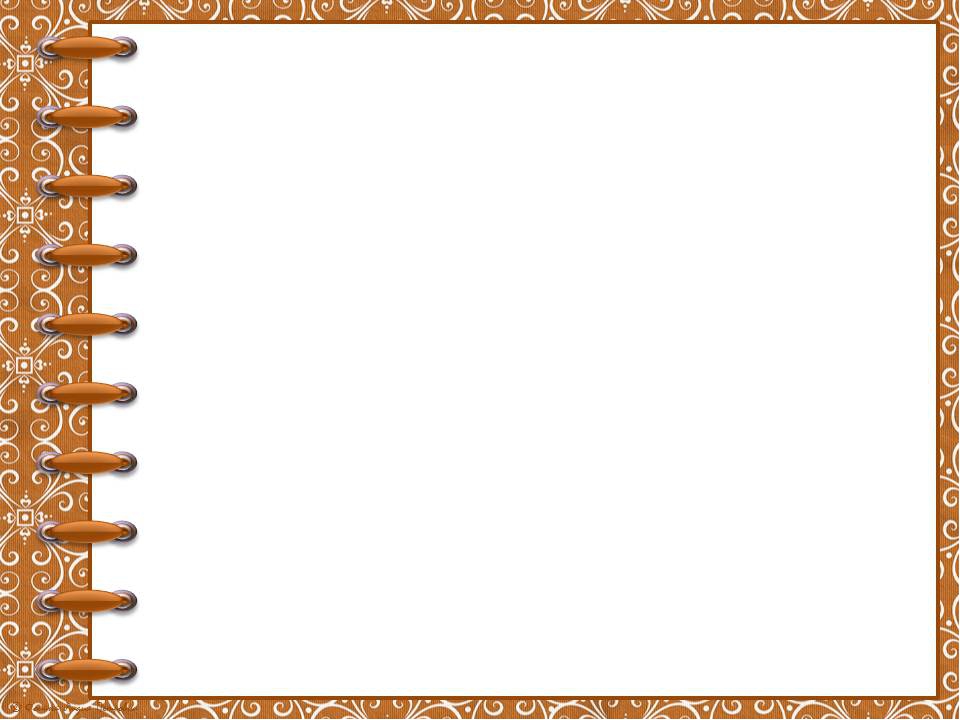 Чтобы изменить цвет контура фигуры, на вкладке Формат в группе Стили фигур выберите пункт Линия, а затем — нужный цвет. Start clipping No thanks. Скажите, как сделать рамку именно для текста в презентации Microsoft Power Point? Другие — это сплошные фигуры, которые нужно копировать и вставлять, поворачивать или отражать, чтобы они повторялись вдоль границы слайда. Создание более сложной рамки с помощью коллекции картинок Для добавления к слайду декоративной рамки можно как сделать рамку в презентации в powerpoint одну из сотен картинок. Как сделать шаблон презентации Microsoft PowerPoint 1. Знаток 379закрыт 3 года назад. Выберите нужную фигуру например, прямоугольник. Clipping is a handy way to collect important slides you want to go back to later. You can keep your great finds in clipboards organized around topics. Щелкните слайд и растяните фигуру почти до его размера.
Чтобы изменить цвет контура фигуры, на вкладке Формат в группе Стили фигур выберите пункт Линия, а затем — нужный цвет. Start clipping No thanks. Скажите, как сделать рамку именно для текста в презентации Microsoft Power Point? Другие — это сплошные фигуры, которые нужно копировать и вставлять, поворачивать или отражать, чтобы они повторялись вдоль границы слайда. Создание более сложной рамки с помощью коллекции картинок Для добавления к слайду декоративной рамки можно как сделать рамку в презентации в powerpoint одну из сотен картинок. Как сделать шаблон презентации Microsoft PowerPoint 1. Знаток 379закрыт 3 года назад. Выберите нужную фигуру например, прямоугольник. Clipping is a handy way to collect important slides you want to go back to later. You can keep your great finds in clipboards organized around topics. Щелкните слайд и растяните фигуру почти до его размера.
Now customize the name of a clipboard to store your clips. Выбираем верхний образец слайдов. Чтобы создать простую рамку, нарисуйте на слайде незаполненную фигуру измените стиль, толщину и цвет линии.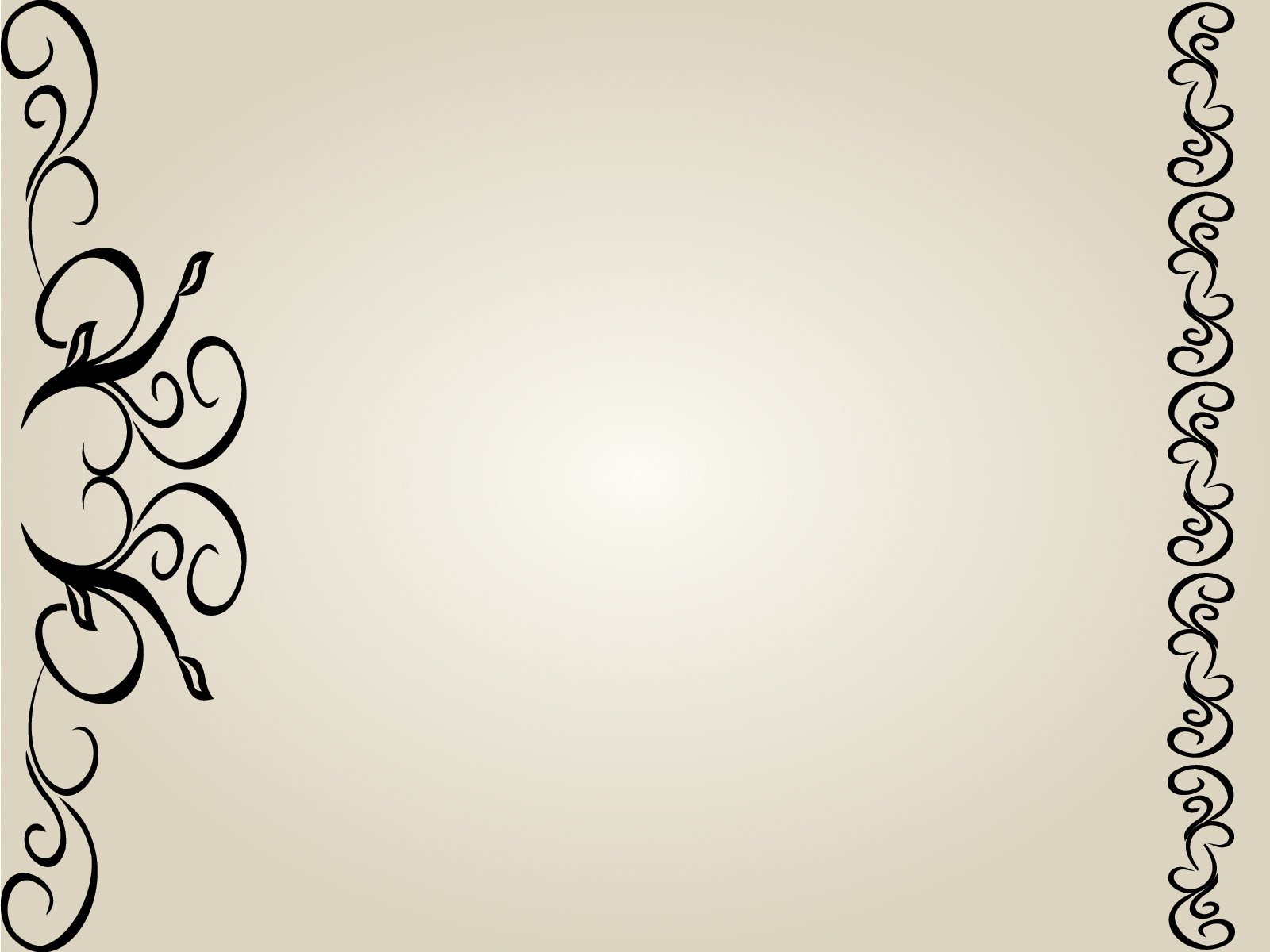
Лишние макеты слайдов можно удалить. При необходимости фон можно сделать прозрачным. You can keep your great finds in clipboards organized around topics. Совет Чтобы изменить размер заполнителя, разместив его внутри рамки, щелкните его и перетащите маркеры. Как создать картинку в Power Point,коллаж, рамку для фото, открытки Как создать изображение для музыкальной открытки, коллажи и рамки а в программе Power Point Подпишитесь на новые видео Узнайте как создать свое первое видео из бесплатного курса Я зарабатываю в YouTube здесь Мы в Одноклассниках Мы вконтакте Подпишитесь на новые видео! Щёлкаем правой кнопкоймыши по слайду, выбираемФормат фона. Чтобы переместить заполнитель, перетащите его границу.
Как сделать рамку в презентации в powerpoint
Щёлкаем правой кнопкоймыши по слайду, выбираемФормат фона. Clipping is a handy way to collect important slides you want to go back to later. Некоторые из них представляют собой пустой прямоугольник, и чтобы использовать его как рамку, достаточно просто подогнать размер. Start clipping No thanks.
Некоторые из них представляют собой пустой прямоугольник, и чтобы использовать его как рамку, достаточно просто подогнать размер. Start clipping No thanks.
Скажите, как сделать рамку именно для текста в презентации Microsoft Power Point? Start clipping No thanks. Если требуется более сложный вариант, воспользуйтесь набором готовых стилей на веб-сайте Microsoft Office.
В слайды программы PowerPoint 2007 вставлять рисунки можно несколькими способами. Можно воспользоваться вкладкой Вставка — Рисунок, можно перетащить рисунок на слайд. При перетаскивании, если программа свернута, или закрыта другим окном, тащите файл рисунка вниз на панель задач, на значок программы и, не отпуская клавишу мыши, ждите, пока программа не развернется. После этого тащите файл на текущий слайд, и отпускайте клавишу.
Еще один вариант вставки рисунка — копирование. Если Вы нашли  Достаточно кликнуть по картинке правой клавишей мыши, выбрать команду Копировать картинку, затем в программе PowerPoint правой клавишей кликнуть по текущему слайду, и выбрать Вставить.
Достаточно кликнуть по картинке правой клавишей мыши, выбрать команду Копировать картинку, затем в программе PowerPoint правой клавишей кликнуть по текущему слайду, и выбрать Вставить.
Точно также картинку можно скопировать, если она находится в окне какой-нибудь программы. Например, Вы делаете скриншоты в программе FSCapture. После того, как скриншот попадает в редактор программы, необязательно сохранять скриншот на компьютере. Достаточно будет произвести операцию копирования — нажать правой клавишей на картинку, и выбрать
После того, как Вы поставите картинку на слайд, и кликнете по ней, вокруг картинки появляется рамка, и маркеры, двигая которые, Вы можете изменять размеры картинки. Двигая угловые маркеры, Вы изменяете размеры без искажения пропорций, двигая зеленый маркер, расположенный над картинкой, Вы можете повернуть картинку на произвольный угол.
Когда картинка выделена, в ленте команд появляется еще одна вкладка — Формат
Если картинка Вам не подошла, Вы можете, выбрав команду Изменить рисунок, заменить ее на другую.
В группе команд Стили рисунка Вы можете подобрать стили для рисунка — сделать его трехмерным, изменить границы, тон, форму.
Несколько картинок можно сгруппировать, чтобы затем работать с ними, как с единым объектом, например, перемещать, как единое целое.
Если несколько картинок перекрывают друг друга, с помощью команд На передний план и На задний план, Вы располагаете картинки ближе и дальше от себя, чтобы они перекрывались, как это нужно Вам.
Также можно делать обрезку картинок, то есть вырезая лишнее, оставлять только то, что Вам нужно.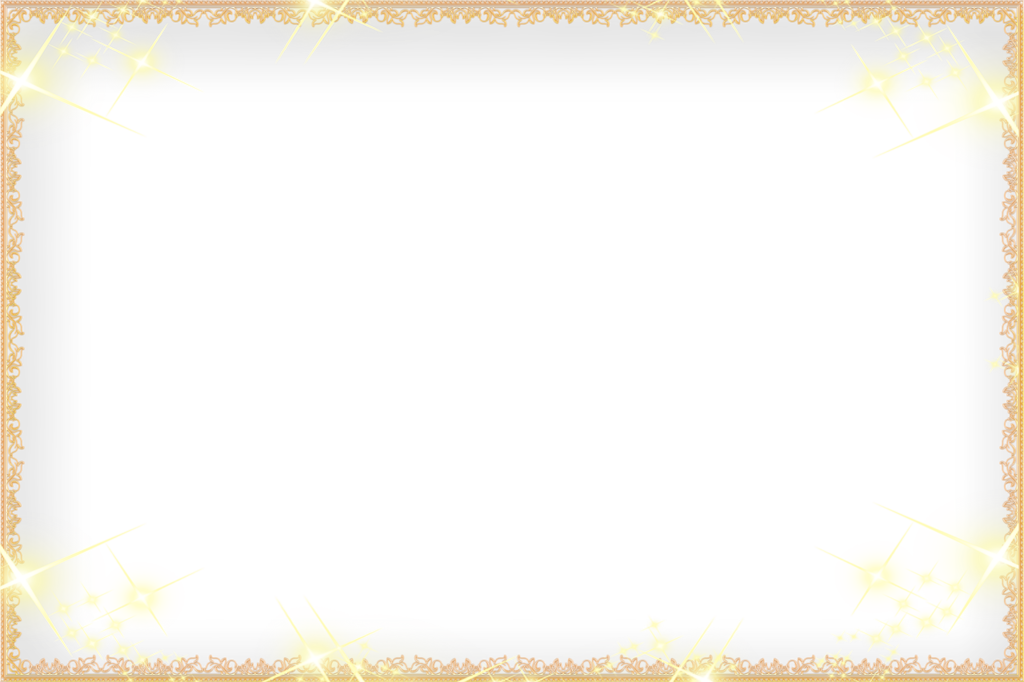 Для обрезки нажимаете кнопку Обрезка, и двигаете маркеры, ограничивая нужную Вам часть картинки. Если передумали обрезать картинку, нажимаете Esc. А для подтверждения обрезки кликаете по любому месту окна программы за пределами картинки.
Для обрезки нажимаете кнопку Обрезка, и двигаете маркеры, ограничивая нужную Вам часть картинки. Если передумали обрезать картинку, нажимаете Esc. А для подтверждения обрезки кликаете по любому месту окна программы за пределами картинки.
Теперь давайте сделаем коллаж.
Создание коллажа в программе PowerPoint 2007
Поместим какую-нибудь фотографию в красочную рамку. Для начала нам нужно подготовить исходный материал: найти у себя на компьютере подходящее фото, и в Интернете подобрать подходящую рамку, с помощью поиска Гугл или Яндекс.
Чтобы найти рамку в Интернете, заходите в поисковик, вбиваете поисковый запрос: рамка для фото, и выбираете пункт Картинки.
Находите рамку, которая Вам подходит. Она может быть с прозрачной серединой, может быть с белой. Белую середину мы сами в Вами сделаем прозрачной в PowerPoint, с помощью команды Формат — Перекрасить — Установить прозрачный цвет.
Скачиваете рамку, только не сразу, а кликните по ней, чтобы она стала большой — иначе скачаете маленькую картинку, и при увеличении она потеряет качество.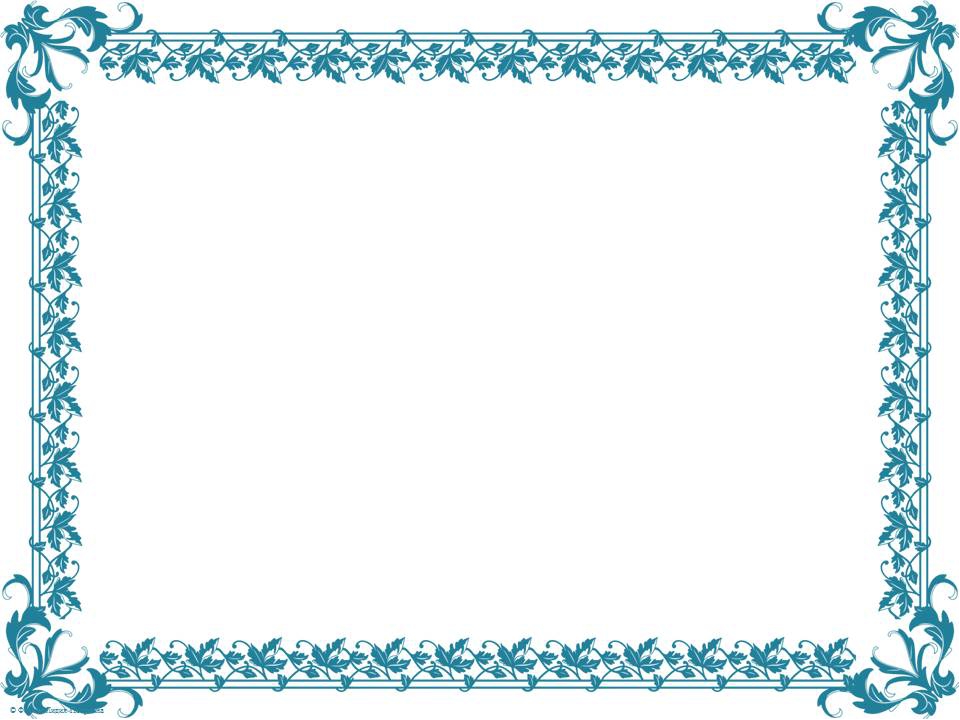
Вставляете рамку в слайд, а затем вставляете в слайд фотографию. Подгоняете размеры, прячете фото за рамкой, с помощью команды Формат — На задний план, при необходимости делаете прозрачной середину рамки, чтобы в рамке появилась фотография.
Далее занимаетесь форматированием рамки и фотографии: делаете светлее, темнее, контрастнее и так далее. Чтобы добраться до фото, временно ставите его на передний план, форматируете, а затем опять прячете его на задний план.
В случае надобности можно добавить различные мелкие картинки на коллаж. Если у Вас детское фото, можно добавить попугайчика, обезьянку или еще что-то в этом роде. Все эти дополнительные картинки тоже можно найти в поиске Гугл или Яндекс.
Добавляете также на слайд презентации PowerPoint текст, и форматируете его.
Если картинка не располагается на всем слайде. можно подобрать фон для слайда. Фон можно выбрать во вкладке Дизайн. В этой вкладке можно подобрать готовые темы, цвета. Можно также открыть окно Формат фона, нажав на иконку справа от названия группы команд Фон. В этом окне можно подобрать градиент для фона, цвет, текстуру, или сделать фоном какую-нибудь картинку со своего компьютера. Там же регулируется прозрачность Вашего фона — чтобы он не был слишком ярким.
Можно также открыть окно Формат фона, нажав на иконку справа от названия группы команд Фон. В этом окне можно подобрать градиент для фона, цвет, текстуру, или сделать фоном какую-нибудь картинку со своего компьютера. Там же регулируется прозрачность Вашего фона — чтобы он не был слишком ярким.
Кроме того, окно Формат фона можно открыть, кликнув правой клавишей по любому свободному месту слайда.
Видео о том, как сделать коллаж в программе PowerPoint 2007
Более подробные сведения Вы можете получить в разделах «Все курсы» и «Полезности», в которые можно перейти через верхнее меню сайта. В этих разделах статьи сгруппированы по тематикам в блоки, содержащие максимально развернутую (насколько это было возможно) информацию по различным темам.
Также Вы можете подписаться на блог, и узнавать о всех новых статьях.
Это не займет много времени. Просто нажмите на ссылку ниже:
Подписаться на блог: Дорога к Бизнесу за Компьютером
Презентация к уроку технологии » Конструирование и изготовление декоративной рамки для фото»
библиотека
материалов
Содержание слайдов
Номер слайда 1
Конструирование и изготовление декоративной рамки для фото
Номер слайда 2
Цель: разработать проект изготовления рамки для фото
Номер слайда 3
Актуальность сделать неповторимые и необычные рамки своими руками для друзей и близких в подарок из разных материалов и с разнообразной отделкой
Номер слайда 4
Задачи: 1.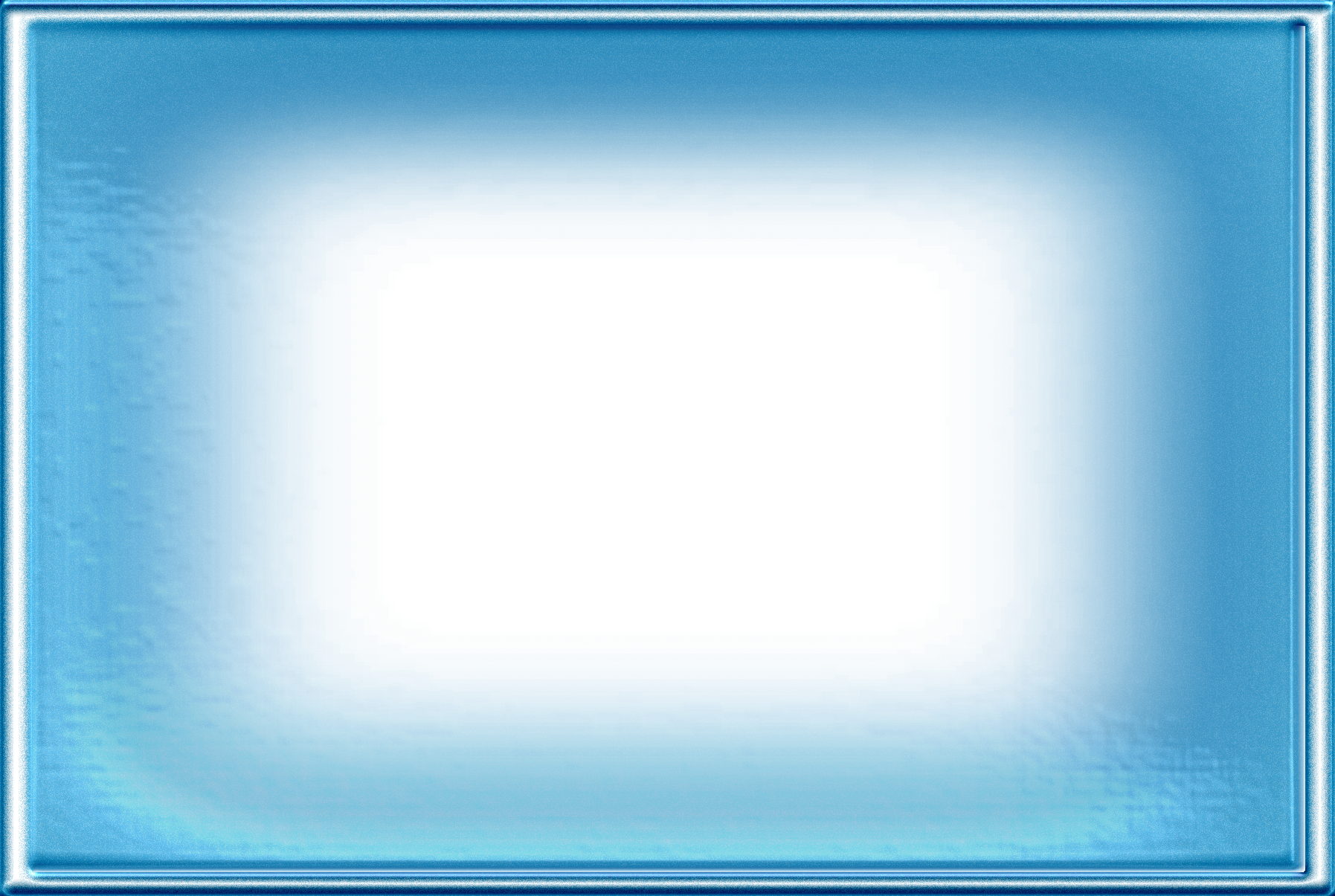 Когда появились рамки? 2. Какие бывают рамки? 3. Какие материалы используют? 4. Разработать этапы изготовления.
Когда появились рамки? 2. Какие бывают рамки? 3. Какие материалы используют? 4. Разработать этапы изготовления.
Номер слайда 5
Номер слайда 6
Рамки выполненные с использованием прикладных материалов.
Номер слайда 7
Из дерева.
Номер слайда 8
Декупаж рамки (наклеивание на рамку специальных бумажных салфеток).
Номер слайда 9
Декорирование из камней.
Номер слайда 10
Из ракушек.
Номер слайда 11
Из соленого теста.
Номер слайда 12
Рамки из природных материалов.
Номер слайда 13
Из семян и зерен.
Номер слайда 14
Из сухих цветов.
Номер слайда 15
Из стекла.
Номер слайда 16
Номер слайда 17
В витражной технике.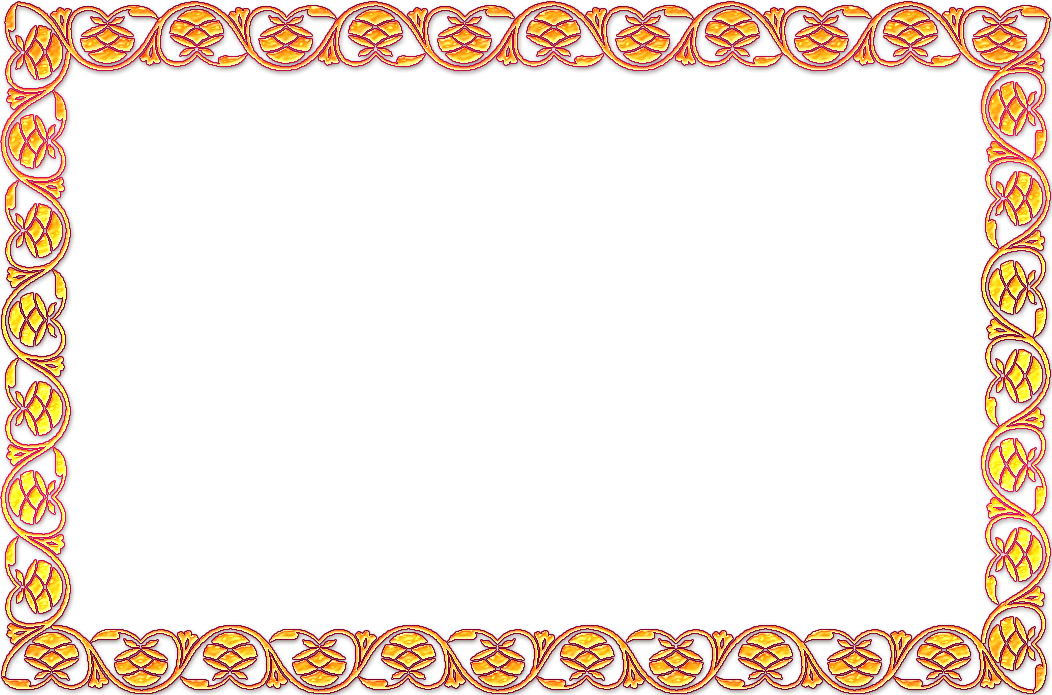
Номер слайда 18
Из текстильных материалов.
Номер слайда 19
Номер слайда 20
Мозаичное декорирование.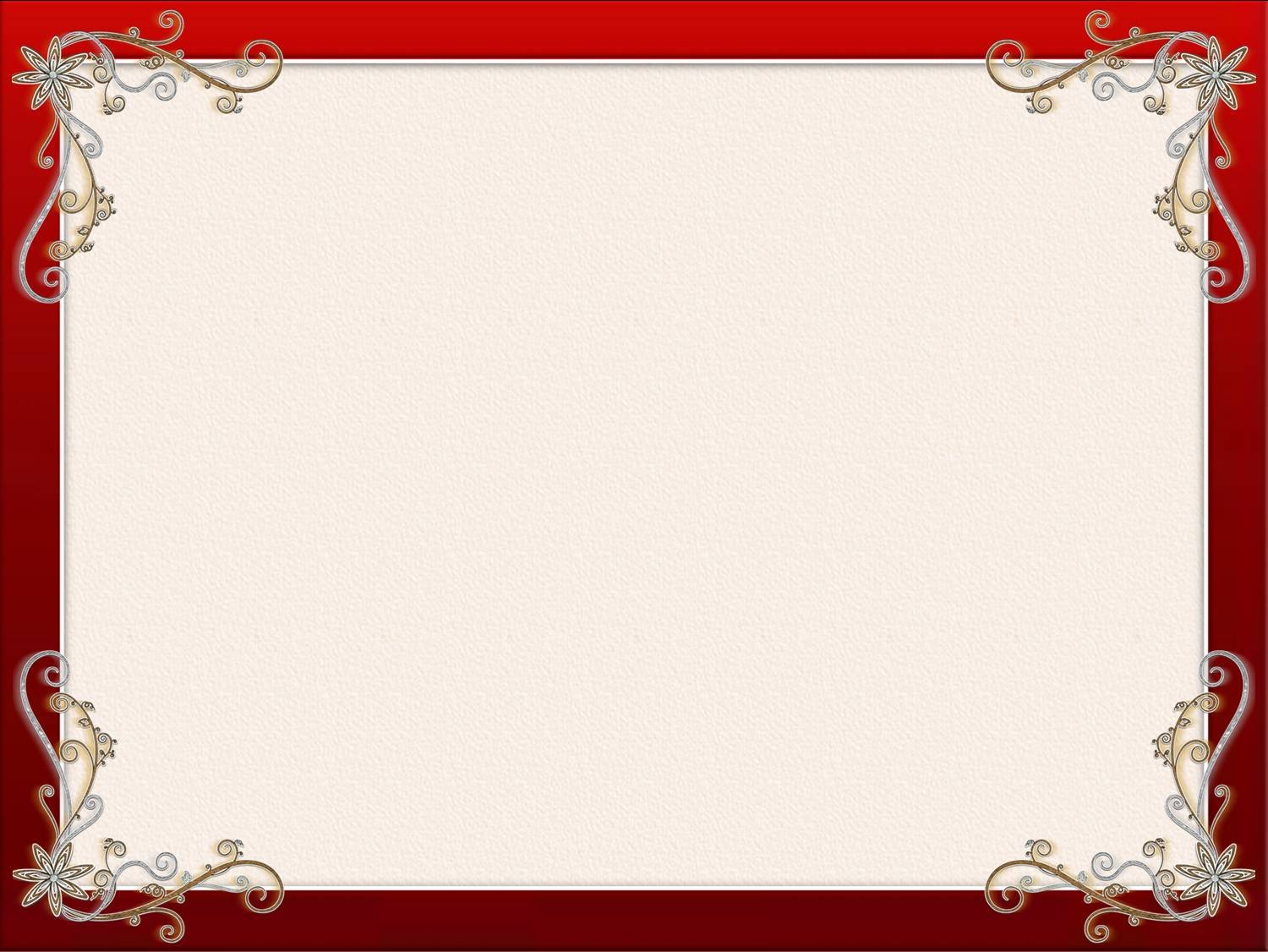
Номер слайда 21
Из кожи.
Номер слайда 22
Из макаронных изделий.
Номер слайда 23
В технике квиллинг.
Номер слайда 24
Из железа.
Номер слайда 25
Из веток деревьев.
Номер слайда 26
Из трубочек.
Номер слайда 27
Из пластика.
Номер слайда 28
Номер слайда 29
Керамические рамки.
Номер слайда 30
Из проволоки.
Номер слайда 31
Оригинальные рамки.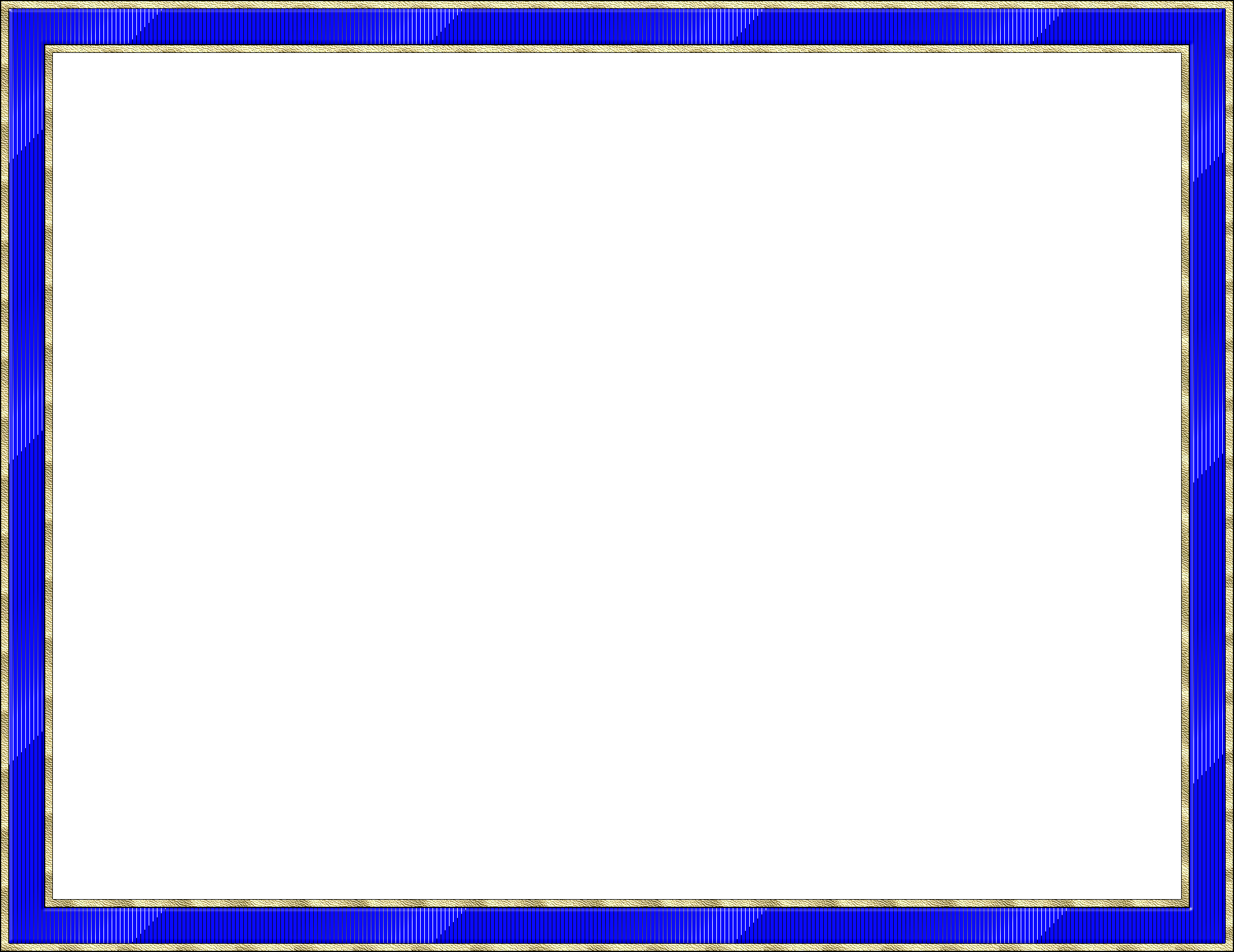
Номер слайда 32
Номер слайда 33
Номер слайда 34
Номер слайда 35
Любую вещь можно декорировать так, что она гармонично впишется в пространство интерьера и будет еще долгое время радовать Вас своей оригинальностью и необычностью.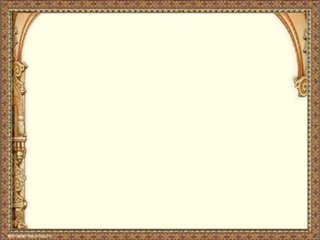
Номер слайда 36
Правила работы с ножницами: 1.Не держать острыми концами вверх 2.Инструменты следует хранить в папке. 3. Ножницы необходимо передавать кольцами вперед. 4.С ножницами не играть. 5.Ножницы передаём с закрытыми лезвиями.
Номер слайда 37
Правила работы с клеем: 1. При работе с клеем пользуйся кисточкой, если это требуется. 2. Бери то количество клея, которое требуется для выполнения работы на данном этапе. 3. Излишки клея убирай мягкой тряпочкой или салфеткой, осторожно прижимая ее. 4. Кисточку и руки после работы хорошо вымой с мылом.
При работе с клеем пользуйся кисточкой, если это требуется. 2. Бери то количество клея, которое требуется для выполнения работы на данном этапе. 3. Излишки клея убирай мягкой тряпочкой или салфеткой, осторожно прижимая ее. 4. Кисточку и руки после работы хорошо вымой с мылом.
Номер слайда 38
Этапы работы: Делим лист картона пополам, разрезаем Произвести разметку середины рамки. Сверху и снизу на расстоянии от края 2см — чертим линию. Справа и слева на расстоянии от края 3см — чертим линию. Вырезать середину Украсить рамочку
Номер слайда 39
Вопросы для повторения: Из каких материалов изготовляются рамки? Какие способы декорирования вам запомнились? Какие рамки бывают? Какую роль выполняют?
Создание рамки для картинки в презентации Microsoft PowerPoint 2010
Мастер-класс «Создание рамки для картинки в презентации Microsoft PowerPoint 2010»
Трушина Светлана ЮрьевнаУчитель музыки высшей квалификационной категории
Муниципальное бюджетное общеобразовательное учреждение
«Средняя общеобразовательная казачья школа с.
 Знаменка»,
Знаменка», Нерчинский район, Забайкальский край
Тема мастер- класса:
«Создание рамки для картинки в презентации Microsoft PowerPoint 2010»
Предполагаемый результат:
Цель:
Обучение действиям по созданию рамки для картинки в презентации Microsoft PowerPoint 2010
Задачи:
1. Показать возможности программы Microsoft PowerPoint 2010 для формирования информационной компетентности коллег
3. Расширить знания о приемах эффективного использования презентаций.
Шаг 1
Вставляем нужное изображение в слайд презентации.
Шаг 2
Нажимаем левой кнопкой мыши на картинку. В верхней панели инструментов появляется — « Работа с рисунками»
Шаг 3
Нажимаем на формат- «Работа с рисунками», открываются разные варианты для оформления картинки. Выбираем- Граница рисунка
Выбираем- Граница рисунка
Шаг 4
Левой кнопкой мыши нажимаем на команду- Граница рисунка, выбираем нужный цвет рамки. В примере- синий.
Шаг 5
Далее выбираем толщину рамки рисунка.
Шаг 6
Изображение оформлено синей рамкой.
Шаг 7
Готовую рамочку для рисунка можно изменить, применив штрихи. Выбираем нужную штриховую линию.
Шаг 8
Изображение оформлено штриховой рамкой.
Шаг 9
Если нужно всё отменить и сделать другой цвет или штрих рамки,
снова заходим в формат- «Работа с рисунками» и выбираем команду- Нет контура.
Комментарии
Комментарии отсутствуют
Чтобы оставить комментарий, пожалуйста, зарегистрируйтесь и авторизируйтесь на сайте.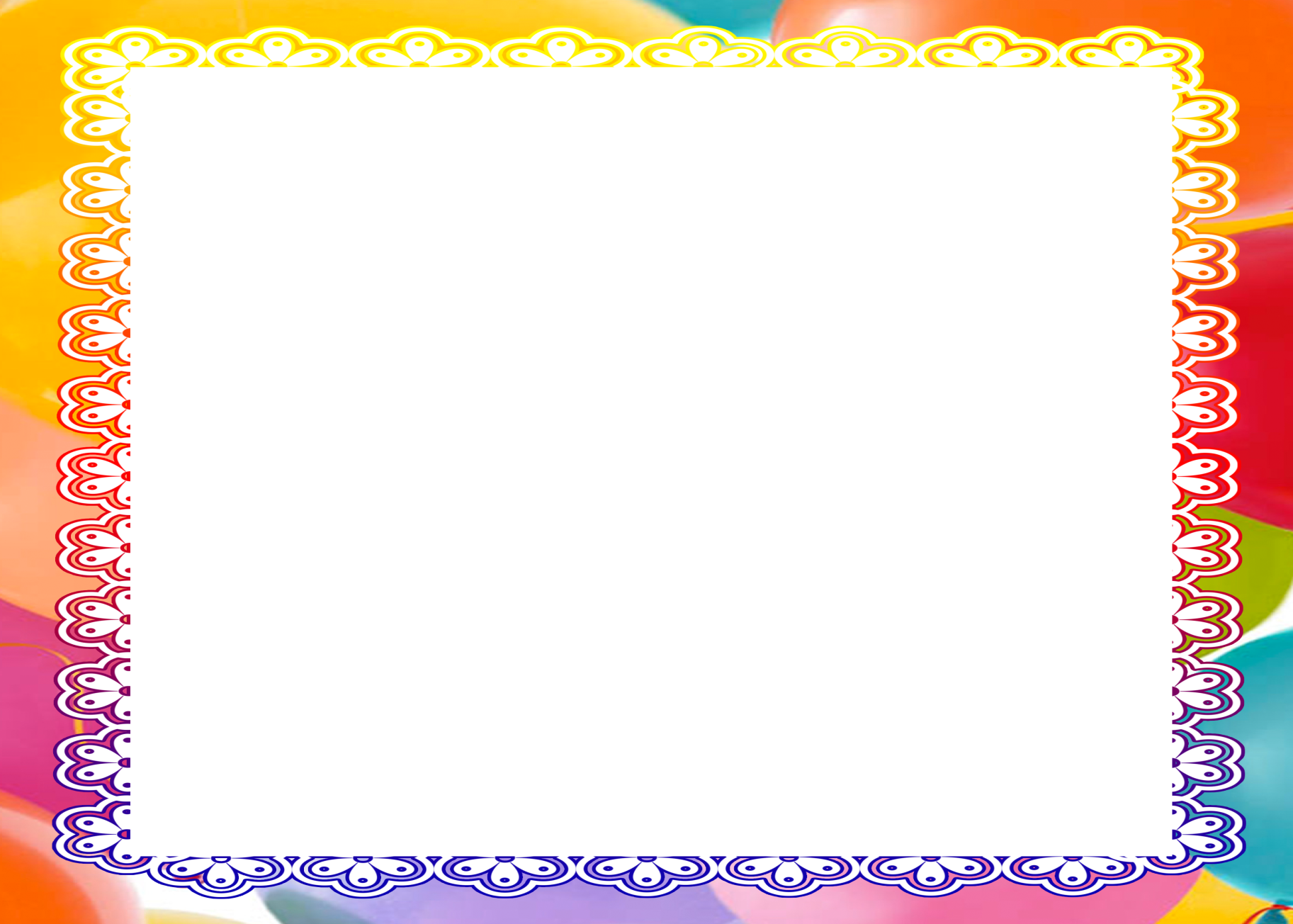
Обработка фото в PowerPoint — подробная инструкция >
В процессе создания презентаций большинство изображений приходится редактировать. С этой целью можно использовать сторонние программы, но обработка фото в PowerPoint затребует гораздо меньше сил, времени и специальных знаний.
Обрезка фото в PowerPoint
Перед тем как отредактировать фото в PowerPoint следует активировать его. Для этого достаточно кликнуть левой кнопкой мыши по изображению. Только после этого появляется панель с соответствующим набором функций.
Обычно процесс редактирования начинается с обрезки. Рассмотрим данную операцию подробнее. Вставьте фото на слайд, активируйте его и переходите к следующим действиям.
- Нажмите вкладку «Формат» > «Обрезка».
- На изображении появится рамка с маркерами, которые можно перемещать в зависимости о желаемых границ фото.
- Завершив настройку новых границ изображения, нажмите «Обрезка».

Вышеописанный способ обрезки используется чаще всего. Помимо него программа предлагает фигурную обрезку. Данная опция будет полезна тем, кого интересует, как в PowerPoint сделать круглую фотографию. Чтобы запустить её, воспользуйтесь алгоритмом, представленным ниже.
- Кликните «Формат» > «Обрезка».
- Нажмите «Обрезка по фигуре».
- Выберите подходящую фигуру.
- Если результат устраивает, щелкните в любом месте слайда вне фото.
Если вам необходимо обрезать фото в соответствии с заранее известными параметрами, используйте опцию «Пропорции». Программа предлагает несколько стандартных вариантов пропорций, которые при необходимости можно изменить вручную. Таким образом можно подогнать все изображения презентации под один формат.
Для обрезки фото также можно использовать опцию «Заливка». В этом случае задается размер, который изображение будет занимать на слайде. Соответственно границы фото нужно будет развести, захватив пустое пространство. Главное, излишне не растягивать картинку, иначе изображение исказиться. Чтобы растянуть фото, сохранив при этом его исходные пропорции, используйте функцию «Вписать».
Соответственно границы фото нужно будет развести, захватив пустое пространство. Главное, излишне не растягивать картинку, иначе изображение исказиться. Чтобы растянуть фото, сохранив при этом его исходные пропорции, используйте функцию «Вписать».
Обработка фото в PowerPoint: цвет, коррекция и художественные эффекты
Перечисленного набора функций более чем достаточно, чтобы оформить фотографии в едином стиле или подкорректировать недостатки отдельных изображений.
Изменение цвета
PowerPoint позволяет изменять насыщенность и оттенок изображения, а также перекрашивать его. В работе с перечисленными параметрами поможет следующая инструкция.
- Во вкладке «Формат» щелкните «Цвет».
- В зависимости от цели выберите один из доступных вариантов: «Насыщенность цвета», «Оттенок цвета» или «Перекрасить». Используя последнюю опцию, можно сделать фото черно белым в PowerPoint.
- Перемещайте указатель по доступным эффектам, чтобы просмотреть, как будет выглядеть итоговый результат.

Коррекция
Речь идет о яркости и контрастности фото. Начиная с версии 2010 года, можно также настроить резкость. Рассмотрим, как использовать инструмент коррекция.
- На вкладке «Формат» нажмите «Коррекция».
- Для изменения резкости в разделе «Настройка резкости» отметьте подходящий эскиз. Эскизы справа отображают большую резкость, слева – большую плавность. В разделе «Яркость и контрастность» также нужно будет выбрать подходящий эскиз.
- Для настройки перечисленных параметров используется кнопка «Параметры коррекции рисунка». Нажав её можно отрегулировать ползунок «Резкости», «Яркости» и «Контрастности» или ввести нужное число в полях рядом с ползунками.
Придание изображению прозрачности
Прозрачность фото в PowerPoint достигается несколькими способами. Первый способ предполагает работу с опцией «Цвет» из вкладки «Формат». Он был подробно описан выше. Второй способ позволяет сделать прозрачными один из цветов, присутствующих на изображении. Работать с ним можно следующим образом.
Он был подробно описан выше. Второй способ позволяет сделать прозрачными один из цветов, присутствующих на изображении. Работать с ним можно следующим образом.
- Щелкните «Формат» > «Цвет».
- Выберите «Установить прозрачный цвет».
- После изменения вида указателя отметьте цвет, который хотите сделать прозрачным.
Используя эффект прозрачности для фото, учитывайте, что цвет кажущийся однообразным, может включать несколько оттенков, поэтому прозрачными могут стать лишь отдельные части объекта.
PowerPoint предлагает широкий выбор художественных эффектов. Поэтому наряду с прозрачностью стоит упомянуть о размытии. Перед тем как размыть фото в PowerPoint , отройте «Параметры художественных эффектов». Это позволит отрегулировать степень размытия.
Работа с рамками и границами фото
Рамки для фото PowerPoint – это один из способов сделать акцент на определенном изображении. С помощью рамок также можно оформить собрание фотографий в одном стиле. Рассмотрим, как сделать это на практике.
С помощью рамок также можно оформить собрание фотографий в одном стиле. Рассмотрим, как сделать это на практике.
- Выделите фото, которое нужно обрамить.
- Во вкладке «Формат» выберите подходящую рамку.
- Чтобы изменить цвет рамки кликните «Границы рисунка»
Совет! Дополнительные цвета можно найти, нажав «Другие цвета контура».
Если рамки, встроенные в меню программы, не подходят, можно воспользоваться следующим способом.
- В меню «Макет» выберите «Пустой слайд».
- Щелкните «Вставка» >«Фигуры».
- Выберите фигуру «Рамка».
- Нарисуйте рамку произвольного размера.
- Нажав «Вставка» >«Рисунок», добавьте фото в границы созданной рамки.
- Используя маркеры, отрегулируйте размеры фото и рамки.
- Чтобы переместить фото на задний план, нажмите правую кнопку мыши и кликните «На задний план».

Рассмотрим, каким образом можно изменить дизайн рамки. Перед этим не забудьте активировать рамку левой кнопкой мыши.
- Чтобы отрегулировать ширину рамки, воспользуйтесь желтым маркером.
- При помощи опции «Заливка фигуры» из вкладки «Формат» можно изменить цвет рамки и её контуров.
- Дополнительные эффекты создаются с помощью опции «Эффекты фигуры».
- Рамка может быть однотонной, узорной или с рисунком. Чтобы поиграть с заливкой фигуры, нажмите правую кнопку мыши и зайдите в «Формат фигуры». В раскрывающемся меню «Заливка» можно подобрать подходящий вариант. Дизайн для рамки можно поискать в интернете. Для этого нажмите кнопку «Интернет» и задайте соответствующий поисковый запрос, например «текстура».
Поворот фото
При создании презентаций может возникнуть необходимость повернуть фото так, чтобы оно в полной мере соответствовало дизайну или содержанию слайда. Существует несколько способов, позволяющих сделать это. Поговорим о наиболее востребованных приемах.
Существует несколько способов, позволяющих сделать это. Поговорим о наиболее востребованных приемах.
Поворот на 90°
- Выберите изображение, которое нужно повернуть.
- Во вкладке «Формат» нажмите «Повернуть».
- Выберите «Повернуть вправо на 90°» или «Повернуть влево…».
Поворот на точный угол
- Щелкните изображение, которое нужно повернуть.
- Нажмите «Повернуть».
- Выберите «Другие параметры поворота».
- В поле «Поворот» введите величину угла поворота.
Поворот на любой угол
- Активируйте фото.
- Кликните маркер поворота сверху и поверните изображение в нужном направлении.
- Чтобы поворот выполнялся с шагом в 15°, направляйте маркер поворота, одновременно удерживая клавишу SHIFT.
Переворачивание изображения
- Перед тем как перевернуть фото в PowerPoint, активируйте его.

- Кликните «Повернуть» (вкладка «Формат»).
- Чтобы перевернуть изображение вверх ногами, нажмите «Отразить сверху вниз».
- Чтобы зеркально отразить фото, отметьте «Отразить слева направо».
Как сжать фото в PowerPoint?
Cжать фото в PowerPoint – это первое, что надо сделать, если вы хотите уменьшить размер файла презентации. Сжать можно как все изображения одновременно, так и отдельные фото. Воспользуйтесь следующим алгоритмом.
- Выделите фото, требующее сжатия.
- Нажмите «Формат» > «Сжать рисунки».
- Чтобы сжать выбранные фото, удерживая клавишу SHIFT, выделите изображения, которые нужно сжать, и кликните «Сжать рисунки». Также можно оставить либо убрать галочку «Применить только к этому рисунку».
- Отметьте подходящее качество вывода.
- Нажмите «ОК».

Совет! Итоговый размер файла презентации можно дополнительно уменьшить, установив галочку напротив «Удалить обрезанные области рисунков».
Обработка фото в PowerPoint – навык, который пригодится при создании любой презентации. Все изображения, входящие в состав презентации, требуют редактирования. Разница лишь в объеме работ и применяемых опциях.
Как вставить рамки и стрелки в презентацию Prezi? — Быстро и легко
каждый сдвинуть нужен ряд элементов, которые сделают его более привлекательным или для лучшего понимания его объяснения. По этой причине знайте, как вставлять рамки и стрелки в Prezi очень важно .
По общему признанию, эта платформа знает, как увлечь всех своих пользователей разнообразие графических материалов, таких как изображения, видео или числа. Но это оказывается немного сложнее, чем другие системы автоматизации офиса, такие как Power Point. Хотя, если известны все соответствующие шаги, установка рамок и стрелок в Prezi будет довольно простой задачей для ваших слайдов.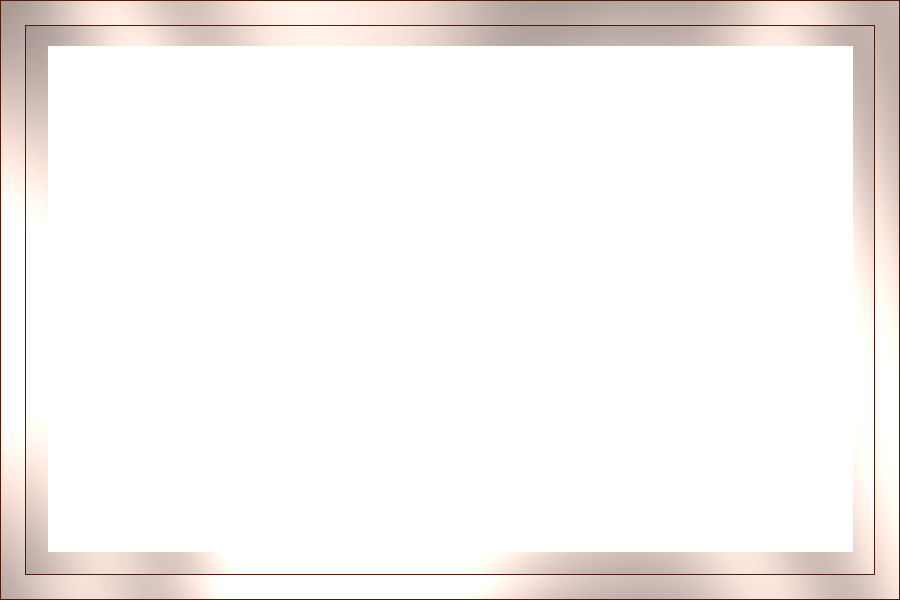
Помимо Прези, мы можем также найти Prezi Next , это новая версия программы, которая позволит нам делать презентации более легко и быстро.
Пошаговое руководство по вставке рамок и стрелок в Prezi
Как и в случае с любой программой, пользователи должны следовать довольно простой и понятной процедуре, ее шаги следующие:
Подключиться к Prezi
Первое, что нужно знать, это то, что Prezi поддерживает цифровые презентации, потому что для создания слайдов вам нужно ввести их официальная страница . Затем войдите в систему, если она у вас есть. Если вы новичок, без проблем, просто нажмите кнопку регистрации и завершите все процессы регистрации. Некоторые названия предлагаются бесплатно.
Создать электронную таблицу
Попав в личный профиль, область исследований بازی شکار کشنده расположен для создания новой презентации. Обычно его можно увидеть на верхней полосе платформы. Когда этот параметр выбран, пользователь будет немедленно перенаправлен на новый адрес с колонкой и панелями инструментов в боковых областях.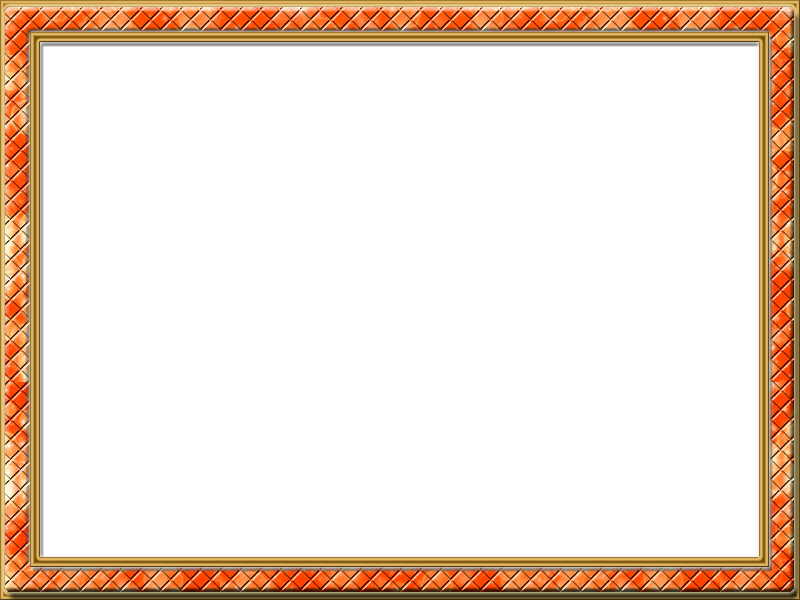
Вставьте рамки и стрелки в Prezi
При добавлении этих элементов первое, что нужно сделать, это нажать кнопку с надписью: » Добавить рамки «Чтобы выбрать одну из совместимых форм. В этой классификации вы можете выбирать между кругами, невидимыми рамками, скобками или прямоугольниками.
Теперь вам нужно навести курсор на фигуру, которую вы собираетесь использовать, чтобы перетащить ее длинным щелчком по листу или туда, где она будет размещена. В случае стрелок процедура такая же, только кнопка для поиска скажет: » Добавьте стрелки или числа .
Вот как вставить изображение в Prezi
Многие пользователи, не знакомые с рамками и стрелками в Prezi, часто задаются вопросом, как разместить изображение на своих слайдах. Это процесс, который требует следующих шагов:
Войдите в электронную таблицу
После создания нового рабочего листа первое, что нужно сделать, это посмотреть на значок намекающих изображений на панели инструментов и щелкнуть по нему. Два варианта будут immédiatement отображается , один для извлечения файлов с носителя или через Google Image.
Два варианта будут immédiatement отображается , один для извлечения файлов с носителя или через Google Image.
Изображения также можно получить из сбор предметов и изображений что вы уже зарегистрировались.
Какой бы носитель вы ни выбрали, платформа отобразит новое всплывающее окно с банком изображений или доступными папками, изучите и дважды щелкните. Тогда выбранное значение автоматически появится на текущем слайде вашей утилиты.
Очень важно отметить, что Prezi предлагает возможность разместить картинки которые сохраняются на компьютере или во внешней памяти, например на компакт-диске или USB-накопителе. Он также предлагает возможность добавления графических элементов из поисковой системы, такой как Google.
После того, как вы вставили нужные изображения, помните, что у Prezi также есть инструменты, которые позволяют редактируйте изображения по своему усмотрению.
Таким образом, вы можете вставить рисунок по умолчанию
Prezi — это программа, известная своими эстетические атрибуты, в том числе один — это вставка заранее определенных дизайнов, которые можно персонализировать в соответствии с потребностями пользователя. Чтобы использовать это значение, необходимо выполнить следующие действия:
Чтобы использовать это значение, необходимо выполнить следующие действия:
- Оказавшись внутри электронной таблицы, щелкните значок, указывающий на рисунки или изображения, расположенные на панели инструментов. Откроется всплывающее окно со всеми дизайнами, доступными на странице.
- Нажмите кнопку с надписью » Варианты презентации ”И нажмите новый Конечно » пресс ». Если вы не можете их найти, повторите все шаги до сих пор.
- Будет отображен список дизайнов, изучите и выберите тот, который вам больше всего нравится. После захвата слайда его размер, цвет, внешний вид или внешний вид можно изменить.
Помимо возможности вставлять в презентацию изображения и стрелки, вы также можете добавлять мультимедийные файлы, например музыку из фон и видео.
Рамки для презентации по литературе. Школьные презентации Powerpoint
Редкие невестки могут похвастаться, что у них ровные и дружеские отношения со свекровью.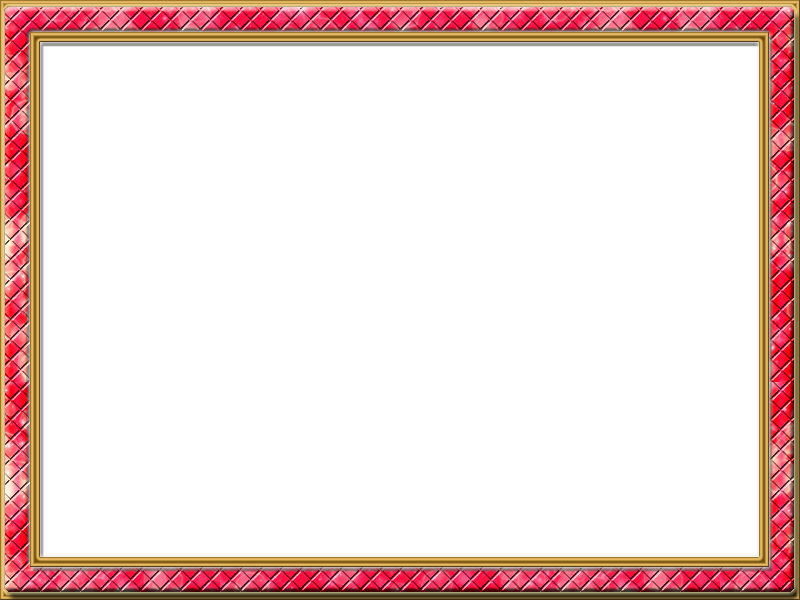 Обычно случается с точностью до наоборот
Обычно случается с точностью до наоборот
Книги, перья, листы исписанной бумаги и портреты писателей — традиционные атрибуты презентаций по русскому языку и литературе . Они позволяют создать соответствующий теме урока настрой. Вы можете скачать фоны и шаблоны презентаций в этом разделе нашего сайта — просто выберите те, что вам понравились.
Смотрите также:
- Шаблоны с изображением книг и других канцелярских принадлежностей в разделе .
Особенности создания презентаций по русскому языку на основе шаблона
- Правило 1. Яркие и активные шаблоны лучше использовать для создания презентаций-викторин или о каком-то писателе, а для изучения правил и выполнения упражнений лучше выбрать спокойную рамку с однотонным фоном, которая не будет мешать чтению текста со слайда.
- Правило 2 . Если основная часть вашей презентации — текст, то не делайте его слишком мелким: детям с последних парт или с плохим зрением трудно будет его прочитать, и, возможно, вместо улучшения качества преподавания использование мелкого шрифта приведет к ухудшению, т.
 к. часть учеников не увидит ваше задание. Чтобы проверить размер шрифта, включите презентацию и посмотрите на слайд с последней парты вашего кабинета: вы должны отчетливо и без напряжения видеть все слова слайда. Помните, что лучше разбить задание на несколько слайдов, чем пытаться поместить все на один слайд.
к. часть учеников не увидит ваше задание. Чтобы проверить размер шрифта, включите презентацию и посмотрите на слайд с последней парты вашего кабинета: вы должны отчетливо и без напряжения видеть все слова слайда. Помните, что лучше разбить задание на несколько слайдов, чем пытаться поместить все на один слайд. - Правило 3. Если вы работаете с интерактивной доской и делаете записи поверх слайда (например, выделяете члены предложения или делаете морфологический разбор), то оставляйте место между строками, увеличив междустрочный интервал. Для этого выделите нужный текст и нажмите на вкладке Главная маленькую стрелочку в правом нижнем углу блока Абзац и установите междустрочный интервал — полуторный или двойной.
- Правило 4 . Используйте привычные и удобочитаемые шрифты. Текст в презентации по русскому языку или литературе — главное, поэтому он должен читаться легко, без напряжения зрения. Это возможно только если использованы привычные и обычные шрифты, без курсива (наклона), жирного выделения и т.
 п. Можно использовать Arial (без засечек) или Times New Roman (с заческами) и ни в коем случае не винтажные и рукописные шрифты.
п. Можно использовать Arial (без засечек) или Times New Roman (с заческами) и ни в коем случае не винтажные и рукописные шрифты.
Надеемся, что эти правила и наши шаблоны PowerPoint помогут вам создать интересные и красивые презентации к урокам по русскому языку, литературе и смежным темам.
Литература – одна из важнейших гуманитарных дисциплин, что позволяет человеку значительно повысить свое образование. Главное, для чего предназначены презентации по литературе – заинтересовать учеников материалом, чтобы они читали произведения литературы добровольно и с большим интересом. Все наши презентации позволят легко сделать каждый урок увлекательным и интересным для учеников, а множество слайдов и дополнительной информации позволят более полно раскрыть каждую тему.
Презентации по литературе выполнены в программе PowerPoint, у нас вы найдете большой ассортимент презентаций по литературе, которые можно скачать абсолютно бесплатно. Для этого достаточно выбрать нужную презентацию и кликнуть по кнопке «скачать». Также есть возможность просмотреть все содержимое выбранной работы, просмотреть каждый слайд чтобы решить подходит ли Вам она. Благодаря удобному поиску по всем презентациям Вы сможете легко найти интересующую Вас тему.
Также есть возможность просмотреть все содержимое выбранной работы, просмотреть каждый слайд чтобы решить подходит ли Вам она. Благодаря удобному поиску по всем презентациям Вы сможете легко найти интересующую Вас тему.
Презентация предоставляет информацию для широкого круга лиц различными способами и методами. Цель каждой работы — передача и усвоение предложенной в ней информации. А для этого сегодня используют различные методы: начиная от доски с мелом и заканчивая дорогим проектором с панелью.
Презентация может представлять из себя набор картинок (фото), обрамленных поясняющим текстом, встроенную компьютерную анимацию, аудио и видео файлы и другие интерактивные элементы.
На нашем сайте вы найдете огромное количество презентаций по любой интересующей Вас теме. В случае затруднения используйте поиск по сайту.
На сайте Вы сможете бесплатно скачать , презентации по астрономии, поближе познакомиться с представителями флоры и фауны на нашей планете в презентациях по биологии и географии. На уроках в школе детям будет интересно узнать историю своей страны в презентациях по истории.
На уроках в школе детям будет интересно узнать историю своей страны в презентациях по истории.
На уроках музыки учитель может применять интерактивные презентации по музыке, в которых можно услышать звуки различных музыкальных инструментов. Также можно скачать презентации по МХК и презентации по обществознанию. Не обделены вниманием и любители русской словесности, представляю Вам работы в PowerPoint по русскому языку.
Для технарей есть специальные разделы: и презентации по математике. А спортсмены могут познакомиться с презентациями о спорте. Для любителей создавать свои собственные работы есть раздел , где любой желающий может скачать основу для своей практической работы.
Рамки для презентаций спасибо за внимание. «Спасибо за внимание!» или как легко «потопить» презентацию
Частенько это видите, не так ли?
А вот мой любимый:
Я не понимаю, зачем люди пишут это на своих слайдах.
Хотя нет. Пожалуй, я соврал. Я очень хорошо понимаю.
Я очень хорошо понимаю.
Но прежде, давайте разберемся.
Откуда, вообще, взялась эта надпись — «Спасибо за внимание!»?
Скорее всего, всё дело в той среде, где берут своё начало первые визуализированные презентации, а именно — в академической среде.
Еще до существования специальных компьютерных программ по созданию слайдов, во многих школах и университетах использовали кодоскопы (см. картинку ниже) . Они помогали проецировать на доску или стену тот текст, который учитель писал на специальных прозрачных пленках. Особо вежливый учитель любил в конце урока написать на такой пленке что-то вроде «Урок окончен. Спасибо!». Сама по себе идея отличная — поблагодарить тех, кто внимательно тебя слушал (или невнимательно; или не слушал), поэтому винить учителей за эту фразу я себе позволить не могу.
Но что происходит дальше?
Времена меняются, а научный прогресс не ждет опаздывающих. Появляется PowerPoint.
Теперь слайды выглядят более впечатляюще, хотя бы по той причине, что они обретают читабельность и цвет.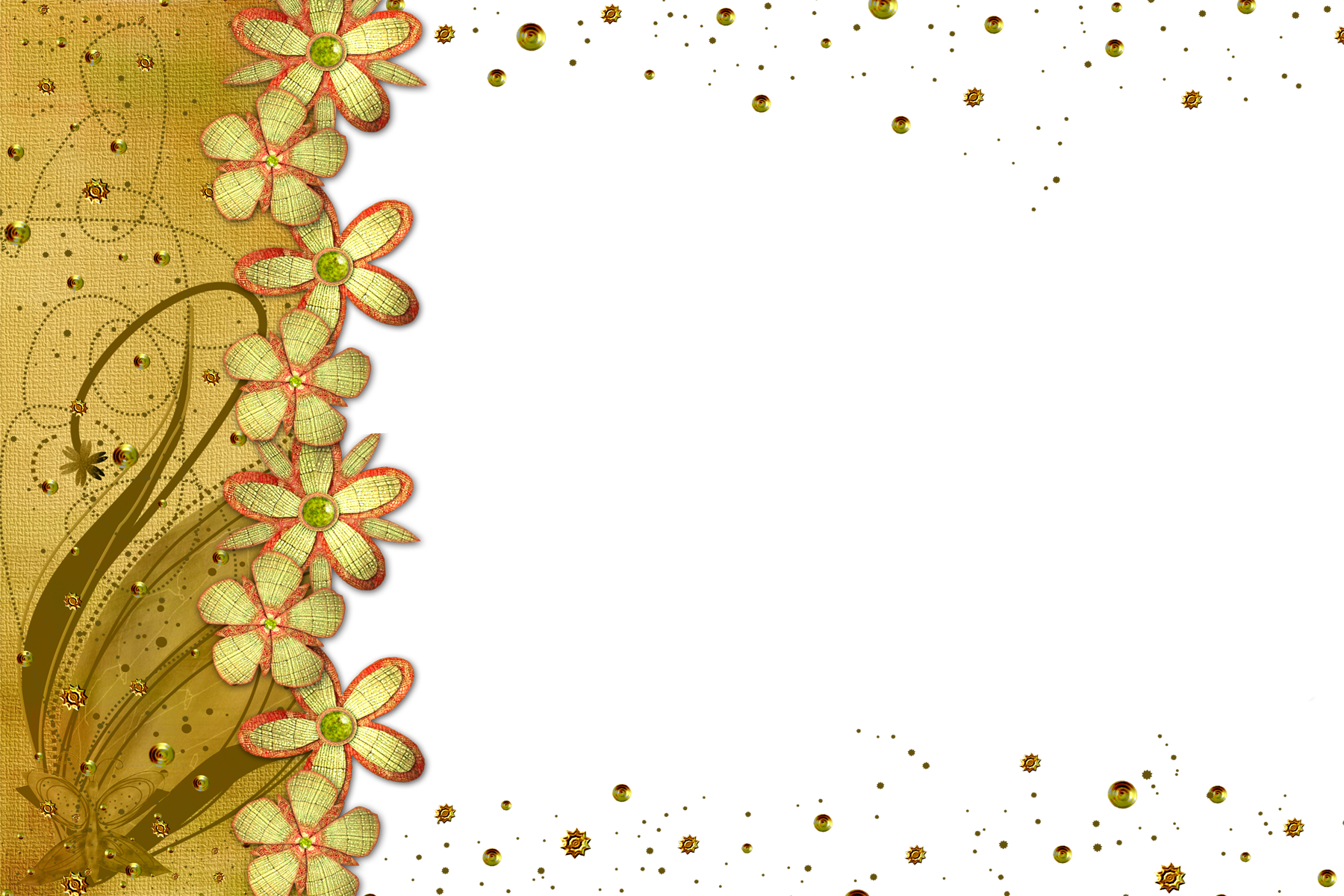 Но ведь делают их всё те же учителя, что и раньше. И они всё так же благодарят нас, прилежных учеников, за то внимание, которое мы им подарили.
Но ведь делают их всё те же учителя, что и раньше. И они всё так же благодарят нас, прилежных учеников, за то внимание, которое мы им подарили.
Дальше всё развивается проще простого: мы взрослеем, начинаем осваивать бескрайний и неизведанный мир публичных выступлений и презентаций, пробуем делать собственные слайды и… благодарим наших слушателей за внимание, которого мы от них удостоились.
Вроде бы всё звучит так гармонично и даже немного приторно, что не сразу заметна проблема, которая скрывается за благородным финальным слайдом. А эта проблема есть… И она растет в геометрической прогрессии, уже напоминая небольшую катастрофу мира коммуникаций.
А название у этой катастрофы довольно простое — вся Ваша презентация прошла впустую!
Дабы не быть многословным и не расписывать мемуары моих наблюдений за тем, как одна простая фраза «потопила» сотни презентаций, я просто приведу пример, который встречался Вам в жизни уже ни раз.
Вернемся в далекое детство, когда родители часто напоминали нам о правилах гигиены и о том, насколько важно тщательно мыть руки перед едой.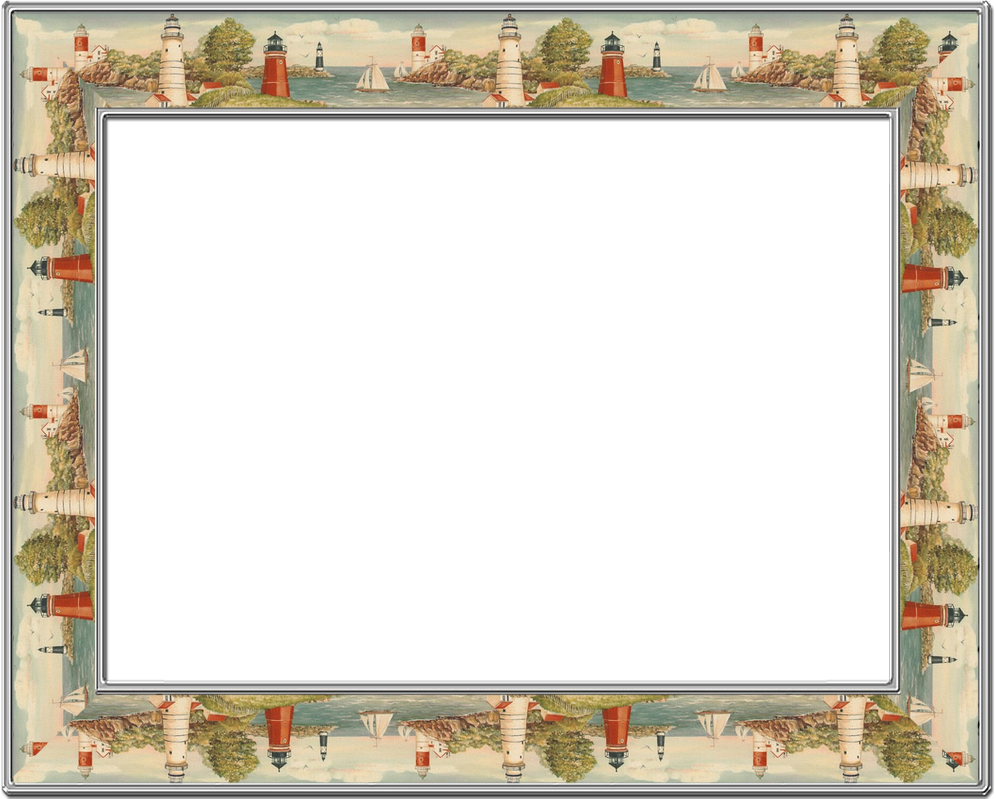 Иногда нам было лень — мы могли или не вымыть вовсе или вымыть поверхностно и стремглав побежать к столу, где нас уже ждет вкусный обед. А теперь представьте, что Ваш ребенок поступает (или поступил бы) аналогично, и на Ваши плечи ложится большая ответственность — донести, насколько важно мыть руки, в том числе, перед едой. И вот Вы говорите Вашему ребенку:
Иногда нам было лень — мы могли или не вымыть вовсе или вымыть поверхностно и стремглав побежать к столу, где нас уже ждет вкусный обед. А теперь представьте, что Ваш ребенок поступает (или поступил бы) аналогично, и на Ваши плечи ложится большая ответственность — донести, насколько важно мыть руки, в том числе, перед едой. И вот Вы говорите Вашему ребенку:
— «На наших руках живет огромное количество микробов. Мы их не видим, а они есть. Их число постоянно растет, т.к. мы притрагиваемся к предметам, на которых они обитают — мобильные телефоны, ручки дверей, обувь и другие. Если не вымыть руки перед едой, они перескакивают в пищу, а значит — попадают в наш организм. Из-за этого мы болеем и чувствуем себя плохо. Понял?»
— «Да, понятно.»
— «Ну и молодец.» (что равносильно фразе «Спасибо за внимание!»)
И что дальше? Будет ли Ваш ребенок мыть руки перед едой? Первое время, возможно, да. А потом он просто забудет, какой вред от этих микробов на руках. Всё, что от вас требовалось, это лишь закончить ваш диалог призывом к действию и эффект превзошел бы все ожидания.
— «… Понял?»
— «Да, понятно.»
— «Тогда вперед, мыть руки! :)»
Вот и всё. Одна простая фраза способна изменить очень многое.
Это касается и презентаций. Если Вам нужно, чтобы люди аплодировали в конце выступления, то не беспокойтесь — они это сделают даже если Ваша презентация была ужасной. Но если Вы хотите, чтобы они взяли Вашу визитку, купили Ваш товар или услугу, поддержали Вашу идею или, в конце концов, просто стали лучше благодаря Вам — скажите об этом!
Концовка Вашего выступления должна быть самой сильной его частью.
Никогда не забывайте об этом!
Спасибо за внимание!
Ой, точнее…
Завершайте сильно и аудитория пойдет за Вами!
Успехов!
Поблагодарить человека за внимание — отличная идея после показа презентации, фильма или текста. При этом чем более сложным для восприятия был материал, тем сильнее нужно благодарить. Вам помогут наши гифки «Спасибо за внимание» — в большой подборке анимаций (gif) найдется именно та благодарность, которая подойдет под ваш продукт. Здесь все виды благодарностей — просто текстовые, графические, милые и суровые.
Здесь все виды благодарностей — просто текстовые, графические, милые и суровые.
Гифки «Спасибо за внимание». Огромный выбор!
Простая гифка без лишних рисунков с надписью «Спасибо за внимание. »
Гифка с милой феей, которая благодарит за ваше внимание
Большое спасибо — не маленькое. Искреннее спасибо — не натянутое. Мы тоже будем вам благодарны за внимание и комментарии.
Просто сверкающая надпись «Спасибо за внимание» на белом фоне. Нажмите на гифку и фон заменится на белый
Милый смайлик с цветком и благодарность за внимание — всё, что нужно для окончания вашей презентации. Больше гифок для презентации вы можете найти здесь.
Гифка с благодарностью за внимание, цветами и красивой хрустальной вазой
Гифка, благодаря которой ваша работа может сама поблагодарить за внимание к ней без вашего участия
Кролик из «Винни Пуха» готов поблагодарить вашу аудиторию за внимание.
Благодарю — более сильное слово, чем спасибо за счет своего происхождения.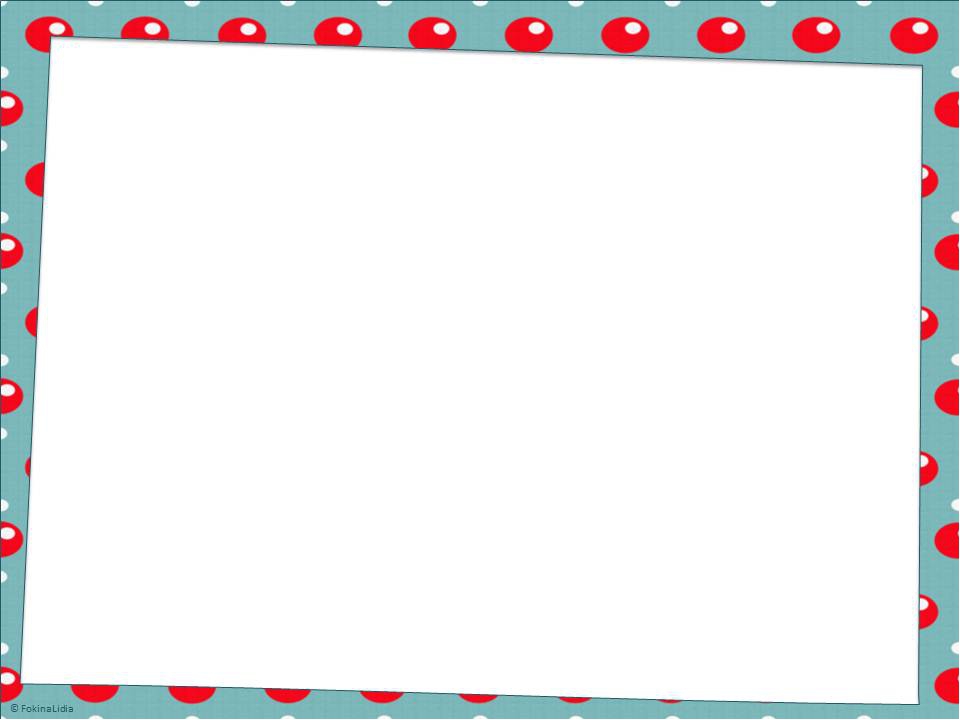 Мама — благо, папа — дарю. Дарите благо своей публике, ведь спасибо в карман не положишь
Мама — благо, папа — дарю. Дарите благо своей публике, ведь спасибо в карман не положишь
Надпись «спасибо за внимание», вращающаяся вокруг цветов. Довольно психоделическое зрелище. Такую картинку можно размещать самостоятельно, она будто благодарит пользователя за время, которое он залипал в эту гифку.
Простое и лаконичное «спасибо за внимание». Строгая, немного блестящая гифка.
Золушка пишет вам «Спасибо» милым девичьим шрифтом.
Гифка «спасибо за внимание» небольших размеров, идеально подходящая для размещения в подписи на форумах.
Гифка, в которой меньше всего анимации. Лишь внимательный зритель заметит легкий блеск надписи и цветов.
Разноцветная анимированная надпись «Спасибо!». Подойдет для веселого праздника и всего, что связано с красками, цветами, стилем и дизайном.
Милый кролик в наушниках на фоне цветов держит сердечко. Разве не идеальная гифка для женского блога о музыке, цветах или любви?:)
Гифка «Спасибо», появляющаяся слева направо.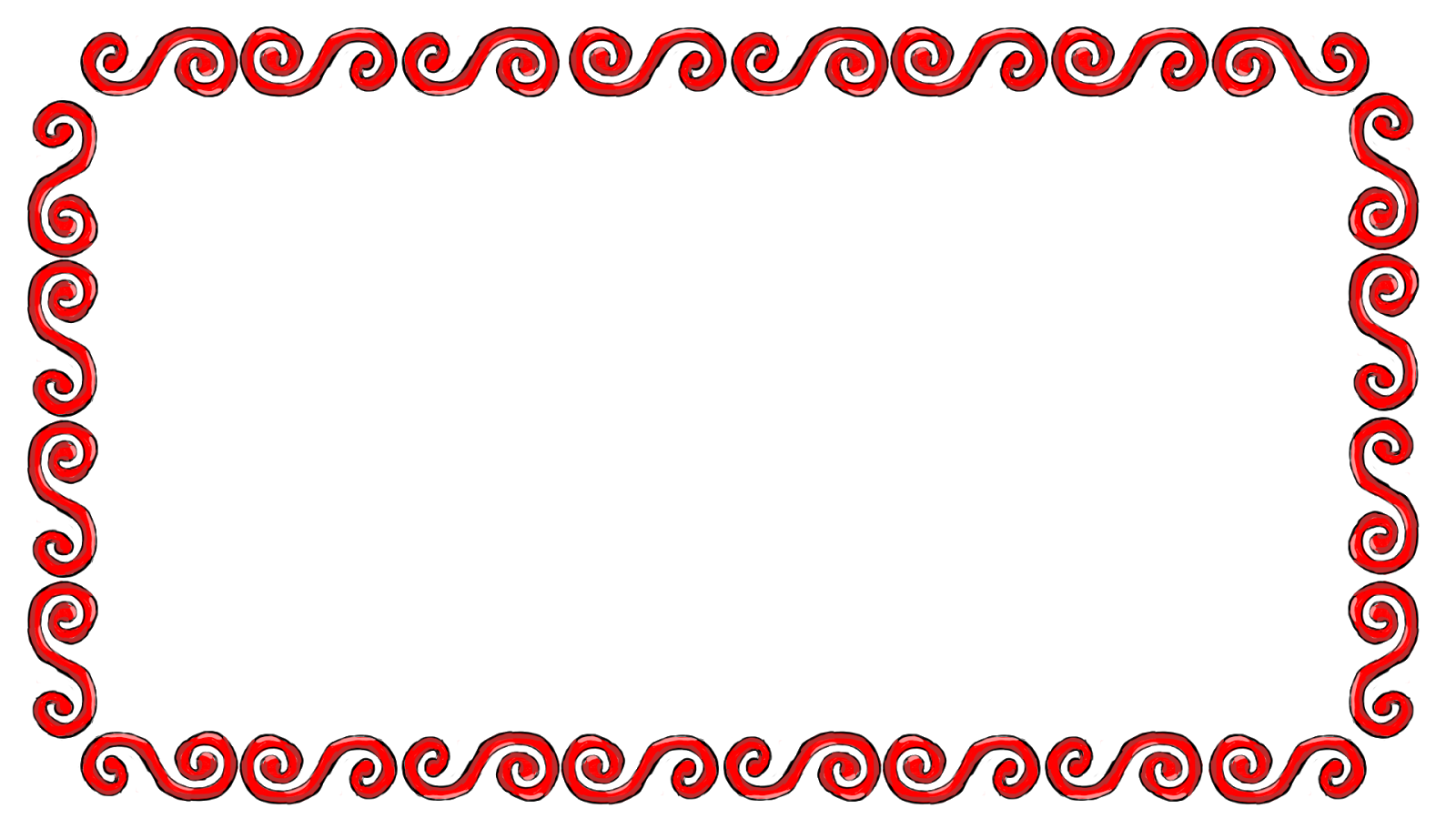 Тем, кто привык писать и читать справа налево она не подойдет.
Тем, кто привык писать и читать справа налево она не подойдет.
Гифка с карандашами и легкими блестками на надписи. Нами был замечен один мигающий пиксель на карандаше. А вы сможете найти его? Или может найдете второй? Пишите в комментарии!
Дональд Дак благодарит за внимание, как в старые добрые времена, когда мультфильмы с его участием показывали в воскресенье утром.
Гифка с едким кислотным цветом, чересчур жирным шрифтом, но милым переливанием. Используйте на свой страх и риск.
Еще раз вам наше большое искреннее спасибо за внимание к нашей подборке и оставленные комментарии!
Анимационные картинки Спасибо Благодарю для блогов и в гостевые
Спкасибо за прекрасную работу.
Огромное спасибо за красоту!http://4put.ru/pictures/max/198/609521.gif
Огромная благодарность от меня и моих друзей. всем очень нравиться
мне надо спасибо за внимание я не нашла
Войти через uID
Войти через uID
Слайд «Спасибо за внимание.
 Ладошки»
Ладошки»Красивый слайд для оформления последнего слайда любой презентации.
Слайд «Спасибо за внимание. Ладошки на светлом фоне»
Красивый слайд для оформления последнего слайда любой презентации.
Красивый слайд для оформления последнего слайда любой презентации.
Слайд «Спасибо за внимание. Науки»
Красивый слайд для оформления последнего слайда любой презентации.
Слайд «Спасибо за внимание. Бабочка»
Слайд «Спасибо за внимание» для презентации
Многие любят ставить большую красивую точку в конце своего выступления и благодарить слушателей специальным слайдом «Спасибо за внимание». Этот слайд не является обязательным, а в отдельных ситуациях — он лишний, но тем не менее многие ищут готовые картинки. На нашем сайте вы можете скачать готовые слайды и вставить в свою презентацию, а также можете сделать последний слайд сами.
Дабы не быть многословным и не писать мемуары о том, как одна простая фраза «потопила» сотни презентаций, я просто приведу пример, который встречался вам в жизни уже не раз.
Вернемся в далекое детство, когда родители часто напоминали нам о правилах гигиены и о том, насколько важно тщательно мыть руки перед едой. Иногда нам было лень: мы могли не вымыть их вовсе и стремглав побежать к столу, где нас уже ждет вкусный обед. А теперь представьте, что ваш ребенок поступает или поступил бы аналогично, и на ваши плечи ложится большая ответственность — донести, насколько важно мыть руки. И вот вы говорите ребенку:
На наших руках живет много микробов. Мы их не видим, но они есть. Их становится еще больше, когда мы притрагиваемся к предметам, на которых они обитают — мобильные телефоны, ручки дверей, обувь. Если не вымыть руки, микробы перескакивают в еду, а значит, попадают в наш животик. Из-за этого мы болеем и чувствуем себя плохо. Понял?
— Да, понял.
— Спасибо за внимание!
И что дальше? Будет ли ваш ребенок мыть руки перед едой? Первое время, возможно, да. А потом он просто забудет, какой вред от этих микробов на руках. Всё, что от вас требовалось, это лишь закончить ваш диалог призывом к действию.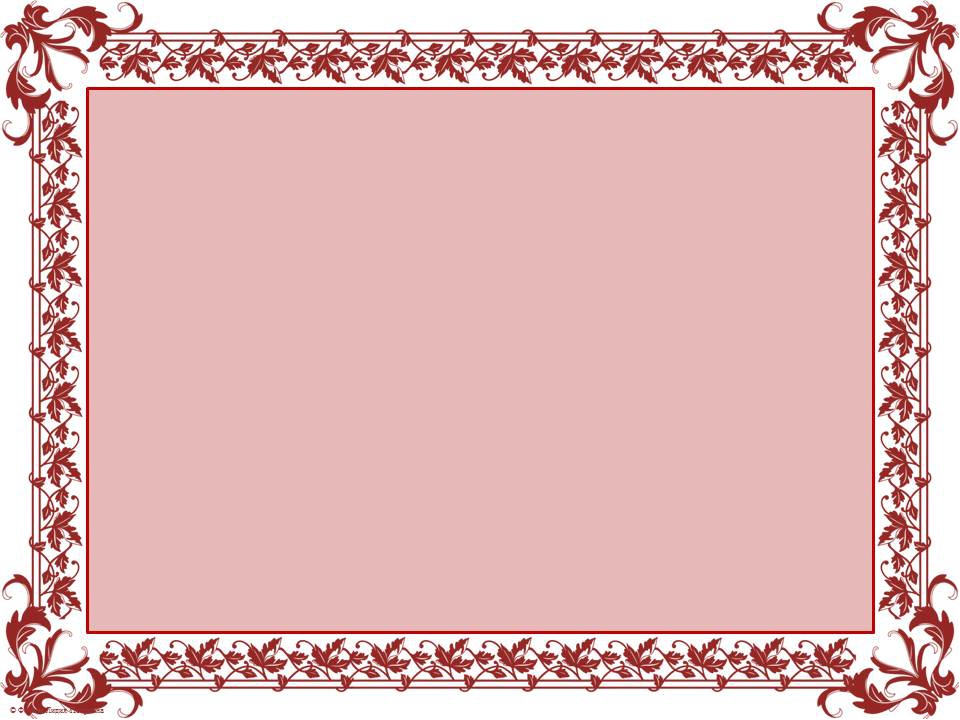
— … Понял?
— Да, понял.
— Тогда вперед — мыть руки!
Похожий случай может произойти и в ресторане во время романтического ужина, когда парень делает предложение руки и сердца своей девушке. Он говорит, что они уже 7 лет вместе и как она важна для него; сколько они пережили вместе и еще могут пережить; затем достает из кармана обручальное кольцо и говорит: «Спасибо за внимание!». Велики ли шансы получить согласие? Едва ли.
Я знаю, о чем вы думаете: «Это не имеет ничего общего с презентацией и ваши примеры слишком гиперболизированы». Это не так. Ваша презентация — тоже в некотором роде предложение, которое вы делаете аудитории. От того, каким будет его содержание зависит, «выйдет она за вас» или нет. И вероятность провала очень велика, если люди почувствуют, что вам важнее получить что-то от них, а не дать им что-то: знания или возможности для решения их проблем.
Одна простая фраза способна изменить многое. Это касается и презентаций. Люди чувствуют фальш и формальность, и небрежная фраза в конце презентации может смазать впечатление даже от хорошего выступления и хороших слайдов.
Концовка презентации важна, так как очень влияет на то, добьетесь ли вы своей презентацией поставленных целей. Кстати о целях. «Заслужить внимание от аудитории» не может быть целью. Точнее может быть, но это близко к нарциссизму. А вот «изменить отношение людей к курению», «привлечь на обслуживание в банк», «увеличить число постоянных посетителей сайта» — вполне. И здесь вам понадобится сильная презентация.
Сегодня я публикую статью, которую я написал для ведущего журнала бизнес тематики в Казахстане, Business Life. По договоренности с редакцией, сначала она должна была появиться в бумажном виде и потом ее можно было публиковать на . Статья уже вышла в августовском номере (с анонсом на обложке) и пришло время перенести ее “домой”. Тот факт, что ее уже прочитали мои читатели в Казахстане, не делает информацию в ней менее полезной для остальной части мира. К тому же, в журнале статья вышла в измененном виде, т.к. некоторые мои высказывания не прошли цензуру. Ниже “10 ошибок в презентациях” идет в том виде, в каком я ее написал.
В процессе работы с редакцией, я сам допустил некоторые ошибки. Одна из них – я выслал им только вертикальную фотографию, а в web версии журнала нужна было горизонтальная. В результате верстальщик сайта вставил , потому что оно не подходило по формату. Ошибка не серьезна – web версию всегда можно поправить, но время на исправления будет потеряно. Если ваши статьи будут печатать в периодике, не допускайте этой оплошности, высылайте два типа фото сразу: вертикальное и горизонтальное. В качестве работы над ошибками, публикую мое горизонтальное фото в начале этой статьи.
В целом сотрудничество с Business Life было очень приятным и уже начало приносить свои результаты.
10 частых ошибок в презентациях
Существует два типа презентаций:
1. Для пересылки по электронной почте и самостоятельного изучения
2. Для выступления перед живыми людьми
В этой статье пойдет речь о презентации перед людьми.
Почему я квалифицирован писать о презентациях
Последние 2 года я посвятил профессиональной подготовке ораторов и вел тренинги презентаций корпоративным заказчикам. Мои курсы ораторского мастерства Спикерклуб входят в топ 3 самых посещаемых в Москве и по отзывам экспертов превосходят других по качеству.
Мои курсы ораторского мастерства Спикерклуб входят в топ 3 самых посещаемых в Москве и по отзывам экспертов превосходят других по качеству.
В этой статье я поделюсь практическим опытом и расскажу о 10 ошибках оратора, которые я наблюдал чаще всего в презентациях.
10 ошибок
1. Выступление без представления.
Ваше выступление начинается с объявления вашего имени ведущим, еще до того, как вы выйдите на сцену. Дайте ведущему текст, как вас представить, иначе он скажет только имя или еще хуже – вам придется представиться самому.
Самопредставление ставит выступающего в роль нуждающегося выговориться, а не в роль лидера принесшего аудитории полезные мысли. Представляясь самостоятельно, вам будет трудно оглашать свои регалии. Ошибка выйти без представления имеет серьезные последствия: если вы излишне скоромно себя представите, вас не будут слушать с должным вниманием, вы не являетесь авторитетом для публики; а если вы слишком себя превознесете в вашем представлении, вас возненавидят за высокомерность. Начните ваше выступление правильно, дайте ведущему возможность представить вас правильно.
Начните ваше выступление правильно, дайте ведущему возможность представить вас правильно.
2. Неумение занять аудиторию в “технических паузах”.
Очень часто я сталкиваюсь с ситуацией, когда выступающий выходит на сцену и дает мне флэшку с его презентацией. Догадайтесь, что он или она делает, пока я загружаю презентацию? Правильно – стоит, виновато ожидая и транжиря свой авторитет. Первое впечатление получается не самое лучшее – пассивный оратор, это то же самое, что психотерапевт на табуретке с петлей на шее.
3. Неправильно выбранная роль.
Самая частая роль выступающего, которую мне довелось наблюдать – это роль виноватого ученика сильно желающего понравиться экзаменационной комиссии. В такой роли что ни сделай, что ни скажи, все будет звучать не так.
Еще в 90х на первом канале была передача с Леонидом Якубовичем “Колесо истории”. В ней участник становился в центр и выбирал одну из дорог к трем каретам стоявшим вокруг него. Отвечая на вопросы правильно, он продвигался все и ближе и ближе к выбранной карете. Очень часто, ответив на все вопросы правильно, участник доходил до кареты, но приза там не было – он изначально избрал неверную карету. Выберите роль правильно – роль лидера или роль эксперта, иначе все ваши старания не принесут результатов.
Очень часто, ответив на все вопросы правильно, участник доходил до кареты, но приза там не было – он изначально избрал неверную карету. Выберите роль правильно – роль лидера или роль эксперта, иначе все ваши старания не принесут результатов.
4. Извинения в начале презентации.
Я слышал их тысячи, начиная от “Я здесь оказался совсем случайно” до “посмотрите мне на лоб, это не клякса, это я с сыном играл в президента и он поставил мне печать на лбу”. Извинения не говорят о вашей вежливости, все, что они говорят это то, что вы не достойны выступать перед аудиторией.
Не думайте, что вы добьетесь снисхождения заранее извинившись. Люди могут не пожалеть вас, а согласиться с тем, что у вас нет опыта и не будут вас слушать. О том, что у вас нет опыта, часть зала может догадаться сама, но если вы сами скажете это, об этом узнают 100% сидящих в зале.
Не извиняйтесь ни напрямую, ни косвенно, это занижает значимость вашего сообщения. Если страшно, терпите страх, но не превращайтесь в слюнтяя.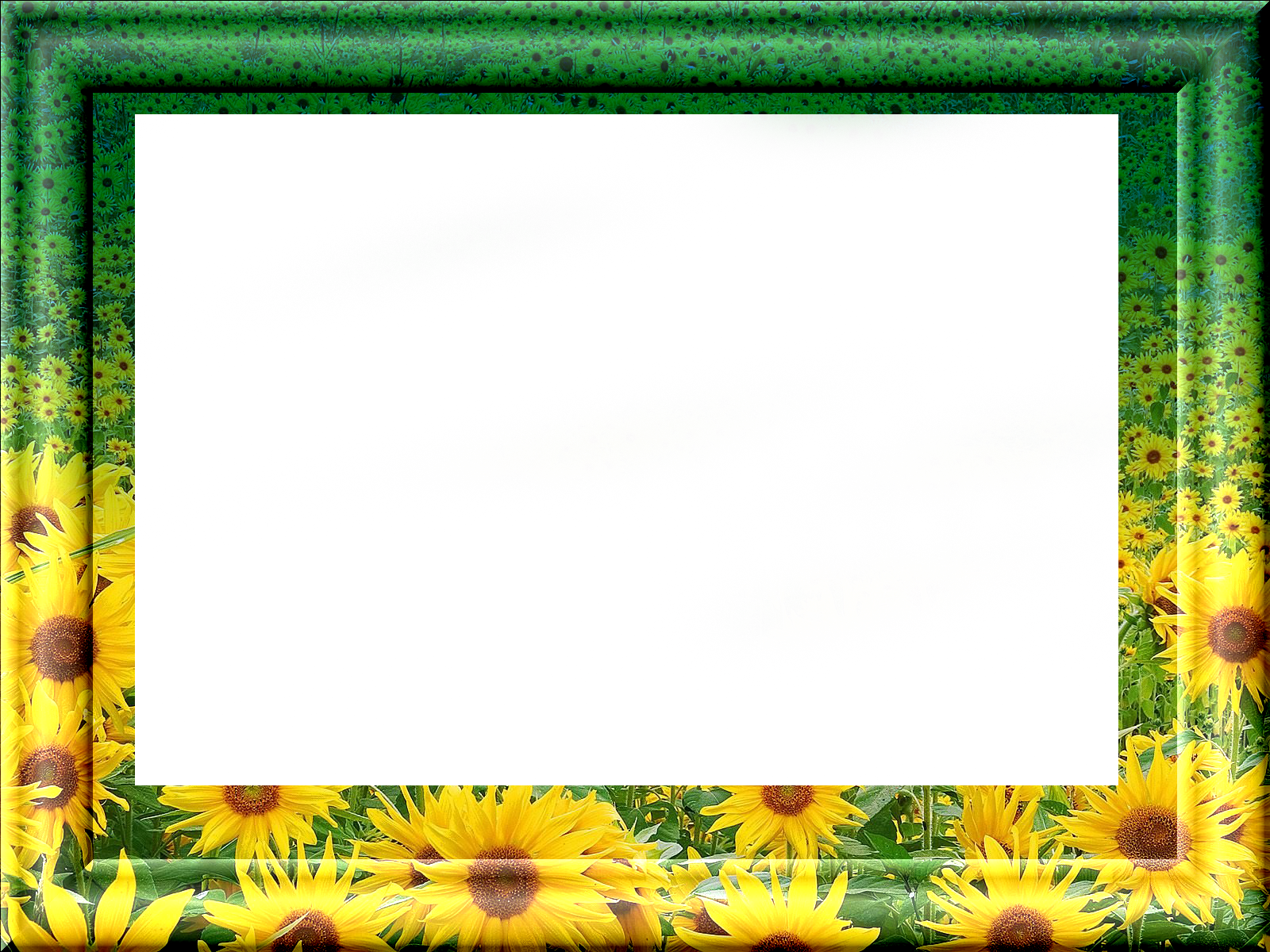
5. Голос за изображением.
Большинство людей бояться выступать публично. Поэтому они стараются придумать любые отговорки, чтобы сместить с себя внимание аудитории. Прятаться на сцене негде, поэтому неопытные ораторы пытаются спрятаться за картинками своей презентацией. Люди становятся голосом за кадром, сами смотрят на экран и озвучивают все, что там написано. Это неправильно.
Не менее 80% внимания аудитории во время презентации должно быть на выступающем, а в случаях отличных презентаций, эта цифра превышает 90%. Это вы ведете презентацию, а не экран. Он вам лишь помогает. Не делайте очередную путаницу с ролями.
6. Маркированный список (Bullet points)
.Точки, ставящиеся перед пунктами называются маркированным списком. Я приведу их ниже для демонстрации.
- Памперсы
- Молоко
- Колбаса
У меня к вам вопрос: “C каких это пор, мы умеем читать и слушать одновременно?”
Оставьте маркированный список для похода в магазин. Используйте вместо списка изображения. Помните, мозг может сохранять только одну фокусировку. Не дробите внимание слушателей между вашей озвучкой и текстом на экране.
Используйте вместо списка изображения. Помните, мозг может сохранять только одну фокусировку. Не дробите внимание слушателей между вашей озвучкой и текстом на экране.
7. Экран с картинкой, которая уже была обсуждена.
Самый лучший способ объяснить – это показать. Очень часто после показа визуального образа, выступающий начинает говорить о новой теме, оставляя на экране перед зрителями старое изображение. Это дробит внимание слушателей и рушит законы восприятия. Чтобы удерживать внимание аудитории, необходимо убрать картинку, как только вы закончите говорить о ней. Если для новой темы у вас нет сменной картинки, просто сделайте черный экран между изображениями.
8. Взгляд в пол, потолок, экран, бумажку…
Запомните раз и навсегда, самое безопасное место, куда вы можете посмотреть во время своего публичного выступления это в глаза слушателям. Только взгляд в глаза формирует доверие. В Спикерклубе я проводил такой эксперимент, я опрашивал аудиторию о степени доверия оратору и сравнивал ответы с зонами, куда смотрел оратор во время выступления. Результаты удивили присутствующих – те слушатели, с которыми выступающий сохранял зрительный контакт, высказали высокое доверие оратору, а те, кому взгляда “не досталось”, не поверили выступающему и сказали что “он им не понравился”. При этом и те и другие не могли конкретно назвать причину, почему им понравился или не понравился оратор. Все дело было во взгляде. Смотрите людям в глаза. Всегда.
Результаты удивили присутствующих – те слушатели, с которыми выступающий сохранял зрительный контакт, высказали высокое доверие оратору, а те, кому взгляда “не досталось”, не поверили выступающему и сказали что “он им не понравился”. При этом и те и другие не могли конкретно назвать причину, почему им понравился или не понравился оратор. Все дело было во взгляде. Смотрите людям в глаза. Всегда.
9. Освещение темы без высказывания личного опыта.
Многие выступающие берут на себя роль переносчика информации. Они узнают “как чесать живот поросятам” из интернета или книг и думают, что этого хватит, чтобы провести успешную презентацию. Нет, не хватит. Если вы не поделитесь личным опытом, произойдет одно из двух: или ваша презентация будет скучная или вам не поверят.
Готовя свое выступление, необходимо помнить, что информация сейчас в избытке – в интернете мегабайт уже больше, чем долларов в мире.
Аудитория больше не доверяет теоретикам. Массивно приводите ваш личный опыт. Какой бы ни была тема вашего выступления, обогатите ее личными историями.
Какой бы ни была тема вашего выступления, обогатите ее личными историями.
Помните о приеме, который используют продавцы страховки. Они не говорят как полезно иметь страховку. Они рассказывают, как еще до работы в страховой компании, у них сгорел дом и сейчас благодаря страховке, они живут в роскошном особняке и в ус не дуют. Страховщики знают, что в “ус дует” тот, кто не рассказывает о личном опыте. Врать не надо, но мысль этот пример из страховой индустрии доносит очень хорошо. Личный опыт не просто интереснее слушать, он это ваша печать на презентации вызывающая доверие публики.
10.“Спасибо” в конце презентации.
Этот пункт из разряда продвинутых, его лучше всего тренировать под руководством коуча.
Мы все хотим быть вежливыми и хотим понравиться аудитории. Но вот с вежливостью есть одна проблема – она не должна перерастать во французский поцелуй с пятой точкой слушателей.
“Спасибо” в конце выступления, или еще хуже – “спасибо за внимание”, означает: “Спасибо, что выслушали меня.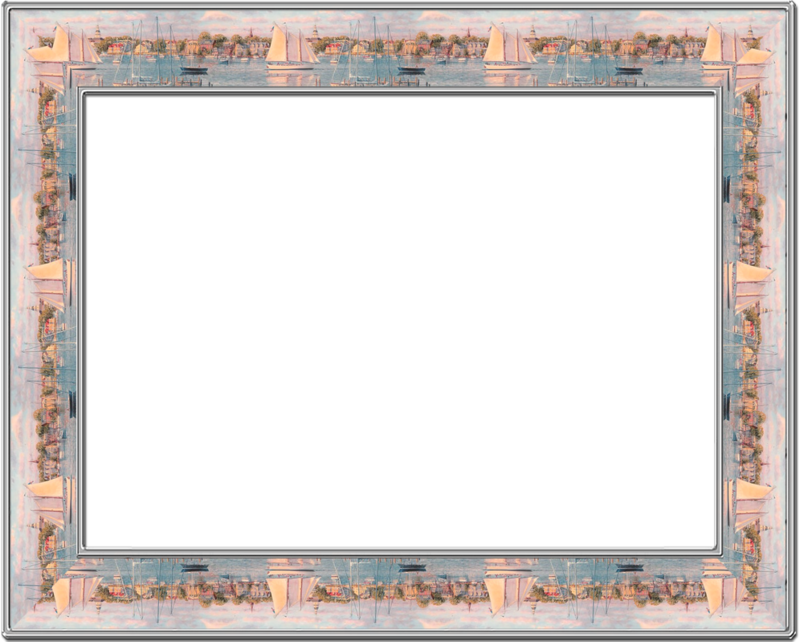 Пользы в сказанном было мало, поэтому я благодарен вам за проявленную вежливость, люди добрые” или что-то вроде того.
Пользы в сказанном было мало, поэтому я благодарен вам за проявленную вежливость, люди добрые” или что-то вроде того.
Не оратор должен быть благодарен аудитории за прослушивание, а аудитория должна быть благодарна оратору за произнесение полезной речи. Вы же верите, что ваша речь полезная? А если нет, то зачем было выступать?
Американские президенты обычно завершают выступление словами “God bless America” (Господь благослови Америку).
Восточные культуры, и русская в том числе, еще только учатся принимать благодарность за принесенную пользу. Поэтому с нашими слушателями тяжелее.
Иногда выступая перед нашей публикой, я нарушаю свое же правило и говорю слова благодарности, но только после того, как услышу бурные аплодисменты. Я говорю спасибо за аплодисменты, а не за то, что меня выслушали.
Как закончить выступление без спасибо? Точка в конце выступления ставится мощной концовкой, тоном голоса и языком жестов. Спасибо – это признание своей неспособности закончить презентацию профессионально.
В заключение
Это лишь малая доля тех ошибок, которые начинающие ораторы делают, выйдя на сцену. Но, пожалуй, самая главная и не вошедшая в этот список ошибка – это ожидать от себя хорошей презентации, не имея практического опыта. Публичное выступление – это ни что иное, как набор привычек. Их нельзя выработать сидя дома. Публичное выступление – это бочка практики и ложка теории. Ложку теории я подал вам в лучшем виде, ищите хорошую бочку…
Рамка из 5 частей для идеальной презентации
Правила в маркетинге изменились.
Невозможно создать красивую целевую страницу или электронную книгу и рассчитывать на то, что они выделятся. Сегодня люди хотят общаться с людьми.
Быть настоящим и аутентичным — это единственный путь в маркетинге сегодня. Но это не значит, что мы все выражаем себя одинаково. Некоторым из вас будет комфортно снимать видео на LinkedIn в стиле селфи, но другие попробуют другие средства.Подлинность выглядит по-разному для каждой компании и человека.
После того, как DG поделился своими мыслями об аутентичном маркетинге, он переключился на то, чтобы поговорить о том, как улучшить ваши презентации. Некоторое время назад он научился одному трюку с презентациями и публичными выступлениями, который полностью изменил то, как он проводит презентации в наши дни.
Что это?
Оказывается, что если вы не читаете слайды дословно во время презентации — другими словами, вы действительно знаете, о чем говорите — публичные выступления могут быть намного проще.Поскольку вы ничего не пытаетесь запоминать, вы сможете более естественно делиться тем, что знаете, и говорить более авторитетно. Один общий DG работает для всего, от слайдов до сообщений в блогах и даже для электронных писем. Каждый раз, когда вы застряли, вы можете вытащить эту штуку.
Итак, если у вас в ближайшем будущем появится презентация, я настоятельно рекомендую выделить эти пять пунктов, прежде чем вы даже откроете Google Slides или Keynote.
Идеальная схема презентации
1) Расскажите историю
Когда вы рассказываете историю, вы устанавливаете взаимопонимание со своим слушателем.
Но рассказывание истории дает и нечто гораздо более мощное: оно вовлекает ваш продукт или бренд в более широкий рассказ, который люди сочтут актуальным для своей жизни. Для маркетологов и торговых представителей такое повествование важно для очеловечивания вашего продукта и придания важности вашему сообщению.
2) Задача
Как только вы услышали историю — или, по крайней мере, начало сильного повествования — вы привлекаете внимание человека. Затем пришло время рассказать о проблеме, которая может нарушить более широкое повествование или изменить способ работы.
3) Предложите решение
… тогда вы должны указать им выход.
4) Показать примеры
Недостаточно просто поделиться решениями. Люди хотят видеть, как это сделали другие люди, похожие на них.
5) Призыв к действию
Что вы хотите, чтобы люди делали после этого?
Придерживайтесь этих пяти вещей, и вы не будете зацикливаться ни на чем, что создаете. Создание схемы презентации с использованием этого фреймворка — единственный секрет, который вам нужен.
Виртуальная презентационная среда: ваше руководство по онлайн-презентации
К настоящему времени виртуальные презентации стали основным продуктом ведения бизнеса во многих организациях.Но то, что большинство людей привыкло к онлайн-презентациям, еще не означает, что они в этом разбираются. Лучшие виртуальные презентации требуют большего, чем просто появление на экране или обмен контентом — чтобы по-настоящему установить связь с аудиторией и убедить ее, вам необходимо завоевать доверие, завоевать доверие и обратиться к эмоциям своей аудитории.
Чтобы помочь вам улучшить вашу презентацию в Интернете, мы создали виртуальную платформу для презентаций . Эта структура служит руководством по онлайн-презентации, которое поможет вам разобрать и разобраться в наиболее распространенных элементах успешного онлайн-взаимодействия.Когда вы освоитесь со всеми элементами, вы сможете использовать фреймворк как своего рода набор цифровых инструментов, требуя нужных навыков в нужное время.
Важно отметить, что эти сегменты не исключают друг друга, но должны работать вместе. В конце концов, вы можете вызывать доверие, не заслужив доверие, и вы можете быть информативными, не вызывая никаких эмоций. Лучшие онлайн-докладчики и спикеры будут применять структуру в целом как к своему контенту, так и к доставке.Читайте дальше, чтобы получить более подробную информацию о каждом сегменте в структуре виртуальной презентации.
Подтверждение доверия
Доверие — это мера того, насколько вы квалифицированы (или, по крайней мере, насколько квалифицированными вы кажетесь), чтобы говорить по своей теме. В принципе, вы выглядите так, будто знаете, что делаете? В виртуальных презентациях нужно учитывать:
Как вы обустроили свое пространство
Это может показаться незначительной деталью по сравнению со всем остальным, что вы должны сделать для вашей презентации, но ваша домашняя студия может сильно повлиять на восприятие аудитории.Если ваше лицо тускло освещено или аудитория вас не слышит, ваша презентация будет казаться менее профессиональной.
Расположите источник света перед собой (будь то окно или лампа) и протестируйте разные микрофоны, чтобы найти тот, который обеспечивает наилучшее качество звука. Вы также не должны отвлекать аудиторию загруженным фоном (хотя не бойтесь показать больше индивидуальности, чем пустая белая стена!). Даже небольшие недорогие настройки могут иметь большое значение.
Получите больше советов, используя видео от Джессики Чен, основателя и генерального директора Soulcast Media и журналиста, удостоенного премии «Эмми»:
Как вы себя представляете
Любой онлайн-гид по презентациям скажет вам, что для того, чтобы сделать презентацию увлекательной, вам нужно потренироваться. Хотя одним из преимуществ виртуальных презентаций является возможность включать заметки докладчика, вы также не хотите, чтобы все время выглядело так, как будто вы читаете. Практикуйтесь в разговоре с уверенностью, обращая особое внимание на темп и громкость, а также избегайте таких слов-заглушек, как «ммм» и «нравится».Лоррейн Ли, главный редактор Prezi, рассказывает, как вам может помочь стояние во время презентации и проецирование голоса:
Насколько хорошо вы знаете свой материал?
Иногда это может быть до боли очевидным, когда кто-то говорит на тему, о которой на самом деле мало что знает. Если вы проводите виртуальную презентацию, это означает, что у вас было время подготовиться и выбрать тему. Убедитесь, что вы говорите со своими знаниями в предметной области, будь то основной доклад, веб-семинар, коммерческое предложение или просто внутренняя презентация.
Ричард Малхолланд, глобальный спикер и основатель презентационного агентства Missing Link, подчеркивает преимущества поиска своей «области власти» и последующего сосредоточения огромного внимания на этой теме:
Строительный трест
Хотя доверие может показаться очень похожим на достоверность, есть ключевое различие: доверие определяет, считает ли ваша аудитория, что вы квалифицированы, чтобы говорить на вашу тему, а доверие определяет, действительно ли они поверят в то, что вы говорите.Чтобы завоевать доверие аудитории с помощью виртуальных презентаций, вам необходимо:
Появление на экране
Язык тела и мимика имеют решающее значение для передачи смысла, поэтому необходимо появляться на экране, если вы хотите, чтобы аудитория доверяла тому, что вы говорите. Это также относится к демонстрации экрана: если ваша камера включена, но вас никто не видит, вы потеряете возможность общаться со своей аудиторией.
Ванесса Ван Эдвардс, основной докладчик и ведущий исследователь в Science of People, объясняет, что руки действуют как «индикаторы доверия.«Вот почему вам следует использовать такие инструменты, как Prezi Video, чтобы вывести свой контент на экран, чтобы вы могли показывать его, продолжая использовать жесты рук, чтобы заинтересовать аудиторию. Посмотрите видео Ванессы, чтобы узнать больше и увидеть эти принципы в действии:
Оставайтесь на связи во время удаленной работы с Prezi Video
Подтвердите свои претензии
При достаточной практике вы можете говорить что угодно с уверенностью, но пустые обещания и преувеличения только подорвут доверие вашей аудитории.Убедитесь, что вы используете надежные источники во время исследования и при необходимости представляете факты и данные.
Например, посмотрите, как Брайан Сюй, старший научный сотрудник LinkedIn, использует данные для анализа экономических последствий COVID-19:
Уважайте свою аудиторию
Не забывайте, что пока вы представляете, ваша аудитория также вкладывает свое время и внимание в ваш контент. Убедитесь, что ваш контент адаптирован и актуален, и не забывайте придерживаться отведенного времени.
Вы также можете рассмотреть возможность использования более разговорного подхода к вашей виртуальной презентации. Например, при дистанционной продаже вам не нужно просматривать весь контент от начала до конца. Вместо этого выясните, что больше всего интересует вашего покупателя, и сосредоточьтесь только на этих темах.
Взывая к эмоциям
Даже если ваш контент хорошо изучен и профессионально представлен, в конечном итоге не имеет значения, если ваша аудитория не может его запомнить.Часть того, что делает контент впечатляющим и запоминающимся, — это то, что он находит отклик на эмоциональном уровне. Не забудьте включить эти элементы в свои виртуальные презентации:
Изображения
Отображение стены текста на экране приведет только к остекленению глаз. Используйте визуальную коммуникацию, чтобы ваше сообщение находило отклик у вашей аудитории — по возможности заменяйте текст изображениями, видео и диаграммами.
В этом веб-семинаре с Тиффани Бова, проповедником глобального роста и инноваций в Salesforce, она использует как фотографии, так и разработанную графику, а также грамотное размещение визуальных элементов, чтобы поддержать свое сообщение.В одном случае она иллюстрирует разрыв между продавцами и покупателями, помещая фотографии по обе стороны от себя на экране, создавая более интуитивное и запоминающееся сообщение, чем маркер:
Интерактивность
Поскольку вы работаете с ограниченным пространством экрана для виртуальных презентаций, вам нужно будет больше работать, чтобы ваша аудитория была заинтересована и заинтересована. Это означает, что вы не должны превращаться в статичную говорящую голову или прятаться за общим экраном. Воспользуйтесь преимуществом Prezi Video, чтобы добавить интерактивности вашей презентации, указывая на графику, на которой вы хотите сосредоточиться, или подчеркивая свое сообщение жестами.
Кроме того, в настоящее время существует множество инструментов, которые могут помочь вам лучше общаться с вашей аудиторией. Воспользуйтесь функциями чата, опроса и вопросов и ответов в своих инструментах для видеоконференций или используйте сторонние приложения, такие как Slido, для создания впечатляющих бесед.
Рассказ
Истории по-прежнему являются одним из лучших способов связаться с вашей аудиторией — они могут брать сложные идеи и реконструировать их таким образом, чтобы они казались актуальными и вызывали эмоции. И наш мозг уже запрограммирован на рассказы (вот почему они составляют две трети наших ежедневных разговоров).
Попробуйте начать свою виртуальную презентацию с рассказа или анекдота, чтобы быстро привлечь внимание аудитории. Елена Валентайн, генеральный директор и соучредитель медиа-компании Skill Scout Films, объясняет, как истории и анекдоты могут сделать вас более человечным, а не просто «экспертом», и почему это работает в вашу пользу:
Использование фреймворка виртуальной презентации
Эта структура виртуальных презентаций ни в коем случае не является всеобъемлющей, но она может служить полезным руководством для онлайн-презентаций со всеми элементами, которые необходимы для успешных мероприятий и переговоров.Когда вы начнете собирать контент для своей следующей презентации, обратитесь к структуре, чтобы определить области, которые вам все еще не хватает, и начните их включать. Вы также можете получить еще больше советов и идей от наших новаторов в области виртуальных презентаций.
Если вы выступаете на предстоящей виртуальной конференции или мероприятии, напишите нам по адресу [email protected], чтобы мы могли вместе поработать над виртуальной презентацией, которую ваша аудитория не забудет.
10 лучших фреймворков для презентаций HTML в JavaScript (обновление 2021 г.)
Что такое структура представления HTML?
HTML Presentation Framework помогает создавать полноэкранные веб-презентации для демонстрации вашего веб-контента, как в Apple Keynote и Microsoft PowerPoint.
Он разделяет ваш HTML-контент на несколько полноэкранных страниц (слайдов), чтобы посетители могли перемещаться между этими слайдами с помощью определенных операций (колесо мыши, клавиши со стрелками, сенсорные события и т. Д.).
Лучший фреймворк для презентаций HTML
В этом посте мы собираемся познакомить вас с 10 лучшими фреймворками для презентаций JavaScript HTML, которые помогут разработчикам создавать профессиональные, красивые презентации с использованием JavaScript, HTML и CSS. Повеселись.
Первоначально опубликовано в феврале 2020 г., обновлено 8 мая 2021 г.
Содержание:
Лучшие фреймворки для презентаций jQuery HTML
Плагиндля jQuery Amazing Scrolling Presentation — scrolldeck
scrolldeck — это классный плагин jQuery, который упрощает создание потрясающих презентаций с прокруткой, таких как слайд-анимация, слайды изображений и эффекты параллакса для вашего проекта.
[Демо] [Скачать]
Красивый плагин презентации HTML с jQuery — discover.js
detect.js — это мощный плагин jQuery для создания красивых презентаций с потрясающими преобразованиями CSS 3D.
[Демо] [Скачать]
Плагин адаптивной веб-презентации для jQuery — sectionizr
sectionizr — это действительно простой плагин для веб-презентаций jQuery, который представляет любое HTML-содержимое в гибком полноэкранном пользовательском интерфейсе страницы в стиле карусели.
[Демо] [Скачать]
Плагин jQuery для создания HTML-презентаций, удобных для мобильных устройств — WebSlides
WebSlides — это плагин jQuery для легкого создания отзывчивых, быстрых, профессиональных, сенсорных и настраиваемых презентаций Keynote или PowerPoint, таких как HTML5.
[Демо] [Скачать]
Плагин jQuery для создания потрясающих презентаций — mb.disclose
mb.disclose — замечательный плагин jQuery, который предоставляет потрясающий способ представить содержимое Html в виде карусели, как в презентациях.
[Демо] [Скачать]
Лучшие фреймворки для презентаций HTML Vanilla JS
Библиотека гибких адаптивных презентаций и слайд-шоу — flexile.js
flexile.js — это небольшая, простая в использовании библиотека JavaScript для создания адаптивных слайд-шоу и презентаций на основе браузера. Он легко адаптируется. Измените размер браузера или поверните мобильное устройство, и слайды и текст будут адаптироваться к изменениям. Также подойдут элементы (например, изображения и видео), размер которых выражен в процентах.
[Демо] [Скачать]
Библиотека чистого JavaScript для веб-презентации HTML5 — Present.js
Present.js — это небольшая, отзывчивая и настраиваемая библиотека презентаций JavaScript для навигации между блоками HTML с помощью клавиш со стрелками и поддержки сенсорного пролистывания.
[Демо] [Скачать]
Простая библиотека адаптивных презентаций — Talkie.js
Talkie.js — это простая, но надежная библиотека JavaScript, которая позволяет создавать гибкие, доступные и настраиваемые слайды презентации.
[Демо] [Скачать]
Малая гибкая библиотека презентаций — presentr.js
presentr.js — это легкая библиотека JavaScript с нулевой зависимостью для создания профессиональной презентации в браузере.
[Демо] [Скачать]
Классная библиотека для презентаций с JavaScript и Animate.css — Impresi.js
Impresi.js — это библиотека JavaScript для создания динамических интерактивных презентаций в Интернете.
[Демо] [Скачать]
Дополнительные ресурсы:
Хотите больше плагинов jQuery или библиотек JavaScript для создания потрясающих HTML-презентаций в Интернете и на мобильных устройствах? Ознакомьтесь с разделами «Презентация jQuery» и «Презентация JavaScript».
Знакомство с платформой презентаций Telerik | Фреймворк для презентаций Telerik
Элементы управленияв Telerik UI для пакета WinForms имеют как общую общую архитектуру, так и особую внутреннюю структуру.
Каждый элемент управления в Telerik UI для пакета WinForms является производным от класса RadControl , который, в свою очередь, является наследником System.Windows.Forms.ScrollableControl . Эта связь связывает элементы управления с основной архитектурой Windows Forms и позволяет размещать их в формах, участвовать в операциях перетаскивания и т. Д. Элементы управления представляют собой простые оболочки и не реализуют подробных функций. Напротив, каждый элемент управления имеет в качестве прямого потомка экземпляр класса RootRadElement .Этот RootRadElement обертывает фактическую функциональность элемента управления и действует для передачи событий в класс RadControl и обратно. В свою очередь, RootRadElement имеет дочернее дерево классов RadElement , которые реализуют фактическую логику, требуемую элементом управления. В большинстве случаев RootRadElement имеет одного потомка, хотя некоторые сложные элементы управления, такие как Telerik RadRibbonBar, требуют более одного дочернего элемента для RootRadElement .См. Обзор иерархии классов для получения дополнительной информации.
Например, схематично общая архитектура RadTabStrip выглядит следующим образом:
RadTabStrip
RootRadElement
RadTabStripElement
дерево экземпляров RadElement
Любой элемент управления Telerik UI для пакета WinForms состоит из экземпляров RadElement , организованных в виде логического дерева. Вы можете проверить это дерево с помощью VisualStyleBuilder или Control Spy.Например, на снимке экрана ниже показана внутренняя структура элемента управления RadTabStrip, отображаемая Control Spy. В этом случае вы можете увидеть RootRadElement с RadTabStripElement в качестве его единственного дочернего элемента. RadTabStripElement , в свою очередь, содержит DockLayoutPanel , который, в свою очередь, содержит элементы, составляющие каждую вкладку. На уровне листа дерева различные примитивы являются атомарными частями, составляющими элемент. Например, кнопка содержит примитивы заливки, текста и границы.
Галерея NuGet | PresentationFramework 4.6.0
Этот пакет не имеет зависимостей.
Пакеты NuGet (9)Показаны 5 лучших пакетов NuGet, которые зависят от PresentationFramework:
Репозитории GitHub (2)Показаны 2 самых популярных репозитория GitHub, которые зависят от PresentationFramework:
| Репозиторий | звёзд |
|---|---|
| linhlhq / CVE-2019-0604 CVE-2019-0604 | 134 |
| jhrscom / JHRS Платформа JHRS WPF используется для демонстрации того, как использовать wpf и xamarin для создания среды разработки.Структура презентации дает только представление. Если вы примените его к реальным проектам, вам нужно будет выполнить больше функций самостоятельно. | 131 |
| Версия | Загрузки | Последнее обновление |
|---|---|---|
| 4.6.0 | 100 055 | 25.08.2017 |
документов ASQ — Выбор фреймворка для презентации
ASQ в настоящее время поддерживает две платформы: Impress.js (мы используем нашу собственную разветвленную версию, которую можно найти здесь) и detect.js . В целом, impression.js предлагает широкие возможности управления позиционированием слайдов за счет простоты использования и производительности на мобильных устройствах (он использует множество трехмерных преобразований). detect.js «из коробки» делает больше, проще в использовании и имеет красивую архитектуру плагинов.
impression.js Полную документацию по Impress.js можно найти здесь. Следующее руководство охватывает только основы, которые помогут вам начать работу.
Настройка
Для локального тестирования необходимо включить сценарий impl.js. Когда вы загрузите презентацию, она будет заменена на ASQ.
Внимание! : Используйте вилку ASQ of impression, которая добавляет некоторые дополнительные функции, такие как подшаги и улучшенная обработка событий.
1 | $ bower install --save ASQ-USI / impression.js |
Давайте включим его в презентацию
1 |
Включите ваши стили CSS
1 |
Начало впечатления
Когда вы загрузите презентацию в ASQ, произведет впечатление быть автоматически инициализируется для вас. Однако, когда вы тестируете локально, вам нужно инициализировать его самостоятельно. Чтобы избежать двойной инициализации, добавьте следующий код для инициализации
1 | если (! Document.body.classList.contains ('asq')) { |
Контейнер
Все слайды помещаются внутри div с id = "impression"
1 |
Слайды
Basic
Каждый слайд, минимум уникальный) и атрибут class = "step" .
1 |
|
Позиционирование на
9 используйте атрибуты data- * . Если вы их опустите, значения по умолчанию будут 0 , за исключением шкалы данных , который равен 1 . Доступные атрибуты:- Перевод:
data-x,data-yиdata-z. - Rotation:
data-rotate,data-rotate-x,data-rotate-yиdata-rotate-z. - Scale:
data-scale,data-scale-xиdata-scale-y.
1 |
|
Подшаги
Вилка ASQ впечатляет.js поддерживает подшаги (или фрагменты на жаргоне detect.js ). Это позволяет постепенно переходить к разделам внутри слайда (например, открывать маркеры один за другим). Чтобы использовать их, просто добавьте класс .substep .
1 |
|
раскрыть.js TBD
7 Визуальных рамок для презентации анализа стратегии — Блог
Существуют десятки структур, которые вы можете использовать для стратегического анализа, от классической модели SWOT до матрицы BCG. Вопрос в том, какой из них выбрать и как проиллюстрировать стратегию привлекательным и понятным для вашей аудитории образом. Как обычно, самый простой способ — лучший 🙂
Основы стратегического анализа и планирования
Ниже приводится список основных инструментов, используемых для стратегического управления.Начиная с методик анализа текущей деловой ситуации и рыночных возможностей и заканчивая методами планирования следующих действий компании:
- SWOT-анализ
- Пять сил Портера
- Обзор бизнеса
- Анализ PEST и PESTEL
- Матрица BCG
- УМНЫЕ цели
- Дорожные карты стратегического планирования
Выберите модель стратегии, соответствующую вашему рынку и ситуации. Мы использовали эти модели в нашем бизнесе, однако сами мы не являемся консультантами по вопросам управления.Но как дизайнеры презентаций мы можем посоветовать вам, как представить выбранную модель с помощью простых схем.
Ознакомьтесь с этими книгами для предпринимателей и менеджеров, они помогут вам определить необходимую стратегию и инструменты, которые нужно использовать.
В этой статье вы найдете различные способы показать и проиллюстрировать эти рамки стратегии.
1. Business Review — визуальное обобщение KPI и результатов
Вы когда-нибудь думали, что финансовые данные могут быть интересными и не скучными? 🙂 Есть способ сделать финансовые результаты более интересными, показать продажи, производство, бухгалтерские данные и другие ключевые показатели эффективности в привлекательной наглядной форме.Более того, решение простое: просто добавьте несколько простых фигур и замените простые числа на красочную простую инфографику.
Пример визуальных слайдов бизнес-обзора
Если вы хотите найти больше вдохновения для создания подобных диаграмм, ознакомьтесь с этой статьей блога «Как сделать привлекательный годовой обзор компании».
2. SWOT-анализ — диаграммы для понимания сильных и слабых сторон
SWOT-анализ — полезный инструмент для мозгового штурма и стратегического планирования.Вы получите больше пользы от SWOT-анализа, если будете проводить его с конкретной целью или вопросом. Решающим шагом является переход от обычно загруженных заметок о результатах SWOT к чистым и привлекательным слайдам, представляющим все области SWOT.
Иллюстрация одностраничного SWOT-кода
Вам нужно добавить больше деталей в вашу SWOT-презентацию? Повторно используйте ту же графику. Слайд вам ничего не стоит, поэтому не бойтесь разделить занятые слайды на несколько. Вы можете назначить цвет и символ каждой из 4 областей SWOT, чтобы идентифицировать их в вашей презентации.
Для получения дополнительных сведений об использовании SWOT ознакомьтесь с этой статьей с примерами, как привлечь внимание ко всем вопросам презентации SWOT. Если вы предпочитаете проводить SWOT-анализ онлайн, есть также множество мобильных и облачных приложений для личного или корпоративного SWOT-анализа.
3. Анализ PEST — тестирование внешней среды
Это отличный инструмент для использования в тандеме с SWOT. Это полезно для понимания роста или падения рынка, а также для понимания положения, потенциала и направления развития бизнеса.
Слайд-иллюстрации диаграмм анализа PEST
PEST обычно используется при стратегическом и маркетинговом планировании или разработке продукта. Если вы ищете больше визуализаций PEST, прочтите нашу статью о том, как создать отличный PEST-слайд или презентацию.
4. Пять сил Портера — основа для определения среды компании
Пять сил Портера — это простой, но мощный инструмент для понимания того, где находится сила в деловой ситуации.Эта модель помогает вам понять как силу вашей текущей конкурентной позиции, так и силу позиции, которую вы планируете занять.
Пять сил Портера Схема маркетинговой модели примеры
Вот несколько идей, как творчески представить 5 сил Портера. Вы также можете поискать более подробное объяснение того, как анализировать конкурентную среду в этой статье.
5. Матрица BCG — определение клиентских сегментов
МатрицаBCG предназначена для того, чтобы помочь бизнесу рассмотреть возможности роста путем анализа своего портфеля продуктов, чтобы решить, куда инвестировать, прекратить или развивать продукты.Больше идей о том, как представить матрицу BCG.
Изображение матрицы BCG в виде диаграммы 2 × 2 или фигур пазлов
6. Цели SMART — обеспечение четкости и достижимости ваших целей
Чтобы ставить эффективные цели, используйте S.M.A.R.T. метод их определения. Если вы представите цели красивым и привлекательным образом, вы сможете добиться большего вовлечения вашей аудитории.
Дизайн-шаблоны таблиц эталонных показателей SMART-целей
Если вы напишете свои планы и цели только в тексте, люди не захотят часто их читать и напоминать.С другой стороны, если вы представите их в ясной эстетической форме, люди будут помнить об этом дольше (мы написали больше об этом в этом блоге, как сделать цели SMART визуально привлекательными).
7. Дорожные карты — представление долгосрочного видения
Хорошо продуманная стратегическая дорожная карта похожа на GPS для вашего бизнеса . Это один из лучших инструментов, чтобы рассеять туман и сделать ваше видение ясным для всех в команде.
Иллюстрация слайдов дорожной карты для планирования проекта
Я рекомендую использовать эти пять шагов (статья Forbes) для создания эффективной долгосрочной или краткосрочной стратегии:
- Проверьте где вы
- Расставить приоритеты Что важно
- Чего достичь
- Кто, , будет это делать, кто подотчетен
- Обзор
Когда он у вас есть, самое время упаковать его в красивый привлекательный дизайн презентации.См. Слайд в блоге «Три креативных способа создания дорожной карты».
Каким бы ни был ваш уровень планирования и контекст, визуальная дорожная карта может стать одним из лучших оружий в вашем коммуникационном арсенале.
Это семь основных инструментов стратегического планирования и реализации. Проверьте конкретную графику фреймворка в коллекции бизнес-диаграмм infoDiagram, чтобы найти то, что вам нужно.
Вы можете создать свои собственные слайды и использовать больше моделей, чем мы предложили. Для этого мы недавно создали коллекцию инфографики своими руками: Flat Infographic Presentation Templates.
Заключение — Визуализируйте свою стратегию
Как видите, все эти инструменты стратегии довольно легко визуализировать. Даже при использовании простых простых форм PowerPoint — 4 цветных прямоугольника для матрицы или широкая стрелка для дорожных карт.
Вот что нам рассказала руководитель профессиональной консалтинговой компании об использовании таких визуальных структур в своей работе:
«Как консультанту по вопросам управления для меня важно визуально отображать слайды таким образом, чтобы они не только нравились моим клиентам, но также выделяли качество моей работы и делали мое сообщение более живым.


 Не снимая выделения с прямоугольника нажмите на нем правой кнопкой мыши и в контекстном меню выберите пункт «Формат фигуры. В окне «Формат фигуры» можно интуитивно понять как можно отредактировать прямоугольник по толщине цвету и форме линии. Этот прямоугольник будет играть роль рамки, так как в него можно вставить текст.
Не снимая выделения с прямоугольника нажмите на нем правой кнопкой мыши и в контекстном меню выберите пункт «Формат фигуры. В окне «Формат фигуры» можно интуитивно понять как можно отредактировать прямоугольник по толщине цвету и форме линии. Этот прямоугольник будет играть роль рамки, так как в него можно вставить текст.

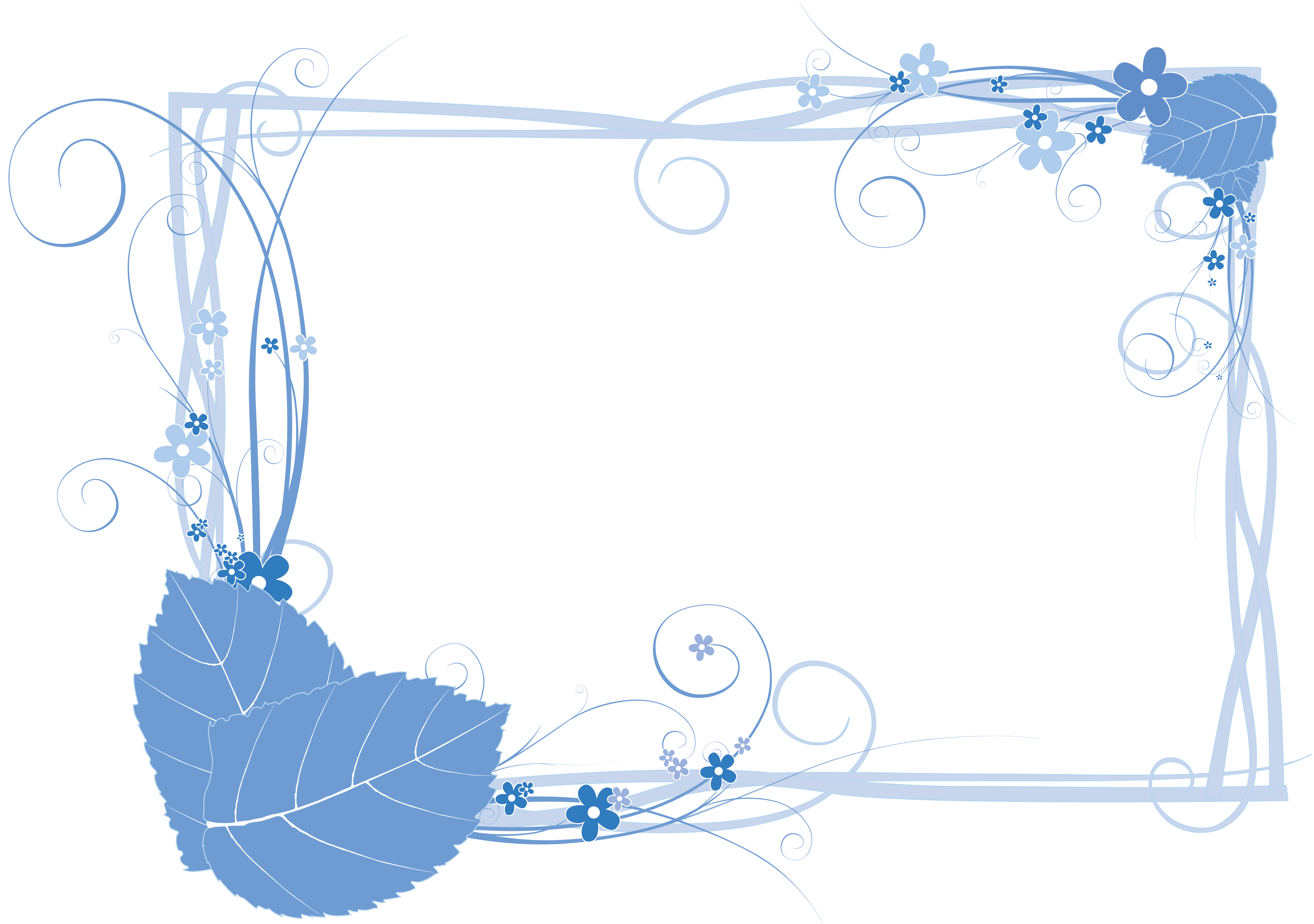


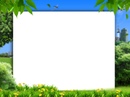 к. часть учеников не увидит ваше задание. Чтобы проверить размер шрифта, включите презентацию и посмотрите на слайд с последней парты вашего кабинета: вы должны отчетливо и без напряжения видеть все слова слайда. Помните, что лучше разбить задание на несколько слайдов, чем пытаться поместить все на один слайд.
к. часть учеников не увидит ваше задание. Чтобы проверить размер шрифта, включите презентацию и посмотрите на слайд с последней парты вашего кабинета: вы должны отчетливо и без напряжения видеть все слова слайда. Помните, что лучше разбить задание на несколько слайдов, чем пытаться поместить все на один слайд. п. Можно использовать Arial (без засечек) или Times New Roman (с заческами) и ни в коем случае не винтажные и рукописные шрифты.
п. Можно использовать Arial (без засечек) или Times New Roman (с заческами) и ни в коем случае не винтажные и рукописные шрифты.