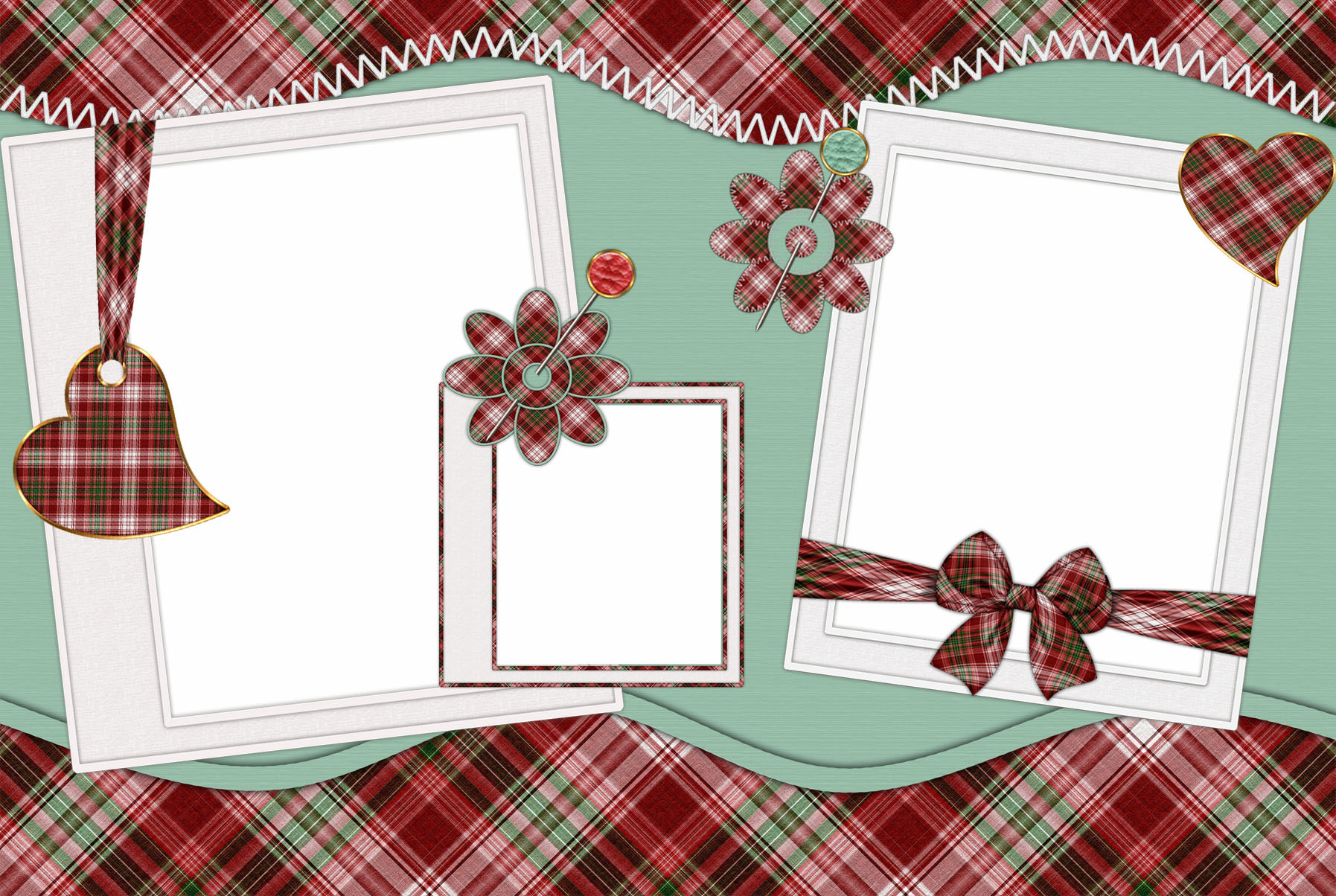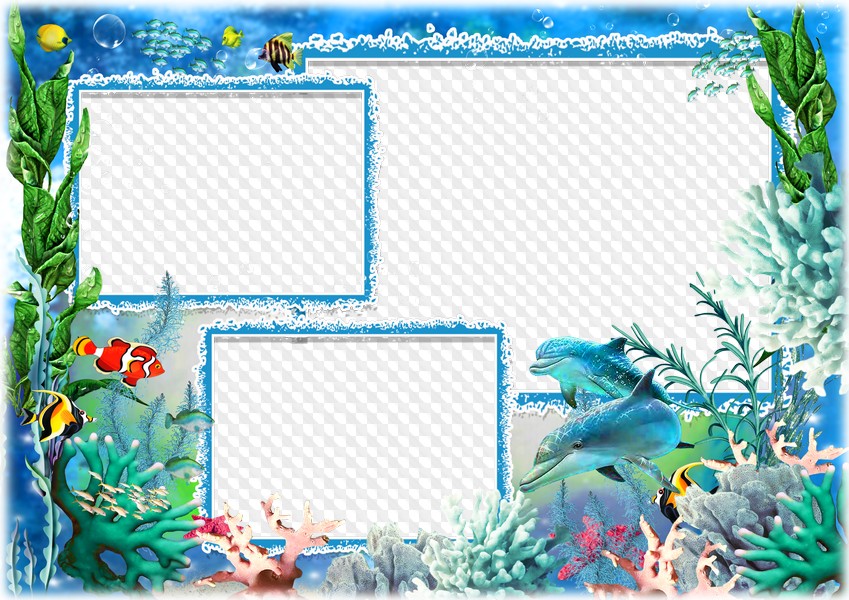| Сборник png рамок для детских фото — Босоногое детство 6 PNG | 4961×3508 | 300 dpi | 100 Mb Автор: lunar.elf Скачать с turbo.to | |
| Детские фоторамки — Дорога в сказку 5 PNG | 6000х4000 | 300 dpi | 131 Mb Автор: lunar.elf Скачать с turbo.to Детские рамки в png — Сказочные герои | |
| Праздничная рамка для фото — День Рожденье — праздник важный PSD | 4961х3508 | 300 dpi | 132 Mb Автор: lunar.elf Скачать с turbo.to | |
| Рамки для детских фото — Мир детства 5 PNG | 4961х3508 | 300 dpi | 104 Mb Автор: lunar.elf Скачать с turbo.to / Скачать с hitfile.net Рамки для детских фото — В сказочной стране | |
| Рамка для детских фото — в Тридевятом царстве PSD | 4961х3508 | 300 dpi | 111.6 Mb Автор: lunar.elf Скачать с turbo.to | |
| Рамка для детских фото с персонажами сказки о золотой рыбке PSD | 5000х3536 | 300 dpi | 102 Mb Автор: lunar.elf Скачать с turbo.to Набор детских png фоторамок — В гостях у сказки | |
| Рамки к Дню Рождения — Пускай палитрой самых ярких красок раскрашен будет этот чудный миг 7 Png | 4961х3508 | 300 dpi | 100 Mb Автор: lunar.elf Скачать с turbo.to | |
| Рамка для фотошоп – Детский День Рождения PSD | 3508х4961 | 300 dpi | 130 Mb Автор: lunar.elf Скачать с Turbobit Рамка для фото – С Днём Рождения Детская фоторамка — С Днём Рождения, фея | |
| Фотоколлаж на 5 фото — Это все, конечно, враки, что мальчишки любят драки PSD | 4961×3509 | 300 dpi | 147 Mb Автор: lunar.elf Скачать с Turbobit Фотоколлаж на 4 фото — Маленькая принцесса Набор детских фоторамок png — Любимые сказки | |
| Детская фоторамка — Лесная сказка PSD | 4961х3508 | 300 dpi | 117 Mb Автор: lunar.elf Скачать с turbo.to | |
| Детская рамка для фото — В мире много сказок грустных и смешных PSD | 3508х4961 | 300 dpi | 104 Mb Автор: lunar.elf Скачать с Turbobit Детская рамка для фото — Любимые мультфильмы | |
| Детская поздравительная рамка для фото — С Днем Рождения PSD | 300 dpi | 4961×3721 | 117 Мb Автор: lunar.elf Скачать с Turbobit Фоторамка детская с зайчиком, ёжиком и белочкой | |
| Фоторамка — Я рисую лето PSD | 4961х3508 | 300 dpi | 112 Mb Автор: lunar.elf Скачать с Turbobit Детская фоторамка для мальчика — Мальчишеские увлечения | |
| Рамка для детских фото — Беззаботное детство PSD | 3508х4961 | 300 dpi | 116.1 Mb Автор: lunar.elf Скачать с turbo.to / Скачать с hitfile.net | |
| Фоторамка — В мире много сказок PSD | 4961х3508 | 300 dpi | 100 Mb Автор: lunar.elf Скачать с Turbobit / Скачать с hitfile.net Детская рамка — Львенок и черепаха Набор рамок для детских фото — На лесной поляне в утреннем тумане | |
| Детская рамка — На лесной поляне PSD | 4961х3508 | 300 dpi | 110 Mb Автор: lunar.elf Скачать с Turbobit Рамка для фотошопа на 4 фото — Детства волшебное царство | |
| Детская рамка с феями Диснея — Милые феечки PSD | 4961х3508 | 300 dpi | 127,09 Mb Автор: lunar.elf Скачать с turbo.to | |
| Детская рамка для фото — В сказочной стране PSD | 4961х3508 | 300 dpi | 133 Mb Автор: lunar.elf Скачать с turbo.to / Скачать с hitfile Детская фоторамка — Принимай поздравленья, подарки, пусть сбываются мечты | |
| Рамка для детских фото — Недаром дети любят сказки PSD | 4500х3000 | 300 dpi | 119 Mb Автор: lunar.  elf elf Скачать с Turbobit / Скачать с hitfile.net Рамка для фото — Лесное озеро | |
| Детские рамки png — Давай наполним сказку былью 7 Png | 4961х3508 | 300 dpi | 117 Mb Автор: lunar.elf Скачать с turbo.to Фоторамка — Важно шагает пятнистый жираф | |
| Детская рамка для фото — Страна фей PSD | 4961×3508 | 300 dpi | 125 Mb Автор: lunar.elf Скачать с turbo.to Рамка-коллаж для фотошопа – Венок из подсолнухов | |
| Детская фоторамка с героями мультфильмов PSD | 4961х3508 | 300 dpi | 103 Mb Автор: lunar.elf Скачать с turbo.  to to | |
| Детская рамка — На лесной опушке PSD | 4961х3508 | 300 dpi | 111.3 Mb Автор: lunar.elf Скачать с turbo.to | |
| Детская рамка — В глухом лесу стоит избушка PSD | 4961х3508 | 300 dpi | 119 Mb Автор: lunar.elf Скачать с turbo.to Детская фоторамка — Мишка очень любит мёд | |
| Рамка для семейных фото – Счастье рядом с вами PSD | 4500х3000 | 300 dpi | 116.5 Mb Автор: lunar.elf Скачать с turbo.to | |
| Сборник рамок в png для детских фото — Детские годы не повторятся 5 PNG | 6000х4000 | 300 dpi | 117.9 Mb Автор: lunar.elf Скачать с turbo.to Детская фоторамка — Лесные тропинки | |
| Детская фоторамка — Гуси-лебеди PSD | 4961х3508 | 300 dpi | 121 Mb Автор: lunar.  elf elfСкачать с turbo.to | |
| Рамка для детских фото — На лесной полянке PSD | 4961х3508 | 300 dpi | 104.7 Mb Автор: lunar.elf Скачать с turbo.to | |
| Рамка-коллаж для фотошопа на 5 фото — Пусть радостью утро стучится в окошко PSD | 4961х3508 | 300 dpi | 115.5 Mb Автор: lunar.elf Скачать с turbo.to | |
| Рамка для фото – Краски лета PSD | 3508х4961 | 300 dpi | 115.4 Mb Автор: lunar.elf Скачать с turbo.to | |
| Детская фоторамка — Мамино солнышко PSD | 4500х3000 | 300 dpi | 117 Mb Автор: lunar.elf Скачать с turbo.to | |
| Рамки для детских фото — Унеси меня в сказку волшебную, где печали и горечи нет 6 PNG | 4961х3508 | 300 dpi | 106.6 Mb Автор: lunar.elf Скачать с turbo.to / Скачать с hitfile.net | |
| Рамка для детских фото — В лес за земляникой PSD | 3508х4961 | 300 dpi | 111.  8 Mb 8 Mb Автор: lunar.elf Скачать с turbo.to / Скачать с hitfile.net | |
| Рамочки для детских фотографий Смешные лисички PSD | 3500 х 2400 | 300 dpi | 39 Мб Добавил: chervykov2 Скачать с oxy.cloud |
Как сделать фотоколлаж на компьютере с помощью фотошопа
Главная » Разное » Как сделать фотоколлаж на компьютере с помощью фотошопаКак сделать коллаж в Фотошопе из нескольких фотографий
Умение создавать коллажи из фотографий – очень полезный навык, т.к. благодаря ним можно быстро и содержательно “рассказать” о каких-нибудь событиях из жизни и не только.
Именно поэтому этот урок будет целиком посвящен созданию коллажей в Фотошопе из одной и нескольких фотографий.
Содержание: “Как создать коллаж в Photoshop”
Создание коллажа из нескольких фотографий
Для того, чтобы начать работу, нам нужно определиться со снимками, из которых и будет создаваться коллаж. Мы в свое уроке будем использовать прекрасные пейзажи и достопримечательности Армении.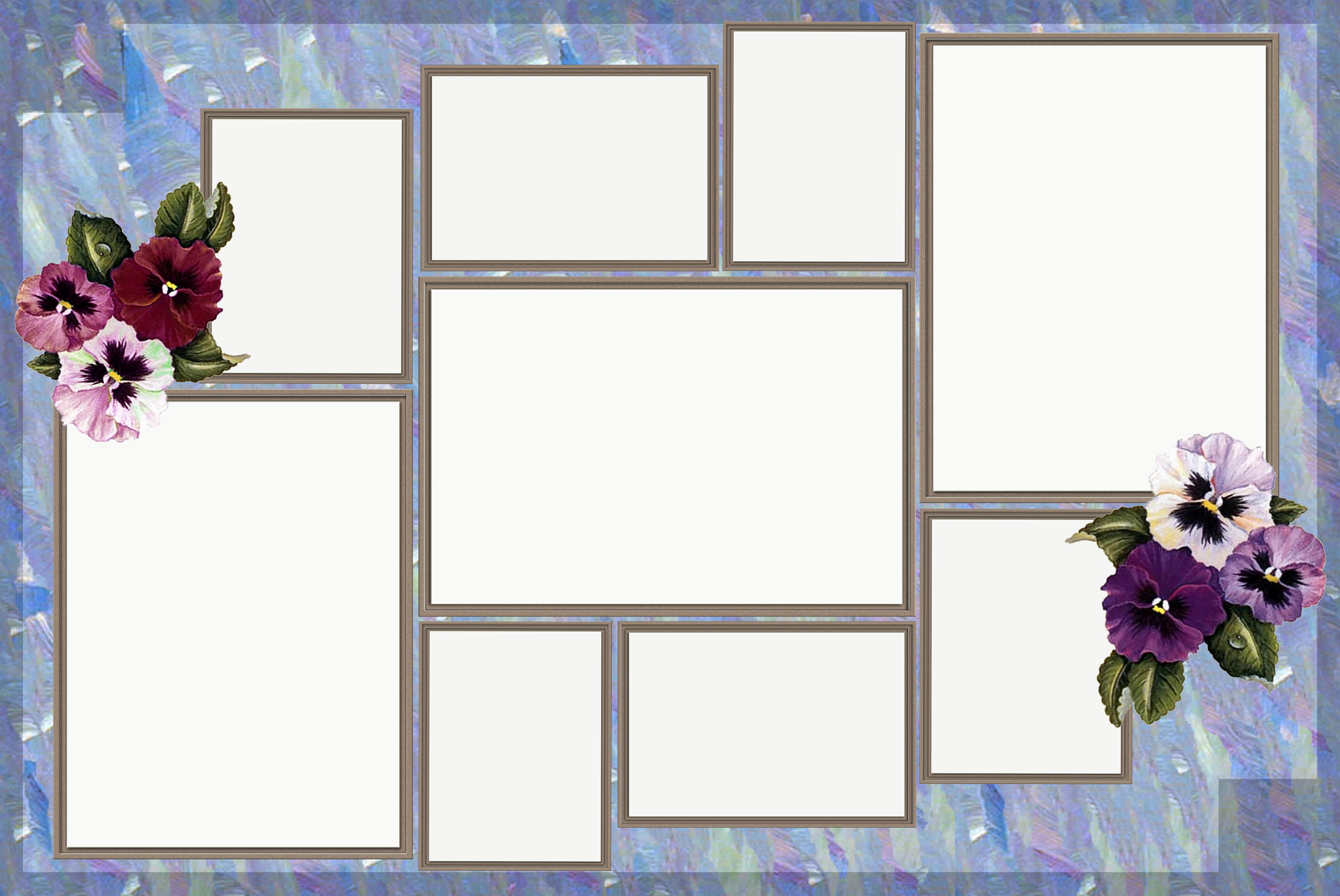
В качестве фона возьмем вот эту фотографию и загрузим в Photoshop.
Теперь необходимо открыть в программе несколько фотографий красивых мест/достопримечательностей, в нашем случае Армении.
Теперь можно начинать работу.
Чтобы перетащить все фотографии в тот же проект, где находится фоновое изображение, просто выделите нужные изображения и не отпуская левую кнопку мыши перетяните их в рабочую область.
После того, как все снимки загружены, необходимо оставить видимыми только фоновый слой и перый слой над ним:
Затем открываем “Параметры наложения (Настройки стилей)”, кликнув дважды на первый слой над фоновым (в нашем случае: kollazh-1). Можно также нажать на нужный слой правой кнопкой мыши и в выпадающем меню выбрать “Параметры наложения”:
Мы довольно часто в наших уроках используем параметры наложения, поэтому у вас не должно возникнуть проблем. Нужно задать слою тень и обводку (рамку) в соответствующих пунктах.
Наша обводка будет белого цвет, с положением “Внутри” и размером 10 пикс. Вы же, в свою очередь, должны подобрать подходящие параметры на свой вкус.
Теперь перейдем к настройкам тени. Для чего нужна тень? Просто таким образом наш снимок будет больше выделяться. Опять же, задаем настройки исходя из своих потребностей. У нас они такие:
Применяем изменения, щелкнув “ОК”.
Остается только подобрать подходящий размер и наклон снимка, а затем поставить его в подходящее место на фоне. Чтобы это сделать, вызовем инструмент “Свободное трансформирование” благодаря горячим клавишам “CTRL+T” или через меню “Редактирование”:
Мы не будем останавливаться на том, как работать с этим инструментом, т.к. уже подробно рассматривали этот вопрос в данном уроке: “Свободное трансформирование в Фотошопе”
После того, как мы перенесли наше первое фото в подходящее место, наш холст выглядит так:
Теперь, чтобы не выполнять лишнюю работу, просто берем и копируем стили со слоя с первым изображением на все остальные, кроме основного разумеется. Для этого нужно зажать клавишу “ALT” и, кликнув на пункт “Эффекты” прямо под слоем, перетянуть все эффекты на слой выше.
Для этого нужно зажать клавишу “ALT” и, кликнув на пункт “Эффекты” прямо под слоем, перетянуть все эффекты на слой выше.
Не забудьте затем включить видимость слоя. После того, как стили вставлены, остается с помощью “Свободного трансформирования” также подогнать нужный размер и вставить очередной снимок в желаемое место.
Остается повторить вышеописанный алгоритм действий со всеми остальными слоями. У нас получился такой результат:
Как видите, весьма неплохой коллаж, на который мы потратили примерно 10 минут работы в Фотошопе. Чтобы финализировать нашу работу, необходимо добавить размытие на фоновый слой. Таким образом он не будет особо отвлекать на себя внимание.
Сделать это можно через главное меню “Фильтр”, выбрав “Размытие” – “Размытие по Гауссу”:
В появившемся окне настроек выставляем подходящее значение радиуса:
Кликаем “ОК” и применяем изменения.
Создание коллажа из одной фотографии
Сперва нужно, как всегда, определиться со снимком. Мы выбрали в качестве пример изображение Халка:
Когда выбираете фото для этого создания этого вида коллажа, учтите, что чем меньше мелких деталей на фоне, тем лучше.
Как обычно создаем копию основного слоя с помощью комбинации горячих клавиш CTRL+J.
Следом необходимо создать новый прозрачный слой:
Берем в панели инструментов “Заливку”:
В палитре цветов выбираем основным цветом белый:
Заливаем им прозрачный слой и помещаем его посередине. Не забываем также снять видимость с основного слоя.
Можно приступить к созданию первой части коллажа.
Для этого берем в панели инструментов “Прямоугольник”:
В верхней панели настроек инструмента выбираем заливку белым цветом, и убираем обводку:
Теперь на холсте нужно создать первый объект:
После, нужно переместить слой с прямоугольником под слой с нашим фото Халка:
Теперь, зажав “ALT”, необходимо кликнуть между самым верхним слоем и слоем с прямоугольником, прямо по границе (линии между слоями). Таким образом мы создадим обтравочную маску:
Таким образом мы создадим обтравочную маску:
После, выбираем слой с нашим прямоугольником, смотрим, чтобы инструмент прямоугольник также был включен и переходим в к панели настроек инструмента.
Нам предстоит настроить рамку. Цвет выбираем белый, форму – сплошная линия, а размер в каждом случае нужно подбирать индивидуально.
На холсте вы сразу же заметите появившуюся рамку вокруг нашего кусочка:
После, остается настроить параметры наложения нашего фрагмента. Для этого кликаем дважды на нужный слой, в настройках стилей выбираем “Тень” и настраиваем на свое усмотрение.
Наши настройки таковы:
Затем применяем изменения, нажатием “ОК”. Теперь нужно на клавиатуре зажать CTRL и выбрать верхний слой, выделив 2 слоя. После остается нажать на
На этом создание первого фрагмента подошло к концу.
Нужно его немного переместить/повернуть, чтобы он не стоял ровно. Так он будет выглядет намного лучше. Для в созданной группе необходимо выбрать слой с прямоугольником и нажать CTRL+T, вызвав тем самым свободное трансформирование. Действуем:
Теперь осталось создать остальные части нашего коллажа. Этот процесс будет куда проще. Для этого нужно свернуть группу и создать ее дубликат с помощью горячих клавиш “
А там уже остается открыть группу и передвинуть очередной прямоугольный фрагмент в нужное место благодаря свободному трансформированию (CTRL+T).
В общем-то создаем столько фрагментов, сколько нам нужно и получаем такой вот предфинальный вариант коллажа:
Почему предфинальный? Потому что, согласитесь, чего-то не хватает. А если быть точнее, то белый фон никуда не годится. Нужно подобрать что-то поинтереснее. За фоном мы обратимся к поиску картинок в Google. Мы остановились на этом варианте:
Помещаем это изображение поверх белого слоя
и получаем такой результат:
Как видите, получился очень даже интересный вариант коллажа, благодаря совсем несложному алгоритму действий в программе и использованию нескольких фотографий.
Остается только сохранить работу и похвастаться плодами трудов в соц. сетях.
Теперь вы знаете, что сделать коллаж из фотографий в Фотошопе не так сложно, как может показаться на первый взгляд.
До встречи в наших следующих уроках!
Коллаж в Фотошопе / Фотообработка в Photoshop / Уроки фотографии
Как сделать коллаж из фотографий в Photoshop? Этим вопросом задаются не только модераторы групп в соцсетях, но и простые владельцы страничек. Часто после отпуска хочется создать новый фотоальбом о поездке. И здорово, когда заглавное фото представляет из себя коллаж. Так альбом привлечёт больше внимания. Чтобы сделать простой коллаж в фотошопе, достаточно базовых знаний программы. Возможно, вас интересует, как создать коллаж в фотошопе из нескольких фотографий? Тогда нужно подключить фантазию и набраться терпения, а знаний программы потребуется чуть больше.
Коллаж в фотошопе быстро и легко
Рассмотрим, как делать коллажи в фотошопе на примерах, от простого к сложному. Самый простой фотоколлаж может состоять из одного фото.
Самый простой фотоколлаж может состоять из одного фото.
Возьмите любой снимок с отдыха, например, из парка развлечений. Из таких привычных снимков можно сделать интересный фотоколлаж быстро и легко.
Откройте изображение в Photoshop. В правой части рабочей области находится палитра «Слои», которая показывает разделение изображения по слоям.
Для дальнейшей работы нужно снять закрепление со слоя вашего изображения. Это очень легко — достаточно один раз щёлкнуть по изображению замка на слое.
Сочетанием клавиш Ctrl+J делаем два дубликата слоя. К дубликату посередине применяем корректирующий слой «Цветовой тон/Насыщенность»/(Hue/Saturation) в режиме тонирования. Верхний слой пока скроем, нажав значок «Глаз» напротив. Вызвать корректирующий слой можно на палитре слоёв внизу. Значок списка корректирующих слоёв — круг, закрашенный наполовину.
Чтобы корректирующий слой работал в режиме тонирования, в окне настроек, которое откроется после вызова слоя, нажмите галочку «Тонирование»/Colorize. Теперь, перемещая чекеры «Цветовой тон»/Hue, «Насыщенность»/Saturation и «Яркость»/Brightness влево либо вправо, добейтесь оттенков, похожих на старое фото. Затем примените к этому же дубликату слоя размытие по Гауссу. Становимся на слой и в пункте «Фильтр»/Filter главного меню выбираем «Размытие»/Blur, «Размытие по Гауссу»/Gaussian Blur.
Теперь, перемещая чекеры «Цветовой тон»/Hue, «Насыщенность»/Saturation и «Яркость»/Brightness влево либо вправо, добейтесь оттенков, похожих на старое фото. Затем примените к этому же дубликату слоя размытие по Гауссу. Становимся на слой и в пункте «Фильтр»/Filter главного меню выбираем «Размытие»/Blur, «Размытие по Гауссу»/Gaussian Blur.
В появившемся окошке, перемещая вправо ползунок, подберите комфортное для глаза размытие. Нажмите Ok. Этот слой послужит нам фоном.
Теперь переходим на самый верхний дубликат слоя. Нажимаем пустую иконку, чтобы появился значок «Глаз» и слой стал видимым.
Остаёмся на этом слое и выбираем инструмент выделения «Прямоугольная область»/Rectangular Marquee Tool. Создадим портрет для первого элемента коллажа. Выделяем произвольно рамку, удерживая левую клавишу мыши: просто протягиваем столько, сколько нам нужно на изображении. Выделение обозначится пунктиром.
Выделение обозначится пунктиром.
Затем сразу, не снимая выделения, нажимаем значок «Создание маски». Рядом со слоем появится маска, а видимым останется изображение, ограниченное выделением.
Нажмите на изображение скрепки между слоем и маской. Оно исчезнет, а маска станет свободной для перемещения по слою и трансформации. Перейдите со слоя на маску (на палитре слоёв).
Теперь, выбрав инструмент «Перемещение»/Move (вызывается клавишей V), вы можете, ухватив маску, переместить её в любое место изображения. А если нажмёте сочетание клавиш Ctrl+T, сможете растянуть или уменьшить размер маски. Ухватитесь за угловую точку рамки трансформации и, удерживая левую клавишу мыши, растяните или сожмите размер. Чтобы при трансформации не произошло искажения прямоугольника, нажмите на скрепку на панели управления.
Также можно развернуть на угол маску. Для этого подведите курсор к угловой точке рамки трансформации и дождитесь появления закруглённой стрелки. Теперь, удерживая левую клавишу мыши, вращайте до нужного вам наклона. По завершении нажмите Enter.
Теперь, удерживая левую клавишу мыши, вращайте до нужного вам наклона. По завершении нажмите Enter.
На этом же слое перейдите с маски на слой (на палитре слоёв).
Оставаясь на слое, нажмите правую клавишу мыши. В появившемся консольном списке выберите пункт «Параметры наложения»/Blending Option.
В окне настроек выберите «Выполнить обводку»/Stroke. Перемещая верхний ползунок, подберите размер рамки. Цвет можно изменить, вызвав палитру двойным щелчком по окошку образца цвета. Завершив все подборки, нажмите Ok.
Теперь создайте дубликат слоя с маской, нажав Ctrl+J. На новом слое вызовите инструмент «Перемещение»/Move (клавиша V) и, ухватив, перетащите маску на новое место. Желательно выделить ещё один портрет. Если нужно, измените размер маски либо поверните её иначе, как это было проделано на предыдущем слое. Так вы получите второй элемент коллажа. Повторяя шаги от создания дубликата до нахождения новой позиции маски, создайте столько элементов коллажа, сколько вам будет нужно. Не забывайте: чтобы переместить маску по изображению, на палитре слоёв перейдите со слоя на маску. Если вам нужно отменить какие-либо действия, нажимайте сочетание клавиш Ctrl+Alt+Z.
Повторяя шаги от создания дубликата до нахождения новой позиции маски, создайте столько элементов коллажа, сколько вам будет нужно. Не забывайте: чтобы переместить маску по изображению, на палитре слоёв перейдите со слоя на маску. Если вам нужно отменить какие-либо действия, нажимайте сочетание клавиш Ctrl+Alt+Z.
Чтобы сделать картинку ещё интереснее, выборочно к слоям коллажа можно применить корректирующий слой «Цветовой тон/Насыщенность», как мы применили его к слою-фону. Можно применить и корректирующий слой «Чёрно-белое».
Чтобы эффект корректирующего слоя применялся только к одному слою, а не ко всем, между корректирующим слоем и слоем, к которому применяете эффект, сделайте один щелчок мыши, удерживая зажатым Alt. Напротив корректирующего слоя появится стрелочка, указывающая на привязку к слою ниже. А эффект применится только к заданому слою.
Примените корректирующие слои по своему вкусу. По окончании сохраните файл (Shift+Ctrl+S) в формате psd, на случай, если захотите что-либо изменить. Готовый коллаж сохраните в любом удобном вам формате, JPG или другом (Shift+Ctrl+S и укажите другой формат).
Готовый коллаж сохраните в любом удобном вам формате, JPG или другом (Shift+Ctrl+S и укажите другой формат).
Вот так просто из одного обычного фото можно создать интересный коллаж. При желании в окне «Параметры наложения»/Blending Option можно, кроме обводки, задать ещё тень и свечение вокруг каждого элемента коллажа.
Еще больше о Photoshop можно узнать на курсе в Fotoshkola.net «Photoshop. Цветовое тонирование и стилизация».
Как в фотошопе сделать коллаж из нескольких фото
Рассмотрим, как из нескольких фото сделать коллаж в фотошопе.
К простым коллажам можно отнести подборку красивых фото в одной цветовой гамме. Такие коллажи можно встретить под названием «Вдохновение цветом». Либо это простые коллажи из снимков путешествий и других событий. Проще говоря, это несколько прямоугольных фото, красиво размещённых в одной рамке.
Заранее подготовьте необходимые изображения. Желательно подобрать фотографии больших размеров и хорошего качества. Запустите программу Photoshop. В проводнике выделите все подготовленные изображения и перетащите их мышкой в окно Photoshop.
Запустите программу Photoshop. В проводнике выделите все подготовленные изображения и перетащите их мышкой в окно Photoshop.
На сообщения при открытии файла отвечаем Ok.
Переключать окна изображений, если их слишком много, можно в списке на панели управления. Нажмите на двойную стрелку и выберите нужное.
На всех изображениях следует снять значок «Замок» на слое. Заранее продумайте, в каком порядке разместите картинки на коллаже. Выберите изображение, которое будет опорным центральным кадром. Установите курсор на слое с изображением, нажмите Ctrl+T, если вас всё устраивает и вырезать фрагмент не нужно. Когда появится рамка трансформации, на панели управления нажмите значок «Скрепка». В этом случае при трансформации не нарушатся пропорции изображения. Подводим курсор к углу рамки и уменьшаем изображение до нужного размера. Нажимаем Enter, чтобы завершить трансформирование.
Если же нам нужен только фрагмент изображения, то инструментом выделения «Прямоугольная область» /Rectangular Marquee Tool (клавиша M) вырезаем нужный участок, нажимаем Ctrl+C и Ctrl+V. У нас появится новый слой с нужной заготовкой. Старый слой удаляем. Инструментом «Перемещение»/Move (вызывается клавишей V) передвигаем изображение в нужную позицию. Для этого подводим курсор к изображению и, удерживая левую клавишу мыши, перемещаем в выбранную позицию изображение.
У нас появится новый слой с нужной заготовкой. Старый слой удаляем. Инструментом «Перемещение»/Move (вызывается клавишей V) передвигаем изображение в нужную позицию. Для этого подводим курсор к изображению и, удерживая левую клавишу мыши, перемещаем в выбранную позицию изображение.
Готовим следующий фрагмент коллажа. Переходим на закладку с нужным изображением. Инструментом выделения «Прямоугольная область» /Rectangular Marquee Tool (клавиша M) вырезаем нужный участок, нажимаем Ctrl+C. Возвращаемся на закладку с первым фрагментом коллажа и нажимаем Ctrl+V. Появляется новый слой с изображением. Ставим на него курсор, нажимаем Ctrl+T и подгоняем трансформированием нужный размер. Нажимаем Enter, чтобы завершить трансформирование. Инструментом «Перемещение»/Move (вызывается клавишей V) передвигаем изображение в нужную позицию.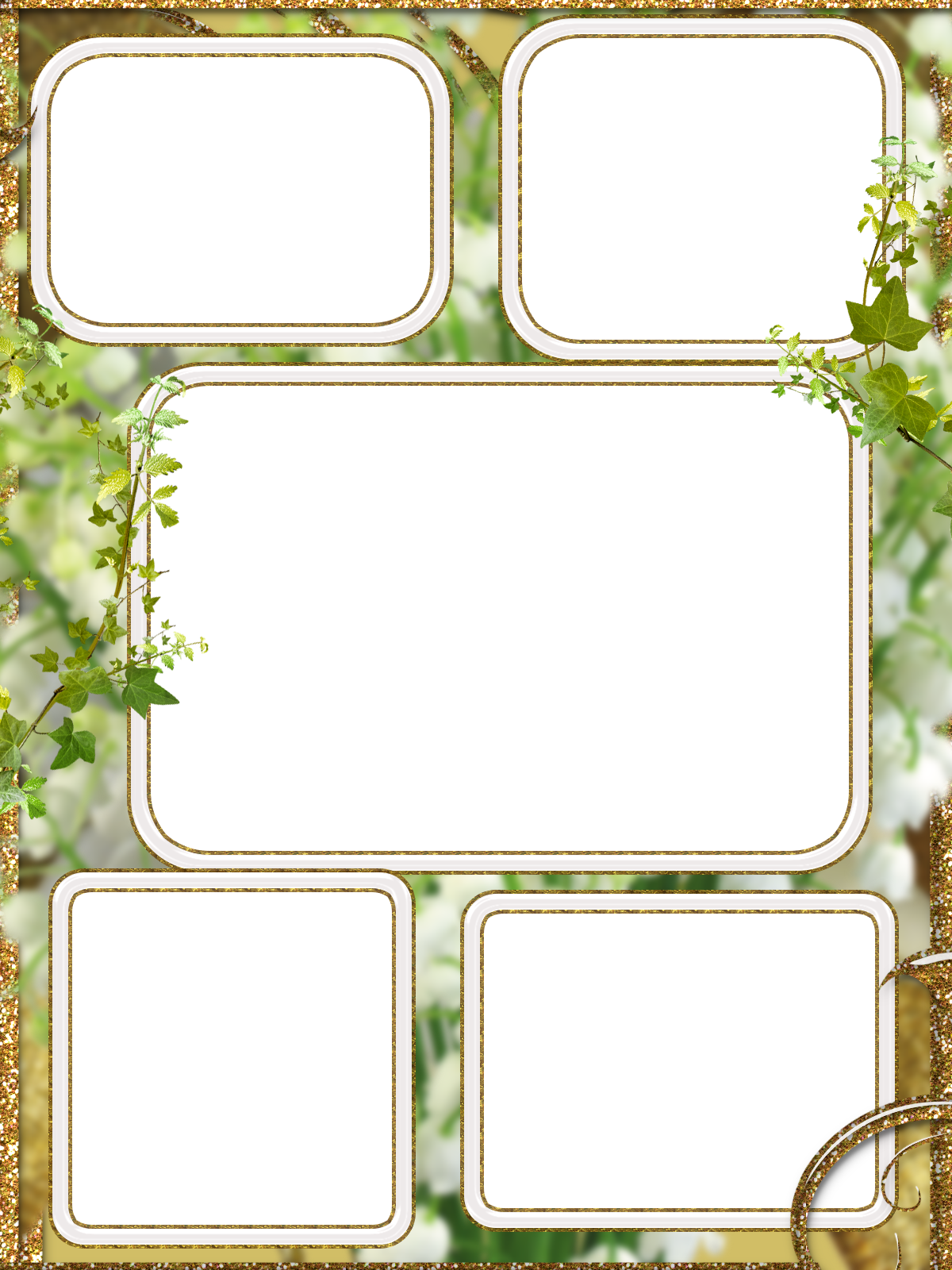
Закладку с использованным изображением можно закрыть, чтобы не путаться среди их множества. Если есть желание, можно задать обводку каждому элементу коллажа. Оставаясь на слое, нажмите правую клавишу мыши. В появившемся консольном списке выбираем пункт «Параметры наложения»/Blending Option. В окне настроек выбираем «Выполнить обводку»/Stroke. Перемещая верхний ползунок, подбираем размер рамки. Цвет можно изменить, вызвав палитру двойным щелчком по окошку образца цвета. Завершив все подборки, нажмите Ok.
Повторите все шаги с вырезанием, копированием, добавлением к коллажу и трансформацией со всеми выбранными картинками. Завершите ваш коллаж. Сохраните в любом из желаемых форматов (Shift+Ctrl+S), JPG и т.д. Ваш коллаж готов. Если вдруг будет желание в нём что-либо изменить, то сохраните файл psd вашего коллажа (Shift+Ctrl+S) и выбрать формат psd). Потом, открыв этот файл в photoshop, вы легко сможете внести изменения.
Вы узнали, что делать коллажи в фотошопе просто и интересно. Теперь вы сможете показать на примере своих работ друзьям, как в фотошопе сделать коллаж из нескольких фото. Возможно, создание коллажей в фотошопе станет вашим любимым занятием. Хороших вам творческих работ! Пробуйте, делитесь своими работами в соцсетях. У вас обязательно получится!
Еще больше о Photoshop можно узнать на курсе в Fotoshkola.net «Photoshop. Цветовое тонирование и стилизация».
Советы по созданию коллажей в Фотошоп / Creativo.one
Фотоманипуляция, коллажирование, фото-Арт – способы превращения фотографий во что-то новое и интересное. Одни из нескольких картинок могут создать детализированный пейзаж, а другие разрабатывают персонажей из множества отдельных стоковых фото.
Но это удел профессионалов. А с чего же начать покорять фотоманипуляцию, если вы всего лишь новичок?
В этом уроке я поделюсь с вами полезными советами по созданию коллажей, которые пригодятся начинающим Фотошоп-мастерам. Я покажу вам, какие инструменты полезны в работе, а также раскрою базовые принципы «сшивания» разных фото в целостную композицию.
Я покажу вам, какие инструменты полезны в работе, а также раскрою базовые принципы «сшивания» разных фото в целостную композицию.
Рисуем в фотошопе макияж в стиле Sugar Skull
Перед началом учтите один важный момент! Творческий процесс – это путешествие. Многие, прочитав статью или урок, закрывают ее, полагая, что все усвоили.
Но только через эксперименты, практику, пробы и ошибки вы усвоите материал. Поэтому действуйте и не забудьте поделиться своими результатами!
От идеи к готовому коллажу
Любой рисунок начинается с идеи. Возможно, у вас в голове понарошку загорается лампочка, которая сигнализирует о начале творческого процесса.
Так из каких же этапов состоит процесс от идеи до реализации?
На самом деле, это зависит от самого художника. И, в зависимости от уровня ваших навыков, некоторые шаги можно пропустить. Но есть несколько важных ключевых моментов в этом процессе.
Записывайте свои идеи
Для начала проанализируйте свою идею.
Все свои идеи и мысли можно записать на бумаге, в телефоне или даже на обычной салфетке в виде набора слов, которые максимально подробно опишут то, как вы себе представляете готовую работу.
Например, если вы хотите создать коллаж на тему Золушки, тогда можете записать следующие фразы:
- карета-тыква Золушки;
- яркий красный лес;
- мрачновато, но красиво;
- волшебные тыквы;
- центрированная композиция;
Этот небольшой набор слов вызывает в моей голове достаточно образов, чтобы соединить их в одну композицию. Обратите внимание, что я не только записала конкретные объекты, но и слова, описывающие настроение на картинке, а также цвета и особенности композиции.
Каждый новый проект я начинаю с этих шагов. Это дает мне возможность понять, какие элементы должны быть на коллаже, а какие из них лишние. Если вам интересно, вот такой результат получился у меня, то смотрите урок Делаем в Фотошоп волшебный коллаж с каретой и тыквами.
Это дает мне возможность понять, какие элементы должны быть на коллаже, а какие из них лишние. Если вам интересно, вот такой результат получился у меня, то смотрите урок Делаем в Фотошоп волшебный коллаж с каретой и тыквами.
Маленькие наброски
Переходим к следующему этапу – наброски. Да-да, именно наброски! Но для этого вам не нужно быть экспертом в рисовании. Набросок можно изобразить в виде нескольких линий и простых фигур, так что любой новичок с этим справится.
Фотоманипуляция, по сути, – это пазл. Поэтому главная цель наброска – визуализировать расположение композиционных элементов. Закончив с этим, вы можете начать подбирать подходящие для коллажа картинки.
Изобразите расположение элементов на маленьких набросках.
Кроме того, наброски дадут вам возможность поэкспериментировать с разными идеями перед тем, как приступить непосредственно к их реализации.
У вас могут возникнуть вопросы: «Должен ли основной объект находиться в центре? Или лучше справа?» Попробуйте разные варианты и посмотрите, какой из них наиболее удачный.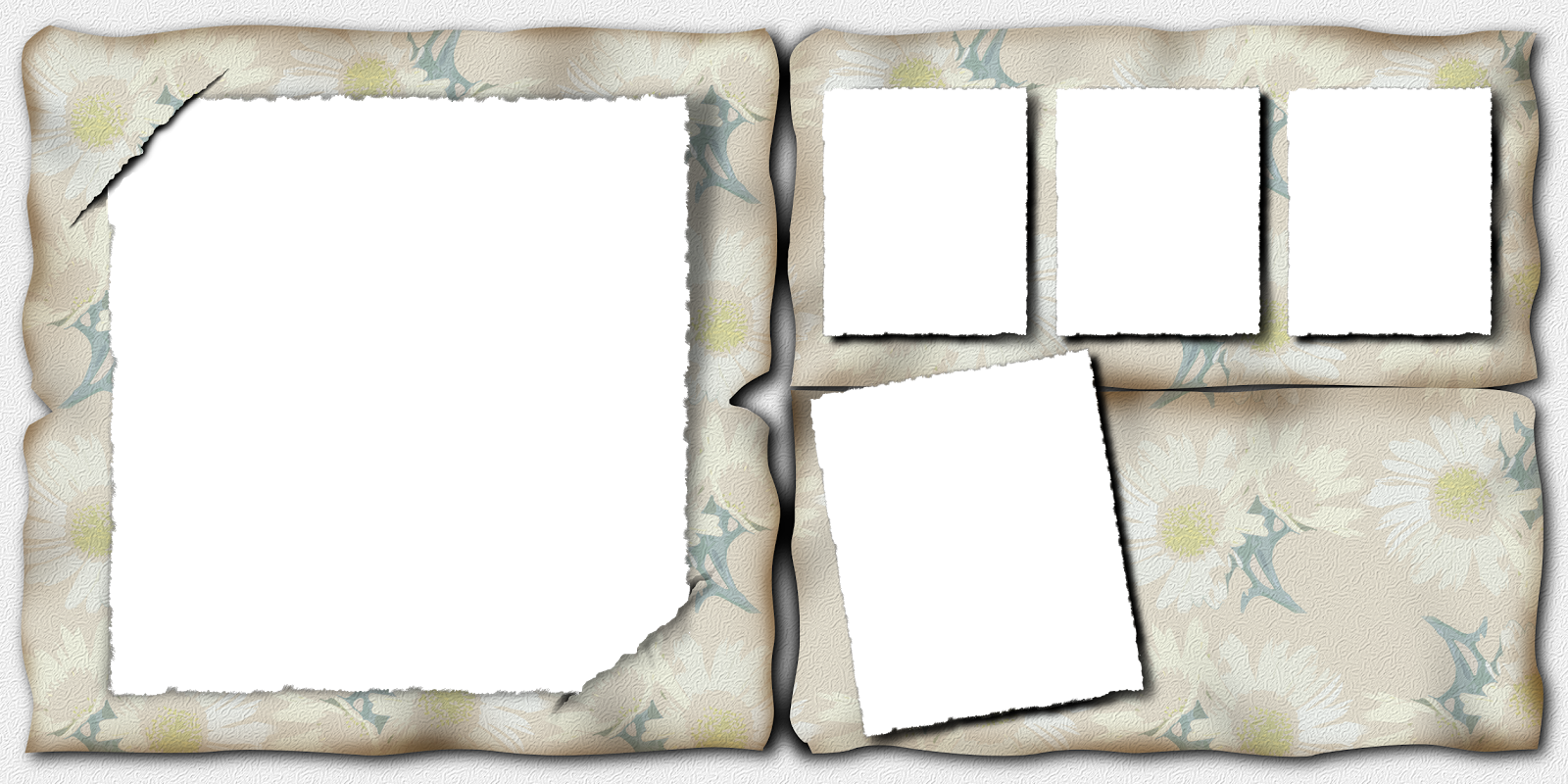 Так вы сохраните время и силы на основной этап работы.
Так вы сохраните время и силы на основной этап работы.
Для одной из последних работ со светлячками я набросала простенький рисунок, который вы видите на картинке ниже.
Я всего лишь нарисовала контуры банок, несколько букашек и траву в виде линий. Это дало мне достаточно визуальных образов для создания финального результата.
В самом начале работайте с простыми композициями, которые вы знаете и понимаете! Например, обычный портрет по центру. Не усложняйте работу перспективой и сложными ракурсами.
Такие сложные проекты, которые не соответствуют уровню ваших навыков, могут демотивировать и отбить желание учиться дальше. Так что старайтесь трезво оценивать свои возможности!
Как выбрать фото для фотоманипуляции
Определившись с идеей, пора переходить к подбору картинок!
Я могу уверенно сказать, что потратила тысячи часов на поиски стоковых фото. Понимаю, что это звучит грустно. Но есть множество причин, почему вам следует настолько тщательно подходить к подбору фото.
Далеко не все стоковые фото одинаковые. Качество, размер, тематика, композиция могут разительно отличаться.
Где найти стоковые фото
Чтобы избежать проблем с нарушением авторских прав, используйте фото с бесплатных стоков, по премиальной подписке или свои собственные снимки. Большое количество качественных исходников за ежемесячную оплату можно найти на Envato Elements и других премиум-стоках.
Но если вы не хотите тратить средства на премиум-аккаунт, по ссылкам ниже можете узнать, где скачать бесплатные исходники.
На данный момент сайты Unsplash и Pixabay – мои любимые. Pixabay – отличный бесплатный сток, но качество фото здесь разное. А на Unsplash можно найти отличные качественные снимки, добавленные самими пользователями.
Как искать стоковые фото
В процессе работы с фотоманипуляцией может случиться множество непредсказуемых ситуаций. Например, автор может удалить фото со стока, а порой очень сложно найти что-то подходящее.
Поэтому я поделюсь с вами несколькими советами по эффективному поиску фото на стоках:
- Держите рядом список слов, описывающих идею.
- Сперва просто добавляйте в закладки те фото, которые по вашему мнению могут подойти.
- Попробуйте использовать одновременно несколько ключевых слов в поисковом запросе, чтобы максимально сузить тематику поиска. Например, по запросам «девушка», «женщина» и «ребенок» вам выдадут множество снимков в совершенно разных категориях.
- Обращайте внимание на название/метки/тэги под фото.
- Добавьте в закладки несколько запасных фото, чтобы при необходимости можно было быстро и легко что-то заменить.
- Сразу скачивайте те снимки, которые вам на 100% нравятся и подходят.
- И не загоняйте себя в рамки. Будьте гибкими!
Подпись к картинке: Посмотрите, как авторы отмечают свои фото. Стоковое фото с сайта Pixabay.
Использование своих фото
Также вы можете воспользоваться своими собственными снимками. Я очень это рекомендую!
Я очень это рекомендую!
В прошлом году я запустила личный проект по созданию автопортретов, в котором использовала свои фото. Это позволило мне не только улучшить свои навыки, но и развить в себе уверенность. Медленно, но четко, мои знания увеличивались, потому что для каждого фото я придумывала что-то новое.
Использование своих фото даст вам больший простор для творчества. А в наши дни хороший снимок можно сделать даже на обычном смартфоне, если немного повозиться с освещением.
Ниже по ссылкам можете посмотреть уроки, в которых я использовала собственные портреты:
Многие новички недооценивают тщательный подбор стоковых фото. Конечно, вы можете взять и некачественные снимки, но это неизбежно отразиться на вашем коллаже. В таком случаем вам понадобятся хорошие знания Photoshop, чтобы максимально скрыть разницу в качестве.
Инструменты, которые нужны в работе
Собрать все части пазла помогут правильные инструменты.
Удивительно осознавать, что большинству, если не всем, инструментам в Adobe Photoshop можно найти применение в сфере фотоманипуляции. По крайней мере, я верю в это всем сердцем.
По крайней мере, я верю в это всем сердцем.
После 10 лет изучения программы и увеличивающегося в ней количества инструментов, я поняла, что чем больше инструментов ты знаешь, тем проще становится творческий процесс.
Основные инструменты
Давайте вернемся к основам. В Photoshop есть множество инструментов, подходящих для фотоманипуляций. Это мой личный список:
- Инструменты выделения;
- Кисть/Ластик;
- Слой-маски;
- Обтравочные маски;
- Режимы наложения;
- Корректирующие слои.
С помощью этих инструментов уже можно получить неплохой результат. Например, маски необходимы для удаления фона или других объектов. Изучение принципов работы с этими инструментами займет у вас не больше времени, чем поиск в Google примеров их использования.
Подпись к картинке: В этом уроке Создаём готический портрет в Фотошоп Jenny Le использовала маски для вырезания головы.
Учтите, что многие из этих инструментов – это совокупность различных функций и параметров. Например, корректирующими слоями называют Brightness/Contrast (Яркость/Контрастность), Color Balance (Цветовой баланс), Levels (Уровни) и другие. Также существует множество режимов наложения, которые отвечают за то, как слои накладываются друг на друга. Уделите достаточно внимания изучению всех инструментов, не пожалеете!
Например, корректирующими слоями называют Brightness/Contrast (Яркость/Контрастность), Color Balance (Цветовой баланс), Levels (Уровни) и другие. Также существует множество режимов наложения, которые отвечают за то, как слои накладываются друг на друга. Уделите достаточно внимания изучению всех инструментов, не пожалеете!
Изучить основы можно с помощью этих уроков:
Продвинутые инструменты
Освоив базовые инструменты, можете переходить к экспериментам с более сложными. Некоторые из них используются в фоторетуши, 3D и даже анимации.
Вот некоторые из них:
- 3D-инструменты;
- Шкала времени;
- Галерея фильтров;
- Пластика.
С помощью Пластики можно, например, очень сильно деформировать черты лица. Для этого есть специальные «умные» инструменты.
Обратите внимание, как я обработала лицо на фото ниже:
Самостоятельно определите для себя в каком режиме и темпе вам удобнее работе. Например, завтра займитесь изучением 3D-инструментов, а затем сразу примените полученные знания на практике.
Например, завтра займитесь изучением 3D-инструментов, а затем сразу примените полученные знания на практике.
Вот несколько уроков, которые помогут вам разобраться в теме:
Как создать иллюзию глубины и движения с помощью размытия
В фотоманипуляции часто приходится хитрить, чтобы добиться реалистичности. Например, если мне нужно создать эффект расфокусировки, я четко разделяю задний, средний и передний планы.
Это можно сделать с помощью инструментов размытия в Photoshop. Позвольте им сделать всю магию за вас!
Недавно я закончила осенний коллаж. Для создания эффекта глубины, я заменила фон на осенние листья и слегка размыла его.
Затем на переднем плане я вставила размытый кленовый 3D-лист. Благодаря размытию, этот лист кажется ближе к зрителю, чем модель.
Подпись к картинке: С помощью нескольких стоковых фото я превратила обычную девушку в эльфа. Оригинальное фото находилось на Unsplash, но сейчас оно, к сожалению, недоступно.
Также это помогло сфокусировать внимание на главном объекте композиции. Подобные техники могут за считаные секунды преобразить вашу работу!
Так что, если вам нужно добавить размытие, используйте фильтры Filter – Blur Gallery (Фильтр – Галерея размытия). Подвигайте ползунки и подберите подходящий для вашей работы вариант размытия. Обратите внимание на разницу между незначительным и сильным уровнем размытия, как он выглядит на фото.
Подпись к картинке: Разница между слабым и сильным размытием. Кленовый лист можно скачать на Envato Elements.
Иногда я специально увеличиваю степень размытия, чтобы сразу определиться нужно ли оно. Это позволяет сузить варианты обработки и не тратить время на лишние действия.
В уроках ниже вы можете подробнее узнать об инструментах размытия:
Почему важна цветокоррекция?
Цветокоррекция – один из ключевых этапов в фотоманипуляции, без которого не обойтись.
С ее помощью можно изменить обычные фото до неузнаваемости. Например, чтобы превратить зеленое яблоко в красное, воспользуйтесь корректирующим слоем Hue/Saturation (Цветовой тон/Насыщенность).
Давайте попробуем это на примере 3D-яблока. Открываем картинку и переходим Layer – New Adjustment Layer – Hue/Saturation (Слой – Новый корректирующий слой – Цветовой тон/Насыщенность).
Двигаем ползунок Hue (Цветовой тон) пока яблоко не станет красным.
Подпись к картинке: С помощью маски можно регулировать на какие области будет действовать корректирующий слой.
Видите, как просто!
Представьте сколько всего можно сделать! Я использую эту технику для изменения цвета одежды, волос и других деталей!
На самом деле, в Photoshop есть множество других инструментов для цветокоррекции.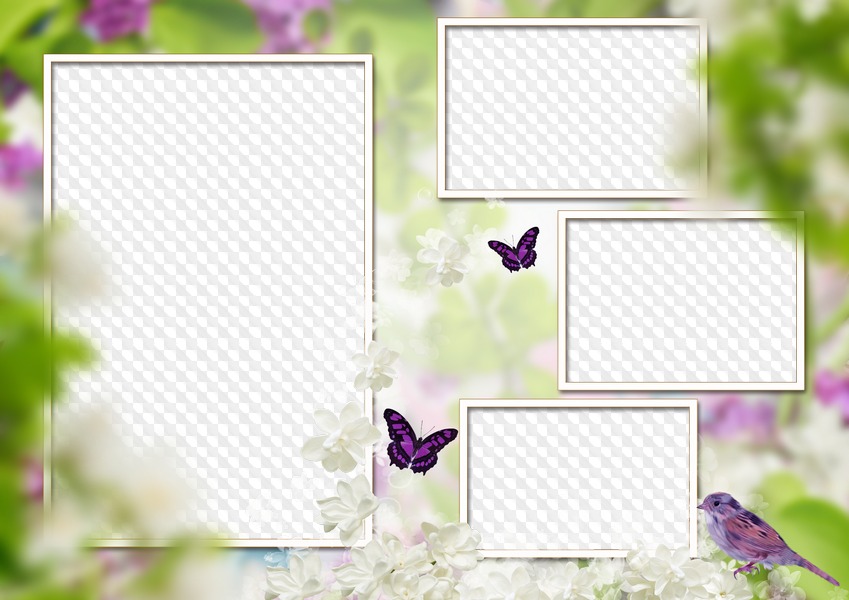 Я советую изучить все и использовать по мере необходимости. Но это не значит, что они абсолютно точно пригодятся во всех случаях. Поэтому важно самому понимать, какой из инструментов полезен в той или иной работе.
Я советую изучить все и использовать по мере необходимости. Но это не значит, что они абсолютно точно пригодятся во всех случаях. Поэтому важно самому понимать, какой из инструментов полезен в той или иной работе.
Работа с 3D-объектами
Я обожаю 3D-объекты! Более того, мне кажется, в фотоманипуляции ими нужно пользоваться больше и чаще.
3D-объекты – это картинка с прозрачным фоном, созданная с помощью 3D-редактора. Иногда это обычные повседневные объекты, например, бутылки или машины, а иногда это что-то фэнтезийное, сказочное и т.д.
Подпись к картинке: Карета-тыква на сайте Envato Elements
Такие сайты, как Envato Elements, поддерживают работу с 3D-объектами. В некоторых уроках я достаточно много их использую (включая урок про карету Золушки).
Перед использованием 3D-кареты я предварительно подобрала в редакторе на сайте нужный угол и сохранила его в виде обычной картинки с прозрачным фоном в формате PSD или PNG.
После этого такую картинку можно вставить в композицию и подкорректировать детали.
Финальная настройка расположения объектов
Недавно я записала свой курс по созданию флайера. Меня восхищает то, что все техники из курса я использую я успешно применяю в других проектах, включая фотоарт!
Видите картинку ниже? Чем больше у вас знаний по техникам и способам обработки изображений, тем проще работать с ними.
Дальше я расскажу вам об одной хитрости по позиционированию объектов!
Подпись к картинке: Обратите внимание, как меняется положение листа в зависимости от направления стрелки.
Иногда мышки или направляющих в программе недостаточно, чтобы подобрать идеальное расположение элементов. Вместо этого воспользуйтесь клавишами со стрелками в сочетании с инструментом Move Tool (V) (Перемещение), чтобы попиксельно перемещать объект.
Для этого активируем инструмент Move Tool (V) (Перемещение) и жмем клавиши со стрелками Вверх/Вниз или Вправо/Влево. Это очень просто, и я пользуюсь этим практически во всех проектах!
Это очень просто, и я пользуюсь этим практически во всех проектах!
Почему вам стоит использовать рисование в фотоманипуляции
Перед тем, как с головой погрузиться в процесс фотоманипуляции, я была художником. И я очень рада, что начала свой путь именно с этого, так как эти знания помогают мне во всех сферах творчества.
Но если вы новичок в рисовании, то советую изучить основы рисунка в контексте фотоманипуляции. В конце концов, гибкость ума и открытость к изучению нового – это ключ к развитию!
Свои навыки художника я применила в уроке Рисуем в фотошопе макияж в стиле Sugar Skull
Навыки работы с цифровой живописью дадут вам хорошую базу для проработки композиции, работе с цветом, освещением и другими деталями коллажа. Кроме того, с помощью рисования можно подчеркнуть какие-то детали на фото, добавить глубины или атмосферности.
В общем, если вы не можете создать иллюзию с помощью фото, тогда нарисуйте ее! Только не спешите и не забывайте о терпении!
Заключение
Я очень рада, что однажды начала заниматься фотоманипуляцией. Это не только интересно. Фотоманипуляция – один из самых легких способов выразить свой творческий потенциал с помощью Adobe Photoshop.
Это не только интересно. Фотоманипуляция – один из самых легких способов выразить свой творческий потенциал с помощью Adobe Photoshop.
Надеюсь, эта статья мотивировала вас, чтобы незамедлительно начать изучать принципы создания коллажей. Не забывайте уделять достаточно времени изучению необходимых инструментов Photoshop, которые улучшат ваши результаты и упростят рабочий процесс.
Если у вас остались вопросы, оставляйте их в комментариях ниже.
Ниже по ссылкам примеры интересных уроков по фотоманипуляции, которые я рекомендую изучить:
Автор: Melody Nieves
Как сделать коллаж в фотошопе
В этой инструкции мы расскажем Вам как просто сделать коллаж из фотографий в фотошопе. Конечный результат будет из себя представлять красивый коллаж из нескольких фотографий склеенных в фотошопе.
Коллаж который Вы научитесь делать будет выглядеть так:
Конечно Вы можете использовать свои собственные фотографии и изображения, но Вы также можете скачать фотографии для этого урока.
Что необходимо для создания коллажа в русифицированном фотошопе:
- 5 различных фотографий
- Фотография или изображение для фона
Что такое коллаж из фотографий и зачем он нужен
Коллаж это единое изображение склеенное из нескольких других. Это может быть как сборник фотографий так и изображение в котором можно не заметить, что оно склеенное из нескольких других изображений. В данном уроке мы будем делать обычный коллаж из фотографий, как фотоальбом.
Как сделать коллаж
Чтобы сделать коллаж Вам необходимо:
- Подготовить фон для коллажа, над которым будут фотографии
- Подготовить сами фотографии. В данном уроке мы возьмем пять фотографий.
Краткая карта урока
Пункты которые Вы должны будете выполнить в данном уроке:
- Открыть отдельно каждую фотографию в фотошопе.
- Открыть фон для коллажа, в этом документе мы будет создавать коллаж.
- В фотошопе открыть вкладку с 1-ой фотографией, выделить её и скопировать
- Перейти на вкладку с фоном для коллажа, вставить фотографию на отдельный слой.

- Повторить операцию со всеми фотографиями. Таким образом скопировать и вставить все фотографии.
- Разместить фотографии на коллаже и изменить масштаб для каждой фотографии. Добавить стили.
Примечание: В этом уроке Вы научитесь делать собственные коллажи и использовать свои фотографии. Данная инструкция позволит Вам создать коллаж на любую тему — семейный пикник, влюбленные на природе, свадебный коллаж, городские пейзажи и так далее. Вы ограничиваетесь только лишь своей фантазией.
Создание коллажа в фотошопе
Откройте в фотошопе 6.jpg — это будет фоном для нашего коллажа.
Я предлагаю немного размыть фон, чтобы внимание будущего коллажа было сконцентрировано на фотографиях, а фон при этом не отвлекал.
Для этого примените фильтр Размытие по Гауссу (меню Фильтр — Размытие — Размытие по Гауссу)
Также откройте все остальные фотографии в фотошопе.
Откройте первую фотографий в фотошопе — 1. jpg, нажмите CTRL+A чтобы выделить всю область, затем нажмите CTRL+C чтобы скопировать выделенное, после этого перейдите в файл 6.jpg в наш коллаж, нажмите CTRL+V чтобы вставить фотографию. Так нужно поступить со всеми фотографиями, чтобы они появились на коллаже.
jpg, нажмите CTRL+A чтобы выделить всю область, затем нажмите CTRL+C чтобы скопировать выделенное, после этого перейдите в файл 6.jpg в наш коллаж, нажмите CTRL+V чтобы вставить фотографию. Так нужно поступить со всеми фотографиями, чтобы они появились на коллаже.
Довольно деревянный способ. Можно сделать все гораздо быстрее — открыть только файл с фоном — 6.jpg, перейти в меню Файл — Поместить, выбрать фотографии. Фотография сразу появится в документе на отдельном слое и как смарт-обьет (который можно масштабировать без потери качества)
Фотографию тут же можно отмасштабировать в нужный размер.
Если вы не успели сделать нужный масштаб для фотки или необходимо скорректировать:
- Выберите в списке слоях нужную фотографию
- Нажмите CTRL+T
- Отмасштабируйте заново.
Так как фотографии смарт-обьекты их можно масштабировать обратно без потери качества. Пока расположите навскидку фотографии на коллаже. Все слои для удобства поместил в отдельную папку.
Пока расположите навскидку фотографии на коллаже. Все слои для удобства поместил в отдельную папку.
Отключите пока видимость слоев с фотографиями. Для этого нажмите на иконку с глазом напротив слоя с фото.
С помощью инструмента Эллипс (Ellipse Tool), можно любого цвета, нарисуйте круг где будет предполагаемая фотография.
Кликните два на слоя с кругом, добавьте стиль Обводка:
Это будет рамка для будущей фотографии. Серый круг это будет фотография, и белая рамка вокруг фотографии.
Нарисуйте пять таких кружкой на коллаже.
Обратите внимание на то, как построен список со слоями. Предполагаемая фотография которая будет в данном круге должна быть над этим кругом. Другими словами — слой с фотографией должен быть сразу над слоем с кружком. Вот как это выглядит:
Теперь включите видимость слоев с фотками, кликните на каждый слой с фотографией правой кнопкой и выберите Создать обтравочную маску
Фотография станет отображаться в кружочке. В списках со слоями вы увидите как у слоя с фоткой появилась стрелочка, она указывает что обтравочная маска действует на слой ниже — на слой с серым кружком.
В списках со слоями вы увидите как у слоя с фоткой появилась стрелочка, она указывает что обтравочная маска действует на слой ниже — на слой с серым кружком.
Вы можете переместить фотографию на нужную позицию и скорректировать её масштаб.
Повторите эту схему со остальными фотографиями:
- Включить видимость фотографии
- Сделать из нее обтравочну маску
- Переместить на нужную позицию и изменить масштаб
После этого Вам коллаж в фотошопе будет готов! )
Помните, что Вы можете играться с фонами, расположением и количеством фотографий. Делайте самые разные композиции в фотошопе!
Например кому-то нравится, более спокойной фон и квадратные рамки)
Если у вас есть желание посмотреть как это устроено в Фотошопе или вы хотите вставить свои фотографии — скачайте PSD исходник данного коллажа
Как сделать фотоколлаж с помощью программ
Не знаете, как сделать коллаж из фотографий на компьютере? Мы собрали для вас основные способы и средства, с помощью которых можно сделать фотоколлаж в домашних условиях. Читайте статью и узнайте, как делать коллажи!
Читайте статью и узнайте, как делать коллажи!
Как сделать коллаж
Коллаж часто используют при создании поздравительных открыток, оформлении плакатов и афиш, а также при изготовлении семейных альбомов в скрапбукинге. Можно сделать композицию из фотографий традиционным способом: вырезать и наклеить, а можно проще — в компьютерной программе. Из этой статьи вы узнаете о самых популярных редакторах, которые можно использовать для склейки снимков, а также о том, как сделать фотоколлаж в программе ФотоКОЛЛАЖ.
Какими средствами можно создать коллаж?
В век продвинутых технологий все больше людей обращаются к компьютерной графике. Если вы читаете эту статью, наверняка вы уже задумались над тем как сделать коллаж из фотографий на компьютере. Давайте рассмотрим наиболее популярные программы, при помощи которых это можно осуществить.
ФотоКОЛЛАЖ
Редактор предлагает широкий выбор готовых стилей оформления на различную тематику: день рождения, свадьбу, Новый год и т. д. Предусмотрена возможность изменения встроенных шаблонов и разработки собственного дизайна. Большое количество рамок, масок, клипарта и разнообразных эффектов поможет вам создавать красочные коллажи, которыми можно будет делиться в социальных сетях или распечатывать. Бонусом будет русскоязычный интерфейс и небольшой вес программы.
д. Предусмотрена возможность изменения встроенных шаблонов и разработки собственного дизайна. Большое количество рамок, масок, клипарта и разнообразных эффектов поможет вам создавать красочные коллажи, которыми можно будет делиться в социальных сетях или распечатывать. Бонусом будет русскоязычный интерфейс и небольшой вес программы.
Photoshop
Мощный инструмент обработки фотографий и создания работ любого уровня сложности. Эта программа применяется в среде профессионалов и по праву занимает топовые места среди аналогичного софта. Однако даже для создания простеньких эффектов вам необходимо будет изучить весь ее инструментарий. А на овладение навыками уйдет не один месяц.
Picasa
Представляет собой менеджер цифровых фотографий. В нем вы сможете кадрировать, ретушировать, добавлять разнообразные эффекты и надписи. Но наряду с достоинствами у Picasa есть и недостатки:
- сортирует фото не по названию,
- не дает создавать «вложенные» альбомы,
- нет возможности целенаправленно сжать фото без изменения размера,
- тормозит при загрузке и требует не слабого «железа».

Picture Collage Maker
Условно-бесплатный софт. С его помощью вы узнаете, как делать коллажи, ведь программа предназначена именно для создания фотокомпозиций. В нее встроены все необходимые для этого инструменты, но она не имеет русской поддержки. Существенный минус также заключается в том, что эффектами можно пользоваться только в платной версии. Также программа плохо дружит с ОС Windows выше 8-й версии и может попросту «слетать».
Этапы создания коллажа
Рассмотрим, как сделать коллаж из фото в самом подходящем для этого редакторе — в ФотоКОЛЛАЖе. Этот выбор является оптимальным, потому что программа обладает широким функционалом, русскоязычным интерфейсом, проста в управлении, мало весит и быстро устанавливается на компьютер.
Подготовка
Для начала надо скачать ФотоКОЛЛАЖ. Распакуйте файл и следуйте инструкциям установщика. Запустите программу и приступайте к следующему шагу.
Выбор шаблона
В стартовом меню выберите опцию «Новый коллаж». Теперь следует определиться с типом проекта. Вы можете работать с готовыми шаблонами, внося в них коррективы, а можете создать «Чистый проект» и сделать коллаж с нуля. Обратите внимание, как много в программе заготовок, рассчитанных на две фотографии. Когда холст не загроможден изображениями, коллаж смотрится лучше.
Теперь следует определиться с типом проекта. Вы можете работать с готовыми шаблонами, внося в них коррективы, а можете создать «Чистый проект» и сделать коллаж с нуля. Обратите внимание, как много в программе заготовок, рассчитанных на две фотографии. Когда холст не загроможден изображениями, коллаж смотрится лучше.
Вы выбрали стиль оформления, теперь самое время настроить проект. В появившемся окне укажите формат, разрешение и ориентацию листа. От этих настроек будет зависеть внешний вид изделия. Будет ли это коллаж размером со стандартную фотокарточку или огромный плакат, решать вам.
Для удобства работы размер холста можно соотнести с разрешением монитора.
Заполняем коллаж фотографиями
Самый простой способ заполнить лист снимками — это открыть нужную папку и перетащить картинки на рабочую область. Вы можете с легкостью поменять местоположение объекта, зажав его мышкой и потянув. Если в слоте отображается не та область карточки, которую вы хотите видеть, это легко исправить. Найдите в центре желтую кнопку и точно так же зажмите и потяните.
Кадрируйте снимок, чтобы обрезать ненужные части или изменить композицию. Для этого активируйте инструмент с таким же названием на панели действий. В появившемся окошке установите желаемые параметры и сохраните изменения.
Создайте выделение вокруг снимка и потяните за края создавшейся области. Так вы сможете уменьшить или увеличить изображение. Для поворота фото вокруг оси используйте зеленую кнопку.
Как сделать коллаж на компьютере, чтобы фото легло на фото? Изменить порядок слоев можно через инструменты в правой части панели действий. Выделите фотографию и нажмите на иконку с изображением перекрытого листа. Пробуйте их поочередно, и вы увидите, что таким образом можно не только наложить один снимок на другой, но и расположить его поверх всех элементов клипарта.
Добавляем украшения и текст
На данном этапе вы узнаете, как сделать коллаж, оформив его красивыми рамками, клипартом и надписями. В боковой панели зайдите во вкладку «Текст и украшения». Напишите какое-нибудь поздравление или комплимент и выберите подходящий стиль. При помощи настроек измените заливку букв, тени и контура. Уменьшайте и поворачивайте текст при помощи специальных функций в диалоговом окне.
Тут же загляните во вкладку «Клипарт». В каталоге программы собраны различные элементы, при помощи которых вы можете украсить свой коллаж и сделать его еще лучше. Графические заготовки сгруппированы по тематике для облегчения навигации. В программе предусмотрена функция создания и загрузки собственного клипарта, что значительно расширяет ваши творческие возможности.
Корректируйте дизайн, изменяя цветовую гамму фона, убирая или добавляя рамки из каталога и стилизуя снимки встроенными фильтрами. Все эти функции также доступны через боковое меню.
Сохраняем проект
Теперь вы знаете, как сделать фотоколлаж на ПК. Осталось подготовить работу к публикации, сохранив в одном из предложенных программой форматов:
- PDF,
- JPG,
- PNG,
- TIFF
- или в виде проекта, чтобы позже вернуться к нему и доработать. Для этого зайдите во вкладку «Сохранить» и выберите в выпадающем списке соответствующую опцию. Функция сохранения доступна также через модуль печати и вкладку «Файл».
Вы узнали из статьи, как создать фотоколлаж по самой простой методике. Используя гибкий функционал фоторедактора, вы вскоре научитесь создавать в нем настоящие шедевры.
Создай фантастический мир в Фотошоп / Creativo.one
Иногда реальная жизнь кажется скучной, и художники расширяют границы своего воображения и создают необыкновенные, фантастические сцены, вымышленные и сюрреалистические миры. В этом уроке мы создадим фантастический мир в облаках, используя для этого в Photoshop различные инструменты и методики.
В уроке используется Adobe Photoshop CS5.
Материалы к уроку:
Архив
Примеч. переводчика. В уроке присутствует дорисовка, для этого желательно использовать планшет.
Финальный результат:
Шаг 1. Начнем нашу работу с создания нового документа размером 1080×810 пикселей. Если вы хотите получить изображение высокого качества (чтобы потом распечатать), можно увеличить разрешение до 300 пикс/дюйм.
Шаг 2. Откройте файл с облаками cloud.jpg и расположите его строго по центру вашего рабочего документа. Это изображение достаточно большое, поэтому уменьшите его до нужных размеров, используя трансформацию. Нажмите Ctrl+T и, удерживая клавишу Shift для сохранения пропорций, передвиньте угловые маркеры.
Шаг 3. Создайте новый слой ниже слоя с облаками и назовите его Bluesky (Синее небо). Возьмите инструмент Brush Tool (B) (Кисть), установите размер кисти 175 пикселей и Hardness (Жесткость) 0%. Начните рисовать с верхней части изображения цветом #275488, делая ниже плавный переход к цвету #628eae, как показано на скриншоте.
Шаг 4. Теперь вернитесь на слой с облаками и сотрите области, показанные ниже красным.
Мы сделали предыдущие шаги для того, чтобы очистить от облаков верхнюю часть неба. Результат должен выглядеть так.
Шаг 5. Откройте изображение с башней Tower.jpg. Возьмите инструмент Magic Wand tool (W) (Волшебная палочка) и выделите показанные области (a). Затем кликните по кнопке Refine Edge (Уточнить край) (b, находится наверху в параметрах инструмента), установите показанные ниже настройки (c) и пройдитесь по контурам башни.
Примеч. переводчика. После выделения башни и уточнения краев выделения, удобнее скрыть фон на маске слоя, чтобы при необходимости можно было поправить выделение.
Шаг 6. После выделения башни расположите ее приблизительно по центру работы. Я стер лишние части башни, которые не нужны.
Шаг 7. Создайте новый слой. Возьмите инструмент Brush tool (B) (Кисть), поставьте размер 45 пикселей и Hardness (Жесткость) 0%. Нарисуйте на этом слое участки серого цвета (#262626) на облаках внизу башни — тени, на скриншоте ниже показано стрелками. Используйте планшет, убедитесь, что в настройках кисти активна опция Tablet Pressure (Нажим управляет непрозрачностью), понизьте Opacity (Непрозрачность) до 64%.
Шаг 8. Следующий шаг – это добавление дополнительных теней и света для придания башне объема. Сначала используя инструмент Burn tool (O) (Затемнитель) с мягкой кистью, затемните области, показанные стрелками (a). Затем с помощью инструмента Dodge tool (O) (Осветлитель) также с мягкой кистью осветлите противоположную сторону башни (b).
Шаг 9. Откройте изображение скалы Rocky Mountain.jpg. Также как мы делали в шаге 5, выделите области, которые нам не нужны с помощью инструмента Magic Wand tool (W) (Волшебная палочка) (a). Для добавления выделения к уже сделанному удерживайте клавишу Shift. Затем нажмите кнопку Refine Edge (Уточнить край) (b). Используя указанные настройки (c), пройдитесь по контурам горы. Когда будете довольны созданным выделением, нажмите Delete.
Шаг 10. Теперь добавим водопад, падающий вниз со скалы. Для этого возьмите инструмент Brush tool (B) (Кисть), поставьте размер 3 пикселя, Hardness (Жесткость) 100% и Opacity (Непрозрачность) 100% (a). Перед рисованием убедитесь, что активна опция Tablet
Как сделать коллаж в Photoshop (Пошаговое руководство!)
К настоящему времени большинство из нас знакомо с разнообразными коллажными приложениями в Интернете и на наших смартфонах.
А вы когда-нибудь задумывались, как сделать коллаж в фотошопе? Это проще, чем вы думаете, и мы покажем вам, как это сделать.
Шаг 1. Выберите фотографии
После того, как вы закончите выбирать тему своего проекта, вам нужно выбрать изображения, которые вы будете в него включать — дважды щелкните значок Photoshop на рабочем столе, чтобы сначала открыть Photoshop.
Часто бывает достаточно пяти-семи фотографий. Но вы всегда можете добавить больше, если хотите.
Ваша цель — рассказать историю с помощью ваших фотографий, которую вы не можете показать с помощью одного изображения. Слишком мало фотографий не передадут достаточно чувств. Между тем, если вы наберете слишком много изображений, все запутается.
Тщательный выбор фотографий для использования — ключ к созданию гармоничного изображения. Включите широкие, средние и крупные изображения. Эта комбинация предоставляет зрителю различные точки зрения на ваш объект.
Но помните, что это не жесткое правило. Вы всегда можете сломать его, если сохраните свою тему.
Чтобы проиллюстрировать детали этого проекта, я выбрал серию фотографий с рынка Муанг Май в Таиланде.
У меня в папке было 24 фотографии, и я сузил выбор до 13. После этого я отбросил еще больше, пока не добрался до последних шести. Моя коллекция включает в себя широкие, средние и крупные фотографии, а также некоторые вертикальные и горизонтальные изображения.
Выбирая фотографии, ищите в них изображения с похожими цветами и формами. Эти общие элементы помогут сделать ваш фотоколлаж для Photoshop более целостным.
На этом этапе вам не нужно выбирать окончательные изображения. Наличие восьми, десяти или более даст вам некоторую гибкость, когда вы начнете создавать макет.
В то же время не выбирайте слишком много, так как это может помешать вашему прогрессу.
Шаг 2. Измените размер фотографий
Теперь вам нужно изменить размер ваших фотографий.Их использование в полном разрешении не обязательно, так как это может замедлить работу вашего компьютера.
Подумайте, как вы будете отображать готовый фотоколлаж. Если вы собираетесь распечатать его, чтобы повесить на стену или поместить в альбом, ваши фотографии должны быть большими.
Если вы собираетесь делиться своим коллажем только в социальных сетях, вы можете уменьшить размер файлов. Для печати установите разрешение 300 пикселей на дюйм. Для использования только на мониторе установите разрешение 72 PPI.
Определите размеры, с которыми вы хотите напечатать фотоколлаж, и рассчитайте размер изображений.Затем сделайте их на 30% больше. Если вы сделаете их больше, чем вам нужно, это даст вам некоторую гибкость, чтобы изменить их размер позже, если потребуется.
Я установил размер своих фотографий 700 пикселей по длинной стороне, что составляет 247 мм при 72 PPI.
Шаг 3 — Создайте новый файл в Photoshop
Откройте панель «Новый документ» в Photoshop и выберите предустановку или создайте собственный документ. Вам не нужно быть точным, так как вы всегда можете обрезать его или добавить размер холста позже.
Важно создать новый документ с правильным разрешением.Он должен иметь те же размеры, которые вы использовали при изменении размера фотографий на шаге 2.
Для своего документа я выбрал горизонтальный формат A4 с 72 PPI. Он подойдет для использования на сайте.
Шаг 4 — Добавьте ваши фотографии в новый файл
Есть много способов добавить фотографии в документ. Я считаю, что лучший способ — открыть папку, в которой они находятся, и перетащить их на холст документа.
Это автоматически превращает их в смарт-объекты Photoshop.
Изменение размера смарт-объекта неразрушает. Вы также можете наклонять, вращать, деформировать или применять любое преобразование, не ухудшая качества. Просто помните, что вам нужно растрировать смарт-объекты, прежде чем вы сможете выполнять на них какое-либо редактирование пикселей.
Если вы хотите что-то клонировать, осветлить, затемнить или нарисовать кистью, вам нужно щелкнуть правой кнопкой мыши по слою и выбрать «Растрировать слой».
Лучше всего завершить редактирование фотографий, прежде чем изменять их размер и импортировать.
Чтобы упростить просмотр размещаемых фотографий, скройте те, которые вы еще не разместили.
Включайте каждый новый слой по мере его поступления, чтобы добавить его в свой макет.
Шаг 5. Разместите фотографии на холсте коллажа
Выберите инструмент перемещения, затем щелкните и перетащите фотографии на место. Возможно, вам придется поэкспериментировать с этим, чтобы он выглядел так, как вы хотите. Вы можете переставить перекрывающиеся фотографии так, чтобы они располагались так, как вы хотите.
Если у вас есть один файл под другим и вы хотите, чтобы он находился наверху, щелкните его слой на «Панели слоев».Затем вы можете перетащить слой вверх. Разместите его выше по порядку, чем фото, которое перекрывало его.
Размещение и размещение фотографий может занять много времени. Чтобы поэкспериментировать с разными макетами, создайте новую группу со своими изображениями на «Панели слоев».
Для этого щелкните значок «Создать новую группу» в нижней части «Панели слоев». Назовите свою группу. Затем выделите все слои с фотографиями и перетащите их в созданную вами папку.
Теперь вы можете продублировать папку, в которую будут скопированы все слои — щелкните правой кнопкой мыши значок группы и выберите «Дублировать группу».Сверните одну из групп и скройте ее, а затем снова начните перемещать фотографии.
Вы можете дублировать группу сколько угодно раз. Их сворачивание и скрытие от просмотра упрощает управление новой группой.
Изменяйте положение и размеры каждого изображения, пока не будете довольны новым изображением.
© Кевин Ландвер-ЙоханШаг 6. Добавьте границы к вашим фотографиям
Вы можете попробовать добавить границы к фотографиям. Это сделает ваш коллаж похожим на распечатанные фотографии в старом стиле.
Выберите одну из своих фотографий, с помощью значка FX в нижней части «Панели слоев» выберите «Обводка». В открывшемся окне «Стиль слоя» настройте размер, положение, непрозрачность и цвет.
Для этой версии моего коллажа Photoshop я сделал границы белыми и шириной 25 пикселей при 100% непрозрачности. Затем я разместил их снаружи от края фотографии.
Вы можете добавить рамку к каждой фотографии отдельно, если хотите сделать их уникальными для каждой фотографии.
Если вы хотите, чтобы границы были одинаковыми, щелкните правой кнопкой мыши слой, в который вы добавили обводку, и выберите «Копировать стиль слоя».
Теперь выберите все остальные слои с фотографиями, щелкните правой кнопкой мыши и выберите «Вставить стиль слоя». Вы можете добавить обводку, которую вы создали на первом слое, на каждую свою фотографию.
Шаг 7 — Отрегулируйте цвет фонового слоя
Вы можете быть довольны тем, как выглядит ваш монтаж на этом этапе. Но вы можете поэкспериментировать и еще немного улучшить свой фотоколлаж.
Щелкните слой фонового изображения и попробуйте изменить цвет или добавить градиент.Фон должен поддерживать, а не подавлять ваши фотографии.
Выберите цвет, который выделяется в вашем фотоколлаже, и сделайте его новым цветом фона.
Вы также можете оставить фон белым или добавить белую рамку вокруг изображений.
Заключение
Использование Photoshop для создания фотоколлажа поначалу может показаться сложной задачей. Но как только вы узнаете подробности процесса, вы увидите, что шаги довольно просты и понятны.
Что отличает Photoshop от любого другого приложения для создания коллажей, так это то, что его можно бесконечно настраивать. Вы можете создавать всевозможные вариации и не беспокоиться о том, чтобы увидеть другую версию где-нибудь еще. Так что вперед и попробуйте!
Хотите узнать больше о различных методах постобработки? Почему бы не посетить наш курс «Легкое редактирование с помощью Lightroom».
.Как сделать фотоколлаж в Photoshop CC
Обучение созданию фотоколлажа в Photoshop пригодится в самых разных ситуациях. На отдельных фотографиях запечатлены отдельные моменты времени, но при этом создается коллаж, и вы сможете проиллюстрировать всю историю, заархивировав ценный семейный праздник или создав мегамиксы воспоминаний на день рождения партнера. Создание коллажа также является отличной проверкой ваших навыков композиции.
Существует множество приложений для создания коллажей, но Photoshop CC даст вам еще больше контроля.Это позволяет вам завершить весь процесс, используя всего одно приложение, которое включает в себя любые необходимые настройки изображения. (Некоторые из лучших приложений можно найти в нашем обзоре лучших инструментов для создания коллажей.)
Photoshop — одно из наиболее часто используемых приложений для этого типа работы. Если вы еще не зарегистрировались, получите Adobe Creative Cloud, чтобы получить доступ к впечатляющему набору программного обеспечения для творчества.
В этом уроке Photoshop вы узнаете, как импортировать изображения в Photoshop, размещать их на одной странице и ограничивать их цветными рамками.Если вы хотите улучшить свои навыки Photoshop в других областях, ознакомьтесь с нашим постом, в котором собраны лучшие уроки Photoshop, или для начинающих узнайте, как Photoshop кого-то превратит в картинку.
01. Выберите изображения
Вы можете использовать органайзер фотографий, чтобы упростить вашу работу, но предварительный просмотр их в Finder также будет работать. (Изображение предоставлено Мэттом Смитом / Future Owns / Adobe)Сначала выберите свои изображения. Невозможно сжать всю коллекцию фотографий на одной странице, поэтому нужно проявлять избирательность, придерживаясь максимум 5-8 изображений.Выбор изображения важен, если вы хотите сохранить интерес зрителя — коллажи — это не просто развороты случайных изображений, а представляют собой плавное повествование, отображающее разнообразные углы, формы и стили.
Попробуйте использовать изображения, подходящие для разных размеров рамок, выбирая только самые лучшие и наиболее подходящие изображения. Тематизация коллажа по линиям одного согласованного цвета или общего элемента может объединить все воедино, в то время как контрастные изображения создают напряжение и, как правило, привлекают внимание.Каждое изображение должно быть хорошо экспонировано и в фокусе.
Если вы не уверены, что выглядит хорошо, посмотрите несколько макетов журналов для вдохновения. Использование органайзера библиотеки, такого как Lightroom или Bridge, упрощает процесс, упрощая сортировку нескольких фотографий одновременно, хотя Finder также работает. Используйте этот этап, чтобы внести необходимые коррективы в ваши изображения, прежде чем объединять их.
Мой коллаж будет включать фотосессию Porsche 964 Carrera, поэтому я включил широкие, динамичные снимки, а также детали интерьера крупным планом, демонстрируя автомобиль со всех сторон.
02. Создайте документ
Окно «Новый документ» предоставляет выбор из предварительно загруженных шаблонов, которые являются хорошей отправной точкой для любого проекта (Изображение предоставлено: Мэтт Смит / Future Owns / Adobe)При создании документа , размер холста будет зависеть от предполагаемого результата вашего коллажа, а именно от того, будет ли он цифровой или печатный (большинство коллажей лучше смотрятся в альбомном формате). В окне «Новый документ» Photoshop представлен ряд «предварительных настроек документа», чтобы упростить этот выбор, будь то размеры страницы для печати или стандартные цифровые размеры для Интернета и мобильных устройств.Если вам нужен нестандартный размер, вы также можете изменить ширину, высоту, разрешение и цветовой режим. Вы можете изменить это позже, выбрав Изображение> Размер холста. Я использовал размер документа 1920 x 1080 пикселей, RGB, стандартный экран HD.
03. Импорт изображений
Вы можете перетащить все изображения в Photoshop прямо из окна Finder. Удерживая нажатой клавишу Alt, вы добавите их как связанные слои (Изображение предоставлено Мэттом Смитом / Future Owns / Adobe)Существуют различные методы для сбора изображений в один файл.Возможно, самым простым является перетаскивание изображений из Finder прямо на холст, который импортирует их как смарт-объекты. Преимущество этого заключается в том, что вы можете изменять их положение и размер без потери качества.
В качестве альтернативы вы можете встраивать изображения в виде связанных слоев, что означает, что они будут отображаться на холсте как версии с низким разрешением, при этом они будут связываться с исходными файлами на вашем компьютере, что позволит избежать медленного времени рендеринга. Сделайте это, удерживая нажатой клавишу Alt при перетаскивании изображений в файл.
Другой способ — открыть все изображения в отдельных окнах Photoshop, выбрав каждое с помощью Cmd + A , скопировав с помощью Cmd + C , а затем вставив в главный документ с помощью Cmd + V . Вы также можете изменить расположение окон, чтобы показывать сразу два файла, а затем буквально перетаскивать слои из одного в другой.
04. Приблизительно расположите изображения
Используйте инструмент «Свободное преобразование» для изменения размера слоев на холсте, пробуя разные положения для большей визуальной привлекательности (Изображение предоставлено: Мэтт Смит / Future Owns / Adobe)Прежде чем тратить слишком много времени на доработку коллажа , вам нужно иметь правильные изображения в правильных позициях.Перемещайте изображения по холсту с помощью инструмента «Выделение», пока все они не будут примерно соответствовать странице. Вы можете включать и выключать слои с помощью значка глаза слева от каждого слоя на панели «Слои». Масштабируйте и вращайте слои с помощью инструмента «Свободное преобразование» ( Cmd + T ), захватывая ручки кадра преобразования. Удерживание клавиши Shift сохранит пропорции, удерживание клавиши Alt приведет к уменьшению масштаба от центра. Вы можете найти дополнительные варианты трансформации в Edit> Transform.
05. Нарисуйте границы
Вы можете изменить цвет фигур в окне «Заливка», где вы также можете добавлять новые образцы и создавать градиенты (Изображение предоставлено: Мэтт Смит / Future Owns / Adobe)Добавьте одну границу, используя либо инструмент «Перо» (с примененной обводкой) или инструмент «Прямоугольник» для разделения изображений. Я нарисовал длинный белый прямоугольник поперек холста, продублировал его с помощью Cmd + J , переместил и повернул его с помощью Free Transform, затем повторял процесс до тех пор, пока не были наложены все мои границы, включая границу вокруг внешнего края в качестве Рамка.
Если вам сложно выровнять изображения, вы можете перетащить направляющие из линейок (включите их с помощью Cmd + R или в меню «Просмотр»> «Линейки»). Вы также можете выбрать несколько слоев и использовать «Слой»> «Выровнять», чтобы выровнять их.
06. Замаскируйте запасное изображение
Используйте маски, чтобы скрыть нежелательные области, а не удалять их сразу, поскольку маски можно отредактировать позже, если вы передумаете (Изображение предоставлено: Мэтт Смит / Future Owns / Adobe)С границами Теперь будет видно, что некоторые из ваших фотографий накладываются друг на друга.Используйте инструмент Marquee Tool, чтобы выделить нежелательные области на каждом слое, инвертируйте это выделение, щелкнув правой кнопкой мыши и выбрав «выбрать инверсию», затем нажмите кнопку маски в нижней части панели слоев (это выглядит как кружок в поле). Вы можете редактировать маски позже, если передумаете, закрасив область маски черным и белым. Повторите этот шаг для каждого слоя, пока все они не будут на одном уровне с границами.
Если вы импортировали свои изображения как смарт-объекты, вы можете просто удалить ненужные области вместо их маскировки, так как вы не потеряете ни одно исходное изображение.Если затем вы хотите переместить изображение внутри рамки, дважды щелкните слой, чтобы открыть окно смарт-объекта, и переместите его туда.
07. Добавление текста и экспорт.
Photoshop CC имеет множество параметров на вкладке «Символ», в том числе «живой» текст, который меняет шрифт вашей копии при прокрутке списка (Изображение предоставлено Мэттом Смитом / Future Owns / Adobe)Если вас устраивает макет коллажа, вы можете добавить заголовок или сообщение. Выберите инструмент «Текст» на панели инструментов и нарисуйте текстовое поле на холсте, желательно в очень темной или светлой области.Выберите гарнитуру и цвет на вкладке «Символ», затем вставьте текст. Если текст не читается, вам может потребоваться нарисовать за ним сплошную рамку, а затем смягчить ее, уменьшив непрозрачность или изменив режим наложения. Я также добавил обводку подчеркивания, используя пипетку, чтобы выбрать желтый цвет на изображении.
Сохраните изображение как файл .psd, чтобы вы могли отредактировать его позже, а затем экспортировать в любой нужный вам формат. (См. Наше руководство по форматам файлов изображений, если вы не уверены.)
Подробнее:
.Как сделать цифровой коллаж в Adobe Photoshop CC
Воспользуйтесь этим руководством, чтобы создать дикий красочный цифровой коллаж, полный ретро-футуристических причуд. Мы разбиваем методы просто для того, чтобы помочь вам воплотить в жизнь самые странные идеи.
Цифровые коллажи — отличный способ привнести в макет забавный и красочный хаос. Создаете ли вы журнал, корпоративный отчет, плакат для концерта, личный бланк или называете проект, цифровые коллажи позволят вам добавить очень индивидуальный стиль, от консервативного до сюрреалистичного.
Мы познакомили вас с диким миром журналов, которые являются ключевым жанром и имеют большое влияние на создание коллажей. Это руководство — прямой путь к созданию рукотворного образа на компьютере для использования в цифровых журналах. Эти методы соответствуют сверхширокому диапазону стилей этого жанра, без излишнего вмешательства.
Мы также будем ссылаться на Creative Trends 2019, который охватывает множество тенденций в дизайне журналов, а также несколько других популярных и актуальных творческих стилей. На мой взгляд, хаос является таким же важным принципом дизайна, как баланс или единство.Это странная поездка, так что задавайте свой темп или просто остановитесь и начните с ума.
Основные материалы
Давайте сразу перейдем к размышлениям о том, как будет оформлен ваш коллаж. До компьютеров, когда коллажи делались с помощью вырезанных из кусочков бумаги или других материалов, части складывались друг на друга и имели естественный трехмерный вид. Чтобы ваш коллаж выглядел как коллаж, а не просто склеенные вместе кусочки разных файлов, мы воспользуемся методами создания глубины.
Контроль уровня
Этот простой, но важный этап планирования гарантирует, что ваши детали будут в порядке и будут выглядеть реалистично сложенными.Имейте в виду, что вспомогательные элементы располагаются внизу порядка слоев, а интересные места — вверху. Не стесняйтесь перемещать их, чтобы разобраться в вещах.
Основная цель состоит в том, чтобы соединить части, которые могут быть не из одного места. Вместо этого они предназначены для совместной работы в компоненте, который они должны воплощать. Группирование и присвоение имен слоям еще больше поможет вам оставаться в здравом уме во время такого проекта.
Плотные тени
Везде, где вы стоите на использовании падающих теней (при использовании с изяществом), они незаменимы для добавления глубины.Используйте их в работе с коллажами — в небольших количествах — чтобы тонко создать большую глубину, поднимая ваш дизайн за пределы страницы / экрана, не делая его глупым.
Снижая непрозрачность, расстояние и распространение, вы можете стать свидетелем того, как всего лишь небольшая тень переносит ваши части в 3-е измерение, не мешая цветовой и текстурной схемам вашего дизайна.
Смешайте материалы
Мы работаем с компьютерами, поэтому термин «смешанная техника» может быть неправильным, но я имею в виду смешивать фотографические изображения с векторными иллюстрациями.Это отличный способ встряхнуть ситуацию или получить небольшие забавные сюрпризы. Это широко используется в графике для сайта Creative Trends 2019. Воспользуйтесь любой возможностью использовать мусорную еду, такую как хот-доги и пиццу.
Изображение взято с Shutterstock.com
Edgework
Теперь мы перейдем к конкретным техникам работы со стилем. Ваши края определяют , как выглядит ваш дизайн своими руками. Под «сделай сам» я имею в виду наскоро оторванные и оторванные клочки бумаги из журналов или книг, наклеенные на коллаж, чтобы создать нужный тон сообщения.Или вместо того, чтобы выглядеть как бешеный панк, кричащий отрывки из манифеста, аккуратно вырежьте кусочки парой хороших ножниц. Или исследуйте миллиард промежуточных точек.
Рваные края
Чтобы имитировать разрыв изображений со страниц, мы можем использовать несколько различных техник. Используйте это руководство, чтобы узнать о методах выделения с помощью различных инструментов.
- Используйте лассо или Polygonal Lasso Tool , хаотично.
- Используйте шероховатую кисть, чтобы замаскировать слой с размытыми краями.
Для первой техники это означает, что вы работаете с небольшими углами и не слишком беспокоитесь о том, чтобы края выглядели точно так, как будто волокна бумаги истираются. Это просто неровно-детализированный край.
Сделайте это, значительно увеличив масштаб и сделав выделение без кривых. С помощью инструмента «Лассо» вы можете рисовать от руки, легко делая выделение на ходу. Просто щелкните и перетащите. Найдите инструмент «Лассо», нажав L на клавиатуре или в окне «Инструменты».
Используйте Polygonal Lasso для быстрого и угловатого вырезания. Удерживайте Shift , нажимая L для циклического переключения инструментов лассо.
Использование шероховатой кисти для создания маски — тоже отличный прием. Добавьте маску к слою, нажав кнопку Add Layer Mask внизу окна Layers . Выберите шероховатую кисть, установите цвет Foreground на Black и ударьте кистью по краям — изменяя размер и углы по ходу движения — чтобы скрыть эти части слоя.Это создает вид рваных волокон и волокон бумаги.
Аккуратные вырезы
Не все должно выглядеть оторванным от журнала. Сделать точный выбор стоит работы — если вы хотите быть точным. Это заставит детали выглядеть аккуратно вырезанными. Используя сочетание этих техник, вы можете выделить противоположные стили путем их сопоставления. Это только добавит напряженности или интересующих областей в дополнение к цветам и текстурам ниже.
Инструмент «Перо» отлично подходит для этого, поскольку вы можете управлять обработкой кривых Безье в каждой точке для точности на уровне пикселей.
Текстуры
Использование текстур в ваших изображениях, пожалуй, самый эффективный способ добавить интереса и преобразующего характера. Нужны текстуры? У нас их здесь 35 бесплатно.
Наложите их на отдельные части или используйте их в группах слоев. Используйте их по краям для персонажа или по всему изображению, чтобы создать единый поврежденный участок. Используйте разные режимы наложения для увеличения глубины.
Фотокопии в стиле журнала Zine
Используйте текстуры из ссылки выше (или посмотрите это), чтобы добавить грязные фотокопии чистым изображениям.При использовании с оттенками серого (советы ниже) вы можете сделать ваши изображения похожими на черно-белые копии после нескольких поколений копий.
Здесь я использовал «weeding-metal.jpg» из 35 Free Textures download, сделал грубую маску с помощью Polygonal Lasso и использовал гранжевую кисть, чтобы замаскировать текстуру до краев.
Полутона
полутоновых узоров существуют между цветом и текстурами. Они воссоздают то, как раньше работали принтеры, путем распыления крошечных точек отдельных голубых, пурпурных, желтых и черных чернил.Когда они накладываются друг на друга и наносятся на бумагу очень маленького размера, они создают цветовые смеси, которые наши глаза переходят в сплошные цвета.
В компьютере мы можем раздувать точки и использовать их как текстуры. Они создают действительно крутые однослойные узоры, а при использовании слоев — муаровые узоры.
Найдите эффект полутонов под Filter > Pixelate > Color Halftone . Отсюда максимальный радиус является фокусом, поскольку он определяет размер точек относительно разрешения изображения.
Чем больше размер изображения + разрешение, тем больше будет число. Здесь не обязательно быть точным, просто введите число. Если вам это не нравится, отмените действие и попробуйте другой номер, пока не получите желаемый вид.
Изображение предоставлено Татьяной Любимовой
Использование цвета
Контрастные цветовые палитры — отличный способ показать красоту хаоса коллажей. В искусстве коллажей эстетика чего угодно создает свою собственную философию дизайна, которая работает в пространстве, где она может быть слишком резкой в других стилях искусства.
Подумайте, как желтый и пурпурный становятся сильнее, занимая противоположные места на цветовом круге, вместо того, чтобы сражаться насмерть за внимание зрителя. Вы когда-нибудь получали иллюзию пустоты / движения с оптическим фокусом от использования ярко-синего рядом с ярко-оранжевым? Это то, что вам здесь нужно.
Сойти с ума хоть раз. Чем больше вы исследуете правила, которые нужно нарушать, и гармонии, которые нужно оспаривать, тем больше комбинаций вы найдете, которые создают положительное напряжение для крайних фокусов.
Оттенки серого
Вместо использования сумасшедших ярких цветовых палитр вы можете преобразовать компоненты вашего рисунка в оттенки серого — где вы можете работать с яркостью и контрастностью, чтобы создавать четкие черно-белые изображения из менее контрастных.Повышение драматизма редко повреждает композицию коллажа.
Монотоны и дутоны
Использование эффекта «Дуплекс» превращает многотоновое изображение в двухцветное. Это похоже на оттенки серого, но вы можете выбрать определенный цвет вместо черного или белого на изображении. То, что когда-то было оттенками серого, смешанными между черным и белым, теперь является смесью этих двух цветов. Перейдите в Image > Mode > Grayscale , чтобы преобразовать изображение.
Используйте один цвет для создания монотонного изображения, что является выбором по умолчанию при открытии окна «Двухцветный». Чтобы использовать Duotone, необходимо сначала преобразовать изображение в оттенки серого. Затем Image > Mode > Duotone , чтобы войти в окно параметров Duotone.
🎶Монотон заставляет мою золотую рыбку синеть. 🎶
После этого вы можете добавить текстуры и вырезать края, чтобы завершить вид.
Составное изображение обложки, составленное из изображений Вангерт, Марии Вольвач, Анастасии Несс, Хавьера Броша, noicherrybeans, Алехандро Карничеро, Татьяны Любимовой
Дополнительные сведения о дизайне и инструкции можно найти здесь:
.Как сделать крутой коллаж с помощью Photoshop
Коллаж в целом относится к расположению объектов для создания чего-то совершенно нового и уникального из использованных исходных элементов. Самый простой из фотоколлажей — это набор фотографий, организованных в виде объектов для создания нового изображения, которое затем можно использовать для различных целей.
Есть несколько приложений, которые помогут придумывать ваши идеи и сделать коллаж проще.В частности, в Picasa от Google есть возможность создавать фотоколлаж, но возможности ограничены. Он позволяет быстро и легко сделать коллаж, но иногда это не совсем соответствует фотографиям, и вы остаетесь жаждать большего.
Вы также можете обратиться к одному из этих бесплатных онлайн-создателей фотоколлажей, которые просты в использовании и дают отличные результаты.
Но если вы предпочитаете потратить некоторое время и взять вещи в свои руки, вы можете выбрать, как расположить фотографии и какие части фотографии (если есть) должны быть покрыты другими фотографиями и другими подобными тонкостями. Как оказалось, единственная программа, на которую вы смотрите, когда вам нужен дополнительный контроль и сила, чтобы выразить свое воображение, — это Photoshop.Итак, вот шаги, которые вам нужно выполнить, чтобы сделать фотоколлаж.
Я собираюсь создать более распространенный эффект коллажа, который будет изображать так, как если бы ваши фотографии были сделаны с помощью поляроида, а затем размещены на столе или на другой поверхности.Используя те же подсказки, вы можете создавать собственные аранжировки и стили, чтобы придать вашему коллажу действительно уникальный вид.
Прежде всего, выберите фотографии, из которых вы хотите сделать коллаж.У вас всегда должно быть больше, чем вы собираетесь использовать, на случай, если определенная фотография не сочетается с настроением и общим видом коллажа.
- Создайте новый документ.Придайте ему размеры в соответствии с предназначением, которое вы хотите, чтобы он служил. Я собираюсь использовать коллаж в качестве обоев на своем ноутбуке, поэтому в качестве размеров я использую 1280×800.
- Дайте ему какой-нибудь красивый фон. Я выбираю настольный вид, поэтому буду использовать деревянную текстуру (где скачать бесплатные текстуры?). Откройте его в фотошопе. Скопируйте и вставьте в рабочий документ.Изображение появится как новый слой. На этом этапе вы можете нажать Ctrl + T, чтобы вызвать инструмент свободного преобразования, чтобы изменить размер вставленного изображения, если оно больше, чем документ.
- Теперь вы готовы к загрузке изображений. Выберите «Файл»> «Поместить …» и перейдите к фотографии, которую вы хотите поместить в коллаж. Photoshop поместит его в центр документа и создаст рамку вокруг него.Вот где вы проявите творческий подход. Не стесняйтесь перемещать, вращать и изменять размер только что размещенной фотографии.
- Теперь пришло время добавить несколько стилей слоя, чтобы создать иллюзию, как будто изображения действительно лежат на столе. Дважды щелкните слой с фотографией. Добавьте тень и обводку. См. Изображения ниже для настроек. Вы, конечно, можете поэкспериментировать с ними и использовать другие значения.
- Продолжайте и добавляйте столько фотографий, сколько хотите, повторяя шаг 3 для каждой из них по мере добавления. Чтобы дублировать стили слоя, вы можете удерживать клавишу Alt, затем щелкнуть и перетащить значок «fx», а затем перетащить его на новый слой, чтобы скопировать стили слоя.
Вот готовый коллаж, который вы получите.Самое замечательное в этой технике то, что вы можете перемещать и переориентировать фотографии в любое время. Вы даже можете добавить больше и удалить некоторые фотографии, если хотите.
Интересные вариации
Вышеупомянутый коллаж был для вас «голой костью».Вы можете делать гораздо больше и проявлять столько творчества, сколько захотите. Вот несколько идей для создания фотоколлажа:
- Вы можете попробовать другое фоновое изображение, которое мы использовали на шаге 2.
- Вы можете добавить подписи к фотографиям. Это потребует добавления к фотографии пустого пространства того же цвета, что и обводка. Затем вы можете ввести пустую область, чтобы дать подписи к своим фотографиям.
- Вы можете использовать инструмент деформации, чтобы деформировать один или два угла фотографии, чтобы придать ей более реалистичный вид.
- Вы можете сделать совершенно новый вид, расположив изображения в строках и столбцах и наложив их на другое изображение.
Есть бесконечные возможности, и я могу говорить о них бесконечно. Как насчет того, чтобы добавить несколько идей? Мы хотели бы услышать о них.
5 лучших телефонов Android One на любой бюджетЕсли вы устали иметь дело с фрагментацией операционной системы Android и ищете недорогой смартфон, то телефон Android One может быть вам подходящим вариантом.
Об авторе Варун Кашьяп (Опубликовано 142 статей)Я Варун Кашьяп из Индии. Я увлечен компьютерами, программированием, Интернетом и технологиями, которые ими движут.Я люблю программировать и часто работаю над проектами на Java, PHP, AJAX и т. Д.
Ещё от Varun KashyapПодпишитесь на нашу рассылку новостей
Подпишитесь на нашу рассылку, чтобы получать технические советы, обзоры, бесплатные электронные книги и эксклюзивные предложения!
Еще один шаг…!
Подтвердите свой адрес электронной почты в только что отправленном вам электронном письме.
.Рамки для фотографий фотошоп png. Фигурные рамки, файлы CSH и PNG
Все мы любим смотреть фотографии, как свои так и друзей, а сегодняшние достижения в области фотошопа — фото коррекции позволяют существенно украсить наши любимые снимки, но традиционные шаблоны доступны всем, а всегда хочется какой-то индивидуальности. Разнообразить свой фотоархив можно с помощью оформления своих снимков в красивые рамочки png для фотошопа, делается это весело и интересно, так, кстати можно и детей к творчеству приучить, если с самого начала вместе заниматься таким видом семейного оформления. Ведь когда растешь и видишь красивые вещи, это становится частью жизни. Рамки-всем.ру — это коллекция пнг рамок, шаблонов и виньеток для фотографий. Все картинки для монтажа готовы к вашему творчеству — фоны вырезаны и размеры у рамочек большие — под любые фотографии, даже с самых лучших фотокамер.
Классная светлая рамочка, подходит к совершенно любому сюжету и аккуратно его подчеркивает.
Отличное оформление для мужской фотографии. Строго, но свежо и красиво. Капельки росы словно драгоценные бриллианты сверкают на листьях пышного растения и на шелковой ленте.
Стильный пнг шаблон в светло-бежевых тонах с потертостями под старину, словно выцветшая на свету картинка.
Нежные розочки украшают png рамку для фотографии, на которую присела желтая бабочка, расправив крылышки. Очаровательный коллаж с цветами роз, белым цветочно-лиственным ободком и милой светло-желтой бабочкой для снимка возлюбленной.
Виньетка от рукодельницы — цветочный гобелен в строгом стиле, полосатые разноцветные вставки, кружево, игра цвета и формы, бабочки, цветочки и вьющиеся узоры.
Яркая скрепка, разноцветные пазлы и круги, стильная пуговица и матерчатые аппликации станут прекрасным оформлением школьных снимков очаровательного малыша.
Очень оригинальный красочный коллаж с цветастой клеткой, элементами мозаики и пуговкой превратят фотографии в произведения искусства.
Необычный шаблон собран из абстрактных сказочных деталей, короны царевны лягушки, окон сказочного дворца, вензелей и прочих волшебных предметов. В этой пнг рамочке хорошо будет смотреться любая фотография.
Самый частый состав семьи, если верить тем, кто делает номера в гостиницах, это папа, мама и два ребенка. Если ваше семейство прибывает на данный момент именно в таком составе — эта рамка, то что нужно для первой страницы семейного альбома. Однако, можно сделать альбомчик на одного человека или двоих влюбленных, и тогда здесь будут размещены фотографии разных гримас одного лица, или случаи из жизни любовной парочки.
Оригинальное обрамление для пары фотоснимков в стиле кантри радует глаз имитацией ткани грубой фактуры и аппликациями лютиков и ромашек. Если вы иногда выбираетесь на деревню к дедушке, эта рамка станет находкой для ваших снимков на фоне колоритных сельских пейзажей.
Фоторамка png для фотошопа в виде старинного семейного альбома с раритетным медальоном и серьгами, прекрасно подойдет для семейных фото, создавая ареол таинственности.
Да здравствует пэчворк! Розовый, светло-зеленый, серо-голубой, красный и коричневый и при этом все гармонично и сочетается с сердечками, скрепками, зажимами, пуговицами и, даже…, роботом.
Удивительный позитивный ярко-кремовый шаблон для семейных фото с нежными розочками.
Рамки png для фотошопа в форме прямоугольника предназначены для снимков, где не хочется ничего упустить или закрыть. Если фото получилось удачным, то и рамочка пусть будет классной.
Изысканная винтажная виньетка с золотой маскарадной маской.
Прямоугольная классическая рамочка — Ночные мотыльки.
Классическая рамка для фотошопа прямоугольной формы со звездами.
Свадебные мечты молодой девушки с воздушным белым кружевом.
Простая прямоугольная виньетка с белыми цветами.
Рамочки для фото монтажа с прозрачным фоном открывают простор фантазии, чтобы придумать оригинальное обрамление для лучших фотографий. Тонкий рисунок и романтический антураж, размещенные на фоторамке веселые элементы эффектно оживляют изображение. Готовые красивые рамки удобны для пользования и позволят сэкономит время, создавая оригинальные тематические коллажи.
Зеленая рамка для фотошопа украшена сердечками и цветами.
Розовая акварельная рамка для оформления фото украшена графическими узорами.
Оформление считается по-настоящему качественным, если в нём всё умеренно, нет ничего лишнего. Именно поэтому профессионалы часто используют в работе над изображениями различные фоторамки. Таким образом, им удаётся подчеркнуть лучшие качества картинки и отвести внимание от недостатков. А ещё, что самое главное, рамы помогают сделать фото эксклюзивным и уникальным, не похожим на все другие.
Рамка для фотошопа с сиамской кошкой.
Здесь вы можете выбрать из большого ассортимента именно такие, которые подходят под общий стиль и идею ваших фоторабот.
Помощь сайту
Понравился сайт? Уроки оказались полезными? Вы можете поддержать проект, просто если скачаете и установите приложение «Фонарик» для Андроид. Приложение написал автор сайта и рассчитывает в дальнейшем публиковать свои приложения. Фонарик управляет светодиодом вспышки фотокамеры телефона, а также включает подсветку экраном на полной яркости.
Преимущества: гибкие настройки. Вы можете задать в настройках, чтобы фонарик сразу включался при запуске приложения и автоматическое включение таймера при запуске приложения. Настройки позволяют отключить блокировку экрана и блокировку фонарика кнопкой включения телефона. Также вы можете самостоятельно установить время таймера.
Если приложение наберёт популярность, это даст стимул автору на создание новых приложений с учётом пожеланий посетителей сайта.
Заранее благодарен, Дмитрий.
QR-код для установки:
Если Вам понравился материал, скажите свое «спасибо», поделитесь ссылками с друзьями в социальных сетях! Спасибо!
Красивые рамки для фотошопа
Фотошоп на русском — программа, предназначенная для быстрого редактирования фотографий и предоставляющая огромный простор для творчества. С ее помощью профессионалы и новички в создании художественного фото могут редактировать фотографии, создавать коллажи, календари и открытки.
Разработчики предусмотрели возможность применения множества оптических эффектов. Кроме ретуши, цветокоррекции и других стандартных функций фоторедактора, программа позволяет применять многие фотоэффекты, имеет обширный набор рамок для фотошопа, позволяет менять форму и размер изображения без ущерба для качества и имеет множество других возможностей. Все спецэффекты и элементы оформления можно легко совмещать и комбинировать друг с другом при обработке фото, создании календарей, коллажей и открыток.
Начало работы
Чтобы начать работу по совершенствованию ваших фотографий, нужно скачать фотошоп и установить его на свой компьютер. Интерфейс Домашней Фотостудии уже с первой минуты после открытия программы позволяет заняться творческой работой с фото, не теряя время на изучение функций, кнопок, инструментов и настроек. Все, что от вас требуется — открыть фотографию в русском фотошопе и приступить к воплощению своих творческих идей!
Оформляйте фотографии под настроение
Ни в одном другом фоторедакторе нет больше возможностей для фантазийного оформления фотографий. Не нужно ничего дополнительно скачивать и устанавливать, в комплект Домашней Фотостудии уже входят красивые рамки для фотошопа в невероятном количестве. Вы можете оживить и украсить свои фотографии с помощью встроенных масок, оригинальных шаблонов и декоративных рамок различной тематики.
Чтобы начать применять к фотографиям готовые рамки из впечатляющей коллекции Фотошопа на русском, нужно щелкнуть по вкладке «Оформление» и найти в ней пункт «Добавить рамку». Перед вами откроется каталог креативных и ярких тематических шаблонов, в том числе здесь есть праздничные, романтические, детские рамки для фотошопа и множество других категорий. Каждая рамка отличается по характеру изображенных узоров, так что можно подобрать варианты для оформления семейных фотографий, снимков из отпуска и путешествий, праздничных фото, изображений детей и животных или портретов.
Кликнув мышью по понравившейся рамке в каталоге, вы получите красивое обрамление вокруг вашей фотографии, которое подчеркнет ее уникальность. Изменяйте глубину выбранной рамки, передвигая специальный ползунок. Для проверки результата периодически нажимайте на кнопку «Просмотр».
Добавьте стиля фотографиям
Для творческой обработки фотографий в Домашней Фотостудии имеются готовые решения для оформления, а также возможность индивидуально подобрать к любому изображению подходящие трехмерные контуры или маски, предназначенные для креативной обработки краев снимка. Чтобы сделать фотографию еще более стильной, можно использовать более сотни различных эффектов, которые способны преобразить любое изображение.
Комбинируя встроенные рамки, эффекты, фильтры и маски, простой снимок можно превратить в фантастическое изображение, сделать визуальный акцент на атмосфере фотографии и подчеркнуть вашу творческую задумку.
Работайте в фоторедакторе с удовольствием
Использование Домашней Фотостудии снимает вопрос, как научиться пользоваться фотошопом, так как эта программа создана для быстрого и простого решения наиболее распространенных практических задач, таких как размытие и замена фона, повышение контраста, цветокоррекция, очистка от шума, художественная обработка фото и т.п. Все функции и инструменты просты в освоении и позволяют улучшать снимки любого качества одним кликом мыши.
Понравилась статья? Расскажите друзьям:
Рамки для коллажей из нескольких фотографий
03 августа 2019 Автор статьи: Зоя БогдановаХотите стильно украсить стены дома или преподнести необычный подарок другу на день рождения? Попробуйте сделать коллаж из фотографий! В этом вам поможет «ФотоКОЛЛАЖ» — специальная программа для создания коллажей, способная подготовить красивый, оригинальный и качественный проект быстро и легко. А если вы хотите сделать работу, которая органично бы смотрелась на стене в определенном помещении, то вас выручат специальные рамки для коллажа.
Содержание:
Какие бывают рамки для фотоколлажа?
Виды фоторамок
ФотоКОЛЛАЖ предлагает огромный выбор различных шаблонов фотокниг. В программе они удобно скомпонованы по тематическим группам. В вашем распоряжении находится 16 различных групп рамок, разделённых на два подраздела: «Шаблоны коллажей» и «Шаблоны страниц». Среди них:
Максимально яркие и красочные рамки для фотоколлажа с добавлением весёлых элементов: облачков, самолётиков, игрушек, цветов. На одной странице можно разместить от 2 до 4 снимков. Всего в набор входит 12 рамок и 5 цветовых решений: есть как нейтральные, так и розовые (для девочек) и синие (для мальчиков).
Коллаж из фотографий своими руками станет идеальным подарком ребёнку на любой праздник — им можно украсить детскую комнату как малышей, так и взрослых детей.
Набор сложных романтических фонов, выполненный в мягких пастельных тонах с большим количеством тематических клипартов: сердец, цветов, ангелов. Можно разместить от 3 до 5 фото, добавить текст и дополнительные элементы.
Отличный вариант для коллажей, посвящённых свадебно или любовной теме. Подойдут любые фотографии, как совместные, так и одиночные. Такие подарки можно делать на каждую годовщину свадьбы.
Рамки для коллажей, посвящённые смене погоды. Здесь вы найдёте и солнечное цветастое лето, и великолепную оранжевую осень, и свежую зелень весны. Зимние варианты доступны во вкладке «Новогодние».
Такие коллажи можно делать каждые несколько месяцев — завершайте сезон новой порцией снимков, чтобы сохранить все воспоминания и вернуться к ним в конце года.
Группа для ностальгических коллажей и любителей ретро. Все рамки выполнены в сдержанной сепии и содержат крайне атмосферные клипарты: пожелтевшие страницы, открытки, устаревшие предметы, вроде компаса или шляпы-котелка.
С помощью этого набора вы сможете оформить шикарный фотоархив, включив туда снимки старшего поколения. Также можно сделать историческую презентацию или фотосессию в старинном стиле.
Отличные тематические рамки коллажей, подобранные для особых случаев. С ними вы сможете поздравить близких людей с рождением сына или дочки, свадьбой, днём рождения, пасхой или рождеством. Атмосферные фоны украшают торжественный текст и тематические клипарты, а для фотографий подобраны красивые рамки.
Это отличная альтернатива покупным открыткам, ведь здесь можно добавить фото того, кому предназначается поздравление, сделав подарок более личным. Если вы хотите заменить готовые слова на свои — можно вставить текст в картинку, зайдя в раздел «Текст и украшения».
Мы переходим к большим коллажам, в которых основную роль играют именно фотографии, а не дополнительные элементы. В наборе текстурных рамок вы можете выстроить красивые узоры, располагая снимки на разных местах и в разном размере. Благодаря этому даже коллаж из 10+ кадров не будет выглядеть перегруженным, а спокойные фоны не отвлекут от происходящего на снимках.
Такой стиль оформления подойдёт, если у вас накопилось много снимков одной тематики, но вы не знаете, как уместить их на одном листе. Фактически вы сможете создать фоторамку коллажа своими руками. У вас получится интересная мозаика, которую можно долго рассматривать, постоянно открывая для себя новые элементы.
Эту группу отличает специально небрежное расположение фотографий. Они повёрнуты под разными углами и зачастую накладываются друг на друга, но не закрывая основные детали. Фоны в этих рамках яркие и цветастые, что подчеркивает неофициальность и лёгкое настроение.
Создать коллаж такого типа лучше всего для освещения детского праздника, встречи с друзьями, спортивных соревнований. Приём наложения кадров поможет вам разместить более 15 изображений — что позволяет сделать фоторепортаж о любом событии в полном объёме.
Ещё одна коллекция, посвящённая ретро-стилю. О достигается стилизацией картинок под фотокарточки камеры Polaroid. Они выполнены в квадратной форме и имеют белую рамку с пустым местом снизу, где вы можете добавить подпись или дату.
ФотоКОЛЛАЖ автоматически подгонит добавляемые фотографии под нужные параметры. Коллажи, оформленные в таком стиле, будут органично смотреться как в непринуждённой атмосфере, так и в рабочей.
Если вам понравились представленные рамки для коллажей, скачать бесплатно программу для их создания можно ниже.
Создавайте свои лучшие коллажи из фотографий легко! Скачатьвсего 148 Мб Работает на Windows 10, 8, 7, XP, Vista
Свыше 100 украшений для коллажа
Вы узнали о том, как сделать из нескольких фотографий одну и превратить их в коллаж. Теперь попробуйте украсить работу, чтобы сделать её интереснее. Например, отличным дополнением станет любая фоторамка для коллажа из нескольких фотографий, которую вы можете добавить в каталоге приложения.
Выберите для снимков подходящие рамки из каталога, при необходимости скорректируйте их толщину
Сразу обратите внимание: обрамление можно настраивать как у отдельных фотографий, так и сразу у всего коллажа. А если ни одна из них по каким-либо причинам вам не подойдет, то используйте любую другую рамку, загрузив ту со своего компьютера.
Для придания коллажу уникальности вы можете заменить его фон. Им может стать любой цвет из палитры, градиент, текстура или полноценное изображение с ПК. Поверх коллажа можно добавлять и клипарт. Все картинки разбиты на категории, поэтому среди их многообразия вы быстро сможете найти изображения, способные наилучшим образом дополнить создаваемую композицию.
Украсьте коллаж с помощью красочного тематического клипарта
Сохранение и печать коллажа
Коллаж готов? Самое время сохранить его на компьютере. Стандартно программа фиксирует файлы и присваивает им расширение JPEG, но вы можете также избрать для сохранения любой другой нужный вам формат: PNG, BMP, TIF или GIF.
Также коллаж можно сразу же вывести на бумагу. В программу встроен удобный модуль печати. Вы сможете выбрать тип бумаги, отрегулировать поля и указать количество экземпляров для печати. Если же вы планируете позже вернуться к доработке коллажа, то просто сохраните его как проект на ПК. В таком случае вы всегда сможете в дальнейшем вернуться к работе и внести в неё правки.
Настройте расположение коллажа на листе и отправьте его на печать
Любая рамка для коллажа из нескольких фотографий, встроенная в программу, поможет значительно улучшить работу. А «ФотоКОЛЛАЖ» — это удобная программа для быстрой подготовки креативных и красивых композиций из фото на все случаи жизни.
5 лучших веб-сайтов для индивидуального оформления и создания рамок для фотоколлажей с легкостью
1. FreepikFreepik предоставляет множество графических ресурсов в разных форматах. Когда вы загружаете бесплатные рамки для фотоколлажей онлайн в формате PSD, вы можете просто изменить фотографии по умолчанию на нужные в Photoshop. Когда вы вводите рамки для фотоколлажей и выполняете соответствующий поиск, вы можете бесплатно получить более 1000 результатов.
1. Freepik бесплатно предлагает только несколько простых рамок для коллажей.Большинство кадров объединяют от двух до четырех фотографий.
2. Просто используйте похожие поисковые запросы, чтобы получить больше результатов для идей рамок для фотоколлажей.
3. Когда вам нужно настроить рамки самостоятельно, бесплатные графические ресурсы станут большим подспорьем.
4. Выберите результаты для последних нескольких страниц для свободных рамок коллажа.
Если вам нужно добавить специальную рамку для семейного фотоколлажа или рамку для семейного дерева, трудно получить бесплатные рамки для фотоколлажей с этой темой.Вместо этого вы можете найти спонсируемые результаты Shutterstock. Чтобы воспользоваться услугой, вы должны сначала оплатить абонентскую плату.
2. Бесплатная загрузкаЕще один веб-сайт для загрузки бесплатных рамок для коллажей — Allfreedownload. Вы можете выбрать различные типы фотографий и тем, чтобы получить подходящие файлы. Что еще более важно, найденные рамки для коллажей можно использовать в коммерческих целях.
1. Несколько связанных ключевых слов и тегов Allfreedownload помогут вам легко найти нужный файл.
2. Рамки для фотоколлажей PSD можно настроить с помощью Photoshop, если у вас есть особые требования.
3. Чтобы найти нужный файл, вы можете просто выбрать самый популярный.
4. Просто щелкните похожие кадры, чтобы отобразить больше связанных кадров на той же странице.
Как и на других сайтах бесплатной загрузки рамок для фотоколлажей, вы можете получить доступ только к ограниченному количеству файлов. Есть не более 200 фоторамок. Некоторые из них не для фотоколлажа.
3. FrameskingdomЕсли вам нужно добавить рамки для настенного фотоколлажа вашего ребенка, вам подойдет Frames Kingdom . Как и в названии Frameskingdom, вы можете найти на сайте различные типы графических рамок, в том числе несколько рамок для фотоколлажей в форматах PSD.
1. Большинство рамок выполнено в векторной графике, богатой цветом и привлекательной для детей.
2. Выберите кадры PSD из Photoshop Graphics или просто найдите кадры фотоколлажа, чтобы получить желаемые результаты.
3. Frameskingdom обеспечивает супер качество для кадров. Загрузка больших файлов фоторамки коллажа может занять несколько минут.
4. На веб-сайтах вы можете найти только несколько рамок для вашего фотоколлажа.
Когда вы загружаете онлайн-рамки с сайта, вы можете использовать их только для своего ребенка. Их сложно использовать для других целей. Для высокого качества вы можете использовать скачанные рамки для фотоколлажей в качестве обоев для ваших детей.
4.ShutterstockЕсли вам нужны профессиональные рамки для фотоколлажей или красивые, вы можете подписаться на услугу Shutterstock . Он собирает отличные графические ресурсы от художников со всего мира. Вы всегда можете найти нужные рамки для своих фотоколлажей из сотен тысяч отличных дизайнов.
1. Различные типы рамок для коллажей для всех типов тем, нужен ли вам фотоколлаж для семьи или дня рождения, вы можете легко их найти.
2. Все рамки идеально оформлены в желаемом формате. Вы останетесь довольны качеством файлов.
3. Если вам нужны идеи для фотоколлажей, это лучший веб-сайт, который вдохновит вас на творчество.
За исключением цены, все кадры подходят для фотоколлажа. Если вам действительно нравятся рамки для фотоколлажей, вы можете поискать некоторые коды купонов с других веб-сайтов, чтобы уложиться в свой бюджет.
5. DreamstimeDreamstime — хороший выбор, если вам нужно купить рамки для фотоколлажей онлайн в рамках ограниченного бюджета.По сравнению с shutterstock, Dreamstime предлагает конкурентоспособные цены на различные типы рамок для коллажей. Если вы найдете похожие рамки в Dreamstime, вы можете вместо этого загрузить рамки для фотоколлажей онлайн с сайта.
1. В меню бесплатных изображений представлены графические коллажи высокого качества.
2. Программа дает возможность скачать фоторамку коллаж различных размеров, качества и форматов.
3. Если вам нужно загрузить менее 5 фотографий в месяц, вы можете получить их по специальной цене в течение первой недели.
Dreamstime предоставляет больше графических ресурсов, чем бесплатные изображения. Высокое качество и конструкция колодца могут быть использованы в коммерческих целях. Если вам нужно загрузить фоторамки для коллажей онлайн, Dreamstime — отличный вариант для вас.
Santa Photo Collage Размер кадра 3: 2 Соотношение в
Это шаблон Santa Outside the Box для композитных фотографий Inside the Box и общих потребностей в фотографии.
Удивительный шаблон для новорожденных и семейной фотографии.
ОТКАЗ ОТ ОТВЕТСТВЕННОСТИ: БЕЛОЕ ИЗОБРАЖЕНИЕ ИЛИ БЕЛАЯ СЕТКА НЕ ВКЛЮЧЕНЫ. ПОЛЬЗОВАТЕЛЬ ДОЛЖЕН ИМЕТЬ СОБСТВЕННЫЕ СЕТКИ ДЛЯ ВСТАВКИ И ЯЩИК ДЛЯ СЪЕМКИ.
Идеальное предложение для ваших клиентов.
Включено в эту покупку:
* 1 Наложение .png высокого разрешения с одним прозрачным квадратом
*** Шаблон 9 квадратных квадратов с рамкой НЕ ВКЛЮЧЕНО .. только в качестве примера использования
Как использовать базовый слой .png
1. Откройте этот шаблон в фотошопе.
2. Поместите квадратное изображение под этот оверлей в фотошопе под прозрачным квадратом.
Другие варианты:
1. На НОВОМ СЛОЕ НАД ШАБЛОНОМ вы можете выбрать прозрачный квадрат с помощью инструмента выделения и заполнить этот слой желаемым цветом.
2. Создайте обтравочные маски
3. Поместите свою собственную поверх обтравочных масок и затем обрежьте.
Размер в соотношении 3: 2, который можно распечатать как 4×6, 6×9, 8×12, 10×15, 12×18, 16×24, 20×30, 24×36
Шаблоны внутри коробки предназначены ТОЛЬКО для индивидуальных покупателей. Запрещается передавать или перепродавать домен.psd шаблоны. Он предназначен для индивидуального использования с целью создания коллажа для клиентов, использующих шаблоны в вашем собственном оригинальном творении, или для личного использования. Вы можете продать создание коллажа Inside the Box после его завершения в виде сжатого файла, включая ваши фотографии коллажа и дополнительные дополнения. Однако вы не можете перепродавать PSD-файл шаблона. Шаблоны и инструкции являются собственностью Alissa Beth Photography.
Все цифровые продукты продаются в окончательном виде. Без возвратов.
Если у вас возникла проблема, свяжитесь с нами напрямую, чтобы мы могли решить ее за вас.
Создано Алиссой Бет
www.alissabethphotography.com
РАССМАТРИВАЙТЕ ПРИСОЕДИНЯЙТЕСЬ К НАШЕЙ ЖИВОЙ СТРАНИЦЕ FACEBOOK ДЛЯ ПОДДЕРЖКИ, ВДОХНОВЕНИЯ И БЕСПЛАТНЫХ БЕСПЛАТНЫХ ПРОГРАММ!
Inside the Box Группа Facebook: https://www.facebook.com/groups/1516426251737943/
Видеоуроки Ссылки для Inside the Box:
http://www.alissabethphoto.com/instructional-tutorial-links.html ВАЖНЫЕ ОТКАЗЫ :
• ФОТО АКТУАЛЬНОГО БЕЛОГО ЯЩИКА НЕ ВКЛЮЧЕНО. ДЛЯ ФОТОГРАФИИ ПОЛЬЗОВАТЕЛЬ ДОЛЖЕН ИМЕТЬ СОБСТВЕННЫЙ ЯЩИК.ЭТОТ ПРОДУКТ ЯВЛЯЕТСЯ ЦИФРОВОЙ СЕТКОЙ.
• ДЛЯ ИСПОЛЬЗОВАНИЯ ДАННОГО ПРОДУКТА ПОЛЬЗОВАТЕЛЬ ДОЛЖЕН ИМЕТЬ РАБОЧИЕ ЗНАНИЯ ФОТОШОПА.
• Photo Box Designs не несет ответственности за плохую печать из-за халатности со стороны покупателя (за непреобразование в профили печати выбранного принтера, непонимание или форматирование в соответствии с требованиями принтера к обрезке или размеру, отсутствие проверки с принтером перед заказом или по любой другой причине.) Совместимость со всеми принтерами не гарантируется.
Коллаж изображений PNG | Векторные и PSD файлы
фотоколлаж
3600 * 3600
день рождения коллаж набор рамок векторный дизайн
5000 * 5000
фотошоп коллаж дизайн куба
3600 * 3600
линия градиента технологии Мемфис
5334 * 4267
день рождения коллаж кадр набор прозрачный фон
5000 * 5000
векторные дома коллаж
1200 * 1200
коллаж из воздушных шаров на день рождения набор рамок круга
1200 * 1200
носки набор рамок коллажа на день рождения
1200 * 1200
красочный набор рамок для коллажей со сладостями на день рождения
2400 * 2400
набор рамок для коллажей на день рождения с сердечком
2000 * 2000
красочный lol word art
png png * 1200ретро кирпично-красный клетчатая текстура клейкая лента патч лента коллаж отделочный материал
1200 * 1200
набор рамок для коллажей на день рождения
1200 * 1200
набор рамок для коллажей на день рождения векторный дизайн
5000 * 5000
красочная однодневная распродажа Word Art геометрический коллаж png
1200 * 1200
подарочная коробка перчатки набор рамок для коллажей на день рождения
1200 * 1200
набор рамок для коллажей на день рождения векторный дизайн
5000 * 5000
набор прозрачных рамок для коллажей на день рождения
1200 * 120 0
Карандаш с иллюстрацией коллажа
1200 * 1200
красивая золотая рамка для фотоколлажа
3333 * 3333
золотая рамка для фотоколлажа с блестящей золотой рамкой огней
1771 * 1771
традиционный корейский узор коллаж круглый ретро узор границы
1200 * 1200
европейский ретро стикер ручной аккаунт коллаж
2480 * 3422
прямоугольник золотой рамкой границы
1200 * 1200
формальная одежда бесплатно png и psd
1200 * 1200
фотоколлаж fra мне
1200 * 1200
дизайн фотоколлажа
4800 * 4800
день рождения набор рамок для коллажа прозрачный фон
5000 * 5000
пирожные и скульптура в коллажах
1200 * 1200
1200 * 1200
реалистичная фоторамка вектор 3d набор квадратных размеров a3 a4 деревянная пустая рамка для фотографий висит на прозрачном фоне с мягкой прозрачной тенью шаблон дизайна для макета
5000 * 5000
формальная одежда бесплатно png
1200 * 1200
животные и точки в искусстве коллажа
1200 * 1200
арт фотоколлаж любовь сердце стиль красный sns
1200 * 1200
роскошная фоторамка png
2000 * 2000
черно-белый фотобумага
1200 * 1200
липкая бумага липкая заметка
2000 * 2000
формальная рубашка бесплатно png и psd
1800 * 1800
формальная рубашка бесплатно psd и png
1500 * 1500
фоторамка реалистичный стиль
5000 * 5000
значок электронной почты
3000 * 3000
шаблон фоторамки в социальных сетях
1200 * 1200
желтые гирлянды праздничной ночи
1200 * 1200
таиланд пакет посылки
1200 * 1200
эффект синего света
1200 * 1200
placa de madeira com corrente
1200 * 1200
квадратная белая рамка с тенью на прозрачной
4476 * 4476
липкая бумага 3000 * 3000
youtube 3d design
2480 * 2480
прямоугольник абстрактный кадр Текстовое поле e и бирка продажи
2000 * 2000
белая формальная рубашка png и psd
1800 * 1800
бумажные элементы поляроид
1200 * 1200
элементы поляроидной бумаги
2500 * 2500
столб для пиццы для
1200 * 1200
фотобумага на веревке
1200 * 1200
деревянная панель с шестигранной подвеской на веревке
2000 * 2000
золотая рамка текстовое поле
2000 * 2000
элементы фотобумаги с поляроидной лентой
1200 * 1200
шаблон поста instagram с черной рамкой с прозрачным фоном
4000 * 4000
субтитры blue sense
2000 * 2000
instagram рассказы instagram интерфейс instagram публикация в социальных сетях
1200 * 1200
милые элементы для заметок
1200 * 1200
иконки социальных сетей
800 * 800
векторный дизайн логотипа цифровой зеркальной камеры
5000 * 5000
минималистский дизайн логотипа
5000 * 5000
деревянная подвеска на веревке
2000 * 2000
формальная рубашка бесплатно png и psd
1800 * 1800
формальный черный костюм бесплатно png psd и клипарт
4000 * 4000
милые элементы post it note
1200 * 1200
темная формальная рубашка бесплатно png и psd
1400 * 1400
Купить художественный коллаж и рамки — шаблоны для Photoshop
Вы ищете невероятные и эксклюзивные рамки для создания красивых открыток на дни рождения, свадьбы и даже любовные открытки с любым шаблоном в Photoshop? С Art Collage & Frames — Templates для Photoshop вы можете получить все эти функции и легко создать свою собственную карточку в Photoshop или другом.редактор psd. Создайте свои открытки с эксклюзивными и красивыми фоторамками с сердечками, цветами, портретами, темами свадьбы и дня рождения и многим другим, готовые сделать любую открытку, которую вы хотите, в Photoshop. Все, что вам нужно сделать, это добавить в шаблон любую фотографию или текст, который вам нравится. Вам не нужно быть профессиональным креативным дизайнером, чтобы выполнить эту работу. У вас может быть собственный струйный / лазерный принтер для печати карточек или назначенный принтер, который сделает эту работу за вас. Это так просто! • • • • • • • • • • • • • • • • • • • • • • • • • • • • • • • • • • • • • •••••••••• Наслаждайтесь нашими удивительными функциями: • • • • • • • • • • • • • • • • • • • • • • • • • • • • • • • • • • • • • •••••••••• • Эксклюзивные шаблоны.• 89 шаблонов, 89 файлов .psd. • Шаблоны для Photoshop. • • • • • • • • • • • • • • • • • • • • • • • • • • • • • • • • • • • • • •••••••••• Если вам нужна помощь? • • • • • • • • • • • • • • • • • • • • • • • • • • • • • • • • • • • • • •••••••••• Вам помочь? Если у вас есть какие-либо сомнения или проблемы с нашими продуктами и компанией, вы хотите сделать предложение или отправить запрос на новую функцию, вы можете использовать следующие инструменты: Перейдите на наш сайт: ••• bravecl.com Там можно найти: • Часто задаваемые вопросы • Список приложений • Учебники и более… Вы также можете отправить электронное письмо по адресу: ••• help @ bravecl.ком Мы ответим, как только сможем. Ваш контакт очень важен, и с его помощью мы можем постоянно улучшать наши приложения.
Показать большеСинтетические красивые фоторамки для Фотошопа
Сочетание красивых, разнообразных и впечатляющих фоторамок, формат PNG для использования коллажей Photoshop.
Прикольные фоторамки
Красивые квадратные фоторамки
Красивые свадебные фоторамки
Красивые рамки в качестве обложки
Самые красивые свадебные фоторамки
Красивые и уникальные рамы для картин
Красивые рамки для фотошопа
Симпатичные красивые рамки для фотоколлажей
Милая красивая рамка
Самые красивые и неповторимые рамки
Красивые и неповторимые рамки
Красивые двойные рамки для фотоколлажа
Красивые двойные рамки в виде коллажа
Двойная рамка в виде коллажа
Свадебная фоторамка
Фоторамка коллаж аватар
Красивые рамки для коллажей
Красивые рамки для коллажей
Милые рамки для коллажей
Самая красивая рамка-коллаж
Красивые и уникальные рамки для коллажей
Прекрасная уникальная рамка-коллаж
Красивая уникальная рамка-коллаж
Уникальные рамки для коллажей
Красивые парные рамки
Бесплатные рамки для коллажей
Красиво оформленные рамки для коллажей
Рамка детская двойная
Самая красивая круглая рамка
Красивые квадратные рамки, уникальные
Очень красивая рамка-коллаж
Красивые шаблоны коллажей
Шаблон красивой png фоторамки
Шаблон красивой фоторамки psd
Красивые милые рамки
Самые красивые и уникальные фоторамки
Красивые рамки
Круглые цветочные фоторамки
Красивые круглые фоторамки
Красивые квадратные фоторамки
Самые красивые рамки для коллажей
Красивые рамки для коллажей
Эти красивые рамки для обоев
Скачать красивые фоторамки
Скачать красивые рамки для коллажей
Создавайте красивые фоторамки
Создание красивых рамок для коллажей
Создание красивых рамок для коллажей
Синтетические красивые оправы
Украсить красивые фоторамки
20+ лучших шаблонов фотоколлажей для Photoshop
Фотоколлажи — прекрасная форма воспоминаний из прошлого.Они также служат для продуманных подарков.
Отмечаете ли вы дружбу, особую годовщину или даже праздничный отпуск, фотоколлажи позволят вам запечатлеть множество воспоминаний в одном месте, чтобы показать, насколько вы дорожите каждым моментом.
Однако создание красивого фотоколлажа может оказаться сложной задачей. Даже если вы опытный графический дизайнер, создание коллажа займет некоторое время. К счастью, с помощью шаблонов фотоколлажей вы можете пропустить всю эту работу.
В этом посте мы представляем вам коллекцию шаблонов фотоколлажей Photoshop, которые вы можете использовать для мгновенного создания потрясающих дизайнов фотоколлажей без каких-либо усилий. Ознакомьтесь с ними ниже.
Этот набор шаблонов фотоколлажей идеально подходит для создания любого типа коллажа, объединяющего множество воспоминаний из прошлого. Вы можете использовать их для семейных фотоколлажей, коллажей из отпусков и даже для создания постов в Instagram. В этом пакете 6 различных шаблонов фотоколлажей, и все они легко настраиваются с помощью Photoshop.
Эффект рваной фотографии, используемый в этих фотоколлажах, придает им веселый и непринужденный вид, что делает эти шаблоны отличным выбором для создания коллажей для друзей и семьи. Он включает 5 шаблонов PSD с различными стилями дизайна коллажей, включая квадратные и круглые макеты коллажей.
Ищете шаблон фотоколлажа с более профессиональным дизайном? Тогда этот набор шаблонов создан специально для вас. В этот набор входит 5 шаблонов фотоколлажей с минималистичным и стильным дизайном.Они идеально подходят для создания фотоколлажей для деловых и рекламных кампаний. А также для других творческих проектов.
Если вы предпочитаете классический дизайн фотоколлажей, вам пригодятся шаблоны из этого набора. Он включает в себя 7 различных макетов фотоколлажей с классическими накладывающимися фотоэффектами. Вы можете использовать их для создания коллажей, чтобы запечатлеть как счастливые, так и веселые воспоминания. Каждый шаблон доступен в формате A4, поэтому вы можете легко распечатать их дома.
Уникальная коллекция шаблонов фотоколлажей с эффектом ленты.С помощью этих шаблонов вы можете создавать коллажи, которые выглядят так, как будто фотографии приклеены к стене. В этом пакете есть 5 различных макетов воротника, и вы можете настроить их все с помощью Photoshop, добавив свои собственные изображения всего несколькими щелчками мыши.
Это коллекция бесплатных шаблонов фотоколлажей, которые вы можете скачать и использовать в своих личных проектах. Этот пакет включает 8 различных макетов фотоколлажей с креативным дизайном. Вы можете редактировать шаблоны с помощью Photoshop.
Этот шаблон представляет собой креативный дизайн настенного фотоколлажа с фоторамками.Вы можете использовать этот шаблон бесплатно, чтобы создать более реалистичный фотоколлаж с реальной настройкой фона.
Очередной сборник шаблонов коллажей с рваным фотоэффектом. Однако эти шаблоны коллажей разработаны с учетом фотографий в портретном стиле. Конечно, вы можете перевернуть их по горизонтали, чтобы создавать пейзажные коллажи. Они также хорошо впишутся в фоторамки. В комплекте 5 шаблонов PSD.
Это коллекция шаблонов фоторамок с дизайном рамок в стиле штампа.В коллекции есть 6 разных шаблонов, и вы можете использовать их вместе, чтобы создавать свои собственные уникальные макеты коллажей. Поместить фотографии в шаблон довольно просто, поскольку они содержат слои смарт-объектов. Это займет всего один клик.
Вы можете придать своим фотоколлажам классический или ретро вид с помощью этих шаблонов коллажей в стиле Polaroid. Они идеально подходят для создания коллажей из счастливых воспоминаний. В этом пакете 8 различных дизайнов коллажей, каждый из которых представлен в виде многослойных файлов PSD, которые очень легко редактировать и настраивать.
Это шаблоны фоторамок, оформленные в стиле ромбики. Они также отлично работают в качестве макетов фотоколлажей и даже для публикаций в социальных сетях. Он включает 8 шаблонов PSD с разными стилями макетов коллажей с заполнителями разного размера для фотографий, текста и редактируемых цветов.
Используя шаблоны из этого пакета, вы можете с легкостью создавать классические фотоколлажи в стиле Polaroid. В этом наборе 5 классных шаблонов с минималистичным дизайном. Они идеально подходят как для творческих, личных, так и для профессиональных проектов.Каждый шаблон доступен в многослойном формате PSD и в формате A4.
С помощью этого бесплатного шаблона вы можете создать стильный фотоколлаж в стиле доски настроения. У него модный дизайн, который отлично подойдет и для публикаций в социальных сетях. Шаблон можно использовать в личных проектах.
Простой и бесплатный шаблон фотоколлажа в форме сердца. Этот шаблон идеально подходит для создания фотоколлажей на память о ваших близких, особенно на празднование Дня святого Валентина.
Доска настроения — отличный способ найти вдохновение и создать мотивацию для различных целей. С помощью этого простого шаблона фотоколлажа вы можете создавать собственные доски настроения для своих проектов и целей. Вы можете легко скопировать и изменить макет, чтобы настроить дизайн или добавить что-то еще. Он включает в себя 10 теневых эффектов и 5 изменяемых фонов.
Еще один набор шаблонов коллажей в стиле Polaroid для создания дизайнов коллажей в стиле ретро. Этот набор шаблонов включает 5 макетов, которые вы можете редактировать с помощью Photoshop.С помощью смарт-объектов вы можете разместить свои собственные фотографии в коллаже всего несколькими щелчками мыши. Вы даже можете изменить фон по своему усмотрению.
Этот набор шаблонов позволяет создавать макеты фотоколлажей в стиле мудборда в соответствии с вашими потребностями. Это комплект для создания коллажей, который включает 12 макетов поляроидов, 4 эффекта тени и 7 фонов. Вы можете использовать их, как хотите, для создания собственных модных досок настроения или фотоколлажей.
Если вы пытаетесь создавать фотоколлажи для социальных сетей, этот набор шаблонов создан для вас.Он включает 9 шаблонов сообщений в социальных сетях с макетами коллажей внутри них. Все они представлены в формате PSD со смарт-объектами, поэтому вы можете легко разместить свои собственные фотографии в макетах публикации. Вы можете использовать их для создания сообщений в Facebook и Instagram.
Вы можете использовать этот шаблон фотоколлажа для создания коллажей с круговыми макетами. В этот комплект входит 6 различных макетов, каждый из которых можно настроить с помощью Photoshop. Они идеально подходят для создания настенных фотоколлажей, а также для различных рекламных акций.
Очень простой и классический макет фотоколлажа для создания простых фотоколлажей. Он позволяет показывать 5 фотографий одновременно и идеально подходит для создания семейных фотоколлажей.
Возьмите этот шаблон фотоколлажа бесплатно, если хотите отпраздновать свои счастливые воспоминания. Вы можете включить в этот шаблон 4 фотографии. Его также можно настроить с помощью Photoshop, чтобы изменить фон.
С помощью этого бесплатного шаблона вы можете создавать очаровательные фотоколлажи для детей и семейные фотографии.Он включает в себя место для одной большой избранной фотографии, за которой следуют три меньших. Вы можете отредактировать его с помощью Photoshop.
Хотите макет фоторамки, чтобы продемонстрировать дизайн ваших коллажей? Тогда обязательно ознакомьтесь с нашей коллекцией лучших макетов фоторамок.
Как сделать шаблон коллажа в Photoshop (с изображениями)
Создание фотоколлажа — это интересный способ поделиться целым набором изображений в одном месте. Если вы только что вернулись из отпуска или хотите поделиться воспоминаниями о семейном мероприятии, коллажи помогут легко продемонстрировать все основные моменты.Создание коллажа в Photoshop очень просто и не требует больших знаний Photoshop для выполнения работы.
Обратной же стороной является то, что создание коллажа может занять много времени и непостоянно. Вот почему научиться создавать шаблон коллажа в Photoshop — один из лучших способов создать новый коллаж. Вместо того, чтобы каждый раз начинать с нуля, вам просто нужно перетащить изображения на место!
Чтобы сделать шаблон коллажа в Photoshop, вам потребуется:
- Создайте новый слой и залейте его цветом
- Измените размер и продублируйте этот слой, чтобы сформировать узор коллажа
- Добавьте обтравочную маску, чтобы ограничить фото, чтобы оно соответствовало каждой конкретной форме
- Создайте новую обтравочную маску для каждого изображения, пока все не будет иметь заданную форму
- Экспортируйте шаблон коллажа в файл PSD для дальнейшей работы
Поначалу это может показаться немного сложным, но я обещаю, что весь этот процесс будет легким.Давайте погрузимся в создание собственного шаблона коллажа в Photoshop.
Есть ли в Photoshop шаблоны коллажей?
Прежде чем начать, вам может быть интересно, есть ли в Photoshop какие-либо встроенные шаблоны коллажей. К сожалению, в Photoshop нет шаблонов, но их множество бесплатно в Интернете.
На самом деле, вы можете начать работу с этими 5 бесплатными шаблонами коллажей , чтобы сделать вашу жизнь намного проще. Просто убедитесь, что вы выполнили указанные ниже действия, чтобы понять, как они работают!
Как создать собственные шаблоны коллажей
Шаблоны коллажей сэкономят так много времени, что вы удивитесь, зачем вам вообще приходило в голову работать без них.Поскольку коллаж требует, чтобы вы создавали серию фигур снова и снова, зачем мучиться, выполняя весь процесс более одного раза?
С помощью шаблона вы можете создать коллаж с перетаскиванием, который идеально подойдет для любого коллажа, который вы захотите создать в будущем.
Ниже мы рассмотрим, как сделать простой коллаж из сетки 3 × 3 . Вы можете менять эти квадратные формы на другие формы по своему желанию.
А пока давайте остановимся на основах и создадим красивый и простой шаблон коллажа, который идеально подойдет для любой идеи коллажа, которая у вас есть.
Шаг 1. Пакетный импорт изображений
Прежде чем импортировать изображения, упростите себе жизнь и сгруппируйте все свои фотографии в одну папку на своем компьютере. Вместо того, чтобы сортировать по разным папкам и жестким дискам, сделайте работу заранее и поместите их в одно место.
Таким образом, вы можете импортировать сразу все свои коллажи, чтобы сэкономить время.
После создания папки изображений коллажа создайте новый документ Photoshop ( Command / Control + N ) с желаемыми размерами вашего коллажа.В этом примере я создам квадратный документ размером 2000 × 2000 пикселей с 300PPI .
Использование более высокого разрешения (PPI) улучшит качество изображения, если вы решите распечатать коллаж.
Щелкните создать , чтобы открыть новый документ в Photoshop.
Пришло время импортировать фотографии. Вместо того, чтобы выполнять их по отдельности (потому что кто хочет тратить время), давайте импортируем их все вместе. Просто зайдите в File> Scripts> Load Files Into Stack.
В новом диалоговом окне нажмите Обзор и найдите фотографии для коллажа на своем компьютере. Это должно быть легко, так как вы заранее поместите их все в специальную папку для коллажей!
Дважды проверьте, что ваши файлы перечислены в меню файлов, нажмите ОК, чтобы начать импорт фотографий.
Все выбранные фотографии будут загружены в собственный проект в виде отдельных файлов. После завершения импорта , удерживая Shift, щелкните между верхним и нижним слоями, чтобы выбрать их все сразу.
Затем создайте группу, нажав Command + G (Mac) или Control + G (ПК). Это упростит перенос ваших изображений в шаблон коллажа позже.
Затем, просматривая каждое изображение в вашей группе индивидуально, щелкните правой кнопкой мыши на слое и перейдите к Преобразовать в смарт-объект.
Превращение каждого слоя в смарт-объект дает вам возможность масштабировать изображения без потери качества.Это будет очень важно, когда вы начнете вставлять фотографии в коллаж! Подробнее об этом позже.
На данный момент мы закончили с изображениями и собираемся приступить к созданию шаблона коллажа.
Щелкните вкладку коллажа, чтобы переключиться на другое окно Photoshop.
Шаг 2. Создайте шаблон сетки для коллажа
Давайте начнем создавать шаблон для коллажа, сначала создав новый слой. Просто щелкните значок нового слоя в нижней части панели слоев.
Выбрав новый слой, установите цвет переднего плана на черный (или любой другой цвет кроме белого ) и нажмите Option + Delete (Mac) или Alt + Delete (ПК), чтобы заполнить слой цветом.
Чтобы изменить масштаб слоя, чтобы он соответствовал сетке коллажа 3 × 3, которую мы создадим, нажмите Command + T (Mac) или Control + T (ПК), чтобы получить доступ к инструменту преобразования.
Перейдя на верхнюю панель настроек, убедитесь, что отмечено местоположение вашей контрольной точки, а затем установите местоположение в верхнем левом углу.Белая точка на значке контрольной точки переместится в этот верхний левый угол вместе с опорной точкой на вашем инструменте преобразования.
Поскольку я хочу разделить каждую строку на 3 изображения , я изменю значение процентов на 33,33%. В зависимости от того, сколько фотографий вы хотите в каждой строке, это процентное значение будет меняться.
Просто разделите 100 на количество фотографий в строке, чтобы получить правильное процентное значение для использования.
Теперь ваша фигура изменит размер в левом верхнем углу в соответствии с определенным процентным значением. Нажмите ввод , чтобы сохранить изменения.
Этот квадрат будет тем, что вы будете использовать в качестве шаблона для каждого изображения в коллаже. Поскольку вам нужен новый квадрат для каждой фотографии, пора продублировать и переместить этот квадрат, чтобы заполнить коллаж.
Самый простой способ сделать это — удерживая Alt или Option (ПК / Mac), затем щелкнув и перетащив на фигуру. Это автоматически дублирует и одновременно перемещает слой.
Повторите этот процесс дважды, пока три отдельных квадрата не заполнят весь ряд.
В некоторых случаях документы определенных размеров могут оставлять небольшие промежутки между фигурами. Чтобы избавиться от них, выберите слой с помощью инструмента «Перемещение» ( V ) и используйте клавиши со стрелками, чтобы переместить слой в нужное положение.
Если вы все еще пытаетесь устранить белый промежуток, вы можете немного изменить размер формы, чтобы она лучше соответствовала. Продолжая использовать инструмент перемещения ( V ), , удерживая Shift, потяните за край , который вы хотите увеличить. Он сам изменит размер и привяжется к краю вашего холста или к другим формам.
Поскольку к фигуре добавляется всего несколько пикселей, вы не заметите разницы в размере в общем коллаже.
— Организация строки изображений
Если вы неправильно организуете шаблоны коллажей, все может запутаться. Как я выяснил, лучше всего для этого нужно сгруппировать каждую строку.
Удерживая нажатой клавишу Shift, щелкнув все три квадратных слоя, чтобы выбрать их, нажмите Command + G (Mac) или Control + G (ПК), чтобы сгруппировать их. Переименуйте эту группу в «Верхний ряд».
Внутри группы я переименую каждый квадрат в Shape 1, 2 и 3 в зависимости от их положения слева направо. Это спасёт вас, когда вы начинаете работать с большим количеством строк в коллаже.
— Дублирование первой строки для заполнения шаблона
Теперь, когда вы успешно создали одну строку шаблона коллажа, тяжелая работа окончена. Теперь вы можете просто продублировать эту строку, чтобы создать среднюю и нижнюю строки этого сеточного коллажа.
Выбрав верхнюю группу строк, нажмите Command + J (Mac) или Control + J (ПК), чтобы скопировать группу.
Возьмите инструмент «Перемещение», нажав V , и перетащите строку вниз, пока она не поместится в центре холста.
Переименуйте эту дублированную группу в «Средний ряд».
Повторите этот процесс со средней строкой, нажав Command + J (Mac) или Control + J (ПК), чтобы скопировать их сгруппировать, используя инструмент перемещения, чтобы расположить ее внизу.
Переименуйте эту последнюю группу в «Нижний ряд».
Если вы заметили какие-либо пробелы между каждой строкой, еще раз используйте клавиши со стрелками, чтобы сдвинуть всю строку с выбранной группой. Если вы все еще не можете избавиться от них, используйте инструмент «Перемещение» ( V ), удерживайте нажатой клавишу Shift и растягивайте край, вам нужно расширить.
Как и в случае со слоями, небольшая разница в размерах не будет заметна в вашем коллаже Photoshop.
Пробел между строками
Пустое пространство, заполненное перемещением строки с помощью клавиш со стрелками.
Шаг 3. Обрежьте изображения по форме каждой строки
Теперь начинается самое интересное, и вы можете добавлять фотографии в свой шаблон коллажа! Переключая окна, чтобы найти изображения, выберите инструмент «Перемещение» ( V ) и щелкните групповой слой.
Затем щелкните и перетащите эту группу на другую вкладку , чтобы перенести ее в свой шаблон коллажа. Отпустите курсор при наведении курсора на шаблон коллажа. Все ваши фотографии теперь будут в том же проекте, что и ваш шаблон.
Теперь осталось только решить, какое изображение вы хотите поместить в каждую строку. Начиная с верхнего ряда, перетащите изображения в разные группы, в которых вы хотите, чтобы они отображались. Например, я выбрал три изображения для размещения в верхнем ряду коллажа и поместил каждое изображение над его собственной формой. .
Поскольку вы хотите, чтобы ваши фотографии ограничивались размером и местоположением фигуры, вам необходимо создать обтравочную маску. Убедитесь, что слой изображения находится прямо над той формы, в которой вы хотите, чтобы он отображался, щелкните правой кнопкой мыши слой изображения и выберите «Создать обтравочную маску».”
Теперь ваша фотография будет видна только внутри той формы, к которой она была вырезана. Вы можете использовать инструмент «Перемещение» ( V ), чтобы изменить масштаб и расположить изображение так, чтобы оно лучше вписывалось в форму. Поскольку слой изображения представляет собой смарт-объект, вы можете увеличивать или уменьшать его масштаб без потери качества!
Промойте и повторяйте этот процесс, пока все фотографии не будут обрезаны по своей форме. Теперь ваш коллаж готов!
Шаг 4. Добавление линий между изображениями в коллаже
Для немного более художественного чутья, вы можете подумать о добавлении границ между изображениями.Один из самых простых способов сделать это — использовать инструмент выделения одной строки и одного столбца.
Щелкните и удерживайте инструмент «Область» на панели инструментов, чтобы открыть выделение одной строки и одного столбца. Для этого я буду использовать выделение в один столбец.
Создавая новый слой в верхней части стопки слоев, щелкните холст и расположите выделенную область вдоль вертикальной строки шаблона.
При активном выборе установите белый цвет переднего плана и нажмите Option + Delete (Mac) или Alt + Delete (ПК), чтобы залить выделение белым цветом.
Нажмите Command + D (Mac) или Control + D (ПК), чтобы отменить выбор после завершения.
На этом этапе линия будет казаться очень тонкой. Чтобы немного улучшить его, дважды щелкните свой слой, чтобы открыть параметры стилей слоя. Выберите Stroke , установите цвет на белый и , соответственно отрегулируйте размер . Это один из самых простых способов быстро сделать линию между рядами утолщенной!
Чтобы ускорить процесс, вы можете продублировать эту строку, чтобы снова использовать ее для дополнительных строк.Выделив линейный слой, возьмите инструмент перемещения ( V ), удерживая нажатой клавишу Alt или Option (ПК / Mac), щелкните и потяните за линию, чтобы дублировать ее. Соответственно переместите эту вторую строку в другой столбец.
Создав два новых линейных слоя, щелкните, удерживая клавишу Shift, между верхней и нижней линиями и нажмите Command + G (Mac) или Control + G (ПК), чтобы сгруппировать их. Переименуйте эту группу в «Граница столбца».
Чтобы упростить жизнь строкам, продублируйте группу столбцов, нажав Command + J (Mac) или Control + J (ПК).Выберите инструмент перемещения, нажав V , и поверните границы столбцов, пока они не выровняются со строками вашего коллажа. После этого переименуйте эту группу в «Rows Border».
— Обводка всего коллажа цветной рамкой
Чтобы сделать еще один шаг вперед, вы также можете добавить контур ко всему шаблону коллажа. В отличие от некоторых других шагов, это можно сделать всего за пару щелчков мышью.
Создайте новый слой в верхней части стека слоев и установите цвет переднего плана на черный .Залейте этот новый слой черным, нажав Option + Delete (Mac) или Alt + Delete (ПК).
Измените режим наложения слоя с Normal на Screen , чтобы сделать весь черный прозрачный.
Затем дважды щелкните свой слой, чтобы открыть опцию стилей слоя. Выберите опцию Stroke , установите положение внутри , выберите цвет и отрегулируйте размер вашего штриха.Если результат вас устраивает, нажмите ОК .
Теперь у вас будет цветной контур по краям коллажа, который добавит приятный эффект вашему шаблону!
Шаг 5. Сохранение шаблона коллажа в формате PSD
На этом этапе вы успешно создали коллаж в Photoshop, который можно экспортировать и опубликовать. Прелесть выполнения шагов, описанных в этом руководстве, теперь в том, что у вас остался шаблон коллажа, который вы можете использовать в остальное время.
Осталось сохранить шаблон!
Чтобы начать процесс, перейдите к Файл> Сохранить как.
Затем переименуйте файл и выберите место для сохранения на вашем компьютере.
А теперь самое важное. В зависимости от того, хотите ли вы экспортировать коллаж для публикации или сохранить его как шаблон, формат файла, который вы выберете, будет отличаться.
Чтобы сохранить коллаж как фотографию, которой можно поделиться, установите формат JPEG.
Если вы хотите создать шаблон коллажа для будущего использования, установите формат Photoshop . Это сохранит ваше изображение как файл Photoshop, который можно будет открыть позже, получив полный доступ ко всем вашим файлам! Вы можете узнать больше о файлах PSD и о том, как они работают, в этом посте.
Нажмите «Сохранить», и ваш шаблон коллажа Photoshop готов!
Получите доступ к 5 бесплатным шаблонам коллажей для Photoshop
В зависимости от того, насколько красивым вы хотите получить коллаж Photoshop, вы можете потратить больше времени, чем хотелось бы.Чтобы сэкономить кучу времени, обязательно загрузите эти 5 бесплатных шаблонов коллажей для Photoshop.
Этот пакет шаблонов включает в себя точный шаблон, который я только что создал в этом руководстве, а также четыре дополнительных шаблона, чтобы оживить его. Выше представлены все пять бесплатных шаблонов коллажей!
Щелкните здесь, чтобы получить доступ к этим 5 бесплатным шаблонам!
Теперь, когда вы знаете, как создавать коллаж в Photoshop, вы можете проявить творческий подход к отображению своих изображений в Интернете.Если вы хотите поделиться чем-то в социальных сетях или распечатать изображение, чтобы повесить его на стену, этот метод с легкостью справится со своей задачей.

 elf
elf  7 Mb
7 Mb  elf
elf  to
to to
to