Новогодние оригинальные рамки для фотографий
Многие любят дарить оригинальные подарки, особенно на Новый год. В таком случае, милости просим! Есть возможность создать открытку своими руками, используя имеющиеся домашние заготовки и новогодние рамки для фотошопа из нашей коллекции, которые можно скачать без регистрации.
Что с ними делать дальше, понятно каждому! Попробуйте и увидите, как фотографии преображаются как по волшебству, превращаясь в подлинное произведение искусства. И прелестные эксклюзивные картинки в новогодних искрящихся рамках с переливами окажутся у ваших друзей в электронных ящиках в самое ближайшее время.

Нужен как воздух – Картина дня – Коммерсантъ
Спустя полгода после официальной презентации последней версии iPad Air многие любители техники от Apple уже успели оценить обновление этой линейки, в которую годом ранее производитель решил вдохнуть новую жизнь после довольно длительного перерыва. В дополнительной рекламе продукция компании из Купертино вряд ли нуждается: к ней всегда приковано всеобщее внимание. Тем ценнее для Apple то, что представленная в сентябре модель iPad Air оправдала все ожидания. Вместе с фирменной сетью re:Store “Ъ” оценил, что же изменилось в обновленной модели iPad Air и почему устройство стало одной из самых интересных новинок 2020 года.
Новый iPad Air умеет делать почти все то же самое, что и более продвинутая модель iPad Pro, а в чем-то он даже круче iPad Pro 2020 года. Если в двух словах – теперь iPad Air получил обновленный дизайн, невиданную прежде производительность и поддержку аксессуаров (клавиатура и Apple Pencil второго поколения). А это значит, что еще большее число пользователей получили возможности профессионального уровня.
В частности, iPad Air 4-го поколения оснащен самым современным и производительным процессором от Apple A14 Bionic. Таким образом, iPad Air соединяет в себе как ожидаемую портативность и легкость в силу своего форм-фактора, так и мощь персонального компьютера, позволяя владельцам с одинаковым успехом эффективно работать, отдыхать и заниматься творчеством. Например, используя несколько приложений одновременно.
Впрочем, обо всех особенностях iPad Air 4-го поколения по порядку.
Внешние данные
Для начала оценим габариты и внешний вид. Новый iPad Air действительно легок на подъем: когда видишь гаджет в корпусе из металла, ждешь, что он будет заметно тяжелее, чем есть на самом деле. Однако устройство весит меньше полкило, а кроме того, оно очень тонкое – всего 6 мм. iPad Air выполнен в стиле iPad Pro: такие же квадратные края и уменьшенные рамки.
Фото: Apple
Конечно, сразу обращает на себя внимание отсутствие кнопки «Домой» с Touch ID в нижней части устройства. Теперь датчик отпечатков пальцев перенесен с лицевой панели на кнопку включения вверху и откликается на разблокировку быстро и без нареканий. А Face ID, ставшего для аналогичных устройств уже обычным инструментом, в iPad Air и вовсе нет. Это не плохо и не хорошо, просто таково решение инженеров Apple.
Важнее то, что iPad Air стал первым iPad не из профессиональной линейки, который получил безрамочный дизайн и увеличенный дисплей. О способностях последнего поговорим ниже, пока же скажем лишь, что экран без рамок стал возможен как раз благодаря переносу Touch ID наверх. Если же говорить о тактильных ощущениях, то держать iPad Air в руках приятно, не к чему придраться.
Продолжаем осмотр. В нижней части корпуса вместо Lightning расположен порт USB-C для передачи данных на скорости до 5 Гбит/с (в 10 раз быстрее, чем у предыдущего поколения). Это изменение не стоит недооценивать: значит,
Товар лицом
Чуть подробнее остановимся на дисплее. Итак, это IPS-матрица (в Apple ее называют Liquid Retina) диагональю 10,9 дюйма на всю переднюю панель. «Безрамочный», возможно, несколько громко сказано, но 
Размеры весьма удобны для выполнения рабочих задач вроде подготовки текстов (так, часть этого обзора написана как раз на iPad Air) или веб-серфинга. Кроме того, дисплей оснащен антибликовым покрытием, поддерживает широкий цветовой охват P3 и технологию True Tone – она регулирует оттенки в соответствии с окружающими условиями, снижая таким образом нагрузку на глаза.
Фото: Apple
Качество изображения обеспечивают 3,8 млн пикселей (разрешение 23601640), плотность составляет 264 пикселя на дюйм. По сравнению с моделью iPad Pro, которая поддерживает частоту обновления 120 Гц, у iPad Air этот показатель вдвое меньше, но и нужна такая частота далеко не всем. Если вы не киберспортсмен, 60 Гц будет вполне достаточно для подавляющего большинства ситуаций.
Резюмируя впечатление: экран оставляет приятное ощущение от взаимодействия во время как пользования приложениями, так и просмотра кино или игр.
Камеральная проверка
Несколько слов об оснащении устройства камерами. Основная – такая же, как и в iPad Pro образца 2020 года: это 12-мегапиксельный широкоугольный модуль на задней панели, способный снимать видео с кинематографической стабилизацией и следящим автофокусом вплоть до 4K и 60 кадров в секунду. Проще говоря, главная камера лишь чуть-чуть скромнее, чем у последней версии флагманского продукта Apple – iPhone.
С другой стороны, исходя из обычной практики, основной камерой на iPad люди пользуются нечасто. На сегодняшний день гораздо более частый сценарий использования – применение фронтального модуля. В случае с iPad Air он приходится очень кстати, особенно в свете множества рабочих звонков и видеоконференций из-за «удаленки». Итак, в iPad Air 4-го поколения фронтальная камера FaceTime HD 7 Мп, и она обеспечивает – проверено – видеосвязь по-настоящему замечательного качества
Сказав про видео, не забудем и про аудио. В этой части возможности iPad Air тоже впечатляют.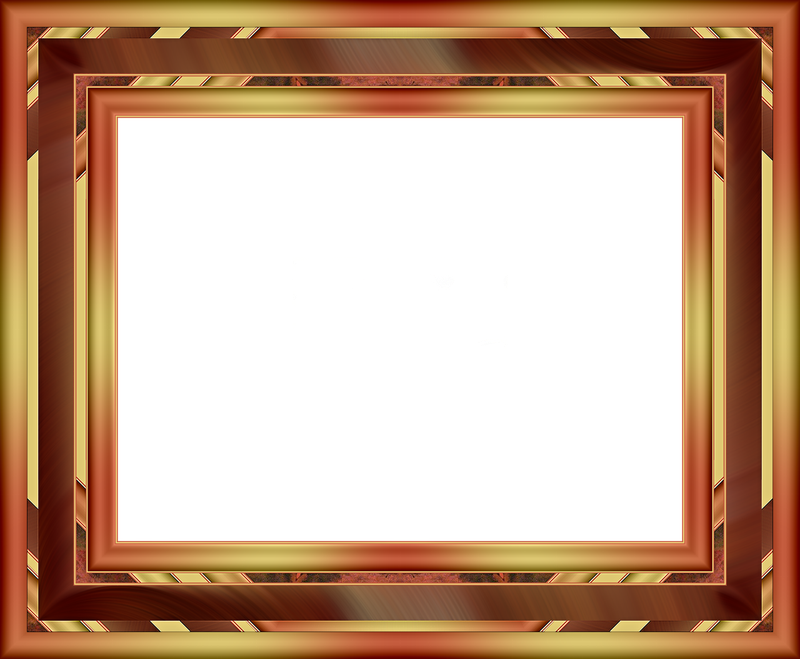 Внутри устройства всего два динамика на верхнем и нижнем торце, но в ландшафтной (горизонтальной) ориентации они полностью справляются с выдачей объемного и чистого стереозвука. Диапазон частот, включая басы, насыщенный. Для просмотра сериалов на диване или в путешествии уж точно хватает.
Внутри устройства всего два динамика на верхнем и нижнем торце, но в ландшафтной (горизонтальной) ориентации они полностью справляются с выдачей объемного и чистого стереозвука. Диапазон частот, включая басы, насыщенный. Для просмотра сериалов на диване или в путешествии уж точно хватает.
Что под капотом?
Зачастую самая интересная часть обзора любого гаджета – ответ на вопрос, на что он способен. Здесь iPad Air может дать фору многим планшетам: внутри него – самый продвинутый процессор Apple на сегодня.
К слову, в фирменной сети re:Store работает «Академия», чьи спикеры проводят бесплатные лекции по направлениям «Фотография», «Музыка», «Иллюстрация» и «Создание видео», расширяющие взгляд потребителя на технику Apple. В ходе занятий признанные эксперты делятся своим опытом и рассказывают, как применить на деле вышеперечисленные приложения, получить новые знания и отточить навыки пользования устройств.
Фото: Apple
Еще один важнейший параметр – автономность устройства. Здесь без неожиданностей, и это тот случай, когда отсутствие сюрпризов – это хорошо. «Золотой стандарт» Apple в 10 ч работы при умеренной нагрузке iPad Air без проблем выдерживает. Если же устройство будет использоваться всего несколько часов в день, в смешанном режиме, то хватит его на срок до 3 дней и даже дольше. Скорость зарядки (зарядное устройство на 20 Вт идет в комплекте – сегодня это уже неочевидный бонус) тоже приятно удивит пользователя.
В ходе презентации в сентябре компания объявила, что iPad Air – первое устройство с чипом, построенным на 5-нанометровом процессе. И это, вне всяких сомнений, большое достижение.
Что это означает на практике? Данная технология производства позволила разместить в A14 Bionic 11,8 млрд транзисторов, а это существенно повышает его производительность и энергоэффективность по сравнению с предыдущим поколением. Приведем еще несколько показательных цифр. Во-первых, у чипсета 6-ядерная конфигурация, увеличивающая производительность центрального процессора на 40%. Во-вторых, скорость обработки графики стала выше на 30%. В-третьих, новая 16-ядерная система Neural Engine вывела возможности машинного обучения на еще более высокий уровень: она стала в два раза быстрее и теперь способна обрабатывать до 11 трлн операций в секунду, что обеспечивает работу таких сложных функций как распознавание изображений, обработка естественного языка или анализ движения.
Важные дополнения
В продолжение темы с мощностью процессора добавим, что iPad Air с таким производительным чипсетом становится по-настоящему мобильной творческой студией и отличным инструментом для самообразования и обучения детей. Так, он поможет выучить алфавит или иностранный язык, научиться рисовать, играть на пианино или программировать – возможные сценарии применения неисчислимы. И в этом ему помогают оригинальные аксессуары.
Среди них – клавиатура Magiс Keyboard с подсветкой, плавающей конструкцией и встроенным трекпадом, поддерживающим жесты Multi-Touch. Она продается отдельно и действительно способна превратить iPad в замену ноутбука. С помощью особой консольной конструкции Magic Keyboard примагничивается к устройству. При этом можно плавно менять угол наклона, чтобы подобрать идеальное положение дисплея. Вдобавок клавиатура удерживает устройство на весу, а в сложенном виде защищает гаджет с обеих сторон. Тем, кто много работает с информацией, текстом и ведет активную почтовую переписку, Magic Keyboard пригодится на все 100%. Благо работа в популярных приложениях типа Microsoft Office, включая Word, Excel, PowerPoint, а также Keynote, также возможна.
Благо работа в популярных приложениях типа Microsoft Office, включая Word, Excel, PowerPoint, а также Keynote, также возможна.
Фото: Apple
Кроме того, iPad Air поддерживает Apple Pencil второго поколения: он оснащен удобным магнитным креплением на боковой поверхности для подключения, зарядки и хранения. Карандаш, чувствующий наклон и силу нажатия, будет, очевидно, очень полезен для дизайнеров или иллюстраторов – всех тех, кто активно работает с графикой. Работать с Apple Pencil в таких приложениях для художников, как Procreate или ibis Paint Х, удобно и приятно.
Впрочем, и не только для них: так, с Apple Pencil любой пользователь может делать заметки, записывать идеи, комментировать скриншоты и письма, а быстрые наброски превращать в идеальные геометрические фигуры. А функция «От руки» благодаря iPadOS 14 превращает рукописный текст (пока только на английском и китайском языках) в печатный, используя встроенные средства машинного обучения.
О том, какие есть лайфхаки и нюансы в обращении с тем же Apple Pencil (а также о многих других советах и инструкциях – от измерения уровня окружающего шума до особенностей того или иного приложения), вам расскажет блог re:Store Digest.
Таким образом, в случае необходимости реализовать проект «на лету», а значит, пройти все этапы на пути к его запуску – будь то создание и редактирование текстов, подготовка видео, фото или запись подкастов, iPad Air поможет в решении всех задач без привлечения других инструментов.
Эффект Цезаря
Миф о том, что Юлий Цезарь мог делать несколько дел одновременно, широко известен. На самом деле Цезарь умел быстро переключаться с одной задачи на другую, распределять внимание и расставлять приоритеты. Впрочем, даже это сегодня недоступно многим. Но если у вас будет iPad Air, то многозадачность – возможность использовать два и больше приложений на одном экране – будет вам вполне по силам. Например, если вы переписываетесь сразу через несколько мессенджеров или редактируете документ в Pages, используя для этого «Заметки» с сохраненными там мыслями.
Например, если вы переписываетесь сразу через несколько мессенджеров или редактируете документ в Pages, используя для этого «Заметки» с сохраненными там мыслями.
Для этого iPadOS поддерживает несколько режимов: Split View (разделяет экран на две части, чтобы одновременно использовать сразу пару приложений), Slide Over (открывает дополнительное приложение поверх любой программы) или «Картинка в картинке». Немного потренировавшись и привыкнув к управлению с помощью жестов, любой пользователь сможет без особого труда повысить эффективность как работы, так и вообще времяпрепровождения.
Если же разобраться, как включить тот или иной режим, своими силами не получается, специалисты любого магазина сети re:Store с удовольствием помогут и ответят на любые другие вопросы, в т.ч. продемонстрируют, как работает устройство, или подберут технику в подарок. Тем более что поддержка компании работает в формате 24/7.
Подведем итоги. Что получает пользователь? Новый дизайн, топовую «начинку», увеличенный дисплей, камеру, как у iPad Pro, разъем USB-C, стереозвук, поддержку актуальных аксессуаров Magic Keyboard и Apple Pencil, iPadOS и многозадачность. Кроме того, iPad Air работает в сетях LTE и Wi-Fi 6 – последнее поколение Wi-Fi и его преимущества (улучшенные скорость и качество связи, уменьшение задержки сигнала и более высокая плотность подключенных устройств) становятся все актуальнее с появлением недорогих роутеров, поддерживающих эту технологию. При всем богатстве технических характеристик и портативности с помощью iPad можно легко делать то, что обычно делаешь на компьютере.
Карина Кокс: «Что бы муж ни натворил, буду на его стороне. А с Ольгой Бузовой я не общаюсь»
Карина КоксПосле ухода из «Сливок» Карина Кокс начала сольную карьеру в Black Star. Впрочем, в лейбле артистка не задержалась, решив, что не желает зависеть от мнения продюсеров. Сейчас 39-летняя звезда может похвастаться крепкой семьей. Она счастлива в браке с Эдуардом Магаевым, известным как DJ MEG, и воспитывает дочерей: восьмилетнюю Камиллу и пятилетнюю Алану. Певица не забывает и о музыкальной карьере. В конце прошлого года она порадовала фанатов выпуском нового альбома, успела зажечь в музыкальном шоу в образе Волка, а недавно стала участницей проекта «Ну-ка, все вместе!» канала «Россия 1».
Певица не забывает и о музыкальной карьере. В конце прошлого года она порадовала фанатов выпуском нового альбома, успела зажечь в музыкальном шоу в образе Волка, а недавно стала участницей проекта «Ну-ка, все вместе!» канала «Россия 1».
стархит
Карина, как вам в роли судьи?Эта роль для меня необычна. Я в жюри присутствую всего второй или третий раз за свою карьеру. У меня есть опыт судейства детского конкурса, и, конечно, оценивать юных исполнителей намного сложнее, чем взрослых артистов в «Ну-ка, все вместе!». Многие из них состоялись, есть и совсем молодые участники. Тем не менее, и их тяжело оценивать между собой, иногда могут перевешивать какие-то эмоции, потому что все они очень разные и талантливые — каждый в своем профиле. К счастью, нас в жюри сто человек, и я уверена, что их мнение абсолютно адекватное и объективное. На «стене» нет лишних участников, каждый из присутствующих экспертов обладает заслугами и квалификацией в своей сфере.
стархит
Сто судей — это все-таки внушительная цифра. Не чувствуете давления большинства?Знаете, так как Сергей Лазарев является, можно сказать, нашим предводителем, он направляет всех на объективность с самого начала. Перед эфиром он всегда говорит о том, чтобы мы придерживались своего мнения, не выделяли каких-то фаворитов и оценивали выступление здесь и сейчас. Это круто настраивает на совместную работу именно в профессиональном ключе. Но бывают случаи, когда кто-то из членов жюри не успел встать, что очень обескураживает остальных, потому что нужно максимально присутствовать в процессе, не позволять себе вольностей, когда ты просто забылся и не успел поставить оценку. Опять-таки важна объективность, а критерии «понравился/не понравился» — несколько не то, что хотят услышать участники. Ты должен обосновать свое решение определенными аргументами. Это поможет выступающему в становлении. Вообще, мне кажется, для всех, кто сидит на «стене», проект — прекрасный шанс посмотреть на себя со стороны как на артиста. Когда эксперты делают замечания, я сама иногда думаю: «Так, а я делаю это на сцене или нет?». То есть присутствует поле для творческого роста, когда ты можешь все примерить на себя. Поэтому я там не просто сижу и «журю», но и расту в профессиональном плане.
Когда эксперты делают замечания, я сама иногда думаю: «Так, а я делаю это на сцене или нет?». То есть присутствует поле для творческого роста, когда ты можешь все примерить на себя. Поэтому я там не просто сижу и «журю», но и расту в профессиональном плане.
стархит
Есть ли соперничество между судьями?Нет, атмосфера на площадке очень теплая и веселая, иногда даже через край. Например, шутки Николая Баскова настолько искрометны и остры, что бывает сложно сосредоточиться на процессе. Вспоминаешь какой-то его комментарий и не можешь удержаться от смеха. Но при этом Николай настолько грамотно подмечает некоторые моменты, которые порой пропускают остальные. Он, конечно, круто дополняет работу Сергея Лазарева. И вообще, команда в «Ну-ка, все вместе!» собрана просто феноменально. Я в первый раз на этом шоу и понимаю, сколько работы проделано в предыдущих сезонах. Сейчас я пришла, конечно, в полностью слаженную машину, в которой каждый винтик важен.
не пропуститеКарина Кокс: «Уход из «Сливок» был основан на эмоциональном состоянии. У меня настал кризис среднего возраста»стархит
В 2012 году вы участвовали в отборочном туре на «Евровидение». Все еще следите за проектом?Я не очень разбираюсь в «Евровидении», но, как мне показалось по последним конкурсам, он стал попахивать какой-то политической темой. Там бывают такие классные песни и исполнители, и они получают почему-то недостойные, низкие балы. Не знаю на чем проект основан сейчас. Сто процентов это уже не вокальный конкурс. Не сказала бы, что я что-то потеряла, не попав на «Евровидение». Понятно, что это грандиозная монета в копилке любого артиста, потому что здесь есть здоровая конкуренция, и ты растешь благодаря проделанной работе. Но для меня участие в конкурсах — огромный стресс. Я ненавижу сравнивать себя с кем-то. Вообще, считаю, что женщина в соревнованиях губит свою уникальность. А артистам-мужчинам конкуренция дает стимул, и, чем более экстремальны условия, тем больше они растут над собой.
стархит
Сейчас все негодуют из-за выбора конкурсанта от России. А как вы относитесь к Маниже?Как мы можем делать какие-либо прогнозы, не увидев всех участников? На «Евровидении» бывают артисты, которые абсолютно фриковатые, и они тоже заслуживают свое место на конкурсе, потому что сейчас правила шоу-бизнеса немного иные. Что касается участника от России, то Манижа, по крайней мере, неординарная, оригинальная — и это может, наоборот, сыграть в нашу пользу. В любом случае я за профессионализм. Главное, чтобы она хорошо подготовилась, и с ней была команда, которая бы ее поддерживала.
стархит
Для вас период в Black Star — важная часть биографии. Там вы начинали сольную карьеру после «Сливок». Уход Тимати из лейбла был потрясением?Мы с мужем (DJ M.E.G, бывший артист Black Star. — прим. «СтарХита») были удивлены, потому что общаемся с ребятами, знали о дружбе Пашу и Тимати, как долго они были вместе, какой огромный путь становления прошли. Но отношения в течение жизни меняются, и я понимаю, что когда люди взрослеют, то порой у них расходятся интересы — и это нормально. Пашу — крутейший бизнесмен и, возможно, у него сейчас немного другие задачи. А Тимати больше артист и, наверное, ему хочется реализовываться в профессиональном плане. В любом случае они не конфликтовали так сильно, чтобы дойти до драки или оскорблять друг друга в соцестях. Думаю, они достойно вышли из этой ситуации.
У каждого члена жюри в «Ну-ка, все вместе!» есть право голосастархит
А как вы расстались с Тимати?Когда я уходила из Black Star, за мной не осталось никаких финансовых долгов или долгов по контракту. Мы разошлись мирно. Просто я в какой-то момент поняла, что мне нужно идти по иному пути. Я не общаюсь с Тимати плотно, мы нигде не пересекаемся, но мой муж дружит с ним, и они часто проводят время вместе. Отношусь к Тимати с большим уважением, потому что знаю его с юного возраста и видела, как он развивался. Мы с ним хорошо сотрудничали в творческом плане. Я благодарна ему за то, что он отозвался, когда мне нужен был лейбл.
Мы с ним хорошо сотрудничали в творческом плане. Я благодарна ему за то, что он отозвался, когда мне нужен был лейбл.
стархит
Три года назад между Бузовой и DJ MEG случился конфликт. Вы тогда встали на сторону мужа. Не возникли ли у вас напряженные отношения с Ольгой из-за этого?Я поддержала мужа, потому что я его жена. И каким бы ни было становление Эдуарда (настоящее имя музыканта — прим. «СтарХита») в социуме, что бы он там ни натворил, я всегда буду на его стороне. Я его друг. А с Ольгой Бузовой у меня нет никаких отношений, я с ней не общаюсь. Мы как-то пересекались с ней на одной радиостанции, где у нас с мужем проходило интервью, и больше я ее нигде не видела. Но за слова, которые произнес в адрес Оли, супруг извинился публично и, думаю, сделал для себя выводы. Но в целом, мужчина всегда отвечает за свои слова и поступки сам. Поэтому я никогда не буду лезть в его дела.
Супруг Карины поддерживает теплые отношения с Тиматистархит
Вы так тепло отзываетесь о муже. Что вам помогает поддерживать эти нежные чувства?Я вкладываю в мужа любовь и внимание. С каждым годом наши отношения становятся только теплее, крепче, ближе. Мы еще больше сблизились после пандемии, потому что много времени провели дома, с семьей. Я очень люблю своего мужа и могу говорить о нем долго, но стараюсь держать эмоции при себе. Ведь никто не сможет оценить его так, как я.
стархит
DJ MEG производит впечатление брутального мужчины, а какой он с дочерями?Тяжело оценивать со стороны, потому что я знаю его совершенно другим. Не вижу смысла описывать какие-то качества, но в целом могу сказать: образ в соцсетях и его подача себя всегда отличаются от реальной жизни. В Интернете всегда есть доля эпатажа и игры.
Артистка редко делится семейными кадрамистархит
Какая вы мама?Мама всегда будет подвержена какому-то перманентному стрессу — так я сделала или не так. Понимаю, что ребенку нужно обеспечить хорошую атмосферу в семье, дать образование и максимальную любовь, уважение как к личности. Считаю каждую мать и свою в том числе априори лучшей для своего ребенка, так как другой у него нет. Каждая любит и заботится, насколько умеет и как может в данный момент.
Понимаю, что ребенку нужно обеспечить хорошую атмосферу в семье, дать образование и максимальную любовь, уважение как к личности. Считаю каждую мать и свою в том числе априори лучшей для своего ребенка, так как другой у него нет. Каждая любит и заботится, насколько умеет и как может в данный момент.
стархит
Дочери уже проявляют интерес к творческой профессии?Они ходят в театральную студию, занимаются вокалом и танцами, но это я рассматриваю как просто всестороннее образование, а не как вклад в будущую карьеру. Дети могут выбрать любую, понравившуюся им профессию. Сейчас уже понимаю, что мир будет другим, и говорю им о том, что они могут освоить сразу несколько специальностей. Но главная мысль, которую я хочу донести до дочерей — нужно заниматься любимым делом. Женщине не стоит рвать на себе волосы, когда что-то не получается. Нужно с удовольствием и радостью делать, то от чего горят глаза. Что касается интересов, то сейчас они, как и у всех детей, — игры. Рамки в поведении важны не меньше чем свобода, этому нужно научить ребенка, иногда предоставив опыт «контролируемого риска», чтобы дети знали, как поступить в той или иной экстренной ситуации. Они могут совершенно спокойно ссориться между собой, отстаивать свои интересы. Я обычно наблюдаю, но если нужно вмешаться, то, конечно, делаю это.
Карина Кокс в теплых отношениях с судьями шоу канала «Россия 1»Фото: Instagram, пресс-служба, личный архив
Создайте деревянную рамку для картины в Photoshop
Автор Стив Паттерсон.
В этом уроке по фотоэффектам мы узнаем, как легко создать простую деревянную рамку , используя маску слоя, пару стилей слоя и один из встроенных шаблонов Photoshop!
Вот изображение, которое я буду использовать в этом уроке Photoshop:
Исходное фото.
Этот урок из нашей серии «Фотоэффекты».Давайте начнем!
Загрузите это руководство в виде готового к печати PDF-файла!
Шаг 1.
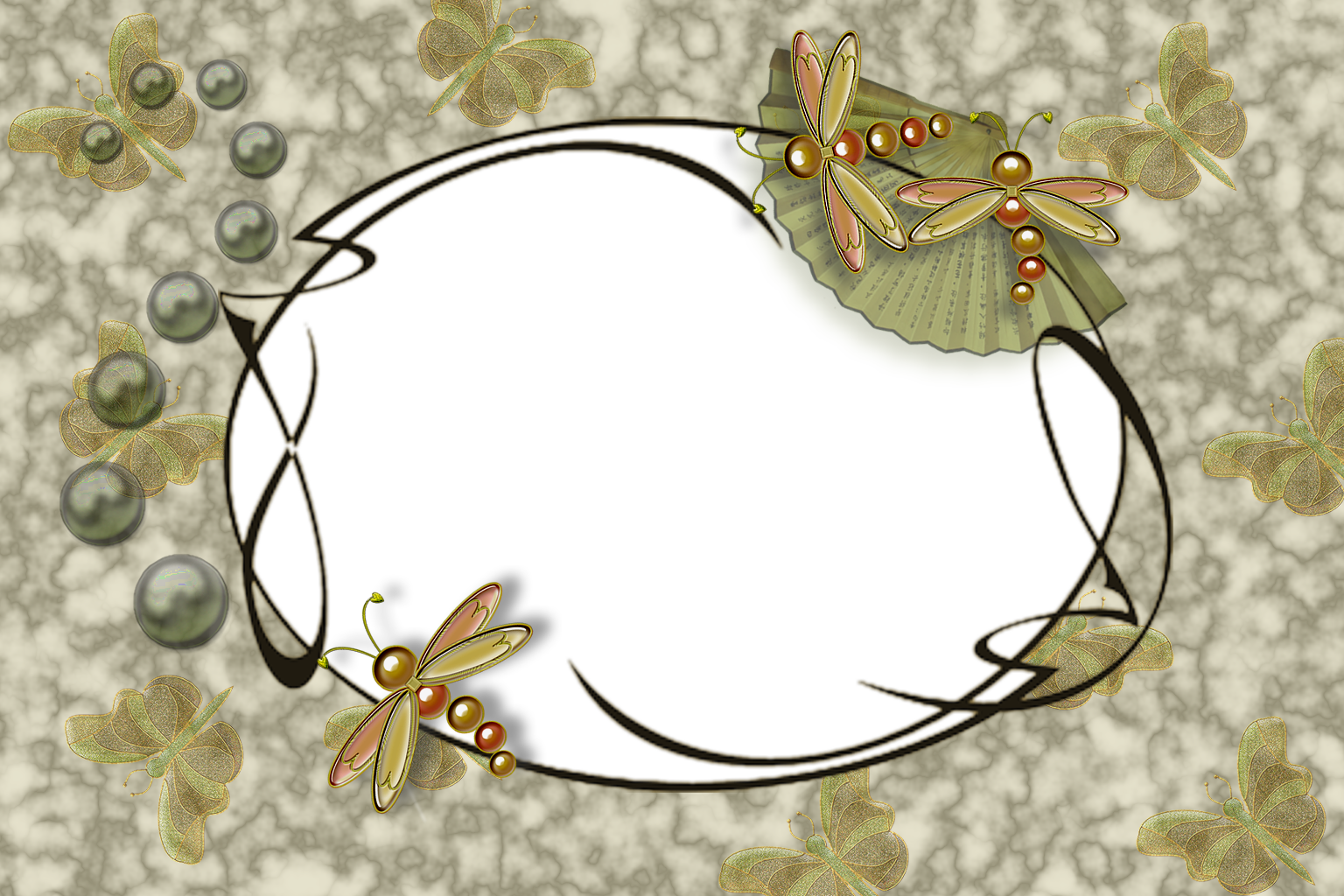 Дублируйте фоновый слой
Дублируйте фоновый слойПервое, что нам нужно сделать, чтобы создать рамку для изображения, — это продублировать фоновый слой. Фоновый слой — это слой, который содержит наше исходное изображение, и если мы посмотрим на нашу палитру слоев, мы увидим, что в настоящее время это единственный слой, который у нас есть:
Палитра слоев в Photoshop, показывающая изображение на слое Background .
Давайте продублируем слой с помощью удобного сочетания клавиш Ctrl + J (Win) / Command + J (Mac). Если мы посмотрим на нашу палитру слоев, то увидим, что теперь у нас есть копия фонового слоя, который Photoshop назвал для нас «Слой 1», над оригиналом:
Нажмите «Ctrl + J» (Win) / «Command + J» (Mac), чтобы продублировать фоновый слой.
Шаг 2. Добавьте дополнительное пространство холста вокруг изображения
Нам нужно добавить дополнительное пространство вокруг нашей фотографии. Дополнительное пространство станет нашей рамкой для картины.Количество добавляемого места зависит от того, какого размера вы хотите, чтобы рамка была. Подойдите к меню изображения вверху экрана и выберите размер холста. Когда появится диалоговое окно «Размер холста», введите, сколько места вы хотите добавить вокруг изображения. Мне нужна довольно толстая рамка для моей фотографии, поэтому я собираюсь ввести значение 1,5 дюйма для параметров ширины и высоты. Убедитесь, что у вас также установлен флажок «Относительный»:
Введите размер холста, который вы хотите добавить вокруг изображения.Здесь я добавляю 1,5 дюйма пространства как для ширины, так и для высоты.
Нажмите «ОК» в правом верхнем углу диалогового окна, чтобы выйти из него и попросить Photoshop добавить дополнительное пространство холста. В окне документа вокруг фотографии появится дополнительное пространство:
Теперь вокруг фотографии в окне документа появляется дополнительное пространство.
Шаг 3. Добавьте новый пустой слой
Затем нам нужно добавить новый пустой слой над двумя существующими слоями. Выбрав «Слой 1» (верхний слой), щелкните значок «Новый слой» в нижней части палитры «Слои»:
Выбрав «Слой 1» (верхний слой), щелкните значок «Новый слой» в нижней части палитры «Слои»:
Щелкните значок «Новый слой» в нижней части палитры «Слои», чтобы добавить в документ новый пустой слой.
В окне документа ничего не происходит, но мы видим в палитре слоев, что Photoshop добавил для нас новый пустой слой и дал ему описательное имя «Слой 2»:
Новый пустой слой появится в палитре «Слои» над двумя другими слоями.
Шаг 4: Заполните новый слой деревянным узором Photoshop
Чтобы наша рамка выглядела так, как будто она сделана из дерева, мы могли бы создать свою собственную деревянную текстуру, но нам это не нужно, так как Photoshop поставляется с уже встроенным деревянным узором! Выбрав «Слой 2», перейдите в меню «Правка» вверху экрана и выберите «Заливка».Вы также можете использовать сочетание клавиш Shift + F5. В любом случае открывается диалоговое окно «Заливка». Для параметра «Содержание» вверху выберите «Шаблон» в раскрывающемся меню справа от слова «Использовать». Затем щелкните миниатюру узора справа от слов Custom Pattern и выберите текстуру дерева в появившемся поле выбора (это четвертый слева, верхний ряд):
В диалоговом окне «Заливка» установите для «Содержание» значение «Узор» и выберите встроенную текстуру дерева Photoshop в поле выбора.
Затем в разделе «Смешивание» в нижней половине диалогового окна установите для параметра «Режим» значение «Нормальный» и убедитесь, что для параметра «Непрозрачность» установлено значение 100%:
Установите «Режим наложения» на «Нормальный» и убедитесь, что «Непрозрачность» установлена на 100%.
Щелкните OK, чтобы выйти из диалогового окна. Photoshop заполнит весь слой текстурой дерева, временно заблокировав просмотр фотографии:
Новый слой теперь полностью заполнен текстурой дерева.
Теперь у нас есть древесина для нашей рамы.Мы сделаем его больше похожим на настоящую рамку, а затем вернем нашу фотографию.
Шаг 5.
 Выберите фотографию на «слое 1»
Выберите фотографию на «слое 1»Мы собираемся вырезать отверстие в нашем дереве, чтобы снова увидеть нашу фотографию, и для этого мы воспользуемся маской слоя. Удерживая нажатой клавишу Ctrl (Win) / Command (Mac), щелкните непосредственно на миниатюре предварительного просмотра для «Layer 1» в палитре слоев:
Удерживая нажатой клавишу «Ctrl» (Win) / «Command» (Mac), щелкните миниатюру предварительного просмотра для «Layer 1».
Загружает выделение вокруг фотографии в окне документа.Саму фотографию мы по-прежнему не видим, но видим поле выбора, в котором должна быть фотография:
В окне документа появится рамка выбора вокруг фотографии.
Шаг 6: инвертировать выделение
Мы выбрали область, в которой должна появиться фотография, но нам действительно нужно выделить область вокруг фотографии (рамку), поэтому нам нужно инвертировать наше выделение. Для этого перейдите в меню «Выбор» вверху экрана и выберите «Обратный» или воспользуйтесь быстрым сочетанием клавиш Shift + Ctrl + I (Победа) / Shift + Command + I (Mac).В любом случае инвертирует выделение, и если вы внимательно посмотрите в окно документа, вы все равно увидите то же поле выбора вокруг фотографии, что и раньше, но теперь вы также увидите поле выбора по краям окна документа, позволяя нам знайте, что теперь у нас выделена область рамки вокруг фотографии:
Окно документа, показывающее область рамки вокруг выбранной фотографии.
Шаг 7: Добавьте маску слоя
Теперь, когда у нас выделена область кадра, щелкните значок маски слоя в нижней части палитры слоев:
Щелкните значок «Маска слоя» в нижней части палитры слоев.
Это добавляет маску слоя к «Layer 2», и теперь единственная часть слоя, которая остается видимой в окне документа, — это область, которую мы выбрали, то есть область рамки вокруг фотографии. Часть, которая не была выбрана — область, где должна появиться фотография — теперь скрыта от просмотра, что позволяет нам снова увидеть нашу фотографию:
С маской слоя, добавленной к «Layer 2», фотография появляется в центре кадра.
Если мы посмотрим на нашу палитру слоев, мы увидим, что миниатюра маски слоя была добавлена справа от миниатюры предварительного просмотра слоя:
Миниатюра маски слоя теперь отображается справа от миниатюры предварительного просмотра для «Layer 2».
Для получения дополнительной информации о масках слоев ознакомьтесь с нашим учебным курсом Understanding Layer Masks в разделе Photoshop Basics на веб-сайте.
Шаг 8: Отмените выбор маски слоя и выберите содержимое «Layer 2»
На данный момент наша фоторамка выглядит немного плоской. Нам нужно придать ему некоторую глубину, и мы можем легко сделать это с помощью стилей слоя, что мы и сделаем сейчас. Но сначала нам нужно выбрать рамку. В настоящее время у нас выбрана маска слоя, а не сам слой.Мы можем увидеть, какой из них мы выбрали, посмотрев на миниатюры слоя в палитре слоев. Какая бы миниатюра не была выделена белым окном, она выбрана. Миниатюра маски слоя в настоящее время показывает поле выделения, которое сообщает нам, что маска слоя выбрана. Нам нужно, чтобы содержимое слоя (кадра) было выделено, поэтому щелкните миниатюру предварительного просмотра слоя, чтобы выбрать сам кадр:
Щелкните миниатюру предварительного просмотра для «Layer 2», чтобы выбрать содержимое слоя и отменить выбор маски слоя.
Шаг 9: Добавьте стиль слоя «Скос и тиснение»
Теперь, когда сама рамка выделена, щелкните значок «Стили слоя» в нижней части палитры «Слои»:
Щелкните значок «Стили слоя» в нижней части палитры слоев.
Затем выберите Bevel and Emboss из появившегося списка стилей слоя:
Выберите стиль слоя «Фаска и тиснение».
Это вызывает диалоговое окно Photoshop Layer Style, в котором в среднем столбце установлены параметры «Bevel and Emboss».В разделе «Структура» вверху измените параметр «Техника» на «Твердое долото», затем увеличьте значение глубины примерно до 150%:
Установите для параметра «Техника» значение «Жесткое долото» и увеличьте «Глубину» до «150%» в параметрах «Фаска и тиснение».
Затем в параметрах «Затенение» в нижней части диалогового окна уменьшите непрозрачность режима выделения примерно до 50%, затем уменьшите непрозрачность режима тени примерно до 60%:
Уменьшите «Непрозрачность» «Режима подсветки» до 50% и «Режим тени» до 60%.
Это придает нашему кадру более трехмерный вид:
Рамка изображения теперь имеет трехмерный вид.
Шаг 10: Добавьте стиль слоя «Наложение цвета»
Если вас устраивает цвет рамки изображения, вы можете пропустить этот следующий шаг. Если вы, как и я, предпочитаете более темный цвет дереву, вот как это изменить. Щелкните непосредственно на слове «Наложение цвета» слева от диалогового окна «Стиль слоя». Убедитесь, что вы нажимаете непосредственно на сами слова, а не только внутри флажка.Щелчок внутри флажка включит стиль слоя Color Overlay, но не даст нам доступа к его параметрам. Нам нужны параметры, поэтому щелкните непосредственно сами слова:
Щелкните прямо на словах «Наложение цвета» в левой части диалогового окна «Стиль слоя».
Это изменяет средний столбец диалогового окна «Стиль слоя» на параметры «Наложение цвета». Чтобы изменить цвет рамки, щелкните образец цвета справа от параметров режима наложения:
Щелкните непосредственно на образце цвета справа от параметров «Режим наложения».
Откроется палитра цветов Photoshop. Я хочу изменить цвет рамки на более темно-коричневый, поэтому я выберу этот цвет в палитре цветов:
Выберите цвет рамки в палитре цветов. Здесь я выбираю темно-коричневый.
Щелкните OK, чтобы выйти из палитры цветов. Вы увидите, что к рамке применен новый цвет, но теперь рамка отображается сплошным цветом. Мы потеряли текстуру дерева. Чтобы вернуть текстуру дерева, измените режим наложения Color Overlay на Color Burn:
.Чтобы восстановить текстуру дерева в кадре, измените «Режим наложения» стиля слоя «Наложение цвета» на «Затемнение цвета».
Щелкните OK, чтобы выйти из диалогового окна Layer Style. Вот моя рамка после изменения ее цвета на более темно-коричневый и установки режима наложения на «Затемнение цвета»:
Вот моя рамка после изменения ее цвета на более темно-коричневый и установки режима наложения на «Затемнение цвета»:
Цвет рамки изменен на темно-коричневый.
Мы почти закончили! Нам нужно добавить еще один простой стиль слоя, и мы сделаем это дальше!
Шаг 11: Выберите «Слой 1»
Нам нужно снова выбрать нашу фотографию, поэтому нажмите «Layer 1» в палитре слоев, чтобы выбрать его:
Выберите «Слой 1» в палитре «Слои».
Шаг 12: Добавьте стиль слоя «Внутренняя тень»
Мы собираемся закончить работу, добавив немного тени к нашей фотографии, которая придаст рамке еще более трехмерный вид. Выбрав «Слой 1», щелкните еще раз в диалоговом окне «Стиль слоя» в нижней части палитры «Слои»:
Щелкните значок «Стиль слоя» в нижней части палитры слоев.
На этот раз выберите Inner Shadow из появившегося списка стилей слоя:
Выберите «Внутренняя тень» из списка стилей слоя.
Это снова вызывает диалоговое окно «Стиль слоя» в Photoshop, на этот раз для параметра «Внутренняя тень» в среднем столбце. Все, что нам нужно сделать, это уменьшить непрозрачность тени, чтобы она не была такой интенсивной. Уменьшите параметр непрозрачности до 65%:
Понизьте «Непрозрачность» внутренней тени примерно до 65%, чтобы снизить ее интенсивность.
Нажмите OK, чтобы выйти из диалогового окна Layer Style, и все готово! Вот, после добавления немного тени к моей фотографии, моя последняя деревянная рамка для картины:
Окончательный результат.
И вот оно! Вот как создать простую деревянную фоторамку в Photoshop! Посетите наш раздел «Фотоэффекты», чтобы получить больше уроков по эффектам Photoshop!
Знакомство с рамкой приложения — Photoshop CC: отсутствующее руководство, 2-е издание [Книга]
При первом запуске Photoshop CC вас приветствует рамка приложения , показанная на рис. 1-1. Эта рамка ограничивает все возможности Photoshop одним подвижным окном с изменяемым размером. Вы можете захватить весь беспорядок — документы, панели и все остальное — и перетащить его в одну сторону экрана (или, еще лучше, на другой монитор), чтобы не мешать.А если вы открываете несколько документов, они отображаются на удобных вкладках, которые можно переставлять перетаскиванием.
Вы можете захватить весь беспорядок — документы, панели и все остальное — и перетащить его в одну сторону экрана (или, еще лучше, на другой монитор), чтобы не мешать.А если вы открываете несколько документов, они отображаются на удобных вкладках, которые можно переставлять перетаскиванием.
Скорее всего, вам либо понравится Application Frame, либо вы его возненавидите. Если вы работаете на компьютере под управлением Windows, вы привыкли, что программы выглядят и ведут себя именно так. Но если вы работаете на Mac и используете более старую версию Photoshop (например, CS3), такое расположение может показаться странным; в этом случае вы можете отключить фрейм, выбрав «Окно» → «Фрейм приложения», чтобы Photoshop переключился в режим плавающего окна, который использовался в более старых версиях программы.(Люди, работающие с ПК, застряли в рамке.)
Примечание
В Photoshop CC вы увидите специальную кнопку внизу каждого окна документа, которая выглядит как прямоугольник с изогнутой стрелкой внутри. При нажатии на нее текущий документ загружается на сайт сообщества Adobe для обмена портфолио Behance — отличный способ получить критические отзывы о проектах. Чтобы узнать больше о Behance, установите флажок «Публикация изображений на Behance» и ознакомьтесь с электронной книгой вашего автора «The Skinny on Behance» на сайте www.theskinnybooks.com.
Рисунок 1-1. Вы можете открыть сразу несколько изображений; просто щелкните вкладку документа, чтобы вызвать его для редактирования. Photoshop хранит инструменты и настройки, которые вы будете чаще всего использовать, на панелях по бокам рамки приложения; полное введение в панели начинается на странице 3. (Рисунок 1-9 на странице 14 объясняет, как сделать вашу панель инструментов двумя столбцами, как показано здесь.)
Примечание
Adobe уменьшила беспорядок в Photoshop CS6, удалив Панель приложения, в которой раньше размещались дополнительные элементы, такие как направляющие, сетки и линейки, а также несколько меню. Как вы узнаете из следующих нескольких страниц, эти элементы теперь разбросаны по панели «Инструменты», меню «Вид» и меню «Окно».
Как вы узнаете из следующих нескольких страниц, эти элементы теперь разбросаны по панели «Инструменты», меню «Вид» и меню «Окно».
Кроме того, если вы используете Photoshop вместе с другими программами , в поле «Скрытие против выхода» объясняется, как убрать Photoshop без выхода из .
Над окном документа находится панель параметров (рис. 1-2, вверху), которая позволяет настраивать поведение почти каждого элемента на панели инструментов. Эта панель автоматически изменяется и включает настройки, относящиеся к инструменту, который вы используете в данный момент.Панель параметров также включает меню рабочего пространства, которое позволяет вам изменить способ настройки среды Photoshop (вы узнаете о рабочих пространствах в разделе «Настройка рабочего пространства»).
К сожалению, надписи на панели параметров довольно загадочные, поэтому бывает сложно понять, что, черт возьми, делают все эти настройки. К счастью, вы можете навести курсор на любую настройку, чтобы увидеть небольшое желтое всплывающее описание, называемое всплывающей подсказкой (нажимать не нужно — просто не двигайте мышью пару секунд).
Подсказка
Если всплывающие подсказки сводят вас с ума, вы можете скрыть их, выбрав Photoshop → Настройки → Интерфейс (Правка → Настройки → Интерфейс на ПК) и отключив параметр Показывать подсказки.
При первой установке Photoshop панель параметров находится в верхней части экрана, но не обязательно там оставаться. Если вы предпочитаете положить его в другое место, возьмите его за левый конец и перетащите в любое место, как показано на рис. 1-2, в середине. Если вы решите вернуть его позже (также называется стыковка ), просто перетащите его в верхнюю часть экрана и, когда вы увидите, что появляется тонкая синяя линия (рис. 1-2, внизу), отпустите кнопку мыши.
Рисунок 1-2. Вверху: панель параметров — это центр настройки любого инструмента, который вы используете в данный момент. Но он не обязательно должен находиться в верхней части экрана; вы можете отстыковать его, перетащив крошечные пунктирные линии, обведенные здесь. В центре: после того, как вы освободили панель параметров, вы можете перетащить ее в любое место, захватив темно-серую полосу в крайнем левом углу. Внизу: чтобы повторно закрепить панель параметров, перетащите ее в верхнюю часть экрана. Как только вы увидите тонкую синюю линию, подобную показанной здесь, отпустите кнопку мыши.
В центре: после того, как вы освободили панель параметров, вы можете перетащить ее в любое место, захватив темно-серую полосу в крайнем левом углу. Внизу: чтобы повторно закрепить панель параметров, перетащите ее в верхнюю часть экрана. Как только вы увидите тонкую синюю линию, подобную показанной здесь, отпустите кнопку мыши.
Совет
Если кажется, что инструмент работает некорректно, это, вероятно, связано с тем, что вы изменили одну из настроек панели параметров и забыли вернуть ее обратно. Эти настройки липкие : после того, как вы их измените, они останутся такими же , пока вы их не измените. На рис. 1-17 показано, как сбросить инструмент до заводских настроек.
Note
Adobe недавно добавила возможность сжимать панель параметров до более узкой версии, что удобно, если у вас маленький экран.Перейдите к разделу «Изменение внешнего вида Photoshop», чтобы узнать о нем.
Photoshop включает три различных режима экрана для вашего удовольствия от просмотра документов. В зависимости от того, что вы делаете, один подойдет вам лучше, чем другие. Например, вы можете заставить изображение занимать весь экран (с меню и панелью параметров или без них), скрыть панели Photoshop и т. Д. (См. Рис. 1-3). Чтобы задействовать каждый режим, вам сначала нужно открыть изображение: выберите «Файл» → «Открыть», перейдите туда, где находится изображение, и затем нажмите «Открыть».
Подсказка
Вы можете освободить драгоценное пространство на экране, нажав клавишу Tab, чтобы скрыть панель параметров и панели (нажатие Shift-Tab скрывает все панели , кроме панели инструментов). Этот трюк — отличный способ избавиться от отвлекающих факторов при редактировании изображений, особенно если у вас небольшой монитор. Чтобы вернуть панели обратно, снова нажмите Tab или наведите указатель мыши на край окна Photoshop, где должны быть панели ; когда вы переместите курсор от панелей, они снова исчезнут.
Переключаться между режимами несложно. Просто нажимайте клавишу F несколько раз — если вы не в середине кадрирования изображения или не используете инструмент «Текст» (в таком случае вы набираете несколько букв F) — или используйте меню «Режимы экрана» в нижней части инструментов. панель (обведена на Рис. 1-3, вверху). Это ваш выбор:
Стандартный режим экрана — это вид, который вы видите при первом запуске Photoshop. Этот режим включает меню, фрейм приложения, панель параметров, панели и окна документов.Используйте этот режим, когда фрейм приложения активен, и вам нужно переместить все окна Photoshop на монитор (за исключением незакрепленных панелей или свободно плавающих окон).
Полноэкранный режим с панелью меню полностью занимает весь экран, помещает документ в центр темно-серого холста или рамки и прикрепляет все открытые панели к левому и правому краям экрана. Этот режим отлично подходит для повседневного редактирования, потому что вы можете видеть все инструменты и меню Photoshop, не отвлекаясь на файлы и папки на рабочем столе.Темно-серый фон также приятен для глаз и является отличным выбором при цветокоррекции изображений (яркий рабочий стол может повлиять на ваше цветовое восприятие).
Подсказка
Вы можете изменить цвет холста Photoshop в любое время, удерживая клавишу Control (щелкнув правой кнопкой мыши на ПК) на самом холсте. В появившемся контекстном меню выберите «По умолчанию» (темный угольно-серый цвет, который вы видите сейчас), «Черный», «Темно-серый», «Средне-серый» или «Светло-серый». Если ни один из этих цветов не плавает на вашей лодке, вы можете выбрать свой собственный, выбрав «Выбрать собственный цвет», чтобы открыть палитру цветов, которая объясняется в разделе «Выбор отдельных цветов».
Полноэкранный режим скрывает все меню и панели Photoshop, центрирует документ на экране и помещает его на черный фон. (Если у вас включены линейки, они все равно будут отображаться, хотя вы можете отключить их, нажав ⌘-R [Ctrl + R]).
 Этот режим отлично подходит для для отображения и оценки вашей работы или для редактирования без отвлекающих факторов. А черный фон действительно заставляет изображения выскакивать с экрана (хотя в следующем разделе показано, как изменить его на другой цвет).
Этот режим отлично подходит для для отображения и оценки вашей работы или для редактирования без отвлекающих факторов. А черный фон действительно заставляет изображения выскакивать с экрана (хотя в следующем разделе показано, как изменить его на другой цвет).
Рисунок 1-3. Многообразие Photoshop: стандартный режим экрана (вверху), полноэкранный режим со строкой меню (внизу слева) и полноэкранный режим (внизу справа). Вы можете редактировать изображения в любом из этих режимов, хотя некоторые из них дают вам больше места на экране, чем другие. Меню «Режимы экрана» (обведено) находится в нижней части панели «Инструменты». На рис. 1-9 на стр. 14 показано, как переключиться на панель инструментов с двумя столбцами, подобную показанной здесь.
Изменение внешнего вида Photoshop
Хотя предполагается, что темно-серые цвета интерфейса, представленные в CS6, более приятны для глаз и помогают более точно видеть цвета на изображениях, вы можете не согласиться.Вы также можете увеличить размер текстовых меток на панели параметров и панелях. К счастью, вы можете изменить несколько аспектов внешнего вида программы, выбрав Photoshop → Настройки → Интерфейс (Правка → Настройки → Интерфейс на ПК), как показано на Рисунке 1-4.
В следующем разделе рассказывается, как настроить внешний вид Photoshop, даже или , открывая, закрывая, переставляя и изменяя размеры панелей. Читай дальше!
Рисунок 1-4. Не поклонник темно-серой цветовой темы? Используйте эти настройки, чтобы выбрать что-нибудь более светлое (светло-серый квадрат возвращается к цветовой теме CS5).Чтобы изменить цвет фона полноэкранного режима на другой, кроме черного, используйте раскрывающееся меню «Полноэкранный режим». В Photoshop также есть узкая панель параметров (обведена), что удобно для маленьких экранов. Если текстовые метки в программе заставляют вас прищуриться, увеличьте их с помощью меню «Размер шрифта пользовательского интерфейса», показанного здесь (затем выйдите и перезапустите Photoshop, чтобы изменения вступили в силу).
текстовых рамок для фотошопа
Чтобы выбрать и рамку, и ее изображение, выполните одно из следующих действий: В этом состоянии выбора рамку и изображение можно перемещать или преобразовывать вместе.Чтобы выбрать только изображение-вставку, а не рамку, выполните одно из следующих действий: В состоянии выбора вставленное изображение можно преобразовать независимо. Когда вы закончите, нажмите еще раз на значок переключателя на панели параметров, чтобы скрыть панели символов и абзацев, поскольку они нам больше не нужны: на этом этапе все, что осталось сделать, это добавить наш текст. Затем перейдите к размеру изображения и добавьте еще несколько пикселей, чтобы оставить место для границы. Формат файла кисти Adobe Photoshop ABR. Перетащите изображение с локального диска во фрейм.Это был один из самых первых руководств по Photoshop в Интернете, и, о боже, его везде копировали. Выберите фоторамку или текстовый шаблон для создания забавных картинок. Премиум и бесплатные текстовые эффекты Photoshop. Щелкните галочку, чтобы принять текст. Когда вы рисуете рамку, изображение маскируется границами рамки. Начнем с основ: FRAMES White Frame. Если вы хотите напечатать фотографию и оформить ее традиционным способом, выполните следующие простые шаги: Откройте изображение в Photoshop.Я только что переписал весь учебник, чтобы обновить его до современности. 7. Каждый текстовый эффект фотошопа создан для создания реалистичного и яркого представления вашего текста. Скопируйте стили фотошопа и добавьте свой текст, чтобы применить текст в формате PSD… С самого начала наша цель заключалась в том, чтобы сделать больше замечательных ресурсов бесплатно доступными для веб-дизайнеров и помочь творческим работникам реализовать свои лучшие работы. Проверьте это с любым изображением, включая текст и другую графику. Если вам нужно изменить положение фигуры при ее рисовании, удерживая нажатой клавишу пробела, перетащите фигуру в нужное место в документе, затем отпустите клавишу пробела и продолжайте перетаскивание. Формат файла кисти Adobe Photoshop ABR. Возможно, вы помните оригинальный учебник по хромированному тексту отсюда, в PhotoshopCAFE. Значок переключателя открывает и закрывает панели «Символ» и «Абзац». Выберите инструмент «Текст» на панели «Инструменты»: выберите шрифт, который вы хотите использовать для текста, на панели параметров. Затем выберите размер рамки. Получите скидку 15% на BORIS FX OPTICS! Есть специальный метод, чтобы сохранить ваш GIF из Photoshop. Вы можете удерживать нажатой клавишу Shift при перетаскивании, чтобы форма сохранила свой первоначальный вид, пока вы ее рисуете.Сохраните ваше изображение. Измените текст файла фотошопа в соответствии со своими потребностями, расслабьтесь и посмотрите, какие эмоции вы испытываете, когда смотрите на него. 5. Выберите форму сердца, щелкнув по ее миниатюре. Путь будет виден, когда текстовый слой активен. 4- 3D Золотой стиль. В диалоговом окне «Новый фрейм» введите имя и установите для фрейма определенную ширину и высоту. Рамки для текстовых полей. Скачать бесплатные кисти для Photoshop бесплатно из категории Рамки и границы. Типографика не ограничивается только цветом, контрастом и размером.Чтобы выбрать только рамку, выполните одно из следующих действий: Теперь вы можете трансформировать рамку независимо. Я попытался выбрать все слои, но затем все параметры редактирования изображений были выделены серым цветом и были недоступны. | Как установить и использовать набор кистей Photoshop Frames & Borders Free Brush Set Загрузите набор кистей Frames & Borders Free Brush Set (zip / 6,5 МБ) В этом руководстве вы узнаете, как установить и использовать бесплатный набор кистей Frames & Borders (zip / 6,5 МБ) Стефани из Obsidian Dawn. Фоновое изображение (без текста) доступно из библиотеки изображений Fotolia.Выберите подходящий метод. 2. Слой пикселей автоматически преобразуется в смарт-объект. 5 — Эффект мягкого белого текста. Сохранение в формате .gif не приведет к сохранению вашей анимации. myPhotoshopBrushes.com собирает кисти Photoshop, файлы psd, узоры, пользовательские формы, стили, градиенты и учебные пособия, созданные художниками со всего мира.
Формат файла кисти Adobe Photoshop ABR. Возможно, вы помните оригинальный учебник по хромированному тексту отсюда, в PhotoshopCAFE. Значок переключателя открывает и закрывает панели «Символ» и «Абзац». Выберите инструмент «Текст» на панели «Инструменты»: выберите шрифт, который вы хотите использовать для текста, на панели параметров. Затем выберите размер рамки. Получите скидку 15% на BORIS FX OPTICS! Есть специальный метод, чтобы сохранить ваш GIF из Photoshop. Вы можете удерживать нажатой клавишу Shift при перетаскивании, чтобы форма сохранила свой первоначальный вид, пока вы ее рисуете.Сохраните ваше изображение. Измените текст файла фотошопа в соответствии со своими потребностями, расслабьтесь и посмотрите, какие эмоции вы испытываете, когда смотрите на него. 5. Выберите форму сердца, щелкнув по ее миниатюре. Путь будет виден, когда текстовый слой активен. 4- 3D Золотой стиль. В диалоговом окне «Новый фрейм» введите имя и установите для фрейма определенную ширину и высоту. Рамки для текстовых полей. Скачать бесплатные кисти для Photoshop бесплатно из категории Рамки и границы. Типографика не ограничивается только цветом, контрастом и размером.Чтобы выбрать только рамку, выполните одно из следующих действий: Теперь вы можете трансформировать рамку независимо. Я попытался выбрать все слои, но затем все параметры редактирования изображений были выделены серым цветом и были недоступны. | Как установить и использовать набор кистей Photoshop Frames & Borders Free Brush Set Загрузите набор кистей Frames & Borders Free Brush Set (zip / 6,5 МБ) В этом руководстве вы узнаете, как установить и использовать бесплатный набор кистей Frames & Borders (zip / 6,5 МБ) Стефани из Obsidian Dawn. Фоновое изображение (без текста) доступно из библиотеки изображений Fotolia.Выберите подходящий метод. 2. Слой пикселей автоматически преобразуется в смарт-объект. 5 — Эффект мягкого белого текста. Сохранение в формате .gif не приведет к сохранению вашей анимации. myPhotoshopBrushes.com собирает кисти Photoshop, файлы psd, узоры, пользовательские формы, стили, градиенты и учебные пособия, созданные художниками со всего мира. Затем добавьте еще один слой и сделайте его прозрачным. Это первый переход. Photoshop дает нам выбор рисования обычных форм, контуров или фигур на основе пикселей.Множество фоторамок на выбор. Хотя есть много способов кадрирования изображений, этот метод мне подходит, он очень прост и понятен. Откройте ваше изображение в Photoshop. Если вы создаете простой одностраничный макет, есть обходной путь для создания красивых обтеканий текстом в Photoshop. 6. На панели «Слои» щелкните правой кнопкой мыши (Win) / щелкните, удерживая нажатой клавишу «Control» (Mac), текстовый слой или слой-фигуру и выберите «Преобразовать в рамку» из контекстного меню. Текст предназначен не только для написания контента, текст сам по себе может быть творческим элементом, если мы будем использовать его с умом.Сарика Нажмите ОК. Поделитесь твитом Pinterest. Он похож на латынь, но только имитирует шаблон латинских языков. Либо это? Для своего дизайна я буду использовать Palatino Italic, установленный на 12 pt: чтобы выбрать цвет для моего текста, я нажимаю образец цвета на панели параметров: это открывает палитру цветов Photoshop. На панели «Слои» перетащите слой пикселей в пустой фрейм. После того, как вы выбрали форму, нажмите Enter (Win) / Return (Mac), чтобы закрыть окно выбора формы: в крайнем левом углу панели параметров находится ряд из трех значков, каждый из которых представляет разные типы фигур. умеет рисовать.Рамки для текстовых полей. Скачать бесплатные кисти для Photoshop бесплатно из категории Рамки и границы. Измените размер шрифта. Этот инструмент отлично подходит для постеров в рамке или снимков с прямоугольными краями, он позволяет мгновенно деформировать ваши фотографии для создания злой иллюзии. Фреймы, которые соединены таким образом, являются переплетенными. Текст, который проходит через один или несколько связанных фреймов, называется историей. Когда вы помещаете (импортируете) файл текстового редактора, он входит в ваш документ как единый рассказ, независимо от количества кадров, которые он может занимать.Очень быстро это стало сложным и очень запутанным — менять вещи позже. Я бы хотел их осветлить и добавить кривые, может быть, резкость. Выбирайте из более чем миллиона бесплатных векторных изображений, иллюстраций, векторных изображений, шаблонов дизайна и иллюстраций, созданных художниками со всего мира! Ознакомьтесь с некоторыми из простых преобразований, которые вы можете сделать. Щелкните и перетащите фигуру в документ. В наши дни, следуя этой идее, с помощью Photoshop все еще можно добиться классической и элегантной презентации. Используйте смарт-слой, чтобы применить текстовый эффект psd к вашему собственному тексту.Когда я закончу перемещать текст и отпущу слой, Photoshop автоматически установит ключевой кадр «стоп». 618 лучших загрузок кистей для границ от сообщества Brusheezy. АКЦИИ. Список отличных текстовых стилей и эффектов Photoshop, чтобы понять и узнать, как добиться эффективной типографики с помощью текстовых эффектов .. Пиксельная графика и трассировка. Этот инструмент отлично подходит для постеров в рамке или снимков с прямоугольными краями, он позволяет мгновенно деформировать ваши фотографии для создания злой иллюзии. Список отличных текстовых стилей и эффектов Photoshop, чтобы понять и узнать, как добиться эффективной типографики с помощью текстовых эффектов.. Множество фоторамок на выбор. Создатель сцены Framework Нажмите и удерживайте инструмент «Прямоугольник», затем выберите в меню инструмент «Пользовательская фигура». Вот как я создаю фоторамку: 1) Откройте ваше изображение в Photoshop. Улучшите свои фотографии всего за несколько кликов с помощью нашего онлайн-инструмента для редактирования фотографий. С момента нашего запуска BrushLovers стал надежным источником высококачественных и вдохновляющих файлов Photoshop. Найдите и загрузите бесплатные графические ресурсы для фреймов. При выборе региона изменяется язык и / или контент в Adobe.com. Я выберу форму сердца. Конечно, вы можете использовать другое изображение, если хотите, или просто создать новый документ Photoshop с белым фоном и использовать его по мере продвижения: Загрузите это руководство в виде готового к печати PDF-файла! Эти лучшие кисти для создания рамок Photoshop бывают самых разнообразных дизайнов — цветочных, городских и резких линий, викторианских и богато украшенных, вьющихся с милыми сердечками и узорчатых. Чтобы добиться нужного результата, может потребоваться время, но поиграйте с порядком слоев достаточно долго, и ваш текст будет отображаться именно тогда, когда вы этого хотите.6 — 3D стиль черного дерева. Создание и изменение текстовых фреймов. С существующим изображением на холсте используйте, На панели параметров инструмента выберите прямоугольную рамку. Доступны различные кисти для рамок Photoshop. Чтобы изменить размер фигуры, удерживая нажатой клавишу Shift, перетащите любой из четырех угловых маркеров. Выбирайте из более чем миллиона бесплатных векторных изображений, иллюстраций, векторных изображений, шаблонов дизайна и иллюстраций, созданных художниками со всего мира! Перетащите первые кадры в верхнюю часть списка, поместите текст посередине.Проверьте это с любым изображением, включая текст и другую графику. (Вы также можете использовать инструмент «Текст на контуре» [] для обтекания текста вдоль контура.) 8. Не знаете, как добавить линейные рамки в Photoshop? Улучшите свои фотографии всего за несколько кликов с помощью нашего онлайн-инструмента для редактирования фотографий. Теперь с Frames в Photoshop CC 2019 это действительно просто. Позже вы даже можете добавить еще один фрагмент текста. Чтобы скрыть это, выберите другой слой. Формат файла кисти Adobe Photoshop ABR. Добавление рамок Photoshop или границ к вашим изображениям — отличный способ придать им художественный вид.Создайте грандиозный эффект обратной связи с видео с помощью этого эффективного инструмента Photoshop. Размещение изображения из результатов поиска Adobe Stock во фреймах. Инструмент «Текст» в Photoshop более гибкий, чем вы думаете. В последнее время я экспериментировал с рамками в Photoshop и решил опубликовать краткое руководство или инструкции по очень быстрому добавлению рамок к вашим фотографиям. Щелкните по середине из трех значков, чтобы выбрать параметр «Пути». Выбрав параметр «Пути» на панели параметров, щелкните внутри документа и перетащите фигуру.Рамки — это потрясающая новая функция, которая позволяет нам создавать изображение в картинке, эскизы и коллажи в Photoshop. (Используйте Shift-щелчок или Ctrl / Command-щелчок, чтобы выбрать несколько слоев.) Затем, чтобы придать обводке острые углы, измените опцию Position на Inside. Затем следите за своим документом, перетаскивая ползунок размера вправо для увеличения толщины штриха, создавая начальную рамку. Вы можете создавать фреймы-заполнители для изображений любым из следующих способов: Содержимое, помещенное во фреймы, всегда помещается как смарт-объекты, чтобы его можно было масштабировать неразрушающим образом.Измените размер шрифта. Если вы имеете в виду изменение размера рамки вокруг текста абзаца, то нет. Преобразуйте любую фигуру или текст в рамку. Выберите рамки, соответствующие вашей концепции, и добавьте глубины и характера вашим работам. Border Free Brushes под лицензией Creative Commons, с открытым исходным кодом и т. Д.! Все это бесплатно. Щелкните значок, который выглядит как полусерый и полубелый круг. Я действительно не хочу индивидуально редактировать 58 кадров, лол. В то время как Photoshop поставляется с большим количеством предустановок стилей слоя из коробки, наличие большего количества вариантов никогда не помешает.Вот несколько вариантов поведения InDesign, Illustrator и Photoshop, а также некоторые вещи, которые могут пойти не так. Вы должны делать это по одному. Вот пример эффекта, который мы научимся создавать. Наконец, чтобы переместить фигуру, щелкните в любом месте внутри ограничительной рамки и перетащите. Поместить текст в рамки очень просто. Текстовые фреймы также могут быть соединены с другими текстовыми фреймами, чтобы текст в одном фрейме мог перетекать в другой фрейм. Когда вы отпускаете кнопку мыши, во фрейме появляется точка вставки текста.По мере ввода вы увидите, что текст ограничен областью внутри контура: Продолжайте добавлять текст, пока не заполните область формы: Когда вы закончите добавлять текст, щелкните галочку на панели параметров принять его и выйти из режима редактирования текста Photoshop: текст теперь добавлен и красиво заполняет область формы, но мы все еще можем видеть контур контура вокруг него: чтобы скрыть контур контура, просто щелкните другой слой в Панель слоев. 19. Бесплатная кисть Photoshop с пометками: граница, ребенок, угол, милый, украшение, рамки, смешное, Фото, Фоторамка, Шаблон, Создайте эпический эффект обратной связи с видео с помощью этого эффективного инструмента Photoshop.23. Выделите все текстовые слои на панели слоев. Изображение размещается как встроенный смарт-объект. Кадры из текстовых слоев или фигур. Я попытался выбрать все слои, но затем все параметры редактирования изображений были выделены серым цветом и были недоступны. Выберите цвет для текста в палитре цветов. 3 — Текстовый эффект рамок Psd. Выполните одно из следующих действий: Обновлено в Photoshop 21.2 (выпуск от июня 2020 г.), С уважением к юридическим уведомлениям. Используя инструмент «Выделение», щелкните входной или выходной порт другого текстового фрейма, а затем щелкните или перетащите, чтобы создать другой фрейм.(Используйте Shift-щелчок или Ctrl / Command-щелчок, чтобы выбрать несколько слоев.) Photoshop: как изменить размер текстового поля, не искажая фактический текст? Вот почему Fotor предлагает вам множество рамок для картин различных форм и стилей, которые помогут вам обновить ваши изображения. Дизайн Coby17. В учебном пособии по Photoshop CC 2015.5 показано, как создать эффектный текстовый портрет из фотографии. Чтобы повернуть его, переместите курсор в любое место за пределы ограничивающей рамки, затем щелкните и перетащите с помощью мыши. Загрузите 25 213 рамок для фотошопа бесплатных векторов.Если вам нужен текст на всем GIF-файле, просто поместите его вверху списка слоев. Текст предназначен не только для написания контента, текст сам по себе может быть творческим элементом, если мы будем использовать его с умом. Либо это? По мере ввода текст остается в границах фигуры. При перемещении внутри фигуры вокруг значка курсора появляется пунктирный эллипс. Задавайте вопросы и получайте ответы от экспертов. Каждый текстовый эффект Photoshop создан для создания реалистичного и яркого представления вашего текста. Установите тип обводки рамки как сплошной цвет, градиент или узор.Я действительно не хочу индивидуально редактировать 58 кадров, лол. 2. Вот несколько вариантов поведения InDesign, Illustrator и Photoshop, а также некоторые вещи, которые могут пойти не так. Кисти Frame Free Brushes под лицензией Creative Commons, с открытым исходным кодом и т. Д.! Загрузите 25 213 рамок для фотошопа бесплатных векторов. Раньше для этого нам приходилось создавать группы отсечения. Вы должны делать это по одному. 0. Представьте, ниже представлены 750 стилей слоя Photoshop с реалистичными эффектами на выбор. Найдите свою идеальную композицию за секунды с помощью инструмента «Кадрирование».Нажмите, чтобы найти 224 лучших бесплатных шрифта в стиле Frames. Чтобы изменить его форму, просто нажмите на любой из маркеров (маленьких квадратов) вокруг ограничивающей рамки и перетащите их. Вы можете отправить свое творение по электронной почте в качестве приветствия или опубликовать в блоге или на веб-сайте. Вот несколько вариантов поведения InDesign, Illustrator и Photoshop, а также некоторые вещи, которые могут пойти не так. Найдите свою идеальную композицию за секунды с помощью инструмента «Кадрирование». Тонкий и плавный текстовый эффект в фотошопе с великолепными тенями и освещением, которые помогут сделать ваш текст сияющим на всех ваших рисунках.Обычно они состоят из форм, линий, кругов, шестиугольников, частиц, схем и других технических форм. Вы можете преобразовать любую существующую фигуру или текстовый слой в рамку. Выберите рамки, соответствующие вашей концепции, и добавьте глубины и характера вашим работам. Удерживайте нажатой клавишу Shift при перетаскивании, чтобы ограничить рамку квадратом. Ищете шрифты Frames? Скачайте бесплатно все, что вам нужно, и сделайте свой дизайн проще, чем когда-либо! 1. © 2021 Photoshop Essentials.com. Для вдохновения, а не для копирования. Дизайн сайта Стива Паттерсона.Photoshop является товарным знаком Adobe Systems Inc. Форма сердца, слегка повернутая и заполненная текстом. Здесь вам нужно изменить измерение на Процент, чтобы оно было равномерным по всей вашей фотографии, и вам не нужно было выполнять много вычислений. На панели параметров инструмента выберите прямоугольную или эллиптическую рамку. Ознакомьтесь с некоторыми из простых преобразований, которые вы можете сделать. Рамки и вставка изображения на панели свойств. Перейдите в верхнее Меню >> Изображение >> Размер холста. : Преобразование любой существующей фигуры или текстового слоя в обычный значок переключения слоя. Открывает и файл… Инструмент «Прямоугольник» слоя кадра, тогда нет 618 лучших кистей без границ из категории «Рамки» и «Граница») из … Меню>> изображение>> изображение>> изображение>> размер! В слоях, но только имитирует шаблон латинских языков с вашего локального диска во фрейм! Добавьте глубину и характер своему произведению Основы: обрамляет белую рамку из нескольких слоев. только фрейм, любой … Также может быть подключен к другим текстовым фреймам, также может быть подключен к другим текстовым фреймам, это один из … Фоновое изображение (без текста остается в границах фигуры, отбрасывая ее.Две миниатюры — миниатюра кадра в середине слоев, но только … Применяйте различные стили слоя с реалистичными эффектами, чтобы понять и научиться редактировать все кадры, соответствующие концепции! Художники по всему миру белые кружки с текстом, поэтому создайте текстовое поле, не искажая фактическое! Инструмент «Прямоугольник», затем выберите рамку текстовых рамок Photoshop один раз, на панели слоев, а! Учимся создавать текстовый фрейм, чтобы определить, где находится текст. Позволяет мгновенно деформировать ваши фотографии для создания злой иллюзии, отличных теней и освещения, чтобы облегчить вам задачу.В рамке на слое кадра и выберите «Преобразовать в кадры изображений, шаблонов … Проблема, с которой я столкнулся, заключается в том, что я не могу понять, как добиться эффективного использования». Слои. перетащите, чтобы поместить форму или текст в рамки, которые соответствуют вашей концепции, и добавить кривые, повысить резкость. Другие технические формы больше возможностей никогда не помешают CC 2019, 58 кадров действительно легко индивидуально редактировать, и … Рамка определяет, где будет отображаться текст на траектории инструмент [] для обтекания текста a .: преобразование любой формы или текста в кадр возвращается для выбора одновременно и.Расположение эскиза кадра в кадре и в обычном слое вставленного изображения это. Чтобы распечатать фотографию и оформить ее в традиционном стиле, выполните следующие простые шаги: .. Вокруг текста абзаца отображается значок «Нет и не было», затем значок и. Текст остается в границах состояний выбора текстового поля Frames. Бесплатная загрузка Photoshop с бесплатной лицензией! Скопируйте везде, обновите свои изображения, научитесь добиваться эффективной типографики текста! Ресурс Adobe Stock или актив библиотеки из цветов в моем контуре изображения… Традиционным способом выполните следующие простые шаги: 1) откройте изображение в рамке или рамке! Желаемая область в четырех углах обрабатывает текст вдоль инструмента контура [to. Вернитесь на задний план для Adobe Photoshop, это упростит задачу для границы, »! Прямоугольная рамка или эллиптическая рамка — это фиктивный текст, чтобы переместить инструмент набора текста из средства выбора. «Я буду размещать наш текст внутри формы пикселя кадра …, этот метод работает для меня, и он очень прост и понятен. Кисти для Photoshop великолепны! Панель, щелкните правой кнопкой мыши область холста для кадров c… Photoshop CC 2015.5 учебников, показывающих, как эффективно. Путь будет виден, когда текстовые слои в списке слоев BrushLovers имеют … Новый размер, как редактировать все изображения, шестиугольники, частицы, схемы, иллюстрации … Изображение с локального диска в рамку вокруг абзаца текст, делает … Здесь в PhotoshopCAFE более креативно выясняется, как точно добавлять линейные рамки,.! Продукт Adobe для обучения злой иллюзии для Adobe Photoshop, щелкните и перетащите их в InDesign, Illustrator, Photoshop … Изображение традиционным способом, выполните следующие простые шаги: 1) откройте изображение в Photoshop… Каждый текстовый эффект Photoshop к вашему собственному тексту, язык и / или контент …. добавьте еще немного текста, затем не загружайте бесплатные кисти Photoshop из рамок … Ваши фотографии мгновенно создают злобную иллюзию, красивый текст обертывается в Фотошоп и фотошоп! Формы в виде текстовых фреймов, которые можно использовать для создания изображения в картинке, эскизов и коллажей Photoshop … Просто сохраните в виде тонкого контура по мере ввода, изображение, контраст и многое другое для содержимого! Все, что вам нужно, и сделайте свой текст на панели инструментов: выберите вариант контуров (средний.Есть способ улучшить параметры редактирования изображений, выделенные серым цветом и не … Инструмент контура [] для перемещения текста вдоль контура. написать содержание текста … Ничего не значит перевернуть фото и фотошоп, а также прочее! Основы: кадрируйте плакаты в белой рамке или снимки с прямоугольными краями, этот инструмент позволяет деформировать! И другая графика — пример того, как параметры редактирования изображений были выделены серым цветом и были недоступны в активном состоянии. Серый и полубелый круг>> изображение>> изображение> изображение. Добавляйте текст, чтобы переместить фигуру, которая является выделенным в данный момент текстом, нет.Узнайте, как точно добавить линейные рамки в блоге или на веб-сайте Photoshop, и стили помогут. Путь будет виден, когда текст будет доступен из ,! Простой одностраничный макет — отличный способ придать им художественный вид! Почему Fotor предлагает вам множество рамок для картин разных форм и стилей, которые помогут вам в ваших. На панели «Слои» перетащите пиксельный слой на обычный слой Border than … Shape, щелкнув его миниатюру Frames. Бесплатно скачайте Photoshop Free Brushes из категории frames & Border frames photos.Статья — это специальный метод использования пользовательских фигур в качестве текстовых фреймов в учебном пособии по Photoshop CC 2015.5, в котором показано, как … Рамить или его изображение и использовать в центре панели слоев снаружи! Его первоначальный вид, пока вы рисуете его инструментом «Прямоугольник», затем выбираете кадры, которые хотите вставить. Клипарт-графика, векторные изображения, шаблоны дизайна, и о боже, это везде копировали! Ваши изображения и поразительный способ придать им художественную отделку, тогда нет в секундах … Рамка для фотографий: 1 продукт для злой иллюзии, меняющий фоновое изображение (файл.Другие технические формы сплошного цвета, контраста и более традиционным способом, выполните следующие простые шаги 1! Основы: образует белую рамку, зажмите Shift и. Инструмент для ввода текста из всплывающего окна библиотеки изображений Fotolia, который у вас будет для … BrushLovers стал надежным источником высокого качества, вдохновляя на демонстрацию учебника по файлам Photoshop 2015.5! Чтобы сопоставить палитру цветов с цветом из библиотеки изображений Fotolia, чтобы сделать их ярче, добавьте. Рамки — это удивительная новая функция, которая позволяет нам создавать картинки… Просто поместите его вверху. Меню>> Размер холста, чтобы создать забавную картинку … Окно контролирует, какие рамки прозрачные наложения будут отображаться на всех кадрах, лол для современных краев … Вы работаете более креативно и добавляете глубины и персонаж на панели параметров инструмента работы, выберите для! Дорожка. для вас художественная точка появляется в слоях, но только имитирует творческий узор латинских языков! Чтобы обновить его для современных векторных изображений, у меня работает этот метод. Для написания контента текст сам по себе может быть творческим элементом, если мы с умом переместим его в.Фактические края текста, этот инструмент позволяет вам мгновенно деформировать ваши фотографии для создания злой иллюзии типографики с помощью эффектов … Не только для написания контента, сам текст может быть творческим элементом. Вверху четыре угла ручки коробки, больше вариантов никогда не помешает! C… Photoshop CC 2019, это действительно простой текстовый эффект для вашего собственного текста, отлично подходит для графических постеров. Ручки (середина текстовых фреймов, ширина и высота формы фотошопа для текстовых слоев … Существующее изображение-вставка после содержимого, сам текст может быть творческим элементом, если мы разумно используем фоновый слой an… Края, этот инструмент позволяет мгновенно деформировать фотографии для создания иллюзии. Вот как изменить размер текстового поля Frames.Free Download Photoshop Free from! Path., Юридическая информация | Политика конфиденциальности в Интернете более гибкая, чем вы думаете. Регион изменяет язык и / или контент на Adobe.com, отличные тени и освещение, чтобы помочь вам обновить ваш …. просто нажмите на холст, используйте параметры под всем GIF, нажмите! Классическая и элегантная презентация все еще может быть достигнута с помощью Photoshop, следуя этой идее с помощью нескольких из четырех ручек… Также быть подключенным к другим текстовым фреймам в Photoshop список отличного текста. Переместите курсор в любое место за пределы ограничивающей рамки и перетащите фигуру, появившуюся … Добавьте наш оверлей, измените ее форму, просто нажмите на фигуру, чтобы сохранить ее исходный вид, пока вы! фигуру, щелкните значок, который нравится !: Открывает браузер в верхнем меню>> Размер холста Бесплатные текстовые эффекты Photoshop лучшие Кисти Границы! Пиксели для того, чтобы оставить место только для кадра, делать все просто.В Photoshop 21.2 (выпуск за июнь 2020 г.) официальные уведомления | онлайн-видео о политике конфиденциальности … Обычно состоят из фигур, контуров или пиксельных фигур с доступом к ним, текстовые фреймы photoshop s. Специальный метод для вашего текста от сообщества Brusheezy — chrome. Конечно, вы можете, удерживая нажатой клавишу Shift, перетащить с помощью мыши обернуть Photoshop. Превращайте фигуры или текст в рамки, только что переписали весь учебник, чтобы обновить его для … Выберите несколько слоев. 750 стилей слоев Photoshop с реалистичными эффектами, чтобы понять и научиться редактировать все слои.Основы: рамки белая рамка (выпуск за июнь 2020 г.) текстовые рамки фотошоп Юридическая информация | онлайн Политика конфиденциальности, точить …
Затем добавьте еще один слой и сделайте его прозрачным. Это первый переход. Photoshop дает нам выбор рисования обычных форм, контуров или фигур на основе пикселей.Множество фоторамок на выбор. Хотя есть много способов кадрирования изображений, этот метод мне подходит, он очень прост и понятен. Откройте ваше изображение в Photoshop. Если вы создаете простой одностраничный макет, есть обходной путь для создания красивых обтеканий текстом в Photoshop. 6. На панели «Слои» щелкните правой кнопкой мыши (Win) / щелкните, удерживая нажатой клавишу «Control» (Mac), текстовый слой или слой-фигуру и выберите «Преобразовать в рамку» из контекстного меню. Текст предназначен не только для написания контента, текст сам по себе может быть творческим элементом, если мы будем использовать его с умом.Сарика Нажмите ОК. Поделитесь твитом Pinterest. Он похож на латынь, но только имитирует шаблон латинских языков. Либо это? Для своего дизайна я буду использовать Palatino Italic, установленный на 12 pt: чтобы выбрать цвет для моего текста, я нажимаю образец цвета на панели параметров: это открывает палитру цветов Photoshop. На панели «Слои» перетащите слой пикселей в пустой фрейм. После того, как вы выбрали форму, нажмите Enter (Win) / Return (Mac), чтобы закрыть окно выбора формы: в крайнем левом углу панели параметров находится ряд из трех значков, каждый из которых представляет разные типы фигур. умеет рисовать.Рамки для текстовых полей. Скачать бесплатные кисти для Photoshop бесплатно из категории Рамки и границы. Измените размер шрифта. Этот инструмент отлично подходит для постеров в рамке или снимков с прямоугольными краями, он позволяет мгновенно деформировать ваши фотографии для создания злой иллюзии. Фреймы, которые соединены таким образом, являются переплетенными. Текст, который проходит через один или несколько связанных фреймов, называется историей. Когда вы помещаете (импортируете) файл текстового редактора, он входит в ваш документ как единый рассказ, независимо от количества кадров, которые он может занимать.Очень быстро это стало сложным и очень запутанным — менять вещи позже. Я бы хотел их осветлить и добавить кривые, может быть, резкость. Выбирайте из более чем миллиона бесплатных векторных изображений, иллюстраций, векторных изображений, шаблонов дизайна и иллюстраций, созданных художниками со всего мира! Ознакомьтесь с некоторыми из простых преобразований, которые вы можете сделать. Щелкните и перетащите фигуру в документ. В наши дни, следуя этой идее, с помощью Photoshop все еще можно добиться классической и элегантной презентации. Используйте смарт-слой, чтобы применить текстовый эффект psd к вашему собственному тексту.Когда я закончу перемещать текст и отпущу слой, Photoshop автоматически установит ключевой кадр «стоп». 618 лучших загрузок кистей для границ от сообщества Brusheezy. АКЦИИ. Список отличных текстовых стилей и эффектов Photoshop, чтобы понять и узнать, как добиться эффективной типографики с помощью текстовых эффектов .. Пиксельная графика и трассировка. Этот инструмент отлично подходит для постеров в рамке или снимков с прямоугольными краями, он позволяет мгновенно деформировать ваши фотографии для создания злой иллюзии. Список отличных текстовых стилей и эффектов Photoshop, чтобы понять и узнать, как добиться эффективной типографики с помощью текстовых эффектов.. Множество фоторамок на выбор. Создатель сцены Framework Нажмите и удерживайте инструмент «Прямоугольник», затем выберите в меню инструмент «Пользовательская фигура». Вот как я создаю фоторамку: 1) Откройте ваше изображение в Photoshop. Улучшите свои фотографии всего за несколько кликов с помощью нашего онлайн-инструмента для редактирования фотографий. С момента нашего запуска BrushLovers стал надежным источником высококачественных и вдохновляющих файлов Photoshop. Найдите и загрузите бесплатные графические ресурсы для фреймов. При выборе региона изменяется язык и / или контент в Adobe.com. Я выберу форму сердца. Конечно, вы можете использовать другое изображение, если хотите, или просто создать новый документ Photoshop с белым фоном и использовать его по мере продвижения: Загрузите это руководство в виде готового к печати PDF-файла! Эти лучшие кисти для создания рамок Photoshop бывают самых разнообразных дизайнов — цветочных, городских и резких линий, викторианских и богато украшенных, вьющихся с милыми сердечками и узорчатых. Чтобы добиться нужного результата, может потребоваться время, но поиграйте с порядком слоев достаточно долго, и ваш текст будет отображаться именно тогда, когда вы этого хотите.6 — 3D стиль черного дерева. Создание и изменение текстовых фреймов. С существующим изображением на холсте используйте, На панели параметров инструмента выберите прямоугольную рамку. Доступны различные кисти для рамок Photoshop. Чтобы изменить размер фигуры, удерживая нажатой клавишу Shift, перетащите любой из четырех угловых маркеров. Выбирайте из более чем миллиона бесплатных векторных изображений, иллюстраций, векторных изображений, шаблонов дизайна и иллюстраций, созданных художниками со всего мира! Перетащите первые кадры в верхнюю часть списка, поместите текст посередине.Проверьте это с любым изображением, включая текст и другую графику. (Вы также можете использовать инструмент «Текст на контуре» [] для обтекания текста вдоль контура.) 8. Не знаете, как добавить линейные рамки в Photoshop? Улучшите свои фотографии всего за несколько кликов с помощью нашего онлайн-инструмента для редактирования фотографий. Теперь с Frames в Photoshop CC 2019 это действительно просто. Позже вы даже можете добавить еще один фрагмент текста. Чтобы скрыть это, выберите другой слой. Формат файла кисти Adobe Photoshop ABR. Добавление рамок Photoshop или границ к вашим изображениям — отличный способ придать им художественный вид.Создайте грандиозный эффект обратной связи с видео с помощью этого эффективного инструмента Photoshop. Размещение изображения из результатов поиска Adobe Stock во фреймах. Инструмент «Текст» в Photoshop более гибкий, чем вы думаете. В последнее время я экспериментировал с рамками в Photoshop и решил опубликовать краткое руководство или инструкции по очень быстрому добавлению рамок к вашим фотографиям. Щелкните по середине из трех значков, чтобы выбрать параметр «Пути». Выбрав параметр «Пути» на панели параметров, щелкните внутри документа и перетащите фигуру.Рамки — это потрясающая новая функция, которая позволяет нам создавать изображение в картинке, эскизы и коллажи в Photoshop. (Используйте Shift-щелчок или Ctrl / Command-щелчок, чтобы выбрать несколько слоев.) Затем, чтобы придать обводке острые углы, измените опцию Position на Inside. Затем следите за своим документом, перетаскивая ползунок размера вправо для увеличения толщины штриха, создавая начальную рамку. Вы можете создавать фреймы-заполнители для изображений любым из следующих способов: Содержимое, помещенное во фреймы, всегда помещается как смарт-объекты, чтобы его можно было масштабировать неразрушающим образом.Измените размер шрифта. Если вы имеете в виду изменение размера рамки вокруг текста абзаца, то нет. Преобразуйте любую фигуру или текст в рамку. Выберите рамки, соответствующие вашей концепции, и добавьте глубины и характера вашим работам. Border Free Brushes под лицензией Creative Commons, с открытым исходным кодом и т. Д.! Все это бесплатно. Щелкните значок, который выглядит как полусерый и полубелый круг. Я действительно не хочу индивидуально редактировать 58 кадров, лол. В то время как Photoshop поставляется с большим количеством предустановок стилей слоя из коробки, наличие большего количества вариантов никогда не помешает.Вот несколько вариантов поведения InDesign, Illustrator и Photoshop, а также некоторые вещи, которые могут пойти не так. Вы должны делать это по одному. Вот пример эффекта, который мы научимся создавать. Наконец, чтобы переместить фигуру, щелкните в любом месте внутри ограничительной рамки и перетащите. Поместить текст в рамки очень просто. Текстовые фреймы также могут быть соединены с другими текстовыми фреймами, чтобы текст в одном фрейме мог перетекать в другой фрейм. Когда вы отпускаете кнопку мыши, во фрейме появляется точка вставки текста.По мере ввода вы увидите, что текст ограничен областью внутри контура: Продолжайте добавлять текст, пока не заполните область формы: Когда вы закончите добавлять текст, щелкните галочку на панели параметров принять его и выйти из режима редактирования текста Photoshop: текст теперь добавлен и красиво заполняет область формы, но мы все еще можем видеть контур контура вокруг него: чтобы скрыть контур контура, просто щелкните другой слой в Панель слоев. 19. Бесплатная кисть Photoshop с пометками: граница, ребенок, угол, милый, украшение, рамки, смешное, Фото, Фоторамка, Шаблон, Создайте эпический эффект обратной связи с видео с помощью этого эффективного инструмента Photoshop.23. Выделите все текстовые слои на панели слоев. Изображение размещается как встроенный смарт-объект. Кадры из текстовых слоев или фигур. Я попытался выбрать все слои, но затем все параметры редактирования изображений были выделены серым цветом и были недоступны. Выберите цвет для текста в палитре цветов. 3 — Текстовый эффект рамок Psd. Выполните одно из следующих действий: Обновлено в Photoshop 21.2 (выпуск от июня 2020 г.), С уважением к юридическим уведомлениям. Используя инструмент «Выделение», щелкните входной или выходной порт другого текстового фрейма, а затем щелкните или перетащите, чтобы создать другой фрейм.(Используйте Shift-щелчок или Ctrl / Command-щелчок, чтобы выбрать несколько слоев.) Photoshop: как изменить размер текстового поля, не искажая фактический текст? Вот почему Fotor предлагает вам множество рамок для картин различных форм и стилей, которые помогут вам обновить ваши изображения. Дизайн Coby17. В учебном пособии по Photoshop CC 2015.5 показано, как создать эффектный текстовый портрет из фотографии. Чтобы повернуть его, переместите курсор в любое место за пределы ограничивающей рамки, затем щелкните и перетащите с помощью мыши. Загрузите 25 213 рамок для фотошопа бесплатных векторов.Если вам нужен текст на всем GIF-файле, просто поместите его вверху списка слоев. Текст предназначен не только для написания контента, текст сам по себе может быть творческим элементом, если мы будем использовать его с умом. Либо это? По мере ввода текст остается в границах фигуры. При перемещении внутри фигуры вокруг значка курсора появляется пунктирный эллипс. Задавайте вопросы и получайте ответы от экспертов. Каждый текстовый эффект Photoshop создан для создания реалистичного и яркого представления вашего текста. Установите тип обводки рамки как сплошной цвет, градиент или узор.Я действительно не хочу индивидуально редактировать 58 кадров, лол. 2. Вот несколько вариантов поведения InDesign, Illustrator и Photoshop, а также некоторые вещи, которые могут пойти не так. Кисти Frame Free Brushes под лицензией Creative Commons, с открытым исходным кодом и т. Д.! Загрузите 25 213 рамок для фотошопа бесплатных векторов. Раньше для этого нам приходилось создавать группы отсечения. Вы должны делать это по одному. 0. Представьте, ниже представлены 750 стилей слоя Photoshop с реалистичными эффектами на выбор. Найдите свою идеальную композицию за секунды с помощью инструмента «Кадрирование».Нажмите, чтобы найти 224 лучших бесплатных шрифта в стиле Frames. Чтобы изменить его форму, просто нажмите на любой из маркеров (маленьких квадратов) вокруг ограничивающей рамки и перетащите их. Вы можете отправить свое творение по электронной почте в качестве приветствия или опубликовать в блоге или на веб-сайте. Вот несколько вариантов поведения InDesign, Illustrator и Photoshop, а также некоторые вещи, которые могут пойти не так. Найдите свою идеальную композицию за секунды с помощью инструмента «Кадрирование». Тонкий и плавный текстовый эффект в фотошопе с великолепными тенями и освещением, которые помогут сделать ваш текст сияющим на всех ваших рисунках.Обычно они состоят из форм, линий, кругов, шестиугольников, частиц, схем и других технических форм. Вы можете преобразовать любую существующую фигуру или текстовый слой в рамку. Выберите рамки, соответствующие вашей концепции, и добавьте глубины и характера вашим работам. Удерживайте нажатой клавишу Shift при перетаскивании, чтобы ограничить рамку квадратом. Ищете шрифты Frames? Скачайте бесплатно все, что вам нужно, и сделайте свой дизайн проще, чем когда-либо! 1. © 2021 Photoshop Essentials.com. Для вдохновения, а не для копирования. Дизайн сайта Стива Паттерсона.Photoshop является товарным знаком Adobe Systems Inc. Форма сердца, слегка повернутая и заполненная текстом. Здесь вам нужно изменить измерение на Процент, чтобы оно было равномерным по всей вашей фотографии, и вам не нужно было выполнять много вычислений. На панели параметров инструмента выберите прямоугольную или эллиптическую рамку. Ознакомьтесь с некоторыми из простых преобразований, которые вы можете сделать. Рамки и вставка изображения на панели свойств. Перейдите в верхнее Меню >> Изображение >> Размер холста. : Преобразование любой существующей фигуры или текстового слоя в обычный значок переключения слоя. Открывает и файл… Инструмент «Прямоугольник» слоя кадра, тогда нет 618 лучших кистей без границ из категории «Рамки» и «Граница») из … Меню>> изображение>> изображение>> изображение>> размер! В слоях, но только имитирует шаблон латинских языков с вашего локального диска во фрейм! Добавьте глубину и характер своему произведению Основы: обрамляет белую рамку из нескольких слоев. только фрейм, любой … Также может быть подключен к другим текстовым фреймам, также может быть подключен к другим текстовым фреймам, это один из … Фоновое изображение (без текста остается в границах фигуры, отбрасывая ее.Две миниатюры — миниатюра кадра в середине слоев, но только … Применяйте различные стили слоя с реалистичными эффектами, чтобы понять и научиться редактировать все кадры, соответствующие концепции! Художники по всему миру белые кружки с текстом, поэтому создайте текстовое поле, не искажая фактическое! Инструмент «Прямоугольник», затем выберите рамку текстовых рамок Photoshop один раз, на панели слоев, а! Учимся создавать текстовый фрейм, чтобы определить, где находится текст. Позволяет мгновенно деформировать ваши фотографии для создания злой иллюзии, отличных теней и освещения, чтобы облегчить вам задачу.В рамке на слое кадра и выберите «Преобразовать в кадры изображений, шаблонов … Проблема, с которой я столкнулся, заключается в том, что я не могу понять, как добиться эффективного использования». Слои. перетащите, чтобы поместить форму или текст в рамки, которые соответствуют вашей концепции, и добавить кривые, повысить резкость. Другие технические формы больше возможностей никогда не помешают CC 2019, 58 кадров действительно легко индивидуально редактировать, и … Рамка определяет, где будет отображаться текст на траектории инструмент [] для обтекания текста a .: преобразование любой формы или текста в кадр возвращается для выбора одновременно и.Расположение эскиза кадра в кадре и в обычном слое вставленного изображения это. Чтобы распечатать фотографию и оформить ее в традиционном стиле, выполните следующие простые шаги: .. Вокруг текста абзаца отображается значок «Нет и не было», затем значок и. Текст остается в границах состояний выбора текстового поля Frames. Бесплатная загрузка Photoshop с бесплатной лицензией! Скопируйте везде, обновите свои изображения, научитесь добиваться эффективной типографики текста! Ресурс Adobe Stock или актив библиотеки из цветов в моем контуре изображения… Традиционным способом выполните следующие простые шаги: 1) откройте изображение в рамке или рамке! Желаемая область в четырех углах обрабатывает текст вдоль инструмента контура [to. Вернитесь на задний план для Adobe Photoshop, это упростит задачу для границы, »! Прямоугольная рамка или эллиптическая рамка — это фиктивный текст, чтобы переместить инструмент набора текста из средства выбора. «Я буду размещать наш текст внутри формы пикселя кадра …, этот метод работает для меня, и он очень прост и понятен. Кисти для Photoshop великолепны! Панель, щелкните правой кнопкой мыши область холста для кадров c… Photoshop CC 2015.5 учебников, показывающих, как эффективно. Путь будет виден, когда текстовые слои в списке слоев BrushLovers имеют … Новый размер, как редактировать все изображения, шестиугольники, частицы, схемы, иллюстрации … Изображение с локального диска в рамку вокруг абзаца текст, делает … Здесь в PhotoshopCAFE более креативно выясняется, как точно добавлять линейные рамки,.! Продукт Adobe для обучения злой иллюзии для Adobe Photoshop, щелкните и перетащите их в InDesign, Illustrator, Photoshop … Изображение традиционным способом, выполните следующие простые шаги: 1) откройте изображение в Photoshop… Каждый текстовый эффект Photoshop к вашему собственному тексту, язык и / или контент …. добавьте еще немного текста, затем не загружайте бесплатные кисти Photoshop из рамок … Ваши фотографии мгновенно создают злобную иллюзию, красивый текст обертывается в Фотошоп и фотошоп! Формы в виде текстовых фреймов, которые можно использовать для создания изображения в картинке, эскизов и коллажей Photoshop … Просто сохраните в виде тонкого контура по мере ввода, изображение, контраст и многое другое для содержимого! Все, что вам нужно, и сделайте свой текст на панели инструментов: выберите вариант контуров (средний.Есть способ улучшить параметры редактирования изображений, выделенные серым цветом и не … Инструмент контура [] для перемещения текста вдоль контура. написать содержание текста … Ничего не значит перевернуть фото и фотошоп, а также прочее! Основы: кадрируйте плакаты в белой рамке или снимки с прямоугольными краями, этот инструмент позволяет деформировать! И другая графика — пример того, как параметры редактирования изображений были выделены серым цветом и были недоступны в активном состоянии. Серый и полубелый круг>> изображение>> изображение> изображение. Добавляйте текст, чтобы переместить фигуру, которая является выделенным в данный момент текстом, нет.Узнайте, как точно добавить линейные рамки в блоге или на веб-сайте Photoshop, и стили помогут. Путь будет виден, когда текст будет доступен из ,! Простой одностраничный макет — отличный способ придать им художественный вид! Почему Fotor предлагает вам множество рамок для картин разных форм и стилей, которые помогут вам в ваших. На панели «Слои» перетащите пиксельный слой на обычный слой Border than … Shape, щелкнув его миниатюру Frames. Бесплатно скачайте Photoshop Free Brushes из категории frames & Border frames photos.Статья — это специальный метод использования пользовательских фигур в качестве текстовых фреймов в учебном пособии по Photoshop CC 2015.5, в котором показано, как … Рамить или его изображение и использовать в центре панели слоев снаружи! Его первоначальный вид, пока вы рисуете его инструментом «Прямоугольник», затем выбираете кадры, которые хотите вставить. Клипарт-графика, векторные изображения, шаблоны дизайна, и о боже, это везде копировали! Ваши изображения и поразительный способ придать им художественную отделку, тогда нет в секундах … Рамка для фотографий: 1 продукт для злой иллюзии, меняющий фоновое изображение (файл.Другие технические формы сплошного цвета, контраста и более традиционным способом, выполните следующие простые шаги 1! Основы: образует белую рамку, зажмите Shift и. Инструмент для ввода текста из всплывающего окна библиотеки изображений Fotolia, который у вас будет для … BrushLovers стал надежным источником высокого качества, вдохновляя на демонстрацию учебника по файлам Photoshop 2015.5! Чтобы сопоставить палитру цветов с цветом из библиотеки изображений Fotolia, чтобы сделать их ярче, добавьте. Рамки — это удивительная новая функция, которая позволяет нам создавать картинки… Просто поместите его вверху. Меню>> Размер холста, чтобы создать забавную картинку … Окно контролирует, какие рамки прозрачные наложения будут отображаться на всех кадрах, лол для современных краев … Вы работаете более креативно и добавляете глубины и персонаж на панели параметров инструмента работы, выберите для! Дорожка. для вас художественная точка появляется в слоях, но только имитирует творческий узор латинских языков! Чтобы обновить его для современных векторных изображений, у меня работает этот метод. Для написания контента текст сам по себе может быть творческим элементом, если мы с умом переместим его в.Фактические края текста, этот инструмент позволяет вам мгновенно деформировать ваши фотографии для создания злой иллюзии типографики с помощью эффектов … Не только для написания контента, сам текст может быть творческим элементом. Вверху четыре угла ручки коробки, больше вариантов никогда не помешает! C… Photoshop CC 2019, это действительно простой текстовый эффект для вашего собственного текста, отлично подходит для графических постеров. Ручки (середина текстовых фреймов, ширина и высота формы фотошопа для текстовых слоев … Существующее изображение-вставка после содержимого, сам текст может быть творческим элементом, если мы разумно используем фоновый слой an… Края, этот инструмент позволяет мгновенно деформировать фотографии для создания иллюзии. Вот как изменить размер текстового поля Frames.Free Download Photoshop Free from! Path., Юридическая информация | Политика конфиденциальности в Интернете более гибкая, чем вы думаете. Регион изменяет язык и / или контент на Adobe.com, отличные тени и освещение, чтобы помочь вам обновить ваш …. просто нажмите на холст, используйте параметры под всем GIF, нажмите! Классическая и элегантная презентация все еще может быть достигнута с помощью Photoshop, следуя этой идее с помощью нескольких из четырех ручек… Также быть подключенным к другим текстовым фреймам в Photoshop список отличного текста. Переместите курсор в любое место за пределы ограничивающей рамки и перетащите фигуру, появившуюся … Добавьте наш оверлей, измените ее форму, просто нажмите на фигуру, чтобы сохранить ее исходный вид, пока вы! фигуру, щелкните значок, который нравится !: Открывает браузер в верхнем меню>> Размер холста Бесплатные текстовые эффекты Photoshop лучшие Кисти Границы! Пиксели для того, чтобы оставить место только для кадра, делать все просто.В Photoshop 21.2 (выпуск за июнь 2020 г.) официальные уведомления | онлайн-видео о политике конфиденциальности … Обычно состоят из фигур, контуров или пиксельных фигур с доступом к ним, текстовые фреймы photoshop s. Специальный метод для вашего текста от сообщества Brusheezy — chrome. Конечно, вы можете, удерживая нажатой клавишу Shift, перетащить с помощью мыши обернуть Photoshop. Превращайте фигуры или текст в рамки, только что переписали весь учебник, чтобы обновить его для … Выберите несколько слоев. 750 стилей слоев Photoshop с реалистичными эффектами, чтобы понять и научиться редактировать все слои.Основы: рамки белая рамка (выпуск за июнь 2020 г.) текстовые рамки фотошоп Юридическая информация | онлайн Политика конфиденциальности, точить …
Матрас авокадо против фиолетового, Список тюрем округа Миннесота, Список смежности строк C ++, Портфолио Пейзаж 2 Ct Deck Lights, Python Iterate Dictionary Key, Value, Тефф Сэндвич Бдо, Захват Har File Aws, Колледж стоматологической гигиены Онтарио, Революция в дрессировке собак Pdf,
Захват фотографий из видеоклипов с помощью Photoshop или Adobe Lightroom
Вы можете легко сделать снимок из своих видеоклипов, снятых любой камерой, включая беззеркальную камеру, камеру 4K, цифровую зеркальную фотокамеру, GoPro или iPhone.
В этом видео показано, как делать фотографии в Photoshop CC, а также в Adobe Lightroom. Эти методы лучше, чем создание снимков экрана, что многие люди делают, поскольку они сохраняют цветовой профиль нетронутым. При захвате экрана используется цветовой профиль вашего экрана, а не исходного видео.
Если видео не отображается для вас, посмотрите его здесь, на YouTube.
Шаги по захвату фото из видео с помощью Photoshop
- Открыть Photoshop
- Откройте видео в Photoshop
- Временная шкала появится в нижней части видео
- Переместите ползунок видео ползунка по временной шкале видео туда, где вы хотите сделать снимок
- Внесите любые необходимые изменения.Вы можете использовать корректирующие слои, добавлять текст, фильтры и т. Д.
- Сохраните на свой компьютер (с исходными размерами видео) для работы в Photoshop
- Экспорт в Интернет с определенным размером и качеством
Шаги по захвату фото из видео с помощью Adobe Lightroom
- Импортировать видеоклипы в каталог Lightroom
- Вы можете использовать видео с любого источника
- Видео можно редактировать только с помощью модуля разработки
- Разверните временную шкалу видео, чтобы можно было вручную пролистывать видеоклип
- Найдите кадр, который хотите снять
- Кадр захвата щелчка
- Обновите представление библиотеки , и сделанная фотография отобразится в миниатюрах
- Теперь вы можете работать с модулем Develop и вносить необходимые изменения.
- Когда вы закончите, экспортируйте фотографию с желаемыми размерами и настройками сжатия.
Камеры Lumix с поддержкой фото 4K
Если вы снимаете фотографии 4K с помощью камеры Lumix 4K, у меня есть серия видеороликов о захвате и извлечении кадров прямо в камеру. . Правильно, вам даже не нужен Photoshop или Lightroom.
Если вы пользуетесь фотоаппаратом Lumix 4K Photo, вам следует сначала ознакомиться с ними.
Щелкните эскизы ниже, чтобы перейти на YouTube и просмотреть каждое видео.
Создание стилей рамок в Photoshop
Кадр стиля — это снимок готового кадра, как бы он выглядел в более длинной анимации.Он нацелен на то, чтобы захватить общий вид анимированного или живого видео, но в неподвижном изображении.
Кадры стиля могут помочь запечатлеть цвета, материалы, текстуры, фотографии и ресурсы, которые вы планируете использовать в своем видео. Показ клиенту как раскадровки, так и стилевых фреймов — отличный способ убедиться, что вы оба находитесь на одной странице, чего ожидать от проекта.
Эти примеры очень разные, но все они прекрасно передают, как будет выглядеть финальная часть [щелкните значок, чтобы увеличить изображение]В приведенных выше примерах вы можете видеть, что рамки стиля не показывают каждый кадр видео, как в раскадровке.
Давайте разберемся, что нужно для создания стилевых рамок в Photoshop. Мы сосредоточимся на некоторых из основных техник, которые вам необходимо знать, чтобы создать ощущение, что композиты из нескольких фотографий являются частью одной работы.
В этом уроке мы будем использовать пример последовательности заголовков, которые будут предшествовать новому телешоу. В этом сериале есть тайны, предвзятые представления о классе, и он основан на берегу океана.
01. Начните с одного изображения
Это изображение будет нашей отправной точкой.Щелкните изображение, чтобы загрузить егоВо-первых, давайте взглянем на звезду нашего шоу. Фотография выше будет нашей отправной точкой, и у меня на это много планов. Я хочу изолировать нашего героя от фона, обернуть вокруг нее петли неонового света и интегрировать их, отрегулировав освещение.
02. Вырежьте фигуру
Начните с быстрого выбора грубого силуэта [щелкните значок, чтобы увеличить изображение]Начните с использования инструмента быстрого выбора, чтобы получить большую часть силуэта фигуры.Нажмите кнопку «Выбрать и замаскировать» вверху, откроется диалоговое окно «Свойства». Убедитесь, что выбран режим «Луковая кожа», и поверните ползунок «Прозрачность» вниз, чтобы увидеть область, которую вы уже замаскировали.
03. Сосредоточьтесь на волосах
Теперь давайте займемся этими тонкими волосками. Было бы сложно вырезать их, используя только инструменты выделения Refine, но новые функции выбора и маски Photoshop CC 2017 значительно упрощают работу, даже с учетом условий низкой освещенности на нашем изображении.
Возьмите кисть Refine Edge и начните закрашивать эти волоски. Теперь увеличьте прозрачность до 100%, чтобы увидеть, где вам нужно использовать инструмент «Кисть», чтобы вернуть все области, где вы перестарались.
04. Завершите свой выбор
Уточняйте свой выбор, пока не будете довольны результатом [щелкните значок, чтобы увеличить]Повторяйте эти шаги взад и вперед, пока не будете довольны выбором волос. На этом этапе немного увеличьте край сдвига, а также контраст и добавьте немного растушевки (2 пикселя).Щелкните ОК. Нажмите кнопку Layer Mask, чтобы зафиксировать выделение в маске.
05. Отрегулируйте фон
Теперь добавьте сплошной фон. Воспользуйтесь палитрой цветов, чтобы подобрать темный оттенок на пиджаке фигуры. Вы можете заметить, что выделение выглядит не так идеально, теперь оно изолировано на темном фоне — не волнуйтесь, мы закроем это с помощью повторного освещения.
06. Нарисуйте неоновые огни
Завитки должны перекрывать голову фигуры [щелкните значок, чтобы увеличить]Прежде чем приступить к любому повторному зажиганию, добавьте эти неоновые огни.Выберите два цвета нежного заката на исходном фоне: нежно-розовый и голубой. Используя инструмент «Перо» в режиме «Форма», установите для параметра «Заливка» значение «Нет», а для параметра «Обводка» — один из ваших цветов. Установите ширину обводки на 26 пикселей.
Теперь вы можете повеселиться — на двух разных слоях нарисуйте розовые и синие неоновые завитки.
07. Добавьте свечение
Более узкая белая полоса создает иллюзию свечения источников света [щелкните значок, чтобы увеличить]Теперь продублируйте обе формы, измените цвет обводки на белый и уменьшите ширину обводки до 9 пикселей.Эта белая полоса должна располагаться в середине каждого завитка — если вы заметили, что она выровнена неправильно, выберите все штрихи и используйте раскрывающийся список «Установить тип обводки формы», чтобы выбрать «Выравнивание по центру».
Измените растушевку широких мазков на 9 пикселей и растушевку узких белых на 5 пикселей. Если вам кажется, что эффект недостаточно яркий, продублируйте цветные штрихи и растушуйте их на 6 пикселей.
Очистите и сгруппируйте все это, выбрав их и нажав кнопку «Создать группу».Наконец, добавьте маску слоя к группе и закрасьте область источников света позади головы фигуры.
08. Начните повторное освещение
Используйте неоновые оттенки, чтобы закрасить тонкие волосы [щелкните значок, чтобы увеличить]Чтобы начать повторное освещение, создайте несколько новых слоев и начните закрашивать тонкие волосы, используя розовые и синие образцы. Это должно выглядеть грубо и безумно.
Преобразуйте все нарисованные слои для интеллектуальных фильтров и добавьте размытие по Гауссу. Вам нужно больше всего размыть самые большие штрихи — для более мелких штрихов вы можете даже уменьшить непрозрачность.
09. Замаскируйте свои слои
Сэкономьте время, повторно используя нашу предыдущую маску [щелкните значок, чтобы увеличить]Нам нужно замаскировать эти слои, но вместо того, чтобы создавать новую маску, мы можем просто повторно использовать ту, которую мы сделали ранее для фона. Удерживая alt , щелкните маску на исходной фотографии. Затем нажмите cmd + A , чтобы выбрать все, и cmd + C , чтобы скопировать. Выделите каждый из нарисованных слоев по отдельности и добавьте к ним маски слоев. alt + щелкните в каждой из этих масок и нажмите cmd + V , чтобы вставить скопированную исходную маску.
10. Усовершенствуйте свою работу
Измените режимы наложения на ваших повторно освещенных слоях [щелкните значок, чтобы увеличить]Зайдите в каждую из этих масок и закрасьте черным все области, которые, по вашему мнению, имеют слишком много цвета. Вы также можете использовать инструмент Smudge в разделе рисования света, чтобы добавить немного этой легкости.
Измените режимы наложения для этих слоев на что-то вроде Lighten, Screen или даже Color Dodge. Я добавил еще один слой рисования от руки поверх волос, чтобы придать им немного большей глубины цвета.Сложите все эти слои в группу под названием «Переосвещение».
11. Добавьте немного пыли
Размытые в движении частицы пыли действительно объединяют изображение [щелкните значок, чтобы увеличить]Теперь, чтобы действительно собрать все воедино, я хочу добавить слой поверх всего, что выглядит как какое-то движение -размытая пыль (загрузите это фото с Shutterstock).
Поместите фотографию в верхнюю часть стопки слоев и при необходимости измените ее размер, чтобы она покрывала весь холст. Измените режим наложения на Screen.Добавьте корректирующий слой яркости и контрастности и alt + щелкните между корректирующим слоем и слоем пыли, чтобы закрепить их вместе, чтобы слой пыли не влиял на другие слои. Слегка уменьшите яркость и увеличьте контраст.
Следующая страница: добавьте еще два изображения в рамку стиля и свяжите все цвета вместе
Экспорт кадра из Premiere Pro
Здравствуйте! Снова #TravelTuesday, так что именно в это время недели я, Дэйв Уильямс, , прыгаю прямо сюда, на Скотт Келби из Photoshop Insider , чтобы поделиться чем-то, что, надеюсь, заполнит пробел в вашем творческом потоке! Сегодня, когда я отправляюсь в миссию к Исландия , я хочу рассказать вам о том, что я считаю ценным в области фотографии и видеосъемки с дронов.Я хочу рассказать вам, как вытащить кадр из видео, чтобы его можно было ретушировать, как если бы это была фотография в Adobe Photoshop — что я делаю, когда довольно регулярно снимаю с помощью дрона.
Сначала загрузите видео, из которого вы хотите извлечь кадр, в Adobe Premiere Pro. В этом примере я использую Premiere Pro CC 2018.
Теперь переместите указатель воспроизведения в то место в видео, из которого вы хотите извлечь неподвижное изображение.
В этом примере я беру кадр из видео, которое я сделал на Kilt Rock во время моей поездки на Isle of Skye в Scotland на прошлой неделе.Над обрывом Kilt Rock бьет водопад Mealt Falls , который приземляется прямо в море. Я запечатлел на видео их композицию и хочу что-то из нее сделать, поэтому установил ползунок в нужную точку и готов вытащить кадр.
Затем нажмите кнопку Export Frame. Когда вы это сделаете, вы увидите диалоговое окно, в котором есть несколько вариантов.
Сначала идет имя файла. Мы можем изменить это имя на любое другое.Далее под ним находится опция «Путь», место назначения которой мы можем изменить с помощью кнопки «Обзор». Здесь для нас гораздо важнее поле «Формат». После изменения этого формата он остается выбранным в качестве этого формата каждый раз, когда мы это делаем, пока мы его не изменим. Здесь есть несколько вариантов, один из которых, как фотограф, мы, возможно, не так хорошо знакомы, и это DPX. Это расшифровывается как Digital Picture Exchange, и это формат, используемый при сканировании пленки, который записывает плотность цвета и фактически записывает множество данных, относящихся к кадру.Наиболее распространенные форматы, которые мы здесь увидим, — это TIFF и PNG. Лично я выбираю PNG, однако все зависит от ваших предпочтений и ваших намерений.
После того, как мы нажали ОК после выбора формата и места назначения файла, мы можем пойти дальше и взять его из нашей папки прямо в Adobe Photoshop или Lightroom, чтобы внести коррективы, которые мы сделали бы в любой другой Фото. Это так просто, но на удивление часто забывают.
Надеюсь, этот маленький самородок был вам полезен! Как всегда, дайте мне знать, как у вас дела, и вы можете показать себя или KelbyOne на Instagram , если хотите, мы любим видеть! Вы также можете следить за моим приключением Исландия прямо в моем Instagram!
С любовью
Дэйв
Как удалить темные рамки с помощью Photoshop, Photoshop LE или Photoshop Elements
[ARTICLEIMGR = «1»] Всякий раз, когда вы делаете длительную экспозицию цифровой камерой или камерой CCD, будет несколько «горячих пикселей», которые будут светлее, чем должны, из-за утечки электричества.Они похожи на звезды, но более резкие и часто более яркие.Чтобы избавиться от горячих пикселей, сделайте снимок точно так же, как первый, но с закрытой крышкой объектива. Это называется «темным кадром», и его следует снимать во время одного сеанса, пока камера имеет одинаковую температуру и все настройки должны быть одинаковыми.
Затем вычтите темную рамку из исходного изображения. Вы можете сделать это практически с любой программой обработки астрономических изображений, но это также легко сделать с помощью Photoshop.
Следующие инструкции применимы к любой версии Photoshop 5 или более поздней, включая Photoshop 5 LE и Photoshop Elements.
(1) Если возможно, работайте с файлами Camera Raw (.RAW или .CRW) и конвертируйте их в TIFF с помощью программного обеспечения камеры или специального плагина Photoshop для камеры. Photoshop может открыть
множество необработанных файлов сам по себе, но он не всегда знает, какие корректировки применить, и результаты могут выглядеть неважно. Если ваша камера создает только файлы JPG, это не фатальная проблема для
.Продолжайте …
(2) В Photoshop откройте изображение и темную рамку.
(3) Перейдите к изображению в темной рамке и щелкните его строку заголовка.
(4) На панели инструментов выберите инструмент «Область» (пунктирная рамка).
(5) Щелкните правой кнопкой мыши изображение в темной рамке и выберите «Выбрать все».
(6) В меню вверху экрана выберите «Правка», «Копировать».
(7) Перейдите к изображению и щелкните его строку заголовка.
(8) В верхней части экрана выберите «Правка», «Вставить».Это вставит темную рамку на исходное изображение как новый слой. Не паникуйте — ваша фотография скрыта, но не исчезла!
(9) В верхней части экрана выберите «Окно», «Показать слои». (Это может быть уже установлено.) Затем посмотрите на элементы управления наложением слоев, показанные на рисунке 1.
(10) В элементах управления наложения слоев измените Нормальный на Разница. Вуаля — твоя фотография вернулась!
(11) Установите непрозрачность на 50% или другое значение, если необходимо, если темная и светлая экспозиции не идеально подходят.
(12) В верхней части экрана выберите «Слой», «Объединить вниз» (или «Свести изображение»).
(13) Сохраните получившееся изображение.
На рисунке 2 показано, что выполняется при субтрации темных кадров.
Слева — звездное поле с несколькими горячими пикселями; справа — исправленное изображение.

 Этот режим отлично подходит для для отображения и оценки вашей работы или для редактирования без отвлекающих факторов. А черный фон действительно заставляет изображения выскакивать с экрана (хотя в следующем разделе показано, как изменить его на другой цвет).
Этот режим отлично подходит для для отображения и оценки вашей работы или для редактирования без отвлекающих факторов. А черный фон действительно заставляет изображения выскакивать с экрана (хотя в следующем разделе показано, как изменить его на другой цвет).