Рамка для фото — Рамки и багеты / Фотошоп-мастер

Устали от самоизоляции? Пора выйти на улицу, чтобы создать исходники для фантастических фотоартов.
417 6

Размещаем подборку с работами пользователей со статусами PRO и Master. Давайте поддержим каждого лайками и отзывами в комментариях.
1045 8

Если вы давно хотели узнать, как в реальности проходит процесс создания рекламных материалов у профессионалов, предлагаем небольшой бэкстейдж.

Сегодня мы расскажем, как студенты «Фотошоп-мастер» начинают успешно зарабатывать на любимом хобби.
1747 2

В новой подборке бесплатностей вы найдете векторную графику, бесшовные узоры, детские иллюстрации, космические фоны, крутой пак для создания комиксов.
1692 1
Фоторамки Багет в прозрачном PNG формате
Рамки PNG с прозрачным фоном. Фоторамки PSD шаблоны для Photoshop. Фоторамки Багет в прозрачном PNG формате, Высокое качество, 300 DPI, Скачать быстро. Шаблон фоторамки только для личного использования. дек-20-2015
Файл: baguettes-frames-3.rar
Разрешение: 300 dpi
Размер файла: 120,55 Mb
скачиваний 59
 PNG 3000*4000 px 4,03 Mb (56)
PNG 3000*4000 px 4,03 Mb (56) 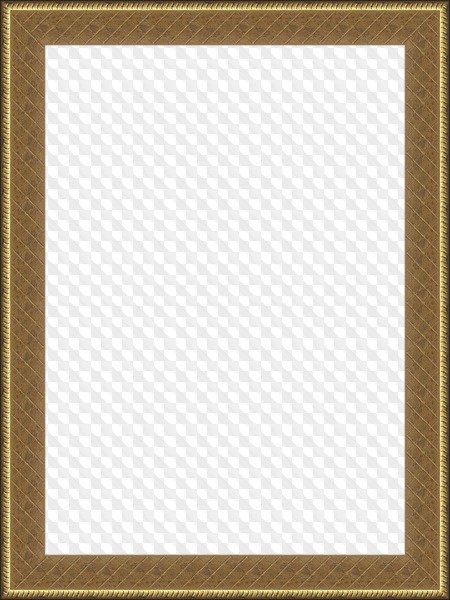 PNG 3000*4000 px 3,73 Mb (20)
PNG 3000*4000 px 3,73 Mb (20) 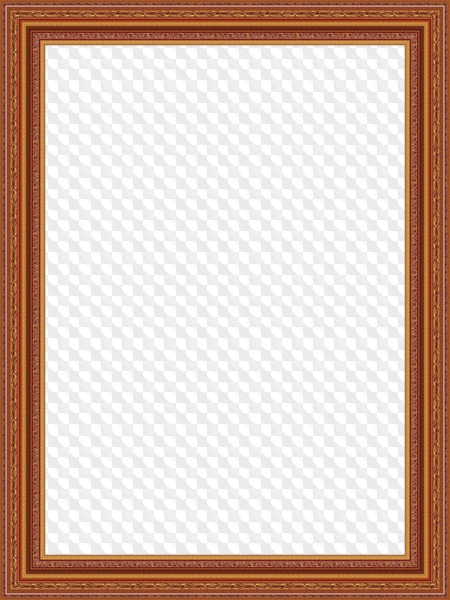 PNG 3000*4000 px 3,68 Mb (23)
PNG 3000*4000 px 3,68 Mb (23) 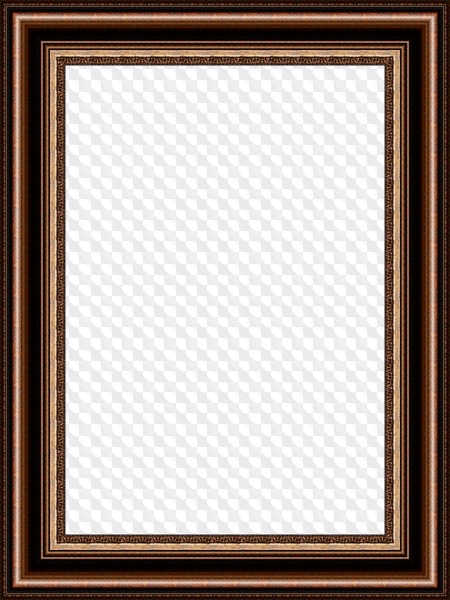 PNG 3000*4000 px 3,98 Mb (23)
PNG 3000*4000 px 3,98 Mb (23) 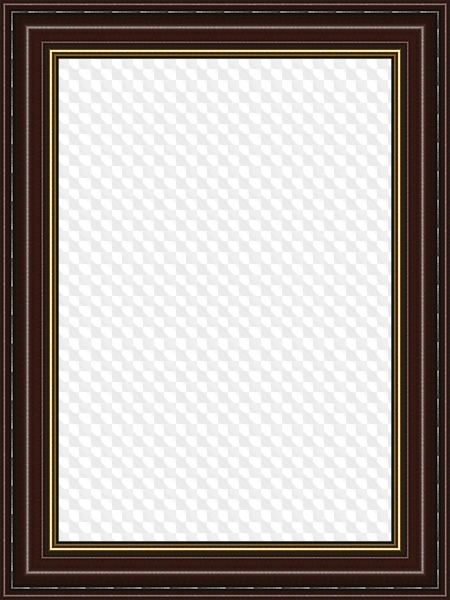 PNG 3000*4000 px 3,32 Mb (30)
PNG 3000*4000 px 3,32 Mb (30) 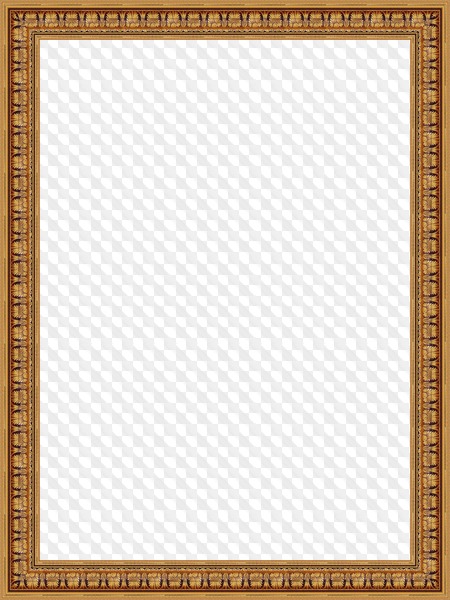 PNG 3000*4000 px 4 Mb (15)
PNG 3000*4000 px 4 Mb (15) 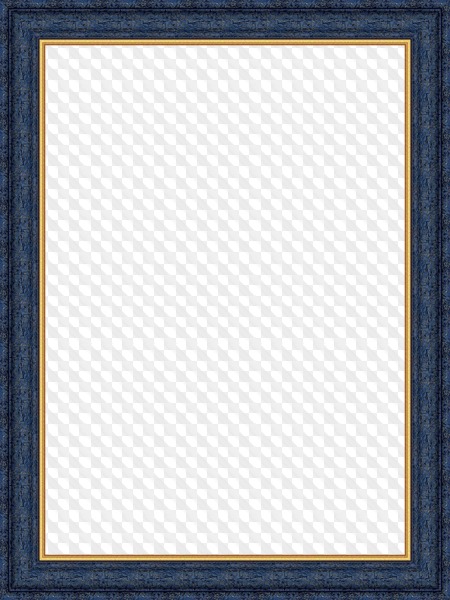 PNG 3000*4000 px 4,02 Mb (14)
PNG 3000*4000 px 4,02 Mb (14)  PNG 3000*4000 px 2,69 Mb (18)
PNG 3000*4000 px 2,69 Mb (18) 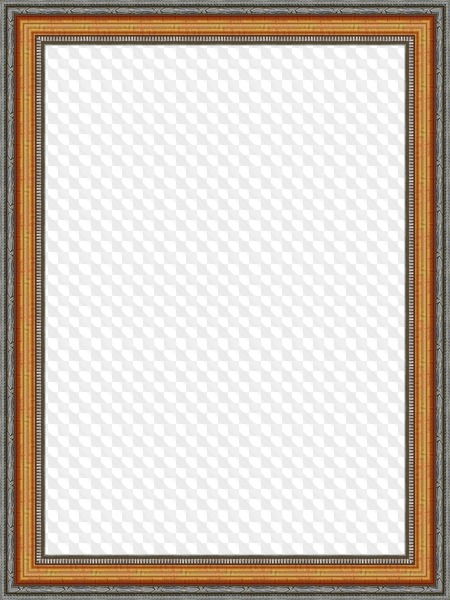 PNG 3000*4000 px 3,84 Mb (15)
PNG 3000*4000 px 3,84 Mb (15)  PNG 3000*4000 px 2,47 Mb (10)
PNG 3000*4000 px 2,47 Mb (10) 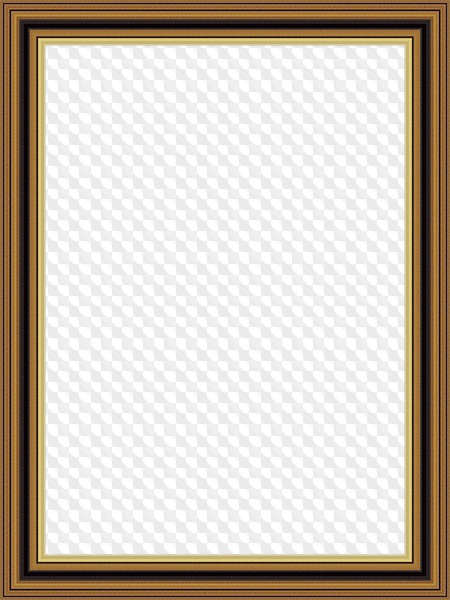 PNG 3000*4000 px 3,21 Mb (10)
PNG 3000*4000 px 3,21 Mb (10) 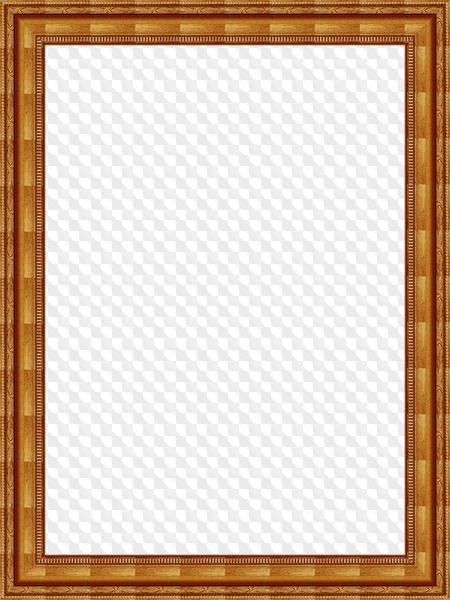 PNG 3000*4000 px 4,08 Mb (19)
PNG 3000*4000 px 4,08 Mb (19) 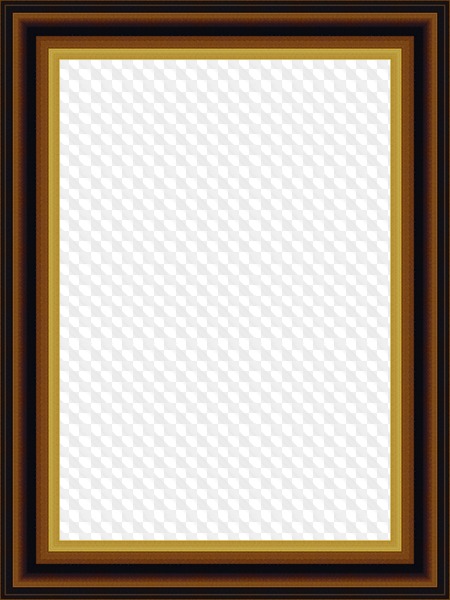 PNG 3000*4000 px 2,46 Mb (12)
PNG 3000*4000 px 2,46 Mb (12) 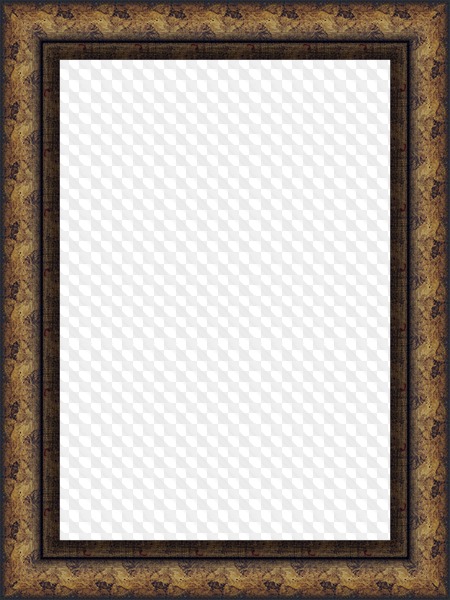 PNG 3000*4000 px 4,64 Mb (16)
PNG 3000*4000 px 4,64 Mb (16) 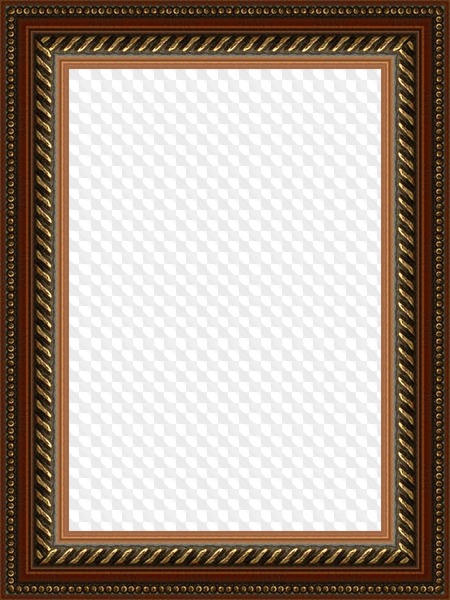 PNG 3000*4000 px 4,67 Mb (12)
PNG 3000*4000 px 4,67 Mb (12) 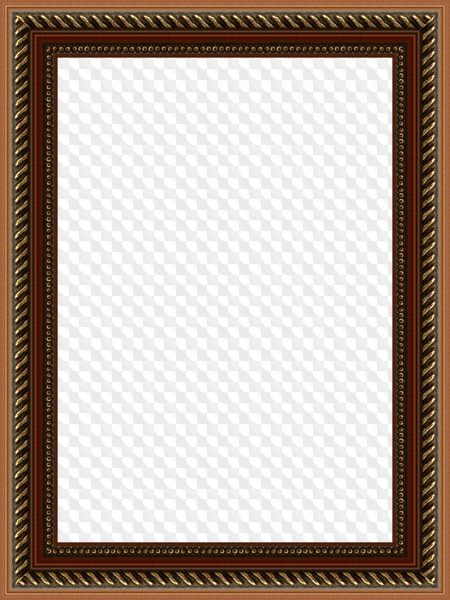 PNG 3000*4000 px 4,37 Mb (8)
PNG 3000*4000 px 4,37 Mb (8) 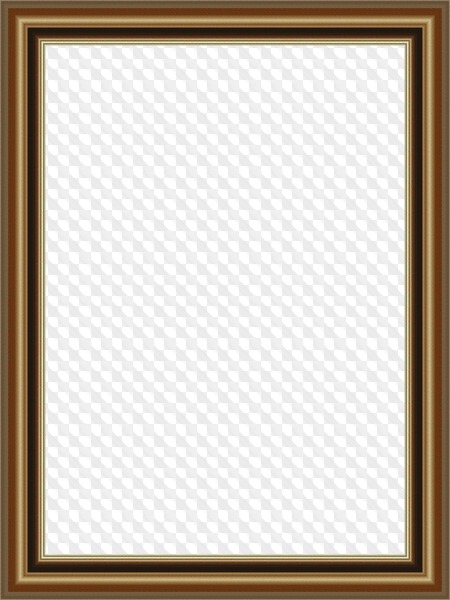 PNG 3000*4000 px 1,94 Mb (13)
PNG 3000*4000 px 1,94 Mb (13) 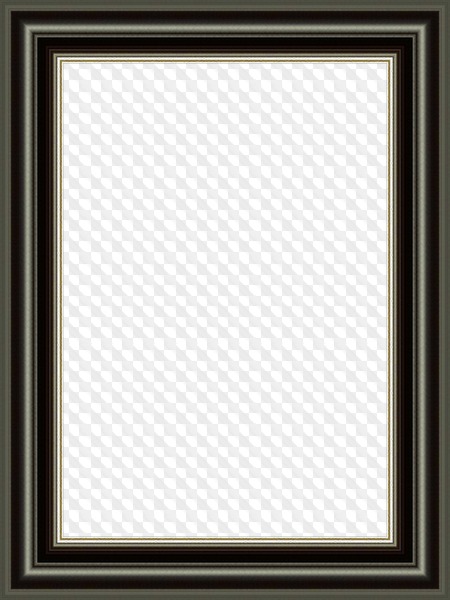 PNG 3000*4000 px 2,45 Mb (14)
PNG 3000*4000 px 2,45 Mb (14) 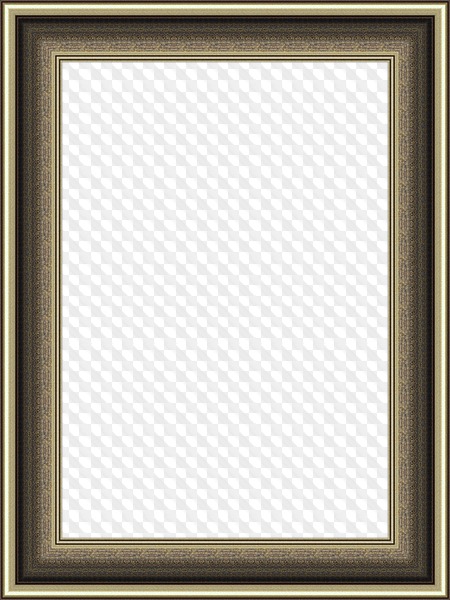 PNG 3000*4000 px 4,53 Mb (17)
PNG 3000*4000 px 4,53 Mb (17) 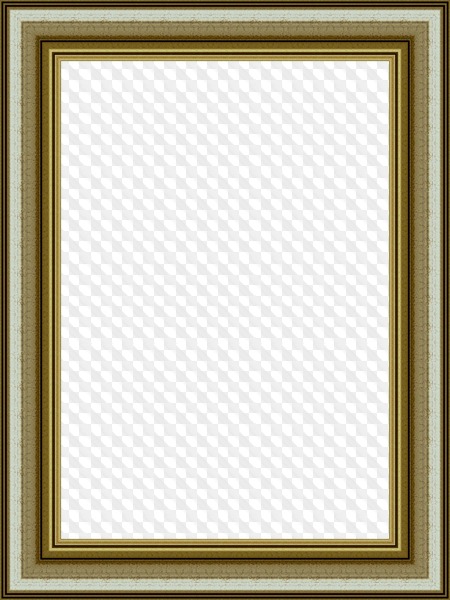 PNG 3000*4000 px 3,41 Mb (7)
PNG 3000*4000 px 3,41 Mb (7) Добавить комментарий
Багет, оклады, рамки в PNG, для оформления ваших работ.
Все картинки кликабельны, открываются в этом же окне (target self) на яндекс-фотках
Фотографии в альбоме «Багет, оклады» Mobil на Яндекс.ФоткахРамка для фото — Рамки

Размещаем подборку с работами пользователей со статусами PRO и Master. Давайте поддержим каждого лайками и отзывами в комментариях.

Если вы давно хотели узнать, как в реальности проходит процесс создания рекламных материалов у профессионалов, предлагаем небольшой бэкстейдж.
1341 5

Сегодня мы расскажем, как студенты «Фотошоп-мастер» начинают успешно зарабатывать на любимом хобби.
1689 2

В новой подборке бесплатностей вы найдете векторную графику, бесшовные узоры, детские иллюстрации, космические фоны, крутой пак для создания комиксов.
1580 1
Рамка для фото — Рамки

1103 10

1077 8

Если вы давно хотели узнать, как в реальности проходит процесс создания рекламных материалов у профессионалов, предлагаем небольшой бэкстейдж.
1498 5

Сегодня мы расскажем, как студенты «Фотошоп-мастер» начинают успешно зарабатывать на любимом хобби.

В новой подборке бесплатностей вы найдете векторную графику, бесшовные узоры, детские иллюстрации, космические фоны, крутой пак для создания комиксов.
1712 1
Рамка для фото — Рамки

Размещаем подборку с работами пользователей со статусами PRO и Master. Давайте поддержим каждого лайками и отзывами в комментариях.
984 7

Если вы давно хотели узнать, как в реальности проходит процесс создания рекламных материалов у профессионалов, предлагаем небольшой бэкстейдж.
1390 5

Сегодня мы расскажем, как студенты «Фотошоп-мастер» начинают успешно зарабатывать на любимом хобби.
1711 2

В новой подборке бесплатностей вы найдете векторную графику, бесшовные узоры, детские иллюстрации, космические фоны, крутой пак для создания комиксов.
1625 1
Рамка для фото — Рамки и багеты / Фотошоп-мастер

Устали от самоизоляции? Пора выйти на улицу, чтобы создать исходники для фантастических фотоартов.
1103 10

Размещаем подборку с работами пользователей со статусами PRO и Master. Давайте поддержим каждого лайками и отзывами в комментариях.
1077 8

Если вы давно хотели узнать, как в реальности проходит процесс создания рекламных материалов у профессионалов, предлагаем небольшой бэкстейдж.
1498 5

Сегодня мы расскажем, как студенты «Фотошоп-мастер» начинают успешно зарабатывать на любимом хобби.
1762 2

В новой подборке бесплатностей вы найдете векторную графику, бесшовные узоры, детские иллюстрации, космические фоны, крутой пак для создания комиксов.
1712 1
46 рамок для фотошопа
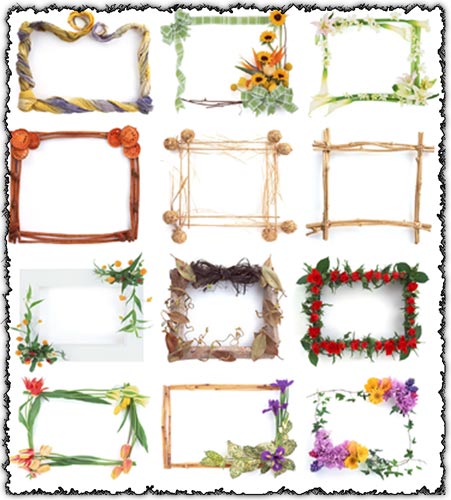
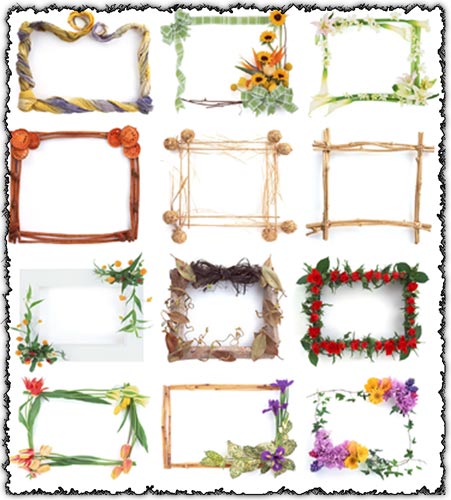
Здесь у нас есть для вас 46 рамочек для фотошопа. Это уникальная коллекция PSD-файлов, собранных вместе, поэтому вы сможете воспользоваться всеми этими высококачественными дизайнами. Так что, если вам нравится то, что вы видите в нашей галерее ниже, просто перейдите по одной из ссылок на скачивание, указанных ниже, и получите свою копию этих 46 кадров для Photoshop.
46 Рамок для Photoshop
Полезно знать перед началом проекта:
Что такое векторный EPS?
Encapsulated Postscript Векторная графика (Adobe Illustrator) EPS представляет собой расширение вектор для46 кадров для Photoshop
, как графический формат вектор , используемый в изображениях на основе вектора вектор в Adobe Illustrator. EPS расшифровывается как Encapsulated PostScript. EPS вектор может содержать как текст, так и графику.Расширение AI это свободный вектор?
Adobe Illustrator Artwork ( AI ) — это собственный формат вектор , разработанный Adobe Systems для представления одностраничных чертежей на основе вектора вектор в форматах EPS или PDF, например 46 Frames for Photoshop. . AI Расширение имени файла используется Adobe Illustrator .Какие векторные форматы?
Векторные графические изображения обычно встречаются сегодня в SVG, EPS и PDF графических векторных форматов и по своей сути отличаются от более распространенных векторных растровых графических векторных форматов JPEG, PNG, APNG, GIF и MPEG4.Какой лучший векторный формат?
Вы можете создавать изображений SVG с помощью Inkscape или Adobe Illustrator . Дизайн логотипов лучше поддерживать в нескольких форматах: PDF , SVG , AI, EPS и DXF .(Истинные векторные форматы — масштабируемые / без потерь ) Истинное векторное изображение можно масштабировать до бесконечности, без пикселей или искажений. И, если вы используете растровый формат , обязательно придерживайтесь PNG-файлов . Кроме того, мы ориентируемся на векторные eps-файлы, такие как 46 Frames for Photoshop, потому что они просты в использовании и не теряют в качестве.EPS такой же, как AI?
На самом базовом уровне EPS является открытым форматом (понятным для многих приложений), а AI является собственным форматом файлов Illustrator.Каждый из этих векторов поддерживает разные типы объектов (недостаточно сказать «вектор»). Основное различие заключается в том, что формат AI поддерживает прозрачность, а EPS — нет. Загрузите46 Рамок для Photoshop
, чтобы проверить эти различия.Является ли PDF векторным файлом?
Легко определить, является ли ваш файл PDF растровым или векторным форматом , просмотрев его в Adobe Acrobat. Это важно, поскольку два векторных типов преобразуются по-разному. Векторные PDF-файлы лучше всего преобразовывать путем извлечения данных. … Raster PDF-файлы отслеживаются, поскольку нет данных для извлечения.В чем разница между EPS и SVG?
SVG основан на формате файла XML и может использоваться для веб-технологий, тогда как EPS основан на Postscript, а не формате XML. Большинство современных веб-браузеров могут отображать изображения на основе SVG , тогда как EPS изначально предназначен для печати с использованием Postscript.Кроме того,46 кадров для Photoshop
также можно сохранить как SVG.Является ли SVG вектором?
Scalable Векторная графика ( SVG ) — это векторный формат изображения векторной графики для двумерной графики с поддержкой интерактивности и анимации. SVG — это открытый стандарт, разработанный Консорциумом World Wide Web (W3C) с 1999 года. Изображения SVG и их поведение определены в текстовом XML-файле .Можно ли редактировать векторные файлы EPS?
Хотя большинство приложений может генерировать EPS-файлов , единственное преимущество , которое можно редактировать , вы получите, если файл был изначально создан как векторное изображение. Поэтому, если EPS создан в Adobe Photoshop и открыт в Adobe Illustrator, это не сделает изображение редактируемым . Но наши работы, такие как46 Frames for Photoshop
, полностью доступны для редактирования и готовы к вашей работе.Как хранятся векторные изображения?
Растровое (или растровое) изображение — это , хранящиеся как серия крошечных точек, называемых пикселями.Каждый пиксель на самом деле является очень маленьким квадратом, которому назначают цвет, а затем размещают в виде шаблона для формирования изображения . На самом деле вы можете увеличить46 кадров для Photoshop
вектора и увидеть отдельные пиксели, которые составляют изображение .Для чего используется вектор?
Вектор EPS , например46 Рамки для Photoshop
можно открыть и отредактировать. Лучшее использование = основные файлы логотипов, а также графические и печатные рисунки. Вектор ИИ — это собственный векторный тип, созданный Adobe, который можно создавать или редактировать только с помощью Adobe Illustrator .Он чаще всего используется для создания логотипов, иллюстраций и макетов печати.Какие программы используют SVG?
SVG-изображения могут быть получены с использованием векторного графического редактора, такого как Inkscape, Adobe Illustrator, Adobe Flash Professional или CorelDRAW, и визуализированы в обычные форматы растровых изображений, таких как PNG, с использованием того же программного обеспечения. Inkscape использует (встроенный) potrace для импорта форматов растровых изображений. Также, когда вы закончите редактирование файла46 Frames for Photoshop
, вы можете сохранить как работу прозрачное изображение PNG.Похожие посты, которые вам пригодятся:
.Создание декоративной фоторамки в Photoshop
В этом уроке я покажу вам, как создать декоративную рамку вокруг ваших изображений, используя векторную маску. Эта техника может быть особенно удобной, потому что вы можете использовать одну и ту же декоративную рамку на нескольких разных изображениях всего несколькими щелчками мыши.
Этот метод может быть реализован с использованием либо стандартной маски слоя (на основе пикселей), либо векторной маски (на основе путей и точек). Я буду использовать векторную маску в этом уроке, потому что она обеспечивает дополнительную гибкость, такую как возможность изменять размер и форму маски без ухудшения качества маски.
Смотреть видео
Ступени
Быстрые шаги для опытных пользователей Photoshop
- Преобразование изображения в смарт-объект
- Используйте инструмент Shape Layer, чтобы нарисовать форму рамки
- Поместите изображение в верхнюю часть стопки слоев (над слоем векторной маски).
- Создайте обтравочную маску, обрезая слой изображения до векторного слоя
- Добавьте новый слой внизу стека слоев и заполните шаблоном или поместите фоновое изображение для рамки внизу стека слоев
- Применить перо к векторной маске (необязательно)
- Чтобы повторно использовать рамку на новом изображении, щелкните правой кнопкой мыши слой смарт-объекта и выберите «Заменить содержимое».
Шаг 1
Откройте свое изображение в Photoshop и преобразуйте его в смарт-объект, щелкнув правой кнопкой мыши имя слоя и выбрав «Преобразовать в смарт-объект.”
Выбор «Преобразовать в смарт-объект»После того, как слой был преобразован в смарт-объект, вы увидите небольшую иконку, встроенную в миниатюру слоя, которая указывает, что объект является смарт-объектом.
Символ смарт-объектаШаг 2
Создайте векторную маску, выбрав нужный инструмент для создания формы слоя в разделе «Инструменты формы» на панели инструментов. Для этого урока я выберу инструмент Rounded Rectangle Tool.
Выбор инструмента «Скругленный прямоугольник»После того, как инструмент выбран, убедитесь, что на панели параметров установлены правильные параметры — убедитесь, что значок «Слои формы» активен, и установите радиус в соответствии с вашими потребностями (чем больше число, тем круглее углы).Для изображения, используемого в этом уроке, я установил радиус на 30 пикселей.
Настройка параметров инструмента «Прямоугольник со скругленными углами»С помощью Rounded Rectangle Tool нарисуйте прямоугольник над изображением, как показано ниже — не беспокойтесь, что маска скрывает ваше изображение, мы исправим это на следующем шаге.
Рисование прямоугольника со скругленными углами над изображениемВы можете удерживать клавишу пробела при перетаскивании прямоугольника, чтобы изменить положение прямоугольника на экране.
Шаг 3
Центрируйте векторную маску на вашем изображении.Используйте Cmd + A (ПК: Ctrl + A), чтобы «выбрать все», а затем выберите инструмент «Перемещение», нажав клавишу «V». Выбрав инструмент «Перемещение», вы увидите параметры выравнивания в верхней части панели параметров.
Щелкните значок «Выровнять по вертикальным центрам», чтобы расположить маску по вертикали, а затем нажмите значок «Выровнять по горизонтали», чтобы расположить маску по горизонтали. Как только все отцентрировано, отмените выделение, используя Cmd + D (ПК: Ctrl + D).
Использование параметров выравниванияШаг 4
Обратный порядок слоев — слой маски слоя должен быть ниже слоя Smart Object.Вы можете переместить слой маски слоя внизу стека слоев, щелкнув и перетащив слой под слой смарт-объекта, или вы можете выбрать слой маски слоя, а затем использовать сочетание клавиш Shift + Cmd + [(PC: Shift + Ctrl + [).
Шаг 5
Добавьте обтравочную маску, чтобы «закрепить» верхний слой на слое под ним. Щелкните правой кнопкой мыши (или рядом) с именем верхнего слоя и выберите опцию «Создать обтравочную маску» (в качестве ярлыка я предпочитаю Option-Click между двумя слоями, когда появляется двойной круг).
Выбор опции «Создать обтравочную маску» Ярлык: добавление обтравочной маскиТеперь мы готовы создать рамку для изображения! Существует множество способов создать декоративную фоторамку в Photoshop. В этом уроке я покажу вам две техники: первая использует шаблон Photoshop, а вторая — отдельное изображение.
Шаг 6а
Вариант кадрирования 1 — Использование шаблона Photoshop для кадра:
Добавьте новый слой в нижнюю часть стека слоев — щелкните один раз по нижнему слою, чтобы выбрать его, затем нажмите Cmd +. Щелкните значок «Добавить новый слой» (этот ярлык добавит новый слой непосредственно под текущим выбранным слоем. , поместив новый слой внизу стека слоев).
Выбор значка «Создать новый слой»Заполните нижний слой рисунком, открыв диалоговое окно «Заливка», и выберите рисунок, который хотите использовать. Чтобы открыть диалоговое окно «Заливка», используйте сочетание клавиш Shift + Delete (ПК: Shift + Backspace) или выберите «Файл»> «Заливка» в верхнем меню.
В диалоговом окне Fill выберите «Pattern» в разделе «Contents».
Выбор «Pattern» в диалоговом окне FillНажмите на значок слева от «Пользовательского шаблона», чтобы выбрать шаблон для использования.Чтобы просмотреть дополнительные шаблоны Photoshop, нажмите на маленькую стрелку, а затем выберите группу шаблонов для загрузки, например, Поверхности художника, Шаблоны природы и т. Д.
Нажатие на иконку «Пользовательский паттерн» (Красная стрелка: дополнительные паттерны)Если вы выбрали дополнительную группу шаблонов, появится окно подтверждения. Вы можете выбрать «Добавить» или «ОК» — обычно я выбираю «ОК», что временно заменит существующие шаблоны.
Нажмите «ОК» в диалоговом окне «Заливка», как только вы выбрали шаблон, который хотите использовать.
Если вам не нравится выбранный шаблон, вы можете использовать Shift + Cmd (ПК: Shift + Ctrl), чтобы открыть диалоговое окно «Заливка», и поэкспериментировать с другим шаблоном.
Как только нижний слой заполнен узором, примените перо к векторной маске. Для этого нажмите один раз на векторную маску, чтобы выбрать ее, а затем нажмите на вкладку Маски. Перемещайте ползунок «Перо» вправо, пока не получите нужный эффект. Для этого изображения я установил перо на 20 пикселей.
Регулировка пераЕсли вы видите тонкую линию прямоугольника со скругленными углами на своем изображении, просто щелкните один раз в стеке слоев в любой области, кроме маски вектора.
Вот и все! Вы только что добавили декоративную рамку к своему изображению, используя векторную маску!
Фоторамка с рисунком фотошоп.
Рамка для фото с использованием Photoshop PatternПомните, что вы можете повторно использовать этот кадр и на других изображениях. Просто сохраните изображение в виде PSD-файла Photoshop и используйте его в качестве шаблона для других ваших изображений.
Чтобы использовать этот шаблон фоторамки на другом изображении, щелкните правой кнопкой мыши (или рядом) имя слоя смарт-объекта и выберите параметр «Заменить содержимое».Выберите новое изображение, которое вы хотите использовать в рамке рисунка, и нажмите «Поместить». Обратите внимание, что это работает лучше всего, если заменяемое изображение имеет тот же (или близкий к тому же) размер, что и исходное изображение.
Выбор опции «Заменить содержимое»Другое изображение с использованием той же фоторамки.
Другое изображение с использованием той же фоторамкиВы можете изменить размер и форму векторной маски без ухудшения качества маски — используйте инструмент «Свободное преобразование» (Cmd + T) (PC: Ctrl + T) или отредактируйте опорные точки пути фигуры, используя либо Инструменты Path или Direct Selection (иначе известные как инструменты White или Black Arrow) или Pen.
Шаг 6b
Вариант кадрирования 2 — Использование изображения для кадра
Выберите фоновое изображение, которое вы хотели бы использовать для декоративной рамки. Если ничего не приходит на ум, посетите веб-сайт deviantART, это отличный ресурс для поиска бесплатных стоковых изображений, текстур и т. Д. (Попробуйте выбрать изображение, размер которого близок к размеру изображения, над которым вы работаете).
Найдя изображение для использования, откройте его в Photoshop. Щелкните правой кнопкой мыши (или рядом) с именем фонового слоя и выберите «Дублировать слой».
Выбор опции «Дублировать слой»В диалоговом окне Duplicate Layer щелкните в окне «Document» и выберите файл, который вы использовали в этом руководстве (тот, к которому вы хотите добавить рамку). Нажмите «ОК», чтобы скопировать фоновое изображение.
Диалоговое окно «Дублировать слой»Вернитесь к исходному документу, и вы увидите только что скопированное изображение в новом слое. Если этот новый слой не находится внизу стека слоев, переместите его туда, нажав и перетащив слой.
Если изображение, которое вы выбрали для рамки, меньше, чем изображение, над которым вы работаете, вам необходимо изменить его размер, чтобы он простирался до краев документа (холста). Для этого отключите видимость слоя для всех слоев, кроме этого нового, с помощью Option + Clicking (ПК: Alt + Click) на значке видимости слоя для нового слоя. Затем используйте Cmd + T (ПК: Ctrl + T), чтобы выбрать инструмент «Свободное преобразование», и удерживайте Shift + Option (ПК: Shift + Alt), пока вы перетаскиваете один из угловых маркеров поля «Свободное преобразование», пока изображение четко не расширится до край вашего изображения (вам нужно растянуть изображение, чтобы оно было немного больше размера холста, а рисунок на шахматной доске полностью скрыт).Нажмите кнопку «Возврат» (ПК: Enter), чтобы принять изменения. Теперь включите видимость для всех слоев, выбрав Option + еще раз щелкнув значок видимости слоя для нового слоя.
Небольшое фоновое изображение, используемое для фоновой рамки Перетащите ручки управления Free Transform, чтобы изменить размер изображения.После того, как нижний слой заполнен фоновым изображением, вы можете применить перо к векторной маске. Для этого нажмите один раз на векторную маску, чтобы выбрать ее, а затем нажмите на вкладку Маски.Перемещайте ползунок «Перо» вправо, пока не получите нужный эффект. Для изображения, показанного ниже, я подумал, что это выглядит лучше всего без применения Feather — это полностью ваше дело!
Final Photo Frame
Финальная фоторамкаБонусные советы
- Попробуйте добавить Bevel and Emboss к фоновому изображению, а Drop Shadow и Bevel and Emboss к слою векторной маски. Экспериментируйте с эффектами слоя и получайте удовольствие!
- Если вы ищете программный продукт, который добавляет рамки к вашим изображениям, посмотрите на One Photo’s Perfect Photo Suite 8.Он полон полезных функций и имеет множество встроенных кадров и эффектов.
