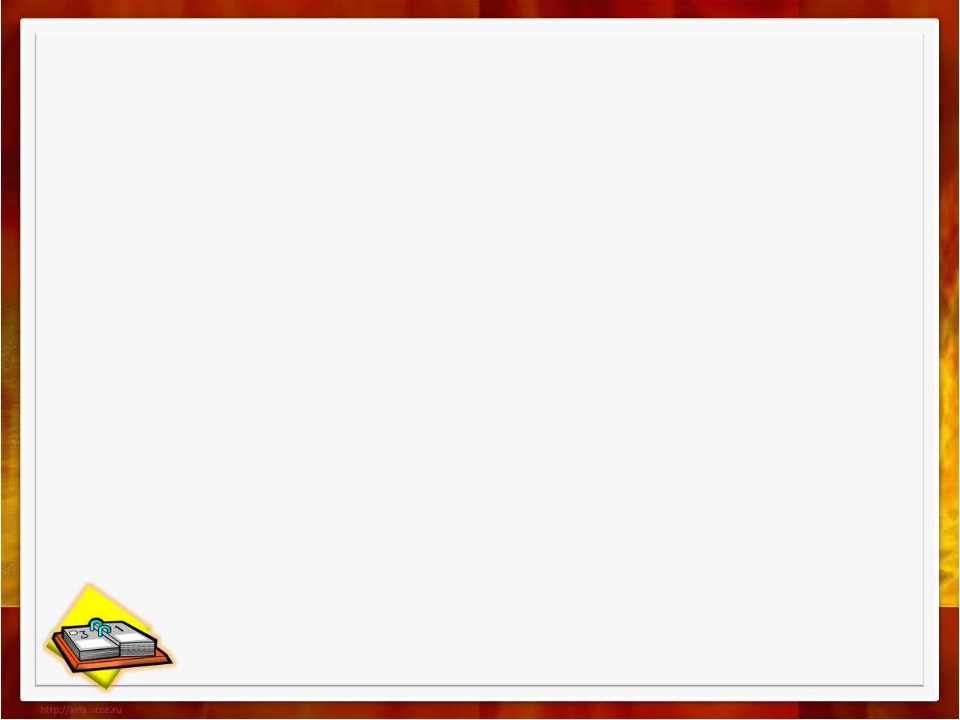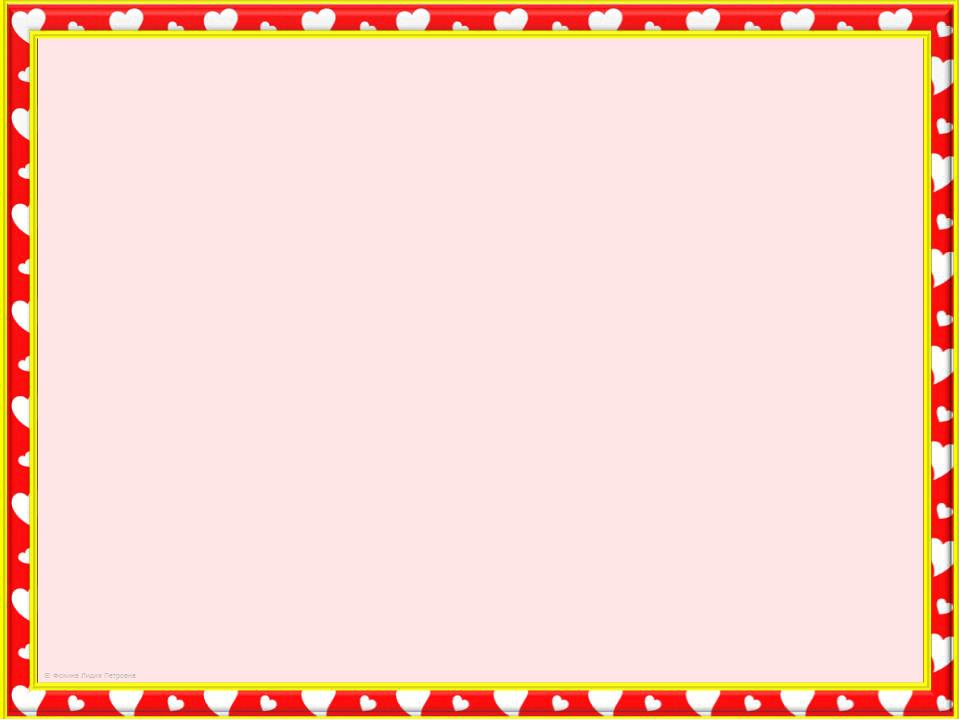Добавление к слайду рамки
Создание простой границы с помощью контура фигуры
-
На вкладке Вставка щелкните раскрывающееся меню Фигуры.
-
Выберите фигуру в категории Прямоугольники.
-
Чтобы нарисовать фигуру нужного размера, поместите курсор в левый верхний угол. Удерживая нажатой левую кнопку мыши, перетащите курсор вниз и вправо.
(Вкладка «Формат» доступна на ленте после выбора фигуры по щелчку.)
-
Чтобы удалить цвет фона, откройте вкладку Формат и щелкните раскрывающееся меню Заливка фигуры.

-
Необязательно. Щелкните границу правой кнопкой мыши и выберите команду Формат фигуры. С помощью области Формат фигуры справа настройте внешний вид линии границы.
Вставка границы с помощью поиска изображений Bing
Вы также можете найти новую границу, которая будет применяться в презентации. PowerPoint поиска изображений Bing используется для поиска и скачивания границ. Если вы подключены к Интернету, вы можете искать новые изображения границ.
-
На слайде, к которому вы хотите добавить границу, щелкните Вставка > Изображения из Интернета.
-
Введите фразу для поиска, например линии границы или границы с цветами, в поле поиска изображений Bing, а затем нажмите клавишу ВВОД.

-
Выберите изображение границы и нажмите «Вставить», чтобы добавить его на слайд.
Примечание: В результатах поиска изображений Bing выводятся рисунки, доступные по лицензии Creative Commons. Дополнительные сведения см. в теме «Добавление картинок в файл».
Дополнительные сведения
Добавление границы к странице
Создание простой границы с помощью контура фигуры
-

-
В области «Недавно использованные фигуры»щелкните прямоугольник.
-
Перетащите на слайд прямоугольник, почти такой же большой, как у слайда.
-
-
Чтобы удалить цвет фона прямоугольника, в окне «Формат фигуры» нажмите кнопку «Заливка» в левой области. и выберите «Нет заливки».
-
Чтобы изменить цвет контура прямоугольника, в окне «Формат фигуры» щелкните «Цвет линии» в области слева.
 Щелкните стрелку рядом с кнопкой
Щелкните стрелку рядом с кнопкой -
Чтобы сделать структуру шире или уже, пунктирной или другой стиль, в окне «Формат фигуры» выберите пункт «Тип линии» в области слева. Чтобы изменить ширину линии, рядом с пунктом «Ширина» щелкните стрелки вверх или вниз, чтобы изменить размер линии. Чтобы изменить стиль линии, щелкните стрелку рядом с типом составного или штриха, чтобы выбрать нужный стиль.
-
Создание более сложной границы с помощью картинок
Существует множество стилей картинок, которые можно использовать для создания границ на слайде. Некоторые типы границ имеют форму пустых прямоугольников, и вам нужно только отформатировать их так, чтобы они выглядели как граница по краям слайда.
-
На вкладке «Вставка» в группе «Изображения» нажмите кнопку «Картинки».
В области задач «Клип» щелкните поле «Поиск», введите границыи нажмите кнопку «Перейти».
-
В списке результатов дважды щелкните границу, которую вы хотите использовать, а затем выберите нужный размер, скопируйте, вкопируйте, вкопируйте, поверните или поверните фигуру, чтобы она выглядела нужным образом.
Дополнительные сведения
Украсьте документы или рисунки границами
Применение и удаление границ ячеек на листе
Создание простой границы с помощью контура фигуры
-
Выберите нужный слайд и щелкните Вставка > Фигуры > Прямоугольник.

Совет: Чтобы добавить границу на все слайды, внесите изменения в Образец слайдов.
-
Щелкните слайд и нарисуйте мышью прямоугольник таким образом, чтобы он заполнял почти весь слайд.
-
На вкладке Формат фигуры щелкните Формат области.
-
В области Параметры фигуры справа в разделе Заливка выберите вариант Нет заливки.
-
В области Формат фигуры
Использование изображений Bing для создания более сложной границы
-
Выполните поиск в Bing по запросу границы слайдов.

Важно: С помощью Bing вы можете скачать из Интернета тысячи бесплатных изображений, доступных по лицензии Creative Commons. Не забывайте о необходимости соблюдать права собственности других пользователей, в том числе авторские.
-
Щелкните нужное изображение, удерживая клавишу CTRL, и выберите вариант Сохранить изображение как, чтобы скачать его.
-
В PowerPoint щелкните Дизайн > Формат фона.
-
В области Формат фона справа щелкните Заливка > Рисунок или текстура.
-
В области «Вставка рисунка»щелкните«Файл», найдите загруженную границу и нажмите кнопку

-
Если скачанный рисунок не помещается на слайд, задайте для всех значений смещения в области Формат фона ноль процентов (0 %).
-
Чтобы использовать эту границу на всех слайдах, нажмите кнопку Применить ко всем.
См. также
Перемещение, поворот и группирование рисунка, текстового поля и других объектов
Обрезка рисунка
Создание простой границы с помощью контура фигуры
-
На вкладке Вставка щелкните раскрывающееся меню Фигуры.

-
Выберите фигуру в категории Прямоугольники.
-
На слайде будет нарисован небольшой прямоугольник по умолчанию.
-
Чтобы исключить цвета внутри фигуры, на вкладке «Формат» выберите пункт «Заливка фигуры» в меню. Выберите вариант Нет заливки.
(Вкладка «Формат» доступна на ленте после выбора фигуры по щелчку.)
-
На вкладке «Формат» выберите пункт «Контурфигуры» и выберите цвет границы.
-
Снова выберите контур фигуры.
 С помощью параметров «Толщина» и «Штрихи» в нижней части меню выберите толщину и стиль линии.
С помощью параметров «Толщина» и «Штрихи» в нижней части меню выберите толщину и стиль линии. -
Перетащите их, чтобы навести на слайд границу и расположить ее.
Вставка границы с помощью поиска изображений Bing
Вы также можете найти новую границу, которая будет применяться в презентации. PowerPoint поиска изображений Bing используется для поиска и скачивания границ. Если вы подключены к Интернету, вы можете искать новые изображения границ.
-
На слайде, к которому вы хотите добавить границу, щелкните Вставка > Изображения из Интернета.
-
Введите фразу для поиска, например линии границы или границы с цветами, в поле поиска изображений Bing, а затем нажмите клавишу ВВОД.

-
Выберите изображение границы и нажмите «Вставить», чтобы добавить его на слайд.
Примечание: В результатах поиска изображений Bing выводятся рисунки, доступные по лицензии Creative Commons. Дополнительные сведения см. в теме «Добавление картинок в файл».
Дополнительные сведения
Добавление границы к странице
Как сделать рамку в power point? —
Как сделать рамку в презентации?
Рекомендуемый клип · 91 сек.
Как сделать рамку в повер поинт|Power Point — YouTube
YouTube
Начало рекомендуемого клипа
Конец рекомендуемого клипа
Как сделать рамку на слайде в презентации?
Рекомендуемый клип · 117 сек.
Рамка для слайда в ПоверПоинт. Граница слайда — YouTube
YouTube
Начало рекомендуемого клипа
Конец рекомендуемого клипа
Как сделать поля в Powerpoint?
Изменение размера слайда
- На вкладке » Конструктор » в группе Настройка в крайнем правом конце нажмите кнопку Размер слайда.
- Выберите пункт Настроить размер слайдов.
- В, Размер слайдов для списка выберите нужный размер, который вы хотите использовать, или с помощью поля Ширина и Высота выберите пользовательский размер.
Ещё
Как обвести текст в презентации?
В Excel или PowerPoint
- Выделите текст в объекте WordArt или на слайде PowerPoint, к которому вы хотите применить контур.
- В разделе Средства рисования на вкладке Формат в группе Стили WordArt щелкните стрелку Контур текста, а затем выполните одно из следующих действий:
Как в ворде сделать рамку?
Рамка в Word 2007
- На панели инструментов переходим на вкладку «Разметка страницы».
- В разделе «Фон страницы» выбираем «Границы страниц» (на рисунке сверху-справа).
- Перед нами возникнет окно «Границы и заливка», где на вкладке «Страница» в левом части выбираем раздел «Рамка».
Ещё
Как изменить макет слайда?
Переименование макета слайда в образце слайдов
- В меню Вид выберите пункт Образец, а затем — Образец слайдов.
- В области навигации щелкните макет слайдов, который вы хотите изменить.
- Откройте вкладку Образец слайдов и в группе Образец слайдов нажмите кнопку Переименовать.
- В Имя макета введите новое имя.
Ещё
Как в повер поинте распечатать на весь лист?
Рекомендуемый клип · 58 сек.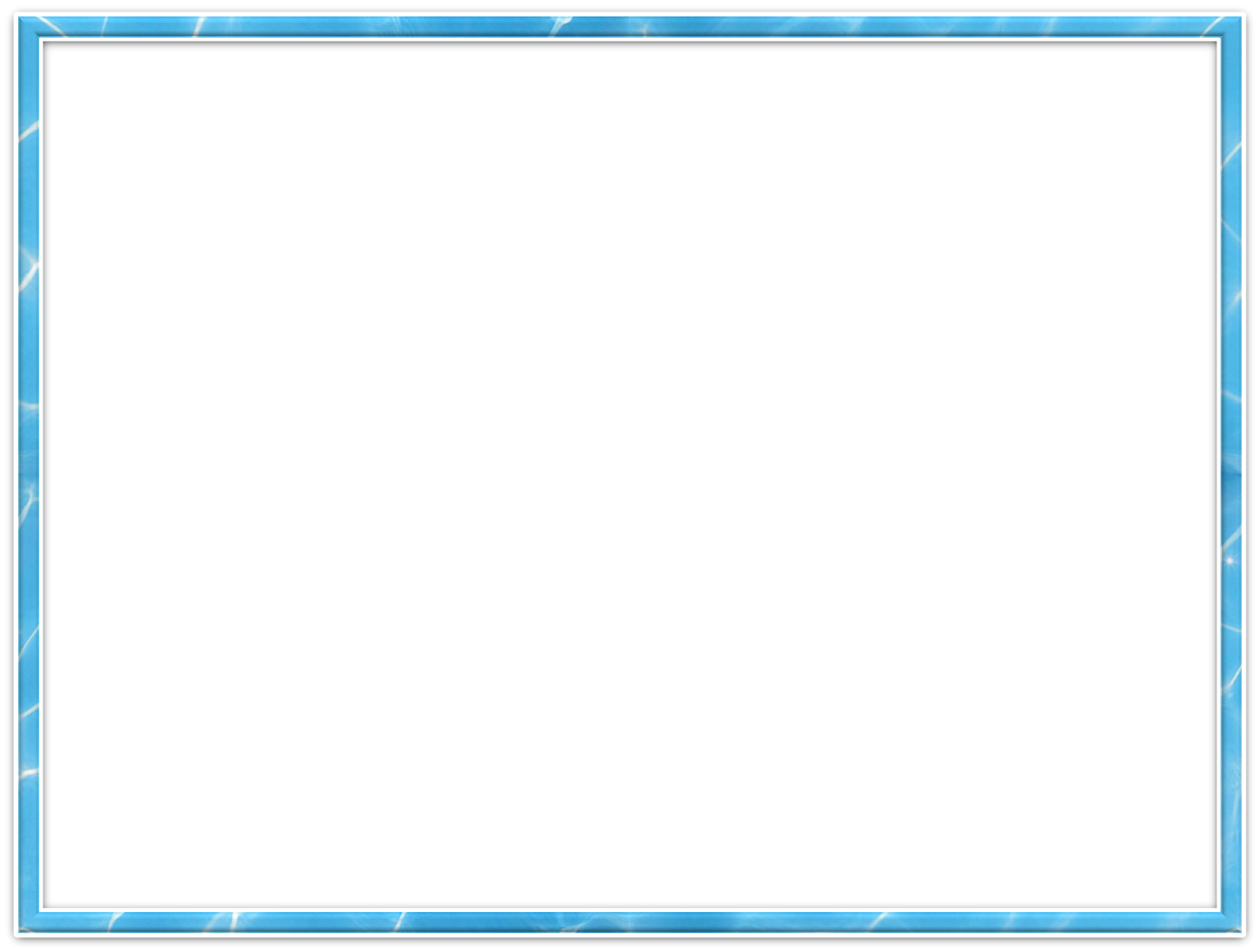
Печать презентации в PowerPoint 2010 (49/50) — YouTube
YouTube
Начало рекомендуемого клипа
Конец рекомендуемого клипа
Как изменить ориентацию листа в Powerpoint?
Щелкните Книжная.
- На вкладке Конструктор нажмите кнопку Размер слайда.
- Щелкните Параметры страницы.
- В диалоговом окне Параметры страницы в разделе Ориентация выберите нужный вариант. Книжная: Альбомная:
Как написать заголовок в презентации?
0:01
5:01
Рекомендуемый клип · 97 сек.
Оформляем заголовки слайдов — YouTube
YouTube
Начало рекомендуемого клипа
Конец рекомендуемого клипа
Как увеличить шрифт в презентации?
Изменение шрифтов во всей презентации
- На вкладке Вид в группе Режимы образцов выберите пункт Образец слайдов.
- На левой панели, содержащей образцы слайдов и макеты, выберите эскиз образца слайдов или макет, содержащий шрифт, который вы хотите изменить.

Ещё
Как сделать рамку в ворде 2016 вокруг текста?
Рекомендуемый клип · 88 сек.
Как Сделать Рамку в Word 2016 — YouTube
YouTube
Начало рекомендуемого клипа
Конец рекомендуемого клипа
Как в ворде сделать рамку вокруг текста?
0:41
4:30
Рекомендуемый клип · 120 сек.
Как в ворде сделать рамку вокруг текста — YouTube
YouTube
Начало рекомендуемого клипа
Конец рекомендуемого клипа
Как сделать рамку в Word 2010?
0:58
2:58
Рекомендуемый клип · 120 сек.
Как сделать рамку в Ворде 2007, 2010, 2013 — YouTube
YouTube
Начало рекомендуемого клипа
Конец рекомендуемого клипа
Как напечатать на весь лист без полей?
Настройка параметра «Печать без полей»
- Откройте окно настройки драйвера принтера.
- Выберите печать без полей. Выберите вариант Без полей (Borderless) в списке Макет страницы (Page Layout) на вкладке Страница (Page Setup).

- Проверьте размер бумаги.
- Настройте степень расширения для бумаги.
- Завершите настройку.
Как в Powerpoint печатать без полей?
Как распечатать слайды презентации Powerpoint без полей Свести к минимуму белые поля вам поможет следующее: перейдите в меню «Файл | Печать» к пункту «Свойства принтера». Нажмите на кнопку «Расширенные настройки» и активируйте опцию «Печать без полей».17 авг. 2016 г.
Можно ли распечатать с повер поинт?
Вы можете выбрать: «Слайды размером во всю страницу» (напечатать один слайд на странице), «Выдачи» (тогда слушателям будут выданы раздаточные материалы всех слайдов, и на каждой странице может быть распечатано несколько слайдов), «Страницы заметок» (будут распечатаны слайды и все записи, которые вы делали в области для
Вставка текста на слайд _
Программа PowerPoint не позволяет ввести текст непосредственно на фон слайда.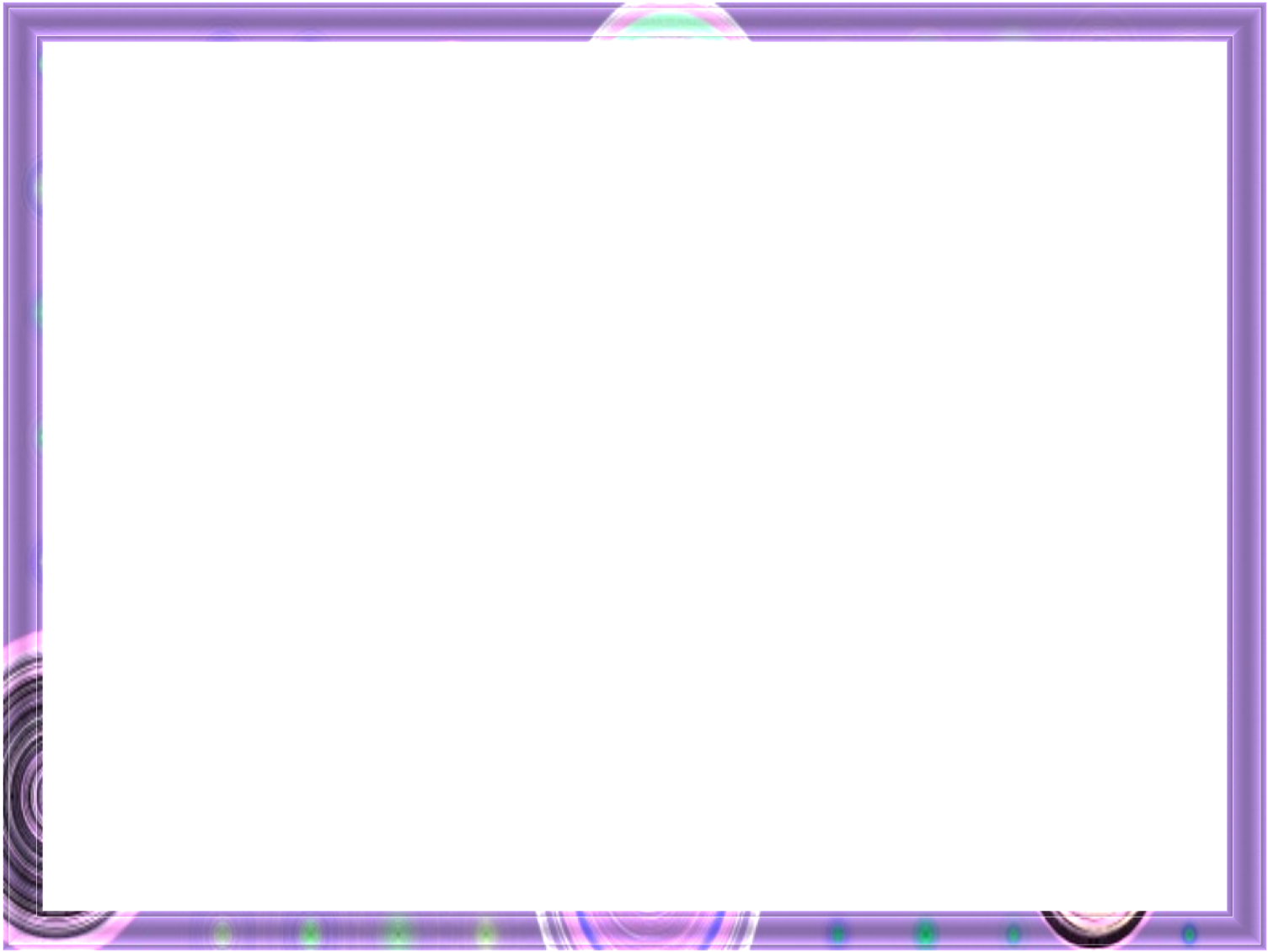
Текст нужно вводить в специальную область, которую называют текстовым полем или текстовым заполнителем . При использовании шаблонов оформления текстовые поля автоматически будут добавлены на слайд. Если вы собираетесь создать презентацию с оригинальным оформлением, текстовые поля придется добавлять на слайды вручную. Добавление текста с помощью шаблона оформления
Шаблоны оформления созданы так, что в них заранее задано размещение текстовых полей на слайдах презентации. При использовании шаблонов оформления достаточно ввести нужный текст в соответствующие текстовые поля. В текстовых полях добавлены подсказки, указывающие, каким видом текста нужно заполнять конкретное поле. Эти подсказки исчезают после заполнения текстового поля.
Чтобы добавить текст на слайд с помощью шаблона оформления, выполните следующие действия.
1. Выберите шаблон, который подходит для вашего проекта.
2. Щелкните по слайду презентации, на который вы будете вносить текст.
3. Щелкните в текстовом поле по слайду презентации, чтобы добавить
соответствующий текст. Вокруг выбранного текстового поля появится рамка выделения, текст подсказки исчезнет, а внутри рамки
отобразится текстовый курсор (рис. 5.1).
Вокруг выбранного текстового поля появится рамка выделения, текст подсказки исчезнет, а внутри рамки
отобразится текстовый курсор (рис. 5.1).
Рис. 5.1. Текстовое поле на слайде при добавлении текста
4. Введите необходимый текст в поле. Программа PowerPoint отформатирует его согласно выбранному шаблону.
5. Щелкните по следующему текстовому полю в слайде, чтобы продолжить внесение нужной информации.
6. Добавив текст во все поля на первом слайде презентации, переходи- те к следующим слайдам, пока не будет добавлена вся нужная информация.
После заполнения текстовых полей не забудьте сохранить презентацию. Создание и изменение текстовых полей Если вам необходимо поместить текст в то место слайда, где нет текстовых полей, их нужно создать самостоятельно. Добавление текстовых полей используется при создании презентации с нуля или при недостаточном количестве текстовых полей, имеющихся в шаблоне оформления.
Размер любого текстового поля, нового или созданного ранее, можно легко изменить.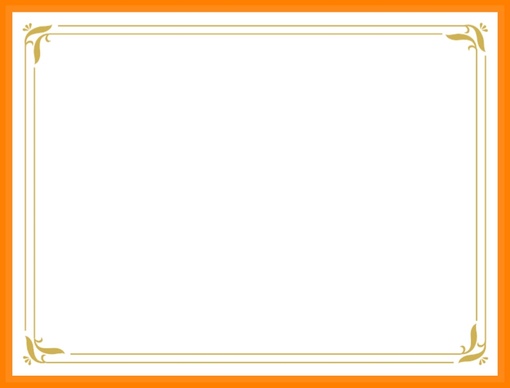 Когда вы щелкаете по текстовому полю, вокруг него
появляется рамка выделения . При этом по углам и в центре каждой стороны рамки располагаются маркеры, с помощью которых и изменяется
размер объекта.
Когда вы щелкаете по текстовому полю, вокруг него
появляется рамка выделения . При этом по углам и в центре каждой стороны рамки располагаются маркеры, с помощью которых и изменяется
размер объекта.
Чтобы изменить размер текстового поля, эти маркеры можно использовать несколькими способами:
• угловые маркеры позволяют менять одновременно высоту и шири- ну текстового поля;
• маркеры в центре верхней и нижней границы текстового поля позволяют изменять высоту объекта;
• маркеры в центре правой и левой границы текстового поля дают возможность изменять ширину объекта.
Чтобы сохранить первоначальное положение текстового поля на слайде презентации, необходимо при перетаскивании маркеров удерживать клавишу Ctrl.
Тогда размер объекта будет изменяться, но его выравнивание останется прежним. Если же вам важно сохранить пропорции текстового поля при изменении его размера, перетаскивая маркеры,
удерживайте клавишу Shift.
Кроме того, при выделении объекта сверху текстового поля появляется маркер поворота — круговая стрелка зеленого цвета. Он позволяет изменять угол наклона текстового поля по желанию пользователя.
Изменяя размер текстового поля, следует учитывать, что он не влияет на размер текста внутри. Меняется только размер рамки, которая
содержит данный текст. Уменьшение и увеличение размера текстового
поля влияет лишь на длину строки. Чтобы изменить размер текста в
поле, нужно выбрать другой размер шрифта (эту операцию мы рассмотрим ниже).
Если фон слайда сложный и неоднородный, у вас могут возникнуть
проблемы при работе с рамкой выделения и маркерами размера.
Он позволяет изменять угол наклона текстового поля по желанию пользователя.
Изменяя размер текстового поля, следует учитывать, что он не влияет на размер текста внутри. Меняется только размер рамки, которая
содержит данный текст. Уменьшение и увеличение размера текстового
поля влияет лишь на длину строки. Чтобы изменить размер текста в
поле, нужно выбрать другой размер шрифта (эту операцию мы рассмотрим ниже).
Если фон слайда сложный и неоднородный, у вас могут возникнуть
проблемы при работе с рамкой выделения и маркерами размера.
Для удобства работы можно временно изменить цветовой режим просмотра. Для этого выберите одну из кнопок в группе Цвет или оттенки серого (Color/Grayscale) на вкладке Вид: Работа с текстом и гиперссылками
• Цвет (Color) — слайд будет отображаться в полноцветном режиме;
• Оттенки серого (Grayscale) — слайд будет отображаться в оттенках серого;
• Черно-белый (Black and White) — слайд будет отображаться в черно- белом режиме.
Использование кнопок Оттенки серого и Черно-белый заметно об-
легчает поиск маркеров и рамки выделения вокруг текстового поля. Чтобы создать текстовое поле на слайде презентации, выполните
следующие действия.
Чтобы создать текстовое поле на слайде презентации, выполните
следующие действия.
1. Откройте презентацию. Для этого выполните команду меню Файл ⇒ Открыть.
На экране появится диалоговое окно Открытие документа. Выберите нужную презентацию и щелкните по кнопке Открыть.
2. Выберите режим просмотра Обычный, щелкнув по кнопке в строке состояния, которая расположена в нижней части окна программы PowerPoint.
3. Щелкните по ярлыку Вставка на ленте управления программы PowerPoint. Откроется одноименная вкладка.
4. Щелкните по кнопке Надпись (Text box) в группе Текст (Text box) ленты управления.
5. Щелкните по позиции слайда, в которую хотите поместить дополни- тельное текстовое поле. На слайде появится новое текстовое поле.
6. Введите нужный текст в созданное поле. Во время заполнения поле
будет расширяться в соответствии с добавленным текстом. Про-
грамма автоматически выполняет перенос текста на другую строку,
поэтому каждый раз нажимать клавишу Enter не нужно.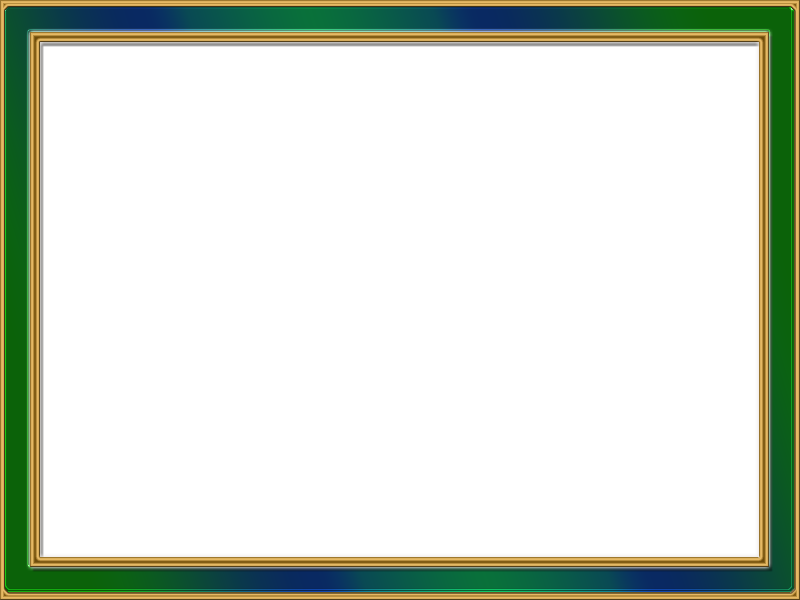
ПРИМЕЧАНИЕ Если вам нужно ввести в текстовое поле несколько абзацев, для перехода к новому абзацу нажмите клавишу Enter. Если вы хотите изменить размер текстового поля, щелкните по рамке выделения и, не отпуская кнопки мыши, начните перетягивать маркеры размера по периметру текстового поля. Когда поле достиг- нет требуемого размера, отпустите кнопку мыши. С помощью зеленого маркера поворота при необходимости измени- те угол наклона текста. Щелкните по тексту, который хотите повернуть, появится рамка выделения. Щелкните по зеленому маркеру и, удерживая кнопку мыши, начните поворачивать текстовое поле под нужным углом. 7. Щелкните за пределами текстового поля, чтобы увидеть, как будет выглядеть на слайде добавленный текст. После добавления текста не забудьте сохранить презентацию.
Изменение содержимого текстового поля
Разработка презентации редко проходит без редактирования текста. Удобнее всего корректировать текст с помощью областей Слайды и
Структура в левой части окна программы PowerPoint при использовании режима просмотра презентации Обычный.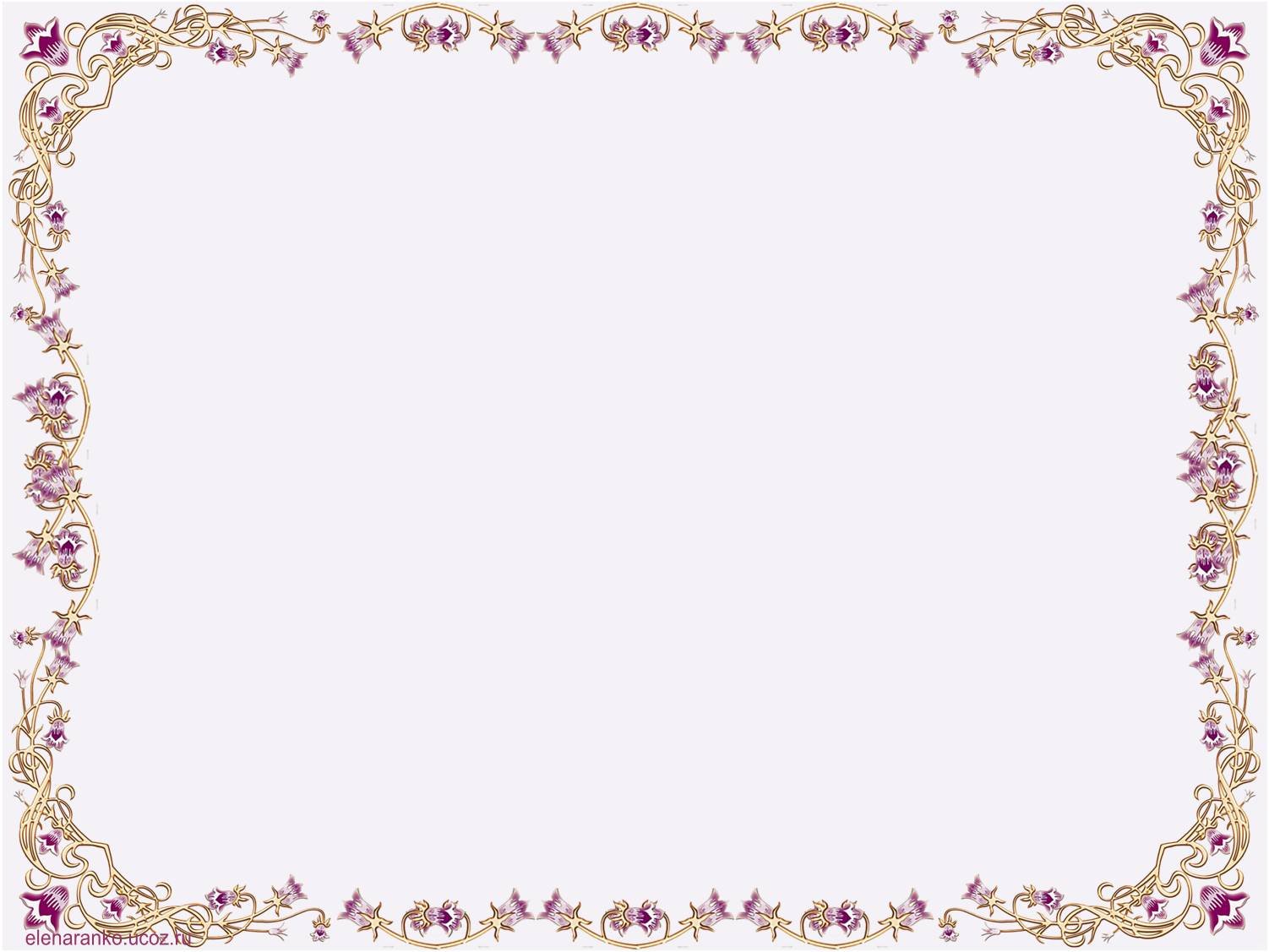 Возможности PowerPoint позволяют быстро изменить информацию
в текстовых полях на слайдах презентации. Для перемещения внутри
текстового поля используйте клавиши с изображением стрелок на клавиатуре или мышь. Если вам необходимо переместить текстовый курсор
в конец строки, нажмите клавишу End, чтобы переместиться в начало
строки — клавишу Home. Также для перемещения внутри текстового
поля можно использовать различные комбинации клавиш. Чтобы переместиться на слово вправо, нажмите клавишу Ctrl и, не отпуская ее, на-
жмите клавишу →. Аналогичным способом можно переместиться на
одно слово влево, только нажимать надо клавишу ←.
Возможности PowerPoint позволяют быстро изменить информацию
в текстовых полях на слайдах презентации. Для перемещения внутри
текстового поля используйте клавиши с изображением стрелок на клавиатуре или мышь. Если вам необходимо переместить текстовый курсор
в конец строки, нажмите клавишу End, чтобы переместиться в начало
строки — клавишу Home. Также для перемещения внутри текстового
поля можно использовать различные комбинации клавиш. Чтобы переместиться на слово вправо, нажмите клавишу Ctrl и, не отпуская ее, на-
жмите клавишу →. Аналогичным способом можно переместиться на
одно слово влево, только нажимать надо клавишу ←.
Чтобы изменить содержимое текстового поля, выполните следующие действия.
1. Щелкните по слайду, текстовые поля которого вам необходимо изменить.
2. Щелкните по редактируемому текстовому полю. Вокруг него появится рамка выделения, а внутри поля — текстовый курсор.
3. Внесите изменения в текстовое поле.
4. Если вам предстоит отредактировать текст на всех слайдах презентации, желательно перейти на вкладку Структура.
При использовании вкладки Структура можно редактировать текст на всех слайдах презентации, не отвлекаясь на элементы оформления.
После редактирования текстовых полей не забудьте сохранить презентацию.
Использование презентаций
Использование презентаций
Работа с презентациями
По умолчанию новые слайды автоматически добавляются в активную презентацию. Если открытой презентации нет, создается новая. Также можно создавать файлы презентаций с нуля. При работе с файлом презентации доступны все возможности редактирования слайдов в файле карты.
При открытии файла презентации в MindManager 21.1 автоматически включается режим слайдов. Если презентация создана из слайдов, связанных с темами карты, изменения, которые вы вносите в файл презентации, не применяются к файлу карты.
Файл
презентации, открытый в MindManager 21.1, обозначается значком презентации
на
вкладке «Рабочая книга». Файл карты обозначается значком карты .
Файл карты обозначается значком карты .
Сохранение существующих слайдов в виде презентации
Выполните одно из приведенных ниже действий.
На панели «Слайды» нажмите кнопку «Настройки слайдов» и выберите «Сохранить как презентацию».
Или На вкладке «Режим» щелкните по стрелке раскрывающегося меню «Слайды» и выберите «Сохранить как презентацию».
Выберите местоположение для сохранения презентации.
При выборе «Локально» местоположением для сохранения по умолчанию будет папка «Мои карты/мои презентации из слайдов», созданная при установке MindManager 21.1.
Введите имя файла и нажмите «Сохранить».
Создание презентации
Выполните одно из приведенных ниже действий.

На панели «Слайды» нажмите кнопку «Настройки слайдов» и выберите «Создать новую презентацию». |
Или | На вкладке «Файл» нажмите «Создать» > «Новая презентация» > «Создать презентацию». |
Или | На вкладке «Режим» щелкните по стрелке раскрывающегося списка «Слайды» и выберите «Создать новую презентацию». |
Выберите местоположение для сохранения презентации.
При выборе «Локально» местоположением для сохранения по умолчанию будет папка «Мои карты/мои презентации из слайдов», созданная при установке MindManager 21.1.
Введите имя файла и нажмите «Сохранить».
Открытие файла презентации
Выполните одно из приведенных ниже действий.

На панели быстрого доступа нажмите «Открыть» .
Или Перейдите на вкладку «Файл» и выберите «Локально» или название сервиса облачного хранения данных на панели «Открыть».
Или Нажмите клавиши CTRL + O.
Перейдите к файлу презентации.
По умолчанию файлы презентации сохраняются в папке «Мои карты/мои презентации из слайдов», созданной при установке MindManager 21.1.В раскрывающемся меню со списком типов файлов выберите «Презентация MindManager (*.mDeck; *.xmDeck)».
Нажмите «Открыть».
Настройка соотношения сторон слайдов
Соотношение сторон слайдов можно изменить. Все внесенные изменения применяются
ко всем слайдам на карте. Соотношение сторон по умолчанию — 16 : 9.
Соотношение сторон по умолчанию — 16 : 9.
На панели «Слайды» нажмите кнопку «Настройки слайдов» , выберите «Соотношение сторон», а затем установите одно из следующих значений:
Создание слайда
Выполните любое из указанных ниже действий.
Чтобы создать пустой слайд, нажмите кнопку «Новый пустой слайд» на панели «Слайды».
Чтобы создать слайд из темы, щелкните правой кнопкой мыши по нужной теме на карте, выберите «Создать слайд» и выполните одно из следующих действий.
Чтобы добавить слайд к существующей презентации, выберите нужную презентацию.
Чтобы добавить слайд к новой презентации, выберите «Новая презентация».
Чтобы создать слайд для каждой темы на карте, выполните одно из указанных ниже действий.

На панели «Слайды» нажмите кнопку «Настройки слайдов» и выберите «Автоматически создать слайды».
На вкладке «Режим» в раскрывающемся меню «Слайды» выберите «Автоматически создать слайды», а затем выберите презентацию, к которой необходимо добавить слайды.
Чтобы создать слайд из выбранного содержимого карты, выберите содержимое, а затем выполните одно из указанных ниже действий.
На панели «Слайды» нажмите кнопку «Настройки слайдов» и выберите «Создать слайд из выбранного».
На вкладке «Режим» в раскрывающемся меню «Слайды» выберите «Создать слайды из выбранного», а затем выберите презентацию, к которой необходимо добавить слайды.
Чтобы создать слайд из контейнера темы и его содержимого, щелкните по контейнеру темы правой кнопкой мыши, нажмите «Создать слайд», а затем выберите презентацию, к которой необходимо добавить слайды.

Чтобы создать слайд из объекта, щелкните по объекту правой кнопкой мыши, нажмите «Создать слайд», а затем выберите презентацию, к которой необходимо добавить слайды.
Чтобы создать копию слайда, щелкните по нему правой кнопкой мыши на панели «Слайды» и выберите «Дублировать слайд».
Также можно создать новый слайд, перетащив часть содержимого с карты на пустую область панели «Слайды».
На панели «Слайды» появится миниатюра нового слайда. Все создаваемые слайды имеют одинаковые размеры, но для каждого из них вы можете настроить размер и расположение содержимого.
Просмотр, редактирование и настройка слайдов
Если нажать на миниатюру слайда на панели «Слайды», он отобразится в
главном окне. В строке заголовка в верхней части главного окна отображается
название просматриваемого слайда и расположена кнопка с булавкой, которая
позволяет откреплять границу и настраивать размер и расположение содержимого
слайда.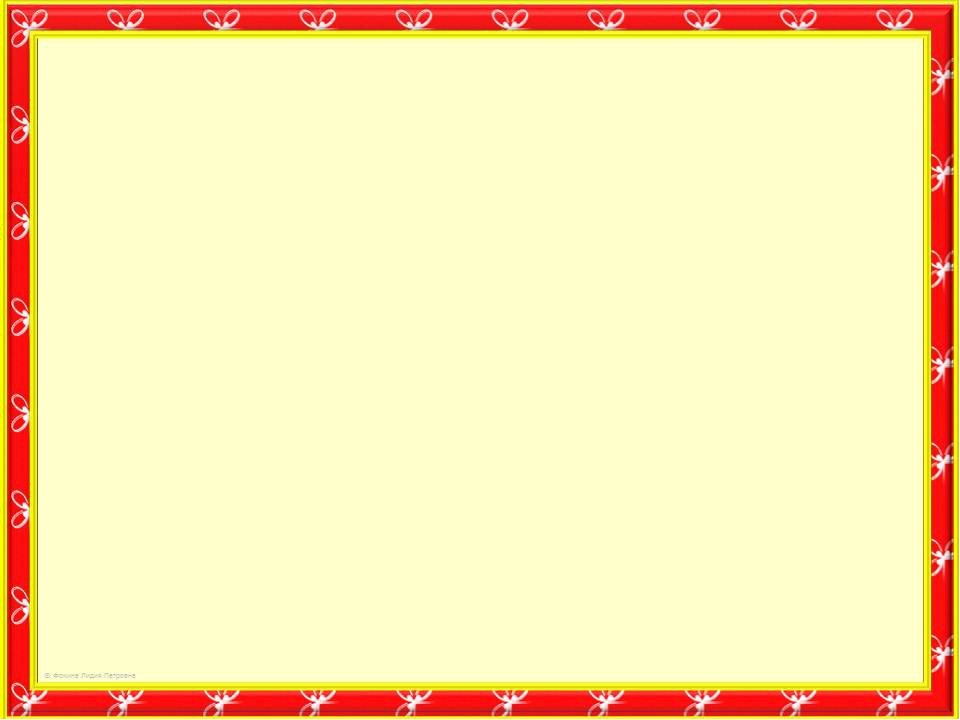
Редактирование содержимого слайда
Вы можете изменить вид ветвей на слайде (свернутый или развернутый) и отредактировать темы, используя стандартные команды редактирования.
Добавление содержимого карт на слайды
Можно добавлять темы и объекты на пустые слайды или слайды с содержимым, перетаскивая содержимое с карты на слайд на панели «Слайды».
Изменение размера и расположения содержимого слайда
При отображении слайда рамка серого цвета обозначает его границу. Эта
граница подобна окну, через которое можно просматривать содержимое карты.
Границы слайда зафиксированы, или закреплены, на что указывает кнопка
с булавкой ,
расположенная в строке заголовка в режиме слайдов. Если границы закреплены,
кнопки изменения масштаба и перемещения позволяют управлять отображением
слайда. Если границы не закреплены, эти кнопки позволяют настроить расположение
и размер содержимого на каждом слайде.
Содержимое слайда настраивать проще всего, когда он отображается полностью. Для начала измените масштаб нужного слайда и переместите его так, чтобы у него отображались все 4 края: в режиме закрепленных границ используйте функции масштабирования на нижней панели инструментов, на вкладке «Режим» в ленте или через сочетание клавиш (CTRL + = или CTRL + –) и перемещайте слайд с помощью полос прокрутки.
Открепление всех границ слайда
В режиме слайдов нажмите кнопку с булавкой , расположенную на верхней панели инструментов.
Кнопка с булавкой примет вид : это означает, что теперь границы откреплены. В главном окне каждая граница будет выделена синим цветом.
В открепленном состоянии () можно перетащить границу в другое положение или потянуть ее за углы, чтобы изменить размер.
Перетаскивайте границу слайда, чтобы изменить ее расположение относительно содержимого карты.

Перетаскивайте углы границы слайда, чтобы изменить ее размер относительно содержимого карты (соотношение сторон слайда всегда остается неизменным).
Прочитать подсказку
Обновление миниатюр слайдов
Чтобы убедиться, что на слайдах отражено актуальное состояние карты, обновите их.
Экспорт слайдов в виде изображений
Слайд можно экспортировать в ряд графических форматов. Также можно экспортировать все слайды в презентации или группу слайдов в виде файлов PNG.
Прочитать подсказку
Экспорт слайда в виде изображения
На панели «Слайды» щелкните по слайду правой кнопкой мыши и выберите «Экспортировать в изображение».
В диалоговом окне «Настройки экспорта изображений» выполните любое из указанных ниже действий.

Чтобы экспортировать содержимое слайда без фона, установите флажок «Прозрачный фон».
Укажите размер изображения в полях «Ширина» и «Высота».
Чтобы файл изображения автоматически открылся, установите флажок «Показать изображение после экспорта».
В диалоговом окне «Экспорт слайда в изображение» выполните указанные ниже действия.
Введите имя файла в поле «Имя файла» и укажите его местоположение.
Перейдите в папку, в которой вы хотите сохранить изображение.
В раскрывающемся меню «Тип файла» выберите необходимый графический формат.
Нажмите «Сохранить».
Экспорт нескольких слайдов в виде изображений
На панели «Слайды» нажмите кнопку «Настройки слайдов» и выберите «Экспортировать в изображение».

В диалоговом окне «Настройки экспорта изображений» выполните одно из указанных ниже действий.
Активируйте параметр «Все слайды» для экспорта всех слайдов в презентации.
Активируйте параметр «Диапазон» и выберите слайды для экспорта.
Для экспорта содержимого слайда без фона установите флажок «Прозрачный фон».
Можно указать размер изображения в полях «Ширина» и «Высота».
Нажмите кнопку «ОК».
Перейдите в папку, в которой вы хотите сохранить изображения, и нажмите кнопку «ОК».
Печать слайдов
Можно распечатать один слайд, группу слайдов или все слайды. Каждый
слайд распечатывается на отдельной странице. Серая рамка на каждом слайде
обозначает область, которая будет напечатана.
На вкладке «Режим» в группе «Презентация» нажмите «Слайды».
Выполните одно из приведенных ниже действий.
На панели «Слайды» нажмите кнопку «Настройки слайдов» и выберите «Печать слайдов».
Или На панели «Режим» щелкните по стрелке раскрывающегося меню «Слайды» и выберите «Печать слайдов».
В диалоговом окне «Печать» в разделе «Печать диапазона» выберите «Все слайды», «Диапазон» или «Выбранный слайд».
Нажмите кнопку «Предварительный просмотр», если хотите проверить слайд (-ы) перед печатью.
Нажмите кнопку «ОК», чтобы распечатать слайд (-ы).
Прочитать подсказку
Прочитать примечание
Отображение слайд-шоу
Выполните одно из приведенных ниже действий.

На панели «Слайды» нажмите кнопку «Воспроизвести слайд-шоу» . Или На вкладке «Режим» щелкните по стрелке раскрывающегося меню «Слайды» и выберите «Воспроизвести слайд-шоу». Или
Для перемещения между слайдами и изменения их масштаба используйте кнопки в нижней части экрана.
При воспроизведении слайд-шоу можно открыть редактор слайдов, нажав кнопку «Открыть редактор слайдов» .
Нажмите Esc для завершения слайд-шоу.
Прочитать подсказки
Организация слайдов
Порядок слайдов можно изменить перетаскиванием.
На панели «Слайды» щелкните по слайду правой кнопкой мыши и используйте контекстное меню, чтобы переименовать или удалить слайд.

Чтобы удалить все слайды на карте, нажмите кнопку «Настройки слайдов» на панели «Слайды» и выберите «Удалить все слайды».
Топ 10 бесплатных шаблонов для рамки PowerPoint
опубликованный: 2014-10-27
Если вы ищете способ легко создать презентацию PowerPoint, приглашение, открытку или баннер , и у вас есть ограниченное время, вам повезло , потому что здесь вы можете найти один из лучших шаблонов PowerPoint границ , которые можно использовать. Для любого события, случая, темы или цели, вы можете использовать эти свободные границы PowerPoint, чтобы позволить вам достаточную гибкость, чтобы настроить свой слайдов в любое время вам нужно быстро презентацию.
Ниже приведены 10 лучших бесплатных Пограничные Шаблоны для PowerPoint , чтобы помочь вам создать убийцу еще творческие презентации в половину времени с некоторым удивительным фоном конструкции PPT.
Принесите святки к слайду
Snowflake Border Шаблон PowerPoint является идеальным шаблон для предстоящего курортного сезона. Он имеет богатый, красный фон забрызгала с зелеными и золотыми затененных снежинки, которые бывают разных размеров и конструкций. Всматриваясь в фоновом режиме, вы увидите творчество в тщательно продуманной конструкции, потому что, как и со всеми снежинки, не два из снежинок этого свободного шаблона границы совершенно одинаковы.
Перейти к загрузке шаблона Snowflake Border PowerPoint
Всегда Spell Elegance
Для круглогодичного проживания идти к шаблону, который имеет общий характер, элегантности, которое очень легко настроить для любого случая или теме, вы можете использовать этот простой рамка для фотографий Шаблон PowerPoint. Он имеет белый фон и границы слоновой кости с эффектом древесины аналогично фактических фоторамок. Этот простой шаблон границы идеально подходит для Свадебный фотоальбом или слайд-шоу для демонстрации вашего искусства или фотографии.
Перейти к загрузке Simple Photo Frame Шаблон PowerPoint
Дайте слайдах Некоторые Flower Power
Если вы чувствуете себя беззаботным, вы можете принести некоторую весну в ваши шаги с этой весенней вдохновленный шаблон презентации. Шаблон Daisy Flower PowerPoint это красиво оформленный шаблон отлично подходит для многих тем презентаций и целей. На этом фоне PowerPoint имеет красивый образ маргаритки и то же изображение, увеличенное в фоновом режиме в качестве полупрозрачного наложения на градиент коричневом фоне.
Перейти к загрузке шаблона Daisy Flower PowerPoint
Основные это новый черный
Нет ничего более сложный, но классический, чем основной конструкции. Это также верно, когда речь идет о ваших презентаций. Основной Шаблон кадра PowerPoint может помочь вам выделиться из толпы более-топ слайды, которые отвлекают от важной вещи вашего содержания.
На этом фоне кадра PowerPoint показывает белый фон сломанный ярким и запутанного желтой рамкой. Этот шаблон можно использовать в качестве приглашений, плакатов, фотоальбомов и презентаций.
Этот шаблон можно использовать в качестве приглашений, плакатов, фотоальбомов и презентаций.
Перейти к загрузке базового фрейма Шаблон PowerPoint
Украсьте слайдам с Тонкого Силуэт
Для любого представления, события или темы с участием путешествия, пляж, отдых, графика, туризм, ночная жизнь, расслабление, и даже музыку, вы можете использовать эту границу света Шаблон PowerPoint. Этот шаблон границы мультфильма имеет твердую лазурный фон темный силуэт пальмы, которые простираются вокруг слайда в качестве границы.
Перейти к загрузке шаблона Пограничный Свет PowerPoint
Принесите Пляж к вашей аудитории
Другим столь же расслабляющим, пляж-вдохновил шаблон силуэт Пограничный Шаблон PowerPoint, который показывает силуэт пальмы и черный фон на желто-коричневом фоне, который напоминает песок. Этот шаблон отлично подходит для презентаций о путешествиях, отдыхе, релаксации, тропический образ жизни, пляж музыки, и многие другие подобные темы.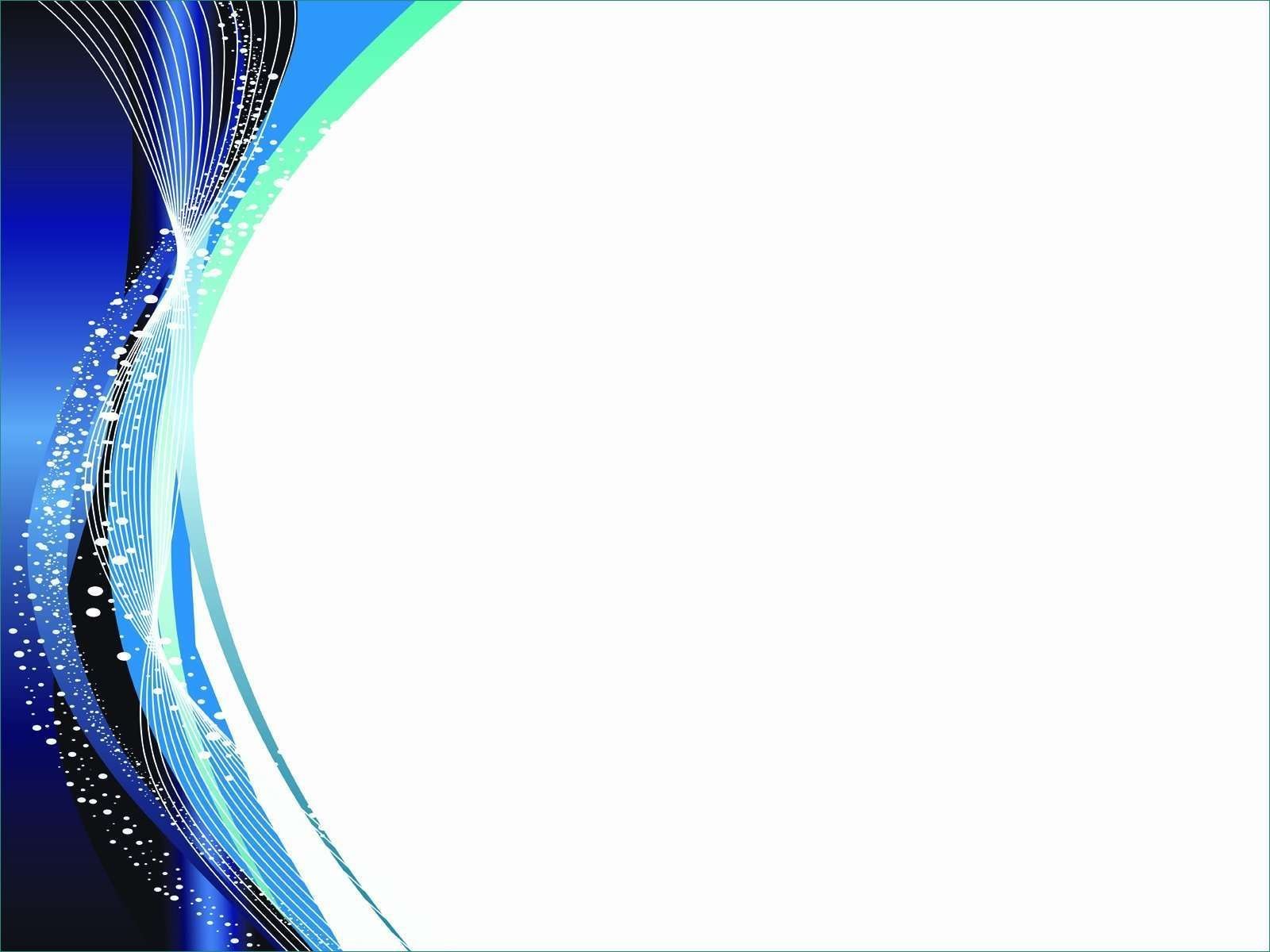
Перейти к загрузке шаблона Силуэт Пограничный PowerPoint
Узорчатые Слайды для круглогодичной слайд-шоу
Шаблон Пограничный Шаблон PowerPoint имеет универсальную узорной границу, которую можно использовать для всех типов презентаций, маркетинговых стратегий, финансовых отчетов, арт-шоу плакатов, брошюр, и даже меню. Этот шаблон также может быть использован для декоративно-прикладного искусства, а также дизайн интерьера.
Перейти к загрузке изображений по шаблону Пограничный PowerPoint
Текстуры и узоры всегда интересно
Обычный сплошной цвет слайды могут иметь тенденцию быть скучным, так почему бы не добавить текстур и узоров? Этот шаблон текстуры Пограничный PowerPoint содержит сложные узоры и мелкие текстуры, чтобы привлечь внимание вашей аудитории в каждом слайде. Это идеально подходит для декоративно-прикладного искусства, хобби, вырезок, вышивка, рукоделие, и многих других подобных презентаций.
Перейти к загрузке шаблона текстуры Пограничный PowerPoint
Элегантный Pinstripe Пограничный дизайн является обязательным
Семинары, бизнес-планы, финансовые отчеты, и многих других серьезных и корпоративных презентаций, как правило, требуют элегантные шаблоны, но это не значит, что они должны быть общими. Вы все еще можете добавить нотку профессионализма с этим классическим шаблоном чирок с границей завиток стиле.
Вы все еще можете добавить нотку профессионализма с этим классическим шаблоном чирок с границей завиток стиле.
Этот шаблон аквагорками PowerPoint является бесплатным и полностью настраиваемый для многих других целей за пределами презентаций.
Перейти к загрузке шаблона аквагорками PowerPoint
Украсть прожектор с этим игристое Slide
Это Блеск Шаблон PowerPoint является все, что вы любите о блестящих, сверкающих, светящихся вещей. Она имеет красный блеск с эффектом градиента наложения также испускают светящиеся, блестящий эффект на весь шаблон. Этот слайд дизайн идеально подходит для ничего женского, а также по темам, по моды, дизайна, графики и многое другое.
Перейти к загрузке с блестками PowerPoint шаблона
Для получения дополнительной картины рамы и границы слайд конструкций, проверить ссылки, приведенные ниже.
Подробнее здесь шаблоны Рамка PowerPoint
Перейти к Бесплатные рамки PPT фоны для PowerPointПривязка диаграмм в PowerPoint к данным Excel :: think-cell
Если в Excel доступны исходные данные для ваших диаграмм, вы можете создать диаграммы напрямую в приложении Excel.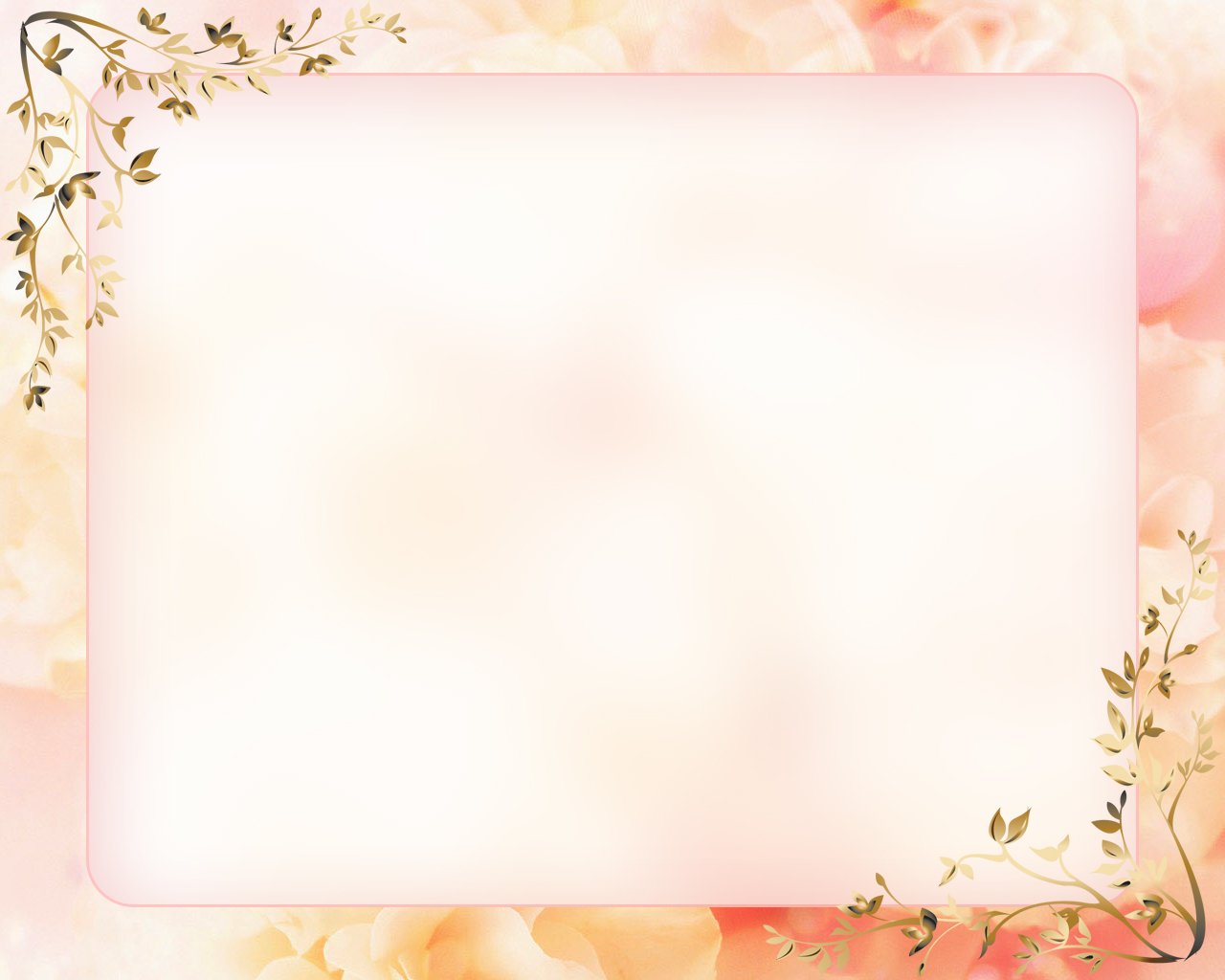 Если данные в Excel изменятся, вы сможете обновить диаграммы с помощью команды или think-cell может сделать это автоматически.
Если данные в Excel изменятся, вы сможете обновить диаграммы с помощью команды или think-cell может сделать это автоматически.
- 21.1
- Создание диаграммы на основе данных Excel
- 21.2
- Транспонирование связанных данных
- 21.3
- Обновление связанной диаграммы
- 21.4
- Создание таблицы на основе Excel
- 21.5
- Диалоговое окно «Ссылки на данные»
- 21.6
- Ведение ссылок на данные
- 21.7
- Компиляция данных
- 21.8
- Извлечение числовых данных из изображений
- 21.9
- Часто задаваемые вопросы
21.1 Создание диаграммы на основе данных Excel
Пошаговые инструкции по созданию диаграммы на основе данных Excel с помощью think-cell см. в примере из раздела Введение в создание диаграмм. Вот как пример данных диаграммы выглядит в Excel:
Чтобы создать диаграмму на основе данных Excel, выберите нужный диапазон данных в книге Excel, в том числе метки рядов и категорий:
Макет данных должен совпадать с макетом внутреннего набора данных think-cell.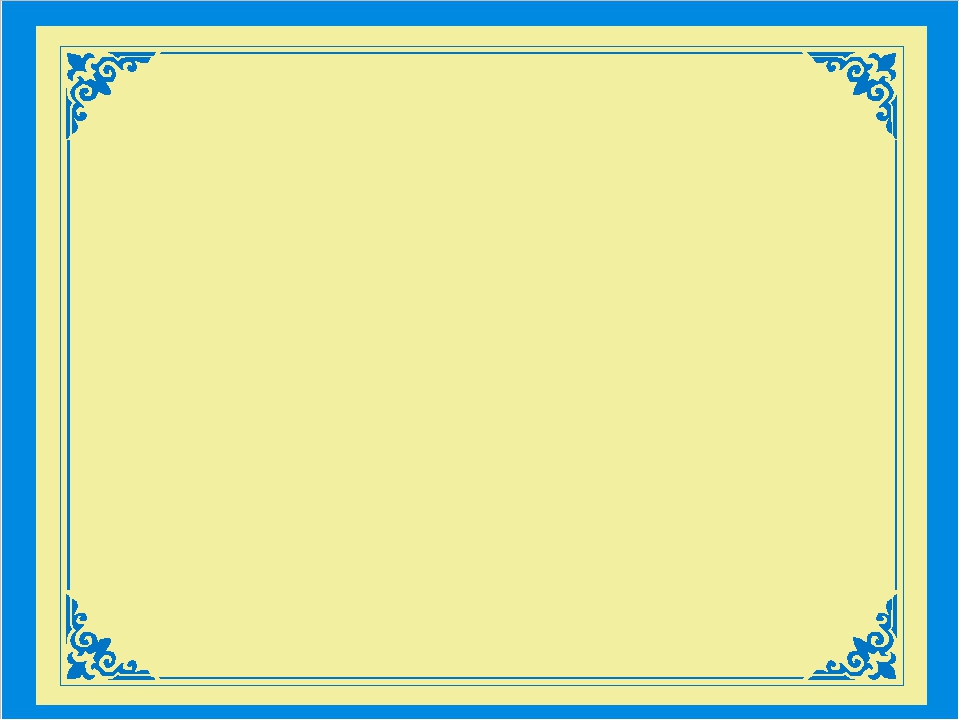 Гистограммы обычно создаются на основе столбцов данных, а линейчатые диаграммы — на основе строк данных. Тем не менее, вы можете перекодировать источник данных (см. раздел Транспонирование связанных данных). Помимо данных, некоторые ячейки слева и сверху зарезервированы для меток категорий и рядов. Если вы не уверены в том, какой макет вам требуется, просто вставьте новую диаграмму нужного типа в PowerPoint и посмотрите на макет ее таблицы.
Гистограммы обычно создаются на основе столбцов данных, а линейчатые диаграммы — на основе строк данных. Тем не менее, вы можете перекодировать источник данных (см. раздел Транспонирование связанных данных). Помимо данных, некоторые ячейки слева и сверху зарезервированы для меток категорий и рядов. Если вы не уверены в том, какой макет вам требуется, просто вставьте новую диаграмму нужного типа в PowerPoint и посмотрите на макет ее таблицы.
Затем выберите требуемый тип диаграммы в меню Диаграммы на панели инструментов think-cell в Excel:
Если нажать на этот пункт меню в Excel, активируется окно PowerPoint. Если PowerPoint еще не запущен, он будет открыт автоматически. Если в PowerPoint указатель мыши наведен на слайд, появится знакомый вам прямоугольник вставки.
Перейдите на слайд, на который вы хотите вставить диаграмму, или вставьте новый слайд и разместите диаграмму как обычно: Щелкните один раз, чтобы принять размер по умолчанию или нажмите кнопку мыши и, удерживая ее, перетащите указатель, чтобы изменить начальный размер диаграммы. Подробное описание размещения, изменения размера и выравнивания новой диаграммы см. в разделе Вставка новой диаграммы.
Подробное описание размещения, изменения размера и выравнивания новой диаграммы см. в разделе Вставка новой диаграммы.
После вставки диаграмма выглядит и действует так же, как обычная диаграмма think-cell, которая была создана в PowerPoint:
Сведения о настройке и выборе стиля диаграммы см. в разделах Добавление и удаление меток и Настройка стиля диаграммы.
Примечание. Если вы используете цветной фон ячеек в Excel, вы можете выбрать эти цвета в качестве цвета заливки в связанной диаграмме, включив параметр Использовать функцию «Заполнять сверху» Excel в элементе управления цветовой схемой (см. раздел Цветовая схема). Это особенно полезно, если применять эту функцию вместе с условным форматированием Excel.
Как и при создании новой диаграммы, вы можете связать выбранный диапазон данных в книге Excel с существующей диаграммой в презентации PowerPoint. Просто нажмите кнопку На существующую диаграмму в меню Диаграммы на панели инструментов think-cell в Excel и нажмите в PowerPoint на диаграмму, с которой требуется связать данные.
Примечание. Текстовые поля в PowerPoint могут содержать до 255 символов. Любой дополнительный текст из источника данных Excel будет усечен. См. раздел Текстовые поля
21.2 Транспонирование связанных данных
После привязки диапазона данных к диаграмме вы можете изменить способ интерпретации данных, используя кнопку Переставить связь в контекстном меню think-cell диапазона данных. Перекодирование диапазона данных приводит к замене данных столбцов на данные строк, что позволяет, например, создавать гистограммы на основе строк, а не столбцов данных.
- Выберите зеленую границу вокруг диапазона данных.
- Нажмите на границу правой кнопкой мыши, чтобы открыть контекстное меню.
- Нажмите кнопку Переставить связь.
Примечание. Перекодирование связанного диапазона данных не приводит к обмену данных между строками и столбцами.
21.3 Обновление связанной диаграммы
Самая важная функция диаграммы, связанной с книгой Excel, — это возможность обновления диаграммы в соответствии с изменениями базовых данных. В нашем примере мы собираемся добавить третий ряд данных. Дважды нажмите на диаграмму, чтобы переключиться на связанный диапазон данных в Excel. Введите дополнительные данные под связанным диапазоном.
В нашем примере мы собираемся добавить третий ряд данных. Дважды нажмите на диаграмму, чтобы переключиться на связанный диапазон данных в Excel. Введите дополнительные данные под связанным диапазоном.
Затем выберите связанный диапазон, нажав на его границу, чтобы открыть пользовательский интерфейс think-cell. Перетащите угол выделения так, чтобы включить в него новые введенные данные:
Наконец, вернитесь в PowerPoint. Если выбрать связанную диаграмму, она будет отмечена, что указывает на наличие обновления связанных данных:
Нажмите кнопку Обновить рядом с флажком, чтобы применить изменения данных из Excel на диаграмме. Диаграмма будет обновлена, а флажок исчезнет:
После нажатия кнопки Обновить она изменится на Отменить изменения. Нажмите ее, чтобы вернуть только что внесенные изменения. Кнопка Отменить изменения доступна, пока файл PowerPoint не будет закрыт или пока источник данных Excel снова не изменится. В последнем случае кнопка изменится на кнопку Обновить.
даже если диаграмма не обновлена или была обновлена, а затем изменения были отменены, ссылка на источник данных Excel сохранится. Таким образом, у вас всегда будет возможность обновить диаграмму позже.
Вы также можете позволить think-cell автоматически обновить связанную диаграмму. Этот параметр доступен в диалоговом окне Ссылки на данные (Диалоговое окно «Ссылки на данные»).
Примечание. Привязка диаграммы к данным в Excel с помощью think-cell не зависит от имен файлов Excel или PowerPoint. Каждой диаграмме и каждому диапазону данных в Excel назначается уникальный идентификационный номер, который используется для сохранения связи. Техническое требование для восстановления связи состоит в том, что файл Excel, содержащий диапазон данных, и файл PowerPoint, содержащий диаграмму, должны быть одновременно открыты на одном компьютере, при этом имена файлов не имеют значения.
21.4 Создание таблицы на основе Excel
Помимо диаграмм, вы также можете привязывать диапазон данных в Excel к таблице в PowerPoint:
- Выберите нужный диапазон данных в книге Excel, в том числе заголовки столбцов и строк.

- Выберите Таблица в меню Элементы на панели инструментов think-cell в Excel.
- Разместите таблицу данных на слайде.
Для таблицы в PowerPoint можно изменить размер, позицию и форматирование, как описано в разделе Таблица.
Чтобы добавить на слайд в PowerPoint и диаграмму, и таблицу данных, можно создать их на основе того же диапазона данных в Excel, как описано в разделе Создание диаграммы на основе данных Excel выше для диаграммы и как описано в этом разделе для таблицы.
В этом случае таблица была размещена под диаграммой, чтобы метки категорий диаграммы также были заголовками столбцов таблицы. При выборе связанного диапазона для таблицы для этого были добавлены только метки последовательностей и значения данных.
Связанная таблица обновляется так же, как и связанная диаграмма. Если выбрать любую ячейку связанной таблицы в PowerPoint, вы сможете выбрать обновления вручную или автоматическое обновление, а также отменить последнее обновление.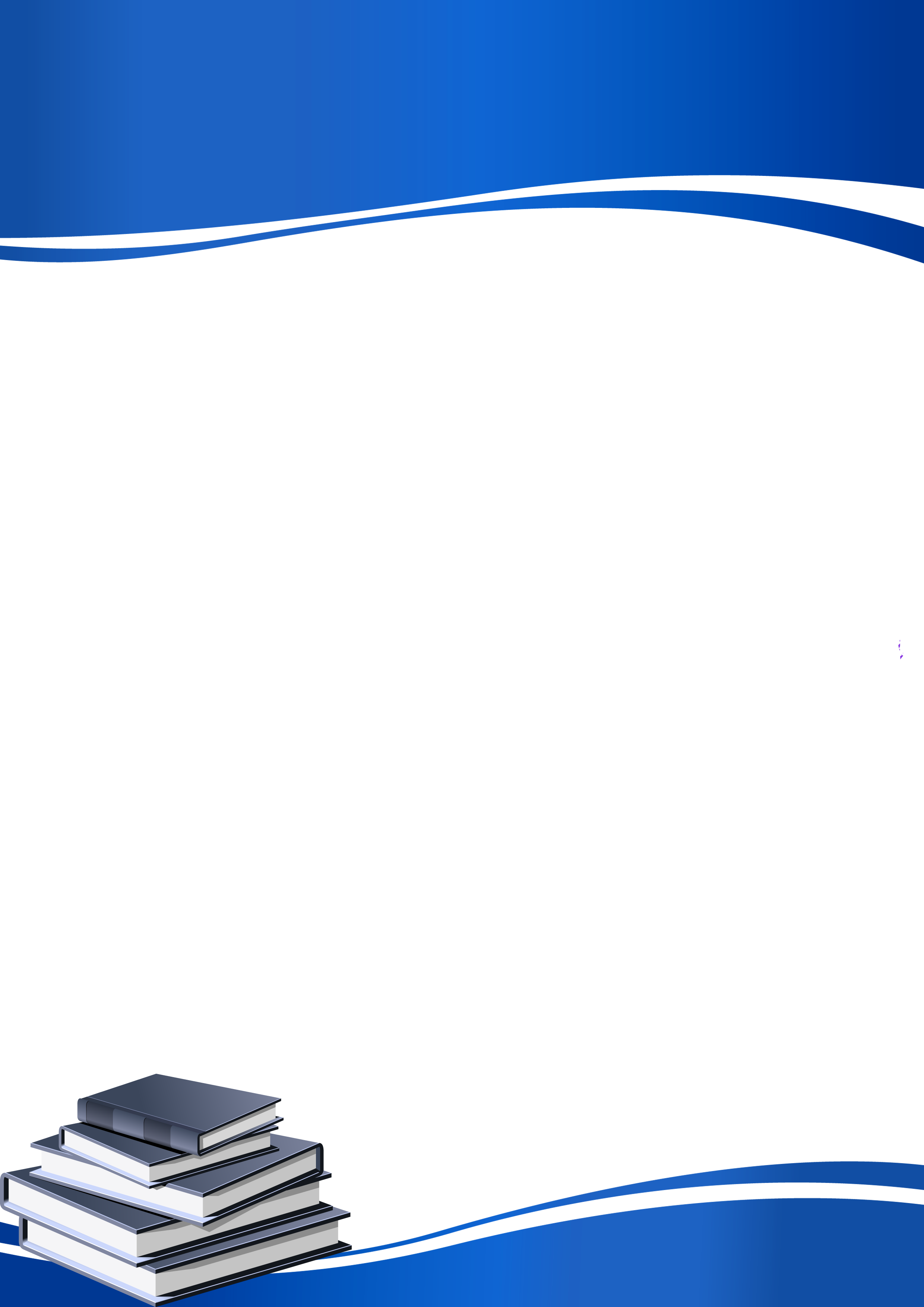 Связанная таблица также отображается в диалоговом окне Ссылки на данные, как описано в следующем разделе.
Связанная таблица также отображается в диалоговом окне Ссылки на данные, как описано в следующем разделе.
21.5 Диалоговое окно «Ссылки на данные»
Если в презентации очень много диаграмм, искать и обновлять все связанные диаграммы вручную очень неудобно. Чтобы ознакомиться с обзором диаграмм и воспользоваться более удобными возможностями их обновления, откройте меню Дополнительно на панели инструментов think-cell в PowerPoint, а затем откройте диалоговое окно Ссылки на данные:
На всех слайдах текущей презентации в диалоговом окне ссылок на данные отображается визуальное представление связанных диаграмм соответствующих слайдов. Во втором столбце представлен список файлов Excel, которые содержат связанные данные. Каждый файл отображается рядом с первым слайдом с диаграммой, связанной с этим файлом.
Выберите связанную диаграмму, после чего в диалоговом окне появятся следующие сведения.
- Файл Excel, который содержит связанные данные, выделен в правом столбце.
 Имя и расположение файла отображается ниже.
Имя и расположение файла отображается ниже. - В подсказке отображается последнее изменение связанных данных.
- Диаграмма отмечена , если ожидается обновление. Чтобы эти сведения были доступны, файл Excel должен быть открыт.
Вы можете применить следующие действия к выбранной диаграмме.
- Обновить, чтобы применить изменения данных из Excel на диаграмме PowerPoint.
- Отменить изменения, чтобы отменить обновление и вернуться к предыдущему состоянию диаграммы. Вы также можете отменить изменения, чтобы отменить последнее автоматическое обновление.
- Переключиться на автоматическое обновление, чтобы позволить think-cell автоматически обновлять диаграмму при обнаружении изменений связанных данных. Диаграмма не будет выделена или отмечена, однако вы по-прежнему можете вручную отменить автоматическое обновление. Обнаружение изменений работает, только если оба файла (Excel и PowerPoint) открыты одновременно.
Вы можете оставить диалоговое окно «Ссылки на данные» открытыми во время редактирования слайдов и данных. С помощью диалогового окна ссылок на данные можно эффективно управлять всеми связанными диаграммами и источниками данных, выбирая один или несколько диаграмм:
С помощью диалогового окна ссылок на данные можно эффективно управлять всеми связанными диаграммами и источниками данных, выбирая один или несколько диаграмм:
- Нажмите на одну диаграмму, чтобы выбрать ее. PowerPoint также переключится на диаграмму (в обычном режиме) или на слайд (в режиме сортировщика слайдов).
- Дважды щелкните диаграмму, чтобы выполнить такое же действие, как при двойном щелчке самой диаграммы: связанная книга Excel будет открыта, а связанные данные будут выбраны. Если источник данных недоступен, открывается внутренняя таблица.
- Нажмите на файл в правом столбце, чтобы выбрать все диаграммы, связанные с этим файлом.
- Удерживайте клавишу Ctrl и щелкните несколько диаграмм, чтобы выбрать их вместе. Вы также можете удерживать клавишу Ctrl и щелкнуть файлы, чтобы выделить все диаграммы, связанные с этим файлом.
- Удерживайте клавишу Ctrl и щелкните несколько слайдов, чтобы выбрать все диаграммы на выбранных слайдах.

- Удерживайте клавишу Shift, чтобы выбрать диапазон слайдов и все диаграммы на них или диапазон файлов и все диаграммы, связанные с ними.
- Используйте клавиши Ctrl+A, чтобы выбрать все связанные диаграммы.
Для всех выбранных диаграмм затем можно выбрать действие Обновить, Отменить изменения или Переключиться на автоматическое обновление.
Примечание. Если связанный файл Excel для диаграммы недоступен и пользователь откроет и изменит внутреннюю таблицу, автоматическое обновление связанной диаграммы будет отключено. Таким образом, любые изменения, внесенные во внутренней таблице, не будут автоматически заменены, когда связанный файл Excel станет доступен.
21.6 Ведение ссылок на данные
После создания связи между данными Excel и диаграммой в PowerPoint, файлы Excel и PowerPoint остаются независимыми друг от друга.
- Вы можете независимо передавать или редактировать файлы.

- Вы можете переименовать файлы. Ссылки на данные будут восстановлены, когда файлы Excel и PowerPoint будут открыты одновременно. Чтобы сохранить сведения о восстановленных ссылках на данные, необходимо сохранить файлы.
- Вы можете скопировать и вставить связанные диаграммы в одной презентации и даже в другой презентации. Копия диаграммы будет связана с тем же источником данных, что и оригинал.
- Вы можете отправлять файлы Excel и PowerPoint по электронной почте. Ссылки на данные будут восстановлены, когда файлы Excel и PowerPoint будут открыты одновременно на компьютере получателя. Чтобы сохранить сведения о восстановленных ссылках на данные, необходимо сохранить файлы.
- Вы можете создать копии связанных файлов Excel и использовать их как альтернативные источники данных для ссылок на данные. Оригинал и копии файлов Excel можно редактировать независимо друг от друга. Связь между презентацией PowerPoint и нужным файлом Excel будет установлена, если открыть исходный или скопированный файл Excel вместе с файлом PowerPoint.

Примечание. Если в открытых книгах есть копии одного связанного диапазона в Excel, например после копирования листа, обе копии являются действительными источниками (элементами того же уровня). То, с каким диапазоном будет установлена связь при открытии файла PowerPoint, не определено. В этом случае рядом с затронутыми диапазонами в Excel отображается предупреждение, и вы можете использовать небольшие синие кнопки, показанные под рамкой think-cell в Excel, чтобы переключаться между всеми элементами того же уровня. Затем вам следует сделать все копии связанного диапазона, кроме одной, недоступными, например закрыв соответствующую книгу. Или же вы можете сделать все связанные диапазоны уникальными, удалив все рамки think-cell в Excel, кроме одной, и привязав каждый диапазон к требуемой диаграмме. Таким образом, каждой новой рамке будет назначен уникальный идентификатор.
21.6.1 Редактирование связанных файлов
Если вы измените файл PowerPoint, когда файлы Excel недоступны, диаграммы будут действовать как обычные диаграммы с внутренней таблицей.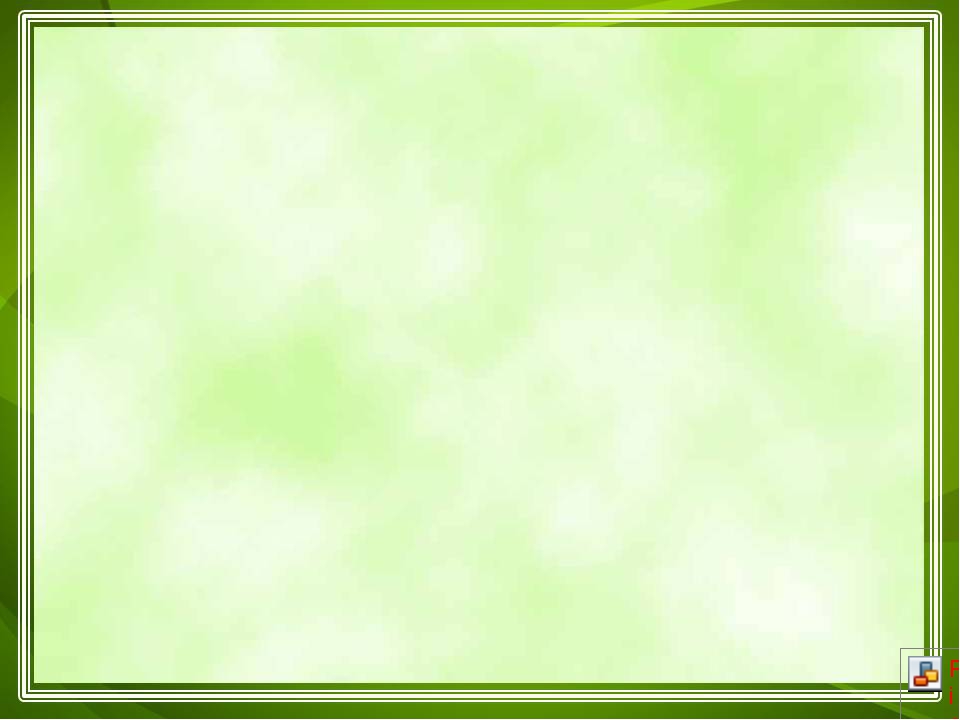 Используя think-cell, можно изменить дизайн и данные диаграммы без ограничений.
Используя think-cell, можно изменить дизайн и данные диаграммы без ограничений.
Вы также свободно можете изменить книгу Excel, если связанные файлы PowerPoint недоступны. Если надстройка think-cell установлена, все связанные диапазоны данных, которые сейчас не подключены к открытой презентации PowerPoint, будут выделены светло-красной рамкой.
Когда вы откроете источник данных в Excel и диаграмму в PowerPoint одновременно, связь будет восстановлена. В Excel цвет рамки выделения связанного диапазона данных изменится с красного на зеленый. В PowerPoint текущие данные диаграммы сравниваются с источником данных. Если обнаружены изменения, диаграмма выделяется в диалоговом окне ссылок на данные. Если ее выбрать, она будет отмечена. Теперь вы можете вручную обновить диаграмму, используя последние данные из Excel.
21.6.2 Изменение и удаление связей
Чтобы отсоединить диаграмму от связанного источника данных, просто нажмите кнопку Разорвать связь Excel в контекстном меню диаграммы:
Теперь диаграмма будет использовать только таблицу think-cell в PowerPoint.
Таким же образом вы можете отсоединить связанный диапазон данных в Excel от связанных диаграмм. Выберите связанный диапазон, нажав на его рамку. Когда рамка станет синей, что указывает на выделение в think-cell, щелкните ее правой кнопкой мыши и нажмите кнопку Удалить. Рамка think-cell будет удалена, а сами данные сохранятся. Все связанные диаграммы больше не смогут подключиться к этому диапазону данных как к источнику данных и будут использовать внутренние таблицы.
Примечание. Вы не можете отменить удаление связанной рамки, но можете создать новую связь с существующей диаграммой, когда потребуется (см. ниже).
При удалении одного участника связи (диапазона данных в Excel или диаграммы в PowerPoint) другой участник не удаляется. Диаграммы в PowerPoint возвращаются к использованию внутренних таблиц, а связанные диапазоны данных в Excel просто остаются на месте, пока они не будут удалены напрямую. Это важно, так как могут существовать другие диаграммы в других презентациях, которые связаны с тем же источником данных.
Чтобы связать существующую диаграмму с источником данных Excel, сначала откройте книгу Excel и выберите требуемый диапазон данных. Вы также можете выбрать существующий связанный диапазон, отмеченный цветной рамкой выделения think-cell. Затем перейдите в PowerPoint и выберите нужную диаграмму. Если диаграмма уже связана с другим источником данных, отсоедините ее, как описано выше. После этого кнопка связи Excel в контекстном меню диаграммы изменится на Установить связь Excel. Нажмите эту кнопку, чтобы связать выбранную в PowerPoint диаграмму с выбранным в Excel диапазоном данных.
Примечание. Чтобы удалить все ссылки на данные из презентации, используйте диалоговое окно «Ссылки на данные» (Диалоговое окно «Ссылки на данные»). В этом окне вы можете просто выбрать все диаграммы и нажать клавишу Delete, чтобы удалить все ссылки одним действием.
21.7 Компиляция данных
При создании диаграмм напрямую из Excel у вас, вероятно, уже будут данные в Excel. Однако в некоторых случаях может потребоваться создать диаграмму, используя не все данные на листе Excel. Кроме того, данные могут быть в фиксированном формате, который не так легко изменить. Вот несколько рекомендаций, которые помогут вам в таких ситуациях.
Однако в некоторых случаях может потребоваться создать диаграмму, используя не все данные на листе Excel. Кроме того, данные могут быть в фиксированном формате, который не так легко изменить. Вот несколько рекомендаций, которые помогут вам в таких ситуациях.
- Разместите рамку ссылки на данные think-cell в пустой области листа Excel. Затем используйте ссылки на ячейку Excel, чтобы заполнить рамку think-cell данными из другой части листа. Например, введите
=B5в ячейке F8, чтобы обновлять ее при изменении ячейки B5. - Ссылки на ячейки Excel также работают между листами. Вы можете добавить выделенный лист как интерфейсный лист для всех диаграмм, что будет особенно полезно, если вам требуется связать множество диаграмм.
- Используя выделенный лист как источник для диаграмм, вы сможете подготовить данные специальной для требуемой цели. Например, вы можете использовать округление think-cell, чтобы согласованно округлить данные перед их добавлением на диаграмму (см.
 раздел Округление данных в Excel).
раздел Округление данных в Excel). - Вы можете легко скрыть целые строки или столбцы данных с диаграммы, используя команду Скрыть в Excel. Помните, что скрытые данные будут показаны на диаграмме, если вы используете команду Показать в Excel и обновите диаграмму.
- Кроме того, вы можете использовать функцию Excel Группа и структура, чтобы скрыть данные, которые вы не хотите отображать на диаграмме.
21.8 Извлечение числовых данных из изображений
С помощью средства фиксации think-cell вы можете извлекать числовые данные из изображений диаграммы в любой части экрана, например на веб-сайте, документе в формате PDF или в окне программы для создания отчетов. Чтобы воспользоваться средством фиксации в Excel:
- Выберите диапазон ячеек на листе Excel, где позднее будут вставлены извлеченные числа.
- Нажмите кнопку Снимок данных диаграммы в группе ленты think-cell в Excel.
- Следуйте процедуре, описанной в разделе Извлечение числовых данных из изображений, чтобы разместить окно фиксации, проверьте выделенный результат обнаружения и нажмите кнопку Импорт.

- Числовые данные из изображения будут вставлены в ранее выбранный диапазон ячеек.
Вы можете использовать диапазон данных как источник для диаграммы think-cell в PowerPoint или для дальнейшего анализа в Excel.
21.9 Часто задаваемые вопросы
21.9.1 Каковы преимущества по сравнению с Microsoft OLE?
Возможно, вы знакомы с OLE (Object Linking and Embedding) в Microsoft Office. Эта концепция похожа на связи в think-cell и позволяет создавать диаграммы в PowerPoint, которые можно затем обновлять при изменении данных в Excel. Однако методика связывания think-cell имеет ряд преимуществ над OLE.
- Диаграммы всегда остаются такими же, как и были, независимо от наличия связи. Даже связанные диаграммы — это стандартные диаграммы MS Graph, а не диаграммы Excel, вставленные в PowerPoint.
- Диаграммы можно связать с Excel в любое время, а не только при их создании.
- Связанные диаграммы доступны можно редактировать, даже если связанный источник данных недоступен.

- Связи в think-cell не зависят от имени файла или пути к файлу. Просто откройте оба файла, чтобы восстановить любые существующие связи между ними.
21.9.2 Что происходит при копировании связанной диаграммы?
Вы можете копировать связанную диаграмму так же, как и любую другую диаграмму, продублировав слайд, продублировав диаграмму, перетащив диаграмму, удерживая клавишу Ctrl, или скопировав и вставив диаграмму в другой слайд или в другую презентацию. В действительности, даже копирование файла презентации позволяет создать копию содержащейся в ней связанной диаграммы.
В любом случае оригинал и копия неотличимы. Они связаны с одним диапазоном данных Excel, и если открыть их одновременно, оба компонента будут обновлены при изменении данных Excel.
21.9.3 Что происходит при удалении связанной диаграммы?
При удалении связанной диаграммы ссылка в PowerPoint удаляется вместе с диаграммой. Если в открытой презентации нет другой диаграммы, связанной с тем же диапазоном данных, цвет рамки в Excel меняется с зеленого на красный, что указывает на невозможность создания связи.
Другим образом удаление связанной диаграммы никак не влияет на связанный диапазон данных в Excel. В конце концов, если открыть созданную копию связанной диаграммы, связь будет восстановлена.
21.9.4 Как избавиться от красных рамок на листах Excel?
Рамки разного цвета на листах Excel обозначают связанные диапазоны данных. Зеленая рамка указывает, что создана связь между диапазоном данных в рамке и диаграммой в открытой презентации PowerPoint. И наоборот, красная рамка указывает на то, что связанная диаграмма в настоящий момент не открыта. Красная рамка не всегда означает, что с этим диапазоном данных не связана ни одна диаграмма. Она просто указывает на то, что в текущей открытой презентации нет таких диаграмм.
Если вы уверены, что диапазон данных с рамкой вокруг больше не требуется как источник данных для какой-либо из диаграмм, вы можете удалить рамку, нажав кнопку Удалить в контекстном меню. После этого вместе с рамкой из книги Excel будут удалены сведения о связи. Все диаграммы, связанные с этим диапазоном данных Excel, не смогут восстановить свои связи в будущем. Вместо этого они будут использовать внутренние таблицы.
Все диаграммы, связанные с этим диапазоном данных Excel, не смогут восстановить свои связи в будущем. Вместо этого они будут использовать внутренние таблицы.
На данные Excel это никак не повлияет.
21.9.5 Как узнать, какие диаграммы в презентации связаны и где находятся связанные источники данных?
Если вы не знаете источники данных диаграмм в презентации, откройте меню Дополнительно и откройте диалоговое окно Ссылки на данные. В диалоговом окне отображается список всех связанных диаграмм в текущей презентации. Нажмите на запись, чтобы отобразить соответствующую диаграмму.
Имя файла Excel, в котором находился связанный диапазон данных, также отображается. Флажок Автоматический указывает, включено ли для диаграммы автоматическое обновление.
Подробности см. в разделе Диалоговое окно «Ссылки на данные».
21.9.6 Что происходит со связанной диаграммой, если ее источник данных недоступен?
Если книга Excel, которая содержит связанный диапазон данных диаграммы, не открыта и ее не удается найти там, где она находилась раньше, диаграмма не сможет установить связь. Вместо этого она будет использовать внутреннюю таблицу, которая всегда содержит копию связанных данных и позволяет изменить диаграмму.
Вместо этого она будет использовать внутреннюю таблицу, которая всегда содержит копию связанных данных и позволяет изменить диаграмму.
Внутренняя таблица связанной диаграммы аналогична таблице обычной диаграммы. Даже если к одному диапазону Excel привязано несколько диаграмм, их внутренние таблицы не зависят друг от друга.
Чтобы восстановить связь с диапазоном данных Excel, просто откройте книгу Excel и презентацию со связанной диаграммой одновременно. Диаграмма в PowerPoint и данные в Excel будут автоматически связаны. При обновлении диаграммы с использованием связанных данных все изменения, внесенные в данные во внутренней таблице, будут переопределены.
21.9.7 Как использовать внутреннюю таблицу вместо связанного источника данных Excel?
Чтобы отсоединить диаграмму от связанного источника данных, просто нажмите кнопку Разорвать связь Excel в контекстном меню диаграммы. Теперь диаграмма будет использовать только таблицу think-cell в PowerPoint.
Вы можете удалить связь с диаграммой, независимо от того, открыт ли связанный диапазон данных Excel или нет. Со стороны Excel разрыв связи данных и диаграммы дает такой же результат, как и удаление диаграммы.
Со стороны Excel разрыв связи данных и диаграммы дает такой же результат, как и удаление диаграммы.
Дополнительные сведения см. в разделе Изменение и удаление связей.
21.9.8 Как включить или отключить автоматическое обновление?
Откройте меню Дополнительно, а затем откройте диалоговое окно Ссылки на данные. В диалоговом окне отображается список всех связанных диаграмм в текущей презентации. Флажок Автоматический определяет, обновляется ли диаграмма автоматически.
Если выбрать диаграмму в презентации, соответствующая запись будет выбрана в диалоговом окне «Ссылки на данные», и наоборот.
Подробности см. в разделе Диалоговое окно «Ссылки на данные».
21.9.9 Почему связанная диаграмма не обновляется, хотя для нее включается автоматическое обновление?
Связь данных со стороны PowerPoint и со стороны Excel может быть установлена, только если оба файла открыты одновременно. Поэтому если данные в Excel изменятся, когда презентация PowerPoint не открыта, а затем вы откроете презентацию, когда книга Excel не открыта в то же время, связанные диаграммы не обнаружат изменения в источниках данных. Как только книга Excel, содержащая связанный диапазон данных, будет открыта, связь будет восстановлена и изменения будут обнаружены. Если для диаграммы включено автоматическое обновление, она будет обновлена. В противном случае диаграмма будет выделена в диалоговом окне «Ссылки на данные» и будет отмечена после выбора. Вы можете использовать измененные данные на диаграмме или нет.
Как только книга Excel, содержащая связанный диапазон данных, будет открыта, связь будет восстановлена и изменения будут обнаружены. Если для диаграммы включено автоматическое обновление, она будет обновлена. В противном случае диаграмма будет выделена в диалоговом окне «Ссылки на данные» и будет отмечена после выбора. Вы можете использовать измененные данные на диаграмме или нет.
Дополнительные сведения см. в разделе Обновление связанной диаграммы.
21.9.10 Почему для связанной диаграммы указано наличие обновления, хотя данные в Excel не изменились?
Если между открытой презентацией PowerPoint и открытой книгой Excel установлена связь, данные из внутренней таблицы сравниваются со связанным диапазоном данных. Если они не совпадают, диаграмма отмечается как доступная для обновления. Если автоматическое обновление включено, диаграмма незамедлительно обновляется.
Незавершенное обновление также можно обнаружить, если данные в книге Excel не изменились, но данные во внутренней таблице изменились.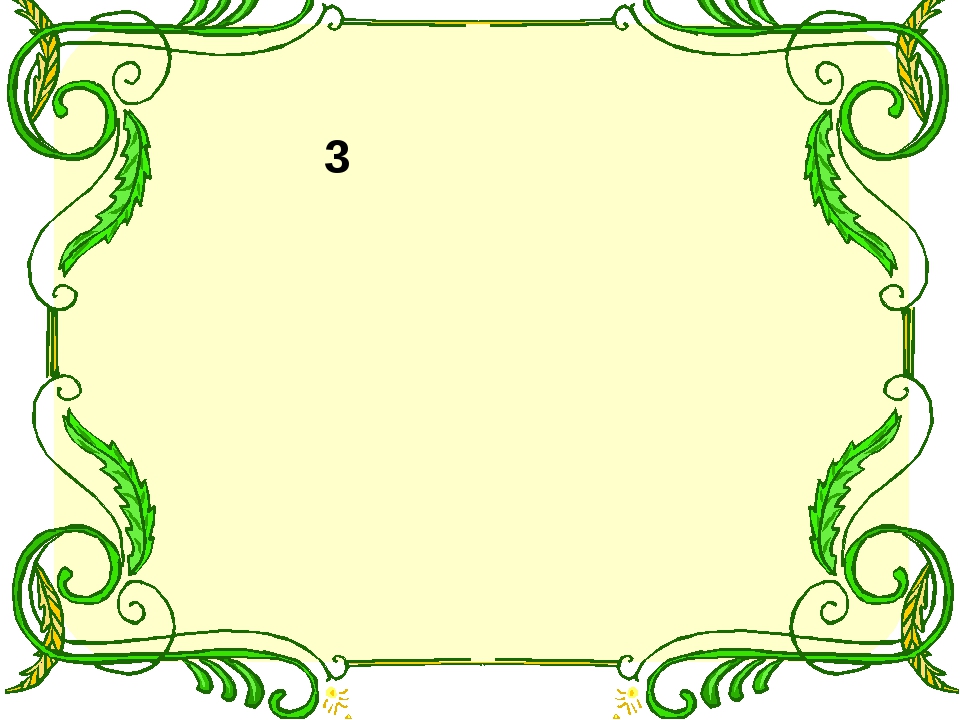 Для связанной диаграммы подключенный диапазон данных Excel имеет приоритет над внутренней таблицей. Поэтому при обновлении любые изменения во внутренней таблице будут потеряны.
Для связанной диаграммы подключенный диапазон данных Excel имеет приоритет над внутренней таблицей. Поэтому при обновлении любые изменения во внутренней таблице будут потеряны.
Чтобы защититься от потери данных, при изменении внутренней таблицы связанной диаграммы функция автоматического обновления для соответствующей диаграммы отключается.
21.9.11 Как связать существующую диаграмму с диапазоном данных в книге Excel?
Откройте книгу Excel и выберите требуемый диапазон. Затем перейдите в PowerPoint, выберите нужную диаграмму и нажмите кнопку Установить связь Excel в контекстном меню.
Подробности см. в разделе Изменение и удаление связей. Сведения о том, как вставить диаграмму напрямую из Excel, см. в разделе Создание диаграммы на основе данных Excel.
21.9.12 Похоже, что связанная диаграмма игнорирует часть диапазона данных Excel. Почему?
Помимо основных данных, связанный диапазон в Excel содержит ряд ячеек слева и сверху, которые зарезервированы для меток категорий и рядов.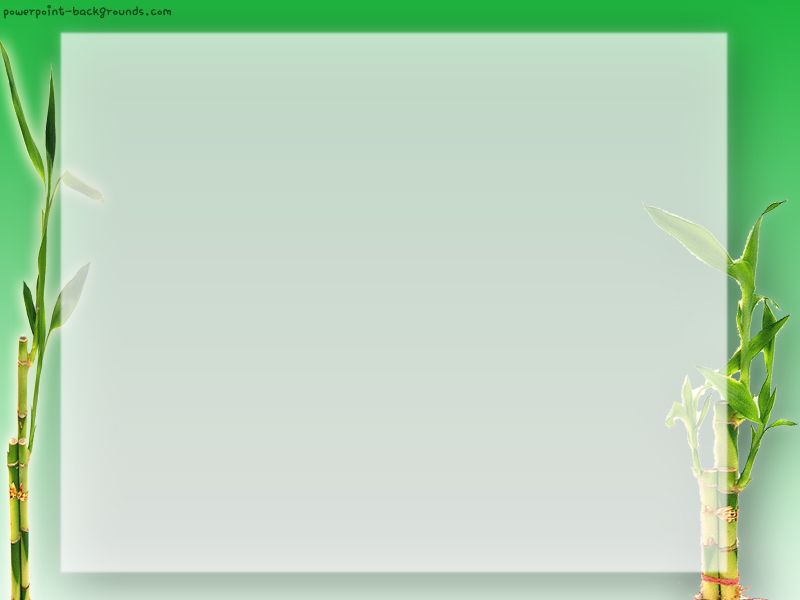 Если выбранный диапазон содержит только основные данные, их часть будет интерпретироваться как метки и не будет отображаться на диаграмме.
Если выбранный диапазон содержит только основные данные, их часть будет интерпретироваться как метки и не будет отображаться на диаграмме.
Если вы не уверены в том, какой макет вам требуется, просто вставьте новую диаграмму нужного типа в PowerPoint и посмотрите на макет ее таблицы.
Дополнительные сведения см. в разделе Создание диаграммы на основе данных Excel.
21.9.13 Почему Excel работает медленно при наличии множества связанных диапазонов данных?
Производительность Excel можно повысить, отключив автоматическую проверку ошибок. Для этого откройте диалоговое окно Параметры Excel, выберите Формулы и снимите флажок Включить фоновую проверку ошибок в разделе Проверка ошибок.
21.9.14 Мне необходимо визуализировать много файлов Excel с помощью think-cell. Можно ли запустить think-cell в пакетном режиме?
Вы можете программировать think-cell. Надстройка think-cell предоставляет функцию для создания презентаций на основе шаблонов (см. раздел Автоматизация с использованием данных Excel).
раздел Автоматизация с использованием данных Excel).
Методические рекомендации по подготовке и оформлению презентаций Microsoft Power Point
- Введение
1.1. Мультимедийные презентации используются для того, чтобы выступающий смог на большом экране или мониторе наглядно продемонстрировать дополнительные материалы к своему сообщению: фотографии, видеозапись химических и физических опытов, R-снимки, графики температурных кривых и др. Эти материалы могут также быть подкреплены соответствующими звукозаписями.
1.2. Выполнение презентаций позволяет логически выстроить материал, систематизировать его, представить к защите, приобрести опыт выступления перед аудиторией, формирует коммуникативные компетенции обучающихся.
1.3. Для оптимального отбора содержания материала работы в презентации необходимо выделить ключевые понятия, теории, проблемы, которые раскрываются в презентации в виде схем, диаграмм, таблиц, с указанием авторов.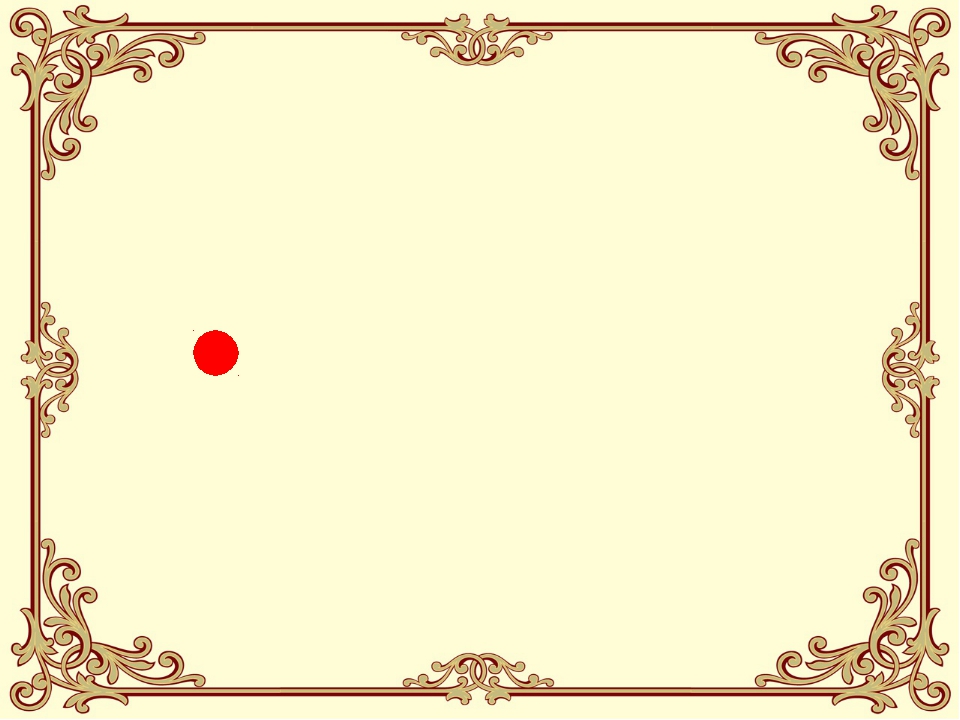 На каждом слайде определяется заголовок по содержанию материала.
На каждом слайде определяется заголовок по содержанию материала.
- Общие требования к презентации
2.1. Презентация не должна быть меньше 10 слайдов. Объем материала, представленного в одном слайде должен отражать в основном заголовок слайда.
2.2. Первый лист – это титульный лист, на котором обязательно должны быть представлены: полное наименование образовательного учреждения, тема работы, фамилия, имя, отчество студента, фамилия, имя, отчество руководителя (Приложение 1).
2.3. Следующим слайдом должно быть содержание, где представлены основные этапы (моменты) презентации.
2.4. Алгоритм выстраивания презентации соответствует логической структуре работы и отражает последовательность ее этапов.
2.5. Последний слайд – Спасибо за внимание!
- Требования к оформлению презентаций (Таблица 1)
3.1. Для оформления слайдов презентации рекомендуется использовать простые шаблоны без анимации, соблюдать единый стиль оформления всех слайдов. Не рекомендуется на одном слайде использовать более 3 цветов: один для фона, один для заголовков, один для текста. Смена слайдов устанавливается по щелчку.
Не рекомендуется на одном слайде использовать более 3 цветов: один для фона, один для заголовков, один для текста. Смена слайдов устанавливается по щелчку.
3.2. Шрифт, выбираемый для презентации должен обеспечивать читаемость на экране и быть в пределах размеров — 18-72 пт, что обеспечивает презентабельность представленной информации. Шрифт на слайдах презентации должен соответствовать выбранному шаблону оформления. Не следует использовать разные шрифты в одной презентации. При копировании текста из программы Word на слайд он должен быть вставлен в текстовые рамки на слайде.
3.3. В презентации материал целесообразнее представлять в виде таблиц, моделей, программ.
Таблица 1
Оформление слайдов
Стиль |
|
Фон | Для фона предпочтительны холодные тона (синий, зеленый) |
Использование цвета |
|
Анимационные эффекты |
|
Представление информации:
Содержание информации |
|
Расположение информации на странице |
|
Шрифты |
|
Способы выделения информации | Следует использовать:
|
Объем информации |
|
Виды слайдов | Для обеспечения разнообразия следует использовать разные виды слайдов:
|
Приложение 1
Образец титульного слайда презентации
Областное государственное бюджетное образовательное учреждение
среднего профессионального образования
«Черемховский медицинский техникум»
Учебно-исследовательская работа студента
по теме: « Название темы»
Выполнил:
студент (ка) 201 группы
Сергеева Ольга Ивановна
Руководитель:
Зайцева Маргарита Раисовна
Черемхово, 2014 г.
Приложение 2
Оценочный лист по оформлению презентации
Дата сдачи «____» ____________ 20_____ г. Ф.И.О. студента____________________________ Группа ___________
Требования к оформлению слайдов | Критерии | ||||
0 | 1 | 2 | 3 | ||
1. Стиль | Единый стиль оформления |
|
|
|
|
2. Фон | Холодные тона (синий, зеленый) |
|
|
|
|
3. Цвет | На одном слайде не более трех цветов: один для фона, один для заголовков, один для текста |
|
|
|
|
4. | Не стоит злоупотреблять |
|
|
|
|
5. Информация | Короткие слова и предложения |
|
|
|
|
6. Расположение информации |
|
|
|
|
|
7. Шрифт |
|
|
|
|
|
8. | Следует использовать:
|
|
|
|
|
9. Виды слайдов | Для обеспечения разнообразия следует использовать разные виды слайдов:
|
|
|
|
|
Итог: |
|
|
|
|
|
0 – этап не выполнен, либо выполнен не верно
1 – этап выполнен, но с грубыми нарушениями
2 – этап выполнен, но с небольшими нарушениями
3 – этап выполнен полностью, без нарушений
Критерии оценивания:
27-24 баллов – «Отлично»
23-20 баллов – «Хорошо»
19-16 баллов – «Удовлетворительно»
до 16 баллов – «Неудовлетворительно»
Добавить рамку к слайду
Создайте простую границу, используя контур фигуры
Щелкните Insert и щелкните раскрывающееся меню Shapes .

Выберите фигуру из категории Прямоугольники .
Чтобы нарисовать фигуру нужного размера, поместите курсор в верхний левый угол. Удерживая левую кнопку мыши, перетащите курсор в нижний правый угол.
(Вкладка Format доступна на ленте после того, как вы выберете фигуру, щелкнув ее.)
Чтобы удалить фоновый цвет, щелкните Формат и щелкните раскрывающееся меню Заливка формы .Щелкните No Fill .
Необязательно. Щелкните правой кнопкой мыши границу и выберите Форматировать фигуру . Используйте панель Format Shape справа, чтобы настроить внешний вид границы.

Используйте поиск изображений Bing для вставки границы
Вы также можете найти новую границу для использования в презентации.PowerPoint использует поиск изображений Bing для поиска и загрузки границ. Вы можете искать новые изображения границ, если вы подключены к Интернету.
На слайде, к которому вы хотите добавить границу, щелкните Вставить > Online Pictures .
Введите поисковую фразу, например границы строки или цветочные границы в поле поиска изображений Bing и нажмите Enter.
Выберите изображение границы и нажмите «Вставить», чтобы добавить его на слайд.
Примечание: В результатах поиска изображений Bing отображаются изображения, которые находятся под лицензией Creative Commons.
 Дополнительные сведения см. В разделе Добавление картинок в файл.
Дополнительные сведения см. В разделе Добавление картинок в файл.
См. Также
Добавить рамку на страницу
Создайте простую границу, используя контур фигуры
На вкладке Вставить в группе Иллюстрации щелкните стрелку под Фигуры .
В разделе Недавно использованные фигуры щелкните прямоугольник.
На слайде перетащите прямоугольник размером почти со слайд, чтобы нарисовать его.

Щелкните прямоугольник правой кнопкой мыши, выберите Форматировать фигуру и выполните следующие действия:
Чтобы удалить цвет фона прямоугольника, в поле Формат фигуры щелкните Заливка на левой панели.а затем щелкните Без заполнения .
Чтобы изменить цвет контура прямоугольника, в поле Format Shape щелкните Line Color на левой панели. Щелкните стрелку рядом с полем Fill Color , а затем щелкните нужный цвет.
Чтобы сделать контур шире или уже, пунктир или другой стиль, в поле Формат фигуры щелкните Стиль линии на левой панели.Чтобы изменить ширину линии, рядом с полем Ширина щелкните стрелки вверх или вниз, чтобы изменить размер точки линии.
 Чтобы изменить стиль линии, щелкните стрелку рядом с Составной тип или Тип тире , чтобы выбрать нужный стиль.
Чтобы изменить стиль линии, щелкните стрелку рядом с Составной тип или Тип тире , чтобы выбрать нужный стиль.
Используйте картинки для создания более сложной границы
Существуют десятки стилей картинок, которые можно использовать для создания рамки на слайде.Некоторые стили границ имеют форму полого прямоугольника, и все, что вам нужно сделать, это изменить их размер, чтобы они выглядели как граница по краю слайда. Другие стили границ клипов представляют собой сплошные формы, и вам может потребоваться скопировать и вставить, повернуть или перевернуть фигуру, чтобы она повторялась по краю слайда.
На вкладке Insert в группе Images щелкните Clip Art .
На панели задач Clip Art щелкните поле Искать , введите границ , а затем щелкните Перейти .

В списке результатов дважды щелкните границу, которую вы хотите использовать, а затем измените размер, скопируйте, вставьте, поверните или переверните форму, чтобы она выглядела так, как вы хотите.
См. Также
Украшайте документы или изображения рамками
Применение или удаление границ ячеек на листе
Создайте простую границу, используя контур фигуры
Выберите нужный слайд и нажмите Вставить > Фигуры > Прямоугольник .

Совет: Чтобы добавить границу ко всем слайдам, отредактируйте образец слайдов.
Щелкните и перетащите, чтобы нарисовать прямоугольник так, чтобы он почти заполнял слайд.
На вкладке Shape Format щелкните Format Pane .
На панели Параметры формы справа в разделе Заливка щелкните Без заливки .
На панели Format Shape в области Line задайте нужный цвет и стиль линии.
Используйте изображения Bing для создания более сложной границы
Поиск границ слайдов в Bing.

Важно: Bing дает вам доступ к тысячам лицензионных изображений Creative Commons в Интернете. Помните, что вы несете ответственность за соблюдение прав собственности других лиц, включая авторские права.
Ctrl + щелкните нужное изображение и щелкните Сохранить изображение как , чтобы загрузить его.
В PowerPoint щелкните Дизайн > Форматировать фон .
На панели Формат фона справа щелкните Заливка > Заливка рисунка или текстуры .
Под Вставить изображение из , щелкните Файл , найдите загруженную границу и щелкните Вставить .

Если загруженное изображение не умещается на слайде, убедитесь, что все значения смещения на панели фона формата установлены на ноль процентов (0%).
Если вы хотите использовать эту рамку для всех слайдов, щелкните Применить ко всем .
См. Также
Перемещение, поворот или группировка изображения, текстового поля или другого объекта
Обрезать картинку
Создайте простую границу, используя контур фигуры
Щелкните Insert и щелкните раскрывающееся меню Shapes .

Выберите фигуру из категории Прямоугольники .
На слайде по умолчанию отображается небольшой прямоугольник.
Чтобы устранить окраску внутри формы, выберите вкладку Формат и выберите раскрывающееся меню Заливка формы .Щелкните No Fill .
(Вкладка Format доступна на ленте после того, как вы выберете фигуру, щелкнув ее.)
На вкладке Формат выберите Контур формы и выберите цвет границы.
Снова выберите Контур формы .Используйте параметры Weight и Dashes в нижней части меню, чтобы выбрать толщину линии и стиль, который вы хотите использовать для границы.

Перетащите маркеры на фигуре, чтобы изменить размер и расположить границу на слайде.
Используйте поиск изображений Bing для вставки границы
Вы также можете найти новую границу для использования в презентации.PowerPoint использует поиск изображений Bing для поиска и загрузки границ. Вы можете искать новые изображения границ, если вы подключены к Интернету.
На слайде, к которому вы хотите добавить границу, щелкните Вставить > Online Pictures .
Введите поисковую фразу, например границы строки или цветочные границы в поле поиска изображений Bing и нажмите Enter.
Выберите изображение границы и нажмите «Вставить», чтобы добавить его на слайд.

Примечание: В результатах поиска изображений Bing отображаются изображения, которые находятся под лицензией Creative Commons. Дополнительные сведения см. В разделе Добавление картинок в файл.
См. Также
Добавить рамку на страницу
Шаблоны PowerPoint рамок и темы для слайдов Google, фоны для презентаций
Актуальность Популярный Новейшие Неоткрытый
Рамка с забавными детьми Шаблоны презентаций PowerPoint
Ковбойская рука на рамке Шаблоны презентаций PowerPoint
Рамка с мультипликационными детскими игрушками и конфетами Шаблоны презентаций PowerPoint
Конфеты Рамка Шаблон PowerPoint
Школьные рамки для детей Шаблон PowerPoint
Игрушки Рамка Шаблон PowerPoint
Художественная рамка Шаблоны презентаций PowerPoint
Рамка Шаблоны презентаций PowerPoint
Лилия Рамка Шаблоны презентаций PowerPoint
Деревянная рамка Шаблоны презентаций PowerPoint
Зеленая рамка Шаблоны презентаций PowerPoint
Лесная рамка Шаблон PowerPoint
Серая рамка Шаблон PowerPoint
Краска Рамка Всплеск Шаблон PowerPoint
Головоломка Шаблон PowerPoint
Хромированная рамка с лентой Шаблоны презентаций PowerPoint
Черная китайская рамка с чернилами Шаблоны PowerPoint
Узорная рамка Шаблоны презентаций PowerPoint
Серебро-хромированная рамка Шаблоны презентаций PowerPoint
Коричневая рамка Шаблон PowerPoint
Grass Frame Шаблоны презентаций PowerPoint
Frame Corner Шаблон PowerPoint
Wire Frame Sphere Шаблон PowerPoint
Романтическая рамка Шаблон PowerPoint
Абстрактная зеленая бумажная рамка Шаблон PowerPoint
Зеленая рамка с листьями Шаблон PowerPoint
Зеленые листья на рамке Шаблон PowerPoint
Аннотация Розовая стеганая атласная рамка Шаблоны презентаций PowerPoint
Неоновая рамка Абстрактный Шаблон PowerPoint
Круглая рамка и бирюза Шаблоны презентаций PowerPoint
Черно-белая рамка Quinceanera Шаблон PowerPoint
Оранжевые листья кадра Шаблон PowerPoint
Золотая рамка на парчовом орнаменте Шаблон PowerPoint
Рамка из лампы Шаблоны презентаций PowerPoint
Любовь кадра Шаблоны презентаций PowerPoint
Сертификат кадра Шаблон PowerPoint
Любовь границы кадра Шаблон PowerPoint
Сертификат достижения кадра Шаблон PowerPoint
Морские ракушки и B lank Frame Шаблоны презентаций PowerPoint
Винтажная золотая рамка Шаблоны презентаций PowerPoint
Золотая рамка с сертификатом Шаблон PowerPoint
Рамка для детских фотографий и воспоминаний Шаблоны PowerPoint
Детская фоторамка Шаблон PowerPoint
Рамка для текста Шаблоны презентаций PowerPoint
Рамка из красочных забавных карандашей Шаблон PowerPoint
Желтые листья кадра Шаблон PowerPoint
Простое решение для создания границ PowerPoint
Границы здоровы, как в отношениях, так и в PowerPoints.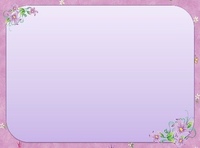
Создание границы, ранее называемой рамкой, в PowerPoint — это простой способ добавить функциональные элементы дизайна в вашу презентацию. Как мы уже обсуждали ранее, улучшение вашей презентации может помочь ей лучше удерживать внимание, а также произвести впечатление на аудиторию.
Добавьте границу к вашему PowerPoint
- Выберите «вставка» и «формы»
- Щелкните и перетащите фигуру, чтобы покрыть весь слайд
- Щелкните фигуру и выберите «панель форматирования».
- Настройте параметры панели на «без заливки», «сплошная линия» и выберите предпочтительную ширину.
- При желании добавить рамку ко всем слайдам
Вы можете сделать это, узнав, как добавить гифку в PowerPoint, преобразовав PowerPoint в слово, или прочитав дальше, чтобы узнать о простых шагах, необходимых для добавления рамки в PowerPoint.
PowerPoint не имеет инструмента, специально предназначенного для создания границ, но во всем есть лазейки. Выполните следующие действия, и вы добавите изюминку в свою презентацию PowerPoint.
Выполните следующие действия, и вы добавите изюминку в свою презентацию PowerPoint.
1. Вставьте фигуры
На слайде, к которому вы хотите добавить границу, выберите «вставить» в верхней части PowerPoint и найдите, где написано «фигуры». Выберите прямоугольник.
2. Заполните слайд прямоугольником
Щелкните и перетащите прямоугольник, чтобы заполнить весь слайд.
3. Панель форматирования
Затем нам нужно поиграть с настройками прямоугольника. Щелкните только что созданный прямоугольник. В правом верхнем углу экрана выберите «панель форматирования».
4. Настройка параметров панели
В разделе «заливка» выберите «без заливки». Это изменит прямоугольник на тонкую рамку, очерчивающую слайд.
Затем вам нужно сделать границу толще, чтобы она была видна. Под линией выберите сплошной или градиент и выберите ширину, которая вам подходит.Вы также можете поэкспериментировать с другими функциями, такими как цвет границы.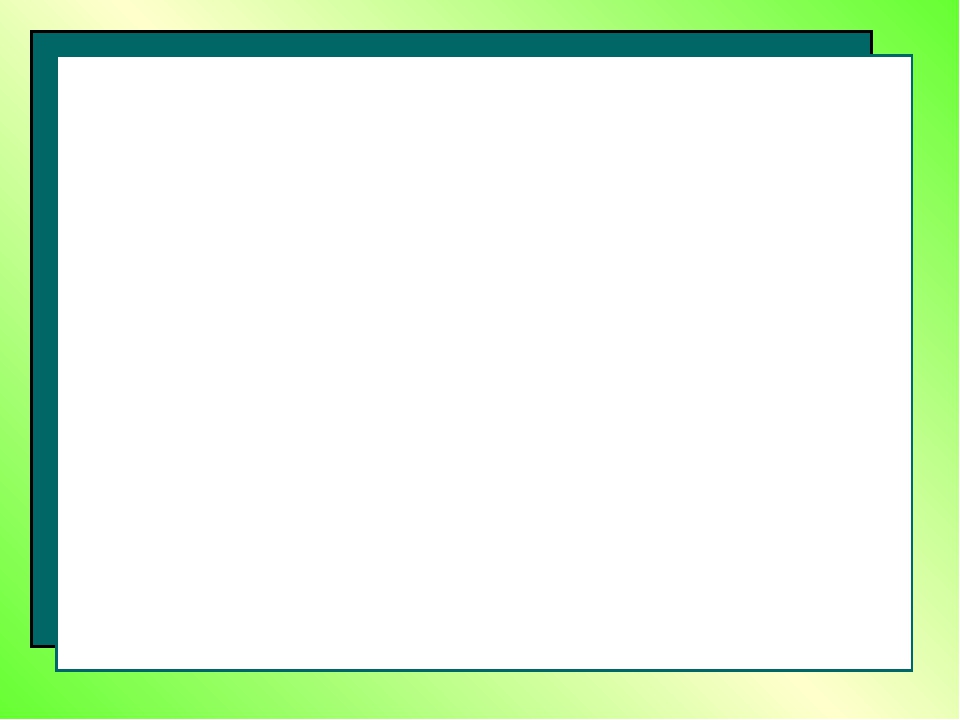
Например, вот как это выглядит, когда я меняю ширину на 20 pt:
5. Необязательно: добавьте границу ко всем слайдам
Если вы хотите, чтобы у всех слайдов была одна и та же рамка, один простой способ сделать это — скопировать ее с одного слайда и вставить в другие.
Если это занимает слишком много времени (например, у вас 300 слайдов), вы можете сохранить текущий дизайн как тему слайдов, что позволит сохранить текущую презентацию в виде многоразового макета.
Расширьте свои границы
Не думайте, что вам нужно придерживаться того же старого стиля PowerPoint только потому, что это то, к чему вы привыкли. Поиграйте с забавными функциями, такими как границы, и никогда не знаете, что в результате произойдет!
Пытаетесь преобразовать презентацию для редактирования в Интернете? Узнайте, как преобразовать PowerPoint в Google Slides.
Как создавать рамки слайдов PowerPoint
Чтобы презентации PowerPoint были более красивыми и художественными, большинство пользователей создают обои PowerPoint или могут настраивать фон, например размывать фон PowerPoint. Кроме того, мы также можем добавлять рамки слайдов, границы для слайдов PowerPoint.
Кроме того, мы также можем добавлять рамки слайдов, границы для слайдов PowerPoint.
Мы также можем добавить границы в Word, чтобы документ выглядел более привлекательным, особенно когда вы делаете титульную страницу документа лучшим документом и т. Д. Однако функция создания недоступна в PowerPoint. Граница как на Word. В следующей статье рассказывается, как добавить границы к слайдам PowerPoint.
- 50 альтернативных приложений для создания слайд-шоу для PowerPoint
- Как повторно открыть файлы Word, Excel или PowerPoint, если они закрыты, но еще не сохранены?
- Как вставить текст в изображения в PowerPoint
Как добавить рамку слайда в PowerPoint
Шаг 1:
В интерфейсе слайд-шоу PowerPoint щелкните вкладку Вставка .
Шаг 2:
Затем выберите Фигуры , а затем щелкните прямоугольную рамку границы в в разделе «Переугольники ».
Шаг 3:
Затем щелкните точку в углу слайда и перетащите полосу рамки, которую вы хотите создать.
После перетаскивания рамки вы увидите синюю рамку, которая закроет весь текст на слайде.Щелкните слайд правой кнопкой мыши и выберите значок ведра с краской, затем щелкните No Fill .
Таким образом, синий фон исчезает, но создает только границу для слайдов PowerPoint.
Шаг 4:
Если вы хотите изменить рамку для слайдов в разных форматах, щелкните рамку правой кнопкой мыши и выберите Формат фигуры.
Шаг 5:
В диалоговом окне «Формат фигуры» выберите Цвет линии> Сплошная линия и щелкните Цвет , чтобы выбрать цвет для границы Powerpoint.Вы можете изменить толщину границы при настройке горизонтальной полосы в прозрачности.
Границы слайдов PowerPoint будут добавлены, как показано ниже.
Шаг 6:
Также в интерфейсе «Форматировать фигуру» выберите «Тень», чтобы создать тень, и настройте уровень тени на горизонтальной полосе «Прозрачность».
Наконец, мы добавляем фоновое изображение к слайд-шоу.Чтобы удалить рамки слайдов PowerPoint, пользователям просто нужно щелкнуть рамку границы и нажать клавишу «Удалить», чтобы удалить рамку.
С помощью приведенной выше статьи пользователи уже знают, как добавлять границы к слайдам в PowerPoint до и после добавления фонов PowerPoint PowerPoint. Презентации станут более привлекательными, если вы создадите границы для каждого слайда, а затем вы сможете создать больше границ или теней для цвета границы.
Видеоурок по созданию рамки для слайдов PowerPoint
Желаю всем успехов!
Различные типы кадров, снятые камерой.За исключением пункта 1 (f), где показаны два .
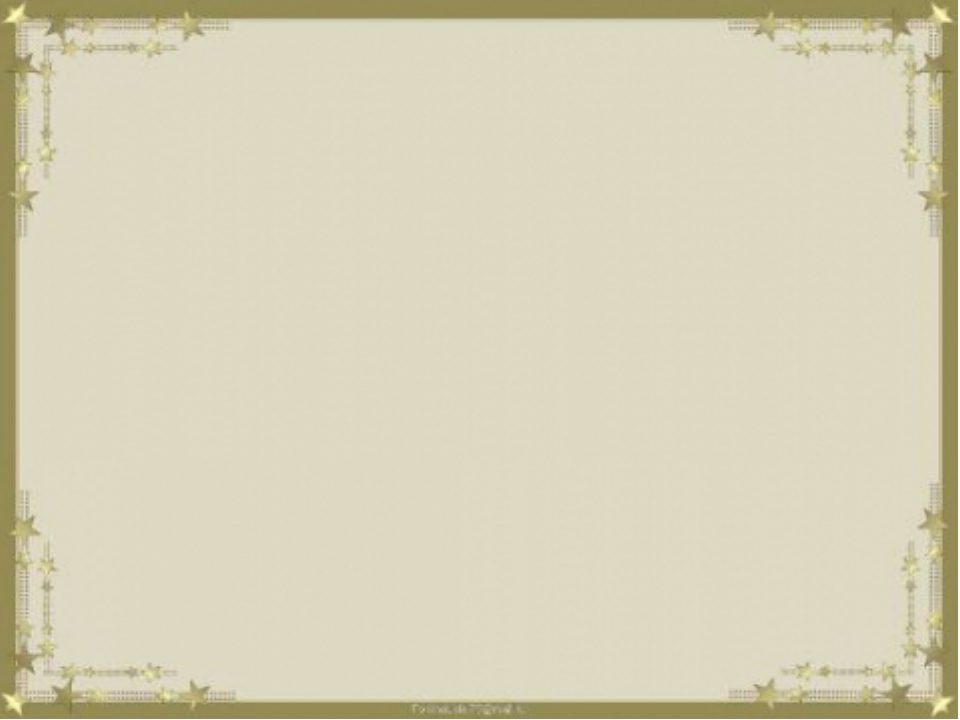 ..
.. Объем пользовательского мультимедийного контента (UGC) в последние годы быстро увеличивался из-за повсеместной доступности смартфонов, цифровых камер и доступной сетевой инфраструктуры. Чтобы помочь пользователям и компаниям, работающим в социальных сетях, получить автоматическую семантику и быстрое понимание пользовательского контента, в этой диссертации основное внимание уделяется разработке эффективных алгоритмов для решения нескольких важных задач мультимедийной аналитики. Сентики — это общие аффективные паттерны, связанные с концепциями естественного языка, которые используются для таких задач, как распознавание эмоций по тексту / речи или анализ тональности.Структуры знаний, полученные из UGC, полезны для эффективного поиска, извлечения и рекомендаций мультимедиа. Однако реальный пользовательский контент является сложным, и извлечение семантики и сообщений только из мультимедийного контента очень сложно, поскольку подходящие концепции могут быть представлены в различных представлениях. Более того, в связи с растущей популярностью сайтов социальных сетей и развитием технологий, теперь стало возможным собирать значительный объем важной контекстной информации (например,g., пространственная, временная информация и информация о предпочтениях). Таким образом, необходимо анализировать информацию пользовательского контента из разных модальностей, чтобы облегчить работу различных приложений социальных сетей. В частности, приложения, связанные с обобщением мультимедийных данных, ранжированием и рекомендациями тегов, рекомендациями мультимедиа с учетом предпочтений и электронным обучением на основе мультимедиа, создаются путем использования мультимедийного контента (например, визуального контента) и связанной с ним контекстной информации (например, гео- , временные и другие сенсорные данные).Однако эффективно решать вышеупомянутые проблемы очень сложно по следующим причинам: (i) сложность улавливания семантики UGC, (ii) наличие зашумленных метаданных, (iii) сложность в обработке больших наборов данных, ( iv) трудности с изучением пользовательских предпочтений и (v) недостаточная доступность и возможность поиска видеоконтента.
Более того, в связи с растущей популярностью сайтов социальных сетей и развитием технологий, теперь стало возможным собирать значительный объем важной контекстной информации (например,g., пространственная, временная информация и информация о предпочтениях). Таким образом, необходимо анализировать информацию пользовательского контента из разных модальностей, чтобы облегчить работу различных приложений социальных сетей. В частности, приложения, связанные с обобщением мультимедийных данных, ранжированием и рекомендациями тегов, рекомендациями мультимедиа с учетом предпочтений и электронным обучением на основе мультимедиа, создаются путем использования мультимедийного контента (например, визуального контента) и связанной с ним контекстной информации (например, гео- , временные и другие сенсорные данные).Однако эффективно решать вышеупомянутые проблемы очень сложно по следующим причинам: (i) сложность улавливания семантики UGC, (ii) наличие зашумленных метаданных, (iii) сложность в обработке больших наборов данных, ( iv) трудности с изучением пользовательских предпочтений и (v) недостаточная доступность и возможность поиска видеоконтента. Использование информации из нескольких источников помогает решить вышеупомянутые проблемы и упростить работу с различными приложениями социальных сетей.Таким образом, в этой диссертации мы используем информацию из нескольких модальностей и объединяем полученные структуры знаний, чтобы обеспечить эффективные решения для нескольких важных проблем мультимедийной аналитики. Наше исследование посвящено семантике и анализу пользовательского контента, использующего как контент, так и контекстную информацию. Во-первых, для лучшего понимания семантики события из большой коллекции пользовательских изображений (UGI), мы представляем систему EventBuilder. Это позволяет людям автоматически создавать сводку о мероприятии в режиме реального времени, визуализируя различные социальные сети, такие как Википедия и Flickr.В частности, мы используем Википедию как справочную информацию о событии, чтобы получить более контекстную информацию о событии. Эта информация очень полезна для эффективного обнаружения событий. Затем мы решаем задачу оптимизации, чтобы создать текстовые сводки для мероприятия. Впоследствии мы представляем систему EventSensor, которая направлена на понимание отправителями и создает мультимедийное резюме для данного настроения. Он извлекает концепции и теги настроения из визуального контента и текстовых метаданных пользовательских интерфейсов и использует их в мультимедийных сводках на основе сообщений.EventSensor поддерживает суммирование событий на основе отправленных сообщений, используя EventBuilder в качестве компонента механизма семантики. Более того, мы фокусируемся на вычислении релевантности тегов для UGI. В частности, мы используем личные и социальные контексты UGI и следуем схеме голосования соседей для прогнозирования и ранжирования тегов. Кроме того, мы фокусируемся на семантике и понимании отправителей из пользовательских видео (UGV). Поскольку многим уличным UGV не хватает определенной привлекательности, потому что их звуковые дорожки состоят в основном из окружающего фонового шума, мы решаем проблему повышения привлекательности UGV, рекомендуя соответствующий саундтрек для UGV, используя контент и контекстную информацию.В частности, во-первых, мы прогнозируем настроение сцены на основе набора реальных видеоданных, который был собран из повседневных занятий пользователей на открытом воздухе. Во-вторых, мы выполняем эвристическое ранжирование, чтобы объединить прогнозируемые оценки достоверности нескольких моделей, и, в-третьих, мы настраиваем функциональность рекомендаций по звуковой дорожке видео, чтобы сделать ее совместимой с мобильными устройствами. Кроме того, мы обращаемся к проблеме извлечения структуры знаний из образовательных UGV для облегчения электронного обучения. В частности, мы решаем проблему тематической сегментации лекционных видео.Чтобы извлечь структурные знания из многотемного видео лекции и, таким образом, сделать его легкодоступным, очень желательно разделить каждое видео на более короткие клипы, выполнив автоматическую тематическую сегментацию видео. Однако доступность и возможность поиска большей части видеоконтента лекций все еще недостаточны из-за незаписанной и спонтанной речи выступающих. Мы представляем системы ATLAS и TRACE для автоматического выполнения временной сегментации лекционных видео. В наших исследованиях мы конструируем модели из визуальных элементов, стенограмм и функций Википедии для выполнения таких тематических сегментов лекционных видео.Более того, мы исследуем позднее слияние результатов сегментации видео, полученных с помощью самых современных методов, используя мультимодальную информацию лекционных видео.
Использование информации из нескольких источников помогает решить вышеупомянутые проблемы и упростить работу с различными приложениями социальных сетей.Таким образом, в этой диссертации мы используем информацию из нескольких модальностей и объединяем полученные структуры знаний, чтобы обеспечить эффективные решения для нескольких важных проблем мультимедийной аналитики. Наше исследование посвящено семантике и анализу пользовательского контента, использующего как контент, так и контекстную информацию. Во-первых, для лучшего понимания семантики события из большой коллекции пользовательских изображений (UGI), мы представляем систему EventBuilder. Это позволяет людям автоматически создавать сводку о мероприятии в режиме реального времени, визуализируя различные социальные сети, такие как Википедия и Flickr.В частности, мы используем Википедию как справочную информацию о событии, чтобы получить более контекстную информацию о событии. Эта информация очень полезна для эффективного обнаружения событий. Затем мы решаем задачу оптимизации, чтобы создать текстовые сводки для мероприятия. Впоследствии мы представляем систему EventSensor, которая направлена на понимание отправителями и создает мультимедийное резюме для данного настроения. Он извлекает концепции и теги настроения из визуального контента и текстовых метаданных пользовательских интерфейсов и использует их в мультимедийных сводках на основе сообщений.EventSensor поддерживает суммирование событий на основе отправленных сообщений, используя EventBuilder в качестве компонента механизма семантики. Более того, мы фокусируемся на вычислении релевантности тегов для UGI. В частности, мы используем личные и социальные контексты UGI и следуем схеме голосования соседей для прогнозирования и ранжирования тегов. Кроме того, мы фокусируемся на семантике и понимании отправителей из пользовательских видео (UGV). Поскольку многим уличным UGV не хватает определенной привлекательности, потому что их звуковые дорожки состоят в основном из окружающего фонового шума, мы решаем проблему повышения привлекательности UGV, рекомендуя соответствующий саундтрек для UGV, используя контент и контекстную информацию.В частности, во-первых, мы прогнозируем настроение сцены на основе набора реальных видеоданных, который был собран из повседневных занятий пользователей на открытом воздухе. Во-вторых, мы выполняем эвристическое ранжирование, чтобы объединить прогнозируемые оценки достоверности нескольких моделей, и, в-третьих, мы настраиваем функциональность рекомендаций по звуковой дорожке видео, чтобы сделать ее совместимой с мобильными устройствами. Кроме того, мы обращаемся к проблеме извлечения структуры знаний из образовательных UGV для облегчения электронного обучения. В частности, мы решаем проблему тематической сегментации лекционных видео.Чтобы извлечь структурные знания из многотемного видео лекции и, таким образом, сделать его легкодоступным, очень желательно разделить каждое видео на более короткие клипы, выполнив автоматическую тематическую сегментацию видео. Однако доступность и возможность поиска большей части видеоконтента лекций все еще недостаточны из-за незаписанной и спонтанной речи выступающих. Мы представляем системы ATLAS и TRACE для автоматического выполнения временной сегментации лекционных видео. В наших исследованиях мы конструируем модели из визуальных элементов, стенограмм и функций Википедии для выполнения таких тематических сегментов лекционных видео.Более того, мы исследуем позднее слияние результатов сегментации видео, полученных с помощью самых современных методов, используя мультимодальную информацию лекционных видео.
Как конвертировать кадры Figma в слайды Google | автор: Ли Мартин
Как только был запущен Figma API, я сразу подумал о том, чтобы использовать его как способ создания красивых слайдов для презентаций, а затем импортировать эти кадры в виде слайдов в Google Presentations с помощью Google Developers Slides API. Однако только на прошлой неделе я действительно собрал код, необходимый для этого.(Оказывается, я не создаю так много презентаций, как думал.) Кроме того, после создания этого небольшого хака я понял, что Figma недавно добавила экспорт в PDF. Полноэкранный PDF-файл отлично подойдет для простой презентации и перелистывания слайдов. Тем не менее, мне нравится, как это демонстрирует некоторые возможности обоих этих API, поэтому я поделюсь с вами небольшой методикой ниже.
Если вы хотите просто преобразовать файл Figma в презентацию Google Slides, я превратил этот метод в простую утилиту с открытым исходным кодом, доступную на www.figmaslides.app.
Сам по себе взлом прост. В Figma есть функция GET image, которая позволяет нам отображать узлы из нашего файла Figma в виде изображений. Если мы можем получить изображение для каждого кадра слайдов из нашего файла Figma, мы можем затем использовать эти изображения в качестве фона для набора вновь созданных слайдов Google Presentation. Сами слайды нельзя будет редактировать (что является еще одной причиной просто пойти по маршруту экспорта в PDF).
Самая раздражающая часть этого метода — просто управлять ожиданиями аутентификации API слайдов.Google предоставляет документацию по настройке для каждой языковой структуры, которую вы можете использовать. После получения действительного набора учетных данных пользователя вы можете выполнять аутентифицированные задачи по созданию презентаций и слайдов. В своем примере я буду использовать клиентскую библиотеку Google Javascript. Кроме того, вам нужно будет сгенерировать личный токен доступа для своей учетной записи Figma. Наконец, вам нужно будет создать файл Figma, который имеет одну страницу с набором фреймов верхнего уровня размером 1920 x 1080. Обратите внимание на file_key файла Figma в URL, поскольку мы будем ссылаться на него позже.
Первое, что нам нужно сделать, это настроить клиент axios, который мы можем использовать для связи с Figma API. Давайте также передадим пользовательский токен доступа в качестве заголовка.
const figma = axios.create ({
baseURL: 'https://api.figma.com',
заголовки: {
'X-FIGMA-TOKEN': figmaAccessToken
}
}) С клиентом Figma доступно, давайте получим некоторую информацию о нашем файле, используя file_key , который мы получили из URL-адреса файла.
фигма.get (`/ v1 / files / $ {figmaFileKey}`)
.then (response => {
let title = response.data.title
let frames = response.data.document.children [0] .children
let ids = frames.map (frame => frame.id)
}) С помощью этого единственного вызова API Figma мы можем извлечь заголовок, который я буду использовать для названия презентации Google Slides. Кроме того, мы извлечем идентификаторы узлов для каждого фрейма верхнего уровня на первой странице. Затем мы попросим Figma отрендерить изображения для каждого из этих кадров, вызвав их конечную точку GET images.
figma.get (`/ v1 / images / $ {figmaFileKey}? Ids = $ {ids.join (',')}`)
. Затем (response => {
let images = response.data.images
}) Теперь, когда мы визуализировали изображения для каждого из наших кадров, мы можем приступить к созданию нашей презентации Google Slides. Во-первых, давайте создадим саму презентацию с названием, которое мы получили от Figma ранее.
gapi.client.slides.presentations.create ({
title: title,
pageSize: {
width: {
magnitude: 1920,
unit: 'PT'
},
height: {
magnitude: 1080,
unit: 'PT'
}
}
})
.then (response => {
let presentationId = response.result.presentationId
}) Презентация Google Slides теперь создана с соответствующими размерами и ожидает создания каждого слайда. Slides API предоставляет функцию batchUpdate, которая получает серию запросов на обновление для презентации. Мы создадим группу этих запросов, сопоставив объект изображений, который мы получили от Figma. Для каждого слайда требуется два запроса: создание слайда и обновление фона слайда, чтобы он стал изображением нашей рамки Figma.
let requests = Object.keys (images) .map ((key, index) => {
return [
{
createSlide: {
objectId: `slide $ {key}`,
slideLayoutReference: {
prefinedLayout: ') BLANK '
}
}
}, {
updatePageProperties: {
objectId: `slide $ {key}`,
pageProperties: {
pageBackgroundFill: {
stretchPictureFill: {
contentUrl: images [key]
}
}
} ,
полей: "pageBackgroundFill"
}
}
]
}) requests = [].concat (... requests) Кроме того, мы добавим еще один запрос в начало стопки, который удаляет первый пустой слайд, который Google создает для нас автоматически.
requests.unshift ({
deleteObject: {
objectId: 'p'
}
}) Наконец, мы можем обновить существующую презентацию, используя идентификатор презентации и запрос объекта .
gapi.client.slides.presentations.batchUpdate ({
идентификатор презентации: идентификатор презентации,
запросов:
запросов})
.then (console.log)
.catch (console.error) Как изменить эскиз видео в PowerPoint (с помощью инструмента «Рамка плаката»)
Изменение эскиза видеоклипа в PowerPoint
от Avantix Learning Team | Обновлено 9 октября 2021 г.
Применимо к: Microsoft ® PowerPoint ® 2016, 2019 и 365 (Windows)
Если вы вставили видео в слайд PowerPoint, вы можете отобразить пользовательский эскиз (или рамку плаката) для видео во время слайд-шоу.Миниатюра отображается при запуске слайд-шоу PowerPoint и исчезает при запуске видео. Для большинства видео миниатюра, отображаемая на экране, является первым кадром видеоклипа. Вы можете использовать команду «Кадр плаката» для отображения другого кадра в видеоклипе или изображения из другого источника в виде эскиза. Миниатюра изображения может быть изображением или значком.
Примечание. Кнопки и вкладки ленты могут отображаться по-разному (с текстом или без текста) в зависимости от вашей версии PowerPoint, размера экрана и настроек панели управления.Для пользователей PowerPoint 365 вкладки ленты могут иметь разные имена. Например, вкладка «Воспроизведение видео» может отображаться как «Воспроизведение видео». Скриншоты в этой статье взяты из 365, но похожи на предыдущие версии PowerPoint.
Команда «Кадр плаката» отображается на вкладке «Формат видео инструментов» или «Формат видео» на ленте, когда выбрано видео:
Хотите узнать больше о PowerPoint? Посетите наш виртуальный класс или курсы PowerPoint в режиме реального времени>
Рекомендуемая статья : Как сжимать видео (или аудио) мультимедиа в PowerPoint для уменьшения размера файла
Изменение миниатюры видео на другой кадр в видео
Чтобы изменить миниатюру видео на другой кадр в видео:
- В обычном режиме перейдите к слайду, на котором находится видеоклип.
- Щелкните или дважды щелкните видео. На ленте появится вкладка «Формат видео инструментов» или «Формат видео».
- Нажмите «Воспроизвести» в элементах управления мультимедиа под видео. Видеоклип начнет воспроизводиться.
- Когда появится кадр, который вы хотите отобразить в виде эскиза, приостановите видео, щелкнув «Пауза» в элементах управления мультимедиа под видео.
- При необходимости щелкните вкладку «Инструменты для видео» или «Формат видео».
- Щелкните Рамка плаката в группе Настроить. Появится раскрывающееся меню.
- Выбрать текущий кадр. Рамка или миниатюра будут отображаться при запуске слайд-шоу до тех пор, пока вы не начнете видео.
Команда «Кадр плаката» позволяет выбрать текущий кадр из видео (только если вы воспроизвели и приостановили воспроизведение видео) следующим образом:
Замена миниатюры видео на картинку с вашего компьютера
Чтобы заменить миниатюру видео на картинку:
- В обычном режиме перейдите к слайду, на котором находится видеоклип.
- Щелкните или дважды щелкните видео. На ленте появится вкладка «Формат видео инструментов» или «Формат видео».
- При необходимости щелкните вкладку «Инструменты для видео» или «Формат видео».
- Щелкните Рамка плаката в группе Настроить. Появится раскрывающееся меню.
- Выбрать из файла. Появится диалоговое окно.
- Перейдите к расположению файла изображения.
- Дважды щелкните изображение, которое хотите использовать в качестве эскиза.
Когда вы нажимаете команду «Рамка плаката», появляется раскрывающееся меню с несколькими вариантами (стоковые изображения доступны только в PowerPoint 365):
Изменение миниатюры видео на онлайн-картинку или стоковое изображение
Чтобы изменить миниатюру видео на онлайн-картинку или стандартное изображение:
- В обычном режиме перейдите к слайду, на котором находится видеоклип.
- Щелкните или дважды щелкните видео. На ленте появится вкладка «Формат видео инструментов» или «Формат видео».
- При необходимости щелкните вкладку «Инструменты для видео» или «Формат видео».
- Щелкните Рамка плаката в группе Настроить. Появится раскрывающееся меню.
- Выберите изображения в Интернете или стоковые изображения (только для 365). Появится диалоговое окно.
- Перемещайтесь по фотографиям или стоковым изображениям в Интернете. Вы также можете искать картинку или стоковое изображение.
- Дважды щелкните изображение, которое хотите использовать в качестве эскиза.
Рекомендуемая статья: Как вставлять изображения в PowerPoint 365 (с диска, из стоковых изображений или изображений из Интернета).
Изменение эскиза видео на значок
Чтобы изменить эскиз видео на значок:
- В обычном режиме перейдите к слайду, на котором находится видеоклип.
- Щелкните или дважды щелкните видео. На ленте появится вкладка «Формат видео инструментов» или «Формат видео».
- При необходимости щелкните вкладку «Инструменты для видео» или «Формат видео».
- Щелкните Рамка плаката в группе Настроить. Появится раскрывающееся меню.
- Выберите значки. Появится диалоговое окно.
- Перемещайтесь по значкам. Вы также можете выполнить поиск по значку.
- Дважды щелкните значок, который хотите использовать в качестве эскиза.
Удаление эскиза или рамки плаката
Чтобы удалить эскиз или рамку плаката:
- В обычном режиме перейдите к слайду, на котором находится видеоклип.
- Щелкните или дважды щелкните видео.На ленте появится вкладка «Формат видео инструментов» или «Формат видео».
- При необходимости щелкните вкладку «Инструменты для видео» или «Формат видео».
- Щелкните Рамка плаката в группе Настроить. Появится раскрывающееся меню.
- Выберите изображения из Интернета. Появится диалоговое окно.
- Перемещайтесь по изображениям в Интернете. Вы также можете выполнить поиск по картинке.
- Дважды щелкните изображение, которое хотите использовать в качестве эскиза.




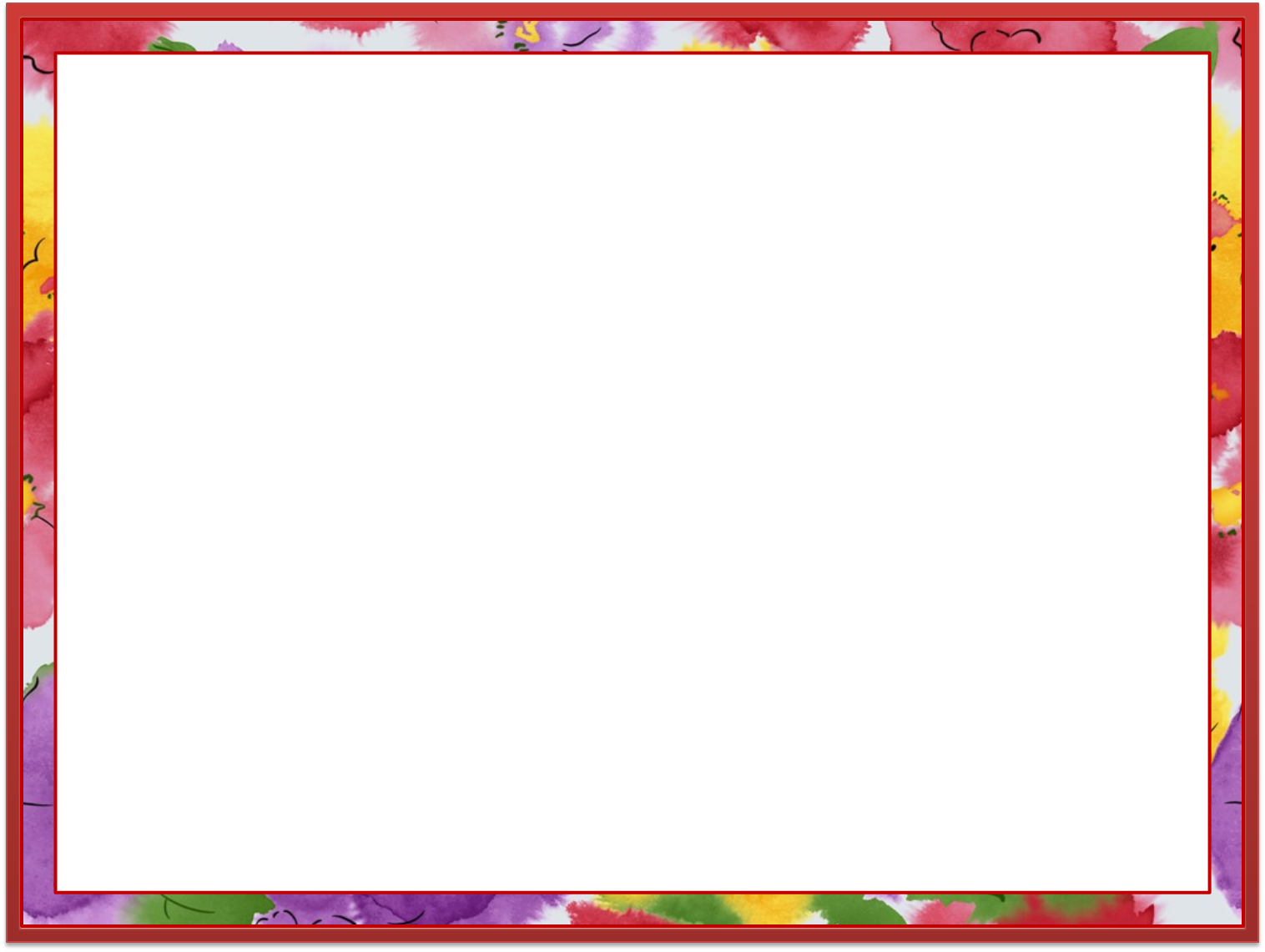 Щелкните стрелку рядом с кнопкой
Щелкните стрелку рядом с кнопкой 
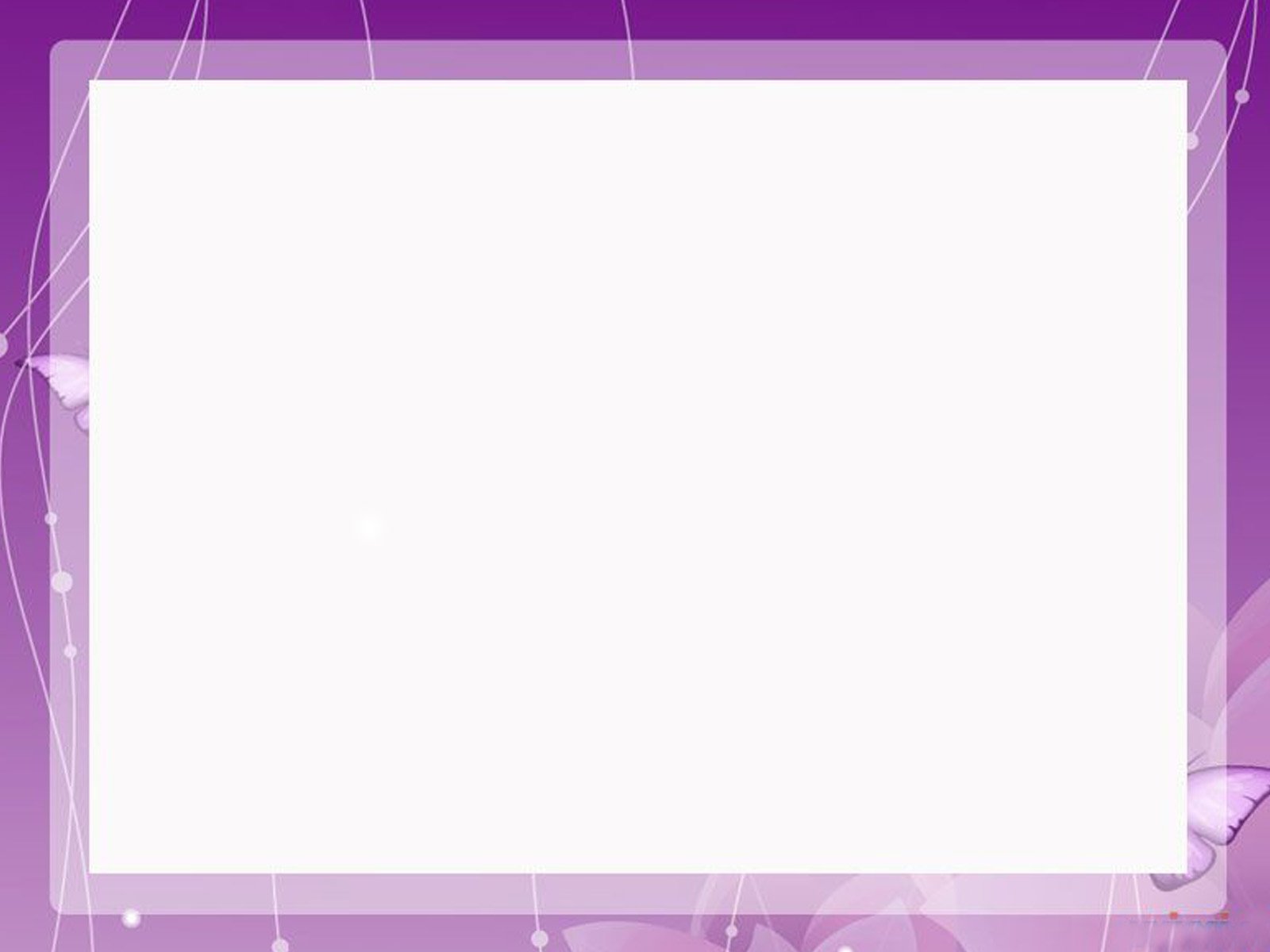


 С помощью параметров «Толщина» и «Штрихи» в нижней части меню выберите толщину и стиль линии.
С помощью параметров «Толщина» и «Штрихи» в нижней части меню выберите толщину и стиль линии. 





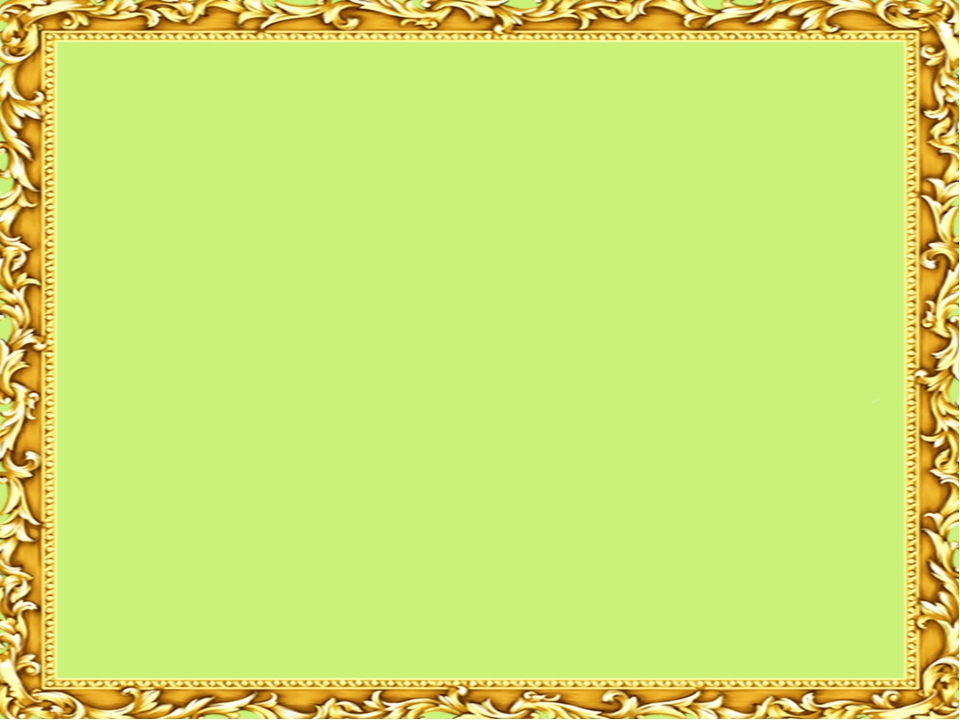
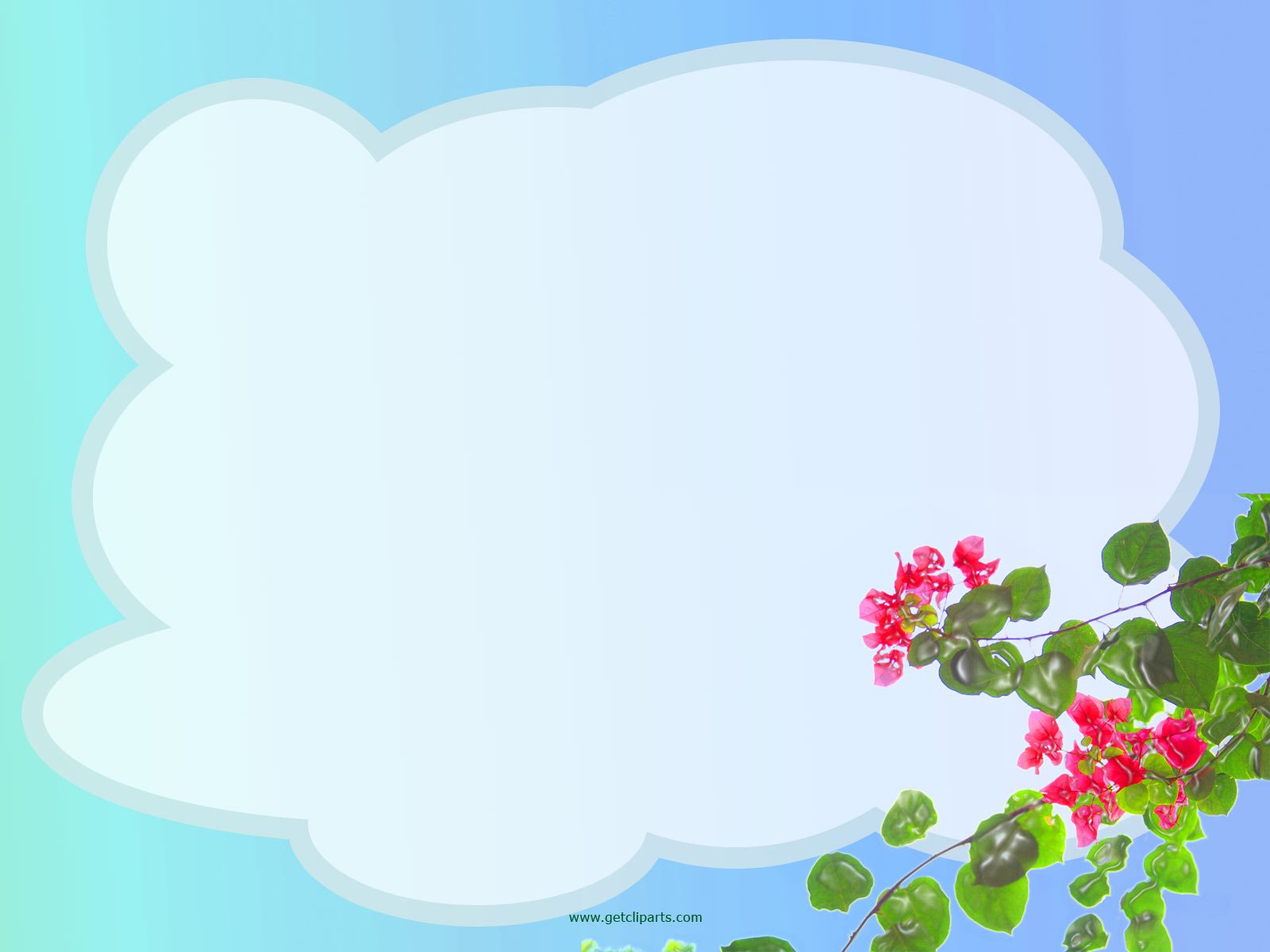



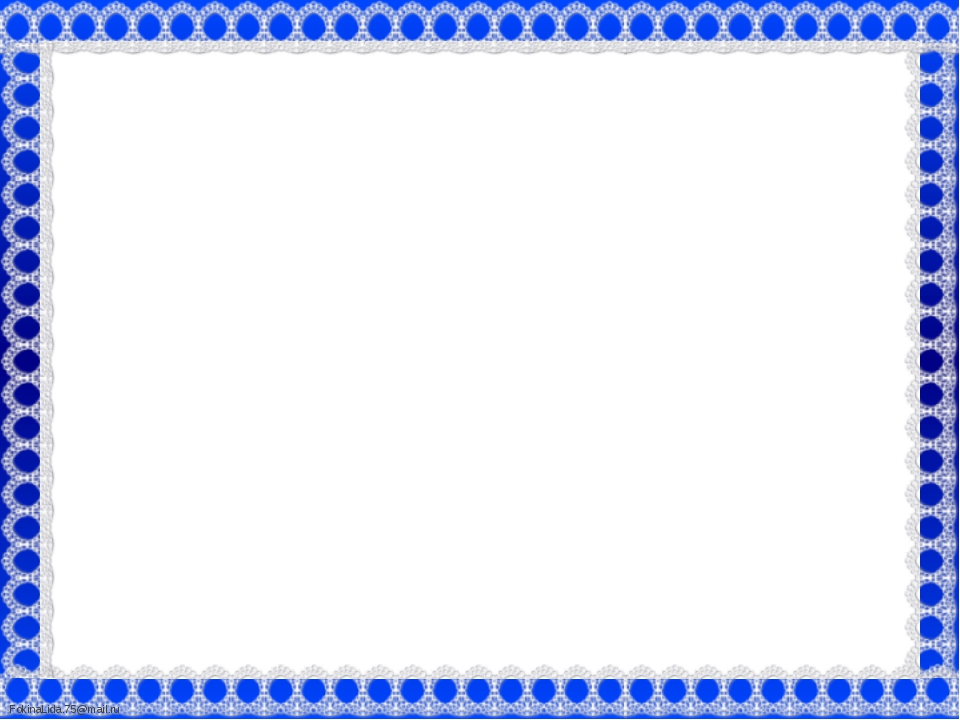

 Имя и расположение файла отображается ниже.
Имя и расположение файла отображается ниже.


 раздел Округление данных в Excel).
раздел Округление данных в Excel).
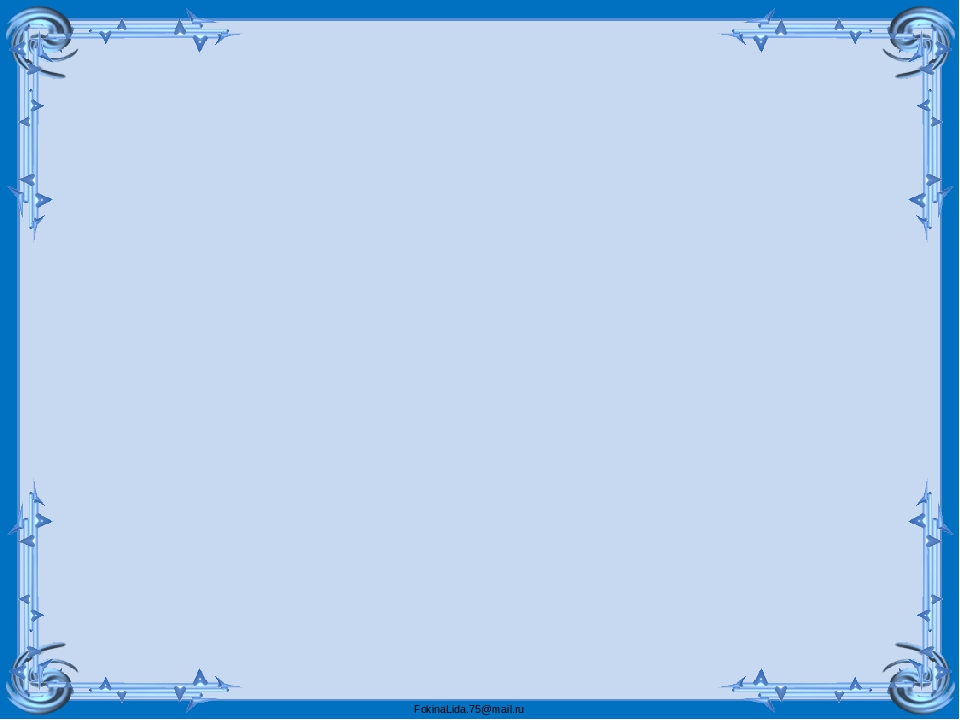

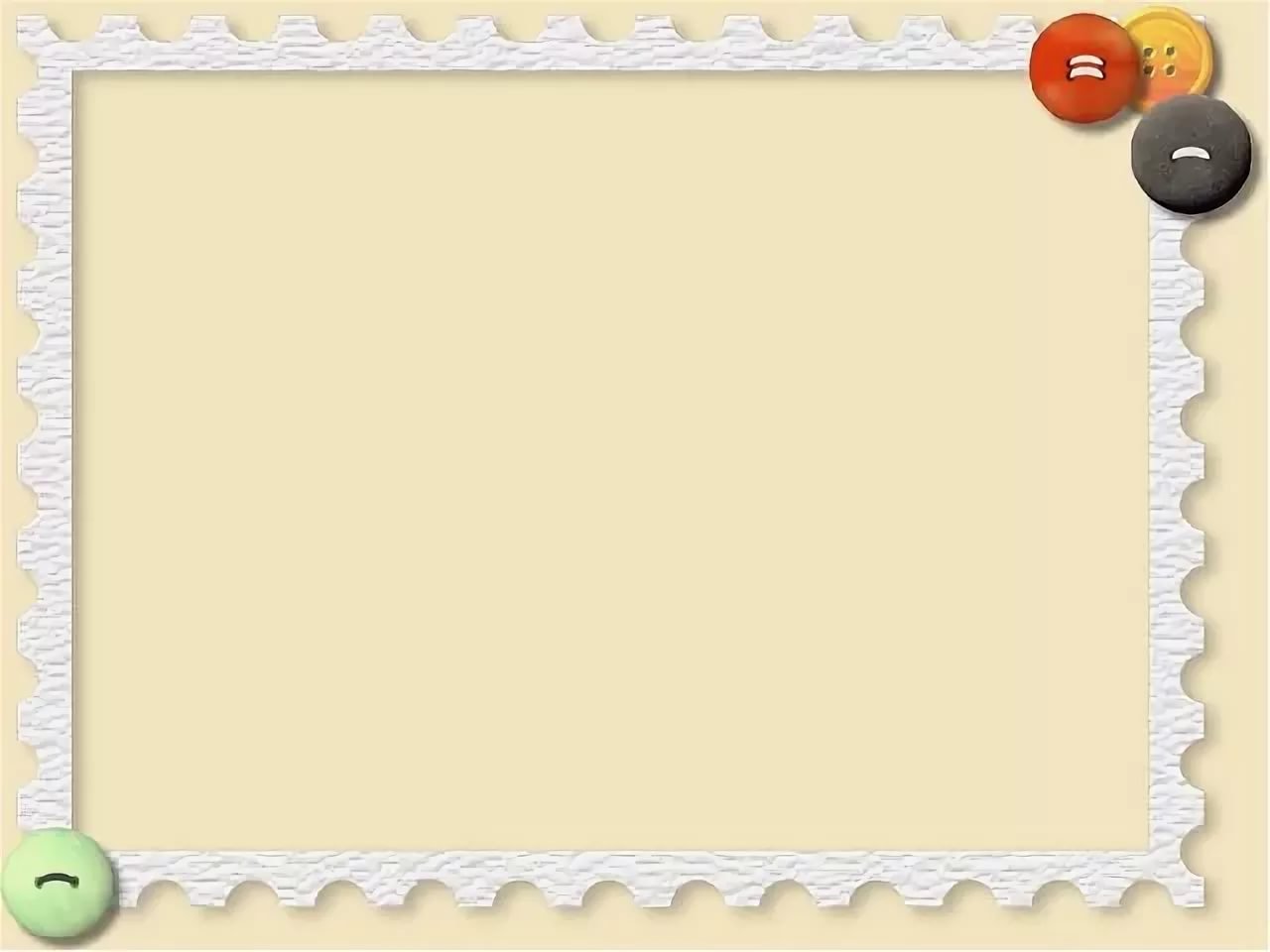

 Анимация
Анимация Способы выделения информации
Способы выделения информации
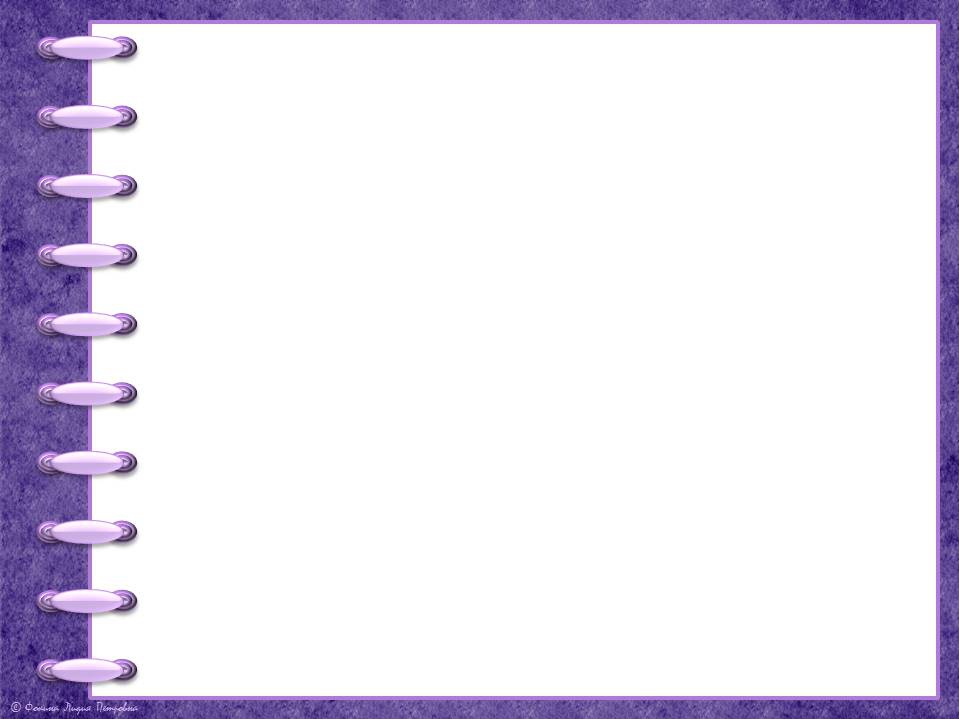
 Дополнительные сведения см. В разделе Добавление картинок в файл.
Дополнительные сведения см. В разделе Добавление картинок в файл.
 Чтобы изменить стиль линии, щелкните стрелку рядом с Составной тип или Тип тире , чтобы выбрать нужный стиль.
Чтобы изменить стиль линии, щелкните стрелку рядом с Составной тип или Тип тире , чтобы выбрать нужный стиль.