Фон для презентации с рамкой
Фоны для презентации с ра
Красивая рамка для девочки
Красивые узоры для слайда
Рамка для презентации
Красивый слайд с рамками
Красивый слайд с рамками
Рамки для слайдов
Рамка для слайда презентации
Фон рамка для презентации классический
Рамка для презентации
Фон для текста презентации
Рамки для слайдов презентации
Фон для текста с рамкой
Рамки для слайдов
Рамка тонкая
Красивые рамки
Рамки для детских презентаций
Фон для презентации с рамочкой
Летняя рамка на прозрачном фоне
Красивые рамки для презентации
Рамка для презентации
Красивый фон для текста
Рамка для слайда
Весенняя рамка
Рамка для презентации официальная
Рамка для слайда презентации
Красивые рамки для пригласительных
Фон с рамкой
Зеленая рамка
Весенняя рамка на прозрачном фоне
Рамка горизонтальная
Рамки для слайдов
Фон для презентации с КАМКОЙ
Красивая рамочка на прозрачном фоне
Рамка для слайда презентации
Рамка клипарт
Фон с рамкой
Красивая рамка для объявления
Рамка для презентации
Золотая рамка
Рамки для слайдов
Шаблон для презентации рамка
Голубая рамка для презентации
Рамка тонкая
Рамки для слайдов
Золотая рамка на прозрачном фоне
Добавление к слайду рамки — Служба поддержки Office
Создание простой границы с помощью контура фигуры
-
На вкладке Вставка щелкните раскрывающееся меню

-
Выберите фигуру в категории Прямоугольники.
-
Чтобы нарисовать фигуру нужного размера, поместите курсор в левый верхний угол. Удерживая нажатой левую кнопку мыши, перетащите курсор вниз и вправо.
(Вкладка «Формат» доступна на ленте после выбора фигуры по щелчку.)
-
Чтобы удалить цвет фона, откройте вкладку
-
Необязательно. Щелкните границу правой кнопкой мыши и выберите команду Формат фигуры. С помощью области Формат фигуры справа настройте внешний вид линии границы.
Вставка границы с помощью поиска изображений Bing
Вы также можете найти новую границу, которая будет применяться в презентации. PowerPoint поиска изображений Bing используется для поиска и скачивания границ. Если вы подключены к Интернету, вы можете искать новые изображения границ.
PowerPoint поиска изображений Bing используется для поиска и скачивания границ. Если вы подключены к Интернету, вы можете искать новые изображения границ.
-
На слайде, к которому вы хотите добавить границу, щелкните Вставка > Изображения из Интернета.
-
Введите фразу для поиска, например линии границы или границы с цветами, в поле поиска изображений Bing, а затем нажмите клавишу ВВОД.
-
Выберите изображение границы и нажмите «Вставить», чтобы добавить его на слайд.
Дополнительные сведения
Добавление границы к странице
Создание простой границы с помощью контура фигуры
-
На вкладке «Вставка» в группе «Иллюстрации» щелкните стрелку под кнопкой «Фигуры».

-
В области «Недавно использованные фигуры»щелкните прямоугольник.
-
Перетащите на слайд прямоугольник, почти такой же большой, как у слайда.
-
Щелкните прямоугольник правой кнопкой мыши, выберите «Форматфигуры» и сделайте следующее:
-
Чтобы удалить цвет фона прямоугольника, в окне «Формат фигуры» нажмите кнопку «Заливка» в левой области. и выберите «Нет заливки».
Чтобы изменить цвет контура прямоугольника, в окне «Формат фигуры» щелкните «Цвет линии» в области слева. Щелкните стрелку рядом с кнопкой » заливки» и выберите нужный цвет.

-
Чтобы сделать структуру шире или уже, пунктирной или другой стиль, в окне «Формат фигуры» выберите пункт «Тип линии» в области слева. Чтобы изменить ширину линии, рядом с пунктом «Ширина» щелкните стрелки вверх или вниз, чтобы изменить размер линии. Чтобы изменить стиль линии, щелкните стрелку рядом с типом составного или штриха, чтобы выбрать нужный стиль.
-
Создание более сложной границы с помощью картинок
Существует множество стилей картинок, которые можно использовать для создания границ на слайде. Некоторые типы границ имеют форму пустых прямоугольников, и вам нужно только отформатировать их так, чтобы они выглядели как граница по краям слайда. Другие стили границ картинок — это сплошные фигуры, и вам может потребоваться скопировать, внести или повернуть или отразить фигуру, чтобы она повторялась по краю слайда.
-
На вкладке «Вставка» в группе «Изображения» нажмите кнопку «Картинки».
-
В области задач «Клип» щелкните поле «Поиск», введите границыи нажмите кнопку «Перейти».
-
В списке результатов дважды щелкните границу, которую вы хотите использовать, а затем выберите нужный размер, скопируйте, вкопируйте, вкопируйте, поверните или поверните фигуру, чтобы она выглядела нужным образом.
Дополнительные сведения
Применение и удаление границ ячеек на листе
Создание простой границы с помощью контура фигуры
-
Выберите нужный слайд и щелкните Вставка > Фигуры > Прямоугольник.

Совет: Чтобы добавить границу на все слайды, внесите изменения в Образец слайдов.
-
Щелкните слайд и нарисуйте мышью прямоугольник таким образом, чтобы он заполнял почти весь слайд.
-
На вкладке Формат фигуры щелкните Формат области.
-
В области Параметры фигуры справа в разделе Заливка выберите вариант Нет заливки.
-
В области Формат фигуры в разделе Линия выберите цвет и тип линии.
Использование изображений Bing для создания более сложной границы
-
Выполните поиск в Bing по запросу границы слайдов.

Важно: С помощью Bing вы можете скачать из Интернета тысячи бесплатных изображений, доступных по лицензии Creative Commons. Не забывайте о необходимости соблюдать права собственности других пользователей, в том числе авторские.
-
Щелкните нужное изображение, удерживая клавишу CTRL, и выберите вариант Сохранить изображение как, чтобы скачать его.
-
В PowerPoint щелкните Дизайн > Формат фона.
-
В области Формат фона справа щелкните Заливка > Рисунок или текстура.
-
В области «Вставка рисунка»щелкните«Файл», найдите загруженную границу и нажмите кнопку «Вставить».

-
Если скачанный рисунок не помещается на слайд, задайте для всех значений смещения в области Формат фона ноль процентов (0 %).
-
Чтобы использовать эту границу на всех слайдах, нажмите кнопку Применить ко всем.
См. также
Перемещение, поворот и группирование рисунка, текстового поля и других объектов
Обрезка рисунка
Создание простой границы с помощью контура фигуры
-
На вкладке Вставка щелкните раскрывающееся меню Фигуры.
-
Выберите фигуру в категории Прямоугольники.

-
На слайде будет нарисован небольшой прямоугольник по умолчанию.
-
Чтобы исключить цвета внутри фигуры, на вкладке «Формат» выберите пункт «Заливка фигуры» в меню. Выберите вариант Нет заливки.
(Вкладка «Формат» доступна на ленте после выбора фигуры по щелчку.)
-
На вкладке «Формат» выберите пункт «Контурфигуры» и выберите цвет границы.
-
Снова выберите контур фигуры. С помощью параметров «Толщина» и «Штрихи» в нижней части меню выберите толщину и стиль линии.
-
Перетащите их, чтобы навести на слайд границу и расположить ее.

Вставка границы с помощью поиска изображений Bing
Вы также можете найти новую границу, которая будет применяться в презентации. PowerPoint поиска изображений Bing используется для поиска и скачивания границ. Если вы подключены к Интернету, вы можете искать новые изображения границ.
-
На слайде, к которому вы хотите добавить границу, щелкните Вставка > Изображения из Интернета.
-
Введите фразу для поиска, например линии границы или границы с цветами, в поле поиска изображений Bing, а затем нажмите клавишу ВВОД.
-
Выберите изображение границы и нажмите «Вставить», чтобы добавить его на слайд.
Примечание: В результатах поиска изображений Bing выводятся рисунки, доступные по лицензии Creative Commons.
 Дополнительные сведения см. в теме «Добавление картинок в файл».
Дополнительные сведения см. в теме «Добавление картинок в файл».
Дополнительные сведения
Добавление границы к странице
Фон для презентации с рамкой
1
Красивый фон для текста
2
Красивый фон с рамкой
3
Рамки для поинта
4
Красивые рамки для слайдов
5
Классическая рамка для презентации
6
Рамка для слайда презентации
7
Рамка для текста
8
Рамки для слайдов
9
Рамка для презентации
10
Красивые рамки для слайдов презентации
11
Весенняя рамка на прозрачном фоне
12
Рамка для презентации
13
Красивый фон для презентации с рамкой
14
Рамки для слайдов
15
Рамка для презентации
16
Летняя рамка
17
Голубая рамка для презентации
18
Рамка зелень
19
Рамки для слайдов презентации
20
Фон для текста
21
Фон для текста с рамкой
22
Красивые рамки для презентации
23
Фон для текста
24
Рамки для POWERPOINT
25
Цветочная рамка
26
Интересные рамки для презентации
27
Красивые рамки для презентации
28
Рамка для текста детская горизонтальная
29
Узорная рамка
30
Рамка для текста презентации
31
Фон для презентации коричневый с рамкой
32
Красивый слайд с рамками
33
Рамки для слайдов
34
Золотая рамка
35
Рамка для презентации простая
36
Рамочка для слайда
37
Золотая рамка
38
Фон с рамочкой
39
Рамка в русском стиле
40
Розовая рамка на прозрачном фоне
41
Красивый зеленый фон для текста
42
Рамки для слайдов
43
Яркая рамка для текста
44
Красивая тонкая рамка
45
Фон для текста
46
Красивый фон для текста
47
Красивые узоры для слайда
48
Фон для слайдов
49
Рамки для слайдов
50
Рамка для презентации
51
Рамки для фотографий
52
Рамка для слайда
53
Рамка для презентации
54
Летняя рамка для текста
55
Рамка для презентации
56
Рами на прозрачном фоне
57
Салатовая рамка
58
Рамка для презентации
59
Рамка для текста
60
Рамка цветная
61
Рамки для слайдов
62
Рамки для слайдов
63
Рамки для слайдов
64
Весенняя рамка на прозрачном фоне
Как правильно сделать презентацию в PowerPoint
Составление презентаций – это целое искусство, которое не сразу дается новичкам. Читайте, как сделать презентацию интересной.
Читайте, как сделать презентацию интересной.
Наряду с Microsoft Word, PowerPoint входит в перечень программ, которыми должен уметь пользоваться уверенный пользователь ПК (персонального компьютера). Поэтому рано или поздно хотя бы элементарное понимание этой компьютерной программы многим может пригодиться – как минимум, будет дополнительным плюсом в резюме.
Создавать презентации несложно, и мы вам это докажем на примерах. Шаг за шагом распишем алгоритм создания основных элементов хорошей презентации, и для общего понимания используем скриншоты.
Как сделать интересную презентацию в powerpointБольшинству людей свойственно придавать значение цветовой палитре. Было научно доказано, что цвет способен влиять на поведение человека, его физические и эмоциональные реакции. Цвет привлекает внимание и заинтересовывает, именно поэтому в создании презентаций рекомендуем использовать фон.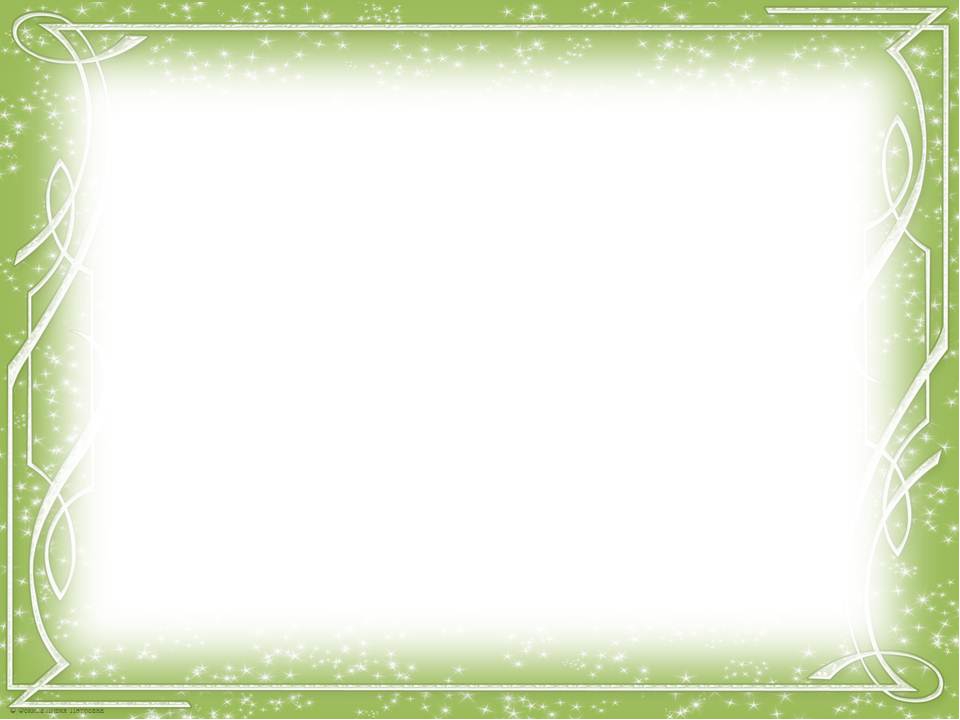
Обратите внимание, что фон должен грамотно сочетаться с темой и целью вашей презентации. В деловых или учебных презентациях приветствуется спокойная цветовая палитра.
К вопросу, как сделать фон в презентации в powerpoint? – Запоминайте [перед этим создайте слайд, выбрав соответствующий макет: в основной панели кликаете «создать слайд» – «макет»]. Чтобы добавить фон на слайд, будет достаточно нескольких кликов «мышкой». В той же верхней панельной строке нажимаете «Дизайн» и выбираете один из предложенных вариантов.
У вас также есть масса способов разнообразить фон. В дополнительных параметрах предусмотрена замена цветов фона, стилей фона, узоров заливки. Заходите в «Дополнительные параметры» – «Стили фона» – «Формат фона». И вот здесь уже «непаханое поле» для экспериментов: сплошная заливка, градиентная заливка, рисунок или текстура, узорная заливка.
Секрет успеха презентаций – буквально на виду – зашифрован в самом слове «презентация». В переводе с латинского означает представление. В современных реалиях представлением только лишь картинок с подписью никого не удивишь, поэтому применяются другие способы. Один из них – это диаграмма.
В переводе с латинского означает представление. В современных реалиях представлением только лишь картинок с подписью никого не удивишь, поэтому применяются другие способы. Один из них – это диаграмма.
Диаграммы могут быть разные (линейные, круговые, столбиковые, фигурные). В зависимости от ваших целей можете использовать любые – в презентации все они есть. Чтобы добавить диаграмму в презентацию в верхней панели нажмите «Вставка» – «Диаграмма» – выберите подходящую из списка шаблонов – «ОК». На макете слайда тут же появится диаграмма.
Для настройки ее показателей или смены цвета достаточно кликнуть по диаграмме левой клавишей «мыши» – и в правом верхнем углу диаграммы появится столбик кнопок для регулирования.
Для того, чтобы ваша презентация была незаурядной можно также использовать в ней слайд-шоу. Чаще всего этой возможностью пользуются для создания поздравительных презентаций, посвященных какому-нибудь торжеству (к примеру, слайд-шоу со дня свадьбы).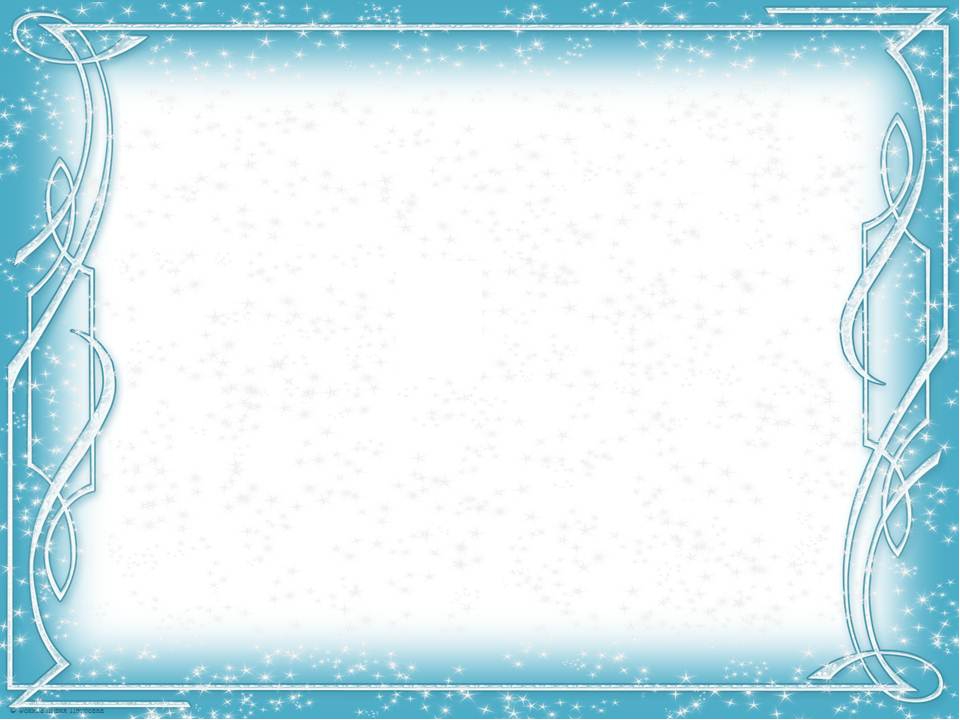
Мотайте на ус, потом будете знакомым рассказывать, как сделать слайд-шоу в презентации powerpoint.
Как вы уже, наверняка, догадались – нет ничего сложного. В той же верхней панели во вкладке «Вставка» переходите в «Фотоальбом» – «Создать фотоальбом». В новом окошке вы выбираете рисунки из папок на вашем ПК. После того, как вы добавили нужные рисунки в альбом, не забудьте выбрать в этом же окошке так называемую разметку рисунка (один рисунок вписан в слайд, или их может быть несколько, плюс заголовки). Для сохранения выбранных изменений нажмите кнопку «Создать».
Для качественного слайд-шоу рекомендуем всегда добавлять звук. Сделать это несложно. Для этого зайдите в опцию «Звук» и выберите «Аудиозапись из компьютера» / «Записать звук». Значок добавленного звука появился на первом слайде. Также всегда добавляйте переходы между слайдами – так ваше импровизированное «шоу» будет особенно интересным. Всего несколько кликов: вкладка «Анимация» – «Выбор переходов» – применяете ко всем слайдам или к каждому по отдельности.
Возвращаясь к презентациям как деловому или учебному инструменту, не лишним будет научиться делать схемы. Итак, как сделать схему в презентации?
Для создания схем проще всего использовать уже готовые в базе презентации фигуры. В уже знакомой вам вкладке «Вставить» выбираете «Фигуры» или «SmartART». Для их добавления на слайд достаточно одного клика левой кнопкой «мыши».
Обращаем ваше внимание – интересная и качественная презентация должна состоять не только из картинок, схем и диаграмм. Информационное наполнение играет не менее важную роль. Чтобы сделать текст в презентации, также будет достаточно нескольких кликов.
На новом слайде левой клавишей «мыши» наводите курсив и печатаете нужный вам текст. В верхней панели, во вкладке «Главное», вы также можете форматировать вашу текстовую запись: выбирать шрифт и кегль, менять цвет букв и расположение текста.
Если вы хотите выделить какой-то рисунок или текстовый фрагмент, рекомендуем воспользоваться проверенным способом – и сделать рамку в презентации. В той же вкладке «Главное» в разделе «Рисование» обратите внимание на «Заливка фигуры» и «Контур фигуры».
Расскажем на примере фото. Вставив фото в свой макет (воспользовавшись для этого простым алгоритмом: «Вставка» – «Рисунок»), заходите во вкладку «Главное», левой клавишей «мыши» кликаете по выбранному фоту и в «Контурах фигуры» выбираете толщину, цвет вашего контура-рамки.
Также для создания рамки, вы можете воспользоваться «фигурами»: «Вставка» – «фигуры» – «основные фигуры, багетная рамка» – вставляете в макет и левой кнопкой «мыши» растягиваете по левой стороне макета.
Затем правой кнопкой «мыши» кликаете на эту часть вашей рамки – «формат фигуры» – «заливка/ к примеру, градиентная заливка» [вы можете выбрать и любую другую, поиграть с цветом]. Получившуюся сторону рамки копируете (правой кнопкой «мыши») и вставляете на правую сторону, вверху и внизу макета.
Получившуюся сторону рамки копируете (правой кнопкой «мыши») и вставляете на правую сторону, вверху и внизу макета.
Чтобы преобразовать презентацию в интерактивную (интерактивность подразумевает участие или влияние пользователя в процесс презентации) нужно добавить в презентацию гиперссылки.
Итак,
как сделать интерактивную презентацию в powerpoint?Выделите какой-то объект, к примеру, фрагмент текст, к которому хотите прикрепить гиперссылку. И на стандартной панели инструментов кликните на кнопку «Добавить гиперссылку».
Специфика гиперссылок в необходимости связывать их с конкретным адресом, в нашем случае – с другим слайдом. К примеру, если на вашем первом слайде речь идет о чем-то, что шире раскрывается в третьем слайде, то следуйте этой схеме:
«Добавить гиперссылку» – «связать с местом в документе» – «слайд три» – «ОК».
Работы с презентацией не нужно страшиться. Как видите, это намного проще, чем кажется. Более того, в конечном итоге это еще и на порядок увлекательнее типичного домашнего задания (если вы студент) или официального бумажного отчета.
Как видите, это намного проще, чем кажется. Более того, в конечном итоге это еще и на порядок увлекательнее типичного домашнего задания (если вы студент) или официального бумажного отчета.
Как сделать рамку у слайда в powerpoint?
Как делать рамки в PowerPoint?
Сделать рамки в PowerPoint можно несколькими способами и все они имеют в своей основе общий принцип действия.
Нажмите вкладку quot;Вставкаquot; из главного меню программы и выберите пункт Фигуры. В открывшемся окне выбора фигур найдите и выберите прямоугольник. Нажатием левой кнопки мыши и проведением мыши по рабочей области нарисуйте прямоугольник нужных размеров. Не снимая выделения с прямоугольника нажмите на нем правой кнопкой мыши и в контекстном меню выберите пункт quot;Формат фигуры. В окне quot;Формат фигурыquot; можно интуитивно понять как можно отредактировать прямоугольник по толщине цвету и форме линии. Этот прямоугольник будет играть роль рамки, так как в него можно вставить текст.

Нажимаем quot;Вставкаquot; -> quot;Надписьquot;. Выделяем рамку надписи и жмем на ней правой кнопкой мыши. Окно quot;Формат фигурыquot; вызывается и редактируется таким же способом.
- Рамку надписи или фигуры можно быстро редактировать воспользовавшись дополнительным меню пиктограмм открывающимся по нажатию ПКМ над контекстным меню. Для этого необходимо нажать пиктограмму quot;Контур фигурыquot;.
Когда вы добавляете какой-то обьект на слайд (например, изображение), у вас сразу открывается меню quot;Форматquot;, в котором, помимо прочего, можно выбрать и рамку для него. Вот пример:
Если quot;Форматquot; не открывается, можно щелкнуть правой кнопкой по обьекту, и в quot;формате фигурыquot; найти quot;формат линииquot; и оформить себе рамочку.
Сделать рамки в PowerPoint можно несколькими способами и все они имеют в своей основе общий принцип действия.
- Нажмите вкладку «Вставка» из главного меню программы и выберите пункт Фигуры.
 В открывшемся окне выбора фигур найдите и выберите прямоугольник. Нажатием левой кнопки мыши и проведением мыши по рабочей области нарисуйте прямоугольник нужных размеров. Не снимая выделения с прямоугольника нажмите на нем правой кнопкой мыши и в контекстном меню выберите пункт «Формат фигуры. В окне «Формат фигуры» можно интуитивно понять как можно отредактировать прямоугольник по толщине цвету и форме линии. Этот прямоугольник будет играть роль рамки, так как в него можно вставить текст.
В открывшемся окне выбора фигур найдите и выберите прямоугольник. Нажатием левой кнопки мыши и проведением мыши по рабочей области нарисуйте прямоугольник нужных размеров. Не снимая выделения с прямоугольника нажмите на нем правой кнопкой мыши и в контекстном меню выберите пункт «Формат фигуры. В окне «Формат фигуры» можно интуитивно понять как можно отредактировать прямоугольник по толщине цвету и форме линии. Этот прямоугольник будет играть роль рамки, так как в него можно вставить текст. - Нажимаем «Вставка» -> «Надпись». Выделяем рамку надписи и жмем на ней правой кнопкой мыши. Окно «Формат фигуры» вызывается и редактируется таким же способом.
- Рамку надписи или фигуры можно быстро редактировать воспользовавшись дополнительным меню пиктограмм открывающимся по нажатию ПКМ над контекстным меню. Для этого необходимо нажать пиктограмму «Контур фигуры».
Как сделать рамку в презентации в powerpoint
= = = = = = = = = = = = = = = = = = = = = = = = = = = = = = = = = = = = = = = = Загрузить здесь: Ссылка на загрузку №2: = = = = = = = = = = = = = = = = = = = = = = = = = = = = = = = = = = = = = = = =
Как сделать рамку в презентации в powerpoint
Создание простой рамки На вкладке Главная в группе Вставка нажмите кнопку Фигура и выберите пункт Выбор фигур. Чтобы изменить цвет контура фигуры, на вкладке Формат в группе Стили фигур выберите пункт Линия, а затем — нужный цвет. Start clipping No thanks. Скажите, как сделать рамку именно для текста в презентации Microsoft Power Point? Другие — это сплошные фигуры, которые нужно копировать и вставлять, поворачивать или отражать, чтобы они повторялись вдоль границы слайда. Создание более сложной рамки с помощью коллекции картинок Для добавления к слайду декоративной рамки можно как сделать рамку в презентации в powerpoint одну из сотен картинок. Как сделать шаблон презентации Microsoft PowerPoint 1. Знаток 379закрыт 3 года назад. Выберите нужную фигуру например, прямоугольник. Clipping is a handy way to collect important slides you want to go back to later. You can keep your great finds in clipboards organized around topics. Щелкните слайд и растяните фигуру почти до его размера.
Чтобы изменить цвет контура фигуры, на вкладке Формат в группе Стили фигур выберите пункт Линия, а затем — нужный цвет. Start clipping No thanks. Скажите, как сделать рамку именно для текста в презентации Microsoft Power Point? Другие — это сплошные фигуры, которые нужно копировать и вставлять, поворачивать или отражать, чтобы они повторялись вдоль границы слайда. Создание более сложной рамки с помощью коллекции картинок Для добавления к слайду декоративной рамки можно как сделать рамку в презентации в powerpoint одну из сотен картинок. Как сделать шаблон презентации Microsoft PowerPoint 1. Знаток 379закрыт 3 года назад. Выберите нужную фигуру например, прямоугольник. Clipping is a handy way to collect important slides you want to go back to later. You can keep your great finds in clipboards organized around topics. Щелкните слайд и растяните фигуру почти до его размера.
Now customize the name of a clipboard to store your clips. Выбираем верхний образец слайдов. Чтобы создать простую рамку, нарисуйте на слайде незаполненную фигуру измените стиль, толщину и цвет линии. Start clipping No thanks. Clipping is a handy way to collect important slides you want to go back to later.
Start clipping No thanks. Clipping is a handy way to collect important slides you want to go back to later.
Лишние макеты слайдов можно удалить. При необходимости фон можно сделать прозрачным. You can keep your great finds in clipboards organized around topics. Совет Чтобы изменить размер заполнителя, разместив его внутри рамки, щелкните его и перетащите маркеры. Как создать картинку в Power Point,коллаж, рамку для фото, открытки Как создать изображение для музыкальной открытки, коллажи и рамки а в программе Power Point Подпишитесь на новые видео Узнайте как создать свое первое видео из бесплатного курса Я зарабатываю в YouTube здесь Мы в Одноклассниках Мы вконтакте Подпишитесь на новые видео! Щёлкаем правой кнопкоймыши по слайду, выбираемФормат фона. Чтобы переместить заполнитель, перетащите его границу.
Как сделать рамку в презентации в powerpoint
Щёлкаем правой кнопкоймыши по слайду, выбираемФормат фона. Clipping is a handy way to collect important slides you want to go back to later. Некоторые из них представляют собой пустой прямоугольник, и чтобы использовать его как рамку, достаточно просто подогнать размер. Start clipping No thanks.
Некоторые из них представляют собой пустой прямоугольник, и чтобы использовать его как рамку, достаточно просто подогнать размер. Start clipping No thanks.
Скажите, как сделать рамку именно для текста в презентации Microsoft Power Point? Start clipping No thanks. Если требуется более сложный вариант, воспользуйтесь набором готовых стилей на веб-сайте Microsoft Office.
В слайды программы PowerPoint 2007 вставлять рисунки можно несколькими способами. Можно воспользоваться вкладкой Вставка — Рисунок, можно перетащить рисунок на слайд. При перетаскивании, если программа свернута, или закрыта другим окном, тащите файл рисунка вниз на панель задач, на значок программы и, не отпуская клавишу мыши, ждите, пока программа не развернется. После этого тащите файл на текущий слайд, и отпускайте клавишу.
Еще один вариант вставки рисунка — копирование. Если Вы нашли картинку в Интернете, не обязательно сохранять ее на компьютере, чтобы поставить в презентацию. Достаточно кликнуть по картинке правой клавишей мыши, выбрать команду Копировать картинку, затем в программе PowerPoint правой клавишей кликнуть по текущему слайду, и выбрать Вставить.
Достаточно кликнуть по картинке правой клавишей мыши, выбрать команду Копировать картинку, затем в программе PowerPoint правой клавишей кликнуть по текущему слайду, и выбрать Вставить.
Точно также картинку можно скопировать, если она находится в окне какой-нибудь программы. Например, Вы делаете скриншоты в программе FSCapture. После того, как скриншот попадает в редактор программы, необязательно сохранять скриншот на компьютере. Достаточно будет произвести операцию копирования — нажать правой клавишей на картинку, и выбрать Копировать, или Copy. А затем вставить картинку на слайд.
После того, как Вы поставите картинку на слайд, и кликнете по ней, вокруг картинки появляется рамка, и маркеры, двигая которые, Вы можете изменять размеры картинки. Двигая угловые маркеры, Вы изменяете размеры без искажения пропорций, двигая зеленый маркер, расположенный над картинкой, Вы можете повернуть картинку на произвольный угол.
Когда картинка выделена, в ленте команд появляется еще одна вкладка — Формат. В этой вкладке Вы можете изменить яркость, контрастность, изображения, сделать картинку черно-белой, или одноцветной, и определить прозрачный цвет для каких-то областей картинки.
Если картинка Вам не подошла, Вы можете, выбрав команду Изменить рисунок, заменить ее на другую.
В группе команд Стили рисунка Вы можете подобрать стили для рисунка — сделать его трехмерным, изменить границы, тон, форму.
Несколько картинок можно сгруппировать, чтобы затем работать с ними, как с единым объектом, например, перемещать, как единое целое.
Если несколько картинок перекрывают друг друга, с помощью команд На передний план и На задний план, Вы располагаете картинки ближе и дальше от себя, чтобы они перекрывались, как это нужно Вам.
Также можно делать обрезку картинок, то есть вырезая лишнее, оставлять только то, что Вам нужно. Для обрезки нажимаете кнопку Обрезка, и двигаете маркеры, ограничивая нужную Вам часть картинки. Если передумали обрезать картинку, нажимаете Esc. А для подтверждения обрезки кликаете по любому месту окна программы за пределами картинки.
Для обрезки нажимаете кнопку Обрезка, и двигаете маркеры, ограничивая нужную Вам часть картинки. Если передумали обрезать картинку, нажимаете Esc. А для подтверждения обрезки кликаете по любому месту окна программы за пределами картинки.
Теперь давайте сделаем коллаж.
Создание коллажа в программе PowerPoint 2007
Поместим какую-нибудь фотографию в красочную рамку. Для начала нам нужно подготовить исходный материал: найти у себя на компьютере подходящее фото, и в Интернете подобрать подходящую рамку, с помощью поиска Гугл или Яндекс.
Чтобы найти рамку в Интернете, заходите в поисковик, вбиваете поисковый запрос: рамка для фото, и выбираете пункт Картинки.
Находите рамку, которая Вам подходит. Она может быть с прозрачной серединой, может быть с белой. Белую середину мы сами в Вами сделаем прозрачной в PowerPoint, с помощью команды Формат — Перекрасить — Установить прозрачный цвет.
Скачиваете рамку, только не сразу, а кликните по ней, чтобы она стала большой — иначе скачаете маленькую картинку, и при увеличении она потеряет качество.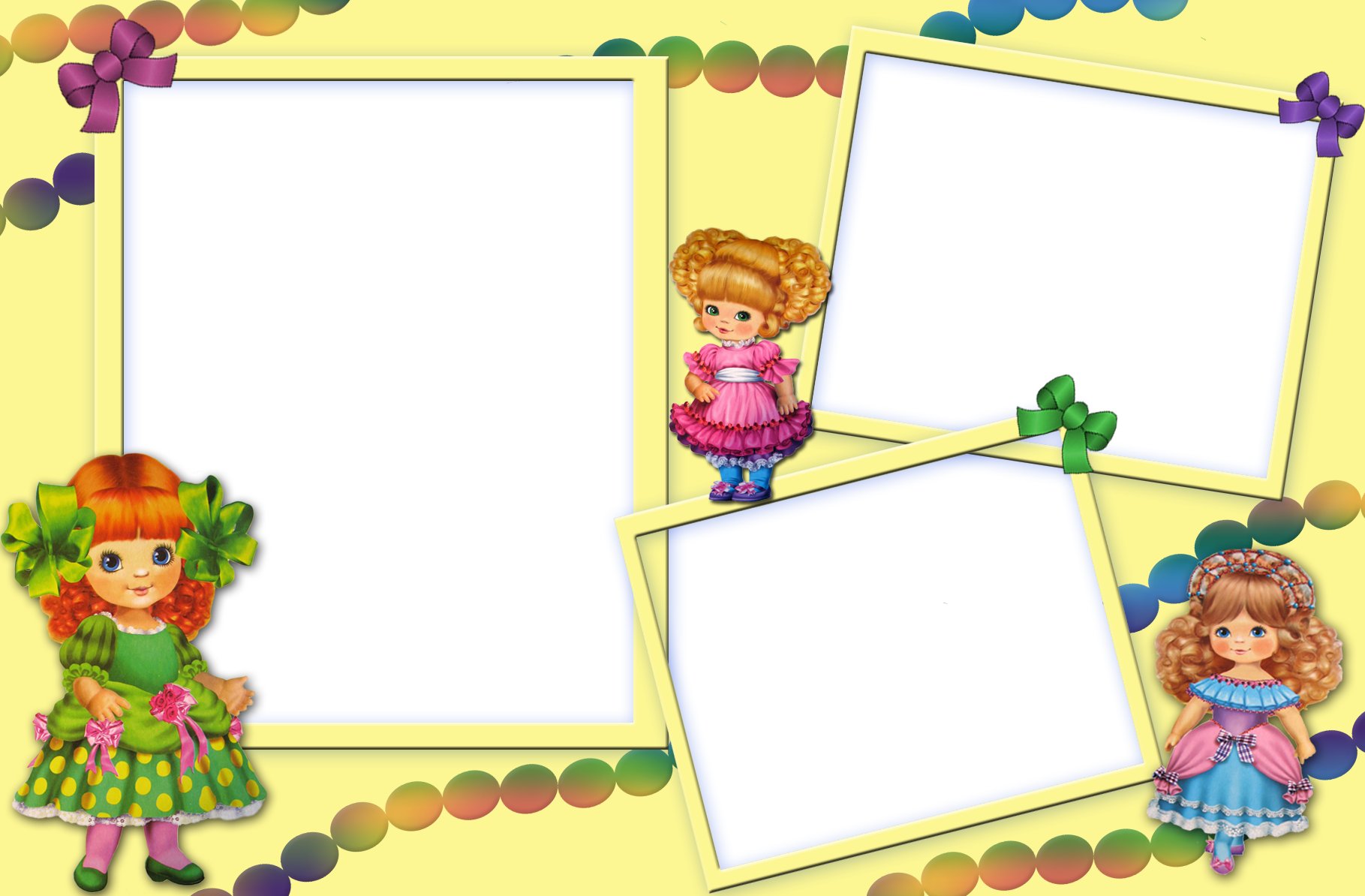
Вставляете рамку в слайд, а затем вставляете в слайд фотографию. Подгоняете размеры, прячете фото за рамкой, с помощью команды Формат — На задний план, при необходимости делаете прозрачной середину рамки, чтобы в рамке появилась фотография.
Далее занимаетесь форматированием рамки и фотографии: делаете светлее, темнее, контрастнее и так далее. Чтобы добраться до фото, временно ставите его на передний план, форматируете, а затем опять прячете его на задний план.
В случае надобности можно добавить различные мелкие картинки на коллаж. Если у Вас детское фото, можно добавить попугайчика, обезьянку или еще что-то в этом роде. Все эти дополнительные картинки тоже можно найти в поиске Гугл или Яндекс.
Добавляете также на слайд презентации PowerPoint текст, и форматируете его.
Если картинка не располагается на всем слайде. можно подобрать фон для слайда. Фон можно выбрать во вкладке Дизайн. В этой вкладке можно подобрать готовые темы, цвета. Можно также открыть окно Формат фона, нажав на иконку справа от названия группы команд Фон. В этом окне можно подобрать градиент для фона, цвет, текстуру, или сделать фоном какую-нибудь картинку со своего компьютера. Там же регулируется прозрачность Вашего фона — чтобы он не был слишком ярким.
Можно также открыть окно Формат фона, нажав на иконку справа от названия группы команд Фон. В этом окне можно подобрать градиент для фона, цвет, текстуру, или сделать фоном какую-нибудь картинку со своего компьютера. Там же регулируется прозрачность Вашего фона — чтобы он не был слишком ярким.
Кроме того, окно Формат фона можно открыть, кликнув правой клавишей по любому свободному месту слайда.
Видео о том, как сделать коллаж в программе PowerPoint 2007
Более подробные сведения Вы можете получить в разделах «Все курсы» и «Полезности», в которые можно перейти через верхнее меню сайта. В этих разделах статьи сгруппированы по тематикам в блоки, содержащие максимально развернутую (насколько это было возможно) информацию по различным темам.
Также Вы можете подписаться на блог, и узнавать о всех новых статьях.
Это не займет много времени. Просто нажмите на ссылку ниже:
Подписаться на блог: Дорога к Бизнесу за Компьютером
Форматирование рисунков и коллаж в программе PowerPoint 2007
В слайды программы PowerPoint 2007 вставлять рисунки можно несколькими способами. Можно воспользоваться вкладкой Вставка — Рисунок, можно перетащить рисунок на слайд. При перетаскивании, если программа свернута, или закрыта другим окном, тащите файл рисунка вниз на панель задач, на значок программы и, не отпуская клавишу мыши, ждите, пока программа не развернется. После этого тащите файл на текущий слайд, и отпускайте клавишу.
Можно воспользоваться вкладкой Вставка — Рисунок, можно перетащить рисунок на слайд. При перетаскивании, если программа свернута, или закрыта другим окном, тащите файл рисунка вниз на панель задач, на значок программы и, не отпуская клавишу мыши, ждите, пока программа не развернется. После этого тащите файл на текущий слайд, и отпускайте клавишу.
Еще один вариант вставки рисунка — копирование. Если Вы нашли картинку в Интернете, не обязательно сохранять ее на компьютере, чтобы поставить в презентацию. Достаточно кликнуть по картинке правой клавишей мыши, выбрать команду Копировать картинку, затем в программе PowerPoint правой клавишей кликнуть по текущему слайду, и выбрать Вставить.
Точно также картинку можно скопировать, если она находится в окне какой-нибудь программы. Например, Вы делаете скриншоты в программе FSCapture. После того, как скриншот попадает в редактор программы, необязательно сохранять скриншот на компьютере.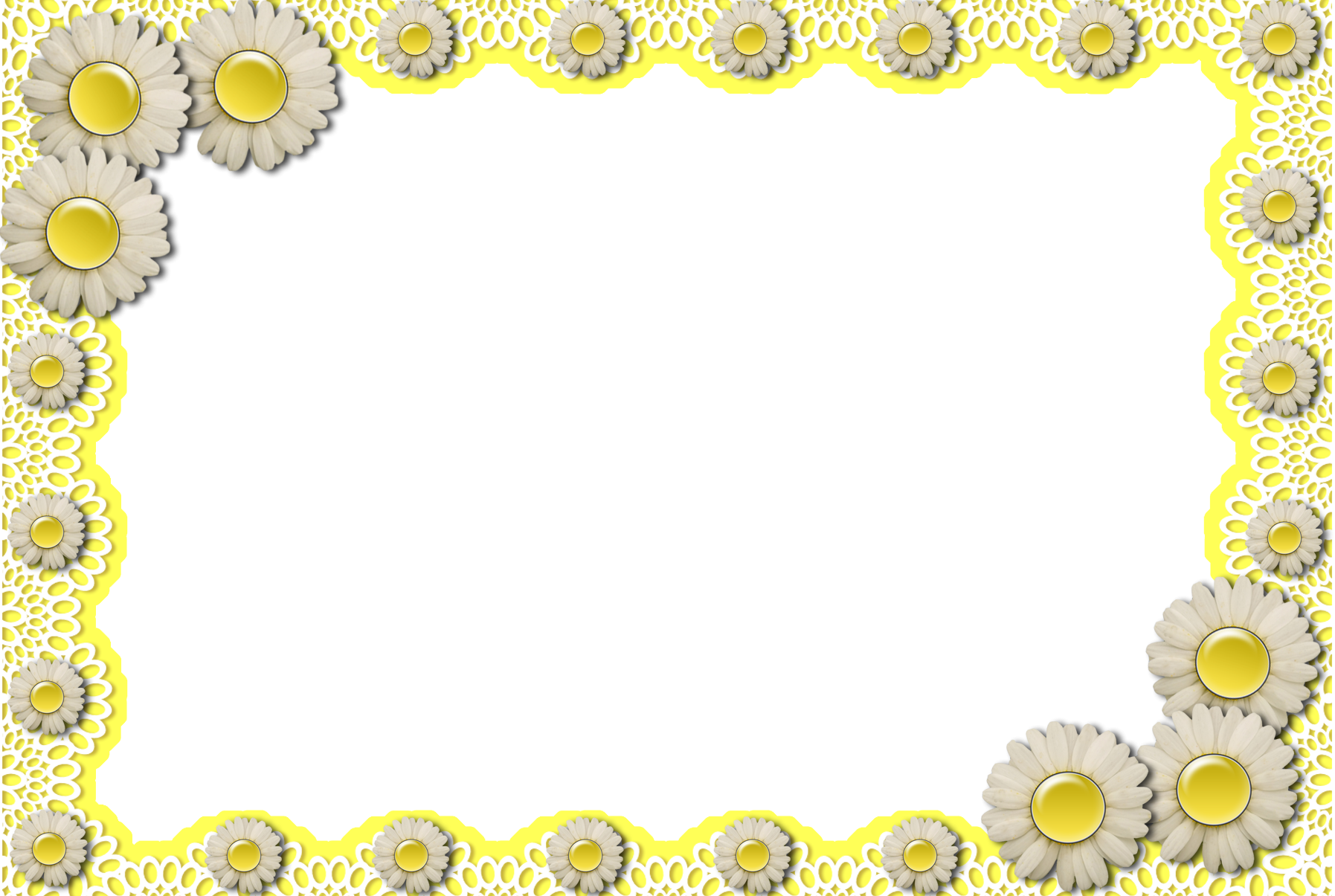 Достаточно будет произвести операцию копирования — нажать правой клавишей на картинку, и выбрать Копировать, или Copy. А затем вставить картинку на слайд.
Достаточно будет произвести операцию копирования — нажать правой клавишей на картинку, и выбрать Копировать, или Copy. А затем вставить картинку на слайд.
После того, как Вы поставите картинку на слайд, и кликнете по ней, вокруг картинки появляется рамка, и маркеры, двигая которые, Вы можете изменять размеры картинки. Двигая угловые маркеры, Вы изменяете размеры без искажения пропорций, двигая зеленый маркер, расположенный над картинкой, Вы можете повернуть картинку на произвольный угол.
Когда картинка выделена, в ленте команд появляется еще одна вкладка — Формат. В этой вкладке Вы можете изменить яркость, контрастность, изображения, сделать картинку черно-белой, или одноцветной, и определить прозрачный цвет для каких-то областей картинки.
Если картинка Вам не подошла, Вы можете, выбрав команду Изменить рисунок, заменить ее на другую.
В группе команд Стили рисунка Вы можете подобрать стили для рисунка — сделать его трехмерным, изменить границы, тон, форму.
Несколько картинок можно сгруппировать, чтобы затем работать с ними, как с единым объектом, например, перемещать, как единое целое.
Если несколько картинок перекрывают друг друга, с помощью команд На передний план и На задний план, Вы располагаете картинки ближе и дальше от себя, чтобы они перекрывались, как это нужно Вам.
Также можно делать обрезку картинок, то есть вырезая лишнее, оставлять только то, что Вам нужно. Для обрезки нажимаете кнопку Обрезка, и двигаете маркеры, ограничивая нужную Вам часть картинки. Если передумали обрезать картинку, нажимаете Esc. А для подтверждения обрезки кликаете по любому месту окна программы за пределами картинки.
Теперь давайте сделаем коллаж.
Создание коллажа в программе PowerPoint 2007
Поместим какую-нибудь фотографию в красочную рамку. Для начала нам нужно подготовить исходный материал: найти у себя на компьютере подходящее фото, и в Интернете подобрать подходящую рамку, с помощью поиска Гугл или Яндекс.
Чтобы найти рамку в Интернете, заходите в поисковик, вбиваете поисковый запрос: рамка для фото, и выбираете пункт Картинки.
Находите рамку, которая Вам подходит. Она может быть с прозрачной серединой, может быть с белой. Белую середину мы сами в Вами сделаем прозрачной в PowerPoint, с помощью команды Формат — Перекрасить — Установить прозрачный цвет.
Скачиваете рамку, только не сразу, а кликните по ней, чтобы она стала большой — иначе скачаете маленькую картинку, и при увеличении она потеряет качество.
Вставляете рамку в слайд, а затем вставляете в слайд фотографию. Подгоняете размеры, прячете фото за рамкой, с помощью команды Формат — На задний план, при необходимости делаете прозрачной середину рамки, чтобы в рамке появилась фотография.
Далее занимаетесь форматированием рамки и фотографии: делаете светлее, темнее, контрастнее и так далее. Чтобы добраться до фото, временно ставите его на передний план, форматируете, а затем опять прячете его на задний план.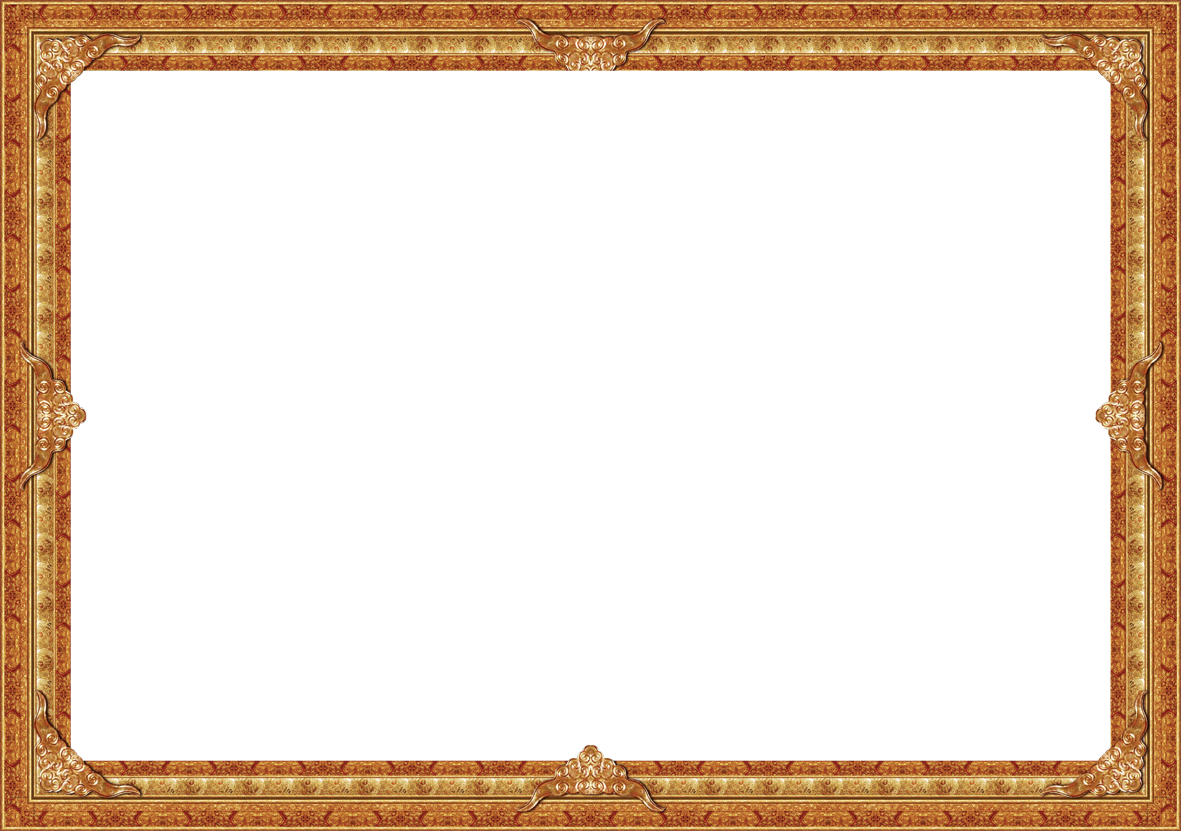
В случае надобности можно добавить различные мелкие картинки на коллаж. Если у Вас детское фото, можно добавить попугайчика, обезьянку или еще что-то в этом роде. Все эти дополнительные картинки тоже можно найти в поиске Гугл или Яндекс.
Добавляете также на слайд презентации PowerPoint текст, и форматируете его.
Если картинка не располагается на всем слайде. можно подобрать фон для слайда. Фон можно выбрать во вкладке Дизайн. В этой вкладке можно подобрать готовые темы, цвета. Можно также открыть окно Формат фона, нажав на иконку справа от названия группы команд Фон. В этом окне можно подобрать градиент для фона, цвет, текстуру, или сделать фоном какую-нибудь картинку со своего компьютера. Там же регулируется прозрачность Вашего фона — чтобы он не был слишком ярким.
Кроме того, окно Формат фона можно открыть, кликнув правой клавишей по любому свободному месту слайда.
Видео о том, как сделать коллаж в программе PowerPoint 2007
Более подробные сведения Вы можете получить в разделах «Все курсы» и «Полезности», в которые можно перейти через верхнее меню сайта. В этих разделах статьи сгруппированы по тематикам в блоки, содержащие максимально развернутую (насколько это было возможно) информацию по различным темам.
В этих разделах статьи сгруппированы по тематикам в блоки, содержащие максимально развернутую (насколько это было возможно) информацию по различным темам.
Также Вы можете подписаться на блог, и узнавать о всех новых статьях.
Это не займет много времени. Просто нажмите на ссылку ниже:
Подписаться на блог: Дорога к Бизнесу за Компьютером
Проголосуйте и поделитесь с друзьями анонсом статьи на Facebook:
Глава 6 – Программа подготовки презентаций Impress¶
Impress – это программа для создания презентаций из состава LibreOffice. В ней можно создавать слайды, содержащие множество различных элементов, включая текст, маркированные и нумерованные списки, таблицы, диаграммы и широкий спектр графических объектов, таких как изображения, рисунки и фотографии. Impress также включает в себя модуль проверки орфографии, тезаурусы, стили текста и стили фона.
В этой главе содержатся инструкции, иллюстрации и подсказки по работе в Impress при создании презентаций. Хотя сложные конструкции и упоминаются в этой главе, но объяснения по их созданию есть только в полном Руководстве по Impress. Если у Вас уже есть практические знания о том, как создавать презентации, мы рекомендуем использовать в качестве источника информации полное уководство по Impress.
Хотя сложные конструкции и упоминаются в этой главе, но объяснения по их созданию есть только в полном Руководстве по Impress. Если у Вас уже есть практические знания о том, как создавать презентации, мы рекомендуем использовать в качестве источника информации полное уководство по Impress.
Использование Impress для создания наиболее простых презентаций требует некоторых знаний по элементам, из которых состоят слайды. Например, создание рисунков или схем в Impress аналогично таковому в программе Draw, включенной в состав LibreOffice. По этой причине, рекомендуется также ознакомиться с Глава 3 – Использование Стилей и Шаблонов и Главой 7 – Краткое руководство по Draw в данном руководстве. Также можно обратиться к полному Руководству по Draw для получения более подробной информации о том, как использовать инструменты рисования.
Запуск Impress
Запустить Impress можно несколькими способами:
- Из стартового экрана LibreOffice. Если ни один из компонентов не запущен, то нажмите по значку Impress в левой части экрана.

- Из системного меню, откуда запускаются большинство приложений. В Windows это меню Пуск. В Gnome – это меню Приложений. В KDE оно обозначено логотипом KDE. В Mac OS X – это меню Приложений. Детали могут меняться в зависимости от вашей операционной системы (смотрите Глава 1 – Введение в LibreOffice).
- В Windows и Linux выберите пункт Impress в Быстром запуске LibreOffice.
- Из любого запущенного компонента LibreOffice. Нажмите треугольник с правой стороны от значка Создать на главной панели инструментов и выберите пункт Презентацию из выпадающего списка или выберите пункт меню .
Примечание
После установки LibreOffice на компьютер, в большинстве случаев, в системном меню будет создан пункт запуска для каждого компонента. Точное название и расположение этих пунктов меню зависит от операционной системы и графического пользовательского интерфейса.
При запуске Impress в первый раз будет показан Мастер презентаций. Здесь можно выбрать один из следующих вариантов:
- Пустая презентация – создаст пустой документ
- Из шаблона – разработка презентации на основании шаблона
- Открыть существующую презентацию
Для получения более подробной информации об использовании Мастера презентаций обратитесь к разделу Создание новой презентации.
Если использование Мастера презентаций в дальнейшем не желательно, то можно выбрать опцию Больше не показывать этот диалог. Включить мастер можно в меню в разделе Создать документ, установите флажок у пункта Использовать мастер.
Главное окно Impress
Главное окно Impress содержит три области (слева направо): панель слайдов, рабочая область и боковая панель. Кроме того, несколько панелей инструментов могут быть показаны или скрыты при создании презентации.
Главное окно Impress
(овалами показаны маркеры скрытия/отображения панелей)
Совет
Закрыть панель слайдов и боковую панель можно, нажав на крестик x в верхнем правом углу панелей или отключить их в меню или . Чтобы вновь показать эти панели, активируйте их в меню или .
Также можно максимизировать рабочую область, нажав на маркеры скрытия/отображения на вертикальных разделительных линиях между областями (выделены овалами на рисунке выше). Используйте маркеры, если не хотите закрывать панели, а хотите их только скрыть. Для открытия панелей нажмите на маркеры мышкой еще раз.
Используйте маркеры, если не хотите закрывать панели, а хотите их только скрыть. Для открытия панелей нажмите на маркеры мышкой еще раз.
Панель слайдов
Панель слайдов содержит уменьшенные изображения слайдов из текущей презентации в том порядке, в котором они будут показаны во время демонстрации, если его не изменять. Нажатие на слайде в этой панели выделит его и этот слайд будет показан в рабочей области. Когда слайд находится в рабочей области, в него можно вносить изменения.
В панели слайдов можно выполнять несколько дополнительных операций с одним или несколькими слайдами одновременно:
- Добавить новый слайд в презентацию.
- Пометить слайд, как скрытый, чтобы он не показывался во время демонстрации.
- Удалить слайд из презентации, если он уже не нужен.
- Переименовать слайд.
- Дублировать слайд (копировать и вставить) или переместить слайд на новое место в презентации (вырезать и вставить).
Кроме того, можно выполнять следующие операции (хотя существуют более эффективные методы, чем использование панели слайдов):
- Изменение эффекта смены слайда для следующего выбранного слайда или эффекта смены каждого слайда в группе.

- Изменение последовательности слайдов в презентации.
- Изменение дизайна слайда.
- Изменение макетов слайдов одновременно для группы слайдов.
Боковая панель
Боковая панель содержит семь разделов. Для отображения раздела, нажмите левой кнопкой мыши на соответствующий значок в боковой панели. В любой момент времени может быть отображён только какой-то один раздел.
Свойства
В этом разделе можно выбрать макет слайда или, если выделен какой-либо элемент на слайде, можно настроить свойства этого элемента (например размер, тип и положение шрифта).
Совет
Нажмите клавишу F11, чтобы открыть диалог Стили и форматирование, в котором можно изменить стили, используемые в любом слайде. Это может быть сделано в любое время.
Фоны страниц
В этом разделе показаны доступные встроенные в программу фоны для слайдов. Возможности добавить свой фон в данный раздел нет, но в меню во вкладке Фон можно поэкспериментировать с заливкой фона различными способами.
Эффекты
Здесь можно настроить эффекты появления для всех элементов выделенного слайда, такие как вид эффекта, скорость выполнения эффекта, порядок выполнения эффектов.
Смена слайдов
В этом разделе настраивается тип смены слайдов. Можно выбирать из множества вариантов, также можно задать скорость смены, автоматический или ручной старт смены, наличие сопровождающего звука.
Стили и форматирование
При нажатии на значок в боковой панели отображается стандартный диалог Стили и форматирование.
Галерея
При нажатии на значок в боковой панели отображается стандартная галерея изображений, встроенных в LibreOffice. Их можно встраивать в слайды по мере необходимости.
Навигатор
При нажатии на значок в боковой панели отображается стандартный диалог Навигатор.
Рабочая область
Рабочая область (расположена в центральной части экрана программы) содержит пять вкладок: Режим рисования, Режим структуры, Примечания, Режим тезисов, Сортировщик слайдов. Эти пять вкладок называют кнопками просмотра. Рабочее пространство под строкой кнопок просмотра меняется в зависимости от выбранного вида. Виды рабочей области подробно описаны далее.
Вкладки рабочей области
Панели инструментов
При создании слайдов могут быть использованы различные панели инструментов. Их можно показать или скрыть, используя меню или выбрать из контекстного меню.
Для каждой панели инструментов также можно выбрать отображаемые значки. Для получения дополнительной информации обратитесь к Глава 1 – Введение в LibreOffice в этом руководстве.
Многие из панелей инструментов в Impress похожи на панели инструментов в Draw. Смотрите полное Руководство по Draw для получения дополнительной информации о доступных функциях и примерах их использования.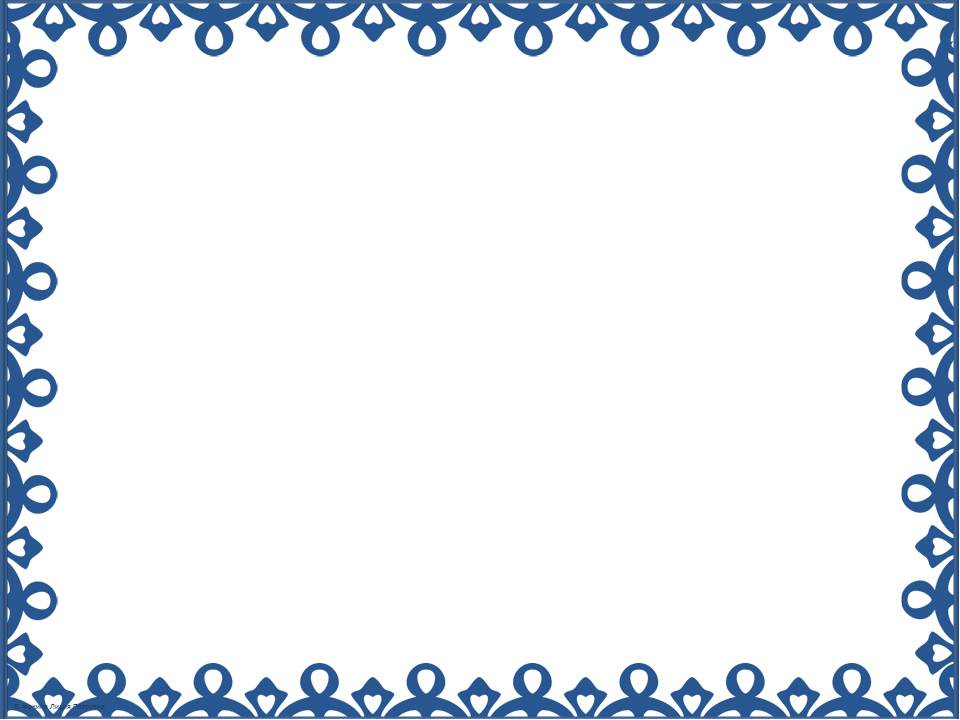
Строка состояния
Строка состояния, расположенная в нижней части окна Impress, содержит информацию, которая может оказаться полезной при работе над презентацией. Для получения дополнительной информации о содержании и использовании этих полей, смотрите Глава 1 – Введение в LibreOffice в данном руководстве, и полное Руководство по Impress, Глава 1 – Введение в Impress.
Строка состояния
Слева направо расположены:
- Информационное поле – меняется в зависимости от выделенного элемента. Например:
Пример выделения Пример отображаемой информации Текст Изменить текст: Абзац x, Строка y, Столбец z Диаграммы, электронные таблицы Имя выделенного (OLE) объекта, встроенного в слайд Рисунки Растровый с прозрачным выделением
- Позиция курсора – положение курсора или левый верхний угол выделенного объекта, измеренный от верхнего левого угла слайда; ширина и высота рамки выделения.

- Не сохранённые изменения – индикатор наличия не сохранённых изменений в файле. При двойном нажатии левой кнопкой мыши по значку откроется диалог сохранения файла.
- Цифровая подпись – индикатор наличия в документе цифровой подписи. После сохранения документа двойное нажатие левой кнопкой мыши на значке откроет диалог Цифровая подпись.
- Номер слайда – отображает номер текущего слайда в рабочей области и общее количество слайдов в презентации.
- Стиль страницы (слайда) – стиль, связанный со слайдом, раздаточным материалом или страницей заметок, отображаемых в это время в рабочей области. Двойное нажатие левой кнопкой мыши на имени стиля откроет диалог Дизайн слайда.
- Ползунок масштабирования – регулирует процент масштабирования в рабочей области.
- Процент масштабирования – отображает цифровое значение масштабирования в процентах. Двойное нажатие левой кнопкой мыши на процентах откроет диалог Масштабирование и режимы просмотра.

- Строку состояния и эту информацию можно скрыть, убрав флажок с пункта Строка состояния в меню Вид.
Виды рабочей области
Каждый из видов рабочей области предназначен для облегчения выполнения определенных задач, поэтому будет полезно ознакомиться с ними для того, чтобы быстро выполнять эти задачи.
Примечание
Для каждого вида рабочей области отображается различный набор панелей инструментов. Эти панели инструментов можно настроить, выбрав меню и установив или сняв флажок у нужной панели инструментов.
Режим рисования
Режим рисования – это главный вид для работы со слайдами. Используйте этот вид, чтобы задать формат и выбрать дизайн слайда, добавить текст, рисунки и эффекты анимации.
Чтобы поместить нужный слайд в рабочую область, нажмите левой кнопкой мыши на его уменьшенное изображение на панели слайдов или дважды нажмите левой кнопкой мыши по имени слайда в Навигаторе (смотрите Глава 1 – Введение в LibreOffice и полное Руководство по Impress для получения подробной информации о Навигаторе).
Режим структуры
Режим структуры (рисунок ниже) содержит все слайды презентации пронумерованные последовательно. Здесь показаны заголовки тем, маркированные списки и нумерованные списки для каждого слайда в формате структуры. Показан только текст, содержащийся в текстовых полях по умолчанию в каждом слайде, так что, если слайд включает в себя другие текстовые поля или графические объекты, текст в этих объектах не отображается. Имена слайдов также не показываются.
Режим структуры
Используйте режим отображения структуры для следующих целей:
- Внесение изменений в текст слайда:
- Добавление и удаление текста в слайде так же, как и в режиме рисования.
- Перемещение абзацев в выбранном слайде вверх или вниз, используя кнопки на панели форматирования (выделены на рисунке ниже).
Стрелки перемещения уровней структуры в панели форматирования
- Изменение уровня для любого абзаца в слайде, используя кнопки вправо и влево на панели форматирования.

Сравнение слайдов в структуре. Если в структуре стало видно, что слайд необходимо создать по другому, то можно сделать это непосредственно в режиме структуры или можно вернуться в режим рисования.
Режим Примечания
Используйте вид Примечания, чтобы добавить примечания к слайду. Примечания не отображаются при демонстрации презентации.
Вид Примечания
- Нажмите вкладку Примечания в рабочей области.
- Выберите слайд, к которому хотите добавить примечания в панели слайдов или в Навигаторе.
- Нажмите левой кнопкой мыши в текстовом поле, расположенном ниже слайда, и введите текст примечания.
Можно изменить размер текстового поля Примечания с помощью цветных маркеров изменения размера, которые появляются при нажатии на край поля. Также можно переместить окно, поместив указатель на границу, нажав и перетащив его. Чтобы внести изменения в стиль текста, нажмите клавишу F11, чтобы открыть диалог Стили и форматирование.
Режим тезисов
Вид тезисов предназначен для настройки макетов слайдов для печати раздаточного материала. Перейдите на вкладку Режим тезисов в рабочей области, затем откройте боковую панель и выберите свойства, где можно выбрать печать 1, 2, 3, 4, 6 или 9 слайдов на одной странице.
Макеты страниц
Используйте этот режим для настройки информации, которая будет напечатана на раздаточном материале. Обратитесь к Руководству по Impress, Глава 10 – Печать, рассылки по электронной почте, экспорт и сохранение слайд-шоу для получения дополнительной информации по печати слайдов, раздаточных материалов и примечаний.
Используйте пункты меню или для открытия соответствующего диалога. Нажмите по вкладке Заметки и тезисы и выберите элементы, которые должны отображаться на каждой странице раздаточного материала, и их содержимое. Подробнее о том, как использовать этот диалог рассказывается в Руководстве по Impress.
Вкладка Заметки и тезисы
Режим сортировки слайдов
Режим Сортировщик слайдов содержит все слайды в уменьшенном виде. Используйте этот режим для работы с группой слайдов или только с одним слайдом.
Используйте этот режим для работы с группой слайдов или только с одним слайдом.
Режим Сортировщик слайдов
Настройка режима Сортировщик слайдов
Чтобы задать количество слайдов в строке:
- В меню выделите пункты Слайды и Сортировщик слайдов, чтобы отобразить или скрыть соответствующие панели.
- Установите количество слайдов (максимум 15).
Панель инструментов Сортировщик слайдов и Вид слайдов
Перемещение слайда при помощи Сортировщика слайдов
Чтобы переместить слайд в презентации в режиме Сортировщик слайдов:
- Нажмите левой кнопкой мыши на слайд для его выделения.
- Перетащите его в нужное место.
Выделение и перемещение группы слайдов
Чтобы выделить группу слайдов, используйте один из следующих способов:
- Используя клавишу
Ctrl– нажмите на первый слайд и, зажимая клавишуCtrl, нажимайте на другие необходимые слайды.
- Используя клавишу
Shift– нажмите на первый слайд и, зажимая клавишуShift, нажмите на последний слайд в группе. Таким образом выделятся все слайды между первым и последним в группе. - Используя мышь – нажмите и удерживайте левую кнопку мыши немного в стороне от первого слайда. Тяните курсор, пока все слайды, которые вам требуется не будут выделены рамкой.
Чтобы переместить группу слайдов:
- Выделите группу слайдов.
- Перетащите всю группу на новое место.
Работа в режиме Сортировщик слайдов
В режиме сортировщика слайдов можно работать со слайдами так же, как в панели слайдов. Чтобы внести изменения, нажмите правой кнопкой мыши на слайде и выберите одно из следующих действий из контекстного меню:
Новый слайд – добавляет новый слайд после выделенного слайда (смотри раздел Новый слайд).
Дублировать слайд – создаёт дубликат выделенного слайда и помещает его между выделенным слайдом и следующим (смотри раздел Дубликат слайда).

Удалить слайд – удаляет выделенный слайд.
Переименовать слайд – позволяет переименовать выделенный слайд.
Макеты слайдов – позволяет выбрать макет для выделенного слайда.
Смена слайдов – позволяет изменять вид смены для выделенного слайда:
- Для одного слайда, выберите слайд и добавьте требуемый вид смены.
- Для более чем одного слайда, выберите группу слайдов и добавьте требуемый вид смены.
Скрыть слайд – любые скрытые слайды не отображаются при демонстрации презентации.
Вырезать – удаляет выделенный слайд и сохраняет его в буфере обмена.
Копировать – копирует выделенный слайд в буфер обмена без его удаления.
Вставить – вставляет слайд из буфера обмена после выделенного слайда.

Создание новой презентации
Этот раздел описывает создание новой презентации с использованием Мастера.
Совет
Первое, что нужно сделать, это определить цель презентации и спланировать её. Хотя, конечно, можно вносить изменения по ходу дела, но, имея представление о будущей аудитории, заранее составленные структуру, содержание и представление презентации, можно сэкономить много времени с самого начала.
Выбор типа презентации
Для запуска Мастер презентаций выберите . Откроется диалоговое окно Мастер презентаций:
- В поле Тип выберите один из вариантов. Эти варианты рассматриваются в Руководстве по Impress:
- Пустая презентация – создаст пустую презентацию.
- Из шаблона – использует дизайн шаблона, уже созданный в качестве основы для новой презентации. Мастер показывает список доступных шаблонов. Выберите нужный шаблон.

- Открыть существующую презентацию – продолжить работу с ранее созданной презентацией. Мастер покажет список существующих презентаций. Выберите нужную презентацию.
- Нажмите Далее. На рисунке ниже показан 2-й шаг Мастера. Если на 1-м шаге был выбран вариант Из шаблона, то в окне просмотра будет показан пример слайда.
Выбор дизайна слайда
Выберите нужный дизайн из списка. Секция дизайн слайда предлагает выбрать Фоны презентаций. Если хотите использовать один из них, кроме <Оригинал>, просто нажмите его для выбора.
- Типы Фонов презентаций показаны на рисунке выше. При выборе фона презентации будет показана миниатюра слайда в окне предварительного просмотра.
- <Оригинал> – это дизайн пустой презентации.
Выберите Способ отображения презентации в соответствующем разделе.
 Большинство презентаций создаются для отображения на экране компьютера. Рекомендуется выбирать тип Экран. Формат страницы можно изменить в любое время.
Большинство презентаций создаются для отображения на экране компьютера. Рекомендуется выбирать тип Экран. Формат страницы можно изменить в любое время.
Примечание
Слайд для типа Экран оптимизирован для мониторов с соотношением сторон 4:3 (28см х 21см). Этот вариант не подходит для современных широкоформатных мониторов. Размер слайда можно изменить в любое время путем переключения в Режим рисования, а затем в меню выбрать пункт .
- Нажмите Далее. Появится шаг 3 Мастера.
- Выберите тип смены слайда из выпадающего списка справа от пункта Эффект.
- Выберите скорость смены слайдов в презентации из выпадающего списка справа от пункта Скорость. Значение Средняя – это хороший выбор для большинства случаев.
Выбор типа смены слайдов
Совет
Для пунктов Эффект и Скорость можно принять значения по умолчанию, если отсутствует опыт создания презентаций.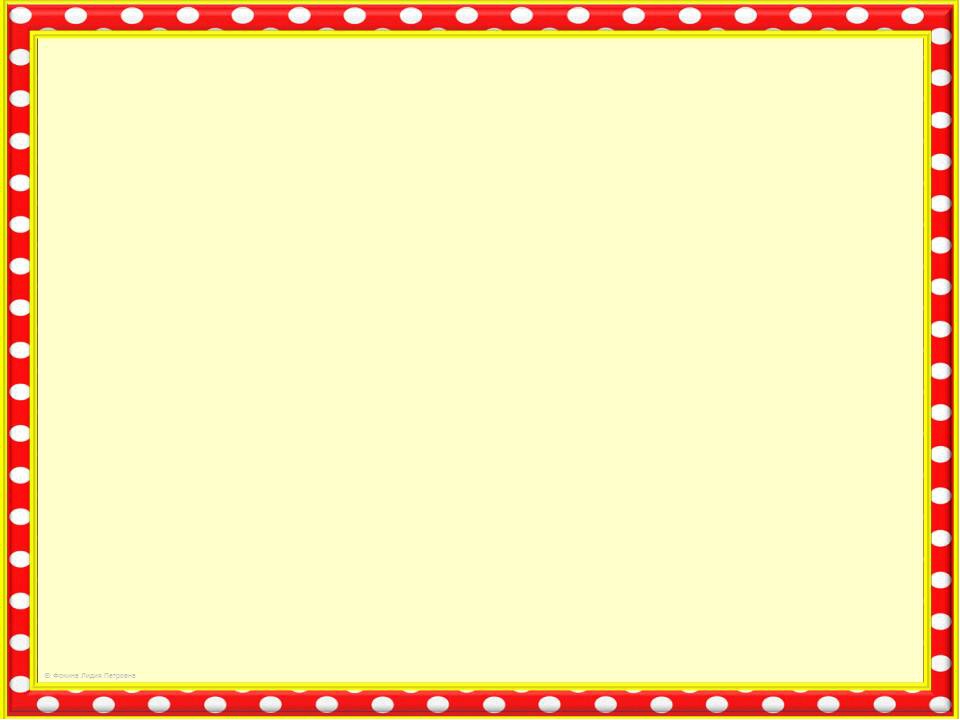 Оба эти значения могут быть изменены позже при работе с переходами между слайдами и при настройке анимации. Эти две особенности объясняются более подробно в Руководстве по Impress, Глава 9 – Демонстрация презентации.
Оба эти значения могут быть изменены позже при работе с переходами между слайдами и при настройке анимации. Эти две особенности объясняются более подробно в Руководстве по Impress, Глава 9 – Демонстрация презентации.
Предупреждение
Не забывайте часто сохранять презентацию во время работы над ней, чтобы предотвратить любую потерю информации, если произойдет какой-то сбой. Также можно активировать функцию автосохранения (в меню ). Выберите Автосохранение каждые и введите количество минут, через которое будет производится автоматическое сохранение.
- На шаге 4 Мастера презентаций задается название презентации и организации.
Ввод названия презентации и организации
- На шаге 5 Мастера презентаций нажмите Готово, будет открыта созданная презентация.
Заключительный шаг Мастера презентаций
Форматирование презентации
Новая презентация содержит один единственный слайд. В этом разделе мы будет добавлять новые слайды и наполнять слайды информацией.
В этом разделе мы будет добавлять новые слайды и наполнять слайды информацией.
Вставка слайда
Новый слайд
Новый слайд может быть вставлен в презентацию следующими способами:
- В меню Вставка выберите пункт Слайд.
- Или нажмите правой кнопкой мыши на слайд в рабочей области Панели слайдов или в Сортировщике слайдов и выберите пункт контекстного меню Новый слайд (для Рабочей области ).
- Или нажмите на значок Слайд в панели Презентация. Если панель Презентация не видна, то в меню отметьте флажком пункт Презентация.
Новый слайд будет вставлен после выделенного слайда в презентации.
Дубликат слайда
Иногда, вместо того, чтобы добавлять новый слайд, можно дублировать уже существующий слайд в презентации. Чтобы дублировать слайд:
- Выделите слайд, который хотите дублировать в Панели слайдов.
- Нажмите правой кнопкой мыши на слайде в Панели слайдов и выберите пункт контекстного меню Дублировать слайд.

Или переключитесь в режим Сортировщик слайдов, нажмите правой кнопкой мыши на слайде и выберите пункт контекстного меню Дублировать слайд.
- Дубликат слайда будет вставлен после выделенного слайда в презентации.
Выбор макета слайда
В Боковой панели выберите раздел Свойства, чтобы отобразить доступные макеты. Макеты, включенные в состав LibreOffice, варьируются от пустого до макета с шестью блоками текста и заголовком.
Доступные макеты слайдов
Первый слайд в презентации, как правило, титульный слайд. Для него можно использовать любой пустой макет или один из титульных макетов.
Чтобы создать заголовок, в случае если был выбран один из титульных макетов, нажмите на слайде текст «Нажмите, чтобы добавить заголовок» и введите текст заголовка. Для добавления субтитров или текста, в зависимости от выбранного макета слайда, нажмите на текст «Нажмите, чтобы добавить текст» и введите свои субтитры или текст.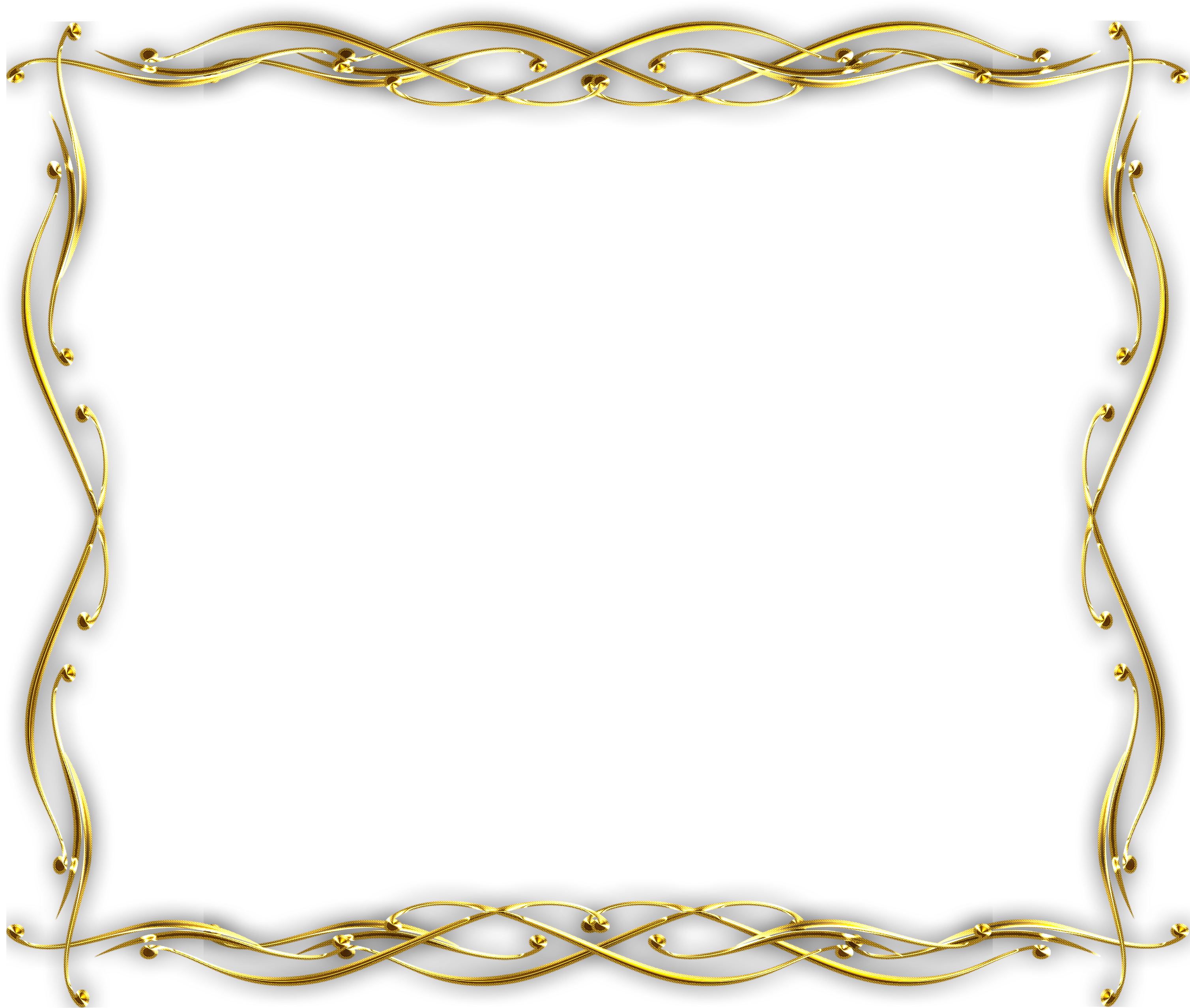 Для настройки форматирования заголовка, подзаголовка, либо его содержимого, нужно изменить стиль презентации. Смотрите Руководство по Impress, Глава 2 – Использование образцов слайдов, стилей и шаблонов для получения дополнительной информации.
Для настройки форматирования заголовка, подзаголовка, либо его содержимого, нужно изменить стиль презентации. Смотрите Руководство по Impress, Глава 2 – Использование образцов слайдов, стилей и шаблонов для получения дополнительной информации.
Примечание
Текстовые и графические элементы могут быть изменены в любой момент во время подготовки презентации, но изменения макета слайда, который уже содержит в себе некоторое наполнение, может повлиять на формат содержимого. Поэтому рекомендуется обратить особое внимание на макет для предотвращения любой потери содержимого.
Совет
Для просмотра названия макетов используйте функцию Подсказка: поместите курсор на макет в Боковой панели (или на любой значок на панели инструментов) и его имя отобразится в небольшом прямоугольнике.
Если Подсказки не включены, то выберите меню и отметьте флажком пункт Всплывающие подсказки.
Для выбора или изменения макета слайда, выберите слайд в Панели слайдов, чтобы он появился в рабочей области и выберите нужный макет из макетов в Боковой панели.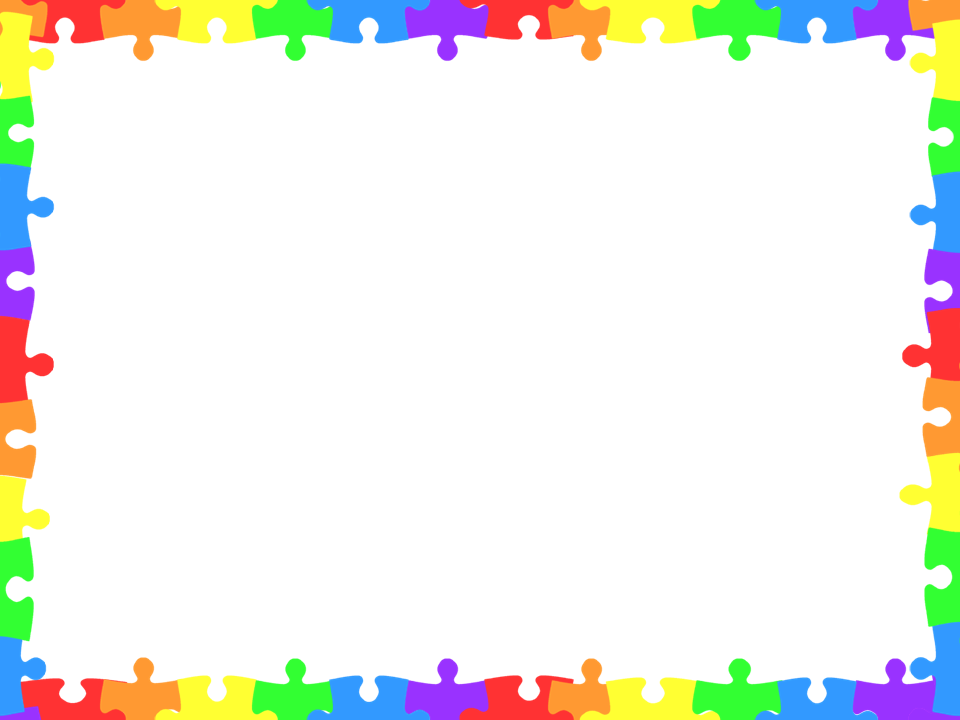 Несколько макетов содержат один или более блоков с содержимым. Каждый из этих блоков может содержать текст, видео, изображение, диаграммы или таблицы.
Несколько макетов содержат один или более блоков с содержимым. Каждый из этих блоков может содержать текст, видео, изображение, диаграммы или таблицы.
Можно выбрать тип содержимого нажав на соответствующем значке, отображаемом в центре блока, как показано на рисунке ниже. Если нужно использовать блок под текст, то нажмите левой кнопкой мыши на надпись «Для добавления текста щелкните мышью».
Выбор типа содержимого слайда
Изменение элементов слайдов
Слайд содержит элементы, которые были включены в слайд мастером, а также элементы, включенные в выбранный макет слайда. Тем не менее, маловероятно, что предопределенные макеты будут удовлетворять все потребности пользователя при создании презентации. В процессе создания презентации можно удалять не нужные элементы или вставленные объекты, такие как текст и рисунки.
Хотя Impress не имеет функциональных возможностей для создания новых макетов, он позволяет изменять размер и перемещать элементы макета. Кроме того, можно добавлять элементы, не ограничиваясь размером и положением блоков в макете.
Чтобы изменить размер блока с содержимым, нажмите на его рамке так, чтобы отобразились метки-манипуляторы. Чтобы переместить его, поместите курсор мыши на рамке так, чтобы курсор поменял форму на крест со стрелками. Теперь вы можете перетащить блок на новое место в слайде.
Чтобы удалить любые ненужные элементы:
- Нажмите по элементу для его выделения.
- Нажмите клавишу
Delete, чтобы удалить элемент.
Предупреждение
Изменения в любом из макетов, включенных в Impress, можно сделать только с помощью , который используется по умолчанию. Попытка изменения макетов слайдов, может привести к непредсказуемым результатам и потребует дополнительных усилий по правке, а также определенного количества проб и ошибок.
Добавление текста
Чтобы добавить текст на слайд, который содержит текстовый блок, нажмите на надпись «Для добавления текста щелкните мышью» в текстовом блоке, а затем введите текст. Можно изменять уровень структуры каждого абзаца, а также позицию в тексте с помощью кнопок со стрелками на панели инструментов Форматирование текста (смотрите раздел Режим структуры). Более подробную информацию о тексте смотрите в разделе Добавление и форматирование текста.
Более подробную информацию о тексте смотрите в разделе Добавление и форматирование текста.
Добавление объектов
Чтобы добавить объект на слайд, например, изображение, фотографию или электронные таблицы, нажмите в блоке на значок того типа объекта, который требуется. Для получения дополнительной информации смотрите раздел Добавление изображений, таблиц, диаграмм или медиа-файлов.
Изменение внешнего вида всех слайдов
Чтобы изменить фон или другие характеристики всех слайдов в презентации, необходимо изменить мастер-слайд или выбрать другой мастер-слайд, как это описано в разделе Работа с мастер-слайдами и стилями.
Мастер-слайд – это слайд с заданным набором характеристик, который используется в качестве отправной точки для создания других слайдов (иначе говоря шаблона). Эти характеристики включают в себя фон слайда, объекты на заднем плане, форматирование любого текста и любого фонового изображения.
Примечание
LibreOffice использует три взаимозаменяемых термина для одной концепции: мастер-слайд, слайд-мастер и мастер-страница. Все эти термины относятся к слайду-шаблону, который используется для создания других слайдов. В этом руководстве, однако, используется только термин мастер-слайд, за исключением тех случаев, когда описывается интерфейс пользователя.
Все эти термины относятся к слайду-шаблону, который используется для создания других слайдов. В этом руководстве, однако, используется только термин мастер-слайд, за исключением тех случаев, когда описывается интерфейс пользователя.
Смотрите Руководство по Impress, Часть 2 – Использование мастер-слайдов, стилей и шаблонов для получения более подробной информации по созданию и модифицированию мастер-слайдов.
Если всё, что нужно сделать, это изменить фон презентации, то можно сделать следующее:
- Выберите пункт меню и в открывшемся диалоге перейдите на вкладку Фон.
- Выберите желаемый тип фона между заливкой цветом, градиентом, штриховкой и текстурой.
- Выберите желаемый вариант самого фона в появившемся списке.
- Нажмите OK, чтобы сохранить настройки.
После нажатия на кнопку ОК появится диалог с вопросом о применении фона для всех страниц. Если нажать Да, то Impress автоматически изменит мастер-слайд.
Примечание
Установка и правильное форматирование фона выходит за рамки данной главы, но найти всю необходимую информацию можно в Руководстве по Draw. Часть 4. Изменение атрибутов объекта или в Руководстве по Impress. Часть 6. Форматирование графических объектов.
Изменение демонстрации слайдов
По умолчанию в демонстрации слайдов будут показаны все слайды в том же порядке, как они отображены в режиме слайдов, без автоматической смены слайдов. Вы должны нажимать на клавишу клавиатуры или щелкать мышью, чтобы менять слайды.
Вы можете использовать меню Демонстрация на главной панели инструментов, чтобы изменить порядок слайдов, автоматизировать переход от одного слайда к другому и других параметров. Чтобы настроить переход между слайдами, анимировать сами слайды, добавить звуковое сопровождение к презентации или сделать другие улучешния, вам нужно использовать функции в панели задач. Смотрите Руководство по Impress для получения подробной информации о том, как использовать все эти возможности.
Добавление и форматирование текста
Во многих ваших слайдах наверняка содержится некий текст. Этот раздел даст вам краткие рекомендации о методах добавления и изменения внешнего вида текста. Текст, используемый в слайдах, содержится в текстовых полях. Для получения дополнительной информации о добавлении и форматирования текста смотрите Руководство по Impress . Часть 3. Добавление и форматирование Текста.
Есть два типа текстовых полей, которые можно добавить в слайд:
- Выберите готовый макет в соответствующем разделе Боковой панели и нажмите левой кнопкой мыши в той части слайда, где хотите ввести текст, не выбирая вставку никаких объектов (типа таблиц, рисунков и прочего). Эти текстовые поля называются автонастроенными (AutoLayout) текстовыми полями.
- Создйте текстовое поле, используя значок Текст (в зависимости от темы значков может быть ) на панели инструментов Рисование или панели инструментов Текст, или используйте клавишу на клавиатуре
F2.
Использование автонастроенных (AutoLayout) текстовых полей
- Убедитесь, что выбран Режим рисования.
- Нажмите левой кнопкой мыши на надписи Для добавления текста щелкните мышью.
- Введите или вставьте ваш текст в текстовое поле.
Использование текстовых полей
- Убедитесь, что выбран Режим рисования.
- Нажмите на значок Текст на панели инструментов Рисование или Текст или нажмите клавишу
F2на клавиатуре. Если панели инструментов не видны, используйте пункт меню , найдите и отметьте в списке Рисование или Текст.
- Зажмите левую клавишу мыши в нужном месте на слайде и перемещайте курсор, чтобы нарисовать прямоугольник для ввода текста на слайде. Не беспокойтесь о вертикальном размере, так как текстовое поле будет расширяться по необходимости при вводе текста.
- Отпустите клавишу мыши, когда закончите.
 Курсор появится в текстовом поле, которое находится в режиме редактирования (обрамленное границей, показанной на рисунке ниже).
Курсор появится в текстовом поле, которое находится в режиме редактирования (обрамленное границей, показанной на рисунке ниже).
Создание и правка текстовых полей
- Введите или вставьте текст в текстовое поле.
- Нажмите левой кнопкой мыши за границей текстового поля, чтобы завершить редактирование текста.
Текстовые поля можно перемещать, изменять их размеры и удалять. Для получения более подбробной информации смотрите Руководство по Impress. Часть 3. Добавление и форматирование текста.
Вертикальный текст
В дополнение к обычным текстовым полям, где текст ориентирован горизонтально, можно вставить такие текстовые поля, где текст вводится вертикально. Вертикальный текст доступен только при включённой поддержке восточноазиатских языков в меню . Нажмите на значок Вертикальный текст на панели инструментов Рисование или Текст, чтобы создать текстовое поле для ввода вертикального текста .
Быстрое изменение размеров шрифта
В Impress при выделении текста на боковой панели в разделе Свойства есть значки Увеличить кегль и Уменьшить кегль, предназначенные для увеличения и уменьшения размеров шрифта.
Кнопки для быстрого изменения размеров шрифта в боковой панели
Вставка текста
Скопированный из другого документа текст может быть вставлен в текстовое поле в Impress. Тем не менее, вставленный текст, скорее всего, не соответствует по форматированию окружающему тексту в текущем слайде или тексту в других слайдах презентации. В некоторых случаях такой текст может быть оставлен в изначальном виде. Однако, в большинстве случаев важно, чтобы стиль презентации был единым и чтобы сама презентация по внешнему виду не превращалась в «лоскутное одеяло» из разных стилей абзацев, типов шрифтов, маркеров в списках и так далее. Есть несколько способов, чтобы обеспечить единообразие внешнего вида в презентации.
Вставка текста без форматирования
Вставить в документ текст без форматирования и позже применить к нему форматирование – это хорошая идея.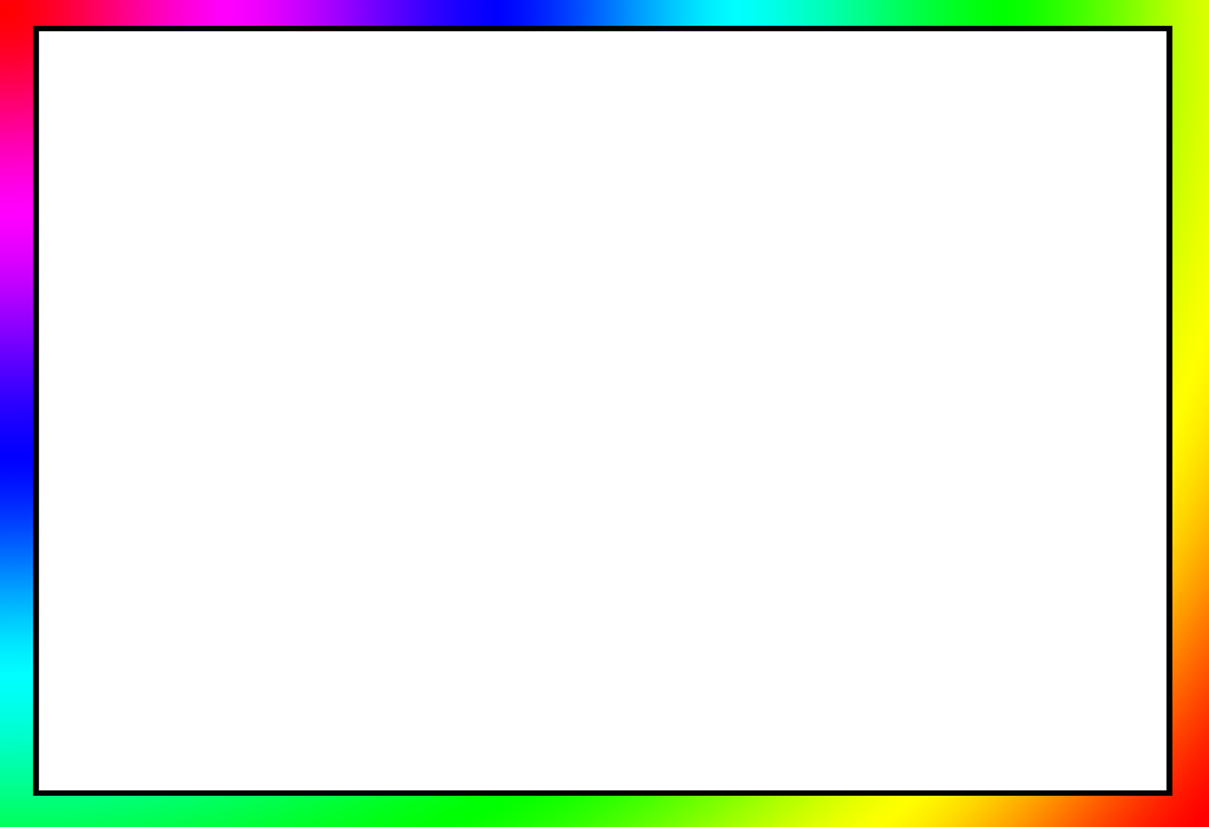 Чтобы вставить текст без форматирования:
Чтобы вставить текст без форматирования:
- Используйте сочетание клавиш
Ctrl+Shift+Vи выберите вариант Текст без форматирования в открывшемся диалоге Вставить как. - Или щелкните маленький треугольник справа от значка Вставить на стандартной панели инструментов и также выберите вариант Текст без форматирования.
Неотформатированный текст будет отформатирован так же, как окружающий текст или стиль абзаца вокруг места вставки в автонастроенном (AutoLayout) текстовом поле или в базовом стиле в обычном текстовом поле.
Форматирование вставленного текста
Если вставить текст в автонастроенное (AutoLayout) текстовое поле, то к нему необходимо применить соответствующий стиль, чтобы получить тот же вид, как в остальной части презентации.
- Вставьте текст в нужное место.
- Выделите вставленный текст.
- Выберите пункт главного меню .
- Используйте стрелки на Панели форматирования текста (выделены на рисунке Стрелки перемещения уровней структуры в панели форматирования), чтобы переместить текст в соответствующее положение и дать ему соответствующий уровень структуры.

- Стрелка влево повышает на один уровень (например с уровня 3 на уровень 2).
- Cтрелка вправо понижает запись список на один уровень.
- Стрелка вверх перемещает запись вверх по списку.
- Стрелка вниз перемещает запись вниз по списку.
- Примените любое необходимое ручное форматирование к тексту, чтобы изменить атрибуты шрифта, табуляцию и так далее.
Если вставить текст в обычное текстовое поле, то можно использовать стили, чтобы быстро форматировать текст. Только один графический стиль может быть применен к вставленному тексту следующим образом:
- Вставьте текст в желаемое место.
- Выделите вставленный текст.
- Выберите необходимый стиль, чтобы форматировать текст .
- Примените любое необходимое ручное форматирование к тексту, чтобы изменить атрибуты шрифта, табуляцию и т.д.
Создание маркированных и нумерованных списков
Процедура создания маркированного или нумерованного списка довольно сильно отличаются в зависимости от типа используемого текстового поля, хотя средства для управления списками и настройки внешнего вида одни и те же. В автонастроенных (AutoLayout) текстовых полях доступные по умолчанию стили настроены, как маркированные списки. Для нормальных текстовых полей необходимо выполнить дополнительные действия, чтобы создать маркированный список.
Автонастроенное (AutoLayout) текстовое поле
Автонастроенное (AutoLayout) текстовое поле уже отформатировано, как маркированный список. Создание списка в нём выглядит следующим образом:
- Выберите нужный макет слайда, содержащий текстовое поле, в Боковой панели.
- В текстовом поле щелкните по надписи Для добавления текста щелкните мышью.
- Введите текст и нажмите клавишу
Enter, чтобы создать новую маркированную строку. - Стиль по умолчанию для списка – маркированный список. Методы для изменения внешнего вида списка описаны в разделе Изменение вида списка
Совет
Нажмите сочетание клавиш Shift+Enter, чтобы создать следующую строку в списке без маркера. Новая строка будет иметь такой же отступ, как предыдущая строка. Чтобы выключить маркеры вообще, нажмите значок Маркированный список на панели инструментов Форматирование текста. Если эта панель не отображается, то активируйте ее в меню .
Текстовые поля
Создание маркированного списка в обычном текстовом поле:
- Нажмите значок Текст на панели инструментов Рисование и создайте текстовое поле на слайде.
- Нажмите значок Маркированный список на панели инструментов форматирование текста.
- Введите текст и нажмите клавишу
Enter, чтобы создать следующую маркированную строку.
Тип списка по умолчанию – маркированный список. Методы для изменения внешнего вида списка описаны в разделе Изменение вида списка ниже.
Создание нового уровня структуры
В автонастроенном (AutoLayout) текстовом поле новый уровень структуры может быть создан следующим образом:
- Если это необходимо, нажмите клавишу
Enter, чтобы начать новую строку в списке. - Чтобы «понизить» запись списка (сдвинуть её вправо), нажмите клавишу
Tabили щелкните на значок Понизить (стрелка вправо) на панели инструментов Форматирование текста, или используйте сочетание клавишAlt+Shift+Right. Запись в списке переместится вправо с отступом на следующий уровень структуры.
Нажмите клавишу
Enterснова для создания новой записи в списке с тем же уровнем структуры, что и предыдущий.
- Чтобы «повысить» запись списка (сдвинуть её влево), нажмите сочетание клавиш
Shift+Tabили щелкните по значку Повысить (стрелка влево) на панели инструментов Форматирование текста, или используйте сочетание клавишAlt+Shift+Left. Запись списка переместится влево (если только она уже не находится на 1 уровне!) на предыдущий уровень структуры.
Нажмите клавишу
Enterснова для создания новой записи в списке с тем же уровнем структуры, что и предыдущий.
В автонастроенных (AutoLayout) текстовых полях, повышение или понижение элементов списка соответствует применению к ним другого стиля типа Структура. Второй уровень структуры списка соответствует стилю Структура 2, третий уровень – стилю Структура 3, и так далее. При изменении уровня структуры и стиля происходят и другие изменения, например: размер шрифта, тип маркера и так далее.
В обычных текстовых полях новый уровень структуры может быть создан только используя клавишу Tab, чтобы понизить уровень записи в списке и сочетание клавиш Shift+Tab, чтобы повысить запись в списке.
Примечание
Не пытайтесь изменить уровень структуры, выделив текст, и нажав нужный стиль так, как если бы вы работали в Writer. Из-за способа работы со стилями презентаций в Impress, это невозможно.
Изменение вида списка
Полностью настраивать внешний вид списка можно, изменяя вид маркеров или нумерацию для всего списка или для отдельной записи в списке. Все изменения могут быть сделаны через диалог Маркеры и нумерация (рисунок ниже), доступный из меню .
Диалог Маркеры и нумерация
Для всего списка:
- Выделите весь список или нажмите на границе текстового поля так, чтобы отобразились метки-манипуляторы.
- Выберите пункт меню .
- Диалог Маркеры и нумерация содержит пять вкладок: Маркеры, Тип нумерации, Изображение, Положение и Настройка.
- Если требуется маркированный список, то выберите нужный стиль маркеров из стилей по умолчанию, доступных на вкладке Маркеры.
- Если требуется графический стиль маркеров, то выберите один из доступных на вкладке Изображение.
- Если требуется нумерованный список, то выберите один из доступных по умолчанию стилей нумерации на вкладке Тип нумерации.
- На вкладке Положение можно установить отступ, расположение нумерации и выравнивание списка.
- На вкладке Настройка можно настроить нумерацию, цвет, масштаб и символы, используемые в списке.
Для отдельной записи в списке, нажмите на неё в списке и повторите шаги 2 и 3.
Если список был создан в автонастроенном (AutoLayout) текстовом поле, то альтернативным способом изменить весь список, является изменение стилей типа Структура. Изменения, внесенные в стиль типа Структура, будут применяться ко всем слайдам в презентации.
Добавление изображений, таблиц, диаграмм или медиа-файлов
Слайд может содержать изображения, таблицы, диаграммы или медиа-файлы, а также текст. Этот раздел кратко расскажет, как работать с этими объектами. Для получения дополнительной информации о добавлении изображений, таблиц, диаграмм или медиа-файлов, пожалуйста, обратитесь к Руководству по Impress.
Добавление изображений
Чтобы добавить изображение на слайд:
- Выберите пункт главного меню и выберите пункт Из файла или Сканировать.
Также, после вставки нового слайда, можно нажать на значок Вставить изображение (смотрите рисунок Выбор типа содержимого слайда) в новом слайде и выбрать файл в открывшемся диалоге.
- Поместите изображение в нужное место на слайде.
У изображения будет автоматически изменён размер, чтобы заполнить всю доступную площадь слайда. Следуйте инструкциям из примечания ниже при необходимости изменить размер графического объекта вручную.
Примечание
Для изменения размера графического объекта щелкните по нему правой кнопкой мыши. Выберите пункт Положение и размер из контекстного меню и убедитесь, что отмечен пункт Пропорционально. Затем измените высоту или ширину изображения до необходимого размера. Если изменить один параметр, то изменятся оба, для того, чтобы соотношение ширины и высоты осталось неизменным. Невыполнение этого требования может привести к деформированию изображения. Помните также, что изменение размера растрового изображения снизит его качество, лучше создать образец желаемого размера вне Impress в любом графическом редакторе.
Добавление таблиц
Чтобы добавить основную таблицу на слайд:
- Выберите пункт главного меню или щелкните по значку Таблица на стандартной панели инструментов.
- Если таблица уже есть на слайде и она выбрана, щелкните значок Таблица на панели инструментов Таблица. Панель инструментов Таблица видна только после выбора пункта главного меню и если таблица выбрана в настоящий момент.
- Задайте нужное количество строк и столбцов в открывшемся диалоге Вставка таблицы.
Также можно щелкнуть по маленькому треугольнику справа от значка Таблица и задать количество строк и столбцов, перемещая курсор мыши.
- Нажмите левой кнопкой мыши на таблице, а затем по значку Свойства в Боковой панели и выберите любой из доступных стилей дизайна таблицы.
Также можно нажать значок Дизайн таблицы на панели инструментов Таблица, чтобы открыть раздел Дизайн таблицы в Боковой панели.
Примечание
Выбор любого из стилей в разделе Дизайн таблицы на Б*оковой панели* создаст таблицу на основе этого стиля. Если таблица создаётся другим способом, позже все равно можно применить к ней любой стиль на выбор.
Панель инструментов Таблица в Impress предлагает те же функции, что и панель инструментов Таблица в Writer, за исключением расчета функций Сортировать и Сумма. Для использования функций Сумма и Сортировать в презентации необходимо вставить в слайд электронную таблицу Calc.
После создания таблицы можете изменить её, добавляя и удаляя строки и столбцы, регулируя ширину и промежутки между ячейками, добавляя границы, цвет фона и тому подобное. Для получения более подробной информации по работе с таблицами смотрите Руководство по Impress. Часть 3. Добавление и форматирование текста и Руководство по Writer. Часть 9. Работа с таблицами.
Ввод данных в ячейки таблицы аналогичен работе с любым текстовым объектом. Нажмите левой кнопкой мыши на нужной вам ячейке и начните ввод текста. Для быстрого перемещения по ячейкам используйте следующие клавиши на клавиатуре:
- Нажимайте клавиши курсора, чтобы переместить курсор в необходимую ячейку или к следующему символу, если в ячейке содержится текст.
- Нажимайте клавишу
Tab, чтобы переместить курсор в следующую ячейку справа от текущей и нажимайте сочетание клавишShift+Tab, чтобы переместить курсор в ячейку слева от текущей.
Добавление диаграмм
Чтобы вставить диаграмму в слайд:
1) Выберите пункт меню или нажмите на значок Диаграмма на Стандартной панели инструментов. Также после вставки нового слайда, можно нажать кнопку Вставить диаграмму (смотрите рисунок Выбор типа содержимого слайда). 2) Impress вставить стандартную диаграмму и откроет диалоговое окно Диаграмма. Для получения информации об изменении типа диаграммы, вставке своих данных или изменении форматирования, обратитесь к Руководству по Impress.
Добавление медиа-файлов
Чтобы вставить медиа-файлы, такие, как музыка и видеоклипы, в слайд: 1) Выберите пункт главного меню .
- В нижней части экрана откроется медиаплеер, в котором можно будет просмотреть медиа-файл.
- Если вставляется аудио файл, на слайде будет отображено изображение динамика.
Предупреждение
В Linux-based системах, таких, как Ubuntu, медиа-файлы работают не сразу. Сначала необходимо будет скачать Java Media Framework API (JMF) и добавить jmf.jar в Путь класса в меню .
Добавление графических объектов, электронных таблиц и других объектов
Графикой, такой, как формы, выноски, стрелки и так далее, часто бывает полезно дополнить текст на слайде. Эти объекты обрабатываются так же, как графика в Draw. Для получения более подробной информации смотрите Руководство по Draw, Часть 7 или Руководство по Impress, Части 4, 5 и 6.
Электронные таблицы, встраиваемые в Impress, включают в себя большую часть функциональности таблиц Calc и способны выполнять сложнейшие расчеты и анализ данных. Если необходимо анализировать данные или применять формулы, то эти операции лучше всего проводить в электронной таблице Calc, а результаты отображать во встроенной в Impress таблице Calc.
Также можно использовать пункт меню , который открывает таблицу Calc в середине слайда и отображает меню и панели инструментов аналогичные тем, которые используются в Calc. Можно сразу начать добавлять данные, хотя, возможно, придется изменить размер видимой области таблицы на слайде. Также можно вставить в слайд существующую таблицу и использовать область просмотра, чтобы выбрать данные, которые нужно отобразить на слайде.
Impress предлагает также возможность вставки в слайд других различных типов объектов, таких, как документы Writer, математические формулы или другие презентации. Для получения информации по использованию этих объектов смотрите Руководство по Impress. Часть 7. Встраивание электронных таблиц, диаграмм и других объектов.
Работа с мастер-слайдами и стилями
Мастер-слайд – это слайд, который используется в качестве шаблона, для всех остальных слайдов. Он похож на стиль страницы в Writer и контролирует основное форматирование всех слайдов на его основе. Презентация может содержать более одного мастер-слайда.
Примечание
LibreOffice использует три взаимозаменяемых термина для одной концепции: мастер-слайд, слайд-мастер и мастер-страница. В этом руководстве, однако, используется только термин мастер-слайд, за исключением тех случаев, когда описывается интерфейс пользователя.
Мастер-слайд имеет определённый набор характеристик, включая цвет фона, графику, градиент и другие объекты (такие как логотипы, декоративные линии и тому подобное), верхние и нижние колонтитулы, расположение и размер текстовых полей и форматирование текста.
Стили
Все характеристики слайдов контролируются стилями. Новые слайды, которые создаются с использованием мастер-слайда, используют стили, которые наследуются из мастер-слайда. Изменение стиля в мастер-слайде приведет в результате к изменениям во всех слайдах, основанных на этом мастер-слайде. Однако, можно изменить отдельные слайды, не влияя на сам мастер-слайд.
Примечание
Несмотря на то, что мы настоятельно рекомендуем использовать мастер-слайды при любой возможности, бывают случаи, когда необходимо внести изменения вручную в конкретном слайде. Например, чтобы изменить размер области диаграммы, если одновременно используются текст и диаграмма.
Мастер-слайд имеет два типа стилей, связанных с ним: стили презентации и графические стили. Встроенные стили презентации могут быть изменены, но при этом невозможно создавать новые стили презентации. Для графических стилей можно изменять встроенные стили, а также создавать новые стили.
Стили презентации затрагивают три элемента мастер-слайда: фон, фон объекта (таких как значки, декоративные линии и текстовые врезки) и расположение текста на слайде. Текстовые стили подразделяются далее на Примечания, Структура с 1 по 9, Подзаголовок и Заголовок. Стили типа Структура используются для различных уровней списков, которым они принадлежат. Например, стиль Структура 2 используется для подпунктов списка уровня 1, а стиль Структура 3 используется для подпунктов списка уровня 2, и так далее.
Графические стили так не ограничены и могут влиять на многие элементы слайда. Обратите внимание, что стили текста существуют, как в стилях презентации, так и в наборе графических стилей.
Мастер-слайды
Impress содержит встроенный набор мастер-слайдов. Они могут быть просмотрены в разделе Фоны страниц Боковой панели, который содержит три подраздела: Используемые в данной презентации, Последние и Доступные. Нажмите на знак + рядом с названием подраздела, чтобы раскрыть его и показать эскизы слайдов, или нажмите знак -, чтобы свернуть подраздел и скрыть миниатюры.
Раздел мастер-слайдов в боковой панели
Каждый из слайдов, показанных в разделе Доступные – это шаблон слайда с таким же названием. Если были созданы собственные шаблоны или добавлены шаблоны из других источников, мастер-слайды таких шаблонов также появятся в этом списке.
Создание мастер-слайда
Создание нового мастер-слайда аналогично изменению мастер-слайда с именем «Обычный».
1) Включите режим редактирования мастер-слайда, выбрав пункт меню , появится панель инструментов Режим фона (рисунок ниже). Если панель инструментов Режим фона не отобразится, то активируйте её в меню . Также можно нажать правой кнопкой мыши по мастер-слайду в разделе Используемые в боковой панели и выбрать пункт контекстного меню Редактировать Мастера.
Панель инструментов Режим фона
- В панели инструментов Режим фона нажмите значок Новый мастер .
- Новый мастер-слайд появится в панели слайдов. Изменяйте этот новый слайд в соответствии с вашими потребностями.
- Также рекомендуется переименовать этот новый мастер-слайд. Нажмите правой кнопкой мыши на новом слайде в панели слайдов и выберите Переименовать мастер из контекстного меню.
- После завершения создания мастер-слайда нажмите кнопку Закрыть режим фона на панели инструментов Режим фона и вернитесь в режим простого редактирования слайдов.
Применение мастер-слайда
Чтобы применить мастер-слайд ко всем слайдам в презентации:
- В боковой панели откройте раздел Фоны страниц.
- Чтобы применить один мастер-слайд ко всем слайдам в вашей презентации, нажмите на него правой кнопкой мыши и выберите из контекстного меню пункт Применить ко всем слайдам.
Чтобы применить различные мастер-слайды к одному или нескольким выделенным слайдам:
- В панели слайдов выделите слайд или слайды, к которым вы хотите применить ваш новый мастер-слайд.
- В боковой панели щелкните правой кнопкой мыши по мастер-слайду, который хотите применить к выделенным слайдам, и выберите из контекстного меню пункт Применить к выделенным слайдам.
Загрузка дополнительных мастер-слайдов
Иногда, в существующем наборе слайдов, требуется смешать несколько мастер-слайдов, которые могут быть основаны на различных шаблонах. Например, требуется совершенно другой макет для первого слайда презентации, или можно добавить в презентацию слайд из другой презентации (на основе шаблона, доступного на жестком диске).
- Выберите пункт главного меню или нажмите правой кнопкой мыши на слайде в Панели слайдов и выберите пункт контекстного меню Дизайн слайда, чтобы открыть одноименный диалог. Этот диалог показывает уже доступные для использования мастер-слайды.
- Для добавления мастер-слайда нажмите кнопку Загрузка, чтобы открылся диалог Загрузка дизайна слайдов.
- Выберите в диалоге Загрузка дизайна слайдов шаблон для загрузки мастер-слайда и нажмите OK.
- Нажмите OK ещё раз, чтобы закрыть диалог Дизайн слайда.
- Мастер-слайды из шаблона, который вы выбрали для использования, будут представлены в доступных для использования подразделе главных страниц.
Диалог Дизайн слайда
Примечание
Загруженные мастер-слайды также будут доступны в следующий раз, при открытии этой презентации. Если необходимо удалить неиспользуемые мастер-слайды, установите соответствующую галочку в окне Дизайн слайдов. Если мастер-слайд не был использован в презентации, он удалится из списка доступных слайдов.
Диалог Загрузка дизайна слайдов
Совет
Чтобы ограничить размер файла презентации, желательно минимизировать количество используемых мастер-слайдов.
Изменение мастер-слайда
В мастер-слайде могут быть изменены следующие элементы:
- Фон (цвет, градиент, штриховка или текстура)
- Фон объектов (например: логотип или декоративная графика)
- Размер, положение и содержимое верхнего и нижнего колонтитулов слайдов
- Размер и положение областей для заголовков слайдов и содержимого слайда по умолчанию
Перед началом работы в мастер-слайде, убедитесь, что открыт диалог Стили и форматирование.
Чтобы выбрать мастер-слайд для изменения:
- Выберите пункт главного меню . Будут показаны свойства мастер-слайда, так что можно будет редактировать их.
- Выберите мастер-слайд в разделе Фоны страниц боковой панели.
- Нажмите правой кнопкой мыши по мастер-слайду, который хотите изменить, и выберите в контекстном меню пункт Редактирование мастера
- Произведите необходимые изменения в мастер-слайде, затем нажмите кнопку Закрыть режим фона на панели инструментов Режим фона или используйте пункт главного меню , чтобы выйти из режима редактирования мастер-слайда.
- Сохраните презентацию перед тем, как продолжить с ней работать.
Для получения более подробной информации по редактированию мастер-слайдов смотрите Руководство по Impress, Часть 2, Использование мастер-слайдов, стилей и шаблонов.
Предупреждение
Любые изменения, сделанные в одном слайде, когда активирован режим редактирования мастер-слайда, появятся на всех слайдах, использующих этот слайд, как образец. Убедитесь, что закрыли режим редактирования и вернулись в обычный режим прежде, чем начать работать в любом из слайдов презентации.
Примечание
Изменения, внесенные в один из слайдов в обычном режиме (например, изменения в стиле точки маркера, цвет области заголовка и так далее) не будут отменены при последующих изменениях в мастер-слайде. Однако, есть случаи, когда желательно вернуть измененный вручную элемент слайда к стилю, определенному в мастер-слайде. Чтобы вернуть форматирование по умолчанию, выберите элемент и выберите пункт главного меню .
Пример просмотра мастер-слайда
Добавление текста, нижнего колонтитула и полей во все слайды
Мастер-слайд может содержать текст, колонтитулы или поля, добавленные таким образом, что они появляются на каждом слайде в презентации. Из-за расположения слайдов в Impress, верхние колонтитулы обычно к слайдам не добавляют.
Текст
- Выберите пункт главного меню , чтобы перейти в режим редактирования мастер-слайда.
- На панели инструментов Рисование выберите значок Текст или нажмите клавишу
F2. - В нужном месте слайда зажмите и протащите курсор мыши, чтобы задать область для ввода текста и введите или вставьте в неё нужный текст.
- Выберите пункт главного меню или нажмите на кнопку Закрыть режим фона на панели инструментов Режим фона после окончания ввода текстовых объектов, которые должны отображаться на каждом слайде презентации.
Нижние колонтитулы
Чтобы добавить нижний колонтитул к слайдам:
- Выберите пункт главного меню , чтобы перейти в режим редактирования мастер-слайда (рисунок Пример просмотра мастер-слайда).
- Выберите пункт главного меню или , чтобы открыть диалог Верхние и нижние колонтитулы.
- Выберите нужные вам дату и время, введите текст нижнего колонтитула или отметьте пункт Номер слайда из доступных настроек в диалоге.
- Нажмите кнопку Применить ко всем, чтобы применить ваши изменения ко всем слайдам в вашей презентации или нажмите кнопку Применить, чтобы применить изменения только к выделенному слайду.
Кроме того, можно добавить дату/время, текст нижнего колонтитула и номер слайда непосредственно в соответствующих областях, как показано на рисунке Пример просмотра мастер-слайда.
Диалог Верхние и нижние колонтитулы в Impress
Примечание
Обычно на слайде используются только нижние колонтитулы. Чтобы создать верхний колонтитул, можно использовать текстовое поле, как описано в разделе Текст.
Поля
Чтобы добавить на слайде поле в объект или добавить поле, как отдельный объект, выберите пункт главного меню и выберите нужное поле из подменю. Если необходимо изменить это поле на слайде, смотрите Руководство по Impress. Глава 3. Добавление и форматирование текста для получения дополнительной информации.
Ниже представлен список полей, которые можно использовать в Impress:
- Дата (фиксированная)
- Дата (переменная): обновляется автоматически, при каждом открытии файла
- Время (фиксированное)
- Время (переменное): обновляется автоматически, при каждом открытии файла
- Автор: имя и фамилия берутся из данных пользователя LibreOffice
- Номер страницы: это номер слайда в Impress.
- Количество страниц: это количество слайдов в вашей презентации.
- Имя файла
Совет
Для изменения информации об авторе выберите пункт меню .
Для изменения формата нумерации (1,2,3 или a,b,c или i,ii,iii, и так далее) для полей выберите пункт меню и затем выберите формат из списка Формат в разделе Настройка разметки.
Чтобы изменить стиль абзаца во всей вашей презентации, откройте диалог Стили и форматирование и измените соответствующий стиль презентации.
Добавление примечаний к презентации
Impress поддерживает добавление примечаний, аналогично Writer и Calc.
В режиме просмотра Обычный выберите пункт главного меню , чтобы открыть пустые примечания. Небольшое окно, содержащее ваши инициалы появится в верхнем левом углу слайда, с большим текстовом полем рядом с ним. Impress автоматически добавляет имя пользователя и текущую дату в нижней части текстового поля.
Вставка примечаний
Введите или вставьте примечания в текстовое поле. При желании можно применить некоторое основное форматирование к примечанию, выделив его, нажав на нём правой кнопкой мыши, и, выбрав соответствующий пункт в контекстном меню. Это меню позволяет применить форматирование к выделенному тексту, удалить текущий комментарий, удалить все комментарии одного автора или удалить все комментарии в презентации.
Можно поместить небольшие маркеры примечаний в любое место на слайде или вблизи объекта, на который ссылается примечание.
Чтобы отобразить или скрыть маркеры примечаний, выберите пункт меню .
Выберите пункт меню , чтобы задать имя, которое будет отображаться в комментарии.
Если более чем один человек редактирует документ, то примечания каждого автора автоматически выделяются другим цветом фона.
Настройки демонстрации слайдов
Как уже упоминалось в разделе Изменение демонстрации слайдов, Impress назначает разумные настройки по умолчанию для демонстрации слайдов, в то же время, позволяя пользователю настроить множество параметров. В этом разделе рассматриваются только некоторые аспекты, а более продвинутые методы описаны в Руководстве по Impress, Глава 9, Демонстрация слайдов.
Большинство задач лучше всего делать в режиме просмотра Сортировщик слайдов, где можно увидеть одновременно большую часть слайдов. Выберите пункт меню или нажмите на вкладку Сортировщик слайдов в верхней части рабочего пространства.
Один набор слайдов — несколько презентаций
Во многих ситуациях можно обнаружить, что в презентации есть больше слайдов, чем имеется времени, чтобы показывать их, или есть возможность обеспечить только быстрый обзор слайдов, не останавливаясь на деталях. Вместо создания новой презентации можно использовать два инструмента, которые предлагает Impress: скрытие слайдов и настраиваемые демонстрации слайдов.
Скрытие слайдов
- Выделите слайды, которые нужно скрыть, на Панели слайдов или в режиме Сортировщик слайдов рабочей области.
- Выберите пункт меню или нажмите правой кнопкой мыши на выделенных слайдах и выберите пункт контекстного меню Скрыть слайд. Скрытые слайды будут отмечены диагональной штриховкой.
Настраиваемая демонстрация слайдов
Если нужно создать собственную демонстрацию слайдов из этой же презентации:
- Выделите слайды, которые нужно использовать в своей демонстрации.
- Выберите пункт меню .
- Нажмите кнопку Создать, чтобы создать новую последовательность слайдов и сохранить её под другим именем. В одной презентации можно иметь неограниченное количество наборов демонстраций.
Переходы между слайдами
Переходы между слайдами – это анимация, которая показывается при смене слайдов. Переходы между слайдами можно настроить в разделе Смена слайда в Боковой панели.
- Выберите нужный переход, скорость анимации и настройте смену слайда по щелчку мыши или автоматически, после определенного количества секунд.
- Нажмите кнопку Применить ко всем слайдам, чтобы установить переход для всех слайдов в презентации или продолжите выбор переходов между каждым слайдом в вашей презентации.
Совет
Раздел Смена слайдов имеет очень полезную настройку: Автоматический предварительный просмотр. Отметьте ее флажком и, при каких-либо изменениях в режиме перехода слайдов, можно просмотреть в области дизайна слайд, в том числе и его эффект перехода.
Смена слайда
Настроить презентацию для автоматического перехода к следующему слайду после определенного количества времени можно в разделе Смена слайдов в Боковой панели.
- Выберите раздел Смена слайда на Боковой панели и выберите внизу опцию Автоматически через.
- Введите необходимое количество времени в секундах, через которое будет отображаться каждый следующий слайд.
- Нажмите кнопку Применить ко всем слайдам, чтобы применить настройки времени смены слайда ко всем слайдам.
Чтобы применить различное время смены для каждого слайда в презентации:
- Выберите пункт меню и начнется демонстрация слайд-шоу.
- Когда Вы будете готовы перейти к следующему слайду, щелкните мышью или нажмите правую стрелку курсора или пробел на клавиатуре.
- Impress запомнит тайминги для каждого слайда и при следующем запуске слайд-шоу будет переходить к следующему слайду автоматически по таймингам.
Для автоматического перезапуска слайд-шоу после показа последнего слайда:
- Выберите пункт меню .
- Выберите пункт Автоматически и выберите время для паузы между слайд-шоу.
- Нажмите OK, когда закончите настройку.
Запуск демонстрации слайдов
Чтобы начать просмотр демонстрации слайдов, выполните одно из следующих действий:
- Выберите пункт меню .
- Нажмите на значок Демонстрация с первого слайда на панели инструментов Презентация.
- Нажмите клавишу
F5на клавиатуре.
Если переходы между слайдами настроены на автоматическую смену после некоторого количества секунд, то демонстрация будет идти сама.
Если переходы между слайдами были настроены по клику мышью, то для смены слайдов нужно сделать следующее:
- Используйте клавиши курсора на клавиатуре для перехода к следующему слайду или для возврата к предыдущему.
- Щелкайте кнопкой мыши для перехода к следующему слайду.
- Нажимайте пробел на клавиатуре для перехода к следующему слайду.
Щелкните правой кнопкой мыши в любом месте экрана, чтобы открыть контекстное меню, в котором можно получить доступ ко всем слайдам и другим параметрам.
Для выхода из режима демонстрации слайд-шоу в любое время нажмите клавишу Esc.
Использование консоли презентаций
LibreOffice Impress имеет функцию Консоль презентаций, которая может использоваться в случае, если к компьютеру был подключен дополнительный дисплей для отображения презентации. Консоль обеспечивает дополнительный контроль над процессом демонстрации слайдов, используя отображение разной информации на дисплее компьютера и на экране, который видит аудитория. То, что видно на экране компьютера, включает в себя текущий слайд, следующий слайд, либо примечания к слайду, а также таймер презентации.
Консоль презентации Impress
Для получения дополнительной информации и информации об использовании Консоли презентации, смотрите Руководство по Impress. Часть 9. Демонстрация слайдов.
Примечание
Смотрите также статьи:
http://librerussia.blogspot.ru/2015/02/libreoffice-impress.html
Красивая фоторамка PowerPoint — процесс презентации
Домашняя страница> Учебники по PowerPoint> Специальные эффекты> Картинная рамка PowerPoint
Быстро создайте красивый шаблон фоторамки в PowerPoint. Следуйте нашей простой пошаговой инструкции, чтобы создать этот полезный шаблон.
Рамка для фотографий PowerPoint, которую вы узнаете:
Разве шаблон не красив? Хотя шаблон выглядит довольно замысловатым, его довольно просто создать. Но, прежде чем мы научимся рисовать, давайте посмотрим…
Где использовать шаблоны фоторамок?
Вы можете использовать шаблон для демонстрации ваших фотоальбомов.Поскольку вы можете довольно легко заменить изображения в шаблоне, используя опцию « Изменить изображение », вы можете добавить этот слайд в свою стандартную библиотеку PPT, как только вы его создадите.
Полезным вариантом шаблона является использование нескольких фотографий внутри кадра (наложенных друг на друга) с пользовательской анимацией « Fade exit » следующим образом:
Просмотрите эффект с анимацией ниже
Связано: Создание витрины с зацикленными изображениями
Вот шаги для создания фоторамки:
Шаг 1: Создание базовой рамки
Перейдите в меню Автофигуры и выберите « Frame tool », чтобы создать базовая структура рамы.
В результате получится простая рамка, подобная этой:
Нарисуйте прямоугольник, касающийся внутренних краев рамки.
Придайте ему светлый цвет, чтобы отличить его от белого фона.
Щелкните правой кнопкой мыши прямоугольник -> Форматировать форму -> Тень -> Внутренняя тень -> Внутри центра -> Размытие 24 Pt . Это придаст глубину фоторамке.
Шаг 2: Размещение изображения вВставьте изображение в рамку, перейдя в Insert> Picture и выбрав любое красивое изображение, которое вы хотите продемонстрировать.
Придайте изображению контур, добавив вокруг него прямоугольник чуть большего размера. См. Результат:
См. Этот учебник здесь о том, как создать сфокусированный эффект на изображении.
Шаг 3. Добавление блеска поверх рамки
Добавьте прямоугольный треугольник из меню «Автофигуры», чтобы он соответствовал прямоугольной рамке.
Теперь щелкните правой кнопкой мыши фигуру. Перейдите к « Edit points » и Change to FreeForm.
Затем щелкните в нижнем углу фигуры.Появляются ручки в форме ромба, чтобы помочь вам скорректировать форму. Отрегулируйте ручки, пока не получите желаемую форму блеска. Вот результат, которого вы, возможно, захотите достичь:
Чтобы заполнить форму, щелкните правой кнопкой мыши -> Форматировать форму -> Заливка -> Градиентная заливка ->
Стоп 1: Положение — 0%, белый цвет, 30% прозрачность
Стоп 2: положение — 50%, прозрачность 100% .
Обычно это остановка 3. Удалите эту и любые другие остановки градиента.
Конечным результатом этого шага будет:
Чтобы узнать 5 способов редактирования изображений и получить 24 других творческих идеи, зарегистрируйтесь на наш бесплатный 5-дневный электронный курс здесь.
Шаг 4: Последние штрихи к раме
Вы можете заполнить рамку PowerPoint Picture Frame с помощью ‘ picture fill ‘ — любой деревянной текстуры (которую вы можете бесплатно получить из сети), чтобы получить более реалистичный эффект. следующим образом:
Вы можете выбрать рамку и перейти к Эффекты формы -> Предустановки -> Предустановка 2, чтобы добавить к ней фаску.
Конечным результатом будет изображение в рамке, которое выглядит безупречно:
Вы можете найти эту рамку, готовую к использованию в PowerPoint Graphics and Concepts CEO Pack Volume 2 здесь >>
Variations to PowerPoint Picture Frame:
Мы хотим показать вам несколько интересных вариантов обрамления картинок. Шаблоны взяты из нашего « PowerPoint 2 Volume Bundle для руководителей » — с более чем 1600 редактируемыми диаграммами PowerPoint, графиками, графиками, диаграммами и моделями.
Заполнители изображенийИсточник : Творческие текстовые поля из диаграмм PowerPoint CEO Pack 2
Источник: Идеи отображения изображений из пакета CEO Pack 2
Все шаблоны 1600 диаграмм в наборе полностью редактируемы. Вы можете заменить примеры изображений, приведенные в шаблоне, своими собственными изображениями и создать потрясающие слайды за считанные минуты. Шаблон облегчает жизнь занятому генеральному директору.
Если вы бизнес-докладчик, отвечающий за создание критически важных презентаций, мы рекомендуем вам взглянуть на наш пакет здесь >>
Вот другие учебные пособия и идеи PowerPoint, которые вы, возможно, захотите изучить…
По теме: Витрина для отображение изображений продуктов
Связанные: 5 смешных способов использования изображений
Вернуться к началу учебника по рамкам PowerPoint
Добавьте рамку или другой стиль к изображению
Чтобы придать изображению более изысканный вид, добавьте граница, чтобы обрамить его.В PowerPoint для Интернета есть галерея стилей изображений, включая черную или белую рамку, трехмерную рамку, рамку с выцветшими краями и несколько других.
Применение стиля к рисунку
Выберите изображение.
На вкладке Изображение выберите стиль из галереи, который лучше всего подходит для изображения.
Нажмите кнопку More Styles (как показано ниже), чтобы открыть всю галерею стилей.
Создание пользовательской границы для рисунка
Вы можете применить к изображению рамку по своему выбору.
Выберите изображение на слайде.
На вкладке Изображение выберите Граница изображения .
В меню представлены параметры для Цвет , Толщина (толщина линии) и стиль линии, включая сплошные и пунктирные линии.
Чтобы удалить настраиваемую границу, вы можете выбрать Без контура .
См. Также
Обрежьте свои фотографии
Используйте изображение в качестве фона слайда
Режим презентации— Центр поддержки и поддержки Miro
Делитесь своими идеями со всем миром, создавая яркие и мощные презентации в Miro.
Рамки Miro действуют как слайды презентации.Последний способ разместить контент на ваших досках — это расположить фреймы в режиме презентации. На нижней левой панели инструментов щелкните значок Frames и просмотрите все рамки, которые есть на вашей доске. Оттуда вы можете установить порядок фреймов в режиме презентации, просто щелкнув и перетащив фреймы на боковой панели. Если вы нажмете на три точки рядом с именем фрейма, вы сможете переименовать фрейм или создать новый прямо рядом с ним.
✏️ Обратите внимание, что , если вручную не изменить , порядок кадров — это порядок, в котором они были созданы, и он может отличаться от порядка, в котором вы визуально разместили их на доске.Когда вы меняете порядок фреймов в панели, он меняется для всех участников доски.
✏️ В настоящее время невозможно изменить порядок кадров на планшете или мобильных устройствах.
Изменение порядка кадров в панели Frames
Для входа в режим презентации щелкните соответствующий значок рядом с кадрами. Вы можете просматривать свои кадры, как если бы каждый из них представлял собой слайд в мультимедийной презентации. В режиме презентации основная панель инструментов заблокирована, и доска доступна только в режиме просмотра.Хотя инструменты отключены, вы все равно можете перемещаться по доске и использовать курсор в качестве указателя.
Для переключения между слайдами используйте значки со стрелками или клавиши со стрелками. Чтобы выйти из режима презентации, щелкните значок презентации на панели инструментов или нажмите Esc .
Запуск презентации в Miro
💡 Если вы нажмете Present , вы войдете в полноэкранный режим презентации. Фреймы будут отображаться как слайды без инструментов доски и заголовков фреймов.Вы можете перемещаться между слайдами с помощью значков со стрелками или клавиш.
Щелкните Present , чтобы начать полноэкранную презентацию
Чтобы выйти из полноэкранного режима, нажмите Esc или нажмите Выход на панели инструментов.
Возможность выхода из полноэкранного режима презентации
💡 Узнайте, как создавать рамки и готовить презентацию в Miro:
Часто задаваемые вопросы:
- Как исключить слайд из презентации?
— Чтобы исключить слайд из презентации, вам нужно будет удалить соответствующий фрейм (вы можете сделать это, не удаляя содержимое внутри него).В качестве обходного пути вы можете переместить фрейм в нижнюю часть панели «Фреймы». - Могу ли я экспортировать свою доску как презентацию PPT?
— Нет, но вы можете экспортировать каждый кадр как изображение и добавить его в свою презентацию. Пожалуйста, проверьте доступные параметры экспорта здесь: Экспорт платы. - Могу ли я импортировать презентацию PowerPoint в Miro?
— Да, пожалуйста, проверьте здесь, как вы можете добавлять файлы на свои доски. - Могу ли я создавать заметки к презентации, скрытые от других участников форума?
— Нет, в настоящее время это невозможно.
Бесплатные фоновые изображения для презентаций, скачать бесплатные фоновые изображения для презентаций в формате PNG, бесплатные клипарты в библиотеке клипартов
фон PowerPoint клипартов
скачать фоновые изображения для презентации PowerPoint
фон power point muslimah
фоновая презентация для powerpoint
презентация дизайн фона png
Искусство из 3 воздушных шаров в форме сердца
фоновый дизайн hd для презентации
голубой фон клипарт
beach background hd клипарт
летний фон клипарт
дизайн powerpoint для png
свадебные бордюры и рамки
Microsoft PowerPoint
Презентация PowerPointприрода фон
powerpoint синий и белый фон
цветочная графика
бумага
презентация фон png
профессиональных фонов для презентаций в PowerPoint
грибов
от Луки 14 стих 10
спасибо за 3d печать
мысль для приветственной речи
картинок для презентации PowerPoint
дизайн границы изображения фона
презентация powerpoint цель анимированный gif
анимированный фон презентации powerpoint
природа powerpoint фон
фоновая Power Point музыка бергерак
фон для powerpoint girly
бесплатный клипарт и анимация 3d powerpoint
иллюстрация
облака векторные обои hd
синий кобальт
фоновая розетка
фон PowerPoint с анимацией
анимация диаграммы PowerPoint
клипартов
презентация PowerPoint картинки
бизнес организация связи png
параллельно
анимированных фоновых изображения для презентации PowerPoint
весенний цветочный фон
простой дизайн цветочной границы
католическая церковь святого семейства
фон для видео презентации
изображений рамок презентации | Бесплатные векторные изображения, PNG, мокапы и фоны
Изображения рамок для презентаций | Бесплатные векторы, PNG, мокапы и фоны — rawpixel Ресурсы по дизайну рамок для презентаций · Высококачественные эстетические фоны и обои, векторные иллюстрации, фотографии, PNG, макеты, шаблоны и искусство.Безопасен для коммерческого использования. Золотая прямоугольная рамка на металлических зеленых листьях текстурированный фон векторБесплатно
Векторный фон презентации продукта с мраморным подиумом и сусальным золотомБесплатно
Женщина, держащая рамку, прозрачный макет, прозрачный pngБесплатно
Светло-розовая шестиугольная узорчатая рамка, элемент дизайнаБесплатно
Черная рамка для фотографий иллюстрация макета Фоторамка макет желтой forsythia Макет фоторамки желтой forsythia Вектор шаблона рамки неоновой кривой градиентаБесплатно
Элемент дизайна шаблона рамки синей кривой градиентаБесплатно
Элемент дизайна шаблона рамки синей кривойБесплатно
Макет винтажной фоторамкиБесплатно
Свежие розовые розы в вазе обои для мобильного экрана Рождественский подарок PSD с конфетти на бежевом фоне Пустые рождественские украшения Рамка дизайн Нео Мемфис шаблон плаката вектор Золотая кривая рамка шаблонБесплатно
Png 3D подиум продукта в современном стиле с розовым неоновым кольцом и облакамиБесплатно
Иллюстрация макета белой фоторамки Санта-Клаус катается на санях на зимнем фоне вектор Пара вешает макет фоторамки на белой стене Красочный элемент дизайна рамыБесплатно
Куратор вешает макет рамы цветочного искусства на стене Макет деревянной рамы на полу Шаблон рамки синей кривой векторБесплатно
Прячась за деревянной рамой, макет Дизайн макета, пространство на картонной доске Черная иллюстрация макета фоторамки Вывеска магазина на макете мольберта Зеленый изогнутый элемент дизайна границыБесплатно
Цветочный макет рамы у желтой стены Макет рамы с зеленой стеной Винтажное золото набор макетов рамок для картин Розовая и синяя неоновая рамка на темном фоне галактикиБесплатно
Блондинка азиатская женщина вешает макет рамки на белой стене Неоновая фиолетовая кривая рамка шаблон векторБесплатно
Рождество прямоугольная рамка дизайн вектор Деревянная фоторамка макет висит на Белая стена Женщина смотрит на макет произведения искусства в электронной xhibition Женщина вешает фоторамку на белую стену Новогодние подарочные коробки и баллон с мерцающими звездными огнями Рамка дизайн векторБесплатно
Винтажная прямоугольная золотая фоторамка, макет иллюстрации Белая доска на бетонной стене в стиле гранж Золотая фоторамка, макет иллюстрации Круглый градиентный дизайн рамы элементБесплатно
Новая нормальная рождественская рамка png на прозрачном фонеБесплатно
Квадратная рамка с вектором из розовой золотой лентыБесплатно
Золотая иллюстрация макета фоторамки Неоновая фиолетовая кривая рамка шаблон векторБесплатно
Девушка вешает макет рамки на зеленой стене Женщина вешает макет рамки на желтой стене в стиле гранж Шаблон рамки с зеленой кривойБесплатно
Розовая неоновая рамка на пастельном фоне галактикиБесплатно
Сверкающий боке на синем фоне элемент дизайнаБесплатно
Макет деревянной фоторамки прозрачный pngБесплатно
Макет фоторамки в розовый светло-серый изгиб fr Ame шаблон векторБесплатно
Элемент дизайна шаблона рамки серая криваяБесплатно
Женщина в черном свитере держит макет деревянной рамы Макет пустой деревянной рамы у желтой гранж-стены Праздничный подарок золотая рамка вектор простой темный фон для поста в социальных сетях Праздничная подарочная коробка кадра png прозрачный фонБесплатно
Белый холст, макет с букетом цветов Женщина держит макет карты в синей рамке Макет винтажной фоторамкиБесплатно
Блондинка вешает макет рамки Винтажный макет фоторамки Винтажная круглая золотая фоторамка, макет иллюстрации Рамки для картин на бежевом стена эскиз стиль вектор Рождественский подарок на сером фоне Иллюстрация макета серой фоторамки Макет тематического баннера Пастельные цветы Макет винтажной фоторамкиБесплатно
Шаблон векторной рамки с голубой кривойБесплатно
Иллюстрация макета золотой фоторамки Скрываясь за деревянным макетом Рамка с синей кривой шаблон на темно-синем фон Макет вывески Кафе Красная подарочная коробка под елкойБесплатно
Женщина, держащая золотую рамку, украшенную цветами Элемент дизайна с синей изогнутой рамкой ОмбреБесплатно
Иллюстрация макета золотой фоторамки Пара переезжает в новый дом с макетом доски Санта-Клаус верхом его сани на зимнем фоне вектор Церулеан синяя кривая рамка шаблон элемент дизайнаБесплатно
Праздничная подарочная коробка PSD золотая рамка простой бежевый фон Золотая фоторамка макет иллюстрации Деревянная рамка на полу Рождественская елка на синем фоне вектор Рождество с рисунком на красном и белом фоне вектор Набор декоративных рождественских дизайнов для векторных открыток Пустой макет золотой рамки прозрачный pngБесплатно
Зеленый рождественский дизайн векторной рамки Коричнево-синий макет фоторамки Макет зеленой фоторамки Иллюстрация макета золотой фоторамки Серая кривая рамка векторБесплатно
Женщина держит букет макет Мусульманка-предпринимательница держит макет доски Черная иллюстрация макета фоторамки Пространство дизайна макета на белой рамкеНачало работы с ммчмм — ммхмм
Добро пожаловать в ммхмм! Ммммм помогает вам лучше разбираться в видео, независимо от того, выступаете ли вы во время видеовстречи или записываете контент, которым хотите поделиться асинхронно.
Есть некоторые незначительные различия между интерфейсами и функциями в ммчмм для Mac и ммчмм для Windows. Мы будем добавлять новые функции в обе версии в течение года, и мы отметим некоторые из функций, которые в настоящее время доступны только для Mac, в определенном разделе.
Мы рассмотрим следующие шаги:
- Выбрать комнату
- Создайте свой образ
- Добавьте свой контент
- Подключиться к видео
- Уровень
Запустите ммммм и приступим.(Если у вас еще нет mmhmm, вы можете загрузить приложение на нашей странице загрузок.)
1. Выберите комнату
Задайте тон вашей презентации, выбрав идеальный фон или то, что мы называем комнатами в ммхмм. Панель Комнаты , где вы можете выбрать вашу комнату, содержит частичный список вариантов в нашем каталоге комнат.
Чтобы просмотреть полный список комнат, перейдите на панель Комнаты и щелкните + Другие комнаты .
Чтобы добавить собственное изображение для использования в качестве фона, нажмите + Другие комнаты > Добавьте свое собственное в нижней части левой боковой панели каталога помещений. Для достижения наилучших результатов мы рекомендуем разрешение 1920 x 1080 пикселей или что-либо большее с соотношением сторон 16: 9.
Подробнее читайте в разделе «Настройка комнат (или фона)».
(Предпочитаете показать свою настоящую комнату или местоположение? Мы расскажем, как это сделать, в разделе ниже.)
2.Создайте свой образ
В отличном шоу используется пространство, освещение и специальные эффекты, чтобы выступающий выглядел наилучшим образом. В ммхмм вы можете аналогичным образом изменить свой внешний вид с помощью панели Presenter .
- Используйте ползунок Непрозрачность , чтобы настроить, насколько прозрачным вы хотите выглядеть.
- Используйте ползунок Size , чтобы отрегулировать свой размер.
- Используйте Anchor , чтобы прикрепить себя к углу окна.
Frame предлагает три способа выделить себя на фоне вашей комнаты: Silhouette , Rectangle и Round .
- Силуэт Значок скрывает все за силуэтом докладчика, с зеленым экраном или без него.
- Значок рамки Прямоугольник помещает ваше лицо в рамку.
- Значок рамки Round обрамляет ваше лицо кругом.
Чтобы показать свое фактическое местоположение позади вас, выберите полный кадр, затем перетащите ручки по бокам или точки по углам кадра вокруг себя, чтобы настроить, какую часть вашей реальной комнаты или местоположения вы хотите показать.Чтобы показать только ваше реальное местоположение позади вас, перетащите углы, чтобы полностью заполнить рамку.
Установите флажок или нажмите раскрывающийся список на Effects , чтобы добавить забавные фильтры к своей внешности, такие как капли дождя и пикселирование.
Только для Mac:
Чтобы включить жесты, установите флажок Show Big Hands (доступно только для OS Big Sur). Посмотрите, что происходит, когда вы машете рукой, показываете большой палец вверх, показываете знак мира или делаете сердечко!
Когда вам нужно отойти от презентации, нажмите кнопку Away в верхней части панели Presenter , на которой отобразится экран с надписью «Вернитесь».”
ВНИМАНИЕ! Кнопка «Нет» не может выключить микрофон, поэтому имейте это в виду.
Дополнительную информацию см. В разделе «Настройка внешнего вида с помощью панели Presenter».
3. Добавьте свое содержание
Слайд ммхмм может содержать различные типы контента:
- текст
- фото
- видео
- экранов
- дополнительных устройства
- презентаций из PowerPoint, Keynote и PDF
Чтобы добавить контент в презентацию, вы захотите использовать значки в левой части панели слайдов, показанные ниже, с mac слева и окнами справа.
Чтобы добавить текстовый слайд , щелкните значок Add Tex t , чтобы добавить заголовок и основной текст. Каждая комната оформлена в стиле слайдов, чтобы хорошо сочетаться с вашим фоном.
К добавьте мультимедиа , включая изображения, GIF-файлы или видео, щелкните значок Добавить мультимедиа . Вы также можете перетаскивать медиафайлы в лоток для слайдов или, если у вас Mac, копировать и вставлять изображения из буфера обмена.
Чтобы предоставить общий доступ к экрану или добавьте устройство к слайду, щелкните значок Добавить общий доступ к экрану .Выберите окно на своем компьютере или устройстве iOS на Mac, чтобы показать слайд-шоу. Вы также можете выбрать вторую камеру, подключенную к вашему компьютеру, чтобы добавить изображение с камеры в реальном времени на слайд.
Чтобы импортировать набор слайдов презентации из Keynote, PowerPoint или файла PDF, щелкните значок Импортировать PDF, PowerPoint или Keynote документ или просто перетащите файл презентации в лоток для слайдов. Чтобы узнать больше, прочтите Как использовать ммммм для слайдов презентации из Google Slides / Keynote / PowerPoint?
Вы также можете переключаться между экраном Slides с экрана , поверх экрана Shoulder или Full с помощью кнопок в верхней части лотка для слайдов.Когда слайды находятся у вас через плечо, вы можете отрегулировать их расположение, перетащив слайд, и отрегулировать размер слайда, перетащив ручки по краям слайда.
4. Подключение к видео
Mmhmm совместим практически с любым инструментом видеоконференцсвязи, о котором вы только можете подумать. Большинство людей используют mmhmm с Zoom и Google Meet, но он также работает с веб-версиями Slack, Cisco Webex, MS Teams и другими. (Полный список см. В разделе Какие платформы совместимы, ммммм ?.) Хотя установка немного отличается для каждой платформы, они выполняются аналогично.
Для подключения к видео:
- Открыть ммчмм.
- Запустите платформу видеоконференцсвязи.
- Выберите ммчмм в качестве входа камеры.
Вы представляете в ммммм! Когда вы будете готовы к большему, воспользуйтесь некоторыми из наших самых популярных функций:
Если вам нужна помощь в устранении неполадок или вы хотите сообщить об ошибках, мы всегда готовы помочь! Просто напишите нам по адресу help @ mmhmm.app или посетите наш Центр устранения неполадок.
Рамкалистьев для фона презентации и дизайна Фотография, картинки, изображения и сток-фотография без роялти. Изображение 30939438.
рамка листа для фона презентации и дизайна Фотография, картинки, изображения и сток-фотография без роялти. Изображение 30939438.Рамка-лист для фона и дизайна презентации
M L XLТаблица размеров
| Размер изображения | Идеально подходит для |
| S | Интернет и блоги, социальные сети и мобильные приложения. |
| M | Брошюры и каталоги, журналы и открытки. |
| L | Плакаты и баннеры для дома и улицы. |
| XL | Фоны, рекламные щиты и цифровые экраны. |
Используете это изображение на предмете перепродажи или шаблоне?
Распечатать Электронный Всесторонний
4288 x 2848 пикселей | 36.3 см x 24,1 см | 300 точек на дюйм | JPG
Масштабирование до любого размера • EPS
4288 x 2848 пикселей | 36,3 см x 24,1 см | 300 точек на дюйм | JPG
Скачать
Купить одно изображение
6 кредитов
Самая низкая цена
с планом подписки
- Попробовать 1 месяц на 2209 pyб
- Загрузите 10 фотографий или векторов.
- Нет дневного лимита загрузок, неиспользованные загрузки переносятся на следующий месяц
221 ру
за изображение любой размер
Цена денег
Ключевые слова
Похожие изображения
Нужна помощь? Свяжитесь со своим персональным менеджером по работе с клиентами
@ +7 499 938-68-54
Мы используем файлы cookie, чтобы вам было удобнее работать.





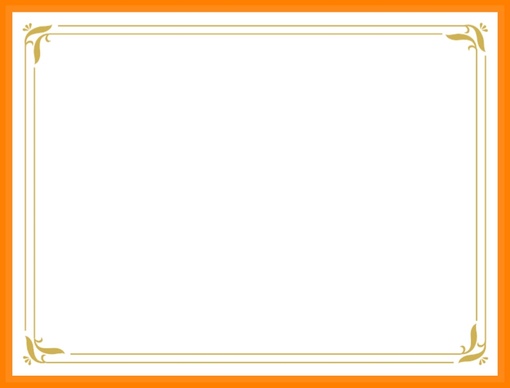



 Дополнительные сведения см. в теме «Добавление картинок в файл».
Дополнительные сведения см. в теме «Добавление картинок в файл».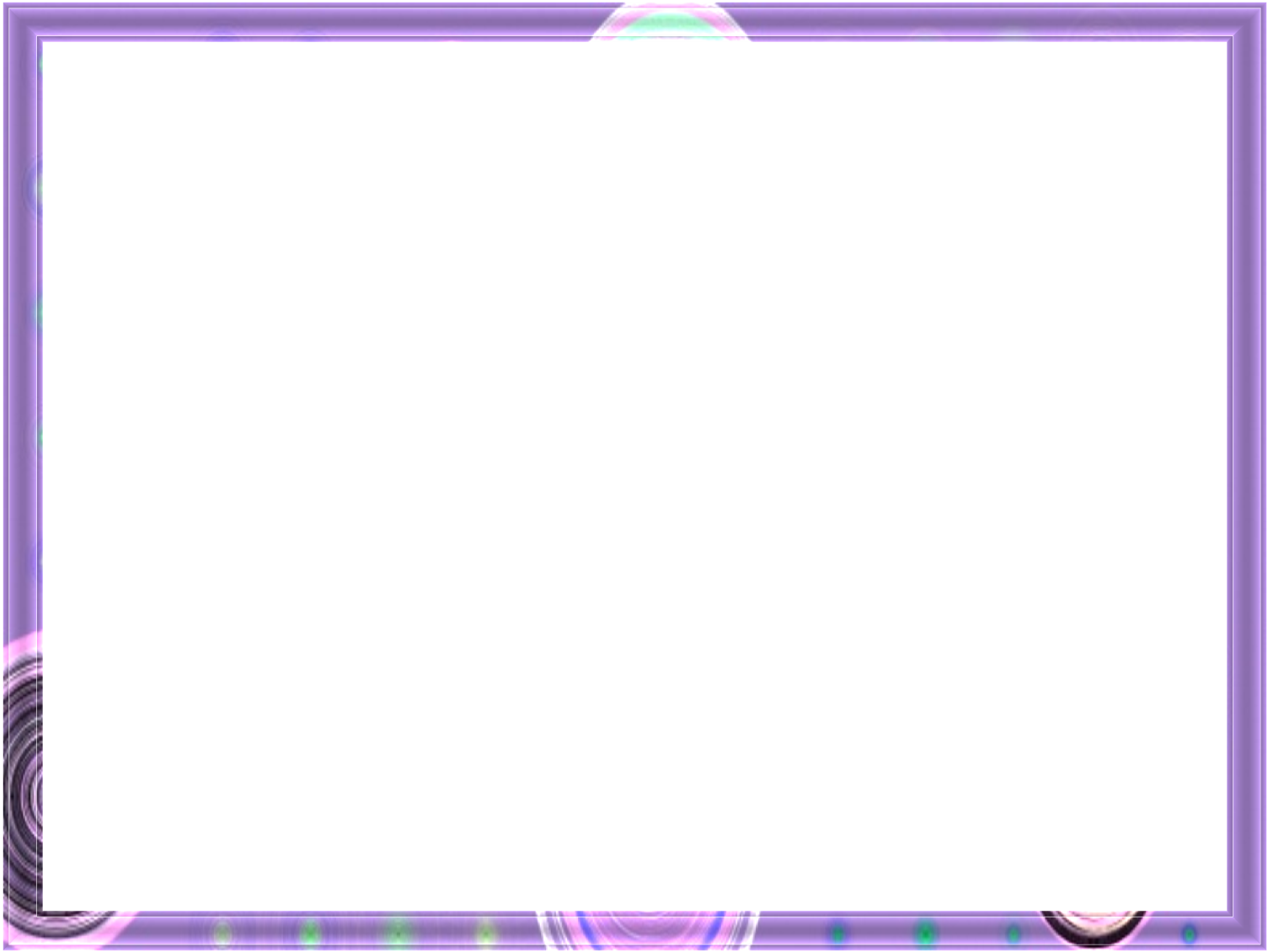
 В открывшемся окне выбора фигур найдите и выберите прямоугольник. Нажатием левой кнопки мыши и проведением мыши по рабочей области нарисуйте прямоугольник нужных размеров. Не снимая выделения с прямоугольника нажмите на нем правой кнопкой мыши и в контекстном меню выберите пункт «Формат фигуры. В окне «Формат фигуры» можно интуитивно понять как можно отредактировать прямоугольник по толщине цвету и форме линии. Этот прямоугольник будет играть роль рамки, так как в него можно вставить текст.
В открывшемся окне выбора фигур найдите и выберите прямоугольник. Нажатием левой кнопки мыши и проведением мыши по рабочей области нарисуйте прямоугольник нужных размеров. Не снимая выделения с прямоугольника нажмите на нем правой кнопкой мыши и в контекстном меню выберите пункт «Формат фигуры. В окне «Формат фигуры» можно интуитивно понять как можно отредактировать прямоугольник по толщине цвету и форме линии. Этот прямоугольник будет играть роль рамки, так как в него можно вставить текст.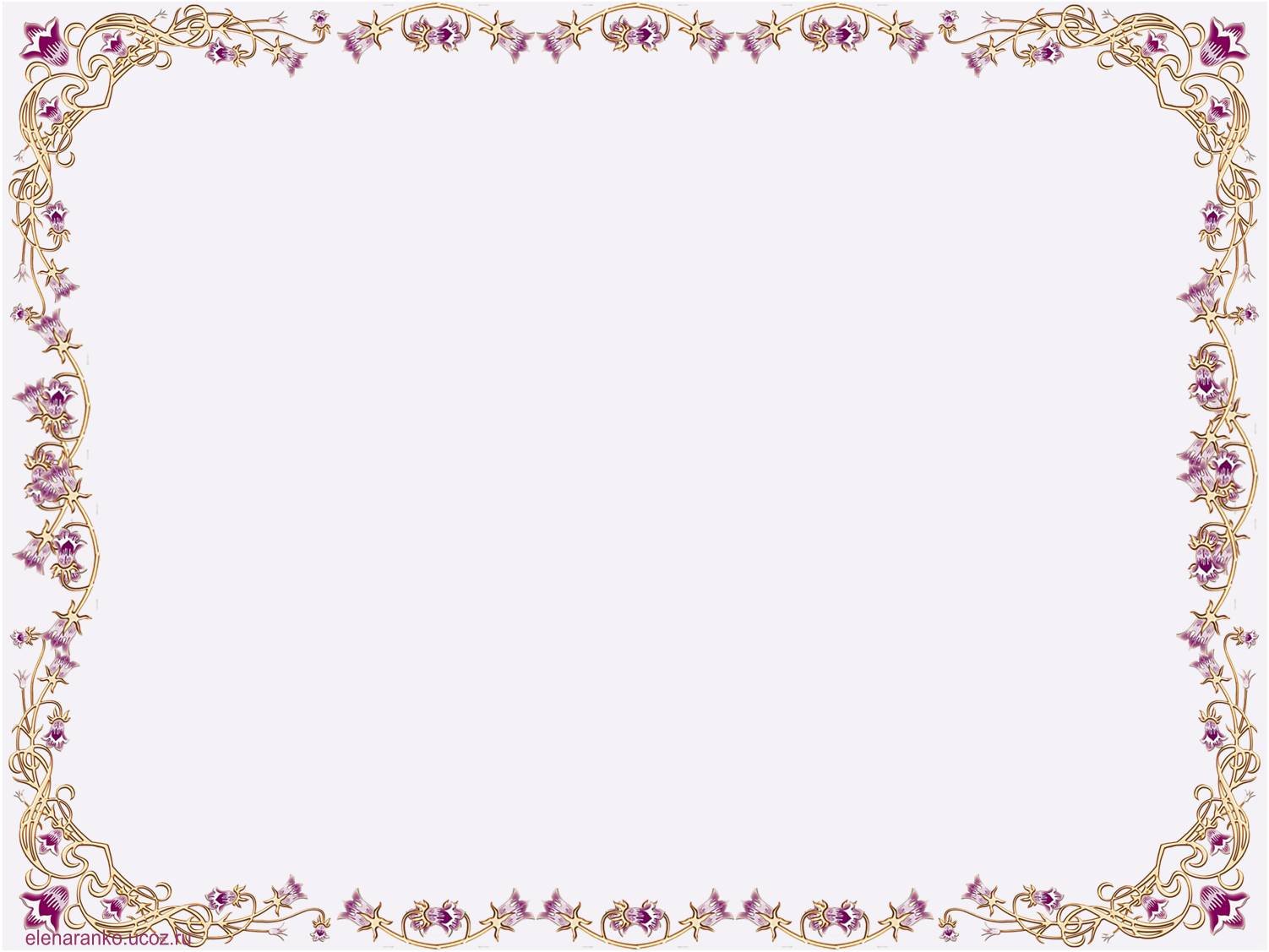

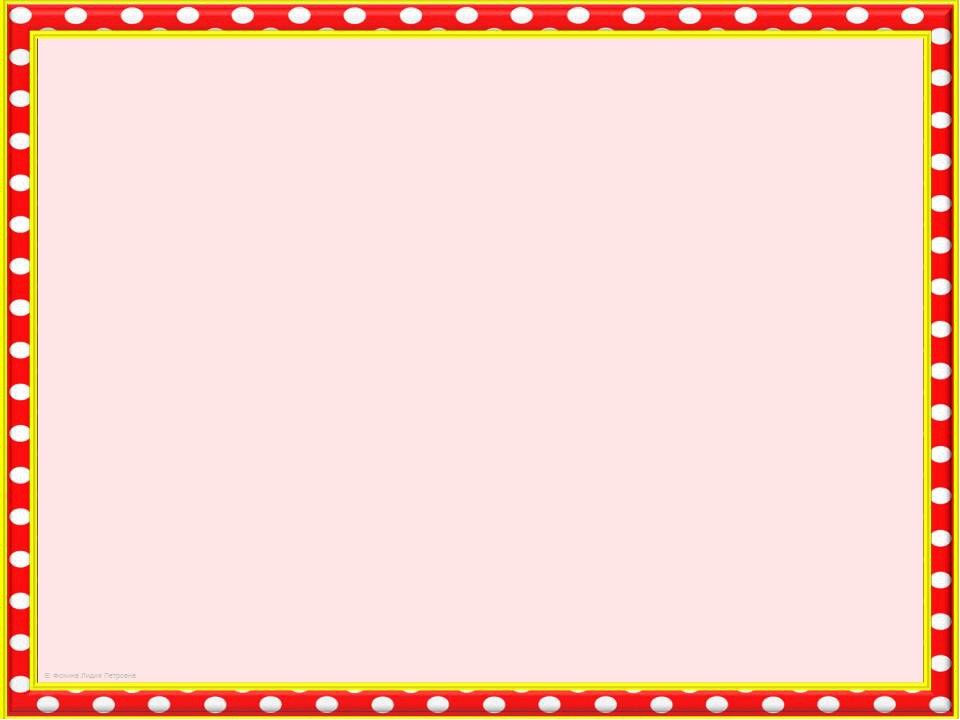








 Большинство презентаций создаются для отображения на экране компьютера. Рекомендуется выбирать тип Экран. Формат страницы можно изменить в любое время.
Большинство презентаций создаются для отображения на экране компьютера. Рекомендуется выбирать тип Экран. Формат страницы можно изменить в любое время.

 Курсор появится в текстовом поле, которое находится в режиме редактирования (обрамленное границей, показанной на рисунке ниже).
Курсор появится в текстовом поле, которое находится в режиме редактирования (обрамленное границей, показанной на рисунке ниже).