Эффект глубины кадра с помощью Радиального размытия в Photoshop
Открываем исходное изображение в Photoshop
Мы начнем с преобразования фонового слоя в смарт-объект (Smart Object). Таким образом мы защитим исходное изображение от необратимых изменений, и мы сможем применить фильтр Radial Blur, как Smart Filter, что делает его полностью редактируемым и воздействие его на изображение — неразрушающим.
Открываем панель слоёв (F7) и видим один фоновый слой с изображением лыжника. Кликаем правой клавишей мыши по слою и выбираем из контекстного меню пункт «Преобразовать в смарт-объект » (Convert to Smart Object):
После этого в правом нижнем углу миниатюры слоя появляется соответствующий значок:
Применяем к слой фильтр радиального размытия (Фильтр —> Размытие —> Радиальное размытие или в англ. Filter —> Blur —> Radial Blur).
Это действие открывает диалоговое окно фильтра, где мы установим метод «Кольцевой» (Zoom), а качество — наилучшее.
Мы изменяем «Количество» (Amount) с помощью помощью ползунка вверху диалогового окна. ползунок в левом верхнем углу диалогового окна. Более высокое его значение будет увеличивать интенсивность размытия, и наоборот.
К сожалению, как я уже упоминал в начале урока, Photoshop не дает нам с предпросмотра для «Радиального размытия» (Radial Blur), и, поэтому мы можем применить его только наугад. так у нас нет никакой возможности узнать, как выбранный нами стоимость Сумма будет выглядеть, пока мы фактически не применить фильтр и просматривать результаты . На данный момент, я установил мой значение составит 50:
Но сразу действия фильтра я увидеть не могу, а только после нажатия кнопки ОK.
Кроме того, в правом нижнем диалогового окна есть окно, управляющее центром размытия, т.е тем местом, откуда исходит размытие. Квадрат представляет само изображение (даже если ваша картинка на самом деле не квадратной формы), и по умолчанию, начальная точка находится в самом центре квадрата. Чтобы изменить исходную точку, надо просто перетащить ее в другое место левой клавишей мыши. Опять же, поскольку Photoshop не дает нам с превью, мы не сможем знать наверняка, правильно ли мы установили исходную точку, это мы можем сделать только после применения фильтра. пока мы не применить фильтр и посмотреть, что происходит. Сейчас я перетащу центр чуть выше и правее:
Чтобы изменить исходную точку, надо просто перетащить ее в другое место левой клавишей мыши. Опять же, поскольку Photoshop не дает нам с превью, мы не сможем знать наверняка, правильно ли мы установили исходную точку, это мы можем сделать только после применения фильтра. пока мы не применить фильтр и посмотреть, что происходит. Сейчас я перетащу центр чуть выше и правее:
Результат:
Гм, мягко говоря, не очень…
К счастью, я легко могу исправить результат действия фильтра. Для этого мне надо только дважды кликнуть по его названию в панели слоёв и его диалоговое окно откроется вновь! И я смогу изменить все его параметры:
После двойного клика вновь открылось диалоговое окно фильтра, и смогу поднять повыше перекрестье центра размытия, после чего жму OK.
Ну вот, результат получше:
Теперь, я не хочу, чтобы действие фильтра распространялась на всю картинку одинаково. Для этого я воспользуюсь маской фильтра и градиентом.
Кликаю по маске, вокруг неё должна появиться рамка, нажимаю клавишу D, а затем X, чтобы в цветовой палитре чёрный цвет был основным, а белый дополнительным, выбираю инструмент «Градиент», задаю ему радиальный режим и протаскиваю линию градиента от середины туловища сноубордиста до верхнего угла фотографии.
Вот как выглядит маска в панели слоёв:
И само изображение:
Если Вы решите, что эффект радиального размытия слишком силён, уменьшите непрозрачность фильтра. Для этого дважды кликните по стрелкам в правом нижнем углу смарт-фильтра:
Откроется диалоговое окно, где Вы сможете изменить непрозрачность и режим наложения:
Собственно, на этом всё, посмотрите ещё раз на готовый результат:
Надеюсь, урок понравился, и Вы узнали еще способы применения смарт-объектов в Photoshop.
Эффект радиального размытия в фотошопе
В этом уроке с фотоэффектами мы узнаем, как сделать изображение более волнующим и захватывающим с помощью простого эффекта масштабирования, созданного с помощью фильтра Radial Blur в Photoshop.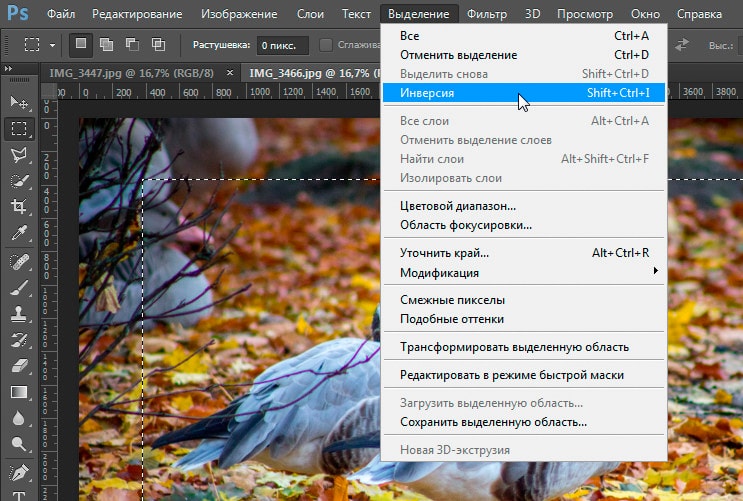 Однако один недостаток фильтра Radial Blur заключается в том, что он не дает нам предварительного просмотра того, что мы делаем, но не о чем беспокоиться. Мы решим эту проблему, используя Smart Objects и Smart Filters, чтобы сохранить наш эффект полностью редактируемым и неразрушающим. Мы также будем использовать маску слоя и инструмент «Градиент» в Photoshop, чтобы скрыть эффект там, где он нам не нужен. Радиальное размытие — отличный способ добавить движение к изображению, и весь эффект может быть завершен в считанные минуты.
Однако один недостаток фильтра Radial Blur заключается в том, что он не дает нам предварительного просмотра того, что мы делаем, но не о чем беспокоиться. Мы решим эту проблему, используя Smart Objects и Smart Filters, чтобы сохранить наш эффект полностью редактируемым и неразрушающим. Мы также будем использовать маску слоя и инструмент «Градиент» в Photoshop, чтобы скрыть эффект там, где он нам не нужен. Радиальное размытие — отличный способ добавить движение к изображению, и весь эффект может быть завершен в считанные минуты.
Я буду использовать Photoshop CS6 здесь, но шаги полностью совместимы с любой версией Photoshop от CS3 и выше, включая Photoshop CC (Creative Cloud). Если вы используете более старую версию Photoshop, вам может понадобиться наш оригинальный учебник по эффекту размытия в действии, который охватывает тот же эффект, только без смарт-объектов и фильтров. Он доступен как в разделе «Фотоэффекты», так и в нашей полной коллекции PDF.
Вот изображение, которое я буду использовать (фотография сноубордиста из Shutterstock):
Исходное изображение.
И вот как будет выглядеть конечный результат:
Окончательный эффект радиального размытия.
Как создать эффект действия Radial Blur
Шаг 1. Преобразование фонового слоя в смарт-объект
Мы начнем с преобразования слоя, на котором находится наше изображение, в смарт-объект . Таким образом, мы будем защищать исходное изображение от вреда и сможем применить фильтр Radial Blur в качестве
Если мы посмотрим на панель «Слои», то увидим изображение, которое в данный момент находится на фоновом слое:
Панель «Слои» показывает исходное изображение на фоновом слое.
Чтобы преобразовать фоновый слой в смарт-объект, щелкните маленький значок меню в верхнем правом углу панели «Слои»:
Нажав на значок меню панели «Слои».
Затем выберите « Преобразовать в смарт-объект» в появившемся меню:
В меню выберите «Преобразовать в смарт-объект».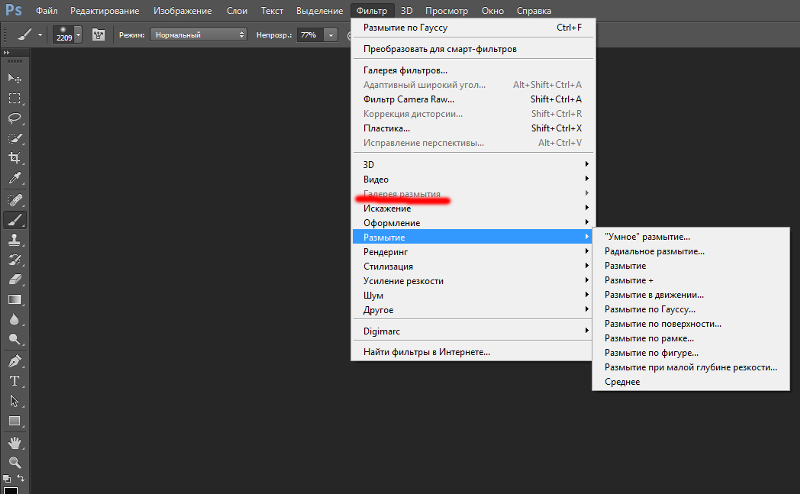
Photoshop помещает значок смарт-объекта в правом нижнем углу миниатюры предварительного просмотра слоя, сообщая нам, что слой теперь является смарт-объектом:
Миниатюра предварительного просмотра слоя со значком смарт-объекта.
Шаг 2: примени радиальный фильтр размытия
Теперь, когда наш слой преобразован в смарт-объект, мы готовы применить фильтр Radial Blur. Перейдите в меню « Фильтр» в строке меню в верхней части экрана, выберите « Размытие», затем « Радиальное размытие» :
Переход к фильтру> Размытие> Радиальное размытие
Откроется диалоговое окно фильтра Radial Blur. Во-первых, установите
Настройка метода размытия и параметров качества.
Мы контролируем степень размытия с помощью ползунка « Количество» в левом верхнем углу диалогового окна.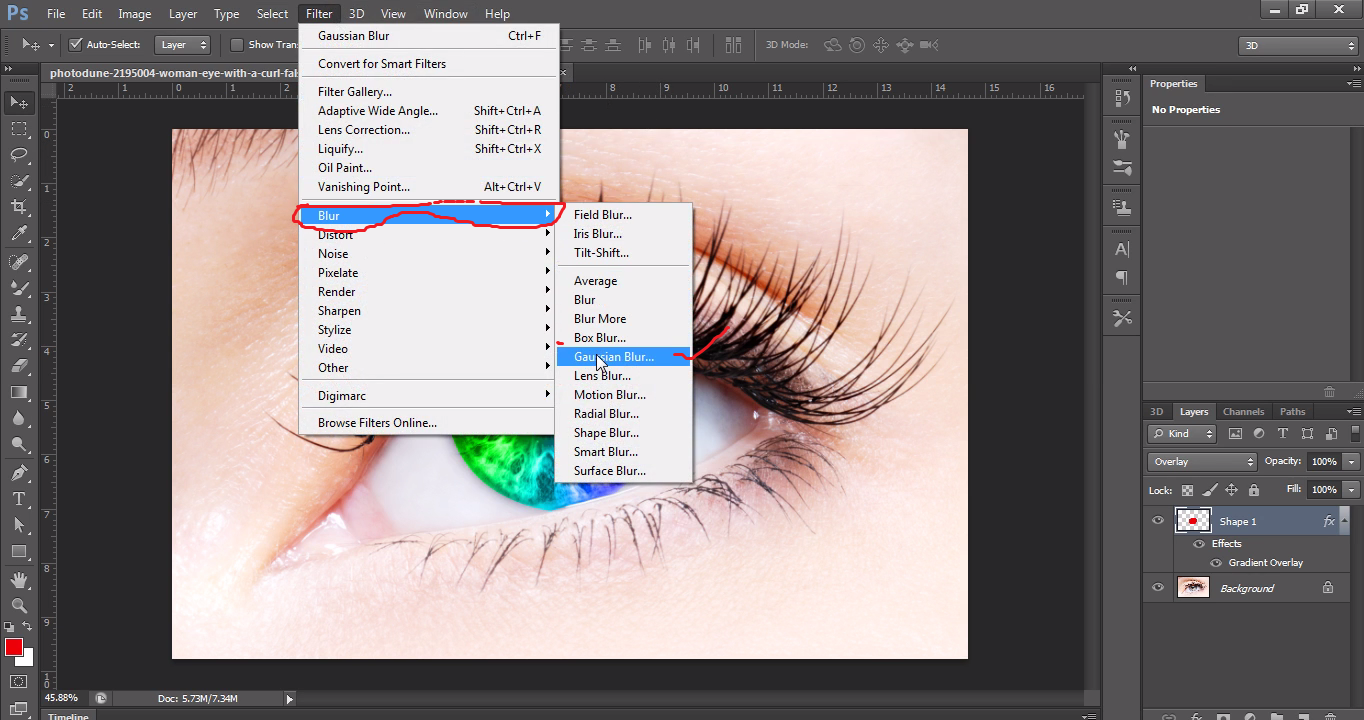 Более высокие значения Amount увеличат интенсивность эффекта увеличения. К сожалению, как я уже упоминал в начале урока, Photoshop не предоставляет нам предварительный просмотр фильтра Radial Blur, поэтому у нас нет возможности узнать, как будет выглядеть выбранное нами значение Amount, пока мы на самом деле не применим фильтр и не просмотрим результаты., Сейчас я установлю значение Amount на 50:
Более высокие значения Amount увеличат интенсивность эффекта увеличения. К сожалению, как я уже упоминал в начале урока, Photoshop не предоставляет нам предварительный просмотр фильтра Radial Blur, поэтому у нас нет возможности узнать, как будет выглядеть выбранное нами значение Amount, пока мы на самом деле не применим фильтр и не просмотрим результаты., Сейчас я установлю значение Amount на 50:
Установка начального значения суммы 50.
В нижнем правом углу находится Центр размытия, где мы устанавливаем исходную точку для эффекта масштабирования. Другими словами, мы используем его, чтобы сообщить Photoshop, из какой части изображения мы хотим увеличить изображение. Квадрат представляет само изображение (даже если ваше изображение на самом деле не имеет квадратной формы), и по умолчанию исходная точка находится в самом центре поля. Чтобы изменить исходную точку, просто щелкните внутри поля и перетащите его в другое место. Опять же, поскольку Photoshop не предоставляет нам предварительный просмотр, мы не будем точно знать, правильно ли мы установили исходную точку, пока не применим фильтр и не увидим, что произойдет.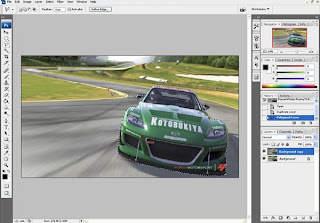
Нажатие и перетаскивание внутри поля Blur Center, чтобы установить другую исходную точку.
Когда вы будете готовы, нажмите кнопку ОК, чтобы закрыть диалоговое окно и применить фильтр. В зависимости от размера вашего изображения и от того, насколько высоко вы установили значение «Сумма», для Photoshop может потребоваться несколько секунд для визуализации эффекта (индикатор выполнения сообщит вам, как он работает). Вот как выглядит мой первоначальный эффект радиального размытия:
Изображение после применения фильтра Radial Blur.
Шаг 3: Снова откройте смарт-фильтр Radial Blur и внесите необходимые изменения
Моя первая попытка с фильтром Radial Blur не плохая, но я не совсем доволен выбранной точкой начала, поэтому я хотел бы попробовать еще раз. К счастью, я могу! Фактически, я могу вернуться столько раз, сколько захочу, и повторно применить фильтр Radial Blur с другими настройками, пока эффект не будет выглядеть правильно.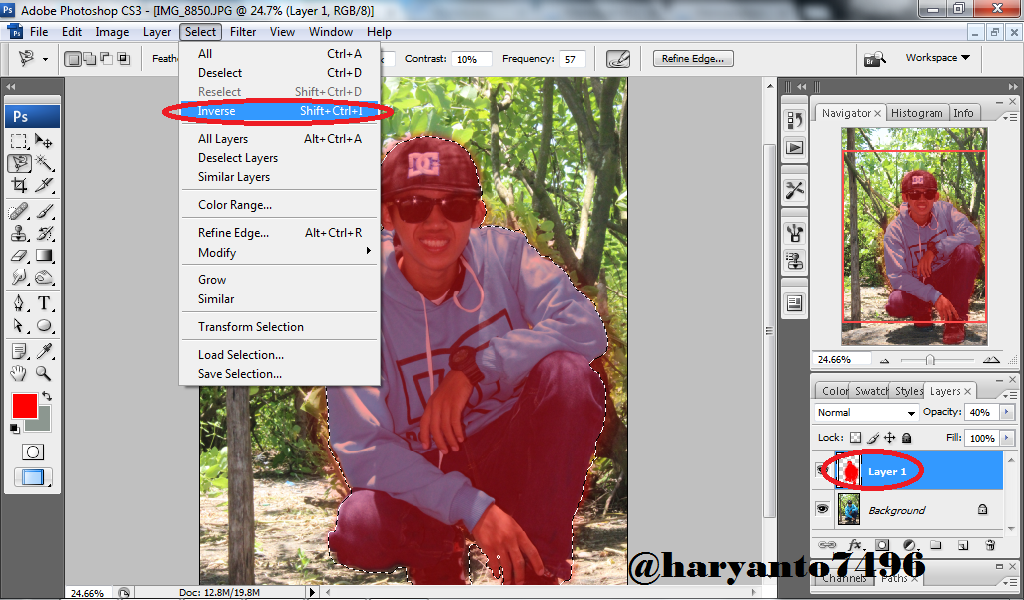 Причина в том, что мы применили фильтр к смарт-объекту, что означает, что Photoshop преобразовал его в полностью редактируемый смарт-фильтр . Если мы посмотрим на смарт-объект на панели «Слои», то увидим, что «Радиальное размытие» теперь отображается как «Умный фильтр». Чтобы изменить настройки фильтра, все, что нам нужно сделать, это дважды щелкнуть по его имени:
Причина в том, что мы применили фильтр к смарт-объекту, что означает, что Photoshop преобразовал его в полностью редактируемый смарт-фильтр . Если мы посмотрим на смарт-объект на панели «Слои», то увидим, что «Радиальное размытие» теперь отображается как «Умный фильтр». Чтобы изменить настройки фильтра, все, что нам нужно сделать, это дважды щелкнуть по его имени:
Двойной щелчок по умному фильтру Radial Blur, чтобы открыть его снова.
Photoshop повторно открывает диалоговое окно, позволяя нам увеличивать или уменьшать значение Amount, если необходимо, или изменять исходную точку увеличения. Я думаю, что я доволен значением Amount, равным 50, но я нажму и перетащу в поле Blur Center, чтобы переместить мою точку начала вверх немного выше:
Изменение начальной точки эффекта масштабирования.
Я еще раз нажму OK, чтобы закрыть диалоговое окно, после чего Photoshop повторно применяет фильтр Radial Blur с моими новыми настройками. Вы можете возвращаться и изменять настройки фильтра так часто, как это необходимо, пока эффект не будет выглядеть так, как вы хотите:
Вы можете возвращаться и изменять настройки фильтра так часто, как это необходимо, пока эффект не будет выглядеть так, как вы хотите:
Изображение после повторного применения фильтра Radial Blur с моими новыми настройками.
Шаг 4: выберите маску смарт-фильтра
Теперь, когда мы создали основной эффект масштабирования, мы будем использовать встроенную маску слоя Smart Filter, чтобы вернуть часть нашего исходного изображения через эффект масштабирования. Сначала нам нужно выбрать маску, поэтому нажмите на миниатюру маски смарт-фильтра на панели «Слой». Вокруг него появится белая рамка выделения, сообщающая, что маска выбрана:
Нажатие на миниатюру маски Smart Filter.
Шаг 5: выбери инструмент градиента
Затем выберите инструмент « Градиент» в Photoshop на панели «Инструменты» в левой части экрана:
Схватив инструмент «Градиент».
Шаг 6: выберите радиальный градиент
Выбрав инструмент «Градиент», щелкните значок « Радиальный градиент» на панели параметров:
Выбор радиального градиента для типа градиента.
Шаг 7: выбери черный, белый градиент
Находясь на панели параметров, нажмите на маленький треугольник справа от панели предварительного просмотра градиента:
Нажав на значок треугольника.
Это открывает Gradient Picker . Выберите черный, белый градиент, дважды щелкнув его миниатюру (третий слева, верхний ряд):
Дважды щелкнув по Черному, Белому градиенту, выберите его.
Шаг 8: перетащите градиент через основной предмет
Щелкните с помощью инструмента «Градиент» в том месте, откуда исходит эффект масштабирования, затем, удерживая нажатой кнопку мыши, перетащите его наружу от этого места к одному из краев изображения (не важно, какое из них, поскольку наш радиальный градиент будет выдвинуться на 360 ° во всех направлениях от места, на которое мы первоначально нажали):
Нажав на начальную точку зума, вытащите его к краю.
Отпустите кнопку мыши, когда вы окажетесь достаточно далеко от основного объекта, и в этот момент Photoshop начертил черно-белый радиальный градиент на маске интеллектуального фильтра. Так как мы выбрали черный, белый градиент, он переходит от черного в центре к белому по краям. Конечно, единственная проблема в том, что мы не можем видеть градиент на изображении, потому что он нарисован на самой маске. Однако, мы можем видеть это в миниатюре маски слоя на панели Layers. Черная область на маске — это то, где наше оригинальное изображение будет отображаться через эффект увеличения:
Так как мы выбрали черный, белый градиент, он переходит от черного в центре к белому по краям. Конечно, единственная проблема в том, что мы не можем видеть градиент на изображении, потому что он нарисован на самой маске. Однако, мы можем видеть это в миниатюре маски слоя на панели Layers. Черная область на маске — это то, где наше оригинальное изображение будет отображаться через эффект увеличения:
Миниатюра маски Smart Filter, показывающая градиент от черного к белому.
И вот как выглядит мое изображение после нанесения радиального градиента на маску. Теперь сноубордист полностью виден в том месте, где я первоначально щелкнул инструментом «Градиент», и вокруг него, и по мере удаления от него эффект масштабирования переходит в поле зрения. Вы всегда можете вернуться и перерисовать свой градиент, если не поняли его с первого раза:
Основной предмет теперь виден через эффект.
Узнайте все о слоях масок в Photoshop
Шаг 9: понизь непрозрачность фильтра
Если вы обнаружите, что эффект масштабирования слишком интенсивный, просто уменьшите его непрозрачность. Дважды щелкните значок « Параметры наложения» фильтра «Радиальное размытие» на панели «Слои»:
Дважды щелкните значок « Параметры наложения» фильтра «Радиальное размытие» на панели «Слои»:
Дважды щелкните значок «Параметры наложения».
Откроется диалоговое окно «Параметры наложения» специально для фильтра «Радиальное размытие» (если бы мы применили дополнительные смарт-фильтры, каждый из них получил бы свои собственные параметры наложения). Вы найдете опцию непрозрачности в верхнем левом углу. Просто щелкните значок треугольника справа от текущего значения, затем с помощью ползунка перетащите непрозрачность ниже, следя за своим изображением в окне документа, чтобы оценить результаты. Значение от 50 до 60% часто работает лучше всего:
Уменьшение непрозрачности эффекта Radial Blur.
Нажмите OK, чтобы закрыть диалоговое окно, и все готово! Вот, после снижения непрозрачности фильтра, мой конечный эффект:
Конечный результат.
И там у нас это есть! Вот как можно быстро добавить движение и волнение к изображению, используя легко создаваемый эффект радиального размытия в Photoshop! Посетите наш раздел «Фотоэффекты», чтобы узнать больше об эффектах Photoshop!
Как создать фон с эффектом кручения: 5 способов от фотографа
Чтобы создать крутой фон, не обязательно его выискивать по всему городу либо делать своими руками.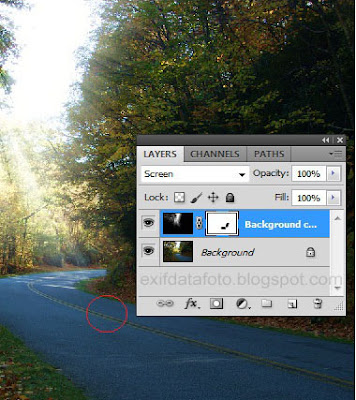 Его можно просто закрутить! Сферический, радиальный либо спиральный эффект придает кадру глубину и объем.
Его можно просто закрутить! Сферический, радиальный либо спиральный эффект придает кадру глубину и объем.
Как получить крученый фон, читайте далее в статье. Из 5 возможных способов вы можете выбрать для себя наиболее интересный.
#1. Специальный объектив
Такую картинку выдают винтажные объективы, например, Гелиос-40-2 1.5/85 или Циклоп 1.5/85.
Фото Marco Monetti (Cyclop 85mm f/1.5)
Но есть и современные аналоги, которые позволяют получить подобную картинку, например, объектив Lensbaby Twist 60, сконструированный по схеме объектива Петцваля. Или Petzval 58mm Bokeh Control Art, собравший на Kickstarter.com $260 000. Данные объективы созданы для творческой фотографии, идеально подходят для портретов. С функцией отделения модели от фона они справляются лучше всего.
Секрет крученого фона определяется геометрическим виньетированием и формой диафрагмы в открытом положении. Краевые лучи отсекаются, т.к. уходят за края линз и мы получаем усеченный диск. К этому добавляется такая аберрация, как астигматизм, и мы получаем классический закрученный фон.
Краевые лучи отсекаются, т.к. уходят за края линз и мы получаем усеченный диск. К этому добавляется такая аберрация, как астигматизм, и мы получаем классический закрученный фон.
Конструкторы современных объективов, основанных на оптической схеме объектива Петцваля, постарались оставить художественные эффекты и получить разрешение и контраст современного объектива.
#2. Кручение камеры
Всем известен эффект взрывного зума – прием распырскивания ярких пятен изображения, получающийся за счет того, что во время экспонирования фотограф меняет фокусное расстояние объектива. В результате объект на фотографии получается как бы взрывающимся изнутри, от центра картинки во все ее стороны.
Фото McFade (Zoom Burst)
Если зажать кнопку спуска и во время съемки крутануть объектив, то объекты в кадре будут расходиться от центра к периферии либо, как считают некоторые, сходиться от периферии к центру.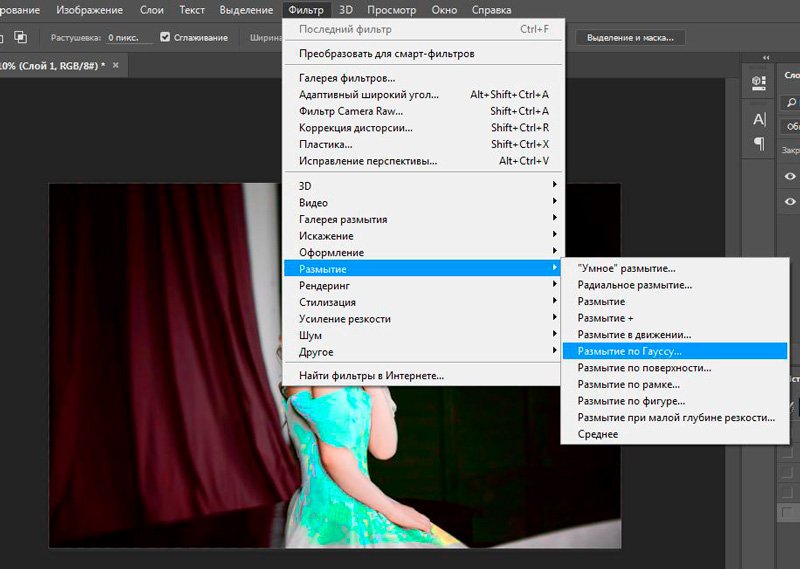
Фото Сергея Лепехина (ISO 200, 1/40, F/18)
А вот если вместо объектива крутануть во время экспонирования саму камеру, то можно получить крученый фон.
Фото Robert S. Donovan (spiral zoom burst).
При ночной съемке таким образом можно закрутить ночные огни, а модель на переднем плане зафиксировать вспышкой. Получится эффектное фото с крутым фоном.
#3. Природный крутой фон
Если вспомнить, что Земля вертится, то самый естественный крутой фон – это звездное небо.
Для того, чтобы снять волшебное звездное небо, потребуется выдержка, очень длинная выдержка. А еще штатив и спусковой тросик. Чтобы заснять круговорот звезд на небе, нужна выдержка от заката до рассвета. Но это довольно проблематично: матрица может перегреться, придется сильно закрывать диафрагму. Поэтому чтобы снять движение звезд по небу, можно сделать несколько десятков кадров с одного места с выдержкой порядка 15-30 секунд, а потом склеить их автоматически в один снимок при помощи простой и бесплатной программы Startrails.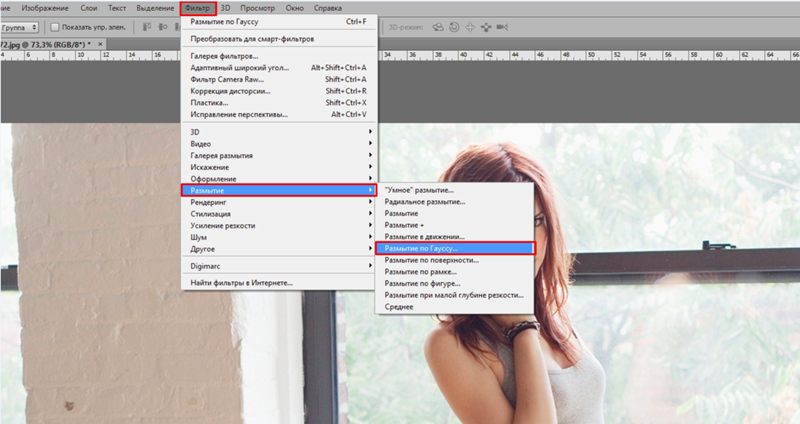
#4. Рисование светом
Можно позаимствовать идею у звезд и самостоятельно закрутить фон, используя любые источники света: это могут быть диодные ленты, факелы или обычные фонарики.
Для съемки подобного кадра будет нужен штатив, сама камера и выдержка, равная времени, необходимого для создания задуманного рисунка.
Фото Лисы Самарской
В технике фризлайт можно создавать не только крученые фоны, но и различные рисунки – ваше творчество ограничивается только вашей фантазией!
#5. Радиальное размытие
Ну и самый простой способ закрутить фон – использовать соответствующий фильтр в фотошопе.
Фото Jim Cook
- Откройте картинку в фотошопе.
- Выделите объект, который должен остаться четким, удобным для вас способом (быстрым выделением, лассо либо любым другим привычным для вас инструментом).

- Скопируйте выделенный объект на новый слой.
- К фоновому слою примените фильтр «Радиальное размытие».
- Подотрите неаккуратно выделенные края слоя с объектом так, чтобы контуры объекта оставались четкими, а все за ним было радиально размыто.
- Сохраните получившуюся картинку в формате JPEG, наиболее удобном для печати и публикации фото.
Как сделать радиальное размытие, подробно описано в ролике:
Поделиться в социальных сетях
Вконтакте
Adobe Photoshop: солнечный лучик
Ещё один подарок любителям «синоптических» мотивов.
Для начала стоит сказать, что этот урок требует более внимательного подхода к выбору изображения, так как оно должно содержать в себе некоторый потенциал для манипуляций, а именно промежуток или место, сквозь которое обычно проходят лучи света (просветы в облаках, окна, открытые двери гостиной или подобное). Если с фото определились, приступим непосредственно к изучению самой техники. Пусть общим примером послужит вот этот снимок:
Если с фото определились, приступим непосредственно к изучению самой техники. Пусть общим примером послужит вот этот снимок:
- Шаг 1: щёлкаем правой кнопкой мыши в палитре слоёв и выбираем позицию Дублировать Слой (Duplicate Layer). То есть мы дублируем оригинальный слой.
- Шаг 2: работаем с дубликатом. Следуем в меню Изображение (Image) следующим путём: Коррекция (Adjustments) → Порог яркости, Изогелия (Threshold). Порог яркости (Threshold level) устанавливаем на уровне около 100.
- Шаг 3: поработаем с фильтрами, а именно выбираем Фильтры (Filter)/ Размытие (Blur)/ Радиальное Размытие (Radial Blur). Переместив точку в «Центр Пятна» и тянем его точку центра к верхнему левому углу. Замечание: мы тянем именно в этом направлении, так как этого требует само изображение, так будут падать наши лучи.
 Для другого изображения алгоритм этого шага будет иным.
Для другого изображения алгоритм этого шага будет иным.
- Шаг 4: меняем режим смешивания на Осветление «Screen» или Замена светлым «Lighten», непрозрачность устанавливаем около60%. При помощи Ластика с мягкой кистью размером 150 px, стираем ту часть слоя, где не проходит свечение лучей.
И вот наш конечный образец!
А вот ещё несколько примеров использования этой же техники:
До
После
До
После
Источник: newsphoto.info
Размытие фотографий в Photoshop — основные советы для начинающих [с изображениями]
Фильтр размытия Photoshop — важная особенность Photoshop. Photoshop может применять различные методы размытия для всех изображений или их части. Просто ознакомьтесь с 4 часто используемыми методами в этой части.
Фильтр размытия фото объектива в фотошопе может привлечь внимание людей к вашим целевым объектам. Вы можете создавать изображения глубины так же, как DSLR. Многие фотографы часто применяют эффект линзы для размытия в Photoshop.
Шаг 1: Дублируйте фоновый слой. Что касается пользователей Windows, вы можете нажать «Ctrl» и «J», а пользователи Mac нажмите «Command» и «J».
Шаг 2: Перейдите к «Палитре каналов» вашего нового фонового слоя. Щелкните значок «Новый канал», чтобы создать новый канал в палитре RGB, Red, Green и Blue Channel. Используйте инструмент «Кисть» на правой панели и установите непрозрачность на 50%.
Шаг 3: Вернитесь к своему каналу и щелкните глаз перед каналом RGB, чтобы сделать его видимым. Установите цвет переднего плана на белый, а затем с помощью кисти нарисуйте область размытия линзы в Photoshop. Кисть с мягкими краями сначала может быть большой, позже вам нужно будет уменьшить ее, чтобы рисовать.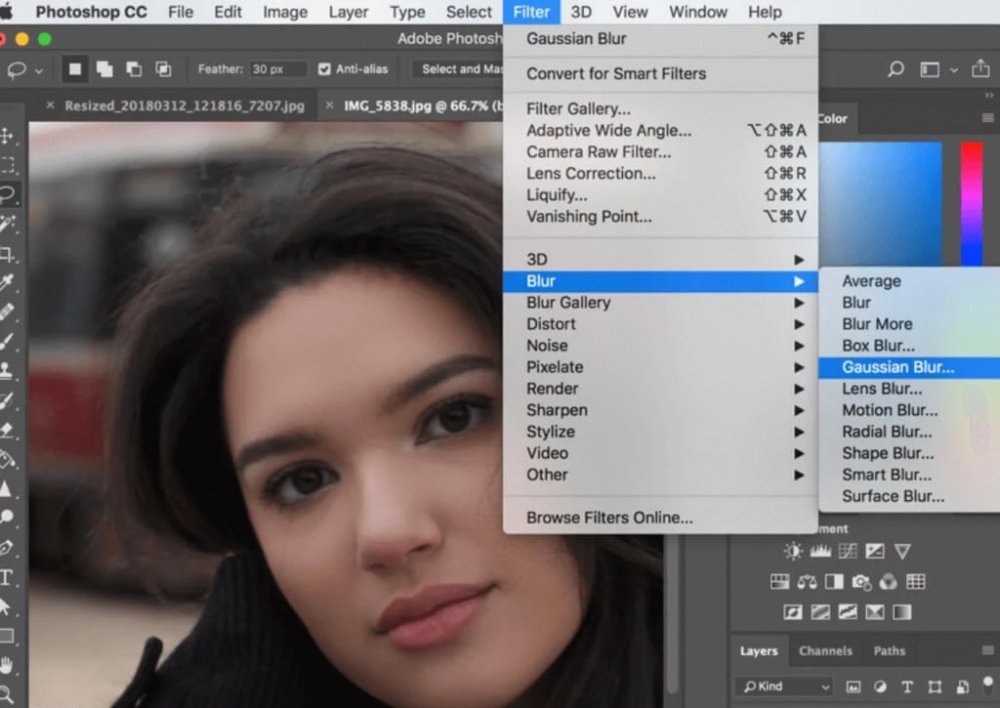
Шаг 4: По-прежнему щелкните канал RGB, после чего вернитесь к слоям. В раскрывающемся списке «Объектив» выберите «Размытие при линзах». Когда вы увидите диалог, выберите имя вашего нового слоя для карты глубины, не забудьте поставить галочку «Инвертировать».
Шаг 5: Отрегулируйте ползунок Радиус, чтобы установить область эффекта размытия. Вы обнаружите, что размытие объектива в Photoshop распространяется плавно, что похоже на фотографии с зеркальных фотокамер.
Размытие поля в PhotoshopЭффект размытия поля Photoshop означает, что вы можете установить один фокус, а затем размыть другие, независимо от того, хотите ли вы размыть фоновый эффект или фотографии переднего плана в Photoshop. Вам нужно продублировать фоновый слой как другое размытие в уроках Photoshop.
Шаг 1: Выберите «Размытие поля» в меню «Размытие». Используйте ползунок размытия в Photoshop CS6. Контролируйте степень размытия поля в Photoshop. Вы можете просмотреть изображение во время поворота булавки, чтобы увидеть эффект размытия в Photoshop.
Вы можете просмотреть изображение во время поворота булавки, чтобы увидеть эффект размытия в Photoshop.
Шаг 2: Щелкните значок булавки, а затем выберите опцию «Добавить», чтобы создать дополнительные булавки, которые вы можете настроить размытием поля в Photoshop.
Шаг 3: Повторить вращение булавок для настройки различных эффектов размытия в Photoshop. Вы можете перемещать различные ползунки на правой панели. Степень размытия легко настроить.
Шаг 4: Вы можете добавить булавки к другим частям изображения, чтобы создать эффект размытия всего поля в Photoshop. Щелкните значок «ОК», чтобы применить эффект размытия поля в Photoshop.
Шаг 5: Вы можете нажать «H», чтобы временно скрыть эти булавки для предварительного просмотра эффекта размытия. Если вы хотите удалить определенный пин, просто щелкните его, а затем нажмите «Удалить» на клавиатуре, чтобы удалить.
Экспериментируем с фильтрами. Итоговый результат: | by PFY (Твой фотошоп)
Итоговый результат:
Примечание: Автор использовал платные материалы.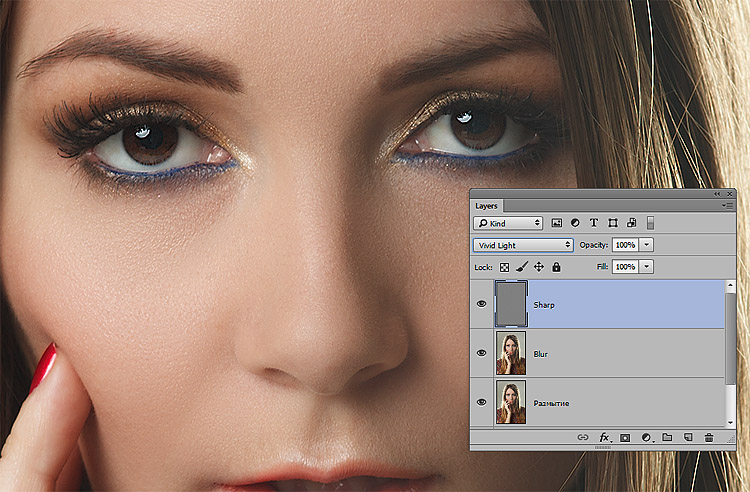 В архиве вы найдёте альтернативный вариант изображений для выполнения урока.
В архиве вы найдёте альтернативный вариант изображений для выполнения урока.
Первый фильтр, который мы рассмотрим, это фильтр Размытие, который включает Размытие в движении (Motion Blur), Радиальное размытие (Radial Blur) и Размытие по Гауссу (Gaussian Blur). Данные фильтры являются важными инструментами в вашем наборе инструментов. С помощью этих фильтров, вы можете создать эффекты движения, глубины, включая другие различные эффекты!
Фильтр Размытие в движении (Motion Blur) используют для добавления динамики, а мы, вместо этого, используем его для искажения и создания туманнообразного текста.
Шаг 1
Откройте исходное изображение c загадочным лесом в программе Photoshop.
Шаг 2
Далее, используя шрифт “Times New Roman”, напечатайте текст “The Forest” заглавными буквами в центре изображения. Поменяйте режим наложения для слоя с текстом на Мягкий свет (Soft Light).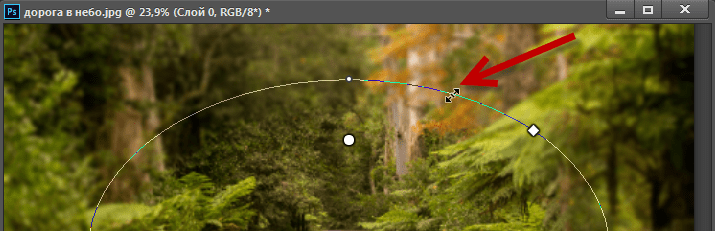
Продублируйте слой с текстом, а затем идём Фильтр — Размытие — Размытие в Движении (Filter > Blur > Motion Blur). В окне настроек данного фильтра установите Угол (Angle) на 90 градусов, а Смещение (Distance) ровно на столько, пока вы не увидите, что текст начинает размываться по вертикали. Параметр смещения будет зависеть от размеров вашего исходного изображения. Уменьшите Непрозрачность (opacity) слоя до 50%.
Продублируйте слой, к которому вы только что применили фильтр Размытие в движении (Motion Blur), а затем ещё раз примените фильтр Размытие в движении (Motion Blur). Это усилит текущий эффект и дополнительно размоет эффект размытие в движении.
Повторите действие ещё один раз.
Шаг 3
Теперь мы проделаем то же самое, только на этот раз мы установим Угол (Angle) на “0”, таким образом, размытие в движении будет по горизонтали. Опять же, параметр смещения будет зависеть от размеров вашего исходного изображения.
Опять же, параметр смещения будет зависеть от размеров вашего исходного изображения.
Шаг 4
В качестве заключительных штрихов, мы ещё раз продублируем первый слой с текстом, а затем идём Фильтр — Размытие — Размытие по Гауссу (Filter > Blur > Gaussian Blur), установите большой радиус размытия. Всё что мы хотим сделать, это добавить большое, но мягкое свечение к нашему тексту.
Далее, ещё раз продублируйте слой с текстом. Расположите дубликат слоя с текстом на земле в нижней части изображения. Сожмите текст с помощью инструмента Трансформация (Transform Tool).
Теперь, чтобы добавить свечение на землю, ещё раз идём Фильтр — Размытие — Размытие по Гауссу (Filter > Blur > Gaussian Blur), установите большой радиус размытия. Поменяйте режим наложения на Перекрытие (Overlay).
Шаг 5
Создайте новый слой ниже всех предыдущих слоёв, но выше слоя с задним фоном. С помощью большой мягкой кисти тёмно-бледно-зелёного цвета (#243a37), прокрасьте за текстом в центре изображения с лесом. Поменяйте режим наложения для данного слоя на Перекрытие (Overlay). Это сделано для того, чтобы было удобно читать текст.
С помощью большой мягкой кисти тёмно-бледно-зелёного цвета (#243a37), прокрасьте за текстом в центре изображения с лесом. Поменяйте режим наложения для данного слоя на Перекрытие (Overlay). Это сделано для того, чтобы было удобно читать текст.
В заключение, создайте новый слой ниже слоя, который вы только что создали. Проделайте то же самое, только на этот раз используйте светло-бледно-зелёный оттенок (#a7e5dd) в качестве цвета кисти, а также поменяйте режим наложения для данного слоя на Осветление (Screen).
Фильтр Радиальное размытие (Radial Blur) создаёт более естественное ощущение динамики, чем фильтр Размытие в движении (Motion Blur).
Шаг 1
Откройте исходное изображение с перьями, выделите несколько перьев. Скопируйте / вклейте выделенные перья на наше изображение. Расположите перья за текстом, а также над текстом, на переднем, среднем и дальнем плане.
Чтобы добавить немного глубины, перья на переднем плане должны быть немного темнее, чем перья, находящиеся на удалении.
Шаг 2
Далее, с помощью инструмента Лассо(lasso tool) со средним значением радиуса Растушёвки (Feather), (радиус растушёвки будет зависеть от вашего исходного изображения, просто убедитесь, чтобы не было жёстких краёв, этого будет достаточно), вначале выделите пушистые кончики перьев, которые расположены на переднем плане.
Теперь идём Фильтр — Размытие — Радиальное размытие (Filter > Blur > Radial Blur) и в окне настроек данного фильтра установите Метод размытия (Blur Method) на Кольцевой (Spin), Качество (Quality) Наилучшее (Best), а для Количества (Amount) установите наименьшее значение.
Опять же параметр количества будет зависеть от размеров вашего исходного изображения. Если вам не понравился результат, просто отмените действие и вновь примените фильтр с другим значением размытия! Если вы не хотите создавать что-то уж слишком экстремальное, то просто добавьте динамику к перьям, которые расположены на переднем плане.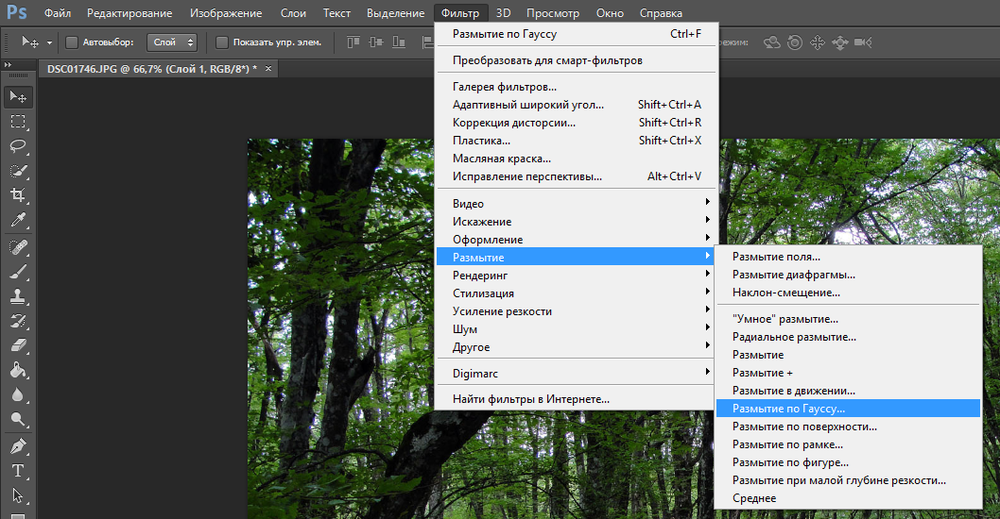 Далее, проделайте то же самое с перьями, которые расположены на среднем плане. Для этого придётся уменьшить радиус растушёвки при выделении инструментом Лассо (Lasso Tool), а также уменьшить радиус размытия при использовании фильтра Радиальное размытие (Radial Blur filter).
Далее, проделайте то же самое с перьями, которые расположены на среднем плане. Для этого придётся уменьшить радиус растушёвки при выделении инструментом Лассо (Lasso Tool), а также уменьшить радиус размытия при использовании фильтра Радиальное размытие (Radial Blur filter).
Мой любимый фильтр — это фильтр Размытие по Гауссу (Gaussian Blur), который добавляет глубину к изображению. Данный фильтр помогает придать элементам сцены чувство динамики и делает это невероятно легко.
Шаг 1
С помощью инструмента Лассо(Lasso Tool), выделите перья на переднем плане. Идём Фильтр — Размытие — Размытие по Гауссу (Filter > Blur > Gaussian Blur). Установите низкий радиус размытия. Опять же, радиус размытия будет зависеть от размеров вашего изображения. Радиус должен быть таким, чтобы было достаточно размыть мелкие детали, но при этом сохранялась общая форма пера.
Теперь выделите перья на заднем плане, чтобы также добавить к ним лёгкое Размытие по Гауссу (Gaussian blur).
Шаг 2
При работе с фильтром Размытие по Гауссу (Gaussian Blur), я часто применяю небольшое внешнее свечение к объектам, которые будут размыты, чтобы придать объектам больше света и лучше совместить со сценой. К слою с перьями примените стиль слоя Внешнее свечение (Outer Glow). В окне настроек данного стиля слоя, установите режим наложения Мягкий свет (Soft Light), Непрозрачность (Opacity) 50%, цвет белый, и размер (size) примерно 25 px (или больше, в зависимости от размеров вашего изображения).
Теперь добавьте ещё перьев, продублируйте слой с перьями, отразите по горизонтали и вертикали. Удалите отдельные перья, чтобы не было повторов.
В заключение, чтобы добавить глубины, с помощью инструмента Лассо(Lasso Tool), выделите деревья и землю на заднем плане вашего изображения.
А затем идём Фильтр — Размытие — Размытие по Гауссу (Filter > Blur > Gaussian Blur), чтобы добавить лёгкое размытие на самый дальний план изображения.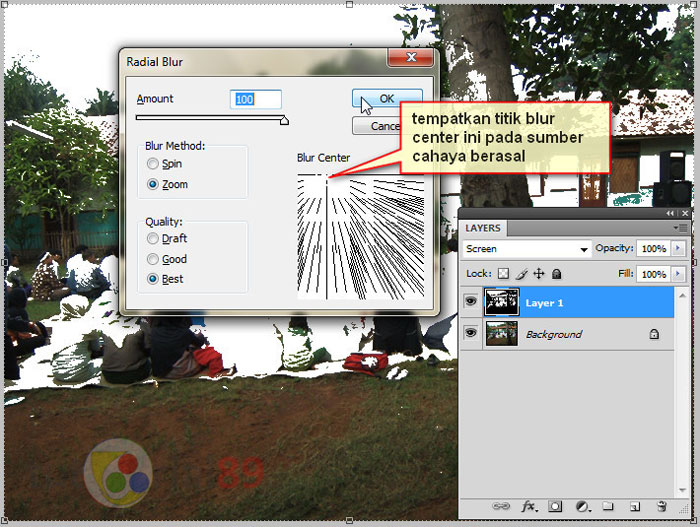
Далее, мы поэкспериментируем с возможностями фильтра Искажение (Distort) и Пластика (Liquify).
Мы используем комбинацию двух фильтров, чтобы создать более естественный эффект водной ряби. Хотя программа Photoshop имеет отдельный фильтр Рябь (Ripple filter), лучше всего использовать его в качестве дополнения к более мощному инструменту Пластика (Liquify).
Шаг 1
Откройте исходное изображение с водной рябью. В центре изображения, напечатайте свой текст, шрифт жирный, размер большой. Я использовал шрифт “Sitka”.
Шаг 2
Растрируйте слой с текстом, для этого щёлкните правой кнопкой мыши по слою с текстом и в появившемся окне выберите опцию Растрировать текст (Rasterize Type). Теперь выберите инструмент Трансформация (transform tool), чтобы применить Перспективу (Perspective). Растяните нижние опорные точки текста по горизонтали.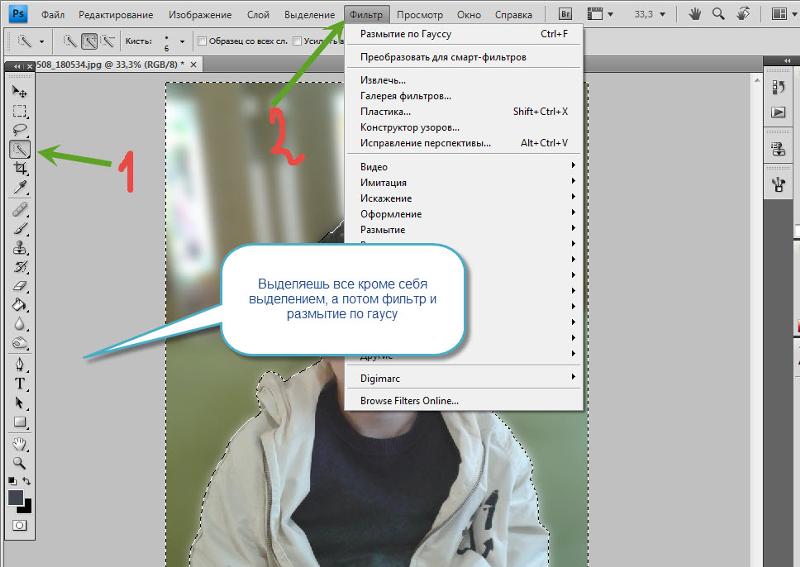
Шаг 3
Далее, идём Фильтр — Пластика (Filter > Liquify). Вы должны увидеть что-то похоже, как на скриншоте ниже:
Не забудьте поставить галочку в окошке Расширенный режим (Advanced Mode). Вы можете включать / выключать режим Дополнительные параметры (Show Backdrop), если вам необходимо посмотреть, как будет выглядеть всё изображение. Используя кисть среднего размера, медленно проведите кистью поверх текста вперёд и назад по горизонтали. Старайтесь, чтобы искажение текста повторяло искажение / форму водной ряби.
Примечание переводчика: параметр Расширенный режим (Advanced Mode) необходим для того, чтобы видеть полный список доступных инструментов.
Шаг 4
Для дополнительного совмещения текста с рябью, идём Фильтр — Искажение — Рябь (Filter > Distort > Ripple). Параметр Количество (amount) будет зависеть от размеров вашего исходного изображения, а также от формы ряби на вашей водной поверхности.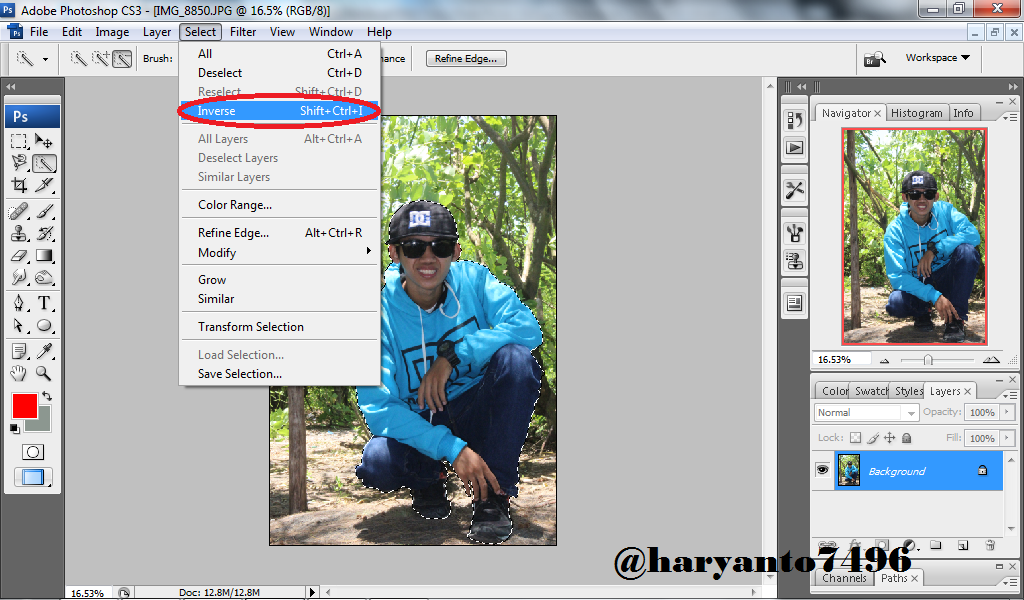 Я всего лишь добавил небольшую рябь к своему тексту. Размер (Size) ряби должен быть установлен на опции Средняя (Medium).
Я всего лишь добавил небольшую рябь к своему тексту. Размер (Size) ряби должен быть установлен на опции Средняя (Medium).
Шаг 5
Для улучшения совмещения текста с водной рябью, поменяйте режим наложения для слоя с текстом на Мягкий свет (Soft Light).
Продублируйте слой с текстом. Далее, дважды щёлкните по дубликату слоя, чтобы появилось окно Стилей слоя (Layer Style). Установите бегунки для параметра Наложение если (Blend If), как показано на скриншоте ниже или примерно так. Это вернёт небольшое свечение к нашему тексту.
Теперь продублируйте этот слой.
Шаг 6
Чтобы объединить всё элементы вместе, создайте новый слой и с помощью очень большой мягкой кисти белого цвета, нарисуйте пузырь в центре изображения, поменяйте режим наложения для данного слоя на Мягкий свет (Soft Light). Уменьшите Непрозрачность (opacity) слоя примерно до 40%-50%.
Создайте новый слой поверх предыдущего слоя и с помощью всё той же кисти, только на этот установите тёмно-синий цвет кисти (#001528), прокрасьте углы изображения. И в заключение, добавьте корректирующий слой Поиск цвета (Color Lookup), выберите параметр “Soft Warming”, непрозрачность слоя 50%, а затем добавьте ещё один корректирующий слой Поиск цвета (Color Lookup), установите параметр “Foggy Night” непрозрачность слоя 85%.
Примечание переводчика: параметры “Soft Warming” и “Foggy Night” расположены в меню опции Файл 3DLUT (File 3DLUT) в настройках корректирующего слоя Поиск цвета (Color Lookup).
И на этом всё! Желаю вам приятно провести время за работой с фильтрами, которые имеют неограниченные возможности!
Итоговый результат
PFY
Корректировка резкости и размытия изображения. Как сделать размытие в фотошопе
В этом уроке мы подробно рассмотрим размытие по диафрагме (Iris Blur) — второе из трех новых эффектов размытий, добавленных в галерии размытий в Фотошоп CS6. В предыдущем уроке мы научились использовать размытие по полю (Field Blur ), которое позволило варьировать нам степень размытия в различных частях изображения без применения слоя-маски (формально, новые фильтры размытий в Фотошоп CS6 используют слои-маски, но программа создает их сама без нашего участия). Как вы сможете узнать из этого урока, размытие по диафрагме повторяет возможности размытия по полю, и при этом позволяет нам еще точнее контролировать нужную степень размытия в разных частях изображения.
В предыдущем уроке мы научились использовать размытие по полю (Field Blur ), которое позволило варьировать нам степень размытия в различных частях изображения без применения слоя-маски (формально, новые фильтры размытий в Фотошоп CS6 используют слои-маски, но программа создает их сама без нашего участия). Как вы сможете узнать из этого урока, размытие по диафрагме повторяет возможности размытия по полю, и при этом позволяет нам еще точнее контролировать нужную степень размытия в разных частях изображения.
Этот урок основывается на материале урока о размытии по полю, поэтому если вы еще не ознакомились с ним, я советую сначала прочитать предыдущий урок.
Вот фотография, с которой я буду работать:
Исходное изображение.
Как всегда, я работаю с копией слоя исходного изображения, чтобы избежать необратимых изменений оригинала. Вы это можете увидеть на панели слоев. Исходное изображение находится на слое заднего фона, а его копия — на слое 1 (вы можете сделать копию слоя, нажав сочетание клавиш Ctrl+J / Command+J на клавиатуре)
Панель слоев указывает на то, что я работаю со слоем 1, а не со слоем заднего фона.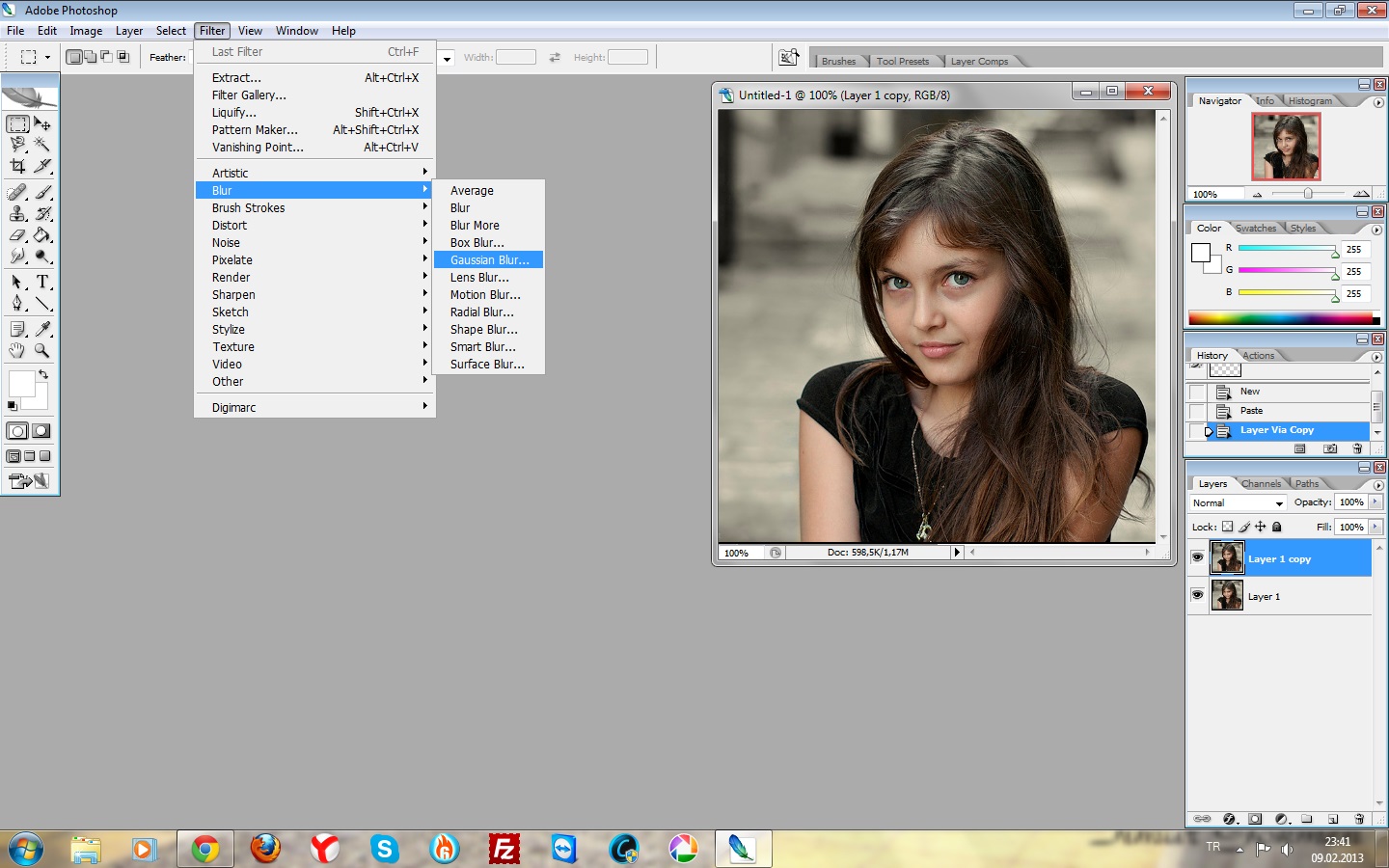
Выбор эффекта размытие по диафрагме
Вы можете найти новый фильтр размытия в соответствующей строке меню в верхней части экрана. Зайдите в строку меню «Фильтр» (Filter), выберите раздел «Размытие» (Blur) и затем — «Размытие по диафрагме» (Iris Blur) (второе сверху)
Выберите Фильтр > размытие > размытие по диафрагме (Filter > Blur > Iris Blur)
Когда в предыдущем уроке мы выбрали «Размытие по полю», то появилась новая галерея размытий, которая временно заменила стандартный интерфейс Фотошоп. Поскольку в этот раз мы выбрали «Размытие по диафрагме», то в правом верхнем углу галереи размытий, содержащей панель «Инструменты размытия» (Blue Tools panel), открылись параметры для размытия по диафрагме, а точнее единственный параметр — тот же самый ползунок, что и для размытия по полю.
Панель «инструменты размытия» показывает параметры для размытия по диафрагме.
Наше изображение появилось в области предварительного просмотра, которая занимает почти всю галерею размытий, и, как и для эффекта размытия по полю Фотошоп предлагает нам по умолчанию булавку эффекта, которую мы можем использовать для выбора степени размытия в нужной части изображения. В этот раз, впрочем, булавка выглядит как солнечная система, где планеты вращаются по орбите вокруг звезды.
В этот раз, впрочем, булавка выглядит как солнечная система, где планеты вращаются по орбите вокруг звезды.
Булавка размытия для эффекта «Размытие по диафрагме» выглядит интереснее, чем для размытия по полю.
Контроль степени размытия
Давайте подробнее остановимся на том, что мы видим. Как мы узнали из предыдущего урока, этот забавный значок называется булавкой, потому что мы можем «приколоть» дополнительные булавки в различных частях изображения, что позволит нам варьировать степень размытия на изображении. В центре булавки находится уже известное нам внешнее кольцо управления или регулятор размытия, которое мы использовали в эффекте размытия по полю для уменьшения или увеличения степени размытия.
Просто наведите курсор мышки на регулятор, затем, удерживая нажатой кнопку мыши, поверните кольцо по часовой стрелке или против нее. Поворот по часовой стрелке усилит степень размытия, в то время как поворот против часовой — уменьшит. Подобным образом работает регулятор громкости в магнитофоне. Фотошоп отобразит вам предварительный результат поворота регулятора, а в окошке панели отразится уровень размытия в пикселях (в моем случае это 36 пикселей)
Фотошоп отобразит вам предварительный результат поворота регулятора, а в окошке панели отразится уровень размытия в пикселях (в моем случае это 36 пикселей)
Кликните на внешнее кольцо и поворачивайте его, чтобы регулировать степень размытия.
Вы также можете контролировать степень размытия, используя ползунок на панели «Инструменты размытия». Передвиньте ползунок вправо для усиления размытия или влево для его уменьшения. Ползунок и булавка привязаны друг к другу, поэтому нет различия в том, какой инструмент использовать — меняя одно, вы автоматически меняете другое.
Ползунок также может быть использован для изменения степени размытия
Линия размытия на 100 %
Регулятор размытия окружен 4 точками, которые в свою очередь окружены 4 точками меньшего размера, соединенными тонкой кривой. Эти точки позволяют нам точно контролировать область размытия на изображении, и именно это отличает эффект размытия по диафрагме от размытия по полю.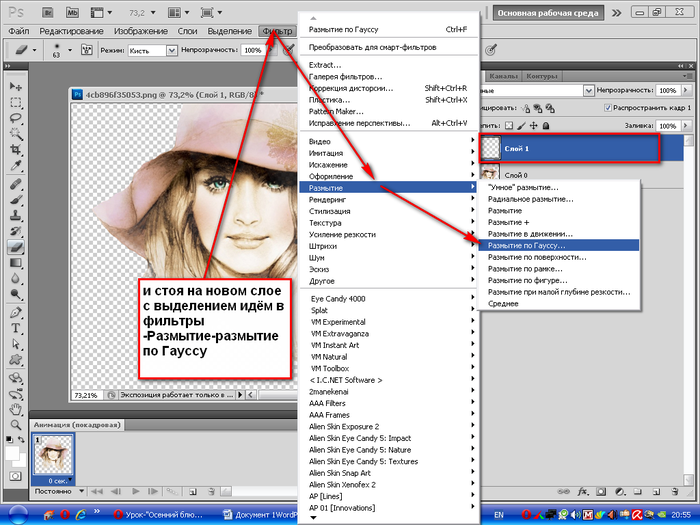 Давайте рассмотрим 4 точки меньшего размера, соединенные вместе кривой (подобно краю солнечной системы). Они отвечают за отметку стопроцентного размытия.
Давайте рассмотрим 4 точки меньшего размера, соединенные вместе кривой (подобно краю солнечной системы). Они отвечают за отметку стопроцентного размытия.
Иными словами, всё, что находится за пределами кривой, соединяющей точки, размывается полностью — на 100%. Область внутри кривой в зависимости от местонахождения по отношению к центру булавки размывается в меньшей степени или не размывается совсем. Немного погодя, мы научимся, как изменять степень размытия в пределах кривой.
Существует несколько способов изменения кривой, отвечающей за стопроцентное размытие. Во-первых, вы можете навести курсор мышки на любую из 4 точек, соединенных кривой, и увидеть, что он изменится на специальный значок (маленькая кривая со стрелкой на каждом конце). Нажмите на точку и, удерживая кнопку мыши нажатой, потяните ее, чтобы изменить форму кривой или повернуть ее.
Нажмите на любую из 4х внешних точек и потяните ее, чтобы изменить форму стопроцентной линии размытия или повернуть ее.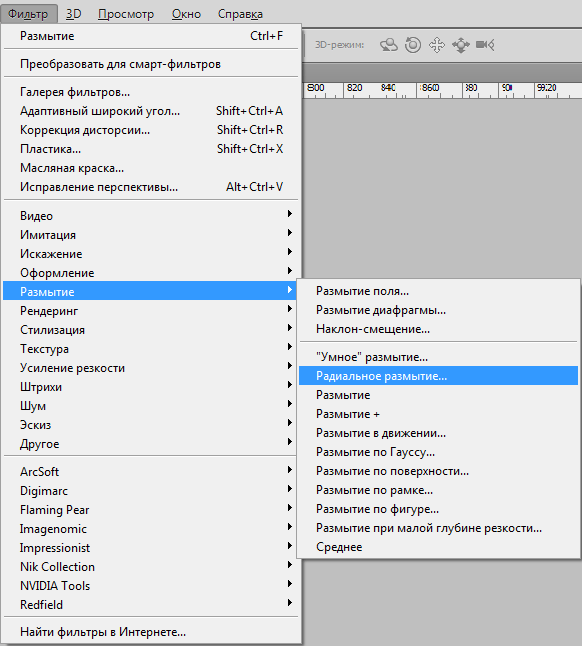
Во-вторых, если вас устраивает форма и поворот кривой, и вы просто хотите изменить размер области стопроцентного размытия, нажмите и потяните саму кривую. В таком случае форма и угол поворота останется прежними.
Нажмите на саму линию и потяните ее, чтобы изменить размер области размытия без изменения формы и угла поворота.
Если вы посмотрите внимательнее на кривую, то заметите квадратный значок-маркер (между верхней и правой точками). Мы можем использовать этот значок, чтобы регулировать изгиб кривой, т.е. вместо эллипса можно получить прямоугольник с закругленными углами, если нажать на значок и потянуть его наружу. Потянув значок вовнутрь, мы вернем кривой форму эллипса.
Нажмите на квадратный маркер и потяните его, чтобы придать кривой форму прямоугольника с закругленными углами.
Область перехода
А как насчет четырех больших точек, расположенных между центром булавки и внешней стопроцентной линии размытия? Эти точки определяют, где начинается область перехода для эффекта размытия. Область между центром булавки и этими большими точками полностью защищена от эффекта размытия и имеет ту же резкость, что и исходное изображение.
Область между центром булавки и этими большими точками полностью защищена от эффекта размытия и имеет ту же резкость, что и исходное изображение.
Область между центром булавки и четырьмя большими бочками защищена от эффекта размытия.
Размытие начинается от этих четырех точек и постепенно усиливается по направлению к внешней линии, где эффект размытия достигает наибольшей величины.
Область между 4-мя большими точками и внешней линией является областью перехода для эффекта размытия.
Мы можем двигать эти точки перехода ближе к центру булавки или дальше от него, нажимая на них кнопкой мышки. Чем ближе к внешней линии мы передвинем точки, тем более выраженной станет область перехода. Чтобы сгладить область перехода, необходимо передвинуть точки ближе к центру. По умолчанию, перемещение одной точки автоматически влечет за собой перемещение всех точек, что в большинстве случаев нам и нужно. Но если мы хотим передвигать точки по одной, надо нажать и удерживать клавишу Alt (Win) / Option (Mac) при перемещении точки.
Регулируйте размер области перехода с помощью перемещения больших точек.
Изменение фокуса
По умолчанию, область между центром булавки и четырьмя точки перехода защищена от эффекта размытия и остается постоянно в фокусе (резкой), но мы можем при необходимости изменить это. Если вы посмотрите окно параметров, то увидите, что значение фокуса (Focus) равно 100% (опять по умолчанию). Уменьшая фокусное значение, вы добавите размытие в защищенную область. Я уменьшу данное значение до 75%.
Выбор фокусного значения регулирует степень размытия в области между центром булавки и точками перехода.
Сейчас видно, что область между центром булавки и точками перехода стала слегка нерезкой:
Даже защищенную область можно размыть при необходимости.
Перемещение булавок
Как и в эффекте размытия по полю, мы можем переместить булавку в другое место изображения, просто нажав на ее центр и передвинув булавку.
Нажмите на булавки и переместите их, куда вам нужно.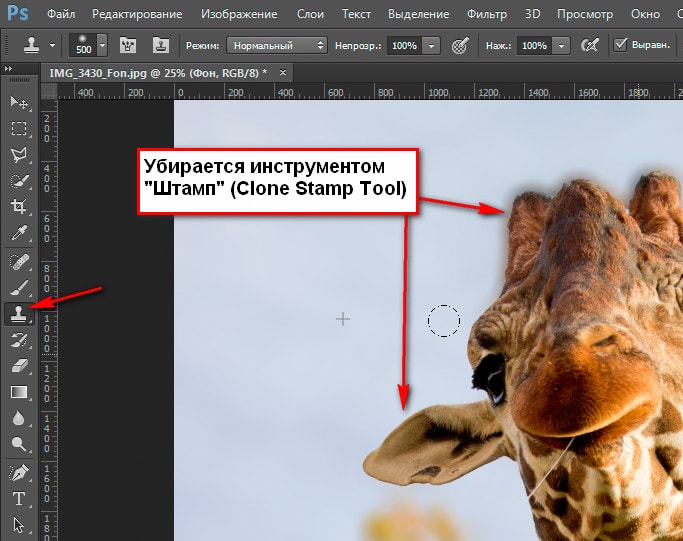
Чтобы добавить новую булавку на изображение для большего контроля над размытием, переместите курсор в нужное место и щелкните кнопкой мышки. В моем случае, я добавил еще две булавки — одну — на область лица женщины и другую — на лицо ребенка, что позволило мне регулировать степень размытия отдельно в этих областях.
Щелкните кнопкой мышки, чтобы добавить новые булавки.
Как и в эффекте размытия по полю, только одна булавка может быть активна за раз, и только текущая активная булавка отображает область размытия вокруг себя. Однако мы можем легко переключаться между булавками, просто нажимая на них, и работать в необходимых областях. В моем случае, я выбрал булавку в области головы женщины, нажав на нее.
Нажмите на булавки, чтобы переключиться между ними и поработать с областями размытия.
Мы можем временно спрятать булавки, чтобы просмотреть изображение и оценить эффект размытия, нажав и удержав букву H на клавиатуре. При нажатой клавише, булавки исчезают из поля зрения. Отпустив клавишу, мы вернем булавкам видимость.
При нажатой клавише, булавки исчезают из поля зрения. Отпустив клавишу, мы вернем булавкам видимость.
Мы можем также просмотреть исходное изображение для оценки эффекта размытия, убрав галочку с пункта «Предварительный просмотр» (Preview) в окне параметров. Когда пункт «Предварительный просмотр» не выбран, в области предварительного просмотра в галереи размытий появляется исходное изображение. Выберите снова опцию «Предварительный просмотр», чтобы вернуться к незавершенной работе с размытием. Для более быстрого переключения между исходным и обрабатываемым изображениями, нажимайте несколько раз кнопку P на клавиатуре, чтобы переключаться между изображениями.
Включение и отключение опции «Предварительный просмотр» позволит вам сравнить исходное и обрабатываемое изображения.
Удаление булавок
Если вам нужно удалить какую-то одну булавку на изображении, сделайте ее активной, а затем нажмите клавишу Backspace / Delete на клавиатуре для удаления булавки. Если вам нужно убрать все булавки и начать работу заново, нажмите на значок «Удалить все булавки» в окне параметров.
Если вам нужно убрать все булавки и начать работу заново, нажмите на значок «Удалить все булавки» в окне параметров.
Нажмите кнопку «Удалить все булавки», чтобы убрать булавки с изображения.
Отмена действия
Если при работе вы допустили ошибку, фильтр размытия по диафрагме дает возможность отменить самое последнее действие, которое вы сделали при работе с фильтром. Чтобы отменить последний шаг, нажмите сочетание клавиш Ctrl+Z / Command+Z.
Применение эффекта размытия
Пока вы работаете в галерии размытий, вы не вносите окончательных изменений в изображение. Фотошоп дает вам возможность предварительного просмотра получаемого результата. Когда вы, наконец, закончили работу с эффектом размытия и довольны результатом, нажмите «ОК» в окне параметров или клавишу Enter / Return на клавиатуре, чтобы применить размытие к исходному изображению и выйти из галереи размытий.
Нажатие клавиши ОК применяет эффект к самому изображению.
И вот снова, для сравнения исходное изображение:
Исходное изображение.
И конечный результат:
Конечный результат.
Мы сделали это! Мы научились размывать изображение, используя новый фильтр «Размытие по диафрагме», который является частью галереи размытий в Фотошоп CS6
Перевод: Ксения Руденко
Сколько усилий иногда приходится прилагать фотографам и на какие только ухищрения они не пускаются, чтобы вытянуть резкость из не совсем удачного снимка, орудуя соответствующими инструментами в программе «Фотошоп». Но оказывается, что очень многих пользователей, наоборот, интересует размытие фотографии «Фотошопе», правда, вовсе не для того, чтобы испортить снимок, а для художественных целей (например, на групповой фотографии можно выделить себя, оградив от размывки, а всех остальных вокруг «размазать»).
Конечно, основные ударные силы редактора ориентированы на повышение резкости фотографий, но арсенал средств размывки тоже солидный, и надо еще разобраться, каких инструментов больше — то ли размывающих, то ли проясняющих.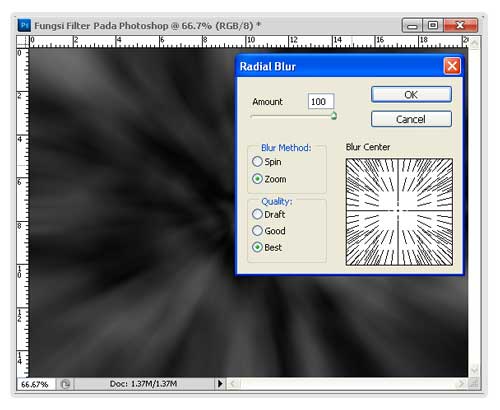 Но в любом случае размывки являются одним из самых применяемых фильтров, а число размывающих средств растет чуть ли не от версии к версии. Так, например, в Photoshop CS5 было 10 фильтров размытия, а в CS6 их уже 14.
Но в любом случае размывки являются одним из самых применяемых фильтров, а число размывающих средств растет чуть ли не от версии к версии. Так, например, в Photoshop CS5 было 10 фильтров размытия, а в CS6 их уже 14.
Вся мощь средств размывки в программе «Фотошоп» сосредоточена в подменю «Размытие», в меню «Фильтр» (Blur). Цели и причины для размытия перечислять пришлось бы долго, но в подавляющем большинстве случаев главной задачей такой обработки является выделение главного объекта за счет расфокусировки фонового пространства и придание объёма изображению в целом.
Фильтры «Размытие» и «Размытие+»
Самый простое средство от резкости — это инструмент «Размытие» в «Фотошопе». У него нет настроек, поэтому и не требуется ввода параметров. Размыть «с плюсом», значит, размыть ещё сильнее, а если недостаточно, комбинация клавиш Ctrl+F запустит повторную обработку.
Размытие по Гауссу
Это, пожалуй, наиболее популярный (из размывающих средств) инструмент, использующий алгоритм размывки по гауссовой кривой. Здесь ползунком «Радиус» можно подобрать подходящую степень размывки. Тоже просто, как и в предыдущем случае, но гораздо эффективнее.
Здесь ползунком «Радиус» можно подобрать подходящую степень размывки. Тоже просто, как и в предыдущем случае, но гораздо эффективнее.
Размытие по рамке
Этот фильтр тоже настраивается только движком радиуса, но алгоритм его работы отличается от предыдущего фильтра. Здесь размывка происходит путем усреднения цветов соседних пикселей, а движок как раз и меняет эту усредненную область.
«Интеллектуальная» размывка
Самое умное так и называется «Умное …», и этот фильтр действительно соответствует своему названию, хотя в русском «Фотошопе» слово «умное» взято в кавычки, а вот в английской версии нет (Smart Blur). Здесь, помимо радиуса размывки, можно задать порог и качество обработки, а также выбрать один из дополнительных режимов наложения, помимо выставленного по умолчанию («Ручное», он же режим «Обычные»).
Радиальное размытие
В зависимости от выбранного метода размывки фильтр позволяет сымитировать размазывание картинки, вызванное поворотом камеры, когда в центре изображение остается резким, а на периферии размывается (кольцевой метод), или получить эффект, который возникает при резком наезде камеры (Линейный/Zoom). Сила размывки регулируется ползунком «Количество», но ещё можно выбрать центр эффекта (мышкой) и качество изображения на выходе.
Сила размывки регулируется ползунком «Количество», но ещё можно выбрать центр эффекта (мышкой) и качество изображения на выходе.
Имитация размытия изображения при съёмке динамичных объектов
С помощью фильтра «Размытие в движении» «Фотошоп» создает на фотографии характерный эффект смазывания, который получается при съёмке быстро движущегося объекта. Поэтому, кроме интенсивности эффекта, регулируемой движком «Смещение/Сдвиг», естественно, задается направление движения (угол).
Размытие по поверхности
Несмотря на то что название фильтра Surface Blur переводится как «размытие поверхности», в некоторых версиях «Фотошоп» его почему-то называют «Размытие по поверхности».
Этот разборчивый фильтр размывает изображение, сохраняя в меру своих сил и ваших настроек линии и границы, поэтому его часто используют для борьбы с зерном и цифровым шумом, манипулируя параметрами «Радиус» и «Изогелия».
Загадочное усредненное размытие
Есть одно такое размытие в «Фотошопе» (Среднее/Average), деятельность которого даже трудно назвать размытием, потому что этот фильтр просто заливает напрочь всё изображение или выделенную область усредненным цветом этого изображения или фрагмента.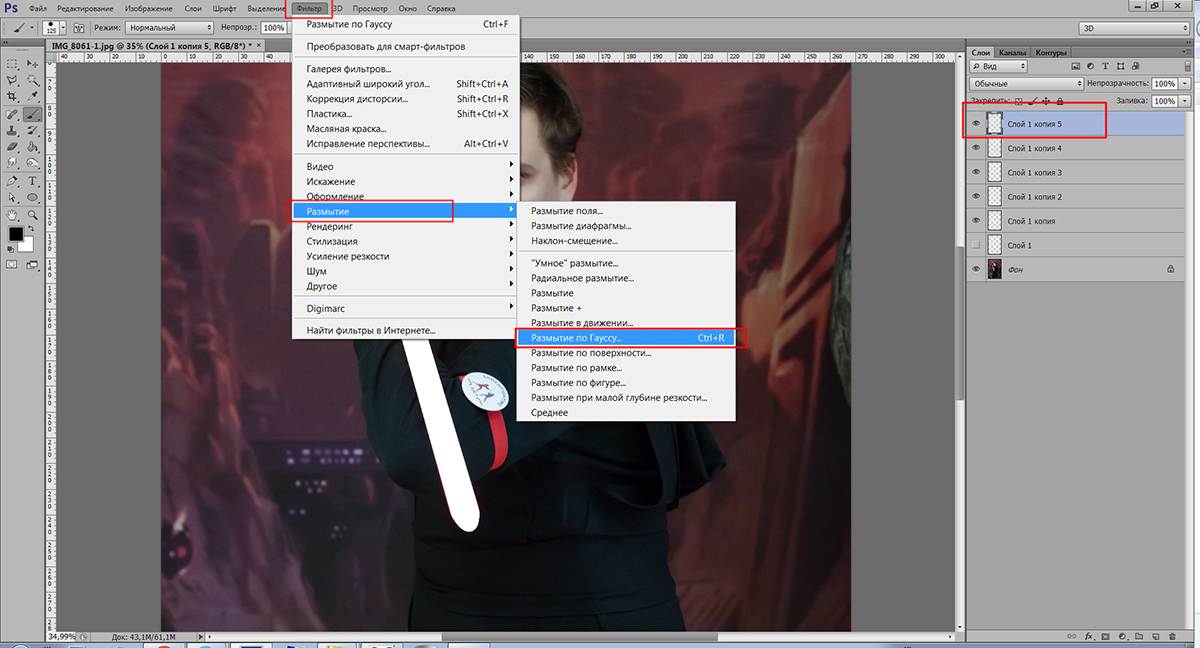
Если применить этот фильтр ко всему изображению на его дубликате, а затем снизить непрозрачность копии, можно тонально выровнять картинку, но для таких целей это не самое мудрое решение. А вот если размыть-усреднить какой-то фрагмент и, снизив непрозрачность, сделать на нем надпись, может получиться интересно.
Линзовая размывка
Так дословно переводится английское название фильтра Lens Blur, который в русскоязычных версиях программы «Фотошоп» называется «Размытие при малой Это размытие в «Фотошопе» используется в тех случаях, когда идеальная резкость на всей фотографии не устраивает по композиционным или каким-нибудь иным соображениям, то есть когда в фокусе должна остаться только определенная область или объект. От нас требуется лишь указать фильтру, что на снимке должно быть ближе, а что дальше, создав так называемую карту глубины, в качестве которой может послужить, например, построенный в альфа-канале линейный или круговой градиент от черного к белому.
Смекалистый фильтр, рассчитывая алгоритм размывки, сразу поймёт, что черные области — это те, что ближе всего расположены к фотоаппарату. За ними по мере удаления следуют все оттенки серого. Ну а белые области максимально удалены от камеры, и здесь нужно выполнить интенсивное размытие фона. Все остальное фильтр исполнит в лучшем виде, повинуясь параметрам настроек, которые мы ему укажем.
За ними по мере удаления следуют все оттенки серого. Ну а белые области максимально удалены от камеры, и здесь нужно выполнить интенсивное размытие фона. Все остальное фильтр исполнит в лучшем виде, повинуясь параметрам настроек, которые мы ему укажем.
Альфа-канал (пустой) создают в палитре каналов соответствующей кнопкой и, открыв глазик в строке RGB, чтобы видеть и саму фотографию, заливают его черно-белым градиентом, проведя от самой близкой точки к самой дальней линию, которая должна соответствовать желаемому углу зрения.
Затем надо закрыть видимость альфа-канала, вернутся на канал RGB и включить фильтр Lens Blur. Далее, в списке «Источник» выбираем наш альфа-канал и щелкаем мышкой в той области изображения, которая должна быть в фокусе (или задаём расстояние до точки фокуса движком «Фокусное расстояние размытие»). Ну а ползунком «Радиус» подбираем силу размытия (степень расфокусировки). Остальные настройки представляют собой очень тонкие эффекты, которые редко применяются для обычных фотографий, поэтому жмем ОК и с удовлетворением отмечаем, насколько реалистично размытие в «Фотошопе». Оно может имитировать глубину резкости изображаемого пространства.
Оно может имитировать глубину резкости изображаемого пространства.
Ручные размывающие»Фотошоп-инструменты». Как пользоваться пальцем для размазывания фотографий
Наряду с фильтрами (плагинами) для размывки, которые всю «черную работу» делаю за нас, в «Фотошоп» для тех же целей предусмотрены инструменты и для ручной работы, которыми можно сделать почти все, что умеют фильтры, и даже немножко больше, а может и лучше (все-таки ручная работа). Речь идет о двух из трех обделенной горячими клавишами и возглавляемой инструментом «Размытие» (Blur Tool).
По конструкции это кисть, у которой в настройках функцию нажима выполняет параметр «Интенсивность». В зависимости от размера и жесткости выбранной кисти Blur Tool может размыть сразу все изображение или детали в определённой области. Заменяя резкие границы плавными переходами, инструмент искусно смягчает контуры, а если кнопку мыши подержать нажатой, то он будет работать как кисть в режиме распылителя, усиливая эффект.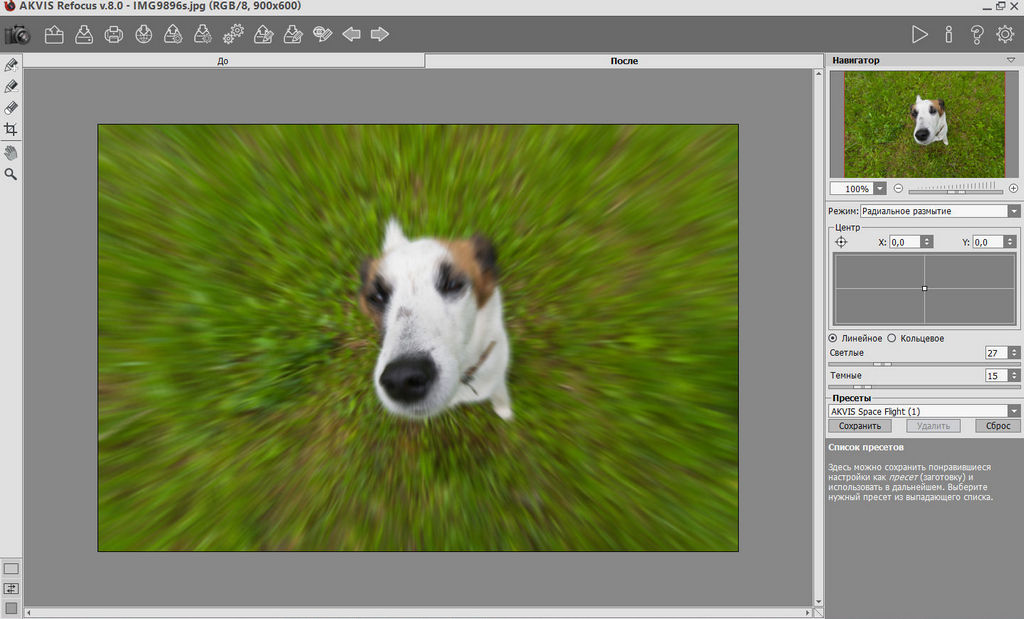 Этот инструмент в хороших руках может сделать почти все, во всяком случае с такой задачей, как сделать размытый фон, Blur Tool справится легко.
Этот инструмент в хороших руках может сделать почти все, во всяком случае с такой задачей, как сделать размытый фон, Blur Tool справится легко.
Инструмент «Палец», он же Smudge Tool (размазывать, пачкать), действительно размазывает рисунок, как будто вы провели пальцем по свежеокрашенной картине. Силу эффекта тоже регулирует параметр «Интенсивность», но в отличие от соседнего инструмента здесь еще есть функция выбрав которую (галочкой в квадратике), мы будем размазывать первым цветом. Практическое применение «Палец» находит, например, в подрисовках тончайших деталей при выделении таких сложных объектов, как волосы, шерсть, мех и так далее, а также в своеобразной имитации живописи.
Размытые края
Обладая таким могучим арсеналом инструментов, приёмов и методов размывки, способных превратить заурядную фотографию в дивное художественное полотно, размыть края для «Фотошопа» проще простого. Для этого нужно выделить область, которая не должна подвергаться эффекту, а периферию размыть, выбрав один из вышеперечисленных фильтров. Но чаще всего для этой цели используют «Размытие по Гауссу».
Но чаще всего для этой цели используют «Размытие по Гауссу».
Если для выделения используются стандартные инструменты, то для получения плавной границы для них задают растушевку (на вверху или в меню «Выделение > Модификация»). А если для этой цели применяют «Быструю маску» (Q), плавность перехода регулируется непрозрачностью кисти.
Во всех случая выделение нужно инвертировать (Shift+Ctrl+I), не то размоется само изображение, а не края. Кстати, не обязательно нужно использовать выделение, так как размыть края можно и вручную с помощью инструмента «Размытие» (Blur Tool).
Новые фильтры
В версии Photoshop CS6 «в полку» фильтров размывки прибыло. В подменю «Размытие» новички расположились особняком в самом верху, демонстративно оградившись от старых фильтров чертой. Этих «выскочек» зовут Field Blur/Размытие поля, Iris Blur/Размытие диафрагмы и Tilt-Shift/Наклон-смещение, и они, обладая особым интерфейсом, умеют создавать на фото реалистичную глубину резкости.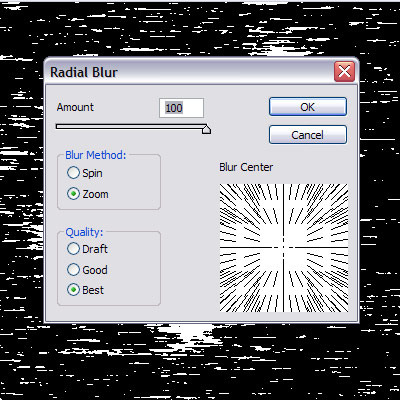
В отличие от старших «коллег» предыдущих версий (в том числе и Photoshop CS5), алгоритмы новых фильтров разработаны таким образом, чтобы позволить пользователю выполнять выборочную фокусировку, работая с элементами управления непосредственно на изображении.
30/05 6916
Фотопоиск сегодня хочет уделить время Photoshop CS6 . Эта версия держится на первых позициях по скачиванию уже больше трех лет. Она удобная, выполняет все задачи и желания мастера. Если вы не хотите ходить на курсы по обучению, то можете освоить программу сидя дома в онлайн-режиме. Какие же у нее возможности и за что любят фотографы этот редактор?
Фильтр «Blur» «Размытие» и три типа размытости
Программа предоставляет много функций для обработки фотографий. Самый любимый среди фотографов фильтр «Blur» («Размытие»). Он позволяет сосредоточить внимание зрителя на каком-то одном элементе. Выделяется объект съемки, а весь остальной фон становится размытым. Вся работа заключается в смене фильтров. У них хорошая система контроля, поэтому повторить эффект вне фильтров будет достаточно сложно и долго.
У них хорошая система контроля, поэтому повторить эффект вне фильтров будет достаточно сложно и долго.
В Photoshop CS6 есть три типа фильтров. Первый из них «Field Blur » («Размытие участка»). Вы можете подумать, что кроме обычной размытости вы ничего больше не получите. Но это ошибочно.
Разработчики сделали фильтр намного интереснее:
. Вы можете создавать несколько точек размытия, и у каждой могут быть свои параметры.
. Вы можете полностью регулировать границы размытости, соединять их и создавать максимально естественный и красивый результат.
. На любой фотографии вы можете включить маску, нажатием «M» и увидеть те элементы, которые сильнее всего размыты. Как вы видите на снимке ниже, мужчина с баллончиком в центре, поэтому их никак не коснулась обработка. Женщина справа немного размыта, а вот область вверху слева размыта с мягким переходом.
Таким образом, складывается впечатление, что вы изначально ставили небольшую глубину резкости. А чтобы работа была еще проще, есть горячие клавиши: нажав «P», можете просмотреть исходник, а «H» — позволяет посмотреть результат без лишних значков.
Второй тип — «Iris Blur » («Имитация фокуса»). Вы получаете овальную область, которая делает объект резким, а весь остальной фон размытым. Эту форму можно изменять, делать более круглой или овальной, в зависимости от предмета съемки. Также можно изменить на прямоугольник при помощи квадратика в верхней правой части. Дополнительный контроль за четырьмя точками. Они отслеживают градиент размытия, чтобы переход был четким или размытым.
И последний вид фильтров — «Tilt-Shift » («Имитация объектива Tilt-Shift»). Эта размытость повторяет «побочный» эффект оптической оси, когда глубина резкости отдаленных предметов остается небольшой, а все предметы спереди выглядят неестественно. Эту область вы также можете вращать, изменять, передвигать, куда вам нужно, и исправлять границы резкости.
Результат своей работы вы можете снова просмотреть за счет маски. Она сразу показывает все элементы, которые размываются и те, что остаются четкими. Это вы видите на снимке с кораблями.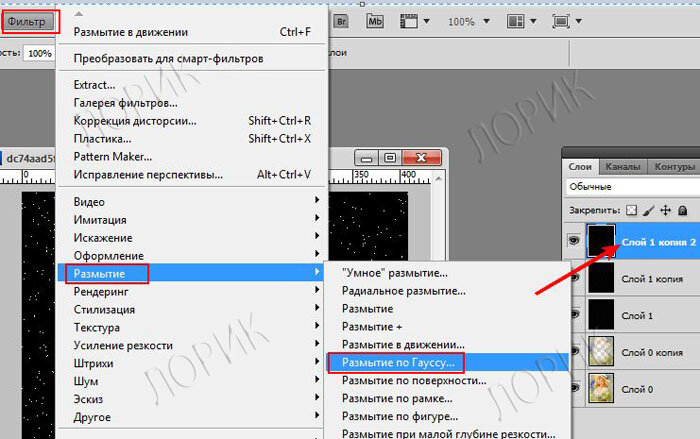 Как вы видите, сами яхты остались резкими, но поднимая взгляд вверх, видно как начинается размываться картинка.
Как вы видите, сами яхты остались резкими, но поднимая взгляд вверх, видно как начинается размываться картинка.
А вот и — «Bokeh» («Боке»)
Есть еще одна вкладка, которая доступна при любом фильтре — «Bokeh » («Боке»). Для фотографов не стоит объяснять, что это и что вы с легкостью можете создать рисунок из кружочков в области размытости. Эффектнее всего это дополнение будет выглядеть на ночных фотографиях, где есть точечные источники света.
Чтобы эффект боке был как можно больше заметен выставляйте высокие параметры диафрагмы на камере. При маленьких кружочках кадр не будет выглядеть настолько эффектно. Сделать боке еще привлекательнее можно за счет цвета, который доступен в настройке «Bokeh Color » («Цветное Боке»).
Каждый из этих фильтров используют по назначению. С помощью Field Blur вы можете создать эффект фотографии с широко открытой диафрагмой. Второй фильтр Iris Blur выделяет главный элемент в кадре.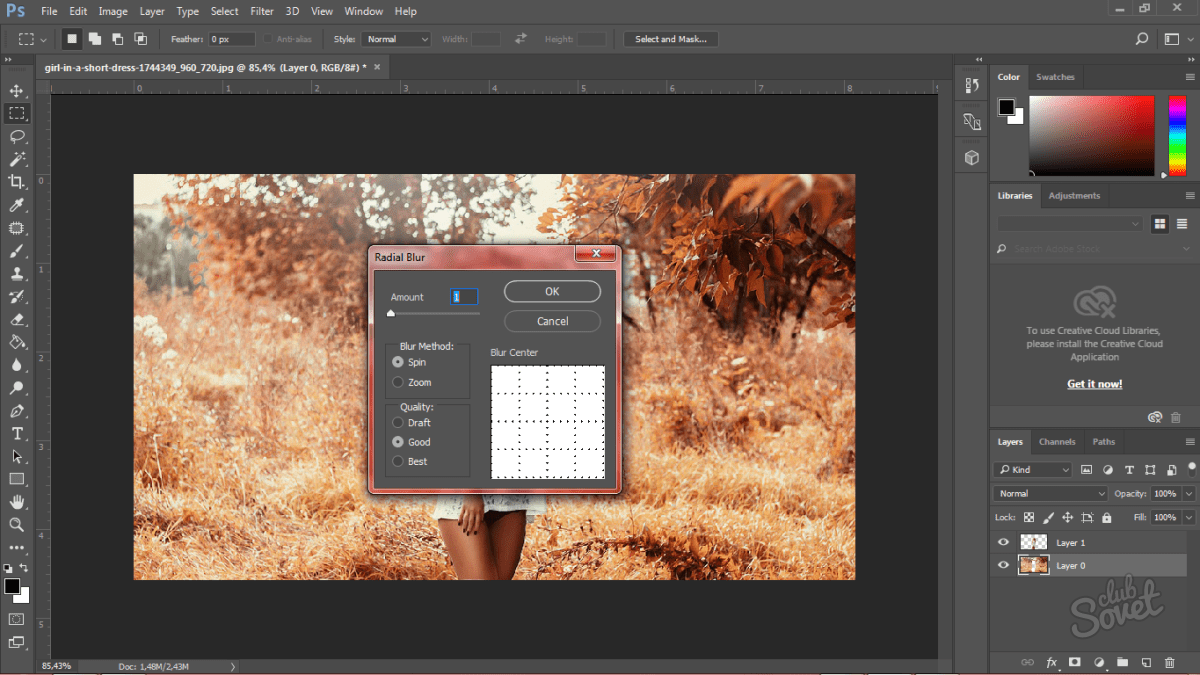 С этой функцией вам не нужно долго искать главный объект съемки, а можно потом с легкостью выделить любую деталь. А Tilt-Shift Blur лучше всего использовать в пейзажных фотографиях. Каждый из этих фильтров может сделать вашу фотографию идеальной.
С этой функцией вам не нужно долго искать главный объект съемки, а можно потом с легкостью выделить любую деталь. А Tilt-Shift Blur лучше всего использовать в пейзажных фотографиях. Каждый из этих фильтров может сделать вашу фотографию идеальной.
Если мы посмотрим на изображение в области предварительного просмотра, мы видим две вещи. Во-первых, ко всему фото применён первоначальный эффект и распространяется он равномерно по всей площади изображения, подобно тому, как мы получили бы при помощи одного из традиционных фильтров в Photoshop, таких, как «Размытие по Гауссу», «В движении», «Ветер» и т.п.
Вторая и более интересная вещь, которую мы заметили, это значок круглой формы, расположенный в центре изображения. Эта икона известна как «контактная булавка», в английской версии — Pin. По умолчанию Photoshop добавляет оду булаку, но мы можем добавить их столько, сколько понадобится:
С помощью этой булавки можно управлять размытием, применяемым к изображению. Как это работает? Управление внешним кольцом кольцо булавки похоже на управление стереосистемой или усилителем. Просто наведите курсор мыши на внешнее кольцо, затем нажмите и удерживайте левую клавишу, и перетаскивайте курсор по часовой стрелке либо против, при этом вы увидите, что диск поворачивается. Перетаскивание по часовой стрелке увеличит степень размытия, во время как перетаскивание против часовой стрелки уменьшит его. Photoshop показывает нам предварительный результата во время перетаскивания, при этом появляется информативное окно с параметром:
Как это работает? Управление внешним кольцом кольцо булавки похоже на управление стереосистемой или усилителем. Просто наведите курсор мыши на внешнее кольцо, затем нажмите и удерживайте левую клавишу, и перетаскивайте курсор по часовой стрелке либо против, при этом вы увидите, что диск поворачивается. Перетаскивание по часовой стрелке увеличит степень размытия, во время как перетаскивание против часовой стрелки уменьшит его. Photoshop показывает нам предварительный результата во время перетаскивания, при этом появляется информативное окно с параметром:
Слайдер размытия
Если Вы по каким-либо причинам не хотите регулировать степень размытия в рабочем окне документа на диске булавки, то сделать это можно при помощи традиционного инструмента — ползунка-слайдера, расположенного на панели инструментов. Слайдер и диск булавки связаны друг с другом и изменение настроек одного инструмента изменяет другой. Нет никакой разницы, какой из регуляторов вы будете использовать:
Перемещение и добавление булавок
На данном этапе действие фильтра распространяется на всю фотографию. Но что делать, если я хочу изменить или вовсе отменить действие фильтра в определенной области изображения? Например, не должны быть размыты глаза женщины. Они должны оставаться чёткими, так каким образом можно отменить действие фильтра в области глаз? С помощью нового фильтра это сделать элементарно. Мне просто нужно добавить на документ еще одну булавку.
Но что делать, если я хочу изменить или вовсе отменить действие фильтра в определенной области изображения? Например, не должны быть размыты глаза женщины. Они должны оставаться чёткими, так каким образом можно отменить действие фильтра в области глаз? С помощью нового фильтра это сделать элементарно. Мне просто нужно добавить на документ еще одну булавку.
Прежде чем добавить новую булавку, я перемещу старую несколько вверх (как показывает красная стрелка на рисунке), затем наведу курсор мыши на то место, где я хочу поставить новую, при этом курсор примет форму значка булавки с плюсиком:
Теперь мне просто остаётся кликнуть в этом месте левой клавишей. Обратите внимание, что первоначальная булавка по-прежнему существует и отображается, но пропало внешнее кольцо вокруг него. Это происходит потому, что хотя обе булавки оказывают влияние на изображение, одновременно мы можем регулировать только одну булавку, являющуюся в настоящее время активной:
При помощи новой булавки, расположенной в районе глаза женщины, я могу удалить размытие в этой области изображения, путем перетаскивания курсором внешнего кольца булавки против часовой стрелки либо перетаскиванием ползунком в панели инструментов влево до значения, равному нулю. Эффект размытия вокруг второй булавки теперь удалён, а в области, расположенной около первой булавки этот эффект остался:
Эффект размытия вокруг второй булавки теперь удалён, а в области, расположенной около первой булавки этот эффект остался:
Теперь повторю эти действия с другим глазом:
Что делать, если я хочу вернуться назад и повторно настроить значение предыдущей булавки? Нет проблем! Мне просто нужно кликнуть по ней для повторной активации, при этом появится внешнее кольцо управления, а затем я могу повернуть кольцо или перетащить ползунок в панели инструментов для именения значения размытия в этой области фотографии.
Важно отметить, что на данный момент мы не делаем никаких постоянных, физических изменений в изображение. Photoshop просто выдает нам предварительный просмотр того, что будет с изображением после применения эффекта:
Временное скрытие и удаление булавок
Единственная проблема, возникающая при работе с этим инструментом заключается в том, что они, как правило, загромождают изображение, что затрудняет увидеть эффект действия фильтра.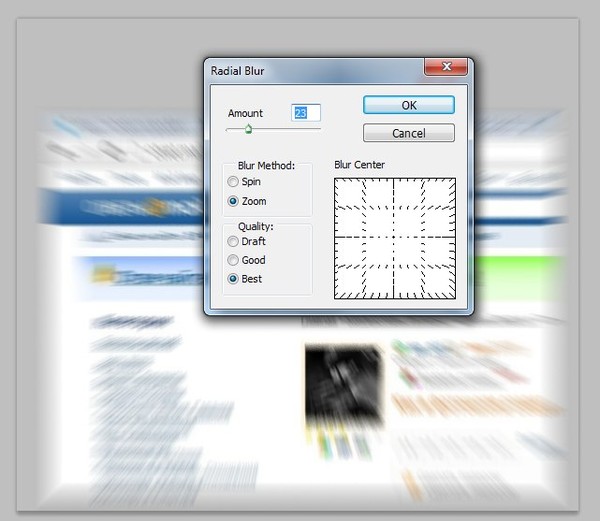 Мы можем временно скрыть скрыть булавки, нажав и удерживая клавишу клавиатуры H («H» — первая буква в слове «Hide» — «скрыть»). При нажатой клавише булавки исчезают, при отпускании появляются вновь.
Мы можем временно скрыть скрыть булавки, нажав и удерживая клавишу клавиатуры H («H» — первая буква в слове «Hide» — «скрыть»). При нажатой клавише булавки исчезают, при отпускании появляются вновь.
Вы также можете в любое время сравнить вашу работу, находящуюся в стадии разработки, с не-размытым оригинальным вариантом, сняв галку с опции «Просмотр» в панели параметров, находящейся вверху окна программы. Чтобы снова вернуть просмотр размытия обратно, поставьте галку в чекбокс заново. Также включать и выключать предпросмотр можно с помощью нажатия клавиши клавиатуры P:
Для удаления нежелательной булавки кликните по ней для её активации и нажмите клавишу Delete на клавиатуре. Или, если вы хотите убрать все булавки, имеющиеся в документе, кликните по кнопке «Удалить все булавки» (Remove All Pins), расположенной в панели параметров:
Применение действия инструмента
Наконец, когда мы закончите добавление, настройку и перемещение булавок и будете удовлетворены результатом, нажмите клавишу Enter или кнопку ОК вверху на панели параметров.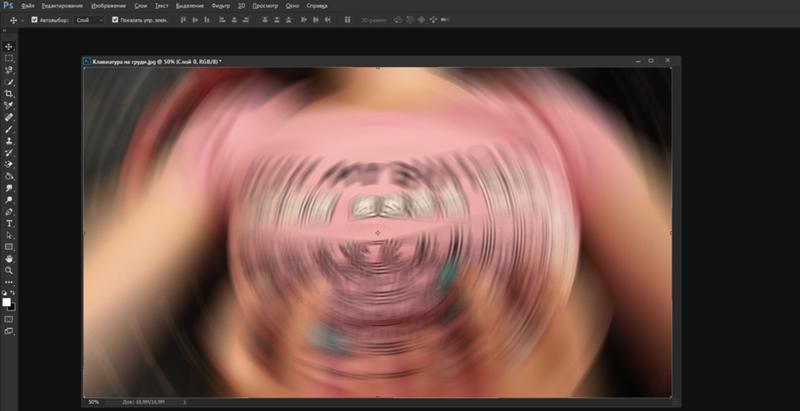 Это действие применит эффект к изображению и закроет галерею размытия:
Это действие применит эффект к изображению и закроет галерею размытия:
Посмотрите ещё раз на оригинал (слева) и итоговый результат (справа):
13.08.2016 27.01.2018
Подробный урок, инструкция про размытие в фотошопе. Вы научитесь создавать размытие любых объектов и изображений.
Группа фильтров размытия существует в программе Adobe Photoshop давно, ещё с ранних версий, группа включает в себя много вариантов для размытия — Размытие по Гауссу (Gaussian Blur), Размытие в движении (Motion Blur), Размытие по поверхности (Surface Blur) и многие другие, находится данная группа фильтров в меню Фильтр-Размытие (Filter -Blur ). Начиная с версии CS6 появились новые типы размытия, с более широким спектром настроек, открыть подгруппу с новыми фильтрами можно, перейдя в меню Фильтр-Галерея размытия (Filter -Gallery Blur).
В уроке мы познакомимся с самыми популярными типом размытия и на примере научимся делать размытие в фотошопе.
Размытие по Гауссу (Gaussian Blur) дает эффект размытости по всему изображению, перейти к этому фильтру можно через меню Фильтр-Размытие-Размытие по Гауссу (Filter -Blur-Gaussian Blur).
Откроем фото с девушкой (https://cloud.mail.ru/public/C9Q6/jDda1wyej), фон и девушка на этом изображении имеют одинаковую степень четкости из-за чего девушка теряется в фоне. По одному из правил воздушной перспективы главный объект должен быть четче и контрастнее, тогда наш глаз сразу будет улавливать, где в композиции главные вещи, а где — второстепенные. Файл-Открыть (File-Open) :
Дублируем слой (Ctrl + J ) либо же двойной щелчок по слою в панели слоев-Создать дубликат слоя (Duplicate Layer). Открываем фильтр Размытие по Гауссу (Gaussian Blur), Фильтр-Размытие-Размытие по Гауссу (Filter -Blur-Gaussian Blur). Откроется следующее окно:
Радиус размытия напрямую зависит от размера и разрешения изображения, а также от требуемого результата.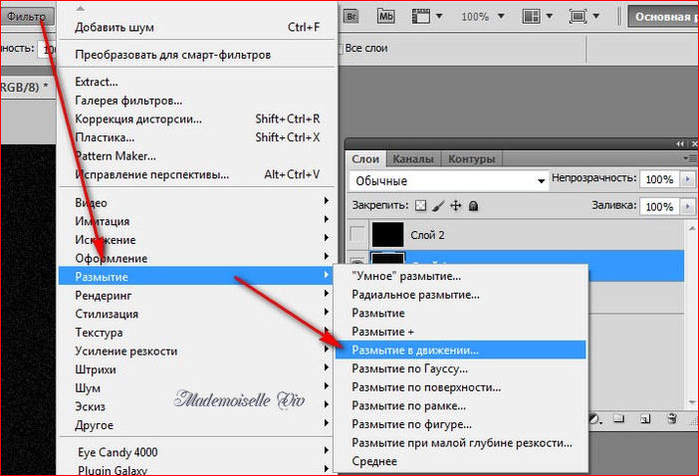 Давайте выберем радиус в 5 пикселей — так эффект станет хорошо заметен. Для данной картинки такое значение радиуса размытия многовато, но мы выбрали его для того, чтобы разница была более очевидна.
Давайте выберем радиус в 5 пикселей — так эффект станет хорошо заметен. Для данной картинки такое значение радиуса размытия многовато, но мы выбрали его для того, чтобы разница была более очевидна.
К слою с размытием добавляем маску слоя , нажимаем на иконку маски слоя в панели слоев:
Выбираем инструмент Кисть (Brush ), горячая клавиша вызова инструмента В (в английской раскладке):
Цвет переднего плана — черный :
Убедившись, что маска слоя активна, стираем черной кистью по маске слоя размытие с девушки. Если случайно стерли лишнее, меняем цвет кисточки на белый и возвращаем удаленный фрагмент.Черный цвет на маске слоя — стирает, белый — восстанавливает видимость изображения.
Вот как выглядит маска слоя после обработки черной кистью :
И изображение в целом:
Использование маски слоя имеет один негативный момент — на стыке главного объекта и фона появляется ореол, этого можно легко избежать, если до размытия при помощи инструмента Штамп (Clone Stamp Tool ) , функции Заливка с учетом содержимого (Content-Aware Fill) или любым другим удобным для вас инструментом клонировать фон на стыке с объектом, внутрь самого объекта.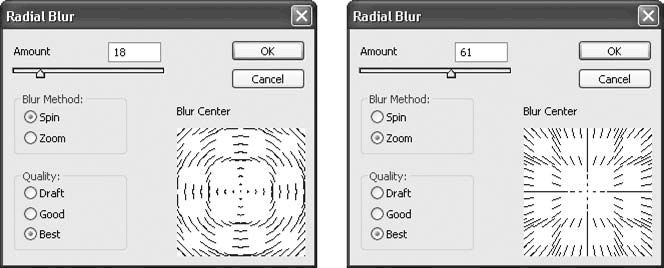 В случае с нашим фото, это выглядит так (да простит меня эта милая девушка!):
В случае с нашим фото, это выглядит так (да простит меня эта милая девушка!):
Кратко о работе инструмента Штамп (Clone Stamp Tool ).
Быстрая клавиша вызова инструмента — S . При помощи инструмента можно клонировать части изображения в другие области. Для того, чтобы выбрать образец для переноса, щелкаем левой клавишей мыши с зажатой клавишей Alt , потом отпускаем Alt и переносим кусочек выбранного изображения в нужную область, снова щелкаем левой клавишей мыши — и кусочек «приживается» на новом месте.
Повторюсь, на стыке объекта и фона мы берем образец с фона и переносим его на объект и так по всему контуру главного объекта.
А вот как выглядит изображение, если размыть не исходный слой, а обработанный по контуру инструментом Штамп (Clone Stamp Tool) и потом снова стереть по маске слоя размытие с девушки:
Ореола нет, границы четкие, акцент — на девушке, фон не отвлекает на себя внимание.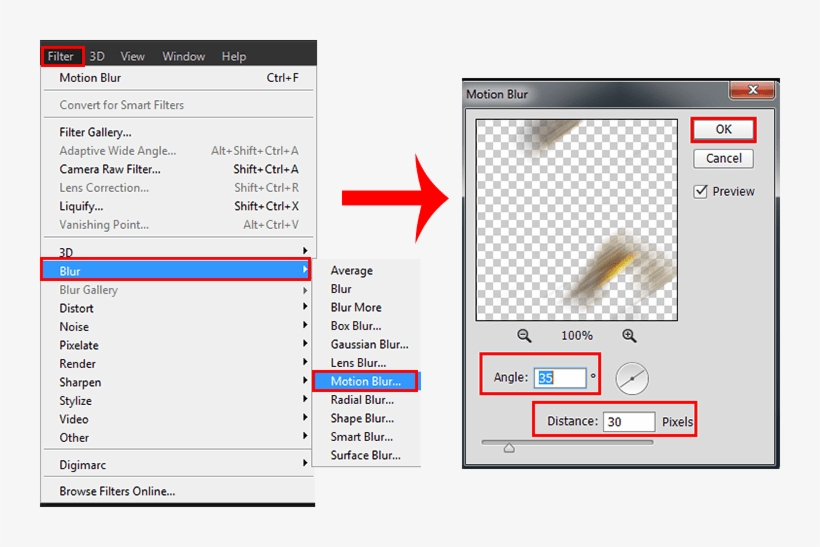
Вот мы и узнали, как сделать размытие в фотошоп.
Как создать эффект радиального размытия
Если вашему изображению не хватает каких-то действий, вы можете попробовать добавить эффект размытия, чтобы создать идею движения и сделать его более привлекательным.
В этой статье я покажу вам, как применить эффект радиального размытия в Photoshop. Это удобный инструмент, потому что он дает отличные результаты, не занимая много времени.
Вам просто нужно знать несколько советов и уловок, чтобы заставить его работать так, как вы хотите, потому что в нем нет режима предварительного просмотра.Это то, что я вам здесь покажу, чтобы вы могли освоить этот инструмент как профессионал.
[Связано: Как использовать обтравочную маску Photoshop | Как повысить резкость изображения в фотошопе)Что такое радиальное размытие?
В Photoshop есть разные методы размытия, такие как размытие по Гауссу, размытие в движении или радиальное размытие, и каждый из них создает свой уникальный эффект.
В этой статье я расскажу о радиальном размытии. Его основная характеристика заключается в том, что он применяет эффект движения из заданной точки, которая работает как центр.Оттуда размытие может вращаться вокруг него или сближаться с линиями, движущимися внутрь / наружу от него.
Это может имитировать эффект вращения камеры или перемещения трансфокатора во время выдержки.
Он также может создавать ощущение радиального баланса, в зависимости от предмета, на котором он используется.
Как создать эффект радиального размытия в Photoshop
Предоставлено: Ричард Кларк
Давайте вместе пройдемся по процессу, шаг за шагом, используя образец изображения выше.
Шаг 1. Дублируйте фонОткройте изображение в Photoshop. По умолчанию он будет отображаться как заблокированный фоновый слой. Всегда полезно оставлять его в целости на всякий случай.
Итак, чтобы внести изменения в отдельный слой, вы должны начать с дублирования исходного изображения на новом слое.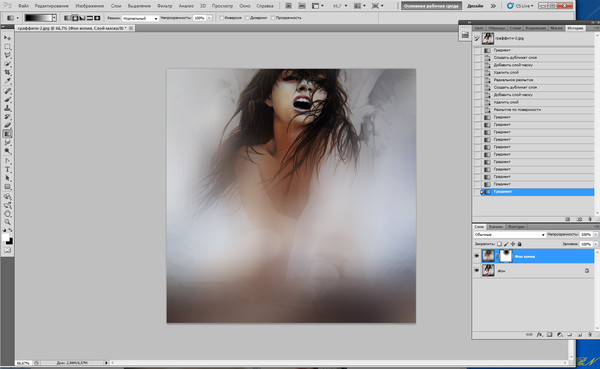
Для этого вы можете перетащить фоновый слой на кнопку New Layer в нижней части панели Layers .
Также вы можете перейти в меню Layers и выбрать Duplicate Layer .
Шаг 2. Преобразование в смарт-объектВ Photoshop есть разные типы слоев для работы. Есть растровые слои, векторные слои, корректирующие слои и т. Д. В этом случае вам понадобится смарт-объект .
Каждый тип слоя имеет свои особенности. Смарт-объект особенный, потому что он сохраняет исходный контент.
Это позволяет вам возвращаться и редактировать слой сколько угодно раз без разрушения.Сюда входят фильтры, которые вы применяете к ним, потому что они становятся смарт-фильтрами.
Чтобы превратить слой в смарт-объект, вам просто нужно щелкнуть по нему правой кнопкой мыши и в открывшемся меню выбрать опцию Преобразовать в смарт-объект .
Другой способ сделать это — перейти в меню Filters и выбрать Convert for Smart Filters . Вы можете легко распознать слой, потому что смарт-объекты имеют небольшой квадрат в углу эскиза.
Шаг 3. Примените радиальное размытиеХорошо, теперь, когда ваш слой является смарт-объектом, любой фильтр, который вы применяете, будет смарт-фильтром. Итак, все, что вам нужно сделать, это перейти в меню Filters и открыть опции Blur . Оттуда выберите Radial Blur .
Откроется всплывающее окно, в котором вы сможете управлять настройками фильтра. К сожалению, в отличие от многих других инструментов Photoshop, у Radial Blur нет возможности предварительного просмотра.
Из-за этого вы собираетесь «вслепую» установить первые настройки или принять значения по умолчанию и начать регулировку оттуда.
С обычным фильтром это было бы невозможно, но, поскольку вы сделали его умным фильтром, вы можете это сделать.
Шаг 4: Настройте параметры радиального размытияИз диалогового окна Радиальное размытие вы можете управлять всеми параметрами. Квадрат представляет ваше изображение, на котором вы можете установить исходную точку размытия.
Это всегда будет квадрат, независимо от размера и формата вашего изображения. Это затрудняет определение координат и точное позиционирование размытия. Так что будет несколько проб и ошибок.
Чтобы отрегулировать положение, просто щелкните и перетащите. Там вы также можете увидеть несколько линий, которые представляют окончательный эффект.
Затем в верхнем левом углу у вас есть ползунок для управления значением Amount . Перемещайте его влево и вправо и смотрите, как линии в квадрате меняются с мелких штрихов на сплошные.Это дает вам представление о том, как вы влияете на фильтр.
Далее у вас есть Blur Method . При этом вы можете выбрать, хотите ли вы вращать или масштабировать. Если вы установите его на Spin , он будет совершать круговое движение, используя исходную точку в качестве центра.
Если вы выберете Zoom , он применит размытие в линиях, сходящихся в центре. Эти изменения также видны в линиях внутри квадрата.
Наконец, вы можете выбрать Качество .Это делает его более шумным или плавным. Как только вы решите все это, нажмите OK , чтобы применить.
Шаг 5. Отрегулируйте непрозрачность фильтраЕще одна особенность интеллектуальных фильтров заключается в том, что вы можете настроить непрозрачность и режим наложения.
Для этого просто дважды щелкните значок ползунка рядом с фильтром, и откроется диалоговое окно для настроек.
Если вы откроете раскрывающееся меню Mode, вы найдете варианты режима наложения.Это те же самые, что и для смешивания слоев.
В данном случае я оставлю значение «Нормальный», но не стесняйтесь экспериментировать со всеми из них, чтобы найти тот, который лучше всего подходит для желаемого эффекта.
Также есть ползунок для регулировки прозрачности. В моем примере я чувствую, что размытие слишком интенсивное, поэтому я собираюсь уменьшить непрозрачность до 90%.
Опять же, это индивидуальное решение, и здесь нет правильного или неправильного, поэтому просто переместите его и найдите то, что вам больше всего нравится.Помните, что вы можете возвращаться, чтобы изменить его, если вы не удовлетворены.
Шаг 6: Настройте радиальное размытие с помощью масок слояТеперь я доволен тем, как выглядит размытие, но мне не нравится, как оно влияет на мой объект. Я хотел бы сохранить большую резкость исходного изображения. Для этого я могу использовать маску слоя.
Маски слоя позволяют скрыть некоторые части изображения, оставив другие части видимыми. Это полезно, если вы не хотите применять определенные изменения ко всему.
В то же время вы не потеряете никакой информации, потому что вы просто закрываете эти части, а не удаляете их.
Когда вы работаете со слоями-масками, все, что окрашено в черный цвет, будет невидимым, а то, что осталось белым, — это то, что вы видите.
Если вам нужен плавный переход между этими двумя, вы можете использовать разные оттенки серого, которые повлияют на непрозрачность маски.
Щелкните маску, созданную с помощью смарт-фильтра. Вы можете убедиться, что работаете с маской, а не с самим слоем, проверив угловые метки рамки вокруг миниатюры маски.
Теперь, когда вы находитесь на маске, закройте области, которые вы не хотите размывать. Вы можете раскрасить их или использовать градиент.
В этом примере я считаю, что лучше использовать инструмент Gradient Tool . Затем выберите от черного к белому, помните, что черные покрывают слой, а белые пропускают его.
Затем выберите тип градиента, который лучше всего соответствует вашим потребностям. В этом примере более уместно использовать радиальный градиент. Затем щелкните и перетащите, пока градиент не даст вам желаемый результат.
Шаг 7. Сохраните изображениеВот и все, эффект радиального размытия готов. Если вас полностью устраивает, вы можете сгладить слои и сохранить изображение в любом формате.
Если вы хотите, чтобы изображение оставалось редактируемым, держите слои отдельно и сохраните как файл PSD.
Советы профессионалов
Теперь у вас есть основы того, как создать эффект радиального размытия в Photoshop. Но, возможно, у вас все еще возникают проблемы с правильной настройкой.
Если да, то эти советы помогут вам вывести радиальное размытие на новый уровень.
Как найти правильное положение
Если у вас возникли проблемы с поиском правильного положения для центральной точки радиального размытия, вы можете попробовать это.
Параметры по умолчанию для радиального размытия размещают центральную точку фильтра в центре квадратного изображения. Но это не всегда то, что вам нужно.
Итак, как только вы дублировали слой и превратили его в смарт-объект, вам нужно сделать следующее:
Шаг 1: Переместите изображениеВозьмите инструмент кадрирования и установите отношение к 1 х 1 кв.Теперь у вас есть предварительный просмотр этого кадра, который показывает вам, где будет центр квадрата.
Перемещайте изображение, пока не поместите центральную метку предварительного просмотра поверх того места, где вы хотите начать размытие.
Это будет выглядеть странно, как если бы вы собирались вырезать часть изображения с одной стороны и оставить большую пустую часть с другой. Не беспокойся об этом пока.
Шаг 2: Увеличьте холстТеперь нажмите на один из углов кадрирования, удерживая клавишу Alt, чтобы сделать его пропорциональным.Перетащите его, пока все изображение не поместится в рамке обрезки.
Чтобы сохранить пропорции, Photoshop добавит немного пустого пространства вокруг изображения для компенсации. Пока все в порядке. Примените урожай.
Шаг 3. Примените радиальное размытиеПримените фильтр Радиальное размытие , не перемещая положение по умолчанию из квадрата в диалоговом окне.
Шаг 4: Обрезка до исходного размераТеперь фильтр был применен точно в той точке, где вы хотели, поэтому снова возьмите инструмент Кадрирование и установите соотношение без ограничений или Исходное соотношение.
Затем перетащите края, чтобы вырезать все лишнее полотно, добавленное для этого метода. Теперь вы можете продолжить тонкую настройку непрозрачности, маскировки и т. Д. Радиального размытия, как описано в первой части этой статьи.
Как сохранить резкость объекта
Чтобы сохранить резкость объекта и иметь дополнительный контроль над тем, как радиальное размытие фона повлияет на объект, это дополнительный совет, который может иметь большое значение.
Шаг 1. Выберите тему.Вернитесь к исходному изображению, щелкнув заблокированный фоновый слой, который вы оставили в качестве резервной копии.
Скройте другие слои, щелкнув значок глаза слева. Таким образом вы не увидите размытия и сможете более точно выбирать объект.
Сделайте выделение вокруг вашего объекта. Инструмент будет зависеть от вашего имиджа и ваших навыков. Однако инструмент Pen Tool является наиболее точным.
Сохраните выбор, перейдя в меню Selection и нажав Save Selection . В диалоговом окне просто назовите его и нажмите «Сохранить».
Мы делаем это, потому что вам нужно будет использовать его позже, и это избавит вас от необходимости делать это снова.
Шаг 2: Вставьте тему на новый слойТеперь скопируйте выбранную тему, используя ярлык Cmd / Ctrl + C или используя меню Edit , а затем Copy .
Затем вставьте его, нажав Cmd / Ctrl + V или используя меню Edit , а затем Paste . По умолчанию это станет новым слоем.
Перейдите на панель Layers и перетащите ее наверх всех остальных слоев. Теперь вы можете снова сделать их видимыми, щелкнув значок глаза.
Шаг 3. Добавьте маску слояВы уже можете видеть идеально резкий объект на исходном изображении поверх размытого фона. Если вас устраивает такой результат, ваше изображение готово, и вы можете пропустить этот шаг.
Если вместо этого вы хотите сделать более плавный переход, выберите объект еще раз.Вы можете сделать это, перейдя в меню Selection и затем Load Selection .
Здесь вы найдете сохраненный выбор из первого шага. После загрузки создайте маску вокруг объекта. Вы пока не увидите никаких изменений.
Шаг 4. Растушевка Layer MaskДважды щелкните миниатюру Layer Mask , чтобы открыть панель свойств. Отсюда вы можете переместить ползунок Feather на и управлять переходом от объекта к фону.
Часто задаваемые вопросы о радиальном размытии
Радиальное размытие — это метод редактирования, применяемый к объекту на фотографии. Применение радиального размытия создает вращательное размытие в центральной точке объекта. Радиальное размытие можно применить ко всему изображению для драматического воздействия или только к небольшому участку изображения.
- Как размыть радиальное изображение?
Чтобы создать размытие с радиальным изображением, вам понадобится программа для редактирования фотографий на смартфоне или настольном компьютере.В программном обеспечении для редактирования вы выбираете точку, на которой будет фокусироваться размытие, а затем устанавливаете желаемую силу эффекта размытия.
- Как применить радиальное размытие на настольном компьютере?
Если у вас нет доступа к Adobe Photoshop, существуют другие приложения для настольных компьютеров, которые позволяют добавить к фотографии радиальное размытие. Для пользователей Mac инструмент редактирования анимированной графики включает фильтр радиального размытия для редактирования фотографий. Design Blur (Radial Blur) доступен для компьютеров с операционной системой Windows.
- Как применить радиальное размытие в Photoshop?
Чтобы применить радиальное размытие в Photoshop, загрузите изображение и затем выберите дублированный фоновый слой. Перейдите в Filter> Blur и выберите опцию Radial Blur. Когда появится диалоговое окно «Радиальное размытие», выберите метод размытия с вращением или размытием с увеличением.
- Какие приложения создают радиальное размытие изображений?
Существует множество приложений, которые создают радиальное размытие изображений с помощью камеры или при редактировании фотографий из вашей библиотеки.Для пользователей Android Design Blur (Radial Blur) — бесплатное приложение для применения радиального размытия к фотографиям. Пользователи iOS должны загрузить After Focus, чтобы создавать радиальное размытие на изображениях, снятых на iPhone.
- Как сохранить резкость объекта?
Чтобы объект оставался резким на фотографиях с радиальным размытием, применяйте эффект размытия небольшими приращениями для достижения желаемого вида. В зависимости от точности инструмента редактирования может оказаться невозможным сохранить резкость объекта.
Заключение
Как видите, Radial Blur — очень простой инструмент, но с некоторыми дополнительными шагами вы действительно можете многое из него получить.
С помощью этих профессиональных советов и уловок вы действительно получите полный контроль над результатами окончательного изображения и заставите его передавать все движения и эмоции с того момента, когда вы его запечатлели.
Как создать эффект радиального размытия в Photoshop
В Photoshop есть множество эффектов размытия.
Если вы хотите, чтобы ваши фотографии выглядели более динамично, тогда эффект Photoshop Radial Blur идеально подойдет для перехода вашей фотографии на новый уровень.Мы покажем вам, как его использовать, выполнив несколько простых шагов!
Как создать эффект радиального размытия в Photoshop
Есть несколько способов добавить движение к вашей фотографии в Photoshop. Я считаю использование радиального размытия быстрым и простым.
Шаг 1. Дублируйте фон
Откройте изображение, которое хотите использовать в Photoshop. Щелкните правой кнопкой мыши фоновый слой и выберите «Дублировать слой…». Щелкните «ОК».
Шаг 2. Подготовка к использованию смарт-фильтров
Одним из недостатков фильтров размытия Photoshop является то, что вы не можете изменить настройки после их применения.К счастью, это можно исправить с помощью смарт-фильтров.
Во-первых, нам нужно преобразовать новый слой в смарт-объект. Щелкните слой правой кнопкой мыши и выберите «Преобразовать в смарт-объект».
Каждый раз, когда мы выбираем фильтр Photoshop сейчас, это будет умный фильтр, который мы можем настроить в любое время.
Шаг 3. Выберите тему
Давайте сделаем выбор по теме. Этот выбор позволит вам контролировать, насколько будет применено радиальное размытие.
Используйте свой любимый инструмент выделения Photoshop и сделайте выделение.
Используйте сочетание клавиш Cmd-J, чтобы скопировать выделение на новый слой (Ctrl + J для Windows).
Шаг 4: Добавьте эффект радиального размытия
Выберите дублированный фоновый слой и перейдите в меню «Фильтр»> «Размытие» и выберите «Радиальное размытие». Появится окно «Радиальное размытие».
Затем выберите метод размытия. Вы можете выбрать метод размытия Spin или Zoom. В моем примере Zoom будет выглядеть лучше. Установите качество на Лучшее.
В квадратном поле вы можете указать, где будет центр размытия на вашем изображении.Досадно, что вы не можете предварительно просмотреть изображение.
Кроме того, это всегда квадратная рамка, независимо от формы вашей фотографии. Но не волнуйтесь, поэтому мы создали смарт-фильтр. Мы всегда можем отрегулировать размытие.
Установите центр размытия. Обычно это должно быть там, где находится объект на вашей фотографии. Щелкните «ОК». Теперь фон должен быть размытым, а объект по-прежнему в фокусе.
Шаг 5: Тонкая настройка эффекта радиального размытия
Выберите слой с копируемым объектом.Щелкните значок «Добавить маску слоя».
Выберите малярную кисть и установите ее цвет на черный. Закрасьте предмет. Кисть для рисования будет действовать как ластик. Если вы установите белый цвет, удаленные области снова появятся. Вы увидите изменения на миниатюре маски слоя.
Теперь вы можете решить, сколько радиального размытия применить к вашему изображению.
Шаг 6. Отрегулируйте радиальное размытие
В любой момент вы можете изменить степень или форму размытия в Photoshop. Просто дважды щелкните значок смарт-фильтра на панели «Слои».Снова появится окно «Радиальное размытие».
Сохраните изображение, и готово!
Заключение
Фильтры размытия в Photoshop предназначены не только для размытия лиц или чего-то подобного. Вы можете проявить супер-креатив и добавить немного больше к своему изображению с помощью эффекта радиального размытия.
Радиальное размытие идеально подходит для добавления движения на фотографии там, где его нет. И не забудьте использовать смарт-фильтры, чтобы вы могли настраивать фильтры в любое время.
Теперь вы освоили эффект радиального размытия в Photoshop. Почему бы вам не ознакомиться с нашими уроками по созданию эффекта размытия в движении, с помощью инструмента уровней Photoshop или с использованием искажения перспективы в Photoshop дальше!
Хотите больше? Попробуйте наш курс творческой обработки в Photoshop
Это 30-дневный творческий фотографический проект, которым вы можете заниматься дома, используя базовое оборудование.
Здесь показано, как делать фотографии, которые заставляют людей говорить «Вау! Как вы это восприняли? ».
Фотографии действительно говорят сами за себя.А если в данный момент вы застряли дома, это отличный проект, над которым можно потратить время.
Фильтр радиального размытия Photoshop
Учебники по ретушированию фотографий
Коррекция искажения объектива | Добавление размытия в движении | Радиальное размытие | Добавление боке | Коррекция освещения | Цветокоррекция
Все тексты и изображения учебников — Copyright © 2011 KHI, Inc.
Моделирование размытия при вращении колес на фотографиях в действии
Радиальное размытие движения является результатом длинной выдержки при фотографировании быстро вращающегося объекта, например, колеса автомобиля или мотоцикла.Этот учебник Photoshop разработан для того, чтобы научить использовать фильтр Photoshop Radial Blur для добавления эффекта вращения колеса при быстром вращении вращающегося объекта, такого как колесо, вентилятор или пропеллер.
Теперь, когда мы добавили движение к фону, быстро вращающиеся колеса не соответствуют скорости размытия фона. Мы будем использовать фильтр Photoshop Radial Blur, чтобы добавить вращающееся движение-размытие к колесам, чтобы они имитировали тот же эффект медленной выдержки. В диалоговом окне «Фильтр радиального размытия» есть три параметра: «Количество» (в пикселях), «Метод размытия» (вращение или масштабирование) и «Качество» (Черновик, Хорошее, Лучшее).
Сделайте выделение вокруг каждого колеса с помощью инструмента «Пути и перо» (вверху слева), который намного проще использовать для овального объекта, чем инструмент «Многоугольное лассо». Сделайте выделение в самой темной области шины, чтобы не было видно перехода от размытого к статичному. Вы также захотите растушевать выделение на 2 пикселя, чтобы не было резких краев.
Скопируйте и вставьте колесо в новый слой (Command> C, затем Command> V) и Command> Shift щелкните новый слой колеса в палитре слоев Photoshop, чтобы выбрать его.Вы не хотите размывать колесо, не выбрав предварительно каждое колесо индивидуально. Это заставит радиальный фильтр сосредоточиться только на одном колесе, сделав его центральную ось направленной осью вращения. Откройте фильтр радиального размытия (Фильтр> Размытие> Радиальное размытие …), расположенный в верхней строке меню.
Установите степень радиального размытия при движении примерно на 25 пикселей, чтобы некоторые детали оставались на размытом объекте. Установите «Качество» размытия на «Наилучшее», а для метода размытия — «Вращение». Параметр «Вращение» имитирует вращение.Повторите процесс для дальнего переднего колеса и переднего заднего колеса. После завершения у вас будет фотография действия, которая передает движение и драму момента. Величина применяемого поворота должна соответствовать степени размытия, которая была добавлена в первом уроке по добавлению размытия в движении.
Примечание: В этом руководстве использовалось следующее оборудование и программное обеспечение: настольный компьютер Apple Mac Pro, планшет для рисования Wacom Intuos 6×8, программное обеспечение для редактирования фотографий Adobe Photoshop CS-CS5 и правильно откалиброванный монитор.
Вернуться к: Учебные пособия по иллюстрациям
Домой | Автомобильная иллюстрация | Линия искусства иллюстрации | Автомобиль фондовых изображений | Учебные пособия по иллюстрациям
Авторские права © 1996-2012 KHI, Inc. и AutomotiveIllustrations.com. Все права защищены.
Креативных эффектов размытия в Photoshop Советы и приемы
Панорамирование или поворот камеры с длинной выдержкой создает размытие в движении. Это метод, который может создавать захватывающие, вызывающие воспоминания изображения, но кривая обучения для получения предсказуемых результатов крутая, а процент хранителей — по моему личному опыту — невелик.
В качестве альтернативы Photoshop предлагает множество фильтров, имитирующих эффекты камеры. Я выбрал несколько своих фаворитов, чтобы вникнуть в них.
Эффекты вращения и масштабирования
В Photoshop есть два фильтра, которые предназначены для создания размытия при вращении. Устаревший фильтр Radial Blur предлагает эффекты вращения и масштабирования, и его проще всего использовать, но он не включает предварительный просмотр в реальном времени или какие-либо более детализированные элементы управления его более нового, более сложного брата в галерее размытия, Spin. Размытие.
- В Photoshop продублируйте фоновый слой и переименуйте новый выбранный слой в BLUR.
- Перейдите в Фильтр> Размытие> Радиальное размытие.
- Выберите метод размытия «Вращение» или «Масштаб» и качество «Наилучшее».
- Установите количество на основе графики в окне предварительного просмотра.
- Установите центр эффекта, щелкнув и перетащив перекрестие в середине окна предварительного просмотра.
- Щелкните OK.
- Добавьте маску слоя к слою BLUR и закрасьте маску черным, чтобы скрыть размытие там, где это необходимо.Черный цвет на маске слоя блокирует соответствующие пиксели изображения на слое, к которому он прикреплен, делая видимыми исходные пиксели на не размытом слое под ним. Если вы ошиблись, раскрасьте белым, чтобы восстановить эффект размытия.
Используйте различные степени непрозрачности черного на маске слоя, чтобы приблизиться к тому, каким образом вспышка от реального стробоскопа будет влиять на размытие — наиболее ярко освещенные области будут заморожены вспышкой и выглядят наиболее резкими, с добавлением все большего размытия поскольку объекты в кадре удаляются от источника света.Отрегулируйте непрозрачность кисти на панели параметров кисти или нажав от 1 до 9 (от 10 процентов до 90 процентов) на клавиатуре, пока кисть активна. Нажатие на ноль устанавливает непрозрачность кисти обратно на 100 процентов.
Эффекты движения и размытия контура
Фильтр «Размытие в движении» — это более старый инструмент, который имеет ограниченные возможности и контроль. Он имитирует линейное панорамирование камеры при длинной выдержке. Его новый вариант, фильтр «Размытие по контуру» в галерее размытия, позволяет создавать несколько прямых или изогнутых размытий.
Фильтр размытия в движении (простой в использовании)
Pro Tip:
Перед тем, как выбрать фильтр размытия, преобразуйте слой BLUR в смарт-объект. Выбранный вами фильтр размытия будет прикреплен к слою как смарт-фильтр, что сделает его неразрушающим и бесконечно редактируемым. Смарт-фильтры имеют собственную маску слоя и могут настраиваться независимо от родительского слоя пикселей.
Советы по использованию фильтров размытия в Photoshop
Для большинства фотографов, прежде чем они даже нажимают кнопку спуска затвора, они уже представили себе тип снимка.Что именно я имею в виду?
Ну, например, спортивный фотограф может использовать технику панорамирования для съемки движущегося спортивного автомобиля, чтобы фон был не в фокусе, чтобы передать динамичный снимок движения. Или, может быть, вы фотограф-портретист и хотите, чтобы объект съемки находился на фоне прекрасного боке.
Shallow DOF на фото слева. Фильтр «Размытие поля» с использованием Photoshop был добавлен для создания большей глубины резкости фотографии справа.
Размытие в камере по сравнению с Photoshop
Все эти методы могут быть выполнены в камере.Но иногда из-за времени, технических ограничений или других факторов получить желаемый снимок в камере не всегда возможно.
В этой статье я рассмотрю фильтры «Размытие» в Photoshop и продемонстрирую, насколько полезными могут быть эти эффекты при применении в пост-обработке. Хотите ли вы создать эффект размытия движения или просто размыть часть изображения для создания эффекта малой глубины резкости.
Когда был выпущен Photoshop CS6, Adobe добавила три новых фильтра: «Размытие поля», «Размытие диафрагмы» и «Наклон-сдвиг».В результате получилось 14 различных типов эффектов размытия в Photoshop. Эти новые функции размытия были впечатляющими.
Фильтры размытия в Photoshop
Во-первых, давайте посмотрим на некоторые из них и на то, где вы можете получить к ним доступ в Photoshop. Я использую Photoshop CS6. Поднимитесь к Строке меню> Фильтр и выберите Размытие. Я не буду описывать их все. Вместо этого я сосредоточусь на немногих, которые использую больше всего, но не стесняйтесь экспериментировать с другими.
Где находятся различные фильтры размытия в Adobe Photoshop.
Некоторые из фильтров, которые я никогда не использовал, не говоря уже о том, чтобы пробовать, например, Blur и Blur More. Вот несколько фильтров размытия, в том числе мои любимые:
- Размытие по Гауссу
- Размытие поля
- Радиальное размытие
- Размытие в движении
- Среднее размытие
- Размытие при линзах
Если вы посмотрите на следующие изображения, вы увидите тонкие и не очень тонкие различия, которые каждый фильтр размытия имеет на одном и том же изображении, которые представляют собой белые линии на черном фоне.
Нормальные белые линии на черном фоне — без эффекта размытия. К тому же изображению слева был применен фильтр «Размытие формы».
К изображению слева было примененоРазмытие по Гауссу, а к изображению справа — Радиальное размытие.
К изображению слева было применено «Размытие при движении», а к изображению справа — «Размытие в движении».
Размытие по Гауссу
Я использую Gaussian Blur больше всего из всех фильтров размытия. Это моя основная рабочая лошадка для размытия частей изображения и смягчения краев маски слоя.Это также может уменьшить шум на изображении.
Размытие поля
Размытие поля отлично работает, когда вы хотите сфокусироваться на какой-либо области фотографии, например на переднем или заднем плане. Вы прикладываете булавку к той части изображения, где вы хотите оставить фокус как есть. Затем уменьшите радиус до 0 пикселей, что можно сделать либо с помощью ползунка в верхней правой части меню, либо перетащив белую полосу вокруг булавки, пока размытие не исчезнет. Поместите другую булавку или булавки на изображение там, где вы хотите размыть фокус.Значение по умолчанию — Радиус 15 пикселей.
Подсолнухи во Франции — одни улыбаются, а другие вянут от сильной жары.
Применение булавок к изображению там, где я хочу, чтобы фокус оставался, и других, где я хочу, чтобы он был размытым.
Я применил «Размытие поля», чтобы размыть плохо увядающие подсолнухи, чтобы сосредоточить внимание на улыбающемся подсолнухе.
Примечание: Если у вас установлена версия Photoshop CS6 13.1 или Photoshop CC, вы можете применить эти фильтры размытия к смарт-объектам.Это большой плюс.
Что особенно впечатляет при использовании любого из этих трех инструментов размытия, так это отдельная панель для создания боке. Прочтите эту статью dPS, если хотите узнать, как создать эффект боке в Photoshop.
Радиальное размытие
Возьмите любой журнал или газету, где вы видите фотографии рекламируемых автомобилей. Если вы присмотритесь, вы увидите несколько изображений автомобилей, на которых эффекты движения были применены при пост-обработке. Отражения, колеса автомобиля и фон — обычные контрольные области.
Анимированный GIF-файл, иллюстрирующий эффекты радиального размытия и размытия в движении, применяемые к колесам и частям автомобиля, а также к фону.
Возьмем, к примеру, колеса автомобиля. Здесь можно использовать радиальное размытие, чтобы создать эффект вращающихся колес.
Радиальное размытие дважды применено к передней части обода колеса.
В приведенном выше примере я сначала выбрал обод колеса и часть шины с помощью инструмента «Перо» (см. Примечание ниже). Инструмент «Перо» сохраняет выделение, и я могу отредактировать его позже, если потребуется.Это выделение было помещено на отдельный слой и преобразовано в смарт-объект. Я применил два радиальных размытия. Для первого метода я использовал Spin; Качество Лучшее с размытием 8 пикселей. Затем я применил еще одно радиальное размытие, используя метод масштабирования; Качество Лучшее при размытии 6 пикселей.
Размытие в движении
Для фона и других частей автомобиля я использовал эффект «Размытие в движении». Я продублировал изображение и преобразовал его в смарт-объект. Автомобиль был изолирован с помощью инструмента «Перо», и я применил маску слоя, чтобы при применении размытия в движении оно влияло только на фон, а не на машину.Вы заметите небольшое двоение в задней части автомобиля.
На колеса примененоRadial Blur. Размытие в движении было применено к боковой панели, заднему боковому окну и к фону.
В идеале вы также должны вырезать автомобиль из дублированного изображения и клонировать область обратно с окружающим небом, деревьями и дорогой.
Заявление об ограничении ответственности: в этой статье я никоим образом не делаю вывод, что для передачи движения на статический снимок автомобиля все, что вам нужно сделать, это применить эффекты радиального и размытия в движении.Отнюдь не. Я полностью понимаю, что требуется больше техник, а также время, навыки и усилия, чтобы выполнить профессиональную работу по ретушированию.
Примечание: Я считаю, что фильтр Spin Blur в Photoshop CC определенно является значительно улучшенной версией Radial Blur. Вы добавляете булавку на часть вашего изображения. Щелкните и перетащите границы эллипса, чтобы изменить его размер, или вы также можете щелкнуть и перетащить маркеры, чтобы изменить его форму и повернуть. Это намного быстрее и интуитивно понятно. У вас больше контроля, и он работает со смарт-объектами.На мой взгляд, эффект также более реалистичен.
Среднее размытие
Это фильтр, который я использую не так часто, но я хотел продемонстрировать, как его использовать для удаления цветовых оттенков на ваших фотографиях.
Сделайте копию слоя с уже открытым изображением. Поднимитесь к Filter> Blur> Average. Он превратит изображение в сплошной цвет, создав среднее значение всех цветов в изображении. Добавьте корректирующий слой уровней. Нажмите на инструмент средней пипетки и щелкните в любом месте слоя сплошного цвета.Это образец серой точки на вашем изображении. Отключите видимость этого слоя, и вы увидите разницу, цветовой оттенок был удален. Однако он не идеален, и вы можете обнаружить, что потребуется дальнейшее редактирование.
Как применить среднее размытие в Photoshop.
Рассчитывается сплошной средний цвет, то есть синий. Добавьте корректирующий слой уровня и щелкните среднюю пипетку.
Если выбрать инструмент «Серая пипетка» и щелкнуть изображение, синий цвет изменится на серый.
Цветовой оттенок был удален.
Размытие при линзах
Фильтр Lens Blur, наверное, мой самый любимый из всех, если бы мне пришлось выбирать один. Это фантастическая работа по воспроизведению неглубокой глубины резкости (глубины резкости), обычно достигаемой в камере. Хотя Field Blur также отлично справляется с этим, я все же предпочитаю метод Lens Blur, поскольку вы можете импортировать карту глубины. Это альфа-канал, который сохраняет выделение как редактируемую маску оттенков серого на панели «Каналы».
Пример
На этом снимке носорога, сделанном в Дублинском зоопарке, я был слишком далеко, и у меня не было с собой телеобъектива, чтобы получить небольшую глубину резкости и размыть фон.
Носорог, сделанный в Дублинском зоопарке.
Итак, в Photoshop я выбрал носорога с помощью инструментов Quick Selection и Refine Edge. Я сохранил это выделение и назвал его. Выделение или маска теперь постоянно сохраняется как альфа-канал. Чтобы получить к нему доступ, я открыл панель каналов и выбрал альфа-канал под названием rhino. Удерживая нажатой клавишу Cmd / Ctrl и нажимая букву I, он инвертирует маску. Носорог теперь черный. Помните, что черный цвет скрывает, белый — маску. Затем я щелкнул слой RGB, чтобы вернуться на панель «Слои».
Теперь мне нужна маска слоя для переднего плана, так как я хочу, чтобы только фон казался размытым. Чтобы сделать то же самое, выполните следующие действия:
Создайте новый слой и нажмите Gradient Tool. Подойдите к редактору градиентов и убедитесь, что вы выбрали предустановленный передний план на задний план. Начните с нижней части изображения, удерживая нажатой клавишу Shift, и перетащите вверх. Это может занять несколько попыток, но вам нужен красивый переход от черного к белому, как на изображении ниже.
Откройте редактор градиентов и установите для предустановки значение «Передний план-Фон».
Снова откройте панель «Каналы» и продублируйте любой из красного, зеленого или синего каналов и назовите этот градиент. Теперь у вас есть два отдельных слоя каналов; один с носорогом, а другой с градиентом для переднего плана.
Дублирование канала градиента для создания одного альфа-канала.
Потерпите следующие несколько шагов!
Чтобы создать только один альфа-канал для загрузки в качестве карты глубины для фильтра Lens Blur, нам нужно скопировать выделение носорога на слой градиента.Так что продублируйте канал градиента, щелкнув слой правой кнопкой мыши или перетащив слой в нижнюю часть панели «Слои» на значок «Создать новый канал». Назовите это маской носорога в этом случае.
Удерживая нажатой клавишу Cmd / Ctrl, щелкните слой с носорогом. Вы увидите марширующих муравьев вокруг носорога и границы. Поднимитесь к строке меню> Выбрать> Инверсия. Теперь марширующие муравьи напоминают форму носорога. Вернитесь к строке меню> Правка> Залить черным. Щелкните слой RGB и вернитесь на панель слоев.
После инвертирования выделения носорога вы можете заполнить его черным цветом.
Теперь у нас есть маска носорога и маска переднего плана на одном канале, готовые для фильтра Lens Blur в качестве карты глубины.
Теперь мы готовы загрузить этот канал как карту глубины в фильтр Lens Blur. Дублируйте слой или, если у вас есть новая версия Photoshop, преобразуйте его в смарт-объект.
Появляется отдельное диалоговое окно, и изображение изначально будет размытым. Перейдите туда, где написано «Источник», и нажмите «Нет».Появится раскрывающееся меню, и вы можете выбрать только что созданный канал, в данном случае «маска носорога». Отрегулируйте значение радиуса и нажмите кнопку ОК.
Выбор канальной маски носорога в фильтре Lens Blur
Карта глубины была применена, и была создана малая глубина резкости.
Заключение
Надеюсь, эта статья была полезной, и ваши глаза не расплывутся от чтения.
Вы используете фильтры размытия в Photoshop? Какие твои любимые? Поделитесь своими комментариями ниже.
Как добавить размытие в движении в Photoshop и Photoshop Elements
Чтобы добавить к фотографии дополнительный визуальный интерес, попробуйте использовать фильтр размытия для имитации движения. Даже если ваш объект неподвижен на изображении, мозг зрителя будет ощущать движение, что добавляет элемент волнения. Фактически, эта техника — отличный способ превратить снимок в нечто более художественное.
К счастью, Photoshop и Photoshop Elements упрощают процесс (вы также можете сделать это в Pixelmator).Читайте дальше, чтобы дать волю вашей теме!
Подготовьте слои
В Photoshop откройте изображение и активируйте соответствующий слой (слои). Если ваш документ состоит из нескольких слоев (скажем, вы использовали другой слой для цветокоррекции), активируйте их и в Photoshop CS3 или более поздней версии выберите «Фильтр»> «Преобразовать для смарт-фильтров». Это указывает Photoshop на создание смарт-объекта из активных слоев, который можно рассматривать как защитную оболочку. Таким образом, фильтр применяется к оболочке, а не к ее содержимому.
Как вариант, создайте штампованную копию для размытия, активировав самый верхний слой и нажав Shift-Option-Command-E. Когда вы это сделаете, Photoshop создаст новый слой наверху вашего стека слоев, который содержит содержимое всех видимых слоев. На панели «Слои» дважды щелкните имя нового слоя и введите «размытие».
Исходные слои (слева) зажаты в один смарт-объект (справа). Чтобы отредактировать исходный слой (слои), дважды щелкните миниатюру смарт-объекта, и они откроются во временном документе.Внесите изменения, нажмите Command-S для сохранения, закройте документ, и ваши изменения появятся в исходном документе.
В Elements нажмите кнопку «Эксперт» в верхней части рабочей области (в винтажных версиях она называется «Полное редактирование»). Если ваш документ состоит из одного слоя, щелкните его, чтобы активировать, а затем продублируйте его, нажав Command-J. Если ваш документ состоит из нескольких слоев, создайте «штампованную копию» для размытия, как описано в предыдущем абзаце.
Включите фильтр
В Photoshop или Elements выберите «Фильтр»> «Размытие»> «Размытие в движении».В появившемся диалоговом окне настройте параметр «Угол», чтобы размытие двигалось в нужном вам направлении. Например, чтобы создать идеально вертикальное размытие, установите угол 90 градусов. Чтобы настроить силу размытия, перетащите ползунок «Расстояние» вправо для большего размытия или влево для меньшего (здесь использовалось значение 100). По завершении нажмите ОК. Все ваше изображение будет размытым; но не паникуйте, мы исправим это через минуту.
Чтобы ваши объекты взлетали над поверхностью, используйте фильтр «Размытие в движении».
Еще один полезный фильтр для движения — это фильтр радиального размытия, который можно использовать для создания эффекта плавного масштабирования. В Elements 12 или более поздней версии нажмите кнопку «Управляемая» в верхней части окна «Элементы». В методах, показанных справа, прокрутите вниз, пока не увидите эффект Zoom Burst Effect, и быстро нажмите на него — просто следуйте инструкциям на экране, чтобы создать эффект.
В Elements 12 или новее вы можете создать эффект масштабирования, используя показанное здесь управляемое редактирование. Управляемый режим уникален для Elements и является отличным способом обучения.
В Photoshop или для создания эффекта масштабирования с нуля в Elements выберите «Фильтр»> «Размытие»> «Радиальное размытие». В появившемся диалоговом окне установите величину 35, Метод размытия — Масштаб, а Качество — Наилучшее. Нажмите и перетащите предварительный просмотр фильтра (обведен кружком), чтобы изменить положение эпицентра размытия (скажем, головы объекта), и нажмите «ОК». Чтобы настроить эпицентр размытия в Photoshop, дважды щелкните элемент фильтра «Радиальное размытие» на панели «Слои», чтобы снова открыть его диалоговое окно, а затем щелкните другое место в области предварительного просмотра.В Elements несколько раз нажмите кнопку «Отменить» в нижней части окна, а затем снова запустите фильтр.
Линии в этом странном предварительном просмотре показывают силу и эпицентр масштабирования, которое вы собираетесь применить.
Скрыть движение с помощью маски слоя
Чтобы скрыть движение от голов ваших объектов, используйте маскирование слоя (воспринимайте маски как цифровую малярную ленту). В Photoshop наведите указатель мыши на панель «Слои» и нажмите, чтобы активировать маску смарт-фильтра — большую белую миниатюру под смарт-объектом (в кружке).После активации миниатюра маски имеет белый контур.
Одним из преимуществ использования смарт-фильтров является то, что вы автоматически получаете маску, которая позволяет скрыть эффект от частей вашей фотографии.
В Elements добавьте маску вручную, щелкнув значок круга в квадрате в верхней части панели «Слои» (выберите «Окно»> «Слои», если вы не видите эту панель, и убедитесь, что вы находитесь в экспертном режиме). Когда вы это сделаете, Elements добавит маску (обведена) рядом с миниатюрой слоя и прикрепит синий контур, чтобы вы знали, что он активен.
Здесь в Elements была создана штампованная копия, чтобы объединить содержимое этих слоев в новый.
В реальной жизни малярный скотч бывает бежевого или синего цвета; в Photoshop и Elements он черный. Полезный способ запомнить, каким цветом рисовать внутри маски, — это рифма «черный скрывает, а белый раскрывает». Чтобы скрыть размытие, нарисуйте черным цветом внутри маски с помощью инструмента «Кисть» (вы также можете использовать набор инструментов «Градиент», чтобы использовать градиент от черного к белому).
Нажмите D, чтобы установить для цветных фишек в нижней части панели инструментов значение по умолчанию — черно-белые, а затем нажимайте X, пока черный не окажется наверху.Нажмите B, чтобы взять инструмент «Кисть», и на панели параметров выберите кисть с мягкими краями и установите размер около 250 пикселей. СОВЕТ: Вы можете нажать клавишу левой квадратной скобки ([), чтобы уменьшить размер кисти, или клавишу правой скобки (]), чтобы увеличить размер кисти в любой программе. Наведите указатель мыши на свое изображение и проведите по головам объекта съемки. Если вы скрываете слишком большую часть размытия, нажмите X, чтобы поменять местами цветные фишки, чтобы белый был сверху, а затем перекрасьте эту область, чтобы раскрыть ее.
Сохраните документ
Последний шаг — сохранить документ, выбрав «Файл»> «Сохранить как».В появившемся диалоговом окне выберите Photoshop в меню «Формат» и нажмите «Сохранить». Этот маневр сохраняет ваши слои, так что вы можете редактировать их позже. Чтобы создать версию, которую можно отправить в другое место для печати, снова выберите «Файл»> «Сохранить как» и выберите «JPEG» в меню «Формат».
Нажмите «Сохранить» и в появившемся диалоговом окне «Параметры JPEG» перетащите ползунок «Качество» до упора, чтобы установить максимальное качество, равное 12. Чтобы создать версию, которую можно опубликовать в Интернете или по электронной почте, выберите «Файл»> «Сохранить для Интернета».Выберите «JPEG High» в меню в правом верхнем углу и, при необходимости, измените размер изображения с помощью раздела «Новый размер» в правом нижнем углу. Нажмите «Сохранить» и закончите.
Как видите, добавление движения может иметь большое значение. До следующего раза да пребудет со всеми вами творческая сила!
Как добавить движение к небу в Photoshop Лиза Снайдер
Отличный способ добавить иллюзию движения к небу — это сфотографировать его, используя длинную выдержку. Если облака движутся, они выглядят красиво размытыми.Однако это может быть трудоемким и сложным проектом. К счастью, вы можете легко смоделировать эффект, используя фильтр «Радиальное размытие» в Photoshop, который доступен в любой версии.
Шаг первый:
Первый шаг — подготовить слой (слои) изображения для использования с интеллектуальными фильтрами, которые защищают исходное изображение и дают некоторую гибкость редактирования. Если изображение не открыто, выберите «Файл»> «Открыть как смарт-объект» и перейдите туда, где находится изображение. Если изображение открыто и у вас есть только один слой, выберите «Фильтр»> «Преобразовать для смарт-фильтров».Если изображение состоит из нескольких слоев — скажем, вы использовали корректирующий слой для исправления изображения, как мы сделали здесь — Shift или Command (ПК: Ctrl) щелкните, чтобы активировать слои, а затем выберите «Фильтр»> «Преобразовать для смарт-фильтров». . В любом случае Photoshop помещает слой (слои) внутрь защитной оболочки смарт-объекта, поэтому фильтр применяется к оболочке, а не к тому, что находится внутри. Не стесняйтесь дважды щелкнуть имя слоя, чтобы ввести что-нибудь значимое.
Совет: Если вы управляете изображениями с помощью Adobe Lightroom, вы можете отправить изображение из Lightroom в Photoshop как смарт-объект, выбрав «Фото»> «Редактировать в»> «Открыть как смарт-объект» в Photoshop.
Чем интересны интеллектуальные фильтры?
Давайте посчитаем способы:
(1) Вы можете дважды щелкнуть имя фильтра на панели «Слои», чтобы снова открыть его диалоговое окно и настроить его параметры; (2) вы автоматически получаете маску слоя, которая позволяет скрыть эффект от части изображения; и (3) если вам не нравится эффект, вы можете удалить фильтр, перетащив его на значок корзины в правом нижнем углу панели «Слои». Если вам снова понадобится доступ к исходным слоям, просто дважды щелкните миниатюру смарт-объекта, и они откроются в новом временном документе.Внесите изменения в этот временный документ, выберите «Файл»> «Сохранить» (не «Сохранить как»), и когда вы закроете временный документ, ваши изменения волшебным образом появятся в исходном документе. Милая!
Шаг второй:
Выберите «Фильтр»> «Размытие»> «Радиальное размытие». В появившемся диалоговом окне установите Amount от 10 до 40. Чем выше значение, тем более размытыми становятся облака. Начните с 20 и посмотрите, как выглядит изображение. Если вы работаете с действительно большим изображением, вам может понадобиться использовать количество больше 40.( Примечание: Вы не увидите, как выглядит фактическое размытие, пока не нажмете ОК.) Затем установите для параметра «Метод размытия» значение «Масштаб», а для качества — «Наилучшее». Перед закрытием диалогового окна перетащите курсор в поле «Центр размытия», чтобы указать Photoshop, откуда на изображении должно исходить размытие. Обратите внимание, как линии масштабирования внутри рамки меняются при перетаскивании внутри рамки. Думайте о коробке как о миниатюрном представлении вашего документа. Например, если вы хотите, чтобы все облака двигались вверх и к вам, установите центр размытия (обведен кружком) внизу посередине, как показано здесь.Нажмите ОК, чтобы применить размытие.
Шаг третий:
Чтобы снова открыть фильтр и поэкспериментировать с другой величиной размытия или центром размытия, дважды щелкните имя фильтра на панели «Слои» (обведено). Для быстрого сравнения «до» и «после» нажмите на значок «Глаз» слева от имени фильтра, чтобы временно отключить его; щелчок в том же месте снова включает фильтр.
Шаг четвертый:
Если вы хотите размыть только часть изображения, создайте выделение перед запуском фильтра.Начните с создания смарт-объекта, как описано в Шаге 1, а затем используйте инструмент выделения по вашему выбору, чтобы выбрать область, которую вы хотите размыть. Например, если область, которую вы хотите размыть, имеет прямоугольную форму (как в нашем примере), нажмите M, чтобы выбрать инструмент «Прямоугольная область».
Шаг пятый:
Наведите указатель мыши на свое изображение, а затем щелкните и перетащите по диагонали вниз, чтобы нарисовать выделение вокруг неба. Оставьте небольшое пространство между небом и горизонтом, чтобы размытие не растекалось на горизонте.
Шаг шестой:
Выберите «Фильтр»> «Размытие»> «Радиальное размытие» и в появившемся диалоговом окне установите «Сумма» на 15, «Метод размытия» на «Масштаб» и «Качество» на «Лучшее». Чтобы облака выглядели слегка движущимися вправо на этой фотографии, установите Центр размытия в левой части поля. Чтобы облака оставались немного ровными, установите центр размытия выше внутри рамки. Нажмите ОК, чтобы применить размытие.
Шаг седьмой:
Когда вы закончите, выберите «Файл»> «Сохранить как» и в появившемся диалоговом окне выберите Photoshop в качестве формата, чтобы ваши слои остались нетронутыми.


 Для другого изображения алгоритм этого шага будет иным.
Для другого изображения алгоритм этого шага будет иным.