Фотошоп онлайн на русском бесплатно
Создание фото сегодня стало достаточно простым процессом, а теперь еще и профессиональной обработкой фотографий сможет заниматься любой желающий. Программа фотошоп онлайн — это удобный сервис для обработки и коррекции фотографий, изображений и клипартов. Программа довольно простая, все управление производится на интуитивном уровне, но самое главное — конечный результат работы сможет восхитить любого, ведь здесь все зависит от фантазии и мастерства пользователя. фотошоп онлайн очень похож на популярный графический редактор известной графической программы, панель управления и логика работы идентичны, но главным плюсом онлайн-редактора является то, что он не требует специальной установки на компьютер и серьезных мощностей, все работы можно выполнить непосредственно в браузере, что очень удобно для непрофессионалов, работающих на обычных нетбуках, планшетах и прочих устройствах.
Инструкция по работе редактора фотошоп онлайн:
Для того, чтобы начать работать в программе фотошоп онлайн, необходимо ознакомиться с основными элементами управления.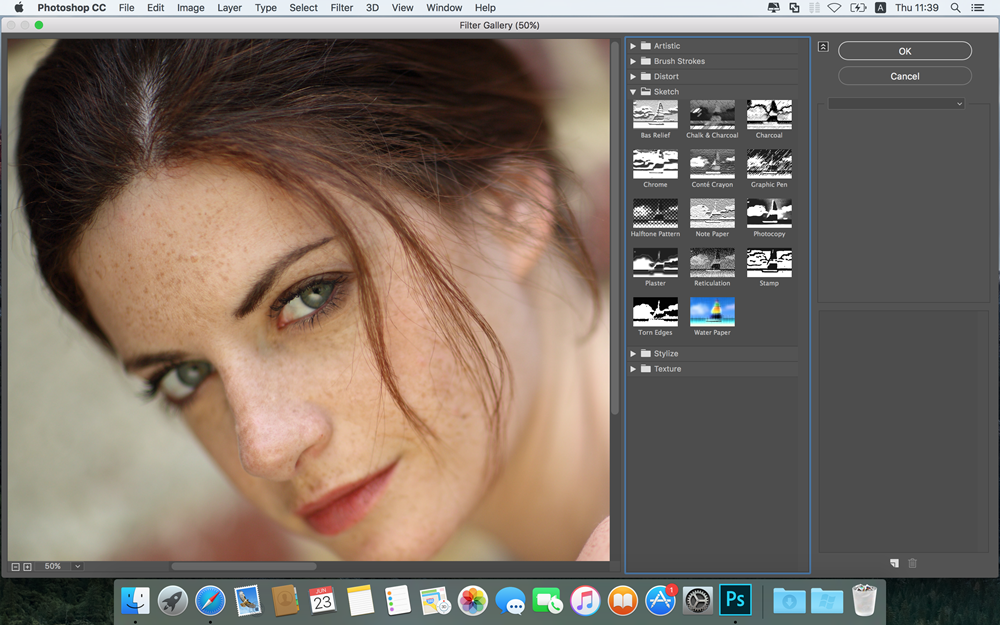
Итак, надпись «Главное меню» указывает на основное меню, которое позволяет открыть документ, сохранить его, а также выполнить всевозможные команды по применению фильтров и прочих эффектов.
Пункт «Файл» выполняет стандартные функции: создать новый документ, открыть, сохранить, печать, завершить и так далее. Удобно то, что в данном меню есть пункт «открыть с URL «, что позволяет открыть изображение, не загружая его себе на компьютер, а работая исключительно в браузере.
Думаем, что работа с этой частью меню не вызовет больших затруднений, так как каждый пункт меню означает конкретное действие, понятное любому пользователю, но тем не менее, расскажем коротко о каждом из них и какие возможности у данных пунктов есть:
Новый: данный пункт создаст чистое изображение, т. е. пустой холст. Вам предлагается указать размеры пустого изображения в пикселях, а также указать свойство прозрачности холста.
е. пустой холст. Вам предлагается указать размеры пустого изображения в пикселях, а также указать свойство прозрачности холста.
Открыть: стандартная функция открытия изображения с Вашего компьютера. Выбрав данный пункт, откроется стандартное окошко, в котором Вам необходимо выбрать файл для загрузки в фотошоп онлайн и редактирования.
Открыть с URL: отличительная особенность данного пункта что картинку загружаете не со своего компьютера, а из сети, указав ссылку на изображение. Изображение автоматом будет загружено по указанной ссылке в онлайн фотошоп.
Сохранить: как и в случае работы в обычной версии известной графической программы, данный пункт предлагает сохранить редактируемое в фотошопе онлайн изображение, на ваш компьютер виде графического файлика.
Печать: выбрав данный пункт, Ваше изображение будет распечатано.
Закрыть: пункт закрывает текущее окно в котором производится редактирование изображения, в случае если Вы забыли сохранить Ваше изображение, то фотошоп онлайн предложить это сделать. Онлайн фотошоп продолжит работать и не закроется.
Онлайн фотошоп продолжит работать и не закроется.
Завершить: работа редактором онлайн будет завершена. Закроется текущее окно или вкладка браузера. В случае, если Вы забыли сделать сохранение изображения, онлайн редактор предложит это сделать перед закрытием.
Следующий пункт меню, требующий детального рассмотрения, — это пункт «Правка», позволяющий редактировать выбранное изображение:
Данный пункт содержит очень важные составляющие: инструменты «Отмена последнего действия» и «Повтор последнего действия». В фотошоп онлайн эти инструменты также можно выбрать при помощи горячих клавиш, аналогичных обычному фотошопу. Сочетание горячих клавиш указано справа от соответствующего пункта в меню. Также можно воспользоваться инструментом «История», который позволит удалить давно совершенную манипуляцию, для этого ее только необходимо выбрать и переместить в корзину.
Работа с фото предполагает частые изменения произведенных действий, ведь применение любого эффекта может привести к не тому результату, которого добивался редактор фото.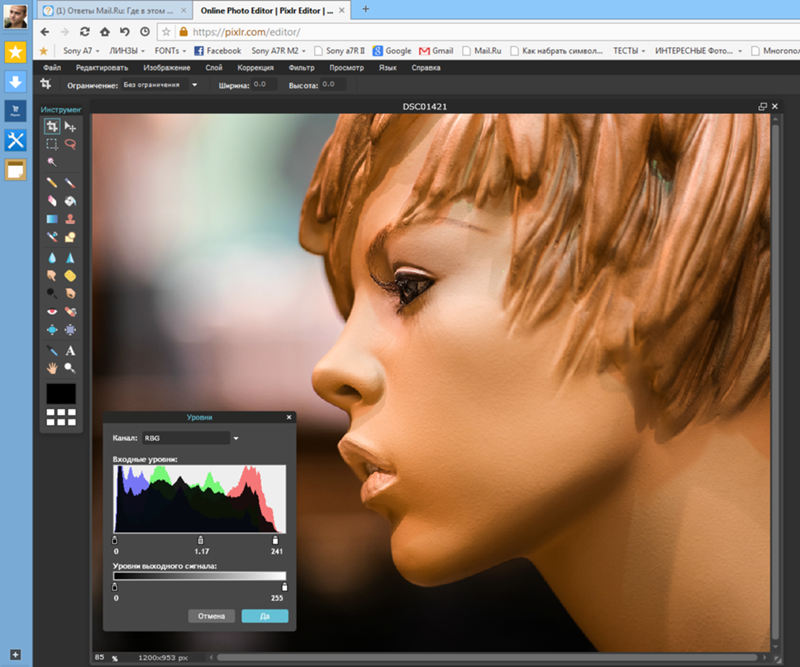
При работе с изображением также могут понадобиться инструменты «вырезать», «копировать», «вставить», они также находятся в меню «правка». Часто этими инструментами пользуются во время дублирования какой-либо части изображения или, наоборот, удаления ненужных деталей.
Инструмент «свободное преобразование» делает возможным поворот изображение, его увеличение или уменьшение, как пропорциональное, так и хаотичное. Зажав клавишу Shift, вы сможете изменять размер картинки или ее отдельной части пропорционально каждой стороне, клавиша Alt делает возможным изменение пропорций картинки, а также ее искажение. Это очень полезный и нужный инструмент в программе
Пункт меню «Изображение» позволяет редактировать параметры изображения: его цветовое значение (градации серого, CMYK, RGB и так далее). Отметим, что значение CMYK обычно используется при работе с полиграфической продукции, которую печатают типографии, значение RGB соответствует любому цветному фотопринтеру. Отображение цвета при печати во многом зависит от выбранного значения, поэтому прежде, чем отправлять изображение на печать, ознакомьтесь с каким цветовым значением работает ваш принтер. Кроме этого, большинство мониторов настроены на отображение RGB.
Отметим, что значение CMYK обычно используется при работе с полиграфической продукции, которую печатают типографии, значение RGB соответствует любому цветному фотопринтеру. Отображение цвета при печати во многом зависит от выбранного значения, поэтому прежде, чем отправлять изображение на печать, ознакомьтесь с каким цветовым значением работает ваш принтер. Кроме этого, большинство мониторов настроены на отображение RGB.
Размер изображения также можно менять при помощи редактора фотошоп онлайн. Здесь можно обозначить не только высоту и ширину изображения, но и установить необходимое значение пикселей. Для использования фото в Сети его размер не должен превышать 600-800 пикселей, так как слишком тяжелые фото могут не приниматься многими интернет-хранилищами, социальными сетями и прочими ресурсами. Кроме этого, при недостаточной скорости Интернета большие фотографии могут грузиться очень долго. Очень важным параметром, особенно при работе с типографиями, является значение dpi, которое в идеале должно составлять 300, но для любительской обработке фото это значение почти неважно.
Пункт «Вращение изображения» дает возможность отразить фото по горизонтали или по вертикали, повернуть его на 90, 180 градусов. Это бывает необходимо при создании коллажей или для того, чтобы выровнять линию горизонта при неудачно сделанном фото (обычно такое случается, если работаешь без штатива).
«Слой» — это следующий рассматриваемый пункт главного меню:
Что за зверь: слой в фотошопе?
Те, кто хотя бы немного знакомы с принципами работы онлайн или привычной программы фотошоп, конечно же, знают и о существовании слоев. Для тех же, кто работал в редакторе изображений, этот инструмент является одним из самых важных. Ведь именно благодаря слоям мы можем работать отдельно с различными параметрами изображения (яркостью, цветностью, насыщенностью, четкостью и т. п.), не меняя при этом не только остальных параметров, но и исходного изображения.
п.), не меняя при этом не только остальных параметров, но и исходного изображения.
Давайте попробуем разобраться в вопросе подробнее и рассмотрим, принцип, лежащий в основе инструмента «Слои» в программе фотошоп онлайн.
Слой можно сравнить с тонкой калькой или прозрачной бумагой, которая находится над изображением. На каждой из таких «калек» содержится определенная информация. К примеру, одна из них темная, она уменьшает яркость. Если вместо темной кальки положить светлую (в терминах фотошопа – сделать корректирующий слой ярче), то видимая нами картинка также станет ярче. При этом исходное изображение, лежащее под слоем-калькой, никак не измениться.
Слоев, которые перекрывают изображение, может быть несколько и каждый из них будет выполнять свою функцию. Изменяя их расположение относительно друг друга, регулируя их свойства, условия наложения и другие параметры, можно менять вид изображения.
Также фотошоп онлайн предлагает пользователям специальные свойства слоев: корректировку, заливку, изменение стиля. Все эти параметры позволят быстро добиться нужных результатов.
Все эти параметры позволят быстро добиться нужных результатов.
Для одних типов работ может хватить и 1-2 слоев, для других нужно быть готовыми оперировать и десятками вспомогательных изображений. Каждый слой можно менять, сохранять или удалять за ненадобностью.
На изображении ниже показано как выглядит окно «Слои», в нем отражаются все доступные для работы «кальки».
Для изменения расположений слоев относительно друг друга есть специальный инструмент. Также опционально можно изменять прозрачность, насыщенность, делать слои видимыми или невидимыми, копировать и удалять. Чтобы скрыть слой, не удаляя (сделать невидимым) нужно нажать «галочку», которая есть рядом с каждым из них. Параметр «видимость» часто применяют в тех случаях, когда текущий слой мешает дальнейшей редакции изображения.
В фотошопе онлайн, так же, как и в привычном нам продукте Adobe, есть опция «Стиля слоя». С помощью него вы сможете менять вид изображения. Сейчас доступны следующие режимы: тень (внутренняя или внешняя), скос, свечение (внутреннее или внешнее).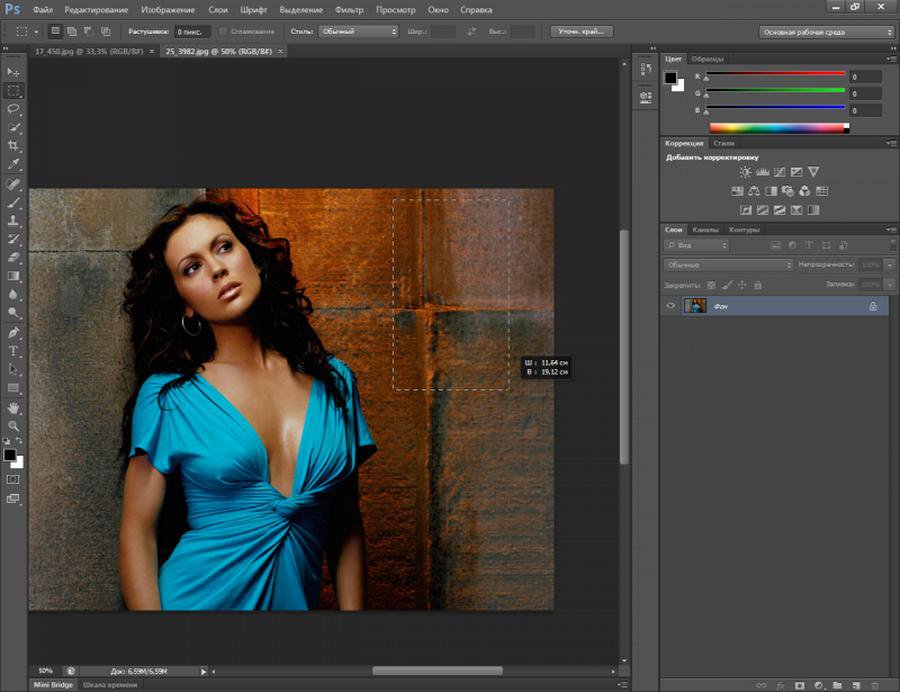
«Коррекция» – важное меню для профессионалов и любителей:
Если вы хотите завязать тесное знакомство с этим редактором фотографии, или, тем более, подружиться, то изучить особенности работы пункта меню «Коррекция» — просто необходимо.
Здесь находятся одни из важнейших настроек изображения: яркость, насыщенность, цветность, палитра RGB, с помощью которой вы отдельно будете изменять яркость, оттенок и насыщенность каждого из основных цветов.
В этой вкладке есть и настройки, которые понравятся начинающим редакторам фото, благодаря которым вы сможете легко сделать из изображения негатив, старое фото (сепиа и ч.б.), изменить общий тон картинки. Также для новичков, которые не знают как правильно откоррективровать фотографию, есть режим «Автоуровни». В таком случае все вопросы освещения программа решит за вас.
Также для обработки изображения и создания специальных эффектов можно воспользоваться параметром «Фильтр».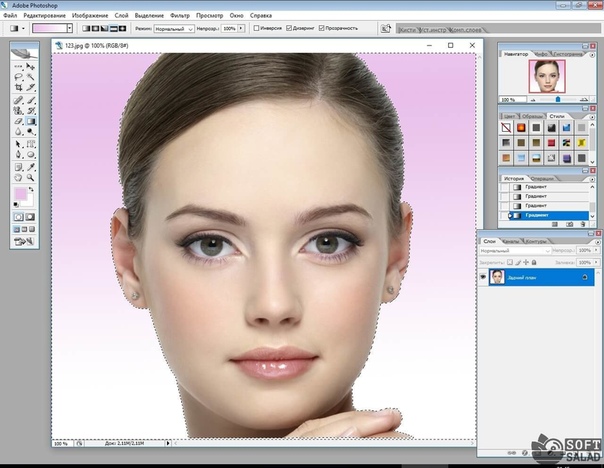 Здесь вы сможете найти большой выбор автофильтров, которые придадут вашему фото интересные эффекты. Поэкспериментируйте – результат обязательно понравится вам!
Здесь вы сможете найти большой выбор автофильтров, которые придадут вашему фото интересные эффекты. Поэкспериментируйте – результат обязательно понравится вам!
Кроме изменения цвета, фильтры помогут размыть или наоборот сделать изображение более четким, очень популярен и параметр «Растр». Впрочем, рассказывать о каждом из них – дело неблагодарное, здесь лучше попробовать все самому и найти собственные оригинальные решения обработки фото.
Сделать работу в онлайн фотошоп удобнее: панели «Вид», «Обзор» и «Язык»:
Итак, будем последовательны и начнем знакомство по порядку – вкладка «Вид». Она поможет работать со всем изображением или его частью и отразит то изображение, которое вы видите в основном окне редактора. С помощью панели вы можете добавлять или убирать инструменты с экрана. Они будут появляться или исчезать слева и справа от изображения.
Также поможет изменить вид основного окна и панель «Обзор», которую стоит искать в верхнем правом углу редактора. По многим функциям панель «Обзор» похожа на вкладку «Вид». На картинке ниже вы можете увидеть, как выглядит эта панелька в фотошоп онлайн.
По многим функциям панель «Обзор» похожа на вкладку «Вид». На картинке ниже вы можете увидеть, как выглядит эта панелька в фотошоп онлайн.
Для чего нужно окошко «Обзор» ?
С помощью «Обзора» можно быстро уменьшить\увеличить изображение или его часть. Сделать это можно с помощью ползунка или, указав требуемые размеры в пикселях, в специальном окне.
Увеличивать изображение можно ползунком, плавно его перемещая при помощи мыши, но можно и сразу указать в пикселях размер изображения.
Последний пункт меню, как явно следует из его названия – «Язык» — отвечает за то, на каком языке будет разговаривать программа. С ее помощью легко изменить язык интерфейса на английский или любой другой из возможных. Вот так выглядит эта вкладка:
Данный пункт позволяет Вам сменить язык интерфейса онлайн редактора.
В одно касание, без перезагрузки окна браузера, интерфейс сменит язык на выбранный Вами.
Панель инструментов:
В левой части экрана программы онлайн фотошоп можно найти и еще одного помощника – панель инструментов, без которой трудно представить себе дружбу с этой программой.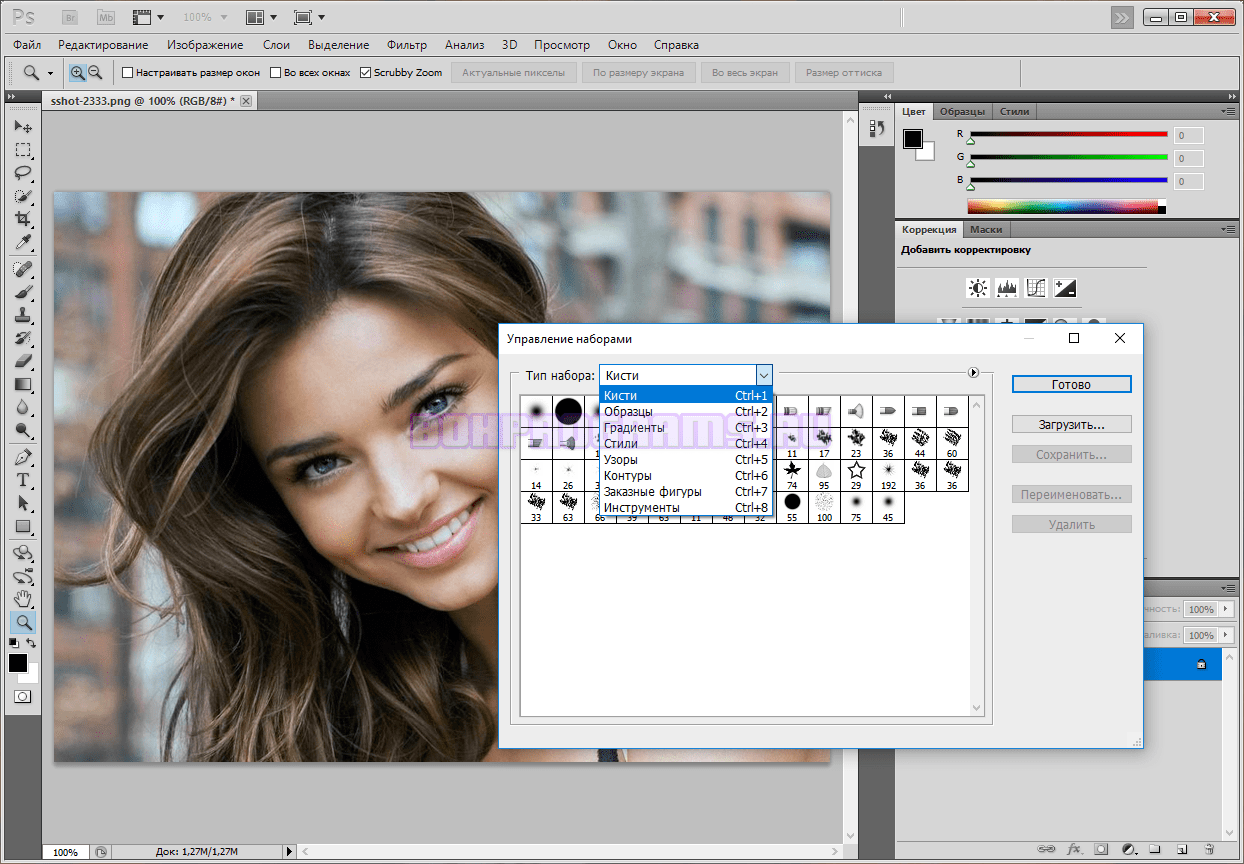 Здесь находятся основные нужные для работы инструменты:
Здесь находятся основные нужные для работы инструменты:
- рамка, которая поможет быстро обрезать изображение до нужного размера;
- лассо, с помощью которого легко выделить фрагмент изображения;
- штамп – близкий друг ретушеров, который позволяет перенести один маленький кусочек изображения в другое место;
- карандаш и кисть для рисования;
- палитра цветов;
- инструмент для работы с надписями и текстами;
- точечные размытие и резкость;
- «умная» пипетка, которая поможет быстро определить цвет в любой точке картинки
- ластик
А также множество других полезных инструментов, с которыми вы обязательно подружитесь во время работы
Работа программе фотошоп онлайн очень похожа на работу в популярном фотошопе, но главным его преимуществом является то, что он не требует инсталяции на компьютер и привязки к какому-то конкретному месту, очень удобно, что все работы можно сохранять как на жестком диске своего компьютера, так и на виртуальном диске.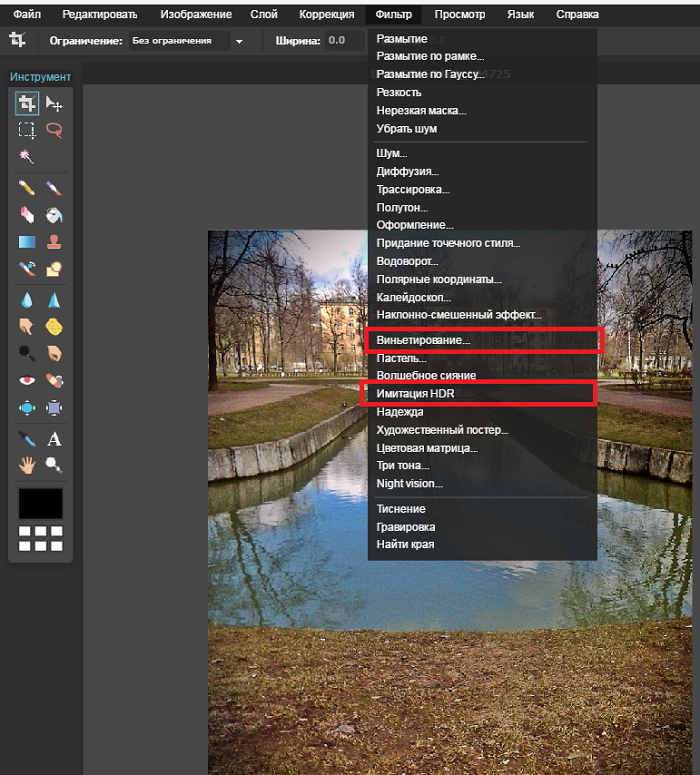 созданном в сети Интернет.
созданном в сети Интернет.
Работать в программе фотошоп онлайн гораздо проще, чем в обычном фотошопе, хотя при этом в ней остаются все необходимые функции, фильтры и инструменты для работы. Здесь главное — разобраться с каждым инструментом и понять логику слоев, применения фильтров, кистей и так далее.
Хорошего настроения, побольше новых идей и вдохновения!
Фотошоп онлайн, графический редактор в браузере, редактор фото онлайн
Обзор лучших редакторов для обработки фото в окне браузера. Некоторые почти не уступают оффлайновым программам, позволяют работать со слоями, делать коллажи и т.п. другие предназначены для обработки фото, накладывания рамок, эффектов, улучшения цветовой картины. В начале списка идут редакторы, работающие на современных технологиях, без необходимости установки Adobe Flash. Все ссылки открываются в новом окне.
Содержание: Photopea | Picozu | Piconion | Fotor | Aviary | Pho.to | Pixlr | Sumopaint | iPiccy
❶ Photopea
Онлайн-аналог Фотошопа, PhotopeaСамый близкий клон интерфейса оригинального Фотошопа. Поддерживает PSD, PDF и множество других графических форматов. Работает в любом браузере, не требует Adobe Flash. Функционален и всячески хорош за исключением небольшого нюанса – в бесплатном режиме существенную часть экрана занимает рекламное пространство.
Поддерживает PSD, PDF и множество других графических форматов. Работает в любом браузере, не требует Adobe Flash. Функционален и всячески хорош за исключением небольшого нюанса – в бесплатном режиме существенную часть экрана занимает рекламное пространство.
Открыть Photopea
• Русская версия Photopea❷ Picozu
Онлайн-фоторедактор PicozuОдин из самых мощных, онлайн-фоторедактор Picozu, позволяет установить в браузер Google Chrome плугин, с которым онлайн-версия редактора работает быстрее, но может работать и без него, в любом браузере. Работает со слоями и имеет примерно такие же основные функции, как Фотошоп. Работает очень стабильно, мягко, приятно и без глюков.
Открыть Picozu
❸ Piconion
Интерфейс онлайн-редактора PiconionПохожий на Photoshop графический редактор для браузера. Понятный интерфейс, есть плугин для браузера Chrome. В некоторых браузерах могут наблюдаться странности, но в целом – хороший рабочий фоторедактор.
Понятный интерфейс, есть плугин для браузера Chrome. В некоторых браузерах могут наблюдаться странности, но в целом – хороший рабочий фоторедактор.
Открыть Piconion
❹ Fotor
Фоторедактор FotorПозволяет обрабатывать фотографии, накладывать эффекты, делать коллажи. Функционал шире, чем у широко распространённого Aviary. Интерфейс немного необычный, но понятный, работает плавно. На любителя. Если привыкнуть – может оказаться удобным инструментом для тех, кому не нужна мощь графических редакторов, созданных по подобию Фотошопа.
Открыть Fotor
❺ Adobe Aviary
Онлайн-фоторедактор Adobe AviaryЭтот простой фоторедактор работает на HTML5 без Flash. Широко известный и распространённый благодаря миллионам поклонников на платформах Android и iOs, но есть и браузерная версия. Минимум функций, прост и понятен.
Открыть Aviary
❻ Pho.
 toОнлайн-фоторедактор Pho.to
toОнлайн-фоторедактор Pho.toОчень похожий на Aviary фоторедактор с огромным количеством фильтров, рамок и эффектов для обработки фотографий – от имитации рисунка карандашом до фотомонтажа на обложку журнала.
Открыть Pho.to
❼ Pixlr
Появилась новая версия экспресс-редактора, PIXLR X, работающая без сторонних плугинов: https://pixlr.com/x/
Pixlr X – многослойный редактор, но скроенный по образу редакторов из серии «экспресс».
Pixlr имеет две версии: Editor и Express, первая – достойная замена Фотошопу, вторая – аналог Adobe Aviary (возможно, более удобный, чем сам Aviary). Pixlr, разработанный ранее компанией Autodesk, сейчас принадлежит фотобанку 123RF. Этот редактор встроен у нас в Артклубе в пользовательский интерфейс, с его помощью участники могут редактировать загруженные изображения.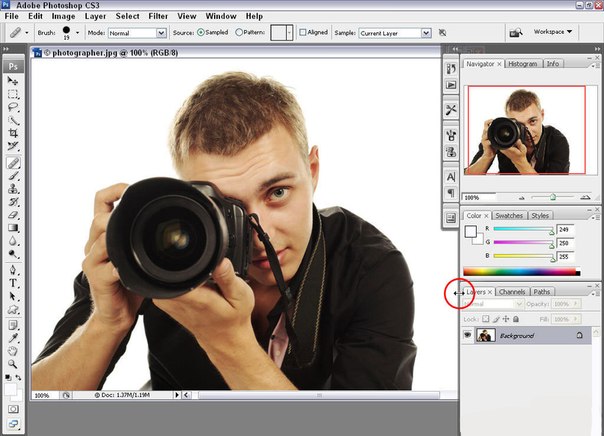
Наверное, никто бы не спорил, назови мы Pixlr «почти профессиональным» или «лучшим графическим онлайн-редактором из существующих». Так и есть, если бы не одно «но»: для работы он требует Adobe Flash. Очень надеемся, что эта ситуация как-то разрешится в будущем – или появится версия Pixlr, не зависящая от сторонних плугинов, или Adobe возродит Flash. 25 июля 2017 компания Adobe объявила в своём блоге, что в 2020 году поддержка и распространение Flash будут прекращены. Вместе с ним умрут все программы, работающие на этой технологии, включая такие замечательные, как, например, фоторедактор Пикслер. На данный момент использование Flash уже не рекомендуется крупнейшими производителями браузеров (Google, Mozilla, Apple), но вы можете установить его на свой страх и риск.
Открыть Pixlr
❽ SumoPaint
Adobe FlashPlayerЕщё одна очень добротная и достойная альтернатива Adobe Photoshop, работающая также на Adobe Flash. Этот редактор популярен у молодых художников, использующих его для рисования.
Этот редактор популярен у молодых художников, использующих его для рисования.
Открыть SumoPaint
❾ iPiccy
Adobe FlashPlayeriPiccy тоже работает на Adobe Flash. Своеобразный, но понятный интерфейс.
Открыть iPiccy
]]>
Лучший фотошоп онлайн на русском
  для начинающих | интернет | программы
Существует множество онлайн графических редакторов, которые часто называют «фотошоп онлайн», причем некоторые из них предоставляют действительно внушительный набор функций по редактированию фото и изображений. Существует также и официальный онлайн-редактор от разработчика Photoshop — Adobe Photoshop Express Editor. В этом обзоре о том, какой фотошоп онлайн, как его называют многие пользователи, предоставляет наилучшие возможности. В первую очередь, будем рассматривать сервисы на русском языке.
Не забывайте, что Photoshop — это продукт, принадлежащий компании Adobe. Все остальные графические редакторы носят свои собственные названия, что не делает их плохими. Тем не менее, для большинства простых пользователей фотошоп — это скорее нарицательное, и под этим может пониматься что угодно, позволяющее сделать фотографию красивой или выполнить ее редактирование.
Photopea — почти точная копия Photoshop, доступная онлайн, бесплатно и на русском языке
Если вам требуется именно фотошоп, чтобы был бесплатен, на русском и доступен онлайн, наиболее близко к этому подошел графический редактор Photopea.
Если вы работали с оригинальным фотошопом, то интерфейс на скриншоте выше вам очень и очень его напомнит, а это именно онлайн графический редактор. При этом не только интерфейс, но и функции Photopea во многом повторяют (и, что важно, реализованы точно так же) таковые из Adobe Photoshop.
- Работа (загрузка и сохранение) с файлами PSD (лично проверял на файлах последнего официального Photoshop).

- Поддержка слоев, типов смешивания, прозрачности, масок.
- Цветокоррекция, включая кривые, миксер каналов, параметры экспозиции.
- Работа с фигурами (Shapes).
- Работа с выделениями (включая выделение по цвету, инструменты Refine edge).
- Сохранение во множество самых разных форматов, включая SVG, WEBP и другие.
Онлайн фоторедактор Photopea доступен по адресу https://www.photopea.com/ (переключение на русский язык показано в видео выше).
Pixlr Editor — самый известный «онлайн фотошоп» в Интернете
С этим редактором вам, скорее всего, уже доводилось сталкиваться на самых разных сайтах. Официальным же адресом данного графического редактора является https://pixlr.com/editor/ (Просто любой может вставить этот редактор к себе на сайт, а потому он и столь распространен). Сразу скажу, что по моему мнению, следующий пункт обзора (Sumopaint) еще лучше, а этот я поставил на первом месте именно в силу его популярности.
При первом запуске, вам будет предложено создать новое пустое изображение (также поддерживается вставка из буфера обмена в качестве новой фотографии), либо открыть какую-либо готовую фотографию: с компьютера, из сети или же из библиотеки изображений.
Сразу после этого, вы увидите интерфейс очень сильно напоминающий таковой в Adobe Photoshop: во многом повторяющиеся пункты меню и панель инструментов, окно для работы со слоями и другие элементы. Для того, чтобы переключить интерфейс на русский язык, просто выберите его в верхнем меню, в пункте Language.
Онлайн графический редактор Pixlr Editor является одним из самых продвинутых среди аналогичных, все функции которого доступны полностью бесплатно и без какой-либо регистрации. Конечно же, поддерживаются все наиболее востребованные функции, здесь вы можете:
- Обрезать и повернуть фотографию, вырезать какую-то ее часть, используя прямоугольные и эллиптические выделения и инструмент лассо.
- Добавить текст, убрать красные глаза, пользоваться градиентами, фильтрами, размытием и многим другим.

- Менять яркость и контраст, насыщенность, пользоваться кривыми при работе с цветами изображения.
- Пользоваться стандартными для Photoshop комбинациями клавиш для снятия выделения, выделения нескольких объектов, отмены действий и другими.
- В редакторе ведется журнал изменений (History), по которому можно перемещаться, также как в фотошопе, к одному из предыдущих состояний.
В общем, сложно описать все возможности Pixlr Editor: это, конечно, не полноценный Photoshop CC на вашем компьютере, но возможности для онлайн приложения действительно впечатляют. Особенное удовольствие он доставит тем, кто давно привык работать в оригинальном продукте от Adobe — как уже было сказано, тут используются те же наименования в меню, комбинации клавиш, та же система управления слоями и другими элементами и другие детали.
Помимо непосредственно Pixlr Editor, представляющего собой почти профессиональный редактор растровой графики, на Pixlr.com вы можете найти еще два продукта — Pixlr Express и Pixlr-o-matic — они попроще, но вполне подойдут, если вы хотите:
- Добавить эффекты к фотографиям
- Создать коллаж из фотографий
- Добавить тексты, рамки и прочее к фото
В общем, рекомендую попробовать все продукты, раз уж вы заинтересовались возможностями онлайн редактирования ваших фоток.
Sumopaint
Еще один впечатляющий своими возможностями редактор фото онлайн — Sumopaint. Он не слишком известен, но, на мой взгляд, совершенно незаслуженно. Запустить бесплатную онлайн версию этого редактора можно перейдя по ссылке https://www.sumopaint.com/paint/.
После запуска, создайте новый пустой рисунок или же откройте фото с компьютера. Для переключения программы на русский язык, используйте флажок в левом верхнем углу.
Интерфейс программы, так же, как и в предыдущем случае — почти копия Photoshop для Mac (пожалуй, даже в большей степени, чем Pixlr Express). Давайте поговорим о том, что можно проделывать в Sumopaint.
- Открытие нескольких изображений в отдельных окнах внутри «онлайн фотошопа». То есть вы можете открыть два, три и больше отдельных фотографий для того, чтобы комбинировать их элементы.
- Поддержка слоев, их прозрачности, различные варианты наложения слоев, эффекты наложения (тени, свечение и другие)
- Продвинутые инструменты выделения — лассо, область, волшебная палочка, выделение пикселей по цвету, размытие выделения.

- Широкие возможности работы с цветом: уровни, яркость, контраст, насыщенности, карты градиентов и многое другое.
- Стандартные функции, такие как обрезка и поворот фотографий, добавление текстов, различные фильтры (плагины) для добавления эффектов к изображению.
У многих наших пользователей, даже никак не связанных с дизайном и полиграфией, на компьютерах имеется самый настоящий Adobe Photoshop, при этом все они знают и часто говорят о том, что они не используют большинство его возможностей. В Sumopaint, пожалуй, собраны именно наиболее часто используемые инструменты, возможности и функции — практически все, что может потребоваться не супер профессионалу, но человеку, умеющему обращаться с графическими редакторами, можно найти в этом онлайн приложении, при этом совершенно бесплатно и без регистрации. Примечание: для некоторых фильтров и функций все-таки нужна регистрация.
На мой взгляд, Sumopaint — это один из лучших из такого рода продуктов. Действительно качественный «фотошоп онлайн», в котором можно найти все, что угодно. Я не говорю об «эффектах как в Инстаграм» — для этого используются другие средства, тот же Pixlr Express и они не требуют опыта: достаточно лишь использовать шаблоны. Хотя, все что есть в Instagram, реализуемо и в подобных редакторах, когда знаешь, что именно делаешь.
Я не говорю об «эффектах как в Инстаграм» — для этого используются другие средства, тот же Pixlr Express и они не требуют опыта: достаточно лишь использовать шаблоны. Хотя, все что есть в Instagram, реализуемо и в подобных редакторах, когда знаешь, что именно делаешь.
Онлайн фоторедактор Fotor
Онлайн графический редактор Fotor сравнительно популярен среди начинающих пользователей благодаря простоте использования. Он также доступен бесплатно и на русском языке.
Подробнее о возможностях Fotor в отдельной статье.
Photoshop Online Tools — онлайн редактор, который имеет все основания называться фотошопом
У компании Adobe имеется и свой собственный продукт для простого редактирования фотографий — Adobe Photoshop Express Editor. В отличие от вышеперечисленных, он не поддерживает русского языка, но тем не менее, я решил упомянуть его в этом статье. Подробный обзор этого графического редактора вы можете прочитать в этой статье.
Если кратко, то в Photoshop Express Editor доступны лишь базовые функции редактирования — поворот и обрезка, можно убрать дефекты, такие как красные глаза, добавить текст, рамки и другие графические элементы, произвести простую коррекцию цвета и выполнить еще ряд несложных задач. Таким образом, назвать его профессиональным нельзя, однако для многих целей он вполне может подойти.
Таким образом, назвать его профессиональным нельзя, однако для многих целей он вполне может подойти.
Splashup — еще один аналог Photoshop, попроще
Насколько я смог понять, Splashup — это новое название когда-то популярного онлайн графического редактора Fauxto. Запустить его можно, пройдя на http://edmypic.com/splashup/ и нажав ссылку «Jump right in». Данный редактор несколько проще первых двух описанных, тем не менее и здесь возможностей хватает, в том числе я для сложного изменения фото. Также, как и в предыдущих вариантах, все это полностью бесплатно.
Вот некоторые из функций и отличительных черт Splashup:
- Привычный по Photoshop интерфейс.
- Редактирование одновременно нескольких фотографий.
- Поддержка слоев, различных типов наложения, прозрачности.
- Фильтры, градиенты, поворот, инструменты выделения и обрезки изображений.
- Простая цветокоррекция — оттенок-насыщенности и яркость-контраст.
Как видим, в этом редакторе нет кривых и уровней, а также многих других функций, которые можно обнаружить в Sumopaint и Pixlr Editor, однако, среди многих онлайн программ для изменения фото, которые вы можете обнаружить при поисках в сети, этот отличается высоким качеством, пусть и некоторой простотой.
Насколько я могу судить, у меня получилось включить в обзор все серьезные онлайн графические редакторы, Я специально не стал писать о простых утилитах, единственная задача которых — добавить эффекты и рамки, это — отдельная тематика. Также может быть интересно: Как сделать коллаж из фотографий онлайн.
Подписаться | Поддержать сайт и автора
А вдруг и это будет интересно:
Фотошоп онлайн новый
Самая главная проблема всех графических редакторов в сети, это не возможность работы на мобильных устройствах. Так вот этой проблемы лешен наш редактор, который работает на любом устройстве от мобильного телефона до настольного компьютера, при этом интерфейс фото редактор онлайн для мобильного телефона очень простой.
Сейчас в сети Интернет можно встретить огромное количество развлекательных ресурсов, на которых публикуется материал развлекательного характера. Большинство сайтов размещают на своих страницах картинки, на которых демонстрируются абсолютно нереальные сцены, которые в обычной жизни увидеть просто не невозможно. А ведь сделаны то они в самыми обычными людьми, в самых обычных условия, кто хорошо овладел знаниями графической программы photo editor online.
А ведь сделаны то они в самыми обычными людьми, в самых обычных условия, кто хорошо овладел знаниями графической программы photo editor online.
Программа довольно известна и популярна в мире. Столь полнофункциональный редактор графических файлов, способный преобразовать любое изображений до не узнаваемости, придумала известная компания для редактирования графики. На русском языке данный редактор принято называть — фото редактор, которое берет свое называние из оригинального называния.
Сравнение онлайн и обычной версии, приводит к тому, что находишь много общего. Ведь весь основной функционал версии онлайн полностью дублируется из компьютерной версии, а также способна одинаково эффективно работать с любыми популярными графическими форматами. А самое приятное, что данный продукт предлагается использовать абсолютно бесплатно. Программный продукт для компьютера требует лицензии, стоящей очень больших денег. А бесплатный онлайн фото редактор на русском предлагает тренировать и оттачивать свои навыки сколько вам угодно, чтобы в будущем вы решили нужно ли Вам покупать версию для компьютера или нет.
Не менее важный фактор, который очень выгодно отличает онлайн версию от приложения для компьютера, это минимальные системные требования к мощности компьютера. Ведь данный графический редактор запускается не на вашем компьютере, а на удаленном сервере и не нагружает ваш компьютер. Более того, для работы достаточно самого простого браузера, который загружает страничку и предоставляет использовать фото редактор онлайн бесплатно.
Те пользователи, которые уже работали с обычной версией редактора графики, не придется заново привыкать к интерфейсу онлайн версии, по сколько все меню и панель инструментов очень знакомы и интуитивно понятны. Теперь вам не придется разыскивать ключи или устанавливать ломанные продукты для того что бы отредактировать фотографии на компьютере или создать коллаж из фотоальбома. Гараздо проще и удобнее, а главное это абсолютно бесплатно, воспользоваться нашим сайтом и получить доступ к онлайн версии с любого компьютера где бы вы не находились.
Фотошоп онлайн на русском — редактирование фото
Фотошоп-онлайн не требует установки на ваш компьютер. Прямо в интернете через браузер вы можете редактировать фото, создавать коллажи обрезать фото, накладывать эффекты на фото и многое другое. Фотошоп-онлайн полностью на русском языке, поэтому вы без проблем сможете им пользоваться уже прямо сейчас!
Как начать работать в Фотошоп-онлайн?
Фотошоп онлайн находится по ссылке — https://pixlr.com/editor/
После того, как вы зашли в него, можно начинать работу с изображениями.
Вы должны сначала загрузить фотографию в редактор, это можно сделать несколькими способами:
- Загрузите фотографию из компьютера в редактор
- Загрузить с введеного URL
- Загрузить готовое изображение из библиотеки Pixlr, facebook и др.
Для этого выберите меню Файл -> …
После этого вы можете приступать к обработке изображения в онлайн фотошопе.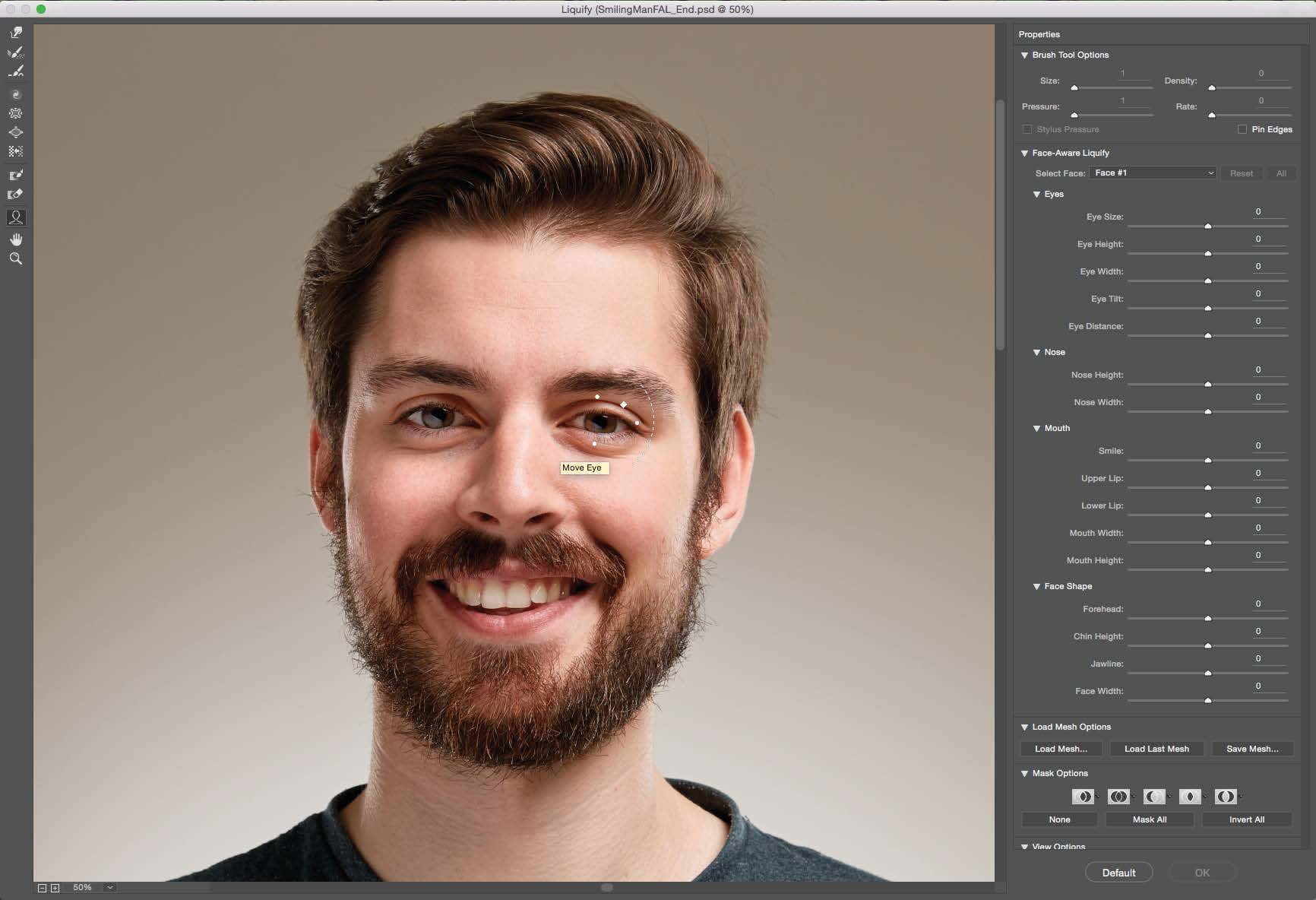
Совет: чтобы повысить удобство работы в данном фоторедакторе онлайн вы можете переключиться на полноэкранный режим, выбрав меню Просмотр — Полноэкранный режим
Что можно сделать в Фотошоп-онлайн?
Фоторедактор онлайн способен на многое. Это конечно не полнофункциональный фотошоп, который вы можете установить на компьютер, но все таки самодостаточное средство для выполнения популярных действий с фото.
Функции Фотошоп-онлайн
- Фотомонтаж. Обрезать, скопировать, соединить, изменить размер фото онлайн — это все без проблем поможет сделать фотошоп-онлайн.
- Коррекция изображения. В фоторедакторе вы без проблем сможете отрегулировать яркость и контраст фото. Изменить насыщенность, добавить резкости также возможно в редакторе.
- Эффекты с фото. Простейшие функции такие как убрать красные глаза онлайн, а также куча готовых эффектов для ваших фото.
Преимущества фоторедактора
- Бесплатное редактирование фотографий онлайн.
 Никакой платы не потребуется.
Никакой платы не потребуется. - Интерфейс фотошоп-онлайн полностью на русском языке
- Нет нужды устанавливать фотошоп на компьютер. Вся работа по редактированию фото происходит онлайн в вашем браузере. Необходимо лишь иметь Adobe Flash Player.
- Быстрая работа. Все операции происходят в реальном времени и без задержки.
Примечание: фото которое вы отредактируете в фоторедакторе онлайн без проблем можно сохранить себе на компьютер!
Фотошоп-онлайн
Это удобный онлайн сервис для тех людей, кто хочет быстро и эффективно отредактировать свои фото онлайн. Кому необходимо прямо сейчас подкорректировать, добавить насыщенонсть, осветлить фото, добавить резкость и другое. При это вы можете использовать фильтры как в стандартном фотошопе и окно со слоями. Все операции можно отменить или повторить. Приятной работы!
Если вы нашли ошибку/опечатку, пожалуйста, выделите фрагмент текста и нажмите Ctrl+Enter.
Бесплатный фотошоп онлайн на русском языке
На самом деле, этот графический редактор не является фотошопом. Просто программа Photoshop стала настолько популярной, что само слово «фотошоп» стало нарицательным, точно также, как слова «памперс» и «ксерокс», хотя это всего лишь названия производителей подгузников и копиров.
Просто программа Photoshop стала настолько популярной, что само слово «фотошоп» стало нарицательным, точно также, как слова «памперс» и «ксерокс», хотя это всего лишь названия производителей подгузников и копиров.
Бесплатный «фотошоп» онлайн на русском языке от компании Pixlr — достойная замена программе Photoshop для совершения практически всех действий над изображениями, которые нужны большинству пользователей. Преимущество состоит в том, что при этом на Вашем компьютере не должны быть никакие графические редакторы, и Вы можете редактировать свои изображения с любого компьютера. Главное — наличие подключения к Интернету. Действительно. с развитием Интернета все больше и больше людей предпочитают не загромождать свой компьютер программами, а пользоваться онлайн-сервисами.
Использовать этот сервис Вы можете прямо на сайте pro444.ru
Перейти в графический редактор онлайн
Преимущества этого сервиса перед другими аналогичными — удобство и комфорт в работе, быстрота совершения операций, и отличное качество. Никаких регистраций и оплаты не требуются. Немаловажно то, что внешний вид этого онлайн-редактора очень похож на интерфейс программы Photoshop, и, если Вы знаете эту программу, работа с сервисом не составит для Вас никакого труда.
Никаких регистраций и оплаты не требуются. Немаловажно то, что внешний вид этого онлайн-редактора очень похож на интерфейс программы Photoshop, и, если Вы знаете эту программу, работа с сервисом не составит для Вас никакого труда.
Вы можете делать в этом редакторе практически все, что угодно: кадрировать изображения, изменять их размеры, корректировать яркость и контрастность, изменять цвета, добавлять графические эффекты. Можно делать коллажи.
Все основные функции фотошопа в этом графическом редакторе используются: Вы можете работать со слоями, использовать фильтры, делать трансформацию.
При желании можно изменить язык интерфейса на другой, если Вы привыкли, например, к английскому. Кстати, на сайте Вы можете посмотреть еще один вариант графического редактора, англоязычный, может. он Вам понравится больше.
Если Вас волнует конфиденциальность загружаемых изображений, то можете быть спокойными — сервис достаточно защищен. Кроме того, даже если Вы не закрывали изображения после окончания работы, они автоматически удалятся через 5 минут после того, как Вы закроете сервис.
Действительно, сложно найти то, чего нет в этом бесплатном графическом редакторе, и что есть в фотошопе, по крайней мере, большинству людей, которые не используют фотошоп профессионально.
Кроме того, если Вы изучите этот сервис, Вам затем гораздо легче будет освоить настоящий фотошоп, если такая необходимость возникнет.Начало работы
Давайте теперь начнем изучение этого графического редактора. Допустим, Вы хотите подготовить фотографию, чтобы затем установить ее на свой сайт. Заранее приготовьте исходное изображение, и перейдите на сервис.
Выберите пункт Загрузить изображение с компьютера. Можно также закрыть окошко, и выбрать пункт меню Файл — Открыть изображение. Находите изображение у себя на компьютере, и открываете в сервисе. Для начала Вам нужно сделать кадрирование, то есть убрать лишнее. Для этого Вы используете инструмент Обрезка, который находится на панели Инструмент (вертикальная панель с левой стороны).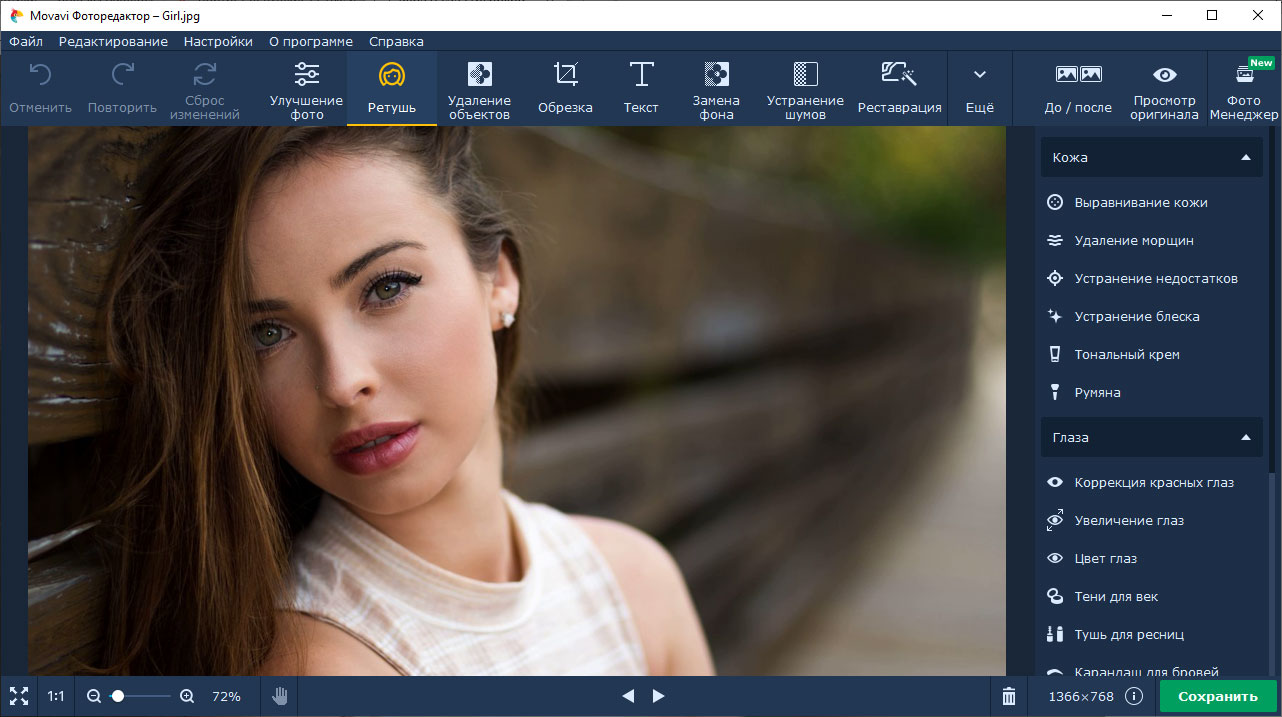 Иконка этого инструмента находится в верхнем левом углу панели, при наведении на нее мышкой Вы увидите надпись Обрезка. Делаете нажатием этот инструмент активным, и выделяете рамкой ту часть изображения, которую хотите оставить. Затем нажимаете Enter.
Иконка этого инструмента находится в верхнем левом углу панели, при наведении на нее мышкой Вы увидите надпись Обрезка. Делаете нажатием этот инструмент активным, и выделяете рамкой ту часть изображения, которую хотите оставить. Затем нажимаете Enter.
Если что-то Вы сделаете не так, Вы можете отменить операцию с помощью пункта Редактировать — Отменить, или с помощью клавиш Ctrl + Z.
После кадрирования сделайте размеры изображения такими, какие Вам нужны. Для этого выберите пункт Изображение — Размер изображения. Далее прописываете в окошке ширину и высоту, и нажимаете Да.
Чтобы сохранить изображение, выбираете Файл — Сохранить. В окошке выставляете нужное Вам качество, при этом смотрите, какой размер файла получается. Размер виден в нижнем правом углу окошка.
После выбора качества нажимаете Да, выбираете место для сохранения у себя на компьютере и, при необходимости, прописываете имя файла.
Вот и все, можете оценить качество полученной картинки.
Видео о том, как работать с графическим редактором онлайн на pro444.ru
Более подробные сведения Вы можете получить в разделах «Все курсы» и «Полезности», в которые можно перейти через верхнее меню сайта. В этих разделах статьи сгруппированы по тематикам в блоки, содержащие максимально развернутую (насколько это было возможно) информацию по различным темам.
Также Вы можете подписаться на блог, и узнавать о всех новых статьях.
Это не займет много времени. Просто нажмите на ссылку ниже:
Подписаться на блог: Дорога к Бизнесу за Компьютером
Проголосуйте и поделитесь с друзьями анонсом статьи на Facebook:
Инструкция по работе в полном редакторе фотошоп онлайн
Создание фото сегодня стало достаточно простым процессом, а теперь еще и профессиональной обработкой фотографий сможет заниматься любой желающий. Программа фотошоп онлайн – это удобный сервис для обработки и коррекции фотографий, изображений и клипартов.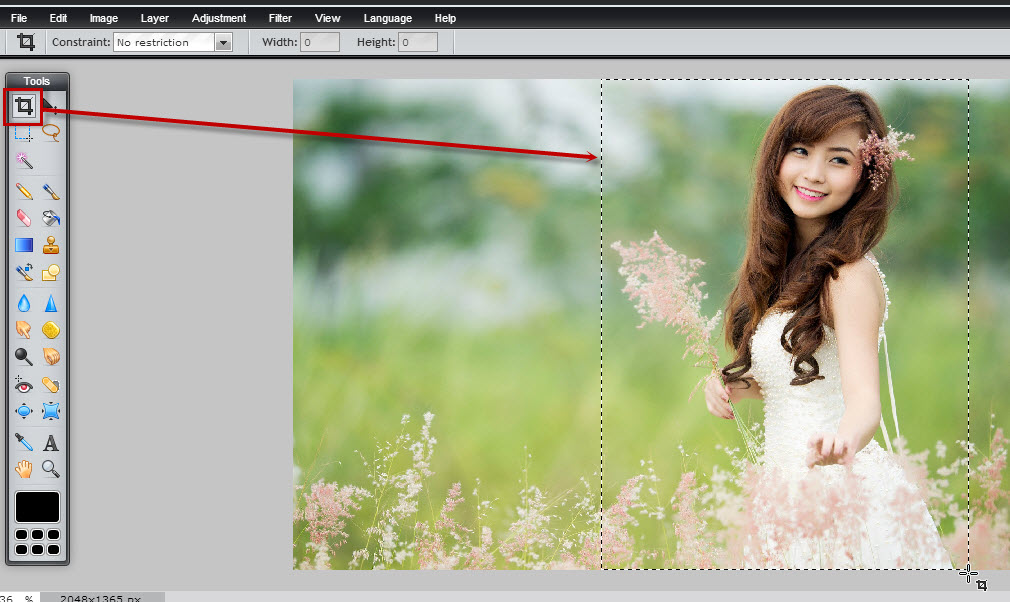
Программа довольно простая, все управление производится на интуитивном уровне, но самое главное – конечный результат работы сможет восхитить любого, ведь здесь все зависит от фантазии и мастерства пользователя.
Фотошоп онлайн очень похож на популярный графический редактор Adobe Photoshop, панель управления и логика работы идентичны, но главным плюсом онлайн-редактора является то, что он не требует специальной установки на компьютер и серьезных мощностей, все работы можно выполнить непосредственно в браузере, что очень удобно для непрофессионалов, работающих на обычных нетбуках, планшетах и прочих устройствах.
Начать работу в Фотошоп Онлайн
Инструкция по работе редактора Фотошоп онлайн:
Для того, чтобы начать работать в программе фотошоп онлайн, необходимо ознакомиться с основными элементами управления. Отметим, что большинство кнопок и пунктов меню повторяют обычный фотошоп, поэтому, если у вас уже есть опыт работы с данной программой, то вы легко разберетесь и с его онлайн версией.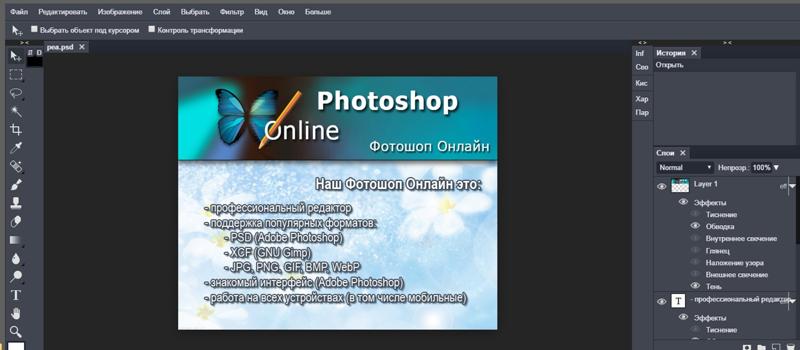
Итак, надпись “Главное меню” указывает на основное меню, которое позволяет открыть документ, сохранить его, а также выполнить всевозможные команды по применению фильтров и прочих эффектов.
Пункт “Файл” выполняет стандартные функции: создать новый документ, открыть, сохранить, печать, завершить и так далее. Удобно то, что в данном меню есть пункт “открыть с URL “, что позволяет открыть изображение, не загружая его себе на компьютер, а работая исключительно в браузере.
Думаем, что работа с этой частью меню не вызовет больших затруднений, так как каждый пункт меню означает конкретное действие, понятное любому пользователю, но тем не менее, расскажем коротко о каждом из них и какие возможности у данных пунктов есть:
Новый: данный пункт создаст чистое изображение, т.е. пустой холст. Вам предлагается указать размеры пустого изображения в пикселях, а также указать свойство прозрачности холста.
Открыть: стандартная функция открытия изображения с Вашего компьютера. Выбрав данный пункт, откроется стандартное окошко, в котором Вам необходимо выбрать файл для загрузки в фотошоп онлайн и редактирования.
Выбрав данный пункт, откроется стандартное окошко, в котором Вам необходимо выбрать файл для загрузки в фотошоп онлайн и редактирования.
Открыть с URL: отличительная особенность данного пункта что картинку загружаете не со своего компьютера, а из сети, указав ссылку на изображение. Изображение автоматом будет загружено по указанной ссылке в онлайн фотошоп.
Сохранить: как и в случае работы в обычной версии Adobe Photoshop, данный пункт предлагает сохранить редактируемое в фотошопе онлайн изображение, на ваш компьютер виде графического файлика.
Печать: выбрав данный пункт, Ваше изображение будет распечатано.
Закрыть: пункт закрывает текущее окно в котором производится редактирование изображения, в случае если Вы забыли сохранить Ваше изображение, то фотошоп онлайн предложить это сделать. Онлайн фотошоп продолжит работать и не закроется.
Завершить: работа редактором онлайн будет завершена. Закроется текущее окно или вкладка браузера. В случае, если Вы забыли сделать сохранение изображения, онлайн редактор предложит это сделать перед закрытием.
Следующий пункт меню, требующий детального рассмотрения, – это пункт “Правка”, позволяющий редактировать выбранное изображение:
Данный пункт содержит очень важные составляющие: инструменты “Отмена последнего действия” и “Повтор последнего действия”. В фотошоп онлайн эти инструменты также можно выбрать при помощи горячих клавиш, аналогичных обычному фотошопу.
Сочетание горячих клавиш указано справа от соответствующего пункта в меню. Также можно воспользоваться инструментом “История”, который позволит удалить давно совершенную манипуляцию, для этого ее только необходимо выбрать и переместить в корзину.
Работа с фото предполагает частые изменения произведенных действий, ведь применение любого эффекта может привести к не тому результату, которого добивался редактор фото. Особенно отмена действия бывает удобной и необходимой во время образки фото и удаления заднего фона.
При работе с изображением также могут понадобиться инструменты “вырезать”, “копировать”, “вставить”, они также находятся в меню “правка”.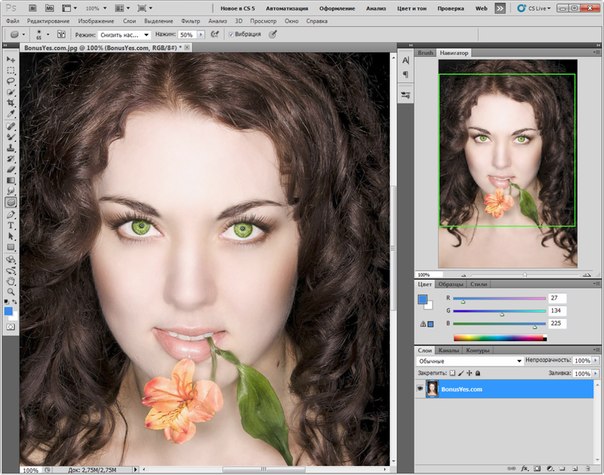 Часто этими инструментами пользуются во время дублирования какой-либо части изображения или, наоборот, удаления ненужных деталей.
Часто этими инструментами пользуются во время дублирования какой-либо части изображения или, наоборот, удаления ненужных деталей.
Инструмент “свободное преобразование” делает возможным поворот изображение, его увеличение или уменьшение, как пропорциональное, так и хаотичное.
Зажав клавишу Shift, вы сможете изменять размер картинки или ее отдельной части пропорционально каждой стороне, клавиша Alt делает возможным изменение пропорций картинки, а также ее искажение.
Это очень полезный и нужный инструмент в программе фотошоп онлайн, его использование открывает большие возможности во время редактирования фото или картинок.
Пункт меню “Изображение” позволяет редактировать параметры изображения: его цветовое значение (градации серого, CMYK, RGB и так далее).
Отметим, что значение CMYK обычно используется при работе с полиграфической продукции, которую печатают типографии, значение RGB соответствует любому цветному фотопринтеру.
Отображение цвета при печати во многом зависит от выбранного значения, поэтому прежде, чем отправлять изображение на печать, ознакомьтесь с каким цветовым значением работает ваш принтер.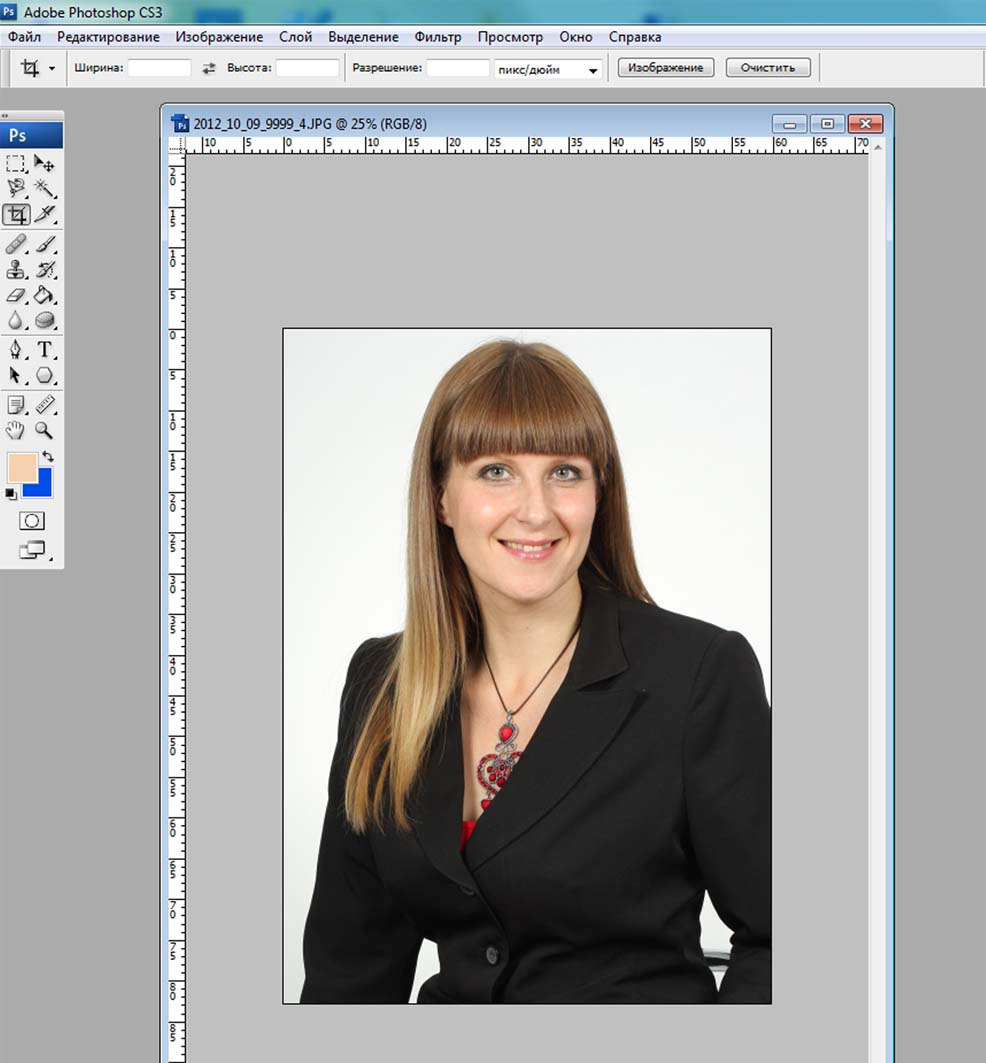 Кроме этого, большинство мониторов настроены на отображение RGB.
Кроме этого, большинство мониторов настроены на отображение RGB.
Размер изображения также можно менять при помощи редактора Фотошоп онлайн. Здесь можно обозначить не только высоту и ширину изображения, но и установить необходимое значение пикселей.
Для использования фото в Сети его размер не должен превышать 600-800 пикселей, так как слишком тяжелые фото могут не приниматься многими интернет-хранилищами, социальными сетями и прочими ресурсами. Кроме этого, при недостаточной скорости Интернета большие фотографии могут грузиться очень долго.
Очень важным параметром, особенно при работе с типографиями, является значение dpi, которое в идеале должно составлять 300, но для любительской обработке фото это значение почти неважно.
Вообще, следует отметить, что в глубоких настройках размеров и значения цвета не стоит копаться, если вы не уверены в том, что вы делаете. Для редактирования фото для соцсетей и интернета эти значение почти неважны.
Пункт “Вращение изображения” дает возможность отразить фото по горизонтали или по вертикали, повернуть его на 90, 180 градусов. Это бывает необходимо при создании коллажей или для того, чтобы выровнять линию горизонта при неудачно сделанном фото (обычно такое случается, если работаешь без штатива).
Это бывает необходимо при создании коллажей или для того, чтобы выровнять линию горизонта при неудачно сделанном фото (обычно такое случается, если работаешь без штатива).
“Слой” – это следующий рассматриваемый пункт главного меню:
Что за зверь: слой в фотошопе?
Те, кто хотя бы немного знакомы с принципами работы онлайн или привычной программы фотошоп, конечно же, знают и о существовании слоев.
Для тех же, кто работал в редакторе изображений, этот инструмент является одним из самых важных.
Ведь именно благодаря слоям мы можем работать отдельно с различными параметрами изображения (яркостью, цветностью, насыщенностью, четкостью и т.п.), не меняя при этом не только остальных параметров, но и исходного изображения.
Давайте попробуем разобраться в вопросе подробнее и рассмотрим, принцип, лежащий в основе инструмента «Слои» в программе фотошоп онлайн.
Слой можно сравнить с тонкой калькой или прозрачной бумагой, которая находится над изображением.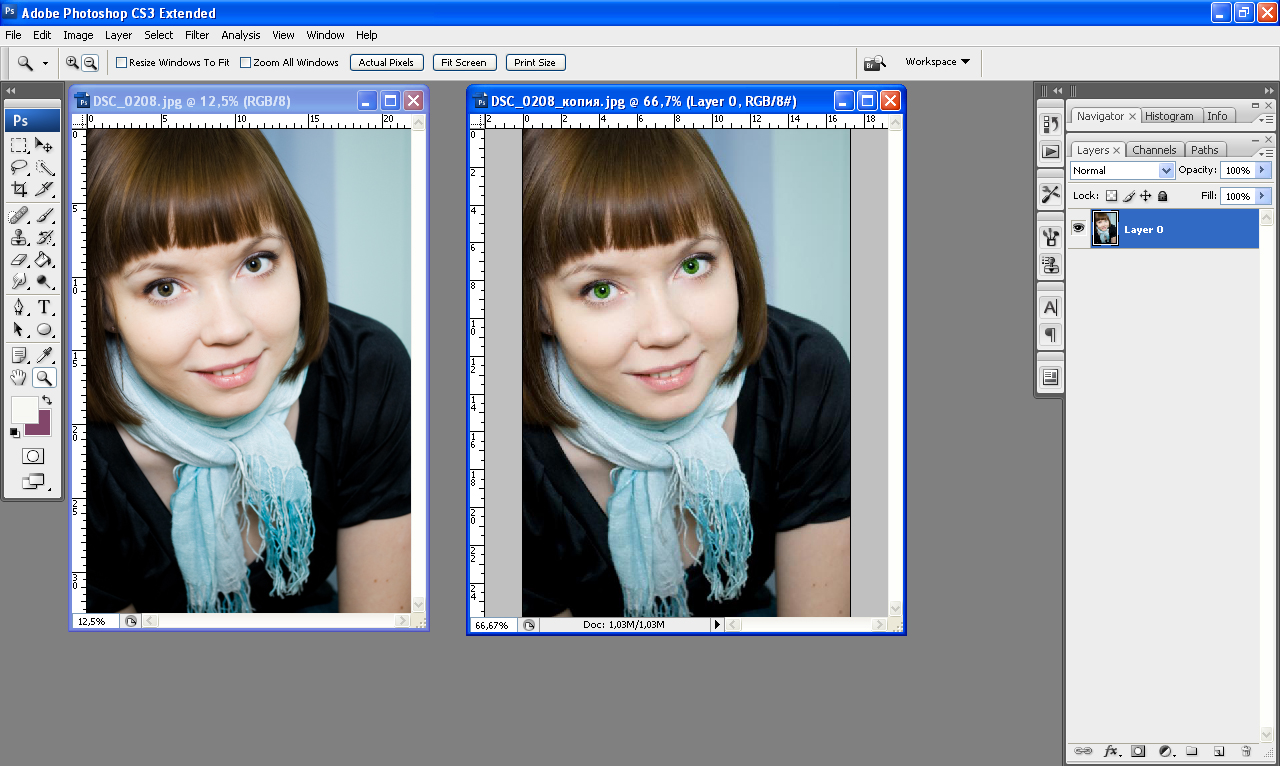 На каждой из таких «калек» содержится определенная информация. К примеру, одна из них темная, она уменьшает яркость.
На каждой из таких «калек» содержится определенная информация. К примеру, одна из них темная, она уменьшает яркость.
Если вместо темной кальки положить светлую (в терминах фотошопа – сделать корректирующий слой ярче), то видимая нами картинка также станет ярче.
При этом исходное изображение, лежащее под слоем-калькой, никак не измениться.
Слоев, которые перекрывают изображение, может быть несколько и каждый из них будет выполнять свою функцию. Изменяя их расположение относительно друг друга, регулируя их свойства, условия наложения и другие параметры, можно менять вид изображения.
Также фотошоп онлайн предлагает пользователям специальные свойства слоев: корректировку, заливку, изменение стиля. Все эти параметры позволят быстро добиться нужных результатов.
Для одних типов работ может хватить и 1-2 слоев, для других нужно быть готовыми оперировать и десятками вспомогательных изображений. Каждый слой можно менять, сохранять или удалять за ненадобностью.
На изображении ниже показано как выглядит окно «Слои», в нем отражаются все доступные для работы «кальки».
Для изменения расположений слоев относительно друг друга есть специальный инструмент. Также опционально можно изменять прозрачность, насыщенность, делать слои видимыми или невидимыми, копировать и удалять.
Чтобы скрыть слой, не удаляя (сделать невидимым) нужно нажать «галочку», которая есть рядом с каждым из них.
Параметр «видимость» часто применяют в тех случаях, когда текущий слой мешает дальнейшей редакции изображения.
В фотошопе онлайн, так же, как и в привычном нам продукте Adobe, есть опция «Стиля слоя». С помощью него вы сможете менять вид изображения. Сейчас доступны следующие режимы: тень (внутренняя или внешняя), скос, свечение (внутреннее или внешнее).
«Коррекция» – важное меню для профессионалов и любителей:
Если вы хотите завязать тесное знакомство с этим редактором фотографии, или, тем более, подружиться, то изучить особенности работы пункта меню «Коррекция» – просто необходимо.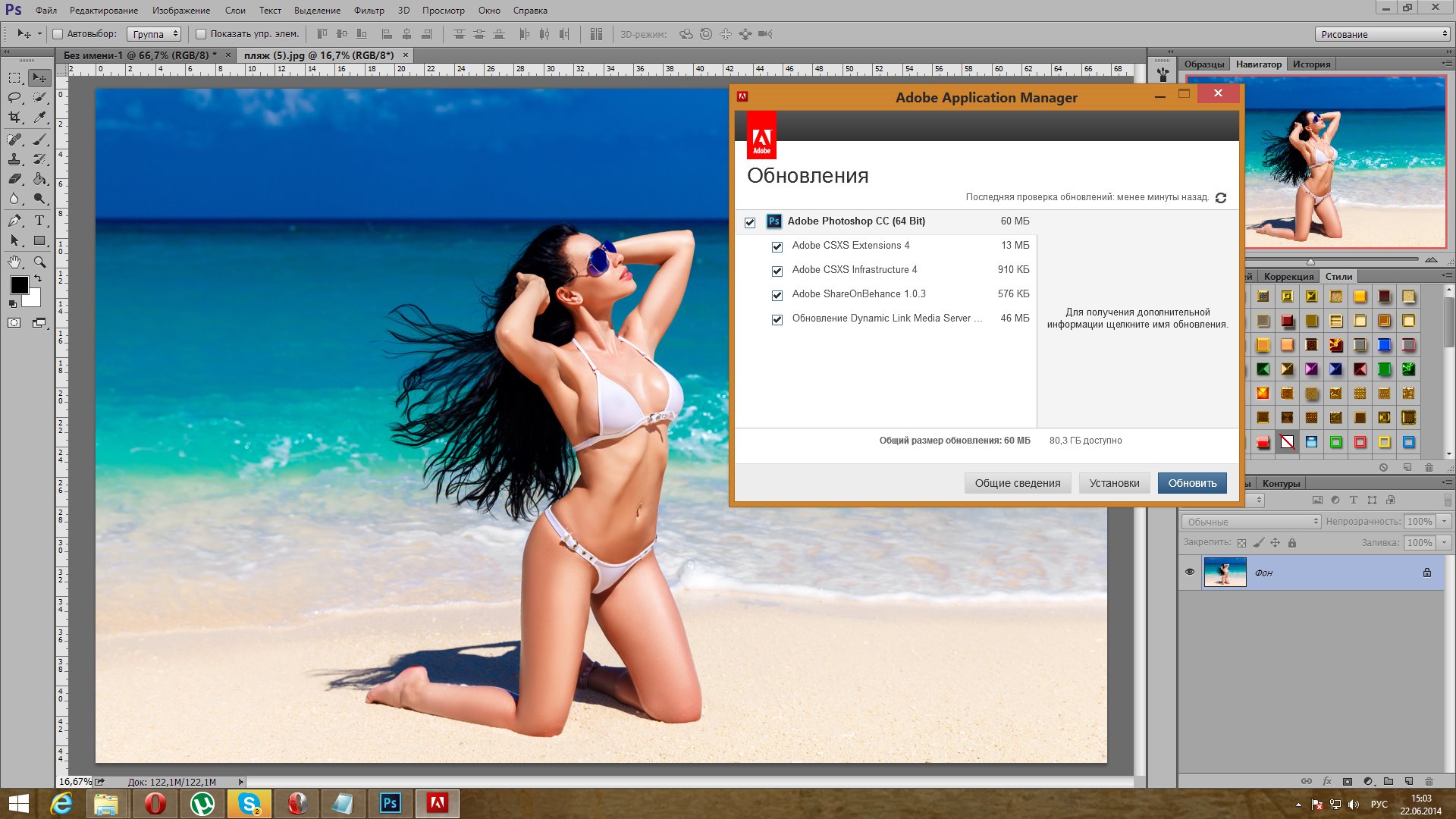
Здесь находятся одни из важнейших настроек изображения: яркость, насыщенность, цветность, палитра RGB, с помощью которой вы отдельно будете изменять яркость, оттенок и насыщенность каждого из основных цветов.
В этой вкладке есть и настройки, которые понравятся начинающим редакторам фото, благодаря которым вы сможете легко сделать из изображения негатив, старое фото (сепиа и ч.б.), изменить общий тон картинки. Также для новичков, которые не знают как правильно откоррективровать фотографию, есть режим «Автоуровни». В таком случае все вопросы освещения программа решит за вас.
Также для обработки изображения и создания специальных эффектов можно воспользоваться параметром «Фильтр». Здесь вы сможете найти большой выбор автофильтров, которые придадут вашему фото интересные эффекты. Поэкспериментируйте – результат обязательно понравится вам!
Кроме изменения цвета, фильтры помогут размыть или наоборот сделать изображение более четким, очень популярен и параметр «Растр». Впрочем, рассказывать о каждом из них – дело неблагодарное, здесь лучше попробовать все самому и найти собственные оригинальные решения обработки фото.
Впрочем, рассказывать о каждом из них – дело неблагодарное, здесь лучше попробовать все самому и найти собственные оригинальные решения обработки фото.
Сделать работу в онлайн фотошоп удобнее: панели «Вид», «Обзор» и «Язык»:
Итак, будем последовательны и начнем знакомство по порядку – вкладка «Вид». Она поможет работать со всем изображением или его частью и отразит то изображение, которое вы видите в основном окне редактора. С помощью панели вы можете добавлять или убирать инструменты с экрана. Они будут появляться или исчезать слева и справа от изображения.
Также поможет изменить вид основного окна и панель «Обзор», которую стоит искать в верхнем правом углу редактора. По многим функциям панель «Обзор» похожа на вкладку «Вид». На картинке ниже вы можете увидеть, как выглядит эта панелька в фотошоп онлайн.
Для чего нужно окошко “Обзор” ?
С помощью «Обзора» можно быстро уменьшитьувеличить изображение или его часть. Сделать это можно с помощью ползунка или, указав требуемые размеры в пикселях, в специальном окне.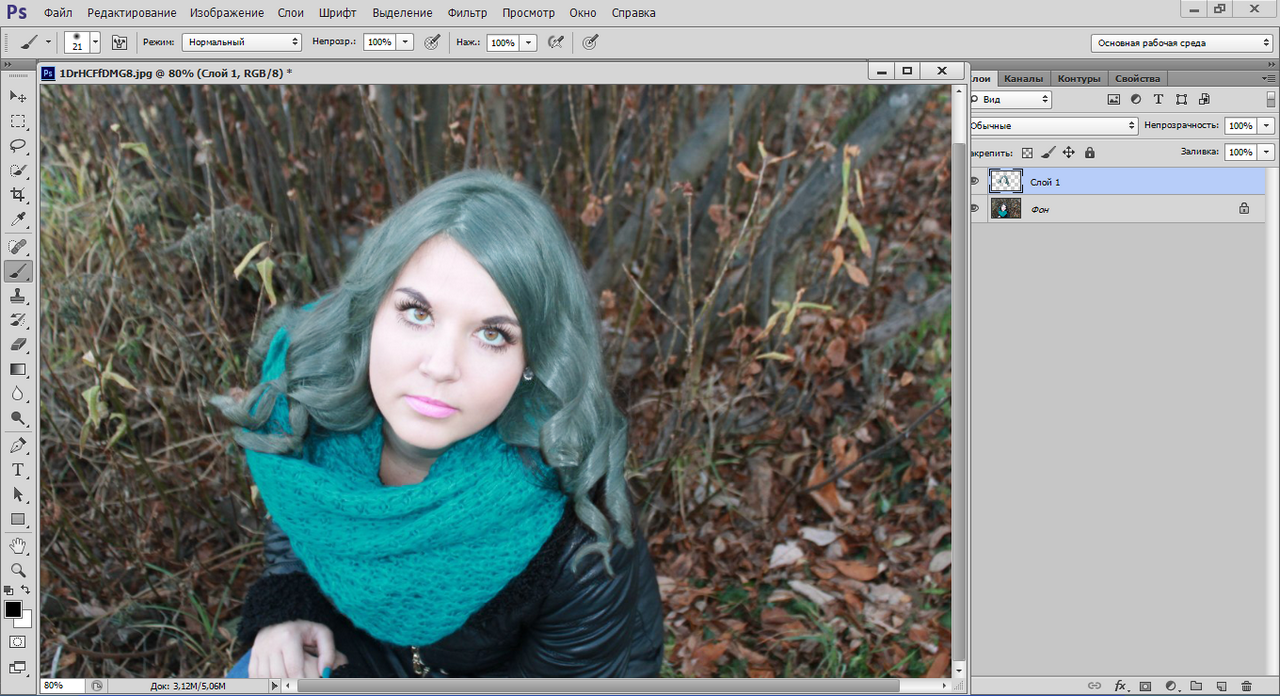.png)
Увеличивать изображение можно ползунком, плавно его перемещая при помощи мыши, но можно и сразу указать в пикселях размер изображения.
Последний пункт меню, как явно следует из его названия – «Язык» – отвечает за то, на каком языке будет разговаривать программа. С ее помощью легко изменить язык интерфейса на английский или любой другой из возможных. Вот так выглядит эта вкладка:
- Данный пункт позволяет Вам сменить язык интерфейса онлайн редактора.
- В одно касание, без перезагрузки окна браузера, интерфейс сменит язык на выбранный Вами.
- Панель инструментов:
- В левой части экрана программы онлайн фотошоп можно найти и еще одного помощника – панель инструментов, без которой трудно представить себе дружбу с этой программой. Здесь находятся основные нужные для работы инструменты:
- рамка, которая поможет быстро обрезать изображение до нужного размера;
- лассо, с помощью которого легко выделить фрагмент изображения;
- штамп – близкий друг ретушеров, который позволяет перенести один маленький кусочек изображения в другое место;
- карандаш и кисть для рисования;
- палитра цветов;
- инструмент для работы с надписями и текстами;
- точечные размытие и резкость;
- “умная” пипетка, которая поможет быстро определить цвет в любой точке картинки
- ластик
А также множество других полезных инструментов, с которыми вы обязательно подружитесь во время работы
Работа программе Фотшоп онлайн очень похожа на работу в популярном фоторедакторе, но главным его преимуществом является то, что он не требует инсталяции на компьютер и привязки к какому-то конкретному месту, очень удобно, что все работы можно сохранять как на жестком диске своего компьютера, так и на виртуальном диске.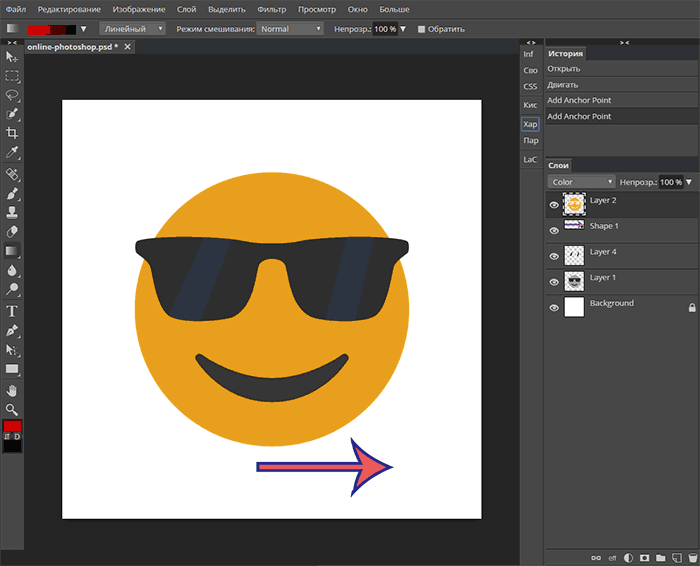 созданном в сети Интернет.
созданном в сети Интернет.
Работать в программе Фотошоп онлайн гораздо проще, чем в обычном фотошопе, хотя при этом в ней остаются все необходимые функции, фильтры и инструменты для работы. Здесь главное – разобраться с каждым инструментом и понять логику слоев, применения фильтров, кистей и так далее.
Хорошего настроения, побольше новых идей и вдохновения!
Начать работу в Фотошоп Онлайн
Источник: https://editor.0lik.ru/photoshop-online/
Обучающие материалы работы с Photoshop Online
Только начали работать с Photoshop, и всё для вас в новинку? Если вы намерены продолжать осваивать эту программу и пользоваться ею с достаточной частотой, мы поможем разобраться, что к чему, сделав всё намного проще и понятнее. Существует множество нюансов, освоить которые быстро не получится. Вместе с тем есть ряд хитростей, способных упростить работу в программе, […]
Коллажирование – это возможность превратить ряд фотографий в кое-что более интересное, представить по-настоящему эффектную историю.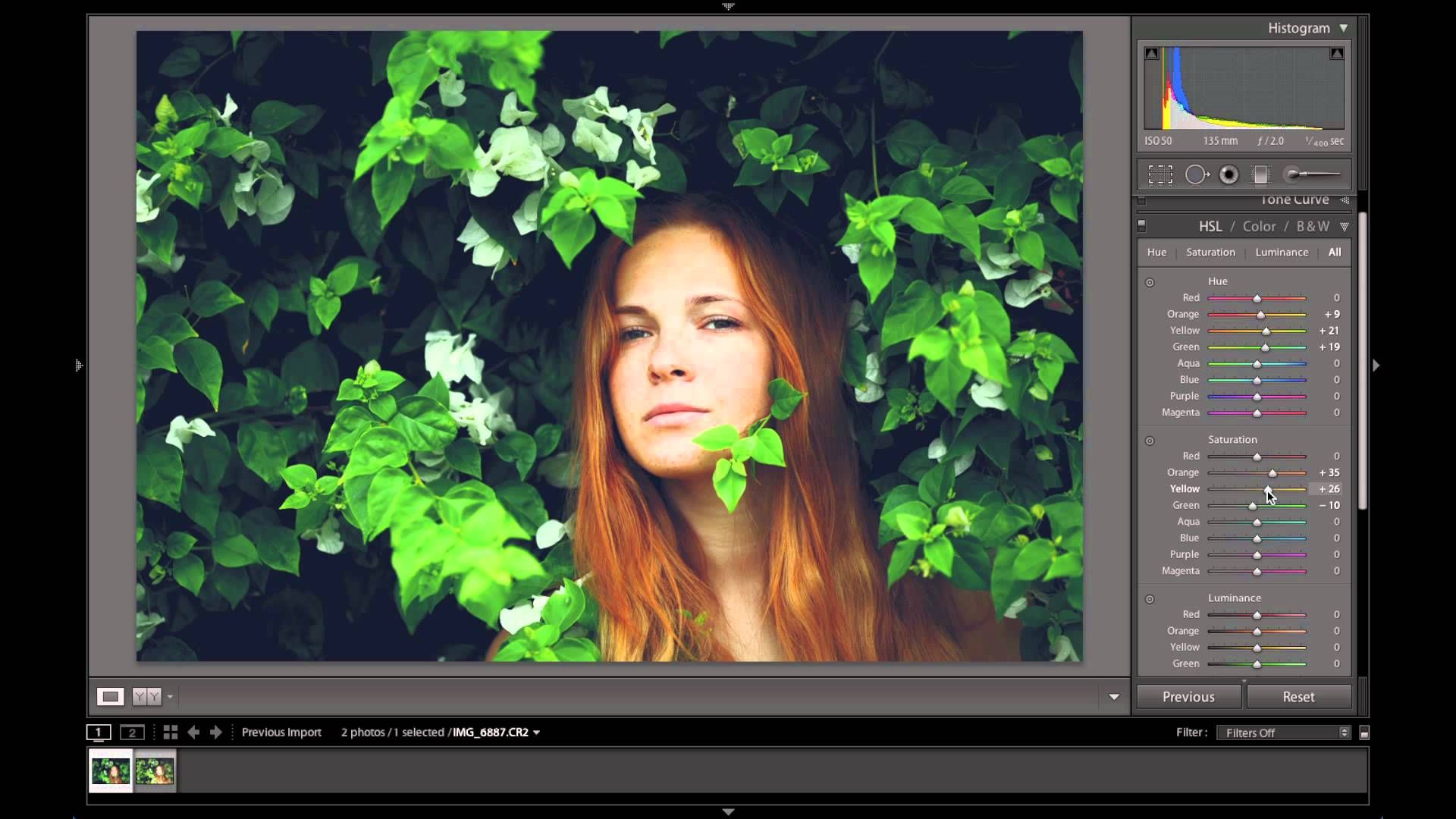 Чтобы сделать это, достаточно воспользоваться графическим редактором Photoshop.
Чтобы сделать это, достаточно воспользоваться графическим редактором Photoshop.
Существует два основных способа создания коллажей. Самый простой и быстрый: открываем желаемый фон для будущего коллажа и снимки, которые вы хотите использовать в работе.
Переходим во вкладку с первым фото, выделяем его, […]
Вот-вот начнутся снегопады, а значит самое время для зимней фотосессии! Как же оформить фотографию так, чтобы она влюбляла в себя с первого взгляда? Самое верное решение – дополнить её аккуратной рамкой в виде снежинок. Для этой работы подойдёт любая версия Photoshop. Итак, поехали! Для начала, открываем фотографию в Фотошопе, обрезаем её так, как нужно, уменьшаем […]
Если вы хотя бы раз работали в программе Фотошоп или смотрели видео уроки обучения, то наверняка встречались с терминами «смарт-объект» и «недеструктивный рабочий процесс». Понять, что это такое, не всегда получается, однако это одна из основных функций при обработке фотографий. Что это такое – смарт-объект в Фотошопе, как использовать его и зачем это нужно делать? […]
Что это такое – смарт-объект в Фотошопе, как использовать его и зачем это нужно делать? […]
Photoshop – удивительная программа по работе с растровой графикой, разобраться в которой могут даже новички. Однако здесь есть ряд секретов, о которых не знают даже бывалые дизайнеры.
В этой статье собраны 13 креативных советов, которые сделают работу в Фотошопе удобнее и проще. Итак, поехали! 1.
Создание многослойного документа Подготовили папку изображений для будущего шедевра? Загружать […]
Слои – это самый важный аспект в графическом редакторе Photoshop. Вы просто не сможете ничего сделать, не задействовав слои.
Программа позволяет регулировать, связывать и объединять их при необходимости, изменять прозрачность слоёв при наложении фотоснимков.
Функционал этот вкладки очень широкий, его можно по праву назвать сердцем Photoshop. Если бы не было слоёв… Открыв новый документ в […]
Adobe Photoshop признан лучшим графическим редактором, освоить работу в котором может каждый.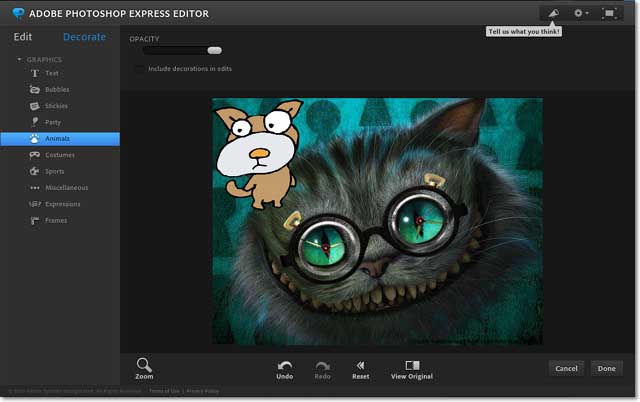
Этот агрегат с растровой графикой оснащён множеством инструментов, эффектов и функций, предназначенных для обработки рисунков, фотографий и прочих изображений.
Он позволяет добавить на фото любой эффект! Изначально эта программа имела другое название – Display и позволяла просто просматривать изображения. Работая над диссертацией по […]
Во время работы с изображениями в Фотошопе зачастую возникает ситуация, когда нужно вырезать часть снимка.
Это может быть какое-то животное, растение, человек, предмет интерьера, случайно попавшие в кадр и от которых хочется избавиться.
Сегодня разберём, как убрать такой объект из фотографии или, наоборот, добавить туда что-то. Возьмём, к примеру, красочный снимок лесного пейзажа. Представим, что […]
Данный урок в Photoshop позволит вам научиться изменять цвет волос так, чтобы это выглядело естественно и красиво. Скажем, вы хотите в реальной жизни покрасить волосы, но не уверенны, что желаемый цвет будет вам к лицу. Воспользуйтесь Фотошопом, чтобы наглядно посмотреть свой новый образ в целом! Для начала нужно подобрать фотографию. Откройте её в программе Photoshop. […]
Воспользуйтесь Фотошопом, чтобы наглядно посмотреть свой новый образ в целом! Для начала нужно подобрать фотографию. Откройте её в программе Photoshop. […]
Восстанавливающая кисть – отличный инструмент для ретуширования фотоснимков в Photoshop. Сегодня опробуем его в работе и посмотрим, как с ним нужно работать. Все мы хотим выглядеть стильно и элегантно, как модели глянцевых журналов, но в настоящей жизни кожа лица и тела не всегда выглядит идеально, мешают мелкие морщины, постоянные мешки под глазами, угри, шрамы, родинки… […]
Источник: https://online-photoshop.org/category/blog/
Как работать в фотошоп онлайн
В этой статье описано основное меню фотошоп онлайн. Как видно на этой картинке внизу, в верхнем левом углу есть основное меню для работы в онлайн редакторе. Оно очень похоже на обычное меню программ для Windows и также оно очень напоминает меню обычного редактора Photoshop.Тут все очень просто, если вы хотите создать новое изображение, то нужно выбрать пункт “Новый”.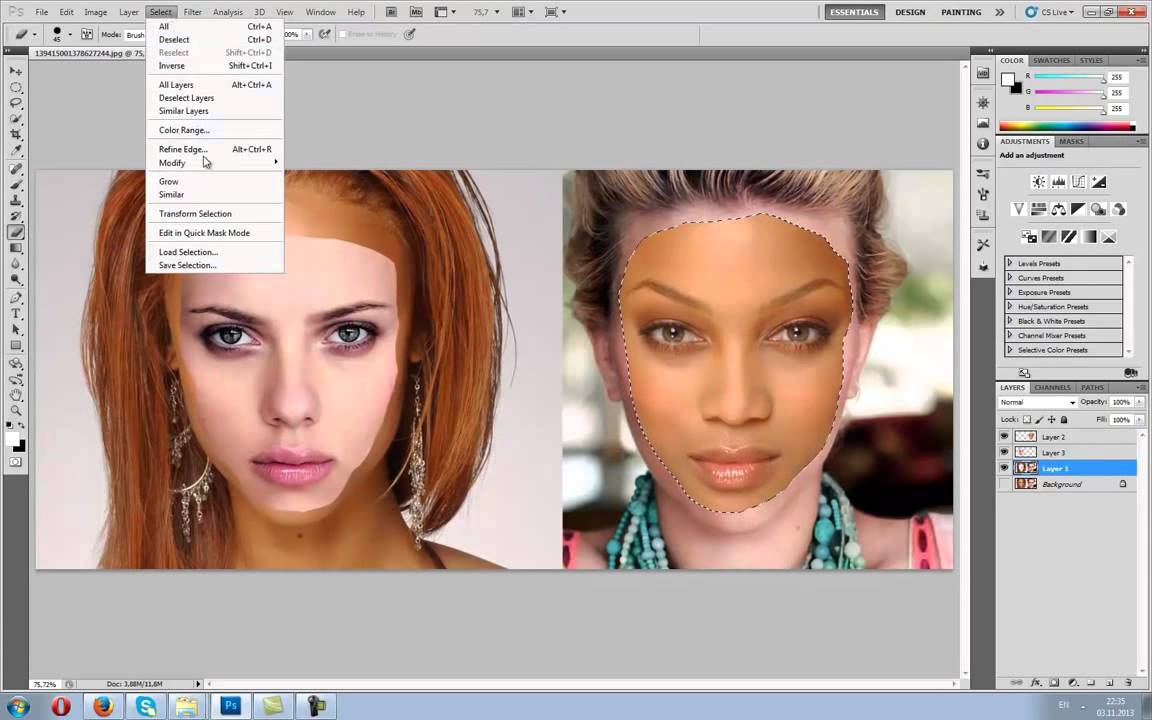 В этом случае будет создан новый проект и чистый лист с указанными вами при его создании размерами. Вы сможете выбрать размеры холста (основы изображения для дальнейшей работы) указав его ширину и длину в пикселях.Также тут можно будет выбрать нужный вам фон: чтобы он был прозрачным или нет. Если у вас уже есть изображение (фото или картинка), которую вы хотите отредактировать в онлайн фотошопе, то вы можете выбрать другой пункт меню “Открыть..”, в этом случае фото или картинку для дальнейшей обработки можно будет загрузить с жесткого диска вашего компьютера. Тут тоже все понятно, этот пункт меню позволяет открыть изображение с интернета, указав адрес откуда нужно загрузить изображение. Он позволяет вам сохранять изображения из онлайн редактора на жесткий диск компьютера, после его редактирования. Позволит распечатать прямо из окна браузера ваше творчество в онлайн фотошопЗавершает работу с онлайн редактором, но перед закрытием окна вас спросят “Вы уверены, что хотите закрыть окно?”, это сделано для того, чтобы исключить случайное закрытие окна браузера, в случае, если не были сохранены результаты работы в файл на компьютер.
В этом случае будет создан новый проект и чистый лист с указанными вами при его создании размерами. Вы сможете выбрать размеры холста (основы изображения для дальнейшей работы) указав его ширину и длину в пикселях.Также тут можно будет выбрать нужный вам фон: чтобы он был прозрачным или нет. Если у вас уже есть изображение (фото или картинка), которую вы хотите отредактировать в онлайн фотошопе, то вы можете выбрать другой пункт меню “Открыть..”, в этом случае фото или картинку для дальнейшей обработки можно будет загрузить с жесткого диска вашего компьютера. Тут тоже все понятно, этот пункт меню позволяет открыть изображение с интернета, указав адрес откуда нужно загрузить изображение. Он позволяет вам сохранять изображения из онлайн редактора на жесткий диск компьютера, после его редактирования. Позволит распечатать прямо из окна браузера ваше творчество в онлайн фотошопЗавершает работу с онлайн редактором, но перед закрытием окна вас спросят “Вы уверены, что хотите закрыть окно?”, это сделано для того, чтобы исключить случайное закрытие окна браузера, в случае, если не были сохранены результаты работы в файл на компьютер.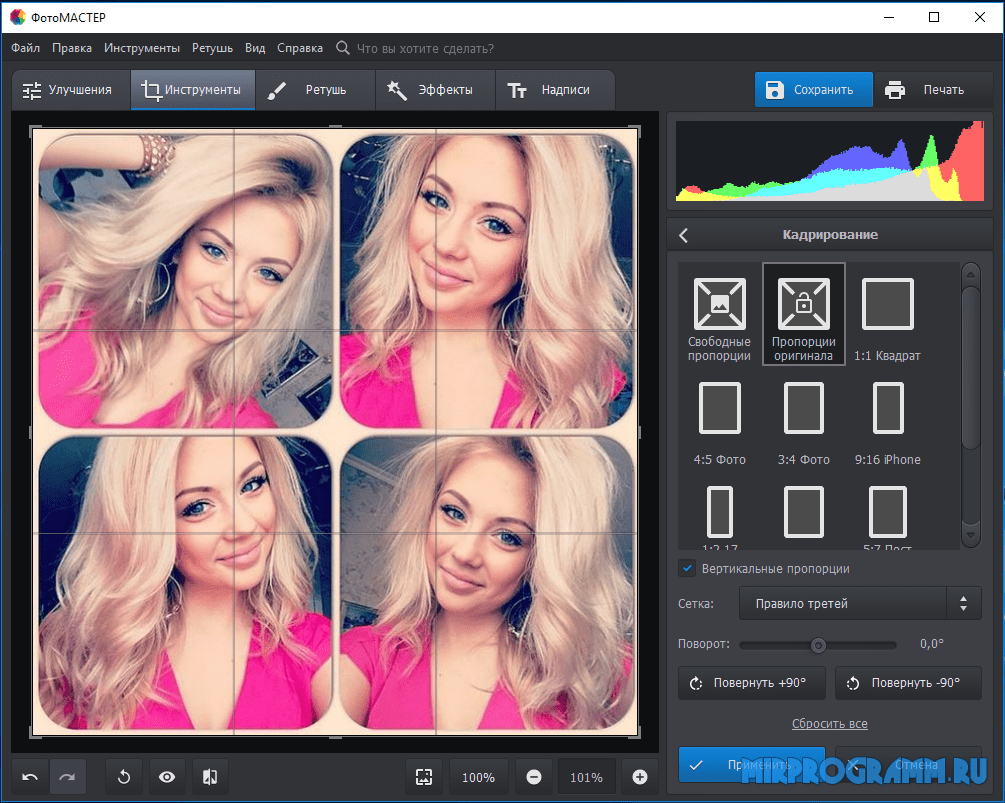
Теперь рассмотрим возможности пункта “Правка” и что он позволяет делать.
- Тут мы видим такие полезные в работе инструменты как “Отменить” и “Повторить“, которые позволяют отменять действие на один шаг или повторить последнее действие.
- Также для удобства отмены действий есть в правом нижнем углу окна панель инструментов, которая называеться “История действий“, выглядит оно так как показано на рисунке ниже (отмечено красным цветом):
Передвигаясь по нему можно отменять действия на один или сразу на несколько шагов назад.
Также есть горячие клавиши, которые добавляют удобства в работе с онлайн фотошопом. Горячие клавиши для каждого инструмента показаны справа от него в пунктах меню. Для работы с изображениями также доступны функции буфера обмена: “Вырезать”, “Скопировать”, “Очистить”, “Вставить” , “Выбрать все” и “Снять выделение”, которые есть в этом же меню.
Следующий пункт “Свободное преобразование” аналогичен по своим возможностям с инструментом “Свободное трансформирование” для обычного редактора Photoshop, т. е. он позволяет изменять (также и перемещать, крутить, наклонять и т.д.) выбранное рамкой изображение в плоскости.
е. он позволяет изменять (также и перемещать, крутить, наклонять и т.д.) выбранное рамкой изображение в плоскости.
Следующий пункт “Изображение” основного меню
Тут тоже все не очень сложно и довольно понятно 🙂
Пункт “Размер изображения” позволит вам изменить размеры изображения в пикселях по ширине и высоте (изображение будет масштабироваться).
Далее идет пункт “Размер холста” – он в отличие от предыдущего “обрежет” картинку без масштабирования, т.е. это, если выразиться языком фотографов будет “кроп” изображения, т.е.
от изображения останеться только его часть, по размеру которой будет происходить обрезка. Величину “обрезки”, вернее новый размер изображения вы задаете в пикселях.
И следующее пункты тоже понятны без лишних комментариев:Повернуть на 180 гр.На 90 по часовой и на 90 градусов против часовой стрелкиВсе это позволяет разворачивать изображение А пункты отразить по вертикали и отразить по горизонтали “отзеркалируют” изображение.
Далее идет пункт меню “Слой“
Слои вам позволят работать с одним из элементов изображения, при этом не затрагивая остальные его элементы. Слои например можно представить как стопку прозрачных пленок, на каждой их которых можно рисовать и если на пленке нет изображения, то можно видеть сквозь нее низлежащие слои. Еще манипулируя слоями можно очень просто менить рисунок, изменяя порядок и свойства каждого слоя. И плюс ко всему этому можно использовать специальные возможности по работе со слоями, такими как как корректировка слоя, заливка слоев и стили слоя позволяют добиться различных результатов.Все доступные на данный момент слои вы можете видеть в правой части окна онлайн фотошопа, окно для работы со слоями выглядит так:
- Пункт меню “Стили слоя” позволяет добавлять формление для слоя, такие как:
- Далее рассмотрим еще один пункт основного меню, который называеться “Коррекция” и выгдяит так как показано на рисунке ниже:
Используя это окно вы можете менять местами слои, располагая один слой выше или ниже другого слоя, менять прозрачность и видимость каждого из слоев в отдельности и также создавать дубликаты или удалять ненужные в работе слои. Напртив каждого слоя есть “галочка” поставив которую вы делаете слой видимым на холсте на котором вы работаете. Видимость слоя это нужный атрибут, который позволяет убирать временно те слои, с которыми вы пока не работаете, чтобы на них не отражались изменения и они не мешали в работе.Отбросить теньВнутренняя теньСкосВнешнее свечениеВнутреннее свечениеПо работе со стилями слоев в онлайн фотошопе конечно не такой богатый функционал как в настоящем фотошопе, но и он достаточно велик и для творчества вполне достаточен.
Напртив каждого слоя есть “галочка” поставив которую вы делаете слой видимым на холсте на котором вы работаете. Видимость слоя это нужный атрибут, который позволяет убирать временно те слои, с которыми вы пока не работаете, чтобы на них не отражались изменения и они не мешали в работе.Отбросить теньВнутренняя теньСкосВнешнее свечениеВнутреннее свечениеПо работе со стилями слоев в онлайн фотошопе конечно не такой богатый функционал как в настоящем фотошопе, но и он достаточно велик и для творчества вполне достаточен.
- Функция “Автоуровни” позволит сделать автоматическую коррекцию.
- Перейдем к следующему пункту основного меню под именем “Фильтр“
При помощи него вы можете управлять яркостью изображения, его цветовой насыщенностью (изменяя при это уровень каждого цвета по отдельности).Менять тон и насыщенность, преобразовать изображение в негатив или применить фильтр сепия, чтобы изображение стало похожим на старую фотографию в коричневых тонах. Ну и конечно сделать изображение или фотографию черно-белой или даже негативной.
Ну и конечно сделать изображение или фотографию черно-белой или даже негативной.
- А также всевозможные так называемые “Растры” и многие другие полезные и интересные фильтры для работы с фото.
- Далее в основном меню идет пункт “Вид“
Тут есть довольно большой набор различных фильтров для наложения их на изображение. Названия самих фильтров по большей части сами говорят о том, что произойдет с изображением при их применении.Конечно, чтобы увидеть как будет выглядеть изображение после применения фильтра лучше попрактиковаться самим.Это будет более наглядно, да и интереснее Для небольшого онлайн фотошопа тут довольно много возможностей, такие как и размытие или наоброт излишняя резкость изображения.
- Также примерно половину пунктов этого меню дублирует панель инструментов, которая называеться “Обзор“, она расположена в правом верхнем углу окна онлайн фотошопа и выглядит так, как показано на этой картинке ниже:
В основном он предназначен для работы с размером всего изображения или его небольшой части, с которой вы работаете в основном окне, и еще она позволяет убирать или наоборот показывать панели нужных вам в данный момент инструментов, которые расположенны слева и справа в рабочей области онлайн редактора.
- Панель инструментов “Обзор” позволяет увеличивать или наоборот уменьшать все изображение или его участок для удобства работы с ним.
- Ну и последний пункт основного меню назывется “Язык“
Вы можете увеличивать изображение при помощи ползунка, плавно перемещая его мышкой или указать сразу в пикселях размер изображения.Это не меняет размеры самого изображения, а лишь увеличивает или уменьшает область изображения с которой вы работаете, т.е. служит своеобразной лупой.
- Так, если вам удобнее например английская или французкая версия онлайн фотошопа, то здесь можно переключиться на любой другой язык.
- Теперь стоит упомянуть пожалуй один из самых главных инструментов для работы в онлайн фотошопе, а именно панель инструментов, на которой и сосредоточены все основные инструменты для работы в онлайн редакторе.
Он, как нетрудно догадаться служит для смены языка в интерфейсе.Она расположена в левой части экрана и выглядит так:На ней вы сможете найти все необходые для работы инструменты, такие как:Рамка, лассо, штамп, карандаш, кисть, линзирование, инструменты для заливки, пипетка, выбор цвета, работа с текстом, инструменты размытия и резкости, ластик и многие другие, без которых творческий процесс был бы просто невозможен .Удачной вам работы!
Источник: https://photoshoplesson.ru/index/kak_rabotat_v_fotoshop_onlajn/0-18
Луганск Сегодня
Перейти в Онлайн Photoshop >>>
Руководство пользования онлайн редактором фотографий
«Фотошоп онлайн» — это бесплатный графический редактор, позволяющий обрабатывать изображения online, не устанавливая программу на компьютере. Данная версия фотошоп онлайн полностью на русском языке и без регистрации.
В онлайновом графическом редакторе можно быстро и с легкостью загружать и редактировать Ваши фотографии, клипарты и изображения в Вашем браузере онлайн.
Имеется весь базовый набор графических инструментов и функций! Онлайн фотошоп — это полноценный графический редактор, который поможет Вам, если под рукой не оказалось установленной версии Adobe Photoshop.
При переходе в фотошоп онлайн открывается стартовое меню:В данном меню можно: начать создание изображения с чистого листа, загрузить изображение с компьютера или ввести URL адрес изображения.Если Вы решили создать новое изображение, Вам необходимо указать имя и размеры нового изображения.
Рассмотрим верхнее меню в бесплатном онлайн редакторе.
Для создания нового изображения в бесплатном редакторе используется вкладка Файл-> Новый рисунок… или (Ctrl+N).
В результате будет создан чистый лист с указанными размерами полотна.
Чтобы открыть уже имеющееся изображение используйте Файл-> Открыть изображение… или (Ctrl+O).
Готовые изображения можно загружать в фотошоп из интернета при помощи Файл-> Открыть URL изображения… Все изображения в фотошопе можно сохранять и посылать на Печать прямо из окна Вашего браузера.
Для редактирования фотографии в фотошопе онлайн используется вкладка Редактировать.
Здесь Вы найдете такие полезные инструменты как Отменить или Повторить последнее действие над изображением.
Все действия можно наглядно наблюдать в меню Журнал в правом нижнем углу онлайн редактора фотографий.
Для наклона и поворота изображений в фотошопе применяется вкладка Изображение.
Здесь можно изменить размер изображения и холста, повернуть Вашу фотографию на 180 и 90 градусов по часовой и против часовой стрелки, также можно зеркально отразить фотографию по горизонтали и вертикали.Для работы со слоями в онлайн редакторе применяется вкладка Слой.Слой, подобен стеклу с картинкой, с отдельным изображением. Слои можно накладывать один над другим, выбирать прозрачность и видимость.
Чтобы добавить дополнительные эффекты для слоев такие как: отбросить тень, скос, внутренняя тень и свечение, применяется инструмент Слой-> Стили слоев…
Для работы со слоями в фотошопе есть отдельная панель Слои в правом нижнем углу.В данном меню можно перетаскивать, изменять прозрачность, создавать и удалять слои. Галочкой показаны все видимые слои в фотошопе. Замок означает блокировку.
Для того чтобы выполнить цветокоррекцию фотографии онлайн используется вкладка Коррекция.
В данной вкладке можно выполнить онлайн цветокоррекцию фотографий автоматически, используя инструмент Автоматические уровни.
Для работы со старыми фотографиями в фотошопе онлайн используется инструмент Старая фотография… Также можно из цветной фотографии создать черно-белую, изменить яркость и контраст, цветовую насыщенность и многое другое.
В фотошопе онлайн присутствует огромный выбор фильтров.
Все названия фильтров в фотошопе на русском языке. Для применения фильтров к Вашей фотографии лучше поэкспериментировать, для того, чтобы разобраться как работает и какой эффект будет получен от каждого фильтра.
Во вкладке Просмотр в онлайн фотошопе можно отключить все ненужные окна. А также есть возможность масштабирования изображения.
- Многие из инструментов проиллюстрированы на панели Навигатор справа.
- Для выбора языка интерфейса в фотошопе онлайн используется вкладка Язык.
- Данный фотошоп онлайн полностью на русском и без регистрации.
- Рассмотрим набор инструментов доступный в фотошоп онлайн.
- Панель инструментов в фотошоп онлайн.
- На панели инструментов в фотошоп находятся основные элементы редактирования такие как: лассо (для выделения необходимой области на изображении),
На выбор предоставляется довольно много языков, в том числе русский, украинский и английский.Нетрудно заметить, что Все инструменты и оформление в фотошопе онлайн напоминают десктопную программу Adobe Photoshop. Регистрации требует только открытие библиотек с изображениями. Создается отдельный аккаунт с Вашими файлами на сервере.волшебная палочка (для выделения области с похожим оттенком, при этом на главной панели можно установить допуск, т.е. с какой разницей пикселей будет выделяться изображение), инструмент для выделения области, обрезка, инструмент рука (для перетаскивания изображения). Также есть инструмент для удаления эффекта красных глаз (для удаления эффекта красных глаз необходимо выбрать соответствующий инструмент и указать на область, необходимую для обработки). На панели также расположены такие элементы как: растяжение (выбрав данный инструмент и наведя на область для редактирования изображений в сможете растягивать изображения в определенной выбранной области фотографии), сжатие (выбрав данный инструмент, Вы сможете сжимать изображение в определенной выбранной области фотографии), масштабирование (инструмент дает возможность увеличивать либо уменьшать фотографию), осветление (дает возможность осветлять определенную выбранную область на изображении) и затемнение дает возможность затемнять определенную выбранную область на изображении), смазывание и насыщение (данный набор инструментов в онлайн редакторе фото позволяет создавать эффект смазывания и насыщения на изображении) , размытие и резкость (при помощи данного набора инструментов в фотошоп онлайн Вы сможете с легкостью создавать эффект размытости или насыщения в определенной выбранной области на Вашей фотографии), фигуры (при помощи данного инструмента в фотошопе вы сможете создавать различные элементы, которые можно выбрать на главной панели), клонирующий штамп ( инструмент позволяет «клонировать» определенную область на изображении, необходимо выбрать инструмент штамп нажать на «клонируемую» область и при этом зажав клавишу CTRL, затем отпустив клавишу, необходимо указать на область фотографии на которую будет передаваться изображение), инструмент для наложения градиента, ластик и заливка, пипетка, есть возможность добавление надписей на изображения.
Перейти в Онлайн Photoshop >>>
Смотреть примеры обработки Онлайн Photoshop или задать вопрос >>>
Источник: https://lugansktoday.net/help-photoshop
Лучший фотошоп онлайн на русском
13.07.2018 для начинающих | интернет | программы
Не забывайте, что Photoshop — это продукт, принадлежащий компании Adobe. Все остальные графические редакторы носят свои собственные названия, что не делает их плохими. Тем не менее, для большинства простых пользователей фотошоп — это скорее нарицательное, и под этим может пониматься что угодно, позволяющее сделать фотографию красивой или выполнить ее редактирование.
Photopea — почти точная копия Photoshop, доступная онлайн, бесплатно и на русском языке
Если вам требуется именно фотошоп, чтобы был бесплатен, на русском и доступен онлайн, наиболее близко к этому подошел графический редактор Photopea.
Если вы работали с оригинальным фотошопом, то интерфейс на скриншоте выше вам очень и очень его напомнит, а это именно онлайн графический редактор. При этом не только интерфейс, но и функции Photopea во многом повторяют (и, что важно, реализованы точно так же) таковые из Adobe Photoshop.
- Работа (загрузка и сохранение) с файлами PSD (лично проверял на файлах последнего официального Photoshop).
- Поддержка слоев, типов смешивания, прозрачности, масок.
- Цветокоррекция, включая кривые, миксер каналов, параметры экспозиции.
- Работа с фигурами (Shapes).
- Работа с выделениями (включая выделение по цвету, инструменты Refine edge).
- Сохранение во множество самых разных форматов, включая SVG, WEBP и другие.
Онлайн фоторедактор Photopea доступен по адресу https://www.photopea.com/ (переключение на русский язык показано в видео выше).
Pixlr Editor — самый известный «онлайн фотошоп» в Интернете
С этим редактором вам, скорее всего, уже доводилось сталкиваться на самых разных сайтах. Официальным же адресом данного графического редактора является https://pixlr.com/editor/ (Просто любой может вставить этот редактор к себе на сайт, а потому он и столь распространен). Сразу скажу, что по моему мнению, следующий пункт обзора (Sumopaint) еще лучше, а этот я поставил на первом месте именно в силу его популярности.
При первом запуске, вам будет предложено создать новое пустое изображение (также поддерживается вставка из буфера обмена в качестве новой фотографии), либо открыть какую-либо готовую фотографию: с компьютера, из сети или же из библиотеки изображений.
Сразу после этого, вы увидите интерфейс очень сильно напоминающий таковой в Adobe Photoshop: во многом повторяющиеся пункты меню и панель инструментов, окно для работы со слоями и другие элементы. Для того, чтобы переключить интерфейс на русский язык, просто выберите его в верхнем меню, в пункте Language.
Онлайн графический редактор Pixlr Editor является одним из самых продвинутых среди аналогичных, все функции которого доступны полностью бесплатно и без какой-либо регистрации. Конечно же, поддерживаются все наиболее востребованные функции, здесь вы можете:
- Обрезать и повернуть фотографию, вырезать какую-то ее часть, используя прямоугольные и эллиптические выделения и инструмент лассо.
- Добавить текст, убрать красные глаза, пользоваться градиентами, фильтрами, размытием и многим другим.
- Менять яркость и контраст, насыщенность, пользоваться кривыми при работе с цветами изображения.
- Пользоваться стандартными для Photoshop комбинациями клавиш для снятия выделения, выделения нескольких объектов, отмены действий и другими.
- В редакторе ведется журнал изменений (History), по которому можно перемещаться, также как в фотошопе, к одному из предыдущих состояний.
В общем, сложно описать все возможности Pixlr Editor: это, конечно, не полноценный Photoshop CC на вашем компьютере, но возможности для онлайн приложения действительно впечатляют.
Особенное удовольствие он доставит тем, кто давно привык работать в оригинальном продукте от Adobe — как уже было сказано, тут используются те же наименования в меню, комбинации клавиш, та же система управления слоями и другими элементами и другие детали.
Помимо непосредственно Pixlr Editor, представляющего собой почти профессиональный редактор растровой графики, на Pixlr.com вы можете найти еще два продукта — Pixlr Express и Pixlr-o-matic — они попроще, но вполне подойдут, если вы хотите:
- Добавить эффекты к фотографиям
- Создать коллаж из фотографий
- Добавить тексты, рамки и прочее к фото
В общем, рекомендую попробовать все продукты, раз уж вы заинтересовались возможностями онлайн редактирования ваших фоток.
Sumopaint
Еще один впечатляющий своими возможностями редактор фото онлайн — Sumopaint. Он не слишком известен, но, на мой взгляд, совершенно незаслуженно. Запустить бесплатную онлайн версию этого редактора можно перейдя по ссылке https://www.sumopaint.com/paint/.
После запуска, создайте новый пустой рисунок или же откройте фото с компьютера. Для переключения программы на русский язык, используйте флажок в левом верхнем углу.
Интерфейс программы, так же, как и в предыдущем случае — почти копия Photoshop для Mac (пожалуй, даже в большей степени, чем Pixlr Express). Давайте поговорим о том, что можно проделывать в Sumopaint.
- Открытие нескольких изображений в отдельных окнах внутри «онлайн фотошопа». То есть вы можете открыть два, три и больше отдельных фотографий для того, чтобы комбинировать их элементы.
- Поддержка слоев, их прозрачности, различные варианты наложения слоев, эффекты наложения (тени, свечение и другие)
- Продвинутые инструменты выделения — лассо, область, волшебная палочка, выделение пикселей по цвету, размытие выделения.
- Широкие возможности работы с цветом: уровни, яркость, контраст, насыщенности, карты градиентов и многое другое.
- Стандартные функции, такие как обрезка и поворот фотографий, добавление текстов, различные фильтры (плагины) для добавления эффектов к изображению.
У многих наших пользователей, даже никак не связанных с дизайном и полиграфией, на компьютерах имеется самый настоящий Adobe Photoshop, при этом все они знают и часто говорят о том, что они не используют большинство его возможностей.
В Sumopaint, пожалуй, собраны именно наиболее часто используемые инструменты, возможности и функции — практически все, что может потребоваться не супер профессионалу, но человеку, умеющему обращаться с графическими редакторами, можно найти в этом онлайн приложении, при этом совершенно бесплатно и без регистрации. Примечание: для некоторых фильтров и функций все-таки нужна регистрация.
На мой взгляд, Sumopaint — это один из лучших из такого рода продуктов. Действительно качественный «фотошоп онлайн», в котором можно найти все, что угодно.
Я не говорю об «эффектах как в Инстаграм» — для этого используются другие средства, тот же Pixlr Express и они не требуют опыта: достаточно лишь использовать шаблоны.
Хотя, все что есть в Instagram, реализуемо и в подобных редакторах, когда знаешь, что именно делаешь.
Онлайн фоторедактор Fotor
Онлайн графический редактор Fotor сравнительно популярен среди начинающих пользователей благодаря простоте использования. Он также доступен бесплатно и на русском языке.
Подробнее о возможностях Fotor в отдельной статье.
Photoshop Online Tools — онлайн редактор, который имеет все основания называться фотошопом
У компании Adobe имеется и свой собственный продукт для простого редактирования фотографий — Adobe Photoshop Express Editor. В отличие от вышеперечисленных, он не поддерживает русского языка, но тем не менее, я решил упомянуть его в этом статье. Подробный обзор этого графического редактора вы можете прочитать в этой статье.
Если кратко, то в Photoshop Express Editor доступны лишь базовые функции редактирования — поворот и обрезка, можно убрать дефекты, такие как красные глаза, добавить текст, рамки и другие графические элементы, произвести простую коррекцию цвета и выполнить еще ряд несложных задач. Таким образом, назвать его профессиональным нельзя, однако для многих целей он вполне может подойти.
Splashup — еще один аналог Photoshop, попроще
Насколько я смог понять, Splashup — это новое название когда-то популярного онлайн графического редактора Fauxto. Запустить его можно, пройдя на http://edmypic.com/splashup/ и нажав ссылку «Jump right in». Данный редактор несколько проще первых двух описанных, тем не менее и здесь возможностей хватает, в том числе я для сложного изменения фото. Также, как и в предыдущих вариантах, все это полностью бесплатно.
Вот некоторые из функций и отличительных черт Splashup:
- Привычный по Photoshop интерфейс.
- Редактирование одновременно нескольких фотографий.
- Поддержка слоев, различных типов наложения, прозрачности.
- Фильтры, градиенты, поворот, инструменты выделения и обрезки изображений.
- Простая цветокоррекция — оттенок-насыщенности и яркость-контраст.
Как видим, в этом редакторе нет кривых и уровней, а также многих других функций, которые можно обнаружить в Sumopaint и Pixlr Editor, однако, среди многих онлайн программ для изменения фото, которые вы можете обнаружить при поисках в сети, этот отличается высоким качеством, пусть и некоторой простотой.
Насколько я могу судить, у меня получилось включить в обзор все серьезные онлайн графические редакторы, Я специально не стал писать о простых утилитах, единственная задача которых — добавить эффекты и рамки, это — отдельная тематика. Также может быть интересно: Как сделать коллаж из фотографий онлайн.
Поддержать сайт
А вдруг и это будет интересно:
Источник: https://remontka.pro/photoshop-online/
Фотошоп онлайн редактор, функции фотошоп — монтаж, рисование…
- Тем, которым время от времени требуется редактор фотографий типа adobe photoshop, — покупать платную версию программы фотошоп, если вы не профессионал, думаю, ни к чему… …коли есть весьма неплохой online вариант (ссылку дам чуть ниже).
- Неплохой редактор…
- Поддерживает большинство режимов платной профессиональной версии программы.
Что ещё можно к этому добавить.
!? если вы пользовались или наблюдали работу обыкновенного adobe фотоshop наверняка сразу же оцените качества и этого онлайн инструмента.
Акуна матата…
фотошоп, онлайн редактор на русском
Должен сказать: инструмент редактора включен в замечательный сервис для веб разработчиков, но это, я думаю, не помешает, а может и наоборот, подкинет пытливому пользователю возможность познавать мир)
- картинки кликабельны…
- Как только перейдёте по ссылке, вас замечательным образом встретит такая страничка: в которой только и останется выбрать наиболее оптимальное решение онлайн возможностей редактора.
- Я выбрал «полноценный фоторедактор»… правое окно…
меню онлайн редактора фотошоп
- Откроется сам онлайн редактор:
- …на фотке ниже, левое меню инструментария фотошоп.
- Достаточно не замысловато, но вполне достаточно для приличных экспериментов с фотографией: запросто реализуете эффект градиент; избавитесь от «красных глаз», затемните или насытите цветами любую вашу картинку как jpg так png форматов, и не только…
Однако, если я стану перчислять многие возможности, мы эту статью закончим не скоро… Посему предлагаю перейти по ссылке и что называется изучить предмет на сервисе mainspy.ru в живую.
Таким образом, если есть графический редактор, картинка, которую нужно подредактировать, посредством этой онлайн программы обретёт нужные вами перспективы!
Чуть ниже показана правая менюшка редактора. С такими же понятным набором сопутствующего инструмента необходимого для монтажа или рисования картинки. Т.е многие возможности максимально приближены к профессиональному аналогу фотошоп.
- Ну, думаю, больше и подробнее рассказывать вряд ли нужно, ибо вы и сами во всём здоровско разберётесь путём проб в достижении результатов с фоторедактором онлайн… (как говорится, было б с чем разбираться…))
- Желаю только удачи!
- Вот и всё: фотошоп онлайн редактор бесплатно воплотит вашу графическую задумку в жизнь.
А для тех, у которых уже есть платная версия программы adobe photoshop, читайте это полезное сочинение — о том, как правильно настроить и пользоваться инструментом «градиент».
МИГ подписки – ЭРА полезных знаний!!
!..подписываясь —мы расстаёмся с невежеством..!
Если что-то не ясно и остались вопросы, делитесь ими в х…
Самое время рассказать о статье в соцсетях, буду признателен… complitra.ru !
↔ перетаскивайте строку ↔
Источник: https://complitra.ru/onlayn-redaktor-adobe-photoshop/
Фотошоп онлайн: лучшие фоторедакторы
Фотошоп онлайн — бесплатный сервис в интернете, выполняющий редактирование фотографий на сайте в окне браузера, без необходимости установки программного обеспечения на компьютер. Использование онлайн сервиса поможет отредактировать фото без помощи специализированных программ.
Графический редактор позволит усилить насыщенность цветов на фотографии, удалить лишние детали, добавить оригинальный эффект. Но дело в том, что большинство графических редакторов (растровых или векторных) стоят немало денег. Далеко не у каждого есть возможности и желание заплатить круглую сумму за подобное приложение.
Фотошоп фотографий онлайн — бесплатный сервис, работающий в браузере. Пользователь заходит на соответствующий сайт и пользуется его услугами. Подобным сервисом можно воспользоваться, когда вашего компьютера нет под рукой, например, в поездке или в путешествии.
Пользователь использует редактор фото онлайн, который доступен везде, где есть соединение с интернетом, и при этом является бесплатным. Он выполнит редактирование фотографий подобно тому, как это делается в профессиональной программе Adobe Photoshop.
Поэтому, фоторедактор онлайн вполне подойдет для большинства обычных пользователей. Подобные онлайн сервисы имеют основные функции для обработки фото: изменение размера изображения, автоматическая или ручная настройка контрастности, яркости и цвета по RGB-палитре, вырезание части фотографий, повороты и т. д. Это вполне приемлемый набор функций для быстрого редактирования фотографии.
В статье мы рассмотрим несколько вариантов, которые помогут пользователю использовать фотошоп онлайн бесплатно. Разумеется, онлайн сервис не сравнится по своим возможностям с функционалом профессиональной графической программы.
В большинстве случаев, будет достаточно выполнить простую обработку фото, чем заниматься творчеством. В этом нам поможет фотошоп онлайн с эффектами и другими востребованными инструментами.
Photoshop Express Editor
Photoshop Express Editor (Photoshop Online Tools, Online Photoshop Editor) — сервис Adobe Photoshop онлайн, от компании разработчика популярного приложения, имеющий полное право называться Фотошопом. Сервис Photoshop Online работает на английском языке.
Для запуска Адоб Фотошоп онлайн выполните следующие действия:
- На странице «Photoshop Online Tools» необходимо нажать на ссылку «Start the Editor».
- В открывшемся окне нажмите на кнопку «upload photo».
- В открывшемся окне запустите Adobe Flash Player.
В настоящее время редактор Photoshop Express поддерживает редактирование файлов только в формате «JPEG», «JPG» и «JPE», размером не более 16 мегапикселей. Здесь нет поддержки слоев.
- Выберите фотографию с компьютера.
- В окне «Adobe Photoshop Express Editor» можно приступить к редактированию с помощью различных инструментов, расположенных во вкладке «Edit». Для добавления эффектов на фотографию, перейдите во вкладку «Decorate».
Готовое изображение из Photoshop онлайн можно сохранить на компьютер или отправить в социальные сети.
Fotor
Fotor — графический редактор, работающий на базе HTML5, поддерживающий русский язык интерфейса. У сервиса несколько необычный, не перегруженный, но удобный интерфейс, к которому легко привыкнуть.
Выполните следующие шаги:
- На главной странице сайта необходимо выбрать один из подходящих вариантов: «Редактировать фото», «Сделать коллаж», «Создать дизайн».
Источник: https://vellisa.ru/photoshop-online
Photoshop онлайн с эффектами на русском языке: 3 лучших бесплатных альтернативы Adobe Photoshop для редактирования фотографий в Интернете
Благодаря своим многочисленным функциям и возможностям графический редактор Adobe Photoshop давно и прочно занял свое место в мире дизайна. Однако программа отнюдь не бесплатная: базовая подписка на Adobe Photoshop будет стоить около 8000 рублей в год. Согласитесь, довольно высокая цена, если нужно просто оформить открытку.
К счастью, существует множество достойных, а главное бесплатных альтернатив Photoshop.Конечно, по функциональности ни один из них не сравнится с профессиональным редактором, но среди огромного ассортимента вполне можно найти вариант с функциональностью, подходящей для ваших целей, будь то редактирование фотографий, создание арт-концептов или разработка макетов. для веб-страниц. В приведенном ниже обзоре мы рассмотрим три онлайн-редактора, чьи функциональные возможности и простота использования наиболее близки к Adobe Photoshop.
♥ ПО ТЕМЕ: Замени лиц на фото и видео для iPhone (эффекты и маски) — 20 лучших приложений.
Если вы используете Photoshop в первую очередь для рисования, обратите внимание на мощный графический редактор SumoPaint, который позволяет редактировать изображения онлайн. Приложение предлагает простой интерфейс с ненавязчивой рекламой, а также большой выбор кистей, инструментов векторной раскраски, поддержку слоев и многое другое. SumoPaint имеет несколько недостатков при редактировании фотографий, текста или дизайна. Во-первых, вы сможете увидеть результат правок только после завершения редактирования, программа не отображает внесенные изменения в реальном времени.При создании текста вы можете использовать локальные шрифты, но не можете редактировать уже подготовленный текст.
Кроме того, SumoPaint не предоставляет инструкций, невозможно открывать и сохранять файлы в формате Photoshop (PSD). Также стоит отметить, что SumoPaint основан на Flash и не будет работать в браузерах, не поддерживающих эту технологию.
Чтобы выбрать русский язык, щелкните значок флажка в верхнем левом углу.
Пока что знать об этом не нужно.”
♥ ПО ТЕМЕ: Макс Асабин — настоящий «бог фотошопа».
Интерфейс SumoPaint напоминает Photoshop 10-летней давности, а Pixlr выглядит более современным. Pixlr поддерживает файлы PSD, а инструменты редактирования, которые он предлагает, более обширны, чем предыдущий сервис. Помимо прочего, Pixlr позволяет загружать собственные наборы кистей и сохранять их в библиотеке. Программа хорошо справляется с редактированием текста, хотя при наборе текста он отображается в небольшом диалоговом окне, а не в самом макете.
ВPixlr отсутствуют инструменты векторного рисования и, как и SumoPaint, он не подходит для интенсивных дизайнерских работ. Нет руководств по использованию приложения, возможности редактировать файлы PSD и экспортировать файлы PSD со всеми слоями изображений. Как и в предыдущем случае, Pixlr для работы требует поддержки Flash.
Русский доступен по умолчанию.
♥ ПО ТЕМЕ: Что умеет Photoshop для iPhone: возможности бесплатных приложений Adobe Photoshop (Express, Fix и Mix) для iOS.
Photopea не является точной копией Photoshop, но, несомненно, является одним из самых интересных его аналогов. Более того, вам не нужна учетная запись для работы с Photopea (хотя вы можете создать ее для синхронизации файлов на всех платформах). В отличие от предыдущих редакторов, Photopea использует HTML5, поэтому он будет без проблем работать в Safari.
Веб-сервис позволяет открывать и сохранять файлы .psd, а также полностью поддерживает руководства по приложениям, импортированные или созданные пользователем.Кроме того, вы можете редактировать текст в импортированных файлах Photoshop и вносить изменения, используя знакомые сочетания клавиш, используемые в Photoshop.
В Photopea вы не найдете функций Pixlr или SumoPaint, таких как большое количество кистей, фильтров или возможность их добавления, но базового набора инструментов (включая инструменты векторного рисования) будет достаточно для большинства задач. Единственное предостережение: хотя Photopea не имеет доступа к локальным шрифтам, приложение предлагает сотни своих шрифтов, включая самые популярные.Однако, если вы импортируете документ, в котором используются шрифты, не поддерживаемые службой, вам нужно будет изменить их.
Таким образом, эти редакторы вряд ли подойдут профессиональным фотографам и дизайнерам, но для небольших корректировок или проектов их возможностей будет более чем достаточно.
Чтобы установить русский язык, выберите меню Еще → Язык → Русский.
Пока что знать об этом не нужно.”
См. Также:
Фоторедактор Photoshop Express в App Store
С ЛЕГКОСТЬЮ УЛУЧШАЙТЕ, ТРАНСФОРМИРУЙТЕ И ДЕЛАЙТЕ ВАШИ ФОТОГРАФИИ
Получайте удовольствие и легко редактируйте, ретушируйте, коллаживайте и комбинируйте фотографии для получения высококачественных снимков. Создавайте фотографии, которые помогут вам выделиться в социальных сетях с помощью мощных преобразований в одно касание. Раскройте свой творческий потенциал на ходу с Photoshop Express — быстрым и простым редактором фотографий, которым пользуются миллионы.
Photoshop Express предоставляет полный набор бесплатных фотоэффектов и функций редактирования.Персонализируйте свой опыт с помощью границ и текста, улучшайте цвета и изображения, создавайте коллажи из изображений, вносите быстрые исправления и улучшайте моменты, достойные публикации.
ФОТО ФИЛЬТРЫ И ЭФФЕКТЫ
• Обработайте одну часть изображения, пока остальная часть остается нетронутой, с помощью выборочного редактирования.
• Легко удаляйте или заменяйте фон вашего изображения с помощью автоматических и умных вырезок.
• Комбинируйте фотографии, чтобы творчески преобразить ваше изображение.
• Добейтесь эстетического результата с помощью наших фильтров Looks: Очарование, Матовый, Черно-белый, Портрет, Двухцветный и другие.
• Улучшите свою фотографию одним касанием с помощью новых наложений, включая блики, боке и капли дождя.
• Удалите все нежелательные элементы с фотографий, чтобы создавать фотографии, готовые к публикации, с помощью Advanced Healing.
• Изучите цветовую температуру, яркость и другие эффекты с помощью простого ползунка регулировки.
• Удалите туман с помощью функции Dehaze, чтобы получить четкий, насыщенный деталями пейзаж.
RETOUCH
• Отрегулируйте угол наклона головы или ориентацию лица в несколько касаний.
• Удалите пятна и сделайте кожу гладкой для безупречного результата.
• Превратите свое селфи в карикатуру с помощью забавных ползунков, которыми вы можете поиграть.
• Ретушируйте лицо с помощью ползунков, распознающих форму и черты лица.
ПОТРЯСАЮЩИЕ ФОТОКОЛЛАЖИ
• Создавайте забавные и уникальные фотоколлажи, добавляя готовые фоны, градиенты и макеты.
• Используйте функцию «Перенос стиля», чтобы легко применить одинаковый внешний вид ко всем изображениям в коллаже.
• Выделите цветовые темы с помощью инструмента Pop-Color Tool, чтобы получить вау-эффект.
• Раскройте свой творческий потенциал с помощью функции создания альбомов или фотоколлажей.
ДОБАВИТЬ ГРАНИЦЫ И ТЕКСТ
• Настраивайте стикеры, мемы и подписи по своему вкусу.
• Добавьте забавный текст к своим фотографиям с помощью широкого набора шрифтов, цветов и элементов управления прозрачностью.
• Выведите свои фотографии на новый уровень с помощью рамок, соответствующих цвету фотографий, или уникальных рамок.
• Точная настройка размещения текста с помощью настроек панорамирования, масштабирования и поворота.
• Легко добавляйте водяные знаки, добавляя собственный текст или логотипы.
БЫСТРЫЕ ИСПРАВЛЕНИЯ
• Обрезайте, выпрямляйте, поворачивайте и переворачивайте фотографии, чтобы их можно было опубликовать.
• Используйте параметры автофиксации для настройки контрастности, экспозиции и баланса белого одним касанием.
• Снова откройте закрытые глаза одним касанием, чтобы создать идеальный снимок.
• Сделайте акцент на вашем объекте с помощью простых виньеток.
APPLY BLUR
• Сдвигайте фокус на определенные элементы и смешивайте фон с помощью Radial Blur.
• Улучшайте изображения и создавайте движения с помощью функций полного размытия.
УДАЛИТЬ ШУМ
• Сгладьте зернистость или уменьшите цветовой шум для кристально чистых изображений.
• Повышайте резкость деталей, чтобы ваши фотографии выглядели наилучшим образом.
ПЕРСПЕКТИВНАЯ КОРРЕКЦИЯ
• Мгновенно исправляйте искаженные изображения с помощью автоматических настроек.
• Исправьте искаженные углы камеры с помощью Transform Tool.
Photoshop Express теперь включает в себя все лучшие инструменты из Photoshop Mix и Photoshop Fix, включая сглаживание, умные вырезы и слои, сглаживание с распознаванием лиц и многое другое. Лучшая в своем классе технология лечения Adobe распознает черты лица для гладкой, но реалистичной отделки.
СЕЙЧАС СОХРАНИТЬ В формате PNG
• Теперь вы можете сохранять подробные высококонтрастные изображения в формате PNG.Это идеально подходит для цифровых фотографий и изображений с прозрачным фоном, которые можно накладывать на другие изображения.
Photoshop Express создан компанией Adobe, гордыми создателями семейства Photoshop.
Условия использования Adobe:
Вам должно быть не менее 13 лет, и вы соглашаетесь с условиями и политикой конфиденциальности Adobe.
http://www.adobe.com/go/terms_linkfree
http://www.adobe.com/go/privacy_policy_linkfree
Не продавать мою информацию:
https://www.adobe.com/privacy/ca -rights-linkfree.html
Photo Editor в App Store
Премиум-пресетов уже здесь! Оживите свои фотографии с помощью более 70 эксклюзивных предустановок, созданных группой профессиональных фотографов.
Adobe Photoshop Lightroom — это бесплатный мощный редактор фотографий и приложение для камеры, которое расширяет возможности вашей фотографии, помогая снимать и редактировать потрясающие изображения.
Простые в использовании инструменты редактирования изображений, такие как ползунки и фильтры для изображений, упрощают редактирование фотографий. Ретушируйте фотографии в полном разрешении, применяйте фотофильтры или начинайте редактирование фотографий, где бы вы ни находились.
РЕДАКТИРУЙТЕ СВОИ ФОТОГРАФИИ ВЕЗДЕ
Преобразуйте необработанные фотографии с помощью одного из самых интуитивно понятных приложений для редактирования фотографий. Коснитесь и перетащите ползунки, чтобы улучшить свет и цвет, применить фотофильтры для изображений и многое другое. Вдохните жизнь в редактирование фотографий с помощью наших ведущих инструментов для фотографии.
Ретушируйте светом и цветом, чтобы фотографии выделялись. Простые ползунки позволяют управлять свойствами фотографий с экрана телефона.
Инструменты кадрирования и поворота находят нужный размер и соотношение сторон, чтобы наилучшим образом продемонстрировать вашу работу с камерой.
Создавайте четкие снимки с прямыми линиями, настраивая перспективу с помощью мощных инструментов для вертикального, управляемого вертикального положения и геометрии. Поэкспериментируйте и сравните разные версии фотографий, не теряя оригинала, и выберите свой любимый образ.
Доступ ко всем вашим предустановкам в любом месте. Редактирование изображений на одном устройстве автоматически применяется ко всем остальным.
РЕДАКТИРОВАТЬ ТОЧНЫЕ ДЕТАЛИ
Утонченность деталей с помощью расширенного редактора изображений.
Контрольные изображения с выборочной настройкой.Удалите практически все, что угодно, с помощью Healing Brush. Локальные настройки оттенка как часть выборочного редактирования позволяют точно изменять оттенок и насыщенность и улучшать качество фотографий. Расширенная цветокоррекция позволяет лучше контролировать редактирование цвета и добиваться потрясающих эффектов.
Импортируйте собственные графические водяные знаки и примените свой индивидуальный подход.
Вдохновляйтесь и учитесь использовать потенциал фоторедактора с помощью простых интерактивных руководств от коллег-фотографов.
ПРЕДВАРИТЕЛЬНЫЕ НАСТРОЙКИ ДЛЯ ОСВЕЩЕНИЯ УПРОЩЕНИЕ РЕДАКТИРОВАНИЯ ФОТОГРАФИЙ:
Ускорьте профессиональное редактирование фотографий с помощью предустановок — фильтров для изображений с неограниченными возможностями настройки.Благодаря предустановкам каждый шаг редактирования фотографий становится видимым, поэтому вы можете легко научиться. Получите доступ к более чем 70 вручную созданным пресетам, созданным профессиональными фотографами с помощью Lightroom Premium.
Комбинируйте предустановки, чтобы каждый раз идеально воссоздавать ваши любимые фотоэффекты одним щелчком мыши.
КАМЕРА PRO-LEVEL
Уникальные элементы управления камерой телефона раскрывают ваш фотографический потенциал. Выбирайте из экспозиции, таймера, мгновенных предустановок, RAW и др. Получите больше контроля над своей фотографией на ходу с такими режимами съемки, как Профессиональный и HDR.
УМНАЯ ОРГАНИЗАЦИЯ ДЛЯ ВАШИХ ФОТОГРАФИЙ
Adobe Sensei использует возможности искусственного интеллекта, чтобы помечать и систематизировать ваши фотографии на основе объектов или людей, которые на них изображены. Быстрый поиск по запросу «горы» или «Мария» отобразит все соответствующие фотографии.
Создавайте альбомы одним щелчком мыши. Используйте удобные организационные инструменты, такие как рейтинги и флажки, чтобы отмечать и группировать фотографии, которые вам больше всего нравятся, и просматривать предложения по лучшим фотографиям в ваших альбомах.
РАСШИРЕННЫЙ ОБМЕН ФОТОГРАФИЯМИ
Групповые альбомы позволяют вам приглашать других и собирать все фотографии в одном месте.Поделитесь своим творческим процессом с другими пользователями в разделе «Откройте для себя» приложения, чтобы они могли увидеть, как вы продвинулись от начала до конца. Галереи Lightroom демонстрируют ваши фотографии в Интернете. Редактирование фотографий синхронизируется без проблем, поэтому любые вносимые вами изменения всегда актуальны. Вдохновляйтесь другими творческими работниками в Lightroom с помощью персонализированного контента, бесплатных предварительных настроек сообщества и возможности подписаться на ваших любимых авторов.
БЕСПЛАТНОЕ ОБЛАЧНОЕ ХРАНИЛИЩЕ ADOBE CREATIVE:
Редактор изображений Lightroom — лучший облачный сервис для любителей фотографии.
Ретушируйте свои снимки с полным разрешением и сохраняйте как оригиналы, так и отредактированные копии в облаке, готовые к доступу где угодно.
Ключевые слова с возможностью поиска автоматически применяются, чтобы помочь вам сортировать фотографии без добавления тегов.
Fine Print
Вам должно быть не менее 13 лет и вы согласны с условиями и политикой конфиденциальности Adobe:
https://www.adobe.com/legal/terms-linkfree.html
https://www.adobe.com/ privacy / policy-linkfree.html
Не продавать мою информацию:
www.adobe.com/go/ca-rights-linkfree
Бесплатная альтернатива Photoshop: нет, это не GIMP
Многие пользователи не видят смысла в покупке Photoshop, когда есть бесплатные альтернативы для редактирования фотографий, такие как GIMP. Но Photopea может быть лучшим выбором, если вы ищете бесплатную альтернативу Photoshop.
Знаю, знаю: я большой фанат Adobe, когда дело касается редактирования фотографий. Да, мне нравится использовать Lightroom и Photoshop.Да, мне нравится, как эти два приложения интегрируются друг с другом. Да, я понимаю, что есть и другие альтернативные приложения для редактирования фотографий. Но я считал большинство из них просто «альтернативами» для меня, а не приложениями. Photopea, с другой стороны, может быть просто приложением, которое нашло свое место в моем рабочем процессе. Может быть.
Что такое фотопея?
На протяжении многих лет я пробовал такие приложения, как Pixlr и Snapseed, для редактирования фотографий. Это довольно хорошие приложения, но я не видел, чтобы они конкурировали с Photoshop.Практически каждый сторонник бесплатного программного обеспечения с открытым исходным кодом убеждал меня попробовать GIMP. И хотя GIMP определенно конкурирует с Photoshop, я никак не мог к нему привыкнуть. С другой стороны, Photopea конкурирует с Photoshop и обеспечивает легкий переход. И это веб-приложение. Да, веб-приложение! Вы даже можете запустить его на Chromebook как приложение Chrome в автономном режиме.
Пользовательский интерфейс настолько близок к пользовательскому интерфейсу Photoshop, что это жутко. Даже меню и сочетания клавиш практически идентичны. Я погрузился прямо в Photopea, чтобы поработать над несколькими изображениями, и не упустил ни секунды в отношении навигации по приложениям.Вы можете открывать файлы изображений любого типа, а также файлы проектов Photoshop (.PSD) и файлы проектов GIMP. Изображения RAW с камеры, такие как на скриншоте выше, открываются, но манипуляции с ними немного запаздывают. Я думал, что это из-за компьютера, который я использовал. Но даже на моей «мощной» монтажной установке файлы RAW камеры Canon (.cr) задерживались в процессе редактирования. Я пробовал запустить это приложение в Google Chrome, Firefox и Edge. Все показали одинаковую производительность. но файлы DNG или JPG работали без сбоев.
СМОТРЕТЬ: Начало работы с фотографией с дронов (бесплатный TechRepublic PDF)
Другое приложение, те же функции
Сходство Photopea и Photoshop в параметрах и эффектах просто поражает. Мне нравится использовать настройки кривых, а также карты градиентов в моем рабочем процессе Photoshop. Photopea позволил мне с легкостью следовать точно такому же рабочему процессу. Производительность была такой же быстрой, как в Photoshop. Функции вычислительного редактирования фотографий, такие как удаление пятен и клонирование, не такие быстрые, но они эффективны.Вы знаете, что я люблю использовать фильтр высоких частот как часть повышения резкости. Этот вариант легко доступен.
Скриншот: Муравей Прюитт
Photopea цена
Photopea бесплатен, но вы можете купить лицензию, которая дает вам возможность работать без рекламы, за 20 долларов за 90 дней или 9 долларов за 30 дней. Мне не нравится, что вам нужно входить в свои учетные записи Google, Facebook или GitHub, если вы хотите синхронизировать между устройствами или работать без рекламы.Я не против пожертвовать разработчикам, но я не хочу, чтобы они использовали мою учетную запись Google, Facebook или GitHub для аутентификации.
Заключение
Если вы находитесь в затруднительном положении и вам нужно отредактировать файлы RAW или другие файлы изображений, это действительно хорошо работает. Если вы пользуетесь Photoshop, но путешествуете с Chromebook, это отличный вариант для работы с файлами Photoshop. Если вы не хотите платить абонентскую плату за надежный фоторедактор, вам стоит пойти по этому пути. Я продолжу использовать свой платный набор приложений Adobe Creative Cloud, но мне действительно нравится то, что у меня есть возможность редактировать изображения и управлять ими бесплатно.
Информационный бюллетень по инновациям
Будьте в курсе умных городов, искусственного интеллекта, Интернета вещей, виртуальной и дополненной реальности, робототехники, дронов, автономного вождения и многих других самых крутых технологических инноваций. Доставка по средам и пятницам.
Зарегистрироваться СегодняВаш выбор
Есть ли у вас альтернативы Photoshop, которые можно порекомендовать? Поделитесь своими фаворитами с другими участниками TechRepublic в обсуждении ниже.
Get Adobe Photoshop Express: редактор изображений, настройки, фильтры, эффекты, границы
Щелчок. Редактировать. Доля. Улыбка. Бесплатное приложение Adobe Photoshop Express предоставляет волшебство фотографии на кончиках ваших пальцев. Присоединяйтесь к миллионам творческих людей, которые доверяют Adobe Photoshop Express и используют его для быстрого, эффективного и простого редактирования. Это универсальный магазин для быстрого и невероятного редактирования фотографий. Используйте Adobe Photoshop Express для создания более привлекательных изображений.Используйте ползунковые регулировки или автоматические исправления в одно касание для достижения отличных результатов. Если вы новичок в приложении, вот несколько способов улучшить свои фотографии: ПРЕДСТАВЛЯЕМ НОВЫЙ ОБРАЗ И ГРАНИЦЫ: ТВОРЧЕСКИЙ ОБРАЗ: * Теперь выбирайте из более чем 45 привлекательных эффектов под названием Looks! Управляйте интенсивностью образов с помощью простого ползунка. Различные категории стилей, такие как «Черно-белый», «Портрет», «Природа», «Яркие цвета» и «Дуэт тонов», помогают подобрать нужный эффект. ГРАНИЦЫ: * Используйте наши недавно добавленные границы, чтобы добавить отличительный индивидуальный штрих к вашим фотографиям с более чем 30 рамками и рамками.Проявлять себя! РЕДАКТИРОВАТЬ ФОТОГРАФИИ: * Быстро открывать фото с устройства. * Снимайте фотографии прямо в приложении. * Редактируйте фотографии как можно лучше. Простой в использовании интерфейс обеспечивает плавное переключение между различными редакциями. * Комплексный редактор фотографий позволяет вам отшлифовать свои фотографии, чтобы вы могли воплотить свое воображение в реальность. ОБРЕЗАТЬ: * Быстрое исправление фотографий — обрезайте, выпрямляйте, вращайте по и против часовой стрелки, переворачивайте по горизонтали и вертикали.* Обрезка также обеспечивает удобство настройки соотношения сторон изображения по умолчанию в одно касание. ИСПРАВЛЕНИЯ: Сделайте ваши фотографии яркими с помощью простых ползунков: * Контроль и установка контрастности, четкости, насыщенности, яркости, устранения дымки Используйте эти элементы управления на своих фотографиях для получения потрясающих результатов. Контрастность — это захватывающий элемент управления, который может превратить вашу обычную фотографию в великолепный шедевр. Отрегулируйте насыщенность цвета с помощью элементов управления «Яркость» и «Насыщенность». Отрегулируйте ползунок четкости, чтобы на фотографиях отображалось больше текстуры и деталей.Используйте ползунок Dehaze, чтобы добавить или удалить дымку с вашей фотографии. * Экспозиция, блики, тени, черный и белый Вы можете точно настроить экспозицию фотографии с помощью элементов управления экспозицией. Светлые участки и тени — лучший способ оптимизировать экспозицию фотографии в светлых, полутонах и тенях без ущерба для других областей тональности. Используйте «Черное и белое», чтобы установить точку черного и белого цвета на фотографии. Это делает цвета полностью черными или белыми.* Температура и оттенок Используйте элементы управления «Температура» и «Оттенок», чтобы добавить к фотографии тепла или холода. Вы также можете контролировать количество зеленых и красных тонов на фотографии. Используйте ползунок «Температура», чтобы увеличить или уменьшить количество оранжевого или синего тона. Увеличение количества оранжевого делает вашу фотографию теплой. Увеличение количества синего делает фотографию холоднее. Используйте ползунок «Оттенок», чтобы добавить к фотографии больше красного или зеленого тона. Автоматический баланс белого делает это автоматически за вас.* Подробности Используйте функции «Повышение резкости», «Уменьшение яркости шума» и «Уменьшение цветового шума», чтобы сделать фотографии более красивыми и минимизировать нежелательную зернистость и крапинки на фотографиях. * Разделенный тон Стилизуйте свои фотографии с помощью цветных оттенков в светлых и темных участках. * Размытие Используйте эффект размытия, чтобы придать изображениям улучшенный сюрреалистический эффект. * Тускнеть Смешайте изображения с фоном с помощью нового эффекта «Затухание» и придайте фотографиям матовый оттенок. * Эффект виньетки Добавьте сентиментальности или вызовите ностальгию своим изображениям с помощью эффекта виньетки.ТОЧЕЧНОЕ ЛЕЧЕНИЕ * Удаление пятен и прыщей еще никогда не было таким простым! Одним касанием удаляйте прыщи, шрамы, грязь и пыль со своих фотографий. УДАЛИТЬ КРАСНЫЙ ГЛАЗ И ИСПРАВИТЬ ГЛАЗ ДОМА: * Достаточно одного касания, чтобы удалить эффект красных глаз на фотографиях людей или домашних животных. Вы можете использовать инструмент «Красные глаза», чтобы уменьшить эффект красных глаз у объектов на фотографии. Это обесцвечивает красные пиксели в целевой области и снижает эффект. АВТОИСПРАВЛЕНИЕ: * Редактируйте фотографии с помощью автоматической настройки одним касанием.ПОДДЕРЖКА RAW ФОТО: * Photoshop Express поддерживает следующие форматы файлов: • Фото: JPG, PNG. • Необработанные файлы: arw (SONY), cr2 (CANON), crw (CANON), dng, erf (EPSON), raf (FUJI), 3fr и fff (HASSELBLAD), dcr (KODAK), mrw (KONICA), mos ( LEAF), rwl (LEICA), nef и nrw (NIKON), orf (OLYMPUS), rw2 (PANASONIC), pef (PENTAX), srw (SAMSUNG. ПЕЧАТЬ: * Распечатайте отредактированные фотографии прямо с вашего устройства Windows. МАГАЗИН И ОБМЕН: * Ваша исходная фотография не теряется при редактировании.Отмените и повторите изменения, пока не получите желаемый вид. * Легкий обмен, ваш способ: мгновенно поделитесь отредактированными фотографиями на Facebook. ДОСТУПНЫЕ ЯЗЫКИ: Английский, упрощенный китайский, традиционный китайский, чешский, датский, голландский, французский, немецкий, итальянский, финский, японский, корейский, польский, португальский, русский, испанский, шведский, норвежский и турецкий. Условия использования Adobe: Вам должно быть 13 лет и вы согласны с условиями и политикой конфиденциальности Adobe. http: // www.adobe.com/go/terms_linkfree http://www.adobe.com/go/privacy_policy_linkfree Не продавайте мою информацию: https://www.adobe.com/privacy/ca-rights.html
Показать больше СервисPIZAP на русском языке онлайн. Онлайн-фотошоп PIZA — отличный фоторедактор на русском языке. Другие функции фоторедактора
Многие пользователи, пользующиеся камерой, сталкивались с проблемой дополнительной обработки фото.Современные мобильные телефоны наделены хорошими оптическими приборами, программным обеспечением и функциональностью. Необходимость быстрой обработки фото привела к созданию аналогов фотошопа. Так появился бесплатный онлайн-фоторедактор PIZAP (PIP).
Начать работу в онлайн-редакторе фотографий можно сразу, без дополнительной регистрации и отправки смс.
В онлайн-редакторе фотографий PIZAP вы найдете кнопку «Старт», с которой вы можете начать бесплатную обработку изображений.
После нажатия кнопки «Пуск» откроются три основных раздела: «Коллажи» — бесплатное создание коллажей, «редактирование» — загрузка фотографий с компьютера и редактирование и «Дизайн» — позволяет загружать фоновые изображения, работая со слоями. .
Будем рассматривать «ПИЗ» как онлайн-фоторедактор. Чтобы зайти в Фотошоп онлайн, перейдите в раздел «Редактировать», откроется окно, в котором вы сможете скачать исходное изображение с компьютера, с помощью гугл диска, с помощью Dropbox, чтобы сделать «селфи» (Веб-камера ), вы также можете использовать фотографии из Facebook, Flicher, Instagram и Picasa.
После загрузки вашей фотографии, в онлайн-редакторе PIZ появится оболочка онлайн-фотошопа с огромным количеством увлекательных фильтров, фотоэффектов и различных других инструментов для редактирования фотографий.
Над изображениями находится основная панель с основным набором инструментов, которые можно применить к изображению.
В онлайн-редакторе фотографий можно без особых усилий настроить яркость, контрастность, настроить цветокоррекцию.
В разделе «Фильтры» вы можете применить к фотографии различные фотоэффекты:
Также есть возможность прикрепить к фотографии различные стикеры и интересные стикеры в разделе «Стикеры».
В разделе «Текст» вы можете выбрать диалоговое окно и написать интересную фразу.
В «Cut Out Tool» вы можете вырезать лицо или отдельного человека, переместив его на новый фон. Так что вы можете просто изменить фон на фотографиях.
На вкладке «Границы» вы найдете огромный выбор фоторамок на любой вкус и цвет.
Рамки и фотоэффекты можно изменить одним щелчком мыши.
Используя вкладку «Добавить фото», вы можете быстро и легко добавить новую фотографию к текущему изображению.
Любители создания «демотиваторов» и прикольных надписей вроде вкладки Create A Meme.
В разделе — «Рисование» вы можете нарисовать себя собственной кистью, создав интересные рисунки.
После редактирования фото вы можете сохранить его на компьютер, сразу же опубликовать в Facebook, Tumblr или Twitter.
Онлайн-редактор Pizap — уникальный, не похожий на другие фоторедакторы, с большим количеством рамок и фотоэффектов. Самое главное, что пирзык не требует специальной подготовки, им легко пользоваться, к тому же все бесплатно и без регистрации!
В закладки:Для начала работы в фоторедакторе необходимо нажать «Пуск» .
На следующей странице вам предлагается выбрать один из трех разделов: редактирование фотографий, создание коллажа или дизайна, позволяющего создавать аватарки, обложку профиля facebook и т. Д.
Если нужно перейти к редактированию фото, то нажмите «Редактировать» . Переход на страницу с онлайн-редактором, для корректной работы которого в браузере должен быть установлен плагин Flash Player.
Перед редактированием вам будет предложено загрузить фотографию из любого источника предложения.Если ваше фото хранится на компьютере, то соответственно выберите пункт «КОМПЬЮТЕР» .
Когда фотография будет загружена, на экране появится окно редактора. Вверху окна редактора на горизонтальной панели расположены основные разделы редактирования:
Основные правки. Раздел, отвечающий за базовое редактирование. Здесь есть обрезка изображений, поворот, цветокоррекция и т.д. Как правило, фотографии обычно редактируются из этого раздела.
Фильтры. Этот раздел можно назвать универсальным, т.к. он включает не только фильтры, но также текстуры и другие эффекты. Хотите применить фильтр из Instagram? А может посмеяться с друзьями, применив эффект зеркальной кривой? Тогда вы здесь.
Наклейки. Третий раздел создан для украшения фото. Есть много ярких и оригинальных картинок, с помощью которых обычное фото можно превратить, например, в поздравительную открытку.
Текст. Стандартный раздел доступен в каждом фоторедакторе. Кстати, здесь можно не просто добавить текст к фото, но и заключить его в узнаваемое облако, которое превратит фото в комикс.
Инструмент для вырезания. Этот раздел является основной причиной, по которой на компьютер PHOTOSHOP было установлено много пользователей. Дело в том, что в этом разделе у вас будет возможность с помощью кисти выделить объект на одной картинке и перенести на другую.Эта функция будет очень полезна, если вас не устраивает текущий фон изображения.
Границы. Чтобы довести снимок до идеала, ему не хватает фоторамки? Тогда вам в этот раздел. В нем есть не только классические фоторамки, но и тематические, посвященные Новому году, Хеллоуину и другим праздникам.
Добавить фото. В этом разделе у вас будет возможность добавить любое количество картинок к основной фотографии.В результате получается своеобразный коллаж.
Краска. Завершает список разделов. Функция рисования. Если вам нужно самостоятельно что-то нарисовать в изображении, то добро пожаловать в этот раздел.
Пицап с функцией
1. Сервис стал обычным. Этот фоторедактор постоянно развивается, поэтому разработчики решили реализовать премиум-версию, открывающую доступ ко всем функциям фоторедактора.Если вы зарегистрируетесь на сайте PIZAP, то у вас будет возможность пользоваться всеми функциями редактора в течение 30 дней.
2. Вы можете отменить изменения в любое время. Для этого достаточно перейти в нужный раздел и нажать кнопку. «УДАЛИТЬ» , после чего действие будет отменено.
3. ПИЗАП не имеет поддержки русского языка. К сожалению, это коснулось не только интерфейса, но и некоторых функций редактора.Например, в разделе «ЦМемы» можно добавлять текст только на английском языке.
В целом онлайн-фоторедактор Pizap — отличное решение для комплексного редактирования изображений.
Ищете отличный простой, но в то же время Функциональный заменитель фотошопа? Попробуйте фоторедактор Pizap онлайн, работать с которым можно не только бесплатно, но и без обязательной для многих аналогичных служб регистрации. К тому же пользователи повсюду любят его за то, что он позволяет подойти к процессу редактирования картинок.
На главной странице редактора PIZAP онлайн есть кнопка загрузки образа. После загрузки снимка вы можете полностью использовать обширную функциональность приложения Pyrque.
Разделы меню программы следующие:
Помимо обычного инструментария, вроде кисти для рисования изображений, возможность варьировать контрастность и яркость, изменять фон фото, устранять пресловутую «красноглазку» и т. Д., вы можете применить к изображениям различные цветные фотоэффекты — например, сделать цветное изображение черно-белым, в стиле ретро или сепии. Кроме того, этот уникальный фоторедактор pizap позволит вам раскрасить картинку, украсив ее надписями и забавными графическими примитивами, создать обложку для страницы Facebook и Twitter или привлекательный фотоколлаж Pizap, доставив вам массу минут радости. из вашей эмиссии.
Pizap Photoshop — отличный фоторедактор для онлайн-работы.
Работа с изображениями — это процесс, который хоть раз в жизни выполнял, наверное, каждый пользователь Интернета.
Это может быть редактирование и корректировка изображения или создание коллажа, а также другие виды деятельности.
Для любого из этих действий необходима удобная и простая программа.
Это особенно актуально для тех, кто не проводит глобальные фотокаталоги, а только готовит изображение, например, для размещения в социальных сетях.
Именно в этом случае проще использовать, чем загружать и устанавливать на свой компьютер многофункциональные и более сложные программы, такие как Adobe Photoshop.
Особенности и функционал
Этот фоторедактор по своей сути не является аналогом фотошопа. В отличие от этого, он не позволяет выполнять мелкую и детальную настройку изображения.
Однако можно стабилизировать изображение, нормализовать уровни цветов и оттенков, сделать автокоррекцию, а также добавить эстетичные декоративные детали.
Работать с оригинальной программой можно на официальном сайте. Он находится по адресу https://www.pizap.com/pizap.
Проходя по адресу, пользователь попадает на главную страницу сайта.
Для доступа к инструментам редактирования необходимо нажать зеленую кнопку «Пуск», расположенную вверху страницы.
После этого пользователь перейдет на главную страницу программы. Через него предоставляется доступ к трем основным функциональным группам.
На главной странице есть несколько кнопок:
Это онлайн-программное обеспечение полностью функционально реализовано онлайн. Все программное обеспечение выполнено на английском языке.
Самым близким аналогом на русском языке считается онлайн-программа, размещенная по адресу http: // pizapru.com / pizap /.
В программе реализованы всего три основные функции — редактирование, коллаж, фон.
Когда вы нажимаете на большинство кнопок, это онлайн-приложение по-прежнему перенаправляет пользователя на официальный англоязычный сайт программы.
Программа способна успешно работать как на стационарных компьютерах, так и на планшетах на платформе Android и iOS.
См. Также:
PIZAP Photoshop — отличный онлайн-редактор фотографий в вашем браузере
Редактирование
После нажатия кнопки «Редактирование» откроется окно, предлагающее выбрать, с какой версией программы работать.Весь функционал реализован на базе Flash или HTML5.
Последняя версия находится на стадии Beta — тестирования. Пользователь должен выбрать, в каком формате ему удобнее.
Такой выбор нужно делать в любом разделе сайта — будь то редактирование, дизайн, обложка или прочее.
После этого откроется страница, в центре которой расположено окно с предложением (указать местоположение в Интернете, социальных сетях или скачать с компьютера).
После загрузки вы можете редактировать картинку следующими способами:
- В левой части экрана расположены кнопки, открывающие группы функций. При нажатии на «базовый» откроется список ползунков для редактирования температуры, яркости, контрастности и т. Д. В одной группе фото можно обрезать и повернуть;
- Эффекты кнопок Позволяет добавлять к фотографии цветовые эффекты;
- При нажатии на кнопку «Наклейка» пользователь получает доступ к широкому выбору наклеек к изображению.Они разделены на группы. Не все из них доступны в бесплатной версии;
- Текстовая кнопка позволяет добавить «пузырек речи» и ввести в него текст;
- Обрезка позволяет изменить фон, например, у человека, который изображен на фото и т. Д .;
- Кнопка «Рамка» позволяет выбрать одну из множества доступных рамок. Они также разделены на несколько категорий, но не все доступны в бесплатной версии;
- Кнопка Добавить изображение Позволяет загрузить другое изображение.Можно накладывать друг на друга два и более изображения;
- Кнопка MEM позволяет создавать непосредственно из изображения, вводя текст в верхнее и нижнее поля изображения;
- Paint позволяет выбрать размер и резкость кисти и нарисовать что-нибудь на изображении.
После внесения всех изменений необходимо сохранить картинку. После этого его можно будет скачать на свой компьютер.
Коллаж
После этого с помощью командной строки вверху страницы можно добавлять стикеры, «пузыри речи», тексты и т. Д.
Также можно добавлять надписи и дополнительные рисунки, выполнять рисунки. Измененное изображение сохраняется при нажатии синей кнопки в правом верхнем углу окна.
Аналогичные работы можно выполнить с фото и при выборе функции «Обложка». Только в этом случае пользователю необходимо выбрать размер фотографии.
Эти данные указаны изначально. Достаточно просто скачать картинку и эстетично оформить ее в поле. Затем вы можете вносить изменения и дополнения и сохранять.
EMDZI
Аменде есть в наличии. После нажатия на нее открывается страница, на которой вы можете выбрать основу — человеческое лицо на конкретном рисунке или животное.
После этого можно добавить детали лица. Для удобства работы они разделены на группы. Затем добавьте текстовое облачко и сам текст.
При необходимости можно вырезать элементы из готового фота, скачав его в программу.
Все эти изменения производятся переключением кнопок на верхней панели управления в окне.После завершения работы необходимо сохранить результат.
Он будет сохранен как изображение без фона, потому что Emzi можно сразу отправить или добавить к изображениям.
Сегодня достаточно достать смартфон из кармана, чтобы получить качественный снимок, и раньше вы следили за фотографом, имеющим в своем распоряжении профессиональный фотоаппарат и другую амуницию.
Благодаря возможности публики создавать фотографии и обрабатывать их появилось много. В одном ряду с ними находятся онлайн-фоторедакторы, предлагающие широкий функционал без скачивания и установки на компьютер, без обязательной регистрации на ресурсе.
Согласитесь, что такие условия привлекательны для пользователей.
Pizap — один из ярких представителей онлайн-фоторедакторов, который предлагает своим пользователям взглянуть на жизнь и фото с юмором.
Как говорится, лучше один раз увидеть, чем сто раз услышать, поэтому сразу перейдем на официальную страницу PIZAP.
Здесь расположены основные разделы ресурса: сообщество, личный кабинет, информация об условиях использования, справка, активные кнопки для загрузки приложения на различные типы устройств, а также основная кнопка «Пуск» для входа в фоторедактор.
Приступим к работе в Pizap Photoshop, нажав кнопку «Старт».
В следующем окне мы увидим плитку из возможных действий:
Оранжевая плитка «Коллажи» приведет пользователя к созданию коллажа.
Синий «Редактировать фото» предложит загрузить фото с компьютера для дальнейшей обработки.
Барда «Селфи» активирует веб-камеру для создания фото в онлайн-режиме.
Зеленая плитка «Фоны» даст возможность пользователю работать со слоями.
Чтобы перейти к непосредственному использованию фоторедактора , вы должны щелкнуть синюю плитку, а затем загрузить фотографию.
Как видите, это можно сделать не только из папки на компьютере, но и из других источников: веб-камеры, FacebooC, Flickr, Instagram, Picasa.
В центре загруженное изображение, сверху расположены и различные варианты, снизу начальное действие с фотографией, такие как обрезка, поворот, масштаб, контраст.
Область редактора справа — это рабочая часть, в которой расположены инструменты выбранного действия или эффекта. При первичной загрузке фильтры находятся на этом месте, так как вкладка «Фильтры» расположена поверх первой в строке.
При выборе другой вкладки набор инструментов справа изменится.
Для примера выберем вторую вкладку со стикерами И посмотрим, что изменится.
Как видите, справа в рабочем пространстве появились другие инструменты, точнее — стикеры.Для их использования нужно выбрать категорию, а затем в появившемся списке найти соответствующую наклейку и перетащить в центральную часть редактора на фотографию.
Следующая вкладка называется «Текст» . С его помощью можно оживить объект на фото и заставить его заговорить.
Для этого введите текст в специальное поле и выберите форму облака, в котором будет размещена надпись. Затем настройте размер, форму облака и сохраните изменения.
Важно помнить, что герои Пизапа говорят только на английском. В противном случае вставить текст не получится.
Перейти на вкладку «Cut Out Tool » — возможность вставить фрагмент с другой фотографии в редактируемое изображение.
Скачиваем другие фото, редактируем. Для этого есть две активные панели инструментов:
Для рисования;
Для резки с использованием форм.
Вот что получилось в результате.
Следующая вкладка представляет собой складную рамку на любой вкус.
Содержит несколько категорий фреймворка, среди которых каждый выберет себе по вкусу.
Вкладка «Добавить фото» Что-то для тех, кто хочет сделать симбиоз двух фотографий в одной. Для этого достаточно скачать вторую фотографию и поставить на первую.
На вкладке «СОЗДАТЬ ЦМЕМ» Есть три активных набора инструментов:
— «ЦМЕМ» — создание изображения со смешной подписью.
— «Сохраняйте спокойствие и… »- завершите согласование, и поставьте его на свою фотографию.
Наклейки с мемами mordassses. Каждую найдете подходящую для ситуации и настроения.
Последняя вкладка« Раскраска » нарисует на фото пополам режимы:
В стиле граффити. В этом случае следует выбрать тип исполнения и мышкой примерить элементы на фото.
Или использовать стандартный набор для рисования: краска, карандаш и терка.
Результат обработки фото можно отправить в социальную сеть или сохранить на компьютере с помощью специальных кнопок.Онлайн-фоторедактор Pizap имеет свои отличия от других подобных сервисов и немаловажный. Здесь пользователь получает возможность создавать и осваивать новые техники рисования. Поэтому ресурс заслуживает внимания.
Задолго до Photoshop Советы овладели искусством стирания людей с фотографий — и историей тоже
Adobe Photoshop, самая известная в мире программа для редактирования изображений, давно перешла от существительного к глаголу: «в Photoshop» стало означать что-то вроде «изменить фотографию, часто с намерением ввести в заблуждение или обмануть.Но в этом случае фотошоппинг начался не с Photoshop, и действительно, первые мастера фотошопинга сделали это задолго до того, как кто-либо даже мечтал о персональном компьютере, не говоря уже о средствах для манипулирования изображениями на нем. В Америке лучшие из них работали в кино; в Советской России они работали на пропагандистскую машину другого типа, известную как государство, не просто производя официальные фотографии, но возвращаясь к предыдущим официальным фотографиям и изменяя их, чтобы отразить постоянно меняющийся набор предпочтительных альтернативных фактов режима.
«Подобно своим коллегам в Голливуде, фотографы-ретушеры в Советской России проводили долгие часы, сглаживая пятна несовершенного лица, помогая камере фальсифицировать реальность», — пишет Дэвид Кинг во введении к своей книге «Комиссар исчезает: фальсификация фотографий». и Искусство в сталинской России . «Рябое лицо Сталина, в частности, требовало исключительных навыков работы с аэрографом. Но именно во время Великих чисток, бушевавших в конце 1930-х годов, появилась новая форма фальсификации.Физическое уничтожение политических противников Сталина руками тайной полиции быстро сопровождалось их стиранием из всех форм художественного существования ».
Используя инструменты, которые сейчас кажутся невероятно примитивными, советские прото-фотошоперы заставили «исчезнуть когда-то известные личности» и создали фотографии, изображающие Сталина «единственным верным другом, товарищем и преемником Ленина, лидера большевистской революции и основателя СССР ».
Эта почти кустарная работа, «одна из самых приятных задач для художественного отдела издательств в то время», требовала серьезной ловкости со скальпелем, клеем, краской и аэрографом.(Некоторые примеры, как вы можете видеть в этой пятистраничной галерее изображений из Комиссар исчезает , свидетельствовали о большей ловкости, чем другие.) Таким образом, Сталин мог приказать вычеркнуть из истории таких товарищей, которых он в конечном итоге считал нелояльными (и которые обычно казнили как) как военно-морского комиссара Николая Ежова, которого, как известно, заставили исчезнуть со стороны Сталина на фотографии, сделанной рядом с каналом им. Москвы, или наркома почты и телеграфов Николая Антипова, командующего Ленинградской партии Сергея Кирова и председателя Президиум Верховного Совета Николай Шверник — на фото, снятые один за другим, чуть выше.
Эта практика распространяется даже на материалы советской космической программы, пишет Джеймс Оберг из Wired . Космонавты, временно исключенные из истории, включают Валентина Бондаренко, который погиб в результате пожара во время учений, и особенно многообещающего Григория Нелюбова (на фото, а затем не на фото вверху поста), который «был исключен из программы за плохое поведение, а затем покончил с собой «. Юрий Гагарин, космонавт, вошедший в историю как первый человек в космосе, конечно, не был стерт гордыми властями, но даже его фотографии, вроде той, что чуть выше, где он пожимает руку руководителю советской космической программы. тайный лидер Сергей Королев пошел под нож из косметических соображений, здесь снятие явно отвлекающего рабочего на заднем плане — вряд ли крупная историческая фигура, не говоря уже о спорной, но все же реальное и, может быть, даже живое напоминание о том, что пока камера может лгать, он не может держать язык за зубами вечно.
ч / т @JackFeerick
Связанное содержание:
Иосиф Сталин, пожизненный редактор, держал в руках большой синий опасный карандаш
Лев Троцкий: любовь, смерть и изгнание в Мексике
Смотрите сюрреалиста Glass Harmonica , единственный анимационный фильм, когда-либо запрещенный советскими цензорами (1968)
Советский Союз составляет список из 38 опасных рок-групп: Kiss, Pink Floyd, Talking Heads, Village People & More (1985)
История и литература России оживают в чудесно раскрашенных портретах: см.


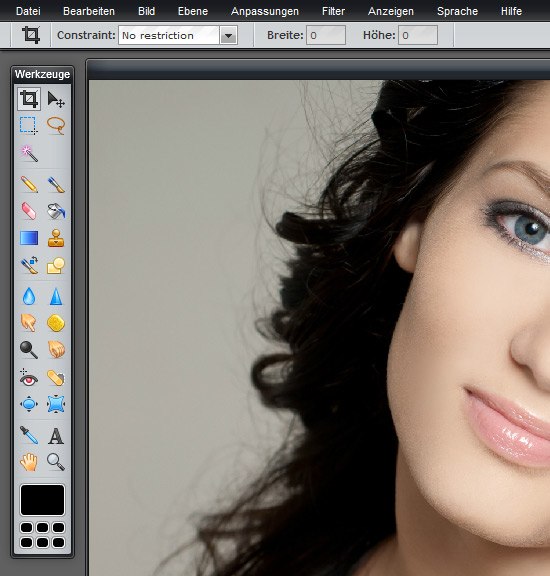

 Никакой платы не потребуется.
Никакой платы не потребуется.