Создаём стеклянную 3D бутылку вина в Photoshop CS6
В результате у меня получился контур, описывающий половину бутылки. Направляющая теперь на нужна, её можно убрать, а слой с рисунком-образцом удалите:
Теперь, когда контур завершен, пришло время, чтобы выдавить (правильнее говорить «экструдировать») его на новый, пустой слой.
Внимание! Для того, чтобы в окне нашего рабочего документа отображались элементы управления, необходимо, чтобы на левой инструментальной панели был активным инструмент «Перемещение»:
Давайте создадим новый слой в Панели слоёв и сразу переименуем его в «Бутылка», затем идём по вкладке главного меню 3D —> Новая 3D экструзия из выбранного контура (3D —> New 3D Extrusion from Selected Path), в результате документ принимает вот такой вид:
Теперь применим изгиб. В 3D-панели дважды нажмите на слой «Бутылка», это откроет, если ранее не была открыта, панель свойств. В панели свойств кликните по иконке вкладки «Деформировать» (англ.
Вот как должен теперь выглядеть документ в рабочем окне:
На этом создание формы модели закончено, но обольщаться не надо, это был самый лёгкий участок моделирования. Приступим к свету.
Установка света для 3D модели
В 3D-панели выбираем пункт «Бесконечный свет» (Infinite Light):
После этого в окне рабочего документа отобразится ручка управления положением источника света, а в панели свойств появятся настройки выбранного источника света.
С помощью этой ручки мы повернём свет так, чтобы он исходил с правой стороны, а в панели свойств изменим его цвет на фиолетовый #ac5cff, с повысим интенсивность (Intensity) до 250% и уйдём от резких теней, увеличив Сглаживание (Softness) до 65%:
Ещё раз напоминаю, для отображения элементов управления необходимо, чтобы на инструментальной панели был активным инструмент «Перемещение» (Move Tool)
Добавим ещё один источник света, чтобы наша модель освещалась не только сбоку, но и спереди, для этого надо нажать на кнопку справа внизу 3D-панели и выбрать пункт «Новый бесконечный свет» (Add New Light):
После создания поверните источник так, чтобы он был сверху и немного слева 3D-модели, задайте ему цвет #0060ff и такую же интенсивность и сглаживание, как и первому источнику:
Продолжение во второй части.
Скачать готовый файл PSD с 3D-моделью, выполненный по материалам этой статьи:
Учимся рисовать бутылку в Фотошоп / Creativo.
 one
oneПосмотрите на конечное изображение, которое получится после данного урока.
Шаг 1. Создайте новый документ и перейдите View > Show > Grid (Просмотр – Показать — Сетку). Затем при помощи инструмента Pen Tool (Перо) нарисуйте половину бутылки. Уделите время этому шагу, чтобы нарисовать хорошую форму. Если будет необходимо, используйте обводку бутылки. Смотрите рисунок ниже.
Шаг 2. Создайте новый слой, назовите «Фигура бутылки». Перейдите в палитру контуров и кликните на иконку  Переместите копию слоя так, чтобы создать целую бутылку. Объедините два слоя вместе.
Переместите копию слоя так, чтобы создать целую бутылку. Объедините два слоя вместе.
Шаг 3.
Бутылка будет залита чёрным цветом, но тёмно-красный цвет в середине градиента придаст ей небольшого объема.
Шаг 4. Выберите инструмент Rounded Rectangle Tool (Прямоугольник с закруглёнными углами), установите Radius (Радиус) 30px и создайте большой белый прямоугольник в левой части бутылки. Затем красный прямоугольник справа и овал над ним и ещё три фигуры, как показано на рисунке ниже. Растрируйте каждый слой  Объедините все слои.
Объедините все слои.
Шаг 5. Перейдите Filter> Blur > Gaussian Blur (Фильтр – Размытие – Размытие по Гауссу) и установите следующие параметры. Установите Opacity (Прозрачность) 40%.
Шаг 6. Создайте новый слой «Этикетка 1». Инструментом
Для создания эффекта круглой бутылки примените Наложение градиента. Автор использовал следующие цвета: средний серый – светлый серый – прозрачный – прозрачный – светлый серый – средний серый, 0%, 10%, 25%, 75%, 90%, 100%.
Шаг 7.
Шаг 8. Создайте новый слой «Этикетка 3», создайте полоску в 2px над чёрной полосой и залейте её следующим градиентом. Потом сделайте копию текущего слоя и поместите её под чёрной полоской.
Шаг 9. Создайте новый слой «Этикетка 4», создайте еще одно выделение под нижней золотой полоской и залейте темно-синим цветом. Примените к слою стиль
Шаг 10. Наконец, скопируйте одну из золотистых линий и расположите её под темно-синей полоской. Создайте еще одну полоску в 1px, поместите ее под нижней золотой полоской и примените Наложение градиента, градиент: светло-серый – белый – светло-серый. Установите прозрачность 65%.
Создайте еще одну полоску в 1px, поместите ее под нижней золотой полоской и примените Наложение градиента, градиент: светло-серый – белый – светло-серый. Установите прозрачность 65%.
Шаг 11. Выберите инструмент
Шаг 12. Найдите подходящее изображение для этикетки и вставьте его ниже слоя с текстом. Автор использовал фотографию винограда. Затем обесцветьте изображение Image > Adjustments > Desaturate (Изображение – Коррекция — Обесцветить). Вырежьте верхнюю часть картинки.
Шаг 13. Теперь вырежьте те части картинки, которые выходят за края бутылки. Таким образом у вас должна получится картинка только на бутылке. Перейдите Image > Adjustments > Brightness/Contrast (Изображение – Коррекция — Яркость/Контраст), установите Brightness (Яркость) +90, Contrast (Контрастность) +50.
При помощи инструмента Eraser Tool (Ластик) с мягкими краями сотрите нижнюю часть изображения, чтобы создавался эффект плавного перехода картинки на этикетку. Слой с виноградом поместите выше слоя «Этикетка 1» и объедините два слоя вместе. Таким образом градиент: серый – прозрачный – серый применится и для картинки.
Шаг 14. Теперь добавьте золотого текста на этикетку. Перейдите Edit > Transform > Rotate (Редактирование – Трансформирование – Поворот) и поверните ваш текст против часовой стрелки. Затем создайте новый слой и инструментом Pen Tool (Перо) нарисуйте линию. Примените стиль Наложение градиента к линии и к тексту.
Затем создайте новый слой и инструментом Pen Tool (Перо) нарисуйте линию. Примените стиль Наложение градиента к линии и к тексту.
Шаг 15. Создайте новый слой, назовите «Вверх бутылки». Создайте прямоугольное выделение на горлышке бутылки. Выделение должно выходить за пределы бутылки на 1px по ширине. Затем примените следующее Наложение градиента.
Шаг 16. Выделите несколько верхних пикселей текущего слоя и перейдите Edit > Transform > Perspective (Редактирование – Трансформирование — Перспектива). Верхние углы перспективы немного сместите к центру.
Шаг 17. Придадим немного тени. Создайте новый слой и назовите «Линия градиента». Создайте выделение под линией, которую сейчас изменяли, примените градиент от прозрачного к #2C281D.
Создайте выделение под линией, которую сейчас изменяли, примените градиент от прозрачного к #2C281D.
Шаг 18. Создайте новый слой «Блик». Выделите верхнюю часть этикетки (над областью слоя «Линия градиента») инструментом Lasso Tool (Лассо). Затем залейте выделение белым цветом. Установите Blending Mode (Режим наложения слоя) на Overlay (Перекрытие), прозрачность 40%.
Шаг 19. При помощи инструмента Marquee Tool (Прямоугольное выделение) выделите верхнюю часть слоя «Верх бутылки». Скопируйте/вставьте на новый слой «Верх бутылки 2» и выполните Edit > Transform > Flip Vertical (Редактирование – Трансформирование – Отразить по вертикали). Слой поднимите вверх, чтобы он состыковался с нижним слоем «Верх бутылки». Затем скопируйте стиль Наложения градиента слоя «Верх бутылки» и вставьте в слой «Верх бутылки 2».
Затем скопируйте стиль Наложения градиента слоя «Верх бутылки» и вставьте в слой «Верх бутылки 2».
Создайте новый слой «Тени». С правой стороны добавьте тень, используя инструменты Лассо и Градиент (градиент: от черного к прозрачному).
Шаг 20. Продублируйте слой «Верх бутылки 2», поместите поверх всех слоев и назовите «Верх бутылки 3». Перейдите Edit > Transform > Flip Vertical (Редактирование – Трансформирование – Отразить по вертикали), совместите с верхней этикеткой. Примените стиль Drop Shadow (Тень) к текущему слою.
Инструментом Лассо выделите эту область, создайте новый слой «Светлый». Залейте выделение белым цветом. Установите Режим наложения слоя на Перекрытие, прозрачность 40%.
Шаг 21. Создайте новый документ 3px на 12px. Создайте новый слой и залейте правый ряд пикселей чёрным цветом, средний – белым, а остальной – оставьте пустым. Далее скройте фоновый слой и перейдите Edit > Define Pattern (Редактирование – Определить узор), сохраните узор как «wine stripes».
Создайте новый документ 3px на 12px. Создайте новый слой и залейте правый ряд пикселей чёрным цветом, средний – белым, а остальной – оставьте пустым. Далее скройте фоновый слой и перейдите Edit > Define Pattern (Редактирование – Определить узор), сохраните узор как «wine stripes».
Теперь вернитесь в основной документ, создайте новый слой «Полосы». Инструментом Прямоугольное выделение создайте выделение над фигурой слоя «Верх бутылки 3» и залейте черным цветом.
Установите Fill (Заливку) слоя 0%. Примените стиль Pattern Overlay (Перекрытие узора), используя сохраненный узор.
Шаг 22. Создайте новый слой «Верх бутылки 4» выше всех слоев. Создайте выделение над вашим узором, но по высоте превышающим его в два раза. Залейте это выделение золотым цветом. Далее скопируйте стиль слоя «Верх бутылки 1» и вставьте в текущий слой. Смотрите рисунок ниже.
Смотрите рисунок ниже.
Шаг 23. Создайте новый слой и инструментом Прямоугольник с закруглёнными углами (радиус 6px) создайте фигуру цветом #F7EDD3 на области слоя «Верх бутылки 4». Перейдите Редактирование – Трансформирование – Поворот и поверните немного против часовой стрелки. Примените следующие стили слоя.
В конце сделайте копию этой фигуры и разместите её над оригиналом.
Шаг 24. Создайте слой выше всех слоев и назовите «Крышка». Создайте прямоугольник с закруглёнными углами (радиус 6px) и залейте цветом # F7EDD3. Фигура должна быть шире предыдущих и должна покрывать часть верхней линии. Растрируйте слой и инструментом Прямоугольное выделение вырежьте полоску шириной в 2 пикселя в нижней части данной фигуры.
Шаг 25. Скопируйте стили слоя «Верх бутылки 3» и вставьте в слой «Крышка».
Скопируйте стили слоя «Верх бутылки 3» и вставьте в слой «Крышка».
Шаг 26. Создайте новый слой «Тень крышки». Используя инструмент Прямоугольное выделение и Линейный градиент (градиент: от черного к прозрачному) создайте тени на крышке бутылки. Установите прозрачность слоя 40%.
Шаг 27. Осталось несколько областей, которые выглядят незаконченными. Их стоит подправить. Создайте новый слой. Выберите мягкую кисть белого цвета и пройдитесь по центру слоя «Верх бутылки». Установите прозрачность этому слою 40%. Прозрачность слою с тенями 20%.
Шаг 28. Осталось удалить верхнюю часть бутылки над крышкой инструментом Прямоугольное выделение . Бутылка вина готова!
Шаг 29. Скройте белый фоновый слой. Перейдите Layer > Merge Visible (Слой – Объединить видимые). Все слои слились в один. Продублируйте слой и поместите его под оригинал. Перейдите Edit > Transform > Scale (Редактирование – Трансформирование — Масштабирование) и измените размер до 95% от оригинала и поместите слева от основной бутылки. Продублируйте слой и поместите справа от оригинала. Можете воспользоваться сеткой, чтобы бутылки смотрелись симметрично.
Скройте белый фоновый слой. Перейдите Layer > Merge Visible (Слой – Объединить видимые). Все слои слились в один. Продублируйте слой и поместите его под оригинал. Перейдите Edit > Transform > Scale (Редактирование – Трансформирование — Масштабирование) и измените размер до 95% от оригинала и поместите слева от основной бутылки. Продублируйте слой и поместите справа от оригинала. Можете воспользоваться сеткой, чтобы бутылки смотрелись симметрично.
Шаг 30. Создадим приятный фон. Скройте слои с бутылками и создайте новый слой под ними, назовите «Серый фон». Примените радиальный градиент. Смотрите рисунок.
Шаг 31. Создайте новый слой и назовите «Облака». Перейдите Filter > Render > Clouds (Фильтр – Рендеринг — Облака). Установите Режим наложения слоя на Перекрытие, прозрачность 30%.
Установите Режим наложения слоя на Перекрытие, прозрачность 30%.
Шаг 32. Сделайте слои с бутылками видимыми. Объедините их в один слой и сделайте копию объединенного слоя. Выполните команду Редактирование – Трансформирование – Отразить по вертикали и поместите копию слоя под бутылки. Немного растяните Edit > Transform > Distort (Редактирование – Трансформирование – Искажение). В конце Режим наложения слоя измените на Перекрытие, установите прозрачность 30%.
Еще раз посмотрите на готовое изображение.
Надеюсь, что урок вам понравился! До новых встреч!
Автор: Tom.
Перевод: Гаврыш Екатерина.
Ссылка на источник
Источник:
www. psdfan.com
psdfan.com
Как залить цвет в этой бутылке с помощью Photoshop?
Вот некоторые результаты, которые я получил:
Шаги для черных чернил следующие:
В Photoshop поместите изображение бутылки на слой и продублируйте этот слой. Для этого вы можете выбрать слой на панели «Слои» и нажать Ctrl + J в Windows или Cmd + J в Mac. Мы будем работать только с этим дублирующим слоем, который должен быть выше оригинала.
Используйте свой любимый метод, чтобы выбрать только стакан бутылки. На этом этапе вы должны выбрать дубликат слоя на панели «Слои» (если нет, то выберите его). Как только у вас есть выбор вокруг стекла, продолжайте.
Нажмите кнопку «
Add Layer Maskв нижней части панели «Слои». Поскольку вы выбрали дубликат слоя, а также выделение области на этом слое, это должно создать маску непрозрачности, которая отображает только стеклянную часть дубликата слоя. Вы не заметите, что что-то случилось, но маска слоя покажет белую форму (стекло). Теперь нажмите на значок дублирующего слоя, чтобы мы не работали с маской его непрозрачности.
Вы не заметите, что что-то случилось, но маска слоя покажет белую форму (стекло). Теперь нажмите на значок дублирующего слоя, чтобы мы не работали с маской его непрозрачности.В главном меню выберите «
Image > Adjustments > Levels...и установите для трех значений ползунка (слева направо) значения 68, 0,10 и 255. Оставьте выходные уровни в покое. Это должно затемнить стекло, просвечивающее в дублирующем слое до консистенции черных чернил.Теперь возьмите кисть размером 45 с жесткостью 0 и установите цвет переднего плана на черный. Затем выберите маску непрозрачности на дублирующем слое и аккуратно замаскируйте края темного стекла с помощью кисти. Вы захотите сделать немного по бокам и немного больше снизу, потому что там больше твердого стекла.
Используя намного большую кисть, например, 500px с жесткостью 0, или инструмент градиента с цветом переднего плана, все еще установленным на черный, тщательно замаскируйте нижнюю часть темной фигуры, а также стороны.
 Дно должно получить чуть больше боков. Этот шаг крайне важен, потому что контейнер с темной жидкостью будет отражать его непосредственный фон. Это тот эффект, который мы пытаемся создать, как будто темное стекло отражает серую поверхность, на которой сидит бутылка.
Дно должно получить чуть больше боков. Этот шаг крайне важен, потому что контейнер с темной жидкостью будет отражать его непосредственный фон. Это тот эффект, который мы пытаемся создать, как будто темное стекло отражает серую поверхность, на которой сидит бутылка.
Вот и все. Наслаждайся своей бутылкой чернил. Имейте в виду, что вы можете играть с тем, как сильно вы маскируете темную фигуру. Я, возможно, пошел немного за борт. Где-то там есть сладкое место, я это знаю. Просто используйте края мягкой кисти, чтобы вы не стирали, а просто слегка выцветали.
Обновление : чтобы создать какое-то другое цветное вещество внутри бутылки, это почти тот же процесс, вы можете просто немного поиграть с уровнями. Диалоговое окно «Уровни» имеет опцию «Каналы». Если вы выберете отдельные каналы Red, Green, Blue, вы можете создать практически любые цвета, а затем вернуться к опции RGB, чтобы настроить темноту для ваших ссылок. Если вы хотите более четкого взгляда на чернила, вы должны использовать инструмент «Клонирование», чтобы убрать все, что видно через стекло, например маленькие кусочки посередине, которые я вынул в версии с синими чернилами. Кстати, вы можете использовать элементы управления Hue для изменения цвета, но я бы оставил Saturation в покое, так как он выделяет артефакты сжатия.
Кстати, вы можете использовать элементы управления Hue для изменения цвета, но я бы оставил Saturation в покое, так как он выделяет артефакты сжатия.
Реклама алкоголя
Жидкость в стеклянной бутылке, цветные брызги, яркие всплески, капли воды — красочная реклама напитка в Photoshop
Алкогольные напитки являются одним из наиболее широко рекламируемых продуктов на планете. Во время крупных спортивных событий, таких как Суперкубок, Кубок мира и Олимпийские игры, компании тратят миллионы на телерекламу, баннеры и бигборды. Однако, поскольку алкоголь является жидкостью, возникают трудности в работе с дизайном напитков. Работа с жидкостью требует намного больше внимания, сложно организовать пространство так, чтобы оно казалось реалистичным.
В этом уроке Вы научитесь создавать яркую, красочную рекламу алкогольного напитка в Adobe Photoshop, используя некоторые несложные техники и высококачественные стоковые изображения. Вы узнаете, как работать с жидким изображения, как сделать имидж бренда и подобрать соответствующие ему аксессуары, как работать с цветом и композицией, чтобы получить блестящий результат.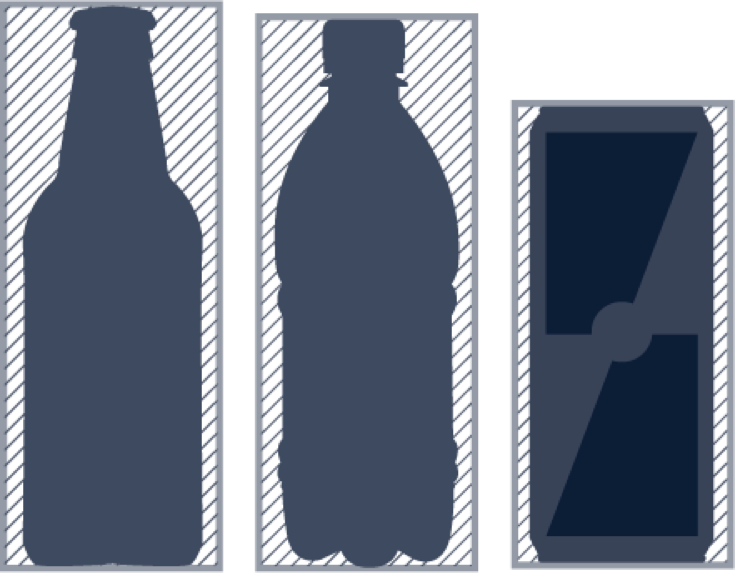
Сначала создайте новый документ Photoshop с размерами, как в скриншоте ниже. Для этого просто нажмите «CTRL+N» на клавиатуре или перейти на вкладку Файл и выберите новый.
Изображение бутылки ликера можно взять здесь.
Вставьте ее в основной документ и разместите по центру полотна.
Добавьте немного цвета бутылке. Для этого создайте новый слой (CTRL + SHIFT + N) над слоем с бутылкой. Выберите на панели инструментов мягкую кисть Brush Tool (Кисть) с настройками как на скриншоте:
Теперь, когда наша кисть настроена, мы можем раскрасить бутылку, начиная с ее верха. Вам не нужно создавать сложных форм, просто рисуйте, ориентируясь на линии бутылки. Цвет для рисования выберите насыщенный красный с несколькими быстрыми мазками желтого и оранжевого цвета. Ничего страшного, если мазки выходят за пределы бутылки. Мой результат ниже:
Теперь мы можем применить размытие по Гауссу для плавного перехода оранжевого и желтого мазка в красный цвет: Filter (Фильтр) > Blur (Размытие) > Gaussian Blur (Размытие по Гауссу) с радиусом около 55-59.
После применения фильтра мазки разного цвета плавно переходят друг в друга.
Установите режим наложения для слоя с красными мазками Color (Цвет) 100%. Это добавит немного цвета только средним тонам бутылки. Подробнее о том, что такое Режимы наложения (смешивания) слоев.
Теперь можно дублировать этот слой и установить режим смешивания дубликатов как Soft Light (Мягкий свет). Это должно создать более сильный контраст между оттенками и увеличить насыщенность цвета. Мой результат ниже.
Если вам нравится, как выглядит ваша бутылка, вы можете остановиться на этом. А можно сделать дубликат слоя и инструментом перемещения (для его включения можно просто нажать клавишу V на клавиатуре) перетащить цветовой блик еще и на другую часть бутылки.
Теперь нужно добавить в работу немного брызг воды для создания динамичного эффекта. Автор рекомендует использовать эту фотографию со стока. Если Вас это не устраивает, найдите другую, подходящую на ваш взгляд или воспользуйтесь клипартом Всплески и брызги.
Если Вас это не устраивает, найдите другую, подходящую на ваш взгляд или воспользуйтесь клипартом Всплески и брызги.
Скопируйте это изображение в вашу работу, обесцветьте его – Image (Изображение) > Adjustment (Коррекция) > Desaturation (Обесцветить) и с помощью Image (Изображение) > Auto Levels (Автотон) (CTRL+SHIFT+L) сделайте небольшую коррекцию при помощи Image – Auto Levels (Изображение – Автотон) (CTRL+SHIFT+L). Изображение станет черно-белым и автоматически подкорректируются настройки тона.
(Если используете фотографию всплеска на белом фоне из коллекции на сайте, последовательность действий такая: добавить корректирующий слой Invert (Инвертировать) чтобы сделать фон черным, затем добавить корректирующий слой Black & White (Черно-Белый) чтобы обесцветить, щелкнуть кнопку Auto (Автотон) чтобы добавить контраста)
Установите режим наложения для слоя с брызгами на Screen (Экранирование). Светлые и нейтральные тона изображения останутся видимыми, а все, что было черным, скроется.
Теперь нужно передвинуть слой с брызгами с помощью инструмента Move Tool (Перемещение) так, чтобы брызги справа огибали бутылку.
Лишнее нужно стереть. Используйте инструмент Eraser Tool (Ластик) (E). Для инструмента Eraser Tool (Ластик) нам нужна большая кисть средней жесткости.
Сотрите все лишнее, оставьте только всплеск воды справа.
Если добавить цвета нашему всплеску воды все будет намного эффектней! Откройте Hue/Saturation (Цветовой тон/Насыщенность), нажав CTRL+U. Задайте такие настройки:
Результат — яркие цветные брызги:
Если у Вас не получилось изменить цвет, посмотрите, не забыли поставить флажок Colorize? 🙂
Вы можете добавить что-нибудь еще в Ваш документ. Автор использовал фотографию бокала мартини с фотостока iStock. Вы можете поискать похожее изображение на других или выбрать из этой коллекции клипарта.
Так как у изображения с мартини фон черный, автор просто поместил его в работу и установил режим наложения Screen (Экранирование) так, как в слое с брызгами. Если в Вашем изображении другой цвет фона Вы можете использовать инструмент Magic Wand Tool (Волшебная палочка) для выделения и последующего удаления фона
Если в Вашем изображении другой цвет фона Вы можете использовать инструмент Magic Wand Tool (Волшебная палочка) для выделения и последующего удаления фона
После этого добавьте еще больше всплесков воды и брызг вокруг бутылки. Вы можете использовать стоковые изображения, ссылки на которые приведены у автора. Или использовать файл из того же клипарта Всплески и брызки, комбинируя всплески и изменяя их размер. Для создания интересных цветовых сочетаний используйте разные цветовые настройки для Hue/Saturation (Цветовой тон/Насыщенность)
Мои результаты добавлений здесь:
Этот шаг самый важный в создании атмосферы работы в целом, задает ей цветовые тона, основные в финальном варианте. Автор выбрал оттенки красного, синего и розового. Но вы можете использовать другие комбинации цвета на ваш вкус, важно, чтобы они хорошо сочетались друг с другом.
Добавим в работу вишенку, можно использовать это изображение. Возьмите инструмент Magic Wand Tool (Волшебная палочка) (W). Кликните по белому фону вокруг вишенки для его выделения и нажмите Delete на клавиатуре. Это удалит белый фон вокруг вишни, если же какая-то часть фона останется, то возьмите инструмент Eraser Tool (Ластик) (E) и сотрите лишний фон.
Возьмите инструмент Magic Wand Tool (Волшебная палочка) (W). Кликните по белому фону вокруг вишенки для его выделения и нажмите Delete на клавиатуре. Это удалит белый фон вокруг вишни, если же какая-то часть фона останется, то возьмите инструмент Eraser Tool (Ластик) (E) и сотрите лишний фон.
Переместите изображение с вишней в вашу работу (Как вставить одно изображение в другое), сделайте копию этого слой и задайте для копии режим наложения Overlay (Перекрытие). Это добавит контраста изображению вишни.
Изменить размер вишни можно с помощью Free Transform (Свободная трансформация) (CTRL+T) и затем расположить ее в подходящем месте. Можно поместить вишню посередине всплеска брызг, чтобы создать иллюзию, что она плавает в воде. Слой с ягодой расположите между слоями с брызгами.
Теперь вы можете продублировать несколько раз этот слой с вишней, затем инструментом перемещения перетяните ягоду в разные места вашей работы, внутри или снаружи всплесков воды.
Добавим в работу остроты — изображение перца Чили. Можно использовать эту фотографию. Откройте ее, удалите фон и скопируйте какой-нибудь перец в ваш рабочий документ.
Точно так же добавьте клубнику
В конце добавьте бумажный фонарик. Его можно вырезать из этого фото.
Выделите фонарик любым привычным для Вас способом. После выделения сделайте несколько копий этого слоя и расположите вертикально или горизонтально так, как будто они висят на нитке. Или используйте только один фонарик. Автор использовал две копии фонарика и нарисовал тонкую белую линию, соединяющую их всех (для рисования линии используйте инструмент Brush Tool (Кисть) размером 3px). Перетяните все слои с фонариками ниже слоев с брызгами.
Результат представлен ниже, но Ваша работа может отличаться от этой в деталях. Надеюсь, вам понравился этот урок, и вы научились чему-то новому! Вы можете добавить что-либо еще в вашу работу, придать больше динамичности, и так экспериментируя получить свое уникальный дизайнерский результат!
Источник урока
Как использовать 3D в фотошопе.
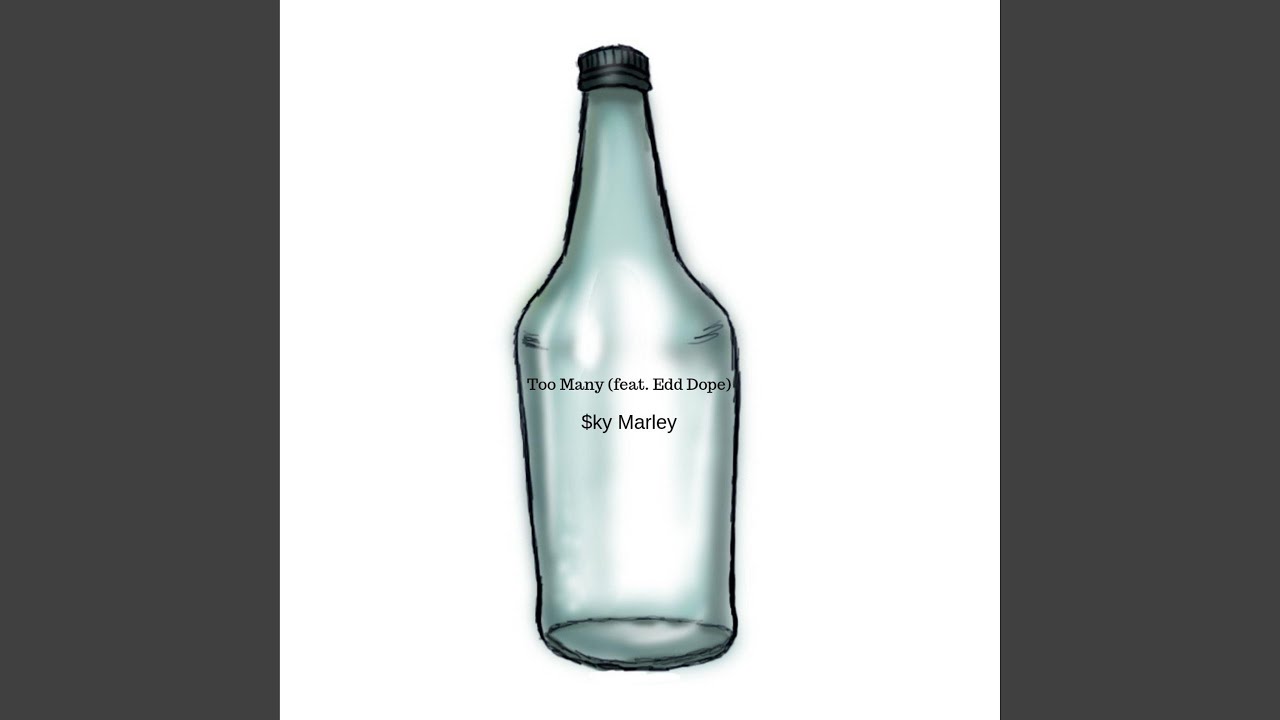 Полное руководство.
Полное руководство.Из данного руководства вы узнаете, как использовать 3D-инструменты в Photoshop. Для получения правильного результата необходимо следовать указанной последовательности операций.
Это изображение, которое я полностью создал в Photoshop. Ручки и линейка были смоделированы с использованием базовых форм и контуров.
И еще несколько примеров 3D-эффектов, созданных в Photoshop.
Для успешного создания 3D изображения необходимо выполнять все этапы последовательно:
- Моделирование: создайте или импортируйте 3D модель.
- Текстурирование: на этом этапе добавляется цвет, текстура и свойства поверхности: прозрачность, отражающая способность и т.д.
- Освещение: добавление реалистичного освещения может создать или испортить 3D-сцену.
- Анимация (необязательный шаг): на этом этапе вы перемещаете сцену, объекты или части объектов. Это тоже можно сделать в Photoshop. Очевидно, что не каждых 3D-проект будет нуждаться в анимации.
- Рендеринг: компьютер создает окончательные высококачественные кадры, добавляет отражение и т.
 д. Этот процесс занимает много времени.
д. Этот процесс занимает много времени.
Описанный далее пошаговый процесс применим к версии Photoshop СС и CS6 Photoshop Extended.
Создаем новый документ. Выбираем соотношение 16 ×9 в разрешении 1920 × 1080 (HD)/ Мы будем использовать сетку, которая уже есть в Photoshop. Переходим в раздел меню 3D>Новая сетки > Винная бутылка.
Вы увидите приглашение для переключения в рабочее пространство 3D, примите его. Перед вами появится 3D-панель, панель свойств и область просмотра.
Так выглядит рабочее пространство для создания 3D-модели.
В левом нижнем углу вы увидите несколько инструментов. Их можно использовать для перемещения в 3D-пространстве. Выберите инструмент поворота и прокрутите сцену.
Вы можете приближать или отдалять сцену, используя специальный инструмент увеличения.
В верхнем левом углу находится область просмотра, которая в Photoshop называется второстепенным видом. Просмотр > Показать > Второстепенный 3D-вид. Она позволяет осматривать модель под разными углами. Чтобы получить точное расположение чего-либо, необходимо посмотреть на объект сверху и на вид сбоку. Выберите соответствующий вид (камеру) из списка.
Кликните по стрелке, чтобы переключиться на правильный вид. Так меняются виды. Они называются камерами.
Теперь взглянем на наш объект или модель. На панели 3D можно выбирать разные инструменты для модификаций. Если мы выбираем модель, то все инструменты будут работать только с моделью, а не со всей сценой.
Мы выбрали бутылку вина.
Выбираем инструмент перемещения и получаем доступ к 3D-инструментам наверху. Инструмент «Вращать» перемещает 3D-модель по кругу.
Инструмент «Перетащить» позволяет менять положение модели в 3D пространстве.
Инструмент «Масштабирование» используется для изменения размера объекта.
В 3D применяется три оси координат:
- Ось Y: верх и низ.
- Ось X: из стороны в сторону.
- Ось Z: (глубина) ближе или дальше от нас.
В Photoshop есть инструмент, который используется для трансформации по одной оси.
На снимке он применяется для трансформации бутылки.
Чтобы восстановить координаты по умолчанию, кликните по закругленной стрелке внизу панели «Свойства».
Вы можете выбрать разные части модели и изменять их по отдельности.
Теперь мы рассмотрим текстуры, которые также иногда называются «Материалы». Для их просмотра переходим на вкладку «Материалы» в панели 3D. Панель «Свойства» отображает все свойства материалов выбранного объекта:
- «Рассеивание»: плоский цвет или рисунок.
- «Цвет блика»: выделяет точки для придания блеска.
- «Свечение»: придает сияние.
- «Освещение»: добавляет оттенок.
- «Блеск»: придает объекту блеск или плоский цвет.
- «Отражение»: отражает объекты как зеркало.
- «Плавность»: делает поверхности гладкими или шероховатыми.
- «Рельеф»: тиснение.
- «Непрозрачность».
- «Преломление»: искажает прозрачность как объектив.
Свойства материала бутылки.
Вы также можете выбрать готовый материал. В Photoshop доступно несколько материалов, которые имитируют стекло, метал, дерево и т.д. Чтобы применить эти шаблоны, выберите материал в панели 3D, а затем заготовку.
Здесь используется шаблон «Пробковое дерево». Активировав параметр «Рассеивание», можно установить цвет материала.
Вы также можете использовать изображение в качестве текстуры. Кликните по иконке папки и выберите пункт «Редактировать текстуру».
После этого откроется новый документ Photoshop.
Давайте создадим черную этикетку с белыми буквами, назовем ее «Этикетка». Сохраняем документ и закрываем окно.
Обратите внимание, что материал ярлыка теперь обновлен в соответствии с внесенными изменениями.
Вы можете изменить размер и расположение этикетки, нажав иконку папки рядом с параметром «Рассеивание» на панели свойств. Выберите пункт «Редактировать UX-свойства». Вы увидите шесть ползунков, которые позволяют масштабировать текстуру.
Мы уже создали сцену, теперь пришло время осветить и обработать ее. Для этого выбираем вкладку «Освещение» на панели 3D. Можно перетаскивать виджет для смещения источника света.
Чтобы создать новый источник света, в 3D-панели внизу нажимаем на иконку лампочки.
В Photoshop есть три типа источника света:
- «Точечный»: как лампочка, всенаправленный.
- «Направленный»: луч света, освещает то, что находится спереди.
- «Бесконечный»: один направленный источник света, как солнце.
Созданные источники света можно изменять на панели свойств. Например, добавить цвет к источнику света или поменять яркость (интенсивность), добавить или удалить тень.
Когда вы размещаете источники света, рекомендуется использовать вид сверху вниз (на второстепенной панели). Это позволяет скрыть расположение источника.
Как только вы расположили источник света, поменяйте его высоту, используя вид сбоку или спереди.
Добавим точечный источник света. Такой тип освещения имеет больше возможностей для настройки. Для этого выбираем пункт «Новый точечный свет» на панели 3D.
Вы можете расположить источник света, используя инструменты перемещения. Они работают так же, как и для других объектов. Приведем несколько советов, которые помогут расположить луч света.
Когда выбран источник света, нажмите клавишу Alt / Option и кликните по объекту. Это направит источник света на то место, по которому вы кликните.
Нажмите и удерживайте клавишу Shift и перетащите тень, чтобы поменять расположение источника света.
Есть также средство преобразования света. Чтобы его активировать, кликните по иконке источника света.
Как только вы установили источник света, можно настроить интенсивность и даже добавить цвет (по желанию).
Вы увидите два кольца вокруг источника света.
- Конус: за пределами кольца.
- Точку (Hotspot): внутри кольца.
Регулируя эти кольца, можно сделать луч света резким или мягким. Большее расстояние между кольцами создаст более мягкий свет.
Даже если вы собираетесь использовать анимацию, лучше всего сначала провести рендеринг одного кадра, чтобы проверить, что все выглядит так, как нужно.
Мы работаем с 3D в черновом разрешении для более высокой производительности. Когда мы выполняем рендеринг, Photoshop использует трассировку лучей для создания изображения и добавления отражений и других эффектов.
Вот так выглядит изображение до рендеринга.
А это результат окончательного рендерингна сцены. Обратите внимание, что тени и отражения после рендеринга выглядят намного лучше.
Для запуска рендеринга нажмите иконку с квадратом внизу 3D-панели.
Вы можете сэкономить время путем выборочной проверки отдельных участков изображения. Используйте инструменты выделения, что осуществлять рендеринг в пределах конкретной области.
На панели 3D кликните по пункту «Сцена», чтобы отобразить настройки рендеринга в панели свойств.
В выпадающем списке «Наборы» доступно множество предустановленных шаблонов.
Чтобы изменить другие настройки рендеринга, выберите пункт «Среда» в панели 3D. Обратите внимание на параметр «Источник света на базе изображения (ИСБИ) для сцены». С его помощью вы можете управлять глобальными тенями и горизонтальной проекцией.
Теперь пришло время для создания анимации. Для этого перейдите в раздел Окно > Шкала времени.
Чтобы создать временную шкалу, кликните по кнопке «Создать анимацию кадра».
Вы увидите список всех свойств вашего 3D изображения. Любое свойство с иконкой секундомера можно анимировать. Прокрутите вниз до сетки и откройте их.
Начнем с анимации верхней части бутылки. Выберем материал верха бутылки. Кликаем по иконке секундомера для выставления начального ключевого кадра. Анимация будет создана между двумя ключевым кадрами.
Перетащите курсор воспроизведения вперед по шкале времени. Сдвиньте бутылку вверх, кликнув по стрелке оси Y. Когда вы отпустите кнопку мыши, будет создан новый ключевой кадр.
Чтобы посмотреть анимацию, нажмите кнопку воспроизведения или нажмите клавишу «Пробел».
Добавим еще одну анимацию с падением бутылки. Для этого необходимо объединить бутылку и этикетку так, чтобы они двигались вместе.
На панели 3D выберите бутылку и маркировку. Удерживая нажатой клавишу Shift, кликните по элементу в панели.
Кликните правой кнопкой мыши и выберите пункт «Группировать объекты»
Она получит название «Новая группа». Найдите ее на временной шкале.
Переместите курсор воспроизведения в исходное положение и кликните на иконку секундомера в новой группе. Переместите курсор воспроизведения в конечное положение.
Используйте инструмент вращения для перемещения бутылки вокруг своей оси. После этого будет создан ключевой кадр. Нажмите клавишу «Пробел» для просмотра анимации.
Выберите пункт Файл > Экспортировать > Экспорт видео
Выберите экспорт последовательности изображений или видео. Выберите формат H.264. Текущие настройки обеспечат соответствующее качество видео.
Выберите качество 3D. Затем нажмите кнопку начала рендеринга. Обратите внимание, что процесс рендеринга займет много времени.
Поздравляю! Теперь вы знаете, как создавать 3D-графику и анимацию в Photoshop.
Данная публикация является переводом статьи «HOW TO USE 3D IN PHOTOSHOP, ULTIMATE TUTORIAL» , подготовленная редакцией проекта.
предметная съемка для каталога АгросЭко. Видео, схема света.
На этой странице, я покажу и расскажу о процессе предметной съемки прозрачной бутылки с напитком. Здесь вы найдете — видео, фото и схемы освещения.
Так выглядит процесс съемки в студии и работа по обработке снимка (видео):
— Чем собственно отличается предметная съемка, от съемки людей, свадеб и праздников для фотоальбома?
— Предметом съемки (объектом), а стало быть и способом его освещения.
Перед фотосъемкой я рекомендую изучить физико-оптические свойства объекта съемки.
Что это? Это может быть степень прозрачности предмета, отражающая способность его поверхности (хром, зеркальность, либо черный глянец или стекло).
— Допустим, человек почти не имеет глянцевых поверхностей (кроме глаз, для фотографа-специалиста это один из способов узнать схему освещения). Такие поверхности называют матовыми или диффузными. Их можно осветить под любым углом.
— Человек явно не прозрачный, значит не требуется формировать световой рисунок на просвет. В этом смысле при съемке человека, способы освещения несколько проще.
Подводя итоги.
В предметной съемке глянцевых объектов, светом формируются гармоничные отражения на поверхности, а в съемке матовых предметов (в том числе людей), светом формируют тени (мягкие, жесткие, угол освещения), называется это — светотени. Это принципиально разные подходы к фотосъемке. Поэтому малоопытному фотографу скорее удастся хорошо сфотографировать человека, но не ювелирные изделия с зеркальной хромированной поверхностью. На этом теоретическую часть процесса предметной съемки, можно закончить.
Процесс предметной фотосъемки.
Так выглядит конечный результат:
Для освещения лицевой части бутылки, существует два основных способа постановки света, я их условно называю: «с гармоничным бликом» и «без блика».
На фотографии выше съемка без блика, на фотографии ниже с бликом на стекле.
Схемы света этих двух бутылок выглядят так:
Основные вопросы по предметной съемке.
Пояснения к ролику, важные моменты, :
— Зачем маленькая платформа на стойке, если ее можно поставить на предметный стол? Можно, но если поставить бутылку на стол, то часть стола будет отражаться в нижней части бутылки и препятствовать попаданию света снизу, или препятствовать образованию вертикальной полоски блика на всей длине бутылки.
— Бутылка лепится на липкую основу, напоминающую пластилин, но не жирный и более эластичный, следов не оставляет. Зачем? А что-бы не упала).
— Почему фон позади серый а не белый как в основной массе предметных съемок? Если использовать белый фон, то насыщенность цвета стекла и жидкости будет низкая, белый фон — бледный цвет, следовательно — не аппетитно.
— Что это за черная насадка похожая на сетку? Это сотовая насадка, позволяет уменьшить угол рассеивания света, удобно использовать в предметной съемке, если требуется получить световое пятно.
— Зачем пятно света на фоне? За счет пятна позади прозрачного объекта, в стекле формируется плавный переход света от яркого в средней части бутылки, к темному в краях бутылки.
— Почему сразу не убрали заднюю этикетку на бутылке, она же создает много проблем при удалении в Фотошопе? Как правило заказчикам не нравится когда снимаются этикетки, эта бутылка пошла в продажу.
— Почему используются разные брэнды источников света? На видео вы могли заметить разные осветительные приборы, американский Paul C Buff и швейцарский Elinchrom. Дело в том что результат с насадкой которая на Paul C Buff (конкретно для данной съемки), мне нравится больше чем при использовании аналога Элинхром, когда как софтбоксы Элинхром значительно удобнее и лучше по результату, чем у компании Paul C Buff. Проблемы могут быть с светом, но цветовая температура (цвет света) у этих двух приборов одинаковая. У меня в студии используется 4 прибора Elinchrom и 2 прибора Paul C Buff, за 6 лет плотного использования в предметной съемке, осветительных приборов Elinchrom, я ни разу не обращался в ремонт, это рабочая лошадка моей студии. За полтора года нечастого использования Paul C Buff, они уже два раза требовали ремонта, но при решении некоторых задач рекламной фотосъемки, заменить их полностью Элинхромом не получается. Как и надежность Elinchrom в предметной съемке является непревзойденной американским коллегой. Так что для решения разных задач, приходится использовать разные приборы освещения.
Делаем сплэши и брызги вокруг бутылки, в первом уроке будет описан процесс создания изображения самой бутылки. Урок второй находится здесь. Целью этих двух уроков будет создание рекламного изображения бутылки водки, с брызгами воды: Для начала фотографируем бутылку, за образец я взял бутылку водки Талка, с непрозрачной этикеткой. Если мы делаем фотографию бутылки на черном фоне, то нам надо решить 3 задачи:
Теперь попробуем решить эти три задачи. Нам понадобится черный фон, размером перекрывающим габариты бутылки, фон не должен быть глянцевый, иначе получим лишние отражения. Что бы «отбить» бутылку от фона, нам понадобится 2 софтбокса размером не меньше 20×50см, либо один большой, размером перекрывающий черный фон за бутылкой, не менее чем в три раза. Итак снимаем, есть три схемы для съемки бутылки. Схема первая. Целью двух схем указанных ниже, получить тонкий белый контур на стекле. Схема вторая, с одним софтбоксом. Схема третья, снимаем этикетку и пробку. Я пошел более простым для съемки способом, но более сложным для обработки. Я поставил фотокамеру на штатив, снял сначала стекло, потом переставил свет, и снял отдельно этикетку с пробкой. В последствии склеил все в фотошопе, получил готовое изображение бутылки. Есть множество способов снять сразу этикетку и пробку, но для этого потребуются навыки, много места, оборудование, наконец мастерство и уловки которые у каждого свои (по крайней мере большинство так считает) и как правило не делится ими)), и считает это своим профессиональным секретом. Но нам сейчас не столь важен процесс, как результат, на начальной стадии нам надо получить изображение бутылки, и мы его получаем при помощи двух кадров и Фотошопа. У кого не получается снять бутылку, в конце статьи будут готовые образцы.
Фотосъемка воды. Для фотосъемки воды на черном фоне, используется та же схема света, и импульсные источники освещения (вспышки) с длиной импульса не менее 1/2000 секунды, т.е. 0,0005 секунды, такими параметрами обладают с натягом некоторые модели Elinchrom RX300, RX600 на минимальной мощности, либо как правило профессионалы используют генераторные системы Broncolor серий Grafit, Scoro, позволяющие заморозить воду с скоростью импульса до 1/10000 секунды. С недорогими импульсными осветителями у вас к сожалению получится смазанные кадры. Что бы не фотографировать, можно набрать в сервисе картинок Google запрос splash water, и скачать понравившиеся сплэши, но помните, у каждой картинки есть свой автор, и коммерческое использование изображений без разрешения автора запрещается. Во второй части статьи научимся приклеивать брызги воды к изображению бутылки. У кого по разным причинам не получается сфотографировать бутылку, качайте мою (на условиях некоммерческого использования): Так же сплэш собранный мною из двух изображений взятых в интернете.
|
Создайте крошечный мир в бутылке Учебное пособие по Photoshop
В этом уроке по Photoshop мы поместим весь океан в бутылку, мы реализуем это, используя различные приемы режима наложения, фото фильтры и другие полезные приемы Photoshop. В конце этого процесса у нас будет красивая фотоманипуляция, реализованная в короткие сроки и очень легко. Как обычно, в этом руководстве вы узнаете множество замечательных советов и интересных приемов. Если вы хотите поднять свои навыки творческой композиции на новый уровень, этот урок Photoshop идеально подходит для вас.Давайте начнем!
Подробности руководства
- Расчетное время завершения: 3 часа
- Сложность: Промежуточный уровень
- Программа: Adobe Photoshop
На этот раз в нашем руководстве мы будем использовать много изображений. Так что вперед и подготовьте изображения, которые вы видите ниже (поищите что-то похожее на веб-сайтах стоковых фотографий).
Поместите бутылку в рабочее пространство и удалите логотип.
Наклоните бутылку и перетащите ползунок смешивания, чтобы сделать бутылку более прозрачной.
Измените его цвет, сначала применив:
, а затем выберите «Выборочный цвет» для дальнейшей настройки цвета.
Поместите пробку в горлышко бутылки.
Замаскируйте пробку, как если бы она была запихнута внутрь бутылки. Используйте кисть 50%, чтобы замаскировать часть пробки, которая появляется в бутылке, чтобы придать ей более непрозрачный вид.
Уменьшите яркость, перетаскивая кривые.
Затемните области, как показано, так как эта область контактирует с водой.
Вода и поверхность океана:
Здесь мы можем набросать, сколько воды мы хотим наполнить.
С помощью синей кисти нарисуйте фигуры согласно нашему эскизу. Мы можем изменить его режим наложения на «Умножение».
Создайте градиент (от яркого к темному) на нашей воде, чтобы создать впечатление, что свет проникает сквозь нее.
Затем скопируйте часть океана в нашу рабочую область. Сотрите области, чтобы получить желаемую поверхность океана.
Создайте своего рода эффект мениска, применив его к параметрам наложения:
Изменение оттенка и яркости поверхности океана.
Мы можем добавить эффект брызг в бутылку (разбег морской воды), просто используя часть изображения бурного моря. Скопируйте и замаскируйте лишние участки, например:
Рыбак и лодка:
Импортируйте изображение рыбака.Измените размер и поместите его соответствующим образом.
Замаскируйте нежелательные области и настройте цвет, чтобы он соответствовал окружению.
Уменьшите непрозрачность примерно до 75%, чтобы придать стеклу.
Добавьте дно лодки, используя изображение другой лодки. После того, как правильно замаскировано и размещено, установите непрозрачность на 30%.
Длинная ракетка кажется неполной, поэтому мы ее нарисуем. Когда закончите, используйте инструмент для прожига, чтобы придать веслу некоторую глубину.
Чайки и морские обитатели:
Скопируйте изображение чайки в нашу рабочую область.
Перетащите его ползунок наложения, чтобы быстро смешать изображение.
Замаскируйте лишние участки.
Преобразуйте изображение дельфина и сделайте его ненасыщенным.
Измените режим наложения на «Overlay»,
и сотрите лишние области.
Затем добавьте несколько медуз, используя методы, похожие на дельфинов.
Импортируйте изображение кораллового рифа и поместите его в конец бутылки.
Сотрите области, как показано, и добавьте параметр наложения «Тень» в соответствии с настройками, показанными ниже:
Эта пустая область будет использована для засыпки песка. Выделите эту область и залейте ее белым. Потом. сделайте цвет переднего плана и фона двумя оттенками коричневого и нажмите «Фильтр»> «Добавить шум». Размывайте и заточите песок по своему усмотрению.
Я добавил крошечных морских ракушек и морских звезд, чтобы оживить песчаные участки.
Пузыри:
Нарисуйте фигуру, как показано ниже. Я просто рисую круг с жесткими краями и мягкой кистью стираю центр. После этого определите его как предварительную настройку кисти.
Используйте настройки кисти, как показано ниже (или аналогичные настройки), затем мы можем начать рисовать наши пузыри. Разместите немного вокруг рифа, весла и хвостов дельфина.
Световые лучи и окружающая аура:
Вкратце, я сделал рендеринг облаков и разностных облаков, а затем применил фильтр размытия.Удалите лишние области, измените режим наложения на «Перекрытие» и настройте его непрозрачность.
То же самое и с лучами света.
Дополнительные элементы:
Добавляем тусклый фон неба и облаков.
Маскируйте области, которые считаются чрезмерными, и установите непрозрачность на 20%.
Добавление трещин в бутылку. Импортируйте это изображение.
Деформируйте и трансформируйте, пока не получите соответствующую форму:
Сотрите эти выступы за пределы бутылки.
Установите режим наложения «Мягкий свет».
Скопируйте его и сдвиньте на несколько пикселей вниз. Создается впечатление толстой стеклянной бутылки.
Перейдите к слою с бутылкой и сотрите в соответствии с текстурой трещины.
Пропускайте солнечные лучи сверху:
Когда закончите, мы можем начать добавлять оттенки и тени к нашей бутылке. Нарисуйте эллиптическую форму и растушуйте выделение. Затем просто залейте выделение черным цветом на другом слое.Трансформируйте и регулируйте непрозрачность, пока не добьетесь желаемого эффекта.
Далее добавляем оттенки и блики ко всей бутылке, и все готово.
На финальном изображении я добавил руку ко всей композиции, чтобы придать ей ощущение масштаба, и при осмотре зрители поймут, что это небольшая волшебная бутылка.
Готово!
Ну вот и все для моего урока! Чтобы закончить работу, я уменьшил размер изображения, увеличил резкость и применил небольшие корректировки цвета.Я также создал альтернативный вывод.
Надеюсь, вам понравился мой урок, и вы кое-что узнали! Если у вас есть вопросы, не стесняйтесь спрашивать!
Создайте 3D-рекламу бутылки вина в Photoshop CS6
Документ
Размер документа зависит от того, как вы хотите, чтобы объявление выглядело. Вы хотите, чтобы он был горизонтальным или вертикальным? В этом примере я начну с горизонтального документа, шириной около 1900 пикселей, пикселей и высотой пикселей, 1280 пикселей и пикселей.
Когда ваш документ создан, ему нужен фон. Этот шаг можно выполнить в конце, но я обнаружил, что использование полузаполненного фона позволяет мне лучше визуализировать конечный результат по мере его создания. Для этого дизайна я начал с почти черного фона (# 141414 ), затем на новом слое добавил несколько цветных пятен с помощью большой мягкой кисти.
Бутылка
Многие пользователи могут этого не знать, но в Photoshop есть быстрый и простой способ создать трехмерную бутылку вина.(Новый слой> 3D> Новая сетка из слоя> Предустановка сетки> Бутылка вина). Но где в этом веселье ?! Чтобы продемонстрировать, как создать 3D-объект из пути, мы собираемся создать его «старомодным» способом!
Номер ссылки
Вместо того, чтобы гадать, как выглядит винная бутылка, может быть проще использовать фотографию в качестве примера! Постарайтесь найти фотографию, на которой бутылка изображена прямо спереди. Изображение, которое я использую, я нашла на PhotoXpress.com. Перетащите фотографию в Photoshop, затем перетащите вертикальную направляющую к центру бутылки .
Создание пути
Теперь, когда ссылка настроена, пора создать путь. К счастью, нам нужно создать только половину, поэтому была создана вертикальная направляющая. При активном инструменте «Перо » убедитесь, что Путь выбран на панели параметров .
Используя инструмент Pen Tool , обведите правую сторону винной бутылки. Если вы не знакомы с Pen Tool, посмотрите это видео! Важно, чтобы вы завершили путь , чтобы Photoshop мог создать законченный 3D-объект.
Вот как должен выглядеть путь. (Я обозначил путь синим цветом , чтобы вам было лучше видно).
Теперь, когда ваш путь завершен, пора его выдавить! На новом пустом слое перейдите к 3D> New 3D Extrusion from Selected Path . Теперь вы можете скрыть ссылочный слой.
Это не похоже на бутылку!
Понятно! Есть несколько вещей, которые нужно сделать, чтобы он выглядел как бутылка.Выбрав слой 3D , выберите базовую сетку на панели 3D .
Выбрав базовую сетку, взгляните на панель Properties и щелкните вкладку Deform .
Здесь мы собираемся согнуть экструзию вокруг левого края экструзии. В разделе Deformation Axis щелкните по левой точке преобразования .
Теперь, когда точка деформации установлена, пора применить Bend .Убедитесь, что в нижней части панели свойств выбран Bend , затем уменьшите горизонтальный угол до -360 градусов . Это изогнет экструзию по левому краю вашей экструзии, создав красивую бутылку.
Огни!
На данный момент форма бутылки завершена. Пойдем и осветим сцену. Начните с выбора Infinite Light по умолчанию на панели 3D .
Когда индикатор горит, вы должны увидеть маркер в центре документа. Это контролирует направление вашего света. Для этого света мы хотим, чтобы он был направлен с правой стороны бутылки, поэтому возьмите меньшую сферу и перетащите ее вправо, пока она не станет более или менее светить прямо справа.
Когда источник света находится на месте, вы захотите настроить свойства этого источника света на панели Properties . Поскольку мы собираемся использовать «цветную» рекламу, цвет этого света будет изменен на приятный фиолетовый ( # ac5cff ), с повышенной интенсивностью ( 215% ) и для того, чтобы уйти от резких теней, увеличьте Мягкость до 65% .
Второй свет
В дополнение к свету, который у нас сейчас есть, освещает правую сторону бутылки, давайте добавим дополнительный свет, чтобы добавить цветовую смесь в сцену. На панели 3D нажмите нижнюю часть Add New Light и выберите другую Infinite Light .
Когда новый свет будет готов к работе, поверните его так, чтобы он находился немного слева от бутылки и светил сверху.
Теперь, как и у предыдущего источника света, мы собираемся отредактировать свойства, чтобы добавить цвет.На этот раз давайте воспользуемся синим оттенком # 0060ff с той же интенсивностью и мягкостью .
МБЛ
Если вы читали мою публикацию об освещении на основе изображений, более известном как IBL, вы, возможно, видели, как они могут радикально улучшить ваши 3D-сцены в Photoshop. Мы собираемся добавить простой IBL, чтобы действительно повысить эффективность дизайна.
В свойствах Environment щелкните значок папки рядом с IBL и Load на изображении, которое, по вашему мнению, будет хорошо смотреться в отражениях бутылок.Если вы ищете красивые источники света на основе изображений, у Adobe есть хороший ресурс, который предоставляет бесплатный контент для ваших 3D-сцен. Я собираюсь использовать один из Creative Image Based Lights с сайта Adobe. Вы также можете получить доступ к этому сайту из меню 3D> Получить больше содержимого .
Поскольку мы еще не сделали много с нашими материалами, ваша бутылка, вероятно, не будет сильно отличаться с установленным IBL, но как только мы увеличим отражение, мы действительно начнем видеть, как использование IBL может принести пользу нашим сцена.При желании ручка, которую вы видите ниже, позволяет вращать изображение IBL.
Материалы
Сцена установлена, огни на месте, теперь нам нужно сделать бутылку «шикарной». Давайте рассмотрим материалы, чтобы действительно довести этот дизайн до дома. Поскольку мы создали эту форму путем выдавливания пути, мы сосредоточимся на Extrusion Material , но прежде чем мы начнем, мы хотим убедиться, что другие материалы не будут мешать нам. Просмотрите все остальные материалы ( Front Inflation / Bevel и back Inflation / Bevel ) и установите для них Непрозрачность 0% .
Теперь мы можем сосредоточиться на материале, который даст нашей бутылке жизнь, — на материале Extrusion . Прежде чем мы создадим текстуру, которая будет давать нам капли воды, давайте сначала установим базовые свойства. Я поставил звездочку рядом со свойствами, которые мы собираемся изменить.
Diffuse : это будет основной цвет бутылки. В данном случае зеленый. Конечно, вы можете использовать любой цвет, какой захотите.
Specular : Этот параметр действительно поможет подчеркнуть цветные источники света, которые мы разместили ранее.Более светлый цвет Specular создаст более яркий блеск.
Shine : Поскольку мы ищем очень блестящую бутылку, нам подойдет 75% . Чем ниже значение блеска, тем более «рассеянным» будет свет.
Reflection : Сейчас особо не о чем размышлять, но это изменится! Этот параметр определяет, насколько светоотражающей будет наша бутылка.
Bump : Свойство Bump добавляет текстуру вашим объектам. Если вам нужны царапины или «загривок», вы можете добавить карту текстуры, чтобы создать такое впечатление.
Непрозрачность : Бутылки обычно непрозрачны, поэтому уменьшение Непрозрачности позволит нам немного видеть сквозь бутылку.
На этом этапе вы должны начать видеть преимущества IBL.
Текстура
Создание текстуры бутылки будет немного сложным, поэтому обязательно следуйте инструкциям. Когда материал Extrusion все еще активен, щелкните значок папки справа от Diffuse и выберите New Texture .Создайте текстуру того же размера, что и ваш документ. В данном случае 1900 x 1280 .
Когда текстура будет создана, снова щелкните папку и выберите Редактировать текстуру . Это позволит нам добавить рисунки, цвета и даже капли воды на нашу бутылку, если мы захотим. Если вы видели мой урок «Пивной текст», вы, возможно, помните, что мы создали капли воды с помощью специальной кисти и стилей слоя. Мы собираемся реализовать те же капли воды для этого дизайна.
Начнем с кисти! Если вы не видите свою Brush Panel справа, активируйте ее, перейдя в Window> Brush . Пройдите следующие разделы:
Когда ваша кисть готова, на новом слое , нарисуйте столько или меньше капель воды, сколько хотите. Цвет капель не имеет значения, мы скоро удалим цвет. Черный позволяет мне видеть их на белом фоне.
Теперь мы готовы к стилям слоя! Приведенные ниже стили слоя взяты из Photoshop CS5, но, за исключением изменения порядка, они идентичны.
Когда стили слоя установлены, вы, вероятно, не сможете много видеть, поскольку они в основном прозрачные. Отключите фоновый слой , затем сохраните текстуру. Команда / Ctrl + S .
Надеясь вернуться к своему дизайну, теперь вы должны увидеть несколько капель воды, разбросанных по поверхности вашей бутылки.
Поскольку проект без рендеринга , может быть хорошей идеей визуализировать его , чтобы посмотреть, как все выглядит.На панели свойств или в меню 3D нажмите Render .
Дополнительно
Мы почти закончили! Вот несколько дополнительных шагов, которые вы можете предпринять, чтобы завершить дизайн.
Окружающая среда
Интенсивность цвета : Усиление светлых участков от IBL.
Прозрачность отражений : Определяет, насколько сильны отражения.
Шероховатость отражений : Делает отражение шероховатым, чтобы оно не было слишком «резким».
Ширина экструзии
Если вам кажется, что ваша бутылка слишком толстая, нажав на базовый 3D-объект (Бутылка), вы можете изменить Extrusion Depth , чтобы создать более тонкую бутылку.
Больше капель воды
Ищете еще капли воды? Вернитесь в свойства Extrusion Material , Отредактируйте UV Properties , затем увеличьте U и V Scales , пока вы не будете довольны.
Окончательная отрисовка
Mask Transparent Glass прямо сейчас в Photoshop! — Сообщество поддержки Adobe
Легко замаскируйте прозрачное стекло в Photoshop
Вы когда-нибудь задумывались, как сделать что-то похожее на стекло в Photoshop?
В этом посте вы узнаете, как извлекать стеклянные объекты и смешивать прозрачное стекло с любым фоном в Photoshop, используя режимы наложения.Вы можете скачать этот PSD (документ Photoshop) и открыть его в Photoshop, чтобы следовать инструкциям.
❶ Превратите бутылку в смарт-объект
Преобразование слоя Bottle в смарт-объект позволяет работать без разрушения, что означает, что вы всегда можете вернуться позже и настроить преобразования, фильтры и корректировки после их применения.
- Щелкните слой с бутылкой, чтобы выделить его
- Перейдите в Layer> Smart Objects> Convert to Smart Object
❷ Создайте дубликат слоя
- Убедитесь, что вы выбрали слой бутылки
- Нажмите CTRL + J (Windows) или CMD + J (MAC), чтобы сделать копию слоя
- Теперь у вас есть дублированный слой бутылки с именем . Копия бутылки , над которым нужно работать, чтобы вы могли сохранить исходный слой бутылки нетронутым.
- Выделите слой Bottle Copy и нажмите CTRL + G (Windows) или CMD + G (macOS), чтобы создать групповой слой
- Дважды щелкните имя группового слоя, чтобы переименовать его, и введите Final Composition
❸ Создайте маску, чтобы смешать бутылку с фоном
- Убедитесь, что слой копии бутылки выделен
- Выберите инструмент быстрого выбора
- Выберите область за пределами бутылки
- Если исходное выделение содержит нежелательные области, вы можете удалить их, нажав клавишу Alt / Option и щелкнув области, чтобы вычесть их из выделения
- После завершения выбора нажмите Select and Mask вверху, чтобы открыть окно Select and Mask
- Вы можете уточнить выбор, увеличив плавность до 10-15 и нажав ОК
- Затем выделите групповой слой ( Final Composition )
- Нажмите кнопку «Маска слоя» в нижней части панели «Слои», чтобы создать маску.
- На панели свойств установите растушевку где-нибудь от 1 до 5, чтобы уточнить выбор.
❹ Сделаем бутылку прозрачной
- Переименуйте слой Bottle Copy Layer в Dark Value , так как мы будем использовать режим наложения слоев, чтобы удалить белый цвет с бутылки
- Выберите слой Dark Value
- Перейдите в меню Image> Adjustments и выберите Black & White
- Не касаясь настройки нажмите ОК
- Это превратит бутылку в черно-белую
- Теперь измените режим наложения слоев на Multiply
- Бутылка теперь должна выглядеть прозрачной
❺ Внести дополнительные изменения
- Перейдите в меню Image> Adjustments> Levels и переместите средний ползунок немного вправо, чтобы увеличить контраст.
Теперь у нас есть яркость в бутылке, но нам все еще не хватает оттенка и насыщенности.Давайте добавим их в смесь:
- Создайте копию слоя с именем Bottle
- Переименуйте слой Оттенок и насыщенность
- Перетащите его в группу Final Composition Group
Примечание: убедитесь, что вы поместили слой «Оттенок и насыщенность» над слоем «Темное значение» и включите слой «Оттенок и насыщенность», щелкнув значок глаза
- Выделите слой Hue & Saturation
- Выберите Color в раскрывающемся меню Blending Mode
На последних этапах мы вернули бутылке немного цвета.Теперь вернем зеркальные блики:
- Сделайте копию слоя Dark Value
- Выберите Screen в меню режима наложения
- Перейдите в Image> Adjustments и выберите Levels
- Уменьшите яркость, сдвинув левый и средний ползунки вправо, как показано ниже
❻ Закрепить пробку
Когда мы отредактировали бутылку, чтобы она смешалась с фоном, пробка стала темнее.Теперь вернем пробке первоначальную светимость.
- Сделайте копию исходного слоя с именем Bottle
- Переименуйте новый слой в « Cork » .
- Перетащите слой Cork в группу Final Composition и переместите его в верхнюю часть стека слоев
- Удерживая клавишу Alt / Opt, нажмите кнопку Layer mask, чтобы создать черную маску на слое Cork
- Используйте кисть, чтобы закрасить пробку белым цветом, чтобы показать оригинальную пробку
- Добавьте оттенок, чтобы он соответствовал цвету бутылки с фоном
- Щелкните правой кнопкой мыши или удерживайте нажатой клавишу Ctrl. Щелкните слой «Оттенок и насыщенность», чтобы открыть меню слоев.
- Выберите параметры наложения
- Перейдите к Color Overlay и щелкните Color, чтобы выбрать цвет в диалоговом окне Color Picker
- Уменьшите непрозрачность слоя «Оттенок и насыщенность», чтобы смешать оттенок
❼ Добавьте бликов на бутылку
- Создайте новый слой в Final Composition Group
- Назовите новый слой Specular Highlights
- Используйте инструмент «Кисть», чтобы нанести несколько мазков на горлышко бутылки.
- Щелкните Фильтр> Размытие> Размытие по Гауссу, чтобы растушевать края мазков.
- Выберите слой Specular Highlights и измените режим наложения слоя на Color Dodge
❽ Добавить искажение
Поскольку внутренняя часть бутылки еще не реалистична, нам нужно добавить искажения
- Создать копию фонового слоя
- Назовите слой Искажение
- Перетащите слой Distortion в группу Final Composition и поместите его внизу стопки
- Перейдите в Edit> Transform и выберите Warp
- Искажите фон, удерживая синие точки с каждой стороны, как показано ниже, затем нажмите Enter / Return, чтобы подтвердить преобразование
❾ Добавить тень
- Создайте новый слой над исходным фоновым слоем и закрасьте черным цветом под бутылкой с помощью инструмента «Кисть»
- Улучшите сцену, добавив оттенок ко всему изображению, чтобы добавить оттенок цвета, нажмите кнопку «Корректирующий слой» на панели слоев и выберите «Поиск цвета».
- Перетащите слой Color Lookup 1 за пределы группы Final Composition и поместите его поверх стопки слоев
- Откройте панель «Свойства», выбрав «Окно »> «Свойства».
- Выберите красивый оттенок в раскрывающемся меню Файл 3DLUT
- После уменьшения непрозрачности слоя Color Lookup 1 финальное изображение должно хорошо смешиваться. А вот так бутылка выглядит на другом фоне.
Ссылки по теме:
Работа со смарт-объектами в Photoshop
Как использовать маски слоя в Photoshop?
Корректирующие слои заливки в Photoshop
Регулировка уровней в Photoshop
Режимы наложения слоев в Photoshop
Создайте трехмерную бутылку и поместите в нее фотографию
Введение
Вы, наверное, знаете, что Photoshop CC и CS6 Extended позволяют создавать трехмерные бутылки вина с нуля.Этой функцией пока пренебрегают, хотя у нее больше возможностей.
Из этого туториала Вы узнаете, как создать сцену, показывающую вымытую на берегу бутылку с фотографией внутри.
Щелкните ссылку ниже, чтобы загрузить изображение «seahore.jpg», которое вы можете использовать в этом руководстве. В качестве альтернативы вы можете использовать другое похожее изображение по вашему выбору.
Seashore.jpg
Создание бутылки
Нажмите Shift-Ctrl-N (ПК) или Shift-cmd-N (Mac), чтобы создать новый пустой слой.Назовите этот слой «Bottle»:Выберите: 3D> New Mesh from Layer> Mesh Preset> Wine Bottle в меню.
Выберите: 3D> Сгруппировать все объекты в сцене
Переключитесь в рабочее пространство 3D, выбрав Окно > Рабочее пространство> 3D
Перейдите на панель 3D и нажмите « Объекты сцены » (если он еще не выбран):
Перейдите на панель Properties (Окно > Свойства ).Введите 90 градусов в поле вращения оси Z, чтобы повернуть бутылку и сделать ее параллельной земле.
Затем нажмите кнопку Move to Ground :
Перейдите на панель 3D и щелкните « Current View »:
Нажмите V , чтобы выбрать инструмент перемещения. Используйте 3D-инструменты на панели параметров (под меню Photoshop), чтобы вращать / перемещать 3D-бутылку в сцене:
В качестве альтернативы вы можете использовать 3D-инструменты в нижнем левом углу рабочей области:
Изменение бутылки
Перейдите в панель 3D.Щелкните значки глазного яблока слева от «Ярлык» и «Крышка» , чтобы отключить эти материалы: Щелкните Bottle_Material :
Перейдите на панель свойств . Щелкните раскрывающееся меню материалов и выберите материал Gemstone Emerald , который выглядит как зеленое стекло:
Давайте изменим цветовой оттенок бутылки. Щелкните цвет Diffuse :
Затем введите 0, 40, 140 в поля RGB:
Затем щелкните Ambient color и введите 0, 20, 70 в поля RGB:
Наконец, переместите ползунки, чтобы установить Shine и Reflection на 80% ;
Уменьшить Шероховатость и Выступ до 0% ;
Установите непрозрачность от до 20% и Refraction до 3.000 :
Щелкните значок маленькой лампочки на панели 3D:
Используйте мышь, чтобы перенаправить источник света 3D на свой вкус:
Перейдите на панель свойств и увеличьте мягкость тени к 70%
Визуализация 3D-бутылки
Теперь визуализирует сцену : нажмите Alt-Shift-Ctrl-R (ПК) или opt-Shift-cmd-R (Mac).В качестве альтернативы вы можете выбрать 3D> Визуализировать трехмерный слой из меню или нажать кнопку Визуализация в нижней части панелей 3D / Свойства.
Для завершения рендеринга требуется время. Вы можете нажать клавишу Esc , чтобы остановить его в любой момент. Я рекомендую вам подождать как минимум 7-10 минут, прежде чем прерывать его.
Если результат вас устраивает, нажмите клавишу Esc.
Давайте растеризуем бутылку. Перейдите на панель Layers , щелкните правой кнопкой мыши слой « Bottle » и выберите « Rasterize 3D »:
В качестве альтернативы вы можете щелкнуть правой кнопкой мыши слой «Bottle» и выбрать « Convert to Smart Object » «.
Вставка фотографии
Выберите слой «Фон». Нажмите Shift-Ctrl-N (ПК) или Shift-cmd-N (Mac), чтобы создать новый пустой слой. Назовите этот слой «Фото».Выберите Правка> Поместить в меню и вставьте фотографию. Измените его размер, чтобы он поместился внутри бутылки.
Щелкните слой «Бутылка» и затем добавьте маску слоя.
Нажмите B и возьмите мягкую круглую щетку.
Нажмите D , а затем X , чтобы установить черный цвет в качестве цвета переднего плана.
Нажмите 4 , чтобы установить непрозрачность кисти 40% .
Используйте скобки [] , чтобы изменить размер кисти.
Аккуратно закрасьте маску, чтобы уменьшить непрозрачность стекла и показать больше деталей нижележащего слоя фотографии.
Вот пример:
Создание эффекта в Photoshop CS6 Extended
Пользователи PS CS6 Extended также смогут создать этот эффект. Результат не будет выглядеть точно так же, потому что некоторые из вышеупомянутых 3D-функций и команд отсутствуют в CS6 Extended:. Кнопка « Move to Ground » недоступна на панели «Свойства» в CS6 (она показана в 3-м месте). изображение в моем руководстве).
Вместо этого вы должны выбрать в меню 3D> Привязать объект к плоскости земли .
В CS6 нельзя отключить материалы (как показано на 7-м изображении моего урока).
Кроме того, стеклянные материалы недоступны в CS6 (9-е изображение).
В CS6 вы должны щелкнуть каждый из 3 материалов, из которых состоит 3D-бутылка вина (в английской версии Photoshop они называются: Label_Material, Glass_Material, Cork_Material). Затем в панели Properties вы должны уменьшить непрозрачность этого материала (например,грамм. до 20%), переместив ползунок Непрозрачность влево.
Остальные шаги моего руководства такие же, как и в CS6 (с момента, когда вы меняете цвета Diffuse и Ambient).
С уважением
Panos
Как поместить изображения в бутылку с помощью Photoshop
Сначала давайте откроем файлы, которые мы собираемся использовать. Переходим в «Файл», «Открыть». В ваших «файлах упражнений» в разделе «10 режимов наложения» мы откроем все те, которые говорят о «Острове бутылок».Итак, есть 1, 2, 3, 4 и 5. Четвертый — Тим Маршалл; спасибо, Тим. Мы начнем с этой стеклянной бутылки. Мы собираемся вставить «02», так что мы собираемся захватить этот остров и вставить его. Мы собираемся использовать инструмент быстрого выбора. Что касается кисти, что-то около 50. 50 — всегда хорошее число. Щелкните, удерживайте и перетащите через наш остров. Вам решать, хотите вы песок или нет.
С точки зрения того, насколько жестким ядром мы будем заниматься, мы вообще не будем очень жестким ядром.Все эти выделения здесь, мы могли бы использовать Select и Mask, но в этом конкретном случае, как и в первом, то, что вы видели в начале, это довольно снисходительно с Layer Masks. Так что мы могли бы вернуться назад и исправить слой, если вы обнаружите, что здесь мы немного поторопились. Я собираюсь схватить песок просто потому, что. Я возьму очень маленькую кисть и займусь этими углами. Я заставлю редактор ускорить этот бит.
Итак, я получил свой выбор, если бы я хотел сделать лучше, я мог бы перейти к моей кнопке Layer Mask здесь.Затем перейдите в раздел «Выделение и маска» и попробуйте поработать немного лучше. Выглядит неплохо, и, поскольку сквозь деревья просвечивает синий цвет, он будет хорошо выглядеть, потому что у нас в любом случае есть голубое небо, которое должно идти за ним. Итак, с помощью нашего инструмента «Перемещение» щелкните, удерживайте, перетащите, перетащите, перетащите на «Бутылку 01» и сюда. Это неправильный размер, поэтому для наглядности мы собираемся щелкнуть правой кнопкой мыши «Layer 01» и сказать, что вам нужен смарт-объект. Затем я собираюсь использовать свой Transform Tool, используя «Command T» или «Control T» на ПК. Я собираюсь достать его, пока он не поместится здесь.Хит «возврат». Вот и мой Остров.
Следующий кусок — небо. Я просто закрою Остров 02, не очень хорошо, просто чтобы наверху все было в порядке. Итак, мы собираемся использовать Bottle Island 03. Мы использовали это изображение ранее в другом проекте. Итак, что мы собираемся сделать, это взять инструмент «Перемещение». Щелкните, удерживайте, перетащите. Первая вкладка, зажать и отпустить. Я собираюсь вытащить его и поставить сразу за островом. Теперь вы заметите, что здесь отсутствует кусок, просто недостаточно большой.Если бы я мог просто трансформироваться, я почти уверен, что никто бы не узнал, что я немного растянулся, но то, что я собираюсь сделать, — я собираюсь показать вам — мы собираемся удвоить немного назад навыков, которые мы изучили до сих пор, просто чтобы их усложнить.
Так что я хочу немного больше неба. Так что помните, я могу использовать Crop Tool, это довольно крутой способ сделать это. Инструмент кадрирования, убедитесь, что здесь включен Content Aware. Я просто потащу немного в ту сторону и немного в ту сторону. Затем нажмите «вернуться» и надейтесь, что Photoshop не испортит небо.С облаками неплохо. Это довольно хорошо, я думаю, это довольно круто. Хорошая работа, фотошоп. Здесь внизу как-то странно. Я рада этому. Итак, вернемся к моему инструменту «Перемещение», нажмите, удерживайте перетаскивание и вернитесь сюда. Что я могу сделать, так это тот первый слой, который я собираюсь просто щелкнуть по мусорному ведру. Итак, этот парень сейчас в правильном месте. Просто нажимаю на клавиши со стрелками.
Теперь мне нужно замаскировать его внутри бутылки. Как и я во многих случаях, нам нужно замаскировать всевозможные вещи внутри бутылки.Итак, что мы собираемся сделать, это создать Selection и использовать его несколько раз. Это немного новый навык. Сначала перейдите на фоновый слой, давайте возьмем наш инструмент быстрого выбора. Я собираюсь выключить Auto Enhance только потому, что в этом случае мне нужно быть очень грубым, и это замедляет мой компьютер во время записи. Размер кисти, я собираюсь увеличить. Я использую квадратные скобки рядом с моей клавишей P. Все хватаю, крышку не хочу. Я собираюсь приблизиться к крышке, поэтому я хочу, чтобы крышка просвечивала, верно? Я просто хочу выделить стеклянные части этой бутылки.
Пытаюсь получить все. Иногда трудно понять, есть ли у вас вообще. Небольшая приятная уловка в том, что вы можете просто осторожно нажать на нее. Посмотрите на этот маленький значок, он называется Быстрая маска. Мы не собираемся использовать быструю маску, это просто самый старый метод маскировки, но что действительно круто, так это то, что я не выбрал совершенно очевидный вариант. Не дважды щелкайте по нему быстро, он загружает настройки. Просто включи один раз, нежно. Просто хороший образ жизни, я скучал по тебе. Включите его еще раз, на.Я чувствую, что вижу еще две части. Для меня этого достаточно. Если вы видите, что некоторые элементы отсутствуют, вы могли бы провести здесь намного больше времени, и вам следует это сделать.
Итак, я выбрал бутылку, но я хочу использовать ее пару раз, потому что мы собираемся использовать ее для обрезки неба, но мы также собираемся использовать ее для обрезки воды. Так что здесь есть более крутой вариант: «Выбрать», «Сохранить выделение». Я дам этому имя, я назову это «Выбор бутылок». Это просто означает, что позже, когда потребуется, я могу вернуться к «Выделению» и сказать, что фактически загружаю выделение, которое я сделал ранее.Итак, у меня это есть однажды, я собираюсь нажать на свой слой неба. Я собираюсь начать называть слои здесь, чтобы помочь вам, ребята. Просто чтобы было легче следовать, вот небо, а это остров. Фон будет называться «Бутылка». Потрясающие!
Итак, Sky Layer выбран, получил мой выбор, я собираюсь нажать на «Layer Mask». Вы можете видеть, там немного неровно наверху. Я не волнуюсь, потому что мы собираемся использовать наши режимы наложения. Теперь, с режимами наложения, у нас есть две вещи: маска и само изображение.Таким образом, режим наложения на этом изображении отличается от режима наложения на моем реальном изображении, и это то, что я хочу. Я хочу, чтобы мое небо было выбрано, потому что это то, что я хочу смешать с моей бутылкой. Я собирался немного поработать, и Dissolve может сработать. Darken — это круто, вы можете начать замечать такое приятное взаимодействие со стеклом. Режимы наложения идеально подходят для стекла, всего прозрачного.
Вы просто как бы прорабатываете свой путь до тех пор, пока не скажете: «Мне очень нравится этот Linear Burn.»Я просто переключаюсь вниз. Если вы забыли ярлык, то, вероятно, это сделали, потому что это непросто. Если вам это надоело, щелкайте, щелкайте. Итак, что вы можете сделать, это щелкнуть один из них, сделать Убедитесь, что вы используете инструмент «Перемещение», удерживайте нажатой клавишу «Shift», затем нажмите клавишу «+» на клавиатуре. Как видите, он просто продолжает переключаться. Я собираюсь использовать Linear Burn, потому что мне это нравится и я уже практиковался. Я написал это прямо здесь, используйте Linear Burn. Это будет зависеть от вашего неба и бутылки.
Следующая часть — это вода. Я закрою свои облака, пока, не спасайся. Вот моя вода, я возьму Rectangle Marquee Tool, я просто возьму, я не хочу целиком, я просто хочу ее кусок. Я не хочу, чтобы все это было наверху. Я беру свой инструмент «Перемещение» и перетаскиваю его. Там, и он не достаточно большой. Вот где я собираюсь схитрить. Я должен пойти и использовать обрезку с учетом содержимого, как мы это сделали с небом. Это будет настолько снисходительно, что никто не заметит, что он стал настолько большим.Я делюсь с вами этим секретом, вы должны правильно вернуться и сделать это, но просто немного трансформации такого размера, никто не заметит.
Вот мой инструмент «Перемещение» для перетаскивания — мне нравятся пузыри, там кто-то вроде подглядывает за пузырями. Теперь я хочу использовать ту же маску для неба. Вот тут-то и пригодится эта замечательная штука. «Выбрать», «Загрузить выделение». Который из? Я хочу оттуда, где написано «Канал», скажем «Выбор бутылки», это то, что я хочу. Большое спасибо. Теперь я могу нажать «Layer Mask».Теперь я использую инструмент «Перемещение» и играю с режимами наложения. Просто переключаюсь, чтобы увидеть, какой из них мне нравится. Я точно знаю, какой мне нравится, потому что я его записал. Я собираюсь начать с умножения. Дело в том, что это будет похоже на нижний остров, как вы видели там в начале. Так что мне, возможно, придется меняться по ходу дела.
Умножение сейчас выглядит средним, но я чувствую, что позже он будет выглядеть лучше, когда мы добавим наш нижний остров. Но знайте, если вы выбрали другую воду, это будет другой режим наложения.Итак, мы сделали его, большое вам спасибо. И последний, «Остров 05». Я просто просмотрел сайты фондовых библиотек и попытался найти что-то, что выглядело бы как под островом. Выглядит неплохо. Что ж, я его протестировал, и он работает очень хорошо. Я использую свой инструмент быстрого выбора. Я очень грубо отношусь к этому, потому что кто знает, что это такое, как будто это не обязательно должно быть идеально. Он уходит под воду. Мне нравится. Мне это нравится, потому что он такого цвета, такого цвета, где он находится напротив ватерлинии, это будет выглядеть круто.
То же самое, сделайте выделение «Layer Mask», возьмите мой «Move Tool». Перетащите сюда. Мне нужно масштабировать его, поэтому, прежде чем масштабировать, я собираюсь щелкнуть по нему правой кнопкой мыши и сказать, что вы смарт-объект, мой друг. Я собираюсь дважды щелкнуть по нему, мы будем называть его «Нижний остров». Не знаю, как это назвать. Вы можете дать этому парню имя «Вода». Итак, Нижний остров, давайте повернем вас и масштабируем. Я использую «Command T» на Mac, «Control T» на ПК. Вы можете видеть, что я удерживаю Shift, пока перетаскиваю края.Вдалеке это было вращение, и нажмите на эту точку, чтобы получить трансформацию. Немного дальше, вращение, прямо по точкам, трансформация. Вам действительно нужно это Круто! Потрясающие!
Затем снова переходим к режиму наложения. Итак, вернемся к моему «Инструмент перемещения» и просто пролистывай, пока не найдешь что-то, что тебе нравится. Выглядит круто. Это даже не то, что у меня было в моем небольшом списке. Этот выключенный свет сработает. Чтобы мы могли быть там, я поделюсь с вами еще одним маленьким трюком. Я считаю, что когда вы имеете дело со стеклом, вы часто можете добиться того, чтобы темные и тени хорошо работали с режимом наложения.Или вы можете получить такие блики от хорошо работающего стекла. Но никогда в одних и тех же режимах наложения.
Что я считаю крутым, так это последний слой здесь, мы собираемся щелкнуть по нему правой кнопкой мыши и продублировать его. Это будет «Лучшее из бутылок». Все, что я собираюсь сделать, это перетащить его наверх. Я собираюсь переместить это вверх, чтобы вы могли видеть мои слои. Так что у меня бутылка внизу, он вроде как наливает туда сзади, а у меня есть парень, которого я добавляю наверх. Что происходит, так это то, что я могу использовать режим наложения, чтобы попытаться найти что-то, что поможет с бликами.Думаю, давай выключим и включим. Я на Darken, ничего не делаю, да? Другое умножение — это не то, что я хочу. Я хочу найти что-нибудь, что помогает с освещением. Ничего не делать. Давай найдем.
Слишком много, слишком много. Это круто, Overlay. Возможно, немного … Я мог бы использовать Overlay и просто уменьшить непрозрачность. Мягкий свет, похоже, но не нужно понижать непрозрачность. Как видите, вода немного изменилась. Вы можете переключаться между ними, я знаю, что в этом случае мне подходит Soft Light.Возвращает сюда лишь некоторые из основных моментов. Теперь все выглядит хорошо. Мне следовало потратить немного больше времени на мою Маску, когда я сказал: «Не беспокойся об этом». Я врал. Между этими двумя есть довольно четкий контраст.
Теперь это могло быть для нас. Если вас это устраивает, мы закончили. Это достаточно сложно, мы применили несколько приемов, которые усвоили на протяжении этого курса. Получили маскировку, мы узнали, как сохранить выделение с помощью режимов наложения, которые вы используете все чаще и чаще, верно? Давайте сделаем две последние мелочи, которые вы могли бы использовать, чтобы привести его в порядок, что я действительно хочу сделать, я надеюсь, что он не станет слишком сложным
Далее, у нас есть слой Bottles Highlight, который делает кое-что интересное, но он не обязательно должен быть один сверху, а другой — снизу.Часто, в зависимости от изображения, я делаю пару сверху и смешиваю режимы наложения. Не существует абсолютного правила, сколько у вас должно быть и какими они должны быть, но я собираюсь продублировать это, и мы снова добавим более темные тона, которые я назову «Тени». Сверху здесь я собираюсь снова просмотреть его, чтобы найти что-то, у кого есть заливки — мне кажется, этот мягкий свет слишком осветил его. Это снова на вершине. Думаю, придает ему немного большей полноты.
Так что вы можете видеть, как у него это было, когда мы начинали. Сейчас это выглядит довольно очевидным, довольно слабым с бликами. Я добавил это здесь как Мягкий свет, и я как бы заполнил его, но слишком много. Затем я положил еще один сверху, и снова стал, это Умножение. Это просто как бы снова заполняет его. Это придает этому немного больше смысла, а края немного больше сущности и скрывают некоторые из моих неудачных выделений. Последними небольшими доработками станут инструменты Dodge and Burn Tool.Практически просто воспользуемся инструментом затемнения, чтобы затемнить края.
Итак, с помощью Burn Tool я сначала поработаю над небом. Итак, у меня выбран слой неба. Если вы преобразовали его в смарт-объект, как я уже сказал, потому что это действительно хорошо, вам нужно щелкнуть его правой кнопкой мыши и сказать «Растрировать слой», но у нашего неба нет смарт-объекта. Я собираюсь взять свой Burn Tool. Это этот парень здесь, под Доджем, хватит «Гореть». Теперь я собираюсь убедиться, что он на светах, потому что я хочу попытаться затемнить светлые участки, а здесь небо.Экспозиция, вероятно, немного завышена на 100%, но это даст вам пример того, что я хочу сделать. Вы, вероятно, делаете то же самое, но наращиваете их немного медленнее.
Измените размер кисти, получилась действительно большая кисть. 800, я просто убеждаюсь, что у него хорошие пушистые края, но жесткость снизилась до 0. Я просто пытаюсь сделать это, пытаясь затемнить эти края, чтобы края не были такими четкими. То же самое с водой, немного затемните края вверх. Теперь, поскольку это не особо яркие участки, я попробую использовать средние тона или тени, чтобы затемнить края.И средние тона работают. Я хочу, чтобы здесь глубина была немного темнее внизу. Выглядит довольно круто. Во всяком случае, темнее. Вот и все, наверное, понадобится Lens Flare. Вы можете добавить в свою версию вспышку Lens Flare.
Но что мы сделаем в следующем видео, так это установим правильное классное упражнение. Так что пройдите через это. Собственно, последнее, что я делаю перед уходом. Остров здесь действительно резкий, и это нормально, но, выбрав слой с островом, я также собираюсь поиграть с ним в режиме наложения.Просто, я не знаю, мне кажется, что он должен немного лучше сочетаться с фоном. Да, немного напоследок. Может быть, супервысокий контраст, как Linear Light. Мне нравится это умножение, это будет зависеть от вашего острова и от того, насколько хорош ваш выбор. Я думаю, это выглядит круто. Перед. После. Это так субъективно. Это будет конец того, чтобы поместить остров в бутылку. Мне очень понравилось делать этот курс. Не часто мне удается положить что-нибудь в бутылку. Увидимся в следующем видео.
Как создать составное изображение бутылки вина с помощью слоев Photoshop
Бутылку вина всегда сложно сфотографировать.Стекло с высокой отражающей способностью затрудняет использование фронтального освещения, в то время как подсветка не достигает этикетки.
Короче говоря, идеальный свет для стекла обычно не подходит для этикетки и наоборот, что часто приводит к захвату различных изображений, которые позже объединяются в пост-продакшн, создавая таким образом окончательное изображение.
В этой статье я покажу вам шаг за шагом, как это изображение было сфотографировано и скомпоновано с помощью Photoshop.
Захват изображения
Это изображение было снято с помощью полнокадровой зеркальной камеры, макрообъектива 100 мм и двух вспышек.
Одна из вспышек была оснащена желтым фильтром, обеспечивающим фоновое освещение. Другая вспышка была установлена на стрипбоксе и обеспечивала освещение бутылки в разных положениях для разных снимков.
Светлые участки
Предварительное планирование и решение, какие области осветить, являются ключевыми факторами успеха окончательной композиции изображения.
На этом конкретном изображении области, которые были освещены для каждого изображения, были следующими:
- Этикетка
- Золотой логотип
- Буквы рельефные
- Фонарь габаритный свет
- Фон
Ни одно из этих изображений само по себе не выглядит хорошо, но каждое вносит свой вклад в окончательный результат.
Обработка необработанных изображений
Это этап, на котором обрабатываются необработанные изображения и применяются основные настройки.Я начинаю с настройки «фонового» изображения, которое будет основой для композиции.
Несмотря на то, что желтый фильтр, используемый во вспышке, создавал приятный теплый тон на фоне изображения, я решил сделать этот тон еще теплее, изменив желтый и зеленый оттенок на оранжевый, придав ему винтажную атмосферу.
Процесс композитинга
После проявления изображений RAW пора приступить к объединению всех различных изображений.
Я начинаю с открытия «Фонового» изображения и внесения в него некоторых основных исправлений, таких как завершение отражения правого края с помощью штампа клонирования.
Затем я загружаю изображение «Рельефные буквы» как новый слой, который останется поверх слоя «Фон», и начинаю процесс компоновки. Для того, чтобы этот процесс работал, обязательно, чтобы все изображения имели одинаковую рамку, и ни камера, ни объект не перемещались между кадрами.
Слои и маскировка
Несмотря на то, что существует много способов создания композиции в Adobe Photoshop, мой любимый и тот, который дает больше контроля, — это функция маски слоя.
Этот процесс маскирования скрывает части изображения, показывая информацию, которая существует на нижележащем слое. Просто щелкните значок маски слоя на панели слоев, и маска будет добавлена к выбранному слою. Это может показаться сложным, но на самом деле это простой процесс.
Белые области маски показывают, что находится на этом слое, черные области показывают, что находится на нижележащем слое (представьте это как дыру, через которую вы смотрите, чтобы увидеть слой ниже).
В этом конкретном случае проще инвертировать маску с белого на черный (Изображение> Коррекция> Инвертировать) и закрасить области, которые вы хотите показать из этого слоя, с помощью белой кисти.
Точно такой же процесс был применен к слоям «этикетка» и «золотой логотип». Слой «Left Side Light» был использован для создания тонкого ободочного света на левом крае бутылки и лучшего отделения от фона.
Усовершенствования
Теперь, когда все стало выглядеть намного лучше, со всеми частями, которые использовались в каждом слое для формирования составного изображения. Итак, пришло время обратить внимание на мелкие детали, такие как небольшие дефекты на бутылке, пятна или пыль, которые, возможно, необходимо исправить.
Более высокое масштабирование (100% или 1: 1) может выявить проблемы, которые необходимо решить.
Глазурь на торте
Несмотря на то, что к настоящему моменту я мог считать процесс редактирования изображения завершенным, есть еще одна небольшая, но действительно важная деталь, на мой взгляд — гладкая деревянная текстура стола не подходила для того внешнего вида, которого я пытался добиться.
Итак, правильным решением было сфотографировать старый потрепанный кусок дерева, который подходил бы по внешнему виду к общему изображению и заменил бы существующую столешницу.
Теперь я загружаю его как слой на окончательное изображение и использую команду перспективы (Правка> Трансформировать> Перспектива), чтобы настроить плоское деревянное изображение в соответствии с перспективой поверхности стола.
И в качестве последнего штриха я изменил режим наложения слоя «Дерево» на затемнение, чтобы он плавно переходил в остальную часть сцены.
Заключительные мысли
Несмотря на то, что я всегда стараюсь делать вещи как можно более правильными во время процесса фотографии и оставляю как можно меньше для фазы постобработки, правда в том, что эта техника композитинга поражает меня каждый раз, когда я пробую ее.Он предлагает невероятное количество элементов управления.
Попробуйте, я уверен, вы тоже будете поражены.
24 пользовательских формы для Photoshop
В этом посте мы раздаем набор силуэтов винных бутылок в виде пользовательских форм Photoshop, которые вы можете использовать в своих проектах. С приближением курортного сезона эти силуэты винных бутылок вам обязательно пригодятся. Вы можете использовать их для логотипов или для создания пригласительных билетов на вечеринку и подарочных этикеток!
Силуэты винных бутылок бывают разных форм и размеров, в зависимости от типа вина, которое они содержат.Некоторые формы винных бутылок длинные и тонкие, другие — короткие и толстые. Но, в отличие от большинства людей, винные бутылки не вызывают проблем с телом, потому что они знают, что красота исходит изнутри.
Самая популярная бутылка вина — Бордо, с его прямым и высоким ростом с высокими плечами. Еще одна популярная форма винных бутылок — шампанское, которое выпускается в оливково-зеленых бутылках из толстого стекла, пологих плеч и глубокого пунта. Это всего лишь примеры. Есть больше силуэтов винных бутылок, которые вы можете использовать в своих проектах.
Ниже приведен предварительный просмотр некоторых силуэтов винных бутылок из этого набора.
Между тем, если вы хотите собрать больше этих элементов дизайна, посетите наш архив пользовательских форм Photoshop.
КАК ИСПОЛЬЗОВАТЬ СИЛУЭТ ДЛЯ ВИННЫХ БУТЫЛОК
Этот набор содержит в общей сложности 24 векторные фигуры, содержащиеся в одном файле CSH для Adobe Photoshop. Чтобы получить этот набор, просто загрузите заархивированный файл (ссылка для скачивания выше) и установите его в свою программу Photoshop.Для этого просто перейдите к загруженному файлу, а затем сначала извлеките ZIP-файл, чтобы получить CSH-файл. После извлечения просто дважды щелкните файл CSH, и он автоматически установится в вашей программе Photoshop.
Эта процедура работает с Adobe Photoshop CS3 и более поздними версиями. Другой способ установить файл CSH — вручную загрузить фигуры в программу Photoshop. Во-первых, убедитесь, что инструмент произвольной формы выбран на панели инструментов. Затем перейдите к параметру инструмента формы, щелкните значок настроек (значок шестеренки), щелкните «Загрузить фигуры», выберите извлеченный файл CSH и щелкните «Загрузить», чтобы загрузить формы.
Эти силуэты винных бутылок были созданы в Adobe Photoshop CC, поэтому они совместимы с CS3 и более поздними версиями программы. Ниже представлен предварительный просмотр всех пользовательских форм, включенных в этот набор.
УСЛОВИЯ ИСПОЛЬЗОВАНИЯ: Как и другие наши ресурсы, эти силуэты винных бутылок бесплатны только для личных, некоммерческих целей.

 Вы не заметите, что что-то случилось, но маска слоя покажет белую форму (стекло). Теперь нажмите на значок дублирующего слоя, чтобы мы не работали с маской его непрозрачности.
Вы не заметите, что что-то случилось, но маска слоя покажет белую форму (стекло). Теперь нажмите на значок дублирующего слоя, чтобы мы не работали с маской его непрозрачности. Дно должно получить чуть больше боков. Этот шаг крайне важен, потому что контейнер с темной жидкостью будет отражать его непосредственный фон. Это тот эффект, который мы пытаемся создать, как будто темное стекло отражает серую поверхность, на которой сидит бутылка.
Дно должно получить чуть больше боков. Этот шаг крайне важен, потому что контейнер с темной жидкостью будет отражать его непосредственный фон. Это тот эффект, который мы пытаемся создать, как будто темное стекло отражает серую поверхность, на которой сидит бутылка. д. Этот процесс занимает много времени.
д. Этот процесс занимает много времени.