Как создавать смарт-объекты в фотошопе
В этом уроке я покажу вам, как создавать умные объекты в Photoshop! Вы узнаете, как открыть новое изображение в Photoshop как смарт-объект, как преобразовать существующий слой в смарт-объект и как поместить изображение в виде смарт-объекта в ваш документ Photoshop. Мы также рассмотрим, как открывать необработанные файлы в виде смарт-объектов как из плагина Photoshop Camera Raw, так и из Adobe Lightroom. И мы даже научимся размещать файлы Adobe Illustrator прямо в Photoshop как умные объекты!
Что такое умные объекты?
Смарт-объект — это контейнер, который содержит содержимое слоя. Контейнер защищает содержимое внутри от вреда. Мы можем масштабировать и изменять размер контейнера, применять преобразования, деформации и искажения и даже применять фильтры Photoshop к смарт-объекту без потери качества и без единого постоянного изменения слоя внутри него.
В этом первом уроке мы узнаем, как создавать умные объекты в Photoshop. Я буду использовать Photoshop CC, но вы также можете использовать Photoshop CS6. Давайте начнем!
Как конвертировать слой в смарт-объект
Давайте начнем с изучения того, как преобразовать существующий слой в смарт-объект. Вот изображение, которое я сейчас открыла в Photoshop:
Исходное изображение. Фото предоставлено: Adobe Stock.
На панели «Слои» мы видим изображение на фоновом слое :
Панель «Слои», отображающая изображение на фоновом слое.
Способ 1: меню «Слой»
Есть несколько способов, которыми мы можем преобразовать слой в смарт-объект. Один из способов — перейти в меню « Слой» в строке меню, выбрать « Смарт-объекты» и выбрать « Преобразовать в смарт-объект»
Один из способов — перейти в меню « Слой» в строке меню, выбрать « Смарт-объекты» и выбрать « Преобразовать в смарт-объект»
Идем в Слой> Смарт-объекты> Преобразовать в смарт-объект.
Это не будет похоже на то, что что-то случилось с изображением. Но если мы снова посмотрим на панель «Слои», мы увидим значок смарт-объекта в правом нижнем углу миниатюры предварительного просмотра слоя. Вот как Фотошоп говорит нам, что слой теперь является умным объектом. Я увеличил его здесь, чтобы сделать иконку легче для просмотра:
Значок смарт-объекта.
Способ 2: меню панели «Слои»
Другой способ преобразовать слой в смарт-объект — из меню панели «Слои». Нажмите значок меню в правом верхнем углу панели «Слои»:
Нажав на значок меню.
Затем выберите « Преобразовать в смарт-объект» из списка:
Выберите «Преобразовать в смарт-объект» в меню панели «Слои».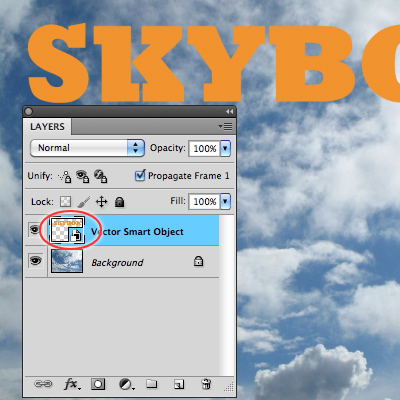
Способ 3: из самого слоя
Третий способ — щелкнуть правой кнопкой мыши (Win) / Control-click (Mac) непосредственно на слое на панели «Слои»:
Щелкните правой кнопкой мыши (Win) / удерживайте нажатой клавишу «Control» (Mac) на слое.
И затем выберите « Преобразовать в смарт-объект» из меню:
Выберите «Преобразовать в смарт-объект» из списка.
Метод 4: с активным инструментом выбора
И, наконец, если у вас есть какой-либо из инструментов выделения Photoshop, активных на панели инструментов (Marquee Tools, Lasso Tools или Quick Selection Tool):
Убедитесь, что у вас есть активный инструмент выбора.
Вы можете щелкнуть правой кнопкой мыши (Win) / Control-click (Mac) непосредственно на изображении в документе и выбрать « Преобразовать в смарт-объект» из меню. Единственный инструмент выбора, для которого недоступна команда «Преобразовать в смарт-объект», — это инструмент « Волшебная палочка» :
Щелкните правой кнопкой мыши (Win) / удерживайте нажатой клавишу «Control» (Mac) и выберите «Преобразовать в смарт-объект».
Как открыть изображение как смарт-объект
До сих пор мы узнали, как преобразовать существующий слой в смарт-объект. Но мы также можем открыть новое изображение как смарт-объект в Photoshop. Перейдите в меню « Файл» в строке меню и выберите « Открыть как смарт-объект» :
Переход к файлу> Открыть как смарт-объект
Перейдите к изображению на вашем компьютере, которое вы хотите открыть. Нажмите на него, чтобы выбрать его, а затем нажмите Открыть :
Выбор фотографии для открытия в качестве смарт-объекта.
Изображение открывается в отдельном документе:
Открытие изображения создает новый документ Photoshop. Фото предоставлено: Adobe Stock.
И на панели «Слои» мы видим тот же значок смарт-объекта в правом нижнем углу миниатюры предварительного просмотра слоя, сообщая нам, что Photoshop автоматически преобразовал изображение в смарт-объект для нас:
Изображение открывается как смарт-объект.
Как открыть сырые файлы как смарт-объекты
Наряду с открытием стандартных файлов изображений, таких как JPEG, мы также можем открывать необработанные файлы в Photoshop как смарт-объекты. Преимущество открытия необработанного файла в качестве смарт-объекта заключается в том, что копия самого необработанного файла будет встроена в файл Photoshop, что позволит нам снова открыть его в Camera Raw, отредактировать его столько, сколько нам нужно, и немедленно внести изменения. отражено в документе. Чтобы открыть необработанный файл как смарт-объект, перейдите в меню «
Идем в Файл> Открыть.
Перейдите к необработанному файлу на вашем компьютере. Нажмите на файл, чтобы выбрать его, а затем нажмите Открыть . Я открою свой файл «flower.dng»:
Выбор необработанного файла.
Откроется изображение в плагине Camera Raw для Photoshop :
Необработанный файл открывается в Camera Raw.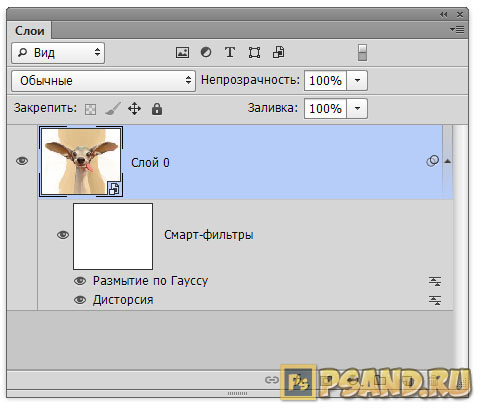
Превращение «Открытого изображения» в «Открытый объект»
Если мы посмотрим вниз в правом нижнем углу, мы увидим кнопку Открыть изображение . Но нажатие кнопки «Открыть изображение» откроет файл в Photoshop как обычный слой , а не как смарт-объект, и мы потеряем все преимущества наличия необработанного файла для работы:
Стандартная кнопка Открыть изображение. Не нажимай на это.
Чтобы открыть необработанный файл как редактируемый смарт-объект, нажмите и удерживайте клавишу
Удерживайте Shift, чтобы превратить кнопку «Открыть изображение» в «Открытый объект».
Нажмите на Open Object, чтобы открыть изображение в новый документ Photoshop:
Необработанный файл открывается в Photoshop.
На панели «Слои» мы видим знакомый теперь значок смарт-объекта в правом нижнем углу миниатюры предварительного просмотра слоя, сообщая нам, что изображение было открыто как смарт-объект:
Панель «Слои», отображающая изображение в виде смарт-объекта.
Редактирование необработанного файла, открытого как смарт-объект
Как я уже упоминал, главное преимущество открытия необработанного файла в качестве смарт-объекта заключается в том, что сам необработанный файл теперь встроен в документ. Чтобы снова открыть необработанный файл для дальнейшего редактирования, дважды щелкните его миниатюру на панели «Слой»:
Двойной щелчок по миниатюре смарт-объекта.
Это вновь открывает изображение в Camera Raw. Внесите необходимые изменения и нажмите «ОК», чтобы принять их. Изменения мгновенно появятся в вашем документе Photoshop. Вы можете редактировать настройки Camera Raw столько раз, сколько хотите, без потери качества изображения:
Полная мощность Camera Raw всегда доступна с необработанным файлом, открытым как смарт-объект.
Открытие необработанных файлов как смарт-объектов из Lightroom
Вы также можете открыть необработанный файл как смарт-объект в Photoshop непосредственно из Adobe Lightroom. В Lightroom перейдите в меню « Фото» , выберите « Изменить в» , а затем выберите « Открыть как смарт-объект» в Photoshop . Обратите внимание, что, как только изображение откроется в Photoshop, двойной щелчок его миниатюры на панели «Слои» откроет необработанный файл в Camera Raw, а не в Lightroom. Однако параметры редактирования в Camera Raw и Lightroom абсолютно одинаковы:
В Lightroom перейдите в меню « Фото» , выберите « Изменить в» , а затем выберите « Открыть как смарт-объект» в Photoshop . Обратите внимание, что, как только изображение откроется в Photoshop, двойной щелчок его миниатюры на панели «Слои» откроет необработанный файл в Camera Raw, а не в Lightroom. Однако параметры редактирования в Camera Raw и Lightroom абсолютно одинаковы:
В Lightroom перейдите в «Фото»> «Редактировать в»> «Открыть как смарт-объект» в Photoshop.
Как разместить изображение как смарт-объект
Вместо того, чтобы открывать изображение в новом документе Photoshop, мы также можем поместить изображение в существующий документ как смарт-объект. В Photoshop CC перейдите в меню « Файл» и выберите « Разместить встроенный файл» . В Photoshop CS6 перейдите в меню « Файл» и выберите « Поместить» . Обратите внимание, что в Photoshop CC также есть опция Place Linked. Мы рассмотрим разницу между Place Embedded и Place Linked в отдельном руководстве:
Мы рассмотрим разницу между Place Embedded и Place Linked в отдельном руководстве:
Перейдите в Файл> Поместить встроенный (CC) или Поместить (CS6).
Перейдите к изображению, которое вы хотите поместить в ваш документ. Нажмите на него, чтобы выбрать его, а затем нажмите Поместить . Я выберу свое изображение «texture.jpeg»:
Выбор изображения для размещения в документе.
Изменение размера размещенного изображения
Фотошоп помещает изображение текстуры в цветочный документ, который я открыл минуту назад. Перед передачей помещенного изображения в документ, Photoshop сначала дает нам возможность масштабировать и преобразовывать его. Я хочу смешать свое текстурное изображение с цветочной фотографией. Но поскольку текстура и фотография используют разные пропорции, часть изображения цветка торчит по бокам:
Изображение текстуры не полностью покрывает изображение цветка под ним.
Чтобы масштабировать текстуру так, чтобы она покрывала все изображение под ней, я нажимаю и удерживаю Alt (Win) / Option (Mac) на клавиатуре, нажимая на одну из боковых ручек и перетаскивая ее наружу. Удерживание Alt (Win) / Option (Mac) говорит Photoshop изменить размер изображения из его центра:
Удерживание Alt (Win) / Option (Mac) говорит Photoshop изменить размер изображения из его центра:
Удерживая Alt (Win) / Option (Mac) и перетаскивая боковые ручки наружу.
Чтобы принять его, я нажму Enter (Win) / Return (Mac) на моей клавиатуре. И теперь, глядя на панель «Слои», мы видим, что мое текстурное изображение было помещено в документ как смарт-объект. Мы также видим фото под ним, тоже умный объект. Фотография была открыта как смарт-объект, который создал документ, а затем текстура была помещена как смарт-объект в тот же документ:
Текстура и фотография под ней являются умными объектами.
Связанное руководство: основные навыки Photoshop’s Free Transform
Использование режимов наложения со смарт-объектами
Чтобы смешать текстуру с фотографией, все, что мне нужно сделать, это изменить режим смешивания текстурного изображения. Мы можем использовать режимы наложения со смарт-объектами так же, как и с обычными слоями. Я изменю режим смешивания с Normal на Soft Light :
Я изменю режим смешивания с Normal на Soft Light :
Изменение режима наложения текстуры смарт-объекта.
И теперь текстура хорошо сочетается с фотографией под ней:
Результат после изменения режима наложения текстуры смарт-объекта.
Применение Camera Raw в качестве интеллектуального фильтра (Photoshop CC)
Допустим, мне нравится сама текстура, но мне не нравится ее цвет. Я предпочел бы иметь версию текстуры в оттенках серого, чтобы я мог сохранить исходные цвета на фотографии под ней. Лучший способ преобразовать цветное изображение в черно-белое (черно-белое) в Photoshop — использовать Camera Raw. Но поскольку мой текстурный смарт-объект содержит изображение JPEG, а не необработанный файл, я не могу просто дважды щелкнуть его миниатюру, чтобы открыть его в Camera Raw.
В Photoshop CC я могу применить Camera Raw к текстуре в качестве фильтра. И поскольку мы будем применять фильтр к смарт-объекту, он автоматически станет редактируемым интеллектуальным фильтром! Чтобы использовать Camera Raw Filter, я должен убедиться, что мой текстурный смарт-объект выбран на панели Layers. Затем я зайду в меню « Фильтр» в строке меню и выберу « Camera Raw Filter» . Обратите внимание, что фильтр Camera Raw доступен только в Photoshop CC :
Затем я зайду в меню « Фильтр» в строке меню и выберу « Camera Raw Filter» . Обратите внимание, что фильтр Camera Raw доступен только в Photoshop CC :
Собираюсь Filter> Camera Raw Filter.
Откроется диалоговое окно Camera Raw Filter, которое предоставляет нам те же функции редактирования изображений, что и основной плагин Camera Raw:
Фильтр Camera Raw.
Преобразование текстуры в оттенки серого
Чтобы преобразовать текстуру в оттенки серого, я открою панель HSL / Grayscale в правой части диалогового окна, щелкнув ее вкладку, а затем выберу параметр « Преобразовать в оттенки серого» :
Выбрав «Преобразовать в оттенки серого».
Область предварительного просмотра слева показывает текстуру, преобразованную в оттенки серого. Я нажму OK, чтобы принять его и закрыть диалоговое окно:
Предварительный просмотр того, как выглядит версия в оттенках серого.
И вот так, теперь у меня есть версия моей текстуры в оттенках серого, смешивающаяся с оригинальными цветами фотографии:
Результат после преобразования текстуры в оттенки серого.
Работа с умными фильтрами
Преимущество применения фильтра к смарт-объекту состоит в том, что Photoshop применяет его как интеллектуальный фильтр . Интеллектуальные фильтры неразрушающие, то есть они не будут вносить постоянных изменений в изображение. Мы можем изменить настройки интеллектуального фильтра в любое время, и мы можем даже включать и выключать интеллектуальные фильтры. На панели «Слои» мы видим фильтр Camera Raw, указанный в качестве интеллектуального фильтра под текстурой:
Смарт-фильтры перечислены ниже смарт-объекта.
Если я хочу вернуться к цветной версии моей текстуры, все, что мне нужно сделать, это отключить интеллектуальный фильтр Camera Raw. И я могу сделать это, просто нажав на значок видимости рядом с именем фильтра:
Нажмите значок видимости, чтобы отключить Camera Raw Filter.
Когда фильтр отключен, цветовая версия текстуры мгновенно восстанавливается, и я снова возвращаюсь к смешиванию самой текстуры и ее цвета с фотографией. Мы будем изучать все о интеллектуальных фильтрах в отдельном руководстве:
Отключение интеллектуального фильтра мгновенно восстанавливает первоначальный цвет текстуры.
Как вставить файлы Adobe Illustrator в качестве смарт-объектов
Наконец, давайте узнаем, как вставить файл Adobe Illustrator в документ Photoshop в качестве смарт-объекта. Это не только сохранит исходные векторные фигуры в целости, но и позволит нам снова открыть файл в Illustrator, если нам нужно будет внести изменения, а затем мгновенно обновить эти изменения в Photoshop.
Шаг 1. Откройте иллюстрацию в Illustrator.
Я переключусь на Illustrator, где я открыл векторную иллюстрацию колибри. Я скачал этот файл с Adobe Stock:
Векторные иллюстрации открыты в Illustrator. Предоставлено: Adobe Stock.
Шаг 2: Выберите и скопируйте иллюстрацию
Чтобы переместить иллюстрацию из Illustrator в Photoshop, перейдите в меню « Выбор» (в Illustrator) и выберите « Все» :
В Illustrator собираемся выбрать> Все.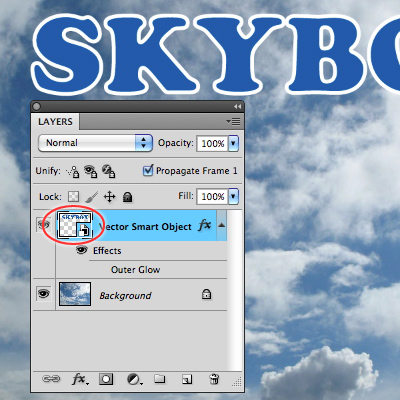
Выбрав иллюстрацию, перейдите в меню « Правка» и выберите « Копировать» . Это копирует изображение в буфер обмена:
Собираюсь Правка> Копировать.
Шаг 3: Переключитесь на Photoshop
Переключитесь на свой документ в Photoshop. Я открыл это изображение цветов, в которое я собираюсь вставить колибри:
Документ Photoshop, куда направляется файл Illustrator. Фото предоставлено: Adobe Stock.
Шаг 4. Вставьте иллюстрацию Illustrator в качестве смарт-объекта.
Чтобы вставить иллюстрацию из Illustrator в документ Photoshop, перейдите в меню « Правка» (в Photoshop) и выберите « Вставить» :
В фотошопе, зайдите в Edit> Paste.
Фотошоп спросит, как вы хотите вставить рисунок. Выберите смарт-объект из списка:
В фотошопе, зайдите в Edit> Paste.
Масштабирование и позиционирование изображения
Как мы уже видели ранее при размещении файла JPEG в документе, Photoshop сначала даст вам возможность масштабировать изображение, используя маркеры Free Transform.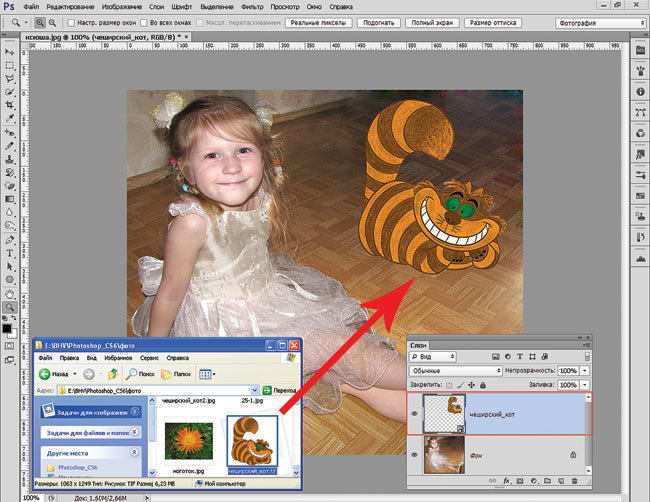 Вы также можете перетащить внутрь поля «Свободное преобразование», чтобы переместить иллюстрацию в нужное положение. В моем случае я просто перетащу колибри немного выше в небо над цветами:
Вы также можете перетащить внутрь поля «Свободное преобразование», чтобы переместить иллюстрацию в нужное положение. В моем случае я просто перетащу колибри немного выше в небо над цветами:
Масштабируйте и располагайте иллюстрацию при необходимости.
Когда вы будете готовы, нажмите Enter (Win) / Return (Mac) на клавиатуре, чтобы поместить векторное изображение в ваш документ:
Векторные изображения были помещены в документ Photoshop.
Если мы посмотрим на панель «Слои», то увидим иллюстрацию на новом векторном смарт-объекте над изображением со значком смарт-объекта в правом нижнем углу его эскиза предварительного просмотра. Поскольку смарт-объект содержит оригинальное векторное изображение, вы можете масштабировать и изменять его размер по своему усмотрению без потери качества. А если дважды щелкнуть миниатюру смарт-объекта, вы откроете иллюстрацию обратно в Illustrator, где сможете внести любые необходимые изменения. Когда вы сохраните файл в Illustrator, изменения будут немедленно обновлены в Photoshop:
Когда вы сохраните файл в Illustrator, изменения будут немедленно обновлены в Photoshop:
Иллюстрации Illustrator отображаются в векторном смарт-объекте.
И там у нас это есть! Вот как можно открывать, конвертировать и размещать изображения, необработанные файлы и даже файлы Illustrator в Photoshop как редактируемые неразрушающие смарт-объекты! Узнайте больше о интеллектуальных объектах, узнайте, как масштабировать и изменять размеры изображений без потери качества , и как интеллектуальные объекты облегчают преобразование и искажение типов ! Или посетите наш раздел Основы Photoshop для получения дополнительных уроков!
Используем смарт-объекты в Фотошоп / Creativo.one
Финальный результат
Смарт-объекты — одна из самых мощных функций Photoshop. В этом уроке вы подготовите макет из нескольких компьютерных экранов, а затем добавите к ним слои смарт-объектов. После того, как все будет настроено, вы сможете изменить картинки на всех экранах, обновив только исходный слой. Каждый смарт-объект может состоять из множества слоев. Благодаря этому можно просто и быстро изменить вашу презентацию.
Каждый смарт-объект может состоять из множества слоев. Благодаря этому можно просто и быстро изменить вашу презентацию.
1. Подготовка макета
Шаг 1
Я начну с трех различных экранов. Вы можете найти отдельные фотографии каждого из них на PhotoDune или GraphicRiver, а также можете использовать любое количество устройств в своей композиции. Файл для этого урока разделен на слои для самих устройств, их теней и бликов.
Примечание переводчика: в качестве бесплатной альтернативы можете использовать макет с сайта 365psd.com.
Шаг 2
Подготовьте отдельный слой для каждого экрана. Выберите инструмент Прямоугольник (Rectangle Tool) и нарисуйте прямоугольник такого же размера, как и сам экран. В качестве альтернативы можно использовать инструмент Прямоугольная область (Rectangular Marquee Tool) и заполнить выделение пикселями. Не важно какой способ вы выбрали, главное, чтобы прямоугольник находился на отдельном слое.
Не важно какой способ вы выбрали, главное, чтобы прямоугольник находился на отдельном слое.
Нарисуйте прямоугольник такого же размера, как и экран. Заполните любым изображением и поместите на отдельный слой.
Я предпочитаю использовать слои фигур, так как их проще редактировать инструментом Свободное трансформирование (Free Transform). Активировать его можно, нажав Ctrl + T.
Шаг 3
Сделайте такой же слой для каждого экрана. Формы можете заполнить любым цветом. Мы будем использовать эти фигуры в качестве масок для смарт-объектов. Сейчас у вас должен быть примерно такой результат:
Шаг 4
Сейчас неплохо было бы организовать наш макет. Переименование и организация слоев сохранят множество времени в будущем. На скриншоте ниже я пометил разными цветами слои для каждого устройства. Чтобы изменить цвет слоя кликните правой кнопкой мыши на иконке глаза и выберите необходимый цвет.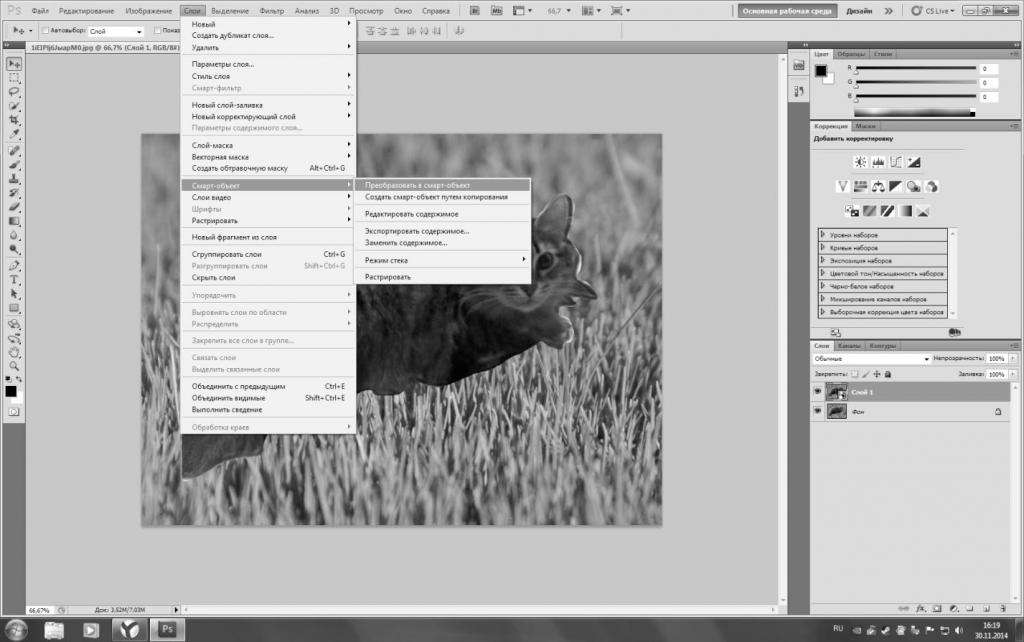
Вы также можете создавать группы слоев для каждого продукта. Выберите все слои, принадлежащие одному устройству и в выпадающем меню на панели слоев выберите Новая группа из слоев (New Group from Layers). Цвет группы задать очень просто. Кликните правой кнопкой мыши по группе и выберите необходимый цвет.
2. Настраиваем смарт-объекты
Шаг 1
В этом уроке используется скриншот сайта Tuts+. Перетяните его в документ с нашим макетом. Разместите новый слой над слоем с фигурой для экрана компьютера (прим. переводчика – на скриншоте он назван “Desktop Screen”). Конвертировать его в смарт-объект можно тремя способами:
- Перейдите в меню Слои > Смарт-объект > Преобразовать в смарт-объект (Layers > Smart Objects > Convert to Smart Object).
- Кликните по выпадающему меню в панели слоев и выберите Преобразовать в смарт-объект (Convert to Smart Object).

- Кликните правой кнопкой мыши по слою и выберите Преобразовать в смарт-объект (Convert to Smart Object).
Примечание автора: Не изменяйте размер слоя до конвертации в смарт-объект.
Шаг 2
Теперь можете изменить размер смарт-объекта под размер экрана устройства. Нажмите Ctrl + T и используйте точки по краям изображения. При работе со смарт-объектами можно заметить небольшую подсказку: точки для смарт-объекта заполнены черным цветом, а при редактировании обычного изображение они пустые. Пока не трогайте нижнюю часть скриншота. Если хотите, измените имя слоя.
Шаг 3
Дублируйте смарт-объект, перетянув его на специальную иконку нового слоя в нижней части панели слоев.
Шаг 4
Перетяните копию смарт-объекта, разместив ее над экраном ноутбука. Как и в предыдущем шаге, используйте Свободное трансформирование (Free Transform), чтобы изменить размер скриншота. Здесь также не трогайте нижнюю часть фотографии.
Здесь также не трогайте нижнюю часть фотографии.
Шаг 5
Сделайте еще одну копию и разместите ее над экраном планшета. Снова измените его размер. Не волнуйтесь об избыточной длине смарт-объекта.
Шаг 6
Теперь, когда все слои на месте, можно убрать лишнее. Это спрячет выпирающие части изображений, но не обрежет сам скриншот. Сначала выберите слой смарт-объекта, затем кликните по выпадающему меню и выберите пункт Создать обртравочную маску (Create Clipping Mask). Можно воспользоваться клавиатурным сокращением Alt + Ctrl + G.
Есть также альтернативный способ. Кликните между двух слоев, удерживая нажатой клавишу Alt. Если вы увидели, что курсор сменил вид — вы в правильной точке.
Удерживая клавишу Alt/Option, нажмите между слоями, чтобы создать обтравочную маску. Вы увидите, как курсор сменится на значок в виде двойного круга.
После того, как обтравочная маска создана, скриншот заполнит пропорции экрана. Вы также заметите, что миниатюра слоя смещена немного вправо, а рядом с ней есть небольшая стрелка. Это указывает на то, что смарт-объект «обрезан» слоем под ним. Вот зачем мы создавали специальные слои в самом начале.
У вас должен получится примерно такой макет:
3. Редактируем смарт-объект
Шаг 1
Теперь, когда смарт-объекты и их копии на месте, можно изменить изображение на всех трех экранах, обновив оригинальный слой. Дважды кликните по миниатюре смарт-объекта для его редактирования. Вы увидите следующее сообщение. После того, как вы привыкнете к работе со смарт-объектами, можно будет поставить галочку и отключить его.
Смарт-объект открывается как отдельный, специальный файл с расширением .psb:
Шаг 2
Для редактирования смарт-объекта я просто возьму новый скриншот и размещу его над существующим.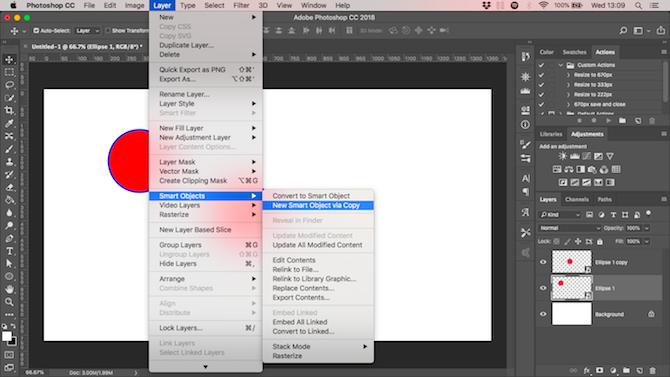 Нет необходимости заменять исходное изображение, так как смарт-объекты поддерживают слои.
Нет необходимости заменять исходное изображение, так как смарт-объекты поддерживают слои.
Шаг 3
Закройте и сохраните .psb файл. Теперь на всех трех экранах появится новый скриншот. Редактировать два других смарт-слоя нет необходимости, так как они являются копией оригинала.
Вы можете добавлять или редактировать изображение сколько угодно раз. Также можно хранить несколько скриншотов в смарт-слое, чтобы быстро презентовать различные фотографии в одном Photoshop документе.
Выводы
Подобные макеты — отличный способ презентации различных дизайнов. Благодаря тому, что смарт-слои являются копиями оригинала, все три экрана обновляются сразу. А с возможностью хранить несколько скриншотов в одном слое можно организовать все в одном аккуратном PSD файле.
Автор: Cheryl Graham
Как с помощью смарт-объектов в Photoshop создать адаптивный макет для экранов различных устройств
Что мы будем создавать
Смарт-объекты являются одной из наиболее мощных функций Photoshop. Из этой статьи вы узнаете, как подготовить макет группы экранов различных устройств, а затем добавить к ним слои смарт-объектов. После того, как все будет сделано, вы сможете изменять изображения на экранах, обновляя смарт-объекты.
Из этой статьи вы узнаете, как подготовить макет группы экранов различных устройств, а затем добавить к ним слои смарт-объектов. После того, как все будет сделано, вы сможете изменять изображения на экранах, обновляя смарт-объекты.
Каждый смарт-объект может содержать несколько слоев. Таким образом, вы сможете очень быстро и легко модифицировать свою презентацию.
Я начинаю с трех различных устройств. Вы можете использовать любые изображения на свой вкус. Данный файл содержит отдельные слои теней и бликов для каждого экрана:
Подготовьте отдельный слой для каждого экрана. Выберите инструмент «Прямоугольник» (U) и нарисуйте прямоугольники того же размера, что и каждый экран. Также можно использовать инструмент «Прямоугольная область» (M). Какой бы метод вы не использовали, каждый «экран» должен располагаться на отдельном слое:
Нарисуйте прямоугольник того же размера, что и экран. Он будет соответствовать изображению у вас на экране. Этот прямоугольник должен располагаться на отдельном слое.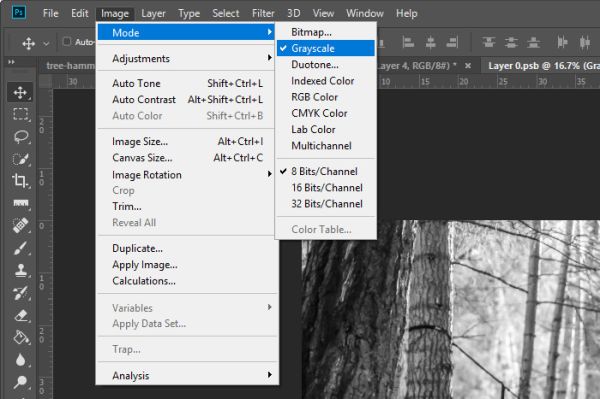
Я предпочитаю использовать слой фигуры, потому что ее проще затем настроить с помощью команды «Свободное трансформирование» (Ctrl-T):
Создайте слой экрана для каждого из устройств. Вы можете залить фигуры любым цветом. Эти слои будут использоваться позже, чтобы замаскировать смарт-объекты. В данный момент ваш макет должен выглядеть, как показано на рисунке ниже:
Сейчас я рекомендую немного упорядочить все элементы. Названия и упорядоченная структура слоев поможет вам сэкономить время в дальнейшем. На рисунке ниже я обозначил отдельным цветом все слои, которые принадлежат к разным устройствам. Чтобы изменить цвет слоя, кликните на слое, чтобы выделить его, а затем вызовите выпадающее меню сбоку в палитре «Слои» и выберите пункт «Свойства слоя»:
Также можно создать группы слоев для каждого устройства. Выберите все слои, которые относятся к одному устройству, и в выпадающем меню палитры «Слои» выберите «Новая группа слоев». Вы можете установить цвет для всей группы через пункт «Свойства группы»:
Я буду использовать скриншот сайта Tuts+.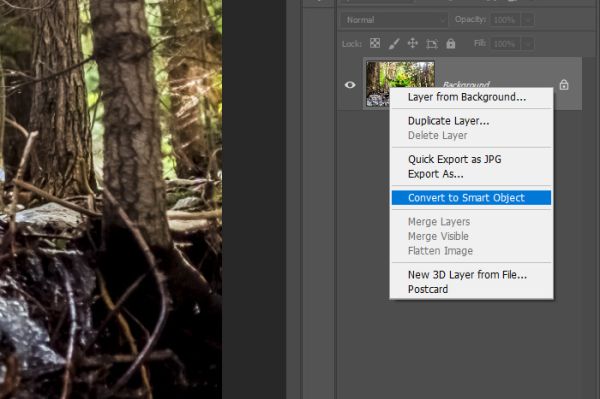 Перетащите скриншот в PSD-макет. Поместите этот слой поверх слоя экрана монитора компьютера. Можно преобразовать этот слой в смарт-объект одним из трех способов:
Перетащите скриншот в PSD-макет. Поместите этот слой поверх слоя экрана монитора компьютера. Можно преобразовать этот слой в смарт-объект одним из трех способов:
• Перейдите в Слой> Смарт-объект> Преобразовать в смарт-объект.
• Вызовите выпадающее меню сбоку в палитре «Слои» и выберите пункт «Преобразовать в смарт-объект».
• Кликните правой кнопкой мыши на слое в панели слоев и в контекстном меню выберите пункт «Преобразовать в смарт-объект».
Примечание: Не изменяйте размер слоя в соответствии с размером экрана до его преобразования в смарт-объект:
Теперь нужно изменить размер смарт-объекта, чтобы он соответствовал ширине экрана монитора. Нажмите Command / Ctrl-T и с помощью опорных точек измените размер изображения. При работе со смарт-объектом вы заметите одно визуальное отличие: опорные точки смарт-объекта при преобразовании будут иметь сплошную заливку, в то время как опорные точки обычного слоя имеют прозрачную середину.
Пока пускай смарт-объект выходит снизу за границы экрана монитора. Если хотите, переименуйте слой смарт-объекта:
Если хотите, переименуйте слой смарт-объекта:
Создайте дубликат слоя смарт-объекта, перетащив его на иконку нового слоя в нижней части палитры слоев:
Продублируйте слой смарт-объекта, перетащив его на иконку нового слоя
.Разместите копию смарт-объекта поверх всех слоев экрана ноутбука. Как и раньше, используйте «Свободное трансформирование», чтобы изменить размер в соответствии с шириной экрана ноутбука. Пока нижняя часть смарт-объекта может выступать за нижнюю границу экрана:
Перетащите копию смарт-объекта поверх слоев экрана ноутбука.
Создайте еще одну копию смарт-объекта и разместите ее сверху слоев экрана планшета. Затем измените ее размер в соответствии с размером экрана. Пока не беспокойтесь о длине смарт-объекта:
Теперь, когда все смарт-объекты размещены, вы можете обрезать их по высоте. Замаскируйте часть изображения, выходящую за нижнюю границу экрана, но сам скриншот не обрезайте. Во-первых, выберите слой смарт-объекта, а затем выберите из выпадающего меню пункт «Создать обтравочную маску»:
Также можно, удерживая клавишу Option (Alt), кликнуть мышью между двумя слоями:
Удерживая клавишу Alt / Option, кликните мышью между слоями, чтобы создать обтравочную маску.
После того, как вы создадите обтравочную маску, скриншот будет подогнан под размеры экрана. Вы также увидите, что миниатюра слоя слегка сместилась вправо, а рядом с ней появилась небольшая стрелка вниз. Это означает, что слой смарт-объекта «подрезан» под нижний слой.
Вот почему мы создали слои экранов в первую очередь:
Вот как должен выглядеть ваш макет со всеми смарт-объектами, подрезанными под размеры соответствующих экранов:
Теперь, когда все смарт-объекты размещены, вы можете изменить изображение на всех трех экранах, отредактировав оригинальный смарт-объект. Дважды кликните по миниатюре смарт-объекта. Вы увидите на мониторе следующее сообщение:
Смарт-объект открывается как отдельный, специальный файл. Расширение файла .psb:
Чтобы отредактировать смарт-объект, я просто размещу другой скриншот поверх существующего. Нам не нужно выравнивать изображение, так как смарт-объекты могут состоять из нескольких слоев:
Закройте и сохраните файл .psb. Теперь на всех трех экранах появится новый скриншот. Нам не нужно редактировать два других слоя смарт-объектов, потому что каждый из них является копией оригинала:
Нам не нужно редактировать два других слоя смарт-объектов, потому что каждый из них является копией оригинала:
Вы можете добавлять или изменять изображение столько раз, сколько нужно. Также можно хранить несколько скриншотов в слоях смарт-объекта, быстро представлять различные версии в том же документе Photoshop:
Подобные макеты устройств — это отличный способ представить клиенту свой проект. Поскольку слои смарт-объектов являются копиями оригинала, все три экрана будут обновляться сразу. А благодаря тому, что в слоях смарт-объекта можно разместить несколько скриншотов, вы можете сохранить документ в одном PSD-файле.
Данная публикация является переводом статьи «Create a Responsive Screen Mockup Using Smart Objects in Adobe Photoshop» , подготовленная редакцией проекта.
Умные объекты в фотошопе | Создание смарт-объектов в Adobe Photoshop
Введение в смарт-объекты в Adobe Photoshop
Adobe Photoshop — это огромная и огромная программа для редактирования фотографий, которая состоит из тысяч инструментов и функций с интерактивным и простым подходом для пользователей. Даже школьник сегодня знает, как работать в Photoshop. Технологии и навыки прошли долгий путь и развиваются и растут с каждым днем. Adobe Photoshop — самая востребованная программа среди редакторов, любителей, креативных дизайнеров, дизайнеров одежды и даже более свежих.
Даже школьник сегодня знает, как работать в Photoshop. Технологии и навыки прошли долгий путь и развиваются и растут с каждым днем. Adobe Photoshop — самая востребованная программа среди редакторов, любителей, креативных дизайнеров, дизайнеров одежды и даже более свежих.
Одной из таких функций Adobe Photoshop является использование смарт-объектов. На первый взгляд эта тема может показаться довольно сложной, но если мы углубимся и углубимся в детали, мы увидим, что Smart Objects не только помогает дизайнерам в значительной степени, но и упрощает работу над программным обеспечением. Смарт-объекты — это просто любой слой, в котором хранятся данные и информация в виде растровых или векторных изображений, но которые не имеют деструктивного характера. Все, что можно редактировать и изменять без каких-либо ограничений бесконечное число раз без потери качества изображения или без пикселизации, является слоем смарт-объектов.
Как использовать смарт-объект в Photoshop?
В Photoshop у нас есть два типа смарт-объектов. Один встроен, а другой связан. Хотя оба они полезны и имеют некоторые уникальные функции, но иногда могут создавать ограничения при создании смарт-объекта.
Один встроен, а другой связан. Хотя оба они полезны и имеют некоторые уникальные функции, но иногда могут создавать ограничения при создании смарт-объекта.
В следующем примере показано, как создать и использовать смарт-объект.
Шаг 1: Откройте Photoshop и поместите изображение, как показано на рисунке ниже.
Шаг 2: Создайте копию того же изображения, нажав клавишу Alt .
Шаг 3: И нажмите на тот же слой.
Шаг 4: Щелкните правой кнопкой мыши по слою и выберите «Преобразовать этот слой в смарт-объект». Это создаст умный слой изображения.
Шаг 5: Теперь нажмите букву C, чтобы увеличить размер холста, как показано на рисунке.
Шаг 6: Поместите смарт-объект справа и растровый слой слева.
Шаг 7: Выберите оба слоя и преобразуйте их до 20% от исходного размера.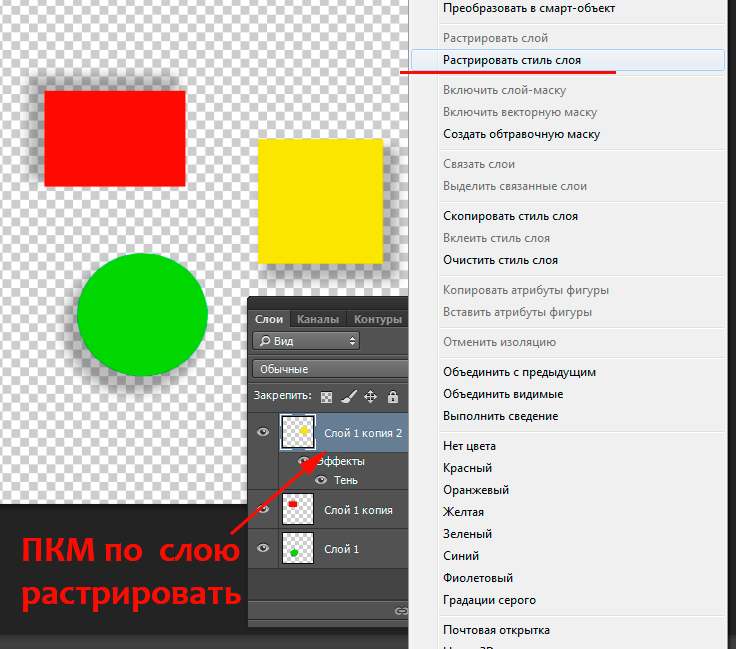
Шаг 8: Опять же, преобразуйте оба слоя до 100% от исходного размера.
Шаг 9: Он покажет, что изображение слева было пикселировано и потеряло свое первоначальное содержимое, в то время как слой смарт-объектов остается неповрежденным и сохраняет свою оригинальность.
- Таким образом, когда обычный растровый слой преобразуется, он пикселируется и теряет свою оригинальность, в то время как, если он используется в качестве смарт-объекта, он сохраняет свое происхождение. Этот пример помогает нам понять, как создать и преобразовать смарт-объект с помощью более простых опций и выбора инструментов.
Преимущества и ограничения смарт-объектов в Photoshop
Некоторые из преимуществ и ограничений смарт-объекта:
- Смарт-объекты также можно использовать с векторной графикой и информацией, например, Illustrator или Corel Draw Files можно размещать в Photoshop как смарт-объекты без растеризации графического объекта.

- Smart Objects помогает пользователю применять фильтры и эффекты, которые не являются разрушительными по своей природе. Эти фильтры могут быть отредактированы в любой момент времени с помощью Smart Filters.
- Связанные смарт-объекты настолько полезны, что могут редактировать все связанные смарт-объекты, когда редактируется только один.
- Наиболее важным преимуществом Smart Object является то, что он помогает в редактировании изображений с помощью неразрушающих методов преобразования. Мы можем масштабировать, вращать, трансформировать или даже применять любой эффект или фильтр, который всегда обратим в природе.
- Эти смарт-объекты ограничены, когда дело доходит до редактирования группы пикселей или данных пикселей. Нам нужно сначала растеризовать содержимое изображения, чтобы применить эффекты рисования, кисти или прожигания. Таким образом, смарт-объекты нельзя использовать в случае редактирования с пикселями.
Как связать смарт-объект в Photoshop?
Как было сказано ранее, в Photoshop есть два типа смарт-объектов. Встроенный и связанный. Когда мы помещаем обычное изображение на холст и преобразуем его в смарт-объект, оно превращается во встроенное изображение. Этот тип смарт-объекта не изменяет свои исходные данные или содержимое при редактировании в Photoshop. Хотя, когда мы размещаем связанный смарт-объект, оригинальное содержимое изображения изменяется.
Встроенный и связанный. Когда мы помещаем обычное изображение на холст и преобразуем его в смарт-объект, оно превращается во встроенное изображение. Этот тип смарт-объекта не изменяет свои исходные данные или содержимое при редактировании в Photoshop. Хотя, когда мы размещаем связанный смарт-объект, оригинальное содержимое изображения изменяется.
Пример, показывающий, как связать смарт-объект, приведен ниже:
Шаг 1: Откройте Photoshop с размером Photoshop по умолчанию.
Шаг 2: Используя текстовый инструмент, запишите ОБРАЗОВАНИЕ на холсте.
Шаг 3: Нажмите C и отрегулируйте размер холста в соответствии с текстом, как показано на рисунке.
Шаг 4: Дайте цвет текста и выберите опцию конвертировать в Smart Object .
Шаг 5: Зайдите в Windows и нажмите Свойства .
Шаг 6: Используя эту панель, нажмите CONVERT TO LINKED на панели, как показано на рисунке.
Шаг 7: Сохраните файл в. PSD формат.
Шаг 8: Теперь откройте другое изображение, как показано на рисунке ниже.
Шаг 9: Поместите смарт-объект ОБРАЗОВАНИЕ на это изображение.
Шаг 10: Теперь откройте смарт-объект ОБРАЗОВАНИЕ и попробуйте изменить цвет текста.
Шаг 11: Как только вы сохраните этот измененный связанный смарт-объект, вы увидите, что смарт-объект EDUCATION также был изменен на другом изображении.
Это показывает, что любой связанный смарт-объект можно редактировать сразу, просто редактируя один из смарт-объектов.
Вывод
Это краткая информация об использовании и создании смарт-объектов. Используя эти примеры и теории, мы можем легко изучить и понять смарт-объекты и их функции. Некоторые из преимуществ и недостатков также перечислены здесь для подробного обзора.
Рекомендуемые статьи
Это руководство по смарт-объектам в Photoshop. Здесь мы обсудим, как создавать смарт-объекты в фотошопе, а также о преимуществах и ограничениях смарт-объектов. Вы также можете просмотреть другие наши статьи, чтобы узнать больше —
Здесь мы обсудим, как создавать смарт-объекты в фотошопе, а также о преимуществах и ограничениях смарт-объектов. Вы также можете просмотреть другие наши статьи, чтобы узнать больше —
- Что такое Adobe Creative Cloud?
- Adobe Photoshop Альтернативы
- Какой Adobe Photoshop мне подходит?
- 12 Используйте инструменты Adobe Photoshop Elements
Что такое смарт-объект в фотошопе, как и в каких случаях его применять.
Посмотреть видео-урок
Я часто встречаю такие вопросы, как: «что такое смарт-объект?», «когда, зачем и как его использовать?» В основном, подобные вопросы поступают от начинающих пользователей фотошоп, которые смотрят какой-нибудь туториал и не понимают зачем в ходе работы какие-то слои преобразуются в смарт-объекты, а какие-то нет. Но, кроме главной особенности смарт-объекта, которой является «обратимая трансформация», существует и ряд других, о которых могут не знать и более опытные пользователи.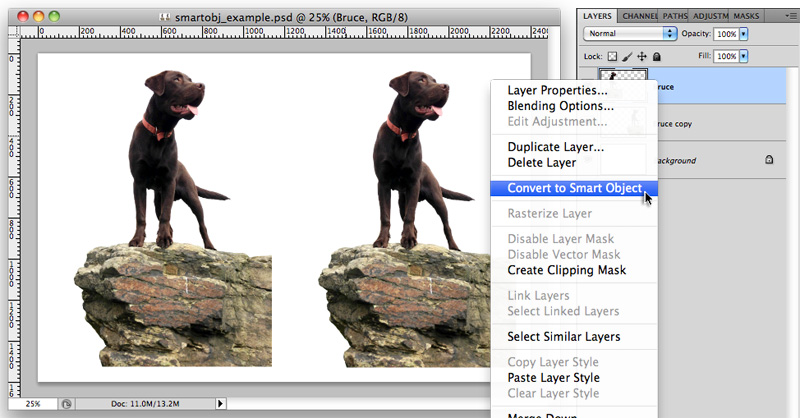 В данной статье я постараюсь максимально подробно раскрыть тему работы со смарт-объектами в фотошопе.
В данной статье я постараюсь максимально подробно раскрыть тему работы со смарт-объектами в фотошопе.
Смарт-объект в фотошопе — это слой, который содержит данные изображения, т.е. как и обычный слой, но в отличии от обычного он обладает рядом особенностей, давайте рассмотрим их по порядку.
1. Обратимая трансформация
Smat-object, в переводе с английского — умный объект, сохраняет все исходные характеристики изображения, что позволяет производить обратимое редактирование слоя. Говоря простым словами, слой со смарт-объектом можно редактировать сколько угодно раз без потери исходного качества изображения.
Рассмотрим конкретный пример. Я взял изображение, которое разместил на двух слоях, один слой простой, а второй я преобразовал в смарт-объект.Теперь, если обычный слой с изображением как-то трансформировать, например уменьшить его размер с помощью «свободного трансформирования» и применить изменения, то увеличить его в первоначальное состояние без потери качества будет уже не возможно.
Давайте снова, с помощью «свободной трансформации» вернём его размер до исходного состояния и посмотрим что получится. Не вооруженным глазом видно, что изображение потеряло в качестве, появилось характерное размытие.
Всё это произошло из-за того, что когда мы задали изображению меньший размер и применили изменения, оно сохранило данное значение. Смарт-объект всегда хранит именно первоначальные характеристики изображения, после любых манипуляций с ним. Если мы уменьшим изображение преобразованное в смарт-объект и применим изменения, то мы снова можем его увеличить до исходного состояния без потери качества.
Данная особенность смарт-объекта актуальна не только при изменении размера изображения, но и при любой другой трансформации. Если мы данное изображение будем трансформировать в перспективе, допустим, разместим его в качестве картины на стене и применим изменения, то в последующем, если потребуется его как-то поправить или повернуть в случае с обычным слоем у нас ничего не выйдет, а точнее произойдёт значительная потеря качества.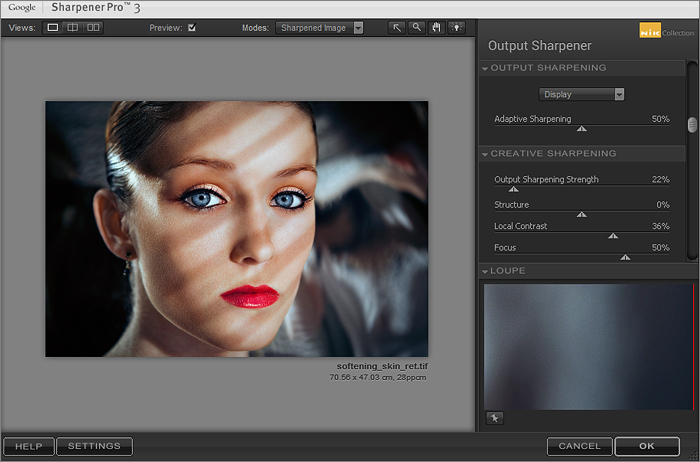
В случае же со смарт-объектом изображение можно будет трансформировать как угодно от начального его значения.
Работая с обычным слоем, даже при элементарном повороте изображения на не большой градус, без какой-либо серьёзной трансформации, мы его уже не сможем вернуть в исходное состояние без потери качества. Если взять изображение на простом слое, сделать его копию и повернуть эту копию немного, применив изменения, то при повторном повороте до обратного положения мы увидим потерю качества и чем больше манипуляций мы будем проделывать с данным изображением тем больше оно будет терять качество, при каждом нашем действии.
Почему же происходит потеря качества изображения при его трансформировании? При каждом нашем действии — будь то изменение размера, изменение угла наклона или деформация формы фотошоп, да и любой другой растровый графический редактор, производит расчёт расположение пикселей внутри изображения и старается их разместить как можно выгоднее, т.е. равномерно по плотности друг к другу. Но, так как при каждом действии пиксели неизбежно смещаются, на каких-то участках изображения плотно прижимаются друг к другу, на каких-то наоборот образуется между ними пространство, происходит искажение плотности пикселей, которое и вызывает потерю качества изображения.
равномерно по плотности друг к другу. Но, так как при каждом действии пиксели неизбежно смещаются, на каких-то участках изображения плотно прижимаются друг к другу, на каких-то наоборот образуется между ними пространство, происходит искажение плотности пикселей, которое и вызывает потерю качества изображения.
Практически все инструменты фотошоп не работают со смарт объектами, такие как «ластик», «заливка», «кисть», «палец», «осветлитель» и т.д.., потому что смарт-объекты, в первую очередь, предназначены для работы с трансформированием. Поэтому, если требуется произвести какие-то манипуляции с изображением преобразованным в смарт-объект, его придётся растрировать, а после изменений можно снова преобразовать в смарт-объект.
Исходя из всего выше сказанного, преобразование слоя с изображением в смарт-объект актуально именно перед его трансформацией, преобразовывать все слои подряд не имеет никакого смысла, потому что это будет только мешать при работе с инструментами.
2.
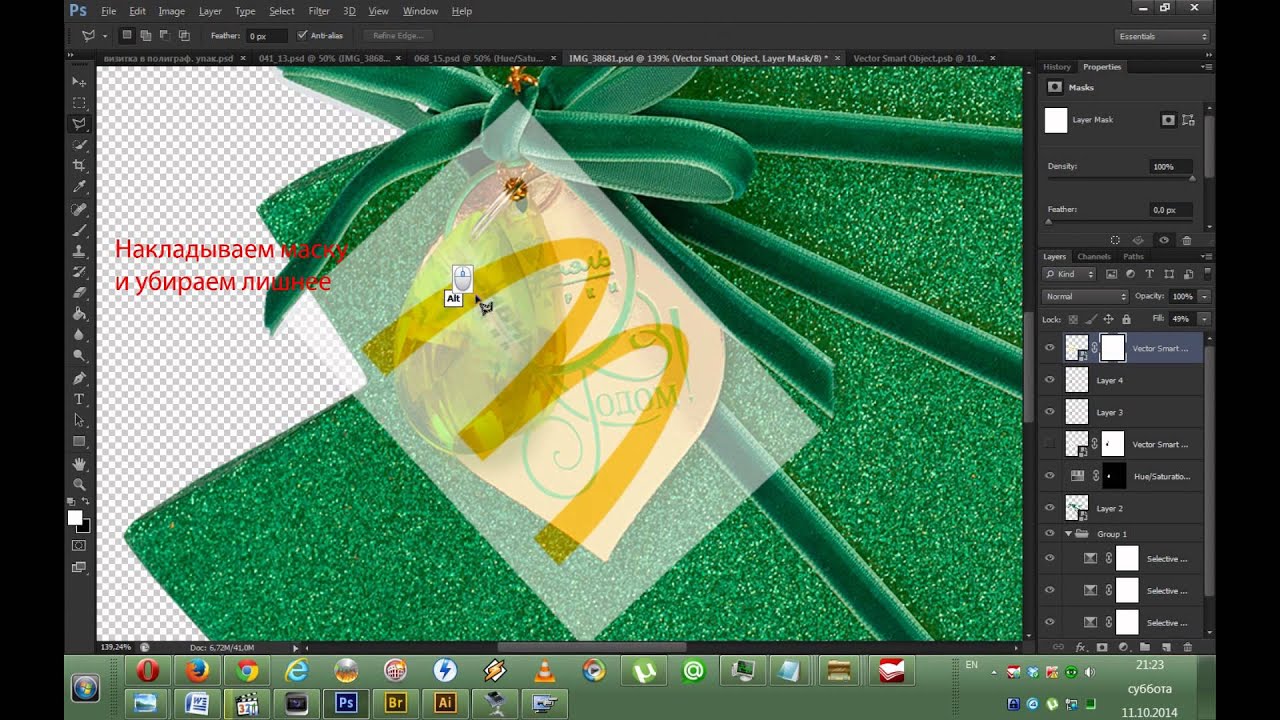 Обратимая фильтрация
Обратимая фильтрация
Смарт-объекты дают возможность использовать смарт-фильтры. Смарт-фильтр — это любой фильтр подключенный к смарт-объекту. Рассмотрим обычный слой с изображением. Если мы изменим ему цветовой тон, то для того чтобы откатить изменения можно будет лишь использовать команду «Ctrl+Z».
Но, если вы измените изображению цветовой тон, а потом в ходе работы произведёте еще какие-то действия с другими слоями и решите вновь вернуть этому изображению первоначальный тон, то у вас ничего не выйдет. В случае со смарт-объектом, при применении той-же коррекции цветового тона она автоматически преобразуется в смарт-фильтр, который в любое время можно откорректировать, кликнув по названию фильтра два раза левой кнопкой мыши, либо вообще отключить или удалить данный фильтр и вернуть изображению исходный тон.
Таким образом, на смарт-объект можно навешивать сколько угодно фильтров и в любое время корректировать каждый по отдельности, отключать или удалять. Кроме этого, к смарт фильтру можно применять различные режимы наложения, а так же настраивать его непрозрачность, кликнув два раза левой кнопкой мыши по соответствующему значку.
Кроме этого, к смарт фильтру можно применять различные режимы наложения, а так же настраивать его непрозрачность, кликнув два раза левой кнопкой мыши по соответствующему значку.
Для обычного слоя, не преобразованного в смарт-объект такие возможности не доступны.
3. Работа с маской слоя
Маску слоя лучше всего использовать внутри смарт-объекта, а не просто подключенную снаружи. Что я имею в виду: необходимо сначала наложить на слой маску, а потом данный слой вместе с этой маской преобразовать в смарт-объект.
Таким образом сама маска будет сохранена смарт-объектом и при трансформации не будет искажаться. Если же маску просто накладывать на сам смарт-объект снаружи, то при трансформации она будет подвержена искажению. Саму маску, упакованную в смарт-объект можно так же всегда корректировать, кликнув по смарт-объекту два раза левой кнопкой мыши, в результате чего объект с маской откроется в отдельной вкладке и его можно будет изменять.
4. Связанные смарт-объекты
Если мы скопируем слой со смарт-объектом и внесём какие-нибудь изменения в маску слоя, то данные изменения будут применены и ко второму объекту.
Но, данная связка будет работать, при условии, что маска будет внутри смарт-объекта, а не просто подключена снаружи. Кроме того, что связанные смарт-объекты можно редактировать одновременно, они не занимают лишнего места в памяти программы, т.е. вес файла не измениться, даже если вы сделаете хоть 20 копий, фотошоп будет их видеть, как один объект.
Если же вы хотите копировать слой со смарт-объектом, но так, чтобы он не был привязан к первому слою, то нужно просто кликнуть по нему правой кнопкой мыши и выбрать «Создать смарт-объект путём копирования», но при этом данная копия будет считаться новым слоем и соответственно, она будет занимать определенное место в памяти программы.
Группирование слоёв
Ну и последнее, что хотелось бы отметить — это уже не особенность, а улучшения работы со смарт-объектами от разработчиков, которые реализованы в последней на данный момент версии фотошоп СС2020.
Если в ранних версиях фотошоп, при создании смарт-объекта из нескольких слоёв, в дальнейшем, по отдельности данные слои редактировать было не возможно и приходилось вырезать нужный объект на новый слой, а потом опять преобразовывать все слои в смарт-объект, то в фотошоп СС2020 функция смарт-объекта работает, как функция группирования слоёв. Можно создать смарт-объект из нужных слоёв, а потом редактировать слои по отдельности прямо внутри смарт-объекта. Для этого необходимо кликнуть два раза левой кнопкой мыши по значку смарт-объекта и в открывшемся новом окне редактировать нужные слои.
Подводя итог, можно с уверенностью сказать, что применение смарт-объектов в работе является не просто удобством, а необходимостью, поэтому обязательно используйте данные возможности фотошоп в работе.
Смарт объект в фотошопе как сделать
Работа со смарт-объектами в Photoshop
Смарт-объекты — это слои, содержащие данные изображения из растровых или векторных изображений, таких как файлы Photoshop или Illustrator. Смарт-объекты сохраняют первоначальное содержимое изображения со всеми исходными характеристиками, позволяя производить обратимое редактирование слоя.
Смарт-объекты сохраняют первоначальное содержимое изображения со всеми исходными характеристиками, позволяя производить обратимое редактирование слоя.
В Photoshop CC и CS6 можно встроить содержимое изображения в документ Photoshop. В Photoshop CC можно также создавать связанные смарт-объекты, содержимое которых формируется ссылками на внешние файлы изображений. Содержимое связанного смарт-объекта меняется при изменении исходного файла изображения.
Связанные смарт-объекты отличаются от дублированных экземпляров одного смарт-объекта в рамках одного документа Photoshop. При работе со связанными смарт-объектами можно использовать общий исходный файл в нескольких документах Photoshop — с этой концепцией веб-дизайнеры уже хорошо знакомы.
С помощью смарт-объектов можно:
Выполнять обратимые трансформации. Можно масштабировать, поворачивать, наклонять, деформировать слой или применять к нему перспективное преобразование или заказную деформацию без потери исходных данных изображения или качества, потому что трансформации не затрагивают исходные данные.

Работать с векторными данными, такими как векторные иллюстрации из Illustrator, которые иначе были бы растрированы в Photoshop.
Выполнять обратимую фильтрацию. В любое время можно изменить параметры фильтров, примененных к смарт-объектам.
Редактирование смарт-объекта автоматически отражается на всех связанных с ним экземплярах.
Примените слой-маску, связанную или несвязанную со слоем смарт-объекта.
Попробуйте различные оформления, используя подстановочные изображения низкого разрешения, которые позднее будут заменены на окончательные версии.
Нельзя выполнить операции, которые изменяют данные пикселов (такие как рисование, осветление, затемнение или клонирование) непосредственно в слое смарт-объекта до тех пор, пока он не будет преобразован в обычный слой и растрирован. Для проведения операций, которые изменяют данные пикселов, можно редактировать содержимое смарт-объекта, клонировать новый слой поверх слоя смарт-объекта, редактировать дубликаты смарт-объекта или создать новый слой.
Примечание.
При трансформации смарт-объекта, к которому применены смарт-фильтры, Photoshop отключит фильтры до тех пор, пока преобразование не будет закончено. Фильтры применятся вновь после окончания трансформации. См. раздел Применение смарт-фильтров.
Обычный слой и смарт-объект на панели «Слои». Значок в правом нижнем углу миниатюры указывает на смарт-объект.
(Photoshop CC) Связанный смарт-объект на панели «Слои».
Встроенные смарт-объекты можно создавать различными способами: с помощью команды «Открыть как смарт-объект», поместив файл (CS6) или поместив файл как встроенный (CC, CS6), вставляя данные из Illustrator или преобразуя один или несколько слоев Photoshop в смарт-объекты.
- Выполните одно из следующих действий.
- (CC) В меню «Файл» выберите команду «Поместить встроенные» для импорта файлов как смарт-объектов в открытый документ Photoshop.
- В меню «Файл» выберите команду «Открыть как смарт-объект», выберите файл и нажмите кнопку «Открыть».

- (CS6) В меню «Файл» выберите команду «Поместить» для импорта файлов как смарт-объектов в открытый документ Photoshop.
Примечание.
Несмотря на то что можно размещать JPEG-файлы, лучше использовать файлы в формате PSD, TIFF или PSB, так как это позволит добавлять слои, изменять пикселы и повторно сохранять изображение без потери качества. (Сохранение измененного JPEG-файла требует выполнить сведение слоев и повторное сжатие изображения, приводя к потере качества.)
- Чтобы преобразовать выделенный слой в смарт-объект, выберите «Слой» > «Смарт-объекты» > «Преобразовать в смарт-объект».
- Чтобы импортировать файл как смарт-объект в документ Photoshop, в приложении Bridge в меню «Файл» выберите команду «Поместить» > «В Photoshop».
Примечание.
Простой способ работы с файлами Camera Raw — открывать их как смарт-объекты. В любой момент можно дважды щелкнуть слой смарт-объекта, содержащий raw-файл, чтобы изменить настройки Camera Raw.

Сведения о том, как это сделать см. в видео Открытие изображения как смарт-объекта.
Выберите один или несколько слоев и в меню «Слой» выберите команду «Смарт-объекты» > «Преобразовать в смарт-объект». Слои объединяются в смарт-объект.
Перетащите слои или объекты PDF или Adobe Illustrator в документ Photoshop.
Вставьте иллюстрацию из Illustrator в документ Photoshop и в диалоговом окне «Вклеить» выберите «Смарт-объект». Для большей гибкости включите поддержку форматов — как PDF, так и AICB (без поддержки прозрачности) в разделе «Обработка файлов» диалога «Установки» программы Adobe Illustrator.
Примечание.
Функция «Связанные смарт-объекты» доступна в Photoshop версии 14.2 (Photoshop CC | январь 2014 г.) и более поздних.
В Photoshop CC можно создавать связанные смарт-объекты. Содержимое связанного смарт-объекта обновляется при изменении исходного файла изображения. Связанные смарт-объекты особенно удобны при работе в команде или в тех случаях, когда ресурсы необходимо повторно использовать в других проектах.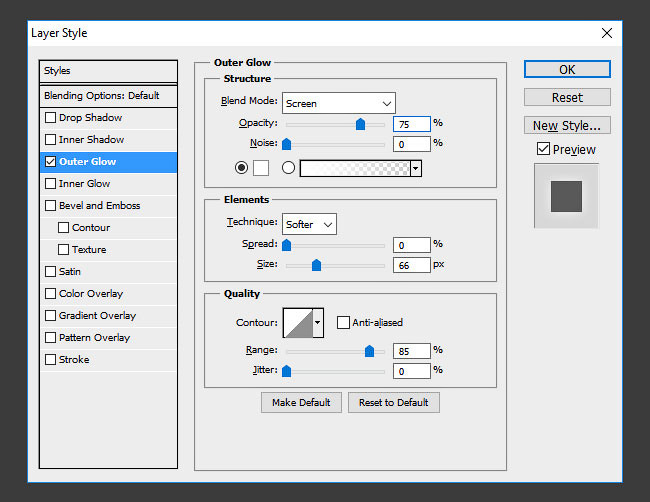
Выполните следующие действия для создания связанного смарт-объекта:
- Выберите пункт меню «Файл» > «Поместить связанные».
- Выберите подходящий файл и нажмите кнопку Поместить.
Связанный смарт-объект будет создан и отображен на панели Слои со значком ссылки ().
Примечание.
Можно также создать связанный смарт-объект в открытом документе: для этого перетащите соответствующий файл, удерживая следующую клавишу:
(Windows) клавишу Alt (Mac) клавишу Opt
Чтобы изменить это поведение по умолчанию, выключите параметр Установки > Общие > Всегда создавать смарт-объекты при размещении.
Так как связанные смарт-объекты используют внешние файлы, а не встроенные исходные файлы в содержащем документе, их применение позволяет значительно уменьшить размер файла. Хотя связанные смарт-объекты не сохраняют исходный файл в содержащем документе, они все равно включают растрированную масштабированную версию данных изображения из исходного файла. В некоторых случаях размер этих данных может быть намного больше размера исходного файла, и тогда об уменьшении размера речь не идет.
В некоторых случаях размер этих данных может быть намного больше размера исходного файла, и тогда об уменьшении размера речь не идет.
Если внешний исходный файл меняется в тот момент, когда открыт документ Photoshop, ссылающийся на него, соответствующий связанный смарт-объект обновляется автоматически. Однако при открытии документа Photoshop, содержащего несинхронизованные связанные смарт-объекты, для их обновления требуются следующие действия:
- Щелкните правой кнопкой мыши слой связанного смарт-объекта и выберите пункт «Обновить измененное содержимое».
- Выберите пункт меню Слой > Смарт-объекты > Обновить измененное содержимое.
Связанные смарт-объекты, исходные изображения которых были изменены, визуально выделяются на панели «Слои»:
Так обозначаются несинхронизованные связанные смарт-объекты на панели «Слои».
Примечание.
Чтобы обновить все связанные смарт-объекты в текущем документе Photoshop, можно выбрать пункт меню Слой > Смарт-объекты > Обновить все измененное содержимое.
Так на панели «Слои» обозначаются связанные смарт-объекты, у которых отсутствуют внешние исходные файлы.
Примечание.
Когда Photoshop обнаруживает изменения в связанных смарт-объектах или обновляет связанный смарт-объект, обрабатывается только сам связанный файл. Ссылки, вложенные в смарт-объекты, не обновляются.
Чтобы обработать связанный смарт-объект с отсутствующим внешним исходным файлом, выполните следующие действия.
- Щелкните правой кнопкой мыши значок слоя связанного смарт-объекта и выберите Исправить неработающую ссылку.
- Перейдите к новой папке отсутствующего объекта.
- Нажмите кнопку Поместить.
Выберите слой связанного смарт-объекта на панели Слои, затем выберите Окно > Свойства.
Отображаются следующие свойства:
- Путь к внешнему исходному файлу для связанного смарт-объекта
- Размер связанного смарт-объекта и координаты расположения (X, Y)
На панели «Свойства» можно выполнить следующие действия:
- Редактирование содержимого внешнего файла изображения.
 При необходимости Photoshop открывает внешнее приложение для обработки исходного файла изображения. Например, Photoshop открывает Adobe Illustrator, если внешний исходный файл имеет расширение .ai.
При необходимости Photoshop открывает внешнее приложение для обработки исходного файла изображения. Например, Photoshop открывает Adobe Illustrator, если внешний исходный файл имеет расширение .ai. - Встраивание связанного смарт-объекта в текущий документ.
Выполните одно из следующих действий.
- Щелкните правой кнопкой мыши слой связанного смарт-объекта на панели Слои и установите флажок Встроить связанные.
- Выберите пункт меню Слой > Смарт-объекты > Встроить связанные.
- На панели Свойства нажмите кнопку Встроить.
Примечание.
Выберите пункт меню Слой > Смарт-объекты > Встроить все связанные, чтобы встроить все связанные смарт-объекты в документ Photoshop.
Можно упаковать связанные смарт-объекты в документ Photoshop, чтобы сохранить их исходные файлы в папке на компьютере. Копия документа Photoshop сохраняется вместе с исходными файлами в папке.
- Выберите Файл > Упаковать.
- Выберите папку, в которую требуется поместить исходные файлы и копию документа Photoshop.

Вместе с ними упаковываются все связанные смарт-объекты (аудио или видео) в документе.
Примечание.
Необходимо сохранить файл перед упаковкой связанных смарт-объектов, которые в нем содержатся.
Photoshop всегда выполняет поиск связанных файлов в последнем известном относительном местоположении. Если связанный файл отсутствует в этом местоположении, Photoshop выполняет его поиск:
- В последнем известном абсолютном местоположении
- С использованием сохраненного псевдонима (только в ОС Mac OS)
- В той же папке, что и содержащий документ
Такое поведение позволяет перемещать, копировать и открывать для общего доступа папки и файлы проекта с минимальным риском появления неработающих ссылок.
Примечание.
Диалоговое окно «Обработать отсутствующие ресурсы» всегда отображается всегда отображается последний известный абсолютный путь к отсутствующим исходным файлам.
Можно преобразовать встроенный смарт-объект в связанный смарт-объект.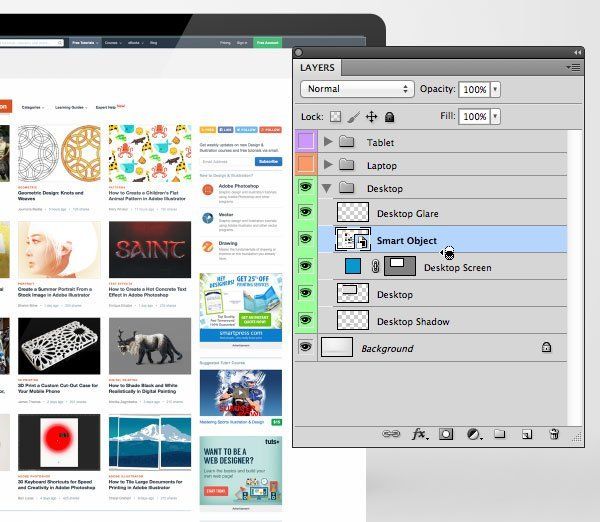 Трансформации, фильтры и другие эффекты, примененные к встроенному смарт-объекту, сохраняются в процессе преобразования.
Трансформации, фильтры и другие эффекты, примененные к встроенному смарт-объекту, сохраняются в процессе преобразования.
Выполните следующие действия.
- Выберите слой встроенного смарт-объекта в документе Photoshop.
- Выберите Слой > Смарт-объекты > Преобразовать в смарт-объект.
- Выберите папку на компьютере, в которую требуется сохранить исходный файл. Введите имя файла, включая поддерживаемое расширение. Например, link_file.jpg.
- На панели «Слои» выберите Смарт-объекты из всплывающего меню фильтрации.
Фильтрация слоев по смарт-объектам
- Щелкните один из следующих значков:
- Фильтрация по актуальным связанным смарт-объектам
- Фильтрация по несинхронизированным связанным смарт-объектам
- Фильтрация по отсутствующим связанным смарт-объектам
- Фильтрация по встроенным смарт-объектам
Примечание.
Можно использовать переключатель (), чтобы отключить фильтрацию слоев.
- На панели «Слои» выберите слой смарт-объекта и выполните одно из следующих действий.
Для создания дубликата смарт-объекта, который связан с оригиналом, в меню «Слой» выберите команду «Новый» > «Скопировать на новый слой» или перетащите слой смарт-объекта на значок «Новый слой» в нижней части панели «Слои». Изменения, вносимые в оригинал, будут отражаться на копии и наоборот.
Чтобы создать дубликат смарт-объекта, не связанный с оригиналом, в меню «Слой» выберите команду «Новый» > «Новый смарт-объект через копирование». Изменения, вносимые в оригинал, не отразятся на копии.
Новый смарт-объект появится на панели «Слои» с тем же именем, как у оригинала, и дополнением «копия».
При редактировании смарт-объекта исходный файл открывается либо в Photoshop (если содержимое — растровые данные или файл camera raw), либо в приложении, которое по умолчанию обрабатывает данный формат (например, Adobe Illustrator или Adobe Acrobat). При сохранении изменений в исходном содержимом они отражаются на всех связанных экземплярах смарт-объекта в документе Photoshop.
При сохранении изменений в исходном содержимом они отражаются на всех связанных экземплярах смарт-объекта в документе Photoshop.
- Выберите смарт-объект на панели «Слои» и выполните одно из следующих действий.
- В меню «Слой» выберите команду «Смарт-объекты» > «Редактировать содержимое».
- Дважды щелкните миниатюру смарт-объекта на панели «Слои».
- На панели Свойства нажмите кнопку Редактировать содержимое.
- Нажмите ОК, чтобы закрыть диалоговое окно.
- Внесите изменения в исходное содержимое файла, затем выберите «Файл» > «Сохранить».
Photoshop обновит смарт-объект, чтобы отразить внесенные изменения. (Если изменения не видны, нужно активировать окно документа, содержащего смарт-объект.)
Можно заменить данные изображения в одном смарт-объекте или в нескольких связанных экземплярах. Эта функция позволяет быстро обновлять визуальное оформление или заменять подстановочные изображения с низким разрешением на окончательные версии.
Примечание.
При замене смарт-объекта все операции масштабирования, деформации и эффекты, примененные к первому смарт-объекту, сохраняются.
- Выберите смарт-объект, затем в меню «Слой» выберите команду «Смарт-объекты» > «Заменить содержимое».
- Выберите файл, который необходимо использовать, и нажмите кнопку «Поместить».
Новое содержимое будет помещено в смарт-объект.
Преобразование смарт-объекта в обычный слой растрирует содержимое в текущий размер. Преобразуйте смарт-объект в обычный слой, только если больше не нужно редактировать данные смарт-объекта. После растрирования смарт-объекта трансформации, деформации и фильтры, примененные к нему, изменять нельзя.
- Выберите смарт-объект, затем выберите Слой > Смарт-объекты > Растрировать.
Примечание.
Если необходимо повторно создать смарт-объект, выберите заново его исходные слои и начните с начала. Новый смарт-объект не сохранит трансформации, примененные к исходному смарт-объекту.
- Выберите смарт-объект на панели «Слои», затем в меню «Слой» выберите команду «Смарт-объекты» > «Экспортировать содержимое».
- Выберите расположение для содержимого смарт-объекта и нажмите кнопку «Сохранить».
Photoshop экспортирует смарт-объект в исходном формате, в котором он был помещен (JPEG, AI, TIF, PDF или другие форматы). Если смарт-объект был создан из слоев, он экспортируется в формате PSB.
Все, что нужно знать про смарт-объекты в фотошопе
Для многих пользователей фотошопа, особенно для начинающих, инструмент смарт-объекты является большой загадкой. Этому способствуют небольшое наличие информации в интернете и в учебниках, а также сложный процесс осваивания инструмента методом «тыка». Теперь это в прошлом, в этой статье я расскажу все, что нужно знать про смарт-объекты в фотошопе.
Этот инструмент относится к палитре слоев и представляет из себя особый вид слоя. Вспомните-ка, что отображается в этой палитре? — Главным образом, изображения, которые мы редактируем.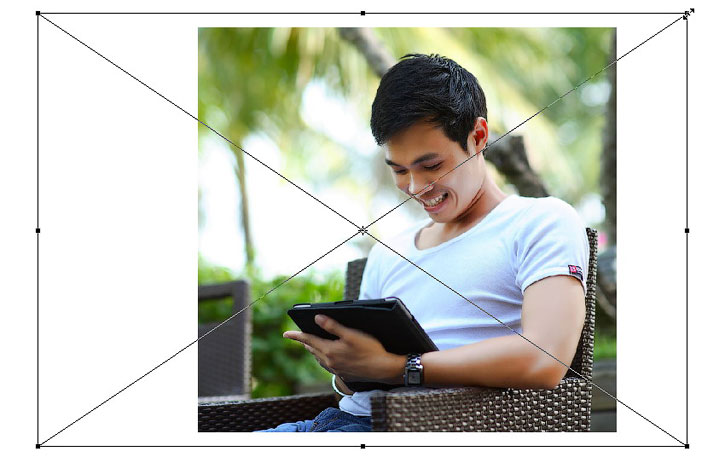 Смарт-объекты — это те же изображения, но они обладают важными и полезными особенностями.
Смарт-объекты — это те же изображения, но они обладают важными и полезными особенностями.
Смарт-объекты — это контейнеры, которые копят в себе всю информацию по их редактированию. Они бесконечно долго надуваются от этого потока данных в отличии от простых слоев-изображений.
Что это дает? Если обычное изображение, например, при изменении размера в сторону уменьшения безвозвратно теряет свои пиксели (их недостаток отчетливо виден, если мы вдруг решим вернуть такое изображение в исходный размер), то смарт-объекты ничего не теряют. Они отображает те пиксели, что нужны для корректного отображения уменьшения, но если мы увеличим в исходное, то недостающие пиксели будут восстановлены из такого контейнера. А это значит изображение будет вновь четким без единого искажения.
Таким образом, эти контейнеры хранят в себе все изменения и готовы в любой момент вернуть все в прежнее состояние без потери качества. Это очень нужно, когда пользователь, например, занимается созданием коллажа. В такой работе требуется использовать много исходных изображений, которые то и дело нужно менять в размерах и применять разные эффекты и фильтры.
В такой работе требуется использовать много исходных изображений, которые то и дело нужно менять в размерах и применять разные эффекты и фильтры.
Здесь сразу виден очевидный минус — такие контейнеры будут расти в своем весе, что влияет на итоговый размер файла.
Любое изображение можно сделать как смарт-объект. На палитре слоев такое изображение-слой отображается с маленьким значком в нижнем правом углу миниатюры:
Основные полезные свойства смарт-объектов фотошопа
1. Изменение размеров без потери качества
В примере выше разобрано часто используемое свойство, связанное с изменением размера изображения без потери качества. Давайте посмотрим как это выглядит на примере. Проведем стандартную операцию, с которой сталкивался любой пользователь фотошопа: уменьшим изображение, а затем попытаемся обратно его увеличить.
Сначала проделаем эту операцию с обыкновенным слоем-изображением:
Как видите, после попытки вернуть рисунок в исходный размер, он сильно испортился (стал размытым). Это произошло из-за того, что при уменьшении, фотошоп потерял пиксели, которые ему не нужны в уменьшенном виде. А когда мы растянули обратно, то фотошоп не может сам нарисовать недостающего, поэтому он просто растягивает то, что осталось, вот и появился эффект размытия.
Это произошло из-за того, что при уменьшении, фотошоп потерял пиксели, которые ему не нужны в уменьшенном виде. А когда мы растянули обратно, то фотошоп не может сам нарисовать недостающего, поэтому он просто растягивает то, что осталось, вот и появился эффект размытия.
Теперь преобразуем изображение в смарт-объект и повторим эксперимент:
После увеличения изображение совершенно не изменилось и осталось прежним. Это произошло благодаря тому, что в контейнере смарт-объекта сохранились те пиксели, что фотошоп потерял при уменьшении, а когда потребовалось увеличить, программа все восстановила на прежние места.
2. Умные фильтры
К обыкновенным изображениям-слоям можно применять фильтры. Однако, если речь идет о смарт-объектах, тогда и фильтры становятся не совсем обыкновенными, а умными!
Опять обратимся к сравнениям для наглядности. Когда мы применяем фильтры, то слой необратимо изменяется. Например, использовали Размытие по Гауссу — изображение стало размытым и точка.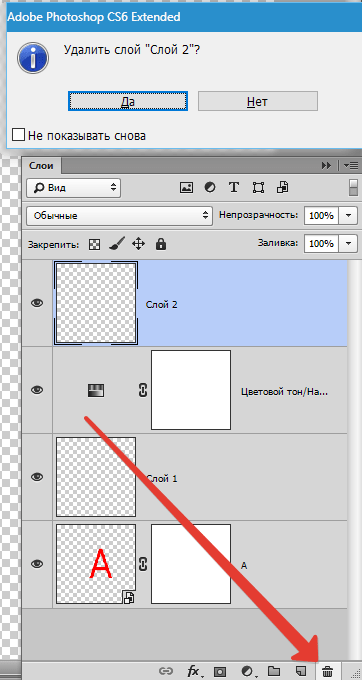 Если что-то не так получилось мы только можем отменить неверное действие на палитре История. А если мы осознали свою ошибку слишком поздно, когда уже успели много чего другого добавить к изображению? Как исправить этот фильтр? — Никак. Все переделывать заново.
Если что-то не так получилось мы только можем отменить неверное действие на палитре История. А если мы осознали свою ошибку слишком поздно, когда уже успели много чего другого добавить к изображению? Как исправить этот фильтр? — Никак. Все переделывать заново.
Другое дело, если мы используем умные фильтры. Вспомните-ка, что я говорил, что такое смарт-объекты? — Это контейнеры, которые хранят в себе всю информацию. Значит они будут хранить и информацию об изображении до применения фильтра, а значит к этой информации можно безболезненно вернуться.
Когда вы применяете любой фильтр, слой со смарт-объектом на палитре будет отображать значок видимости фильтра. Таким образом, его можно в любое время отключить.
Более того, еще появится маска фильтра. Благодаря ей можно еще более детально настроить фильтр. Например, сделать так, чтобы то же Размытие по Гауссу было не на всем изображении, а только на его части или сделать какие-нибудь плавные переходы.
На палитре слоев умные фильтры будут выглядеть так:
Если вы используете Photoshop CS6 или выше, то можете столкнуться с проблемой отсутствия некоторых фильтров в меню. Они были перенесены в Галерею фильтров. И если использовать фильтр прямо из этой галереи, то на палитре слоев фотошоп не будет писать его наименование, что крайне неудобно. Для решения данной проблемы — читайте эту инструкцию.
Они были перенесены в Галерею фильтров. И если использовать фильтр прямо из этой галереи, то на палитре слоев фотошоп не будет писать его наименование, что крайне неудобно. Для решения данной проблемы — читайте эту инструкцию.
Смарт-объекты в Фотошоп
Используйте смарт-объекты, чтобы улучшить процесс постобработки!
Любой, кто пользовался Photoshop наверняка слышал термин Смарт-объект (Smart Object). Фразу «недеструктивный рабочий процесс» часто упоминают во многих видео, статьях, книгах и т.д. когда речь заходит об обработке фотографий. Одна из лучших и самых мощных функций Photoshop – возможность работать с королем всех недеструктивных коррекций – смарт-объектом. В этой статье я постараюсь объяснить, что такое смарт-объекты и как их использовать. Если вы не пользовались ими ранее, это может полностью поменять ваш подход к редактированию фотографий.
Что такое смарт-объект?
Проще говоря, смарт-объект – это слой содержащий данные из РАСТРОВОГО или ВЕКТОРНОГО изображения.
Что такое растровое изображение? Это матричный слой, состоящий из пикселей, где каждый отдельный пиксель является частью графики, которую мы видим на экране.
Изображения, которые вы переносите в Photoshop из Lightroom (или любой другой программы) являются РАСТРОВЫМИ слоями – кроме одного исключения, о котором мы поговорим позже. При регулировании размера растрового изображения качество теряется при каждом изменении и даже при повороте слоя при помощи инструментов трансформирования Photoshop. Программа перерисовывает снимок после его изменения, поэтому данные теряются. Это внутреннее ограничение для растровой графики при работе с Photoshop и после трансформирования пути назад нет. Такие изменения очень деструктивны по своей натуре.
Векторные изображения состоят из линий и кривых, которые называют контурами. Такой вид графики строится математически. Текст – пример ВЕКТОРНОГО слоя. Размер векторных слоев можно изменять, не теряя ни единого бита качества. Они часто используются для логотипов и других графических продуктов.
Работая со смарт-объектами, вы можете заставить растровые слои вести себя как векторные, меняя их размер, отражая, поворачивая, снова и снова все меняя без потери качества и делать еще кучу всего! В дополнение, как растровые, так и векторные слои можно скомбинировать в единый смарт-слой, а смарт-объекты можно размещать внутри других смарт-объектив и т.д.
Преимущества использования
Самый главный плюс смарт-объектов в том, что они не являются деструктивными, работая как некое хранилище. После помещения данных в смарт-объект, с ними невозможно провести ни одно деструктивное изменение. Нельзя работать со смарт-объектом напрямую, как это делается для РАСТРОВЫХ или ПИКСЕЛЬНЫХ фотографий. Все, что можно сделать – применить фильтры и другие коррекции, которые позволяет Photoshop, и отменить, подрегулировать или удалить их, не теряя при этом возможности редактирования.
Как открыть Lightroom-файлы в Photoshop как смарт-объекты
Выше я упомянул об исключении во время открытия изображений из Lightroom в Photoshop, которое позволяет создать НЕ растрированный слой. Эта опция называется «Открыть как смарт-объект в Photoshop» и находится в меню Редактировать в (Edit in) Lightroom. Также можно просто кликнуть по снимку или его миниатюре в ленте, выбрав пункт там. Если вы снимаете в RAW-формате и не открываете файлы как смарт-объекты, самое время начать.
Эта опция называется «Открыть как смарт-объект в Photoshop» и находится в меню Редактировать в (Edit in) Lightroom. Также можно просто кликнуть по снимку или его миниатюре в ленте, выбрав пункт там. Если вы снимаете в RAW-формате и не открываете файлы как смарт-объекты, самое время начать.
Эта маленькая иконка показывает, что мы работаем со смарт-объектом
Lightroom (в модуле Develop) – это очень хороший RAW конвертер. Вы получаете тонны инструментов и, поскольку работаете с RAW-данными, можете выполнить обширные коррекции. С RAW-редактором, скажем, баланс белого можно редактировать без какого-либо ущерба для изображения.
Определенно стоит делать как можно больше коррекций снимка в LR, а затем только переносить его в Photoshop для финальных штрихов. Но что делать, если вы хотите совместить несколько изображений и работать с ними в Photoshop – НЕ деструктивно и в формате RAW? Изменить что-нибудь, что не поменяли в LR? Выполнить минимальные коррекции в LR перед тем, как смешать всё в Photoshop? Это можно сделать со смарт-объектами.
Когда вы открываете смарт-объект в Photoshop, появляется один слой с соответствующим символом в нижнем правом углу миниатюры. Смарт-слой хранит в себе все RAW данные. Если дважды кликнуть по нему на панели слоев, откроется модуль Adobe Camera Raw и в новом окне отобразится каждая сделанная в LR коррекция – начиная от экспозиции и заканчивая кривой и панелью деталей. Кривая тонов ACR фактически даже лучше, чем у Lightroom, так как она позволяет перемещать несколько точек сразу, удерживая нажатой клавишу Shift. Вы не просто открываете снимок и применяете к нему фильтр ACR, вы можете выполнить те же процессы, что делаете в LR.
Вся RAW информация о коррекциях переносится в смарт-объект Photoshop!
Если вы когда-либо переносили снимок в PS и думали: «лучше бы я сделал сначала это!», теперь у вас есть возможность все исправить. Однако, есть еще множество причин работать со смарт-объектами.
Пример процесса коррекции
Давайте представим, что вы пошли на улицу и получили кадр, небо которого не засвечено. Это значит, что передний план недостаточно экспонирован, но его еще можно спасти. Здесь нам и пригодятся смарт-объекты. Снимок можно открыть как смарт-слой, а затем, находясь в PS, кликнуть по нему правой кнопкой мыши и выбрать Создать смарт-объект путем копирования (New Smart Object Via Copy). Причина, по которой стоит это делать – вы получите НОВЫЙ смарт-объект, который будет редактироваться независимо от оригинала. Если просто дублировать его при помощи сочетания клавиш Ctrl + J, создастся обычная копия и при работе с ней в модуле Adobe Camera Raw коррекции будут применены к исходному слою тоже. Такая особенность в данной ситуации нам совсем ни к чему.
Это значит, что передний план недостаточно экспонирован, но его еще можно спасти. Здесь нам и пригодятся смарт-объекты. Снимок можно открыть как смарт-слой, а затем, находясь в PS, кликнуть по нему правой кнопкой мыши и выбрать Создать смарт-объект путем копирования (New Smart Object Via Copy). Причина, по которой стоит это делать – вы получите НОВЫЙ смарт-объект, который будет редактироваться независимо от оригинала. Если просто дублировать его при помощи сочетания клавиш Ctrl + J, создастся обычная копия и при работе с ней в модуле Adobe Camera Raw коррекции будут применены к исходному слою тоже. Такая особенность в данной ситуации нам совсем ни к чему.
Вместо создания виртуальных копий и беспорядка в LR, вы можете создавать многочисленные копии смарт-объектов, используя команду «Создать смарт-объект путем копирования», а затем просто дважды кликнув по миниатюре нового слоя. После этого можно спокойно корректировать экспозицию и любые другие характеристики. Вот так было создано это изображение с весьма сложным динамическим диапазоном.
После того, как вы создали НОВЫЙ смарт-объект путем копирования, дважды кликните по нему, войдите в модуль ACR и начинайте работу. Для нашего примера можно добавить +2 EV экспокоррекции, получив экспонированный фон. Еще я добавил копию с +1 EV, чтобы сгладить разрыв между двумя экспозициями. В итоге получится два изображения (или три, если нужно) с одним содержимым, но разной экспозицией для правильного неба и переднего плана. Все знают, что работать с брекетингом, когда в кадре есть двигающиеся объекты невероятно сложно. Подход, рассмотренный выше, позволяет создать HDR снимок всего с одним исходным кадром. Смешивание этих слоев при помощи инструментов Photoshop и Яркостных масок (Luminosity mask) – лучший способ работы, но для их обзора нужна целая отдельная статья.
Создание смарт-объектов
Давайте рассмотрим следующий пример – мы создаем комбинированное изображение с одним основным снимком и несколькими меньшими, которые нужно расположить в одном документе. Создать смарт-объект можно несколькими способами и для каждого способа есть свои различия. Во-первых, можно просто перетащить любое изображение прямо в рабочую зону Photoshop, и оно автоматически станет смарт-слоем (если только вы не поменяли настройки по умолчанию в меню «Параметры» Photoshop).
Во-первых, можно просто перетащить любое изображение прямо в рабочую зону Photoshop, и оно автоматически станет смарт-слоем (если только вы не поменяли настройки по умолчанию в меню «Параметры» Photoshop).
Поверх изображения появится большой крест, обозначающий режим свободного трансформирования, с которым можно изменить размер объекта под свои нужды.
Также можно использовать команду Поместить встроенные (Place Embedded) в меню Файл (File), а затем выбрать нужный файл. Этот способ полностью аналогичен перетаскиванию в рабочую область программы. Изображение также появится в документе вместе с крестом, обозначающим свободное трансформирование, поверх него.
Единственное ограничение при использовании этих двух методов – добавление корректирующих слоев для смарт-объекта. Если дважды кликнуть по смарт-слою, в отдельной вкладке откроется оригинал соответствующего формата (например, jpeg). Теперь, если добавить корректирующий слой, а затем попытаться сохранить изменения и вернуться в основной документ, выскочит окошко с просьбой сначала объединить слои. Воспользовавшись методом, приведенным ниже, вы сможете создавать многослойные смарт-объекты.
Воспользовавшись методом, приведенным ниже, вы сможете создавать многослойные смарт-объекты.
Ручное размещение – лучший способ
Если вы хотите создать смарт-объект, у которого будут более широкие возможности для редактирования, откройте исходный снимок в его собственном Photoshop-документе, а затем с активным инструментом Перемещение (Move Tool) кликните и перетяните его на вкладку или в окно, где он должен стать смарт-объектом. Если удерживать нажатой клавишу Shift, изображение при этом будет центрировано. После этого можете изменить размер нового смарт-слоя или переместить его в нужное место.
Давайте рассмотрим такой пример. Предположим, нам нужно сделать смарт-слой черно-белым и добавить корректирующий слой Кривые или что-то подобное. Для редактирования смарт-объекта, дважды кликните по его миниатюре на панели слоев. В отдельной вкладке откроется .psb файл. Здесь вы можете добавлять любые корректирующие слои и делать что угодно. Когда вы довольны результатом, сохраните его, нажав Ctrl + S. Мы не сохраняем изменения на диск. Мы сохраняем их в основном документе, куда встроен наш смарт-объект. Главное преимущество в том, что можно в любой момент перейти к редактированию этого слоя, дважды кликнув по его миниатюре, внести необходимые коррекции или регулировки и вернуться.
Мы не сохраняем изменения на диск. Мы сохраняем их в основном документе, куда встроен наш смарт-объект. Главное преимущество в том, что можно в любой момент перейти к редактированию этого слоя, дважды кликнув по его миниатюре, внести необходимые коррекции или регулировки и вернуться.
Практичные причины использовать смарт-объекты
Теперь, когда мы обсудили лучшие способы создания смарт-слоев из других изображений, давайте посмотрим, что можно с ними делать.
Сохранить высокое качество растрового изображения
Когда вы добавляете смарт-объект в документ, основной пункт «за» — возможность изменять его размер сколько угодно раз без потери качества данных снимка. Это не значит, что можно создавать огромные изображения с идеальной детализацией. Это означает, что вы можете снова и снова безболезненно менять размер объекта до тех пор, пока не будут превышены оригинальные размеры.
Это также работает для поворотов и отражения по горизонтали/вертикали. Помните, что для обычного слоя Photoshop каждый раз, когда используется свободное трансформирование, переписывает растровые данные.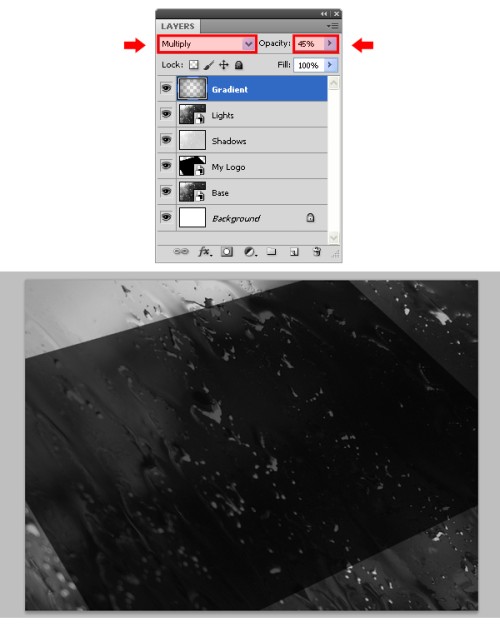 Это может привести к потере качества.
Это может привести к потере качества.
Данные при свободном трансформировании сохраняются
Еще одно преимущество – исходные данные о размерности изображения сохраняются внутри смарт-объекта. Например, если вы изменили размер СО (в дальнейшем мы будем обозначать этой аббревиатурой смарт-объекты), а затем захотели снова его трансформировать, проценты и градус поворота показываются в полях Свободного трансформирования.
Связанные смарт-объекты
Сейчас это очень полезная функция по многим причинам. Одно из ее применений – свой водяной знак для фотографий.
Скажем, у вас есть отдельный файл, созданный в Photoshop, который содержит ваше имя и сайт для водяного знака. На его месте может быть любое изображение, которым вы хотите поделиться для двух или больше снимков в вашей галерее.
Связанный смарт-объект обладает маленькой иконкой цепи в нижнем правом углу миниатюры.
Один и тот же смарт-объект можно связать со всеми изображениями, которые вы добавите. И, что еще лучше, если внести изменения в этот водяной знак или логотип, они продублируются для всех снимков – даже тех, которые в данный момент не открыты. Как это делается? Смарт-объект привязывается к файлу и в следующий раз, когда вы его откроете, у смарт-слоя будет маленький индикатор, уведомляющий, что связанный объект был изменен. Достаточно кликнуть по нему и выбрать Обновить модифицированное содержимое (Update Modified Content).
И, что еще лучше, если внести изменения в этот водяной знак или логотип, они продублируются для всех снимков – даже тех, которые в данный момент не открыты. Как это делается? Смарт-объект привязывается к файлу и в следующий раз, когда вы его откроете, у смарт-слоя будет маленький индикатор, уведомляющий, что связанный объект был изменен. Достаточно кликнуть по нему и выбрать Обновить модифицированное содержимое (Update Modified Content).
Это очень полезно и такой трюк можно выполнить для любого количества снимков в вашей галерее Lightroom. Вот как это работает при использовании Lightroom и Photoshop:
- Выберите два пробных изображения в Lightroom.
- Откройте их в Photoshop, нажав Ctrl + E и выбрав Редактировать копию (Edit Copy). Если файлы имеют формат RAW, такого варианта не будет, просто откройте их.
- Если вы работаете на MacOS, откройте LR и PS, а затем перетяните третье изображение или графику (например, водяной знак, созданный в Photoshop) в один из открытых файлов и разместите его в нужном месте.
 Главное – удерживать нажатой клавишу Option после того, как вы начали перетаскивать и до того момента, как отпустите кнопку мыши. Это значит, что будет прикреплен связанный, а не встроенный смарт-объект.
Главное – удерживать нажатой клавишу Option после того, как вы начали перетаскивать и до того момента, как отпустите кнопку мыши. Это значит, что будет прикреплен связанный, а не встроенный смарт-объект. - Пользователи Windows могут перейти в меню Файл > Поместить связанные (File > Place Linked), затем найти папку с файлом, который будет использован для этого эксперимента.
- Текст, логотип или другая графика появится в центре документа. Перетяните его в нужное место.
- Можно перетаскивать уголок рамки с зажатой клавишей Shift, чтобы изменять размер.
- Когда будете довольны расположением, кликните по иконке галочки или просто нажмите Enter.
- Сделайте это для второго файла, на котором тоже хотите иметь водяной знак. Поместите его в нужном месте, нажмите Enter.
- Сохраните оба файла и закройте один из них.
- Находясь в оставшемся документе, дважды кликните по смарт-слою.
- Смарт-объект откроется в новой вкладке.
- Создайте новый пустой слой.
 Возьмите черную кисть и нарисуйте «Х» вдоль всего документа. Это только для примера. На самом деле можете делать что угодно.
Возьмите черную кисть и нарисуйте «Х» вдоль всего документа. Это только для примера. На самом деле можете делать что угодно. - Теперь нажмите Ctrl + S, чтобы сохранить документ. Изменения не остаются на диске, они сохраняются в смарт-объекте. Закройте вкладку.
Вы изменили связанный смарт-объект и это отразится на всех остальных открытых файлах, к которым он привязан. Но что делать с закрытыми? Это не проблема!
Откройте тот файл из Lightroom в Photoshop как оригинал. Вы увидите СВЯЗАННЫЙ смарт-объект с маленьким желтым треугольником, обозначающим, что он был изменен и требует обновления. Можете кликнуть по нему правой кнопкой мыши и выбрать Обновить модифицированный контент (Update Modified Content) или дважды кликнуть по желтой стрелочке. Проще простого! Все файлы со связанным смарт-объектом будут обновлены при открытии в Photoshop. Просто убедитесь, что открыли оригинал, а не копию!
Расширенные коррекции со смарт-объектами
Работая с файлами в Photoshop, вы часто добавляете корректирующие слои. Со смарт-объектами, можно одновременно использовать корректирующие слои и коррекции в меню Изображение > Коррекция (Image > Adjustments). Тени/блики – один из примеров, который не может быть создан на корректирующем слое.
Со смарт-объектами, можно одновременно использовать корректирующие слои и коррекции в меню Изображение > Коррекция (Image > Adjustments). Тени/блики – один из примеров, который не может быть создан на корректирующем слое.
Фильтры и коррекции помещаются под смарт-слоем. Маску можно использовать, чтобы убрать эффект в некоторых участках. Тут может быть только одна маска, не важно сколько добавлено корректирующих слоев. Это не то же самое, что маска слоя.
Коррекции так же, как и фильтры, размещены под смарт-слоем. Их можно редактировать, если кликнуть по соответствующему названию. Это вернет вас к тому состоянию, в котором фильтр/коррекция была установлена. Что еще лучше, можно кликнуть по иконке параметров наложения справа от имени и получить возможность менять режим наложения и непрозрачность!
Смарт-фильтры
Одно из главных преимуществ использования смарт-объектов – возможность добавлять к ним фильтры и с легкостью их редактировать, в то время как при работе с растровыми слоями примененный фильтр уже не поменять.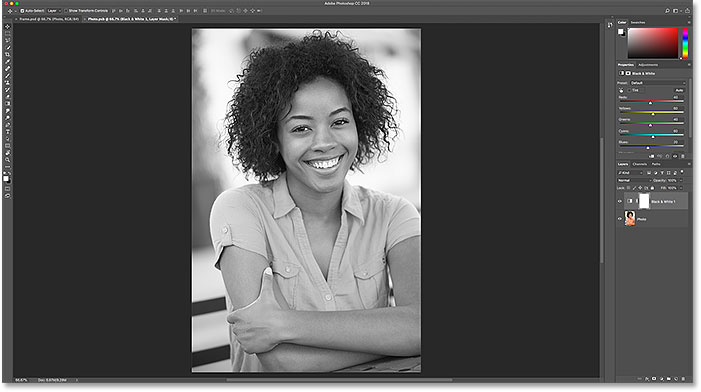
Как я уже упоминал выше, можно кликнуть по маленькой кнопке опций наложения в правой части, чтобы открыть окно, позволяющее поменять режим наложения и непрозрачность. Двойной клик по имени фильтра позволит подправить его параметры.
Маски фильтров
Маска фильтра располагается под смарт-объектом и используется, чтобы убрать эффект, создаваемый слоями. К смарт-объекту можно применить и обычную маску, но она будет полностью скрывать или отображать его участки вместе со всем содержимым объекта.
Текст в формате смарт-объекта при работе со специальными эффектами
Размер текстовых слоев можно менять снова и снова без последствий. Но есть некоторые вещи, которые нельзя делать с самими текстовыми слоями до тех пор, пока они не находятся внутри смарт-объекта. Можно, например, деформировать текст. Без смарт-слоя сделать это не получится!
Статья вышла немного более подобной в описании некоторых тем, и я надеюсь, что если у вас есть вопросы или комментарии, вы поделитесь ими! Спасибо за внимание, продолжайте фотографировать и редактировать!
Автор: Brian Pex
Сортировать: Новые Комментируемые ПросматриваемыеВ предыдущей статье мы с вами рассмотрели, как с помощью планшета значительно повысить эффективность работы при ретуши. Сегодня мы поговорим о первых шагах после покупки планшета…
Сегодня мы поговорим о первых шагах после покупки планшета…
21/08/2018. Обработка фото — Photoshop и Lightroom. Автор: Евгений Карташов
10 098
15Рано или поздно фотограф, занимающийся съемкой людей, сталкивается с необходимостью ретуши кожи на своих работах. И это вполне объяснимо, так как люди хотят видеть себя красивыми…
Читать дальше →20/08/2018. Обработка фото — Photoshop и Lightroom. Автор: Евгений Карташов
14 914
23Обсуждения многих тем, касающихся фотографии, рискуют перейти к сложной технической терминологии, которая будет ближе ученым, но не творческим людям. Теория цвета – отличный…
Читать дальше →06/08/2018. Обработка фото — Photoshop и Lightroom. Перевод: Алексей Шаповал
10 914
4Улучшение снимков во время постобработки – важный финальный шаг в рабочем процессе каждого фотографа. Некоторые ограничиваются легкими правками экспозиции и контраста…
Читать дальше → 04/06/2018. Обработка фото — Photoshop и Lightroom. Перевод: Алексей Шаповал
Обработка фото — Photoshop и Lightroom. Перевод: Алексей Шаповал
15 599
7В этой статье вы найдёте обзор уже известного вам редактора On1 Photo RAW, который, по мнению автора, является достойной альтернативой Lightroom …
Читать дальше →24/05/2018. Обработка фото — Photoshop и Lightroom. Перевод: Алексей Шаповал
7 800
6Всю жизнь синий цвет ассоциируется у нас с небом. В ясный день небо всегда голубое. Этим цветом заканчиваются сумерки и начинается день…
Читать дальше →25/04/2018. Обработка фото — Photoshop и Lightroom. Перевод: Алексей Шаповал
12 455
6Что необходимо знать о смарт-объектах в Фотошоп
Что мы будем создавать:
С недавним введением Связанных смарт-объектов (linked smart-objects) в Photoshop CC, Смарт-объекты (Smart Objects) стали намного более мощными и полезными. Многие ресурсы на площадке Envato Market, к примеру, созданы в качестве смарт-объектов, чтобы вам было с ними намного проще работать.
В данном уроке, я поделюсь с вами десятью советами, которые вам необходимо знать о работе со смарт-объектами в программе Фотошоп. Давайте же приступим!
1. Создание смарт-объектов
Смарт-объекты (Smart Objects) могут быть созданы несколькими способами, и как правило, тип смарт-объекта, который вы создаете, зависит больше всего от того, каким образом вы их создаете и где. Например, вы можете создать Связанные Смарт-объекты (Linked Smart Objects) для версии программы Photoshop CC 14.2 или же Встроенные Смарт-объекты (Embedded Smart Objects). Смарт-объекты могут быть созданы из палитры Слои (Layers) посредством клика по слою правой клавишей мыши, или же вы можете создать их, просто перетащив необходимые элементы на ваш холст.
2. Сохранение качества растрового изображения
Сохранение качества вашего слоя — это одна из главных особенностей смарт-объектов. Работа со слоями растровых изображений в Фотошопе может быть очень разрушительной для них. Даже такие простые манипуляции как, например, поворот изображений с помощью инструмента Свободное трансформирование (Free Transform tool) может стать причиной потери качества изображения. Когда вы преобразуете растровый слой в смарт-объект, Фотошоп сохраняет встроенный или связанный файл, в котором он хранит необходимую информацию об оригинальном изображении. Таким образом, он может сохранять качество исходного изображения в независимости от того, сколько раз вы прибегали к изменению размера слоя смарт-объекта. Здесь можно провести аналогию с работой с векторными объектами, с одной лишь разницей, что при масштабировании смарт-объектов в сторону увеличения размера, и в случае если это увеличение будет больше их оригинального размера, то это все равно в результате приведет к пикселизации и потери качества изображения.
Когда вы преобразуете растровый слой в смарт-объект, Фотошоп сохраняет встроенный или связанный файл, в котором он хранит необходимую информацию об оригинальном изображении. Таким образом, он может сохранять качество исходного изображения в независимости от того, сколько раз вы прибегали к изменению размера слоя смарт-объекта. Здесь можно провести аналогию с работой с векторными объектами, с одной лишь разницей, что при масштабировании смарт-объектов в сторону увеличения размера, и в случае если это увеличение будет больше их оригинального размера, то это все равно в результате приведет к пикселизации и потери качества изображения.
3. Сохранение настроек при свободном трансформировании
Одна из важных особенностей смарт-объектов — это то, как они ведут себя при сохранении настроек инструмента Свободное трансформирование (Free Transform), которые вы применяете к ним. Если вы искажаете смарт-объект определенным образом, например, и применяете трансформацию, то ваша исходная трансформация будет по-прежнему доступна, если вам потребуется настроить ее несколько позднее.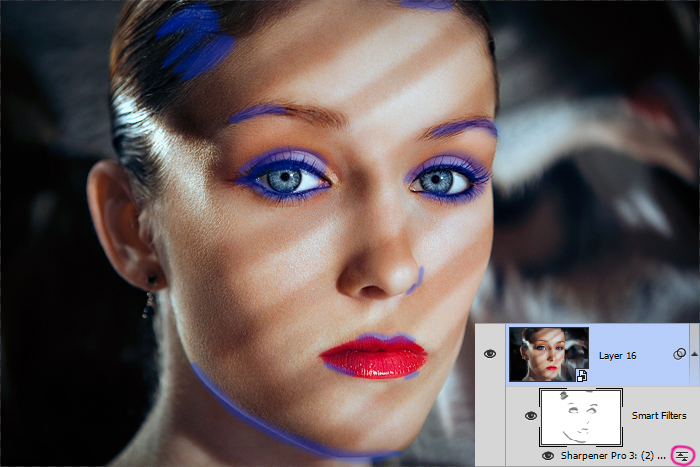
4. Общий исходник
Если вы дублируете смарт-объект обычным способом в документе Фотошоп, тот же самый встроенный или связанный исходный файл будет использован для обеих копий. Это означает, что вы можете продублировать смарт-объект несколько раз, и внести в них во всех изменения, всего лишь внеся изменения в их общий исходный файл.
5. Создаем смарт-объект через копирование
Если вам требуется продублировать смарт-объект, но вы хотите быть при этом уверены, что две копии не связаны с общим исходным файлом, то вам необходимо использовать такую опцию как Смарт-объект через копирование (Smart Object Via Copy). Тем самым вы сможете отделить дубликат слоя от оригинального смарт-объекта. Единственный недостаток этого способа — это увеличение размера вашего файла.
6. Замена содержимого
Произвести замену содержимого смарт-объекта достаточно легко. Все, что вам требуется сделать — это дважды кликнуть по миниатюре слоя и отредактировать исходный файл. По-настоящему оценить пользу данной функции вы сможете при работе с инструментом Свободное трансформирование (Free Transform tool), когда при помощи его вы искажаете либо вращаете смарт-объект.
7.Связанные смарт-объекты
Данная опция была введена в версии Photoshop CC 14.2 и сделала возможным использовать внешние исходные файлы для смарт-объектов. У этой функции есть несколько преимуществ, но самое большое из них это то, что теперь вы можете использовать изображение или файл векторной графики в нескольких документах Фотошоп в качестве Связанного смарт-объекта (Linked Smart Object). Если выполните преобразования исходного объекта, то это автоматически приведет к изменениям во всех ваших файлов формата PSD. Еще одним несомненным преимуществом связанных смарт-объектов является то, что они не увеличивают размер файла.
8. Преобразование текстовых слоев в смарт-объекты
Текстовые слои могут быть масштабированы (scale), повернуты (rotate) и наклонены (skew) без растрирования, но, по умолчанию, их нельзя исказить неразрушающим способом. Наилучшим способом сохранения их редактируемости будет преобразование их в смарт-объекты. Это сделает возможным производить операции искажения, давая вам доступ к редактируемому тексту внутри исходника смарт-объекта. Этот же подход может быть использован при работе со смарт-объектами в программе для работы с векторной графикой Adobe Illustrator.
Этот же подход может быть использован при работе со смарт-объектами в программе для работы с векторной графикой Adobe Illustrator.
9. Использование смарт-фильтров
Другим не менее важным преимуществом смарт-объектов является то, что они превращают обычные Фильтры (Filters) в Смарт-фильтры (Smart Filters) неразрушающего типа. Эти редактируемые эффекты могут складываться и контролироваться по отдельности. Есть лишь небольшое число фильтров, которые не могут быть использованы в качестве смарт-фильтров, один из таких фильтров — Исправление перспективы (Vanishing Point Filter).
10. Маска смарт-фильтра
Когда вы приступаете к использованию смарт-фильтров, то вы можете заметить дополнительный белый прямоугольник ниже миниатюры слоя в палитре Слои (Layers). Это и есть маска смарт-фильтра. Она может быть использована для маскирования эффектов фильтров, примененных к этому конкретному слою.
Заключение
Смарт-объекты — это невероятно мощный инструмент программы Фотошоп. Они могут быть использованы не только для ускорения вашего рабочего процесса, но и для сохранения качества ваших изображений и уменьшения размеров файлов. Надеюсь, что вы вынесли для себя что-то новое из этого урока, и сможете применять эти знания, чтобы улучшить технику работы со смарт-объектами в программе Фотошоп.
Они могут быть использованы не только для ускорения вашего рабочего процесса, но и для сохранения качества ваших изображений и уменьшения размеров файлов. Надеюсь, что вы вынесли для себя что-то новое из этого урока, и сможете применять эти знания, чтобы улучшить технику работы со смарт-объектами в программе Фотошоп.
Автор: Martin Perhiniak
Как работать со смарт-объектами (слоями) в Photoshop
На блоге «Дизайн в жизни» появляется все больше бесплатных и полезных материалов для дизайнеров в рубрике «Халява». Это не только плагины и Action, но и исходные PSD файлы, содержимое которых можно редактировать, благодаря встроенным смарт-объектам. Чтобы не рассказывать в каждой статье, как работать со смарт-слоями, посвящу данной теме отдельный пост и буду на него ссылаться.
Что такое смарт-объект (смарт-слой)Смарт-объект в Photoshop – это слой с изображением, хранящимся в отдельном файле. Исходный проект содержит его встроенный образ, который можно обрабатывать с помощью фильтров и других инструментов.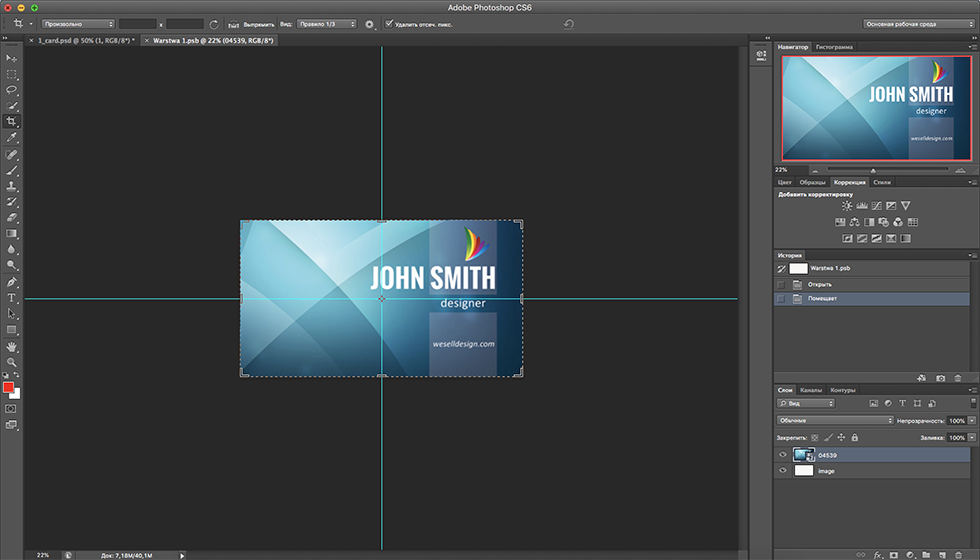 Все изменения хранятся в списке под названием слоя и в любой момент их можно удалить, отредактировать или отключить видимость.
Все изменения хранятся в списке под названием слоя и в любой момент их можно удалить, отредактировать или отключить видимость.
- значок, обозначающий, что слой является редактируемым смарт-объектом
- список фильтров, эффектов и других изменений, которым подвергался смарт-объект.
При этом само изображение в своем файле меняться не будет.
Как редактировать смарт-слоиЕсли вы хотите применить весь список действий, перечисленный в пункте 2 к другому изображению, то нужно отредактировать содержимое смарт-объекта.
Два раза щелкните левой клавишей мыши по слою со смарт-объектом и файл откроется в новом окне. У него будет расширение psb.
Здесь, Слой1 – это первоначальное изображение, Слой2 – новое изображение, которое будет встроено в файл с эффектами.
Сохраните изменения в файле со встраиваемым фото, и они сразу отобразятся в PSD исходнике.
Всего несколько кликов и новое фото готово, как в случае с бесплатным эффектом реалистичной акварельной живописи.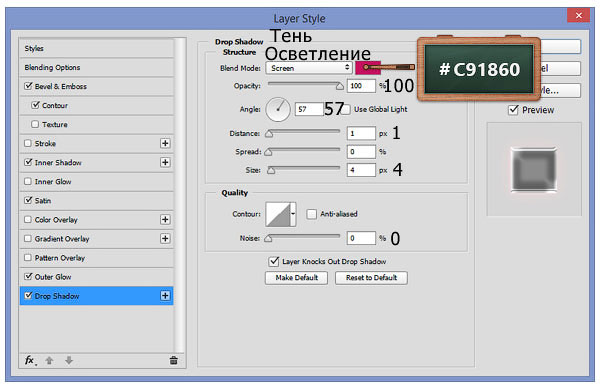
Советую всем использовать при работе в Photoshop смарт-слои. Это даст ряд преимуществ:
- Обратимость вносимых в слой изменений
- Замена встраиваемого изображения в любой момент времени.
Как преобразовать слой в смарт-объект
Любой слой в Photoshop можно сделать смарт-объектом одним из следующих способов:
- При открытии нового изображения, используйте команду Файл – Поместить встроенные.
- Щелкните правой клавишей мыши по уже имеющемуся слою и выберите пункт Преобразовать в смарт-объект.
В качестве встраиваемого объекта может быть не только изображение, но и документ AdobeIllustrator, что расширяет возможности совместной работы с векторной и растровой графикой.
Подписывайтесь на обновления блога «Дизайн в жизни» по e-mail или социальных сетях и мы обязательно опубликуем для вас еще больше полезных статей из мира дизайна и веб-дизайна |
(Visited 258 times, 1 visits today)
Как использовать смарт-объекты в Photoshop, полное руководство
Смарт-объекты — прекрасные инструменты в Photoshop.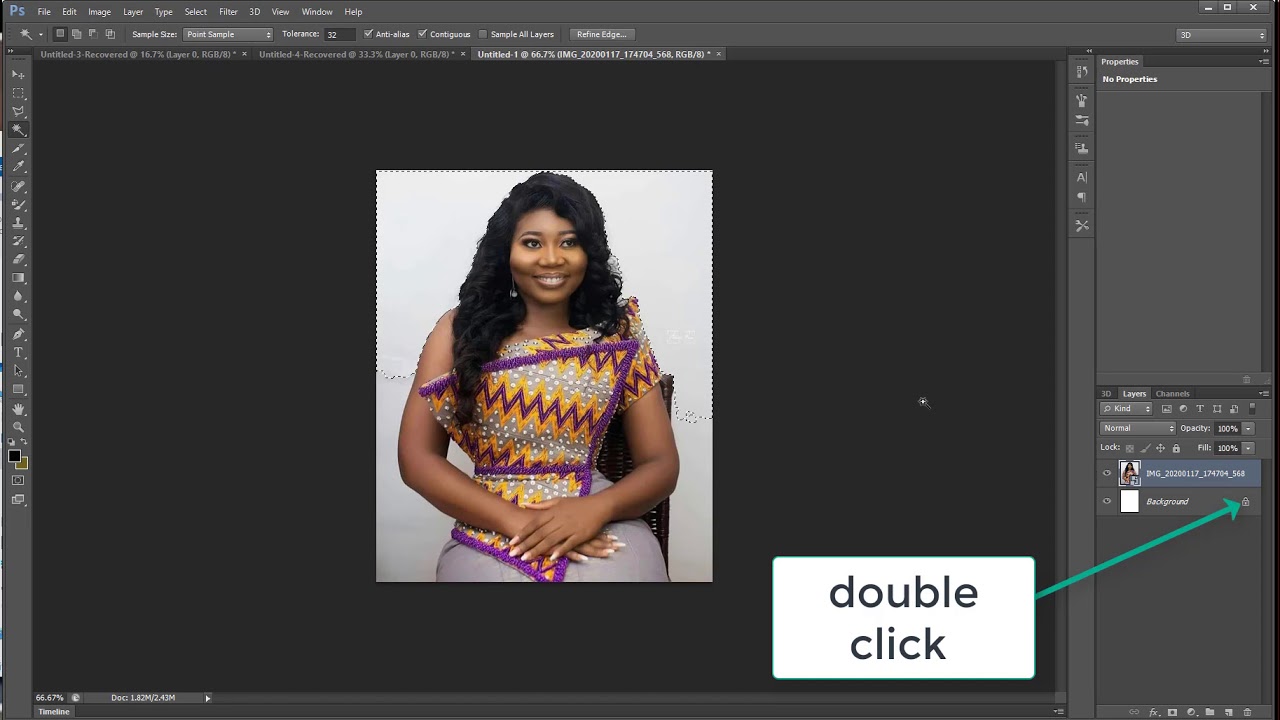 Они позволяют вносить неограниченное количество изменений без потери качества и обеспечивают удивительную гибкость. Этот неразрушающий способ работы — действительно современный рабочий процесс для Photoshop. Они также способны на гораздо большее, чем думает большинство людей. Если вы действительно не разбираетесь в смарт-объектах, я объясню вам это ясно. Если вы понимаете, я дам вам 7 советов (или рабочих процессов) и покажу вам некоторые вещи, о которых вы, возможно, не знали, что вы можете делать с помощью смарт-объектов или даже в Photoshop.
Они позволяют вносить неограниченное количество изменений без потери качества и обеспечивают удивительную гибкость. Этот неразрушающий способ работы — действительно современный рабочий процесс для Photoshop. Они также способны на гораздо большее, чем думает большинство людей. Если вы действительно не разбираетесь в смарт-объектах, я объясню вам это ясно. Если вы понимаете, я дам вам 7 советов (или рабочих процессов) и покажу вам некоторые вещи, о которых вы, возможно, не знали, что вы можете делать с помощью смарт-объектов или даже в Photoshop.
Прежде всего, я настоятельно рекомендую вам посмотреть видео, а затем прочитать шаги для разъяснения и справки. Вы захотите добавить эту страницу в закладки. (И поделитесь им со всеми своими друзьями.
Что такое смарт-объекты Photoshop и как они работают?
Я собираюсь использовать картофель для объяснения смарт-объектов.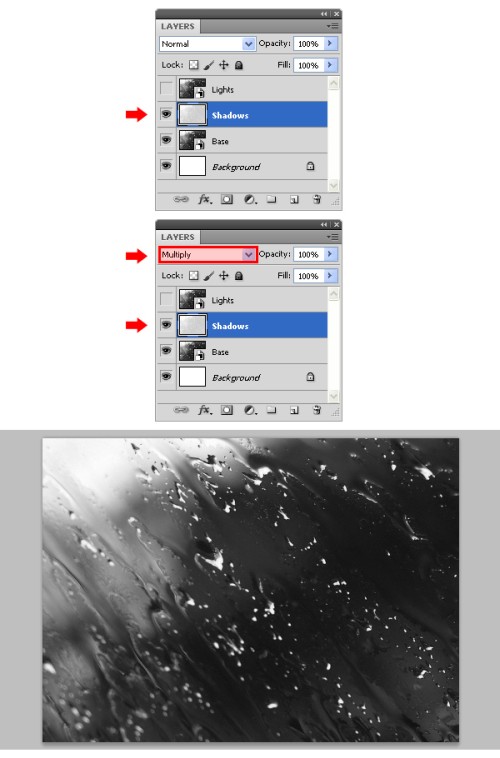 Представьте, что этот картофель — ваше изображение.
Представьте, что этот картофель — ваше изображение.
Если вы хотите изменить его цвет, вы можете раскрасить картофель или нанести на него вещества, чтобы изменить текстуру.Однако, если вы передумаете позже, отменить это будет очень сложно. То же самое и с вашими изображениями: если вы рисуете прямо на нем (без слоев) или применяете фильтр непосредственно к пикселям, вы не сможете передумать позже. Что вам нужно сделать, так это защитить ваши пиксели и поместить их в контейнер.
Поместить картофель в пластиковый пакет — это то же самое, что поместить пиксели в смарт-объект. Теперь, когда вы рисуете или добавляете текстуру, она будет применяться к сумке или «контейнеру», а не непосредственно к картофелю.Сумка — это смарт-объект.
Если вы передумаете позже, вы всегда можете вынуть картофель из мешка, и на него никак не повлияет, что бы вы ни сделали с мешком. (Если не считать кипячения). То же самое и со смарт-объектом. Изменения применяются к объекту (или сумке). Вы всегда можете удалить пиксели из смарт-объекта (или сумки).
Вы всегда можете удалить пиксели из смарт-объекта (или сумки).
У вас может быть несколько слоев в смарт-объекте (картофель) и нескольких смарт-объектах (или мешках с картофелем). Вы даже можете поместить их в другие смарт-объекты (или пакеты).
Надеюсь, это немного поможет. Продолжайте читать, и я объясню, что могут делать смарт-объекты и как их использовать, и все станет ясно.
One: смарт-объекты поддерживают качество ваших пикселей
Если вы собираетесь изменить размер объектов в ваших слоях, вы потеряете качество, если вы не используете смарт-объект, позвольте мне продемонстрировать.
Вот изображение бабочки на слое над фоном.
Я использую изображения из Adobe Stock.
► Станьте автором Adobe Stock:
► 10 бесплатных изображений из Adobe Stock
Фотографии, используемые в этом руководстве:
Дублируйте слой бабочки, нажав Ctrl / Cmd + J, и перетащите копию рядом с оригинал.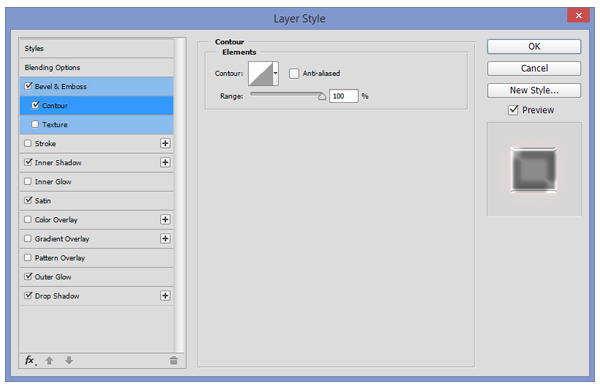
Теперь вы увидите 2 слоя.
Давайте преобразуем один из слоев в смарт-объект.
Щелкните правой кнопкой мыши миниатюру и выберите Преобразовать в смарт-объект
Один из слоев теперь является смарт-объектом (или, вернее, поместите внутрь смарт-объекта, помните картошку в сумке?)
Вы Можно увидеть смарт-объект по маленькому значку в правом нижнем углу.
Выберите оба слоя, щелкнув по первому и Cmd / Ctrl + щелкнув по 2-му слою.
Давайте изменим их размер. Нажмите Cmd / Ctrl + T для свободного преобразования.
Перетащите один из угловых маркеров, чтобы уменьшить масштаб. Удерживайте нажатой клавишу Shift при перетаскивании, чтобы сохранить пропорции. Нажмите Enter, чтобы применить, когда они маленькие.
Теперь давайте снова масштабируем их. Снова нажмите Cmd / Ctrl + T для свободного преобразования и масштабируйте их до исходного размера.
Обратите внимание, пиксели потеряли качество и выглядят нечеткими. Бабочка в смарт-объекте выглядит точно так же, как и вначале, красивой и резкой.
Бабочка в смарт-объекте выглядит точно так же, как и вначале, красивой и резкой.
Если бы не было другой причины для использования смарт-объекта, кроме сохранения резкости и качества изображения, этого было бы достаточно. Но читайте еще по 6 причинам!
Два: интеллектуальные фильтры
Когда вы применяете фильтр непосредственно к слою, он будет вставлен в изображение и не может быть отменен позже.(С другой стороны, корректирующий слой не разрушает все, на чем он используется. См. Руководство по корректирующим слоям.
Большинство фильтров Photoshop будут работать со смарт-объектами. Когда фильтр добавляется к смарт-объекту, он становится смарт-фильтр. Его можно изменить или удалить в любое время.
Давайте применим фильтр к нашей бабочке, которую мы преобразовали в объект Smert на предыдущем шаге.
Выберите «Фильтр»> «Пластика»
Откроется панель «Пластика». .Это просто пример, это может быть любой фильтр.
Отключите фоновый слой, чтобы скрыть его.
Перетащите края крыльев с помощью инструмента передней деформации, чтобы добавить шипы к крыльям бабочки.
Щелкните ОК, чтобы применить фильтр.
Вы можете видеть, что смарт-фильтр включен на панели «Слои».
Вы можете многое сделать с помощью Smart Filter.
- Добавлена маска, в которой вы можете выборочно закрасить фильтр черной кистью, как и обычные маски слоя.
- Если дважды щелкнуть имя смарт-фильтра, можно вернуться в фильтр и изменить настройки.
- Если вы нажмете на «Параметры наложения» на панели «Слои», вы можете настроить режим наложения и непрозрачность фильтра.
Если вы щелкните значок «глаз» рядом с именем фильтра, вы можете скрыть Смарт-фильтр, как показано ниже.
Если вы хотите избавиться от фильтра, щелкните правой кнопкой мыши и выберите Удалить смарт-фильтр, и все будет так, как будто фильтр никогда не использовался.
Вот что я называю опционами!
Техника третья: смарт-объекты Photoshop легко дублировать
Хорошая особенность смарт-объектов заключается в том, что их легко дублировать и преобразовывать без потери качества, потому что мы масштабируем и искажаем объект, а не пиксели. Есть еще одно удивительное преимущество, но я покажу вам это на следующем шаге.
Давайте продублируем смарт-объект бабочки (если вы еще не преобразовали его в смарт-объект, сделайте это сейчас.)
Удерживая Alt / Option, перетащите копию, это очень просто.
Давайте трансформируем это.
Нажмите Cmd / Ctrl + T для свободного преобразования. Вы можете использовать 9 точек, чтобы масштабировать и вращать бабочку.
Щелкните правой кнопкой мыши, чтобы открыть дополнительные параметры, такие как деформация, искажение и другие.
Здесь я выбрал «Отразить по горизонтали», чтобы отразить изображение.
После переворота и масштабирования бабочки у нас теперь есть две бабочки, которые выглядят как разные, хотя они используют одно и то же изображение.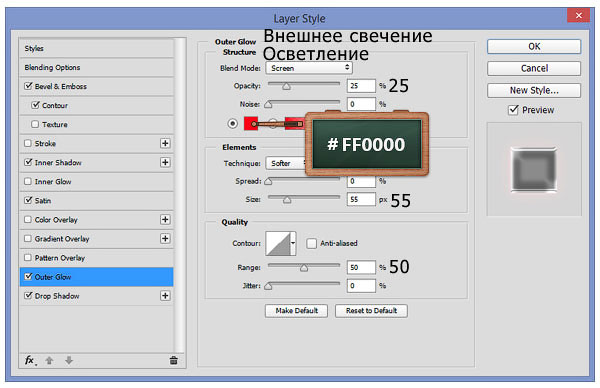
Используя те же методы, описанные выше, продублируйте и масштабируйте еще несколько экземпляров бабочки. Теперь бабочки повсюду!
Если вы посмотрите на панель слоев, вы увидите, что каждый смарт-объект находится на своем собственном слое.
Хорошо, ты думаешь, это пока круто? Подождите до следующего шага, чтобы ваш мозг взорвался.
Совет четвертый. Все смарт-объекты связаны.
Я называю эти подсказки, они своего рода подсказки, но также просто разные функции смарт-объектов.Большинство людей думают, что они делают только одну или две вещи. После этих семи я перечислю больше вещей, которые могут делать смарт-объекты, в конце этого руководства в качестве дополнительной подсказки.
Все эти смарт-объекты связаны. поскольку они контейнеры, бабочка только одна. Каждый смарт-объект указывает на одну и ту же бабочку. Объекты — это экземпляры (или копии) одного и того же изображения. Это означает, что если мы изменим бабочку, все смарт-объекты отразят это изменение.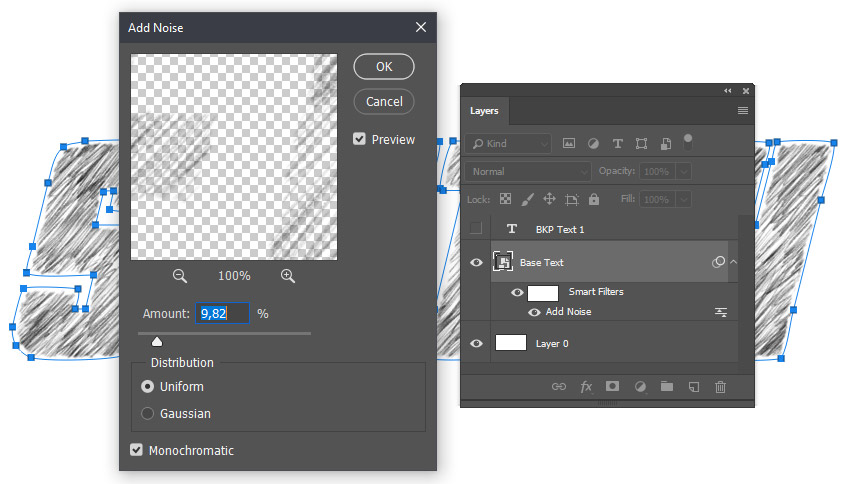
Перейдите на панель слоев и дважды щелкните миниатюру любого смарт-объекта.
Откроется новое окно документа (как PSB). Мы можем внести в это изменения сейчас. Это то же самое, что открыть пакет и потянуться к картофелю.
Чтобы продемонстрировать, как это работает, выберите корректирующий слой насыщенности оттенка. (помните, что сейчас мы находимся внутри смарт-объекта, а не в основном документе).
Измените цвет на желтый, просто для удовольствия.
Нажмите Ctrl / Cmd + S, чтобы сохранить содержимое смарт-объекта в новом окне документа, PSB, которое называется « Layer1.psb ”или что-то в этом роде. Закройте окно смарт-объекта.
Обратите внимание, что в основном документе все экземпляры бабочек теперь желтые. (Если вы когда-либо использовали Flash, вы легко поймете эту концепцию экземпляров или символов).
Пятый: Выражение некоторой индивидуальности
Это поведение экземпляра действительно полезно для внесения массовых изменений или поддержания всего в синхронизации. Но что, если вы хотите изменить только один смарт-объект и оставить остальные без изменений.
Но что, если вы хотите изменить только один смарт-объект и оставить остальные без изменений.
К счастью, есть способ сделать независимую копию смарт-объекта, но он как бы скрыт и малоизвестен. Разве вы не рады, что читаете это? (Заставляет вас прочитать все мои другие уроки, чтобы увидеть, чего еще вам не хватало?).
Вместо перетаскивания копии, нажатия Cmd / Ctrl + J или перетаскивания смарт-объекта на значок нового слоя (все способы дублирования смарт-объектов) сделайте следующее…
Щелкните правой кнопкой мыши имя смарт-объекта, рядом с миниатюрой на панели «Слои».
Выберите, Новый смарт-объект через копию (это секрет).
Он будет выглядеть как любой другой смарт-объект.
Дважды щелкните эскиз нового смарт-объекта, чтобы открыть его в новом окне, как и на последнем шаге.
В этом случае давайте сделаем что-нибудь очень заметное, просто чтобы легко увидеть последствия этого. Выделите Butterfl = y и нажмите Cmd / Ctrl + I, чтобы инвертировать цвета.
Сохраните документ и закройте его.
Когда вы вернетесь к основному документу, обратите внимание на то, что все бабочки не обновились, как раньше. Обновлен только этот новый (смарт-объект через копию). Если вы еще не понимаете, насколько это удивительно, подождите, пока вам не понадобится поработать над проектом 🙂
Давайте удалим синюю бабочку, это было просто, чтобы показать вам этот совет, он нам больше не нужен.
Шесть: вложенные смарт-объекты в Photoshop
Еще одна действительно хорошая вещь в смарт-объектах — это возможность их вкладывать.Как складывающиеся матрешки, когда они входят друг в друга.
Например, если вы выберете несколько обычных слоев и выберете «Объединить», все они будут сведены в один слой, но вы больше не сможете разделить их или работать с ними по отдельности. Если вы выберете несколько слоев и выберите Преобразовать в смарт-объект , вы получите один слой, но если вы дважды щелкните по нему, он откроет пакет, так сказать, и вы сможете получить доступ ко всем отдельным слоям в новом окно. Как несколько картошек в сумке.
Как несколько картошек в сумке.
(Если это становится для вас слишком сложным, пожалуйста, посмотрите видео вверху, а затем вернитесь и перечитайте этот раздел, поскольку он немного сложен.)
Хорошо, давайте поднимем его на ступеньку выше. Если вы можете вложить группу слоев в смарт-объект, вы также можете вложить группу смарт-объектов в один смарт-объект. (Помните пример с картофелем и пакетом? Это все равно, что взять несколько пакетов с картофелем и поместить их все в другой пакет.У них все еще есть свои сумки, но вы видите внешнюю сумку, а не все отдельные сумки. НО вы все еще можете проникнуть внутрь большого мешка и внутрь каждого меньшего мешка. Давайте проясним это на простом примере.
У нас есть панель Layers, на которой собраны все смарт-объекты бабочки. Мы могли бы поместить их в группу слоев, но также можно поместить их все в один смарт-объект. Это упростит работу со всеми ними как с единым целым, а в дальнейшем даст нам абсолютную гибкость.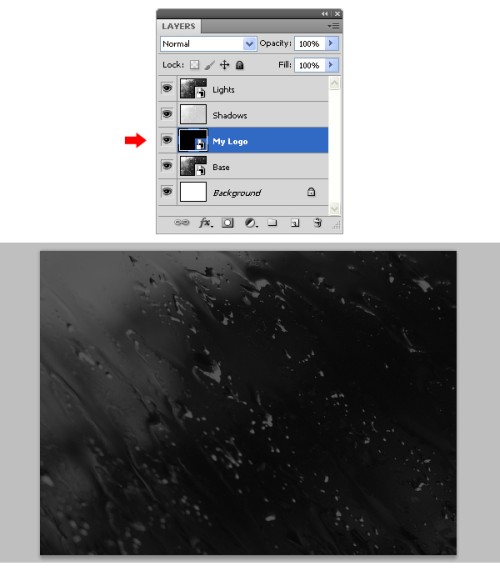
Выберите все смарт-объекты на панели «Слои». Щелкните правой кнопкой мыши и выберите «Преобразовать в смарт-объект». (Хотя в диалоговом окне отображается Преобразовать в смарт-объект , это также может означать, что помещен в смарт-объект — что на самом деле более точно.
Обратите внимание, вместо множества слоев теперь у нас есть один смарт-объект. Намного проще управлять!
Нажмите Ctrl / Cmd + J, чтобы продублировать смарт-объект,
Теперь у нас есть копия, и мы можем очень быстро переместить ее, в два раза больше бабочек на нашем изображении.
Чтобы уточнить, давайте спустимся в кроличью нору.
Выберите оба смарт-объекта, щелкните правой кнопкой мыши и выберите «Преобразовать в смарт-объект».
Теперь вы увидите один смарт-объект.
Помните, что все они вкладываются, как русские матрешки, или мешки с картошкой в другой мешок, а затем помещаются в еще один мешок. (подробнее об этом скоро)
(подробнее об этом скоро)
,
Просто чтобы продемонстрировать гибкость этих смарт-объектов.давайте применим к ним смарт-фильтр.
Выберите «Фильтр»> «Camera RAW»
Внесите некоторые изменения и нажмите «ОК».
Обратите внимание, что смарт-объект обновлен и фильтр теперь является смарт-фильтром.
(Примечание для опытных пользователей: применение смарт-фильтра к вложенным смарт-объектам даст те же результаты, что и применение фильтра к отдельному экземпляру, поскольку все они подключены правильно? Так почему это так, спросите вы? Потому что, если вы используете маску в смарт-фильтре, вы можете изменить способ воздействия фильтра на группы объектов, чего вы не можете сделать на индивидуальном уровне.)
Хорошо, теперь у нас есть один смарт-объект. Где гибкость?
Давайте откроем смарт-объект и посмотрим.
Дважды щелкните эскиз смарт-объекта.
Откроется новое окно документа. Также есть два наших смарт-объекта,
. Поехали дальше. дважды щелкните значок объекта Smert, чтобы перейти на более глубокий уровень. (Неважно, какие, поскольку все они возвращаются к одному и тому же образу, помните, это экземпляры, копии)
Поехали дальше. дважды щелкните значок объекта Smert, чтобы перейти на более глубокий уровень. (Неважно, какие, поскольку все они возвращаются к одному и тому же образу, помните, это экземпляры, копии)
И посмотрите на это.Вот все наши индивидуальные смарт-объекты, как мы и начали, только вложенные в три уровня.
Мы хотим пойти дальше, дважды щелкните один из них.
Откроется еще одно новое окно. И теперь вы можете увидеть наше исходное изображение вместе с корректирующим слоем.
Скройте корректирующий слой.
Наша бабочка возвращается к исходному цвету, потому что мы скрыли цветовой эффект, который мы применили в прошлом. Теперь вы видите, как использование смарт-объектов позволяет нам делать все, что мы хотим, без фиксации постоянных результатов?
Хорошо, стоп.Прежде чем я потеряю вас, позвольте мне проанализировать и прояснить, что произошло.
Смотрите изображение внизу. Посмотрите на панель навигации и панели слоев, чтобы увидеть, как каждый документ вложен.
Начнем с основного изображения.
Зайдите внутрь, и вы увидите, что там 2 слоя. На каждом есть несколько бабочек.
Войдите внутрь, и вы увидите все слои масштабированных и трансформированных бабочек.
Дважды щелкните, чтобы перейти на уровень глубже, и вы попадете на отдельную бабочку, оригинальную.
Перенос изменений во вложенных документах.
Сохраните документ измененной бабочки и закройте его.
Обратите внимание, что все слои обновлены. Сохраните этот документ (Ctrl / Cmd + S) и закройте его.
Поднявшись на следующий уровень, вы увидите обновления. Сохраните и закройте это.
И все объекты обновляются, чтобы отразить изменения. Хорошо, это кое-что из кроличьей норы! Это проще, чем кажется, посмотрите видео еще раз или попробуйте сами.
Семь: неограниченная гибкость
Хорошо, почти готово! Давайте посмотрим на мощь этого вложенного стека (помимо супер чистой панели слоев).
Дважды щелкните миниатюры смарт-объектов, пока не войдете в исходное изображение. Давай изменим это.
Щелкните правой кнопкой мыши по бабочке и выберите «Преобразовать в смарт-объект», чтобы получить смарт-фильтр.
Выберите «Фильтровать пластику».
Потяните за углы крыльев, чтобы снова сделать колючую бабочку-монарх (я только что придумал это имя, но кто знает, может, это настоящая вещь.Дайте знать в комментариях, если знаете).
Нажмите ОК, чтобы применить.
Сохранить бабочку Смарт-объект.
Когда вы перейдете на следующий уровень, сохраните снова (если вы не сохраните каждый уровень, изменения не будут отображаться на всем протяжении. На самом деле вам не нужно закрывать окна, но я делаю это, чтобы сохранить вещи более организованный)
И обратите внимание, все наши бабочки превратились в колючие крылья. Это время, которое только что сэкономили?
Я думаю, вы теперь немного разбираетесь в мощи смарт-объектов.Но они могут сделать больше, не ограничиваясь этим.
- Вы можете иметь объекты Illustrator внутри Photoshop
- Работает с PDF-файлами
- Вы можете поместить видео в смарт-объект и применить фильтры Photoshop. (Дополнительные сведения о смарт-фильтрах см. Здесь)
- Вы можете использовать файл RAW в качестве смарт-объекта в Photoshop, который остается как RAW
- Поместите текст в смарт-объекты и сохраните как шрифты собственного типа.
Когда вы не можете использовать смарт-объект
При всей этой мощности и гибкости вы можете с полным правом спросить, почему бы не использовать смарт-объекты все время? Почему даже обычные слои? Хотя смарт-объекты являются лучшим выбором для многих, если не для большинства ваших задач, все же существуют некоторые ограничения.
Итак, поехали. Это смарт-объекты в Photoshop. Надеюсь, вы нашли этот урок полезным.
Для дальнейшего изучения неразрушающего редактирования в Photoshop, включая смарт-объекты, ознакомьтесь с этим отличным курсом Дэйва Кросса. (Сделано исключительно для PhotoshopCAFE).
спасибо, что посмотрели, это было глубже!
Добавьте комментарий и дайте мне знать, что вы думаете, и не забудьте подписаться на нашу рассылку для еженедельных обучающих программ!
Colin
Как использовать смарт-объекты в Photoshop
Мы все Adobe чувствовали разочарование при редактировании изображения в Raw или в Lightroom в камере (ACR), только чтобы помнить, что мы забыли настроить баланс белого или настроить резкость после того, как потратили часы на редактирование изображения в Photoshop.Если это случилось с вами, позвольте мне познакомить вас с чем-то, что называется смарт-объектом.
Смарт-объектыобеспечивают большую гибкость рабочего процесса редактирования в Photoshop. Вы можете создать смарт-объект при открытии изображения из Lightroom или ACR в Photoshop, а также можете создавать смарт-объекты позже в процессе редактирования, что может быть очень полезно, особенно когда вы применяете фильтр повышения резкости (или другой).
Значок над предварительным просмотром слоя указывает, что это смарт-объект.
Итак, что делает смарт-объект?
Смарт-объектысохраняют исходное содержимое изображения со всеми его исходными характеристиками, что позволяет выполнять неразрушающее редактирование слоя. При открытии изображения в Photoshop в качестве смарт-объекта у вас есть возможность дважды щелкнуть фоновый слой (базовый слой), который откроет изображение в ACR со всеми ранее внесенными вами настройками и позволит вам внести любые изменения в изображение. Затем эти изменения будут перенесены в изображение, открытое в Photoshop.
Например, вы настроили изображение в ACR, а затем открыли его в Photoshop. После редактирования изображения вы решаете, что цветовая температура немного сбилась. Если вы открыли изображение в Photoshop, не являясь смарт-объектом, вам придется повторно отредактировать изображение в Lightroom или ACR, затем повторно открыть изображение в Photoshop и, наконец, переместить любой из корректирующих слоев на новый. изображение. Но если бы он был открыт как смарт-объект, все, что вам нужно было бы сделать, это дважды щелкнуть фоновый слой, внести любые необходимые изменения в ACR, и все готово.Смарт-объект обновится в Photoshop, и вы сможете продолжить.
Смарт-объекты могут помочь вам еще и при применении фильтра, такого как нерезкие маски или фильтры высоких частот. Создав смарт-объект для применения этих фильтров, вы сможете дважды щелкнуть и настроить любой примененный фильтр.
Как создать смарт-объект
В Lightroom:
Внутри Lightroom (с выбранным изображением) перейдите в верхнее меню и нажмите: Фото> Редактировать в> Открыть как смарт-объект в Photoshop… (см. Ниже)
ИЛИ Щелкните правой кнопкой мыши изображение, которое хотите открыть в Photoshop.Затем выберите Edit In> Open as Smart Object in Photoshop…
Через Adobe Camera Raw:
Внизу окна ACR вы увидите что-то вроде этого:
При нажатии на нее открывается диалоговое окно. Убедитесь, что у вас установлен флажок «Открыть в Photoshop как смарт-объект ». Если вы не хотите этого делать (это установлено по умолчанию), вы также можете удерживать клавишу Shift, и кнопка Открыть изображение изменится на Открыть объект в правом нижнем углу экрана.
Это два метода создания смарт-объекта до открытия в Photoshop. Но что, если вы хотите создать его после того, как уже внесли изменения? Для этого выполните следующие действия:
Шаг 1: Вам нужно создать новый слой со всеми корректирующими слоями, объединенными (штампованными) в этот один слой, но вы не хотите сглаживать изображение. Для этого выберите верхний видимый слой (видимые слои обозначаются значком глаза рядом с ними), удерживая клавишу Option / Alt, выберите Layer> Merge Visible.Или вы можете использовать сочетание клавиш: Затем выполните одно из следующих действий: нажмите Shift + Ctrl + Alt + E (Windows) или Shift + Command + Option + E (Mac).
Photoshop создаст новый слой, содержащий объединенные слои. Итак, теперь у вас будет слой в верхней части панели «Слои», в котором все видимые корректировки, внесенные ниже, отпечатаны на нем (остальные останутся нетронутыми).
Выделив верхний видимый слой, удерживайте нажатой клавишу Alt / Option и выберите «Слой»> «Объединить видимые».
Шаг 2: Выбрав этот новый верхний слой, щелкните правой кнопкой мыши и выберите Преобразовать в смарт-объект .Теперь любые корректировки, которые вы применяете к этому слою, например: Размытие в движении, размытие по Гауссу, любую резкость и т. д. вы сможете изменить позже, дважды щелкнув смарт-объект.
Создание смарт-объектов настолько просто, а гибкость, которую они предоставляют, огромна!
Несколько фактов о смарт-объектах:
Если вы не откроете изображение в Photoshop как смарт-объект, создание смарт-объекта в Photoshop не даст вам тех же возможностей редактирования.Если вам нужны эти возможности редактирования на фоновом слое, вы должны открыть его как смарт-объект.
Затем, если вы создали корректирующие слои с примененными к ним масками, я настоятельно рекомендую вам не обрезать изображение через смарт-объект. Это обрежет фоновое изображение (ваше базовое изображение), и любые маски, которые у вас есть, не будут адаптированы к новому кадру, поэтому вам придется снова сделать маску. Я бы рекомендовал сделать любую обрезку перед открытием в Photoshop или после того, как вы закончите в Photoshop.
Смарт-объекты не пугают. Их очень легко сделать, и они предлагают огромную гибкость. Вы используете смарт-объекты? Помогли ли они вам в процессе редактирования? Дайте нам знать в комментариях ниже.
Работа со смарт-объектами в Photoshop
Смарт-объекты — это часто упускаемая из виду, но удобная функция Photoshop. Смарт-объекты, представленные в CS2, позволяют хранить все виды различного содержимого изображений в одном объекте, похожем на слой. Смарт-объект может хранить:
- Любое количество слоев Photoshop , включая растровое изображение, тип, форму, корректирующие слои и слои заливки
- Векторное изображение , созданное в Illustrator
- Импортированный файл изображения , включая файлы JPEG, TIFF, Illustrator и даже файлы PSD
По сути, смарт-объект похож на отдельный документ Photoshop или Illustrator, заключенный в слой.
Смарт-объекты располагаются на панели «Слои», как обычные слои. Фактически, вы можете обращаться со смарт-объектом так же, как со слоем растрового изображения — например, вы можете перемещать его, изменять его размер, применять к нему эффекты слоя и так далее.
Если вы хотите отредактировать исходное содержимое смарт-объекта, вы просто дважды щелкните миниатюру смарт-объекта, чтобы открыть встроенный «документ», внести изменения в документ в отдельном окне и сохранить. Затем смарт-объект обновится, чтобы отразить ваши изменения.
В этом руководстве вы посмотрите на:
- Преимущества смарт-объектов
- Создание смарт-объектов
- Редактирование смарт-объектов
- Дублирование смарт-объектов
- Преобразование смарт-объектов в обычные слои
Что можно делать со смарт-объектами?
Смарт-объектыдают вам ряд преимуществ:
- Преобразование растровых изображений без потери качества. Каждый раз, когда вы масштабируете, вращаете, наклоняете или деформируете смарт-объект, Photoshop работает с новой копией исходного содержимого, хранящегося в смарт-объекте. Это означает, что вы не ухудшаете контент постепенно по мере применения дополнительных преобразований.
- Простое внесение глобальных изменений. Вы можете создать множество дубликатов смарт-объекта — например, вы можете несколько раз продублировать смарт-объект с логотипом в документе. Затем, когда вы изменяете содержимое 1 смарт-объекта, все остальные обновляются автоматически.
- Используйте смарт-фильтры. Начиная с CS3, смарт-объекты позволяют применять неразрушающие редактируемые фильтры, называемые смарт-фильтрами. (Я расскажу об этом в следующем уроке.)
Вот хитрый трюк: поскольку смарт-объекты фактически являются встроенными документами Photoshop, вы можете создавать дополнительные смарт-объекты внутри смарт-объекта, таким образом вкладывая смарт-объекты. Это может быть полезно, если, например, вы создаете сложный логотип, который, возможно, позже захотите глобально настроить.
Создание смарт-объекта
Есть 3 способа создать смарт-объект:
- Из одного или нескольких слоев Photoshop
- Из иллюстрации Illustrator
- Из файла изображения
Создание из слоев
Чтобы создать смарт-объект из 1 или более слоев, сначала выберите слой (и), который вы хотите преобразовать.Затем выполните одно из следующих действий:
- Выберите «Слой »> «Смарт-объекты»> «Преобразовать в смарт-объект».
- Выберите Преобразовать в смарт-объект в меню панели «Слои».
- Щелкните слой (-ы) правой кнопкой мыши и выберите Преобразовать в смарт-объект
Как только вы это сделаете, ваш слой (и) будет заменен смарт-объектом, содержащим эти слои:
Выберите 1 или несколько слоев (слева), затем преобразуйте их в один смарт-объект (справа)
Создание иллюстрации из Illustrator
Photoshop позволяет импортировать изображения из Illustrator и встраивать их в смарт-объект.Это означает, что вы можете манипулировать иллюстрацией в Photoshop и по-прежнему иметь свободу редактировать исходную иллюстрацию в Illustrator, если хотите.
Вот как создать смарт-объект из иллюстрации Illustrator:
- Настройте Illustrator для правильного копирования и вставки изображения. В Illustrator выберите «Настройки »> «Обработка файлов и буфер обмена », затем убедитесь, что выбраны параметры PDF и AICB (без поддержки прозрачности) .
- Скопируйте и вставьте иллюстрацию. Откройте файлы Illustrator и Photoshop. Выберите иллюстрацию в Illustrator, затем скопируйте ее ( Правка> Копировать ). Теперь вставьте его в свой документ Photoshop ( Edit> Paste ). В появившемся диалоговом окне «Вставить» выберите опцию Smart Object .
- Разместите иллюстрацию в документе Photoshop. Вы увидите, как ваша работа появится в Photoshop с синим крестом. Перетащите иллюстрацию, чтобы расположить ее, или используйте маркеры преобразования, чтобы масштабировать, вращать, наклонять или деформировать иллюстрацию (как при использовании Edit> Free Transform ).Когда вы закончите, нажмите Enter / Return , чтобы создать смарт-объект.
Вы также можете перетаскивать слои или объекты Illustrator в Photoshop для создания смарт-объектов.
Создание из файла
Наконец, вы можете создать смарт-объект, импортировав файл изображения. Photoshop позволяет импортировать практически любой формат изображений, включая PSD, JPEG, PNG, GIF, TIFF, PDF, EPS и другие.
Есть 2 способа создать смарт-объект из файла изображения:
- Выберите Файл> Открыть как смарт-объект . Это создает новый документ Photoshop, содержащий открытый файл изображения в качестве смарт-объекта.
- Выберите Файл> Поместить . Импортирует файл изображения как новый смарт-объект в текущий открытый документ Photoshop. Когда вы импортируете изображение таким образом, у вас будет возможность изменить положение и трансформировать объект, как описано выше в разделе «Создание из иллюстраций Illustrator».
Когда вы импортируете файл изображения как смарт-объект, копия файла изображения внедряется в смарт-объект.Исходный файл изображения остается нетронутым.
Редактирование смарт-объекта
Создав смарт-объект, вы можете обращаться с ним как с обычным слоем. Например, вы можете:
- Переименовать или переупорядочить
- Изменение параметров прозрачности и заливки
- Преобразуйте его, используя команды в Правка> Преобразовать
- Примените к нему эффекты слоя
При преобразовании смарт-объекта вы работаете с новой копией исходных данных смарт-объекта.Это означает, что вы можете преобразовывать смарт-объект столько раз, сколько хотите, без дальнейшего ухудшения изображения каждый раз. Очень удобно!
Помимо редактирования смарт-объекта как слоя, вы можете в любое время редактировать фактическое содержимое смарт-объекта. Для этого выполните одно из следующих действий:
- Дважды щелкните миниатюру смарт-объекта на панели «Слои»
- Щелкните правой кнопкой мыши смарт-объект на панели «Слои» и выберите Редактировать содержимое
- Выделите смарт-объект на панели «Слои» и выберите «Слой »> «Смарт-объекты»> «Редактировать содержимое» (или выберите «Редактировать содержимое» в меню панели «Слои»)
Когда вы это сделаете, Photoshop откроет содержимое вашего смарт-объекта в отдельном документе Photoshop, готовом для редактирования.(Если содержимое является иллюстрацией Illustrator, вместо этого Photoshop открывает иллюстрацию в Illustrator.) Внесите изменения в документ, затем сохраните и закройте документ. Затем Photoshop обновляет смарт-объект, чтобы отразить ваши изменения:
Редактирование смарт-объекта. Сначала дважды щелкните миниатюру смарт-объекта на панели «Слои»…
Затем внесите изменения в появившемся окне нового документа (в данном случае я дублировал слой с яблоком пару раз)…
Наконец, сохраните и закройте окно нового документа.Смарт-объект в исходном документе обновится, чтобы отразить ваши изменения.
Когда вы редактируете смарт-объект, Photoshop сохраняет содержимое смарт-объекта как временный файл и открывает файл для редактирования. Затем вы вносите изменения в этот файл. Когда вы сохраняете файл и закрываете его, Photoshop копирует содержимое файла обратно в смарт-объект, а затем удаляет временный файл.
Смарт-объект удаляется так же, как и обычный слой — например, вы можете перетащить его на значок корзины на панели «Слои» или щелкнуть его правой кнопкой мыши и выбрать Удалить слой .Как и следовало ожидать, при удалении смарт-объекта также удаляется его содержимое.
Дублирование смарт-объекта
Вы можете дублировать смарт-объект так же, как вы дублируете слой. Например, вы можете сделать любое из следующего:
- Перетащите смарт-объект на панели «Слои» вниз к значку Новый слой в нижней части панели.
- Выберите смарт-объект, затем выберите « Layer»> «Duplicate Layer » (или выберите « Duplicate Layer » в меню панели «Слои»).
- Щелкните правой кнопкой мыши смарт-объект и выберите Duplicate Layer .
Однако, в отличие от обычных слоев, дубликат смарт-объекта связан с оригиналом. Это означает, что если вы измените содержимое одного смарт-объекта, другой смарт-объект также изменится:
Я продублировал смарт-объект «Яблоки». Дубликат называется «Яблочная копия».
Затем я отредактировал смарт-объект «Копия яблок» и добавил слой оттенка / насыщенности, чтобы яблоки стали зелеными.
Когда я сохраняю правки в содержимом смарт-объекта, другой смарт-объект также обновляется, чтобы отразить изменение.
Связано только содержимое смарт-объектов. Вы по-прежнему можете изменять другие свойства каждого смарт-объекта, такие как непрозрачность, режим наложения и эффекты слоя, независимо.
Что делать, если вы не хотите связывать повторяющиеся смарт-объекты? Чтобы создать независимый дубликат, выберите смарт-объект и выберите «Слой »> «Смарт-объекты»> «Новый смарт-объект через копию ».Также можно щелкнуть правой кнопкой мыши смарт-объект на панели «Слои» и выбрать Новый смарт-объект через Копировать .
Кроме того, если вы скопируете смарт-объект, перетащив его в другой документ, 2 смарт-объекта останутся независимыми.
Преобразование смарт-объекта в обычный слой
Хотя смарт-объекты и полезны, они могут занимать много оперативной памяти и места на жестком диске, особенно если они содержат много слоев с высоким разрешением. Кроме того, есть некоторые операции, такие как преобразования «Искажение» и «Перспектива», которые нельзя использовать со смарт-объектами.
По этим причинам иногда может потребоваться преобразовать смарт-объект в обычный растровый слой. Вы можете сделать это любым из следующих способов:
- Выберите смарт-объект, затем выберите «Слой »> «Смарт-объекты»> «Растрировать ».
- Выберите смарт-объект, затем выберите Layer> Rasterize> Smart Object .
- Щелкните правой кнопкой мыши смарт-объект на панели «Слои» и выберите « Растрировать слой ».
Это превращает любые векторные слои и эффекты слоев в смарт-объекте в растровые слои, а затем объединяет все слои смарт-объекта в один растровый слой, отбрасывая исходное содержимое смарт-объекта.
Если вы применили какие-либо смарт-фильтры к смарт-объекту, эти фильтры навсегда применяются к смарт-объекту, когда вы преобразовываете его в обычный слой.
Сводка
В этом уроке вы увидели, как использовать смарт-объекты Photoshop для простого создания и редактирования сложного контента. Вы узнали:
- Почему смарт-объекты полезны
- Как создавать, редактировать и удалять смарт-объекты
- Как дублировать смарт-объекты и как создавать как связанные, так и независимые копии
- Как растрировать смарт-объект для экономии места
Надеюсь, вам понравилось читать это руководство.Удачного фотошопа!
Смарт-объектов Photoshop для начинающих
При редактировании в Photoshop приятно знать, как изменения влияют на ваше изображение. Изменения, которые вы вносите непосредственно в изображение, записываются поверх исходного изображения. При редактировании также изменяются его пиксели. Противоположностью прямого редактирования является практика неразрушающего редактирования. Здесь редактирование изображения находится на отдельном слое, который сохраняет как отредактированное, так и исходное изображение.
Использование смарт-объектов в Photoshop позволяет редактировать изображение неразрушающим способом.Смарт-объект — это слой, который сохраняет исходное состояние вашего изображения и позволяет редактировать без изменения или разрушения пикселей. Это также означает, что вы можете отменить любые сделанные вами изменения.
Зачем нужны смарт-объекты?
Основная причина использования смарт-объектов — выполнение неразрушающего редактирования. Это означает, что вы можете масштабировать, наклонять, вращать или деформировать изображение без ущерба для его исходных пикселей или качества. Проще говоря, любое преобразование, которое вы делаете с изображением, не влияет на исходные данные.
Щелкнув правой кнопкой мыши слой зеркального изображения колибри, вы можете преобразовать его в смарт-объект.
Здесь размер изображения уменьшен. Красный кружок показывает, что только правая сторона является смарт-объектом
.Когда изображение возвращается к исходному размеру, смарт-объект (справа) не изменяется, в то время как левая сторона показывает деструктивное редактирование и снижение четкости пикселей.
Опытные пользователи Photoshop любят связывать «смарт-объекты». Здесь вы используете одно изображение или файл в нескольких проектах Photoshop. Это очень полезно при внесении изменений в исходный файл.Изменения мгновенно отражаются во всех связанных файлах, на которые есть ссылки. В мире дизайна это огромная экономия времени! Это может быть полезно фотографам, которые хотят изменить логотип / водяной знак на множестве изображений.
Смарт-фильтры
Когда вы применяете фильтр к «смарт-объекту», он становится «смарт-фильтром». Это означает, что фильтр не изменяет пиксели, и вы можете настроить / изменить их позже, если это необходимо.
Чтобы создать «смарт-фильтр», выберите свой «смарт-объект», выберите нужный фильтр и установите параметры требований.Чтобы отредактировать любой из примененных фильтров, просто дважды щелкните его и введите настройку. Вы также можете изменить порядок фильтров или удалить их отсюда. Простота настройки фильтра / значений фильтра — еще одна веская причина использовать смарт-объекты.
Примечание. В разных версиях Photoshop есть несколько фильтров, которые нельзя применить как смарт-фильтр.
Тот же фильтр применяется к обеим сторонам, но смарт-фильтр выделен под смарт-объектом на правом изображении.
Когда вы снимаете отметку с глазного яблока рядом с фильтром, ваш исходный слой отображается без изменений.
Используя интеллектуальные фильтры, складывать и настраивать фильтры независимо друг от друга очень просто.
Маскирующие смарт-фильтры
Когда фильтр применяется к «смарт-объекту», Photoshop показывает вам миниатюру белой маски в строке «смарт-фильтр». Эта маска смарт-фильтра работает так же, как и маски слоя, когда вы рисуете черным, чтобы скрыть, и белым, чтобы показать.
Filter Masks работает так же, как Layer Masks.
Как создать смарт-объект?
Два простых способа создания смарт-объектов:
1. Вы можете открыть файл как смарт-объект.
В меню Photoshop выберите «Файл» -> «Открыть как смарт-объект». Выберите файл и нажмите «Открыть».
2. Вы можете преобразовать слой в смарт-объект.
Выберите слой, который нужно преобразовать, и в меню Photoshop выберите «Слой» -> «Смарт-объект» -> «Преобразовать в смарт-объект». Для этого нужно щелкнуть слой правой кнопкой мыши и выбрать «Преобразовать в смарт-объект».’
Примечание. Смарт-объекты можно создавать на слое, в группе слоев или на нескольких слоях.
Недостатки смарт-объекта
Файлы, содержащие «смарт-объекты», больше по размеру и поэтому требуют больше системных ресурсов для открытия, работы и сохранения. Так что это, безусловно, может замедлить работу вашего компьютера во время обработки.
Хотя «смарт-объекты» работают с различными типами преобразований, они не работают с теми операциями, которые изменяют данные пикселей.Таким образом, вы не сможете осветлять, сжигать, клонировать или рисовать непосредственно в «смарт-объект», если он сначала не преобразован в обычный слой. Это преобразование в первую очередь сводит на нет эффект от использования «смарт-объектов». Если вам необходимо изменить данные пикселей, рекомендуется отредактировать дублирующий слой «смарт-объекта» или создать новый слой.
Смарт-фильтрытакже упрощают добавление и удаление применяемых фильтров, например эта виньетка добавлена к изображению выше.
Заключение
Использование смарт-объектов — очень мощный инструмент и отличный подход к редактированию в Photoshop.Это позволяет сохранить исходные данные изображения и работать без разрушения. Несмотря на то, что файлы большие и могут замедлить обработку, они сохраняют качество ваших изображений.
Как вы используете смарт-объекты?
Основное руководство для фотографа
Добро пожаловать в чудесный мир смарт-объектов для Photoshop! В этом подробном руководстве мы вывернем умные объекты наизнанку и разберем их на простые термины. Вы узнаете, как именно смарт-объекты защищают ваше изображение от необратимого повреждения и позволяют поддерживать полностью неразрушающий рабочий процесс, и, что более важно, почему это необходимо, если вы серьезно относитесь к качеству изображения.
Мы также рассмотрим несколько практических применений смарт-объектов специально для пейзажной фотографии … что даст вам больше гибкости при обработке и ускорит несколько повторяющихся шагов.
Смарт-объекты лучше всего усваиваются при визуальном обучении, поэтому я делюсь видеоуроком из моей программы членства. Однако видео — не всегда самый удобный способ обучения, поэтому я также прилагаю полное письменное руководство ниже.
Если у вас мало времени, обязательно загрузите видеоурок, чтобы вы могли смотреть его по собственному расписанию.Просто заполните форму под видео, и вам будет отправлена ссылка для скачивания.
[fl_builder_insert_layout slug = ”smart-objects-optin”]
Специальное примечание: для полного понимания смарт-объектов необходимо знать слои и маски слоев. Если это вы, нажмите здесь, чтобы посмотреть мой учебник по слоям, прежде чем продолжить … потому что смарт-объекты будут иметь гораздо больше смысла.
Почему мы используем смарт-объекты
Если вы ознакомились с другими моими руководствами, то слышали, как я говорил о «неразрушающем рабочем процессе» и о том, насколько это важно для поддержания изображения высочайшего качества.Каждый раз, когда вы меняете фотографию в Photoshop, вы теряете немного исходного качества. Например, если вы увеличите насыщенность, вы потеряете немного деталей (независимо от того, насколько легко вы их увеличите). То же самое применимо и к добавлению контраста: в какой-то момент вы начнете обрезать некоторые блики и тени.
Короче говоря, вы меняете качество изображения на дополнительный визуальный интерес. Цель состоит в том, чтобы получить достаточно свободы обработки фотографий, чтобы вы могли создать желаемое изображение без побочного эффекта.
Здесь используется неразрушающий рабочий процесс, потому что он выполняет две важные задачи:
(1) Отделяет правки от исходного изображения, чтобы не повредить ваши цвета или тона.
(2) Обеспечивает полный и легкий доступ к исходному необработанному файлу (вашему цифровому негативу), чтобы вы могли легко восстановить любые детали, которые были потеряны в процессе обработки… и / или получить более подробную информацию, которая была скрыта в необработанном файле .
В неразрушающем технологическом процессе много движущихся частей, но все они имеют одну общую черту…
Вы угадали! Смарт-объекты….которые позволяют вам соединить слой фотографии с исходным файлом RAW при работе в Photoshop. Это потрясающее преимущество, и мне не терпится показать вам, как это работает и почему так много фотографов им доверяют.
Находясь в Lightroom, вы уже находитесь в неразрушающей среде, потому что Lightroom — это виртуальный процессор. Другими словами, обработка, которую вы выполняете в модуле проявки, не привязана к вашей фотографии навсегда. Например, если вы кадрируете изображение или увеличиваете резкость, вы всегда можете вернуться назад и легко изменить интенсивность или полностью удалить изменение без каких-либо последствий.
Однако, если вы выполните такую же обработку в Photoshop, и этот слой не был преобразован в смарт-объект… эти изменения будут постоянными.
Это может стать серьезным узким местом в вашем рабочем процессе, поскольку заставляет вас работать линейно. Другими словами, это заставляет вас выполнять одни техники раньше других, поскольку вы не можете вернуться назад и изменить то, что делали.
Здесь на помощь приходят смарт-объекты, потому что они обеспечивают защитный барьер между исходным необработанным файлом и изменениями, которые вы в него вносите, и позволяют мгновенно получить доступ ко всем деталям этого необработанного файла, если вам когда-либо понадобится внести изменения в свой экспозиция, баланс белого и т. д.
Мы подробно рассмотрим, как это работает через минуту, но сначала я хочу убедиться, что вы понимаете, насколько важно использовать подлинный необработанный файл для обработки (какие смарт-объекты позволяют вам делать), а не обычный растеризованный слой.
Почему лучше использовать необработанный файл по сравнению с растрированным слоем в Photoshop
Многие не понимают, что именно происходит с их необработанным файлом, когда они открывают его в Photoshop, что может привести к некоторым неприятным побочным эффектам… в частности, к изображению более низкого качества.Помня об этом, важно сначала точно узнать, как Photoshop обрабатывает ваши необработанные файлы.
Когда вы открываете исходный файл в формате RAW в Photoshop, вы автоматически переходите в Adobe Camera Raw (ACR)… который является версией программы просмотра и процессора в формате Raw в Photoshop. Это работает так же, как модуль «Разработка» в Lightroom (на самом деле Lightroom был основан на ACR) и позволяет вам вносить подлинные необработанные изменения в ваше изображение (такие как экспозиция, контраст и т. Д.) С максимально возможным качеством.
ACR — это переход между вашим необработанным файлом и собственно Photoshop.Когда вы закончите работу с необработанным файлом, он будет отправлен в Photoshop, чтобы вы могли воспользоваться более продвинутыми инструментами и завершить обработку изображения для подготовки к экспорту / печати.
Здесь фотографы запутываются, потому что они ошибочно думают, что они все еще работают с исходным необработанным файлом… как если бы вы работали в Lightroom. Однако, если вы специально не используете смарт-объект, ваше изображение преобразуется в растеризованную копию более низкого качества этого необработанного файла.
По умолчанию Photoshop не позволяет обрабатывать исходный необработанный файл, что означает, что он мгновенно применяет любые изменения к изображению, с которым вы работаете. Lightroom и ACR — это виртуальные процессоры, что означает, что вносимые вами изменения не применяются к необработанному файлу, а скорее применяются «виртуально», чтобы вы могли видеть их на своем компьютере. В любом случае исходный необработанный файл остается нетронутым.
Однако смарт-объекты обеспечивают защищенную среду, которая позволяет обрабатывать полные данные необработанного файла в Photoshop, который является невероятно мощным.
Если просто нажать «Открыть» (а не «Открыть как объект») при работе с необработанным файлом в ACR, то ваше изображение будет скопировано как обычный растеризованный слой и открыто в Photoshop. Это означает, что вы мгновенно разрываете соединение с необработанным файлом и теряете все преимущества работы с цифровым негативом. На этом этапе вы можете работать с простым JPG.
То же самое происходит и при отправке изображения из Lightroom: если вы выбираете «Редактировать в Adobe Photoshop» вместо «Открыть как смарт-объект», вы отправляете эту копию более низкого качества для работы: не идеально.
Прежде чем мы перейдем к тому, как смарт-объект позволяет вам обрабатывать необработанный файл вне ACR / Lightroom, сначала я хочу убедиться, что вы знаете «почему». В частности, насколько лучше качество при внесении тональных корректировок в исходный необработанный файл по сравнению с этой растеризованной копией.
На изображении ниже я уменьшил экспозицию на две ступени для той же фотографии … сначала растеризованный слой (верхнее изображение), а затем смарт-объект, который позволяет вам получить доступ к исходному необработанному файлу (нижнее изображение).
Как видите, сдвиг экспозиции, сделанный с помощью смарт-объекта, привел к более ярким цветам, менее мутным бликам и просто к лучшему внешнему виду и большему динамическому диапазону.
Смысл использования смарт-объектов…
Когда вы обрабатываете изображение как обычный растрированный слой, вы получаете то, что видите. Вы больше не можете получить доступ к этой дополнительной информации, которая скрыта внутри необработанного файла, что серьезно ограничивает возможности обработки вашей фотографии.
Однако, когда вы используете смарт-объект для соединения слоя изображения в Photoshop с исходным необработанным файлом, вы можете извлечь эти дополнительные тона и цвета в любое время в течение рабочего процесса. Это не только приводит к более высокому качеству изображения, но и оптимизирует рабочий процесс, позволяя настраивать необработанный файл на любом этапе.
Если вы знакомы с пленочной фотографией, у меня для вас есть отличная аналогия…
Это все равно, что фотографировать негатив на пленке и пытаться обработать его на увеличительном устройстве, а не сам оригинал.Качество всегда будет лучше при работе с этим оригинальным негативом, потому что вы можете вытащить из него гораздо больше деталей с помощью осветления и выжигания, в отличие от печати. Это все равно, что открыть необработанный файл — цифровой негатив — как смарт-объект вместо растрированного слоя.
Как смарт-объект подключается к необработанному файлу
Роль, которую смарт-объект играет в сохранении этой неразрушающей среды, заключается в том, что он действует как защитный невидимый контейнер, в который вы можете поместить свой необработанный файл.Это означает, что вы можете открыть этот контейнер в любое время, чтобы получить доступ к исходному необработанному файлу, внести в него любые изменения, а затем снова закрыть этот контейнер, чтобы продолжить обработку в Photoshop.
Когда вы отправляете необработанный файл в Photoshop как смарт-объект (либо из ACR, либо из Lightroom), Photoshop помещает копию исходного необработанного файла в этот «контейнер» смарт-объекта. Это позволяет мгновенно получить доступ ко всему динамическому диапазону и извлечь любую деталь, скрытую внутри этого необработанного файла.Это дает вам лучшее из обоих миров: расширенные инструменты Photoshop в сочетании с возможностями обработки, которые предоставляет необработанный файл.
Однако смарт-объекты позволяют вам делать гораздо больше, чем просто получать доступ к необработанному файлу … поэтому давайте немного углубимся в то, на что действительно способны смарт-объекты.
Использование вложенных смарт-объектов для неразрушающего «слияния» слоев
Итак, мы знаем, что смарт-объекты подобны невидимым контейнерам, в которые вы можете поместить свой необработанный файл … но это еще не все, что вы можете поместить в этот «контейнер».Вы можете не только разместить в смарт-объекте другие типы слоев (растрированный, корректирующий, текст и т. Д.), Но также можете разместить несколько слоев внутри одного смарт-объекта , чтобы ими можно было управлять как одним связным слоем. Без смарт-объектов вам пришлось бы объединить ваши слои вместе, чтобы достичь этой возможности … что является постоянным и разрушительным изменением.
Это очень мощный инструмент, особенно в пейзажной фотографии.
Например: в этом документе у меня есть два слоя, которые являются смарт-объектами, и каждый из них связан с соответствующими необработанными файлами.Вы можете сказать, что это смарт-объекты, а не обычные слои, потому что каждый из них имеет значок смарт-объекта в правом нижнем углу эскиза изображения. Я (примерно) добавил маску слоя, чтобы смешать небо верхнего слоя с землей нижнего слоя… что является типичным рабочим процессом для пейзажей.
Допустим, мы хотим деформировать этот кадр, чтобы перераспределить некоторые фокусные точки и исправить любые искажения линз, искривленную линию горизонта и т. Д. К сожалению, вы не можете деформировать более одного слоя одновременно, поэтому вам придется объединить эти два слоя вместе, чтобы управлять ими как единым целым.Если вы этого не сделали, то один слой будет деформирован отдельно от другого… что приведет к тому, что ваши слои не будут идеально совпадать с маской и испортят любое смешивание.
Однако это объединение слоев вызовет три очень большие проблемы:
(1) Объединение смарт-объектов приведет к их растрированию, то есть вы разорвете соединение с их необработанными файлами.
(2) Это постоянное изменение, поэтому вы больше не сможете получить доступ к этим слоям по отдельности… это означает, что вы потеряете маску слоя и откажетесь от контроля над тем, как эти два слоя смешиваются вместе.Поскольку вы, по сути, объединяете эти слои в один, вы застрянете на том, что у вас есть на момент объединения.
(3) Любое деформирование или преобразование, которое вы делаете для этого слоя, является деструктивным, то есть вы не сможете отменить его позже.
Так что это явно не идеально … и позже вызовет множество проблем, если вы решите, что вам нужно внести изменения (что вы часто и делаете).
Вот где на помощь приходят умные объекты. Вместо того, чтобы объединять эти слои вместе, мы собираемся разместить их внутри их собственного смарт-объекта — или защитного контейнера, что даст нам лучшее из обоих миров: возможность управлять этими слоями как одним и сохранять полный доступ к отдельные слои и исходные необработанные файлы.
Выберите оба слоя на палитре слоев, щелкните правой кнопкой мыши имя любого слоя и выберите «Преобразовать в смарт-объект». Когда закончите, у вас должен быть один слой в палитре, у которого будет значок смарт-объекта в углу эскиза.
То, что вы здесь сделали, — это виртуальное слияние слоев, поместив их внутри одного смарт-объекта или внутри невидимого защитного контейнера. Затем этим «контейнером» можно управлять как одним слоем, как если бы вы их объединили.
Однако отличие здесь в том, что вы всегда можете открыть этот контейнер, чтобы показать исходные смарт-объекты и маску слоя, дважды щелкнув по самому смарт-объекту. Это откроет новый документ Photoshop, что позволит вам просмотреть исходное содержимое.
Важное примечание: эти смарт-объекты теперь выглядят немного иначе, чем оригиналы, с которыми мы работали до упаковки их в собственный смарт-объект. Изначально я вырезал лишние детали из необработанных файлов и немного преобразовал и повернул.Эти пиксельные изменения теперь были приняты содержащим смарт-объектом … и когда мы открываем его, чтобы показать наши оригинальные смарт-объекты, показанные выше, мы теперь смотрим на их истинное исходное состояние.
Итак, что мы сделали, мы вложили наши смарт-объекты следующим образом:
(1) У нас есть смарт-объект верхнего уровня, который мы можем открыть, чтобы показать два слоя смарт-объекта, смешанные вместе с маской слоя.
(2) Эти смарт-объекты содержат исходные необработанные файлы, которые можно открыть в любое время для внесения истинных необработанных настроек по мере необходимости.
Результат: полностью неразрушающая среда для максимально гибкого рабочего процесса при полном качестве.
Вот еще один реальный пример того, почему этот рабочий процесс настолько эффективен…
Допустим, вы применили некоторую деформацию к верхнему уровню, содержащему смарт-объект. Однако теперь вы заметили, что переход между слоем неба и слоем земли не на 100% точен, и вы можете видеть некоторые ореолы. Поскольку это неразрушающая среда, вы можете легко открыть этот смарт-объект, чтобы показать исходные два слоя и при необходимости настроить маску слоя (как показано на скриншоте выше).
Если бы вы работали с объединенным слоем, не было бы абсолютно никакого способа сделать это, не начиная с нуля.
Таким образом, смарт-объекты не только сэкономят вам МНОГО времени, но и избавят от стресса и давления, чтобы все было правильно с самого начала … вы всегда можете вернуться и легко настроить исходные необработанные файлы и то, как ваши слои взаимодействуют друг с другом .
Вот еще один пример, типичный для пейзажного фотографа…
Предположим, что в самом конце нашего рабочего процесса — после деформации, цветокоррекции, повышения резкости и когда вы полностью готовы к печати — мы замечаем, что небо имеет несколько засветов.Это происходит часто, поскольку наша работа с цветом и тоном может изменить экспозицию. Как мы знаем, восстановление деталей лучше всего выполнять с помощью исходного необработанного файла … и, поскольку мы используем здесь смарт-объекты, я могу легко дважды щелкнуть по содержащему их смарт-объекту и снова по смарт-объекту неба, чтобы перейти в ACR и восстановить эти подчеркивает в полном качестве.
Опять же, это никогда не было бы возможным с объединенным и / или растеризованным слоем … и мы еще даже не начали исследовать возможности корректирующих слоев.
Мы едва коснулись поверхности смарт-объектов, но я думаю, вы понимаете основную концепцию: приложив немного усилий, вы можете создать полностью неразрушающую среду и сохранить изображение максимально высокого качества. У вас действительно есть лучшее из обоих миров: полная гибкость обработки ваших слоев по отдельности, но также возможность манипулировать ими как единым целым.
Небольшое дополнительное время, необходимое для создания ваших смарт-объектов, является разумным вложением, потому что в конечном итоге это может сэкономить вам больше времени.Когда вы работаете неразрушающим образом, очень просто отменить или изменить шаги обработки… тогда как с растрированными слоями ваш рабочий процесс более линейный, поэтому вам придется повторять много шагов, если вы хотите что-то изменить.
Как сохранить вложенные смарт-объекты
Когда вы работаете с вложенными смарт-объектами (содержащими смарт-объекты, содержащие несколько слоев), Photoshop откроет дополнительный документ, чтобы показать вам содержимое этого смарт-объекта отдельно от вашего основного файла.В некотором смысле это похоже на то, что смарт-объект содержит другой документ Photoshop.
Это позволяет вам вносить любые изменения в содержимое смарт-объекта, как если бы это был его собственный документ… что дает вам возможность полностью сохранить или отменить эти изменения.
Когда закончите, просто нажмите File> Save, чтобы подтвердить, что вы хотите сохранить сделанные изменения. Это перенесет любую работу, которую вы проделали с содержимым смарт-объекта, обратно в главный файл.
Если вас не устраивают внесенные вами изменения, просто закройте этот документ без сохранения, что приведет к отмене всей выполненной вами здесь работы.
Нужен перерыв? Загрузите полный видеоурок этого урока ниже.
[fl_builder_insert_layout slug = ”smart-objects-optin”]
Как правильно копировать смарт-объекты
Когда вы копируете смарт-объект, он ведет себя немного иначе, чем копирование других слоев. Создание копии путем нажатия CMD + J (или перетаскивания слоя на значок «новый слой» на палитре) не даст вам независимого смарт-объекта для работы.Вместо этого каждая копия этого смарт-объекта будет связана с одним и тем же исходным файлом (будь то другой смарт-объект, необработанный файл или другие слои). Это означает, что любое изменение, которое вы вносите в содержимое любой копии смарт-объекта, повлияет на все копии в вашем документе (я демонстрирую это в видео, которое вы можете скачать прямо здесь).
Здесь фотографы могут ошибиться, поскольку это не то, что они планировали. Например, предположим, что вы работаете с необработанным файлом и хотите использовать смешивание экспозиции, чтобы восстановить некоторые засветки … но у вас есть только один необработанный файл (без скобок).Вы должны скопировать смарт-объект, открыть его в ACR, уменьшить экспозицию, а затем использовать маску слоя для наложения этих восстановленных бликов.
Однако, если вы просто скопируете смарт-объект как обычный слой, вы уменьшите экспозицию обоих слоев… а это не то, что вам нужно.
Чтобы правильно скопировать смарт-объект, чтобы он не был связан друг с другом, щелкните правой кнопкой мыши смарт-объект, который вы хотите скопировать (по имени слоя, а не миниатюре), и выберите «Создать смарт-объект через копирование».
Это дублирует не только смарт-объект, но и его содержимое… что даст вам независимые исходные файлы. В приведенном выше примере это дублирует необработанный файл и помещает эту копию внутри вашего нового смарт-объекта… так что теперь вы работаете с двумя необработанными файлами, независимыми друг от друга.
Возвращаясь к примеру наложения экспозиции: это означает, что вы можете уменьшить экспозицию одного смарт-объекта и наложить эти восстановленные блики с помощью маски слоя.
Однако бывают ситуации, когда вы хотите создать несколько копий смарт-объекта, связанных с одним и тем же исходным файлом. Например, предположим, я хочу добавить к своей фотографии падающие листья. Если бы я создал 20 копий этого листа, повернул и трансформировал каждую по-разному, а потом решил, что хочу сделать настройку цвета … было бы довольно сложно сделать это с 20 независимыми слоями. Однако, если я конвертирую первую копию в смарт-объект, а затем копирую этот слой несколько раз… я могу легко сделать глобальные изменения цвета для всех представлений.Все, что мне нужно было сделать, это открыть любой смарт-объект, отрегулировать цвет, сохранить его и посмотреть, как это изменение будет применено ко всем копиям смарт-объекта в моем документе. Я также демонстрирую этот рабочий процесс в видеоуроке, которое вы можете скачать здесь.
Вот «общая картина»: смарт-объекты довольно универсальны, поэтому выберите метод копирования, который лучше всего работает для желаемых результатов.
Изменение размера слоев с помощью смарт-объектов
Еще одним большим преимуществом смарт-объектов является то, что он защищает исходное качество вашего слоя при изменении размера, обрезке и преобразовании.Каждый раз, когда вы изменяете размер изображения или используете инструмент преобразования / деформации, вы снижаете качество и четкость изображения. Однако, если вы поместили свое изображение внутрь смарт-объекта, прежде чем начать манипулировать им, вы создадите защитный барьер между вашей фотографией и любым необратимым повреждением.
Использование смарт-фильтров со смарт-объектами
Еще одним удивительным преимуществом смарт-объектов является то, что они позволяют использовать интеллектуальные фильтры, что дает вам лучшее из обоих миров: вы можете выполнять изменения на основе пикселей, которые в противном случае навсегда изменили бы ваше изображение (например, размытие по Гауссу, повышение резкости и другие инструменты, которые вы найдете в меню «Фильтр») в пределах защитных границ смарт-объекта.Другими словами, вы можете вернуться и удалить, скрыть или изменить свои фильтры без каких-либо постоянных изменений вашего изображения!
Это невероятно мощный инструмент… но его часто забывают.
Например, если вы когда-либо использовали размытие по Гауссу, вы знаете, что это постоянное изменение в вашем слое … вот почему многие фотографы сначала дублируют свой слой изображения, чтобы они могли «сохранить» оригинал и вернуться к нему. если необходимо. Однако, если вы используете смарт-фильтр, вы можете обойти всю эту дополнительную работу, потому что смарт-объект будет держать ваш фильтр полностью отделенным от самого слоя изображения.
Это похоже на добавление гибкости корректирующих слоев к вашим фильтрам.
На скриншоте ниже вы можете видеть, что мое размытие по Гауссу теперь имеет свой собственный отдельный слой и маску для тонкой настройки … которая имеет все дополнительные преимущества независимого слоя (такие как контроль непрозрачности и видимости). Вы также можете повторно ввести фильтр в любое время, чтобы отрегулировать силу, что невозможно без смарт-объектов и смарт-фильтров.
Использование штампа клонирования (и других изменений на основе пикселей) со смарт-объектом
К сожалению, у использования смарт-объектов есть свои недостатки.Поскольку они защищают исходное изображение (или любой слой, который вы размещаете внутри него), это означает, что вы не можете вносить какие-либо изменения на основе пикселей, поскольку это лишает смысла использование смарт-объекта. Мы можем использовать интеллектуальные фильтры, как показано выше, но такие инструменты, как штамповка клонов, исцеляющая кисть, с учетом содержимого и инструмент исправлений, требуют специального обходного пути, чтобы эти изменения были отделены от изображения и сохраняли исходное качество и содержимое этого изображения. смарт-объект.
Давайте воспользуемся инструментом клонирования штампа со смарт-объектом в качестве примера.Первый шаг — добавить новый пустой слой над смарт-объектом. Это будет использоваться для размещения штампа клона, поскольку мы не можем штамповать сам смарт-объект.
В параметрах штампа клонирования обязательно выберите «Текущий и ниже» в раскрывающемся меню «Образец»… которое сообщает Photoshop, что необходимо также использовать образец содержимого из любого видимого слоя под этим новым пустым слоем. Если этот параметр не выбран, Photoshop будет использовать образец только с пустого слоя, что бесполезно.
Это указывает Photoshop на выбор всех видимых слоев под ними… но наложить его на этот пустой слой, полностью отделив его от смарт-объекта.Другими словами, вы говорите Photoshop, что нужно вытянуть содержимое любого слоя под ним, но нарисовать его на этом новом пустом слое.
Эта настройка позволит вам делать две вещи:
1. Клонируйте штамп смарт-объекта, сохраняя его на отдельном слое.
2. Возможность изменить или удалить штамп клона в любое время, поскольку он не зависит от вашего изображения.
Лично я рассматриваю это препятствие как преимущество, поскольку мы сохраняем неразрушающую среду, которую обеспечивают интеллектуальные объекты.Если бы клонирование не было на отдельном слое, мы могли бы застрять в любом штампе, который мы делаем. Теперь вы можете делать все, что вы можете, со слоем (скрывать, удалять, маскировать), но с помощью пиксельной работы.
Теперь вы можете просто создать растровую копию вашего изображения и использовать ее для штамповки клонов (многие фотографы так и делают), но это значительно увеличит размер вашего файла. Как правило, нет необходимости копировать весь слой изображения, поскольку вы штампуете только небольшую его часть.
Смарт-объекты и размер файла
Если говорить о размере файла, то смарт-объекты увеличивают размер файла изображения. Поскольку вы размещаете здесь копию необработанного файла внутри файла Photoshop, это будет иметь значение.
Когда вы работаете с одним кадром, это не проблема. Однако, если вы обрабатываете панораму или изображение с исключительно большим количеством мегапикселей и у вас есть несколько слоев изображения смарт-объекта … размер вашего файла может легко превысить 2 ГБ.Размер файла не является проблемой, скорее, производительность Photoshop начнет падать … так что об этом следует помнить. Возможно, лучше отказаться от смарт-объектов, особенно если вы уже оптимизировали свою производительность за счет увеличения памяти и кеша.
Идея «большой картины» за смарт-объектами
Основная идея смарт-объектов состоит в том, чтобы устранить эту точку невозврата и позволить вам вносить обратные изменения в исходный файл или любой отдельный слой.Без смарт-объектов вам придется придерживаться очень линейного рабочего процесса в Photoshop. Однако после добавления смарт-объектов в рабочий процесс вы можете вернуться к любому слою (в любое время) и изменить его по мере необходимости… и с полным качеством.
Надеюсь, вам понравился этот урок, и вы нашли его полезным в объяснении практического использования смарт-объектов в пейзажной фотографии. Не забудьте скачать видео и файлы практики для автономного обучения!
[fl_builder_insert_layout slug = ”smart-objects-optin”]
Основы работы со смарт-объектами в Adobe Photoshop
Как и инструмент кадрирования, смарт-объекты — один из наиболее неправильно понимаемых и неправильно используемых инструментов Photoshop.Остановитесь на мгновение и подумайте, когда вы использовали его в последний раз. Если вы никогда раньше не использовали один из них, не волнуйтесь: весь смысл этого поста состоит в том, чтобы вы узнали, что такое умные объекты и как люди их используют. Начнем с основ: что такое смарт-объект?
Что такое смарт-объект?
Смарт-объект — это просто еще один слой в Photoshop. Однако, в отличие от других слоев, слои смарт-объектов могут содержать данные как векторных, так и растровых изображений, что означает, что вы можете изменять их по мере необходимости, не беспокоясь о качестве изображения.Есть и другие преимущества использования смарт-объектов:
- Вы можете выполнять преобразования без безвозвратного изменения содержимого, с которым работаете. Это означает, что вы можете искажать, вращать, наклонять или масштабировать слой смарт-объекта без потери данных или качества изображения.
- Вы можете работать с векторными изображениями в исходном векторном формате — они не будут растрированы.
- Выполняйте фильтры так же, как и преобразования, без потери качества изображения.
- Редактирование отдельного смарт-объекта означает, что вы можете автоматически обновлять любые другие связанные с ним смарт-объекты.
Однако есть некоторые ограничения на то, что вы можете делать со смарт-объектами, а именно: любая операция, которая изменяет пиксельные данные, не может быть выполнена или применена к смарт-объекту: это означает запрет рисования, прожига или клонирования. Если вам нужно выполнить такие операции, всегда можно продублировать слой смарт-объекта, а затем при необходимости растрировать его.
Создать смарт-объект довольно просто, но есть несколько способов сделать это, которые мы рассмотрим в следующем разделе.
Создание смарт-объектов в Photoshop
Существует несколько различных способов создания смарт-объектов в Adobe Photoshop® — мы рассмотрим наиболее распространенные. Вы можете использовать команду «Открыть как смарт-объект», поместить файл как внедренный объект, вставить данные из Illustrator или просто преобразовать слой Photoshop в слой смарт-объекта.
Открыть файл как смарт-объект довольно просто. Вот как это сделать:
- На начальном экране Photoshop по умолчанию перейдите в меню «Файл».
- Из меню «Файл» прокрутите вниз до «Открыть как смарт-объект». Нажмите здесь.
- Появится диалоговое окно выбора файла. Выберите файл и нажмите «Открыть».
- Выбранный файл теперь будет открыт как смарт-объект, и вы можете внести любые изменения по мере необходимости.
Поместить внедренные файлы как смарт-объекты можно также из меню «Файл».
- Откройте документ Photoshop и перейдите в меню «Файл».
- Из меню «Файл» прокрутите вниз до «Поместить внедренное» и щелкните его.
- Откроется диалоговое окно импорта файла. Выберите файлы, которые вы хотите импортировать, и нажмите «Открыть / Импорт».
- Выбранные файлы появятся в виде слоев смарт-объектов: затем вы можете внести в них любые изменения, если это необходимо.
Вставка данных из Illustrator немного отличается — вместо того, чтобы полагаться на меню «Файл», вставка данных из Illustrator требует использования функций копирования / вставки как в Photoshop, так и в Illustrator.
- Сначала откройте документ Illustrator, который вы хотите перенести в Photoshop.
- Перейдите в меню «Правка» и затем прокрутите вниз до пункта «Копировать» (или нажмите Ctrl-C на клавиатуре).
- Откройте документ Photoshop, в который вы хотите добавить смарт-объект (или даже просто пустой документ Photoshop). Перейдите в меню «Правка» и затем прокрутите вниз до «Вставить» (или нажмите Ctrl-P на клавиатуре).
- Photoshop спросит вас, как вы хотите вставить данные, скопированные из Illustrator. Выберите смарт-объект.
- Теперь вы можете вносить изменения в созданный смарт-объект по мере необходимости.
В дополнение к обычным смарт-объектам Photoshop также позволяет создавать связанные смарт-объекты. Связанный смарт-объект — это смарт-объект, содержимое которого обновляется при изменении или обновлении исходного исходного файла — что особенно полезно для команд или в проектах, где ресурсы дизайна должны повторно использоваться в разных разделах или частях проекта.
Чтобы создать связанный смарт-объект, перейдите в меню «Файл» и выберите параметр «Поместить связанный». Появится диалоговое окно выбора файла: выберите файл, который нужно поместить в качестве связанного смарт-объекта, и нажмите «Поместить».Связанный смарт-объект будет размещен на панели «Слои».
Исправление и обновление ссылок на объекты
Смарт-объекты обычно обновляются автоматически, если исходный файл, на который они ссылаются, изменяется, но также можно принудительно обновить их вручную, если вы обнаружите, что документ Photoshop, который вы открыли, содержит устаревшие или устаревшие синхронизировать объекты.
- Щелкните правой кнопкой мыши слой связанного объекта. Выберите «Обновить измененное содержимое» в контекстном меню.
или
- Щелкните меню «Слой». Прокрутите вниз до смарт-объектов и нажмите «Обновить измененное содержимое».
Чтобы решить проблемы с расположением ссылок на объекты, у которых отсутствуют источники, выполните следующие действия:
- Щелкните правой кнопкой мыши значок слоя объекта и выберите «Устранить разорванную ссылку» из всплывающего контекстного меню.
- Перейдите к новому месту ссылки на объект.
- Щелкните «Поместить», чтобы связать объект в Photoshop с его местоположением в каталоге файлов.
Теперь вы знаете основы создания различных типов смарт-объектов в Adobe Photoshop®, а также способы их исправления, если что-то пойдет не так. Если вы хотите более подробно работать со смарт-объектами, ознакомьтесь с руководством Adobe по смарт-объектам на их веб-сайте.
Следите за нами и ставьте лайки:
Что такое смарт-объекты в Photoshop и как с ними работать | by RFclipart
Векторное изображение «Геометрический узор с золотыми треугольниками» от turr1Использование смарт-объектов удобно, если вам нужно открыть векторный файл в растровом редакторе, в частности, открыть файл *.eps в Photoshop.
Смарт-объекты появились в Photoshop, начиная с CS2. Смарт-объект — это контейнер, который может иметь различные типы содержимого, включая векторные объекты, импортированные из файлов векторных типов; однако смарт-объект также может содержать растровые файлы. Визуально смарт-объект отображается в Photoshop как слой, с которым можно выполнять любые операции без потери качества; в то же время векторные объекты можно редактировать без растеризации, что означает также без потери качества.
Есть несколько способов создания смарт-объектов.
Через меню «Файл»:
- Открыть как смарт-объект
- Поместить встроенный
- Поместить
Вы также можете открыть объект, просто перетащив его через буфер обмена из Illustrator или создав файл Смарт-объект из меню панели «Слои».
Смарт-объект можно растрировать из контекстного меню слоя или путем объединения двух или более слоев.
Смарт-объекты могут быть связаны с внешними файлами.




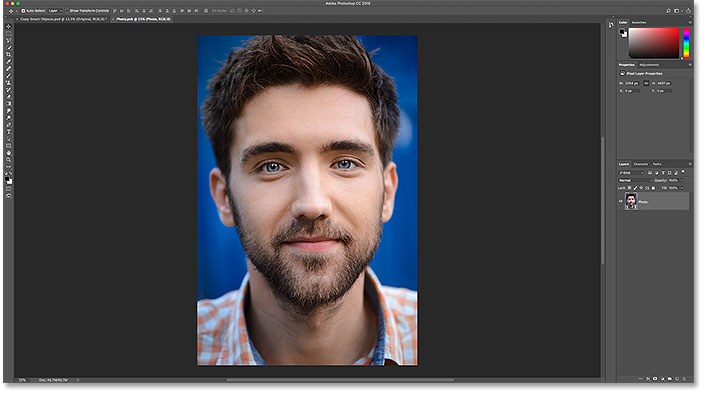
 При необходимости Photoshop открывает внешнее приложение для обработки исходного файла изображения. Например, Photoshop открывает Adobe Illustrator, если внешний исходный файл имеет расширение .ai.
При необходимости Photoshop открывает внешнее приложение для обработки исходного файла изображения. Например, Photoshop открывает Adobe Illustrator, если внешний исходный файл имеет расширение .ai.
 Главное – удерживать нажатой клавишу Option после того, как вы начали перетаскивать и до того момента, как отпустите кнопку мыши. Это значит, что будет прикреплен связанный, а не встроенный смарт-объект.
Главное – удерживать нажатой клавишу Option после того, как вы начали перетаскивать и до того момента, как отпустите кнопку мыши. Это значит, что будет прикреплен связанный, а не встроенный смарт-объект.