Выделять пером в фотошопе cs6. Как произвести выделение области в фотошопе с помощью инструмента перо? Заливка векторных фигур, нарисованных Pen Tool
«Перо» — один из самых востребованных среди профессионалов инструмент Фотошопа, так как позволяет производить выделение объектов с высочайшей точностью. Кроме того, инструмент обладает и другим функционалом, к примеру, с его помощью можно создавать качественные пользовательские фигуры и кисти, рисовать кривые линии и многое другое.
Во время работы инструмента создается векторный контур, который впоследствии используется для различных целей.
В этом уроке поговорим о том, как с помощью «Пера» строятся контуры, и каким образом их можно использовать.
Построение контура
Контуры, создаваемые инструментом, состоят из опорных точек и направляющих. Направляющие (будем называть их лучами) позволяют изгибать участок, заключенный между двумя предыдущими точками.
Заливка контура
Обводка контура
Обводка контура выполняется заранее настроенным инструментом.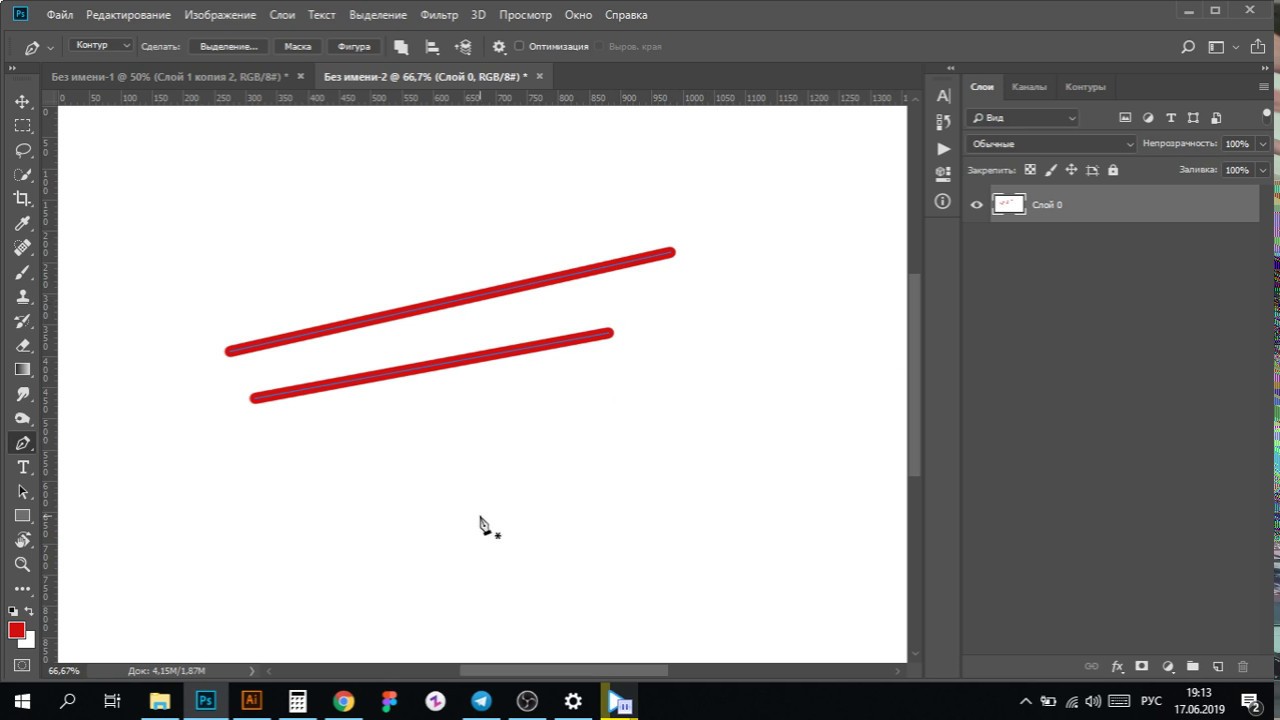
Рассмотрим обводку на примере «Кисти» .
1. Выбираем инструмент «Кисть» .
2. Настраиваем размер, жесткость (у некоторых кистей данная настройка может отсутствовать) и форму на верхней панели.
3. Выбираем желаемый цвет в нижней части панели слева.
4. Снова берем инструмент «Перо» , кликаем правой кнопкой мыши (контур у нас уже создан) и выбираем пункт «Выполнить обводку контура» .
5. В выпадающем списке выбираем «Кисть» и нажимаем ОК .
После выполнения всех действий контур обведется настроенной кистью.
Создание кистей и фигур
Для создания кисти или фигуры нам потребуется уже залитый контур. Цвет можно выбрать любой.
Создаем кисть. Обратите внимание, что при создании кисти фон должен быть белым.
1. Идем в меню «Редактирование – Определить кисть» .
2. Даем название кисти и жмем ОК .
Созданную кисть можно найти в настройках формы инструмента («Кисти» ).
При создании кисти стоит учесть, что, чем крупнее контур, тем качественнее получится результат. То есть, если хотите кисть высокого качества, то создавайте огромный документ и чертите огромный контур.
Создаем фигуру. Для фигуры цвет фона не важен, так как она определяется границами контура.
1. Кликаем ПКМ (перо у нас в руках) по холсту и выбираем пункт «Определить произвольную фигуру» .
2. Как и в примере с кистью, даем имя фигуре и жмем ОК .
Найти фигуру можно следующим образом: выбрать инструмент «Произвольная фигура» ,
в настройках на верхней панели открыть набор фигур.
Фигуры отличаются от кистей тем, что поддаются масштабированию без потери качества, поэтому при создании фигуры важен не размер, а количество точек в контуре – чем меньше точек, тем качественнее фигура.
Обводка объектов
Если Вы внимательно изучили параграф о построении контура, то сама обводка не вызовет затруднений. Только пара советов:
1. При обводке (она же «обтравка» ) увеличивайте масштаб изображения (клавиши CTRL+ «+» (просто плюс)).
2. Немного смещайте контур в сторону объекта, чтобы избежать попадания фона в выделение и частично отсечь размытые пиксели.
После того, как контур создан, можно его залить и сделать кисть, либо фигуру, а можно образовать выделенную область. Для этого кликаем правой кнопкой мыши и выбираем данный пункт.
В настройках указываем радиус растушевки (чем выше радиус, тем более размытой получится граница), ставим галку возле «Сглаживания» и нажимаем ОК .
Удаление контура
Ненужный контур удаляется просто: при активированном инструменте «Перо» нужно кликнуть правой кнопкой мыши и нажать «Удалить контур» .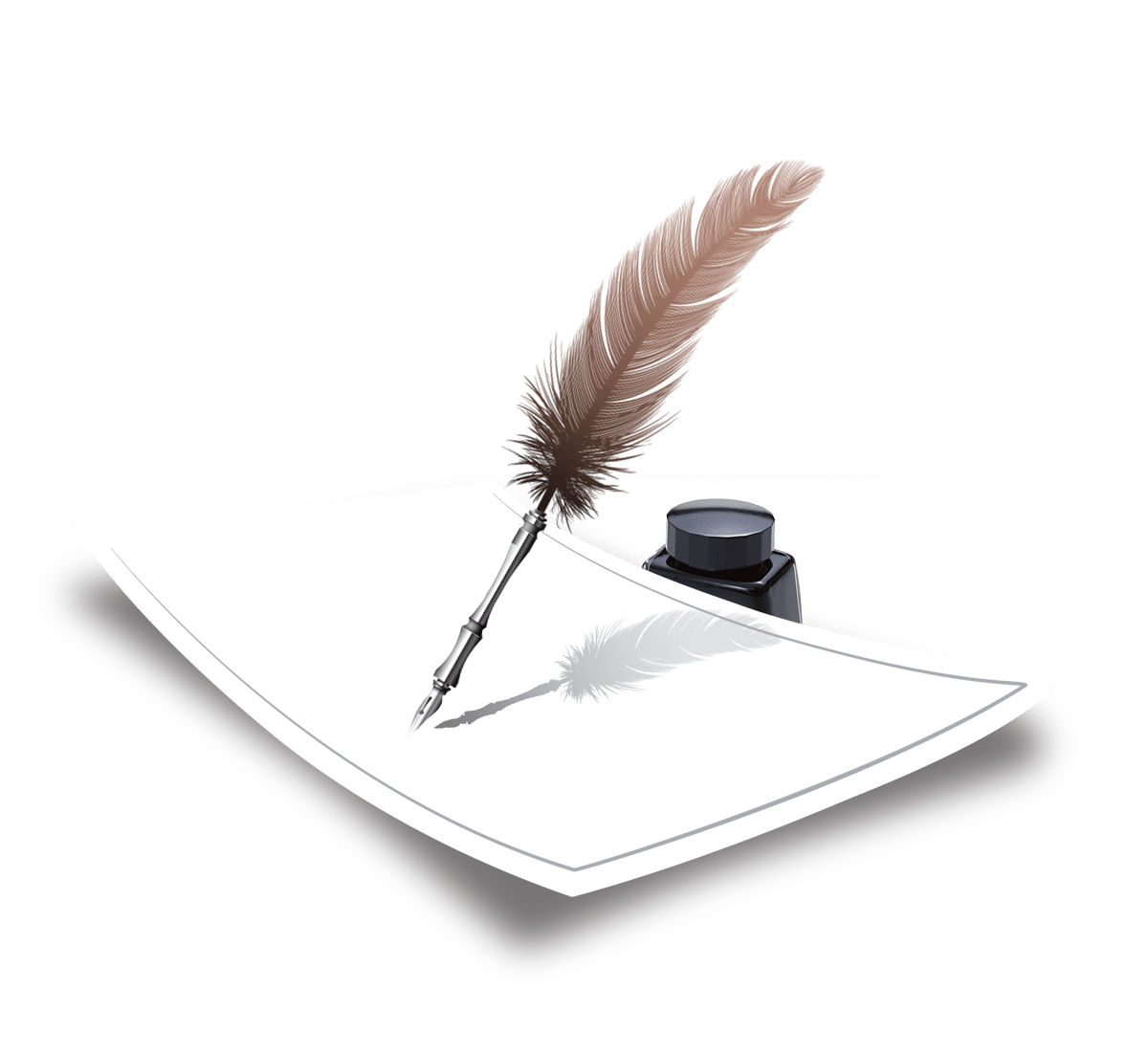
На этом закончим урок об инструменте «Перо» . Мы сегодня получили необходимый для эффективной работы минимум знаний, без лишней информации, и научились применять эти знания на практике.
В отличие от «Лассо », инструмент «Перо » не учитывает пиксели, находящиеся под ним, что дает полный контроль над выделением. Создавая постоянное выделение вместо временного. Перо позволяет вернуться и изменить его. Хотя использование и настройка пера в фотошопе отнимает больше времени, чем другие инструменты, когда дело доходит до аккуратного выделения, Перо сильнее. Рассмотрим, как работать инструментом «Перо» в фотошопе
Инструмент «Перо»: как пользоваться пером в фотошопе
Инструмент «Перо » создает пути на изображении, соединяя множество точек. С точки зрения фотографов этот инструмент идеален, как способ вырезать разнообразные объекты.
После выбора пера на панели инструментов слева простой клик мышью ставит первую точку. Второй клик добавляет еще одну точку, соединяя ее с первой.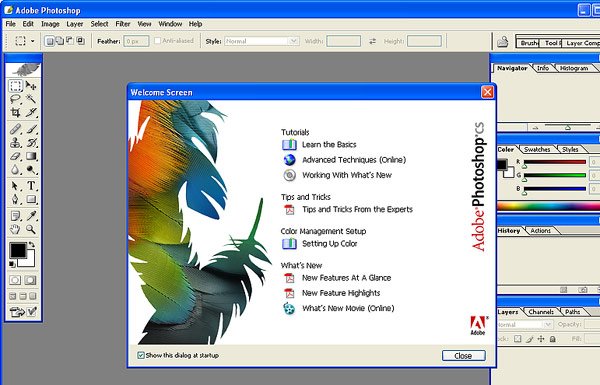
Совет: Перо можно выбрать, если нажать английскую букву P на клавиатуре.
Но что делать с объектами, имеющими искривленный контур? Вместо того чтобы кликать по следующей точке, зажмите и протащите точку – это создаст кривую линию. Если тащить курсор мыши вверх и вниз, изменится высота кривой. Если тащить влево или вправо, изменится крутизна, от прямой до резко выгнутой.
Когда вы зажимаете и перетаскиваете точку, чтобы создать кривую, то появятся направляющие прямые линии. Когда вы будете тащить точку, они покажут направление и степень изгиба кривой. Чтобы создать гладкую кривую, оставьте направляющие точки примерно на 1/3 длины расстояния до следующей точки. Если длина будет слишком большой, кривая выгнется в другом направлении.
Продолжайте размещать точки вокруг объекта. Ставьте новую точку каждый раз, когда нужно изменить направление. Кликайте, чтобы получить прямые, зажимайте и тащите, чтобы получить кривые. Когда обойдете весь объект, замкните контур, щелкнув по первой точке.
Кликайте, чтобы получить прямые, зажимайте и тащите, чтобы получить кривые. Когда обойдете весь объект, замкните контур, щелкнув по первой точке.
Когда контур будет завершен, перейдите к панели «Контуры » (это вкладка на панели слоев ) и переименуйте контур, чтобы сохранить его. Если не сделать этого, он пропадет, как только начнете создавать новый.
Изменение контуров с помощью пера
Преимущество пера заключается в том, что можно вернуться и изменить выделение. То есть, если вы пропустили участок, не нужно переделывать все выделение, как в случае с Лассо .
Прежде чем изменить контур, удостоверьтесь, что на панели «Контуры
» выбран правильный. Если нужно переместить точку, чтобы поправить прямую или кривую линию, используйте инструмент «Выделение узла
» – это белый, а не черный указатель мыши. Чтобы исправить прямую линию, кликните и перетащите ее точку на новое место. А чтобы изменить кривую, зажмите одну из направляющих точек или прямых линий, исходящих из этой кривой.
Чтобы переместить весь контур, вернитесь к инструменту «Указатель », но на этот раз используйте инструмент «Выделение контура ». Зажмите и тащите линию, чтобы переместить весь контур.
Как создать выделение из контура
Пока что мы создали невидимый контур на фото. Теперь нужно превратить его в выделение.
Вернемся к панели «Контуры ». Кликните правой кнопкой мыши по созданному контуру и выберите пункт «Выделить область ». Во всплывающем окне установите радиус растушевки или то насколько нужно сгладить край фигуры пером в фотошопе . Как обрезать объект , края которого не в фокусе? Воспользуйтесь пером, которое находится выше.
Контур превратится в пунктирную линию – вырезанный объект теперь выбран. Теперь можно скопировать выбранный участок и вставить его в другой файл или добавить маску. Для добавления маски выбранный объект должен быть подсвечен. Кликните по слою, на котором он находится, затем щелкните по значку «Добавить слой-маску
» внизу панели «Слои
». Она выглядит как прямоугольник с кружком внутри. Маска будет автоматически применена для выбранного слоя.
Она выглядит как прямоугольник с кружком внутри. Маска будет автоматически применена для выбранного слоя.
Если нужно вернуться и изменить контур после того, как вы применили выделение к слою, удостоверьтесь, что слой выделен. Затем вернитесь во вкладку «Контуры », чтобы выбрать контур для изменения.
Инструмент «Перо» позволят изменить любой выделенный участок. Хотя это не самый быстрый инструмент выбора из всех доступных, но по точности он превосходит все остальные. Поэтому стоит знать, как им пользоваться.
В фотошопе границей векторной фигуры служит контур. Контур можно нарисовать с помощью инструмента перо (Pen Tool) . В данной статье показаны основные моменты при работе с инструментом перо.
Финальное изображение того, что мы будем делать.
1 Скачайте изображение http://www.sxc.hu/photo/1104824
Надеюсь, вы не думаете, что на этом все – мы будем следовать за этим изображением.
Откройте изображение в фотошопе и измените размеры на свои. Я поменял размеры на 1800 px Х 2546 px.
Я поменял размеры на 1800 px Х 2546 px.
Я также уменьшил opacity (непрозрачность) до 50%, поскольку так будет легче видеть контуры и кривые.
Чтобы это сделать продублируйте оригинальный слой, понизьте непрозрачность до 50% и удалите нижний слой.
2 Создайте новый слой и назовите его body , затем выберите инструмент перо Pen Tool (или просто ‘P’).
Убедитесь, что на панели параметров инструмента нажата кнопка paths (контуры).
3 Начнем работу с обрисовки тела пингвина.
Левой кнопкой мыши кликните по макушке пингвина. Появится маленький квадратик. Вы установили первую опорную точку .
Для больших областей я предпочитаю создавать большие линии, так как кривая получается более гладкой, чем если бы вы использовали небольшие линии и большое количество опорных точек; но если хотите, то вы вправе использовать небольшие линии и больше опорных точек.
Когда вы создаете небольшие и подробные области, например нога, то лучше всего использовать маленькие линии и кривые.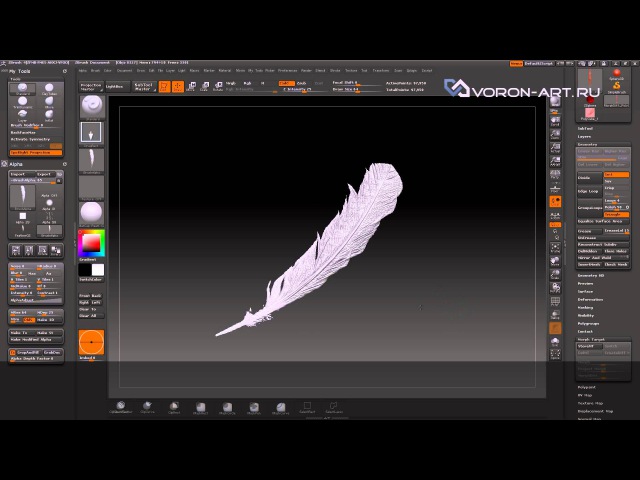
4 Кликните (и не отпускайте кнопку мыши) по началу руки.
Переместите курсор мышки вниз и отметьте что линия изогнется.
Продолжайте тянуть курсор до тех пор, пока кривая линия не совпадет с краем головы.
Если линия не так хороша, как вы хотите, нет проблем, инструмент перо (Pen Tool) весьма снисходителен.
Вы можете удалить последнюю опорную точку. Чтобы сделать это нажмите delete . После того как вы удалили опорную точку, не забудьте кликнуть по последней опорной точке, которую вы сделали, или создайте новый под-путь.
Вы также можете регулировать угол наклона линии с помощью инструмента convert point tool (преобразовать опорную точку). Когда вы создадите кривую, появятся две линии. Это управляющие (или ) линии. Они отвечают за угол и длину кривой.
При выбранном инструменте перо (Pen Tool), нажмите и удерживайте клавишу ALT
(это горячая клавиша для инструмента Convert Point Tool) и поместите курсор мышки над точкой направления.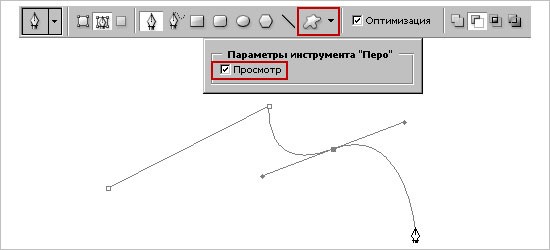 Отметьте, что курсор мышки не изменится, пока вы не переместите курсор на точку направления или на опорную точку.
Отметьте, что курсор мышки не изменится, пока вы не переместите курсор на точку направления или на опорную точку.
Теперь, если вы кликните по точке направления и будете удерживать левую кнопку мыши, то сможете редактировать и сделать более точные настройки кривой.
Отредактировать контуры можно также, удерживая клавишу ctrl . Это позволит вам перемещать опорные точки, управляющие линии и снова делать любое редактирование над вашими кривыми и линиями.
Если хотите, поиграйте с несколькими линиями, чтобы упрочить свои навыки.
5 Нижняя линия направления слишком длинная, если вы ее не отредактировали.
Если вы захотите продолжить обрисовку пингвина и кликните где-то на руке инструментом Pen Tool , то линия не встанет так, как вы хотите.
В этом случае линия направления слишком большая и поэтому вы создадите большую кривую (длинная линия направления = большая кривая, короткая линия направления = короткая кривая).
Удерживая клавишу ALT
, кликните и перетащите нижнюю точку направления вверх, так чтобы она была близка к якорной точке и соблюдала направление руки.
Сейчас вы должны талантливо обрисовать руку пингвина, используя различные вышеописанные методы редактирования линий/кривых.
Используя информацию из шагов 3 и 5, вы в состоянии обрисовать все тело пингвина.
Помните:
- Удерживая мышь, тяните за точку направления, чтобы изогнуть линию.
- Длинные линии направления = длинная кривая
- Короткие линии направления = короткая кривая
- Если вы удаляете опорную точку, кликнете по последней опорной точке
- Используйте инструмент Convert Point Tool , чтобы укоротить/увеличить линии направления
- Увеличивайте масштаб там, где необходима детализация и маленькие кривые/линии. Не страшно, если кривые ложатся на края не идеально.
- Если линия направления отсутствует, то точка сглаживание преобразуется в точку преломления.
- Не торопитесь!
6
Как только управитесь с правой рукой, кликните по первой опорной точке. Тем самым вы соедините и закончите контур.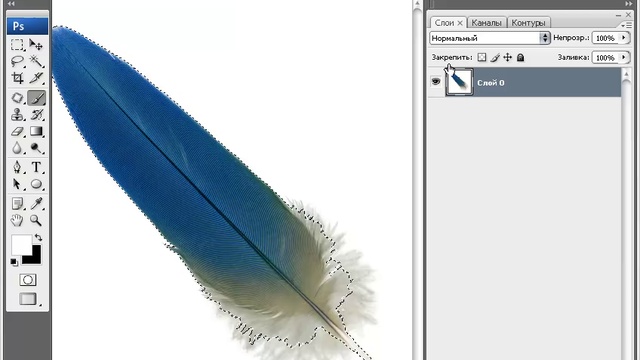
Ваше изображение должно походить на следующее:
Теперь измените передний цвет (foreground colour) на черный.
Кликните правой кнопкой мыши (выбрав предварительно инструмент Pen Tool) и появиться блок.
Нажмите Fill Path (заливка контура) и примените следующие настройки.
Удалите контур, нажав клавишу delete .
Ваше изображение должно выглядеть следующим образом.
7 Перед слоем body уберите символ глаза, для того чтобы скрыть слой.
Большинство людей не знают, как пользоваться пером в «Фотошопе», и постоянно откладывают обучение, полагая, что это слишком сложно. В конечном итоге работа в программе страдает от непонимания принципов такого важного инструмента. Поскольку перо недоступно, рисовать в «Фотошопе» контуры приходится линиями, а для выделения объектов использовать лассо. Создавать простые объекты или примитивы, а также фигуры неправильной формы гораздо легче при помощи этого инструмента.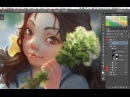 Давайте узнаем, как пользоваться пером в «Фотошопе» и быстро научиться работе с ним.
Давайте узнаем, как пользоваться пером в «Фотошопе» и быстро научиться работе с ним.
Особенности инструмента
Важно отметить, что инструмент перо не является чем-то эксклюзивным для Photoshop. Практически каждая популярная программа для обработки и редактирования фотографий, а также создания графики и мокапов использует его в той или иной форме. Поэтому, научившись применять перо в Photoshop, вы будете понимать, как использовать его во многих других программах.
Где находится инструмент перо
Прежде чем мы начнем говорить о том, как пользоваться пером в «Фотошопе CS6» и других версиях, нужно разобраться, где его найти. Если внимательно приглядеться, на палитре «Инструменты», в группе, предназначенной для начертания и работы с текстом, можно увидеть значок в виде наконечника пера. Рядом с ним будет находиться инструмент в виде стрелки, применяющийся для выделения контура. Она может находиться вверху или внизу в зависимости от версии «Фотошопа».
Инструмент Пьера Безье
Перо не похоже по своим функциям на чернильную ручку, потому у многих пользователей возникает вопрос, почему оно так называется. На самом деле инструмент для линии в «Фотошопе» называют также перо Безье или инструмент Безье, потому что он был создан человеком по имени Пьер Безье. Этот французский инженер работал на автомобильную компанию Renault. Он придумал причудливую математику, которая управляет инструментом. Перо изначально было создано, чтобы помочь проектировать автомобили и использовалось для рисования контуров.
На самом деле инструмент для линии в «Фотошопе» называют также перо Безье или инструмент Безье, потому что он был создан человеком по имени Пьер Безье. Этот французский инженер работал на автомобильную компанию Renault. Он придумал причудливую математику, которая управляет инструментом. Перо изначально было создано, чтобы помочь проектировать автомобили и использовалось для рисования контуров.
Что такое пути
Пути — это то, что может показаться немного неуместным внутри программы, такой как Photoshop. Причина в том, что это прежде всего программа для пиксельной графики, а пути не имеют абсолютно ничего общего с пикселями и относятся к векторам. Это линия, которая идет от одной точки к другой. Она полностью независима от пикселей. Линия может быть прямой или изогнутой, но она всегда находится между двумя точками, которые называются опорными. Путь полностью отделен от самого изображения. Если попробовать напечатать картинку с видимым на экране контуром, то он не появится на бумаге. Кроме того, если сохранить изображение в виде файла JPEG и загрузить его на веб-сайт, его также не будет видно. Эти линии существуют только для Photoshop и глаз зрителя.
Кроме того, если сохранить изображение в виде файла JPEG и загрузить его на веб-сайт, его также не будет видно. Эти линии существуют только для Photoshop и глаз зрителя.
Теперь давайте разберемся, как пользоваться пером в «Фотошопе». Нам всегда нужно как минимум две точки, чтобы создать путь, так как мы должны знать, где он начинается и где заканчивается. Если использовать достаточно точек, чтобы привести путь обратно в начало и замкнуть контур, можно создавать разные фигуры, как при работе со стандартными инструментами в Photoshop. Например, инструмент «Прямоугольник» использует пути, связанные точками, для рисования прямоугольной формы, а инструмент «Эллипс» применяет их для рисования эллиптической формы и так далее. Все фигуры в «Фотошопе» — это контуры, созданные из путей.
Заполнение контура
Мы можем нарисовать квадратный контур, и если мы ничего не сделаем с ним, то есть не зальем цветом или не заштрихуем, то все, что получится — это основной контур квадрата. То же самое с кругом или любой другой формой. Сама линия — только контур фигуры. Можно выделить весь путь при помощи инструмента в виде черной стрелочки или лишь отдельные точки с помощью инструмента «Прямое выделение» (Direct Selection Tool).
То же самое с кругом или любой другой формой. Сама линия — только контур фигуры. Можно выделить весь путь при помощи инструмента в виде черной стрелочки или лишь отдельные точки с помощью инструмента «Прямое выделение» (Direct Selection Tool).
Работа с сегментами
Сегмент линии — это любой путь между двумя точками. Например, прямоугольный контур будет состоять из четырех точек, по одной в каждом углу. Отдельные пути, соединяющие верхнюю точку с нижней, а левую с правой и создающие форму прямоугольника, являются сегментами. Фактический путь сам является комбинацией всех отдельных сегментов, которые составляют форму. Это может прозвучать сложно, поэтому лучше сразу разобраться на практике.
Выбор инструмента
Откройте новый документ в Photoshop. Не имеет значения, какого он размера. Затем выберите инструмент «Перо» на панели «Инструменты». Вы можете также выбрать его, нажав английскую букву P на клавиатуре. У инструмента есть два режима работы: Shape Layer («Форма») и Paths («Путь»). Перед тем как пользоваться пером в «Фотошопе», нужно убедиться, что мы работаем с путями, так как и по умолчанию инструмент использует другой режим.
Перед тем как пользоваться пером в «Фотошопе», нужно убедиться, что мы работаем с путями, так как и по умолчанию инструмент использует другой режим.
Режимы работы с пером
При выборе пера, если мы посмотрим на панель параметров в верхней части экрана, то увидим группу из трех иконок или меню с тремя пунктами. Значок слева — это тот, что выбран по умолчанию. Если бы мы работали с инструментом «Перо» в этом режиме, то рисовали бы фигуры так же, как при использовании любого из различных инструментов формы. Единственное отличие, что вместо рисования предопределенной формы, такой как прямоугольник или эллипс, мы могли бы нарисовать любую, какую захотим.
Как создать путь
Кликните один раз в любом месте документа. Не перетаскивайте, просто нажмите на кнопку мыши. Когда вы это сделаете, то добавите небольшую квадратную точку. Эта первая точка, которую мы только что добавили, является отправной точкой пути. Кликните еще один раз внутри документа с помощью инструмента «Перо», чтобы добавить новую точку.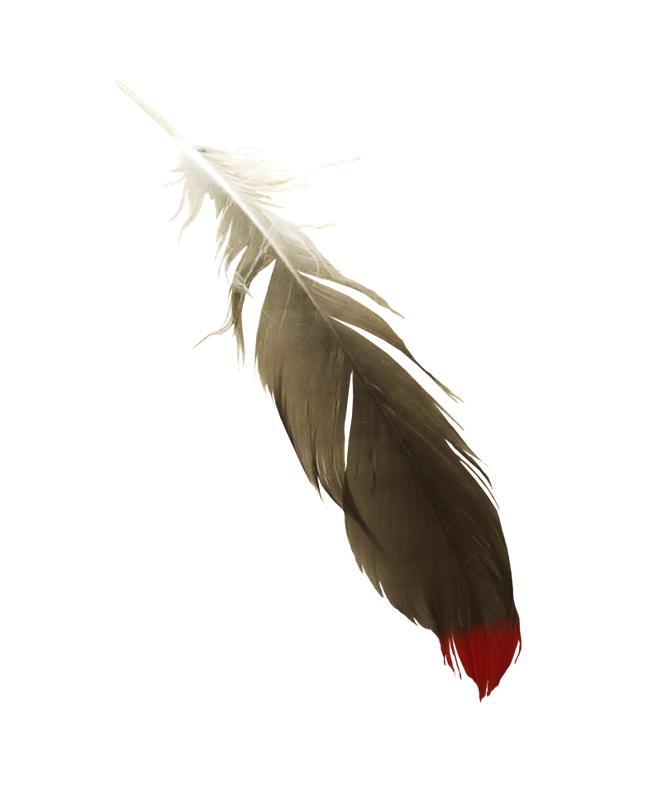 Технически она называется якорной или опорной, так как является остановкой на пути по контуру. Для того чтобы передвинуть точку, возьмите инструмент Direct Selection Tool, иконка которого выглядит как белая стрелка. Выбранная точка будет темной, а остальные — с черной обводкой. Другой инструмент — Path Selection Tool — выбирает весь контур целиком. Можно добавлять и удалять точки специальными инструментами, которые находятся в том же меню, что и основной инструмент «Перо».
Технически она называется якорной или опорной, так как является остановкой на пути по контуру. Для того чтобы передвинуть точку, возьмите инструмент Direct Selection Tool, иконка которого выглядит как белая стрелка. Выбранная точка будет темной, а остальные — с черной обводкой. Другой инструмент — Path Selection Tool — выбирает весь контур целиком. Можно добавлять и удалять точки специальными инструментами, которые находятся в том же меню, что и основной инструмент «Перо».
Добавление сегментов
Первая точка привязывает начало пути к определенному месту внутри документа. Когда мы добавим новые, каждая из них закрепит контур в этом месте. Должно быть как минимум две точки, чтобы создать путь, так как нужно указать, где он начинается и заканчивается. Теперь, когда у нас есть как начальная, так и конечная точка, Photoshop смог соединить их вместе, создав путь. Это первый сегмент контура. Добавим еще один, кликнув в другом месте внутри документа. Для того чтобы замкнуть путь, достаточно вновь нажать на отправную точку. Когда вы наведете курсор мыши на нее, в правом нижнем углу значка пера появится маленький кружок. Этот говорит о том, что мы собираемся пройти «полный круг», заканчивая путь там, где он начался. Чтобы замкнуть контур, нажмите непосредственно на начальную точку.
Когда вы наведете курсор мыши на нее, в правом нижнем углу значка пера появится маленький кружок. Этот говорит о том, что мы собираемся пройти «полный круг», заканчивая путь там, где он начался. Чтобы замкнуть контур, нажмите непосредственно на начальную точку.
Выделение контура
Готовый контур можно превратить в выделение при помощи палитры путей, которая находится рядом со слоями и каналами. Photoshop называет путь по умолчанию рабочим, и он может быть только один. Поэтому, если вы хотите сохранить контур, нужно дважды кликнуть по имени в палитре Paths и назвать его как-то по-другому. После этого можно создать новый путь. Все такие контуры будут сохраняться вместе с документом Photoshop.
Работа с палитрой Paths
Посмотрим на нижнюю часть палитры, там можно увидеть несколько иконок. Первый значок слева позволяет заполнить путь цветом с переднего плана. Второй значок слева — применить обводку к контуру, используя кисть. Третий значок слева преобразует путь в выделение. Сделать это можно и при помощи горячих клавиш Ctrl+Enter (Win) или Command+Return (Mac).
Сделать это можно и при помощи горячих клавиш Ctrl+Enter (Win) или Command+Return (Mac).
Работа с направляющими
На есть специальные «усы», позволяющие менять направление линии и искривлять ее. Они называются направляющими и контролируют длину, а также угол наклона кривой. Вытянуть их из точки просто — достаточно удерживать нажатой левую клавишу мыши. Работа с направляющими — это основной навык, который нужно освоить перед тем, как пользоваться инструментом «Перо» в «Фотошопе» профессионально. Чем длиннее направляющая, тем длиннее кривая. При вращении одной из них другая вращается в противоположном направлении. Для того чтобы управлять двумя направляющими по отдельности, нужно удерживать клавишу Alt.
Для изменения размера направляющей удерживайте нажатой клавишу Ctrl, чтобы переключиться на Direct Selection Tool. После этого кликните по окончанию направляющей и потяните за него. При помощи трех точек можно создать полукруг. Для этого у центральной нужно вытянуть направляющую горизонтально. Проще всего попробовать самим разобраться с работой направляющей — потренироваться самостоятельно вытягивать кривые и менять их направление. Практика в работе с «Фотошопом» — помощь самому себе на пути к профессионализму.
Проще всего попробовать самим разобраться с работой направляющей — потренироваться самостоятельно вытягивать кривые и менять их направление. Практика в работе с «Фотошопом» — помощь самому себе на пути к профессионализму.
Очень часто мне приходится слышать от любителей Фотошопа (та и других графических редакторов), что такое инструмент Перо (Pen Tool) . Так что же это такое и с чем его едят? Попробую ответить на этот вопрос достаточно полно (как мне кажется).
Выделение объекта в Фотошопе – Перо (Pen Tool)
Перо (Pen Tool) в Фотошопе является наиболее точным инструментом из общего фона, хотя и наиболее сложным. Я бы даже сказал не сложным, а нудным способом. Ведь не каждый способен высидеть столько времени, чтобы выделить большой объект. Основным плюсом по сравнению с другими вариантами отделения объекта является то, что с помощью инструмента Перо (Pen Tool) возможно вырезать с точностью меньше пикселя.
Давайте попробуем от общего фона. Для этого я буду использовать фотографию, которую сделал совсем недавно.
Для этого я буду использовать фотографию, которую сделал совсем недавно.
Выбираем инструмент Перо (Pen Tool), который находится в правой колонке Инструменты (Tools) и для этого инструмента выбираем параметр Пути (Paths), который находится на верхней панели слева.
Теперь аккуратно начинаем обводить наш объект, который мы собираемся отделить, если нам необходимо подправить созданное выделение, сделать это можно инструментом Стрелка (Direct Selection Tool), который находится рядом с инструментом Перо (Pen Tool). Если же надо добавить несколько узлов, то для этого используется инструмент Добавить узловую точку (Add Anchor Point Tool) (он находится там же, где и Перо (Pen Tool) ). Для удаления узлов используем Удалить узловую точку (Инструмент Delete Anchor Point Tool).
Теперь кликнем правой кнопкой мыши по изображению или же идем в меню Окно (Window) -> Пути (Paths) и так кликнем правой кнопкой и выбираем Создать выделение (Make Selection).
Теперь нам показалось окно, в котором необходимо указать Радиус растушевки (Feather Radius) углов в пикселях. Если мы оставим этот параметр равным нулю, то углы будут острыми. Для небольших объектов достаточно указать радиус равным 1 px, для нас же вполне хватит 2-3 пикселей растушевки.
Если мы оставим этот параметр равным нулю, то углы будут острыми. Для небольших объектов достаточно указать радиус равным 1 px, для нас же вполне хватит 2-3 пикселей растушевки.
Теперь нажимаем Ctrl+C, чтобы скопировать изображение в буфер обмена и вставляем его туда, куда нам надо.
Как работать с инструментом перо в Adobe illustrator ‹ Виртуальная школа графического дизайна
Всем привет!
Недавно я провел среди моих подписчиков небольшой опрос, с целью выяснить, какие темы графического дизайна их больше всего интересуют и чему бы они хотели научиться.
Возможно, вы тоже принимали участие в этом опросе?
В итоге, я получил массу полезной информации, которой обязательно воспользуюсь в своей работе.
Большинство участников подошли к анкетированию вполне серьезно. Но были и такие, кому моя просьба лишь дала повод повалять дурака и поупражнять свое уникальное чувство юмора.
Например, на вопрос предложить свою тему для видео-урока, один участник опроса написал: «Научите меня рисовать кружок и сердечко ))). Конечно, автор такой заявки просто хотел пошутить. Вряд ли он мог предположить, что я воспользуюсь его идеей.
Конечно, автор такой заявки просто хотел пошутить. Вряд ли он мог предположить, что я воспользуюсь его идеей.
Но я действительно задумался над этим.
Вот, что я сделал. Я попросил 5 знакомых дизайнеров открыть графический редактор и нарисовать… кружок и сердечко. Сделать это надо было только при помощи инструмента «перо» (pen tool).
Как вы думаете, каковы были результаты этого «экзамена»?
Представьте себе, что только двое из пяти практикующих дизайнеров успешно справились с этой задачей! Конечно, умение рисовать кружок не определяет никаких дизайнерских способностей и навыков.
Вообще, между нами, это идиотский и бессмысленный тест. Зачем рисовать кружок пером, когда в любом графическом редакторе есть готовый инструмент «круг»?!
На самом деле, целью этого теста было лишь узнать, насколько грамотно пользователи графических программ владеют базовым инструментом pen tool.
Хотите себя проверить?
Я как раз подготовил видео-урок по этой теме:
vimeo.com/video/39046097?title=0&byline=0&portrait=0″ frameborder=»0″ webkitallowfullscreen=»» mozallowfullscreen=»» allowfullscreen=»»/>
Скачать видео себе на компьютер | Скачать файл упражнения из урока
> Посмотреть другие видео-уроки по Adobe Illustrator! <
Поделиться в соц. сетях:
Как вырезать с помощью пера «фотошопа». Как использовать инструмент «Перо» для точного выделения
01.12.17 642В отличие от «Лассо », инструмент «Перо » не учитывает пиксели, находящиеся под ним, что дает полный контроль над выделением. Создавая постоянное выделение вместо временного. Перо позволяет вернуться и изменить его. Хотя использование и настройка пера в фотошопе отнимает больше времени, чем другие инструменты, когда дело доходит до аккуратного выделения, Перо сильнее. Рассмотрим, как работать инструментом «Перо» в фотошопе
Инструмент «Перо»: как пользоваться пером в фотошопе
Инструмент «Перо
» создает пути на изображении, соединяя множество точек. С точки зрения фотографов этот инструмент идеален, как
способ вырезать
разнообразные объекты.
С точки зрения фотографов этот инструмент идеален, как
способ вырезать
разнообразные объекты.
После выбора пера на панели инструментов слева простой клик мышью ставит первую точку. Второй клик добавляет еще одну точку, соединяя ее с первой. Полное выделение пером в фотошопе создается добавлением точек вокруг объекта. Последний клик делают по первой точке, и линия замыкается.
Совет: Перо можно выбрать, если нажать английскую букву P на клавиатуре.
Но что делать с объектами, имеющими искривленный контур? Вместо того чтобы кликать по следующей точке, зажмите и протащите точку – это создаст кривую линию. Если тащить курсор мыши вверх и вниз, изменится высота кривой. Если тащить влево или вправо, изменится крутизна, от прямой до резко выгнутой.
Когда вы зажимаете и перетаскиваете точку, чтобы создать кривую, то появятся направляющие прямые линии. Когда вы будете тащить точку, они покажут направление и степень изгиба кривой. Чтобы создать гладкую кривую, оставьте направляющие точки примерно на 1/3 длины расстояния до следующей точки. Если длина будет слишком большой, кривая выгнется в другом направлении.
Если длина будет слишком большой, кривая выгнется в другом направлении.
Продолжайте размещать точки вокруг объекта. Ставьте новую точку каждый раз, когда нужно изменить направление. Кликайте, чтобы получить прямые, зажимайте и тащите, чтобы получить кривые. Когда обойдете весь объект, замкните контур, щелкнув по первой точке.
Когда контур будет завершен, перейдите к панели «Контуры » (это вкладка на панели слоев ) и переименуйте контур, чтобы сохранить его. Если не сделать этого, он пропадет, как только начнете создавать новый.
Изменение контуров с помощью пера
Преимущество пера заключается в том, что можно вернуться и изменить выделение. То есть, если вы пропустили участок, не нужно переделывать все выделение, как в случае с Лассо .
Прежде чем изменить контур, удостоверьтесь, что на панели «Контуры
» выбран правильный. Если нужно переместить точку, чтобы поправить прямую или кривую линию, используйте инструмент «Выделение узла
» – это белый, а не черный указатель мыши.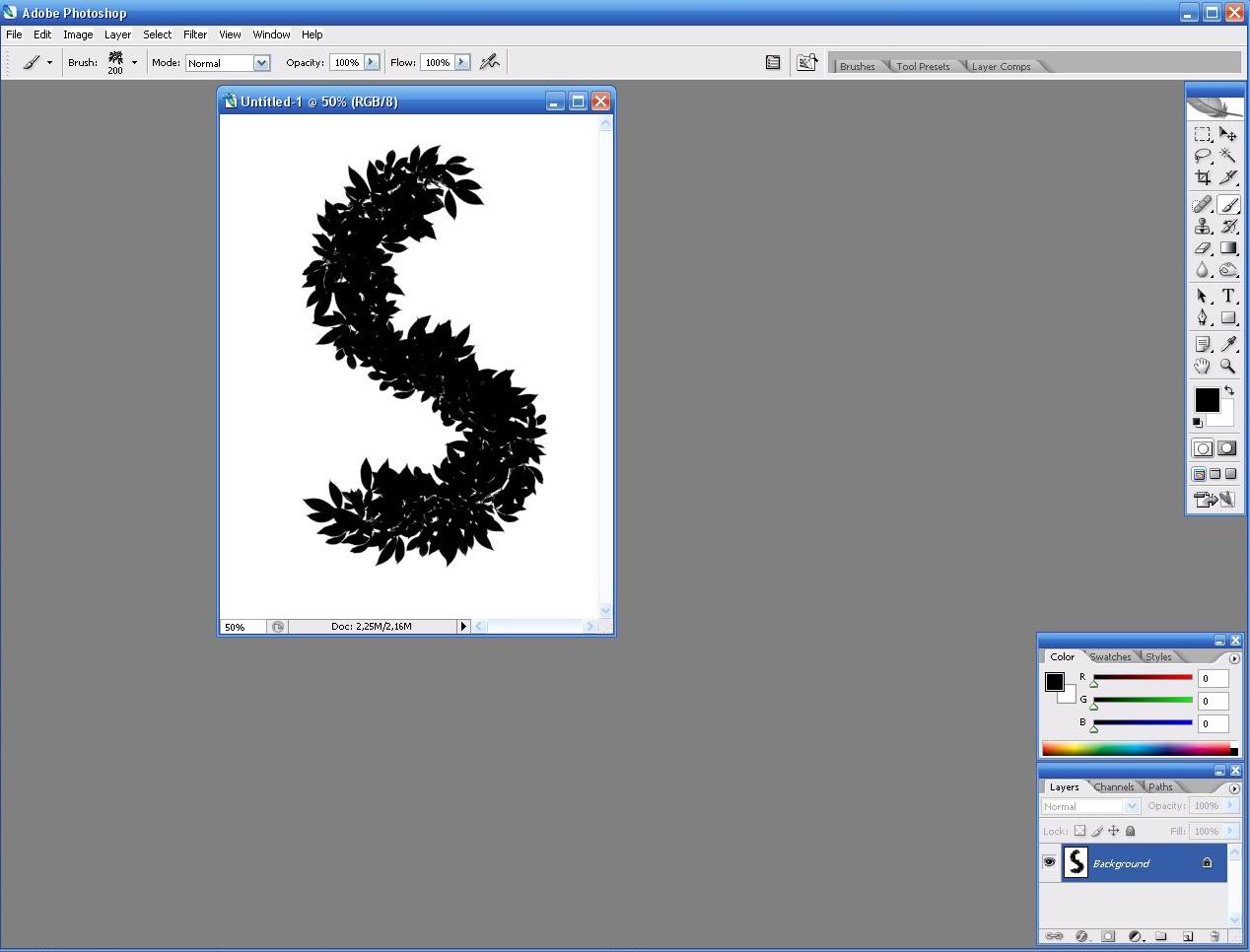 Чтобы исправить прямую линию, кликните и перетащите ее точку на новое место. А чтобы изменить кривую, зажмите одну из направляющих точек или прямых линий, исходящих из этой кривой.
Чтобы исправить прямую линию, кликните и перетащите ее точку на новое место. А чтобы изменить кривую, зажмите одну из направляющих точек или прямых линий, исходящих из этой кривой.
Чтобы переместить весь контур, вернитесь к инструменту «Указатель », но на этот раз используйте инструмент «Выделение контура ». Зажмите и тащите линию, чтобы переместить весь контур.
Как создать выделение из контура
Пока что мы создали невидимый контур на фото. Теперь нужно превратить его в выделение.
Вернемся к панели «Контуры ». Кликните правой кнопкой мыши по созданному контуру и выберите пункт «Выделить область ». Во всплывающем окне установите радиус растушевки или то насколько нужно сгладить край фигуры пером в фотошопе . Как обрезать объект , края которого не в фокусе? Воспользуйтесь пером, которое находится выше.
Контур превратится в пунктирную линию – вырезанный объект теперь выбран. Теперь можно скопировать выбранный участок и вставить его в другой файл или добавить маску. Для добавления маски выбранный объект должен быть подсвечен. Кликните по слою, на котором он находится, затем щелкните по значку «Добавить слой-маску
» внизу панели «Слои
». Она выглядит как прямоугольник с кружком внутри. Маска будет автоматически применена для выбранного слоя.
Для добавления маски выбранный объект должен быть подсвечен. Кликните по слою, на котором он находится, затем щелкните по значку «Добавить слой-маску
» внизу панели «Слои
». Она выглядит как прямоугольник с кружком внутри. Маска будет автоматически применена для выбранного слоя.
На панели инструментов многие встречали инструмент «Перо», но не все пользуются этой функцией, незнакомы с её возможностью. Между тем она весьма полезна для тех, кто занимается рисованием и монтажом изображений. Рассмотрим в нашей статье инструмент Перо в Фотошопе, как пользоваться, в каких случаях можно применять. При использовании векторной графики , для рисования чётких линий, выделения объектов, изготовления векторных заготовок удобно использовать этот инструмент.
Предлагаем вам изучить основные принципы
Кликните на «Перо» в панели слева, вверху откроется его панель параметров, возможность настраивать его для работы. Здесь можно сделать следующее.
Режимы
Вначале вы увидите два режима:
- Слой-фигура — здесь строятся слоевые векторные изображения;
- Контуры.

В первом из названных режимов вы выбираете цвет и сразу можете рисовать залитые выбранной расцветкой фигуры. Нарисованный элемент появляется на отдельном слое. Получается векторный слой, его можно изменять-редактировать по принципам векторной графики. На слое вы увидите иконочку, наведя на которую, увидите надпись «Миниатюра векторной маски» — это означает возможность работы с векторным объектом.
Новый слой автоматически создается при построении
При работе во втором режиме ставим на листе точку, не отпуская левую кнопку мыши проводим пером в сторону, образуется направляющая прямая, с помощью которой потом можно будет видоизменять объект. Ставим следующую точку, она соединилась линией с первой точкой, опять проводим направляющую прямую. Вытягивайте направляющие в те стороны, куда вам нужно изогнуть линию. Чем длиннее направляющий отрезок, тем сильнее будет изгиб. Кликнув на первую опорную точку пером, замкните контур. Затем можно проводить разные операции для формирования изображения.
Если активировать функцию «Просмотр», то программа помогает отслеживать, куда пойдёт наша кривая при выборе следующей точки.
Режим подходит для рисования кривых
Выделение области
Перо используют для создания области выделения в Фотошопе.
- Проставляя точки, создайте контур какого-либо изображения, кликните внутри фигуры правой кнопкой мыши.
- В появившемся меню кликните на «Образовать выделенную область».
- Появляется новое окошко, где сразу можно задать радиус растушёвки для выделяемого изображения, активировать функцию сглаживания неровных краёв.
- Нажав ОК или Да, мы образуем очерченную пером область выделения.
Данная функция будет полезна при дальнейшей работе с фотографиями
Обводка кисточкой
Любой построенный объект можно обвести кисточкой. Создайте контур пером, нажмите внутри правой кнопкой, в появившемся меню выбирайте функцию «Выполнить обводку».
В новом появившемся меню даётся выбор, чем именно производить обводку: карандашом, кистью, ластиком, осветлителем или другим способом. Если, допустим, выбрать кисть, то обводка будет ею выполнена по установленным для кисти параметрам (цвет, толщина). Если вам нужно будет выполнить какую-либо обводку, заранее нажмите нужный инструмент, выставьте его параметры. Затем берёте Перо, обводите им изображение, выбираете функцию для создания контура, названную выше, и у вас фигура выделенная получит контур с заданными параметрами.
Если, допустим, выбрать кисть, то обводка будет ею выполнена по установленным для кисти параметрам (цвет, толщина). Если вам нужно будет выполнить какую-либо обводку, заранее нажмите нужный инструмент, выставьте его параметры. Затем берёте Перо, обводите им изображение, выбираете функцию для создания контура, названную выше, и у вас фигура выделенная получит контур с заданными параметрами.
Фотошоп как всегда радует своей вариативностью
Заливка
После того как контуром обведёте изображение, можно выбрать функцию «Выполнить заливку». Объект будет залит цветом, установленным для переднего плана, если вы выберете в появившемся окошке «Основной цвет». Можно выбрать определённый узор для заливки , проставить режим наложения, уровень прозрачности, радиус растушёвки, сглаживание.
Трансформирование
Функция «Свободное трансформирование» образует квадрат для работы с фигурой. Меняя его положение, можно разворачивать фигуру, как вам требуется.
Кликнув правой кнопкой внутри рамки, откроете окно с различными способами трансформирования: повороты фигуры, наклон, искажение, масштабирование (увеличение либо уменьшение), изменить перспективу либо выполнить свободную деформацию с помощью дополнительно появившейся сетки.
Свободное перо
Этот инструмент позволяет создавать в Фотошопе различные кривые для векторного рисунка. В отличие от предыдущего режима свободное перо позволяет водить по листу им и воздавать самые разные изображения без использования якорных точек. Нарисованную фигуру в Фотошопе можно также залить цветом, создать обводку, выделить либо использовать функцию «Свободное трансформирование».
В режиме «Свободное перо» можно настроить также некоторые параметры. Параметр «Погрешность» при установленных 2-3 пикселях создаёт контур несглаженный, неплавный, при 10 пикселях тот становится плавным.
Выбрав параметр «Магнитное», вы строите контур по тому же принципу, по которому работает инструмент «Магнитное лассо». Для параметра «Магнитное» можно указать ширину в пикселях, контрастность с фоном, частоту якорных точек. Выбрав такой параметр, мы проводим пером, и автоматически создаются якорные точки.
Включаем дополнительные опции
Редактирование контура
Для работы с контуром в Фотошопе есть инструмент «Добавить новую точку». При наведении на точку включится режим «Стрелка», позволяющий изменять положение точки, изменять кривизну дуги в отдельных сегментах изображения.
При наведении на точку включится режим «Стрелка», позволяющий изменять положение точки, изменять кривизну дуги в отдельных сегментах изображения.
Можно удалить ненужную опорную точку, мешающую созданию правильного контура, с помощью специального инструмента в окне Пера.
Угол
Есть ещё в Фотошопе инструмент «Угол» в разновидностях режима Пера. Кликнув им на опорную точку, удаляем направляющий отрезок. Кликнув второй раз, образуем снова направляющие отрезки, но теперь его половинки можно разворачивать под любыми углами, что даёт больше вариантов изменения кривизны нашей дуги.
Создание определённых фигур
Вверху на панели параметров для инструмента Перо есть набор фигур, которые можно быстро рисовать с его помощью либо создавать контуры этих фигур для области выделения. Таким образом можно построить прямоугольник обычный, прямоугольник со сглаженными углами, окружность, многоугольник с любым количеством сторон, прямую линию определённой толщины.
Есть также функция «Произвольная фигура». В раскрывающемся списке вы найдёте множество различных изображений.
В раскрывающемся списке вы найдёте множество различных изображений.
Стили изображений
Для объектов, выстраиваемых в режиме «Слой-фигура», можно задавать стиль из нескольких стандартных, предлагаемых программой. Фигура сразу образуется в выбранном стиле, для которого автоматически добавляются эффекты. Это изображение можно легко перевести из вектора в растровое, кликнув по иконке правой кнопкой и выбрав «Растрировать слой».
Можно добавить эффекты
Векторная маска
Функция векторной маски позволяет ограничить работу с изображением выделенным контуром. Например, при использовании кисти для раскрашивания фигуры цвет не будет выходить за пределы контура, даже если вы проведёте кистью за его границы.
Как видите, Перо даёт много возможностей для векторной графики. Особенно часто используют его для выделения сложных фигур путём создания контура и образования области выделения. Но и при рисовании он полезен, благодаря различным опциям, позволяющим создавать изображения и редактировать их.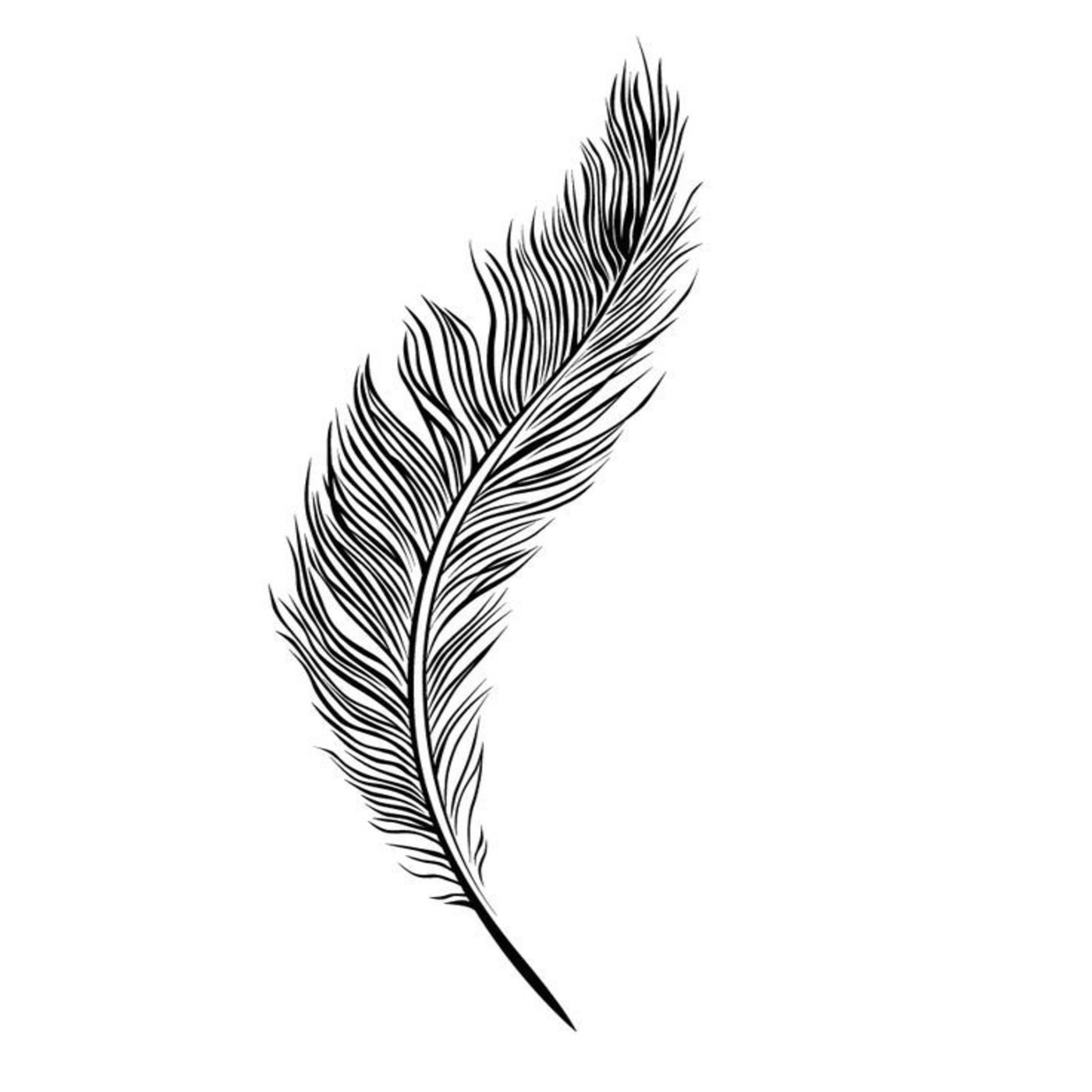 Если раньше вы не знали, как пользоваться пером в Фотошопе, познакомьтесь с его параметрами и проверьте их на практике. Уверены, вскоре этот инструмент станет вашим постоянным помощником в работе с программой Фотошоп, и вы будете часто им пользоваться при создании коллажей, векторных рисунков, переносе фигур на другой фон.
Если раньше вы не знали, как пользоваться пером в Фотошопе, познакомьтесь с его параметрами и проверьте их на практике. Уверены, вскоре этот инструмент станет вашим постоянным помощником в работе с программой Фотошоп, и вы будете часто им пользоваться при создании коллажей, векторных рисунков, переносе фигур на другой фон.
«Перо» — один из самых востребованных среди профессионалов инструмент Фотошопа, так как позволяет производить выделение объектов с высочайшей точностью. Кроме того, инструмент обладает и другим функционалом, к примеру, с его помощью можно создавать качественные пользовательские фигуры и кисти, рисовать кривые линии и многое другое.
Во время работы инструмента создается векторный контур, который впоследствии используется для различных целей.
В этом уроке поговорим о том, как с помощью «Пера» строятся контуры, и каким образом их можно использовать.
Построение контура
Контуры, создаваемые инструментом, состоят из опорных точек и направляющих. Направляющие (будем называть их лучами) позволяют изгибать участок, заключенный между двумя предыдущими точками.
Заливка контура
Обводка контура
Обводка контура выполняется заранее настроенным инструментом. Все доступные инструменты можно найти в выпадающем окне настроек обводки.
Рассмотрим обводку на примере «Кисти» .
1. Выбираем инструмент «Кисть» .
2. Настраиваем размер, жесткость (у некоторых кистей данная настройка может отсутствовать) и форму на верхней панели.
3. Выбираем желаемый цвет в нижней части панели слева.
4. Снова берем инструмент «Перо» , кликаем правой кнопкой мыши (контур у нас уже создан) и выбираем пункт «Выполнить обводку контура» .
5. В выпадающем списке выбираем «Кисть» и нажимаем ОК .
После выполнения всех действий контур обведется настроенной кистью.
Создание кистей и фигур
Для создания кисти или фигуры нам потребуется уже залитый контур. Цвет можно выбрать любой.
Создаем кисть. Обратите внимание, что при создании кисти фон должен быть белым.
1. Идем в меню «Редактирование – Определить кисть» .
2. Даем название кисти и жмем ОК .
Созданную кисть можно найти в настройках формы инструмента («Кисти» ).
При создании кисти стоит учесть, что, чем крупнее контур, тем качественнее получится результат. То есть, если хотите кисть высокого качества, то создавайте огромный документ и чертите огромный контур.
Создаем фигуру. Для фигуры цвет фона не важен, так как она определяется границами контура.
1. Кликаем ПКМ (перо у нас в руках) по холсту и выбираем пункт «Определить произвольную фигуру» .
2. Как и в примере с кистью, даем имя фигуре и жмем ОК .
Найти фигуру можно следующим образом: выбрать инструмент «Произвольная фигура» ,
в настройках на верхней панели открыть набор фигур.
Фигуры отличаются от кистей тем, что поддаются масштабированию без потери качества, поэтому при создании фигуры важен не размер, а количество точек в контуре – чем меньше точек, тем качественнее фигура. Для уменьшения количества точек изгибайте создаваемый контур для фигуры при помощи лучей.
Обводка объектов
Если Вы внимательно изучили параграф о построении контура, то сама обводка не вызовет затруднений. Только пара советов:
1. При обводке (она же «обтравка» ) увеличивайте масштаб изображения (клавиши CTRL+ «+» (просто плюс)).
2. Немного смещайте контур в сторону объекта, чтобы избежать попадания фона в выделение и частично отсечь размытые пиксели.
После того, как контур создан, можно его залить и сделать кисть, либо фигуру, а можно образовать выделенную область. Для этого кликаем правой кнопкой мыши и выбираем данный пункт.
В настройках указываем радиус растушевки (чем выше радиус, тем более размытой получится граница), ставим галку возле «Сглаживания» и нажимаем ОК .
Удаление контура
Ненужный контур удаляется просто: при активированном инструменте «Перо» нужно кликнуть правой кнопкой мыши и нажать «Удалить контур» .
На этом закончим урок об инструменте «Перо» . Мы сегодня получили необходимый для эффективной работы минимум знаний, без лишней информации, и научились применять эти знания на практике.
Я решил написать подробный гид по использованию инструмента Перо в Фотошопе или Pen Tool , его англоязычное название. И причины, которые меня побудили на это, заключаются в том что Перо очень непростой инструмент. Изучение Пера осложняет также то, что в Фотошопе он идет в связке с массой непонятных настроек. Даже подробный разбор всех настроек не гарантирует успешное освоение инструмента Pen Tool и вот почему. Рисование контуров Пером — исключительно моторный навык. То есть надо понять на неком подсознательном уровне, как и по каким законам гнётся кривая Pen Tool .
Когда я начинал осваивать Перо в Фотошопе я был в полной прострации. Я с трудом понимал принципы, по которым Перо выстраивает векторные кривые. Но этот путь мною благополучно пройден. Я убежден в том, что освоить инструмент Pen Tool очень просто, если браться за него с правильного конца. Для полного освоения Pen Tool я рекомендую прочитать статьи о векторе в Фотошопе:
Немного об инструменте Pen Tool (Перо)
Pen Tool — стандартный и типовой инструмент для создания векторных кривых где бы то ни было. В различных вариациях он присутствует почти во всех программах для графического дизайна. Он есть в Фотошопе и Иллюстраторе . Честно говоря он переехал в Фотошоп как раз из Иллюстратора, вместе с другими базовыми инструментами вектора лет 15 назад. Он есть в Corel Draw , там он называется Bezier Tool . Конечно, перо было и в Macromedia Freehand , пока программа была жива. Есть перо и в бесплатных программах вектора типа InkScape . Перо есть в InDesign в Flash и даже в GIMP-e . Во всех перечисленных программах перо везде работает одинаково. То есть, если вы разобрались с пером в Фотошопе, то разобрались с ним во всех перечисленных мною графических платформах.
По моему мнению учиться рисовать Пером удобнее все же в векторных рисовалках вроде Иллюстратора. Просто потому что в векторной программе Перо отделено от всякой мишуры, оно выглядит как перо, оставляет за собой линию, как при рисовании на бумаге. Тем не менее я решил написать о Пере применительно к Фотошопу, просто потому что именно Фотошоп является самой распространенной графической программой, именно через него люди начинают изучать Pen Tool и только после этого начинают осваивать Adobe Illustrator .
Ну и в заключении немного истории. Инструмент Pen Tool или Перо Безье , как его называют во всем мире, основано на математической формуле математика Пьера Безье . На самом деле Поль де Кастельжо изобрел кривые Безье немного раньше самого Безье. Но его работы не опубликовались, так как являлись корпоративной тайной Ситроен. Впрочем исторический экскурс вы можете прочитать и сами в Википедии, в том числе и о самой Кривой Безье . Нас же больше интерисуют не графики с формулами, а ответ на простой вопрос: как же этим Пером нарисовать хотя бы что-то?
Как настроить Перо в Фотошопе
Перед тем как учиться рисовать кривые убедитесь что на панели Настроек Windows > Options у вас стоят правильные значения. Выберите Pen Tool и взгляните на панель наверху. В области режимов вектора у вас должно стоять Path . Мы будем рисовать только в этом режиме. В режимах сложных фигур у вас должно стоять Add to path area (+) . Я очень кратко расскажу об этих настройках, но если вы жаждете подробных обзоров, то я уже написал их:
Режим Path создает векторные контуры в чистом виде. Эти контуры ни к чему не прикреплены. Они существуют вне зависимости от слоев. И, мягко говоря, инструментом Pen Tool в Фотошопе особенно не порисуешь. Он не был создан для рисования в чистом виде. Он несет лишь вспомогательную функцию. Другие два режима — Layer Shape создает фигуру, в виде слоя с привязанной векторной маской. И это единственный способ создания векторных фигур в Фотошопе. Слой заливки, ограниченный векторной маской. Нам этот режим не подходит, так как он сразу будет создавать маску и заливать её каким то цветом. Режим Fill Pixels создает растровые фигуры. Слава богу, при использовании Пера этот режим вообще заблокирован.
Режимы типа Add to path area (+) — вспомогательные режимы. Они созданы для того чтобы рисовать сложные фигуры. Например режим Subtract from area (-) — вырезает дырки в контурах. Другие режимы более специфичные, используются редко. А режим Add to path area (+) — добавляет контуры друг к другу.
Настройка панели Path в Фотошопе
Я уже говорил что Pen Tool в режиме Path создает контуры, которые существуют в отрыве от слоев. Но где то же эти контуры находятся и как то ими можно управлять? Находятся они в панели Path и если вы не можете найти её в своих панелях откройте Windows > Path .
По устройству панель Path похожа на панель , но работает немного иначе. В ней уже присутствует базовый слой Work path . Это не обычный слой, а скорее временная область. Все отрисованные кривые в Фотошопе появляются на слое Work Path . И пока кривые остаются выделенными, слой Work Path сохраняет их для нас. Но стоит нам потерять выделенную кривую, как Work Path обнулится, а контур будет удален. Почему выделение пропадает? Например, вы можете случайно кликнуть по какой-то векторной маске. Или вы можете перейти на панель Path и кликнуть по пустой области. Тогда слой Work Path потеряет выделение, и когда вы опять переключитесь на Pen Tool и начнете рисовать, все старые контуры на Work Path будут удалены.
Чтобы не терять выделенные контуры я советую сразу сохранять их. Для сохранения нужно дважды кликнуть по слою Work Path . Тогда он предложит сохранить контур в отдельный «слой». Либо, другой вариант, нажмите на небольшую иконку на дне панели контуров Create New Path . Тогда панель создаст новый не стирающийся слой для контуров. Но я все же советую работать так. Нарисовали новый контур, кликнули по Work Path и сохранили в новый слой. Таким образом ваши контуры всегда будут на разных «слоях», что очень удобно.
Пожалуй все приготовления закончены и вы знаете достаточно, чтобы не потеряться в настройках инструмента Pen Tool, пора переходить к практике.
Как выделять Пером в Фотошопе
Чаще всего инструмент Pen Tool используют для выделения объектов, или обтравки. Конечно, сам по себе векторный контур ничего не выделяет, но из векторного контура можно легко сделать векторную маску, или преобразовать его в выделенную область, из которой можно получить и растровую маску. Кроме того вектор можно удобно изгибать, создавая мягкие окружности. Вы можете начать обтравку объекта Пером , затем переключиться на другой инструмент, а потом опять вернуться к обтравке. При работе с инструментами выделения типа пока не закончишь фигуру оторваться от работы не возможно. Я терял области выделения сотни раз, из-за случайного клика, или выскочившего окна аськи. С Pen Tool такие фокусы исключены. Поэтому многие предпочитают выделение Пером , нежели Лассо .
Рисовать и пользоваться инструментом Pen Tool я научился именно через выделение. Я выделял и выделял различные объекты и постепенно понимал принципы построения кривых. Я считаю что выделение объектов идеальный вариант изучения Пера в Фотошопе .
Самый простой способ выделить Пером
Самый простой способ начать пользоваться инструментом Pen Tool — забыть о направляющих. То есть, просто возьмите картинку и начинайте выделять предметы без использования направляющих. Как это делать? Очень просто. Сделайте клик, затем второй, затем третий. Примерно так.
Работайте с Pen Tool , как будто это . Выделяйте предметы маленькими отрезками, как ножничками. На окружностях делайте отрезки поменьше, чтобы выделенный объект был выделен гладко.
И вот так шаг за шагом выделите весь объект и соедините точку с начальной точкой, чтобы завершить векторную фигуру.
Следующий шаг
Следующий шаг предполагает более смелое использование инструмента Перо. Зачем делать столько лишних точек? Начинайте понемногу пользоваться направляющими. Не ставьте просто точку. Поступайте так только на ровных контурах. На местах изгиба применяйте направляющие точки. Вначале короткие скромные направляющие. Кликайте инструментом Pen Tool и не отпуская клавишу мышки немного протягивайте курсор. Появятся направляющие линии. Создавайте короткие направляющие без всяких премудростей. Задавайте им направления в сторону линии.
Затем более крупные смелые. Чем крупнее будут ваши направляющие тем меньше вам понадобится точек. На этом шаге мы уже по настоящему начинаем использовать инструмент Pen Tool . Точек становится мало, направляющие длиннее. Они уже не всегда идут ровно по линии контура. Я убежден что научиться правильно располагать направляющие для точек можно только на практике, в полной мере поняв логику построения кривых.
Точки и направляющие Пера
Векторная кривая состоит из точек и направляющих. Точки и направляющие в различных программах имеют десятки названий и определений, от путей, до якорей или просто точек. Тем не менее суть их во всех программах одинаковая. Точка фиксирует координату, через которую должна пройти кривая. Направляющие регулируют направление кривой, отталкиваясь от координат и других направляющих.
Направляющие путей, направляют кривую определенным образом. В любом случае путь должен пройти через векторную точку, но направляющая определяет, как именно кривая пройдет через точку. У направляющей в буквальном смысле есть путь «назад» и путь «вперед».
Чем меньше точек тем лучше. Минимальное количество точек и умелая работа с направляющими позволяют создавать максимально гладкие векторные пути. С другой стороны чем меньше точек, тем больше ваши направляющие, и тем сложнее, порой, правильно настроить векторную кривую.
Работа с инструментом Перо
При работе с кривыми вы столкнетесь с разными видами точек и направляющих. В более продвинутых векторных программах эти различия контролируются в настройках. Но в Фотошопе для работы с вектором имеются только самые базовые инструменты. Можно сказать что Фотошоп дает нам возможность работать с кривыми на самом базовом элементарном уровне. Вот некоторые из разновидностей точек и направляющих, которые вам могут повстречаться.
- Точки с симметричными направляющими — направляющие такой точки симметричны и связаны. Изменение направляющей с одной стороны изменяет направляющую с другой стороны.
- Точки с одной направляющей — у точки активирована лишь одна направляющая.
- Точки с ассиметричными (угловыми) — направляющие такой точки не связаны вместе, они направлены в разные стороны, они разной длины. Такие точки используются для углов.
- Точки без направляющих.
Я уже говорил что в Фотошопе очень скудный инструментал для работы с точками и направляющими? Но владея некоторыми секретными шорткатами, которые переехали в Фотошоп из Иллюстратора, но никак не афишируются, вы станете мастером по созданию кривых.
Я продемонстрирую работу с Pen Tool создавая векторную область для буквы «R» . Делая обтравочный путь, я постараюсь использовать все возможные приемы при работе с Пером .
Создаем обтравочный путь для буквы
RНачните с простого клика по нижней части нашей буквы. Так как линия абсолютно прямая направляющие здесь не нужны. Даже если они понадобятся в дальнейшем (например вы захотите изменить форму буквы), это можно легко проделать спец инструментами, о которых пойдет речь чуть позже. Чтобы линия получилась абсолютно вертикальной нажмите SHIFT.
Теперь создайте ещё две точки, и протяните их направляющие так, чтобы векторный путь прошелся ровно по контуру буквы.
Теперь поставьте третью изгибистую направляющую, которая должна вести прямо внутрь буквы. Не переживайте, мы это поправим, главное, что её задняя часть ложится на контур буквы.
Нажмите ALT и захватитесь за тот ползунок направляющей, который ушел внутрь буквы. Передвиньте его так, как показано на картинке. Теперь у нас угловая точка с несимметричными направляющими. Заодно сразу можно поставить и следующую точку. Нажатие ALT превращает ваше перо на время нажатия в Convert Point Tool , который создан для коррекции направляющих.
Понятно что, в прошлом шаге мы действовали на ощупь и расставили направляющие неверно. Все это легко можно подправить. При включенном Pen Tool нажмите CTRL немного уменьшите направляющую. Кстати тоже самое можно сделать и нажав ALT , но CTRL вызывает инструмент Direct Selection Tool . Этим инструментом вы можете подвинуть векторные точки. Вы также можете поменять расположение векторных направляющих. Причем, если направляющие точки уже разбиты, вы можете редактировать их порознь друг от друга. Но если они связаны, то редактируются только симметрично друг другу. Чтобы разбить их надо вызывать Convert Point Tool или нажать ALT.
Следующим шагом я довел точки до конца. И вы наверняка заметили, что я воспользовался CTRL и поменял расположение прежней точки, чтобы минимизировать их количество.
Теперь, я бы мог опять нажать ALT и поменять расположение последней направляющей, чтобы направить её направо, но в этом нет никакого смысла. Она вообще там не нужна, так как дно буквы абсолютно горизонтальное. Поэтому я сделаю вот что. Я нажму ALT , но вместо того чтобы захватиться за направляющую, кликну по точке.
Теперь я нажму SHIFT , чтобы получить идеально горизонтальную линию и поставлю новую точку. Ясно, что в этом случае точке тоже нужна только одна направляющая. Кликаем ALT и вытягиваем её.
Очевидно, что я немного не учел расположение точек и направляющих, и перед предпоследней точкой нужна ещё одна. Или, возможно, нужно перенастроить направляющие. Я выберу первый вариант и создам дополнительную точку, чтобы получить ещё больше контроля над кривой. Наведите Pen Tool на пустое место в кривой, и когда на иконке инструмента появится + кликайте. Таким же образом вы можете удалять ненужные точки, наведя на них Pen Tool .
Когда точка поставлена, я нажал CTRL и немного подкрутил расположение точек и направляющие чтобы все было как надо. Не забудьте кликнуть Пером по последней точке, чтобы продолжить рисовать именно эту кривую, а не начать создавать новую. Сделать это нужно в том случае, если вы в ходе ваших экспериментов потеряли выделение контура.
Теперь нажмите SHIFT и поставьте последние точки. На этом отрезке работы я хотел бы сохранить свой контур, чтобы случайно не потерять его. Переходим на панель Path, двойной клик по контуру, вписываем название. Контур сохранен.
Теперь я переключусь в панели настроек на вырезающий режим Subtract, чтобы Фотошоп воспринимал новую фигуру, как вырезающую дырку из первой. После этого я дорисую букву.
Группа инструментов Пера
Говоря о инструменте Pen Tool, нельзя не упомянуть инструменты находящиеся с ним в одной группе. Прежде всего это сам:
Pen Tool — перо Безье, тот самый инструмент о котором я рассказываю всю статью
Free Form Pen Tool — аналог обычного Пера, но отличается тем, что рисует как обычная кисть. То есть не дает никакой возможности настраивать направляющие, а создает кривую на лету. К сожалению, этот инструмент не имеет никаких возможностей настроить сглаживание линии, поэтому кривую создает он ровно, там, где провели мышкой. Ну, а так как рука почти у всех дрожит, о гладких линиях можно забыть. Единственной интересной настройкой инструмента является галочка Magnetic . Она находится на панели настроек выше и превращает Перо, в Magnetic Lasso Tool . Только векторный.
Add Anchour Point Tool — добавляет точку на кривую. Нет никаких причин выбирать его отдельно. Обычный Pen Tool превращается в Add Anchour при простом наведении на кривую.
Delete Anchour Point Tool — удаляет ненужные точки кривых. И опять нет никакой необходимости выбирать его отдельно. Обычное перо прекрасно удаляет точки само, превращаясь в Delete Anchour при наведении на точку.
Convert Point Tool — позволяет перенастраивать с нуля направляющие точки. Готовые направляющие может растаскивать в разные стороны. Незаменимый инструмент, но вы убьете в два раза больше времени если будете постоянно его выбирать. Значительно проще использовать ALT при выбранном Пере.
Рисование Пером в Фотошопе
При рисовании контурных линий вам очень важно создавать не замкнутые фигуры, а отдельные несвязные друг с другом векторные кривые. Как будто художник наносит мазки своей кистью.
Вот несколько способов сделать это. Нарисуйте кривую и снимите выделение. Затем кликните по пустому полю на панели Path . И опять выделите слой Work Path . Кривая будет подсвечена, но не выделена.
Так же можно кликнуть любому из инструментов управления вектором, например, Path Selection Tool , а затем кликнуть по рабочей области. После этого можно продолжить создание кривой на том же поле.
Ещё один способ, просто сохранять все кривые в отдельных слоях на панели Path .
После обтравки вам, конечно же, захочется что-то сделать с векторными контурами. А ведь они для того и созданы, чтобы в дальнейшем с ними что-то сделать. Чтобы превратить их в область выделения, чтобы залить их краской, чтобы создать на их основе векторную маску, или фигуру. Или, в нашем случае, залить контур.
Если вы применяете векторные контуры для вексельного рисования в Фотошопе, вам, скорее всего, захочется превратить их в подобие линий. Вот как это делается в Фотошопе:
- Выделите одну из линий инструментом Direct Selection Tool или Path Selection Tool .
- , на который будет залита краска.
- Кликните по контуру правой кнопкой мыши и из выпадающего меню выберите Stroke Subpath
В появившемся диалоговом окне надо выбрать, конечно, кисть и галочку Simulate Pressure — которая симулирует реальное нажатие пера. Но до этого, вам конечно надо настроить инструмент Кисть Brush Tool , так как заливка произойдет в соответствии с её настройками. Я поставил 7px размера, выбрал кисть с твердыми краями, и конечно не забудьте про галочку Tablet Pressure Control . Без неё с симулированием нажатия пера не очень срастается.
Можно смело нажимать ОК.
Несколько секунд повторяющихся операций и фотография чашки превращается в грубый эскиз.
Заливка векторных фигур, нарисованных Pen Tool
Вернемся к букве R, которую мы нарисовали пару шагов назад. Вместо заливки контуров можно залить содержание фигуры. Для этого вместо Fill Stroke надо выбрать Fill Path из выпадающего меню.
Но вместо этого, можно сделать кое что получше. Выделите вашу фигуру и зайдите в Layer > New Fill Layer > Solid Color . У нас получился слой с заливкой и векторной маской. Этот слой можно уменьшать и увеличивать без потери качества. На этом я пожалуй закончу, так как возможности векторных контуров в Фотошопе приближаются к бесконечности.
Надеюсь вы узнали что-то новое и удачных экспериментов!
Очень часто мне приходится слышать от любителей Фотошопа (та и других графических редакторов), что такое инструмент Перо (Pen Tool) . Так что же это такое и с чем его едят? Попробую ответить на этот вопрос достаточно полно (как мне кажется).
Выделение объекта в Фотошопе – Перо (Pen Tool)
Перо (Pen Tool) в Фотошопе является наиболее точным инструментом из общего фона, хотя и наиболее сложным. Я бы даже сказал не сложным, а нудным способом. Ведь не каждый способен высидеть столько времени, чтобы выделить большой объект. Основным плюсом по сравнению с другими вариантами отделения объекта является то, что с помощью инструмента Перо (Pen Tool) возможно вырезать с точностью меньше пикселя.
Давайте попробуем от общего фона. Для этого я буду использовать фотографию, которую сделал совсем недавно.
Выбираем инструмент Перо (Pen Tool), который находится в правой колонке Инструменты (Tools) и для этого инструмента выбираем параметр Пути (Paths), который находится на верхней панели слева.
Теперь аккуратно начинаем обводить наш объект, который мы собираемся отделить, если нам необходимо подправить созданное выделение, сделать это можно инструментом Стрелка (Direct Selection Tool), который находится рядом с инструментом Перо (Pen Tool). Если же надо добавить несколько узлов, то для этого используется инструмент Добавить узловую точку (Add Anchor Point Tool) (он находится там же, где и Перо (Pen Tool) ). Для удаления узлов используем Удалить узловую точку (Инструмент Delete Anchor Point Tool).
Теперь кликнем правой кнопкой мыши по изображению или же идем в меню Окно (Window) -> Пути (Paths) и так кликнем правой кнопкой и выбираем Создать выделение (Make Selection).
Теперь нам показалось окно, в котором необходимо указать Радиус растушевки (Feather Radius) углов в пикселях. Если мы оставим этот параметр равным нулю, то углы будут острыми. Для небольших объектов достаточно указать радиус равным 1 px, для нас же вполне хватит 2-3 пикселей растушевки.
Теперь нажимаем Ctrl+C, чтобы скопировать изображение в буфер обмена и вставляем его туда, куда нам надо.
Давление пера Photoshop не работает в Windows 10, 8, 7
Adobe Photoshop — это программа для редактирования фотографий, составного цифрового искусства, анимации и графического дизайна, а также профессиональные инструменты, позволяющие пользователям воплотить свои идеи в жизнь. Однако люди могут столкнуться с различными проблемами при использовании этого инструмента для редактирования фотографий.
Например, после обновления Adobe Photoshop многие пользователи сталкиваются с проблемой давления пера , не работает для вашего пера планшета Wacom, пера планшета Huion, пера Clip Studio Paint и т. Д.Или в первый раз, когда вы открыли Photoshop после установки программного обеспечения, перо немного давило, но давление исчезло, как только вы его открыли.
Вы даже пытались изменить настройки «Кисть / Динамический» на «Нажим пера», давление пера не работает в Windows 10, 8, 7.
Некоторые даже жаловались, что Pen Pressure не работает с новым обновлением Photoshop 2020. Этот пост поможет вам исправить отсутствие давления в Adobe Photoshop.
Почему давление пера не работает в Photoshop?
Если есть проблемы с программным обеспечением Photoshop или компьютером, на котором запущено программное обеспечение Adobe Photoshop, давление пера не сработает.Ошибки программного обеспечения Photoshop включают его программные файлы, такие как файлы wintab, файлы и настройки PSUserConfig.txt.
В то время как на компьютере проблемы могут быть из-за ошибки драйвера планшета или системных конфликтов. Любые соответствующие факторы могут привести к тому, что давление пера не будет работать в Windows 10, 8, 7 или Mac.
В частности, многие пользователи используют перо планшета Wacom в Photoshop, поэтому неработающее давление пера может быть вызвано планшетом Wacom, например Драйвер планшета Wacom не найден . Попробуйте следующие решения, чтобы программа Photoshop не распознала давление пера планшета.
Решения:
Решение 1. Перезагрузите Photoshop и компьютер
Перезапуск иногда может полностью избавить от проблемного давления пера в Photoshop. Как только вы перестанете нажимать на перо в Adobe Photoshop, просто попробуйте закрыть это приложение, а затем снова открыть его. Если вы обнаружите, что перезапуск программы бесполезен, вы можете просто перезагрузить компьютер.
Решение 2. Обновите драйвер планшета
Если планшет Wacom не работает из-за драйвера планшета, естественно, что ваше перо плохо работает в Windows 10.Таким образом, если вы попытаетесь использовать перо в Photoshop, вы можете обнаружить, что давление пера не реагирует. Поэтому вам нужно убедиться, что планшет работает нормально и не реагирует на нажатие пера.
Здесь вам лучше попробовать Driver Booster , чтобы загрузить последнюю версию драйвера планшета Wacom, чтобы планшет снова начал работать вместе с пером.
1. Загрузите , установите и запустите Driver Booster.
2. Щелкните Сканировать .
3. Узнай драйвер планшета и обнови его автоматически.Таким образом можно обновить драйвер планшета Wacom и драйвер XP-Pen .
В недавно обновленном драйвере планшета может быть устранена проблема с нереагирующим пером Photoshop после решения проблемы с планшетом.
Решение 3. Исправьте ошибку PSUserConfig.txt
Этот файл PSUserConfig.txt является файлом программы Photoshop. Если программа должна быть запущена, PSUserConfig.txt будет активирован автоматически для поддержки операции. Следовательно, вам лучше попытаться исправить ошибки с помощью этого файла Photoshop, если в результате перо не будет давить при рисовании или редактировании.
1. Введите File Explorer в поле поиска и нажмите Введите .
2. В File Explorer перейдите на Локальный диск (C) \ [Имя пользователя] \ AppData \ Roaming \ Adobe \ Adobe Photoshop CC 2021 \ Настройки Adobe Photoshop CC 2021 \ .
Здесь, если вы не обновляли программное обеспечение Photoshop, папкой может быть Adobe Photoshop CC 2019 или Adobe Photoshop CC 2020. Вам необходимо Просмотр скрытых элементов , чтобы убедиться, что вы можете получить доступ к указанным выше файлам или папкам.
3. В папке Adobe Photoshop 2021 Settings щелкните правой кнопкой мыши, чтобы создать New Text Document , и назовите его PSUserConfig.txt .
4. Откройте командную строку с правами администратора.
5. Введите следующие команды и выполните их одну за другой:
# Использовать WinTab
UseSystemStylus 0
После выполнения команд войдите в программное обеспечение Photoshop и попробуйте использовать давление пера, чтобы увидеть, есть ли давление пера в Windows 10.
Решение 4. Перенастройте чувствительность пера к давлению
Понятно, что настройка чувствительности пера Wacom к нажатию в Photoshop влияет на эффективность нажатия пера.
В случае, если вы установили низкую чувствительность к давлению пера в Photoshop до такой степени, что вы даже не чувствуете давления пера в Windows 10 при редактировании фотографий, вы также можете настроить чувствительность к давлению пера, чтобы помочь решить проблему с нажимом пера, который не работает должным образом.
В некоторых случаях Photoshop чувствительность пера не удаляется сразу после настройки чувствительности пера.
1. Откройте Adobe Photoshop и создайте новый документ в этой программе.
2. В левом меню выберите инструмент «Кисть».
3. Затем перейдите к Windows > Настройки кисти .
4. Установите флажок Shape Dynamics , чтобы активировать эту чувствительность к давлению пера.
5. Найдите настройки Control > Pen Pressure .
Проверьте, есть ли давление пера в Photoshop с измененными настройками чувствительности к давлению.
Решение 5. Используйте Windows Ink
Для выдвижных ящиков Windows ink — хороший инструмент для добавления в Windows поддержки цифрового пера (или пальца) для письма и рисования на экране компьютера. Когда давление пера в PS не работает, лучше использовать Windows Ink для рисования или редактирования.
Иногда, если вы включаете чернила пера Windows, Photoshop не распознает давление пера в Windows 10, так как Photoshop определяет давление пера.
1.Введите Windows Ink в поле поиска и затем нажмите Введите , чтобы перейти в Windows Ink Workspace .
2. В разделе Pen & Windows Ink выберите Свойства планшета Wacom.
3. В разделе Pen установите флажок Use Windows Ink .
С помощью Windows Ink вы можете увидеть, что Photoshop не требует нажатия пера из Windows 10. И вы можете свободно и плавно использовать давление пера в программе Photoshop.
Короче говоря, перо Photoshop, не чувствительное к Windows 10 при редактировании фотографий, является обычным явлением в повседневном использовании, но вы можете легко решить эту проблему с пером планшета, обратившись к этой статье.
Еще статьи:
Как исправить полный рабочий диск Photoshop в Windows
Что такое Adobe GC Invoker Utility и нужно ли отключать ее при запуске
Исправлено: Acrobat не удалось подключиться к серверу DDE
Кисть не работает как обычно в Photoshop
ВЫПУСК №:В расширенном режиме системы Windows неправильная настройка дисплеев может привести к неправильной работе инструментов Photoshop 2018/2017 CC.Например,
при рисовании на холсте с помощью кисти или пера чернила не выходят. На холсте ничего не появляется.
Когда вы используете для рисования инструмент «Линия», «Прямоугольник», «Прямоугольник с закругленными углами», «Многоугольник» и т. Д., Линии или выбранные области будут выходить за пределы холста, как показано ниже.
Пример: линия выходит за пределы холста при использовании Line Tool
Например, линии или области, нарисованные инструментами, подобными тем, что обведены красным, будут выходить за пределы холста.
Эти инструменты, обведенные красным, будут работать ненормально.
Решение:Правильная установка дисплея устранит эту проблему. Что вам нужно сделать, так это , чтобы использовать режим дублирования в системе Windows или , чтобы поменять местами двух мониторов в «Разрешение экрана».
Метод 1. Использование режима дублирования
Самый простой способ — использовать режим дублирования. Однако, если вы хотите использовать режим расширения, сделайте так, как сказано во втором способе.
- Одновременно нажмите клавиши «window» + «P» на клавиатуре
- Выберите «Дублировать», затем перезапустите Photoshop CC. Проблема не появится.
Метод 2: Обмен местами двух мониторов
- Щелкните меню «Пуск» и выберите «Панель управления»
- Введите «screen» в поле поиска и выберите «Adjust screen resolution» из списка «Display»
- Вы можете видеть, что два синих прямоугольника, представляющие ваши два монитора , помещены один на другой , как показано ниже.Их положение является причиной того, что линии выходят за пределы холста в Photoshop CC. Что вам нужно сделать, так это заменить эти два синих поля рядом с .
- Перетащите одно поле влево или вправо от другого и нажмите «Применить», чтобы сохранить изменения. И правая, и левая стороны в порядке.
- Перезапустите Photoshop CC. Эта проблема была решена.
Если это решение не помогло, свяжитесь с нами.Мы всегда рядом с вами. Вы можете отправить свой вопрос здесь: КОМАНДА ПОДДЕРЖКИ GAOMON.
Похожие сообщения:
Ошибка переключения инструмента «Рука» на инструмент «Перо» в Photoshop
Как установить давление пера в Photoshop?
Как сделать, когда курсор задерживается в PhotoShop?
Самые полезные новые функции Photoshop CC
Как уже было объяснено в первом издании руководства по цифровой эпиграфии, Photoshop — наш выбор наиболее существенного инструмента, когда речь идет о цифровом рисовании в студии.Мы рисуем большинство мазков кистью от руки, используя очень мало искусственных средств. Этот естественный способ работы значительно усиливает общее впечатление от финального произведения искусства. Однако работа в среде с растровыми изображениями не обязательно означает, что мы не можем воспользоваться преимуществами наборов векторных инструментов Photoshop при создании нарисованных чернилами рисунков одним мазком за раз. Инструмент «Перо» и его варианты использования подробно описаны в главе 5, раздел 4, и на этом веб-сайте есть многочисленные учебные пособия, посвященные созданию длинных линий кривизны и переходов от солнца к тени с помощью векторных путей.
Когда Photoshop 18 (часть Adobe CC Photography Plan) был выпущен в октябре 2017 года, одной из его выдающихся функций было добавление инструмента Curvature Pen. Согласно Adobe, ее технология Adobe Sensei позволяет создавать пути более быстро, интуитивно и точно. С помощью инструмента «Перо кривизны» можно напрямую толкать и тянуть сегменты, вместо того чтобы изменять маркеры Безье, аналогично инструменту «Кривизна» в Adobe Illustrator CC. Следующее руководство призвано объяснить, как мы можем воспользоваться этим прекрасным новым инструментом, а также каковы типичные случаи использования и проблемные области при его использовании для нашей студийной работы.
Инструмент «Перо кривизны» может не входить в набор видимых инструментов при открытии Photoshop CC, однако его, скорее всего, можно найти в подразделе «Перо» на панели инструментов. Если вы все еще не видите его, перейдите в «Правка» / «Панель инструментов» и выберите его на панели справа в разделе «Дополнительные инструменты». Вероятно, вы захотите сделать инструмент Curvature Pen частью вашего постоянного набора инструментов. Для этого следуйте инструкциям, изложенным в разделе 2 главы 4 Руководства (соответствующую часть можно найти в разделе «Настройка Photoshop»).Как только он станет частью вашего набора инструментов, вы можете начать практиковаться. Выберите инструмент и щелкните один раз на холсте (в качестве образца я выбрал иероглифический текст), затем щелкните еще раз, чтобы создать вторую точку. Прямо сейчас вы не заметите никакой разницы между инструментом Curvature Pen и обычным инструментом Pen, так как вы получите прямую линию. Но когда вы добавите третью точку, инструмент «Перо кривизны» начнет действовать, превращая ваши точки в одну плавную кривую. Давайте посмотрим, как это работает в действии:
Рисование контуров с помощью инструмента Curvature Pen
Рисование контуров с помощью инструмента Curvature Pen
(1) Когда вы наносите точки вдоль левой передней большеберцовой кости скарабея, вы d хотите добавлять точки так часто, как есть поворотные точки на кривой.Как правило, большее количество точек создает более точные кривые.
Рисование контуров с помощью инструмента «Перо кривизны»
(2) Чтобы лучше визуализировать контуры, вы можете нажать кнопку «Параметры контура» (значок шестеренки) на панели параметров и отрегулировать его толщину и цвет. Обратите внимание, что это влияет только на внешний вид контура и не влияет на обводку. Параметр «Резинка» позволяет предварительно визуализировать путь на основе движения курсора.
Рисование контуров с помощью инструмента «Перо кривизны»
(3) Вы можете щелкнуть, чтобы добавить дополнительные точки для более точного управления, щелкнуть и перетащить точку, чтобы переместить ее, или удалить точку, щелкнув ее (выберите) и нажав «Удалить».
Рисование контуров с помощью инструмента «Перо кривизны»
(4) После того, как вы закончили установку точек, щелкните правой кнопкой мыши путь и выберите контур обводки, чтобы применить вашу фактическую кисть к контуру. Вы заметите, что установка слишком большого количества точек приводит к появлению «неровных» кривых.
Рисование контуров с помощью инструмента «Перо кривизны»
(5) Иногда, особенно при рисовании коротких изогнутых линий с большим количеством точек поворота, вообще избегайте использования инструмента «Перо кривизны» и рисование от руки с использованием эффекта сглаживания дает лучшие результаты, но требует меньше времени.
Продолжая использовать наш образец скарабея, мы понимаем, что есть много острых углов, где инструмент Curvature Pen естественным образом создает плавную кривую.
Когда вам нужно нарисовать острый угол или прямую линию с помощью инструмента Curvature Pen, Photoshop предлагает простое решение — просто дважды щелкните точку, чтобы переключиться между угловой и гладкой точками. Кроме того, вы также можете дважды щелкнуть точку на линии или фигуре, которую вы уже нарисовали, чтобы изменить ее с угла на точку сглаживания и наоборот.
В случае рисования круглых фигур, вы можете закрыть путь, пройдя полный круг и нажав первую точку. Пока эта точка находится в свободном положении, вы не сможете перемещать или изменять ее, не закрывая путь случайно. Однако нажатие Alt при нажатии на эту первую точку позволяет применить дальнейшие настройки даже к начальной точке.
Инструмент «Перо кривизны» отлично подходит для рисования на больших кривизнах с минимальными точками поворота. Например, нарисовать картуш в следующем примере очень просто и требуется всего несколько щелчков мышью.Кроме того, добавление переходов от солнца к тени к однотонной солнечной линии — это просто вопрос перемещения определенных частей пути.
Рисование переходов от солнца к тени с помощью инструмента Curvature Pen
Рисование переходов от солнца к тени с помощью инструмента Curvature Pen
(1) Сначала вы должны задать базовую кривую и избегать использования слишком большого количества точек на пути. Всегда можно вернуться и отрегулировать его форму, добавляя или удаляя точки или перетаскивая их в более удобное положение.
Рисование переходов от солнца к тени с помощью инструмента Curvature Pen
(2) Как только контур будет обведен заданным размером кисти (при применении переходов от солнца к тени с разрешением 1200 точек на дюйм это будет 10 пикселей для линии солнца), переместите верхняя часть вашего пути, чтобы создать точки перехода.
Рисование переходов от солнца к тени с помощью инструмента Curvature Pen
(3) Обводка второго контура дает нам правильный эффект, приводя к красивому и равномерному переходу от солнца к тени. Теперь вы можете удалить свой путь и при необходимости заполнить промежутки между двумя мазками.
Как видно из приведенных выше примеров, в определенных сценариях инструмент Curvature Pen может перенять наши обычные привычки рисования, значительно упростив и ускорив этот процесс. Требуется много практики, чтобы всегда знать, какой инструмент идеально подходит для определенного сценария и когда отказаться от слишком сложного пути для мазков от руки. Однако, добавив инструмент «Перо кривизны» в свои наборы инструментов для рисования, Adobe предоставила фантастический новый путь (без каламбура!) При создании окончательных версий наших полевых рисунков.
Я наконец освоил инструмент «Перо» в Photoshop, и это лучшее ощущение на Земле | Жюльен Миссиал
Пару дней назад, в 6 утра, я наконец преодолел то, чему я откладывал обучение почти три года.
Долгое время мои нецифровые картины требовали от меня совместного использования Photoshop и Illustrator. Я делал наброски в Photoshop, а затем брал их в Illustrator для рисования. Photoshop — это универсальный инструмент, но Illustrator отлично подходит для векторных иллюстраций, которые дают сплошные, чистые линии.Этот процесс сработал для моей последней книги, так как это был просто экспорт черно-белых страниц без дополнительной раскраски.
Я работаю над новой серией комиксов вместе с писателем, и это первый раз, когда я собираю весь комикс вместе: наброски, рукописные наброски, раскраски и надписи. Для меня важны качество и детализация, но Illustrator не предназначен для детального раскрашивания, и последний на самом деле не работает с векторным рисованием прямо из коробки. Мой первоначальный план заключался в том, чтобы сделать то, что я сделал для своей последней книги, а затем экспортировать png-файлы Illustrator в Photoshop для раскраски.Проблема в качестве. Когда я растеризирую свои чистые векторные изображения в Photoshop, они выглядят так, как будто что-то сделано в MSPaint, независимо от разрешения. Я попробовал сделать панель таким образом, и это выглядело смешно.
Я пытался найти способ обойти это, но почти в каждом практическом руководстве по комиксам использовалось перо, что я откладывал до самого конца своего творческого пути. Инструмент «Перо» в Photoshop — неизбежное зло; это основной способ включить векторную графику в вашу работу.Если овладеть этим, можно сделать что угодно, кроме решения проблемы мирового голода, но до этого момента люди обычно избегают этого, как чумы, из-за довольно крутой кривой обучения.
Инструмент «Перо» разделен на два принципиально разных подхода: это обычный инструмент «Перо» и инструмент «Перо произвольной формы». Обычная версия является самой популярной и довольно мощной. Раннее заблуждение состоит в том, что она должна работать как обычная ручка, но это не так. Это кажется совершенно неестественным; установка опорных точек и настройка направлений совсем не похожи на использование настоящего пера.Однако Freeform позволяет вам работать естественно, как обычная ручка, но у нее также есть свои особенности.
Я больше не мог избежать использования инструмента «Перо», поэтому искал руководства по использованию инструмента «Перо произвольной формы». Я посмотрел это видео, это видео и купил этот набор кистей. Мне в основном приходилось записывать действие (похожее на запись макросов в Excel) для обводки произвольной формы и применения к нему кисти. Это лучшее, что я могу сделать в простоте Illustrator и мощи Photoshop. Я бы сказал, что результаты были хорошими.
Советы по изучению инструмента «Перо» в Adobe Photoshop
Каждый, кто пробовал свои силы в Photoshop, знает об инструменте «Перо». Поначалу это мучительно сложно и практически издевается над каждым новичком. Но у безумия есть рифма и причина. Я очень надеюсь, что этот пост предлагает достаточно полезных советов для всех, кто заинтересован в изучении этого инструмента.
Вначале я скажу, что для того, чтобы почувствовать себя по-настоящему комфортно, вам нужно потратить часы и часы времени на практику. Когда дело доходит до изучения Photoshop, нет ярлыка к тяжелой работе и реальной практике.Перо можно назвать одним из самых сложных навыков для освоения. Но как только он щелкнет, вы никогда не забудете — вроде как езда на велосипеде или подобное душевное клише.
Для чего это нужно?
Начнем с выяснения того, когда и как следует использовать инструмент «Перо». Рисуя сегменты с помощью этого инструмента, вы создаете контуры. Их можно преобразовать в пиксельные объекты, но, естественно, пути ведут себя как векторы. Это означает, что вы можете легко изменить размер пути и сохранить четкость.
Инструмент «Перо» отлично подходит для создания уникальных форм с нуля. Иконки, символы, кнопки, баннеры, логотипы — все, что нужно для прямых и изогнутых сегментов. Вы также можете использовать этот инструмент для визуализации объектов на их фоне. Но проще всего будет работать с четко очерченными объектами с красивыми кривыми и линейными сегментами.
Так для чего же не подходит инструмент «Перо»? Все, что требует слишком много кривых или какой-то переменной непрозрачности. Например, человеческие волосы часто выглядят тонкими и блеклыми, что затрудняет работу по рендерингу.При работе с более беспорядочными и несовместимыми объектами я бы порекомендовал новый инструмент «Уточнить края». Другой альтернативой является выделение векторной маски.
Расчет кривых
Самая важная часть инструмента «Перо» имеет ручки Безье и кривые. Выберите инструмент «Перо» и проверьте панель параметров, чтобы убедиться, что вы рисуете контуры, а не фигуры. Это значительно упростит освоение и понимание процесса новичкам.
Вы найдете волшебство в командах модификаторов инструмента «Перо».Когда вы создаете две опорные точки, они образуют сегмент пути. Когда вы щелкаете и перетаскиваете из точки, создаются две ручки, которые используются для регулировки сегмента контура. Вот так получаются пышные линии.
Первичный дескриптор, управляемый после перетаскивания, очень важен. Это должно указывать на направление вашего следующего сегмента пути. Однако вы заметите, что при перетаскивании это также повлияет на текущую рисуемую кривую. Секрет здесь в том, чтобы перетащить каждый путь туда, где он должен быть, а затем удерживать alt , продолжая перетаскивать свободный маркер.
Alt + перетаскивание позволит вам расположить внешний маркер в нужном вам направлении. После отпускания вы можете редактировать любой из ручек с помощью инструмента «Прямое выделение». Чтобы получить доступ к этой стрелке выбора без переключения инструментов, просто удерживайте CTRL, и вы сразу заметите изменение курсора мыши.
Подвижные ручки Безье
При размещении внешней ручки Безье убедитесь, что она наклонена и достаточно длинна, чтобы нарисовать еще один сегмент пути. Противоположную ручку можно переставить для регулировки кривой без изменения точек привязки.Когда вы сделаете ошибку, почувствуйте себя комфортно, нажав CTRL + Z, чтобы отступить.
Ошибки — обычное дело, и они необходимы в процессе обучения. Но я не могу не подчеркнуть, что использование правильного положения для каждой ручки имеет решающее значение. Просто запомните Alt + Click, чтобы переместить крайнюю кривую Безье независимо, и CTRL + щелчок, чтобы настроить любой из них. Внутренний маркер Безье будет регулировать длину и форму предыдущей кривой, в то время как крайний маркер должен указывать в направлении вашего следующего сегмента пути.
Если вы просто установите новую точку привязки без ручек, она будет вести себя больше как квадратный край или прямая линия. Чтобы добавить несколько маркеров постфактум, вы можете ALT + щелкнуть по привязке с помощью инструмента «Преобразовать точку». Это позволяет вам добавлять маркеры Безье позже в процессе, но имейте в виду, что это также регулирует ваш существующий сегмент пути, поэтому лучше всего вытаскивать маркеры сразу после установки каждой точки.
Закрытие и сохранение путей
Чтобы замкнуть путь, вам нужно сделать достаточно точек привязки, чтобы в конечном итоге вернуться в исходное начальное положение.Замкнутые пути по-прежнему можно редактировать, но это более сложный процесс, который вы узнаете на практике. В группе панелей слоев вы должны заметить вкладку с надписью «Paths».
В начале пути эта панель создает новый слой, используя имя, выделенное курсивом Work Path . Рабочие пути являются временными, и их легко удалить или очистить. Чтобы сохранить рабочий контур, вам просто нужно переименовать слой контура двойным щелчком. Вы можете сделать это даже до закрытия пути, если знаете, что хотите сохранить.
В конечном итоге эти пути не будут отображаться ни на одном слое в Photoshop. Ваш PSD-документ сохранит каждый из них независимо от слоев, и они всегда должны быть доступны, если все сделано правильно.
Практика ведет к совершенству!
Как я уже упоминал, вы действительно не можете изучить процесс, просто читая. Для этого нужно прыгнуть в драку и какое-то время быть плохим. Облажайся и учись на ошибках. Если у вас возникнут вопросы, в сети есть десятки форумов по графическому дизайну с очень компетентными участниками.
Для начала я настоятельно рекомендую этот учебник по ручке от Tuts +, сопровождаемый бесплатным шаблоном для практики. Загрузите их файл упражнения в формате PSD и следуйте инструкциям. Каждый шаг пронумерован, чтобы вы знали, как перейти от одной части к другой. Если вы перетащите ручки и переставите все в соответствии с инструкциями, вы удивитесь, насколько идеальными станут ваши пути.
И совершенство — это название игры — или, по крайней мере, близко к нему. Чем больше практики, тем лучше мастерство, и со временем вы даже не вспомните, каково было ненавидеть эту подлую ручку.

