Обзор Adobe Photoshop CS5: работа с файлами
Безусловно, что главным объектами для работы в Adobe Photoshop являются картинки, которые либо просто редактируются, либо создаются новые. Поэтому процесс работы в фотошопе начинается либо с открытия какого-либо графического файла, либо с создания нового изображения.
Открытие файлов изображений в программе Adobe Photoshop CS5
Итак, для того, чтобы открыть в редакторе изображение необходимо в главном меню «Файл» выбрать пункт «Открыть». После чего перед вами появится диалоговое окно, в котором вы сможете найти на своем компьютере нужную картинку.
| Открытие файлов изображений в программе Adobe Photoshop CS5 |
Для того чтобы облегчить добавление изображения вы можете воспользоваться фильтром, который скроет все файлы, кроме указанного вами формата.
Создание новых файлов в программе Adobe Photoshop CS5
Для того чтобы создать новый файл в Adobe Photoshop вам следует открыть меню «Файл» и в появившемся списке команд выбрать пункт «Создать».
| Создание новых файлов в программе Adobe Photoshop CS5 |
Теперь для создаваемого файла необходимо в открывшемся окне ввести нужные атрибуты.
В поле под названием «Имя» нужно ввести название для создаваемого графического документа. Немного ниже вы можете задать такие настройки, как высота, ширина, разрешение, режим, а также цветовая схема изображения.
Немного ниже вы можете задать такие настройки, как высота, ширина, разрешение, режим, а также цветовая схема изображения.
Благодаря выпадающим спискам вы сможете изменить, как саму цветовую схему, так и глубину ее цвета.
Важно помнить, что чем больше ширина, высота, разрешение и глубина цвета, тем соответственно и качественнее будет картинка, однако при этом ее размер также будет больше.
В списке «Содержимое фона» можно задать цвет фона, который появится сразу же после создания изображения. На выбор доступны три варианта: Белый, Цвет фона и Прозрачный.
В разделе «Дополнительно» можно настроить такие параметры, как: цветовой профиль и попиксельная пропорция.
После того, как вы зададите все настройки для картинки, внизу справа вы можете посмотреть на размер создаваемого изображения.
Если вам часто необходимо задавать одни и те же параметры, то для упрощения этого процесса можно воспользоваться кнопкой под названием «Сохранить набор параметров».
И наконец, когда все настройки заданы, нажмите на кнопку «ОК» и приступайте к редактированию созданного изображения.
Сохранение изображений в программе Adobe Photoshop CS5
После завершения процесса редактирования изображения вам необходимо его сохранить. Для этого в главном меню программы нажмите на «Файл» и выберите в появившемся списке команду «Сохранить». Также для упрощения можно воспользоваться комбинацией клавиш «Ctrl + S».
Для того, чтобы сохранить картинку на винчестере в другом файле необходимо нажать на пункт «Сохранить как» или воспользоваться сочетанием клавиш «Shift + Ctrl + S».
После этого откроется диалоговое окно, где необходимо указать папку, в которой вы хотите сохранить изображение, его название, тип файла, а также при необходимости другие параметры.
| Сохранение изображений в программе Adobe Photoshop CS5 |
Стоит отметить, что при выборе типа файлов следует учитывать, что если вы собираетесь в дальнейшем работать над изменением изображения, и при этом вам нужны будут заданные настройки и слои, то необходимо выбрать пункт «Photoshop — PSD, PDD».
Для сохранения картинки в качестве копии уже имеющегося изображения поставьте галочку возле пункта сохранить «Как копию» в разделе «Параметры сохранения».
После того, как вы зададите все настройки, нажмите на кнопку «Сохранить».
На этом данный обзор закончен. На последок хотим порекомендовать вам ознакомиться с уроком: Как убрать эффект красных глаз с помощью Adobe Photoshop?
Где отлично рассказано о том, как обрабатывать фотографии, на которых присутствует небольшой дефект.
Практические задания для работы в графическом редакторе Adobe Photoshop
Редактор растровой графики Adobe Photoshop:
инструменты выделения и рисования, фильтры, трюки и спецэффекты
Практическая работа № 1 – «Базовые операции при редактировании изображений»:
- Задание № 1.
 1 – Инструменты выделения и рисования. Магнитное лассо
1 – Инструменты выделения и рисования. Магнитное лассо - Задание № 1.2 – Инструменты выделения и рисования. Волшебная палочка
- Задание № 1.3 – Инструменты выделения и рисования. Волшебная палочка
- Задание № 1.4 – Инструменты выделения и рисования. Волшебная палочка
- Задание № 1.5 – Инструменты выделения и рисования. Магнитное и многоугольное лассо
- Задание № 1.6 – Инструменты выделения и рисования. «Пересадка» голов
- Задание № 1.7 – Инструменты выделения и рисования. «Пересадка» голов
- Задание № 1.8 – Инструменты выделения и рисования. Замена фона
- Задание № 1.9 – Инструменты выделения и рисования. Градиентная заливка
- Задание № 1.10 – Инструменты выделения и рисования. «Переодевание очков»
- Задание № 1.11 – Инструменты выделения и рисования. Раскрашивание изображения
- Задание № 1.12 – Инструменты выделения и рисования. Раскрашивание фотографии
- Задание № 1.
 13 – Инструменты выделения и рисования. Перевод цветного изображения в чёрно-белое
13 – Инструменты выделения и рисования. Перевод цветного изображения в чёрно-белое - Задание № 1.14 – Инструменты выделения и рисования. Ретуширование старой фотографии
- Задание № 1.15 – Инструменты выделения и рисования. Дополнительное задание
- Задание № 1.16 – Инструменты выделения и рисования. S-образный изгиб
- Задание № 1.17 – Инструменты выделения и рисования. Слияние двух картинок. Способ I
- Задание № 1.18 – Инструменты выделения и рисования. Слияние двух картинок. Способ II
Практическая работа № 2 – «Текстовые эффекты»
- Задание № 2.1 – Текстовые эффекты. Надпись огнём. Способ I
- Задание № 2.2 – Текстовые эффекты. Надпись огнём. Способ II
- Задание № 2.3 – Текстовые эффекты. Надпись льдом
- Задание № 2.4 – Текстовые эффекты. Надпись кровью
- Задание № 2.5 – Текстовые эффекты. Болотная надпись
- Задание № 2.6 – Текстовые эффекты.
 Лазерная надпись (имитация неонового света)
Лазерная надпись (имитация неонового света) - Задание № 2.7 – Текстовые эффекты. Буквы под снегом
- Задание № 2.8 – Текстовые эффекты. Надпись металлом
- Задание № 2.9 – Текстовые эффекты. Хромированный текст. Способ I
- Задание № 2.10 – Текстовые эффекты. Золотой текст
- Задание № 2.11 – Текстовые эффекты. Надпись из ртути
- Задание № 2.12 – Текстовые эффекты. X-files надпись
- Задание № 2.13 – Текстовые эффекты. Буквы под водой
- Задание № 2.14 – Текстовые эффекты. Хромированный текст. Способ II
- Задание № 2.15 – Текстовые эффекты. Ржавый текст
Практическая работа № 3 – «Создание текстур»
- Задание № 3.1 – Текстуры. «Дерево»
- Задание № 3.2 – Текстуры. «Камень»
- Задание № 3.3 – Текстуры. «Камуфляж»
- Задание № 3.4 – Текстуры. «Песчаник»
- Задание № 3.5 – Текстуры. «Вода». Вариант I
- Задание № 3.
 6 – Текстуры. «Вода». Вариант II
6 – Текстуры. «Вода». Вариант II - Задание № 3.7 – Текстуры. «Металл»
- Задание № 3.8 – Текстуры. «Puzzle» (мозаичная поверхность)
- Задание № 3.9 – Текстуры. «Кирпичи»
- Задание № 3.10 – Текстуры. «Multicolor» (многоцветная текстура). Изображение 1
- Задание № 3.11 – Текстуры. «Multicolor» (многоцветная текстура). Изображение 2
- Задание № 3.12 – Текстуры. «Гранит»
- Задание № 3.13 – Текстуры. «Мрамор»
- Задание № 4.1 – «Имитация штампа»
- Задание № 4.2 – «Имитация дождя»
- Задание № 4.3 – «Рисуем космос»
- Задание № 4.4 – «Имитация отражения в воде»
- Задание № 4.5 – «Имитация изображения, погружённого в воду»
- Задание № 4.6 – «Эффектный взрыв»
Практическая работа № 5 – «Создание рамок»
- Задание № 5.1 – «Градиентная рамка»
- Задание № 5.
 2 – «Художественная рамка». Вариант I
2 – «Художественная рамка». Вариант I - Задание № 5.3 – «Художественная рамка». Вариант II
- Задание № 5.4 – «Художественная рамка». Вариант III
- Задание № 5.5 – «Фигурная рельефная рамка»
Практическая работа № 6 – «Имитация объёма»
- Задание № 6.1 – «Трехмерное преобразование»
- Задание № 6.2 – «Металлические трубы»
- Задание № 6.3 – «Металлический болт»
- Задание № 6.4 – «Пуговица»
- Задание № 6.5 – «Завернутый уголок»
- Задание № 6.6 – «Стеклянная кнопка»
- Задание № 6.7 – «Шестеренка»
- Задание № 6.8 – «Объемный шар»
Контрольная работа № 1
Практическая работа № 7 – «Школа высшего мастерства»
- Задание № 7.1 – «И снова – ОГОНЬ»
- Задание № 7.2 – «Рисуем облака или дым»
- Задание № 7.3 – «Туманный пейзаж»
- Задание № 7.4 – «Рисуем птичье перо»
- Задание № 7.
 5 – «Техника рисования»
5 – «Техника рисования»
Контрольная работа № 2
Работа с графикой в Photoshop CC
Почему, освоив фотошоп, я решу массу своих творческих, офисных и производственных задач?
Трудно оставаться оригинальным, когда пытаешься рассказать что-то о фотошоп. Практически из каждого угла компьютерного пространства доносятся фразы – сделать в фотошоп, отфотошопить, монтаж в фотошоп и подобное. Вроде как, подавляющее большинство нескучных людей используют фотошоп как основной инструмент своего личного видения графического дизайна. Радоваться, да и только! Но, глазами специалиста, приходится наблюдать иную картину реальности – большинство самоуверенных в своих возможностях людей, обычно очень юных, посмотрев пару уроков на YouTube, не говоря уже о том, чтобы пройти курсы фотошопа для начинающих, пытаются представить себя экспертами в этом направлении, особенно в высказываниях – «в этом можно разобраться за пять минут», смело, дерзко, но неправда… Реальность заключается совсем в ином – если хочешь стать специалистом — учись, и учись у профессионалов, пройди курсы фотошопа в Москве, тренд — обучение фотошопу, это не дань моде, это необходимость. Только специалист сможет правильно объяснить, как верно двигаться на пути творческого совершенства. Каждый день на наши курсы photoshop в Москве приходят десятки людей, и многие из них уже работают в программе, но тем не менее именно курсы дают им ту систему знаний, которая ложится логичной структурой в понимание процесса графического дизайна.
Только специалист сможет правильно объяснить, как верно двигаться на пути творческого совершенства. Каждый день на наши курсы photoshop в Москве приходят десятки людей, и многие из них уже работают в программе, но тем не менее именно курсы дают им ту систему знаний, которая ложится логичной структурой в понимание процесса графического дизайна.
Какие возможности Photoshop наиболее востребованы на сегодня?
Практически все курсы Adobe Photoshop в Москве предлагают освоить программу на различных уровнях востребованности и специализации. И это правда, специалистов, готовых и умеющих донести до вас основные технологические идеи и возможности программы множество. Но дело здесь в другом. Поступая на курсы обучения photoshop, надо понимать, что желание освоить все сразу, может губительно сказаться на вашей мотивации. Причина – большой поток информации, требующий постепенности усвоения и тщательной практики. Без этого, ни один педагог не справится со своей задачей, и ни один студент не станет в скором времени специалистом. Обучение photoshop – процесс, не требующий суеты и спешки, даже если руководство отправило вас на курсы фотошопа в Москве для начинающих, не надо спешить. Фотошоп – это творческая программа, знание технических нюансов важны, но второстепенны. Возможностей у программы масса, и все они востребованы, здесь даже невозможно что-то выделить. Хотелось бы дать совет – знайте фотошоп весь и полностью, но насколько вы сможете это осилить. Автор данной стати работает в программе Adobe Photoshop ежедневно 3-5 часов и еще 3 часа преподает в ней, открывая все новые и новые возможности и реалии, и даже он не может сказать, что знает все…
Обучение photoshop – процесс, не требующий суеты и спешки, даже если руководство отправило вас на курсы фотошопа в Москве для начинающих, не надо спешить. Фотошоп – это творческая программа, знание технических нюансов важны, но второстепенны. Возможностей у программы масса, и все они востребованы, здесь даже невозможно что-то выделить. Хотелось бы дать совет – знайте фотошоп весь и полностью, но насколько вы сможете это осилить. Автор данной стати работает в программе Adobe Photoshop ежедневно 3-5 часов и еще 3 часа преподает в ней, открывая все новые и новые возможности и реалии, и даже он не может сказать, что знает все…
Для того, чтобы именно вы смогли освоить программу Adobe Photoshop мы создали данный курс. В нём собраны все необходимые материалы для начала работы в программе Adobe Photoshop. Расчёт вёлся на то, что после курса вы сами сможете работать и творить в этом прекрасном фоторедакторе.
Удалённая работа в Photoshop
Город: Кишинев
Образование: Любое
Опыт работы: Любой
Зарплата: Договорная
График работы: Полный рабочий день
№
1420140, 17. 12.2013
12.2013
Удалённо, ежедневно, с 2-х до 10-х
2 дня тестовых, потом 2 лея за фото
от 50 фото в день и больше !
Через 2 недели пересмотр графика
Ждём ваше резюме по адресу: [email protected]
Обязательны к указанию ваши контактные данные
Прикрепить CV Создать CV
Прикрепить CV
Укажите желаемую вакансиюУкажите желаемую вакансию
Создайте лучшее CV в Молдове!
Заполните CV на Rabota. md
md
и в один клик отправляйте в любую компанию!
У вас уже есть CV на нашем сайте?
Войти на сайт
Создайте лучшее CV в Молдове!
Заполните CV на Rabota.md
и в один клик отправляйте в любую компанию!
У вас уже есть CV на нашем сайте?
Создать CV
Отправить CV
Укажите желаемую вакансиюУкажите желаемую вакансию
Закрыть
CV отправлено!
ЗакрытьРабота в Photoshop: советы начинающим
Знание программы Photoshopнеобходимо всем специалистам, имеющим дело с компьютерной графикой: дизайнеры, художники, иллюстраторы. Также не обойтись без умения работать в этой программе современным мультипликаторам, видеомонтажерам и, конечно, фотографам.
Также не обойтись без умения работать в этой программе современным мультипликаторам, видеомонтажерам и, конечно, фотографам.
Базовые знания в рисовании или дизайне, естественно, будут очень полезны, но вполне можно обойтись и без них. Главное – иметь хотя бы чувство вкуса и цветовой гармонии, а также представления о композиции, особенно при обработке фотографий.
Приступая к работе в Фотошопе, определитесь, для каких целей вы будете использовать программу прежде всего, и начинайте изучать её именно с этой стороны. Сегодня в Интернете можно найти видео с ответами на любой вопрос по работе в Photoshop. Однако специалисты образовательного портала «Смотри. Учись» не рекомендуют изучать программу исключительно по видеоурокам или учебнику. Такой способ поможет вам освоить лишь определённые алгоритмы и выполнять весьма ограниченный набор действий. А вот знание принципов работы в Photoshopпозволит вам свободнее чувствовать себя в творческом процессе и комбинировать различные техники.
С самого начала заведите привычку использовать горячие клавиши Photoshop. Можно даже прикрепить на монитор шпаргалку с их списком. В дальнейшем вы сможете легко в них ориентироваться, что позволит существенно облегчить и ускорить работу. Основная ошибка начинающих – это невнимательность к деталям. Они часто путают похожие понятия, вроде создание копии слоя и нового слоя, не придают значения появляющимся предупреждениям и т.д. Стоит также уделять внимание настройкам, которые могут кардинально изменить работу инструмента. Кстати, еще на этапе установки Photoshopне забудьте выбрать поддержку русского языка.
Если работа с графикой – основа вашей профессии, стоит задуматься об установке второго монитора. Это также упрощает работу. Кроме того, для всех профессионалов, работающих в Photoshop, уже давно считается обязательным инструментом графический планшет. Ну а если нет возможности приобрести ни планшет, ни дополнительный монитор, то достаточно будет одного широкоэкранного монитора с хорошей матрицей или хорошо откалиброванного для качественной цветопередачи. Это важно, так как часто изображения, обработанные в Фотошопе, выглядят по-разному на экране и на бумаге.
Это важно, так как часто изображения, обработанные в Фотошопе, выглядят по-разному на экране и на бумаге.
Кроме Photoshopсегодня существует множество специализированных программ. Однако, как правило, все они способны отлично справиться лишь с какой-то конкретной задачей (например, PTGui – для создания панорам). Однако Фотошоп не случайно остаётся основной программой для работы с растровой графикой. По возможностям и удобству в работе ему нет равных, и в качестве универсального инструмента Photoshop пока не заменим.
Специалист по фотошопу | Куда устроиться?
Мечтаете об удаленной работе и не знаете с чего начать? И куда можно устроиться на работу, зная фотошоп? Думаю, что прежде всего, необходимо изучить список востребованных вакансий в интернете, а затем, оценив свои силы, возможности и желание, выбрать то направление, которое вам подходит больше всего.
Не ошибусь, если в топе востребованных специальностей на удаленную работу вы найдете те, которые связаны с текстовым, графическим и видео контентом. Все правильно — это та работа, которая популярна именно сейчас и будет востребована еще много-много лет. А что вы хотите? Мы живем в век технического прогресса и высоких технологий.
Все правильно — это та работа, которая популярна именно сейчас и будет востребована еще много-много лет. А что вы хотите? Мы живем в век технического прогресса и высоких технологий.
Ну, если с текстами все достаточно понятно, то что же такое графический контент? А это самое красивое на сайтах, блогах и в рекламах)) Это великолепие графических образов, это сочные броские иллюстрации и просто фантастические фотографии. И все это чудо творит программа фотошоп, конечно, при умелом ее использовании.
Что за программа?
Программа Photoshop творит чудеса и поэтому обязательно стоит ее изучить. И я уверяю вас, она пригодится вам и для домашнего и для коммерческого использования. Знание такой незаменимой программы также поможет вам устроиться на востребованную и высокооплачиваемую работу.
Специалистов со знанием фотошопа на удаленную работу требуется предостаточно. Это и графический дизайнер, веб — дизайнер, ретушер, фотограф, специалист по обработке фотографий, маркетолог, дизайнер.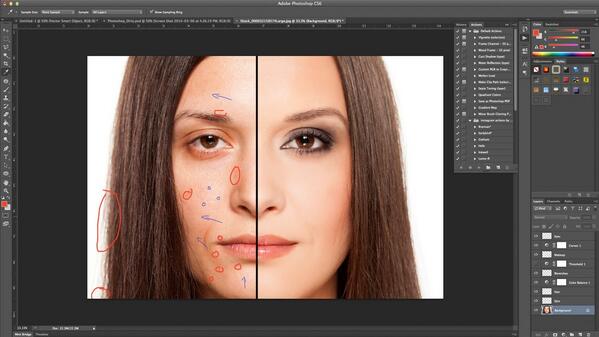 Иногда можно встретить такую вакансию — мастер фотошопа.
Иногда можно встретить такую вакансию — мастер фотошопа.
А на биржах фриланса заказов на обработку фотографий всегда найдется достаточно много для того, чтобы обеспечить работой всех желающих. Я и сама частенько беру такие заказы у фотографов, которые не справляются с работой сами, в связи с большой загруженностью.
Обладая достаточными знаниями можно просто подрабатывать в свободное время, а можно устроиться и на постоянную удаленную работу. Фотошоп набирает популярность в последнее время и в связи с тем, что многие стали увлекаться фотографией. Программа настолько уникальная и обладает настолько мощными инструментами, что работая в ней можно почувствовать себя настоящим волшебником.
Работать в фотошопе несложно, но очень увлекательно. На сегодняшний день это самая популярная программа работы с растровой графикой. Растровая графика это любые изображения состоящие из множества цветных пикселей. Это такие точки, каждая из которых имеет свой цвет. Все цифровые фотографии это растровые изображения.
Где обучиться?
Как вы не умеете работать в Фотошопе? Совсем? Это нужно срочно исправить. Могу посоветовать великолепные курсы Зинаиды Лукьяновой, которые я проходила сама, и у меня есть просто огромное желание продолжить обучение.
Возможности фотошопа безграничны и поэтому новые знания — это новые возможности а, значит, новый уровень профессионализма. Есть возможность бесплатного или платного обучения, курсы прекрасно подойдут как для новичков, так и для профессионалов.
Ну а если вы совсем новичок в этой программе, то, прежде всего, определитесь для каких целей вы решились изучать фотошоп, а исходя из этих целей будут строиться уже и ваши планы. Для начинающих есть просто превосходный меганабор мини-курсов от проекта «Фотошоп-мастер». Познакомьтесь- это круто! Вам помогут стать грамотным специалистом по фотошопу.
Где пригодится?
Знания программы просто необходимы любому из нас. Фотошоп можно использовать дома при восстановлении домашнего фотоархива или при обработке ваших личных фотографий. Кроме всего прочего, в ней работать совсем не сложно и очень интересно.
Кроме всего прочего, в ней работать совсем не сложно и очень интересно.
Эта программа поможет вам также найти удаленную работу или отличную подработку. Куда устроиться на работу, зная программу фотошоп? Востребованных специалистов очень много но, остановимся на некоторых.
Специалист по обработке фотографий. Требуется всегда и везде. Можно рассматривать такую работу как подработку, но можно работать и постоянно. Если вы сделаете запрос в интернете или на сайте “Авито”, то найдете огромное количество вакансий.
А на бирже фрилансеров постоянно есть заказы на ретушь. Все цветные фотографии требуют постобработку. Где то требуется обрезка, а где то цветокоррекция. Часто ретушь нужна для того, чтобы из хорошей фотографии сделать очень хорошую фотографию, такую, как на страницах глянцевых журналов.
Для того чтобы заняться именно этой работой можно посмотреть уроки по обработке фото Евгения Карташова или “Photoshop для чайников” Зинаиды Лукьяновой.
Веб дизайнер. Эта работа наиболее спрашиваемая и востребованная на сегодняшний день и, конечно же, стоит обратить на нее особое внимание. Веб — дизайнер создает веб- интерфейсы или визуальные оболочки сайтов.
Эта работа наиболее спрашиваемая и востребованная на сегодняшний день и, конечно же, стоит обратить на нее особое внимание. Веб — дизайнер создает веб- интерфейсы или визуальные оболочки сайтов.
Не важно какой сайт и какой направленности, для его оформления требуется специалист. Дизайн сайтов должен цеплять взгляд и привлекать внимание. Средняя зарплата веб дизайнера 50- 80 тысяч. Вы можете освоить эту перспективную профессию на курсах “Основы коммерческого веб — дизайна” Даниила Волосатова.
Можно попробовать себя в рекламе, в создании коллажей, в оформлении обложек, в оформлении футболок или заняться дизайнерскими открытками.
Вывод
Знания программы Photoshop открывает огромные возможности для творчества и для успешной работы. Если вы человек творческий, креативный, если вы ищете новые возможности для реализации ваших способностей и если вы готовы к переменам, то дерзайте! Специалисты по фотошопу везде нужны!
Осваивайте новые программы, оттачивайте свои знания, стремитесь узнавать новое и тогда, непременно, вы добьетесь успехов. Всем всего доброго, надеюсь материал вам был полезен. Буду рада вашим вопросам.
Всем всего доброго, надеюсь материал вам был полезен. Буду рада вашим вопросам.
Поделиться ссылкой:
Эффективная работа Photoshop CS. Петров М. Н.
Книга, которую вы держите в руках — учебник. Это немного «школьное» слово очень точно отражает ее цель. С помощью этой книги вы не просто узнаете, «на какие клавиши надо нажимать» в Photoshop, а научитесь осмысленно работать в этой замечательной программе.
Мы не боялись затрагивать достаточно сложные для учебного курса вопросы об управлении цветом, типографской печати, форматах файлов и тому подобное. Наш опыт показывает, что для грамотной работы не достаточно знать, за что отвечает каждая команда меню или переключатель в программе. Программа является лишь инструментом для решения конечных задач, будь это издание журнала, разработка веб-сайта или коррекция цифровой фотографии, но сами задачи все равно должны решать вы. Поэтому в книге сделан акцент на глубоком понимании приемов работы с растровыми изображениями и практическом применении результатов работы. Это позволит вам действовать самостоятельно и находить решение разнообразных практических задач.
Поэтому в книге сделан акцент на глубоком понимании приемов работы с растровыми изображениями и практическом применении результатов работы. Это позволит вам действовать самостоятельно и находить решение разнообразных практических задач.
Photoshop традиционно выступает в качестве основной программы для дизайнеров двух основных направлений: полиграфического дизайна и веб-дизайна. В новой версии сфера его применения расширена за счет появления специализированных инструментов для цифровой фотографии.
Если до сих пор вы не занимались обработкой растровых изображений, то приняв решение освоить Adobe Photoshop, вы сделали правильный выбор! Фирма Adobe Systems является бесспорным лидером на рынке программного обеспечения для настольных издательских систем. На ее счету огромное количество новаторских решений, которые ныне составляют ядро любого издательского комплекса. Основа технологий, созданных Adobe Systems, — универсальный, динамично развивающийся язык описания страниц PostScript. Это тот общий язык, на котором «говорят» издательские системы, программы для иллюстрирования, обработки изображений, высококачественные устройства вывода. На нем основана современная шрифтовая технология «Туре 1», технология электронного распространения документов Acrobat, технологии растеризации, треппинга, спуска полос и многие другие.
Это тот общий язык, на котором «говорят» издательские системы, программы для иллюстрирования, обработки изображений, высококачественные устройства вывода. На нем основана современная шрифтовая технология «Туре 1», технология электронного распространения документов Acrobat, технологии растеризации, треппинга, спуска полос и многие другие.
Особое место среди продуктов фирмы занимает программа Photoshop. Это одна из первых разработок Adobe, прошедшая долгий путь развития. На всем его протяжении она оставалась наилучшим выбором для профессионалов. Adobe Photoshop обладает непревзойденными возможностями, высокой скоростью работы, надежностью, удобным интерфейсом, включает самые современные издательские технологии. Очень важно, что при работе в Photoshop вам не придется сталкиваться с какими-либо техническими ограничениями. В новой версии, анонсированной под брендом Creative Suite (среда для творчества), Photoshop CS входит в состав комплекта программ Adobe Creative Suite, хотя распространяется и в качестве самостоятельного продукта. Adobe Creative Suite объединяет в себе основные приложения Adobe, предназначенные для работы с графикой для печатных и онлайновых публикаций, а также с файлами формата PDF. По сути, Creative Suite является аналогом Microsoft Office на рынке программ дляо бработки графики и подготовки публикаций.
Adobe Creative Suite объединяет в себе основные приложения Adobe, предназначенные для работы с графикой для печатных и онлайновых публикаций, а также с файлами формата PDF. По сути, Creative Suite является аналогом Microsoft Office на рынке программ дляо бработки графики и подготовки публикаций.
И наконец, сам пакет Photoshop является законодателем стандартов в области обработки растровых изображений. Он существует в версиях для всех наиболее популярных операционных систем и способен работать с изображениями, созданными в любой из них. Развитый интерфейс программирования стимулировал интерес многочисленных разработчиков к созданию подключаемых модулей, которые делают Photoshop наилучшим инструментом для решения именно ваших профессиональных задач.
Книга предназначена для дизайнеров, фотографов и всех специалистов, которым необходимо заниматься цифровой обработкой изображений. В книге подробно рассматриваются все возможности пакета Adobe Photoshop CS, являющегося наиболее известным и популярным продуктом для обработки цифровой графики. Особое внимание уделяется нововведениям, которые будут полезны при работе с фотографиями и при подготовке изображений для размещения в сети Интернет.
Особое внимание уделяется нововведениям, которые будут полезны при работе с фотографиями и при подготовке изображений для размещения в сети Интернет.
Особенностью книги является детальное рассмотрение богатых возможностей пакета Adobe Photoshop CS и множество примеров, которые позволят читателю быстро овладеть приемами работы с цифровой графикой.
Эффективная работа: Photoshop CS | Петров М. Н. | Издательство: Питер | Серия: Эффективная работа | ISBN 5-469-00233-0 | 2004 год
Смотрите также другие материалы:
Adobe Photoshop CC for Photographers.
Harold & Phyllis Davis. The Photoshop Darkroom. Creative Digital Post-Processing.
Библия Adobe Photoshop CS6. Даная и Бред Дейли.
Как использовать Photoshop: Уроки Photoshop для начинающих
Вы, наверное, слышали об Adobe Photoshop, даже если не являетесь профессиональным графическим дизайнером. Эта замечательная программа полезна для любого бизнеса и личного пользования. Хотя это может показаться пугающим или ошеломляющим, научиться пользоваться Photoshop может быть проще, чем вы думаете.
Хотя это может показаться пугающим или ошеломляющим, научиться пользоваться Photoshop может быть проще, чем вы думаете.
Изучение того, как использовать Photoshop, может оказаться огромным подспорьем при построении бизнеса прямой поставки. Вы можете использовать его для создания графики, такой как макеты футболок для вашего веб-сайта, редактирования и улучшения фотографий продуктов или создания рекламных объявлений, таких как баннерная реклама и графика продаж — и это лишь некоторые из них.
Существуют десятки руководств и инструкций по Photoshop, которые могут показать вам все, что нужно, в том числе уроки Photoshop для начинающих и экспертов.
Если у вас нет опыта использования графического программного обеспечения, не беспокойтесь. Из этого туториала Вы узнаете, как начать работу и научиться работать с изображениями в Photoshop. Изучив основы, вы можете переходить к более сложным урокам Photoshop.
Как использовать Photoshop
Adobe Photoshop — это программа для обработки изображений и графического дизайна, которую используют тысячи людей в самых разных сферах по всему миру. Это не только для фотографий, но вы можете использовать Photoshop для дизайна веб-сайтов, редактирования видео и создания 3D-изображений. Прежде чем вы сможете начать работу с Photoshop, вам необходимо приобрести тарифный план и загрузить Photoshop на свое устройство. После того, как вы загрузили программное обеспечение, вы можете начать знакомство с интерфейсом, который очень интуитивно понятен.
Это не только для фотографий, но вы можете использовать Photoshop для дизайна веб-сайтов, редактирования видео и создания 3D-изображений. Прежде чем вы сможете начать работу с Photoshop, вам необходимо приобрести тарифный план и загрузить Photoshop на свое устройство. После того, как вы загрузили программное обеспечение, вы можете начать знакомство с интерфейсом, который очень интуитивно понятен.
Введение в Adobe Photoshop
Новичку в Photoshop важно понимать анатомию интерфейса, прежде чем начать.Когда вы откроете программу, вы увидите главное меню вверху, как и другие программы. Слева вы увидите боковую панель с основными инструментами. Справа вы увидите инструмент цвета и инструмент слоев.
Как открыть документ в Photoshop
Чтобы создать новый документ или открыть файл на вашем компьютере, нажмите «Файл» в верхнем левом меню. Выберите «Новый», чтобы создать новый пустой документ. Или нажмите «Открыть», чтобы просмотреть свой компьютер и открыть существующий файл.
При создании нового документа появится диалоговое окно. В этом окне вы можете назвать файл и выбрать желаемый размер и разрешение. Это полезно, если вашему веб-сайту требуется файл определенного размера для правильного отображения фотографий. Размеры нашей фотографии составляют 880 пикселей в ширину и 450 пикселей в высоту. Разрешение 72 пикселя / дюйм будет работать для онлайн-изображений. Но если вам нужна качественная печать, мы рекомендуем 300 пикселей / дюйм. (Предупреждение: это значительно увеличит размер файла, поэтому будьте осторожны.)
Нажмите ОК и готово! Вы готовы к работе.
Имейте в виду, что Photoshop «заблокирует» этот новый документ, что не позволит вам вносить изменения непосредственно в этот слой. Чтобы разблокировать его, просто нажмите значок замка в названии слоя, и он исчезнет. Продолжайте читать, чтобы узнать больше о слоях.
Набор инструментов Photoshop Набор инструментов на левой боковой панели станет вашим лучшим другом. Инструменты организованы в группы в зависимости от того, что они делают:
Инструменты организованы в группы в зависимости от того, что они делают:
- В верхней части представлены инструменты выделения, обрезки и нарезки.Используйте их, чтобы выбрать части ваших изображений, которые вы хотите отредактировать или улучшить, или обрезать и вырезать части, которые вы хотите исключить.
- Во втором разделе представлены инструменты ретуши и рисования. Используйте их, чтобы избавиться от нежелательных пятен на товарах, рисовать на вашем изображении, стирать определенные части, раскрашивать их или улучшать их резкостью или размытием.
- Третий раздел — инструменты для рисования и набора текста. Используйте их, чтобы писать текст поверх изображения или рисовать на них изображения вручную с помощью инструмента «Перо». Мы рассмотрим инструмент «Перо» позже.
Изображение предоставлено: Tutorial9
Каждый раз, когда вы нажимаете на один из инструментов левой боковой панели, вы видите, что параметры этого инструмента всплывают под верхним главным меню. Мы рассмотрим их при обсуждении каждого инструмента.
Мы рассмотрим их при обсуждении каждого инструмента.
Как использовать экшены Photoshop
Как использовать слои в PhotoshopГоворя о слоях, это критически важная функция, которую нужно понимать, когда вы изучаете, как использовать Photoshop, даже для самых простых руководств по Photoshop.
Вы можете обнаружить, что Photoshop не выполняет то, что вы хотите, только для того, чтобы обнаружить, что это проблема ваших слоев. Базовые знания этой функции помогут избежать неровностей и разочарований при использовании Photoshop.
Слои можно представить себе как листы стекла, уложенные друг на друга. Когда вы используете несколько слоев, легче редактировать одну часть изображения, не испортив остальную часть конечного продукта. Вы можете легко добавлять или удалять слои, а также «скрывать» их, щелкая значок глазного яблока слева от названия каждого слоя.
Во многих случаях Photoshop автоматически создает новый слой для вашего действия. Например, если вы используете инструмент «Текст», чтобы писать на фоновом изображении, или если вы вставляете другое изображение в свой документ, создается отдельный безымянный слой.
Например, если вы используете инструмент «Текст», чтобы писать на фоновом изображении, или если вы вставляете другое изображение в свой документ, создается отдельный безымянный слой.
В приведенном выше примере вы можете увидеть три слоя: один для логотипа внизу, один для текста и один для фонового изображения. Мы настоятельно рекомендуем вам давать своим слоям имена во время работы, иначе это может запутать.Для этого просто дважды щелкните там, где написано «Слой X», и введите все, что хотите.
Теперь, если мы хотим переместить логотип, мы можем просто щелкнуть слой с логотипом и переместить его, не мешая другим частям документа.
Как использовать инструмент «Перо» в PhotoshopИнструмент «Перо» позволяет рисовать собственные формы. У него есть четыре различных варианта:
- Стандартное перо для рисования кривых и прямых сегментов
- Перо Curvature для интуитивного рисования прямых сегментов и кривых
- Перо произвольной формы для свободного рисования, как если бы вы использовали ручку и бумагу
- Магнитное перо для рисования пути, которые привязываются к краям определенных определенных краев, для большей точности
Сейчас мы рассмотрим, как использовать стандартный инструмент «Перо». Дополнительные советы см. В руководствах по Adobe Photoshop по инструментам «Перо».
Дополнительные советы см. В руководствах по Adobe Photoshop по инструментам «Перо».
Выберите стандартный инструмент «Перо», щелкнув и удерживая значок пера и выбрав тот, который называется «Инструмент« Перо »». Вы также можете использовать различные инструменты «Перо», щелкнув главный значок в меню панели инструментов, а затем набрав «shift + P» в качестве сочетания клавиш.
Каждый раз, когда вы щелкаете по документу, вы создаете точку привязки. Точки привязки действуют как угол или точка изгиба фигуры.
Например, вы можете нарисовать звезду, щелкнув все места, где должны быть углы звезды.Чтобы закрыть звезду, щелкните первую нарисованную точку привязки.
Изображение предоставлено: Adobe
Чтобы нарисовать фигуру с кривыми:
- Щелкните в том месте, где вы хотите разместить первую привязку. Но не отпускайте — вместо этого перетащите мышь, чтобы создать направляющие линии, которые будут формировать кривую. Форма вашей кривой будет зависеть от длины и наклона ваших направляющих линий.
 Отпустите кнопку мыши, когда нарисуете направляющую линию.
Отпустите кнопку мыши, когда нарисуете направляющую линию. - Щелкните в том месте, где должен заканчиваться сегмент кривой, где кривая изменит свой угол или направление.Допустим, вы хотите сделать С-образную кривую. Для этого: щелкните, чтобы создать вторую точку привязки, затем перетащите мышь в направлении, противоположном тому, которое вы перетащили, чтобы создать первую направляющую линию на шаге 1. Если вы хотите сделать S-образную кривую вместо C-образной, перетащите указатель мыши в том же направлении, что и ваша первая линия направления.
- Повторяйте этот процесс, пока не получите нужную форму. Примечание: вы можете переместить любую из ваших точек привязки или изменить положение любой из ваших направляющих линий в их конечных точках.Для этого удерживайте нажатой клавишу «Control», прежде чем щелкнуть любую из этих точек, и удерживайте ее, пока не закончите. Если вы случайно создали дополнительную точку, забыв ввести клавишу Control, вы можете нажать «Control + Z», чтобы отменить последний шаг (или вы можете нажать «Правка» → «Отменить» в верхнем меню).
 Control + Z работает для всего, что вы делаете в Photoshop, так что запомните этот удобный ярлык.
Control + Z работает для всего, что вы делаете в Photoshop, так что запомните этот удобный ярлык.
Изображение предоставлено: Adobe
Как использовать инструмент «Текст» в PhotoshopИнструмент «Текст» позволяет писать слова на изображении.Удерживая значок инструмента «Текст» на левой панели инструментов, вы увидите возможность печатать по горизонтали или вертикали.
Как и все другие инструменты, при нажатии на него в главном меню отображаются дополнительные параметры. Вы также можете редактировать, используя панель «Персонаж», которая дает вам еще несколько вариантов.
В Photoshop встроено множество стилей шрифтов, но вы всегда можете установить свой собственный, если у вас есть собственный шрифт для вашего бренда. Это можно сделать, установив файл OTF или TTF в папку со шрифтами на Mac или ПК.После перезагрузки компьютера шрифт должен быть доступен в Photoshop.
Инструмент «Текст» имеет множество опций, включая изменение:
- Размер и цвет, а также такие стили, как курсив, маленькие заглавные буквы, подчеркивание, зачеркивание, надстрочный и подстрочный индекс
- Расстояние между каждой строкой текста, а также расстояние между буквами
- Вертикальный и горизонтальный масштаб вашего текста или его высота или ширина
Градиент — это плавный переход цвета между двумя или более цветами. Градиенты служат отличным фоном для фотографии продукта или рекламы. Они могут быть простым способом добавить немного цвета и профессиональный вид.
Градиенты служат отличным фоном для фотографии продукта или рекламы. Они могут быть простым способом добавить немного цвета и профессиональный вид.
Инструмент «Градиент» позволяет выбрать один из предустановленных параметров или создать собственный градиент.
Чтобы создать градиент:
- Щелкните значок ведра с краской. Удерживайте ее, пока не появится меню. Выберите «Инструмент градиента».
- Используйте меню параметров, которое отображается под строкой главного меню. Если вы нажмете на раскрывающееся меню, вы найдете предустановленные градиенты на выбор.
- Вы также можете щелкнуть панель вместо раскрывающегося списка. Когда вы это сделаете, откроется редактор градиентов. В этом диалоговом окне вы можете выбрать одну из предустановок и при желании внести свои изменения. Если дважды щелкнуть цветные остановки, которые отображаются в строке под полем «Сглаживание», вы можете выбрать собственные цвета для предустановленного образца градиента.

- Выбрав нужные параметры градиента, нажмите «ОК».Теперь вы можете нарисовать его в своем документе, щелкнув начальную точку, удерживая мышь и перетащив линию в точку, где вы хотите, чтобы градиент заканчивался. Например, если вам нужен диагональный градиент, вы можете щелкнуть верхний левый угол документа и перетащить его в правый нижний угол.
- Photoshop создаст градиент, заполняющий слой.
В верхнем меню вы увидите пять вариантов общего градиента:
- Линейный градиент: прямая линия, как в примере выше.
- Радиальный градиент: круговой узор, симметрично идущий наружу от начальной точки.
- Угловой градиент: поворот против часовой стрелки вокруг начальной точки.
- Отраженный градиент: зеркальный линейный градиент по обе стороны от начальной точки.
- Ромбовидный градиент: ромбовидный узор от середины к внешним углам.
Изображение предоставлено: Adobe
Как использовать инструмент «Лассо» в Photoshop Инструмент «Лассо» помогает вам выбрать определенные части изображения, чтобы вы могли изолировать их, вырезать или редактировать / улучшать отдельно от остальная часть изображения. Это отличается от инструментов прямоугольника или круга, поскольку вы можете создать произвольную форму вместо прямоугольника или круга.
Это отличается от инструментов прямоугольника или круга, поскольку вы можете создать произвольную форму вместо прямоугольника или круга.
Инструмент «Лассо» предлагает три варианта:
- Стандартное лассо. Чтобы использовать это, просто нарисуйте фигуру, которую хотите вырезать, удерживая нажатой кнопку мыши. Рекомендуется вернуться к исходной точке, чтобы контролировать способ закрытия выделения. Если вы не вернетесь к начальной точке, он проведет прямую линию между начальной и конечной точкой, чтобы закрыть выделение.
- Многоугольное лассо. Этот инструмент позволяет рисовать многоугольник с прямыми сторонами. Вместо того, чтобы перетаскивать мышь для создания нужной формы, вы можете щелкнуть каждую точку, где вы хотите закончить линию вашего многоугольника.
- Магнитное лассо. Этот инструмент «умный» для большей точности. Он автоматически привязывается к выбранному вами элементу, чтобы вы могли выбрать его с большей точностью, чем вручную.
 Просто щелкните начальную точку на краю элемента и, удерживая мышь, обведите элемент.Когда вы отпустите кнопку мыши, Photoshop создаст выделение.
Просто щелкните начальную точку на краю элемента и, удерживая мышь, обведите элемент.Когда вы отпустите кнопку мыши, Photoshop создаст выделение.
Если вы хотите сделать определенную часть вашего выделения больше или меньше, вы можете добавить к своему выбору, удерживая клавиши «Control + Shift», пока вы рисуете больше, или удерживая «Control + Alt», чтобы вычесть из ваш выбор. Вы также можете сделать это, выбрав параметры «Добавить к выделенному» или «Вычесть из выделенного» в строке меню инструмента «Лассо», которая отображается под строкой главного меню в верхней части экрана.
Опять же, если вы случайно отмените выбор, вы можете просто набрать «Control + Z», и он вернется. Спасатель! Если вы хотите, чтобы ваш выбор исчез, нажмите «Control + D» для «отменить выбор». Это работает для любого выделения в Photoshop, а не только для выделения лассо.
4 Преимущества Photoshop для малого бизнеса
- Последовательный брендинг
Малым предприятиям может быть сложно разработать единый брендинг, не имея инструмента дизайна, на который можно положиться. Adobe Photoshop может помочь вам создать бренд на многих различных платформах, который ваша аудитория сможет легко и четко идентифицировать, облегчая им выбор покупки у вас.
Adobe Photoshop может помочь вам создать бренд на многих различных платформах, который ваша аудитория сможет легко и четко идентифицировать, облегчая им выбор покупки у вас. - Изображения продуктов высшего класса
Создание высококачественных изображений продуктов может быть разницей между тем, чтобы побудить клиентов купить ваш продукт, или посетителей, решивших купить у ваших конкурентов. Фотографии продукта — это наиболее близкая вещь к вашему реальному продукту для онлайн-покупателей. Используя Photoshop для создания ярких изображений, вы можете завоевать доверие к своему бренду и заставить посетителей вашего сайта покупать у вас, а не у других брендов. - Отличные маркетинговые материалы Нет ничего лучше, чем просматривать отличные маркетинговые материалы для бренда в социальных сетях, электронном маркетинге, контекстной рекламе и других маркетинговых каналах, которые кричат о социальном доказательстве.С Photoshop вам не нужно нанимать фрилансера для создания ресурсов для ваших новых кампаний.
 Вы можете создать их самостоятельно, используя множество руководств по фотошопу для начинающих.
Вы можете создать их самостоятельно, используя множество руководств по фотошопу для начинающих. - Веб-дизайн
Если вы работаете в малом бизнесе, в вашей команде может не быть веб-дизайнера или разработчика. Если вы решите работать с агентством веб-дизайна, вам понадобится метод творческого общения, чтобы показать, что вам от них нужно. Photoshop — отличный инструмент для этого, так как вы можете загрузить PSD шаблон веб-сайта, который вы можете настроить в соответствии с требованиями, и отправить его в свое агентство для работы.
Когда вы начинаете бизнес по прямой поставке, наличие некоторых навыков редактирования изображений может оказаться бесценным. Изучение того, как создавать изображения в Photoshop с помощью базовых руководств по Photoshop, — отличный способ научиться. В дополнение к этому руководству вы найдете множество руководств по Adobe Photoshop, таких как учебные пособия по Photoshop для начинающих, пользователей среднего уровня и экспертов.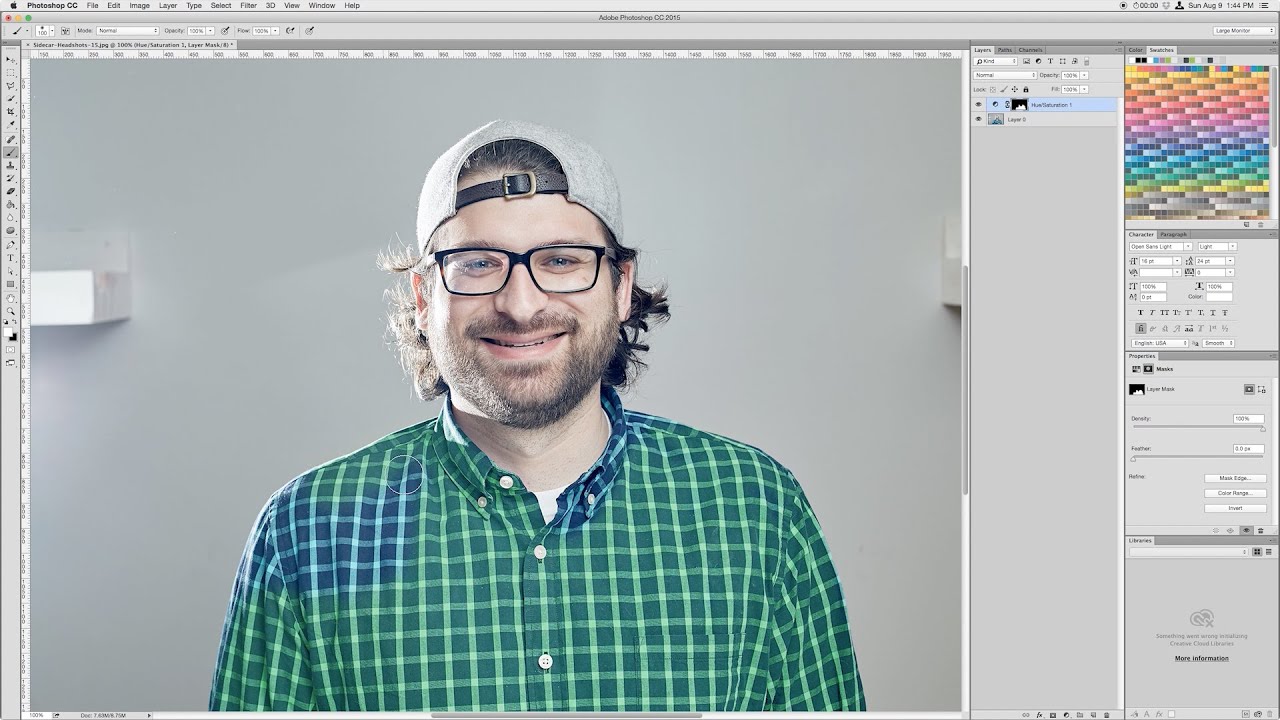
С помощью простого поиска в Google вы можете научиться пользоваться Photoshop в нужном для вашего времени темпе и с нужным уровнем навыков.
По мере развития ваших навыков вы сможете управлять большей частью своих цифровых активов, не прибегая к услугам эксперта по дизайну. Когда вы изучаете Photoshop, он может сэкономить ваше время и деньги и гарантировать, что все будет именно так, как вы хотите.
Для чего вы планируете использовать Photoshop в своем бизнесе прямой поставки? Если вы уже используете его, для чего вы его используете? Расскажите нам об этом в комментариях ниже.
Хотите узнать больше?Как использовать Photoshop: Уроки Photoshop для начинающих
Вы, наверное, слышали об Adobe Photoshop, даже если не являетесь профессиональным графическим дизайнером.Эта замечательная программа полезна для любого бизнеса и личного пользования. Хотя это может показаться пугающим или ошеломляющим, научиться пользоваться Photoshop может быть проще, чем вы думаете.
Изучение того, как использовать Photoshop, может оказаться огромным подспорьем при построении бизнеса прямой поставки. Вы можете использовать его для создания графики, такой как макеты футболок для вашего веб-сайта, редактирования и улучшения фотографий продуктов или создания рекламных объявлений, таких как баннерная реклама и графика продаж — и это лишь некоторые из них.
Существуют десятки руководств и инструкций по Photoshop, которые могут показать вам все, что нужно, в том числе уроки Photoshop для начинающих и экспертов.
Если у вас нет опыта использования графического программного обеспечения, не беспокойтесь. Из этого туториала Вы узнаете, как начать работу и научиться работать с изображениями в Photoshop. Изучив основы, вы можете переходить к более сложным урокам Photoshop.
Как использовать Photoshop
Adobe Photoshop — это программа для обработки изображений и графического дизайна, которую используют тысячи людей в самых разных сферах по всему миру.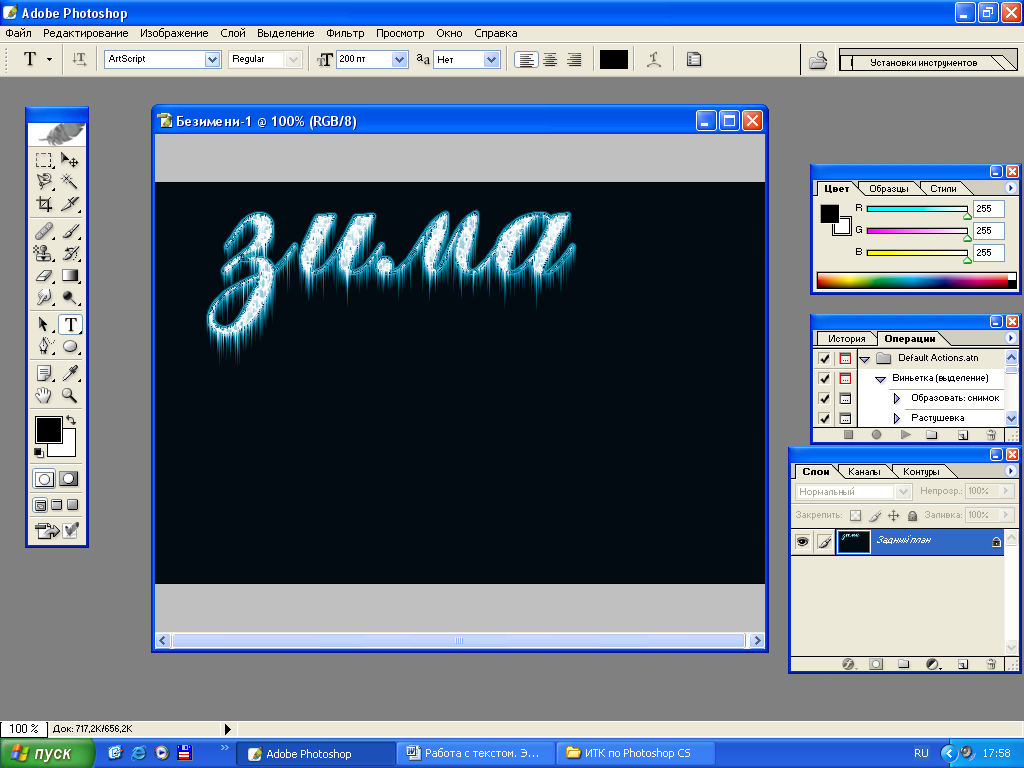 Это не только для фотографий, но вы можете использовать Photoshop для дизайна веб-сайтов, редактирования видео и создания 3D-изображений.Прежде чем вы сможете начать работу с Photoshop, вам необходимо приобрести тарифный план и загрузить Photoshop на свое устройство. После того, как вы загрузили программное обеспечение, вы можете начать знакомство с интерфейсом, который очень интуитивно понятен.
Это не только для фотографий, но вы можете использовать Photoshop для дизайна веб-сайтов, редактирования видео и создания 3D-изображений.Прежде чем вы сможете начать работу с Photoshop, вам необходимо приобрести тарифный план и загрузить Photoshop на свое устройство. После того, как вы загрузили программное обеспечение, вы можете начать знакомство с интерфейсом, который очень интуитивно понятен.
Введение в Adobe Photoshop
Новичку в Photoshop важно понимать анатомию интерфейса, прежде чем начать. Когда вы откроете программу, вы увидите главное меню вверху, как и другие программы. Слева вы увидите боковую панель с основными инструментами.Справа вы увидите инструмент цвета и инструмент слоев.
Как открыть документ в Photoshop
Чтобы создать новый документ или открыть файл на вашем компьютере, нажмите «Файл» в верхнем левом меню. Выберите «Новый», чтобы создать новый пустой документ. Или нажмите «Открыть», чтобы просмотреть свой компьютер и открыть существующий файл.
При создании нового документа появится диалоговое окно. В этом окне вы можете назвать файл и выбрать желаемый размер и разрешение.Это полезно, если вашему веб-сайту требуется файл определенного размера для правильного отображения фотографий. Размеры нашей фотографии составляют 880 пикселей в ширину и 450 пикселей в высоту. Разрешение 72 пикселя / дюйм будет работать для онлайн-изображений. Но если вам нужна качественная печать, мы рекомендуем 300 пикселей / дюйм. (Предупреждение: это значительно увеличит размер файла, поэтому будьте осторожны.)
Нажмите ОК и готово! Вы готовы к работе.
Имейте в виду, что Photoshop «заблокирует» этот новый документ, что не позволит вам вносить изменения непосредственно в этот слой.Чтобы разблокировать его, просто нажмите значок замка в названии слоя, и он исчезнет. Продолжайте читать, чтобы узнать больше о слоях.
Набор инструментов Photoshop Набор инструментов на левой боковой панели станет вашим лучшим другом. Инструменты организованы в группы в зависимости от того, что они делают:
Инструменты организованы в группы в зависимости от того, что они делают:
- В верхней части представлены инструменты выделения, обрезки и нарезки. Используйте их, чтобы выбрать части ваших изображений, которые вы хотите отредактировать или улучшить, или обрезать и вырезать части, которые вы хотите исключить.
- Во втором разделе представлены инструменты ретуши и рисования. Используйте их, чтобы избавиться от нежелательных пятен на товарах, рисовать на вашем изображении, стирать определенные части, раскрашивать их или улучшать их резкостью или размытием.
- Третий раздел — инструменты для рисования и набора текста. Используйте их, чтобы писать текст поверх изображения или рисовать на них изображения вручную с помощью инструмента «Перо». Мы рассмотрим инструмент «Перо» позже.
Изображение предоставлено: Tutorial9
Каждый раз, когда вы нажимаете на один из инструментов левой боковой панели, вы видите, что параметры этого инструмента всплывают под верхним главным меню. Мы рассмотрим их при обсуждении каждого инструмента.
Мы рассмотрим их при обсуждении каждого инструмента.
Как использовать экшены Photoshop
Как использовать слои в PhotoshopГоворя о слоях, это критически важная функция, которую нужно понимать, когда вы изучаете, как использовать Photoshop, даже для самых простых руководств по Photoshop.
Вы можете обнаружить, что Photoshop не выполняет то, что вы хотите, только для того, чтобы обнаружить, что это проблема ваших слоев. Базовые знания этой функции помогут избежать неровностей и разочарований при использовании Photoshop.
Слои можно представить себе как листы стекла, уложенные друг на друга. Когда вы используете несколько слоев, легче редактировать одну часть изображения, не испортив остальную часть конечного продукта. Вы можете легко добавлять или удалять слои, а также «скрывать» их, щелкая значок глазного яблока слева от названия каждого слоя.
Во многих случаях Photoshop автоматически создает новый слой для вашего действия. Например, если вы используете инструмент «Текст», чтобы писать на фоновом изображении, или если вы вставляете другое изображение в свой документ, создается отдельный безымянный слой.
Например, если вы используете инструмент «Текст», чтобы писать на фоновом изображении, или если вы вставляете другое изображение в свой документ, создается отдельный безымянный слой.
В приведенном выше примере вы можете увидеть три слоя: один для логотипа внизу, один для текста и один для фонового изображения. Мы настоятельно рекомендуем вам давать своим слоям имена во время работы, иначе это может запутать. Для этого просто дважды щелкните там, где написано «Слой X», и введите все, что хотите.
Теперь, если мы хотим переместить логотип, мы можем просто щелкнуть слой с логотипом и переместить его, не мешая другим частям документа.
Как использовать инструмент «Перо» в PhotoshopИнструмент «Перо» позволяет рисовать собственные формы.У него есть четыре различных варианта:
- Стандартное перо для рисования кривых и прямых сегментов
- Перо Curvature для интуитивного рисования прямых сегментов и кривых
- Перо произвольной формы для свободного рисования, как если бы вы использовали ручку и бумагу
- Магнитное перо для рисования пути, которые привязываются к краям определенных определенных краев, для большей точности
Сейчас мы рассмотрим, как использовать стандартный инструмент «Перо». Дополнительные советы см. В руководствах по Adobe Photoshop по инструментам «Перо».
Дополнительные советы см. В руководствах по Adobe Photoshop по инструментам «Перо».
Выберите стандартный инструмент «Перо», щелкнув и удерживая значок пера и выбрав тот, который называется «Инструмент« Перо »». Вы также можете использовать различные инструменты «Перо», щелкнув главный значок в меню панели инструментов, а затем набрав «shift + P» в качестве сочетания клавиш.
Каждый раз, когда вы щелкаете по документу, вы создаете точку привязки. Точки привязки действуют как угол или точка изгиба фигуры.
Например, вы можете нарисовать звезду, щелкнув все места, где должны быть углы звезды.Чтобы закрыть звезду, щелкните первую нарисованную точку привязки.
Изображение предоставлено: Adobe
Чтобы нарисовать фигуру с кривыми:
- Щелкните в том месте, где вы хотите разместить первую привязку. Но не отпускайте — вместо этого перетащите мышь, чтобы создать направляющие линии, которые будут формировать кривую. Форма вашей кривой будет зависеть от длины и наклона ваших направляющих линий.
 Отпустите кнопку мыши, когда нарисуете направляющую линию.
Отпустите кнопку мыши, когда нарисуете направляющую линию. - Щелкните в том месте, где должен заканчиваться сегмент кривой, где кривая изменит свой угол или направление.Допустим, вы хотите сделать С-образную кривую. Для этого: щелкните, чтобы создать вторую точку привязки, затем перетащите мышь в направлении, противоположном тому, которое вы перетащили, чтобы создать первую направляющую линию на шаге 1. Если вы хотите сделать S-образную кривую вместо C-образной, перетащите указатель мыши в том же направлении, что и ваша первая линия направления.
- Повторяйте этот процесс, пока не получите нужную форму. Примечание: вы можете переместить любую из ваших точек привязки или изменить положение любой из ваших направляющих линий в их конечных точках.Для этого удерживайте нажатой клавишу «Control», прежде чем щелкнуть любую из этих точек, и удерживайте ее, пока не закончите. Если вы случайно создали дополнительную точку, забыв ввести клавишу Control, вы можете нажать «Control + Z», чтобы отменить последний шаг (или вы можете нажать «Правка» → «Отменить» в верхнем меню).
 Control + Z работает для всего, что вы делаете в Photoshop, так что запомните этот удобный ярлык.
Control + Z работает для всего, что вы делаете в Photoshop, так что запомните этот удобный ярлык.
Изображение предоставлено: Adobe
Как использовать инструмент «Текст» в PhotoshopИнструмент «Текст» позволяет писать слова на изображении.Удерживая значок инструмента «Текст» на левой панели инструментов, вы увидите возможность печатать по горизонтали или вертикали.
Как и все другие инструменты, при нажатии на него в главном меню отображаются дополнительные параметры. Вы также можете редактировать, используя панель «Персонаж», которая дает вам еще несколько вариантов.
В Photoshop встроено множество стилей шрифтов, но вы всегда можете установить свой собственный, если у вас есть собственный шрифт для вашего бренда. Это можно сделать, установив файл OTF или TTF в папку со шрифтами на Mac или ПК.После перезагрузки компьютера шрифт должен быть доступен в Photoshop.
Инструмент «Текст» имеет множество опций, включая изменение:
- Размер и цвет, а также такие стили, как курсив, маленькие заглавные буквы, подчеркивание, зачеркивание, надстрочный и подстрочный индекс
- Расстояние между каждой строкой текста, а также расстояние между буквами
- Вертикальный и горизонтальный масштаб вашего текста или его высота или ширина
Градиент — это плавный переход цвета между двумя или более цветами. Градиенты служат отличным фоном для фотографии продукта или рекламы. Они могут быть простым способом добавить немного цвета и профессиональный вид.
Градиенты служат отличным фоном для фотографии продукта или рекламы. Они могут быть простым способом добавить немного цвета и профессиональный вид.
Инструмент «Градиент» позволяет выбрать один из предустановленных параметров или создать собственный градиент.
Чтобы создать градиент:
- Щелкните значок ведра с краской. Удерживайте ее, пока не появится меню. Выберите «Инструмент градиента».
- Используйте меню параметров, которое отображается под строкой главного меню. Если вы нажмете на раскрывающееся меню, вы найдете предустановленные градиенты на выбор.
- Вы также можете щелкнуть панель вместо раскрывающегося списка. Когда вы это сделаете, откроется редактор градиентов. В этом диалоговом окне вы можете выбрать одну из предустановок и при желании внести свои изменения. Если дважды щелкнуть цветные остановки, которые отображаются в строке под полем «Сглаживание», вы можете выбрать собственные цвета для предустановленного образца градиента.

- Выбрав нужные параметры градиента, нажмите «ОК».Теперь вы можете нарисовать его в своем документе, щелкнув начальную точку, удерживая мышь и перетащив линию в точку, где вы хотите, чтобы градиент заканчивался. Например, если вам нужен диагональный градиент, вы можете щелкнуть верхний левый угол документа и перетащить его в правый нижний угол.
- Photoshop создаст градиент, заполняющий слой.
В верхнем меню вы увидите пять вариантов общего градиента:
- Линейный градиент: прямая линия, как в примере выше.
- Радиальный градиент: круговой узор, симметрично идущий наружу от начальной точки.
- Угловой градиент: поворот против часовой стрелки вокруг начальной точки.
- Отраженный градиент: зеркальный линейный градиент по обе стороны от начальной точки.
- Ромбовидный градиент: ромбовидный узор от середины к внешним углам.
Изображение предоставлено: Adobe
Как использовать инструмент «Лассо» в Photoshop Инструмент «Лассо» помогает вам выбрать определенные части изображения, чтобы вы могли изолировать их, вырезать или редактировать / улучшать отдельно от остальная часть изображения. Это отличается от инструментов прямоугольника или круга, поскольку вы можете создать произвольную форму вместо прямоугольника или круга.
Это отличается от инструментов прямоугольника или круга, поскольку вы можете создать произвольную форму вместо прямоугольника или круга.
Инструмент «Лассо» предлагает три варианта:
- Стандартное лассо. Чтобы использовать это, просто нарисуйте фигуру, которую хотите вырезать, удерживая нажатой кнопку мыши. Рекомендуется вернуться к исходной точке, чтобы контролировать способ закрытия выделения. Если вы не вернетесь к начальной точке, он проведет прямую линию между начальной и конечной точкой, чтобы закрыть выделение.
- Многоугольное лассо. Этот инструмент позволяет рисовать многоугольник с прямыми сторонами. Вместо того, чтобы перетаскивать мышь для создания нужной формы, вы можете щелкнуть каждую точку, где вы хотите закончить линию вашего многоугольника.
- Магнитное лассо. Этот инструмент «умный» для большей точности. Он автоматически привязывается к выбранному вами элементу, чтобы вы могли выбрать его с большей точностью, чем вручную.
 Просто щелкните начальную точку на краю элемента и, удерживая мышь, обведите элемент.Когда вы отпустите кнопку мыши, Photoshop создаст выделение.
Просто щелкните начальную точку на краю элемента и, удерживая мышь, обведите элемент.Когда вы отпустите кнопку мыши, Photoshop создаст выделение.
Если вы хотите сделать определенную часть вашего выделения больше или меньше, вы можете добавить к своему выбору, удерживая клавиши «Control + Shift», пока вы рисуете больше, или удерживая «Control + Alt», чтобы вычесть из ваш выбор. Вы также можете сделать это, выбрав параметры «Добавить к выделенному» или «Вычесть из выделенного» в строке меню инструмента «Лассо», которая отображается под строкой главного меню в верхней части экрана.
Опять же, если вы случайно отмените выбор, вы можете просто набрать «Control + Z», и он вернется. Спасатель! Если вы хотите, чтобы ваш выбор исчез, нажмите «Control + D» для «отменить выбор». Это работает для любого выделения в Photoshop, а не только для выделения лассо.
4 Преимущества Photoshop для малого бизнеса
- Последовательный брендинг
Малым предприятиям может быть сложно разработать единый брендинг, не имея инструмента дизайна, на который можно положиться. Adobe Photoshop может помочь вам создать бренд на многих различных платформах, который ваша аудитория сможет легко и четко идентифицировать, облегчая им выбор покупки у вас.
Adobe Photoshop может помочь вам создать бренд на многих различных платформах, который ваша аудитория сможет легко и четко идентифицировать, облегчая им выбор покупки у вас. - Изображения продуктов высшего класса
Создание высококачественных изображений продуктов может быть разницей между тем, чтобы побудить клиентов купить ваш продукт, или посетителей, решивших купить у ваших конкурентов. Фотографии продукта — это наиболее близкая вещь к вашему реальному продукту для онлайн-покупателей. Используя Photoshop для создания ярких изображений, вы можете завоевать доверие к своему бренду и заставить посетителей вашего сайта покупать у вас, а не у других брендов. - Отличные маркетинговые материалы Нет ничего лучше, чем просматривать отличные маркетинговые материалы для бренда в социальных сетях, электронном маркетинге, контекстной рекламе и других маркетинговых каналах, которые кричат о социальном доказательстве.С Photoshop вам не нужно нанимать фрилансера для создания ресурсов для ваших новых кампаний.
 Вы можете создать их самостоятельно, используя множество руководств по фотошопу для начинающих.
Вы можете создать их самостоятельно, используя множество руководств по фотошопу для начинающих. - Веб-дизайн
Если вы работаете в малом бизнесе, в вашей команде может не быть веб-дизайнера или разработчика. Если вы решите работать с агентством веб-дизайна, вам понадобится метод творческого общения, чтобы показать, что вам от них нужно. Photoshop — отличный инструмент для этого, так как вы можете загрузить PSD шаблон веб-сайта, который вы можете настроить в соответствии с требованиями, и отправить его в свое агентство для работы.
Когда вы начинаете бизнес по прямой поставке, наличие некоторых навыков редактирования изображений может оказаться бесценным. Изучение того, как создавать изображения в Photoshop с помощью базовых руководств по Photoshop, — отличный способ научиться. В дополнение к этому руководству вы найдете множество руководств по Adobe Photoshop, таких как учебные пособия по Photoshop для начинающих, пользователей среднего уровня и экспертов.
С помощью простого поиска в Google вы можете научиться пользоваться Photoshop в нужном для вашего времени темпе и с нужным уровнем навыков.
По мере развития ваших навыков вы сможете управлять большей частью своих цифровых активов, не прибегая к услугам эксперта по дизайну. Когда вы изучаете Photoshop, он может сэкономить ваше время и деньги и гарантировать, что все будет именно так, как вы хотите.
Для чего вы планируете использовать Photoshop в своем бизнесе прямой поставки? Если вы уже используете его, для чего вы его используете? Расскажите нам об этом в комментариях ниже.
Хотите узнать больше?Как использовать Photoshop: Уроки Photoshop для начинающих
Вы, наверное, слышали об Adobe Photoshop, даже если не являетесь профессиональным графическим дизайнером.Эта замечательная программа полезна для любого бизнеса и личного пользования. Хотя это может показаться пугающим или ошеломляющим, научиться пользоваться Photoshop может быть проще, чем вы думаете.
Изучение того, как использовать Photoshop, может оказаться огромным подспорьем при построении бизнеса прямой поставки. Вы можете использовать его для создания графики, такой как макеты футболок для вашего веб-сайта, редактирования и улучшения фотографий продуктов или создания рекламных объявлений, таких как баннерная реклама и графика продаж — и это лишь некоторые из них.
Существуют десятки руководств и инструкций по Photoshop, которые могут показать вам все, что нужно, в том числе уроки Photoshop для начинающих и экспертов.
Если у вас нет опыта использования графического программного обеспечения, не беспокойтесь. Из этого туториала Вы узнаете, как начать работу и научиться работать с изображениями в Photoshop. Изучив основы, вы можете переходить к более сложным урокам Photoshop.
Как использовать Photoshop
Adobe Photoshop — это программа для обработки изображений и графического дизайна, которую используют тысячи людей в самых разных сферах по всему миру. Это не только для фотографий, но вы можете использовать Photoshop для дизайна веб-сайтов, редактирования видео и создания 3D-изображений.Прежде чем вы сможете начать работу с Photoshop, вам необходимо приобрести тарифный план и загрузить Photoshop на свое устройство. После того, как вы загрузили программное обеспечение, вы можете начать знакомство с интерфейсом, который очень интуитивно понятен.
Это не только для фотографий, но вы можете использовать Photoshop для дизайна веб-сайтов, редактирования видео и создания 3D-изображений.Прежде чем вы сможете начать работу с Photoshop, вам необходимо приобрести тарифный план и загрузить Photoshop на свое устройство. После того, как вы загрузили программное обеспечение, вы можете начать знакомство с интерфейсом, который очень интуитивно понятен.
Введение в Adobe Photoshop
Новичку в Photoshop важно понимать анатомию интерфейса, прежде чем начать. Когда вы откроете программу, вы увидите главное меню вверху, как и другие программы. Слева вы увидите боковую панель с основными инструментами.Справа вы увидите инструмент цвета и инструмент слоев.
Как открыть документ в Photoshop
Чтобы создать новый документ или открыть файл на вашем компьютере, нажмите «Файл» в верхнем левом меню. Выберите «Новый», чтобы создать новый пустой документ. Или нажмите «Открыть», чтобы просмотреть свой компьютер и открыть существующий файл.
При создании нового документа появится диалоговое окно. В этом окне вы можете назвать файл и выбрать желаемый размер и разрешение.Это полезно, если вашему веб-сайту требуется файл определенного размера для правильного отображения фотографий. Размеры нашей фотографии составляют 880 пикселей в ширину и 450 пикселей в высоту. Разрешение 72 пикселя / дюйм будет работать для онлайн-изображений. Но если вам нужна качественная печать, мы рекомендуем 300 пикселей / дюйм. (Предупреждение: это значительно увеличит размер файла, поэтому будьте осторожны.)
Нажмите ОК и готово! Вы готовы к работе.
Имейте в виду, что Photoshop «заблокирует» этот новый документ, что не позволит вам вносить изменения непосредственно в этот слой.Чтобы разблокировать его, просто нажмите значок замка в названии слоя, и он исчезнет. Продолжайте читать, чтобы узнать больше о слоях.
Набор инструментов Photoshop Набор инструментов на левой боковой панели станет вашим лучшим другом. Инструменты организованы в группы в зависимости от того, что они делают:
Инструменты организованы в группы в зависимости от того, что они делают:
- В верхней части представлены инструменты выделения, обрезки и нарезки. Используйте их, чтобы выбрать части ваших изображений, которые вы хотите отредактировать или улучшить, или обрезать и вырезать части, которые вы хотите исключить.
- Во втором разделе представлены инструменты ретуши и рисования. Используйте их, чтобы избавиться от нежелательных пятен на товарах, рисовать на вашем изображении, стирать определенные части, раскрашивать их или улучшать их резкостью или размытием.
- Третий раздел — инструменты для рисования и набора текста. Используйте их, чтобы писать текст поверх изображения или рисовать на них изображения вручную с помощью инструмента «Перо». Мы рассмотрим инструмент «Перо» позже.
Изображение предоставлено: Tutorial9
Каждый раз, когда вы нажимаете на один из инструментов левой боковой панели, вы видите, что параметры этого инструмента всплывают под верхним главным меню. Мы рассмотрим их при обсуждении каждого инструмента.
Мы рассмотрим их при обсуждении каждого инструмента.
Как использовать экшены Photoshop
Как использовать слои в PhotoshopГоворя о слоях, это критически важная функция, которую нужно понимать, когда вы изучаете, как использовать Photoshop, даже для самых простых руководств по Photoshop.
Вы можете обнаружить, что Photoshop не выполняет то, что вы хотите, только для того, чтобы обнаружить, что это проблема ваших слоев. Базовые знания этой функции помогут избежать неровностей и разочарований при использовании Photoshop.
Слои можно представить себе как листы стекла, уложенные друг на друга. Когда вы используете несколько слоев, легче редактировать одну часть изображения, не испортив остальную часть конечного продукта. Вы можете легко добавлять или удалять слои, а также «скрывать» их, щелкая значок глазного яблока слева от названия каждого слоя.
Во многих случаях Photoshop автоматически создает новый слой для вашего действия. Например, если вы используете инструмент «Текст», чтобы писать на фоновом изображении, или если вы вставляете другое изображение в свой документ, создается отдельный безымянный слой.
Например, если вы используете инструмент «Текст», чтобы писать на фоновом изображении, или если вы вставляете другое изображение в свой документ, создается отдельный безымянный слой.
В приведенном выше примере вы можете увидеть три слоя: один для логотипа внизу, один для текста и один для фонового изображения. Мы настоятельно рекомендуем вам давать своим слоям имена во время работы, иначе это может запутать. Для этого просто дважды щелкните там, где написано «Слой X», и введите все, что хотите.
Теперь, если мы хотим переместить логотип, мы можем просто щелкнуть слой с логотипом и переместить его, не мешая другим частям документа.
Как использовать инструмент «Перо» в PhotoshopИнструмент «Перо» позволяет рисовать собственные формы.У него есть четыре различных варианта:
- Стандартное перо для рисования кривых и прямых сегментов
- Перо Curvature для интуитивного рисования прямых сегментов и кривых
- Перо произвольной формы для свободного рисования, как если бы вы использовали ручку и бумагу
- Магнитное перо для рисования пути, которые привязываются к краям определенных определенных краев, для большей точности
Сейчас мы рассмотрим, как использовать стандартный инструмент «Перо». Дополнительные советы см. В руководствах по Adobe Photoshop по инструментам «Перо».
Дополнительные советы см. В руководствах по Adobe Photoshop по инструментам «Перо».
Выберите стандартный инструмент «Перо», щелкнув и удерживая значок пера и выбрав тот, который называется «Инструмент« Перо »». Вы также можете использовать различные инструменты «Перо», щелкнув главный значок в меню панели инструментов, а затем набрав «shift + P» в качестве сочетания клавиш.
Каждый раз, когда вы щелкаете по документу, вы создаете точку привязки. Точки привязки действуют как угол или точка изгиба фигуры.
Например, вы можете нарисовать звезду, щелкнув все места, где должны быть углы звезды.Чтобы закрыть звезду, щелкните первую нарисованную точку привязки.
Изображение предоставлено: Adobe
Чтобы нарисовать фигуру с кривыми:
- Щелкните в том месте, где вы хотите разместить первую привязку. Но не отпускайте — вместо этого перетащите мышь, чтобы создать направляющие линии, которые будут формировать кривую. Форма вашей кривой будет зависеть от длины и наклона ваших направляющих линий.
 Отпустите кнопку мыши, когда нарисуете направляющую линию.
Отпустите кнопку мыши, когда нарисуете направляющую линию. - Щелкните в том месте, где должен заканчиваться сегмент кривой, где кривая изменит свой угол или направление.Допустим, вы хотите сделать С-образную кривую. Для этого: щелкните, чтобы создать вторую точку привязки, затем перетащите мышь в направлении, противоположном тому, которое вы перетащили, чтобы создать первую направляющую линию на шаге 1. Если вы хотите сделать S-образную кривую вместо C-образной, перетащите указатель мыши в том же направлении, что и ваша первая линия направления.
- Повторяйте этот процесс, пока не получите нужную форму. Примечание: вы можете переместить любую из ваших точек привязки или изменить положение любой из ваших направляющих линий в их конечных точках.Для этого удерживайте нажатой клавишу «Control», прежде чем щелкнуть любую из этих точек, и удерживайте ее, пока не закончите. Если вы случайно создали дополнительную точку, забыв ввести клавишу Control, вы можете нажать «Control + Z», чтобы отменить последний шаг (или вы можете нажать «Правка» → «Отменить» в верхнем меню).
 Control + Z работает для всего, что вы делаете в Photoshop, так что запомните этот удобный ярлык.
Control + Z работает для всего, что вы делаете в Photoshop, так что запомните этот удобный ярлык.
Изображение предоставлено: Adobe
Как использовать инструмент «Текст» в PhotoshopИнструмент «Текст» позволяет писать слова на изображении.Удерживая значок инструмента «Текст» на левой панели инструментов, вы увидите возможность печатать по горизонтали или вертикали.
Как и все другие инструменты, при нажатии на него в главном меню отображаются дополнительные параметры. Вы также можете редактировать, используя панель «Персонаж», которая дает вам еще несколько вариантов.
В Photoshop встроено множество стилей шрифтов, но вы всегда можете установить свой собственный, если у вас есть собственный шрифт для вашего бренда. Это можно сделать, установив файл OTF или TTF в папку со шрифтами на Mac или ПК.После перезагрузки компьютера шрифт должен быть доступен в Photoshop.
Инструмент «Текст» имеет множество опций, включая изменение:
- Размер и цвет, а также такие стили, как курсив, маленькие заглавные буквы, подчеркивание, зачеркивание, надстрочный и подстрочный индекс
- Расстояние между каждой строкой текста, а также расстояние между буквами
- Вертикальный и горизонтальный масштаб вашего текста или его высота или ширина
Градиент — это плавный переход цвета между двумя или более цветами. Градиенты служат отличным фоном для фотографии продукта или рекламы. Они могут быть простым способом добавить немного цвета и профессиональный вид.
Градиенты служат отличным фоном для фотографии продукта или рекламы. Они могут быть простым способом добавить немного цвета и профессиональный вид.
Инструмент «Градиент» позволяет выбрать один из предустановленных параметров или создать собственный градиент.
Чтобы создать градиент:
- Щелкните значок ведра с краской. Удерживайте ее, пока не появится меню. Выберите «Инструмент градиента».
- Используйте меню параметров, которое отображается под строкой главного меню. Если вы нажмете на раскрывающееся меню, вы найдете предустановленные градиенты на выбор.
- Вы также можете щелкнуть панель вместо раскрывающегося списка. Когда вы это сделаете, откроется редактор градиентов. В этом диалоговом окне вы можете выбрать одну из предустановок и при желании внести свои изменения. Если дважды щелкнуть цветные остановки, которые отображаются в строке под полем «Сглаживание», вы можете выбрать собственные цвета для предустановленного образца градиента.

- Выбрав нужные параметры градиента, нажмите «ОК».Теперь вы можете нарисовать его в своем документе, щелкнув начальную точку, удерживая мышь и перетащив линию в точку, где вы хотите, чтобы градиент заканчивался. Например, если вам нужен диагональный градиент, вы можете щелкнуть верхний левый угол документа и перетащить его в правый нижний угол.
- Photoshop создаст градиент, заполняющий слой.
В верхнем меню вы увидите пять вариантов общего градиента:
- Линейный градиент: прямая линия, как в примере выше.
- Радиальный градиент: круговой узор, симметрично идущий наружу от начальной точки.
- Угловой градиент: поворот против часовой стрелки вокруг начальной точки.
- Отраженный градиент: зеркальный линейный градиент по обе стороны от начальной точки.
- Ромбовидный градиент: ромбовидный узор от середины к внешним углам.
Изображение предоставлено: Adobe
Как использовать инструмент «Лассо» в Photoshop Инструмент «Лассо» помогает вам выбрать определенные части изображения, чтобы вы могли изолировать их, вырезать или редактировать / улучшать отдельно от остальная часть изображения. Это отличается от инструментов прямоугольника или круга, поскольку вы можете создать произвольную форму вместо прямоугольника или круга.
Это отличается от инструментов прямоугольника или круга, поскольку вы можете создать произвольную форму вместо прямоугольника или круга.
Инструмент «Лассо» предлагает три варианта:
- Стандартное лассо. Чтобы использовать это, просто нарисуйте фигуру, которую хотите вырезать, удерживая нажатой кнопку мыши. Рекомендуется вернуться к исходной точке, чтобы контролировать способ закрытия выделения. Если вы не вернетесь к начальной точке, он проведет прямую линию между начальной и конечной точкой, чтобы закрыть выделение.
- Многоугольное лассо. Этот инструмент позволяет рисовать многоугольник с прямыми сторонами. Вместо того, чтобы перетаскивать мышь для создания нужной формы, вы можете щелкнуть каждую точку, где вы хотите закончить линию вашего многоугольника.
- Магнитное лассо. Этот инструмент «умный» для большей точности. Он автоматически привязывается к выбранному вами элементу, чтобы вы могли выбрать его с большей точностью, чем вручную.
 Просто щелкните начальную точку на краю элемента и, удерживая мышь, обведите элемент.Когда вы отпустите кнопку мыши, Photoshop создаст выделение.
Просто щелкните начальную точку на краю элемента и, удерживая мышь, обведите элемент.Когда вы отпустите кнопку мыши, Photoshop создаст выделение.
Если вы хотите сделать определенную часть вашего выделения больше или меньше, вы можете добавить к своему выбору, удерживая клавиши «Control + Shift», пока вы рисуете больше, или удерживая «Control + Alt», чтобы вычесть из ваш выбор. Вы также можете сделать это, выбрав параметры «Добавить к выделенному» или «Вычесть из выделенного» в строке меню инструмента «Лассо», которая отображается под строкой главного меню в верхней части экрана.
Опять же, если вы случайно отмените выбор, вы можете просто набрать «Control + Z», и он вернется. Спасатель! Если вы хотите, чтобы ваш выбор исчез, нажмите «Control + D» для «отменить выбор». Это работает для любого выделения в Photoshop, а не только для выделения лассо.
4 Преимущества Photoshop для малого бизнеса
- Последовательный брендинг
Малым предприятиям может быть сложно разработать единый брендинг, не имея инструмента дизайна, на который можно положиться. Adobe Photoshop может помочь вам создать бренд на многих различных платформах, который ваша аудитория сможет легко и четко идентифицировать, облегчая им выбор покупки у вас.
Adobe Photoshop может помочь вам создать бренд на многих различных платформах, который ваша аудитория сможет легко и четко идентифицировать, облегчая им выбор покупки у вас. - Изображения продуктов высшего класса
Создание высококачественных изображений продуктов может быть разницей между тем, чтобы побудить клиентов купить ваш продукт, или посетителей, решивших купить у ваших конкурентов. Фотографии продукта — это наиболее близкая вещь к вашему реальному продукту для онлайн-покупателей. Используя Photoshop для создания ярких изображений, вы можете завоевать доверие к своему бренду и заставить посетителей вашего сайта покупать у вас, а не у других брендов. - Отличные маркетинговые материалы Нет ничего лучше, чем просматривать отличные маркетинговые материалы для бренда в социальных сетях, электронном маркетинге, контекстной рекламе и других маркетинговых каналах, которые кричат о социальном доказательстве.С Photoshop вам не нужно нанимать фрилансера для создания ресурсов для ваших новых кампаний.
 Вы можете создать их самостоятельно, используя множество руководств по фотошопу для начинающих.
Вы можете создать их самостоятельно, используя множество руководств по фотошопу для начинающих. - Веб-дизайн
Если вы работаете в малом бизнесе, в вашей команде может не быть веб-дизайнера или разработчика. Если вы решите работать с агентством веб-дизайна, вам понадобится метод творческого общения, чтобы показать, что вам от них нужно. Photoshop — отличный инструмент для этого, так как вы можете загрузить PSD шаблон веб-сайта, который вы можете настроить в соответствии с требованиями, и отправить его в свое агентство для работы.
Когда вы начинаете бизнес по прямой поставке, наличие некоторых навыков редактирования изображений может оказаться бесценным. Изучение того, как создавать изображения в Photoshop с помощью базовых руководств по Photoshop, — отличный способ научиться. В дополнение к этому руководству вы найдете множество руководств по Adobe Photoshop, таких как учебные пособия по Photoshop для начинающих, пользователей среднего уровня и экспертов.
С помощью простого поиска в Google вы можете научиться пользоваться Photoshop в нужном для вашего времени темпе и с нужным уровнем навыков.
По мере развития ваших навыков вы сможете управлять большей частью своих цифровых активов, не прибегая к услугам эксперта по дизайну. Когда вы изучаете Photoshop, он может сэкономить ваше время и деньги и гарантировать, что все будет именно так, как вы хотите.
Для чего вы планируете использовать Photoshop в своем бизнесе прямой поставки? Если вы уже используете его, для чего вы его используете? Расскажите нам об этом в комментариях ниже.
Хотите узнать больше?профессий, использующих Photoshop | Работа
Барбара Рубен Обновлено 30 июня 2018 г.
Хотите скрасить улыбку на фотографии или стереть надоедливое детское фото, которое бомбит ваше селфи? Программа Adobe Photoshop способна превратить обычные картинки в шедевры.А знание всех его аспектов может помочь вам найти работу во многих областях, от фотографии до графического дизайна. Вот некоторые из наиболее распространенных профессий, требующих глубоких знаний Photoshop.
Вот некоторые из наиболее распространенных профессий, требующих глубоких знаний Photoshop.
Фотография
Photoshop значительно расширил творческий диапазон профессиональных фотографов, снимают ли они свадьбу или преследуют дикую природу, чтобы сделать идеальный снимок. Photoshop может помочь фотографам исправить плохое освещение, удалить тени, улучшить цвет и обрезать снимок, чтобы сосредоточиться на одном аспекте фотографии.
Фотографы также могут добавлять элементы к своим фотографиям с помощью Photoshop. Кто-то пропустил штатное фото? Фотограф, обладающий навыками Photoshop, может сфотографировать пропавшего человека и без проблем интегрировать его в фотографию.
Графический дизайн
Графические дизайнеры создают визуальные продукты для печати и цифровых технологий в различных областях, от газет до связей с общественностью. Они могут создавать книги, журналы, листовки или плакаты. Использование Photoshop расширяет возможности дизайнера для использования фотографий в своей работе и делает их более привлекательными. Графические дизайнеры могут использовать функцию слоев Photoshop для добавления или удаления элементов из фотографии. Photoshop также позволяет дизайнерам включать текст в фотографию.
Графические дизайнеры могут использовать функцию слоев Photoshop для добавления или удаления элементов из фотографии. Photoshop также позволяет дизайнерам включать текст в фотографию.
Графическому дизайнеру может быть поручено разработать логотип компании и включить его в фотографию с помощью Photoshop. Или фотография может не соответствовать размеру доступного места в публикации. Дизайнер может скопировать часть фона с фотографии и добавить ее в дополнительное пространство, чтобы сделать фотографию достаточно большой.
Веб-дизайн
Хотя работа графических дизайнеров может быть в сети, веб-дизайнеры создают веб-сайт, на котором эта работа появляется. Потому что Photoshop может гораздо больше, чем просто манипулировать фотографиями; программа может упростить веб-дизайн. Веб-дизайнеры могут использовать сетки Photoshop для создания основы страницы и использовать предварительно заданные параметры документа для упрощения процесса создания страниц.
Реклама
Дизайнеры используют Photoshop для создания рекламных кампаний, которые помогают брендировать продукт.Photoshop может помочь создать сплоченную кампанию по продаже продукта на нескольких платформах, используя свои инструменты для создания логотипов и значков, которые могут появляться в печатной рекламе в журналах, на упаковке продукта и всплывающей рекламе на веб-сайтах.
Photoshop позволяет дизайнерам рекламы поднять свой творческий потенциал на новый уровень. В одной рекламе, созданной с помощью Photoshop, спортивная обувь Adidas спускается с неба на молнии, а цвета и изображения взрываются от обуви. В рекламе Dell изображено множество спортсменов, вырывающихся из ноутбука.
Редактирование видео
Photoshop применяется не только к неподвижным фотографиям и рисункам. Программа также может использоваться для редактирования видео, от обрезки клипов до добавления переходов, таких как постепенное появление и исчезновение. Видеоредакторы, которые занимаются производством рекламы и обучающими онлайн-курсами, также могут добавлять музыку и текст к видео.
Видеоредакторы, которые занимаются производством рекламы и обучающими онлайн-курсами, также могут добавлять музыку и текст к видео.
Преподавание
При выполнении всех работ, в которых используется Photoshop, учащиеся и будущие сотрудники должны учиться у экспертов основам работы с программой.Некоторые могут преподавать определенный класс Photoshop в средней школе или колледже, или более общие классы цифрового искусства или фотографии, которые включают Photoshop как часть более широкого курса. Другие могут преподавать Photoshop в рамках программы непрерывного образования в классе или в Интернете.
25 лучших практик совместной работы в Photoshop
Работаете ли вы фрилансером или в агентстве, вы часто будете сотрудничать с другими дизайнерами и разработчиками над проектом.Хотя мы все изо всех сил стараемся поддерживать этикет в Photoshop, нехватка времени, старые привычки, интенсивная сосредоточенность, а иногда и явная лень не позволяют нашим PSD находиться в идеальном состоянии, с которым могут работать другие. Даже если наши PSD-файлы правильно организованы, они не обязательно оптимизированы для совместного рабочего процесса. Итак, вот некоторые методы, которые следует учитывать при подготовке и совместном использовании файлов PSD между несколькими соавторами.
Даже если наши PSD-файлы правильно организованы, они не обязательно оптимизированы для совместного рабочего процесса. Итак, вот некоторые методы, которые следует учитывать при подготовке и совместном использовании файлов PSD между несколькими соавторами.
Простая навигация по PSD
1. Паутина направляющих
Убедитесь, что ваши руководства абсолютно актуальны и полезны для других.Например, если вы создаете веб-макет, важно создать направляющие, которые указывают границы для заголовков, разделов и полей. Но наличие слишком большого количества руководств приведет к тому, что ваши партнеры по сотрудничеству будут чувствовать себя подавленными, заставляя их полностью игнорировать ваши руководства.
2. Скрытые слои
Вы когда-нибудь чесали голову, пытаясь определить, действительно ли найденный вами скрытый слой существует по какой-то причине? Часто скрытые слои — это просто остатки, которые не вошли в дизайн. В других случаях они скрыты, потому что представляют активное состояние, состояние при наведении курсора или другие состояния (см. Практику № 3 относительно этого момента) в дизайне. Определите, действительно ли нужные скрытые слои необходимы в вашем PSD; если они просто избыточны, обрежьте их, чтобы уменьшить ненужный размер файла и использование ОЗУ для ваших коллег.
В других случаях они скрыты, потому что представляют активное состояние, состояние при наведении курсора или другие состояния (см. Практику № 3 относительно этого момента) в дизайне. Определите, действительно ли нужные скрытые слои необходимы в вашем PSD; если они просто избыточны, обрежьте их, чтобы уменьшить ненужный размер файла и использование ОЗУ для ваших коллег.
3. Установите простые правила именования и цвета для измененных состояний в PSD
Если у вас есть несколько состояний в PSD (например, активное или наведенное состояние кнопки), укажите это с помощью простого для понимания соглашения, которое новый соавтор может быстро подтвердить.Например, если название вашей группы кнопок — «Синяя кнопка», то измененное состояние кнопки ограничивается и добавляется в начало или конец исходного имени кнопки, например «Синяя кнопка — АКТИВНА». Кроме того, рассмотрите возможность использования системы цветового кода для обозначения всех скрытых или назначенных слоев и групп для определенных вещей, то есть красных меток для активных состояний и желтых меток для состояний наведения.
4. Назовите все
Если вы знакомы с некоторыми улучшениями Photoshop CS6, вы, вероятно, заметили, что Adobe реализовала новую функцию , которая позволяет вам использовать функцию поиска для ваших слоев .Когда наконец-то появился такой мощный инструмент, нет абсолютно никаких причин, по которым вам больше не следует называть слои в Photoshop. Воспользуйтесь этой часто игнорируемой передовой практикой и возьмите за привычку давать своим слоям имена!
5. Групповое использование
Группирование слоев — это наиболее эффективная форма организации PSD. Сгруппируйте высокоуровневые элементы (например, группы заголовков, группы разделов и группы нижнего колонтитула) или сгруппируйте связанные элементы (например, кнопки, элементы баннера или графические обработки), чтобы упростить навигацию по вашему PSD. И если организационные преимущества сами по себе не заставляют вас использовать группы, рассмотрите ценность, которую группы имеют в CS6, где теперь вы также можете добавлять стили слоев и возможности обтравочной маски для групп!
6. Иерархический слой и групповое упорядочение
Иерархический слой и групповое упорядочение
Независимо от того, упорядочиваете ли вы слои снизу вверх или сверху вниз, важно помнить, что в вашем файле PSD должно быть какое-то иерархическое упорядочение групп и слоев. Например, если вы работаете над веб-страницей, и она включает в себя верхний колонтитул, три основных раздела и нижний колонтитул, не вставляйте группу нижнего колонтитула между двумя основными разделами, если в этом нет необходимости.Упорядочивайте группы и слои таким образом, чтобы пользователям было удобно ориентироваться в них впервые.
7. Близость связанных слоев
Когда вы находитесь в зоне и пролетаете через дизайн, может быть легко позволить одному или двум случайным слоям отделиться от остальных связанных слоев — но не позволяйте этому случиться! Поиск и восстановление разрозненных слоев может быть одной из самых неприятных вещей, с которыми, возможно, придется столкнуться коллеге. Вы знаете слои своего PSD лучше, чем кто-либо другой, поэтому не тратьте чужое время на беспорядок и небрежность. А если сомневаетесь, свяжите слои вместе; по крайней мере, так, когда они имеют дело с графическим элементом в вашем PSD, они не оставят случайно отдельный слой.
А если сомневаетесь, свяжите слои вместе; по крайней мере, так, когда они имеют дело с графическим элементом в вашем PSD, они не оставят случайно отдельный слой.
8. Будьте хорошим писателем
Если у вас есть важные вещи, которые вам нужно отметить в своем PSD, воспользуйтесь инструментом «Примечание» в Photoshop. Если поля между этим текстовым блоком и изображением должны составлять 50 пикселей, запишите это в примечании. И помните, сотрудничество — это помощь всем; простая небольшая заметка о размерах пикселей, шестнадцатеричных цветах или особых вещах, на которые следует обратить внимание, может иметь большое значение для следующего человека, который собирается открывать ваш PSD-файл.
Совместная работа в PSD
9. Выход с растром, вход с вектором
Самое важное, о чем следует помнить при совместной работе с другими, — это то, что все может измениться. По этой причине очень полезно сделать все максимально доступным для редактирования и масштабирования. Независимо от того, создается ли разделитель линии в 1 пиксель на веб-странице или цвет фона для определенного раздела на странице, старайтесь как можно чаще использовать редактируемые векторные фигуры.Да, и по возможности избегайте сглаживания и объединения слоев — вы никогда не знаете, когда кому-то нужно изменить или отредактировать определенную часть графического элемента в вашем PSD.
Независимо от того, создается ли разделитель линии в 1 пиксель на веб-странице или цвет фона для определенного раздела на странице, старайтесь как можно чаще использовать редактируемые векторные фигуры.Да, и по возможности избегайте сглаживания и объединения слоев — вы никогда не знаете, когда кому-то нужно изменить или отредактировать определенную часть графического элемента в вашем PSD.
10. Одна векторная маска для управления всеми
Применение векторных масок для одновременного маскирования нескольких элементов — отличный способ обеспечить простоту редактирования. Однако применение одной гигантской векторной маски ко всему PSD может иногда мешать быстрому и эффективному маневрированию между различными слоями фигур.Хотя вы можете обойти это препятствие, щелкнув правой кнопкой мыши желаемую область холста, чтобы открыть раскрывающееся меню слоя, все испытание с векторной маской слишком большого размера можно предотвратить, лишь немного тщательно продумав планирование.
11. Объединение слоев заливки
Хотя может быть легко просто заполнить весь слой растеризованным цветом фона, для другого соавтора будет еще проще изменить цвет фона слоя заливки. Слои заливки, узоры и градиенты не ограничиваются ограничениями холста, поэтому настройка размера или масштаба PSD не составляет проблемы при попытке заполнить неизвестную и постоянно меняющуюся область пикселей.
12. Неразрушающее редактирование изображений с помощью Adjustments
Воспользуйтесь преимуществами неразрушающих методов корректировки при создании элементов в вашем PSD. Если вам нужно обесцветить элемент, рассмотрите возможность использования регулировки оттенка / насыщенности. Если вы работаете с уровнями или кривыми на изображении, используйте настройку уровней или кривых. Вы никогда не знаете, над чем нужно работать в совместном PSD, поэтому лучше обеспечить максимальную гибкость редактирования.
13. Смарт-объекты
Смарт-объекты
Иногда необходимо сохранить исходный EPS объекта. В других случаях вы можете захотеть объединить несколько экземпляров элемента в один легко редактируемый файл .PSB. Независимо от того, в чем может быть причина, смарт-объекты всегда будут полезной функцией для использования в сфере совместной работы. Определите возможности, в которых смарт-объекты могут принести пользу рабочим процессам нескольких соавторов, и потратите дополнительное время на их включение в ваш PSD.
14. Маски для стрижки
Если вы когда-либо работали с изображениями-заполнителями или графикой, которые содержатся в определенной форме или секции, подумайте об использовании обтравочных масок. Вместо того, чтобы использовать редактирование и перенос масок слоев и векторных масок, маски обрезки позволяют сотрудникам легко помещать любое изображение или графику, которые они хотят, в любое заданное пространство пикселей. Кроме того, их легко редактировать, их легко идентифицировать, и они всегда находятся в непосредственной близости от связанных элементов слоя.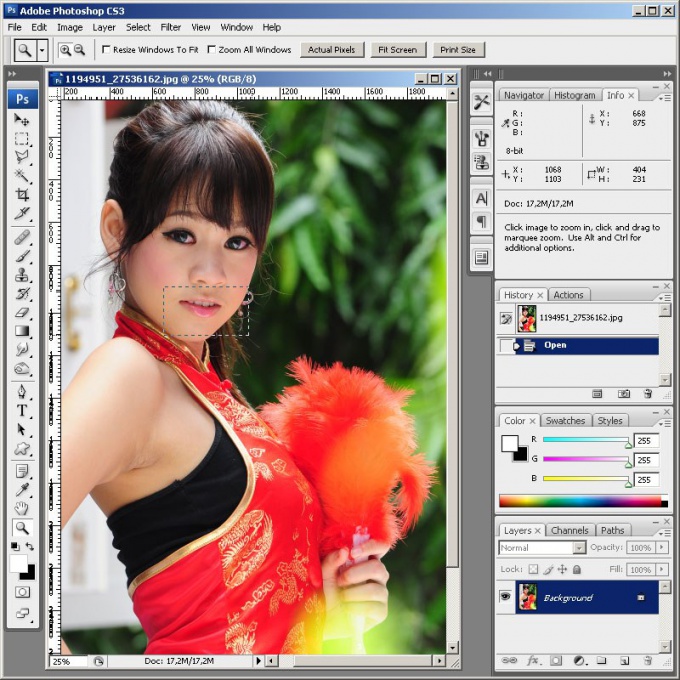
15. Используйте свой Global Light с умом
Global Lighting может быть как выгодным, так и неприятным при использовании в среде для совместной работы. С одной стороны, если все стили слоев в вашем PSD используют один Global Light и соавтору необходимо создать новые стили, он / она может легко перенять существующий Global Light в PSD. С другой стороны, если ему / ей необходимо перенести стиль слоя с включенным глобальным освещением в другой PSD с другой настройкой глобального освещения, стили исходного PSD будут перезаписаны настройками глобального освещения второго PSD.Итак, как общее практическое правило, внимательно обдумывайте, когда Global Lighting может быть выгодным в совместном PSD, и, если сомневаетесь, отключите Global Light в стилях слоя.
16. Быстрое редактирование цвета и стиля
Вероятно, одна из самых распространенных вещей, которые соавтор будет делать с любым заданным PSD, — это редактировать цвет или стиль элемента дизайна.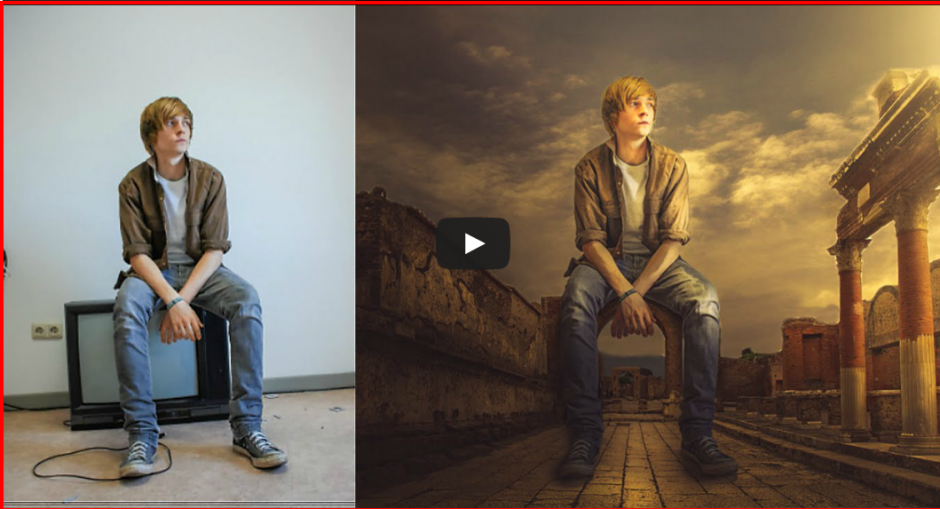 Упростите эту задачу, используя слои-фигуры, эффекты стиля слоя наложения цветов и обтравочные маски (с режимами наложения цветов), чтобы обеспечить быстрое и удобное редактирование.Сделайте еще один шаг и используйте градиенты в градациях серого с режимами наложения для слоев-фигур, которые требуют применения к ним эффектов градиента (вместо того, чтобы выбирать фактические цвета градиента в самом стиле слоя).
Упростите эту задачу, используя слои-фигуры, эффекты стиля слоя наложения цветов и обтравочные маски (с режимами наложения цветов), чтобы обеспечить быстрое и удобное редактирование.Сделайте еще один шаг и используйте градиенты в градациях серого с режимами наложения для слоев-фигур, которые требуют применения к ним эффектов градиента (вместо того, чтобы выбирать фактические цвета градиента в самом стиле слоя).
17. Создание кучи металлолома
Внутри PSD происходит множество экспериментов, которых мир никогда не увидит. Иногда для создания этого эксперимента требуется много времени и усилий. Если вы еще не решили, в каком направлении вы хотите двигаться с определенным слоем или графическим элементом в вашем PSD-файле, не выключайте на время видимость слоя.Создайте папку, которая находится в нижней части панели слоев, назовите ее «Неиспользованный» или «Кучка отходов» и поместите туда все свои экспериментальные группы и слои. Соавторы будут знать, что папку следует игнорировать, и вы сможете вернуться к ней в любое время, если решите изменить свое мнение о дизайне.
18. Простая справочная свая
Отличный актив для совместных PSD — это легко доступная справочная папка, содержащая цветовые палитры, ссылки и даже некоторые настроения / вдохновения) внутри самого PSD.Поместите его сверху или снизу панели слоев и держите скрытым; когда соавтору нужно почувствовать вдохновение в PSD или быстро получить доступ к базовой цветовой палитре для дизайна, он может просто сослаться на эту папку перехода!
19. Заблокируйте элементы, которые необходимо сохранить
Возможности блокировкиPhotoshop отлично подходят для сохранения исходного состояния и положения слоев. Помимо типичной блокировки фоновых слоев, рассмотрите возможность блокировки прозрачных пикселей или пикселей изображения (в дополнение к блокировке позиций), чтобы предотвратить случайное редактирование и изменение важных слоев.
20. Таинственный пустой слой
Действительно ли на этом слое есть пиксели или это всего лишь ваше воображение? В выделенных областях Photoshop не будут отображаться марширующие муравьи для пикселей с прозрачностью менее 50%, но это не означает, что на этом слое нет пикселей. Вы всегда можете проверить, есть ли на слое пиксели, попытавшись преобразовать (Command + T) весь слой. Если это действительно пустой слой, избавьтесь от него!
Вы всегда можете проверить, есть ли на слое пиксели, попытавшись преобразовать (Command + T) весь слой. Если это действительно пустой слой, избавьтесь от него!
21.В случае сомнений используйте быстрое многослойное выделение
Независимо от того, работаете ли вы в чужом PSD или в своем собственном, если вы изо всех сил пытаетесь выбрать и активировать определенный слой или группу, используйте функцию многослойного выбора (активируйте инструмент «Перемещение» и затем удерживайте Shift + Option + Command и перетащите курсор) в Photoshop, чтобы быстро и легко выбрать те элементы, которые трудно найти.
Подготовка PSD для вывода
22. Перевод режимов наложения и эффектов для вывода
Если ваш PSD предназначен для Интернета, знайте, что многие из красивых режимов наложения и эффектов слоев, которые вы использовали, могут не очень хорошо сочетаться с динамическими элементами на веб-странице.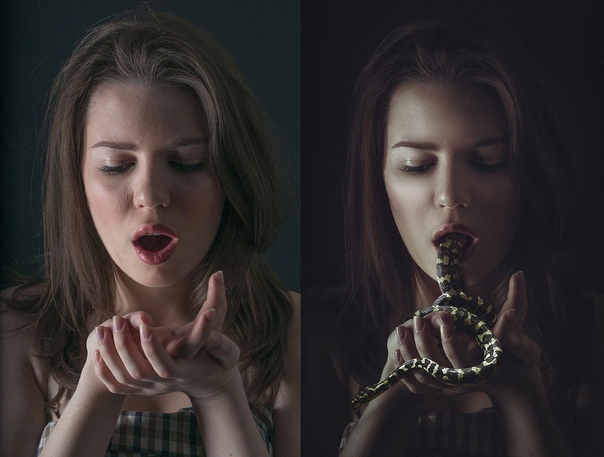 Не используйте режимы наложения (умножение, мягкий свет, наложение и т. Д.) Для следующих элементов динамических элементов, так как они не могут быть воспроизведены (и вы просто будете разочарованы тем, что ваш дизайн будет выглядеть иначе, когда он будет реализован) :
Не используйте режимы наложения (умножение, мягкий свет, наложение и т. Д.) Для следующих элементов динамических элементов, так как они не могут быть воспроизведены (и вы просто будете разочарованы тем, что ваш дизайн будет выглядеть иначе, когда он будет реализован) :
- Невозможно воспроизвести штрихи с режимом наложения. Штрихи могут быть указаны только сплошными цветами, но могут быть разных цветов для каждой стороны
- Свечение (внутреннее и особенно внешнее). Это делается с помощью свойства CSS box-shadow и не имеет режимов наложения
- Шумовые рисунки и текстуры.Их необходимо преобразовать в 24-битный PNG, который будет работать в обычном режиме наложения .
- Хотя Multiply может быть быстрым средством избавления от раздражающего белого фона на jpg-файлах вашего логотипа, он не очень хорошо переводится, когда разработчик экспортирует его… если вы не собираетесь, чтобы они взяли с собой фоновый дизайн!
23. Фоны
Стилизованные фоны, которые должны быть без полей на веб-странице, всегда не будут полностью размываться на некоторых разрешениях монитора. В вашем PSD где-нибудь подумайте о создании вашего стилизованного фона с постепенным переходом в сплошной цвет по бокам дизайна, чтобы приспособиться к более широким веб-разрешениям, которые больше, чем ваш рабочий PSD. Если ваш фон представляет собой текстуру, убедитесь, что она бесшовная и бесшовная. В качестве альтернативы, если фон является фотографическим, укажите (в примечании!), Как фон должен масштабироваться в окне браузера. Фоновые изображения можно указать как изображения без полей, которые просто масштабируются вверх или вниз с любым заданным разрешением экрана.
В вашем PSD где-нибудь подумайте о создании вашего стилизованного фона с постепенным переходом в сплошной цвет по бокам дизайна, чтобы приспособиться к более широким веб-разрешениям, которые больше, чем ваш рабочий PSD. Если ваш фон представляет собой текстуру, убедитесь, что она бесшовная и бесшовная. В качестве альтернативы, если фон является фотографическим, укажите (в примечании!), Как фон должен масштабироваться в окне браузера. Фоновые изображения можно указать как изображения без полей, которые просто масштабируются вверх или вниз с любым заданным разрешением экрана.
24. Сохранение файлов
Независимо от того, используете ли вы отличные плагины для управления версиями для поддержки различных итераций, выполненных на одном PSD, важно помнить об использовании четких и описательных соглашений об именах файлов. Если ваш PSD является домашней страницей для магазина XYZ, назовите его «XYZ-store-homepage», а если это четвертая версия PSD для этого проекта, поставьте после имени «v4» или «04». В этой же заметке также подумайте о наличии папки prelims для сброса предыдущих итераций вашего PSD.Это помогает уменьшить беспорядок в папках и уменьшает путаницу при выборе версии PSD, над которой соавторы должны работать.
В этой же заметке также подумайте о наличии папки prelims для сброса предыдущих итераций вашего PSD.Это помогает уменьшить беспорядок в папках и уменьшает путаницу при выборе версии PSD, над которой соавторы должны работать.
25. Шрифты, логотипы и другие ресурсы
Если вы используете специальные шрифты в своем PSD, вашим коллегам будет полезно, если вы включите их в папку ресурсов рядом с вашим рабочим PSD. То же самое относится к логотипам, исходным изображениям, вспомогательному контенту и копиям, а также другим активам, связанным с проектом.
Дополнительные советы от наших комментаторов
26.Эффекты сворачивания слоя
Позволяет ли высота панели слоя вашего PSD работать с Эйфелевой башней за свои деньги? Это может быть из-за всех тех эффектов слоя, которые вы расширили и выглядят так же эффектно, как чистокровная выставочная лошадь. Если вы хотите отключить этот параметр автоматически расширяемых эффектов слоя, перейдите к параметрам панели слоев, перейдите к «Параметры панели…» и снимите флажок с параметра «Развернуть новые эффекты» внизу! Спасибо Леандро Рафаэлю за этот совет!
27. Компоновка слоев
Компоновка слоев
Независимо от того, используете ли вы сложный многостраничный PSD или простую контактную форму PSD, вероятно, есть несколько состояний, версий и визуальных взаимодействий, которые вы захотите вызвать.Подумайте об использовании Layer Comps, чтобы помочь зрителям понять, какие слои и группы отображать, а какие нужно скрыть. Вы можете назначить видимость, положение и внешний вид (стили слоя) для каждой создаваемой композиции слоя; Кроме того, вы можете написать дополнительные комментарии для каждой композиции слоев, чтобы дать вашим соавторам еще больше контекста в вашем сложном PSD! Еще один бонус к композициям слоев заключается в том, что вы можете легко сохранять jpgs (или файлы любого другого типа, включая PSD) всех ваших композиций слоев через меню File> Scripts> Layer Comps to Files Спасибо Джону Бишопу за этот совет!
Итак, вот и все: секретные методы, позволяющие увлечь ваших коллег-соавторов безумно влюбленными … в ваши PSD. И независимо от того, сотрудничаете вы с другими или нет, эти передовые методы будут чрезвычайно полезны для повышения эффективности, темпа и использования ваших PSD. Есть ли еще какие-нибудь советы, которые вы усвоили, выполняя совместную работу с PSD совместно с другими? Делитесь ими в комментариях ниже!
И независимо от того, сотрудничаете вы с другими или нет, эти передовые методы будут чрезвычайно полезны для повышения эффективности, темпа и использования ваших PSD. Есть ли еще какие-нибудь советы, которые вы усвоили, выполняя совместную работу с PSD совместно с другими? Делитесь ими в комментариях ниже!
Безопасность | Стеклянная дверь
Мы получаем подозрительную активность от вас или от кого-то, кто использует вашу интернет-сеть. Подождите, пока мы убедимся, что вы настоящий человек.Ваш контент появится в ближайшее время. Если вы продолжаете видеть это сообщение, напишите нам чтобы сообщить нам, что у вас проблемы.
Nous aider à garder Glassdoor sécurisée
Nous avons reçu des activités suspectes venant de quelqu’un utilisant votre réseau internet.
Подвеска Veuillez Patient que nous vérifions que vous êtes une vraie personne. Вотре содержание
apparaîtra bientôt. Si vous continuez à voir ce message, veuillez envoyer un
электронная почта à
pour nous informer du désagrément.
Unterstützen Sie uns beim Schutz von Glassdoor
Wir haben einige verdächtige Aktivitäten von Ihnen oder von jemandem, der in ihrem Интернет-Netzwerk angemeldet ist, festgestellt. Bitte warten Sie, während wir überprüfen, ob Sie ein Mensch und kein Bot sind. Ihr Inhalt wird в Kürze angezeigt. Wenn Sie weiterhin diese Meldung erhalten, informieren Sie uns darüber bitte по электронной почте: .
We hebben verdachte activiteiten waargenomen op Glassdoor van iemand of iemand die uw internet netwerk deelt.Een momentje geduld totdat, мы исследовали, что u daadwerkelijk een persoon bent. Uw bijdrage zal spoedig te zien zijn. Als u deze melding blijft zien, электронная почта: om ons te laten weten dat uw проблема zich nog steeds voordoet.
Hemos estado detectando actividad sospechosa tuya o de alguien con quien compare tu red de Internet. Эспера
mientras verificamos que eres una persona real. Tu contenido se mostrará en breve. Si Continúas recibiendo
este mensaje, envía un correo electrónico
a para informarnos de
que tienes problemas.
Hemos estado percibiendo actividad sospechosa de ti o de alguien con quien compare tu red de Internet. Эспера mientras verificamos que eres una persona real. Tu contenido se mostrará en breve. Si Continúas recibiendo este mensaje, envía un correo electrónico a para hacernos saber que estás teniendo problemas.
Temos Recebido algumas atividades suspeitas de voiceê ou de alguém que esteja usando a mesma rede. Aguarde enquanto confirmamos que Você é Uma Pessoa de Verdade.Сеу контексто апаресера эм бреве. Caso продолжить Recebendo esta mensagem, envie um email para пункт нет informar sobre o проблема.
Abbiamo notato alcune attività sospette da parte tua o di una persona che condivide la tua rete Internet. Attendi mentre verifichiamo Che sei una persona reale. Il tuo contenuto verrà visualizzato a breve. Secontini visualizzare questo messaggio, invia un’e-mail all’indirizzo per informarci del проблема.
Включите файлы cookie и перезагрузите страницу.
Это автоматический процесс. Ваш браузер в ближайшее время перенаправит вас на запрошенный контент.
Подождите до 5 секунд…
Перенаправление…
Заводское обозначение: CF-102 / 6288647b3f762de7.
Как использовать маски слоев Photoshop
Маски слоевPhotoshop предлагают расширенный контроль над прозрачностью изображения, одной из основных функций Photoshop. Из-за их фундаментального характера каждый пользователь Photoshop должен иметь представление о слоях-масках и о том, как их использовать.Они открывают огромные двери для творческих возможностей и помогают пользователям Photoshop выполнять простые задачи!
Что такое маска слоя Photoshop?
– через A Plane Ride Away
Маски слоя Photoshop управляют прозрачностью слоя, на котором они «носятся». Другими словами, области слоя, которые скрыты маской слоя, фактически становятся прозрачными, позволяя просвечивать информацию изображения с нижних слоев.
Чтобы использовать простую аналогию, маски слоев Photoshop работают аналогично маскам маскарада.Эти маски скрывают одни области лица человека и открывают другие — часто глаза, нос и рот. Точно так же маски слоев Photoshop могут использоваться для скрытия и отображения частей слоя.
Зачем использовать маски слоя?
Я имею в виду… нельзя ли использовать ластик для удаления частей изображения? Ответ — да! Однако, если вы сделаете это, эти части изображения будут потеряны навсегда. Этот метод заключается в том, что мы считаем деструктивным рабочим процессом.
С другой стороны, маски слояоставляют исходные пиксельные данные слоя нетронутыми.Это означает, что вы можете играть с прозрачностью множеством способов, не повреждая содержимое слоя и не создавая необратимого беспорядка. С учетом сказанного, давайте приступим!
Учебник по маске слоя
–
Photoshop предоставляет полный набор функций для обработки масок слоев. Начнем с добавления к слою маски слоя.
Начнем с добавления к слою маски слоя.
Сначала выберите слой, который вы хотите замаскировать (в этом примере Layer 1 ), затем нажмите кнопку маски слоя, как выделено выше.Кроме того, вы можете перейти к слою > Слой-маска> Показать все (о других параметрах мы поговорим позже). Как видно из приведенного выше примера, справа от миниатюры изображения появляется белый прямоугольник.
Несмотря на то, что мы добавили маску слоя, на холсте заметно ничего не изменилось. Причина этого связана с содержимым маски слоя. Правильно, маски слоев тоже содержат данные о пикселях! Фактически, их можно рассматривать как самостоятельные слои, существующие в параллельной вселенной.
В настоящее время маска слоя в нашем примере содержит полностью белые пиксели, как показано на миниатюре маски слоя. Это означает, что области маски слоя, содержащие белые пиксели, позволяют просвечивать одну и ту же область пикселей соответствующего слоя.
Слой-маска с черным заполнением
Что произойдет, если мы заменим белые пиксели маски слоя черными пикселями? Просто щелкните миниатюру маски слоя, затем нажмите Edit> Fill . Выберем черный. Мгновенно мы видим, что миниатюра маски слоя становится черной, а соответствующий слой исчезает с холста, открывая облака в Layer 2 !
Выберем черный. Мгновенно мы видим, что миниатюра маски слоя становится черной, а соответствующий слой исчезает с холста, открывая облака в Layer 2 !
В отличие от нашего предыдущего примера, в котором используется маска слоя, заполненная белыми пикселями, маски слоя, заполненные черными пикселями, создают полную прозрачность в соответствующей области пикселей слоя, который замаскирован.
Можете ли вы угадать, что произойдет, если мы заполним половину маски слоя белым, а половину черным? Верно! Половина изображения становится видимой, а другая половина остается прозрачной. В этом случае мы увидим половину облаков и половину птицы.
Маска слоя с градиентом
Маски слоя не заканчиваются черным и белым. Фактически, маски слоев могут содержать любую информацию о пикселях в градациях серого. Давайте посмотрим, что произойдет, если мы заполним маску слоя градиентом от черного до белого!
Нажмите G , чтобы переключиться на инструмент градиента, затем выберите маску слоя, щелкнув ее миниатюру. Наконец, давайте перетащим инструмент градиента по холсту. Как видите, миниатюра заполняется градиентом от черного к белому, а соответствующий слой плавно переходит от полной непрозрачности к полной прозрачности.
Наконец, давайте перетащим инструмент градиента по холсту. Как видите, миниатюра заполняется градиентом от черного к белому, а соответствующий слой плавно переходит от полной непрозрачности к полной прозрачности.
По сути, облака в слое 2 «просвечивают» области слоя 1, , которые стали прозрачными в результате маски градиентного слоя.
Слой-маска, заполненная фотографическим содержанием
Давайте не будем останавливаться на достигнутом! Если маски слоя могут содержать любую информацию о оттенках серого , почему бы не попытаться замаскировать слой чем-нибудь фотографическим? В этом примере мы попытаемся использовать текстурное изображение штукатурки, чтобы замаскировать слово «Fade», которое мы установили старинным курсивным шрифтом.
Для начала создадим маску слоя на слое «Fade». Затем скопируйте содержимое слоя штукатурки, щелкнув его миниатюру, затем нажмите Ctrl / Command + A , чтобы выделить все, затем Ctrl / Command + C , чтобы скопировать.
Чтобы вставить это изображение в маску слоя на слое штукатурки, нам нужно войти в «параллельную вселенную» маски слоя, и мы делаем это, удерживая alt / option , а затем щелкнув миниатюру маски слоя.
Теперь на холсте отображается содержимое маски слоя.Круто, да? Вставьте гипсовое изображение, нажав Ctrl / Command + V .
Чтобы выйти из этой «параллельной вселенной» (разве это не весело?), Просто щелкните миниатюру слоя (заглавная буква «T»). Большой! Теперь «Fade» имеет текстуру штукатурки, которая пропускает часть цветного фона.
Вы можете точно настроить маску слоя, снова щелкнув миниатюру маски слоя и выбрав Изображение> Коррекция> Яркость и контраст . Идеально! Что нам нравится в этой технике, так это то, что она позволяет нижнему слою, в случае заливки теплого оранжевого цвета, просвечивать сквозь текстурную дисперсию.
Рабица
Вам также может быть интересно, что делает эта цепочка между миниатюрой слоя и миниатюрой маски слоя? Проще говоря, эта цепочка означает, что если вы переместите изображение слоя на холст, маска слоя будет перемещаться вместе с ним.

 1 – Инструменты выделения и рисования. Магнитное лассо
1 – Инструменты выделения и рисования. Магнитное лассо 13 – Инструменты выделения и рисования. Перевод цветного изображения в чёрно-белое
13 – Инструменты выделения и рисования. Перевод цветного изображения в чёрно-белое Лазерная надпись (имитация неонового света)
Лазерная надпись (имитация неонового света) 6 – Текстуры. «Вода». Вариант II
6 – Текстуры. «Вода». Вариант II 2 – «Художественная рамка». Вариант I
2 – «Художественная рамка». Вариант I 5 – «Техника рисования»
5 – «Техника рисования» Отпустите кнопку мыши, когда нарисуете направляющую линию.
Отпустите кнопку мыши, когда нарисуете направляющую линию.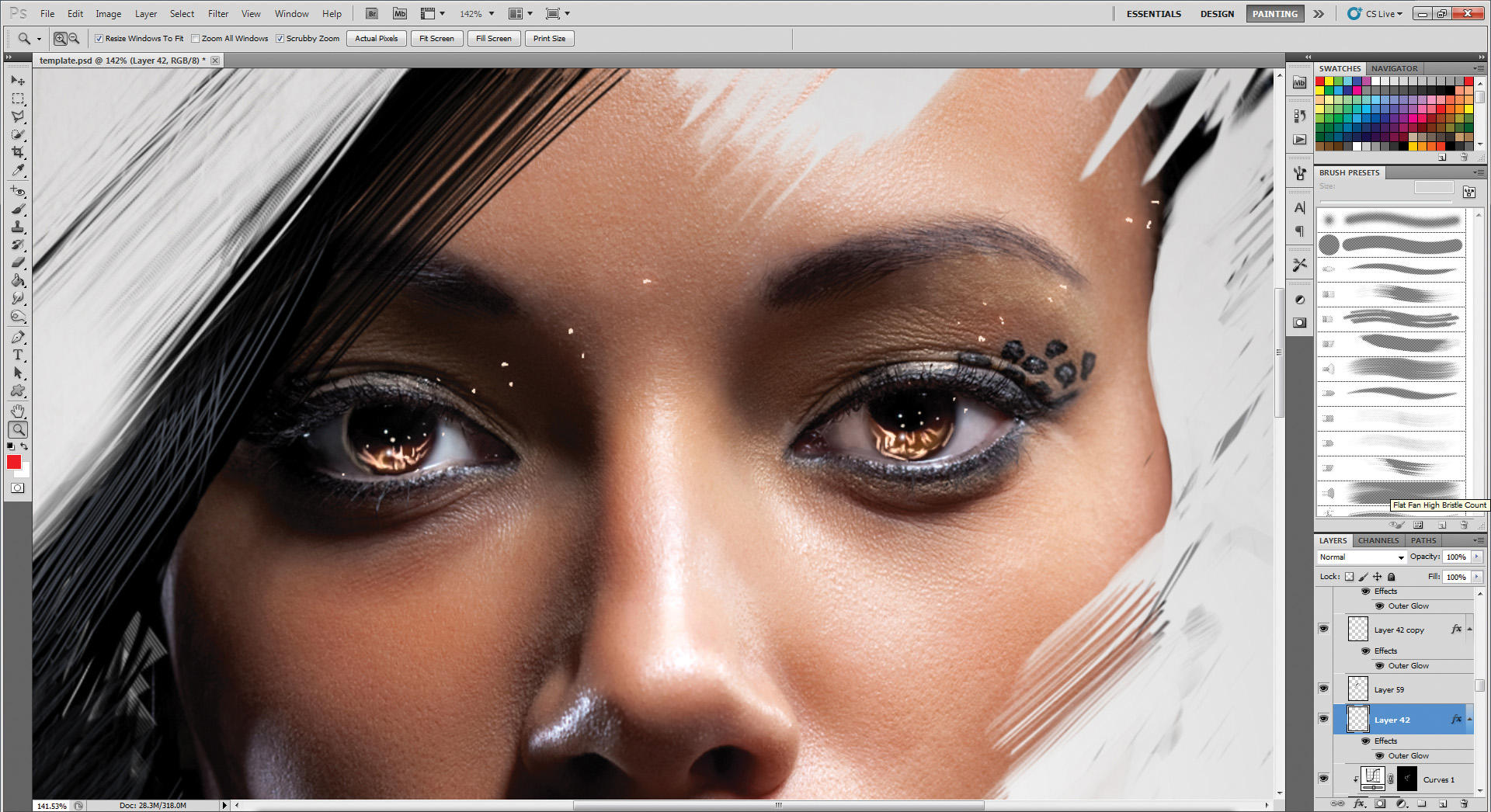 Control + Z работает для всего, что вы делаете в Photoshop, так что запомните этот удобный ярлык.
Control + Z работает для всего, что вы делаете в Photoshop, так что запомните этот удобный ярлык.
 Просто щелкните начальную точку на краю элемента и, удерживая мышь, обведите элемент.Когда вы отпустите кнопку мыши, Photoshop создаст выделение.
Просто щелкните начальную точку на краю элемента и, удерживая мышь, обведите элемент.Когда вы отпустите кнопку мыши, Photoshop создаст выделение. Adobe Photoshop может помочь вам создать бренд на многих различных платформах, который ваша аудитория сможет легко и четко идентифицировать, облегчая им выбор покупки у вас.
Adobe Photoshop может помочь вам создать бренд на многих различных платформах, который ваша аудитория сможет легко и четко идентифицировать, облегчая им выбор покупки у вас. Вы можете создать их самостоятельно, используя множество руководств по фотошопу для начинающих.
Вы можете создать их самостоятельно, используя множество руководств по фотошопу для начинающих. Отпустите кнопку мыши, когда нарисуете направляющую линию.
Отпустите кнопку мыши, когда нарисуете направляющую линию. Control + Z работает для всего, что вы делаете в Photoshop, так что запомните этот удобный ярлык.
Control + Z работает для всего, что вы делаете в Photoshop, так что запомните этот удобный ярлык.
 Просто щелкните начальную точку на краю элемента и, удерживая мышь, обведите элемент.Когда вы отпустите кнопку мыши, Photoshop создаст выделение.
Просто щелкните начальную точку на краю элемента и, удерживая мышь, обведите элемент.Когда вы отпустите кнопку мыши, Photoshop создаст выделение. Adobe Photoshop может помочь вам создать бренд на многих различных платформах, который ваша аудитория сможет легко и четко идентифицировать, облегчая им выбор покупки у вас.
Adobe Photoshop может помочь вам создать бренд на многих различных платформах, который ваша аудитория сможет легко и четко идентифицировать, облегчая им выбор покупки у вас. Вы можете создать их самостоятельно, используя множество руководств по фотошопу для начинающих.
Вы можете создать их самостоятельно, используя множество руководств по фотошопу для начинающих. Отпустите кнопку мыши, когда нарисуете направляющую линию.
Отпустите кнопку мыши, когда нарисуете направляющую линию. Control + Z работает для всего, что вы делаете в Photoshop, так что запомните этот удобный ярлык.
Control + Z работает для всего, что вы делаете в Photoshop, так что запомните этот удобный ярлык.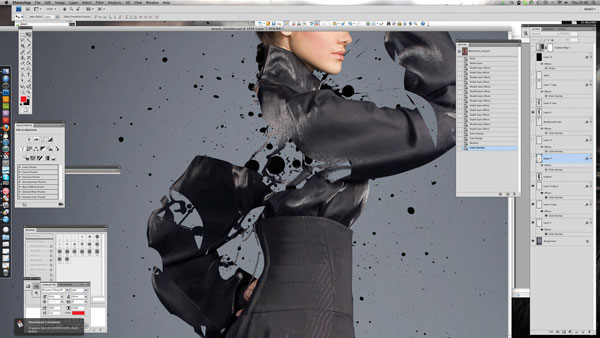
 Просто щелкните начальную точку на краю элемента и, удерживая мышь, обведите элемент.Когда вы отпустите кнопку мыши, Photoshop создаст выделение.
Просто щелкните начальную точку на краю элемента и, удерживая мышь, обведите элемент.Когда вы отпустите кнопку мыши, Photoshop создаст выделение. Adobe Photoshop может помочь вам создать бренд на многих различных платформах, который ваша аудитория сможет легко и четко идентифицировать, облегчая им выбор покупки у вас.
Adobe Photoshop может помочь вам создать бренд на многих различных платформах, который ваша аудитория сможет легко и четко идентифицировать, облегчая им выбор покупки у вас. Вы можете создать их самостоятельно, используя множество руководств по фотошопу для начинающих.
Вы можете создать их самостоятельно, используя множество руководств по фотошопу для начинающих.