Реалистичный мыльный пузырь в Фотошопе.
Так коротка жизнь мыльного пузыря! В этом уроке вы узнаете о том, как я создала реалистичный мыльный пузырь в Фотошопе.
Вот что у меня получилось в итоге.
Урок состоит из 4-х этапов. Сначала мы создадим сам мыльный пузырь с отражением, затем нарисуем на нём радужные разводы, далее создадим блики и в конце размножим и разместим мыльные пузыри на изображении.
Создаём мыльный пузырь с отражением.
- С помощью Photoshop открываем изображение, которое будет являться отражением на мыльном пузыре. Я выбрала вот такие осенние деревья.
- Создаём новый документ 1000*1000px, единственному слою даём название «фон».
- Создаём новый слой и даём ему название «шар».
- На слое «шар» с помощью инструмента «эллипс» рисуем круг голубого цвета (цвет неба на изображении). Чтобы круг получился идеальным, зажимаем клавишу SHIFT.
- Включаем сетку (CTRL+”), перетаскиваем изображение с деревьями в документ и размещаем его таким образом, как показано на рисунке.

- На верхней панели выбираем пункт меню «редактирование» -> «трансформирование» -> «перспектива», и меняем перспективу вот таким образом.
Отключаем сетку (CTRL+”).
- С помощью полупрозрачного ластика стираем верхние границы таким образом, чтобы небо на картинке слилось с цветом круга.
- Копируем слой, далее «редактирование» -> «трансформирование» -> «поворот на 180 градусов», и перемещаем изображение вниз, так чтобы было точно воспользуемся сеткой (CTRL+”).
- Полупрозрачным ластиком стираем линию стыка посередине.
- Объединяем слои с изображением и получившемуся слою даём название «отражение».
- С помощью свободного трансформирования (редактирование -> свободное трансформирование) немного растягиваем изображение по вертикали.
- Объединяем слои «отражение» и «шар».
- Открываем фильтр «Пластика» (SHIFT+CTRL+X), берём инструмент «Вздутие»(B), размер кисти 775, плотность 75, скорость 70, и начинаем «вздувать» наш шар, при этом шар немного увеличится.

- Создаём новый слой и применяем к нему обтравочную маску (ALT+клик).
- Берём инструмент «градиент» (G), в наборе находим радужный градиент и внутри круга от верхнего левого угла к нижнему правому проводим линию.
- Режим наложение выбираем «вычитание» и уменьшаем непрозрачность на 50%.
Объединяем слой маску и слой «отражение», получившемуся слою даём название «отражение».
- Заливаем фон тёмно-синим цветом.
- К слою «отражение» применяем следующие стили:
— Тиснение. Глубина 30, размер 250, контур глянца – двойное кольцо, непрозрачность цветов 25%.
— Внутреннее свечение. Размер 15px.
Итак, с созданием самого мыльного пузыря с отражением мы закончили. Нам осталось сделать радужные разводы и блики.
Рисуем радужные разводы.
- Создаём новый слой, даём ему название «разводы».
- С помощью инструмента «эллипс» рисуем круг любого цвета.

- Применяем стиль «наложение градиента» с параметрами как на картинке.
Должно получиться вот так.
Растрируем стиль слоя.
- Применяем фильтр «Пластика» -> «Скручивание».
- Редактирование -> трансформирование -> искажение. Делаем из круга овал.
- С помощью свободного трансформирование размещаем его как на картинке.
- Полупрозрачным ластиком подтираем внешние границы.
- Уменьшаем непрозрачность слоя до 55%.
По желанию таким же образом можно добавить ещё радужных разводов. Не хватает только бликов.
Рисуем блики.
- Создаём новый слой.
- Берём жёсткую кисть 25px и рисуем блик белого цвета.
- Превращаем блик в овал (редактирование -> трансформирование -> искажение.
- Применяем к слою фильтр «размытие по Гауссу» 5px.
- Дублируем слой, и новый слой размываем по Гауссу 10px.

- Дублируем слой и также размываем по Гауссу 15px.
- Объединяем слои с бликами.
- Копируем слой с бликом.
- Редактирование -> трансформирование -> поворот на 180 градусов. Переносим второй блик на противоположную сторону шара.
- Объединяем слои с бликами, получившемуся слою даём название «блики».
Заключительный момент.
- Объединяем слои «разводы» и «отражение», непрозрачность слоя делаем на 45%.
- Объединяем все слои кроме фона и переносим наш мыльный пузырь на изображение, уместное к отражению. Копируем слои с мыльными пузырями, хаотично размещаем и уменьшаем размеры.
Как рисовать пузыри в фотошопе. Рисуем пузыри в фотошоп
чудоюдное чудо чудное а так же чудесно чудноватое чудо /Генма/
Разработка индивидуальных кистей в Фотошоп — это легкий и быстрый
путь для создания различных форм и текстур, особенно если они служат
для многократного использования. Часто применимы для дизайнерских работ.
Часто применимы для дизайнерских работ.
1. Вступление.
Я использовал версию Adobe Photoshop 7.
2. Создание изображения пузырька.
Начнем с выбора инструмента Brush Tool (B)
,
кисть создавать мы будем в черно-белых тонах, где белая область будет
серого будут в зависимости от интенсивности цвета частично прозрачными.
Вы также можете воспользоваться готовыми кистями, например photoshop -bubble-puzyrki.html» target=»_blank»>этими.
Мы создадим пузырек на черном фоне светлой мягкой кистью, так нам
будет наглядней, что же мы получим в итоге. Я сделал его несколько
размытым, т.к. не хочу чтобы пузри были слишком отчетливо выражены на
изображении. Когда закончите рисовать, инвертируйте изображение (Ctrl+I
).
Теперь возьмите инструмент Rectangular Marquee tool (M)
и сделайте выделение вокруг пузыря, можете оствить немного белого
 Теперь определите содержимое выделения как кисть, для
Теперь определите содержимое выделения как кисть, дляэтого идем в Edit > Define Brush Preset и сохраняем под именем Bubbles .
Мы создали нашу кисть, теперь научимся ее правильно использовать!
3. Настройки кисти.
Теперь перейдем на панель настроек Кистей, она находится справа вверху Вашего экрана. Выберите инструмент Кисть (Brush Tool (B) ) иначе панель настроек будет неактивна.
Кликните по пункту Brush Tip Shape и выберите созданную нами кисть Bubbles . Установите диаметр кисти, размер моей кисти был 40px , как Вы видите на скриншоте, я увеличил диаметр до 136px , но Вы можете сейчас оставить этот параметр и вернуться к нему позже.
4. Scattering
Пузырьки не должны находится на одной линии, для достижения этого эффекта перейдите в Scattering
на панели настройки кистей, поиграйте с настройками. Я установил галочку рядом с Both Axes
, чтобы рассеивание происходила в обоих направлениях. Параметр Count
я выставил в 1
, чтобы пузырей было не слишком много.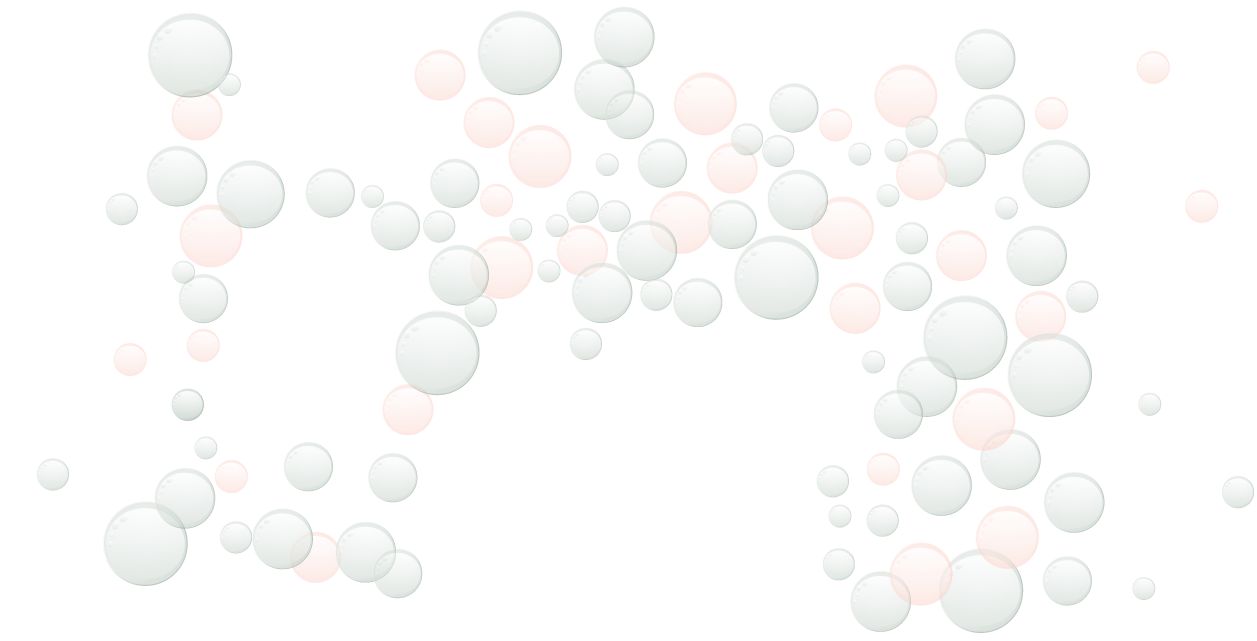
Выглядит уже гораздо лучше
5. Shape Dynamics.
Нам необходимо сделать чтобы размер и форма кисти были различными, кликните по Shape Dinamics на панели настроек кистей, сейчас будет самое интересное.
Я выставил Size Jitter
в 100%
и Minimum Diametr
в 1%,
таким образом я задал минимальный диаметр для кисти в 1%.
Если у Вас есть планшет, то установите параметр Control
в Pen Pressure
(выпадающее меню), таким образом Вы получите дополнительную возможность
в управлении размером кисти, в зависимости от силы нажатия пером на
планшет Вы получите различные диаметры пузырьков, чем сильнее нажмете —
тем бо
льшие пузырьки Вы получите.
Теперь поработаем над формой пузырьков, она слишком однородная, поэтому развернем их немного и приплюснем с помощью параметров Angle Jitter
и Roundness Jitter
. Для Angle Jitter
зададим небольшое значение, т.к. задав слишком большее, кисть будет
 Перейдем к параметру Roundness Jitter
, его установим в 100%
, так пузырьки будут выглядеть более сплюснутыми, но чтобы они не были через чур плоскими, увеличим значение для Minimum Roundness
до 66%.
Перейдем к параметру Roundness Jitter
, его установим в 100%
, так пузырьки будут выглядеть более сплюснутыми, но чтобы они не были через чур плоскими, увеличим значение для Minimum Roundness
до 66%.Уже выглядит хорошо, но есть еще один параметр, который нужно отрегулировать!
6. Other Dynamics.
Вкладка Other Dynamics служит для задания динамичной прозрачности кисти, зададим параметру Opacity Jitter значение по больше, я взял 98% , чтобы было больше вариантов прозрачности. Увеличим параметр Flow Jitter до 55% и параметр Control установим в Pen Pressure , чтобы при изменении размера кисти, динамика прозрачности менялась в соответствии.
Вот и все, наша кисть говотова к использованию! Хотите увидеть кисть в действии?
В этом уроке мы покажем, как создать абстрактный фон с разноцветными пузырями в Photoshop. Вы научитесь добавлять Стили слоя (Layer Styles), рисовать пузыри, применять кисти и т.д. К уроку предоставляется PSD-файл. Приступим!
Предпросмотр итогового изображения
Шаг 1
Начнем с создания Нового документа (New) (Ctrl+N) в Photoshop CS5 размером 1920х1200 пикс. (режим RGB) и разрешением 72 пикс. Используйте инструмент Заливка (Paint Bucket) (G), чтобы залить черным цветом новый слой.
(режим RGB) и разрешением 72 пикс. Используйте инструмент Заливка (Paint Bucket) (G), чтобы залить черным цветом новый слой.
Теперь возьмите инструмент Эллипс (Ellipse) (U) (Ellipse) (U), чтобы нарисовать овал. Воспользуйтесь инструментом Выделение контура (Direct Selection) (A), чтобы изменить фигуру, как показано на изображении.
Шаг 2
Кликните по иконке Добавить стиль слоя (Add Layer Style), расположенной в нижней части панели слоёв и выберите Наложение градиента (Gradient Overlay).
Редактора градиента (Gradient Editor) и установите указанные цвета. Нажмите Ок, чтобы закрыть диалоговое окно Редактор градиента (Gradient Editor).
У нас получилась следующая фигура:
Шаг 3
Теперь над слоем с нашей фигурой создадим новый слой. Выделите оба слоя и нажмите сочетание клавиш Ctrl+E, чтобы объединить их. На растрированном слое примените следующий фильтр. Фильтр > Размытие > Размытие по Гауссу (Filter > Blur> Gaussian Blur).
Получается следующий результат:
Шаг 4
С помощью инструмента Эллипс (Ellipse) (U) и Выделение контура (Direct Selection) (A)создайте фигуру, как показано на изображении.
Установите параметр Заливка (Fill) на 50%. Кликните по иконке Стилей слоя (Layer Styles) в нижней части панели слоев и выберите Внутреннее свечение (Inner Glow).
Добавьте Тиснение (Bevel and Emboss):
Примените Наложение градиента (Gradient Overlay)
Редактор градиента (Gradient Editor), и установите указанные цвета. Нажмите Ок, чтобы закрыть диалоговое окно.
У нас получилось следующее:
Шаг 5
Для создания следующей фигуры мы будем использовать несколько элементов. Для начала с помощью инструмента Эллипс (Ellipse) (U) нарисуем маленький овал, на котором установим три опорные точки с помощью инструмента Добавить опорную точку (Add Anchor Point). Инструмент Угол (Convert Point) понадобится для коррекции фигуры.
Инструмент Угол (Convert Point) понадобится для коррекции фигуры.
Установите Заливку (Fill) на 0% для этого слоя и добавьте Стиль слоя (Layer Style) Обводка (Stroke).
Тип заливки установите на Градиент (Gradient) и кликните по цветовой панели для вызова Редактора градиента (Gradient Editor). Установите цвета, как показано ниже. Нажмите Ок, чтобы закрыть диалоговое окно.
У нас получилось следующее:
Шаг 6
Создайте копию последнего слоя и воспользуйтесь инструментом Свободная трансформация (Free Transform) (Ctrl+T), чтобы сместить его вправо. Установите Непрозрачность (Opacity)для этого слоя на 34%.
Шаг 7
Создайте копию самой первой фигуры. Вызовите Свободную трансформацию (Free Transform), чтобы немного эту копию уменьшить, применив к ней различные настойки.
Кликните по иконке Стилей слоя (Layer Styles) в нижней части панели слоёв и выберите Внутреннюю тень (Inner Shadow).
Добавьте Внешнее свечение (Outer Glow):
Тиснение (Bevel and Emboss):
Примените Наложение градиента (Gradient Overlay):
Редактор градиента (Gradient Editor) и установите цвета, как показано. Нажмите Ок, чтобы закрыть диалоговое окно.
У нас получилось следующее:
Шаг 8
С помощью того же метода создадим следующий элемент, используя инструмент Эллипс (Ellipse) (U) и Угол (Convert Point).
Установите Заливку Стилей слоя (Layer Styles) в нижней части панели слоев для выбора Внутренней тени (Inner Shadow).
Добавьте Внутреннее свечение (Inner Glow)
Примените Тиснение (Bevel and Emboss):
Вот, что у нас получилось:
Шаг 9
Добавьте Маску (Layer Mask) к слою, выбрав Добавить маску слоя (Add a layer mask) в нижней части панели слоёв. Выберите кисть Soft Mechanical черного цвета.
Закрасьте ей маску по левому краю, затем примените инструмент Палец (Smudge), чтобы достичь того же эффекта, что на изображении.
Шаг 10
Создайте копию последнего слоя и используйте инструмент Свободная трансформация (Free Transform), чтобы сделать ее меньше. Также примените к этому слою различные настройки:
Установите Заливку Стилей слоя (Layer Styles) в нижней части панели слоёв и выберите параметр Внутренняя тень (Inner Shadow):
Добавьте Тиснение (Bevel and Emboss):
Примените Наложение градиента (Gradient Overlay)
Кликните по цветовой панели, чтобы открыть Редактор градиента (Gradient Editor), и установите цвета, как показано на изображении. Нажмите Ок, чтобы закрыть диалоговое окно Редактор градиента (Gradient Editor).
Вот, что у нас получилось:
Добавьте к этому слою Маску слоя (Layer Mask) и примените те же действия, что в предыдущем примере.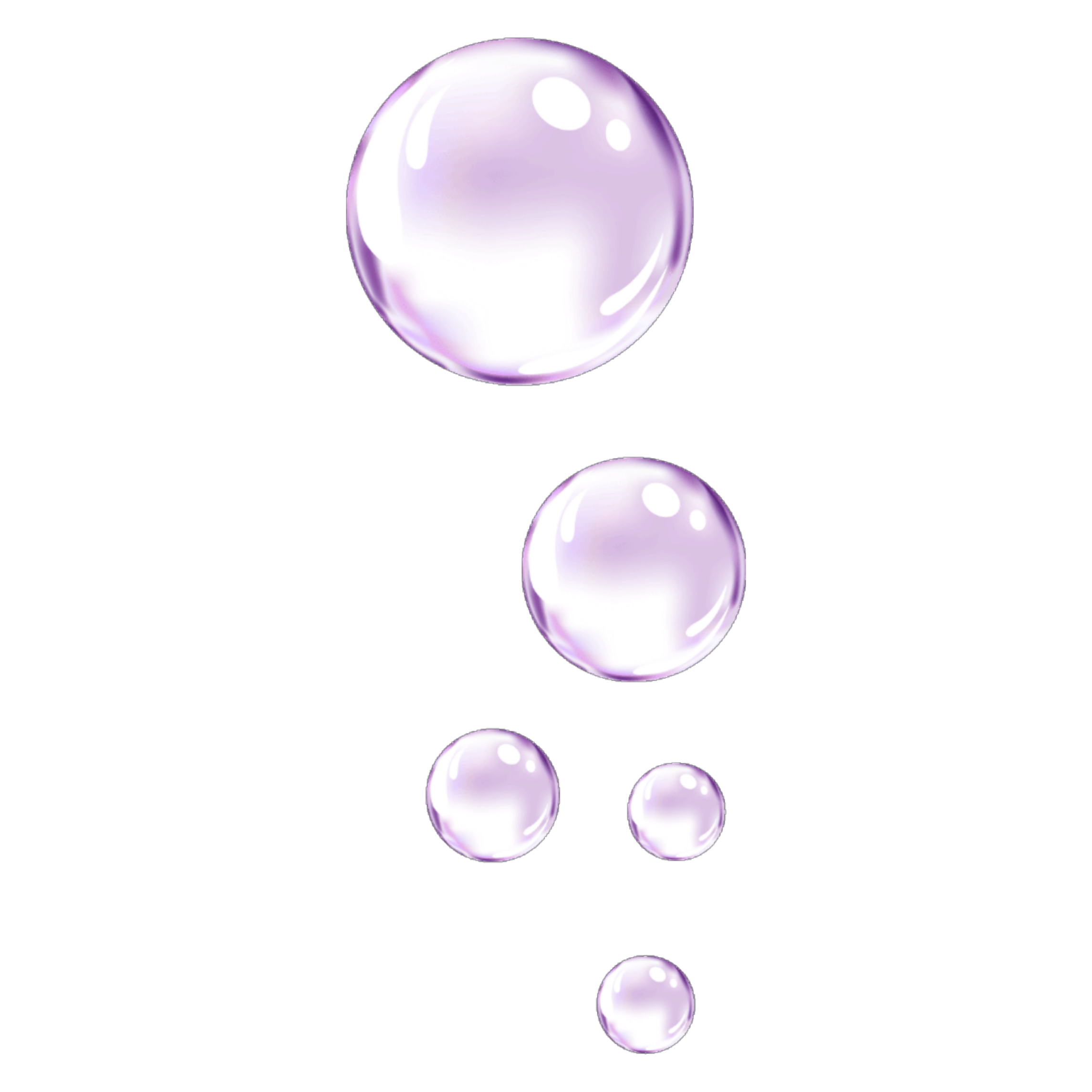
Шаг 11
Создайте еще одну копию последнего созданного слоя, и на этот раз используйте инструмент Выделение контура (Direct Selection), чтобы переместить нижнюю опорную точку влево. Примените для этого слоя различные настройки.
Установите Заливку (Fill) для этого слоя на 0%. Кликните по иконке Стилей слоя Внутренняя тень (Inner Shadow).
Примените Внутреннее свечение (Inner Glow):
Примените Тиснение (Bevel and Emboss):
Примените Наложение градиента (Gradient Overlay)
Кликните по цветовой панели, чтобы открыть Редактор градиента (Gradient Editor) и установите цвета, как указано на изображении ниже. Нажмите Ок для закрытия диалогового окна Редактор градиента (Gradient Editor).
Вот, что у нас получилось:
Шаг 12
Создайте копию последнего созданного слоя, сделайте фигуру поменьше и добавьте различные эффекты для этой копии.
Установите Заливку (Fill) на 0% для этого слоя и кликните по иконке Добавить Стиль слоя (Layer Style) в нижней части Панели слоёв, чтобы выбрать параметр Внутренняя тень (Inner Shadow):
Внутренне свечение (Inner Glow)
Тиснение (Bevel and Emboss)
Наложение градиента (Gradient Overlay)
Параметры градиента те же, что и в предыдущем шаге.
Шаг 13
Добавьте к этому слою Маску слоя (Layer Mask), выбрав Добавить маску слоя (Add a layer mask) в нижней части панели слоёв. Выберите круглую кисть с мягкими краями черного цвета (установите Непрозрачность (Opacity)на 10% в панели настроек).
Закрасьте маску, используя эту кисть, чтобы спрятать следующие участки фигуры:
Шаг 14
Теперь выберите инструмент Эллипс (Ellipse) (U), выберите инструмент Выделение контура (Direct Selection) и Угол (Convert Point), чтобы воспроизвести уже известную нам фигуру.
Кликните по иконке Стилей слоя (Layer Styles) в нижней части панели инструментов и выберите Внутренняя тень (Inner Shadow).
Внутреннее свечение (Inner Glow)
Тиснение (Bevel and Emboss)
Наложение градиента (Gradient Overlay):
Кликните по цветовой панели, чтобы вызвать Редактор градиента (Gradient Editor) установите цвета, как показано. Нажмите Ок, чтобы закрыть Редактор градиента (Gradient Editor).
Мы получили следующий результат:
Добавьте Маску слоя (Layer Mask), выбрав Добавить маску слоя (Add a layer mask) в нижней части панели слоев и выберите круглую мягкую кисть (установите Непрозрачность (Opacity)на 80% в панели настроек).
С помощью этой кисти закрасьте выступающие части фигуры:
Шаг 15
Теперь по уже известной нам методике воспроизведем следующую фигуру.
Нажмите Добавить Стиль слоя (Add Layer Style) в нижней части панели инструментов и выберите Внутренняя тень (Inner Shadow)
Внутреннее свечение (Inner Glow)
Тиснение (Bevel and Emboss)
Глянец (Satin)
Примените Наложение градиента (Gradient Overlay):
Откройте Редактор градиента (Gradient Editor) и установите цвета, как показано на изображении. нажмите Ок, чтобы закрыть диалоговое окно Редактор градиента (Gradient Editor).
Вот, что у нас получилось:
Шаг 16
Создайте копию созданного слоя и выберите Свободную трансформацию (Free Transform) Ctrl+T, поместите ее, как показано на изображении. Удалите Стиль слоя (Layer Style) Тиснение (Bevel and Emboss).
Шаг 17
Создайте новый слой и круглой жесткой кистью нарисуйте маленький круг цвета #60FFC3 (установите Непрозрачность (Opacity)на 20% в панели настроек).
Вот, что получается:
Шаг 18
Создайте копию последнего созданного слоя и примените следующий фильтр: Фильтр > Размытие > Размытие по Гауссу (Filter > Blur> Gaussian Blur). Поместите этот слой под предыдущим. Чтобы лучше было видно эффект, спрячьте верхний слой.
Вот, что у нас получилось:
Снова сделайте видимым верхний слой:
Затем растрируйте ранее созданный слой. Создайте над ним новый слой, выделите оба эти слоя в панели слоев и нажмите Ctrl+E, чтобы объединить их. Создайте копию растрированного слоя и выберите инструмент Свободная Трансформация (Free Transform), чтобы сделать слой поменьше размером, разместив его, как показано ниже:
Шаг 19
Теперь создайте маленький овал с помощью инструмента Эллипс (Ellipse) (U).
Кликните по иконке Добавить Стиль слоя (Layer Style) в нижней части панели слоев и выберите Внутренняя тень (Inner Shadow).
Внутреннее свечение (Inner Glow):
Тиснение (Bevel and Emboss)
Примените Наложение градиента (Gradient Overlay)
Кликните по цветовой панели для вызова Редактора градиента (Gradient Editor) и установите цвета, как показано. Нажмите Ок, чтобы закрыть Редактор градиента (Gradient Editor).
Вот, что получилось:
Шаг 20
Создайте несколько копий последнего созданного слоя и выберите инструмент Свободная трансформация (Free Transform) (Ctrl+T), чтобы изменить размер копий, помещая их, как показано на изображении ниже:
Шаг 21
На следующем новом слое с помощью кисти Soft Mechanical цвета #FFFF00 закрасьте, как показано на изображении ниже.
Вот, что должно получиться:
Установите Режим смешивания (Blend Mode) для этого слоя на Жесткое смешение (Hard Mix).
Шаг 22
Используя инструмент Эллипс (Ellipse) (U), создайте маленький овал.
Кликните по иконке Добавить стили слоя (Add layer styles) в нижней части панели слоев и выберите Внешнее свечение (Outer Glow).
Примените Наложение градиента (Gradient Overlay):
Кликните по цветовой панели для вызова Редактора градиента (Gradient Editor) и установите цвета, как показано. Кликните Ок, чтобы закрыть диалоговое окно Редактор градиента (Gradient Editor).
Вот, что у нас получилось
Шаг 23
Создайте две копии последнего созданного слоя и примените Свободную трансформацию (Free Transform), чтобы изменить размеры копий. Для выделить копии перейдите в меню Стили слоя (Layer Styes) > Внешнее свечение (Outer Glow).
Вот, что получается
Шаг 24
Теперь нам нужно взять инструмент Эллипс (Ellipse) (U) и Угол (Convert Point), чтобы нарисовать следующую фигуру, похожую на растянутый эллипс.
Непрозрачность Непрозрачность (Opacity)кисти — 15%).
Вот, что у нас получилось:
Кликните по иконке Создать Новый корректирующий слой (Create New adjustment layer) в нижней части панели инструментов, выберите Кривые (Curves), чтобы произвести цветокоррекцию:
Вот, что должно получиться:
Наш векторный абстрактный фон с разноцветными пузырями готов!
Полный размер можно посмотреть .
Скачать бесплатный послойный PSD-файл можно .
Перевод: Анцыперович Александра
Всегда можно найти и скачать готовые кисти в виде мыльных пузырей. Есть готовые наборы кистей-пузырьков, различной формы и разрешения. Иногда не хочется заморачиваться со скачиванием с файлообменников, на которых раздражает навязчивая реклама и проще сделать такую кисть самому.
Давайте сделаем сами кисть в виде прозрачного шарика или в виде пузырька.
Применение такой кисти может быть самое разное.
Добавим пузырьки на готовое фото с котенком.
В другом варианте создадим фантастический фон для коллажа.
Создание кисти займет несколько минут. Во время урока научимся управлять параметрами кисти, что пригодится для работы с кистью любой формы.
Командой «Файл — Создать» создаем новый файл с параметрами «500х500рх».
Заливаем черным цветом.
Добавляем новый слой.
На новом слое рисуем круг инструментом «Овальная область» при нажатой клавише «Shift».
Заливаем выделенную область белым цветом.
Не снимаем выделение.
Добавляем еще один новый слой. Область выделения остается такой же и на новом слое. Делаем тонкую белую обводку, которая и будет служить контуром нашей кисти-пузырька.
Обводка делается командой «Редактирование — Выполнить обводку». Цвет обводки — «белый», толщина «1-2 рх», расположение — «внутри».
На рисунке видна обводка при отключенном втором слое.
Включаем видимость второго слоя и делаем его активным.
Выделение у нас по прежнему остается. Проверьте, чтобы кнопочка с инструментом «Овальная область» была нажата.
Смещаем область выделения на втором слое немного вверх и вправо.
Нажимаем клавишу «Delete».
От белого круга у нас останется тоненький полумесяц.
Сделаем внутренний край полумесяца размытым.
Не снимаем выделение. Кнопочка с инструментом «Овальная область» должна быть нажата.
Применяем команду «Выделение — Уточнить край» и выставляем параметр растушевки «25рх».
Чем больше значение параметра растушевки, тем больше идет размытие края.
Параметр подбираем экспериментальным путем. В уроке выставляем «25рх».
Нажимаем клавишу «Delete» несколько раз (от 5 до 10 раз).
Визуально наблюдаем за изменениями, происходящим на рисунке при очередном нажатии на клавишу «Delete».
Внутренний край получился размытым, а внешний остался ровным и четким.
Добавим блик на поверхности пузырька.
Рисуем пятно белого цвета мягкой кистью размером «200рх».
Объединяем слои.
Делаем инверсию изображения командой «Изображение — Коррекция — Инверсия».
Форма отпечатка кисти готова. Сохраняем новую кисть командой «Редактирование — Определить кисть». Даем название кисти или просто сохраняем ее под номером. Новая кисть будет в конце списка.
Начнем фантазировать и рисовать пузырьки на картинках. Открываем новую картинку, например, цветы автора S.Tori.
Добавляем новый слой, на котором и будем рисовать пузырьки. Выбираем нашу новую кисть и выставляем ее размер, например, «100рх».
Щелкаем мышкой в разных частях картинки и видим все пузырьки одного размера.
Включаем панель «Кисти».
Увеличиваем интервал до «200%».
Добавляем параметры «Динамика формы».
Движок параметра «Колебание размера» поставим на «100%».
В окне просмотра наглядно показано изменение размера отпечатка.
С выставленными параметрами начинаем рисовать обязательно на новом слое. Дело в том, что в некоторых местах лишние пузырьки мы легко сотрем на отдельном слое, а картинка останется без изменений.
Добавим еще один слой и нарисуем новые пузырьки. Уменьшим непрозрачность на этом слое до «50%». Появится некотороя перспектива и глубина изображения.
После такого подробного объяснения по созданию и настройке кисти, Вы из простого фото сделаете фантастический шедевр за несколько минут, а точнее за несколько взмахов кистью.
Рекомендуем также
Рисуем мыльные пузыри, в уроке фотошоп
В данном уроке мы будем создавать мыльные пузыри, которые рождаются из мыльной воды и могут быть использованы в мечтательных образах, в изображениях художественной стадии исполнения или в изображении ванной комнаты. Но для начала, давайте поймём, как мыльные пузыри создаются и ведут себя. Мыльный пузырь — тонкая пленка мыльной воды, которая формирует шар с переливчатой поверхностью. Пузырь существует потому, что поверхность любой жидкости (в данном случае воды) имеет некоторое поверхностное натяжение, которое делает поведение поверхности похожим на поведение чего-нибудь эластичного. Однако, пузырь, сделанный только из воды, нестабилен и быстро лопается. Для того, чтобы стабилизировать его состояние, в воде растворяют какие-нибудь поверхностно-активные вещества, например, мыло. Мыльные пузыри обычно существуют лишь несколько секунд и лопаются при прикосновении или самопроизвольно. Их часто используют в своих играх дети, но использование пузырей в развлекательных шоу показывает, что и взрослым они тоже нравятся. Чтож, теоретическая часть закончена, теперь давайте перейдём к самому интересному, к практической части.
Шаг 1: Создайте холст с разрешением 300 dpi и залейте фон чёрным цветом, потому что на белом фоне пузырь будет еле заметен. Шаг 2: Создайте новый слой, выбирете инструмент Elliptical marquee, зажмите shift и создайте большой круг на чёрном фоне. Шаг 3: Перейдите Edit > Stroke, выбирите ширину около 10px, цвет должен быть “Серым” и местоположение (Location) — “Center”. Жмите ОК. Шаг 4: Перед тем, как идти дальше, сохраните сцену, а также сохранить выделенный круг для использование в последующих этапах урока. Перейдите Window > Channels и нажмите “Save selection as channel” в нижней части вкладки. Теперь “Alpha” слой автоматически будет создан в закладке Channel. Шаг 5: Нажмите Ctrl + D и размойте контур круга. Идите Filter > Blur > Gaussian Blur и введите значение в диапазоне от 12 до 15,. Края могут быть размыты слишком сильно, но вы сами можете регулировать силу размытия.
Шаг 6: Перейдите Window > Channels зажмите Ctrl и кликните по слою Alpha, который мы создали в шаге 4.
Шаг 7: Создайте новый слой и перейдите Edit > Stroke, задайте ширину 1px, цвет должен быть «Белым», а Location — “Center”. Нажмите ОК. Снизьте непрозрачность слоя до 10%.
Шаг 8: Перейдите на предыдущий слой с размытым кругом и уменьшите его размер на 90%, размытость будет находиться внутри созданного контура.
Шаг 9: Создайте новый слой, выберите кисть и измените “Hardness to 0%” и отрегулируйте размер кисти, и создайте 2 ярких пятнышка, как показано на рисунке.
Шаг 10: Снова перейдите Window > Channels зажмите Ctrl и кликните по слою Alpha для того чтобы выделить его, идите Filter >Distort > Pinch и для value around настройте — 60, ваше яркое пятнышко раздуется.
Шаг 11: Выберите кисть и измените hardness до 100%, создайте ещё 2 ярких пятна на предыдущих пятнах, как показано на изображении выше. Шаг 12: Выберите кисть с мягкими краями и подведите небольшой участок в нижней части пузыря.
Шаг 13: Выделите все слои и объедините их, создайте выделение marquee вокруг пузыря и инвертируйте (Ctrl+I) выделение. Если вы не инвертируете изображение, то вы получите не правильную кисть, тщательно проверьте это.
Шаг 14: Сохраните документ как кисть в Edit > Define Brush Preset и теперь вы можете выбрать Brush Tip shape и начать рисовать на изображении. Но некоторые настройки нужно проверить перед тем как начнём применять нашу кисть и установим белый цвет для прозрачности. Подсказка: Не перемещайте ползунок Angle Jitter по другому, иначе ваши блики сдвинуться в сторону или на верх.
Перед тем, как завершить, я хотел бы упомянуть «Когда свет проходит сквозь тонкую плёнку пузыря, часть его отражается от внешней поверхности, в то время как другая часть проникает внутрь плёнки и отражается от внутренней поверхности». Так что, для того чтобы сделать нашу плёнку цветной можно использовать Filter > Pixelate > Color Halftone на сером фоне круга со значениями по умолчанию, удалить расплывчатые границы и уменьшить непрозрачность.
Для отражений, выберите изображение, на котором вы создаёте мыльный пузырь и воспользуйтесь Filter > Distort > Polar Coordinates со значениями по умолчанию, и настройте данную картинку под пузырь за счёт снижения не прозрачности и смягчения краёв.
Надеюсь вам понравился урок.
уроке фотошоп, уроки фотошопа, урок Photoshop
Реалистичные мыльные пузыри — Photoshop
На самом деле, Вы можете найти множество уроков о том, как создать мыльные пузыри, но в этом уроке Photoshop я хочу показать Вам уникальную и эффективную технику их создания. Этот урок сможет выполнить даже новичок.
Для начала я хотел бы найти какую-то подходящую картинку, где мы будем создавать наш эффект мыльных пузырей. Я думаю, вот эта подойдёт. Открываем картинку и создаем новый слой над холстом. Затем создаем выделение в форме окружности с помощью инструмента Elliptical Marquee Tool и заливаем его белым цветом.
После этого используем Select > Modify > Contract и уменьшаем выделенную область на 1рх, затем нажимаем кнопку Delete, чтобы очистить выделение.
Отлично, затем создаем новый слой и применяем к нему Edit > Stroke со следующими настройками:
Теперь у Вас должно получиться что-то вроде этого:
Снимаем выделение с помощью Ctrl+D и применяем фильтр Filter > Blur > Gaussian Blur, используя настройки, подобные этим:
После этого нажимаем Ctrl+T и уменьшаем размер текущего слоя на 93% по горизонтали и вертикали.
Отлично, продолжаем создавать мыльные пузыри. Создаем снова новый слой. После этого выбираем инструмент Brush Tool и круглую кисть с мягкими краями размером около 125рх, чтобы добавить 2 размытых белых блика на пузыре.
Теперь используем инструмент Elliptical Marquee Tool, создаем выделение такого же размера, как пузырь и заливаем его серым (#969696) цветом.
После этого применяем фильтр Filter > Pixelate > Color Halftone и устанавливаем следующие значения:
Теперь у нас получилась картинка, которую Вы видите ниже:
Применяем фильтр Blur > Filter > Spherize:
Видите разницу:
После этого ещё раз применяем фильтр Filter > Blur > Gaussian Blur и устанавливаем следующие параметры:
Результат должен быть следующим:
Отлично, теперь поиграем немного с режимом отображения слоя и непрозрачностью/заливкой. Я попробовал режим Overlay с заливкой 20%. После этого создаем новый слой и заливаем его небольшим градиентом от прозрачного к белому.
Снимаем выделение с помощью Ctrl+D и производим слияние всех слоев с мыльными пузырями в один. Затем размываем новый слой немного с помощью фильтра Filter > Blur > Gaussian Blur:
Устанавливаем снова режим отображения слоя Overlay. Отлично, теперь используем Ctrl+T, чтобы уменьшить пузыри настолько, насколько Вам кажется необходимым.
Добавьте несколько копий разного размера на холст. Это выглядит очень симпатично на мой взгляд.
Мне очень жаль, но мы закончили на этот раз. Получайте удовольствие от свои реалистичных мыльных пузырей!
http://www.photoshopstar.com/
Перевод: http://www.4webmaster.ru/
Рекомендуем почитать:
• Как создать реалистичные слезы в Photoshop
• Типографская врезка
• Отбрасывание тени
Добавьте пузырьки с помощью специальной кисти для пузырьков
Как добавить пузырьки к фотографии
Шаг 1. Создайте новый документ
Давайте начнем с создания нового документа Photoshop, который мы будем использовать для рисования нашего пузыря. Подойдите к меню File в строке меню вверху экрана и выберите New :
Перейдите в Файл> Создать.
Откроется диалоговое окно «Новый документ» Photoshop. Введите 600 пикселей для Ширина и Высота нового документа и 72 пикселя / дюйм для Разрешение .Нет особой причины, по которой мы используем эти конкретные настройки, кроме как удерживать нас обоих на одной странице. Наконец, убедитесь, что для параметра Background Contents установлено значение White . Когда вы закончите, нажмите OK, чтобы закрыть диалоговое окно. Новый документ с белым цветом фона появится на вашем экране:
Диалоговое окно «Новый документ».
Шаг 2. Выберите инструмент Elliptical Marquee Tool
.Выберите инструмент Elliptical Marquee Tool на панели инструментов.По умолчанию он скрывается за инструментом Rectangular Marquee Tool , поэтому нажмите на инструмент Rectangular Marquee Tool и удерживайте кнопку мыши, пока не появится всплывающее меню, показывающее другие инструменты, доступные в этом слоте, затем нажмите на инструмент Elliptical Marquee Tool. для его выбора:
Нажмите и удерживайте инструмент «Прямоугольная область», затем выберите в меню инструмент «Эллиптическая область».
Шаг 3. Нарисуйте эллиптическую выделенную область
Выбрав инструмент Elliptical Marquee Tool, зажмите Shift + Alt (Win) / Shift + Option (Mac), щелкните в центре документа, затем растяните эллиптический контур выделения, который станет основной формой наш пузырь.Удерживание клавиши Shift при перетаскивании — вот что заставляет контур выделения превращаться в идеальный круг, а удерживание клавиши Alt (Win) / Option (Mac) указывает Photoshop использовать место, на котором вы щелкнули, в качестве центра выделения, расширяя его. во всех направлениях от этого места. Когда вы закончите, у вас должен появиться контур выделения в форме круга:
Контур выделения станет формой пузыря.
Шаг 4: скопируйте выделение на новый слой
Перейдите в меню Layer вверху экрана, выберите New , затем выберите Layer через Copy или нажмите Ctrl + J (Win) / Command + J (Mac) на вашем компьютере. клавиатура для быстрого доступа к той же команде:
Перейдите в меню «Слой»> «Создать»> «Слой через копирование».
Photoshop копирует круглую область внутри выделения на новый слой с именем Layer 1 над фоновым слоем на панели слоев:
Выбранная область копируется на новый слой.
Шаг 5: Добавьте стиль слоя Inner Glow
Щелкните значок Layer Styles внизу панели «Слои»:
Щелкните значок «Стили слоя».
Выберите Inner Glow из появившегося списка стилей слоев:
Щелкните «Внутреннее свечение».
Откроется диалоговое окно «Стиль слоя» Photoshop, в котором в среднем столбце установлены параметры «Внутреннее свечение». Сначала измените Blend Mode с Screen на Multiply , что превратит наше внутреннее свечение во внутреннюю тень. Щелкните образец цвета под словом «Шум» и выберите черный в палитре цветов. По завершении нажмите OK, чтобы закрыть палитру цветов. Наконец, увеличьте Размер внутреннего свечения (тени) примерно до 40 пикселей :
При изменении режима наложения с «Экран» на «Умножение» свечение превращается в тень.
Пока не нажимайте OK, чтобы выйти из диалогового окна Layer Style, потому что нам еще нужно добавить еще один, но теперь вы должны увидеть внешние края пузыря:
Внутреннее свечение обеспечивает внешние края пузыря.
Шаг 6. Добавьте наложение градиента
Щелкните по слову Gradient Overlay в списке стилей слоя в левой части диалогового окна «Стиль слоя». Убедитесь, что вы нажимаете непосредственно на сами слова, а не только внутри флажка, иначе у нас не будет доступа к параметрам наложения градиента:
Щелкните слово Gradient Overlay.
Это изменяет средний столбец диалогового окна Layer Style на параметры Gradient Overlay. Во-первых, если градиент от черного к белому не выбран (мой уже есть, но я сделаю вид, что это не так), щелкните панель предварительного просмотра градиента справа от слова Gradient:
Щелкните полосу предварительного просмотра градиента.
Откроется редактор градиентов. Выберите градиент от черного к белому из списка предустановок, щелкнув его миниатюру (третья слева, верхняя строка).Когда закончите, нажмите OK, чтобы выйти из редактора градиентов:
Щелкните миниатюру градиента от черного к белому.
Вернитесь в диалоговое окно Layer Style, измените Style градиента с Linear на Radial :
Измените стиль на радиальный.
Пузырь теперь должен выглядеть следующим образом (пока не закрывайте диалоговое окно «Стиль слоя»):
Градиент после изменения стиля на Радиальный.
При открытом диалоговом окне «Стиль слоя» щелкните в центре пузыря в окне документа и перетащите черный центр градиента в верхний левый угол пузыря, чтобы создать большое выделение.Когда вы закончите, нажмите OK, чтобы выйти из диалогового окна Layer Style:
Перетащите черный центр градиента в верхний левый угол пузыря.
Шаг 7. Добавьте новый пустой слой
Щелкните значок New Layer внизу панели «Слои», чтобы добавить новый пустой слой над слоем 1:
Щелкните значок «Новый слой».
Шаг 8: Выберите инструмент Brush Tool
Выберите Photoshop Brush Tool на панели инструментов:
Выберите инструмент «Кисть».
Шаг 9: нарисуйте небольшой свет в правом нижнем углу пузыря
Выбрав инструмент «Кисть», убедитесь, что черный выбран в качестве цвета переднего плана, нажав на клавиатуре букву D , что приведет к сбросу цветов переднего плана и фона к значениям по умолчанию (черный — цвет переднего плана по умолчанию). Используя небольшую круглую кисть с мягкими краями, щелкните один раз в правом нижнем углу пузыря, чтобы добавить второй, меньший блик:
Щелкните один раз в правом нижнем углу, чтобы добавить небольшое выделение.
Шаг 10: Загрузите выделение вокруг пузыря
Удерживая нажатой клавишу Ctrl (Win) / Command (Mac), щелкните непосредственно на миниатюре предварительного просмотра для уровня 1 на панели «Слои». Это загружает контур выделения вокруг пузыря в окне документа:
Удерживая Ctrl (Win) / Command (Mac), щелкните миниатюру предварительного просмотра слоя 1.
Шаг 11: трижды примените пинч-фильтр
Давайте сделаем меньший блик более изогнутым по форме пузыря.Поднимитесь в меню Filter вверху экрана, выберите Distort , а затем выберите Pinch :
Выберите «Фильтр»> «Искажение»> «Сжать пальцы».
Когда появится диалоговое окно Щипкового фильтра, перетащите ползунок Amount вдоль нижней части до упора влево:
Перетащите ползунок «Сумма» до упора влево.
Щелкните OK, чтобы выйти из диалогового окна, затем дважды нажмите Ctrl + F (Win) / Command + F (Mac), чтобы применить тот же фильтр еще два раза к изображению.Каждый раз, когда вы применяете фильтр, вы увидите, что более мелкий свет выглядит более изогнутым. Нажмите Ctrl + D (Win) / Command + D (Mac), когда закончите, чтобы удалить контур выделения вокруг пузыря, который теперь должен выглядеть примерно так:
Теперь кажется, что меньший свет изгибается вокруг пузыря.
Шаг 12: Сохраните пузырь как кисть
Теперь, когда мы нарисовали пузырь, давайте сохраним его как кисть. Поднимитесь в меню Edit и выберите Define Brush Preset :
Перейдите в Edit> Define Brush Preset.
Когда появится диалоговое окно «Имя кисти», назовите кисть «Пузырь», затем нажмите «ОК», чтобы выйти из диалогового окна:
Назовите новую кисть «Пузырь».
На этом мы закончили создание нашей первоначальной кисти с пузырьками! Нам все еще нужно настроить его поведение, но мы закончили с окном документа пузыря, поэтому вы можете закрыть его на этом этапе.
Шаг 13: откройте свое фото
Откройте фотографию, на которую хотите добавить пузыри. Вот фото, которое я буду использовать:
Откройте вашу фотографию.
Шаг 14: Добавьте новый пустой слой
Щелкните значок New Layer в нижней части панели «Слои», чтобы добавить новый пустой слой над фоновым слоем. Мы добавим наши пузыри на этот новый слой, чтобы не вносить никаких постоянных изменений в саму фотографию:
Добавьте новый пустой слой над фотографией.
Шаг 15: Выберите свою пузырчатую кисть
Выберите Brush Tool на панели инструментов, если он еще не выбран. Выбрав инструмент «Кисть», щелкните правой кнопкой мыши (Win) / , удерживая клавишу Control, щелкните (Mac) в любом месте документа и выберите пузырчатую кисть, щелкнув ее миниатюру в палитре «Предустановки кисти» .Это должна быть последняя кисть в списке. Нажмите , введите (Win) / , верните (Mac), когда закончите, чтобы закрыть окно выбора предустановок кисти:
Щелкните миниатюру пузырьковой кисти, чтобы выбрать ее.
Шаг 16: Установите параметры кисти Shape Dynamics
Нажмите F5 на клавиатуре, чтобы быстро открыть основную панель Photoshop Brushes , которая содержит все параметры Brush Dynamics , которые позволяют нам управлять поведением кисти при ее рисовании.Открыв панель «Кисти», щелкните непосредственно на слове Shape Dynamics слева от панели. Убедитесь, что вы нажимаете сами слова, а не в поле флажка слева от слов, иначе у нас не будет доступа к параметрам Shape Dynamics:
Нажмите F5, чтобы открыть панель «Кисти», затем нажмите «Динамика формы».
Увеличьте Size Jitter до 100% , перетащив ползунок до упора вправо. Это даст нам множество случайных вариаций размера пузырей, когда мы их раскрашиваем.Сделайте то же самое для Roundness Jitter , увеличив его до 100% , что даст нам случайные вариации формы пузырьков, чтобы они не выглядели идеально круглыми. Наконец, установите Minimum Roundness на 25% , что предотвратит появление полностью плоских пузырьков:
Параметры динамики формы.
Шаг 17: Установите параметры рассеяния
Щелкните прямо на словах Scattering ниже Shape Dynamics в левой части панели кистей, затем увеличьте значение Scatter примерно до 250% , которые будут разбрасывать пузырьки случайным образом, когда мы их рисуем, а не оставляем их. все появляются в виде прямой линии.Когда вы закончите, снова нажмите F5 на клавиатуре, чтобы закрыть панель кистей:
Варианты рассеивания.
Шаг 18: Установите белый цвет переднего плана
Мы готовы рисовать пузыри! Мы собираемся закрасить их белым, поэтому нам нужно убедиться, что для нашего Foreground color установлен белый цвет. Поскольку мы уже сбросили цвета переднего плана и фона на значения по умолчанию, что сделало черный цвет передним планом, а белый — цветом фона, все, что нам нужно сделать сейчас, это перевернуть их, нажав букву X на клавиатуре, сделав белый цвет передним планом. цвет:
Убедитесь, что ваш цвет переднего плана белый.
Шаг 19: Раскрасьте пузыри
Пузырьковая кисть, скорее всего, будет слишком большой при размере по умолчанию, поэтому несколько раз нажмите клавишу левой скобки на клавиатуре, чтобы уменьшить кисть (клавиша правой скобки увеличивает размер кисти). Затем, выбрав слой 1 на панели слоев, просто закрасьте пузыри. Для достижения наилучших результатов рисуйте короткими мазками от нижнего края фотографии к верхнему и оставляйте некоторое пространство между штрихами, чтобы создать группы пузырьков.Если вас не устраивает, как выглядят пузыри, нажмите Ctrl + Z (Win) / Command + Z (Mac), чтобы отменить последний мазок кисти, или Ctrl + Alt + Z (Win) / Command + Option + Z (Mac), чтобы отменить несколько штрихов, затем повторите попытку. Вот мое изображение после рисования начальных пузырей. Я использовал очень маленькую кисть, чтобы создать основные пузырьковые столбцы, затем немного большую кисть, чтобы добавить несколько случайных больших:
Изображение после закрашивания вертикальными столбиками пузырей.
Шаг 20. Дублируйте слой с пузырьками
На данный момент пузыри выглядят слишком чёткими и резкими по сравнению с остальной частью подводного изображения, поэтому давайте добавим им больше тусклого подводного свечения. Нажмите Ctrl + J (Win) / Command + J (Mac), чтобы быстро продублировать слой пузырьков:
Нажмите Ctrl + J (Win) / Command + J (Mac), чтобы сделать копию слоя 1.
Шаг 21: Применение фильтра размытия по Гауссу
Перейдите в меню Filter , выберите Blur , затем выберите Gaussian Blur :
Перейдите в Фильтр> Размытие> Размытие по Гауссу.
Когда появится диалоговое окно «Размытие по Гауссу», увеличьте значение Радиус примерно до 8 пикселей :
Установите Радиус на 8 пикселей.
По завершении нажмите OK, чтобы выйти из диалогового окна. Размытие добавляет свечение вокруг пузырьков, что помогает им лучше сливаться с грязной водой:
Фильтр Gaussian Blur добавил мягкое свечение пузырькам.
В качестве необязательного последнего шага добавьте в документ еще один новый пустой слой, щелкнув значок New Layer в нижней части панели «Слои», затем с помощью кисти большего размера добавьте пару дополнительных столбцов пузырьков.Пузыри большего размера будут казаться ближе к зрителю, чем пузыри меньшего размера. Наконец, нажмите Ctrl + F (Win) / Command + F (Mac), чтобы повторно применить фильтр «Размытие по Гауссу», который полностью размывает пузыри, как если бы они были слишком близко, чтобы глаза зрителя могли сосредоточиться на них. их. Здесь я добавил размытые пузыри по обе стороны от дайвера:
Окончательный результат.
Как рисовать реалистичные пузыри с помощью кисти Photoshop
Из этого туториала Вы узнаете, как рисовать пузыри, причем в большом количестве.Очевидно, вы не хотите рисовать каждый пузырек один за другим. Мы будем использовать замечательную кисть Photoshop, чтобы творить чудеса за нас. Это руководство предназначено для начинающих, поэтому оно будет очень подробным с добавлением советов, которые помогут нашему читателю работать быстрее.
Предварительный просмотр
Вот последнее изображение, которое мы собираемся сделать.
Скачать бесплатно PSD файл
PSD-файл этого руководства находится в свободном доступе в PSD Vault. Вы можете скачать это здесь.
Ресурсы
Мы собираемся использовать следующий ресурс в этом руководстве
- Будда под водой от Себастьяна Пены
Шаг 0
Перед тем, как начать обучение, я хочу, чтобы вы щелкнули «Окно»> «Рабочая область»> «Essentials» (по умолчанию), «Окно»> «Рабочая область»> «Сбросить основные сведения», а затем «Окно»> «Рабочая область»> «Заблокировать рабочую область».Первые две команды гарантируют, что у нас обоих один и тот же интерфейс Photoshop, а последняя предотвратит изменение интерфейса, что может привести к путанице.
Шаг 1
Начните с создания нового файла. Есть несколько способов создать новый файл. Вы можете использовать кнопку на домашней странице или щелкнуть меню «Файл»> «Создать». Вы также можете нажать на клавиатуру, Ctrl + N . Клавиатура намного быстрее мыши, поэтому будет удобно, если вы запомните сочетания клавиш для часто используемых команд, таких как эта.
Шаг 2
Откроется диалоговое окно для нового документа. В этом диалоговом окне вас попросят указать размер нового изображения. Предлагаю вам сделать новое изображение шириной и высотой не менее 1000 пикселей. Вы можете просто проигнорировать разрешение для этого проекта. Подойдет любое разрешение. Заполнив поля «Ширина и высота», нажмите кнопку «Создать», чтобы создать новое изображение.
Шаг 3
Все новое изображение начинается со слоя Background .Перейдите на панель слоев и щелкните значок плюса, чтобы добавить новый слой. Другой способ создать новый слой — использовать комбинацию клавиш Ctrl + Shift + Alt + N .
Шаг 4
Активируйте инструмент Elliptical Marquee Tool на панели инструментов. Слот занят несколькими инструментами выделения. Если вы не можете найти инструмент Elliptical Marquee Tool на tolbox, вам нужно будет нажать и удерживать некоторое время, чтобы выбрать инструмент.
Шаг 5
Чтобы сделать идеальный круг, удерживайте Shift, затем щелкните и перетащите.
Шаг 6
Нам нужно сохранить этот выбор, потому что он нам понадобится позже. Чтобы сохранить его, откройте панель каналов, она находится там же, где и панель слоев. Если вы не можете его найти, нажмите «Окно»> «Каналы». Щелкните второй значок в нижней части панели каналов. Выбор будет сохранен как новый канал с именем Alpha 1 .
Шаг 7
Щелкните «Правка»> «Обводка». Команда Stroke добавит линию к краю выделения.
Шаг 8
Появится диалоговое окно. Установите ширину обводки на 5 пикселей и ее положение внутри. Измените цвет обводки, щелкнув его цветовую рамку.
Шаг 9
В диалоговом окне «Палитра цветов» выберите черный цвет, который находится в углу предварительного просмотра цвета. Вы также можете ввести номер цвета: R: 0, G: 0 и B: 0. После выбора цвета нажмите кнопку OK.
Шаг 10
Вы вернетесь в диалоговое окно «Обводка».Нажмите ОК, чтобы начать добавление строки.
Шаг 11
Это результат, который у нас есть. Черная линия 5 пикселей вдоль края выделения.
Шаг 12
Нам нужно создать мягкий шар как основу пузыря, а не круг. Для этого нам нужно смягчить линию с помощью фильтра размытия. Щелкните Filter> Blur> Gaussian Blur .
Шаг 13
В следующем диалоговом окне установите размер радиуса, пока кромка не станет мягче. Если вы хотите поближе рассмотреть часть изображения, щелкните по ней, чтобы отобразить эту область в поле предварительного просмотра.
Шаг 14
На данный момент выделение нам не нужно. Чтобы удалить выделение, не являющееся его содержимым, нажмите Ctrl + D или нажмите Select> Deselect . Мы собираемся нарисовать несколько бликов внутри пузыря. Активируйте инструмент «Кисть» на панели инструментов и уменьшите его непрозрачность до 40%. Меньшая непрозрачность означает, что краска, исходящая от инструмента «Кисть», будет прозрачной.
Шаг 15
Щелкните правой кнопкой мыши внутри холста и измените размер кисти примерно на 100 пикселей.Не забудьте также установить для параметра Hardness значение 0%, чтобы рисунок оставался мягким.
Шаг 16
Покрасим в черный цвет. Чтобы использовать этот цвет, вам нужно изменить цвет передней части на черный. Для этого просто нажмите D , чтобы установить цвет переднего плана по умолчанию — черный.
Шаг 17
Мы поместим новую картину в отдельный слой для облегчения управления. Создайте новый слой, щелкнув значок «Добавить новый слой» на панели «Слои».
Шаг 18
Инструментом «Кисть» нарисуйте кривую в верхнем левом углу пузыря.
Шаг 19
Нарисуйте еще одну кривую поверх существующей, на этот раз короче.
Шаг 20
И снова рисуем поверх кривой. Взгляните на изображение ниже для справки. У нас должна получиться более темная область в центре кривой и более светлая область по ее краю.
Шаг 21
Повторите тот же шаг, на этот раз меньшего размера и с противоположной стороны. Чтобы изменить размер кисти, мы можем щелкнуть правой кнопкой мыши и изменить настройку размера. Но есть более быстрый способ.Используйте ярлык [ или ] , чтобы уменьшить или увеличить размер кисти.
Шаг 22
Блик, который мы только что рисуем, очень грубый. Ничего страшного, мы легко можем это исправить. Просто нажмите Filter> Blur> Gaussian Blur . Используйте достаточно большой радиус, пока блики не станут мягкими.
Шаг 23
Размытие по Гауссу, которое мы только что применили ранее, раздвигает пиксели, и некоторые из них могут оказаться за пределами пузыря. Мы этого не делаем. Мы должны удалить все пиксели за пределами пузыря.Вот почему мы сохранили выделение, сформировавшее пузырь, в канал. Теперь нам нужно загрузить его обратно. Откройте панель каналов и выберите канал. Щелкните значок «Загрузить канал как выделенный», чтобы преобразовать его в выделенный фрагмент.
Шаг 24
Нам нужно вернуться к исходному изображению. На панели слоев активируйте слой, на котором мы рисуем блик. Текущий выбор выделяется внутри пузыря. Поскольку мы намерены удалить пиксели за пределами пузыря, мы инвертируем выделение.Щелкните Select> Inverse или нажмите Shift + Ctrl + I . Теперь с помощью этой команды выделяются области за пределами пузыря. Теперь нажмите клавишу Delete, чтобы удалить любые пиксели за пределами пузыря. Мы больше не выделяем выделение, нажимаем Ctrl + D , чтобы удалить его.
Шаг 25
Мы закончили делать пузырь. Следующий шаг — сохранить его как кисть, которая позволит нам нарисовать кучу пузырей одним мазком. Но сначала нам нужно избавиться от фона. Щелкните значок глаза на слое Background , чтобы скрыть его.У вас получится клетчатый узор, который представляет прозрачность.
Шаг 26
Чтобы сохранить изображение пузыря как кисть, щелкните Правка> Определить набор настроек кисти .
Шаг 27
В диалоговом окне «Имя кисти» дайте кисти подходящее имя. Щелкните OK, чтобы подтвердить это.
Шаг 28
Очевидно, нам нужно изменить настройку кисти. Но давайте проверим кисть. Подготовьте подходящее изображение для рисования. Активируйте инструмент «Кисть» на панели инструментов.Установите белый цвет переднего плана. Помните, что цвет переднего плана и фона по умолчанию — черный и белый. Чтобы установить для них цвет по умолчанию, нажмите D . Переключите оба цвета, нажав X . И теперь у нас есть белый цвет в качестве цвета переднего плана.
Шаг 29
Щелкните правой кнопкой мыши и выберите кисть, которую мы добавили ранее. Он будет расположен внизу списка.
Шаг 30
Щелкните и перетащите, чтобы нарисовать линию из пузырьков.Мы знаем, что это не идеально, но, по крайней мере, кисть работает. Очевидно, нам нужно настроить настройку кисти. Нажмите Ctrl + Z , чтобы отменить мазок кисти.
Шаг 31
Во-первых, убедитесь, что непрозрачность кисти установлена на 100%. Вы можете использовать для этого ярлык. Ударьте 1 для 10%, 2 для 20%, 3 , а затем 5 для 35% и 0 для 100%.
Шаг 32
Нажмите F5 , чтобы открыть панель настроек кисти.Во-первых, мы хотим установить параметр Size. Размер пузыря должен соответствовать изображению.
Шаг 33
Проверим кисть. Погладьте один раз, чтобы увидеть результат. Я думаю, это намного лучше. Нажмите Ctrl + Z , чтобы отменить мазок кисти.
Шаг 34
Вернемся к панели настроек кисти. Активируйте раздел Shape Dynamics. Увеличьте дрожание размера до 85%. Колебание размера позволяет изменять размер кисти случайным образом.
Шаг 35
Проверьте кисть.Размер пузырей теперь варьируется. Повторите мазок кисти, нажав Ctrl + Z .
Шаг 36
Немного увеличьте дрожание угла и округлость. Angle Jitter добавит случайное вращение кисти, а Roundness Jitter добавит случайное искажение к форме пузыря.
Шаг 37
Далее активируйте Scattering. Рассеяние раздвинет пузырь и сделает результат совершенно случайным. Увеличьте размер Scatter. Пузыри теперь не выстраиваются в линию, а разлетаются.
Шаг 38
Увеличьте размер графа до 3, чтобы удвоить количество кистей в каждом мазке кисти.
Шаг 39
Создайте новый слой, щелкнув значок «Добавить новый слой» на панели «Слои». Всегда полезно рисовать на другом слое, а не прямо на изображении. Таким образом, если вам не нравится результат, вы можете просто удалить слой и начать все сначала. Оригинал будет защищен от любых изменений.
Шаг 40
Щелкните и перетащите, чтобы добавить пузыри, исходящие от дайвера.
Шаг 41
Уменьшите размер кисти, нажав несколько раз клавишу [. Нарисуйте еще пузыри.
Заключение
Не стесняйтесь добавлять к изображению больше. Надеюсь, вам понравится результат и, что более важно, вы оцените всю мощь кастомной кисти. Помните, что вы всегда можете использовать другое изображение, а не только пузырь. Например, вы можете создать собственную кисть, которая будет рисовать случайную траву, листья или звезды.
Создание графики для социальных сетей | Учебники по Adobe Photoshop
Что вы узнали: используйте слои Shape для создания векторных объектов в изображении для социальных сетей
Создание текстового пузыря
- Выберите инструмент «Пользовательская форма» на панели инструментов.
- На панели параметров щелкните поле «Форма», чтобы открыть средство выбора формы.
- В палитре «Фигуры» щелкните значок шестеренки, выберите категорию «Обсуждение пузырей» и выберите фигуру.
Примечание. В Photoshop 2020 фигуры «Пузырьки разговоров» расположены в разделе «Устаревшие фигуры и многое другое». Чтобы отобразить их:
• Перейдите в меню «Окно» и щелкните «Фигуры», чтобы открыть панель «Фигуры».
• Щелкните значок с тремя линиями в правом верхнем углу панели «Фигуры» и выберите «Устаревшие фигуры и другое».
• Прокрутите панель «Фигуры» вниз и разверните папку «Устаревшие фигуры и другое». Затем разверните папку All Legacy Default Shapes. Затем прокрутите вниз и разверните папку Talk Bubbles. Здесь вы можете выбрать форму пузыря разговора. - В следующий раз, когда вы захотите использовать устаревшую форму, например, пузырек, просто выберите инструмент Custom Shape на панели инструментов, перейдите в меню Shape и щелкните поле Shape, и вы найдете там папку Legacy Shapes and More .
- Перетащите изображение, чтобы создать текстовый пузырь.Это автоматически создает слой формы, содержащий этот объект.
- На панели параметров щелкните поле «Заливка» и выберите цвет для текстового пузыря.
- Выберите инструмент «Перемещение» на панели инструментов и перетащите его, чтобы переместить текстовое поле на место.
- Выберите «Правка»> «Преобразовать контур»> «Отразить по горизонтали», чтобы перевернуть текстовое поле.
Создать еще один текстовый пузырь
- На панели «Слои» щелкните правой кнопкой мыши или удерживая нажатой клавишу «Control» (MacOS) слой «Форма» и выберите «Дублировать слой».
- Выделив второй слой формы на панели «Слои», выберите инструмент «Перемещение» на панели инструментов. На изображении перетащите, чтобы переместить второй текстовый кружок.
- Снова выберите инструмент «Произвольная форма» на панели инструментов, щелкните поле «Заливка» и выберите цвет для второго текстового пузыря.
- Выберите «Правка»> «Свободный путь преобразования» или нажмите Command + T (MacOS) или Control + T (Windows). На изображении перетащите точки привязки на втором текстовом пузыре, чтобы изменить его размер. Щелкните мышью вдали от текстового пузыря, чтобы сохранить изменение.
Совет: Объекты, которые вы создаете с помощью инструментов «Форма», являются векторными объектами, поэтому их края гладкие, и вы можете изменять их размер и преобразовывать сколько угодно раз без потери качества изображения.
- Выберите инструмент «Горизонтальный текст» на панели параметров и добавьте текст в каждый из текстовых пузырей.
Сделайте рамку вокруг части изображения
- Выберите инструмент «Прямоугольник» на панели инструментов.
- Перетащите изображение, чтобы создать прямоугольную форму.
- На панели «Свойства» щелкните поле «Цвет» и выберите значок без заливки. Щелкните поле «Обводка» и выберите цвет. Перетащите ползунок «Размер», чтобы установить размер обводки. Обводка вокруг пустого объекта выглядит как рамка вокруг части изображения
- Выберите «Правка»> «Свободное преобразование» или нажмите Command + T (MacOS) или Control + T (Windows). На изображении перетащите точки привязки на объекте, чтобы изменить его размер. Нажмите Enter или Return, чтобы подтвердить это изменение.
Совет: Чтобы скрыть синий контур из поля зрения, выберите другой слой или инструмент.
Сохраните свою работу
- Выберите «Файл»> «Сохранить как», чтобы сохранить копию фотографии в формате PSD с неповрежденными слоями и при необходимости отредактировать их в будущем.
- Снова выберите «Файл»> «Сохранить как», чтобы сохранить копию изображения в формате JPEG или PNG для публикации в социальных сетях.
180 Free Photoshop Bubble Overlay — СКАЧАТЬ СЕЙЧАС!
Скачать 180 Bubble Overlay Photoshop Бесплатно для портретных снимков.Вы можете легко установить их в Adobe Photoshop любой версии, Creative Cloud, GIMP, Paint Shop Pro и в любое программное обеспечение, позволяющее работать со слоями. Легким движением руки вы можете создать большую мозаику из пузырьков на фотографиях в формате JPG и RAW, как если бы вы надували их на самом деле. Благодаря формату JPG (800 * 533px) вы можете легко применять и изменять размер наложений.
Пузырьковая накладка №1 «Dreamy»
Оверлей пузыри №2 «Сказка»
Бесплатный пузырьковый оверлей №3 «Чудеса»
Пузырьковые накладки №4 «Радуга»
Бесплатный Photoshop Bubble Overlay №5 «Мыло»
Наложение пузырьков прозрачное №6 «Водяные пузыри»
Наложение пузырей Photoshop Free # 7 «Синий»
Photoshop Bubble Overlay # 8 «Чисто-белый»
Наложение пузырей Photoshop №9 «Цветное»
Бесплатные пузырьковые накладки для фотошопа №10 «Вода»
Free Bubble Overlay Photoshop # 11 «Счастливые моменты»
Бесплатная накладка для Photoshop «Пузырьки» №12 «Serene Days»
Наложение пузырей в Photoshop Free # 13 «Идиллическое лето»
Бесплатные пузырьковые накладки №14 «Воспоминания детства»
Наложение пузырей для Photoshop # 15 «Саншайн»
Наложение пузырей Free # 16 «Невесомая»
Photoshop Overlays Bubbles # 17 «Блаженные воспоминания»
Оверлеи с пузырьками Free # 18 «World of Wonders»
Пузырьки для Photoshop # 19 «Солнечные выходные»
Пузырьковые накладки №20 «Чары»
Накладка с мыльными пузырями №21 «Touch of Grace»
Пузырьковая накладка №22 «Brilliance»
Оверлей «Пузырьки» №23 «Flying Sky-high»
Бесплатная накладка «Пузырьки» №24 «Sunlit Dream»
Пузырьковые накладки №25 «Touch of Unknown»
Бесплатный Photoshop Bubble Overlay # 26 «Color Fantasy»
Наложение пузыря прозрачное №27 «Роза светлая»
Наложение пузырей для Photoshop # 28 «Сказка»
Photoshop Bubble Overlay # 29 «Золотые часы»
Наложение пузырей Photoshop №30 «Вечная красота»
Хватит терять время на неудачные выстрелы.Просто сфокусируйтесь на главном объекте вашей фотографии и примените эффекты, используя наши бесплатные пузырьковые наложения Photoshop! Мы предлагаем вам более 100 бесплатных наложений Photoshop, так что ваши варианты бесконечны! Используя наши наложения, вы можете выбирать разные размеры и количество, в том числе размытые для создания хорошей глубины резкости.
Бесплатные пузырьковые накладки для фотошопа №31 «Боке»
Free Bubble Overlay Photoshop # 32 «Бабочка»
Бесплатная накладка для Photoshop «Пузырьки» №33 «Feather»
Photoshop Free # 34
наложения пузырьковБесплатные пузырьковые накладки №35 «Искорка»
Наложение пузырей для Photoshop # 36 «Лепестки роз»
Наложение пузырей Free # 37 «Конфетти»
Photoshop Overlays Bubbles # 38 «Цветная пудра»
Бесплатные пузырьковые накладки для Photoshop
- Помните, потенциал пузырей — это больше, чем просто красивый внешний вид! Благодаря их символике вы можете наделить свои фотографии более глубоким смыслом.
- Попробуйте выбрать мягкий монохромный фон, чтобы применить этот пузырьковый оверлей бесплатно в Photoshop.
- Используйте режим наложения, чтобы пузыри соответствовали окружающей среде ваших фотографий.
- Воспользуйтесь функцией перетаскивания, адаптируя пузырьки наложения Photoshop с помощью нескольких щелчков мыши.
- Вы можете смешивать и сочетать пузыри, меняя цвета, оттенки наложения с помощью инструмента «Цветовой тон / насыщенность».
Наши бесплатные пузырьковые наложения для Photoshop идеально подходят, чтобы помочь вам сделать ваши фотографии более креативными и забавными.Bubble Overlay Transparent можно применить к фотографиям свадьбы, портрета, детей, дня рождения и животных всего за несколько простых щелчков мышью.
Сделать идеальный снимок с пузырьками бывает сложно. Эти разноцветные пузыри становятся размытыми или почти невидимыми. Теперь не нужно рисовать каждую по отдельности. Делаем несложным получение нужного количества пузырьков в желаемом месте. Этот пакет позволяет создавать один пузырь или группу пузырьков, помогая придать вашим изображениям идеальный вид.Несколько кликов и готово!
Создание реальных мыльных пузырей
На самом деле, вы можете найти множество руководств по созданию мыльных пузырей, но в этом уроке Photoshop я хотел бы продемонстрировать вам уникальную и эффективную технику этого. Это руководство может сделать и новичок.
Для начала я бы хотел найти картинку, на которой мы будем создавать эффект мыльных пузырей. Думаю, это будет хорошо. Откройте изображение и создайте новый слой над холстом.Затем создайте круглое выделение с помощью инструмента Elliptical Marquee Tool и залейте его белым цветом.
После этого используйте Select> Modify> Contract и уменьшите выделенную область примерно на 1 пиксель, затем нажмите кнопку Delete , чтобы очистить выделение.
Хорошо, затем создайте новый слой и примените Edit> Stroke со следующими предустановками:
Теперь у вас есть что-то вроде этого:
Удалите выделение с помощью Ctrl + D и примените Filter> Blur> Gaussian Blur , используя настройки, подобные этим:
После этого нажмите Ctrl + T и уменьшите размер текущего слоя примерно на 93% по горизонтали и вертикали.
Хорошо, приступим к созданию мыльного пузыря. Снова создайте новый слой. После этого выберите кисть Brush Toll и мягкую круглую кисть примерно 125 пикселей, чтобы добавить два размытых белых пятна на пузыре.
Теперь, используя инструмент Elliptical Marquee Tool , создайте выделение, похожее на размер пузыря, и залейте его серым ( # 969696 ) цветом.
После этого примените Filter> Pixelate> Color Halftone и установите следующие значения.
Теперь у нас есть что-то вроде картинки, которую вы видите ниже:
Применить Размытие> Фильтр> Spherize :
Почувствуйте разницу прямо сейчас:
После этого используйте еще один фильтр Filter> Blur> Gaussian Blur и настройте следующие параметры.
Результат должен быть следующим:
Хорошо, теперь поиграйте с режимом слоя и непрозрачностью / заливкой. Пробовал Overlay с заливкой 20%.После этого создайте новый слой и немного залейте его градиентом от белого к прозрачному!
Снимите выделение с помощью Ctrl + D и объедините все слои с мыльными пузырями в один. Затем немного размывайте новый слой с помощью Filter> Blur> Gaussian Blur :
.Снова установите режим слоя как Overlay . Хорошо, теперь используйте Ctrl + T , чтобы уменьшить пузырек настолько, насколько хотите.
Перенесите на холст больше копий разного размера.Сейчас это выглядит очень хорошо, как для меня.
Мне очень жаль, но на этом мы закончили. Наслаждайтесь красивыми мыльными пузырями!
пузырьковых наложений — форматы TIFF, PSD, RAW Бесплатные и премиум-шаблоны
Наши впечатляющие пузырьковые наложения, если их использовать в процессе редактирования ваших изображений и дизайнов, несомненно, сделают тот же вид более живым и ярким. Почти все мы в детстве лепили яркие и разноцветные пузыри, и время, которое мы потратили на это, несомненно, стало одним из самых прекрасных воспоминаний в нашей жизни, не так ли? Чтобы помочь вам воплотить в жизнь такую же жизнерадостность и веселье в ваших фотографиях в дополнение к дизайну, дизайнеры создали Bubble Overlays.Вы с нетерпением ждете возможности бесплатно попробовать эти пузырьковые накладки? Если да, это то, что вы хотели бы дать в ответ на этот наш вопрос, тогда в таком случае мы должны сказать, что вы должны быть благодарны себе за то, что зашли на правильный веб-сайт. На этой странице вы найдете широкий спектр пузырьковых наложений, таких как пузырьковые наложения для Photoshop, пузырьковые наложения прозрачные, мечтательные пузырьковые наложения, наложения дождя, пузырьковые наложения PNG и многие другие такие великолепно разработанные бесплатные бесплатные пузырьковые наложения.Использование этих невероятно огромных накладок с мыльными пузырями для оформления ваших фотографий, несомненно, придаст вашим фотографиям вид, который по своей природе чрезвычайно привлекает внимание. Теперь вам больше не придется добавлять эффекты пузырьков к вашим изображениям и проектам, повторяя серию скучных и трудоемких шагов, поскольку наша коллекция пузырьковых наложений поможет вам без труда добавить реалистичные эффекты пузырей к вашим изображениям. Вы также можете увидеть Gold Photoshop Actions .
Наложение фотографий с мыльными пузырями
Загрузить сейчас
Шаблоны PSD с пузырьковым наложением
Загрузить сейчас
Наложения с подводным эффектом Photoshop
Загрузить сейчас
Пузырьки, наложения Photoshop
Загрузить сейчас
Текстуры и наложения капель воды
Загрузить
Лучшие наложения Photoshop пузыри
Загрузить сейчас
Лучшие накладки с мыльными пузырями
Загрузить
Накладки с точками и каплями
Загрузить
Наложения PSD с фиолетовыми мыльными пузырями
Загрузить
Редактируемые наложения пузырьков
Загрузить
Наложения Photoshop 100 пузырьков
Загрузить
Пузыри, изолированные на темном фоне для наложения
Загрузить
900+ Набор наложений Photoshop
Загрузить сейчас
Стили кистей для наложения прозрачных пузырей
Загрузить
Прозрачный пузырьковый слой и кисти
Загрузить сейчас
Мыло с мыльными пузырями для накладок
Загрузить сейчас
Текстура наложения Грандж Капля воды
Загрузить
Накладка Best Bath Bubbles
Загрузить
Накладка с мыльными пузырями Забавные животные
Загрузить
Накладки на 100 пузырьков
Загрузить
Мыльные пузыри Photo Photoshop Overlays
Загрузить сейчас
Наложение фотографий с 12 мыльными пузырями
Загрузить
Накладки на ванны
Загрузить сейчас
Наложения и кисти с пузырьковым рассеиванием
Загрузить
Набор наложений для Photoshop
Загрузить сейчас
Наложение пузырьков, кисти и стили
Загрузить
Пузырьковые накладки и кисти
Загрузить сейчас С помощью этих наложений с речевыми пузырями вы сможете добавлять в свои дизайны потрясающие пузыри всего за несколько простых щелчков мышью.Интересно, правда? Тогда зачем ждать? Вперед, добавьте творчества и веселья к своим фотографиям с помощью этих впечатляющих пузырьковых наложений.
Создание пузырей чата Apple iOS в Photoshop CS6 — tutvid.com
Шаг 1:
Начните с создания нового документа размером 1280 на 720 пикселей. Я добавил светло-серый фон и немного шума, чтобы добавить текстуры.
Шаг 2:
Возьмите инструмент Rounded Rectangle Tool (U) и настройте его на рисование формы с помощью панели управления в верхней части рабочей области.Также установите радиус угла 20 пикселей. СОВЕТ. В более старых версиях Photoshop вам нужно будет настроить инструмент для рисования слоя формы, это значок слева.
Шаг 3:
Одной из новых функций CS6 является возможность штамповки точного размера для ваших слоев формы. Мы хотим, чтобы наша первая фигура была размером 150 на 25 пикселей. Щелкните документ один раз, введите эти настройки и нажмите ОК.
Шаг 4:
Перед тем, как стилизовать эту форму, мы хотим добавить маленький «хвост», чтобы завершить форму речевого пузыря.Возьмите инструмент «Перо» (P) и установите его, чтобы нарисовать фигуру и нарисуйте фигуру, похожую на то, что у меня есть.
Шаг 5:
Одна из замечательных новых функций Photoshop CS6 — это возможность объединять слои фигур и поддерживать редактируемые контуры. В старых версиях Photoshop нам приходилось объединять и комбинировать контуры, создавать векторные маски и многое другое. Здесь, в CS6, все немного проще: просто щелкните оба слоя формы, удерживая клавишу Shift, и нажмите Cmd / Ctrl + E, чтобы объединить их вместе.
Шаг 6:
Возьмите инструмент Path Selection Tool (A) — черная стрелка — и перетащите выделение на обе формы, которые мы только что объединили в один слой формы.Посмотрите на панель управления, выберите значок поиска пути, переместитесь вниз и выберите элемент «Объединить компоненты формы». Теперь у вас будет один контур вокруг вашей фигуры.
Шаг 7:
Теперь мы собираемся уменьшить непрозрачность заливки слоя до 25% и применить Drop Shadow, Inner Shadow и Stroke, которые я применил на скриншотах ниже.
Шаг 8:
Снова возьмем инструмент «Прямоугольник со скругленными углами» (U) и нарисуем красивый маленький прямоугольник с закругленными углами в той области, где мы хотим сиять для этого пузыря.(Кажется, лучше всего выглядит, если он проходит примерно на полпути вниз по передней части пузыря).
Шаг 9:
Уменьшите непрозрачность заливки этого блеска до 0% и установите цвет переднего плана на белый. Зайдите в Layer> Layer Style> Gradient Overlay и выберите прозрачный градиент переднего плана, как у меня. Уменьшите непрозрачность градиента и используйте небольшую опцию «Обратный», если белый цвет не находится наверху пузыря.
Шаг 10:
Возьмите инструмент «Текст» (T), поместите текст в пузырек и установите соответствующий размер.Добавьте простой Drop Shadow, который у меня есть на скриншоте ниже, чтобы создать легкий эффект нажатия букв.
Шаг 11:
Снова возьмите инструмент «Прямоугольник со скругленными углами» и нарисуйте прямоугольник с закругленными углами, как на скриншоте. СОВЕТ: поиграйте со своим угловым радиусом и выберите размер, который вам нравится; Я использовал 8 пикселей.
Шаг 12:
Примените точно такую же тень, как у меня, к этому прямоугольнику с закругленными углами. ПРИМЕЧАНИЕ: вы не увидите большой разницы; мы только добавили небольшую белую линию под этой белой формой.Эффект действительно проявится, когда мы добавим картинку.
Шаг 13:
Перейдите в меню «Файл»> «Поместить» и выберите изображение, которое вы хотите использовать в качестве аватара. Это поместит его как смарт-объект (чтобы мы могли масштабировать его больше и меньше, не беспокоясь о пикселизации). Уменьшите изображение примерно до желаемого размера и нажмите клавишу Enter / Return, чтобы разместить изображение.
Шаг 14:
Затем мы хотим применить внутреннюю тень и наложение градиента, которые я применил.Градиент немного сложен, вы хотите начать с градиента от переднего плана к прозрачности и перетащить обе точки непрозрачности до отметки 50% в верхней части градиента, чтобы создать резкий эффект перехода от белого к прозрачному. Это будет наш блеск.
Шаг 15:
Теперь нам нужно замаскировать наше изображение на слой ниже. Обычно мы используем обтравочную маску, но из-за наших стилей слоя мы хотим использовать обычную маску слоя.Cmd / Ctrl + щелкните миниатюру слоя с фигурой, чтобы загрузить этот закругленный прямоугольник в качестве выделения, как у меня на скриншоте.
Шаг 16:
Перейдите «Слой»> «Маска слоя»> «Показать выделение», чтобы замаскировать выделенную область.
Шаг 17:
СОВЕТ: Щелкните значок маленькой цепочки на панели слоев между миниатюрой этого слоя и маской, чтобы иметь возможность перемещать изображение и удерживать маску в том месте, где она должна быть. Таким образом вы можете настроить, какая часть изображения будет отображаться в качестве аватара.ПРИМЕЧАНИЕ. Перед перемещением этих слоев вы захотите повторно связать это.
Шаг 18:
Я хочу добавить небольшой блик к небольшой заостренной области, идущей из нижнего левого угла нашего пузыря. Возьмите Pen Tool (P) и перетащите небольшую фигуру, как у меня.
Шаг 19:
Cmd / Ctrl + Щелкните наш оригинальный слой с формой пузыря, чтобы загрузить его как выделение, и замаскируйте эту маленькую форму на наш слой с пузырями, выбрав Layer> Layer Mask> Reveal Selection.
Вы хотите добавить Gradient Overlay, перейдя в Layer> Layer Style> Gradient Overlay, переведите передний план в прозрачный, который у меня есть (убедитесь, что ваш цвет переднего плана белый), и перетащите ползунок Opacity слева в положение 40%, как я имеют. Следуйте остальным моим настройкам в разделе Gradient Overlay.
Шаг 20:
Я собираюсь переместить и пузырек чата, и аватар, чтобы выровнять их так, как я хочу, щелкнув эти пары слоев с нажатой клавишей Shift и используя инструмент перемещения (V), чтобы перетащить их туда, где я хочу.
Шаг 21:
Вы можете выбрать все слои и продублировать их, а также перевернуть и отрегулировать их, чтобы получить ответное сообщение. Я использовал стиль слоя Color Overlay # 008aff с установленной непрозрачностью 20% для имеющегося у меня оттенка синего. СОВЕТ. Посмотрите видео, чтобы увидеть, как я работаю с переворачиванием и заставляю работать второе сообщение.
Шаг 22:
Заменить изображение аватара так же просто, как щелкнуть правой кнопкой мыши имя слоя изображения аватара и выбрать «Создать смарт-объект через копирование».Затем щелкните правой кнопкой мыши имя этого нового слоя и выберите «Заменить содержимое». Перейдите к изображению на жестком диске и выберите изображение, которым хотите заменить аватар. Не стесняйтесь удалять слой аватара, не являющийся «копией».
Шаг 23:
Я собираюсь создать небольшую беседу, используя пару цитат комика Митча Хедберга.
Шаг 24:
Добавление правильного текста вверху — прогулка в парке.




