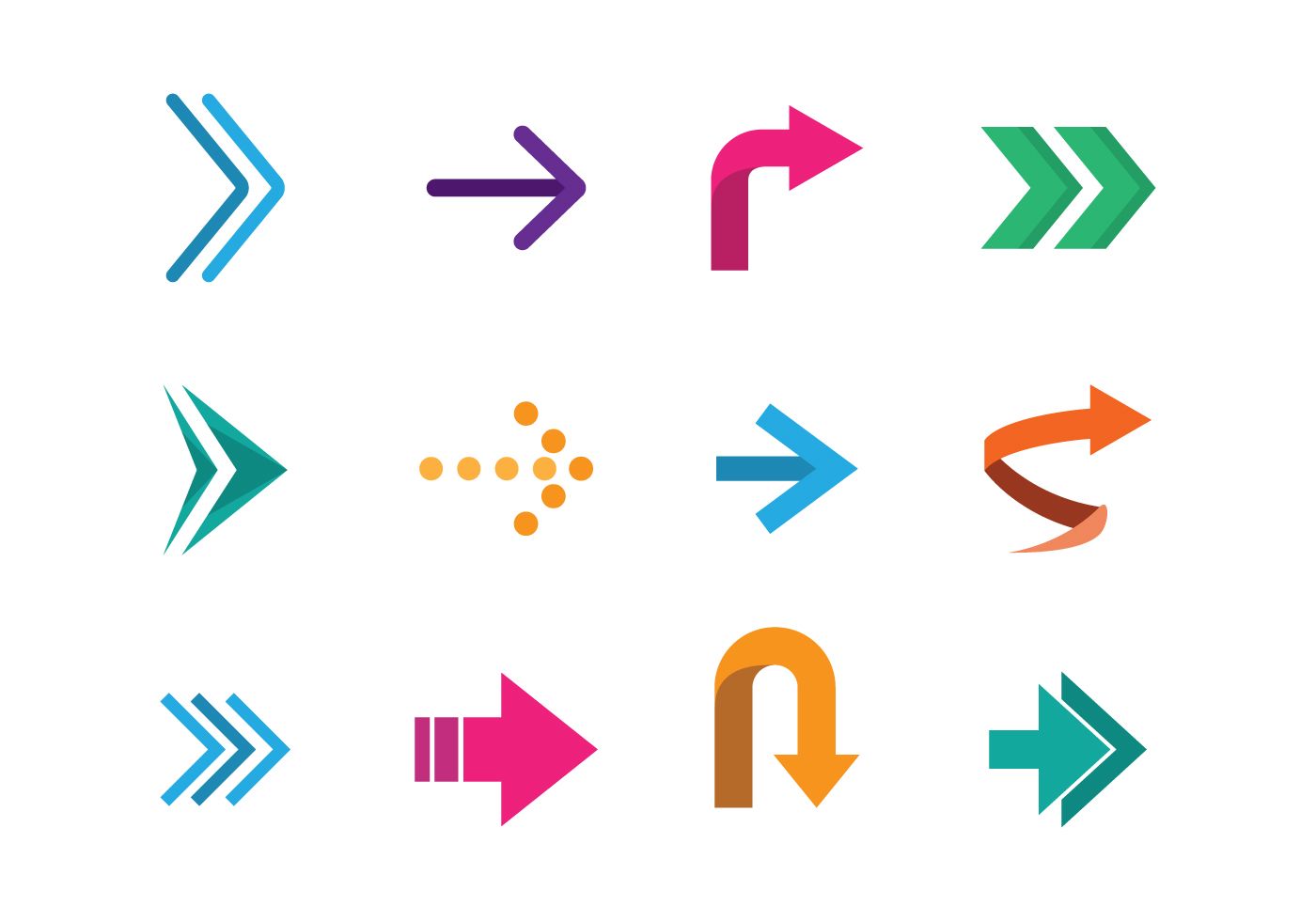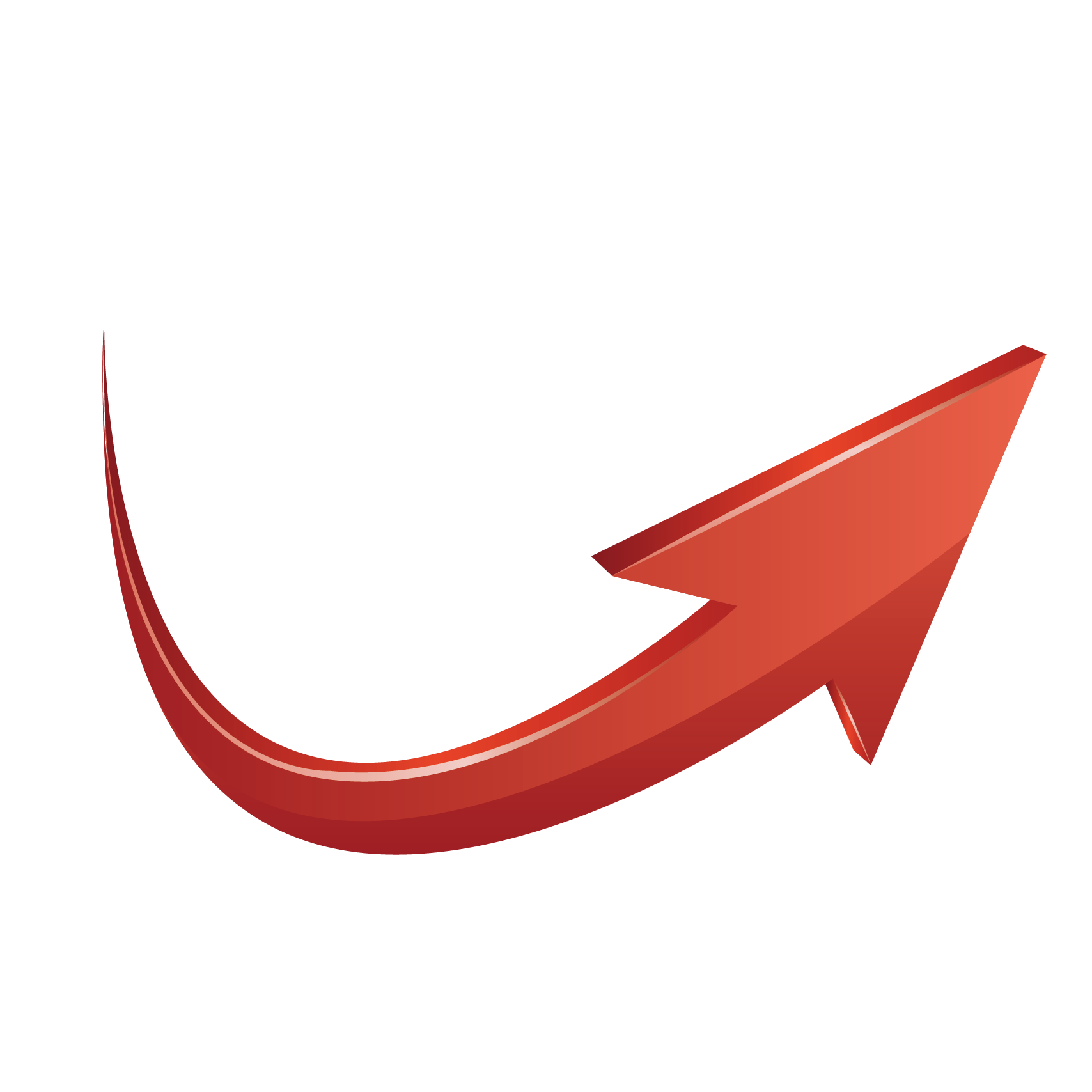Стрелки PNG образ | Векторы и PSD-файлы
стрелка рисованной вращающаяся стрелка стрелка стрелка цикл стрелка
4507*3631
красная стрелка
1200*1200
желтая стрелка односторонняя стрелка рука нарисованные стрелки восходящая стрелка
4380*5304
фиолетовая стрелка рисованной стрелки вращающаяся стрелка потока стрелка
5541*4204
векторная стрелка
1200*1200
дуга стрелка векторная диаграмма
1200*1200
эскиз стрелки
1200*1200
золотая монета денежный мешок валюта стрелка вверх элемент png
3000*3000
свободная красная стрелка чтобы тянуть элементы
1200*1200
Синяя стрелка градиента воздушного потока
2000*2000
нарисованные стрелки
1200*1200
стрелка белый световой эффект
3000*3000
стрелка синий световой эффект
1200*1200
Черная стрелка картинки
1200*1200
вектор прямая стрелка вниз желтый стерео
1200*1200
цветочный орнамент разделители рисованной орнамент разделитель цветочные линии и стрелка вектор дизайн декор элементов дизайна украшения для открытки разделители векторная иллюстрация шаблон
1667*1667
красная стрелка
1200*1200
рука рисунок стрелки коллекции бесплатный вектор
1200*1200
Порядок красной стрелки сейчас tags
1200*1200
значок стрелки круг изолированные
2500*2500
синяя неоновая стрелка вниз
1200*1200
неоновая текстура стрелка lightelement
1200*1200
Цветная стрелка направления
1200*1200
материал полукруглой стрелки
1200*1200
стрелка в плоском стиле стрелка символ веб дизайн
800*800
Эскиз стиля рисованной сине красный вектор стрелка
1200*1200
красная стрелка указывающая вправо
1200*1200
Белая стрелка картинки
1200*1200
денежный мешок золотая монета стрелка 3d элемент
1200*1200
Черная прямая стрелка картинки
1200*1200
креативная стрелка векторный материал
1200*1200
пунктирная стрелка кривая изогнутая стрелка
1024*1369
стороны сделать эскиз стрелка
5000*5000
Синяя стрелка воздушного потока
2000*2000
в правильном направлении стрелка икона
1024*1024
Диалоговое окно с желтой стрелкой
3544*3544
векторная стрелка вверх икону
1024*1024
тенденция модный розовый прогрессивная стрелка
1200*1200
набор рисованной черная стрелка вектор
1200*1200
Мультяшный дизайн рисованной картинки стрелка пунктирная линия
1200*1200
рисованной каракули стрелка метка символ шаблон чернила набор элементов иллюстрации
1024*1369
элемент стрелки из цветного неонового светового эффекта
1200*1200
ручная роспись эффект мела стрелка
1200*1200
векторная стрелка вниз
1024*1024
Бизнес концепция работы команды со стрелкой попала в цель достижение плоской векторной иллюстрации
4375*4375
оранжевая стрелка символа неон
1200*1200
коллекция логотипов северная стрелка
1024*1369
мультфильм нарисован вручную стрелки стрелка творческих стрелка стрелка
1563*1563
простые элементы ретро стрелки с черными перьями
1200*1200
Порядок красной стрелки сейчас tags
1200*1200
паровая волна светящаяся трубка неоновый свет ударил цвет градиент стрелка
2000*2000
современные неоновые красочные стрелки
1200*1200
| Применимые группы | Для личного использования | Команда запуска | Микропредприятие | Среднее предприятие |
| Срок авторизации | ПОСТОЯННАЯ | ПОСТОЯННАЯ | ПОСТОЯННАЯ | ПОСТОЯННАЯ |
| Авторизация портрета | ПОСТОЯННАЯ | ПОСТОЯННАЯ | ПОСТОЯННАЯ | |
| Авторизованное соглашение | Персональная авторизация | Авторизация предприятия | Авторизация предприятия | Авторизация предприятия |
| Онлайн счет | ||||
Маркетинг в области СМИ (Facebook, Twitter,Instagram, etc.) | личный Коммерческое использование (Предел 20000 показов) | |||
Цифровой медиа маркетинг (SMS, Email,Online Advertising, E-books, etc. | личный Коммерческое использование (Предел 20000 показов) | |||
Дизайн веб-страниц, мобильных и программных страниц Разработка веб-приложений и приложений, разработка программного обеспечения и игровых приложений, H5, электронная коммерция и продукт | личный Коммерческое использование (Предел 20000 показов) | |||
Физическая продукция печатная продукция Упаковка продуктов, книги и журналы, газеты, открытки, плакаты, брошюры, купоны и т. Д. | личный Коммерческое использование (Печатный лимит 200 копий) | предел 5000 Копии Печать | предел 20000 Копии Печать | неограниченный Копии Печать |
Маркетинг продуктов и бизнес-план Предложение по проектированию сети, дизайну VI, маркетинговому планированию, PPT (не перепродажа) и т. | личный Коммерческое использование | |||
Маркетинг и показ наружной рекламы Наружные рекламные щиты, реклама на автобусах, витрины, офисные здания, гостиницы, магазины, другие общественные места и т. Д. | личный Коммерческое использование (Печатный лимит 200 копий) | |||
Средства массовой информации (CD, DVD, Movie, TV, Video, etc.) | личный Коммерческое использование (Предел 20000 показов) | |||
Перепродажа физического продукта текстиль, чехлы для мобильных телефонов, поздравительные открытки, открытки, календари, чашки, футболки | ||||
Онлайн перепродажа Мобильные обои, шаблоны дизайна, элементы дизайна, шаблоны PPT и использование наших проектов в качестве основного элемента для перепродажи. | ||||
| Портрет Коммерческое использование | (Только для обучения и общения) | |||
Портретно-чувствительное использование (табачная, медицинская, фармацевтическая, косметическая и другие отрасли промышленности) | (Только для обучения и общения) | (Contact customer service to customize) | (Contact customer service to customize) | (Contact customer service to customize) |
Ввод текста по контуру объекта в Photoshop. Контур, текст и чёрная стрелка (инструмент выделения контура)
Ввод текста по контуру объекта в Photoshop. Контур, текст и чёрная стрелка (инструмент выделения контура)
Прежде чем начать говорить о чёрной и белой стрелках (инструмент выделения контура), возьмём и покажем самим себе немного сомневающимся, что разместить текст внутри контура, мы можем на раз-два-три.
Уверенными движениями руки создадим контур закрытого типа и введём текст. Как это делать мы уже и знаем и умеем:
Очень хорошо! Теперь на панели инструментов выберем чёрную стрелку. Мы, таким образом, и стрелку выбираем, и ввод текста принимаем, и всё это одним щелчком (напомнил для закрепления):
Чёрная стрелка выбрана, ввод текста программой принят, ромбик с кружочком, став чёрного цвета, подтвердили свою готовность к работе:
Давайте наведём курсор на ромбик и как только курсор примет вид двух стрелочек, смотрящих в разные стороны с чёрточкой посередине, мы тут же схватимся мышкой за ромбик (нажмём и удерживаем левую кнопку) и потянем вертикально вниз внутрь контура совсем чуть-чуть. Есть! Текст оказался внутри контура:
Мы можем не отпускать кнопки и, продолжая держаться за ромбик, вновь «помотать круги» по траектории, стараясь во время такого кругового перемещения удерживать курсор внутри контура. Всё также как и с текстом, находящимся снаружи контура. Моё предложение потянуть текст на «чуть-чуть» связано с тем, что если бы мы потянули текст «поглубже», то от нас ускользнуло бы знание того, что при различной глубине заведения ромбика меняется и положение текста. Насколько глубоко или не глубоко будет заведён курсор, держащий ромбик, внутрь контура, на самом деле, большого значения не имеет, потому что мы всегда можем отрегулировать местоположение текста другими рычажками (сегменты регулирования). Принцип регулировки расположения текста на контуре внутри, тот же, что и в случае, когда текст находится снаружи. Сегменты регулирования, крестики, точки начальные и конечные, ромбики, рычажки, курсоры! Кто из них кто уже и не поймёшь. Временами даже голова слега кружится от всех этих названий! Путаница нам не к чему, а лёгкое головокружение тем более! Повторение вреда не принесёт, а польза будет.
Моё предложение потянуть текст на «чуть-чуть» связано с тем, что если бы мы потянули текст «поглубже», то от нас ускользнуло бы знание того, что при различной глубине заведения ромбика меняется и положение текста. Насколько глубоко или не глубоко будет заведён курсор, держащий ромбик, внутрь контура, на самом деле, большого значения не имеет, потому что мы всегда можем отрегулировать местоположение текста другими рычажками (сегменты регулирования). Принцип регулировки расположения текста на контуре внутри, тот же, что и в случае, когда текст находится снаружи. Сегменты регулирования, крестики, точки начальные и конечные, ромбики, рычажки, курсоры! Кто из них кто уже и не поймёшь. Временами даже голова слега кружится от всех этих названий! Путаница нам не к чему, а лёгкое головокружение тем более! Повторение вреда не принесёт, а польза будет.
Сегменты регулирования можно назвать универсальными. В зависимости от того как мы располагаем текст на контуре да и в процессе перемещения (движения) текста, сегменты регулирования функционально изменяются.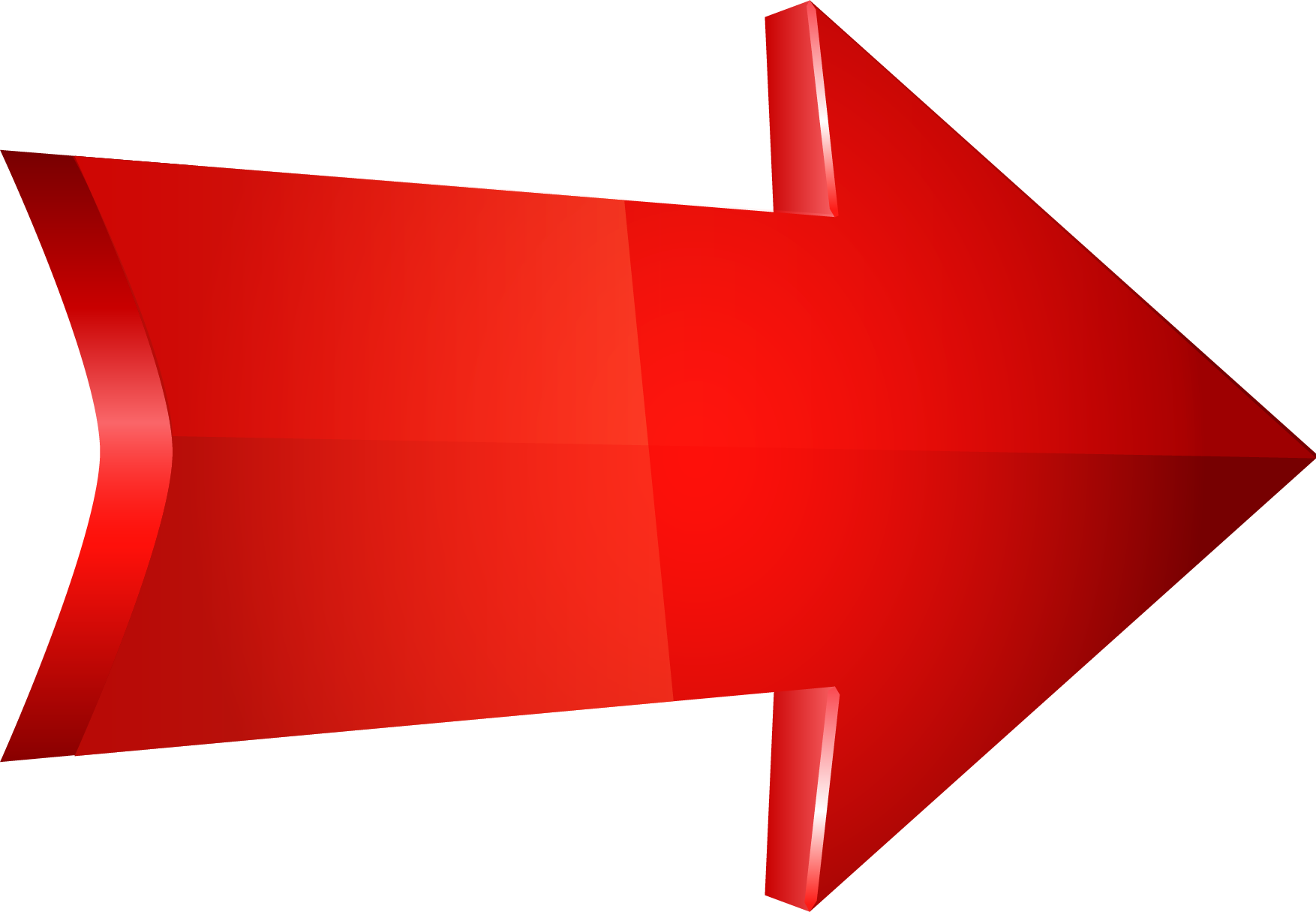 Начальная точка ввода текста (крестик) превращается во время перемещения в рычажок (сегмент регулирования). Она же может превратиться в конечную (пограничную) точку. Такие же изменения могут происходить и с конечной точкой. Да и ромбик от них не отстаёт. То он рычажок, с помощью которого мы перемещаем текст по линии контура, то регулятор распределения (выравнивания) текста на отрезке между начальной точкой ввода и конечной (пограничной). Ну и чёрная стрелка из самой стрелки, способной изменять контур, превращается в «ухватку», с помощью которой мы управляем сегментами регулирования, перемещая текст, да и за сам текст можем тоже «хвататься» для его передвижения по траектории.
Начальная точка ввода текста (крестик) превращается во время перемещения в рычажок (сегмент регулирования). Она же может превратиться в конечную (пограничную) точку. Такие же изменения могут происходить и с конечной точкой. Да и ромбик от них не отстаёт. То он рычажок, с помощью которого мы перемещаем текст по линии контура, то регулятор распределения (выравнивания) текста на отрезке между начальной точкой ввода и конечной (пограничной). Ну и чёрная стрелка из самой стрелки, способной изменять контур, превращается в «ухватку», с помощью которой мы управляем сегментами регулирования, перемещая текст, да и за сам текст можем тоже «хвататься» для его передвижения по траектории.
Перейдём к чёрной стрелке и на примере убедимся в её универсальности, как многофункционального инструмента. Во время перемещения текста по траектории мы можем столкнуться, например, со следующей ситуацией:
Мы ввели текст, затем переместили внутрь контура и нам всё нравится, но всё же хочется его немного сместить вправо, ну или влево.
А он, ведь, находится вне отрезка контура покрытого текстом. Если мы при приближении к ромбику проморгаем момент преобразования курсора в две стрелочки, смотрящие в разные стороны, с чёрточкой их разделяющей, то щёлкнув по ромбику мы увидим изменившийся контур:
Независимо от того, продолжим ли мы удерживать левую кнопку мыши или же её отпустим, на контуре появятся узловые точки (чёрные квадратики). Расположились эти самые точки, в местах резких изгибов кривой. Давайте схватимся чёрной стрелкой за любую узловую точку на контуре, свободную от текста, и потаскаем контур туда-сюда по холсту не отпуская левую кнопку мыши:
Закончим «таскать» контур и, остановившись в любом месте холста, отпустим кнопку мышки, а вместе с кнопкой, естественно, и сам контур:
Мы видим, что остававшийся без движения текст послушно последовал за контуром и расположился на своём прежнем месте.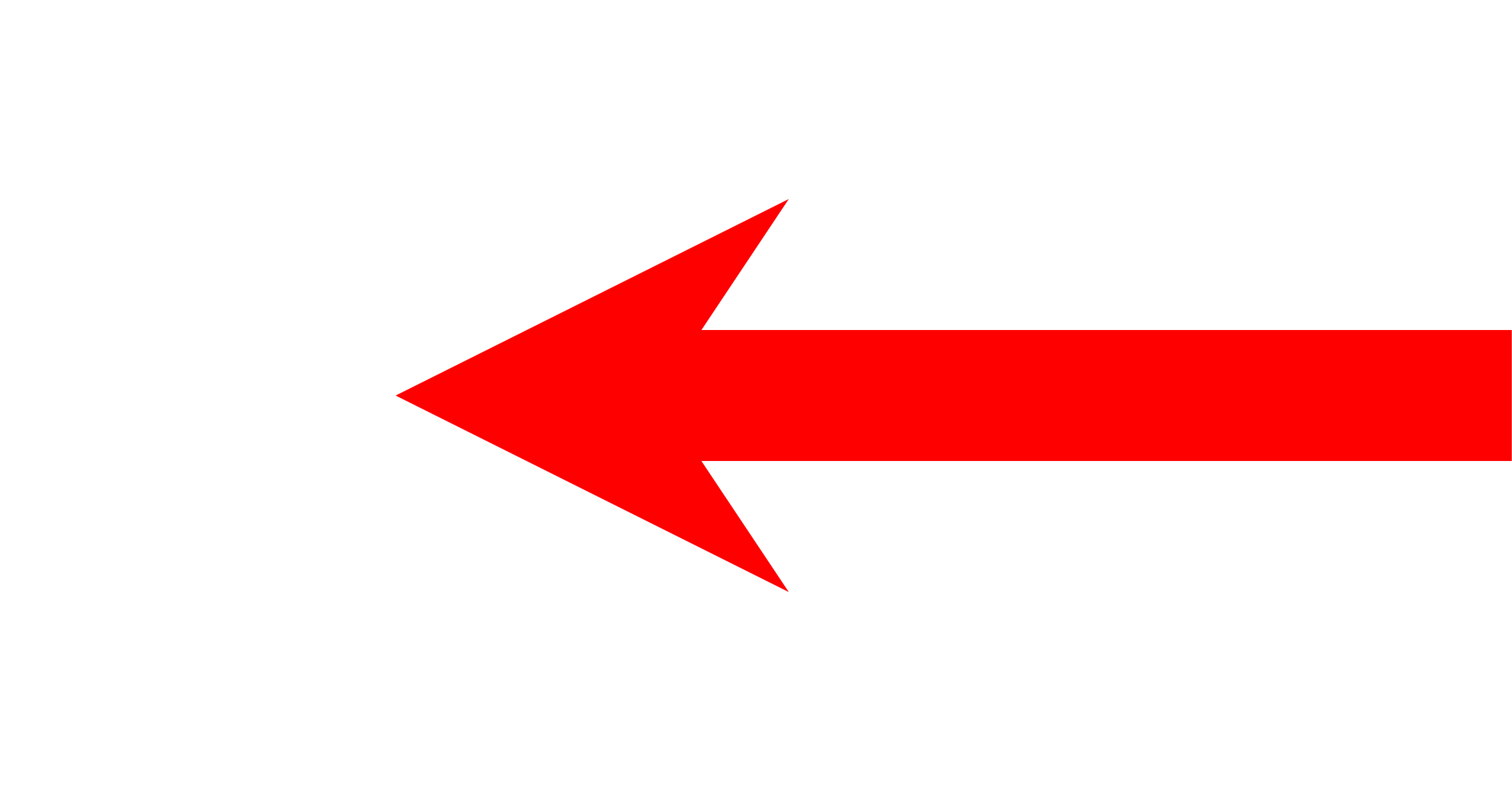 Мы можем «хвататься» за контур для перемещения, в любом месте, то есть и за узловые точки и просто за линию. Если мы принципиально хотим перемещать контур, удерживая его на отрезке где расположен текст, то тогда, нужно поймать курсор в виде чёрной стрелки. То есть, мы должны будем «потоптаться» вблизи текста, пока курсор из вида двух чёрных стрелочек, смотрящих в разные стороны с чёрточкой посередине, не превратится в чёрную стрелку. Как только перевоплощение произойдёт, нажмём левую кнопку мышки и, удерживая её, потянем контур в нужном нам направлении, а за контуром, конечно же, преданно побежит и текст.
Мы можем «хвататься» за контур для перемещения, в любом месте, то есть и за узловые точки и просто за линию. Если мы принципиально хотим перемещать контур, удерживая его на отрезке где расположен текст, то тогда, нужно поймать курсор в виде чёрной стрелки. То есть, мы должны будем «потоптаться» вблизи текста, пока курсор из вида двух чёрных стрелочек, смотрящих в разные стороны с чёрточкой посередине, не превратится в чёрную стрелку. Как только перевоплощение произойдёт, нажмём левую кнопку мышки и, удерживая её, потянем контур в нужном нам направлении, а за контуром, конечно же, преданно побежит и текст.
Для того чтобы узловые точки (чёрные квадратики) исчезли, достаточно сделать один щелчок мышкой на холсте в любом месте вне контура. Итак, мы обратили внимание на определённую ситуацию, с которой можем столкнуться.
Узловые точки хорошо конечно, но как же нам быть с ромбиком? Он ведь «убежал» с отрезка контура, занятым текстом? Вернуть «беглеца» можно путём перемещения конечной точки ввода текста в направлении последнего слова «сюда», т. е. правее:
е. правее:
И как только мы ухватились за конечную точку, то тут же появились рычажки перемещения у ромбика, начальной точки ввода и самой конечной точки. Начнём её двигать вправо по траектории. Мы видим, как ромбик тоже начал перемещаться по направлению к тексту:
И вот, наконец, ромбик занял своё место на отрезке кривой, заполненной текстом:
Теперь мы можем подвинуть текст в ту сторону и на расстояние, какие соответствуют нашему творческому замыслу, не прибегая более к помощи начальной и конечной точек текста (они же сегменты регулирования).
Уже зная о возможности выделять и трансформировать контур, мы своим знанием можем, если это нужно, воспользоваться. Нажмём сочетание клавиш Ctrl+T и контур, вместе с находящимся на нём текстом, захватят маркеры выделения:
У нас есть возможность повернуть контур, уменьшить или увеличить в размере, но текст, при этом, останется неизменным:
На картинке выше, видно, что контур смещён и уменьшен в размере.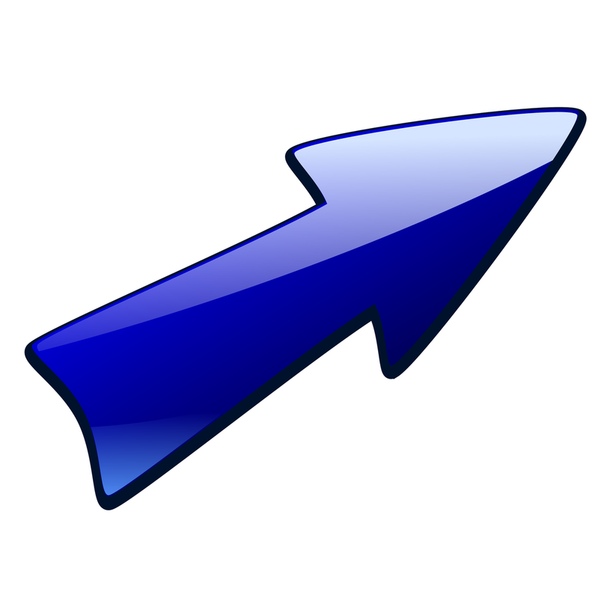 Нажав клавишу Enter, мы подтвердим изменения контура, и они вступят в силу. Текст послушно займёт своё место на траектории. Поскольку текст остался, в отличие от контура, неизменным, то при том количестве слов и размере шрифта, ему не хватит места на замкнутой траектории. Текст на контуре по-прежнему присутствует, но видеть мы будем только его незначительную часть. Убедимся в этом, нажав Enter:
Нажав клавишу Enter, мы подтвердим изменения контура, и они вступят в силу. Текст послушно займёт своё место на траектории. Поскольку текст остался, в отличие от контура, неизменным, то при том количестве слов и размере шрифта, ему не хватит места на замкнутой траектории. Текст на контуре по-прежнему присутствует, но видеть мы будем только его незначительную часть. Убедимся в этом, нажав Enter:
Дааааа……, что-то макушка зачесалась. Изменим размер шрифта, например, на 12-й и посмотрим на то, что получится:
Ситуация с текстом изменилась в лучшую сторону (картинка увеличена):
Но, мы по-прежнему не видим двух недостающих слов текста «введём сюда». Давайте ещё уменьшим размер шрифта, выставив значение, например, «10». Нет, давайте значение «9»:
Замечательно! Текст виден полностью. Полностью-то, полностью, но это при увеличенном масштабе видимости. Посмотрим на текст в стандартном, 100% масштабе видимости:
Текст, практически, не читаем.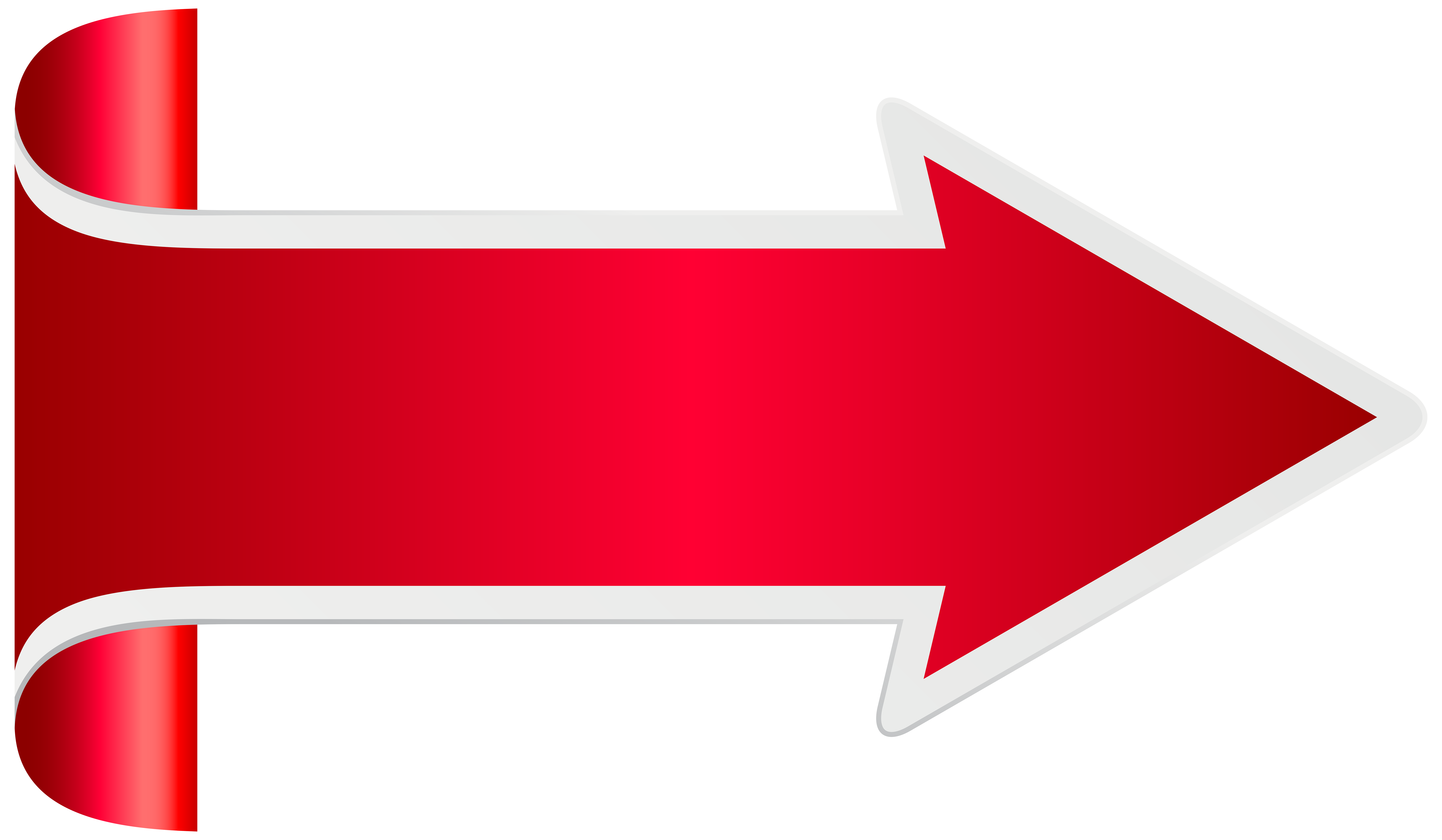 Вернёмся на исходную позицию и, ухватившись за конечную точку ввода текста, потянем её в левую сторону по траектории, следя за тем, чтобы начальная точка ввода текста не превратилась в пограничную точку:
Вернёмся на исходную позицию и, ухватившись за конечную точку ввода текста, потянем её в левую сторону по траектории, следя за тем, чтобы начальная точка ввода текста не превратилась в пограничную точку:
Если такое изменение произойдёт, то нам нужно вернуться, немножко, назад, а затем, ухватившись уже за начальную точку (крестик) ввода текста, левее подвинуть её:
Ну что же, картина немного другая и даже, может быть, кому-то из нас радует глаз (такой подход больше нравится). Теперь уменьшим размер шрифта, выставив значение 12 или даже 14. Давайте 14. Не угадаем, — изменим:
Великолепно! Всё чётко рассчитали, мы молодцы!
Теперь оглянемся назад. Вспомним самое начало нашего разговора. Мы создали контур, затем ввели текст, затем…, а всё остальное мы делали чёрной стрелкой, включая подбор размера шрифта.
Оставить комментарий
100 горячих клавиш Photoshop для огненного результата | GeekBrains
Быстрые клавиши Photoshop для разных этапов работы, а также их настройка вручную
3 минуты15018
https://d2xzmw6cctk25h.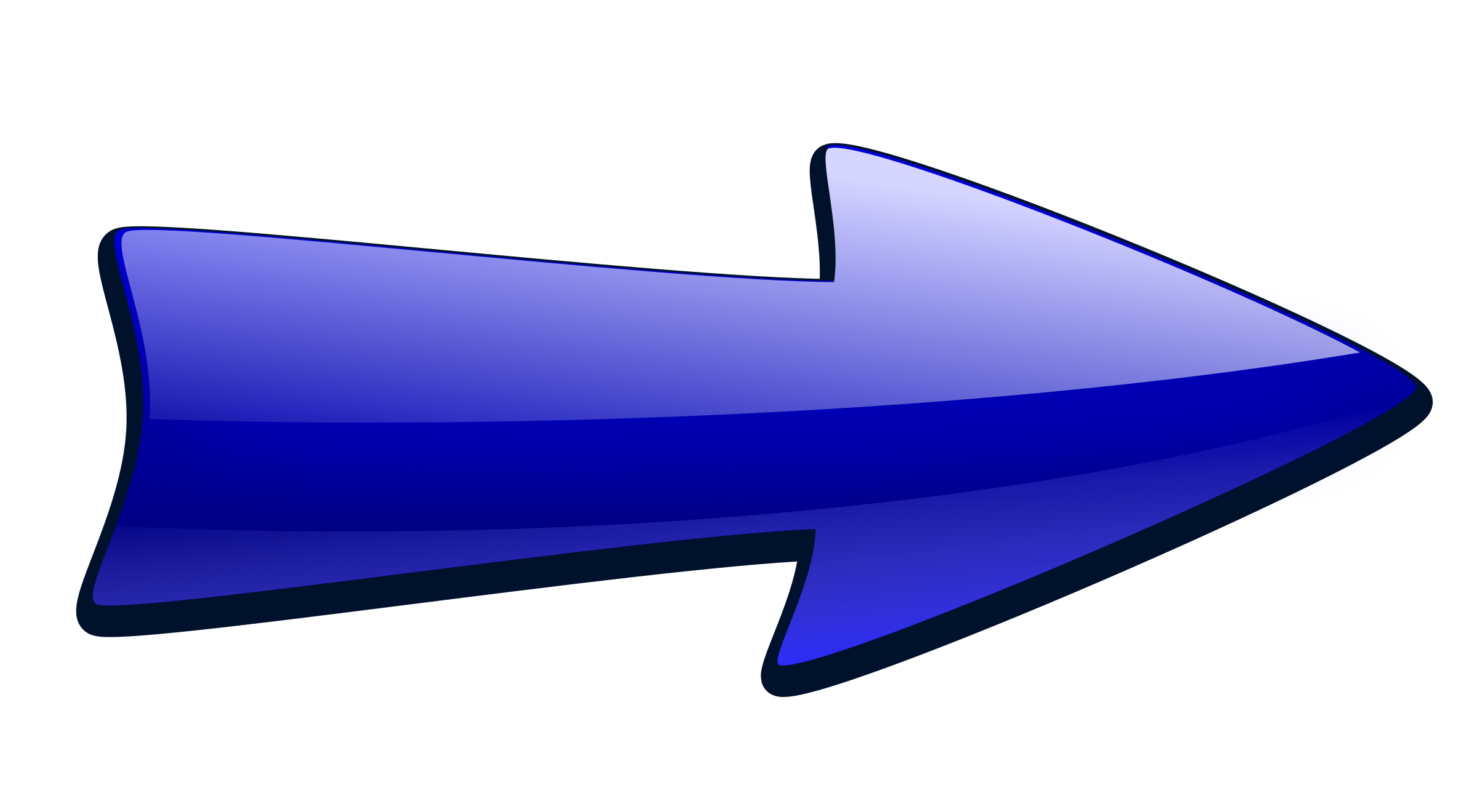 cloudfront.net/post/2280/og_image/f4ed7e488d58df90933fedff0a28607f.jpg
cloudfront.net/post/2280/og_image/f4ed7e488d58df90933fedff0a28607f.jpg
Горячие клавиши в любом профессиональном инструменте — это маст-хэв, который помогает существенно увеличить скорость работы. Если не выискивать нужный инструмент на панели клик за кликом, а сразу вызывать его с клавиатуры, можно сэкономить несколько секунд — а за целый рабочий день они складываются чуть ли не в часы!
В этом посте мы собрали основные горячие клавиши Photoshop — популярнейшего дизайнерского инструмента — и сгруппировали их по функциональной принадлежности. Если рядом с операцией указаны два сочетания, то первое работает в Windows, второе — в macOS. Если указано одно сочетание — оно подойдёт для обеих операционных систем. Спойлер: если прочитать текст до конца, можно узнать, как настроить горячие клавиши так, как вам удобнее.
Работа с файлом
- Создать новый файл — Ctrl + N / Cmd + N.
- Открыть файл — Ctrl + O / Cmd + O.

- Сохранить файл как… — Shift + Ctrl + S / Shift + Cmd + S.
- Сохранить файл в формате PSD — Ctrl + S / Cmd + S.
- Сохранить для Web — Shift + Ctrl + Alt + S / Shift + Cmd + Opt + S.
- Показать/скрыть панель операций — Alt + F9 / Opt + F9.
- Закрыть все открытые документы, кроме текущего — Ctrl + Alt + P / Cmd + Opt + P.
Стандартные команды
- Отменить последнее действие — Ctrl + Z / Cmd + Z.
- Повторить последнее действие — Ctrl + Shift + Z / Command + Shift + Z.
- Вырезать — F2.
- Скопировать — F3 или Ctrl + C / Cmd + C.
- Вставить — F4 или Ctrl + V / Cmd + V.
- Восстановить — F12.
Просмотр и размер изображения
- Переключиться между стандартным режимом, полноэкранным с меню и полноэкранным — F.

- Просмотреть изображение в масштабе 100% — Ctrl + Alt + 0 / Cmd + Alt + 0.
- Увеличить изображение (приблизить) — Ctrl + «+» / Cmd + «+».
- Уменьшить изображение (отдалить) — Ctrl + «–» / Cmd + «–».
- Настроить изображения под масштаб экрана — Ctrl + 0 / Cmd + 0.
- Изменить размер фото — открыть окно «Размер изображения» + Ctrl + Alt + I / Cmd + Opt + I.
- Изменить размер источника клонирования — Shift + Alt + «[» или «]» / Option + Shift + «[» или «]».
- Инструмент «Масштаб» — Z.
Работа со слоями
- Показать/скрыть панель «Слои» — F7.
- Создать слой — Ctrl + Shift + N / Cmd + Shift + N.
- Создать копию слоя — Ctrl + J / Cmd + J.
- Создать новый слой путём вырезания — Shift + Ctrl + J / Shift + Cmd + J.
- Сгруппировать слои — Ctrl + G / Cmd + G.

- Разгруппировать слои — Ctrl + Shift + G / Cmd + Shift + G.
- Выделить все слои — Ctrl + Alt + A / Cmd + Opt + A.
- Выделить верхний слой — Alt + «.» / Opt + «.».
- Выделить нижний слой — Alt + «,» / Opt + «,».
- Опустить выбранный слой на один уровень — Ctrl + «[» / Cmd + «[».
- Поднять выбранный слой на один уровень — Ctrl + «]» / Cmd + «]».
- Сделать выбранный слой самым верхним — Shift + Ctrl + «]» / Shift + Cmd + «]».
- Сделать выбранный слой самым нижним — Shift + Ctrl + «[», Shift + Cmd + «[».
- Объединить выделенные слои — Ctrl + E / Cmd + E.
- Объединить все видимые слои — Ctrl + Shift + Alt + E / Cmd + Shift + Option + E.
- Переместить слой без выделения на один пиксель — Ctrl + стрелка / Cmd + стрелка.
- Залить фоновый или стандартный слой — открытие диалогового окна Backspace или Shift + Backspace / Delete или Shift + Delete.

- Удалить корректирующий слой — Delete или Backspace / Delete.
- Скопировать все слои в выделенной области в буфер обмена — Shift + Ctrl + C / Shift + Cmd + C.
Работа с выделением
- Инвертировать изображение в выделенной области — Shift + F7.
- Переключиться между исходным изображением и просмотром выделенной области — X.
- Убрать выделение — Ctrl + D / Cmd + D.
- Вернуть выделение — Shift + Ctrl + D / Shift + Cmd + D.
- Инвертировать выделение — Shift + F7.
- Исключить часть выделенной области — зажать Alt + выделение, зажать Opt + выделение.
- Добавить новую область к уже выделенной — зажать Shift + выделение.
- Растушевать выделенную область — Shift + F6.
- Залить выделенную область — открыть окно с параметрами заливки, затем Shift + F5.

Коррекция изображений
- Повернуть на 15 градусов — Ctrl + T + Shift + колёсико мыши / Cmd + T + Shift + колёсико мыши.
- Обесцветить выделенную область или слой — Shift + Ctrl + U / Shift + Cmd + U.
- Залить — Shift + F5.
- Обрезать — использовать инструмент «Рамка» + Enter.
- Инвертировать изображение (отразить зеркально) — Shift + Ctrl + I / Shift + Cmd + I.
- Переключить режим прозрачности — «/».
- Перейти в режим свободного трансформирования — Ctrl + T / Cmd + T.
- Создать или отменить обтравочную маску — Ctrl + Alt + G / Cmd + Opt + G.
- Повернуть холст — R.
- Открыть окно «Кривые» — Ctrl + M / Cmd + M.
- Открыть окно «Уточнить край» — Ctrl + Alt + R / Cmd + Opt + R.
- Открыть окно «Цветовой тон» — Ctrl + U / Cmd + U.

- Открыть окно «Уровни» — Ctrl + L / Cmd + L.
- Открыть окно «Цветовой баланс» — Ctrl + B / Cmd + B.
- Применить «Автотон» — Shift + Ctrl + L / Shift + Cmd + L.
- Применить «Автоконтраст» — Alt + Shift + Ctrl + L / Opt + Shift + Cmd + L.
- Применить автоматическую цветовую коррекцию — Shift + Ctrl + B / Shift + Cmd + B.
- Переключиться из стандартного режима в режим «Быстрая маска» — Q.
- Переключить цвет холста вперёд — «пробел» + F.
- Переключить цвет холста назад — «пробел» + Shift + F.
Работа с инструментами
Удерживайте клавишу, чтобы временно выбрать нужный инструмент. Если её отпустить, снова активируется предыдущий.
- Волшебная палочка — W.
- Выделение контура — A.
- Кадрирование перспективы — C.
- Кисть — B.

- Лассо — L.
- Ластик — E.
- Осветлитель — O.
- Перо — P.
- Перемещение — V.
- Пипетка — I.
- Поворот вида — R.
- Прямоугольник — U.
- Рамка — C.
- Рука — H.
- Текст — T.
- Штамп — S.
Работа с кистью
- Показать или скрыть панель кистей — F5.
- Уменьшить размер кисти — «[».
- Увеличить размер кисти — «]».
- Уменьшить жёсткость кисти — «{».
- Увеличить жёсткость кисти — «}».
- Повернуть кисть на 1 градус по часовой стрелке — «→».
- Повернуть кисть на 1 градус против часовой стрелки — «←».
- Повернуть кисть на 15 градусов по часовой стрелке — Shift + «→».

- Повернуть кисть на 15 градусов против часовой стрелки — Shift + «←».
- Предыдущая кисть — «,».
- Следующая кисть — «.».
- Первая кисть — «<».
- Последняя кисть — «>».
Как настроить быстрые клавиши в Photoshop
Бывает так, что вместо одной комбинации горячих клавиш вы вслепую всё время нажимаете другую. Или часто выполняете какую-то операцию, которая требует четырёх кнопок — а хотелось бы всё-таки нажимать две. Или вашим пальцам просто не хватает растяжки для нужной комбинации. Здесь пригодится функция настройки горячих клавиш. К счастью, в Photoshop она есть.
Чтобы организовать всё под себя, зайдите во вкладку «Редактирование» и откройте «Комбинации клавиш». Эту панель также можно вызвать нашей бонусной комбинацией: Alt + Shift + Ctrl + K / Alt + Shift + Cmd + K. Затем выбирайте операции и присваивайте им нужные сочетания. Главное — потом их не забыть.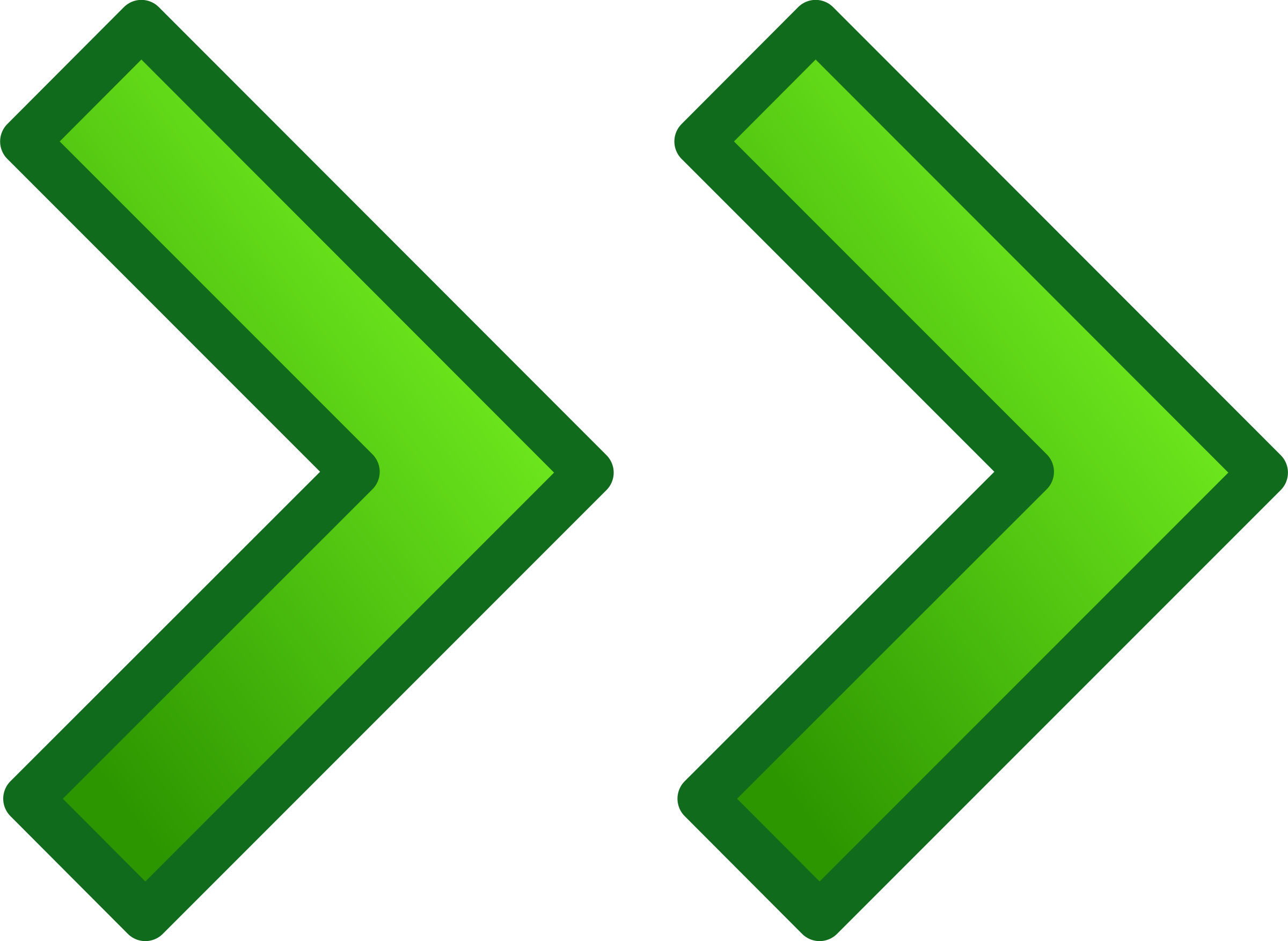
Горячие клавиши помогут вам работать быстро, но скорость — это не всё, что нужно, чтобы выдавать шедевры. Важно понимать основы композиции и колористики, освоить дизайнерское мышление, уметь работать с идеями. Ну и инструментами пользоваться, конечно. Всему этому учат на факультете дизайна GeekUniversity.
дизайн, graphic-designОсновные средства управления для редактирования видео в Photoshop
Для перехода в начало выделенного текущего клипа (вокруг выделенного клипа имеется белая рамка) нажмите быструю клавишу Стрелка-вверх. А для перехода в конец этого клипа – быструю клавишу Стрелка-вниз.
СОВЕТ: Чтобы переместить указатель воспроизведения в любое место шкалы времени, кликните один в верхней части времени, прямо по строке с секундами, и указатель воспроизведения немедленно перепрыгнет в это место.
Итак, кнопка «Перейти к первому кадру» отправляет вас в самое начало всего видео, а нажатие клавиши Стрелка-вверх перемещает точку воспроизведения в начало выделенного клипа.
На рисунке показано перемещение указателя воспроизведения в начало выделенного клипа с помощью клавиши Стрелка-вверх
На рисунке показано перемещение указателя воспроизведения во временную точку, выбранную с помощью клика мыши по шкале с секундами
Шаг 3: Длина и обрезка видео
Если необходимо, чтобы фильм имел определенную длину, например, от 30 до 60 секунд для коммерческого ролика, или около 90 секунд для рекламного клипа, ролик можно не прокручивать назад и вперед по шкале времени, устанавливая рабочее пространство нужной длины. Для этих целей имеются специальные маркеры начала и конца рабочего участка — Set Start of Work Area (Задать начало рабочего участка) и Set End of Work Area Маркер (Задать конец рабочего участка).
По умолчанию начало рабочего участка – это начало фильма, конец рабочего участка — конец фильма. Маркеры начала и конца участка обведены зелёным.
Перетащите маркер начала рабочего участка в начальную точку, и/или маркер конца рабочего участка в конечную точку интервала времени – интервала, который будет равен длине фильма.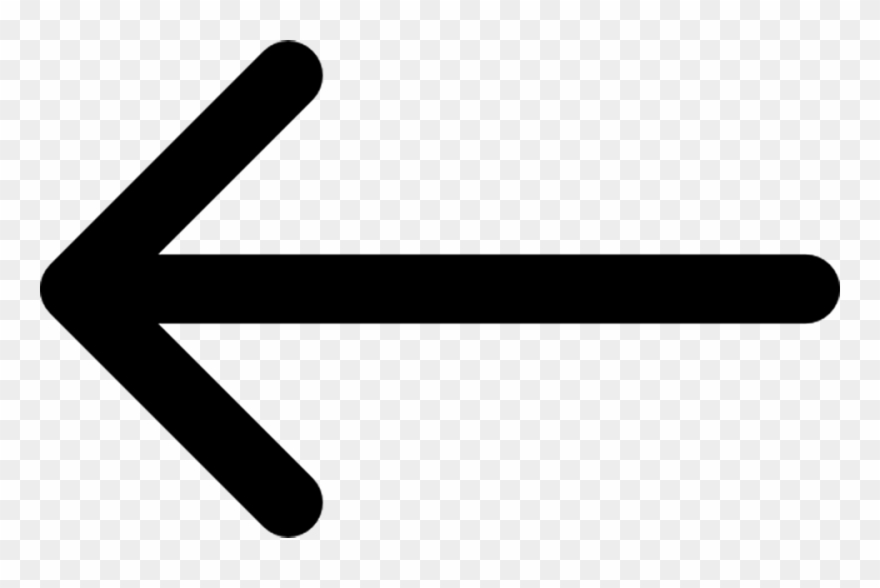 Такая установка маркеров начала и конца рабочего участка клипа обеспечивает остановку индикатора текущего времени в момент, когда он достигает конца рабочего участка (после проигрывания в течение 30 секунд – проигрывание попросту прекращается). Кроме того, если вы хотите воспроизводить только часть внутри длинного клипа, можно перетащите маркер начала рабочего участка в начало этой части, а маркер конца — в конец этой части. Теперь, когда вы нажмёте по значку по иконке Play (Выполнить), проигрывание начнется с точки, где установлен маркер начала рабочего участка клипа, и остановится там, где установлен конец рабочего участка.
Такая установка маркеров начала и конца рабочего участка клипа обеспечивает остановку индикатора текущего времени в момент, когда он достигает конца рабочего участка (после проигрывания в течение 30 секунд – проигрывание попросту прекращается). Кроме того, если вы хотите воспроизводить только часть внутри длинного клипа, можно перетащите маркер начала рабочего участка в начало этой части, а маркер конца — в конец этой части. Теперь, когда вы нажмёте по значку по иконке Play (Выполнить), проигрывание начнется с точки, где установлен маркер начала рабочего участка клипа, и остановится там, где установлен конец рабочего участка.
Перетащите маркеры Set Start of Work Area (Задать начало рабочего участка) и Set End of Work Area (Задать конец рабочего участка) для изменения точки пуска и точки останова индикатора текущего времени. В показанном примере, после щелчка по иконке Play (Выполнить), фильм запустится с левого маркера, с 5-й секунды второго клипа, и остановится на правом маркере, на 15-й секунде следующего клипа.
Шаг 4: Ещё важные горячие клавиши для работы с видео
Для эффективного редактирования видео неплохо освоить все быстрые клавиши, но в первую очередь следует обратить внимание на те, о которых пойдет речь здесь, потому что они постоянно используются при монтаже фильма.
- Чтобы перейти назад на один кадр, нажмите клавишу Стрелка-влево.
- Чтобы перескочить назад на 10 кадров, зажмите клавишу Shift и нажмите Стрелка-влево.
- Используйте клавишу Стрелка-вправо, чтобы перейти вперед на один кадр, зажмите вдобавок клавишу Shift, чтобы перескочить вперед на 10 кадров.
- Чтобы перейти в самый конец шкалы времени, нажмите клавишу End.
- Чтобы перейти назад на 1 секунду, нажмите Shift+Стрелка-вверх.
- Чтобы перейти вперед на 1 секунду, нажмите Shift+Стрелка-вниз.
Использовать эти горячие клавиши гораздо быстрее и точнее, чем таскать указатель времени мышкой.
Шаг 5: Масштаб отображения клипов на шкале времени
На панели Timeline (Шкала времени) имеется ещё ряд важных инструментов, о которых следует знать.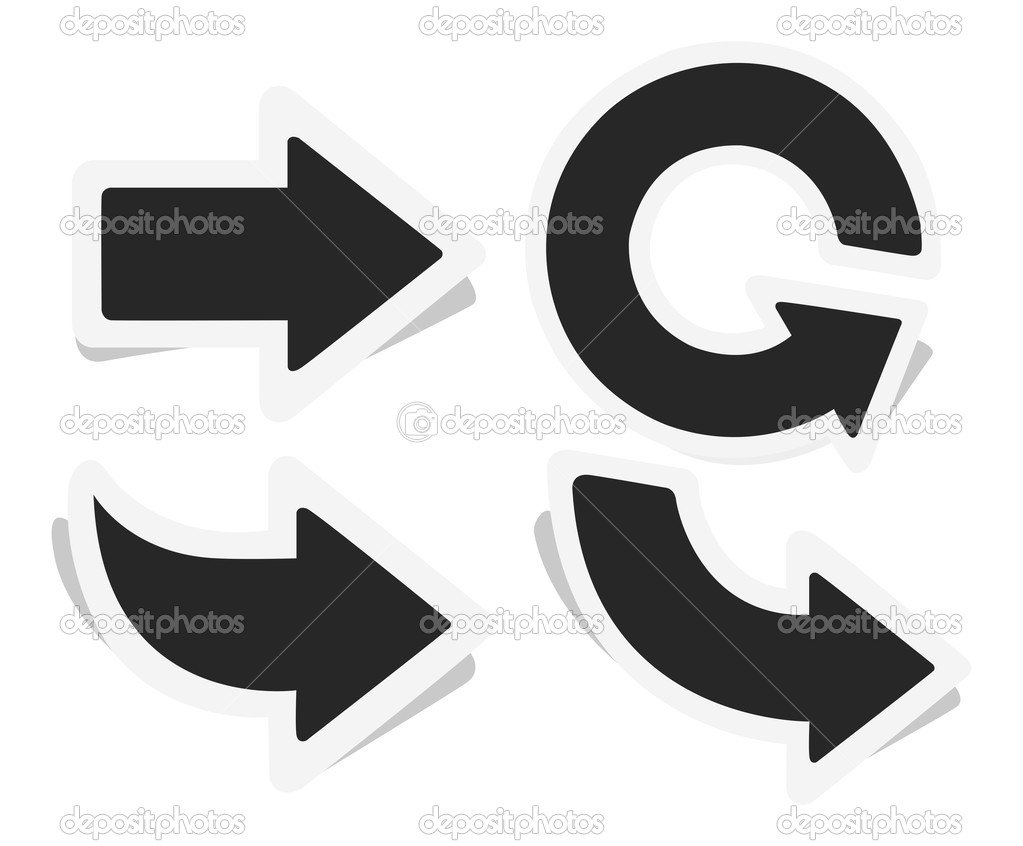 Один из них – инструмент изменения масштаба отображения миниатюр клипов (длина полосок клипов), это ползунок размера внизу панели (он выделен здесь зелёным). Перетаскивание влево уменьшает миниатюры; перетаскивание вправо их увеличивает. Преимущество небольших миниатюр в том, что на шкале времени помещается длинный фильм без прокрутки.
Один из них – инструмент изменения масштаба отображения миниатюр клипов (длина полосок клипов), это ползунок размера внизу панели (он выделен здесь зелёным). Перетаскивание влево уменьшает миниатюры; перетаскивание вправо их увеличивает. Преимущество небольших миниатюр в том, что на шкале времени помещается длинный фильм без прокрутки.
Если уменьшить масштаб, на шкале времени можно поместить фильм продолжительностью 30:00, без прокрутки вообще.
СОВЕТ по изменению порядка следования клипов.
В Photoshop имеется два способа изменить порядок проигрывания клипов:
- Можно перетащить клипы с помощью мыши в шкале времени в нужном вам порядке
- Изменить порядок в шкале времени можно при помощи изменения порядок слоёв в панели слоёв. Слои с клипами образуют стек от нижнего (первый клип, который будет проигрываться) до верхнего, таким образом, просто перетащите слои в том порядке, в котором они должны проигрываться.
СОВЕТ.
Быстрый просмотр
Если вы хотите быстро просмотреть какую-либо часть видео, можно захватить индикатор текущего времени и, перетаскивая его вправо или влево по шкале, предварительно просмотреть видео (при этом Вы не услышите звука, а просмотрите только видео). Способ экономит время, и Вы будете его использовать довольно часто.
Шаг 6: Выпадающее меню шкалы времени
Вы знакомы с выпадающим меню в верхнем правом углу Шкала времени? В том случае, если вы забыли какую-либо быструю клавишу, то, скорее всего, можно выполнить действие из этого меню. Кроме того, по умолчанию, Photoshop использует обычные быстрые клавиши. Например, если активирован инструмент Move (Перемещение), и вы нажмете на клавишу Стрелка-вверх или Стрелка вниз, это переместит клип по окну рабочего документа вверх или вниз на один, пиксель, как обычное изображение.
Однако, если Вы включите опцию «Включить сочетания клавиш временной шкалы» (Enable Timeline Shortcut Keys), как мы сделали в Шаге 2, тогда будут использованы быстрые клавиши, которые я упоминал в том же шаге. Так, теперь клавиша Стрелка-вверх переместит индикатор текущего времени к началу клипа, выделенного в настоящее время, а клавиша Стрелка-вниз переместит индикатор в конец этого клипа.
Так, теперь клавиша Стрелка-вверх переместит индикатор текущего времени к началу клипа, выделенного в настоящее время, а клавиша Стрелка-вниз переместит индикатор в конец этого клипа.
Выпадающее меню шкалы времени. Открывается нажатием на кнопку, расположенную справа вверху. Имеет множество функций.
Шаг 7: Дополнительные опции редактирования отдельного клипа
В конце каждого видеоклипа есть небольшой треугольник, обращенный вершиной вправо, щелчок по нему открывает диалоговое окно параметров с дополнительными опциями этого клипа. По умолчанию открывается закладка «Видео» (Video), где можно установить продолжительность клипа (Duration). Так, если Вам надо, чтобы клип длился ровно 4 минуты, Вы можете установить 4 минуты, перетащив ползунок или просто введя цифру 4 поле «Продолжительность» (Duration). Здесь также имеется регулировка скорости.
Если же Вы нажмёте на вкладку «Аудио» (Audio) вверху этого же диалогового окна, откроются опции звука, действующие только в этом клипе.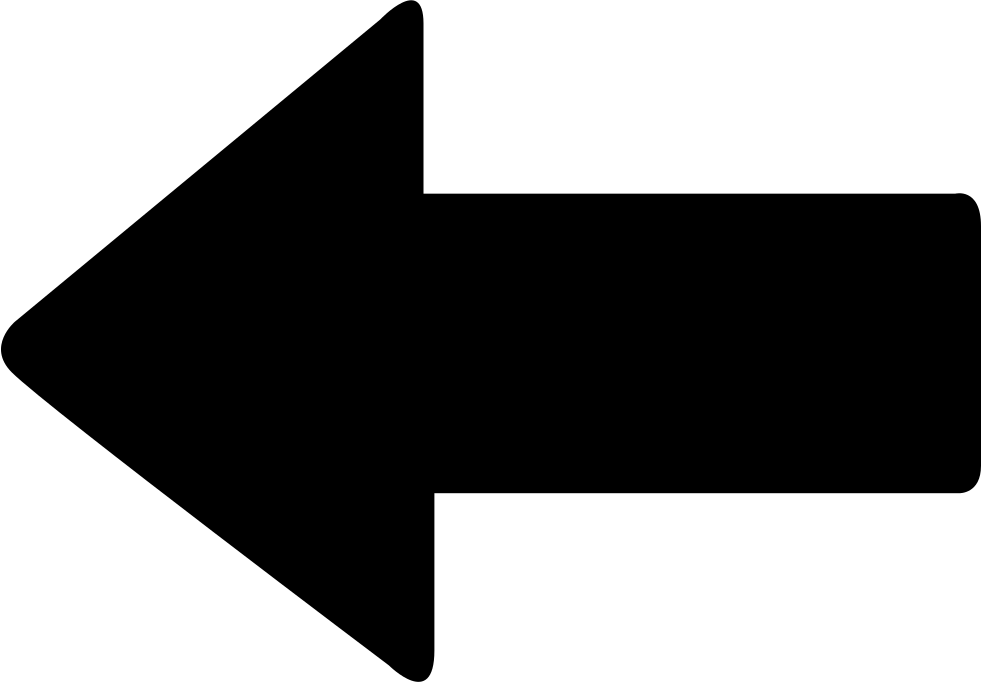 Можно изменить громкость, а также вовсе отключить звук в клипе. Кроме того, имеется возможность установить длительность постепенного нарастания и/или затухания звука опциями Fade In (Сильнее) и исчезновения Fade Out (Слабее).
Можно изменить громкость, а также вовсе отключить звук в клипе. Кроме того, имеется возможность установить длительность постепенного нарастания и/или затухания звука опциями Fade In (Сильнее) и исчезновения Fade Out (Слабее).
На рисунке показана вкладка Видео для клипа Clip 01
Настройки Photoshop для Front-End разработчиков.
В данной статье мы сфокусируемся на настройках Photoshop для верстальщиков и фронтенд разарботчиков.
1. Редактирование — Настройка цветов (Shift + Ctrl + K).
Самое важная настройка здесь — в пункте RGB должно стоять sRGB.
sRGB является цветовым пространством стандартного монитора и установлено рабочим пространством по умолчанию в большинстве цифровых камер потребительского класса.
Некоторые в выпадающем списке Настройки выбирают пункт Заказная и выставляют свои параметры, некоторые выбирают Web/Интернет для Северной Америки, некоторые Web/Интернет для Европы 2, некоторые выбирают Универсальные настройки для Европы.![]() Отличаются все эти варианты настройками CMYK, Градации серого и Плашка. Но параметр RGB одинаков для всех — это sRGB.
Отличаются все эти варианты настройками CMYK, Градации серого и Плашка. Но параметр RGB одинаков для всех — это sRGB.
2. Редактирование — Настройки (Ctrl + K) — Единицы измерения и линейки
Единицы измерения выбираем пиксели.
3. Просмотр — Варианты цветопробы — Internet standart RGB (sRGB).
Просмотр — ставим галочку возле Линейки. Правой кнопкой мыши кликаем на линейке и убеждаемся, что выбраны пиксели.
Очень часто, особенно при создании спрайтов я использую быстрые направляющие и отображение границы слоя.
Просмотр — Показать Границу слоя.
Просмотр — Быстрые направляющие.
4. Создание своей рабочей среды.
Закройте все ненужные панели. Необходимые панели для фронтенда — Слои, Символ, Инфо и История.
Окно — Рабочая среда — Новая рабочая среда. Назовите ее по своему усмотрению, например FrontEnd.
5. Сочетание клавиш.
Для быстрой работы необходимо запомнить сочетание клавиш для инструментов и операций, наиболее часто выполняемых в верстке макета.
Tab — Показ/скрытие всех панелей
Shift + Tab — Отображение/скрытие всех панелей, кроме панели инструментов и панели параметров
Выделение и перемещение
Ctrl + D — снять выделение.
Клавиша M — Инструмент прямоугольного и эллиптического выделения
Ctrl (кроме случаев использования инструментов «Рука», «Фрагмент», «Контур», «Форма» или «Перо») — Переключение на инструмент «Перемещение»
Клавиша V — инструмент «Перемещение».
Перемещение на 1 пиксел:
Любая выделенная область + «Стрелка вправо», «Стрелка влево», «Стрелка вверх» или «Стрелка вниз»
или
Инструмент «Перемещение» + «Стрелка вправо», «Стрелка влево», «Стрелка вверх» или «Стрелка вниз»
Перемещение слоя без выделения на 1 пиксел — «Ctrl» + «Стрелка вправо», «Стрелка влево», «Стрелка вверх», «Стрелка вниз»
Во всех вышеперечисленны случаях для перемещения на 10 пикселов зажмите Shift.
Пробел (не в режиме редактирования текста) — инструмент Рука
Сtrl + колесо — скролл по горизонтали.
Масштабирование
Ctrl + 0 — вписать макет в рабочую область.
Ctrl + 1 — установка масштаба 100%.
Alt + колесо мыши — масштабирование в обе стороны от курсора.
Ctrl + Пробел — Увеличение масштаба
Alt + Пробел — Уменьшение масштаба
Обзор всего документа
Удерживайте H + Клик и не отпускайте кнопку мыши. Это быстрый способ подогнать всю картинку под размер окна.
Если увеличен масштаб, оень удобно передвигаться по документу, удерживая клавишу H и зажав левую кнопку мыши — документ масштабируется так, что будет виден целиком, при этом появляется рамочка. Если перетащить рамку мышкой в нужную область и отпустить — окажитесь в этой области с выбранным ранее масшатабом.
Ctrl + T — свободная трансформация. Если в этом режиме кликнуть правой клавишей мыши, доступны все опции трансформации.
История
Ctrl + Z — отмена последнего действия
«Ctrl» + «Shift» + «Z» — Переход по состояниям изображения вперед
«Ctrl» + «Alt» + «Z» — Переход по состояниям изображения назад
Слои
«Ctrl» + «G» — Группирование слоев
«Ctrl» + «Shift» + «G» — Разгруппирование слоев
«Ctrl» + «Alt» + «A» — Выделение всех слоев
Объединение слоев — Выделите слои, которые требуется объединить, затем нажмите «Ctrl» + «E»
Отображение/скрытие слоя, группы слоев или всех слоев/групп слоев — Правой кнопкой мыши щелкните значок просмотра (глаз)
Отображение/скрытие всех остальных видимых слоев — Щелкните значок просмотра, удерживая нажатой клавишу «Alt»
Измерение расстояния и размеров элементов.
1 способ — инструментом «Прямоугольная область» (М) выделяем необходимый блок. Смотрим на панель «Инфо».
2 способ — с помощью инструмента Линейка. Кликнуть и провести линию от начала до конца нужного фрагмента. При этом в панели настроек отобразится измеренное расстояние. Если зажать Shift измеритель перемещается строго горизонтально, строго вертикально или под 45°. Минус данного способа: имзерять ширину и высоту придется по отдельности.
Определение цвета.
Не забудьте в настройках Размер образца поставить Точка.
Инструментом «Пипетка» кликнуть на необходимый элемент.
Выбранный цвет отобразится на панели инструментов в палитре цветов и на панели Символ в графе Цвет.
Чтобы скопировать цвет, не обязательно запускать Палитру цветов, проще нажать правую кнопку мыши и выбрать Копировать шестнадатиричный цвет кода — скопируется только цвет в HEX без решетки ffffff, или копировать как HTML — в этом случае получим запись типа color=»#ffffff».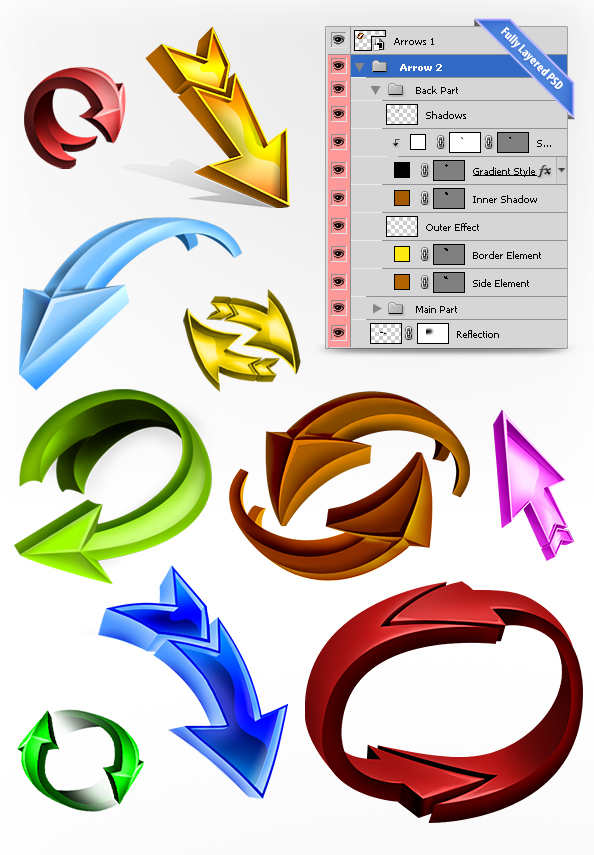
Определение шрифтов.
Чтобы определить все используемые шрифты в макете в начале верстки, воспользуйтесь фильтром в поиске слоев.
Панель Слои — В поле поиска выберите Вид, далее возле поля поиска выбираем T — отобразятся все текстовые слои макета. Пройдитесь по ним и посмотрите какие шрифты вам нужно будет подключать к проекту.
Удачи! В следующей статье я расскажу как с помощью генератора изображений ускорить процесс подготовки изображений для проекта.
1500+ бесплатные фигуры для Photoshop Технологии
Когда разговор заходит о фигурах и рисовании, нельзя не вспомнить рисунки из детства. Мы рисовали корабли, автомобили, людей, украшения и соревновались между собой в этом мастерстве. Если перенестись в наши дни, сегодня благодаря технологиям этот творческий процесс выглядит несколько проще. Мы легко можем сделать любой веб-проект еще интересней и ярче, используя бесплатные фигуры для Photoshop.![]()
Стоит сказать, что пользовательские формы были представлены в 6-й редакции Photoshop, они позволяют использовать векторную графику на полную мощь. Фигуры для Photoshop полезны тем, что при отсутствии необходимой кисти можно выбрать нужную и использовать ее без ограничений. Формы отличаются от кистей, их можно легко масштабировать без потери качества и резкости.
Мы собрали 1500+ самых впечатляющих фигур для Photoshop, которые можно скачать бесплатно. Этот обзор включает в себя следующие категории бесплатных пользовательских форм Photoshop:
- Люди
- Геометрические
- Транспорт
- Животные
- Логотипы
- Стрелки
- Линии и вспышки
- Медиа
- Цветы
- Другие формы
При скачивании не забудьте ознакомиться с условиями их использования и инструкциями дизайнера. Ниже приведен пример, как загружать пользовательские фигуры в Photoshop:
- откройте программу Photoshop;
- выберите “Редактирование” — “Управление предустановками”;
- задайте тип предустановки в “Пользовательской форме”;
- нажмите “Загрузить” — “Обзор”;
- выберите набор фигур и после нажмите “Готово”.

После того, как вы загрузили пользовательские формы, вы можете менять их размер, цветовую схему в несколько кликов.
Люди
60 силуэтов
Набор из шестидесяти различный силуэтов людей, разработанный дизайнером из Техаса. Эти формы для Фотошопа доступны для скачивания абсолютно бесплатно, после небольшой регистрации.
Мега набор силуэтов
Еще один потрясающий набор бесплатных векторных форм для пользователей Photoshop. Силуэты людей различных профессий или занятий, хорошо подойдут для рекламы, постеров или другой творческой деятельности.
Sexy Girls
Женственная подборка от дизайнеров на webdesignhot. Скачивайте бесплатно эти PSD фигуры и используйте на обложках женских буклетов, или для рекламы модной продукции.
Революционная коллекция
Еще один набор пользовательских форм для Photoshop CS более специфического направления. Эта версия содержит две версии Че и Ленина (неровные и чистые), карту мира, форму старого самолета, некоторые звезды и символ молота и серпа.
Подписи
Оригинальное собрание автографов знаменитостей, в том числе «Братьев Джонас», Леди Гаги, Рианны, Джастина Бибера, Майли Сайрус и т.д. Скачай эти бесплатные фигуры для Photoshop и добавь подпись своего кумира на любимый постер.
Геометрия
Орнаменты
Орнаменты, разработанные в качестве пользовательских фигур для использования в Photoshop, так что они также могут быть использованы во всех программах CS3, CS4.
Сакральная геометрия
Если вы увлекаетесь сакральной геометрией, то эта подборка определенно для вас. Автор включил некоторые основные сложные конструкции, такие как Цветок Жизни и Куб Метатрона, а также некоторые основные формы многоугольников, с которыми можно играть и манипулировать ими, чтобы создавать новые фигуры 🙂
30 солнечные лучи
30 пользовательских форм лучей и пучков света .Полностью бесплатное использование, без ограничений. Вы можете использовать их без добавления ссылки. Также у автора есть целая инструкции по созданию ваших собственных форм лучей.
Рамки
Набор фигурных скобок, созданных в CS3, которые можно использовать для оформления любой вашей работы. Скачивание по ссылке бесплатно из блога автора.
Транспорт
Самолеты
15 готовый векторных форм для Photoshop. Различные летательные аппараты, самолеты, вертолеты, истребители. Все объекты нарисованы с соответствии с оригинальными моделями.
Морская тематика
Бесплатный набор из 27 фигур мореходного транспорта и военных судов для Фотошопа. CSH и SVG версии фигур в ZIP-файле.
Флаги гоночных команд
Набор для настоящих любителей экстремального спорта, 36 векторных гоночных флагов. Скачивайте бесплатные фигуры для Photoshop по ссылке на сайте.
Животные
Птицы
Пользовательские фигуры диких птиц в свободном доступе для скачивания. Разнообразьте ваши работы о природе, создавайте крутые арты или рекламные слоганы.
Фигуры животных
Эти милые фигурки животных, исполненные в минимализме, отлично подойдут для логотипов бренда или компании. В наборе 20 векторных фигур, которые вы сможете редактировать на свое усмотрение.
В наборе 20 векторных фигур, которые вы сможете редактировать на свое усмотрение.
Логотипы
Логотипы авто
Коллекция самых популярных автомобильных брендов, 46 бесплатных фигур для Фотошопа. Среди них: Holden, Volkswagen, Honda, Toyota, Daewoo, Mazda, Ford, Hyundai, Vauxhall, Nissan. GMC, BMW, Ferrari, Porsche, Renault, Opel, Peugeot, Land Rover, MG, Mitsubishi, Subaru, Scania, Maserati, Alfa Romeo, Saab, Mercedes-Benz, Chevrolet, Chrysler, Skoda Auto, Suzuki, Lamborghini, Jaguar, Bently, Triump, Kia, Lotus, Jeep, Isuzu,Seat, Fiat, Citroen.
Набор лого
Желаете осветить какой-то популярный бренд? Сделать крутой принт? Этот пакет содержит около 38 случайных логотипов.
Стрелки
Набор пользовательских стрелок
120 бесплатных векторных фигурок стрелок в комплекте. Пользовательские фигуры в виде стрелок для Photoshop (файлы CSH) — отличное дополнение к вашей коллекции бесплатных форм и силуэтов. Как обычно, этот набор бесплатный для личного и коммерческого использования.
Рисованные стрелки
Векторные фигуры рисованных стрелок в формате файла CSH. 70+ пользовательских фигур для Фотошоп.
Линии и вспышки
Лучи света
Различные световые лучи для Photoshop. В наборе их всего 10, но каждая из них может стать отличным украшением для вашего творчества.
Молнии
Замечательный бесплатный набор фигур для рисования молний и световых эффектов. Формат файлов CSH и размер — 3 мб.
Солнечные вспышки
Классный набор солнечных лучей и световых эффектов в векторном стиле. Скачивайте и используйте бесплатные фигуры для Photoshop в свое удовольствие.
Медиа
Red Faction
Фигуры для PS в виде значков из игры Red Faction Guerrilla. Внутриигровые иконки для оружия, целей, миссий и т. д.
Valve
Бесплатный набор включает в себя более 50 пользовательских фигур из Half Life 2 и Portal Games. Все идеи, логотипы и изображения в этом файле защищены авторским правом VALVE, использование этих файлов в коммерческих целях является незаконным.
Круглые часы
Доступны для скачивания бесплатные фигуры для Photoshop — 31 векторная форма часов, формат файла CSH. Выбери фотошоп часы, которые тебе нравятся больше всего, чтобы создать дизайн, связанный со временем.
Медиа фигуры
Набор фигур Photoshop в стиле медиа, наслаждайтесь! Все бесплатно, вам не нужно покупать его у GraphicRiver! Коммерческое или личное использование (будьте осторожны с использованием товарных знаков).
Цветы
Цветы
Отличное предложение — цветы в фотошопе для дизайнеров (25 цветочных силуэтов в наборе CSH). Эти символы в виде цветов сделаны в Photoshop и Illustrator. Отличное дополнение к вашей коллекции бесплатных векторных силуэтов!
Цветы. Кастомные фигуры
Большая коллекция из 47 прекрасных фигур в виде цветов. Используйте их для своих весенних и ярких дизайнов.
Цветочные баннера
Элегантный комплект из 5 баннеров украшенных цветами для ваших дизайнерских решений.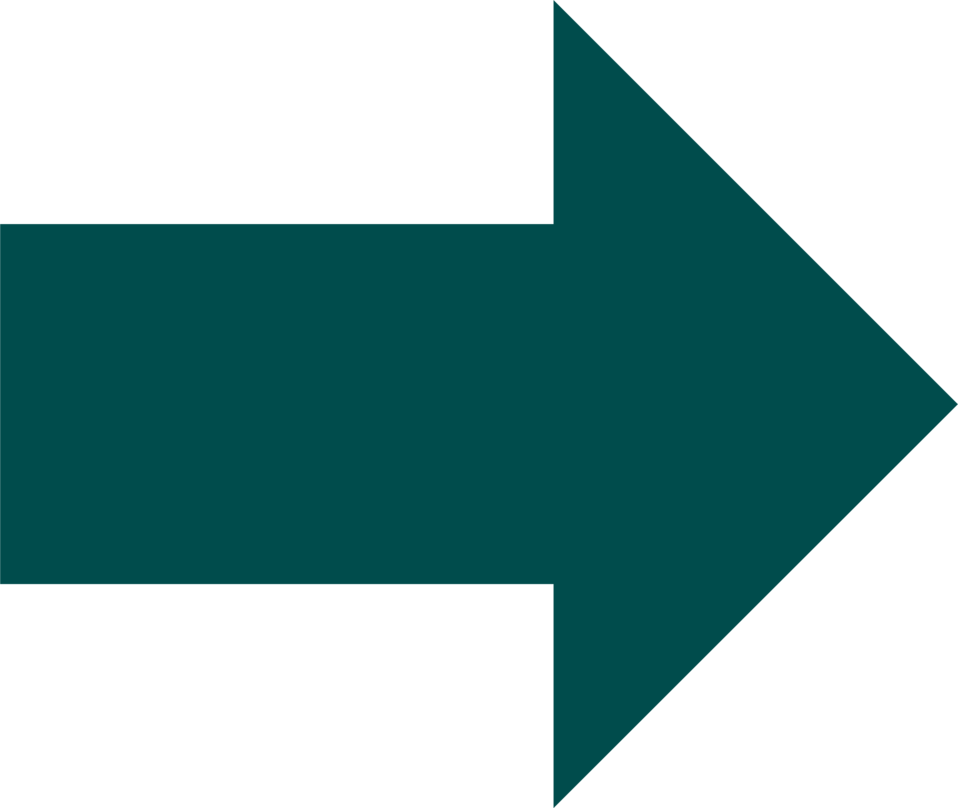 Загружайте и используйте бесплатные фигуры для Photoshop в свое удовольствие.
Загружайте и используйте бесплатные фигуры для Photoshop в свое удовольствие.
Другие фигуры
Набор фигур
Коллекция из 200 уникальных форм для Photoshop, собранных из нескольких проектов. Канцелярия, природа,графика, спорт, игры, животные и т.д.
50е — набор кастомных фигур
Винтажная коллекция векторных фигур «Вещи из 50-х годов». Включены: 2 разные звезды, 3 разных бриллианта, пудель (нашивка на пудельной юбке), солод, гитара, шар для боулинга, очки, проигрыватель-автомат, Gumball Machine, виниловая пластинка и сам король Элвис.
Splat фигуры
Необычные фигуры для Фотошоп в виде капель и брызг крови. Вы можете создавать криповые дизайны, рекламу Хэллоуина и все, что под силу вашей фантазии.
Микс фигур
Интересный микс разнообразных кастомных фигур для Phoroshop. В наборе собраны работы от абстракции до реализма, интересные фигуры, стрелки, лица, предметы, капли и многое другое.
Забавные рисунки
Милые фигуры в виде объектов нарисованных простым карандашом.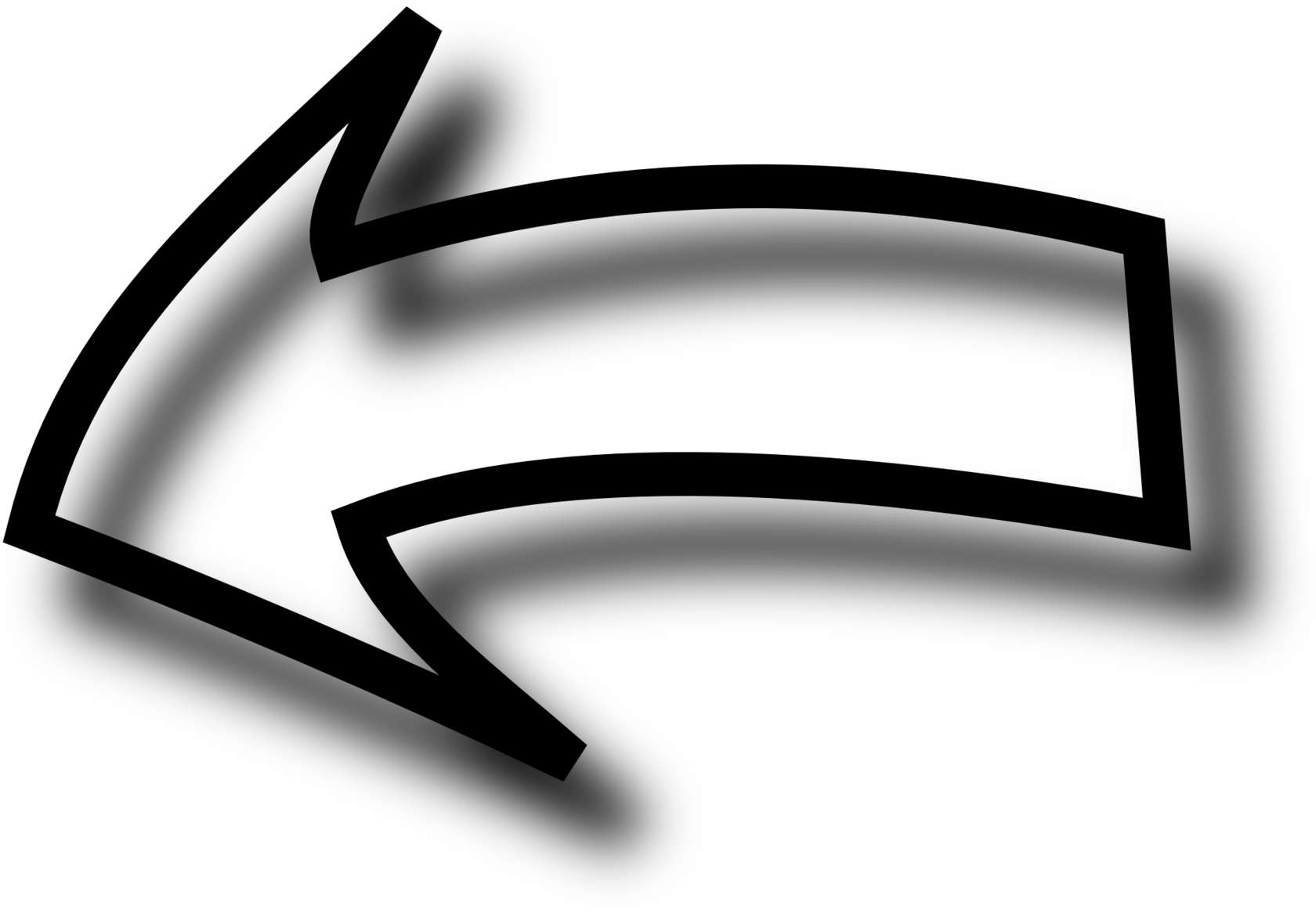 Классный набор для рисования прикольных надписей, текстов и объектов.
Классный набор для рисования прикольных надписей, текстов и объектов.
Снежинки
Красивый набор снежинок для оформления Ваших праздничных работ. Скачивайте фигуры для Photoshop абсолютно бесплатно.
Сделай сам
Набор фигур с инструментами плотника, маляра, кузнеца и др. Все для полета вашего творчества.
Email (Конверт) Photoshop фигуры
Полезные бесплатности — векторные email фигуры (конверты, письма) в формате CSH. Загрузите эти 9 бесплатных векторных форм, чтобы создать красивые значки для ваших шаблонов веб-дизайна.
Это огромная подборка, в которой мы собрали только бесплатные фигуры для Photoshop, будет полезной каждому. Осталось лишь освоить Photoshop и начать использовать все преимущества новых технологий, чтобы создавать удивительные вещи в интернете!
Не забывайте использовать шаблоны Photoshop для создания своих сайтов.
Часто задаваемые вопросы
❓Что такое фигуры в Photoshop?В Photoshop основными изображениями являются растровые изображения, то есть отдельные пиксели.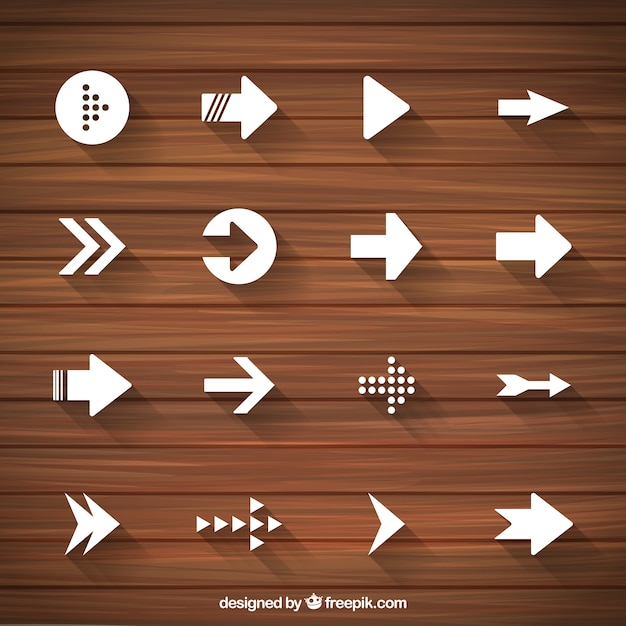 В отличие от них, фигуры представляют собой набор векторных данных (векторные изображения). Это означает, что рисунок всегда имеет четкие границы, поэтому качество рисунка не зависит от разрешения. Фигура — это слой-заливка, связанный с векторной маской. При редактировании слоя-заливки фигуры несложно изменить цвет, градиент или узор заливки. Можно отредактировать и векторную маску фигуры, чтобы изменить границы фигуры и применить к слою произвольный стиль.
В отличие от них, фигуры представляют собой набор векторных данных (векторные изображения). Это означает, что рисунок всегда имеет четкие границы, поэтому качество рисунка не зависит от разрешения. Фигура — это слой-заливка, связанный с векторной маской. При редактировании слоя-заливки фигуры несложно изменить цвет, градиент или узор заливки. Можно отредактировать и векторную маску фигуры, чтобы изменить границы фигуры и применить к слою произвольный стиль.
— В верхней части экрана Редактирование – Наборы – Управление наборами (Edit — Preset Manager).
— Кликаем по маленькой черной стрелке и из появившегося списка, путем нажатия левой кнопки мышки, выбираем вид дополнения – Заказные фигуры (Custom Shapes)
— Нажимаем кнопку Загрузить (Load)
— Появляется новое окошко. Здесь Вы указываете адрес скаченного файла c фигурами.
— Снова нажимаем Загрузить (Load)
Теперь, в диалоговом окне «Управление наборами» вы сможете увидеть в конце набора фигур новые, только что загруженные нами фигуры
✍Как использовать фигуры в Photoshop?Для любой фигуры можно выбрать:
— Режим рисования:
Слой-фигура. Фигура создается в отдельном слое. Слой-фигура состоит из слоя-заливки, определяющего цвет фигуры, и связанной с ним векторной маски, задающей границы фигуры. Границы фигуры представляют собой контур, который появляется на вкладке «Контуры» панели «Слои».
Контуры. Этот режим позволяет рисовать контуры фигур, которые можно заливать или обводить произвольным цветом. Контуры отображаются на вкладке «Контуры» панели «Слои».
Заливка пикселей. При работе в этом режиме создаются не векторные, а растровые изображения, которые можно обрабатывать так же, как и любое растровое изображение
— Стиль и цвет фигуры;
— Задать параметры, характерные для этой фигуры.
Читайте также:
50 бесплатных цветочных кистей и вензелей для Photoshop
40 Бесплатных Photoshop градиентов для дизайна
20 лучших премиальных и бесплатных плагинов для Photoshop, которые вы оцените!
фигур в Photoshop | PSD чувак
Пользовательские формы Photoshop — это векторных фигур , которые можно сохранить в Photoshop как предустановленный тип. Чтобы создать форму, используйте инструмент Pen Tool или инструмент Rectangle Tool, Elliptical Tool, Line Tool и т. Д.
Поскольку это вектор , размер настраиваемой формы можно изменять без потери качества. Так что эти стрелки в Photoshop тоже пригодятся для печати.
В сегодняшнем списке я собрал фигур Photoshop со стрелками для всех энтузиастов Photoshop. Загрузите файл CSH , и вы готовы использовать эти крутые формы стрелок.![]()
Скачайте бесплатно эти удивительные формы стрелок и используйте их в своих проектах.В этот список входит фигур Photoshop со стрелками в формате CSH (пользовательские формы). Некоторые элементы также содержат изображения PNG со стрелками, которые можно использовать, если у вас нет Photoshop.
Создайте крутые иконок со стрелками для своего блога с помощью этих бесплатных стрелок . Есть все виды стрелок, такие как изогнутые стрелки, каракули стрелки, нарисованные от руки стрелки и т. Д.
Формы стрелок (БЕСПЛАТНО)
Стрелки каракули (CSH, ABR и PNG)
Стрелки нестандартной формы
Формы стрелок (больше не доступны)
Формы стрелок | БЕСПЛАТНО CSH
Формы стрелок (больше не доступны)
Форма стрелы
Иконки со стрелками
Стрелки Photoshop Фигуры
Стрелки фанки csh и png файлы
Стрелки Photoshop Shapes
Если вы ищете текстовые символы стрелок, ознакомьтесь с этим огромным списком стрелок.![]() Вы найдете там все типы стрелок: ⬅ символ стрелки влево, символ стрелки вправо 🢂, символ стрелки вверх 🡩, символ стрелки вниз 🡫, символ двойной стрелки ⬌, символ изогнутой стрелки ⟳, круглая стрелка, полукруглая стрелка, символ стрелки вниз ⤋ , милый символ стрелки 🏹 💘🔰 и т. д.
Вы найдете там все типы стрелок: ⬅ символ стрелки влево, символ стрелки вправо 🢂, символ стрелки вверх 🡩, символ стрелки вниз 🡫, символ двойной стрелки ⬌, символ изогнутой стрелки ⟳, круглая стрелка, полукруглая стрелка, символ стрелки вниз ⤋ , милый символ стрелки 🏹 💘🔰 и т. д.
Символы стрелок
Создайте фигур в Photoshop быстро и легко! Этот набор содержит 1 многослойный PSD-файл, который позволит вам создать силуэт векторной формы из любой фотографии / графики / изображения .Пакет также содержит экшен Photoshop, который вы можете использовать для создания произвольных форм .
Вы также можете попробовать этот экшен Photoshop, который с помощью Photoshop превращает любое изображение JPG в векторное. Результатом является сложное векторное изображение с цветами, а не просто силуэт векторной формы.
Добавление стрелок к рисункам в Photoshop | Small Business
Вы можете добавить стрелки к любым фигурам на фотографии или другом изображении в Photoshop с помощью инструмента Custom Shape Tool на панели инструментов. Photoshop предлагает на выбор самые разные формы стрелок. Используйте параметр «Слои формы», чтобы создать векторы на новом слое. Векторы могут быть преобразованы по желанию без того, чтобы линии становились пиксельными, искаженными или нечеткими. Поскольку стрелки находятся на отдельном слое от исходного изображения, вы можете трансформировать и перемещать стрелки, не затрагивая фотографию.
Photoshop предлагает на выбор самые разные формы стрелок. Используйте параметр «Слои формы», чтобы создать векторы на новом слое. Векторы могут быть преобразованы по желанию без того, чтобы линии становились пиксельными, искаженными или нечеткими. Поскольку стрелки находятся на отдельном слое от исходного изображения, вы можете трансформировать и перемещать стрелки, не затрагивая фотографию.
Запустите Photoshop и откройте любой файл изображения на своем компьютере, одновременно нажав «Ctrl» и «O» на клавиатуре.
Щелкните образец «Цвет переднего плана» и выберите цвет стрелки в палитре цветов.
Выберите «Custom Shape Tool» на панели инструментов. Чтобы сделать этот инструмент видимым, щелкните и удерживайте указатель мыши на отображаемом в данный момент инструменте формы, например, на прямоугольнике, эллипсе, многоугольнике или линии, в зависимости от того, что вы использовали последним.
Нажмите кнопку «Слои фигуры» на панели параметров. Это первая кнопка слева. Он создает векторную фигуру на новом слое.
Он создает векторную фигуру на новом слое.
Щелкните значок «Форма» на панели параметров. Откроется панель с набором фигур. Нажмите кнопку «Стрелка» в правом верхнем углу панели, выберите «Стрелки» из раскрывающегося меню, нажмите «ОК» и выберите стрелку.
Перетащите инструмент по экрану, чтобы нарисовать стрелку нужного размера.
Выберите «Move Tool» на панели инструментов, затем выберите «Free Transform Path» из меню «Edit».
Измените форму стрелки, поместив курсор мыши в угол и перетащив его. Поверните стрелку по мере необходимости, наведя курсор на внешнюю сторону угла, пока курсор не станет изогнутой двусторонней стрелкой. Перетащите угол, чтобы повернуть стрелку. Перетащите середину стрелки, чтобы переместить ее.Нажмите «Enter», чтобы принять изменения.
Повторите шаги с 6 по 8, чтобы нарисовать дополнительные стрелки на изображении. Стрелки на одном слое используют один и тот же цвет. Чтобы нарисовать стрелки другого цвета, сначала добавьте новый слой, выбрав «Новый» в меню «Слой» и нажав «Слой».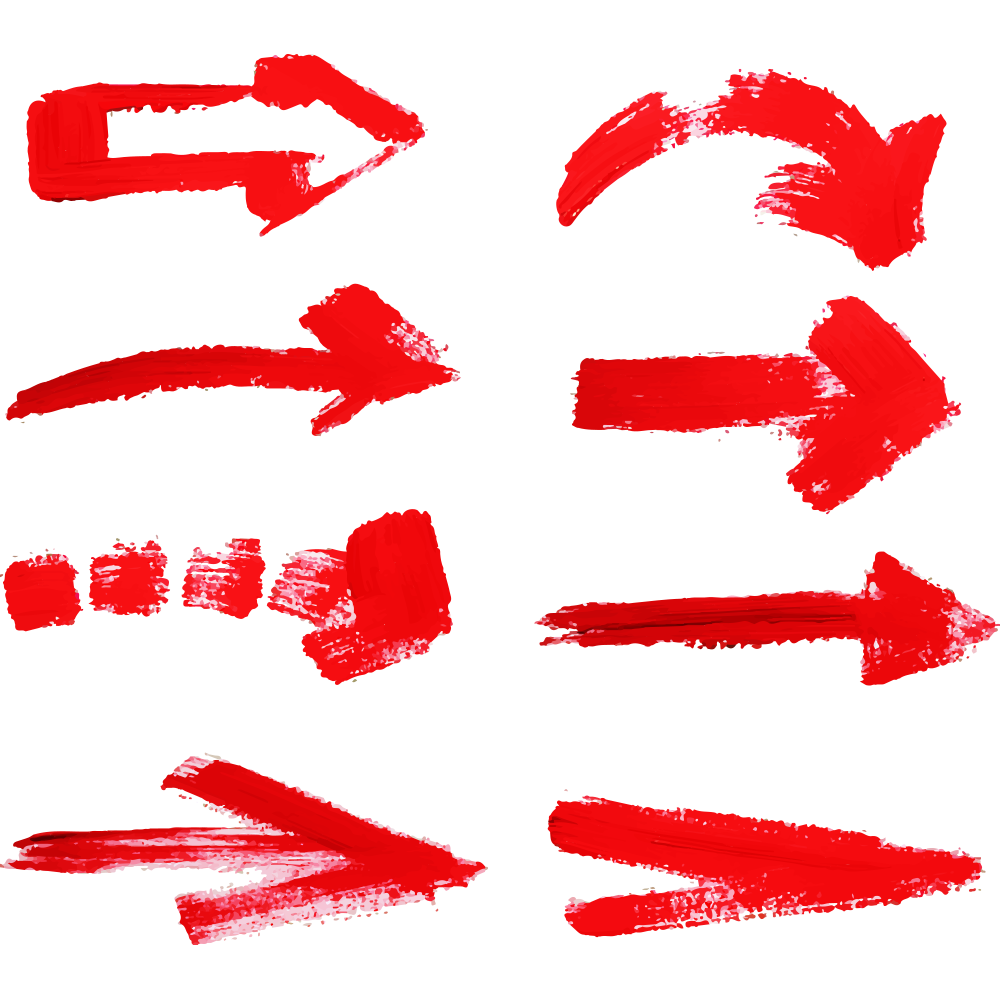
Ссылки
Автор биографии
Публикуемый автор и профессиональный докладчик Дэвид Видмарк консультировал предприятия и правительства по вопросам технологий, средств массовой информации и маркетинга более 20 лет.Он преподавал информатику в Алгонкинском колледже, основал три успешных бизнеса и написал сотни статей для газет и журналов по всей Канаде и США.
иконок Psd — бесплатно, PNG и SVG
Иконки Psd — скачать бесплатно, PNG и SVGÍcones
Фотографии
Músicas
Ilustrações
БускаPSD
+ Коллекция
PSD
+ Коллекция
PSD
+ Коллекция
PSD
+ Коллекция
PSD
+ Коллекция
PSD
+ Коллекция
+ Коллекция
+ Коллекция
+ Коллекция PSD
+ Коллекция
PSD
+ Коллекция
PSD
+ Коллекция
PSD
+ Коллекция
PSD
+ Коллекция
PSD
+ Коллекция
+ PSD
Коллекция+ Коллекция
PSD
+ Коллекция
PSD
+ Коллекция
PSD
+ Коллекция
PSD
+ Коллекция
PSD
+ Коллекция
+ Коллекция
+ Коллекция
PSD
+ Коллекция
PSD 9 0007
+ Коллекция
PSD
+ Коллекция
Adobe Photoshop
+ Коллекция
Adobe Photoshop
+ Коллекция
Adobe Photoshop
+ Коллекция
Adobe Photoshop
+ Коллекция
000 + Коллекция
000 Коллекция
Adobe Photoshop
+ Коллекция
Adobe Photoshop
+ Коллекция
Adobe Photoshop
+ Коллекция
Adobe Photoshop
+ Коллекция
Adobe Photoshop
+ Коллекция
Adobe Photoshop
+ Коллекция
Adobe Photoshop
+ Коллекция
Adobe Photoshop
+ Коллекция
Adobe Photoshop
+ Коллекция
Adobe Photoshop
+ Коллекция
Adobe Photoshop
+ Коллекция
Adobe Photoshop
+ Коллекция
Adobe Photoshop
+ Collecti на
Adobe Photoshop
+ Коллекция
Adobe Photoshop
+ Коллекция
Adobe Photoshop
+ Коллекция
Adobe Photoshop
+ Коллекция
Adobe Photoshop
+ Коллекция
Adobe Photoshop
+ Коллекция
Adobe Photoshop
+ Коллекция
Forrst
+ Коллекция
Forrst
+ Коллекция
Forrst
+ Коллекция
Forrst
+ Коллекция
Forrst
+ Коллекция
000
000
000+ Коллекция
000
000000 Коллекция
000 Arrow+ Коллекция
Arrow
+ Коллекция
Arrow
+ Коллекция
Arrow
+ Коллекция
Arrow
+ Коллекция
Arrow
000 + Коллекция
000 + Коллекция000
9000 2 + КоллекцияArrow
+ Коллекция
Arrow
+ Коллекция
Arrow
+ Коллекция
Arrow
+ Коллекция
Arrow
+ Коллекция
000 Arrow
000
+ КоллекцияArrow
+ Коллекция
Arrow
+ Коллекция
Arrow
+ Коллекция
Arrow
+ Коллекция
Arrow
+ Коллекция
000 Arrow
+ Коллекция
000 Arrow
Коллекция
Arrow
+ Коллекция
Анимированная
Arrow
+ Коллекция
Arrow
+ Коллекция
Arrow
+ Коллекция
Arrow
000 + Коллекция
000000 Arrow
+ Коллекция
PS
+ Коллекция
PS
+ Коллекция
PS
+ Коллекция
PS
+ Коллекция
PS
+ Коллекция
PS
+ Коллекция
PS
9000+ Коллекция
+ КоллекцияPS
+ Коллекция
PS
+ Коллекция
PS
+ Коллекция
PS
+ Коллекция
PS
+ Коллекция
PS
+ Коллекция
Коллекция
PS
+ Коллекция
PS
+ Коллекция
PS
+ Коллекция
PS
+ Коллекция
PS
+ Коллекция
PS
+ Коллекция
psd_tools.
 api.shape — документация psd-tools 1.8.8
api.shape — документация psd-tools 1.8.8Модуль формы.
Происхождение
Origination сохраняет свойства живых форм для некоторых примитивных форм.
Объекты происхождения доступны через origin свойство слоев.
Следующие примитивные формы
определено: Недействительно , Линия , Прямоугольник , Эллипс ,
и RoundedRectangle .
- класс
psd_tools.api.форма.Недействительно( данные ) [источник] Неверная живая форма.
Это соответствует примитивной форме, которая не обеспечивает динамическую форму. свойства. Используйте
VectorMaskдля доступа информацию о форме вместо этого объекта-источника.-
признан недействительным
-
- класс
psd_tools.api.shape.Строка( данные ) [источник] Линия живой формы.

-
стрелка_конц
-
arrow_end Конец стрелки линии.
-
arrow_length Длина линейной стрелки.
-
arrow_start Начало линии стрелки.
-
ширина_ стрелки Ширина стрелки линии.
-
ящик Граничная рамка живой формы.
-
индекс Указатель исходной позиции.
-
признан недействительным
-
line_end Конец линии.
-
line_start Начало линии.
-
вес линии Вес линии
-
origin_type Тип векторной фигуры.

-
разрешение Разрешение.
-
- класс
psd_tools.api.shape.Ellipse( данные ) [источник] Эллипс живой формы.
-
ящик Граничная рамка живой формы.
-
индекс Указатель исходной позиции.
-
признан недействительным
-
origin_type Тип векторной фигуры.
-
разрешение Разрешение.
-
- класс
psd_tools.api.shape.Прямоугольник( данные ) [источник] Прямоугольник живой формы.
-
ящик Граничная рамка живой формы.
-
индекс Указатель исходной позиции.

-
признан недействительным
-
origin_type Тип векторной фигуры.
-
разрешение Разрешение.
-
- класс
psd_tools.api.shape.RoundedRectangle( данные ) [источник] Прямоугольник со скругленными углами живой формы.
-
ящик Граничная рамка живой формы.
-
индекс Указатель исходной позиции.
-
признан недействительным
-
origin_type Тип векторной фигуры.
-
радиусов Радиусы углов скругленных прямоугольников. Порядок: верхний левый, верхний правый, нижний левый, нижний правый.
-
разрешение Разрешение.

-
Блог Джулианн Кост | Обтравочные маски в Photoshop
Обтравочные маски чаще всего используются, когда корректировку необходимо применить к одному слою (или группе слоев) в документе.Например, если у вас есть триптих изображений (каждое на отдельном слое) в одном документе и вам нужно настроить только одно из изображений, вы можете добавить корректирующий слой и «обрезать» его, чтобы он влиял только на одно изображение. (слой).
Исходный документ состоит из трех фотографий на трех разных слоях. Средний слой нужно было отрегулировать независимо от слоев по обе стороны.
Чтобы создать обтравочную маску, добавьте корректирующий слой, затем щелкните значок «Обтравочная маска» в нижней части панели «Свойства».Когда вы изменяете корректирующий слой, он будет влиять только на слой, к которому он «привязан». Визуально вы будете знать, что слои обрезаны, потому что имя самого нижнего слоя будет подчеркнуто на панели «Слои», а обрезанные слои будут иметь отступ со стрелкой, указывающей вниз, в сторону базового слоя. Вы можете вырезать более одного слоя на базовом слое, а также можете вырезать слои в группы слоев!
Вы можете вырезать более одного слоя на базовом слое, а также можете вырезать слои в группы слоев!
Чтобы изолировать эффекты корректирующего слоя кривых, он обрезается на фотографии под ним.
Еще одно применение обтравочных масок — обрезать содержимое, например фотографию, по форме, например шрифту. Для этого поместите текстовый слой под слой фотографии на панели «Слои», выберите типовой слой (щелкнув по нему на панели «Слои») и выберите «Слой»> «Создать обтравочную маску».
Вы также можете создать обтравочную маску, используя следующие сочетания клавиш:
• Выберите слой, который нужно обрезать, и используйте Command + Opt + G (Mac) | Control + Alt + G (Победа), чтобы создать обтравочную маску.
• На панели «Слои» удерживайте кнопку «Option» (Mac) | Нажмите клавишу Alt (Win) и поместите курсор над линией, разделяющей два слоя на панели «Слои».Когда вы видите, что значок переключился на направленную вниз стрелку рядом с прямоугольником, щелкните, чтобы создать обтравочную маску.
Скачать PSD курсор со стрелкой | Inventlayout
Имя
Это фейлд обязателен.Фамилия
Этот фейлд обязателен.Пол Мужской Женский
Эл. адрес
Этот фейлд обязателен. Пожалуйста, введите правильный адрес электронной почты.пароль
Этот фейлд обязателен.Подтвердить Пароль
Этот фейлд обязателен.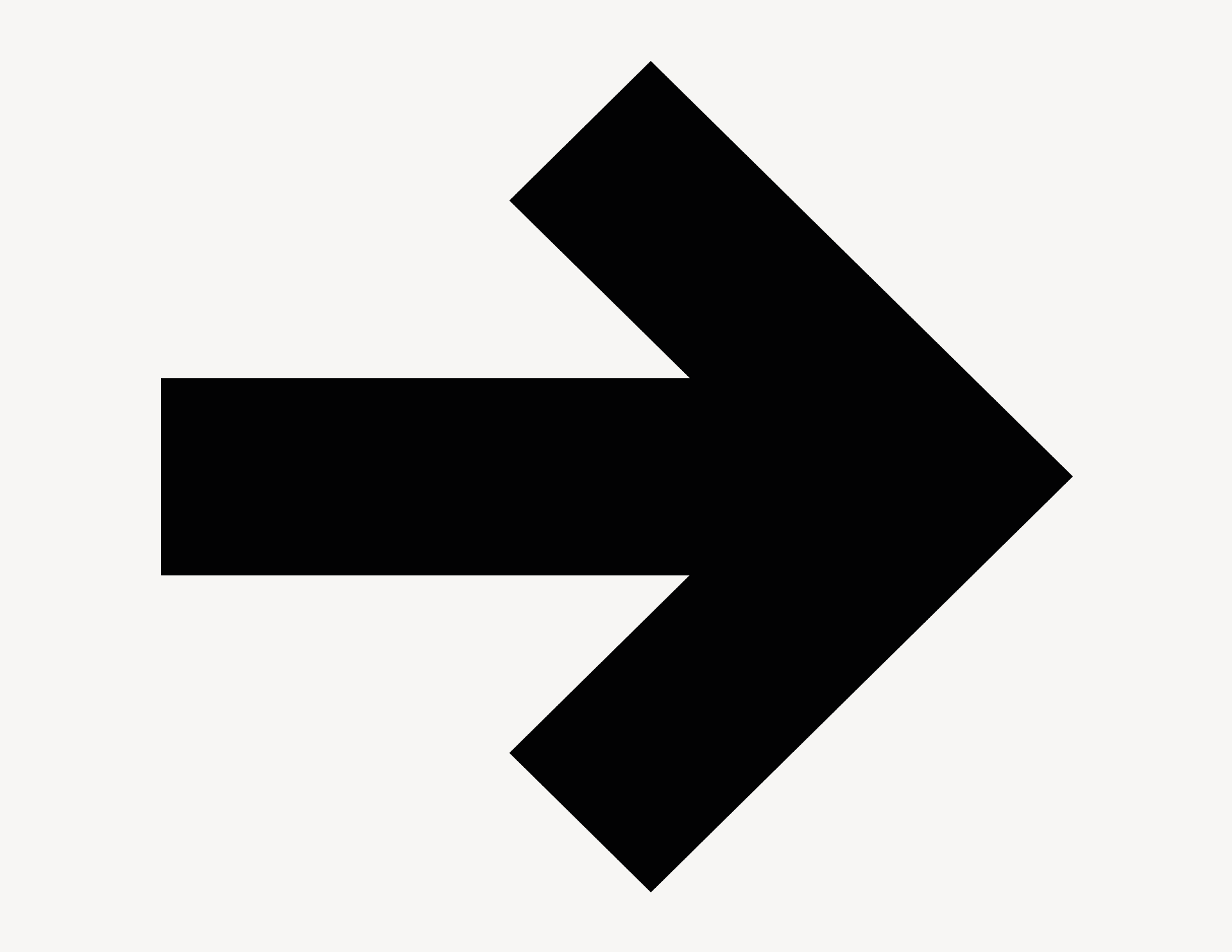 Пароли не совпадают.
Пароли не совпадают.город
Этот фейлд обязателен.Страна Выберите CountryAfghanistanAlbaniaAlgeriaAndorraAngolaAntigua и BarbudaArgentinaArmeniaAustraliaAustriaAzerbaijanBahamas, TheBahrainBangladeshBarbadosBelarusBelgiumBelizeBeninBhutanBoliviaBosnia и HerzegovinaBotswanaBrazilBrunei BulgariaBurkina FasoBurmaBurundiCambodiaCameroonCanadaCape VerdeCentral African RepublicChadChileChinaColombiaComoros Конго, Демократическая Республика theCongo, Республика Коста RicaCote d’IvoireCroatiaCubaCyprusCzech RepublicDenmarkDjiboutiDominicaDominican RepublicEast Тимор (см Тимор-Лешти) EcuadorEgyptEl SalvadorEquatorial GuineaEritreaEstoniaEthiopiaFijiFinlandFranceGabonGambia, TheGeorgiaGermanyGhanaGreeceGrenadaGuatemalaGuineaGuinea-BissauGuyanaHaitiHoly SeeHondurasHong KongHungaryIcelandIndiaIndonesiaIranIraqIrelandItalyJamaicaJapanJordanKazakhstanKenyaKiribatiKorea, NorthKorea, SouthKosovoKuwaitKyrgyzstanLaosLatviaLebanonLesothoLiberiaLibyaLiechtensteinLithuaniaLuxembourgMacauMacedoniaMadagascarMalawiMalaysiaMaldivesMaliMaltaMarshall ОстроваМаурита niaMauritiusMexicoMicronesiaMoldovaMonacoMongoliaMontenegroMoroccoMozambiqueNamibiaNauruNepalNetherlandsNetherlands AntillesNew ZealandNicaraguaNigerNigeriaNorth KoreaNorwayOmanPakistanPalauPalestinian TerritoriesPanamaPapua Новый GuineaParaguayPeruPhilippinesPolandPortugalQatarRomaniaRussiaRwandaSaint Киттс и NevisSaint LuciaSaint Винсент и GrenadinesSamoa Сан-Томе и MarinoSao PrincipeSaudi ArabiaSenegalSerbiaSeychellesSierra LeoneSingaporeSlovakiaSloveniaSolomon IslandsSomaliaSouth AfricaSouth KoreaSouth SudanSpain Шри LankaSudanSurinameSwaziland SwedenSwitzerlandSyriaTaiwanTajikistanTanzaniaThailand Тимор-LesteTogoTongaTrinidad и TobagoTunisiaTurkeyTurkmenistanTuvaluUgandaUkraineUnited арабских EmiratesUnited KingdomUruguayUzbekistanVanuatuVenezuelaVietnamYemenZambiaZimbabweUnited Штаты
Этот фейлд обязателен.
80 Нарисованные от руки стрелки Набор кистей PS — DesignerCandies
Нужно указать ценник или важную строку текста? Эти кисти со стрелками — просто билет! С более чем 80 уникальными нарисованными вручную стрелками на выбор вы обязательно найдете что-то, что подходит вашему проекту.
Этот набор из 80 бесплатных кистей, нарисованных вручную для Photoshop, был вдохновлен работами Ормана Кларка из PremiumPixels. Я скачал его бесплатный набор много лет назад и нашел их настолько полезными, что создал свой собственный, которым сейчас делюсь с вами. Забавно, как дела, да?
Эти кисти я создал вручную, нацарапал их в своем блокноте и затем сфотографировал сверху.Затем я перенес фотографии в Photoshop, чтобы вырезать их и преобразовать в простой в использовании набор кистей.
Помимо рисования более 80 различных стрелок (большинство из них было непригодным из-за моих ужасных навыков фотографа), я также использовал различные ручки, чтобы создавать разные стили линий.
Доказательство того, что они действительно были нарисованы от руки 🙂
Мне особенно нравится использовать нарисованные от руки стрелки в своей работе, чтобы указывать на такие вещи, как цены, предложения, важные строки текста и так далее. Мне также нравится добавлять небольшие недостатки, которые возникают при рисовании от руки, чтобы придать моим проектам более естественный, человечный и реалистичный вид.
Каждая кисть различается по размеру, однако они должны быть достаточно большими для использования как в печати, так и в Интернете. Я также включил исходные файлы PNG для тех из вас, кто не хочет использовать их в качестве кистей или собирается использовать их в другой программе.
Перед преобразованием каракулей в набор кистей PS я преобразовал их в растровые изображения, чтобы сделать вырез как можно более четким — так что раскрашивание стрелок должно быть очень простым, так как пиксельный шум очень мал.
Сведения о файле:
В этот загружаемый файл включены 80 уникальных нарисованных от руки стрелок как в Photoshop.

 lovepik.com
lovepik.com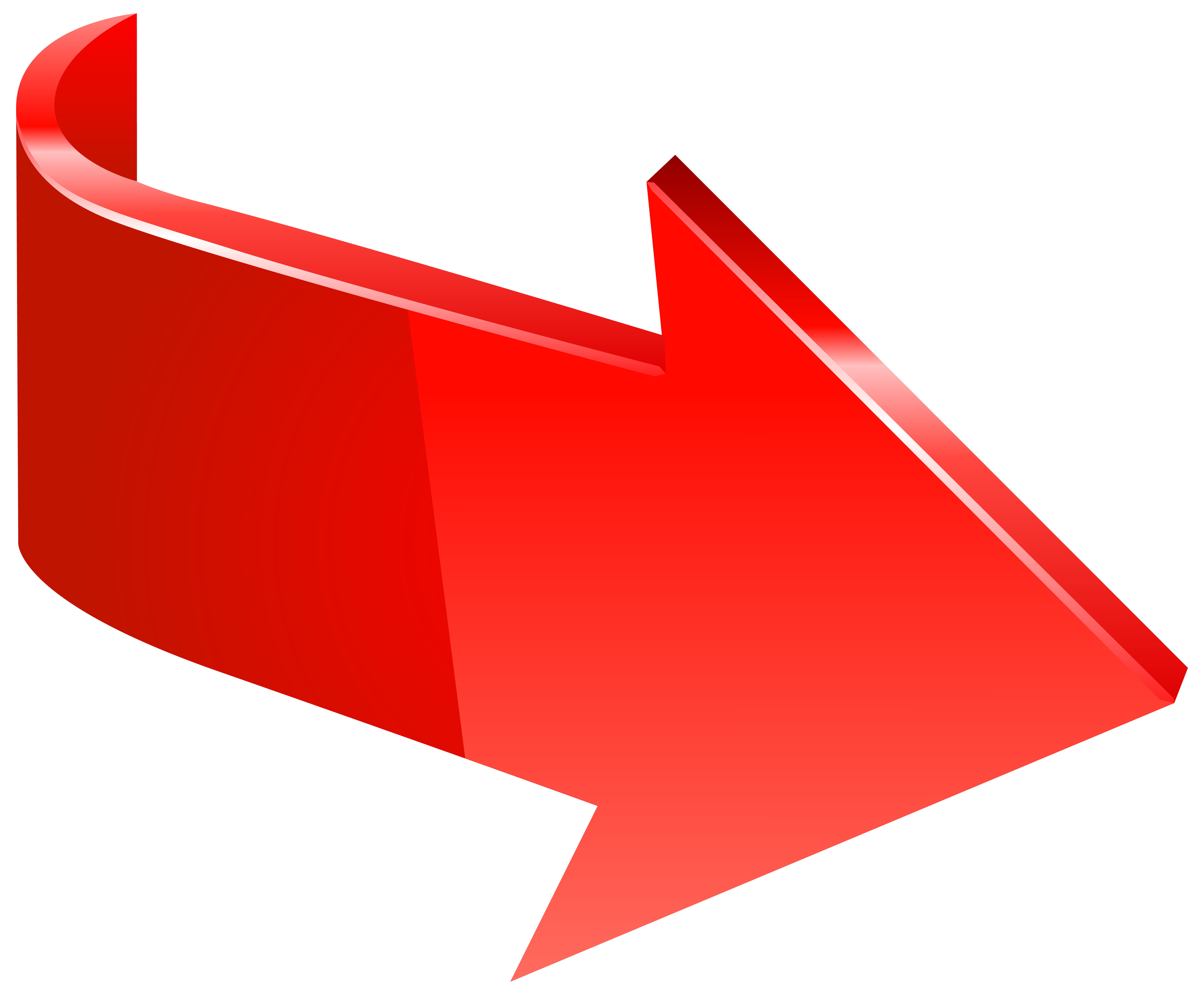
 Д.
Д.


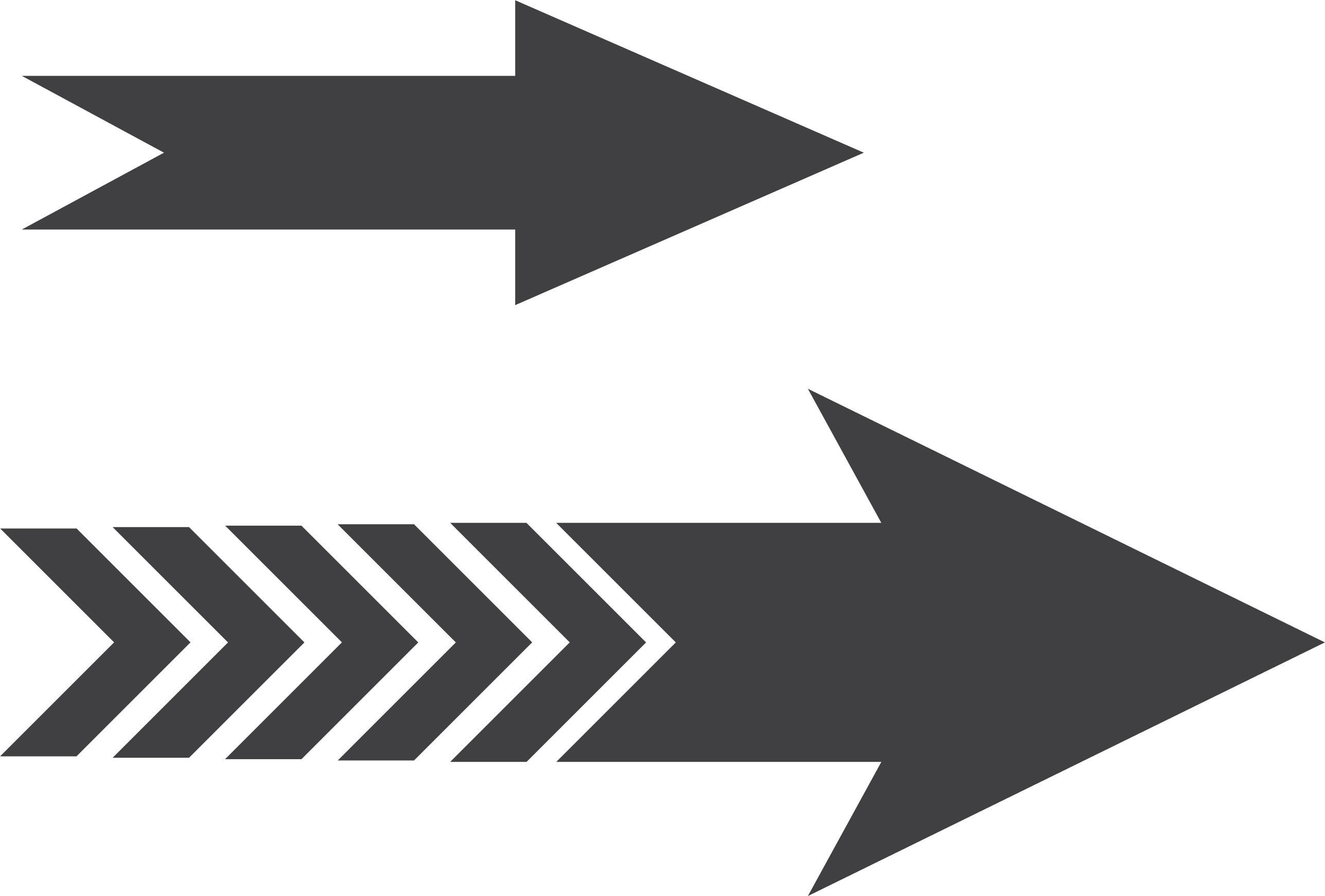
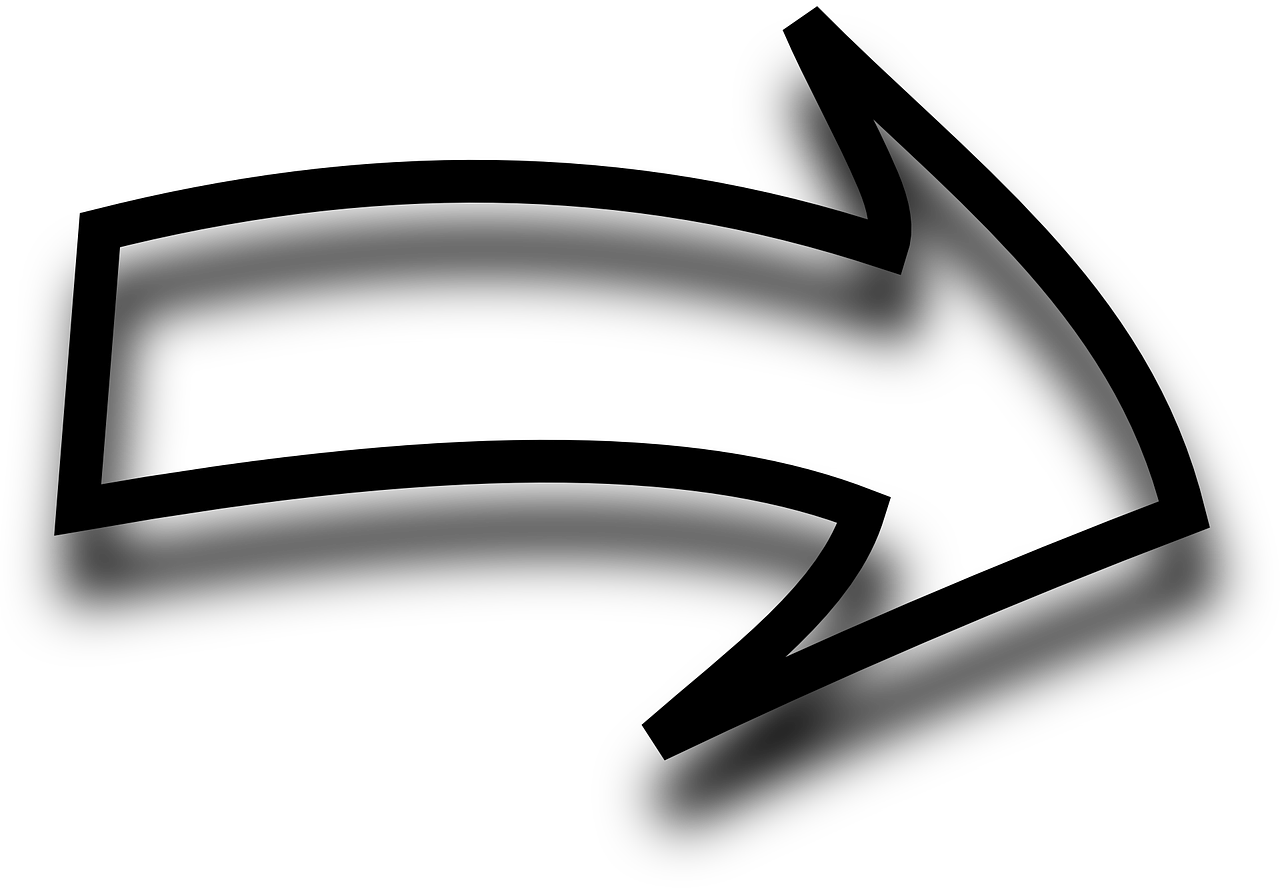
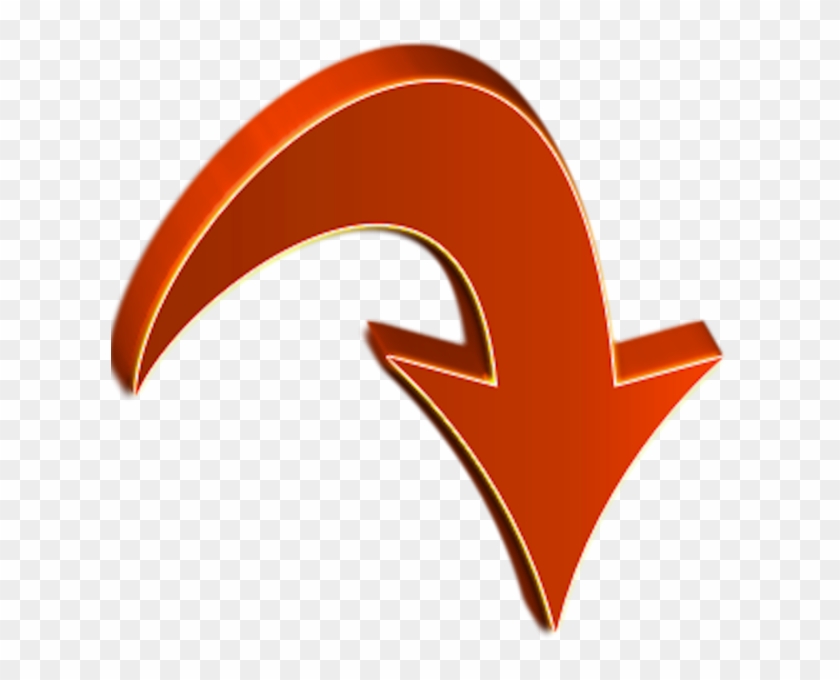


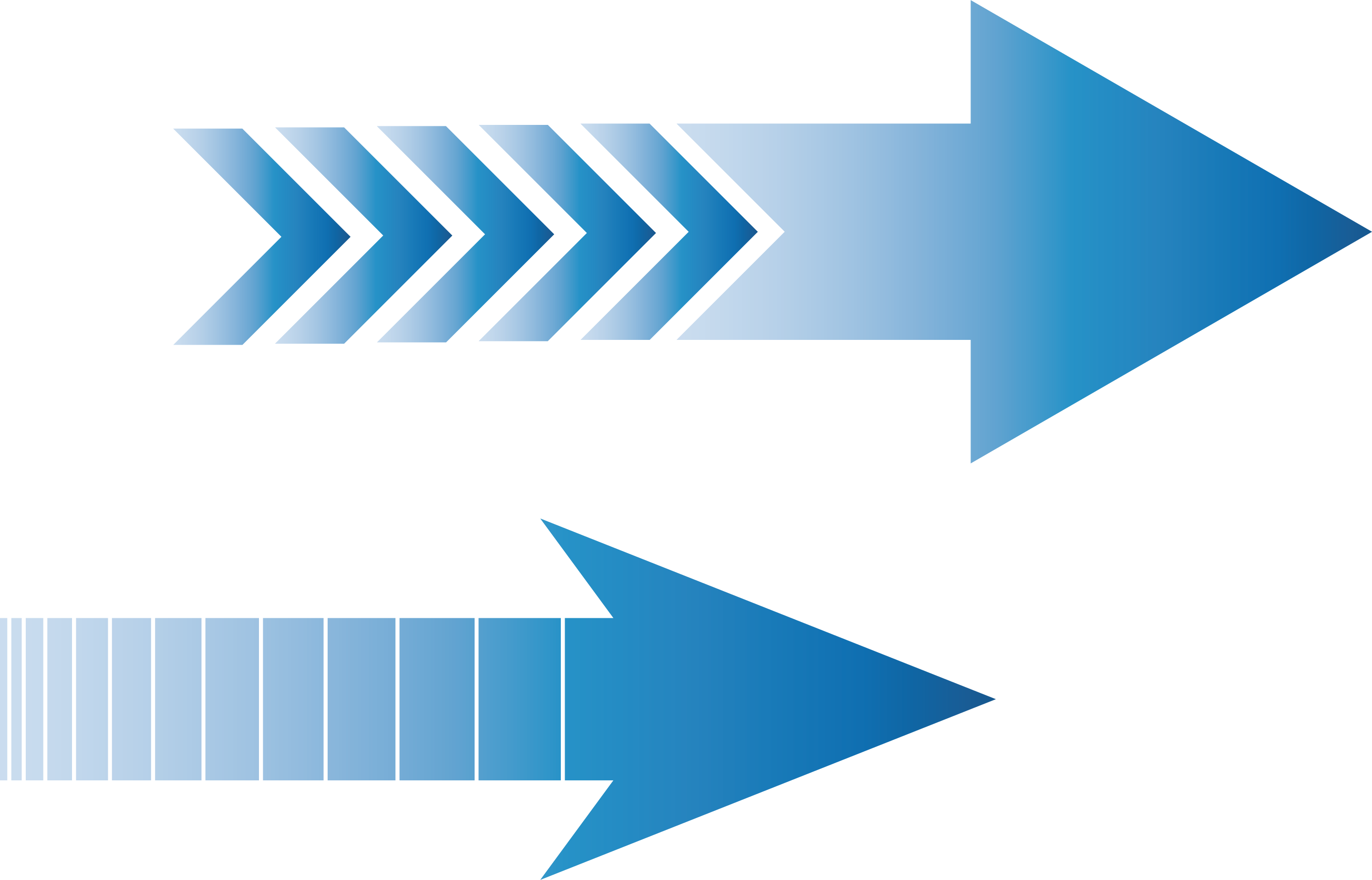
 Быстрый просмотр
Быстрый просмотр