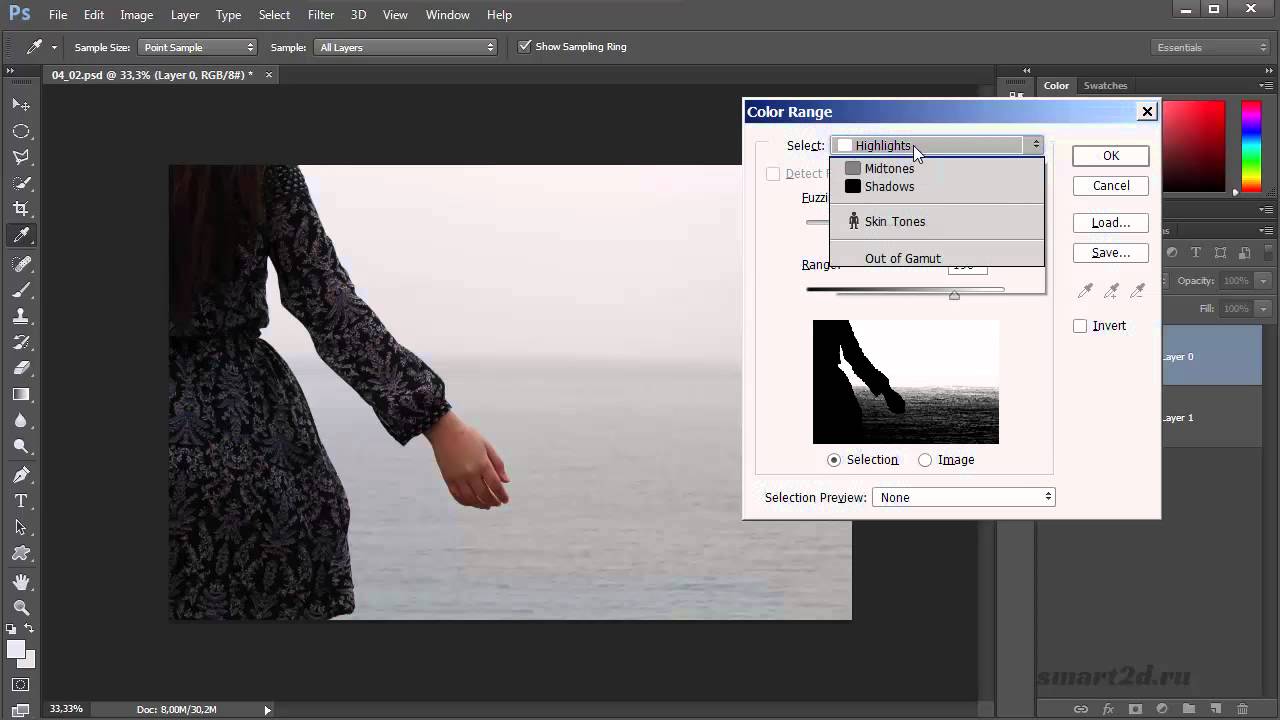404 Not Found
Call-Центр
Москва:
Санкт-Петербург:
Бесплатно по всей РФ:
Время работы Call-Центра:
Пн-Пт: с 09:00 до 19:00
Пятница: с 9:00 до 18:00
Сб, Вск — выходные дни
Точки самовывоза
Москва
117335 г. Москва, Архитектора Власова д. 6
Время работы:
Пн-Пт: с 09:00 до 19:00
Пятница: с 9:00 до 18:00
Сб, Вск — выходные дни
Санкт-Петербург
196084, г. Санкт-Петербург, ул. Малая Митрофаньевская, д.4, лит. А, офис 401
Санкт-Петербург, ул. Малая Митрофаньевская, д.4, лит. А, офис 401
Время работы:
Пн-Пт: с 09:00 до 19:00
Пятница: с 9:00 до 18:00
Сб, Вск — выходные дни
Услуги и поддержка
Отзывы ЯндексМаркет:
Мы в соц. сетях:
Использование фильтра Liquify в Photoshop
Как известно, ни что так не красит женщину, как Фотошоп. А самым мощным его инструментом на этом пути, безусловно, является Liquify.
Открывается этот замечательный фильтр с помощью клавиш Ctrl+Shift+X либо в меню Filter => Liquify. Если вы используете Photoshop CS6, не забудьте сразу переключиться в режим Advanced:

Основная панель инструментов расположена слева:

Первый из них, Forward Warp Tool, как раз и позволяет нам менять очертания любых объектов и буквально «лепить» из модели всё, что нам хочется.
Прямо под ним расположен инструмент Reconstruct Tool — это кисть возвращает к исходному состоянию те участки, по которым мы ей проводим. Например, если где-то мы перестарались.
Следующая группа из четырех элементов (Twirl, Pucker, Bloat и Push Left) пригодна скорее для издевательства над фотографиями и создания шаржей, а в серьезной ретуши применяется крайне редко, так что мы не будем на ней останавливаться.
Ещё ниже расположены инструменты создания и удаления Freeze Mask, к которой мы обратимся чуть позже. И в самом низу вы найдете знакомую «руку» для перемещения снимка (куда удобнее пользоваться пробелом) и инструмент масштабирования (также удобнее использовать клавиши Ctrl+ и Ctrl-).
Итак, приступим к работе. Все манипуляции, как уже было сказано выше, мы будем выполнять с помощью инструмента Warp. В случае с обработкой портрета важно задать ему наиболее удобные ретушеру параметры Pressure и Density:

Параметр Brush Pressure определяет силу (или, если угодно, скорость) эффекта от применения инструмента. Попробуйте разные значения, и вы сразу поймёте разницу.
Параметр Brush Density можно сравнить с жёсткостью обычной кисти в Photoshop. Представьте, что, используя Liquify, вы как бы лепите нужную вам форму из пластилина. При этом на пластилин вы можете воздействовать как жёстким инструментом, так и мягким. Вот эту мягкость и определяет значение Density.
Как правило, при обработке лица оба эти параметра мы устанавливаем на значение 20. Вы можете подобрать наиболее удобное вам значение опытным путём.
Установив все настройки, приступим непосредственно к модификации. Поскольку значение Density мы установили небольшое (20), размер кисти выбираем с запасом.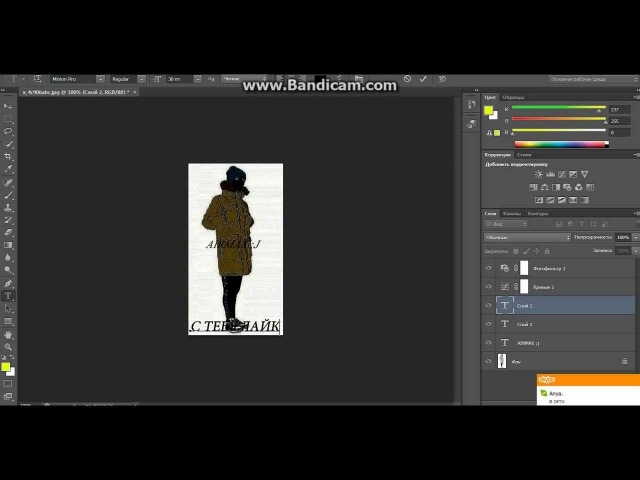 В идеале — чуть больше того объекта, который мы собираемся модифицировать. И, из-за малого значения Pressure, двигаем каждую линию несколькими штриховыми движениями. Кисть следует подносить к изменяемой линии не краем, а центром (крестом), поскольку в центре воздействие максимально (наиболее часта ошибка новичков заключается как раз в том, что они подносят кисть к модифицируемому объекту краем).
В идеале — чуть больше того объекта, который мы собираемся модифицировать. И, из-за малого значения Pressure, двигаем каждую линию несколькими штриховыми движениями. Кисть следует подносить к изменяемой линии не краем, а центром (крестом), поскольку в центре воздействие максимально (наиболее часта ошибка новичков заключается как раз в том, что они подносят кисть к модифицируемому объекту краем).
Мы будем корректировать крыло носа, поэтому размер кисти берем чуть больше и подносим к нему её центр.
Что же мы подвергаем изменениям? Думаю, про корректировку фигуры можно не говорить — это и так очевидно. Остановимся на лице. Вы можете изменить его форму, как вам заблагорассудится. Если же вы хотите оставить черты лица модели узнаваемыми, но сделать её лицо немного уже (чтобы убрать лишний вес), старайтесь сдвигать весь контур, не изменяя его. Вы можете весьма существенно уменьшить щеки, после чего человек все ещё будет похож на своё отражение в зеркале. Но стоит вам хоть немного сместить скулы или угловые точки нижней челюсти, как модель сразу же перестанет себя узнавать.
Чтобы сделать лицо худее, сдвигаем линию примерно от верхней части уха до нижней челюсти. Линию от нижней челюсти до подбородка делаем прямее, уменьшая её выпуклость.

Длинный нос, снятый в три четверти или в профиль, лучше уменьшать со стороны его крыльев:
Сделать шею более длинной можно, слегка опустив плечи:

Сужение ребер под грудью визуально увеличивает саму грудь (даже в одежде).
В большинстве случаев можно подкорректировать форму прически или придать волосам дополнительный объём:

Во многих случаях не помешает также уменьшить запястья, щиколотки — это сделает модель более изящной. А на фотографиях в профиль нередко стоит уменьшить и уши. Кроме того, с помощью Liquify можно исправить форму ногтей и даже кривые зубы.

Единственное, что на лице инструментом Liquify лучше не трогать, это глаза. Дело в том, что применение данного фильтра неизбежно приводит к потере резкости, а в случае с глазами это совершенно недопустимо. Поэтому для увеличения глаз и изменения их формы лучше использовать иные методы (которым мы посвятим отдельную статью).
Поэтому для увеличения глаз и изменения их формы лучше использовать иные методы (которым мы посвятим отдельную статью).
При обработке отдельных частей лица, вы непременно столкнетесь с тем, что большая кисть (выбранная «с запасом») затрагивает участки, которые вы не хотели бы модифицировать. Например, при изменении формы носа, края большой кисти могут затрагивать губы или глаза. Маленькая же кисть потребует слишком много отдельных движений, что приведёт к волнообразному искривлению контуров. На помощь при этом приходит уже упомянутая выше Freeze Mask, что дословно переводится как замораживающая маска.
С помощью этого инструмента вы можете «заморозить» (визуально на экране это выглядит как закрашивание красным) нужные вам участки фотографии, после чего они не будут подвергаться модификации. Для «разморозки» можно воспользоваться инструментом Thaw Mask или полностью удалить маску с помощью кнопки None в разделе Mask Options правой панели.

В процессе работы мы настоятельно рекомендуем как можно чаще сравнивать получившийся промежуточный результат с исходной картинкой, для чего можно воспользоваться функцией Show Backdrop.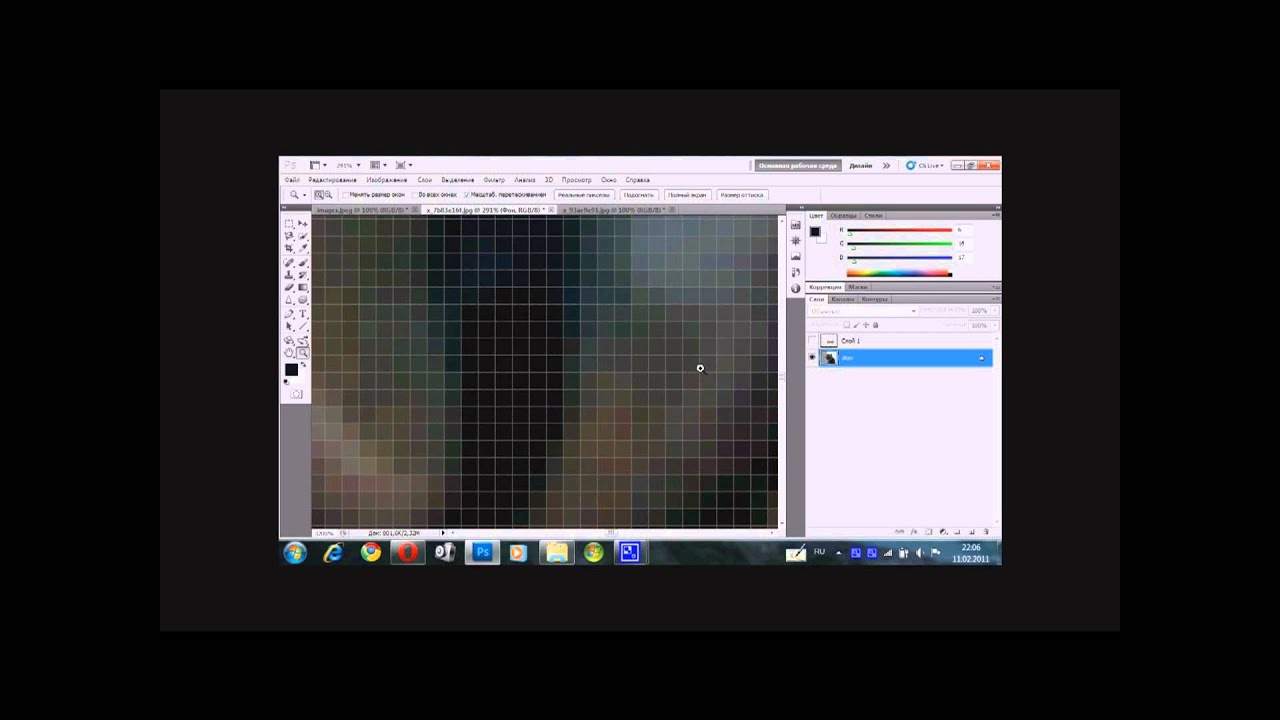 Кликая на него, вы сможете видеть изображение «до» и «после», если установите параметр Opacity равным 100.
Кликая на него, вы сможете видеть изображение «до» и «после», если установите параметр Opacity равным 100.

Оптимизация работы с Liquify
И в заключение несколько слов о том, как справиться с главной проблемой фильтра Liquify — его непомерно высоким требованиям к системным ресурсам. Прежде всего, мы рекомендуем загружать в фильтр не всю фотографию, а только её фрагменты, предварительно выделяя их с помощью Marquee Tool (M). Это поможет существенно ускорить работу на медленных компьютерах. Если же и это не помогает, попробуйте такой метод. Сначала существенно уменьшите разрешение фотографии и работайте с маленькой картинкой. После всех манипуляций в фильтре Liquify нажмите на кнопку Save Mesh и сохраните файл с расширением «.msh». Теперь вернитесь к исходному разрешению, снова войдите в фильтр, загрузите сохраненный фал с помощью кнопки Load Mesh, и отправляйтесь пить чай — все ваши манипуляции будут повторены уже на большой фотографии.

Другие мои статьи по обработке:
Фотошоп для верстальщика | Типичный верстальщик
 Моя цель рассказать откуда брать данные из PSD-файлов и научить приёмам, которые будут полезны всем верстальщикам.
Моя цель рассказать откуда брать данные из PSD-файлов и научить приёмам, которые будут полезны всем верстальщикам.Как вырезать и сохранять картинки?
Простые картинки, которые состоят из геометрических фигур, лучше всего описывать посредством CSS. Такой метод не будет нагружать сайт, а значит скорость загрузки не пострадает.
Если такой возможности нет, нам потребуется вырезать картинки из макета. Но стоит помнить, что некоторые картинки стоит сохранять по одной, а другие — лучше вывести в отдельный спрайт. Например, социальные иконки. Их я советую размещать в одной картинке. Выглядеть это будет примерно так:
Итак, чтобы вырезать картинку из макета, надо, во-первых, найти слой с картинкой.
Во-вторых, в окне «Слои» в нужном слое нажать на правую кнопку мыши и выбрать пункт «Создать дубликат слоя…». В диалоговом окне «Дубликат слоя» выбрать в выпадающем списке пункт «Новый».
Картинку перенесет в пустой документ по длине и ширине схожим с размерами прошлого макета. Искать в ней картинку бывает довольно проблематично, особенно, если она прозрачная. Чтобы этого не делать достаточно зажать Ctrl и кликнуть по иконке нужного слоя с картинкой. Он выделится пунктиром.
Искать в ней картинку бывает довольно проблематично, особенно, если она прозрачная. Чтобы этого не делать достаточно зажать Ctrl и кликнуть по иконке нужного слоя с картинкой. Он выделится пунктиром.
Далее в левой панели необходимо выбрать инструмент «Рамка». Весь документ затемнится, кроме нужной картинки.
Жмем Enter. Наша картинка готова.
Сохраняем ее в режиме web. Чтобы так сохранить в Photoshop CC надо нажать на Файл -> Экспортировать -> Сохранить для Web (старая версия). Для более ранних версий Photoshop можно было сохранить еще проще: Файл -> Сохранить для Web
Как правило, картинки сохраняют в JPEG и PNG-24.
Сохранение SVG картинок в Photophop
Чтобы сохранить картинку в формате SVG, достаточно кликнуть правой кнопкой мыши и кликнуть на «Экспортировать как…»
Далее появится диалоговое окно, в котором необходимо установить Формат SVG и нажать на «Экспортировать все».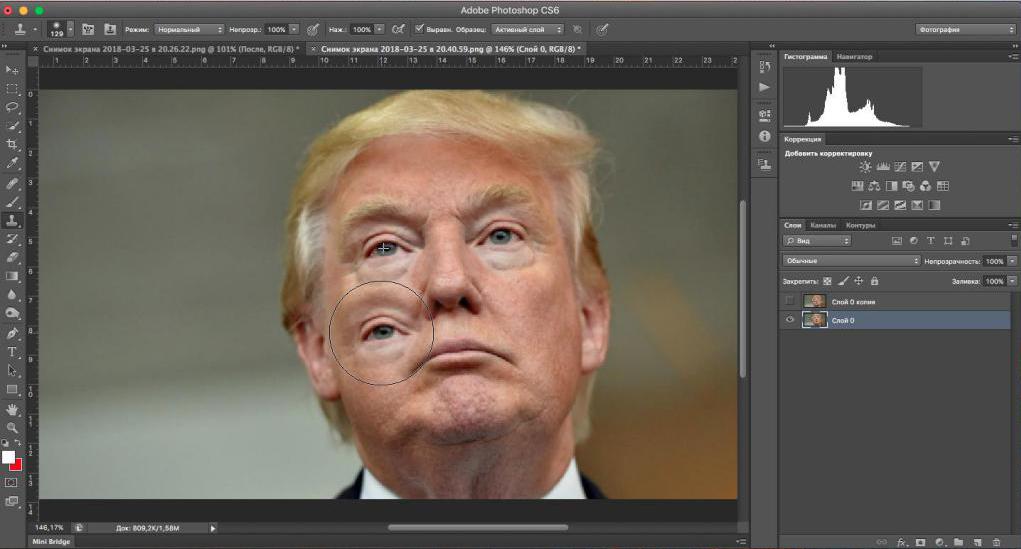 Важно, чтобы картинка в документе была одна.
Важно, чтобы картинка в документе была одна.
Информация о font-family, font-size, line-height, color
Чтобы найти данные по этим трем компонентам, достаточно дважды кликнуть на слой с текстом, чтобы он стал активным. Как правило, информацию о font-family и font-size можно найти в верхней панели, а данные о line-height в окне «Символ». Обычно он располагается в правой части, но если его пока там нет, достаточно открыть его через Окно -> Символ.
Информация о margin и padding
Чтобы узнать сколько пикселей необходимо задать для отступа, достаточно включить Инструмент «Прямоугольная область» и потянуть курсор вниз (или влево), чтобы посмотреть расстояние в пикселях.
Этот метод я использую, как правило, чтобы узнать о высоте или ширине определенного элемента. Но для того, чтобы соблюсти pixel-perfect всего макета, обычно я использую расширение для Chrome с одноименным названием PerfectPixel.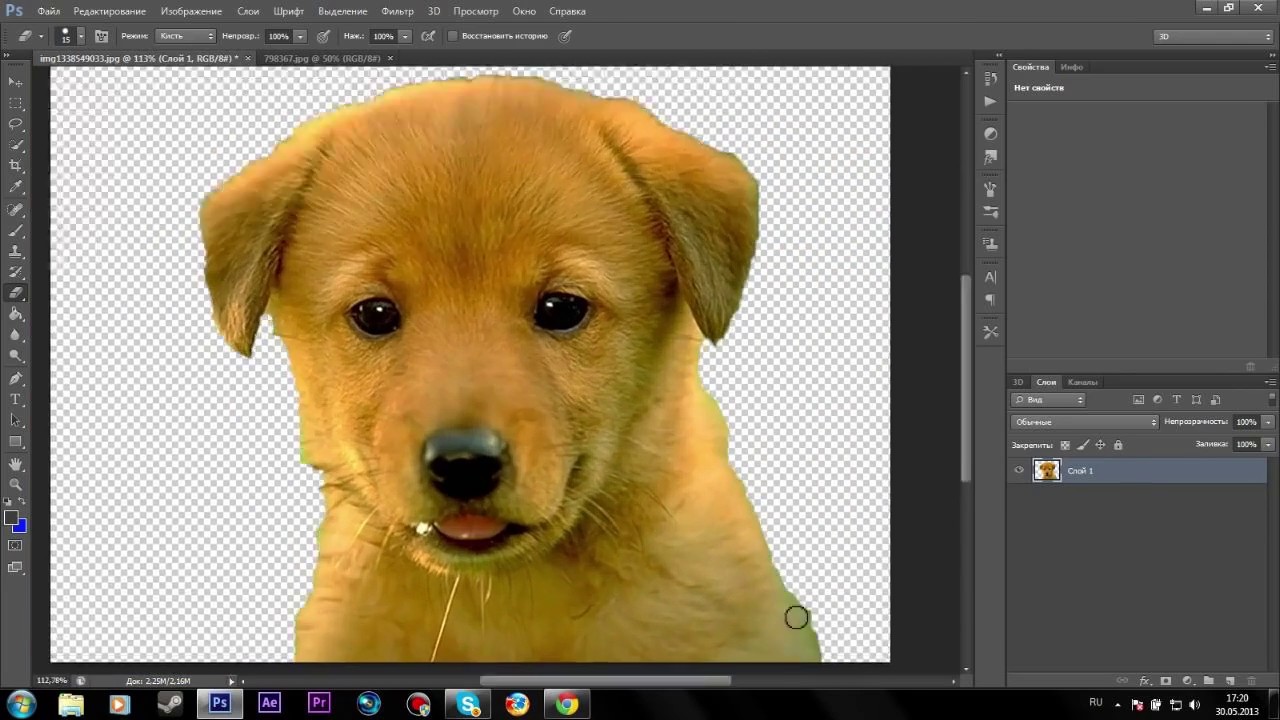 Чтобы его установить, нажмите здесь.
Чтобы его установить, нажмите здесь.
Информация об opacity
Довольно часто веб-дизайнеры делают элементы прозрачными. В css за это отвечает свойство opacity. К счастью, в Photoshop можно увидеть процент непрозрачности. Для этого достаточно кликнуть на слой, в котором применяется прозрачность и посмотреть в верхний правый угол окна «Слои». На скриншоте видно, что прямоугольный элемент имеет прозрачность в 90%. Следовательно, в css следует записать следующее: opacity: 0.9
Горячие клавиши Photoshop для верстака
В процессе верстки я применяю «горячие клавиши», которые значительно ускоряют работу в Photoshop. Список актуален для всех версий:
Ctrl + «-« — уменьшить масштаб
Ctrl + «+» — увеличить масштаб
Ctrl + «1» — масштаб 100%
Ctrl + J — создать дубликат слоя
Ctrl + [ — уменьшить размер кисти
Ctrl + ] — увеличить размер кисти
Ctrl + Alt + Z — шаг назад (отмена действия)
Ctrl + Shift + Z — шаг вперед (вернуть назад отменённое действие)
Ctrl + Alt + I — диалоговое окно «Размер изображения»
P.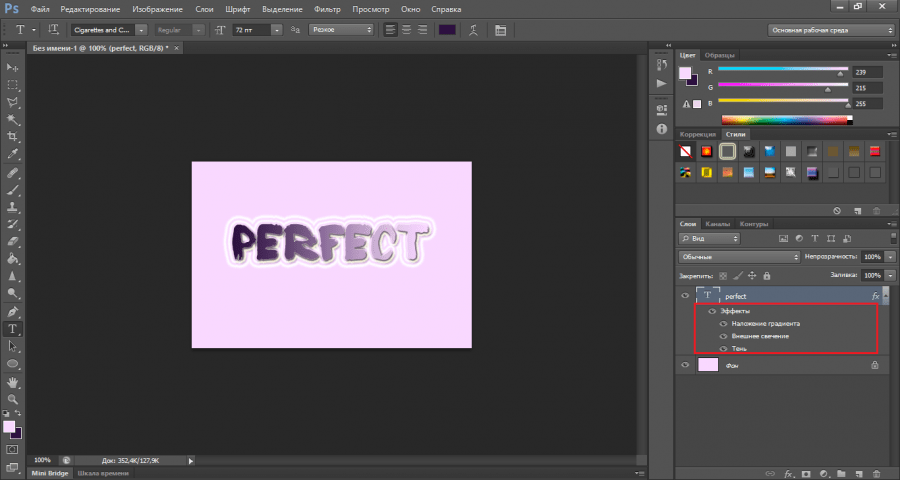 S. Скриншоты, приводимые в статье сделаны в программе Photoshop CC.
S. Скриншоты, приводимые в статье сделаны в программе Photoshop CC.
Тема оказалась довольно объемной и уместить все в рамках одной статьи — сложно. Но я для вас подготовила видеоролик, в котором я все подробно объясняю:
Как установить настройки и использование памяти для максимальной производительности — Photoshop CC, CS6 — Retouching Academy
Вот несколько способов повысить производительность Photoshop: Аппаратное обеспечениеЧем быстрее процессор, который вы используете, и чем больше оперативной памяти (ОЗУ) установлен на вашем компьютере, тем быстрее и плавнее будет работать Photoshop.
Если обновление вашего компьютера невозможно, читайте дальше, чтобы узнать, как повысить эффективность работы Photoshop.
При обновлении Photoshop или компьютера настройка параметров производительности Photoshop должна быть вашим первым приоритетом. Вот две важные настройки, которые вам следует рассмотреть:
Эффективное использование памятиPhotoshop действительно любит оперативную память и будет использовать столько свободной памяти, сколько позволят настройки. 32-разрядная версия Photoshop как для Windows, так и для Mac имеет определенные ограничения по объему оперативной памяти, которую система позволяет использовать программе (примерно 1.7-3,2 ГБ в зависимости от версии ОС и PS). И наоборот, в 64-битных версиях потребует столько ОЗУ, сколько вы можете дать .
Лучший способ держать его под контролем — оптимизировать настройки Использование памяти через Правка> Настройки> Производительность в Windows и Photoshop> Настройки> Производительность на компьютерах Apple.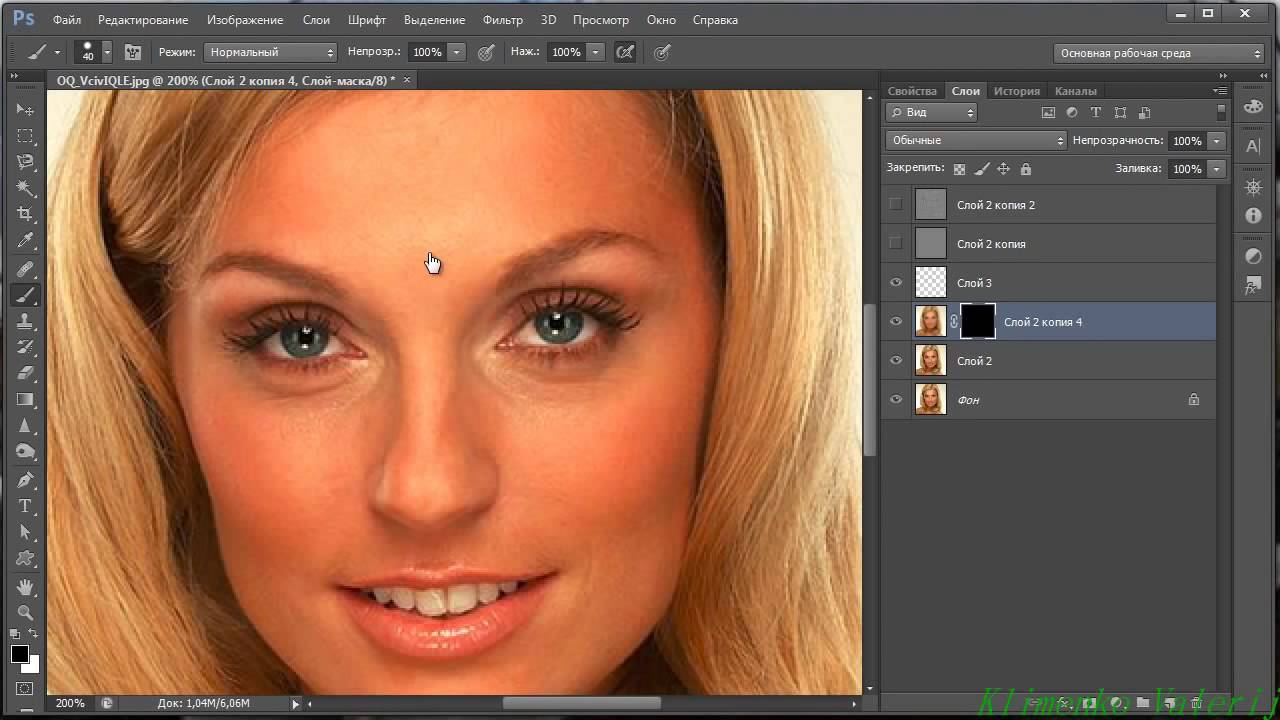
>
Рекомендуемые настройки для использования памяти- ПК — 50-55% всей доступной оперативной памяти
- Mac — 70-75% всей доступной оперативной памяти
- Сохраняйте как можно меньшее количество состояний истории (20 — количество шагов по умолчанию).Научитесь использовать неразрушающие и обратимые методы, чтобы вам не приходилось полагаться на состояния истории. Подробнее о настройках панели истории: Основы Photoshop: знакомство с панелью истории.
- Оставьте для уровней кэша значение по умолчанию 6. Повышение уровней кэша увеличит скорость рендеринга, что особенно эффективно при работе с «тяжелыми» изображениями с высоким разрешением. Попробуйте работать в состоянии по умолчанию и увеличивайте число только при необходимости. Подробнее о кэшах: История, кеши и рабочие привычки, повышающие производительность.
- При необходимости используйте команду «Очистить»: «Правка»> «Очистить»> (опция).
 Это устранит лишние данные изображения, которые занимают вашу оперативную память. Имейте в виду, что очистка истории при очистке удалит все ваши текущие состояния истории, и вы не сможете отменить свои последние действия.
Это устранит лишние данные изображения, которые занимают вашу оперативную память. Имейте в виду, что очистка истории при очистке удалит все ваши текущие состояния истории, и вы не сможете отменить свои последние действия.
Photoshop CC не имеет увеличенного использования памяти по сравнению с Photoshop CS6. Его поведение памяти идентично Photoshop CS6 (и CS5, CS4 и т. Д.). Если Photoshop загружается более 20 секунд , что-то не так с вашей системой. Нормальный запуск — менее 7 секунд , а с SSD — менее 2 секунд .
Если для параметра «Использование памяти » установлено более высокое значение, операционная система (ОС) вашего компьютера начнет конкурировать с Photoshop за оставшуюся часть ОЗУ. Результат замедлит работу всего компьютера — не очень хорошо. Photoshop может быть счастлив, но ваш компьютер может дать сбой или зависнуть. Нет смысла запускать Photoshop на более высокой скорости, если все остальное замедляется до черепашьего темпа, и вы теряете работу из-за сбоя системы.
Нет смысла запускать Photoshop на более высокой скорости, если все остальное замедляется до черепашьего темпа, и вы теряете работу из-за сбоя системы.
После того, как предел использования памяти установлен, проверьте состояние эффективности либо на панели Info Panel Efficiency , либо в нижнем левом углу любого из ваших открытых файлов PSD.
Если значение ниже 100%, это означает, что если вы выделите больше ОЗУ для Photoshop, операции будут выполняться быстрее. Вы можете закрыть другие приложения, работающие в фоновом режиме, а также изображения, над которыми вы не работаете, для повышения эффективности.
Photoshop выделяет память до предела, установленного в настройках использования памяти, а затем повторно использует эту память. Он не освободит память, пока она не понадобится ОС или пока вы не выйдете из Photoshop.
Команда Purge для пользователей MacЕсли у вас возникли проблемы с производительностью Photoshop CC , возможно, проблема связана с внешними факторами, такими как поврежденные шрифты, сторонние плагины или утилиты.
Попробуйте очистить или переустановить плагины, утилиты и шрифты, некоторые из них могут значительно замедлить работу вашего PS.
Mac OS X имеет довольно хорошее управление памятью, но оно не идеально, и иногда оперативная память может без необходимости оставаться в «неактивном» состоянии, несмотря на то, что ее содержимое больше не используется. Если вам нужно освободить оперативную память для повышения производительности компьютера, вы можете заставить Mac OS X очистить неактивную память.
- Запустите терминал, находящийся в Applications / Utilities , и введите команду purge
- Дайте вашему Mac минуту или две, чтобы завершить процесс
Очистка истории и отмена немедленно делают доступным больше ОЗУ.Однако эти неиспользуемые состояния истории в любом случае автоматически перемещаются из ОЗУ на рабочий диск во время работы. Таким образом, очистка истории и отмена полезны только в ограниченных случаях.
Пространство на жестком диске вашего компьютера используется Photoshop как временное пространство «подкачки» или виртуальная память. Когда в вашей системе недостаточно оперативной памяти для выполнения операции, осуществляется доступ к этой «виртуальной памяти». Рабочий диск Photoshop — это ваш внутренний жесткий диск и / или , подключенный к внешним жестким дискам .Рабочие диски работают как вторичный ресурс памяти .
Наличие большого количества свободного места на рабочих дисках для Photoshop помогает, но доступ к информации в ОЗУ по-прежнему намного быстрее, чем доступ к информации на рабочем диске. Следовательно, Photoshop является самым быстрым, когда он может обрабатывать всю или большую часть информации об изображении в ОЗУ.
Несколько ценных заметок австралийского ретушера Гэри Алана:
Чтобы добиться максимальной эффективности в Photoshop, многое зависит от конфигурации дисков, чтобы избежать узких мест в производительности.

Не говоря уже о том, что чем больше ОЗУ, тем лучше, но дополнительно нужно 4 диска, желательно все SSD.
# 1 — выделенный диск, на котором установлен PS, отдельно от вашего C: или диска, с которого запускается ОС, 256 гигабайт должно быть достаточно. Также держите Lightroom, Capture One и т. Д. на этом диске;
# 2 — Рабочий диск, на котором вы сохраняете и открываете свои документы PS во время работы с ними, 128 гигабайт должно быть достаточно
# 3 — выделенный рабочий диск, который поддерживается абсолютно чистым, 64 гигабайта должно быть достаточно .Это должен быть основной рабочий диск. Может завалить, если открыто большое количество документов сразу, поможет получение 128 или 256 гига.
# 4 — Накопитель для архивирования выполненных заданий, для которых достаточно стандартного жесткого диска.Настройте рабочие диски так, чтобы диск, на котором установлены ОС и PS, не находился наверху, сначала должен быть выделенный рабочий диск, затем рабочий диск, а затем хранилище, как на скриншоте ниже:
Нажмите для увеличения.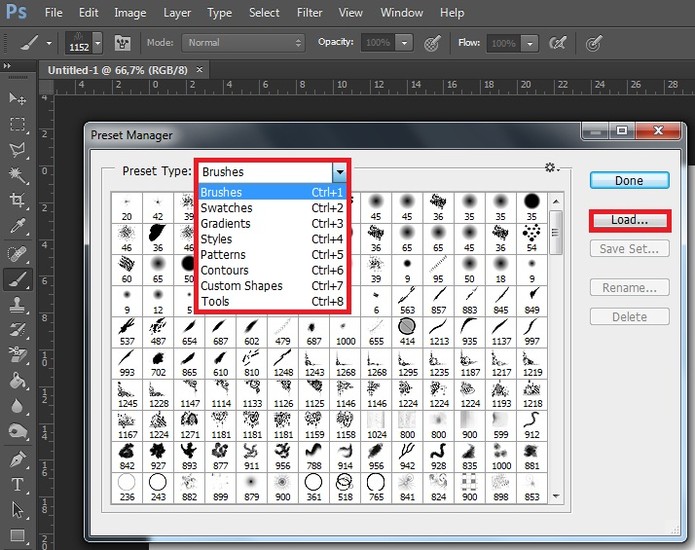 Скриншот сделан Гэри Аланом.
Скриншот сделан Гэри Аланом.
ДОПОЛНИТЕЛЬНАЯ ИНФОРМАЦИЯ:
ПРИСОЕДИНЯЙТЕСЬ К НАШЕЙ БЮЛЛЕТЕНЕ ДЛЯ ОБНОВЛЕНИЙ И ЭКСКЛЮЗИВНЫХ СКИДК
Успех! Теперь мы на связи. Вскоре вы получите подтверждение нашей подписки.
Photoshop против Lightroom — что вам нужно знать
Один вопрос, который все время задают наши читатели, касается Lightroom и Photoshop — многие новички не знают различий между Lightroom и Photoshop и с трудом выбирают, какой из них получить первым.В этой статье я покажу основные различия между этими двумя программными пакетами от Adobe, для чего они используются и что вы можете делать в Photoshop, чего нельзя делать в Lightroom.
Что такое Photoshop?
Photoshop изначально создавался как инструмент для простого редактирования изображений, который с 1990 года превратился в огромный программный пакет с множеством функций и возможностей для размещения графических дизайнеров, архитекторов, аниматоров, издателей, фотографов и даже 3D-художников. Думайте об этом как о Cadillac редактирования изображений с неограниченным потенциалом, который может расти не только за счет обновлений программного обеспечения, но и за счет специальных плагинов, известных как «фильтры» от Adobe и сторонних разработчиков программного обеспечения.
Думайте об этом как о Cadillac редактирования изображений с неограниченным потенциалом, который может расти не только за счет обновлений программного обеспечения, но и за счет специальных плагинов, известных как «фильтры» от Adobe и сторонних разработчиков программного обеспечения.
Хотите объединить несколько фотографий в одну панораму? Или создать фотографию с расширенным динамическим диапазоном? Или избавиться от прыщей на коже? Или, может быть, сделать человека выше, ниже, тоньше или толще? Ага, Photoshop может все это; и многое другое. Было бы бессмысленно пытаться перечислять, что умеет Photoshop, потому что это, вероятно, будет бесконечный список.Термин «фотошоп» теперь является частью нашего повседневного жаргона, потому что мы постоянно сталкиваемся с измененными изображениями, которые могут выглядеть реалистично, но при этом являются фальшивыми — в этом сила Photoshop.
Что такое Lightroom?
Полное название Lightroom — «Adobe Photoshop Lightroom», что может показаться запутанным, поскольку оно содержит слово «Photoshop». В некотором смысле это имеет смысл, потому что Lightroom можно рассматривать как подмножество Photoshop с определенной функциональностью, которой у Photoshop нет и, вероятно, никогда не будет.Он был создан с основной целью — управлять большим количеством изображений и хранить их в одном месте. Photoshop — это очень продвинутый инструмент для редактирования изображений, но когда вы редактируете сотни изображений, их систематизация со временем становится проблемой.
В некотором смысле это имеет смысл, потому что Lightroom можно рассматривать как подмножество Photoshop с определенной функциональностью, которой у Photoshop нет и, вероятно, никогда не будет.Он был создан с основной целью — управлять большим количеством изображений и хранить их в одном месте. Photoshop — это очень продвинутый инструмент для редактирования изображений, но когда вы редактируете сотни изображений, их систематизация со временем становится проблемой.
До того, как я начал использовать Lightroom, мой рабочий процесс фотографии состоял исключительно из Adobe Camera RAW (который позволяет открывать, обрабатывать и конвертировать файлы RAW) и Photoshop (который я использовал для точной настройки изображений перед их сохранением на жесткий диск).Это был сложный, громоздкий и неэффективный процесс, даже после того, как я частично автоматизировал его с помощью пакетной обработки в Photoshop. Самой большой проблемой была организация отредактированных изображений на моем жестком диске, их сортировка и каталогизация. Я даже не собираюсь говорить о поиске изображений, потому что это была невыполнимая задача, требовавшая просмотра тысяч миниатюр и метаданных изображений, чтобы найти то, что я искал. По мере того, как мой каталог файлов рос, я понял, что мне нужно найти лучший способ систематизировать свои фотографии.И тогда я открыл для себя Lightroom.
Я даже не собираюсь говорить о поиске изображений, потому что это была невыполнимая задача, требовавшая просмотра тысяч миниатюр и метаданных изображений, чтобы найти то, что я искал. По мере того, как мой каталог файлов рос, я понял, что мне нужно найти лучший способ систематизировать свои фотографии.И тогда я открыл для себя Lightroom.
Lightroom — это программное обеспечение для управления изображениями на основе базы данных, которое автоматически считывает метаданные изображения (такие как марка и модель камеры, дата / время съемки, диафрагма, выдержка, ISO, баланс белого и т. Д.), Известное как EXIF, и записывает информацию о каждом из них. фотография в новой базе данных, известной как «каталог». По мере импорта изображений Lightroom имеет встроенные функции для добавления дополнительной информации к каждому изображению, что позволяет помечать изображения с помощью определенных ключевых слов, флагов и звездочек.Это позволяет очень легко сортировать сотни изображений и выбирать лучшие, редактировать их выборочно или партиями, а затем экспортировать лучшие изображения непосредственно на такие веб-сайты, как Flickr и Facebook. Этот тип тегов и индексации недоступен в Photoshop, поскольку Photoshop не хранит базу данных с каталогизированными изображениями.
Этот тип тегов и индексации недоступен в Photoshop, поскольку Photoshop не хранит базу данных с каталогизированными изображениями.
Помимо возможностей управления мультимедиа, Lightroom содержит набор инструментов, позволяющих фотографам управлять изображениями. Короче говоря, считайте Photoshop инструментом редактирования изображений, а Lightroom — инструментом управления изображениями с некоторыми ограниченными возможностями редактирования изображений.
Lightroom Возможности редактирования изображений
Lightroom имеет специальный набор инструментов, упрощающих редактирование изображений и управление ими. Вот список инструментов, доступных в модуле разработки Lightroom:
- Подмодули гистограммы и инструментов: гистограмма, кадрирование и выпрямление, удаление пятен, коррекция красных глаз, градиентный фильтр, радиальный фильтр, корректирующая кисть.
- Базовый подмодуль: Обработка: цветное и черно-белое; Профили камеры; Баланс белого: температура и оттенок; Тон: экспозиция, контраст, светлые участки, тени, белые и черные цвета; Присутствие: текстура, четкость, дымка, яркость и насыщенность.

- Подмодуль «Кривая тона»: «Область: блики, свет, тьма, тени»; Точечная кривая.
- Подмодуль HSL / Color / B&W: оттенок, насыщенность, яркость.
- Подмодуль «Раздельное тонирование»: основные моменты: оттенок, насыщенность и баланс; Тени: оттенок и насыщенность.
- Подмодуль деталей: Повышение резкости: количество, радиус, детализация и маскирование; Подавление шума: яркость, детализация, контраст, цвет, детализация и плавность.
- Подмодуль «Коррекция объектива»: Профиль объектива: удаление хроматической аберрации, включение коррекции профиля; Руководство: искажение, дефринт и виньетирование.
- Подмодуль преобразования: автоматическое преобразование, преобразование: вертикальное, горизонтальное, поворот, аспект, масштаб, смещение по оси X, смещение по оси Y.
- Подмодуль «Эффекты»: виньетирование после обрезки: стиль, количество, середина, округлость, растушевка, блики; Зерно: количество, размер, шероховатость.
- Подмодуль калибровки камеры: версия процесса, тени: оттенок, основной красный: оттенок и насыщенность, основной зеленый: оттенок и насыщенность, основной синий: оттенок и насыщенность.

Как видите, список инструментов довольно длинный — от кадрирования и изменения базовой экспозиции до устранения проблем, связанных с объективом.Вот снимок экрана подмодулей «Гистограмма / Базовый»:
Конкретные изменения могут быть сохранены как предустановки и применены к группе изображений. По мере того, как Adobe разрабатывает новые версии Lightroom, становятся доступными новые субмодули и другие специфические функции субмодулей.
В дополнение к возможностям редактирования изображений, выделенным выше, Lightroom также имеет встроенные модули для создания слайд-шоу, печати изображений, экспорта галерей изображений в Интернет и многого другого.
Возможности редактирования изображений Photoshop
Все вышеперечисленные возможности редактирования изображений Lightroom автоматически включаются в Adobe Camera RAW, который запускается при открытии изображения RAW из Photoshop.Хотя он выглядит немного иначе, чем Lightroom, каждая функция отражается в Camera RAW. Когда Adobe выпускает обновления для Lightroom, одновременно выпускаются обновления для Camera RAW, поэтому даже такие мелочи, как профили объектива, обновляются в обоих. Вот скриншот панели Camera RAW:
А вот сравнение подмодуля экспозиции:
Как видите, оба имеют одинаковую функциональность.
Подводя итог, все, что вы можете делать в Lightroom, можно сделать в Photoshop, а также многое другое.Некоторые фотографы используют Adobe Bridge с Photoshop как часть рабочего процесса без Lightroom. Хотя Bridge имеет некоторые функции Lightroom, это не система базы данных / каталога. Думайте об этом как о браузере или файловом менеджере. Поиск изображения требует просмотра всех файлов, что может занять много времени, тогда как аналогичный поиск в Lightroom может быть выполнен за считанные секунды — опять же, потому что база данных Lightroom оптимизирована для поиска. Если вы использовали Adobe Bridge, попробуйте Lightroom, и вы больше никогда не вернетесь в Bridge.
С чего начать — Lightroom или Photoshop?
Реальный вопрос, с какого программного обеспечения начать — Lightroom или Photoshop? Поскольку все инструменты Lightroom для работы с изображениями уже доступны в Photoshop, не имеет ли смысла просто начать использовать Photoshop? Я всегда рекомендую начинать с Lightroom по следующим причинам:
- Lightroom легче освоить, чем Photoshop.
- Lightroom уже содержит большое количество инструментов постобработки (как показано выше) — подходит для более 90% задач редактирования.
- Lightroom поможет вам наладить надежный рабочий процесс фотосъемки.
- Lightroom делает вашу работу более эффективной, поскольку вы можете быстро просматривать и обрабатывать множество фотографий, не открывая и закрывая файлы.
- Lightroom поможет вам организовать работу, каталогизируя все ваши изображения в одном месте, что упрощает поиск изображений и работу с ними.
- В качестве инструмента управления файлами и мультимедиа Lightroom позволяет создавать папки и подпапки на жестком диске, а также массово переименовывать файлы с помощью шаблонов.
- Редактирование изображений в Lightroom является неразрушающим, что означает, что исходный файл никогда не будет изменен навсегда, тогда как Photoshop представляет собой сочетание деструктивного и неразрушающего редактирования.
- Если отдельные слои не сохраняются для каждого изменения, Photoshop не сохраняет исторические изменения. С Lightroom вы можете вернуться и восстановить предыдущие настройки после внесения изменений.
- Lightroom может отображать метаданные изображения в виде наложения при редактировании фотографий. Photoshop не может этого сделать после открытия изображения.
Я уверен, что использование Lightroom дает много других преимуществ, но лично я считаю их важными.
Теперь, помните, когда я сказал: «Я всегда рекомендую начинать с с Lightroom»? Это означает, что со временем вы должны начать изучать Photoshop. Если вы планируете серьезное редактирование, вам придется войти в Photoshop, чтобы делать то, что вы не можете делать в Lightroom. Например, удаление объектов в Lightroom очень ограничено и выполняется медленно, тогда как инструменты исцеления в Photoshop по сравнению с ними очень мощные.Есть много других инструментов, которые просто недоступны в Lightroom, например, возможность фокусировать изображения стека или работать с разными слоями.
Какую версию покупать
К сожалению, Adobe прекратила выпуск розничных версий Lightroom и Photoshop, поэтому вы больше можете покупать их по отдельности. Единственный способ купить Lightroom или Photoshop сегодня — это подписаться на платформу Adobe Creative Cloud. Мы написали ряд статей в PL, в которых критикуют платформу подписки Adobe, но компания не собирается отказываться от своего решения и больше не будет поддерживать какие-либо розничные версии программного обеспечения.
Вы можете подписаться на планы Adobe Creative Cloud через веб-сайт Adobe или через нашего надежного партнера B&H Photo Video ниже:
Если вы только начинаете заниматься фотографией, но хотите изучить альтернативное программное обеспечение для редактирования изображений без необходимости платить ежемесячную подписку плату, тогда вы можете попробовать Adobe Photoshop Elements. Он имеет множество функций, инструментов и фильтров из Photoshop, с некоторыми исключенными функциями. Думайте о Photoshop Elements как об облегченной версии Lightroom и облегченной версии Photoshop вместе взятых.Хотя вы можете использовать Photoshop Elements для организации, редактирования, печати и публикации фотографий, он также может прекрасно интегрироваться с Lightroom, если вы решите использовать вместо этого функции организации изображений Lightroom. Если вы просто фотографируете свою семью, а иногда и пейзажи и природу, Photoshop Elements — хороший выбор. Если вам интересно узнать о различиях между Elements и Lightroom, ознакомьтесь с нашей статьей Photoshop Elements против Lightroom.
На мой взгляд, лучший рабочий процесс фотографии включает в себя программное обеспечение для редактирования и управления изображениями, работающее рука об руку, как это делают Lightroom и Photoshop.Когда вы сталкиваетесь с изображением в Lightroom, которое вам нужно отредактировать в Photoshop, вы просто щелкните изображение правой кнопкой мыши и выберите «Редактировать в Adobe Photoshop». Изображение открывается в Photoshop, и после того, как вы закончите со всеми изменениями, сохранение изображения импортирует это новое изображение обратно в Lightroom, и такой вид двусторонней связи будет автоматическим. Нет необходимости в импорте или экспорте. Хорошей новостью является то, что вы можете работать одновременно в обоих, что еще больше ускоряет ваш рабочий процесс. Плохая новость в том, что вам нужно будет заплатить Adobe 9 долларов.99 в месяц, чтобы иметь возможность это сделать. Еще одна плохая новость заключается в том, что после того, как вы получите Photoshop, вам, вероятно, понадобится дополнительное образование и, возможно, сторонние инструменты, что приведет к дополнительным затратам времени и денег.
В конце концов, хорошее и надежное программное обеспечение важно для каждого фотографа. Начните с Lightroom, и как только вы изучите его функции и ограничения, начните использовать Photoshop, чтобы открыть перед вами новые двери. Но будьте осторожны — Photoshop может быть как полезным, так и разочаровывающим опытом.Это сложная программа, требующая значительного обучения.
16 лучших альтернатив Photoshop для графического дизайна
Владельцы старых ноутбуков, вы знаете, что делать. * И… стоп! *
Хотя Adobe Photoshop является отраслевым стандартом для графических дизайнеров, художников-визуалистов и фоторедакторов — , это не для Light-of-RAM . Даже на новых компьютерах пользователи часто сообщают о необходимости использовать отдельный диск для свободного дискового пространства, чтобы предотвратить частые сбои.
Plus Photoshop может быть громоздким и дорогим для новичков, что требует вложений как времени, так и денег, чтобы насладиться обещанной ценностью.
Лучшие платные и бесплатные альтернативы Adobe Photoshop
Итак, если вы ищете более простые и дешевые альтернативы Photoshop или Lightroom CC, у нас есть список из 16 бесплатных и платных альтернативных инструментов Photoshop, которые вы можете рассмотреть.
Обнови свои растры, детка. Погнали.
Платные альтернативы Photoshop
1.Pixlr
AppSumo Сделка: Pixlr
Редактирование изображений профессионального качества одним щелчком мыши без необходимости обучения.
49,00 | 144,00
Узнать больше
С Pixlr редактирование фотографий никогда не было таким простым, быстрым и интеллектуальным. Его функции AI Cutout позволяют удалять фон одним щелчком мыши. Измените свои изображения с помощью простого перетаскивания из великолепного набора наложений Pixlr.Добавьте на свои фотографии акценты или текстуры, такие как светлые полосы, пылинки и блестки. Кроме того, вы можете использовать слои для создания увлекательных редактирования фотографий, совмещения изображений и многого другого!
Пробная версия: Бесплатный план доступен с ограниченными функциями
ОС: Веб-приложение, доступное во всех браузерах
Модель ценообразования: план Premium начинается с 4,99 долларов США, а Creative Pack — с 14,99 долларов США при ежегодной оплате. Или вы можете воспользоваться предложением Pixlr AppSumo за единовременный платеж в размере 49
долларов США.Возможные недостатки: Ограниченные возможности ретуширования, что означает, что вам нужны высококачественные фотографии для начала с
2.Неровной
AppSumo Deal: Pixelied
Создавайте графику с остановкой прокрутки с помощью полнофункционального набора для дизайна, которым легко пользоваться.
59,00 | 480,00 $
Узнать больше
Pixelied похож на Pixlr (они тоже звучат похоже), но с тысячами готовых шаблонов и значков, миллионами стоковых изображений и набором возможностей редактирования фотографий, таких как удаление фона одним щелчком мыши.
Две уникальные особенности отличают Pixelied от многих инструментов графического дизайна в качестве альтернативы Photoshop. Во-первых, его редактор макетов позволяет создавать мощные макеты продуктов для вашего бренда. А с помощью рабочего пространства Pixelied вы можете переключаться между рабочими пространствами, каждое из которых имеет свои отдельные объекты, дизайн и членов команды.
Пробная версия: Бесплатный план доступен с ограниченными функциями
ОС: Веб-приложение, доступное во всех браузерах
Ценовая модель: Начинается бесплатно, с планом Pro от 7 долларов.95 в месяц. В течение ограниченного времени вы можете получить Pixelied Pro по цене от 59 долларов на всю жизнь в AppSumo.
Возможные недостатки: Многие функции сосредоточены на графическом дизайне, а не на редактировании фотографий
3. Affinity PhotoКак инструмент для редактирования фотографий Affinity Photo более легок, чем PS, обещая меньше сбоев и быстрый рендеринг всех ваших правок в реальном времени. Наслаждайтесь неограниченным количеством слоев, лечебной кистью, увеличением более 1000000%, полным набором 16-битных фильтров и редактированием файлов RAW.Применяйте эффекты, такие как размытие, освещение и искажения, как неразрушающие слои живых фильтров. Плюс отменить / повторить до 8K шагов — с автосохранением, которое всегда под рукой. Пользователи будут счастливы, что большинство стандартных команд клавиатуры PS будут работать и с Affinity.
Пробная версия: Да
ОС: Mac, Windows и iPad
Ценовая модель: Одноразовая цена 49,99 долларов США, бесплатные и частые обновления (всего 19,99 долларов США на iPad)
Возможные недостатки: Тем не менее требует обучения, аналогичного PS
4.ЖелудьAcorn 6 — это редактор фотографий только для Mac, известный своим круговым текстом / текстом на траектории, что делает его особенно удобным для дизайнеров, желающих создавать графику, рекламу и логотипы экспертного уровня. В дополнение к инструментам редактирования фотографий, таким как конструктор кистей, маски слоев и фильтры, которые позволяют отключать или включать звук позже, в нем также есть инструменты для редактирования векторных изображений. Хотя он может быть проще, чем PS, он действительно впечатляет.
Пробная версия: Да
ОС: MacOS
Ценовая модель: Одноразовая 29 $.99
Возможные недостатки: Не совместим с ПК; некоторые пользователи сообщают о медлительности
5. Colorcinch
Сделка AppSumo Marketplace: Colorcinch
33,49 $ | $ 47,88
Создавайте потрясающие дизайны и улучшенные фотографии всего несколькими щелчками мыши.
Colorcinch помогает любителям и профессиональным дизайнерам красиво преобразовывать фотографии и быстро создавать потрясающие дизайны. Colorcinch предоставляет пользователям более 50 000+ векторных значков и графиков, доступных для мгновенного использования, и десятки первоклассных фильтров / эффектов, которые предоставляют пользователям все инструменты, необходимые для расширенного редактирования, в интуитивно понятном и удобном для начинающих рабочем пространстве.Помимо других функций, инструмент Colorcinch для рисования делает его прекрасной альтернативой Photoshop. В отличие от PS, дизайнеры могут легко применять художественные эффекты к своим фотографиям и превращать их в мультфильмы и цифровые эскизы одним щелчком мыши и без просмотра длинных видеоуроков.
Пробная версия: Бесплатный план доступен с ограниченными функциями
ОС: Веб-приложение, доступное во всех браузерах
Цена модели: От 5 долларов США.99 в месяц (годовой план 47,88 долларов в год). Попробуйте Colorcinch за 33,49 доллара в год на AppSumo Marketplace.
Возможные недостатки: Большинство запоминающихся эффектов / фильтров доступны только для премиум-пользователей. Таким образом, пользователи бесплатного плана могут жаловаться на ограниченные возможности настройки.
6. PicMonkeyPicMonkey — это похожий на Canva инструмент для редактирования и дизайна фотографий, который полон дизайнерских ресурсов и шаблонов. Опять же, если вы используете PS для создания графики для бизнес-вариантов использования, PicMonkey может быть более быстрым способом получить дизайн за дверь.Кроме того, благодаря функциям ретуши, слоя и маски, а также эффектам и функциям вы можете быть удивлены улучшением фотографий, которое вы можете сделать с помощью этого инструмента. Кроме того, вы можете использовать их функцию совместной работы в режиме реального времени, чтобы работать в тандеме с товарищами по команде или клиентами.
Пробная версия: Да
OS: веб-приложение, доступное во всех браузерах с приложениями для iPhone, Android и планшета
Ценовая модель: От 7,99 долл. США в месяц
Возможные недостатки: Некоторые пользователи говорят, что функции, предлагаемые в приложении и в веб-версии, отличаются друг от друга
💡 Также ознакомьтесь с нашими 10 лучшими альтернативами PicMonkey.
7. Corel PaintShop ProPaintShop Pro выпустил новую полнофункциональную версию 2020. Corel’s Paintshop с возможностью редактирования в формате RAW и HDR, расширенными кистями, слоями и маскированием, а также гибкими рабочими пространствами в зависимости от ваших потребностей в редактировании — это одноразовая покупка, которая будет использоваться для удовлетворения ваших потребностей в фотографии или графическом дизайне. Обратите внимание, что это только для Windows, поэтому это может быть ограничением для некоторых в творческих областях.
Пробная версия: Да
ОС: только Windows
Ценовая модель: Одноразовая 63 $.99 (получите Paintshop Pro Ultimate за 79,99 долларов США)
Возможные недостатки: Некоторые пользователи сообщают, что это непростая программа; Только для Windows
8. ДвигательFotor описывает себя как «в основном Photoshop онлайн». Благодаря расширенному редактированию, эффектам и ретушированию вы также можете использовать некоторые забавные функции, такие как фотоэффект GoArt AI, который делает фотографии похожими на классические произведения искусства. Fotor также доступен на 7+ языках.
Пробная версия: Да
ОС: веб-приложение, доступное в браузерах и на мобильных устройствах
Цена модели: От 8 долларов.99 / месяц (годовой план $ 39,99 / год)
Возможные недостатки: Нет шаблонов или библиотек фотографий, мало расширенных возможностей редактирования фотографий
9. Pixelmator ProPixelmator Pro — это инструмент для редактирования изображений только для Mac, который использует новейшие технологии, такие как машинное обучение, чтобы предоставить пользователям очень функциональные и захватывающие возможности, такие как управление слоями, неразрушающее изменение размера, макеты, ретуширование, выделение, рисование и восстановление изображений. Элегантный пользовательский интерфейс и быстрая функциональность делают этот инструмент приятным в использовании.Pixelmator Pro идеально подходит для опытных любителей или креативщиков, которым не нужны сверхсовременные возможности PS.
Пробная версия: Да
ОС: MacOS (с Pixelmator для iOS для iPhone и iPad)
Модель ценообразования: Единовременно 39,99 долларов США (приложение для iOS за 4,99 доллара США)
Возможные недостатки: Отсутствуют некоторые более продвинутые функции PS, такие как отображение тонов или диапазоны исходного и целевого слоев для смешивания
Бесплатные альтернативы Photoshop
10.ФотопеяPhotopea — бесплатная альтернатива Photoshop. Когда вы заходите на их веб-сайт, вы можете сразу перейти к проекту, используя многие инструменты, которыми вы привыкли пользоваться в премиальных инструментах для редактирования фотографий. Photopea позволяет добавлять текст, обрезать изображения, размывать, изменять цвета и многое другое. Кроме того, вы можете экспортировать конечный продукт в большинство ваших любимых форматов: PNG, JPEG, SVG и другие. Среди бесплатных продуктов, представленных в этой статье, этот, вероятно, больше всего похож на Photoshop.
ОС: Интернет-версия
Ценовая модель: Бесплатно
Возможные недостатки: Многие люди используют бесплатные инструменты из-за их простоты. В этом случае, поскольку это очень похоже на Photoshop, Photopea может потребовать некоторого обучения для начинающих дизайнеров.
11. GIMPGIMP дает дизайнерам инструменты для редактирования фотографий и создания графики. Он также предоставляет различную поддержку кода для разработчиков, которые хотят использовать свои проекты на веб-сайтах и иметь больше возможностей настройки.GIMP предлагает множество лучших функций для редактирования фотографий, которые помогут вам подправить ваши любимые фотографии, добавить фильтры и даже настроить рабочий интерфейс.
ОС: GNU / Linux, OS X, Windows и другие операционные системы
Ценовая модель: Бесплатно
Возможные недостатки: Несмотря на то, что инструмент предлагает отличные функции, он может потребовать загрузки других инструментов дизайна (например, Scribus и Inkscape), чтобы получить от него максимальную отдачу; устаревший UI
12.PhotoScape XКак еще одна бесплатная альтернатива Photoshop, PhotoScape X помогает создавать и редактировать фотографии с помощью множества мощных инструментов. У вас есть все обычные инструменты редактирования, такие как обрезка, фильтры, кисти, а также изменение цвета и фона. Он также включает функции массового редактирования: пакетное изменение размера, пакетное изменение формата и многое другое для упрощенной организации и редактирования. Независимо от того, очищаете ли вы изображение или создаете графику с нуля, PhotoScape X — отличная бесплатная альтернатива Photoshop.
ОС: Windows и Mac
Ценовая модель: Бесплатно
Возможные недостатки: Некоторые обычные пользователи жалуются на ограниченных бесплатных инструментов , особенно в отношении вариантов окраски.
13. FireAlpacaВо-первых, бабочка Альпаки на высоте. (#classy)
FireAlpaca — это бесплатный инструмент для рисования с простыми функциями для создания графики. Вы можете использовать шаблоны или начать с нуля.FireAlpaca также предлагает различные варианты просмотра, включая трехмерный вид. Используйте инструменты «Карандаш», «Аэрограф» или «Размытие» для редактирования графики с художественной точностью. Если вы покидаете Photoshop, потому что он слишком сложен, FireAlpaca основана на простоте.
ОС: Windows и Mac
Ценовая модель: Бесплатно
Возможные недостатки: Этот инструмент намеренно экономичен. Если вы ищете инструмент, чтобы не отставать от дополнительных возможностей Photoshop, FireAlpaca может не иметь тех функций, которые вам нужны.
14. Photoshop ExpressAdobe также включила бесплатное приложение для редактирования изображений и создания коллажей с Photoshop Express. Разница здесь сводится к интерфейсу и функциональности, а также к тому факту, что Photoshop Express «создан для фотографии с мобильных устройств». Вы можете думать об этом как о Photoshop lite для мобильных устройств. Благодаря интеллектуальному редактированию, точечному лечению, автоматическому исправлению и надежным фильтрам и эффектам вы можете редактировать фотографии для публикации в социальных сетях в этом небольшом приложении, сколько душе угодно.
ОС: мобильное приложение для Android, iOS и Windows
Ценовая модель: Бесплатно (Премиум-версия за 9,99 долл. США в месяц)
Возможные недостатки: Очень простая социальная функциональность — но это все.
15. ПолярныйПростое, интуитивно понятное приложение для редактирования изображений, Polarr предоставляет вам возможности обработки изображений, подобные Lightroom, такие как редактирование экспозиции, температуры, шумоподавления, рассеивания, устранения дымки и т. Д.В нем есть расширенные инструменты кривых HSL и RGB, а также инструменты смешивания, смешивания и тонирования фильтров. Кроме того, вы получаете постоянную историю редактирования и бесконечное количество операций отмены и повтора, что делает его очень удобным для пользователя.
ОС: Интернет, Windows, Mac, Chromebook, iOS, Android
Ценовая модель: бесплатно
Возможные недостатки: Кажется, недавно были обнаружены некоторые ошибки, и теперь пользователи должны перейти на Pro, чтобы сохранить отредактированные фотографии
16.КритаKrita — это бесплатная, гибкая программа для рисования с открытым исходным кодом, которая стала лучшей бесплатной программой для рисования TechRadar в 2019 году. Имея более 100 типов кистей, 9 движков кистей и стабилизатор кисти, в Krita есть чем поиграть. Более интуитивно понятная и легкая альтернатива GIMP, Krita — одна из лучших альтернатив Photoshop с точки зрения производительности кисти.
ОС: Mac, Windows, Linux
Ценовая модель: бесплатно
Возможные недостатки: Поскольку Krita ориентирована на цифровую живопись, у нее нет функций редактирования фотографий, которые могут потребоваться некоторым пользователям из альтернативы Photoshop.
Выберите свою любимую альтернативу Photoshop
И это (текстовое) завершение нашего списка альтернатив Photoshop! Если вы ищете хорошие и доступные варианты, ознакомьтесь с лучшими предложениями AppSumo:
- Pixlr. Удаляйте фон одним щелчком мыши и добавляйте наложения из библиотеки значков, наклеек, текста и многого другого.
- Pixelied. Создавайте графику с остановкой прокрутки с помощью полнофункционального дизайнерского пакета, которым легко пользоваться.
Удачного редактирования!
Предпочитаете видео посту в блоге? Вот наше видео на YouTube о лучших альтернативах Photoshop:
Если вам понравился этот блог, взгляните на еще больше наших статей, посвященных сравнению инструментов графического дизайна и редактирования:
Импорт графики Photoshop в After Effects
Возьмите титры и графику, созданные в Photoshop, и импортируйте их в After Effects для окончательного штриха.Вот как это сделать.
Независимые режиссеры и видеооператоры должны не только проявлять и снимать контент, который они создают, но они также должны добавлять последние штрихи к этому контенту. Эти последние штрихи могут заключаться в том, что редактируют свою работу до мелочей, микшируют звук и даже разрабатывают начальные заголовки или графику для контента.
Самым простым местом для разработки этих заголовков или графики для большинства пользователей является Photoshop — , но это не должно быть концом процесса.Многие не понимают, что вещи, разработанные в Photoshop, можно относительно легко преобразовать в After Effects . Это связано с тем, что Adobe включает движок визуализации Photoshop в After Effect , который упрощает добавление движения и анимацию вашей графики. Давайте быстро рассмотрим, как импортировать графику Photoshop в After Effects , что дает вам возможность создавать потрясающую анимационную графику, например, так:
Видео через Сандера ван Дейка
Шаг 1. Разработка графики
Первым шагом в этом процессе является разработка графики, которую вы будете импортировать в After Effects. Эта графика может быть чем угодно, но обычно представляет собой скорректированный текстовый слой или логотип. Просто убедитесь, что ваши слои Photoshop организованы и сгруппированы, имеют правильные названия и разблокированы, поскольку After Effects будет импортировать эти слои как есть.
Изображение через Sander van Dijk
Шаг 2. Импортируйте графику
1. В After Effects, перейдите в Файл> Импорт> Файл или просто нажмите Command + I .
2. Появится диалоговое окно, в котором вы можете просмотреть и найти свой PSD. Прежде чем выбрать OK , обязательно выберите Import As: Composition , а также установите флажок Photoshop Sequence .
Два других варианта Видеоряд и Композиция — Сохранить размеры слоя позволяют пользователям импортировать серию изображений, которые действуют как один кадр в последовательности или которые импортируются с тем же разрешением и размером, что и изображение в Photoshop.
3. Появится дополнительное окно с опциями для импорта слоев, просто оставьте это как есть и нажмите OK . Как только вы это сделаете, создание вашей композиции может занять некоторое время, в зависимости от размера файла PSD.
Шаг 3. Анимируйте графику
После того, как ваша графика импортирована, вы можете дважды щелкнуть созданную композицию на панели проекта . Это откроет композицию для редактирования. Отсюда вы можете начать изучение способов анимации вашего изображения с помощью ключевых кадров атрибутов слоя или использования инструмента «Марионетка».Вы также можете использовать Photoshop для улучшения или исправления проблем в кадрах из After Effects , но это еще один урок на другой день.
Видео через PremiumBeat
Вы когда-нибудь использовали Photoshop в своем рабочем процессе After Effects? Сообщите нам свои мысли в комментариях ниже.
AEAfter EffectsMotion Designmotion graphicsPhotoshopVFXWorkflowКакая программа для редактирования фотографий Adobe мне подходит?
(Изображение предоставлено Adobe)Есть причина, по которой Adobe Photoshop является де-факто приложением, которое большинство людей рассматривают при поиске лучшего программного обеспечения для редактирования фотографий.Однако, хотя Photoshop — самое мощное, универсальное и широко известное программное обеспечение для редактирования фотографий, оно подходит не всем. Вот почему у Adobe есть четыре отдельных продукта — Photoshop, Photoshop Elements, Lightroom Classic и Lightroom — для редактирования фотографий. Каждый из них имеет разные уровни мощности, простоты использования и универсальности, и каждый подходит для разных пользователей и / или разных ситуаций. Вот руководство о том, как выбрать подходящий редактор фотографий Adobe для ваших нужд.
| | Adobe Photoshop Elements | Adobe Photoshop CC | Adobe Lightroom Classic | Adobe Lightroom CC | Цена Adobe Lightroom CC | 99 или 149,99 долларов в комплекте с Premiere Elements. | 20,99 $ / мес. Включает в себя 100 ГБ облачного хранилища, веб-сайт-портфолио, премиальные шрифты и инструменты для социальных сетей. | 9,99 долларов США в месяц (план Creative Cloud Photography Plan, включает Photoshop, Lightroom CC и Adobe Portfolio и 20 ГБ облачного хранилища. | 9,99 долларов США в месяц (входит в план Creative Cloud Photography Plan). |
| Что это такое | Упрощенное подмножество того, что доступно в Photoshop. | Самый мощный и всеобъемлющий редактор фотографий и программное обеспечение Adobe для создания изображений. Установщик отраслевых стандартов. | Цифровой эквивалент фотолаборатории на настольных компьютерах. | Облачная система для обработки изображений. Упрощенное подмножество того, что доступно в Lightroom Classic. | |||||
| Для чего это нужно | Новичок для серьезных фотографов. | Профессиональные и серьезные фотографы. | Профессиональные и серьезные фотографы используют настольный компьютер. | Все фотографы, которые хотят быстро обрабатывать, готовить и публиковать изображения. | |||||
| Что он делает | Простое редактирование и обработка изображений. | Профессиональное редактирование и создание изображений. Практически все, что вы можете сделать с изображением. | Комплексная обработка изображений, пакетная обработка изображений, хранящихся на локальных жестких дисках. | Обработка изображений в пути с изображениями, хранящимися в облаке. | |||||
| Кривая обучения | Незначительная.Интерактивные пошаговые инструкции по редактированию, обучающие материалы, доступные в интерфейсе, полезная онлайн-справка. | Крутой. Однако уроки Adobe.com и интерактивная справка — отличные помощники. | Не такой сложный процесс обучения, как Photoshop, но все же требует определенного мастерства. | Интуитивно понятные интерфейсы. Учитесь, наблюдая, что происходит, когда вы нажимаете ползунки или нажимаете / щелкаете, чтобы применить изменения. | |||||
| Поддерживаемые форматы файлов | PSD, BMP, GIF, jJPEG, PSE, PDF, PXR, PNG, TIFF и все форматы Camera RAW (через служебную программу Camera RAW). | Практически все форматы (плюс некоторые аудио и видео форматы), включая PSD, TIFF, JPEG, PNG, GIF, формат больших документов PSB и все форматы Camera RAW (через утилиту Camera RAW). | TIFF, JPEG, PSD, PNG, различные видеофайлы и почти все файлы Camera RAW. | JPEG, TIFF, PSD, PNG, почти все форматы Camera RAW и множество видеоформатов. |
Adobe Photoshop CC
Photoshop — это важнейший инструмент для профессиональных фотографов и цифровых художников. Это наиболее полная и мощная программа Adobe для обработки фотографий.
Даже специалисты обычно не разбираются во всех аспектах этой сложной программы. Однако в последнее время Adobe упростила для новичков освоение программы, добавив в приложение учебные пособия, которые помогут вам при редактировании собственных изображений. Кроме того, новый значок на главном экране обеспечивает немедленный доступ к отличным онлайн-руководствам (среди прочего). Более того, в Photoshop есть беглые всплывающие подсказки, которые (при включении) помогают новым пользователям понять, что делает каждый элемент интерфейса.
Практически все, что вы можете себе представить, делая с фотографией или цифровым изображением, вы можете достичь с помощью Photoshop с большой точностью и творческой гибкостью. Это, конечно, включает традиционные задачи по исправлению или изменению экспозиции, цвета или тона; комбинирование изображений и эффектов с помощью масок и слоев; добавление художественного текста или абзаца; живописными кистями и т. д. Кроме того, в Photoshop есть инструменты для создания анимации из неподвижных изображений, подготовки графики для Интернета, создания 3D-макетов упаковки и многого другого.
У вас часто есть выбор среди различных инструментов Photoshop для выполнения вашей задачи, поэтому вы можете работать над своим изображением так, как вам нравится. Например, чтобы выделить или замаскировать часть изображения, вы можете использовать любой из полного набора инструментов выделения или несколько инструментов контура пера. Кроме того, вы получаете возможность напрямую рисовать маски, используя различные уровни непрозрачности.
БОЛЬШЕ: Обзор Adobe Photoshop CC
Управление цветом в Photoshop не менее важно для профессионального фотографа.При использовании в сочетании с хорошим калибратором цвета монитора и правильными профилями принтера / бумаги цвета, которые вы видите на экране при редактировании, будут очень близкими, если не такими, как при печати.
Photoshop доступен только по подписке на один из нескольких планов Creative Cloud. (Подробнее о ценах ниже.)
Adobe Photoshop Elements
Adobe Photoshop Elements лучше всего подходит как для новичков, так и для серьезных фотографов, которые хотят легко редактировать изображения и / или стремятся приобрести навыки, подобные Photoshop.Интерфейс Elements, начиная с видеороликов и руководств и заканчивая всем интерфейсом, призван помочь пользователям максимально эффективно использовать программное обеспечение.
В дополнение к полнофункциональному органайзеру для пометки, сортировки и поиска фотографий Photoshop Elements (PS Elements) имеет три режима: быстрое редактирование, управляемое редактирование и эксперт. Это дает вам свободу выбора, насколько вы хотите беспокоиться о своих фотографиях, при этом добиваясь интересных, привлекательных правок.Более того, вы можете просто позволить PS Elements автоматически создавать для вас коллажи и слайд-шоу из выбранных фотографий, а затем сразу же делиться ими (с помощью команды «Поделиться», доступной во всех режимах) или редактировать их в любом из трех режимов.
Quick Edit имеет лишь несколько наиболее часто используемых основных инструментов, таких как удаление эффекта красных глаз, кадрирование, добавление текста или применение рамок. Или вы можете выбрать один из вариантов миниатюр, чтобы применить Smart Fix, фильтры, настройки экспозиции или цвета или повысить резкость изображения.
Управляемое редактирование содержит пошаговые инструкции для таких правок, как «Повернуть и выпрямить», «Создать мем», «Удалить цветовой оттенок», «Восстановить старую фотографию», «Заменить фон», «Панорама Photomerge» и многие другие. Это отличные обучающие инструменты, которые помогут вам изучить и начать понимать, как работает PS Elements (а также Photoshop). В конце каждого управляемого редактирования у вас есть выбор: сохранить изображение (под исходным или другим именем), продолжить редактировать его в базовом или экспертном режиме (для возврата в управляемый режим редактирования требуются дополнительные действия) или поделиться им. в социальных сетях.
Экспертный режим выглядит и ощущается очень похоже на Photoshop, включая слои, маски и инструменты выбора; корректирующие слои; кисти для рисования; клонер; лечебная кисть; и множество других инструментов. Но у PS Elements гораздо меньше возможностей и функций, чем у Photoshop. Например, в PS Elements нет инструмента Photoshop для рисования масок с различными уровнями прозрачности или его большего контроля над типографикой. Даже тем функциям, которые есть в PS Elements, не хватает глубины опций и функций, имеющихся в Photoshop.Например, инструмент текста PS Elements не имеет типографских элементов управления (например, над текстом абзаца или межбуквенным интервалом), которые есть в Photoshop.
Когда дело доходит до печати из Elements, в дополнение к страницам с одним изображением вы можете легко создавать «пакеты изображений» или контактные листы с несколькими изображениями, автоматически размещаемыми на странице. Кроме того, вы можете легко поделиться своими фотографиями из интерфейса Организатора в социальных сетях и по электронной почте.
Photoshop против Photoshop Elements: что выбрать?
Для подавляющего большинства пользователей Photoshop будет излишним.Photoshop Elements предоставит большинство функций и возможностей, которые понадобятся среднему и даже многим серьезным фотографам, в простом для освоения интерфейсе.
Однако, если вы предпочитаете иметь точный контроль над каждым аспектом редактирования фотографий или если вам нужны или нужны более продвинутые функции, такие как 3D-объекты или первоклассное управление цветом, тогда выберите Photoshop. Кроме того, хотя Elements поддерживает только 8-битные изображения RGB и изображения в градациях серого, Photoshop также поддерживает изображения CMYK (что является ключевым моментом для допечатной подготовки) и 16-битные изображения (которые обеспечивают более подробные данные изображения с высоким динамическим диапазоном).Профессиональные фотографы также должны учитывать влияние узнаваемости бренда: большинство клиентов и сотрудников ожидают, что профессионалы знают и используют Adobe Photoshop, как предполагаемый показатель определенного уровня профессионализма.
БОЛЬШЕ: Обзор Adobe Photoshop Elements
Photoshop и Photoshop Elements также имеют разные маркетинговые модели. Когда вы покупаете Elements, вы платите единовременный взнос за лицензию, которой вы владеете, и которую нельзя отменить. Photoshop доступен только по подписке Adobe Creative Cloud; когда вы перестанете платить ежемесячную плату, программа перестанет работать на вашем компьютере.(Подробнее о ценах и принципах работы Creative Cloud мы расскажем ниже.)
Adobe Lightroom
Adobe Lightroom примерно эквивалентен пленочной химической фотолаборатории, поскольку позволяет редактировать и изменять определяющие свойства фотографии, такие как экспозиция, фокус, цвет, тон и общая композиция (кадрирование, поворот, ориентация и т. д.). Многие профессиональные и серьезные фотографы сначала обрабатывают свои фотографии в Lightroom. Затем они перейдут в Photoshop для тонкой настройки, создания композиций, добавления текста и так далее.
В отличие от Photoshop, все изменения в Lightroom неразрушающие, с сохранением исходных данных изображения. Кроме того, при работе с файлами RAW способность Lightroom применять все свои изменения перед преобразованием фотографии из RAW в более универсальный формат приводит к лучшему и более точному качеству изображения.
Adobe предлагает две версии Lightroom. Что особенно сбивает с толку, так это то, что мощное настольное приложение, долгое время популярное среди профессиональных фотографов, теперь называется Lightroom Classic, а не просто Lightroom.А новая облачная программа теперь называется Lightroom.
И Lightroom Classic, и Lightroom доступны только при покупке подписки на один из планов Adobe Creative Cloud.
Lightroom
Настольное приложение Lightroom является частью экосистемы, которая включает облачное хранилище для ваших фотографий и мобильные приложения для планшетов и телефонов iOS и Android. Когда вы импортируете фотографию, отметку или изображения каталога, или сохраняете отредактированное изображение на любом из ваших подключенных устройств, оно автоматически синхронизируется с вашей облачной библиотекой фотографий.Другими словами, исходное изображение, ваши изменения и метаданные файла доступны на всех устройствах: на вашем компьютере, планшете, телефоне и даже на Apple TV. Кроме того, ваши фотографии автоматически копируются.
Интерфейс рабочего стола Lightroom более оптимизирован и менее понятен, чем Lightroom Classic, а мобильные приложения еще более ограничены. По сути, Lightroom — это более современное приложение, подходящее для путешествующих фотографов, которые хотят быстро редактировать свои фотографии в удобном для освоения интерфейсе.С другой стороны, Adobe регулярно добавляла в Lightroom функции и инструменты (например, объединение HDR и панорамы). Таким образом, хотя он не на одном уровне с Lightroom Classic, его функциональность продолжает расти.
Большинство элементов управления представляют собой ползунки (например, для цвета, экспозиции, зернистости, виньетки и разделенного тонирования) или касание / щелчок для применения предустановок и эффектов (таких как резкость, творческие фильтры, зернистость или кривая экспозиции). Более точные инструменты включают лечебную кисть для закрашивания дефектов, а также маски линейного и точечного градиента для внесения изменений в определенные области изображения.
Lightroom предоставляет больше рекомендаций для нового пользователя, чем Classic. Например, всплывающие подсказки автоматически появляются при наведении курсора на название инструмента или команды. Кроме того, интерактивные учебные пособия в настоящее время доступны на домашней странице мобильных приложений и вскоре будут интегрированы в рабочий стол.
Lightroom Classic
Lightroom Classic — это гораздо более зрелый продукт, чем Lightroom, с более полным и глубоким набором функций, который отражен в его интерфейсе с вкладками.
На вкладке Lightroom Classic Library вы можете сравнивать увеличенные просмотры похожих изображений бок о бок, что делает интерфейс более простым и быстрым для сортировки и оценки большого количества фотографий.
Инструменты редактирования на вкладке «Разработка» в Lightroom Classic отличаются от инструментов редактирования в Lightroom как по глубине, так и по широте охвата, что повышает точность и контроль. Например, Classic предлагает не только маскирование, но и кисть для локальной настройки. Точно так же пресеты (фильтры и эффекты) сложнее, чем у Lightroom.Кроме того, вы можете копировать изменения с одной фотографии в группу изображений (обычно те, которые были сняты с использованием схожей композиции при одинаковых условиях освещения), что значительно экономит время.
Lightroom Classic имеет множество вариантов вывода, подходящих для профессиональных фотографов. К ним относятся модули для создания фотокниги, слайд-шоу и веб-галереи. Модуль печати может создавать страницы с одним или несколькими изображениями, включая контрольные листы и пользовательские пакеты изображений.
Между прочим, Lightroom Classic можно открывать и сохранять в вашей облачной библиотеке фотографий Adobe. Однако сохранение в облако — громоздкий и запутанный процесс, который включает определение «коллекций» фотографий.
Lightroom против Lightroom Classic
Выбор между Lightroom и Lightroom Classic включает определение ваших приоритетов, когда дело касается фотографии и редактирования фотографий.
Вы используете свой телефон или планшет в качестве основной камеры? Является ли облачный доступ ко всей вашей библиотеке фотографий со всех ваших устройств и компьютеров более важным, чем наличие полного набора инструментов Classic? Если да, приобретите Lightroom.
Вы редактируете большую часть своих фотографий на одном компьютере? Вам нужен более полный набор функций Classic? Если вы это сделаете, вы, вероятно, предпочтете Lightroom Classic.
БОЛЬШЕ: Лучшие ноутбуки для редактирования фотографий
Опять же, если вы подписываетесь на Adobe Creative Cloud Photography Plan, вам не нужно делать выбор, потому что этот план дает вам как Lightroom, так и Lightroom Classic, а также Фотошоп. (Подробнее см. Ниже.)
Стоимость
Photoshop, Lightroom Classic и Lightroom доступны только по подписке Adobe Creative Cloud.Одним из преимуществ модели подписки является то, что Adobe выпускает новые функции каждые несколько месяцев, поэтому ваше программное обеспечение никогда не устареет. Недостаток в том, что если вы перестанете платить за программное обеспечение, оно перестанет работать на вашем компьютере.
План Creative Cloud для фотографов стоит 9,99 долларов в месяц и включает Photoshop, Lightroom Classic, Lightroom и Adobe Portfolio (для веб-сайтов с фотографиями), а также 20 ГБ облачного хранилища. Тарифный план с хранилищем 1 ТБ стоит 19,99 долларов в месяц.
Photoshop доступен за 20 долларов.99 в месяц и включает 100 ГБ облачного хранилища, собственный веб-сайт с портфолио, премиальные шрифты и Adobe Spark (инструменты для социальных сетей).
Если вам нужен только Lightroom (не Lightroom Classic или Photoshop), подписка стоит 9,99 долларов в месяц и включает 1 ТБ облачного хранилища.
В любом плане Creative Cloud вы можете добавить дополнительное облачное хранилище по цене 9,99 долларов США в месяц за терабайт.
Photoshop Elements стоит 99,99 долларов (или 149,99 долларов за комплект, который также включает программное обеспечение для редактирования видео Premiere Elements).Однако PS Elements часто сбрасывают со счетов. Оба являются единовременными платежами, поэтому вам не нужно беспокоиться о том, что он не работает, если вы не платите за подписку. Однако вы не будете получать обновления с новыми функциями каждый год.
Кредит: Руководство Тома
Создание анимированных файлов GIF в Adobe Photoshop CC
Некоторые компании используют анимированные изображения GIF из Интернета 1.0, чтобы привлечь внимание в социальных сетях.
Социальные сети, включая Pinterest, Twitter и Facebook, вызвали ренессанс анимированных GIF.Более чем несколько интернет-магазинов регулярно публикуют GIF-анимации для привлечения потенциальных клиентов.
Маркетологам не нужно слишком усердно искать анимированные примеры. Ритейлер одежды Boden, как известно, использует анимированные GIF-изображения продуктов в социальных сетях и в маркетинговых сообщениях по электронной почте. Точно так же Nike Store, который является сайтом электронной коммерции Nike, предназначенным напрямую для потребителей, использует анимированные изображения товаров в формате GIF в своей ленте Twitter.
Магазин Nike использует анимированные изображения в формате GIF в своих сообщениях в социальных сетях.
В этой статье вы узнаете, как с помощью Adobe Photoshop CC создавать анимированные изображения в формате GIF из изображений.
Создание анимированного GIF с изображениями
В этом примере я создам простое анимированное изображение в формате GIF с изображением продуктов. Я буду использовать пять фотографий с весами со страницы Rogue Fitness в Instagram. Rogue Fitness — поставщик оборудования для тренировок, особенно для кроссфита.
Шаг 1. Расположите изображения как слои
Мне пришлось обрезать некоторые изображения, чтобы все они были одного размера.Затем я расположил их как слои в том же документе Photoshop. Каждое изображение в вашей анимации должно быть отдельным слоем.
Каждое изображение в анимации должно быть слоем в документе Photoshop.
Шаг 2. Откройте шкалу времени Photoshop
Photoshop умеет создавать анимацию из многослойного содержимого. Фактически, вы можете создавать любую анимированную графику, используя временную шкалу Photoshop. Чтобы использовать инструмент «Временная шкала» для анимации изображений Rogue Fitness, откройте меню «Окно» и выберите «Временная шкала».
Чтобы открыть панель «Временная шкала», выберите «Временная шкала» в меню «Окно» Photoshop.
Когда откроется инструмент «Временная шкала», он покажет небольшое раскрывающееся меню с двумя вариантами. Выберите «Создать анимацию кадра».
Шаг 3. Создание временной шкалы
Photoshop создаст первый кадр вашей анимации. Этот первый кадр включает все ваши слои. Если вы переключите значок глаза в меню слоя, вы заметите, что изображение изменится.
Photoshop создаст первый кадр вашей покадровой анимации.
Для наших целей мы предпочли бы иметь каждый слой как отдельный фрейм. Для этого найдите гамбургер-меню в правой части панели «Таймлайн». Когда вы нажимаете это меню гамбургера, у вас должна быть опция «Создавать кадры из слоев».
Вы можете настроить Photoshop для создания кадра анимации для каждого слоя.
Photoshop автоматически создаст рамку для каждого изображения. Если, как и я, ваш документ Photoshop имел белый фоновый слой, вы можете щелкнуть рамку, чтобы выбрать ее, а затем щелкнуть значок корзины, чтобы удалить ее.
Если ваша анимация включала пустой фоновый слой, вы можете удалить его.
Шаг 4. Добавьте подростков
Если вы нажмете кнопку воспроизведения на панели «Таймлайн» на этом этапе, у вас будет анимация. Это может быть быстро и прерывисто, но это анимация.
Теперь я хотел бы создать несколько плавных переходов от одного кадра к другому. Итак, я добавлю то, что Photoshop называет подростками. Это дополнительные переходные кадры, которые имеют общие характеристики двух кадров, которые они соединяют.
Tweens — это переходные кадры, предназначенные для плавного перехода от кадра к кадру.
Чтобы добавить анимацию движения между первым и вторым кадрами, (а) щелкните миниатюру первого кадра, чтобы выбрать кадр, (б) щелкните значок анимации движения в нижней части панели «Таймлайн» и (в) с параметрами инструмента анимации движения, отрегулируйте свои настройки.
Чтобы продолжить пример, установите «Анимация с» на «Следующий кадр» и установите «Кадры для добавления» на три. Наконец, нажмите «ОК», и Photoshop добавит три переходных кадра на временную шкалу.
Повторите этот шаг для каждого кадра. Когда вы дойдете до последнего кадра, вы захотите выполнить анимацию с первым кадром.
Будьте осторожны при добавлении подростков. Количество кадров в анимации GIF существенно влияет на размер файла.
Шаг 5: Установите длительность кадра и зацикливание
Вы можете указать Photoshop, как долго должен отображаться каждый кадр, включая анимацию. Внизу каждого кадра выберите раскрывающееся меню и выберите желаемую продолжительность. Вы можете использовать командную кнопку (или кнопку управления) на клавиатуре или клавишу Shift, чтобы выбрать несколько кадров одновременно.
Photoshop позволяет вам установить продолжительность появления каждого кадра анимации.
Вы также можете указать Photoshop, должна ли анимация воспроизводиться однократно или зацикливаться.
Вы можете зациклить анимацию, чтобы она воспроизводилась повторно.
Шаг 6. Сохраните вашу анимацию
Откройте меню «Файл» Photoshop, затем выберите «Экспорт», а затем «Сохранить для Интернета (устаревшая версия)». Откроется диалоговое окно Photoshop «Сохранить для Интернета».
Используйте устаревшую функцию Photoshop «Сохранить для Интернета», чтобы сохранить анимированное изображение в формате GIF.
Анимированные файлы GIF могут быть большими. Настройте такие параметры, как дизеринг, с потерями и веб-привязка, чтобы уменьшить общий размер файла.
Поэкспериментируйте с настройками GIF, чтобы найти баланс между качеством и размером файла.
С анимированными GIF-изображениями — ответственность
Теперь вы знаете, как создавать GIF-анимацию. Но с этим знанием приходит ответственность. GIF анимация технологии веб 1.0, которые видели всплеск в последние несколько лет благодаря социальным медиа и, честно говоря, порнографии.
Некоторые компании используют анимированное изображение GIF из веб-версии 1.0, чтобы привлечь внимание в социальных сетях.
Хотя вы можете научиться сжатию GIF, как правило, анимация GIF будет относительно большой и с относительно низким разрешением. Поэтому, если вы не являетесь мастером GIF-аниматора, вы можете не использовать их, например, в электронных письмах.
С точки зрения маркетинга, вы заплатите большой штраф за качество или производительность за выбор GIF-анимации. Так что делайте мудрый выбор. Используйте GIF-анимацию, если это может улучшить маркетинг.
Если вас действительно привлекает GIF-анимация, попробуйте сделать ее для социальных сетей и, как и в случае со всем маркетингом, примите меры, чтобы убедиться, что ваши анимации соответствуют целям, которые вы для них поставили.
Как создать пунктирную линию в Adobe Photoshop (и 3 интересных штуки, которые с ней можно сделать) — Medialoot
Творческое использование основных инструментов Photoshop
Пунктирные линии могут быть отличным элементом дизайна при правильном использовании, и создать их в Photoshop довольно просто.Здесь вы узнаете, как нарисовать пунктирную линию, несколько корректировок, чтобы лучше контролировать ее, и как вы можете применить эту пунктирную линию 3 различными способами.
Шаг 1
Откройте Photoshop и создайте новый документ размером 800 x 450 пикселей и назовите его «Пунктирные линии».
Шаг 2
Выберите инструмент «Перо» (P) и на панели параметров инструмента в верхней части экрана убедитесь, что режим инструмента установлен на «Форма».
Шаг 3
Пока вы все еще находитесь в параметрах инструмента, щелкните миниатюру заливки и в параметрах инструмента установите для параметра Тип заливки значение «Без цвета».
Шаг 4
Теперь щелкните миниатюру обводки и в параметрах инструмента установите Тип обводки на «Сплошной цвет».
Шаг 5
Находясь в заливке типа «Обводка», выберите любой цвет, который вам нравится, в данном случае я использую черный.
Шаг 6
Теперь щелкните миниатюру типа обводки и в параметрах инструмента щелкните кнопку «Дополнительные параметры», чтобы отобразить окно расширенных параметров обводки, чтобы мы могли лучше контролировать нашу пунктирную линию.
Шаг 7
Отметьте опцию «Пунктирная линия», установите значение 6 (тире) и 2 (пробел) и нажмите «ОК».
Примечание. Здесь вы можете получить немного больше контроля над тем, какой длины должно быть тире и какой промежуток вы хотите между черточками.
Шаг 8
Теперь, когда у нас установлена пунктирная линия, пора рисовать с помощью Pen Tool. Щелкните и перетащите на холст любую понравившуюся фигуру, и вы увидите, как к ней применена пунктирная линия.
Используя нашу пунктирную линию
Классный способ использовать пунктирные линии в дизайне — это показать маршрут на карте. Предположим, вам нужно показать маршрут, по которому самолет (или любое другое транспортное средство) должен пройти по карте. Самый простой способ сделать это — использовать пунктирные линии.
Еще вы можете использовать пунктирную линию, чтобы привлечь больше внимания к вашему дизайну и даже немного оживить фон вашей композиции.
Пунктирные линии также можно использовать для создания очень интересных форм винтажных солнечных лучей, которые можно использовать в самых разных дизайнах.

 Это устранит лишние данные изображения, которые занимают вашу оперативную память. Имейте в виду, что очистка истории при очистке удалит все ваши текущие состояния истории, и вы не сможете отменить свои последние действия.
Это устранит лишние данные изображения, которые занимают вашу оперативную память. Имейте в виду, что очистка истории при очистке удалит все ваши текущие состояния истории, и вы не сможете отменить свои последние действия.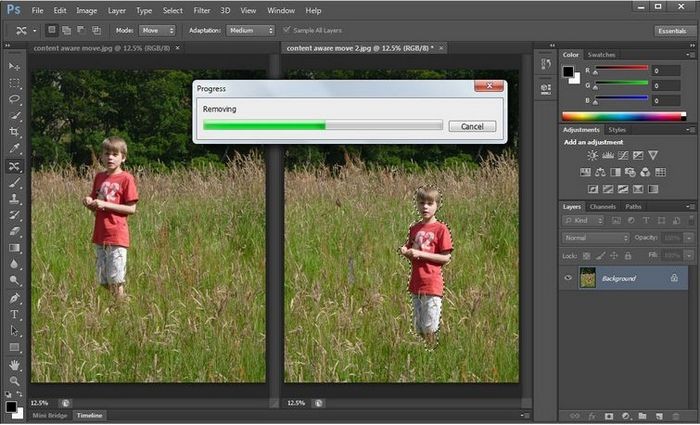 Попробуйте очистить или переустановить плагины, утилиты и шрифты, некоторые из них могут значительно замедлить работу вашего PS.
Попробуйте очистить или переустановить плагины, утилиты и шрифты, некоторые из них могут значительно замедлить работу вашего PS.