Построение прямоугольников в autocad
1 2 3 4 5 6 7 8 9 10 11 12 13 14 15
Урок №6 Построение прямоугольников в AutoCAD.
Для построения прямоугольника на вкладке «Главная» на панели «Рисование», нажимаем кнопку «Прямоугольник» (построение прямоугольной полилинии).
Кроме того можно использовать командную строку. Для русифицированных версий программы набираем команду — «ПРЯМОУГ». Для англоязычных команду — «_rectangle». Теперь нужно указать координаты первого угла прямоугольника, зададим в нашем примере (0,0), нажмем клавишу «Enter». Программа попросит указать координаты второго угла.
Углы можно указывать при помощи курсора, достаточно просто сделать щелчок левой клавишей мыши в нужном месте экрана, либо вводим координаты в командной строке. Давайте назначим координаты второго угла (400,800)
Мы строили прямоугольник, указывая координаты противолежащих углов.Теперь будем рисовать прямоугольник с заданными размерами. На панели «Рисование» нажимаем кнопку «Прямоугольник», указываем координаты первого угла. Вызываем контекстное меню, нажимаем команду «Размеры», в английских версиях «Dimensions».
Программа попросит указать длину прямоугольника, наберем 1000, нажимаем «Enter». Указываем ширину прямоугольника (например 500), нажимаем «Enter».
Осталось выбрать вторую угловую точку из четырех возможных, делаем щелчок левой кнопкой мыши в нужном месте экрана. Прямоугольник с заданными размерами построен.
У команды «Прямоугольник» есть несколько параметров. Они позволяют нам задавать характеристики создаваемого прямоугольника. Эти характеристики можно увидеть на рисунке ниже: «Фаска», «Уровень», «Сопряжение», «Высота», «Ширина».
Они позволяют нам задавать характеристики создаваемого прямоугольника. Эти характеристики можно увидеть на рисунке ниже: «Фаска», «Уровень», «Сопряжение», «Высота», «Ширина».
Чтобы понять, как работают эти команды, построим прямоугольник с фасками 100 и шириной линий 20. Нажимаем кнопку «Прямоугольник»
Набираем в командной строке длину первой фаски —100, нажимаем «Enter». Программа попросит ввести длину второй фаски, вводим значение 100, нажимаем «Enter». Снова вызываем контекстное меню и выбираем команду «Ширина». В командную строку заносим значение ширины линии равное 20, нажимаем «Enter».
При помощи курсора указываем точки расположения противоположных углов прямоугольника. Как видите построенный прямоугольник, имеет фаски длиной
Самостоятельно попробуйте задавать другие характеристики прямоугольника, они часто понадобятся Вам при создании чертежей.
В следующем уроке разберем построение окружностей.
Если у Вас есть вопросы можно задать их ЗДЕСЬ.
1 2 3 4 5 6 7 8 9 10 11 12 13 14 15
Список последних уроков по программе AutoCAD.
Автор: Дмитрий Родин | «AutoCAD ЭКСПЕРТ» Видео самоучитель По AutoCAD
|
Автор: Саляхутдинов Роман | «БОСК 5. Новый Видеокурс. «Твердотельное и Поверхностное Моделирование в КОМПАС-3D»
>> Читать Полное Описание << |
Автор: Саляхутдинов Роман | «БОСК 8.0» Познай Все Cекреты КОМПАС-3D
>> Читать Полное Описание << |
Прямоугольник
Определение прямоугольника
Признаки и свойства
.Прямоугольник – это четырёхугольник, у которого все углы прямые, то есть по 90 градусов, а противоположные стороны прямоугольника равны между собой. Сам прямоугольник обычно записывается путем перечисления его вершин (обозначается латинскими буквами – ABCD). Длинную сторону прямоугольника называют длиной (обозначается латинской буквой – a), а короткую – шириной (обозначается латинской буквой – b). Стороны прямоугольника одновременно является его высотами (см. Рис. 1).
AB = CD
BC = AD
Условные обозначения
- a — длина
- b — ширина
- P — периметр
- S — площадь
Периметр и площадь прямоугольника
P = a + b + a + b; P = a · 2 + b · 2; P = 2a + 2b – периметр прямоугольника
Прямоугольником называют параллелограмм, у которого все углы прямые (см. Рис. 2).
Рис. 2).
Свойство прямоугольника. Диагонали прямоугольника равны (см. Рис. 3).
Признак прямоугольника. Если в параллелограмме диагонали равны, то этот параллелограмм – прямоугольник.
Пример нахождения периметра прямоугольника
Чтобы найти периметр прямоугольника, нужно сложить деве его смежные стороны и умножить сумму на два.
AB = CD = 2
BC = AD = 4
P = AB + BC + CD AD
P = 2 + 2 + 4 + 4 = 12
P = (2 + 4) · 2 = 12
Задачи и решения на нахождение периметра и площади
Домашнее задание
Чтобы легко и быстро решать аналогичные задачи нужно закрепить знания выполнив несколько заданий самостоятельно. Реши задачу и дай ответ.
- Найди периметр прямоугольника со сторонами 9 и 6 см.
- Найди периметр прямоугольника со сторонами 7 и 8 см.
- Найди длину прямоугольника, если его ширина 7 см, а периметр равен 28 см.
- Найди ширину прямоугольника, если его длина 10 см, а периметр составляет 30 см.
Ширина прямоугольника 14 см. Длина на 5 см больше. Найди его периметр и площадь. - Ширина прямоугольника 4 см. Длина на 3 см больше. Найди его периметр и площадь.
- Ученику нужно было начертить прямоугольник со сторонами 5 см и 9 см, а он начертил его со сторонами 6 и 8 см. На сколько см² он ошибся?
- Ученику нужно было начертить прямоугольник со сторонами 10 см и 8 см, а он начертил его со сторонами 8 см и 6. На сколько см² он ошибся?
- Периметр прямоугольника 36 см. Длина его 4 см. Найди площадь прямоугольника.
- Площадь прямоугольника 40 см². Ширина его 4 см. Чему равен периметр прямоугольника?
- Площадь прямоугольника 40 см². Ширина его 5 см. Чему равен периметр прямоугольника?
- Длина прямоугольника 20 см, ширина 15 см.
Найди длину прямоугольника с той же площадью, если его ширина в 3 раза меньше ширины первого прямоугольника.
- Длина прямоугольника 16 см. Ширина 4 см. Найди длину прямоугольника с такой же площадью, если его ширина в 2 раза больше ширины первого прямоугольника.
Если заметили ошибку, выделите фрагмент текста и нажмите Ctrl+Enter
Объект Автокад Прямоугольник, как построить и задать его размеры
[Видеокурс AutoCAD] Как нарисовать прямоугольник в Автокаде по размерам, координатам
| Команда рисования в AutoCAD | |
| Прямоугольник | |
| Определение | |
| Прямоугольник — это геометрическая плоская фигура — параллелограмм, у которого противоположные стороны равны и все углы прямые. Длинную сторону прямоугольника называют длиной прямоугольника, а короткую — шириной. |
|
| Инструмент | |
| Инструмент AutoCAD Прямоугольник — строит прямоугольную 2D-полилинию, используя указанные параметры прямоугольника (длина, ширина, угол поворота) и тип углов (сопряжение, фаска или прямой). | |
| Команда | |
| Прямоугольник/Прямоуг/Rectang/Rectangle | |
| Объект | |
| Полилиния |
Вы можете начертить прямоугольники в Автокаде при помощи команды Отрезок или команды Полилиния. Однако они довольно часто встречаются на чертежах, поэтому разработчики придумали специальную команду Прямоугольник. В старых версиях программы название команды сокращенное: «Прямоуг». В новых версиях системы после того, как хорошо поработали с локализацией (перевели справочник), команда стала носить полное наименование — «Прямоугольник».
Однако они довольно часто встречаются на чертежах, поэтому разработчики придумали специальную команду Прямоугольник. В старых версиях программы название команды сокращенное: «Прямоуг». В новых версиях системы после того, как хорошо поработали с локализацией (перевели справочник), команда стала носить полное наименование — «Прямоугольник».
Команда Прямоугольник (Rectangle)
По умолчанию создание прямоугольников в Автокад основано на указании расположения двух его диагонально-противоположных вершин. Построенный прямоугольник располагается параллельно осям текущей ПСК.
Вызвать инструмент Прямоугольник можно следующими способами (начать его построение):
- построить прямоугольники в AutoCAD можно из строки меню пункт Рисование — строка Rectangle;
- начертить его можно из ленты инструментов вкладка Главная ленты инструментов — в группе Рисование — кнопка Rectangle;
- нарисовать прямоугольник в AutoCAD можно из классической панели инструментов Рисование — кнопка Rectangle;
- начертить прямоугольники можно, прописав наименование команды в командной строке Прямоугольник.
Как построить в Автокад прямоугольники по умолчанию
После вызова команды Rectangle в AutoCAD в командной строке появляется запрос:
Укажите точку первого угла:
В ответ, на который укажем расположение одного из его углов. Введем координаты первого угла с помощью мыши. После указания первого угла, отобразится прямоугольник в Автокаде из линий, которые будут тянуться вслед за указателем курсора от заданной вами точки. Размеры прямоугольника при перемещении курсора будут меняться. Затем появится следующий запрос:
Укажите точку второго угла:
В ответ, на который зададим точку противоположного угла по диагонали при помощи мыши.
Прямоугольник по двум точкам построили.
Как начертить прямоугольник по размерам при помощи задания относительных координат
Вы можете строить в Автокад прямоугольники заданной длины и ширины (по их размерам), используя относительные координаты при указании точки второго угла. Соответственно смещение точки второго угла относительно точки первого угла по оси «X» задает длину прямоугольника, а по оси «Y» его ширину.
Соответственно смещение точки второго угла относительно точки первого угла по оси «X» задает длину прямоугольника, а по оси «Y» его ширину.
Допустим, нам необходимо построить прямоугольники в Автокад длиной 30 мм, шириной 50 мм.
Вызовите инструмент Rectangle. Укажите точку первого угла, а в качестве координат второго угла введите относительные координаты @30,50.
Рисование прямоугольника в Автокаде специальными способами
В начале работы команды Rectang (после вызова) нам доступны 5 опций, а после указания точки первого угла еще 3 дополнительные опции команды, которые позволяют строить прямоугольники Автокад специальными способами. С помощью этих опций можно построить прямоугольник со срезанными или скругленными углами в Автокаде либо начертить его линией заданной ширины. Можно создать прямоугольник путем задания требуемых размеров (длины, ширины), а не указания координат точки второго угла и т.д.
Примечание
Изменив свойства прямоугольника Автокад, они будут сохраняться до тех пор, пока вы не измените их снова. Свойства создаваемых объектов можно отслеживать в командной строке.Рассмотрим опции инструмента Rectangle.
Как нарисовать прямоугольник в Автокад по размерам с заданием длины и ширины
Вы можете не задавать местоположение точки второго угла, а указать длину и ширину прямоугольника (его размеры) в Автокад. Отвечает за данную функцию команды Rectang опция «Размеры».
Постройте прямоугольники AutoCAD по размерам: длина 40 мм, ширина 20 мм.
Вызовите инструмент Rectangle, затем укажите местоположение точки первого его угла. Выберите опцию команды «Размеры». В командной строке появляется следующий запрос:
Длина прямоугольника:
Ввести значение длины 40 мм можно в командную строку либо указанием двух точек на чертеже при помощи мыши. Введите значение его длины 40 мм в командную строку. Нажимаем «Enter». Далее появляется запрос:
Ширина прямоугольника:
Введем значение ширины 20 мм в командную строку. Нажимаем «Enter». Появляется запрос:
Укажите точку второго угла:
т.е. необходимо указать ориентацию прямоугольника в AutoCAD, поскольку первая точка и размеры уже известны. Сделать это можно щелчком мыши в нужном его положении. Предварительный эскиз прямоугольника будет перемещаться за указателем мыши вокруг точки первого угла до указания его ориентации. Доступно четыре возможных ориентации прямоугольника по размерам (смотрите рисунок).
Построение прямоугольника по размерам: (длине или ширине) и площади
Опция «Площадь» команды Rectang позволяет построить прямоугольник Автокад заданной площади и одной стороны (длина или ширина). Вторая его сторона будет вычислена по площади.
Создадим прямоугольник площадью 100000 мм2 и длиной 500 мм.
Вызываем команду Rectangle, затем указываем точку первого угла. Выбираем опцию «Площадь». В командной строке появляется запрос:
Введем в командную строку значение 100000 мм2. Нажимаем «Enter». Появляется запрос:
Нажимаем «Enter». Появляется запрос:
Вычислять размеры прямоугольника на основе параметра [Длина, Ширина]:
Выбираем опцию «Длина». В командной строке появится запрос:
Введите длину прямоугольника:
Введем значение 500 мм.
Прямоугольник Автокад заданных размеров будет построен, причем его ширина вычислена автоматически и будет равняться 200 мм.
Внимание!
Опция «Площадь» учитывает возможные фаски и сопряжения углов прямоугольников.Как построить прямоугольник под углом к горизонтали (положительно направленной оси X)
Вызываем команду Rectangle в Автокад, затем указываем точку первого угла. Выбираем опцию «Поворот». В командной строке появится запрос:
Укажите угол поворота или [Tочки выбора]:
т.е. необходимо ввести значение угла поворота прямоугольника AutoCAD или можете выбрать опцию «Точки выбора» и указать его угол поворота двумя точками при помощи мыши. Введем значение в командную строку 30 градусов. Указываем местоположение точки второго угла щелчком мыши.
Прямоугольник Автокад под углом 30 градусов к горизонту построен.
Как нарисовать в Автокад прямоугольник со скругленными углами
Построим прямоугольники со скругленными углами в AutoCAD по размерам: длина 100 мм, ширина 50 мм, радиус сопряжения углов 10 мм.
Вызываем команду Rectang, затем выбираем опцию «Сопряжение». В командной строке появляется запрос:
Радиус сопряжения прямоугольников:
в ответ на который введем радиус сопряжения 10 мм.
Внимание!
Если длина короткой стороны прямоугольника в AutoCAD будет меньше длины двух радиусов сопряжения, то углы такого прямоугольника останутся прямыми.Далее указываем точку первого угла. Выбираем опцию «Размеры» команды Rectang. Введем поочередно значение длины 100 мм и ширины 50 мм. Определяем его ориентацию относительно точки первого угла щелчком мыши. Прямоугольник по размерам в AutoCAD построен.
Как начертить прямоугольники со срезанными углами
Построим в AutoCAD прямоугольники со срезанными углами по размерам: длина 500 мм, площадь 100000 мм2, фаска 30×30.
Вызываем команду Автокад Rectangle, затем выбираем опцию «Фаска». В командной строке появляется запрос:
Длина первой фаски прямоугольников:
Хотя опция «Точки выбора» не отображается, вы можете задать длину первой фаски, указав две точки на чертеже с помощью мыши или введя значение в командную строку 30 мм. Появляется следующий запрос:
Длина второй фаски прямоугольников:
Вводим значение длины второй фаски прямоугольника 30 мм. Указываем точку первого угла, затем выбираем опцию «Площадь». Вводим значение площади 100000 мм2. Выбираем опцию «Длина» и вводим значение его длины 500 мм.
Прямоугольник в Автокад заданных размеров построили.
Еще раз обращаю ваше внимание на то, что опция «Площадь» учла фаски построенные опцией «Фаска». Автоматически рассчитанная ширина прямоугольника в Автокад получилась 203,6 мм.
Опции «Уровень, Высота, Ширина» инструмента Rectang в основном применяются в 3D моделировании, поэтому здесь мы их рассматривать не будем.
Примечание
Со временем, надеюсь, разработчики программы введут дополнительные информационные поля для ввода длины и ширины прямоугольника в AutoCAD при включенном отображении динамического ввода, что позволит исключить использование некоторых опций команды «Rectang».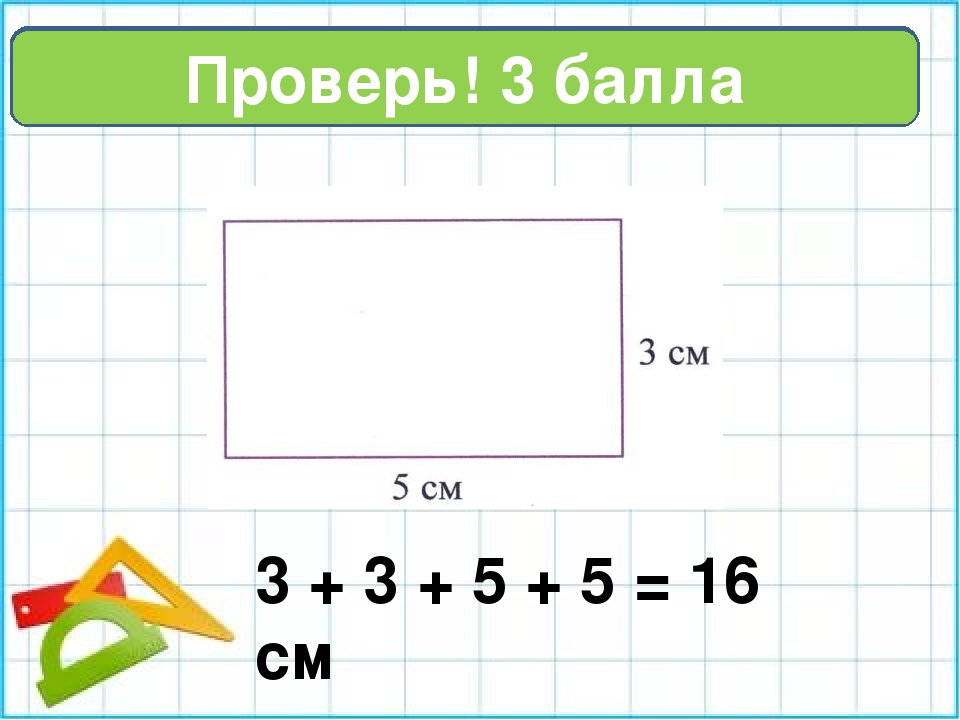
Полезные уроки схожих тематик и рекомендации
Рекомендую ознакомиться с подобными уроками по Автокад:
Читайте и смотрите также:
Курсы, самоучители Автокад:
- 2D проектирование.
- 3D моделирование.
- Начертательная геометрия.
- Инженерная графика.
- План дома.
- Сборочный чертеж цилиндрической зубчатой передачи.
- Модель кухни 3D.
Видео «Как начертить прямоугольники в AutoCAD и правильные многоугольники»
Этот видеоурок и статья входят в профессиональный бесплатный видеокурс, который подходит как для начинающих пользователей, так и уже давно работающих в программе.Начертить линии и прямоугольники
Линии, и прямоугольники состоят из сегментов линий. Для того чтобы начертить линии в горизонтальном или вертикальном направлении используется вспомогательная Ортогональная функция.
Условие:
Вы открыли страницу, форму, рамку или символ.
Начертить линии
- Вставить > Графика > Линия
- Укажите начальную точку линии и щелкните левой клавишей мыши.
- Укажите конечную точку линии и щелкните левой клавишей мыши.
Совет:
Линии также можно чертить с выступом, это может использоваться, например, при черчении средних линий. Для этого дважды щелкните на линии, выберите в диалоговом окне Свойства вкладку Формат и установите флажок Выступ. Выступ автоматически высчитывается из толщины линии. Для средних линий предусмотрен слой EPLAN105, Графика.Средние линии: Выберите их в поле Слой из раскрывающегося списка.
Начертить ломаную линию
- Укажите начальную точку ломаной линии и щелкните левой клавишей мыши.

- Укажите следующие точки ломаной линии и щелкните левой клавишей мыши, чтобы разместить каждую из этих точек.
В случае замкнутой ломаной линии (многоугольника) будет автоматически начерчено соединение между первой и последней точкой.
- Завершите операцию через [Пробел] или Всплывающее меню > Закрыть ломаную линию.
Повысить число сегментов многоугольника
- Выделите многоугольник, который необходимо разместить.
Угловая точка и центр сегментов многоугольника отображаются через квадрат.
- Перетащите центр с помощью нажатой левой клавишей мыши на другую позицию.
Число сегментов повышается на 1.
Начертить прямоугольники
Прямоугольники определяются или через начальную и конечную точки, или через центр и угловую точку.
- Вставить > Графика > Прямоугольник
- Укажите начальную точку прямоугольника и щелкните левой клавишей мыши.
- Перемещая мышь, начертите прямоугольник в любом направлении и щелкните левой клавишей мыши, чтобы указать его конечную точку.
- Вставить > Графика > Прямоугольник через центр
- Укажите центр прямоугольника и щелкните левой клавишей мыши.
- Растяните прямоугольник от центра и щелкните левой клавишей мыши, чтобы указать вершину угла прямоугольника.
См. также
Графический редактор
Обработать элементы
Использовать область ввода данных
Ввести координаты при черчении
Как начертить объемный прямоугольник
Все предметы и фигуры размещены в пространстве. Даже в простом рисунке стоит понимать совсем неразные предметы, а все, что находится на нем, и все, что мы хотим изобразить. Стоит рассматривать это как один поток форм и линий, белого и черного цвета, света и тени.
Даже в простом рисунке стоит понимать совсем неразные предметы, а все, что находится на нем, и все, что мы хотим изобразить. Стоит рассматривать это как один поток форм и линий, белого и черного цвета, света и тени.
Рисунок нужно воспринимать как пространство на бумаге, где существует плоскость и пропорции всех находящихся предметов, свет и тень, которая направляется по форме предмета.
Основные геометрические фигуры:
Двухмерные плоские фигуры
Трехмерные фигуры, у которых есть объем
Абсолютно все предметы в основе своего построения имеют эти фигуры.
Куб — фигура, основой которой является трехмерное изображение в пространственном соотношении листа. В кубе есть все геометрические параметры, такие как: вертикальность, горизонтальность и глубина. В самом кубе заложено понятие рисунка в целом.
Для начала понимания рисунка, мы поработаем именно с ним. При помощи образно-логических построений, мы с вами будем развивать мышление за счет аналитики формы. Для большего понимания и анализа рисунка есть несколько упражнений.
Упражнения
Садимся за мольберт, берем большой лист бумаги, можно недорогой, или вообще кусок обоев (в этом упражнении бумага особо значения не имеет). Рисуем квадрат, естественно пытаемся сделать так, чтобы его стороны были ровными, а линии прямыми.
Итак, — мы видим обычный квадрат, совсем неинтересный и не впечатляющий, но это только в данный момент…
Делаем из квадрата куб карандашом: прорисовываем линии от граней примерно с углом 45 градусов. Дорисовываем заднюю часть и… у нас получается кубик. Но снова никакого пространства у нас в листе мы не видим. Свободно можно попутать ближайшие и дальние грани. Сейчас это просто несколько линий на бумаге.
Чтобы нам чувствовать пространство, нужно придать рисунку плавности. То есть сделать так, чтобы нам было ясно, где передняя часть рисунка, а где задняя.
Сторону куба, находящуюся ближе к нам, нужно выделить, сделать четче и передать активнее. Берем свой карандаш и наведем жирным тоном передние грани. Сейчас мы уже можем увидеть, где ближняя сторона, а где сторона находится дальше от нас.
Вот таким способом мы передали пространство, чтобы добиться желаемого результата. Но это далеко не все. Сейчас важно правильно передать плавность, чтобы получить объемность в рисунке.
Представляем вашему вниманию небольшой видеоурок на тему оптических иллюзий.
Или дневник начинающего художника
Продолжаю рассказывать об упражнениях, улучшающих навык рисования, в данном случае геометрических фигур. Будем тренироваться рисовать их двухмерное отображение, трехмерное отображение и затенение фигур. Итак, Упражнения для рисования. Часть 2. Приступим.
Но прежде, чем приступить к упражнениям, напоминаю, что есть первая часть упражнений, посвященная линиям и штрихам.
Двумерные фигуры
Круг. Сначала будет сложно нарисовать ровный красивый круг, поэтому поможем себе с помощью циркуля. Легкой линией нарисуем окружность и обведем ее. Один раз, потом еще, запоминаем характер движения и пытаемся воспроизвести. Можно помогать себе проставив несколько точек для начала. Со временем, если выполнять это упражнение, круги будут получаться все лучше и краше. 🙂
Треугольник. Пробуем нарисовать равносторонний треугольник. Опять же, чтобы себе помочь для начала можем нарисовать окружность с помощью циркуля и уже в нее вписать нашу фигуру. Но потом обязательно пробуем нарисовать самостоятельно.
Квадрат. Да, сложно с первого раза нарисовать все стороны одинаковыми и все углы 90 градусов. Поэтому, чтобы запомнить правильную форму используем линейку. Потом рисуем по точкам, а потом самостоятельно, без вспомогательных инструментов.
После квадрата рисуем ромб, то есть тот же квадрат, но повернутый на 45 градусов.
Рисуем 5-конечную звезду, рисуем не отрывая карандаш от бумаги. Для первого раза можно воспользоваться циркулем и вписать звезду в окружность, чтобы добиться симметрии.
Шестиконечная звезда. Рисуется как 2 равносторонних треугольника.
Восьмиконечная звезда. Рисуется как 2 квадрата.
Яйцо. Это овал, который на одном конце уже, чем на другом.
Полумесяц. Эту фигуру нарисовать не так просто, как может показаться на первый взгляд. Сначала попробуйте нарисовать его самостоятельно, а потом уже при помощи циркуля, помня, что месяц это фактически часть двух пересекающихся окружностей.
Трехмерные фигуры
Переходим к трехмерным фигурам. Начнем с куба. Рисуем квадрат, потом еще один квадрат чуть выше и правее, соединяем углы ровными линиями. Получаем прозрачный куб. Теперь попробуем нарисовать тот же куб, но уже без видимых линий внутри.
Теперь рисуем куб в другом ракурсе. Для этого сначала рисуем плоский параллелограмм в форме ромба, опускаем них перпендикуляры и рисуем такую же фигуру в основании. И такой же куб, но без видимых линий.
Теперь попробуем нарисовать цилиндр в разных ракурсах. Первый цилиндр будет прозрачный, рисуем овал, опускаем вертикали вниз и рисуем овал-основание. Затем рисуем цилиндр с невидимой нижней внутренней гранью и цилиндр с невидимой верхней внутренней гранью.
И завершаем этот цикл фигур рисованием конуса в разных ракурсах.
Трехмерные фигуры и тени
Рисуем круг. Намечаем легкой штриховкой тень в левом нижнем углу. Тень должна быть в форме полумесяца. Далее добавляем тона в тень при помощи большего нажима на карандаш, затеняем от центра к краю по принципу от светлого к темному, при этом у границы круга оставляем небольшой участок более светлой тени, это рефлекс. Дальше затеняем падающую тень, чем дальше от основания шара, тем светлее. Тень находится с противоположной от источника света стороны. То есть в нашем случае источник света находится в верхнем правом углу.
То есть в нашем случае источник света находится в верхнем правом углу.
Теперь затеняем куб. В данном случае свет также находится в верхнем правом углу, а значит самая темная тень будет с противоположной стороны, сверху тени не будет, а правая видимая грань будет иметь более светлый тон. Соответственно с этим и наносим штриховку.
По такому же принципу затеняем стороны на кубе и конусе, важно следить за формой объекта и тем, как на него ложится свет. И падающая тень также должна соответствовать форме объекта.
И еще, в упражнениях для затенения используется диагональная штриховка, но я бы советовала пробовать в дальнейшем штриховать по форме объекта, тогда объект будет более объемный. Но штриховка по форме, да и вообще штриховка — тема довольно обширная, я уже начала ее изучать и скажу, что без тренировки рук и ровного быстрого штриха тут никуда, так что даже если делать только то, что я уже выложила, делать регулярно, то рисунки неизбежно будут становиться все лучше.
Способы построения изометрической проекции плоских фигур, геометрических тел и деталей
Для выполнения изометрической проекции любой детали необходимо знать правила построения изометрических проекций плоских и объемных геометрических фигур.
Правила построения изометрических проекций геометрических фигур. Построение любой плоской фигуры следует начинать с проведения осей изометрических проекций.
При построении изометрической проекции квадрата (рис. 109) из точки О по аксонометрическим осям откладывают в обе стороны половину длины стороны квадрата. Через полученные засечки проводят прямые, параллельные осям.
При построении изометрической проекции треугольника (рис. 110) по оси X от точки 0 в обе стороны откладывают отрезки, равные половине стороны треугольника. По оси У от точки О откладывают высоту треугольника. Соединяют полученные засечки отрезками прямых.
Рис. 109. Прямоугольная и изометрические проекции квадрата
Рис. 110. Прямоугольная и изометрические проекции треугольника
110. Прямоугольная и изометрические проекции треугольника
При построении изометрической проекции шестиугольника (рис. 111) из точки О по одной из осей откладывают (в обе стороны) радиус описанной окружности, а по другой — H/2. Через полученные засечки проводят прямые, параллельные одной из осей, и на них откладывают длину стороны шестиугольника. Соединяют полученные засечки отрезками прямых.
Рис. 111. Прямоугольная и изометрические проекции шестиугольника
Рис. 112. Прямоугольная и изометрические проекции круга
При построении изометрической проекции круга (рис. 112) из точки О по осям координат откладывают отрезки, равные его радиусу. Через полученные засечки проводят прямые, параллельные осям, получая аксонометрическую проекцию квадрата. Из вершин 1, 3 проводят дуги CD и KL радиусом 3С. Соединяют точки 2 с 4, 3 с С и 3 с D. В пересечениях прямых получаются центры а и б малых дуг, проведя которые получают овал, заменяющий аксонометрическую проекцию круга.
Используя описанные построения, можно выполнить аксонометрические проекции простых геометрических тел (табл. 10).
10. Изометрические проекции простых геометрических тел
Способы построения изометрической проекции детали:
1. Способ построения изометрической проекции детали от формообразующей грани используется для деталей, форма которых имеет плоскую грань, называемую формообразующей; ширина (толщина) детали на всем протяжении одинакова, на боковых поверхностях отсутствуют пазы, отверстия и другие элементы. Последовательность построения изометрической проекции заключается в следующем:
1) построение осей изометрической проекции;
2) построение изометрической проекции формообразующей грани;
3) построение проекций остальных граней посредством изображения ребер модели;
Рис. 113. Построение изометрической проекции детали, начиная от формообразующей грани
113. Построение изометрической проекции детали, начиная от формообразующей грани
4) обводка изометрической проекции (рис. 113).
- Способ построения изометрической проекции на основе последовательного удаления объемов используется в тех случаях, когда отображаемая форма получена в результате удаления из исходной формы каких-либо объемов (рис. 114).
- Способ построения изометрической проекции на основе последовательного приращения (добавления) объемов применяется для выполнения изометрического изображения детали, форма которой получена из нескольких объемов, соединенных определенным образом друг с другом (рис. 115).
- Комбинированный способ построения изометрической проекции. Изометрическую проекцию детали, форма которой получена в результате сочетания различных способов формообразования, выполняют, используя комбинированный способ построения (рис. 116).
Аксонометрическую проекцию детали можно выполнять с изображением (рис. 117, а) и без изображения (рис. 117, б) невидимых частей формы.
Рис. 114. Построение изометрической проекции детали на основе последовательного удаления объемов
Рис. 115 Построение изометрической проекции детали на основе последовательного приращения объемов
Рис. 116. Использование комбинированного способа построения изометрической проекции детали
Рис. 117. Варианты изображения изометрических проекций детали: а — с изображением невидимых частей;
б — без изображения невидимых частей
Не удается найти страницу | Autodesk Knowledge Network
(* {{l10n_strings.REQUIRED_FIELD}})
{{l10n_strings.CREATE_NEW_COLLECTION}}*
{{l10n_strings.ADD_COLLECTION_DESCRIPTION}}
{{l10n_strings.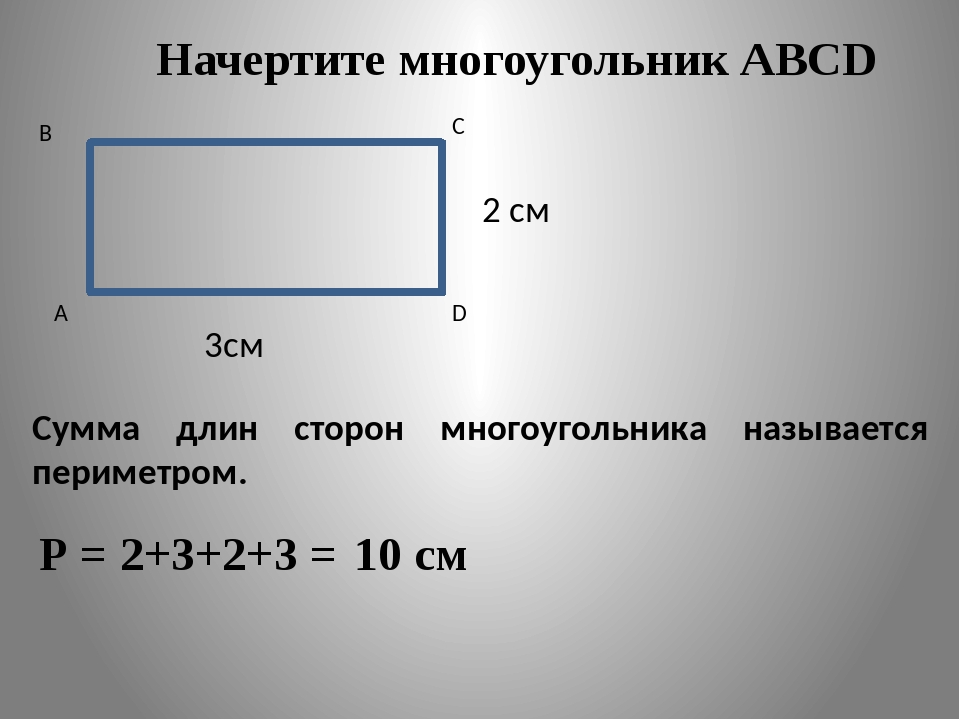 COLLECTION_DESCRIPTION}}
{{addToCollection.description.length}}/500
{{l10n_strings.TAGS}}
{{$item}}
{{l10n_strings.PRODUCTS}}
{{l10n_strings.DRAG_TEXT}}
COLLECTION_DESCRIPTION}}
{{addToCollection.description.length}}/500
{{l10n_strings.TAGS}}
{{$item}}
{{l10n_strings.PRODUCTS}}
{{l10n_strings.DRAG_TEXT}}
{{l10n_strings.DRAG_TEXT_HELP}}
{{l10n_strings.LANGUAGE}} {{$select.selected.display}}{{article.content_lang.display}}
{{l10n_strings.AUTHOR}}{{l10n_strings.AUTHOR_TOOLTIP_TEXT}}
{{$select.selected.display}} {{l10n_strings.CREATE_AND_ADD_TO_COLLECTION_MODAL_BUTTON}} {{l10n_strings.CREATE_A_COLLECTION_ERROR}}В данной статье мы рассмотрим такую задачу, как построение прямоугольника в autocad. Программа предоставляет пользователю возможность выполнить эту довольно нехитрую операцию сразу несколькими способами. Рассмотрим наиболее удобные из них. Способ 1. Функция «Прямоугольник» Итак, логичнее всего будет сначала разобрать традиционный способ построения прямоугольника, который даже самой программой выделяется в отдельную кнопку «Прямоугольник». Данная функция позволяет построить прямоугольник с задаваемыми параметрами и свойствами. Разберем порядок действий: 1. Нажимаем кнопку «Прямоугольник» во вкладке Рисование Ленты или на панели инструментов Рисование. Рассматривая все преимущества и недостатки данного метода, стоит отметить, что он отлично подходит, как для построения прямоугольников «на глаз», так и с заданными параметрами. В целом способ очень удобен и самое критичное, что есть в нем так это то, что прямоугольник можно начать чертить, начиная только с левого верхнего угла. Недочет небольшой, но в некоторых ситуациях это не очень удобно. Способ 2. Полилиния 1. Во вкладке Рисование Ленты выбираем функцию «Полилиния». 2. Вычерчиваем прямоугольник, последовательно – сторона за стороной. При данном способе лучше включить кнопки «Динамический ввод», «Привязка», «Объектное отслеживание» и «Полярное отслеживание» внизу экрана. Стоит отметить, что прямоугольник из полилинии сразу же будет целым объектом, а не расчлененным. Это плюс. А вот то, что кроме длины и ширины сторон задать больше ничего не получится, является недостатком. Подводя итог, хочется сказать, что все-таки наиболее удобным из этих способов построения прямоугольников в autocad, является Способ 1. С его помощью можно задать большое количество свойств прямоугольника и построить его в два клика мыши. Видимо, не зря все-таки данная функция и называется «Прямоугольник». Узнайте также в этом разделе: Построение линий и полилиний в autocad. Как настроить привязку в autocad для удобной работы. Построение дуг в autocad Построение эллипсов в autocad. Варианты выбора объектов в autocad Точное построение сплайнов в autocad. Другие разделы самоучителя autocad. |
Рисование основных фигур | Справка SketchUp
Многие модели начинаются с основных форм. В SketchUp инструменты фигур помогают рисовать прямоугольники, круги и многоугольники. Вы найдете эти инструменты на панели инструментов «Приступая к работе», на панели инструментов «Рисование» и на панели инструментов «Большой набор инструментов».
Рисование прямоугольника или квадрата
В SketchUp прямоугольники можно рисовать практически где угодно:
- На плоскости
- На вертикальной плоскости
- На существующих забоях
- Отдельно от существующей геометрии (выровнено по плоскости осей)
- На основе существующей геометрии
Чтобы нарисовать прямоугольник с помощью инструмента «Прямоугольник», выполните следующие действия:
- Выберите инструмент Прямоугольник () на панели инструментов или нажмите клавишу R .Курсор изменится на карандаш с прямоугольником.
Совет: Чтобы начать сначала в любой момент во время этих шагов, нажмите Esc .
- Щелкните, чтобы установить первую угловую точку прямоугольника. .
- Щелкните, чтобы установить первую угловую точку прямоугольника. Чтобы выровнять плоскость вашего прямоугольника с определенной осью чертежа или другой геометрией, нажмите клавишу со стрелкой, которая соответствует желаемому выравниванию, как описано далее в этом разделе.
- Щелкните, чтобы установить первую угловую точку прямоугольника.Чтобы выровнять плоскость вашего прямоугольника с определенной осью чертежа или другой геометрией, нажмите клавишу со стрелкой, которая соответствует желаемому выравниванию, как описано далее в этом разделе. Если вы предпочитаете рисовать прямоугольник из центра, нажмите клавишу Ctrl (Windows) или клавишу Option (macOS).

- Переместите курсор по диагонали, чтобы найти нужный размер и форму прямоугольника. Чтобы нарисовать прямоугольник с точными размерами, используйте поле «Измерения», в котором при перемещении курсора отображаются размеры вашего прямоугольника.Чтобы помочь вам разместить прямоугольник относительно осей рисования или другой геометрии, механизм вывода SketchUp отображает на экране подсказки. Когда появится нужный вывод, переходите к шагу 4. Выводы в поле «Измерения» и в инструменте «Прямоугольник» объясняются немного позже в этом разделе.
- Щелкните еще раз, чтобы задать вторую угловую точку прямоугольника. Ваша фигура отображается с лицом, как показано на следующем рисунке.
- Щелкните еще раз, чтобы задать вторую угловую точку прямоугольника.Или, если вы рисуете прямоугольник из центра, щелкните еще раз, чтобы установить любую угловую точку. Ваша фигура отображается с лицом, как показано на следующем рисунке.
Когда вы рисуете прямоугольник, поле «Измерения» помогает вам моделировать точно следующим образом:
- Установите длину и ширину. Введите значение длины, запятую, значение ширины и нажмите Введите . Например, введите 8 ‘, 20’ и нажмите . Введите . Если вы вводите только число или числа, SketchUp использует текущую настройку единиц измерения документа.Вы также можете изменить настройку единиц измерения документа, указав британские (например, 1’6 «) или метрические (например, 3,652 м ) единицы.
- Укажите только длину или ширину. Если ввести значение и запятую ( 3 ‘, ), новое значение будет применено к первому измерению, а второе измерение не изменится. Точно так же, если вы введете запятую, а затем значение (, 3 ’), изменится только второе измерение.
- Измените положение прямоугольника на отрицательные числа.
 Если вы вводите отрицательное значение ( –24, –24 ), SketchUp применяет это значение в направлении, противоположном тому, которое вы указали при рисовании.
Если вы вводите отрицательное значение ( –24, –24 ), SketchUp применяет это значение в направлении, противоположном тому, которое вы указали при рисовании.
Совет: Нет необходимости щелкать поле Измерения перед вводом значения. Во время рисования поле «Измерения» ждет, когда вы введете точные измерения, если вы захотите это сделать. Кроме того, пока вы не выберете другой инструмент или не нарисуете другой прямоугольник, вы можете использовать поле «Измерения», чтобы изменять размеры прямоугольника сколько угодно раз.
Примечание. Если вы используете неанглийскую клавиатуру, используйте запятую для обозначения десятичного разряда и точку с запятой для разделения размеров. Например, вы можете ввести две стороны прямоугольника как: 7,6 м; 4,3 м
.Когда вы перемещаете курсор с выбранным инструментом «Прямоугольник», механизм вывода SketchUp отображает следующие подсказки:
Необходимо выровнять плоскость прямоугольника с осью чертежа или другой геометрией? Клавиши со стрелками могут помочь, как описано в следующей таблице.
| Ключ-модификатор | : фиксирует плоскость прямоугольника так, чтобы она совпадала с… | Как это выглядит на экране |
|---|---|---|
| Стрелка влево | Зеленая ось | |
| Стрелка вверх | Синяя ось | |
| Стрелка вправо | Красная ось | |
| Стрелка вниз | Предполагаемая геометрия |
На видео вы можете увидеть эти функции инструмента «Прямоугольник» в действии.
youtube.com/embed/WtF8YtX-Tf8″ frameborder=»0″ allowfullscreen=»»/>Рисование повернутого прямоугольника
Инструмент «Повернутый прямоугольник» может пригодиться, когда вам нужно нарисовать прямоугольник, грань которого находится под углом к красной, зеленой или синей осям SketchUp по умолчанию или к другой геометрии.
Как и инструмент «Прямоугольник», инструмент «Повернутый прямоугольник» позволяет создавать точные прямоугольники и квадраты и выводить на экран выводы, которые помогут вам при рисовании. Однако, когда вы создаете прямоугольник с помощью инструмента «Повернутый прямоугольник», вы также располагаете прямоугольник под углом.На следующем рисунке показан пример прямоугольника, созданного с помощью инструмента «Прямоугольник с поворотом».
Чтобы создать повернутый прямоугольник, выполните следующие действия:
- На панели инструментов в меню «Инструменты для фигур» выберите инструмент «Прямоугольник с поворотом» (). Или выберите Draw> Shapes> Rotated Rectangle в строке меню.
- (Необязательно) Нажмите клавишу со стрелкой, чтобы установить плоскость для повернутого прямоугольника в соответствии с таблицей, приведенной ранее в этой статье. Например, нажмите клавишу со стрелкой влево, чтобы ограничить плоскость повернутого прямоугольника зеленой плоскостью.
- Щелкните один раз, чтобы задать первый угол прямоугольника.
- Создайте первый край вашего повернутого прямоугольника. Сделать это можно двумя способами:
- Введите точное измерение и нажмите Введите .
- Или переместите курсор в то место, где вы хотите разместить вторую конечную точку этого ребра, используя механизм вывода SketchUp, чтобы расположить конечную точку относительно осей или другой геометрии, как показано на следующем рисунке, а затем щелкните.
Совет: Вы можете использовать несколько клавиш-модификаторов при выполнении этого шага.
 Удерживайте нажатой клавишу Shift , чтобы ограничить первый край его текущим направлением. Клавиша Alt (Windows) или Command (macOS) блокирует плоскость транспортира. Или клавиши со стрелками снова могут помочь вам выровнять первый край по оси. Просто нажмите кнопку со стрелкой, соответствующую желаемому выравниванию, как объяснялось ранее в этом разделе. Например, нажмите клавишу со стрелкой вправо, чтобы ограничить первый край так, чтобы он был выровнен по красной оси.
Удерживайте нажатой клавишу Shift , чтобы ограничить первый край его текущим направлением. Клавиша Alt (Windows) или Command (macOS) блокирует плоскость транспортира. Или клавиши со стрелками снова могут помочь вам выровнять первый край по оси. Просто нажмите кнопку со стрелкой, соответствующую желаемому выравниванию, как объяснялось ранее в этом разделе. Например, нажмите клавишу со стрелкой вправо, чтобы ограничить первый край так, чтобы он был выровнен по красной оси.
- На этом этапе вы устанавливаете ширину и угол вашего прямоугольника. Вы можете установить эти значения несколькими способами:
- Введите угол и ширину в поле «Измерения», следуя подсказке.
- Введите ширину и угол в поле «Измерения», следуя подсказке.
- Переместите транспортир, чтобы установить угол, и переместите курсор от центра транспортира, чтобы установить ширину, как показано на следующем рисунке.Чтобы ограничить угол, удерживайте клавишу Shift . Щелкните, чтобы завершить создание повернутого прямоугольника.
Совет: Нажмите клавишу Alt (Windows) или Command (macOS), чтобы установить базовую линию транспортира в текущем положении курсора, а затем переместите курсор, чтобы измерить угол от заданной базовой линии. Этот метод полезен, если вы хотите измерить угол от точки, отличной от базовой линии, установленной на шаге 3. Появится пунктирная линия, чтобы вы могли увидеть новую базовую линию.
Примечание. , если вы используете неанглийскую клавиатуру, вы захотите использовать запятую для обозначения десятичного разряда и точку с запятой для разделения значений в поле «Измерения». Например, вы можете ввести угол и ширину второй кромки как 43,2; 8,2 м , чтобы получить угол 43,2 градуса и длину 8,2 метра.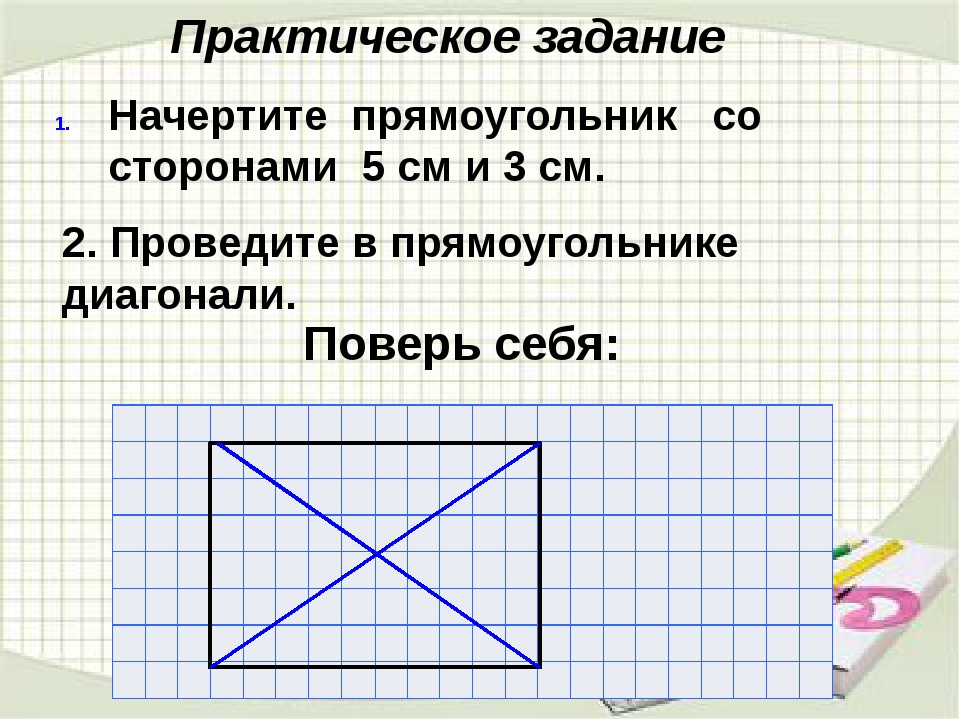
Примечание. , если вы используете неанглийскую клавиатуру, вы захотите использовать запятую для обозначения десятичного разряда и точку с запятой для разделения значений в поле «Измерения».Например, вы можете ввести ширину и угол второй кромки как 8,2 м; 43,2 , чтобы получить ширину 8,2 метра и угол 43,2 градуса.
Рисование круга или эллипса
Прежде чем рисовать круг, полезно понять, как SketchUp создает объекты круга:
- Круговые объекты имеют радиус и соединяют несколько отрезков линии.
- Эти сегменты действуют как одна линия в том смысле, что они могут определять край грани и разделять грань.Кроме того, при выборе одного сегмента выделяется весь круговой объект. Механизм вывода
- SketchUp по-прежнему видит сегменты в круге. Итак, если вы наведете указатель мыши на окружность объекта круга, вы увидите выводы конечной и средней точки.
Чтобы нарисовать круг, выполните следующие действия:
- На панели инструментов выберите инструмент Окружность () в раскрывающемся меню рядом с инструментом Прямоугольник. Или нажмите клавишу C . Курсор изменится на карандаш с кружком, а в поле «Измерения» будет указано количество сторон по умолчанию: 24, как показано на рисунке.Чтобы изменить количество сторон, вы можете ввести значение сейчас или подождать, пока не закончите рисовать круг.
- Щелкните, чтобы разместить центральную точку круга. В поле «Измерения» отображается радиус круга. Вы можете ввести значение радиуса сейчас или сразу после рисования круга.
- Щелкните, чтобы разместить центральную точку круга. Чтобы выровнять плоскость вашего круга с определенной осью рисования или другой геометрией, нажмите клавишу со стрелкой, которая соответствует желаемому выравниванию.Например, стрелка вверх выравнивает плоскость круга по синей оси. Подробную информацию см.
 В таблице в разделе Рисование прямоугольника или квадрата. В поле «Измерения» отображается радиус круга. Вы можете ввести значение радиуса сейчас или сразу после рисования круга.
В таблице в разделе Рисование прямоугольника или квадрата. В поле «Измерения» отображается радиус круга. Вы можете ввести значение радиуса сейчас или сразу после рисования круга. - Переместите курсор из центральной точки, чтобы определить радиус круга. При перемещении курсора значение радиуса динамически отображается в поле «Измерения». Нажмите Esc в любой момент, чтобы начать все заново.
- Щелкните, чтобы закончить круг. SketchUp создает лицо в форме круга, как показано на рисунке.
- (Необязательно) Пока вы не выберете новый инструмент или не нарисуете новый круг, вы можете использовать поле «Измерения», чтобы изменить радиус круга или количество сторон следующим образом:
- Чтобы изменить количество сторон: Введите число и букву S (например, введите 5s для 5 сторон или 42s для 42 сторон).Затем нажмите Введите .
- Чтобы изменить количество сторон: Введите число и букву S (например, введите 5s для 5 сторон или 42s для 42 сторон). Затем нажмите Введите . Кроме того, вы можете удерживать клавишу Ctrl (Microsoft Windows) или клавишу Option (macOS), одновременно нажимая + или —, чтобы увеличить или уменьшить количество сторон соответственно. Если вы используете французско-канадскую клавиатуру, удерживайте клавишу Ctrl (Microsoft Windows) и клавишу + / = , чтобы увеличить сегменты.Для macOS нажмите Command и = , чтобы увеличить сегменты, или –, чтобы уменьшить сегменты.
- Чтобы изменить радиус: Введите число и единицу измерения (при желании), например 6 дюймов , 8 ’, 34 см или 7 м .
 Затем нажмите Введите или Верните . Совет: Диалоговое окно «Информация об объекте» предлагает удобный способ редактировать значения сторон и радиуса в любое время. Дополнительные сведения см. В разделе «Редактирование фигур» далее в этой статье.
Затем нажмите Введите или Верните . Совет: Диалоговое окно «Информация об объекте» предлагает удобный способ редактировать значения сторон и радиуса в любое время. Дополнительные сведения см. В разделе «Редактирование фигур» далее в этой статье.
Чтобы нарисовать эллипс или овал, выполните следующие действия:
- Нарисуйте окружность с помощью инструмента Окружность .
- Выберите инструмент Масштаб ().
- Щелкните кружок. Вокруг круга отображается ограничивающая рамка с восемью зелеными ручками.
- Щелкните одну из средних ручек (не одну из угловых) и переместите мышь, чтобы превратить круг в эллипс, как показано здесь.
- Нажмите еще раз, когда закончите масштабировать круг.
Рисование многоугольника
Вы можете создавать полигональные объекты с помощью инструмента «Многоугольник». (В этом нет ничего удивительного.) Тем не менее, вот несколько фактов, которые вы можете не знать о многоугольниках, но которые полезно знать при их рисовании:
- В SketchUp многоугольник имеет радиус и 3 или более сторон. Таким образом, размер вашего многоугольника измеряется от центральной точки, а количество сторон определяет тип рисованного многоугольника. Пятиугольник в виде 5 сторон; восьмиугольник имеет 8 сторон.
- Многоугольники действуют как одна линия, так как они могут определять край грани, а также разделять грань. При выборе одной стороны многоугольника выделяется весь многоугольник.
- Механизм вывода SketchUp интерпретирует каждую сторону многоугольника как сегмент. Когда вы наводите курсор на многоугольник, вы видите конечную точку, среднюю точку и исходные точки.
- Вы можете рисовать многоугольники на гранях или отдельно от существующей геометрии.
Чтобы нарисовать многоугольник, выполните следующие действия:
- Выберите инструмент Многоугольник () на панели инструментов.
 Курсор изменится на карандаш с многоугольником. В поле «Измерения» указано текущее количество сторон. Чтобы изменить количество сторон в многоугольнике, вы можете ввести числовое значение сейчас или дождаться завершения рисования.
Курсор изменится на карандаш с многоугольником. В поле «Измерения» указано текущее количество сторон. Чтобы изменить количество сторон в многоугольнике, вы можете ввести числовое значение сейчас или дождаться завершения рисования. - Щелкните, чтобы разместить центральную точку многоугольника. В поле «Измерения» отображается радиус. Вы можете ввести значение радиуса сейчас или сразу после рисования многоугольника.
- Щелкните, чтобы разместить центральную точку многоугольника. Чтобы выровнять плоскость вашего многоугольника с определенной осью рисования или другой геометрией, нажмите клавишу со стрелкой, которая соответствует желаемому выравниванию.Например, стрелка вверх выровняет плоскость многоугольника по синей оси. Подробнее см. В предыдущей таблице в разделе Рисование прямоугольника или квадрата. В поле «Измерения» отображается радиус. Вы можете ввести значение радиуса сейчас или сразу после рисования многоугольника.
- Переместите курсор из центральной точки, чтобы определить радиус многоугольника. При перемещении курсора значение радиуса динамически отображается в поле «Измерения». Чтобы указать радиус, введите значение и нажмите Введите .Вы также можете нажать Esc , чтобы начать все заново.
- Щелкните второй раз, чтобы закончить многоугольник. Здесь вы видите 5-сторонний многоугольник.
- (Необязательно) Пока вы не выберете новый инструмент или не нарисуете новый многоугольник, вы можете использовать поле Измерения, чтобы изменить радиус или количество сторон следующим образом:
- Чтобы изменить количество сторон: Введите число и букву S (например, введите 5s для 5 сторон или 42s для 42 сторон).Затем нажмите Введите .
- Чтобы изменить количество сторон: Введите число и букву S (например, введите 5s для 5 сторон или 42s для 42 сторон).
 Затем нажмите Введите . Кроме того, вы можете удерживать клавишу Ctrl (Microsoft Windows) или клавишу Option (macOS), одновременно нажимая + или —, чтобы увеличить или уменьшить количество сторон соответственно. Если вы используете французско-канадскую клавиатуру, удерживайте клавишу Ctrl (Microsoft Windows) и клавишу + / = , чтобы увеличить сегменты.Для macOS нажмите Command и = , чтобы увеличить сегменты, или –, чтобы уменьшить сегменты.
Затем нажмите Введите . Кроме того, вы можете удерживать клавишу Ctrl (Microsoft Windows) или клавишу Option (macOS), одновременно нажимая + или —, чтобы увеличить или уменьшить количество сторон соответственно. Если вы используете французско-канадскую клавиатуру, удерживайте клавишу Ctrl (Microsoft Windows) и клавишу + / = , чтобы увеличить сегменты.Для macOS нажмите Command и = , чтобы увеличить сегменты, или –, чтобы уменьшить сегменты. - Чтобы изменить радиус: Введите число и единицу измерения (при желании), например 6 дюймов , 8 футов , 34 см или 7 м . Затем нажмите Введите или Верните .
Совет: Хотя инструмент «Многоугольник» работает аналогично инструменту «Круг», разница между инструментами становится очевидной, когда вы нажимаете / вытягиваете круг или многоугольник в трехмерную форму.Края круга выглядят гладкими, но края многоугольника имеют четкие стороны, как показано здесь.
В этом видеоролике вы можете увидеть, как инструменты «Круг» и «Многоугольник» демонстрируют все свои трюки.
Редактирование форм
Диалоговое окно «Информация об объекте» позволяет изменить радиус или стороны круга или многоугольника в любое время после создания формы. Вот как:
- Щелкните правой кнопкой мыши край (не грань) круга или многоугольника, который вы хотите отредактировать.
- Выберите Entity Info из появившегося контекстного меню, как показано здесь.
- На панели «Информация об объекте» щелкните поле Radius или Segments , измените значение и нажмите Введите (Microsoft Windows) или Return (Mac).
 После того, как вы нажмете Enter или Return, ваша форма немедленно отобразит ваши изменения.
После того, как вы нажмете Enter или Return, ваша форма немедленно отобразит ваши изменения.
SketchUp не позволяет изменять ширину или длину прямоугольника в любое время.Если вы уже выбрали другой инструмент или нарисовали дополнительные прямоугольники, вам нужно стереть прямоугольник, который вы хотите изменить, и перерисовать его. Подробнее см. Рисование прямоугольника. Или измените размер прямоугольника с помощью инструмента «Масштаб», если вам не нужно вводить точные размеры.
Конечно, вы можете сделать гораздо больше, чем просто изменить размер фигуры. Вы можете превратить 2D-форму в 3D-форму с помощью инструмента Push / Pull. Вы можете искажать формы с помощью инструмента «Перемещение» или масштабировать всю или часть модели.
Рисование фигур на холсте — веб-API
Теперь, когда мы настроили среду холста, мы можем перейти к деталям того, как рисовать на холсте.К концу этой статьи вы научитесь рисовать прямоугольники, треугольники, линии, дуги и кривые, познакомившись с некоторыми из основных фигур. Работа с контурами важна при рисовании объектов на холсте, и мы увидим, как это можно сделать.
Прежде чем мы сможем начать рисовать, нам нужно поговорить о сетке холста или пространстве координат . Наш скелет HTML с предыдущей страницы имел элемент холста шириной 150 пикселей и высотой 150 пикселей. Справа вы видите этот холст с наложенной сеткой по умолчанию.Обычно 1 единица сетки соответствует 1 пикселю на холсте. Начало этой сетки расположено в верхнем левом углу в координате (0,0). Все элементы размещаются относительно этого начала координат. Таким образом, положение верхнего левого угла синего квадрата становится x пикселей слева и y пикселей сверху, в координатах (x, y). Позже в этом уроке мы увидим, как мы можем перевести начало координат в другое положение, повернуть сетку и даже масштабировать ее, но пока мы будем придерживаться значения по умолчанию.
В отличие от SVG, поддерживает только две примитивные формы: прямоугольники и пути (списки точек, соединенных линиями). Все остальные формы должны быть созданы путем объединения одного или нескольких контуров. К счастью, у нас есть набор функций рисования контуров, которые позволяют создавать очень сложные формы.
Сначала посмотрим на прямоугольник. Есть три функции, которые рисуют прямоугольники на холсте:
-
fillRect (x, y, ширина, высота) - Рисует прямоугольник с заливкой.
-
strokeRect (x, y, ширина, высота) - Рисует прямоугольный контур.
-
clearRect (x, y, ширина, высота) - Очищает указанную прямоугольную область, делая ее полностью прозрачной.
Каждая из этих трех функций принимает одни и те же параметры. x и y определяют положение на холсте (относительно исходной точки) верхнего левого угла прямоугольника. ширина и высота обеспечивают размер прямоугольника.
Ниже представлена функция draw () с предыдущей страницы, но теперь она использует эти три функции.
Пример прямоугольной формы
function draw () {
var canvas = document.getElementById ('холст');
if (canvas.getContext) {
var ctx = canvas.getContext ('2d');
ctx.fillRect (25, 25, 100, 100);
ctx.clearRect (45, 45, 60, 60);
ctx.strokeRect (50, 50, 50, 50);
}
} Результат этого примера показан ниже.
| Скриншот | Живой образец |
|---|---|
Функция fillRect () рисует большой черный квадрат 100 пикселей с каждой стороны.Затем функция clearRect () стирает квадрат 60×60 пикселей из центра, а затем вызывается strokeRect () , чтобы создать прямоугольный контур 50×50 пикселей внутри очищенного квадрата.
На следующих страницах мы увидим два альтернативных метода для clearRect () , а также увидим, как изменить цвет и стиль обводки визуализированных фигур.
В отличие от функций контура, которые мы увидим в следующем разделе, все три прямоугольные функции рисуют непосредственно на холсте.
Теперь посмотрим на пути. Путь — это список точек, соединенных отрезками линий, которые могут быть разной формы, изогнутыми или нет, разной ширины и разного цвета. Путь или даже подпуть можно закрыть. Чтобы сделать фигуры с помощью контуров, мы предпримем несколько дополнительных шагов:
- Сначала вы создаете путь.
- Затем вы используете команды рисования, чтобы нарисовать контур.
- После того, как путь был создан, вы можете обвести его или заполнить, чтобы отобразить его.
Вот функции, используемые для выполнения этих шагов:
-
beginPath () - Создает новый путь.После создания будущие команды рисования направляются в путь и используются для построения пути.
- Методы пути
- Методы для задания разных путей для объектов.
-
closePath () - Добавляет прямую линию к пути, идущему до начала текущего вложенного пути.
-
ход () - Рисует фигуру, обводя ее контур.
-
заполнить () - Рисует сплошную фигуру, заполняя область содержимого контура.
Первым шагом для создания пути является вызов beginPath () . Внутри контуры хранятся в виде списка подпутей (линий, дуг и т. Д.), Которые вместе образуют форму. Каждый раз, когда вызывается этот метод, список сбрасывается, и мы можем начать рисовать новые фигуры.
Примечание: Когда текущий путь пуст, например, сразу после вызова beginPath () , или на вновь созданном холсте, первая команда построения пути всегда обрабатывается как moveTo () , независимо от того, что она на самом деле. По этой причине вы почти всегда захотите специально установить начальную позицию после сброса пути.
По этой причине вы почти всегда захотите специально установить начальную позицию после сброса пути.
Второй шаг — это вызов методов, которые фактически определяют пути, которые нужно нарисовать. Мы увидим это в ближайшее время.
Третий и необязательный шаг — вызвать closePath () . Этот метод пытается замкнуть фигуру, проведя прямую линию от текущей точки до начала. Если фигура уже закрыта или в списке только одна точка, эта функция ничего не делает.
Примечание: Когда вы вызываете fill () , все открытые фигуры закрываются автоматически, поэтому вам не нужно вызывать closePath () . Это , а не , когда вы вызываете stroke () .
Рисование треугольника
Например, код для рисования треугольника будет выглядеть примерно так:
function draw () {
var canvas = document.getElementById ('холст');
if (canvas.getContext) {
var ctx = холст.getContext ('2d');
ctx.beginPath ();
ctx.moveTo (75, 50);
ctx.lineTo (100, 75);
ctx.lineTo (100, 25);
ctx.fill ();
}
}
Результат выглядит так:
| Снимок экрана | Живой образец |
|---|---|
Перемещение пера
Одна очень полезная функция, которая на самом деле ничего не рисует, но становится частью списка путей, описанного выше, — это moveTo () функция.Вам, вероятно, лучше всего представить это, как если бы вы подняли ручку или карандаш с одного места на листе бумаги и положили их на другое.
-
moveTo (x, y) - Перемещает перо к координатам, указанным в
xиy.
Когда холст инициализируется или вызывается beginPath () , вы, как правило, захотите использовать функцию moveTo () , чтобы разместить начальную точку в другом месте. Мы также могли бы использовать
Мы также могли бы использовать moveTo () для рисования несвязанных путей.Взгляните на смайлик ниже.
Чтобы попробовать это на себе, вы можете использовать приведенный ниже фрагмент кода. Просто вставьте его в функцию draw () , которую мы видели ранее.
function draw () {
var canvas = document.getElementById ('холст');
if (canvas.getContext) {
var ctx = canvas.getContext ('2d');
ctx.beginPath ();
ctx.arc (75, 75, 50, 0, Math.PI * 2, истина);
ctx.moveTo (110, 75);
ctx.arc (75, 75, 35, 0, Math.PI, ложь);
ctx.moveTo (65, 65);
ctx.arc (60, 65, 5, 0, Math.PI * 2, истина);
ctx.moveTo (95, 65);
ctx.arc (90, 65, 5, 0, Math.PI * 2, истина);
ctx.stroke ();
}
}
Результат выглядит так:
| Скриншот | Живой образец |
|---|---|
Если вы хотите увидеть соединительные линии, вы можете удалить линии, которые вызывают moveTo () .
Примечание: Чтобы узнать больше о функции arc () , см. Раздел «Дуги» ниже.
Линии
Для рисования прямых линий используйте метод lineTo () .
-
lineTo (x, y) - Рисует линию из текущей позиции рисования в позицию, заданную параметрами
xиy.
Этот метод принимает два аргумента, x и y , которые являются координатами конечной точки линии. Начальная точка зависит от ранее нарисованных путей, где конечная точка предыдущего пути является отправной точкой для следующих и т. Д.Начальную точку также можно изменить с помощью метода moveTo () .
Пример ниже рисует два треугольника: один с заливкой и один с контуром.
function draw () {
var canvas = document.getElementById ('холст');
if (canvas. getContext) {
var ctx = canvas.getContext ('2d');
ctx.beginPath ();
ctx.moveTo (25, 25);
ctx.lineTo (105, 25);
ctx.lineTo (25, 105);
ctx.fill ();
ctx.beginPath ();
ctx.moveTo (125, 125);
ctx.lineTo (125, 45);
ctx.lineTo (45, 125);
ctx.closePath ();
ctx.stroke ();
}
}
getContext) {
var ctx = canvas.getContext ('2d');
ctx.beginPath ();
ctx.moveTo (25, 25);
ctx.lineTo (105, 25);
ctx.lineTo (25, 105);
ctx.fill ();
ctx.beginPath ();
ctx.moveTo (125, 125);
ctx.lineTo (125, 45);
ctx.lineTo (45, 125);
ctx.closePath ();
ctx.stroke ();
}
}
Это начинается с вызова beginPath () , чтобы начать новый путь формы. Затем мы используем метод moveTo () , чтобы переместить начальную точку в желаемое положение. Ниже нарисованы две линии, составляющие две стороны треугольника.
| Скриншот | Живой образец |
|---|---|
Вы заметите разницу между закрашенным и заштрихованным треугольником.Как упоминалось выше, это связано с тем, что фигуры автоматически закрываются при заливке контура, но не при обводке. Если бы мы пропустили closePath () для заштрихованного треугольника, были бы нарисованы только две линии, а не полный треугольник.
Дуги
Для рисования дуг или окружностей мы используем методы arc () или arcTo () .
-
arc (x, y, radius, startAngle, endAngle, против часовой стрелки) - Рисует дугу с центром в позиции (x, y) с радиусом r , начиная с startAngle и заканчивая endAngle в заданном направлении, обозначенном против часовой стрелки (по умолчанию по часовой стрелке).
-
arcTo (x1, y1, x2, y2, radius) - Рисует дугу с заданными контрольными точками и радиусом, соединенную с предыдущей точкой прямой линией.
Давайте более подробно рассмотрим метод arc , который принимает шесть параметров: x и y — это координаты центра окружности, на которой должна быть нарисована дуга. Радиус
Радиус не требует пояснений. Параметры startAngle и endAngle определяют начальную и конечную точки дуги в радианах вдоль кривой окружности.Они отсчитываются от оси x. Параметр против часовой стрелки — это логическое значение, которое, когда истинно , рисует дугу против часовой стрелки; в противном случае дуга рисуется по часовой стрелке.
Примечание : Углы в функции arc измеряются в радианах, а не в градусах. Чтобы преобразовать градусы в радианы, вы можете использовать следующее выражение JavaScript: радиан = (Math.PI / 180) * градусов .
Следующий пример немного сложнее, чем те, которые мы видели выше.Он рисует 12 разных дуг с разными углами и заливками.
Две петли для предназначены для прохода по рядам и столбцам дуг. Для каждой дуги мы начинаем новый путь, вызывая beginPath () . В коде каждый из параметров дуги для ясности указан в переменной, но в реальной жизни это не обязательно.
Координаты x и y должны быть достаточно четкими. radius и startAngle фиксированы. endAngle начинается с 180 градусов (полукруга) в первом столбце и увеличивается с шагом 90 градусов, завершаясь полным кругом в последнем столбце.
Оператор для параметра по часовой стрелке приводит к тому, что первая и третья строки рисуются как дуги по часовой стрелке, а вторая и четвертая строки — как дуги против часовой стрелки. Наконец, оператор if создает дуги с обводкой верхней половины и дугами с заливкой нижней половины.
Примечание: В этом примере требуется холст немного большего размера, чем у других на этой странице: 150 x 200 пикселей.
function draw () {
var canvas = document.getElementById ('холст');
if (canvas.getContext) {
var ctx = canvas. getContext ('2d');
for (var i = 0; i <4; i ++) {
for (var j = 0; j <3; j ++) {
ctx.beginPath ();
var x = 25 + j * 50;
var y = 25 + i * 50;
var radius = 20;
вар startAngle = 0;
var endAngle = Math.PI + (Math.PI * j) / 2;
var против часовой стрелки = i% 2! == 0;
ctx.arc (x, y, radius, startAngle, endAngle, против часовой стрелки);
if (i> 1) {
ctx.наполнять();
} еще {
ctx.stroke ();
}
}
}
}
}
getContext ('2d');
for (var i = 0; i <4; i ++) {
for (var j = 0; j <3; j ++) {
ctx.beginPath ();
var x = 25 + j * 50;
var y = 25 + i * 50;
var radius = 20;
вар startAngle = 0;
var endAngle = Math.PI + (Math.PI * j) / 2;
var против часовой стрелки = i% 2! == 0;
ctx.arc (x, y, radius, startAngle, endAngle, против часовой стрелки);
if (i> 1) {
ctx.наполнять();
} еще {
ctx.stroke ();
}
}
}
}
}
| Скриншот | Живой образец |
|---|---|
Кривые Безье и квадратичные кривые
Следующим типом доступных траекторий являются кривые Безье, доступные как в кубическом, так и в квадратичном вариантах. Обычно они используются для рисования сложных органических форм.
-
quadraticCurveTo (cp1x, cp1y, x, y) - Рисует квадратичную кривую Безье от текущего положения пера до конечной точки, указанной параметрами
xиy, используя контрольную точку, указанную параметрамиcp1xиcp1y. -
bezierCurveTo (cp1x, cp1y, cp2x, cp2y, x, y) - Рисует кубическую кривую Безье от текущего положения пера до конечной точки, указанной параметрами
xиy, с использованием контрольных точек, указанных параметрами (cp1x,cp1y) и (cp2x, cp2y).
Разницу между ними лучше всего описать с помощью изображения справа. Квадратичная кривая Безье имеет начальную и конечную точки (синие точки) и только одну контрольную точку (обозначена красной точкой), в то время как кубическая кривая Безье использует две контрольные точки.
Параметры x и y в обоих этих методах являются координатами конечной точки.
cp1x и cp1y — координаты первой контрольной точки, а cp2x и cp2y — координаты второй контрольной точки.
Использование квадратичных и кубических кривых Безье может быть довольно сложной задачей, потому что в отличие от программного обеспечения для рисования векторных изображений, такого как Adobe Illustrator, у нас нет прямой визуальной обратной связи относительно того, что мы делаем.Из-за этого довольно сложно рисовать сложные формы. В следующем примере мы будем рисовать несколько простых органических форм, но если у вас есть время и, самое главное, терпение, можно создать гораздо более сложные формы.
В этих примерах нет ничего сложного. В обоих случаях мы видим последовательность нарисованных кривых, которые в конечном итоге приводят к завершенной форме.
Квадратичные кривые Безье
В этом примере используется несколько квадратичных кривых Безье для рендеринга речевого сообщения.
function draw () {
var canvas = document.getElementById ('холст');
if (canvas.getContext) {
var ctx = canvas.getContext ('2d');
ctx.beginPath ();
ctx.moveTo (75, 25);
ctx.quadraticCurveTo (25, 25, 25, 62,5);
ctx.quadraticCurveTo (25, 100, 50, 100);
ctx.quadraticCurveTo (50, 120, 30, 125);
ctx.quadraticCurveTo (60, 120, 65, 100);
ctx.quadraticCurveTo (125, 100, 125, 62,5);
ctx.quadraticCurveTo (125, 25, 75, 25);
ctx.stroke ();
}
}
| Скриншот | Живой образец |
|---|---|
Кубические кривые Безье
В этом примере сердце нарисовано с использованием кубических кривых Безье.
function draw () {
var canvas = document.getElementById ('холст');
if (canvas.getContext) {
var ctx = canvas.getContext ('2d');
ctx.beginPath ();
ctx.moveTo (75, 40);
ctx. bezierCurveTo (75, 37, 70, 25, 50, 25);
ctx.bezierCurveTo (20, 25, 20, 62,5, 20, 62,5);
ctx.bezierCurveTo (20, 80, 40, 102, 75, 120);
ctx.bezierCurveTo (110, 102, 130, 80, 130, 62,5);
ctx.bezierCurveTo (130, 62,5, 130, 25, 100, 25);
ctx.bezierCurveTo (85, 25, 75, 37, 75, 40);
ctx.наполнять();
}
}
bezierCurveTo (75, 37, 70, 25, 50, 25);
ctx.bezierCurveTo (20, 25, 20, 62,5, 20, 62,5);
ctx.bezierCurveTo (20, 80, 40, 102, 75, 120);
ctx.bezierCurveTo (110, 102, 130, 80, 130, 62,5);
ctx.bezierCurveTo (130, 62,5, 130, 25, 100, 25);
ctx.bezierCurveTo (85, 25, 75, 37, 75, 40);
ctx.наполнять();
}
}
| Скриншот | Живой образец |
|---|---|
Прямоугольники
В дополнение к трем методам, которые мы видели в Рисование прямоугольников, которые рисуют прямоугольные формы непосредственно на холсте, есть также прямоугольник . () , который добавляет прямоугольный путь к текущему открытому пути.
-
прямоугольник (x, y, ширина, высота) - Рисует прямоугольник, верхний левый угол которого задан как (
x,y) с указанной шириной
Перед выполнением этого метода автоматически вызывается метод moveTo () с параметрами (x, y). Другими словами, текущее положение пера автоматически сбрасывается до координат по умолчанию.
Создание комбинаций
До сих пор в каждом примере на этой странице использовался только один тип функции контура для каждой формы. Однако нет ограничений на количество или типы путей, которые вы можете использовать для создания формы. Итак, в этом последнем примере давайте объединим все функции пути, чтобы создать набор очень известных игровых персонажей.
function draw () {
var canvas = document.getElementById ('холст');
if (canvas.getContext) {
var ctx = canvas.getContext ('2d');
округленныйRect (CTX, 12, 12, 150, 150, 15);
Round RoundRect (CTX, 19, 19, 150, 150, 9);
Round RoundRect (CTX, 53, 53, 49, 33, 10);
округленныйRect (CTX, 53, 119, 49, 16, 6);
Round RoundRect (ctx, 135, 53, 49, 33, 10);
округленныйRect (ctx, 135, 119, 25, 49, 10);
ctx. beginPath ();
ctx.arc (37, 37, 13, Math.PI / 7, -Math.PI / 7, ложь);
ctx.lineTo (31, 37);
ctx.fill ();
for (var i = 0; i <8; i ++) {
ctx.fillRect (51 + я * 16, 35, 4, 4);
}
for (i = 0; i <6; i ++) {
ctx.fillRect (115, 51 + я * 16, 4, 4);
}
for (i = 0; i <8; i ++) {
ctx.fillRect (51 + я * 16, 99, 4, 4);
}
ctx.beginPath ();
ctx.moveTo (83, 116);
ctx.lineTo (83, 102);
ctx.bezierCurveTo (83, 94, 89, 88, 97, 88);
ctx.bezierCurveTo (105, 88, 111, 94, 111, 102);
ctx.lineTo (111, 116);
ctx.lineTo (106.333, 111.333);
ctx.lineTo (101,666, 116);
ctx.lineTo (97, 111.333);
ctx.lineTo (92.333, 116);
ctx.lineTo (87,666, 111,333);
ctx.lineTo (83, 116);
ctx.fill ();
ctx.fillStyle = 'белый';
ctx.beginPath ();
ctx.moveTo (91, 96);
ctx.bezierCurveTo (88, 96, 87, 99, 87, 101);
ctx.bezierCurveTo (87, 103, 88, 106, 91, 106);
ctx.bezierCurveTo (94, 106, 95, 103, 95, 101);
ctx.bezierCurveTo (95, 99, 94, 96, 91, 96);
ctx.moveTo (103, 96);
ctx.bezierCurveTo (100, 96, 99, 99, 99, 101);
ctx.bezierCurveTo (99, 103, 100, 106, 103, 106);
ctx.bezierCurveTo (106, 106, 107, 103, 107, 101);
ctx.bezierCurveTo (107, 99, 106, 96, 103, 96);
ctx.fill ();
ctx.fillStyle = 'черный';
ctx.beginPath ();
ctx.arc (101, 102, 2, 0, Math.PI * 2, истина);
ctx.fill ();
ctx.beginPath ();
ctx.arc (89, 102, 2, 0, Math.PI * 2, истина);
ctx.fill ();
}
}
function roundedRect (ctx, x, y, width, height, radius) {
ctx.beginPath ();
ctx.moveTo (x, y + радиус);
ctx.lineTo (x, y + height - радиус);
ctx.arcTo (x, y + высота, x + радиус, y + высота, радиус);
ctx.lineTo (x + width - радиус, y + высота);
ctx.arcTo (x + ширина, y + высота, x + ширина, y + высота-радиус, радиус);
ctx.lineTo (x + ширина, y + радиус);
ctx.arcTo (x + width, y, x + width - радиус, y, радиус);
ctx.lineTo (x + радиус, y);
ctx.arcTo (x, y, x, y + радиус, радиус);
ctx.
beginPath ();
ctx.arc (37, 37, 13, Math.PI / 7, -Math.PI / 7, ложь);
ctx.lineTo (31, 37);
ctx.fill ();
for (var i = 0; i <8; i ++) {
ctx.fillRect (51 + я * 16, 35, 4, 4);
}
for (i = 0; i <6; i ++) {
ctx.fillRect (115, 51 + я * 16, 4, 4);
}
for (i = 0; i <8; i ++) {
ctx.fillRect (51 + я * 16, 99, 4, 4);
}
ctx.beginPath ();
ctx.moveTo (83, 116);
ctx.lineTo (83, 102);
ctx.bezierCurveTo (83, 94, 89, 88, 97, 88);
ctx.bezierCurveTo (105, 88, 111, 94, 111, 102);
ctx.lineTo (111, 116);
ctx.lineTo (106.333, 111.333);
ctx.lineTo (101,666, 116);
ctx.lineTo (97, 111.333);
ctx.lineTo (92.333, 116);
ctx.lineTo (87,666, 111,333);
ctx.lineTo (83, 116);
ctx.fill ();
ctx.fillStyle = 'белый';
ctx.beginPath ();
ctx.moveTo (91, 96);
ctx.bezierCurveTo (88, 96, 87, 99, 87, 101);
ctx.bezierCurveTo (87, 103, 88, 106, 91, 106);
ctx.bezierCurveTo (94, 106, 95, 103, 95, 101);
ctx.bezierCurveTo (95, 99, 94, 96, 91, 96);
ctx.moveTo (103, 96);
ctx.bezierCurveTo (100, 96, 99, 99, 99, 101);
ctx.bezierCurveTo (99, 103, 100, 106, 103, 106);
ctx.bezierCurveTo (106, 106, 107, 103, 107, 101);
ctx.bezierCurveTo (107, 99, 106, 96, 103, 96);
ctx.fill ();
ctx.fillStyle = 'черный';
ctx.beginPath ();
ctx.arc (101, 102, 2, 0, Math.PI * 2, истина);
ctx.fill ();
ctx.beginPath ();
ctx.arc (89, 102, 2, 0, Math.PI * 2, истина);
ctx.fill ();
}
}
function roundedRect (ctx, x, y, width, height, radius) {
ctx.beginPath ();
ctx.moveTo (x, y + радиус);
ctx.lineTo (x, y + height - радиус);
ctx.arcTo (x, y + высота, x + радиус, y + высота, радиус);
ctx.lineTo (x + width - радиус, y + высота);
ctx.arcTo (x + ширина, y + высота, x + ширина, y + высота-радиус, радиус);
ctx.lineTo (x + ширина, y + радиус);
ctx.arcTo (x + width, y, x + width - радиус, y, радиус);
ctx.lineTo (x + радиус, y);
ctx.arcTo (x, y, x, y + радиус, радиус);
ctx. stroke ();
}
stroke ();
}
Полученное изображение выглядит так:
| Скриншот | Живой образец |
|---|---|
Мы не будем вдаваться в подробности, так как это на самом деле удивительно просто.Наиболее важные моменты, на которые следует обратить внимание, — это использование свойства fillStyle в контексте рисования и использование служебной функции (в данном случае roundedRect () ). Использование служебных функций для фрагментов рисования, которые вы часто выполняете, может быть очень полезным и уменьшить объем необходимого кода, а также его сложность.
Мы еще раз рассмотрим fillStyle более подробно позже в этом руководстве. Здесь все, что мы делаем, это используем его для изменения цвета заливки контуров с черного цвета по умолчанию на белый, а затем обратно.
Как мы видели в последнем примере, может быть серия путей и команд рисования для рисования объектов на вашем холсте. Чтобы упростить код и повысить производительность, объект Path3D , доступный в последних версиях браузеров, позволяет кэшировать или записывать эти команды рисования. Вы можете быстро воспроизвести свои пути.
Давайте посмотрим, как мы можем построить объект Path3D :
-
Path3D () - Конструктор
Path3D ()возвращает новый экземпляр объектаPath3D, необязательно с другим путем в качестве аргумента (создает копию) или, необязательно, со строкой, состоящей из данных пути SVG.
новый Path3D ();
новый Path3D (путь);
новый Path3D (d); Все методы пути, такие как moveTo , rect , arc или quadraticCurveTo и т. Д., О которых мы узнали выше, доступны для объектов Path3D .
API Path3D также добавляет способ объединения путей с помощью метода addPath . Это может быть полезно, например, когда вы хотите построить объекты из нескольких компонентов.
Это может быть полезно, например, когда вы хотите построить объекты из нескольких компонентов.
-
Path3D.addPath (путь [, преобразование]) - Добавляет путь к текущему пути с дополнительной матрицей преобразования.
Пример Path3D
В этом примере мы создаем прямоугольник и круг. Оба хранятся как объект Path3D , поэтому они доступны для дальнейшего использования. С новым Path3D API несколько методов были обновлены, чтобы опционально принимать объект Path3D для использования вместо текущего пути.Здесь, например, для рисования обоих объектов на холсте используются обводка , и , заливка с аргументом пути.
function draw () {
var canvas = document.getElementById ('холст');
if (canvas.getContext) {
var ctx = canvas.getContext ('2d');
var rectangle = new Path3D ();
прямоугольник. прямоугольник (10, 10, 50, 50);
var circle = new Path3D ();
circle.arc (100, 35, 25, 0, 2 * Math.PI);
ctx.stroke (прямоугольник);
ctx.fill (кружок);
}
}
| Снимок экрана | Живой образец |
|---|---|
Использование путей SVG
Еще одна мощная функция нового холста Path3D API — использование данных пути SVG для инициализации путей на холсте.Это может позволить вам передавать данные пути и повторно использовать их как в SVG, так и в холсте.
Путь переместится в точку ( M10 10 ), а затем переместится по горизонтали на 80 точек вправо ( h 80 ), затем на 80 точек вниз ( v 80 ), затем на 80 точек влево ( h - 80 ), а затем обратно в начало ( z ). Вы можете увидеть этот пример на странице конструктора Path3D .
var p = new Path3D ('M10 10 h 80 v 80 h -80 Z'); GIMP Draw Rectangle — javatpoint
Прямоугольники и прямоугольники — драгоценная часть любого изображения. Это помогает нам быстро исправить конкретную деталь или нарисовать структуру. GIMP — удобный и наиболее широко используемый инструмент для рисования и редактирования фотографий. Однако создание таких фигур, как стрелки, круги, квадраты, кажется сложным, пока мы не узнаем, как правильно рисовать.
Это помогает нам быстро исправить конкретную деталь или нарисовать структуру. GIMP — удобный и наиболее широко используемый инструмент для рисования и редактирования фотографий. Однако создание таких фигур, как стрелки, круги, квадраты, кажется сложным, пока мы не узнаем, как правильно рисовать.
Помимо рисования, инструмент выбора прямоугольника используется для вырезания, обрезки, редактирования, заливки цветом и многих других задач для определенной области изображения. Это мощный встроенный инструмент GIMP.
Мы обсуждали, как рисовать линию, круг и стрелки в GIMP в предыдущем разделе.В этой теме мы поговорим о том, как рисовать прямоугольник, квадрат, квадраты и подобные формы. GIMP поддерживает прямой инструмент под названием прямоугольник выбора инструмент для рисования прямоугольника и подобных фигур. Рисование прямоугольника — простой процесс. Давайте посмотрим, как рисовать разные прямоугольные формы в GIMP:
Как рисовать прямоугольник, квадрат и прямоугольники в GIMP?
Рисование прямоугольника или подобных фигур в GIMP — фундаментальная и простая задача в GIMP. Если вы знакомы с интерфейсом GIMP, то это простой процесс.
Выполните следующие шаги, чтобы нарисовать прямоугольник или быстро исправить определенную часть изображения.
Шаг 1. Создайте или откройте изображение
Самый важный и первый шаг — создать образ. Мы можем создать изображение, выбрав опцию New из меню файла. Мы также можем нажать клавиши CTRL + N , чтобы сделать то же самое. Также доступны другие параметры для создания и открытия изображения, такие как открыть, открыть недавнее, создать и т. Д.Откроется окно с запросом свойств изображения.
Определите свойства изображения, такие как размер изображения, заливка, цветовой профиль и нажмите ОК , чтобы создать новое изображение. Будет создано изображение с указанными свойствами.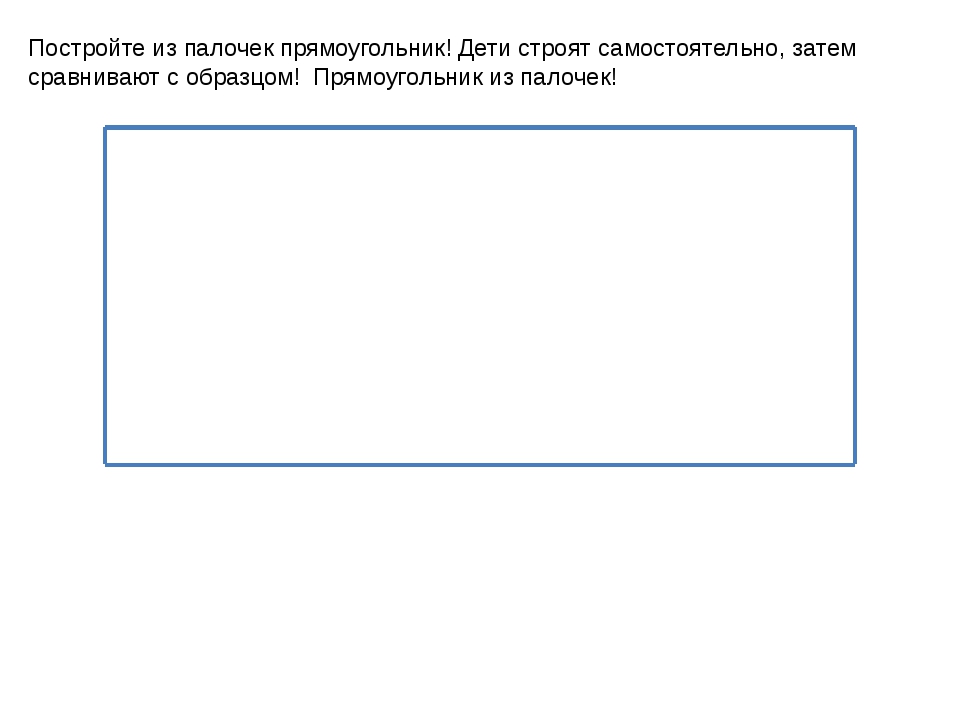
Шаг 2. Выберите инструмент выбора прямоугольника
Теперь выберите инструмент выделения прямоугольника из меню Инструменты. Чтобы выбрать этот инструмент, перейдите в меню Tools-> Selection Tools-> Rectangle Select или нажмите клавишу R .
Мы также можем сделать то же самое, выбрав значок ниже на панели инструментов:
Шаг 3: Нарисуйте форму
Выбрав инструмент выделения прямоугольника, мы можем нарисовать фигуру на нашем изображении. Чтобы нарисовать фигуру, выберите начальную точку на холсте изображения и перетащите мышь до необходимого размера. Это будет выглядеть так:
Точно так же мы можем рисовать и добавлять другие формы, удерживая клавишу SHIFT .
Шаг 4: Обвести выделение
После выделения прямоугольника, если мы хотим нарисовать фигуру, обведите выделение, чтобы очистить его края.А если мы хотим исправить выделенную область изображения, применим фильтры и эффекты.
Чтобы обвести выделение, выберите опцию выделение штрихов в меню редактирования. Откроется окно для указания ширины контура и других аспектов:
Задайте значения и выберите опцию Stroke . Будет создан контур с активным цветом фона:
.Шаг 5. Заполните фон цветом или текстом
Теперь наша коробка готова; мы можем заполнить это поле цветом фона, текстом или обоими способами.Заливать его не обязательно. Чтобы залить цвет фона, выберите цвет в инструменте цвета, приведенном ниже на панели инструментов:
После выбора цвета нажмите клавиши « CTRL +, » и « CTRL +. », чтобы залить его цветом фона и цвета переднего плана соответственно. Он заполнит цвет активной формы. Это будет выглядеть так:
Точно так же мы можем создать несколько фигур на изображениях и цвете текста или исправить их:
Помимо рисования фигур, инструмент выделения прямоугольника широко используется для быстрого исправления определенной части изображения. Мы можем выбрать прямоугольную область изображения и выполнить несколько эффектов редактирования и фильтров, таких как размытие, удаление пятен, изменение цвета, вырезание, обрезка, копирование, вставка и многое другое. Это удобный и наиболее часто используемый инструмент в GIMP.
Мы можем выбрать прямоугольную область изображения и выполнить несколько эффектов редактирования и фильтров, таких как размытие, удаление пятен, изменение цвета, вырезание, обрезка, копирование, вставка и многое другое. Это удобный и наиболее часто используемый инструмент в GIMP.
Шаг 6: Сохраните изображение
Когда мы закончили рисовать или редактировать, мы можем сохранить нашу работу в различных форматах изображений, используя параметры Экспорт или Экспорт как из меню файла. Это позволяет нам сохранять файл в нескольких форматах изображений, таких как Jpg, Jpeg, Png, diff и т. Д.
pygame.draw — документация pygame v2.0.1.dev1
# Импортировать библиотеку функций под названием 'pygame'
импортировать pygame
из математического импорта Пи
# Инициализировать игровой движок
pygame.init ()
# Определите цвета, которые мы будем использовать в формате RGB
ЧЕРНЫЙ = (0, 0, 0)
БЕЛЫЙ = (255, 255, 255)
СИНИЙ = (0, 0, 255)
ЗЕЛЕНЫЙ = (0, 255, 0)
КРАСНЫЙ = (255, 0, 0)
# Установить высоту и ширину экрана
size = [400, 300]
экран = pygame.display.set_mode (размер)
pygame.display.set_caption («Пример кода для модуля рисования»)
# Цикл, пока пользователь не нажмет кнопку закрытия.
done = Ложь
часы = pygame.time.Clock ()
пока не сделано:
# Это ограничивает цикл while до 10 раз в секунду.
# Оставьте это, и мы будем использовать весь CPU, какой только сможем.
часы.tick (10)
для события в pygame.event.get (): # Пользователь что-то сделал
if event.type == pygame.QUIT: # Если пользователь нажал закрыть
done = True # Отметить, что мы закончили, поэтому мы выходим из этого цикла
# Весь код отрисовки происходит после цикла for, но
# внутри основного цикла while done == False loop.# Очистить экран и установить фон экрана
screen.fill (БЕЛЫЙ)
# Нарисуйте на экране ЗЕЛЕНУЮ линию от (0, 0) до (50, 30)
# 5 пикселей в ширину. pygame.draw.line (экран, ЗЕЛЕНЫЙ, [0, 0], [50,30], 5)
# Нарисуйте на экране 3 ЧЕРНЫХ линии шириной 5 пикселей каждая.
# «Ложь» означает, что первая и последняя точки не соединены.
pygame.draw.lines (экран, ЧЕРНЫЙ, Ложь, [[0, 80], [50, 90], [200, 80], [220, 30]], 5)
# Нарисуйте на экране ЗЕЛЕНУЮ линию от (0, 50) до (50, 80)
# Поскольку это линия со сглаживанием, ее ширина составляет 1 пиксель.pygame.draw.aaline (экран, ЗЕЛЕНЫЙ, [0, 50], [50, 80], Истина)
# Нарисуйте контур прямоугольника
pygame.draw.rect (экран, ЧЕРНЫЙ, [75, 10, 50, 20], 2)
# Нарисуйте сплошной прямоугольник
pygame.draw.rect (экран, ЧЕРНЫЙ, [150, 10, 50, 20])
# Нарисуйте прямоугольник со скругленными углами
pygame.draw.rect (экран, ЗЕЛЕНЫЙ, [115, 210, 70, 40], 10, border_radius = 15)
pygame.draw.rect (экран, КРАСНЫЙ, [135, 260, 50, 30], 0, border_radius = 10, border_top_left_radius = 0,
border_bottom_right_radius = 15)
# Нарисуйте контур эллипса, используя прямоугольник в качестве внешних границ
pygame.draw.ellipse (экран, КРАСНЫЙ, [225, 10, 50, 20], 2)
# Нарисуйте сплошной эллипс, используя прямоугольник в качестве внешних границ
pygame.draw.ellipse (экран, КРАСНЫЙ, [300, 10, 50, 20])
# Это рисует треугольник с помощью команды polygon
pygame.draw.polygon (экран, ЧЕРНЫЙ, [[100, 100], [0, 200], [200, 200]], 5)
# Нарисуйте дугу как часть эллипса.
# Используйте радианы, чтобы определить, какой угол рисовать.
pygame.draw.arc (экран, ЧЕРНЫЙ, [210, 75, 150, 125], 0, pi / 2, 2)
pygame.draw.arc (экран, ЗЕЛЕНЫЙ, [210, 75, 150, 125], pi / 2, pi, 2)
pygame.draw.arc (экран, СИНИЙ, [210, 75, 150, 125], пи, 3 * пи / 2, 2)
pygame.draw.arc (экран, КРАСНЫЙ, [210, 75, 150, 125], 3 * пи / 2, 2 * пи, 2)
# Нарисовать круг
pygame.draw.circle (экран, СИНИЙ, [60, 250], 40)
# Нарисуйте только один квадрант круга
pygame.draw.circle (экран, СИНИЙ, [250, 250], 40, 0, draw_top_right = True)
pygame.
pygame.draw.line (экран, ЗЕЛЕНЫЙ, [0, 0], [50,30], 5)
# Нарисуйте на экране 3 ЧЕРНЫХ линии шириной 5 пикселей каждая.
# «Ложь» означает, что первая и последняя точки не соединены.
pygame.draw.lines (экран, ЧЕРНЫЙ, Ложь, [[0, 80], [50, 90], [200, 80], [220, 30]], 5)
# Нарисуйте на экране ЗЕЛЕНУЮ линию от (0, 50) до (50, 80)
# Поскольку это линия со сглаживанием, ее ширина составляет 1 пиксель.pygame.draw.aaline (экран, ЗЕЛЕНЫЙ, [0, 50], [50, 80], Истина)
# Нарисуйте контур прямоугольника
pygame.draw.rect (экран, ЧЕРНЫЙ, [75, 10, 50, 20], 2)
# Нарисуйте сплошной прямоугольник
pygame.draw.rect (экран, ЧЕРНЫЙ, [150, 10, 50, 20])
# Нарисуйте прямоугольник со скругленными углами
pygame.draw.rect (экран, ЗЕЛЕНЫЙ, [115, 210, 70, 40], 10, border_radius = 15)
pygame.draw.rect (экран, КРАСНЫЙ, [135, 260, 50, 30], 0, border_radius = 10, border_top_left_radius = 0,
border_bottom_right_radius = 15)
# Нарисуйте контур эллипса, используя прямоугольник в качестве внешних границ
pygame.draw.ellipse (экран, КРАСНЫЙ, [225, 10, 50, 20], 2)
# Нарисуйте сплошной эллипс, используя прямоугольник в качестве внешних границ
pygame.draw.ellipse (экран, КРАСНЫЙ, [300, 10, 50, 20])
# Это рисует треугольник с помощью команды polygon
pygame.draw.polygon (экран, ЧЕРНЫЙ, [[100, 100], [0, 200], [200, 200]], 5)
# Нарисуйте дугу как часть эллипса.
# Используйте радианы, чтобы определить, какой угол рисовать.
pygame.draw.arc (экран, ЧЕРНЫЙ, [210, 75, 150, 125], 0, pi / 2, 2)
pygame.draw.arc (экран, ЗЕЛЕНЫЙ, [210, 75, 150, 125], pi / 2, pi, 2)
pygame.draw.arc (экран, СИНИЙ, [210, 75, 150, 125], пи, 3 * пи / 2, 2)
pygame.draw.arc (экран, КРАСНЫЙ, [210, 75, 150, 125], 3 * пи / 2, 2 * пи, 2)
# Нарисовать круг
pygame.draw.circle (экран, СИНИЙ, [60, 250], 40)
# Нарисуйте только один квадрант круга
pygame.draw.circle (экран, СИНИЙ, [250, 250], 40, 0, draw_top_right = True)
pygame. draw.circle (экран, КРАСНЫЙ, [250, 250], 40, 30, draw_top_left = True)
pygame.draw.circle (экран, ЗЕЛЕНЫЙ, [250, 250], 40, 20, draw_bottom_left = True)
pygame.draw.circle (экран, ЧЕРНЫЙ, [250, 250], 40, 10, draw_bottom_right = True)
# Продолжайте и обновите экран тем, что мы нарисовали.# Это ДОЛЖНО произойти после всех остальных команд рисования.
pygame.display.flip ()
# Будьте дружелюбны к IDLE
pygame.quit ()
draw.circle (экран, КРАСНЫЙ, [250, 250], 40, 30, draw_top_left = True)
pygame.draw.circle (экран, ЗЕЛЕНЫЙ, [250, 250], 40, 20, draw_bottom_left = True)
pygame.draw.circle (экран, ЧЕРНЫЙ, [250, 250], 40, 10, draw_bottom_right = True)
# Продолжайте и обновите экран тем, что мы нарисовали.# Это ДОЛЖНО произойти после всех остальных команд рисования.
pygame.display.flip ()
# Будьте дружелюбны к IDLE
pygame.quit ()
Создание прямоугольника с острыми или изогнутыми углами
Цвет контура, заданный как триплет RGB, шестнадцатеричный код цвета, название цвета или короткое
имя. Значение триплета RGB по умолчанию: [0 0 0] соответствует черному.
Для пользовательского цвета укажите триплет RGB или шестнадцатеричный цветовой код.
Триплет RGB — это трехэлементный вектор-строка, элементы которого укажите интенсивность красного, зеленого и синего компоненты цвета. Интенсивности должны быть в диапазон
[0,1]; например,[0,4 0,6 0,7].Шестнадцатеричный цветовой код — это вектор символов или строка. скаляр, который начинается с хеш-символа (
#) за которыми следуют три или шесть шестнадцатеричных цифр, которые могут варьироваться с0поF.В значения не чувствительны к регистру. Таким образом, цветовые коды'# FF8800','# ff8800','# F80'и'# f80'эквивалентны.
Вы также можете указать некоторые общие цвета по имени. В этой таблице перечислены названные цвета параметры, эквивалентные триплеты RGB и шестнадцатеричные цветовые коды.
| Название цвета | Краткое название | Триплет RGB | Шестнадцатеричный код цвета | Внешний вид | ||||
|---|---|---|---|---|---|---|---|---|
'красный' | | | '# FF0000' | |||||
'зеленый' | 'g' | [0 1 0] 00208FF 07 | ||||||
'голубой' | 'b' | [0 0 1] | '# 0000FF' | 70 'c' | [0 1 1] | '# 00FFFF' | ||
'пурпурный' | 08 | 08 'm 1] | '# FF00FF' | |||||
'желтый' | 'y' | [1 1 0] | | |||||
'черный' | 'k' | [0 0 0] | '# 000000' | |||||
[1 1 1] | '#FFFFFF' | |||||||
'нет' | Неприменимо | Неприменимо | o цвет
Вот триплеты RGB и шестнадцатеричные цветовые коды для цветов по умолчанию, которые MATLAB использует во многих типах графиков.
| Триплет RGB | Шестнадцатеричный код цвета | Внешний вид | |||||
|---|---|---|---|---|---|---|---|
[0 0,4470 0,7410] | 000 '# 0072102 | ||||||
[0,9290 0,6940 0,1250] | '# EDB120000' 9102 | 4940 0,1840 0,5560] | '# 7E2F8E' | ||||
[0,4660 0,6740 0,1880] | '# 77AC30' 9102 | '# 4DBEEE' | |||||
[0,6350 0,0780 0,1840] | '# A2142F' |
|
Выход:
Пример 2: В этом примере рисуется прямоугольник с красной рамкой без заливки цвета внутри.
Python3
|
Выход:
Внимание компьютерщик! Укрепите свои основы с помощью курса Python Programming Foundation и изучите основы.
Для начала подготовьтесь к собеседованию. Расширьте свои концепции структур данных с помощью курса Python DS .
Советы и рекомендации по CorelDRAW Graphics Suite
Этот совет был написан для CorelDRAW® Graphics Suite X3.Хотя аналогичные функции могли быть доступны в предыдущих выпусках, совет будет полностью применим только к CorelDRAW Graphics Suite X3 и более новым версиям.
С CorelDRAW® рисование основных фигур, таких как прямоугольники, эллипсы, многоугольники и звезды, выполняется быстро и легко. Все необходимые инструменты легко доступны из следующих всплывающих окон на панели инструментов: всплывающее меню «Прямоугольник», всплывающее меню «Эллипс» и всплывающее меню «Объект».
Сверху вниз: всплывающие меню «Прямоугольник», «Эллипс» и «Объект»
Рисование прямоугольников и квадратов
Вы можете нарисовать прямоугольник или квадрат, перетащив его по диагонали с помощью инструмента «Прямоугольник» или указав ширину и высоту с помощью инструмента «Трехточечный прямоугольник».Вы найдете инструмент «Прямоугольник с тремя точками» очень полезным для создания прямоугольников под углом. Оба инструмента расположены во всплывающем меню «Прямоугольник».
- Чтобы нарисовать прямоугольник, откройте выпадающее меню «Прямоугольник», щелкните инструмент «Прямоугольник» и перетащите его в окне рисования до тех пор, пока прямоугольник не станет нужного размера.
- Чтобы нарисовать квадрат, щелкните инструмент «Прямоугольник», удерживайте нажатой клавишу Ctrl и перетаскивайте в окне рисования, пока квадрат не станет нужного размера.

- Чтобы нарисовать прямоугольник под углом, щелкните инструмент «Трехточечный прямоугольник».В окне рисования наведите указатель мыши на то место, где вы хотите начать прямоугольник, перетащите его, чтобы нарисовать ширину, и отпустите кнопку мыши. Переместите указатель, чтобы нарисовать высоту, и щелкните.
Рисование прямоугольника под углом с помощью инструмента «Трехточечный прямоугольник»
- Вы можете нарисовать прямоугольник от его центра наружу, удерживая нажатой клавишу Shift при перетаскивании с помощью инструмента «Прямоугольник».
- Вы можете нарисовать квадрат от его центра наружу, удерживая Shift + Ctrl при перетаскивании с помощью инструмента «Прямоугольник».
- Можно нарисовать прямоугольник, закрывающий страницу документа, дважды щелкнув инструмент «Прямоугольник».
Рисование эллипсов, окружностей, дуг и круговых фигур
Вы можете нарисовать эллипс или круг, перетаскивая его по диагонали с помощью инструмента «Эллипс», или вы можете нарисовать эллипс с помощью инструмента «Трехточечный эллипс», чтобы указать его ширину и высоту. Инструмент трехточечного эллипса позволяет быстро создать эллипс под углом, избавляя от необходимости вращать эллипс.Оба инструмента расположены во всплывающем меню «Эллипс».
После того, как вы нарисовали эллипс или круг, вы можете легко преобразовать его в форму круга или дугу.
Слева направо: круг, круговая фигура и дуга
- Чтобы нарисовать эллипс, откройте выпадающее меню «Эллипс», щелкните инструмент «Эллипс» и перетащите его в нужное место. Удерживая нажатой клавишу Ctrl при перетаскивании с помощью инструмента «Эллипс», рисуйте круг, а при удержании клавиши «Shift» из центра рисуется эллипс.
- Чтобы преобразовать эллипс в круговую форму или дугу, нажмите кнопку «Круговая диаграмма» или «Дуга» на панели свойств.
- Чтобы нарисовать эллипс под углом, щелкните инструмент «Трехточечный эллипс» и перетащите его в окне рисования, чтобы нарисовать осевую линию эллипса под нужным углом.

 0″
0″ Найди длину прямоугольника с той же площадью, если его ширина в 3 раза меньше ширины первого прямоугольника.
Найди длину прямоугольника с той же площадью, если его ширина в 3 раза меньше ширины первого прямоугольника.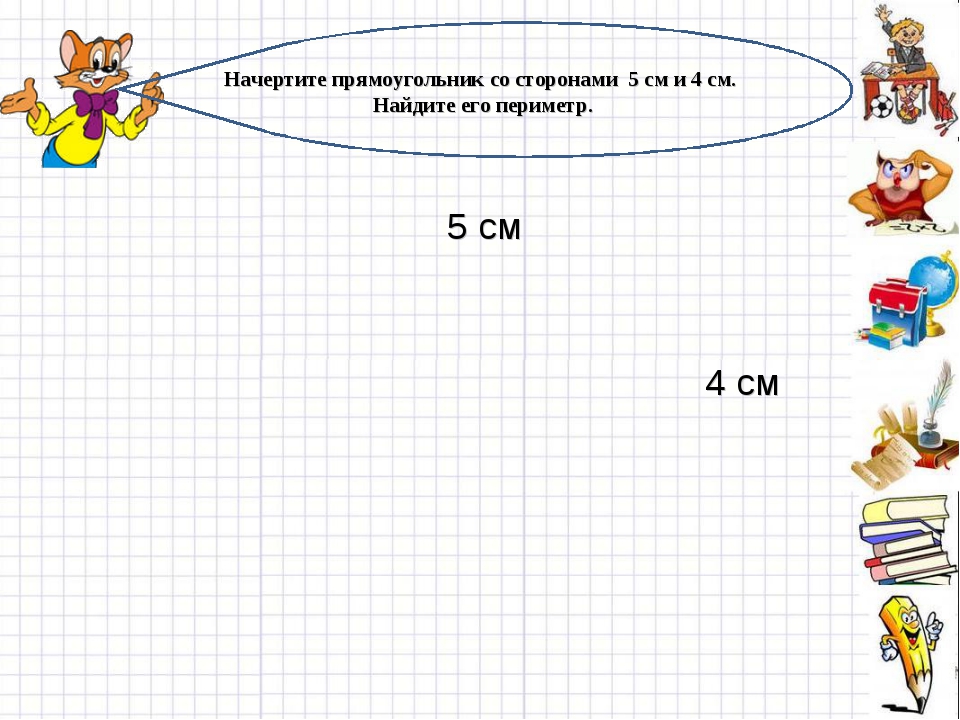
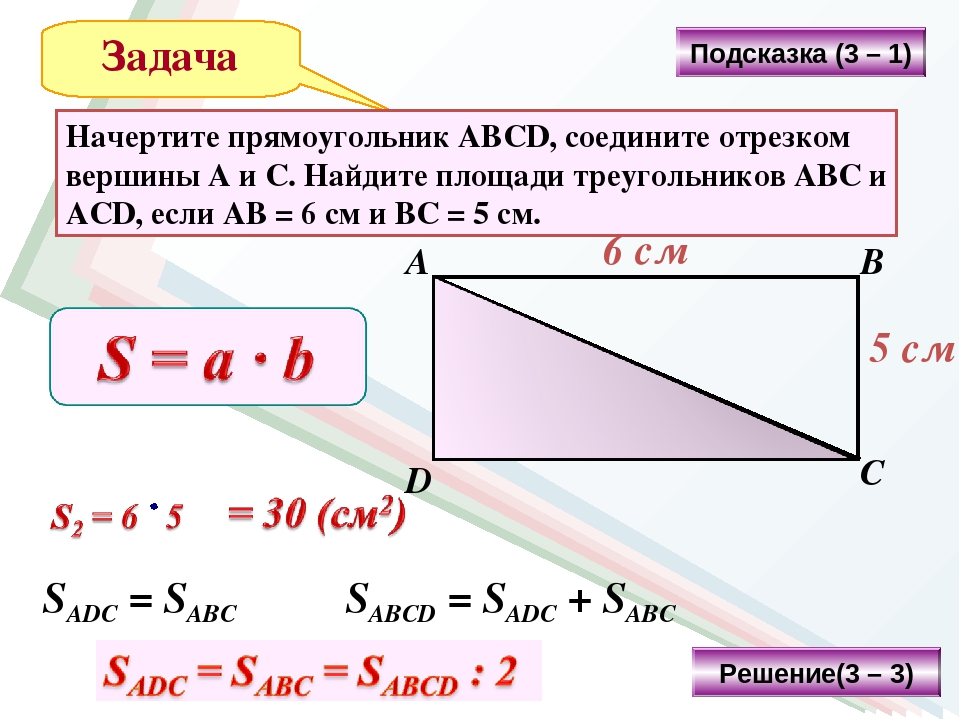


 Установленные параметры фасок сохранятся системой и при последующем обращении к команде Rectang будут использованы по умолчанию. Выполняться это будет до тех пор, пока принятые установки не будут снова изменены параметром Chamfer или Fillet.
Установленные параметры фасок сохранятся системой и при последующем обращении к команде Rectang будут использованы по умолчанию. Выполняться это будет до тех пор, пока принятые установки не будут снова изменены параметром Chamfer или Fillet. Выбираем отрезок и указываем начальную точку. Теперь указываем конечную. Но затем не отменяем дальнейшее использование отрезка, а продолжаем указывать конечные точки. Начальными точками для таких отрезков будут являться конечные точки прошлого отрезка. Закончим указывать конечные точки и попробуем выделить любой из отрезков. Как мы видим, выделился только один отрезок с начальной и конечной точками.
Выбираем отрезок и указываем начальную точку. Теперь указываем конечную. Но затем не отменяем дальнейшее использование отрезка, а продолжаем указывать конечные точки. Начальными точками для таких отрезков будут являться конечные точки прошлого отрезка. Закончим указывать конечные точки и попробуем выделить любой из отрезков. Как мы видим, выделился только один отрезок с начальной и конечной точками.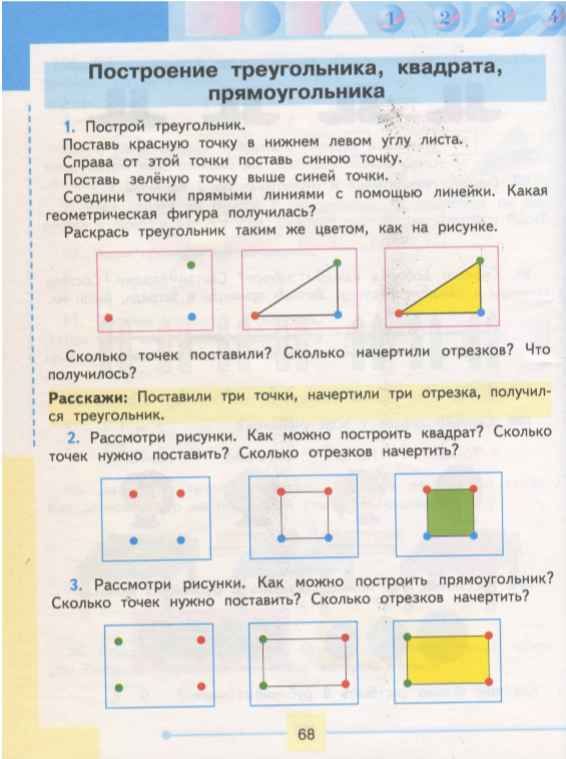
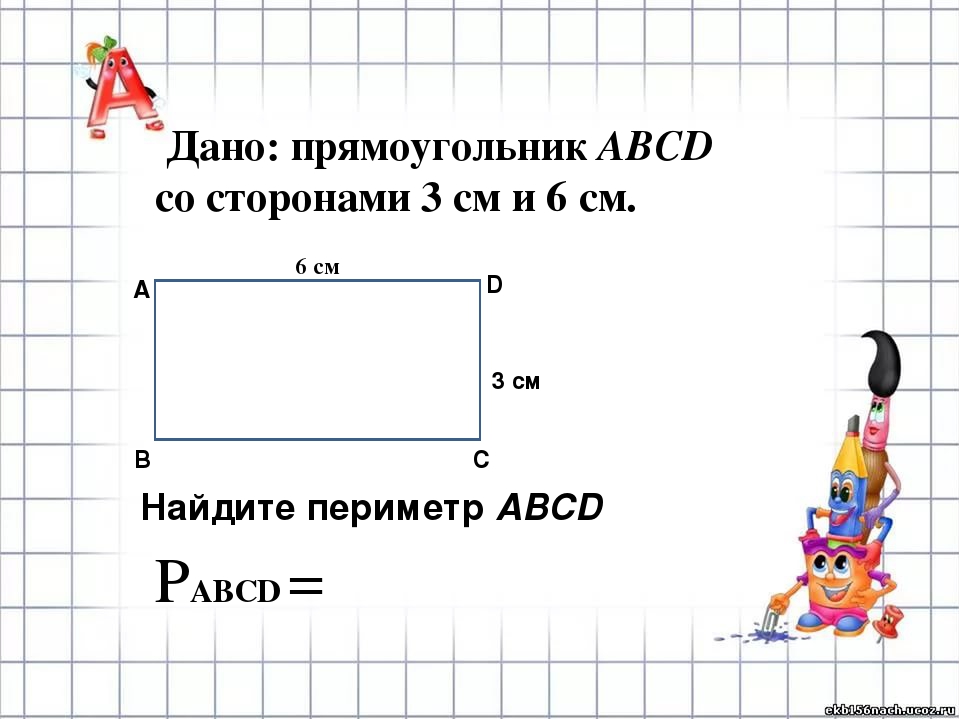 Вопросы вы можете высылать на почту: [email protected] .ru
Вопросы вы можете высылать на почту: [email protected] .ru
 Если вы вводите отрицательное значение ( –24, –24 ), SketchUp применяет это значение в направлении, противоположном тому, которое вы указали при рисовании.
Если вы вводите отрицательное значение ( –24, –24 ), SketchUp применяет это значение в направлении, противоположном тому, которое вы указали при рисовании. Удерживайте нажатой клавишу Shift , чтобы ограничить первый край его текущим направлением. Клавиша Alt (Windows) или Command (macOS) блокирует плоскость транспортира. Или клавиши со стрелками снова могут помочь вам выровнять первый край по оси. Просто нажмите кнопку со стрелкой, соответствующую желаемому выравниванию, как объяснялось ранее в этом разделе. Например, нажмите клавишу со стрелкой вправо, чтобы ограничить первый край так, чтобы он был выровнен по красной оси.
Удерживайте нажатой клавишу Shift , чтобы ограничить первый край его текущим направлением. Клавиша Alt (Windows) или Command (macOS) блокирует плоскость транспортира. Или клавиши со стрелками снова могут помочь вам выровнять первый край по оси. Просто нажмите кнопку со стрелкой, соответствующую желаемому выравниванию, как объяснялось ранее в этом разделе. Например, нажмите клавишу со стрелкой вправо, чтобы ограничить первый край так, чтобы он был выровнен по красной оси. В таблице в разделе Рисование прямоугольника или квадрата. В поле «Измерения» отображается радиус круга. Вы можете ввести значение радиуса сейчас или сразу после рисования круга.
В таблице в разделе Рисование прямоугольника или квадрата. В поле «Измерения» отображается радиус круга. Вы можете ввести значение радиуса сейчас или сразу после рисования круга. Затем нажмите Введите или Верните . Совет: Диалоговое окно «Информация об объекте» предлагает удобный способ редактировать значения сторон и радиуса в любое время. Дополнительные сведения см. В разделе «Редактирование фигур» далее в этой статье.
Затем нажмите Введите или Верните . Совет: Диалоговое окно «Информация об объекте» предлагает удобный способ редактировать значения сторон и радиуса в любое время. Дополнительные сведения см. В разделе «Редактирование фигур» далее в этой статье.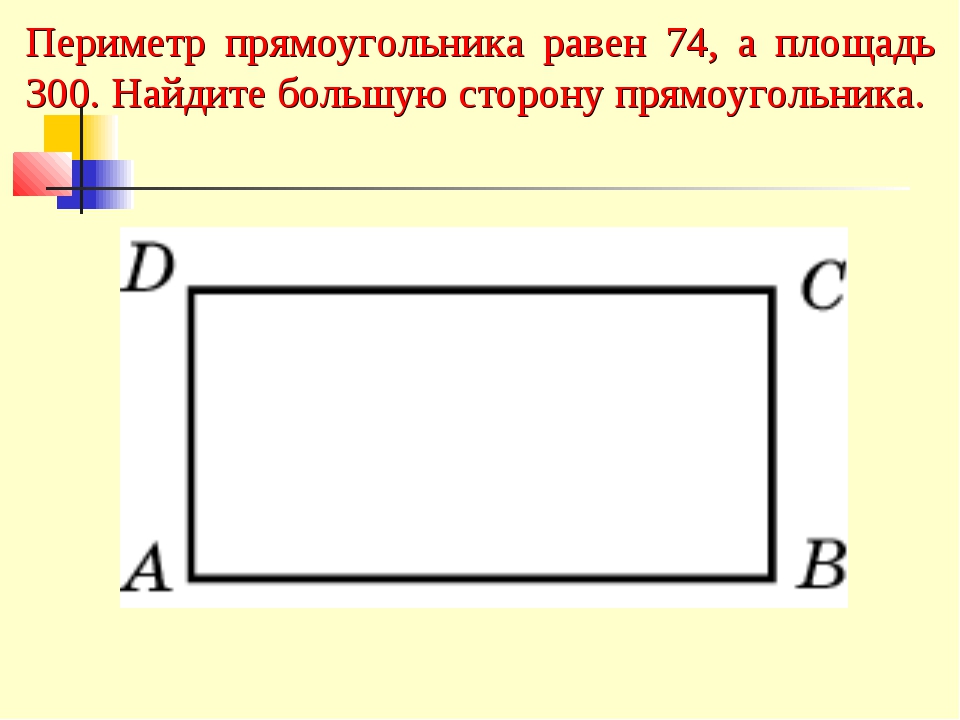 Курсор изменится на карандаш с многоугольником. В поле «Измерения» указано текущее количество сторон. Чтобы изменить количество сторон в многоугольнике, вы можете ввести числовое значение сейчас или дождаться завершения рисования.
Курсор изменится на карандаш с многоугольником. В поле «Измерения» указано текущее количество сторон. Чтобы изменить количество сторон в многоугольнике, вы можете ввести числовое значение сейчас или дождаться завершения рисования. Затем нажмите Введите . Кроме того, вы можете удерживать клавишу Ctrl (Microsoft Windows) или клавишу Option (macOS), одновременно нажимая + или —, чтобы увеличить или уменьшить количество сторон соответственно. Если вы используете французско-канадскую клавиатуру, удерживайте клавишу Ctrl (Microsoft Windows) и клавишу + / = , чтобы увеличить сегменты.Для macOS нажмите Command и = , чтобы увеличить сегменты, или –, чтобы уменьшить сегменты.
Затем нажмите Введите . Кроме того, вы можете удерживать клавишу Ctrl (Microsoft Windows) или клавишу Option (macOS), одновременно нажимая + или —, чтобы увеличить или уменьшить количество сторон соответственно. Если вы используете французско-канадскую клавиатуру, удерживайте клавишу Ctrl (Microsoft Windows) и клавишу + / = , чтобы увеличить сегменты.Для macOS нажмите Command и = , чтобы увеличить сегменты, или –, чтобы уменьшить сегменты.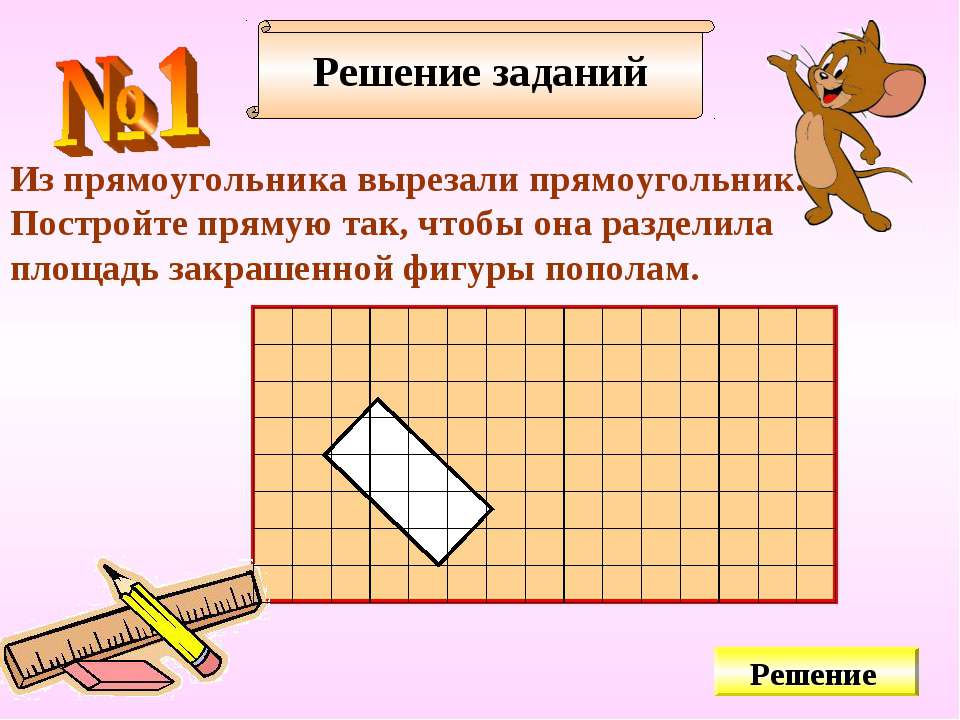 После того, как вы нажмете Enter или Return, ваша форма немедленно отобразит ваши изменения.
После того, как вы нажмете Enter или Return, ваша форма немедленно отобразит ваши изменения. getContext) {
var ctx = canvas.getContext ('2d');
ctx.beginPath ();
ctx.moveTo (25, 25);
ctx.lineTo (105, 25);
ctx.lineTo (25, 105);
ctx.fill ();
ctx.beginPath ();
ctx.moveTo (125, 125);
ctx.lineTo (125, 45);
ctx.lineTo (45, 125);
ctx.closePath ();
ctx.stroke ();
}
}
getContext) {
var ctx = canvas.getContext ('2d');
ctx.beginPath ();
ctx.moveTo (25, 25);
ctx.lineTo (105, 25);
ctx.lineTo (25, 105);
ctx.fill ();
ctx.beginPath ();
ctx.moveTo (125, 125);
ctx.lineTo (125, 45);
ctx.lineTo (45, 125);
ctx.closePath ();
ctx.stroke ();
}
}
 getContext ('2d');
for (var i = 0; i <4; i ++) {
for (var j = 0; j <3; j ++) {
ctx.beginPath ();
var x = 25 + j * 50;
var y = 25 + i * 50;
var radius = 20;
вар startAngle = 0;
var endAngle = Math.PI + (Math.PI * j) / 2;
var против часовой стрелки = i% 2! == 0;
ctx.arc (x, y, radius, startAngle, endAngle, против часовой стрелки);
if (i> 1) {
ctx.наполнять();
} еще {
ctx.stroke ();
}
}
}
}
}
getContext ('2d');
for (var i = 0; i <4; i ++) {
for (var j = 0; j <3; j ++) {
ctx.beginPath ();
var x = 25 + j * 50;
var y = 25 + i * 50;
var radius = 20;
вар startAngle = 0;
var endAngle = Math.PI + (Math.PI * j) / 2;
var против часовой стрелки = i% 2! == 0;
ctx.arc (x, y, radius, startAngle, endAngle, против часовой стрелки);
if (i> 1) {
ctx.наполнять();
} еще {
ctx.stroke ();
}
}
}
}
}
 bezierCurveTo (75, 37, 70, 25, 50, 25);
ctx.bezierCurveTo (20, 25, 20, 62,5, 20, 62,5);
ctx.bezierCurveTo (20, 80, 40, 102, 75, 120);
ctx.bezierCurveTo (110, 102, 130, 80, 130, 62,5);
ctx.bezierCurveTo (130, 62,5, 130, 25, 100, 25);
ctx.bezierCurveTo (85, 25, 75, 37, 75, 40);
ctx.наполнять();
}
}
bezierCurveTo (75, 37, 70, 25, 50, 25);
ctx.bezierCurveTo (20, 25, 20, 62,5, 20, 62,5);
ctx.bezierCurveTo (20, 80, 40, 102, 75, 120);
ctx.bezierCurveTo (110, 102, 130, 80, 130, 62,5);
ctx.bezierCurveTo (130, 62,5, 130, 25, 100, 25);
ctx.bezierCurveTo (85, 25, 75, 37, 75, 40);
ctx.наполнять();
}
}
 beginPath ();
ctx.arc (37, 37, 13, Math.PI / 7, -Math.PI / 7, ложь);
ctx.lineTo (31, 37);
ctx.fill ();
for (var i = 0; i <8; i ++) {
ctx.fillRect (51 + я * 16, 35, 4, 4);
}
for (i = 0; i <6; i ++) {
ctx.fillRect (115, 51 + я * 16, 4, 4);
}
for (i = 0; i <8; i ++) {
ctx.fillRect (51 + я * 16, 99, 4, 4);
}
ctx.beginPath ();
ctx.moveTo (83, 116);
ctx.lineTo (83, 102);
ctx.bezierCurveTo (83, 94, 89, 88, 97, 88);
ctx.bezierCurveTo (105, 88, 111, 94, 111, 102);
ctx.lineTo (111, 116);
ctx.lineTo (106.333, 111.333);
ctx.lineTo (101,666, 116);
ctx.lineTo (97, 111.333);
ctx.lineTo (92.333, 116);
ctx.lineTo (87,666, 111,333);
ctx.lineTo (83, 116);
ctx.fill ();
ctx.fillStyle = 'белый';
ctx.beginPath ();
ctx.moveTo (91, 96);
ctx.bezierCurveTo (88, 96, 87, 99, 87, 101);
ctx.bezierCurveTo (87, 103, 88, 106, 91, 106);
ctx.bezierCurveTo (94, 106, 95, 103, 95, 101);
ctx.bezierCurveTo (95, 99, 94, 96, 91, 96);
ctx.moveTo (103, 96);
ctx.bezierCurveTo (100, 96, 99, 99, 99, 101);
ctx.bezierCurveTo (99, 103, 100, 106, 103, 106);
ctx.bezierCurveTo (106, 106, 107, 103, 107, 101);
ctx.bezierCurveTo (107, 99, 106, 96, 103, 96);
ctx.fill ();
ctx.fillStyle = 'черный';
ctx.beginPath ();
ctx.arc (101, 102, 2, 0, Math.PI * 2, истина);
ctx.fill ();
ctx.beginPath ();
ctx.arc (89, 102, 2, 0, Math.PI * 2, истина);
ctx.fill ();
}
}
function roundedRect (ctx, x, y, width, height, radius) {
ctx.beginPath ();
ctx.moveTo (x, y + радиус);
ctx.lineTo (x, y + height - радиус);
ctx.arcTo (x, y + высота, x + радиус, y + высота, радиус);
ctx.lineTo (x + width - радиус, y + высота);
ctx.arcTo (x + ширина, y + высота, x + ширина, y + высота-радиус, радиус);
ctx.lineTo (x + ширина, y + радиус);
ctx.arcTo (x + width, y, x + width - радиус, y, радиус);
ctx.lineTo (x + радиус, y);
ctx.arcTo (x, y, x, y + радиус, радиус);
ctx.
beginPath ();
ctx.arc (37, 37, 13, Math.PI / 7, -Math.PI / 7, ложь);
ctx.lineTo (31, 37);
ctx.fill ();
for (var i = 0; i <8; i ++) {
ctx.fillRect (51 + я * 16, 35, 4, 4);
}
for (i = 0; i <6; i ++) {
ctx.fillRect (115, 51 + я * 16, 4, 4);
}
for (i = 0; i <8; i ++) {
ctx.fillRect (51 + я * 16, 99, 4, 4);
}
ctx.beginPath ();
ctx.moveTo (83, 116);
ctx.lineTo (83, 102);
ctx.bezierCurveTo (83, 94, 89, 88, 97, 88);
ctx.bezierCurveTo (105, 88, 111, 94, 111, 102);
ctx.lineTo (111, 116);
ctx.lineTo (106.333, 111.333);
ctx.lineTo (101,666, 116);
ctx.lineTo (97, 111.333);
ctx.lineTo (92.333, 116);
ctx.lineTo (87,666, 111,333);
ctx.lineTo (83, 116);
ctx.fill ();
ctx.fillStyle = 'белый';
ctx.beginPath ();
ctx.moveTo (91, 96);
ctx.bezierCurveTo (88, 96, 87, 99, 87, 101);
ctx.bezierCurveTo (87, 103, 88, 106, 91, 106);
ctx.bezierCurveTo (94, 106, 95, 103, 95, 101);
ctx.bezierCurveTo (95, 99, 94, 96, 91, 96);
ctx.moveTo (103, 96);
ctx.bezierCurveTo (100, 96, 99, 99, 99, 101);
ctx.bezierCurveTo (99, 103, 100, 106, 103, 106);
ctx.bezierCurveTo (106, 106, 107, 103, 107, 101);
ctx.bezierCurveTo (107, 99, 106, 96, 103, 96);
ctx.fill ();
ctx.fillStyle = 'черный';
ctx.beginPath ();
ctx.arc (101, 102, 2, 0, Math.PI * 2, истина);
ctx.fill ();
ctx.beginPath ();
ctx.arc (89, 102, 2, 0, Math.PI * 2, истина);
ctx.fill ();
}
}
function roundedRect (ctx, x, y, width, height, radius) {
ctx.beginPath ();
ctx.moveTo (x, y + радиус);
ctx.lineTo (x, y + height - радиус);
ctx.arcTo (x, y + высота, x + радиус, y + высота, радиус);
ctx.lineTo (x + width - радиус, y + высота);
ctx.arcTo (x + ширина, y + высота, x + ширина, y + высота-радиус, радиус);
ctx.lineTo (x + ширина, y + радиус);
ctx.arcTo (x + width, y, x + width - радиус, y, радиус);
ctx.lineTo (x + радиус, y);
ctx.arcTo (x, y, x, y + радиус, радиус);
ctx. stroke ();
}
stroke ();
}
 pygame.draw.line (экран, ЗЕЛЕНЫЙ, [0, 0], [50,30], 5)
# Нарисуйте на экране 3 ЧЕРНЫХ линии шириной 5 пикселей каждая.
# «Ложь» означает, что первая и последняя точки не соединены.
pygame.draw.lines (экран, ЧЕРНЫЙ, Ложь, [[0, 80], [50, 90], [200, 80], [220, 30]], 5)
# Нарисуйте на экране ЗЕЛЕНУЮ линию от (0, 50) до (50, 80)
# Поскольку это линия со сглаживанием, ее ширина составляет 1 пиксель.pygame.draw.aaline (экран, ЗЕЛЕНЫЙ, [0, 50], [50, 80], Истина)
# Нарисуйте контур прямоугольника
pygame.draw.rect (экран, ЧЕРНЫЙ, [75, 10, 50, 20], 2)
# Нарисуйте сплошной прямоугольник
pygame.draw.rect (экран, ЧЕРНЫЙ, [150, 10, 50, 20])
# Нарисуйте прямоугольник со скругленными углами
pygame.draw.rect (экран, ЗЕЛЕНЫЙ, [115, 210, 70, 40], 10, border_radius = 15)
pygame.draw.rect (экран, КРАСНЫЙ, [135, 260, 50, 30], 0, border_radius = 10, border_top_left_radius = 0,
border_bottom_right_radius = 15)
# Нарисуйте контур эллипса, используя прямоугольник в качестве внешних границ
pygame.draw.ellipse (экран, КРАСНЫЙ, [225, 10, 50, 20], 2)
# Нарисуйте сплошной эллипс, используя прямоугольник в качестве внешних границ
pygame.draw.ellipse (экран, КРАСНЫЙ, [300, 10, 50, 20])
# Это рисует треугольник с помощью команды polygon
pygame.draw.polygon (экран, ЧЕРНЫЙ, [[100, 100], [0, 200], [200, 200]], 5)
# Нарисуйте дугу как часть эллипса.
# Используйте радианы, чтобы определить, какой угол рисовать.
pygame.draw.arc (экран, ЧЕРНЫЙ, [210, 75, 150, 125], 0, pi / 2, 2)
pygame.draw.arc (экран, ЗЕЛЕНЫЙ, [210, 75, 150, 125], pi / 2, pi, 2)
pygame.draw.arc (экран, СИНИЙ, [210, 75, 150, 125], пи, 3 * пи / 2, 2)
pygame.draw.arc (экран, КРАСНЫЙ, [210, 75, 150, 125], 3 * пи / 2, 2 * пи, 2)
# Нарисовать круг
pygame.draw.circle (экран, СИНИЙ, [60, 250], 40)
# Нарисуйте только один квадрант круга
pygame.draw.circle (экран, СИНИЙ, [250, 250], 40, 0, draw_top_right = True)
pygame.
pygame.draw.line (экран, ЗЕЛЕНЫЙ, [0, 0], [50,30], 5)
# Нарисуйте на экране 3 ЧЕРНЫХ линии шириной 5 пикселей каждая.
# «Ложь» означает, что первая и последняя точки не соединены.
pygame.draw.lines (экран, ЧЕРНЫЙ, Ложь, [[0, 80], [50, 90], [200, 80], [220, 30]], 5)
# Нарисуйте на экране ЗЕЛЕНУЮ линию от (0, 50) до (50, 80)
# Поскольку это линия со сглаживанием, ее ширина составляет 1 пиксель.pygame.draw.aaline (экран, ЗЕЛЕНЫЙ, [0, 50], [50, 80], Истина)
# Нарисуйте контур прямоугольника
pygame.draw.rect (экран, ЧЕРНЫЙ, [75, 10, 50, 20], 2)
# Нарисуйте сплошной прямоугольник
pygame.draw.rect (экран, ЧЕРНЫЙ, [150, 10, 50, 20])
# Нарисуйте прямоугольник со скругленными углами
pygame.draw.rect (экран, ЗЕЛЕНЫЙ, [115, 210, 70, 40], 10, border_radius = 15)
pygame.draw.rect (экран, КРАСНЫЙ, [135, 260, 50, 30], 0, border_radius = 10, border_top_left_radius = 0,
border_bottom_right_radius = 15)
# Нарисуйте контур эллипса, используя прямоугольник в качестве внешних границ
pygame.draw.ellipse (экран, КРАСНЫЙ, [225, 10, 50, 20], 2)
# Нарисуйте сплошной эллипс, используя прямоугольник в качестве внешних границ
pygame.draw.ellipse (экран, КРАСНЫЙ, [300, 10, 50, 20])
# Это рисует треугольник с помощью команды polygon
pygame.draw.polygon (экран, ЧЕРНЫЙ, [[100, 100], [0, 200], [200, 200]], 5)
# Нарисуйте дугу как часть эллипса.
# Используйте радианы, чтобы определить, какой угол рисовать.
pygame.draw.arc (экран, ЧЕРНЫЙ, [210, 75, 150, 125], 0, pi / 2, 2)
pygame.draw.arc (экран, ЗЕЛЕНЫЙ, [210, 75, 150, 125], pi / 2, pi, 2)
pygame.draw.arc (экран, СИНИЙ, [210, 75, 150, 125], пи, 3 * пи / 2, 2)
pygame.draw.arc (экран, КРАСНЫЙ, [210, 75, 150, 125], 3 * пи / 2, 2 * пи, 2)
# Нарисовать круг
pygame.draw.circle (экран, СИНИЙ, [60, 250], 40)
# Нарисуйте только один квадрант круга
pygame.draw.circle (экран, СИНИЙ, [250, 250], 40, 0, draw_top_right = True)
pygame. draw.circle (экран, КРАСНЫЙ, [250, 250], 40, 30, draw_top_left = True)
pygame.draw.circle (экран, ЗЕЛЕНЫЙ, [250, 250], 40, 20, draw_bottom_left = True)
pygame.draw.circle (экран, ЧЕРНЫЙ, [250, 250], 40, 10, draw_bottom_right = True)
# Продолжайте и обновите экран тем, что мы нарисовали.# Это ДОЛЖНО произойти после всех остальных команд рисования.
pygame.display.flip ()
# Будьте дружелюбны к IDLE
pygame.quit ()
draw.circle (экран, КРАСНЫЙ, [250, 250], 40, 30, draw_top_left = True)
pygame.draw.circle (экран, ЗЕЛЕНЫЙ, [250, 250], 40, 20, draw_bottom_left = True)
pygame.draw.circle (экран, ЧЕРНЫЙ, [250, 250], 40, 10, draw_bottom_right = True)
# Продолжайте и обновите экран тем, что мы нарисовали.# Это ДОЛЖНО произойти после всех остальных команд рисования.
pygame.display.flip ()
# Будьте дружелюбны к IDLE
pygame.quit ()

 Он принимает поверхность, цвет и объект Rect pygame в качестве входного параметра и рисует прямоугольник на поверхности.
Он принимает поверхность, цвет и объект Rect pygame в качестве входного параметра и рисует прямоугольник на поверхности. Rect (
Rect (