Как искать изображения с высоким разрешением в Google ▷ ➡️ Creative Stop ▷ ➡️
Как найти изображения с высоким разрешением в Google. В сегодняшнем уроке я дам все инструкции, как это сделать с ПК, а также с мобильный телефон и планшет. Я собираюсь объяснить, как использовать инструмент поиска изображений и инструмент расширенного поиска.
Как загружать изображения высокого разрешения в Google с вашего ПК
Если хочешь поиск изображений с высоким разрешением в Google с ПК вам следует воспользоваться хорошо известной поисковой системой, которую можно использовать таким же образом с ПК с Windows и Мак, используя любой браузер для просмотра Интернет среди самых популярных, таких как Google Chrome.
Затем запустите выбранный вами браузер и подключитесь к адресу www.google.es (если официальный сайт популярной поисковой системы еще не установлен в качестве домашней страницы). В текстовом поле, которое вы видите в центре, введите поисковый запрос, по которому вы хотите найти одно или несколько изображений с высоким разрешением, и нажмите кнопку
В любом случае, после запись или произнесите поисковый запрос, щелкните вкладку фотографии который находится вверху, чтобы увидеть относительные результаты для примечания к изображениям.
Теперь, чтобы найти фотографии только с высоким разрешением, нажмите на элемент инструменты и выберите Размеры в меню ниже. Поставьте галочку рядом с товаром большойили нажмите на опцию с именем Больше чем
В первом случае вам будут показаны только большие изображения, пока вы нажимаете Больше чем Вам будет предложено выбрать интересующее вас решение:
-Разрешение HD 720p есть 1280 × 720 пикселей.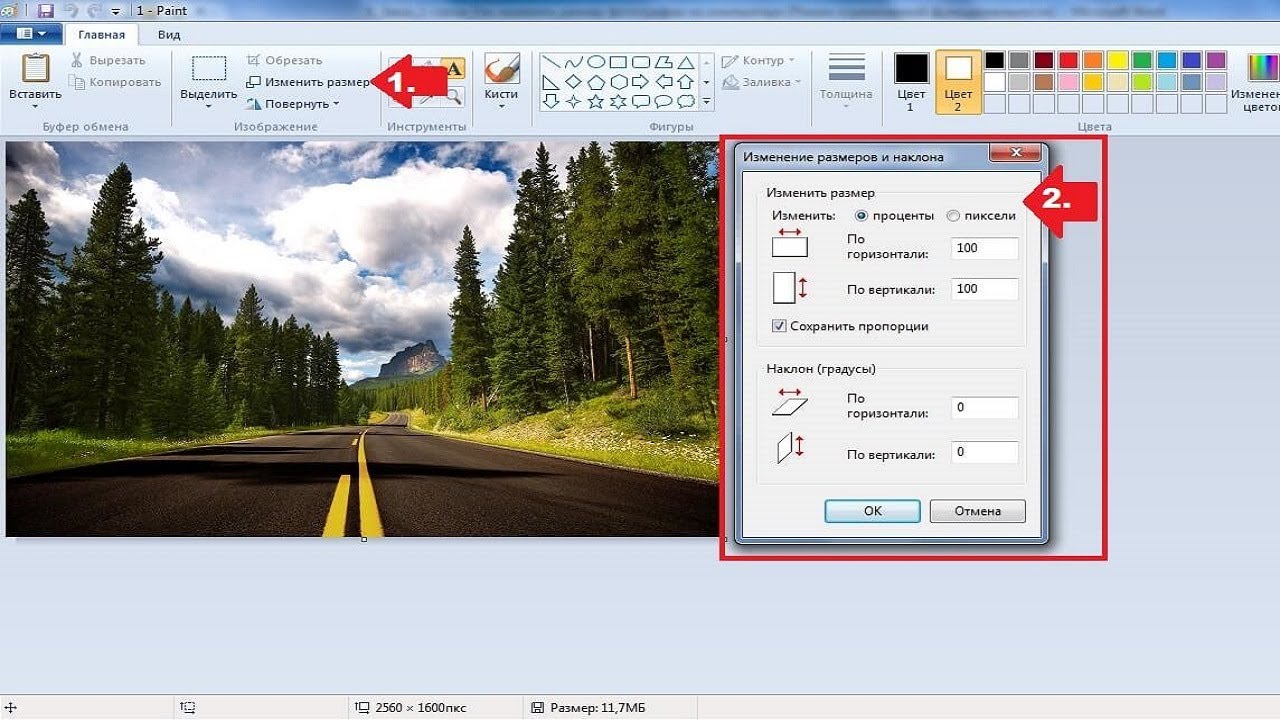
-Full HD 1080p есть 1920 × 1080 пикселей.
– 4K есть 3840 × 2160 пикселей.
Также нажатие на пункт Точные размеры, у вас будет возможность написать вручную
После определения интересующего вас изображения, если вы хотите сохранить его, щелкните по нему, чтобы увидеть его в большем размере, затем щелкните правой кнопкой мыши и щелкните экономить картинка как присутствует в контекстном меню.
Поиск изображений с высоким разрешением в Google с телефонов и планшетов
Искать изображения с высоким разрешением в Google с мобильных телефонов и планшетов так же просто и быстро.
Также в этом случае вам понадобится браузер для серфинга в интернете: предлагаю Google Chrome, то бесплатный браузер от Google доступно по адресу Android и iOS, или сафари для iOS
Независимо от используемого приложения, подключитесь сейчас к домашней странице Google (если она еще не установлена в качестве домашней страницы), затем в поисковой системе, которую вы видите в центре, введите интересующий вас термин или нажмите значок микрофона начать голосовой поиск сказать термин, по которому вы хотите искать изображения с высоким разрешением (опция доступна только в Chrome и в приложении Google). Для подтверждения поиска нажмите кнопку.
После этого вам будут показаны основные результаты: нажмите на вкладку фотографии для просмотра всего медиаконтента, затем нажмите HD, Таким образом, вам будут показаны только изображения с высоким разрешением.
Найдя интересующее вас изображение, если вы хотите загрузить его на свое устройство, нажмите на него, удерживайте палец и нажмите на элемент
Поиск картинок Google
Google Images позволять поиск по изображениям чтобы найти фотографии, похожие на фотографии вашего компьютера или уже имеющиеся в Интернете. Сервисом можно пользоваться с ПК и даже с мобильных телефонов и планшетов.
Чтобы использовать его с ПК, подключенного к его официальному веб-сайту, щелкните значок Icono de Camara и выберите Загрузить изображение, Нажмите кнопку
Или выберите вкладку Поймать URL изображения и напишите в появившемся текстовом поле ссылку на изображение, для которого вы хотите получить похожие в высоком разрешении. Затем нажмите Поиск по картинке.
В обоих случаях вам будут показаны все соответствующие результаты: нажмите Все размеры > Найдите другие размеры этого изображения. Затем выберите раскрывающееся меню Размеры, чтобы отфильтровать поиск по изображениям
На телефонах и планшетах для поиска по изображениям необходимо использовать браузер. Google Chrome для Android и iOS. Следуйте стандартной процедуре поиска изображений в Google и, определив интересующее вас изображение, нажмите на изображение.
Теперь выберите Искать это изображение в Google в отображаемом меню, чтобы определить другие похожие изображения. Нажмите
Расширенный поиск изображений
Еще одним инструментом, предназначенным для поиска изображений в Google, является расширенный поиск изображений. Этот инструмент, который можно использовать одинаково как с ПК, так и с мобильного телефона и планшета, позволяет искать изображения с помощью комбинированного использования различных расширенных фильтров, включая их размеры.
Чтобы использовать его, подключитесь к его официальному сайту и используйте текстовые поля, расположенные в разделе
Затем настройте фильтр для результатов поиска, ссылаясь на записи в Затем ограничьте результаты до.
В частности, если вы хотите создавать изображения с высоким разрешением, вы должны использовать раскрывающееся меню Размер изображения и установить в больше чем 1024 × 768 или больше чем 2, 4, 6, 8, 12, 15, 20, 40 или 70 мегапикселей
Наконец, чтобы подтвердить поиск в соответствии с установленными фильтрами, просмотреть результаты и, наконец, загрузить изображение в соответствии с процедурами, указанными выше, нажмите кнопку Расширенный поиск.
Оптимизация изображений для сайта — основы
Глубина цвета
Второй важный параметр, влияющий на размер изображения — глубина цвета.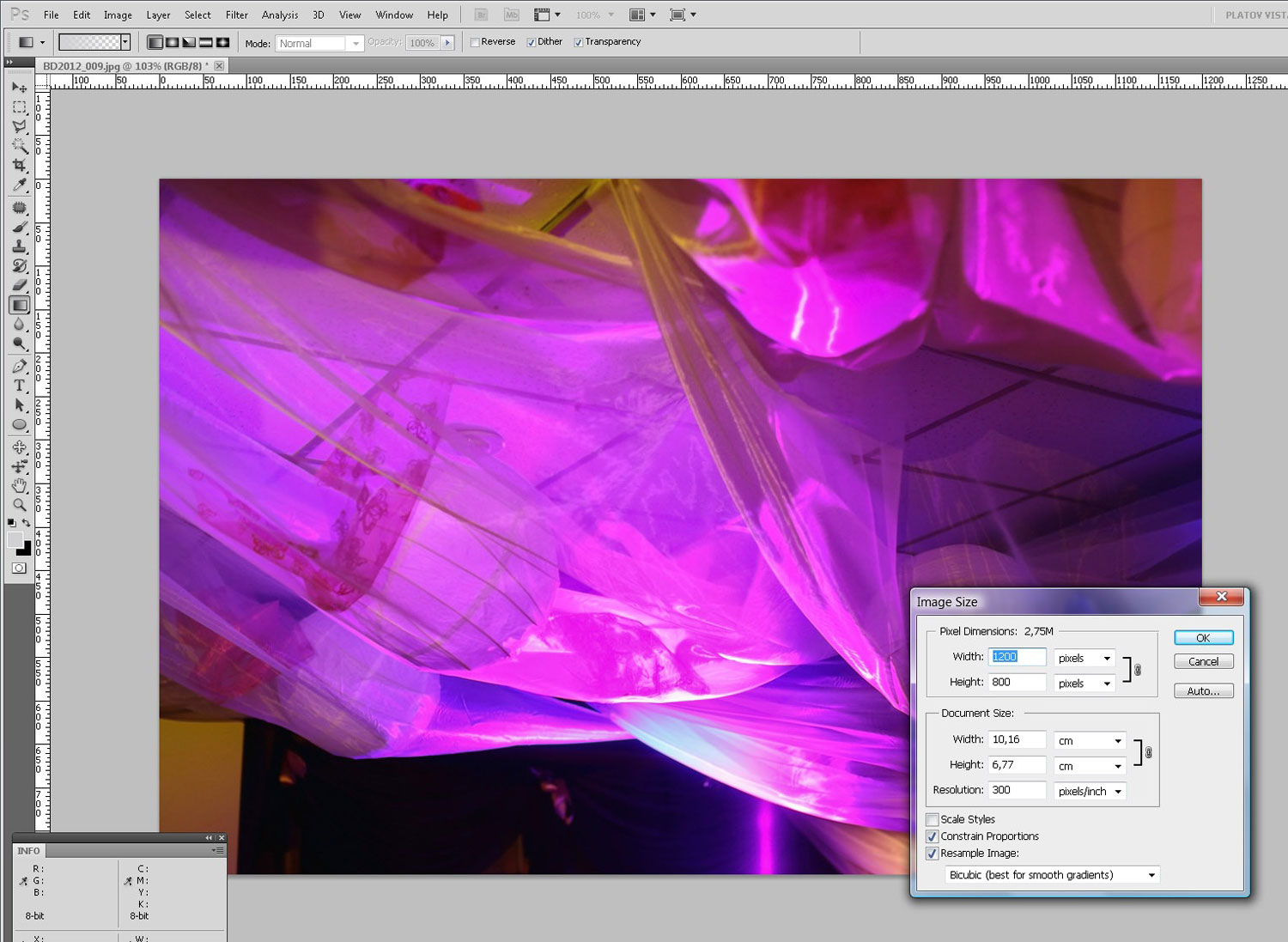 Этот параметр еще называют качеством цветопередачи или битностью изображения. Значение этого параметра указывает количество памяти, которая используется для хранения и представления цвета при кодировании одного пикселя растровой графики или видео.
Этот параметр еще называют качеством цветопередачи или битностью изображения. Значение этого параметра указывает количество памяти, которая используется для хранения и представления цвета при кодировании одного пикселя растровой графики или видео.
Монохромные изображения кодируются с помощью одномерной шкалы яркости и используют 8-битную шкалу яркости. Обычно это набор из чёрного, разных оттенков серого и белый цвет — всего 256 ступеней. Это достаточно для представления чёрно-белых фотографий или рисунков.
Для представления цвета обычно кодируют яркости красной, зелёной и синей составляющих — такое кодирование называют RGB-моделью.
8-битный «реальный» цвет — это сильно ограниченная цветовая схема в которой по 3 бита для красной (R) и зелёной (G) составляющих (по 8 возможных значений), и два оставшихся бита на пиксель для кодирования синей (B) составляющей (4 возможных значения), позволяют представить 256 (8 × 8 × 4) различных цвета. Нормальный человеческий глаз менее чувствителен к синей составляющей, чем к красной и зелёной, поэтому синяя составляющая представляется одним битом меньше.
HighColor — или HiColor разработан для представления оттенков «реальной жизни», то есть наиболее удобно воспринимаемый человеческим глазом. Такой цвет кодируется уже 15 или 16 битами.
Truecolor — 24-битное изображение еще более «приближен» к цветам «реального мира», предоставляя 16,7 миллионов различных цветов. Такие изображения наиболее «приятны» для восприятия человеческим глазом различных фотографий. 24-битный Truecolor-цвет использует по 8 бит для представления красной, синей и зелёной составляющих. Кодируется по 256 различных вариантов представления цвета для каждого канала, или всего 16 777 216 цветов (256×256×256).
«32-битный цвет» — пример неправильного употребления термина при описании глубины цвета. Заблуждением является то, что 32-битный цвет позволяет представить 2³² = 4 294 967 296 различных оттенков./-in-memorial-ii--09-11-522462025-591776415f9b5864707980cc-5b897efe46e0fb00503a2b8f.jpg) На самом деле 32-битный цвет является 24-битным (Truecolor) с дополнительным 8-битным каналом, который либо заполнен нулями (никак не влияет на цвет), либо представляет собой альфа-канал, который задаёт прозрачность изображения для каждого пикселя. То есть существует 16 777 216 оттенков цветов и 256 градаций прозрачности. Причиной, по которой используют «пустой» канал, является стремление оптимизировать работу с видеопамятью, которая у многих современных компьютеров имеет 32-битную адресацию и 32-битную шину данных.
На самом деле 32-битный цвет является 24-битным (Truecolor) с дополнительным 8-битным каналом, который либо заполнен нулями (никак не влияет на цвет), либо представляет собой альфа-канал, который задаёт прозрачность изображения для каждого пикселя. То есть существует 16 777 216 оттенков цветов и 256 градаций прозрачности. Причиной, по которой используют «пустой» канал, является стремление оптимизировать работу с видеопамятью, которая у многих современных компьютеров имеет 32-битную адресацию и 32-битную шину данных.
Разница «на глаз» между 24- и 32-разрядным цветом на глаз отсутствует, так как в 32-разрядном представлении 8 разрядов просто не используются, «облегчая» адресацию пикселов, но увеличивая занимаемую изображением память. А вот 16-разрядный цвет (HighColor) уже «грубее».
У профессиональных цифровых фотокамер и у сканеров глубина цвета может быть 48 или 51 бит на пиксель. Более высокая разрядность оказывается полезна при последующей обработке фотографий: цветокоррекции, ретушировании и другим операциям с файлом.
Чем больше разрядность цвета – тем выше цветопередача и качество представления изображения, но тем больше размер самого файла изображения.
Как сохранить интернет-картинки в высоком разрешении — Вокруг-Дом
Если вы загрузили изображения из Интернета и хотите сохранить их в высоком разрешении для своего архива или для печати, есть несколько шагов, которые вы можете предпринять, чтобы обеспечить получение изображений наилучшего качества. Получив фотографию из Интернета, вы не сможете увеличить количество пикселей или информации на картинке, но есть способы повысить ее резкость. Вы также можете увеличить плотность изображений и не допустить снижения разрешения, которое у вас есть.
Сохраняйте самое высокое разрешение ваших интернет-изображений.Шаг 1
Откройте изображение в программе для редактирования фотографий и посмотрите на размер изображения. Вы увидите указанные размеры в пикселях (например, 800 на 600), а также размер отпечатка (например, 4 дюйма на 3 дюйма). В этом примере разрешение составляет 200 пикселей на дюйм.Если вы увеличите разрешение до 300 пикселей на дюйм, что является качеством печати, вы увеличите разрешение. Изображение будет выглядеть четче, но меньше при печати, но на компьютере оно будет выглядеть одинаково, так как на дисплеях будет отображаться заданное количество пикселей на дюйм.
Вы увидите указанные размеры в пикселях (например, 800 на 600), а также размер отпечатка (например, 4 дюйма на 3 дюйма). В этом примере разрешение составляет 200 пикселей на дюйм.Если вы увеличите разрешение до 300 пикселей на дюйм, что является качеством печати, вы увеличите разрешение. Изображение будет выглядеть четче, но меньше при печати, но на компьютере оно будет выглядеть одинаково, так как на дисплеях будет отображаться заданное количество пикселей на дюйм.
Шаг 2
Увеличьте контрастность картинки. Это повышает четкость изображения и может сделать изображение более качественным. Не заходите слишком далеко, иначе картина будет выглядеть неестественно. Возможно, вам также придется увеличить яркость, так как увеличение контрастности может сделать изображение темнее. По этой причине большинство программ для редактирования фотографий объединяет ползунки контрастности и яркости в одном окне.
Шаг 3
Используйте инструмент «Нерезкая маска». Вопреки своему названию инструмент «Нерезкая маска» на самом деле делает изображение более четким, анализируя края и максимизируя четкость краев. Увеличение нерезкой маски на целых 100 процентов — это не так уж много во многих случаях, но нужно искать артефакты (маленькие блики белого или другого цвета, которые появляются в результате увеличения нерезкой маски). Если вы начинаете их видеть, вы зашли слишком далеко. При правильном использовании нечеткая маска может показывать изображение с более высоким разрешением, чем на самом деле.
Шаг 4
Воздержитесь от сохранения файла слишком часто, если вы работаете с JPEG. Формат JPEG полезен, так как он уменьшает размер файла; однако каждый раз, когда вы сохраняете изображение, вы сжимаете файл и теряете информацию. Слишком много сохранений может сделать JPEG размытым.
Как сделать рисунок высокого разрешения. Как изменить разрешение картинки и на что это влияет
Как изменить разрешение, размер фото, картинки или любого другого графического изображения?
Опишу как можно подробнее три способа изменить разрешение графического файла.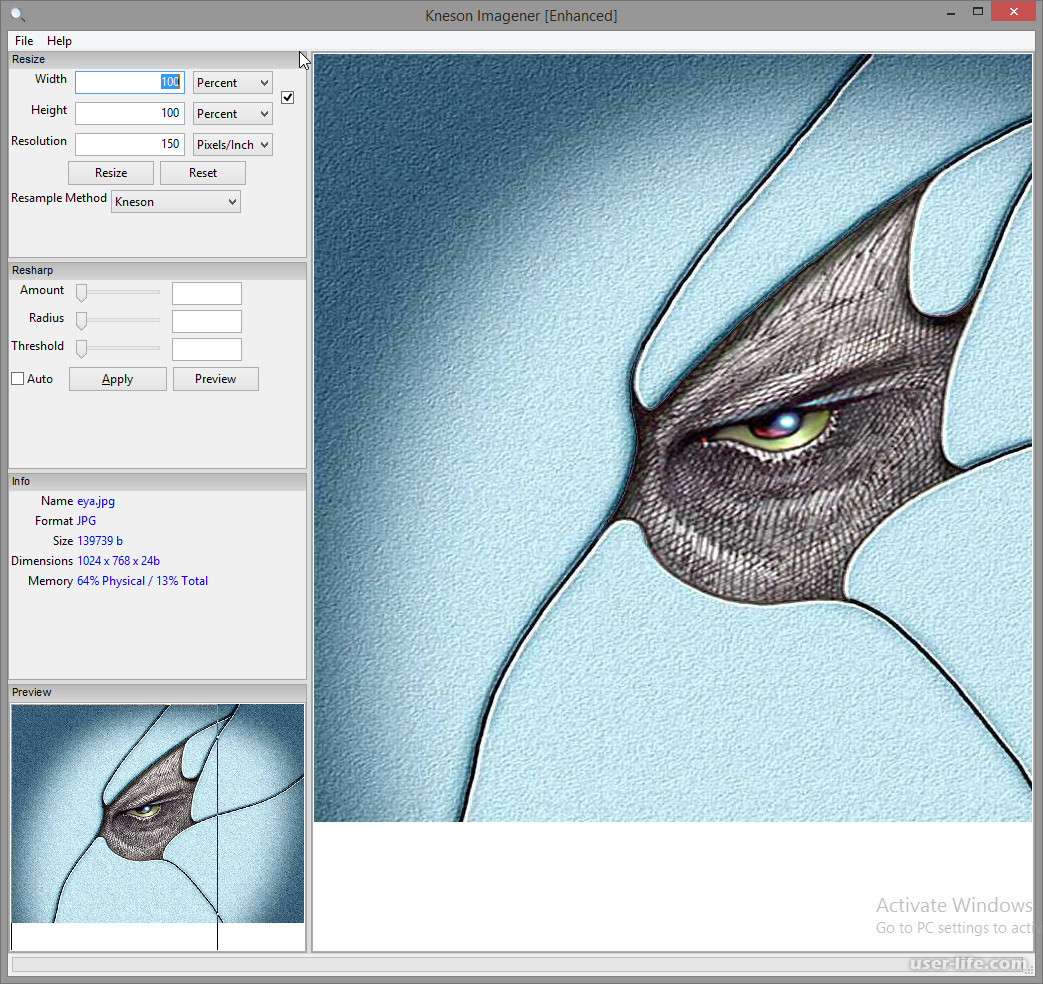
Сразу хочу предупредить, что если будете увеличивать разрешение картинки или фото, то качество от этого не увеличится. Качественная картинка должна быть получена изначально при помощи хорошего оборудования в высоком разрешении.
Способ первый.
Если у вас хороший интернет, то можно воспользоваться бесплатным онлайн сервисом. Набираете в поисковой строке вашего браузера «изменить разрешение картинки онлайн » и предлагается множество онлайн сервисов это сделать.
Некоторые из этих сервисов предлагают не только изменить размер, разрешение но и другие опции такие как обрезать картинку, перевернуть или соединить несколько в одну, добавить какой либо эффект и многое другое.
Суть этих сервисов сводится к одному простому алгоритму действий:
— загружаете файл, фото (который нужно изменить),
— меняете или задаете разрешение (размер) который хотите получить (делаете обрезку фото или, что то еще),
— тут же видите получившийся результат, и если вас он устраивает, нажимаете скачать (загрузить или сохранить на диск),
— скачиваете готовый (измененный) файл к себе на устройство (компьютер, планшет и т.д.).
Такой сервис удобен когда нужно обработать фото, картинку если вы например в пути и у вас под рукой планшет или телефон, нет возможности использовать какую либо программу. Некоторые пользователи считают, что так проще и удобнее и всегда пользуются таким способом.
Способ второй.
При помощи программы «Paint » которая присутствует в меню в стандартных программах во всех версиях Windows, я покажу на примере версии Windows 8.1.
1. Запускаем программу «Paint».
2. Открываем фото или картинку которую нужно изменить – для этого в левом верхнем углу нажимаем ФАЙЛ затем ОТКРЫТЬ. В открывшемся окне выбираем файл на своем компьютере и нажимаем снова ОТКРЫТЬ.
3. После того как файл открылся нажимаем «Изменить размер», в открывшемся окне выбираем как будем изменять в «Процентах» или в «Пикселах». Задаем новые размеры по горизонтали и вертикали. Можно поставить галочку «Сохранить пропорции», если это необходимо (например в фотографии). Так же можно задать наклон в градусах. Нажимаем «ОК».
Задаем новые размеры по горизонтали и вертикали. Можно поставить галочку «Сохранить пропорции», если это необходимо (например в фотографии). Так же можно задать наклон в градусах. Нажимаем «ОК».
Изображение моментально принимает заданные размеры.
4. Теперь нужно сохранить полученный результат в новом файле, чтоб не потерять оригинал, нажимаем «Файл» затем «Сохранить как», выбираем в каком формате необходимо сохранить файл (если не знаете какой формат выбрать то выбирайте всегда JPEG ), в открывшемся окне указываем куда сохранить, пишем новое имя для файла и нажимаем сохранить. Если оригинал изображения не нужен то можно просто нажать «Сохранить», файл сохранится поверх открытого вами файла с тем же названием и в том же месте.
Способ третий.
При помощи программы Photoshop.
Для этого программа должна быть установлена на вашем компьютере.
Ниже будет все описано на примере Adobe Photoshop CC.
1.Запускаем программу Photoshop.
2. Открываем фото или картинку которую нужно изменить – для этого в левом верхнем углу нажимаем ФАЙЛ затем ОТКРЫТЬ. В открывшемся окне выбираем файл на своем компьютере и нажимаем снова ОТКРЫТЬ.
3. После открытия файла нажимаем «Изображение», затем «Размер изображения». В открывшемся окне выставляем необходимый размер в пикселях или в других единицах, можно выбрать ту которую предпочитаете, нажав на стрелочку рядом с надписью единиц измерения. Также можно включить или отключить сохранение пропорций нажав на значок соединяющий надписи «Ширина» и «Высота». После чего нажимаем «ОК». Описывать другие функций которые там есть не буду, кому интересно поищите уроки работы с Photoshop.
Изображение моментально принимает новые заданные размеры.
4. Если оригинал изображения не нужен то можно просто нажать «Файл» «Сохранить», файл сохранится поверх открытого вами файла с тем же названием и в том же месте.
Иногда бывает такое, что необходимо изменить размер изображения. Причиной этому может послужить много факторов. Во-первых, чем больше разрешение фотографии, тем больше ее размер, а такие файлы может быть проблематично хранить на устройстве. Во-вторых, если необходимо скинуть фотографию через Интернет, могут возникнуть проблемы, ведь некоторые файлообменники имеют максимально допустимый предел размера фото.
Причиной этому может послужить много факторов. Во-первых, чем больше разрешение фотографии, тем больше ее размер, а такие файлы может быть проблематично хранить на устройстве. Во-вторых, если необходимо скинуть фотографию через Интернет, могут возникнуть проблемы, ведь некоторые файлообменники имеют максимально допустимый предел размера фото.
Именно поэтому в статье поговорим о том, как изменить разрешение фотографии. Это может пригодиться в работе за компьютером, поэтому приступим.
Что такое разрешение
Первым делом давайте разберемся, что такое разрешение. А термин в принципе простой: разрешением называют количество пикселей по вертикали и горизонтали изображения.
Как известно, чем больше фото имеет тех самых пикселей, тем больше его размер. Однако в наше время существует неисчислимое количество программ, которые способны уменьшить изображение, тем самым снизив его размер и не потеряв качество. Ну а сейчас подробнее поговорим о том, как изменить разрешение фотографии.
Хочется также сказать, что при уменьшении количества пикселей относительно оригинального значения фото не будет терять качество, но если это же значение увеличивать, то разница станет заметна.
Способ №1. Paint
С программой Paint, наверное, знаком каждый. Но несмотря на его маленькое количество функций, он способен помочь в изменении разрешения фотографии.
Итак, допустим, у вас есть фотография с разрешением 3 000 на 4 000, а вы хотите уменьшить это число в два раза. Для этого открывается Paint. Можно воспользоваться поиском, вызвав его с помощью клавиш Win + Q. Там сразу же нажимаем на «Файл» и выбираем «Открыть». В появившемся проводнике указываем путь к необходимой фотографии и нажимаем «Открыть».
Перед вами теперь ваше фото. Чтобы изменить его разрешение, нажимаем «Изменить размер». Данная кнопка находится на верхней панели рядом с «Выделить».
Теперь открылось маленькое окошко, в котором в первую очередь надо выбрать, в каких величинах будет изменен размер. На выбор есть два варианта: пиксели и проценты. Выбираем первое. Теперь необходимо поставить галочку «Сохранить пропорции», это предотвратит тот случай, когда фото сузится или сплющится.
На выбор есть два варианта: пиксели и проценты. Выбираем первое. Теперь необходимо поставить галочку «Сохранить пропорции», это предотвратит тот случай, когда фото сузится или сплющится.
Теперь можно приступать к изменению размера. Так как мы изначально хотели уменьшить фото в два раза, то вводим в поле «По горизонтали» значение 2 000. Вы, наверное, заметили, что поле «По вертикали» заполнилось само, это из-за того, что стоит галочка «Сохранить пропорции».
Теперь нажимаем ОК и можем смело сохранять фото в новом размере: «Файл — Сохранить».
Это был первый способ, как изменить разрешение фотографии — в Paint, теперь переходим ко второму.
Способ № 2. Adobe PhotoShop
Теперь переходим от малого к большему, точнее от Paint к PhotoShop. Конечно, это два но они ничем друг на друга не похожи, однако данный подход не будет кардинально отличаться от предыдущего.
Итак, начинаем разбираться, как изменить разрешение фотографии в программе PhotoShop. Для начала его необходимо открыть. Сразу после этого нажмите «Файл», а затем «Открыть» и проложите путь к вашей фотографии.
Теперь нажмите на той же панели инструментов пункт «Изображение». В списке выберите строку «Размер изображения…». Или же можете просто нажать сочетание клавиш Alt + Ctrl + I.
В появившемся окне сразу же поставьте галочку напротив «Сохранить пропорции». А в графе «Размерность» выберите в выпадающем списке «Пикс.». Теперь смело изменяйте размер фото.
Теперь вы знаете, как изменить разрешение фотографии без потери качества с помощью программы PhotoShop.
Вывод
Как вы могли заметить, чтобы изменить фотографию, не надо много знать. Вышеперечисленные манипуляции сможет выполнить каждый, а в итоге вы получите желаемое: фото изменится, а качество останется прежним, притом размер файла заметно снизится. Надеемся, статья дала вам ответ на вопрос о том, как изменить разрешение фотографии.
Представим, что для вас стал актуальным вопрос о том, как изменить размер картинки без фотошопа ? Вы при этом в интернете, и вам необходимо обрезать фото или картинку для анкеты.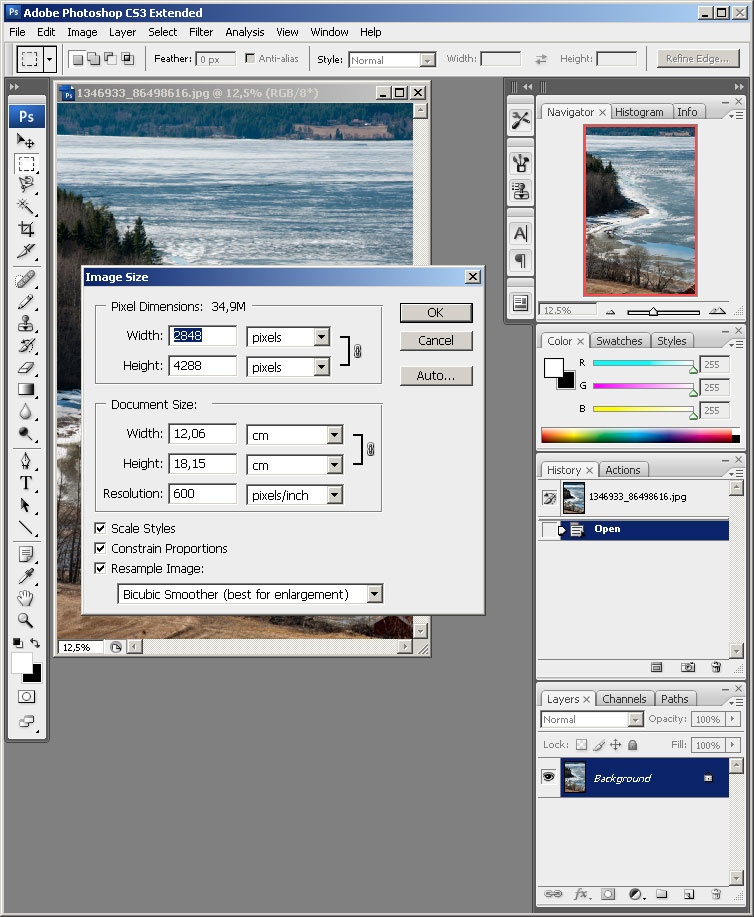 Вы правильно поступите, если сидя у компьютера, или с планшетником, или со смартфоном в руках, зайдете на сайт.
Вы правильно поступите, если сидя у компьютера, или с планшетником, или со смартфоном в руках, зайдете на сайт.
Ведь на этом ресурсе можно воспользоваться приложением по обрезке фото онлайн. Обращаем внимание на то, что приложение поддерживает форматы gif, bmp, jpg, png. Оно находится в блоке «Работа с изображениями» под названием «Обрезка изображений».
И, выполняя здесь несложные операции, мы изменяем размер изображения . Ведь, как и все прочее в рамках сервиса, данное приложение очень просто в использовании. Оно предоставляет возможность получить качественный результат очень быстро.
Мы с его помощью изменяем размер фото . Мы обрезаем его. А для этого необходимо всего-то произвести загрузку нужного изображения, выбрать нужный для обрезки фрагмент и нажать клавишу «Вырезать», предварительно получив информацию о размерах будущей картинки. То есть процесс предусматривает процентное увеличение или уменьшение изображения. Всегда есть возможность посмотреть, как ты обрезал фото, а потом сохранить его.
Какие еще возможности предоставляет приложение
Когда мы изменяем размер фото онлайн, то это вовсе не означает, что весь процесс, который занимает считанные секунды, сводится к тому, чтобы просто обрезать картинку онлайн.
Тот, кто работает с изображением, может еще потратить дополнительно (но буквально считанные) секунды, чтобы при необходимости повернуть фото или отразить его зеркально. Но и этим все вовсе не ограничивается. Можно также добавить красивые эффекты или рамку. И всего-то требуется сделать несколько кликов.
Нет ничего удивительного в том, что пользователями сайта являются люди самых разных профессий, возраста и даже увлечений. Все потому, что некоторые предпочитают не искать нужное им приложение на разных интернет-ресурсах. А указанный онлайн-сервис тем и хорош для многих, что в нем сосредоточены самые разные, но часто используемые приложения.
И многие из числа тех, кто проводят массу времени в мировой паутине (в том числе и для того, чтобы изменить фото ), попадают на сайт вполне закономерно. Будь он дизайнер или вебмастер, журналист или автомобилист. Ведь сюда ведут многие ссылки в интернете, да и сервис всем доступен без регистрации.
Будь он дизайнер или вебмастер, журналист или автомобилист. Ведь сюда ведут многие ссылки в интернете, да и сервис всем доступен без регистрации.
Сервис к тому же бесплатный. Его можно использовать при подготовке фото и музыки для блогов и сайтов. Ко всему нет необходимости в загрузке файлов, установке и последующем обновлении программ.
Это положительно оценивает и тот, кто занимается профессионально фотографией, и тот, для кого проводить время с фотоаппаратом — просто большое увлечение. Ведь на сайте есть для них подходящее приложение. Например, для того, кто мучается вопросом, как изменить размер изображения ?
Зачем нужна такая функция
Причина, по которой тот или иной пользователь интернета вынужден искать для применения фоторедактор онлайн, может быть разной. Но, как показывает опыт, обычно это вызвано именно необходимостью быстро изменить размер фото .
И это обычно бывает так. Допустим, кому-то необходимо загрузить редактируемое изображение на сайт. К примеру, как аватарку «ВКонтакте». Как правило, на большинстве ресурсах в глобальной сети для изображений, которые заливают на сервис, предусмотрено ограничение по его габаритам. А это в конкретном случае означает, что необходимо изменить размер фото онлайн.
Без этого никак не обойтись. Однако ограничение предусмотрено не только для габаритов. Ограничение распространяется также и на вес изображения. То есть проблема требует такого решения, когда нужно уменьшить фото. А это очень просто сделать, используя фоторедактор онлайн.
А вот к функции «увеличить фото» прибегают тогда, когда необходимо увеличить размеры изображения. Также как и уменьшение фото, эта функция находит применение, когда кто-то очень часто обрабатывает изображение.
Для более детальной характеристики популярного сервиса следует упомянуть и про такую «фишку», как фотографии в стиле Instagram. То есть с данном случае сервис предоставляет возможность не только изменить размер , но и придать желаемый вид фотографиям.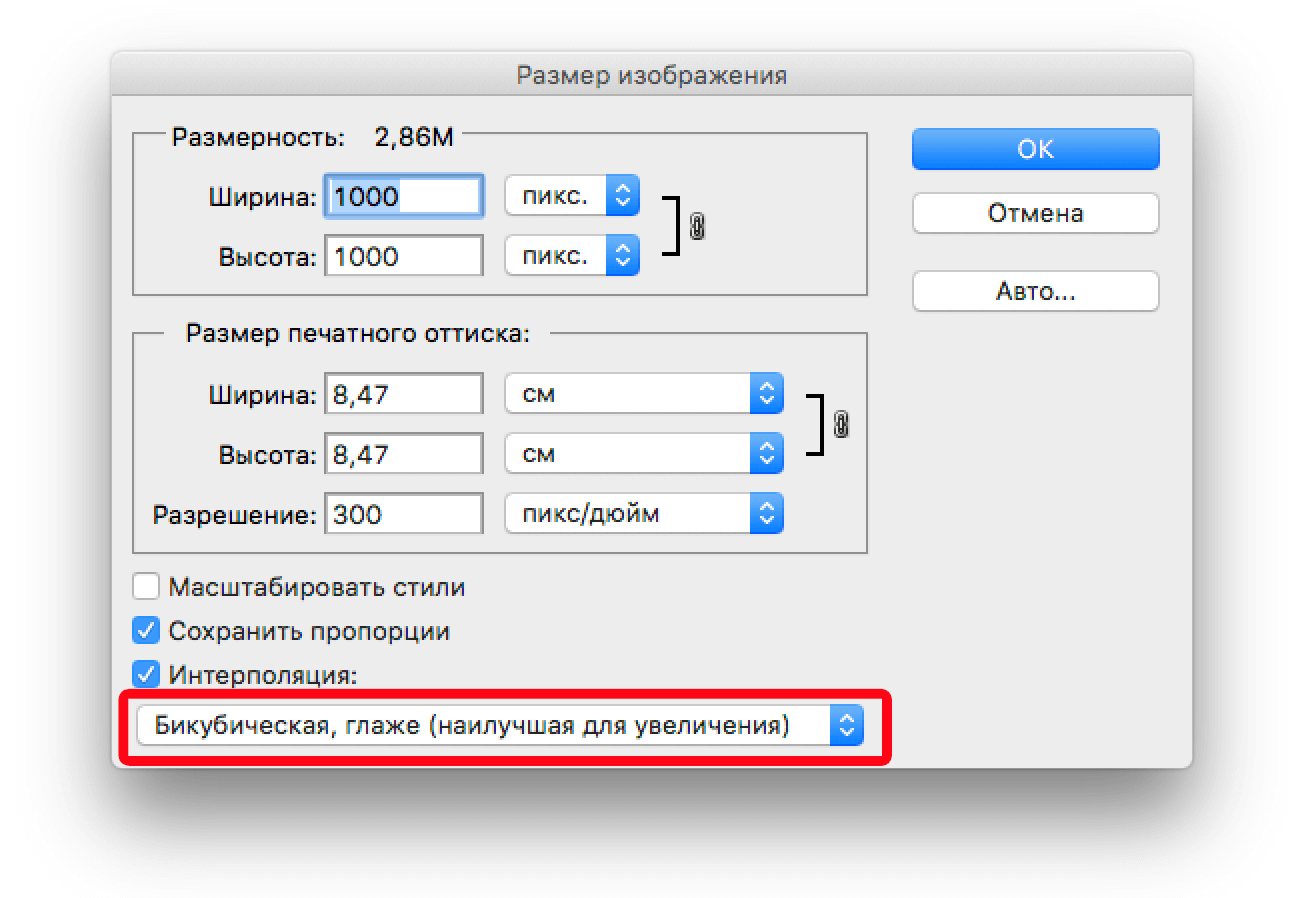 Причем мы говорим про те случаи, когда у вас при себе нет мобильного устройства и аккаунта в Инстаграм.
Причем мы говорим про те случаи, когда у вас при себе нет мобильного устройства и аккаунта в Инстаграм.
Уверяем, что на персональном компьютере заниматься обработкой фотографий намного удобней и приятней. Функция «фото в стиле Инстаграм» действует точно так же, как и обрезка фотографий онлайн. Это означает следующее: вам необходимо загрузить фотографию, наложить эффекты и потом сохранить на свой компьютер. Так, в частности, можно сделать эффект старой фотографии из обычного снимка.
Читайте также…
47. Изменение разрешения изображения с размера
Эта страница еще не переведена. Следующий текст создан с помощью автоматического перевода.
47. Изменение разрешения изображения с размера
Изменение разрешения изображения является необходимой «на экранах», то есть, при разноске окончательный иллюстрации на веб-сайты социальных сетей и «для печати», то есть, для печати окончательный иллюстрации.
Во-первых мы будем смотреть на разрешение для экранов.
От①окно выбора инструмента, выберите②Холст инструмент.
Выберите①Размер.
Включите①Сохранять пропорции.
Изменение разрешения для экранов может быть сделано путем выбора②Пикселей.
Для экранов вы будет изменять количество пикселей (px), вместо dpi.
Изменения③Ширина (в пикселях) от 768 до 50. Как только вы закончите, нажмите на④✓для завершения.
Параметр количество пикселей по значительно более низкой резолюции ухудшает качество изображения.
Если вы уменьшаете количество пикселей, вы получите больше максимального предела слой. Как только вы достигаете ваш максимальный слой, попробуйте уменьшить количество пикселей. Кроме того уменьшение размера холста может помочь вам работать быстрее и сделать файлы занимают меньше места на вашем устройстве.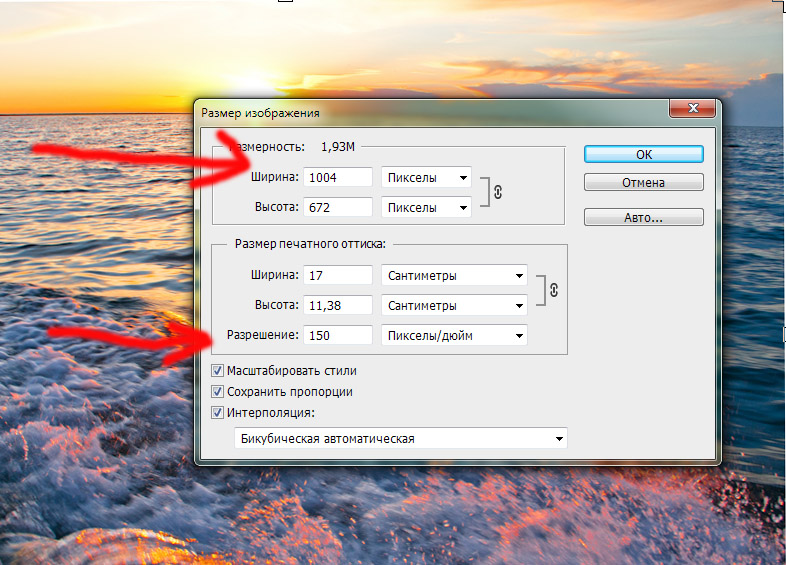 Теперь вы можете настроить размер экрана с количество пикселей (px), а не с ДОИ.
Теперь вы можете настроить размер экрана с количество пикселей (px), а не с ДОИ.
Далее мы рассмотрим настройки разрешения для печати.
Для произведения, которую вы хотите напечатать можно изменить размер холста в мм и разрешение (dpi). Значение dpi минимум 300 для чистого печатных результатов. ДОИ относится к точек на дюйм (25,4 мм).
※Предупреждение: при запросе типографии для печати изображений, убедитесь быть в курсе ваших ДОИ и размер. Это чрезвычайно трудно впоследствии изменить ДОИ.
Включите①Сохранять пропорции. Изменение разрешения для иллюстрации печати может быть сделано, сначала выбрав②Печать.
В печати выберите dpi. Отрегулируйте③ДОИ от 350 до 50.
После того как вы сделали новое значение, нажмите на④✓для завершения.
Уменьшение количества точек на дюйм, как показано будет ухудшаться качество изображения.
Далее мы рассмотрим метод расчета сокращения.
Включите①Сохранять пропорции. Задайте размер:②Width(px) от 768 до 150.
Нажмите③Линейные, чтобы выбрать метод расчета из выборки, линейной и Trilinear.
Это изображение сравнения.
Слева направо качество изменяется от низких до средних и высоких. Как правило, мы предлагаем выбор Trilinear (так как Trilinear использует аппаратные функции, он может не применяться в некоторых устройствах).
Далее мы рассмотрим метод расчета масштаба.
Включите①Сохранять пропорции. Задайте размер:②Ширина (в пикселях) от 50 до 1500. Нажмите③Линейныеи выбрать метод расчета из ближайшего соседа и линейный.
Вот сравнение качества изображения между полотнами, обрабатываемые ближайшего соседа и линейный. Как правило лучше выбрать линейный.
Как изменить разрешение экрана в телевизоре LG — журнал LG MAGAZINE Россия
Телевизоры LG признаны во всем мире за высокое качество и пользуются высоким спросом, так как объединяют лучшие решения в своем классе. В ассортименте LG представлен широкий модельный ряд: OLED-телевизоры, NanoCell телевизоры, UHD-телевизоры, поддерживающие изображение 4K, ультрабольшие телевизоры с диагональю экрана более 75 дюймов, а также LED-телевизоры (Full HD).
В ассортименте LG представлен широкий модельный ряд: OLED-телевизоры, NanoCell телевизоры, UHD-телевизоры, поддерживающие изображение 4K, ультрабольшие телевизоры с диагональю экрана более 75 дюймов, а также LED-телевизоры (Full HD).
Все телевизоры LG могут похвастаться высочайшим качеством изображения. Но в любом случае после покупки нового телевизора LG у владельца возникает необходимость настроить изображение «под себя», так как несмотря на заводские настройки, осуществляемые специалистами LG, также не менее важны условия эксплуатации телевизора: размер и освещенность помещения, в котором он будет находиться, высота, на которой он будет расположен, а также расстояние, с которого владелец и члены его семьи собираются смотреть телевизор.
Провести первоначальную настройку изображения на телевизоре LG несложно, если четко следовать правилам, указанным в Руководстве пользователя или мануалу на официальном сайте производителя. Как настроить изображение на телевизоре LG, читайте здесь.
Еще одним распространенным вопросом является, как изменить разрешение на экране телевизора LG. Для того, чтобы ответить на него, следует подробнее разобраться в том, что такое разрешение экрана телевизора.
Разрешение экрана телевизора – характеристика, непосредственным образом влияющая на качество и детализацию изображения. Это число пикселей на один дюйм поверхности экрана. Разрешение принято обозначать двумя цифрами, например, 640х480 пикселей. Это означает, что по ширине экрана расположено 640 пикселей, а по высоте – 480. Чем выше разрешение, тем детальней и четче будет изображение на экране вашего телевизора.
Также помимо цифрового обозначения, последние годы производители используют и буквенно-цифровые аббревиатуры:
Разрешение 8K – соответствует 7680х4320 пикселей. Это самое высокое разрешение, обеспечивающее сверхвысокую четкость изображения.
Разрешение 6К – соответствует 6144х2700 пикселей.
Разрешение 5К – соответствует 5120х2700 пикселей.
Разрешение 4К – соответствует 4096х2160 пикселей.
Разрешение Ultra UHD – соответствует 3840х2160 пикселей.
Разрешение Full HD – соответствует 1920х1080 пикселей.
Разрешение HD Ready – соответствует 1366х768 пикселей.
Разрешение 640х480 пикселей считается устаревшим и не используется в современных телевизорах.
Разрешение HD720 – также устаревший формат, распространенный с развитием DVD.
Как изменить разрешение экрана на телевизоре LG
Как таковое, разрешение у телевизора одно, и менять его нельзя. Так что под этим понимают обычно возможность подогнать изображение под формат телевизора, чтобы изображение не было растянутым или на экране телевизора LG не было черных полей по бокам. Сделать это очень легко при помощи пульта дистанционного управления.
- Найдите на пульте кнопку P.Size / Zoom / Picture Mode (может различаться в зависимости от модели и года выпуска).
- Нажмите на кнопку, после чего процессор телевизора LG растянет / подгонит изображение под формат экрана телевизора.
Имейте в виду, что если вы смотрите контент с внешнего носителя, например, фильмы с флеш-накопителя, то переформатировать изображение 4:3 в формат 16:9 процессор телевизора не сможет. Учитывайте такие нюансы при поиске и скачивании контента.
Фото высокого разрешения, высокое разрешения фото
Фото высокого разрешения Украина
Форматы изображений. Жизнь современного человека наполнена разнообразными эмоциями, которые меняются за считанные секунды. Чтобы сохранить воспоминания о них более длительное время, используют фото высокого разрешения, создаваемые с помощью смартфонов или фотокамер. Чтобы передать все детали таких изображений, обычно пользуются самыми популярными форматами, которых на сегодня немало:
- JPEG;
- TIFF;
- PSD и прочие.

Особенности JPEG. Такие фото высокого разрешения появились еще в 8-ых годах прошлого века. Формат был разработан объединенным комитетом экспертов-фотографов, от которого он и получил свое название. Главной целью разработки выступала необходимость в сжатии снимков для их последующего хранения. Формат отличается тем, что поддерживает более 16 000 000 цветов.
Фото высокого разрешения TIFF
Полученные фото высокого разрешения проходят процесс сжатия с определенным снижением качества. Алгоритм основывается на разбитии изображения на фрагменты в несколько пикселей, после чего выполняется их группировка. Формат отлично подходит для того, чтобы сохранить изображение больших размеров. С его помощью можно как значительно снизить качество, так и сохранить его в первоначальном виде, но в этом случае иллюстрация будет иметь большой размер. Создавая фото высокого разрешения в данном формате, перед пользователем стоит задача в том, чтобы сделать изображение максимально детализированным, но в то же время существенно снизить его вес. В большинстве случаев оптимально для этого подходит диапазон 70, но в каждом конкретном случае могут быть свои нюансы.
Формат TIFF. Этот стандарт также пользуется большой популярностью среди тех, кто желает сохранить фото высокого разрешения. С его помощью можно получить снимок с использованием самых разнообразных цветовых пространств. Особенностью формата выступает то, что он предлагает большую глубину оттенков. Данный формат используется большим количеством графических программ, а также в полиграфии. Отличием от JPG является отсутствие потери качества после сохранения. В то же время размер таких снимков в разы превосходит предыдущий формат.
Чтобы получить уникальные фото высокого разрешения, достаточно воспользоваться предложением фотобанка. На нашем сайте вы без труда сможете найти для себя оптимальный вариант, который будет в полной мере отвечать вашим текущим потребностям.
Произошла ошибка при настройке вашего пользовательского файла cookie
Произошла ошибка при настройке вашего пользовательского файла cookieЭтот сайт использует файлы cookie для повышения производительности. Если ваш браузер не принимает файлы cookie, вы не можете просматривать этот сайт.
Настройка вашего браузера для приема файлов cookie
Существует множество причин, по которым cookie не может быть установлен правильно. Ниже приведены наиболее частые причины:
- В вашем браузере отключены файлы cookie.Вам необходимо сбросить настройки своего браузера, чтобы он принимал файлы cookie, или чтобы спросить, хотите ли вы принимать файлы cookie.
- Ваш браузер спрашивает вас, хотите ли вы принимать файлы cookie, и вы отказались. Чтобы принять файлы cookie с этого сайта, используйте кнопку «Назад» и примите файлы cookie.
- Ваш браузер не поддерживает файлы cookie. Если вы подозреваете это, попробуйте другой браузер.
- Дата на вашем компьютере в прошлом. Если часы вашего компьютера показывают дату до 1 января 1970 г., браузер автоматически забудет файл cookie.Чтобы исправить это, установите правильное время и дату на своем компьютере.
- Вы установили приложение, которое отслеживает или блокирует установку файлов cookie. Вы должны отключить приложение при входе в систему или проконсультироваться с системным администратором.
Почему этому сайту требуются файлы cookie?
Этот сайт использует файлы cookie для повышения производительности, запоминая, что вы вошли в систему, когда переходите со страницы на страницу.Чтобы предоставить доступ без файлов cookie потребует, чтобы сайт создавал новый сеанс для каждой посещаемой страницы, что замедляет работу системы до неприемлемого уровня.
Что сохраняется в файле cookie?
Этот сайт не хранит ничего, кроме автоматически сгенерированного идентификатора сеанса в cookie; никакая другая информация не фиксируется.
Как правило, в файле cookie может храниться только информация, которую вы предоставляете, или выбор, который вы делаете при посещении веб-сайта.Например, сайт не может определить ваше имя электронной почты, пока вы не введете его. Разрешение веб-сайту создавать файлы cookie не дает этому или любому другому сайту доступа к остальной части вашего компьютера, и только сайт, который создал файл cookie, может его прочитать.
Как определить, высокое или низкое разрешение вашего изображения
Одна из самых больших просьб, которую я получаю от своих клиентов, — проверить, подходят ли их рисунки для печати или мультимедиа.Не вдаваясь в технические подробности, «низкое разрешение» считается 72 dpi и лучше всего подходит для Интернета, а «высокое разрешение» — 300 dpi для печати. Многие фотографии из небольших некоммерческих организаций — это снимки событий. Обычно их берет с телефона участник, который может знать, а может и не знать, как он будет в конечном итоге использоваться. Снимок с низким разрешением (72 точки на дюйм) может не быть проблемой для вашего веб-сайта или презентации PowerPoint, но это может быть проблемой для вашего печатного информационного бюллетеня или годового отчета. Итак, как узнать, будет ли снимок распечатан качественно и в разумном размере? Я провел для вас небольшое исследование и поговорил с несколькими гуру в области допечатной подготовки и ретуши фотографий, чтобы выяснить это.Я обнаружил, что вы действительно можете видеть разрешение, а также размер пикселей на своем ПК. Вот как:
3 щелчка для определения разрешения изображения (я тестировал это в Windows 7 и 8)
1. Щелкните правой кнопкой мыши файл изображения
2. Выберите «Свойства» в меню
3. Выберите вкладку «Подробности» и прокрутите вниз
В приведенных ниже примерах показаны изображения с разрешением 300 dpi (обведены синим) и 72 dpi (обведены красным), но это еще не конец истории.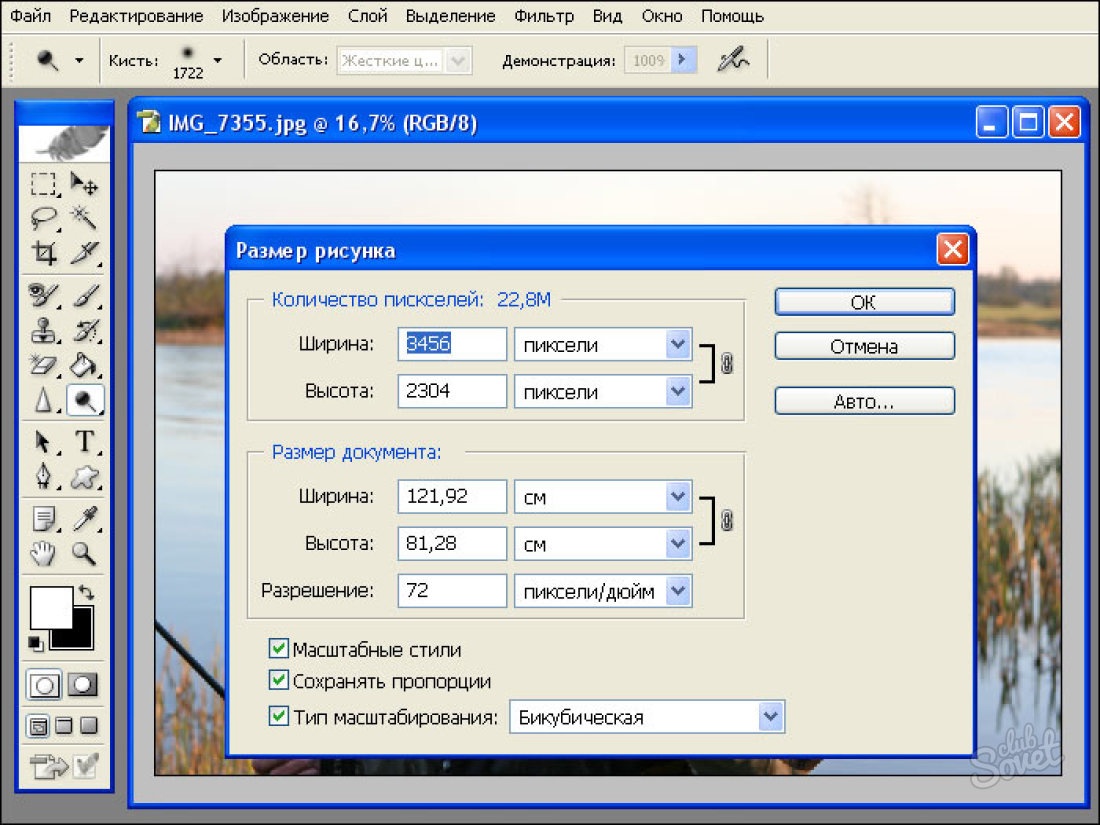 Теперь вы знаете, какое разрешение находится в высоком разрешении, но можно ли распечатать низкое разрешение? Вы должны учитывать общий размер, потому что я могу изменить разрешение в Photoshop на высокое разрешение (300 dpi), и общие размеры файлов уменьшатся.Останьтесь со мной на минутку, черные обведенные области показывают ширину и высоту, но пиксели слишком абстрактны, какие дюймы? И почему, черт возьми, два файла имеют одинаковый размер в пикселях? Ну, если не считать математики и усложнений, я обобщу. Обычно мы не печатаем фотографии размером более 3 × 5 в вашем базовом информационном бюллетене 8,5 ″ x 11 ″, поэтому, зная это, мы дадим вам средний размер пикселей для поиска. 1800 пикселей — это 25 дюймов при 72 точках на дюйм, а при увеличении до 300 точек на дюйм становится только 6 дюймов. Вывод: вы действительно можете найти разрешение на своем ПК, и если вы проверите размер пикселя и увидите 900 x 1500, вы знаете, что хорошо печатать с размером 3 ″ x 5 ″.Пожалуйста, позвоните мне, если у вас есть какие-либо вопросы, и моим техническим друзьям, дайте мне знать, если есть что-то, что я должен здесь расширить, что было бы полезно, и я сделаю еще один пост.
Теперь вы знаете, какое разрешение находится в высоком разрешении, но можно ли распечатать низкое разрешение? Вы должны учитывать общий размер, потому что я могу изменить разрешение в Photoshop на высокое разрешение (300 dpi), и общие размеры файлов уменьшатся.Останьтесь со мной на минутку, черные обведенные области показывают ширину и высоту, но пиксели слишком абстрактны, какие дюймы? И почему, черт возьми, два файла имеют одинаковый размер в пикселях? Ну, если не считать математики и усложнений, я обобщу. Обычно мы не печатаем фотографии размером более 3 × 5 в вашем базовом информационном бюллетене 8,5 ″ x 11 ″, поэтому, зная это, мы дадим вам средний размер пикселей для поиска. 1800 пикселей — это 25 дюймов при 72 точках на дюйм, а при увеличении до 300 точек на дюйм становится только 6 дюймов. Вывод: вы действительно можете найти разрешение на своем ПК, и если вы проверите размер пикселя и увидите 900 x 1500, вы знаете, что хорошо печатать с размером 3 ″ x 5 ″.Пожалуйста, позвоните мне, если у вас есть какие-либо вопросы, и моим техническим друзьям, дайте мне знать, если есть что-то, что я должен здесь расширить, что было бы полезно, и я сделаю еще один пост.
Вы успешно подписались. Загрузите бесплатную электронную книгу «Руководство по визуальной идентификации» здесь.
Как экспортировать изображения с высоким разрешением из PowerPoint
Итак, вы создали несколько потрясающих слайдов.Теперь вы хотите увидеть, как экспортировать эти слайды как изображения, и хотите убедиться, что они выглядят великолепно.
Не волнуйтесь, я вас прикрыл.
Сегодня мы собираемся настроить ваше программное обеспечение PowerPoint (независимо от его версии) так, чтобы мы могли экспортировать только изображения с высоким разрешением (или, как их чаще всего называют, «высококачественные изображения»).
Давайте объясним это еще немного
По умолчанию, когда вы сохраняете слайды PowerPoint в виде изображения, они получаются довольно дрянными. Для этого есть причина.
Для этого есть причина.
PowerPoint настроен на экспорт изображений с разрешением 96 точек на дюйм (или DPI). Это заставляет экспортировать ваши изображения с ужасным разрешением, например 960 × 720 или 1280 × 720. И из-за этих ужасных разрешений получаются уродливые фотографии.
Но не волнуйтесь.
Мы собираемся настроить PowerPoint для экспорта изображений с разрешением 300 точек на дюйм. Таким образом, PowerPoint будет экспортировать только изображения с высоким разрешением. Мы говорим о разрешениях, таких как 3000 × 2250 или 4000 × 2250!
Почему изображения с высоким разрешением имеют значение
Что касается качества изображения, у вас есть для использования изображений с высоким разрешением.Они яркие, четкие и разноцветные.
С другой стороны, изображение с низким разрешением приведет к тому, что ваши слайды будут размытыми, зернистыми и пиксельными.
Итак, если вы не хотите выглядеть непрофессионально, у вас нет абсолютно никаких причин экспортировать изображения с низким разрешением.
Недостаток экспорта изображений HD
Имейте в виду, что при экспорте кристально чистых изображений есть одна оговорка: Чем выше разрешение изображения, тем больше будет общий размер файла.
Следовательно, важно знать, сколько места занимают ваши фотографии, на тот случай, если вы планируете что-то с ними сделать позже (например, отправить их кому-нибудь по электронной почте и превысить ограничение на размер файла).
Учебник простой, но немного технический
Несмотря на то, что этот видеоурок прост, вы можете столкнуться с некоторыми проблемами, если не разбираетесь в технических вопросах. Таким образом, абсолютно необходимо, чтобы вы следовали каждому шагу, который я делаю в видео, показанном выше .
Для удобства каталог файлов, указанный в видеоуроке, следующий:
Возникли проблемы?
«Я пользователь Mac, как мне это сделать на моем устройстве?»
Есть еще один метод, которым вы можете следовать, если у вас Mac, но вы должны использовать версию Office 365 для Mac (или, по крайней мере, PowerPoint 2016 и более поздние версии). Если да, читайте дальше. Если нет, то извините, я думаю, вам не повезло.
Если да, читайте дальше. Если нет, то извините, я думаю, вам не повезло.
При использовании версии PowerPoint для Office 365 на Mac вы можете установить размер файла изображения, введя размер изображения — скажем, 1920×1080 — в окне меню экспорта.Сделай это, и ты золотой.
«Я не вижу папку Office в Microsoft, когда смотрю в редактор реестра. Что мне теперь делать?»
Хороший вопрос. Я провел небольшое исследование и обнаружил, что это обычно бывает, когда пользователи покупают устройство с уже предустановленным Microsoft Office, особенно с Office 365.
Насколько мне известно, единственное решение здесь — сбросить реестр. настройки. Но не волнуйтесь, у Microsoft есть простое руководство и исправление для этого. Да, это руководство для Word, но оно все еще работает.
Как только вы это сделаете, вернитесь и выполните те же шаги, что и я. Тогда это должно сработать для вас.
«Я сделал все, что вы сделали в видео, и это не работает».
Скорее всего, вы допустили опечатку. Просто следуйте инструкциям еще раз и посмотрите, работает ли это.
«Я все переделал, и это ВСЕ ЕЩЕ не работает»
Если вы чувствуете, что сделали ВСЕ правильно и все еще не видите результатов, попробуйте переустановить программное обеспечение.
Если это не сработает, я рекомендую вам связаться с Microsoft, потому что что-то не так.
Ссылки
Ознакомьтесь с руководством Microsoft о том, как делать все, что описано в этом посте, прямо здесь.
Как увеличить разрешение существующего изображения с помощью Paint.NET
Когда мы говорим о разрешении изображения, мы обычно выражаем его в точках на дюйм (DPI). DPI относится к физической распечатке изображения; если ваше изображение имеет размер 800 на 1100 пикселей и масштабируется с разрешением 100 точек на дюйм, то при распечатке изображения будет получен распечатанный размер 8 ″ x11 ″.
Изображения, которые отображаются на экране, обычно имеют свой собственный размер; это изображение размером 800 x 1100 пикселей займет на экране 800 x 1100 пикселей (или будет отображаться только частично, если оно больше экрана в одном измерении или более).
Фактически вы не можете увеличить разрешение существующего файла изображения в Paint.NET (или в любой другой программе редактирования изображений). После создания изображение становится максимально подробным и с максимальным разрешением.
В отличие от «Звездного пути», у нас пока нет той волшебной технологии «увеличения и улучшения», которая позволяет экрану обзора улавливать крошечное четырехпиксельное серое пятно на экране и каким-то образом превращать его в слегка размытое, но все же полностью подробный клингонский крейсер или что-то еще.
Мы можем сжать файлы изображений и сделать их менее высоким разрешением, но мы не можем увеличить разрешение… по крайней мере, пока.
Что мы можем сделать, так это изменить разрешение печати изображения так, чтобы оно распечатывалось с максимальным уровнем детализации.
Эта статья покажет вам, как это сделать с помощью бесплатного Paint.NET, бесплатного программного обеспечения для редактирования фотографий и изображений, которое работает как на Mac, так и на ПК.
Сначала откройте Paint.NET, а затем выберите фотографию для редактирования, щелкнув Файл и Открыть .Затем щелкните Image и выберите в этом меню Resize . Это открывает окно на снимке прямо под ним.
Это окно включает в себя поле Разрешение , которое сообщает вам разрешение изображения в точках на дюйм или на сантиметр. В раскрывающемся меню выберите пиксели / дюйм. Это также переключит значения размера печати ниже этого на дюймы.
Теперь введите более высокое значение в поле Разрешение , чтобы увеличить разрешение DPI.Обратите внимание, что увеличение разрешения также уменьшает значения размера печати чуть ниже этого. Теперь изображение будет печатать больше точек на каждый дюйм. Таким образом, увеличение разрешения также уменьшает размеры изображения при его печати.
Большинство струйных принтеров, вероятно, имеют разрешение от 300 до 600 точек на дюйм.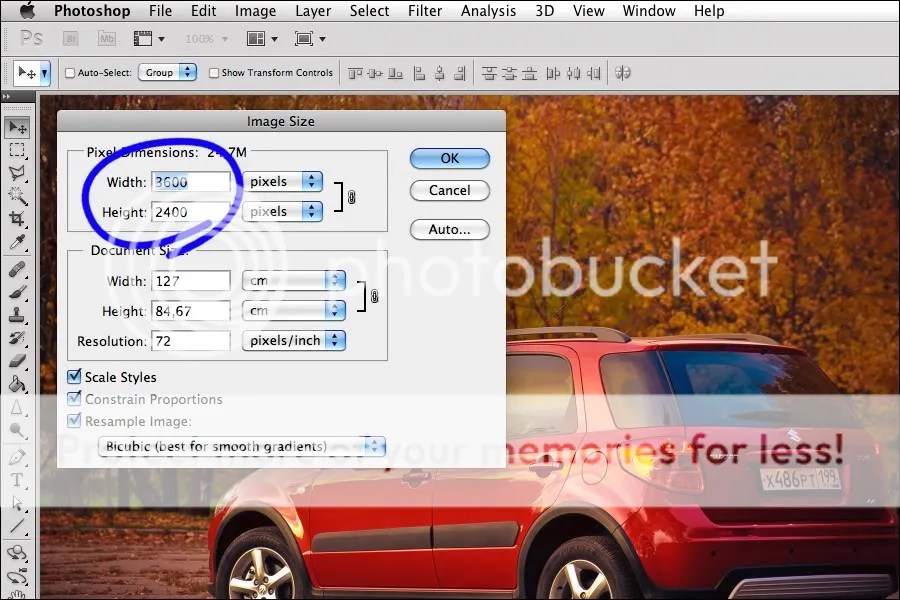 Подробные сведения о точках на дюйм см. В технических характеристиках вашего принтера. Затем настройте разрешение таким образом, чтобы оно соответствовало максимальному значению DPI принтера для наилучшего качества распечаток вашего Paint.NET документы.
Подробные сведения о точках на дюйм см. В технических характеристиках вашего принтера. Затем настройте разрешение таким образом, чтобы оно соответствовало максимальному значению DPI принтера для наилучшего качества распечаток вашего Paint.NET документы.
Регулировка разрешения не повлияет на изображение, открытое в Paint.NET. Его размеры останутся прежними. Чтобы настроить размеры изображения в окне Paint.NET, вместо этого следует изменить значения размера в пикселях.
Щелкните ОК , чтобы закрыть окно. Затем нажмите Ctrl + P на ПК или Command-P на Mac, чтобы открыть диалоговое окно «Печать», затем щелкните Печать , чтобы распечатать документ Paint.NET.
При максимальном разрешении изображение будет печататься в меньшем масштабе и будет более резким и четким, чем изображения с более низким разрешением.
Итак, теперь вы можете увеличить разрешение изображения в Paint.NET для получения наилучшего качества печати. По возможности распечатайте изображение на фотобумаге с высоким разрешением, чтобы еще больше повысить качество конечного отпечатка. Особенно важно использовать фотобумагу с высоким разрешением, если вы печатаете фотографии, которые собираетесь обрамить.
Если вы хотите научиться использовать Paint.NET, бесплатное программное обеспечение для редактирования изображений и фотографий, вы можете ознакомиться с некоторыми руководствами TechJunkie Paint.NET, включая следующие:
Есть ли у вас какие-либо советы и рекомендации для использования Paint для подготовки фотографий к печати? Если да, оставьте, пожалуйста, комментарий ниже!
Как загружать фотографии в высоком разрешении на Facebook 2020
ПОЧЕМУ ФОТОГРАФИИ ВЫГЛЯДИТ НА FACEBOOK? Публикация и обработка изображений на Facebook долгое время были для меня проблемой.Практически вся моя социальная и фотографическая деятельность заканчивается на этой платформе, и в связи с отсутствием более физического пространства на стене для распечаток, моя стена в Facebook — мой единственный настоящий художественный выход.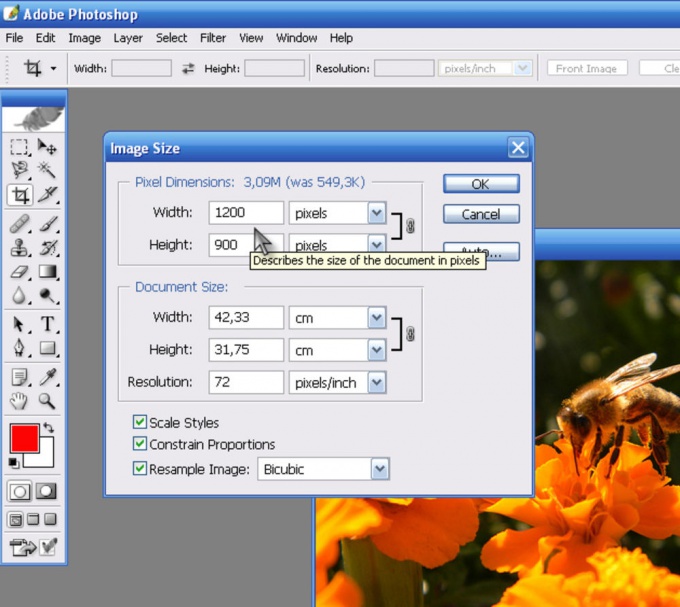
Как неприятно обнаружить, что Facebook скрупулезно сжимает мои изображения в неприятные, хрустящие файлы с низкой детализацией. Это проблема всех нас, фотографов.
Мы хотим показать миру наши лучшие работы, но, к сожалению, мир есть на Facebook …
Итак, как дать отпор?
Ничто из следующего не означает, что ваши изображения будут идеальными на Facebook, но они вполне могут выглядеть намного лучше, чем раньше.
КАК ЗАГРУЗИТЬ ЛУЧШИЕ ИЗОБРАЖЕНИЯ В FACEBOOKДобавьте дополнительную яркость. Facebook имеет белый фон, который сделает ваши изображения темнее и растечет по цвету.
Не сжимайте изображения — Facebook сжимает изображение во второй раз!
Экспортируйте их с полным разрешением 300DPI
Используйте формат JPG со 100% качеством
Убедитесь, что самый длинный край составляет ровно 2048 пикселей
Сохраните цветовой профиль sRGB в изображение
Увеличьте резкость фотографии для экрана
По возможности используйте вертикальное кадрирование.
Facebook имеет белый фон, который будет размывать яркость изображения. Ваше изображение будет темнее на белом фоне.
Вот почему большинство фотографов используют на своих веб-сайтах темно-серый / черный фон, это увеличивает яркость и насыщенность.
НЕ УДВАИВАЙТЕ СЖАТИЕ СВОЕГО СЖАТИЯСуществует множество блогов и статей, которые тратят много времени на то, чтобы люди сжимали свои изображения при экспорте для использования в Интернете примерно до 70% качества.
Это хороший совет для публикации на вашем веб-сайте или в блоге WordPress, потому что размер файла будет намного меньше и загружаться намного быстрее, и вы определенно хотите, чтобы ваш веб-сайт выглядел хорошо и загружался быстро.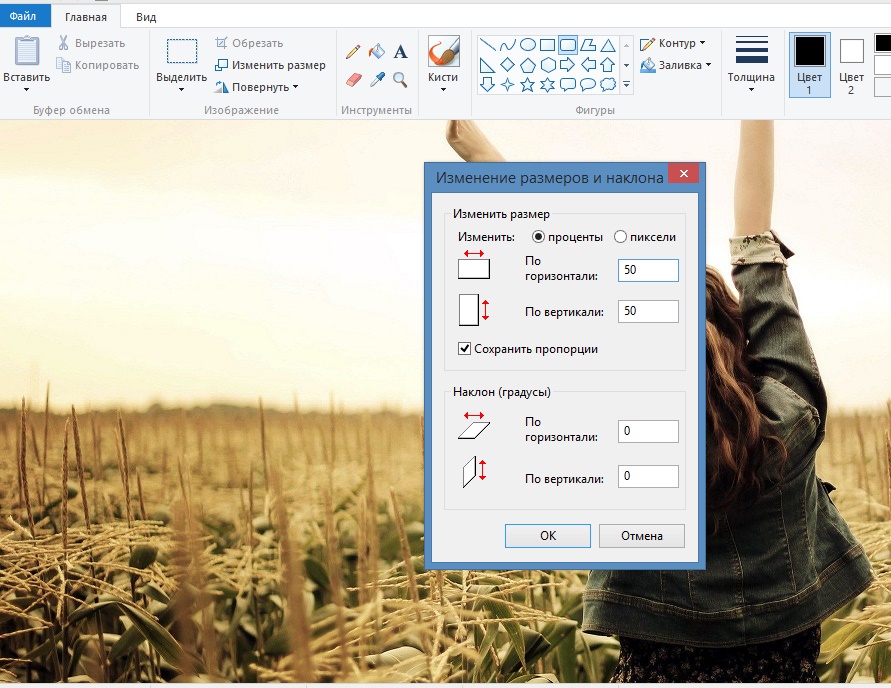
Однако это не имеет положительного значения для Facebook, потому что все, что сейчас произойдет, — это то, что Facebook еще больше сожмет ваш уже сжатый снимок!
Я тщательно тестировал это на Facebook. Я загрузил изображение максимального качества и изображение 70% 72DPI в facebook на стандартной временной шкале группы.Затем я загрузил каждое изображение, чтобы сравнить их.
Я обнаружил, что ранее несжатое изображение было сжато Facebook и теперь составляет всего 22% от исходного размера. Однако предварительно сжатое изображение составляло 20% от оригинала с полным разрешением. Небольшая прибыль, но, тем не менее, прибыль. Сравнение недавно загруженных изображений друг с другом показало, что несжатый файл был на 11% больше, чем предварительно сжатый файл после того, как Facebook закончил с ними.
Я пошел еще дальше. Я повторно загрузил (это слово?) Ранее сжатое на 70% изображение в Facebook.Он должен был уже оптимизировать это изображение, верно? Facebook должен был принять это с распростертыми объятиями и ничего не сделать. Ни единого шанса! Изображение еще больше сжалось — фактически еще на 11%!
НЕ ЗАГРУЖАЙТЕ ОБРАЗЦЫ DPIИгнорируйте все советы о понижении разрешения изображения до 72DPI (во избежание кражи). На Facebook это не будет иметь никакого значения — они все равно собираются сжимать из этого дерьмо … Оставьте его на 300DPI и позвольте Facebook справиться с этим.
ПРЕОБРАЗОВАНИЕ PNGХотя некоторое время назад Facebook действительно размещал PNG (они не могут быть сжаты, потому что это формат без потерь ). Facebook теперь конвертирует их в формат JPG при загрузке, а затем сжимает их.
Итак, хотя в прошлом PNG-файлы выглядели лучше, теперь это неверно.
Теория экспорта в формате PNG и загрузки в Facebook состоит в том, что будет только один этап сжатия. Это происходит в Facebook.
Если вы экспортируете на жесткий диск в формате JPG, это означает, что вы уже применили один уровень сжатия при преобразовании из RAW в JPG.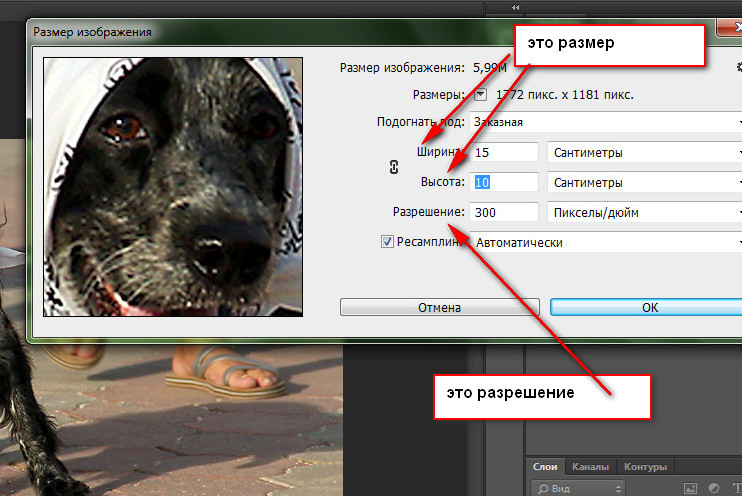 Затем, когда Facebook получит изображение, он снова сожмет его.
Затем, когда Facebook получит изображение, он снова сожмет его.
Когда я сам это проверил, я обнаружил, что разница не обнаруживается. Когда я загрузил преобразованный Facebook файл PNG -> JPG и сравнил его с преобразованным файлом Facebook JPG -> JPG, он был идентичного размера и выглядел идентично моему глазу.
Так что вы, конечно, можете попробовать трюк с PNG, но я не нашел практической пользы. Обратной стороной является то, что PNG-файлы больше и занимают больше места на жестком диске.
Pinkpot Studio | Shopify Веб-дизайн и фотография продуктов
Привет! Давно не виделись.Как владелец интернет-магазина, я уверен, что вы каждый день сталкиваетесь с ситуациями, когда вам нужно делать собственные фотографии для Instagram, следующей маркетинговой кампании, публикации в блоге или следующего продукта. Но как легко сделать качественные фотографии? Чтобы делать качественные фотографии, не обязательно иметь особый талант. Вам также не нужна цифровая зеркальная фотокамера, которая стоит $ $ $ $. Вы можете просто использовать одно устройство, которое всегда с вами — ваш iPhone, чтобы делать профессиональные фотографии для вашего бизнеса. И в этом посте (расслабьтесь с кофе, это долгий и хороший), я собираюсь разбить весь процесс за 6 простых шагов! Но сначала у меня для вас сюрприз! Я создал БЕСПЛАТНЫЙ 7-дневный курс по электронной почте «Освоение фотографий продуктов» специально для вас, чтобы помочь с такими вещами, как:
- Как стилизовать повседневную сцену для создания впечатляющих фотографий продукта
- Точная настройка, необходимая для получения идеального количества освещения для ваших фотографий
- Мой точный пошаговый процесс редактирования фотографий продуктов
- Как добиться мечтательно размытого фона (малая глубина резкости) на фотографиях ваших продуктов
- Все инструменты и техники, которые я знаю, чтобы запечатлеть высококачественный продукт фотографии для развития вашего бизнеса
Не забудьте подписаться ниже, чтобы начать!
Хорошо, давайте перейдем к моему 6-этапному процессу получения высококачественных фотографий с iPhone!
1.
 Изучение камеры iPhone
Изучение камеры iPhoneПервый шаг к фотосъемке — это понять, какой инструмент у вас в руке. Чтобы снимать отличные фотографии на iPhone, вам нужно сначала понять, как он работает. Итак, давайте изучим экран камеры iPhone и разберемся с элементами управления.
Как видите, на экране камеры есть 7 вариантов, давайте рассмотрим каждую из них: [Порядок: сверху вниз — слева направо]
Замена камеры: В iPhone две камеры, одна спереди и еще один сзади.Фронтальная камера — это та камера, которую мы используем для селфи, ответа на видеозвонки и т. Д. Основная камера, та, что находится на задней стороне камеры, всегда более качественная и больше подходит для съемки профессиональных фотографий высокого качества. Кнопка переключения камеры позволяет переключаться между передней и задней камерами вашего iPhone. По умолчанию он настроен на использование задней камеры, и для всех серьезных фотографий я рекомендую использовать заднюю камеру вашего iPhone.
Таймер: Эта кнопка помогает установить таймер для фотосъемки.Вы можете выбрать между 3 или 10 секундами, чтобы сделать снимок после щелчка.
HDR: Кнопка HDR означает расширенный динамический диапазон. Включение этого параметра помогает добиться сбалансированной экспозиции фотографий в высококонтрастных сценах. Это может быть включено, выключено или автоматически. В автоматическом режиме HDR камера решает, использовать ли эту настройку, в зависимости от освещения в сцене.
Вспышка: Последняя кнопка слева — вспышка. Вы можете включить, выключить или автоматически.Вспышка используется в условиях низкой освещенности, чтобы сделать сцену ярче. Я настоятельно рекомендую не использовать его для получения изображений лучшего качества.
Фильтры камеры: Эта кнопка позволяет применять фильтры к камере. Всего имеется 8 предустановленных фильтров для просмотра в реальном времени, которые позволяют вам увидеть, как ваши фотографии будут выглядеть с каждым из фильтров, прежде чем делать снимок. Просто нажмите, чтобы выбрать любой понравившийся фильтр. Фильтры отличные, и мне лично очень нравится хромированный фильтр. Однако, когда я делаю фотографии для своего блога, я предпочитаю делать фотографии без каких-либо фильтров, поскольку это дает мне гораздо больше контроля на этапе редактирования, так как я могу начать с нуля.
Просто нажмите, чтобы выбрать любой понравившийся фильтр. Фильтры отличные, и мне лично очень нравится хромированный фильтр. Однако, когда я делаю фотографии для своего блога, я предпочитаю делать фотографии без каких-либо фильтров, поскольку это дает мне гораздо больше контроля на этапе редактирования, так как я могу начать с нуля.
Затвор: Кнопка затвора используется для щелчка по фотографии. Вы можете нажать на него один раз, чтобы запечатлеть сцену, или вы можете удерживать его дольше, чтобы сделать серию фотографий.
Предварительный просмотр фотографии: В правом нижнем углу находится кнопка предварительного просмотра фотографии, которая позволяет предварительно просмотреть последние изображения, на которые вы нажимали с помощью камеры.
2. Научитесь работать со светом
Я рекомендую использовать только (и только) естественный свет для ваших фотографий. Это связано с тем, что искусственный свет добавляет вашим фотографиям цветовой оттенок и делает цвета блеклыми и тусклыми.Взгляните на фотографии ниже. Левый, снятый при естественном освещении, выглядит более привлекательно, чем правый, снятый при внутреннем освещении. Поэтому обязательно снимайте в дневное время, когда есть естественный свет. Также важно выключить весь свет в комнате во время фотосъемки (каждый из них, чтобы избежать цветового оттенка на ваших фотографиях!
Итак, вот как создать идеальную настройку освещения для ваших фотографий! Первый шаг заключается в том, чтобы найти самое большое окно в вашем доме, через которое вы получаете дневной свет, и установить сцену рядом с ним.Итак, на изображении ниже свет проникает через дверь справа, а моя сцена расположена прямо рядом с ним. Если в сцене недостаточно света, добавьте отражатель. Вы можете разместить простую белую пенопластовую доску, чтобы отражать падающий свет и усиливать свет на сцене. Итак, на изображении ниже я разместил белую пенопластовую доску слева, чтобы отражать падающий свет через дверь обратно на сцену.
3. Создайте стиль для своих фотографий
Если вы пытаетесь быстро сделать снимок своего завтрака для Instagram или делаете снимки продуктов для своего интернет-магазина, стиль — это то, что играет важную роль в каждой фотографии, на которую вы нажимаете.И хотя лучший способ научиться стилизации — это, вероятно, метод проб и ошибок, вот 2 вещи, которые помогут вам эффективно стилизовать ваши фотографии! Выберите гармоничную цветовую палитру: Стиль — это не только расположение красивых вещей вместе, но и выполнение их таким образом, чтобы вызывать эмоции и передавать сообщение зрителю. Не существует правильного или неправильного способа стилизации фотографий, но хорошо оформленная фотография рассказывает историю. Я уверен, что вы не случайно выбрали цвета из цветового круга при разработке дизайна для вашего бренда.Вы, вероятно, какое-то время поигрались в Photoshop, используя доску настроения в качестве ориентира, прежде чем выбрать цвета, соответствующие вашим эстетическим и основным ценностям бренда.
Точно так же использование правильных цветов в фотографии не менее важно для того, чтобы вызвать правильные эмоции и чувства в умах зрителей. Использование единой цветовой палитры для ваших фотографий создает профессиональный вид и в целом укрепляет ваш бренд. При оформлении фотографий используйте объекты, цвета которых сочетаются друг с другом и хорошо сочетаются друг с другом.Заранее выберите приблизительную цветовую палитру и обязательно придерживайтесь ее, это гарантирует, что все ваши фотографии будут соответствовать вашему бренду и будут выглядеть связно. Мне нравится контрастная пастельная цветовая палитра на этой фотографии ниже, все цвета хорошо сочетаются друг с другом, а цветные мраморные текстуры отлично выделяются на простом розовом фоне.
Правило шансов:
Правило шансов гласит, что изображение визуально более привлекательно для человеческого глаза, когда оно содержит нечетное количество объектов. Так, например, если вы собираетесь использовать цветы на своей фотографии, лучше использовать 3, 5 или 7 цветов вместо 2, 4 или 6 цветов. Поэтому постарайтесь сгруппировать реквизит по нечетным числам, а не по четным. Конечно, в зависимости от контекста, во многих случаях может оказаться невозможным использовать нечетное количество объектов на вашей фотографии (представьте, если вы снимаете свадьбу? 😉 У вас не может быть больше двух человек). объекты на фото в нечетных числах. На фото ниже 3 цветка сгруппированы вместе и подчиняются правилу вероятности.
Так, например, если вы собираетесь использовать цветы на своей фотографии, лучше использовать 3, 5 или 7 цветов вместо 2, 4 или 6 цветов. Поэтому постарайтесь сгруппировать реквизит по нечетным числам, а не по четным. Конечно, в зависимости от контекста, во многих случаях может оказаться невозможным использовать нечетное количество объектов на вашей фотографии (представьте, если вы снимаете свадьбу? 😉 У вас не может быть больше двух человек). объекты на фото в нечетных числах. На фото ниже 3 цветка сгруппированы вместе и подчиняются правилу вероятности.
4. Скомпонуйте и сделайте снимок
Следующим шагом будет определение композиции. И чтобы упростить эту задачу, у нас есть правило третей. Правило третей — это простое руководство, которое поможет вам создать интересную композицию для ваших фотографий. Его можно разбить на 2 простых шага:
Шаг 1: Формирование сетки Представьте свою фотографию в виде сетки 3 * 3. Таким образом, в основном 2 равноотстоящих вертикальной и горизонтальной линии, в результате получается 9 равных частей, как на сетке ниже.
Шаг 2: Размещение объекта
Теперь, что говорит Правило третей, нужно разместить главный объект вашей фотографии вдоль линий сетки или в точках их пересечения.Так, например, на фотографии ниже растение, которое является объектом съемки, расположено вдоль самой левой линии сетки и в точке пересечения.
Такое выравнивание объекта создает больше энергии и интереса к фотографии, чем простое размещение объекта в центре фотографии. Взгляните на эти две фотографии рядом. Фотография слева с примененным к ней правилом третей определенно выглядит более привлекательно, вызывает любопытство и интерес к фотографии, чем фотография справа, на которой объект находится прямо в центре.
Примените правило третей к камере iPhone :
Чтобы реализовать правило третей на iPhone, вам нужно сначала включить сетку на камере iPhone. Для этого перейдите в Настройки телефона >> Фото и камера >> Сетка >> Включить.
Для этого перейдите в Настройки телефона >> Фото и камера >> Сетка >> Включить.
5. Редактируйте свои фотографии с iPhone
После долгих исследований (поверьте мне, я пробовал много из них), я остановился на Snapseed, который я использую для редактирования большинства моих фотографий с iPhone.
Snapseed — это мощный инструмент для редактирования с простым в использовании интерфейсом, который может помочь вам значительно улучшить ваши фотографии на iPhone.
Плюс БЕСПЛАТНО — вы можете скачать Snapseed здесь! Кроме того, я создал исчерпывающее руководство по приложениям и оборудованию, необходимому для съемки фотографий на камеру iPhone. Вы можете скачать его прямо здесь.
С чего начать?
Чтобы вызвать инструменты редактирования, доступные в Snapseed, вам нужно щелкнуть маленький значок редактирования в правом нижнем углу экрана. Это откроет полный спектр инструментов для редактирования, которые вы можете использовать для редактирования фотографий на iPhone.Три основных варианта редактирования, которые может использовать каждая фотография, — это экспозиция, контраст и насыщенность.
Экспозиция:
Одним из первых шагов при редактировании является исправление экспозиции. Экспозиция означает, насколько светлая или темная фотография. Поэтому, если фотография темной стороны, вы можете немного увеличить экспозицию и наоборот. Итак, выберите «Кисть» в наборе инструментов в Snapseed, затем выберите кисть экспозиции, установите значение и начните проводить пальцем по фотографии, чтобы увеличить экспозицию.На фотографии ниже я немного увеличиваю экспозицию, используя функцию кисти экспозиции, доступную в Snapseed.
Контраст:
Увеличение контрастности помогает выделить цвета и тона фотографии. Это помогает сделать белый цвет белее, а черный — темнее, что наполняет жизнь скучной фотографии. Чтобы увеличить контраст в Snapseed, коснитесь инструмента «Настроить изображение», затем проведите пальцем вверх или вниз по изображению, чтобы выбрать настройку контрастности.Чтобы изменить значение контрастности, просто проведите пальцем влево или вправо по изображению, и вы увидите изменение числа в нижней части экрана. Я увеличиваю контраст здесь, чтобы выделить красивые розовый и желтый цвета лепестков. на белом фоне.
Чтобы увеличить контраст в Snapseed, коснитесь инструмента «Настроить изображение», затем проведите пальцем вверх или вниз по изображению, чтобы выбрать настройку контрастности.Чтобы изменить значение контрастности, просто проведите пальцем влево или вправо по изображению, и вы увидите изменение числа в нижней части экрана. Я увеличиваю контраст здесь, чтобы выделить красивые розовый и желтый цвета лепестков. на белом фоне.
Насыщенность:
Если вы хотите усилить цвета фотографии, вам необходимо увеличить насыщенность фотографии. Убедитесь, что фотография не слишком насыщена, так как это может выглядеть неприятно и резким для глаз.Снова, чтобы увеличить насыщенность в Snapseed, коснитесь инструмента «Настроить изображение», затем проведите пальцем вверх или вниз по изображению, чтобы выбрать настройку насыщенности, и поиграйте со значением, чтобы увидеть, что работает лучше всего. Здесь я увеличиваю насыщенность до усилить цвета лепестков.
Ознакомьтесь с полным руководством по редактированию фотографий с помощью Snapseed здесь
6. Экспортируйте свои фотографии для использования в Интернете
Когда дело доходит до высококачественных фотографий, важно высокое разрешение.Поэтому, когда вы экспортируете свои фотографии для своего веб-сайта, вы хотите поддерживать высокое разрешение, чтобы они выглядели четкими и четкими на всех устройствах. Фотографии iPhone имеют минимальное разрешение 3264 * 2448 пикселей .
Есть несколько способов потери разрешения. Но одной важной вещи, которую следует избегать, является зум. Функция зума iPhone — это не оптический, а цифровой. Таким образом, масштабирование и кадрирование на iPhone — это одно и то же, и вы получите меньшую фотографию с меньшим количеством пикселей.Поэтому не используйте функцию масштабирования на своем iPhone, а вместо этого подходите ближе к месту съемки. Весь процесс в этом посте может показаться длинным, но при фотографировании требуется менее 3-5 минут, чтобы все реализовать. Более того, он помогает вам быстро и легко делать высококачественные фотографии для вашего блога и вашего бизнеса.
Более того, он помогает вам быстро и легко делать высококачественные фотографии для вашего блога и вашего бизнеса.
Если вы хотите узнать больше об айфонографии, в том числе о том, как делать высококачественные фотографии, которые привлекут вашу целевую аудиторию, то подпишитесь на мой БЕСПЛАТНЫЙ 7-дневный курс электронной почты ниже по Мастерству фотографий iPhone!
Как вы фотографируете? Пожалуйста, оставьте комментарий ниже 🙂
Гигапиксельные панорамные фотографии сверхвысокого разрешения
Турин и Альпы I
1093 MEGAPIXEL VAST PHOTO
Турин, Пьемонт, Италия
Турин — итальянский город с населением около 850 000 жителей, четвертый по величине город Италии по численности населения и столица одноименного мегаполиса и региона Пьемонт.
Сердце мегаполиса с 2 миллионами жителей на площади около 2 300 км², Турин является третьим производственно-экономическим комплексом в стране и одним из крупнейших университетских, художественных, туристических, научных и культурных центров Италии. На его территории также есть районы и здания, включенные в два объекта, охраняемые ЮНЕСКО: некоторые здания и районы, входящие в состав Савойских резиденций в Пьемонте (всемирное наследие) и район холмов По (биосферный заповедник).
Город с двухтысячелетней историей, он, вероятно, был основан недалеко от своего нынешнего местоположения, примерно в третьем веке до нашей эры, тауринами, а затем преобразован Августом в римскую колонию с именем Юлии Августы Тауринорум в первом век до нашей эры. После остготского владычества он был столицей важного лангобардского герцогства, а затем, став столицей Каролингов, перешел под номинальное владычество Савойи в XI веке. Город одноименного герцогства, в 1563 году стал его столицей.С 1720 года он был столицей Королевства Сардиния (даже если только де-факто до идеального слияния 1847 года, когда оно также стало единым целым), государства, которое в девятнадцатом веке привело к объединению Италии и сделало Турин первым столица Королевства Италия (с 1861 по 1865).
Место проведения XX зимних Олимпийских игр в 2006 году, место рождения некоторых из основных символов Made in Italy в мире, таких как вермут, шоколад джандуйя и кофе эспрессо, это центр итальянской автомобильной промышленности, а также важный центр издательского дела, банковского дела и страхования, информационных технологий, кино, продуктов питания и вина, авиакосмической промышленности, промышленного дизайна, спорта и моды.Здесь расположены очень важные музеи, в том числе Египетский музей, второй по величине в мире.
Одной из отличительных черт города, делающих его уникальным в мире, является наличие горных хребтов, окружающих его в радиусе более 100 километров — Альп. Некоторые из этих вершин являются одними из самых высоких в Европе, а Турин — город с самым большим количеством высоких гор вокруг него на всем европейском континенте.
Чтобы сделать вид на эти красивые горы адекватным, я хотел создать серию фотографий VASTphoto, из которых это первая фотография.Я выбрал самую высокую и самую панорамную точку города, с 700-метровой высоты холма Суперга, где находится огромная одноименная базилика. С вершины этого холма вид неповторимый и захватывающий, как вы можете видеть на фото. Одним взглядом можно увидеть весь город и все окружающие его деревни в радиусе более 100 километров в ширину и около 50 в глубину. Все главные здания и большие прямые проспекты города хорошо видны, от шпилей Моле Антонеллиана, его символа, до новых и современных небоскребов, до всех исторических зданий Савойи.С другой стороны, среди гор выделяются основные альпийские вершины, в том числе Гран Парадизо (высота 4061 метр), Монвизо (высота 3841 метр), Роччамелоне (высота 3538 метров) и многие другие вершины, место назначения для альпинистов и туристов.
Холодный рассвет на этой фотографии с небом, создающим переход света и цвета, придает этой фотографии особую атмосферу.
Изучите это фото
Турин — итальянский город с населением около 850 000 жителей, четвертый по величине город Италии по численности населения и столица одноименного мегаполиса и региона Пьемонт.
Сердце мегаполиса с 2 миллионами жителей на площади около 2 300 км², Турин является третьим производственно-экономическим комплексом в стране и одним из крупнейших университетских, художественных, туристических, научных и культурных центров Италии. На его территории также есть районы и здания, включенные в два объекта, охраняемые ЮНЕСКО: некоторые здания и районы, входящие в состав Савойских резиденций в Пьемонте (всемирное наследие) и район холмов По (биосферный заповедник).
Город с двухтысячелетней историей, он, вероятно, был основан недалеко от своего нынешнего местоположения, примерно в третьем веке до нашей эры, тауринами, а затем преобразован Августом в римскую колонию с именем Юлии Августы Тауринорум в первом век до нашей эры. После остготского владычества он был столицей важного лангобардского герцогства, а затем, став столицей Каролингов, перешел под номинальное владычество Савойи в XI веке. Город одноименного герцогства, в 1563 году стал его столицей.С 1720 года он был столицей Королевства Сардиния (даже если только де-факто до идеального слияния 1847 года, когда оно также стало единым целым), государства, которое в девятнадцатом веке привело к объединению Италии и сделало Турин первым столица Королевства Италия (с 1861 по 1865).
Место проведения XX зимних Олимпийских игр в 2006 году, место рождения некоторых из основных символов Made in Italy в мире, таких как вермут, шоколад джандуйя и кофе эспрессо, это центр итальянской автомобильной промышленности, а также важный центр издательского дела, банковского дела и страхования, информационных технологий, кино, продуктов питания и вина, авиакосмической промышленности, промышленного дизайна, спорта и моды.Здесь расположены очень важные музеи, в том числе Египетский музей, второй по величине в мире.
Одной из отличительных черт города, делающих его уникальным в мире, является наличие горных хребтов, окружающих его в радиусе более 100 километров — Альп. Некоторые из этих вершин являются одними из самых высоких в Европе, а Турин — город с самым большим количеством высоких гор вокруг него на всем европейском континенте.

