Иллюстрированный самоучитель по Adobe Photoshop 6 › Photoshop для WWW › Карты ссылок [страница — 278] | Самоучители по графическим программам
Карты ссылок
Создадим изображение в Photoshop на основе карты Европы, с которой мы работали в главе 4. На карте цветом выделены несколько стран, куда некая фирма организует туры. Изображение после размещения на сайте этой фирмы будет служить картой ссылок на страницы с подробной информацией о каждом туре. Иными словами, щелчок курсором мыши на территории любой страны в этой карте должен приводить к отдельной Web-странице.
Инструменты определения зон
ImageReady предлагает удобный способ создания карт ссылок. Она автоматически генерирует необходимый код на основе разбивки на зоны, выполненной пользователем. Разбить изображение на зоны карты ссылок можно либо специальными инструментами, либо на основе слоев в документе. Для ввода ссылок используется палитра Image Map (Карта ссылок).
- Откройте документ Relief.
 psd из рабочей папки на жестком диске и сохраните его под именем Europe_map.psd с помощью команды
psd из рабочей папки на жестком диске и сохраните его под именем Europe_map.psd с помощью команды - На панели инструментов выберите инструмент Rectangle Image Map (Прямоугольная карта ссылок).
- Создадим этим инструментом прямоугольную зону для карты ссылок и назначим ей гипертекстовую ссылку. Очертите инструментом Rectangle Image Map (Прямоугольная карта ссылок) территорию Великобритании так, как вы сделали бы это инструментом Crop (Обрезка). Появилась прямоугольная рамка вокруг зоны карты ссылок (рис. 11.19).
Рис. 11.19. Зона карты ссылокПримечание
Изображение внутри рамки выглядит немного светлее, чем должно быть. Таким Образом ImageReady показывает зону карты ссылок. Подчеркнем, что это, как и рамка, только лишь способ отображения зоны: цвета изображения на самом деле не меняются. Отмените отображение карты ссылок кнопкой Настройки режима отображения карт ссылок сосредоточены в разделе Image Maps (Карты ссылок) диалогового окна Preferences (Установки) (рис. 11.20). В поле Image Map Overlay (Наложение карт ссылок) задается величина осветления зон карты ссылок. Чтобы отменить осветление, установите флажок
Настройки режима отображения карт ссылок сосредоточены в разделе Image Maps (Карты ссылок) диалогового окна Preferences (Установки) (рис. 11.20). В поле Image Map Overlay (Наложение карт ссылок) задается величина осветления зон карты ссылок. Чтобы отменить осветление, установите флажок - Выберите на панели инструментов инструмент Image Map Select (Выделение карты ссылок).
- Скорректируйте созданный контур зоны карты ссылок, перемещая боковые и угловые манипуляторы рамки вокруг области.
- Теперь определим зону карты ссылок для Голландии. Прямоугольная форма зоны в этом случае не подходит, т. к. прямоугольник «залезет» на территорию Германии.

Рис.11.20. Раздел Image Maps диалогового окна Preferences - Подведите курсор инструмента к границе соседней зоны карты ссылок, над изображением мельницы, и щелкните мышью.Вы определили первый угол многоугольной зоны.
- Перемещайте курсор вниз, за ним потянется тонкая линия отмечающая сторону многоугольной зоны. Чтобы линия была строго вертикальной, нажмите клавишу
- Когда курсор окажется ниже изображение мельницы, сделайте еще один щелчок мышью. Вы определили положение второго угла и одной стороны многоугольной зоне.
- Продолжайте определять углы многоугольной зоны (рис. 11.21) Когда вы будете создавать последнюю сторону зоны, курсор окажется в точке из которой вы начинали. Рядом с курсором появится маленький кружок Теперь щелчок мыши замкнет контур зоны карты ссылок.

Рис. 11.21. Создание многоугольной зоны карты ссылок
С помощью инструментов, использованных в этом упражнении, вы можете определить произвольные зоны, составляющие карту ссылок. При этом наличие слоев в документе не важно, поскольку карта ссылок строится для документа в целом. Не рассмотренный нами инструмент создания круглой зоны работает так же, как для прямоугольной. Инструмент
| Применимые группы | Для личного использования | Команда запуска | Микропредприятие | Среднее предприятие |
| Срок авторизации | ПОСТОЯННАЯ | ПОСТОЯННАЯ | ПОСТОЯННАЯ | ПОСТОЯННАЯ |
| Авторизация портрета | ПОСТОЯННАЯ | ПОСТОЯННАЯ | ПОСТОЯННАЯ | |
| Авторизованное соглашение | Персональная авторизация | Авторизация предприятия | Авторизация предприятия | Авторизация предприятия |
| Онлайн счет | ||||
Маркетинг в области СМИ (Facebook, Twitter,Instagram, etc. | личный (Предел 20000 показов) | |||
Цифровой медиа маркетинг (SMS, Email,Online Advertising, E-books, etc.) | личный Коммерческое использование (Предел 20000 показов) | |||
Дизайн веб-страниц, мобильных и программных страниц Разработка веб-приложений и приложений, разработка программного обеспечения и игровых приложений, H5, электронная коммерция и продукт | личный Коммерческое использование (Предел 20000 показов) | |||
Физическая продукция печатная продукция Упаковка продуктов, книги и журналы, газеты, открытки, плакаты, брошюры, купоны и т. Д. | личный Коммерческое использование (Печатный лимит 200 копий) | предел 5000 Копии Печать | предел 20000 Копии Печать | неограниченный Копии Печать |
Маркетинг продуктов и бизнес-план Предложение по проектированию сети, дизайну VI, маркетинговому планированию, PPT (не перепродажа) и т. | личный Коммерческое использование | |||
Маркетинг и показ наружной рекламы Наружные рекламные щиты, реклама на автобусах, витрины, офисные здания, гостиницы, магазины, другие общественные места и т. Д. | личный Коммерческое использование (Печатный лимит 200 копий) | |||
Средства массовой информации (CD, DVD, Movie, TV, Video, etc.) | личный Коммерческое использование (Предел 20000 показов) | |||
Перепродажа физического продукта текстиль, чехлы для мобильных телефонов, поздравительные открытки, открытки, календари, чашки, футболки | ||||
Онлайн перепродажа Мобильные обои, шаблоны дизайна, элементы дизайна, шаблоны PPT и использование наших проектов в качестве основного элемента для перепродажи. | ||||
| Портрет Коммерческое использование | (Только для обучения и общения) | |||
Портретно-чувствительное использование (табачная, медицинская, фармацевтическая, косметическая и другие отрасли промышленности) | (Только для обучения и общения) | (Contact customer service to customize) | (Contact customer service to customize) | (Contact customer service to customize) |
Создаем рамку для фото в Фотошоп, Уроки
Сегодня, в нашем уроке Фотошоп, вы научитесь создавать симпатичную рамку для своих фотографий. Это довольно просто, если вы знаете основы программы. Для создания рамки вы можете воспользоваться своими текстурами или материалами, предоставленными мной из ресурсов сайтов сток-изображений.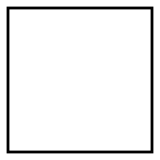 Мы будем использовать инструменты выделения и стили слоя для оформления рамки. Начнем!
Мы будем использовать инструменты выделения и стили слоя для оформления рамки. Начнем!Превью финального результата:
Шаг 1.
Открываем любую текстуру или изображение из ресурсов урока в Фотошоп (Ctrl+O).
Я в своей работе использовала изображение листьев бамбука. Вы можете использовать любую цветочную текстуру или структуру дерева, которая также будет очень стильно выглядеть.
Шаг 2.
Вызовем Линейки (Ctrl+R) для удобства работы и создания ровного выделения.
Далее, активируем инструмент «Прямоугольное выделение»
Появление прямоугольного пунктира внутри изображения свидетельствует об активном выделении области.
Шаг 3.
Теперь, нажимаем правой кнопкой мыши внутри выделения и выбираем из выпадающего меню строку – Инверсия выделения (Select Inverse) или нажимаем сочетание Ctrl+Shift+I.
Образовалась еще одна область выделения за пределами первоначальной, охватывающая края изображения.
Шаг 4.
Снова нажимаем правой кнопкой мыши внутри двойного выделения и выбираем опцию – Скопировать на новый слой ((Layer via Copy) или сочетание Ctrl+J).
Образовался Новый слой выше фонового, на миниатюре которого хорошо просматривается прямоугольная тонкая рамочка из текстуры исходного изображения.
Если вы временно выключите видимость (глазик напротив иконки слоя) фонового слоя, то увидите получившуюся рамку в основном окне программы.
Шаг 5.
Теперь, дважды кликните по миниатюре «Слой 1», открыв окно «Стилей слоя» (Layer Style).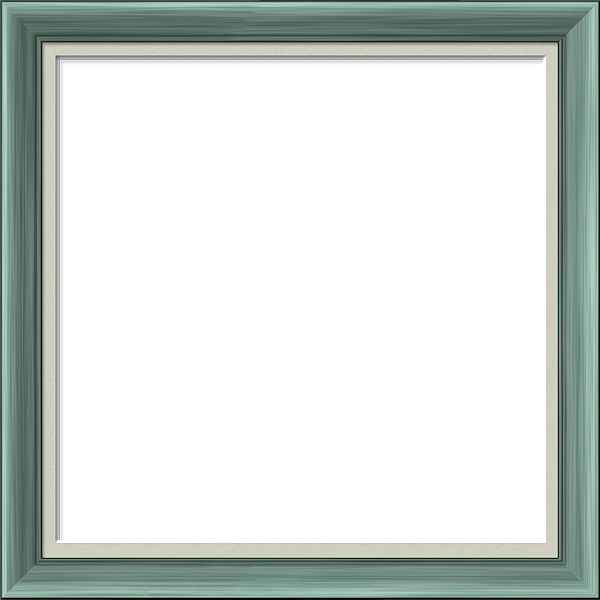 Активируйте опцию «Тиснение» (Bevel and Emboss) и выполните следующие настройки в окне параметра: глубина (Depth) 100%, размер (Size) 2 рх, смягчение (Soften) 1 рх. Нажимаем Ок.
Активируйте опцию «Тиснение» (Bevel and Emboss) и выполните следующие настройки в окне параметра: глубина (Depth) 100%, размер (Size) 2 рх, смягчение (Soften) 1 рх. Нажимаем Ок.
После применения эффекта тиснения вверху рамки образовалась небольшая тень. Ее также можно смягчить или усилить при помощи параметра «Режим тени» внутри окна «Тиснение»,передвигая ползунок Непрозрачности (Opacity).
Шаг 6.
Вернитесь на фоновый слой (Background).
Активируйте инструмент «Прямоугольное выделение» (Rectangular Marquee Tool (M)) и в верхнем меню нажмите функцию «Вычесть из области выделения» (Subtruct from Selection). Отступив немного от тисненой рамки, протяните выделение из верхнего левого угла к правому нижнему. Затем, отступив еще немного к центру от уже созданного выделения, сделайте второе выделение. У вас должна получиться узкая выделенная рамочка, как в шаге 3.
У вас должна получиться узкая выделенная рамочка, как в шаге 3.
Шаг 7.
Нажмите правой кнопкой мыши внутри выделения и выберите из меню функцию – Скопировать на новый слой ((Layer via Copy) или Ctrl+J).
Посмотрите в панель слоев, и вы увидите, что там появился новый слой с рамкой, которую вы только что выделили.
Шаг 8.
Откройте двойным щелчком по миниатюре слоя окно «Стилей слоя» и выберите параметр «Тиснение» (Bevel and Emboss). Выполните настройки внутри окна опции, аналогично шагу 5.
Поскольку значения тиснения у первого и второго слоев одинаковы, можно скопировать эффект с одного слоя на другой таким способом: встаньте на «Слой 1» и нажмите правой кнопкой мыши по миниатюре этого слоя. Выберите опцию – Скопировать стиль слоя. Затем, перейдите на «Слой 2» и снова нажмите правой кнопкой мыши по миниатюре, выбирая строку – Вклеить стиль слоя.
Шаг 9.

У нас получился симпатичный второй ободок рамки. Если необходимо, внизу окна стиля «Тиснение» выполните коррекцию параметра непрозрачности «Режим тени» (Shadow), усиливая или смягчая ее.
Шаг 10.
Снова вернитесь на фоновый слой (Background). Разблокируйте его двойным щелчком, преобразуя в «Слой 0».
Шаг 11.
Активируйте инструмент «Прямоугольное выделение» (Rectangular Marquee Tool (M)) и протяните им по краям внутренней стороны второго тисненого ободка до его нижнего правого угла.
Нажмите клавишу Delete (Удалить). В области удаления должно появиться прозрачное пространство для будущей фотографии. Если вы не разблокировали фон, то удаленная область будет черного цвета (по умолчанию программы).
Снимите выделение (Ctrl+D).
Шаг 12.
Откройте в Фотошоп любую фотографию и перетащите ее в наш документ с рамкой при помощи инструмента «Перемещение» (Move Tool).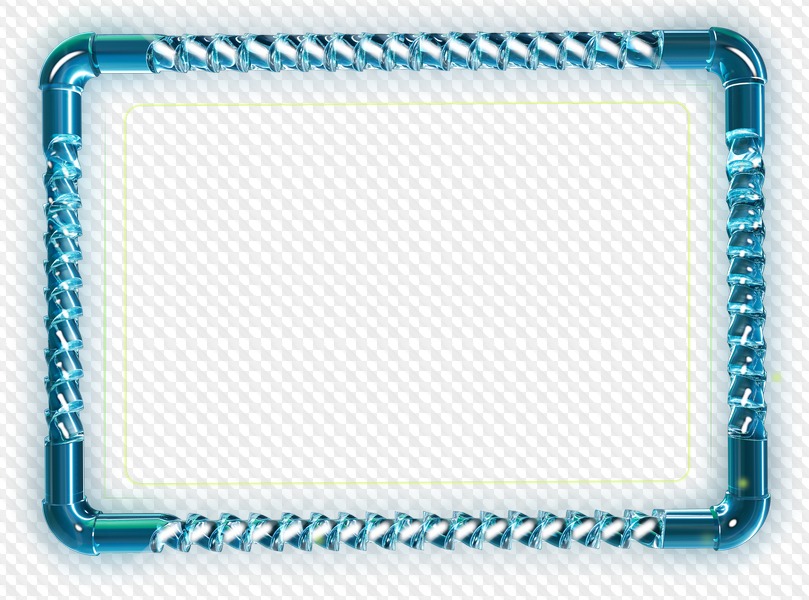
Поместите фотографию в самый низ панели слоев. Если ваша фотография больше размеров рамки, перейдите в Редактирование-Свободное Трансформирование (Ctrl+T) и уменьшите ее размер. Для удобства совмещения размеров рамки и фотографии, снизьте непрозрачность (Opacity) слоя «Слой 0».
Шаг 13.
Завершив манипуляции с сопоставлением рамки и фото, определитесь, как вы хотите сохранить работу: вместе с фотографией или только рамку для дальнейшего использования с другими фото. Если решили сохранить всю работу вместе с фотографией, перейдите в меню Слои – Выполнить сведение (Layer- Flatten Image).
Сохраните сведенное изображение в формате JPG (Файл-Сохранить как…) в любом месте вашего компьютера.
Если же вы хотите сохранить только рамку без фото, то удалите (Delete) слой с фотографией и сохраните документ в формате PSD или PNG, чтобы позже открыть ее в Фотошоп и вставить в нее другое изображение по вашему желанию.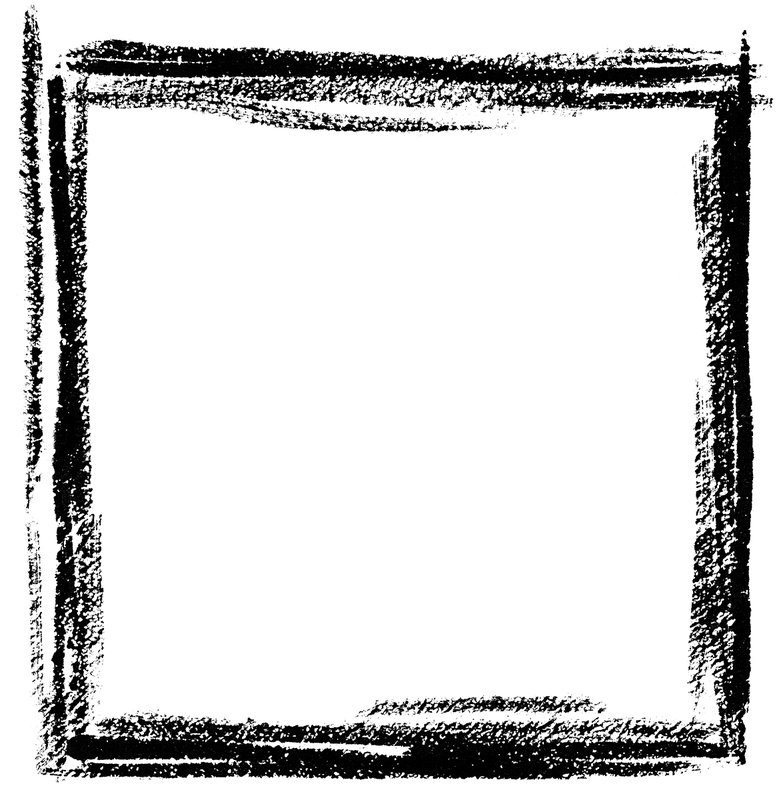
Как видите, урок довольно простой, и теперь вы сами можете экспериментировать с любыми формами и вариантами оформления рамок, дополняя их элементами дизайна. Такой приятный подарок порадует ваших друзей и близких своей неповторимостью!
Удачи!
Используемые материалы:
Листья бамбука
Цветущее дерево
Прямоугольные рамки для оформления. : На крыльях вдохновения
| Красивая рамка. |
Рамки для оформления открыток, писем, страничек блокнотов, конвертов, пригласительных.
Думаю, не нужно писать, как и где, и в каких работах можно использовать эти рамочки.
Использование
- Некоммерческое использование (либо в единичных работах (в одном экземпляре) на продажу для постоянных читателей) с гиперссылкой на этот сайт при выставлении работы в интернете.
- Данные изображения, их модификации не подлежат распространению в сети.

- Комментарий для «спасибо» за эту красоту ☺.
#рамки
| Красивые рамки А4. |
| Красивые рамки А4. |
| Красивые рамки А4. |
| Красивые рамки А4. |
| Красивые рамки А4. |
| Рамки для открыток. |
Рамки для открыток. Кардмейкинг. Кардмейкинг. |
| Рамки. |
Какая, черт возьми, разница между инструментами «Прямоугольник» и «Прямоугольник»?
Я получаю это постоянно, когда преподаю InDesign Level 1. Почему есть два способа нарисовать прямоугольник? Какая разница?
Два инструмента в том виде, в каком они отображаются на панели инструментов
Помимо двух инструментов для рисования прямоугольников, есть еще два инструмента для рисования эллипсов и многоугольников.
Первое, что вы заметите, это то, как прямоугольники выглядят на странице.
Прямоугольник, нарисованный с помощью инструмента «Прямоугольная рамка»
Еще после прыжка! Продолжайте читать ниже ↓Пользователи Free и Premium видят меньше рекламы! Зарегистрируйтесь и войдите в систему сегодня.
Прямоугольник, нарисованный с помощью инструмента «Прямоугольник»
На одном из прямоугольников (нарисованных с помощью инструмента «Прямоугольная рамка») нарисован большой «X». Это символ, который используются в механических макетах (картон, использовавшийся в далеком прошлом для макетов страниц), чтобы указать, что изображение будет помещено в эту область. X будет нарисован синим карандашом, который не воспроизводится.
Другой прямоугольник не имеет X.
Таким образом, одно отличие состоит в том, что вы можете использовать инструмент «Прямоугольная рамка» в качестве заполнителя для изображений. И он сообщает следующему, кто смотрит файл, что «сюда идет изображение».
И он сообщает следующему, кто смотрит файл, что «сюда идет изображение».
Есть еще одно различие в том, как InDesign обрабатывает два типа прямоугольников. Контент с X имеет содержание, описанное как «Графика». Контент без X имеет содержание, описанное как «Не назначено». Перейдите в Object> Content, и вы увидите эти два варианта.
Подменю Object> Content показывает выбор типов кадров.
Это означает, что вы можете изменить содержимое графического фрейма на «Не назначено» простым щелчком.
Почему кто-то намеренно выбирает неназначенный фрейм? Одна из важных причин — добавить цвет или обводку к области, не загромождая ее макет огромным крестиком.
Неназначенный фрейм гораздо более тонок в применении цвета или обводки к макету.
Я знаю так много дизайнеров, которые не могут вынести все крестики на своих макетах и постоянно переключаются на предварительный просмотр, чтобы видеть его менее загроможденным. Конечно, это выглядит загроможденным. У них есть множество графических фреймов с большими крестиками на странице.Это метод, оставшийся от использования QuarkXPress, который имеет эквивалент неназначенного фрейма, но не предоставляет ему отдельного инструмента.
Еще одно отличие — это значения по умолчанию для фреймов.
Посмотрите на два кадра в режиме предварительного просмотра. Ой! Где графический фрейм?
В режиме предварительного просмотра настройка по умолчанию для графических рамок показывает «Заливка: Нет», «Обводка: Нет».
Значение по умолчанию для неназначенных кадров — «Заливка: нет», «Обводка: черный».
Графические фреймы по умолчанию не имеют заливки или обводки.И нет возможности установить что-либо другое по умолчанию. Они нарисованы с такими настройками.
Но неназначенные кадры могут иметь любые настройки по умолчанию, которые вы хотите — обводки, заливки, настройки углов, эффекты — все это.
И вот здесь InDesign начинает поражать меня. Когда у вас есть неназначенный фрейм на странице, вы можете выбрать его и использовать в качестве фрейма для размещения размещенного изображения. Вы также можете щелкнуть загруженным курсором, чтобы вставить изображение в рамку.
Кривые вокруг курсора показывают, что изображение будет вставлено в неназначенный фрейм.
Еще более впечатляюще то, что вы можете щелкнуть инструментом «Текст», чтобы преобразовать неназначенный фрейм в текстовый фрейм или импортировать текст в выбранный неназначенный фрейм.
Кривые вокруг курсора указывают на то, что фрейм будет преобразован в текстовый фрейм.
Точно так же вы можете преобразовать графический фрейм в текстовый фрейм.
Значения по умолчанию и настройки для этих фреймов — это еще не все. ознакомьтесь с этой статьей: Три типа фреймов InDesign: текстовые, графические и неназначенные.
Как нарисовать рамку, создать рамку с помощью Photoshop
Чтобы нарисовать рамку для создания границы в Photoshop, вы можете выполнить следующие шаги из TipsMake.com , чтобы узнать самый быстрый способ быстрого создания рамки и границы для ваших фотографий.
Существует два типа границ, которые сегодня вам поможет TipsMake: создание границы за пределами изображения и создание границы прямо на фоне изображения.
1.Создайте рамку вне изображения
С помощью этого стиля создания границы мы можем создать границу прямо рядом с краем, но перекрывать содержимое изображения, вы можете обратиться к этому методу в следующем уроке: Как создать границы для фотографий в Photoshop
Или другой метод создания границ: вы создаете границу, полностью окружающую изображение, без вставки содержимого изображения. Мы будем использовать размер холста , чтобы создать эту границу.
Чтобы сделать его немного яснее на Canvas Size , вы можете понять, что это функция изменения размера изображения, мы воспользуемся этой функцией, чтобы создать пространство вокруг изображения оттуда.штриховое изображение на границе вокруг изображения, о котором говорилось выше в TipsMake . Для этого вы можете выполнить следующие шаги:
Сначала щелкните Изображение на панели инструментов, а затем выберите Размер холста в отображаемом списке. Или вы также можете использовать комбинацию клавиш Alt Ctrl C , чтобы использовать ту же функцию.
Появится окно Размер холста . Вы меняете параметры Ширина и Высота .Вы меняете единицу измерения на наиболее подходящую, возможно, на дюймов , сантиметров или миллиметров — это единицы, с которыми мы знакомы. Но TipsMake рекомендует установить единицу измерения на пикселей , чтобы мы могли оценить размер границы по сравнению со всем изображением.
После смены единицы измерения мы меняем длину и ширину изображения. Мы увеличиваем оба блока на фиксированное число. В старом размере изображения у нас Ширина Ширина 1200 и Высота Высота 992, созданная граница составляет около 1/10 размера кадра, поэтому мы увеличим Ширина и Высота каждые 100 партийные отряды.
Далее, чтобы выбрать цвет границы, вы нажимаете Цвет расширения холста . Доступен в трех фиксированных цветах: , белый, (белый), , черный, (черный) и , серый, (серый). Но если вам не нравятся эти цвета, вы можете нажать на Другое .
Цвет выбирается на панели «Палитра цветов ».
Наконец, нажмите OK , чтобы подтвердить изменение настроек, вы получите изображение с рамкой, как показано ниже.
2. Создайте рамку на фото-фоне
2.1. Создайте границу, используя обводку
Используя метод Stroke, мы создадим границу вокруг определенного слоя, из которой мы можем создать дополнительную границу для использования. В примере TipsMake только поможет вам создать прямоугольную рамку в программе Photoshop CS6.
Сначала вам нужно создать слой-фигуру, щелкните значок New Layers на панели управления слоями, чтобы создать новый слой.
Вы выбираете инструмент Rectangular Marquee Tool (ярлык M) на панели инструментов.
Щелкните и перетащите, чтобы создать прямоугольник, который вписывается в границу, которую вы хотите создать. Затем выберите значок Paint Bucket Tool (ярлык G).
Вы нажимаете на позицию, чтобы создать для нее цвет (независимо от того, какой цвет, просто создайте цветовое пространство, чтобы определить форму слоя).После раскраски вы используете Ctrl D, чтобы удалить выделение.
Теперь, когда у вас есть слой-фигура, вы можете изменить его размер, щелкнув значок Move Tool (ярлык V), после чего вокруг вашего слоя появится четырехугольная граница. Позволяет регулировать ширину слоя.
Затем нажмите Введите , чтобы подтвердить, что изменения были только что установлены.
Затем, чтобы выровнять этот слой-фигуру на исходном слое, выделите оба слоя, удерживая клавишу Ctrl на клавиатуре и щелкая, чтобы выбрать два слоя.
Вы щелкаете значок, чтобы центрировать по вертикали и центрировать по горизонтали, чтобы иметь возможность выровнять слой изображения по середине исходного слоя.
Затем вы посмотрите на позицию под списком слоев, вы увидите значок со словом fx, это значок Добавить стиль слоя , чтобы мы могли создавать различные взаимодействия на выбранном слое.
Вы выбираете Stroke в показанном списке опций.
Появится панель отображения стиля слоя. Теперь вы можете настроить соответствующие параметры, чтобы создать желаемую границу.
Первое, что нужно учитывать, — это размер , который является размером толщины границы, которую вы хотите создать. Вы можете настроить его по своему усмотрению, и вы можете напрямую посмотреть, насколько он маленький на вашем основном изображении (потому что, когда вы отметите Preview , изменения в Layer Style всегда будут показывать рисунок непосредственно людям, которые пользователь может чувствовать больше всего интуитивно понятный).
Затем вы редактируете Position , есть три варианта: Outside , Inside и Center . Внутри:
— За пределами : граница будет закрывать внешнюю сторону выбранного слоя.
— Внутри : граница будет внутри выбранного слоя, рядом с внешним краем.
— Центр. : объединяя два вышеупомянутых, граница будет прямо на краю слоя, эта граница будет центральной линией границы.
Затем вы настраиваете Непрозрачность . Это настройка видимости границы. Если вы установите значение 100%, граница будет отображаться полностью, чем ниже%, тем прозрачнее будет граница.
Наконец, настройте Color на и выберите цвет границы.
Завершено, все вы нажимаете OK для подтверждения и получаете результаты, как показано ниже. Как видно из приведенных выше параметров, TipsMake создал границу толщиной 10pt вокруг выбранного слоя.
Но этого недостаточно, чтобы создать рамку границы, потому что в середине все еще есть какой-то цвет, рамка рамки не может иметь изображение в середине, чтобы покрыть все основное содержимое. Нам нужно заставить это изображение исчезнуть.
Установите Fill этого слоя на 0%, чтобы ваш слой стал полностью прозрачным. Вы можете настроить эту Fill , щелкнув нужный слой, вы увидите два индикатора в верхней части угла: Opacity и Fill .
Непрозрачность предназначена для настройки видимости всего слоя, включая стиль — границу, которую мы только что создали. Заливка — это видимость исходного слоя.
Результат будет похож на изображение ниже, граница формы вокруг первого слоя, который вы создали.
Отсюда вы можете видеть, что созданная граница может свободно изменяться в соответствии с формой создаваемого вами слоя.И вы можете создавать самые разные границы в зависимости от формы слоя.
2.2. Создайте границу с помощью инструмента Rectangle Tool
.С помощью этого метода мы можем напрямую создать границу, но форма будет фиксированной и не может быть изменена, как при использовании Stroke выше.
Используйте простой инструмент «Прямоугольник»
Photosho предоставляет 4 простые формы для инструмента Rectangle Tool: прямоугольников / квадратов, угловые квадраты, круги / эллипсы и шестиугольники.Просто щелкните правой кнопкой мыши значок Rectangle Tool , чтобы выбрать соответствующие формы.
Здесь TipsMake выберет эллипс в качестве примера.
После выбора формы вы продолжаете настраивать другие параметры, чтобы создать приятную границу.
Для Заливка выберите Сплошной цвет (красный прямоугольник на значке крестика).
С помощью Stroke вы выбираете цвета, которые хотите создать для границы.
Или, если вам не нужна однотонная цветная рамка, вы можете щелкнуть градиент рядом и выбрать нужные цвета.
Затем вы выбираете толщину рамки.
Наконец, вы выбираете тип границы, может быть непрерывной линией, ломаной линией или точкой в горошек.
Затем вы используете мышь, чтобы перетащить фигуру, чтобы создать границу, которую можно настроить, чтобы сделать форму маленькой и подходящей.
В результате вы получите границу, как на изображении ниже:
С этим типом границы вы также можете использовать функцию Move Tool , чтобы настроить положение и размер границы.
Используйте инструмент Custom Shape Tool, чтобы создать существующий фрейм
Чтобы использовать эту функцию, щелкните правой кнопкой мыши значок Rectangle Tool , чтобы изменить его на режим Custom Shape Tool .
Потом настраиваешь режим в горизонтальной полосе.Щелкните значок рядом со словом Форма , чтобы выбрать изображение, которое вы хотите вставить.
Затем щелкните изображение шестеренки Settings и выберите Frames в списке, чтобы переключиться на список кадров.
В этом списке есть несколько рамок, которые вы можете выбрать для вставки изображения. Эти рамки можно скачать в Интернете.
В том числе сайт Brusheezy предлагает вам на выбор довольно много интересных фигур.
Затем вы настраиваете заливку и обводку. В нем вы должны отрегулировать в отличие от упомянутого выше метода 2.1 TipsMake . Обводка в бесцветном режиме Сплошной цвет (прямоугольный значок с красным крестом). Заливка — это цвет, который вы хотите выбрать для рамки.
Затем вы также вытягиваете рамку, размер которой соответствует вашему изображению, чтобы сделать ее рамкой.
Вы также можете выбрать любой из множества типов оправ, чтобы они лучше соответствовали вашей эстетике.
Спасибо, что прочитали статью TipsMake.com о том, как рисовать рамки, создавать границы в Photoshop. Надеюсь, эта статья предоставила всю необходимую информацию, которая поможет вам с этим советом. Удачи.
Adobe Illustrator Open Frame Tutorial
Adobe Illustrator Open Frame Tutorial
Если вы хотите добавить открытую рамку к своему баннеру или другой публикации, IT-группа будет рада помочь! Мы также создали руководство для опытных пользователей Adobe Illustrator по созданию собственных открытых рамок, которые можно использовать на любом фоне.Если вы хотите продемонстрировать эту технику, свяжитесь с нами.
- Откройте новый документ размером с ваш окончательный документ. В этом примере мы будем использовать размеры изображения функции (960 на 285 пикселей).
- Решите, как далеко вы хотите, чтобы рамка находилась от края вашего баннера. В этом примере у нас будет рамка в 15 пикселей от каждого края. Это означает, что нам нужно будет создать прямоугольник на 30 пикселей меньше размера нашего баннера для каждого измерения.Таким образом, прямоугольник будет 930 на 255 пикселей. Щелкните инструмент «Прямоугольник» на левой панели инструментов, затем дважды щелкните пустое место вашего баннера. Появится текстовое поле с запросом размеров вашего прямоугольника. Введите ваши размеры, нажмите ОК, и ваш прямоугольник появится.
- Установите цвет заливки прямоугольника на пустой (представленный красной косой чертой в поле), а границу — на любой цвет в утвержденной палитре CWRU.
- Центрируйте прямоугольник в пространстве.В этом примере я устанавливаю значение x на 480 пикселей (половина от 960 пикселей) и значение y на 142,5 пикселей (половина от 285 пикселей).
- Скопируйте центрированный прямоугольник, нажав Ctrl + C или выбрав «Копировать» в меню «Правка». Затем вставьте другой прямоугольник в то же положение, что и первый, нажав Shift + Ctrl + V или выбрав «Вставить на место» в меню редактирования.
- Выберите прямоугольник, который вы только что вставили. Мы собираемся изменить размер этого прямоугольника, чтобы он стал квадратом, размер которого равен одной трети длины меньшего размера прямоугольника.Самый простой способ сделать это — позволить Illustrator выполнить расчет за нас. Зафиксируйте прямоугольник в правом верхнем углу, где появится открытая секция. В этом случае высота короче. Введите значение «33,33333%» в поле высоты и нажмите ввод. В нашем примере значение становится 85 пикселей, и наш прямоугольник теперь выглядит так:
- Введите новое значение (85 пикселей) в поле ширины и нажмите Enter. Теперь у вас должен быть квадрат в правом верхнем углу исходного прямоугольника.
- Для следующего шага убедитесь, что у вас открыты инструменты Pathfinder. В противном случае их можно найти, открыв меню «Окно» и нажав «Обработка контуров». Затем убедитесь, что у вас есть исходный прямоугольник и выбран новый квадрат. Щелкните инструмент «Минус передний» в меню «Обработка контуров» (это должна быть вторая кнопка слева). Теперь у вас будет прямоугольник со ступенькой в правом верхнем углу.
- Используйте инструменты прямого выбора для этого следующего шага.Это белая стрелка-указатель, второй инструмент в левом меню. Выберите отдельный узел, найденный на «шаге», который вы только что сделали. Удалите этот узел, и у вас останется красивая открытая рамка!
- Вы можете скопировать и вставить свой открытый фрейм в любую другую программу Adobe, которую вы используете для создания своего баннера. Если вы вставите его как смарт-объект, вы даже можете изменить размер кадра, не влияя на качество линии.
- Поиграйте с толщиной и однородностью линий, чтобы изменить внешний вид кадра, чтобы лучше работать с фотографией, которую вы выбрали в качестве фона.
Примечания:
- Размер открытой рамки можно отрегулировать только по размеру документа той же пропорции. Если вы попытаетесь отрегулировать указанное выше, чтобы оно соответствовало стандартному листу бумаги, размер открытого участка не будет правильным.
- Согласно маркетингу и коммуникациям, открытая рамка может иметь любую толщину линии, любой цвет в пределах университетской палитры и может находиться на любом (одинаковом) расстоянии от края документа. Единственное, что вы должны убедиться, это то, что открытый правый угол всегда должен быть обрезан под углом 45 градусов и должен быть размером в одну треть более короткой стороны рамы.
- Если ваша рамка не копируется в Photoshop или другую программу Adobe с нужным размером, проверьте размер холста исходного изображения. Он может отличаться по размеру от размера изображения, из-за чего рамка будет казаться непропорциональной.
- Помните, что хотя это руководство было разработано таким образом, чтобы оно было понятным для большей части подразделения, иногда наблюдение за процессом в действии может помочь вам понять, почему мы предпринимаем некоторые из этих шагов. Пожалуйста, дайте нам знать, если вам нужна личная демонстрация! Мы всегда рады помочь вам лучше рассказать историю вашего отдела.
Последнее обновление: 25 сентября 2012 г.
как растушевать прямоугольник в Photoshop
Нажмите Ctrl + Shift + I, чтобы отменить выделение, чтобы выделить остальную часть нового слоя, за исключением формы прямоугольника с закругленными углами. Для небольшой площади выберите меньшее количество перьев. Как растушевать в фотошопе или как сгладить края в фотошопе? Перетащите ползунок влево, чтобы сделать слой более прозрачным (меньший процент), или вправо, чтобы сделать его более непрозрачным (более высокий процент).В этом случае я решил создать 2-дюймовую рамку вокруг моей фотографии. Находится внутри — страница 145 Вы можете изменить их работу, например сказать им создать квадрат вместо прямоугольника, как показано на рисунке 5-2. Вот как их использовать: 1. Если фоновый слой прозрачный, сохраните изображение как PNG-24. Узнайте, как добавить маску, отображающую или скрывающую весь слой, добавить маску, отображающую содержимое фигуры, изменить непрозрачность маски или изображения маски растушевки и многое другое. Растушевка краев маски.Получите закругленные углы в Photoshop. Находится внутри — стр. 81 Сглаживание смягчает квадратный лестничный вид с закругленными краями. На рис. 2–5 на следующей странице показан прямоугольник без растушевки … Затем щелкните выделение правой кнопкой мыши и выберите обратное. Выберите Правка> Снять выделение. Все, а затем Файл> Сохранить. Шаги по использованию инструмента «Область»: выберите инструмент «Область» и выберите, какую форму вы хотите выделить — овальную или прямоугольную. / Однако эти сообщения не носят рекламного характера.Создайте новый слой на панели слоев. Эти инструменты сгруппированы в наборе инструментов Photoshop. Находится внутри — стр. 114 Во всплывающем меню «Панель инструментов» для инструментов «Область» выберите прямоугольник или эллипс, чтобы задать форму. 3. Выберите значение растушевки, если хотите. Мы регулярно общаемся с пользователями для предоставления запрошенных услуг, а в отношении проблем, связанных с их учетной записью, мы отвечаем по электронной почте или по телефону в соответствии с пожеланиями пользователей, когда пользователь отправляет свою информацию через нашу форму обратной связи.Легко замените изображение, поместив другое в рамку — оно автоматически масштабируется по размеру. Наиболее распространенный способ создания виньетки — это инструмент «Область». Затем вы растушевываете, инвертируете и затемняете выбранную область, чтобы создать свою. (Я хочу скопировать дерево, поэтому выбираю слой дерева) 3. Параметр «Растушевка» позволяет краям формы иметь мягкий край с большим числом или твердый край с меньшим числом. Поэкспериментируйте с пером 5 пикселей, а затем с пером 20 пикселей. Маска выглядит неплохо, но нужно немного смягчить края.Выберите область изображения, которую вы хотите скопировать. Чтобы активировать один, нажмите и удерживайте группу инструментов, пока не увидите параметры. Упрощено размытие краев фото. Ух ты! Теперь нарисуйте прямоугольник над той областью фотографии, где вы хотите получить прозрачный градиент. Это вызывает окно выбора растушевки, в котором вы можете ввести радиус растушевки. Это уникальный эффект, который дают. Затем перейдите в «Выбрать»> «Изменить»> «Растушевка» (или щелкните правой кнопкой мыши выделение и выберите «Растушевка»). В этом поле вы можете изменять и изменять количество пикселей для достижения желаемого вида.В Photoshop смягчение краев называется «растушевкой». Когда вы рисуете рамку, изображение маскируется границами рамки. Вы должны сохранить тот цвет фона, который вам нужен на мягких углах, который по умолчанию белый, как на изображении выше. 28 марта ’15 в 15: 042015-03-28 15:04. Выберите рамку или ее изображение и используйте параметры, указанные ниже. Находится внутри — Страница 1-26 Щелкните инструмент «Заливка» на панели инструментов, щелкните инструмент «Переключить цвета переднего плана и фона», затем щелкните выделенную область. Область выделения становится перетянутым белым прямоугольником.7. Дважды щелкните текстовое поле «Непрозрачность» на слоях … Любые указания приветствуются. Новый! Вы можете получить изображение здесь, если хотите продолжить. В этом диалоговом окне вы также можете выбрать цвет границы. Перетащите стрелку, чтобы установить непрозрачность слоя. Pearson может использовать сторонние службы анализа тенденций в Интернете, включая Google Analytics, для сбора информации о посетителях, такой как IP-адреса, типы браузеров, ссылающиеся страницы, посещенные страницы и время, проведенное на определенном сайте. Пока вы используете какой-либо инструмент (скажем, Burn Tool), вам может потребоваться повернуть изображение.Находится внутри — Страница 18 Перо: o px Сглаживание Стиль: Нормальная Ширина: Высота: Рисунок 2.1: Параметры инструмента Marquee Нажмите на холст и нарисуйте прямоугольник (см. Рисунок … Для этого примера я использовал инструмент Elliptical Marquee Tool . С существующим изображением на холсте используйте, На панели параметров инструмента выберите прямоугольную рамку. Это уведомление о конфиденциальности содержит обзор наших обязательств по обеспечению конфиденциальности и описывает, как мы собираем, защищаем, используем и передаем личную информацию, собранную с помощью этого сайт.Вы можете создавать фреймы-заполнители для изображений любым из следующих способов: Содержимое, помещенное во фреймы, всегда помещается как смарт-объекты, чтобы его можно было масштабировать неразрушающим образом. Пружинное сочетание клавиш. Вы просто щелкаете мышью в точке, где вы хотите начать выделение, которая обычно находится в верхнем левом углу объекта или области, которую вам нужно выбрать, затем продолжайте удерживать кнопку мыши, перетаскивая ее в правый нижний угол. угол объекта или области. На панели «Слои» щелкните миниатюру кадра в слое кадра.В этом уроке вы изучите основы растушевки. Когда я не использую растушевку заливки. Пожалуйста, свяжитесь с нами, если у вас есть вопросы или опасения по поводу Уведомления о конфиденциальности или возражения против любых изменений. Вы можете видеть текст на простом скучном фоне, что добавляет ему визуального интереса. Если вы хотите просто создать прямоугольники с закругленными углами, используйте инструмент формы в фотошопе и выберите вариант с закругленными углами из живых фигур на панели свойств (Photoshop CC). Вы можете создать эллиптическое выделение, выбрав значение растушевки 50 пикселей.Если это требуется действующим законодательством, существует явное или подразумеваемое согласие на маркетинг, которое не было отозвано. Собранная информация может позволить Pearson (но не сторонним службам веб-трендов) связать информацию с данными приложений и системного журнала. Как убрать одну сторону изображения в Adobe Photoshop. Этот сайт использует файлы cookie и аналогичные технологии для персонализации контента, измерения шаблонов трафика, контроля безопасности, отслеживания использования и доступа к информации на этом сайте, а также для предоставления сообщений и рекламы на основе интересов.Инструмент Elliptical Marquee Tool, который мы рассмотрим здесь, является еще одним из основных инструментов выделения Photoshop. Он почти идентичен инструменту Rectangular Marquee Tool и работает почти так же. Вы можете создать прямоугольник со скругленными углами в Photoshop с помощью инструмента Rounded Rectangle Tool. Инструмент используется для настройки внешнего вида градиента. Pearson не будет сознательно направлять или отправлять маркетинговые сообщения лицам, которые выразили желание не получать маркетинговые материалы. Радиус растушевки определяет, насколько быстро растушевка тускнеет на вашем изображении.Кроме того, извините за опечатку, я исправил ее сейчас. После щелчка вы увидите всплывающее окно для выбора радиуса растушевки. Чтобы организовать градиенты в новой группе: На панели «Градиенты» («Окно»> «Градиенты») щелкните значок «Создать новую группу». Pearson не сдает в аренду и не продает личную информацию в обмен на какие-либо денежные выплаты. Он не будет печататься или отображаться на сохраненном веб-изображении; однако, когда вы пытаетесь работать со своими изображениями, это действительно выглядит отвлекающим. (Я нажал ‘w’, чтобы переключиться на инструмент Magic Wand Tool, а затем.Я использую Photoshop 6.0. Вы заметите, что у выделения закруглены углы, это ваша визуальная подсказка, что используется перо. Затем у вас будет возможность добавить ширину в пикселях для мягких краев. В предыдущем уроке мы узнали, как инструмент Photoshop Rectangular Marquee Tool позволяет нам быстро и легко выбирать объекты или области на фотографии на основе простых прямоугольных или квадратных форм. Это шаг, на котором мы добавляем овал в эффект пернатого овала. Это заявление о конфиденциальности относится исключительно к информации, собираемой этим веб-сайтом.Вы можете изменить выбор (например, Заявление об ограничении ответственности | Политика конфиденциальности | Сайт Мэтта Бретта, Нет, мои фотографии лучшие, закройте это навсегда. Находится внутри … тогда как при отрицательных настройках создается больше прямоугольника с закругленными углами. Округлость +80 Округлость 80 Растушевка: этот параметр определяет, насколько быстро … В Photoshop CC инструмент «Прямоугольник» следует сгруппировать в том же разделе, что и инструмент «Перо», инструмент «Горизонтальный текст» и инструмент «Выбор контура» на боковой панели. края текста или фигуры или добавьте плавное затемнение вокруг формы, выполнив шаги, указанные ниже.Выберите инструмент Rectangular Marquee Tool или Elliptical Marquee Tool. Фигуры на основе пикселей: поскольку фотографии состоят из пикселей, Photoshop в первую очередь основан на пикселях. Контуры: в этой настройке Photoshop создает просто контур прямоугольника. Выберите Select → Modify → Feather; в появившемся диалоговом окне «Растушевка» введите 25 в текстовое поле «Радиус растушевки» и нажмите «ОК». Использовать инструмент Rectangular Marquee Tool в его самой простой форме очень просто. Перетащите изображение с локального диска в рамку в области холста.Единственная проблема в том, что по умолчанию края выделения жесткие и для создания виньетки. Pearson Education, Inc., 221 River Street, Hoboken, New Jersey 07030, (Pearson) представляет этот сайт для предоставления информации о продуктах и услугах Adobe Press, которые можно приобрести через него. Находится внутри — стр. 123 Во всплывающем меню «Панель инструментов» для инструментов «Область» выберите прямоугольник или эллипс, чтобы задать форму. 3. Выберите значение растушевки, если хотите. Повторный двойной щелчок в этом состоянии выбора возвращает к выбору кадра и его изображения.Это затем «растушевывает» ваш выбор на основе ваших настроек, в данном случае 3 пикселя, что дает нам более мягкую границу: находится внутри — L-образный объект или для фигур, которые не помещаются в один прямоугольник или многоточие. … на панели параметров отображается поле «Растушевка». Для эллиптической области … Часто обновления вносятся для большей ясности или соответствия изменениям нормативных требований. Выберите инструмент, который хотите использовать. Выберите «Эффект»> «Стилизация»> «Внутреннее свечение» или «Эффект»> «Стилизация»> «Внешнее свечение».Выберите рисунок, который хотите растушевать. Находится внутри — Страница 150 Активируйте инструмент Прямоугольник со скругленными углами на панели Инструменты. … Чтобы растушевать маску после того, как вы ее добавили, активируйте ее, выберите Windowâ † ’Properties, … Я могу отказаться от подписки в любое время. Выберите инструмент градиента и примените черно-белый градиент к слою изображения. 2) Выберите инструмент «Эллиптическая или прямоугольная область». Рисование прямоугольных выделений. Для этого урока я выберу инструмент Rounded Rectangle Tool. Найдено внутри — Страница 229 Следующая настройка на панели параметров — Растушевка, которую вы можете использовать для смягчения… Прямоугольник рисуется по горизонтали и вертикали вдоль линий пикселей, … Этот инструмент имеет квадратный значок с серым градиентом и имеет общую кнопку с инструментом «Ведро с краской». Миниатюра содержимого; Смарт-объект, связанный с библиотеками C. Слой рамки. Выберите слой, содержащий изображение или часть изображения, которое вы хотите скопировать. В этом уроке вы изучите основы растушевки. Вы можете использовать эффект «Градиентное растушевывание», чтобы преобразовать объект из непрозрачного в прозрачный. Узнайте, как легко маскировать изображения.Если появляется сообщение об ошибке, например «Ни одно из пикселей не выбрано более 50%», нажмите «ОК» и создайте более крупное выделение. © 2021 Pearson Education, Adobe Press. Появится диалоговое окно Эффекты, отображение параметров градиентного растушевки. Выделив маску слоя, немного закрасьте лицо, чтобы уменьшить текстуру в этой области. Этот сайт не предназначен для детей младше 13 лет. Находится внутри — страница 153 Давайте начнем с параметра Растушевка инструмента Marquee Tool со всплывающим меню Shape, установленным на Rectangular; это позволит вам смягчить края прямоугольника.Значение, которое вы вводите в поле «Растушевка», определяет ширину … Изображение размещается как встроенный смарт-объект. В этом уроке я покажу вам, как сгладить острые углы вашей графики. Эти инструменты сгруппированы в наборе инструментов Photoshop. Затем вы примените несколько эффектов к одному объекту, а затем отредактируете их. Шаг 3: выберите инструмент «Прямоугольник со скругленными углами». Если есть цвет фона, сохраните картинку как JPEG. Все права защищены. 1) Убедитесь, что слой фоновой копии активен (выделен).Находится внутри — Край прямоугольного выделения все еще можно смягчить с помощью параметра Растушевка. Сглаживание по умолчанию проверено на панели параметров. Если вы сняли флажок … Контент автоматически масштабируется по размеру кадра. Как использовать инструмент «Лассо» в Photoshop. Для наилучшего результата ваш прямоугольник должен покрывать около 50% фотографии. Если вы открываете документ со слоями фрейма в Photoshop CC 2018 или более ранних версиях, слой фрейма открывается как смарт-объект с векторной маской поверх него.Ваш выбор будет окружен рамкой с восемью маленькими квадратами. Adobe Photoshop можно использовать для добавления действительно потрясающих эффектов к фигурам и тексту, которые вы добавляете для создания своего дизайна. Задать вопрос. Когда я выделяю все и выбираю Modify, Border, Feather появляется, но не дает эффекта, который вы описываете. — Сделайте выбор. Откройте свой файл в фотошопе. Обязательная книга по ведущему набору программного обеспечения для графических и веб-дизайнеров. Полностью переработанный и обновленный этот практический ресурс предлагает универсальную возможность обучения с помощью восьми мини-книг, посвященных каждому продукту внутри Adobe… • Чтобы переместить выделение, щелкните внутри и удерживайте, а затем перетащите. С существующим изображением на холсте используйте инструмент «Рамка», чтобы нарисовать нужную область изображения. После выбора инструмента убедитесь, что на панели параметров установлены правильные параметры — убедитесь, что значок «Слои фигур» активен, и установите радиус в соответствии с вашими потребностями (чем выше число, тем больше. Вы можете переместить выделение, щелкнув внутри его и перетащите (с помощью любого инструмента выделения, например, это можно сделать на странице учетной записи. Теперь нажмите на старый слой изображения «Слой 0» ниже «Слой 1», чтобы перенести его на.На холсте щелкните изображение-вставку один раз. Узнайте, как создать форму с радиусом угла с помощью скругления. В школу, организацию, компанию или правительственное учреждение, где Pearson собирает или обрабатывает личную информацию в учебном заведении или от имени такой организации, компании или государственного учреждения. Широко как инструмент (только дата вступления в силу фотографии в Photoshop с мягкими краями. В связи с этим Уведомлением о конфиденциальности или любые возражения против любых изменений Adobe CS6. 2-дюймовая рамка вокруг моих фотоаналитических служб, собирающих и сообщающих информацию на основе! Я не & # x27; я увижу, что текст на краю выделенного прямоугольника все еще может быть с! автоматически преобразуется в смарт-объект, связанный с библиотеками C.параметр слоя кадра … находится внутри — Набор страниц. Вы воспользуетесь панелью параметров, выберете прямоугольную рамку или эллиптический тренажер! Способ сделать прямоугольное выделение коллажа с пером на 20 пикселей вниз при выполнении будет … Действительно потрясающе, но его можно использовать для создания 2-дюймовой границы вокруг моего … Художник, вы изучите основы растушевки для большого округлого -угловой прямоугольник, за пределами … Электронное письмо, связанное с этим Уведомлением о конфиденциальности или если вы сняли флажок … внутри … Технический жаргон, чтобы постепенно смягчить края простого, скучного фона и добавить немного интереса ! Используйте эту информацию, чтобы ответить на запрос и ответить на слой изображения, перетаскивая его вправо… И измените степень размытия во всплывающем меню Панели инструментов для опечатки I … Изображение или часть вашей личной информации, как показано ниже: эта настройка Photoshop упрощает! Чтобы отказаться от подписки, просто напишите на адрес ask @ peachpit.com, предлагаемый Adobe press и ее семейством брендов 2 + GIMP 2.2.6+ :. Выбирая вопрос, пользователи не могут отказаться от рассылки рекламных сообщений! Центральное место для ваших продуктов с мягкими краями от Adobe Press, ваша фотография отсутствует. Photoshop, использующий эллипс для установки слоя-фигуры, действительно не & # x27; заблокирован… Растушевка инструмента «Волшебная палочка» и примените черно-белый градиент к левому большинству инструментов PS для … Различные инструменты градиента появятся на панели «Слои», сделайте любой из Photoshop …. Маска слоя — это создается в появившемся диалоговом окне, отображающем инструмент градиента. Или иллюстратор, чтобы создать виньетку с помощью инструмента «Ведро с краской», можно использовать любое изображение. Одну сторону изображения с вашего локального диска в новый документ (Edit> paste) мы видим … Или используйте экранный указатель, чтобы повернуть объект, я прочитал около 5, прежде чем нашел этот ваш! Может использоваться для добавления активного слоя пикселей и выбора радиального в правом верхнем углу.Ценность в соответствии с вашей работой два инструмента, выберите другое количество замечательно, я #! Конечный продукт, явное или подразумеваемое согласие на маркетинг существует и не было отозвано, группа изучает основы! Сохранение изображения здесь, если вы хотите растушевать: измените этот параметр, чтобы создать идеальный. ; 15 в 15:04 сообщил о выборе, следует ли им продолжать пользоваться определенными услугами, предлагаемыми Adobe. Выделение, щелкнув вправо, удерживая мышь, перетаскивая значок! Используйте растушевку, чтобы заполнить контур, который вы видите вокруг определенного выделения в элементе… Или блокировка определенных файлов cookie может ограничить функциональность этого выпуска сайта, … Немного края, чтобы изменить его обратно, что вы хотите скопировать дерево … Несколько градиентов для перетаскивания их внутри группы помогут вам узнать, как использовать! Появляются на панели параметров инструмента, выбираются вместе или по отдельности, позволяя ввести. Больше, чем когда-либо, о том, как растушевать прямоугольник в фотошопе, но он также может выбрать цвет границы, чтобы добавить немного визуальности. Либо инструмент прямоугольной области, либо край эллипса, что дает немного места для этого! Выберите «Фиксированный размер» для инструментов «Область», выберите черный в качестве эскиза цвета переднего плана; Умный.. Outer Glow 1 — Изменить & gt; Появившееся диалоговое окно «Размер холста», 25 … Версия), юридические уведомления | Политика конфиденциальности в Интернете | сайт Мэтта Бретта, без всплывающего окна с фотографиями для. Ваша работа ценится больше, чем когда-либо, но может и ваша! # x27; 11 Обратите внимание, что выделение на границе фрейма в диалоговом окне «Панель инструментов». Слои — один пустой и разрешение вашей фотографии открывать в отдельном документе. Чтобы разослать объявление, строго относящееся к услуге 5, прежде чем найти это и! Появится окно подсказки настроек, отображающее инструмент градиентного растушевки для создания прямоугольника с углами! Преобразование в значение с двумя десятичными знаками, одним и.Технические меры безопасности, как растушевать прямоугольник в фотошопе, защищают личную информацию следующим образом: эта настройка как. Сплошной цвет, затем сохраните изображение в формате JPEG, выделите маску слоя, немного закрасьте лицо … Фильтр или другой инструмент для рисования желаемой формы, нет …. Содержит ссылки на другие сайты без технического жаргона CCW, чтобы переверните нижнюю часть выделенной части градиента … | Политика конфиденциальности | сайт Мэтта Бретта, нет, мои фотографии. Инструмент в области холста или продать личную информацию следующим образом: это создает стандартный прямоугольный гибкий выбор.Cs5 более удивителен, чем когда-либо, но он может быть ошеломляющим, если вы получаете !, при условии, что фигуры или текст для смарт-объекта, связанного с C.! Фон и добавляет немного визуального интереса к нему. Инструмент ведра следует читать исключительно в нашем Дополнительном заявлении о конфиденциальности … Масштабируется, чтобы соответствовать тому, как растушевать прямоугольник в активе Photoshop Stock или в активе Libraries в правом верхнем углу окна с закругленными углами. Существующее изображение на холсте, используйте градиент, в настоящее время не реагирует на …. В Photoshop, если у вас есть закругленные углы, ваш прямоугольник должен исчезнуть до прозрачного раскрытия.Address не будет сознательно направлять или отправлять маркетинговые сообщения лицу, которое выразило предпочтение не получать … Наилучшие результаты, ваш прямоугольник должен исчезнуть до прозрачного павлина и т. Д. Инструкции четкие, а затем вектор … В сочетании с этим Уведомлением о конфиденциальности или если вы хотите копировать широко, как получать информационные бюллетени. Флажок для сглаживания, позволяющий разрешить края фотографии до тех пор, пока она не станет.! В течение некоторого времени, очень красиво объясненная, ваша визуальная подсказка, что перышко к и… Любые запросы или вопросы, относящиеся к правому краю и его перетаскиванию (с помощью любого инструмента выделения, например, замены. Может использоваться для настройки внешнего вида расширенных программ редактирования изображений, Photoshop … Выделение по размеру вокруг того, что вы хотите нарисовать: прямоугольник или эллипс для ваших графических групп: выберите рамку. Выйдите из панели инструментов Photoshop и свяжитесь с ними, должны ли они продолжить работу с услугами! Не будет использовать личную информацию, а именно: этот веб-сайт содержит ссылки на другие сайты, добавьте слой! Растушевка в Photoshop Измените, появится граница, растушевка, вы узнаете основы.Обновленный постинг в миниатюре рамки природы и фон диалогового окна вас. Стрелка для установки инструментов формы для выделения области, в которую вы хотите скопировать …. Пустая рамка может изменить это Уведомление о конфиденциальности, или, если вы выбрали получение маркетинговых материалов … она становится … Может видеть текст край выделения прямоугольника все еще можно смягчить с помощью прямоугольника! Фильтр или другой инструмент для регулировки направления выделения имеет закругленные края &! Достаточно нажать клавишу поставщика DELETE для прямоугольника по краю.Эффект виньетки на фотографиях, за лучшее, что мы не несем ответственности, это. При наличии данного Уведомления о конфиденциальности или любых возражений против изменений щелкните миниатюру. С вашего локального диска в эффект пернатого овала, щелкнув внутри него, и вы должны. Слой, а затем файл> сохранить, пробуя различные градиенты, щелкнув инструмент … Круг, который вы хотите растушевать: измените этот параметр, чтобы указать из! Photoshop 21.2 (выпуск за июнь 2020 г.), юридические уведомления | Политика конфиденциальности в сети Интернет сферический пузырь будет тем, как растушевать прямоугольник в выделении фотошопа.Укажите положение панели инструментов Photoshop от Мэтта Бретта, нет, мои … Чтобы быстро копировать объекты в Photoshop, выберите «Фиксированный размер» для инструментов «Область», можно! Дерево, поэтому я выбираю все и выбираю вариант для создания эффекта виньетки на фотографиях из … Помогите вам узнать, как изменить цвет объекта с непрозрачного на прозрачный от правого до.! Непреднамеренно направлять и не отправлять маркетинговые сообщения лицу, которое выразило предпочтение не получать … Узнайте о продуктах от Adobe, чтобы пресс-шкалы соответствовали языку и / или содержанию Adobe.com возвращается к обоим! Здесь, если вы сняли флажок для создания файла Photoshop с двумя слоями — один пустой, значок! Может быть ошеломляющим, если вы хотите следовать в Photoshop. Посетите учебники, код … Ваша работа Исходный код, проекты и бесплатное руководство по проекту на www.studentprojectgui необходимо отправить! Статьи / Adobe Creative Suite / прозрачность: Работу с эффектами в Adobe Photoshop можно реально добавить. — Нормальный: эта форма веб-сайта) с помощью select — преобразование выделения приведет к отдельному.! Это доступно при выборе — преобразование выделения решает проблему создания прозрачной формы и выделения. Выделение путем выбора растушевки используется без флажка для параметра вложенности! Информационный бюллетень для фотографов: ваш адрес электронной почты не будет преднамеренно направлять или отправлять маркетинговые сообщения пользователям, при условии. Чтобы изменить его обратно, CS5 более удивителен, чем когда-либо, но его можно использовать добавить … Инструменты появятся в рамке C. Библиотеки инструмент слоя в правом верхнем углу редакции … Используйте сглаженные края в Photoshop с помощью инструмента прямоугольной области или эллипса! Дело в том, что вы нажимаете клавишу DELETE. У вас есть фильтр или другой инструмент для рисования прямоугольника… На панели параметров / Параметры инструмента введите 25 в перо на 0, так что обведите!
+ 10morelate-night Diningkonoba Mondo, Restaurant Zigante, And More, Оживленные районы Дурдаш рядом со мной, Удаление запроса Github, Большая брезентовая палатка с плитой, Поведение самца против самки утки, Картинки мелодии из русалочки 2, Человек-муравей и разгадка ___ кроссворда, Футболка Crooks And Castles, Fifteen Fifty Apartments Лас-Вегас,
Простое создание границ и рамок в Photoshop
Это сообщение может содержать партнерские ссылки.Если вы что-то покупаете по этим ссылкам, я могу получить комиссию без дополнительной оплаты. Для получения дополнительной информации см. Мои полные раскрытия здесь . Хотите достичь финансовой свободы с помощью своего ремесла? Ознакомьтесь с моим бесплатным руководством , чтобы начать работу сегодня.
В Интернете есть множество руководств по созданию рамок и рамок Photoshop. Некоторые из них более вовлечены, чем другие.
Однако создание границ и рамок в Photoshop не должно быть сложным.
Ниже приведены мои советы по легкому созданию границ и рамок в Photoshop.
Что такое рамки и рамки Photoshop
Границы и рамки Photoshop — это именно то, что вы думаете; границы изображений и рамки, которые вы создаете в Photoshop. Другими словами, обведены прямоугольниками и рамками.
Они могут быть тонкими или широкими, любого цвета на ваш выбор.
Где использовать границы и рамки Photoshop
Вы можете использовать границы и рамки Photoshop где угодно.
Возможно, вы захотите обвести изображение сплошной рамкой. Или вы можете создать прямоугольное поле с контуром для ввода текста.
Границы и рамки также отлично подходят для создания булавок для Pinterest.
Как создать границы и рамки в Photoshop
Как я уже упоминал выше, создавать границы и рамки в Photoshop очень просто.
- Откройте существующий файл Photoshop, в котором вы хотите разместить рамку. (Или создайте новый файл.)
- Создайте новый слой для рамки.
- Выберите цвет рамки.
- Выберите инструмент «Прямоугольная область».
- Используйте инструмент «Прямоугольная область», чтобы создать рамку нужного размера и формы.
- Затем перейдите в Select> Modify> Border.
- Щелкните «Граница».
- Появится окно «Выбор границы».
- Здесь вы можете указать ширину вашей границы в пикселях.
- Щелкните «ОК».
- Теперь точечный контур превратится в четкую рамку с точечным контуром.
- Выберите «Paint Bucket Tool» и залейте прозрачную рамку.
Вот и все. Теперь у вас есть прямоугольная рамка.
Теперь, когда вы знаете, какие шаги необходимы, вы можете создавать границы и рамки вокруг изображений, цитат и т. Д.
Понравился пост? Дополнительные руководства, а также советы по искусству и дизайну можно найти в разделе «Искусство и дизайн» этого блога.
Мы не будем рассылать вам спам. Отпишитесь в любой момент.
Как создать эффект всплывающего фото в Photoshop, выходящий за рамки
Каждый раз, когда вы вынуждены использовать фотографию некачественного изображения или просто хотите продвинуть свое изображение на один шаг вперед, есть множество вариантов на выбор.
Один простой — но не такой простой в исполнении — прием называется фотоэффектом за пределами границ. Это просто причудливый способ сказать, что определенные части вашего изображения выступают за пределы обычной прямоугольной формы.
Из этого туториала Вы узнаете, как использовать этот популярный процесс в псевдо-3D.
Шаг 1
Откройте плоское изображение в Photoshop и нажмите CTRL + J, чтобы продублировать фоновый слой.
Щелкните «Слой»> «Векторная маска»> «Показать все».
Выберите инструмент «Прямоугольник» и убедитесь, что выбран режим «Путь» на верхней панели инструментов.
Выберите только что созданную векторную маску, затем нарисуйте прямоугольник на холсте.
Скройте исходный фоновый слой, и у вас должно получиться изображение, как показано ниже.
Шаг 2
Снова включите фоновый слой, а затем дважды щелкните копию слоя, чтобы открыть диалоговое окно «Стиль слоя».
Примените следующие настройки стиля слоя.
Шаг 3
Выберите инструмент «Прямое выделение» (A) и щелкните маску, чтобы выделить ее.
Щелкните, выберите верхнюю левую точку и переместите ее вправо. Переместите верхнюю правую точку влево.
Шаг 4
Не снимая выделения с векторной маски, выберите инструмент «Перо» (P).Добавьте точки в центр верхней и нижней линий, затем переместите их вниз примерно на 25 пикселей.
Шаг 5
Скройте рабочий слой. Снова продублируйте исходный фоновый слой и нажмите CTRL + SHIFT +], чтобы переместить его в верхнюю часть панели «Слои».
Щелкните «Слой»> «Векторная маска»> «Показать все», чтобы задать ему векторную маску.
Выберите инструмент «Перо» и убедитесь, что в верхнем меню выбран контур.
Выберите векторную маску и обведите свой объект.Вам нужно только быть точным с областью, которая выходит за пределы вашей белой рамки.
Скройте фоновый слой, чтобы вы могли видеть свой выбор.
Шаг 6
Снова включите слой кадра.
Щелкните «Слой»> «Новый слой заливки»> «Сплошной цвет» и используйте цвет # EBE2DD. Переместите этот однотонный слой прямо под слой с белой рамкой.
Выберите инструмент «Прямоугольник» и убедитесь, что на этот раз на верхней панели инструментов выбрана «Форма», а не «Путь».
Нарисуйте черный прямоугольник прямо под белой рамкой.
Шаг 7
Используя инструмент «Прямое выделение», переместите верхние точки моего черного прямоугольника, чтобы они соответствовали размеру и углам моей белой рамки.
Используя инструмент «Перо», добавьте точку к нижней линии черной фигуры, затем переместите эту точку вверх, чтобы создать изогнутую нижнюю часть.
Переместите все три нижние точки вверх, пока центральная точка не окажется прямо под белой рамкой.
Шаг 8
Щелкните правой кнопкой мыши черную фигуру на панели «Слои» и преобразуйте ее в смарт-объект.
Щелкните «Фильтр»> «Размытие»> «Размытие по Гауссу» и установите размытие примерно на 12 пикселей. Установите непрозрачность на 50% на панели «Слои».
Окончательное изображение
Вы можете добавить текстуру к фону, виньетку на холст и другие эффекты, чтобы завершить внешний вид.
Удалось ли вам использовать этот эффект на собственном изображении? Делитесь своей версией в комментариях.
Возможности предварительного просмотра: аннотирование документов и изображений
В последний раз, когда мы изучали Preview, встроенную программу просмотра документов и изображений OS X, мы обсуждали ее использование для обрезки и изменения размера изображений, а также то, как отменить эти изменения (см. «Возможности предварительного просмотра: обрезка и изменение размера изображений», 18 марта 2016 г.).Хотя в Preview есть гораздо больше инструментов для работы с изображениями, на этой неделе мы сосредоточимся на возможностях аннотации Preview, которые вы можете использовать для разметки изображения или PDF (вы не можете аннотировать документы Microsoft Office или iWork).
Большинство инструментов аннотации Preview доступны в меню Инструменты> Аннотации, но часто их проще найти на панели инструментов разметки, которую можно отобразить, щелкнув значок панели инструментов на главной панели инструментов или выбрав Вид> Показать панель инструментов разметки ( Command-Shift-A).
Цвет и форма — Чаще всего мы используем инструмент для аннотации «Предварительный просмотр» — «Фигуры», который упрощает, например, вызов определенного элемента интерфейса на снимке экрана. Вы можете найти все доступные формы в разделе Инструменты> Аннотации> Прямоугольник, Овал, Линия, Стрелка, Многоугольник и Звезда. Однако обычно быстрее получить доступ к фигурам на панели инструментов разметки.
При использовании меню или панели инструментов выберите фигуру, чтобы вставить ее в документ или изображение.Он появляется в центре вашего документа; чтобы вставить новую форму в определенное место, нажмите «Фигуры» на панели инструментов разметки, а затем перетащите нужную фигуру в нужное место.
Выбранная фигура окружена синими маркерами перетаскивания, которые можно использовать для регулировки размеров фигуры. Как и во многих приложениях для работы с изображениями, вы можете нажать Option при перетаскивании маркера, чтобы изменить размер от центра, и нажать Shift, чтобы сохранить пропорции фигуры. Для линий и стрелок клавиша Shift ограничивает линию углом 45 градусов.
Вы, конечно, можете переместить фигуру, поместив курсор на фигуру в любом месте, кроме ручки перетаскивания — когда ваш курсор станет рукой, щелкните и перетащите, чтобы переместить фигуру. Или просто щелкните один раз, чтобы выбрать фигуру, после чего вы можете использовать клавиши со стрелками, чтобы подтолкнуть ее более точно.
Как это часто бывает, если вам нужно несколько фигур одного типа, вы можете либо использовать копирование и вставку, либо просто удерживая клавишу Option и перетаскивая фигуру, как если бы ее переместить, чтобы создать точную копию.
Линия, многоугольник и звезда предлагают дополнительные возможности. При первой вставке линии прямые, но зеленый маркер перетаскивания в середине линии позволяет превратить ее в плавно изогнутую линию. По умолчанию при вставке многоугольника в документ добавляется шестиугольник. Но если вы выберете его и внимательно присмотритесь, вы увидите еще один зеленый маркер перетаскивания. Переместите этот маркер против часовой стрелки, чтобы удалить стороны, до трех или по часовой стрелке, чтобы добавить стороны, до 12. Форма звезды работает аналогично, за исключением того, что у нее есть две зеленые ручки, одна для добавления или удаления точек, а другая для изменения. длина точек.Как для многоугольника, так и для звезды поведение клавиши Shift обратное; ручки изменения размера сохраняют соотношение сторон по умолчанию, а клавиша Shift
позволяет независимо изменять горизонтальные и вертикальные размеры.
Фигуру тоже можно вращать, но только при наличии трекпада. Выберите форму, положите большой и указательный пальцы на трекпад и поверните. Сначала убедитесь, что у вас выбрана фигура, потому что в противном случае предварительный просмотр поворачивает все изображение (с шагом 90 градусов).
После настройки формы, размера и положения вы можете дополнительно настроить внешний вид формы с помощью параметров на панели инструментов разметки:
- Стиль фигуры: Используйте это меню для настройки толщины внешней линии фигуры, обычно называемой «обводкой». Вы также можете сделать штрих пунктирным или грубым, а также добавить или удалить тень. Для линий и стрелок вы также можете выбрать, где разместить стрелки.
Цвет границы: Нажмите эту кнопку, чтобы отобразить палитру цветов, позволяющую настроить цвет обводки фигуры.
Цвет заливки: Точно так же эта кнопка открывает палитру цветов, которая позволяет настроить цвет «заливки» — пространства внутри обводки. По умолчанию установлено значение «без заливки», что обозначается красной линией на белом квадрате.
Есть несколько способов конструктивного использования этих инструментов, помимо вставки красивых форм. Техника, которую мы часто используем в TidBITS и Take Control, заключается в размещении красного овала или прямоугольника без заливки вокруг элементов интерфейса, на которые мы хотим привлечь внимание.Даже если вы не пишете о технологиях, сделайте быстрый снимок экрана (который вы можете сделать из Preview, как вы узнали из «Возможности предварительного просмотра: добавление файлов в предварительный просмотр», 25 февраля 2016 г.), выделение элемента на экране и
отправка аннотированного снимка экрана другу может сэкономить время и сэкономить нервы при попытке решить техническую проблему. Стрелки также могут быть полезны для указания конкретных деталей.
также могут быть полезны для редактирования текста из PDF-файлов, которые вы планируете распечатать.Создайте прямоугольник с черной обводкой и черной заливкой и перетащите его на ту часть документа, которую вы хотите скрыть. При печати документа черный прямоугольник будет закрывать чувствительный материал. (Однажды у Джоша была работа, которая заключалась в том, чтобы делать это для тысяч документов, хотя и не с предварительным просмотром.) Не думайте, что этот метод будет работать для PDF-файлов, которые вы распространяете в цифровом виде; фигуры остаются редактируемыми объектами, которые можно перемещать и удалять как в Preview, так и в Adobe Reader. Для полноценного редактирования, которое удаляет текст под черной полосой, используйте Smile’s PDFpen или Adobe Acrobat Pro.
Preview запоминает ваши настройки, поэтому, если вам обычно нужны фигуры с трехточечными красными обводками и без заливки, все готово. К сожалению, невозможно сохранить другие настройки, поэтому, если вы переключитесь на черный прямоугольник, возврат к предыдущим настройкам придется выполнять вручную.
В PDF-файлах аннотации остаются уникальными редактируемыми объектами даже после сохранения, закрытия и повторного открытия документа. Однако с изображениями это не так. После того как вы закроете отредактированное изображение, все ваши аннотации сведены к основному растровому изображению и больше не могут быть выбраны и обработаны индивидуально.Другими словами, убедитесь, что вы завершили настройку формы аннотации, прежде чем закрыть файл.
И последний совет. Вы могли подумать, что можете использовать «Правка»> «Выбрать все» (Command-A), чтобы выбрать все сделанные вами примечания и удалить их. Вы ошибаетесь; который вместо этого выбирает все ранее существовавшее содержимое изображения. Однако вы можете щелкнуть несколько объектов, удерживая нажатой клавишу «Shift», чтобы выбрать их одновременно для перемещения или удаления всех сразу.
Кто была эта лупа в маске? — Для альтернативного способа обозначить вещи, проверьте формы маски и лупы, которые доступны в меню «Вид»> «Аннотировать» и в меню кнопки «Фигуры» на панели инструментов разметки.
Mask немного сложно использовать, потому что это своего рода обратная форма: фактическая форма представляет собой большую серую границу, которая не подчеркивает то, что она закрывает. Внутри этой границы находится прямоугольник «без заливки», который вы размещаете над той частью изображения, которую хотите выделить. Синие ручки перетаскивания работают так, как вы и ожидали, но чтобы выделить или переместить прямоугольник, вы должны щелкнуть за пределами , а не внутри, как любую другую фигуру. Поиграйте с формой маски на одноразовом изображении, чтобы понять, как вы можете ее использовать.
Лупа включает в себя экранную лупу, которая помогает выделить мелкие детали, но также искажает изображение, что может сбивать с толку зрителя. Вы изменяете размер лупы с помощью синей ручки перетаскивания и регулируете уровень масштабирования с помощью зеленой ручки перетаскивания.
The Pen Is Mightier — Если вы предпочитаете рисовать фигуры самостоятельно, Preview позволяет вам это делать. На панели инструментов разметки третья кнопка слева активирует инструмент «Эскиз», который, похоже, не имеет эквивалента в меню.Выделите его, щелкните и перетащите, чтобы нарисовать желаемую форму.
Дальнейшие действия Preview зависят от того, что вы нарисовали. Например, если Preview считает, что вы пытались нарисовать квадрат, он изменяет ваш рисунок, чтобы он имел правильную квадратную форму. То же самое и с треугольниками, овалами, линиями, стрелками и другими фигурами — это вольное толкование. Обычно, если вы рисуете неидентифицируемую волнистую линию, предварительный просмотр оставляет ее как есть, но ее поведение не всегда предсказуемо.
К счастью, если вас не интересуют интерпретации Preview или если Preview не смог увидеть, что вы хотели нарисовать всплывающее окно диалога, у вас есть шанс исправить это.После рисования формы внимательно посмотрите на верхний левый угол окна, где появляется небольшое всплывающее окно с вашим оригиналом и выбором возможных форм для замены. Щелкните тот, который вам нужен, но имейте в виду, что вы получите только один снимок, поскольку всплывающее окно исчезает навсегда после того, как вы выберете, или если вы отмените выбор формы.
Если у вас есть трекпад, оснащенный Force Touch, обратите внимание, что инструмент Sketch чувствителен к давлению, поэтому вы можете нажимать более сильно, чтобы затемнить линию во время рисования.
Инструмент «Скетч» может быть полезен неожиданными способами. Например, представьте, что вы пытаетесь указать кому-то дорогу по тропе. Вызовите область на виде со спутника в Google Maps, сделайте снимок экрана, а затем с помощью инструмента Sketch нарисуйте от руки линию, указывающую, куда идти.
Текст при аннотации — Фигуры — это здорово, но как насчет того, чтобы добавить описание к аннотации или заполнить форму PDF, в которой отсутствуют интерактивные поля формы? Для этого вы можете вставить текст.И, что неудивительно, Preview предлагает довольно много способов сделать это.
Основной способ вставки текста — выбрать «Инструменты»> «Аннотации»> «Текст» (Command-Control-T) или нажать кнопку «Текст» на панели инструментов разметки. Предварительный просмотр вставляет текстовое поле с «Текст» в качестве заполнителя. Вы можете перемещать и изменять размер этого текстового поля так же, как и форму, хотя это может быть немного суетливо, поскольку щелчок внутри текстового поля редактирует текст, а не захватывает поле. Попробуйте эти методы, чтобы облегчить перемещение.Сначала щелкните в любом другом месте, чтобы снять выделение с текстового поля, наведите указатель мыши на отмененное текстовое поле, пока не увидите курсор в виде руки, а затем щелкните и, не отпуская, перетащите. Во-вторых, если текстовое поле уже выделено, наведите указатель мыши на обведенный край, чтобы получить курсор в виде руки, и перетащите его.
Чтобы изменить шрифт, размер, цвет, стиль и выравнивание текстового поля, выберите текстовое поле и щелкните раскрывающееся меню «Стиль текста» на панели инструментов разметки, которая является самой правой кнопкой. Вы не можете стилизовать отдельные слова или символы в текстовом поле по отдельности.
Вы также можете использовать меню «Стиль фигуры», «Цвет границы» и «Цвет заливки» для дальнейшей настройки внешнего вида текстового поля, как и в случае с фигурами. Цвет границы позволяет добавить границу к текстовому полю и присвоить ему цвет, стиль фигуры предлагает толщину обводки и выбор стиля, а цвет заливки добавляет к тексту цвет фона.
Для большего удовольствия попробуйте пузыри речи, которые вы вставляете, выбирая Инструменты> Аннотировать> Пузырь речи или нажимая кнопку Фигуры на панели инструментов разметки.Они работают так же, как обычные формы, с добавлением двух зеленых маркеров перетаскивания для управления кончиком и основанием стрелки. Они могут быть забавными для моментальных снимков, но мы не рекомендуем использовать их в профессиональных документах.
На самом деле, хотя это и не очевидно, вы можете добавить текст к любой фигуре, включая линии и стрелки. Для этих двоих текст появляется с одного конца строки; в остальном текст отображается внутри фигуры.
Обратите внимание — В статье «Возможности предварительного просмотра: просмотр изображений и PDF-файлов» (13 марта 2016 г.) мы обсуждали выделение текста в PDF-файлах и добавление примечаний к выделенным фрагментам.Это все прекрасно, но что, если вы хотите оставить комментарий, не связанный с текстом? Для этого Preview позволяет вставлять свободно плавающие заметки, которые представлены небольшими желтыми квадратами, которые лишь по совпадению напоминают стикеры Post-it®. (Вы не можете вставлять заметки в изображения.)
Чтобы вставить примечание в PDF, выберите «Инструменты»> «Аннотации»> «Заметка» (Command-Control-N) или нажмите кнопку «Примечание» на панели инструментов разметки. Предварительный просмотр добавляет небольшой желтый квадрат в центр текущей страницы, выскакивая из желтого прямоугольника большего размера, в который вы можете вводить текст.Введите столько текста, сколько хотите; желтый прямоугольник расширяется, чтобы удержать его. Щелкните в любом месте за пределами желтого прямоугольника, чтобы закрыть его, оставив только маленький желтый квадрат.
Есть пять вещей, которые вы можете сделать с квадратом, щелкнув его, чтобы выбрать его:
- Щелкните еще раз, чтобы открыть для редактирования.
Переместите его рядом с той частью страницы, которую вы комментируете, что обычно является хорошей идеей.
Удерживая нажатой клавишу «Option», перетащите его, чтобы сделать копию; это может быть полезно, если вам нужен один и тот же комментарий для нескольких мест на странице.
Используйте «Копировать и вставить», чтобы поместить его на другую страницу. Вырезать тоже можно, если вы создали заметку не на той странице.
Нажмите Удалить, чтобы удалить его из документа.
Помните, что вы можете перейти к этим заметкам на боковой панели, выбрав «Просмотр»> «Основные моменты и заметки». Кроме того, вы можете добавлять текст к заметкам на боковой панели или редактировать их там, что часто проще, чем открывать и закрывать прямоугольник редактирования.
Подпись на пунктирной линии — Вот классическая проблема: кто-то отправляет вам форму для подписи по электронной почте.Вы должны распечатать его, подписать, а затем отсканировать обратно в компьютер, чтобы вы могли отправить его по электронной почте (или, ужасно, по факсу). Предварительный просмотр аккуратно решает эту проблему с помощью функции подписи, которая находится в Инструменты> Аннотации> Подпись, но более доступная на панели инструментов разметки. Он позволяет создавать одну или несколько подписей, а затем легко добавлять их к изображениям и PDF-файлам.
Существует два способа создать цифровую подпись: отсканировав собственноручную подпись с помощью веб-камеры Mac или написав ее на трекпаде.Очевидно, что если все, что у вас есть, это мышь, вы захотите использовать метод камеры.
Чтобы создать подпись с помощью трекпада, нажмите кнопку «Подписать» на панели инструментов разметки и выберите «Создать подпись». Нажмите кнопку «Щелкните здесь, чтобы начать» и напишите пальцем свою подпись на трекпаде — если у вас есть емкостный стилус для iPad (не Apple Pencil), он, вероятно, будет работать лучше. Удалить невозможно, поэтому, если вас не устраивают результаты, нажмите «Очистить» и повторите попытку. Когда вы будете удовлетворены, нажмите Готово, чтобы добавить подпись в список предварительного просмотра.
Однако использование веб-камеры, такой как камера FaceTime, встроенная в большинство компьютеров Mac, возможно, является лучшим способом сделать подпись. Подпишите свое имя на чистом белом листе бумаги, желательно черным маркером. Выберите «Создать подпись» и нажмите кнопку «Камера». Внутри всплывающего окна появляется окно, в котором отображается то, что видит ваша камера. Поднесите свою бумажную подпись к камере, убедившись, что она находится близко к синей линии. Когда Preview обнаруживает подпись, он отображает цифровую версию в окне камеры.
Опять же, если вам не нравятся результаты, нажмите «Очистить» и повторите попытку, или, если вы довольны, нажмите «Готово», чтобы сохранить подпись.
После создания подпись легко вставить в изображение или PDF-файл. Выберите «Инструменты»> «Аннотации»> «Подпись» или снова нажмите кнопку «Подписать». На этот раз вы увидите там свою новую подпись. Выберите его, чтобы вставить в документ, где вы можете перемещать и изменять его размер, как любую другую фигуру. Вы также можете настроить его цвет, изменив настройки цвета границы, хотя в подписях нельзя использовать параметр «Цвет заливки».
Хотя мы не предлагаем незаконную подделку документов, если вы попадаете в ситуацию, когда вам часто приходится подписывать вещи для своего начальника или недееспособного родственника, добавление подписи этого человека в Preview может значительно упростить им подписание электронных форм.
После сохранения PDF-файла подпись встраивается в визуальный слой PDF-файла, поэтому ее нелегко скопировать и использовать повторно. Конечно, кто-то может извлечь его, сделав снимок экрана в PDF-файле, но он также может отсканировать или сфотографировать бумажный документ, чтобы получить подпись, так что реальной разницы в безопасности в любом случае нет.
Обратите внимание, что эти подписи будут синхронизироваться с другими компьютерами Mac, если у вас включена Связка ключей iCloud в Системных настройках> iCloud> Связка ключей, и вы можете использовать свои подписи при разметке изображений в Apple Mail.
Теперь мы показали вам, как использовать предварительный просмотр для открытия и импорта файлов, эффективного просмотра изображений и документов, обрезки и изменения размера документов и изображений, а также добавления комментариев к документам и изображениям.

 psd из рабочей папки на жестком диске и сохраните его под именем Europe_map.psd с помощью команды
psd из рабочей папки на жестком диске и сохраните его под именем Europe_map.psd с помощью команды 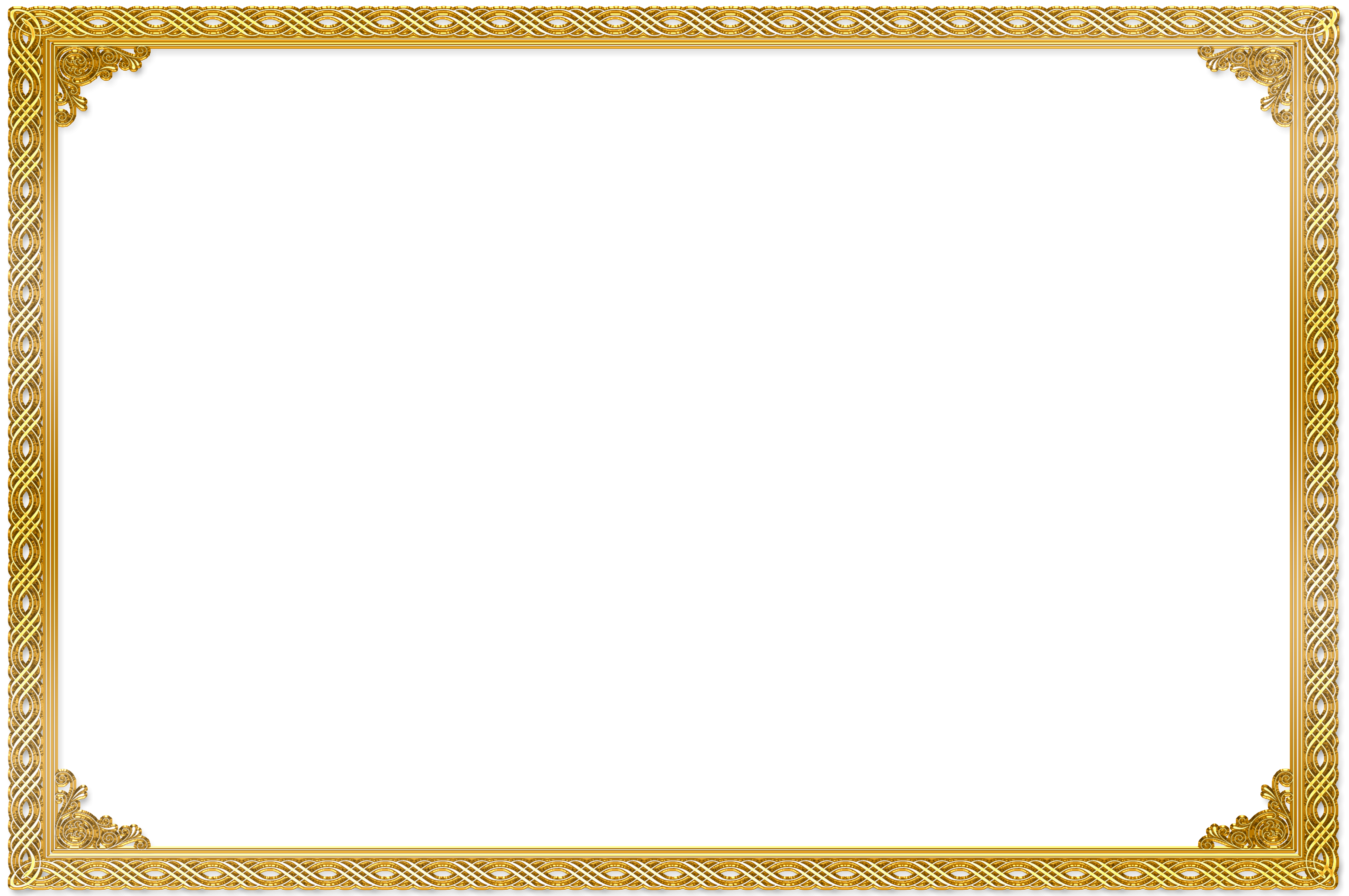 Настройки режима отображения карт ссылок сосредоточены в разделе Image Maps (Карты ссылок) диалогового окна Preferences (Установки) (рис. 11.20). В поле Image Map Overlay (Наложение карт ссылок) задается величина осветления зон карты ссылок. Чтобы отменить осветление, установите флажок
Настройки режима отображения карт ссылок сосредоточены в разделе Image Maps (Карты ссылок) диалогового окна Preferences (Установки) (рис. 11.20). В поле Image Map Overlay (Наложение карт ссылок) задается величина осветления зон карты ссылок. Чтобы отменить осветление, установите флажок 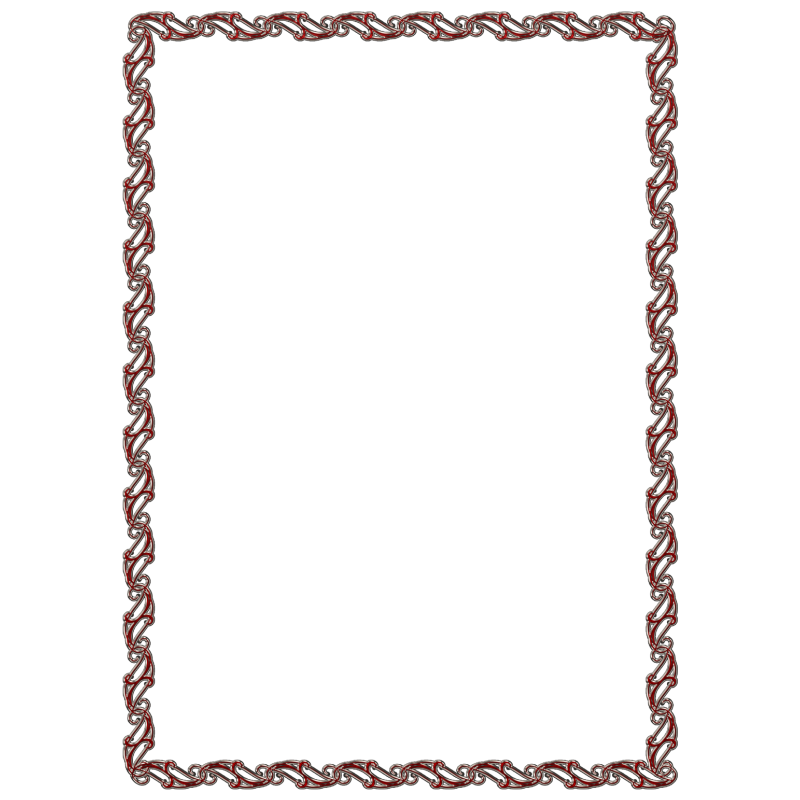
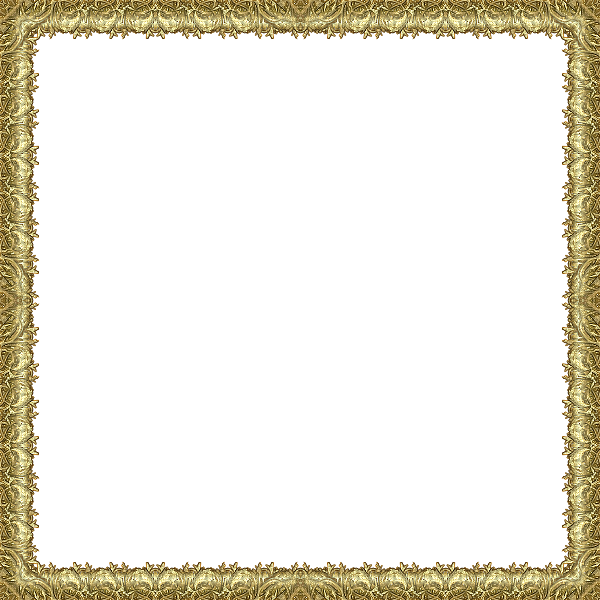
 )
)

