%d0%bf%d1%80%d0%be%d0%b7%d1%80%d0%b0%d1%87%d0%bd%d1%8b%d0%b9 %d1%84%d0%be%d0%bd %d1%83%d0%b7%d0%be%d1%80 пнг образ | Векторы и PSD-файлы
15 августа национальный день траура в бангладеш вектор и png
1200*1200
Мемфис дизайн геометрические фигуры узоры мода 80 90 х годов
4167*4167
день независимости бангладеш
1500*1500
аудиокассета изолированные вектор старая музыка ретро плеер ретро музыка аудиокассета 80 х пустой микс
5000*5000
15 августа png прозрачный
1200*1200
я выбираю быть геймером потому что в реальной жизни ничего эпического не происходит
1200*1200
15 августа национальный траур
1200*1200
flamingo летние вибрации векторные иллюстрации
5000*5000
голова льва ретро очки векторная иллюстрация король лев
5000*5000
Элемент мазка кистью флаг Бангладеш
5000*5000
15 августа национальный день траура в бангладеш
1200*1200
все радужные цвета морщинистый фольги
1200*1200
лев крутые ретро очки векторная иллюстрация король лев
5000*5000
микс ленты ретро кассеты
1200*1200
ретро дизайн футболки
4000*4000
губы жвачки
1200*1200
винтаж Мемфис цвет геометрическое радио
1200*1200
все радужные цвета морщинистый фольги
1200*1200
bangla callizraphy 15 августа jatio shokh dibosh
1200*1200
ретро восьмидесятых бумбокс
1200*1200
злой волк очки векторные иллюстрации
5000*5000
Мемфис круги рисованной круглые формы геометрические гранж дизайн в горошек орнамент изолированные декоративные объекты
5000*5000
кошка ретро красочные иллюстрации
5000*5000
80 е брызги краски дизайн текста
1200*1200
Микрофон 80 х знак неоновый световой эффект
1200*1200
Наклейки в стиле ретро 80 х
1200*1200
Корзина 80 х годов неоновый световой эффект
1200*1200
Наклейки в стиле ретро 80 х
2500*2500
Стикер гитары ретро 80 х
1200*1200
Корейский медведь be quiet набор смайликов
1200*1200
Наклейка в стиле ретро 80 х в мультяшном стиле
1200*1200
Кубок 80 х с неоновым светом
1200*1200
Наушники 80 х годов неоновый световой эффект
1200*1200
Традиционные цветочные наклейки в стиле ретро 80 х
1200*1200
Нерегулярная графика 80 х годов неоновый световой эффект
1200*1200
Наклейки в стиле ретро 80 х
1200*1200
Ретро традиционные мультяшные наклейки 80 х
1200*1200
Ретро стикер 80 х
1200*1200
Нерегулярный прямоугольник 80 огней эффект неонового света
1200*1200
Гитара 80 х годов неоновый световой эффект
1200*1200
Наклейки в стиле ретро 80 х
1200*1200
Цветочные наклейки в стиле ретро 80 х
1200*1200
Синяя наклейка в стиле ретро 80 х
1200*1200
Наклейки в стиле ретро 80 х
1200*1200
Стикер ретро 80 х годов вдохновляющая девушка
1200*1200
Стикеры ретро девушка 80 х
1200*1200
Стикеры в стиле ретро 80 х
1200*1200
Стикер ретро 80 х радуга
1200*1200
Симпатичная наклейка в стиле ретро 80 х
1200*1200
Наклейки на автомобиль ретро 80 х
1200*1200
%d0%bf%d1%80%d0%be%d0%b7%d1%80%d0%b0%d1%87%d0%bd%d1%8b%d0%b9 %d1%84%d0%be%d0%bd PNG, векторы, PSD и пнг для бесплатной загрузки
Мемфис дизайн геометрические фигуры узоры мода 80 90 х годов
4167*4167
аудиокассета изолированные вектор старая музыка ретро плеер ретро музыка аудиокассета 80 х пустой микс
5000*5000
поп арт 80 х патч стикер
3508*2480
поп арт 80 х патч стикер
3508*2480
green environmental protection pattern garbage can be recycled green clean
2000*2000
поп арт 80 х патч стикер
3508*2480
поп арт 80 х патч стикер
2292*2293
мемфис бесшовной схеме 80s 90 все стили
4167*4167
80 основных форм силуэта
5000*5000
Корзина 80 х годов неоновый световой эффект
1200*1200
Традиционные цветочные наклейки в стиле ретро 80 х
1200*1200
Нерегулярная графика 80 х годов неоновый световой эффект
1200*1200
Ретро традиционные мультяшные наклейки 80 х
1200*1200
Гитара 80 х годов неоновый световой эффект
1200*1200
Микрофон 80 х знак неоновый световой эффект
1200*1200
Симпатичная наклейка в стиле ретро 80 х
1200*1200
Наклейки в стиле ретро 80 х
1200*1200
Наклейки в стиле ретро 80 х
2500*2500
Наклейки в стиле ретро 80 х
1200*1200
Ретро стикер 80 х
1200*1200
Наклейки в стиле ретро 80 х
1200*1200
Нерегулярный прямоугольник 80 огней эффект неонового света
1200*1200
Корейский медведь be quiet набор смайликов
1200*1200
80 е брызги краски дизайн текста
1200*1200
Стикеры в стиле ретро 80 х
1200*1200
Стикер гитары ретро 80 х
1200*1200
80 летний юбилей дизайн шаблона векторные иллюстрации
4083*4083
Наклейка в стиле ретро 80 х в мультяшном стиле
1200*1200
Стикер ретро 80 х годов вдохновляющая девушка
1200*1200
Стикеры ретро девушка 80 х
1200*1200
Наклейки в стиле ретро 80 х
1200*1200
Кубок 80 х с неоновым светом
1200*1200
Мемфис бесшовные модели 80 х 90 х стилей
4167*4167
Синяя наклейка в стиле ретро 80 х
1200*1200
Стикер ретро 80 х радуга
1200*1200
пентаграмма наклейки 80 х мультик звезд мультика стикер
2003*2003
Наклейки на автомобиль ретро 80 х
1200*1200
поп арт 80 х патч стикер
3508*2480
поп арт 80 х патч стикер
3508*2480
Цветочные наклейки в стиле ретро 80 х
1200*1200
Элементы рок н ролла 80 х
1200*1200
письмо логотип bd дизайн
1200*1200
милая ретро девушка 80 х 90 х годов
800*800
горячая распродажа до 80 png дизайна с иллюстрацией
2500*2500
Мемфис шаблон 80 х 90 х годов стилей фона векторные иллюстрации
4167*4167
80 летний юбилей дизайн шаблона векторные иллюстрации
4083*4083
скейтборд в неоновых цветах 80 х
1200*1200
поп арт 80 х патч стикер
3508*2480
Ретро ретро пиксель
4725*2658
поп арт 80 х патч стикер
3508*2480
Как исправить черный прозрачный фон PNG в проводнике
Создавать плакат, маркетинговые материалы или бизнес-презентацию стало проще благодаря PNG-изображениям с прозрачным фоном. Прозрачность не перекрывает существующий цвет или текст, что позволяет эффективно интегрировать ваши логотипы или изображения.
Прозрачность не перекрывает существующий цвет или текст, что позволяет эффективно интегрировать ваши логотипы или изображения.
Однако некоторые пользователи сообщил что их прозрачное изображение отображается на их компьютере с черным фоном. Это происходит, когда они открывают свои изображения в проводнике. Большинство этих изображений сохраняются в формате PNG.
Если вы находитесь в такой же ситуации, вы обнаружите, что есть несколько решений, как исправить черный фон на прозрачном. PNG изображения в Windows 10. Но перед тем, как попробовать следующие исправления, убедитесь, что тема Windows File Explorer не находится в темном режиме. Вы должны использовать светлую тему, чтобы легко различать фон.
Как удалить черный фон с прозрачных изображений PNG в проводнике
Метод №1 – Измените тип просмотра
Возможно, именно ваш текущий тип представления является причиной проблемы. Изменение его на другой формат просмотра может помочь вернуть прозрачный фон.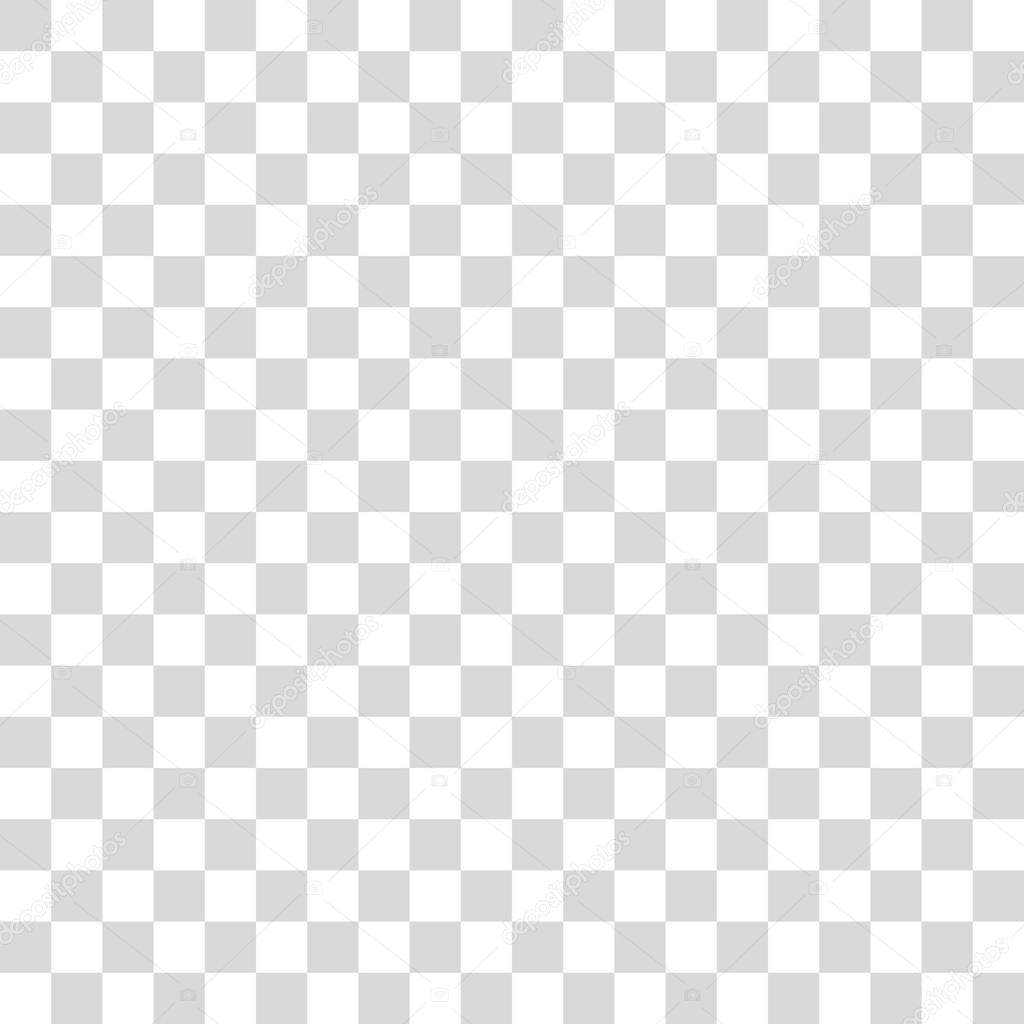
- Щелкните Просмотр в строке меню.
- Щелкните Подробности и выберите другой тип просмотра. Проверьте свои изображения, не изменился ли фон.
Метод # 2 – перезапустите проводник
Быстрый перезапуск часто помогает перезагрузить процессы приложения и исправить любую ошибку. Чтобы перезапустить проводник, перейдите в диспетчер задач. В разделе “Процессы” щелкните Проводник Windows. Нажмите кнопку «Перезагрузить» внизу. Теперь вы можете проверить, появляется ли черный фон.
Метод № 3 – Попробуйте снова сохранить файл
- Откройте ваш файл в графическом редакторе.
- Щелкните Файл и выберите Экспорт.
- Выберите PNG и нажмите OK, чтобы сохранить.
- Попробуйте открыть новый файл изображения в проводнике и посмотрите, остался ли черный фон.
Метод №4 – Очистить кэш миниатюр
- Откройте диск C.
- Щелкните Свойства.
- Выберите вкладку «Общие» и нажмите «Очистка диска».
- Установите флажок «Эскизы» и нажмите «ОК».

Метод # 5 – Выполните сканирование SFC
- Открыть командную строку (администратор)
- Введите sfc / scannow и нажмите Enter.
- Дождитесь завершения сканирования и перезагрузите компьютер.
Статья вам помогла? Напишите нам комментарий ниже.
Как сделать прозрачный фон картинки в PowerPoint
Сделать прозрачный фон изображения предлагают многие инструменты. Напрмер PhotoShop, или Pixlr Editor. Но не все могут эти инструменты использовать, так как многие из них платные.
А вот такой инструмент, как PowerPoint, известен всем, так как он входит в пакет Word, и установлен по умолчанию. Но не все знают, что его можно использовать для этой цели.
Варианты удаления фона в PowerPoint
Удаление фона с загруженного изображения
Часто создается ситуация, когда есть изображение в формате jpeg, с непрозрачным фоном. Но для выполнения какой-либо работы необходим именно этот рисунок без фона, сохранены в формате png.
Загружаем изображение
Создаем чистый слайд и загружаем изображение. Конечно, проще всего удалить фон у рисунка на белом фоне с резкими конкретными очертаниями. Поэтому я выбрала рисунок двухцветный.
Что бы понять, где находится фон, под рисунок подложили цветной прямоугольник.
Подготовка к удалению фона
Выходим в опцию – Формат рисунка – Удалить фон.
Сам рисунок должен быть обязательно выделен
Как только мы кликаем на опцию – Удалить фон, рисунок окрашивается в малиновый цвет.
Обратите внимание на то, что рисунок будет выделен дважды – двумя рамками: первая ограничивает сам рисунок.
Вторая рамка для выделения поля – удаления фона. Если необходимо убрать весь фон – необходимо совместить обе рамки.
Выделение областей фона
Обратим внимание на четыре “кнопки” редактора. Они подписаны и понятны.
Выбираем кнопку – Пометить области для удаления.
Появляется карандаш, который оставляет пометку “минус”.
Внимательно помечаем все области для удаления. Обратите внимание на изолированные области. То есть – пропускать области нельзя.Должны быть помечены все.
Теперь помечаем области, которые должны быть оставлены. Для этого используем кнопку – Пометить области для сохранения. Появляется карандаш с “плюсом”.
Тоже очень внимательно помечаем области сохранения. В том числе и изолированные.
Внимательно все проверяем и нажимаем на кнопку – Сохранить изменения.
Фон удаляется.
Сохранение изображения
Теперь осталось только правильно сохранить готовое изображения. Подводим к нему мышку и кликаем правой кнопкой. В контекстном открывающемся меню выбираем опцию –
Проверьте формат изображения – оно должен быть сохранено в формате png.
Удаление фона созданного в PowerPoint изображения.
В этом случае – все очень просто. Вы создаете какой-то рисунок, подводите к нему курсор мыши и кликаете правой кнопкой. В контекстном меню выбираем – Сохранить ак рисунок. То есть повторяем последний шаг предыдущей работы.
Как всегда, предлагаю Вам свою рассылку – “Инструменты в помощь начинающему блогеру”. Подписавшись на которую, будете получать всю последнюю информацию о настройках блога
Ну что же, удачной Вам работы! Будут вопросы или пожелания, пишите в комментариях. Если информация была для Вас полезной – делитесь ей со своими друзьями в социальных сетях
Как сохранить GIF или видео с прозрачным фоном в редакторе VSDC
Готовые видео с прозрачным фоном удобно использовать для создания необычных эффектов, переходов, а также шаблонов интро и заголовков, которые можно размещать поверх других видео.
В этой инструкции мы покажем, каким образом можно сделать фон видео прозрачным и как аналогичным образом экспортировать GIF с прозрачным фоном, используя бесплатный редактор VSDC.
Прежде чем начать, разберём два часто задаваемых вопроса.
Что значит «видео с прозрачным фоном»?
Нередко начинающие пользователи спрашивают нас, как вообще прозрачный фон на видео возможен с технической точки зрения. Самое частое заблуждение заключается в том, что прозрачным можно сделать фон абсолютно любого видео, просто удалив нежелательные объекты. Но так это не работает.
Единственный реальный способ сделать фон на видео прозрачным – это использовать зелёный фон во время съёмок, а затем удалить его с помощью инструмента под названием Хромакей. Эта возможность доступна во многих видеоредакторах. Однако, как правило, заменой удалённому фону служит новое изображение или видео. В нашем случае, необходимо будет сохранить видео с «отсутствием» фона.
Такое же правило действует и для файлов в формате GIF: загрузить в редактор, удалить фон, корректно экспортировать.
Какие форматы видео поддерживают прозрачность?
Это ещё один ключевой вопрос.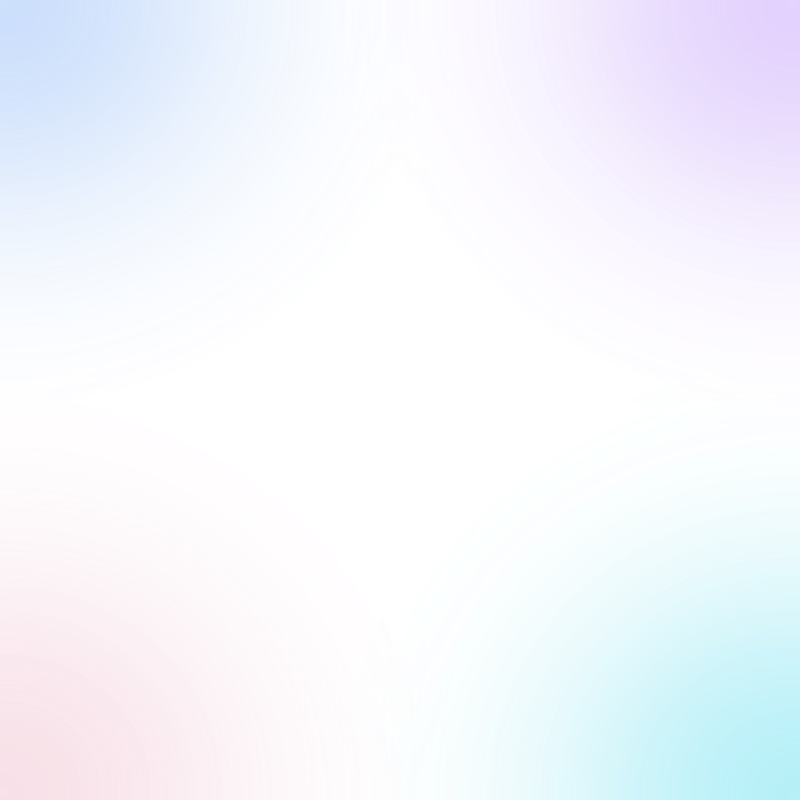 Самая распространённая ошибка в процессе сохранения видео с прозрачным фоном – это некорректный выбор формата.
Самая распространённая ошибка в процессе сохранения видео с прозрачным фоном – это некорректный выбор формата.
Дело в том, что большинство форматов и кодеков прозрачность не поддерживают. Чтобы сохранить прозрачность, на экспорте необходимо выбрать MOV с кодеком без потери качества PNG
Теперь, когда мы разобрались с деталями, перейдём к инструкции. Если у вас под рукой нет видео, снятого на зелёном фоне, для практики можно скачать бесплатные стоковые ролики с сайтов Videvo или Pexels.
Как сделать фон видео прозрачным в редакторе VSDC
Шаг 1. Запустите VSDC и используйте кнопку Импортировать контент на стартовом экране. Затем через проводник добавьте видео с зелёным фоном с компьютера.
Шаг 2. В открывшемся окне «Настройки проекта», найдите строку Прозрачность и выставите 0%. Нажмите «Принять».
Шаг 3.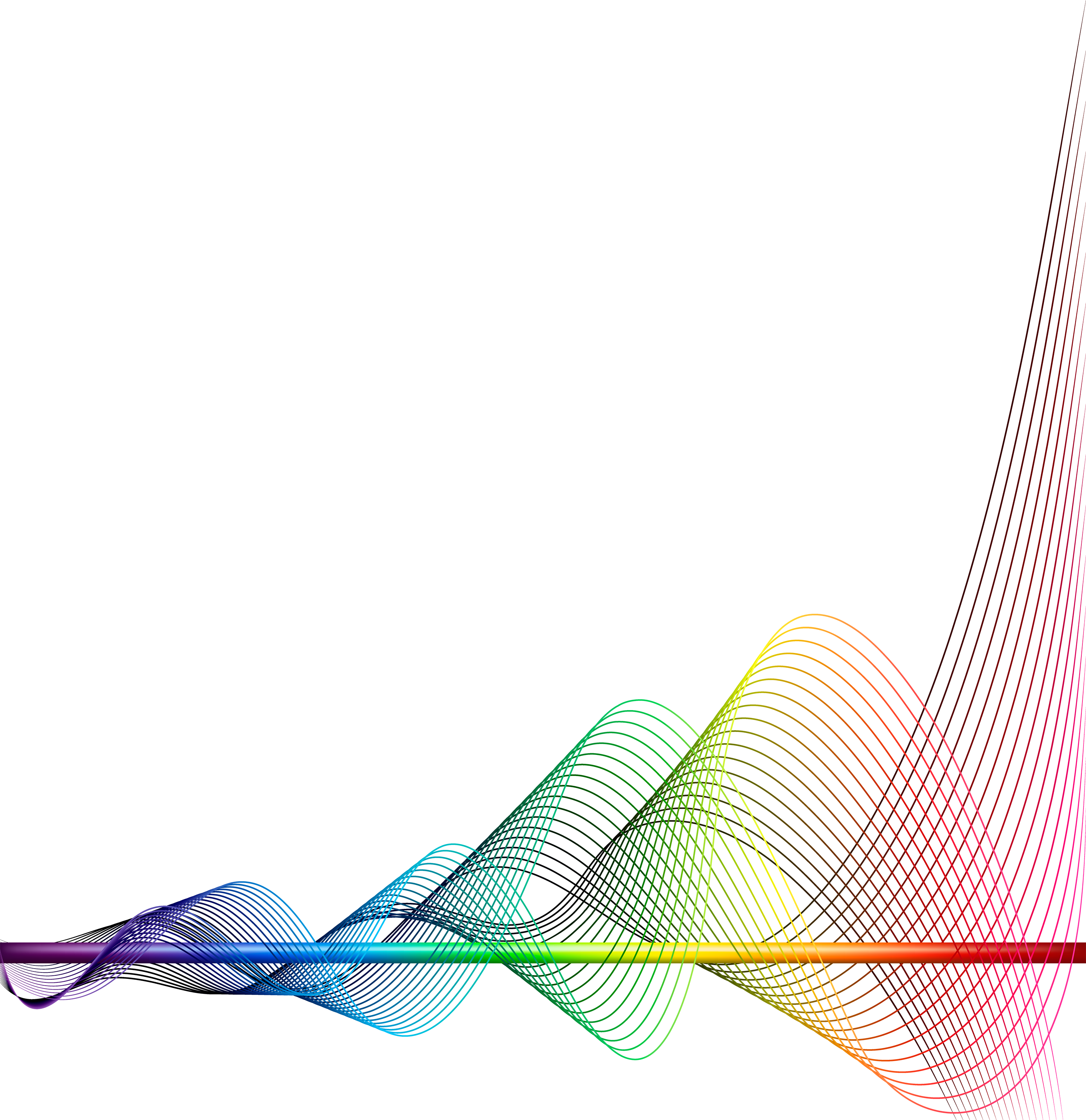
Шаг 4. Если вокруг объекта осталась «обводка» зелёного цвета, перейдите в Окно свойств справа и попробуйте вручную увеличивать значения параметров Порог минимальной яркости и Порог минимальной цветности до тех пор, пока зелёный цвет полностью не исчезнет. Более детально мы описали этот процесс в инструкции по удалению зелёного фона из видео.
Шаг 5. После того, как вы удалили зелёный фон, откройте вкладку Экспорт проекта. В меню, расположенном в верхнем левом углу, выберите  Наконец, нажмите «Применить» и экспортируйте проект.
Наконец, нажмите «Применить» и экспортируйте проект.
Вот и всё. Теперь вы знаете, как корректно сохранить видео с прозрачным фоном. В дальнейшем, вы сможете размещать его поверх других роликов и изображений, растягивать и сжимать в размере, а также применять любые эффекты.
Для создания GIF с прозрачным фоном, логика действий будет совпадать с теми шагами, которые мы только что описали. Если у вас уже готовая GIF с зелёным фоном, то вам следует полностью повторите вышеописанную инструкцию. Если же вы хотите из видео с зелёным фоном сделать GIF с прозрачным фоном, просто выберите формат Web >> GIF на этапе экспорта проекта.
Если после удаления фона вокруг объекта остались области зелёного цвета, это может быть связано с некачественным освещением во время съёмки. Такое также часто происходит, если у модели на видео распущены волосы. Из-за перепадов в оттенках пространство между волосинками обработать довольно сложно. Наиболее эффективным инструментом в данном случае будет режим HSL – вы можете активировать его в окне свойств. HSL доступен только в продвинутой версии редактора VSDC Pro (она стоит $19.99 в год) и рассчитан на тех, кто регулярно работает с хромакей на профессиональном уровне.
HSL доступен только в продвинутой версии редактора VSDC Pro (она стоит $19.99 в год) и рассчитан на тех, кто регулярно работает с хромакей на профессиональном уровне.
В качестве завершения нашей инструкции, мы хотели бы показать вам ещё один приём создания видео с прозрачным фоном. Возможно, он пригодится для вашего проекта.
Как создать анимированный текст на прозрачном фоне
Выше мы описали, как удалить зелёный фон из видео, чтобы получить в результате прозрачность. В следующей части инструкции мы покажем, как с нуля создать простое интро на прозрачном фоне.
Допустим, вам необходимо создать анимированный заголовок и сохранить его с прозрачным фоном, чтобы затем размещать анимацию в готовом виде, а не создавать каждый раз с нуля.
Осуществить это можно следующим образом:
Шаг 1. Запустите VSDC и используйте кнопку Пустой проект на стартовом экране. В открывшемся окне Настройки проекта, найдите строку Прозрачность и выставите 0%. Нажмите «Принять».
Нажмите «Принять».
Шаг 2. Нажмите кнопку добавления текста (T) из меню с левой стороны, создайте заголовок и откорректируйте его стиль в меню для работы с текстом, открывшемся в верхней части интерфейса.
Совет: поскольку вы задали прозрачный фон с самого начала проекта, работать с текстом может быть визуально сложно. Для удобства, мы советуем добавить на сцену фигуру прямоугольника и залить её цветом, который будет контрастен заголовку. На таймлайне его нужно будет разместить под слоем заголовка. Таким образом, вам будет визуально легче отслеживать изменения, а перед экспортом проекта, вы можете просто удалить прямоугольник и оставить фон прозрачным, как и было задумано.
Шаг 3. Сделайте двойной щелчок по слою текста на таймлайне и используйте иконку добавления движения в меню слева. Затем разместите вектор движения в точке, куда должен двигаться заголовок.
Шаг 4. Вы можете применить любые эффекты перехода к текстовому объекту, чтобы сделать его появление (и исчезание) более плавным. Например, для иллюстрации выше использован эффект перехода «Диффузия». Чтобы применить его, щёлкните правой кнопкой мыши по слою текста на таймлайне, выберите Видеоэффекты >> Эффекты перехода >> Диффузия.
Вы можете применить любые эффекты перехода к текстовому объекту, чтобы сделать его появление (и исчезание) более плавным. Например, для иллюстрации выше использован эффект перехода «Диффузия». Чтобы применить его, щёлкните правой кнопкой мыши по слою текста на таймлайне, выберите Видеоэффекты >> Эффекты перехода >> Диффузия.
Шаг 5. Как только интро будет готово, перейдите во вкладку Экспорт проекта и сохраните файл в формате MOV с использованием кодека PNG lossless, по аналогии с тем, как это было описано в инструкции выше.
Освоив основные принципы работы с текстом и движением в VSDC, вы сможете создать интро любой сложности и, если необходимо, сохранить его на прозрачном фоне для дальнейшего использования. Ищете вдохновения? Посмотрите видеоинструкции по созданию стильных интро на канале VSDC!
Как наложить прозрачный фон на картинку
Главное нужно указать картинку на вашем компьютере или телефоне, а затем нажать кнопку ОК внизу этой страницы.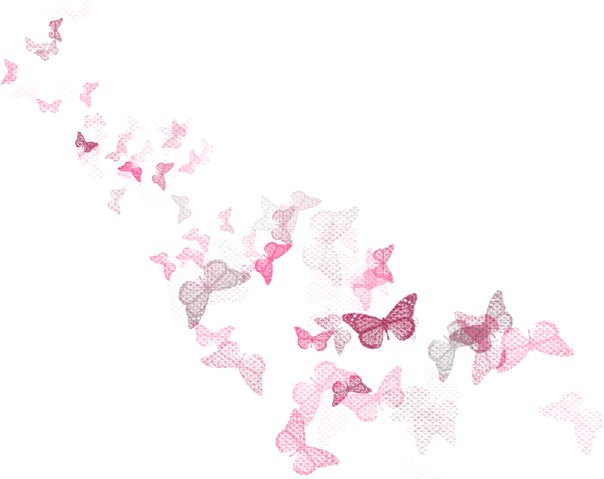 По умолчанию однотонный фон картинки заменяется на прозрачный. Цвет фона исходной картинки определяется автоматически, нужно лишь указать в настройках, на какой цвет его заменять. Основным параметром, влияющим на качество замены, является «Интенсивность замены» и для каждой картинки она может быть разной.
По умолчанию однотонный фон картинки заменяется на прозрачный. Цвет фона исходной картинки определяется автоматически, нужно лишь указать в настройках, на какой цвет его заменять. Основным параметром, влияющим на качество замены, является «Интенсивность замены» и для каждой картинки она может быть разной.
Пример фотографии розовой розы без изменений и после замены однотонного фона на прозрачный, белый и зелёный:
Первый пример с цветком розы на прозрачном фоне сделан с такими настройками:
1) Интенсивность замены — 38;
2) Сглаживание по краям — 5;
3) Заменить однотонный фон на — прозрачный;
4) Обрезка ( 0) по краям — «-70»;
5) Инвертировать — отключено (галка не стоит).
Для создания второго примера, с белым фоном, использовались такие же настройки, как и в первом примере, кроме параметра: «Заменить однотонный фон на» — белый. В третьем примере, с зелёным фоном, также использованы настройки, как и в первом примере, кроме параметра: «цвет в формате hex» — #245a2d.
Исходное изображение никак не изменяется. Вам будет предоставлена другая обработанная картинка с прозрачным или указанным вами фоном.
Иногда пользователю может понадобиться изображение в формате PNG с прозрачным фоном. Однако не всегда необходимый файл соответствует требуемым параметрам. В таком случае его нужно самостоятельно изменять или подбирать новый. Что касается создания прозрачного фона, осуществить эту задачу помогут специальные онлайн-сервисы.
Создаем прозрачный фон для картинки онлайн
Процедура создания прозрачного фона подразумевает под собой удаление всех лишних объектов, оставив при этом только нужный, на месте же старых элементов появится желаемый эффект. Мы предлагаем ознакомиться с интернет-ресурсами, позволяющими реализовать подобный процесс.
Способ 1: LunaPic
Графический редактор LunaPic работает в режиме онлайн и предоставляет пользователю большое количество самых разнообразных инструментов и функций, включая замену фона. Выполняется поставленная цель следующим образом:
Выполняется поставленная цель следующим образом:
- Запустите главную страницу интернет-ресурса LunaPic и переходите в обозреватель для выбора рисунка.
Вы будете автоматически перенаправлены в редактор. Здесь во вкладке «Edit» следует выбрать пункт «Transparent Background».
Нажмите на любом месте с подходящим цветом, который следует вырезать.
Произойдет автоматическое очищение рисунка от заднего плана.
Через несколько секунд вы получите результат.
Можете сразу же переходить к сохранению.
Оно будет загружено на ПК в формате PNG.
На этом работа с сервисом LunaPic завершена. Благодаря приведенной инструкции вы сможете без проблем сделать фон прозрачным. Единственным недостатком сервиса является его корректная работа только с теми рисунками, где задний план заполняет преимущественно один цвет.
Способ 2: PhotoScissors
Давайте разберемся с сайтом PhotoScissors.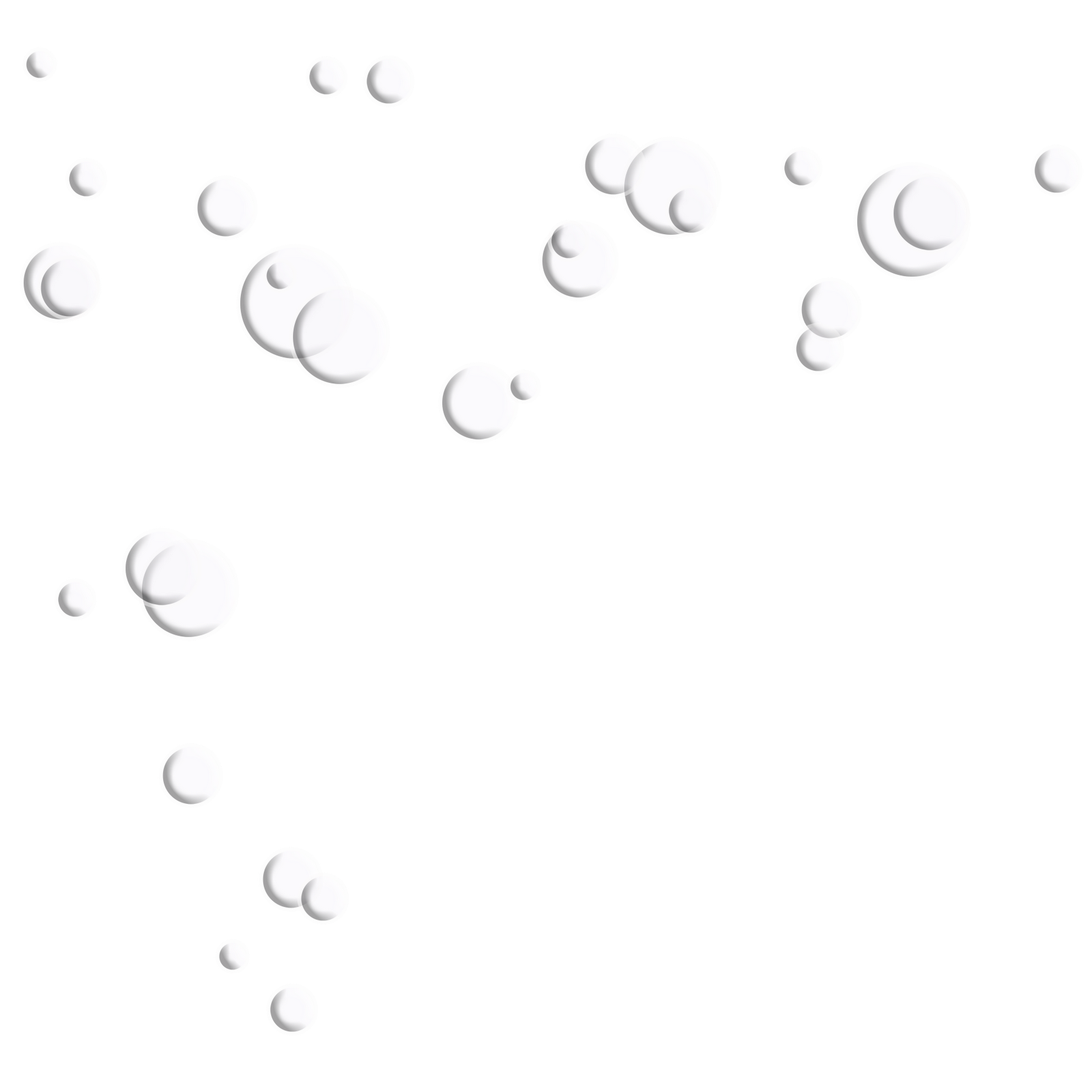 Здесь нет такой проблемы, что хорошая обработка будет получена только с определенными картинками, поскольку вы сами задаете область, которая вырезается. Осуществляется процесс обработки так:
Здесь нет такой проблемы, что хорошая обработка будет получена только с определенными картинками, поскольку вы сами задаете область, которая вырезается. Осуществляется процесс обработки так:
- Находясь на главной странице онлайн-сервиса PhotoScissors, переходите к добавлению необходимой фотографии.
В обозревателе выделите объект и откройте его.
Ознакомьтесь с инструкцией по использованию и приступайте к редактированию.
Левой кнопкой мыши активируйте зеленый значок в виде плюса и выделите им область, на которой располагается основной объект.
Красным маркером потребуется выделить область, которая будет удалена и заменена на прозрачность
В окне предпросмотра справа вы сразу будете наблюдать изменения вашего редактирования.
С помощью специальных инструментов вы можете отменять действия или использовать ластик.
Переместитесь во вторую вкладку на панели справа.
Здесь вы можете выбрать тип фона. Убедитесь в том, что активирован прозрачный.
Убедитесь в том, что активирован прозрачный.
Приступайте к сохранению изображения.
Объект будет скачана на компьютер в формате PNG.
На этом работа с онлайн-ресурсом PhotoScissors завершена. Как видите, в управлении им нет ничего сложного, с поставленной задачей разберется даже неопытный пользователь, не обладающий дополнительными знаниями и навыками.
Способ 3: Remove.bg
Последнее время сайт Remove.bg находится на слуху у многих. Дело в том, что разработчики предоставляют уникальный алгоритм, который автоматически вырезает фон, оставляя на изображении только человека. К сожалению, на этом возможности веб-сервиса заканчиваются, однако с обработкой таких фотографий он справляется великолепно. Предлагаем детальнее ознакомиться с этим процессом:
- Перейдите на главную страницу Remove.bg и приступайте к загрузке картинки.
В случае если вы указали вариант загрузки с компьютера, выберите снимок и кликните на «Открыть».
Обработка будет произведена автоматически, и вы сразу можете скачать готовый результат в формат PNG.
На этом наша статья подходит к своему логическому завершению. Сегодня мы постарались рассказать вам о самых популярных онлайн-сервисах, позволяющих сделать фон прозрачным на изображении буквально в несколько кликов. Надеемся, хотя бы один сайт вам приглянулся.
Отблагодарите автора, поделитесь статьей в социальных сетях.
Чаще всего прозрачный фон требуется, чтобы наложить одну часть изображения на другую или на саму иллюстрацию. Бесцветный задний план активно применяется при конструировании веб сайтов. Для многих фото в интернет магазинах также требуются белый цвет позади главного изображения, который можно получить только при помощи прозрачного, так как фотоаппарат не способен создать чистый белый фон цвета 255 255 255 по RGB.
Использование волшебной палочки
Самый простой способ сделать прозрачный фон в Фотошопе CS6 и новых версиях — это использования инструмента «волшебная палочка» или «magic wand». Далее дана пошаговая инструкция:
Далее дана пошаговая инструкция:
- Открыть изображение. Легче всего работать с изображениями, где задний план имеет однотонный цвет, для других придется использовать иные средства. Перед началом работы с картинкой следует ее разблокировать, для этого 2 раза кликните по замочку в правом нижнем углу экрана и он исчезнет.
- Далее необходим инструмент «волшебная палочка», в англоязычной версии «magicwandtool». Кликаем с помощью него на область иллюстрации, которую хотим удалить, автоматически выделится область с одинаковым цветовым тоном.
- После этого надо нажать Delete и выделенное изображение удалится, а фон станет прозрачным.
- Далее можно наложить любую картинку или картинку позади изображения, просто перетащив ее и поменяв местами нужные слои.
Ластик
Инструмент «волшебный ластик» удаляет близкие цвета, более того он автоматически преобразует фоновый слой в обычный. Далее дана пошаговая инструкция по созданию прозрачного фона у картинки:
Далее дана пошаговая инструкция по созданию прозрачного фона у картинки:
- Открыть изображение. После открытия картинки снимать блокировку не обязательно, инструмент «волшебный ластик» сам снимает блокировку и изменяет тип изображения с фонового на обычное.
- Найдите на панели инструмент «ластик» и, нажав правой кнопкой мыши на открывшейся панели, выберите инструмент «волшебный ластик».
- Далее нужно настроить параметры. Они по умолчанию должны быть такими: допуск — 32, сглаживание — активно, смеженные пиксели — активно, образец со всех слоев — неактивно, непрозрачность — 100%. Если параметры не такие, то нужно изменить их для более комфортной работы и лучшего результата. Параметр «допуск» задает чувствительность. Параметр «сглаживание» нужен для того, чтобы контуры объекта зрительно были ровными.
 Функция «смежные пиксели» нужна для того, чтобы при выделении объекта не выделялись другие части изображения того же тона, но в иных местах.
Функция «смежные пиксели» нужна для того, чтобы при выделении объекта не выделялись другие части изображения того же тона, но в иных местах. - Нужно провести волшебным ластиком по заднему плану вокруг объекта. Заметим, что после использования инструмента блокировка снялась, и изображение из фонового стало стандартным.
- Далее можно обычным ластиком убрать остатки заднего плана и закончить редактирование, что позволить сделать картинку на прозрачном фоне.
Замена фона
Данная функция позволяет заменять фон или вообще сделать его прозрачным. Подробная инструкция по его использованию:
- Открыть картинку и снять блокировку.
- На рабочей панели выбрать «быстрое выделение» и настроить его размер. Размер можно регулировать клавишами с фигурными скобками на клавиатуре, левая клавиша уменьшает, а правая увеличивает размер кисти.
- После этого просто проводим инструментом по ненужному изображению, и оно автоматически выделяется.
 Выделение работает по принципу нахождения схожих по цветовой гамме пикселей смеженных с пикселями в зоне кисти.
Выделение работает по принципу нахождения схожих по цветовой гамме пикселей смеженных с пикселями в зоне кисти. - Чтобы убрать фон наиболее качественным способом следует использовать функцию уточнить край. Для этого нужно выбрать любой инструмент выделения и нажать на кнопку в правой верхней четверти экрана «уточнить край», однако если перед этим выделялась фоновая картинка, то используйте сочетание клавиш shift+ctrl+I, произойдет инверсия и будет выделено уже изображение, края которого и надо уточнить. После этого откроется панель, на которой можно будет выбрать контрастный фон и настроить сглаживание, растушевку, контрастность и положение края. Чаще всего используется функция сглаживания, которая визуально сделает все переходы между пикселями более плавными.
- Затем можно нажать клавишу delete и всё выделенное удалится.
 Выделенную часть можно удалить и при помощи обычного ластика просто начав проводить им по выделенной области (стираться будет только фоновая картинку).
Выделенную часть можно удалить и при помощи обычного ластика просто начав проводить им по выделенной области (стираться будет только фоновая картинку). - Также можно не только стирать задний план, но и скопировать его и вставить в другой редактор фото или текста, для этого нужно выделенный фон скопировать и вставить в другой программе, возможно и скопировать иллюстрацию, использовав инверсию и нажав ctrl+c.
Как сохранить картинку без фона в Фотошопе
Сохранить картинку без фона не получится в обычном формате JPEG, после сохранения иллюстрации фон создастся автоматически. Чтобы сохранить нужную иллюстрацию с прозрачным фоном надо использовать формат PNG. Для его использования нужно следовать пути: файл — сохранить как – тип при сохранении указываем PNG.
Прозрачный фон в Paint
Бесцветный фон можно сделать и в редакторе Paint.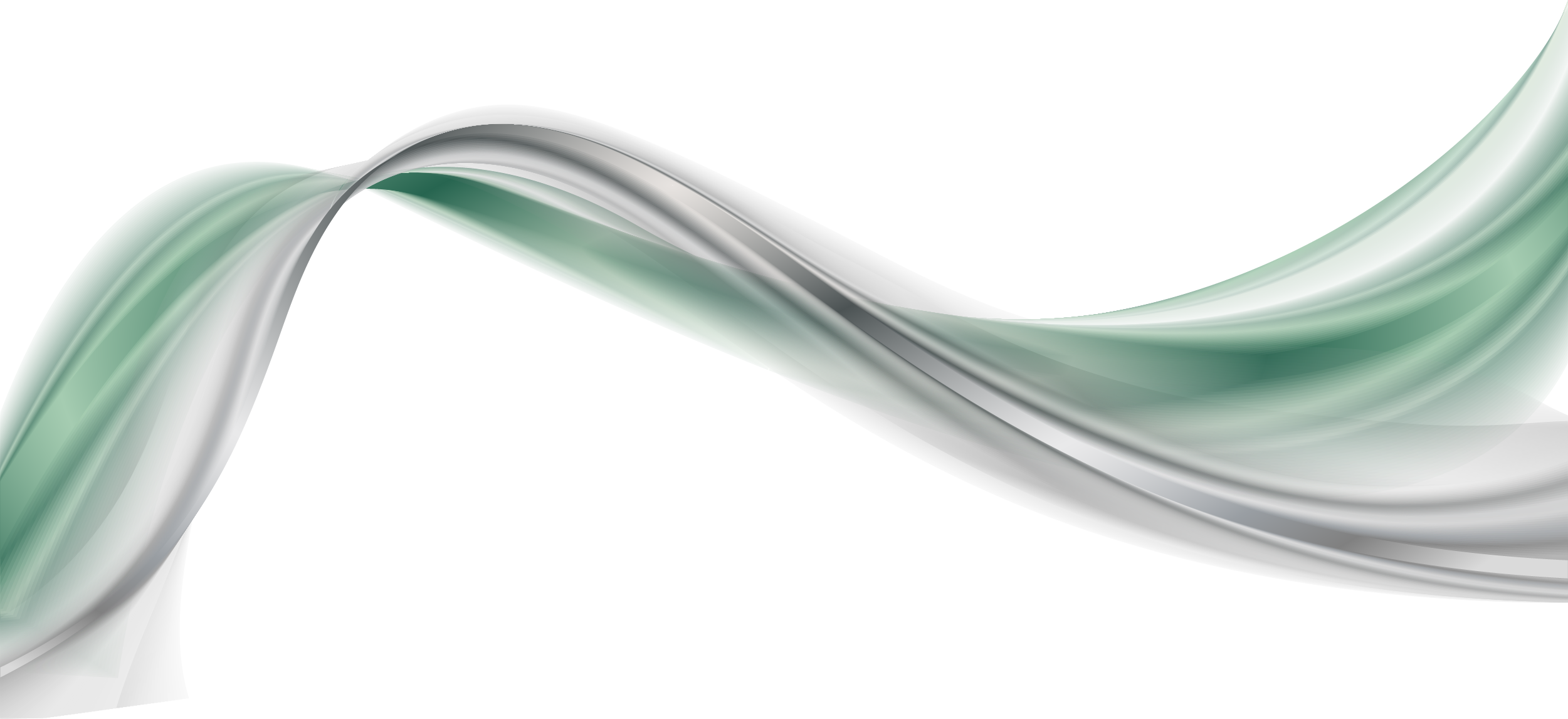 Существует единственное условие — однотонный задний план. Чтобы это сделать нужно:
Существует единственное условие — однотонный задний план. Чтобы это сделать нужно:
- Открыть изображение в Paint.
- Выбрать функцию «волшебная палочка».
- Настроить чувствительность на 18 процентов.
- Кликнуть по белому фону.
- Использовать функцию обрезать (ножницы).
- Сохранить в формате PNG.
Как залить в фотошопе прозрачный фон
Как можно легко сделать прозрачный фон картинки в фотошопе разными методами?
Доброго всем времени суток, мои дорогие друзья и читатели. Я каждый день пишу статьи на свой блог, и соответственно к каждой из них нужна какая-то вводная картинка. Чтобы ее сделать приходится искать специальные изображения в интернете. В идеале находятся изображения с прозрачным фоном. Это сильно облегчает работу, так как они идеально встают на картинку без лишних объектов.
Но бывает так, что нашел какое-то офигенное изображение, которое бы подошло к общей тематике, но она, собака такая, находится с лишними предметами и фоном.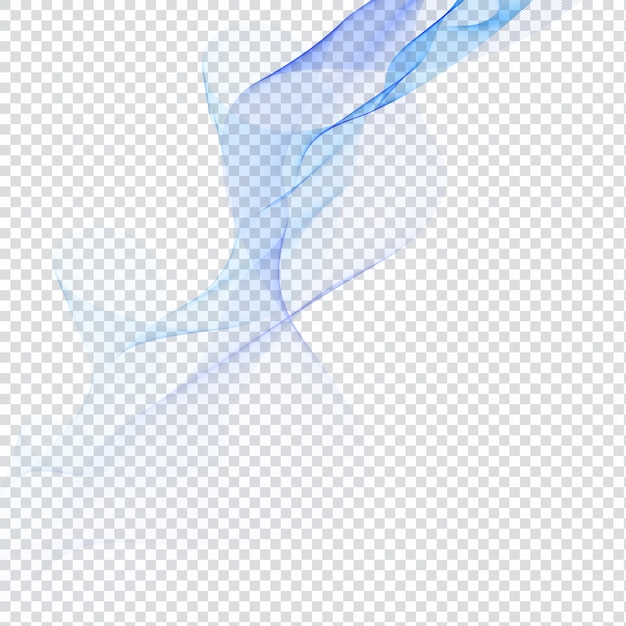 И что тогда? Забить на хорошую графику? Да ни за что. и как раз сегодня я вам с удовольствием покажу, как в фотошопе сделать прозрачный фон картинки несколькими довольно простыми способами.
И что тогда? Забить на хорошую графику? Да ни за что. и как раз сегодня я вам с удовольствием покажу, как в фотошопе сделать прозрачный фон картинки несколькими довольно простыми способами.
Вы можете посмотреть мою статью, где я писал о том, как выделять волосы в фотошопе. Этот способ подходит для нашей цели (вы также выделяете объект и переносите его на новый документ на прозрачном бэкграунде), но я бы советовал им пользоваться именно для таких сложных выделений. Для обычного удаления ненужного фона (то есть создания прозрачного) будем использовать более простые методы.
Перед тем, как приступить к основной работе, откройте изображение и постарайтесь обрезать его до того момента, чтобы элемент в нее помещался. Так будет легче, поверьте. Тем более делается это несложно. Просто возьмите инструмент «Рамка» и уменьшите границы.
Содержание статьи
- 1 Создание нового документа
- 2 Волшебная палочка
- 3 Ластик
Создание нового документа
Если вы рассчитываете делать что-то с нуля, то изначально позаботьтесь о том, чтобы при создании нового документа у вас был прозрачный фон. Для этого создаем новый документ и после выставления всех параметров обязательно установите «Прозрачный фон». А дальше работаем в штатном режиме
Для этого создаем новый документ и после выставления всех параметров обязательно установите «Прозрачный фон». А дальше работаем в штатном режиме
Волшебная палочка
Этим инструментом лучше всего убирать задний план, когда он однородный, либо же с похожей структурой. Я для примера взял фотографию обезьянки на веревке. Как видите, она на белом фоне, а нам нужен именно прозрачный. Тогда хрустим пальчиками и начинаем делать всё по шагам.
- Выберите инструмент «Волшебная палочка» и поставьте допуск 50.
- Теперь тыкните один раз левой кнопкой мышки по любому месту фона. У вас должна будет выделиться либо огромная часть фона, либо весь бэкграунд целиком. Это зависит от препятствий.
- Если у вас остался промежуток между ног и между рук, то нужно выделить и остальные пробелы. Но если мы нажмем в другое место, то сбросится наше выделение. А что тогда делать? Это элементарно. Просто остальные части нужно выделять с зажатой клавишей SHIFT.
- Теперь, когда у нас всё выделено, нам что нужно сделать? Нам необходимо инвертировать выделение.
 Для этого нажмите комбинацию клавиш SHIFT+CTRL+I. Теперь пунктирная линия будет окутывать только саму мартышку. Вот этого-то мы и добивались.
Для этого нажмите комбинацию клавиш SHIFT+CTRL+I. Теперь пунктирная линия будет окутывать только саму мартышку. Вот этого-то мы и добивались. - Ну а дальше нажмите комбинацию клавиш CTRL+J и вы увидите, что обезьяна скопировалась на новый слой, но теперь с прозрачным задним планом. И если вы хотите, то можете удалить главный слой и работать уже с мартыхой без фона.
Если вы видите, что фон выделяется либо слишком мало, либо слишком много, то поиграйте с допуском. Чем он больше, тем больше похожих пикселей он захватит, т.е. больше если допуск стоит минимальный, то он будет выделять строго один цвет, а если его увеличить, то в диапазон включатся еще и оттенки, которые близки к этому цвету.
Только не забываем, что такие изображения надо сохранять в формате PNG, иначе прозрачность потеряется и у вас снова будет белый фон.
Если фон очень разнородный и явно видно, что даже допуск не поможет, тогда воспользуетесь другими инструментами выделения, например быстрой маской или даже лассо. Кстати я уже показывал это на конкретном примере.
Кстати я уже показывал это на конкретном примере.
Ластик
Также фон можно стереть обычным ластиком. Да-да, именно им. Только не забудьте снять замочек со слоя, а то вместо прозрачности все закрасится белым цветом.
Процесс конечно довольно муторный. Ведь надо и жесткость нормальную подобрать, и спокойно стирать, не задевая сам элемент, в данном случае леопарда. В любом случае, как вариант его нельзя исключать. Вы согласны?
Конечно есть способ и попроще, а именно инструмент «Фоновый ластик». Единственное, лучше, чтобы фон и элемент достаточно отличались друг от друга по цвету и насыщенности. Поэтому я взял фотографию тигра, который прыгает на фоне неба. Отличный вариант.
- Выберите «Фоновый ластик». Для этого нажмите правой кнопкой мыши на «Ластик» в панели инструментов. Нашли? Отлично. Здесь допуск можно поставить побольше, так как пиксели сильно отличаются друг от друга. В общем остановимся на числе 50.
- Теперь выберите размер стёрки.
 Ну в общем нажимаем правой кнопкой мыши на рабочем пространстве и там уже ставим жесткость (давайте 85 процентов) и размер (Ну тут я выбрал 200).
Ну в общем нажимаем правой кнопкой мыши на рабочем пространстве и там уже ставим жесткость (давайте 85 процентов) и размер (Ну тут я выбрал 200). - А дальше просто начинаем стирать весь фон, не боясь задеть тигра. Он будет стирать только те пиксели (и похожие на них), на которые вы нажали, чтобы начать стирать. В тех местах, где небо более светлое, у вас может ничего не стереться, так как пиксели уже совершенно другого оттенка, поэтому почаще меняйте точку отсчета.
Ну и заодно про еще одну стерку не забуду. В той же самой группе инструментов выберите «Волшебный ластик». Опять же смотрим на допуск. При такой композиции можно поставить высокий уровень допуска, даже 80-90.
Теперь нам нужно просто один раз нажать на небо. Видите, что получилось? Нам уже ничего не надо стирать. Большинство неба сбрилось благодаря одному нажатию.
Нажимайте на остатки небосвода, чтобы полностью его убрать. Тигр должен быть только на прозрачном фоне. Ну а дальше всё по схеме. Счищаете всё до прозрачности и сохраняете картинку в формате PNG.
Счищаете всё до прозрачности и сохраняете картинку в формате PNG.
Ну? Не красота ли? Всё. Теперь его можно использовать для каких-либо коллажей или других видов изображений. Можете даже сделать так, как будто он пытается на вас напасть))). Ну это уже как ваша фантазия вам подскажет.
Ну а если вы серьезно хотите научиться делать красивые, интересные и профессиональные коллажи, то обязательно посмотрите курс от Елены Виноградовой, профессионала в создании коллажей по этой теме. Курс действительно отличный и смотрится на одном дыхании.
Ну а на этом я с вами прощаюсь. Надеюсь, что мой сегодняшний урок вам понравился и был для вас полезен. Не забывайте подписываться на обновления блога и делиться с друзьями в социальных сетях. А вас я жду в своих других статьях. Кстати, про конкурс не забыли? Через неделю уже объявлю результаты. Так что спешим! Ну а вам я желаю успехов. Пока-пока!
С уважением, Дмитрий Костин.
Заливка фонового слоя в Фотошопе
Фоновый слой, который появляется в палитре после создания нового документа, является заблокированным. Но, тем не менее, над ним можно производить некоторые действия. Данный слой можно скопировать целиком или его участок, удалить (при условии, что в палитре присутствуют другие слои), а также залить любым цветом или узором.
Но, тем не менее, над ним можно производить некоторые действия. Данный слой можно скопировать целиком или его участок, удалить (при условии, что в палитре присутствуют другие слои), а также залить любым цветом или узором.
Заливка фонового слоя
Вызвать функцию заливки фонового слоя можно двумя способами.
Скачать последнюю версию Photoshop- Перейти в меню «Редактирование – Выполнить заливку».
- Нажать сочетание клавиш SHIFT+F5 на клавиатуре.
В обоих случаях открывается окно настроек заливки.
Настройки заливки
- Цвет.
Фон можно залить Основным или Фоновым цветом,
либо настроить цвет непосредственно в окне заливки.
- Узор.
Также фон заливается узорами, содержащимися в действующем наборе программы. Для этого в выпадающем списке необходимо выбрать «Регулярный» и подобрать узор для заливки.
Ручная заливка
Ручная заливка фона производится инструментами «Заливка» и «Градиент».
1. Инструмент «Заливка».
Заливка данным инструментом производится кликом по фоновому слою после настройки необходимого цвета.
2. Инструмент «Градиент».
Заливка градиентом позволяет создать фон с плавными цветовыми переходами. Настройка заливки в данном случае осуществляется на верхней панели. Настройке подлежит как цвет (1), так и форма градиента (линейный, радиальный, конусовидный, зеркальный и ромбовидный) (2).
Подробнее о градиентах можно почитать в статье, ссылка на которую расположена чуть ниже.
Урок: Как сделать градиент в Фотошопе
После настройки инструмента необходимо зажать ЛКМ и протянуть появившуюся направляющую по холсту.
Заливка части фонового слоя
Для того, чтобы залить какой-либо участок фонового слоя, его нужно выделить любым инструментом, предназначенным для этого, и совершить действия, описанные выше.
Мы рассмотрели все варианты заливки фонового слоя. Как видите, способов много, и слой не является полностью заблокированным для редактирования. К заливке фона прибегают, когда не требуется менять цвет подложки на всем протяжении обработки картинки, в остальных случаях рекомендуется создать отдельный слой с заливкой. Мы рады, что смогли помочь Вам в решении проблемы. Опишите, что у вас не получилось. Наши специалисты постараются ответить максимально быстро.
К заливке фона прибегают, когда не требуется менять цвет подложки на всем протяжении обработки картинки, в остальных случаях рекомендуется создать отдельный слой с заливкой. Мы рады, что смогли помочь Вам в решении проблемы. Опишите, что у вас не получилось. Наши специалисты постараются ответить максимально быстро.
Помогла ли вам эта статья?
ДА НЕТКак сделать прозрачный фон в фотошопе — Техника и интернет
Сегодняшний выпуск расскажет вам о том, как сделать прозрачный фон в фотошопе.
Зачем вообще нужен прозрачный фон?
Бывает что на одну картинку необходимо наложить другую, но при накладке изображения остается белый фон. Смотрите пример ниже:
В статье мы разберем три способа избавиться от этого фона. Результат должен быть такой:
Надеюсь, теперь все понимают суть. И мы переходим к делу!
На примере ниже будем вставлять солнышко на рисунок полянки. Очевидно, что нынешний вид изображения не привлекательный. Поэтому постараемся подкорректировать этот момент. Мы не удаляем белый фон, а лишь делаем его невидимым.
Мы не удаляем белый фон, а лишь делаем его невидимым.
Но сперва, конечно, вы должны не вставлять картинку с белым фоном. Начинайте с рисунка без солнышка.
Три способа удалить фон в фотошопе
1 способ сделать прозрачный фон:
- Открываем графический редактор Photoshop и посредством зажатия левой кнопки мыши переносим изображение полянки. Пример того, что получится есть выше. Открыть «полянку» можно еще так: Файл — Открыть.
- Теперь проделываем тоже самое с солнышком.
- Справа нажмите по предпоследнему вертикальному разделу «Слои». Среди «Свойства», «Операции», «Слои», «История» выбирете СЛОИ. Затем двойным щелчком кликните по фону или замку.
- Откроется окно, в котором необходимо прописать имя слоя и нажать кнопку «Ок».
- Убедитесь, что замка больше нет и выберите инструмент «Волшебная палочка». Найти его можно в левом вертикальном меню в инструменте «Быстрое выделение». Нажмите на быстрое выделение правой кнопкой мыши и выберите волшебную палочку.

- Кликните левой кнопкой мыши по белому фону. Когда фон выделится пунктирной границей нажмите удалить «Delete»:
Все, фон исчез. Надеюсь все было понятно.
2 способ, как сделать фон прозрачным:
- Переходим сразу к делу. Фотографии загружаем также как и в первом способе создания прозрачного фона. Будем удалять фон, используя инструмент «Магнитное лассо». Располагается лассо в левом вертикальном меню.
- Лассо используется за место волшебной палочки в том случае, если картинка, которую необходимо обвести. слишком сложная, то есть изображение имеет большое количество маленьких деталей, которые нельзя упускать. Работать с магнитным лассо достаточно просто: нажмите левой кнопкой мыши по границе обвода и продолжайте вести мышь вдоль необходимой линии. Линия сама будет притягиваться к контуру:
- Теперь выбираем в горизонтальном меню «Выделение» => «Инверсия». Солнышко примет следующий уже знакомый вид. Далее жмите Delete. И снова мы получаем следующее:
На заметку! Два вышеописанных способа можно применять, если фон имеет один цвет.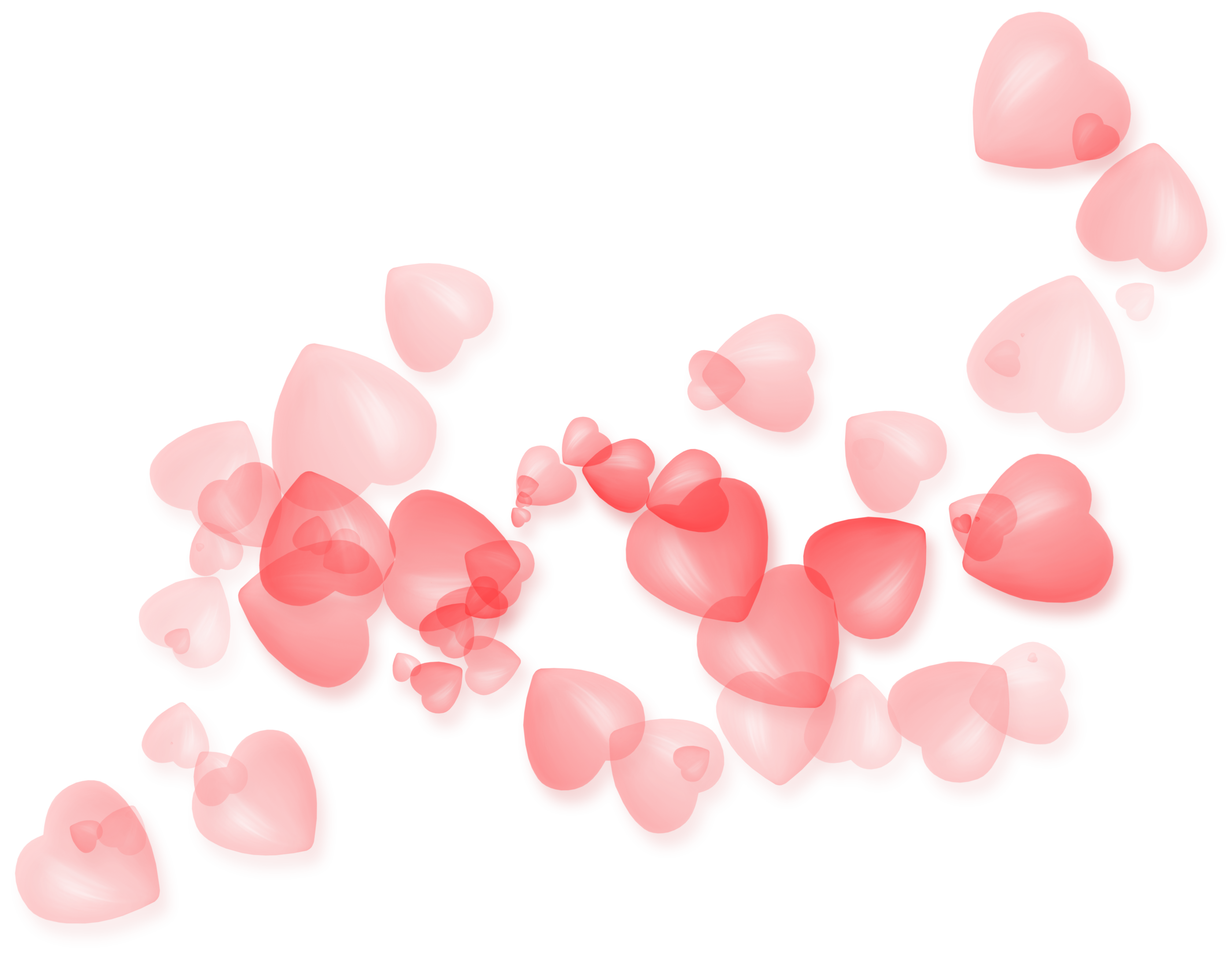 В иных случаях воспользуйтесь третьим способом.
В иных случаях воспользуйтесь третьим способом.
3 способ, как убрать фон в фотошопе
1. Убрать фон в фотошопе при помощи инструмента быстрая маска. Маска находится внизу в левом вертикальном меню:
2. После нажатия на быструю маску выберите «Кисть» и зарисовывайте объект (не фон), солнышко, в нашем случае. При этом не затрагивайте фон.
Используйте различные размеры кисти для закраски. Для этого воспользуйтесь вторым горизонтальным меню. Подробнее на скрине:3. После того, как солнце полностью закрашено, снова нажмите на быструю маску. Затем кнопку Delete, чтобы удалить всё вокруг объекта.
Все делалось на скорую руку в качестве примера, поэтому границы не очень точные. Впрочем, если постараться, то будет все замечательно. Главное не тратьте время попусту и рационально используйте кисти всех размеров.
Теперь вы знаете , как в фотошопе сделать прозрачный фон. Перейдем к решению другой задаче. А именно к сохранению прозрачного фона. Часто пользователи удачно выполняют удаление фона, но вот сохранить изображение в таком виде им не удается. У вас такая же проблема? Тогда читайте далее!
У вас такая же проблема? Тогда читайте далее!
Как сохранить изображение с прозрачным фоном
Сразу отмечу важный момент. Может быть только этих слов будет вполне достаточно для решения вашей проблемы. Если сохранить изображение в формате JEPG, то прозрачный фон исчезает, останется прежний белый цвет. Требуется сохранять в форматах PNG или GIF. Статьи по теме:
- Как написать текст на картинке
- Как уменьшить размер изображения
Чтобы сохранить картинку в прозрачном виде следуйте шагам:
- Нажмите «Файл» => «Сохранить как»:
- Откроется окно сохранения. В строке «Имя файла:» пропишите название (придумайте), выберите тип файла «PNG». Затем кликаем по кнопке «Сохранить»:
Ну вот и все. Теперь, если мы вставим солнце на полянку, то картинка примет привлекательный внешний вид:
Для тех, кому лень разбираться в рукописной инструкции посмотрите видео-инструкци. по теме, как сделать прозрачный фон в фотошопе:
youtube.com/embed/9nYARGDGKM4″/>Интересные записи:
Как залить фон в Фотошопе: быстро и самостоятельно
Доброго времени суток, уважаемые читатели моего блога. Фон – один из самых важных элементов картинки. Благодаря ему можно даже самую неважную фотку превратить в стильную и современную. Сделать это нетрудно даже для новичка, обладающего минимальными знаниями программы Photoshop.
Сегодня я расскажу вам как залить фон в фотошопе четырьмя способами, покажу какими инструментами пользоваться для быстрого результата, самого качественного и дам несколько полезных рекомендаций, чтобы картинка выглядела более профессионально выполненной.
Приступим?
Инструмент «Заливка»
Если вы хотите залить фон на готовой фотографии, то у вас ничего не получится, пока вы не избавитесь от уже имеющегося заднего фона. Сделать это можно несколькими способами. Я рекомендую вам для начала разобраться с заливкой, поработав с текущей публикаций и «чистым» документом, а потом прочитать статью в моем блоге о том, как вырезать объект из фото и работать с png.
Создайте новый документ через меню «Файл» — «Создать».
В Фотошопе некоторые инструменты располагаются на одной и той же кнопке. Как, например, «Градиент» и «Заливка». Чтобы открыть дополнительное меню, нужно просто на несколько секунд зажать левую кнопку мыши, оно откроется и вы сможете выбрать то, что вам нужно.
Так как я пользуюсь самой последней версией Photoshop CC, то у меня еще есть «Выбор 3D-материала». Сказать честно, я этой функцией никогда не пользовался.
Если вы хотите залить документ одним цветом, то вам понадобится обычная «Заливка».
Чуть ниже, в той же панели вы можете видеть два цвета. Один сверху – текущий, которым вы пользуетесь сейчас, ко второму, нижнему, у вас есть возможность быстрого доступа. Переключиться между ними можно при помощи стрелок в правом верхнем углу, а миниатюра в левом нижнем позволяет переключиться к самым распространенным и часто используемым – черному и белому.
Кроме того, некоторые двухцветные фильтры, например, «Облака» отображаются в той цветовой гамме, которая у вас выставлена в этом меню, но это совсем другая история.
Щелкните по верхнему цвету левой кнопкой мыши и у вас откроется дополнительное окно выбора. Сначала в полосе справа вы выбираете основной цвет, а в квадрате слева определяетесь с оттенком. Затем жмете «Ок», чтобы применить изменения.
Жмете мышью в любом месте рабочего поля с картинкой и фон меняет свой цвет на тот, который вы только что выбрали.
Применение фильтров
В природе никогда не бывает одного четкого цвета, существуют оттенки, переливы, тени, какая-то текстура или блики. Поэтому просто заливка априори не может понравиться нашему глазу.
Обычно на фон я, как минимум добавляю «Шум». Вы можете открыть галерею фильтров и попробовать на практике тот или иной вариант, чтобы понимать, как он выглядит. Ну или просто воспользуйтесь моей схемой. В одной из своих статей я рассказал как быстро сделать черный фон в фотошопе, возможно эта статья окажется для вас полезной.
Выберите «Шум», а затем «Добавить шум».
Практически у любого фильтра есть функция предварительного просмотра, жмете на галочку и смотрите как изменения отражаются на вашей фотографии.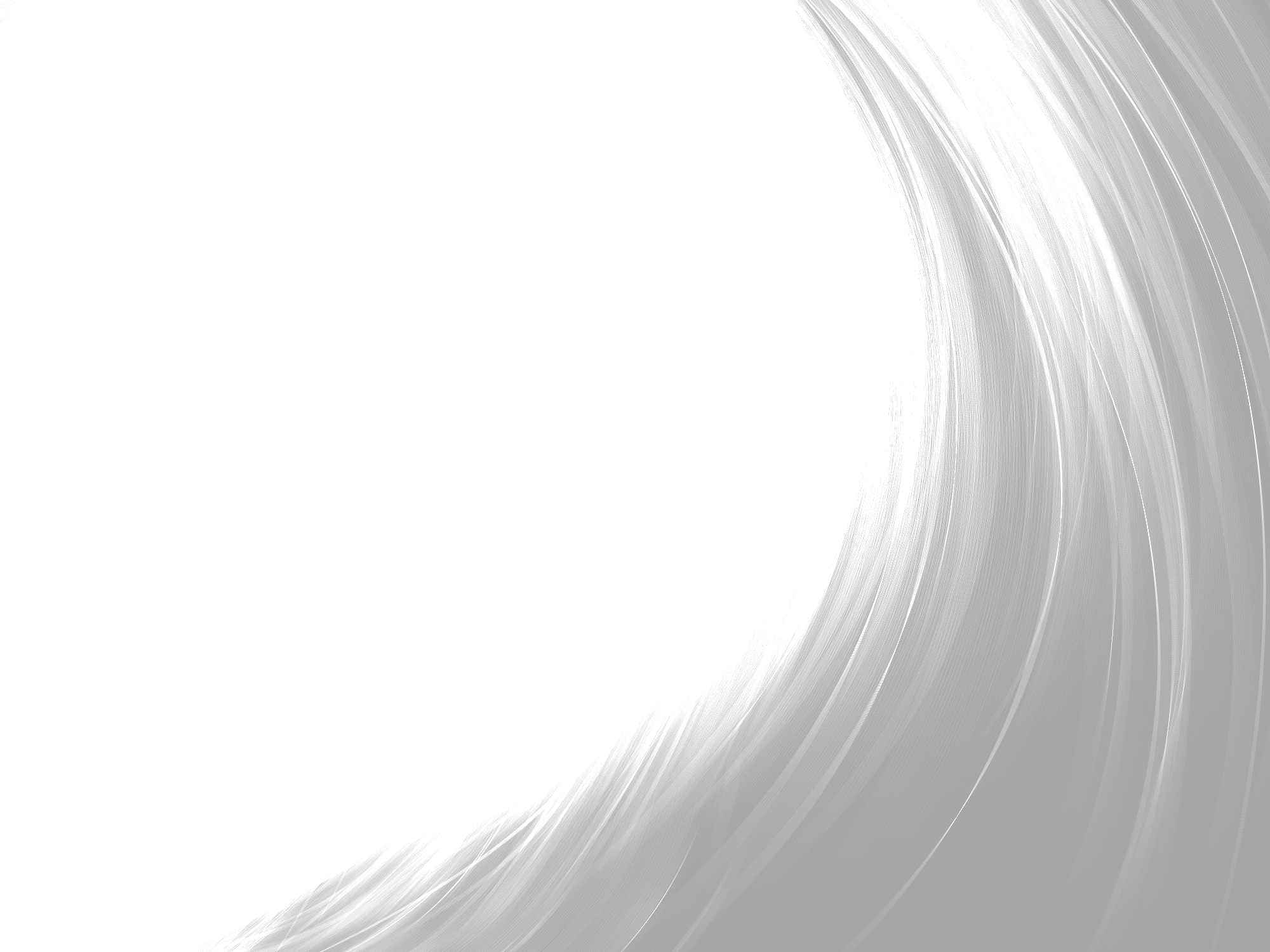 В случае с шумом вам останется только подвигать ползунком, чтобы достичь лучшего результата.
В случае с шумом вам останется только подвигать ползунком, чтобы достичь лучшего результата.
Вот такой результат у меня получился. Для некоторых цветов я применяю еще и фильтр «Размытие» — «Размытие по Гауссу», но в случае с фиолетовым это лишнее. А вот вам может пригодиться. Попробуйте сделать это самостоятельно.
Полезный совет для новичков
Я заметил, что не так много людей пользуется «Историей», в которой отображаются все действия, применяемые пользователем. Зря, ведь это очень удобно. Один щелчок по определенному шагу возвращает вас к тому моменту, где вы его выполняли.
Откройте «Окно», поставьте галочку напротив «История» и поместите ее в нижнюю панель справа.
Теперь, чтобы вернуться к началу мне просто нужно нажать на «Новый» и уберутся все цвета и шумы. Можно начинать сначала
Инструмент «Градиент»
Если вы хотите узнать все о плавном переходе цвета (градиенте), то я советую вам прочитать одноименную статью в моем блоге.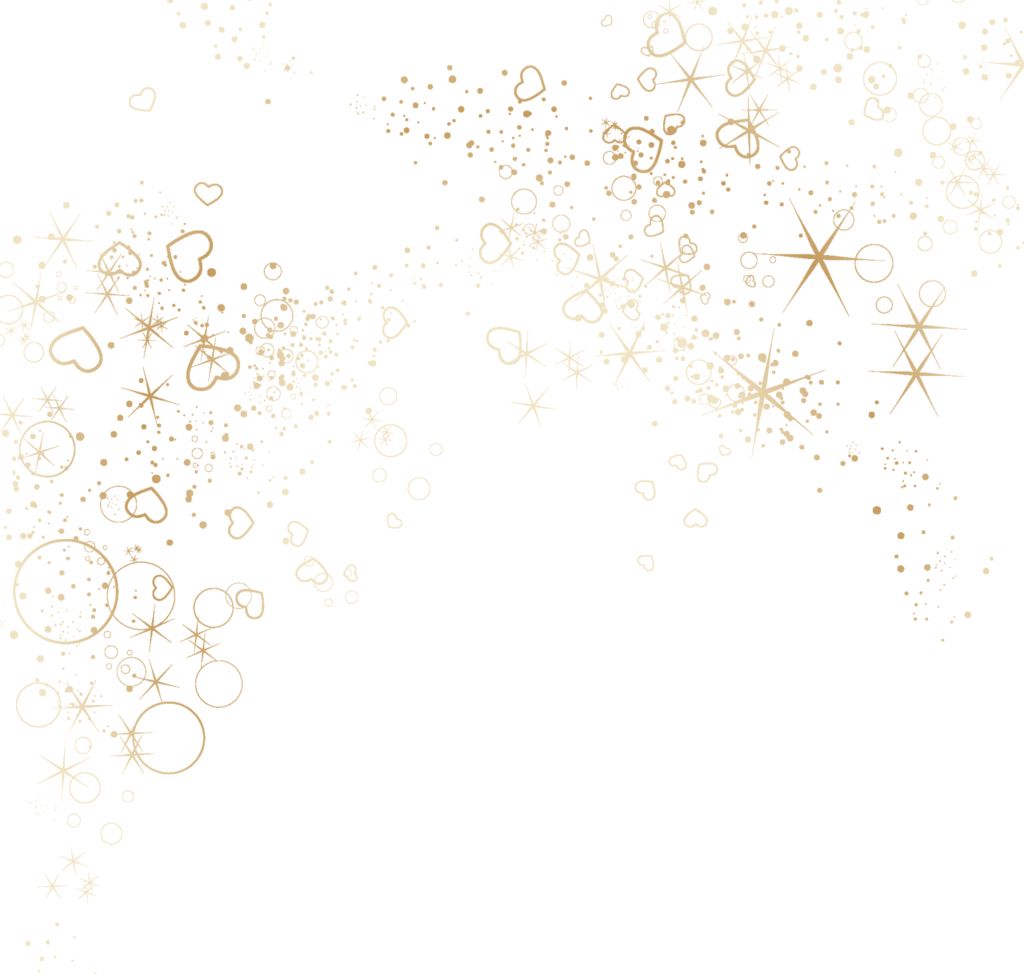 В рамках этой статьи я покажу лишь минимум: как пользоваться готовыми схемами.
В рамках этой статьи я покажу лишь минимум: как пользоваться готовыми схемами.
Для начала откроем инструмент «Градиент», который находится на той же кнопке, что и «Заливка».
На сайте Photoshop-Master можно найти кучу дополнений для фотошопа: кисти, узоры, рамки, шрифты и так далее. Специалисты не приветствуют подгрузку «лишних» шаблонов, таких как градиенты. Это дает дополнительную нагрузку на и без того тяжелую программу. А переходы цвета можно сделать быстро и самому.
На мой взгляд добавление профессионально созданных градиентов новичку точно не помешает, а лишь ускорит процесс создания качественных шедевров.
Вы можете увидеть в списке не такое уж большое количество градиентов, но помните, что в каждый из них может входить до 1000 экземпляров.
Я, например, нашел 10 000 шаблонов. Вес файла всего 0,3 Мб. Жму на «Скачать и жду когда архив загрузится.
После закачивания открываю при помощи программы WinRAR. И перетаскиваю файл GDR в заранее подготовленную папку.
Возвращаюсь в Фотошоп. После того как я выбрал среди инструментов «Градиент», нахожу на верхней панели эскиз с цветом, в моем случае красно-черным. Открывается дополнительное меню. Здесь нажимаю на гайку в правом верхнем углу.
Выбираю загрузить градиенты. В открывшемся окне с «Моим компьютером» нахожу файл GDR, который недавно извлек в папку и загружаю.
Готово. Теперь файл, который вы загружали, и архив можно удалить. Все градиенты перекочевали в папку с программой.
Осталось лишь провести мышью по картинке, на которую заливается фон, и готово.
От того, куда вы будете вести зависит как расположится переход цвета. Посмотрите видео в конце статьи или попробуйте разные варианты сами.
Помимо градиентов, вы можете скачать на сайте Photoshop-Master готовые узоры. Сейчас покажу как с ними работать.
«Узоры»
Вы можете скачать любую jpg картинку и установить ее в качестве фона, а можете воспользоваться узорами. На сайте Photoshop-Master их почему-то назвали текстурами. Обращайте внимание на формат. Если вы качаете PAT, то все верно, это дополнение для программы. Если видите jpeg, то это всего лишь рисунок
Загрузить узоры можно по такому же принципу, как и градиенты. Если у вас что-то не получается, прочитайте статью о том, как залить фон для текста, или попробуйте сделать это самостоятельно пользуясь инструкциями из этой статьи.
Снова выберите инструмент «Заливка».
В верхней панели смените опцию «Основной цвет» на «Узор». Рядом появится плашка с эскизом узора. Я уже подгружал их, поэтому мне осталось лишь выбрать приятный вариант. Щелкаю на стрелочку, рядом с эскизом.
Здесь есть уже знакомая вам гайка, которая позволит подгрузить новые узоры.
Один щелчок по фону и узор расположится на рисунке.
Готовые картинки
С готовыми картинками все еще проще. Вы просто скачиваете изображение из интернета. Прочитайте статью о том, как это сделать, чтобы не бояться юридического преследования и нарушения закона об авторском праве.
Откройте папку с изображением и перетащите его в рабочее окно.
Осталось лишь растянуть. В этом нет ничего сложного. Но можете прочитать статью о том, как правильно сделать изображение больше. Возможно, узнаете кое-что новое.
Ну вот почти и все.
Видео инструкция
После того как я написал статью, я подумал, что некоторым из вас могут быть интересны коллажи. То есть у вас есть какая-то основа, а сверху вы добавите картинку, в качестве фона. При создании ролика я сразу поставил в центр изображения объект. В данном случае страница товара с АлиЭкспресс — Телескоп для телефона.
Чтобы залить фон, вам просто нужно активировать фон, нажать на него. Тогда все изменения будут применяться не к самому объекту, а именно к заднему слою. Ну, думаю, что вы поймете, когда увидите ролик. Я специально не стал из него ничего вырезать.
Можете посмотреть с какими трудностями я столкнулся во время работы.
Если вам понравилась эта статья – подписывайтесь на рассылку и узнавайте о фотошопе больше. Ну а если вам хочется научиться работать с программой профессионально и знать все о ее инструментах и возможностях, могу посоветовать видео курс «Фотошоп с нуля в видео формате».
Вам больше не придется искать ответы в интернете. Если вы знаете какими инструментами и что можно сделать, то пути решения будут появляться у вас сами собой. Это и отличает профессионалов.
Ну вот и все. До новых встреч и удачи.
PNG | Прозрачный фон, графический
PNG | Прозрачный фоновый рисунок | rawpixel Png листовой набор наклеек для журнала васи ремикс из работы Уильяма МоррисаБесплатно
Png листовой набор наклеек для журнала васи ремикс из работы Уильяма МоррисаБесплатно
Цветочный дизайн шаблона рамки прозрачный pngБесплатно
Цветочный дизайн шаблона рамки прозрачный pngБесплатно
Рисованная коллекция десертов прозрачный pngБесплатно
Рисованная коллекция десертов прозрачная pngБесплатно
Рисованная черничная чизкейк прозрачная pngБесплатно
Рисованная глазированная прозрачная пончикБесплатно
Рисованная шоколадная кекс прозрачная pngБесплатно
Рисованная сладкие прозрачные блины pngБесплатно
Рисованный черничный чизкейк прозрачный pngБесплатно
Рисованный глазированный пончик прозрачный pngБесплатно
Рисованный шоколадный кекс прозрачный pngБесплатно
Рисованный сладкие блины прозрачный pngБесплатно
Традиционный стикер с цветами прозрачный pngБесплатно
Традиционный стикер с цветами прозрачный pngБесплатно
Элемент акварельного дизайна ветки прозрачный pngБесплатно
Элемент акварельного дизайна ветки прозрачный pngБесплатно
Набор наклеек на тему любви с блеском, прозрачный pngБесплатно
Набор наклеек на тему любви с блеском, прозрачный pngБесплатно
Прямоугольная золотая рамка с желтыми полосами, прозрачная лента Васи pngБесплатно
Прямоугольная золотая рамка с желтыми полосами прозрачная лента Васи pngБесплатно
Набор нейтральных акварельных элементов, прозрачный pngБесплатно
Набор нейтральных акварельных элементов, прозрачный pngБесплатно
Шотландский Складной кот на сером фоне прозрачный pngБесплатно
Шотландский вислоухий кот на сером фоне прозрачный pngБесплатно
Коллекция женских линий, прозрачный pngБесплатно
Коллекция женских линий, прозрачный pngБесплатно
Женская модница o n бежевый баннер прозрачный pngбесплатно
женская коллекция влиятельных лиц в социальных сетях прозрачный pngбесплатно
женщина-модница на бежевом баннере прозрачный pngбесплатный
женская коллекция влиятельных лиц в социальных сетях прозрачный pngбесплатно
милый дикобраз пьет пузырьковый чай прозрачный pngбесплатно
милый дикобраз пить пузырьковый чай прозрачный pngБесплатно
Набор значков красочных акварельных пятен, прозрачный pngБесплатно
Набор значков красочных акварельных пятен, прозрачный pngБесплатно
Наклейка с красными сексуальными губами, прозрачный pngБесплатно
Наклейка с красными сексуальными губами, прозрачные pngБесплатно
Цветные каракули цветы в вазы узор на прозрачномБесплатно
Разноцветные каракули цветы в вазах узор на прозрачномБесплатно
Чистая линованная бумага для заметок со скрепками для бумаг прозрачный pngБесплатно
Чистая линованная бумага для заметок со скрепками для бумаг прозрачный pngБесплатно
Блестящая золотистая рамка, прозрачный pngБесплатно
Блестящая золотистая рамка, прозрачный pngБесплатно
Рамка и набор цветочных значков, прозрачный pngБесплатно
Рамка и набор цветочных значков, прозрачный pngБесплатно
Зеленая цветочная рамка, прозрачный pngБесплатно
Зеленая цветочная рамка, прозрачная pngБесплатно
Коллекция наклеек на животных, прозрачная pngБесплатно
Коллекция наклеек на животных, прозрачная pngБесплатно
Наклейка для костра, прозрачная pngБесплатно
Наклейка на костре, прозрачная pngБесплатно
Золотая цветочная квадратная рамка шаблон социальной рекламы прозрачный фон pngБесплатно
Красочная коллекция абстрактного искусства swirly прозрачный pngБесплатно
Золотая квадратная цветочная рамка шаблон социальной рекламы прозрачный фон pngБесплатно
Красочная коллекция абстрактного искусства swirly прозрачный pngБесплатно
Макет винтажной фоторамкиБесплатно
Винтажная фоторамка, макетБесплатно
Макет визитки, прозрачный pngБесплатно
Макет визитки, прозрачный pngБесплатно
Наклейка с изображением кошки, прозрачный pngБесплатно
Наклейка с изображением кошки, прозрачный pngБесплатно
Рождественские снежинки, набор шаблонов социальной рекламы, прозрачный pngБесплатно
Рождественские снежинки набор шаблонов социальной рекламы прозрачный pngБесплатно
Набор бумаг на прозрачномБесплатно
Набор заметок на прозрачномБесплатно
Розовые двойные сердца прозрачные pngБесплатно
Розовые двойные сердца прозрачные pngБесплатно
Набор праздничных листьев падуба прозрачный pngБесплатно
Набор праздничных листьев падуба прозрачный pngБесплатно
Пустая праздничная неоновая рамка прозрачный pngБесплатно
Пустая праздничная неоновая рамка прозрачная pngБесплатно
Винтажная прямоугольная золотая рамка для фотографий прозрачный pngБесплатно
Винтаж прямоугольник золота фоторамка прозрачная pngБесплатно
Деревянная фоторамка, макет, прозрачная pngБесплатно
Деревянная фоторамка, макет, прозрачная pngБесплатно
Праздничная декоративная рождественская елка, вектор шаблон социальной рекламыБесплатно
Праздничная декоративная рождественская елка, шаблон социальной рекламыБесплатно
Санта, Рудольф набор смайликов оленей, эльфов и снеговиков, изолированных на прозрачном вектореБесплатно
Набор смайликов Санта, Рудольф, оленей, эльфов и снеговиков, изолированных на прозрачном вектореБесплатно
Круглый желтый Санта, улыбающийся со слезами радости, смайлик на прозрачном фоне векторБесплатно
Круглый желтый Санта улыбающийся со слезами радости смайлик на прозрачном фоне векторБесплатно
Символ смайлика с сердечными глазами прозрачный pngБесплатно
Смайлик с сердечными глазами прозрачный pngБесплатно
Блестящая снежинка Рождественский элемент прозрачный pngБесплатно
Блестящая снежинка Кри элемент stmas прозрачный pngБесплатно
Элегантный цветочный дизайн рамки прозрачный pngБесплатно
Элегантный цветочный дизайн рамки прозрачный pngБесплатно
Ручной обращается тропические листья белый плакат прозрачный pngБесплатно
Ручной обращается тропические листья белый плакат прозрачный pngБесплатно
Png Уильям Моррис Набор цветочных наклеек с лентой васиБесплатно
Png Уильям Моррис Набор наклеек с цветочными наклейками с лентой васиБесплатно
Рамка из разноцветных тропических фруктов, прозрачный pngБесплатно
Рамка с красочными тропическими фруктами, прозрачная pngБесплатно
Нарисованная от руки сладкий макарон прозрачный pngБесплатно
Сладкий макарон, нарисованный от руки прозрачный pngБесплатно
Рисованная коллекция десертов прозрачный pngБесплатно
Рисованная коллекция десертов прозрачный pngБесплатно
Рисованная рожок мороженого прозрачный pngБесплатно
Рисованная коллекция десертов прозрачный pngБесплатно
Your Crea tive Home
изображений в формате PNG с прозрачным фоном, скачать изображения PNG с прозрачным фоном PNG изображения, бесплатные картинки в библиотеке клипартов
эффекты png прозрачный фон
сердце картинки
прозрачный фон маленькое сердечко png
сердце рисунок gif png
прозрачный прозрачный фон ветка дерева
прозрачный прозрачный фон сердце вектор
шоколадное печенье клипарт png
прозрачный фон бабочка бесплатный клипарт
прозрачность клипарт
орнамент прозрачный фон клипарт
daisy flower клипарт
бабочка прозрачный фон клипарт
png прозрачный фон конфетти png
прозрачный фон радуга png клипарт
фон цветной дым png
прозрачный фон png прозрачное конфетти
роза день святого валентина png
прозрачный автомобиль царапина png
png ??
фон холи цвет png
мультфильм дерево прозрачный фон
прозрачный фон глаз прозрачный
png эффекты для picsart
розовый цветок прозрачный фон
бесплатный клипарт прозрачное сердце
католическая церковь святого семейства
статуя единства
католическая церковь святого семейства
статуя единства
пулевые отверстия прозрачный png
католическая церковь святого семейства
католическая церковь святого семейства
белая ручка
католическая церковь святого семейства
Дивали фон HD png
огненный шар прозрачный фон
звезды прозрачный фон клипарт
png прозрачный фон звезды png
католическая церковь святого семейства
прозрачная синяя линия фон png
католическая церковь святого семейства
анимированное сердце прозрачный фон
сердечки изображений прозрачный фон
круг
прозрачный фон любовь png
католическая церковь святого семейства
католическая церковь святого семейства
Как исправить черный прозрачный фон PNG в проводнике
РЕКОМЕНДУЕТСЯ: Загрузите этот инструмент, который поможет вам безопасно исправить распространенные ошибки Windows и автоматически оптимизировать производительность системыСоздание плаката, маркетинговых материалов или бизнес-презентации стало проще благодаря изображениям PNG с прозрачным фоном.Прозрачность не перекрывает существующий цвет или текст, что позволяет эффективно интегрировать ваши логотипы или изображения.
Однако некоторые пользователи сообщили, что их прозрачное изображение на их ПК выглядит черным фоном. Это происходит, когда они открывают свои изображения в проводнике. Большинство этих изображений сохранено в формате PNG.
Если вы находитесь в такой же ситуации, вы обнаружите, что существует несколько решений, как исправить черный фон на прозрачных изображениях PNG в Windows 10.Но перед тем, как попробовать исправления, указанные ниже, убедитесь, что ваша тема проводника Windows не находится в темном режиме. Вы должны использовать светлую тему, чтобы легко различать фон.
Как удалить черный фон на прозрачных изображениях PNG в проводнике
Метод № 1 — изменить тип представления
Возможно, проблема связана с текущим типом представления. Изменение его на другой формат просмотра может помочь вернуть прозрачный фон.
- Щелкните «Просмотр» в строке меню.
- Щелкните «Подробнее» и выберите другой тип просмотра. Проверьте свои изображения, не изменился ли фон.
Метод № 2 — Перезапустите проводник
Быстрый перезапуск часто помогает перезагрузить процессы приложения и исправить любые ошибки. Чтобы перезапустить проводник, перейдите в диспетчер задач. В разделе «Процессы» щелкните Проводник Windows. Нажмите кнопку «Перезагрузить» внизу. Теперь вы можете проверить, появляется ли черный фон.
Метод № 3 — Попробуйте снова сохранить файл
- Откройте файл в графическом редакторе.
- Щелкните Файл и выберите Экспорт.
- Выберите PNG и щелкните OK для сохранения.
- Попробуйте открыть новый файл изображения в проводнике и посмотрите, остался ли черный фон.
Метод №4 — очистить кэш эскизов
- Откройте диск C.
- Щелкните «Свойства».
- Выберите вкладку «Общие» и нажмите «Очистка диска».
- Отметьте миниатюры и нажмите OK.
Метод № 5 — Выполнение сканирования SFC
- Откройте командную строку (администратор)
- Введите sfc / scannow и нажмите Enter.
- Дождитесь завершения сканирования и перезагрузите компьютер.
Статья вам помогла? Напишите нам комментарий ниже.
ЕСТЬ ВОПРОСЫ? Попробуйте этот инструмент для устранения ошибок Windows и автоматической автоматической оптимизации производительности системы.Сохранить PNG с прозрачным фоном в Affinity Photo
Опубликовано
В последнее время я часто использую Affinity Photo для создания изображений для Интернета.
Исходя из фона Photoshop, я привык к изображениям, автоматически имеющим прозрачный фон, когда я экспортирую их в формат .png. К сожалению, это не похоже на «в настоящее время» в Affinity Photo.
Когда вы экспортируете изображение .png в Affinity photo, как на изображении ниже, где не окрашена вся область видимости, поведение по умолчанию, кажется, заключается в том, что фон будет окрашен в белый цвет при экспорте изображения.
Нам нужен способ сообщить Affinity Photo, что фон не должен заполняться при экспорте. Просто оставьте его прозрачным, если формат изображения (.png) поддерживает прозрачность.
Экспорт текущих / открытых изображений
Если вы хотите экспортировать уже открытое изображение с прозрачным фоном, выполните следующие действия. В противном случае перейдите к разделу «Подготовка нового изображения» ниже, чтобы подготовить новое изображение для прозрачного фона.
Щелкните «Документ»> «Прозрачный фон».И это все!
Ваше изображение теперь будет иметь прозрачный фон, если вы экспортируете его в формат .png.
Подготовка нового изображения
Если вы хотите создать новое изображение с прозрачным фоном и подождите, чтобы избежать предыдущих шагов. Укажите, что изображение должно иметь прозрачный фон при его создании, выбрав: Файл> Создать. Теперь на экране Новый документ вы увидите параметр включения прозрачного фона.
Отметьте опцию включения прозрачного фона. Настройка будет сохранена в файле .afphoto вашего документа, поэтому, если вы откроете его снова, он все равно будет экспортировать с прозрачным фоном.
Экспорт в Affinity Photo
Помните, что вы не можете сохранить файл .png в Affinity, выбрав «Файл »> «Сохранить », потому что именно так мы сохраняем наш проект. Вам нужно выбрать опцию File> Export , и тогда вы увидите что-то вроде экрана ниже.
Категории статьи: # affinity-photo
Дата публикации: 16 мая 2020 г.
[FIX] Черный фон PNG в проводнике в Windows 10
Прозрачные изображения легко обнаружить, просматривая их в проводнике. Когда вы смотрите на миниатюры файлов, прозрачные части появляются в проводнике. Это справедливо для SVG, PNG и ICN. Если вы просматриваете тип файла с прозрачностью, и он кажется черным там, где вы должны видеть фон проводника, вы можете попробовать несколько вещей, чтобы исправить это.
PNG черный фон в проводнике [FIX]
Перед тем, как попробовать указанные ниже исправления, убедитесь, что вы не путаете черный фон с темной темой проводника. Чтобы проверить это, на мгновение переключитесь на светлую тему.
- Откройте приложение Settings .
- Перейти к группе настроек Персонализация .
- Выберите вкладку Цвета .
- Откройте . Выберите свой цвет в раскрывающемся списке и выберите Light .
- Просмотрите эскиз файла в проводнике. Если фон по-прежнему черный, выполните указанные ниже исправления.
1. Проверить прозрачность
Файл PNG, ICN или SVG может не иметь прозрачности. На самом деле это может быть непрозрачным. Проверить это достаточно просто.
- Загрузите и установите любое приложение, поддерживающее прозрачность просмотра. Попробуйте GIMP или IrfanView.
- Откройте файл в приложении и проверьте, есть ли в нем прозрачные области.
- Если нет, значит, у вас действительно нет прозрачного файла, и фон отображается должным образом. Если фон действительно прозрачный, попробуйте одно из исправлений.
2. Перезапустите проводник.
Это может быть случайность Проводника. Перезапустите приложение и посмотрите, исчезнет ли проблема.
- Щелкните правой кнопкой мыши панель задач и выберите Диспетчер задач из контекстного меню.
- На вкладке «Процессы» выберите Проводник Windows.
- Нажмите кнопку «Перезагрузить» в правом нижнем углу.
- Когда рабочий стол вернется в нормальное состояние, просмотрите файл в проводнике, чтобы проверить, видна ли прозрачность.
3. Очистить кеш эскизов
Возможно, проблема с прозрачностью связана с кешем эскизов. Может помочь его удаление и принуждение Windows 10 к созданию нового.
- Открыть Проводник с по Этот компьютер .
- Щелкните правой кнопкой мыши диск C или любой другой диск с Windows.
- В контекстном меню выберите Свойства .
- На вкладке Общие щелкните Очистка диска .
- Убедитесь, что Эскизы выбрано, а нажмите OK .
4. Переименуйте папку или переместите файл
Это может быть проблема с папкой. Опять же, это могло быть счастливой случайностью. Попробуйте переименовать папку, в которой находится файл.
- Выберите папку и щелкните правой кнопкой мыши по ней.
- Выберите опцию переименовать в контекстном меню.
- Введите новое имя и коснитесь Введите .
5. Сохраните файл еще раз
Возможно, информация была неправильно записана в заголовок файла. Он сохранил прозрачность, но проводник не может его отобразить из-за ошибок в заголовке. Чтобы исправить это, выполните следующие действия.
- Откройте файл в GIMP . Вы можете использовать другие приложения, но GIMP бесплатен и хорошо справляется со своей задачей.
- Щелкните слой правой кнопкой мыши и выберите « Добавить альфа-канал ».
- Перейдите в Файл> Экспорт .
- Сохраните файл как PNG / SVG / ICN или любого другого типа.
- Просмотрите файл еще раз, чтобы убедиться, что прозрачность теперь видна на миниатюре.
6. Снимите удлинители кожуха
Возможно, проблема связана с расширением оболочки для проводника. Если вы установили его недавно, удалите его.
- Открыть панель управления .
- Перейдите к P Программы> Удаление программы .
- Выберите расширение из списка установленных приложений.
- Нажмите кнопку Удалить .
- После удаления перезапустите проводник .
- Щелкните правой кнопкой мыши панель задач и выберите Диспетчер задач .
- На вкладке Процессы найдите Проводник Windows .
- Выберите его и нажмите кнопку «Перезагрузить» .
7. Изменить тип представления
Изменение типа просмотра может вызвать появление прозрачности.
- Откройте папку, в которой находится файл.
- Перейдите на вкладку Просмотр .
- Выберите Подробности , а затем вернитесь к одному из видов с большими значками .
8. Проверить обновления
Обновление могло что-то сломать. Проверьте историю обновлений и, если было установлено последнее обновление, проверьте, не вызывает ли оно проблем.Вы можете погуглить его имя, и что-то появится. Даже если это не так, вы можете попробовать удалить самое последнее обновление.
- Открыть панель управления .
- Перейдите в Программы> Удаление программы .
- Выберите Просмотреть установленные обновления в столбце слева.
- Выберите самое последнее обновление и выберите Удалить .
- Перезагрузите компьютер.
Заключение
Это нишевый баг, но, похоже, он есть у многих пользователей.Никто не смог определить точную причину этого, но она существует уже несколько лет. Он не кажется достаточно большим, чтобы привлечь внимание Microsoft, но люди по-прежнему имеют его и пишут о нем на справочных форумах. Эти исправления представляют собой набор того, что сработало для многих пользователей, поэтому, надеюсь, здесь есть что-то, что работает и для вас. Некоторые пользователи также рекомендуют запускать sfc / scannow. Если проблема вызвана ошибками / проблемами с диском, команда может это исправить.
Прозрачный фон в изображениях PNG отображается белым в iOS 13
Прозрачный фон в изображениях PNG отображается белым в iOS 13
7-апр-2020
Если вы сходите с ума, думая, что ваш iPhone или iPad сломался, когда вы пытаетесь использовать PNG с прозрачным фоном, вы не одиноки. Это была проблема, и о ней широко сообщалось с момента выпуска iOS 13. Ни одно из обновлений (13.1, 13.2 или 13.3) зафиксировали его.Обновление: если у вас возникла эта проблема, ознакомьтесь с этим последующим сообщением в блоге — Обходной путь для проблемы iOS 13, делающей прозрачный фон белым
Я столкнулся с этой проблемой при попытке загрузить новый логотип для моего Atari Gamer веб-сайт в приложение для водяных знаков, которое я использую на своем iPhone. Раньше все, что мне нужно было сделать, это добавить мой PNG в «Фото» на Mac, и он появится, прозрачность и все такое, на моем iPhone.
В iOS 13 это происходит…
Изображение сначала загружается правильно с прозрачным фоном, а через несколько секунд оно меняется на белый фон.
Когда изображение открывается в Фото, как только оно появляется, оно действительно появляется с прозрачным фоном. Это не всегда последовательно, открытие и закрытие изображения несколько раз подряд показывает его либо с прозрачным фоном, либо с белым фоном, но через некоторое время оно всегда отображается с белым фоном.
К сожалению, использование такого изображения в приложении для создания водяных знаков становится невозможным, поскольку оно всегда имеет сплошной белый фон. Похоже (из того, что я читал на различных форумах и сайтах поддержки), что об этом сообщалось Apple как об ошибке несколько раз, однако Apple до сих пор не исправила эту проблему.
Вы нашли решение или обходной путь?
-i
Краткий отказ от ответственности …
Хотя я очень стараюсь исследовать все темы, которые освещаю, ошибки могут случаться.Если вы заметили что-то неуместное, дайте мне знать.
Все материалы и мнения, выраженные в этом блоге, принадлежат мне и не отражают мнения моего работодателя (Oracle). Использование любой информации, содержащейся в этом сообщении / статье в блоге, регулируется данным отказом от ответственности.Игорь Кромин
Другие сообщения, которые могут вам понравиться …
Как сделать прозрачный PNG в PhotoPad
Как сделать прозрачный PNG в PhotoPad
Что такое изображение PNG?
PNG означает Portable Network Graphics.Файлы PNG отлично подходят для использования в Интернете, поскольку они поддерживают прозрачность и имеют компактный размер. Они обычно используются для элементов веб-дизайна, таких как значки и логотипы. Графика в формате PNG невероятно универсальна в своих веб-приложениях. Их можно использовать на любом фоне и сделать добавление графики на веб-сайты и другие дизайнерские проекты чрезвычайно простым. Графика в формате PNG проста в использовании, и ее также легко создать. С помощью программного обеспечения для редактирования фотографий, такого как PhotoPad, вы можете создавать свои собственные прозрачные изображения PNG для использования на своем следующем веб-сайте или в проекте графического дизайна.| Пример логотипа PNG, улучшающего веб-сайт |
Как создать изображение PNG с прозрачным фоном
Если вы начинаете с нуля и создаете свою собственную графику, сделать изображение PNG с прозрачным фоном несложно. Откройте последнюю версию PhotoPad и создайте новый файл с прозрачным фоном для работы. Вы можете создать новый файл проекта из Меню нового изображения , нажав Ctrl + N на клавиатуре, а затем выбрав параметр, который говорит Прозрачный для фона.Если вы уже создали новый пустой файл проекта в PhotoPad, просто перейдите на вкладку Edit , затем выберите Background и выберите Transparent. Вы увидите, что ваш белый фон теперь заменен тусклой серо-белой шахматной доской. Эта шахматная доска означает, что изображение фактически не имеет фона. Любая работа, которую вы выполняете поверх шахматной доски, будет единственной сохраненной вещью.| Создание нового изображения с прозрачным фоном |
Попробуйте посетить библиотеку клипартов NCH на вкладке Creative , чтобы добавить клипарт в свой проект прозрачного дизайна.Библиотека клипарт наполнена забавными и интересными изображениями, которые отлично подходят для использования в логотипах и других проектах графического дизайна.
| Библиотека клипартов NCH |
Вы также можете добавить текст к прозрачному фону. На вкладке Инструменты вы можете выбрать Текст , а затем изменить шрифт, цвет, размер и размещение текста на новом графике. Многие современные логотипы используют два разных шрифта или два разных размера шрифта для названия своей компании и слогана.
| Добавление текста на прозрачный фон |
Удаление фона с изображения
Если у вас уже есть логотип или рисунок, который вы хотели бы превратить в изображение PNG с прозрачным фоном, не беспокойтесь. Откройте файл в PhotoPad и выберите инструмент Wand Tool. Инструмент «палочка» делает выбор, ища контраст между цветами на краю изображения и на его фоне.Вы можете настроить уровень чувствительности Wand Tool в зависимости от того, насколько резким является контраст между вашим изображением на его фоне. Щелкните фон вашего изображения с помощью палочки, чтобы выбрать его. Мы пытаемся выделить все, от чего хотим избавиться. Инструмент палочки сначала делает одно выделение вокруг контура. Чтобы выбрать любые дополнительные элементы, которые вы хотите удалить, нажмите , удерживая клавишу Shift , пока вы щелкаете по другим областям изображения. Это помогает увеличить масштаб, чтобы выделить более мелкие детали, такие как пробелы внутри букв, таких как «O» и «D.»| Выбор палочки |
Теперь, когда у нас выделен фон, мы собираемся просто нажать клавишу удаления на нашей клавиатуре или щелкнуть правой кнопкой мыши и выбрать «удалить». Это удалит все выбранные области изображения. В нашем случае это означает, что он удалит все, кроме нашего логотипа. Вы сразу увидите, что фон исчез, а на его месте появилась бело-серая шахматная доска.Шахматная доска означает, что там больше ничего нет. Поэтому, когда мы идем, чтобы сохранить наше изображение, будет сохранена только графика и ничего больше.
| Удалить выбранный фон |
Сохранение изображения как файла PNG
Когда мы закончим делать наш фон прозрачным, мы готовы сохранить изображение как файл PNG. Сохранить изображение в формате PNG в PhotoPad очень просто. Перейдите на вкладку File в верхнем левом углу программы и выберите опцию Save As… Вы также можете попасть туда, просто нажав Ctrl + Shift + S на клавиатуре. Измените Сохранить как Тип: в раскрывающемся меню на PNG (* .png) , а затем нажмите Сохранить.| Сохранение файла как PNG |

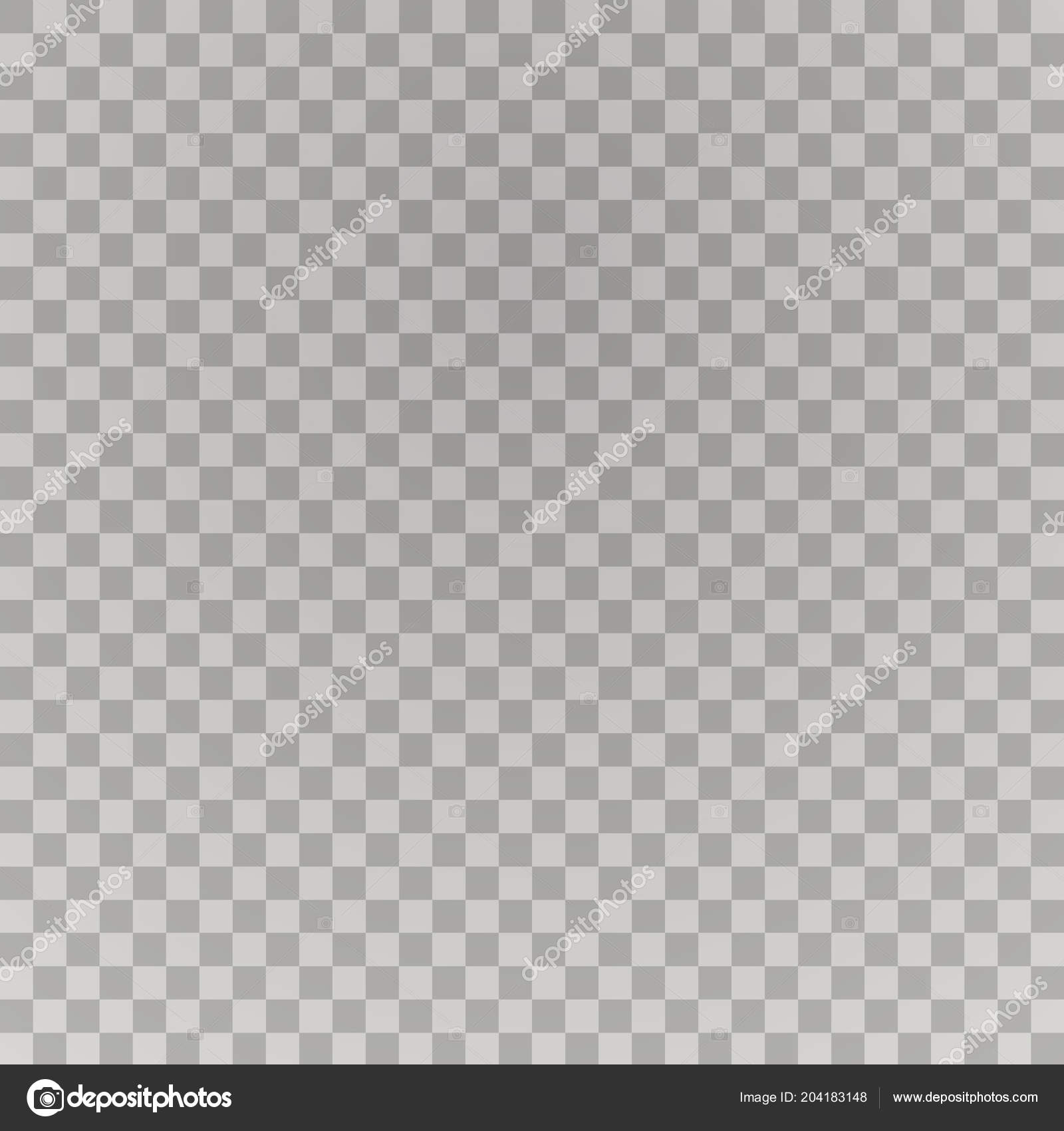
 Функция «смежные пиксели» нужна для того, чтобы при выделении объекта не выделялись другие части изображения того же тона, но в иных местах.
Функция «смежные пиксели» нужна для того, чтобы при выделении объекта не выделялись другие части изображения того же тона, но в иных местах. Выделение работает по принципу нахождения схожих по цветовой гамме пикселей смеженных с пикселями в зоне кисти.
Выделение работает по принципу нахождения схожих по цветовой гамме пикселей смеженных с пикселями в зоне кисти.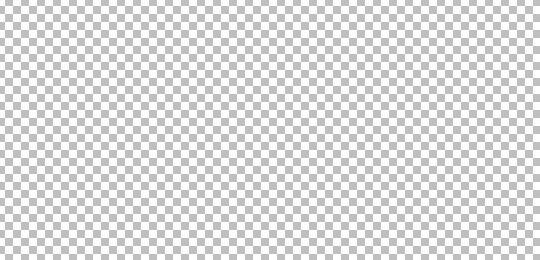 Выделенную часть можно удалить и при помощи обычного ластика просто начав проводить им по выделенной области (стираться будет только фоновая картинку).
Выделенную часть можно удалить и при помощи обычного ластика просто начав проводить им по выделенной области (стираться будет только фоновая картинку).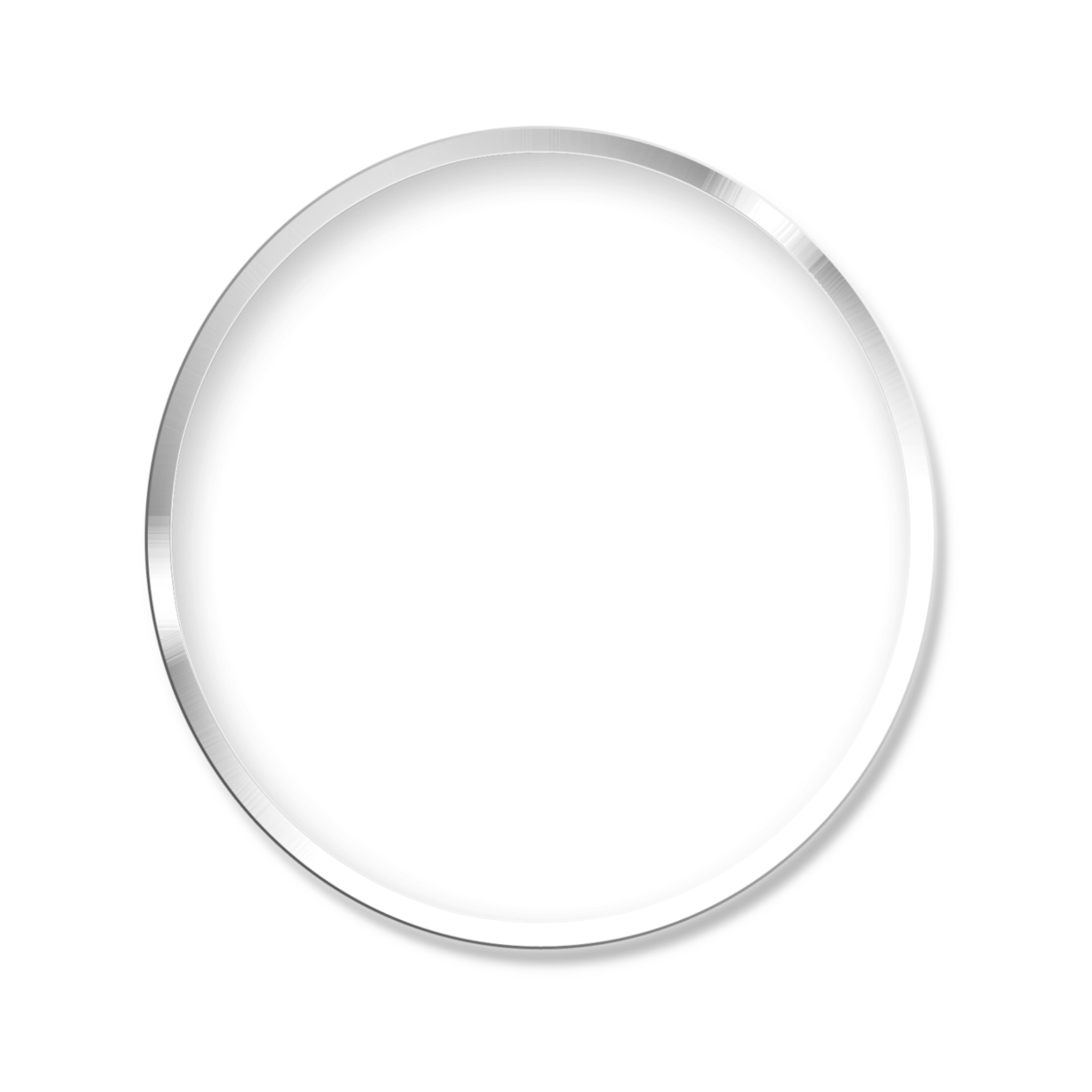 Для этого нажмите комбинацию клавиш SHIFT+CTRL+I. Теперь пунктирная линия будет окутывать только саму мартышку. Вот этого-то мы и добивались.
Для этого нажмите комбинацию клавиш SHIFT+CTRL+I. Теперь пунктирная линия будет окутывать только саму мартышку. Вот этого-то мы и добивались.  Ну в общем нажимаем правой кнопкой мыши на рабочем пространстве и там уже ставим жесткость (давайте 85 процентов) и размер (Ну тут я выбрал 200).
Ну в общем нажимаем правой кнопкой мыши на рабочем пространстве и там уже ставим жесткость (давайте 85 процентов) и размер (Ну тут я выбрал 200). 