Что такое группа слоёв в Photoshop
Причина, по которой я поместил эти пять слоёв в группу под названием «Logo» в том, что эти слои создают дизайн логотипа, расположенного в левом верхнем углу моего документа (зелёненький, с надписью «Bud’s GARDEN CENTER»):
Одним из дополнительных преимуществ использования группы слоёв, помимо упорядочения, является то, что они позволяют легко повернуть, переместить или отключить сразу несколько слоёв в документе. Обычно, чтобы включить или выключить слой, мы нажимаем на находящуюся в Панели слоёв слева иконку видимости этого слоя («глаз»). Мы можем сделать то же самое с группами слоёв. Каждая группа также имеет свой собственный значок видимости. Путём нажатия на «глаз» я временно отключу группу «Logo»:
После выключения группы, все пять слоёв, находящихся внутри группы, не отображаются в документе. Чтобы включить их все заново, нужно снова нажать на значок видимости группы. На рисунке показано, что логотип не отображается:
Создание новой группы слоёв
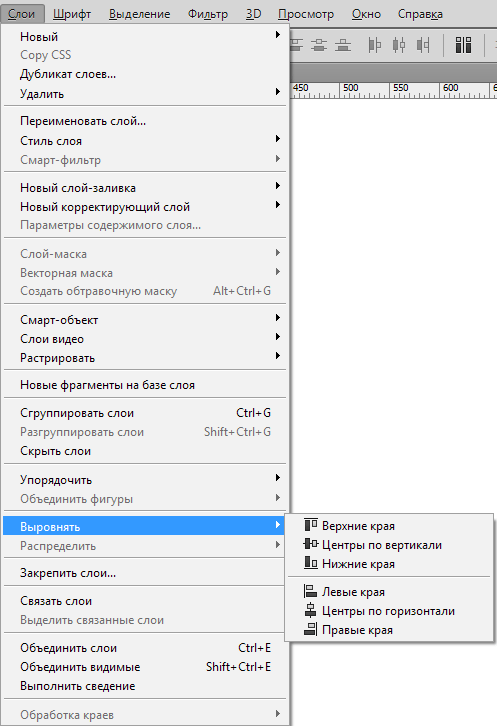 Самый быстрый и простой способ для создания новой группы — это кликнуть по значку «Создать новую группу» (Create a New Group), расположенному в нижней части панели слоёв. Этот значок выглядит, как папка:
Самый быстрый и простой способ для создания новой группы — это кликнуть по значку «Создать новую группу» (Create a New Group), расположенному в нижней части панели слоёв. Этот значок выглядит, как папка:После клика по значку Photoshop создаст новую группу слоёв, присвоит ей имя по умолчанию, в данном случае, «Группа 1» (Group 1) и разместит её непосредственно над активным в момент нажатия на значок слоем или группой. В моем случае, была активна группа «Logo», так что Photoshop создал новую группу над ней:
Проблема с созданием новой группы таким способом заключается в том, что программа создаёт пустую группу, внутри у неё нет никаких слоёв. Чтобы поместить в неё слои, нам придётся выбрать и перетащить их вручную. Я нажму на клавиатуре комбинацию Ctrl+Z для отмены последнего шага и удаления группы, которую я только что добавил.
Если вы хотите создать группу с тем, чтобы там уже были помещены какие-либо слои из Панели слоёв, лучше применить другой способ.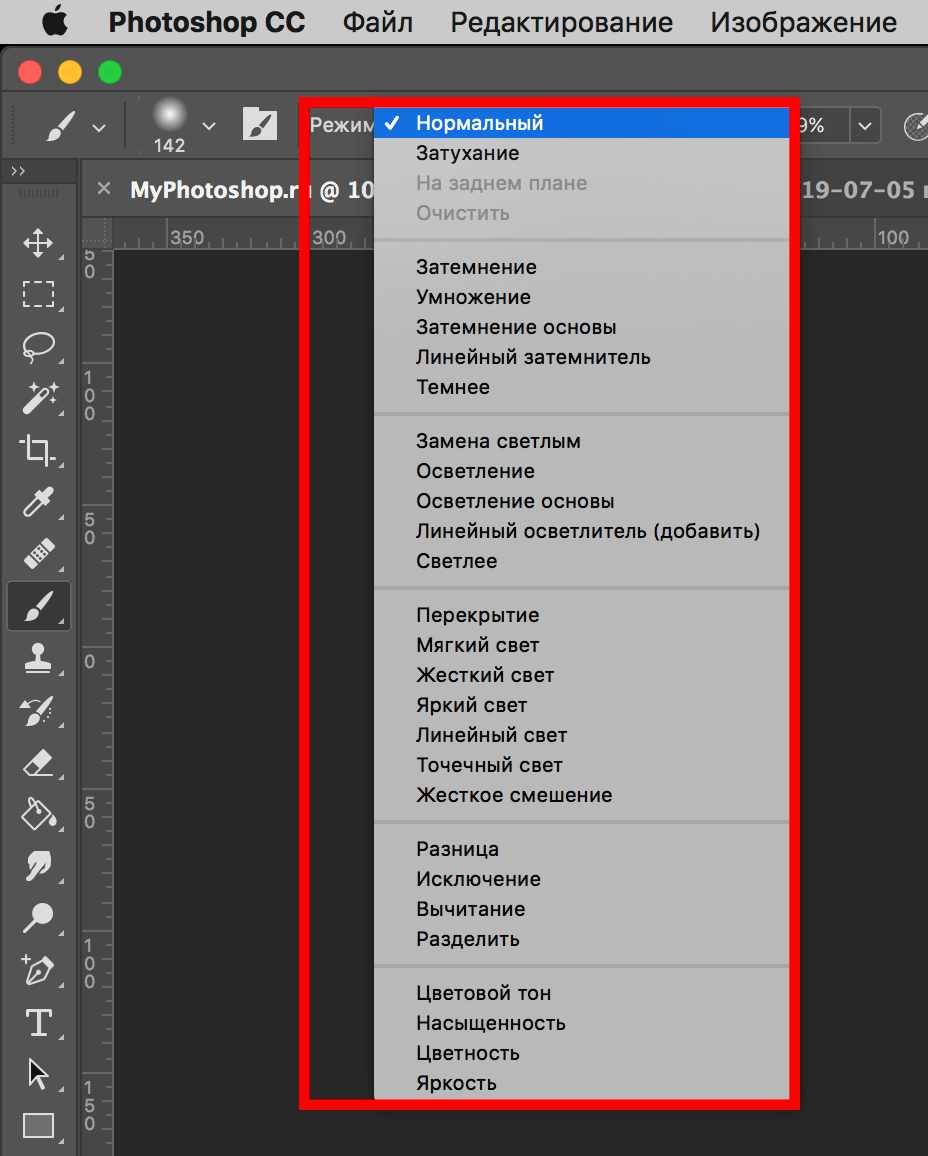
Следует сначала выделить все слои, которые мы хотим разместить внутри группы. Предположим, что я хочу объединить в группу все текстовые слои, всего их шесть. Я зажимаю клавишу Ctrl и поочерёдно кликаю по нужным слоям, в результате все нужные мне слои стали подсвеченными:
Закончив с выбором, я нажимаю на значок меню в верхнем правом углу Панели слоёв (в более ранних версиях Photoshop иконка меню выглядит как маленькая стрелка):
В открывшемся меню выбираю пункт «Новая группа из слоёв» (New Group from Layers):
После чего открывается диалоговое окно, где мне предлагается ввести имя группы, задать цвет метки в панели слоёв и выбрать режим наложения. Можно ничего не вводить и оставить предложенные Фотошопом по умолчанию (имя — «Группа 1», цвет — «не показывать», режим — «Пропустить»). Я ввёл название «Текст» и цвет метки — оранжевый:
В результате в панели Layers у меня появилась новая группа под названием «Текст» с оранжевой меткой, расположенная под группой «Logo». Как я упоминал ранее, новая группа создаётся закрытой по умолчанию, поэтому вложенные в неё слои в настоящее время скрыты от просмотра:
Как я упоминал ранее, новая группа создаётся закрытой по умолчанию, поэтому вложенные в неё слои в настоящее время скрыты от просмотра:
Если я хочу увидеть слои, находящиеся внутри группы, следует открыть эту группу, нажав на значок треугольника, расположенный слева от её значка:
Я снова закрою группу для уменьшения занимаемого места в панели слоёв.
Так же, как и ранее с «Logo», теперь я могу выключить одновременно все слои внутри группы «Текст», нажав на значок видимости группы.
Кроме включения/выключения видимости, есть ещё несколько вещей, которые мы можем сделать с группой слоёв в Photoshop. Мы можем переместить сразу все слои группы с помощью инструмента «Перемещение» (Move Tool), мы можем одновременно изменить размер всех слоёв с помощью «Свободной трансформации» (Free Transform). Мы даже можем добавить слой-маски для групп.
Существует ещё один быстрый способ создания группы слоёв, читайте про него здесь.
Удаление слоя из группы
Примечание. Имеется ввиду не удаление слоя полностью, а перемещение слоя из группы в стек панели слоёв.
Имеется ввиду не удаление слоя полностью, а перемещение слоя из группы в стек панели слоёв.
Если, после того как вы сгруппированные слои, вам понадобилось разгруппировать их, самый простой способ сделать это — щелкнуть правой кнопкой мыши в любом месте на группы в Палитре слоёв, после чего откроется меню, где следует выбрать пункт «Разгруппировать слои» (Ungroup Layers).
Это возвратит слои обратно в их первоначальное состояние, а сама группа будет удалена.
Если вам потребовалось удалить из группы один какой-либо слой, откройте группу и перетащите слой мышкой за её пределы.
Группы, вложенные в группы
В группу Photoshop можно поместить не только слои, но и другие группы. Рассмотрим два примера.
Пример 1
Я хочу взять два слоя из группы «Текст» и размещать их внутри еще одной новой группы, которая, в свою очередь, будет размещена внутри «Текста». Группировка внутри группы ничем не отличается от обычной группировки отдельных слоёв.
Во-первых, мы должны выбрать и открыть нужную группу. Затем выбираем нужные слои, нажимаем на значок меню в правом верхнем углу и выбираем пункт «Новая группа из слоёв» (New Group from Layers):
Также открывается диалоговое окно, где я задаю имя «Два слоя». В результате:
Пример 2
Также, я могу поместить обе имеющиеся группы «Logo» и «Текст» верхнего уровня в новую группу, действия будут точно такими же, только для удобства мне следует закрыть открытые группы.
В результате:
Разгруппировать такую группу точно также, как и описано выше про обычную.
И, напоследок. Для быстрой группировки нужно выделить нужные элементы и нажать комбинацию клавиш Ctrl+G, для быстрой разгруппировки — выбрать нужную группу и нажать Ctrl+Shift+G.
Дублирование групп слоёв
Для того, чтобы дублировать (клонировать) группу, надо всего-лишь в Панели слоёв перетащить её с помощью мыши на значок создания нового слоя:
Что такое группа слоев в фотошопе и как ее создать
Основной способ навести порядок в палитре слоев — это разложить слои по папкам.
Группа слоев представляет из себя папку, расположенную на палитре слоев. В нее можно поместить любое количество слоев и даже другие папки (об этом ниже по тексту). Затем эту группу слоев можно сворачивать (для компактного отображения) и, соответственно, разворачивать, чтобы показать ее содержимое.
Обратите внимание на скриншот выше. Стрелочка около папки нам показывает в открытом или закрытом состоянии находится папка. Открытая папка — означает, что на палитре слоев станет видно ее содержимое. Закрытая папка — это свернутая группа слоев. Удобно для компактного отображения содержимого палитры. Это актуально, когда слоев в проекте набралось немало, например, 100. Чтобы систематизировать весь этот объем, предполагается, что пользователь будет объединять однородные слои по группам.
Итак, иконка стрелочки, указывающая вниз, говорит о том, что папка открыта. Содержимое папки показывается с небольшим левым отступом от края палитры.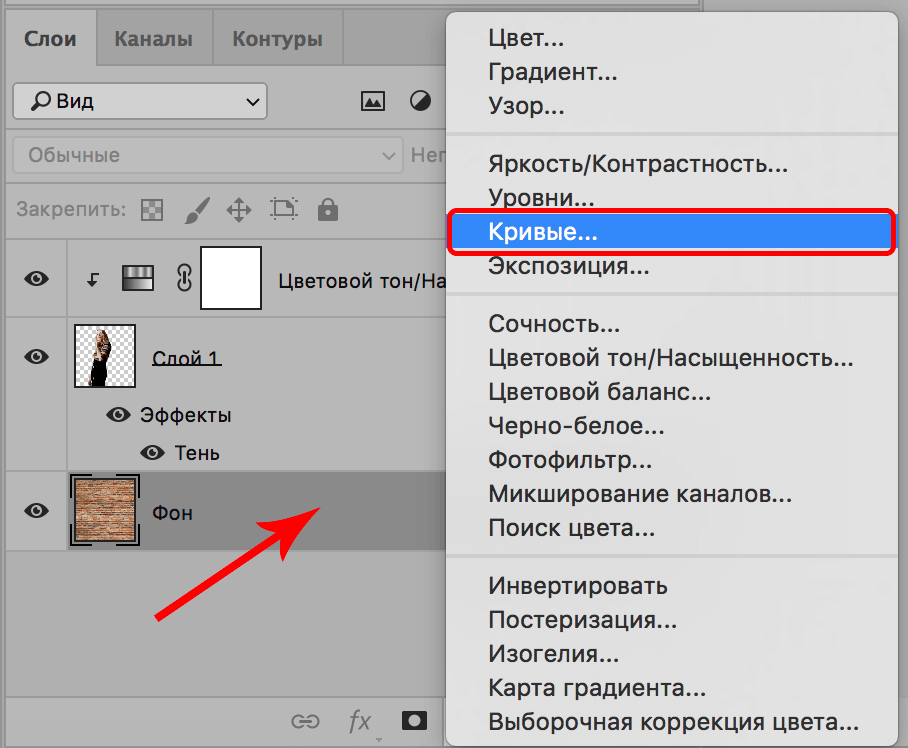 Это важно запомнить, поскольку именно так вы будете отличать принадлежит ли слой папке или нет.
Это важно запомнить, поскольку именно так вы будете отличать принадлежит ли слой папке или нет.
Как уже отметил выше, внутри группы слоев можно поместить еще одну папку, а в нее другую и так далее. Возможна многоуровневая вложенность. Одни говорят, что она отграничена 5 уровнями, но это не так и пример ниже тому подтверждение.
Этот список можно и дальше продолжить. Надо учитывать, что у палитры нет горизонтального скролла. А значит, чтобы видеть все содержимое палитры, которое стремится уйти вправо, нужно расширять ее область. Это отнимает драгоценное место от рабочего пространства.
С группами слоев можно совершать те же действия, что и с обыкновенными слоями: перемещать по палитре, удалять, ставить цветные метки, дублировать, переименовывать, объединять и так далее.
Чтобы удалить группу — выберите ее и нажмите кнопку Delete или Backspace.
Совет
Если удалить папку, то вместе с ней удалятся и все вложенные слои. Будьте аккуратней!
Чтобы переименовать группу, с небольшой задержкой сделайте два клика по имени папки.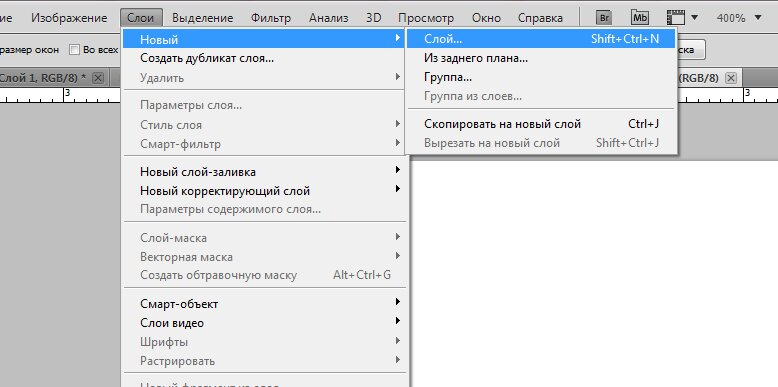 Появится поле для ввода имени.
Появится поле для ввода имени.
Объединение группы слоев — это процесс, при котором все слои, входящие в данную группу объединяться в один единый слой. Чтобы это сделать, выберите папку, нажмите по ней правой кнопкой мыши. Появится контекстное меню, в котором самым последним пунктом идет команда Объединить слои. Процесс обратной силы не имеет.
Как создать группу слоев
Чтобы создать папку в фотошопе существует 3 способа. На способ создания влияет то, как вы хотите туда поместить слои.
Способ 1 Иконка папки в нижней части палитры слоев
Кликните на иконку (пятая по счете от левого края) и папка незамедлительно появится на палитре. По умолчанию она создается пустой. Это означает, что теперь нужно перетащить в нее нужные слои.
Принцип перетаскивания вполне привычный, как работа с файлами на компьютере — зажать мышью слой и, не отпуская клавишу мыши, перетащить его прямо поверх папки. Отпустите клавишу. Должно получиться!
Способ 2 Перетаскивание слоя на иконку группы слоев
Этот способ повторяет предыдущий. Разница лишь в том, что перетаскивать слои нужно не в только что созданную папку, а непосредственно на саму иконку создания группы. Кстати, можно выбрать один или более слоев. После этого на палитре появится папка с вложенными в нее выбранными слоями.
Разница лишь в том, что перетаскивать слои нужно не в только что созданную папку, а непосредственно на саму иконку создания группы. Кстати, можно выбрать один или более слоев. После этого на палитре появится папка с вложенными в нее выбранными слоями.
Главное, смотрите внимательней, когда перетаскиваете на иконку, клавишу мыши надо отпускать тогда, когда увидите, что иконка примет вид вдавленной кнопки.
Способ 3 Через меню программы
По традиции все команды, разбросанные по палитрам и панелям фотошопа, продублированы в меню программы.
Предварительно нужно выбрать нужные слои, после чего переходите: Слои — Сгруппировать слои (Group Layers). В это же мгновение па палитре появится группа, заполненная выбранными слоями.
Там же в меню программы присутствует действие Разгруппировать слои (Ungroup Layers) — это обратный процесс, позволяющий убрать папку и перевести все ее содержимое в каталог выше.
Заметили ошибку в тексте — выделите ее и нажмите Ctrl + Enter.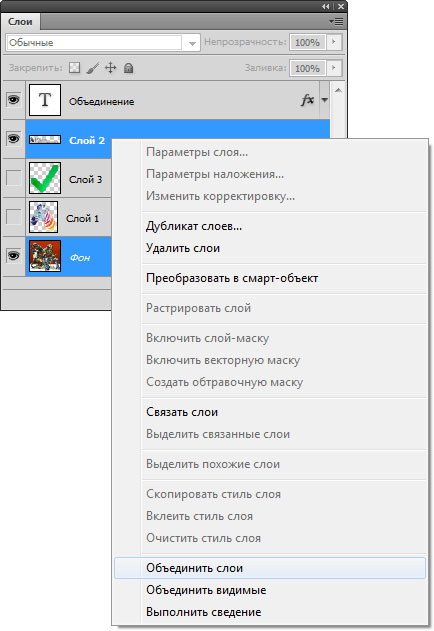 Спасибо!
Спасибо!
Как сгруппировать слои в Фотошоп CS5 в три щелчка мышкой
Как сгруппировать слои в Фотошоп CS5 в три щелчка мышкой
Сгруппировать слои или, говоря другими словами, объединить их в группы по каким-то признакам, можно несколькими способами. Рассмотрим эти самые способы.
Сейчас я создам холст и нарисую несколько цветных кругов и квадратов, которые будут служить примером, а затем приступим к группировке слоёв (объединению в группы):
Предположим, что мы решили создать две группы. Первая группа будет называться «Круги», а вторая группа «Квадраты».
Объединение слоёв в группы, представляет собой создание папки и размещением в ней выбранных слоёв. Эта процедура очень схожа с процедурой создания папок на рабочем столе компьютера или каких-то своих именных папок, с последующим размещением их в основных папках: Мои документы, Видео, Избранное, Библиотеки и т.д. Разница лишь в том, что в Фотошопе папка группы представляет собой не просто папку, а папку-слой, хранящий в себе выбранные нами слои, вместо различных файлов и располагается группа – слой среди прочих слоёв в окошке работы со слоями.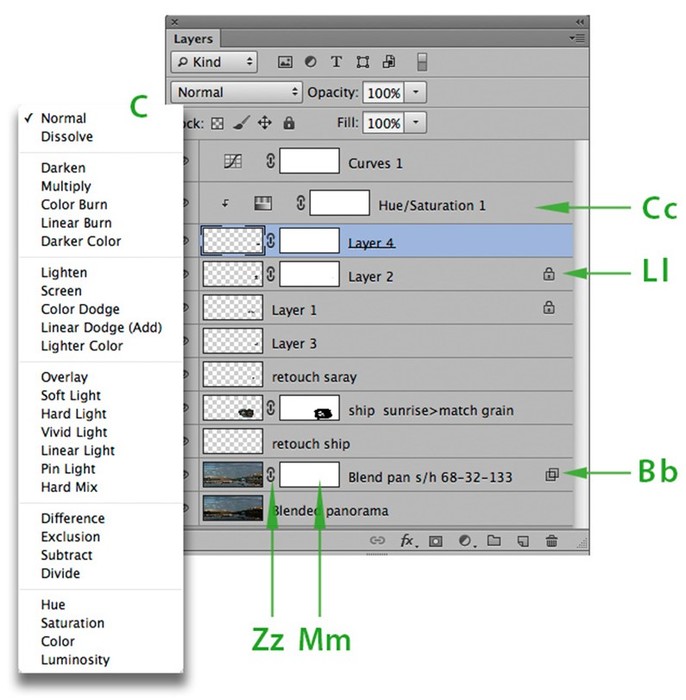
Подходить к объединению слоёв в группы мы можем по-разному. У нас есть выбор. Мы можем сначала создать папку группы и присвоить ей название, а затем поместить в неё определённые слои. А можем выбрать (выделить) все слои будущей группы и, дав команду создать группу, получить сразу папку группы с помещёнными в неё выбранными (выделенными) слоями. Такой подход — мой любимый. Простите мне мою бестактность, но давайте начнём с моего любимого подхода к созданию группы слоёв.
Создадим группу «Круги». Групповая папка-слой появляется над слоем выделенным синим цветом (сказал на всякий случай).
Наведём курсор-ладошку на слой «Красный круг» и сделаем обычный щелчок мышкой (левой кнопкой). Слой выделился синим цветом (готов исполнить любые наши желания):
Теперь нажмём клавишу Shift и, продолжая её удерживать, поведём курсор вверх и сделаем щелчок левой кнопкой мышки на последнем слое, который относится к кругам — «Жёлтый круг»:
Такими действиями мы предупредили программу, что собираемся поработать со всеми выделенными слоями одновременно.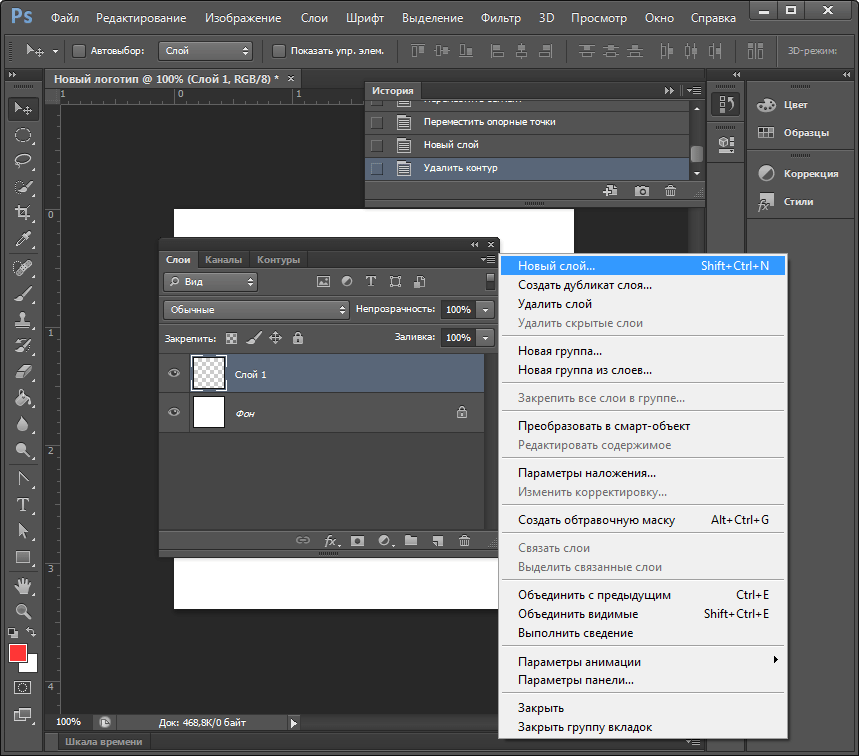
Отпустим клавишу Shift и нажмём сочетание клавиш Ctrl+G:
Вот таким образом, мы одновременно и папку группы создали, и слои в неё поместили. Для удобства, группе, да и слоям вообще, лучше присваивать имена (названия). Это позволить избежать путаницы и поможет лучше ориентироваться в слоях, когда их много или очень много.
Давайте теперь подпишем папку уже известным нам именем, то есть «Круги». С этой целью, наведём курсор на появившуюся в автоматическом режиме надпись «Группа 1» и сделаем двойной щелчок, левой кнопкой мышки, вызвав строку ввода с одновременным выделением надписи синей подсветкой:
Подведём курсор к цифре «1» и щелчком левой кнопки мыши установим его перед единицей и, продолжая удерживать левую кнопку, сделаем выделение «1»:
Отпустим левую кнопку мыши и по выделенной единице начнём писать слово «круги»:
По окончании написания названия нажмём клавишу Enter или сделаем обычный щелчок мышкой в любом месте, но за пределами строки, в которой вводили имя группы.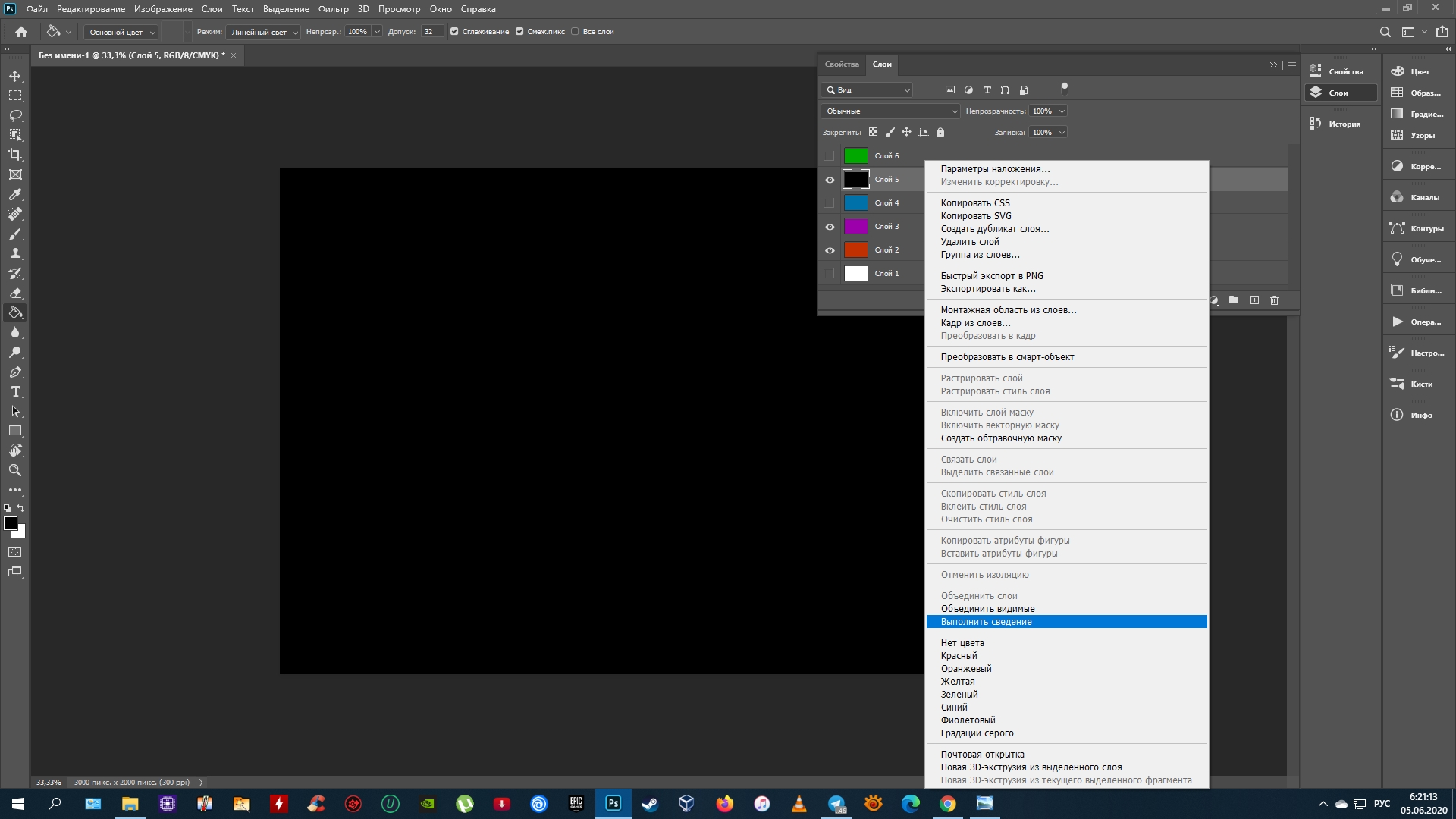 И вот, что у нас получилось в результате:
И вот, что у нас получилось в результате:
Само собой разумеется, имя присваиваем на своё усмотрение и техники выделения и удаления ненужных символов, используем привычные и удобные.
А давайте проверим, действительно ли слои-круги находятся в групповой папке. Щёлкнем мышкой по стрелочке, чтобы открыть папку. Для хорошего обозрения я немного подниму окошко вверх, частично закрыв фигуры и слегка, растяну его по вертикали:
Все слои-круги, действительно, являются членами одной группы, которую мы назвали «Группа КРУГИ». Об этом свидетельствует не только тот факт, что свернув папку, слои-круги вновь в ней «спрячутся», но и некоторое смещение вправо относительно расположения слоёв-квадратов.
В результате повторения всех тех действия по группировке, что мы проделали со слоями-кругами, но теперь в отношении слоёв-квадратов, мы получим вот такой вид палитры слоёв (окна слоёв):
При необходимости и желании, уже созданные группы, мы, таким же образом, можем объединять в более общие группы. Давайте так и сделаем.
Давайте так и сделаем.
Щелчком левой кнопки мыши выделим группу «Круги»:
Теперь нажмём клавишу Ctrl и, удерживая её, щёлкнем левой кнопкой мышки по слою-группе «Квадраты», сделав, таким образом, выделение синим цветом:
До сих пор, того самого третьего «мышиного щелчка» сделано не было. Вместо него была использована комбинации из двух клавиш — Ctrl+G. На примере объединения уже имеющихся двух групп в одну общую группу, сделаем это самый третий щелчок.
Итак, два слоя-группы готовы к объединению в общую группу. Теперь в главном верхнем меню нажмём кнопку «Слои» и в открывшемся окошке наведём курсор на первый пункт с названием «Новый». В момент наведения курсора появилось ещё одно новое окошко, в котором мы сделаем выбор пункта «Группа из слоёв»:
После такого выбора, перед нашими глазами появилось окно настроек:
Давайте в строке ввода имени группы введём, например, имя «Фигуры» и больше никаких настроек делать не будем:
А нажмём кнопку «Ок» и посмотрим на окно (палитру) со слоями:
И вот и объединились группы «Круги» и «Квадраты» в одну группу «Фигуры». Если мы будем нажимать стрелочку за стрелочкой, раскрывая папки-слои одну за другой, то увидим всё их содержимое:
Если мы будем нажимать стрелочку за стрелочкой, раскрывая папки-слои одну за другой, то увидим всё их содержимое:
Оставить комментарий
Слои Photoshop: Группы слоев
Вот рекламный макет, который я открыл на своем экране для вымышленного садового центра:
Рекламный макет в фотошопе.
Если мы посмотрим на мою панель «Слои», то увидим, что, несмотря на то, что я перешел и переименовал многие слои, осталось еще несколько слоев для сортировки. На самом деле мне пришлось разделить панель слоев здесь пополам, чтобы ее было легче разместить на странице. Верхняя половина слева, а нижняя справа:
Панель «Слои» показывает все слои, используемые в документе.
Может показаться, что в документе много слоев, но на самом деле слоев даже больше, чем мы видим. Если мы посмотрим на самый верх стека слоев, то увидим, что я уже добавил группу слоев, которую назвал «Логотип». Мы знаем, что это группа слоев из-за значка папки слева от названия группы:
Группа слоев с именем «Logo» появляется вверху стека слоев. Значок папки говорит нам, что это группа слоев.
Значок папки говорит нам, что это группа слоев.
Открытие и закрытие групп слоев
Я пошел дальше и разместил несколько слоев внутри группы, но по умолчанию группы слоев закрыты, поэтому мы не можем видеть какие-либо слои внутри нее. Чтобы открыть группу, просто нажмите на маленький треугольник слева от значка папки:
Нажав на значок треугольника.
Это «закручивает» открытую группу, отображая слои внутри нее. Фотошоп позволяет нам узнать, какие слои являются частью группы, сделав отступ немного вправо. Здесь мы видим, что моя группа логотипов содержит пять слоев («Bud’s», «GARDEN», »CENTER», «leaves» и «Background of Logo»). Чтобы закрыть группу слоев после того, как вы ее открыли, просто нажмите еще раз на значок треугольника:
Пять слоев, которые составляют группу логотипа, имеют отступ справа.
Возможно, вы уже догадались, что причина, по которой я поместил эти пять слоев в группу под названием «Логотип», заключается в том, что именно эти слои составляют дизайн логотипа «Садового центра Бада» в верхнем левом углу моего документа:
Слои в группе составляют логотип в верхнем левом углу.
Одно из дополнительных преимуществ использования групп слоев, помимо того, что они организованы, заключается в том, что они позволяют легко включать или выключать сразу несколько слоев в документе. Обычно, чтобы включить или выключить один слой, мы щелкаем его значок видимости слоя («глазное яблоко») в крайнем левом углу слоя на панели «Слои». Мы можем сделать то же самое с группами слоев. У каждой группы также есть свой значок видимости. Я временно отключу группу «Логотип», нажав на глазное яблоко:
При нажатии на значок видимости группы логотипа.
Когда сама группа отключена, все пять слоев внутри группы мгновенно скрываются в документе. Чтобы включить их все сразу, мне просто нужно снова щелкнуть значок видимости группы:
Все пять слоев, которые составляют логотип, отключаются путем выключения самой группы.
Создание новой группы слоев
Давайте посмотрим, как создать новую группу слоев. Самый быстрый и простой способ создать новую группу — щелкнуть значок « Новая группа слоев» в нижней части панели «Слои». Это значок, который выглядит как папка:
Это значок, который выглядит как папка:
Нажав на иконку New Layer Group.
Photoshop создаст новую группу слоев, присвоит ей стандартное имя по умолчанию (в данном случае «Группа 1») и поместит ее непосредственно над тем слоем или группой слоев, которые были выбраны при нажатии на значок «Новая группа слоев». В моем случае была выбрана моя группа «Logo», поэтому Photoshop поместил новую группу над ней:
Новая группа, «Группа 1», появляется в верхней части стека слоев.
Проблема с созданием новых групп слоев таким образом заключается в том, что все, что мы сделали, это создали пустую группу. Там нет слоев внутри него. Чтобы поместить слои в группу, нам нужно было бы выбрать и перетащить их вручную. Я нажму Ctrl + Z (Победа) / Command + Z (Mac) на своей клавиатуре, чтобы отменить мой последний шаг и удалить группу, которую я добавил.
Лучше всего сначала выбрать слои, которые мы хотим разместить внутри группы. Например, скажем, я хочу взять слои, которые отображают адрес садового центра и часы работы (в левом нижнем углу макета), и поместить их в свою собственную группу. Всего мне нужно выбрать восемь слоев. Для этого я начну с нажатия на самый верхний слой, который мне нужен (текстовый слой «Раскрытый год»):
Например, скажем, я хочу взять слои, которые отображают адрес садового центра и часы работы (в левом нижнем углу макета), и поместить их в свою собственную группу. Всего мне нужно выбрать восемь слоев. Для этого я начну с нажатия на самый верхний слой, который мне нужен (текстовый слой «Раскрытый год»):
Нажав на верхний слой, чтобы выбрать его.
Затем я зажму клавишу Shift и нажму на самый нижний слой. Это выбирает оба слоя плюс все слои между ними. Теперь у меня выбрано восемь слоев. Здесь очень важно отметить, что все слои, которые я собираюсь разместить внутри группы, расположены непосредственно над или под друг другом в непрерывном столбце. Попытка сгруппировать слои, которые разбросаны по всей панели «Слои», с другими слоями между ними, обычно вызывает проблемы с макетом. Группы слоев лучше всего работают со слоями, которые находятся в непрерывном столбце, как эти:
Удерживая Shift и нажимая на нижний слой, выберите все 8 слоев одновременно.
Выбрав все нужные вам слои, щелкните значок меню в верхнем правом углу панели «Слои» (в более ранних версиях Photoshop значок меню был похож на маленькую стрелку):
Нажмите на значок меню панели «Слои».
Выберите New Group from Layers из меню, которое появляется:
Выберите «Новая группа из слоев» из меню.
Фотошоп откроет диалоговое окно с просьбой назвать новую группу. Я назову мой «Адрес / Часы». Нажмите OK, когда вы закончите, чтобы закрыть из диалогового окна:
Введите имя для новой группы слоев, затем нажмите OK.
На панели «Слои» мы видим, что теперь у меня есть новая группа слоев под названием «Адрес / Часы», расположенная под группой «Логотип». Как я упоминал ранее, новая группа по умолчанию закрыта, поэтому слои в настоящее время вложены в нее:
Выбранные слои теперь вложены в новую группу.
Если я хочу увидеть слои внутри группы, я могу открыть группу, щелкнув ее треугольный значок, и теперь все восемь слоев видны:
Закрутите новую группу, чтобы открыть слои внутри нее.
Я снова закрою группу, чтобы мы могли видеть, что, просто поместив эти восемь связанных слоев в группу слоев, мне удалось сэкономить значительное количество места на панели «Слои» и значительно уменьшить беспорядок:
Группировка слоев облегчает работу с панелью «Слои».
Как мы уже видели ранее в группе «Логотип», теперь я могу сразу отключить все слои внутри группы «Адрес / часы», щелкнув значок видимости группы:
Нажав на значок видимости для новой группы «Адрес / Часы».
Мгновенно вся информация в левом нижнем углу макета отключается. Я могу включить его снова в любое время, снова щелкнув значок видимости группы:
Информация об адресе и времени работы теперь скрыта.
Есть несколько других вещей, которые мы можем сделать с помощью сгруппированных слоев в Photoshop, кроме их включения и выключения. Мы можем переместить их все одновременно с помощью инструмента Move, мы можем изменить их размер и форму с помощью команды Free Transform . Мы даже можем добавить маски слоев в группы! Чтобы избежать полного отхода от темы, в этом руководстве мы сосредоточимся на основной цели и преимуществах групп слоев, а именно на том, чтобы наши слои и панель «Слои» были лучше организованы.
Мы даже можем добавить маски слоев в группы! Чтобы избежать полного отхода от темы, в этом руководстве мы сосредоточимся на основной цели и преимуществах групп слоев, а именно на том, чтобы наши слои и панель «Слои» были лучше организованы.
Удаление слоев из группы
Если после того, как вы сгруппировали слои вместе, вам нужно разгруппировать их, самый простой способ сделать это — щелкнуть правой кнопкой мыши (Win) / Control-click (Mac) в любом месте группы на панели «Слои»:
Щелкните правой кнопкой мыши (Win) или удерживайте нажатой клавишу «Control» (Mac) в любом месте группы.
Затем выберите Разгруппировать слои в появившемся меню:
Выберите «Разгруппировать слои» из меню.
Это возвращает слои обратно в исходное разгруппированное состояние. Сама группа слоев удаляется:
Слои больше не группируются вместе.
Вложенные группы внутри других групп
Photoshop позволяет нам не только группировать слои, но и группировать слои! Например, я хочу взять две группы слоев, которые я уже добавил («Логотип» и «Адрес / Часы»), и поместить их в другую новую группу.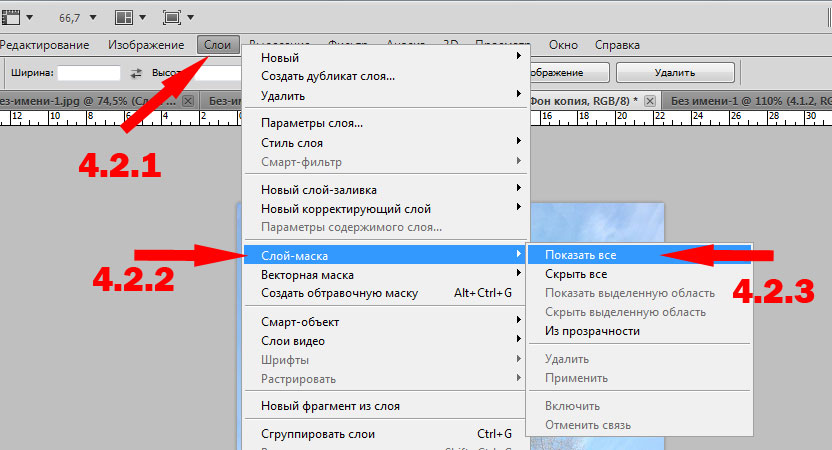 Группировка двух или более групп слоев вместе ничем не отличается от группировки отдельных слоев. Во-первых, нам нужно выбрать группы, которые мы хотим. У меня уже выбрана группа «Адрес / Часы», поэтому я удерживаю свою клавишу Shift и нажимаю на группу «Логотип» над ней. Это выбирает обе группы одновременно:
Группировка двух или более групп слоев вместе ничем не отличается от группировки отдельных слоев. Во-первых, нам нужно выбрать группы, которые мы хотим. У меня уже выбрана группа «Адрес / Часы», поэтому я удерживаю свою клавишу Shift и нажимаю на группу «Логотип» над ней. Это выбирает обе группы одновременно:
Выбрав две группы слоев, которые я хочу поместить в новую группу.
Выбрав обе группы, я нажму на значок меню в верхнем правом углу панели «Слои», как и раньше:
Нажмите на значок меню.
Я выберу новую группу из слоев в появившемся меню. Он по-прежнему говорит «Новая группа из слоев», хотя мы на самом деле создаем новую группу из других групп:
Выберите «Новая группа из слоев».
Я назову новую группу «Левый столбец» в появившемся диалоговом окне, поскольку содержимое групп «Логотип» и «Адрес / часы» составляет левый столбец моего макета:
Называя новую группу слоев.
Я нажму OK, чтобы закрыть диалоговое окно, после чего Photoshop создаст новую группу слоев с именем «Левый столбец». Если я закручиваю новую открытую группу, щелкая ее треугольный значок, мы видим группы «Логотип» и «Адрес / часы», вложенные в нее:
Новая группа слоев была создана из двух существующих групп.
Удаление групп из более крупной группы также выполняется так же, как и разгруппировка отдельных слоев. Просто щелкните правой кнопкой мыши (Win) / Control-click (Mac) в любом месте группы слоев на панели «Слои» и выберите « Разгруппировать слои» в появившемся меню:
Удаление двух групп слоев из большей группы.
И теперь я вернулся к своим двум отдельным группам слоев:
Панель «Слои» после разгруппировки двух групп слоев.
Чтобы завершить организацию панели «Слои», я быстро выберу все слои, составляющие центральный столбец моего макета (текст и изображения «Огромный выбор!» И «Огромная экономия!»):
Выбор слоев, которые составляют центральную часть макета.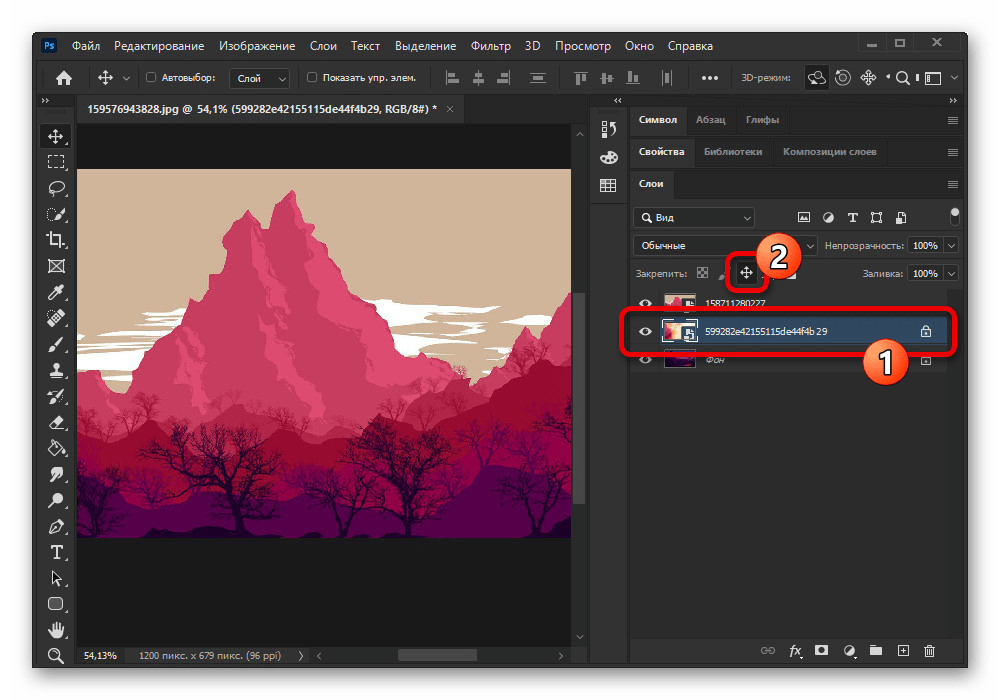
Если вы предпочитаете сочетания клавиш командам меню, очень быстрый способ создать группу из выбранных вами слоев — просто нажать клавиши Ctrl + G (Win) / Command + G (Mac) на клавиатуре. Фотошоп мгновенно поместит ваши слои в группу, хотя он даст группе стандартное имя по умолчанию, а не даст вам возможность назвать его первым. Здесь мои слои были помещены в новую группу под названием «Группа 1»:
Нажмите Ctrl + G (Победа) / Command + G (Mac), чтобы быстро создать новую группу (с именем по умолчанию) из выбранных слоев.
Чтобы разгруппировать слои с помощью сочетания клавиш, нажмите Shift + Ctrl + G (Победа) / Shift + Command + G (Mac).
Чтобы переименовать группу и дать ей более описательное имя, дважды щелкните непосредственно по имени группы на панели «Слои» и введите новое, как если бы вы переименовывали обычный слой. Я назову мой «Выбор / Сбережения». Нажмите Enter (Win) / Return (Mac), когда вы закончите, чтобы принять изменение имени:
Переименование группы слоев так же просто, как переименование нормального слоя.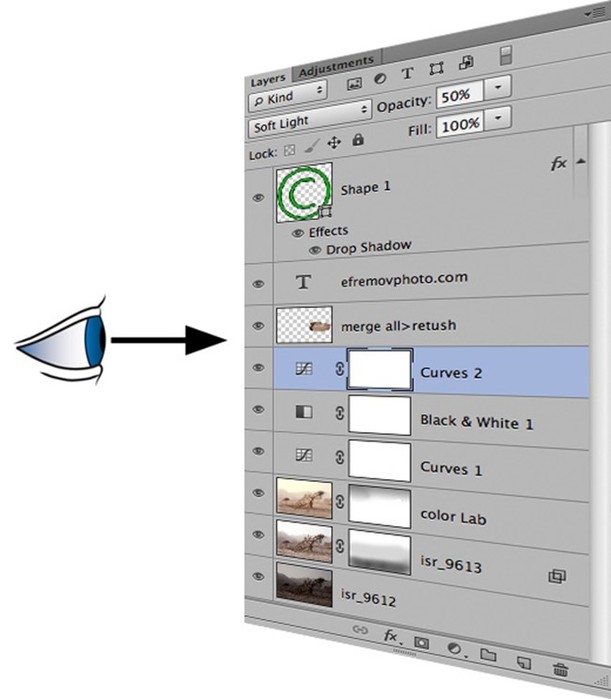
3 Советы по управлению слоем Photoshop для начинающих
Слой 1 … Слой 2 … Слой 3 … до бесконечности.
Думайте о слоях как о прозрачных пластиковых листах, расположенных друг на друге, и картинка становится четкой. Но плохая организация может превратить их в стопки газет — и это может привести к катастрофе, когда дело доходит до любой работы по редактированию фотографий. Слои лежат в основе Adobe Photoshop.
Возможно, как новичок, вы отложили использование приемов управления слоями Photoshop на потом. Но организация — это такая же привычка, как и приоритет. Просто подумайте о себе на приемном конце: кто-то только что отправил вам PSD-файл с двумя дюжинами слоев, причем все без имен или подобия порядка. Удачи в работе с этим!
Правило номер один — называть все слои Photoshop сразу после их создания. Но есть еще несколько правил для работы, и все они могут сделать вашу жизнь проще.
1. Цветовой код слоев
Дайте каждому слою имя. Кроме того, дайте им уникальный цвет, чтобы найти их в стеке слоев. Например, вы можете раскрасить похожие слои одинаковым цветом. Или вы можете использовать цветовой код, который соответствует цвету в этом конкретном слое.
Щелкните правой кнопкой мыши на значке «Глаз» слоя, который вы хотите закрасить кодом> Рядом со слоем появится меню, вызываемое правой кнопкой мыши> Выберите цвет для слоя> Нажмите «ОК».
Чтобы удалить код цвета, снова щелкните правой кнопкой мыши и выберите Нет цвета.
2. Организовать слои в папках
Сгруппируйте похожие функциональные слои в свои собственные папки. Слишком много слоев наложено друг на друга, и вы можете потерять свой путь, применяя правки или маски.
Слои похожи на прозрачные пластиковые листы друг на друга. Папка похожа на подшивку, которую вы используете, чтобы объединить эти похожие листы (например, все слои, которые используются для редактирования неба на фотографии) вместе, чтобы вы могли работать с ними как с группой.
Сначала выберите слои, которые вы хотите, а затем нажмите на тот же Новая группа значок в нижней части палитры слоев.
Вы также можете создать пустую группу, а затем перетащить слои в папку по одному или несколько за раз. Пометьте сгруппированную папку именем. Чтобы увидеть все отдельные слои, нажмите на маленькую стрелку, чтобы развернуть всю группу.
Группы помогают вам использовать любой рабочий процесс редактирования на нескольких слоях вместе. Вы можете переключать видимость сгруппированных слоев, как для отдельного слоя. Большим преимуществом является то, что вы можете применять маски для всей группы.
Фотошоп также позволяет вам вкладывать группы друг в друга и создавать многоуровневую структуру папок, которая упрощает управление сложным документом. Чтобы разгруппировать группу слоев, щелкните правой кнопкой мыши группу и выберите Ungroup.
3. Скрыть несколько слоев Photoshop в один клик
Ваш файл изображения может иметь сотни слоев, но вы хотите видеть только один слой, чтобы другие не мешали ему. Вам не нужно переходить на каждый слой или группу слоев и отключать видимость. Используйте ярлык, чтобы быстро отключить все, кроме одного слоя.
Нажмите вниз Alt ключ (вариант на Mac) и нажмите на значок глаза рядом со слоем, который вы хотите увидеть. Все остальные слои будут автоматически скрыты.
Нажмите клавишу Alt и снова нажмите на глаз, чтобы они снова стали видны.
Хотите стать хорошим фотографом? Начните со слоев даже в качестве начинающего фотографа и фотошопа
,
Вы выяснили основную идею за слоями? О каких других ярлыках слоя Photoshop можно сэкономить время?
Что такое группа слоёв в Photoshop. Как объединить слои в «фотошопе» в единое изображение, сохранив при этом каждый из них
Всем приветик. Из прошлого урока мы с вами узнали об основных операциях со слоями: создание, копирование, объединение и удаление, а в этом уроке мы рассмотрим виды слоев, их блокировку и группирование. Этот рисунок является самым ярким примером того, как правильно организованная работа может облегчить работу с множеством слоев.
Виды слоевНо сначала давайте разберемся, какие бывают слои. Условно их разделяют на обычные и фоновые. Отличие их заключается в том, что над обычными слоями можно выполнять любые операции перемещения и изменения, а фоновый слой фиксируется неподвижно. Фоновый слой, от обычных, отличает изображение замка на слое.
Все слои при необходимости можно легко трансформировать из обычного в фоновый, а из фонового в обычный, используя вкладку меню Слои / Новый / Преобразовать в задний план. На преобразованном слое сразу появляется замочек фонового изображения. Что бы перевести слой в обычный – два щелчка по замку и он снова обычный слой, который можно редактировать.
Блокировка слоев используют для закрепления слоя в нужных условиях. Активация панели возможна только при активном слое. Описываю справа на лево.
- Сохраняет прозрачность пикселей. Блокирует все операции на прозрачном фоне.
- Сохранить цвета пикселей. Блокирует рисование на слое, изменение его цвета и градиента.
- Закрепить положение. Фиксирует положение слоя на макете.
- Сохранить все. Применяет все предыдущие операции.
Что бы работа с множеством слоев была удобной, слои можно объединять в группы, тем самым облегчая поиск нужных слоев и классифицировать по нужному признаку. Так же это облегчит работу, если с вашим макетом будут работать другие люди.
И, так, приступим к выделению слоев для добавления их в группу. Что бы выделить все слои выделяем первый слой, зажимаем клавишу SHIFT и по последнему слою, который нужно добавить в группу. Если нужно добавить в группу выборочные слои, то их выделяем клавишей CTRL. Сама же группа создается во вкладке меню Слои / Группа или Группа слоев. При первой команде создается просто группа, а при второй в созданную группу сразу добавляются выделенные слои.
Так же можно создавать папки с неограниченной вложенностью, но задумайтесь над тем, удобно ли вам будет с ними работать. Оптимальный вариант это вложенность 2 – 3 паки.
В папки так же можно самостоятельно перетягивать слои с помощью мышки.
Так же создать группу можно с помощью значка папка внизу панели слоев.
И так, подошел урок к концу, давайте подведем его итоги. Мы освоили виды слоев, группировку и блокировку слоев. Практика остается на вашей совести.
Нет в Фотошопе панели важнее чем панель слоев Layers . Этот урок будет функциональным. Новичка в Фотошопе интересуют простые вопросы, на которые он хочет получить простые ответы. Как объединить слои? Как сгруппировать? Как скрыть, как найти нужный слой? Как из непонятного слоя сделать понятный растрированный? На все эти вопросы вам ответит панель Слоев в Фотошопе . Если вы подключились к хронофагу с этой статьи, советую начать знакомство со слоями с первой части:
- (часть 1)
- (часть 3)
Панель слоев
Панель слоев в Фотошопе Layers простая и функциональная. Условно её можно разделить на три части. В верхней части режимы видимости и наложения слоев друг на друга. В средней части сами слои, а в нижней части полезные меню и шорткаты. Практически все они присутствуют в основном меню, в том числе в меню слоев Layers, но на панели дублируются самые часто используемые из них. Какие именно вы скоро узнаете.
Как продублировать слой
При работе со слоями у вас будет постоянно возникать необходимость сделать дубликат слоя. Самый простой способ — выбрать нужный слой и нажать Layer > Dublicate Layer . Более быстрый способ — нажать ALT и перетащить слой выше. Если ALT нажат, слой продублируется. Таким же образом можно продублировать все что угодно. Маску, эффекты стиля, эффекты смарт слоя.
Как сделать прозрачный слой
Большинство новичков интерисует, как сделать некий элемент дизайна прозрачным? Эти настройки находятся в верхней части панели слоев — Opacity и Fill . Обе настройки делают слой прозрачным. На первый взгляд не понятна разница между ними. Тем не менее она есть.
- Opacity — убирает видимость всего слоя целиком.
- Fill — убирает видимость только заливочного содержания слоя, но оставляет видимым все остальное.
Пока мы имеем дело с обычным слоем, вот это «все остальное», что не убирает Fill , нас никак не волнует. Использовать Fill нужно только тогда, когда мы хотим уменьшить видимость слоя, но не трогать эффекты стиля слоя, если они есть. Во всех остальных случаях нужно пользоваться Opacity . Подробнее о различиях Opacity и Fill можно прочитать в статье
Интересная деталь: кажется, если Opacity и Fill поставить по 50% слой должен исчезнуть. Ведь каждая настройка забрала у него половину видимости. Но вместе эти настройки работают иначе. Вначале мы выставляем 50% от одной из настроек Opacity или Fill . Это уберет 50% абсолютной видимости. Следующая настройка уберет 50% от уже убранных 50%. То есть 25%. Таким образом Opacity 50% и Fill 50% равняются совокупным 75% невидимости.
Режимы наложения слоя
Режимы блокировки слоя
Начинающий пользователь может столкнуться с ситуацией, при которой слой не реагирует на его действия. Не перемещается, не поддается манипуляциям. Скорее всего слой заблокирован. Режимы блокировки слоя находятся в верхней части панели слоев Layers . Всего их четыре. Некоторые из них запрещают конкретные команды, другие все вместе.
- Lock transparency pixel — из названия понятно, что эта настройка запрещает манипуляции с невидимыми пикселями. То есть слой можно перемещать, удалять видоизменять. Но менять информацию невидимости нельзя. Эти пиксели заблокированы. На практике это удобно использовать если нужно подкрасить элементы слоя, не трогая невидимые области. Обычно мы создаем выделение, чтобы работать только в выделенной области слоя, но Lock transparency pixel представляет из себя хорошую альтернативу. Художники маст хэв. Мне понадобилось всего пару движений мышки широкой кистью с мягкими краями, чтобы создать подобие теней, не затронув невидимые области.
- Lock image pixels — запрещает изменение всех пикселей. Как видимых так и не видимых. То есть двигать можно, менять содержание графики нет. Кисти, штампы, градиенты и прочие инструменты редактирования и ретуши. Все запрещено.
- Lock position — запрещено менять позицию слоя. Слой нельзя сдвинуть. Его местоположение зафиксировано. Все остально можно. Удобно использовать, понятно, в тех случаях, когда масса времени ушла на нахождение правильного места для слоя, и случайно сдвинуть его очень не желательно. А с другой стороны слой должен быть доступен для редактирования.
- Lock All — и конечно самое простое — полная блокировка слоя. Нельзя двигать и менять графику.
Заблокированный слой помечается специальным значком замочка. Поэтому определить, какой слой заблокированный, а какой нет очень просто.
Как связать слои
Часто возникают ситуации, когда вы хотите связать несколько слоев, так как вместе, они представляют из себя законченный элемент. Между тем, вы не хотите их сливать в один слой, теряя контроль над всеми элементами. В этом случае удобно воспользоваться линкингом в Фотошопе. Эта опция находится в нижней части панели слоя и выглядит как цепочка. Другой способ связать слои, нажать Layer > Link Layers.
Связанные слои можно перетаскивать вместе. То есть, чтобы передвинуть группу залинкованных слоев, не нужно выделять все. Достаточно выбрать один. Привязанные слои двинутся вслед за выбранным слоем.
Говоря о связывании слоев между собой командой Layer > Link Layers , хочется отметить и следующий нюанс. В некоторых ситуациях связанные слои раскиданы далеко друг от друга на панели слоев. Конечно, логично располагать их рядом группой, но на практике на организацию слоев не всегда есть время. В итоге разные слои находятся далеко друг от друга, они связаны, и вам приходится искать каждый их них, либо чтобы развязать их, либо чтобы передвинуть. В поиске слоев может помочь инструмент Move Tool . Клик по слою на рабочей области нажав CTRL и вы выделяете слой на панели слоев.
Проблема этого метода в том, что вам придется идентифицировать все слои кликая по ним Move Tool . А ведь их может быть 4, 10, 20. Более быстрый способ организовать прилинкованные слои команда — Layer > Select Linked Layer .
Если же вы хотите развязать слои друг от друга одним махом, вам не обязательно выбирать каждый слой и нажимать иконку Link на панели слоев. Просто выберите всего один слой, который к чему то привязан. Затем команда Layer > Select Linked Layer , чтобы выделить все слои с привязкой. И команда Layer > Unlink Layers чтобы развязать их одним махом.
Как создать слой в фотошопе
Нет ничего проще. Быстрая команда создания слоя — иконка чистого листа в нижней части панели слоев.
Не быстрая команда — Layer > New Layer > Layer или Ctrl+Shift+N Выбирая иконку, вы создаете слой на лету. Выбирая команду из меню, вы попадаете в окно настроек слое Layer Properties .
В этом диалоговом окне можно задать нужные вам настройки перед тем как слой будет создан. Например вы можете заранее задать режим наложения и выбрать степень невидимости. С другой стороны ничто вам не мешает сделать все это потом.
Пожалуй в диалоговом окне настройки слоя есть все же одна полезная настройка. Если заранее знаете, что создаете слой с определенным режимом наложения, то вы можете сразу залить его нейтральным цветом. Тем цветом, который будет невидимым в конкретно выбранном . Для Multiply это белый, для Screen черный, а для Overlay 50% серый.
Зачем это нужно? Нейтральный цвет часто используют для создания слоев эффектов. Например вы можете создать пустой слой, залить его 50% серым, применить эффект Noise , затем Motion Blur , и режим наложения Overlay . Получится . Можно ограничиться эффектом Noise , применить режим наложения Overlay . Так мы добавим немного шума на отдельном слое. Поэтому вместо того чтобы создавать слой, затем заливать его серым цветом, затем менять режим наложения, проще сразу нажать Ctrl+Shift+N и в диалоговом окне выбрать все настройки.
И ещё небольшой совет. Нравится создавать слои через панель слоев? В этом случае вы пропускайте диалоговое окно, так как слой создается сразу на лету. В некоторых ситуациях диалоговое окно все же нужно. При этом вы не хотите залезать в меню Layer > New Layer > Layer или искать шорткат, или создавать быстрый слой а потом менять настройки. Нажмите ALT и кликните по иконке нового слоя на панели слоев. Появится нужное нам диалоговое окно.
Как применить стиль слоя
Как сгруппировать слои?
Слоев порой так много, что их нужно как то сгруппировать. Если вы рисуете дизайн сайта, элементы могут исчисляться сотнями. То же самое со сложным постером или обложкой. Чтобы сгруппировать слои, выделите нужные слои на панели Layers и нажмите CTRL+G . В любой векторной программе этот шорткат группирует объекты в один блок. В Фотошопе этот шорткат создает специальную папку и складывает все слои в него.
Пустую папку можно создать и из панели слоев. Для этого нужно кликнуть по иконке папки. А слои перетащить в неё вручную. Чтобы разгруппировать слои нажмите CTRL+SHIFT+G или Layer > Ungroup Layers.
При удалении группы Фотошоп интересуется, что именно нужно удалить? Группу и содержание или только Группу?
Ну и, конечно, ALT + клик по иконке группы вызывает диалоговое окно группы, которое врядли вам когда-либо понадобится.
Удаление слоев в Фотошопе
Для удаления чего либо кликайте по иконке удаления слоя.
Теперь, когда мы разобрали все возможные операции со слоями поговорим о специальных символах, которые вам могут встретиться на панели слоев.
Навигация слоев в фотошопе
Символы и обозначения
Слои в Фотошопе имеют массу специфических обозначений. Обозначения свидетельствуют о состоянии слоя. Вот некоторые из тех, с которыми вы можете столкнуться.
Панель слоев удобна тем, что имеет расширенное контекстное меню, при клике левой кнопкой мыши по любому инструменту. Вы можете кликнуть по любому объекту панели слоев левой кнопкой мышки, и получить контекстное меню, из которого можно выбрать, что можно сделать с этим местом. Кликая по маске вы получаете быстрые настройки маски. Кликая по тумбу иконки слоя вы получаете меню настроек тумба, размера и выравнивания. Кликая по иконкам стиля слоя вы получаете меню стилей. Кликая просто по слою вы получаете общее меню всевозможных опций и настроек. Продублировать, разложить, объединить и так далее.
Панель настройки слоя
Кликнув по уголку панели слоев вы попадете в контекстное меню панели Layers. В целом оно не представляет никакого интереса, так как содержит те же самые команды что и главное меню слоев Layers. Создать новый слой, продублировать, создать группу и так далее. В настройки панели слоя можно, однако, попасть только в этом меню. Выберите Panel Options.
В диалоговом окне панели слоя можно размер тумба. Тоже самое можно сделать, просто кликнув по тумбу левой кнопкой мышки прямо на панели слоя.
В этом диалоговом окне можно поменять размер отображения иконки слоя. В графе Thumbnails Counter можно выбрать способ отображения графики на тумбе:
- Layer Bounds — будет показывать только графику.
- Entere Documents — будет показывать всю рабочую область и местонахождение графики на нем.
Плюс и минусы? Если рабочая область слишком большая, небольшие элементы графики просто не будут видны. Я обычно выбираю Layer Bounds . Остальные функции этого окна:
- Use default mask on Fill Layers — при создании заливочного слоя крепит по умолчанию пустую маску. Если вам это не нравится, отключите.
- Expand New Effects — при создании стилей слоя, или при создании живых эффектов для смартслоя, сразу разворачивает список эффектов во всю длину на панели слоев. Если у вас много элементов, если каждый элемент имеет 10ток стилей, и вас раздражает постоянно сворачивать списки стилей, так как занимают лишнее место, просто отключите.
- Add copy to Copied Layers and Groups — скопировали слой или группу? Фотошоп добавляет к скопированному слою надпись «copy». Если вам это не нравится, уберите галочку.
Пожалуй это на сегодня все о панели слоев в Фотошопе. Я разобрал эту полезную панель самым подробнейшим образом. В следующих статья о работе со слоями я расскажу о простых и полезных операциях. О быстром выделении, о правильном растрировании, о переводе шрифта в вектор и так далее.
Причина, по которой я поместил эти пять слоёв в группу под названием «Logo» в том, что эти слои создают дизайн логотипа, расположенного в левом верхнем углу моего документа (зелёненький, с надписью «Bud»s GARDEN CENTER»):
Одним из дополнительных преимуществ использования группы слоёв, помимо упорядочения, является то, что они позволяют легко повернуть, переместить или отключить сразу несколько слоёв в документе. Обычно, чтобы включить или выключить слой, мы нажимаем на находящуюся в Панели слоёв слева иконку видимости этого слоя («глаз»). Мы можем сделать то же самое с группами слоёв. Каждая группа также имеет свой собственный значок видимости. Путём нажатия на «глаз» я временно отключу группу «Logo»:
После выключения группы, все пять слоёв, находящихся внутри группы, не отображаются в документе. Чтобы включить их все заново, нужно снова нажать на значок видимости группы. На рисунке показано, что логотип не отображается:
Создание новой группы слоёв
Давайте рассмотрим, как создать новую группу слоёв. Самый быстрый и простой способ для создания новой группы — это кликнуть по значку «Создать новую группу» (Create a New Group), расположенному в нижней части панели слоёв. Этот значок выглядит, как папка:
После клика по значку Photoshop создаст новую группу слоёв, присвоит ей имя по умолчанию, в данном случае, «Группа 1» (Group 1) и разместит её непосредственно над активным в момент нажатия на значок слоем или группой. В моем случае, была активна группа «Logo», так что Photoshop создал новую группу над ней:
Проблема с созданием новой группы таким способом заключается в том, что программа создаёт пустую группу, внутри у неё нет никаких слоёв. Чтобы поместить в неё слои, нам придётся выбрать и перетащить их вручную. Я нажму на клавиатуре комбинацию Ctrl+Z для отмены последнего шага и удаления группы, которую я только что добавил.
Если вы хотите создать группу с тем, чтобы там уже были помещены какие-либо слои из Панели слоёв, лучше применить другой способ.
Следует сначала выделить все слои, которые мы хотим разместить внутри группы. Предположим, что я хочу объединить в группу все текстовые слои, всего их шесть. Я зажимаю клавишу Ctrl и поочерёдно кликаю по нужным слоям, в результате все нужные мне слои стали подсвеченными:
Закончив с выбором, я нажимаю на значок меню в верхнем правом углу Панели слоёв (в более ранних версиях Photoshop иконка меню выглядит как маленькая стрелка):
В открывшемся меню выбираю пункт «Новая группа из слоёв» (New Group from Layers):
После чего открывается диалоговое окно, где мне предлагается ввести имя группы, задать цвет метки в панели слоёв и выбрать режим наложения. Можно ничего не вводить и оставить предложенные Фотошопом по умолчанию (имя — «Группа 1», цвет — «не показывать», режим — «Пропустить»). Я ввёл название «Текст» и цвет метки — оранжевый:
В результате в панели Layers у меня появилась новая группа под названием «Текст» с оранжевой меткой, расположенная под группой «Logo». Как я упоминал ранее, новая группа создаётся закрытой по умолчанию, поэтому вложенные в неё слои в настоящее время скрыты от просмотра:
Если я хочу увидеть слои, находящиеся внутри группы, следует открыть эту группу, нажав на значок треугольника, расположенный слева от её значка:
Я снова закрою группу для уменьшения занимаемого места в панели слоёв.
Так же, как и ранее с «Logo», теперь я могу выключить одновременно все слои внутри группы «Текст», нажав на значок видимости группы.
Кроме включения/выключения видимости, есть ещё несколько вещей, которые мы можем сделать с группой слоёв в Photoshop. Мы можем переместить сразу все слои группы с помощью инструмента «Перемещение» (Move Tool), мы можем одновременно изменить размер всех слоёв с помощью «Свободной трансформации» (Free Transform). Мы даже можем добавить слой-маски для групп.
Существует ещё один быстрый способ создания группы слоёв, читайте про него .
Удаление слоя из группы
Примечание. Имеется ввиду не удаление слоя полностью, а перемещение слоя из группы в стек панели слоёв.
Если, после того как вы сгруппированные слои, вам понадобилось разгруппировать их, самый простой способ сделать это — щелкнуть правой кнопкой мыши в любом месте на группы в Палитре слоёв, после чего откроется меню, где следует выбрать пункт «Разгруппировать слои» (Ungroup Layers).
Это возвратит слои обратно в их первоначальное состояние, а сама группа будет удалена.
Если вам потребовалось удалить из группы один какой-либо слой, откройте группу и перетащите слой мышкой за её пределы.
Группы, вложенные в группы
В группу Photoshop можно поместить не только слои, но и другие группы. Рассмотрим два примера.
Пример 1
Я хочу взять два слоя из группы «Текст» и размещать их внутри еще одной новой группы, которая, в свою очередь, будет размещена внутри «Текста». Группировка внутри группы ничем не отличается от обычной группировки отдельных слоёв.
Во-первых, мы должны выбрать и открыть нужную группу. Затем выбираем нужные слои, нажимаем на значок меню в правом верхнем углу и выбираем пункт «Новая группа из слоёв» (New Group from Layers):
Также открывается диалоговое окно, где я задаю имя «Два слоя». В результате:
Пример 2
Также, я могу поместить обе имеющиеся группы «Logo» и «Текст» верхнего уровня в новую группу, действия будут точно такими же, только для удобства мне следует закрыть открытые группы.
Выделяю, зажав Ctrl, нужные группы, клик по значку меню, выбор пункта «Новая группа из слоёв»:
В результате:
Разгруппировать такую группу точно также, как и описано выше про обычную.
И, напоследок. Для быстрой группировки нужно выделить нужные элементы и нажать комбинацию клавиш Ctrl+G, для быстрой разгруппировки — выбрать нужную группу и нажать Ctrl+Shift+G.
Дублирование групп слоёв
Для того, чтобы дублировать (клонировать) группу, надо всего-лишь в Панели слоёв перетащить её с помощью мыши на значок создания нового слоя:
Соединить слои в Фотошопе означает объединить два и более слоя в один. Чтобы понять, что такое «склеивание» и для чего его нужно использовать, разберем простой пример.
У вас есть изображение — это А . Есть другое изображение — это Б . Все они находятся на разных слоях, но в одном документе. Каждое из них можно редактировать в отдельности друг от друга. Затем вы склеиваете А и Б и получается новое изображение — это В, которое также можно будет редактировать, но эффекты будут равномерно накладываться на оба изображения.
Например, Вы в коллаже нарисовали грозовую тучу и молнию. Затем объединяете их вместе, чтобы в цветокоррекции добавить темных оттенков и какой-нибудь эффект мрачности.
Давйте разберемся, как склеить слои в Фотошопе.
Нажмите правой кнопкой мыши по слою на одноименной палитре. Появится выпадающее меню, где в самом низу вы увидите три варианта действий:
Объединить слои
Объединить видимые
Выполнить сведение
Если правой кнопкой мыши нажать на только один выделенный слой, то вместо первого варианта будет «Объединить с предыдущим» .
Мне кажется, это лишняя команда и мало кто ей будет пользоваться, поскольку ниже я опишу другую — универсальную, на все случаи жизни.
Перейдем к разбору всех команд.
С помощью этой команды можно склеить два и более слоя, которые Вы выбрали мышью. Выбор осуществляется двумя способами:
1. Зажмите клавишу CTRL и кликайте по тем миниатюрам, которые нужно объединить. Этот способ я бы назвал самым предпочтительным, из-за своей простоты, удобства и универсальности. Такой способ выручает, если нужно склеить слои, находящиеся в разных местах на палитре, вдалеке друг от друга.
2. Если нужно объединить группу слоев, стоящих рядом друг с другом — зажмите клавишу SHIFT , кликните мышкой на начальный слой во главе группы, затем, не отпуская клавиши, по последнему в этой группе.
Объединить видимые
Вкратце, видимость — это возможность отключить/включить отображение изображения.
Команда «Объединить видимые» нужна для того, чтобы одним щелчком мыши объединить все видимые слои. При этом те, где отключена видимость, останутся не тронутыми в документе. Это важная деталь, на ней построена следующая команда.
Выполнить сведение
Данная команда одним щелчком мыши склеит сразу все слои. Если были невидимые, Фотошоп откроет окно, в котором спросит подтверждение действий по их полному удалению. Если Вы все объединяете, то зачем нужны невидимые?
Теперь Вы знаете, как объединить два слоя в Фотошопе CS6.
Сгруппировать слои или, говоря другими словами, объединить их в группы по каким-то признакам, можно несколькими способами. Рассмотрим эти самые способы.
Сейчас я создам холст и нарисую несколько цветных кругов и квадратов, которые будут служить примером, а затем приступим к группировке слоёв (объединению в группы):
Предположим, что мы решили создать две группы. Первая группа будет называться «Круги», а вторая группа «Квадраты».
Объединение слоёв в группы, представляет собой создание папки и размещением в ней выбранных слоёв. Эта процедура очень схожа с процедурой создания папок на рабочем столе компьютера или каких-то своих именных папок, с последующим размещением их в основных папках: Мои документы, Видео, Избранное, Библиотеки и т.д. Разница лишь в том, что в Фотошопе папка группы представляет собой не просто папку, а папку-слой, хранящий в себе выбранные нами слои, вместо различных файлов и располагается группа – слой среди прочих слоёв в окошке работы со слоями.
Подходить к объединению слоёв в группы мы можем по-разному. У нас есть выбор. Мы можем сначала создать папку группы и присвоить ей название, а затем поместить в неё определённые слои. А можем выбрать (выделить) все слои будущей группы и, дав команду создать группу, получить сразу папку группы с помещёнными в неё выбранными (выделенными) слоями. Такой подход — мой любимый. Простите мне мою бестактность, но давайте начнём с моего любимого подхода к созданию группы слоёв.
Создадим группу «Круги». Групповая папка-слой появляется над слоем выделенным синим цветом (сказал на всякий случай).
Наведём курсор-ладошку на слой «Красный круг» и сделаем обычный щелчок мышкой (левой кнопкой). Слой выделился синим цветом (готов исполнить любые наши желания):
Теперь нажмём клавишу Shift и, продолжая её удерживать, поведём курсор вверх и сделаем щелчок левой кнопкой мышки на последнем слое, который относится к кругам — «Жёлтый круг»:
Такими действиями мы предупредили программу, что собираемся поработать со всеми выделенными слоями одновременно.
Отпустим клавишу Shift и нажмём сочетание клавиш Ctrl+G :
Вот таким образом, мы одновременно и папку группы создали, и слои в неё поместили. Для удобства, группе, да и слоям вообще, лучше присваивать имена (названия). Это позволить избежать путаницы и поможет лучше ориентироваться в слоях, когда их много или очень много.
Давайте теперь подпишем папку уже известным нам именем, то есть «Круги». С этой целью, наведём курсор на появившуюся в автоматическом режиме надпись «Группа 1» и сделаем двойной щелчок, левой кнопкой мышки, вызвав строку ввода с одновременным выделением надписи синей подсветкой:
Подведём курсор к цифре «1» и щелчком левой кнопки мыши установим его перед единицей и, продолжая удерживать левую кнопку, сделаем выделение «1»:
Отпустим левую кнопку мыши и по выделенной единице начнём писать слово «круги»:
По окончании написания названия нажмём клавишу Enter или сделаем обычный щелчок мышкой в любом месте, но за пределами строки, в которой вводили имя группы. И вот, что у нас получилось в результате:
Само собой разумеется, имя присваиваем на своё усмотрение и техники выделения и удаления ненужных символов, используем привычные и удобные.
А давайте проверим, действительно ли слои-круги находятся в групповой папке. Щёлкнем мышкой по стрелочке, чтобы открыть папку. Для хорошего обозрения я немного подниму окошко вверх, частично закрыв фигуры и слегка, растяну его по вертикали:
Все слои-круги, действительно, являются членами одной группы, которую мы назвали «Группа КРУГИ». Об этом свидетельствует не только тот факт, что свернув папку, слои-круги вновь в ней «спрячутся», но и некоторое смещение вправо относительно расположения слоёв-квадратов.
В результате повторения всех тех действия по группировке, что мы проделали со слоями-кругами, но теперь в отношении слоёв-квадратов, мы получим вот такой вид палитры слоёв (окна слоёв):
При необходимости и желании, уже созданные группы, мы, таким же образом, можем объединять в более общие группы. Давайте так и сделаем.
Щелчком левой кнопки мыши выделим группу «Круги»:
Теперь нажмём клавишу Ctrl и, удерживая её, щёлкнем левой кнопкой мышки по слою-группе «Квадраты», сделав, таким образом, выделение синим цветом:
До сих пор, того самого третьего «мышиного щелчка» сделано не было. Вместо него была использована комбинации из двух клавиш — Ctrl+G . На примере объединения уже имеющихся двух групп в одну общую группу, сделаем это самый третий щелчок.
Итак, два слоя-группы готовы к объединению в общую группу. Теперь в главном верхнем меню нажмём кнопку «Слои» и в открывшемся окошке наведём курсор на первый пункт с названием «Новый». В момент наведения курсора появилось ещё одно новое окошко, в котором мы сделаем выбор пункта «Группа из слоёв»:
После такого выбора, перед нашими глазами появилось окно настроек:
Давайте в строке ввода имени группы введём, например, имя «Фигуры» и больше никаких настроек делать не будем:
А нажмём кнопку «Ок» и посмотрим на окно (палитру) со слоями:
И вот и объединились группы «Круги» и «Квадраты» в одну группу «Фигуры». Если мы будем нажимать стрелочку за стрелочкой, раскрывая папки-слои одну за другой, то увидим всё их содержимое:
Как в фотошопе разъединить слои
Как разъединить слои
Инструкция
Если вы работаете над сложной многослойной композицией, она будет занимать довольно много места на диске. При попытке переслать по сети файл в формате .psd вы заметите, что он «съест» изрядный кусок трафика, да и грузиться будет очень долго. Чтобы уменьшить размер файла после того, как работа над картинкой полностью завершена, вы можете слить все слои в один. В главном меню выбирайте Layer («Слой») и Flatten Image («Выполнить сведение»). Пока работа над коллажем не завершена, вы можете сливать между собой те слои, которые нужно обрабатывать вместе, или обработку которых уже закончили. Для этого есть команды Merge Down («Объединить предыдущие») и Merge Visible («Объединить видимые»). В первом случае объединяются смежные слои, во втором – те, рядом с которыми есть изображение глаза. Такого же результата можно добиться, используя комбинации клавиш Ctrl+E и Shift+Ctrl+E. Отменить слияние вы можете только до того, как запомнили текущую конфигурацию файла. После применения команд Save as («Сохранить как») или Save («Сохранить») вам придется разрезать изображение на фрагменты, если вдруг захочется разъединить слои. Можно создавать временные объединения слоев. В версиях CS и ниже обратите внимание на квадратик рядом с окошком, в котором нарисован глаз (окно видимости). У активного слоя в этом квадрате есть изображение кисти. Щелкните мышкой по пустым квадратам рядом с теми слоями, которые хотите связать – в них появится изображение звеньев цепи. Чтобы разъединить слой, щелкните по окошку с цепью рядом с ним.Чтобы связать слои в версиях CS2 и выше, при нажатой клавише Ctrl или Shift щелкайте мышкой по нужным уровням, а затем нажмите на кнопку-цепочку в нижней строке палитры слоев. На объединенных слоях появляется соответствующее изображение. Для разъединения опять нажмите на кнопку-цепочку.
Слои можно объединять в группу для удобства работы с ними. В версиях CS2 и CS3 выделите нужные слои и нажмите Ctrl+G. В более старых версиях сначала нужно создать новую группу, нажав на кнопку в виде папки в нижней части панели слоев, а затем мышкой перетащить туда нужные объекты. Разъединить слои можно комбинацией Shift+Ctrl+G или вытаскивать мышкой каждый слой по отдельности.
Как разъединить слои?
При работе над изображением с помощью Photoshop вам придется создать, как минимум, два слоя. Чем сложнее рисунок, тем больше будет слоев. Для удобства обработки слои можно объединять и разъединять. Adobe Photoshop предлагает для этого несколько способов.
Инструкция
Как разъединить слои
Изображение, открытое в Photoshop, состоит из одного или нескольких слоев. Каждый из них обладает теми же размерами, разрешением, цветовой моделью, что и основной документ. Использование слоев дает возможность применять любые виды редактирования… Как выделить слои в фотошопе
При работе с фотографиями и рисунками в графическом редакторе Photoshop часто возникает необходимость внести изменения в отдельные слои изображения. Слои также можно объединять в группы, что значительно упрощает процесс редактирования. Инструкция …
Правило, что следует держать каждый элемент изображения на отдельном слое, в ряде случаев не работает. Иногда требуется объединить слои вместе. Это могут быть только два слоя или даже сразу все. Для этих целей в фотошопе есть такие команды как объединение, склеивание и сведение. Что означают эти команды, а также в каких случаях и зачем они могут понадобиться объясняется в этой статье.
Можно ли в фотошопе текстовые слои растрированные в картинки преобразовать обратно в текстовые слои? — PhotoshopСобственно вот. Как в фотошопе cs3 отключить автообновления — Графические программыЛюди добрые)) может кто подскажет как в фотошопе отключить авто обновления?
Подробнее: www.CyberForum.ruТипы фрагментов Выделение фрагментов веб-страницы Преобразование автоматических фрагментов и слоевых фрагментов в пользовательские фрагменты Просмотр фрагментов и их параметров Применимо к: Photoshop Фрагменты разделяют изображение на изображения меньшего размера, которые собираются на веб-странице с помощью HTML-таблицы или слоев CSS. Разделив изображение, можно назначить каждому фрагменту свою URL-ссылку для создания навигации либо оптимизировать каждую часть изображения с помощью индивидуальных параметров оптимизации.
Подробнее: helpx.adobe.comГОСТ Р МЭК 60204-1-2007: Безопасность машин. Электрооборудование машин и механизмов. Часть 1. Общие требования — Терминология ГОСТ Р МЭК 60204 1 2007: Безопасность машин. Электрооборудование машин и механизмов. Часть 1. Общие требования оригинал документа: TN систем питания Испытания по методу 1 в соответствии с 18.2.2 могут быть проведены для каждой цепи… … Словарь-справочник терминов нормативно-технической документации
Подробнее: universal_ru_en.academic.ruОбъединение слоев – одна из распространенных операций в графических редакторах. Сегодня мы поговорим о том, как объединить слои в Фотошопе. Важно! После завершения работы с содержимым слоев (в том числе фоном) их следует объединить: это позволит вам существенно сжать файл. При выполнении данной операции изображение верхнего слоя замещает перекрывающееся изображение нижних, а области пересечения прозрачных участков не теряют это свойство. Обратите внимание, что в роли целевых слоев не могут выступать заливки и корректирующие слои.
Подробнее: chto-s-kompom.comРаботая с изображениями в графическом редакторе Photoshop, рано или поздно любой пользователь сталкивается с понятием слои. Слой (layer) – отдельные изображения с параметрами основного изображения (цветовая гамма, размер, разрешение). С помощью слоев можно хранить отдельные изображения.
Доброго всем времени суток, мои дорогие друзья! Сегодня мы продолжаем нашу обширную тему, поэтому я расскажу вам как объединить слои в фотошопе в один или же соединить их в группу, используя разные способы. Представьте, что у вас есть документ со множеством слоев, и их настолько много, что можно просто запутаться. Или же вам нужно сделать одни и те же эффекты. Вот для таких вот случаев и понадобится объединение и группировка.
?Как разъединить слои в фотошопеВ разделе Программное обеспечение на вопрос Как разъединить слои в Фотошопе? заданный автором Ivan sharapov лучший ответ это что значит сведены?Если сгруппированы — разгруппируй.А если сведены в один слой — то это один слой. Ищи другой psd с нмсколькими слоями.Смысла в psd c одним слоем не вижу. фактически это не исходник. Проще было его выложить как JPG смысла в нем не больше
Объединение (соединение, слияние) слоёв в Photoshop — очень и очень распространенная задача, и, поэтому, каждый, а особенно начинающий, пользователь должен чётко представлять методы и результаты этой операции. Слои можно объединять при помощи команд главного и контекстного меню, но гораздо быстрее использовать для выполнения данной задачи комбинации горячих клавиш.
Как редактировать сканированные документы :: программа дляКак работают слои в Photoshop CS6Как делать «атмосферные» фото? Раньше, в области крайней мере вплоть до версии CS включительно, была отправления отделения слоев Ctr+щелчок левой кнопкой мыши в соответствии с слою. Теперь идеже каста удобная занятие, непонятно.
При творческой обработке фотографии в Adobe Photoshop работа со слоями является одним из основных приемов. Слои позволяют независимо изменять части фотографии, применять к ним разные эффекты, усиливать или ослаблять действие фильтров. Мы рассмотрим базовые вопросы работы со слоями, не вдаваясь в детали. Эти навыки составляют основу работы в Фотошопе и помогут в дальнейшем для более сложной обработки фотографий.
— — — продолжение темы разделения картинок на слои. В этом видео с помощью отдельных слое с разных картинок — создается новое изображение (новая картинка). Все преобразования выполняются в программе Adobe Photoshop CS6. © 2005-2018 «Каталог сайтов NoFolloW» — платная и бесплатная регистрация. В каталоге 84002 сайта.Копирование, перепечатка и цитирование материалов сайта возможно только c разрешения редакции. Разместить рекламу
Подробнее: www.nofollow.ruAdobe Photoshop – мощный графический редактор, в основе которого лежит работа со слоями. Слои представляют собой структурные элементы изображения, похожие на аппликацию. Вам понадобится- компьютер;- программа Adobe Photoshop.Инструкция1Запустите… Как сделать слой невидимым
Возможность работать со слоями — одна из самых полезных и активно используемых опций графического редактора. Однако ее ценность резко упала бы, если бы нельзя было скрывать одни слои и отображать другие. Такая функция, разумеется, предусмотрена в…
При работе в графическом редакторе «Фотошоп» у новичка обязательно возникнет вопрос на тему, как объединить слои в «Фотошопе»? Без данной функции профессиональная обработка любой сложности в редакторе становится практически невозможной. Как же правильно работать со слоями?
В Photoshop одна из самых главных возможностей — это использование слоев. Каждый слой в Photoshop — это отдельное изображение, которое можно редактировать отдельно от любого другого слоя. Любой слой в документе может быть просмотрен, как отдельное изображение. Вместе, все слои образуют единое изображение. Любое изображение в Фотошоп имеет хотя бы один слой — ЗАДНИЙ ПЛАН (Фоновый).
Подробнее: www.BabyBlog.ruВ прошлой статье рассматривались главные особенности формата PNG, теперь воспользуемся ими для оптимизации изображений. Начнем с самого простого способа — постеризации изображения. Если говорить сложным языком, постеризация — это изменение количества уровней яркости в каждом цветовом канале изображения, если простым — изменение количества цветов.
Подробнее: www.artlebedev.ruНет в Фотошопе панели важнее чем панель слоев Layers. Этот урок будет функциональным. Новичка в Фотошопе интересуют простые вопросы, на которые он хочет получить простые ответы. Как объединить слои? Как сгруппировать? Как скрыть, как найти нужный слой? Как из непонятного слоя сделать понятный растрированный? На все эти вопросы вам ответит панель Слоев в Фотошопе. Если вы подключились к хронофагу с этой статьи, советую начать знакомство со слоями с первой части:
Разделить цвета на слои в фотошопе
У меня есть отсканированные изображения с альфа-каналом, которые мне нужно сжать. Изображения — это чертежи. К сожалению, их процесс создания создает случайные изменения в цвете, которые плохо сжимаются в PNG или даже вызывают негативное сжатие.
Если я запускаю фильтры по данным, я уничтожаю текст.
Если бы я мог разделить все пиксели, имеющие примерно определенный цвет, на отдельный слой, я мог бы запускать фильтры, не затрагивая текст.
Есть четыре разных цвета, которые я хотел бы разделить.
Исходное изображение индексируется, поэтому нет большого количества изменений, которые необходимо разделить.
Возможно ли это в Photoshop? Если да, то как?
— = — = — = — Я не видел формат для удобочитаемой таблицы цветов. Это упростит ситуацию. Я создал некоторые из них в Photoshop, и это PITA.
Я думал об этом вручную, а затем, возможно, автоматизировал его.
Я испробовал магию, но я не могу заставить ее хорошо различать цвета. Например, у меня есть пурпуры и черные. Чтобы получить предмет, чтобы выбрать все пурпуры, он также захватывает черных.
Как группировать слои в Photoshop | Small Business
Одним из самых больших преимуществ редактирования графических документов в Adobe Photoshop является возможность редактировать различные элементы в слоях, а затем сохранять эти слои, а также документ в форматах TIFF и PSD. Когда вы получите доступ к этим документам позже, у вас будет как окончательная версия, так и сохраненная информация об изменениях, начиная от исправленных хедшотов, диаграмм и других работ с изображениями. Если что-то из этого потребуется изменить позже, у вас не будет проблем с доступом к этим изменениям; если у вас не так много слоев, сложенных друг над другом, что вы не можете найти тот, который нужно изменить.К счастью, Photoshop предлагает способ хранения слоев в группах, что упрощает навигацию по ним.
Запустите Photoshop и откройте документ. Выберите «Слои» на панели Windows, если она еще не открыта.
Просмотрите текущие слои на панели «Слои», чтобы решить, какие из них лучше всего работают вместе в группах. Сюда могут входить слои с текстом, слои с изображениями, которые все еще требуют редактирования, или, если документ все еще редактируется, отдельная папка для включения всех слоев по дате.
Нажмите и удерживайте клавишу «Ctrl». Щелкните один раз на каждом слое, чтобы включить его в группу, начиная с первого слоя, который вы хотите включить в группу. Слои будут выделены синим цветом. Чтобы удалить слой, который вы щелкнули, из группы, щелкните его еще раз, чтобы убрать синюю подсветку.
Отпустите клавишу «Ctrl» и щелкните маленький значок с линиями в правом верхнем углу палитры слоев. Нажмите «Новая группа из слоев».
Введите имя в поле «Имя». Идентификаторы, такие как «Слои текста» или «Группа изображений», работают хорошо, или что-то еще более конкретное, например «Страница каталога 1».«Выберите имя, которое вы мгновенно и четко узнаете, чтобы сэкономить время во время работы.
Оставьте другие параметры по умолчанию и нажмите кнопку« ОК », чтобы закрыть окно и вернуться в рабочую область Photoshop.
Проверьте изменения на панели «Слои». Обратите внимание, что Группа 1 или выбранный вами заголовок теперь отображаются на панели. Группа также отображается «застегнутой» или закрытой. Щелкните маленькую стрелку, чтобы она указывала вниз и открылась, показывая вам все включенные слои. в группе
Повторите процесс группирования, чтобы добавить дополнительные группы слоев на панель «Слои».
Щелкните меню «Файл» и выберите «Сохранить как». Введите новое имя для открытого документа, чтобы сохранить несгруппированный оригинал. Выберите место для сохранения файла в вашей сети и нажмите кнопку «Сохранить».
Ссылки
Ресурсы
Советы
- Чтобы создать слои перед их группированием, щелкните значок «Новый слой» в нижней части панели «Слои». Каждый щелчок добавляет в список один новый слой.
Writer Bio
Fionia LeChat — технический писатель, основные навыки которого включают MS Office Suite (Word, PowerPoint, Excel, Publisher), Photoshop, Paint, настольные издательские системы, дизайн и графику.LeChat имеет степень магистра технических наук, магистра искусств в области связей с общественностью и коммуникаций и бакалавра искусств в области письменной речи / английского языка.
Слои Photoshop — Группы слоев
Вот макет рекламы, который я открыл на своем экране для вымышленного садового центра:
Макет рекламы в фотошопе.
Если мы посмотрим на мою панель «Слои», то увидим, что, хотя я пошел дальше и переименовал многие из слоев, все еще есть довольно много слоев, которые нужно отсортировать.Фактически, здесь мне пришлось разделить панель «Слои» пополам, чтобы ее было легче разместить на странице. Верхняя половина находится слева, а нижняя половина справа:
Панель «Слои», показывающая все слои, используемые в документе.
Может показаться, что в документе много слоев, но на самом деле на слоев больше, чем на слоев, чем мы видим. Если мы посмотрим на самый верх стека слоев, то увидим, что я уже добавил группу слоев, которую назвал «Логотип». Мы знаем, что это группа слоев из-за значка папки слева от имени группы:
Группа слоев с именем «Логотип» появляется в верхней части стопки слоев.Значок папки сообщает нам, что это группа слоев.
Открытие и закрытие групп слоев
Я пошел дальше и поместил несколько слоев внутри группы, но по умолчанию группы слоев закрыты, поэтому мы не можем видеть ни один из слоев внутри группы. Чтобы открыть группу, просто нажмите на маленький треугольный значок слева от значка папки:
Щелкнув значок треугольника.
Это «вращает» группу, показывая слои внутри нее. Photoshop позволяет нам узнать, какие слои являются частью группы, слегка отступив их вправо.Здесь мы видим, что моя группа «Логотип» содержит пять слоев («Бутон», «САД», «ЦЕНТР», «Листья» и «Фон логотипа»). Чтобы закрыть группу слоев после того, как вы ее открыли, просто снова щелкните значок треугольника:
Пять слоев, составляющих группу «Логотип», смещены вправо.
Вы, возможно, догадались, что причина, по которой я поместил эти пять слоев в группу под названием «Логотип», заключается в том, что они составляют дизайн логотипа «Садовый центр Бада» в верхнем левом углу моего документа:
Слои в группе составляют логотип в верхнем левом углу.
Одним из дополнительных преимуществ использования групп слоев, помимо упорядоченности вещей, является то, что они позволяют легко включать или выключать сразу несколько слоев в документе. Обычно, чтобы включить или выключить отдельный слой, мы щелкаем его значок видимости слоя («глазное яблоко») в дальнем левом углу слоя на панели «Слои». То же самое можно сделать и с группами слоев. У каждой группы также есть собственный значок видимости. Я временно отключу группу «Логотип», щелкнув по глазному яблоку:
Щелкнув значок видимости группы логотипов.
Когда сама группа отключена, все пять слоев внутри группы мгновенно скрываются в документе. Чтобы включить их все сразу, мне просто нужно еще раз щелкнуть значок видимости группы:
Все пять слоев, составляющих логотип, отключаются путем отключения самой группы.
Создание новой группы слоев
Давайте посмотрим, как создать новую группу слоев. Самый быстрый и простой способ создать новую группу — щелкнуть значок Новая группа слоев в нижней части панели «Слои».Это значок, похожий на папку:
Щелкнув значок «Новая группа слоев».
Photoshop создаст новую группу слоев, присвоит ей стандартное имя по умолчанию (в данном случае «Группа 1») и поместит ее непосредственно над любым слоем или группой слоев, которые были выбраны, когда вы щелкнули значок «Новая группа слоев». В моем случае была выбрана моя группа «Логотип», поэтому Photoshop поместил новую группу над ней:
Новая группа «Группа 1» появляется в верхней части стопки слоев.
Проблема с созданием новых групп слоев таким образом заключается в том, что все, что мы сделали, — это пустая группа.Внутри нет слоев. Чтобы поместить слои в группу, нам нужно будет выбрать и перетащить их вручную. Я нажму Ctrl + Z (Win) / Command + Z (Mac) на клавиатуре, чтобы отменить мой последний шаг и удалить группу, которую я добавил.
Лучше сначала выбрать слои, которые мы хотим разместить внутри группы. Например, предположим, что я хочу взять слои, отображающие адрес садового центра и часы работы (в нижнем левом углу макета), и поместить их в отдельную группу.Всего мне нужно выбрать восемь слоев. Для этого я начну с нажатия на самый верхний слой, который мне нужен (текстовый слой «Круглый год открытых дверей»):
Щелкните верхний слой, чтобы выбрать его.
Затем, удерживая нажатой клавишу Shift , я нажимаю на самый нижний слой. Это выбирает оба слоя плюс все слои между ними. Теперь у меня выделены восемь слоев. Здесь очень важно отметить, что все слои, которые я собираюсь разместить внутри группы, расположены непосредственно над или под друг друга в непрерывном столбце.Попытка сгруппировать слои, разбросанные по всей панели «Слои», с другими слоями между ними, обычно вызывает проблемы с макетом. Группы слоев лучше всего работают со слоями, которые находятся в непрерывном столбце, например, эти:
Удерживая Shift, щелкните нижний слой, чтобы выбрать все 8 слоев одновременно.
Выделив все необходимые слои, щелкните значок меню в правом верхнем углу панели «Слои» (в более ранних версиях Photoshop значок меню выглядит как маленькая стрелка):
Щелкните значок меню панели «Слои».
В появившемся меню выберите New Group from Layers :
Выберите в меню «Новая группа из слоев».
Photoshop откроет диалоговое окно с просьбой назвать новую группу. Назову свой «Адрес / Часы работы». Нажмите OK, когда закончите, чтобы закрыть диалоговое окно:
Введите имя для новой группы слоев, затем нажмите OK.
На панели «Слои» мы видим, что теперь у меня есть новая группа слоев с именем «Адрес / Часы», расположенная под группой «Логотип».Как я упоминал ранее, новая группа закрыта по умолчанию, поэтому слои в настоящее время вложены внутри нее:
Выбранные слои теперь вложены в новую группу.
Если я хочу увидеть слои внутри группы, я могу повернуть группу, щелкнув ее треугольный значок, и теперь видны все восемь слоев:
Вращая новую группу, открывайте слои внутри нее.
Я снова закрою группу, чтобы мы могли видеть, что, просто поместив эти восемь связанных слоев в группу слоев, мне удалось сэкономить значительный объем места на панели «Слои» и значительно уменьшить беспорядок:
Группировка слоев упростила работу с панелью «Слои».
Так же, как мы видели ранее с группой «Логотип», теперь я могу отключить сразу все слои внутри группы «Адрес / Часы», щелкнув значок видимости группы:
Щелкнув значок видимости для новой группы «Адрес / Часы».
Мгновенно вся информация в нижнем левом углу макета отключается. Я могу включить его в любое время, когда захочу, снова щелкнув значок видимости группы:
Информация об адресе и часах работы теперь скрыта.
Есть еще несколько вещей, которые мы можем делать с сгруппированными слоями в Photoshop, помимо их включения и выключения. Мы можем перемещать их все сразу с помощью инструмента «Перемещение», мы можем изменять их размер и форму с помощью команды «Свободное преобразование». Мы даже можем добавлять маски слоя в группы! Тем не менее, чтобы не уходить от темы, в этом уроке мы сосредоточимся на основной цели и преимуществах групп слоев, а именно на улучшении организации наших слоев и панели «Слои».
Плагин шорткодов, действий и фильтров: ошибка в шорткоде [ ads-basics-middle-2 ]
Удаление слоев из группы
Если после того, как вы сгруппировали слои вместе, вам нужно разгруппировать их, самый простой способ сделать это — щелкнуть правой кнопкой мыши (Win) / Control-щелкнуть (Mac) в любом месте группы на панели слоев. :
Щелкните правой кнопкой мыши (Win) / щелкните, удерживая клавишу Control (Mac), в любом месте группы.
Затем выберите Разгруппировать слои в появившемся меню:
Выберите в меню «Разгруппировать слои».
Это возвращает слои в их исходное разгруппированное состояние. Сама группа слоев удаляется:
Слои больше не группируются.
Вложенные группы внутри других групп
Photoshop не только позволяет группировать слои вместе, но и позволяет группировать группы слоев! Например, я хочу взять две группы слоев, которые я уже добавил («Логотип» и «Адрес / Часы»), и поместить их в другую новую группу.Группировка двух или более групп слоев не отличается от группировки отдельных слоев. Во-первых, нам нужно выбрать нужные группы. У меня уже выбрана группа «Адрес / Часы», поэтому я, удерживая клавишу Shift , нажимаю на группу «Логотип» над ней. Это выбирает сразу обе группы:
Выбор двух групп слоев, которые я хочу поместить в новую группу.
Выбрав обе группы, я нажимаю значок меню в правом верхнем углу панели «Слои», как и раньше:
Щелкните значок меню.
Я выберу New Group из Layers в появившемся меню. Он по-прежнему говорит «Новая группа из слоев», хотя мы фактически создаем новую группу из других групп:
Выберите «Новая группа из слоев».
Я назову новую группу «Левый столбец» в появившемся диалоговом окне, поскольку содержимое групп «Логотип» и «Адрес / Часы» составляет левый столбец моего макета:
Присвоение имени новой группе слоев.
Я нажимаю ОК, чтобы закрыть диалоговое окно, после чего Photoshop создает новую группу слоев с именем «Левый столбец».Если я открою новую группу, щелкнув ее треугольный значок, мы увидим вложенные в нее группы «Логотип» и «Адрес / Часы»:
Новая группа слоев была создана из двух существующих групп.
Удаление групп из большой группы также выполняется так же, как разгруппирование отдельных слоев. Просто щелкните правой кнопкой мыши (Win) / , удерживая клавишу Control, щелкните (Mac) в любом месте группы слоев на панели «Слои» и выберите Разгруппировать слои в появившемся меню:
Удаление двух групп слоев из большей группы.
И теперь у меня есть две отдельные группы слоев:
Панель «Слои» после разгруппировки двух групп слоев.
Чтобы завершить организацию панели «Слои», я быстро выделю все слои, составляющие центральный столбец моего макета (текст и изображения «Огромный выбор!» И «Огромная экономия!»):
Выбор слоев, составляющих центральную часть макета.
Если вы из тех, кто предпочитает сочетания клавиш командам меню, действительно быстрый способ создать группу из выбранных вами слоев — просто нажать Ctrl + G (Win) / Command + G (Mac) на клавиатуре.Photoshop мгновенно поместит ваши слои в группу, но при этом даст группе общее имя по умолчанию, а не даст вам возможность назвать ее первым. Здесь мои слои были помещены в новую группу под названием «Группа 1»:
Нажмите Ctrl + G (Win) / Command + G (Mac), чтобы быстро создать новую группу (с именем по умолчанию) из выбранных слоев.
Чтобы разгруппировать слои с помощью сочетания клавиш, нажмите Shift + Ctrl + G (Win) / Shift + Command + G (Mac).
Чтобы переименовать группу и дать ей более информативное имя, дважды щелкните имя группы на панели «Слои» и введите новое, как если бы вы переименовали обычный слой.Назову свой «Выбор / Экономия». Нажмите Введите (Win) / Верните (Mac), когда вы закончите, чтобы принять изменение имени:
Переименовать группу слоев так же просто, как переименовать обычный слой.
групп слоев: как организовать свой проект Photoshop
При редактировании в Photoshop вы можете просто сохранить все свои слои, где хотите, или вы можете использовать группы для организации слоев! Если вы новичок в изучении Photoshop, вам может потребоваться некоторое время, чтобы освоиться с концепцией слоев.Как только вы освоитесь, можете приступить к организации. Если вы выполняете расширенное редактирование, вы, вероятно, создадите много слоев. Группы слоев — вот ответ.
Правильное наименование слоев и организация в документе Photoshop поможет вам сэкономить время и упростит задачу всей вашей команде! Прочтите, чтобы узнать, как легко создавать группы слоев и организовывать файлы Photoshop. Фото на обложке: Даниэль Корпай.
Что такое группы слоев?
Это просто папки слоев, которые помогают организовать ваши проекты.С помощью групп слоев вы можете скрыть всю папку одним щелчком мыши. Например, вы можете сгруппировать все слои элемента и просто скрыть их, чтобы увидеть остальную часть вашего дизайна. Это замечательно, если вы создаете графику с несколькими вариациями. Вы можете избавиться от целого компонента и заменить его другим одним щелчком мыши, вместо того, чтобы снимать отметку со многих слоев.
Вы можете применять стили слоя ко всей группе и быстро применять эффекты ко всем слоям внутри сразу.
Как создавать группы слоев
Создать новую группу можно двумя способами. Первый способ — щелкнуть символ папки в нижней части панели «Слои». Затем вы можете перетащить слои в эту папку, чтобы сгруппировать их вместе.
Другой метод — выбрать несколько слоев, щелкнуть по ним правой кнопкой мыши и выбрать «Группировать из слоев…». Это автоматически переместит выбранные слои в папку вместе.
Вы даже можете группировать группы, используя одни и те же методы, если вы работаете над чем-то действительно сложным.
Как закрыть и развернуть группы слоев
После того, как вы организовали слои в группы, вы можете развернуть или закрыть эти папки. Их закрытие упростит работу с панелью слоев. Чтобы закрыть или открыть папку, просто нажмите на стрелку слева от группы. Если стрелка указывает вправо, это означает, что группа закрыта. Если стрелка указывает вниз, это означает, что группа открыта. Вы можете сказать, что слои находятся внутри группы, потому что они будут иметь небольшой отступ по сравнению с другими слоями в вашем проекте.
Группы могут использоваться не только для организации вашего проекта, но и для других целей. Вы можете массово применять определенные эффекты ко всем слоям в группе. К ним относятся перемещение, изменение размера и даже маски слоев.
Иерархия слоев
При группировании слоев важно помнить о том, что иерархия слоев остается такой, какой она есть. Слои в нижней части группы будут ниже слоев в верхней части, а все слои в группе будут выше и ниже, независимо от того, что папка находится выше и ниже.Поэтому, если вы выберете несколько слоев, разбросанных по всему вашему дизайну, и добавите их в папку, их иерархия будет скорректирована. Новая папка будет создана прямо над самым верхним слоем, который вы выбрали, перемещая все слои, находящиеся ниже в иерархии вашей группы.
Чтобы удалить группу, просто щелкните ее правой кнопкой мыши и выберите «Разгруппировать слои». Это удалит группу и вернет слои в ваш проект в том же порядке, в каком они уже были.
В целом, группы работают как слои.Их можно перемещать, переименовывать, скрывать и т. Д. Этот инструмент прост для понимания и сделает ваши проекты намного чище.
Читать дальше: 15+ лучших руководств по обработке фотографий для Photoshop
Другие уроки Photoshop
Как создать эффект ретро-зернистой пленки в Photoshop
Как создать эффект киберпанка в Photoshop
Как создать эффект глюка в Photoshop CC
Группирование слоев в Photoshop включает в себя связывание нескольких смежных слоев и использование прозрачности нижнего слоя группы в качестве маски для других слоев.Это означает, что верхние слои видны только через «окно», созданное прозрачностью нижнего слоя. Вы также можете использовать маску слоя для нижнего слоя в группе вместо фактического удаления части этого слоя (см. Задачу 7, «Как добавить маску слоя»). Когда слои находятся в группе, миниатюры в верхних слоях палитры «Слои» имеют отступ и отображаются стрелками, а линия, разделяющая слои, отображается пунктиром, а не сплошной.
|
Как использовать группы в Photoshop
Что такое группы
Группы— это способ организовать различные слои вашего проекта Photoshop.Одна группа может содержать несколько слоев проекта. Это особенно полезно в большом или подробном проекте, который содержит множество фигур и текстовых элементов.
Инструмент для организации слоев
Большинство проектов Photoshop состоят из множества слоев. Список на панели «Слои» может быстро стать довольно длинным. Группы, также известные как группы слоев, позволяют легко организовать ваш проект.
Группа слоев обозначается на панели «Слои» небольшим значком папки с файлами рядом с именем.Фактически, это хорошая аналогия для группы. Группа подобна папке с файлами, а слои — бумагам, которые хранятся в папке.
Чтобы ваша панель «Слои» была аккуратной, в списке обычно отображаются только имена каждой группы и имена каждого несгруппированного слоя. Чтобы увидеть, какие слои входят в группу, вы должны щелкнуть по ней, чтобы развернуть список. Когда этот список не используется, он скрыт, как и закрытая папка с файлами.
Удобный подход к внесению изменений
Группыделают больше, чем просто поддерживают аккуратность панели «Слои».Они также предоставляют простой способ изменить ваш проект.
Целую группу можно скрыть от вашего проекта. Одним щелчком мыши вы можете удалить весь набор слоев из макета. Еще один щелчок их возвращает. Еще одна удобная вещь, которую вы можете сделать с группой слоев, — это одновременно перемещать их из одной части макета в другую. Вся группа будет двигаться как единое целое.
Аналогичным образом вы можете изменить размер слоев в группе или изменить форму всех слоев.Вы также можете применить маску слоя ко всей группе. Поскольку группу можно редактировать как единое целое, имеет смысл объединить одинаковые слои в группу. Другими словами, прежде чем добавлять слои в группу, подумайте, хотите ли вы изменить все эти элементы вашего проекта одновременно.
Параметры для создания групп
Photoshop предоставляет два варианта создания группы слоев. Один метод начинается с пустой группы. Другой метод сразу заполняется слоями.
Сначала вы можете создать новую группу. Затем, когда вы будете готовы, вы можете добавить к нему слои. Вы также можете выбрать один или несколько слоев. Выбрав слои, вы можете создать новую группу. Выбранные вами слои будут автоматически помещены в эту группу. Также, при желании, вы даже можете создать группу, которая будет содержать несколько групп. Просто убедитесь, что вы помните, где все эти слои отсортированы! Конечно, при необходимости группы всегда можно отменить. Вы просто разгруппируете свои слои, и группа будет удалена.
Чем больше вы знаете о группах, тем проще будет работать с Photoshop. Чтобы стать мастером использования групп, посмотрите наше полезное обучающее видео.
Создание группы обрезки в Photoshop Elements
Создание группы обрезки в Photoshop Elements: обзор
Когда вы создаете группу обрезки в Photoshop Elements, вы создаете сгруппированный набор из двух или более слоев. В группе отсечения содержимое нижнего слоя действует как маска для содержимого слоев над ним.Нижний слой будет «обрезать» содержимое вышележащих слоев.
Например, предположим, что у вас есть базовый или нижний слой, содержащий фигуру. Также предположим, что у вас есть слой выше того, который содержит изображение. Наконец, предположим, что у вас есть слой над слоем изображения, который содержит текст. Затем предположим, что вы создали группу обрезки в Photoshop Elements из слоев. В этот момент изображение и текст появляются только в пределах области, определенной основной формой. Верхние слои также принимают настройки непрозрачности нижнего слоя.
Также обратите внимание, что только смежные слои на панели «Слои» могут быть включены в группу отсечения. Порядок слоев на панели «Слои» также очень важен. В группе отсечения имя базового слоя подчеркивается, а миниатюры вышележащих слоев отображаются с отступом. На верхних слоях также отображается значок группы отсечения. Значок группы обрезки — это изображение слоя с небольшой изогнутой стрелкой, указывающей вниз.
Создание группы обрезки в Photoshop Elements: изображение пользователя, создающего группу обрезки в Photoshop Elements.
Чтобы создать группу обрезки в Photoshop Elements, разместите слои в соответствующем порядке с помощью панели «Слои». Вы можете создать группу обрезки только между двумя соседними слоями одновременно. Выберите верхний слой в группе на панели «Слои». Затем выберите «Слой | Создать обтравочную маску »на панели меню, чтобы создать обтравочную группу в Photoshop Elements из выбранного слоя и слоя под ним.
Чтобы добавить дополнительные слои в группу обрезки, выберите либо слой над текущей группой обрезки, либо нижний слой существующей группы обрезки.Затем выберите «Слой | Создать обтравочную маску »на панели меню снова, чтобы добавить слой выше или ниже обтравочной группы. Однако помните, что содержимое самого нижнего слоя действует как обтравочная маска для всех слоев над ним! Поэтому убедитесь, что этот слой является самым нижним слоем в группе.
Чтобы отменить группу обрезки, освободив верхние слои от нижнего слоя, выберите слой непосредственно над самым нижним слоем в группе обрезки. Затем выберите «Слой | Освободить обтравочную маску »в строке меню.Это растворяет всю группу отсечения, созданную слоями на панели «Слои».
Чтобы удалить только самый верхний слой из многослойной группы отсечения, вместо этого выберите самый верхний слой в группе отсечения. Затем выберите «Слой | Освободить обтравочную маску »в строке меню. После выбора этой команды все слои выше, включая выбранный, освобождаются из группы отсечения.
Создание группы обрезки в Photoshop Elements: инструкции
- Чтобы создать группу обрезки в Photoshop Elements , разместите слои в желаемом порядке с помощью панели «Слои».
- Одновременно можно создать группу отсечения только между двумя соседними слоями.
- Чтобы создать группу отсечения между двумя соседними слоями , выберите верхний слой в группе на панели «Слои».
- Выберите «Слой | Создать обтравочную маску »в строке меню, чтобы создать обтравочную группу между выбранным слоем и слоем под ним.
- Чтобы добавить больше слоев в группу отсечения , выберите либо слой над текущей группой отсечения, либо нижний слой существующей группы отсечения.
- Затем выберите «Слой | Создать обтравочную маску »на панели меню снова, чтобы добавить слой выше или ниже обтравочной группы.
- Помните, что содержимое самого нижнего слоя действует как обтравочная маска для всех слоев над ним. Убедитесь, что этот слой является самым нижним слоем в группе!
- Чтобы отменить группу отсечения, освободив верхние слои от нижнего слоя , выберите слой непосредственно над самым нижним слоем в группе отсечения.
- Затем выберите «Слой | Освободить обтравочную маску »в строке меню.
- Чтобы удалить только самый верхний слой в многослойной группе отсечения, вместо выберите самый верхний слой в группе отсечения.
- Затем выберите «Слой | Освободить обтравочную маску »в строке меню.
- После выбора этой команды все слои выше, включая выбранный слой, освобождаются из группы отсечения.
Создание группы обрезки в Photoshop Elements: видеоурок
В следующем видеоуроке под названием «Создание групп обрезки» показано, как создать группу обрезки в Photoshop Elements.Этот видеоурок взят из нашего полного руководства по Photoshop Elements под названием «Освоение Photoshop Elements Made Easy v.2020».
Как использовать и группировать слои в Photoshop
Слои — это основа редактирования изображений в Photoshop. Если вы хотите улучшить свои навыки работы с фотошопом, найдите время, чтобы изучить внутренние и внешние слои, они очень важны.
В этой части серии статей блога о слоях мы рассмотрим, как можно использовать слои в повседневном рабочем процессе редактирования.
Вы найдете панель «Слои», расположенную в правой части рабочего пространства фотошопа, но если по какой-то причине вы не видите панель слоев, перейдите в главное навигационное меню, нажмите «Окно» и затем прокрутите вниз. и выберите «Слои», чтобы открыть панель.
Первое, что вы заметите, — это то, что каждое открываемое вами изображение или документ автоматически имеет фоновый слой, который является основой вашего изображения.
Типы слоев
Photoshop имеет семь различных типов слоев, каждый из которых был разработан для определенных задач, и большинство из них все еще можно редактировать аналогичным образом, используя фундаментальные принципы.
- Слои изображения
- Корректирующие слои
- Слои заливки
- Слои формы
- Слои текста
- Смарт-объекты
- Слои видео
Итак, как видите, изображение можно создать из нескольких слоев, и важно понимать не только различные типы слоев, но и то, как использовать эти слои в сочетании друг с другом для создания лучших фотографий.
Понимание слоев
Чтобы понять, как работают слои, давайте взглянем на пример изображения ниже…
Итак, как вы можете видеть, у нас есть одно изображение, но если бы мы посмотрели на слои, вы бы заметили, что есть несколько слоев накладываются друг на друга, образуя композицию.
Слева от каждого слоя находится значок глаза, который позволяет включать и выключать видимость слоя. Когда я выключаю определенные слои, становится ясно, что эта фотография была построена с использованием более чем одного изображения.
Слои Photoshop можно легко перемещать, используя инструмент перемещения, щелкая выбранный слой и перемещая его по холсту. Слои можно организовать, разместив один слой над или под другим слоем.
Прозрачность слоя
Каждый слой потенциально может быть прозрачным, если видны только выбранные области слоя, а все исключенные области — прозрачными, как если бы вы просматривали листы стекла, содержащие отдельные части изображения.
Шаблон шахматной доски, который можно увидеть при отключении видимости фонового слоя, является способом Photoshop для обозначения прозрачности.
Каждый слой можно настраивать независимо, не влияя на другие слои, что является одним из преимуществ использования слоев. Поэтому, когда я перемещаю и изменяю размер этого слоя, все остальные слои остаются нетронутыми.
Обратите внимание на значок замка на фоновом слое, это просто означает, что фоновый слой нельзя перемещать, но это не значит, что вы не можете вносить изменения в этот слой.
Если фоновый слой заблокирован и выделен курсивом, это определяет, что фоновый слой не имеет прозрачности, что на самом деле происходит только при первом открытии изображения, но если вы дважды щелкните слой и измените его имя, а затем щелкните хорошо, фоновый слой изменится на слой, который может быть прозрачным.
Когда вы начнете складывать и упорядочивать различные элементы в изображении и начинаете понимать, что то, что находится наверху, по сути, является тем, что вы собираетесь видеть, поверх всего, что находится внизу, за исключением случаев, когда задействована прозрачность, вы поймете, что слои обладают потенциалом для неограниченного творчества.
Благодаря неограниченному творчеству слои также предлагают средства неразрушающего редактирования, что является настоящим положительным моментом и закладывает основу, на которой строится ваш полный рабочий процесс редактирования.
Как организовать слои в Photoshop
Одна из проблем, с которыми вы столкнетесь, когда начнете создавать несколько слоев в Photoshop, — это потеря информации о том, какой слой принадлежит какому элементу на вашей фотографии, особенно один раз мы вводим выборочные маски слоя.
Итак, как мы можем эффективно управлять слоями и организовывать их, чтобы сделать ваш рабочий процесс редактирования более удобным для пользователя? Вы видите фотографию, которую я сделал несколько лет назад с водопада «Леди Боуэн» в Милфорд-Саунд на Южном острове Новой Зеландии.
Как вы можете понять по количеству слоев в этом файле, я потратил много времени на редактирование этого изображения с помощью старых версий Photoshop. Это прекрасный пример того, насколько сложным может стать файл фотошопа (.psd), если вы добавите в изображение слои.
Чтобы ваши файлы не выглядели так, нам нужно правильно управлять и организовывать слои, чтобы их можно было легко понять. Я создал еще один файл фотошопа, с которым я экспериментировал, чтобы продемонстрировать, как легко группировать слои в фотошопе.
Как вы можете знать или не знать, все слои можно переупорядочить, и это ключ к правильному порядку слоев, особенно при внесении корректировок.
Группирование, организация и маркировка слоев
Теперь для организации ваших слоев в Photoshop есть функция, называемая «Группы», представленная значком папки.Группы позволяют помещать любой слой в отдельные созданные вами группы.
Вы можете расставить приоритеты для своих групп и слоев, используя цветные метки, чтобы идентифицировать их, щелкнув правой кнопкой мыши целевой слой, а затем назвав и выбрав определенный цвет для своей метки.
