Tungstene распознает Photoshop / Хабр
В конце мая на ряде европейских web-ресурсов прошло сообщение, которое до Рунета пока толком не дошло. В блогах посудачили, покрутили пальцем у виска, поболтали о том о сём, да и разошлись.
Тем не менее, разработка француза Roger Cozien (Роже Козьена), доктора математики, криминалиста и основателя общества цифровой экспертизы Exo Makina, имеет достаточное потенциальное значение, чтобы быть разобранной более подробно.
Знакомьтесь, Tungstene или «Вольфрам». Без «е» на конце в английском написании — антифотошоп и «смерть глянцу», как окрестили его некоторые особо впечатлительные фотоблоггеры.
Что такое «Вольфрам»
Что же такое «Вольфрам»? По утверждению автора, программа позволяет определять цифровую коррекцию фотографий и изображений, то есть, простым языком, фотошоп. Она была разработана Роже, вместе с другими исследователями, по заказу французского министерства обороны (Le ministère de la Défense Nationale).
Удивляться такому заказчику или нет — решать вам самим, я придерживаюсь мнения, что факт интересный, но вполне закономерный — интересы национальной обороны требуют решения и таких задач, как выявление смонтированных фотографий.
Tungstene был представлен публике на прошедшей 26-го мая Национальной ассамблее (l’Assemblée nationale, нижняя палата французского парламента). Это примечательно, тем более, что Петриков за французами, кажется, не водилось.
Как это работает
Явно не на основе EXIF-ов. На
сайтеExo Makina есть несколько примеров работы «Вольфрама», хоть и датированных, ориентировочно, концом 2009-го года, когда разработка была еще не завершена.
Картинки залиты на habreffect.ru, ссылки на оригинальные страницы даны.
На каждой из страниц по ссылкам есть еще уточнения по поводу принципов работы каждого алгоритма.
Клонирование
www.exomakina.fr/eXo_maKina/Clonage.html
Summary: Определяются одинаковые пиксели.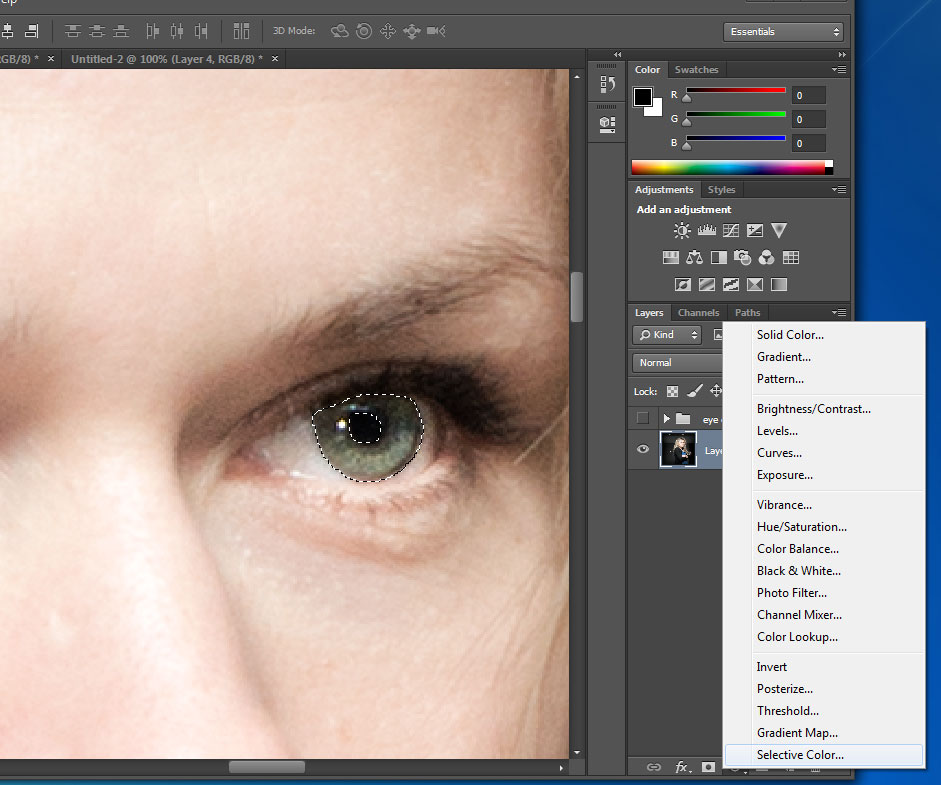
«Вклеивание» (Exogene)
www.exomakina.fr/eXo_maKina/Exogene.html
Summary: фотомонтаж, «вклеивание» новых деталей, расширенное клонирование.
Ретушь
www.exomakina.fr/eXo_maKina/Mosaique.html
Правка
www.exomakina.fr/eXo_maKina/Q2.html
Summary: определяется сам факт вмешательства в фотографию (необязательно связанный с смысловым искажением).
На сайте приведено следующее описание «Вольфрама» (во французском я не силен, использовал переводчик):
ВОЛЬФРАМ содержит набор фильтров и функций, которые позволяют оператору найти несоответствия и изменения, которые делятся на две основные категории. Во-первых, прорехи в статистических данных, лежащих в основе цифрового изображения. Во-вторых, противоречия в законах физики (рассеянивание света, лучей, цветовые искажения и т.
(Добавляется, что в будущем появятся функции для определения электронных шумов, нарушений яркости и т.д. Судя по всему это есть в той версии, которую представили Ассамблее, но это моя догадка).
Что дальше?
А дальше — практическая реализация закона об ограничении или запрете использования «фотошопа», например, в рекламных снимках, как это уже сделано во Франции и Великобритании. Опыт столь «сильных» в законодательных инициативах стран, скорее всего, будет перенят и остальной частью ЕС.
До настоящего времени не было инструментов для реализации этих законов, тогда как штраф, например, за использование обработанного фото без соответствующего пояснения, во Франции составляет 37 500 евро.
Какие выводы сделают для себя журналы? Пока неизвестно. «Вольфрам», по крайней мере, может ускорить этот процесс.
13 онлайн-инструментов для проверки фотошоп это или нет
Сегодня всем нам приходится иметь дело с большим количеством слухов, фейковых новостей и фальшивых фотографий — профессиональные медиа часто и сами участвуют в их распространении, непреднамеренное вводя в заблуждение читателей.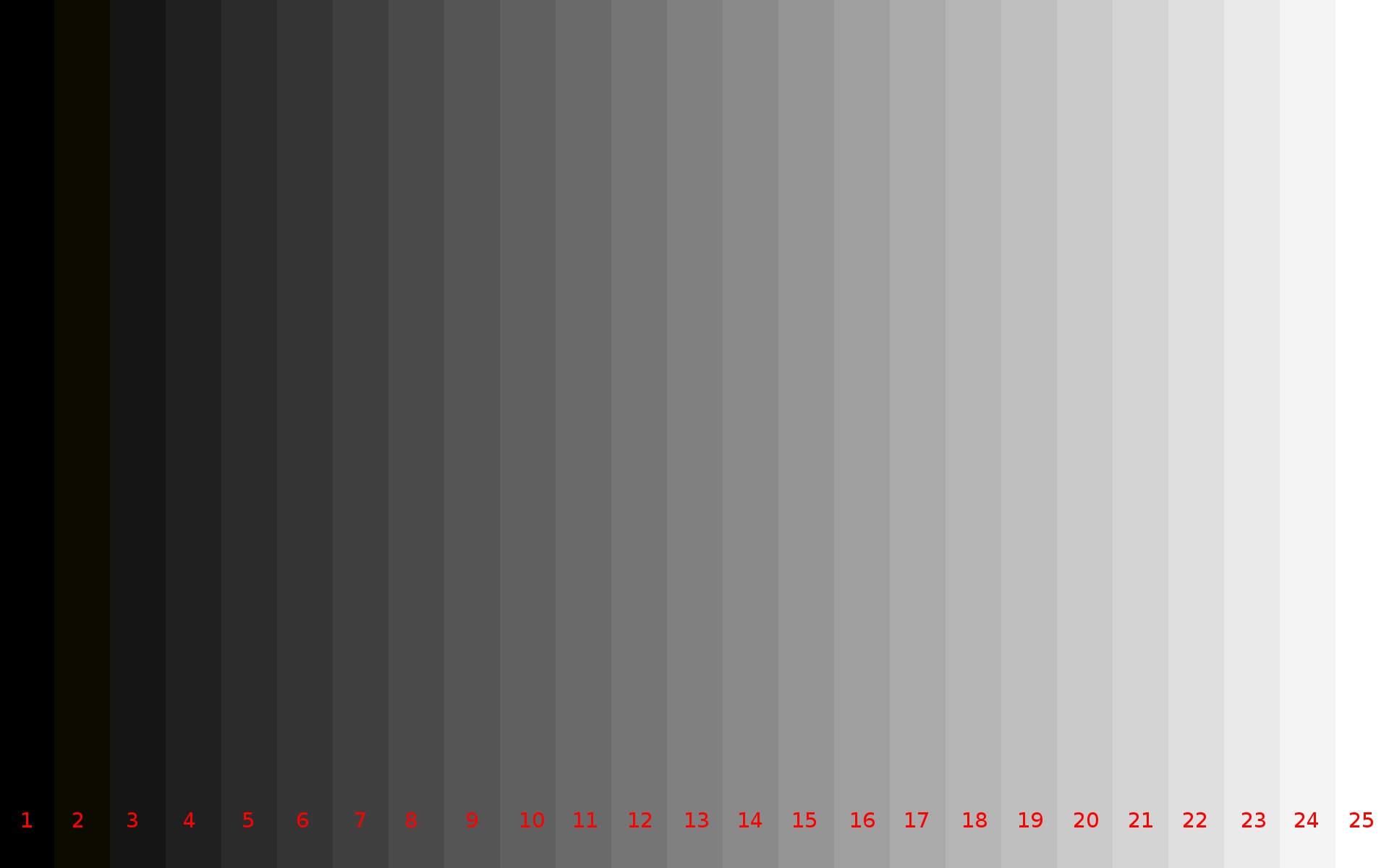 В этой статье 13 сервисов, которые помогут установить фотошоп это или нет, и найти автора фотографии.
В этой статье 13 сервисов, которые помогут установить фотошоп это или нет, и найти автора фотографии.
Интернет, с одной стороны, увеличивает количество ложной информации (в первую очередь, речь идет о данных, взятых из соцсетей), а с другой — предоставляет много цифровых инструментов для ее проверки.
С помощью нескольких онлайн-инструментов можно проверить на подлинность фотографии, «вытянуть» из них как можно больше данных и найти больше информации о человеке.
13 сервисов для проверки подлинности изображений
Findexif.com — бесплатный сервис, на который можно загрузить фотографию или дать ссылку на нее — он определит EXIF-данные (сведения, когда было сделано фото, каким устройством, параметры изображения, для некоторых фото можно определить и место съемки).
Foto Forensics — веб-сайт, который может сделать error level analysis (ELA), то есть найти области «дорисованные» на изображении или вставлены в него при редактировании. После обработки программа выдает фотографию, где редактируемые фрагменты будут выделяться на фоне других. Кроме того, программа также предоставит EXIF- данные фотографии.
После обработки программа выдает фотографию, где редактируемые фрагменты будут выделяться на фоне других. Кроме того, программа также предоставит EXIF- данные фотографии.
Google Search by Image — обратный поиск изображений, сюда можно загрузить фото, чтобы найти его оригинальный источник и посмотреть, где оно еще публиковалось .
TinEye — еще один инструмент для обратного поиска.
JPEGSnoop — программа, которая устанавливается на компьютер (работает только для Windows), также позволяет посмотреть метаданные не только изображений, но и форматов AVI, DNG, PDF, THM. Программу можно использовать для многих целей, например, она позволяет увидеть, редактировалось ли изображение, выявить ошибки в поврежденном файле т.п.
1. Установить автора либо первоисточник фотографии.
Наиболее очевидный и обычно наиболее эффективный путь сделать это — связаться с тем, кто загрузил фотографию или прислал в редакцию, и спросить, сам ли человек сделал фото. Также обязательно нужно поискать фотографию через обратный поиск изображений. Google показывает также похожие картинки, что иногда помогает увидеть, была ли фотография отредактирована. Ссылка на фото в большом разрешении, как правило, и является первоисточником.
Также обязательно нужно поискать фотографию через обратный поиск изображений. Google показывает также похожие картинки, что иногда помогает увидеть, была ли фотография отредактирована. Ссылка на фото в большом разрешении, как правило, и является первоисточником.
2. Проверить саму личность.
Необходимо проверить саму личность, которая распространяет информацию. Для того чтобы собрать о ней больше информации, есть несколько различных ресурсов, и хотя большинство из них создано для жителей США, есть и такие, которые будут полезны для разных стран. Например, Pipl.com — предназначен для поиска «интернет — следа» пользователя, помогает его идентифицировать, найти фотографии. Программа производит поиск во всех социальных американских сетях (Facebook, LinkedIn, MySpace) — для этого нужно ввести имя и фамилию латиницей. Особенность программы в том, что она ведет поиск по «глубокому интернету» (deepWeb), который игнорируется обычными поисковыми системами и недоступен для пользователей.
Дополнительный полезный ресурс WebMii — ищет ссылку с именем человека, дает рейтинг «веб — видимости», с помощью которого можно установить фейковые аккаунты. Благодаря инструменту каждый может найти упоминание своего имени на иностранных ресурсах.
Для поиска в Рунете можно использовать сервис people.yandex.ru.
3. Следующим шагом в проверке фото должно быть подтверждение места, даты и приблизительного времени, когда было сделано фото. Легче спросить самого автора или попросить сделать его другие снимки этого места — если он доступен для связи. Далее проверить исходные данные с помощью указанных выше программ. Журналистам, которые хорошо разбираются в цифровой фотографии, будут понятны многочисленные параметры, предоставленные этой программой. Для остальных более нужная информация — это время, место съемки, фотоаппарат. Если метаданные недоступны, нужно внимательно изучить снимок: номера машин, погодные условия, ландшафт, стиль одежды, рекламные объявления, здания, магазины — эти детали помогут определить местность, а иногда и становятся свидетельством подделки.
В проверке фотографии есть еще один казалось бы очевидный момент — подтверждение, что фотография действительно изображает то, о чем заявлено. Ведь она может быть настоящей, а вот описание не будет соответствовать действительности. Так, во время урагана Сэнди в Твиттере распространяли такую фотографию:
На ней изображено, как будто во время шторма трое солдат стоят у мемориала неизвестному солдату. Но на самом деле фото было сделано месяцем ранее — установить это помог обратный поиск изображения.
Разобраться в локациях поможет Google Maps или Wikimapia(краудсорсинговая версия GoogleMaps). Полезный сайт Panoramio — здесь можно разместить фотографии, обозначив их географические координаты (сайт интегрирован с картами Google).
Geofeedia — инструмент «куратор социальных сетей», который агрегирует результаты не по ключевым словам или хэштегам, а по месту расположения, которое вы задаете. Сервис обрабатывает сообщения из Twitter, Flickr, Youtube, Instagram и Picasa, присланные с использованием GPS, и затем представляет их в виде коллажа. Сервис платный, бесплатной является только демо-версия.
Сервис платный, бесплатной является только демо-версия.
Еще один способ проверить фото — посмотреть, какие погодные условия были в заявленном месте в конкретный день. Здесь полезной станет поисковая система Wolfram Alpha. Об этом инструменте стоит сказать подробнее — это даже не поисковая система, а база знаний с научным уклоном. Интеллектуальный робот, который может отвечать на самые разные вопросы. Но он ориентируется только в темах, касающихся точной, энциклопедической информации, а не текущих событий. Ссылок на другие сайты не предоставляет, а выдает уже готовый вариант ответа. Работать с Wolfram Alpha нужно на английском языке.
«Вольфрам Альфа» предназначен не только для проверки погоды, этот инструмент может быть полезным как в повседневной работе журналиста, так и для развлечения.
Photoshop CC 2019 вылетает при открытии файлов JPG и TIFF.
Данный совет, применим для всех типов операционных систем, семейства Windows.

Перед внесением любых изменений, делайте резервную копию реестра, создавайте контрольные точки восстановления и создавайте образ системы. Внося изменения в системный реестр, вы берёте ответственность на себя.
Обновите драйвера.
Установите последние драйвера для всех устройств с сайта производителя.
Самые важные обновления, для видеокарты.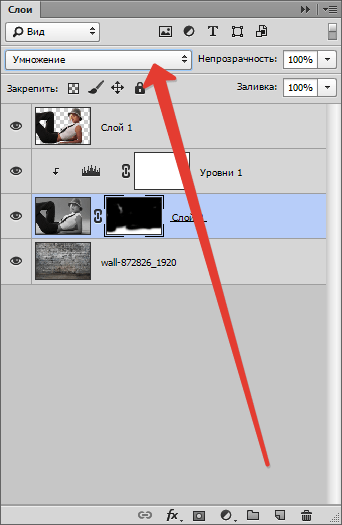
Теперь, что касается проблемы связанной с пиратскими сборками. Неоднократно писал в блоге о том, что сборки, являются виновниками многих проблем. Примечательно, что у человека работал Photoshop CC не выше Photoshop CC 2017. При этом, у него была сборка ОС Windows 7. На другом компьютере, где у него была чистая ОС Windows 7 (не сборка), нормально работал и запускался Photoshop CC 2019. Как следствие, было принято решение переустановить ОС Windows и проблема с вылетом Photoshop CC 2019 при открытии файлов JPG и TIFF была решена.
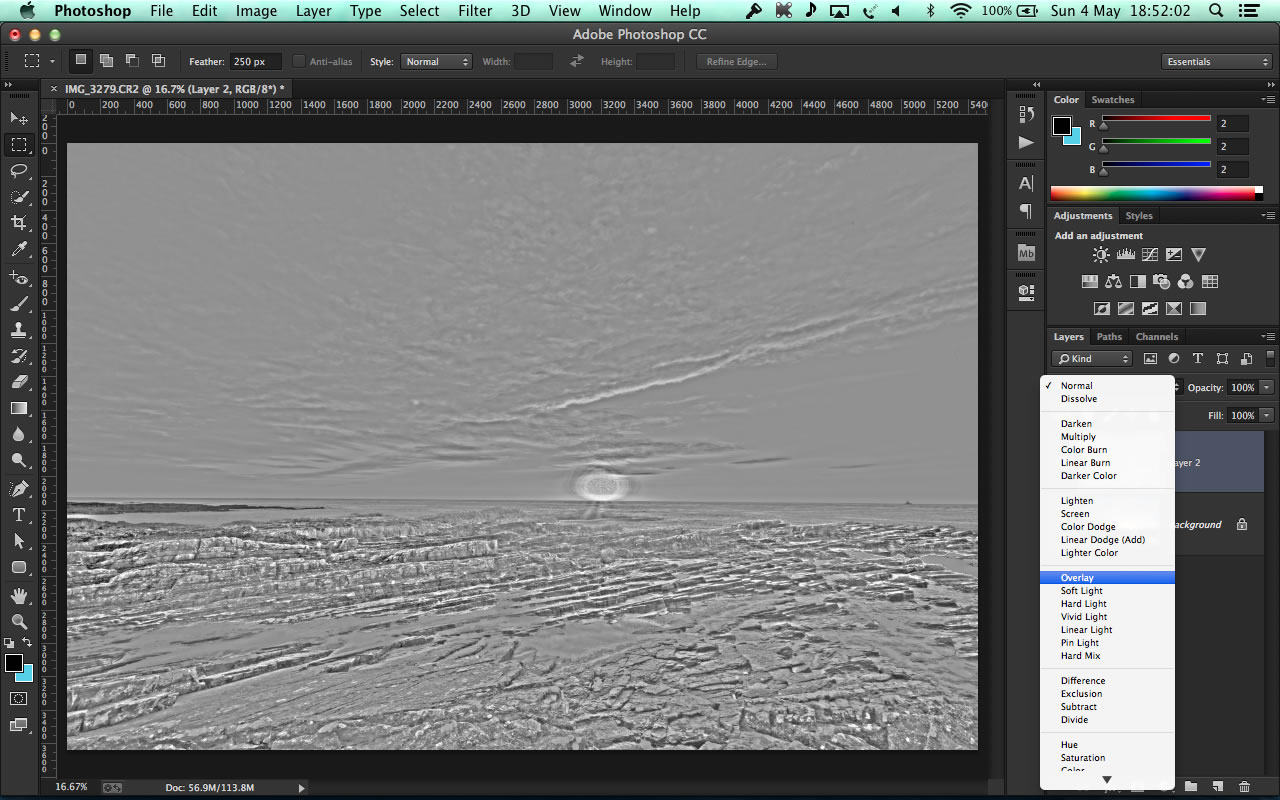
Попробуйте поставить галочку в пункте «Автоматически выбирать объём файла подкачки».
Для этого, откройте панель управления и пройдите по пути:
- Панель управления -> Система и безопасность -> Система -> Дополнительные параметры системы
- Откроется новое окно «Свойства системы» и перейдите во вкладку «Дополнительно» и выберите «Параметры» напротив «Быстродействие».
- В открывшемся окне «Параметры быстродействия», перейдите во вкладку «Дополнительно» и напротив «Виртуальная память», нажмите на кнопку «Изменить…».
- В открывшемся окне «Виртуальная память», установите галочку напротив «Автоматически выбирать объем файла подкачки».
Ниже приведены скрины этих действий (принцип актуален и для ОС Windows 7 и ОС Windows 10):
Вы можете попасть в настройки файла подкачки, не через «Панель управления», а щелкнув правой кнопкой мыши по значку «Мой компьютер» (работает на ОС Windows 7/10), выбрать «Свойства»
и в окне «Система», выбрать параметр «Дополнительные параметры системы».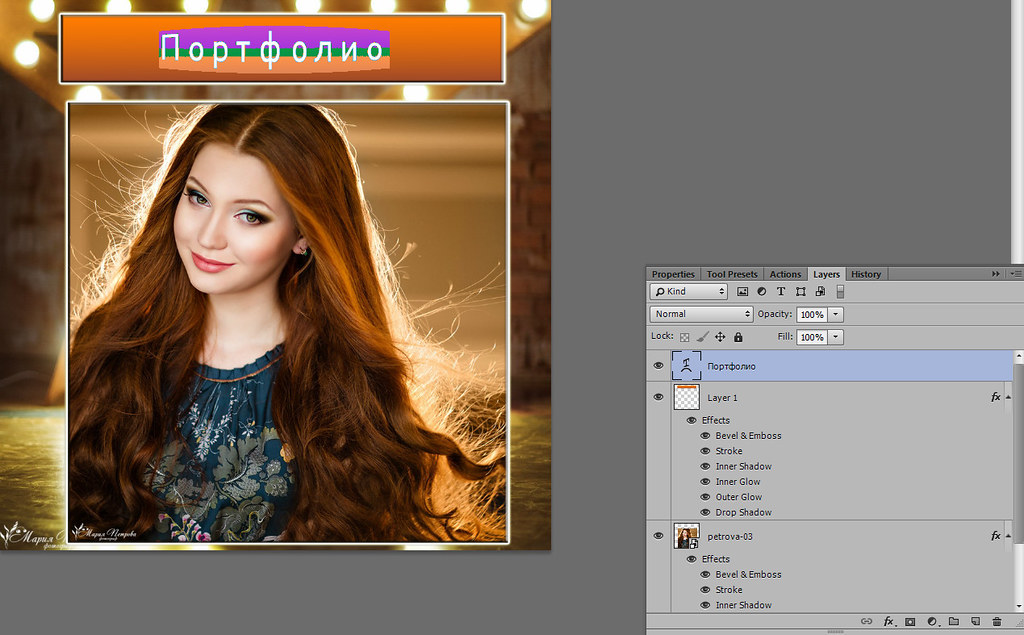
Далее, как на скринах выше.
Проверьте системные файлы на целостность.
Запустите Командную строку от имени администратора (нажмите Win+X, выберите Командная строка (запуск от администратора)). В открывшемся окне напечатайте:
sfc /scannow
и нажмите Enter. Дождитесь окончания проверки.
Если у вас ОС Windows 10 и в ходе проверки sfc /scannow, были найдены ошибки, которые не были исправлены (система не смогла их исправить), выполните проверку Dism.
Нажмите Win+X, выберите Командная строка (запуск от администратора)
или PowerShell (запуск от администратора). В открывшемся окне
напечатайте:
Dism /Online /Cleanup-Image /RestoreHealth
и нажмите Enter.
Если у вас ОС Windows 7 и система после выполнения sfc /scannow не смогла исправить повреждения, напечатайте в Командной строке от имени администратора:
DISM /Online /Cleanup-Image /ScanHealth
и нажмите Enter.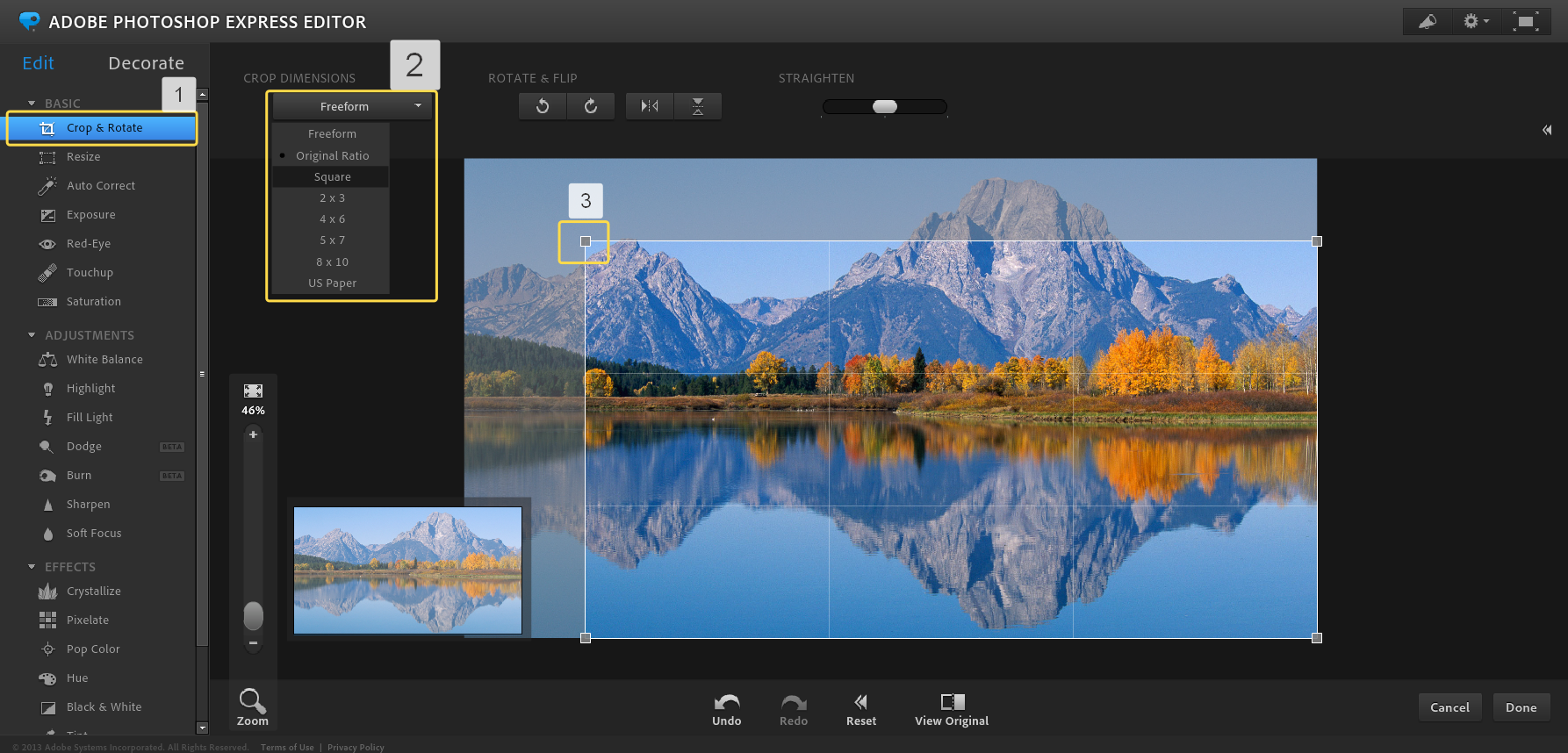 Обязательно дождитесь окончания этой команды (как в ОС Windows 7 так и в ОС Windows 10).
Обязательно дождитесь окончания этой команды (как в ОС Windows 7 так и в ОС Windows 10).
Обратите внимание, что в ОС Windows 7, чтобы работал параметр DISM /ScanHealth нужно установить отдельное обновление KB2966583 (иначе при запуске DISM будет появляться “Ошибка 87. Параметр ScanHealth не распознан в этом контексте”). Читайте подробную информацию по поводу проверки целостности системных файлов.
После завершения, повторно повторите проверку целостности системных файлов. Для этого в Командной строке (для ОС Windows 7, запуск от администратора) или PowerShell (для ОС Windows 10, запуск от администратора) напечатайте:
sfc /scannow
и нажмите Enter. Обязательно дождитесь окончания этой команды.
Отключить «графический процессор».
Попробуйте для проверки снять галочку «Использовать графический процессор» в меню «Редактирование» -> «Настройки» -> «Производительность».
Проверьте настройку уровня кэша.

Если вы установили значение 1 для параметра «Уровень кэша» в установках Photoshop, то могут возникнуть проблемы с производительностью функций, которые используют графический процессор.
- Восстановите значение параметра Уровень кэша по умолчанию, то есть 4:
- Выберите Правка > Настройки > Производительность
- Установите для параметра Уровень кэша значение 4.
- Закройте и перезапустите Photoshop.
Измените в дополнительных параметрах «Режим рисования» на «Базовый».
При базовом «Режиме рисования» используется минимальный объем видеопамяти и включаются основные функции графического процессора:
- Откройте меню Правка -> Настройки -> Производительность
- На панели «Производительность» нажмите кнопку «Дополнительные параметры».
- Установите для параметра «Режим рисования значение» -> «Базовый».
- Закройте и перезапустите Photoshop.

Если эти действия устранили проблему, измените «Режим рисования» на «Нормальный». Перезапустите Photoshop и проверьте, возникнет ли проблема снова. Если проблема возникает снова, вернитесь в «Базовый» режим.
Заключение.
Частые причины возникновения проблем с вылетами Photoshop, связанны с драйверами на видеокарту, пиратскими сборками системы и пиратскими сборками самого Photoshop. Реже встречаются проблемы, связанные с аппаратной частью.Если у вас не открываются файлы JPG и TIFF, попробуйте применить вышеприведённые советы, в той последовательности, в которой они указаны. Если не помогло, переустановите систему. Если у вас ОС Windows 10 (или вы хотите перейти с ОС Windows 7/8/8.1 на новую систему), можете скачать официальный образ системы с официального сайта Microsoft.
Также, рекомендую ознакомиться с данными советами. Данные советы, могут быть актуальны не только для Photoshop CC 2019. Ознакомьтесь дополнительно с официальной информацией на сайте adobe.
 com. Информация актуальна для ОС Windows и macOS.
com. Информация актуальна для ОС Windows и macOS.Если будут вопросы, спрашивайте в комментариях.
Photoshop поможет идентифицировать изображения, которые были… Photoshopped
Флагманский продукт Adobe для редактирования фотографий Photoshop настолько успешен, что этот бренд стал синонимом цифровой подделки. Позже в этом году он станет стандартным носителем предлагаемого противоядия: технологии, которая помечает изображения данными об их происхождении, чтобы помочь издателям новостей, социальным сетям и потребителям избежать обмана.
Adobe начала работу над своей инициативой по аутентичности контента в прошлом году с такими партнерами, как Twitter и The New York Times .На прошлой неделе он выпустил технический документ, в котором излагается открытый стандарт маркировки изображений, видео и других носителей с криптографически подписанными данными, такими как местоположение, временные метки, а также кто их записал или редактировал.
Adobe заявляет, что позднее в этом году она встроит эту технологию в предварительную версию Photoshop.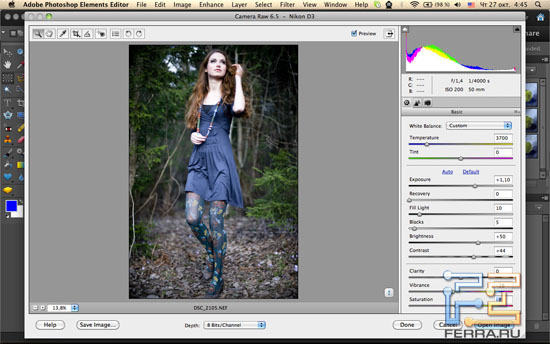 Это будет первое настоящее испытание амбициозного — или, возможно, донкихотского — ответа на опасения по поводу разрушающего демократию воздействия дезинформации в Интернете и фальшивых изображений.
Это будет первое настоящее испытание амбициозного — или, возможно, донкихотского — ответа на опасения по поводу разрушающего демократию воздействия дезинформации в Интернете и фальшивых изображений.
«Мы представляем будущее, в котором, если что-то в новостях будет появляться без привязанных к ним данных CAI, вы можете смотреть на это с особенным скептицизмом и не захотите доверять этому медиа», — говорит Энди Парсонс, возглавляющий работу Adobe над стандарт.
В системе CAI Photoshop и другое программное обеспечение будет добавлять метаданные к изображениям или другому контенту, чтобы регистрировать ключевые свойства и события, например, какая камера или человек сделал снимок, и когда файл был отредактирован или опубликован на новостном сайте или в социальной сети. Криптография будет использоваться для цифровой подписи метаданных и привязки новых тегов к старым, создавая запись о жизни изображения.
Если эта система наберет обороты, потребителей однажды можно будет подтолкнуть к размышлениям о происхождении изображений и видео, которые они видят на сайтах социальных сетей.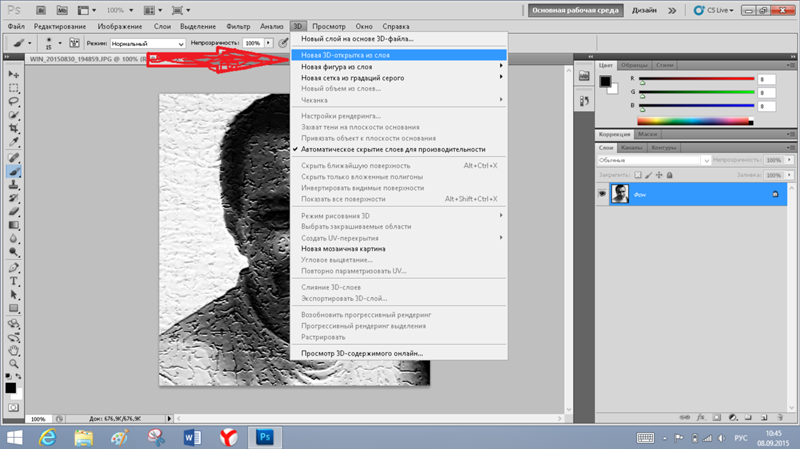
«Если мы можем отбирать людей, которые действуют из лучших побуждений и собираются непреднамеренно поделиться дезинформацией, это отличная отправная точка».
Марк Лавалли, руководитель отдела исследований и разработок, The New York Times
Самым простым способом было бы для таких сервисов, как Twitter, позволить пользователям проверять теги на изображении или видео. Стандарт также может улучшить автоматизированные системы, которые были развернуты на социальных сайтах для добавления предупреждений к сообщениям, распространяющим неправду, как те, что размещают в Twitter и Facebook дезинформацию о Covid-19.Сообщения о разворачивающейся трагедии, например о стрельбе, могут получить предупреждающий ярлык, если в них используются изображения, которые тегами указывают, например, из другого места.
Неясно, сочтут ли технологические компании теги полезными или достаточно надежными, чтобы навязывать их пользователям. Твиттер отказался сообщить, когда он может протестировать технологию, но представитель компании сказал в своем заявлении, что он продолжит работу над проектом.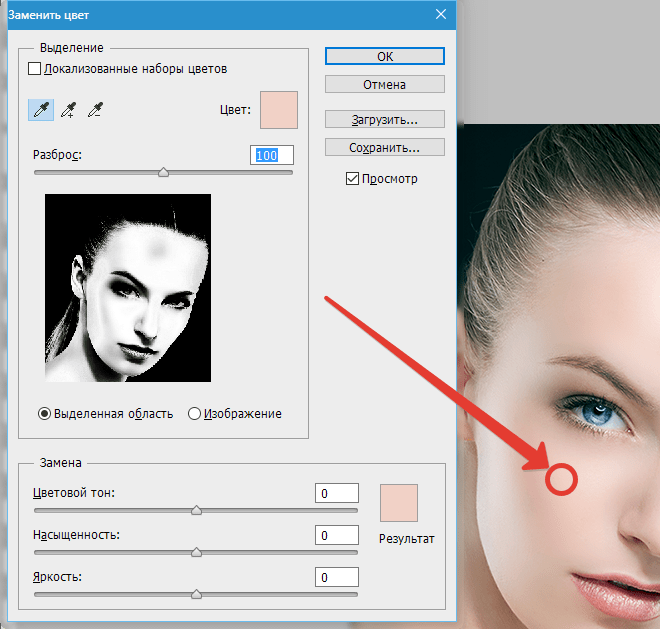 «В этом техническом документе делается попытка дать четкое представление об уникальном потенциале инициативы Content Authenticity Initiative для всех средств массовой информации и онлайн-платформ», — говорится в заявлении.Facebook не ответил на запрос о комментарии.
«В этом техническом документе делается попытка дать четкое представление об уникальном потенциале инициативы Content Authenticity Initiative для всех средств массовой информации и онлайн-платформ», — говорится в заявлении.Facebook не ответил на запрос о комментарии.
Чтобы теги аутентичности работали, производители фотоаппаратов, создатели программного обеспечения для редактирования, такого как Photoshop, а также издатели и социальные платформы должны поддерживать стандарт. Надежные органы, выбранные проектом, будут контролировать доступ к цифровым сертификатам, необходимым для криптографической подписи метаданных.
Мир должен получить шанс опробовать это видение более прозрачного Интернета до конца этого года.Adobe планирует встроить стандарт в предварительную версию Photoshop, а также в свою социальную сеть Behance, где творческие работники демонстрируют свои работы.
Truepic, стартап, чье программное обеспечение для проверки фотографий используется в приложениях страховых компаний и других клиентов, планирует выпустить бета-версию программного обеспечения, которое встраивает теги CAI в камеру смартфона Android и криптографическое оборудование.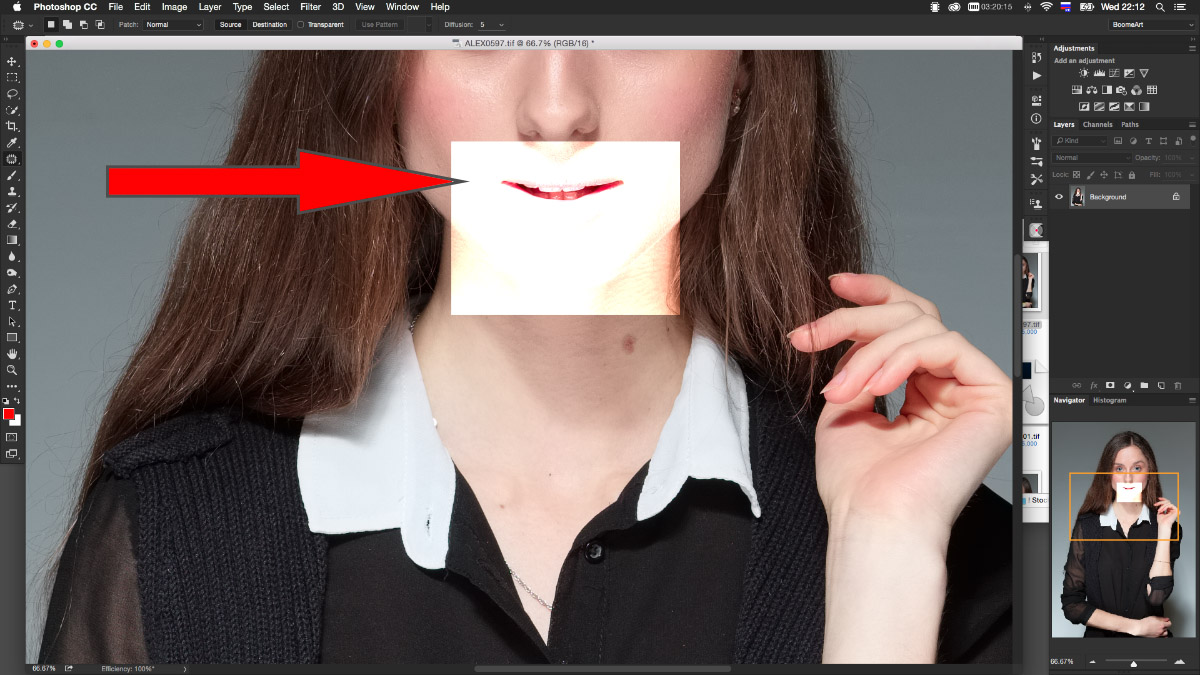 Шериф Ханна, вице-президент компании, говорит, что принятие открытого стандарта дает шанс увидеть более широкое использование идей, над которыми Truepic уже работал.Google отказался комментировать, проявлял ли он интерес к CAI; Apple не ответила на запрос о комментарии.
Шериф Ханна, вице-президент компании, говорит, что принятие открытого стандарта дает шанс увидеть более широкое использование идей, над которыми Truepic уже работал.Google отказался комментировать, проявлял ли он интерес к CAI; Apple не ответила на запрос о комментарии.
Как проверить след Photoshop в данных EXIF
Photoshop изначально был инструментом для улучшения фотографий или исправления в них ошибок, которые нельзя было исправить, когда фотография была сделана. Это мощное программное обеспечение, поэтому никого не должно удивлять, если оно используется не только по назначению. Конечно, никто не мог представить, что он будет популярен среди пользователей Instagram.Если вы случайно натолкнулись на изображение, которое, как вы подозреваете, было обработано в фотошопе, и вы не можете сказать, просто взглянув, все равно есть шанс найти след Photoshop в данных EXIF. Вот как это искать.
Посадочное место Photoshop в данных EXIF
Нет недостатка в инструментах для просмотра данных EXIF. Вы можете найти веб-приложения, настольные приложения для Windows, macOS и Linux, а также мобильные приложения, которые сделают эту работу. Результаты могут отличаться, так как некоторые приложения могут не отображать все данные, хранящиеся в изображении.
Вы можете найти веб-приложения, настольные приложения для Windows, macOS и Linux, а также мобильные приложения, которые сделают эту работу. Результаты могут отличаться, так как некоторые приложения могут не отображать все данные, хранящиеся в изображении.
Для этой конкретной цели, т. Е. Чтобы найти след Photoshop в данных EXIF, можно использовать веб-приложение под названием Exifdata.
Зайдите в веб-приложение и загрузите фотографию, которую хотите проверить на наличие следов Photoshop. Размер изображения не должен превышать 20 МБ. После загрузки приложение покажет найденные данные EXIF.
В разделе «XMP Toolkit» и «Creator Tool» найдите все, что связано с Adobe и любое упоминание о Photoshop. На скриншоте выше Exifdata указывает не только на то, что изображение было пропущено через Photoshop (обратите внимание на очень очевидный мазок кисти на изображении), но также на то, что оно было отредактировано в системе Windows.
Неправильные данные EXIF?
Технически данные EXIF можно удалить из изображения и отредактировать. Существует довольно много редакторов данных EXIF, доступных для бесплатного использования. Кроме того, кто-то, редактирующий изображение в Photoshop, может предусмотрительно удалить или предотвратить добавление этой информации к изображению в первую очередь. Наконец, если проверяемое изображение было загружено из веб-службы, например, с веб-сайта социальной сети, возможно, что веб-сайт удалил некоторые данные, когда исходный загруженный файл добавил их.
Существует довольно много редакторов данных EXIF, доступных для бесплатного использования. Кроме того, кто-то, редактирующий изображение в Photoshop, может предусмотрительно удалить или предотвратить добавление этой информации к изображению в первую очередь. Наконец, если проверяемое изображение было загружено из веб-службы, например, с веб-сайта социальной сети, возможно, что веб-сайт удалил некоторые данные, когда исходный загруженный файл добавил их.
Если вам действительно нужно исследовать изображение, данные EXIF - хорошее место для начала по двум причинам; это может быть независимо проверено кем угодно, и это быстро. В связи с этим не забудьте не использовать этот метод злонамеренно. Возможно, вы захотите использовать его, чтобы проверить, реальна ли фотография приземления НЛО, но использовать ее на чьих-то фотографиях с отпуска, чтобы доказать, что они не настоящие, — это немного.
юристов: как узнать, отфотошопили ли фото?
Прошло 25 лет с тех пор, как Мичиганский университет получил докторскую степень.Студент D. по имени Томас Нолл и его брат Джон, тогда руководивший визуальными эффектами в ILM, создали программу для отображения изображений на черно-белом дисплее.
Этой маленькой программой для Mac OS 6 был Adobe Photoshop, и после 15 версий он вышел далеко за рамки простого отображения изображений. Photoshop является отраслевым стандартом для обработки фотографий, и действительно, теперь это глагол для цифрового изменения фотографии.
Говоря о цифровых изменениях, Photoshop может использоваться чаще, чем вы думаете, в юридическом контексте.Как узнать, что изображение было отфотошоплено?
Просто посмотрите
В идеале вы должны нанять свидетеля-эксперта, который сможет определить, было ли что-то отфотошоплено. Но прежде, чем дело дойдет до этого момента, вы всегда можете сказать адвокату противной стороны, что вы знаете, что происходит, поэтому даже не пытайтесь использовать эту фотографию в качестве доказательства.
Самый простой способ узнать, было ли что-то отфотошоплено, — это внимательно посмотреть. Весь веб-сайт Photoshop Disasters посвящен изображениям, которые явно подделаны: у моделей отсутствуют конечности, или у них слишком много рук, или у них невероятно длинные руки, или они окружены бестелесными руками.Вы также можете определить, был ли кто-то вставлен в изображение, посмотрев на отражения и тени (хотя это не работает с вампирами).
Проверить наличие лишних пикселей там, где их не должно быть
Предполагая, что кто-то проделал достаточно хорошую работу и у человека на фотографии есть нужное количество рук и ног, вы также можете посмотреть на качество самого изображения. Если одно изображение сохраняется и повторно сохраняется, все изображение будет иметь одинаковый уровень качества; однако, если часть изображения взята откуда-то еще и была сохранена с другим уровнем сжатия, качество будет ниже.Бесплатный онлайн-инструмент под названием FotoForensics использует «Анализ уровня ошибок», который позволяет вам видеть различия в качестве внутри изображения.
Также не забудьте проверить границы вокруг людей на изображении на предмет пикселизации или чрезмерного сглаживания (используется для маскировки резкой разницы между фоном и чем-то, что вставлено в изображение позже).
Поиск обратного изображения
Вы знали? В Google Image Search есть функция, которая позволяет загружать изображения и искать похожие изображения.Если вы подозреваете, что где-то раньше видели это изображение, это хороший способ выяснить это, выявив поддельное изображение, даже если само изображение не было подделано. (Это может даже привести к проигрышу другой стороной судебного процесса на миллиард долларов.)
Связанные ресурсы:
Новый инструмент искусственного интеллекта Adobe автоматически определяет лица в фотографиях
Мир становится все более обеспокоенным распространением поддельных видео и изображений, и Adobe — имя, синоним отредактированных изображений — заявляет, что разделяет эти опасения.Сегодня компания совместно с учеными из Калифорнийского университета в Беркли делится новым исследованием, в котором используется машинное обучение для автоматического обнаружения манипуляций с изображениями лиц.
Это последний признак того, что компания выделяет больше ресурсов на решение этой проблемы. В прошлом году его инженеры создали инструмент искусственного интеллекта, который обнаруживает отредактированные медиафайлы, созданные путем сращивания, клонирования и удаления объектов.
Алгоритм обнаружил 99 процентов отредактированных лиц в тестах Adobe.
Компания заявляет, что в ближайшее время у нее нет планов по превращению этой последней работы в коммерческий продукт, но представитель The Verge сообщил, что это была лишь одна из многих «попыток Adobe по лучшему обнаружению изображений, видео, аудио и документов». манипуляции.”
«Хотя мы гордимся влиянием Photoshop и других творческих инструментов Adobe на мир, мы также осознаем этические последствия нашей технологии», — говорится в сообщении компании в блоге. «Поддельный контент — серьезная и все более актуальная проблема».
Исследование специально разработано для выявления правок, сделанных с помощью инструмента «Пластика» в Photoshop, который обычно используется для корректировки формы лиц и изменения выражений лиц. «Эффекты этой функции могут быть тонкими, что сделало ее интересным испытанием для обнаружения как резких, так и незначительных изменений лиц», — сказал Adobe.
Для создания программного обеспечения инженеры обучили нейронную сеть базе данных парных лиц, содержащей изображения как до, так и после того, как они были отредактированы с помощью Liquify.
Полученный алгоритм впечатляюще эффективен. Когда людей-добровольцев просили выделить образец отредактированных лиц, они получали правильный ответ в 53 процентах случаев, в то время как алгоритм был верным в 99 процентах случаев. Инструмент даже может предложить, как восстановить исходный, неотредактированный вид фотографии, хотя эти результаты часто бывают неоднозначными.
«Мы живем в мире, где становится все труднее доверять цифровой информации, которую мы потребляем»
«Идея волшебной универсальной кнопки« Отменить »для отмены редактирования изображений все еще далека от реальности», — сказал в блоге компании исследователь Adobe Ричард Чжан, который помогал проводить работу. «Но мы живем в мире, где становится все труднее доверять цифровой информации, которую мы потребляем, и я с нетерпением жду дальнейшего изучения этой области исследований».
Исследователи заявили, что эта работа была первой в своем роде, разработанной для выявления подобных изменений лица, и представляет собой «важный шаг» к созданию инструментов, которые могут идентифицировать сложные изменения, включая «манипуляции с телом и фотометрические изменения, такие как сглаживание кожи».”
Несмотря на то, что исследования многообещающие, подобные инструменты не являются серебряной пулей для остановки вредного воздействия манипуляций со средами. Как мы видели на примере распространения фейковых новостей, даже если контент заведомо ложный или может быть быстро опровергнут, он все равно будет распространяться и использоваться в социальных сетях. Знать, что что-то фальшивое, — это только половина дела, но, по крайней мере, это начало.
Как определить, была ли фотография отфотошоплена
- Кажется, что Photoshop сейчас повсюду.
- Его используют во всем, от фотографии из путешествий до фотографий знаменитостей в Instagram.
- Легко определить, была ли фотография обработана.
- Внимательно посмотрите на фон и убедитесь, что все в фокусе и / или деформировано.
- Если вы не видите поры человека, скорее всего, он прошел фотошоп.
Прокручиваем ли мы Instagram или смотрим телевизор, всегда есть натиск, казалось бы, идеальные изображения.
И может быть трудно вспомнить, что большая часть того, что мы видим, было обработано в фотошопе, будь то поправка прически или фотография, сильно обработанная.
Мы связались с экспертом по редактированию изображений Джимом Де Йонкером, основателем компании Lux My Photo, который выявил четыре основных видимых признака того, что изображение было отфотошоплено.
Продолжайте читать, чтобы увидеть, было ли что-нибудь отредактировано в вашей ленте Instagram или Facebook.
1. Фон кажется искаженным или искаженным. Эта собака была идеальной как есть, фотошоп не нужен. Shutterstock и Меган Уиллетт / INSIDER Вот очевидный пример, который попал в заголовки газет в 2014 году, когда люди, особенно знаменитости, начали использовать новые приложения для фотографий, которые позволяли им управлять формой своего тела.Единственная проблема в том, что они не обратили внимания на фон, и внезапно узор на стене или полу выглядел искривленным и искаженным.«Когда вы толкаете бедро внутрь, чтобы сделать его немного тоньше, скажем, и у вас есть фон позади этого бедра, часто люди не исправляют фон», — сказал Де Йонкер. «Если вы толкнете бедро внутрь, а за ним будет дверной косяк, он деформирует дверную коробку, и она больше не будет прямой».
2.Все на картинке в фокусе. В фокусе вся эта фотография, будь то кусты в правом нижнем углу или горы на заднем плане. Shutterstock и Меган Уиллетт / INSIDERКогда все на картинке в фокусе, велика вероятность, что она составлена из нескольких изображений.
«Если у вас есть люди, которые сидят на расстоянии 50 футов друг от друга, человек сзади не должен быть резким», — сказал Де Йонкер. «Если все резкое, скорее всего, оно улучшено. На самом деле ни одна камера не может этого сделать».
Иногда это просто вопрос повышения резкости изображения в Photoshop или аналогичном приложении, но когда все пейзажи на заднем плане и переднего плана резкие и четкие, это обычно две или более фотографии, соединенные вместе.
3. На чьем-либо лице нет морщин и пор. Естественность — это ключ к успеху. Shutterstock и Меган Уиллетт / INSIDER«Многие плохие приложения на самом деле просто размывают кожу, вместо того, чтобы исправлять ее так, как это может делать профессионал», — пояснил Де Йонкер.
Профессиональные эксперты Photoshop — это художники, которые смотрят на изображение и следят за тем, чтобы оно оставалось реалистичным, даже когда вы удаляете прыщи или исправляете другие неровные участки. Но Photoshop или приложения для редактирования изображений — это всего лишь программное обеспечение, поэтому Де Йонкер сказал, что они не принимают во внимание внешний вид.
«Когда они ретушируют вашу кожу, они фактически размывают цвета вместе и смешивают их до такой степени, что это даже не похоже на кожу», — сказал Де Йонкер.«Похоже, тебя раскрасили».
4. На картинке есть узоры. Я так полюбил этот букет цветов, что пришлось их носить повсюду. Shutterstock и Меган Уиллетт / INSIDERПростое исправление, которое делают любители фотошопинга, — это клонирование или копирование одной области изображения и вставка ее в другое место.
«Там будут следы копирования, и человеческий глаз действительно быстро улавливает образцы», — сказал Де Йонкер.
Эти шаблоны на первый взгляд могут не показаться проблемой, но наш мозг запрограммирован на их поиск, и это действительно простой способ увидеть вашу ошибку клонирования.
И Де Йонкер сказал, что самая большая область, с которой это может быть проблемой, — это когда вы ремонтируете свою кожу.
«Пытаясь удалить пятно или пятно на коже, многие люди копируют один участок кожи на другой», — сказал он. «Но если вы не сделаете это правильно, вы увидите, что что-то одно и то же снова и снова. ты отступишь, ты увидишь проблему «.
Зарегистрируйтесь здесь, чтобы получать любимые истории INSIDER прямо на свой почтовый ящик.
Проверка размера изображения и изменение размера
Нужна помощь в проверке размера вашего произведения искусства?
Вот простое руководство, которое познакомит вас с основами проверки размера в Adobe Photoshop CC 2020.
1. Начнем с открытия арт. На панели «Слои» дважды проверьте, чтобы на всех слоях не было небольшого замка, говорящего, что слой заблокирован. (Вы не сможете выбрать слой или его содержимое, если он заблокирован.) * Если он еще не открыт, вы можете найти его в строке меню Window> Layers. Наш находится в первом разделе наших инструментов в правой части экрана.
Дизайн FM Pocket должен иметь ширину 4 дюйма (W) и пропорциональную высоту (H), чтобы мы могли прижимать его к карманам одежды.
2. Если есть символ замка, щелкните слой, который нужно разблокировать, а затем щелкните замок прямо над ним. Это разблокирует слой, чтобы вы могли вносить в него правки.
3. Теперь, когда вы убедились, что слои разблокированы, выберите все слои, которые вам не нужны (например, у нас есть фоновый слой) и нажмите «Удалить» на клавиатуре.
4. Выберите инструмент «Обрезка» на панели инструментов. Вы также можете получить доступ к инструменту «Обрезка» в строке меню «Изображение»> «Обрезать».
5. Щелкните и перетащите края монтажной области, чтобы они прикрепились к художественному объекту. Вы захотите сделать это для всех четырех сторон артборда.
6. После того, как все четыре стороны привязаны к иллюстрации, нажмите Enter на клавиатуре, чтобы применить обрезку. Теперь вы обрезали свою артборд по своему рисунку!
7. Теперь вам нужно открыть диалоговое окно «Размер изображения».Вы можете найти это в строке меню Изображение> Размер изображения.
8. В диалоговом окне «Размер изображения» перечислены размеры моей работы: 8,26 дюйма в ширину, 7,22 дюйма в высоту и с разрешением 300.
Как мне изменить размер моего произведения искусства?
1. Диалоговое окно «Размер изображения» позволяет вам ввести размер, который вы хотите настроить для иллюстрации. Выделите поле Ширина, введите 4 и нажмите Tab на клавиатуре. Вы заметите, что Photoshop рассчитал пропорциональную высоту в соответствии с шириной, которую вы только что ввели.
- Обратите внимание на значок звена цепи слева от ширины и высоты. Когда значок звена цепи появляется таким образом, соединяя ширину и высоту, любая регулировка размера будет пропорциональной.
- Если значок звена цепи отображается таким образом ниже, без линий, связывающих ширину и высоту, Photoshop позволит вам ввести точных размеров , которые вы хотите, эффективно искажая изображение.
2. После того, как вы ввели нужный размер, нажмите «ОК».
Поздравляю! Теперь, когда ваше произведение имеет правильный размер, вы можете сохранить его как PDF-файл, и все готово.
Если вам нужна помощь в создании иллюстраций, обратитесь к нашей команде по оказанию художественных услуг здесь.
Photo Printing 101: Как предварительно просмотреть и исправить цвета печати в Photoshop
Если вы новичок в фотопечати, обязательно посмотрите последнее видео от Сида на StyleMyPic. В нем он рассказывает о том, что означает «выход за пределы гаммы» цвета в Photoshop, и как использовать режимы «Пробные цвета» и «Предупреждение о гамме» в Photoshop, чтобы ваши отпечатки выглядели правильно.
Любой опытный фотограф скажет вам, что самые яркие и насыщенные цвета, доступные вам на мониторе, считаются «вне гаммы» для стандартного цветового пространства CMYK, используемого для печати; Другими словами: принтер не может создавать эти цвета, и попытка их печати приведет к тому, что части ваших изображений будут выглядеть менее насыщенными и / или иным образом «неаккуратными».
Чтобы помочь фотографам убедиться, что изображение, над которым они работают, хорошо смотрится при печати, Photoshop включает несколько инструментов, в том числе Предупреждение о гамме и Пробные цвета.Эти представления покажут вам цвета в вашем изображении, которые находятся за пределами гаммы, как они будут выглядеть при автоматическом преобразовании в CMYK, и могут помочь вам настроить цвета, чтобы полученный отпечаток был для вас приемлемым.
Правильная настройка цветопробы позволит вам увидеть, как будет выглядеть напечатанная версия вашего изображения. С таким насыщенным изображением цвета CMYK слева наиболее близки к изображению RGB справа при печати.
