Просмотр psd файлов в проводнике Windows 7
Отображение PSD и RAW файлов в проводнике Windows
PSD, PSB, PDD, EPS, CR2, кодеки для Windows 7, 8. 10
Как настроить отображение миниатюр Raw и PSD на Windows
Быстрый просмотр PSD (Photoshop) файлов
Установка кодека для просмотра PSD файлов в Windows
Не работает предварительный просмотр картинок в Windows
Как включить отображение эскизов вместо значков Windows 7
Чем открыть файлы psd
Como vizualizar miniaturas de arquivos PSD e AI e INDD — PSD Codec
Также смотрите:
- Добавить программу в панель задач Windows 7
- Несколько удаленных подключений Windows 7
- Как отключить хранитель экрана в Windows 7
- Как установить Windows на второй жесткий диск
- Как скопировать обновление Windows 10
- Как выбрать обновления для Windows 7
- Законно ли активировать Windows 7 активатором
- Как настроить звук микрофона на Windows 7
- Настраиваем Windows vista
- Подключить наушники bluetooth к компьютеру Windows xp
- Как установить обновление kb3033929 на Windows 7
- Как убрать эффекты в Windows 7
- Как установить обновления на пиратскую Windows 7
- Как установить дополнительные языки в Windows
Просмотр psd файлов в проводнике windows 7. Отображение превью PSD и RAW в проводнике Windows
Добавление предварительного просмотра значков PSD в Windows 10 File Explorer
При просмотре файлов в Windows 10 File Explorer вы можете переключиться на удобный вид «Значок», который отображает изображение предварительного просмотра для ваших файлов в дополнение к имени файла. Это может помочь вам быстро идентифицировать файл визуально, вместо того чтобы полагаться на запоминание имен файлов.
Есть только одна проблема: многие распространенные форматы файлов несовместимы. Конечно, File Explorer предоставит вам приятные предварительные просмотры ваших изображений JPG и видео MP4, но важные типы файлов, такие как Photoshop и AutoCAD, просто покажут вам большой, бесполезный значок.
Причиной этой проблемы является то, что Windows по умолчанию не поддерживает кодеки для этих типов файлов. Microsoft, скорее всего, из-за проблем с лицензированием, еще официально не предоставила для этого исправления, но это не остановило сторонних разработчиков от собственных решений.
Одним из таких решений является SageThumbs , бесплатная утилита, которая добавляет поддержку кодеков для сотен типов файлов в File Explorer в Windows. Чтобы проверить это, просто загрузите последнюю версию (2.0.0.23 на дату публикации этой статьи) и установите ее. Мы протестировали последнюю версию SageThumbs с недавно выпущенным обновлением Windows 10 Fall Creators и работали без проблем, но обязательно проверяйте наличие обновлений или проблем совместимости, если в будущем вы используете более новую версию Windows.
Как только вы завершите установку SageThumbs, откройте окно «Проводник» и переключитесь на одно из представлений значков. Вы заметите, что ваши ранее отсутствующие предварительные просмотры файлов теперь отображаются во всей их визуально полезной славе. Нет необходимости перезагружаться или выходить из системы, новые значки должны появляться сразу.
Имейте в виду, что, хотя SageThumbs добавляет поддержку значков для сотен типов файлов, это не является исчерпывающим, и вы все еще можете увидеть несколько значков для некоторых экзотических форматов файлов. Опять же, не забудьте также проверить новые версии SageThumbs перед выполнением крупных обновлений Windows, так как могут возникнуть проблемы совместимости с более новыми версиями Windows.
SageThumbs невероятно полезен для предоставления предварительных изображений значков в File Explorer, но также предлагает ряд других функций, в том числе возможность конвертировать изображения через меню правой кнопки мыши, устанавливать изображение в качестве обоев, прикреплять изображения непосредственно к сообщениям электронной почты, и копировать изображения в буфер обмена, не открывая их перед этим.
Все программы в подборке бесплатны. С функциональностью Photoshop они, конечно, не сравнятся, но с простыми задачами справятся. Как минимум вы сможете просто открыть PSD-файл как изображение, а некоторые из этих программ открывают даже слои.
1. GIMP
- Операционная система: Windows, Mac и Linux.
- Русский язык: поддерживается.
Это один из самых интересных бесплатных аналогов Photoshop. GIMP читает файлы PSD без установки дополнительных плагинов, поэтому открыть файл можно так же, как и обычные изображения: File → Open.
GIMP открывает слои PSD-документа для редактирования. Но тут есть свои подводные камни: программа читает далеко не все слои, некоторые требуется растрировать. А ещё GIMP может некорректно сохранить изменения в PSD. После этого файл может не открыться в Photoshop. Последнее не должно вас беспокоить, если вы открыли файл для незначительных правок и сохранения картинки в JPEG.

- Операционная система: начиная с Windows 7.
- Русский язык: поддерживается.
Paint.NET лучше стандартного Microsoft Paint, но такой же максимально понятный и простой в использовании. Если не знаете, что делать с файлом в GIMP, открывайте Paint.NET.
Программа читает PSD, но только после установки соответствующего плагина. Для этого:
- Загрузите плагин .
- Извлеките файлы из загруженного архива.
- Скопируйте файл PhotoShop.dll.
- Перейдите в установочную папку Paint.NET (например, C:\Program Files\paint.net ).
- Вставьте файл PhotoShop.dll в папку FileTypes.
- Запустите Paint.NET.

- Операционная система: любая, так как приложение открывается в браузере.
- Русский язык: поддерживается.
Photopea — онлайн-сервис, интерфейс которого напоминает Photoshop или GIMP. Его преимущество — не нужно ничего устанавливать. Программа откроется в браузере на любом устройстве. Но онлайн-приложения зачастую не такие практичные, к
Почему не видит в проводнике psd файлы. Отображение превью PSD и RAW в проводнике Windows
Добавление предварительного просмотра значков PSD в Windows 10 File Explorer
При просмотре файлов в Windows 10 File Explorer вы можете переключиться на удобный вид «Значок», который отображает изображение предварительного просмотра для ваших файлов в дополнение к имени файла. Это может помочь вам быстро идентифицировать файл визуально, вместо того чтобы полагаться на запоминание имен файлов.
Есть только одна проблема: многие распространенные форматы файлов несовместимы. Конечно, File Explorer предоставит вам приятные предварительные просмотры ваших изображений JPG и видео MP4, но важные типы файлов, такие как Photoshop и AutoCAD, просто покажут вам большой, бесполезный значок.
Причиной этой проблемы является то, что Windows по умолчанию не поддерживает кодеки для этих типов файлов. Microsoft, скорее всего, из-за проблем с лицензированием, еще официально не предоставила для этого исправления, но это не остановило сторонних разработчиков от собственных решений.
Одним из таких решений является SageThumbs , бесплатная утилита, которая добавляет поддержку кодеков для сотен типов файлов в File Explorer в Windows. Чтобы проверить это, просто загрузите последнюю версию (2.0.0.23 на дату публикации этой статьи) и установите ее. Мы протестировали последнюю версию SageThumbs с недавно выпущенным обновлением Windows 10 Fall Creators и работали без проблем, но обязательно проверяйте наличие обновлений или проблем совместимости, если в будущем вы используете более новую версию Windows.
Как только вы завершите установку SageThumbs, откройте окно «Проводник» и переключитесь на одно из представлений значков. Вы заметите, что ваши ранее отсутствующие предварительные просмотры файлов теперь отображаются во всей их визуально полезной славе. Нет необходимости перезагружаться или выходить из системы, новые значки должны появляться сразу.
Имейте в виду, что, хотя SageThumbs добавляет поддержку значков для сотен типов файлов, это не является исчерпывающим, и вы все еще можете увидеть несколько значков для некоторых экзотических форматов файлов. Опять же, не забудьте также проверить новые версии SageThumbs перед выполнением крупных обновлений Windows, так как могут возникнуть проблемы совместимости с более новыми версиями Windows.
SageThumbs невероятно полезен для предоставления предварительных изображений значков в File Explorer, но также предлагает ряд других функций, в том числе возможность конвертировать изображения через меню правой кнопки мыши, устанавливать изображение в качестве обоев, прикреплять изображения непосредственно к сообщениям электронной почты, и копировать изображения в буфер обмена, не открывая их перед этим.
Все программы в подборке бесплатны. С функциональностью Photoshop они, конечно, не сравнятся, но с простыми задачами справятся. Как минимум вы сможете просто открыть PSD-файл как изображение, а некоторые из этих программ открывают даже слои.
1. GIMP
- Операционная система: Windows, Mac и Linux.
- Русский язык: поддерживается.
Это один из самых интересных бесплатных аналогов Photoshop. GIMP читает файлы PSD без установки дополнительных плагинов, поэтому открыть файл можно так же, как и обычные изображения: File → Open.
GIMP открывает слои PSD-документа для редактирования. Но тут есть свои подводные камни: программа читает далеко не все слои, некоторые требуется растрировать. А ещё GIMP может некорректно сохранить изменения в PSD. После этого файл может не открыться в Photoshop. Последнее не должно вас беспокоить, если вы открыли файл для незначительных правок и сохранения картинки в JPEG.

- Операционная система: начиная с Windows 7.
- Русский язык: поддерживается.
Paint.NET лучше стандартного Microsoft Paint, но такой же максимально понятный и простой в использовании. Если не знаете, что делать с файлом в GIMP, открывайте Paint.NET.
Программа читает PSD, но только после установки соответствующего плагина. Для этого:
- Загрузите плагин .
- Извлеките файлы из загруженного архива.
- Скопируйте файл PhotoShop.dll.
- Перейдите в установочную папку Paint.NET (например, C:\Program Files\paint.net ).
- Вставьте файл PhotoShop.dll в папку FileTypes.
- Запустите Paint.NET.

- Операционная система: любая, так как приложение открывается в браузере.
- Русский язык: поддерживается.
Photopea — онлайн-сервис, интерфейс которого напоминает Photoshop или GIMP. Его преимущество — не нужно ничего устанавливать. Программа откроется в браузере на любом устройстве. Но онлайн-приложения зачастую не такие практичные, как устанавливаемые программы. Photopea не исключение, но зато позволяет работать со слоями в PSD-документе.
Предварительный просмотр значков Adobe Photoshop в Windows 10 File Explorer
Добавление предварительного просмотра значков PSD в Windows 10 File ExplorerПри просмотре файлов в Windows 10 File Explorer вы можете переключиться на удобный вид «Значок», который отображает изображение предварительного просмотра для ваших файлов в дополнение к имени файла. Это может помочь вам быстро идентифицировать файл визуально, вместо того чтобы полагаться на запоминание имен файлов.
Есть только одна проблема: многие распространенные форматы файлов несовместимы. Конечно, File Explorer предоставит вам приятные предварительные просмотры ваших изображений JPG и видео MP4, но важные типы файлов, такие как Photoshop и AutoCAD, просто покажут вам большой, бесполезный значок.
Причиной этой проблемы является то, что Windows по умолчанию не поддерживает кодеки для этих типов файлов. Microsoft, скорее всего, из-за проблем с лицензированием, еще официально не предоставила для этого исправления, но это не остановило сторонних разработчиков от собственных решений.
Одним из таких решений является SageThumbs, бесплатная утилита, которая добавляет поддержку кодеков для сотен типов файлов в File Explorer в Windows. Чтобы проверить это, просто загрузите последнюю версию (2.0.0.23 на дату публикации этой статьи) и установите ее. Мы протестировали последнюю версию SageThumbs с недавно выпущенным обновлением Windows 10 Fall Creators и работали без проблем, но обязательно проверяйте наличие обновлений или проблем совместимости, если в будущем вы используете более новую версию Windows.
Как только вы завершите установку SageThumbs, откройте окно «Проводник» и переключитесь на одно из представлений значков. Вы заметите, что ваши ранее отсутствующие предварительные просмотры файлов теперь отображаются во всей их визуально полезной славе. Нет необходимости перезагружаться или выходить из системы, новые значки должны появляться сразу.
Имейте в виду, что, хотя SageThumbs добавляет поддержку значков для сотен типов файлов, это не является исчерпывающим, и вы все еще можете увидеть несколько значков для некоторых экзотических форматов файлов. Опять же, не забудьте также проверить новые версии SageThumbs перед выполнением крупных обновлений Windows, так как могут возникнуть проблемы совместимости с более новыми версиями Windows.
SageThumbs невероятно полезен для предоставления предварительных изображений значков в File Explorer, но также предлагает ряд других функций, в том числе возможность конвертировать изображения через меню правой кнопки мыши, устанавливать изображение в качестве обоев, прикреплять изображения непосредственно к сообщениям электронной почты, и копировать изображения в буфер обмена, не открывая их перед этим.
Оригинал:
https://www.tekrevue.com/tip/psd-icon-previews-windows-10-file-explorer/
Просмотр psd в windows 7. Отображение превью PSD и RAW в проводнике Windows
Windows по умолчанию не может показать миниатюры PSD.
Однако мне удалось заставить его работать с использованием DLL-файла.
Имейте в виду, что возиться с DLL-файлами ОЧЕНЬ опасно. Это может привести к сбою компьютера или даже повредить установку Windows.
Поэтому, пожалуйста, следуйте руководству, если вы абсолютно уверены, что делаете, и даже не пытайтесь, если вы этого не сделаете!
И, видимо, это не сработает на 64-битных компьютерах.
В Photoshop, если для параметра «Предварительный просмотр изображения» установлено значение «Всегда сохранять» (в разделе «Обработка файлов в настройках»), Photoshop будет создавать составное изображение вашего документа при его сохранении. Это используется, чтобы показать предварительный просмотр OS X в QuickLook и других приложениях. Вполне вероятно, что Windows 7 будет такой же, как и для ОС X, и для просмотра предварительного просмотра в Проводнике потребуются предварительные просмотры изображений.
Однако, если для параметра «Предварительный просмотр изображения» установлено значение «Никогда не сохранять», ваши PSD не будут содержать предварительные просмотры, и их не смогут просматривать QuickLook, Preview, TextEdit или другие приложения OS X.
Чтобы настройки вступили в силу, вам, возможно, придется сохранить документ в новом месте с помощью «Сохранить как», а не просто «Сохранить».
Сохранение предварительных изображений изображений сделает ваши PSD больше. Выбирай с умом.
Я нашел решение, которое работает для меня — Windows 7, 64bit, Photoshop CS2. Я загрузил более старую бесплатную пробную версию Photoshop 7. 7 и 8 свободно и юридически доступны на многих веб-сайтах. Испытание даже не открывается на моих окнах 7, но, установив более старую версию, весь код для просмотра больших пальцев psd на вашем компьютере установлен в фоновом режиме. Это включает в себя просмотр больших пальцев в IE и Photoshop. Вот простой способ получить превью для просмотра после установки бесплатной пробной версии PS: Начните с открытия ваших файлов из вашего обычного Photoshop и дождитесь просмотра всех больших пальцев psd. Как только все ваши большие пальцы будут видны во всех ваших папках, открытых в Photoshop. IE теперь узнает их также. Совет. Если вы используете C Cleaner для очистки компьютера время от времени. Откройте C Cleaner, перейдите в приложение «Приложения/Windows Explorer» и установите флажок «Ключ эскиза». Сохраняет повторение всего испытания повторного открытия превью в Photoshop после очистки. Даже после того, как суд истекает, Thumbs продолжают работать. Код есть.
Меня немного напрягало, что Windows по умолчанию не может отображать превью PSD и RAW форматов файлов. Думаю любой фотолюбитель и фотограф со мной согласится, что это доставляет некоторые неудобства, особенно когда количество таких файлов очень велико…
Отображение превью файлов PSD
1. Если у Вас не установлен пакет Microsoft Visual C++ 2008 , то сделайте это. Можно скачать с сайта Microsoft по следующим ссылкам:
Для 32 -битных систем:
Для 64 -битных систем:
2. Загрузите PSD Codec . Сделать это можно открыв ссылку http://www.320dpi.com/files/File/PSDCodec.dll
3. Скопируйте скаченный файл в директорию C:\Program Files\Adobe (или в любое другое удобное для Вас место).
4. Откройте командную строку. Сделать это можно нажав «Пуск-Выполнить » и введя команду «cmd «.
5. Впишите в командной строке regsvr32 «C:\Program Files\Adobe»
6. Готово! Если нет результата — просто перезагрузите компьютер.
Отображение превью файлов RAW
Я сам недавно узнал, что оказывается сама компания Microsoft позаботилась о поддержке профессионального формата фотографии. Все, что нам требуется — скачать и установить Microsoft Camera Codec Pack . Скачать его можно по данной ссылке
Все программы в подборке бесплатны. С функциональностью Photoshop они, конечно, не сравнятся, но с простыми задачами справятся. Как минимум вы сможете просто открыть PSD-файл как изображение, а некоторые из этих программ открывают даже слои.
1. GIMP
- Операционная система: Windows, Mac и Linux.
- Русский язык: поддерживается.
Это один из самых интересных бесплатных аналогов Photoshop. GIMP читает файлы PSD без установки дополнительных плагинов, поэтому открыть файл можно так же, как и обычные изображения: File → Open.
GIMP открывает слои PSD-документа для редактирования. Но тут есть свои подводные камни: программа читает далеко не все слои, некоторые требуется растрировать. А ещё GIMP может некорректно сохранить изменения в PSD. После этого файл может не открыться в Photoshop. Последнее не должно вас беспокоить, если вы открыли файл для незначительных правок и сохранения картинки в JPEG.

- Операционная система: начиная с Windows 7.
- Русский язык: поддерживается.
Paint.NET лучше стандартного Microsoft Paint, но такой же максимально понятный и простой в использовании. Если не знаете, что делать с файлом в GIMP, открывайте Paint.NET.
Программа читает PSD, но только после установки соответствующего плагина. Для этого:
- Загрузите плагин .
- Извл
Просмотр файлов psd в проводнике windows 7. Отображение превью PSD и RAW в проводнике Windows
Просмотр файлов psd в проводнике windows 7. Отображение превью PSD и RAW в проводнике Windows
Все программы в подборке бесплатны. С функциональностью Photoshop они, конечно, не сравнятся, но с простыми задачами справятся. Как минимум вы сможете просто открыть PSD-файл как изображение, а некоторые из этих программ открывают даже слои.
1. GIMP
- Операционная система: Windows, Mac и Linux.
- Русский язык: поддерживается.
Это один из самых интересных бесплатных аналогов Photoshop. GIMP читает файлы PSD без установки дополнительных плагинов, поэтому открыть файл можно так же, как и обычные изображения: File → Open.
GIMP открывает слои PSD-документа для редактирования. Но тут есть свои подводные камни: программа читает далеко не все слои, некоторые требуется растрировать. А ещё GIMP может некорректно сохранить изменения в PSD. После этого файл может не открыться в Photoshop. Последнее не должно вас беспокоить, если вы открыли файл для незначительных правок и сохранения картинки в JPEG.
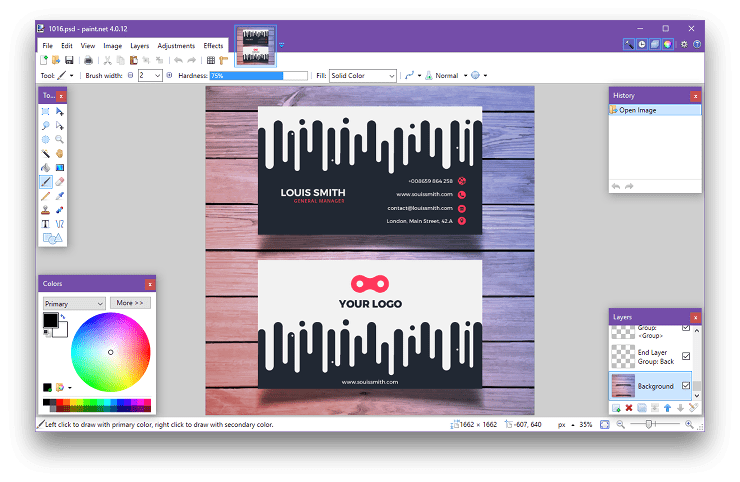
- Операционная система: начиная с Windows 7.
- Русский язык: поддерживается.
Paint.NET лучше стандартного Microsoft Paint, но такой же максимально понятный и простой в использовании. Если не знаете, что делать с файлом в GIMP, открывайте Paint.NET.
Программа читает PSD, но только после установки соответствующего плагина. Для этого:
- Загрузите плагин .
- Извлеките файлы из загруженного архива.
- Скопируйте файл PhotoShop.dll.
- Перейдите в установочную папку Paint.NET (например, C:\Program Files\paint.net ).
- Вставьте файл PhotoShop.dll в папку FileTypes.
- Запустите Paint.NET.

- Операционная система: любая, так как приложение открывается в браузере.
- Русский язык: поддерживается.
Photopea — онлайн-сервис, интерфейс которого напоминает Photoshop или GIMP. Его преимущество — не нужно ничего устанавливать. Программа откроется в браузере на любом устройстве. Но онлайн-приложения зачастую не такие практичные, как устанавливаемые программы. Photopea не исключение, но зато позволяет работать со слоями в PSD-документе.

- Операционная система: Windows (для Linux и macOS есть версия ).
- Русский язык: поддерживается только в Standart и Extended-версиях.
XnView — своеобразный графический органайзер, в котором можно открыть и упорядочить коллекции изображений на вашем ПК. В XnView есть примитивные функции редактирования: можно изменить цветовую палитру, добавить фильтр или эффект.
Программа непопулярна, а зря: она способна открыть изображения в более чем 500 форматах и пересохранить их в ещё 70. Так что установите её в качестве примитивного редактора для PSD или конвертера.
В базовой версии поддерживаются только английский, французский и немецкий языки.

- Операционная система: Windows.
- Русский язык: поддерживается.
Программа IrfanView, как и XnView, предназначена для просмотра и конвертирования графических файлов. Но IrfanView поддерживает меньше форматов. Программа открывает PSD как картинку. Редактировать слои нельзя, но обычное изображение можно. Чтобы получить больше возможностей для обработки, PSD-файл сначала нужно конвертировать в другой формат.
IrfanView быстро работает и мало весит (установочные файлы занимают чуть больше 3 МБ).
Если ни один из вариантов вам не подходит, можете конвертировать PSD в JPG, используя Go2Convert или любой другой конвертер. Вы также можете открыть PSD как картинку в Google Drive.
Добавление предварительного просмотра значков PSD в Windows 10 File Explorer
При просмотре файлов в Windows 10 File Explorer вы можете переключиться на удобный вид «Значок», который отображает изображение предварительного просмотра для ваших файлов в дополнение к имени файла. Это может помочь вам быстро идентифицировать файл визуально, вместо того чтобы полагаться на запоминание имен файлов.
Есть только одна проблема: многие распространенные форматы файлов несовместимы. Конечно, File Explorer предоставит вам приятные предварительные просмотры ваших изображений JPG и видео MP4, но важные типы файлов, такие как Photoshop и AutoCAD, просто покажут вам большой, бесполезный значок.
Причиной этой проблемы является то, что Windows по умолчанию не поддерживает кодеки для этих типов файлов. Microsoft, скорее всего, из-за проблем с лицензированием, еще официально не предоставила для этого исправления, но это не остановило сторонних разработчиков от собственных решений.
Одним из таких решений является SageThumbs , бесплатная утилита, которая добавляет поддержку кодеков для сотен типов файлов в File Explorer в Windows. Чтобы проверить это, просто загрузите последнюю версию (2.0.0.23 на дату публикации этой статьи) и установите ее. Мы протестировали последнюю версию SageThumbs с недавно выпущенным обновлением Windows 10 Fall Creators и работали без проблем, но обязательно проверяйте наличие обновлений или проблем совместимости, если в будущем вы используете более новую версию Windows.
Как только вы завершите установку SageThumbs, откройте окно «Проводник» и переключитесь на одно из представлений значков. Вы заметите, что ваши ранее отсутствующие предварительные просмотры файлов теперь отображаются во всей их визуально полезной славе. Нет необходимости перезагружаться или выходить из системы, новые значки должны появляться сразу.
Имейте в виду, что, хотя SageThumbs добавляет поддержку значков для сотен типов файлов, это не является исчерпывающим, и вы все еще можете увидеть несколько значков для некоторых экзотических форматов файлов. Опять же, не забудьте также проверить новые версии SageThumbs перед выполнением крупных обновлений Windows, так как могут возникнуть проблемы совместимости с более новыми версиями Windows.
SageThumbs невероятно полезен для предоставления предварительных изображений значков в File Explorer, но также предлагает ряд других функций, в том числе возможность конвертировать изображения через меню правой кнопки мыши, устанавливать изображение в качестве обоев, прикреплять изображения непосредственно к сообщениям электронной почты, и копировать изображения в буфер обмена, не открывая их перед этим.
Меня немного напрягало, что Windows по умолчанию не может отображать превью PSD и RAW форматов файлов. Думаю любой фотолюбитель и фотограф со мной согласится, что это доставляет некоторые неудобства, особенно когда количество таких файлов очень велико…
Отображение превью файлов PSD
1. Если у Вас не установлен пакет Microsoft Visual C++ 2008 , то сделайте это. Можно скачать с сайта Microsoft по следующим ссылкам:
Для 32 -битных систем:
Для 64 -битных систем:
2. Загрузите PSD Codec . Сделать это можно открыв ссылку http://www.320dpi.com/files/File/PSDCodec.dll
3. Скопируйте скаченный файл в директорию C:\Program Files\Adobe (или в любое другое удобное для Вас место).
4. Откройте командную строку. Сделать это можно нажав «Пуск-Выполнить » и введя команду «cmd «.
5. Впишите в командной строке regsvr32 «C:\Program Files\Adobe»
6. Готово! Если нет результата — просто перезагрузите компьютер.
Отображение превью файлов RAW
Я сам недавно узнал, что оказывается сама компания Microsoft позаботилась о поддержке профессионального формата фотографии. Все, что нам требуется — скачать и установить Microsoft Camera Codec Pack . Скачать его можно по данной ссылке
Windows по умолчанию не может показать миниатюры PSD.
Однако мне удалось заставить его работать с использованием DLL-файла.
Имейте в виду, что возиться с DLL-файлами ОЧЕНЬ опасно. Это может привести к сбою компьютера или даже повредить установку Windows.
Поэтому, пожалуйста, следуйте руководству, если вы абсолютно уверены, что делаете, и даже не пытайтесь, если вы этого не сделаете!
И, видимо, это не сработает на 64-битных компьютерах.
В Photoshop, если для параметра «Предварительный просмотр изображения» установлено значение «Всегда сохранять» (в разделе «Обработка файлов в настройках»), Photoshop будет создавать составное изображение вашего документа при его сохранении. Это используется, чтобы показать предварительный просмотр OS X в QuickLook и других приложениях. Вполне вероятно, что Windows 7 будет такой же, как и для ОС X, и для просмотра предварительного просмотра в Проводнике потребуются предварительные просмотры изображений.
Однако, если для параметра «Предварительный просмотр изображения» установлено значение «Никогда не сохранять», ваши PSD не будут содержать предварительные просмотры, и их не смогут просматривать QuickLook, Preview, TextEdit или другие приложения OS X.
Чтобы настройки вступили в силу, вам, возможно, придется сохранить документ в новом месте с помощью «Сохранить как», а не просто «Сохранить».
Сохранение предварительных изображений изображений сделает ваши PSD больше. Выбирай с умом.
Я нашел решение, кот
Расширение для Windows для пред просмотра PSD, AI, ESP и пр.
SageThumbs позволяет просматривать огромное количество форматов изображений непосредственно в проводнике Windows с помощью библиотеки GFL Пьера-Гужела (Pierre-e Gougelet’s) автор XnView. Ему подвласны 162 формата изображений такие как GIF, JPG, TIFF, PSD, AI, ESP (Adobe Photoshop, Adobe Illustrator ), плюс дополнительные 26 форматов изображений через плагины XnView и еще много интересного, а еще он БЕСПЛАТНЫЙ.
Давно искал такую программу, так как часто сталкиваюсь с графикой. Вот ссылка на https://sourceforge.net/projects/sagethumbs/files/latest/download, а вообще на «sourceforge.net/projects», есть много чего интересного.
SageThumbs поддерживает 162 форматов изображений
Пожалуйста, внимательно прочитайте следующую информацию:
Так как SageThumbs является расширением контекстного меню Windows Explorer, у него нет исполняемого файла, который вы должны запустить, чтобы вызвать его. Чтобы использовать его, просто откройте любую папку с файлами изображений в проводнике Windows, и в дополнении можете щелкнуть правой кнопкой мыши по файлу, который вы хотите просмотреть. Вы увидите миниатюру сразу в контекстном меню.
SageThumbs в контекстном меню Windows
Системные Требования:
Windows XP / 2003 / Vista / 2008/7/2012/8 / 8.1 32/64-bit
Около 5 Мб дискового пространства + дополнительное место для кеша
Характеристики
- Расширенный просмотр миниатюрных изображений папки Explorer
- Предварительный просмотр изображения в контекстном меню проводника
- Информация, советы
- Поддержка 162 форматов изображений (224 расширений) через библиотеку GFL
- Поддержка дополнительных 26 форматов изображений через плагины XnView (если установлены)
- Преобразование одним кликом в популярные форматы изображений
- Быстрая настройка обоев
- Мгновенное копирование в буфер обмена
- Изображения и миниатюры легко отправить по электронной почте
Надеюсь, что эта программа очень поможет людям, которые работают с графическими файлами.
ВАЖНО!
Чтобы включить отображение миниатюр для файлов Adobe Illustrator (ai), Postscript (ps, eps) и Adobe Acrobat (pdf), возможно вам понадобится установить старые библиотеки Ghostscript:
AFPL Ghostscript 8.54 32-bit (gs854w32.exe) — http://sourceforge.net/projects/ghostscript/files/AFPL%20Ghostscript/8.54/gs854w32.exe/download
AFPL Ghostscript 8.54 64-bit (gs854w64.exe) — http://sourceforge.net/projects/ghostscript/files/AFPL%20Ghostscript/8.54/gs854w64.exe/download
Если возникли проблемы:
Настройки графического вьювера SageThumbs
- Попробуйте снять флажок с проблемного расширения в параметрах SageThumbs и нажмите «ОК».
- Восстановите ассоциацию расширения в исходном приложении или с помощью панели управления Windows.
- Очистите кэш миниатюр Windows с помощью Windows Clean Manager (cleanmgr.exe)
- Перезагрузка компьютера.
Примечание: Возможно понадобится сделать не все эти шаги, а только некоторые.
Всем Удачи!
