спецсофт для работы с изображениями / Программное обеспечение
Когда возникает необходимость отредактировать изображение, первое, что приходит на ум — прибегнуть к помощи хорошего графического редактора. Рискнем предположить, что большинство читателей считают таковым программу Adobe Photoshop. На сегодняшний день это самый лучший графический редактор, с большим количеством инструментов и практически неограниченными возможностями обработки изображений. Но задумывались ли вы когда-нибудь, что было бы, если бы этой замечательной программы не существовало?
Гёте когда-то сказал: «радугу, висящую на небе более четверти часа, люди перестают замечать». Фотографы-профессионалы, а также те, для кого цифровая фотография — хобби, настолько привыкли к Photoshop за многие годы его бесспорного лидерства в области 2D-графики, что даже не стараются найти что-нибудь новое. Между тем, в тени именитого редактора порой можно увидеть очень интересные и перспективные разработки. Многие из них являются аналогами тех или иных инструментов графического редактора, а есть и такие, которые предлагают что-то свое, отличное от арсенала Photoshop. Именно о достойных альтернативах отдельных инструментов Фотошопа и пойдет речь сегодня.
⇡#Picture Cutout Guide 1.2: отделение сложных объектов от фона
- разработчик: «Два пилота»
- размер дистрибутива: 2,4 Мб
- распространение: shareware
- русский интерфейс: есть
Процедура выделения элементов на фотографии – одна из наиболее часто используемых операций в Photoshop. Именно поэтому в графическом редакторе от Adobe можно найти десятки способов выделения – по отдельному цвету, по замкнутому контуру, выделение похожих точек, выделение с размытием и так далее. Программа Picture Cutout Guide не имеет всех этих вспомогательных инструментов, но при этом позволяет легко выделить объект сложной формы.
Из всех инструментов Photoshop, на Picture Cutout Guide больше всего похож фильтр Extract. Если вы работали когда-нибудь с этим инструментом, можете считать, что знаете, как работать с выделением Picture Cutout Guide.

С помощью специальной кисти, необходимо очертить контур объекта, который необходимо отделить от фона снимка. Шириной этого контура можно управлять — чем меньше диаметр кисти, используемой для определения краев объекта, тем точнее программа сможет выделить область. Можно вручную корректировать толщину области выделения, убирая ненужные фрагменты кистью с помощью нажатой правой кнопкой мыши. Как только область будет указана, необходимо нажать кнопку «Отделить».
К фоновому изображению, которое остается после отделения элемента, можно применять различные эффекты – выполнять размытие, делать заливку однотонным цветом и т.д. Отделенное изображение можно сохранить и вставить его на другой снимок прямо в этой программе.
Существует также бесплатная версия Picture Cutout Guide. От полной она отличается отсутствием инструмента «Вставка объекта».
⇡#PhotoAcute Studio 2.91: анализ и обработка группы одинаковых снимков
- разработчик: Almalence Incorporated
- размер дистрибутива: 16,2 Мб
- распространение: shareware
- русский интерфейс: нет
Утилита PhotoAcute Studio использует схожий принцип обработки изображения. Это приложение выполняет анализ целой серии одинаковых снимков и, суммируя полученную информацию, улучшает изображение. Например, PhotoAcute Studio может увеличить разрешение исходного снимка, причем детализация конечного изображения будет выше, чем детализация каждой фотографии в отдельности. Нужно отметить, что, в отличие от Photoshop, PhotoAcute Studio автоматически выравнивает отдельные кадры. В графическом редакторе от Adobe нужно выполнять отдельную команду для выравнивания слоев, а программа PhotoAcute Studio делает эту операцию сама.
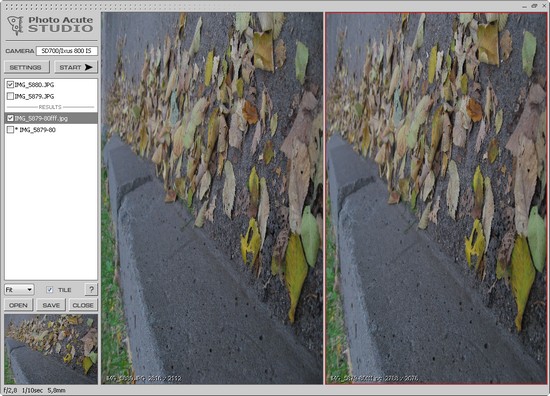
Чем больше сделано одинаковых снимков, тем выше будет качество конечного изображения, просчитанного утилитой. Используя PhotoAcute Studio, можно даже на откровенно посредственных камерах получить довольно неплохие снимки.
Утилита также позволяет устранить некоторые огрехи съемки, например, избавиться от цифрового шума или артефактов, вызванных хроматическими аберрациями. Также PhotoAcute Studio может удалить со снимка движущиеся объекты, определив их при сравнении снимков. Кроме этого, PhotoAcute Studio может генерировать изображения с широким динамическим диапазоном — HDR. Программа поддерживает большое количество профилей разных камер, благодаря чему фотографии могут быть обработаны более точно, с учетом особенностей конкретного устройства.
⇡#Recolored 1.1: старые фотоснимки в новом цвете
- разработчик: Bertheussen
- размер дистрибутива: 8,8 Мб
- распространение: shareware
- русский интерфейс: нет
Существует несколько приемов, позволяющих раскрасить изображение в Photoshop. Например, можно использовать цветные слои с различными режимами смешивания, расположенные над монохромным изображением.
Альтернативный способ раскрасить черно-белый снимок – использовать утилиту Recolored. В этой программе достаточно лишь схематически обозначить области для раскрашивания и указать цвет, который должен использоваться для той или иной области. Всю остальную работу Recolored выполнит автоматически, самостоятельно определив границы раскрашиваемых областей и интенсивность цветопередачи.

В Recolored процесс подбора оттенков, необходимых для «раскрашивания», значительно упрощается. Утилита включает целую библиотеку разных цветов, отобранных для раскрашивания наиболее часто встречающихся деталей на снимках. В этой библиотеке можно найти всевозможные оттенки для раскрашивания волос, варианты красного тона для губ, оттенки для имитации цвета кожи разного типа, цветовую гамму для раскрашивания неба, земли, растительности и т. д.
Несмотря на то, что основное предназначение программы Recolored – раскрашивание черно-белых фотографий, эту утилиту также удобно использовать для замещения определенного цвета. Например, с помощью Recolored можно поменять на фотографии цвет автомобиля, неба, глаз и пр.
⇡#Inpaint 3.0: устранение нежелательных элементов с фотографии
- разработчик: Theinpaint.com
- размер дистрибутива: 2,34 Мб
- распространение: shareware
- русский интерфейс: есть
Устранение нежелательных объектов с изображения может понадобиться и при ретуши портрета, чтобы скрыть дефекты кожи, и при случайном попадании в кадр незнакомого человека или какого-нибудь предмета, а также в тех случаях, когда необходимо избавиться от логотипа или водяного знака.
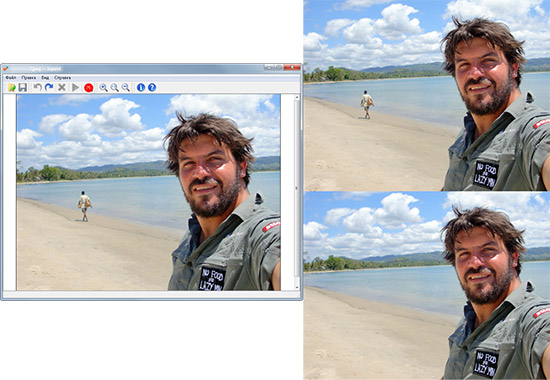
Программа Inpaint повторяет действие «фотошоповского» инструмента Healing Brush (Лечащая кисть) при включенном режиме заполнения Content-Aware. Чтобы удалить, скажем, случайно попавшего в объектив камеры постороннего человека, необходимо с помощью кисти Inpaint закрасить тот участок, который содержит нежелательный объект, после чего нажать кнопку «Обработать». Утилита заменит выбранную область на среднестатистический образец фрагмента изображения, сгладив швы перехода так, чтобы не было видно краев искусственной «заплатки».
⇡#Artensoft Photo Mosaic Wizard 1.0: создание фотомозаики
- разработчик: Артенсофт
- размер дистрибутива: 7,3 Мб
- распространение: shareware
- русский интерфейс: есть
При помощи Artensoft Photo Mosaic Wizard можно получить очень интересный эффект – фотомозаику на основе любого изображения. Картинка, сгенерированная программой, представляет собой коллаж из множества изображений, которые составляют исходную фотографию. При этом элементы в мозаике подставляются не в готовую сетку, благодаря чему получаемое изображение воспринимается более целостно.
Работа Artensoft Photo Mosaic Wizard организована в виде пошагового мастера. На первом шаге пользователю предлагается выбрать исходное изображение, для которого будет создана мозаика. Затем необходимо составить базу мини-изображений, которые будут использованы для создания мозаики. Чем больше таких снимков будет в базе, тем более качественной получится мозаика. Разработчики программы рекомендуют использовать не менее полутора тысяч фотографий. Если подходящего числа снимков у вас нет, вы можете воспользоваться набором фотографий, предлагаемых для бесплатного скачивания с сайта программы. Впрочем, для получения оригинальной фотомозаики все же стоит подобрать свои фотографии. Например, к совершеннолетию ребенка вы можете сделать портрет, состоящий из его детских снимков.
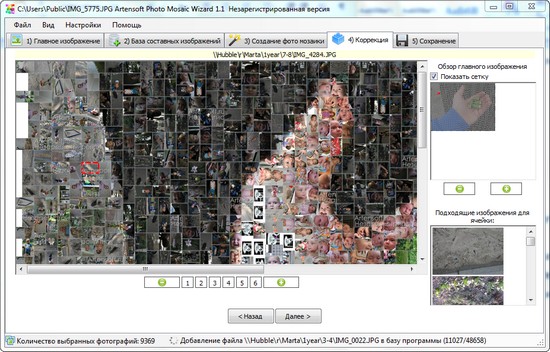
Перед созданием коллажа есть возможность выбрать число элементов, составляющих фотомозаику. Понятно, что время формирования коллажа напрямую зависит от этого параметра. Несмотря на то, что при наличии достаточного количества снимков в базе мини-изображений программа сама отлично справляется с созданием фотоколлажа, при желании полученную мозаику можно улучшить. У пользователя есть возможность отредактировать любой элемент коллажа, заменив его другим снимком.
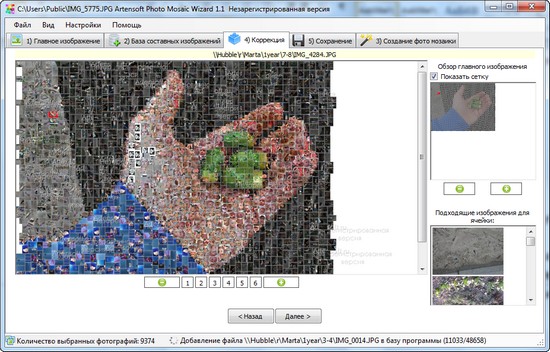
⇡#Face Off Max 3.1.5: подмена лица на фотографии
- разработчик: Face Off Max
- размер дистрибутива: 5,87 Мб
- распространение: shareware
- русский интерфейс: нет
Один из наиболее популярных вариантов фотомонтажа — подмена лица. Для того чтобы выполнить эту операцию в Photoshop, необходимо иметь определенные навыки работы с программой. Для новичка такое задание может оказаться слишком сложным, ведь нужно не только аккуратно выделить лицо с одной фотографии, но и замаскировать края этого слоя так, чтобы переход между изображениями смотрелся естественно.
Если у вас недостаточно опыта, но есть большое желание добиться такого эффекта, можно использовать утилиту Face Off Max. Эта программа использует пошаговый мастер, который позволяет сделать более или менее удачный фотомонтаж даже без глубоких знаний компьютерной графики. «Тело» для монтажа можно взять в библиотеке шуточных шаблонов или выбрать на одной из своих фотографий.
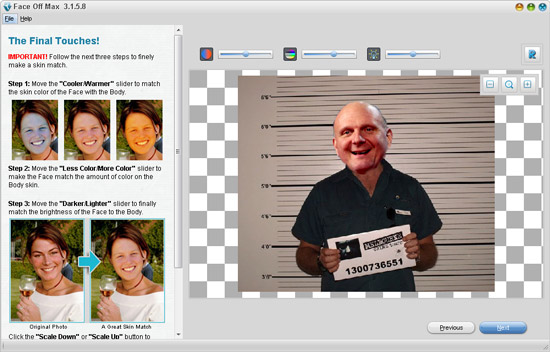
В процессе настройки эффекта вставляемое изображение можно корректировать таким образом, чтобы слои гармонично смотрелись. Так, например, можно управлять цветокоррекцией слоя с лицом, изменять пропорции головы, поворачивать на произвольный угол, подрезать края и т.д. Face Off Max поддерживает работу с веб-камерами, что значительно упрощает задачу создания фотомонтажа со своим лицом. На готовое изображение можно добавлять выноски, накладывать текстовые комментарии и пр.
⇡#Photo Makeup Editor 1.42: в помощь стилисту
- разработчик: Photo Makeup Software
- размер дистрибутива: 3,2 Мб
- распространение: shareware
- русский интерфейс: нет
Благодаря широкому спектру возможностей, область применения Photoshop может быть самой разной: от создания картин и разработки дизайнерских макетов, до выполнения научных расчетов. Еще одна область, в которой Photoshop с успехом может использоваться — моделирование образа стилистом. С помощью этого редактора можно, например, продемонстрировать, как будет выглядеть внешность человека после пластической операции, после изменения прически и т. д.
Некоторые из задач стилиста может взять на себя программа Photo Makeup Editor. Эта утилита дает возможность «увидеть», как изменится облик женщины, если она станет использовать тот или иной оттенок пудры, тональный крем. Также можно узнать, как будут выглядеть ее глаза после использования теней определенного цвета и т.д. Все, что для этого необходимо, — иметь под рукой хорошую фотографию лица человека, чтобы можно было примерить новый вариант виртуальной косметики.

Программа поддерживает работу со сканерами, поэтому изображение можно загружать в программу напрямую с таких устройств. В распоряжении пользователя Photo Makeup Editor имеются инструменты для создания подводки глаз, нанесения теней, покраски волос, добавления румян и др. Photo Makeup Editor также включает в себя фильтр, напоминающий действие Liquify в Photoshop. Его можно использовать для прогнозирования изменений на лице после пластической операции. Результат своей работы стилист может вывести на печать.
⇡#Poster Printer (Proposter) 3.01: печать плакатов
- разработчик: RonyaSoft
- размер дистрибутива: 3,8 Мб
- распространение: shareware
- русский интерфейс: есть
Используя средства Photoshop, можно распечатывать картинки практически любого размера. Однако если нужно распечатать большой плакат, а в вашем распоряжении имеется только принтер небольшого формата, для подготовки изображения к печати удобнее использовать специализированную программу.
Poster Printer удобен тем, что быстро разбивает картинку на части нужного размера. Достаточно загрузить изображение в программу, выбрать требуемый размер постера, и вы сразу же увидите, сколько листов вам понадобится. Если разрешение загруженной фотографии будет меньше, чем требуемый размер плаката, Poster Printer автоматически увеличит картинку. При этом можно применить один из четырех алгоритмов устранения артефактов, которые возникнут при увеличении изображения.

Когда плакат составляется из нескольких страниц, как правило, они склеиваются между собой. Poster Printer позволяет напечатать не только линии обрезки, но и оставить на каждом листе поля для склейки. Кроме этого, при желании можно добавить на плакат рамку заданного размера.
Poster Printer поддерживает работу с файлами BMP, JPG, GIF, PNG, WMF, а также загрузку изображений с любого TWAIN-источника, например, со сканера. Также можно вставить картинку или другие данные в программу из буфера обмена Windows.
⇡#Заключение
Как вы могли убедиться, инструментам Photoshop можно найти замену, порой даже более удобную и точную, по сравнению со стандартными средствами графического редактора. Справедливости ради нужно сказать, что многие из сложных эффектов, которые можно получить, используя альтернативные инструменты, также можно реализовать, используя Photoshop. Правда, на это придется затратить больше времени, ведь, скорее всего, нужно будет подыскать и подключить соответствующий дополнительный модуль или записать нужный макрос. Для тех же, кто ценит время, описанные выше утилиты могут помочь быстро реализовать свои творческие замыслы. Удачи в работе!
Если Вы заметили ошибку — выделите ее мышью и нажмите CTRL+ENTER.
Выделение объекта на изображении — AKVIS SmartMask
Купить Пробная версияAKVIS SmartMask — эффективная программа для быстрого выделения объекта на изображении.
Выделение фрагмента, создание маски — одна из самых востребованных и наиболее трудоемких операций, выполняемых при работе с изображением. Многие действия доступны только после того, как сделано выделение определенной области. Выделение объекта необходимо при удалении фона, это первый шаг к созданию фотомонтажа. Маскирование может быть использовано для тонкой ретуши и любой коррекции, для наложения эффектов на выбранный участок изображения.
AKVIS SmartMask позволяет быстро и качественно вырезать часть фотографии, например, отделить фигуру человека от фона.


Программа одинаково хорошо работает как с мягкими, так и с жесткими краями фрагмента. С помощью нескольких кликов можно выделить объекты и с четко прорисованными границами, и с размытыми, полупрозрачными краями.
Схематично обозначьте области, которые вы хотите оставить, и те, что будут убраны вместе с фоном. От вас требуется лишь несколько движений, программа завершит обработку изображения с учетом заданных параметров, поможет избавиться от ненужных частей, оставив выбранный объект.


AKVIS SmartMask словно читает ваши мысли и создает нужное выделение, определяя границы и сглаживая их по необходимости.
В особо сложных ситуациях помогут инструменты ручной обработки, которые позволят усовершенствовать полученный результат или выполнить выделение по заданным цветам.
Как и прочие программы AKVIS, SmartMask является легким и приятным в использовании инструментом.
Видеоуроки помогут научиться пользоваться программой. Примеры продемонстрируют варианты применения SmartMask: создание коллажей, замена фона и перенос объекта на другое изображение.


Аккуратное выделение объекта отнимает огромную часть времени дизайнера. Использование программы SmartMask значительно увеличивает производительность, экономит время и силы.
AKVIS SmartMask позволяет избавиться от трудоемкого и скучного аспекта работы и полностью посвятить себя творчеству и реализации идей.


Профессионалы высоко ценят возможность сохранения рабочего проекта в файл .akvis, который содержит исходное изображение, состояние на момент сохранения со всеми параметрами и настройками, а также, в версиях Deluxe/Business, все созданные вручную контрольные точки, добавленные во время работы.
AKVIS SmartMask представлен в виде плагина для графических редакторов (plugin) и в виде отдельной, самостоятельной, программы (standalone). Плагин совместим со всеми популярными фоторедакторами: AliveColors, Adobe Photoshop, Corel PaintShop Pro и другими.
Возможности программы зависят от типа лицензии. Некоторые опции и инструменты доступны только для лицензий Home Deluxe и Business. Сравнение лицензий.
Во время ознакомительного периода можно попробовать все варианты и выбрать наиболее подходящий.
Программа доступна на русском языке.
Попробовать бесплатно
Попробуйте программу в течение бесплатного ознакомительного периода!
После установки программа будет работать 10 дней без регистрации.
Пробный период поможет вам оценить все возможности программы.
Скачайте программу:
Купить — AKVIS SmartMask 11.0
Вконтакте
Отделение объектов от фона и проведения фотомонтажа.(Обновлено)
«Picture Cutout Guide ver 2.4 + RUS + Free Lite Edition + Portable»
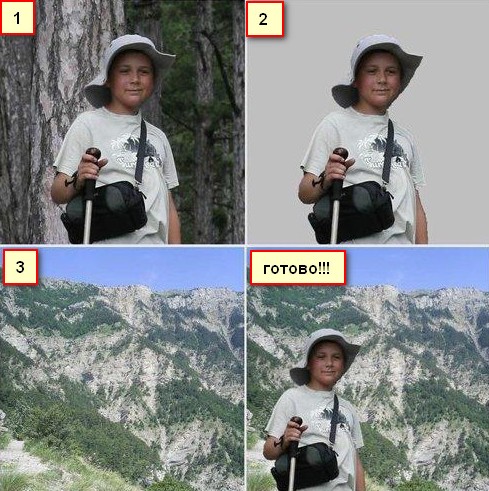
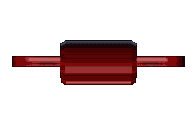
Picture Cutout Guide — программа для отделения объектов от фона и проведения фотомонтажа. Отделяет объекты от произвольного фона и переносит их на другие фотографии. Позволяет применить эффекты к фону — заливка с выбором цвета, затенение и размытие с выбором интенсивности.
Для создания аватарок и фотомонтажа часто требуется вырезать объект (человека, животное, автомобиль и др.) из одного изображения и переместить на другое. Трудность обычно представляет отделение объекта от фона, зачастую выполняемое достаточно сложными программами, требующими детального изучения и специальных навыков. Программа Picture Cutout Guide даст Вам возможность творчески подойти к вашим фотографиям и сделать фотомонтаж без специальной подготовки.
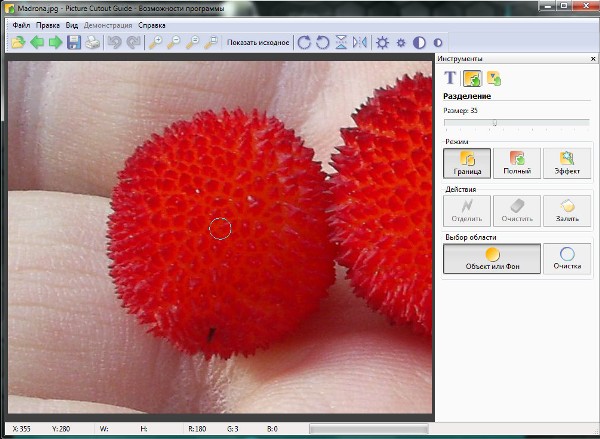
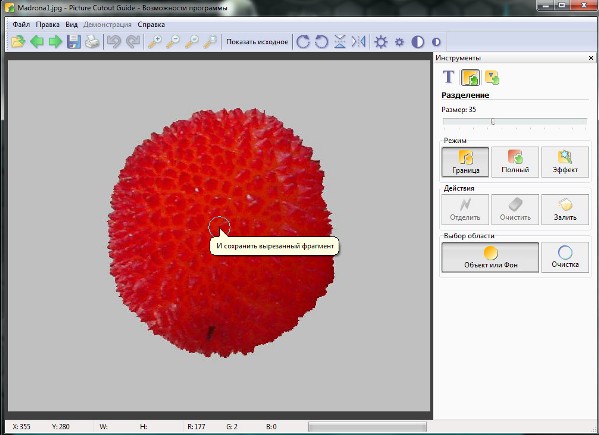
Для того, чтобы отделить объект от фона вам потребуется указать примерную границу отделяемого объекта. Размер инструмента можно изменять (колесиком мышки или ползунком). Это позволяет указывать границу крупных деталей широкой кистью, а мелких деталей – узкой. После нажатия кнопки «отделить», программа выделяет точную границу. При наличии ошибок, Вы можете вручную сузить примерную границу в нужном месте и повторить отделение. Далее вы можете применить к фону эффекты, сохранить вырезанный объект, а впоследствии наложить его на любое другое изображение. При этом объект можно вращать, изменять его размер и пропорции, отражать по вертикали и горизонтали.

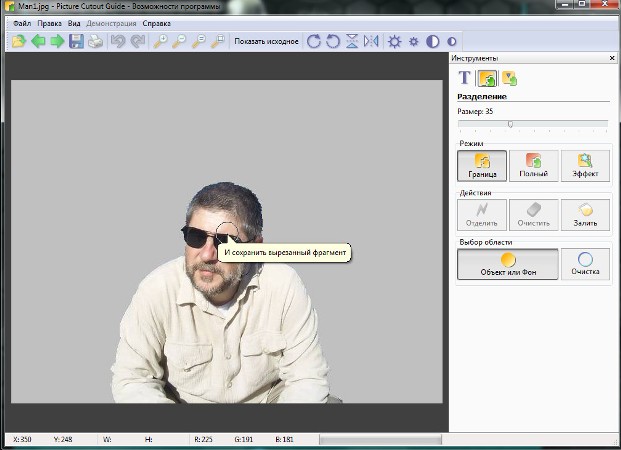
Некоторые возможности:
— Picture Cutout Guide позволяет добавлять эффекты к фону.
— Вы можете выполнить затемнение, размытие, залить фон цветом или сделать его монохромным.
— Размытие и затемнение позволят сделать акцент на главном объекте, уберет грубые участки или нежелательный шум, придаст интересный эффект фотографии.
— Степень затемнения и размытия изменяются ползунками, что дает возможность быстро подобрать нужные значения.
— Заливку цветом и монохром можно делать любым цветом из палитры, предложенной в программе.
— Также, можно поменять местами объект и фон, в этом случае все эффекты вы сможете применить к главному объекту.
— Функции вращения и изменения размера вырезанного объекта можно применять с фантазией. Например, мы одной рыбкой «заполнили» целый аквариум!
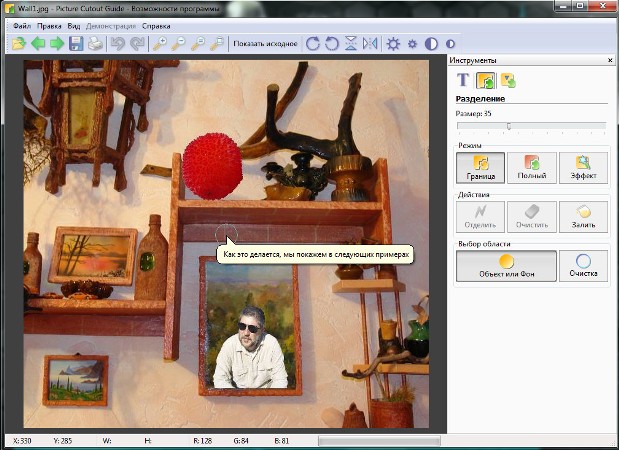
Программа хранит все вырезанные вами объекты, которые вы сможете в любой момент быстро применить при фотомонтаже. Picture Cutout Guide имеет удобный интерфейс, возможность вернуться на любое количество шагов назад. Все возможности программы показаны в демонстрационных примерах, что позволит вам быстро освоить программу и начать работу над вашими фотографиями.
— Добавлен инструмент «Текст».
Название: Picture Cutout Guide
Версия: 2.4
Год выпуска: 2011
Платформа: Microsoft Windows XP / Vista / 7
Язык интерфейса: english и русский
Лекарство: есть
Размер: 10.05 mb
http://depositfiles.com/ru/files/kl5wcnphb
http://letitbit.net/download/69928.6991b38fc519a523344fc3f359ce/Picture_Cutout_Guide_2.4.rar.html
Отделение объекта от фона фотографии при помощи каналов фотошопа
Отделение какого-либо объекта от основной части фотографии, ее фона, пожалуй, одна из самых популярных операций, для программы фотошоп. Поэтому и существует масса способов как это можно сделать. В идеале нужно иметь представление о каждом из них, и в зависимости от ситуации выбирать самый подходящий.
В этом уроке подробно будет рассмотрен способ отделения объекта от фона фотографии при помощи каналов.
Шаг 1
Откройте изображение в режиме RGB, содержащее фон, от которого вы хотите избавиться.
Шаг 2
Найдите канал, где объект, выглядят светлее/темнее всего (в зависимости от изображения, в нашем случае нежелательный фон темнее выбранного объекта). В нашем случае наш робот смотрится белее всех.
Шаг 3
Продублируйте синий канал, чтобы не испортить исходное изображение. Для этого щелкните правой кнопкой мыши по миниатюре и выберите команду Создать дубликат из контекстного меню. Фотошоп поместит его в нижнюю часть палитры.
Шаг 4
Отрегулируйте уровни, чтобы сделать робота белым, а фон — черным (или наоборот, в зависимости от изображения) Для этого выберите команду меню Изображение => Коррекция => Уровни или нажмите сочетание клавиш Ctrl+L для вызова диалогового окна Уровни.
Чтобы сделать объект светлее, в группе Входные значения перетащите ползунковый регулятор света (маленький белый треугольник) влево, пока робот не станет почти белым (чем дальше вы перетаскиваете ползунковый регулятор, тем светлее становится и небольшое фоновое свечение возле головы робота — это не страшно, потому что мы исправим фон в следующем шаге). Не закрывайте диалоговое окно Уровни сразу!
Шаг 5
Выбрав черную пипетку, щелкните по серому фону, чтобы сделать его черным. Для этого выберите маленькую черную пипетку в правой части диалогового окна, чтобы изменить области, которые, по мнению программы, должны быть темными.
Щелкните один раз, чтобы выбрать пипетку, установите указатель мыши в окно документа, а затем щелкните мышью по области серого фона. Продолжайте щелкать по различным серым областям, пока фон не станет полностью черным (или настолько близким к нему, насколько возможно). Когда вы закончите, нажмите кнопку ОК.
Шаг 6
Подправим внутри контура робота белой краской, а фон — черной краской. Это необходимо, если в ходе коррекции с помощью ползункового регулятора света все детали объекта не стали белыми.
Вы можете использовать инструмент Кисть, чтобы подкрасить их вручную (в противном случае выделение будет частичное).
Нажмите клавишу В для вызова инструмента Кисть, а затем установите основной цвет черным (нажмите клавишу D, чтобы установить черный и белый цвета индикаторов основного и фонового цветов). Потом полностью закрасьте все детали на роботе отличные от белого цвета. Имейте ввиду, что по краям нужно быть аккуратным — это наше будущее выделение. Используйте черную кисть, что убрать лишние белые пятна, которые мы не желаем выделять.
Когда вы закончите, у вас должно быть исключительно черно-белое изображение.
Шаг 7
На палитре каналов загрузите копию синего канала как выделенную область. Для этого щелкните мышью, удерживая клавишу Ctrl по миниатюре или нажмите кнопку Загрузить содержимое как выделенную область (пунктирный круг) в нижней части палитры.
Если марширующие муравьи появились вокруг всего изображения — инвертируйте выделение. Нам необходимо, чтобы был выделен только наш объект. Выберите команду меню Выделение => Инверсия или нажмите сочетание клавиш Ctrl+Shift+I.
Шаг 8
На палитре каналов выберите композитный и скройте наш дубликат синего. Вы увидите полноцветное изображение.
Шаг 9
Откройте палитру слоев. Если в строке фонового слоя отображается маленький замочек, дважды щелкните по нему, чтобы сделать слой доступным для редактирования.
Для добавления слоя-маски нажмите кнопку с изображением круга, вписанного в квадрат в нижней части палитры. Программа добавит слой-маску, который скроет оригинальный фон картинки.
Мы закончили! Теперь с вырезанным объектом можно делать, что угодно.
Заметили ошибку в тексте — выделите ее и нажмите Ctrl + Enter. Спасибо!
Отделение объектов от фона и проведения фотомонтажа.(Обновлено)
«Picture Cutout Guide ver 2.4 + RUS + Free Lite Edition + Portable»
Picture Cutout Guide — программа для отделения объектов от фона и проведения фотомонтажа. Отделяет объекты от произвольного фона и переносит их на другие фотографии. Позволяет применить эффекты к фону — заливка с выбором цвета, затенение и размытие с выбором интенсивности.
Для создания аватарок и фотомонтажа часто требуется вырезать объект (человека, животное, автомобиль и др.) из одного изображения и переместить на другое. Трудность обычно представляет отделение объекта от фона, зачастую выполняемое достаточно сложными программами, требующими детального изучения и специальных навыков. Программа Picture Cutout Guide даст Вам возможность творчески подойти к вашим фотографиям и сделать фотомонтаж без специальной подготовки.
Для того, чтобы отделить объект от фона вам потребуется указать примерную границу отделяемого объекта. Размер инструмента можно изменять (колесиком мышки или ползунком). Это позволяет указывать границу крупных деталей широкой кистью, а мелких деталей – узкой. После нажатия кнопки «отделить», программа выделяет точную границу. При наличии ошибок, Вы можете вручную сузить примерную границу в нужном месте и повторить отделение. Далее вы можете применить к фону эффекты, сохранить вырезанный объект, а впоследствии наложить его на любое другое изображение. При этом объект можно вращать, изменять его размер и пропорции, отражать по вертикали и горизонтали.
Некоторые возможности:
— Picture Cutout Guide позволяет добавлять эффекты к фону.
— Вы можете выполнить затемнение, размытие, залить фон цветом или сделать его монохромным.
— Размытие и затемнение позволят сделать акцент на главном объекте, уберет грубые участки или нежелательный шум, придаст интересный эффект фотографии.
— Степень затемнения и размытия изменяются ползунками, что дает возможность быстро подобрать нужные значения.
— Заливку цветом и монохром можно делать любым цветом из палитры, предложенной в программе.
— Также, можно поменять местами объект и фон, в этом случае все эффекты вы сможете применить к главному объекту.
— Функции вращения и изменения размера вырезанного объекта можно применять с фантазией. Например, мы одной рыбкой «заполнили» целый аквариум!
Программа хранит все вырезанные вами объекты, которые вы сможете в любой момент быстро применить при фотомонтаже. Picture Cutout Guide имеет удобный интерфейс, возможность вернуться на любое количество шагов назад. Все возможности программы показаны в демонстрационных примерах, что позволит вам быстро освоить программу и начать работу над вашими фотографиями.
— Добавлен инструмент «Текст».
Название: Picture Cutout Guide
Версия: 2.4
Год выпуска: 2011
Платформа: Microsoft Windows XP / Vista / 7
Язык интерфейса: english и русский
Лекарство: есть
Размер: 10.05 mb
http://depositfiles.com/ru/files/kl5wcnphb
http://letitbit.net/download/69928.6991b38fc519a523344fc3f359ce/Picture_Cutout_Guide_2.4.rar.html
Отделение объекта от фона и вставка в другое фото
Будем решать поставленную задачу с помощью программы Picture Cutout Guide.
Откроем исходное фото (Источник).
- Выбираем инструмент «Разделение».
- Устанавливаем «Режим — Полный».
- Нажимаем «Выбор области — Объект».
- Грубо помечаем вырезаемый объект. Делаем пометку замкнутой, для последующей заливки.
- Нажимаем «Выбор области — Фон».
- Грубо помечаем фон. Делаем пометку замкнутой.
- Нажимаем «Действие — Залить».
- Устанавливаем «Выбор области — Объект».
- Щелкаем мышкой внутри объекта, чтобы залить его. Заливка нужна только для ускорения работы, особенно на больших фото.
- Повторяем заливку для фона.
- Нажимаем «Действие — Отделить».
- Разделяющая линия не везде совпадает с краем объекта. Увеличиваем картинку, чтобы рассмотреть детали.
- Уточняем пометку объекта сверху, где разделяющая линия не совпадает с краем.
- Нажимаем «Действие — Отделить». Теперь линия проходит точнее.
- Переходим к следующей части границы. Уточняем пометки объекта и фона.
- Нажимаем «Действие — Отделить».
- Небольшой штрих в районе хвоста.
- Уточняем границу в нижней части снимка.
- Уточняем границу на последнем участке.
- Возвращаем исходный масштаб — граница выделена хорошо на всем протяжении.
- Нажимаем «Режим — Эффект».
До этого момента все можно сделать в бесплатной версии программы Picture Cutout Guide Lite.
- Нажимаем «Действия — Сохранить».
- Нажимаем «Действия — Готово».
- Выбираем инструмент «Вставка объекта».
- Открываем новое фото (в данном случае то, из которого вырезали).
- Нажимаем левую кнопку мышки на фото и перемещаем ее, вставляя объект.
Теперь щенок не одинок :-).
Страничка программы Picture Cutout Guide .
О других возможностях программы Вы можете узнать из встроенных анимированных демонстрационных примеров.
Анастасия Бедная
Отделяем изображение от фона – 3 простых способа
Есть множество способов отделить изображение от фона в Фотошоп. Выбор конкретного способа осуществляется в зависимости от сложности фона. В этом уроке мы рассмотрим 3 простых способов отделения изображения от однородного фона.
Важно: быстрое выделение иногда дает слабые результаты и тогда нужно использовать другие, более профессиональные, способы. Описанные же способы больше подойдут для начинающих в работе с программой Photoshop.
Способ №1. Использование инструмента «Волшебная палочка» (W)
Если стоит задача отделить изображение с однородным фоном – этот инструмент наиболее подходящий. Клавиша быстрого вызова – W. После вызова кликаем по фону для выделения. Теперь, чтобы удалить выделенный фон, нажмите клавишу Delete.
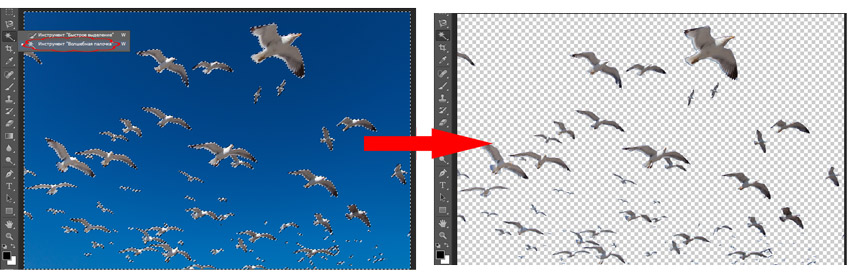
Использование инструмента «Волшебная палочка» (W)
Для увеличения участка выделения можно использовать настройку «Допуск» на панели свойств.
Способ №2. Использование инструмента «Магнитное лассо» (L)
Этот инструмент «примагничивается» к цветам с похожими оттенками. Ставим начальную точку и «проводим» лассо по краям нужного участка; если нужно уточнить край, то кликом левой кнопки мыши ставим дополнительные точки. Выделение нужно замкнуть, поэтому конечную точку ставим там, где начинали выделение.
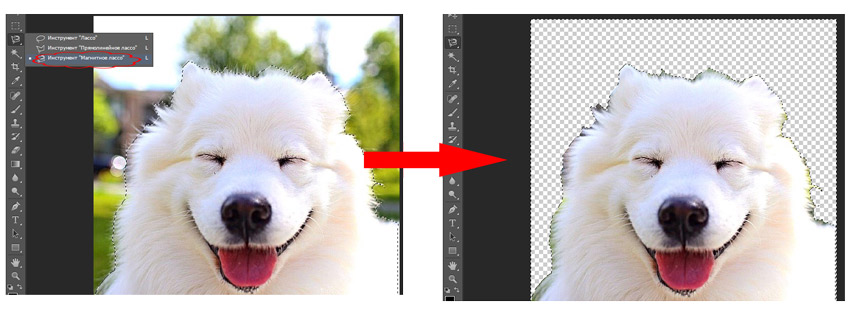
Использование инструмента «Магнитное лассо» (L)
В нашем примере выделен пес, поэтому инвертируем (переводим в противоположное состояние) выделение, для чего используем шорткод Ctrl+Shift+I. Теперь нажимаем Delete для удаления фона.
Невооруженным глазом видно, что над этим изображением еще нужно поработать и удалить остатки фона на шерсти. Сделать это можно, повторив данную операцию несколько раз.
Способ №3. Использование быстрой маски (Q)
Режим активируется клавишей Q. Теперь инструментом «Кисть» (B) закрашиваем нужную область. Быстрая маска создает область, которая вычитается из выделения и для наглядности выделяется красным цветом. После выделения снова нажмите Q, чтобы выйти из режима быстрой маски.
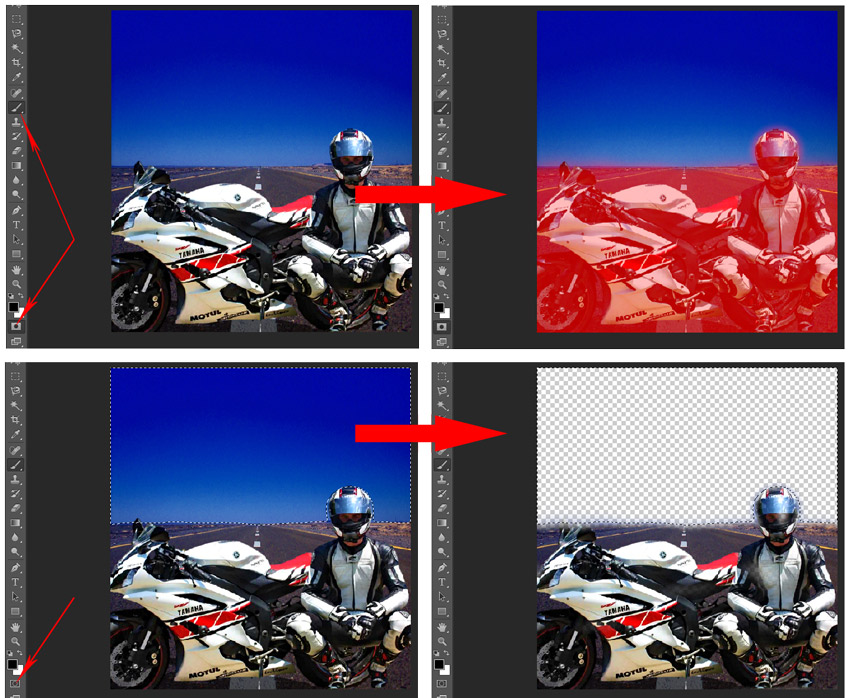
Использование быстрой маски (Q)
Как вы можете видеть, появилось выделение на противоположной части закрашенной области. Нажмите Delete для удаления фона.
Вот мы и рассмотрели 3 простых способа для быстрого выделения фона в Фотошопе. В следующих уроках рассмотрим более сложные методы.
В дополнение к статье просмотрите и видео-урок:
Выбор конкретного способа осуществляется в зависимости от сложности фона. В этом уроке мы рассмотрим 3 самых простых способа отделения изображения от однородного фона в Фотошопе.
