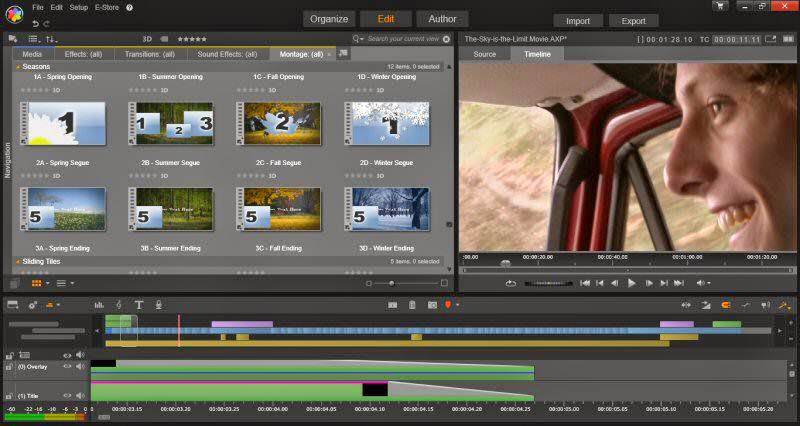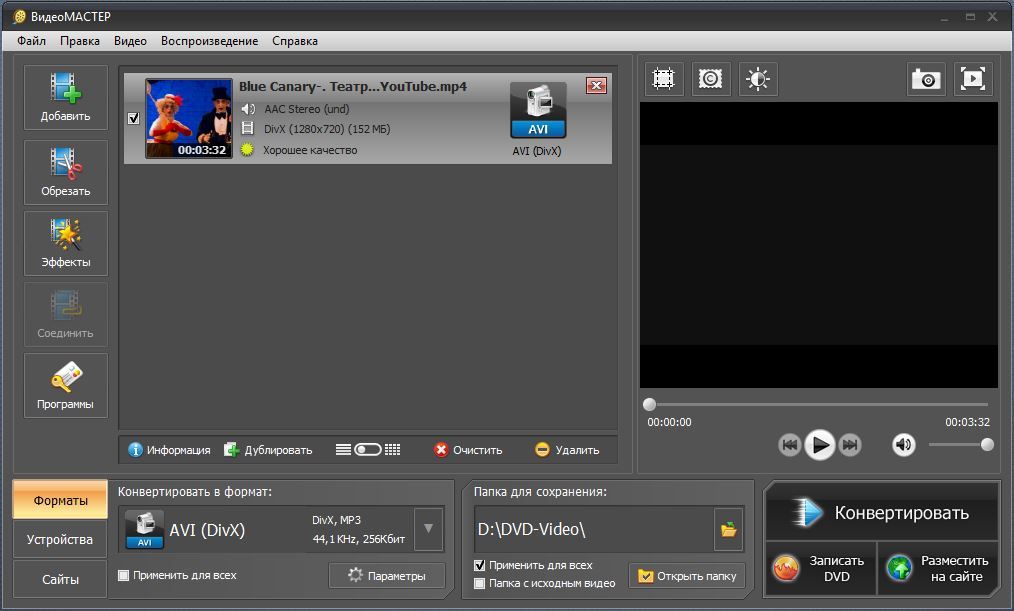12 лучших программ для записи экрана
Чтобы поделиться инструкцией по работе с программой или своими успехами в прохождении игры, удобнее всего записать видео с экрана. Короткий ролик длиной в несколько минут часто информативнее нескольких абзацев текста, даже если для наглядности к нему добавлены скриншоты. В этой статье мы собрали для вас короткие обзоры на несколько удобных программ и сервисов, которые позволяют вести запись с экрана со звуком, а также на примере одной из них подготовили подробную пошаговую инструкцию о том, как записать видео с экрана.
Выбор редакции
Десктопные программы для записи экрана
Тем, кто часто сталкивается с необходимостью снимать скринкасты, удобнее, когда программа для записи экрана всегда под рукой, независимо от наличия стабильного высокоскоростного подключения компьютера к интернету. Поэтому, если вы хотите заниматься скринкастингом – съемкой происходящего на экране с последующим сохранением в файл или ведением прямой трансляции рабочего стола – без ограничений, то вам больше подойдет десктопная программа для записи видео с экрана.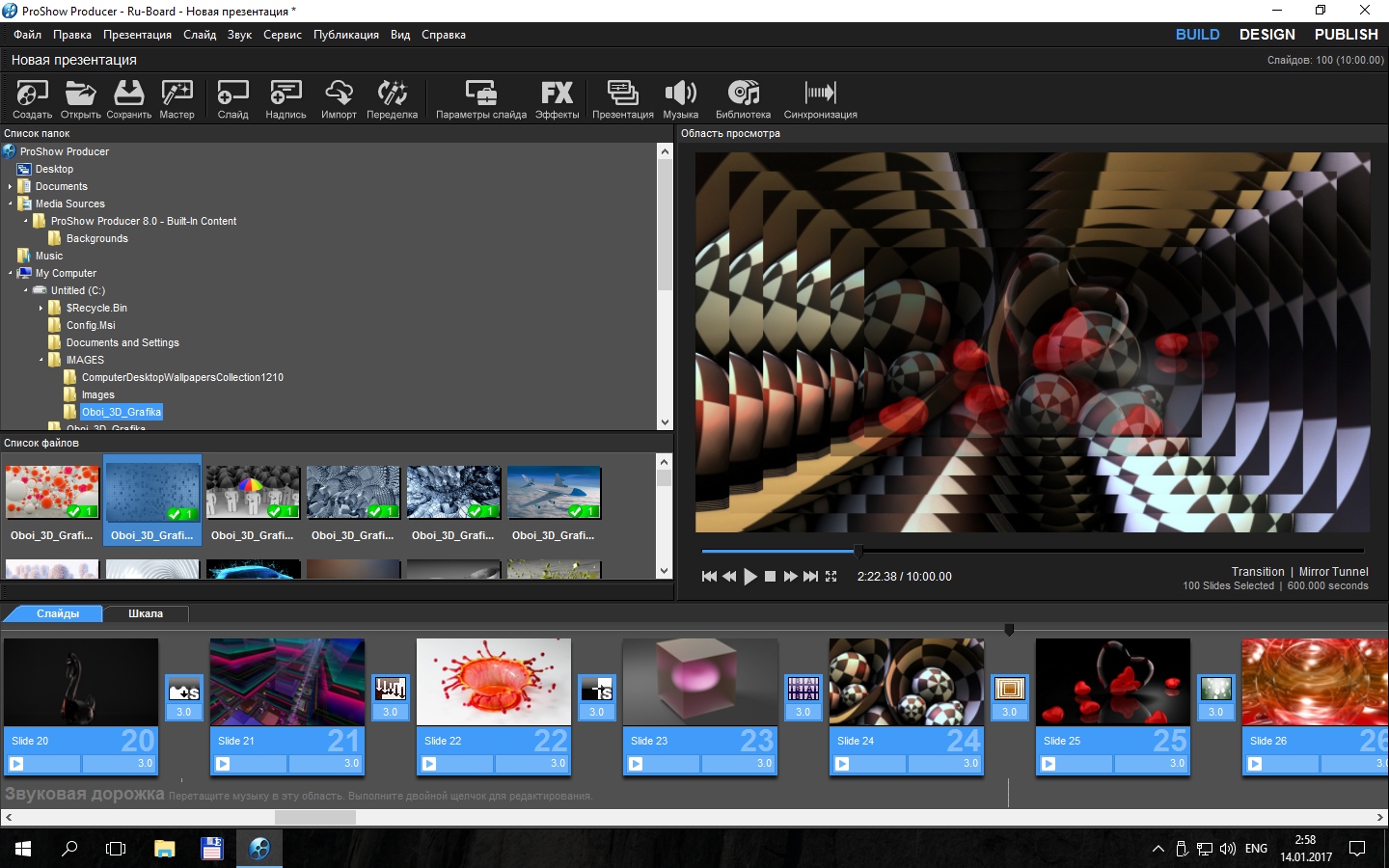
Как записать экран с помощью программы на компьютере
1.
Screen RecorderОС: Windows 10/8/7, Mac
Цена: бесплатно – с ограничениями; бессрочная лицензия – $39,95
Русский язык: есть
Screen Recorder – простая программа для съемки видеоинструкций с экрана монитора, а также видеозахвата прямых трансляций и вебинаров. При помощи этого удобного инструмента вы сможете снимать весь рабочий стол или отдельные его области со звуком или без, устанавливать таймер отложенного старта, настраивать отображение курсора и рисовать прямо поверх картинки – для большей наглядности. Полученную запись можно отредактировать: вырезать ненужные фрагменты.
Основные возможности
✅ запись видео с экрана или подключенной веб-камеры
✅ отложенный старт по расписанию
✅ выбор области съемки
✅ запись только звука с системного динамика или микрофона
✅ демонстрация курсора и нажатий клавиш
✅ рисование поверх видеоряда
✅ загрузка в облачные хранилища или на YouTube
✅ обрезка готового видео
✅ быстрая конвертация без потери качества
Плюсы:- есть бесплатная версия без рекламы
- удобный интерфейс на русском языке
- работает на слабых компьютерах
- водяной знак на видео в бесплатной версии
- нет возможности вести прямую трансляцию
Кому подойдет: блогерам, преподавателям онлайн-курсов, геймерам
2.
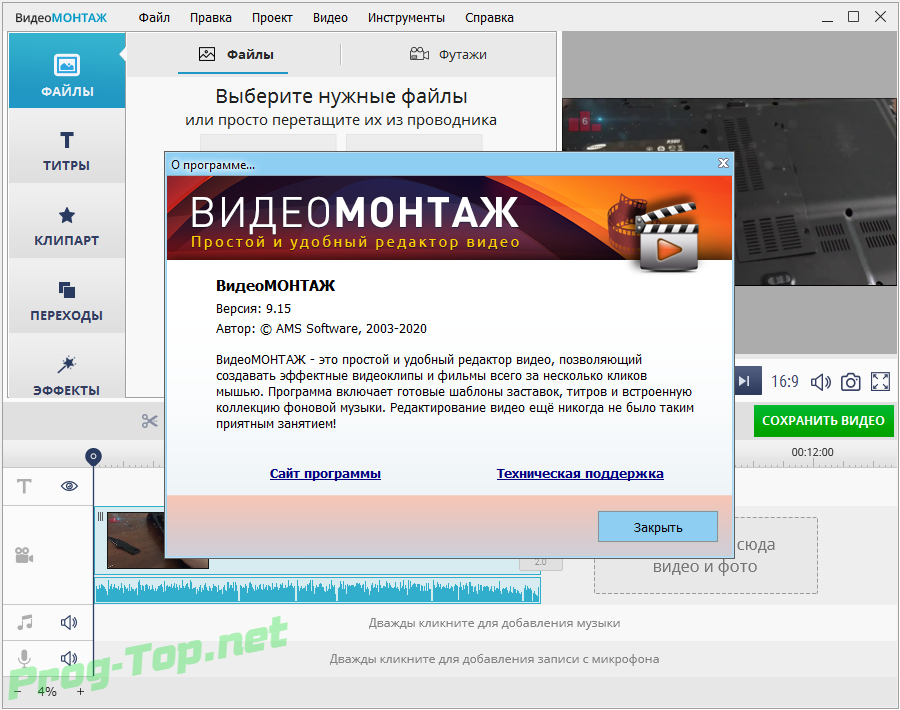 OBS Studio
OBS StudioОС: Windows 10/8.1/8, Mac, Linux
Цена: бесплатно
Русский язык: есть
OBS Studio – бесплатное приложение на ПК для съемки любых действий, происходящих на экране. В нем же можно выполнить базовый монтаж и обработку снятой видеозаписи. Также программа поддерживает ведение прямой потоковой трансляции, для которой настраиваются источники аудио, видеоряда, а также уровень громкости звука, необходимость демонстрации нажатий клавиш и кликов мыши и прочие параметры.
Основные возможности
✅ запись видео с экрана со звуком из разных источников
✅ первичное редактирование ролика
✅ ведение прямой трансляции рабочего стола
✅ настройка устройств захвата
Плюсы:- можно скачать и пользоваться совершенно бесплатно
- поддерживает прямые трансляции
- запутанный интерфейс, особенно настройки захвата
- редкие обновления
- случаются обрывы соединения во время ведения прямых трансляций
Кому подойдет: блогерам, пользователям, менеджерам и экспертам – для записи инструкций
3. Bandicam
BandicamОС: Windows
Русский язык: есть
Bandicam – записывающая программа, которая может снимать не только экран компьютера или ноутбука, но и вести запись с подключенных устройств: игровых приставок, камер. За возможность записи без потери fps ее любят геймеры и стримеры. Благодаря используемым алгоритмам, видеофайл на выходе получается одновременно качественным и компактным – удобно, чтобы без дополнительной обработки сразу заливать на YouTube.
Основные возможности
✅ ведение записи с компьютера и подключенных устройств
✅ возможность записывать или не записывать звук (микрофон, встроенные динамики)
✅ оптимизация качества картинки готового ролика
✅ обрезка/склейка
Плюсы:- поддерживает запись с внешних устройств
- сжимает видео без потери качества
- сложное меню настроек
Кому подойдет: блогерам, ведущим вебинаров, учителям
4.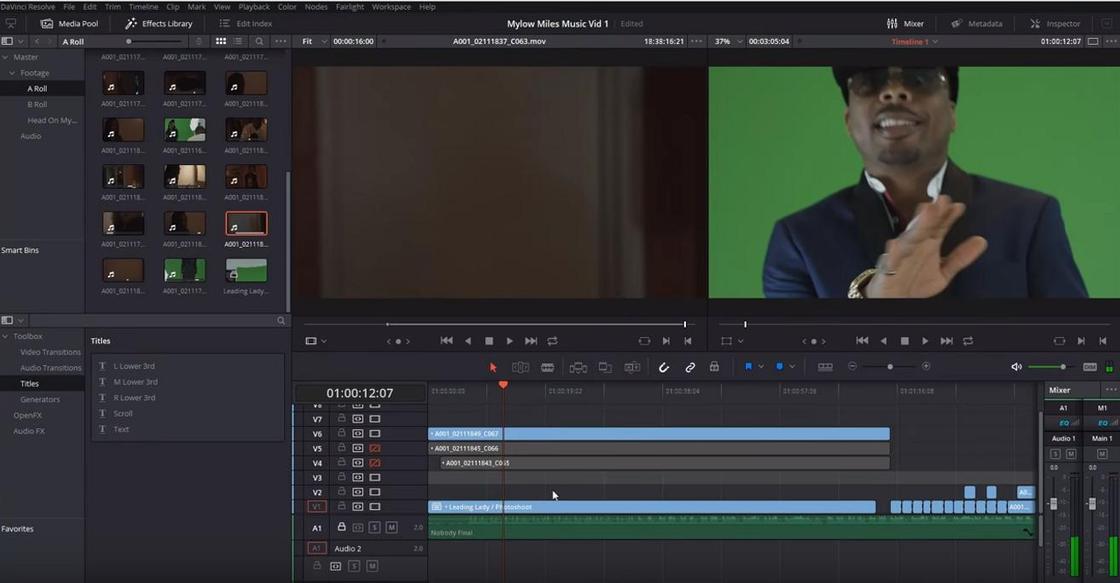 FlashBack Express
FlashBack ExpressОС: Windows 10/8/7
Цена: бесплатно – 10 дней демоверсии, от $49 – лицензия на 1 ПК без ограничений
Русский язык: есть
FlashBack Express позволяет снять и опубликовать видеозапись, охватывающую происходящее на экране или в поле зрения подключенной к устройству веб-камеры. Снимать можно без звука, со звуком из встроенных динамиков или фиксацией голоса при помощи микрофона. Также в полной платной версии имеется поддержка обработки отснятого материала во встроенном редакторе. Его интерфейс немного перегружен, но вполне понятен для рядового пользователя.
Основные возможности
✅ целый список функций редактирования
✅ съемка с экрана, подключенных камер и микрофонов
✅ настройка отображения нажатий на мышь и клавиатуру в процесс съемки
✅ сохранение скриншотов в хорошем качестве
Плюсы:- встроенный редактор
- настраиваемое качество записи
- выбор нескольких источников захвата видео и аудио
- высокие требования к аппаратным мощностям компьютера
- нестабильная работа на слабых устройствах
- сложный интерфейс редактора
Кому подойдет: блогерам, ведущим вебинаров, преподавателям видеокурсов
5.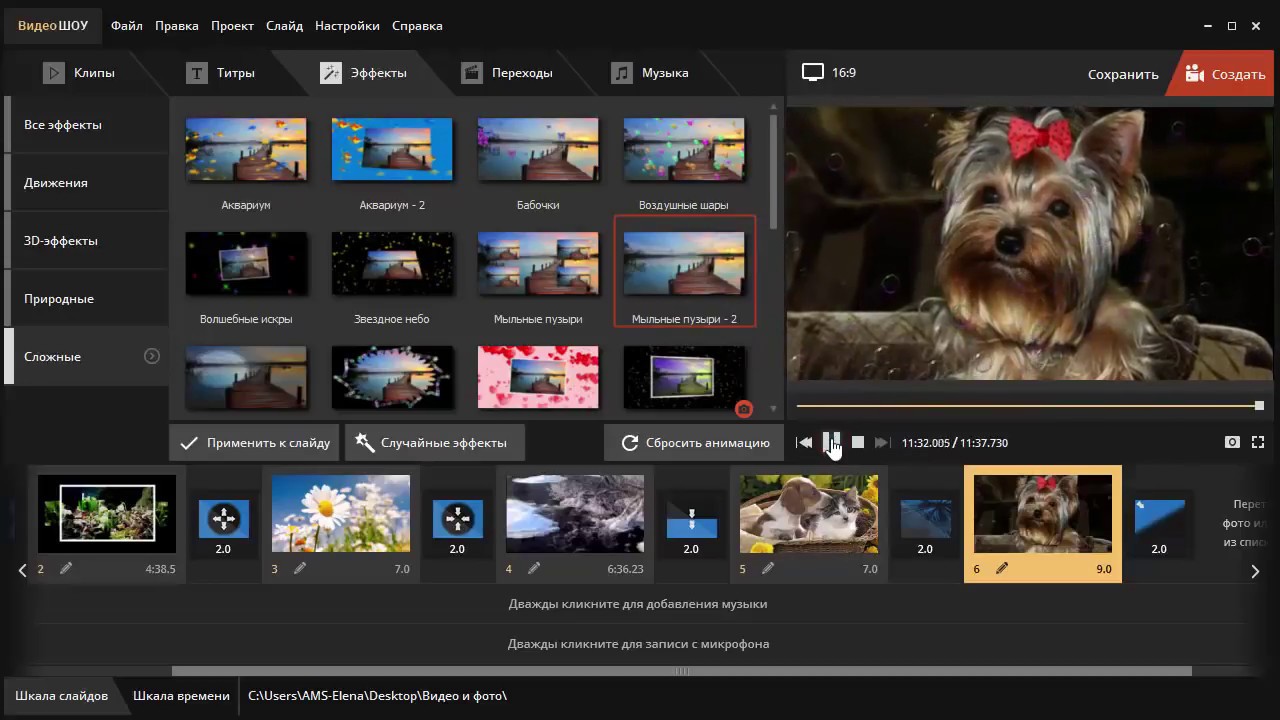 ShareX
ShareXОС: Windows 10/7
Цена: бесплатно
Русский язык: нет
ShareX – легкая программа, снимающая скриншоты и поддерживающая запись коротких скринкастов в MP4. Выглядит она как типичный скриншотер – без лишних опций и тем более без какого-либо видеоредактора. Но когда нужно быстро сделать наглядную видеоинструкцию, она вполне сгодится.
Основные возможности
✅ съемка скриншотов и скринкастов
✅ запись коротких видео
✅ выгрузка скриншотов и скринкастов на хостинги в один клик
✅ настройка качества картинки
✅ обработка снятых скриншотером фото экрана
Плюсы:- бесплатная лицензия
- высокая скорость работы
- выгрузка снятого материала в облако
- минимум возможностей для работы с видео
- нет русского языка
Кому подойдет: видеоблогерам, учителям, работникам офисов для съемки видеоинструкций для коллег
6. Free CamОС: Windows 10/8/7
Цена: бесплатно – ограниченная версия; расширенная версия, включающая возможности редактирования, конвертации, дополнительные устройства захвата, стоит 227 в год
Кому подойдет: всем, кто нуждается в инструменте для записи с экрана для работы
Free Cam – возможно, лучшая программа для тех, кому работать со скринкастами нужно в рамках профессиональных обязанностей. Лицензия стоит дорого, поэтому для домашнего использования будет не самым удачным выбором. Зато коммерческим пользователям понравится, что в плату за подписку входит удобный многофункциональный редактор для монтажа и обработки роликов. Что касается бесплатной версии, она поддерживает видеозапись без надписей, но только в WMV и качестве 760p, тогда как PRO Version – HD (1080p).
Лицензия стоит дорого, поэтому для домашнего использования будет не самым удачным выбором. Зато коммерческим пользователям понравится, что в плату за подписку входит удобный многофункциональный редактор для монтажа и обработки роликов. Что касается бесплатной версии, она поддерживает видеозапись без надписей, но только в WMV и качестве 760p, тогда как PRO Version – HD (1080p).
Основные возможности:
✅ съемка видео с экрана
✅ запись звука из встроенных динамиков и с микрофона
✅ видеозахват с подключенных камер
✅ обработка ролика
✅ нарезка/склейка
✅ наложение водяного знака
✅ рисование поверх видео
Плюсы:- встроенный редактор в PRO Version
- высокое качество съемки в платной версии
- использование стоит дорого и нет бессрочной лицензии
- ограниченные возможности бесплатной версии, в частности, низкое качество и сохранение только в WMV
ОС: Windows 10/8/7
Цена: бесплатно – с ограничениями, от 665₽ – расширенная версия с поддержкой редактирования отснятых роликов
Русский язык: есть
Экранная Камера – программа для записи видео с экрана и его редактирования (в платной версии).
Основные возможности
✅ съемка видео с экрана с поддержкой записи звука
✅ сохранение результата в разных форматах и разрешениях
✅ выбор области захвата
✅ поддержка постановки на паузу и запуска по расписанию
✅ редактирование результата во встроенном видеоредакторе
- встроенный видеоредактор для обработки и базового монтажа
- выбор источников захвата звука
- поддержка запуска по расписанию
- внушительный перечень ограничений в бесплатной версии
- медленный процесс сохранения видео
- подвисания при записи игр, открытых на весь экран
Кому подойдет: видеоблогерам, любителям снимать вебинары и трансляции для последующего повторного пересматривания
8.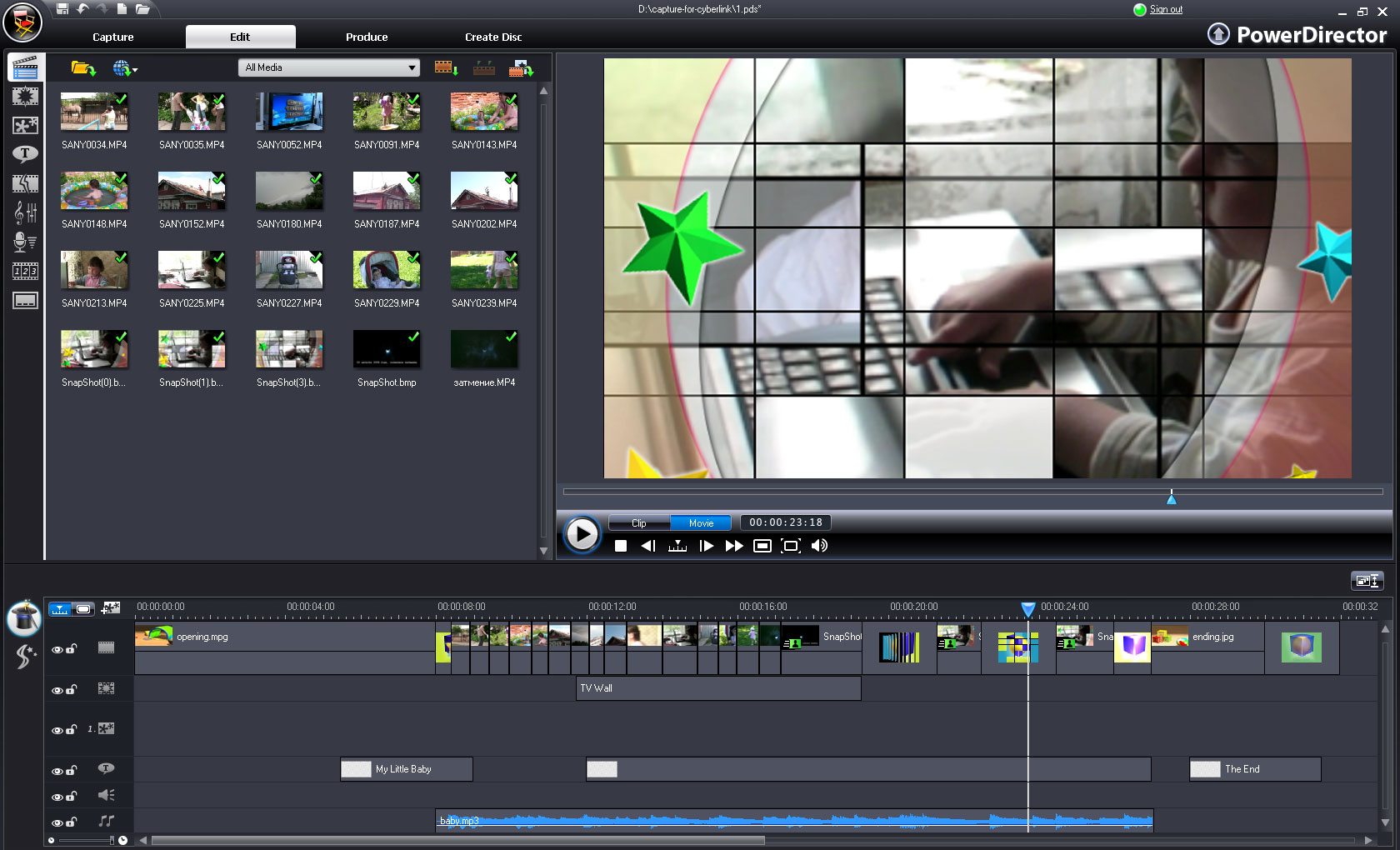 Screencast-O-Matic
Screencast-O-MaticОС: Windows 10/8/7, Mac
Цена: бесплатно – ограниченная версия с поддержкой записи до 15 минут, от $1,65 – расширенная версия с выгрузкой в облако, редактированием, рисованием поверх видео и пр.
Русский язык: нет
Screencast-O-Matic – интересный продукт для работы с экранным захватом видеозаписи, обработки, конвертации, публикации. В платной версии есть поддержка редактирования, обработки, выгрузки в облако, а также собственная библиотека мультимедиа. В бесплатной версии все скромно: запись до 15 минут без водяных знаков и сохранение во внутреннюю память компьютера.
Основные возможности
✅ запись и редактирование видео с экрана
✅ настройка областей захвата
✅ собственная библиотека аудиофайлов для наложения
✅ конвертер с поддержкой множества популярных форматов
✅ выгрузка в облако и на видеохостинги «в один клик»
Плюсы:- собственный редактор и библиотека мультимедиа
- быстрая выгрузка в облако и на видеохостинги
- помесячная подписка, без возможности купить бессрочную лицензию
- нерусифицированный интерфейс
Кому подойдет: блогерам, учителям, прочим, кто сталкивается с необходимостью вести запись с экрана
9. Icecream Screen Recorder
Icecream Screen RecorderОС: Windows, Mac, Android
Цена: бесплатно – ограниченная версия с водяным знаком на видео; $14,07 – бессрочная лицензия на 2 компьютера
Русский язык: есть
Icecream Screen Recorder – простой десктопный рекордер для Windows, который в лицензионной версии позволяет захватывать картинку с экрана и звук с микрофона или системного динамика. Оформлена программа удобно, без лишних опций, даже новичок сможет быстро разобраться с тем, как запустить и остановить запись.
Основные возможности
✅ запись экрана со звуком или только картинки
✅ наложение собственного водяного знака
✅ конвертация
✅ таймер отложенного старта
Плюсы:- поддерживает отложенный старт, в том числе скрытый – без отображения таймера обратного отсчета
- есть встроенный конвертер
- в бесплатной версии нельзя отключить водяной знак
- ограниченное число поддерживаемых форматов записи
Кому подойдет: блогерам, ведущим вебинаров, учителям
Онлайн-инструменты для записи экранаКогда записать видео с экрана нужно срочно, например, вебинар или трансляцию футбольного матча, – нет времени на установку и настройку десктопной программы.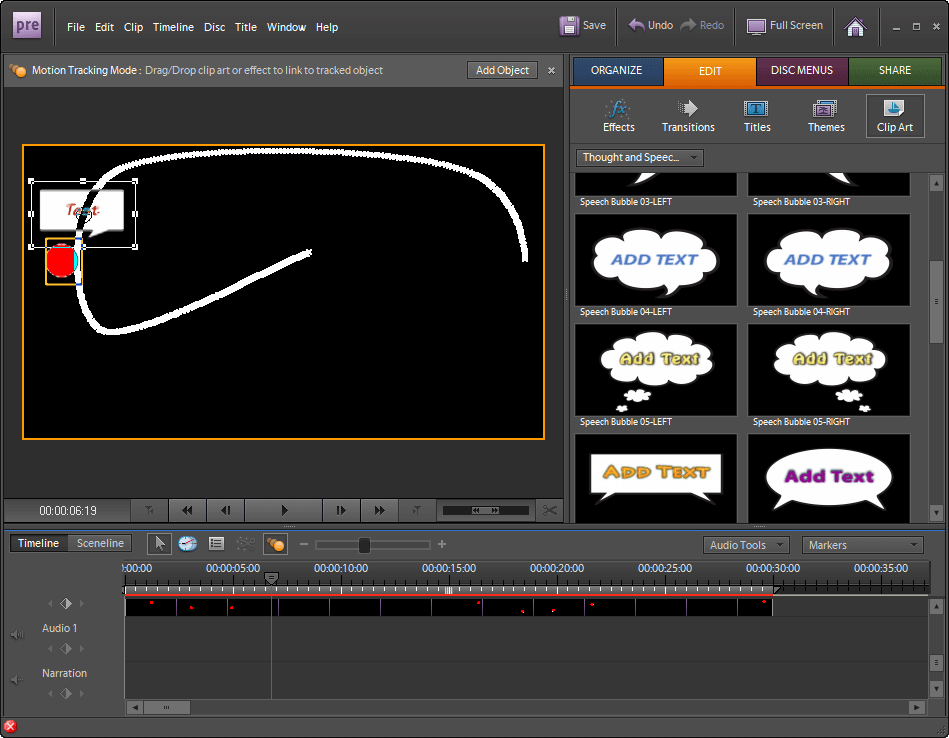 Или когда скринкасты вы записываете редко, для себя и близких, и практически не обрабатываете, то проще и лучше воспользоваться онлайн-рекордерами. В нашем топе их сразу несколько – выбирайте.
Или когда скринкасты вы записываете редко, для себя и близких, и практически не обрабатываете, то проще и лучше воспользоваться онлайн-рекордерами. В нашем топе их сразу несколько – выбирайте.
Цена: бесплатно – с качеством 480p; от $9 в месяц – расширенная версия с записью в хорошем качестве и редактором
Русский язык: есть
Самая интересная онлайн-программа для тех, кто не часто сталкивается со скринкастингом, но хочет снять качественное видео на любой платформе без погружения в особенности интерфейса. Все просто и интуитивно-понятно: запись экрана, области, окна, а также редактор для простого монтажа и обработки.
Основные возможности:
✅ съемка видео с экрана
✅ запись звука
✅ обработка
✅ простой монтаж и наложение субтитров
Плюсы:- съемка в низком качестве бесплатно и без регистрации
- работает на всех платформах и в любом браузере
- ограниченные возможности бесплатной версии
- стоковые библиотеки видео и аудио доступны не на всех тарифах
Кому подойдет: всем
11.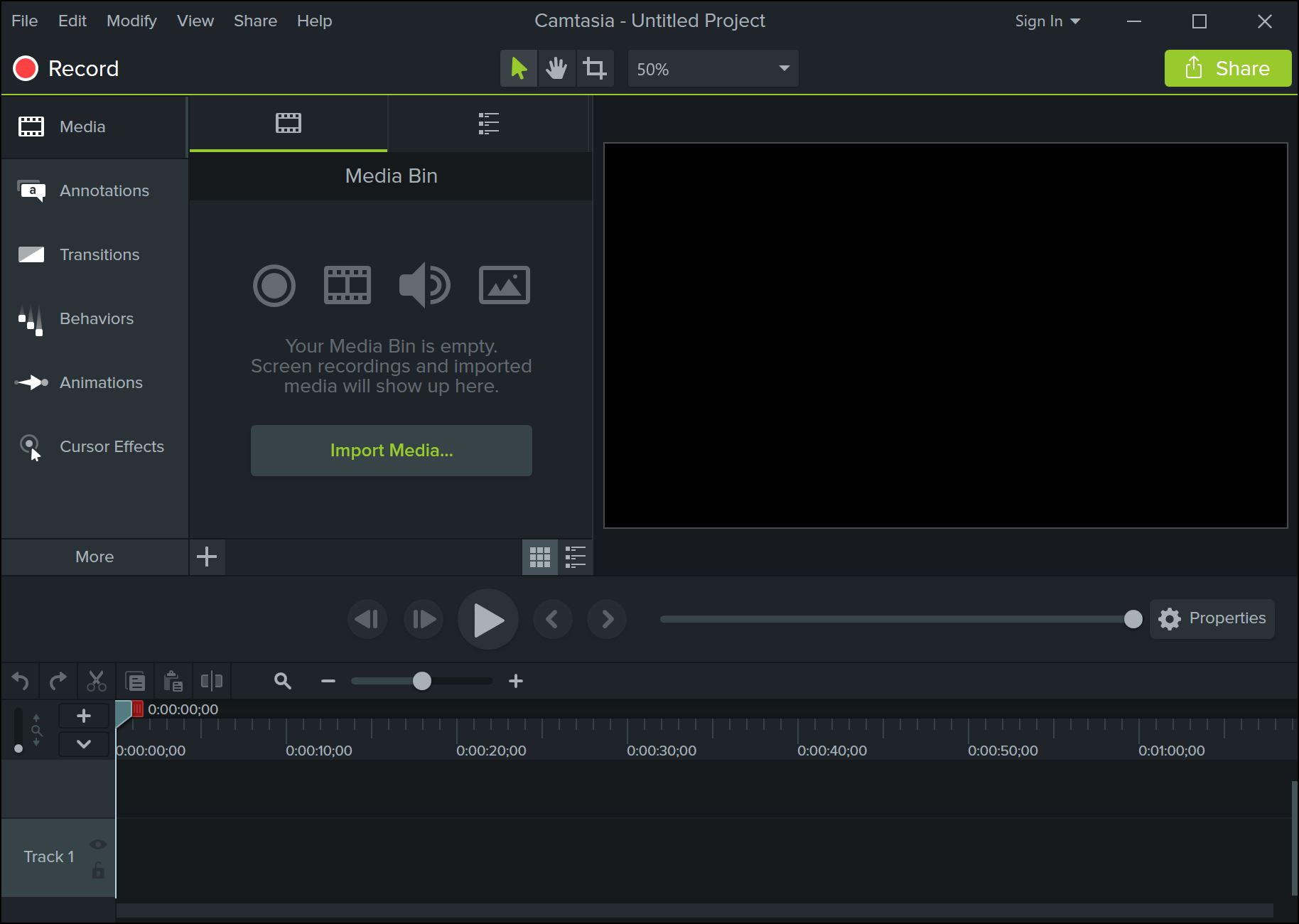 ShareIt
ShareItЦена: бесплатно
Русский язык: нет
ShareIt – сервис с однооконным интерфейсом, в котором всего одна кнопка Start screen recording и переключатель включения и отключения записи звука с микрофона. Ничего лишнего, но минимум необходимого для создания простой видеоинструкции, скринкаста, записи с экрана трансляции или вебинара.
Основные возможности
✅ запись видео с экрана с включенным или отключенным микрофоном
Плюсы:- простейший интерфейс
- бесплатный доступ
- никаких возможностей для редактирования
- нет русского языка
Кому подойдет: всем
12. ScreencastifyЦена: бесплатно – до 5 минут съемки; $49 в год – без ограничений по длительности
Русский язык: нет
Screencastify поддерживает запись с экрана, при этом бесплатно и без регистрации получится сделать видео не длиннее 5 минут. Какого-то редактора у сервиса нет, зато имеется нативный плагин для Chrome, из которого можно одним кликом запускать запись из любой открытой вкладки.
Основные возможности
✅ запись видео с экрана со звуком и без
Плюсы:- удобный плагин для Chrome
- нет русского языка интерфейса
- ограничения на длительность записи в бесплатной версии
Кому подойдет: всем, кому нужно записать простой скринкаст
Как записать видео с экрана в Movavi Screen RecorderЕсли вам нужно записать экран, попробуйте простую и эргономичную программу Movavi Screen Recorder. Вот, что вам нужно сделать:
Шаг 1. Скачайте и установите программу
Перейдите на страницу загрузки Movavi Screen Recorder, скачайте установочный файл для своей операционной системы, запустите его и следуйте инструкциям на экране.
Шаг 2. Настройте параметры ведения записи
Запустите программу, в боковой панели кликните на Запись экрана и растяните рамку захвата на область, которую будете записывать.
IШаг 3. Настройте запись
Нажмите на иконку веб-камеры для захвата видео и звука с неё, для активации микрофона нажмите на соответствующий значок на панели. Если вы записываете вебинар, лекцию или видеозвонок с коллегами, не забудьте включить запись системных звуков.
Шаг 4. Запустите запись
Нажмите Начать запись, для временной приостановки процесса нужно нажать на Паузу, для остановки и перехода к редактированию – на Стоп.
Шаг 5. Отредактируйте
По завершении записи откроется простой редактор, в котором вы сможете вырезать ненужные фрагменты из готового видео.
Шаг 6. Сохраните ролик
Нажмите Сохранить как, чтобы сохранить готовое видео на компьютер.
Как видите, инструментов много и все по-своему уникальны и удобны. Выбирайте для себя тот, который подойдет под ваши потребности. Онлайн-сервисы предпочтительнее для разовых и периодических простых задач или когда нет возможности установки софта на компьютер; десктопные программы – обычно более функциональные, а также работают без доступа к интернету.
Как сделать скринкаст: пошаговая инструкция
Скринкаст — это запись видео с экрана. Чаще всего ее создают, чтобы научить зрителя работать с интернет-сайтом или компьютерной программой, например, Photoshop или Word. Рассказываем, как сделать качественный скрикнаст, какие инструменты для этого выбрать и что учесть при подготовке.
Статья будет полезна начинающим видеоблогерам и специалистам по дистанционному обучению, которые хотят записать скринкаст для электронного курса.
Шаг 1. Составьте план и напишите сценарий
10 секунд — столько времени зрители обычно смотрят видео и уходят, если не находят ничего полезного. Уже с первых кадров они должны понять, ваш ролик — для них. Чтобы сразу увлечь зрителей, составьте план скринкаста. По сути, это структура будущего урока: с чего начать, что показать в середине и как закончить.
Уже с первых кадров они должны понять, ваш ролик — для них. Чтобы сразу увлечь зрителей, составьте план скринкаста. По сути, это структура будущего урока: с чего начать, что показать в середине и как закончить.
В уроке от «Академии Excel» план скринкаста стоит в самом начале, чтобы зритель сразу понял о чем пойдет речь
Заранее подготовьте текст для озвучки видеоурока. Создатели скринкастов еще называют его скриптом. Он поможет:
- Продумать тезисы и советы, которые сделают урок более насыщенным и ценным;
- Избежать ненужных пауз во время записи. Под рукой всегда будет шпаргалка, если вы вдруг собьетесь и потеряете ход мысли.
Сценарий сокращает время монтажа: не нужно вырезать лишние фразы и склеивать разные части аудиодорожки.
Написать сценарий просто. Начните с самых интересных фактов или коротко расскажите, о чем пойдет речь. В середине максимально подробно раскройте тему урока. В конце сделайте обобщение и еще раз пройдитесь по ключевым моментам. Составьте небольшой анонс следующего урока — зритель всегда должен хотеть добавки.
В конце сделайте обобщение и еще раз пройдитесь по ключевым моментам. Составьте небольшой анонс следующего урока — зритель всегда должен хотеть добавки.
Пишите, как говорите: без сложных оборотов и канцелярских словечек. Тогда люди быстрее вас поймут.
| Сложно | Просто |
| «ОМ» — российская облачная платформа для управления командной работой, контроля качества клиентского сервиса и базового управленческого учёта. | «ОМ» — программа для управления бизнесом. Она следит за работой сотрудников, помогает обслуживать клиентов и вести управленческий учёт. Работает через интернет. Сделана в России. |
Для подстраховки загрузите текст в «Главред». Этот сервис поможет найти штампы, обобщения и другой словесный «мусор». А на сайте Readability можно проверить насколько просто написан текст.
Чтобы превратить тяжеловесный текст в легкий, читайте его вслух и исправляйте всё, что тяжело читается.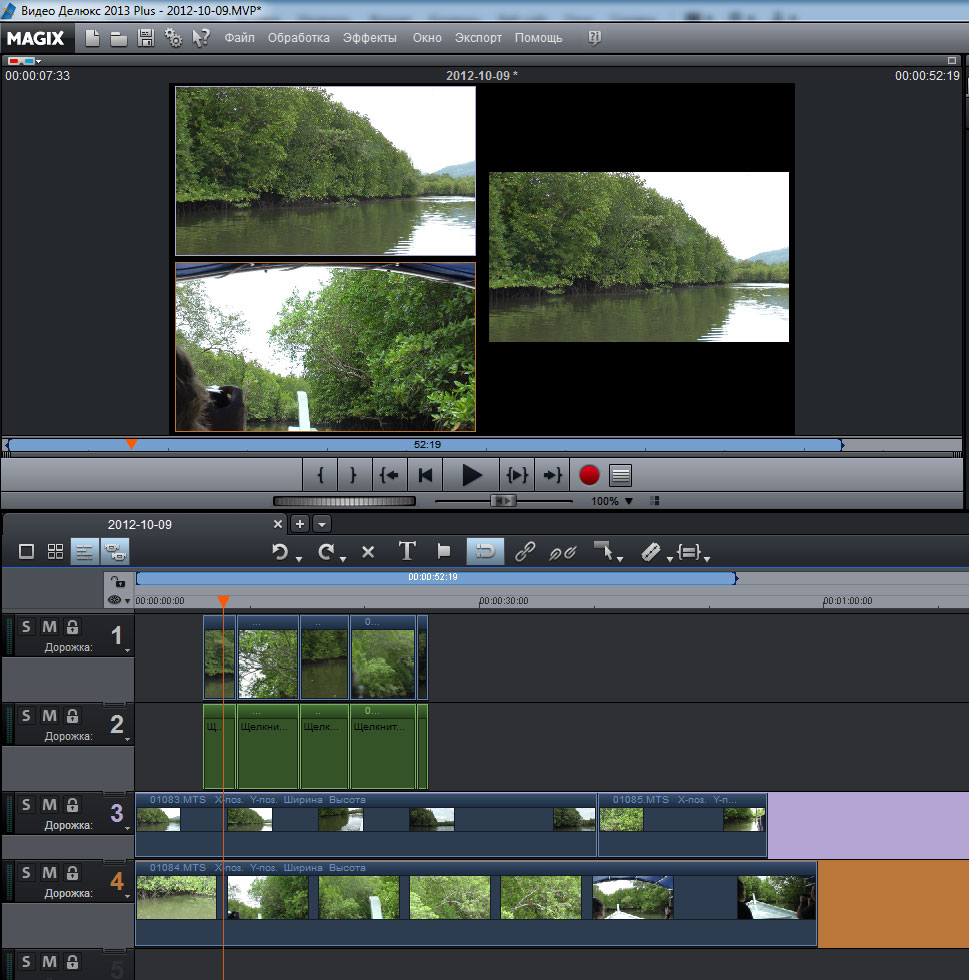 Читать нужно громко и отчетливо, как диктор. Только так можно услышать тяжеловесные фразы. Мурчать про себя и шептать под нос — не чтение вслух.
Читать нужно громко и отчетливо, как диктор. Только так можно услышать тяжеловесные фразы. Мурчать про себя и шептать под нос — не чтение вслух.
«Можно также сделать черновую начитку и прослушать запись – сразу станет ясно, насколько хорошо усваивается текст на слух».
Владимир Раджапов
digital-продюсер Mail.Ru Group
Совет: максимальная длина скринкаста — 3 минуты. Длинные ролики утомляют зрителя. Если ваш скринкаст не укладывается в хронометраж, поделите его на несколько эпизодов с логическим вступлением и завершением, как в телесериале. Короткие видеоуроки объедините в учебный курс.
Шаг 2. Выберите микрофон
Гарнитура или встроенный в компьютер микрофон — плохие инструменты для озвучки. На записи может появится посторонний шум: шипение, треск или эхо. Если важно качество, лучше взять отдельный микрофон. Но прежде определитесь с типом устройства:
- Динамические микрофоны хорошо подавляют эхо и фоновый шум.
 Чаще всего их используют музыканты на концертах, когда нет времени на обработку звука.
Чаще всего их используют музыканты на концертах, когда нет времени на обработку звука. - Конденсаторные микрофоны наоборот улавливают даже тиканье часов. Но если записывать озвучку в полной тишине, с помощью конденсаторного микрофона можно добиться достойного звучания. На радиостанциях чаще всего используют такую аппаратуру.
Еще один важный критерий при выборе микрофона — способ подключения.
- ХLR-микрофоны отличаются высоким качеством звука, но подключаются к компьютеру через внешнюю звуковую карту или специальный переходник. Его покупают отдельно.
- USB-микрофоны подключаются к компьютеру через обычный USB-порт. Это проще. Но качество звука иногда уступает ХLR-моделям.
Ниже представлены шесть микрофонов, которые чаще всего используют новички:
Полезные аксессуары к микрофону
Эти аксессуары помогут добиться чистого звука, даже если вы записываете на улице или в квартире напротив стройки.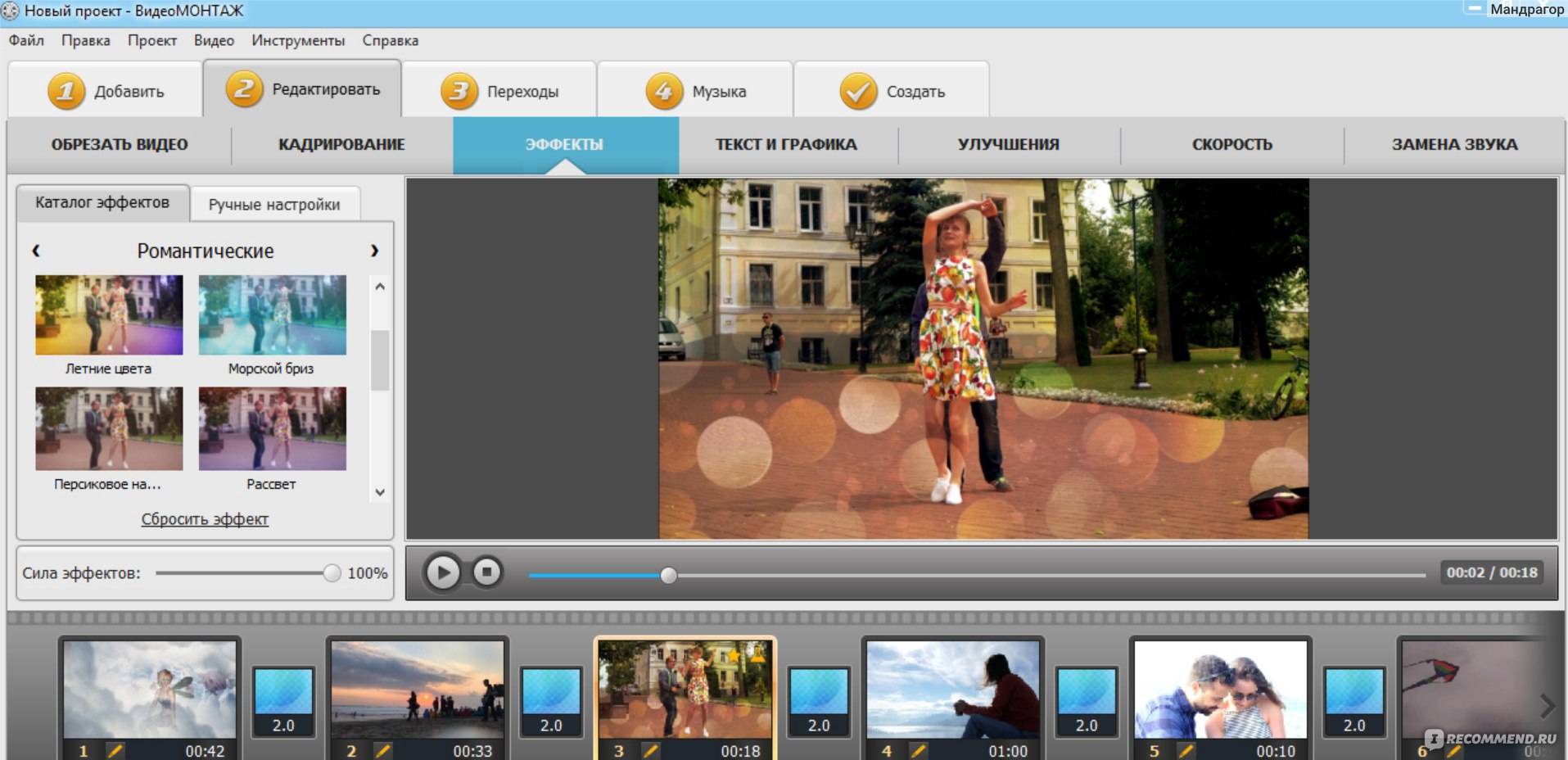
Акустический экран частично заглушает звуки в помещении и фильтрует эхо. Как правило, акустический экран ставят позади микрофона.
На видео показано,как звучит голос с акустическим экраном и без него
Поп-фильтр заглушает звук дыхания, смягчает свистящие «с», «ш» и взрывные «б», «п», «т», которые на записи бьют по ушам.
Пример того, как работает поп-фильтр
Шаг 3. Установите программу для записи и монтажа видео
Помимо микрофона понадобится программа для записи скринкаста. По запросу «Программа для скринкаста скачать» Google выдает более 38 000 страниц, «Яндекс» — свыше 60 000. Здесь обзоры и сайты разработчиков, на которых можно скачать софт. Чтобы упростить вам поиск, мы подобрали 3 программы под разные типы задач:
Для YouTubeYouTube открыл студию для записи скринкастов и монтажа видео.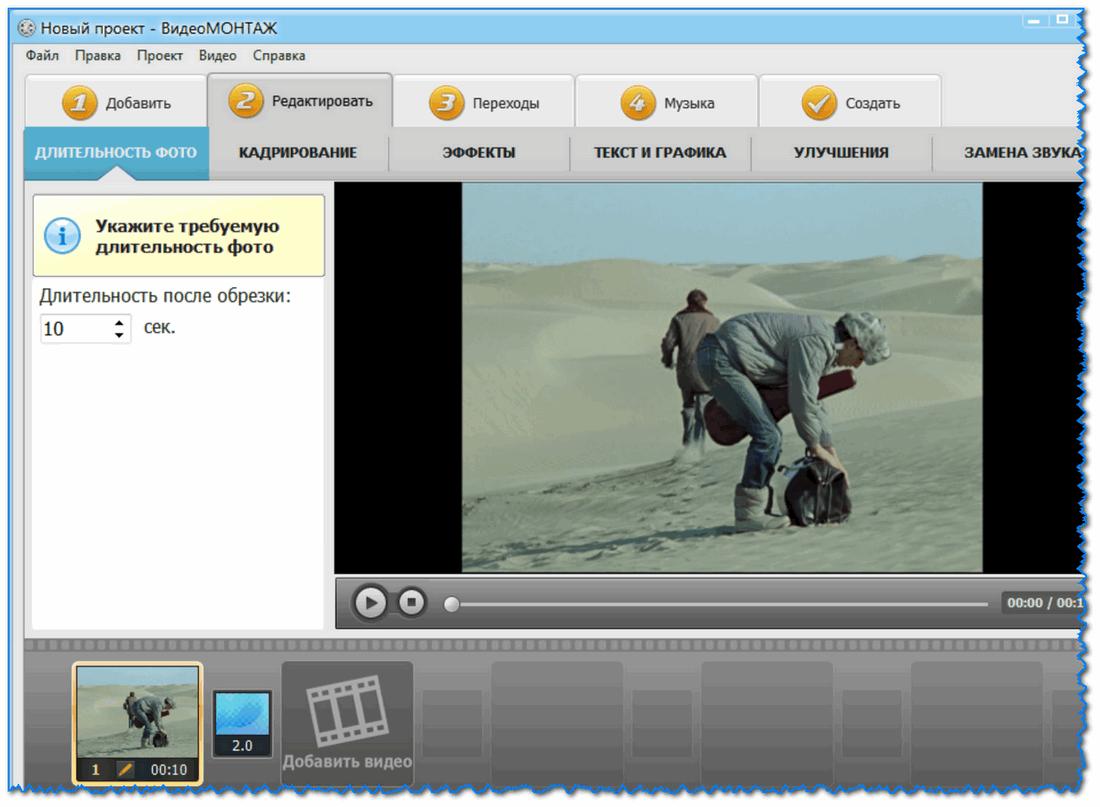 Чтобы начать работу, нужно лишь создать аккаунт — никакие программы устанавливать не придется. Экран записывают через «Творческую студию» в разделе «Прямые трансляции». Готовая запись попадает в вашу персональную видеоленту. Прямо на YouTube можно отредактировать видеоурок и скачать на компьютер в формате MP4. Доступно для Windows и Mac.
Чтобы начать работу, нужно лишь создать аккаунт — никакие программы устанавливать не придется. Экран записывают через «Творческую студию» в разделе «Прямые трансляции». Готовая запись попадает в вашу персональную видеоленту. Прямо на YouTube можно отредактировать видеоурок и скачать на компьютер в формате MP4. Доступно для Windows и Mac.
Для продолжительной записи
Free Screen Video Recorder — бесплатная программа для создания скринкаста. С ее помощью вы запишите видео и сделаете скриншоты — снимки экрана. У многих бесплатных программ стоит ограничение по записи — к примеру, записывать видео можно только 10 минут или полчаса. У Free Screen Video Recorder такого ограничения нет. Однако отредактировать запись здесь нельзя. Поэтому придется дополнительно использовать программы для монтажа. Видео записывается в формате AVI. Доступно для Windows.
iSpring Suite — программа для создания электронных курсов. Работает PowerPoint. Здесь есть профессиональная видеостудия, где вы можете записывать видео с экрана и веб-камеры одновременно…
Фрагмент видеоурока «Как запланировать очный тренинг в СДО iSpring Learn»
…добавлять в скринкасты подсказки, опросы и тесты, миксовать разные дорожки, склеивать фрагменты видео и настраивать плавные переходы между сценами.
Монтаж видеодорожки в видеоредакторе iSpring Suite 9
Готовое видео вы вставите в электронный курс, загрузите на компьютер или YouTube в формате MP4. У программы есть бесплатная пробная версия на 14 дней. Доступно для Windows и Mac.
Ниже мы подробнее расскажем, как записать скринкаст в iSpring Suite и смонтировать видеоурок.
Шаг 4. Подготовьте помещение для записи
Каким бы хорошим ни был микрофон, отфильтровать все посторонние звуки он не сможет. Поэтому перед записью нужно подготовиться:
Поэтому перед записью нужно подготовиться:
- Выберите для записи маленькую комнату. В большой голос будет отражаться от стен. Громкое эхо ни к чему;
- Плотно закройте окна, отключите телефоны, компьютеры, кондиционер. Проверьте, не скрипит ли ваш стул.
В комнате не должно быть пусто, иначе звук получится гулким, как будто вы сидите в ванной.
«Добиться хорошего звучания помогут бархатные шторы или одеяла развешанные по стенам. Еще можно открыть шкаф для одежды — это снизит уровень эха. Если позволяет бюджет, купите специальные звукопоглощающие панели».
Игорь Гапонов
Руководитель учебного центра Honeywell
Совет: если вы записываете скринкаст в рабочем кабинете, повесьте на дверь лист с надписью «Идет запись». Тогда никто не помешает работе и вам не придется перезаписывать отдельно некоторые фрагменты текста. Более подробно об этом читайте в статье «Как записать качественный звук к онлайн-курсу прямо на рабочем месте».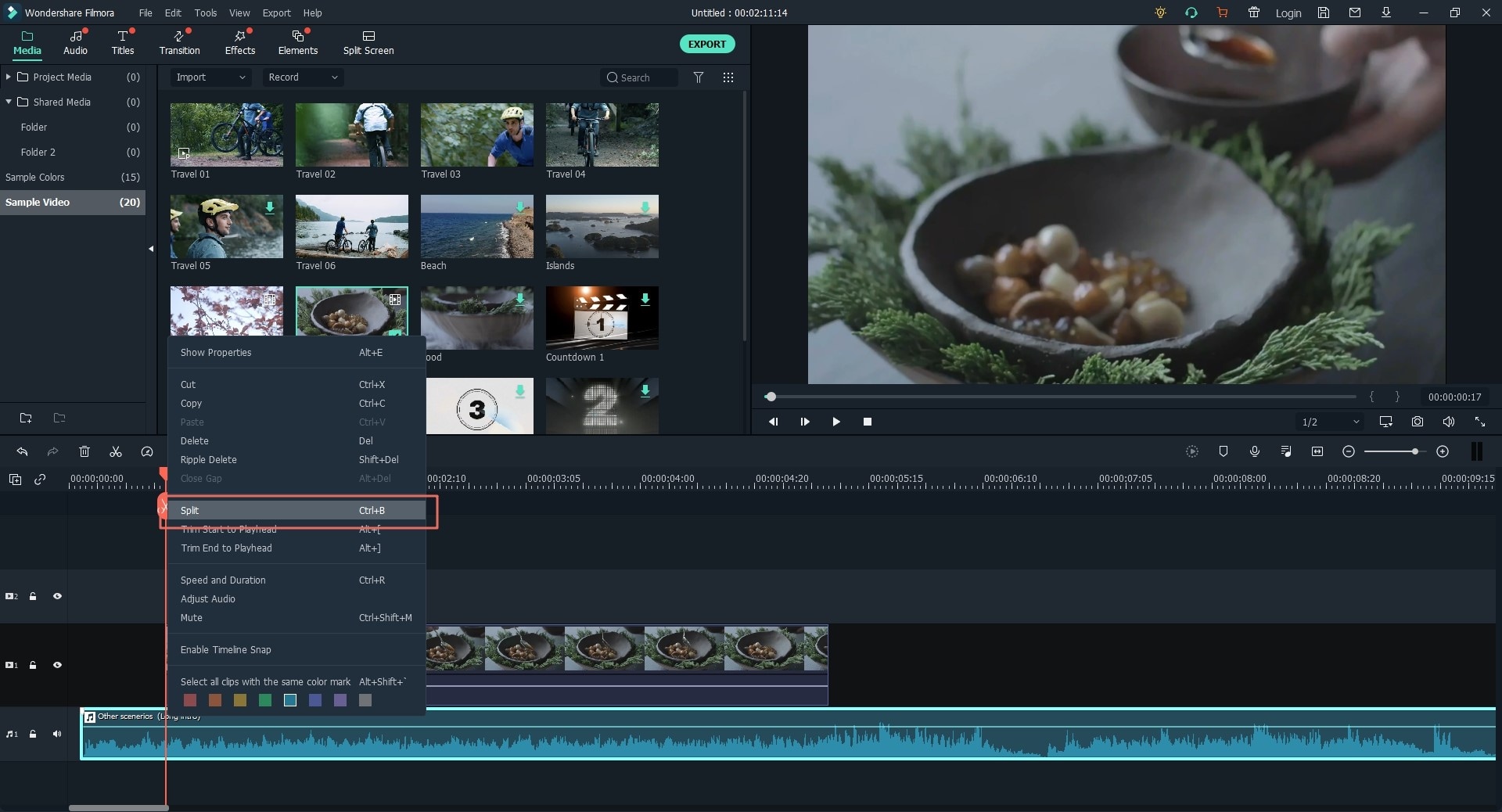
Шаг 5. Подготовьте голос к записи
Вы должны прочитать текст легко и убедительно. Это сложно сделать, если отвлекаться на мелочи: как произносить слова, где поставить ударение. Поэтому перед записью прочитайте сценарий несколько раз вслух.
Чтобы голос звучал красиво, не ешьте перед записью семечки или орешки — будет першить в горле. Такой голос сложно обработать в редакторе.
«Нельзя пить газированные напитки — может возникнуть отрыжка. От слишком жирной и острой пищи тоже лучше отказаться, иначе голос будет звучать тускло. Лучше за 10-15 минут до записи выпейте чай с лимоном: он смягчит связки и придаст голосу глубины».
Архип Круглов
Актер театра и кино, магистр по сценической речи
Совет: на качество записи влияет и осанка, поэтому держите спину ровно. При этом живот должен быть расслаблен, а грудь — выдаваться вперёд. Так голос станет сильнее и выразительнее.
Шаг 6. Запишите скринкаст
Вот несколько советов, которые помогут сделать качетсвенную запись с экрана:
Перед записью уберите из кадра все лишнее.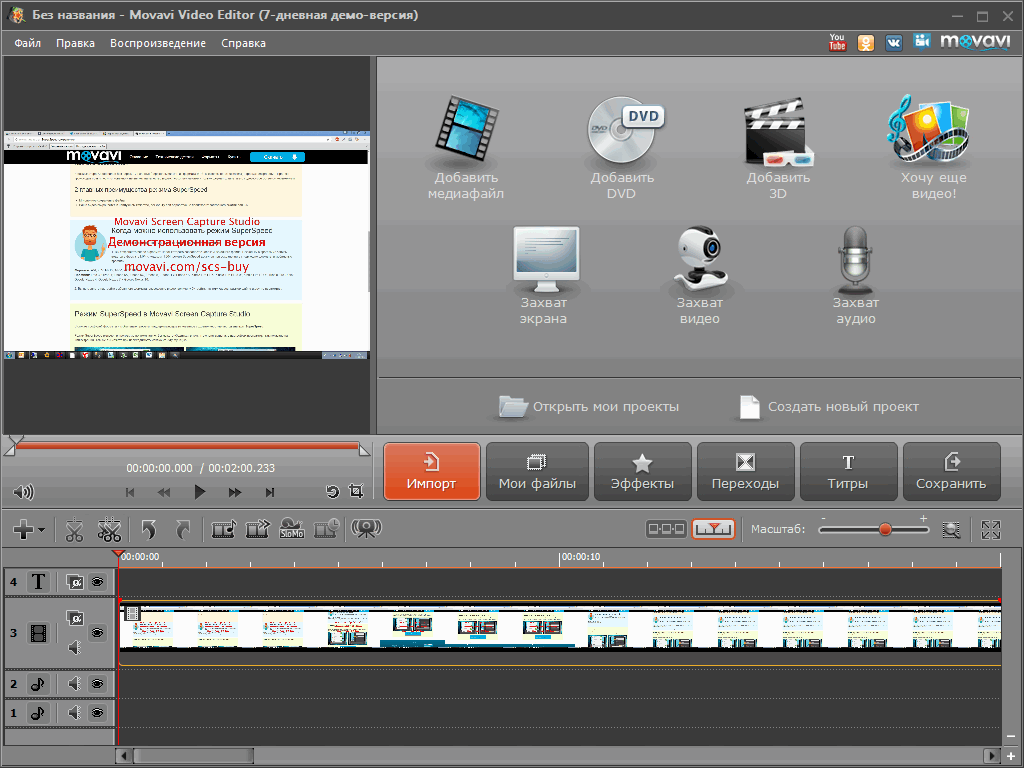 Никто не хочет видеть панель с кнопкой «Пуск», если ей не придется пользоваться.
Никто не хочет видеть панель с кнопкой «Пуск», если ей не придется пользоваться.
Отключите всплывающие уведомления и оповещения в мессенджерах, чтобы не перезаписывать ролик из-за входящего сообщения.
Записывайте скринкасты в разрешении 1280×720 (720p). Если сделать разрешение меньше, зритель не разглядит происходящее в кадре, а на видео появятся черные поля после загрузки в YouTube.
Запись экрана в разрешении 640х480
Запись экрана в разрешении 1280×720
Делайте паузы. Если вам нужно собраться с мыслями или выпить воды, сделайте перерыв. Записать скринкаст с первого дубля получается только у первоклассных профессионалов. Но это не самоцель. Главное — качественный контент.
«Записывайте голос и экран по отдельности. Это помогает избежать лишних дублей. К примеру, если вы неправильно проговорили строчку, перезаписывать происходящее на мониторе не придется. Достаточно еще раз прочитать сложный абзац и добавить его к видео».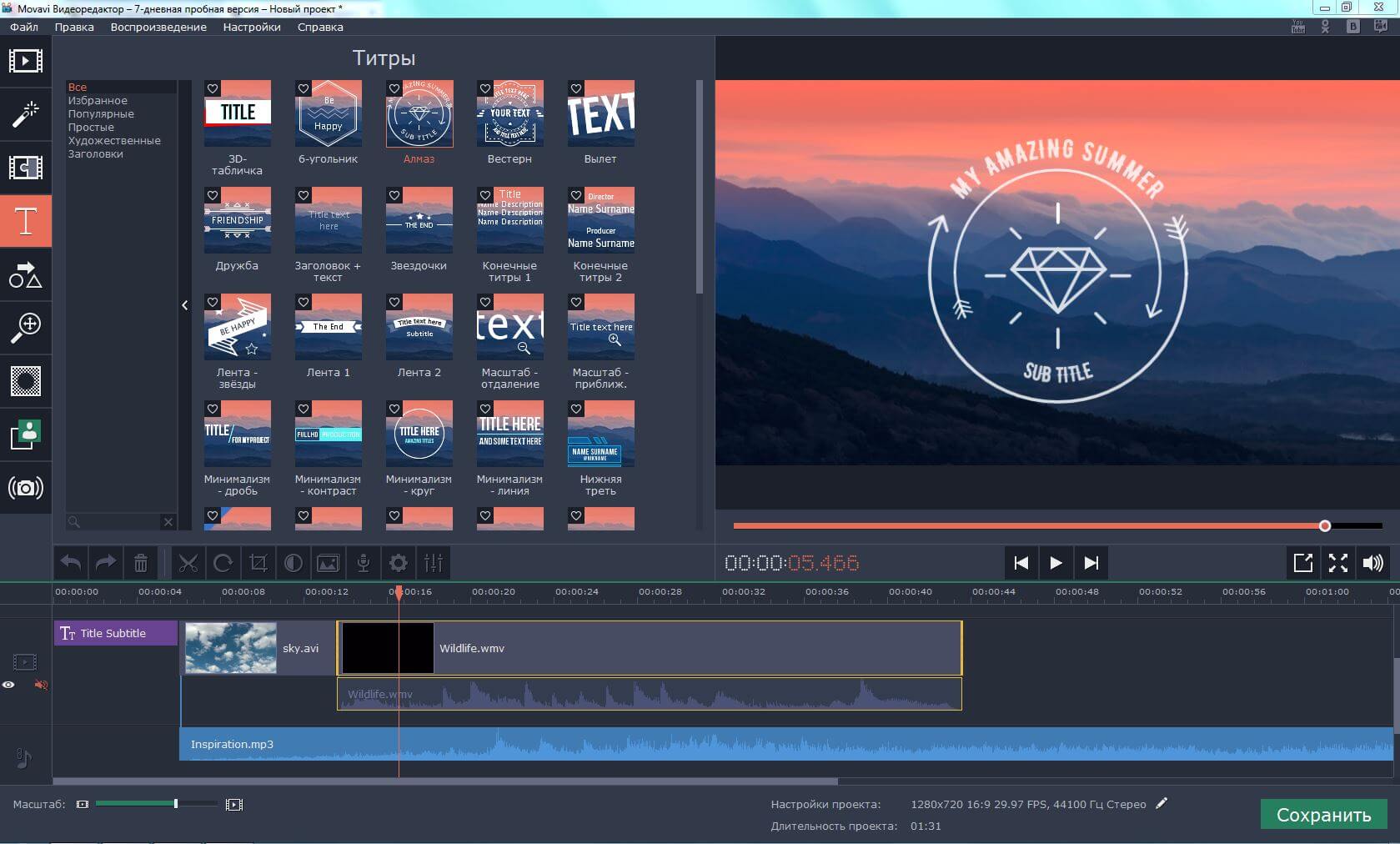
Ирина Чуманова
Менеджер по развитию продуктов iSpring
Удаляйте лишнее. Скринкаст должен начинаться, как только зритель нажимает на кнопку «Включить». «Воздух» в начале и конце урока — пустая трата времени. Вырезайте лишние фрагменты без сожалений.
Как записать скринкаст в iSpring Suite
После установки iSpring Suite 9 на компьютер, в PowerPoint появляется отдельная вкладка. Чтобы записать видео, нажмите на кнопку «Запись экрана».
Отредактировать звук и картинку, добавить подсказки, склеить фрагменты видео и настроить переходы между кадрами можно сразу после записи. Как это сделать, подробно рассказываем в инструкции «Как записать скринкаст с визуальными подсказками» и это видеоуроке:
Чтобы поделиться видеоуроком со зрителями, вставьте его в электронный курс, загрузите на компьютер или YouTube.
Запомнить
- Составьте сценарий, чтобы не перезаписывать озвучку много раз.

- Используйте динамический USB-микрофон для записи. Он существенно уменьшает уровень фонового шума, к тому же его легко подключить к компьютеру.
- Записывайте звук в маленьком помещении — в нем меньше эха.
- Чтобы голос звучал красиво, откажитесь от газировки и семечек, иначе будет першить в горле.
- Записывайте видео в разрешении 1280×720 (720p), чтобы не было черных полей.
- Прописывайте звук и видео отдельно.
Топ-8 лучших программ для записи видео из игр
Стриминг, летсплеи и другой тип контента, подразумевающий запись содержимого игр и передачу его как контента для зрителей – популярный тип заработка и хобби, которым увлекаются тысячи пользователей, создавая уникальные видео и проводя трансляции на разных платформах. Для захвата происходящего используются специальные программы.
Я составил субъективный топ программ для записи видео из игр и попытаюсь кратко рассказать о лучших решениях, чтобы каждый нашел для себя подходящее.
Fraps
Открывает список незамысловатая программа под названием Fraps. Она обладает минимальным количеством настроек и функций для записи видео. Поддерживает сохранение скриншотов и мониторинг количества кадров в секунду при игре. Для начала захвата понадобится перейти в раздел «Movie» и задать оптимальные настройки, к которым относятся: место сохранения видео, FPS при записи, горячая клавиша, отвечающая за начало захвата, и небольшие опции по типу отображения или скрытия курсора во время записи.
После этого можно сразу же переходить к игре и записывать содержимое, а по завершении нажать по кнопке для сохранения контента на компьютере. Понятно, что это крайне простой софт, предназначенный для записи небольших видео в любительских целях. Fraps нельзя настроить как решение для стриминга или профессиональной записи игр в сопровождении с веб-камерой или другими источниками. Если вас удовлетворяет такая функциональность, скачайте пробную версию с официального сайта для проверки записи длиной в 20 минут, а потом приобретите лицензию для постоянного использования.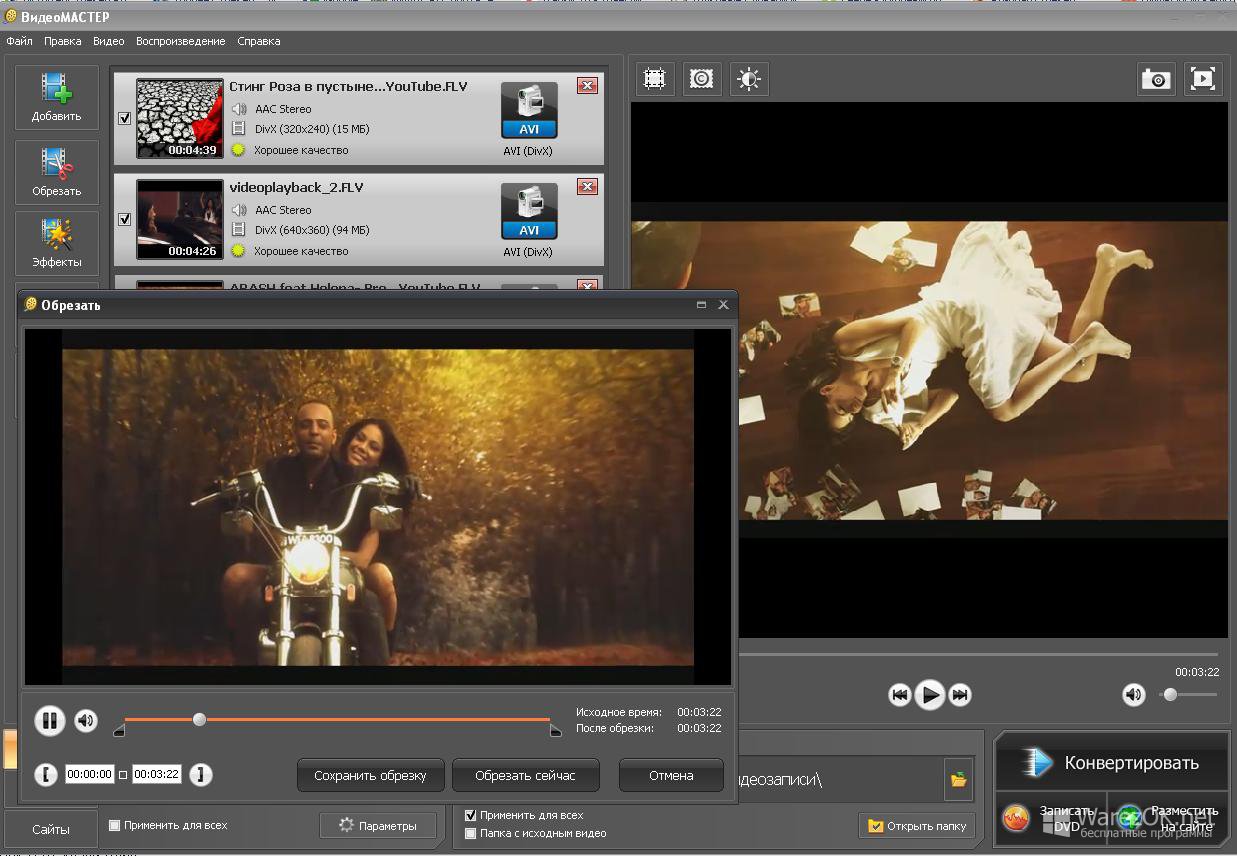
Скачать Fraps с официального сайта
Dxtory
Dxtory – простая программа, обладающая расширенным списком функций для настройки. Главная ее особенность – использование кодировщика графического адаптера для обработки видео. К сожалению, пользователь не может настроить его самостоятельно, указав битрейт, тип его сменяемости и другие параметры, присутствующие в более продвинутом софте. Однако на выбор предлагаются разные кодеки, которые во время обработки обращаются к дискретной или интегрированной видеокарте в зависимости от выбранного режима.
В отличие от предыдущего решения, здесь у пользователя появляется возможность выбирать источники захвата аудио и мелкие функции, которые могут пригодиться во время записи ролика. Сюда можно отнести отображение количества кадров в секунду, настраиваемое разрешение экрана и импорт готового файла в одном из двух доступных форматов. Присутствует поддержка солидного набора горячих клавиш, которые значительно упрощают процесс взаимодействия с программой. Dxtory распространяется платно, и это ее главный минус. Не каждый юзер захочет приобретать такой узконаправленный софт, в котором может не оказаться необходимого количества функций. К тому же не поддерживается настройка онлайн-вещания и вывода веб-камеры, поэтому Dxtory остается на этой позиции в моем топе.
Dxtory распространяется платно, и это ее главный минус. Не каждый юзер захочет приобретать такой узконаправленный софт, в котором может не оказаться необходимого количества функций. К тому же не поддерживается настройка онлайн-вещания и вывода веб-камеры, поэтому Dxtory остается на этой позиции в моем топе.
Скачать Dxtory с официального сайта
Клипы в Windows 10
Отдельно расскажу о встроенной в операционную систему Windows 10 утилите под названием «Клипы». Она позволяет создавать небольшие ролики, записывая происходящее на экране, не требует установки и дополнительной платы за использование, но по своей функциональности немного уступает предыдущим программам.
Вы можете перейти к настройкам записи клипов прямо через «Параметры», выбрать качество, количество кадров в секунду, громкость системы и микрофона, если он подключен. Не забудьте указать папку для сохранения и активировать функцию фоновой записи, если хотите, чтобы игра записывалась даже в свернутом состоянии.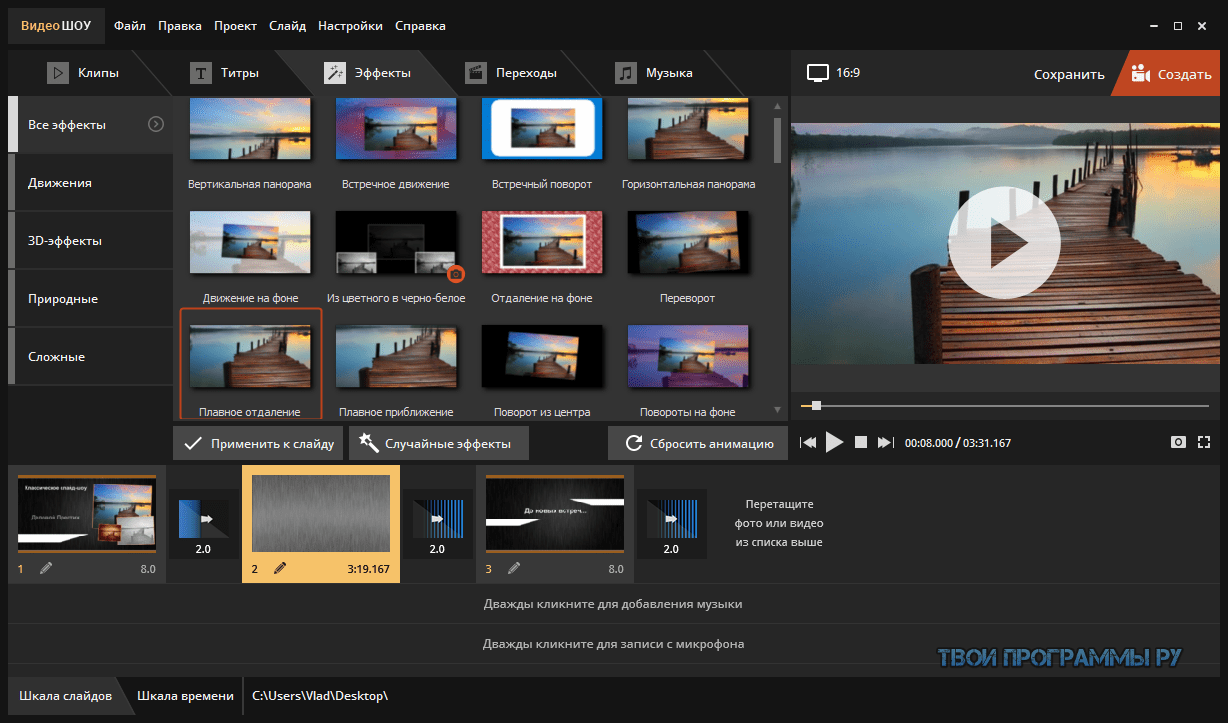 Пока о прямых трансляциях речи не идет, но вполне возможно, что в будущем разработчики реализуют такую функцию, как-то связав ее со встроенными технологиями от Xbox.
Пока о прямых трансляциях речи не идет, но вполне возможно, что в будущем разработчики реализуют такую функцию, как-то связав ее со встроенными технологиями от Xbox.
NVIDIA GeForce Experience (ShadowPlay)
Наверное, можно было бы расположить NVIDIA GeForce Experience вовсе вне топа, поскольку это узконаправленная программа, которая подойдет только определенным пользователям, как можно понять, обладающими видеокартой от NVIDIA. В самом софте есть множество опций по управлению графическим адаптером, но сейчас нас интересует только ShadowPlay. Эта технология поддерживает как запись происходящего на экране для сохранения на локальном компьютере, так и стриминга на выбранной платформе.
Судя по практическим опытам, ShadowPlay оказывает минимальную нагрузку на систему благодаря использующимся технологиям от NVIDIA, но не предоставляет гибкости в настройках, которая иногда так нужна. Еще один плюс – простота конфигурирования программы для запуска стрима или записи видео. С этим справится даже новичок, поэтому не буду заострять внимание на данном процессе. С помощью ShadowPlay вы можете настроить передачу видео с веб-камеры, подключить микрофон, но с выводом оверлеев возникнут проблемы, поскольку такие источники программа не поддерживает (сюда относятся оповещения о донатах, анимированные изображения поверх трансляции или текст).
С этим справится даже новичок, поэтому не буду заострять внимание на данном процессе. С помощью ShadowPlay вы можете настроить передачу видео с веб-камеры, подключить микрофон, но с выводом оверлеев возникнут проблемы, поскольку такие источники программа не поддерживает (сюда относятся оповещения о донатах, анимированные изображения поверх трансляции или текст).
Скачать NVIDIA GeForce Experience с официального сайта
Пользователи видеокарт от AMD тоже могут задействовать похожую технологию под названием ReLive. Детально останавливаться на ней буду, поскольку функционально она практически не отличается от предыдущего представителя.
Скачать ReLive с официального сайта
PlayClaw
Плавно перейду с простых программ к более продвинутым, но еще недостаточно профессиональным. Промежуточным вариантом для перехода будет PlayClaw. Это неплохой софт, позволяющий не только записывать видео на компьютер, но и проводить прямые трансляции, прикрепляя ключ, полученный в YouTube или на том же Twitch. Главное преимущество этой программы – в ней уже можно добавить веб-камеру как оверлей и записывать видео или стримить вместе с ней.
Главное преимущество этой программы – в ней уже можно добавить веб-камеру как оверлей и записывать видео или стримить вместе с ней.
Кстати об оверлеях. В PlayClaw реализация их настройки выполнена довольно неплохо, присутствуют разные параметры и возможность выставить рабочее пространство так, как это нужно, отталкиваясь от увиденного в окне предпросмотра. Есть оверлей под названием «Браузер» (он же есть в виде источника в том же OBS, о котором поговорим позже). Если вы не знаете, суть этого оверлея заключается в том, что вы можете вставить любой HTML-код или ссылку на страницу и показывать содержимое на экране. Так реализуются истории чатов и вывод оповещений о донатах во время прямых трансляций.
Для кодировщика разработчики решили не выделять много параметров, поэтому добавили только основные. Выбор есть, но его недостаточно, если вы хотите задать специфические параметры для комфортного стриминга на слабом ПК. Если говорить об обычном захвате игры с сохранением на компьютер, трудностей возникнуть не должно.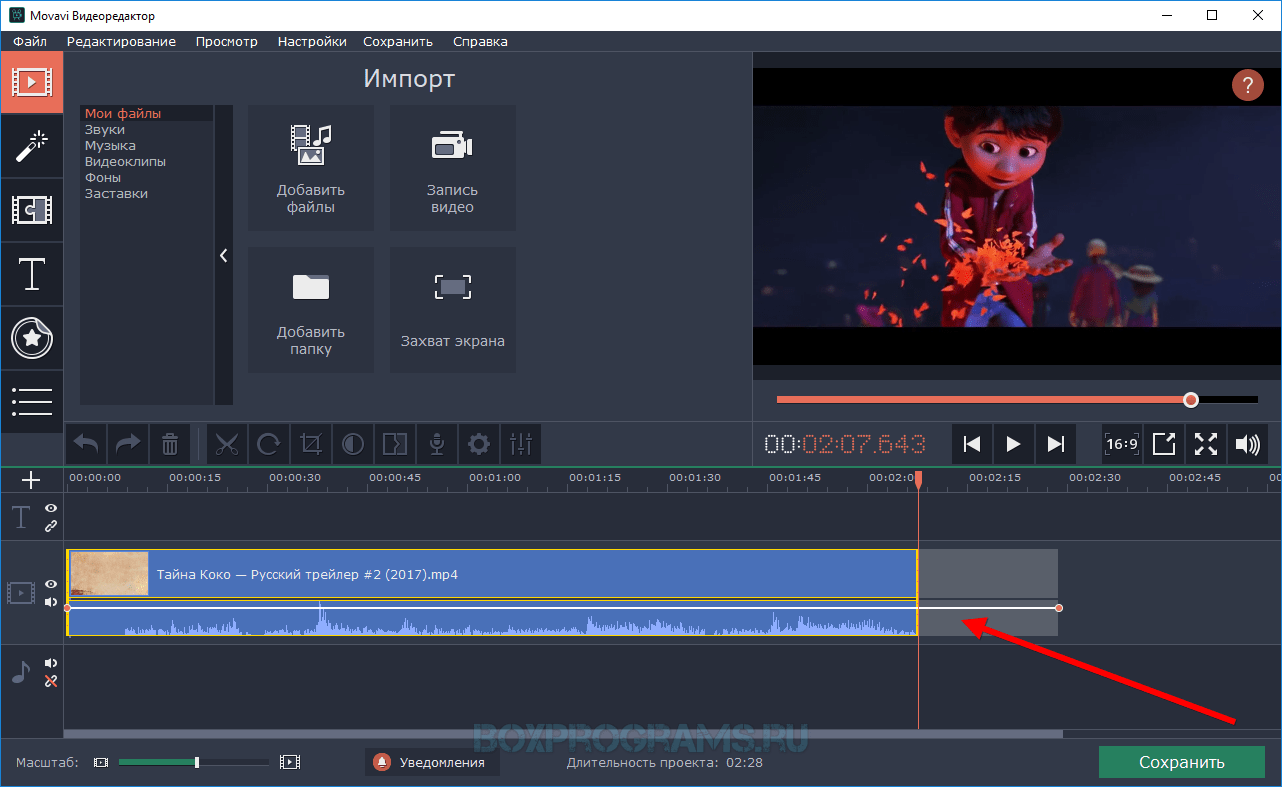
PlayClaw доступна только платно, что понравится не всем, особенно учитывая то, что хваленая мной OBS, которая занимает лидирующую позицию в моем субъективном топе, распространяется бесплатно.
Скачать PlayClaw с официального сайта
Bandicam
Сразу отмечу, что Bandicam не подходит для проведения прямых трансляций, но стоит в данном топе выше PlayClaw по одной причине – удобство для тех, кто занимается записями гайдов или летсплеев. Не все пользователи хотят заниматься длительной настройкой софта и разбираться в сложных меню, поэтому Bandicam станет отличным вариантом. Здесь присутствует всего несколько параметров, на которые требуется обратить внимание, а после их настройки можно сразу же запускать запись и начинать игровой процесс.
Опять же, Bandicam распространяется платно, что и сказывается на ее популярности. Многие просто загружают взломанные версии, чего я не рекомендую делать хотя бы из-за соображений безопасности. Если же при использовании пробной версии вы убедились в том, что Bandicam вам подходит, смело загружайте это решение.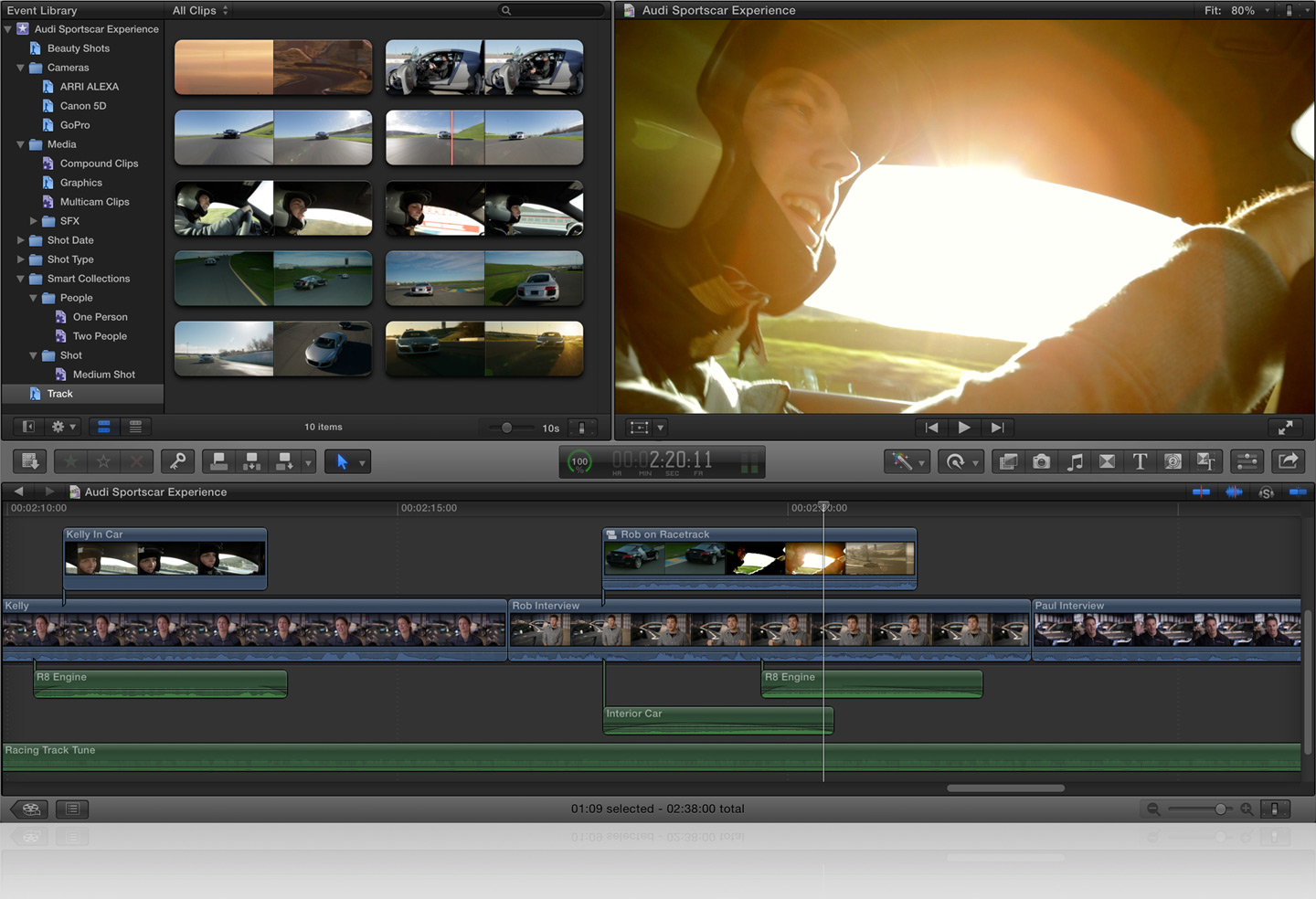
Скачать Bandicam с официального сайта
Mirillis Action!
Перейдем к профессиональным решениям, в которых присутствует огромное количество настроек, влияющих не только на потребление системных ресурсов во время записи, но и на общее качество картинки, реализацию требований стримеров и другие нюансы.
Первая такая программа называется Mirillis Action!. Она обладает всем необходимым как для вещания на YouTube или Twitch, так и записи видео для сохранения на локальном компьютере. Начну с основных преимуществ:
- Красивый и понятный интерфейс, разобраться с которым будет легко, а настройка сцены не вызовет какого-то дискомфорта даже в первый раз.
- Поддержка устройств захвата видео (веб-камеры) и расположение ее в качестве источника в любом удобном месте в кадре.
- Поддержка 4 и 8к записи (для сохранения файлов на компьютере) с используемыми технологиями AMD Eyefinity или NVIDIA 3D Vision.
- Совместимость со всеми продвинутыми кодировщиками и их гибкая настройка для обеспечения максимальной производительности.

К сожалению, не обошлось и без минусов.
- Программа распространяется платно. Это главный минус, поскольку начинающий стример или летсплейщик, который только хочет попробовать себя в этой сфере, не хочет расставаться с деньгами, особенно если ранее он уже обновил свой ПК как раз для того, чтобы записывать видео. В таком случае он, скорее всего, скачает взломанную версию или обратит внимание на бесплатное решение.
- Огромное потребление системных ресурсов. Сама Mirillis Action! изначально требовательна к железу, поэтому нагрузка на процессор еще сильнее увеличится, если используется кодировщик x264.
- Недостаточное количество дополнений и вспомогательных материалов. К сожалению, эта программа не такая популярная, поэтому для нее не найти многих полезных дополнений для стримов или уроков по правильной настройке. Да, базовые гайды есть, но их качество оставляет желать лучшего.
Вам осталось решить для себя, является ли Mirillis Action! приоритетной программой и стоит ли она своих денег.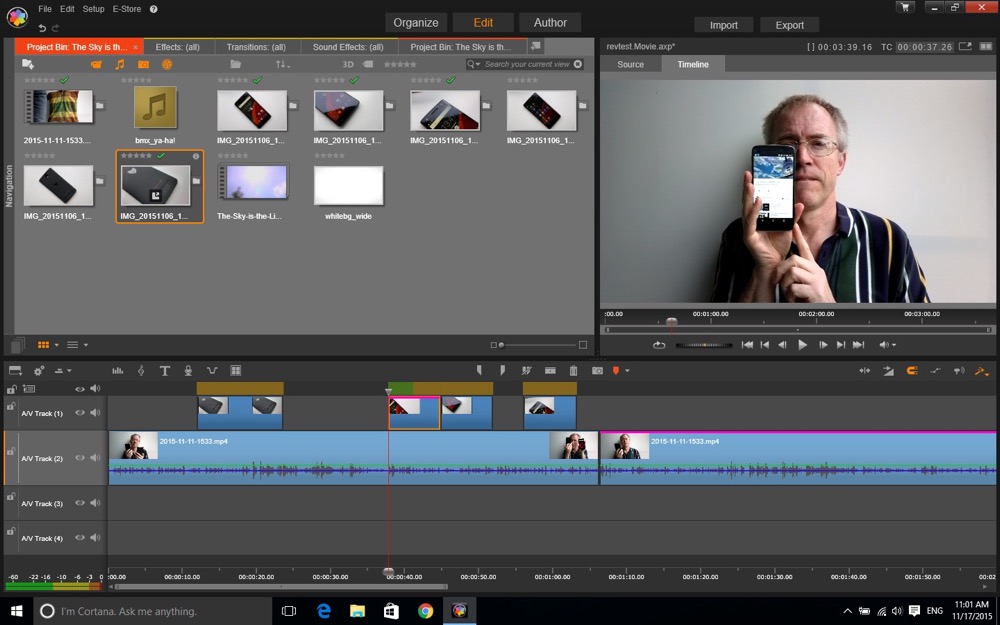 Узнать обо всех тонкостях работы в этом софте и более детально ознакомиться с функциями предлагаю на официальном сайте, перейдя по ссылке ниже.
Узнать обо всех тонкостях работы в этом софте и более детально ознакомиться с функциями предлагаю на официальном сайте, перейдя по ссылке ниже.
Скачать Mirillis Action! с официального сайта
OBS
Заслуженное первое место в моем топе получает OBS. Это универсальное программное обеспечение, которое может использоваться как для записи игр и сохранения видео на компьютере, так и для проведения прямых трансляций. Из моих же слов выше уже можно понять, что распространяется приложение бесплатно, и это является огромным плюсом для программы такого уровня.
Обладатели других программ для записи игр сталкиваются с тем, что нельзя записать ролик, а затем сразу же запустить стрим или же переключить несколько разных сцен и переключаться между ними во время трансляции, например, делая перерыв на некоторое время. В OBS таких трудностей не возникнет, поскольку за переключение разных экранов здесь отвечают «Сцены». Они создаются отдельно для каждой цели, добавляются источники (веб-камера, надписи, изображения, чаты, донаты, окно игры и многое другое), а по необходимости переключение происходит в один клик.
Источники – вовсе отдельная тема. Вы можете добавить на экран вообще все, что хотите, от банальной надписи до живого чата с трансляций сразу на нескольких площадках, при этом грамотно настроенном и с красивым интерфейсом. Есть отдельный источник «Браузер», и сайты, позволяющие добавлять виджеты, подстраиваются под него. В том же DonationAlerts вы просто копируете ссылку и вставляете ее для показа уведомлений. Точно так же работает и Restream, выводящий на экран активный чат.
Что касается глобальных параметров OBS, то здесь все тоже отлично. Любой пользователь сможет выставить настройки записи под себя, выбрав кодировщик, использующий мощности процессора или видеокарты, настроить для него частоту кадров, цветовой диапазон, переменность битрейта и сам битрейт. Это позволяет в каких-то моментах отдать преимущество производительности, а где-то качеству, сбалансировав при этом нагрузку на железо и нормальное воспроизведение захватываемой игры.
Еще один важный плюс – поддержка дополнительных приложений. Одно из самых популярных – StreamElements, из названия которого уже можно понять, что подходит оно для стримов. Это приложение сразу подхватит вашу учетную запись на стриминговой платформе и позволит упростить процесс запуска трансляций.
Одно из самых популярных – StreamElements, из названия которого уже можно понять, что подходит оно для стримов. Это приложение сразу подхватит вашу учетную запись на стриминговой платформе и позволит упростить процесс запуска трансляций.
Понятно, что OBS кажется идеальной только с моей колокольни. Наверняка некоторые пользователи не оценят ее или найдут существенные недостатки. Ими могут выступать хотя бы сложности в настройке, поскольку в первый раз подготовка к записи точно займет много времени. Однако если вы хотите профессионально заниматься стримингом или записью игр для загрузки в сеть, присмотритесь к этому софту и попробуйте освоить его.
Скачать OBS с официального сайта
Это был мой топ программ для записи видео из игр. Здесь есть как самые простые решения для нетребовательных пользователей, так и профессиональные. Оценивайте все за и против, ознакамливайтесь с функциональностью программ, скачивайте их и подбирайте оптимальное решение.
ТОП-5 лучших программ для записи игры с экрана компьютера [и для слабых ПК]
Лучший софт для записи игр
Чтобы делиться видеороликами с игровым процессом, вам понадобится специальный
софт.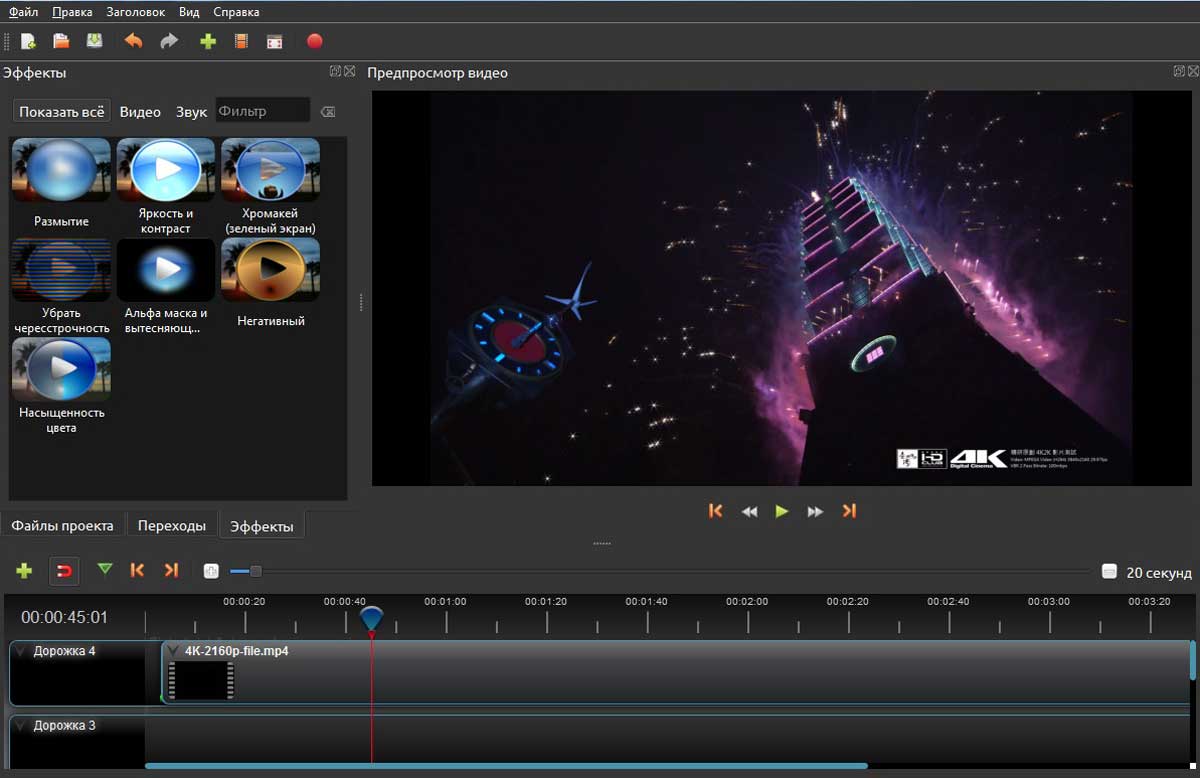 Перед тем, как скачать программу для записи игр, следует определиться с главными факторами
выбора.
Перед тем, как скачать программу для записи игр, следует определиться с главными факторами
выбора.
Подбирайте рекордер, который поддерживает 60 FPS для записи в высоком разрешении. Также он должен быть достаточно легким в нагрузке на процессор, чтобы видеоролики захватывались без лагов. Если вы будете загружать ролики в интернет, пригодятся инструменты редактирования. Ниже мы подобрали приложения, которые отвечают этим требованиям.
Экранная Камера
Экранная Камера не накладывает ограничения на длительность
записи, поэтому отлично подходит для тех, кто проводит долгие часы за любимой компьютерной игрой.
Благодаря простому интерфейсу на русском языке и легкому управлению вы сможете освоить рекордер за
считанные минуты. Просто укажите цель захвата и источник звука и начните играть, не обращая времени на
то, сколько времени прошло. Если вы решите, что запись слишком длинная, то во встроенном редакторе
сможете обрезать видеоролик, убрав лишние первые или последние минуты игры.
Если вы решите, что запись слишком длинная, то во встроенном редакторе
сможете обрезать видеоролик, убрав лишние первые или последние минуты игры.
В рекордере есть несколько режимов захвата, поэтому вы можете записывать прохождение с окна любого масштаба – полноэкранную компьютерную игру или отдельное окошко в браузере. Есть возможность указать отдельное приложение как цель записи, что полезно, если вы играете через специальные игровые платформы. Основные функции рекордера позволят вам:
- Вести запись без ограничения времени, будь то 10 минут, 10 часов и более;
- Захватывать происходящее на экране со звуком и параллельно комментировать процесс через подключенную гарнитуру;
- Записать игру в любом масштабе: полный экран, окно браузера или приложения;
- Поставить захват на паузу и продолжить с любого момента;
- Избавиться от ненужных участков в ролике, если вы запустили запись слишком рано или остановили позже, чем следовало;
- Наложить на видеоклип любой звуковой файл с ПК или из коллекции программы;
- Переозвучить видео – подключите микрофон и запишите голосовые комментарии прямо из редактора Экранной Камеры;
- Добавить к клипу начальные и закрывающие титры: укажите название ролика и свое авторство, добавьте
яркую картинку для привлечения внимания.

- Сохранить готовый ролик на жесткий диск в любом видеоформате (более 30 вариантов на выбор) или подготовить его для публикации на YouTube или ВК.
Стоит отметить невысокие системные требования Экранной Камеры и небольшую нагрузку на компьютер. Также она поддерживает все сборки Windows, начиная с версии XP, что делает ее отличным выбором для слабых ПК и ноутбуков.
Bandicam
Простая в управлении программа для записи игры с экрана компьютера с удобным интерфейсом на русском языке. Bandicam обладает рядом функций, полезных для желающих записывать летсплеи: добавление картинки с веб-камеры, эффекты для курсора и нажатия клавиш, подключение микрофона.
Геймерам пригодится особый игровой режим. Bandicam позволяет захватывать процесс с подключенных
устройств, так что вы можете играть на PS2 или Xbox и параллельно вести запись на компьютере. Многих
игроков порадует возможность отображать на видеозаписи счетчик FPS. Кроме этого, в рекордере можно:
Bandicam позволяет захватывать процесс с подключенных
устройств, так что вы можете играть на PS2 или Xbox и параллельно вести запись на компьютере. Многих
игроков порадует возможность отображать на видеозаписи счетчик FPS. Кроме этого, в рекордере можно:
- Настроить расписание видеозаписи при помощи встроенного таймера. Можно установить день недели, число и время запуска.
- Переключаться между режимами записи. Доступен захват с экрана рабочего компьютера, подключенного устройства и веб-камеры.
- Создавать видеоролики в качестве 4K Ultra HD с размером до 3840х2160.
- Записать голосовые комментарии с микрофона и наложить поверх видеоряда картинку с веб-камеры для комментирования записи.
- Поставить съемку на паузу, когда нужно остановить игру, и возобновить захват в любой момент и не
зависеть об обстоятельств.

Минусом Bandicam является то, что запись обработать не получится. Нельзя даже обрезать клип — придется скачивать дополнительный софт. Также отметим ограниченный выбор для выхода — только два видеоформата (MP4 и AVI). Если вы используете бесплатную версию, на запись накладывается логотип фирмы.
Fraps
Fraps считается лучшей программой для захвата игрового процесса без потери фпс. Рекордер включает в себя специальный кодек, который не нагружает систему во время одновременной игры и записи и даже способствует производительности компьютера. Приложение предельно легкое в нагрузке и освоении, так что это прекрасный выбор для слабых ПК. Дополнительные плюсы:
- Отсутствие нагрузки. Fraps фактически не потребляет системные ресурсы.

- Высочайшее качество записи. Рекордер отображает точный процесс происходящего на экране, запись получается чистой, без искажений и без лагов.
- Простой интерфейс и управление. Установите горячую клавишу для запуска. Захват идет в фоновом режиме и не мешает игровому процессу.
К сожалению, приложение создает огромные по размеру видеофайлы. Даже несколько минут записи могут дать несколько сотен мегабайт. Еще тут нет видеоредактора, так что, если вы хотите избавиться от пары лишних последних минут игры, нужно установить дополнительный софт. Fraps нельзя ставить запись на паузу — если вы остановили игру, это будет записано в видеоролик.
OBS
OBS — одно из немногих
приложений, которое можно использовать бесплатно и без водяного знака при экспорте.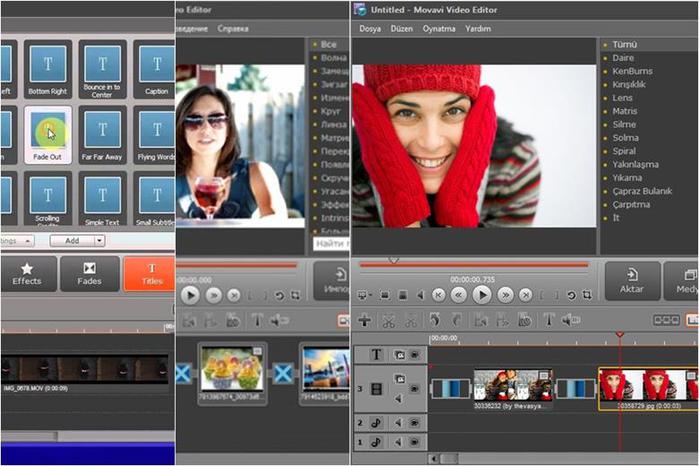 В основном Open
Broadcast Software используется как программа
для стрима, но в ней есть функции захвата монитора и специальный режим записи видеоигр. Имеется
встроенный редактор, в котором можно отредактировать лучшие моменты игрового процесса.
В основном Open
Broadcast Software используется как программа
для стрима, но в ней есть функции захвата монитора и специальный режим записи видеоигр. Имеется
встроенный редактор, в котором можно отредактировать лучшие моменты игрового процесса.
Видеозапись можно сохранить на жесткий диск или провести трансляцию на стрим-площадки Twitch, Facebook, YouTube, Twitter. остальные особенности:
- Большое количество источников съемки. Можно записывать веб-браузер, трансляцию по ссылке, действия на рабочем экране, стрим с подключенных устройств HDMI, добавлять локальные видеофайлы.
- Встроенные микшеры аудио и видео. Можно подавить лишние шумы прямо в процессе видеозаписи и избавиться от нежелательных искажений сигнала.
- Переключение между сценами записи в реальном времени. Таким образом можно показывать зрителям происходящее на рабочем экране и затем подключить веб-браузер или веб-камеру.
- Можно транслировать геймплей в прямом эфире прямо с рабочего экрана в интернет. OBS автоматически исправляет ошибки сети и возобновляет стрим при внезапном обрыве трансляции по техническим причинам.
В OBS большой выбор инструментов, потому перечисленные выше функции — далеко не все, что предлагает программа. Но есть и недостатки. В первую очередь следует отметить, что при параллельной трансляции на ПК дается большая нагрузка, вследствие чего может «просесть» fps. Также это не лучший выбор для начинающих пользователей, так как разобраться в опциях софта довольно трудно.
Mirillis Action!
Программное обеспечение для компьютер с ОС Windows, записывающее игровой процесс в высочайшем качестве. Функции Mirillis Action! поистине безграничны: можно работать со звуком, накладывать изображения, делать скриншоты и загрузить геймплей в сеть либо провести live-трансляцию. Некоторые полезные действия:
- Трансляция процесса игры на Aliez, Ustream, Facebook, Hitbox, YouTube и др;
- Доступны дополнительные инструменты редактирования: наложение графики и текста, рисование на экране во время записи, добавление заметок, эффект замедленного движения для уникальности контента;
- Можно проводить озвучку через подключенную аудиогарнитуру;
- Программа поддерживает обработку HDR, можно создавать видеоклипы высочайшего качества вплоть до 8K Ultra HD;
- Удаленный доступ, работа через мобильный телефон и обмен файлами.
Функционал Mirillis Action! действительно впечатляющий, но это может негативно сказаться на качестве видеозаписи и снизить FPS, если вы работаете за стандартным компьютером. Для слабых устройств она не подойдет, так как дает массивную нагрузку на процессор. Софт требует мощных компьютерных составляющих, особенно это касается видеокарты, и не поддерживает старые сборки Windows. Еще одним недостатком становится поддержка только 2х исходных видеоформатов — mp4 и avi.
Выводы
Подведем итоги, какие программы для записи видео с игр подойдут для ваших целей. Если ваша задача — сохранить высокое качество ролика при одновременном запуске игры и рекордера, то стоит выбрать софт, который подходит для ПК любой мощности. В данном списке оптимальным вариантом становится Экранная Камера. Она предлагает все, что нужно для ютюберов любого уровня: инструменты обработки видео, работа со звуком, поддержка слабых ПК и старых сборок Windows. Это универсальное решение для создания всех типов видео: геймплеев, летсплеев, обучающих роликов и веб-курсов.
Как сделать демонстрационное видео о продукте (бесплатный шаблон)
Вы изо всех сил пытаетесь донести ценность своего продукта до аудитории? Рассмотрите возможность создания демонстрационного видео!
Что такое демонстрационное видео?
Демонстрационное видео продукта показывает, как работает ваш продукт, в действии. Демонстрационные видеоролики — отличный способ рассказать потенциальным покупателям о ценности вашего продукта.
Демонстрации продуктовявляются одним из четырех наиболее распространенных типов видео, поэтому знание того, как создавать этот тип обучающего видео, является отличным навыком для изучения.
Но не волнуйтесь! Сделать демонстрационное видео проще, чем вы думаете, с правильными инструментами и небольшим планированием.
Вот как вы можете создать демонстрационный видеоролик о продукте за четыре простых шага.
Создать демонстрационное видео (Бесплатный шаблон!)
ШаблоныCamtasia — это самый быстрый способ создавать профессиональные демонстрационные видеоролики о продуктах.
Загрузить
Как снять демонстрационный видеоролик о продукте
Шаг 1. Запланируйте демонстрационное видео
Неспособность спланировать — значит потерпеть неудачу.Чтобы создать успешную стратегию демонстрационного видео, вы должны включить несколько моментов. Жизненно важно, чтобы вы потратили время на планирование, прежде чем приступить к записи видео.
Ниже приведен пример демонстрационного видео, созданного Асаной.
Планируя демонстрацию продукта, не забудьте включить следующие элементы:
Опишите товар
Предоставьте общее представление о том, что делает ваш продукт, но сделайте его кратким, поскольку ваша аудитория уже заинтересована (в противном случае они бы не смотрели видео).
Предложить решение
Хотя может возникнуть соблазн сосредоточиться исключительно на функциях, не забудьте указать на проблемы или болевые точки, которые ваш продукт может решить для вашей аудитории.
Покажите, как работает продукт
Продемонстрируйте продукт в действии. Не забывайте, однако, не вдаваться в слишком много деталей. В демонстрационном видео не обязательно показывать все шаги. Лучше всего это сделать с помощью обучающего видео.
И пусть это будет относительно кратко.
Если вы работаете со сложным продуктом, имеет смысл создать несколько демонстрационных видеороликов, иллюстрирующих различные аспекты, но мы рекомендуем начать с чего-то общего, что понравится вашей аудитории в целом.
Обеспечьте аудиторию четким призывом к действию (CTA)
В конце видео предоставьте четкий, конкретный следующий шаг для вашей аудитории, например, , загрузите пробную версию , запросите дополнительную информацию, или даже купите сейчас .
После того, как вы продумали эти элементы, полезно написать сценарий и раскадровку, чтобы у вас была прочная основа для видеоролика о продукте.
Имея план в руках, пора переходить к шагу 2.
Шаг 2. Начните с шаблона
Вы можете подумать, что вам нужно создать демонстрационное видео продукта с нуля, но я открою вам небольшой секрет:
Вам не нужно воссоздавать колесо или смотреть на пустой экран, чтобы снять отличное демонстрационное видео.
Вместо этого используйте шаблон! У нас есть простой демонстрационный шаблон продукта, который отлично работает с Camtasia. Этот шаблон называется «демонстрация возможностей», и как только вы перенесете его в Camtasia, вы увидите, что все видео уже выложено для вас.
Перейти к созданию демонстрационного видеоролика о продукте с помощью шаблона
Лучше всего то, что он полностью настраивается! Вы можете изменить цвета, логотипы, шрифты и многое другое, чтобы они соответствовали бренду вашего продукта. Он даже поставляется с музыкальной дорожкой по умолчанию.
После того, как вы открыли свой шаблон, пора переходить к шагу 3: запишите свой продукт.
Шаг 3. Запишите свой продукт или услугу в действии
Чтобы запечатлеть программу в действии, вам понадобится инструмент, который позволит вам записывать изображение с экрана. Мы предлагаем несколько инструментов записи экрана здесь, в TechSmith.
Для настольного ПО
Camtasia — отличный выбор для демонстрационного видеопроекта, поскольку это универсальная программа, предлагающая запись экрана и редактирование видео.
Для приложений iOS
Если вам нужно записывать и использовать приложение или функцию на устройстве iOS, TechSmith Capture — отличный вариант для этого. Вы можете легко импортировать свою запись в Camtasia, чтобы отредактировать ее.)
После того, как ваш продукт появится на вашем компьютере, вы можете пройти через демонстрацию продукта несколько раз для практики.
Помните о желаемых размерах вашего готового видео во время записи. Растяжение и изменение размера могут привести к низкому качеству.Принимая во внимание размер вывода при записи, вы убедитесь, что ваше готовое видео будет четким и ясным.
Когда будете готовы, откройте Camtasia и выберите опцию записи. Вам будет предложено выбрать регион, который вы хотите захватить.
Вам также необходимо выбрать источники звука — системный звук, звук с микрофона, ни один из них или оба. Использование системного звука означает, что все, что обычно воспроизводится через динамики вашего компьютера, будет записано. Это может быть важно, если звуки важны для демонстрации вашего продукта.
Регистратор для Mac Windows RecorderОднако он также будет записывать звуки, такие как электронная почта или уведомления о собраниях. Убедитесь, что вы изменили настройки соответствующим образом, чтобы вас не отвлекали нежелательные гудки или гудки.
Если вы решите записывать повествование во время демонстрации, вам нужно будет записать свой микрофон. Однако, если вы подготовили сценарий, вы, вероятно, захотите записать закадровый комментарий отдельно после того, как вы запечатлили действие на экране.
А теперь пора нажать кнопку записи и пройти демонстрацию.
Когда вы закончите показывать, как работает продукт, нажмите «Стоп». Используйте те же шаги для записи любых дополнительных записей, указанных на этапе планирования. Имейте в виду, что легче удалить или обрезать ненужные кадры, чем заново записывать пропущенный шаг позже.
Шаг 4. Отредактируйте видео
А теперь самое интересное — редактирование видео! Если вы новичок в этом, не волнуйтесь.Простой в использовании редактор перетаскивания Camtasia упрощает редактирование.
Вы можете обрезать отснятый материал, добавить звуковое сопровождение, включить анимированное вступление, включить анимированные эффекты и многое другое. Просмотрите полную библиотеку учебных пособий, чтобы ознакомиться со всеми доступными вариантами. Используйте созданную вами раскадровку, чтобы направлять вас.
Несмотря на то, что существует множество доступных вариантов редактирования, не нужно перебарщивать. Делайте это просто, чтобы ваша аудитория могла сосредоточиться на том, что вы пытаетесь передать.
Как редактировать с помощью шаблонов
Если вы использовали шаблон для создания своего видео, даже лучше! Ваш процесс редактирования станет еще более быстрым и эффективным.
С шаблоном, уже размещенным на вашей временной шкале, это так же просто, как взять запись экрана и поместить ее в местозаполнитель.
Camtasia предоставит вам несколько вариантов, но я бы рекомендовал использовать Ripple Replace, который регулирует длину заполнителя в соответствии с вашей записью (он может быть короче или длиннее).
Это не приведет к удалению других элементов и эффектов из шаблона, но все можно настроить. Вы можете свободно настраивать переходы и графику нижней трети по своему усмотрению.
В этом шаблоне также есть параметры для кадров устройства, поэтому вы можете легко перетащить клип в сцену, чтобы он выглядел так, как на экране компьютера, а затем перейти в полноэкранный режим записи.
Довольно мило, правда?
Бонус! Повторно используйте свой шаблон
Теперь, когда у вас есть демонстрационное видео, построенное так, как вам нравится, самое важное: вы можете изменить свой шаблон!
Как только ваше видео будет готово, вы можете сохранить готовое демонстрационное видео в качестве шаблона.Таким образом, в следующем демо-видео, которое вы сделаете, будут готовы все элементы вашего бренда.
Единственное, что вам нужно сделать, это поменять местами текст и запись экрана.
Это так просто!
Чтобы быстро превратить это видео, которое вы только что создали, в настраиваемый шаблон, нужно сделать один ключевой шаг: заменить запись экрана на заполнитель. Это можно сделать, щелкнув правой кнопкой мыши любой фрагмент мультимедиа на шкале времени и выбрав «Преобразовать в заполнитель».
Затем перейдите в меню «Файл»> «Сохранить как шаблон» и укажите имя для файла шаблона.Это сохранит шаблон в Camtasia на вашем компьютере.
Чтобы создать файл шаблона для совместного использования, выберите «Файл»> «Экспорт»> «Шаблон» и присвойте файлу имя.
Camtasia экспортирует файл шаблона Camtasia, известный как CAMTEMPLATE. Отправьте файл коллегам или поместите его в общую папку. Все, что им нужно сделать, это загрузить файл шаблона и дважды щелкнуть его. Camtasia добавит новый шаблон в свое меню шаблонов, где его можно будет выбрать в любое время.
Файл шаблона Camtasia работает как на Windows, так и на Mac, поэтому не беспокойтесь о совместном использовании между разными платформами.
Создать демонстрационный видеоролик о продукте проще, чем вы думаете!
Вот и все! Всего за несколько простых шагов вы сможете стать гордым создателем демонстрационного видеоролика о продукте. Camtasia упрощает запись и редактирование с помощью одного инструмента — и вы даже можете протестировать его, чтобы убедиться, что он вам подходит.
Создать демонстрационное видео (Бесплатный шаблон!)
ШаблоныCamtasia — это самый быстрый способ создавать профессиональные демонстрационные видеоролики о продуктах.
Загрузить
Чтобы получить отличное видео-пошаговое руководство по этим шагам, просмотрите руководство ниже!
Примечание редактора: этот пост был первоначально опубликован в 2019 году и был обновлен для обеспечения точности и полноты.
Лучшие устройства записи экрана со встроенными видеоредакторами
14 сентября 2021 г. • Проверенные решения
Один великий кинорежиссер однажды сказал, что кино снимается в монтажной, и то же самое верно для всех типов экранных записей. Программного обеспечения для скринкастинга, которое позволяет просто сделать снимок экрана на вашем компьютере, недостаточно для создания убедительного видеоурока на YouTube или пошагового руководства по программному обеспечению, поскольку вам придется использовать программное обеспечение для редактирования видео, чтобы отполировать запись с экрана.Это причина, по которой программные продукты для скринкастинга, которые также имеют видеоредактор, являются гораздо лучшим выбором для пользователей Mac и ПК, которые хотят создавать профессиональные и визуально приятные записи с экрана. В этой статье мы познакомим вас с десятью лучшими на рынке устройствами записи экрана, которые также предлагают функции редактирования видео.
| DemoCreator | Фильмора | Movavi Screen Capture Studio | Camtasia | ScreenFlow | Smartpixel Pro | Flashback Pro | CamStudio | Активный докладчик | Ezvid для Winodws | |
| Макс.FPS | 120 кадров в секунду | 30 кадров в секунду | 60 кадров в секунду | 60 кадров в секунду | 60 кадров в секунду | 60 кадров в секунду | 60 кадров в секунду | 30 кадров в секунду | 30 кадров в секунду | 30 кадров в секунду |
| Поддержка 4K | Есть | Есть | Есть | Есть | Есть | № | № | № | № | № |
| Запись с веб-камеры | Есть | Есть | Есть | Есть | Есть | Есть | Есть | Есть | Есть | Есть |
| Маркеры | Есть | Есть | № | Есть | Есть | № | Есть | № | № | № |
| Рисунок во время записи | № | № | Есть | № | № | № | Есть | № | № | Есть |
| Полный экран и определенная область | Есть | Есть | Есть | Есть | Есть | Есть | Есть | Есть | Есть | Только полноэкранный режим |
| Форматы видеофайлов | Мп.4, Mov, Gif, mp3 | Mp.4, mkv, mov | Mp.4, mkv, mov | Мп.4, Мов, МТС … | Mp.4, mov … | Mp.4, avi. | Avi, MP.4 … | AVI, SWF … | Avi, Mp.4. | Mp.4 |
| Опционы на акции | YouTube, Facebook, Twitch, Vimeo | YouTube, Vimeo … | Vimeo, Amazon S3 … | Google Диск, Screencast, YouTube | Wistia, Facebook, YouTube… | № | YouTube | № | № | № |
| Базовое редактирование видео | Есть | Есть | Есть | Есть | Есть | Есть | Есть | Есть | Есть | Есть |
| Редактирование аудио | Есть | Есть | Есть | Есть | Есть | Есть | Есть | Есть | Есть | № |
| Регулировка скорости | Есть | Есть | Есть | Есть | Есть | Есть | Есть | № | Есть | Есть |
| Эффекты курсора | Есть | Есть | Есть | Есть | Есть | № | Есть | № | Есть | № |
| Аннотации | Есть | Есть | Есть | Есть | Есть | № | Есть | № | Есть | Есть |
10 лучших экранных рекордеров с функциями редактирования видео
1.DemoCreator
Цена: Бесплатная пробная версия
Совместимость: Mac и ОС Windows
Программное обеспечение для захвата экранаWondershare оснащено удивительно широким набором функций захвата экрана и редактирования видео. Filmora Scrn позволяет вам контролировать каждый шаг процесса скринкастинга, от выбора области экрана, которую вы хотите записать, до параметров экспорта, которые включают все наиболее часто используемые форматы файлов.Вы можете снимать видео со скоростью 120 кадров в секунду, добавлять маркеры во время записи или вставлять пузыри речи и многие другие аннотации, если вы выберете это программное обеспечение для захвата экрана. Его интерфейс современно разработан и прост в использовании, поэтому вам не нужно беспокоиться, если у вас нет большого опыта работы с экранами, потому что вы узнаете, как использовать Filmora Scrn без особых усилий.
Плюсы:
- Обеспечивает мощные функции захвата экрана и редактирования видео.
- Предлагает поддержку 4K.
Минусы:
- Влияет на производительность видеоигр.
- Продвинутые пользователи могут не впечатлить возможности Filmora Scrn.
2. Filmora
Цена: Бесплатная пробная версия
Совместимость: Mac и ОС Windows
Filmora — это, прежде всего, программа для редактирования видео, но она также позволяет пользователям создавать записи с экрана. Помимо того, что предлагает все основные функции скринкастинга, Filmora также предоставляет потрясающие возможности редактирования видео, которые позволяют вам манипулировать отснятым материалом любым удобным для вас способом.Съемка скринкастов с высоким разрешением с помощью этого программного продукта Wondershare — это весело, так как все, что вам нужно сделать, это выбрать предпочтительное разрешение и начать запись. Запись или редактирование аудиофайлов в Filmora на один шаг приблизит вас к созданию потрясающих видеозаписей с экрана
Плюсы:
- Обеспечивает записи экрана с высоким разрешением
- Мощные функции редактирования, позволяющие создавать визуально привлекательные видео
Минусы:
- Отсутствуют расширенные параметры записи экрана
- Максимальная частота кадров для записи экрана ограничена 30 кадрами в секунду.
3. Movavi Screen Capture Studio
Цена: $ 59,95
Совместимость: Mac и ОС Windows
Создавать скринкастинг с помощью этого программного обеспечения очень просто, потому что вы можете настроить параметры сеанса записи экрана и захватывать любые действия на рабочем столе, которые вы хотите, с помощью всего нескольких простых щелчков мышью. Возможности программного обеспечения для редактирования видео не менее впечатляющи, чем возможности создания скринкастов, что является отличной новостью для всех скринкастеров, которые хотят добавлять визуальные эффекты, редактировать аудиофайлы или экспортировать свои видео в Интернет прямо из этой компьютерной программы.Кроме того, Movavi Screen Capture Studio позволяет создавать видео PIP, поэтому его пользователи могут выступать в качестве рассказчиков в своих собственных видеороликах.
Плюсы:
- Имеет все инструменты, необходимые для создания профессиональных скринкастов.
- Выдающиеся функции записи звука.
Минусы
- Программное обеспечение подвержено сбоям.
- Служба поддержки Movavi Screen Capture Studio — не то, на что вы надеялись.
4.Camtasia
Цена: 249 $ — Однопользовательская лицензия
Совместимость: Mac и ОС Windows
Camtasia — это пакет для редактирования видео, который также предоставляет возможность захвата экрана. Его пользователи могут записывать весь экран или только небольшую его часть, поэтому это почти идеальный инструмент для создания обучающих видео, руководств и демонстраций. Добавление анимированной графики или запись озвучивания после сеанса захвата экрана — это лишь некоторые из многих возможностей, которые предлагает Camtasia.Программное обеспечение оснащено огромной библиотекой эффектов, которую можно использовать для выделения важных моментов в ваших видео или просто для того, чтобы видео выглядело лучше.
Плюсы:
- Несколько вариантов обмена файлами
- Позволяет снимать видео с высоким разрешением
Минусы:
- Бесплатная пробная версия программного обеспечения создает водяной знак на ваших видео.
- Лучше всего подходит для пользователей, которым нужно больше, чем просто средство записи экрана
Ознакомьтесь с лучшими альтернативами Camtasia
5.ScreenFlow
Цена: Варианты цен от 129 долларов
Совместимость: Mac OS
Создание высококачественных записей для дисплеев Retina или запись дисплеев iPhone и iPad — это лишь некоторые из замечательных возможностей ScreenFlow. Это программное обеспечение для записи экрана для компьютеров Mac позволяет указать область экрана, которую вы хотите снимать, а также позволяет снимать кадры с веб-камеры. Впечатляющий список функций редактирования видео включает такие параметры, как текст и видео-анимация или переходы, а параметры экспорта программного обеспечения включают MP.4, экспорт анимированного GIF или ProRes.
Плюсы:
- Оптимизация управления мультимедиа.
- Очень стабильный, даже во время сложных сеансов записи экрана.
Минусы:
- Нет бесплатных обновлений.
- Отсутствуют предустановки эффектов.
Полный обзор ScreenFlow
6. Smartpixel Pro
Цена: $ 15,90 годовая лицензия
Совместимость: Windows и ОС Android
Несмотря на то, что Smarpixel Pro не обладает некоторыми более продвинутыми функциями записи экрана, такими как маркеры или поддержка 4K, он по-прежнему является надежным устройством записи экрана, которое можно использовать для записи любой активности на экране компьютера или смартфона Android.Кроме того, предоставляемые им инструменты для редактирования видео далеки от впечатляющих, но достаточно мощные, чтобы позволить неопытным скринкастерам создавать профессиональные записи с экрана. Использование микрофона для записи собственного голоса также является вариантом, хотя параметры редактирования звука в программном обеспечении являются базовыми.
Плюсы:
- Идеально подходит для новичков, которые хотят научиться создавать записи экрана.
- Версия Pro программного обеспечения не оставляет водяных знаков на ваших видео.
Минусы
- Предлагает только основные функции редактирования видео.
- Нет поддержки 4K.
7. FlashBack Pro
Цена: 49 $ — пожизненная лицензия
Совместимость: Windows OS
Более миллиона человек, пользующихся этим устройством записи экрана, красноречиво говорят о его эффективности. Инструменты записи экрана FlashBack Pro являются одними из лучших в отрасли и позволяют указать область экрана, которую вы хотите захватить, установить частоту кадров или выбрать разрешение видео, которое наилучшим образом соответствует требованиям проекта, над которым вы работаете.Кроме того, программное обеспечение оснащено набором мощных инструментов для редактирования видео, которые позволяют улучшать записи экрана, которые вы делаете с помощью FlashBack Pro, и экспортировать их напрямую на некоторые из самых популярных платформ для обмена видео в Интернете.
Плюсы:
- Доступный и чрезвычайно простой в использовании
- Надежные функции редактирования аудио
Минусы
- Несовместимо с Mac OS.
- Не работает при записи требовательных видеоигр.
8. CamStudio
Цена: Бесплатно
Совместимость: Windows OS
CamStudio — не самое лучшее или самое мощное программное обеспечение для записи экрана на рынке, но оно надежно. Это причина, по которой опытным пользователям лучше использовать другие средства записи экрана, включенные в этот список. Тем не менее, CamStudio — отличный выбор для всех, кто хочет избежать крутой кривой обучения, с которой они могут столкнуться, если выберут более продвинутые устройства записи экрана.Инструменты захвата экрана, которые предлагает это программное обеспечение, являются базовыми, но они позволяют записывать видео и аудиоконтент достойного качества.
Плюсы:
- Идеально подходит для обучения созданию экранных записей.
- Видеокадры «Картинка в картинке»
Минусы
- Ограниченные форматы вывода.
- Публикация видео в Интернете напрямую из программного обеспечения невозможна.
9. Активный докладчик
Цена: Доступна бесплатная версия.Стандартная версия стоит 149 $
.Совместимость: Windows и Mac OS
Это идеальный инструмент для создания викторин, руководств по программному обеспечению и интерактивного контента. Active Presenter оценивается как один из лучших программных продуктов для записи экрана в отрасли, призванный упростить запись полноэкранного изображения. Несмотря на богатый список функций захвата экрана и редактирования видео, отсутствие опыта работы с этим типом программного обеспечения не позволит вам полностью использовать его потенциал.Active Presenter, вероятно, наиболее эффективен при разработке адаптивного содержания электронного обучения.
Плюсы:
- Функция интерактивности позволяет определять различные сценарии обучения.
- Позволяет создавать контент, совместимый с мобильными устройствами, а также компьютерами Mac и ПК.
Минусы
- Active Presenter не подходит для новичков.
- Бесплатная версия программного обеспечения предлагает только ограниченные возможности записи экрана и редактирования видео.
10. Ezvid для Windows
Цена: Бесплатно
Совместимость: Windows
Несмотря на то, что в этом программном обеспечении отсутствуют некоторые важные функции, необходимые для создания профессиональных обучающих программ или демонстраций, оно по-прежнему остается одним из лучших средств записи экрана для новичков в мире скринкастинга. Ezvid для Windows — отличный выбор для пользователей ПК, которые хотят делать запись экрана как можно быстрее.Рисование на экране во время записи или использование опции Voice Syntesys гарантирует, что все видео, созданные с помощью этого программного обеспечения, соответствуют самым высоким стандартам захвата экрана.
Плюсы
- Музыка без лицензионных платежей.
- Позволяет управлять скоростью воспроизведения видео.
Минусы
- Невозможно создавать видео продолжительностью более 45 минут.
- Плохие параметры экспорта.
Заключение
Мы надеемся, что программа для записи экрана, которую мы включили в эту статью, поможет вам создавать потрясающие видео.Сообщите нам в комментариях, какое программное обеспечение из этого списка вам нравится больше всего, и не стесняйтесь нажимать кнопку «Поделиться» и расскажите своим друзьям об этих удивительных средствах записи экрана.
Макс Уэльс
Макс Уэльс — писатель и любитель всего видео.
Подписаться @Max Wales
Лучшая программа для записи экрана
Показывай, не говори. Это достаточно простой совет, а программное обеспечение для записи экрана облегчает его выполнение.
Приложения для захвата экрана записывают, что происходит на вашем экране, включая движение курсора, чтобы вы могли доставлять инструкции, описывать проблемы или делиться знаниями. Написание описания таких вещей занимает значительно больше времени, чем просто показывать кому-то свой экран, но обычно вы не стоите рядом с человеком или людьми, которым нужно видеть ваш экран. Приложения для видеозахвата решают эту проблему.
Мы протестировали более 30 приложений для записи экрана, и здесь мы представим девять лучших.
9 лучших приложений для захвата видео
Что делает программное обеспечение для записи с экрана отличным?
Программное обеспечение для захвата экрана упрощает повседневные задачи, такие как отправка заявок в службу поддержки или ответ на них, объявление об обновлениях продуктов, прием на работу новых сотрудников или создание учебных пособий по программному обеспечению.
В нашем исследовании мы протестировали различные варианты, от минималистичных трехкнопочных окон до сложных приложений, переполненных инструментами, по цене от бесплатных до нескольких сотен долларов.Каждый из выбранных нами вариантов предлагает уникальную функцию, но все они соответствуют некоторым основным критериям:
Возможность записи всего экрана, одного окна или определенной области
Возможность наложения изображения с веб-камеры на экран захват
Одновременная запись звука микрофона и системы
Встроенные средства обмена видео и / или удобные инструменты экспорта
Дружественный пользовательский интерфейс
Конечно, на экране процесс не заканчивается запись.Качество конечного продукта может повлиять на взаимодействие с пользователем или нарушить его, поэтому мы также рассмотрели функции редактирования после захвата, когда выбрали лучшее программное обеспечение для видеозаписи.
Лучшее программное обеспечение для записи экрана для детального редактирования видео
Camtasia (Windows, Mac)
Интерфейс видеозахвата Camtasia прост и понятен. Вы выбираете область захвата, включать ли входы для веб-камеры и микрофона, и нажимаете Запись .
Его встроенный видеоредактор — совсем другое дело. Есть исчерпывающий список вариантов редактирования, которые не кажутся ошеломляющими. Эффекты перетаскивания и приличный выбор стандартных мультимедийных материалов расположены в левой части приложения, а подробные свойства и настройки появляются справа, когда вы выбираете элемент на временной шкале.
Camtasia предоставляет великолепные обучающие видеоролики для всех, кто испытывает трудности с инструментами редактирования, но создание удивительно профессиональных вступительных и конечных сегментов и добавление их в наше тестовое видео заняло считанные секунды.Единственная проблема была связана с интерактивными функциями, которые позволяют добавлять в проект тесты или интерактивные кнопки. Настроить эти элементы было достаточно просто, но предварительный просмотр видео и экспорт конечного продукта были заметно сложнее после добавления интерактивности.
Это также единственное приложение, которое мы тестировали с инструментом скрытых субтитров, который воспроизводит звук во время добавления текста. Четырехсекундный сегмент воспроизводится, пока вы не закончите вводить текст, а затем вы можете нажать Tab , и будет воспроизведен следующий цикл.
Camtasia Цена: 249 долларов США за пожизненную бизнес-лицензию на две машины.
Лучшее программное обеспечение для записи экрана с расширением Chrome
Screencastify (Chrome)
Если вам нужно поделиться большим количеством коротких записей экрана, но не требуется куча наворотов для редактирования, вы не может ошибиться с Screencastify. Например, если вы обеспечиваете поддержку клиентов, вы, вероятно, меньше заинтересованы в безупречных видеороликах с длительными сроками выполнения работ, чем в быстрых и простых снимках экрана.Screencastify обменивает опции редактирования на лаконичный интерфейс записи на рабочем столе и обмена видео.
Так как это расширение Chrome, вы можете настроить все за одну-две минуты. Установите его, выберите, что вы хотите записать (Screencastify может записывать видео вне окна браузера), включите или отключите захват веб-камеры и микрофона и нажмите Запись .
Во время записи Screencastify размещает панель инструментов в нижнем левом углу браузера, которая включает настройки курсора (переключение пузыря фокуса, добавление анимации щелчка и автоматическое скрытие курсора, когда он неактивен), а также кисть для аннотирования содержимого. в окне Chrome.
Когда вы останавливаете запись, Screencastify открывает видео в своем веб-плеере и загружает файл на ваш Google Диск (или сохраняет его локально на вашем компьютере, если вы изменили настройки). Вы можете загрузить на YouTube или в Google Classroom, если хотите, или скачать видео. Есть также несколько простых инструментов редактирования: обрезка, разделение и объединение.
Screencastify Стоимость: Бесплатно для видео продолжительностью до 5 минут каждое; 49 долларов в год за неограниченное количество записей без ограничений по длине и дополнительных функций.
Лучшее программное обеспечение для записи экрана для веб-семинаров в прямом эфире
OBS Studio (Windows, Mac, Linux)
То, что OBS Studio не хватает в функциях редактирования, компенсируется параметрами потоковой передачи и записи. Во-первых, приложение с открытым исходным кодом позволяет создавать настраиваемые «студии», предустановленные конфигурации аудио и видео, которые можно циклически переключать во время записи.
Во время нашего теста мы создали три студии (показано выше): одну только для основного дисплея и веб-камеры, другую для дополнительного дисплея и веб-камеры, а третью — для дисплеев и веб-камеры.Для изменения размера и расположения элементов в каждой студии достаточно просто щелкнуть мышью и перетащить их, а циклическое переключение между ними во время сеанса записи осуществляется с помощью горячей клавиши.
При достаточной подготовке эти предустановки аудио и видео устраняют необходимость возиться с любыми настройками при потоковой передаче видео в реальном времени с помощью надежной интеграции OBS. В меню потокового вещания 44 (!) Платформы: от известных сайтов, таких как Facebook, YouTube и Twitch, до малоизвестных потоковых платформ, таких как watchpeoplecode.com и Аудио проповеди. Открытие меню Settings и вставка ключа потока в текстовое поле — это все, что нужно для настройки кнопки Start Streaming одним щелчком на главной панели управления. Изменения, которые вы вносите в студию, например микширование звука или размещение веб-камеры, транслируются в прямом эфире, поэтому убедитесь, что вы готовы.
OBS Studio Цена: Бесплатно
Лучшее программное обеспечение для записи экрана для мобильного захвата
Apowersoft Unlimited (Windows, Mac, Android, iOS)
Любое современное устройство Android или iPhone имеет встроенный -в программе записи экрана и некоторых основных инструментах для редактирования видео.Но для тех, кому нужно больше функциональности, пакет Apowersoft Unlimited может многое предложить.
Он включает подписки на все 17 приложений Apowersoft (восемь из которых обрабатывают какой-либо вид захвата или редактирования видео), которые можно запускать с единой панели управления. Есть одно приложение для записи экрана Android, а другое для iPhone, оба из которых включают настройки, которые мы не видели ни в каких других приложениях, такие как управление разрешением, регулирование скорости передачи данных, выбор частоты кадров и конфигурации камеры.
Если у вас есть пакет Unlimited от Apowersoft, вы можете по беспроводной сети транслировать мобильное устройство на экран компьютера и использовать настольный рекордер для одновременного захвата веб-камеры, микрофона, аудио с ПК и мобильного устройства.Это особенно удобно, если вы хотите показать кому-нибудь, как использовать приложение, имеющее настольную и мобильную версии. Если есть похожие функции с разными интерфейсами, их отображение рядом устранит любую путаницу.
Видеоредактор в пакете довольно простой, но он позволяет обрезать сегменты, добавлять текстовые наложения и настраивать контраст, яркость и насыщенность.
Apowersoft Unlimited Цена: 59,95 долларов США в год для личных планов; 99,95 долларов США в год для бизнес-планов.Вы также можете покупать отдельные продукты по более низким ценам.
Лучшее программное обеспечение для записи с экрана для записи с высокой производственной стоимостью
ScreenFlow (Mac)
ScreenFlow Telestream добавляет вау-фактор вашим записям экрана, но у него более крутая кривая обучения, чем у других вариантов в этом списке. Хотя его редактор на первый взгляд выглядит минималистичным, есть огромное количество функций, которые нужно проанализировать.
Безусловно, наиболее ценным из этих инструментов является стандартная медиа-библиотека Telestream, которая включает более 500 000 изображений, аудиоклипов и видео (некоторые в формате 4k), чтобы придать профессиональный блеск вашей записи с экрана.Откройте встроенную библиотеку на панели «Функции » , выполните поиск по ключевому слову, затем щелкните и перетащите медиафайл на временную шкалу. Доступ к стандартной медиатеке стоит 60 долларов в год, что того стоит, если ваши видео смотрят клиенты или большая аудитория.
Среди других выдающихся функций — возможность записи рабочего стола с разрешением сетчатки (т. Е. С очень высоким разрешением), а также некоторые впечатляющие возможности создания шаблонов для сокращения времени производства. Инструменты Styles и Templates позволяют группировать настройки и видеокомпоненты, чтобы их можно было применить парой щелчков мышью.С помощью стилей вы можете сохранять аудио / визуальные настройки для отдельных элементов, таких как цветовые фильтры или тени для сегмента видео. Шаблоны позволяет заранее вставлять, упорядочивать и настраивать группы элементов, например фирменные вступительные и конечные сегменты, заполнители текста и фоновую музыку.
ScreenFlow Цена: 129 долларов США за пожизненную лицензию.
Лучшее программное обеспечение для записи экрана для захвата экрана, когда вас нет на рабочем месте
Movavi Screen Recorder Studio (Windows, Mac)
Movavi Screen Recorder Studio — отличное приложение для записи экрана среднего уровня, в комплекте с встроенный редактор, который выполняет свою работу.Но есть одна особенность, с которой он справляется исключительно хорошо: снимки по расписанию.
Этот инструмент позволяет записывать вебинары или прямые трансляции, когда вы находитесь вне рабочего места. Вы найдете эту функцию в настройках, в разделе «Планировщик». Вы можете установить ограничение по времени для следующей записи или указать время начала и окончания записи. Вы даже можете настроить его так, чтобы ваш компьютер выключался или переходил в спящий режим после завершения захвата.
Это удобно и однозначно, дополнительно улучшено настройками разрешения Movavi выше среднего.Если вам нужно записать неудобно отсроченный вебинар, чтобы поделиться с другими, вам нужно, чтобы он выглядел хорошо.
Movavi Цена: Пожизненная лицензия на один компьютер 59,95 долларов. Есть бесплатная версия, но она добавляет большой отвратительный водяной знак в центр каждого видео, так что это действительно полезно только для ознакомления с программным обеспечением.
Лучшее программное обеспечение для записи экрана для захвата экрана в высоком разрешении
Bandicam (Windows)
С ростом популярности киберспорта большинство современных программ для захвата экрана включают в себя функции игрового вещания.Это бесполезно для работников, ориентированных на продуктивность, но захват видео с высоким разрешением — например, доступный с Bandicam — творит чудеса для тех, кто работает в творческой сфере.
Если вы готовите учебник по Photoshop или веб-семинар по веб-дизайну, 144 кадра в секунду в разрешении 4k гарантируют, что ваш контент будет выделяться среди остальных. Bandicam требует первоклассного оборудования для обработки записей с таким высоким качеством, но большинство людей в творческой сфере не должны сталкиваться с какими-либо проблемами.
Хотя вы могли бы ожидать сложного интерфейса от приложения, которое так сильно фокусируется на качестве видео, это приложение имеет скудное окно конфигурации.Это очень простое приложение, и единственное, чего ему не хватает, так это встроенного редактора.
Bandicam Цена: 39 долларов США за пожизненную лицензию на один компьютер.
Лучшее программное обеспечение для записи экрана для редактирования аудио после захвата
FlashBack Pro (Windows)
Интерфейс записи экрана FlashBack Pro выглядит немного устаревшим, а редактор всего на пару шагов выше среднего, но он есть с бесценными инструментами редактирования звука.
Запись вашего голоса во время захвата рабочего стола создает множество мелких проблем.Близость нажатия клавиш к микрофону заставляет их звучать как удар отбойного молотка, нежелательные шумы из другого конца комнаты трудно предотвратить, а системный звук часто имеет совершенно другую громкость, чем ваш микрофон. Большинство редакторов помогают свести к минимуму эти проблемы, но ни один из них не является таким подробным и простым в навигации, как Flashback Pro.
Например, уменьшить громкость системной звуковой дорожки так же просто, как выделить ее на шкале времени, щелкнуть ее правой кнопкой мыши и выбрать Изменить громкость выделения .Вы также можете удалить фоновые шумы, применив фильтр, или нормализовать звук микрофона и ПК, чтобы их громкость совпадала.
В приложении также есть несколько новых функций редактирования видео, таких как автоматическое выделение участков бездействия экрана для удаления и перезапись курсора мыши без изменения чего-либо еще в видео.
FlashBack Pro Цена: 49 долларов США за пожизненную лицензию на один компьютер; 74 доллара за два компьютера.
Лучшее программное обеспечение для записи экрана для интеграции с другими сервисами
CloudApp (Windows, Mac, Chrome, iOS)
CloudApp, как следует из названия, автоматически загружает каждую сделанную вами запись в облако.Это делает его удобным инструментом для быстрой записи и обмена информацией. Он также предлагает интеграцию с Zapier, что означает, что вы можете автоматически отправлять эти записи в другие приложения, если хотите.
Вы можете начать запись с помощью значка в области уведомлений или строки меню либо с помощью пользовательского сочетания клавиш. Запишите весь экран или выберите, какую часть экрана вы хотите записать. Есть несколько основных функций редактирования изображений — обрезка и обрезка — но в целом основное внимание уделяется быстрой передаче вашей записи в облако.
Есть несколько ограничений. Например, вы не можете записывать системный звук, и нет возможности добавлять аннотации к вашим записям. Но это не имеет значения, если вам просто нужно что-то быстро продемонстрировать, и именно здесь CloudApp процветает.
Основная причина, по которой мы выбрали это приложение, — его возможности интеграции. Подключив его к Zapier, вы можете создавать автоматизированные рабочие процессы, которые делают такие вещи, как отправка записей в Trello, Google Sheets или Slack для удобства использования.
Узнайте больше о способах автоматизации CloudApp с помощью интеграции CloudApp с Zapier .
Стоимость CloudApp : бесплатная версия ограничена 90-секундными видео. Версия Pro начинается с 9 долларов в месяц за неограниченное количество записей и расширенные функции редактирования.
Лучшее бесплатное программное обеспечение для записи экрана для быстрого обмена записями с Mac
Zappy (Mac)
Иногда вы просто хотите быстро сделать запись и отправить ее кому-то, без необходимости что-либо редактировать или возиться с куча настроек. Zappy идеально подходит для этого.Это приложение запускается с помощью сочетания клавиш или значка в строке меню. Выберите, какую часть экрана вы хотите записать, нажмите кнопку видеокамеры, а затем нажмите «Стоп», когда закончите. При желании вы можете записать закадровый голос с помощью микрофона.
Если вы платный пользователь Zapier, запись будет загружена в облако, а ссылка скопирована в буфер обмена. Если нет, вы можете получить видеофайл локально и поделиться им, как хотите. Вы не найдете много вариантов настроек и возможности редактирования, но вы можете добавить стрелки, поля, основной текст и обфускацию во время записи (или после факта для снимка экрана).Это просто быстрый способ чем-то поделиться.
Карты на столе: это наше приложение. Мы создали Zappy для внутреннего использования, в основном потому, что не смогли найти инструмент, который работал бы с достаточно , как мы хотели. Мы подумали, что люди найдут его полезным, поэтому опубликовали его.
Zappy цена: Бесплатно для локальных записей и снимков экрана. Платные аккаунты Zapier могут автоматически выгружать все записи в облако. Подписки Zapier начинаются с 19,99 долларов в месяц.
Поиск лучшего программного обеспечения для записи экрана
Лучшее программное обеспечение для записи экрана — это то, которое экономит ваше время и создает наиболее полезный контент для вашей аудитории.Прежде чем выбирать приложение, убедитесь, что вы знаете свою целевую аудиторию и сценарий использования. Все перечисленные нами варианты либо бесплатны, либо поставляются с пробными версиями, так что дайте волю своим главным соперникам и посмотрите, какой из них вам больше нравится.
Эта статья была первоначально опубликована в феврале 2019 года и была обновлена в июле 2020 года при участии Джастина Пота.
Как записывать, редактировать и публиковать видеоподкаст
Локальные записи Вперед — нажмите кнопку записи на камере или начните запись с помощью программного обеспечения для записи видео на своем компьютере!
Удаленная запись — лучшее программное обеспечение для записи подкастов Как насчет удаленных записей? Для удаленной записи вам понадобится программное обеспечение для удаленной записи.
Давайте познакомим вас с тем, что вам следует искать в своем программном обеспечении для удаленной записи, а также с нашими рекомендациями.
Что делает хорошее программное обеспечение для удаленной записи?- Позволяет легко подкастировать, как профессиональный , не прожигая дыры в кармане. Это включает в себя предотвращение плохо звучащих и плохо выглядящих записей из-за задержки и прерывания вызова из-за плохого подключения к Интернету.
- Экономит время , потому что мы понимаем, что ваше время, время вашего соведущего и время ваших гостей очень ценны.
- Позволяет вам с по сосредоточиться на самом важном. , например, на предоставлении качественного контента и взаимодействии с вашими гостями и совладельцами.
Вы заслуживаете программного обеспечения, которое простое в использовании, беспроблемное и вселяет в вас уверенность:
- Программное обеспечение должно иметь удобный пользовательский интерфейс для вас, ваших совладельцев и ваших гости использовать.
- Вашим гостям не нужно загружать дополнительное программное обеспечение , чтобы присоединиться к сеансу удаленной записи.
- Вы должны быть уверены, что вы не потеряете свои записи , так как потеря записи будет очень болезненной и трудоемкой.
- У вас должна быть возможность легко предоставлять новые функции вашей аудитории , чтобы отличать ваш подкаст, примером является звонки аудитории в прямом эфире .
Вы заслуживаете программного обеспечения, которое хорошо записывает независимо от задержки и отключений Интернета и предоставляет вам локальные записи:
- Локальные записи относятся к записям, которые стабильно ведутся на компьютерах каждого участника через микрофон.Это создает звук студийного качества и единообразие для всех записей гостей / соведущих.
- У больше не должно быть потраченных впустую записей , когда вы теряете части интервью из-за нестабильного подключения к Интернету .
Вы заслуживаете программного обеспечения, которое удобно записывает отдельные аудио- и видеодорожки, улучшая ваш пост-продакшн:
- Отдельные записи аудио- и видеодорожек для каждого совладельца / гостя дают вам наивысший результат качественные записи для пост-продакшн.
- Аудио также должно быть высокого качества, в идеале без сжатия и в формате WAV .
- Синхронизированные аудио- и видеодорожки также сделают пост-продакшн проще простого. Вы и / или ваш звукорежиссер будете бесконечно благодарны.
Мы, возможно, немного склоняемся к лучшей платформе для видеоподкастов (эй, полное раскрытие информации!), Но вот некоторые из них, из которых вы можете выбрать:
- Единственная платформа, которая полностью развернула запись видео в формате Full HD
- Запись видео и звука выполняется локально, без прерываний из-за плохого соединения
- Аудио и видео файлы не сжимаются; Для получения четкого звука и видео предоставляются файлы WAV и mp4.
- Вы получаете отдельные аудио- и видеодорожки для каждого совладельца / гостя. Следовательно, все записи синхронизированы, что упрощает процесс постпродакшена
- Автоматизируйте процесс постпродакшена с помощью Riverside Magic Editor
- Единственная платформа с приложением для iOS, чтобы вы, гость, могли подключиться к своему iPhone
- Единственный платформа, где вы можете позволить своей аудитории звонить через видео, чтобы задать свои вопросы.
- Удобная панель управления позволяет вам делиться своим экраном, переключать камеры и участвовать в живом чате
- Работает в браузере Chrome, что упрощает присоединение любого пользователя
- Вы можете легко транслировать свою запись в прямом эфире на YouTube, Facebook, Twitter и Twitch.
- Интернет-запись работает как резервная копия
- Постепенная загрузка во время записи приводит к быстрой загрузке локальных файлов записи
- До 8 совладельцев / гостей могут присоединиться к каждому сеансу
Хотите испытать нашу платформу? Попробуйте прямо сейчас на: riveride.fm / start
Skype- Гости могут быть лучше знакомы с платформой и брендом
- Запись не выполняется локально; запись осуществляется через Интернет
- Запись может звучать неоднородно или неодинаково между участниками в зависимости от качества Интернета. Это делает запись менее похожей на естественный разговор, и аудитории подкаста может быть трудно полностью прослушать выпуск
- Гости должны загрузить или обновить существующее приложение, что создает нежелательные неудобства
- Позволяет участникам видеть друг друга во время записи
- Запись не выполняется локально; запись ведется через Интернет
- Аудиофайлы сжаты; вы получите подкаст с не совсем идеальным звучанием.
- Запись может звучать неоднородно или неодинаково для разных участников, в зависимости от качества Интернета.Это делает запись менее похожей на естественный разговор, и аудитории подкаста может быть сложно прослушать эпизод полностью
- Гости должны загрузить или обновить существующее приложение, что создает нежелательные неудобства
- Запись выполняется локально, без прерываний из-за плохого соединения
- Обеспечивается автоматическая пост-обработка
- Имеется дека для редактирования звука в реальном времени — что, по нашему мнению, действительно круто и позволяет очень легко редактировать звездный подкаст в прямом эфире
- Аудио файлы не сжаты; Предоставляются файлы WAV для четкого звука.
- Работает в интернет-браузере, что упрощает присоединение любого пользователя.
- Поддерживает видео только в бета-режиме; без полностью поддерживаемого, испытанного и проверенного метода, который дает вам уверенность в записи удаленного подкаста с гостями
- Отсутствует возможность расширения взаимодействия с аудиторией с помощью вызовов в реальном времени
- Отсутствует возможность транслировать ваш подкаст в прямом эфире .Мы согласны, что потоковое вещание подходит не всем. Однако вы можете упустить возможность установления более аутентичных связей со своей аудиторией.
Редактирование видеоподкаста Затем вам нужно будет отредактировать свой подкаст.
Вам нужно будет решить, , насколько вы хотите редактировать свой подкаст . Это сводится к вашим различным факторам, таким как ваш стиль подкаста , ваше доступное время и количество углов камеры, которые у вас есть .
Для эпизодов, которые вы транслировали в прямом эфире на свои каналы в социальных сетях, вы также можете отредактировать эпизод и позже опубликовать его на специализированных платформах для подкастов, таких как Spotify и Apple Podcasts.
Программное обеспечение для редактирования подкастовДля получения чистого и великолепно звучащего звука мы рекомендуем вам использовать специальную цифровую звуковую рабочую станцию (DAW) , также известную как программное обеспечение для записи / микширования / редактирования звука, для редактирования ваших высоких частот. -качественный аудиофайл.
Когда вы закончите, вы можете отредактировать свое видео и соединить его вместе с отредактированным аудиофайлом с помощью программного обеспечения для редактирования видео .
Вот список программного обеспечения для редактирования, которое вы можете использовать для редактирования своего подкаста:
Как и где опубликовать ваш видеоподкаст
Мы ‘ Теперь на финише — пора опубликовать свой видеоподкаст! Есть два пути к этому:
- Публикация через платформы для размещения подкастов
- Публикация непосредственно на видеоплатформах (например.грамм. YouTube)
Вы можете опубликовать свой подкаст на платформе хостинга подкастов , которая поддерживает видеоподкасты . Платформа хостинга, если вы авторизованы, может напрямую делиться вашим подкастом с другими платформами, такими как YouTube и Facebook.
Обратите внимание, что некоторые хостинговые платформы просто добавляют статическое изображение в ваш аудиоподкаст, когда они публикуются на этих платформах социальных сетей. Мы считаем, что если вы зашли так далеко, это не то решение, которое вы ищете.
Это хостинговые платформы, которые, как мы понимаем, поддерживают надлежащий видеохостинг:
Статья по теме : Как опубликовать подкаст (Руководство для начинающих, 2021)
Публикация непосредственно на видеоплатформах (например, YouTube)Вы также можете выбрать публиковать свой видеоподкаст непосредственно на различных платформах . Например, вы можете создать учетную запись YouTube для своего подкаста и публиковать как свой длинный подкаст, так и небольшие клипы, о которых мы говорили в части 1 (Зачем запускать видеоподкаст) нашей серии Video Podcasting 101.
Связанная статья : Как запустить подкаст на YouTube за 6 шагов [Руководство на 2021 год]
Поздравляем, , вы только что опубликовали свой самый первый видеоподкаст. Отличная работа! Все еще ищете дополнительную информацию? Посмотрите видео ниже, чтобы узнать больше.
Команда Riverside.fm
Команда Riverside.fm собирается для написания полезных ресурсов, которые помогут вам начать, создавать, публиковать и продвигать свой контент.
Как редактировать записанное видео с помощью видеоредакторов
Видео, записанное Bandicam, может быть непосредственно отредактировано Bandicut.Bandicut — важная программа, которая позволяет Bandicammers вырезать части видео без потери исходного качества видео. Однако, если вы хотите редактировать записанное видео с помощью профессиональных программ для редактирования видео, таких как Vegas Pro, Adobe Premiere, Camtasia и Pinnacle Studio, вам следует изменить настройки кодека Bandicam.
1. При редактировании с помощью Bandicut
Если вы нажмете кнопку «Редактировать», захваченное видео можно будет редактировать с помощью быстрого и без потерь видеообрезателя Bandicut.Bandicut позволяет пользователям объединять несколько видео или вырезать определенные части видео быстро и легко в высокоскоростном режиме.
2. AVI: Motion JPEG + PCM (рекомендуется для большинства пользователей)
Чтобы редактировать записанное видео с помощью профессиональных программ для редактирования видео, нажмите кнопку «Настройки» на вкладке «Видео» и выберите кодеки « Motion JPEG » и « PCM », как показано ниже:
- Если вы хотите сохранить исходное качество видео, попробуйте «Lagarith lossless codec» вместо «Motion JPEG».
- Если вы не можете редактировать видео с кодеками «Motion JPEG и PCM», пожалуйста, отметьте этот параметр.
- Если у вас есть проблема синхронизации звука с кодеками «Motion JPEG и PCM», уменьшите разрешение видео цели записи и уменьшите размер видео, FPS и качество видео Bandicam.
3. MP4: параметр «Предпочитать CFR» (рекомендуется для опытных пользователей)
Для редактирования записанного видео с помощью профессиональных программ редактирования видео выберите тип файла « MP4 », видеокодек « h364 », аудиокодек « AAC » и параметр « Prefer CFR », как показано ниже. :
- Даже если вы выберете опцию « Prefer CFR », видео будет автоматически сохранено как VFR , если производительность кодировщика недостаточно высока.Чтобы отредактировать видео VFR , вам необходимо преобразовать видео VFR в CFR .
- Необязательно) Если вы измените «Интервал ключевого кадра» с «150» на «1» после нажатия кнопки […] в меню видеокодека, все кадры станут ключевыми кадрами, поэтому вы можете точно редактировать видео. (Если вы установите «1» в качестве интервала ключевого кадра, размер файла станет больше.)
4. Преобразование видео VFR в CFR
Если вы уже записали видео с VFR, который является настройкой Bandicam по умолчанию, измените его на видео CFR с помощью Bandicut, чтобы вы могли редактировать его с помощью программ для редактирования видео.
Загрузите Bandicut -> 1) Откройте видео VFR -> 2) Нажмите кнопку «Пуск» -> 3) «Режим кодирования» -> 4) Нажмите «Параметры кодирования» и затем выберите 30 FPS, чтобы получить 30 -FPS CFR видео .
Bandicam Советы для продвинутых пользователей
[2021] Топ-7 популярных программ для захвата и редактирования экрана
В наши дни программное обеспечение для захвата экрана становится все более популярным.Его можно использовать для выполнения различных задач в офисах и школах, таких как создание презентаций, создание руководств, запись видеозвонков и многое другое. Существует бесплатное программное обеспечение для записи видео с инструментами редактирования, которое может удовлетворить все ваши требования к записи и редактированию при его разработке. Если сейчас вы ищете программу для захвата и редактирования экрана , вы попали в нужное место.
Мы провели поиск видеомагнитофонов, чтобы узнать, какие из них работают хорошо, и составили список, чтобы поделиться с вами 7 лучшими устройствами записи экрана с функциями редактирования.Читайте дальше, чтобы узнать больше.
- Описание: Полнофункциональный, но легкий экранный рекордер для пользователей
- Операционная система: Windows 10/8/7 и macOS
- Цена: Бесплатная и платная версии
Если вы хотите записать изображение с экрана своего компьютера под управлением Windows, EaseUS RecExperts может оказать вам огромную услугу. Это универсальное программное обеспечение для записи экрана может записывать не только экран, но и записывать звук с веб-камеры, если вы хотите.Некоторые функции могут помочь вам лучше понять это.
EaseUS RecExperts
- Поддержка многих форматов файлов
- Установите время и продолжительность для создания снимка экрана по расписанию
- Обрезка записей без усилий
- Добавить начальные заголовки и заключительные титры к записям
№2. Техсмит Захват
- Описание: Запишите экран своего iPhone или iPad, чтобы создать инструкции и отправить их прямо в Camtasia или Snagit
- Операционная система: iOS 12.1 и выше
- Цена: 14-дневная бесплатная пробная версия
TechSmith Capture — это мощное приложение для записи и редактирования экрана, которое входит в набор видеоприложений Camtasia. Если вы хотите в конечном итоге отправить запись на свой компьютер или коллегу, это приложение позволит вам сделать это довольно легко.
Чтобы начать работу с TechSmith Capture, вы будете использовать свою учетную запись TechSmith. В противном случае начните создавать новую учетную запись. Как уже упоминалось, вы можете не только нажать кнопку записи в верхней части экрана, чтобы сделать снимок экрана.После записи вы также можете предварительно просмотреть свою запись и решить, продолжать ее редактирование или нет.
№3. Снагит
- Описание: Лучшее на рынке программное обеспечение для захвата и записи экрана, сочетающее в себе непревзойденные возможности редактирования
- Операционная система: Windows, macOS
- Цена: Бесплатная пробная версия; цена одной лицензии $ 49,95
Что делает Techsmith Snagit другим лучшим программным обеспечением для захвата и редактирования экрана, так это набор мощных функций.Только правда в том, что это платный софт. Но если вы загрузите программное обеспечение и попытаетесь изучить его, как мы здесь руководствовались, вы согласитесь, что ценность выше цены.
Это мощная программа для захвата и записи экрана. В то же время пользоваться им просто. Snagit позволяет быстро фиксировать процесс, добавлять пояснения и создавать визуальные инструкции в три простых шага: зафиксировать процесс> добавить свое объяснение> создать визуальные инструкции. Выполняя шаги, вы можете достичь следующих целей:
№4.OBS Studio
- Описание: Бесплатное программное обеспечение с открытым исходным кодом для видеозаписи и прямой трансляции
- Операционная система: Windows, macOS, Linux
- Цена: Бесплатно
OBS Studio содержит множество функций и настроек для людей, которым необходимо записывать экран, особенно запись воспроизведения игры. Чтобы облегчить вам обучение в первый раз, OBS Studio включает в себя мастер, который поможет вам ознакомиться с процессом оптимизации вашей настройки, и множество практических руководств для потоковой передачи или записи видео.
Хотя это не самая удобная рекомендация для начинающих, OBS Studio восполняет свою непростую задачу мощными функциями записи экрана и редактирования видео, среди которых есть возможность работать с несколькими экранами.
№ 5. Bandicam
- Описание: Простая в использовании программа для записи и редактирования экрана
- Операционная система: Windows
- Цена: Бесплатная и платная версии
Другой широко используемый экранный рекордер и редактор для ПК — Bandicam.Вы можете положиться на этот рекордер экрана, если хотите записывать в HD или 4k Ultra HD. Этот рекордер также может записывать видео с помощью веб-камеры или одновременно записывать видео с экрана и веб-камеры. Кроме того, это отличный выбор для стримеров, потому что им нужно снимать экран и видео одновременно. После завершения записи вы можете добавить свой собственный логотип к записанному видео.
№6. Camtasia
- Описание: Универсальное средство записи экрана и видеоредактор
- Операционная система: Windows и macOS
- Цена: Бесплатная и платная версии
Если вы хотите получить высококачественный экранный рекордер и редактор, тогда Camtasia — ваш инструмент.Чтобы сделать видео более интерактивным, вы также можете записывать аудио и видео с помощью Camtasia. Он имеет эффективные функции записи звука и видео, которые могут удовлетворить все ваши требования к записи. Кроме того, он также поставляется с полнофункциональным видеоредактором. Есть много полезных функций, которые вы можете использовать, чтобы ваши видео выглядели по-настоящему круто. Итак, если вы используете Camtasia, вам не нужен дополнительный видеоредактор. Camtasia — идеальное средство записи экрана и редактор для ПК с Windows.
№ 7. Устройство записи экрана AZ
- Описание: Стабильная и качественная программа записи экрана, видеоредактор, скриншоты и редактирование изображений
- Операционная система: Android 5.0 и выше
- Цена: Бесплатно
Функциональная, но простая в использовании программа AZ Screen Recorder занимает первое место в рейтинге устройств записи экрана Android. Когда вы впервые запустите программу для захвата и редактирования экрана Android, вы получите потрясающий интерфейс приложения с множеством функций для записи плавных и четких видео на экране.
Погрузитесь в приложение, и вы найдете параметры для настройки записи экрана, включая выбор разрешения, частоты кадров, битрейта и даже редактирование видеозаписей всеми возможными способами, включая преобразование видео в GIF, обрезку видео, объединение видео, добавить фоновую музыку, добавить текст, субтитры, повернуть видео и т. д.
Подводя итоги
Что касается темы «Лучшее программное обеспечение для захвата и редактирования экрана в 2021 году», мы в общей сложности представили 7 популярных программ, которые охватывают все операционные системы, включая Windows, macOS, Android и iOS. Среди всех семи программ / приложений для захвата экрана и редактирования, EaseUS RecExperts обладает лучшей совместимостью с Windows, и вы можете загрузить его, нажав кнопку ниже.
Лучшее программное обеспечение для записи подкастов (для Mac и ПК) в 2021 году
Существует довольно много различных программ для редактирования аудио, с которыми будет работать с для редактирования подкастов, но мы просто собираемся сосредоточиться на лучших программах для записи и редактирования подкастов и в 2021 году.
Это просто означает, что их либо проще использовать, либо они больше ориентированы на редактирование устного звука, а не на создание музыки.
Большая часть программного обеспечения для редактирования подкастов работает как на macOS, так и на Windows, но некоторые из них принадлежат Apple только потому, что они создали программное обеспечение.
Получить руководство в формате PDF: лучшее программное обеспечение для записи и редактирования подкастов
-> Щелкните здесь, чтобы загрузить руководство по программному обеспечению для подкастов
Как бесплатные, так и платные опции для правильного выполнения записи и редактирования.Возьмите бесплатное руководство!
Программа для записи подкастовдля macOS
GarageBand
GarageBand — это бесплатная DAW (цифровая звуковая рабочая станция), если у вас Mac. Это отличный выбор для начинающих и даже опытных подкастеров.
Вы можете легко создавать отдельные треки для музыки, вступлений и концовок, рекламных роликов и многого другого. Затем вы можете постепенно увеличивать и уменьшать их по мере необходимости, перемещать их, настраивать уровни и т. Д.
Для каждой дорожки вы можете включить различные плагины, такие как компрессия, шумоподавление, эквалайзер и другие.Для многих этого будет более чем достаточно.
Logic Pro
Logic Pro — это полнофункциональная программа для создания музыки и редактирования звука.
Основная причина, по которой я рекомендую его подкастерам, заключается в том, что интерфейс соответствует GarageBand и его очень легко обновить. Даже ваши файлы GarageBand легко открываются в Logic.
Вам также необходимо включить дополнительные инструменты (это просто простой флажок в настройках), чтобы получить полный набор функций.Это позволяет вам обновляться, не перегружая себя.
Возможность подключения к приложению Logic Remote для iPhone или iPad тоже действительно крутая.
Стоимость Logic Pro — это единовременная покупка в размере 200 долларов США.
Программа для записи подкастовдля Windows и macOS
Adobe Audition
Adobe Audition начиналась как Cool Edit Pro, но была приобретена Adobe еще в 2003 году. Это часть пакета Creative Cloud, поэтому, если у вас уже есть подписка на полный пакет, у вас есть доступ.Вы также можете получить его отдельно за 20 долларов в месяц.
Он предназначен для создания и редактирования подкастов и имеет расширенные инструменты только для этого. Есть ряд возможностей шумоподавления, расширенная компрессия и эквалайзер, и многое другое.
Одна из функций, которые мне нравятся, — это пакетная обработка, при которой вы можете применять различные эффекты к одному файлу, сохранять его, а затем применять те же эффекты к «пакету» других файлов. Это экономит массу времени.
Я настоятельно рекомендую Audition для подкастинга — и в Интернете есть масса простых и понятных руководств, которые помогут вам начать работу.
Вы можете получить годовую подписку от Amazon здесь (это также единственный способ приобрести ее в качестве подарка) или нажмите кнопку ниже, чтобы зарегистрироваться непосредственно через Adobe:
П.С. Вы также можете получить полную версию Creative Cloud Suite на Amazon здесь.
Смелость
Audacity — бесплатный кроссплатформенный аудиоредактор. Он обычно используется для подкастинга и обладает мощными функциями. Одним из недостатков является то, что при первом запуске его использование может сбивать с толку, но как только вы освоите его, это здорово.
Некоторые из полезных функций Audacity включают Sync-Lock, Truncate Silence, Silence Finder и Silence. Но есть еще масса, включая сохраняемый эквалайзер, параметры затухания, импорта и экспорта, а также цепочки эффектов для редактирования и сохранения.
Он регулярно обновляется и должен работать со всеми последними версиями macOS и Windows.
Гинденбургский журналист
УHindenburg есть несколько различных программ для редактирования аудио, причем Journalist является их предложением начального уровня за 95 долларов.
Он разработан для радиовещателей и подкастеров с более высокой производственной стоимостью. Если у вас есть несколько разных клипов или интервью, которые вам нужно собрать воедино, это может быть отличным выбором.
Есть автоматические уровни, громкость, эквалайзер и уникальная функция буфера обмена для обеспечения организованности. Он также интегрируется с некоторыми поставщиками хостинга подкастов.
Взгляните на это 2-минутное вступительное видео:
Среди других обновлений есть также Hindenburg Pro со встроенным регистратором звонков Skype.
Другое программное обеспечение для редактирования аудио
Хотя я бы начал с описанных выше программ для записи и редактирования, есть еще много других, которые будут работать.
Некоторые микшеры Mackie и Behringer поставляются с функцией tracktion, аудиоинтерфейсы PreSonus поставляются с StudioOne 3 Artist, интерфейсы Steinberg поставляются с Cubase AI & LE, и я уверен, что есть и другие подобные комбинации.
Если у вас есть один из них, они отлично подойдут для создания подкастов, хотя может потребоваться более высокая кривая обучения.
Полезное программное обеспечение для подкастов
Есть несколько других программ, которые вам могут понадобиться или которые вам понадобятся вместе с вашим новым программным обеспечением для записи подкастов. Вот несколько моих любимых:
Росток
После того, как вы запишете и отредактируете эпизод подкаста, вам понадобится место для его размещения, чтобы вы могли сделать его официальным подкастом.
Мой любимый ведущий подкастов — Buzzsprout, потому что у них действительно простая в использовании платформа, а также некоторые дополнительные функции обмена, которые выглядят великолепно и экономят массу времени.
Когда вы перейдете по этой ссылке, Buzzsprout выдаст вам подарочную карту Amazon на 20 долларов после того, как вы оплатите свой тарифный план. Проверьте это!
Алиту
Alitu идеально подходит для тех, кто хочет максимально упростить процесс создания подкастов.
Он автоматически улучшает ваши аудиофайлы, позволяет добавлять вступления и заключительные ролики, и вы можете автоматически публиковать их в Buzzsprout, Podbean, Blubrry, Libsyn и других!
Он отлично работает независимо от того, хотите вы редактировать или нет — ознакомьтесь с этим кратким руководством:
Ирис
Iris — платная опция для записи удаленных интервью и разговоров.
Если вы готовы отказаться от некачественных звонков в Skype или хотите, чтобы программное обеспечение было простым в использовании для вас и ваших гостей, это лучший выбор. Он записывает оба конца разговора локально, поэтому вам не нужно беспокоиться о проигрыше важного интервью.
Ознакомьтесь с другими вариантами записи удаленного интервью здесь.
Wavve
Wavve — отличный инструмент для создания аудиоклипов, которыми можно поделиться (вы можете увидеть их как аудиограммы) для социальных сетей.
Он действительно прост в использовании, существуют различные макеты и шаблоны, поэтому вы можете создавать видео для ваших любимых платформ, которые соответствуют вашему бренду и стилю.
Вы можете начать бесплатно, и у них есть несколько разных планов, которые подходят большинству подкастеров.
Регистратор звонков Ecamm для Skype
Если вы хотите записывать звонки по Skype, вы можете получить несколько различных дополнений в зависимости от вашей операционной системы:
Ecamm Call Recorder — лучший вариант для Mac.
Pamela — популярный выбор для Windows.
Auphonic
Auphonic — это волшебное программное обеспечение, которое может многое сделать. Он выровняет ваш звук, сделает его правильным для подкастинга, добавит теги ID3, экспортирует на YouTube и многое другое. Мне нравится, что вы можете создавать пресеты, что делает их очень быстрыми в использовании после того, как вы их настроите.
Музыкальное радио Creative
Music Radio Creative — замечательный веб-сайт, на котором можно создавать вступления, концовки, джинглы и многое другое.Вы можете легко предварительно прослушать разные голоса, и вы получите высококачественный голос за кадром, чтобы ваш подкаст звучал намного профессиональнее.

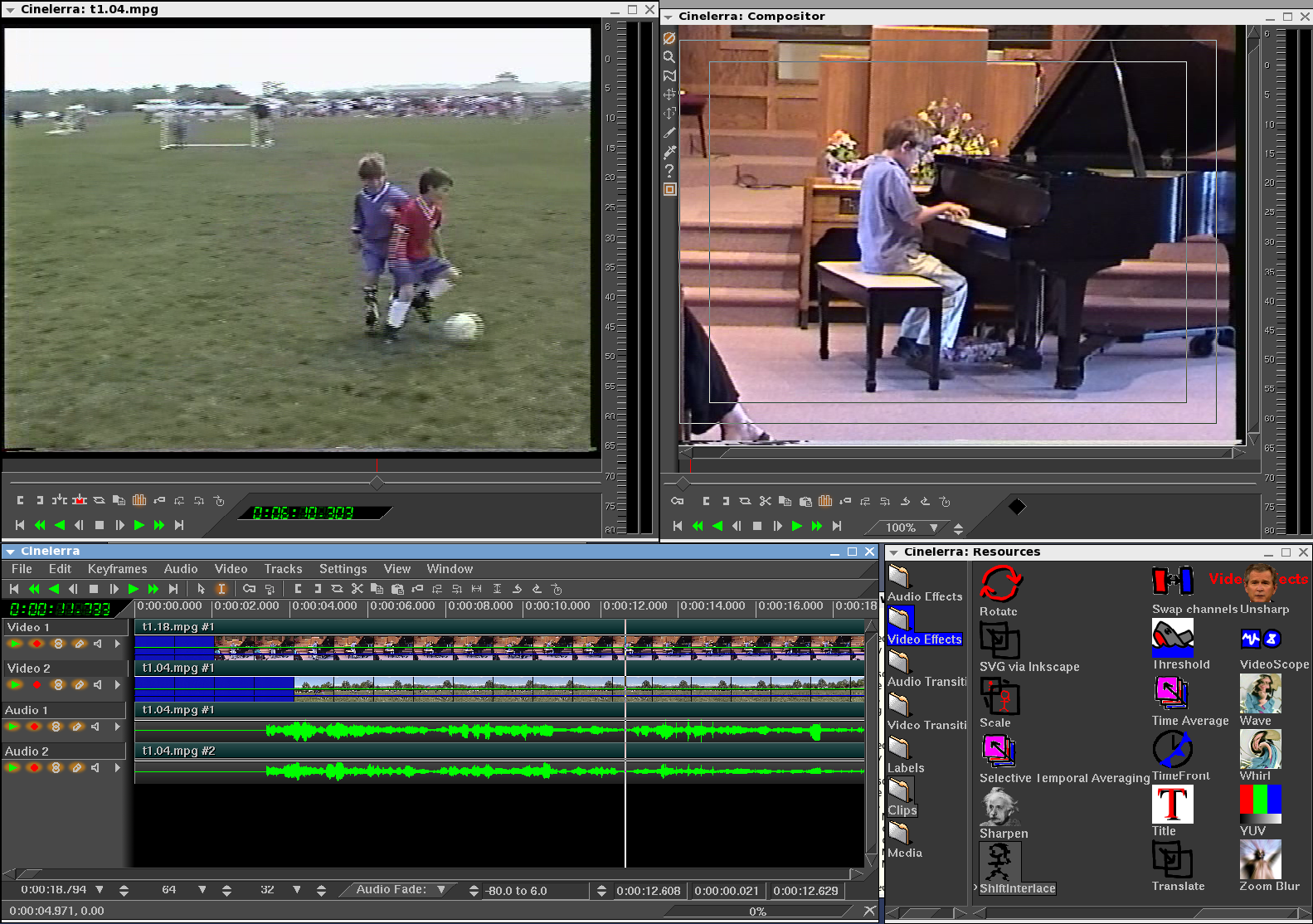 Чаще всего их используют музыканты на концертах, когда нет времени на обработку звука.
Чаще всего их используют музыканты на концертах, когда нет времени на обработку звука.