Увеличение фото без потери качества

InPixio Photo Maximizer — графическая утилита для увеличения цифровых снимков без потери качества исходного фото-изображения. Графический редактор позволит пользователю увеличивать фокусное расстояние до объекта и при этом вы получите фото-снимок, без потери качества исходного фото-изображения. Отдельное окно, в программе в InPixio Photo Maximizer Pro, позволит вам, предварительно просмотреть увеличенную фотографию, или фото-изображение, а также подобрать подходящие настройки, масштабировать выбранные участки фотографии и coхранить свой графический проект в лучшем качестве.
Системные требования:
·Windows Vista/7/8/10 (32-bit and 64-bit)
·Microsoft NET Framework 4.6.1
Торрент Увеличение фото без потери качества — InPixio Photo Maximizer 5.0 RePack (& Portable) by TryRooM подробно:
Основные возможности:
• 18 алгоритмов масштабирования
• Увеличение до 1000% без потери качества
• Оптимизация качества и контраста
• Удаление артефактов и шумов из JPEG-файлов.
• Пакетная обработка изображений.
• Поддержка нескольких процессоров и GPU-ускорения.
• И многое другое.
Особенности версии:
·Тип: установка, распаковка (Portable by TryRooM)
·Языки: английский, русский by TryRooM.
·Лечение: не требуется (Fix).
·Удалёно: остальные локализации.
Ключи командной строки:
·Тихая установка русской версии: /VERYSILENT /I /RU
·Тихая установка английской версии: /VERYSILENT /I /EN
·Тихая распаковка русской версии: /VERYSILENT /P /RU
·Тихая распаковка английской версии: /VERYSILENT /P /EN
·Не создавать ярлык на рабочем столе: /ND
Не создавать ярлык в меню «Пуск»: /NS
Выбор места установки: /D=ПУТЬ
Ключ /D=ПУТЬ следует указывать самым последним
Например: файл_установки.ехе /VERYSILENT /I /D=C:MyProgram



Скачать Увеличение фото без потери качества — InPixio Photo Maximizer 5.0 RePack (& Portable) by TryRooM через торрент:

Программы для увеличения фото без потери качества
Как увеличить размер фото
Программы, позволяющие увеличить размер фото, пользуются популярностью среди широкого круга пользователей. Такой софт может быть рассчитан как на профессионалов, так и любителей. В этом списке собраны одни из наиболее популярных программ, которые позволяют увеличить размер изображения. Этот список не является рейтингом графических редакторов, и все позиции размещены в случайном порядке.
Программы, которые позволяют увеличить размер изображения
Современные технологии продвинулись далеко, в том числе и в вопросе обработки фотографий. Достаточно часто даже далекому от этого человеку необходимо провести какую-либо операцию над изображением. Может быть, вам нужно увеличить размер фото без потери качества, чтобы распознать потом данные, как это бывает со сканированными картинками. Иногда нужно обработать старые снимки с относительно невысоким разрешением. И тогда при увеличении такого фото хорошо виден шум – пиксели, которые портят четкость снимка.
Эта проблема касается именно растровых изображений, которые зачастую можно встретить в наиболее популярных форматах, например JPG. Как известно, при увеличении изображений векторных форматов не появляются артефакты, но они неудобны для того, чтобы передавать глубину цвета так, как это делают растровые. Поэтому в векторе зачастую сохраняют текст или чертежи, схемы, шрифты, а в растре – фото. И за хорошую цветопередачу приходится платить шумными пикселями, которые нарушают четкость изображения при изменении масштаба.
К счастью, существует немало программ, которые способны в решении этой проблемы. Рассмотрим одни из самых популярных.
Movavi Фоторедактор
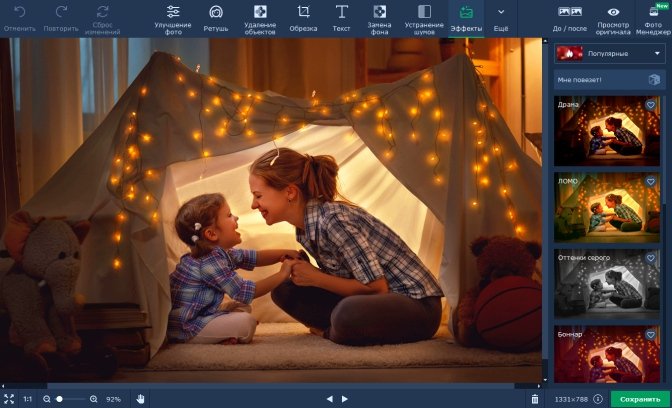
Данный графический редактор имеет широкий функционал, который дает возможность обрабатывать фото как новичку, так и профессионалу. Среди плюсов Фоторедактора можно выделить:
- Нетребовательность к аппаратным ресурсам, быстродействие;
- Удобный и понятный интерфейс;
- Множество функций в одной программе;
- Гибкая настройка качества изображений, возможность улучшить изображение.
Еще одна интересная функция редактора – возможность обрабатывать старые фото, отсканированные пользователем. Вместе с инструментами, которые позволяют убрать шум и артефакты со снимка, это представляет серьезную базу как для любительской обработки, так и для профессиональной работы с изображениями.

Movavi Фоторедактор
Самый простой способ превратить любое фото в конфетку





GIMP – многофункциональный бесплатный редактор изображений, знакомый в первую очередь пользователям различных дистрибутивов Linux. На сегодня эта программа для увеличения фотографии является кроссплатформенной, поэтому ею активно пользуются и владельцы Windows. В программе можно настроить качество JPEG определенным образом, указывая DPI, и экспериментировать с пиксельной сеткой.
Главное преимущество этого графического редактора не только в том, что он распространяется по свободной лицензии. GIMP рассчитан преимущественно на работу с растровыми форматами, а поэтому имеет большой функционал, позволяя гибко настроить качество изображения. В частности, при масштабировании изображения пользователь может отрегулировать DPI, а благодаря продвинутому алгоритму интерполяции пиксели могут быть сглажены до приемлемого результата. Программа нетребовательна к железу, однако ее возможности значительно урезаны по сравнению с платными графическими редакторами. GIMP не поддерживает HDRi и 16-разрядные каналы, тут нет большого количества плагинов, которые расширяют его функционал, и могут возникнуть проблемы с отображением тонов.
ON1 Resize
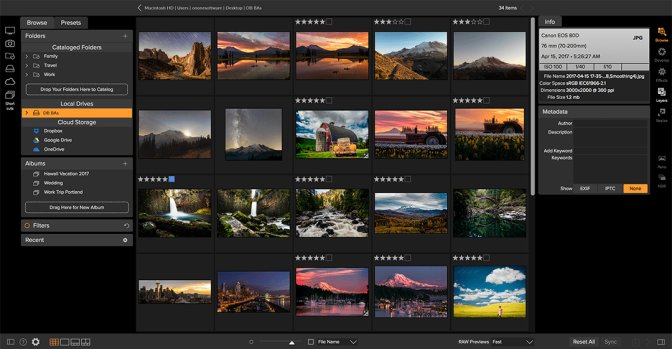
Это платное программное обеспечение специально разработано для того, чтобы пользователь мог без потери четкости увеличить изображение. В основе процедуры положен фрактальная интерполяция. Проще говоря – это алгоритм, который позволяет сглаживать резкость при масштабировании, сравнивая соседние пиксели и выравнивая их свойства.
Из плюсов программы можно отметить следующие:
- Можно увеличить изображение вплоть до 1000%;
- Большой набор встроенных пресетов для обработки RAW;
- Мультиплатформенность;
- Есть предустановки, которые облегчают использование ПО новичкам и профессионалам, в частности, для изменения DPI перед печатью.
Из недостатков можно отметить требовательность к аппаратной составляющей ПК – в частности, поддержка только 64-битных процессоров, а для расширенных функций понадобятся установленные пакеты Photoshop.
IrfanView

Простой и легкий редактор изображений, к тому же с переводом интерфейса на русский. Он позволяет быстро обработать фото, сохранить его в формат JPEG и задать нужные настройки. Используя встроенные алгоритмы программы и настраивая контрастность и яркость, здесь тоже можно увеличить фото практически без потери качества. Для этого используется функция Resize/Resample. Пользователь может выбрать нужное разрешение, а также выбрать метод, которым будет обработано изображение. Главный минус программы – она предназначена только для Windows. К тому же функционала IrfanView профессионалу будет, скорее всего, недостаточно.
XnView
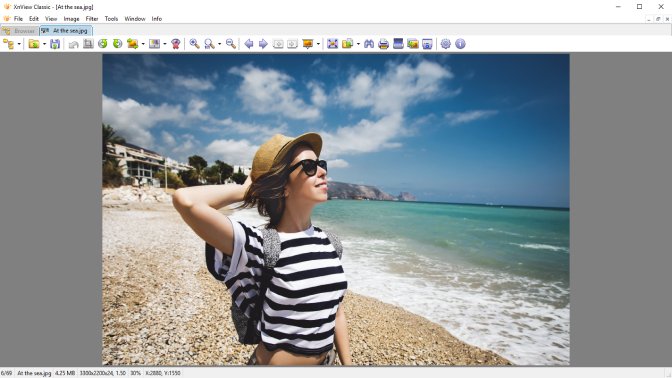
Компактная бесплатная программа, которая позволяет редактировать и переформатировать изображения, поддерживается Windows, Linux и macOS. В ней также можно найти настройки, которые позволяют гибко настроить изображение – изменить количество пикселей, применить различные варианты интерполяции и выбрать наиболее подходящий, а также выставить оптимальные параметры DPI.
Pixelmator
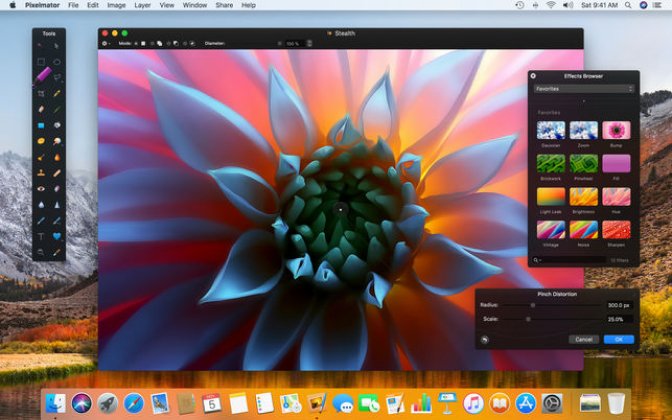
Программа успешно конкурирует с программами для обработки изображений от Adobe на платформе iOS. Это мощный платный инструмент с различными функциями, среди которых пользователь может найти и увеличение изображения. Здесь так же, как и в большинстве редакторов, применяется фрактальный метод получения изображения при изменении масштаба. Такой инструмент пригодится больше профессионалам, ведь для получения оптимального результата будет необходимо, скорее всего, поработать с каналами.
Reshade Image Resizer
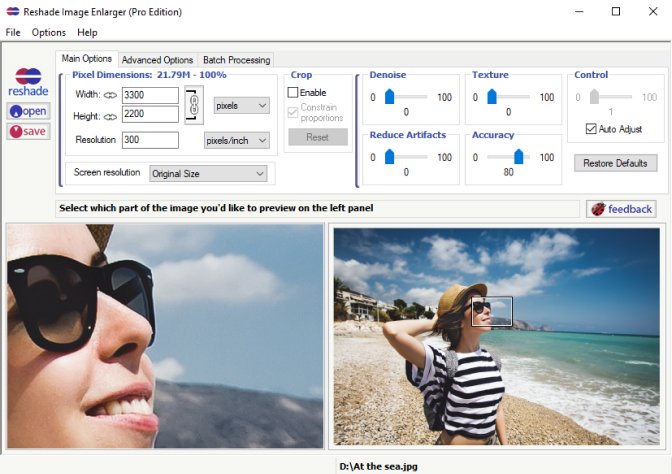
Пользователю данной программы предлагается большой набор настроек, с помощью которых он может установить необходимый порог размытия, масштаб, изменить разрешение изображения. Благодаря этому можно не слишком сильно потерять в качестве фото. Программу достаточно часто используют те, кто создает ретекстуры, а также фотографы. Редактор позволяет работать с границами переходов, настраивая их самостоятельно.
Как увеличить размер изображения с помощью программы PhotoZoom Pro
Photo Zoom Pro — специальное приложение разработанное программистами для увеличения размера изображения без потери качества. Программа имеет большой набор инструментов, которые помогают в редактировании. Интерфейс приложения понятен даже начинающему пользователю, желающему получить навыки фото-редактора, или увеличить фотографии для личного использования, оставляя при этом хорошее качество.
Основные возможности PhotoZoom Pro
Увеличение и редактирование изображений при помощи функции S-Spline Max;
Возможность настройки приложения по типу редактируемых фотографий;
Возможность редактирования сразу нескольких фотографий имеющих один параметр;
Поддерживает все известные форматы и расширения;
Имеет встроенные функции интерполяции;
Имеет возможность просматривать изображения через инструмент предварительного просмотра;
Как установить PhotoZoom Pro
Как и любую программу PhotoZoom Pro нужно сначала скачать сделать это можно в конце статьи. После запуска файла установки откроется менеджер установки в окне, которого необходимо выбрать язык, на котором будет работать программа и нажать «далее».

В следующем окне кнопкой мыши установить галочку напротив пункта «Я принимаю условия соглашения» и нажать «далее».

Далее программа предложит выбрать папку, в которую будет происходить установка приложения. После этого поставить флажок на пункте «Ткущий пользователь» и флажок на пункте «Создать ярлык на рабочем столе» и нажать далее.

После этого в новом окне установки установить значок «выбрать пользовательскую папку» папку можно выбрать по-своему усмотрении. В данную папку программа будет сохранять готовые изображения. Нажать кнопку «далее».

В следующем окне оставить все как показано на рисунке, и нажать кнопку «далее». (рисунок 5)
Программа готова к тому чтобы ее установили на компьютер. Нажать на кнопку «Установить» после чего пойдет процесс установки.

Следующее окно покажет информацию об успешном завершении установки приложения. Следует поставить галочку на пункте «запуск» и нажать кнопку «завершить».

Как увеличить изображение без потери качества с помощью PhotoZoom Pro
В главном окне приложения необходимо щелкнуть на папку «открыть» находящуюся в левом верхнем углу. Щелкнув по данному значку выбрать любое изображение необходимое для увеличения и редактирования и нажать на кнопку «открыть».

Для изменения размера на необходимый необходимо перейти в левый блок окна, в котором выбрать новый размер изображения по таким параметрам как: ширина, высота, разрешение. Проставляем требуемые размеры и на пункте «пропорции» оставляем значение «Сохранить пропорции».

Также в этом же блоке выбираем способ изменения размера и выставляем во всплывающем меню значение «S-Spline Max». В графе «наборы настроек» выбираем «универсальный». Также по желанию можно провести точные настройки резкости, яркости, четкости и т.п.

После осуществления вышеописанных настроек нажимаем на значок «сохранить», который находиться в верхней части экрана. После этого появляется новое окно с уже указанным путем сохранения нового изображения. Вводим новое имя рисунка и нажимаем «сохранить».

После нажатия на кнопку «сохранить» выходит новое окно, в котором необходимо настроить качество. Ставим ползунок на «Лучше» и нажать на кнопку «ок».

После завершения операции сохранения появиться новое окно, которое показывает путь сохранения файла, время выполнения сохранения. Нажимаем на кнопку готово.

Далее заходим в папку, в которую сохранился измененный рисунок, и просматриваем результат.
Данная программа проста в использовании, быстро и качественно выполняет все требования необходимые пользователю. При увеличении картинки качество изображения не меняется, более того его можно улучшить воспользовавшись точными настройками для увеличения красочности, яркости и резкости. Программа обновлена до последней версии. Обновление программы с каждым разом улучшает ее функционал, и приложение приобретает дополнительные инструменты для лучшего качества редактируемой фотографии, картинки и другого изображения.
Как увеличить размер фото
Как увеличить размер фото
- Albert Lavrov 27.04.2018 Компьютерный зал / Работа с фото0 комментариев
Намного чаще нас спрашивают: Как обрезать фото? По этому поводу мы уже написали, подробнейшую статью. А тема «Как увеличить размер фото?» туда не вошла, поэтому давайте поговорим об этом отдельно.
Правда в том, что любое увеличение размеров фото приводит к тому, что мы лучше видим маленькие детали изображения. А значит, и все неудачи будут более заметны. До определенной степени увеличения это никак не отразится на качестве снимка. Конечно, если он изначально не испорчен. Согласитесь, ведь наивно полагать, что можно взять плохой кадр, увеличить его и он вдруг станет хорошим. Нет конечно.
Но сделать так, чтобы кадр при увеличении не стал хуже — вполне посильная задача. Это еще одна причина, почему стоит увеличивать размер фотографии на компьютере, а не в онлайн-сервисе. В paint.net, например, Вы сразу сможете применить различные эффекты, чтобы улучшить результат, если это потребуется.
Три факта, которые Вы могли не знать об увеличении фото.
- Факт и он же — ответ на самый частый вопрос «Как увеличить размер фотографии без потери качества?». В программах Paint и paint.net можно смело увеличивать размер изображения в 2 — 3 раза без потери качества заметного глазу.
- Факт. Обработка фото на компьютере дает лучший результат по качеству, чем онлайн сервисы. Потому уже, что онлайн сервисы при загрузке фото сжимают его с целью ускорения обработки и снижения нагрузки на свои ресурсы.
- Факт. При увеличении размера фотографии, например, в 3 раза, «вес» ее может увеличится в 4-5 раз. Зависимость здесь нелинейная.
Итак, рассмотрим 3 способа увеличения изображений:
В Paint размер картинки можно увеличить:
- в пискселях,
- в процентном соотношении,
- с сохранением пропорций,
- без сохранения пропорций.
В paint.net размер фото можно увеличить:
- в пискселях,
- в сантиметрах (размер для печати),
- в процентном соотношении,
- с сохранением пропорций,
- без сохранения пропорций.
В Monosnep изображение можно увеличить:
- в пискселях,
- с сохранением пропорций,
- без сохранения пропорций.
Увеличить размер фото в Paint
Откройте встроенный редактор. «Пуск», «Стандартные — Windows», «Paint».
Открыть Paint
Откройте в программе изображение. Нажмите «Файл», затем «Открыть». В меню выберите команду редактора «Изменить размер». Появится диалоговое окно настройки изменения размера. На скриншоте внизу их целых три штуки, на самом деле, конечно окно одно.
На нашем рисунке цифрой 1 отмечена настройка изменения размера в процентах. Самый простой вариант. Поскольку галочка в чекбоксе «Сохранить пропорции» установлена, то Вам достаточно изменить одно значение, второе изменится автоматически.
Под цифрой 2 настройка увеличения размера фото переключена в пиксели. Пропорции также сохраняются, поэтому неважно, измените вы ширину или высоту, второй размер изменится пропорционально первому.
В последнем примере, цифра 3, снята галочка «Сохранить пропорции». Поэтому, мы увеличили вертикальный размер фото до 600 пикселей, а размер по горизонтали остался тот же — 1200. Понятно, что в этом случае, когда мы нажмем «ОК» изображение буден несколько вытянуто вверх
Сохраните изображение «Файл», «Сохранить как». При этом исходный файл останется в целости и сохранности.
Если размер для увеличения фото выбрали неудачно, не волнуйтесь. Любое действие в Paint вы можете отменить с помощью стрелки, которая расположена в верхней части меню программы. Там их две, на самом деле. Левая — шаг назад, правая — шаг вперед.
Увеличить размер фото в paint.net
В этой программе, в отличие от предыдущей, есть возможность увеличить размер фотографии в сантиметрах. Программа бесплатная, простая, удобная и по сравнению с Paint, довольно многофункциональная. Скачать можно здесь: https://www.dotpdn.com/downloads/pdn.html Установка простая, без всяких скрытых сюрпризов, поэтому описывать не буду.
Запустите программу. Откройте нужный файл. «Файл», «Открыть…». В меню нажмите «Изображение» и в раскрывшемся списке команд выберите «Изменить размер».
Сразу видно, что настроек изменения размера фото здесь побольше. Вот и обещанные сантиметры. Еще увеличить размер фото можно в дюймах, но для нас это уже экзотика. Принцип сохранения пропорций такой же, как и в предыдущем описании. Хотите сохранить — оставляйте галочку, хотите растянуть или сжать фото — снимайте.
Что еще хорошо в этой программе, так это возможность подредактировать получившийся результат. Обратите внимание в меню на «Эффекты». Первая же строка «Для фотографий», а там несколько классных инструментов для обработки.
Как улучшить увеличенное фото в paint.net
Итак, в главном меню программы есть несколько инструментов для улучшения качества изображения. Воспользуемся ими при увеличении размера фото.
Эффекты paint.net для улучшения качества фото
- Портретный.
- Резкость.
- Свечение.
Эффекты «Виньетка» и «Удаление эффекта «красные глаза»» рассматривать не будем потому. Ими, конечно, можно пользоваться, но прямого отношения к улучшению качества увеличенного фото они не имеют.
1.Портретный. Название красноречиво говорит о назначении. Если Вы увеличиваете размер фото на котором изображен портрет человека, то обязательно попробуйте применить эту обработку. Три параметра доступны к настройке:
2.Резкость. Эта обработка больше подходит для пейзажей, панорамных снимков и скриншотов с монитора и мало подходит для лиц людей. Тут все просто. Изменяйте параметр «Величина» резкости и наблюдайте, как меняется изображение.
3.Свечение. Хороший, практически универсальный инструмент для самых разных снимков. Управляйте параметрами своего фото:
Практика показывает, что если изначально кадр был хорошего качества, то этих инструментов вполне достаточно, чтобы поправить возможные мелочи после его увеличения.
Увеличить размер фото скриншотером Monosnep
Самый быстрый, простой способ. Никаких возможностей, кроме выбора размеров в пикселях. Правда, можно сразу одним действием сделать и обрезку фото и увеличение кадра.
Вообще, Monosnep просто отличный скриншотер. Можно и видео с экрана записывать, и картинки «захватывать», и скрины игр делать. Удобен еще и тем, что настроить можно под себя. Те же «горячие клавиши» выбрать, путь для хранения файлов. Скачивается Monosnep с официального сайта https://monosnap.com/welcome
Ну а дальше все просто. При запущенной программе нажмите горячие клавиши CTRL+ALT+5. На экране монитора появится вот такое перекрестие прямых линий.
Тут сразу можно обрезать фото, выделив нужную область, а можно выделить всю фотографию. Для этого с помощью мышки наведите это перекрестие на угол фотографии. Кликните левой кнопкой мыши, и удерживая ее перемещайте линии по экрану, пока не захватите нужную область. Отпустите кнопку мыши. В нижней части появившейся рамки нажмите кнопку «Изменить размер». В центре экрана появится диалоговое окно. Собственно, все остальное понятно:
- решайте, надо ли сохранять пропорции,
- вводите свои новые значения размера фотографии в пикселях,
- жмите ОК,
- жмите «Сохранить» или «Загрузить».
Сохранить — увеличенное фото будет сохранено на компьютере. Папку для сохранения можно выбрать в настройках, причем, даже если зайти в настройки в момент, когда скриншот создан, и выбрать место для сохранения файла, файл будет сохранен именно в указанную Вами папку.
Загрузить — фото будет загружено в облако. Доступно только Вам. Можете скачать в любой момент. Можете поделиться ссылкой с кем хотите. Человек моментально получит Ваше фото. Ссылку можно послать самому себе в мессенджере или почтой. Тогда Вы сможете тут же получить фото на мобильном устройстве. Практически в одно действие выполняется сразу три вопроса. Как обрезать, как увеличить размер фото, и как переслать фото с компьютера на телефон.
AKVIS Magnifier 9.7 | Увеличение и уменьшение изображений
AKVIS Magnifier — программа для изменения размера цифрового изображения без потери качества.
При изменении размера изображений в большинстве программ используются самые простые алгоритмы интерполяции. Для уменьшения фотографии их вполне достаточно, так как в полученном изображении содержится гораздо меньше информации. Если же вы захотите увеличить фотографию, да еще во много раз, то обязательно столкнетесь с проблемой потери качества. Обычные алгоритмы не справляются с такой сложной задачей, и даже Photoshop здесь бессилен.
С помощью Magnifier можно не только уменьшить фотографию, чтобы выложить ее в Интернет или послать друзьям, но и получить увеличенное изображение высокого качества из маленькой картинки.
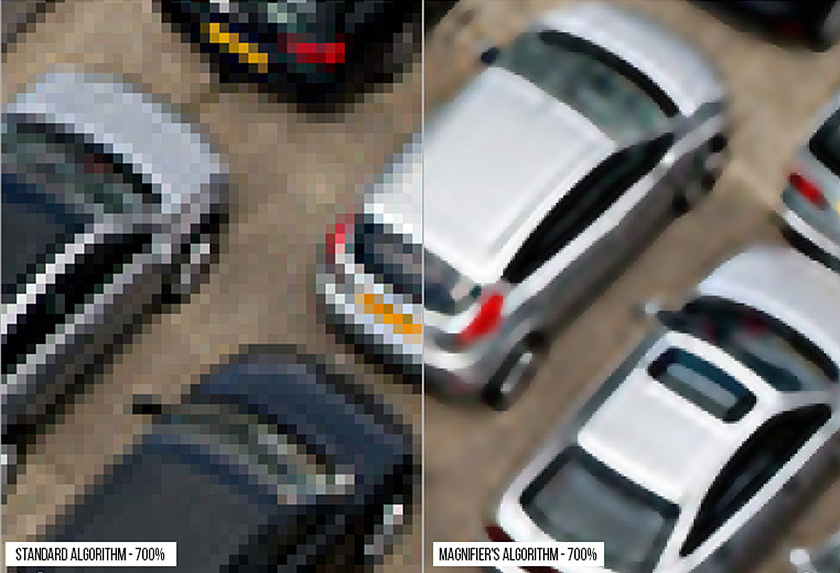
Программа обеспечивает увеличение снимка в десятки раз без артефактов и ореолов! Изменяя размер изображения, Magnifier восстанавливает границы и детали, борется с jpeg-артефактами.
AKVIS Magnifier позволяет получить изображение размером до 300 тысяч px по ширине/высоте, т.е. 90 гигапикселей!
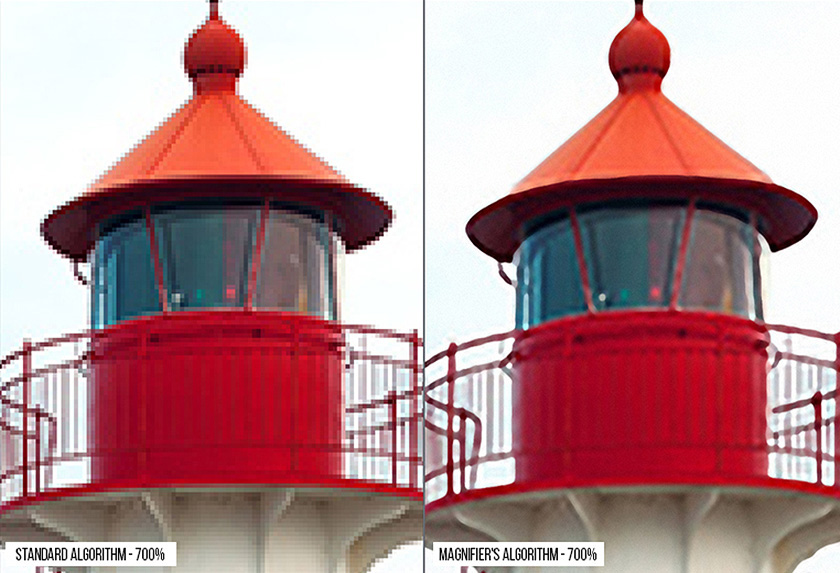
- Возможности программы:
- Специализированные алгоритмы, из которых программа выбирает наиболее оптимальный для разного вида работы (с соответствующей комбинацией параметров для каждого): один для уменьшения изображения, другой для увеличения до 500%, третий — для большего увеличения (свыше 500%).
- Продвинутые возможности управления над переходными зонами и четкостью краев для получения наилучшего результата.
- Возможность добавления “зернистости”, что улучшает восприятие изображения, придает ему объем и реалистичность.
- Удаление артефактов, возникающих при изменении размера изображения.
- Сохранение избранных настроек (пресетов) для дальнейшего их использования и оптимизации процесса обработки изображений.
- Расширенные возможности масштабирования для детального просмотра и более точного подбора параметров.
- Возможность быстрого переключения между исходным изображением и результатом (кликом мыши по изображению) для детального анализа. Возможность настройки отображения закладок До и После.
- 64-разрядная версия обеспечивает скоростную обработку больших изображений.
- Возможность использования Magnifier в виде обычной программы и в виде дополнительного модуля (plugin) в Adobe Photoshop.
- Поддержка всех цветовых форматов (RGB, Grayscale, CMYK, Lab 8/16/32 bits).
- Работа с файлами JPEG, PNG, BMP, TIFF, RAW.
- Поддержка Exif и IPTC, что гарантирует сохранность метаданных изображений (в версии standalone).
- Возможность печати изображений на принтере (в версии standalone).
- Инструмент Кадрирование в программе позволяет улучшить композицию, сместить центр снимка, повернуть фотографию.
- Поддержка пакетной обработки файлов, что позволяет автоматически обработать папки с изображениями в программе, используя одни и те же заданные настройки.
- Поддержка ускорения GPU.
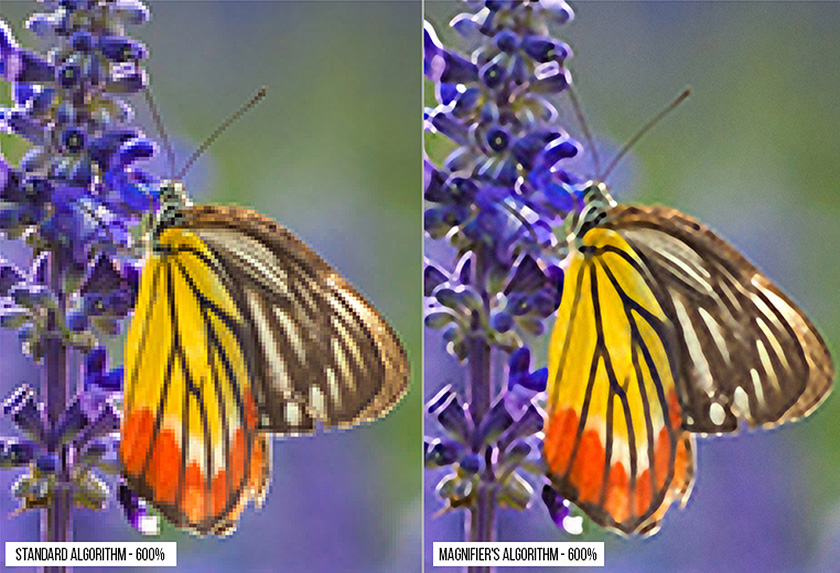
AKVIS Magnifier представлен в виде плагина (Plugin) для Adobe Photoshop и Photoshop Elements и в виде самостоятельной программы (Standalone).
Для вызова плагина Magnifier в Photoshop выберите в меню: File -> Automate -> AKVIS Magnifier.
Тип лицензии определяет, какой именно вариант используется.
Программа доступна на русском языке.
Попробуйте программу в течение бесплатного ознакомительного периода!
После установки программа будет работать 10 дней без регистрации.
Пробный период поможет вам оценить все возможности программы.
Программа для увеличения размера изображения без потери качества
Photo Zoom Pro — специальное приложение разработанное программистами для увеличения размера изображения без потери качества. Программа имеет большой набор инструментов, которые помогают в редактировании. Интерфейс приложения понятен даже начинающему пользователю, желающему получить навыки фото-редактора, или увеличить фотографии для личного использования, оставляя при этом хорошее качество.
Основные возможности PhotoZoom Pro
Увеличение и редактирование изображений при помощи функции S-Spline Max;
Возможность настройки приложения по типу редактируемых фотографий;
Возможность редактирования сразу нескольких фотографий имеющих один параметр;
Поддерживает все известные форматы и расширения;
Имеет встроенные функции интерполяции;
Имеет возможность просматривать изображения через инструмент предварительного просмотра;
Как установить PhotoZoom Pro
Как и любую программу PhotoZoom Pro нужно сначала скачать сделать это можно в конце статьи. После запуска файла установки откроется менеджер установки в окне, которого необходимо выбрать язык, на котором будет работать программа и нажать «далее».
В следующем окне кнопкой мыши установить галочку напротив пункта «Я принимаю условия соглашения» и нажать «далее».
Далее программа предложит выбрать папку, в которую будет происходить установка приложения. После этого поставить флажок на пункте «Ткущий пользователь» и флажок на пункте «Создать ярлык на рабочем столе» и нажать далее.
После этого в новом окне установки установить значок «выбрать пользовательскую папку» папку можно выбрать по-своему усмотрении. В данную папку программа будет сохранять готовые изображения. Нажать кнопку «далее».
В следующем окне оставить все как показано на рисунке, и нажать кнопку «далее». (рисунок 5)
Программа готова к тому чтобы ее установили на компьютер. Нажать на кнопку «Установить» после чего пойдет процесс установки.
Следующее окно покажет информацию об успешном завершении установки приложения. Следует поставить галочку на пункте «запуск» и нажать кнопку «завершить».
Как увеличить изображение без потери качества с помощью PhotoZoom Pro
В главном окне приложения необходимо щелкнуть на папку «открыть» находящуюся в левом верхнем углу. Щелкнув по данному значку выбрать любое изображение необходимое для увеличения и редактирования и нажать на кнопку «открыть».
Для изменения размера на необходимый необходимо перейти в левый блок окна, в котором выбрать новый размер изображения по таким параметрам как: ширина, высота, разрешение. Проставляем требуемые размеры и на пункте «пропорции» оставляем значение «Сохранить пропорции».
Также в этом же блоке выбираем способ изменения размера и выставляем во всплывающем меню значение «S-Spline Max». В графе «наборы настроек» выбираем «универсальный». Также по желанию можно провести точные настройки резкости, яркости, четкости и т.п.
После осуществления вышеописанных настроек нажимаем на значок «сохранить», который находиться в верхней части экрана. После этого появляется новое окно с уже указанным путем сохранения нового изображения. Вводим новое имя рисунка и нажимаем «сохранить».
После нажатия на кнопку «сохранить» выходит новое окно, в котором необходимо настроить качество. Ставим ползунок на «Лучше» и нажать на кнопку «ок».
После завершения операции сохранения появиться новое окно, которое показывает путь сохранения файла, время выполнения сохранения. Нажимаем на кнопку готово.
Далее заходим в папку, в которую сохранился измененный рисунок, и просматриваем результат.
Данная программа проста в использовании, быстро и качественно выполняет все требования необходимые пользователю. При увеличении картинки качество изображения не меняется, более того его можно улучшить воспользовавшись точными настройками для увеличения красочности, яркости и резкости. Программа обновлена до последней версии. Обновление программы с каждым разом улучшает ее функционал, и приложение приобретает дополнительные инструменты для лучшего качества редактируемой фотографии, картинки и другого изображения.
Скачать PhotoZoom Pro — https://soft.softodrom.ru/ap/PhotoZoom-Pro-p3113
Программа для увеличения фото без потери качества (PhotoZoom Pro 3.0.6)

Скачать PhotoZoom Pro 3.0.6 (8.18 МБ)
BenVista Photo Zoom Pro – отличная программа, которая позволяет увеличивать изображение практически без потери качества исходника. Зачастую увеличение фотографий становится проблемой. Даже при использовании известного профессионального высококлассного программного обеспечения, на фотографии проявляются пиксели, или же снимки становятся нечеткими. Такие явления также случаются, когда вы пользуетесь цифровым зумом фотокамеры.
Фирменная технология масштабирования S-Spline, используемая в PhotoZoom Professional, основана на запатентованной адаптивной методике, которую можно отнести к категории революционных. Сохраните качество Ваших снимков. Теперь Вы сможете увеличивать Ваши фотографии без беспокойства о потере качества. PhotoZoom Professional — это крайне необходимая программа для увеличения цифровых изображений, используемых для DTP, Internet и цифрового фото.

Основные возможности программы:
— 10 алгоритмов интерполяции, включая собственную оригинальную технологию S-Spline.
— Поддержка 48/64-битных изображений.
— Пакетная обработка файлов.
— Программа работает самостоятельно или в качестве плагина для Adobe Photoshop.
— Программа совместима с: Adobe Photoshop version 6, 7, CS, CS2, and CS3 и выше, Adobe Photoshop Elements, Corel Paint Shop Pro Photo XI, Corel Paint Shop Pro X, Corel PHOTO-PAINT
ОС: Windows Vista, XP, 2000, 2003
Данные для разблокировки: присуствуют
Язык интерфейса: русский
Update: для невнимательных — данные для регистрации в файле SN
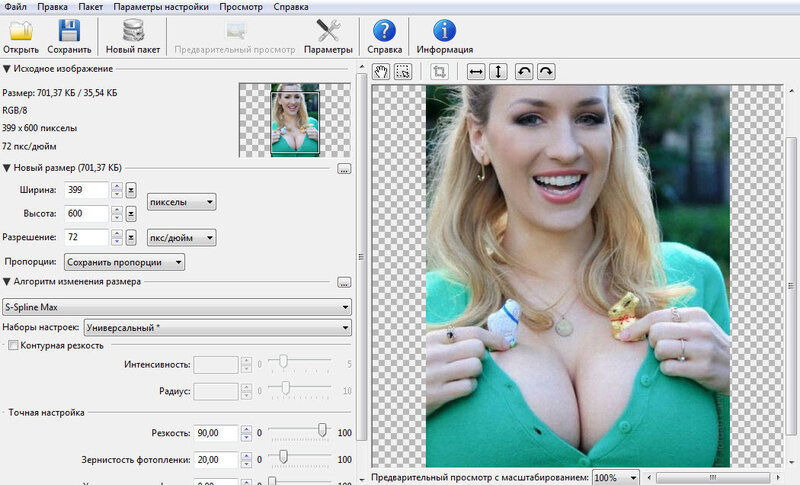
На фото: взял изображение размером 280 пикселей и увеличил до 5000. Слева — кусочек полученного изображения в программе PhotoZoom, справа — в программе ACDSee. Я вижу разницу, а вы? (Жаль, не могу показать для сравнения не «кусочки», а полноформатные результаты. Т.е. могу, но кому оно надо).
В следующем посте расскажу для новичков Photoshop, как разместить рядом точно одинаковые участки двух разных фотографий.
Интернет. В порядке бреда ©
Если вы нашли ошибку, пожалуйста, выделите фрагмент текста и нажмите Ctrl+Enter.
Benvista PhotoZoom Pro + ключ
Программа Benvista PhotoZoom Pro поможет вам увеличить изображение без заметной потери качества. В программе реализовано несколько продвинутых алгоритмов которые способны увеличить фотографию в несколько раз без заметной потери качества. Также программу PhotoZoom Pro можно использовать для придания фотографии или картинки четкости. Программой легко пользоваться, предварительный результат отображается в реальном времени, это позволит вам подобрать лучшие настройки. С данной программой вы сможете повысить качество фотографии, или увеличить, чтобы лучше рассмотреть определенные участки фотографии. Также PhotoZoom Pro умеет работать в пакетном режиме и применять настройки сразу к нескольким файлам. PhotoZoom Pro считается одной из лучших программ для увеличения фотографий и картинок без потери качества.
Возможности PhotoZoom Pro:
Увеличение фотографий с помощью технологии S-Spline Max
Различные пред-установленные настройки для разных типов изображений
Пакетная обработка нескольких фотографий с одними параметрами
Обширная поддержка для последних форматов изображений
Работа в качестве автономного приложения и в качестве плагина для Photoshop
Применение PhotoZoom Pro 4 в качестве Photoshop Action
Включены различные технологии интерполяции (такие как Photoshop Bicubic и Lanczos)
Большое окно предпросмотра увеличенного изображения в реальном времени
Многоязычный интерфейс с поддержкой русского языка
Язык: русский
Активация есть
Размер файла: 25,2 Мб
Скачать Benvista PhotoZoom Pro 7.1
Пароль к архиву: vsetop.com-t1v
Сказать спасибо, помощь сайту, убрать рекламу
Комментариев (18)
Бесплатная программа увеличивает фотографии лучше, чем Photoshop


При увеличении фотографий всегда приходится жертвовать качеством. И, хотя метод ресамплинга “Сохранить детали” в Photoshop неплохо справляется со своей задачей, бесплатная программа A Sharper Scaling делает ту же работу еще лучше.
Автор этой программы для Windows (версии для поклонников Apple не существует) — немецкий программист Штеффен Герлах. На своем сайте он сравнивает результаты своей разработки с результатами применения бикубической интерполяции, бикубической интерполяции с последующим увеличением резкости и метод “Сохранить детали” с выставленным на ноль “Снижением шума”.
Разница очевидна даже на маленьких изображениях, которые Герлах приводит в качестве примера. Если смотреть слева направо, мы видим детали фотографии, увеличенные до 150% с помощью бикубической интерполяции, бикубической интерполяции с последующим увеличением резкости, Photoshop с сохранением деталей и A Sharper Scaling:

Разница еще более очевидна при увеличении графики до 200% (в той же последовательности, что и выше):

Интерфейс программы Герлаха очень прост. При загрузке она предложит использовать ваше изображение или попробовать увеличить один из трех образцов, которые присутствуют в A Sharper Scaling, чтобы продемонстрировать, насколько эта программа лучше традиционных алгоритмов. После того, как вы загрузили фото, надо просто выбрать размер или процент увеличения и дать системе сделать свою работу.
Скачать A Sharper Scaling и подробнее узнать о ее работе можно на официальном сайте. Программа совместима с Windows 7 и выше.
5 онлайн-сервисов которые улучшат качество фотографии в один клик
В улучшении своих фотографий нет ничего постыдного – этим занимаются как любители, так и профессиональные фотографы. Изменение освещённости, простые эффекты или немного ретуши могут иметь в итоге немалое значение. Так как использовать Photoshop умеют далеко не все, лучше воспользоваться одним из автоматизированных веб-приложений, которое сделает всю работу за вас.
Независимо от того, насколько плохи ваши изображения, эти сервисы автоматически отрегулируют насыщенность, резкость и многое другое. Просто загрузите нужную фотографию в один из сервисов и платформа автоматически исправит самые распространенные проблемы менее чем за минуту.
PinkMirror: улучшить селфи в один клик

В отличие от других приложений, о которых идет речь в этой статье, PinkMirror работает исключительно с лицами. Если вы хотите улучшить свои селфи, этот сайт следует протестировать в первую очередь.
После того как вы загрузите изображение, нужно будет отметить специальные маскирующие точки, которые предложит программа. После этого PinkMirror запустит ряд фильтров, включая увеличение губ, сглаживание кожи, отбеливание зубов, уменьшение эффекта красных глаз и т.д. Далее вы можете перейти к настройкам, чтобы выбрать уровень улучшений, а потом сравнить изображение до и после.
Закончив правки, вы можете скачать изображение, но в левом нижнем углу будет стоять водяной знак PinkMirror. За фотографию без водяных знаков нужно будет заплатить, но если вам удастся обрезать их, получится отличная аватарка для социальных сетей. Из интересного можно отметить функцию анализа лица, которая стоит 10 долларов. Она покажет уровень привлекательность по 100-балльной системе в разных частях планеты (Америка, Европа, Африка, Азия). Ведь везде красота оценивается по-разному.
Improve Photo: убрать веснушки и прыщи

Все перечисленные сервисы для улучшения фотографий в один клик работают по одному и тому же принципу. Отличается только качество, которого они позволяют достичь. В отличие от других редакторов, Improve Photo предоставляет два варианта улучшения на выбор.
Вот хороший пример. Представьте себе фотографию с яркостью, увеличенной на 75 процентов в один клик. Теперь представьте себе аналогичное изображение, но яркость будет повышена на 45 процентов. Если вы сможете сравнить оба снимка, выбрать тот, который выглядит лучше (с учетом оригинала) будет очень просто. Именно это и позволяет сделать Improve Photo.
Эта функция будет полезна тем, кто не хочет получить слишком идеальные изображения без малейших дефектов. К примеру, вы не хотите удалять веснушки, иначе будете непохожи на себя. Несмотря на это, многие автоматические фоторедакторы уберут их с вашей кожи, но Improve Photo оставит их на первом варианте, а на втором – уберет. Потом вы сможете сравнить сильно и средне отретушированные варианты и выбрать тот, который нравится больше.
Let’s Enhance: увеличить фото без потери качества

Сервис Let’s Enhance умеет творить настоящие чудеса. Если у вас есть фото маленького размера, и вы хотите увеличить его, оно может это сделать без «шума» или пикселизации. В бесплатной версии разрешение можно увеличить в 4 раза, например, с 640×480 до 2560×1920 пикселей, а платной в 16 раз без потери качества.
Волшебство происходит с помощью искусственного интеллекта Let’s Enhance. Приложение анализирует фотографию и определяет, что на ней изображено, а потом увеличивает размер и разрешение без потерь. Секрет заключается в том, что оно добавляет необходимые пиксели к деталям изображения так, чтобы оно стало четким.
Let’s Enhance имеет ограничения на количество загружаемых фотографий (до 4 штук), так как север может обработать определенное количество снимков. Чтобы получить измененные изображения, нужно подождать пару минут.
Лица являются чрезвычайно важной частью любого изображения, которое трудно воссоздать, но у сервиса есть собственный AI для реконструкции лица, который отлично справляется со своей задачей.
Fotor: сделать макияж

Fotor известен как один из редакторов для применения фильтров в стиле Instagram, но в нем можно найти еще немало полезного. Теперь это онлайн-приложение для редактирования фотографий имеет удобную кнопку «One Tap Enhance», которая позволяет быстро улучшить фото.
Вы можете загрузить снимки с жесткого диска, а еще через Dropbox, Facebook или указав ссылку на изображение в сети. Как только фото будет улучшено в один клик, нажмите и удерживайте кнопку «Compare», чтобы увидеть изображение до и после. Это хороший способ понять, какой из двух снимков вам нравится больше.
Fotor предлагает много других инструментов, которые позволят оживить ваши фотографии. Так, в разделе Beauty можно удалить морщины, добавить румянец, отбелить зубы или использовать косметический карандаш для глаз и бровей. Поэкспериментируйте с опциями в разделах «Basic» и «Fine-Tune» с такими настройками, как яркость и экспозиция. После этого вы сможете испробовать другие функции, но в большинстве случаев хватает кнопки «One Tap Enhance».
Enhance Pho.to: увеличить яркость

Как и остальные редакторы, работающие по принципу «в один клик», Enhance Pho.to отлично справляется со своей задачей. Но, в отличие от остальных, он предлагает то, чего нет в других – самостоятельную настройку. Опции включают удаление дефектов, наиболее характерных для неудачных фотографий:
- коррекция освещения,
- размытость,
- цветовая температура,
- регулировка насыщенности,
- устранение «шума»,
- удаление эффекта «красный глаз».
То есть, прежде чем применять редактирование в один клик, вы можете выбрать или отменить любую из этих опций. По умолчанию Pho.to анализирует изображения и предлагает оптимальные фильтры, но даже после этого у вас есть выбор. Например, устранение эффекта красных глаз иногда слишком сильно меняет их вид, поэтому от этого фильтра можно отказаться.
Опять же, вы можете сравнить изображения до и после редактирования, и скачать его, когда закончите работу.
Увеличить изображения без потери качества / с пикселями — 4 инструмента, которые необходимо увидеть
Когда мы Увеличим изображения , шансы получить идеально увеличенное изображение без потери качества очень малы. Изображение будет размытым, пиксельным или зашумленным . Это обычная проблема, с которой сталкивается большинство людей при увеличении изображений. Недавно я наткнулся на несколько программ и онлайн-сервисов , которые помогут увеличивать изображения без потери качества / пикселизации / размытия .
1) SmillaEnlarger
Этот небольшой Image Enlarger поможет вам увеличивать изображения фотографий без потери качества или пикселизации . SmillaEnlarger также может преобразовывать изображения с низким разрешением в изображения с высоким разрешением, минимизируя искажение изображения и сохраняя как можно больше деталей. SmillaEnlarger поставляется с множеством опций настройки изображения и окном мгновенного предварительного просмотра для просмотра увеличенных изображений в реальном времени.Эта утилита, безусловно, дает очень хорошие результаты .
Но есть кое-что, что меня раздражает при использовании этого инструмента. Отсутствие опции Save !. Нам нужно сначала выбрать каталог, содержащий изображения. Программа автоматически сохранит изображения под новым именем. Короче говоря, Image Enlarger — хорошее приложение, которое поможет нам легко увеличивать изображения без потери качества или размытия / пикселизации .
Скачать SmillaEnlarger
2) VectorMagic
Возможно, вы знаете, что векторные изображения состоят из линий и кривых, которые также имеют соответствующее положение и цвета, хранящиеся в изображениях. Что делает векторные изображения особенными, так это то, что их можно изменять до любого размера. Вы можете уменьшить размер изображения или увеличить его до любого размера без потери его качества. Итак, если мы можем преобразовать изображения BMP и JPEG (растровые) в векторные изображения. Увеличение изображений без потери качества вообще не проблема.Спасибо Ray от Raymond за то, что я узнал оттуда о векторной магии.
Vector Magic — это веб-сайт, который поможет вам увеличивать изображения в Интернете. Веб-сайт Vector Magic предоставляет бесплатный онлайн-сервис для простого преобразования растровых изображений в векторные изображения. Это становится возможным с помощью службы автоматического отслеживания.
Как использовать Vector Magic для увеличения изображений
(Чтобы это работало, в вашей системе должен быть установлен Adobe Flash Player)
- Просмотрите растровое изображение, которое нужно преобразовать в векторный формат, и нажмите «Загрузить» .
- Теперь выберите уровень качества изображения и выберите, если на изображении меньше 12 цветов или больше.
- Выберите палитру, необходимую для преобразования изображения в векторный формат.
- Вот и все. Окончательное векторное изображение можно скачать в форматах PNG, SVG или EPS.
Теперь вы можете увеличивать изображение до любого размера по мере необходимости без потери качества или пикселизации / размытия. Vector Magic дает отличные результаты, к тому же это бесплатно и лучший способ бесплатно увеличивать изображения.
Посетите Vector Magic для увеличения изображений
3) SizeFixer — Увеличивайте изображения до 400%
SizeFixer — замечательный инструмент от FixerLabs. Прежде чем начать, позвольте мне сказать, что SizeFixer не является бесплатным инструментом, поэтому я не хотел включать его здесь, но позже я подумал о его полезности для профессионалов, поэтому я включил SizeFixer . Что делает этот инструмент особенным, так это его способность увеличивать изображения до 400% от их исходного размера. Это намного опережает другие программы.SizeFixer делает это возможным, автоматически стирая темные и выцветшие части изображения, что позволяет получить изображение высокой четкости без потери качества. SizeFixer был впервые выпущен в 2005 году для MAC. Позже появилась версия для Windows, обещавшая увеличивать изображения на 33 × 46 дюймов без потери качества .
«Технология сверхвысокого разрешения» SizeFixer способствует созданию таких гигантских изображений. SizeFixer выпускается в 3 различных версиях — XL, SLR и Home.В домашней версии SizeFixer можно увеличивать изображения до размера 16 мегапикселей . SizeFixer — более дорогой инструмент, но он того стоит для профессионалов. SizeFixer XL, SLR & Home стоит 199,95, 269,90 и 59,95 долларов соответственно. SizeFixer — это не просто обычный инструмент, потому что он используется государственными органами, военными, а также в НАСА. Если вы хотите узнать, на что действительно способен SizeFixer, я предлагаю вам сначала воспользоваться бесплатной пробной версией.
Download Size Fixer
4) Reshade — увеличение фото без потери качества
Reshade устраняет большинство проблем, возникающих во время процесса увеличения фото, таких как пикселизация , потеря фокуса , потеря резкости , чрезмерный шум .Reshade также имеет онлайн-сервис для изменения размеров изображений. Вы можете уменьшить или увеличить изображение. Настольная версия Reshade не бесплатна и стоит 149 долларов, а также есть онлайн-сервис премиум-класса, который предлагает аналогичные функции настольного приложения.
Я имею дело с бесплатным онлайн-сервисом reshade, так как он бесплатный и неплохо справляется. Подходит для домашнего использования. Профессионалы могут потребовать платную версию. Вы можете использовать сервис Reshade с o
.7 лучших бесплатных программ для увеличения фотографий для Windows
Вот список из лучших бесплатных программ для увеличения фотографий для Windows . Это программное обеспечение позволяет масштабировать фотографии до большого размера без значительного ущерба для качества изображения. Эти программы пригодятся в двух случаях:
- Для увеличения фото небольшого размера.
- Для кадрирования небольшой части фотографии и ее увеличения.
Когда вы используете обычный редактор изображений для увеличения фотографий или повышения качества фотографий, они будут это делать, но испортить фотографию будет очень плохо.Здесь на помощь приходит программное обеспечение для увеличения фотографий. Это бесплатное программное обеспечение для увеличения фотографий не только увеличит размер изображения, но и улучшит его, чтобы получить более резкий, четкий и бесшумный результат. Для этого это программное обеспечение следует различным процедурам и методам, таким как: повышение резкости , уменьшение шума, дизеринг, корректировка артефактов, повтор пикселей, интерполяция и повторная дискретизация .
Вы также найдете программное обеспечение для массового увеличения фотографий, которое поможет вам увеличивать несколько фотографий за раз.
В следующий список я включил специальное программное обеспечение для увеличения изображений, а также некоторые известные процессоры изображений, которые позволяют увеличивать фотографии на ПК. Вы узнаете, какой метод применяется в этом программном обеспечении для увеличения и улучшения фотографий. Также знайте , как увеличивать размер фотографий без потери качества с помощью этих бесплатных программ.
Сравнение результатов перечисленных программ для увеличения фото:
Вот сравнение изображений, увеличенных и обработанных с помощью программного обеспечения, которое я использовал для увеличения размера фотографии.


Как видите, после использования программного обеспечения для масштабирования фотографий качество изображения повысилось, а количество зернистости резко уменьшилось. На мой взгляд, лучшее увеличение и обработка дает Reshade Image Enlarger .
Вы также можете проверить список лучших бесплатных программ для изменения размера изображений, программного обеспечения для массового изменения размера изображений и программ для добавления текста к изображениям.
Увеличить изображение для увеличения изображения
Reshade Image Enlarger — это бесплатное программное обеспечение для увеличения фотографий, которое позволяет вам группировать увеличение фотографий.Вы также можете обрабатывать по одной фотографии за раз. Он предоставляет различные простые и расширенные параметры для улучшения фотографий при их увеличении. Для увеличения фото вы можете установить произвольную ширину и высоту, установить разрешение, включить обрезку, шумоподавление, уменьшить артефакты, управлять текстурой и установить точность . Расширенные параметры позволяют управлять сжатием JPEG, точностью обработки и плавными градиентами выходной фотографии. Панель предварительного просмотра с двумя панелями отображает исходное изображение и увеличенное изображение, так что вы можете изменять параметры вывода в соответствии с вашим выбором.
Чтобы увеличить одну фотографию, просто добавьте фотографию, установите необходимые настройки и сохраните изображение.
Чтобы увеличить несколько фотографий, просто перейдите на вкладку «Пакетная обработка». Добавьте фотографии, которые хотите увеличить. Помните, что настройки, которые вы применили для увеличения одной фотографии, будут применяться ко всем фотографиям, добавленным для пакетной обработки. Вы можете установить параметры файла пакетного вывода, такие как папка назначения, имя файла и т. Д.
Это одно из лучших бесплатных программ для увеличения фотографий с дополнительным преимуществом пакетной обработки.
SmillaEnlarger
SmillaEnlarger — это бесплатное программное обеспечение для увеличения фотографий с открытым исходным кодом для Windows. Он не только позволяет увеличивать размер фотографии, но также позволяет обрезать и увеличивать часть фотографии.Программа действительно интуитивно понятна и позволяет настраивать параметры увеличения фотографий.
Вы можете обрезать область фотографии для увеличения, установить размеры выходного изображения для определения значений увеличения, установить параметры увеличения для настройки резкости и шума и т. Д. Все это поможет вам получить увеличенное фото по вашему выбору.
Рассмотрим параметры, которые нужно установить для увеличения фото:
Прежде всего, обрезка. Вы можете либо выбрать все изображение для увеличения, либо обрезать его часть.Вы можете установить произвольную обрезку, установить пользовательский коэффициент обрезки, квадратную обрезку или выбрать из списка доступных коэффициентов обрезки.
Для увеличения изображения вам необходимо установить размер вывода по вашему выбору. Вы можете указать коэффициент масштабирования, указать высоту, указать ширину, растянуть по размеру или обрезать по заданному размеру.
Увеличенное изображение может потерять свое качество, поэтому вам необходимо установить параметры увеличения для получения лучших результатов увеличения. Выберите один из следующих профилей улучшения: Sharp, Default, Painted или Sharp and Noisy .Вы также можете настроить параметры расширенного улучшения для указанных выше профилей. Это можно сделать, изменив Sharpness, PreSharpness, DeNoise, Flatness, Dithering и FractNoise .
После установки всех вышеперечисленных параметров вы можете продолжить и увеличить свою фотографию с помощью этого бесплатного программного обеспечения для увеличения фотографий.
Это очень простая в использовании программа для увеличения фотографий, с помощью которой можно увеличивать только одну фотографию за раз. Ограничение на обработку одной фотографии за раз оправдано, поскольку оно позволяет настраивать кадрирование и улучшать фотографии по вашему выбору.Также панель предварительного просмотра очень помогает при обработке фото.
Увеличить изображение


ImageEnlarger — еще одна хорошая бесплатная программа для увеличения фотографий для Windows и Mac. Это позволяет увеличивать по одной фотографии за раз.У него очень хорошая функция, которая позволяет вам улучшать фотографии в соответствии с размером изображения, который вы установили для увеличения. В соответствии с заданным размером холста отображается увеличенная часть исходного изображения. Вы можете вносить коррективы для улучшения качества изображения и просматривать изменения в реальном времени. Это поможет вам сделать резкое увеличенное фото без шума.
После ввода размера изображения для увеличения вы можете настроить Резкость, Равномерность, Подавление шума и Дизеринг с помощью ползунков для улучшения фотографии.
После выбора выходной папки нажмите «Рассчитать», чтобы отобразить увеличенную фотографию.
A Более резкое масштабирование


Sharper Scaling — это немного менее продвинутое, но простое в использовании программное обеспечение для увеличения изображения.Как следует из названия, он масштабирует данное изображение или часть изображения и делает их резче без добавления шума. Да, он позволяет обрезать небольшую часть изображения и увеличивать ее. Вы также можете использовать это бесплатное программное обеспечение для масштабирования фотографий для группового увеличения фотографий.
Рабочий процесс этого бесплатного программного обеспечения для увеличения фото довольно прост. После добавления фотографии вы можете выбрать область изображения для обрезки, отрегулировав стороны розового поля. На панели «Режим изменения размера» вы можете выбрать требуемый тип выделения и масштабирования.Размер и масштаб цели также можно настроить вручную.
Следующий шаг позволяет вам выбрать тип улучшения для увеличения изображения. Вы можете выбрать один из следующих режимов: повтор пикселей, билинейная интерполяция, бикубическая интерполяция и бикубическая интерполяция и резкость. Для каждого выбранного режима вы можете предварительно просмотреть и сравнить результаты на двухпанельной панели предварительного просмотра. Если результат вас устраивает, сохраните изображение на вашем компьютере в нужной папке.
Модуль массового увеличения изображения позволяет выбрать несколько изображений для обработки.Ограничение массового процессора заключается в том, что вы не можете обрезать изображения. Вы можете установить размер выходных изображений в зависимости от масштабирования или желаемой ширины или высоты. Выберите папку вывода и начните обработку.
Это довольно простая программа для увеличения фотографий без каких-либо сложностей, что делает ее удобной для новичков.
Кнесон Imagener


Kneson Imagener — еще одна бесплатная программа для увеличения размера изображений.Его расширенная (базовая) версия доступна бесплатно и позволяет легко увеличивать фотографии на ПК. Он поставляется с панелью предварительного просмотра изображений и позволяет увеличивать фотографии в процентах, пикселях, дюймах, сантиметрах и т. Д. Вы также можете установить разрешение изображения, выбрать метод повторной выборки и настроить параметры изменения резкости. Все это помогает получать четкие и резкие увеличенные фотографии.
Обратите внимание, что вы можете увеличивать только одно изображение за раз, и опция обрезки изображения также недоступна. Это означает, что для кадрирования вам потребуется другое программное обеспечение для обработки изображений.
Когда вы загружаете изображение из меню «Файл», оно отображается в интерфейсе. Установите размер увеличения изображения в соответствии с вашими требованиями, установите разрешение и выберите метод передискретизации. Доступны следующие методы передискретизации: Нормальный, Билинейный, Бикубический, Кенсон и Прогрессивный Кенсон . Для улучшения изображения вы можете настроить величину Resharp, радиус и порог . После того, как вы сделали все настройки, просто измените размер изображения. После изменения размера вы можете сохранить увеличенное изображение на своем компьютере.
Обратите внимание, что для загрузки этого программного обеспечения вам необходимо будет зарегистрировать рабочий адрес электронной почты на его веб-сайте для получения информационных бюллетеней, и только тогда вы получите ссылку для загрузки на свой адрес электронной почты. Электронное письмо может попасть в папку «Спам», поэтому не забудьте проверить это после того, как запросите ссылку для загрузки.
IrfanView


IrfanView — это бесплатное программное обеспечение для просмотра изображений, которое можно использовать для увеличения фотографий и выполнения различных других задач обработки изображений.Масштабирование изображения или результат увеличения могут быть не такими хорошими, как в вышеупомянутом программном обеспечении, но вполне удовлетворительны. Вы можете использовать IrafanView как программу для увеличения фотографий, если вам не нужно увеличивать масштаб изображения в несколько раз. Например, увеличение фотографии размером 200 × 200 пикселей до 400 × 400 или 600 × 600 пикселей даст удовлетворительный результат.
IrfanView использует различные методы передискретизации изображения для визуализации масштабированного изображения лучшего качества. При изменении размера можно использовать любой из следующих методов выборки: Эрмит, треугольник, колокол, митчелл, b-сплайн или Ланцош .Многие люди сообщают о лучших результатах с ресамплером Lanczos.
Чтобы увеличить фото, загрузите изображение; при необходимости обрежьте его. Теперь в меню «Изображение» выберите параметр «Изменить размер / масштабирование». В новом открывшемся окне установите новый размер изображения, установите DPI, выберите метод передискретизации и примените эффект. Сохраните фото.
GIMP


GIMP — это хорошо известный редактор изображений и процессор изображений с открытым исходным кодом, который можно использовать в качестве программного обеспечения для увеличения изображений.Как и IrfanView, это не расширенный фотоувеличитель; однако вы можете использовать его для рендеринга увеличенных изображений с удовлетворительной четкостью изображения. Инструмент масштабирования GIMP использует интерполяцию Sinc (Lanczos3) для сохранения качества изображения при его масштабировании.
Начните с загрузки изображения, затем при необходимости примените кадрирование. В меню «Изображение» выберите инструмент «Кадрирование». В появившемся небольшом окне введите размер и разрешение изображения. Выберите метод интерполяции как Sinc (Lanczos3) и примените масштабирование.При увеличении масштаба вы сможете увидеть примененный эффект.
Я ожидал, что в GIMP будет более мощный инструмент для увеличения фотографий.
.Как увеличить изображение без потери качества
Любой фоторедактор — будь то на компьютере или в Интернете — может уменьшить размер изображения. Вы можете уменьшить изображение настолько, насколько захотите.
Однако сделать изображение больше — это совсем другое дело. Когда вы увеличиваете изображение, вы можете создать всевозможные проблемы, включая размытие, общую потерю резкости и неровные края. Тем не менее, можно увеличить размер изображения, не создавая этих проблем, если вы знаете, как это сделать.
Уловка заключается в использовании правильного программного обеспечения. Два отличных бесплатных инструмента, которые можно попробовать, — это резкое масштабирование и изменение цвета изображения.
Они используют специальные алгоритмы увеличения фотографий для получения более четких изображений, чем в других программах для редактирования изображений.
A Sharper Scaling позволяет загружать изображения с рабочего стола или из буфера обмена. Установите целевой размер и один из размеров выделения, а затем нажмите кнопку «Воспроизвести», и размер вашего изображения изменится.Вы можете сравнить разные методы масштабирования и сохранить готовый результат на рабочий стол или в буфер обмена.
Чтобы использовать Reshade Image Enlarger, все, что вам нужно сделать, это нажать кнопку «Открыть» и загрузить изображение, размер которого нужно изменить. Установите необходимую ширину, высоту и разрешение (или выберите предустановку), и все заработает. Вы можете настроить результаты вручную с помощью элементов управления. Когда закончите, нажмите кнопку «Сохранить», чтобы экспортировать фотографию с измененным размером.
В тестах обе программы работают очень хорошо.Они, конечно, не могут творить чудеса, поэтому чем больше будет исходное изображение, тем лучше будет конечный результат. Sharper Scaling идеально подходит для быстрого увеличения, в то время как Reshade Image Enlarger предоставляет множество возможностей для тех, кому нужен больший контроль над готовым изображением.
.Решено: Как увеличить изображение без потери качества? — Сообщество поддержки Adobe
Простой ответ на этот вопрос заключается в том, что вы не можете сделать увеличение без некоторой потери качества, даже если бы вы сделали это с помощью увеличителя в темной комнате со старомодной пленкой, были бы некоторые потери, но это Вопрос о том, насколько ощутима потеря и пленка, была до изобретения мульти-мегапиксельных камер гораздо более снисходительной, чем цифровые носители. Однако вы все еще можете многое сделать в цифровом виде.
1) Перейдите в диалоговое окно размера изображения и настройте его на повторную выборку с помощью метода интерполяции «сохранить детали» и увеличьте ширину и высоту, но не сходите с ума, удваивая число пикселей легко, насколько вы показали.
2) Photoshop теперь будет делать расчетные предположения о цветах пикселей, которые будут соседствовать с реальными пикселями в изображении, и создавать их, неизбежно будет делать ошибки, которые проявятся как снижение резкости. Чтобы компенсировать это, сохраните увеличенное изображение как «смарт-объект» или вы могли бы сделать это на шаге 1. Теперь продублируйте слой ctrl-J или cmd-J, установите режим наложения на «мягкий свет» и примените Фильтр высоких частот
Отрегулируйте предварительный просмотр, чтобы получить более четкие края, как показано ниже.Это метод проб и ошибок, поэтому смарт-объект лучше всего использовать в качестве смарт-фильтра, доступного для повторных попыток.
Эта процедура позволяет очень контролируемым образом повышать резкость изображения, компенсируя потерю фокуса во время увеличения.
Как правило, если вы начнете с несжатого изображения хорошего качества, это приведет к почти идеальному увеличению.
Лучшие результаты можно получить с помощью сторонних плагинов, таких как Alien Skin Blow UP, поскольку они имеют более сложные алгоритмы для увеличения, но этот метод имеет тенденцию работать очень хорошо
.