Как создать gif анимацию из видео, самый простой способ, программа qgifer


Среди многочисленных способов создания GIF-анимации самым простым и доступным для начинающего пользователя является, пожалуй, Лучшие программы – конвертеры для изменения формата видео на русском конвертирование видеофайла в формат GIF.
Возможно, созданные таким способом картинки не высоким художественным “сюжетом”, так как их содержимое ограничено жесткими рамками видеоролика, зато их создание не требует никаких особых знаний и навыков.
ОГЛАВЛЕНИЕ:Показать
Для этого нужно лишь соответствующее приложение. Одной из самых популярных программ для конвертирования видео в GIF является QGifer.
С помощью этой простой программки вы сможете без особого труда создать анимированную картинку, используя в качестве исходного материала видеофайл формата AVI, MPG, MP4 или OGV.
Интерфейс программы
Приложение обладает легким и интуитивно-понятным пользовательским интерфейсом с поддержкой русского языка. Правая и наибольшая часть окна представляет собой собственно рабочее пространство, в котором отображается видео.
Слева и сверху располагаются панели инструментов. Работа в QGifer начинается с загрузки видеофайла в проект.
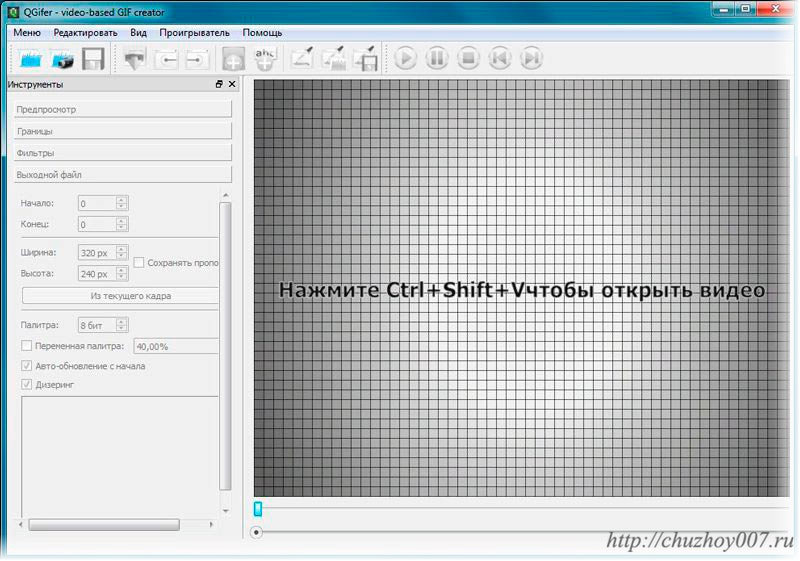
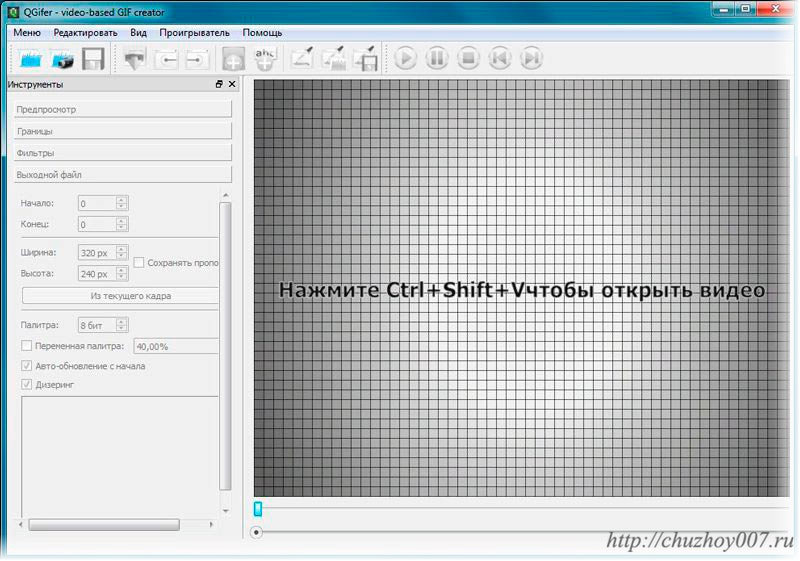
Как создать gif анимацию из видео
После того как видео отобразится в окне встроенного проигрывателя можно приступать к формированию “заготовки” для будущей анимации. Основные манипуляции с видеофайлом производятся с помощью инструментов левой панели.
Данный блок содержит четыре вкладки: Предпросмотр, Границы, Фильтры и Выходной файл.
В первой вкладке можно задать скорость смены кадров, а также указать, должна ли анимация быть цикличной. Инструменты второй вкладки “Границы” позволят обрезать видео до нужного размера.
Воспользовавшись инструментами вкладки “Фильтры” можно настроить цветовой баланс, яркость, насыщенность, добавить размытие.
Наконец, переключившись на “Выходной файл” можно установить стартовый и финальный кадры и конечное разрешение картинки. Выбрать начальную и конечную точку можно несколькими способами.
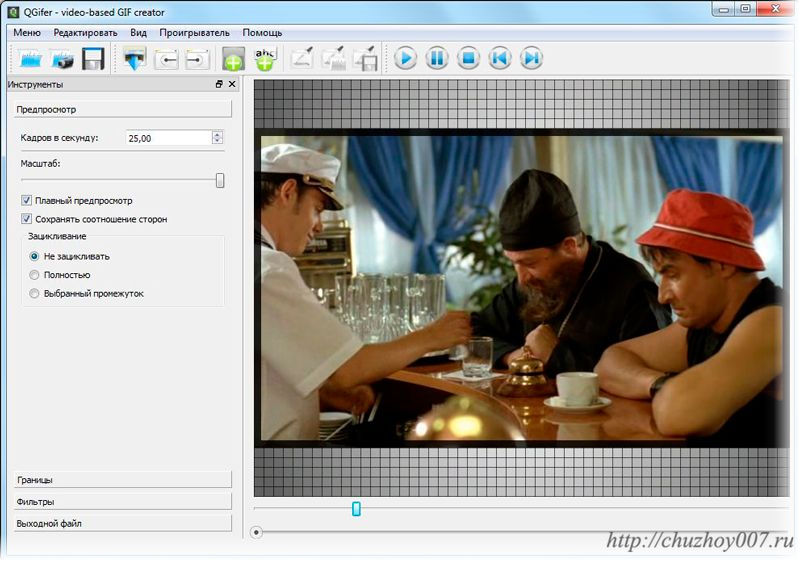
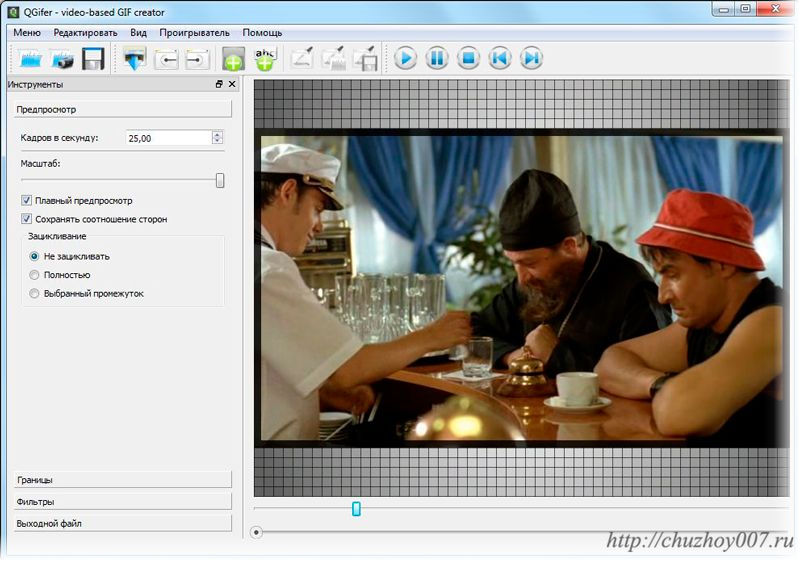
Самый простой способ заключается в перетаскивании мышкой специальных ползунков в нижней части рабочего окна программы.
Также можно запустить воспроизведение ролика с выбранного кадра, а затем нажать на паузу – временной интервал будет создан автоматически, добиться же идеальной точности вам помогут инструменты “Предыдущий кадр” и “Следующий кадр”.
Наконец, задать начальную и конечную точки можно вручную в настройках выходного файла. При этом следует следить за тем, чтобы “гифка” не получилась слишком большой.
На этом предварительная подготовка заканчивается, остается лишь нажать расположенную на верхней панели кнопку “Извлечь GIF”.
Да, перед этим настоятельно рекомендуется убедиться, что значение палитры выставлено 8 бит, а в чекбоксе “Авто-обновление сначала” установлена птичка, иначе ваша картинка получится тусклой или даже черно-белой. По завершении процесса конвертирования откроется небольшое окно предпросмотра.
Сохраняем gif
Непосредственно перед сохранением анимации вы можете прикрепить перевернутую копию картинки, что поможет избежать резкого перехода при переходе от последнего кадра к первому, а также ускорить воспроизведение анимации, исключив из нее часть кадров. Готовую анимацию на диск под любым именем.
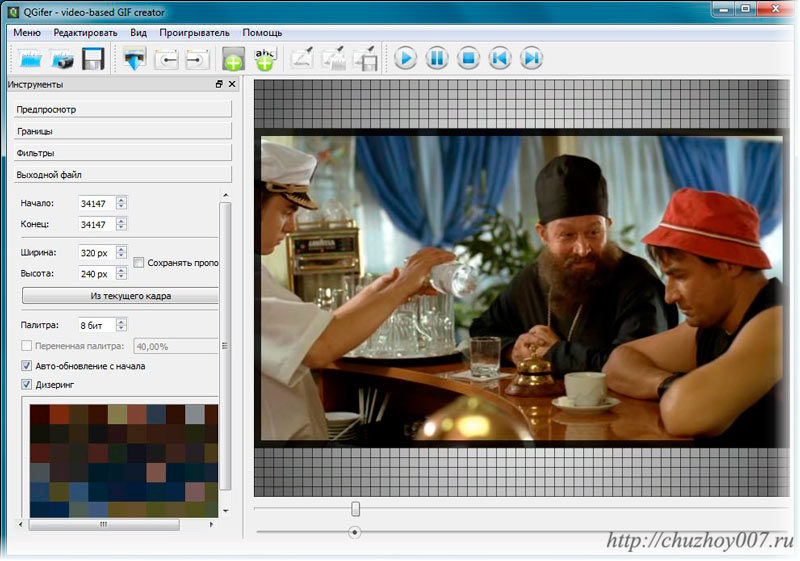
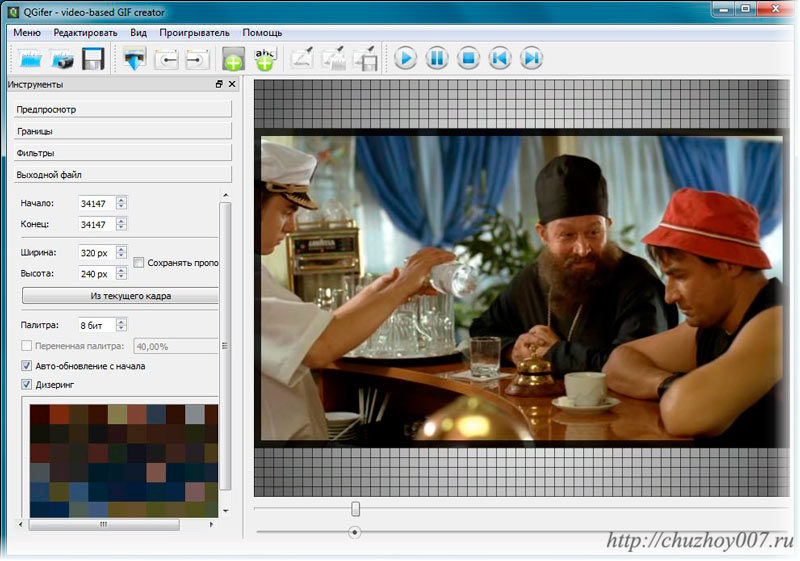
примерный результат:

Программ QGifer имеет ряд полезных дополнительных функций, которые наверняка пригодятся при создании мемов.
В частности вы можете вставлять в анимацию другие изображения и текстовые подписи. К прочим дополнительным возможностям приложения можно отнести настройку, обновление и сохранение палитр, дизеринг, создание проектов, а также быстрое восстановление изначальных параметров.
Загрузить актуальную версию QGifer можно совершенно бесплатно с сайта разработчика — скачать. Работает программа под управлением операционных систем Windows XP, Vista, 7 и 8.
UPD: Для тех у кого возникает проблема с сохранением. Совет от читателя блога, Варвары. За, что ей большое спасибо.
Если компьютер не видит сохраненный файл, можно сделать так — нажать Сохранить gif еще раз, откроется окно с папками, где «невидимый» для компьютера файл, который был ранее сохранен, виден. Прямо в этом окне копируете свой гиф, кликнув на него правой кнопкой мыши, переходите (в этом же окне), к примеру, на рабочий стол и вставляете файл туда. Файл становится видимым в папке, куда вы его скопировали) Окно теперь можно просто закрыть.
Для наглядности я записал видеоролик о том как создать gif анимацию из видео:
Как сделать гифку из видео за 30 секунд?
Более подробно о том, что такое gif можно почитать в статье на Wikipedia. Нас интересует лишь одна особенность, а именно, возможность анимации:
Формат изображения GIF (гифка) поддерживает анимационные изображения. Это последовательность из статичных кадров и информация о времени продолжительности показа на экране.
Обычно GIF является циклом (англ. loop), это когда за последним кадром начнётся воспроизведение первого кадра.
Быстрые способы создания гиф анимации:
01.
giphy.com — лидер среди бесплатных библиотек gif анимации. Крупные сервисы, такие как Skype, пользуются именно ним. Хотел создать определенную гифку из видео? 99% что кто-то уже сделал это до тебя. Полную инструкцию “Как пользоваться этим сервисом?” смотрите в нашем видео.
02.
gifs.com — создан специально, чтобы создавать гифки из видео. Среди дополнительных возможностей: многослойность, обрезка, стикеры, отступы, блур, фото фильтры, возможность ускорять и замедлять. Сервис ставит вотермарку, которую можно убрать, только за деньги.
Два сервиса для быстрого создания ваших мемасиков достаточно. Ниже я опишу способы, как делать гифки ручками.
03.
Adobe Photoshop
Photoshop есть практически у всех. Он открывает самые широкие возможности. Позволяет сделать гифку из видео бесплатно (без вотермарок) и за секунды. Смотрите инструкцию ниже.
04.
Adobe After Effects + Photoshop
Этот способ для тех, кто разрабатывает анимационный баннер в After Effects и хотел бы сохранить его в GIF.
Как сделать GIF из видео

Гиф анимация в последние несколько лет стала пользоваться большим спросом среди интернет-пользователей. Подходящая анимированная гифка хорошо передает эмоции и придает комментарию больше веса. Очень популярны гифки, созданные на основе сцен из популярных сериалов или фильмов. Как сделать GIF из видео? Да, вы можете самостоятельно создать оригинальную гифку (гиф, gif) из видео — такую, как вы хотите. Все, что нужно для этого — специальная программа, например, быстрый видеоконвертер «ВидеоМАСТЕР».
Гиф-анимация была придумана в конце 80-х годов прошлого века. Cделать GIF-анимацию можно не только для соцсетей или на форумов. Картинки с анимацией выбирают для рекламных баннеров многие популярные компании. Этот формат, в отличие от привычного видеоформата, имеет компактные размеры и более удобен в использовании.
С помощью данного приложения вы не только сможете самостоятельно сделать прикольный гиф (gif) из видео всего лишь за несколько минут, но и провести ряд других полезных операций с видеофайлами, например, изменить формат или улучшить качество видео. Об этом и многом другом вы узнаете из текста далее.
Также вы можете посмотреть подробный видеоурок:

Шаг 1. Установите программу
Для начала работы скачайте быстрый конвертер видео с нашего сайта и установите софт на свой компьютер. Дистрибутив небольшого размера, а это значит, что через считанные минуты вы будете готовы к созданию своей первой гифки.
Чтобы приложение всегда было под рукой, не забудьте сразу же перекинуть ярлык «ВидеоМАСТЕРа» на рабочий стол. Программа действительно многофункциональна и будет гораздо удобнее, если ее не придется искать в дебрях вашего ПК. После окончания установки запустите программу двойным щелчком и переходите к следующему шагу данной инструкции.
Шаг 2. Добавьте своё видео
Загрузите в программу видеофайл, из которого хотите сделать GIF. Функционал «ВидеоМАСТЕРа» позволяет загружать как отдельные ролики, так и целые альбомы или папки с видео как с вашего компьютера, так и с DVD-диска или из интернета. Просмотреть добавленные записи можно в окне встроенного видеопроигрывателя. Если ролик слишком длинный, то его лучше сократить. Подробнее об этом вы можете узнать из нашей статьи «Как нарезать видео».
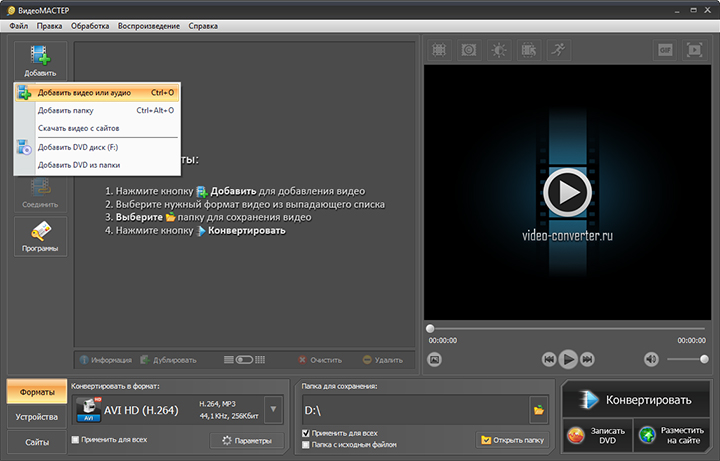
Нажмите «Добавить» и укажите путь к нужному вам видеофайлу
Шаг 3. Редактируйте ролик
Перед тем как сделать gif (гиф) из видео, можно улучшить качество исходного изображения или просто разнообразить видео спецэффектами, надписями, а также при необходимости развернуть видеозапись. Чтобы всё это сделать перейдите в меню
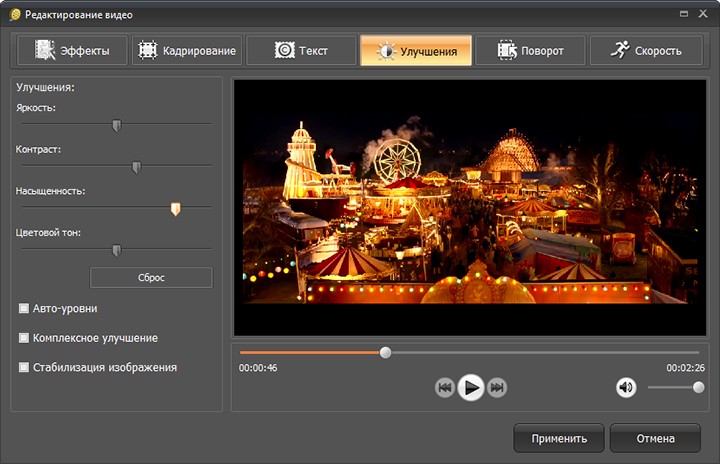
Настраивайте качество видео вручную и тут же оценивайте преображение в плеере!
Благодаря встроенной библиотеке эффектов у вас есть огромное поле для креатива. Вы сможете сделать изображение ярче с помощью увеличения насыщенности или превратить видео в черно-белый шедевр. Также вы сможете добавить в видео уточняющий комментарий или водяной знак. И, конечно, вам доступна опция для поворота видео на 90°, 180° и 270°.
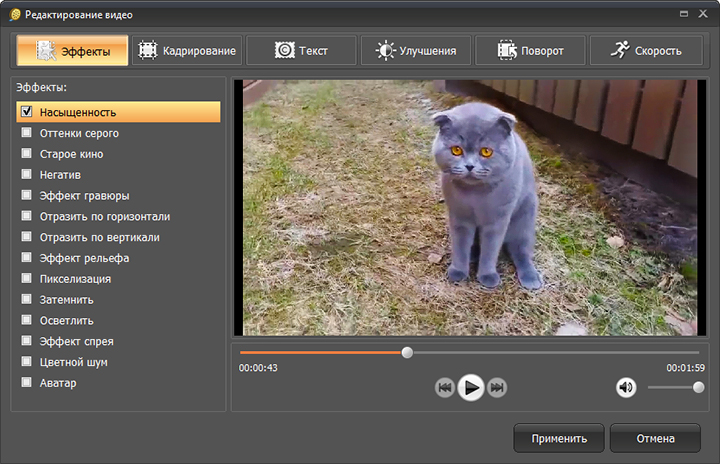
Применяйте к видео оригинальные эффекты
Шаг 4. Как сделать гиф из видео
Кликните по иконке GIF, расположенной в верхнем углу справа, или выберите опцию «GIF-анимация», которая находится в каталоге форматов. Еще один вариант – выбрать функцию «Создать GIF» в меню «Обработка». Затем обозначьте границы обрезки видео с помощью черных маркеров. Они находятся по краям полосы прокрутки.
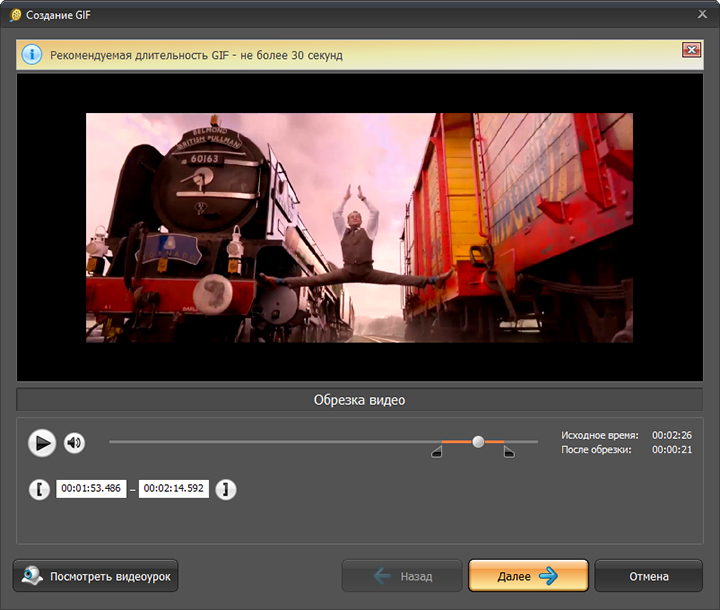
Укажите ту часть видео, которую хотите превратить в яркую GIF-картинку!
Теперь укажите размер изображения. Чтобы ваш кусочек видео полностью вошел в кадр, воспользуйтесь опцией «Уместить видео». Кроме того, область кадрирования вы сможете задать самостоятельно, вручную. Просто выберите необходимый пресет и жмите кнопку «Далее».
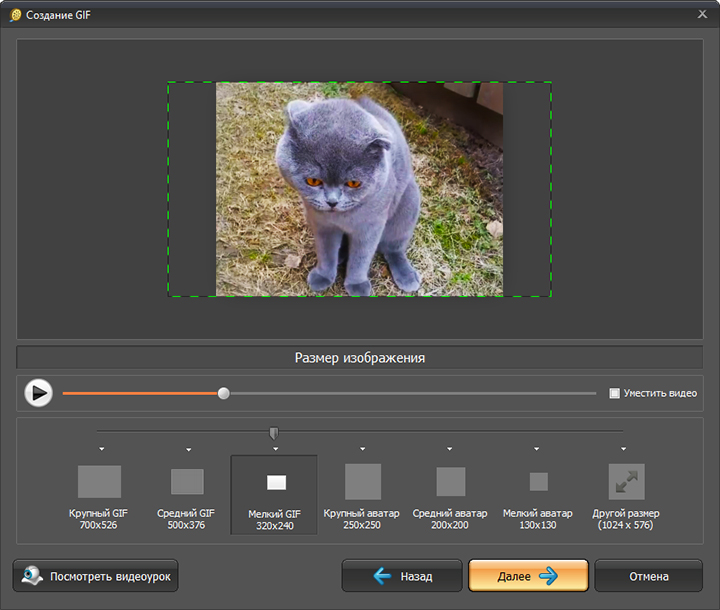
Настраивайте параметры будущей GIF-картинки
Шаг 5. Как сохранить GIF
Можно приступать к завершающему этапу создания гифки из видео – настройке параметров. Выберите частоту кадров и количество повторов. На этом этапе вы также можете уменьшить или увеличить скорость воспроизведения. Когда все параметры будут выбраны, рекомендуем просмотреть результат еще раз. Если все получилось именно так, как вы хотели, нажмите кнопку «Создать GIF». Не забудьте указать папку, в которой сохранится ваш файл.
Вот вы и узнали, как сделать гифку из видео используя программу «ВидеоМАСТЕР». Теперь у вас в руках есть инструмент, с помощью которого вы сможете удивить друзей, создавая уникальные, веселые и эксклюзивные анимированные картинки. Для этого нужен только исходный материал – любимый фильм, клип или видео из личного видеоархива. Гиф используют многие компании для рекламных баннеров. Формат GIF наиболее удобен для хранения и передачи данных, ведь он занимает гораздо меньше места, чем объемные видеофайлы.
Как сделать GIF из видео
Для создания GIF-анимации из подборки изображений не обязательно иметь на компьютере мощный графический редактор или просмотрщик фото с функциями последнего. Простенькие «гифки» можно создавать с помощью специальных веб-сервисов или облачных фотохранилищ с функциями правки файлов (типа Google Фото). А вот чтобы сделать GIF из видео, лучше всё же прибегнуть к внедряемым в систему программным средствам. Как минимум если предполагается активная работа с анимированным контентом. Как создать GIF из видео, в том числе из только что записанного скринкаста? Ниже поговорим о том, как и с помощью каких инструментов это делается в среде Windows.
Как сделать GIF из видео
1. Movavi Video Suite
Платный комплексный пакет программ и утилит Movavi Video Suite для редактирования видео в числе своего арсенала содержит две возможности создания GIF:
- Путём конвертирования видео любого формата;
- Путём изначального вывода в формат анимации только что созданного скринкаста (записанного пользователем видео с экрана).
Рассмотрим эти возможности в редакции программного пакета 15.
Чтобы, например, сделать поясняющую инструкцию по тем или иным действиям на компьютере, начинаем видеозапись с экрана (во вкладке стартовой странички программы «Видео»).
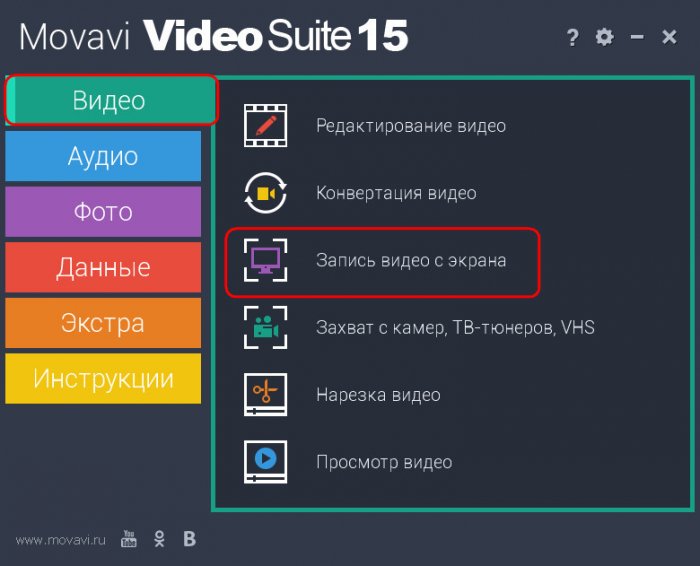
Записываем, останавливаем запись и сохраняем её в формате GIF.
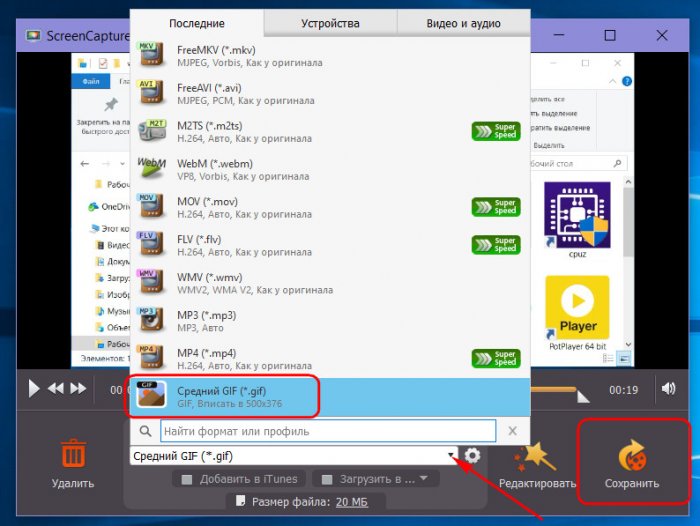
При необходимости можем сменить предустановленные настройки вывода анимации.
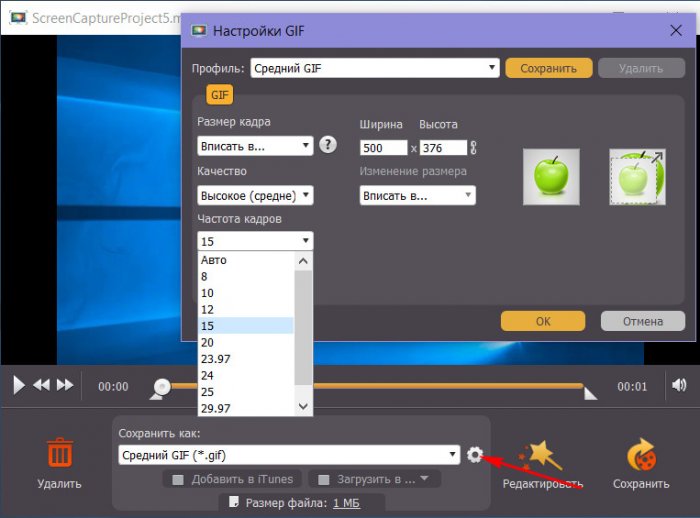
Если «гифку» нужно сделать из уже имеющегося видеоролика, в том же разделе программы «Видео» запускаем утилиту конвертирования форматов.
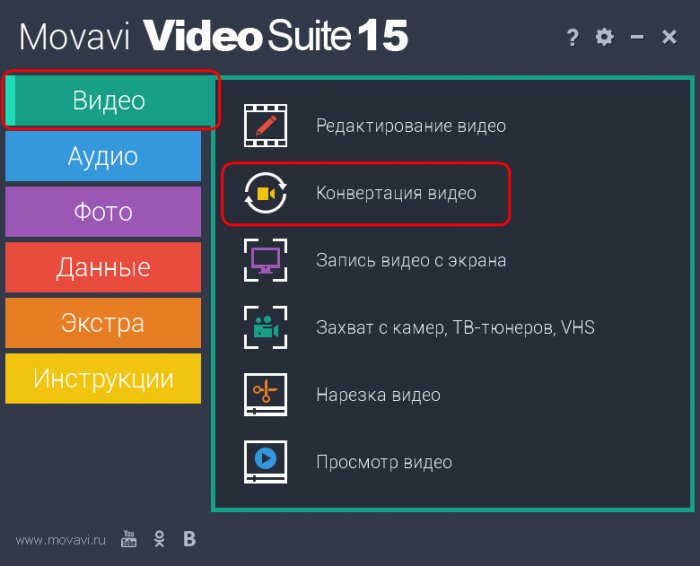
Добавляем видеоролик и проделываем шаги, показанные на скриншоте ниже.
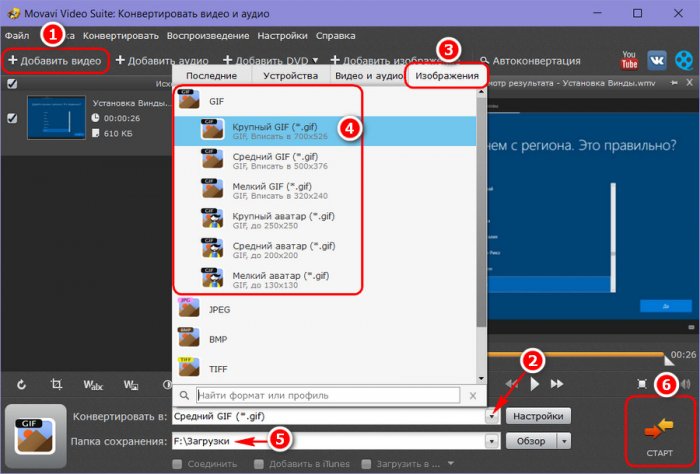
Если видеоисходник прежде преобразования в GIF необходимо подкорректировать, на предварительном этапе можно прибегнуть к возможностям входящего в состав Movavi Video Suite графического редактора. Это видеоредактор, конечно, не профессионального уровня, но довольно функциональный и, что главное – с юзабильным интерфейсом.
2. oCam
Бесплатный аналог известной программы Bandicam – программа oCam — также может записывать видео с экрана, в том числе и в среде компьютерных игр (в полноэкранном режиме). И также может выводить скринкасты в огромное количество видеоформатов. Среди возможностей oCam – сохранение сделанной видеозаписи в GIF. Выбираем область записи.
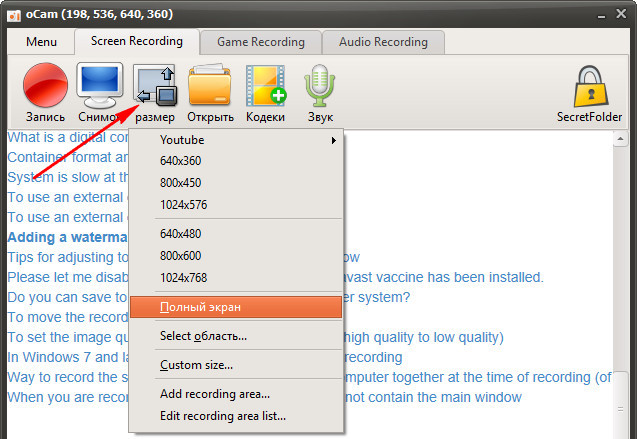
Жмём кнопку «Кодеки» и выбираем «GIF Animation».
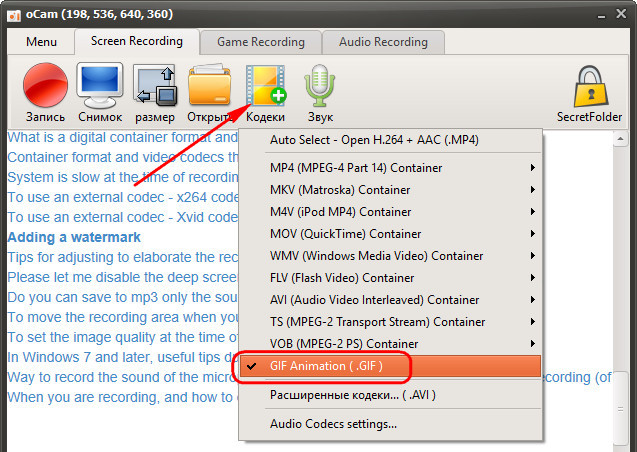
Далее, собственно, осуществляем видеозапись. Для этого используем либо кнопки в окне программы, либо горячую клавишу старта и остановки записи F2. Видеофайлы и «гифки», создаваемые программой, сохраняются автоматически в папке вывода файлов по умолчанию. Предустановки создания файлов анимации можно сменить в настройках oCam.
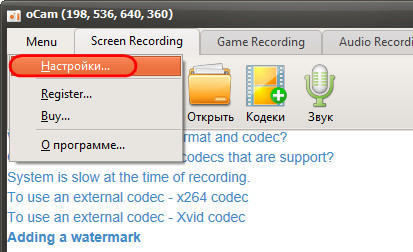
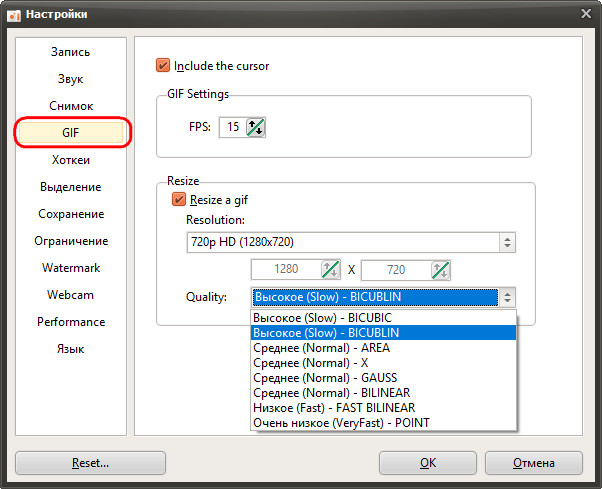
3. Honeycam
Программа Honeycam от компании-разработчика Bandisoft подойдёт тем, кто решил заняться созданием анимации всерьёз и надолго. Это платный узкопрофильный инструмент, предусматривающий запись скринкастов и конвертирование уже имеющихся видеороликов в GIF, а также содержащий на борту функциональный редактор файлов этого формата.
Чтобы сделать «гифку» из скринкаста, жмём кнопку на главной страничке программы «Видео».
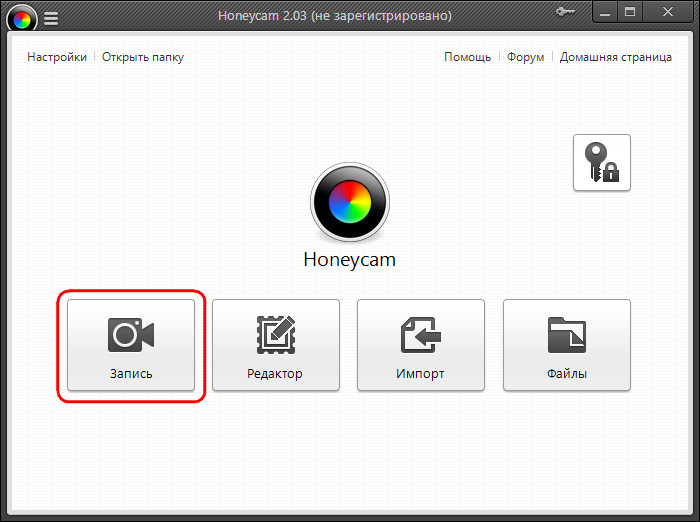
Выбираем число FPS, область экрана и размер кадра, при необходимости можем установить отображение курсора мыши. И жмём «Запись».
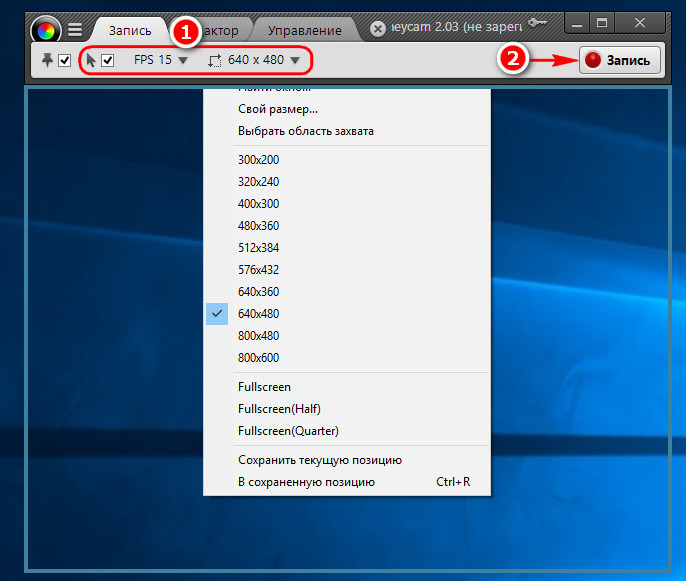
По завершении записи либо сохраняем файл, либо жмём кнопку «Изменить» для его редактирования.
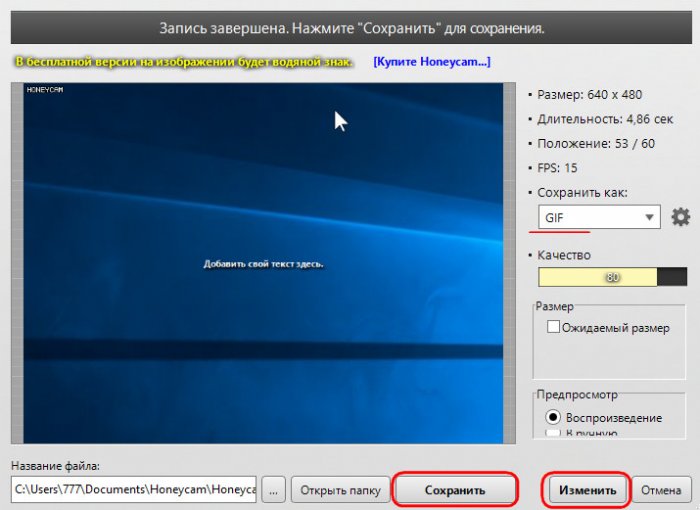
Возможностей по редактированию «гифок» у редактора программы Honeycam довольно много:
- Не обрезка видео, как предлагают другие программы, а удобнейший инструмент удаления ненужных кадров в виде их шкалы по миллисекундам;
- Наложение эффектов перехода и фильтров;
- Установка задержки кадров;
- Замедление и ускорение видео;
- Реверсное (обратное) воспроизведение;
- Наложение текстовых водяных знаков;
- Добавление других анимационных файлов в конце записи.
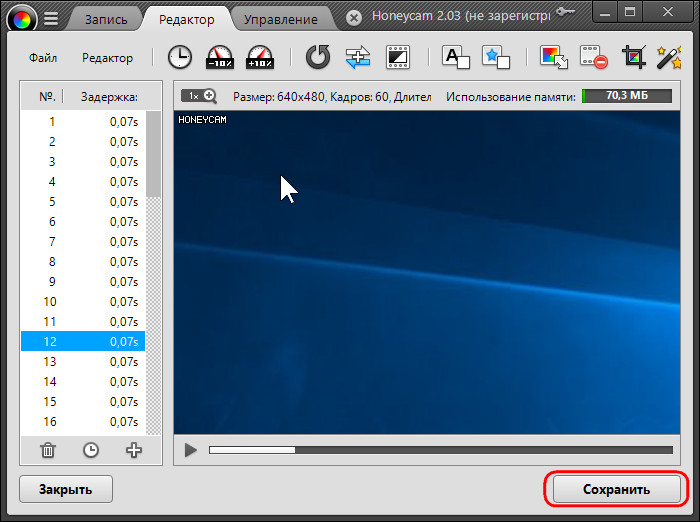
Эти же возможности редактирования и сохранения в GIF доступны и для уже созданных видео. Их добавление на монтажный стол Honeycam осуществляется с помощью кнопки на главной страничке программы «Импорт».
При необходимости для создания GIF можно задать некоторые общие настройки как то: качество, циклы повтора анимации и пр.
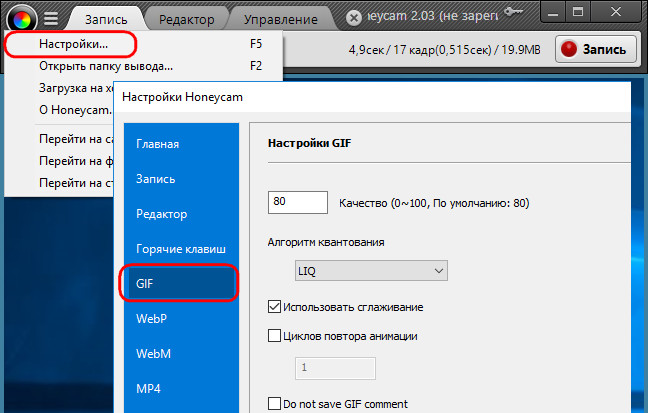
4. Free GIF Maker от DVDVideoSoft
Бесплатный инструмент превращения видео в GIF предлагает DVDVideoSoft – разработчик обывательского программного обеспечения для работы с мультимедиа. В числе его наработок присутствует простейшая утилита Free GIF Maker. Она может обрезать видеоролики и создавать из них «гифки». И даже позволяет кое-как их прежде настроить – установить циклическое воспроизведение, задать скорость, уменьшить масштаб кадра. Добавляем в окно программы видеоролик, обрезаем его, при необходимости используем те или иные опции и жмём «Создать».
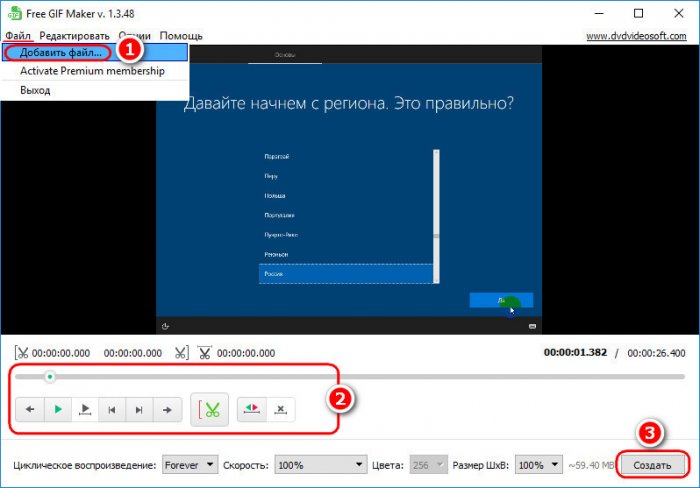
5. Aoao Video to GIF Converter
Ещё один платный, соответственно, более-менее функциональный программный продукт для сотворения «гифок» из видео — Aoao Video to GIF Converter. С его помощью можно конвертировать имеющиеся видео в файлы анимации, причём не только в GIF, но также в другие форматы – BMP, PNG, ICO, TIF, PCX. Программа предусматривает монтажный стол для обрезки видео. Обрезку можно проводить как с помощью визуальной шкалы воспроизведения ролика, так и посредством опции ввода числовых значений конкретных временных точек вырезки. Работать с этой программой чрезвычайно просто: добавляем на монтажный стол видео, вырезаем нужный отрезок, применяем настройки, конвертируем.

В процессе конвертирования к файлам могут быть применены такие настройки как:
- Смена разрешения кадров;
- Наложение цветовых фильтров;
- Установка числа кадров в секунду;
- Выбор качества изображения;
- Скорость воспроизведения.
***
Подытоживая, стоит отметить, что, очевидно, самыми достойными инструментами из числа представленных в этом обзоре являются Movavi Video Suite и Honeycam. Но даже и эти программы не самые продвинутые, если сравнивать их с полноценными мощными видеоредакторами. Тем не менее новичкам, намеревающимся всерьёз заняться созданием GIF-анимации, можно начать именно с этих программ. Все же остальные варианты – это просто удобные средства для создания «гифок» от случая к случаю.
Пользователи Windows 10, обновившиеся до актуальной сборки операционной системы, при желании могут воспользоваться её собственными возможностями. Обновление Fall Creators Update расширило функционал штатного приложения «Фотографии», и теперь оно может проводить несложное редактирование видео – делать обрезку, замедлять воспроизведение, накладывать рукописные заметки.
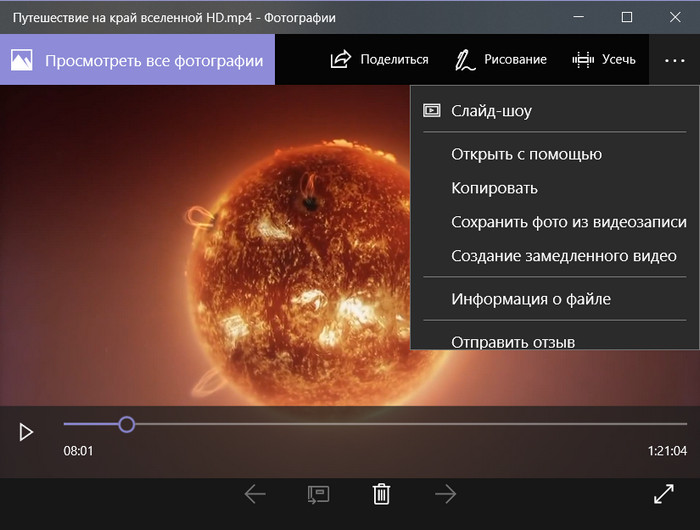
Приложение «Фотографии» не научилось ещё сохранять видео в GIF, потому непосредственное преобразование видеоформата в файл анимации всё же придётся поручить какому-то видеоконвертеру — либо установленному в систему, либо из числа сервисов в Интернете.
Как сделать gif из видео онлайн за 5 минут без программ!
Здравствуйте, уважаемые друзья и гости блога! Сегодня Вы узнаете, как сделать gif из видео, онлайн за 5 минут без специальных программ и видеоредакторов. Вы не верите, что такое возможно? Тогда давайте проверим вместе с вами, возможно ли такое?! Например я утверждаю, что возможно и сейчас я Вам это докажу!
Давайте прямо здесь и сейчас мы с вами узнаем, как сделать gif из видео онлайн в специальном сервисе, который не требует ни регистрации и тем более платы за создание анимации gif из любого видео будь оно ваше или совершенно чужое.
Вы даже сможете сделать gif из видео онлайн в этом сервисе не скачивая его, а просто вставив ссылку на это видео в строку поиска в этом онлайн сервисе.
Ну, что готовы начать создание gif из видео онлайн? Тогда начнем прямо сейчас!
Вот онлайн сервис: giphy.com, в нем создание анимации gif из любого видео будет доступно буквально за 5 минут:
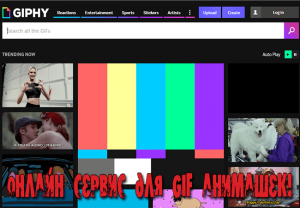
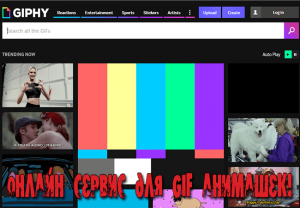 как создать gif анимацию
как создать gif анимациюСкопируйте ссылку выше, которая выделена оранжевым цветом и вставьте ее в сроку своего браузера. Кликните и Вы сразу окажетесь на онлайн сервисе, где сразу узнаете как сделать gif из видео, а я вам в этом помогу!
Что нужно, чтобы создать gif из видео онлайн?
Ничего сложного!
Просто найдите любое видео например на Youtube и скопируйте ссылку на него. Зайдите в сервис giphy.com для создания gif из видео онлайн. Нажмите на кнопку «Create» вверху. Затем вставьте ссылку на видео в строку поиска в онлайн сервисе и сервис сам начнет загрузку вашего выбранного видео, сразу же! И Вы увидите вот такую картинку, но естественно с вашим видео:
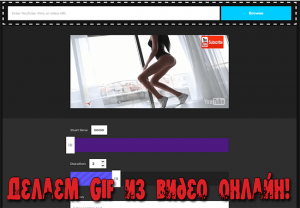
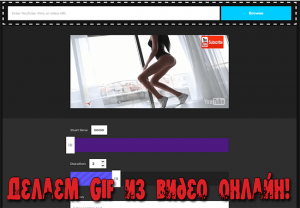 gif из видео онлайн
gif из видео онлайнТеперь смотрите, что нужно сделать, чтобы создать gif из видео онлайн. Вот следующий скриншот, где показано само создание анимации gif, вернее управление:
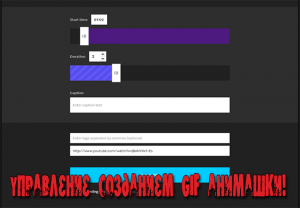
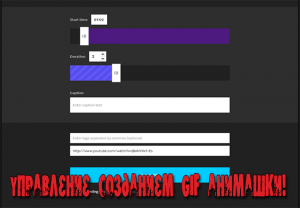 создание анимации gif
создание анимации gifВерхним ползунком Вы выбираете то место на видео, где Вас интересует фрагмент видео, из которого нужно сделать GIF анимацию. Находите его обычным перетаскиванием ползунка.
Затем следующий ползунок отвечает за время, в течение которого будет ваша GIF анимация показываться. Тоже аналогично предыдущему, регулируете перетаскиванием ползунка.
Ниже можно задать описание вашей GIF анимации и прописать ключевые слова, по которым его будут находить в интернете, если это нужно. Также можете оставить ссылку на это видео чуть ниже.
Все. Теперь жмем сохранить и получаем создание анимации gif из видео онлайн! Вот так примерно мы получили gif формат, который можно теперь скачать:
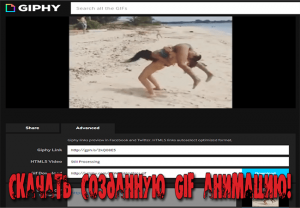
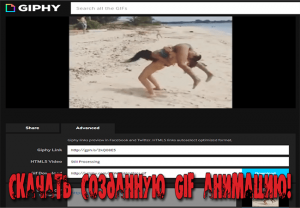 gif формат
gif форматПосле скачивания созданной нами GIF анимации онлайн из видео с Youtube можно на него посмотреть. И вот что получилось у меня:

 делаем видео
делаем видеоЧтобы созданная GIF анимашка «делаем видео» начала работать, вам нужно кликнуть на картинку и девчонки сразу начнут двигаться!
Вот так вот мы с вами и узнали сегодня, как сделать gif из видео онлайн за 5 минут!
А вот на этой странице Вы сможете познакомиться еще с одним онлайн сервисом и узнаете как создать gif анимацию из ваших картинок.
Если Вам понравился материал, то поделитесь им со своими друзьями в социальных сетях кликнув на кнопки ниже и подпишитесь на обновления блога!
Пишите также свои комментарии, если есть, что написать или о чем-то спросить? Всем отвечу с радостью!
Спасибо за внимание и удачи Вам!
Вы будете первым, кто поставит оценку!
