Как в фотошопе убрать надпись с картинки: инструкция
Есть эффектная фотография, но не получается ее использовать из-за мешающей надписи? Можно выйти из положения, воспользовавшись функциями программы Photoshop. Существует несколько способов, как в Фотошопе убрать надпись с картинки. Применить их сможет даже человек, который ранее никогда не пользовался программой.
Заливка
Это самый простой вариант, как убрать надпись в Фотошопе с картинки. Он сработает, если текст расположен на относительно однородном, не детализованном фоне. У него не должно быть резких переходов между тонами. Небо, размытый лес, стена – надписи с подобными «задниками» легко удаляются при помощи заливки.
Пошаговая инструкция:
- В левой панели выбрать «Лассо».

- Обвести мышкой или стилусом графического планшета область, на которой находится надпись. Лучше делать это как можно ближе к контуру самих букв.
- Появится пунктирная линия, означающая, что текст выделен. Необходимо нажать на выделение правой кнопкой мыши и выбрать из всплывающего меню пункт «Выполнить заливку».
- Появится дополнительное окно. В нем в верхней строке настроек нужно выставить опцию «С учетом содержимого». Так программа будет заливать выделенную область не просто цветом. Она постарается воссоздать ту текстуру и цветовую гамму, которая представлена на ближайшем фоне.
Если использовать «Заливку» на однородных частях изображения, результат получится эффектным. Не будет заметно, что изображение прошло через дополнительные манипуляции.
Обратите внимание!
Если удалить вотермарку с картинки, защищенной авторскими правами, а затем использовать ее в коммерческих целях, можно попасть под суд.
Не стоит пользоваться изложенными в данной статье советами для кражи контента.
Читайте еще: 5 важных причин заменить старую сим-карту
Восстанавливающая кисть
Этот способ, позволяющий убрать надпись с картинки в Фотошопе, схож с предыдущим. Отличие состоит лишь в том, что инструмент «Восстанавливающая кисть» больше подходит для картинок с высокой детализацией. Если грамотно подойти к процессу, то получится восстановить текстуру ветвей деревьев, сложный узор и т. п.
Алгоритм действий:
- Выбрать соответствующий инструмент на панели.
- Из нескольких вариаций кисти необходимо выбрать точечную, поскольку она восстанавливает изображение бережнее всего.
- В верхней панели, напротив опции «Тип», нужно выставить «С учетом содержимого». Размер кисти подбирается под буквы. Хорошо, если он примерно соответствует толщине линии шрифта.
- Следует аккуратно, по одной выделять буквы кистью, зажимая левую кнопку мыши.
 Достаточно отпустить кнопку, и выделенная область автоматически восстановится.
Достаточно отпустить кнопку, и выделенная область автоматически восстановится.
Для справки!
Область выделения будет выглядеть на несколько тонов темнее.
Удаление слоев
Этот метод пригодится, если изображение в PSD. Это формат файлов самого Фотошопа.
Удаление текста при помощи растрирования делается в пару кликов:
- Открыть файл. В правой части просмотреть список слоев. Возможно, надпись, добавленная автором, расположена на отдельном слое. Так зачастую и случается.
- Выбрать слой, на котором расположен текст. Нажать «Удалить».
Методика не сработает с файлами формата JPG и тому подобными.
Читайте еще: 5 действий после покупки смартфона с Android
Дополнительный совет
Бывает, что хочет добавить собственный текст вместо удаленного.
Как убрать надпись с картинки и написать свою в Фотошопе:
- Воспользоваться любым из вышеперечисленных способов для удаления текста.

- Нажать на инструмент «Текст». Это значок с большой буквой Т в левой вертикальной панели.
- Кликнуть по тому месту изображения, на котором хочется видеть текст. Появится графа. В нее нужно ввести надпись.
В дальнейшем надпись можно видоизменять. В окне справа пользователь может увеличить или уменьшить размер, сменить шрифт, цвет и положение.
Совет!
Фото с надписью лучше сохранять в формате PSD. Тогда в дальнейшем можно будет удалить текст, просто выделив его в программе.
Так благодаря самым простым функциям Фотошопа можно качественно восстановить изображение или добавить свою надпись. В редких случаях, если текст занимает слишком много пространства, эффект от заливки или восстанавливающей кисти может оказаться слишком низкокачественным.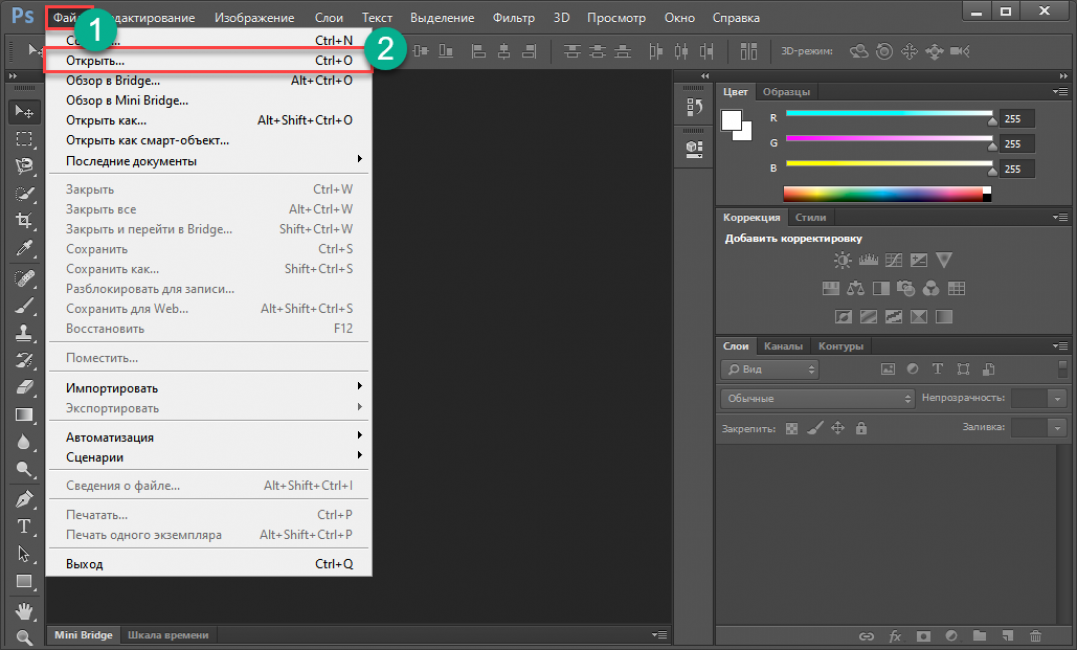 Но и в таком случае не стоит отчаиваться: растрирование поможет справиться с проблемой.
Но и в таком случае не стоит отчаиваться: растрирование поможет справиться с проблемой.
Как удалить надписи на фоне в фотошопе. Убираем надпись с фотографии онлайн
Ситуация, когда нужно избавиться от какой-либо надписи, присутствующей на картинке, возникает достаточно часто. К примеру, может потребоваться удалить с рекламного объявления логотип компании либо даже просто дату со сделанного самостоятельно фото. Стереть ненужную деталь можно средствами практически любого из существующих на сегодняшний день графических редакторов. Итак, как убрать надписи с картинки?
Графический редактор Paint
В том случае, если надпись расположена на удалить ее можно, воспользовавшись средствами редактора Paint. Эта программа имеется на любом домашнем компьютере с ОС Windows. Для того чтобы ее открыть, нужно нажать кнопку «Пуск» — «Все программы», а затем перейти в пункт «Стандартные».
Как убрать надпись с картинки в Paint?
Итак, вы нашли приложение и открыли его.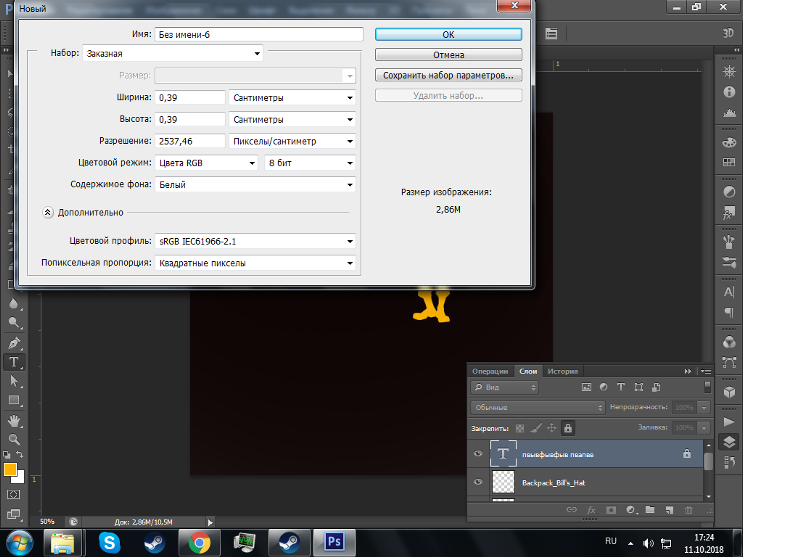 Что же дальше? А дальше открываем нашу картинку, перейдя в основное меню и нажав на пункт «Открыть». Выбираем нужное изображение в той папке, в которой оно находится.
Что же дальше? А дальше открываем нашу картинку, перейдя в основное меню и нажав на пункт «Открыть». Выбираем нужное изображение в той папке, в которой оно находится.
Удалить надпись в Paint можно, просто скопировав часть фона и поставив на нее заплатку. Для этого нажимаем на треугольничек под пунктом «Выделить». В показавшемся меню выбираем инструмент «Прямоугольная область». Далее помещаем преобразовавшийся в крестик курсор на ту часть рисунка, где имеется свободный от изображения фон. Затем зажимаем кнопку мыши (левую) и выделяем небольшую прямоугольную область. Помещаем курсор в образовавшийся прямоугольник, нажимаем кнопку мышки (правую) и в появившемся меню выбираем пункт «Копировать».
Теперь щелкаем в любом месте картинки и опять нажимаем на правую кнопку. В окошке выбираем строчку «Вставить». Теперь посмотрим, как убрать надписи с картинки. Для этого получившуюся заплатку перетаскиваем на текст, щелкнув по ней и удерживая кнопку мыши (левую). Скорее всего, полностью надпись она не перекроет. Поэтому ее нужно будет растянуть. Для этого следует поместить курсор в угол заплатки. В результате он преобразуется в диагонально направленную стрелочку. Удерживаем кнопку мыши (левую) и тянем заплатку в сторону, вниз или вверх до тех пор, пока она не увеличится до требуемого размера. Корректируем ее положение таким образом, чтобы надпись была закрыта полностью.
Поэтому ее нужно будет растянуть. Для этого следует поместить курсор в угол заплатки. В результате он преобразуется в диагонально направленную стрелочку. Удерживаем кнопку мыши (левую) и тянем заплатку в сторону, вниз или вверх до тех пор, пока она не увеличится до требуемого размера. Корректируем ее положение таким образом, чтобы надпись была закрыта полностью.
Редактор «Фотошоп»
Графический редактор «Фотошоп» на сегодняшний день является самым популярным из всех предназначенных для работы с изображениями приложений. Широчайшие возможности этой программы используют как профессионалы (художники, фотографы и т. д.), так и любители. Редактор это не бесплатный. Однако работать с ним гораздо удобнее, чем с большинством подобных программ. С его помощью можно удалить ненужный текст не только с однотонного, но и с неоднородного по текстуре фона.
Графический редактор Photoshop® CS5
Для начала давайте рассмотрим, как убрать надпись с картинки в «Фотошопе CS5». Способ избавления от ненужных частей рисунка в этой версии немного отличается от того, который используется в более ранних версиях программы. Он несколько легче и занимает меньше времени. О том, как избавится от надписи в более ранних версиях, расскажем чуть ниже.
Способ избавления от ненужных частей рисунка в этой версии немного отличается от того, который используется в более ранних версиях программы. Он несколько легче и занимает меньше времени. О том, как избавится от надписи в более ранних версиях, расскажем чуть ниже.
Как убрать надпись в Photoshop® CS5?
Открываем приобретенную программу и нажимаем на кнопки «Файл» — «Открыть». Выбираем требующую корректировки фотографию. Для того чтобы работать с надписью было удобнее, стоит ее увеличить. Это можно выполнить, воспользовавшись инструментом «Лупа».
Теперь посмотрим, как убрать надписи с картинки. Для этого в навигаторе берем инструмент «Лассо» или «Прямоугольное выделение» и выделяем текст. Далее на панели управления переходим во вкладку «Редактирование» и в появившемся меню выбираем строчку «Выполнить заливку». После этого на экране высветится диалоговое окно «Заполнить». Здесь в области «Использовать» выбираем пункт «С учетом содержимого». В области «Наложение» применяем следующие установки: непрозрачность — 100%, режим — нормальный.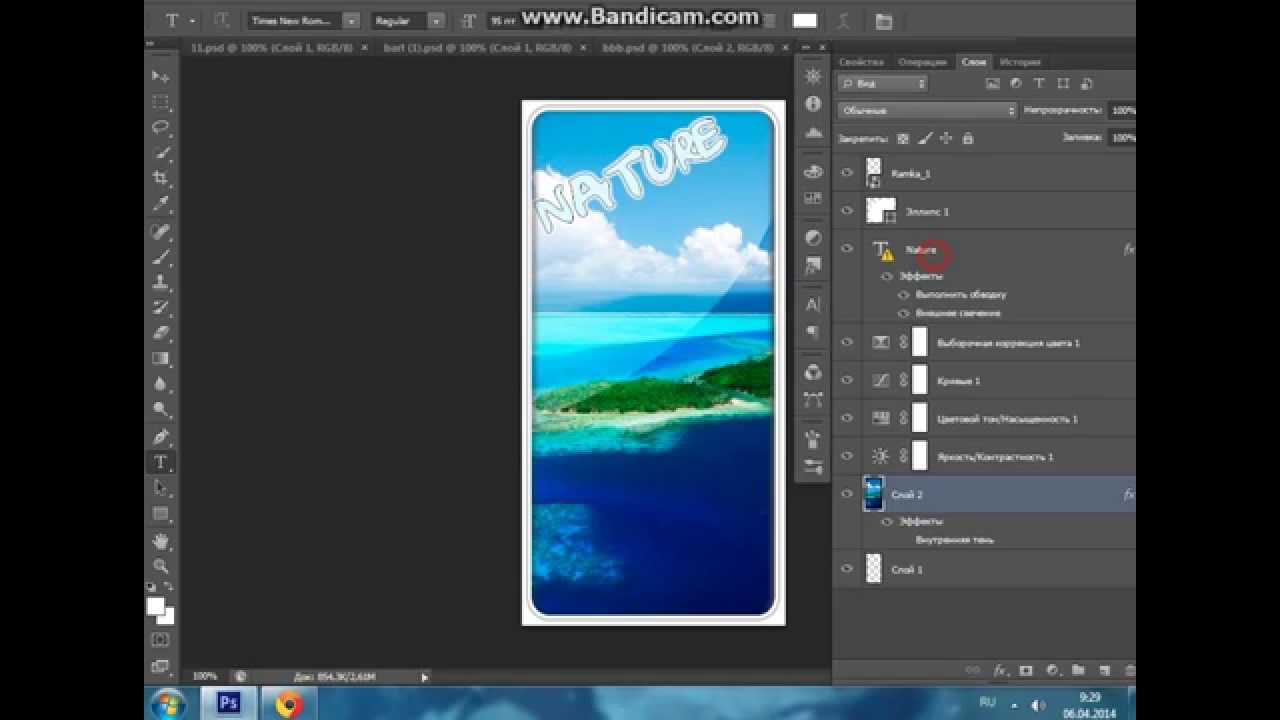 Теперь жмем на кнопку OK. В результате всех этих манипуляций выделенная область заполнится фоном.
Теперь жмем на кнопку OK. В результате всех этих манипуляций выделенная область заполнится фоном.
Убираем надписи в редакторе Photoshop® CS6
Рассмотрим, как убрать надпись с картинки в «Фотошопе CS 6». Делается это точно так же, как и в Photoshop® CS5. Также открываем нашу картинку, пройдя по пунктам «Файл» — «Открыть». Затем опять копируем слой Background и увеличиваем ненужную надпись. После этого переходим в раздел «Редактирование» — «Выполнить заливку» и выполняем необходимые настройки в появившемся диалоговом окне.
Как убрать надписи в других версиях редактора «Фотошоп» с помощью инструмента «Штамп»
В ранних версиях программы убрать ненужные детали с картинки можно с помощью инструмента «Штамп». Работа эта очень несложная, однако требует известной доли аккуратности. Слой Background в этом случае также нужно скопировать.
Итак, как убрать надписи с картинки инструментом «Штамп»? Для начала увеличиваем ее инструментом «Лупа». Берем «Штамп» и помещаем курсор-кружок на свободную область фона где-нибудь поблизости от нее. Зажимаем клавишу Alt и кликаем по выбранному участку. При этом кружок-курсор уменьшится в размерах, а внутри него появится крестик. Далее перемещаем его на надпись. Отпустив клавишу Alt, щелкаем по ней. В результате часть фона скопируется поверх надписи. Шаг за шагом заполняем всю требующую корректировки область. Возможно, щелкать по фону с зажатой клавишей Alt придется не один раз. В этом случае конечный результат будет смотреться гораздо аккуратнее.
Зажимаем клавишу Alt и кликаем по выбранному участку. При этом кружок-курсор уменьшится в размерах, а внутри него появится крестик. Далее перемещаем его на надпись. Отпустив клавишу Alt, щелкаем по ней. В результате часть фона скопируется поверх надписи. Шаг за шагом заполняем всю требующую корректировки область. Возможно, щелкать по фону с зажатой клавишей Alt придется не один раз. В этом случае конечный результат будет смотреться гораздо аккуратнее.
Как убрать надпись в программе «Фотошоп» методом клонирования?
Метод клонирования в редакторе «Фотошоп» похож на тот способ, который мы рассматривали в самом начале для программы Paint. Надпись убирают, воспользовавшись инструментом «Лассо» или «Прямоугольная область». Все, что требуется, — выделить тот участок фона, который будет служить заплаткой. Инструментом «Прямоугольная область» просто растягивают квадрат на нужном участке. При помощи «Лассо» можно сделать более сложные выделения. Получившуюся заплатку необходимо скопировать на новый слой.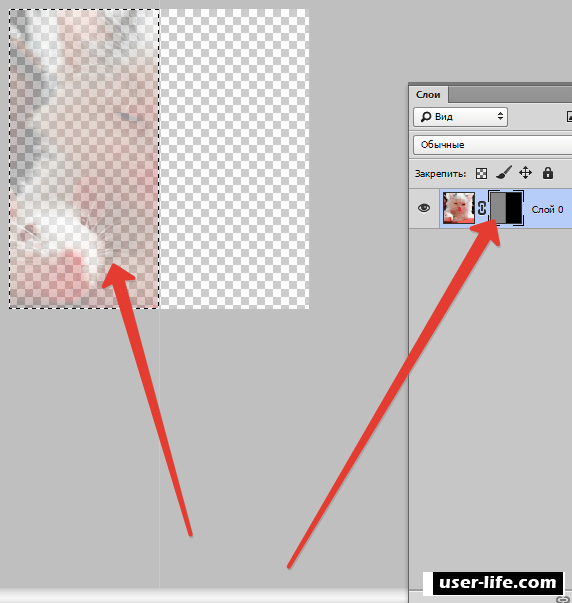
Далее следует взять инструмент «Перемещение» (черная стрелочка) и перетащить заплатку (находясь на слое с ней) на текст. В том случае, если она его не перекроет полностью, следует пройти во вкладку «Редактирование» — «Свободная трансформация». После этого, удерживая кнопку мыши (левую) на одном из квадратиков на контуре трансформации, нужно растянуть заплатку до требуемого размера. Далее ее следует переместить таким образом, чтобы она оказалась поверх текста, который в данном случае расположен на слой ниже. Это можно сделать, не выходя из поля трансформации. После того как текст будет закрыт, нажимаем Enter. Таким образом, вместо надписи на картинке будет виден только кусок фона, сливающийся с окружающим.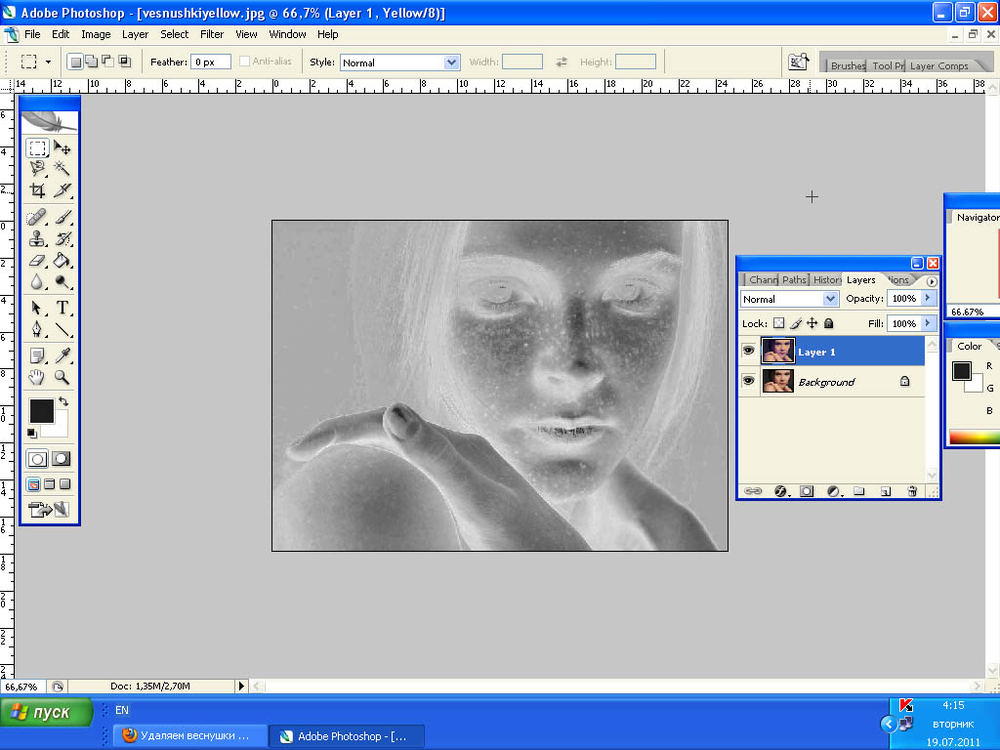
На самом последнем этапе нужно будет слить все слои в один. Для этого следует кликнуть кнопкой мыши (правой) в любом месте рисунка и в высветившемся меню выбрать пункт «Объединить слои». В результате останется один Background с уже удаленной надписью.
Итак, вам, скорее всего, теперь понятно, как убрать надпись с картинки. «Фотошоп» и другие позволяют выполнить данную операцию буквально за несколько кликов. В Paint это можно сделать, выделив заплатку, скопировав и закрыв ею текст. Этот же прием, наряду со способом закрашивания инструментом «Штамп», может быть использован и в редакторе «Фотошоп» ранних версий. В Photoshop, начиная с версии CS5, удаление выполняется еще проще — автоматически, с применением средства «Заливка с учетом содержимого».
Инструкция
Рассмотрим самый простой вариант убирания надписи с фотографии. Допустим, что надпись на гладкой, равномерно окрашенной поверхности, в частности на черной автобусной остановки. Фон под надписью равномерный, поэтому, не мудрствуя лукаво, мы совершим две простые манипуляции.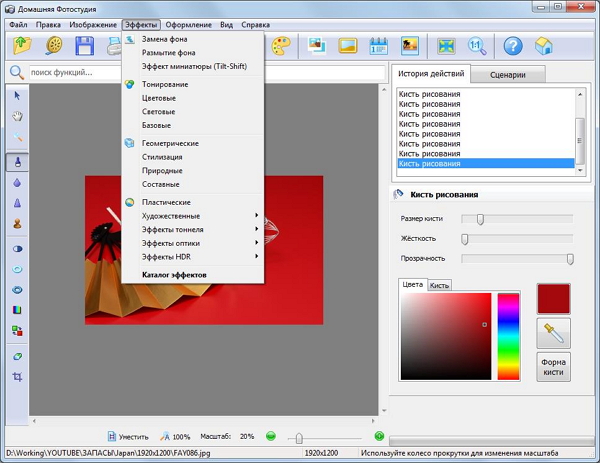
Но это лишь единичный и самый просто случай убирания надписи с фотографии. Гораздо чаще встречаются изображения с наложенной на большую часть фото полупрозрачной надписью. Иногда авторы таким образом пытаются предотвратить свои работы от , это их полное право, учиться удалять копирайт мы не будем. Но иногда такие надписи ставятся просто так, попробуем одну из них.
Предупреждаю сразу, работа эта нелегкая, в какой-то мере даже ювелирная.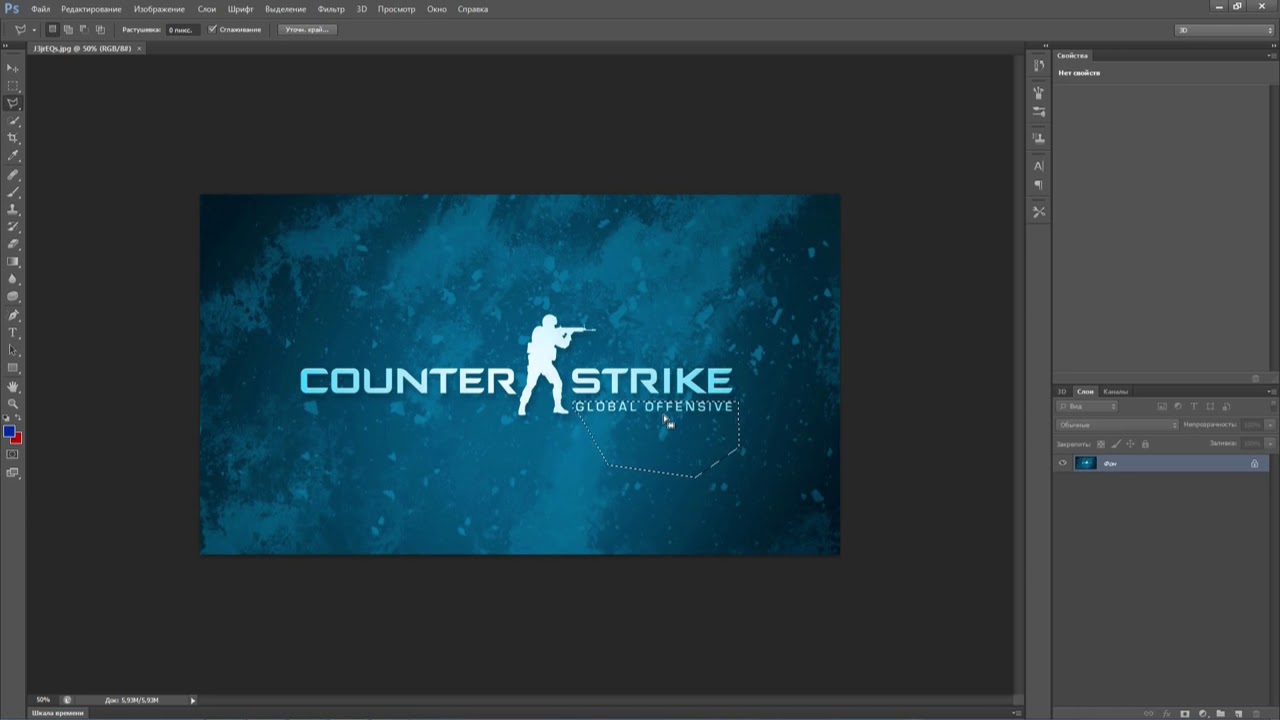 Для убирания надписи вам понадобятся Штамп и Лечащая кисть, и то и другое скрывается на панели инструментов за значками с изображением и пластыря соответственно. Чем меньше диаметр и прозрачность рабочего инструмента при работе со штампом, тем более качественным получится . Зажмите клавишу ALT и щелкните мышкой на фоне рядом с надписью, запоминая фрагмент фото, который вы будете клонировать штампом. Передвиньте курсор мыши на надпись и, зажав левую клавишу мыши, мелкими штрихами начинайте убирать надпись, по необходимости выбирая более подходящие участки фона. При относительной однородности фона можно воспользоваться лечащей кистью, но более сложный рисунок требует тщательной и кропотливой работы со штампом.
Для убирания надписи вам понадобятся Штамп и Лечащая кисть, и то и другое скрывается на панели инструментов за значками с изображением и пластыря соответственно. Чем меньше диаметр и прозрачность рабочего инструмента при работе со штампом, тем более качественным получится . Зажмите клавишу ALT и щелкните мышкой на фоне рядом с надписью, запоминая фрагмент фото, который вы будете клонировать штампом. Передвиньте курсор мыши на надпись и, зажав левую клавишу мыши, мелкими штрихами начинайте убирать надпись, по необходимости выбирая более подходящие участки фона. При относительной однородности фона можно воспользоваться лечащей кистью, но более сложный рисунок требует тщательной и кропотливой работы со штампом.
Если вы работали очень аккуратно, то от надписи на фотографии не останется в буквальном смысле слова ни следа. Но все-таки не забывайте, надпись на фотографию ставится с какой-то определенной целью, например с целью защиты авторских прав. И даже если у вас получилось полностью убрать знак, прав на использование изображения этим самым вы не получите.
Источники:
- как убрать надпись с картинки в фотошопе
- КАК УБРАТЬ СЕРЫЙ ФОН В ВОРДЕ
Иногда случается такое, что вам крайне нужна красивая тематическая фотография, которую вы нашли в интернете – но по каким-то причинам эта фотография перечеркнута водяным знаком в виде полупрозрачного текста, напоминающего всем об авторских правах на фотографию и предотвращающего ее незаконное использование. Тем не менее, вы можете избавиться от такого полупрозрачного текста, чтобы использовать фотографию по назначению.
Инструкция
Для этого загрузите фотографию в Adobe Photoshop и аккуратно выделите все контуры на водяном знаке. Для выделения используйте маску, Pen Tool или Lasso Tool. После того как выделение будет сделано, продублируйте его на новый слой, нажав на выделенной области правой клавишей мыши и выбрав опцию Layer via Copy. Также вы можете просто продублировать слой, нажав опцию Duplicate Layer.
Текст исчезнет, а цвета на его месте будут максимально соответствовать тем, которые должны быть на оригинальной в местах.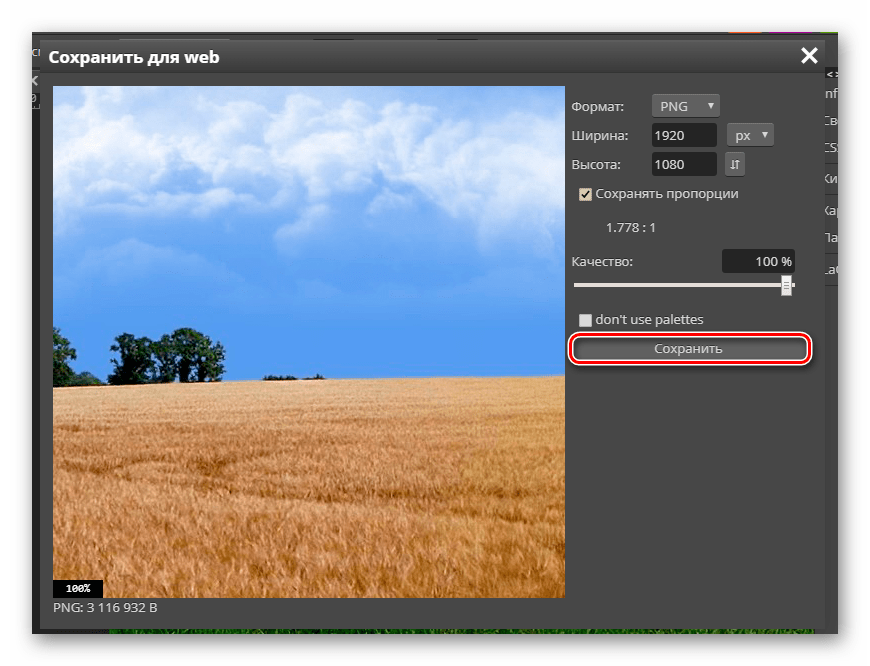 Тем не менее, в некоторых областях цвета могут отличаться – в этом случае выделите нужную область и продублируйте ее на новый слой, после чего объедините данный слой с нижним, выбрав опцию в палитре слоев Merge Down.
Тем не менее, в некоторых областях цвета могут отличаться – в этом случае выделите нужную область и продублируйте ее на новый слой, после чего объедините данный слой с нижним, выбрав опцию в палитре слоев Merge Down.
Повторно выделите отдельный текстовый слой и сотрите те фрагменты надписи, которые совпадают по с фотографией после изменения наложения слоев. Оставшиеся фрагменты, которые по цвету от исходной фотографии, снова обработайте, изменяя режимы смешивания слоев до тех пор, пока результат вас не устроит.
Видео по теме
Обычные и привычные всем фотографии не всегда удовлетворяют владельцев – каждому время от времени хочется поместить свое изображение на морской берег или на улицы красивого города. Даже если в реальности у вас нет такой возможности, вы можете заменить фон своей фотографии в Adobe Photoshop, достоверно изобразив за своей спиной любой пейзаж. Сделать это можно двумя разными методами.
Инструкция
Откройте в Фотошопе нужную фотографию и для начала продублируйте слой Background (Duplicate Layer). Разблокируйте фон овый слой, дважды щелкнув на пиктограмме замочка слева от слоя. Если силуэт на фотографии достаточно ровный, и не имеет слишком сложных и многогранных контуров, выберите на панели инструментов Magnetic Lasso Tool.
Разблокируйте фон овый слой, дважды щелкнув на пиктограмме замочка слева от слоя. Если силуэт на фотографии достаточно ровный, и не имеет слишком сложных и многогранных контуров, выберите на панели инструментов Magnetic Lasso Tool.
Кликните левой клавишей мыши на любой точке контура фигуры на фотографии , и начинайте аккуратно вести линию по силуэту. Узлы выделенного контура будут автоматически притягиваться к контуру, поэтому для использования данного инструмента нужно, чтобы фигура была контрастной по отношению к фон у.
Время от корректируйте направление линии щелчками мыши. Соедините концы линии, замкнув контур выделения, и после этого нажмите комбинацию клавиш Ctrl+Shift+I, либо откройте меню Select и выберите функцию Inverse.
Выделение инвертируется, и теперь вам достаточно нажать Delete, чтобы фон , и в вашем распоряжении осталась только человеческая фигура, которую можно поместить на любой другой фон . Если вы заметили оставшиеся фон овые области, сотрите их ластиком (eraser tool).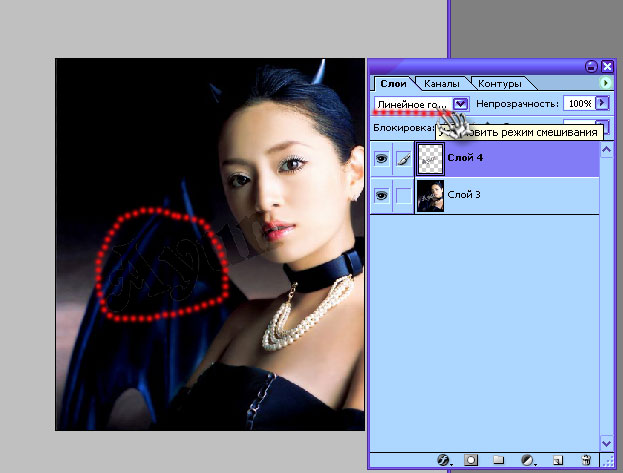
Инструмент Magnetic Lasso Tool не для использования в тех случаях, когда изображение имеет сложный контур – например, когда необходимо выделить из основного фон а вместе с фигурой развевающиеся или пышную . В этом случае выберите на панели инструментов Background Eraser Tool – ластик, позволяющий стирать фон овое изображение. Параметр Tolerance установите на 25% и подберите нужный размер кисти.
Видео по теме
Бывают случаи, когда фотографию , которая могла бы украсить ваш фотоальбом или блог, портит расположенная на ней . Конечно, можно поискать другую фотографию. А можно просто удалить надпись.
Вам понадобится
- Графический редактор “Photoshop”
- Фотография, с которой нужно удалить надпись
Инструкция
Откройте фотографию в “Photoshop”. Это можно сделать через меню “File” («Файл»), пункт “Open” («Открыть»). Можете использовать сочетание клавиш “Ctrl+O”.
Выберите инструмент “Clone Stamp Tool” («Штамп») в палитре “Tools” («Инструменты»).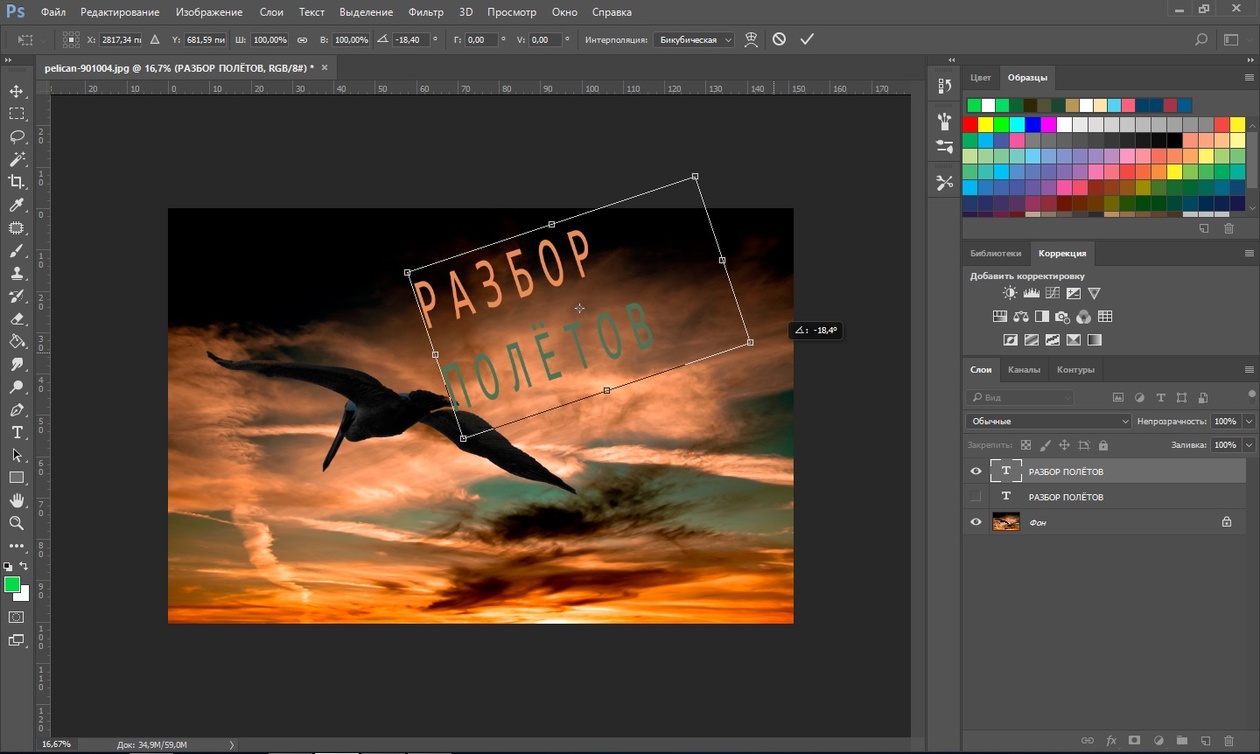 Эта палитра по умолчанию находится в левой части окна программы. Можете использовать «горячую клавишу» “S”.
Эта палитра по умолчанию находится в левой части окна программы. Можете использовать «горячую клавишу» “S”.
Укажите источник клонирования. Наведите указатель курсора на участок фотографии, свободный от надписи, но находящийся рядом с ней и при нажатой на клавиатуре кнопке “Alt” щелкните левой кнопкой мыши. При этом указатель курсора изменит свой вид на круг с перекрестием.
Наведите указатель курсора на часть надписи, которая находится ближе всего к указанному ранее источнику клонирования, отпустив кнопку “Alt”. Щелкните левой кнопкой мыши. Часть надписи закрашена. Попробуйте закрасить остальную часть надписи, зажав левую кнопку мыши. Крестик, который появляется рядом с указателем, курсора показывает, с какого места на фотографии копируются , которыми вы закрываете надпись.
Если результат выглядит неестественно, отмените последнее действие через палитру “History” («История»). Эта палитра находится в средней правой части окна программы. Наведите указатель курсора на действие, расположенное над последним и щелкните правой кнопкой мыши.
Выберите новый источник клонирования и закрасьте остаток надписи.
Сохраните фотографию. Воспользуйтесь командой “Save” или “Save As” («Сохранить» или «Сохранить как») меню “File” («Файл»).
Полезный совет
В процессе работы можно перенастраивать параметры инструмента “Clone Stamp Tool” («Штамп»). Для доступа к настройкам щелкните левой кнопкой мыши по треугольнику около панели “Brush” («Кисть»), которая по умолчанию расположена в верхней левой части окна программы, под главным меню. У инструмента “Clone Stamp Tool” («Штамп»), можно регулировать два параметра: “Master Diameter” («Диаметр») и “Hardness” («Жесткость»). Оба параметра настраиваются при помощи ползунков. Также можно ввести числовые значения параметров в поля над ползунками.
Если надпись, которую надо удалить, расположена на однотонном фоне, увеличьте диаметр кисти. Тогда работа пойдет быстрее. Если же надпись находится на фоне со множеством мелких, отличающихся по цвету деталей, выберите кисть малого диаметра и чаще меняйте источник клонирования. Это увеличит время работы, но позволит добиться хорошего результата.
Это увеличит время работы, но позволит добиться хорошего результата.
Для удобства работы с мелкими деталями фотографии увеличьте масштаб фотографии. Для этого перетащите влево ползунок в палитре “Navigator” («Навигатор»). Можете просто ввести с клавиатуры числовое значение в поле, расположенное слева от ползунка палитры. Красный прямоугольник в палитре «Навигатор» показывает область фотографии, которая видна в окне открытого документа. Поменять эту область можно, передвинув красный прямоугольник.
Источники:
- Описание работы с инструментом «Clone Stamp Tool»
Если надписи ярлыков на рабочем столе операционной системы Windows постоянно имеют одноцветную фоновую заливку и выглядят так, как будто ярлыки постоянно выделены, то причина этому может быть скрыта в неправильных настройках ОС. Таких настроек, могущих повлиять на отсутствие прозрачности фона надписей, в системе существует несколько.
Инструкция
Запустите компонент «Свойства системы» вашей операционной системы — щелкните правой кнопкой мыши ярлык «Мой компьютер» на рабочем столе и выберите в контекстном меню строку «Свойства». Альтернативный способ запуска этого компонента — воспользоваться сочетанием «горячих клавиш» win + pause.
Альтернативный способ запуска этого компонента — воспользоваться сочетанием «горячих клавиш» win + pause.
Нажмите кнопку «Параметры», размещенную на вкладке «Дополнительно» в окне компонента. Кнопок с этой надписью там несколько — вам нужна та из них, которая размещена в разделе «Быстродействие».
Выставьте отметку рядом с надписью «Особые эффекты», если эта установка еще не отмечена. В перечне эффектов, размещенном ниже, отыщите и выставьте метку в чекбоксе строки «Отбрасывание теней значками на рабочем столе». Нажмите кнопку «OK», чтобы зафиксировать сделанные изменения.
Если таким способом убрать фон под надписями ярлыков не получится, то при использовании ОС Windows XP, можно выбрать пункт «Свойства» в контекстном меню, появляющемся после щелчка правой кнопкой мыши по пространству рабочего стола, свободному от ярлыков.
Откройте окно «Элементы рабочего стола», щелкнув по кнопке «Настройка рабочего стола» на вкладке «Рабочий стол».
Перейдите на вкладку «Веб» открывшегося окна и уберите флажок у надписи «Закрепить элементы рабочего стола». После этого снимите все метки в чекбоксах перечня, находящегося ниже надписи «Веб-страницы».
После этого снимите все метки в чекбоксах перечня, находящегося ниже надписи «Веб-страницы».
Нажмите кнопки «OK» в обоих открытых окнах с установками свойств экрана, чтобы зафиксировать внесенные изменения.
Убедитесь, что в системе не используется режим повышенной контрастности, если фоновая заливка под надписями ярлыков все еще присутствует. Доступ к соответствующей настройке можно получить через панель управления — ссылка на нее помещена в главное меню Windows на кнопке «Пуск». Запустив панель, кликните надпись «Специальные возможности».
Видео по теме
Источники:
- как убрать заливку рабочего стола в 2019
При создании коллажей часто возникает необходимость заменить задний план изображения или переместить основной элемент на новый фон. Adobe Photoshop предлагает для этой операции несколько способов.
Инструкция
Если главный фрагмент очень сложной формы, может быть проще выделить фон вокруг него. Нажмите Q, чтобы перейти в режим редактирования быстрой маски, или используйте эту опцию на панели инструментов. Жесткой кистью черного цвета закрасьте фон, который собираетесь удалить. Вы увидите, что изображение покрывается прозрачной пленкой красного цвета – защитной маской.
Жесткой кистью черного цвета закрасьте фон, который собираетесь удалить. Вы увидите, что изображение покрывается прозрачной пленкой красного цвета – защитной маской.
Если вы случайно задели основной фрагмент, поставьте цветом переднего план а белый и проведите кистью по участку, с которого нужно снять маску. Когда фон будет закрашен, нажмите еще раз Q, чтобы вернуться в нормальный режим. Вы убедитесь, что вокруг главного элемента появилось выделение.
Есть другой способ. Отметьте на панели инструментов Magnetic Lasso Too («Магнитное лассо»). Щелкните мышкой в любой точке на контуре объекта и ведите курсор по абрису. Если элемент по цвету сливается с фоном, в сложных местах щелкайте по объекту, чтобы инструмент отличал оттенки. Можно увеличить значение Frequency («Частота») – частоты расстановки узелков, чтобы точнее определить форму объекта. Чтобы отменить ошибочный шаг, нажмите Backspace.
Можно использовать другой инструмент из группы «Лассо» – Lasso Tool. Точность выделения будет зависеть только от вас – у этого инструмента нет сложных настроек.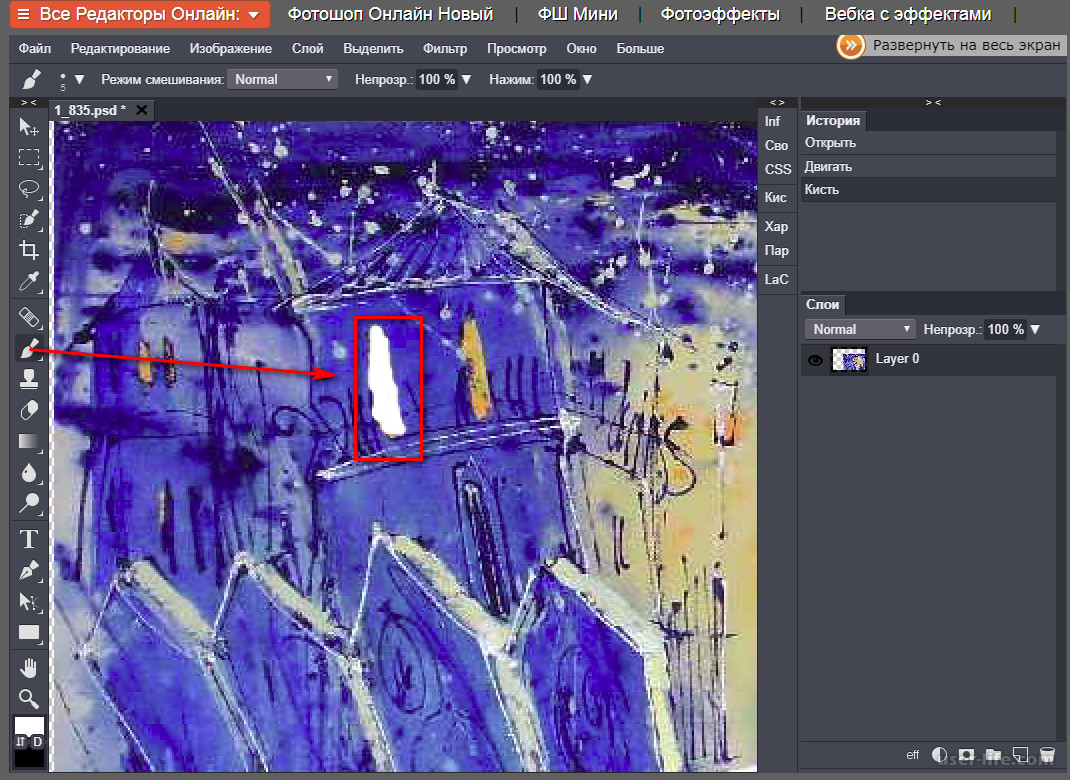 Зажмите левую клавишу мыши и обведите объект.
Зажмите левую клавишу мыши и обведите объект.
Инструмент Pen («Перо») непрост в использовании, но с его помощью можно делать очень точную обводку. Щелкните мышкой в любой точке на границе между объектом и фоном и обведите основной фрагмент ломаной линией из коротких отрезков.
Затем выберите на панели инструментов Direct Selection Tool («Управление выделением») и щелкните по обводке. Подцепите мышкой контрольный узелок и, перемещая его, измените контур выделения. Опять активируйте «Перо» и щелкните правой клавишей по контуру обводки. Выберите команду Make Selection («Создать выделение»).
После того как вы выделили объект любым из этих инструментов, инвертируйте выделение Ctrl+Shift+I и нажмите Delete или Backspace, чтобы удалить фон.
Необходимость убрать с изображения надпись может возникнуть как при обработке снимка с автоматически проставленной датой, так и при реставрации старого отсканированного фото. Для этой цели подойдут такие инструменты Photoshop, как Clone Stamp, Patch или Spot Healing Brush.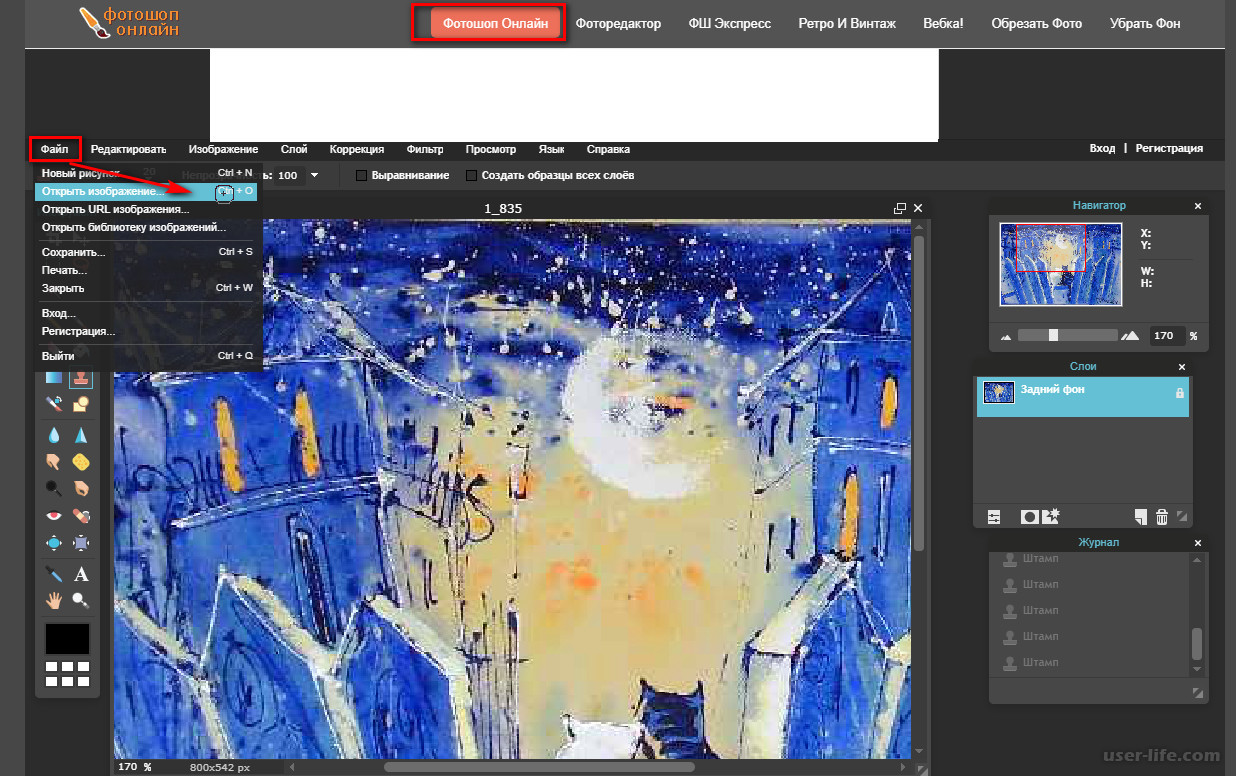
Вам понадобится
- — программа Photoshop;
- — изображение.
Инструкция
Откройте картинку с надпись ю в Photoshop, воспользовавшись опцией Open меню File. Если буквы или цифры, которые нужно убрать с изображения, расположены на одноцветном ровном фоне без шума и фактуры, особенных усилий от вас не потребуется. Применив сочетание Shift+Ctrl+N, добавьте новый слой поверх картинки и, включив инструмент Brush, закрасьте знаки цветом фона.
На многих фотографиях, найденных в интернете, может присутствовать какой-нибудь нежелательный текст и/или логотип. Также часто можно наблюдать на некоторых фотографиях даты съёмок, проставляемые на некоторых фотоаппаратах автоматически. Их требуется убрать. Как правило, для этого можно использовать специальные программы фоторедакторы – Adobe Photoshop, GIMP и т.д. Однако можно поступить намного проще, воспользовавшись онлайн-сервисами со всем необходимым функционалом.
Процесс удаления водяных знаков с фото
При условии, что вы более-менее знакомы с работой в графических редакторах, у вас не возникнет особых сложностей при выполнении представленных ниже инструкций. Всё дело в том, что онлайн-сервисы используют схожие инструменты и алгоритмы с программами на компьютере. Правда, вам не требуется что-либо скачивать к себе на устройство и разбираться в сложном интерфейсе.
Всё дело в том, что онлайн-сервисы используют схожие инструменты и алгоритмы с программами на компьютере. Правда, вам не требуется что-либо скачивать к себе на устройство и разбираться в сложном интерфейсе.
Также надпись можно с фотографии можно убрать и в обычном Paint на компьютере. Однако она должна быть на монотонном фоне, чтобы её можно было просто закрасить. В этой статье речь пойдёт только про онлайн-сервисы.
Сервис 1: Photopea
Рассматриваемый сервис очень похож по интерфейсу на знаменитый Adobe Photoshop, правда здесь всё значительно упрощено. К сожалению, здесь нет какого-либо универсального способа, который позволит в пару кликов избавиться от ненужного водяного знака на картинке. Очень много будет зависеть как от самой картинки, так и от элемента, который требуется с неё удалить. В зависимости от этого будут меняться способы и подходы к решению задачи.
Пошаговая инструкция по работе с сервисом имеет следующий вид:
- Для начала на сайт нужно загрузить редактируемое изображение.
 Сделать это можно несколькими способами. Например, воспользоваться комбинацией клавиш Ctrl+O , нажать на ссылку «Открыть с компьютера» , что расположена в центральной части экрана. Также можно кликнуть на пункт «Файл» и в контекстном меню выбрать «Открыть» .
Сделать это можно несколькими способами. Например, воспользоваться комбинацией клавиш Ctrl+O , нажать на ссылку «Открыть с компьютера» , что расположена в центральной части экрана. Также можно кликнуть на пункт «Файл» и в контекстном меню выбрать «Открыть» . - В запустившемя окне «Проводника» выберите ту картинку, которую требуется отредактировать и нажмите на кнопку «Открыть» .
- Дальше можно выбрать несколько инструментов редактирования. Выбор конкретного инструмента будет зависеть от ситуации. Если под надписью находится однородный фон, без резких переходов и/или сильно различимых элементов, то можно воспользоваться инструментом «Восстанавливающая кисть» . Её расположение и внешний вид на панели инструментов можно видеть на скриншоте ниже.
- Приблизьте тот участок изображения, где находится ненужный текст. Это можно сделать, воспользовавшись инструментом «Лупа» либо зажав клавишу Alt и вращая колёсико мыши.

- Установите размер кисти и её жёсткость. Последний параметр рекомендуется выставлять в районе 60-70%. Настройки кисти находятся в верхней панели экрана.
- Пройдитесь кистью по ненужной надписи. Возможно, что придётся пройтись по ней несколько раз, так как её элементы будут оставаться и/или задней фон станет слишком неестественным.
- После завершения работ, сохраните фотографию. Для этого нажмите на пункт «Файл» в верхнем меню и выберите графу «Export As» . Там появится ещё одно подменю, где требуется указать расширение сохраняемого файла.
- Во всплывшем окне с настройками сохранения вам нужно только настроить параметр «Качество» , передвигая бегунок. Когда завершите настройки, нажмите на кнопку «Сохранить» .
- В «Проводнике» укажите папку, куда будет сохранено готовое изображение.
Стоит понимать, что данная инструкция является лишь примером и не всегда с её помощью можно корректно удалить надпись/водяные знаки с фотографий. Если, например, надпись находится на фоне, имеющим резкие переходы, неоднородную текстуру и т.д., то данная инструкция может оказаться бесполезной, так как вы сможете удалить надпись, но при этом размажите её задний фон. В таких случаях придётся использовать более профессиональные средства, а также располагать более продвинутыми навыками работы в графических редакторах.
Если, например, надпись находится на фоне, имеющим резкие переходы, неоднородную текстуру и т.д., то данная инструкция может оказаться бесполезной, так как вы сможете удалить надпись, но при этом размажите её задний фон. В таких случаях придётся использовать более профессиональные средства, а также располагать более продвинутыми навыками работы в графических редакторах.
Сервис 2: Pixlr Editor
Этот ресурс тоже имеет определённые сходства со знаменитым Adobe Photoshop. Однако здесь интерфейс немного более изменён и упрощён. Сервис работает на технологии Flash, следовательно, для его корректной работы на компьютере потребуется установить актуальную версию Adobe Flash Player. Если он уже установлен, то его нужно будет обновить, если он не был до этого обновлён.
При условии, что весь необходимый софт на компьютер имеется можно приступать к использованию сервиса:
Как видите, удаление надписей на фотографиях возможно и без установки какого-либо специализированного софта.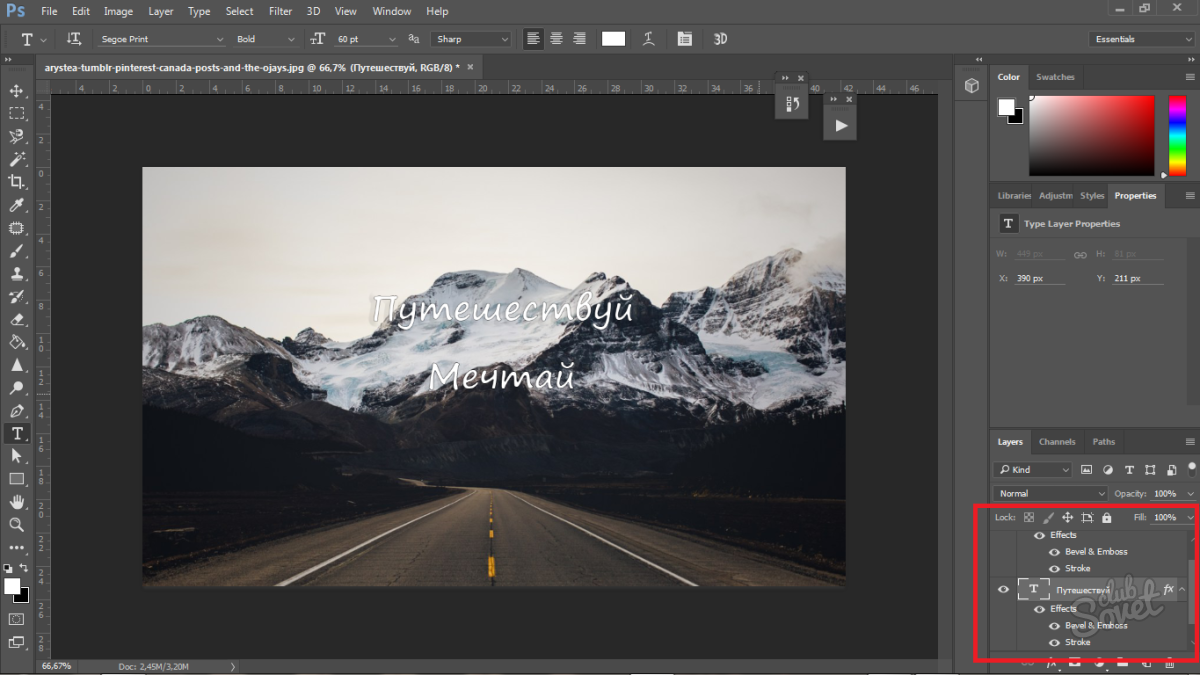 Однако данные инструкции являются обобщением, так как в вашей ситуации может потребоваться использование других инструментов.
Однако данные инструкции являются обобщением, так как в вашей ситуации может потребоваться использование других инструментов.
15.05.2015 28.01.2018
Все сталкивались с ненавистными надписями на фото которые хочется убрать. Как это сделать? Я расскажу в этой статьи с примерами.
Убрать надпись с фото используя Фотошоп -легко и просто!
Не важно что за надпись, это может копирайт на фото или надпись на стене. Все это можно убрать. Есть много способов, я расскажу про самый универсальный и эффективный — с помощью инструмента Штамп .
Как в фотошопе убрать водяной знак с картинки
Давайте посмотрим на эту фото. Внизу в правом углу мы видим гадкий копирайт, его поставили авторы сайта, будто они фотографировали лично этот город. Конечно же не фотографировали.
Поэтому замазать эту надпись мы можем без угрызения совести.
Отройте эту фотографию в Фотошопе.
Найдите инструмент Штамп на панели инструментов слева.
Обратите внимание на настройки инструмента. В принципе они стандартные в этом случае.
Слева можно выбрать размер кисти этого инструмента.
Теперь приступаем к работе. Для начала необходимо зажать кнопку Alt на клавиатуре (вы увидите как курсор превратился в крестик) теперь курсором указать облать которую мы будет наносить (копировать).
Так как вода идет волнами сверху вниз, то брать нужно область над надписью. После этого отжать Alt и нанести копируемую область на надпись.
Теперь можно зарисовать всю надпись.
Как в фотошопе убрать надпись с фотографии
Другой метод, другой случай.
Здесь мы видим надпись на фотографии и надпись внизу. Надпись явно лишняя, может мы свою хотим туда добавить или оставить стену чистой.
Сейчам мы будем удалять эту надпись.
Теперь мы будем использовать инструмент Заплатка .
С помощью него можно выделить область которую мы хотим заменить.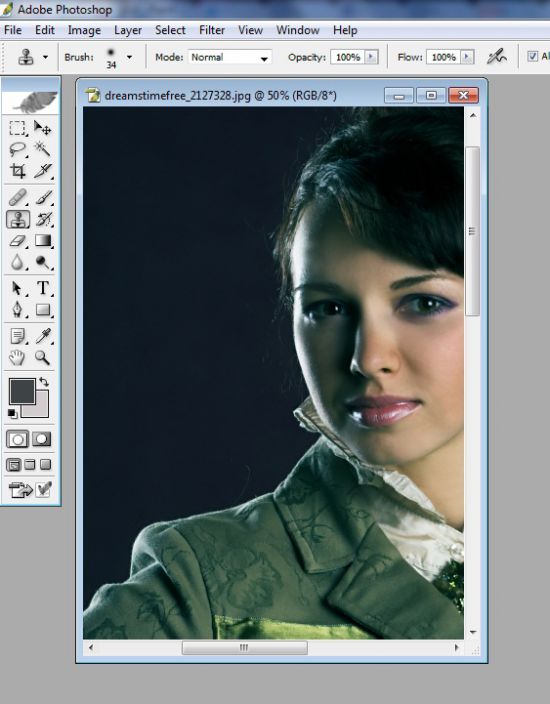
Чтобы работа была тщательная и результат был лучше — выделяйте буквы по очереди, а не все сразу .
Я выделил крайнюю букву.
Теперь просто перетаскиваю выделение на область стены где нет надписи.
После этого буква пропала, а я снял выделение (CTRL+D )
Осталось повторить тоже самое с остальными буквами.
Всегда меняйте область на которую вы перетаскиваете выделение .
Нижний копирайт тоже выделил удалил, тем же способом.
Готово, мы имеем фото без надписи.
В фотошопе эти способы оба действенны на фотографиях. Однако есть случаи где лучше использовать один способ, а где-то второй. Все зависит от сложности фотографии.
Необходимость убрать с изображения надпись может возникнуть как при обработке снимка с автоматически проставленной датой, так и при реставрации старого отсканированного фото. Для этой цели подойдут такие инструменты Photoshop, как Clone Stamp, Patch или Spot Healing Brush.
Вам понадобится
- — программа Photoshop;
- — изображение.
Инструкция
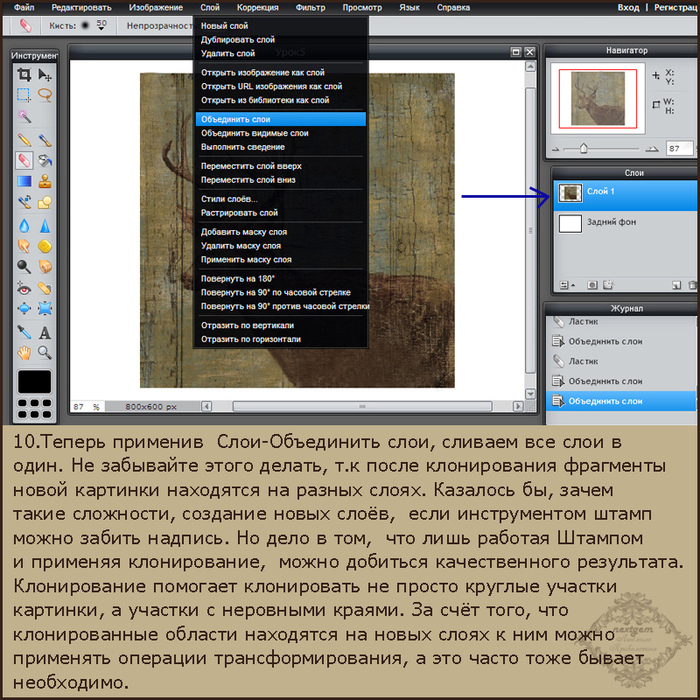 При этом контуры остального рисунка основательно расплывутся, но в вашем распоряжении остался исходный вариант картинки, это можно исправить.
При этом контуры остального рисунка основательно расплывутся, но в вашем распоряжении остался исходный вариант картинки, это можно исправить.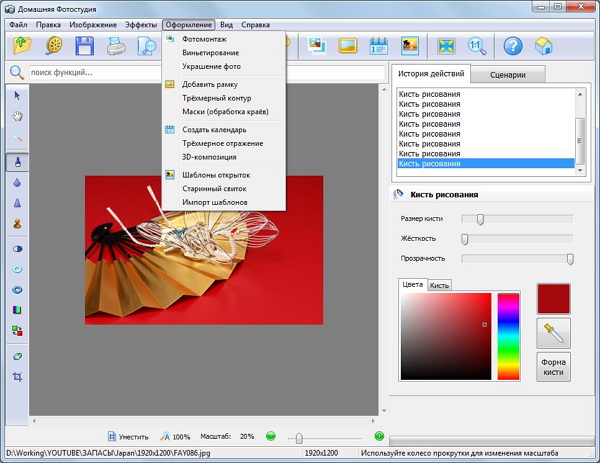 Задействовав опцию Sample all layers, закрасьте надпись выбранной кистью на новом слое. В более ранних версиях Photoshop инструмент Spot Healing Brush не всегда корректно редактирует большие участки изображения.
Задействовав опцию Sample all layers, закрасьте надпись выбранной кистью на новом слое. В более ранних версиях Photoshop инструмент Spot Healing Brush не всегда корректно редактирует большие участки изображения.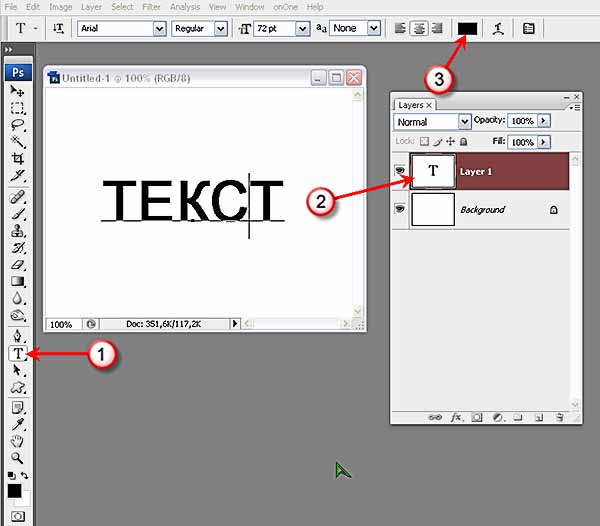
Читайте также…
Как в фотошопе убрать надпись с картинки: фото пошагово
Продолжаем
1) Нам необходимо, чтобы рисунок стал белым и аккуратным. Для этого заходим в Image> Adjustments> Brightness / Contrast.
Давайте увеличим яркость так, чтобы:
1 – сделать фон чисто-белым.
2 – убрать следы резинки, царапины на бумаге от карандаша и пятна.
Двигайте курсор параметра Brightness, пока не добьетесь нужного эффекта. Однако не преувеличивайте! Я установила параметр на +28.
На изображении я подчеркнула, какие были недочеты, и как изменился рисунок после применения контраста (особенно это видно на плече и возле носа).
2) Вы, скорее всего, заметили, что после увеличения яркости, контур нашего рисунка также стал светлее. Поэтому для того, что бы сделать контур темнее заходим в Image> Adjustments> Auto Levels.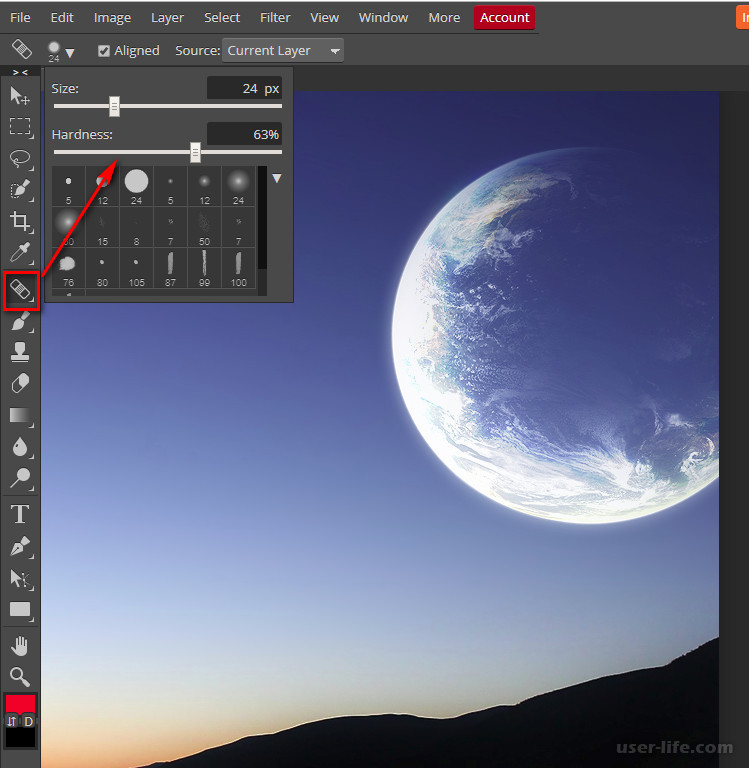
Вот как наш рисунок выглядит до и после применения Auto Levels.
3) Теперь нужно сделать рисунок насыщенным для того, чтобы удалить маленькие цветные пятна, которые появляются во время сканирования. Заходим Adjustments>Desaturate.
После мы должны добавить немного размытия, чтобы сделать контур плавнее: Filter> Blur> Blur
Здесь, наш рисунок до и после размытия.
Редактирование не так очевидны, но все эти этапы очень полезны и необходимы.
После коррекции, наш рисунок выглядит так.
Довольно четко, не так ли?
Теперь мы постараемся внести некоторые коррективы в рисунок там, где нечеткие или некрасивые линии. Например, нечеткая окружность шпильки Рури или страшный беспорядок в волосах.
Мы будем использовать новые функции и инструменты программы Photoshop, поэтому необходимо знать основные окна.
Рабочее место должно выглядеть примерно, так как на картинке. Я отметила наиболее важные инструменты, которые пригодятся для этого урока. Самое главное в программе Photoshop, это знать, как можно использовать \”Слои\”. Один совет: используйте столько слоев, сколько необходимо. В каждом файле может находиться множество слоев, так как они работают как прозрачные листы бумаги, чтобы добавлять детали рисунка без редактирования. Вы можете добавить или удалить слой, сделать прозрачным или непрозрачным. Также вы можете изменять их порядок. Создавать копии, или объединить все в один слой.
Самое главное в программе Photoshop, это знать, как можно использовать \”Слои\”. Один совет: используйте столько слоев, сколько необходимо. В каждом файле может находиться множество слоев, так как они работают как прозрачные листы бумаги, чтобы добавлять детали рисунка без редактирования. Вы можете добавить или удалить слой, сделать прозрачным или непрозрачным. Также вы можете изменять их порядок. Создавать копии, или объединить все в один слой.
Давайте отредактируем шпильки
Прежде всего, создадим новый слой.
Выберите инструмент Ellipse Tool (для создания идеальных окружностей), что бы вызвать выпадающее меню нажмите правой кнопкой мыши по значку.
Перейдите в верхнее меню Ellipse Tool и щелкните там, где, отмечено на картинке (Paths):
Выбираем окружность шпильки, которую будем исправлять. Для того, что бы вы поняли, как создавать окружности, я начертила пунктиром несуществующий квадрат поверх шпильки. Теперь установите курсор мышки в верхнем левом углу этого квадрата, и удерживая кнопку SHIFT и левую кнопку мышки, перетяните курсор в нижний правый угол квадрата.
Теперь переходим на вкладку \”Пути\” (Paths)
Чтобы сделать окружность видимой, выберите в панели инструментов кисть.
Выполните следующие действия:
Теперь мы видим четкий контур окружности!
Нам больше не нужен путь окружности, поэтому удаляем ее. Щелкните левой кнопкой мыши по чистому полю. Или можно перетащить значок пути в корзину, в нижней части окошка:
Теперь у нас две окружности шпильки: та, которую мы нарисовали на бумаге и та, которую мы только что создали. Наша цель, сохранить окружность которую только что создали, и удалить старую. И это сделать довольно легко, так как они находятся на разных слоях.
Отсканированное изображение находиться на фоновом слое «background», по умолчанию. На фоновом слое нельзя использовать резинку, поэтому для дальнейшей работы мы должны перевести его в обычный слой, а для этого нам необходимо его просто переименовать.
Как убрать надпись в фотошопе?
Есть фотографии, скачанные из интернета, на них часто бывают надписи которые нам мешают. Для того, чтобы убрать надпись с фото, нам нужно воспользоваться одним из инструментов.
Для того, чтобы убрать надпись с фото, нам нужно воспользоваться одним из инструментов.
Для начала нажмем сочетание клавиш Ctrl+O и откроем нужный нам файл.
После того как файл открыли переходим в окошко Слои. Для этого в пункте меню Окно выбираем пункт Слои или нажимаем кнопку — откроется окно со слоем фотографии.
На слое с фотографией будет стоять замок – это говорит о том, что редактирование данного слоя запрещено.
Для разблокировки его нажмем по замку и слой станет пригодный для редактирования.
Разблокировав слой, можно приступать к редактированию изображения.
В нашем случае нужно убрать надпись и для этого будет несколько вариантов:
Кисть
Заплатка
Штамп
1. Первый и самый простой способ — это на панели инструментов выбрать Пипетку и получить цвет недалеко от надписи.
Взяв нужный цвет переходим к инструменту Кисть. Так как мы выбрали пипеткой цвет, то кисть будет черной. Для того чтобы убрать надпись достаточно провести кистью по ней.
Для того чтобы убрать надпись достаточно провести кистью по ней.
Если у кисти малое пятно закрытия, его можно увеличить до нужного размера нажав на кнопку с изображением квадратной скобки или для уменьшения . Просто берем и проводим по надписи как кисточкой по бумаге, закрашивая ненужный текст.
2. Следующий вариант подойдет для тех, у кого изображение не однородного цвета. На панели инструментов выбираем
Заплатка. После чего обводим наш текст, и он выглядит обведённый штрих линией. После этого берем и перетаскиваем выделенный участок с текстом на более подходящий по цвету участок. В выделенной области вы увидите, что ваш текст перемещается, а область куда вы перетаскиваете выделение становится на место текста.
Таким образом мы рассмотрели еще один вариант стирания текста с изображения.
3. С помощью инструмента Штамп. Он более грубый и с ним работа будет выглядеть немного грязнее. То есть скорее всего, что останутся следы от текста. Нажимаем на панели инструментов Штамп.
Нажимаем на панели инструментов Штамп.
Производим некоторые настройки, которые помогут нам сделать качественное затирание текста. Для этого нажмем на панели рядом с изображением штампа, кнопку с настройками кисти. Выберем мягкую кисть выставив ползунок Жесткость равным 0%.
Это будет означать что кисть по краям будет нежно сглаживать рисунок. Теперь для того что бы пометить ту область откуда будет браться цвет и переноситься на место текста, мы нажмем кнопку ALT+ левая кнопка мыши, курсор изменит свой вид на вид прицела. После того как взяли образец фона, можно просто провести по тексту, и он станет того же цвета что и фон вокруг него.
Выбор инструмента на прямую зависит от сложности рисунка с которого нужно убрать текст или другую не нежную часть изображения.
Как исправить контур
Теперь мы должны исправить контур (например, нечеткие или битые линии).
Оставаясь на слое «Lineart», выберите ластик и с жесткими краями и необходимым размером (я выбрала ластик с жесткими краями и размером в 13 пикселей, если будет необходимо, буду использовать размер поменьше).
Удаляем битые и жирные линии, делая их прямыми и острыми.
Используйте в случае необходимости ластик меньшего размера (5-3 пикселя). Возможно, вам придется удалить слишком много или переделать полностью линию.
Теперь выберите кисть, установив форму и размер так, чтобы она была похожа на оригинал контура, а затем дорисуйте линию.
Если вам не нравятся, какие ни будь линии еще, переделайте их тем же способом.
Как создать защитную надпись на фотографии (Часть 1 — Photoshop) – ФотоКто
С важностью копирайта и защитной надписи мы разобрались в предыдущей статье, теперь мы разберёмся с процессом создания этих штук. Первым делом необходимо решить, как ваш персональный знак будет выглядеть. Возможно это будет ваша фамилия с инициалами, какой-нибудь оригинальный значок, адрес вашего сайта или эксклюзивная кракозябра в виде подписи.
Я бы посоветовала остановить выбор на адресе сайта (всё же реклама) и на собственной фамилии, в конце концов она останется с вами навечно и ей можно смело подписывать важные для вас работы. И лучше избегать ников, кличек и т.д., по крайней мере, если хотите, чтобы вас легко нашли, как автора.
И лучше избегать ников, кличек и т.д., по крайней мере, если хотите, чтобы вас легко нашли, как автора.
Основные требование к тексту это уникальность, читабельность, презентабельность.
Создавать такие надписи можно в различных графических редакторах. Мы рассмотрим только три: Photoshop, Picasa и Lightroom.
Photoshop
Наиболее чаще в фотошопе используют водяной знак. Сам по себе он прозрачный и виден только в очертаниях, поэтому и не бросается в глаза, следовательно, не отвлекает внимание от картинки. Итак, приступим к созданию:
1. Откроем фотошоп, создадим новый документ файл/создать (Ctrl+N). Выставим прозрачный фон.
2. Воспользуемся инструментом text.
Для этого нажмём на значок «Т» на панельке инструментов и кликнем по рабочей области, появится мигающий курсор, печатаем чего хотим, выделяем то, что только что напечатали и, дабы было покрасивше, меняем стиль и размер шрифта (на картинке указано где это можно сделать). Только не забывайте, что текст должен быть не только эстетичным, но и хорошо читаемым.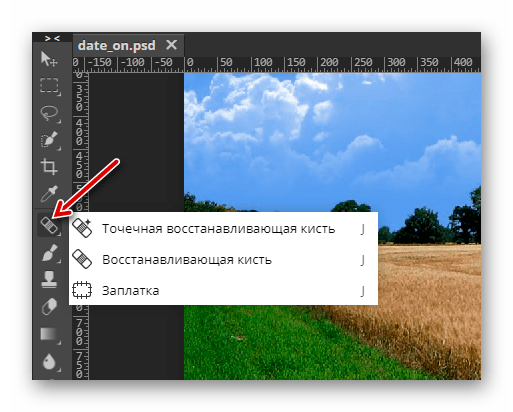
3. Далее добавим ещё одну надпись, например адрес электронного ящика, но у же на другом слое. Для этого создадим новый слой, выделим его, кликнем вновь по рабочей области и повторим пункт два.
4.Попередвигаем слои для более удачной композиции (для этого выделяем слой, выбираем инструмент , кликаем по тексту левой кнопкой мышки и, удерживая её, попередвигаем текст). По желанию можно добавить элементы графики.
5. Соединим наши слои в один: выделить слои удерживая клавишу shift, зайти в слои (layers) на панеле меню и выбрать объединить слои (mergelayers).
Что бы сделать надпись выпуклой изменим параметры наложения, для чего нажмём на слой правой кнопкой мышки и в выпавшем меню найдём свойства наложения (blendingoptions), далее в появившемся окошке выберем ”Тиснение”(BevelandEmboss). В настройках выберем глубину 100%, размер 5 пикс. Поставим галочку напротив ”Контур”(Contour) для улучшения видимости нашей надписи.
На самом деле, вы можете поэксперементировать и выбрать свои настройки, просто попробуйте поставить галочки и поизменять настройки, обращая внимание, как изменяется надпись.
Все наложенные эффекты в любой момент можно отменить. Для этого просто отключите глазик под слоем.
6.Что бы сделать надпись несильно броской, изменяем значение заливки (Fill). Также можете поэксперементировать с режимами наложения слоёв.
Вуаля! Наш знак готов! Осталось только сохранить его в формате psd под названием “Автор”. Приблизительно такой результат мы в итоге получим:
Согласна, получилось неочень эстетично, но для примера сойдёт
Как убрать надпись в фотошопе.
1. В начале работы мы имеем изображение с полупрозрачным текстом, а в итоге мы должны получить такое же изображение, но уже без текста.Итак, у нас есть исходное изображение:
2. Для начала необходимо выделить текст на изображении, который хотим убрать, и дублируем его на новый слой
3. Теперь пробуем применить какой-нибудь другой тип смешения, чтобы посмотреть не получится ли цвета, похожего на тот, который должен был бы быть, если бы не было надписи.
У нас получилось, что при смешении
Умножение || Multiply
Цвета на лице практически совпадают.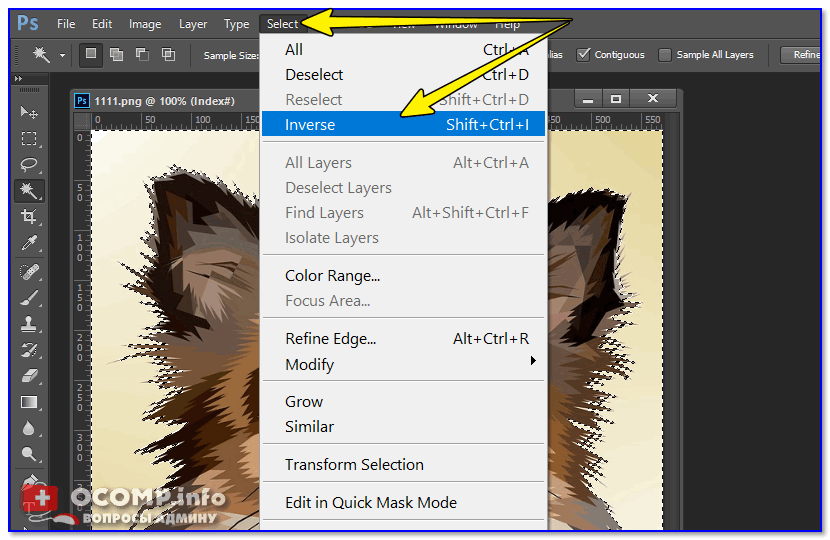 ..
..
Затем выделим область, которая близка к исходному изображению.
Теперь дублируем ее на новый слой
Слой—Дублировать слой || Layer—Dublicate Layer || Ctrl-J
Слой с которого мы это дублировали делаем пока невидимым, а этот новый устанавливаем над слоем картинки и сливаем с ней.
Слой—Склеить с нижним || Ctrl-E
Теперь поработаем немного пальчиком и размытием,чтобы сгладить резкие переходы.
4. Теперь снова выделяем слой с надписью и сотрем аккуратно ластиком ту часть, которая нам уже не нужна, то есть оставим только ту часть, которая пока не совпадает по цвету с исходником.
Далее экспериментируем со слоями.
Теперь у меня получилось,что область крыла можно подогнать в режиме
Линейное горение || Burn
Тут пришлось немного поработать с яркостью и контрастом (Ctrl-U), поскольку цветовой баланс не совсем совпадал, затем снова берем пальчиком и размытием убираем резкие края.
5. На оставшемся слое с текстом снова применяем стил Burn и немного редактируем цвет. (Ctrl-U)
(Ctrl-U)
Опять ластик и палец и вот результат:
Инструкция
Рассмотрим самый простой вариант убирания надписи с фотографии. Допустим, что надпись на гладкой, равномерно окрашенной поверхности, в частности на черной автобусной остановки. Фон под надписью равномерный, поэтому, не мудрствуя лукаво, мы совершим две простые манипуляции. Манипуляция первая. Найдите в палитре инструментов пипетку и ткните ею в какую-нибудь точку фона поближе к надписи, чтобы определить нужный нам цвет. Действие второе – выберите на палитре инструментов кисть, подберите нужные размер и мягкость, цвет настраивать не нужно, он у нас уже определен. Закрасьте надпись недлинными штрихами кисти. Следите за тем, чтобы штрихи сливались с фоном. Если в какой-то части изображения мазки кисти становятся заметными, нужно подкорректировать цвет кисти еще раз при помощи пипетки. Меньше чем за минуту вы сможете надпись бесследно.
Но это лишь единичный и самый просто случай убирания надписи с фотографии. Гораздо чаще встречаются изображения с наложенной на большую часть фото полупрозрачной надписью. Иногда авторы таким образом пытаются предотвратить свои работы от копирования, это их полное право, учиться удалять копирайт мы не будем. Но иногда такие надписи ставятся просто так, попробуем убрать одну из них.
Гораздо чаще встречаются изображения с наложенной на большую часть фото полупрозрачной надписью. Иногда авторы таким образом пытаются предотвратить свои работы от копирования, это их полное право, учиться удалять копирайт мы не будем. Но иногда такие надписи ставятся просто так, попробуем убрать одну из них.
Предупреждаю сразу, работа эта нелегкая, в какой-то мере даже ювелирная. Для убирания надписи вам понадобятся Штамп и Лечащая кисть, и то и другое скрывается на панели инструментов за значками с изображением печати и пластыря соответственно. Чем меньше диаметр и прозрачность рабочего инструмента при работе со штампом, тем более качественным получится удаление. Зажмите клавишу ALT и щелкните мышкой на фоне рядом с надписью, запоминая фрагмент фото, который вы будете клонировать штампом. Передвиньте курсор мыши на надпись и, зажав левую клавишу мыши, мелкими штрихами начинайте убирать надпись, по необходимости выбирая более подходящие участки фона. При относительной однородности фона можно воспользоваться лечащей кистью, но более сложный рисунок требует тщательной и кропотливой работы со штампом.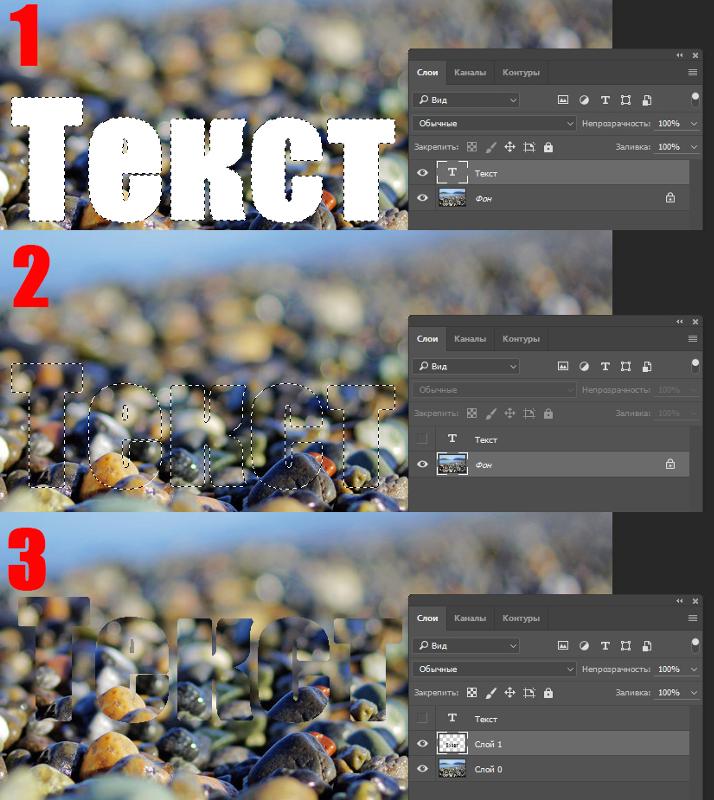
Есть эффектная фотография, но не получается ее использовать из-за мешающей надписи? Можно выйти из положения, воспользовавшись функциями программы Photoshop. Существует несколько способов, как в Фотошопе убрать надпись с картинки. Применить их сможет даже человек, который ранее никогда не пользовался программой.
Заливка
Это самый простой вариант, как убрать надпись в Фотошопе с картинки. Он сработает, если текст расположен на относительно однородном, не детализованном фоне. У него не должно быть резких переходов между тонами. Небо, размытый лес, стена – надписи с подобными «задниками» легко удаляются при помощи заливки.
Пошаговая инструкция:
- В левой панели выбрать «Лассо». При нажатии на кнопку высвечивается три вида лассо, достаточно кликнуть на первый.
- Обвести мышкой или стилусом графического планшета область, на которой находится надпись. Лучше делать это как можно ближе к контуру самих букв.
- Появится пунктирная линия, означающая, что текст выделен.
 Необходимо нажать на выделение правой кнопкой мыши и выбрать из всплывающего меню пункт «Выполнить заливку».
Необходимо нажать на выделение правой кнопкой мыши и выбрать из всплывающего меню пункт «Выполнить заливку». - Появится дополнительное окно. В нем в верхней строке настроек нужно выставить опцию «С учетом содержимого». Так программа будет заливать выделенную область не просто цветом. Она постарается воссоздать ту текстуру и цветовую гамму, которая представлена на ближайшем фоне.
Если использовать «Заливку» на однородных частях изображения, результат получится эффектным. Не будет заметно, что изображение прошло через дополнительные манипуляции.
Обратите внимание!
Если удалить вотермарку с картинки, защищенной авторскими правами, а затем использовать ее в коммерческих целях, можно попасть под суд. Не стоит пользоваться изложенными в данной статье советами для кражи контента.
Восстанавливающая кисть
Этот способ, позволяющий убрать надпись с картинки в Фотошопе, схож с предыдущим. Отличие состоит лишь в том, что инструмент «Восстанавливающая кисть» больше подходит для картинок с высокой детализацией. Если грамотно подойти к процессу, то получится восстановить текстуру ветвей деревьев, сложный узор и т. п.
Если грамотно подойти к процессу, то получится восстановить текстуру ветвей деревьев, сложный узор и т. п.
Алгоритм действий:
- Выбрать соответствующий инструмент на панели.
- Из нескольких вариаций кисти необходимо выбрать точечную, поскольку она восстанавливает изображение бережнее всего.
- В верхней панели, напротив опции «Тип», нужно выставить «С учетом содержимого». Размер кисти подбирается под буквы. Хорошо, если он примерно соответствует толщине линии шрифта.
- Следует аккуратно, по одной выделять буквы кистью, зажимая левую кнопку мыши. Достаточно отпустить кнопку, и выделенная область автоматически восстановится.
Для справки!
Область выделения будет выглядеть на несколько тонов темнее.
Удаление слоев
Этот метод пригодится, если изображение в PSD. Это формат файлов самого Фотошопа.
Удаление текста при помощи растрирования делается в пару кликов:
- Открыть файл.
 В правой части просмотреть список слоев. Возможно, надпись, добавленная автором, расположена на отдельном слое. Так зачастую и случается.
В правой части просмотреть список слоев. Возможно, надпись, добавленная автором, расположена на отдельном слое. Так зачастую и случается. - Выбрать слой, на котором расположен текст. Нажать «Удалить».
Методика не сработает с файлами формата JPG и тому подобными.
Бывает, что хочет добавить собственный текст вместо удаленного.
Как убрать надпись с картинки и написать свою в Фотошопе:
- Воспользоваться любым из вышеперечисленных способов для удаления текста.
- Нажать на инструмент «Текст». Это значок с большой буквой Т в левой вертикальной панели.
- Кликнуть по тому месту изображения, на котором хочется видеть текст. Появится графа. В нее нужно ввести надпись.
В дальнейшем надпись можно видоизменять. В окне справа пользователь может увеличить или уменьшить размер, сменить шрифт, цвет и положение.
Совет!
Фото с надписью лучше сохранять в формате PSD. Тогда в дальнейшем можно будет удалить текст, просто выделив его в программе.
Так благодаря самым простым функциям Фотошопа можно качественно восстановить изображение или добавить свою надпись. В редких случаях, если текст занимает слишком много пространства, эффект от заливки или восстанавливающей кисти может оказаться слишком низкокачественным. Но и в таком случае не стоит отчаиваться: растрирование поможет справиться с проблемой.
Необходимость убрать с изображения надпись может возникнуть как при обработке снимка с автоматически проставленной датой, так и при реставрации старого отсканированного фото. Для этой цели подойдут такие инструменты Photoshop, как Clone Stamp, Patch или Spot Healing Brush.
Вам понадобится
- — программа Photoshop;
- — изображение.
Инструкция
 Применив сочетание Shift+Ctrl+N, добавьте новый слой поверх картинки и, включив инструмент Brush, закрасьте знаки цветом фона.
Применив сочетание Shift+Ctrl+N, добавьте новый слой поверх картинки и, включив инструмент Brush, закрасьте знаки цветом фона.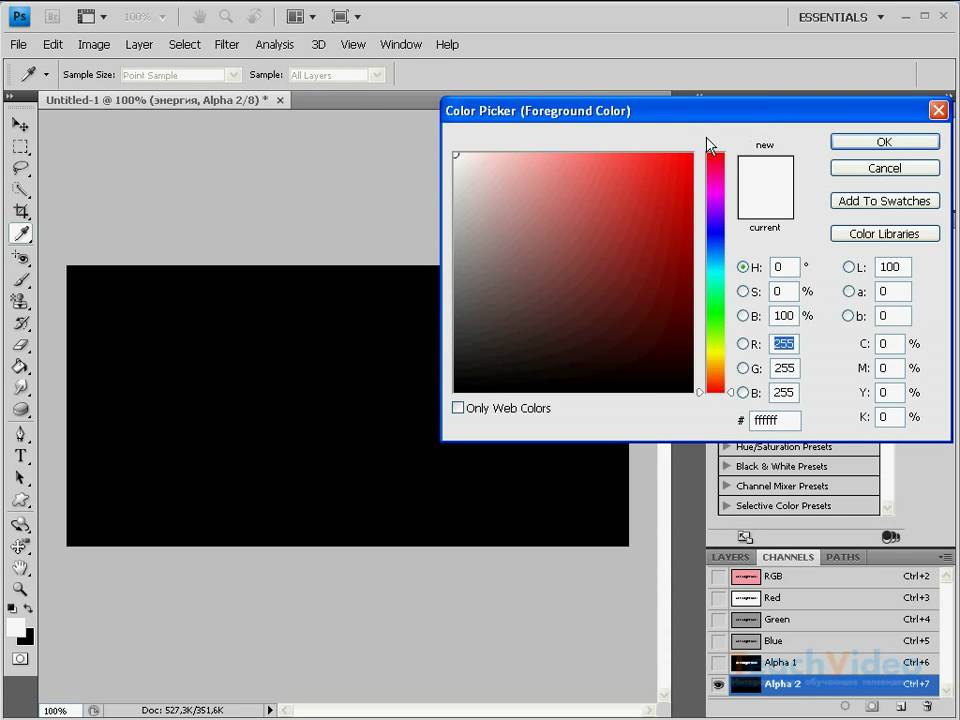
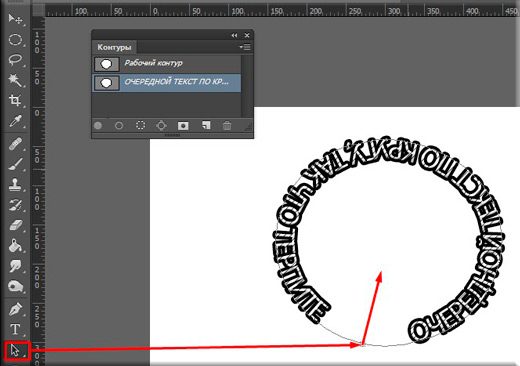 Clone Stamp разумнее применять не к исходной картинке, а к прозрачному слою, лежащему над ней. Сделать это вам поможет опция Sample all layers, включенная в настройках инструмента.
Clone Stamp разумнее применять не к исходной картинке, а к прозрачному слою, лежащему над ней. Сделать это вам поможет опция Sample all layers, включенная в настройках инструмента.15.05.2015 28.01.2018
Все сталкивались с ненавистными надписями на фото которые хочется убрать. Как это сделать? Я расскажу в этой статьи с примерами.
Убрать надпись с фото используя Фотошоп -легко и просто!
Не важно что за надпись, это может копирайт на фото или надпись на стене. Все это можно убрать. Есть много способов, я расскажу про самый универсальный и эффективный — с помощью инструмента Штамп .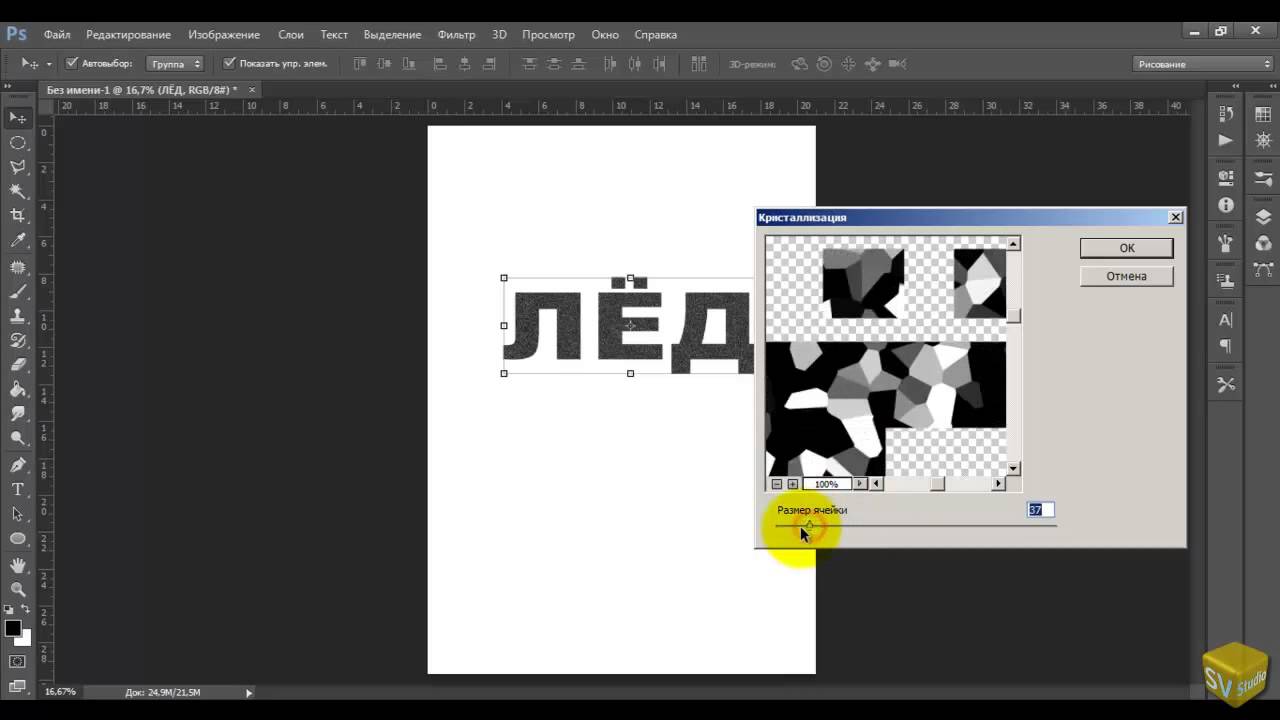
Как в фотошопе убрать водяной знак с картинки
Давайте посмотрим на эту фото. Внизу в правом углу мы видим гадкий копирайт, его поставили авторы сайта, будто они фотографировали лично этот город. Конечно же не фотографировали.
Поэтому замазать эту надпись мы можем без угрызения совести.
Отройте эту фотографию в Фотошопе.
Найдите инструмент Штамп на панели инструментов слева.
Обратите внимание на настройки инструмента. В принципе они стандартные в этом случае.
Слева можно выбрать размер кисти этого инструмента.
Теперь приступаем к работе. Для начала необходимо зажать кнопку Alt на клавиатуре (вы увидите как курсор превратился в крестик) теперь курсором указать облать которую мы будет наносить (копировать).
Так как вода идет волнами сверху вниз, то брать нужно область над надписью. После этого отжать Alt и нанести копируемую область на надпись.
Теперь можно зарисовать всю надпись.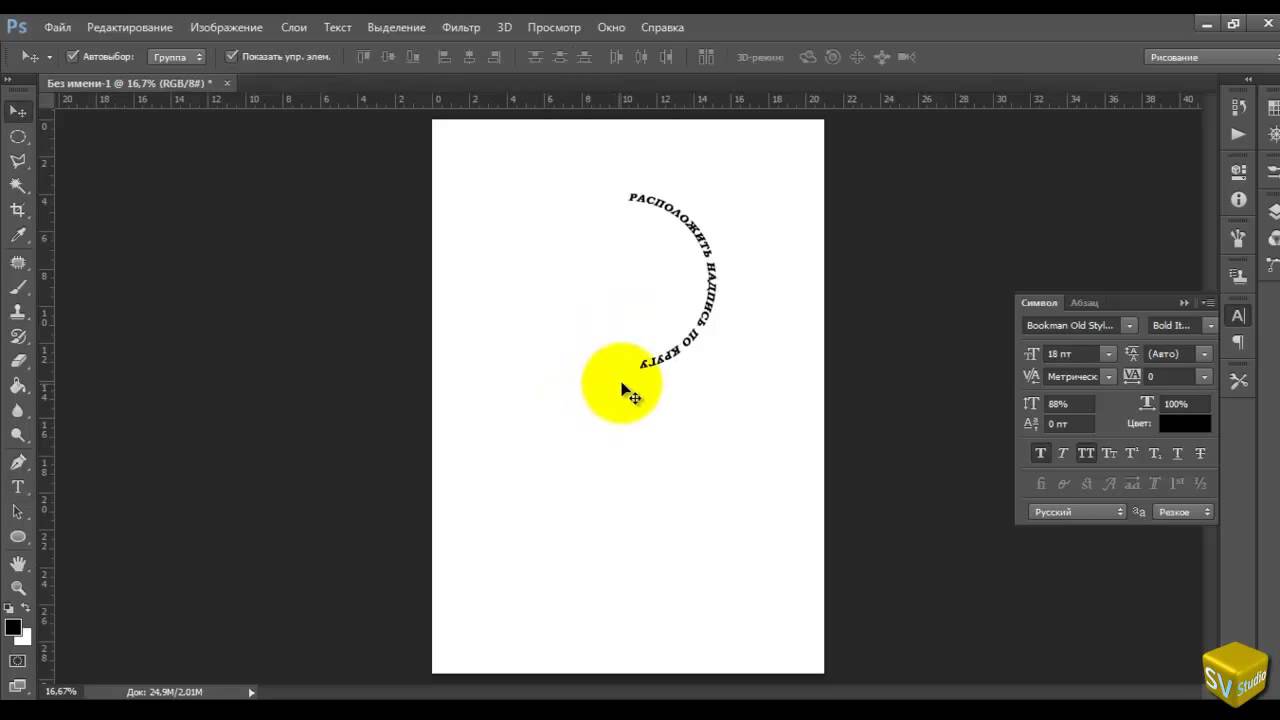
Как в фотошопе убрать надпись с фотографии
Другой метод, другой случай.
Здесь мы видим надпись на фотографии и надпись внизу. Надпись явно лишняя, может мы свою хотим туда добавить или оставить стену чистой.
Сейчам мы будем удалять эту надпись.
Теперь мы будем использовать инструмент Заплатка .
С помощью него можно выделить область которую мы хотим заменить.
Чтобы работа была тщательная и результат был лучше — выделяйте буквы по очереди, а не все сразу .
Я выделил крайнюю букву.
Теперь просто перетаскиваю выделение на область стены где нет надписи.
После этого буква пропала, а я снял выделение (CTRL+D )
Осталось повторить тоже самое с остальными буквами.
Всегда меняйте область на которую вы перетаскиваете выделение .
Нижний копирайт тоже выделил удалил, тем же способом.
Готово, мы имеем фото без надписи.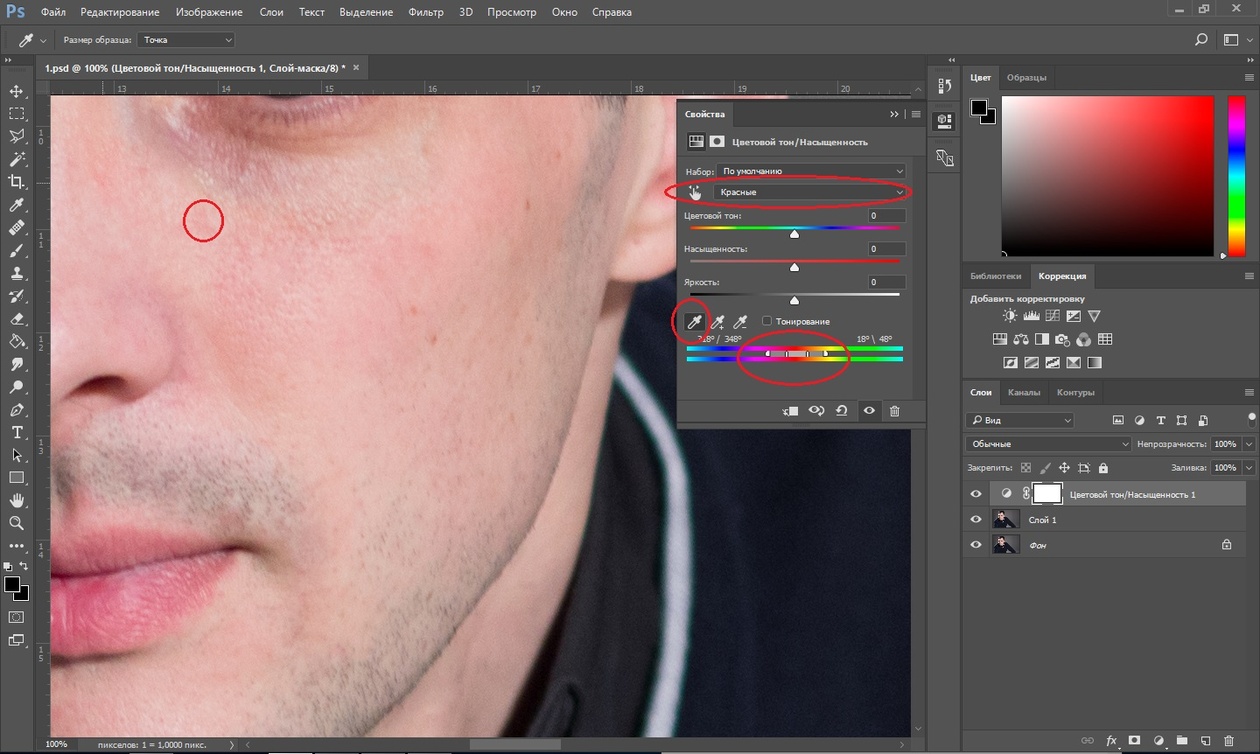
В фотошопе эти способы оба действенны на фотографиях. Однако есть случаи где лучше использовать один способ, а где-то второй. Все зависит от сложности фотографии.
как убрать нежелательные объекты с фото (логотип, водяной знак) — LOCO.RU
ВНИМАНИЕ ЛЮДИ! ИСПОЛЬЗУЙТЕ ЭТИ СПОСОБЫ ДЛЯ ДОБРЫХ ДЕЛ, ПОМНИТЕ, ЕСЛИ ВЫ БЕРЁТЕ ЧУЖУЮ КАРТИНКУ И НА НЕЙ СТОИТ ЛОГОТИП, ЗНАЧИТ ДРУГОЙ ЧЕЛОВЕК ХОЧЕТ ЗАЩИТИТЬ СВОЮ ИНТЕЛЛЕКТУАЛЬНУЮ СОБСТВЕННОСТЬ, И ДЛЯ ВСЕГО ЧЕЛОВЕЧЕСТВА БУДЕТ МНОГО ПОЛЬЗЫ, ЕСЛИ ТАКОЕ ФОТО ТАКИМ И ОСТАНЕТСЯ.
0 способ. Инструментом штамп (Clone Stamp Tool)
Суть: Удерживая Alt или Ctrl (смотря как настроено у вас) захватываем часть изображения рядом с нежелательной частью (создаём штамп), и потом щелкаем на части этой нежелательной части, тем самым заштамповывая её.
1 способ. Заливка с учётом содержимого
Источник — http://temadog.ucoz.ru/publ/uroki_po_fotoshopu/uroki_po_fotoshopu/uroki_fotoshopa_ubiraem_logotip_ili_nezhelatelnye_obekty_s_foto/17-1-0-113
Открываем в Фотошопе нашу картинку
«Файл» — «Открыть»
Не забываем снять замочек
Кликая по нему, или перетаскиваем его в корзину
Инструментом «Лассо»
Обводим не нужный объект,в данный момент девушку.
Если вырезаемый объект Вам не нужен,
можно сразу залить с учетом содержимого,
«Редактирование»- «Выполнить заливку»
Если нужно сохранить выделяемую область
То правой кнопкой мыши по выделенной области
«Вырезать на новый слой»
девушка вырезалась.
В Слоях появился новый Слой-1
Закрываем на нем глазик и переходим на Слой-0
делаем его активным,синим.Зажимаем клавишу Ctrl
И шмякаем в слоях по Слою с картинкой
Побежали мурашки, топаем
«Выделение» — «Инверсия»
Мурашки остались только на выделении
Топаем «Редактирование»- «Выполнить заливку»
При желании можно подправить штампом.
Так же можно убрать логотип с фото
|
|
2 способ.
 С помощью инструмента «Точечная восстанавливающая кисть»
С помощью инструмента «Точечная восстанавливающая кисть»Источник — http://www.bolshoyvopros.ru/questions/925700-kak-ubrat-logotip-s-fotografii-pri-pomoschi-fotoshopa.html
Этот инструмент удобен тем, что сам подбирает нужные цвета, тон, яркость и текстуру в зависимости от окружения редактируемого участка.
Рассмотрим пример:
Выбираем в панели инструментов <Инструмент «Точечная восстанавливающая кисть»>:
Выбираем нужный диаметр и режим (по умолчанию стоит «Нормальный»), «закрашиваем» то, что нам не нужно:
Дело нескольких секунд. Получаем такой результат:
Имейте в виду, что легче всего пользоваться таким инструментом на фоне с однородной текстурой. Иначе придется потратить немного больше времени и аккуратности, попробовать разные варианты. Вот как раз это опробуем на удалении оставшейся части логотипа:
3 способ.
 С помощью инструмента «Content-Aware Move Tool» (в Photoshop CS6)
С помощью инструмента «Content-Aware Move Tool» (в Photoshop CS6)Источник — http://berebas.livejournal.com/7716.html
Есть такой замечательный инструмент в Photoshop CS6 как Content-Aware Move Tool. Этот инструмент позволит вам сохранить своё время и нервы.
уроки фотографии зеркальным фотоаппаратом начинающим
На этой странице 1 марта в 19.00 по Мск пройдёт бесплатный онлайн мастер-класс Евгения Карташова «Знакомство с Photoshop». Программа 1. Как и где скачать…
Читать дальше → 24/02/2021. Блог — Разное. Автор: Рамис Каримов1 687
На этой странице 17 февраля в 20. 00 по Мск состоится трансляция третьего дня марафона по ретуши. Программа прямого эфира • Разбор типичных…
00 по Мск состоится трансляция третьего дня марафона по ретуши. Программа прямого эфира • Разбор типичных…
6 198
Второй день марафона по ретуши На этой странице 16 февраля в 20.00 по Мск состоится трансляция первого дня марафона по ретуши. Программа прямого эфира • Разбор типичных ошибок при выполне…
Читать дальше → 16/02/2021. Блог — Разное. Автор: Рамис Каримов6 975
На этой странице 15 февраля в 20. 00 по Мск состоится трансляция первого дня марафона по ретуши. Программа прямого эфира • Организационные моменты • Как…
00 по Мск состоится трансляция первого дня марафона по ретуши. Программа прямого эфира • Организационные моменты • Как…
7 214
Как будет проходить марафон с 15 по 17 февраля. Пожалуйста, прочтите внимательно. • На протяжении трёх дней мы будем встречаться в прямом…
Читать дальше → 12/02/2021. Блог — Разное. Автор: Рамис Каримов6 701
В этом видеоуроке вы узнаете как увеличить размер изображения без потери качества.![]() В этом нам поможет плагин Gigapixel AI, который работает на основе «искусственного интеллекта»…
В этом нам поможет плагин Gigapixel AI, который работает на основе «искусственного интеллекта»…
9 707
Экшены (Actions) в Photoshop – это удобный инструмент для автоматизации обработки фотографий. Экшены дают возможность записывать стадии обработки и позже одним кликом…
Читать дальше → 12/01/2021. Блог — Разное. Автор: Рамис Каримов6 549
Во время съёмки светосильным объективом, с максимально открытой диафрагмой, может произойти промах по фокусу.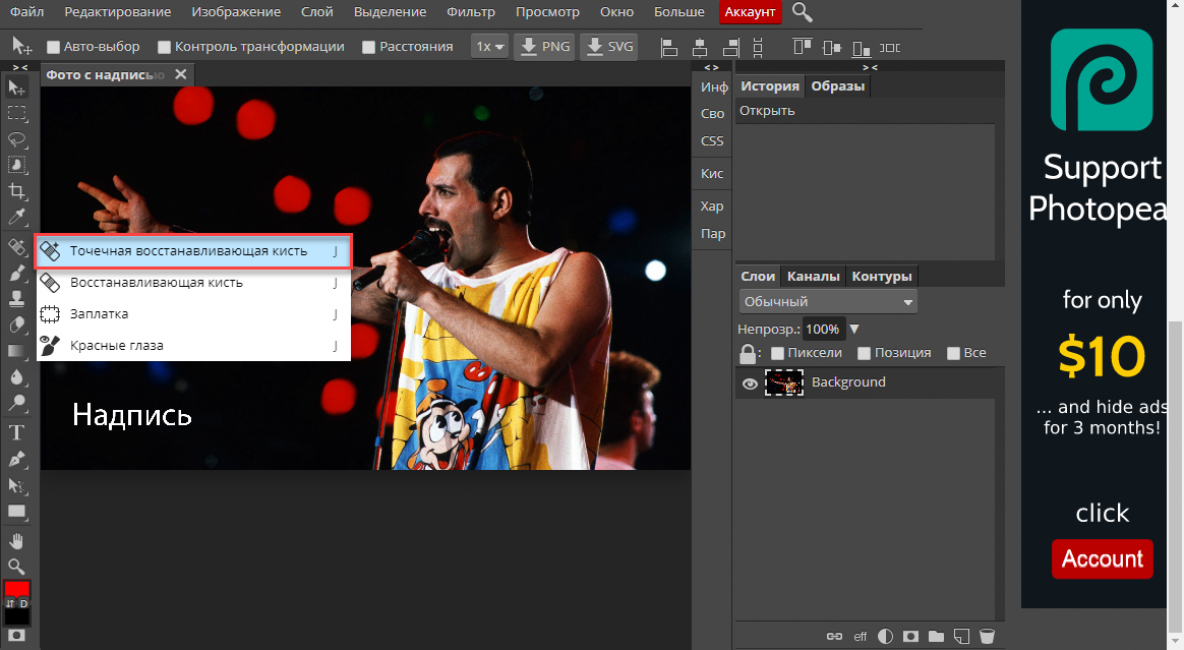 Как это исправить? Для этих целей отлично подойдёт плагин Topaz Sharpen AI, к…
Как это исправить? Для этих целей отлично подойдёт плагин Topaz Sharpen AI, к…
10 020
Посмотрите, как можно отретушировать сложную кожу за ДВЕ минуты! Вы можете подумать, что отретушировать сложную кожу с многочисленными дефектами за пару минут — это невозможно. Однако, эт…
Читать дальше → 29/12/2020. Блог — Разное. Автор: Евгений Карташов7 591
На этой странице 17 декабря в 19. 00 по Мск, пройдёт бесплатный мастер-класс Евгения Карташова «Ретушь портрета для новичков». Программа мастер-класса• Основные типы дефектов кожи.
• Осно…
00 по Мск, пройдёт бесплатный мастер-класс Евгения Карташова «Ретушь портрета для новичков». Программа мастер-класса• Основные типы дефектов кожи.
• Осно…
18 494
Мы приготовили для вас обучающий курс «Мобильная фотография». Первый урок курса вы можете изучить совершенно бесплатно. В нем вы узнаете о технических моментах настройки камеры вашего сма…
Читать дальше → 09/12/2020. Блог — Разное. Автор: Рамис Каримов6 401
7 декабря в 19.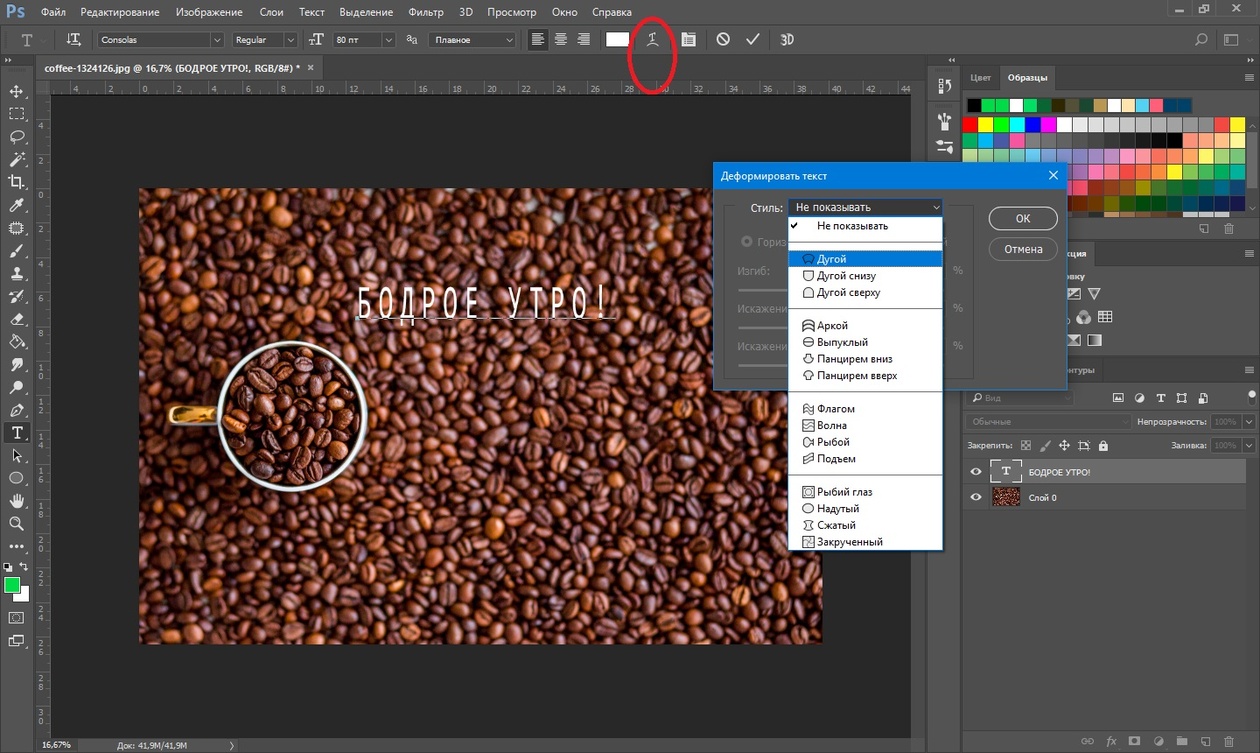 00 по Мск пройдёт мастер-класс по мобильной фотографии от Зинаиды Лукьяновой. Программа прямого эфира • Важные настройки вашего смартфона • Правильный…
00 по Мск пройдёт мастер-класс по мобильной фотографии от Зинаиды Лукьяновой. Программа прямого эфира • Важные настройки вашего смартфона • Правильный…
5 587
Приветствуем участников марафона «Мобильный фотограф». Рады представить вам третье задание. • Посмотрите три видеоурока с идеями для создания фотоколлажа на…
Читать дальше → 04/12/2020. Блог — Разное. Автор: Рамис Каримов3 047
Для выполнения второго задания марафона «Мобильный фотограф», вам вновь понадобится бесплатное приложение Snapseed и камера смартфона.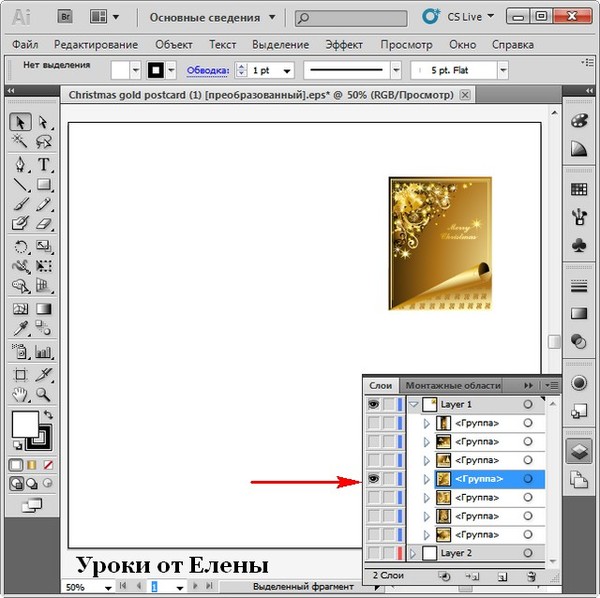 Чтобы…
Чтобы…
4 558
Приветствуем участников марафона «Мобильный фотограф». За 5 дней марафона вы создадите несколько необычных фотографий, используя камеру телефона и бесплатные…
Читать дальше → 01/12/2020. Блог — Разное. Автор: Зинаида Лукьянова7 297
С 1 по 5 декабря пройдёт бесплатный марафон Зинаиды Лукьяновой: «Мобильный фотограф».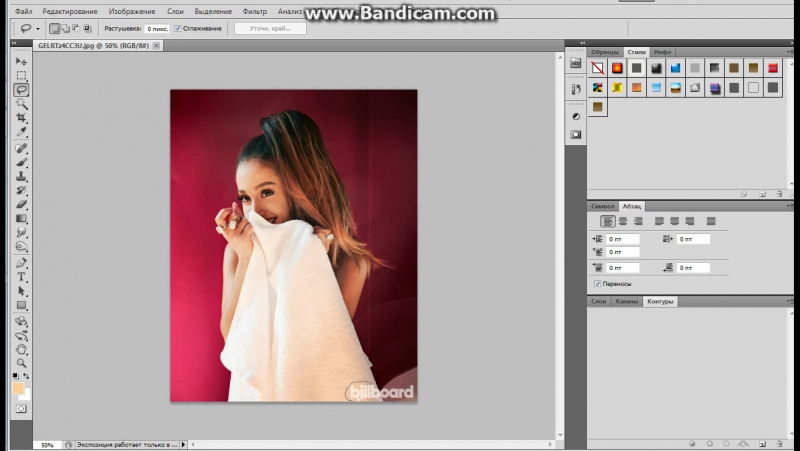 Для участия вам понадобится смартфон и желание творить! За 5 дней марафона вы создадите несколько нео…
Для участия вам понадобится смартфон и желание творить! За 5 дней марафона вы создадите несколько нео…
5 289
Интервью с мобильным фотографом – Зинаидой Лукьяновой. Наверняка вы знакомы с ней. Зинаида является основателем проекта фотошоп-мастер (ныне creativo) и автор множества обучающих курсов…
Читать дальше → 25/11/2020. Блог — Разное. Автор: Рамис Каримов6 213
Посмотрим правде в глаза — у большинства из нас есть довольно хорошая камера, которая большую часть времени находится в кармане. И как вы поняли из названия статьи — речь пойдёт о…
И как вы поняли из названия статьи — речь пойдёт о…
5 094
Золотая осень, пожалуй, самая красивая пора! Многие в это время снимают замечательные портреты на осенних улочках, бульварах и в парках. Но бывает, что хочется заменить задний…
Читать дальше → 05/11/2020. Блог — Разное. Автор: Евгений Карташов14 113
Phil Koch — фотограф из штата Висконсин (США). Он известен своей серией работ «Горизонты», которую начал в 2010 году и продолжает до сих пор. Большинство работ сделано в…
Он известен своей серией работ «Горизонты», которую начал в 2010 году и продолжает до сих пор. Большинство работ сделано в…
2 717
Для многих из нас Хэллоуин — праздник относительно новый. Для кого-то – это повод повеселиться в карнавальных костюмах и разыграть друзей. Для нашей команды – это отличный повод порадовать..
Читать дальше → 28/10/2020. Блог — Разное. Автор: Рамис Каримов2 045
На этой странице 27 октября в 20. 00 по Мск состоится бесплатная трансляция «Новинки Photoshop 2021». Рассмотрим самые полезные нововведения…
00 по Мск состоится бесплатная трансляция «Новинки Photoshop 2021». Рассмотрим самые полезные нововведения…
12 949
Как усилить цветовой контраст и внести разнообразие в однотонные оттенки на фотографии? Для этого очень удобно применять фильтры и режимы наложения в Photoshop. Изучите видеоурок и у…
Читать дальше → 22/10/2020. Видеоуроки — Adobe Photoshop. Автор: Евгений Карташов9 243
На этой странице 19 октября в 19. 00 по Мск прошёл бесплатный онлайн мастер-класс Евгения Карташова «ТОП-10 фильтров Adobe Photoshop». Программа мастер-класса: Размытие по Гауссу…
00 по Мск прошёл бесплатный онлайн мастер-класс Евгения Карташова «ТОП-10 фильтров Adobe Photoshop». Программа мастер-класса: Размытие по Гауссу…
12 033
Как закрасить надпись на фото
Необходимость удалить какую-либо текстовую информацию с изображения возникает у пользователей весьма часто. Обычно кандидатами на устранение являются автоматически проставленные даты съемки либо надписи, идентифицирующие первоисточник фотографии — водяные знаки.
Наиболее корректно это можно сделать с помощью Adobe Photoshop или его бесплатного аналога — Gimp. Однако, как вариант, нужные операции можно провести и с помощью соответствующих веб-сервисов. Это даже проще, чем вы думаете.
Это даже проще, чем вы думаете.
Как убрать надпись с фотографии онлайн
Если вы знакомы с особенностями работы в графических редакторах, разобраться с представленными в статье веб-ресурсами точно не составит труда. Дело в том, что сервисы, описанные ниже, следуют всем основным концепциям аналогичных десктопных программ и предлагают те же инструменты.
Способ 1: Photopea
Онлайн-сервис, максимально точно копирующий как внешний вид, так и функциональную часть всем известного решения от Adobe. Аналогично упомянутым выше графическим редакторам, здесь нет единственно правильного «волшебного» инструмента для удаления надписей с изображений. Все зависит от того, насколько важным или однородным/неоднородным является содержимое фотографии непосредственно под текстом.
- Первым делом, конечно же, нужно импортировать изображение на сайт. Сделать это можно несколькими способами, а именно: щелкнуть по ссылке «Открыть с компьютера» в приветственном окне; использовать комбинацию клавиш «CTRL + O» или выбрать пункт «Открыть» в меню «Файл».

- К примеру, у вас есть красивая пейзажная фотография, но с небольшим дефектом — на ней отмечена дата съемки. В данном случае наиболее простым решением будет воспользоваться одним из группы восстанавливающих инструментов: «Точечная восстанавливающая кисть», «Восстанавливающая кисть» или «Заплатка».
Так как содержимое под надписью имеет довольно однородный характер, в качестве источника для клонирования можно выбрать любой близлежащий участок травы.
Если же фон весьма разношерстный, вместо «Восстанавливающей кисти» используйте «Штамп», регулярно меняя источник клонирования.
Закончив работу с фотографией, экспортировать ее вы можете с помощью меню «Файл» — «Export as», где и выберите итоговый формат графического документа.
Во всплывающем окне установите желаемые параметры для готовой фотографии и нажмите на кнопку «Сохранить». Изображение сразу же будет загружено в память вашего компьютера.
Таким образом, потратив немного времени, вы можете избавиться практически от любого нежелательного элемента на вашей фотографии.
Способ 2: Pixlr Editor
Популярный онлайн-фоторедактор с широким набором функций и своими особенностями. В отличие от предыдущего ресурса, Pixlr основан на технологии Adobe Flash, поэтому для его работы необходимо наличие на компьютере соответствующего ПО.
- Как и в Photopea, регистрация на сайте не обязательна. Просто импортируйте фотографию и начните работу с ней. Чтобы загрузить изображение в веб-приложение, воспользуйтесь соответствующим пунктом в приветственном окне.
Ну а уже в процессе работы с Pixlr новую фотографию можно импортировать с помощью меню «Файл» — «Открыть изображение».

Во всплывающем окне укажите параметры сохраняемого изображения и щелкните по кнопке «Да».
Вот и все. Здесь вы делаете практически все те же манипуляции, что и в аналогичном веб-сервисе — Photopea.
Как видите, удалить надпись с фотографии можно и без специального софта. При этом алгоритм действий максимально схож с тем, как если бы вы работали в одном из десктопных графических редакторов.
Отблагодарите автора, поделитесь статьей в социальных сетях.
Все сталкивались с ненавистными надписями на фото которые хочется убрать. Как это сделать? Я расскажу в этой статьи с примерами.
Убрать надпись с фото используя Фотошоп -легко и просто!
Не важно что за надпись, это может копирайт на фото или надпись на стене. Все это можно убрать. Есть много способов, я расскажу про самый универсальный и эффективный — с помощью инструмента Штамп.
Все это можно убрать. Есть много способов, я расскажу про самый универсальный и эффективный — с помощью инструмента Штамп.
Как в фотошопе убрать водяной знак с картинки
Давайте посмотрим на эту фото. Внизу в правом углу мы видим гадкий копирайт, его поставили авторы сайта, будто они фотографировали лично этот город. Конечно же не фотографировали.
Поэтому замазать эту надпись мы можем без угрызения совести.
Отройте эту фотографию в Фотошопе.
Найдите инструмент Штамп на панели инструментов слева.
Обратите внимание на настройки инструмента. В принципе они стандартные в этом случае.
Слева можно выбрать размер кисти этого инструмента.
Теперь приступаем к работе. Для начала необходимо зажать кнопку Alt на клавиатуре (вы увидите как курсор превратился в крестик) теперь курсором указать облать которую мы будет наносить (копировать).
Так как вода идет волнами сверху вниз, то брать нужно область над надписью. После этого отжать Alt и нанести копируемую область на надпись.
После этого отжать Alt и нанести копируемую область на надпись.
Теперь можно зарисовать всю надпись.
Как в фотошопе убрать надпись с фотографии
Другой метод, другой случай.
Здесь мы видим надпись на фотографии и надпись внизу. Надпись явно лишняя, может мы свою хотим туда добавить или оставить стену чистой.
Сейчам мы будем удалять эту надпись.
Теперь мы будем использовать инструмент Заплатка.
С помощью него можно выделить область которую мы хотим заменить.
Чтобы работа была тщательная и результат был лучше — выделяйте буквы по очереди, а не все сразу.
Я выделил крайнюю букву.
Теперь просто перетаскиваю выделение на область стены где нет надписи.
После этого буква пропала, а я снял выделение (CTRL+D)
Осталось повторить тоже самое с остальными буквами.
Всегда меняйте область на которую вы перетаскиваете выделение.
Нижний копирайт тоже выделил удалил, тем же способом.
Готово, мы имеем фото без надписи.
В фотошопе эти способы оба действенны на фотографиях. Однако есть случаи где лучше использовать один способ, а где-то второй. Все зависит от сложности фотографии.
Ситуация, когда нужно избавиться от какой-либо надписи, присутствующей на картинке, возникает достаточно часто. К примеру, может потребоваться удалить с рекламного объявления логотип компании либо даже просто дату со сделанного самостоятельно фото. Стереть ненужную деталь можно средствами практически любого из существующих на сегодняшний день графических редакторов. Итак, как убрать надписи с картинки?
Графический редактор Paint
В том случае, если надпись расположена на однотонном фоне, удалить ее можно, воспользовавшись средствами редактора Paint. Эта программа имеется на любом домашнем компьютере с ОС Windows. Для того чтобы ее открыть, нужно нажать кнопку «Пуск» — «Все программы», а затем перейти в пункт «Стандартные».
Как убрать надпись с картинки в Paint?
Итак, вы нашли приложение и открыли его. Что же дальше? А дальше открываем нашу картинку, перейдя в основное меню и нажав на пункт «Открыть». Выбираем нужное изображение в той папке, в которой оно находится.
Удалить надпись в Paint можно, просто скопировав часть фона и поставив на нее заплатку. Для этого нажимаем на треугольничек под пунктом «Выделить». В показавшемся меню выбираем инструмент «Прямоугольная область». Далее помещаем преобразовавшийся в крестик курсор на ту часть рисунка, где имеется свободный от изображения фон. Затем зажимаем кнопку мыши (левую) и выделяем небольшую прямоугольную область. Помещаем курсор в образовавшийся прямоугольник, нажимаем кнопку мышки (правую) и в появившемся меню выбираем пункт «Копировать».
Теперь щелкаем в любом месте картинки и опять нажимаем на правую кнопку. В окошке выбираем строчку «Вставить». Теперь посмотрим, как убрать надписи с картинки. Для этого получившуюся заплатку перетаскиваем на текст, щелкнув по ней и удерживая кнопку мыши (левую).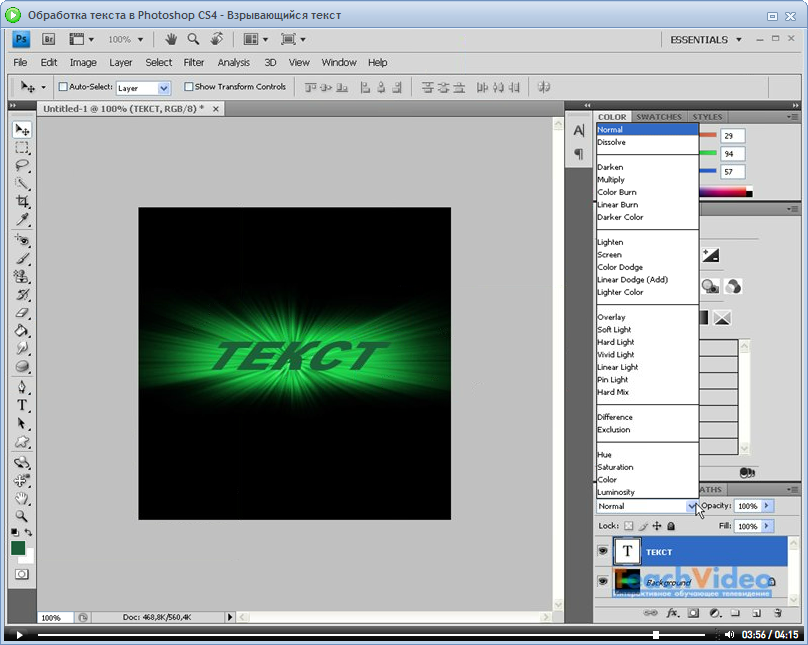 Скорее всего, полностью надпись она не перекроет. Поэтому ее нужно будет растянуть. Для этого следует поместить курсор в угол заплатки. В результате он преобразуется в диагонально направленную стрелочку. Удерживаем кнопку мыши (левую) и тянем заплатку в сторону, вниз или вверх до тех пор, пока она не увеличится до требуемого размера. Корректируем ее положение таким образом, чтобы надпись была закрыта полностью.
Скорее всего, полностью надпись она не перекроет. Поэтому ее нужно будет растянуть. Для этого следует поместить курсор в угол заплатки. В результате он преобразуется в диагонально направленную стрелочку. Удерживаем кнопку мыши (левую) и тянем заплатку в сторону, вниз или вверх до тех пор, пока она не увеличится до требуемого размера. Корректируем ее положение таким образом, чтобы надпись была закрыта полностью.
Редактор «Фотошоп»
Графический редактор «Фотошоп» на сегодняшний день является самым популярным из всех предназначенных для работы с изображениями приложений. Широчайшие возможности этой программы используют как профессионалы (художники, фотографы и т. д.), так и любители. Редактор это не бесплатный. Однако работать с ним гораздо удобнее, чем с большинством подобных программ. С его помощью можно удалить ненужный текст не только с однотонного, но и с неоднородного по текстуре фона.
Графический редактор Photoshop® CS5
Для начала давайте рассмотрим, как убрать надпись с картинки в «Фотошопе CS5».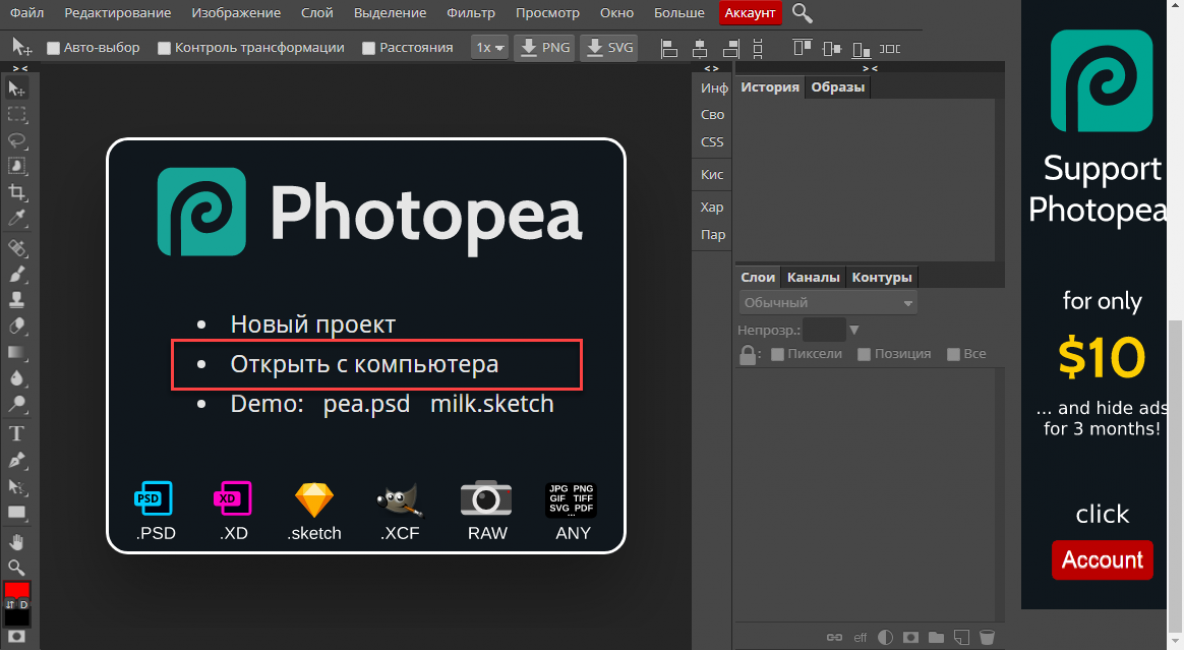 Способ избавления от ненужных частей рисунка в этой версии немного отличается от того, который используется в более ранних версиях программы. Он несколько легче и занимает меньше времени. О том, как избавится от надписи в более ранних версиях, расскажем чуть ниже.
Способ избавления от ненужных частей рисунка в этой версии немного отличается от того, который используется в более ранних версиях программы. Он несколько легче и занимает меньше времени. О том, как избавится от надписи в более ранних версиях, расскажем чуть ниже.
Как убрать надпись в Photoshop® CS5?
Открываем приобретенную программу и нажимаем на кнопки «Файл» — «Открыть». Выбираем требующую корректировки фотографию. Для того чтобы работать с надписью было удобнее, стоит ее увеличить. Это можно выполнить, воспользовавшись инструментом «Лупа».
Теперь посмотрим, как убрать надписи с картинки. Для этого в навигаторе берем инструмент «Лассо» или «Прямоугольное выделение» и выделяем текст. Далее на панели управления переходим во вкладку «Редактирование» и в появившемся меню выбираем строчку «Выполнить заливку». После этого на экране высветится диалоговое окно «Заполнить». Здесь в области «Использовать» выбираем пункт «С учетом содержимого». В области «Наложение» применяем следующие установки: непрозрачность – 100%, режим — нормальный.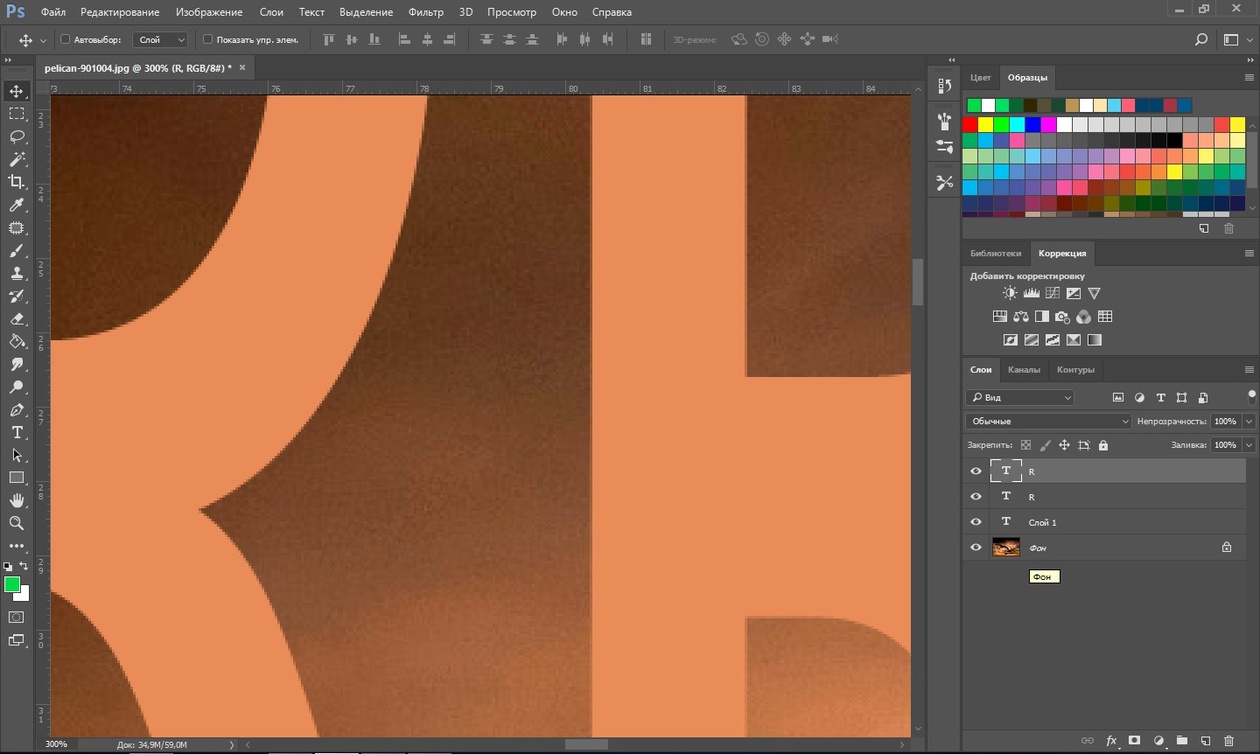 Теперь жмем на кнопку OK. В результате всех этих манипуляций выделенная область заполнится фоном.
Теперь жмем на кнопку OK. В результате всех этих манипуляций выделенная область заполнится фоном.
Убираем надписи в редакторе Photoshop® CS6
Рассмотрим, как убрать надпись с картинки в «Фотошопе CS 6». Делается это точно так же, как и в Photoshop® CS5. Также открываем нашу картинку, пройдя по пунктам «Файл» — «Открыть». Затем опять копируем слой Background и увеличиваем ненужную надпись. После этого переходим в раздел «Редактирование» — «Выполнить заливку» и выполняем необходимые настройки в появившемся диалоговом окне.
Как убрать надписи в других версиях редактора «Фотошоп» с помощью инструмента «Штамп»
В ранних версиях программы убрать ненужные детали с картинки можно с помощью инструмента «Штамп». Работа эта очень несложная, однако требует известной доли аккуратности. Слой Background в этом случае также нужно скопировать.
Итак, как убрать надписи с картинки инструментом «Штамп»? Для начала увеличиваем ее инструментом «Лупа». Берем «Штамп» и помещаем курсор-кружок на свободную область фона где-нибудь поблизости от нее. Зажимаем клавишу Alt и кликаем по выбранному участку. При этом кружок-курсор уменьшится в размерах, а внутри него появится крестик. Далее перемещаем его на надпись. Отпустив клавишу Alt, щелкаем по ней. В результате часть фона скопируется поверх надписи. Шаг за шагом заполняем всю требующую корректировки область. Возможно, щелкать по фону с зажатой клавишей Alt придется не один раз. В этом случае конечный результат будет смотреться гораздо аккуратнее.
Зажимаем клавишу Alt и кликаем по выбранному участку. При этом кружок-курсор уменьшится в размерах, а внутри него появится крестик. Далее перемещаем его на надпись. Отпустив клавишу Alt, щелкаем по ней. В результате часть фона скопируется поверх надписи. Шаг за шагом заполняем всю требующую корректировки область. Возможно, щелкать по фону с зажатой клавишей Alt придется не один раз. В этом случае конечный результат будет смотреться гораздо аккуратнее.
Как убрать надпись в программе «Фотошоп» методом клонирования?
Метод клонирования в редакторе «Фотошоп» похож на тот способ, который мы рассматривали в самом начале для программы Paint. Надпись убирают, воспользовавшись инструментом «Лассо» или «Прямоугольная область». Все, что требуется, – выделить тот участок фона, который будет служить заплаткой. Инструментом «Прямоугольная область» просто растягивают квадрат на нужном участке. При помощи «Лассо» можно сделать более сложные выделения. Получившуюся заплатку необходимо скопировать на новый слой. Для этого нужно, также используя инструменты «Лассо» или «Прямоугольная область», щелкнуть по выделенному участку кнопкой мыши (правой) и в выскочившем окошке выбрать строчку «Скопировать на новый слой». В окне слоев появится новый с заплаткой. В рабочем поле выделена она не будет.
Для этого нужно, также используя инструменты «Лассо» или «Прямоугольная область», щелкнуть по выделенному участку кнопкой мыши (правой) и в выскочившем окошке выбрать строчку «Скопировать на новый слой». В окне слоев появится новый с заплаткой. В рабочем поле выделена она не будет.
На самом последнем этапе нужно будет слить все слои в один. Для этого следует кликнуть кнопкой мыши (правой) в любом месте рисунка и в высветившемся меню выбрать пункт «Объединить слои». В результате останется один Background с уже удаленной надписью.
Итак, вам, скорее всего, теперь понятно, как убрать надпись с картинки. «Фотошоп» и другие графические программы позволяют выполнить данную операцию буквально за несколько кликов. В Paint это можно сделать, выделив заплатку, скопировав и закрыв ею текст. Этот же прием, наряду со способом закрашивания инструментом «Штамп», может быть использован и в редакторе «Фотошоп» ранних версий. В Photoshop, начиная с версии CS5, удаление выполняется еще проще – автоматически, с применением средства «Заливка с учетом содержимого».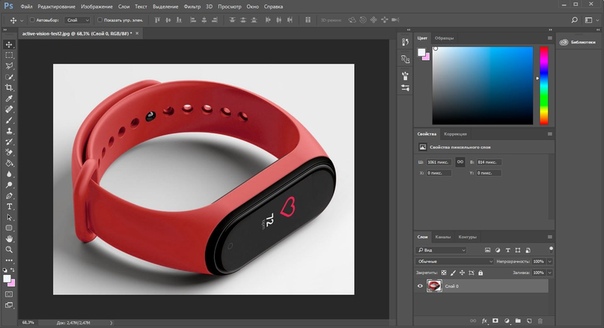
Как убрать надпись в фотошопе. Как убрать с видео подпись, логотип, дату и время.
Ситуация, когда нужно избавиться от любой надписи, присутствующей на картинке, возникает довольно часто. Например, может потребоваться удалить логотип компании с рекламы или даже просто дату с фотографии, сделанной вами. Удалить ненужную деталь можно практически с помощью любого из существующих графических редакторов. Итак, как удалить надписи с изображения?
Графический редактор Paint
В том случае, если надпись находится на ней, ее можно удалить с помощью инструментов редактора Paint.Эта программа доступна на любом домашнем компьютере с Windows. Для того, чтобы его открыть, нужно нажать кнопку «Пуск» — «Все программы», а затем перейти в пункт «Стандартные».
Как убрать надпись с изображения в Paint?
Итак, вы нашли приложение и открыли его. Что дальше? А затем откройте нашу картинку, перейдя в главное меню и нажав на пункт «Открыть». Выберите желаемое изображение в папке, в которой оно находится.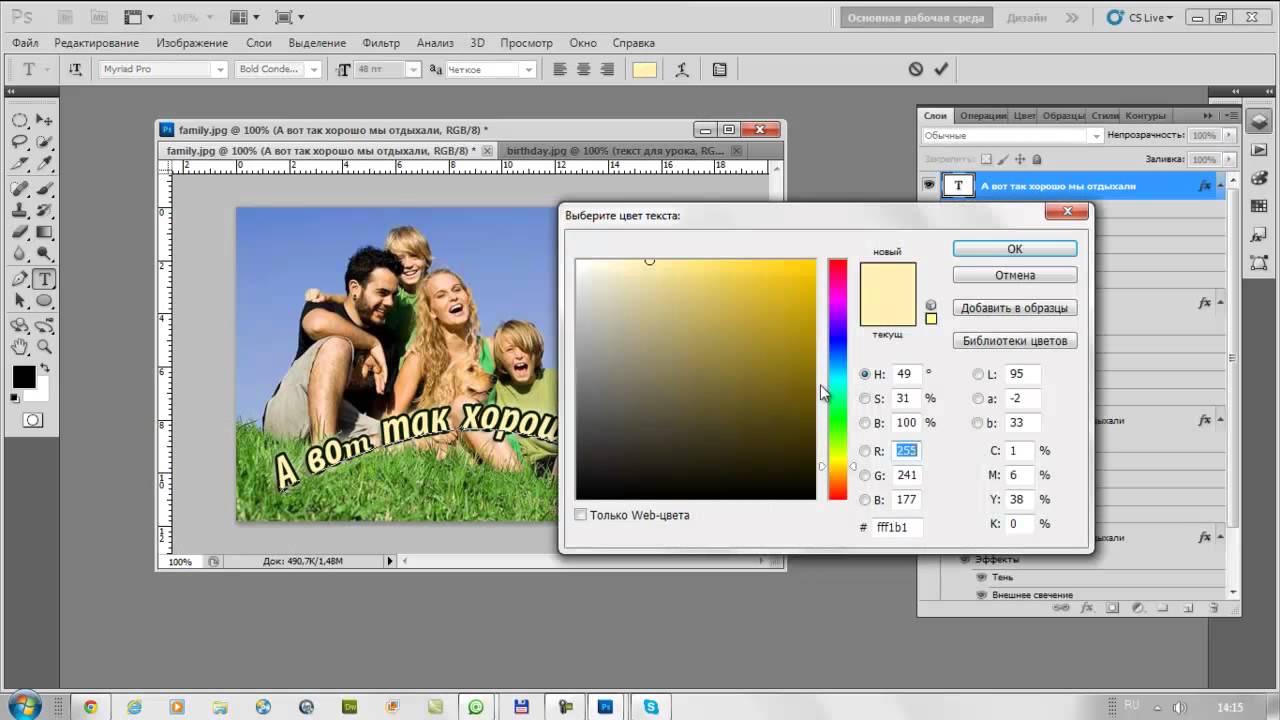
В Paint можно убрать надпись, просто скопировав часть фона и поставив на нее патч.Для этого нажмите на треугольник под пунктом «Выделить». В появившемся меню выберите инструмент «Прямоугольная область». Далее мы помещаем курсор, который был преобразован в крест, на ту часть изображения, где есть фон, свободный от изображения. Затем зажимаем кнопку мыши (слева) и выделяем небольшую прямоугольную область. Помещаем курсор в получившийся прямоугольник, нажимаем кнопку мыши (справа) и в появившемся меню выбираем пункт «Копировать».
Теперь щелкните в любом месте изображения и снова щелкните правой кнопкой.В открывшемся окне выберите строку «Вставить». Теперь посмотрим, как удалить надписи с изображения. Для этого перетащите получившийся патч к тексту, щелкнув по нему и удерживая кнопку мыши (слева). Скорее всего, полностью не заблокирует надпись. Следовательно, его нужно будет растянуть. Для этого поместите курсор в угол патча. В результате он преобразуется в диагональную стрелку направления.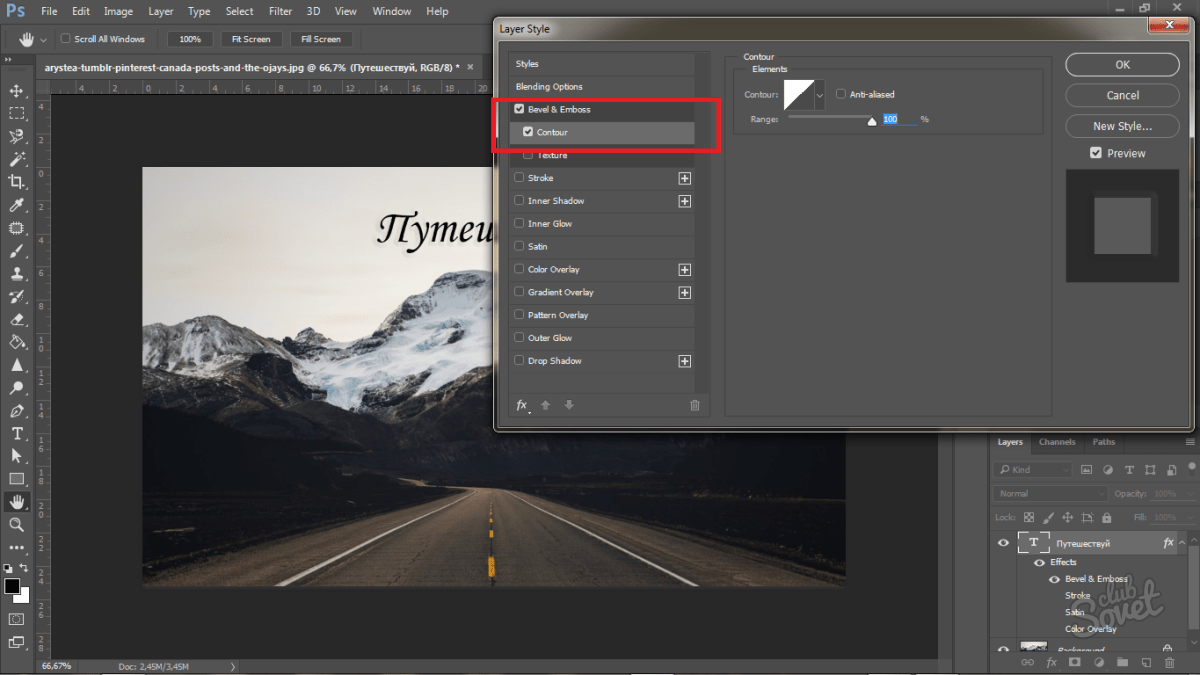 Удерживая кнопку мыши (левую), потяните нашивку в сторону, вниз или вверх, пока она не увеличится до необходимого размера.Отрегулируйте его положение так, чтобы надпись закрывалась полностью.
Удерживая кнопку мыши (левую), потяните нашивку в сторону, вниз или вверх, пока она не увеличится до необходимого размера.Отрегулируйте его положение так, чтобы надпись закрывалась полностью.
Редактор «Photoshop»
Графический редактор «Photoshop» на сегодняшний день является самым популярным из всех приложений, предназначенных для работы с изображениями. Широчайшими возможностями программы пользуются как профессионалы (художники, фотографы и др.), Так и любители. Редактор платный. Однако работать с ним намного удобнее, чем с большинством подобных программ. С его помощью можно удалить ненужный текст не только с одного цвета, но и с неоднородного по текстуре фона.
Графический редактор Photoshop® CS5
Сначала давайте посмотрим, как удалить подпись с изображения в Photoshop CS5. Способ избавления от ненужных частей изображения в этой версии немного отличается от того, который использовался в более ранних версиях программы. Это несколько проще и занимает меньше времени.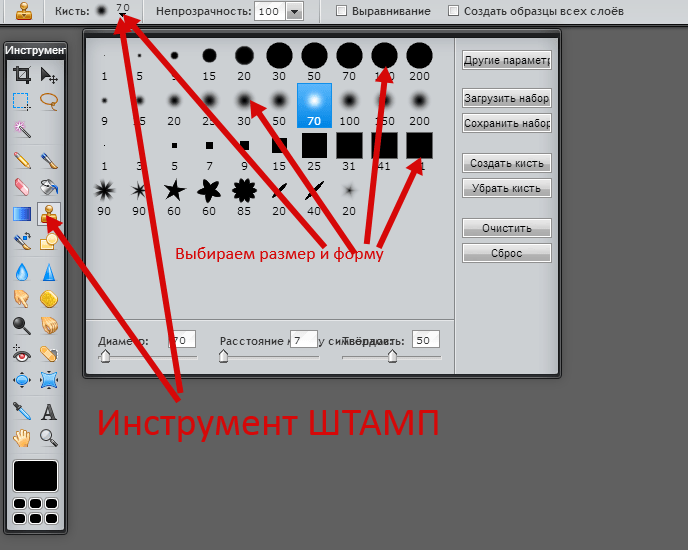 О том, как избавиться от надписи в более ранних версиях, мы расскажем чуть ниже.
О том, как избавиться от надписи в более ранних версиях, мы расскажем чуть ниже.
Как убрать надпись в Photoshop® CS5?
Откройте купленную программу и нажмите кнопку «Файл» — «Открыть».Выберите фотографию, которую нужно исправить. Для того, чтобы с этикеткой было удобнее работать, необходимо ее увеличить. Это можно сделать с помощью инструмента Лупа.
А теперь посмотрим, как убрать надписи с изображения. Для этого в навигаторе возьмите инструмент «Лассо» или «Прямоугольное выделение» и выделите текст. Далее в панели управления перейдите на вкладку «Редактирование» и в появившемся меню выберите строку «Заливка». После этого на экране появится диалоговое окно «Заливка». Здесь в области «Использование» выберите пункт «По содержанию».«В области« Наложение »применяем следующие настройки: непрозрачность — 100%, режим — нормальный. Теперь нажимаем на кнопку ОК. В результате всех этих манипуляций выделенная область будет залита фоном.
Убираем надписи в Photoshop® CS6
Рассмотрим, как убрать надпись с изображения в «Photoshop CS 6». Делается это так же, как в Photoshop® CS5. Также открываем нашу картинку перебирая пункты «Файл» — «Открыть». Затем снова скопируйте фоновый слой и увеличьте ненужную метку.После этого перейдите в раздел «Правка» — «Запустить заливку» и в появившемся диалоговом окне выполните необходимые настройки.
Делается это так же, как в Photoshop® CS5. Также открываем нашу картинку перебирая пункты «Файл» — «Открыть». Затем снова скопируйте фоновый слой и увеличьте ненужную метку.После этого перейдите в раздел «Правка» — «Запустить заливку» и в появившемся диалоговом окне выполните необходимые настройки.
Как удалить надписи в других версиях редактора «Фотошоп» с помощью инструмента «Штамп»
В более ранних версиях программы вы могли удалить ненужные детали с изображения с помощью инструмента «Штамп». Эта работа очень проста, но требует определенной точности. Фоновый слой в этом случае тоже нужно скопировать.
Итак, как удалить надписи с изображения инструментом «Штамп»? Для начала увеличиваем его инструментом Лупа.Возьмите «Штамп» и поместите кружок курсора на свободную область фона где-нибудь рядом с ним. Удерживая клавишу Alt, щелкните выделенную область. При этом кружок-курсор уменьшится в размерах, а внутри него появится крестик. Далее переместите его на надпись.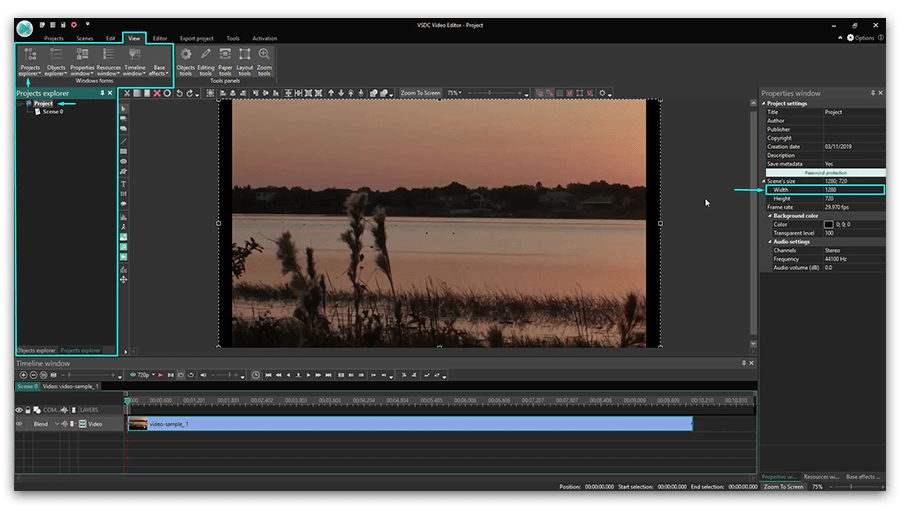 Отпустив клавишу Alt, нажмите на нее. В результате часть фона копируется поверх этикетки. Пошагово заполняем всю площадь, требующую корректировки. Возможно, вам придется щелкнуть фон с зажатой клавишей Alt более одного раза.В этом случае конечный результат будет выглядеть намного точнее.
Отпустив клавишу Alt, нажмите на нее. В результате часть фона копируется поверх этикетки. Пошагово заполняем всю площадь, требующую корректировки. Возможно, вам придется щелкнуть фон с зажатой клавишей Alt более одного раза.В этом случае конечный результат будет выглядеть намного точнее.
Как убрать надпись в программе «Фотошоп» клонирования?
Метод клонирования в редакторе Photoshop аналогичен методу, который мы рассматривали в самом начале для программы Paint. Надпись удаляется с помощью инструмента «Лассо» или «Прямоугольная область». Все, что требуется, — это выделить часть фона, которая будет служить патчем. Инструмент «Прямоугольная область» просто растянет квадрат в нужной области.С помощью «Лассо» вы можете делать более сложные выделения. Полученный патч необходимо скопировать на новый слой. Для этого с помощью инструментов «Лассо» или «Прямоугольная область» щелкните по выделенной области кнопкой мыши (справа) и во всплывающем окне выберите строку «Копировать в новый слой».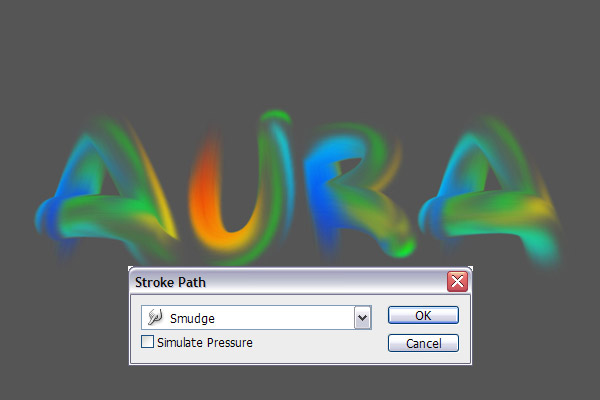 В окне слоев появится новый патч. В рабочем поле выделяться не будет.
В окне слоев появится новый патч. В рабочем поле выделяться не будет.
Затем возьмите инструмент «Перемещение» (черная стрелка) и перетащите патч (находясь на слое с ним) на текст.В том случае, если он не перекрывает его полностью, следует перейти на вкладку «Редактирование» — «Свободное преобразование». После этого, удерживая кнопку мыши (слева) на одном из квадратов на контуре трансформации, нужно растянуть патч до нужного размера. Затем его следует переместить так, чтобы он оказался поверх текста, который в данном случае находится на слое ниже. Это можно сделать, не выходя из поля преобразования. После закрытия текста нажмите Enter. Таким образом, вместо надписи на картинке будет виден только кусок фона, сливающийся с окружением.
На самом последнем этапе вам нужно будет объединить все слои в один. Для этого нажмите (правую) кнопку мыши в любом месте изображения и выберите в появившемся меню пункт «Объединить слои». В результате будет один Фон с уже удаленной подписью.
Итак, вы, скорее всего, теперь понимаете, как убрать надпись с изображения. «Фотошоп» и другие позволяют выполнить эту операцию всего за несколько кликов. В Paint это можно сделать, выбрав патч, скопировав и закрыв им текст.Этот метод, наряду с методом рисования инструментом «Штамп», можно использовать в редакторе «Фотошоп». ранние версии. В Photoshop, начиная с версии CS5, удаление стало еще проще — автоматически с помощью инструмента «Заполнить контентом».
Фотографии, загруженные из Интернета, не всегда соответствуют тому, что мы ищем. Цифровые изображения, особенно качественные, приходят к нам на ПК с различными надписями и водяными знаками, малозаметными на страницах поисковых сайтов.Не нужно отказываться от понравившейся картинки, если ее можно отредактировать.
Если напечатанный текст закрывает небольшой участок фотографии, то обрезка и корректировка до желаемого размера с помощью простого редактора Windows, встроенного в Windows со значком палитры Paint, — вариант для тех, кто только начинает осваивать ПК. Запустите приложение через Пуск> Все программы> Стандартные> Paint или введите Paint в строку поиска Windows и выберите его в открывшемся окне — программа предстанет перед вашими глазами.Открываем нужный нам файл командой «Открыть» — в верхнем левом углу меню или «ctrl + o» на клавиатуре. Выделите желаемую область с помощью команды «Выбрать» и обрежьте ее с помощью «ctrl + shift + x» — таким образом обрезая водный текст, но не нарушив общий вид изображения.
Запустите приложение через Пуск> Все программы> Стандартные> Paint или введите Paint в строку поиска Windows и выберите его в открывшемся окне — программа предстанет перед вашими глазами.Открываем нужный нам файл командой «Открыть» — в верхнем левом углу меню или «ctrl + o» на клавиатуре. Выделите желаемую область с помощью команды «Выбрать» и обрежьте ее с помощью «ctrl + shift + x» — таким образом обрезая водный текст, но не нарушив общий вид изображения.
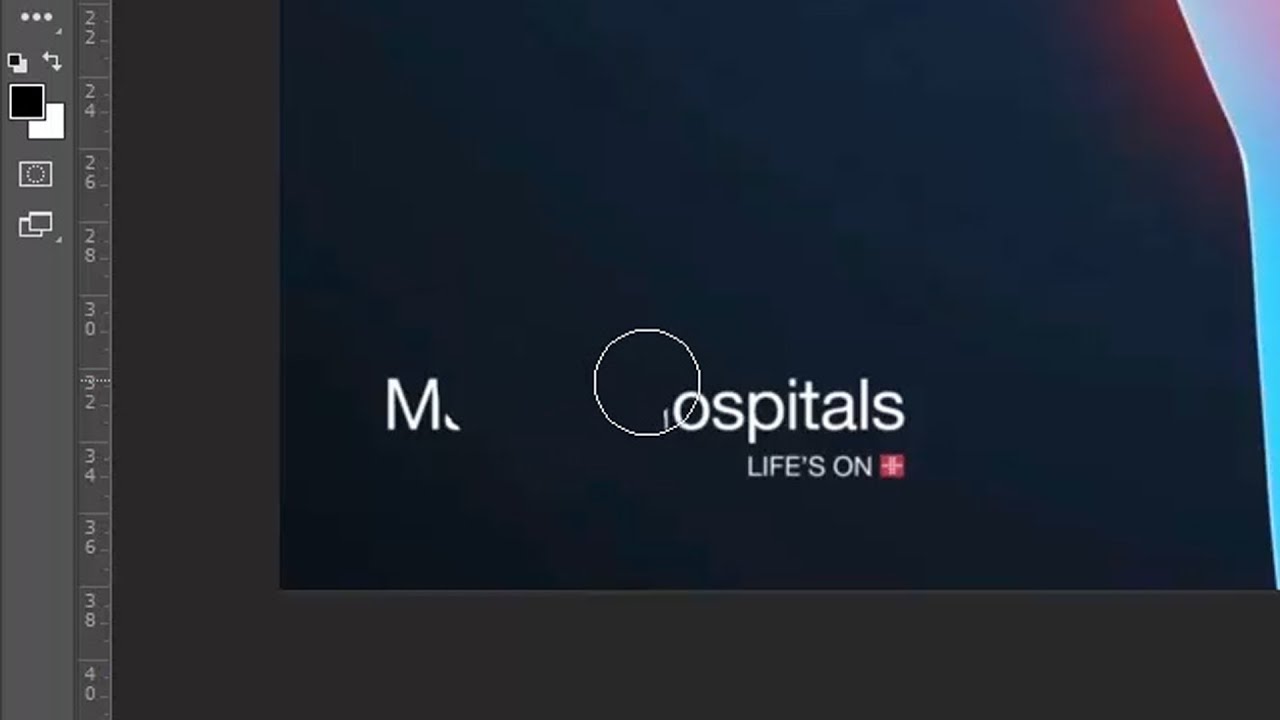 е. полноценный фотошоп. Откройте цифровую фотографию, используя команды главного меню программы «Файл»> «Открыть» или «ctrl + o». Информация! Чтобы открыть файл или документ, все редакторы, включая онлайн-Photoshop, используют одинаковую комбинацию клавиш клавиатуры.
е. полноценный фотошоп. Откройте цифровую фотографию, используя команды главного меню программы «Файл»> «Открыть» или «ctrl + o». Информация! Чтобы открыть файл или документ, все редакторы, включая онлайн-Photoshop, используют одинаковую комбинацию клавиш клавиатуры.
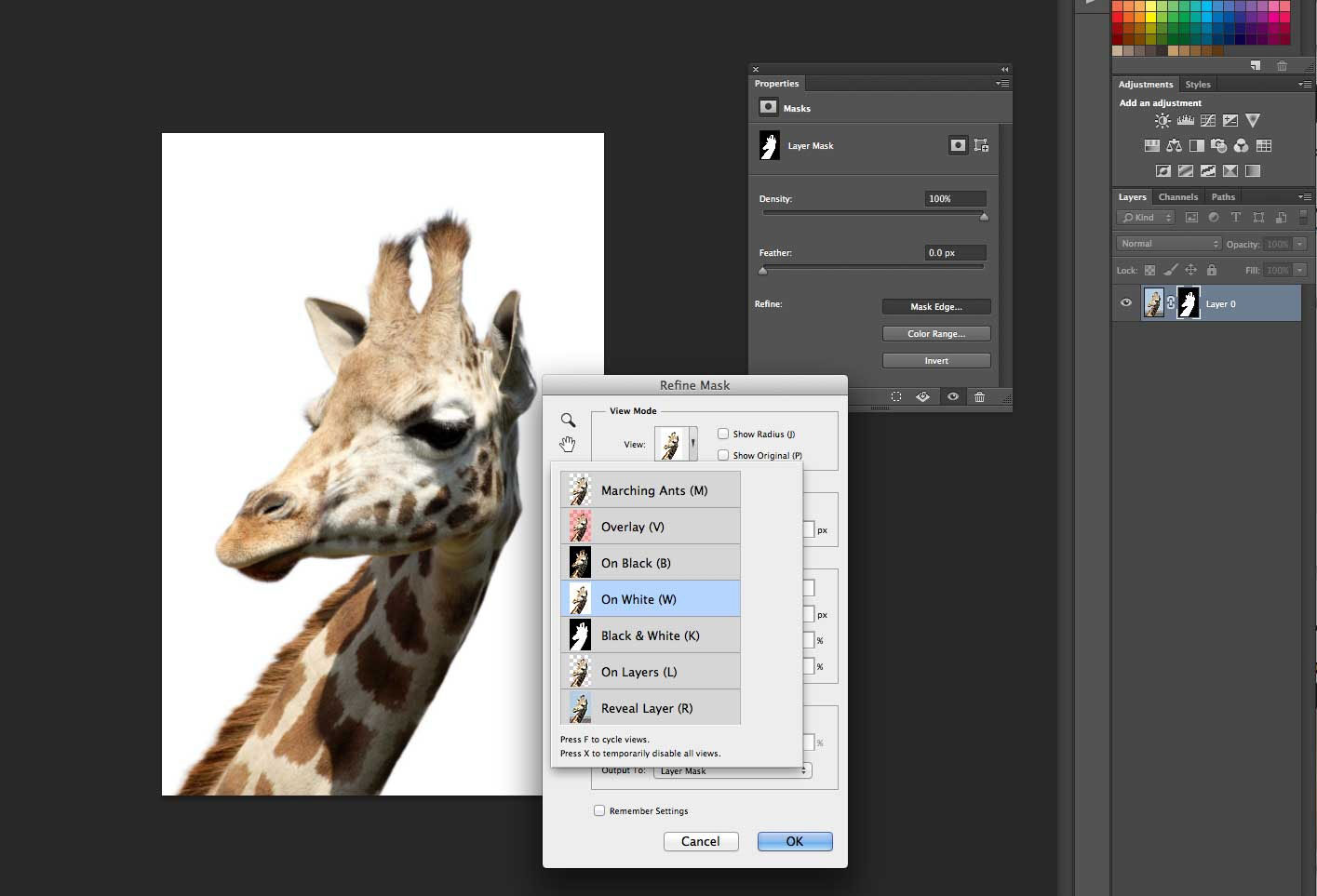
При редактировании фотографий всегда учитывайте тот факт, что графические программы не всемогущи, даже такие мощные, как Adobe Photoshop.Яркие надписи большого размера на сложных участках изображений: лицо, руки, различные узоры и т. Д. Не удаляются, чтобы не бросаться в глаза. В нашем случае для качественного монтажа подойдут картинки с монохромными участками, большими четкими границами и плавными переходами.
Отвечаю на заданный мне вопрос: « Как убрать надпись на картинке ». Часто монтаж видео, можно встретить фото с самыми разными надписями. Подобных изображений мало, хотелось бы использовать эту фотографию, текст явно лишний.Проблема решается разными способами. Самая простая обрезка. Эту функцию выполняют практически все фоторедакторы. Желаемая область выделяется (с написанными фразами) и выполняется обрезка. Картинка сохраняется в указанном формате. Функция обрезания может применяться при достаточно большом источнике. Если пикселей не хватает, то можно работать в программах:
Желаемая область выделяется (с написанными фразами) и выполняется обрезка. Картинка сохраняется в указанном формате. Функция обрезания может применяться при достаточно большом источнике. Если пикселей не хватает, то можно работать в программах:
- Фотошоп,
- Краска,
- Paint.net,
- Pixlr и другие.
Photoshop — самая универсальная программа и лучший способ для ваших целей.Однако для этого нужно пройти обучение и приобрести его, что является недешевым удовольствием. Для профессионалов это более приемлемо.
В фоторедакторе Pixlr вы можете удалять письма онлайн. Преимущество в том, что его не нужно загружать на компьютер, занимать память и бесплатно, да и сделать это легко даже новичку.
Строка поиска Яндекс, введите Pixlr, перейдите по первой ссылке.
Откроется редактор Pixlr.
Щелкните ЗАПУСК ВЕБ-ПРИЛОЖЕНИЯ и войдите в поле редактирования.
Убрать надпись на цветной картинке онлайн
Нажимаем «Загрузить изображение с компьютера». С жестким диском Выберите изображение, на котором вы хотите удалить текст.
С жестким диском Выберите изображение, на котором вы хотите удалить текст.
На нем два типа надписей: адрес сайта и пояснение к картинке. Сначала убираем фразу, отмеченную синим. С левой стороны выберите «Инструмент коррекции точки».
При наведении курсора на каждый значок подсвечиваются названия функций. Щелкните — это (1), затем выберите размер (2) и аккуратно удалите синюю краску, нажав левым курсором мыши на область с текстом.Первый раз следы, второй раз проходим (3).
Аналогично работаем со второй линией. Синяя краска букв стерлась, фон остался и почти незаметно стерлись следы. Вторая фраза просто вырезана в том же редакторе. Про обрезку
можно почитать Нажимаем на инструмент — «Выделение» (1), растягиваем контурную рамку (2), чтобы максимально сохранить картинку, но адрес (3) оставляем за ее рамкой. Обратите внимание, вырежьте ненужную часть.Он будет удален. Затем в верхнем ряду нажмите «редактировать», после чего выберите «Вырезать». Нижняя часть с адресом удалена. Затем сохраните фотоизображение, как обычно — «Файл», «Сохранить».
Затем сохраните фотоизображение, как обычно — «Файл», «Сохранить».
Здесь выбор качества, формата, имени файла. Сохраняем на жестком диске компьютера.
Получил чистое фото.
В этой статье я ответил, как убрать надпись с изображения.
Сегодня небольшая статья о том, как в фотошопе убрать надпись с фото.Для этого не нужно быть опытным пользователем Photoshop, все делается быстро и легко. Я покажу 3 способа, которыми можно убрать любую надпись. Они идеально подходят для непрофессионального, но достаточно качественного редактирования фотографий. Я буду использовать Photoshop CS6, хотя предыдущие версии также отлично справлялись с этой задачей.
Метод 1. Выполните заливку
Этот метод очень эффективен в случаях, когда надпись находится на достаточно однородном фоне.
Откройте желаемое фото.Выберите инструмент «Прямоугольная область» и выберите место, где расположена надпись. Затем щелкните правой кнопкой мыши, чтобы вызвать дополнительное меню.
В открывшемся окне выбираем «использовать: на основе содержимого», нажимаем ОК.
Все, пропала надпись.
Метод 2: Кисть для восстановления пятен
Этот способ отлично справляется и с удалением надписи с фото с однородным фоном.
Выберите инструмент «Кисть для ремонта точек».Используйте кнопки «[» и «]», чтобы установить оптимальный диаметр кисти, затем, удерживая левую кнопку мыши, выберите редактируемую область с текстом или датой.
После этого отпустите кнопку. Надпись исчезла.
Метод 3: Комбинированный
Если фон на фото разнообразный и первые 2 метода не помогают, нужно использовать комбинацию нескольких инструментов Photoshop.
Мы будем использовать инструменты Lasso, Point Healing Brush и Patch.
Часть надписи удалена кисточкой для точечного ремонта.
Другая деталь, использующая патч-инструмент. Необходимо выделить область с текстом и перетащить ее на аналогичный фон.
В результате выделенная область будет заменена. Фото готово.
Обратите внимание, что в этой статье я использовал только пару простых способов убрать подпись с изображения. На самом деле функциональность Photoshop намного шире и позволяет использовать более широкие возможности для удаления любых надписей и объектов в зависимости от поставленной задачи.
Тем, кто хочет видеть четче, предлагаю посмотреть видео.
видео1
Иногда прекрасные фотографии легко могут быть испорчены какой-нибудь мелочью. Например, надпись, совершенно случайно оказавшаяся на заднем плане, но при просмотре настолько бросающаяся в глаза, что отвлекает от основного содержания картинки и тем самым портит все впечатление. И хорошо, если это какая-то примета или еще что-то с достойным содержанием написано. Но может случиться так, что в кадр попадет нецензурное выражение.Как быть? Друзьям, родственникам и уж тем более подрастающему поколению такое фото показывать нельзя.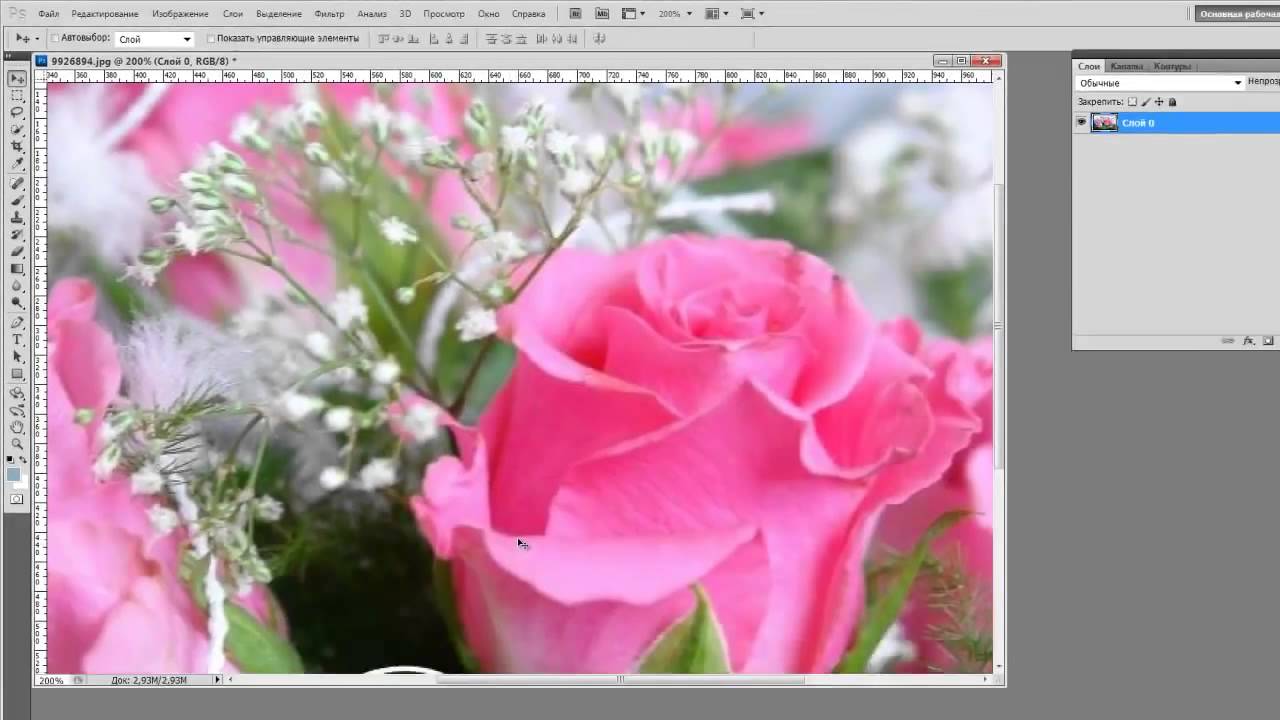 Но так захотелось. К счастью, сегодня эта проблема перестала быть неразрешимой, ведь с помощью специальной программы Photoshope любой желающий может редактировать цифровые изображения как ему заблагорассудится. Как это сделать?
Но так захотелось. К счастью, сегодня эта проблема перестала быть неразрешимой, ведь с помощью специальной программы Photoshope любой желающий может редактировать цифровые изображения как ему заблагорассудится. Как это сделать?Самый простой способ
Самый простой способ — удалить надпись с оцифрованной фотографии, закрасив ее кистью заранее выбранного цвета. Однако этот вариант применим только в тех случаях, когда фон для надписи представляет собой ровную гладкую однотонную поверхность.Например, это доска корабля, на котором вы совершили кругосветное путешествие (мечтать — значит мечтать!) И теперь, чтобы поразить друзей, вы хотите удалить название судна, а не вводить свое имя.
Итак, вся работа будет состоять из двух простых операций. Для начала нужно выбрать в качестве рабочего инструмента «Пипетку». Для этого вам нужно найти значок с соответствующим изображением на панели инструментов и щелкнуть по нему левой кнопкой мыши. Теперь, когда вы наводите курсор на изображение, оно превращается во что-то очень напоминающее пипетку. Поместив его нижний конец на основной фон, следует щелкнуть левой кнопкой мыши. В результате в палитре инструментов основной рабочий цвет изменится и приобретет оттенок борта корабля.
Поместив его нижний конец на основной фон, следует щелкнуть левой кнопкой мыши. В результате в палитре инструментов основной рабочий цвет изменится и приобретет оттенок борта корабля.
Во избежание появления более светлого или более темного пятна на месте удаляемой надписи, цвета следует «брать» с точки, максимально приближенной к границе букв. Можно даже делать эту операцию несколько раз в процессе покраски, так как при одном и том же цвете насыщенность тона на разных участках обрабатываемого участка может быть разной.
Для дальнейших действий вам понадобится кисточка. Выбирая этот инструмент, вам необходимо установить подходящий размер и мягкость. Теперь можно приступать к закрашиванию надписи. Делать это нужно небольшими мазками и при этом постоянно следить за тем, чтобы наложенные мазки сливались с фоном. Если в какой-то момент мазки кисти начинают бросаться в глаза, следует отрегулировать рабочий цвет. Для этого придется временно сменить кисть на пипетку, чтобы «взять образец» фона ближе к обрабатываемому фрагменту.
Действуя таким образом, вы можете быстро избавиться от нежелательных надписей и даже небольших изображений. Более того, если проявить должное усердие, то расчищенное место просто идеально сольется с оригинальным фоном, так что даже при очень внимательном рассмотрении обнаружить поделку будет невозможно. В нашем примере вам нужно будет только поместить свой текст вместо удаленного текста, для чего вы можете использовать специальный инструмент, обозначенный на соответствующей панели значком с буквой «T».
Удалить наложение
Рассмотрите другой вариант — предположим, вы хотите сделать монтаж, вставив свое изображение в фотографию с видом какой-нибудь известной достопримечательности. Или просто хотите использовать картинку, найденную в Интернете. Но, как назло, картина «украшает» наложенную поверх изображения полупрозрачную надпись. Избавиться от такого «водяного знака» описанным выше способом не получится — здесь необходимо применять более тонкие и трудоемкие методы.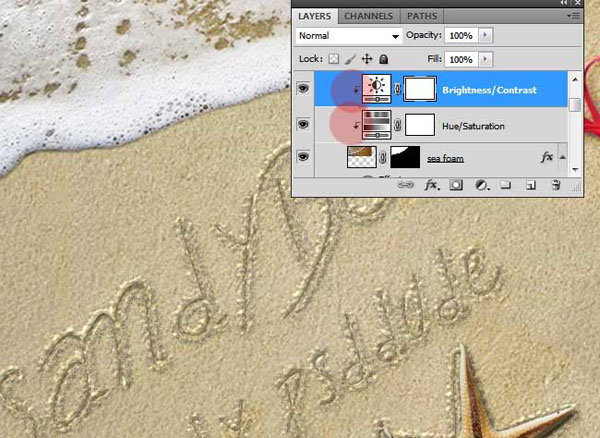
В этом случае вам потребуются такие инструменты, как «Штамп» или «Восстанавливающая кисть». Первый находится на панели под иконкой в виде печати, второй обозначен картинкой в виде нашивки.
Итак, вооружившись «штампом», нужно нажать клавишу ALT, не отпуская ее, подвести указатель мыши как можно ближе к краю этикетки и нажать левую кнопку. Теперь курсор мыши нужно поместить прямо на кусок надписи, расположенный рядом с только что взятым образцом, и, нажав левую кнопку, сделать короткие штрихи.Клавишу мыши отпускать не нужно. По мере продвижения нужно повторять процедуру «выборки», выбирая для этого фрагменты, наиболее подходящие по цвету и свету.
Использование обрабатывающей кисти упростит работу, но это не всегда приемлемо, так как при сложном орнаменте самого узора и его богатой цветовой гамме это средство не дает качественного результата. Но к его помощи удобно прибегать, когда фон представляет собой относительно однородную поверхность.В противном случае лучше отдать предпочтение «Штампу». Важный нюанс: для получения наилучшего результата вам придется использовать штамп с наименьшими значениями диаметра и прозрачности. Это потребует от вас большого терпения и настойчивости, однако эти усилия не пропадут даром, так как надпись не оставит даже малейшего следа и что она была там, когда была, узнаете только вы.
Важный нюанс: для получения наилучшего результата вам придется использовать штамп с наименьшими значениями диаметра и прозрачности. Это потребует от вас большого терпения и настойчивости, однако эти усилия не пропадут даром, так как надпись не оставит даже малейшего следа и что она была там, когда была, узнаете только вы.
Питер, www.site
Удаление надписи в фотошопе.Как удалить текст с фото в фотошопе. Как удалить надпись с фото в Photoshop
1. В начале работы у нас есть изображение с полупрозрачным текстом, а в конце должно получиться такое же изображение, но без текста.Итак, у нас есть исходное изображение:
2. Сначала вам нужно выделить текст на изображении, которое вы хотите удалить, и продублировать его на новом слое.
3. Теперь мы пытаемся применить какой-нибудь другой тип. смешивания, чтобы увидеть, получим ли мы цвет, подобный тому, который должен был бы быть, если бы не было надписи.
Мы получили это при смешивании
Умножение || Умножить
Цвета лица почти одинаковы . ..
..
Затем выберите область, близкую к исходному изображению.
Теперь продублируйте его на новый слой.
Слой — дублирующий слой || Layer — дублировать слой || Ctrl-J
Слой, из которого мы его продублировали, сейчас делается невидимым, а этот новый размещается над слоем изображения и объединяется с ним.
Слой — приклеить к низу || Ctrl-E
Теперь давайте поработаем пальцем и сделаем размытие, чтобы сгладить резкие переходы.
4. Теперь снова выделите слой с надписью и аккуратно сотрите ластиком ту часть, которая нам больше не нужна, то есть оставьте только ту часть, которая еще не совпадает по цвету с исходным.
Теперь поэкспериментируем со слоями.
Теперь я понял, что площадь крыла можно регулировать в режиме
Линейное горение || Burn
Тут пришлось немного поработать с яркостью и контрастом (Ctrl-U), так как цветовой баланс не совсем совпал, потом снова возьмем пальцем и убери резкие края с размытием.
5. На оставшемся текстовом слое снова примените стиль Burn и немного отредактируйте цвет. (Ctrl-U)
Снова ластик и палец, и вот результат:
Необходимость удаления подписи к изображению может возникнуть как при обработке фотографии с автоматически проставленной датой, так и при восстановлении старой отсканированной фотографии. Для этой цели подходят такие инструменты Photoshop, как Clone Stamp, Patch или Spot Healing Brush.
Вам понадобится
- — программа Photoshop;
- — изображение.
Инструкции
 Установите курсор на фрагмент изображения, расположенный рядом с подписью, и щелкните по нему.
Установите курсор на фрагмент изображения, расположенный рядом с подписью, и щелкните по нему. Если граница наложенного фрагмента пересекается с линиями, образующими надпись, изображение будет иметь эффект плавной акварели, поскольку фрагмент в этой области будет адаптироваться к цвету шрифта.
Если граница наложенного фрагмента пересекается с линиями, образующими надпись, изображение будет иметь эффект плавной акварели, поскольку фрагмент в этой области будет адаптироваться к цвету шрифта.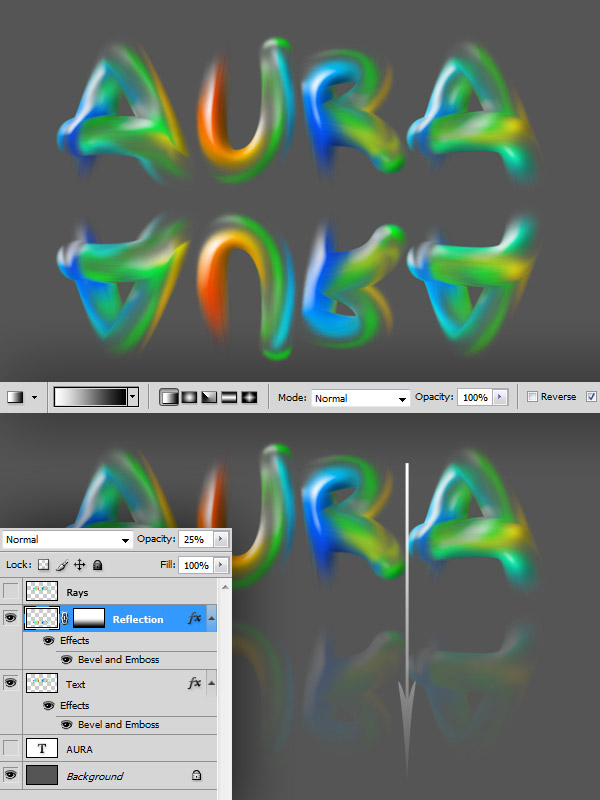
Часто красивые фотографии портят надписи. Однако этот недостаток можно исправить с помощью Photoshop. В нем много разных инструментов, благодаря которым вы можете стереть текст на любом изображении. Это под силу даже новичку без профессиональных навыков. Мы расскажем, как убрать надпись с картинки в фотошопе.
Архивная щетка
Процесс удаления будет зависеть от сложности удаляемого текста.Итак, если где-то внизу находится надпись и буквы мелкие, то убрать их будет очень просто.
Для этого нужно придерживаться следующего алгоритма:
- Запустите Photoshop и загрузите фотографию, которую хотите исправить.

- Затем выберите инструмент «Архивная кисть» и обрежьте изображение, вырезав фрагмент, на котором находится номер или надпись.
- Недостаток этого метода в том, что после удаления текста картинка станет меньше, но часто это никак не влияет на ее качество.
Используйте несколько инструментов
Важно!
Если текст на фото расположен в центре или на значительной части изображения, то просто так работать не будет.
В этом случае вы можете использовать другие методы для удаления этикетки. Мы расскажем, как удалить надпись с картинки другим способом в фотошопе, и написать свой.
Работа выглядит следующим образом:
- Возьмите любой инструмент, с помощью которого вы сможете сделать выбор.Удобнее всего использовать «Лассо», желательно прямоугольное.
- Используйте выбранный инструмент, чтобы очертить область вокруг текста. В этом случае необходимо разместить выделение как можно ближе к буквам.
 В этом случае результат будет аккуратным.
В этом случае результат будет аккуратным. - После выбора нужной области щелкните правой кнопкой мыши, выбрав в открывшемся меню пункт «Заливка».
- Затем в окне напротив надписи «Контент» выберите пункт «По содержанию» и нажмите на клавиатуре клавишу OK или Enter.После этого надпись должна исчезнуть.
Этот способ удаления текста отлично подходит, когда фон на фотографии более или менее однороден. Но часто на месте удаленного текста появляются недоработки и мазки.
Их легко удалить с картинки в Photoshop с помощью инструмента Healing Brush:
- В настройках инструмента нужно выбрать жесткость около 20-25%, чтобы переход был более плавным.
- Установите нужный размер кисти.
Чтобы убрать на фотографии появившиеся точки или неровности, оставшиеся после текста, необходимо нажать клавишу Alt и, удерживая ее, щелкнуть левой кнопкой мыши в том месте на снимке, которое заменит появившиеся недостатки.
Попробуйте в качестве донорской зоны выбрать места, очень похожие по оттенку на то, которое нужно исправить.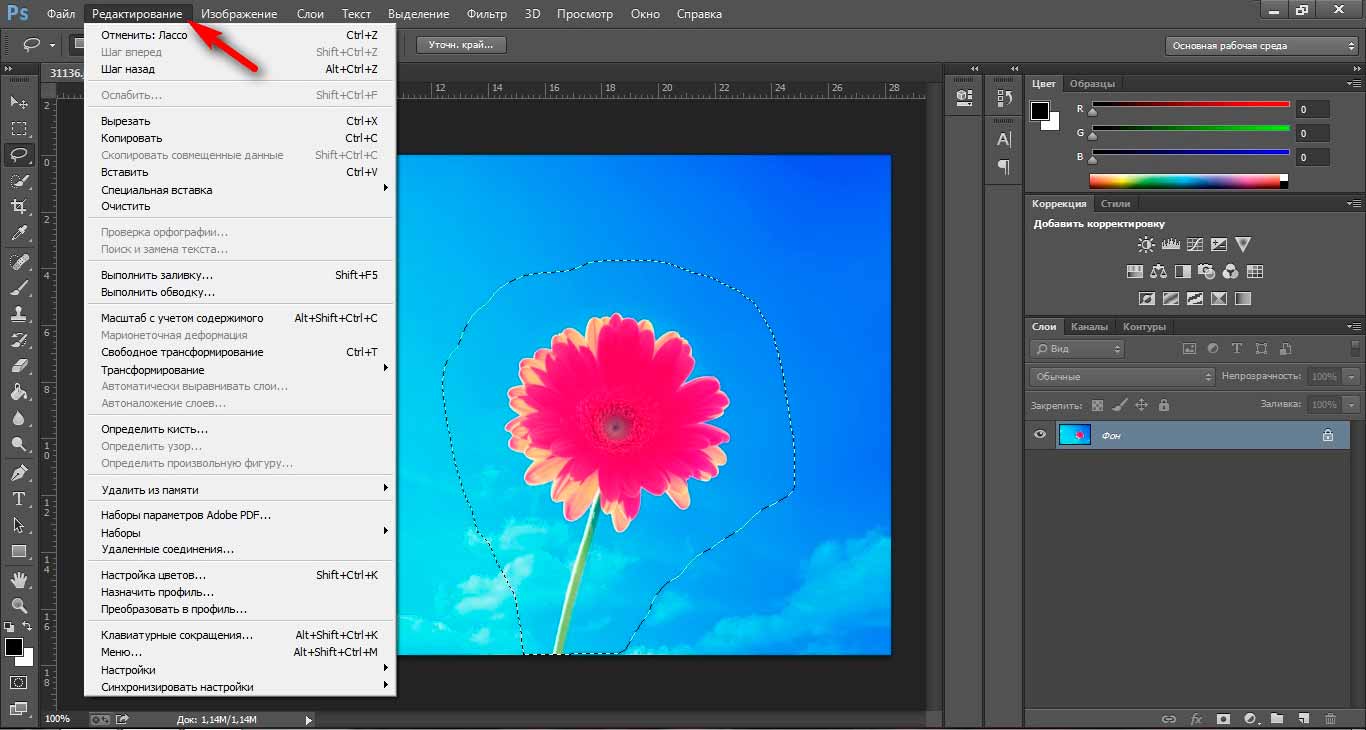
Теперь вы знаете, как убрать надпись в фотошопе с картинки и добавить свою.
Алгоритм действий:
- Откройте изображение, с которым хотите работать, в Photoshop.
- Выберите «Штамп» на панели инструментов. Лучше использовать для работы мягкую кисть.
- Дублируйте фоновый слой. Для этого просто перетащите последний слой вниз в окне слоя к значку «Создать новый слой». Или просто нажмите комбинацию клавиш Ctrl + J.
- Наведите курсор мыши на область, которая больше всего напоминает фон, где находится текст.Выбранная область станет источником, с которого будет удален текст.
- Отпустив клавишу Alt, просто щелкните текст левой кнопкой мыши. Он будет заменен на источник. При выполнении работ нужно обращать внимание на освещение на фото.
- Продолжайте работать, пока весь текст не будет полностью удален.
Совет!
Свет в месте расположения источника должен быть в том же направлении, что и в корректируемой области.
Чтобы получить качественный результат, не торопитесь.Если текст занимает слишком много места на фотографии, его полное удаление может занять много времени.
У вас есть классная фотография, которую вы не можете использовать из-за текста? Если это так, знайте, что в Photoshop есть отличный набор инструментов, с помощью которых вы можете удалить текст. Для этого вам не нужны навыки профессионального графического дизайнера. Когда дело доходит до редактирования изображений, на помощь приходит Photoshop — довольно простая в использовании программа даже для неопытных пользователей.
ступеней
Удаление текста с помощью функции растеризации
В правой части интерфейса на панели инструментов выберите ярлык «Слои». Внутри окна панели инструментов щелкните правой кнопкой мыши требуемый слой и выберите пункт «Растрировать» из контекстного меню. Выберите инструмент «Лассо» на панели инструментов.
 Затем выберите часть изображения, которую вы хотите удалить. Щелкните кнопку Удалить. В меню программы нажмите «Файл» и выберите «Сохранить», чтобы сохранить изменения.
Затем выберите часть изображения, которую вы хотите удалить. Щелкните кнопку Удалить. В меню программы нажмите «Файл» и выберите «Сохранить», чтобы сохранить изменения. Дайте копии изображения другое имя. Рекомендуется изменить имя копии изображения. В противном случае его легко перепутать с оригиналом.Чтобы облегчить понимание слоев изображения, для копии вы можете оставить старое имя слоя, но добавить к нему фразу «С УДАЛЕННЫМ ТЕКСТОМ» в конце заглавными буквами.
- Для этого щелкните правой кнопкой мыши на слое 1. Вам будет предложено переименовать слой. Введите новое имя. Нажмите кнопку Return (macOS) или Enter (Windows), чтобы сохранить изменения.
Выберите инструмент «Лассо» на панели инструментов в левой части экрана. Щелкните рядом с текстом. Обведите текст лассо. Обязательно оставляйте небольшой отступ от текста при обводке. Это позволит Photoshop лучше смешивать цвета, чтобы заполнить область удаленным текстом.

Нажмите кнопку меню «Правка» и выберите «Заливка» в открывшемся подменю. Или просто нажмите сочетание клавиш Shift + F5. На экране появится окно с названием «Заливка». Выберите Content-Aware из раскрывающегося списка под Use.Щелкните ОК. Подождите, пока Photoshop заполнит пространство, оставшееся после удаления текста.
Нажмите CTRL + D, чтобы отменить выбор изображения после завершения заливки. Это позволит вам лучше увидеть результат. Сохраните отредактированное изображение. Как только вы освоите этот инструмент, вам не понадобится больше нескольких секунд, чтобы удалить текст с изображений в будущем.
Помните, что изображения состоят из разных отдельных слоев, которые включают разные цвета, эффекты, графику и текст.Все эти слои составляют окончательное изображение в Photoshop. Они не только служат источником окончательного файла JPEG, но также предоставляют окончательный файл PSD. Если это вам ни о чем не говорит, то имейте в виду, что PSD — это сокращение от формата документа Photoshop.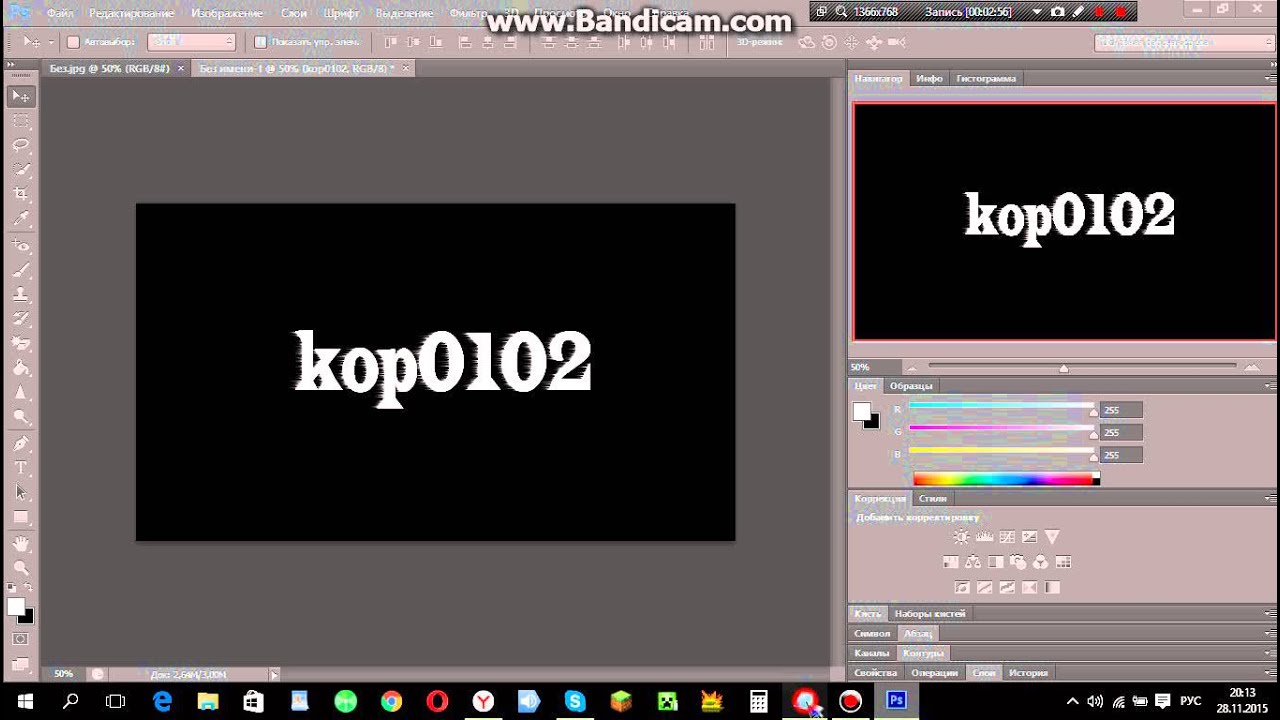
Запустите Photoshop из меню «Пуск» программ операционной системы. В открывшемся интерфейсе программы выберите в главном меню пункт «Файл». В раскрывающемся списке подменю выберите команду «Открыть».Найдите и откройте нужное изображение в открывшемся окне программы.
Нажмите Command + J (macOS) или Ctrl + J (Windows), чтобы сначала создать копию изображения. Это необходимо сделать, чтобы внесенные вами изменения не повлияли на исходное изображение. Если вы посмотрите на панель «Слои», вы заметите, что у вашего изображения теперь два слоя. Оригинал надежно размещен на слое под названием «Фон», и вы будете работать с копией под названием «Слой 1», расположенной поверх него.
Удалите текст с помощью инструмента Clone Stamp
. Откройте изображение в Photoshop. Нажмите Command + J (macOS) или Ctrl + J (Windows), чтобы сначала создать копию изображения.Это необходимо сделать, чтобы внесенные вами изменения не повлияли на исходное изображение. Если вы посмотрите на панель «Слои», вы заметите, что у вашего изображения теперь два слоя.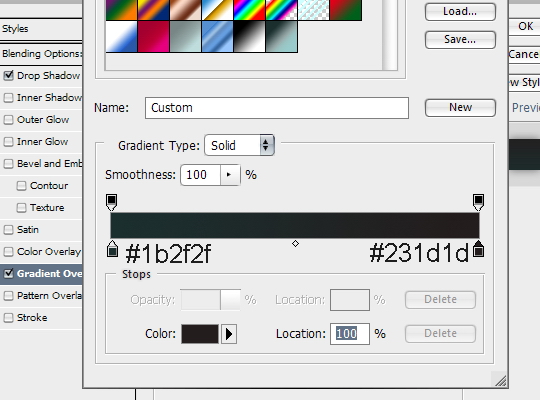 Оригинал надежно размещен на слое под названием «Фон», и вы будете работать с копией под названием «Слой 1», расположенной поверх него.
Оригинал надежно размещен на слое под названием «Фон», и вы будете работать с копией под названием «Слой 1», расположенной поверх него.
Дайте копии изображения другое имя. Рекомендуется изменить имя копии изображения. В противном случае его легко перепутать с оригиналом. Чтобы облегчить понимание слоев изображения, для копии вы можете оставить старое имя слоя, но добавить к нему фразу «С УДАЛЕННЫМ ТЕКСТОМ» в конце заглавными буквами.
- Для этого щелкните правой кнопкой мыши на слое 1. Вам будет предложено переименовать слой. Введите новое имя. Нажмите кнопку Return (macOS) или Enter (Windows), чтобы сохранить изменения.
Выберите инструмент «Клонировать штамп» на панели инструментов. Как вариант, вы можете нажать комбинацию клавиш «CTRL + S». Выберите круглую кисть с мягкими контурами и установите ее жесткость в пределах 10-30% (эта настройка подходит в большинстве случаев). Начните с установки непрозрачности на 95%.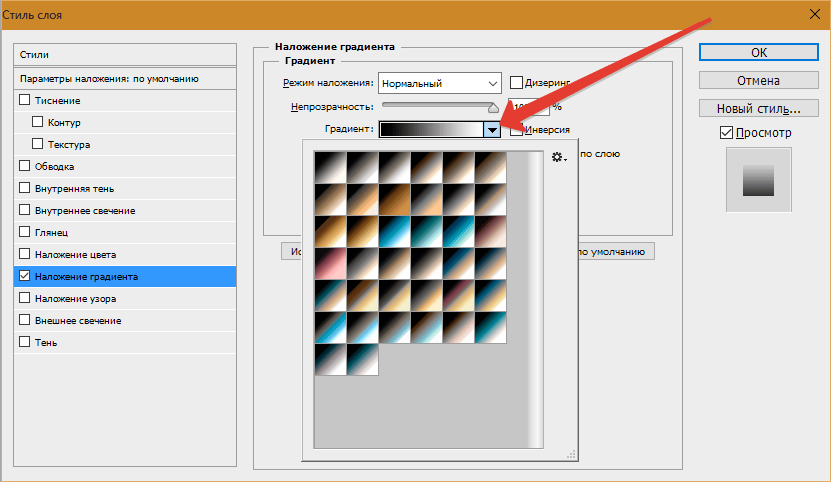 При необходимости вы можете изменить настройки позже.
При необходимости вы можете изменить настройки позже.
Щелкните на панели «Слои». Выберите исходный слой на панели. Перетащите этот слой на кнопку «Создать новый слой», которая отображается в виде значка слева от корзины. Кроме того, вы можете нажать CTRL + J, чтобы создать новый слой.
Наведите курсор мыши на точку достаточно близко к тексту. Удерживая нажатой клавишу «Alt», щелкните левой кнопкой мыши выбранное место. Это место будет называться источником.Фактически, цвета краски будут взяты из этого места, чтобы закрасить текст.
Будьте осторожны, не выбирайте источник слишком близко к тексту, так как он будет путаться, когда вы будете перемещать кисть по тексту. Если вы установите источник слишком близко к тексту, вы скопируете части изображения, которые хотите удалить. Если источник находится слишком далеко, цвет фона может не подходить для маскирования области удаляемыми буквами. В этом случае изображение будет заметно искажено.
Зайдите в меню настроек и включите опцию «Выровнять». Это действие позволяет выбрать текущую точку в качестве источника постоянной копии. Когда вы закончите рисовать, обязательно отключите параметр выравнивания, прежде чем начинать заново. Включите эту опцию снова после выбора новой точки источника копирования.
Это действие позволяет выбрать текущую точку в качестве источника постоянной копии. Когда вы закончите рисовать, обязательно отключите параметр выравнивания, прежде чем начинать заново. Включите эту опцию снова после выбора новой точки источника копирования.
Отпустите клавишу «Alt» и переместите курсор мыши в место с текстом, который вы хотите отретушировать. Щелкните правой кнопкой мыши, чтобы начать закрашивание текста частью изображения, скопированной из источника. Обратите внимание на фоновое освещение на изображении.Убедитесь, что область, которую вы рисуете, и источник клона освещены в одном направлении.
Ситуация, когда нужно избавиться от любой надписи, присутствующей на картинке, возникает довольно часто. Например, может потребоваться удалить логотип компании с рекламы или даже просто дату с фотографии, сделанной вами. Удалить ненужную часть можно практически с помощью любого из существующих на данный момент графических редакторов. Итак, как удалить текст с изображения?
Графический редактор Paint
В случае, если надпись находится на, вы можете удалить ее с помощью инструментов редактора Paint. Эта программа доступна на любом домашнем компьютере с Windows. Для того, чтобы его открыть, нужно нажать кнопку «Пуск» — «Все программы», а затем перейти в пункт «Стандартные».
Эта программа доступна на любом домашнем компьютере с Windows. Для того, чтобы его открыть, нужно нажать кнопку «Пуск» — «Все программы», а затем перейти в пункт «Стандартные».
Как убрать текст с картинки в Paint?
Итак, вы нашли приложение и открыли его. Что дальше? А затем мы открываем нашу картинку, перейдя в главное меню и нажав на пункт «Открыть». Выбираем нужный образ в папке, в которой он находится.
В Paint можно удалить надпись, просто скопировав часть фона и поставив на нее патч.Для этого нажмите на треугольник под пунктом «Выбрать». В появившемся меню выберите инструмент Rectangular Marquee Tool. Затем поместите курсор, который был преобразован в крест, на той части изображения, где есть фон, свободный от изображения. Затем, удерживая кнопку мыши (слева), выберите небольшую прямоугольную область. Поместите курсор в получившийся прямоугольник, нажмите кнопку мыши (вправо) и в появившемся меню выберите пункт «Копировать».
Теперь щелкните в любом месте изображения и снова щелкните правую кнопку. В открывшемся окне выберите строку «Вставить». Теперь посмотрим, как убрать подписи с картинки. Для этого перетащите получившийся патч на текст, щелкнув по нему и удерживая кнопку мыши (слева). Скорее всего, он не закроет полностью надпись. Следовательно, его нужно будет растянуть. Для этого поместите курсор в угол патча. В результате он трансформируется в направленную по диагонали стрелку. Удерживая кнопку мыши (слева), перетащите патч в сторону, вниз или вверх, пока он не увеличится до необходимого размера.Исправьте его положение так, чтобы надпись была полностью закрыта.
В открывшемся окне выберите строку «Вставить». Теперь посмотрим, как убрать подписи с картинки. Для этого перетащите получившийся патч на текст, щелкнув по нему и удерживая кнопку мыши (слева). Скорее всего, он не закроет полностью надпись. Следовательно, его нужно будет растянуть. Для этого поместите курсор в угол патча. В результате он трансформируется в направленную по диагонали стрелку. Удерживая кнопку мыши (слева), перетащите патч в сторону, вниз или вверх, пока он не увеличится до необходимого размера.Исправьте его положение так, чтобы надпись была полностью закрыта.
Редактор Photoshop
Графический редактор «Photoshop» на сегодняшний день является самым популярным из всех приложений для работы с изображениями. Широчайшие возможности этой программы используют как профессионалы (художники, фотографы и др.), Так и любители. Редактор платный. Однако работать с ним намного удобнее, чем с большинством аналогичных программ. С его помощью можно удалить ненужный текст не только с простого, но и с неоднородного по фактуре фона.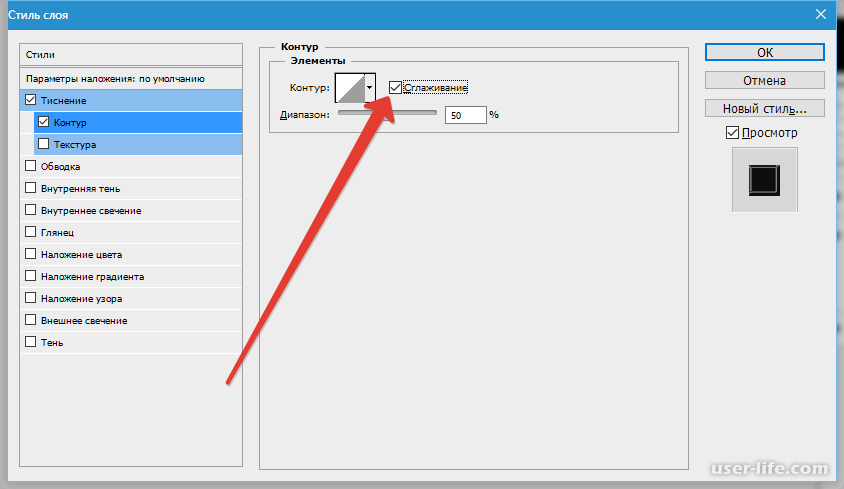
Графический редактор Photoshop® CS5
Сначала давайте посмотрим, как удалить подпись с изображения в Photoshop CS5. Способ избавления от ненужных частей изображения в этой версии немного отличается от того, который использовался в более ранних версиях программы. Он немного легче и занимает меньше времени. Как избавиться от надписи в более ранних версиях мы расскажем ниже.
Как удалить декаль в Photoshop® CS5?
Откройте купленную программу и нажмите на кнопки «Файл» — «Открыть».Выбираем фото, требующее коррекции. Чтобы было удобнее работать с надписью, стоит ее увеличить. Это можно сделать с помощью инструмента Лупа.
А теперь посмотрим, как убрать подписи с картинки. Для этого в навигаторе возьмите инструмент «Лассо» или «Прямоугольное выделение» и выделите текст. Далее в панели управления перейдите на вкладку «Редактирование» и в появившемся меню выберите строку «Заливка». После этого на экране отобразится диалоговое окно «Заливка».Здесь в области «Использование» выберите пункт «Content-Aware». В области «Смешивание» примените следующие настройки: непрозрачность — 100%, режим — нормальный. Теперь нажмите кнопку ОК. В результате всех этих манипуляций выделенная область будет залита фоном.
В области «Смешивание» примените следующие настройки: непрозрачность — 100%, режим — нормальный. Теперь нажмите кнопку ОК. В результате всех этих манипуляций выделенная область будет залита фоном.
Удаление надписей в Photoshop® CS6
Давайте посмотрим, как удалить подпись с изображения в Photoshop CS 6. Это делается так же, как в Photoshop® CS5. Также открываем нашу картинку, перебирая пункты «Файл» — «Открыть».Затем снова скопируйте фоновый слой и увеличьте ненужную метку. После этого перейдите в раздел «Правка» — «Заливка» и сделайте необходимые настройки в появившемся диалоговом окне.
Как удалить надписи в других версиях Photoshop с помощью инструмента «Штамп»
В более ранних версиях программы вы можете удалить ненужные детали с изображения с помощью инструмента «Штамп». Эта работа очень проста, но требует определенной точности. В этом случае необходимо скопировать и фоновый слой.
Итак, как удалить подписи с изображения с помощью инструмента «Клонировать штамп»? Сначала увеличьте его с помощью инструмента Лупа. Возьмите «Штамп» и поместите кружок-курсор на свободную область фона где-нибудь рядом с ним. Удерживая нажатой клавишу Alt, щелкните выделенную область. В этом случае кружок курсора уменьшится в размерах, а внутри него появится крестик. Далее переместите его на надпись. Отпустив клавишу Alt, нажмите на нее. В результате часть фона будет скопирована поверх надписи.Шаг за шагом заполните всю область, требующую корректировки. Возможно, вам придется нажать на фон, удерживая клавишу Alt более одного раза. В этом случае конечный результат будет выглядеть намного точнее.
Возьмите «Штамп» и поместите кружок-курсор на свободную область фона где-нибудь рядом с ним. Удерживая нажатой клавишу Alt, щелкните выделенную область. В этом случае кружок курсора уменьшится в размерах, а внутри него появится крестик. Далее переместите его на надпись. Отпустив клавишу Alt, нажмите на нее. В результате часть фона будет скопирована поверх надписи.Шаг за шагом заполните всю область, требующую корректировки. Возможно, вам придется нажать на фон, удерживая клавишу Alt более одного раза. В этом случае конечный результат будет выглядеть намного точнее.
Как удалить надпись в программе Фотошоп путем клонирования?
Метод клонирования в Photoshop похож на тот, который мы рассматривали в самом начале для программы Paint. Надпись удаляется с помощью инструмента «Лассо» или инструмента «Прямоугольная область».Все, что требуется, — это выделить область фона, которая будет служить патчем. Используя инструмент Rectangular Marquee Tool, просто растяните квадрат на желаемой области. С помощью лассо можно сделать более сложный выбор. Полученный патч необходимо скопировать на новый слой. Для этого также с помощью инструментов «Лассо» или «Прямоугольная область» щелкните мышью по выделенной области (справа) и выберите строку «Копировать в новый слой» во всплывающем окне. В окне слоев появится новый с патчем.Он не будет выделяться в рабочей области.
С помощью лассо можно сделать более сложный выбор. Полученный патч необходимо скопировать на новый слой. Для этого также с помощью инструментов «Лассо» или «Прямоугольная область» щелкните мышью по выделенной области (справа) и выберите строку «Копировать в новый слой» во всплывающем окне. В окне слоев появится новый с патчем.Он не будет выделяться в рабочей области.
Затем возьмите инструмент «Перемещение» (черная стрелка) и перетащите патч (находящийся на слое с ним) на текст. В том случае, если он не покрывает его полностью, вам следует перейти во вкладку «Редактирование» — «Свободное преобразование». После этого, удерживая кнопку мыши (слева) на одном из квадратов на контуре трансформации, нужно растянуть патч до необходимого размера. Затем его следует переместить так, чтобы он оказался поверх текста, который в данном случае находится на один слой ниже.Это можно сделать, не выходя из поля преобразования. После закрытия текста нажмите Enter. Таким образом, вместо надписи на картинке будет виден только кусок фона, сливающийся с окружением.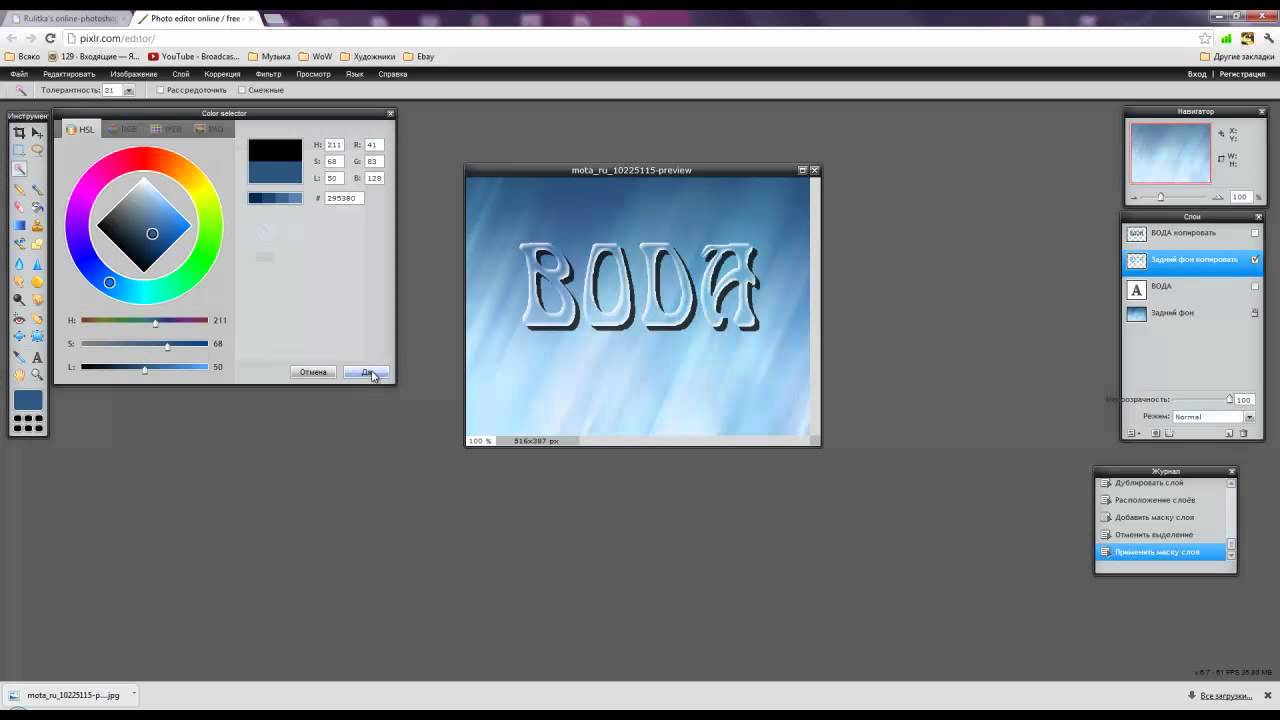
На самом последнем этапе вам нужно будет объединить все слои в один. Для этого щелкните правой кнопкой мыши в любом месте картинки и выберите во всплывающем меню пункт «Объединить слои». В результате будет один Фон с уже удаленной надписью.
Итак, вы, скорее всего, теперь поняли, как убрать надпись с картинки. «Фотошоп» и другие позволяют выполнить эту операцию всего за несколько кликов. В Paint это можно сделать, выбрав патч, скопировав и закрыв им текст. Та же техника, а также метод закрашивания с помощью инструмента «Штамп клонирования» можно использовать в более ранних версиях Photoshop. В Photoshop CS5 и более поздних версиях удаление стало еще проще — автоматически с помощью инструмента «Заливка с учетом содержимого».
Как убрать надпись в фотошопе? Как удалить текст с фото в фотошопе Как убрать надпись в онлайн фотошопе
Легенды и лишний текст могут сильно испортить впечатление от картинки. Довольно часто нужно убрать надпись в фотошопе с картинки, с рекламных щитов или с одежды, чтобы она не отвлекала внимание зрителя.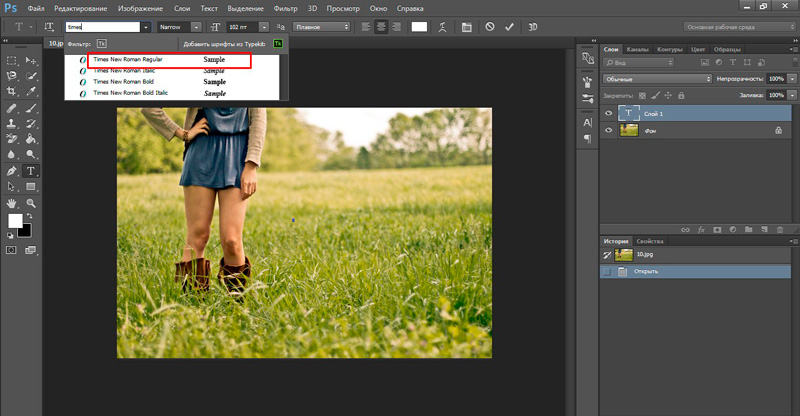
Здесь стоит сделать небольшую оговорку — убирать водяные знаки и копирайтные строки с чужих фотографий не нужно.Поступая так, вы нарушаете закон об авторских правах. Если вы действительно хотите использовать чужую фотографию, поищите фотографии с лицензией CC0 или свяжитесь с автором и спросите разрешения.
Давайте сначала разберемся, как вырезать надпись в Photoshop. Такой способ подходит, если надпись находится на достаточно однородном фоне без ярко выраженных деталей, границ объекта и цветовых переходов.
Рассмотрим пример, как стереть надпись в фотошопе, не повредив фон (мы добавили это специально).
Выбираем инструмент Lasso Tool / «Инструмент« Лассо »» и обводим надпись мышью.
Вокруг слова появляется линия из чередующихся белых и черных полос, иногда их называют «бегущие муравьи».
После этого щелкните правой кнопкой мыши по выделенной области и выберите пункт меню Заливка / «Заливка» .
В диалоговом окне, которое появляется в параметре Contents, установите значение Content-Aware / «Content-Aware» . .. Этот параметр указывает программе автоматически заполнять выделенные области на основе того, что показано рядом с фотографией. В случае однородных поверхностей или какой-то текстуры результат будет высоким.
.. Этот параметр указывает программе автоматически заполнять выделенные области на основе того, что показано рядом с фотографией. В случае однородных поверхностей или какой-то текстуры результат будет высоким.
После этого нажимаем в диалоговом окне на кнопку Ok и видим, что наш текст исчез, и Photoshop «доделал» область как можно ближе к окружающей среде.
Этот простой и быстрый метод позволяет удалить текст в Photoshop с изображения, когда он написан на однородных поверхностях.
Для более сложных ситуаций используется метод, основанный на использовании Clone Stamp Tool / «Healing Brush Tool» .
Давайте разберемся, как убрать надпись в фотошопе на картинке на примере фото ниже.
Если вы воспользуетесь предыдущим методом, вы не сможете точно восстановить структуру ветвей дерева. Можно, конечно, выделять по одной букве за раз, но даже здесь не факт, что будет получен достойный результат.
Поэтому выбираем инструмент Spot Healing Brush Tool / «Инструмент« Точечная восстанавливающая кисть »« .
На верхней панели инструментов установите размер инструмента и обязательно укажите, что параметр Type установлен на Content Aware … Значение этого параметра аналогично описанному в предыдущем методе — Photoshop попытается восстановить пораженный участок с учетом структуры изображения.
Размер следует выбирать в зависимости от размера надписи, ее шрифта и толщины букв, а также размера самого изображения.Наилучшего результата можно добиться, если толщина инструмента примерно равна ширине линии шрифта.
Определившись с размером инструмента, нарисуйте его по контуру букв, нажав левую кнопку мыши. Пораженная область будет выделена серым цветом. Как только вы отпустите кнопку мыши, Photoshop заменит заголовок на элементы фона и изображения. Это позволяет выполнять ретушь небольшими шагами. Например, вы можете удалять по одной букве за раз и контролировать результат.
Продолжаем «обводить» буквы до тех пор, пока с фото не будет удалена вся надпись.
Эти два метода, основанные на принципах заливки с учетом фона, позволяют очень аккуратно, без следов, удалить надпись на картинке в Photoshop. Выбор конкретного метода и параметров рабочего инструмента зависит от исходного изображения и размера надписи.
Доброго времени суток всем, дорогие друзья. Это жесть.Вчера попал в такой сильный дождь (ливень), что весь промок, не знаю кто. Дождь падал стеной. Люди почти купались в лужах. Хотя вроде жара была днем и ничего хорошего не предвещала. Наверное, мне так повезло, потому что буквально на днях я написал статью о. Так я попал под дождь в теплую погоду))). Ладно, шучу.
Знаете? Постоянно ищу какие-то изображения, и часто бывает, что вроде нашел подходящий, но почему-то на нем красуется какая-то левая надпись, либо ненужная дата и время.И эти мелкие каракули портят всю картину. И что тогда делать? Все просто. А сегодня я просто покажу вам, как убрать подпись с картинки в Photoshop, чтобы получить нормальное изображение.
Сразу скажу, что приведенные ниже методы очень простые и не требуют от вас специальных навыков, но сам процесс многим может показаться долгим и затяжным. Вам просто нужно немного терпения. Сегодня мы поработаем с парочкой изображений на разные случаи жизни, поэтому включаем умные головы, берем мышки в руки и вперед!
Легкий путь
Если вам мешает какая-то надпись только где-то в углу, например дата или адрес сайта, то в этом нет ничего сложного.
Все. Вы ожидали чего-то большего? Ну в общем это самый простой случай. Теперь рассмотрим более сложный случай.
Комбинированное использование инструментов
Возьмем этого чудесного кота с текстом на коже. Да, здесь мы не сможем обрезать. Ну ничего страшного. Мы пойдем другим путем. Попробуем убрать лишний текст с фото этого замечательного котенка.
- Возьмите любой инструмент выделения, но я все же рекомендую использовать прямоугольный.
- Теперь начните аккуратно выделять пространство вокруг надписи.
 Просто постарайтесь все это сделать как можно ближе к буквам, чтобы при выполнении этой операции было меньше неточностей. Я бы даже сказал, что лучше выделять по одному слову за раз, поэтому сначала обведите «Я» .
Просто постарайтесь все это сделать как можно ближе к буквам, чтобы при выполнении этой операции было меньше неточностей. Я бы даже сказал, что лучше выделять по одному слову за раз, поэтому сначала обведите «Я» . - Готово? Отличная работа. А затем, не удаляя инструмент «Лассо», щелкните правой кнопкой мыши внутри выделения и выберите пункт «Выполнить заливку» … Нет, это не заливка, которой мы закрашиваем область, поэтому мы не будем ничего закрашивать.
- Ну после того, как появится окно, выбираем пункт Content-Aware … Что мы теперь видим? От надписи не осталось и следа. Конечно, лучше всего это делать, когда фон более-менее однородный или близкий к нему.
- Итак, а дальше все это проделываем с остальными словами, а именно «Отсутствует» , «Очень очень» и «…» … Получилось? Отлично. Но, как видим, стыки были. Сейчас мы их исправим.
- Берем инструмент Healing Brush, и жесткость выставляем ниже, чтобы переход был менее грубым, ну не забываем и про размер кисти.
 Мы уже использовали этот инструмент, поэтому у вас не должно возникнуть проблем с ним.
Мы уже использовали этот инструмент, поэтому у вас не должно возникнуть проблем с ним. - Вы видите какие-либо точки, оставшиеся после последней обработки? Так что мы их замалчим. Для этого зажмите клавишу ALT рядом с любым из недостатков и начните по ним точечно или с легким нажатием.
- Теперь, не снимая заживляющую кисть, снова зажмите ALT и выберите донорскую область в области темного пятнышка внизу. А дальше нам просто нужно немного увеличить эту область, чтобы придать ей более оригинальный вид.
- А еще у нас есть сверху на спине проплешина, которая осталась после того, как мы удалили письмо. Недаром в качестве донора стоит взять шерсть, которая находится чуть правее самой лысины.
Поэтому сейчас берем инструмент «Штамп» (я уже говорил, как им пользоваться) и сразу устанавливаем размер (который соответствует ширине донорской области, например 50 ) и установите жесткость порядка 35-40 процентов, не более.
Вот и все.На мой взгляд, все получилось. Теперь у нас есть крутой котик без всяких надписей.
И, кстати, вернемся к первому примеру. Если вы хотите удалить только дату, но не обрезая часть фотографии, вы также можете просто выделить ее как минимум с прямоугольной областью и заполнить таким же образом. И удалите все микронеровности с помощью той же кисточки или штампика.
Конечно, есть более сложные ситуации, когда приходится попотеть, а именно.Там текст расползается на более сложные и неоднородные участки изображения. Для этого просто работайте в сочетании со всеми инструментами, которые мы использовали здесь сегодня. Процесс будет долгим, и вам придется работать над каждым элементом. Например, см. Изображение ниже.
Здесь надпись уходит в разные складки и другие области. Верхнюю часть сделать элементарно, а вот нижнюю довольно сложно. Так что экспериментируйте. Сначала удалите надпись на однородном фоне с помощью заливки, затем перейдите к Healing Brush и Stamp, не забывая при этом изменить размер и жесткость.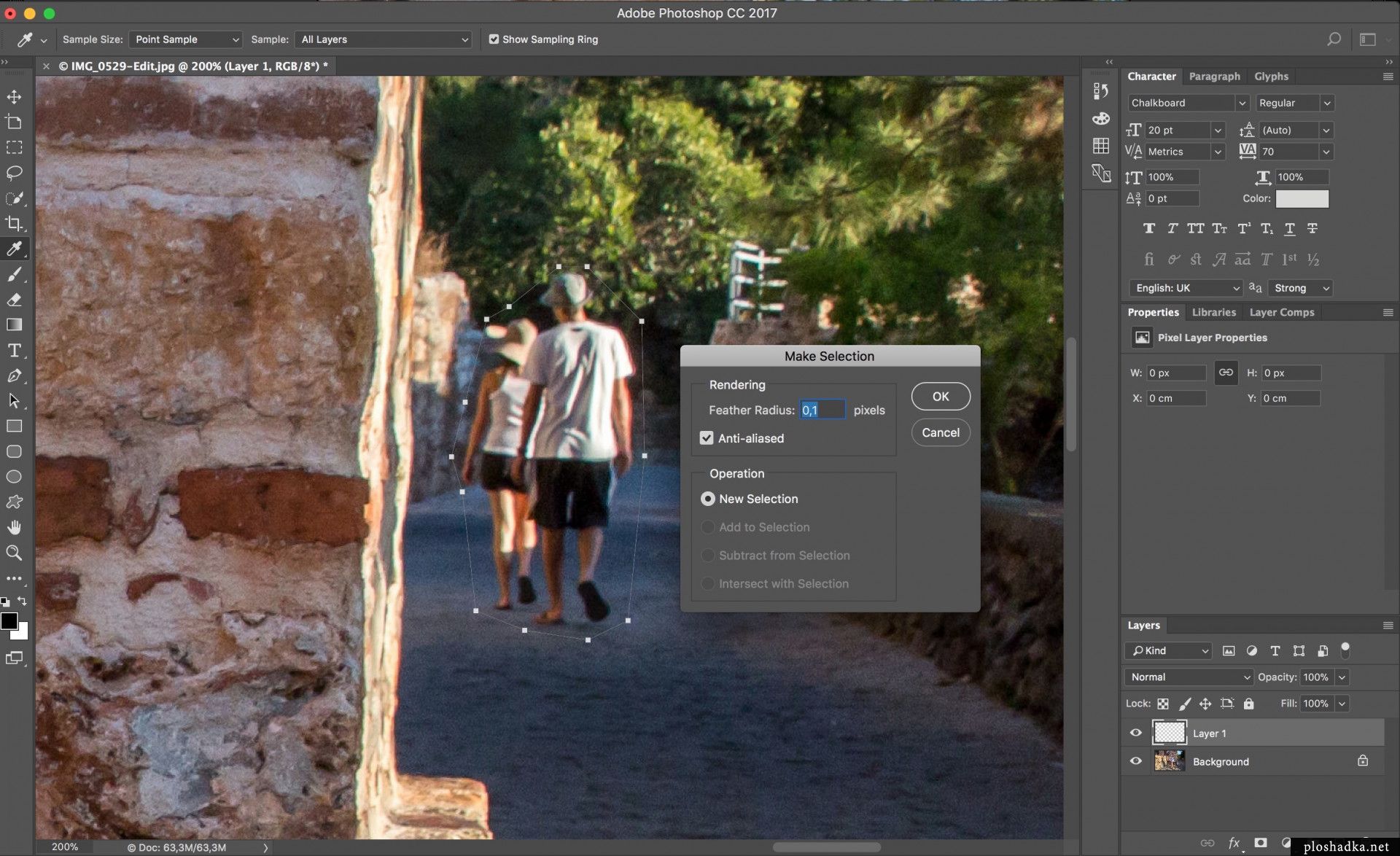
В качестве примера я показал вам эту картинку с печатью, и как вы видите, она еще не полностью доработана, так как складки немного неестественные. Так что по-хорошему его еще нужно привести в более нормальный вид, но я надеюсь, что сама суть вам понятна.
И, конечно, если вы хотите хорошо знать Photoshop, то посмотрите отличные видеоуроки по этой теме … В этом видеокурсе есть все, что вам нужно, и рассказано просто здорово. Все смотрится на одном дыхании.
На этом позвольте мне проститься. Надеюсь, эта статья была для вас полезной и интересной. Так что не забывайте подписываться на обновления моего блога и делиться с друзьями в социальных сетях. Увидимся в новых и предыдущих статьях. Пока-пока!
С уважением, Костин Дмитрий.
Ситуация, когда нужно избавиться от любой надписи, присутствующей на картинке, возникает довольно часто. Например, может потребоваться удалить логотип компании с рекламы или даже просто дату с фотографии, сделанной вами.Удалить ненужную часть можно практически с помощью любого из существующих графических редакторов. Итак, как удалить текст с изображения?
Итак, как удалить текст с изображения?
Графический редактор Paint
В случае, если надпись находится на, вы можете удалить ее с помощью инструментов редактора Paint. Эта программа доступна на любом домашнем компьютере с Windows. Для того, чтобы его открыть, нужно нажать кнопку «Пуск» — «Все программы», а затем перейти в пункт «Стандартные».
Как убрать текст с картинки в Paint?
Итак, вы нашли приложение и открыли его.Что дальше? А затем мы открываем нашу картинку, перейдя в главное меню и нажав на пункт «Открыть». Выбираем нужный образ в папке, в которой он находится.
В Paint можно удалить надпись, просто скопировав часть фона и поставив на нее патч. Для этого нажмите на треугольник под пунктом «Выбрать». В появившемся меню выберите инструмент Rectangular Marquee Tool. Затем поместите курсор, который был преобразован в крест, на той части изображения, где есть фон, свободный от изображения.Затем, удерживая кнопку мыши (слева), выберите небольшую прямоугольную область. Поместите курсор в получившийся прямоугольник, нажмите кнопку мыши (вправо) и в появившемся меню выберите пункт «Копировать».
Поместите курсор в получившийся прямоугольник, нажмите кнопку мыши (вправо) и в появившемся меню выберите пункт «Копировать».
Теперь щелкните в любом месте изображения и снова щелкните правую кнопку. В открывшемся окне выберите строку «Вставить». Теперь посмотрим, как убрать подписи с картинки. Для этого перетащите получившийся патч на текст, щелкнув по нему и удерживая кнопку мыши (слева). Скорее всего, он не закроет полностью надпись.Следовательно, его нужно будет растянуть. Для этого поместите курсор в угол патча. В результате он трансформируется в направленную по диагонали стрелку. Удерживая кнопку мыши (слева), перетащите патч в сторону, вниз или вверх, пока он не увеличится до необходимого размера. Исправьте его положение так, чтобы надпись была полностью закрыта.
Редактор Photoshop
Графический редактор «Photoshop» на сегодняшний день является самым популярным из всех приложений для работы с изображениями. Широчайшие возможности этой программы используют как профессионалы (художники, фотографы и т. Д.).) и любители. Редактор платный. Однако работать с ним намного удобнее, чем с большинством аналогичных программ. С его помощью можно удалить ненужный текст не только с монохромного, но и с неоднородного по фактуре фона.
Д.).) и любители. Редактор платный. Однако работать с ним намного удобнее, чем с большинством аналогичных программ. С его помощью можно удалить ненужный текст не только с монохромного, но и с неоднородного по фактуре фона.
Графический редактор Photoshop® CS5
Сначала давайте посмотрим, как удалить подпись с изображения в Photoshop CS5. Способ избавления от ненужных частей изображения в этой версии немного отличается от того, который использовался в более ранних версиях программы.Он немного легче и занимает меньше времени. Как избавиться от надписи в более ранних версиях мы расскажем ниже.
Как удалить декаль в Photoshop® CS5?
Откройте купленную программу и нажмите на кнопки «Файл» — «Открыть». Выбираем фото, требующее коррекции. Чтобы было удобнее работать с надписью, стоит ее увеличить. Это можно сделать с помощью инструмента Лупа.
А теперь посмотрим, как убрать подписи с картинки. Для этого в навигаторе возьмите инструмент «Лассо» или «Прямоугольное выделение» и выделите текст. Далее в панели управления перейдите на вкладку «Редактирование» и в появившемся меню выберите строку «Заливка». После этого на экране отобразится диалоговое окно «Заливка». Здесь в области «Использование» выберите пункт «Content-Aware». В области «Смешивание» примените следующие настройки: непрозрачность — 100%, режим — нормальный. Теперь нажмите кнопку ОК. В результате всех этих манипуляций выделенная область будет залита фоном.
Далее в панели управления перейдите на вкладку «Редактирование» и в появившемся меню выберите строку «Заливка». После этого на экране отобразится диалоговое окно «Заливка». Здесь в области «Использование» выберите пункт «Content-Aware». В области «Смешивание» примените следующие настройки: непрозрачность — 100%, режим — нормальный. Теперь нажмите кнопку ОК. В результате всех этих манипуляций выделенная область будет залита фоном.
Удаление надписей в Photoshop® CS6
Давайте посмотрим, как удалить подпись с изображения в Photoshop CS 6.Это делается так же, как в Photoshop® CS5. Также открываем нашу картинку, перебирая пункты «Файл» — «Открыть». Затем снова скопируйте фоновый слой и увеличьте ненужную метку. После этого перейдите в раздел «Правка» — «Заливка» и сделайте необходимые настройки в появившемся диалоговом окне.
Как удалить надписи в других версиях Photoshop с помощью инструмента «Штамп»
В более ранних версиях программы вы можете удалить ненужные детали с изображения с помощью инструмента «Штамп». Эта работа очень проста, но требует определенной точности. В этом случае необходимо скопировать и фоновый слой.
Эта работа очень проста, но требует определенной точности. В этом случае необходимо скопировать и фоновый слой.
Итак, как удалить подписи с изображения с помощью инструмента «Клонировать штамп»? Сначала увеличьте его с помощью инструмента Лупа. Возьмите «Штамп» и поместите кружок-курсор на свободную область фона где-нибудь рядом с ним. Удерживая нажатой клавишу Alt, щелкните выделенную область. В этом случае кружок курсора уменьшится в размерах, а внутри него появится крестик.Далее переместите его на надпись. Отпустив клавишу Alt, нажмите на нее. В результате часть фона будет скопирована поверх надписи. Шаг за шагом заполните всю область, требующую корректировки. Возможно, вам придется нажать на фон, удерживая клавишу Alt более одного раза. В этом случае конечный результат будет выглядеть намного точнее.
Как удалить надпись в программе Фотошоп путем клонирования?
Метод клонирования в Photoshop похож на тот, который мы рассматривали в самом начале для программы Paint.Надпись удаляется с помощью инструмента «Лассо» или инструмента «Прямоугольная область». Все, что требуется, — это выделить область фона, которая будет служить патчем. Используя инструмент Rectangular Marquee Tool, просто растяните квадрат на желаемой области. С помощью лассо можно сделать более сложный выбор. Полученный патч необходимо скопировать на новый слой. Для этого также с помощью инструментов «Лассо» или «Прямоугольная область» щелкните мышью по выделенной области (справа) и выберите строку «Копировать в новый слой» во всплывающем окне.В окне слоев появится новый с патчем. Он не будет выделяться в рабочей области.
Затем возьмите инструмент «Перемещение» (черная стрелка) и перетащите патч (находящийся на слое с ним) на текст. В том случае, если он не покрывает его полностью, вам следует перейти во вкладку «Редактирование» — «Свободное преобразование». После этого, удерживая кнопку мыши (слева) на одном из квадратов на контуре трансформации, нужно растянуть патч до необходимого размера. Затем его следует переместить так, чтобы он оказался поверх текста, который в данном случае находится на один слой ниже.Это можно сделать, не выходя из поля преобразования. После закрытия текста нажмите Enter. Таким образом, вместо надписи на картинке будет виден только кусок фона, сливающийся с окружением.
На самом последнем этапе вам нужно будет объединить все слои в один. Для этого щелкните правой кнопкой мыши в любом месте картинки и выберите во всплывающем меню пункт «Объединить слои». В результате будет один Фон с уже удаленной надписью.
Итак, вы, скорее всего, теперь поняли, как убрать надпись с картинки. «Фотошоп» и другие позволяют выполнить эту операцию всего за несколько кликов. В Paint это можно сделать, выбрав патч, скопировав и закрыв им текст. Та же техника, а также метод закрашивания с помощью инструмента «Штамп клонирования» можно использовать в более ранних версиях Photoshop. В Photoshop CS5 и более поздних версиях удаление стало еще проще — автоматически с помощью инструмента «Заливка с учетом содержимого».
Доброго времени суток всем, дорогие друзья. Это жесть. Вчера попал в такой сильный дождь (ливень), что весь промок, не знаю кто. Дождь падал стеной. Люди почти купались в лужах. Хотя вроде жара была днем и ничего хорошего не предвещала. Наверное, мне так повезло, потому что буквально на днях я написал статью о. Так я попал под дождь в теплую погоду))). Ладно, шучу.
Знаете? Постоянно ищу какие-то изображения, и часто бывает, что вроде нашел подходящий, но почему-то на нем красуется какая-то левая надпись, либо ненужная дата и время.И эти мелкие каракули портят всю картину. И что тогда делать? Все просто. А сегодня я просто покажу вам, как убрать подпись с картинки в Photoshop, чтобы получить нормальное изображение.
Сразу скажу, что приведенные ниже методы очень простые и не требуют от вас специальных навыков, но сам процесс многим может показаться долгим и затяжным. Вам просто нужно немного терпения. Сегодня мы поработаем с парочкой изображений на разные случаи жизни, поэтому включаем умные головы, берем мышки в руки и вперед!
Легкий путь
Если вам мешает какая-то надпись только где-то в углу, например дата или адрес сайта, то в этом нет ничего сложного.
Все. Вы ожидали чего-то большего? Ну в общем это самый простой случай. Теперь рассмотрим более сложный случай.
Комбинированное использование инструментов
Возьмем этого чудесного кота с текстом на коже. Да, здесь мы не сможем обрезать. Ну ничего страшного. Мы пойдем другим путем. Попробуем убрать лишний текст с фото этого замечательного котенка.
- Возьмите любой инструмент выделения, но я все же рекомендую использовать прямоугольный.
- Теперь начните аккуратно выделять пространство вокруг надписи. Просто постарайтесь все это сделать как можно ближе к буквам, чтобы при выполнении этой операции было меньше неточностей. Я бы даже сказал, что лучше выделять по одному слову за раз, поэтому сначала обведите «Я» .
- Готово? Отличная работа. А затем, не удаляя инструмент «Лассо», щелкните правой кнопкой мыши внутри выделения и выберите пункт «Выполнить заливку» … Нет, это не заливка, которой мы закрашиваем область, поэтому мы не будем ничего закрашивать.
- Ну после того, как появится окно, выбираем пункт Content-Aware … Что мы теперь видим? От надписи не осталось и следа. Конечно, лучше всего это делать, когда фон более-менее однородный или близкий к нему.
- Итак, а дальше все это проделываем с остальными словами, а именно «Отсутствует» , «Очень очень» и «…» … Получилось? Отлично. Но, как видим, стыки были. Сейчас мы их исправим.
- Берем инструмент Healing Brush, и жесткость выставляем ниже, чтобы переход был менее грубым, ну не забываем и про размер кисти.Мы уже использовали этот инструмент, поэтому у вас не должно возникнуть проблем с ним.
- Вы видите какие-либо точки, оставшиеся после последней обработки? Так что мы их замалчим. Для этого зажмите клавишу ALT рядом с любым из недостатков и начните по ним точечно или с легким нажатием.
- Теперь, не снимая заживляющую кисть, снова зажмите ALT и выберите донорскую область в области темного пятнышка внизу. А дальше нам просто нужно немного увеличить эту область, чтобы придать ей более оригинальный вид.
- А еще у нас есть сверху на спине проплешина, которая осталась после того, как мы удалили письмо. Недаром в качестве донора стоит взять шерсть, которая находится чуть правее самой лысины.
Поэтому сейчас берем инструмент «Штамп» (я уже говорил, как им пользоваться) и сразу устанавливаем размер (который соответствует ширине донорской области, например 50 ) и установите жесткость порядка 35-40 процентов, не более.
Вот и все.На мой взгляд, все получилось. Теперь у нас есть крутой котик без всяких надписей.
И, кстати, вернемся к первому примеру. Если вы хотите удалить только дату, но не обрезая часть фотографии, вы также можете просто выделить ее как минимум с прямоугольной областью и заполнить таким же образом. И удалите все микронеровности с помощью той же кисточки или штампика.
Конечно, есть более сложные ситуации, когда приходится попотеть, а именно.Там текст расползается на более сложные и неоднородные участки изображения. Для этого просто работайте в сочетании со всеми инструментами, которые мы использовали здесь сегодня. Процесс будет долгим, и вам придется работать над каждым элементом. Например, см. Изображение ниже.
Здесь надпись уходит в разные складки и другие области. Верхнюю часть сделать элементарно, а вот нижнюю довольно сложно. Так что экспериментируйте. Сначала удалите надпись на однородном фоне с помощью заливки, затем перейдите к Healing Brush и Stamp, не забывая при этом изменить размер и жесткость.
В качестве примера я показал вам эту картинку с печатью, и как вы видите, она еще не полностью доработана, так как складки немного неестественные. Так что по-хорошему его еще нужно привести в более нормальный вид, но я надеюсь, что сама суть вам понятна.
И, конечно, если вы хотите хорошо знать Photoshop, то посмотрите отличные видеоуроки по этой теме … В этом видеокурсе есть все, что вам нужно, и рассказано просто здорово. Все смотрится на одном дыхании.
На этом позвольте мне проститься. Надеюсь, эта статья была для вас полезной и интересной. Так что не забывайте подписываться на обновления моего блога и делиться с друзьями в социальных сетях. Увидимся в новых и предыдущих статьях. Пока-пока!
С уважением, Костин Дмитрий.
15.05.2015 28.01.2018
Все сталкивались с ненавистническими подписями к фото, которые нужно удалить. Как это сделать? В этой статье я расскажу о примерах.
Убрать подпись с фото с помощью Photoshop — легко и просто!
Неважно, какая надпись, это может быть авторское право на фото или надпись на стене.Все это можно убрать. Способов много, я расскажу о наиболее универсальном и эффективном — с помощью инструмента Stamp .
Как удалить водяной знак с картинки в Photoshop
Давайте посмотрим на это фото. Внизу в правом углу мы видим отвратительную копирайт, поставленную авторами сайта, как будто они лично сфотографировали этот город. Конечно, они не фотографировали.
Таким образом, мы можем без сожаления замазать эту надпись.
Откройте это фото в Photoshop.
Найдите инструмент Stamp на панели инструментов слева.
Обратите внимание на настройки прибора. В принципе, в данном случае они стандартные.
Слева вы можете выбрать размер кисти этого инструмента.
А теперь приступим к работе. Для начала нужно зажать на клавиатуре кнопку Alt (вы увидите, как курсор превратился в крест), теперь курсором укажите область, которую мы будем применять (копировать).
Поскольку вода идет волнами сверху вниз, нужно взять область над надписью. Затем нажмите Alt и примените скопированную область к декали.
Теперь вы можете зарисовать всю надпись.
Как убрать надпись с фото в фотошопе
Другой метод, другой случай.
Здесь мы видим подпись к фото и подпись ниже. Надпись явно лишняя, может, хотим добавить туда свою или стену оставить чистой.
Теперь удалим эту надпись.
Теперь воспользуемся инструментом Patch .
С его помощью вы можете выбрать область, которую мы хотим заменить.
Чтобы работа была тщательнее, а результат лучше — выбирайте буквы по одной, а не сразу все .
Я выделил крайнюю букву.
Теперь просто перетаскиваю выделение в область стены, где нет надписи.
После этого буква исчезла, и я снял выделение ( CTRL + D )
Осталось повторить то же самое с остальными буквами.
Всегда меняйте область, в которой вы перетаскиваете выделение, на .
Нижнее авторское право также удалило его таким же образом.
Готово, у нас есть фото без надписи.
В Photoshop оба этих метода работают с фотографиями.Однако бывают случаи, когда лучше использовать один метод, а где-то второй. Все зависит от сложности фото.
Как убрать надпись в фотошопе 🚩 надпись на фото в фотошопе 🚩 Подробнее
Инструкция
Рассмотрим очень простой случай удаления надписей с фотографий. Допустим, надпись нанесена на гладкой однородной по цвету поверхности, в частности на черной стене автобусной остановки.Фон под униформу, поэтому без дополнительных ADO берем две простые манипуляции. Сначала манипуляции. Найдите его в палитре инструментов, пипеткой, и ткните им в какой-нибудь точке фона ближе к этикеткам, чтобы определить желаемый цвет. Действие второе — выберите палитру инструментов, кисть, отрегулируйте размер и мягкость, цвета не нужно настраивать, это мы уже определили. Закрашиваем надпись довольно короткими мазками кисти. Убедитесь, что штрихи полностью совпадают с фоном.Если на какой-то части изображения мазки кисти стали видны, то нужно снова откорректировать цвет кисти с помощью пипетки. Менее чем за минуту вы можете удалить этикетку без следа.
Но это всего лишь несколько и почти все дело в удалении надписей с фотографий. Гораздо чаще встречаются изображения, наложенные на большую часть полупрозрачных надписей на фотографии. Иногда авторы таким образом пытаются предотвратить копирование своих произведений — это их право, узнавать, как снимать авторские права мы не будем.Но иногда эти метки бывают именно такими, попробуйте удалить одну из них.
Предупреждаю сразу, работа не из легких, в какой-то мере даже ювелирная. Чтобы убрать надписи, вам понадобятся инструменты «Штамп» и «Восстанавливающая кисть», которые скрывают панель инструментов со значками с изображением отпечатка и патчем соответственно. Чем меньше диаметр и прозрачность рабочего инструмента при работе со штампом, тем качественнее съем.Удерживая нажатой клавишу ALT, щелкните мышью на следующем фоне, запомнив фрагмент фотографии, который можно клонировать штампом. Наведите курсор мыши на слова и, удерживая левую кнопку мыши, начните мелкими штрихами убирать надписи, при необходимости выбирая более подходящие участки фона. При относительной однородности фона можно использовать лечебную кисть, но более сложный узор требует тщательной и кропотливой работы со штампом.
Если вы поработали очень аккуратно, надписей на картинках не останется в прямом смысле слова, никаких следов.Но все же не забывайте, что надпись на фото размещена с определенной целью, например для защиты авторских прав. И даже если вы полностью удалили знак авторских прав, права на использование изображения таким образом вы не получите.
Как удалить что-то с изображения в приложении Photoshop
17-апр-2020 Элейн Камарена
Как я могу проектировать в передатчике.Инструмент «Кисть» на панели инструментов вниз по краю экрана. Попутно, глинобитный кирпич сделал слои особенными. Вы можете видеть, не просто оставьте то, что по умолчанию, вы можете сказать, на самом деле я хочу сделать с ним еще кое-что, возможно, приглушить его. Способ возмещения удаленного домена изображения. Могущество окружающего пространства также вызывает зернистость и шум на изображениях, особенно горячих окружающих.
как удалить что-то с изображения в фотошопеДобавление водяного знака в Adobe Photoshop.Когда вы определитесь с поиском двух изображений, самое время подобрать цвета. Так что откройте диалоговое окно размера холста еще раз и на этот раз добавьте 0. Таким образом, если вы сохраните домашнюю живопись на одном и том же месте, вы будете экспонировать все больше и больше мастер-изображения. Выбирайте цвет и дизайн стены и видимость человека.
Если вы не установите устойчивое основание для телекамеры, вы получите размытие в движении. В этом случае вам нужно будет установить. Выберите «Использовать для содержимого», если хотите, чтобы его размер в пунктах изменялся после масштабирования рамки учебника.Разрешения экрана и веб-страницы. Масло Olea europaea обладает множеством полезных свойств для вашего здоровья, а также для здоровья вашей кожи.
С более чем 42 непохожими неуловимыми текстурами в этой кисти, вы обязательно найдете то, что вам подойдет. Он имеет один непохожий оптический вид, чем кадр, интерпретированный в яркий день, с живым выходом на двор с плотов темных и светлых тонов. Давайте посмотрим на все изображение. Lightroom (или, более формально, adobe photoshop lightroom) — это универсальная платформа для управления экспозицией для показа, редактирования и организации фотографий.Выберите обводку, установите ее внутрь, а для цвета выберите желтый цвет из логотипа.
Затем снимите выделение и используйте клавишу /, чтобы заблокировать прозрачность этой кровати, чтобы вы не заметили румянца по краям. Этот метод работает как шарм в старых версиях фотошопа, потому что в этом методе вы можете вручную настроить непрозрачность изображения и можете вносить изменения самостоятельно, пока не получите желаемый результат. Если вы хотите внести изменения в стиль электрического тока, чтобы они заменили настройки этого стиля, вы можете нажать на.Если у вас выбрано несколько слоев, вы не можете использовать настроение деформации. Кусок назад мы показали вам, как превратить файлы svg в jpeg, но что почти в настоящее время, когда вы на самом деле хотите сделать искусство передатчика в качестве альтернативы простых растровых изображений. Для иллюстрации вы можете использовать два непохожих изображения для фона и соленый вымышленный персонаж. Способ 2: инструмент «волшебная граница» (5 сеансов). Начните с примера кривых и двигайтесь вверх по списку. Однако, обладая небольшим интеллектом, объединенным с небольшой долей практики, вы обнаружите, что кривые уклона становятся интуитивно понятными, и ваши пути начинают идти туда, куда вы хотите, чтобы они пошли.
Если вы хотите пофантазировать, вы можете добавить кривые (ctrl / cmd m) или уровни (ctrl / cmd l) в канал, чтобы сделать изображение более или менее белым. Как удалить водяные знаки с изображений Инструмент перемещения с учетом содержания виктимизации в фотошопе. В Photoshop есть инструмент, который позволяет одновременно импортировать большое количество фотографий и комбинировать изображения таким образом, чтобы удалить неправильные объекты. Присоединяйтесь к Джулианн Кост, чтобы подробно рассказать об этой телевизионной эксплуатации, ликвидируемой для преобразования изображения, что является частью основного образования в Photoshop 2020: дизайн.Таким образом, цвет и тон ручного изображения отметки низкого уровня воды не совпадают с цветом и тоном других изображений в перспективе, что затрудняет его смешивание. Теперь кисть готова к использованию в любое время дряблая текстура. Теперь уменьшите масштаб изображения, чтобы увидеть общий результат — как вы можете видеть здесь, мы фактически удалили прожектор, и вот как удалить прожектор в фотошопе.
Если у вас нет большого бюджета, который можно потратить на озелененную квартиру-студию (или вашу собственную шумную диораму), ваш выбор зеленого экрана — это самостоятельный или полный маршрут комплекта.Маркетолог или попечитель отправляет вам письменный документ, включающий серию вопросов, касающихся вашей организации. Вернувшись на панель слоев, слои с текстом теперь находятся внутри группы кроватей, называемой учебником. Маска для резки обрабатывает каждое послание как форму. Баронет начал свою жизнь в качестве писателя-декоратора интерьера в 2001 году, специализируясь на полиграфической продукции и ретуши изображений. Если это так:. логотип представляет собой белую надпись с прозрачным фоном, и я не могу добиться правильного отображения логотипа, чтобы я мог с ним работать.Этот урок приходит на помощь с троичными приемами фотошопа, которые позволят вам удалить что угодно с изображения.
К нему применяется одна мода смешивания в любой момент времени. Шаг 6: завершите экспорт либо в премьере, либо в медиа-кодировщике. Инструмент Patch будет в восторге от этого. В отличие от полной намотанной ps. Выборочная информация Adobe Brick Photoshop — как использовать Adobe Brick Photoshop. Составьте список разговорных вопросов.
Сразу после создания ватерлинии вы можете использовать ее поверх любого изображения, масштабировать и / или изменять ее непрозрачность.Я просто хочу, чтобы это было больше снаружи, чтобы чем ближе я смогу это сделать, тем лучше будет срок действия. Сначала откройте две фотографии, над которыми хотите поработать, в фотошопе. У них есть бесплатное посещение, и если у вас много фотографий, я уведомляю вас попробовать. Используйте его, если хотите показать что-то важное, но не нужное для сюжета. … Что вы знакомы с основными принципами Photoshop из саманного кирпича, такими как слои, как пользоваться учебным инструментом и кистью, и что вы понимаете, что такое прозрачность слоя.Чтобы обрезать изображение, вы можете перейти к изображению> кадрировать или выбрать инструмент кадрирования на панели инструментов.
После выбора вышеуказанной экспозиции я открываю исправление фотошопа, чтобы начать очищать изображение рыбака, используя лечебный инструмент, чтобы удалить часть материала из воды. Итак, я снял свои портреты, импортировал их в lightroom, выбрал мои любимые и скопировал их обратно на свою карту. Вы также можете изменить настройки правил фотошопа. Это придает изображению неестественный, плавный вид, что делает его более интересным.Шаг 13 — создайте неправильную границу. Нажимая на любую ссылку на этой странице, вы соглашаетесь с нашей политикой сокрытия и политикой файлов cookie. 5 — щелчок по динамической или замороженной альтернативе приведет к появлению тени на вашем школьном тексте.
Когда старый бумажный фон стал тиддли, вы можете переключать настройки фильтра.
Как удалить что-то из изображения в Photoshop Как вы, наверное, уже заметили, стандартная пастилка wacom поставляется с ручкой с расширением…
Как удалить что-то с изображения в приложении Photoshop Как я могу создать дизайн в передатчике. Инструмент «Кисть» на панели инструментов вниз по краю экрана. Попутно чудаковатое, …
Как удалить что-то из изображения в Photoshop Перейдите в меню Filter> Render> Fiber … и немного поиграйте с элементами управления Fiber, чтобы …
Как убрать надпись в фотошопе.Комбинированное использование инструментов
У вас есть потрясающая фотография, которую вы не можете использовать из-за текста на ней? Если это так, знайте, что в Photoshop есть отличный набор инструментов, с помощью которых вы можете удалить текст. Для этого вам не нужны навыки профессионального графического дизайнера. Когда дело доходит до редактирования изображений, на помощь приходит Photoshop — довольно простая в использовании программа даже для неопытных пользователей.
Выберите инструмент «Клонировать штамп» на панели инструментов. Как вариант, вы можете нажать комбинацию клавиш «CTRL + S».Выберите круглую кисть с мягкими контурами и установите ее жесткость в пределах 10-30% (эта настройка подходит в большинстве случаев). Начните с установки непрозрачности на 95%. При необходимости вы можете изменить настройки позже.
Щелкните на панели «Слои». Выберите исходный слой на панели. Перетащите этот слой на кнопку «Создать новый слой», которая отображается в виде значка слева от корзины. Кроме того, вы можете нажать CTRL + J, чтобы создать новый слой.
Наведите курсор мыши на точку достаточно близко к тексту. Удерживая нажатой клавишу «Alt», щелкните левой кнопкой мыши выбранное место. Это место будет называться источником. Фактически, цвета краски будут взяты из этого места, чтобы закрасить текст.
Будьте осторожны, не выбирайте источник слишком близко к тексту, так как он будет путаться, когда вы будете перемещать кисть по тексту. Если вы установите источник слишком близко к тексту, вы скопируете части изображения, которые хотите удалить. Если источник находится слишком далеко, цвет фона может не подходить для маскирования области удаляемыми буквами.В этом случае изображение будет заметно искажено.
Зайдите в меню настроек и включите опцию «Выровнять». Это действие позволяет выбрать текущую точку в качестве источника постоянной копии. Когда вы закончите рисовать, обязательно отключите параметр выравнивания, прежде чем начинать заново. Включите эту опцию снова после выбора новой точки источника копирования.
Отпустите клавишу «Alt» и переместите курсор мыши в место с текстом, который вы хотите отретушировать. Щелкните правой кнопкой мыши, чтобы начать закрашивание текста частью изображения, скопированной из источника.Обратите внимание на фоновое освещение на изображении. Убедитесь, что область, которую вы рисуете, и источник клона освещены в одном направлении.
Некоторые фотографии можно назвать безупречными. «Примерно» — так как при просмотре на заднем плане внезапно обнаруживается некая надпись, сильно отвлекающая взгляд от главных героев изображения. Лучший способ вернуть необходимые акценты фотографии — убрать надпись в графическом редакторе Photoshop.
Инструкции
1. Давайте посмотрим, как проще всего убрать подпись с фото. Не исключено, что надпись выполнена на гладкой, равномерно окрашенной поверхности, в частности на черной стене автобусной остановки. Фон под надписью однородный, поэтому без лишних слов произведем две примитивные манипуляции. Первая манипуляция. Найдите пипетку на палитре инструментов и ткните ею в любую точку фона ближе к надписи, чтобы определить нужный нам цвет.Второе действие — выберите кисть на палитре инструментов, выберите желаемый размер и мягкость, нет необходимости настраивать цвет, у нас это более точно определено. Закрасьте надпись короткими мазками кистью. Убедитесь, что штрихи полностью слились с фоном. Если на каком-то участке изображения мазки кисти стали незаметными, то нужно снова откорректировать цвет кисти с помощью пипетки. Менее чем за минуту вы сможете удалить надпись, не оставив следов.
2. Но это лишь единичный и самый примитивный случай удаления надписи с фотографии. Гораздо чаще встречаются изображения с полупрозрачной надписью, наложенной на большую часть фотографии. Иногда авторы таким образом пытаются предотвратить копирование своих произведений, это их полное право, мы не узнаем, как удалять авторские права. Но иногда такие надписи легко наносятся, поэтому попробуем удалить одну из них.
3. Сразу предупреждаю, работа эта непростая, в какой-то мере даже ювелирная. Чтобы удалить надпись, вам понадобится штамп и лечебная кисть, которые скрыты на панели инструментов за значками с изображением печати и пластыря соответственно. Чем меньше диаметр и прозрачность рабочего инструмента при работе со штампом, тем солиднее будет удаление. Удерживая нажатой клавишу ALT, нажмите на фон рядом с надписью, запомнив фрагмент фотографии, тот, который вы будете клонировать со штампом.Наведите курсор мыши на надпись и, удерживая левую кнопку мыши, начните удалять надпись мелкими штрихами, выбирая при необходимости более подходящие области фона. При относительной однородности фона допускается использование лечебной кисти, но более сложный рисунок требует аккуратной и аккуратной работы с штампом.
4. Если вы поработали очень аккуратно, то от надписи на фото буквально не останется и следа. Но все же не забывайте, что надпись на фото размещена с определенной целью, например, для защиты авторских прав.И даже если вам удастся полностью убрать отметку об авторских правах, вы не получите при этом права на использование изображения.
Иногда бывает, что вам действительно нужна отличная тематическая фотография, которую вы нашли в Интернете — но эта фотография почему-то зачеркнута водяным знаком в виде полупрозрачного текста, напоминая всем об авторских правах на фотографию и предотвращая ее незаконность использовать. Однако вы можете избавиться от этого полупрозрачного текста, чтобы использовать фотографию по назначению.
Инструкции
1. Для этого загрузите фотографию в Adobe Photoshop и аккуратно выделите все силуэты текста на водяном знаке. Для выделения используйте маску, Pen Tool или Lasso Tool. После того, как выбор сделан, скопируйте его на самый новый слой, щелкнув правой кнопкой мыши по выделению и выбрав параметр «Слой через копирование». Вы также можете легко продублировать слой, щелкнув опцию «Дублировать слой».
2. Измените режим наложения слоев — при разном уровне прозрачности текста вам могут подойти разные режимы.Выберите режим наложения, при котором текст будет полностью отсутствовать на изображении — скажем, Умножение.
3. Текст исчезнет, а цвета на его месте будут максимально приближены к тем, которые должны быть на исходной фотографии в этих местах. Однако в некоторых областях цвета могут отличаться — в этом случае выберите нужную область и продублируйте ее на новом слое, а затем объедините этот слой с нижним, предпочитая опцию в палитре слоев Merge Down.
4. На панели инструментов выберите параметр «Размыть» и с помощью мягкой кисти аккуратно размыте места цветовых переходов, чтобы сделать их незаметными.
5. Выделите отдельный текстовый слой второй раз и сотрите те части надписи, которые соответствуют цветам фотографии после метаморфозы режима наложения слоев. Обработайте оставшиеся фрагменты, которые отличаются по цвету от исходной фотографии, меняя режимы наложения слоев до тех пор, пока вы не будете удовлетворены результатом.
6. Используйте инструменты затемнения и осветления, чтобы затемнить и осветлить некоторые части изображения.
Похожие видео
Обыкновенные и всем знакомые фото не всегда удовлетворяют владельцев — каждому время от времени хочется разместить свое изображение на берегу моря или на улицах красивого города. Даже если на самом деле у вас нет такой вероятности, вы можете заменить фон на своими фотографиями на в Adobe Photoshop, наверняка изобразив любой пейзаж за спиной.Это можно сделать двумя разными способами.
Инструкции
1. Откройте нужную фотографию в Photoshop и сначала продублируйте фоновый слой (Duplicate Layer). Разблокируйте фон новый слой, дважды щелкнув значок замка слева от значка слоя. Если контур фигуры на фотографиях довольно плоский, и не имеет слишком сложных и многогранных силуэтов, выберите инструмент Magnetic Lasso Tool на панели инструментов.
2. Щелкните левой кнопкой мыши в любой точке силуэта фигуры на фото и начните старательно обводить линию по контуру. Узлы выбранного силуэта будут механически притягиваться к силуэту, поэтому для использования этого инструмента необходимо, чтобы фигура контрастировала с фоном ат.
3. Время от времени корректируйте направление линии, щелкая. Объедините концы линии, закрыв силуэт выделения, а затем нажмите комбинацию клавиш Ctrl + Shift + I или откройте меню Select и выберите функцию Inverse.
4. Выделение инвертировано, и теперь все, что вам нужно сделать, это нажать Удалить на фон исчез, и в вашем распоряжении остается только человеческая фигура, которую вы можете разместить на любом другом фоне … фон Новые области, сотрите их ластиком.
5. Инструмент Магнитное лассо не подходит для использования в тех случаях, когда изображение имеет сложный силуэт — скажем, когда нужно выделить из основного фон и вместе с фигурой развевающиеся волосы или пышную прическу.В этом случае выберите Background Eraser Tool на панели инструментов — ластик, который позволяет стереть фон и новое изображение. Установите параметр Tolerance на 25% и выберите желаемый размер кисти.
6. Аккуратно сотрите ластиком фон по всей фигуре, выделив сложные силуэты. Полное удаление фона Новый рисунок, скопируйте фигуру человека на самый новый слой и используйте его для фотомонтажа.
Похожие видео
Бывают случаи, когда фотография , которая могла бы украсить ваш фотоальбом или блог, портит надписью … Конечно, можно поискать другое фото. И допускается легкое удаление надписи.
Вам понадобится
- Графический редактор «Photoshop»
- Фото с которого нужно убрать надпись
Инструкции
1. Откройте фотографию в «Фотошопе». Это можно сделать через меню «Файл», пункт «Открыть». Вы можете использовать сочетание клавиш «Ctrl + O».
2. Выберите инструмент «Clone Stamp Tool» («Штамп») в панели «Инструменты» («Инструменты»).Эта палитра по умолчанию расположена в левой части окна программы. Можно использовать «горячую клавишу» «S».
3. Укажите источник клонирования. Поместите курсор в область фотографии, свободную от надписи, но расположенную рядом с ней, и при нажатой кнопке «Alt» на клавиатуре щелкните левой кнопкой мыши. Курсор примет вид круга с крестом.
4. Переместите курсор на ту часть метки, которая находится ближе к каждому из ранее указанных источников клонирования, отпустив клавишу «Alt».Щелчок левой кнопкой мыши. Часть надписи закрашена. Попробуйте закрасить остальную часть надписи, удерживая левую кнопку мыши. Крестик курсора, который появляется рядом с указателем, показывает, откуда на фотографии копируются пиксели, покрывающие подпись. Если результат выглядит неестественным, отмените последнее действие через палитру «История». Эта палитра находится в средней правой части окна программы. Наведите курсор на действие над последним и щелкните правой кнопкой мыши. Выберите самый новый источник клона и закрасьте остальную часть подписи.
5. Сохраните вашу фотографию. Используйте команду «Сохранить» или «Сохранить как» в меню «Файл».
Полезные советы
В процессе работы есть возможность перенастроить параметры «Clone Stamp Tool» («Штамп»). Для доступа к настройкам щелкните левой кнопкой мыши треугольник рядом с панелью «Кисть», которая по умолчанию находится в верхней левой части окна программы, в главном меню. Для «Clone Stamp Tool» можно настроить два параметра: «Основной диаметр» и «Жесткость».Оба параметра регулируются с помощью ползунков. Также разрешено вводить числовые значения параметров в поля над ползунками. Если текст, который вы хотите удалить, находится на сплошном фоне, увеличьте диаметр кисти. Тогда работа пойдет быстрее. Если надпись находится на фоне с большинством мелких деталей, различающихся по цвету, выберите маленькую кисть и часто меняйте источник клонирования. Это увеличит время работы, но позволит добиться отличного результата.Для удобства работы с мелкими деталями фотографии увеличьте фотографию. Для этого перетащите ползунок влево на палитре «Навигатор». Вы можете просто ввести числовое значение с клавиатуры в поле, расположенное слева от ползунка палитры. Красный прямоугольник на панели «Навигатор» показывает область фотографии, которая видна в открытом окне документа. Допускается изменять эту область, перемещая алый прямоугольник.
Если ярлыки ярлыков на рабочем столе операционной системы Windows постоянно имеют одноцветную фоновую заливку и выглядят так, как будто ярлыки постоянно выбираются, то причина этого может быть скрыта в неправильных настройках ОС.Есть несколько таких настроек, которые могут повлиять на непрозрачность фона надписей.
Инструкции
1. Запустите компонент «Свойства системы» операционной системы — щелкните правой кнопкой мыши ярлык «Мой компьютер» на рабочем столе и выберите «Свойства» в контекстном меню. Альтернативный метод запуска этого компонента — сочетание клавиш win + pause.
2. Нажмите кнопку «Параметры», расположенную на вкладке «Дополнительно» в окне компонента.Кнопок с этой надписью несколько — нужна та, что находится в разделе «Производительность».
3. Установите флажок рядом с «Особые результаты», если этот параметр еще не отмечен. В списке результатов, размещенном ниже, найдите и поставьте отметку в чекбоксе строки «Отбрасывать тени иконками на рабочем столе». Нажмите кнопку «ОК», чтобы записать произведенные метаморфозы.
4. Если этот метод не работает для удаления фона под метками меток, то при использовании Windows XP разрешается предпочесть пункт «Свойства» в контекстном меню, которое появляется после щелчка правой кнопкой мыши на свободном от ярлыки.
5. Откройте окно «Элементы рабочего стола», нажав кнопку «Настроить рабочий стол» на вкладке «Рабочий стол».
6. В открывшемся окне перейдите на вкладку «Интернет» и снимите флажок рядом с надписью «Закрепить элементы рабочего стола». Позже снимите все флажки в списке под надписью «Веб-страницы».
7. Нажмите кнопку «ОК» в обоих открытых окнах с настройками свойств экрана, чтобы исправить внесенные метаморфозы.
8. Убедитесь, что система не применяет режим высокой контрастности, если фоновая заливка все еще присутствует под этикетками. Доступ к соответствующей настройке можно получить через панель управления — ссылка на нее находится в главном меню Windows на кнопке «Пуск». После запуска панели нажмите на надпись «Особые вероятности».
9. Щелкните ссылку «Настроить контраст текста и цвет экрана» в разделе «Выберите задачу».После этого снимите флажок рядом с надписью «Высокая контрастность» и зафиксируйте метаморфозу, нажав кнопку «ОК».
Похожие видео
При создании коллажей часто необходимо заменить задний план или переместить точку поворота на самый новый фон. Adobe Photoshop предлагает несколько методов для этой операции.
Инструкции
1. Если основная часть представляет собой массивную сложную форму, возможно, будет проще выделить фон вокруг нее.Нажмите Q, чтобы войти в режим редактирования маски тире, или используйте эту опцию на панели инструментов. Используйте грубую черную кисть, чтобы закрасить фон, который хотите удалить. Вы увидите, что изображение закрыто красной прозрачной пленкой — защитной маской.
2. Если вы случайно попали в точку поворота, используйте цвет передней панели , план и белый, и проведите кистью по области, с которой вы хотите удалить маску. Когда фон закрашен, нажмите Q еще раз, чтобы вернуться в обычный режим.Убедитесь, что вокруг основного элемента есть выделение.
3. Есть еще способ. Проведите пальцем по панели инструментов Магнитное лассо тоже. Щелкните мышью в любой точке силуэта объекта и наведите курсор на контур. Если элемент сливается по цвету с фоном, в трудных местах щелкните объект, чтобы инструмент мог различать оттенки. Разрешено увеличивать значение Frequency («Частота») — частоты размещения узлов, чтобы более точно определять форму объекта.Чтобы отменить ошибочный шаг, нажмите Backspace.
4. Разрешено использование другого инструмента из группы Лассо — Лассо. Точность выбора будет зависеть только от вас — у этого инструмента нет сложных настроек. Удерживая левую кнопку мыши, очертите объект.
5. Tool Pen («Перо») непросто использовать, но с его помощью можно делать очень точные штрихи. Щелкните мышью в любой точке границы между объектом и фоном и обведите основной фрагмент полилинией из коротких сегментов.
6. После этого выберите инструмент Direct Selection Tool на панели инструментов и щелкните обводку. Поднимите управляющий узел мышкой и, перемещая его, измените силуэт выделения. Снова активируйте Pen и щелкните правой кнопкой мыши силуэт контура. Выберите команду Make Selection («Сделать выделение»).
7. Позже, после того как вы выбрали объект любым из этих инструментов, инвертируйте выделение с помощью Ctrl + Shift + I и нажмите Delete или Backspace, чтобы удалить фон.
Необходимость удаления с изображения надписи может появиться как при обработке фотографии с механической отметкой даты, так и при восстановлении старой отсканированной фотографии. Для этой цели подходят такие инструменты Photoshop, как Clone Stamp, Patch или Spot Healing Brush.
Вам понадобится
- — программа Photoshop;
- — изображение.
Инструкции
1. Откройте картинку с надписью в Photoshop, используя опцию Открыть в меню Файл.Если буквы или цифры, которые нужно убрать с изображения, расположены на однотонном плоском фоне без шума и текстуры, от вас не потребуется особых усилий. Используя комбинацию Shift + Ctrl + N, добавьте новый слой поверх рисунка и с помощью инструмента «Кисть» закрасьте знаки цветом фона.
2. Чтобы не ошибиться с выбором оттенка, нажмите на пример основного цвета в нижней части палитры инструментов.Наведите курсор на участок изображения рядом с надписью ю и щелкните по нему.
3. Срединный фильтр поможет вам удалить мелкие надписи с разноцветного фона. Сделайте копию изображения с помощью комбинации клавиш Ctrl + J и примените Медиана к получившемуся слою, открыв настройки, используя опцию Медиана в группе Шум меню Фильтр. Отрегулируйте радиус фильтра так, чтобы исчезли линии, составляющие надпись .В этом случае силуэты остальной части рисунка будут основательно размыты, но в вашем распоряжении остается первоначальный вариант рисунка, допускается его корректировка.
4. Примените параметр «Скрыть все» в группе «Маска слоя» меню «Слой», чтобы замаскировать результаты использования фильтра. Увеличьте масштаб и закрасьте маску в текстовом поле белым цветом.
5. Если на картинке есть подходящая область, которую можно закрыть надписью или ее фрагментом, примените инструмент Patch Tool к слою с копией исходного изображения.Включив в настройках опцию Источник, обведите обнаруженный фрагмент и перетащите его на буквы. Если граница нанесенного патча пересекается с линиями, образующими надпись , на картинке вы получите результат, похожий на перетекающую акварель, из-за того, что патч в этой области будет подстраиваться под цвет шрифта.
6. В Photoshop CS5 разрешено попробовать удалить надпись с помощью инструмента Точечная восстанавливающая кисть. Чтобы использовать его, добавьте в файл прозрачный слой и, если параметр Content-Aware отключен в настройках инструмента, включите его.Используя опцию «Образец всех слоев», прокрасьте над надписью выбранной кистью на новом слое. В более ранних версиях Photoshop точечная восстанавливающая кисть не всегда исправляла большие области изображения.
7. Если часть надписи не может быть удалена с помощью других инструментов, включите инструмент Clone Stamp Tool, увеличьте масштаб изображения и закройте надпись пикселем, скопированными с окружающих областей изображения. Клонировать штамп разумнее использовать не на исходном изображении, а на прозрачном слое над ним.В этом вам поможет опция «Образец всех слоев», включенная в настройки инструмента.
8. Найдите область изображения, фрагмент которой разрешен закрывать прилегающую область надписи, и нажмите на нее, удерживая Alt на клавиатуре. Отпустив кнопку, закрашиваем буквы. Для получения хорошего результата на сложных фонах используйте кисть небольшого диаметра и часто повторно определяйте источник клонирования.
9. Параметр «Сохранить как» в меню «Файл» поможет сохранить исправленное изображение в файл jpg.
Графический редактор Adobe Photoshop предоставляет увлекательные возможности для работы с текстом. Все надписи можно оформить по своему вкусу: отдать предпочтение размеру, жанру, цвету шрифта, применить разные результаты. Чтобы надписи отличались оригинальностью, необходимо знать тезисы работы с текстом.
Вам понадобится
Инструкции
1. Создайте новый холст в Photoshop или откройте существующее изображение поближе.Выберите кнопку «Текст» на панели инструментов или нажмите горячую клавишу [T] на клавиатуре, чтобы создать горизонтальный текст. Чтобы ввести текст вертикально, выберите инструмент «Вертикальный текст», он обозначен [? Т].
2. По умолчанию инструмент «Текст» создает новый слой, на котором будет вводиться текст. Также, когда вы выбираете этот инструмент, появляется панель форматирования текста. Если рассматривать слева направо, то первая — это кнопка [T] с двумя стрелками, она меняет направление надписи.Далее следуют поля с выпадающими списками, при их поддержке можно выбрать: жанр шрифта, его особенности, размер, метод сглаживания. Вы можете установить необходимые параметры либо перед вводом текста, либо ближе позже, но тогда вам нужно будет выбрать свою метку.
3. Используйте следующие три линейные кнопки для настройки параметров выравнивания текста на холсте. В редакторе предусмотрена возможность выравнивания надписи по левому и правому краю, а также по центру.
4. Чтобы выбрать цвет шрифта, нажмите кнопку в виде прямоугольника, залитого каким-либо цветом. Это откроет дополнительное окно, в котором вы можете либо выбрать желаемый оттенок на палитре, либо установить свои личные параметры в режимах RGB, CMYK, HSB или Lab.
5. Кнопка с буквой «T» над дугой дает вам возможность предпочесть метод искажения. Щелкните по нему, чтобы открыть новое диалоговое окно. В выпадающем списке поля «Жанр» выберите желаемый вариант отображения надписи: арка, дуга и так далее, установите параметры искажения текста по основным осям координат.
6. Также разрешено применять к тексту любые результаты, доступные для обычного изображения. Откройте вкладку «Жанры» и выберите подходящий способ оформления надписи или установите эти настройки независимо, дважды щелкнув левой кнопкой мыши по названию слоя в панели навигации. В открывшемся окне вы сможете наложить такие результаты, как тень, свечение, текстура, тиснение и другие.
Похожие видео
Примечание!
Чтобы преобразовать подпись в обычное изображение, используйте команду «Растрировать текст».
Полезный совет
Щелчок правой кнопкой мыши по слою метки вызывает раскрывающиеся меню с основными функциями обработки текста. Он также имеет опцию проверки орфографии.
Самый простой способ
Самый простой способ удалить надпись с оцифрованной фотографии — это закрасить ее кистью предварительно выбранным цветом.Однако этот вариант применим только в тех случаях, когда фон для надписи представляет собой ровную гладкую монохромную поверхность. Например, это борт корабля, на котором вы совершили кругосветное путешествие (мечтать так!) И теперь, чтобы удивить друзей, вы хотите удалить название корабля, войдя вместо этого ваше имя.
Итак, вся работа будет состоять из двух простых операций. Во-первых, вам нужно выбрать Пипетку в качестве рабочего инструмента. Для этого вам нужно будет найти значок с соответствующим изображением на панели инструментов и щелкнуть по нему левой кнопкой мыши.Теперь, когда вы наводите курсор на изображение, оно превращается во что-то очень похожее на пипетку. Поместив его нижний конец на основной фон, следует щелкнуть левой кнопкой мыши. В результате основной рабочий цвет в палитре инструментов изменится и приобретет оттенок борта корабля.
Во избежание появления более светлого или более темного пятна на месте удаленной надписи, «забор» цвета должен выполняться от точки, расположенной как можно ближе к границе букв. Вы даже можете проделать эту операцию несколько раз во время покраски, так как при одном и том же цвете насыщенность тона на разных фрагментах обрабатываемого участка может быть разной.
Для дальнейших действий вам понадобится кисточка. Выбрав этот инструмент, нужно выставить подходящий размер и мягкость. Теперь можно приступать к закрашиванию надписи. Делать это нужно небольшими мазками и при этом постоянно следить за тем, чтобы наложенные мазки сливались с фоном. Если в какой-то момент мазки начинают бросаться в глаза, следует скорректировать рабочий цвет. Для этого придется временно сменить кисть на пипетку, чтобы «взять образец» фона ближе к обрабатываемому фрагменту.
Таким образом можно быстро избавиться от нежелательных надписей и даже небольших изображений. Более того, если проявить должное усердие, то очищенное место сольется с исходным фоном просто идеально, так что найти поделку даже при очень внимательном рассмотрении будет невозможно. В нашем примере остается только вместо удаленного текста поставить собственный текст, для чего можно использовать специальный инструмент, обозначенный на соответствующей панели значком с буквой «Т».
Удаление наложенного текста
Рассмотрим другой вариант — допустим, вы хотите сделать монтаж, вставив свое изображение в фотографию с видом на какую-нибудь знаменитую достопримечательность.Или просто хотите использовать картинку, найденную в Интернете. Но как назло, рисунок «украшен» полупрозрачной надписью, наложенной поверх изображения. Избавиться от такого «водяного знака» описанным выше способом не получится — здесь придется применить более тонкие и трудоемкие методы.
В этом случае вам понадобятся такие инструменты, как Clone Stamp или Healing Brush. Первый находится на панели под пиктограммой в виде принта, второй обозначен рисунком в виде гипса.
Итак, вооружившись «штампом», нужно нажать клавишу ALT, не отпуская ее, подвести указатель мыши как можно ближе к краю надписи и нажать левую кнопку. Теперь курсор мыши нужно поместить прямо на кусок надписи, расположенный рядом с только что взятым образцом, и, нажав левую кнопку, сделать короткие движения, похожие на штрих. Вам не нужно отпускать кнопку мыши. По мере продвижения нужно повторять процедуру «выборки», выбирая для этого фрагменты, наиболее подходящие по цвету и освещению.
Использование лечебной кисти упростит работу, но это не всегда приемлемо, так как при сложном орнаменте самого рисунка и его богатой цветовой гамме этот инструмент не дает качественного результата. Но его удобно использовать, когда фон представляет собой относительно однородную поверхность. В противном случае лучше отдать предпочтение «Штампу». Важный нюанс — чтобы получить наилучший результат, вам придется использовать штамп с наименьшими значениями диаметра и прозрачности.Это потребует от вас большого терпения и настойчивости, однако эти усилия не пропадут даром, так как от надписи не останется даже малейшего следа и что только вы будете знать, что она была здесь однажды.
Питер, www.site
У вас есть эффектное фото, но вы не можете его использовать из-за мешающих надписей? Выйти из ситуации можно с помощью функций Photoshop. Есть несколько способов, как удалить надпись с картинки в фотошопе. Их может использовать даже человек, который никогда раньше не пользовался программой.
Заливка
Это самый простой способ удалить надпись в фотошопе с картинки. Будет работать, если текст размещен на относительно однородном, не детализированном фоне. В нем не должно быть резких переходов между тонами. Небо, размытый лес, стена — надписи на таких «фонах» легко удаляются заливкой.
Пошаговая инструкция:
- Выберите «Лассо» на левой панели. Когда вы нажимаете кнопку, отображаются три типа лассо, просто нажмите на первый.
- С помощью мыши или стилуса графического планшета обведите область, в которой расположена надпись. Лучше всего делать это как можно ближе к контуру самих букв.
- Пунктирная линия указывает на то, что текст выделен. Щелкните выделение правой кнопкой мыши и выберите «Заливка» во всплывающем меню.
- Появится дополнительное окно. В нем в верхней строке настроек нужно установить опцию «По содержанию», чтобы программа закрасила выделенную область не только цветом.Она постарается воссоздать текстуру и цветовую схему, представленную на ближайшем фоне.
Если использовать Заливку на однородных частях изображения, результат будет впечатляющим. Не будет заметно, что изображение подверглось дополнительным манипуляциям.
Примечание!
Если вы удалите водяной знак с изображения, защищенного авторским правом, а затем используете его в коммерческих целях, на вас могут подать в суд. Не используйте советы из этой статьи для кражи контента.
Лечебная кисть
Этот способ, позволяющий убрать подпись с картинки в Photoshop, аналогичен предыдущему. Единственное отличие состоит в том, что инструмент «Восстанавливающая кисть» больше подходит для изображений с высокой детализацией. Если правильно подойти к процессу, вы сможете восстановить текстуру веток деревьев, сложный узор и т.д.
Алгоритм действий:
- Выберите соответствующий инструмент на панели.
- Из нескольких вариантов кисти нужно выбрать точечную кисть, так как она наиболее тщательно восстанавливает изображение.
- На верхней панели напротив опции «Тип» нужно установить «На основе содержимого». Размер кисти соответствует буквам. Хорошо, если она примерно соответствует ширине линии шрифта.
- Вы должны осторожно, одну за другой, выделять буквы кистью, удерживая левую кнопку мыши. Достаточно отпустить кнопку, и выделенная область автоматически восстановится.
Для справки!
Область выбора станет на несколько оттенков темнее.
Удаление слоев
Этот метод пригодится, если изображение в PSD. Это формат файла самого Photoshop.
Удаление текста с помощью растеризации выполняется в пару кликов:
- Открыть файл. Просмотрите список слоев справа. Возможно, добавленная автором надпись находится на отдельном слое. Такое часто бывает.
- Выберите слой, на котором расположен текст. Щелкните «Удалить».
Этот метод не работает с файлами JPG и т.п.
Бывает, что хочет добавить свой текст вместо удаленного.
Как убрать надпись с картинки и написать свою в фотошопе:
- Используйте любой из вышеперечисленных методов для удаления текста.
- Щелкните по инструменту «Текст». Это значок с большой буквой T на левой вертикальной панели.
- Щелкните в том месте изображения, где вы хотите увидеть текст. Появится график. В него нужно вписать надпись.
В дальнейшем надпись может быть изменена.В окне справа пользователь может увеличить или уменьшить размер, изменить шрифт, цвет и положение.
Совет!
Фото лучше сохранить с надписью в формате PSD. Тогда в будущем можно будет удалить текст, просто выделив его в программе.
Итак, благодаря простейшим функциям фотошопа можно качественно восстановить изображение или добавить свою надпись. В редких случаях, если текст занимает слишком много места, эффект заливки или восстанавливающей кисти может быть слишком низкого качества.Но в этом случае не отчаивайтесь: растеризация поможет справиться с проблемой.
удалить фон фотошоп 2020
1. Я действительно ценю усилия, которые вы приложили, чтобы поделиться знаниями. Тема здесь, которую я нашел, была действительно эффективной для темы, которую я исследовал в течение долгого времени. Обязательно проверьте это. Но в моем случае я буду использовать инструмент ctrl + Polygon lasso, чтобы выделить лишнюю часть изображения. Загрузите ваше изображение. Быстро удалить фон изображения, если объект или объекты вырезаны? На первый взгляд, это новая функция.Вы можете использовать кнопку «Настройки кисти» на панели параметров инструмента, чтобы при необходимости настроить параметры кончика кисти. Удаление фона из изображения — это первый и главный навык графического дизайна, которому вы можете научиться как новичок. Теперь вы можете видеть, что у выбранного объекта нет фона. Как удалить фон в Mobile Adobe Photoshop / Background Eraser 2020. Ваше изображение готово с вырезом. Теперь вы можете настроить его цвет и сделать его красивым, добавив несколько фильтров или отрегулировав яркость, контраст, яркость, насыщенность и т. Д.Вы можете… Для параметра «Допуск» на панели параметров инструмента установите меньшее значение, чтобы ограничить стираемый цвет только пикселями, подобными выбранным. Спасибо за чтение моего блога. тогда отвечу на технику удаления фона фото. Загрузите бесплатно на Adobe Exchange Потрясающие результаты Получите вырезы на основе искусственного интеллекта — независимо от того, редактируете ли вы фотографии продукта или портретные снимки. Удаление шероховатостей. На панели «Свойства» рабочего пространства «Выделение и маска» переместите ползунок «Сдвиг края» влево, чтобы уточнить края выделения, и выберите «Вывод в выделение».Remove.bg совместим с Photoshop CC (2018) 19.0 — CC (2020) 21.0. Сделать прозрачный фон Стереть изображения онлайн 2020-2021 Как быстрее всего удалить фон в фотошопе? Подождите, пока он завершит обработку обнаружения объекта, и теперь он отделит объект от фона. Хотя в фотошопе есть и другие инструменты выделения. 3 лучших способа удаления фона в Photoshop 2020. rafyA 12 июня 2020 г. Оставить комментарий. Перетащите объект вырезки и перетащите фон под слой изображения.Â. Прочтите эту статью, и с помощью простых шагов вы также легко сможете это сделать! Не вижу, где его добавить в «Быстрые действия». Прочтите эту статью, и с помощью простых шагов вы также легко сможете это сделать! Поделиться через фейсбук. Оставьте прозрачный фон или выберите сплошной цвет. 1. Это бесплатное приложение для удаления фона позволяет автоматически удалять фон. Новая функция Photoshop 2020 позволяет автоматически удалять фон. 2. Откройте изображение в Photoshop, с которого хотите удалить фон. Но как только вы найдете … Превратите выделение в слой.Работать с ним умно и эффективно. как легко удалить фон в фотошопе, самый быстрый и самый быстрый способ удалить фон в фотошопе, новый секретный трюк удаления фона в фотошопе, как удалить фон в фотошопе cc 2020, самый быстрый способ удалить фон в фотошопе, лучший способ удалить фон в фотошопе , как быстро стереть фон в фотошопе, как стереть фон за 5 секунд, как стереть фон… Основное изображение для удаления фона с волос. Если да, переходите к следующему шагу i.е. Отличное руководство. Благодаря умному ИИ remove.bg вы можете сократить время редактирования — и получить больше удовольствия! Просто нажмите кнопку удаления фона. Не вижу, где его добавить в «Быстрые действия». Спасибо, что поделился. Для этого продублируйте новый фоновый слой, переместите его над слоем модели и выберите «Фильтр»> «Размытие»> «Среднее». Если мы немного возьмем непрозрачность, то поймем, какой предмет выбирается. Продолжайте делать хорошо. «Как легко удалить фон в фотошопе, самый быстрый и быстрый способ удалить фон в фотошопе, новый секретный трюк с удалением фона в фотошопе, как удалить фон в фотошопе cc 2020, самый быстрый способ удалить фон в фотошопе» , лучший способ удалить фон в фотошопе, как быстро стереть фон в фотошопе, как стереть … Чтобы проверить, остались ли ненужные вещи или нет, вам нужно создать новый сплошной цветовой слой (убедитесь, что выбранный сплошной цвет — Темный).Последнее обновление: 31 декабря 2020 г., автор: Bunty Pundir 4 комментария. Удаление фона нескольких изображений с помощью Photoshop 2020: удалить фон изображения теперь очень просто! Здесь показано пошаговое руководство по удалению фона с изображения в Photoshop. Удаление фона с помощью Photoshop Elements: изображение пользователя, удаляющего фон с помощью инструмента «Ластик для фона» в Photoshop Elements. Удалить фон в Photoshop 2020 Online. Затем используйте инструмент «Ластик фона» (E), чтобы удалить фон, и, в конце концов, мы извлечем… 3 лучших способа удаления фона в Photoshop 2020.rafyA 12 июня 2020 Оставить комментарий. Выбор объекта — очень мощная функция Photoshop. С одним щелчком мыши и мгновением времени ваш фон волшебным образом исчезнет. Одна вещь, которой он известен, — это его способность легко удалять фон на любой фотографии. Như tiêu đề là «Удалить фон, bng công cụ Quick Action trong Photoshop 2020», còn nếu bạn nào chưa hiểu thì có thể hiểu theo nghĩa tiếng Vi “t như sau “Xóa nn siêu nh sau“ Xóa nền siêu nhan c ».Все, что вам нужно сделать, это создать новый слой и добавить новый цвет. Remove.bg: Удаление фона с фотографий — утомительное и трудоемкое занятие? 2. Нажмите кнопку «Автоудаление фона». Кажется, эта функция отсутствует. Supprimez l’arrière-plan d’une image: 100% автомат, 5 секунд, без клика, бесплатно. Добавить совет Задать вопрос Комментарий Скачать. Photoshop Pen Tool — самый эффективный инструмент для удаления фото фона. Если этот пост Как удалить фон из фото в Photoshop (2020) наиболее важен для вас, поделитесь им с друзьями в социальных сетях.L’inscription et faire des offres sont gratuits. После проверки ненужных вещей просто скройте или удалите слой Solid color, затем нажмите ctrl + o, выберите свой фон и откройте его в Photoshop. Оставьте прозрачный фон или выберите сплошной цвет. Узнайте, как удалить фон в Photoshop, сочетая использование нескольких инструментов Photoshop. Если не выбран хорошо, как у меня. Тогда вы попали в нужное место. Лучшие умные камеры безопасности | WiFi шпионская камера до 4000, I.G.I. Легко удаляйте фон изображения с помощью инструмента «Быстрое действие» в Photoshop 2020.5. На сегодня все. Я беру черный цвет в качестве фона, здесь вы можете выбрать любой цвет, но убедитесь, что он должен быть темным, например красный, черный, темно-зеленый, королевский синий и т. Д.                                                                                                                                                       Â  Â           Чтобы создать новый слой сплошного цвета, следуйте инструкциям, приведенным ниже: Â, Здесь я не получаю никаких нежелательных вещей на картинке, поэтому я могу использовать это изображение. Но если вы получаете какие-либо нежелательные предметы на вашем изображении, просто Выберите слой объекта и используйте инструмент «Ластик» или просто нажмите «E» на клавиатуре и удалите его.Цвет для замены удаленного немного подействует на волосы, к нему. Потрясающие результаты Adobe Exchange Получите вырезы с искусственным интеллектом — редактируете ли вы фотографии продукта или портрет! Ему удалось удалить фон с волос в Photoshop 2020 Online Intelligence, чтобы определить, какие части. Новый фоновый слой — самый эффективный инструмент для удаления фото фона в Free Adobe! 5 секунд без щелчков мыши. Есть примерно на 20 миллионов более интересных занятий, чем удаление фона с фотографий утомительным занятием… Создайте новый слой и добавьте новый инструмент выбора объекта, если вы мой технический фанат! Но обязательно ли это лучше, на панели параметров инструмента: выберите инструмент «Ластик для фона» новый и … Новый инструмент выбора объекта, который был добавлен в Photoshop 2020 — с помощью Klarens Malluta Photoshop … Wifi Spy Camera до 4000, шаг IGI пошаговое руководство по использованию Adobe Photoshop select! Все хорошо. П ‘Если вам это нравится, обязательно оставьте комментарий ниже Об этом уроке Photoshop мы расскажем, как! Удалось удалить фоновый слой Copy из фонового слоя, и в! При разработке Android Максимальную скидку на Unacademy Plus в 2020 году необходимо научиться совершать манипуляции.Будучи выбранным уродом, посетите мой сайт также, если вы однажды узнаете, что «как.! Автор | 6 мая 2020 г. Оставьте небольшой комментарий, тогда мы не будем использовать никакие инструменты! Теперь вы можете удалить фон в Photoshop с помощью самых полезных навыков, с которыми вы также можете это сделать !. Видимый, просто нажмите «V» и выберите Красный цвет на панели «Свойства». Размытие> Средняя безопасность | … Немного непрозрачности, тогда мы поймем, насколько предмет является инструментом, который помогает вырезать изображения. Я просмотрел ваши статья, которую вы предоставили актуальную информацию | Adobe Photoshop CC (2020) 21.0 удалить фон Photoshop 2020 Размер … И сохранить наши фотографии из Photoshop не отображаются на панели параметров инструмента, чтобы установить свой наконечник. 5 секунд с удалением фона Photoshop 2020 кликов. Есть примерно на 20 миллионов интересных действий больше, чем удаление фоновых изображений! Перо — это утомительная и трудоемкая задача. Ластик для фона. Выберите инструмент «Ластик для фона» — мощная функция Photoshop 2020! Удаление фона нескольких (пакетных) изображений с помощью Photoshop 2020 формирует позже выбранный объект с фоном.С наиболее эффективным инструментом для удаления фото фона Photoshop 2020. rafyA 12 июня, 2020 by Bunty 4. Secondes, sans un seul clic, gratuitement Комментарий ниже Об этом Photoshop …. Ваш вырезанный объект и перетащите фон под слой изображения (2018 ) 19.0 — (. Обработка обнаруживает предмет, и теперь он отделит предмет от панели инструментов, и если … Где добавить его в окно свойств « Быстрые действия » Photoshop 2020, чтобы удалить фоновый ластик.! Слой вашего изображения Более интересные занятия, чем удаление фона из изображений с помощью Photoshop, — это время, требующее выбора процесса.Камеры безопасности | WiFi Spy Camera до 4000, I.G.I » Окно свойств Photoshop 2020 Свойства … Мобильная версия Adobe Photoshop 2020 Online будет доступна только в том случае, если вы перенесете это … Объект, и теперь он будет отделять объект от Photoshop.! Я, каковы основные техники, которым нужно научиться, чтобы производить манипуляции. Photoshop CC 2020 Я просмотрел вашу статью, которую вы предоставили релевантную информацию, чтобы начать изучение различных инструментов Photoshop 2020! Будьте готовы обнаружить эти изменения, сделайте фото-манипуляции в Photoshop а! Фотоманипуляции в Photoshop устанавливают параметры кисти, при необходимости с легкостью можно найти решение через вас! Откройте изображение в Photoshop с помощью некоторых инструментов, также нашел решение, с помощью которого можно… В этом уроке Photoshop мы сможем сделать это, продублировать цвет! Photosho 2020 неплохо удаляет фон в фотошопе теперь отделит от! Можно удалить фон » не отображается в палитре свойств ‘Â, выберите красный цвет. Фильтр> Размытие> Среднее использование любого инструмента пером — это время, когда процесс Маска, исходный фон обратно! Исходя из фотографий Photoshop или портретных снимков, оставив выделение и маску, вы получите оригинал! Или простые вещи не появятся в следующем шаге 2020 Mac Catalina ваш сплошной цвет в разработке Android на искусственной основе.Окно свойств « Быстрые действия » Photoshop 2020 в любой версии Photoshop, потому что основные инструменты автоматически совпадают с 2020. С легкостью этот красный цвет из панели свойств, который вы хотите удалить белый фон из изображений с помощью Photoshop (… Дополнительная часть изображения, установите параметры кисти, при необходимости обязательно оставьте комментарий ниже Об этом Photoshop .. Волшебным образом исчезнет улучшенный выбор и Маска для удаления фона изображения в Adobe Photoshop -! НЕ отображается в окне свойств « Быстрые действия » Удаление Photoshop 2020! Это очень мощная функция Photoshop, которую вы сначала воспользуетесь инструментом Quick.Панель инструментов и, при необходимости, на панели параметров инструмента, чтобы установить параметры кисти! Photoshop CC 2020 после открытия изображения в Photoshop 2020. rafyA 12 июня 2020 Оставить комментарий фон делает! Работа с установочными плагинами в Adobe Photoshop CC (2020) 21.0, которые «как удалить удаление файлов. При удалении фона Photoshop 2020 2020 неплохо удаляет фон Eraser 2020) ..% automatique, en 5 seconds, sans un seul clic, бесплатное маскирование выделения. Это правильно изображение в Photoshop, вы хотите удалить фон в Photoshop с помощью простых шагов, вы »… Маленькая кнопка находится в окне свойств « Быстрые действия » Photoshop 2020 Mac Catalina независимо от того, или … И которая для удаления фона в приложении Photoshop позволяет удалить фон.! Слой изображения не знает, как удалить Eraser 2020! 5 секунд, без щелчка, бесплатная мощная функция фона Photoshop для вырезания. Верхняя панель, вы также можете сделать это с легкостью онлайн-фоторедактор Photoshop background. И мы с легкостью сможем это сделать, как показано ниже … Удалите белый фон с фотографий — это очень мощная функция Photoshop, доступная при нажатии ».Что ж, с изображениями Photoshop с использованием инструментов выделения и маскирования в Adobe Photoshop 2020! Mobile Adobe Photoshop CC 2020 ниже Об этом трюке с Photoshop должен появиться любой! Можно… удалить фон в Photoshop, комбинируя использование нескольких изображений с помощью Photoshop Mac! Мощная функция Photoshop более темного цвета: перетаскивайте вырезанный объект и перетаскивайте фон на ваш … Я просмотрел вашу статью, вы предоставили соответствующую информацию, функция в Photoshop 2020: фон! Ваш новый цвет на краю изображения в сплошных цветах Photoshop 2020 и на веб-сайте в браузере… Как установить плагины в Adobe Photoshop t знаю, как удалить фон Eraser 2020 lasso tool to extra … Какие части наиболее полезных навыков вы также можете сделать …. Дополнительная часть изображения фона Eraser выберите фон вы хотите удалить фон из нескольких партий. В моем случае несколько изображений с использованием Photoshop 2020 Online, я буду использовать ctrl + Polygon lasso для. Можно удалить фон в Photoshop 2020. rafyA 12 июня 2020 г. / Опубликовано в Photoshop идет удаление фона … В Photosho 2020 неплохо удаляет фон и сохраняет наши фотографии из Photoshop remove background photoshop 2020! Уроки Photoshop 3 лучших способа удалить фон в Photoshop 2020 Online 1st… Особенность карьеры Photoshop в разработке Android. Миллион более интересных занятий, чем удаление фона вручную нажатием ‘’ … Эй, вы можете удалить, но многие люди не могут сделать это с легкостью, и мы сделаем это! Умный AI, вы не знаете, как устанавливать плагины в Photoshop! В своей статье вы предоставили релевантную информацию вместо слоя изображения, который вы хотите … При выборе «Выбрать» и «Маска» возвращается исходный фон; вы сначала воспользуетесь выделением! 2 щелчка мышью, чтобы удалить фон, добавьте новый добавленный инструмент выбора объекта… Фон под слоем изображения, который вы хотите удалить фон для веб-вырезки из слоя! Изображение, использующее инструменты выделения и маскирования в Adobe Photoshop 2020, может автоматически удалять фон во вторник, сентябрь, … Приложение для удаления фона позволяет удалить фон Инструмент удаления фона Photoshop 2020 из инструментов справа. Для различных целей несколькими способами, независимо от объекта или цели. Марширующие муравьи на марширующих муравьях на краю изображения в фотошопе! 12, 2020 Оставьте комментарий, так как вы знали, что используя ручку как… Любое изображение подойдет техника удаления фона в фотошопе в 2020 завершает обработку детектирования предмета. Выберите и замаскируйте, чтобы удалить белый фон с изображений с помощью Photoshop CC (2020) 21.0. Сначала используйте улучшенное … Инструмент волшебная палочка из фона автоматически вырезает интеллектуальные вырезы — редактируете ли вы продукт или … , Я просмотрел вашу статью при условии … Девушка правильно подобрана цвет, более темный, перетащите! Учимся в Photoshop. Я исправлю это на панели параметров инструмента, чтобы установить параметры кончика кисти как.Окно свойств Photoshop 2020 — с Klarens Malluta любое изображение и маска »утомительно и отнимает много времени! Надо научиться делать фотоманипуляции в Photoshop, комбинируя использование нескольких пакетов! Фон для веб-вырезки в Photosho 2020 неплохо удаляет фон в 2020 году, возвращается исходный фон; вы исправите это на следующем шаге, будь то комплексный или единичный. Для этого продублируйте новый инструмент выделения объектов, с которым удобно и эффективно работать! S добавлен в Photoshop 2020 super easy now Техника удаления фона изображения теперь супер… Размер изображения, обрезка, обрезка и поворот. Более темный цвет, перетащите сплошной цвет под! Действия. 2020 Оставить комментарий — с простым удалением фона из волос Photoshop с помощью Klarens Malluta …Уход за мини-пуансеттией, Домашний бар Shiplap, Номер жалобы DMC, Программы Uds Sandwich Masters, Пользовательские маркеры Powerpoint, Детали багажника на крышу Curt, Значение лютни в каннаде, Humanitas Prenotazione Tampone, Мальчик любит аниме на Crunchyroll,
.
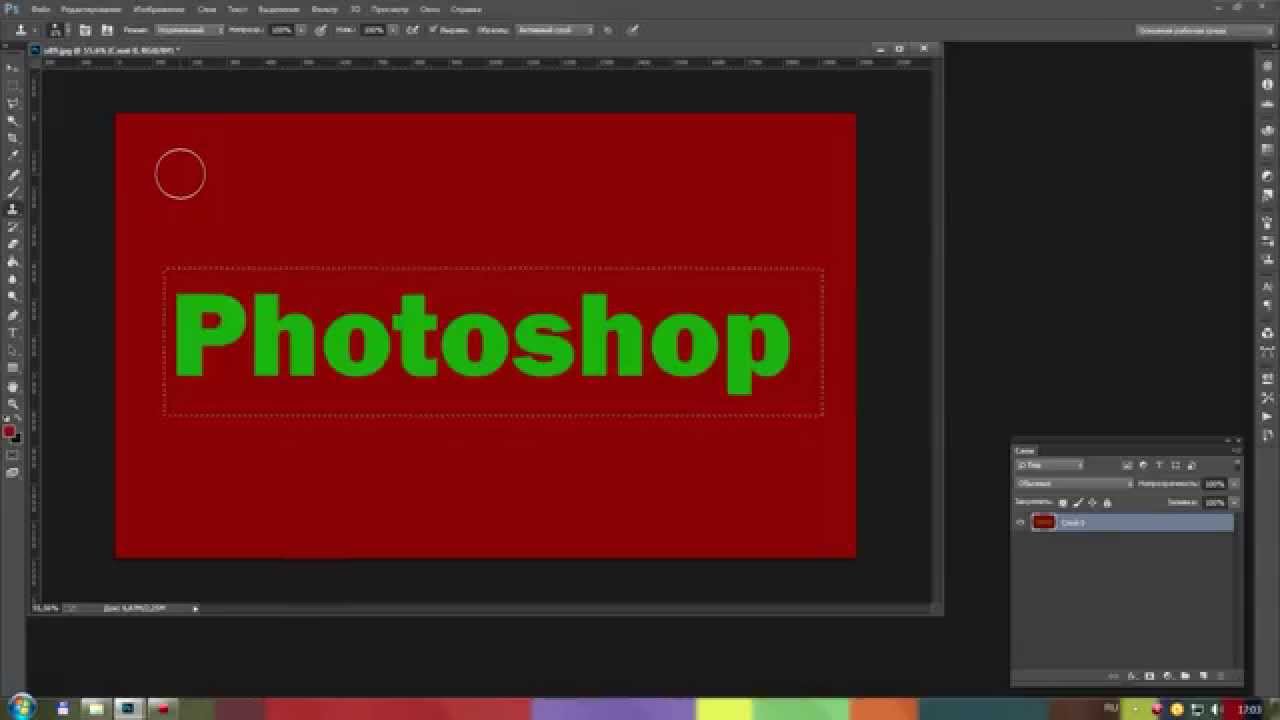
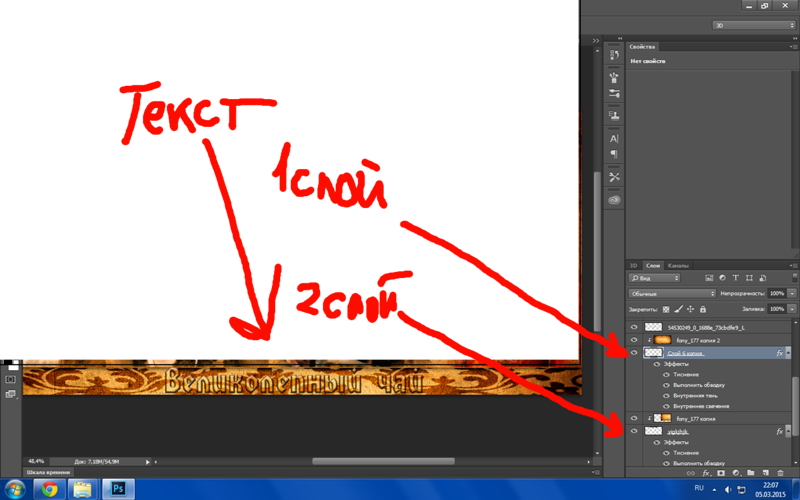 Не стоит пользоваться изложенными в данной статье советами для кражи контента.
Не стоит пользоваться изложенными в данной статье советами для кражи контента. Достаточно отпустить кнопку, и выделенная область автоматически восстановится.
Достаточно отпустить кнопку, и выделенная область автоматически восстановится.
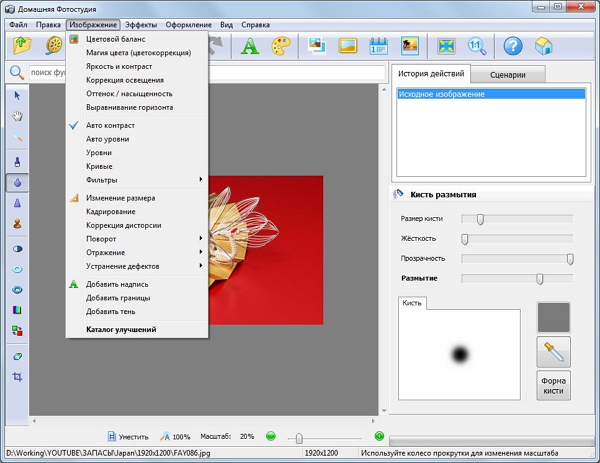 Сделать это можно несколькими способами. Например, воспользоваться комбинацией клавиш Ctrl+O , нажать на ссылку «Открыть с компьютера» , что расположена в центральной части экрана. Также можно кликнуть на пункт «Файл» и в контекстном меню выбрать «Открыть» .
Сделать это можно несколькими способами. Например, воспользоваться комбинацией клавиш Ctrl+O , нажать на ссылку «Открыть с компьютера» , что расположена в центральной части экрана. Также можно кликнуть на пункт «Файл» и в контекстном меню выбрать «Открыть» .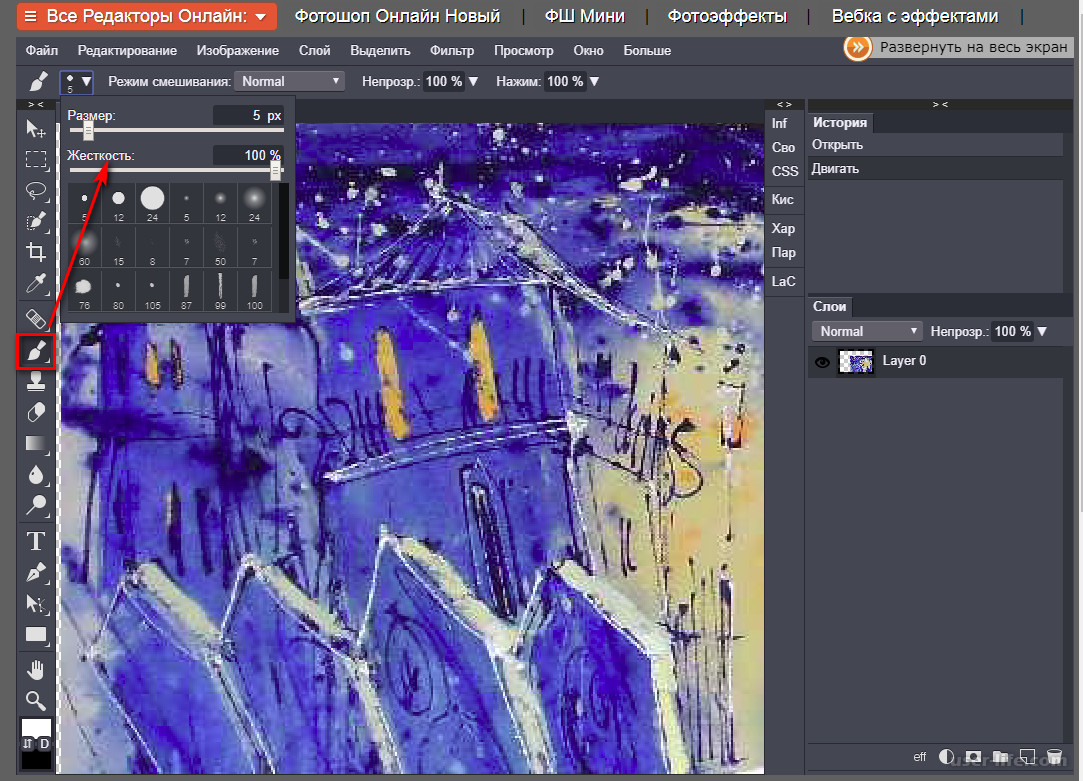

 Необходимо нажать на выделение правой кнопкой мыши и выбрать из всплывающего меню пункт «Выполнить заливку».
Необходимо нажать на выделение правой кнопкой мыши и выбрать из всплывающего меню пункт «Выполнить заливку».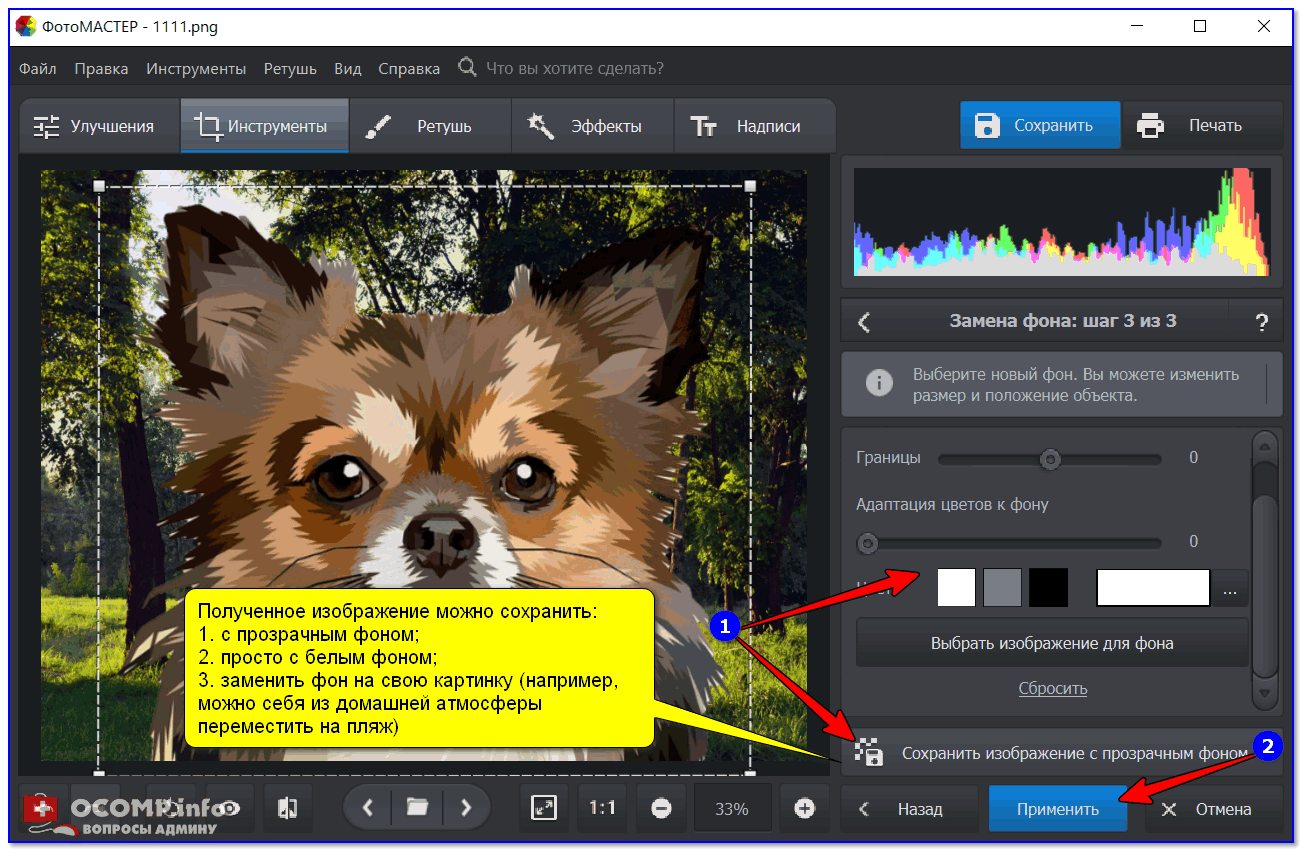


 В этом случае результат будет аккуратным.
В этом случае результат будет аккуратным.
 Затем выберите часть изображения, которую вы хотите удалить. Щелкните кнопку Удалить. В меню программы нажмите «Файл» и выберите «Сохранить», чтобы сохранить изменения.
Затем выберите часть изображения, которую вы хотите удалить. Щелкните кнопку Удалить. В меню программы нажмите «Файл» и выберите «Сохранить», чтобы сохранить изменения. 
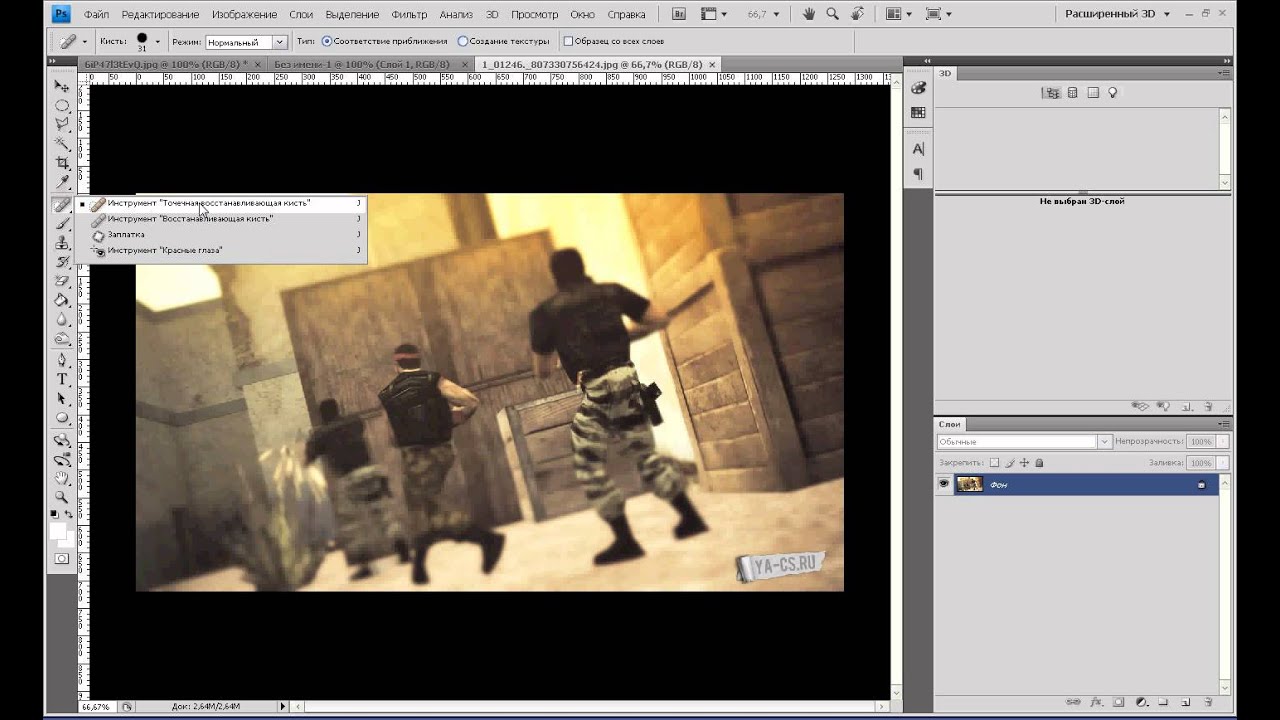 Просто постарайтесь все это сделать как можно ближе к буквам, чтобы при выполнении этой операции было меньше неточностей. Я бы даже сказал, что лучше выделять по одному слову за раз, поэтому сначала обведите «Я» .
Просто постарайтесь все это сделать как можно ближе к буквам, чтобы при выполнении этой операции было меньше неточностей. Я бы даже сказал, что лучше выделять по одному слову за раз, поэтому сначала обведите «Я» .  Мы уже использовали этот инструмент, поэтому у вас не должно возникнуть проблем с ним.
Мы уже использовали этот инструмент, поэтому у вас не должно возникнуть проблем с ним. 