Как замаскировать лицо в фотошоп онлайн
Скрываем лицо, вариант 1
В панели слоёв два раза копируем фоновый слой (в верхнем меню Слой —> Дублировать слой или два раза нажимаем Ctrl+J) и отключаем видимость верхней копии, сняв галку слева от слоя:

В панели слоёв переходим на средний слой. Идём по вкладке верхнего меню Фильтр —> Оформление, в диалоговом окне фильтра задаём величину ячейки, у меня это 5 пикселей:

Жмём ДА.
На данный момент весь слой покрыт мозаикой, а нам нужна только одна область — лицо. Для этого предпримем следующие действия:
- Берём инструмент «Выделение»
- Переключаемся на режим эллипса
- Создаём в нужном месте выделенную область
- Добавляем к слою слой-маску
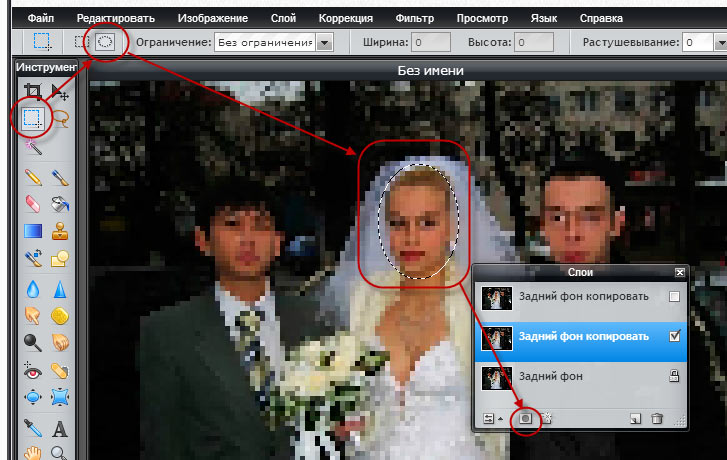
Поле добавления маски все пиксели слоя, расположенные вне выделенной области, будут скрыты, и мы получим нужный результат, лицо замаскировано мозаикой. Пиксели, расположенные внутри выделения, показаны зелёным на миниатюре маски в панели слоёв, к сожалению, миниатюра слишком мелкая:

Маскируем лица квадратиками, вариант 2
Давайте скроем ещё элементы фотографии, но уже с другим размером ячейки, метод используем тоже другой.
Берём инструмент «Кисть», цвет чёрный (он такой по умолчанию), устанавливаем подходящий диаметр, жёсткость примерно на 75% и мажем в тех местах, которые хотим замаскировать. При этом мазки кисти будут отображены зелёным цветом, т.к. мы рисуем не по пикселям слоя, а по маске:

Собственно, на этом всё, теперь мы можем сохранить нашу работу.
Для лучшего понимания, смотрите видеоурок, выполненный по материалам статьи.
Как закрыть лицо квадратиками в Фотошопе
Как мы видим по результату, фильтр «Мозаика», как и любой фильтр Photoshop, применил своё действие на всё изображение целиком:

А мне нужно скрыть только лицо девушки на фото.
Но перед применением фильтра мы преобразовали слой в смарт-объект, а это значит, что и фильтр был применён как смарт-фильтр, значит, мы не только можем редактировать его параметры после применения, но и задать область действия, т.к. у фильтра имеется маска, аналогичная по своему действию обычной слой-маске:

На данный момент цвет маски белый, это значит, что она полностью прозрачна, а нам надо, наоборот, сделать её непрозрачной, чтобы скрыть действие фильтра. Для этого кликаем по миниатюре маски в панели слоёв, вокруг миниатюры должна появиться рамка:

Нажимаем комбинацию клавиш Ctrl+I для инвертирования цвета маски, цвет миниатюры становится чёрным, маска скрыла действие фильтра и фотография приобрела первоначальный вид:

Теперь берём круглую белую кисть, жёсткость делаем 0%, диаметр — соответственно скрываемому объекту, и закрашиваем нужный участок фото:

Если Вы закрасили лишний участок, измените цвет кисти на белый и закрасьте его. Кроме того, имеется возможность изменить размер квадратов, для этого дважды кликните по названию фильтра в панели слоёв, откроется диалоговое окно, где измените значение размера ячейки.
Таким же образом можно и сделать простое размытие лица, только вместо фильтра «Мозаика» надо применить фильтр «Размытие по Гауссу».
Программа по заштриховка лица — kak.zydus.su
Наш Андроид Маркет – Ваш правильный выбор!
Андроид – это мобильная платформа, на которой базируются многие мобильные телефоны нашего времени. Такая оперативная система позволяет разрабатывать Java приложения. Андроид ОС недавно была разработана 30 компаниями во главе с корпорацией Google. Работа с операционной системой Андроид очень удобная, более быстрая и эффективная.
Сегодня для этой мобильной платформы создается множество программ, игр, приложений. Уже созданы сотни тысяч таких приложений, которые переведены на основные ведущие языки мира. В интернете имеются огромное количество сайтов, где размещены, как бесплатные, так и платные программы и приложения, которые подходят каждому сенсорному телефону, а также и обычным телефонам с системой Андроид. Но Вам стоит посетить именно наш сайт, поскольку он очень удобен, прост в использовании, а главное содержит самые новые и свежие приложения.
Программы для андроид — это совершенно новые и полезные дополнения. Они позволяют расширить абсолютно все возможности коммуникатора. Программы существуют для того, чтобы каждый пользователь смог осуществить абсолютно все желаемые цели на своем телефоне. На нашем сайте огромный выбор программ: программы по безопасности, конвертер, калькулятор, финансовые программы, приложения для Андроид, софт, который позволяет читать книги и многие другие не менее полезные программы. Скачивание универсальных программ, таких как Word, Microsoft Excel или Microsoft PowerPoint — теперь тоже возможно!
Игры для Андроид – это самые современные, красочные, яркие и интересные игры 21 века. Скачать игры можно на каждом сайте, который специализируется на играх, но на нашем сайте скачивание превратится в сплошное удовольствие. Потребность игр и приложений в наше время растет с каждым днем. Пользователи желают скачать и начать пользоваться новейшими приложениями, а наш сайт только поможет достигнуть этой цели.
Все приложения, игры и программы можно отыскать в интернет-магазинах и сайтах Google Play или как их еще называют Андроид Маркет. Таким магазином является наш сайт, на котором можно скачать различные новейшие приложения. Чтобы скачать что-либо, Вам все лишь требуется зарегистрироваться, а сама операция скачивания очень проста. Здесь хранится огромное количество разнообразных приложений на любой вкус. К тому же, Вы с легкостью можете внимательно осмотреть самый полный каталог, где описана вся информация, присутствуют скриншоты и отзывы других пользователей о каком-либо приложении или программе.
Источник: android-market.com.ua
Читайте также
основные техники и правила нанесения линий при штриховке простым карандашом
Ищите информацию о том, как штриховать лицо? В таком случае вы попали по адресу. В этой статье постараемся раскрыть данную тему, а также подробно рассказать о видах и техниках штриховки и о том, как ее правильно использовать, чтобы добиться желаемого результата. Не важно давно вы учитесь рисованию или только начали осваивать этот раздел изобразительного искусства, при правильном подходе и старании, все должно получиться. Для этого вам понадобится карандаш, бумага и стирательная резинка. Карандаши бывают разные по степени жесткости, поэтому вам нужно взять такой, который был испробован вами во время освоения техники штриховки и стал победителем среди своих собратьев. Если же у вас в хозяйстве только НВ имеется, не беда, берите его и дерзайте.
Художник — это маг, большое сердце. Он извлекает красоту, отыскивает свежесть во всем, рыщет, подчиняет себе стихию.
Марк Шагал
Виды штриховки
Несмотря на то, что наложение линий основа основ изобразительного искусства, эта тема слабо освещается в учебниках и пособиях, а на просторах интернета нет конкретного списка видов и техник. Это не удивительно, ведь каждый рисует так, как ему удобно. Естественно, в художественных школах у преподавателей есть свои предпочтительные виды линий, о них они и рассказывают своим ученикам, называя иные штрихи неправильными и не академичными. Но рисование творческий процесс и не всегда нужно следовать четким правилам и создавать академические изображения. Однако большинство профессиональных художников сошлись на том, что основными видами штриховки являются:
- Параллельная;
- Перекрестная;
- По контуру.
Посмотрим на каждую ближе.
- Параллельная

В этой технике штрихи накладываются параллельными линиями, рядом друг с другом в вертикальном или горизонтальном порядке. После каждого штриха карандаш отрывается от бумаги, образовывая отдельные линии. Расстояние между ними определяет художник, исходя из целей и задач, которые перед ним стоят. - Перекрестная

Сочетание параллельных горизонтальных и вертикальных линий в одной технике. На один слой наносится второй в перпендикулярном или почти перпендикулярном направлении к первому слою. Также в этой технике можно использовать штрихи по контуру о которых мы поговорим ниже. Такая техника дает изображению больше жизни и объемности. Не следует наносить линии под прямым углом, наклон даже минимальный, но должен быть. - По контуру

Простые параллельные линии, которые следует накладывать по контуру объекта, формы или фигуры. Накладываются вертикально и горизонтально, расстояние и количество слоев определяете самостоятельно. Этот вид позволят создать эффект трехмерности изображения и сделать его живым.
Основные правила нанесения линий
Перед тем, как перейти непосредственно к правильной штриховке лица человека карандашом, расскажу про основные правила, которые следует соблюдать, чтобы штриховка получалась красивой.
- Если хотите, чтобы ваш объект, фигура или форма имели объем и эффект 3D используйте штриховку по контуру. Она поможет добиться желаемого результата.
Например, верхний цилиндр заштрихован линиями по контуру, а нижний перекрестной техникой. Даже на таком элементарном рисунке видно, что верхняя фигура выглядит реалистичнее, чем нижняя.

Точно также, как и в случае с верхним рисунком, горшки заштрихованы разными техниками, на левом линии следуют верхнему и нижнему эллипсу, а на правом, форма предмета не учитывалась, что сделало его плоским.

И последний пример – губы, без которых штриховка лица не может быть выполнена.
 Верхние нарисованы с помощью ровных линий, что дает предмету ощущение плоскости.
Верхние нарисованы с помощью ровных линий, что дает предмету ощущение плоскости.
На нижних использованы контурные линии и перекрестная штриховка, опять же с линиями по форме. Такое решение наполняет губы объемностью и чувственностью.
- Наносить штрихи следует от тени к свету. Все предметы имеют темные и светлые участки, которые нужно учитывать при рисовании. Линии должны наноситься плавно, от темного к светлому.
- Не пользуйтесь одновременно перекрестной штриховкой и растушевкой. Последняя может создать эффект загрязнения и темных пятен. Однако многие творцы игнорируют это правило и комбинируют техники.
- Если перед вами большой участок, который нужно заштриховать, не стремитесь одной линией охватить всю длину или ширину, делайте комфортные вам по длине штрихи.
- Накладывая последующие слои старайтесь не попадать на линии, цельтесь в середину уже нарисованных линий.
Штриховка человеческого лица
На самом деле ответить на вопрос, как правильно штриховать лицо карандашом, сложно, даже невозможно. Из выше написанного становится понятно, что нет определенного и конкретного правила, как и что нужно делать, чтобы правильно штриховать лицо.
Есть техники штриховки, одни более популярны, другие менее. О первых речь идет выше, о других можете почитать в статье «Виды штриховки». Также существуют некоторые правила, которые стоит соблюдать, независимо, от того, что штриховать карандашом, лицо человека, яблоко или куб. Опять же, они перечислены выше.
После того, как вы это прочитали или уже знали, можно приступать к главному. Не стоит забывать, что вам нужно уметь рисовать лицо соблюдая пропорции. После того, как на бумаге появился человек, нужно сделать его живым и правильно наложить свет и тень. Для этого лучше взять фотографию живого человека, чтобы наглядно видеть, куда падает тень и свет, а также какие пропорции.
Оживить и добавить объемности частям лица поможет штриховка, с помощью которой выделятся самые темные и светлые фрагменты.
Можете после прорисовки контура, разделить лицо на зоны, которые нужно будет заштриховать.

Какую штриховку использовать для лица
Штриховать лицо карандашом можно используя любую технику, которая вам нравится. Но основными являются описанные выше — параллельная, перекрестная и по контуру или по форме.
Выбирать технику нужно отталкиваясь от своих умений, навыков и конечно же, ракурса живого человека или фотографии, с которой будете рисовать. Помните о правилах и о том, что, пользуясь прямыми линиями можно получить плоское изображение, а контурными, наоборот оживить.
Однако используя только прямые линии, можно достичь желаемого результата и сделать лицо живым.
На примере рисунков ниже видно, что использовались только прямые штрихи. На левом портрете была использована техника параллельной штриховки, выделены темные и светлые места, в результате Джек Воробей в исполнении Джонни Деппа смотрит на нас как живой.


На правом портрете использовали параллельную и перекрестную штриховку с прямыми линиями. Творческое решение четко обозначить темные места на лице, создает интересный эффект, который добавляет лицу современного Шерлока Холмса в исполнении Бенедикта Камбербэтча объемности.
Ниже представлены человеческие лица, заштрихованные карандашами с помощью комбинирования основных техник и добавлением линий других видов штрихования. Присмотревшись поближе, сможете различить, где и как были наложены линии и присмотреть себе несколько идей.








Творческие люди, а художники в их числе, не следуют четким правилам, они экспериментируют, создают и творят. Благодаря этому мир получает новых гениев и новые направления в искусстве. Я это пишу к тому, что, зная основные техники штриховки, пробуйте использовать их все, и сами определите для себя, какой техникой пользоваться чаще всего. Не загоняйте себя в придуманные кем-то рамки, мыслите шире и накладывайте линии так, как считаете нужным, даже если вы в одном портрете соедините пять техник или придумаете свою собственную и с ее помощью выполните весь рисунок. Не бойтесь экспериментировать, возможно в монитор сейчас смотрит новый Пабло Пикассо.
Как скрыть лицо на видео мозаикой. Бесплатный способ от VSDC
Часто нам необходимо скрыть определённую область на видео. Как правило, эта задача встаёт из соображений безопасности. Это могут быть GPS координаты, номера машин, дата и время, объект, по ошибке попавший на запись. Однако в 3 случаях из 5 речь идёт о том, чтобы скрыть лицо человека в кадре для сохранения анонимности.
В бесплатном видеоредакторе VSDC это можно сделать двумя способами. Первый занимает буквально пару секунд и позволяет наложить готовый фильтр прямоугольной формы из мозаики или пикселей. Это также идеальный вариант, если вам необходимо быстро убрать водяной знак с видео, закрыть логотип или другой небольшой по размеру объект. Второй способ пригодится тем, кому необходимо в точности повторить форму цензурируемого объекта, при этом не затрагивая окружающее его пространство. Такая техника наложения цензуры на видео потребует больше времени и усилий, однако, обеспечит максимально точную форму фильтра.
Ищете простой и бесплатный способ наложить цензуру на видео?
Скачайте видеоредактор VSDC на свой компьютер (работает на Windows)
Как скрыть лицо на видео в два клика
Итак, если вам по-быстрому нужно наложить цензуру на любой объект на видео, встроенный фильтр DeLogo – наиболее подходящий для вас вариант. Вся его суть в том, что по клику мыши вы автоматически добавляете на сцену размытый «экран» прямоугольной формы, который можно изменять по размеру и положению. Работает это следующим образом:
- Добавьте видео на сцену.
- Перейдите во вкладку Видеоэффекты, откройте Фильтры и выберите “DeLogo”. На сцене мгновенно появится объект прямоугольной формы, а на шкале времени – новая вкладка с размещённым на ней фильтром. На иллюстрации ниже мы показали области меню, на которые нужно ориентироваться.
- Щёлкнув по фильтру, вы увидите контурную рамку по его границе, а также направляющие точки.
- Захватив фильтр в центре мышкой, вы сможете легко перемещать его по сцене.
При необходимости стиль фильтра можно сменить. Например, выбрать между пикселями, мозаикой и размытием.
Чтобы сделать это, откройте Окно свойств справа. Если вы не можете найти его, правой кнопкой мыши щёлкните по фильтру и выберите «Свойства». В появившемся меню опуститесь до настройки «Параметры фильтра DeLogo» и выберите нужный пресет, а также уровень плотности.
Таким образом, вы сможете легко скрыть лицо на видео (или любой другой объект) буквально за пару минут. После этого перейдите во вкладку “Экспорт проекта” и сохраните ролик на своём ПК в нужном формате.
Как наложить цензуру на видео строго по форме цензурируемого объекта
Для этого метода мы будем использовать технику близкую к векторной графике, и если вы знакомы с этим направлением, вам будет намного проще.
- Добавьте видео на сцену.
- Добавьте на сцену объект под названием «Свободная фигура» из меню слева. Сперва он будет выглядеть как прямоугольник — позже мы изменим его до нужной формы.
- Откройте Окно свойств справа и кликните на светло-зелёную кнопку «Изменить размер по род. объекту» — теперь прямоугольник растянется по размеру всей сцены.
- Сделайте двойной щелчок по слою «Свободная фигура 1» на шкале времени – это действие откроет новую вкладку с размещёнными на ней четырьмя «Точками фигуры».
- Выберите их все по очереди, удерживая клавишу Ctrl. Затем нажмите Delete.
- Откройте вкладку «Свободная фигура» в верхнем меню программы, нажмите на иконку «Вставить точку» и выберите опцию «Начать новую фигуру».
- Размещая точки по границе цензурируемого объекта (в данном случае лица), вы сможете создать так называемую «маску», которой лишь останется придать нужный вид.
Как только вы закончили с формой цензурирующей маски, вернитесь во вкладку “Scene 0” на шкале времени. Правой кнопкой мыши щёлкните по исходному видео и в появившемся меню выберите «Скопировать». Затем сделайте двойной щелчок по слою «Свободная фигура» и вставьте видео в открывшейся вкладке. В левой части шкалы времени вы найдёте меню “Режимы смешивания” – выберите “Source in”. Ориентироваться можно на иллюстрацию ниже.
После этого вам остаётся перейти во вкладку Видеоэффекты, открыть Фильтры и выбрать «Пикселизация». Если вам необходимо увеличить или уменьшить плотность фильтра, откройте Окно свойств справа и отрегулируйте соответствующий параметр.
Как применяется вышеописанный эффект, можно ещё раз посмотреть в видеоинструкции:
Если человек на записи будет передвигаться в кадре, вам потребуется применить дополнительные настройки, при которых «маска» станет двигаться вслед за объектом. Мы подробно рассказали, как это сделать в инструкции по наложению маски на видео. Однако вам следует знать, что движение маски – это функция из платной версии VSDC, которая стоит $19,99 в год.
Понравилась эта инструкция? Вас также могут заинтересовать:
с помощью какой программы можно скрыть лицо НА ФОТОГРАФИяХ
Любой программой по обработке фоток.
В любом графическом редакторе.
Фотошопе или Точечный рисунок 🙂
в пайнте из служебных программ винды
Можно во всех редакторах, в одних более изящно: мозаикой, рябью, другими искажениями; в других более грубо, просто, закрасив.
Программа защиты свидетелей… . А в любом редакторе — да замаж и все, или выреж, или отреж…. да любым инструментом.
Простая программа для ретуши фотографий
Программа для ретуши фотографий на русском языке, которая экономит ваше время
Даже профессионалы с многолетним опытом редко могут получить идеальные снимки с первого щелчка. Постобработка – такая же привычная часть работы фотографа, как и съёмка. Но, согласитесь, никто не откажется от возможности упростить себе эту задачу. На помощь фотолюбителям приходит ФотоМАСТЕР. Это, пожалуй, лучшая программа для ретуши фото, которая столь же проста в освоении, насколько функциональна. Редактор дает возможность быстро и при этом качественно отретушировать снимки на любом этапе обработки.
Базовые настройки – в автоматическом режиме
В первичной обработке нуждаются почти все снимки, особенно, если они сделаны в RAW-формате. Коррекция яркости, контраста, насыщенности и цветового баланса – обязательные этапы. ФотоМАСТЕР сводит базовые настройки в две простые команды. Редактор определяет «слабые места» на фото и тут же исправляет их. Если вам нужно выправить цветовую палитру снимка, избавиться от слишком тёплых или холодных тонов – поставьте галочку возле опции «Цвет». Если же фото кажется слишком светлым или тёмным, воспользуйтесь командой «Освещение».
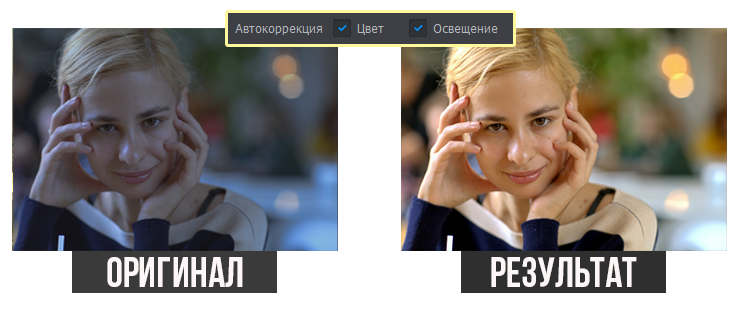
К фотографиям в формате RAW у ФотоМАСТЕРА особый подход. Как только вы загрузите снимок, редактор предложит несколько режимов автокоррекции. Вы увидите профиль с общим улучшением, а также несколько вариантов на «особый случай». Для пейзажей программа подготовила настройки с более высокой насыщенностью цветов – вы в один клик подчеркнете живописность захваченной в кадр природы. Для портретов ФотоМАСТЕР заготовил более сдержанные настройки, которые сохраняют естественный тон лица и объёмность.
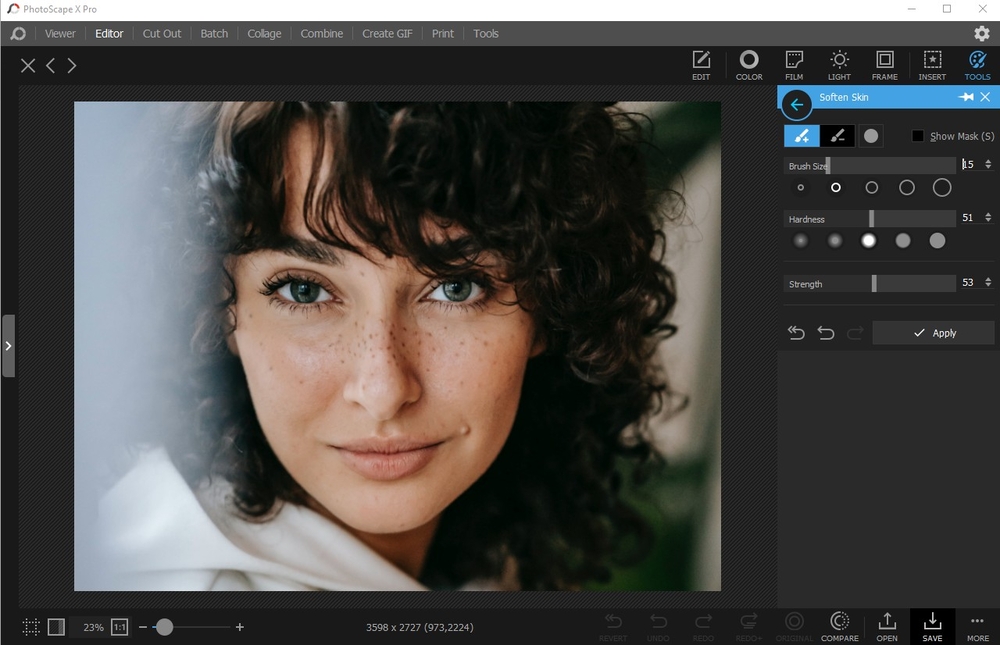
Если композиция фотографии оставляет желать лучшего, поэкспериментируйте с кадрированием. Используйте готовые пропорции или обозначьте их вручную. Для большего удобства включите отображение сетки. Эта функция выручит, если потребуется исправить заваленный горизонт на фото. Прокрутите ползунок на шкале вправо или влево, в зависимости от того, в какую сторону «наклонился» горизонт, и сохраните результат, кликнув «Применить».
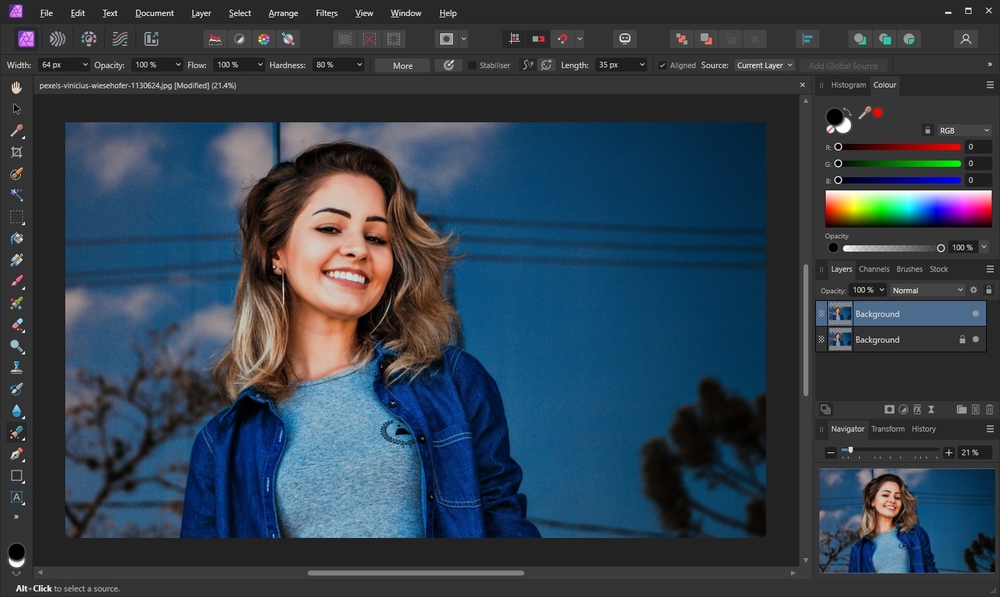
Вы получите достойный результат, потратив всего пару минут на обработку фотографий. Однако, в программе для ретуши фотографий гораздо больше возможностей для эффектных преображений!
Проверенные инструменты для глубокой ретуши
Иногда снимок требует тщательного подхода к редактированию. Съёмка при неправильном или сложном освещении, лишние объекты внутри кадра, дефекты кожи на портретах – все эти недостатки не исчезают по волшебному клику. Однако, ФотоМАСТЕР и для таких серьёзных случаев предлагает удобные и простые решения.
Удобная работа с цветом
Набор опций для улучшения тона позволит без труда скорректировать баланс тёмных и светлых участков на снимке, убрать блики и улучшить общую цветовую палитру. Настраивайте экспозицию, устраняйте засветки и добавляйте объём изображению, просто меняя положение ползунков. Программа предлагает достаточно широкий диапазон настроек, что особенно хорошо будет заметно при работе с RAW-фотографиями.
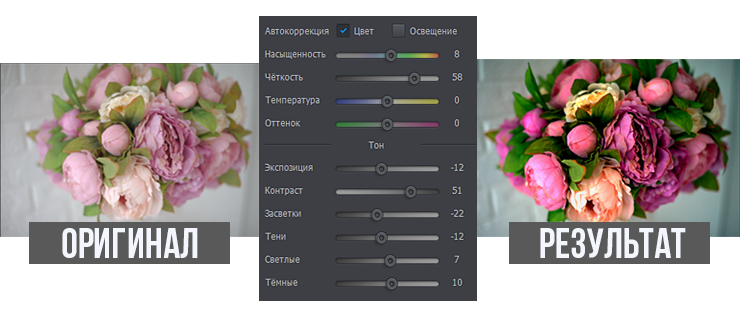
Для экспериментов с цветом, воспользуйтесь инструментами из одноимённой вкладки. В ФотоМАСТЕРЕ вы сможете работать с конкретными оттенками спектра, меняя их по своему вкусу. При этом настройки других цветов останутся без изменений. Опция идеально подойдёт для создания на фото цветового акцента. Подчеркните синеву ясного неба или зелень травы на пейзаже, выделите лицо модель на портрете, сделав ярче оттенок глаз или губ.
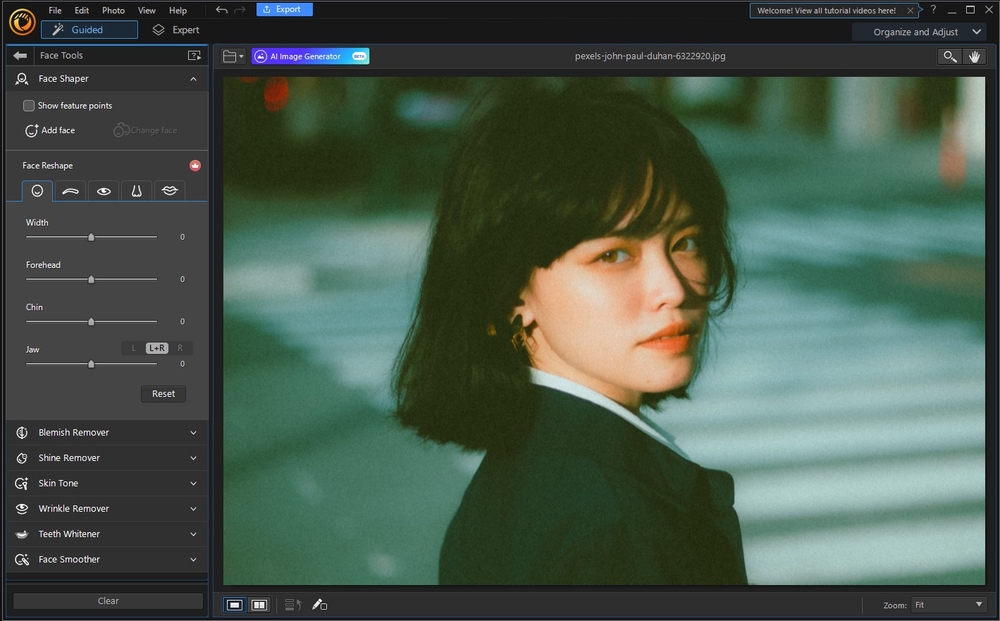
Кривые: любимый инструмент профессионалов
Обратившись к функции «Кривые», вы найдете ряд пресетов, которые в одно нажатие повысят яркость или контраст фото. Вы можете легко добавить снимку атмосферности, тонировав его в холодных или тёплых оттенках.
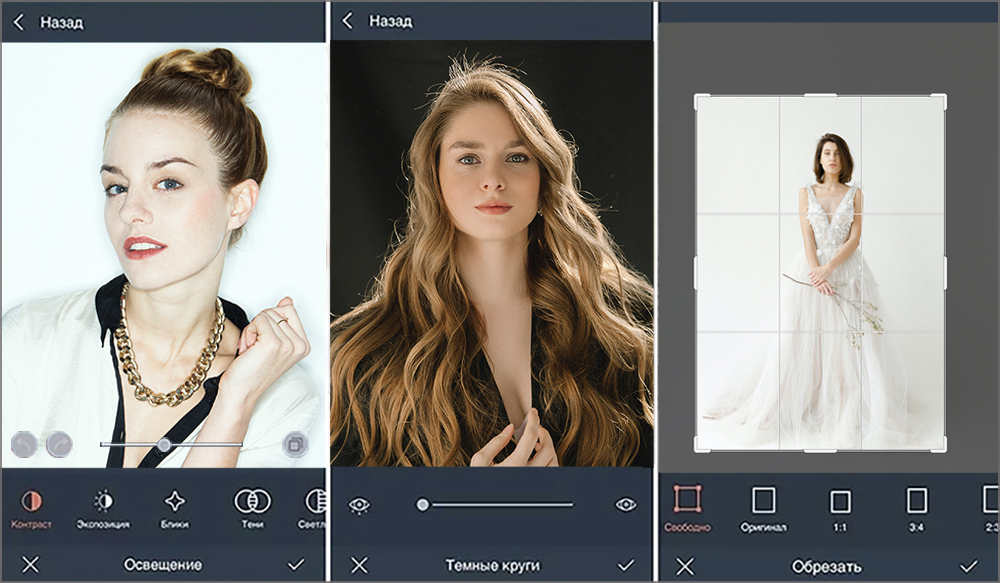
ФотоМАСТЕР предлагает управлять кривыми на красном, синем, зелёном и RGB каналах. Это открывает перед вами безграничные возможности по улучшению цветопередачи снимка. Создайте несколько ключевых точек на оси и подберите настройки, которые будут идеально соответствовать вашей задумке.
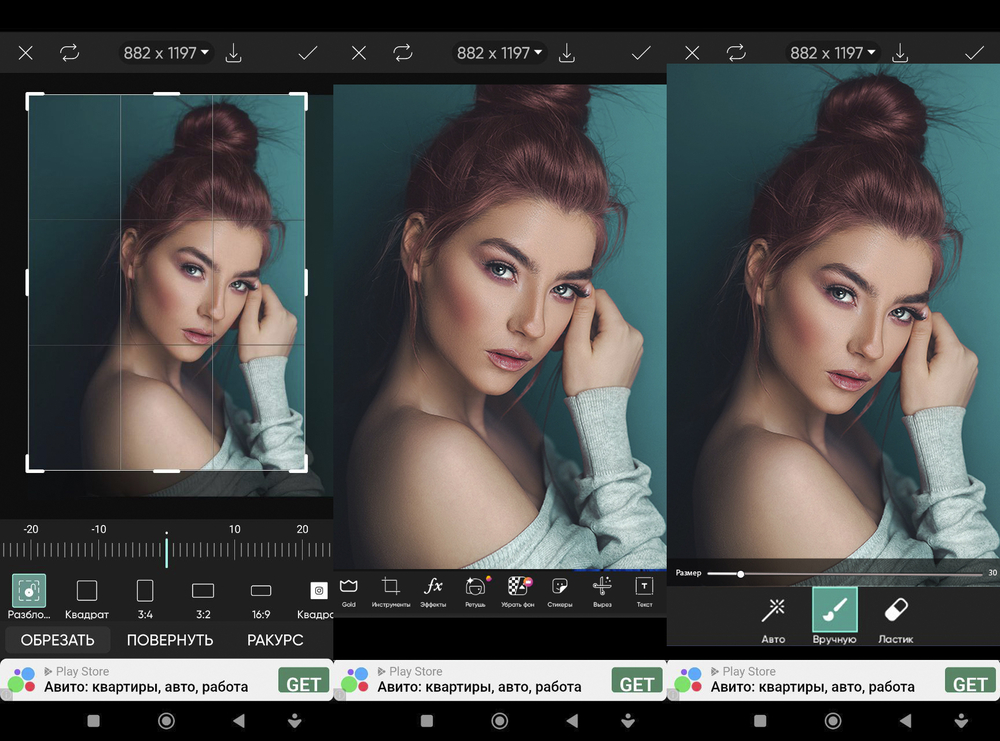
Попрощайтесь с дефектами на фото
Высыпания, шелушения, неровности кожи и тёмные круги под глазами больше не испортят ваши портреты. ФотоМАСТЕР содержит целый арсенал инструментов для недеструктивного удаления недостатков с фото. Взяв на вооружение штамп, корректирующую и восстанавливающую кисти, вы легко преобразите снимок до неузнаваемости.
Восстанавливающая кисть
Инструмент идеально подойдёт для борьбы с мелкими недостатками, вроде пятнышек на коже, крошечных бликов или ворсинок на одежде.
Отрегулируйте размер кисти, выберите оптимальную степень растушевки и кликнете по проблемному участку – программа устранит недостаток моментально.
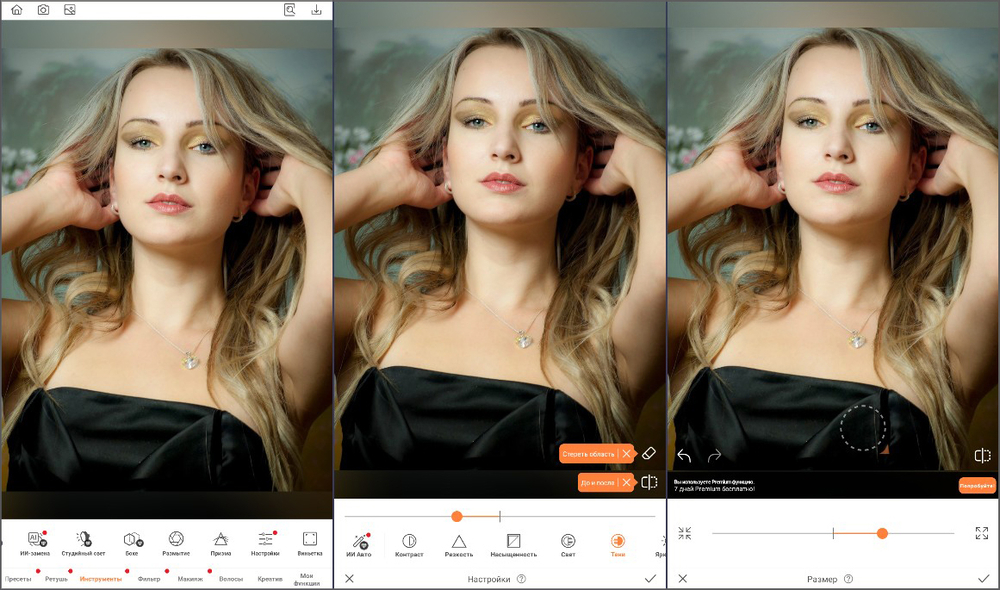
Штамп
Вы можете без труда удалить нежелательный объект, даже если он достаточно крупный. Закрасьте кистью область с «лишним» предметом и выберите зону для источника штампа.
Дополнительно вы можете использовать эту опцию программы для ретуши старых фотографий, удаляя царапины и загибы с оцифрованных снимков, а также восстанавливая повреждённые участки.
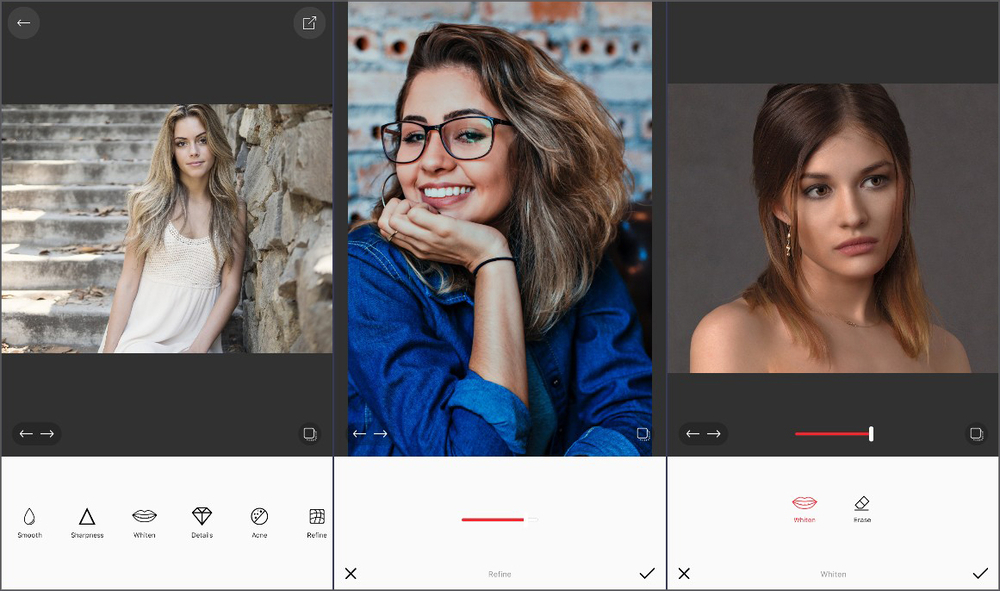
Корректирующая кисть
Этот инструмент позволяет выделить отдельную область на фото и преобразить её, не затронув остальные участки снимка. Вы сможете добавить на портрет лёгкий макияж, изменить цвет волос или сделать взгляд более выразительным, повысив резкость и насыщенность.
Также корректирующая кисть поможет в борьбе с засвеченными или затемнёнными фотографиями.
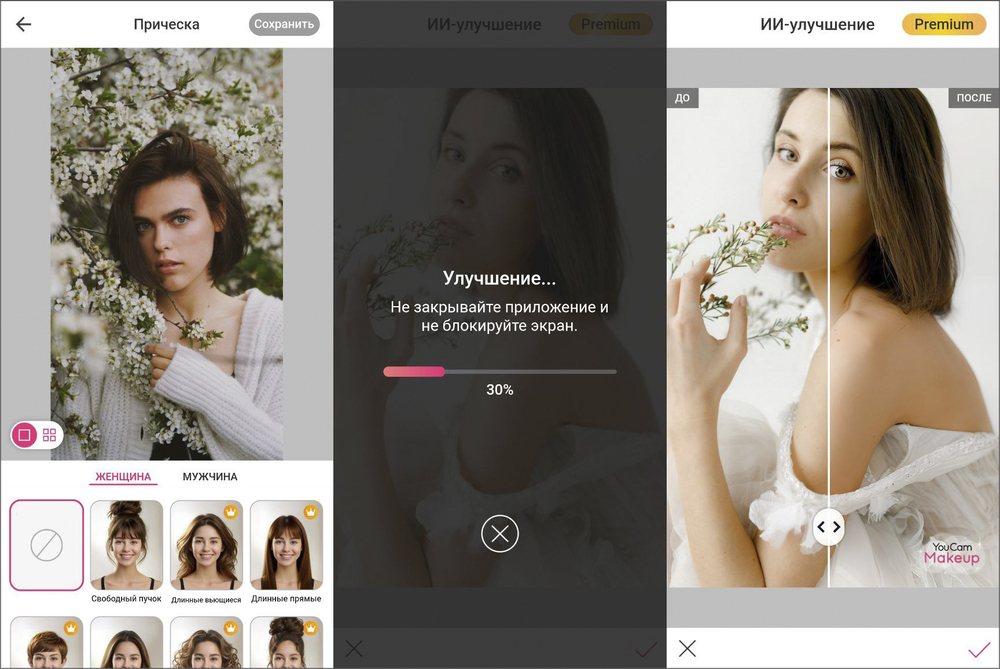
Это лишь часть возможностей редактора – ФотоМАСТЕР позволяет преображать фото с помощью спецэффектов, создавать потрясающие стилизации и художественные композиции. Узнать подробнее вы можете, пройдя по ссылке.
Скачайте редактор, и вы научитесь значительно экономить время на обработке фотографий, а результат при этом будет поражать качеством и профессиональностью!



