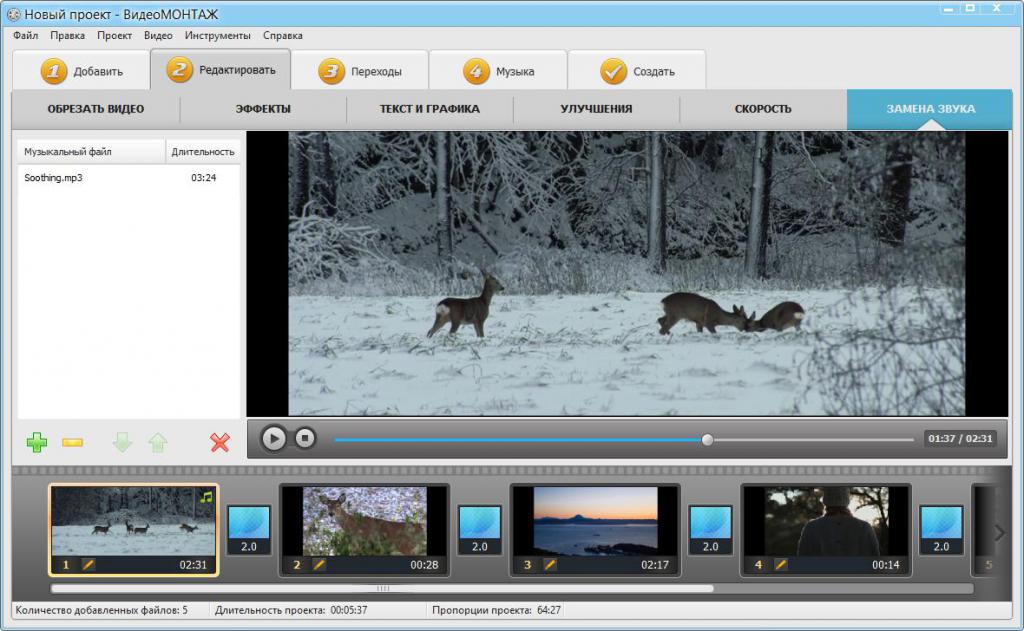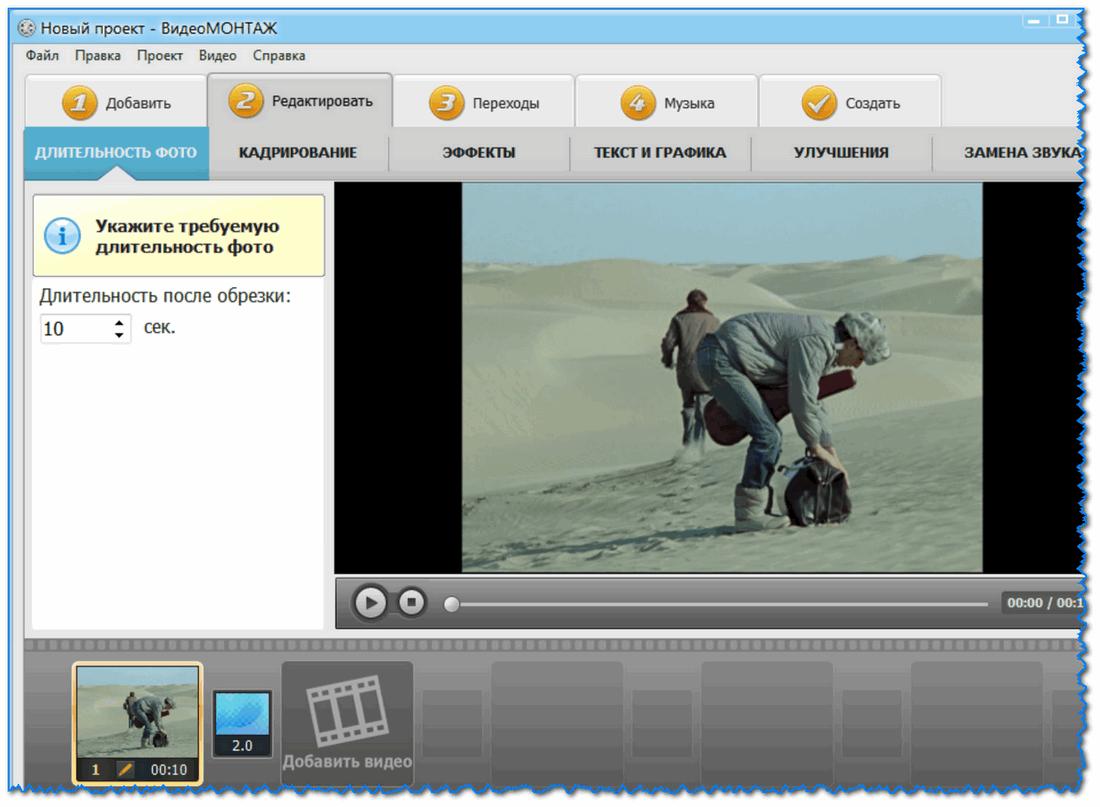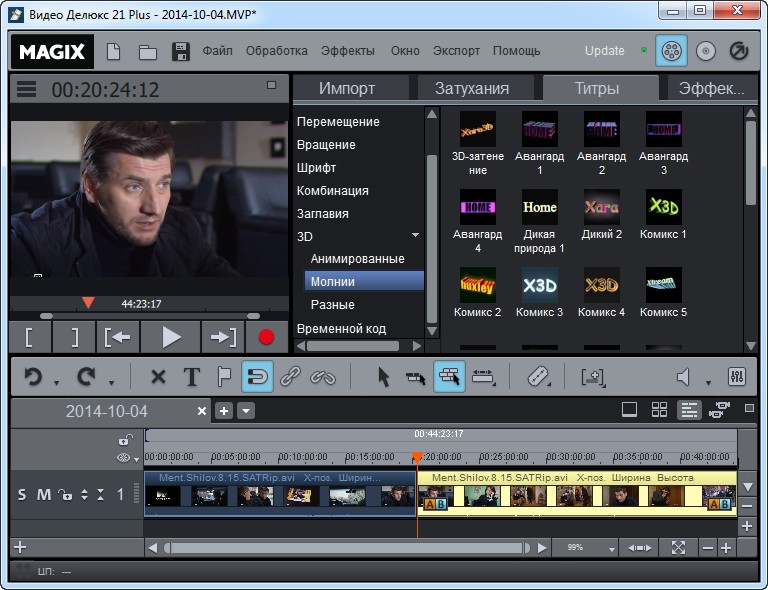5 Бесплатных видоредакторов с хромакей для Windows, Linux и macOS
Хромакей становится всё более востребованным инструментом для редактирования видео. Это связано с тем, что монтаж постепенно переходит из категории профессиональных увлечений в категорию хобби, доступного широкой аудитории.
Хромакей (от англ. chroma – цвет и key out – изолировать) позволяет быстро удалить зелёный фон на видео. В последствии вы можете заменить фон другим изображением или оставить его прозрачным.
Мы сделали обзор пяти видеоредакторов со встроенным инструментом хромакей. В списке вы найдёте программы для Windows, macOS и Linux. Все пять инструментов абсолютно бесплатны и интуитивны – вы сможете их использовать даже без опыта монтажа.
Обзор лучших инструментов хромакей
Из всех бесплатных видеоредакторов, доступных на рынке, мы включили наиболее простые в использовании и не требовательные к ресурсам компьютера инструменты:
- VSDC (Windows) – рекомендован для пользователей Windows
- iMovie (iOS and macOS) – рекомендован для пользователей устройств Apple
- Shotcut (Windows, iOS, Linux)
- OpenShot (Windows, iOS, Linux)
- HitFilm Express (Windows, macOS)
Ниже – краткий обзор инструментов, системные требования, а также ссылки на инструкции по работе с хромакей.
1. Бесплатный видеоредактор VSDC (Windows)
VSDC – это бесплатный видеоредактор для Windows. Помимо стандартного набора инструментов для монтажа, он включает приложение для записи экрана рабочего стола, инструмент для захвата видео с вебкамеры, функционал для записи голосовых комментариев, а также прямой загрузки видео на YouTube.
В VSDC хромакей находится в меню видеоэффектов под категорией «Прозрачность». Чтобы удалить зелёный фон, вам понадобится выполнить несколько шагов:
- После запуска программы добавьте видео с зелёным фоном с помощью кнопки Импортировать контент на стартовом экране.

- Перейдите в меню Видеоэффекты и выберите Прозрачность >> Удаление фона.
- Если фон не пропал автоматически, перейдите в Окно свойств справа.
- В разделе настроек найдите Параметры удаления заднего фона >> Хромакей. Выберите инструмент пипетки, затем кликните по фоновому цвету на видео, чтобы «сообщить» программе, какой цвет необходимо удалить.
Если вокруг объекта на видео осталась зелёная подсветка, вернитесь в Окно свойств и вручную измените порог минимальной яркости и порог минимальной цветности. На видео ниже подробно показано, как это сделать:
После того, как вы удалили фон, вы можете заменить его другим видео или изображением. Для этого просто перетащите файл на шкалу времени и разместите слоем ниже – под оригинальным видео, так чтобы его было видно сквозь удалённые участки. Если же вы хотите сохранить видео с прозрачным фоном, узнайте как это сделать из нашей инструкции.
Системные требования VSDC: VSDC совершенно не требователен к ресурсам компьютера и будет работать даже если у вас устаревшая операционка на ПК с небольшим объёмом памяти. Среди ключевых требований 1 Гб памяти для стабильной работы программы, 300 Мб свободного места на жёстком диске, Intel, AMD или другие совместимые процессоры с частотой от 1.5 Гц или выше.
Скачать VSDC с официального сайта.
2. iMovie (iOS и macOS)
iMovie – это бесплатный видеоредактор, который по умолчанию установлен на компьютерах и мобильных устройствах Apple.
Как и VSDC, iMovie является нелинейным видеоредактором. Это значит, что вы сможете располагать файлы не только в прямой последовательности, но и «наслаивать» их для достижениях различных эффектов. В отличие от VSDC, однако, iMovie позволяет удалять и зелёный, и синий фон.
Принцип работы хромакей здесь отличается тем, что вручную выбирать цвет вам не придётся. Последовательность действий следующая:
- Импортируйте новый фон в редактор и разместите его на шкале времени.
- Слоем выше разместите видео с зелёным или синим фоном.
- Нажмите кнопку Настройки наложения видео и выберите Зелёная/Голубая студия в выпадающем меню.
- Как только вы выполните эти шаги, в меню сверху отобразятся настройки инструмента хромакей. Используйте их, чтобы откорректировать результат и устранить недочёты.
Детальную инструкцию по работе с хромакей в iMovie можно найти на официальном сайте.
Минимальные системные требования: если вы планируете использовать iMovie на iPad, iPhone, или iPod touch, обновитесь до 13.4 или более поздней версии iOS. Для Mac вам понадобится macOS не раньше 10.14.6, а также 2 Гб памяти (хотя лучше 4 Гб) и графическая карта, которая поддерживает OpenCL.
Скачать iMovie из App Store.
3. Shotcut (Windows, macOS, Linux)
Shotcut – это видеоредактор с открытым кодом, который работает на Windows, macOS и Linux. В списке возможностей этой программы также есть хромакей, однако, добраться до него будет чуть сложнее, поскольку интерфейс Shotcut организован не самым типичным образом. С первого запуска прослеживается стремление разработчиков к минимализму: окно предпросмотра занимает бОльшую часть рабочего пространства, а в основном меню лишь несколько вкладок.
Особенность Shotcut ещё и в том, что эта программа поддерживает широкий набор горячих комбинаций клавиш для монтажа, а это существенно сокращает время работы.
Хромакей в видеоредакторе Shotcut относится к категории фильтров, и применить его можно следующим образом:
- Сперва импортируйте в программу файл, который будет служить новым фоном. Это может быть как изображение, так и видео.

- Щелчком мыши выберите видео с зелёным фоном и откройте меню Фильтры сверху.
- Нажмите на иконку, обозначенную крестиком ( “+” ) и в поисковой строке введите Chroma Key: Simple.
- Как правило, после этого шага зелёный фон удаляется автоматически. Однако, если вы видите, что на видео остались области зелёного цвета, используйте инструмент «Пипетка», а также попробуйте вручную откорректировать параметр под названием
Системные требования Shotcut: процессор x86-64 Intel или AMD с минимальной частотой 2 Гц для работы с SD видео, поддержка OpenGL 2.0, как минимум 4 Гб памяти на жёстком диске (8 Гб, если вы планируете работать с видео качества HD).
Скачать этот редактор можно с официального сайта компании-разработчика.
4. OpenShot (Windows, macOS, Linux)
Следующая программа для работы с хромакей на видео называется OpenShot. Это достаточно простой редактор, напоминающий своим интерфейсом Movie Maker. Он отлично подойдёт для начинающих пользователей, без опыта монтажа.
Чтобы удалить зелёный фон на видео в OpenShot, необходимо выполнить следующее:
- Перетащите файлы во вкладку Файлы проекта.
- Разместите их на шкале времени в том же порядке: видео с зелёным фоном должно располагаться уровнем выше файла с изображением нового фона.
- Откройте вкладку Эффекты в строке поиска введите Chroma Key. Затем захватите и перетащите эффект поверх видео с зелёным фоном.
Как только вы это сделаете, над файлом с зелёным фоном вы заметите небольшую иконку с буквой “C”. Она используется для вызова меню настроек эффекта хромакей. В отличии от большинства бесплатных видеоредакторов, OpenShot позволяет изолировать и удалить любой цвет на видео – не только синий и зелёный.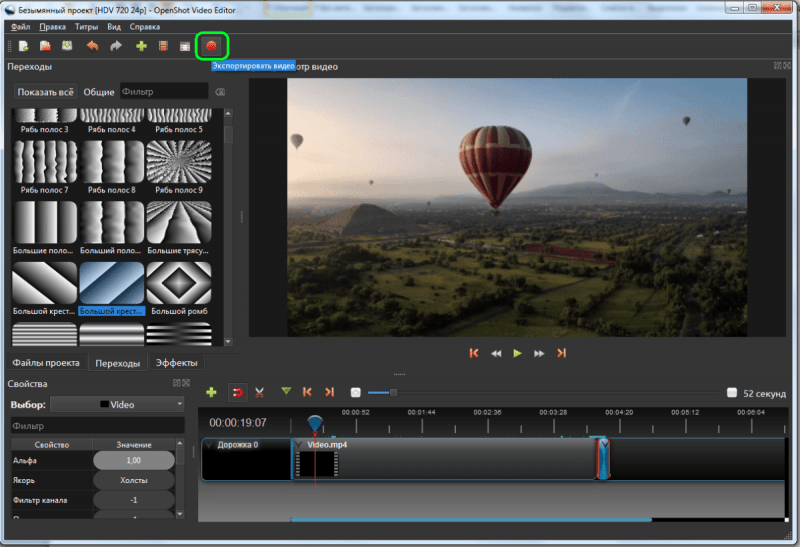
Эффект, однако, не применяется автоматически, по щелчку. Вам понадобится вручную выбрать цвет для удаления. Для этого правой кнопкой мыши щёлкните по иконке “C” и откройте меню Настроек. Затем найдите опцию “Изолировать цвет” и сделайте двойной щелчок – откроется палитра цветов, где вы сможете выбрать цвет, который необходимо изолировать на видео. Если после применения эффекта на видео остались области зелёного цвета, воспользуйтесь ручной настройкой эффекта. Видеоинструкцию можно посмотреть здесь.
Системные требования OpenShot: 64-битная ОС, 4 Гб памяти на жёстком диске (рекомендовано 16 Гб), 500 Мб пространства для установки программы, мультиядерный процессор.
Скачать редактор с официального сайта разработчика.
5. HitFilm Express (Windows и macOS)
HitFilm Express – это бесплатная версия премиум редактора от компании FXhome. FXhome специализируется на спецэффектах и продвинутых инструментах монтажа для начинающих режиссеров. Среди списка возможностей программы есть в том числе и хромакей, позволяющий быстро удалить зелёный, синий или красный фон.
Хромакей в HitFilm Express работает достаточно просто и интуитивно:
- Перетащите файлы проекта во вкладку Mедиа. Затем разместите их на шкале времени: сперва файл с изображением нового фона, а затем, слоем выше, видео с зелёным или синим фоном.
- Откройте вкладку Эффекты и введите Зелёный экран (Chroma key) в поисковой строке. Затем перетащите эффект под названием Цветовой контраст (Color difference key) поверх видео с зелёным фоном.
- Сделайте двойной щелчок по эффекту, чтобы открыть дополнительные настройки. HitFilm Express позволяет полностью удалить фон видео или сделать его полупрозрачным. Чтобы отрегулировать степень прозрачности, используйте настройки под названием Мин.
 , Макс., и Гамма.
, Макс., и Гамма.
Системные требования редактора: HitFilm Express – это одна из самых требовательных программ в нашем списке. Для работы с HitFilm вам понадобится 64-битную ОС, процессор четвертого поколения Intel® Core™ или AMD эквивалент, минимум 4 Гб на жёстком диске и минимум 1 Гб памяти для работы программы. Графическая карта: NVIDIA GeForce 600, AMD Radeon R5 240, или Intel HD Graphics 5000 (GT3).
Посетить официальный сайт FXhome и скачать программу.
Как выбрать видеоредактор с хромакей для вашего компьютера?
Прежде чем определяться с программой, стоит задать себе несколько вопросов:
1. Соответствует ли мой компьютер системными требованиям программы?Первое, на что стоит обратить внимание – это ресурсы вашего компьютера. Большая часть видеоредакторов имеют минимальное требование к процессору и объёму памяти, и если ваш компьютер им не соответствует, программа будет работать нестабильно.
Помимо системных требований, стоит принять во внимание и размер файлов, с которыми вы планируете работать. Видео большой продолжительности и высокого качества требуют дополнительных ресурсов, и даже если вы работаете на современной мощной машине, видеоредактор может зависать и выключаться. Чтобы предотвратить потерю данных, мы советуем заранее найти и активировать функцию автосохранения (как правило, это встроенная опция) а также разобраться, как работает создание резервной копии.
2. Какого цвета фон на моих видео?В некоторых видеоредакторах хромакей работает только на удаление зелёного и/или синего фона. Другие же программы позволяют изолировать и удалить любой цвет. Если вы планируете снимать на красном, розовом или любом другом фоне, сперва убедитесь в том, что выбранная программа поддерживает эту опцию.
Например, хромакей в iMovie работает только с зелёным и синим фоном на видео. А вот OpenShot в этом плане универсален – с помощью инструмента пипетка вы сможете выбрать вручную и удалить абсолютно любой цвет на видео.
Планируете ли вы в дальнейшем использовать программу или удаление фона – это разовая задача? Если вас интересует монтаж, то стоит протестировать программу на интуитивность, убедиться в том, что в интернете есть актуальные инструкции, а также площадки, на которых компания или сообщество пользователей, в случае необходимости, отреагируют на ваш вопрос.
Протестировать интуитивность программы можно, выполнив базовые операции, такие как разбивка и склейка видео, добавление переходов, подписей и фоновой музыки. Кроме того, стоит посмотреть, какие материалы и примеры использования компания-разработчик публикует на сайте и в социальных сетях.
Полезные материалы
Если вам понравилось работать с эффектом хромакей, и вы хотите попробовать более сложные приёмы, в интернете немало источников, где можно черпать вдохновение.
Вот ссылки, с которых можно начать изучение вопроса:
Videezy и Videvo – это сайты с бесплатными стоковыми видео для свободного использования. В библиотеках этих сайтов есть в том числе и видео с зелёным фоном, которые можно скачать для отработки навыка и тестирования программ.
Наша инструкция по работе с зелёным экраном – в этой статье мы собрали советы по съёмке видео на зелёном фоне в домашних условиях, а также несколько идей для ваших проектов.
Cine 24 VPX – этот канал просто кладезь идей. Автор еженедельно публикует оригинальные приёмы и сценарии, которые можно реализовать в редакторе видео с помощью хромакей.
Остались вопросы? Напишите нам на Facebook.
Рабочая программа по работе школьного видео (монтаж) учебный год
ЧАСТЬ I.
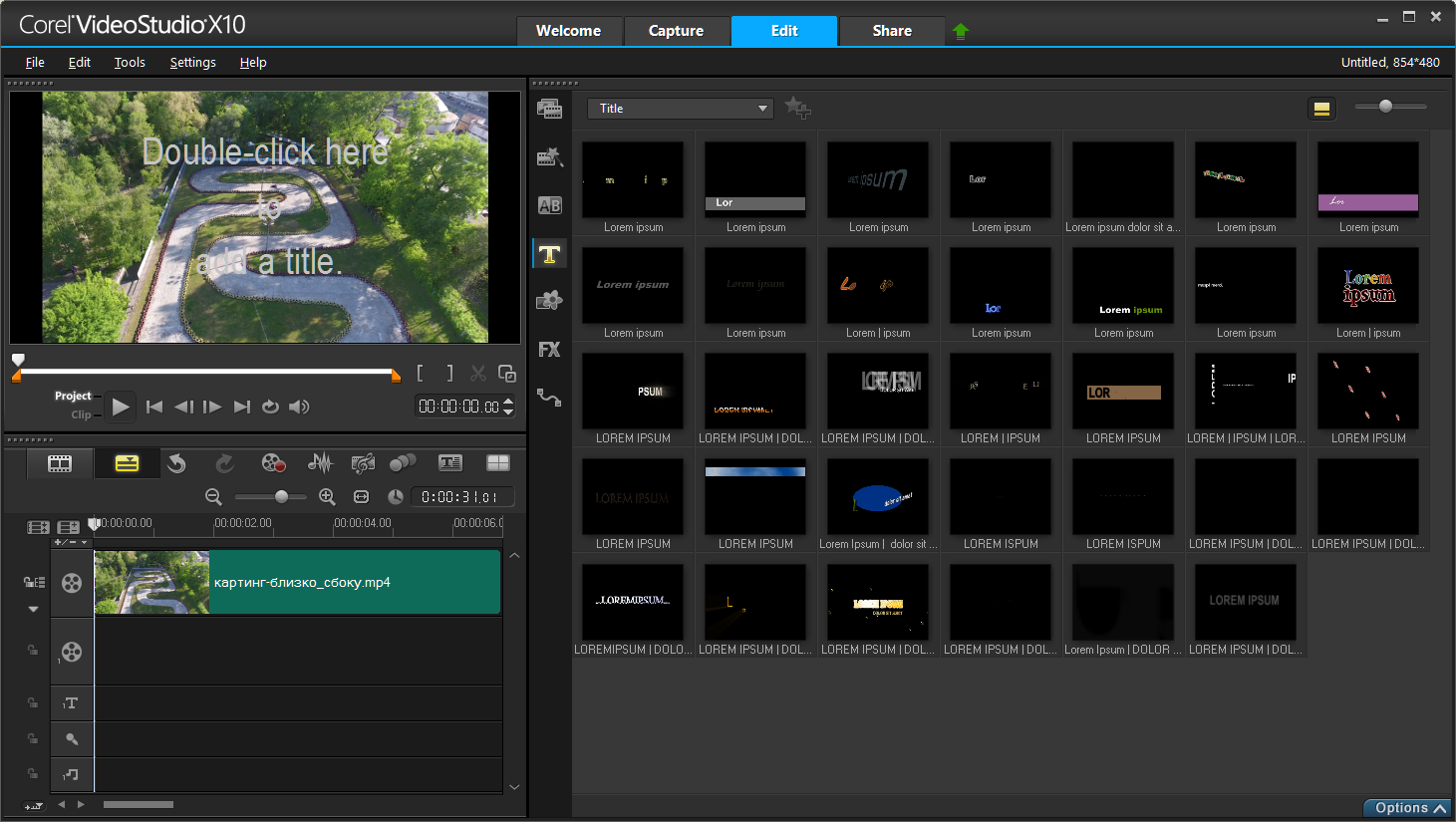 ПОДГОТОВКА К ЦИФРОВОМУ ВИДЕО 19
ПОДГОТОВКА К ЦИФРОВОМУ ВИДЕО 19Ñîäåðæàíèå Введение 14 Почему именно эта книга? 14 Необходимые предположения 15 Используемые в этой книге соглашения 16 Как организована эта книга 16 Используемые пиктограммы 17 Куда двигаться дальше 18
ПодробнееИнструкция для создания видеоролика
Инструкция для создания видеоролика Презентационный видеоролик это мини-фильм об услугах организации, технологиях работы, достижениях и планах по развитию. Презентационный видеоролик направлен на демонстрацию
ПодробнееПояснительная записка
Пояснительная записка Дополнительная общеразвивающая программа «Сам себе режиссёр» основа на нормативных документах: Федеральный закон от 29 декабря 2012 года 273-ФЗ «Об образовании в Российской Федерации».
Подробнее«Мир мультимедиа технологий» 7д класс
Муниципальное бюджетное общеобразовательное учреждение средняя общеобразовательная школа 4 г. Советский Утверждаю: Директор МБОУСОШ 4 г. Советский В. И. ЭДЕЛЬ 204 г. «Согласовано» Зам. директора по УВР
ПодробнееПОЯСНИТЕЛЬНАЯ ЗАПИСКА.
ПОЯСНИТЕЛЬНАЯ ЗАПИСКА. Создание видеоархива Центра детского творчества процесс кропотливый и требует от студийцев собранности, творчества и знаний. В создании творческих видеоработ принимают участие 3-4
ПодробнееПояснительная записка
Пояснительная записка Цифровые технологии развиваются очень быстро. Еще несколько лет назад мы и подумать не могли, что в каждой пятой семье будет персональный компьютер, а Интернет станет общедоступным.
ПодробнееДизайн фотоальбома в программе Windows Movie Maker
Муниципальное бюджетное общеобразовательное учреждение «Средняя общеобразовательная школа 2» Дизайн фотоальбома в программе Windows Movie Maker Программа элективного курса по информатике для 7 класса Разработала:
ПодробнееПОЯСНИТЕЛЬНАЯ ЗАПИСКА
ПОЯСНИТЕЛЬНАЯ ЗАПИСКА Направленность данной программы научно-техническая, вид деятельности компьютерный дизайн.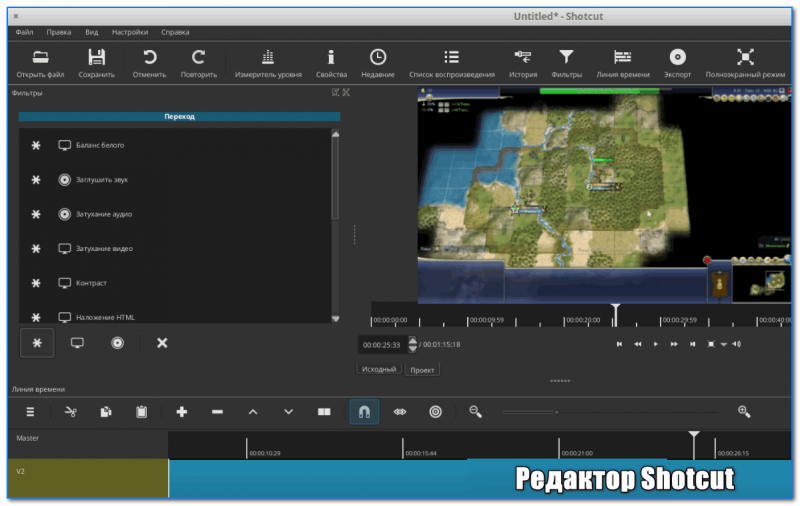 Актуальность и педагогическая целесообразность данной программы заключается в том, что в
Актуальность и педагогическая целесообразность данной программы заключается в том, что в
ПОЯСНИТЕЛЬНАЯ ЗАПИСКА
«Домашняя видеостудия (Adobe Premiere)» 2 ПОЯСНИТЕЛЬНАЯ ЗАПИСКА Adobe Premiere одна из популярнейших программ нелинейного видеомонтажа, что объясняется удачным сочетанием богатых возможностей и простоты
ПодробнееПояснительная записка
Пояснительная записка Программа кружка «Видеостудия» предназначена для учащихся 8-11 классов. Минимальный возраст — 14 лет. Срок реализации — 1 год. Рабочая программа направлена на подготовку обучающихся
ПодробнееРис.2. Окно приложения Camtasia Recorder.
РАЗРАБОТКА МУЛЬТИМЕДИА ДЛЯ УЧЕБНО-МЕТОДИЧЕСКИХ КОМПЛЕКСОВ СИСТЕМЫ ДИСТАНЦИОННОГО ОБУЧЕНИЯ ПО ДИСЦИПЛИНАМ, СВЯЗАННЫХ С ПРЕПОДАВАНИЕМ КОМПЬЮТЕРНЫХ ТЕХНОЛОГИЙ В.А. Беленко, кандидат физико-математических
ПодробнееWindows Movie Maker. Создание и обработка видео
Windows Movie Maker Windows Movie Maker имеет интуитивно понятный и удобный пользовательский интерфейс. В нем отсутствуют специальные примочки для профессиональной обработки видео. Он рассчитан на пользователей
ПодробнееПОЯСНИТЕЛЬНАЯ ЗАПИСКА
ПОЯСНИТЕЛЬНАЯ ЗАПИСКА Кружок «Основы мастерства кинодокументалистики» даёт общее представление о способах и средствах видеомонтажа на компьютере, о принципах создания видеороликов — драматургии, основах
ПодробнееПОЯСНИТЕЛЬНАЯ ЗАПИСКА… 3
Оглавление ПОЯСНИТЕЛЬНАЯ ЗАПИСКА… 3 1.1. Общая характеристика программы доп. образования…3 1.2. Цели и задачи программы:. ..4 1.3. Формы и режим занятий…4 1.4. Основные методические идеи программы
..4 1.3. Формы и режим занятий…4 1.4. Основные методические идеи программы
Пояснительная записка.
Пояснительная записка. В современном мире умение представить себя и свою работу очень важно, поэтому программа данного факультатива отражает потребности учащихся 5-6 классов в обучении создания мультимедиа
ПодробнееИспользуемая программа: Windows Movie Maker
Используемая программа: Windows Movie Maker Содержание 1. Загрузка программы 2. Запись видео Импорт изображений Импорт звука или музыки 3. Монтаж фильма Перемещение изображений и музыки на шкалу времени
ПодробнееПОЯСНИТЕЛЬНАЯ ЗАПИСКА
ПОЯСНИТЕЛЬНАЯ ЗАПИСКА Программа внеурочной деятельности «Школьное телевидение» разработана для учащихся 5-11 классов и представляет собой реализацию идеи создания студии детского телевидения в школе. Она
Подробнее«Азбука видеотворчества»
ГБОУ ДОД Дом детского творчества «На реке Сестре» «Азбука видеотворчества» Модульная дистанционная программа Автор: Баученкова Т.Н., педагог 004 уч.год Краткое описание модульной дистанционной программы
ПодробнееПОЯСНИТЕЛЬНАЯ ЗАПИСКА
ПОЯСНИТЕЛЬНАЯ ЗАПИСКА Интенсивное развитие информатики и информационных технологий требует необходимости использования компьютеров в различных областях человеческой деятельности. В информационном обществе
ПодробнееРАБОЧАЯ ПРОГРАММА Видеогазета
Муниципальное бюджетное общеобразовательное учреждение «Селтинская средняя общеобразовательная школа» Селтинского района Удмуртской Республики Согласовано Заместитель директора по ВР Н. С. Бодалева 2016г.
С. Бодалева 2016г.
Программы для работы с видео
Министерство образования и науки Пермского края государственноебюджетное профессиональное образовательное учреждение
«Чайковский медицинский колледж»
ПРОГРАММЫ ДЛЯ РАБОТЫ С ВИДЕО
Выполнили:
Студенты группы 1Ф «К», «Л»
Низамов Альмир
Меньшикова Юлия,
Шаяхметов Ильназ
Киностудия Windows (Movie
Maker)
Киностудия Windows или, как
многие её называют «по старинке» Movie Maker
WOMBLE MPEG VIDEO WIZARD
Movavi Video Editor
Lightworks
SONY Vegas Pro
Adobe Premiere Pro
VSDC Free Video Editor
Видео МОНТАЖ
Pinnacle Studio
Avidemux
Corel VideoStudio Pro
VideoPad Video Editor
Киностудия Windows или Movie Maker
Плюсы:
•создание слайд-шоу;
•поддержка множества медиаформатов;
•возможность скачать бесплатно Windows
Live Movie Maker на компьютер;
•меню на русском языке;
•простой интерфейс.
Минусы:
поддерживаются не все форматы.
Возможности:
•редактирование аудио- и видеозаписей;
•импорт фото и видеофайлов в программу с камеры;
•предварительный просмотр;
•создание качественных видеоработ;
•встроенные эффекты и переходы;
•возможность записи медиаданных на диск;
•публикация готовых работ в интернете.
Movavi Video Editor
Плюсы:
•поддержка разных форматов для удобного сохранения;
•наличие уроков по работе в программе на сайте разработчика;
•возможность скачать бесплатно Мовави Видео Эдитор на
компьютер;
•меню на русском языке;
•простой интерфейс.
Минусы:
•срок действия пробной версии – 7 дней.
Возможности:
•обработка видеозаписей с помощью встроенных эффектов
и фильтров;
•добавление субтитров к видеозаписям;
•добавление любых аудиотреков к видеозаписям;
•изменение скорости воспроизведения медиафайлов;
•аудио- и видеозахват с разных источников;
•создание слайд-шоу с любых изображений;
•запись готового проекта на DVD-диск;
•добавление титров.
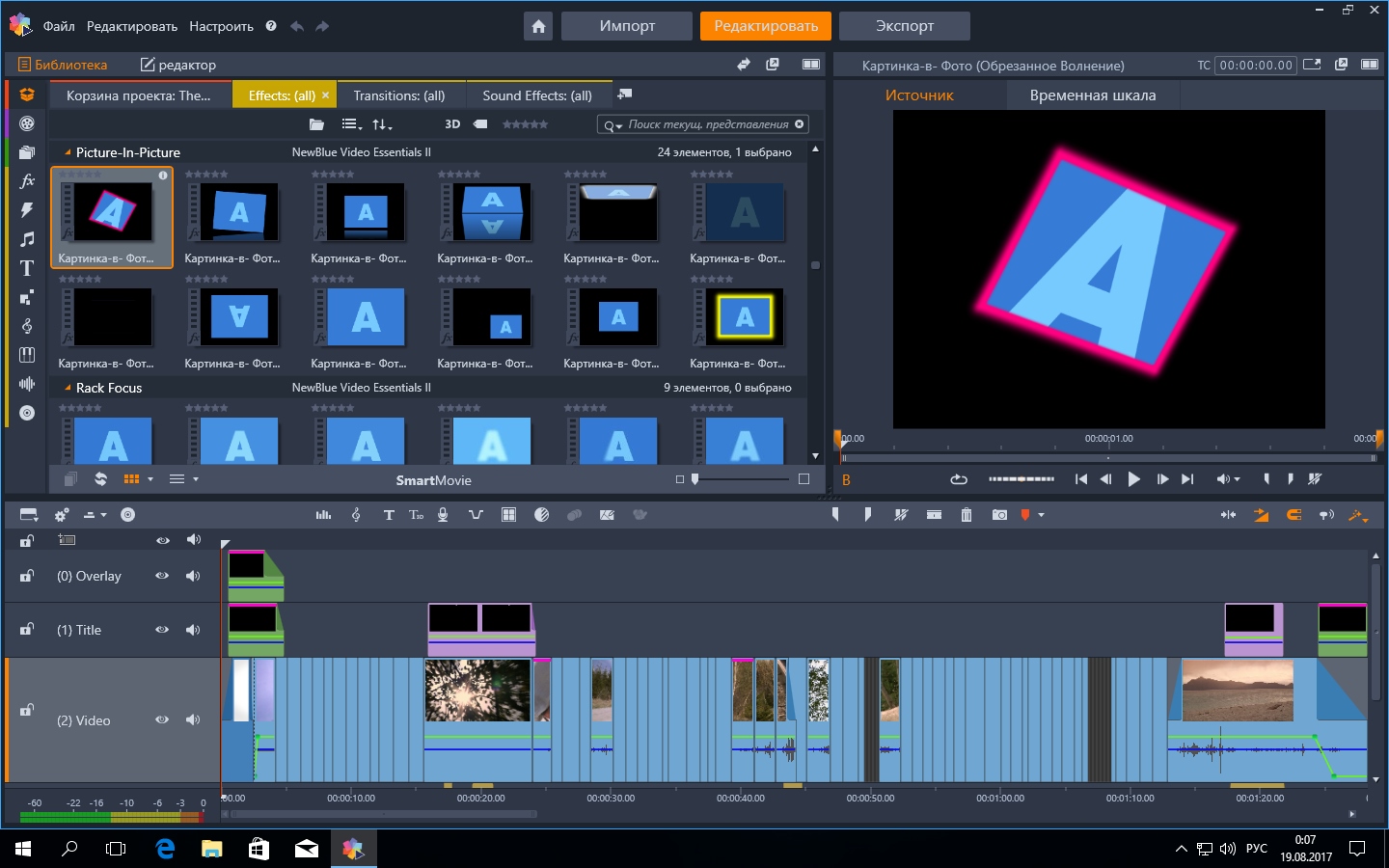
SONY Vegas Pro
Плюсы:
•профессиональный видео- и аудиоредактор;
•большое количество встроенных эффектов;
•возможность бесплатной загрузки Sony Vegas Pro;
•поддержка большого количества видео- и аудиоформатов.
Минусы:
•программа не имеет русскоязычной локализации;
•ограниченный срок действия бесплатной версии (30 дней)
Возможности:
редактирование и склеивание аудио- и видеофайлов в мультитрековом формате;
запись Blu-Ray и DVD дисков;
редактирование видео высокого расширения;
работа с видео нескольких камер одновременно.
Видео МОНТАЖ
Функционал – 8
Интерфейс – 8
Удобство – 9
http://softobase.com/ru/article/top-programm-dlya-montazha-video#g
Avidemux
Функционал – 8
Интерфейс – 9
Удобство – 9
VideoPad Video Editor
Функционал – 8
Интерфейс – 8
Удобство – 9
WOMBLE MPEG VIDEO WIZARD
Функционал – 7
Интерфейс – 8
Удобство – 8
Lightworks
Функционал – 8
Интерфейс – 8
Удобство – 7
Adobe Premiere Pro
Функционал – 10
Интерфейс – 9
Удобство – 10
VSDC Free Video Editor
Функционал – 9
Интерфейс – 7
Удобство – 8
Pinnacle Studio
Функционал – 8
Интерфейс – 10
Удобство – 9
Corel VideoStudio Pro
Функционал – 9
Интерфейс – 8
Удобство – 9
Avid Media Composer
Функционал – 10
Интерфейс – 9
Удобство – 9
Edius Pro
Функционал – 10
Интерфейс – 9
Удобство – 10
App Store: Splice — Видео редактор с фото
Splice – удобный и мощный редактор, который делает возможным создание видеоклипов профессионального уровня на iPhone и iPad. Он сочетает впечатляющие возможности редактора для настольных компьютеров с быстротой мобильного приложения. Кадрируйте видео, добавляйте эффект замедленной съемки и редактируйте переходы между кадрами одним прикосновением к экрану. Редактировать видео и создавать потрясающие клипы никогда еще не было так просто!
«Лучший видеоредактор для iPhone»
– Lifehacker, декабрь 2015
Самое полезное приложение для камеры смартфона
– Призер Webby Award, 2016
Первое место в рейтинге
– Best Mobile App Awards, октябрь 2015
МОЩНЫЕ И УДОБНЫЕ ИНСТРУМЕНТЫ РЕДАКТИРОВАНИЯ
+ Фильтры, выбор цвета фона, ориентации видео и других параметров.
+ Слайды с надписями, наложение текста поверх видео и добавление собственных концовок.
+ Изменение темпа воспроизведения – от замедленной съемки до суперскоростей.
+ Кадрирование фото и видео, удаление ненужных фрагментов.
+ Множество эффектов перехода между кадрами, возможность настраивать их продолжительность.
+ Улучшите свои клипы, регулируя экспозицию, контраст, насыщенность и многое другое.
+ Накладывайте фото или видео и применяйте маски для создания невероятных эффектов.
+ Добавляйте потрясающие эффекты: «глюк», «хрома», «винтаж» и многие другие.
+ Оживите фото и создавайте слайд-шоу с эффектами панорамирования и масштабирования.
МУЗЫКАЛЬНОЕ СОПРОВОЖДЕНИЕ
+ Обширная библиотека бесплатных саундтреков и звуковых эффектов, а также возможность добавлять музыку из медиатеки iTunes (права регулируются условиями и положениями iTunes).
+ Запись закадрового голоса и звуковых эффектов с помощью встроенного диктофона.
+ Точная обрезка и микширование аудиодорожек.
СОХРАНЕНИЕ И ПУБЛИКАЦИЯ ВИДЕО
+ Отправка напрямую в YouTube, Instagram, Facebook, а также через приложения «Почта», «Сообщения» и другие сервисы.
+ Сохранение видео в альбоме «Фотопленка»
ИНФОРМАЦИЯ О ПОДПИСКЕ:
Подпишитесь, чтобы воспользоваться функциями, перечисленными выше.
• Длительность подписки: недельная, месячная, годовая
• Оплата будет списана с Вашей учетной записи iTunes сразу после подтверждения покупки.
• После покупки Вы сможете управлять своими подписками и отключать автопродление в настройках учетной записи.
• Ваша подписка будет продлена автоматически, если Вы не отключите автопродление как минимум за 24 часа до окончания текущего периода.
• Оплата за новый период будет списываться с Вашего счета за 24 часа до окончания текущего периода.
• При отмене подписки Ваша подписка будет активна до конца периода. Автопродление будет отключено, но плата за текущую подписку не будет возвращена.
• Не использованное в течение бесплатного пробного периода время (если такое имелось) будет утрачено при покупке подписки.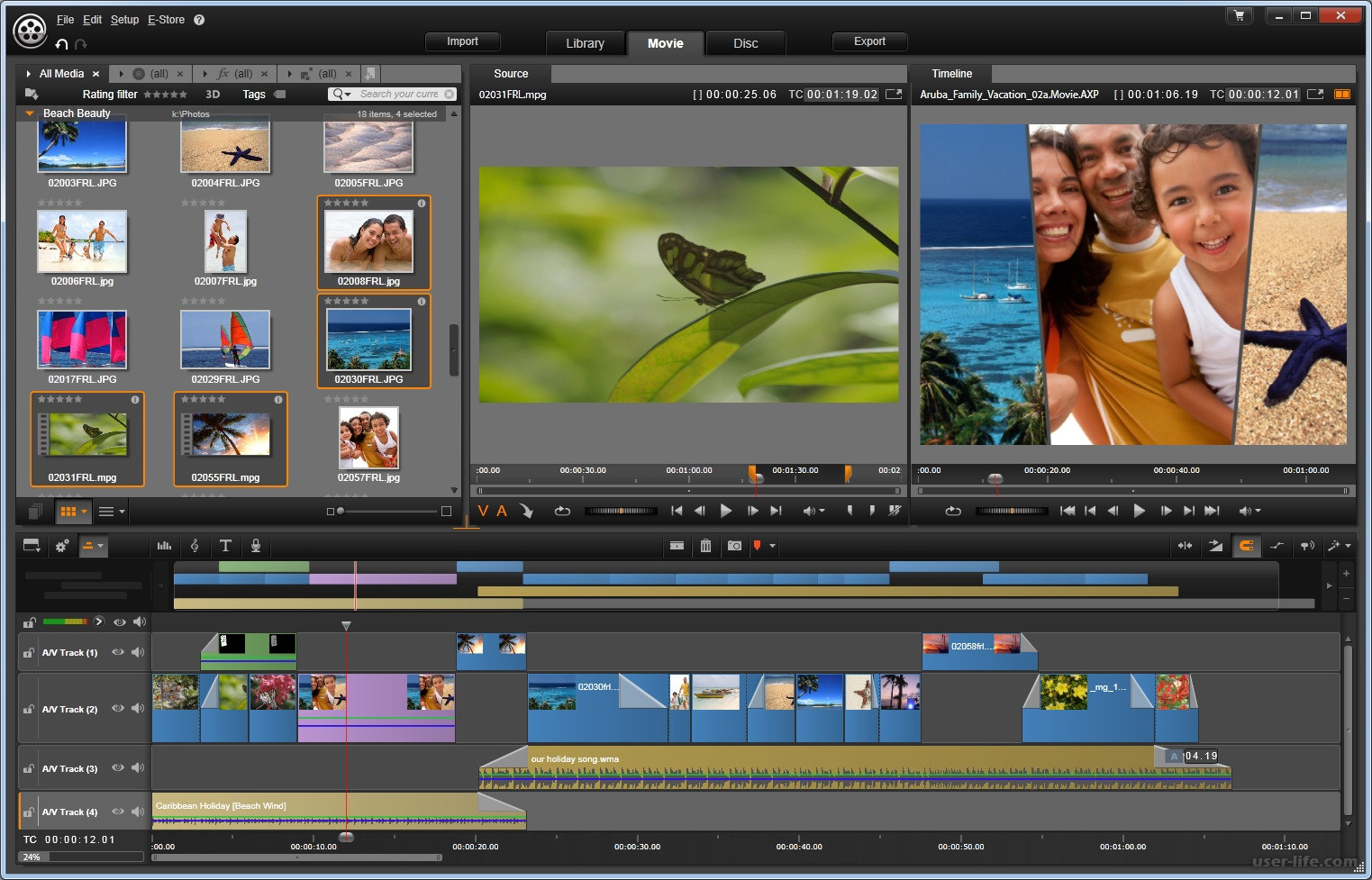
Условия использования: https://bendingspoons.com/tos.html?app=409838725
Политика конфиденциальности: https://bendingspoons.com/privacy.html?app=409838725
У Вас есть предложения по поводу функций, которые Вы бы хотели увидеть в новых версиях приложения? Не стесняйтесь обращаться к нам по адресу [email protected]
Лучшие программы для конвертирования видео
Каким критериям должен отвечать хороший софт для обработки видео? Какие бывают программы для конвертирования видео и как выбрать лучший вариант?
Интернет предлагает на выбор большое количество программ для видеообработки, которые различаются по функционалу и дизайну. В статье вы найдете лучшие из лучших программ-конвертеров.
Главные критерии:
- скорость работы;
- удобный функционал;
- поддержка русского языка;
- набор дополнительных опций;
- работа со всеми форматами видео.
Рассмотрим самые популярные программы для работы с видео файлами среди русскоязычных пользователей.
ВидеоМАСТЕР
Программа ВидеоМАСТЕР достойна первого места в категории «лучшая программа для конвертирования видео», она получила наиболее широкое распространение в рунете из-за молниеносной скорости работы и богатого набора функций. Конкурировать с ней может разве что англоязычный MediaCoder.
Достоинства:
- работает с более чем 350 форматами;
- удобный русскоязычный интерфейс;
- возможность записи DVD-дисков.
Краткий обзор функционала:
После запуска попадаете в главное меню. Интерфейс будет понятен даже пользователю, впервые работающему с подобными программами.
Открыв в ВидеоМАСТЕР видео, программа сразу предлагает набор функций: левая панель – работа непосредственно с файлом, панель над предпросмотром видео – наложение эффектов, ускорение видео, преобразование в формат анимации формата GIF, а в правом нижнем углу – запись DVD и размещение на сайте.
Кнопка слева «форматы» открывает панель для выбора формата, в который собираетесь преобразовывать загруженное видео. Можно воспользоваться опцией поиска, чтобы быстро подобрать нужный формат.
Здесь же во вкладке «устройства» можно выбрать формат под мобильный девайс.
На вкладке «сайты» доступны форматы для популярных сайтов.
Есть очень полезная опция – соединение нескольких видео. Открываем несколько файлов, ставим галочки, выбираем формат, нажимаем кнопку «соединить», нажимаем «конвертировать».
Процесс обработки очень быстрый.
Дальше все понятно, результат помещается в папку. Всего пара простых действий и мы объединили два видео файла в один, сохранили сразу в нужном формате. Если не поняли, как соединить два видео в одно – посмотрите инструкцию во встроенном учебнике на официальном сайте программы.
Можно записать видео на DVD, нажав соответствующую кнопку попадаем в меню выбора обложки.
Выбираем, жмем «далее».
Попадаем в расширенное меню настроек DVD. Со всеми опциями легко разобраться, все интуитивно понятно. Кнопка «сохранить как шаблон» позволяет сделать настройки обложки лишь один раз, а потом пользоваться образцом – это очень удобно.
Последние настройки видео: выбираем стандарт DVD, разрешение: 4:3 или 16:9, и качество.
Недостаток программы: мало спецэффектов. Это не критично, если вы не собираетесь заниматься профессиональным монтажом.
Итог: ВидеоМАСТЕР – отличный помощник в работе с видео-файлами. Удобный интерфейс и мощность программы существенно ускоряют процесс обработки видео. Конвертер рекомендован всем, ссылка на скачивание программы.
Any Video Converter
Неплохой конвертер, но медленный.
Преимущества софта:
- переведен на русский язык;
- можно записывать DVD;
- есть набор видео настроек.

Недостатки:
- медленная скорость конвертирования;
- иногда случаются ошибки из-за багов.
Краткий обзор функционала:
Загрузив в программу видео, видим набор опций для работы. Основные настройки производятся в меню справа: изменение качества, разрешения, битрейта и так далее.
Вкладка «Запись DVD» имеет панельку настроек справа, где можно задать стандартные настройки для данной опции: выбор обложки, формата видео и аудио и т.п. Интерфейс на русском, поэтому разобраться не очень сложно.
«Запись видео» – функция, позволяющая записывать видео с рабочего стола.
Нажав на кнопку «Записать сейчас» вы успешно получаете ошибку, а программа вылетает. Поэтому лучше не делать этого по ходу работы с видео файлами.
Вкладка «Играть» – это обычный медиа-плеер, можно добавлять плейлисты. Не очень понимаю зачем он здесь, никогда не пользовался.
Чтобы конвертировать видео, нужно выбрать формат из списка во вкладке «преобразование», а затем нажать «конвертировать»
После завершения работы, видео будет в выходном каталоге.
Итог: нельзя сказать, что программа надежна и работать в ней комфортно, поэтому вряд ли ее стоит рекомендовать для постоянного пользования. Но все же свою функцию она выполняет.
Format Factory
Конвертер не очень мощный софт, но довольно удобный в использовании и имеющий все необходимые инструменты.
Достоинства:
- поддержка русского языка;
- самые популярные форматы;
- удобная панель инструментов.
Недостатки:
Уступает в скорости работы программам: MediaCoder и ВидеоМАСТЕР.
Краткий обзор возможностей:
Открываем программу, в окне слева выбираем формат.
Дальше жмем кнопку «добавить файл»
Затем нажав кнопку «настроить» устанавливаем все необходимые параметры (если не знаете, что означает конкретная строка, лучше не менять значение).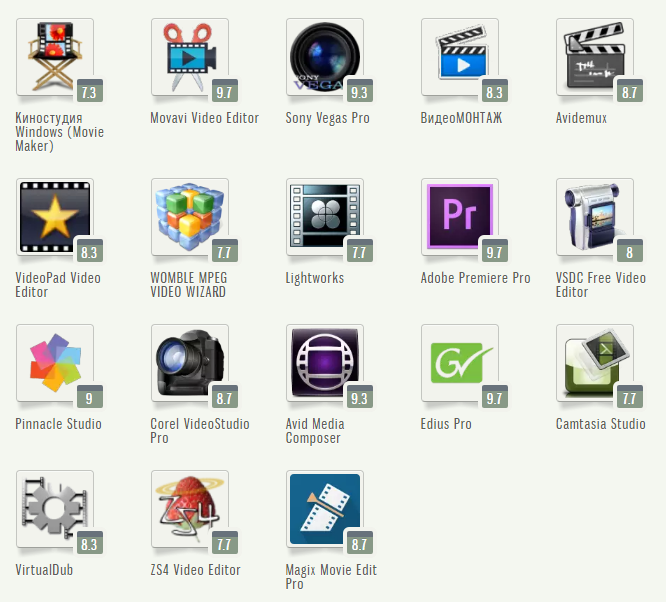
Если нужно обрезать видео, жмем кнопку «настройки», дальше все интуитивно понятно.
Жмем «Ок», «Ок», попадаем в главное меню. Здесь во вкладке «задание» нажимаем «начать» и процесс работы запустится.
Итог: довольно удобная в использовании программа, но хотелось бы больше дополнительных опций для работы с видео.
MediaCoder
Мощный конвертер с широким набором настроек и хорошей скоростью работы. Его можно рекомендовать даже людям, занимающимся работой с видео на профессиональном уровне.
Достоинства:
- высокая скорость обработки видео;
- доступны все видео форматы.
Недостатки программы:
- не переведена на русский язык;
- сложна для неопытных пользователей.
Краткий обзор основной функции:
Открыть видео файл можно простым перетаскиванием. Обращаем внимание на вкладки с настройками (их там очень много). Чтобы со всем разобраться нужно иметь базовое знание английского или найти в рунете полноценный гайд (я таких не встречал).
Справа выбираем папку для готового результата.
Во вкладке «container» выбираем формат, жмем «start».
Процесс обработки выглядит так:
Окно завершения установки. Как видите, время на конвертирование из формата MP4 в FLV заняло всего 6 секунд – это очень хороший показатель скорости.
Итог: MediaCoder очень крутая программа, но нужно знание английского и опыт работы в ней.
Подведем итоги
Все программы для конвертирования видео рабочие, но нужно выделить лучшие из лучших, поэтому присуждаем каждой из них заслуженное рейтинговое место.
- ВидеоМАСТЕР
- MediaCoder
- Format Factory
- Any Video Converter
Пять программ для удаленного общения.
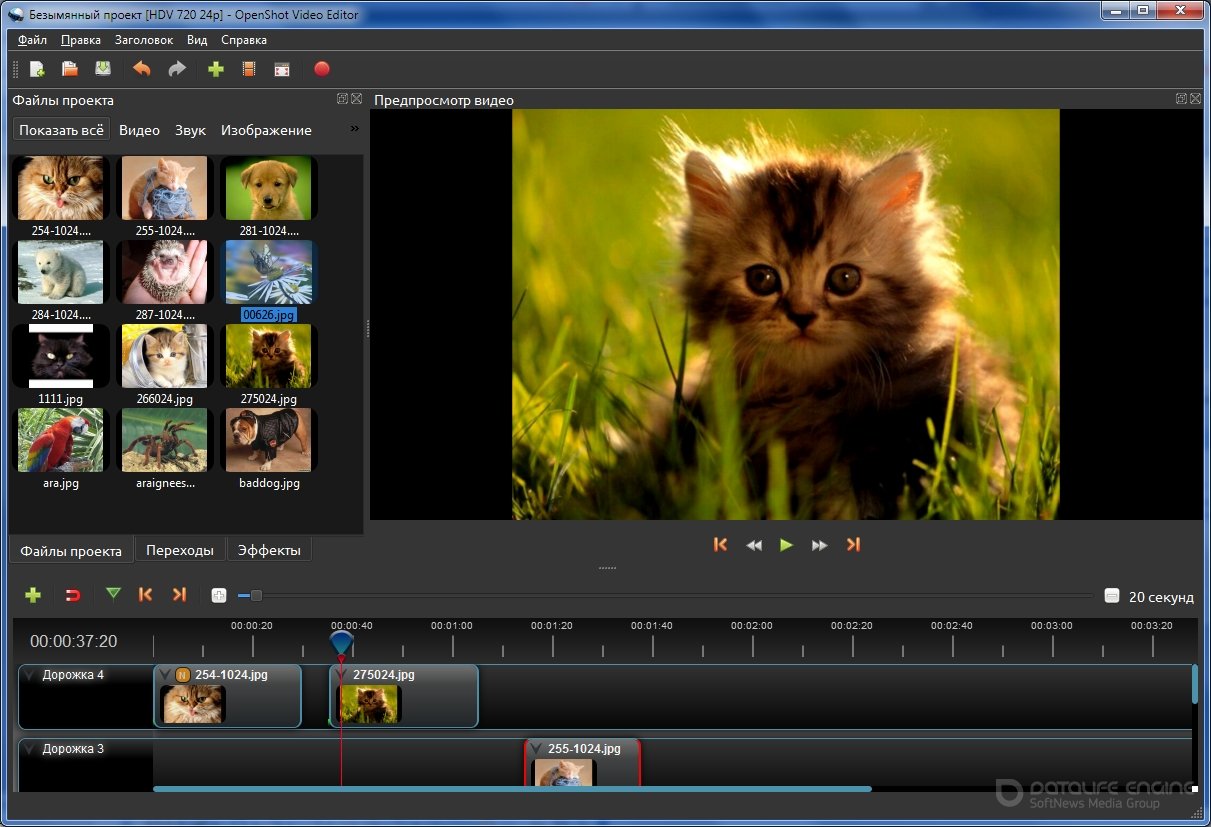 От видео-чатов до рабочих проектов | Веб-камеры | Блог
От видео-чатов до рабочих проектов | Веб-камеры | БлогОбсудить задачи с коллегами, встретиться с друзьями или пообщаться с родителями — в реальной жизни все просто. А вы попробуйте с соблюдением социальной дистанции, самоизоляцией и запретом выхода на улицу. В этой подборке мы собрали пять лучших программ для удаленного общения. На карантине и не только.
Давайте начнем с самого очевидного: whatsapp и telegram есть в смартфонах уже почти у каждого. Whatsapp более простой по функционалу — переписка тет-а-тет, групповые текстовые чаты с поддержкой голосовых сообщений и немножко стикеров для разрядки обстановки. Аудио и видео звонки только одному абоненту — конференцию устроить не получится.
Telegram уже повеселее — групповые чаты вести и модерировать гораздо удобнее, есть много ботов с полезными или забавными настройками и функционалом. Звонки и видео-связь есть, но тоже только с одним абонентом.
Оба эти приложения хороши тем, что есть практически у всех вплоть до наших бабушек. Они подходят для быстрых, оперативных чатов по работе или удобной связи с другом или родственником с любого уголка планеты. Их можно установить на любой смартфон или открыть клиент на ПК.
Родной старичок Skype тоже не сдает своих позиций, по-прежнему оставаясь одним из самых популярных клиентов для текстового, голосового и видео-общения. Из минусов — частые лаги программы, тормозящие уведомления и далеко не всегда стабильное качество видео-связи. Но зато помимо личных звонков есть функция аудио или видео-конференции. Вы можете связаться с пользователями как в уже созданной группе, так и начать свою собственную конференцию. Уведомление о вашей начатой трансляции появится у всех, у кого вы есть в контакт-листе. Также можно отправить личное приглашение на конференцию нужным пользователям, не создавая отдельных чатов и групп.
Zoom
Zoom — это приложение для видео-конференций по веб-камере, заметно потеснившее в этом деле Skype. Оно и понятно — Zoom изначально создавался для групповых звонков, поэтому и функционал у него шире и удобнее. Здесь можно проводить и записывать онлайн-встречи, устраивать коллективные чаты, обмениваться файлами. Очень приятна персонификация программы. Например, кроме стандартных настроек отображения вашего видео-экрана типа контрастности, яркости картинки и масштаба, можно добавить различные фоны в видео. Очень удобно, если у вас за спиной, например, бардак, а на носу деловые переговоры. Работают спецэффекты, правда, немного криво, но в целом фишка может пригодиться.
Оно и понятно — Zoom изначально создавался для групповых звонков, поэтому и функционал у него шире и удобнее. Здесь можно проводить и записывать онлайн-встречи, устраивать коллективные чаты, обмениваться файлами. Очень приятна персонификация программы. Например, кроме стандартных настроек отображения вашего видео-экрана типа контрастности, яркости картинки и масштаба, можно добавить различные фоны в видео. Очень удобно, если у вас за спиной, например, бардак, а на носу деловые переговоры. Работают спецэффекты, правда, немного криво, но в целом фишка может пригодиться.
В Zoom также можно включить демонстрацию экрана или отдельной программы на компьютере, запланировать будущее событие, управлять комментариями и участниками во время эфира. Работает достаточно стабильно и без лагов даже при большом количестве участников.
Discord
Созданный когда-то как комьюнити для общения геймеров, сейчас Discord разросся в огромный и очень приятный мессенджер. Discord отличается уникальной оптимизацией и кучей нужного функционала.
В нем очень стабильная, хорошая связь, можно создавать отдельные группы, чаты и конференции. Можно общаться видео тет-а-тет или с группой человек или устраивать только голосовую конференцию с несколькими людьми. Есть возможность создавать закрытые чаты с особыми правами доступа. И что немаловажно — все бесплатно и отлично работает без лагов и ошибок.
Особая фишка Discord — совершенно умилительный дизайн и язык, которым создатели программы общаются с вами. То ласково назовут вас прекрасной бабочкой, то посетуют, что никто не хочет играть с Вампусом (что значит, что у вас еще нет активных чатов) и так далее. Словом, пользоваться Дискордом не только полезно и удобно, но и уж точно приятно.
TeamSpeak
«Первый, первый. Я второй». TeamSpeak — пионер в голосовых конференциях. Созданная еще в 2001 году и опять же для геймеров, эта программа специализируется на аудио-связи неограниченного количества абонентов.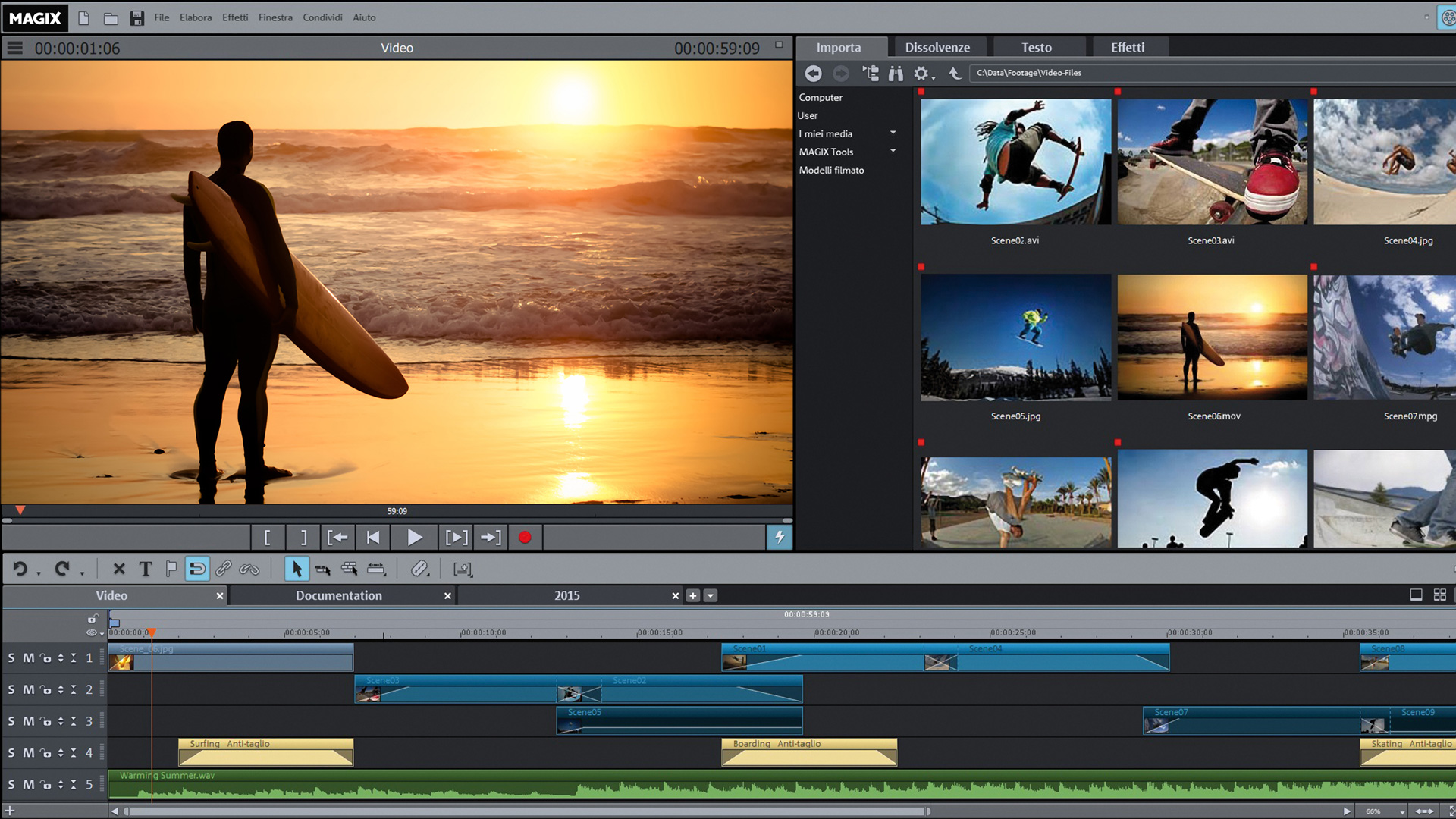 Эдакая удобная групповая рация безо всяких ненужных видео-экранов. Изначально по TeamSpeak связывались киберспортсмены во время игровых баталий — голосовая связь удобно активируется выбранной кнопкой на клавиатуре или мыши.
Эдакая удобная групповая рация безо всяких ненужных видео-экранов. Изначально по TeamSpeak связывались киберспортсмены во время игровых баталий — голосовая связь удобно активируется выбранной кнопкой на клавиатуре или мыши.
Впоследствии TeamSpeak перекочевал и в рабочую среду, где его начали использовать для удаленной коммуникации с коллегами и построения общего рабочего процесса. Сейчас функцию аудио-конференций поддерживают и другие программы типа Skype или Discord, но если вам нужна только голосовая связь без лишних примочек — TeamSpeak в этом хорош.
Conceptboard
А вот Conceptboard — это уже гораздо больше, чем просто встретиться и поболтать. Это настоящая интерактивная платформа для совместной удаленной работы над проектами. Здесь можно всем вместе создавать презентации, слайды, формировать задачи, отправлять файлы и тут же все это обсуждать в реальном времени. Функционал огромен: рисование, текст, заметки, комментарии, создание рабочих досок и их экспорт из программы, встроенный чат помимо видео-конференций и многое другое. Есть также закрытые и защищенные паролем проекты, возможность быстро связываться с электронной почтой и пересылать нужные файлы, модерировать чат. Программа интегрируется с облачными хранилищами, планировщиками типа Trello.
Из недостатков — программа платная. Есть свободный пробный период и даже бесплатный некоммерческий тариф, но полный функционал оплачивается. Причем, стоимость около 30 долларов в месяц.
Slack
По большому счету, Slack — это просто текстовый мессенджер. Но крупные компании с кучей задач и отделов очень любят для корпоративного общения именно эту программу, выбирая ее вместо скайпа, телеграмма и других аналогичных сервисов.
Дело в том, что Slack ориентирован прежде всего именно на многозадачность. Если в обычном мессенджере очень легко потерять нужную информацию, а для каждого проекта нужно создавать кучу отдельных групп, то в Slack все максимально оптимизировано.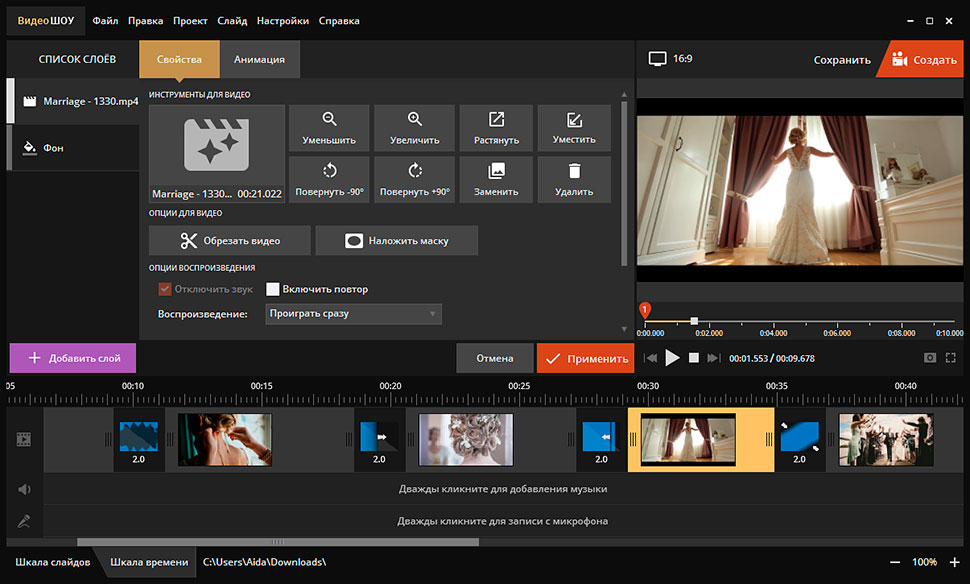
Вы можете создать один рабочий чат и уже внутри него организовать несколько каналов с разными задачами. Есть очень гибко настраиваемая система оповещений по разным каналам, персональные уведомления (если пишут конкретно вам). Также можно настраивать оповещения по ключевым словам, упоминаемым в переписках коллег.
Сервис не глючит, удобен в работе с файлами, интегрируется с кучей других программ. Есть бесплатное использование с ограниченным функционалом, которого может хватить для небольших компаний — интеграция только с пятью сторонними сервисами и поиск по чату только по последним 10 тысячам сообщений. Если у вас потребности больше — берите платную версию. Ах, да — меню Slack полностью на английском языке.
P.S.: «А каким файлообменником ты пользуешься?»
Профессиональное программное обеспечение для редактирования видео для всехПростое в использованииMovie Maker Интуитивно понятное, быстрое редактирование Самый быстрый процессор видеопотока Визуальные эффекты и переходы Включает более 50 эффектов и переходов Поддерживаемые форматы видео Поддерживает все популярные видеоформаты Экспорт в файл или диск Записывать, выгружать, сохранять и делиться Pure Digital Audio Tools Редактировать и применять эффекты к аудиодорожкам 3D и 360 Редактирование видео Редактировать и экспортировать 3D и видеофайлы 360 | ||||||||||||||||||||||||||
Перетаскивайте видеоклипы Применяйте эффекты и переходы, Один из самых быстрых процессоров видеопотока Smarter Tools. Лучшее повествование.Благодаря новым мощным функциям и интуитивно понятному дизайну VideoPad предоставляет вам инструменты, необходимые для того, чтобы рассказать свою историю. # 1 Цифровой видеоредактор
Видео шаблоныЛегко создавайте видео с помощью профессиональных шаблонов в мастере создания видео. Вступление Полное видео Окончание Добавить субтитрыИнструмент «Субтитры» упрощает добавление и редактирование субтитров для вашего видео. Настройте положение, размер шрифта и цвет по своему вкусу. Стабилизируйте видеоИспользуйте функцию стабилизации VideoPad, чтобы убрать дрожание камеры на видеоклипах. | ||||||||||||||||||||||||||
| ||||||||||||||||||||||||||
5 примеров лучших Программное обеспечение для редактирования видео для бизнеса
Видеомаркетинг может помочь ускорить ваш цифровой маркетинг, но вы, вероятно, уже знаете об этом, поскольку изучаете лучшее программное обеспечение для редактирования видео для своего бизнеса..png)
Легко пойти в кроличью нору в поисках хороших видеоредакторов, но вы окажетесь в еще большем замешательстве, чем вначале.
Серьезно, вариантов много.
Прежде чем вкладывать свое время (и, возможно, деньги) в то, что вы считаете лучшим программным обеспечением для редактирования видео, вы должны четко понимать, зачем оно вам нужно.
Доверие предприятий-партнеров
Их ориентация на рентабельность инвестиций и врожденная способность передавать эту информацию так, как я понимаю, были недостающим звеном с другими цифровыми маркетинговыми фирмами, которые я использовал в прошлом.
Лия Пикард. ABWE
См. Тематическое исследование 4 вопроса, чтобы лучше понять ваши потребности в редактировании видео1. Какие типы видео вы будете снимать?
Если вы планируете создавать очень короткие простые видеоролики для социальных сетей, вам, вероятно, лучше скачать бесплатное программное обеспечение.
Встроенное фото-приложение вашего смартфона может предоставить вам необходимые возможности быстрого редактирования, такие как настройка цвета и обрезка клипов.
Если вы хотите создавать более длинные видео с большим количеством опций для настройки, таких как уникальная графика и эффекты, бесплатный видеоредактор может быть слишком ограничен для вас.
Как правило, чем проще ваши видео, тем меньше функций вам понадобится в программе для редактирования видео.
2. Как часто вы будете создавать видео?
Информация о том, как часто вы будете снимать видео, может помочь определить, сколько вам следует потратить на программное обеспечение для редактирования видео.
Если вы только планируете разовый проект, вероятно, лучше всего либо использовать бесплатное программное обеспечение для редактирования видео, либо нанять профессионального видеоредактора, чтобы собрать все воедино.
Если вы планируете регулярно использовать видео в своей стратегии контент-маркетинга, покупка программного обеспечения может стать разумной инвестицией для вашего бизнеса. В этом случае также будет отличным вариантом нанять команду видеопроизводства.
В этом случае также будет отличным вариантом нанять команду видеопроизводства.
3. Каков ваш опыт редактирования видео?
Редактирование видео может быть затруднено, если вы выберете программу, не подходящую для вашего уровня навыков.
Базовое приложение для редактирования видео на вашем телефоне требует гораздо меньшего обучения, чем профессиональная система редактирования видео.
Если вы перейдете на программу профессионального уровня, у вас будет доступ ко многим замечательным функциям, но освоение этих функций требует времени.
4. Какую технологию вы будете использовать для редактирования?
Некоторые из лучших программ для редактирования видео доступны только для определенных операционных систем.
Знание о том, будете ли вы создавать видео на компьютере с Windows, Mac, iPhone или любом другом устройстве, поможет сузить круг вариантов и значительно упростит принятие решения.
3 бесплатных цифровых видеоредактора 1. iMovieРаботает с: macOS, iOS
Уровень квалификации: Начинающий
Если у вас есть Mac, iPad или iPhone, вам уже доступен iMovie.
Эта программа проста в использовании для создателей любого уровня подготовки и может обрабатывать видеоматериалы 4K.
Хотя у него может не быть всего, что поставляется с платным программным обеспечением для редактирования видео, у него достаточно основных функций, чтобы вы могли создавать профессиональное видео за короткий промежуток времени.
В составе:
- Настраиваемые заголовки
- Переходы
- Эффекты зеленого экрана
- И более
Большим преимуществом iMovie является то, что вы можете использовать его на всех устройствах Apple. Если вы начали проект на iPad, но решили перейти на MacBook, вы можете легко сделать это с помощью Apple iCloud или AirDrop.
Если вы начнете с iMovie и решите инвестировать в Final Cut Pro, платное программное обеспечение Apple для редактирования видео, у вас не должно возникнуть особых проблем с открытием файла iMovie в новом программном обеспечении.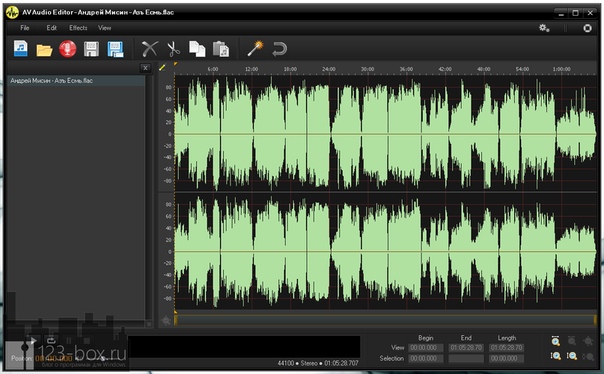
Мы поговорим о Final Cut более подробно позже в этом посте.
2.
OpenShotРаботает с: macOS, Windows, Linux
Уровень квалификации: Начинающий
OpenShot — это программа для работы с видео с открытым исходным кодом, которая упрощает создание пользовательских видео.
В отличие от iMovie, для использования Open Shot не требуется устройство Apple.
Помимо простых разрезов, в него входят:
- Возможность анимировать элементы вашего видео
- Неограниченное количество слоев
- 3D титры
- И более
OpenShot работает с различными форматами файлов, включая аудио, видео и изображения, поэтому вы не должны задаваться вопросом, что делать со всеми своими клипами.
3.
DaVinci ResolveРаботает с: macOS, Windows, Linux
Уровень квалификации: От среднего до продвинутого
DaVinci Resolve может быть лучшим программным обеспечением для редактирования видео для тех, кому нужны возможности платного программного обеспечения бесплатно.
Помимо базового редактирования видео, DaVinci Resolve предлагает следующие функции:
- Визуальные эффекты
- Регулировка цвета
- Аудиопродукция
Если вы хотите углубиться в детали, вы можете погрузиться в визуальные эффекты, например:
- Удаление зеленого или синего экрана
- Удаление ненужных вещей из кадра
- Изоляция движущихся объектов
- Работа с 3D элементами
- И более
Стоит отметить, что более продвинутое программное обеспечение, DaVinci Resolve Studio, доступно за единовременный платеж в размере 299 долларов США, если вам нравится бесплатная версия, но вам нужно больше функций.
2 платных цифровых видеоредактора1.
Adobe Premiere ProРаботает с: macOS, Windows
Цена: 20,99 $ / мес
Уровень квалификации: От среднего до продвинутого
Adobe Premiere Pro — это программное обеспечение, являющееся отраслевым стандартом, которое позволяет вам получить действительно всестороннее редактирование.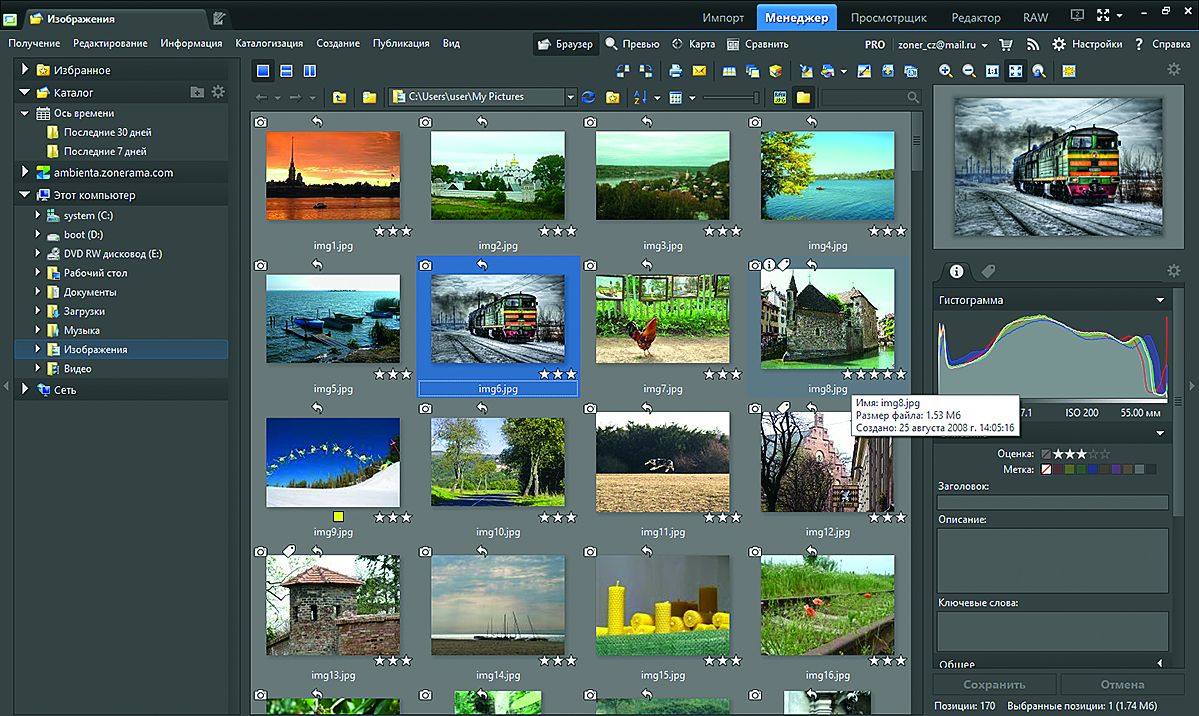
С Premiere у вас есть доступ к большому количеству:
- Эффекты
- Переходы
- Настраиваемые заголовки
- Инструменты для коррекции звука и цвета
- И многое другое.
Adobe предлагает две дополнительные версии Premiere для людей, которым, возможно, не нужны все навороты, поставляемые с программным обеспечением Pro.
Premiere Elements использует автоматизацию, чтобы упростить процесс редактирования видео. Хотя он не такой надежный, как его версия Pro, он отлично подходит для новичков, которые хотят быстро вносить изменения.
Вы можете получить лицензию Premiere Elements за 99,99 долларов США.
Для редактирования на ходу Adobe также предлагает Premiere Rush. Этот редактор по цене 9 долларов.99 в месяц, направлен на то, чтобы помочь вам разместить свои видео в Интернете. Вы можете загрузить приложение, отредактировать и экспортировать — все на свой телефон (iOS или Android).
Если вы хотите создать собственную графику, приложение Premiere, After Effects, поможет вам создать потрясающую анимацию для ваших видео. Программное обеспечение немного продвинуто, но быстрый поиск по YouTube поможет вам понять основы.
Вы можете добавить After Effects на панель редактирования за 20 долларов.99 / мес.
2.
Final Cut Pro XРаботает с: macOS
Цена: 299,99 $ разовый платеж
Уровень квалификации: От среднего до продвинутого
Final Cut Pro — это профессиональная программа Apple для редактирования видео.
Хотя он доступен только для продуктов Apple, он предлагает такие же мощные функции, как и Premiere Pro.
С Final Cut у вас есть доступ к:
- Библиотека переходов
- Звуковые эффекты
- Видео эффекты
- Пользовательские заголовки
- Намного больше
Как и Premiere, Final Cut имеет сопутствующее программное обеспечение для создания анимированной графики.
Вы можете сделать единовременную покупку программного обеспечения Motion за 49,99 долларов США.
Начните редактировать видео сегодня
Когда вы принимаете окончательное решение о том, какое программное обеспечение использовать, имейте в виду, что лучшее программное обеспечение для редактирования видео для начинающих обычно является самым простым.
Люди годами учатся редактировать (или изучают это в колледже), поэтому начать с простого цифрового видеоредактора и постепенно перейти к более сложной программе может быть самым легким путем к успеху.
Редактирование видео также требует много времени и терпения, поэтому, если у вас уже есть много дел, вы можете нанять профессионалов, которые могут создавать для вас видео и анимированную графику.
Чтобы узнать больше о том, как WebFX может помочь вашему бизнесу в развитии с помощью видеопроизводства, не стесняйтесь обращаться к нашей команде.
Kdenlive | Бесплатный редактор видео
08 марта 2021 г. | Новости, выпуски | 28 комментариев
Последний отладочный релиз 20.12-я серия вышла с обычным пакетом исправлений для удобства использования и ошибок. Основные моменты включают в себя много доработки инструмента субтитров и добавление функции проверки орфографии. Titler также получил ряд улучшений в удобстве использования …
прочитайте больше08 февр.2021 г. | Новости, Выпуски, Без рубрики | 36 комментариев
Kdenlive 20.12.2, часть нашего ежемесячного выпуска исправлений, теперь доступна и исправляет несколько важных проблем. Среди изменений: Исправлено копирование эффекта с трека на другой. Несколько исправлений / улучшений для недавно добавленной функции субтитров: Реализация копирования / вставки. Исправление сломано…
прочитайте больше09 янв.2021 г. | Новости, выпуски | 31 Комментарии
Вышел первый второстепенный выпуск серии 20.12 с огромным пакетом исправлений и улучшений удобства использования.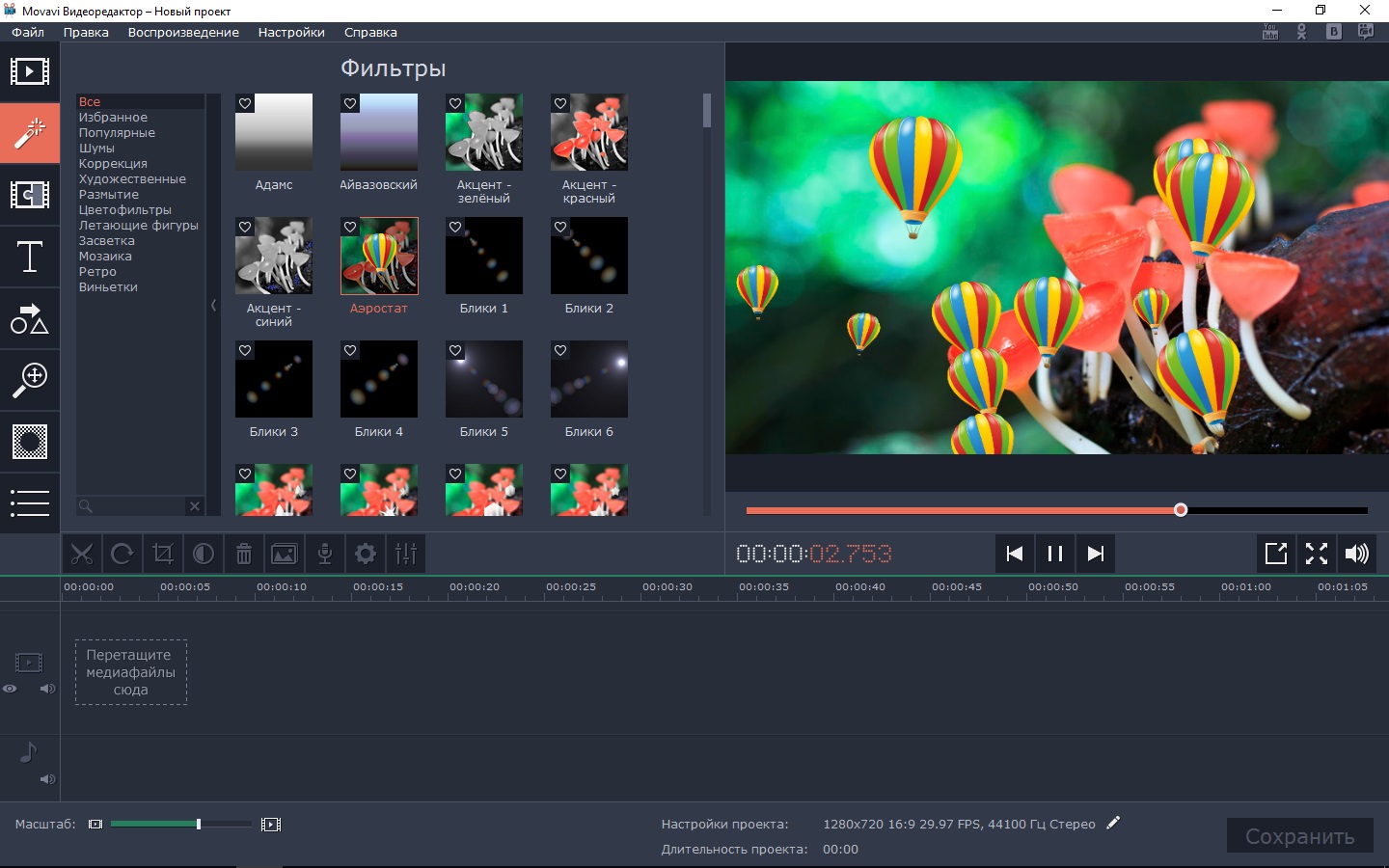

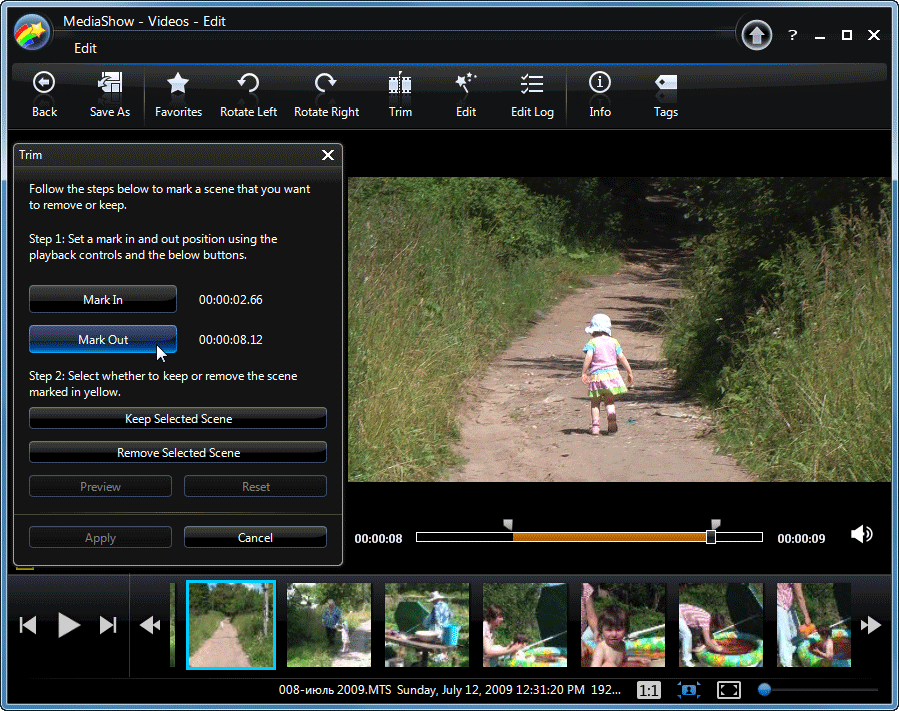

 , Макс., и Гамма.
, Макс., и Гамма.