Как вырезать человека из фотографии в фотошопе
Как вырезать человека из фотографии в Фотошопе
Профессиональные фотографы утверждают, что в процессе съемки любители редко обращают внимание на фон. Однако целостное восприятие снимка создает не только центральный объект съемки, но и то, что его окружает, вплоть до мельчайших деталей. Поэтому у новичков нередко возникает вопрос: как вырезать человека из фотографии в Photoshop (или любом другом графическом редакторе), чтобы потом заменить задний план. В этой статье пойдет речь о «Домашней Фотостудии». Это универсальная программа — редактор фотографий, с помощью которой можно выделить фигуру человека и поместить ее на другой фон.
Шаг 1. Загрузка и установка программы
В самом начале работы над редактированием изображения, вам надо зайти на сайт компании-разработчика AMS Software и скачать программу для обработки фотографий. После загрузки приложения, установите его на свой компьютер, используя «Мастер Установки». Опытные пользователи советуют сразу же добавить значок софта на рабочий стол, чтобы «Домашняя Фотостудия» всегда была под рукой. Далее произведите первый запуск программы и загрузите фотографию, которая нуждается в коррекции.
Шаг 2. Подготовка фото к выделению нужного объекта
Чтобы вырезать фигуру человека на изображении, откройте вкладку «Эффекты» и выберите пункт «Замена фона». Для более удобной работы увеличьте масштаб фото, поскольку вам придется строго соблюдать форму объекта. Контролируйте размер, передвигая белый маркер по полосе прокрутки вправо или влево. Затем приступайте к следующему шагу инструкции, в котором мы расскажем, как вырезать человека из фотографии в фотошопе.
Подготовка фото к работе
Шаг 3. Постройка контура объекта
Вырезать контур человека сложнее, чем любого объекта, поскольку приходится проводить плавные кривые линии, а не четкие, прямые. Поэтому не торопитесь, а приготовьтесь к кропотливой работе, требующей спокойствия и сосредоточенности. Приступите к обозначению границы основного изображения. Для этого щелкните по фото левой кнопкой мыши и двигайте курсор вдоль контура, немного отступая от края, иначе будет проступать фон. Для замыкания границ дважды щелкните мышью в месте исходной точки.
Приступите к обозначению границы основного изображения. Для этого щелкните по фото левой кнопкой мыши и двигайте курсор вдоль контура, немного отступая от края, иначе будет проступать фон. Для замыкания границ дважды щелкните мышью в месте исходной точки.
Обведите контур фигуры
Шаг 4. Выберите необходимый фон
После того, как фигура человека будет вырезана из фотографии, вы сможете с легкостью перенести ее на любой фон. Функционал программы предлагает воспользоваться несколькими вариантами на выбор. Простые: без фона (прозрачный), цвет (широкое разнообразие цветовой гаммы). Усложненные: градиент (эффект плавного перехода от одного цвета к другому), из галереи (коллекция изображений программы), из файла (ваши картинки с ПК).
Выберите новый фон
Шаг 5. Исправьте недочеты
Программа «Домашняя Фотостудия» позволяет максимально точно вырезать контур человека, а затем перемещать изображение на другой фон и применять к нему различные действия. Несмотря на это, погрешности в постройке контура все же могут возникнуть, особенно у неопытных пользователей. Но любые недочеты можно исправить при помощи опции «Размытие границ». Четкость контура можно изменять, перемещая маркер влево или вправо. Когда вы найдете оптимальный вариант, нажмите кнопку «Применить».
Настраиваем размытие границ
Из данной статьи вы узнали не только как вырезать человека из фотографии в фотошопе, но и как исправить мелкие недочеты при помощи функции размытия границ. Она создает эффект тени на изображении и сглаживает четкость контуров. Как убрать тень на фото? Используйте «Штамп» на панели кистей и добейтесь максимального совершенства.
Как вырезать человека или любой другой объект с фотографии/изображения · «Мир Фотошопа»
Перед нами классическая задача по отделению человека от фона. В нашем случае человек — девушка Настя с длинными распущенными волосами.
Описываемый способ нельзя назвать лучшим (видимо, в силу универсальности и функциональности Photoshop), но то, что он простой и удобный, могу сказать точно.
Для начала, поставьте любую горячую клавишу на вызов диалогового окна Color Range (оно нам понадобиться много раз) в Edit — Keyboard Shotcuts:
Если вы работаете с планшетом, настройте в Other Dynamics контроль непрозрачности на нажатие пера для кисти.
Подготовьте слои: work image (оригинальное изображение с маской) и Background (фон с однородной заливкой #00c00b):
Нажмите на пиктограмму изображения work image, выбрав тем самым работу с изображением, а не с маской. (А чтобы работать с маской, необходимо нажать на белую пиктограмму маски — примечание Капитана Очевидности). Нажимаем F2 — горячую клавишу вызова окна Color Range.
Нам нужно выбрать часть контура тела человека и нажать на точку рядом с ним, по которой будет определено выделение, про которое мы могли бы сказать, что «или это точно фон, или точно человек». Смотрите, нажимаем на указанную точку:
Видите? Фон показан белым, а спина девушки — чёрным цветом (см. что значат чёрный и белый). Такой контраст — то, что нам нужно. Таким образом мы получаем отличный контур спины и головы. Далее нажимаем Ok и получаем выделение:
Переходим в маску (нажатием по пиктограмме про которую выше говорил Капитан Очевидность), и закрашиваем черным цветом фон, тем самым определяя невидимую область. Для нас эта область является фоном; её мы скрываем, оставляя только нужный объект. Выделение в данном случае помогает нам, во-первых, получать мягкие, но не распушенные края, а во-вторых, ускоряет процесс обводки контура — берём кисть побольше и одним движением закрашиваем.
С обтравкой волос трудность заключена в том, что они имеют некоторую полупрозрачность. Старайся или не старайся, а раделить ту информацию, которая содержится в одном пикселе (где цвет волос, а где цвет фона) никак не получится. Но об этом можно не задумываться, если будущий фон будет похож на тот, что у исходного изображения (одним из определяющих параметров является Яркость).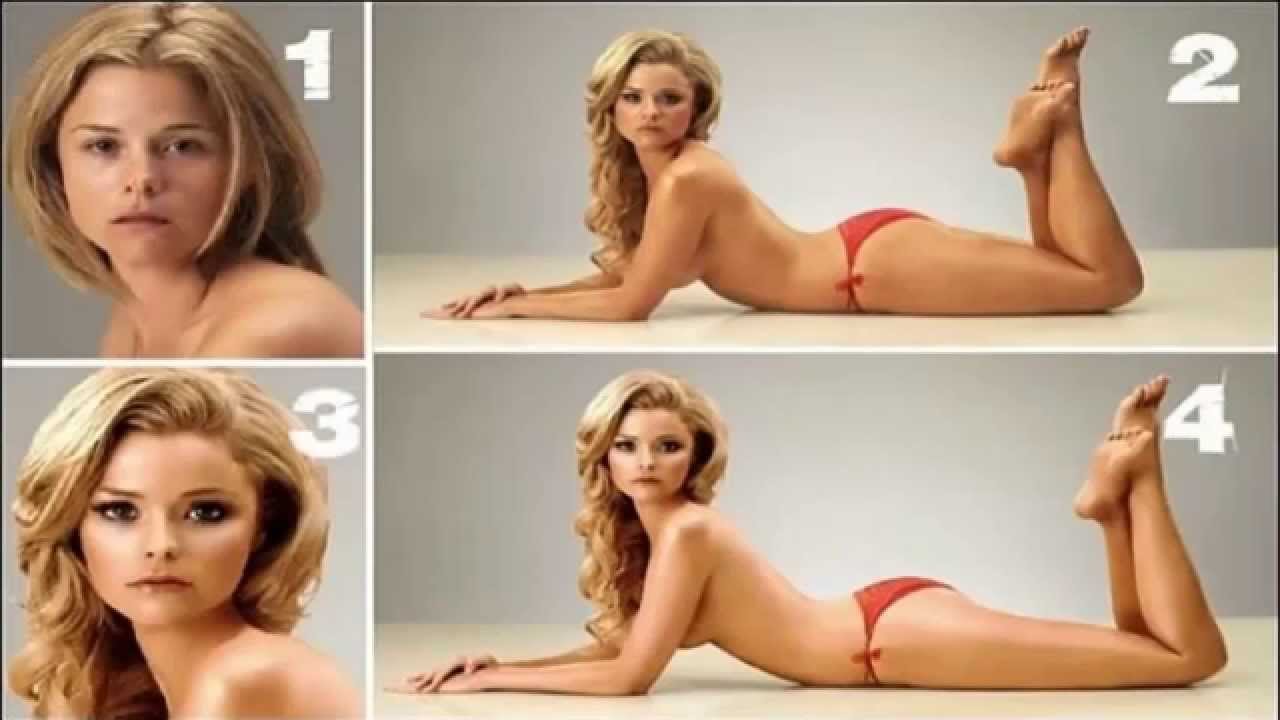
Делаем очередное выделение фона с помощью Color Range:
И, как мы видим, часть волос получается выделенной с достаточно высокой непрозрачностью. Нам придется или пожертвовать деталями и скрывать маской чуть больше, чем хотелось бы, иначе будет заметный контур вдоль волос, или подбирать в дальнейшем похожий, светлый в данном случае, фон. Вот иллюстрация первого варианта с завершенной обтравкой:
А вот — второго, чуть больше деталей сохранено:
Из вышесказанного можно сделать вывод, что знания метода обтравки мало для достижения хорошего результата, хотя его выбор многое определяет. Необходимо оценить исходный и конечный фоны. И, кстати, всегда можно попытаться восстановить часть утерянных деталей. Волосы мы уже рисовали в одном из уроков.
Научившись вырезать нужный объект, вы автоматически научитесь менять фон на фотографии. Всё, что нужно сделать в таком случае — это подложить новый фон под объект или перенести вырезанный объект на другой фон. Подробнее в этом уроке.
В случае копирования урока указывайте автора и ставьте активную гиперссылку на наш сайт. Более подробную информацию вы можете получить в разделе «Правовая информация».
zealot · #23 января 2011, 12:46Спасибо, интересный урок! )
Дэри · #10 ноября 2011, 04:31мне непонятен момент с работой color range. я его открыла,это окно, нажимаю на точку фона, как и показано в уроке(у меня фото-портрет Анни Жирардо),так вот лицо получается как в негативе. а не темное лицо с волосами,а фон светлый-как в уроке)
Тут главное — получить контрастный контур возле тела.
Вообще сам метод вырезания в данном уроке основан на цветовом контрасте, если он есть — метод работает, если объект сливается с фоном по цвету — метод на 99% не работает.
Возможно у вас лицо приблизительно того же цвета, что и точка куда вы нажимаете. Не могу судить без изображения, но похоже по вашим словам, что это так.
Также стоит обратить внимание, что в данном методе Color Range выступает в качестве вспомогательного этапа.
а как создать слой, на котором содержится оригинал.
сделайте пожалуйста видио.
Евгений Гетманенко · #4 декабря 2011, 14:43а как создать слой, на котором содержится оригинал.
Вы про текст урока?
Евгений Гетманенко · #14:44Видео вряд ли сделаю, почитайте эти уроки — http://photoshopworld.ru/lessons/extract
Geniй · #5 декабря 2011, 15:16 DjonnyD · #19 декабря 2011, 18:01 Андрей · #27 января 2012, 07:46Сообщение скрыто модератором.
Баргамин Максим · #28 марта 2012, 12:50Сообщение скрыто модератором.
Сообщение скрыто модератором.
Как вырезать человека в фотошопе
В этом уроке я расскажу вам, как вырезать человека в фотошопе и поставить на новый фон.
В сущности, вырезать человека в фотошопе достаточно легко и на всю операцию вырезания уходит при определённых навыках и знаниях всего 5-7 минут.
Для примера я взяла фотографию девочки с пышной причёской и вот, в результате, у меня получилась такая замечательная картинка:
Итак, приступим к работе по вырезанию девочки.
Откроем изначальную фотографию в фотошопе:
Создадим дубликат слоя CTRL+J:
Теперь активизируем инструмент Быстрое выделение и в настройках установим удобный радиус инструмента:
Проведём инструментом сверху вниз так, чтобы выделение охватило контуры причёски и фигуры девочки.
В местах, где присутствуют мелкие детали такие, как ,например, кудряшки причёски, которые остались не охваченными выделением, нужно ещё раз провести инструментом с меньшим радиусом и в результате получится вот такое выделение:
Как мы видим, что выделение охватило так же и фон, который просвечивается между платьем и руками девочки чтобы убрать фон из выделения нужно провести инструментом по фону удерживая клавишу ALT:
Теперь обратим внимание на причёску и как мы видим причёска выделилась с некоторыми погрешностями – сквозь волосы мы видим просвечивание фона, которое необходимо убрать:
Будем исправлять эту неточность выделения с помощью кнопки Уточнить край, которая находится на верхней панели рядом с настройками инструмента Быстрое выделение:
Нажав на кнопку Уточнить край мы откроем окно Уточнить край, где в верхней строке Вид нажмём на стрелочку и выберем временный фон, который поможет лучше видеть все погрешности.
Вы можете выбрать подходящий для вашей фотографии фон, а в моём случае я выбрала красный фон Наложение (V):
Для моей фотографии я установила значения параметров, как показано на скриншоте:
Чтобы убрать фон просвечивающийся между волосами нужно взять кисть Уточнить радиус, иконка которой находится слева и провести кисть по краю волос, таким образом захватывая ту часть волос через которую просвечивается фон, это позволит удалить фон.
Если вы случайно вместе с фоном удалили волосы, то тогда вы можете исправить ошибку и восстановить волосы, нажав правой кнопкой мыши на иконку с кистью Уточнить край и выпадающем меню выбрать другой инструмент Стереть уточнение:
В результате всех этих действий серые просветы между волосами исчезнут:
Далее нужно поставить в строке Вывод Новый слой со слоем маской и нажать ОК.
В результате мы получим вырезанное изображение девочки на новом слое со слой-маской:
Если результат вырезания всё же имеет дефекты, то с помощью чёрной и белой кисти можно убрать дефекты.
Для этого находясь на слое-маске нужно провести чёрной кистью по изображению в тех местах где требуется коррекция, чтобы удалить ненужное и провести белой кистью, чтобы возвратить удалённое.
В моей картинке всё получилось идеально и я ничего не исправляла.
Теперь нужно поместить в нашу работу фон и для этого нужно перейти на слой ниже слоя с вырезанной девочкой и выполнить команду Файл-Поместить.
В результате откроется проводник компьютера, где нужно найти фон:
Как мы видим фон поместился вместе с рамкой Трансформации, потянув за уголки которой, нужно растянуть фон на изображении.
На этом урок закончен.
Рекомендую вам посмотреть мой предыдущий урок:
Как вырезать объект и вставить в фотошопе
Желаю удачи в изучении фотошопа!
Чтобы получать 1 раз в неделю полезную информацию о дизайне и фотошопе заполните форму ниже:
 Спасибо!
Спасибо!Еще полезности для тебя:
Просмотров: 9721, 19-02-2015, 00:25 Комментарии (8)
Photoshop вырезать человека из фотографии. Сохранение финального проекта
Профессиональные фотографы утверждают, что в процессе съемки любители редко обращают внимание на фон. Однако целостное восприятие снимка создает не только центральный объект съемки, но и то, что его окружает, вплоть до мельчайших деталей. Поэтому у новичков нередко возникает вопрос: как вырезать человека из фотографии в Photoshop (или любом другом графическом редакторе), чтобы потом заменить задний план. В этой статье пойдет речь о «Домашней Фотостудии» . Это универсальная , с помощью которой можно выделить фигуру человека и поместить ее на другой фон.
Шаг 1. Загрузка и установка программы
В самом начале работы над редактированием изображения, вам надо зайти на сайт компании-разработчика AMS Software и скачать программу для обработки фотографий . После загрузки приложения, установите его на свой компьютер, используя «Мастер Установки». Опытные пользователи советуют сразу же добавить значок софта на рабочий стол, чтобы «Домашняя Фотостудия» всегда была под рукой. Далее произведите первый запуск программы и загрузите фотографию, которая нуждается в коррекции.
Шаг 2. Подготовка фото к выделению нужного объекта
Чтобы вырезать фигуру человека на изображении, откройте вкладку «Эффекты» и выберите пункт «Замена фона». Для более удобной работы увеличьте масштаб фото, поскольку вам придется строго соблюдать форму объекта. Контролируйте размер, передвигая белый маркер по полосе прокрутки вправо или влево. Затем приступайте к следующему шагу инструкции, в котором мы расскажем, как вырезать человека из фотографии в фотошопе.
Подготовка фото к работе
Шаг 3. Постройка контура объекта
Вырезать контур человека сложнее, чем любого объекта, поскольку приходится проводить плавные кривые линии, а не четкие, прямые.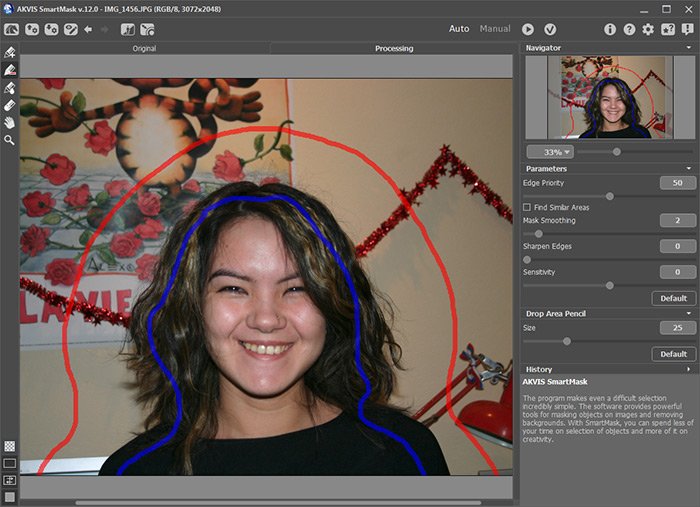 Поэтому не торопитесь, а приготовьтесь к кропотливой работе, требующей спокойствия и сосредоточенности. Приступите к обозначению границы основного изображения. Для этого щелкните по фото левой кнопкой мыши и двигайте курсор вдоль контура, немного отступая от края, иначе будет проступать фон. Для замыкания границ дважды щелкните мышью в месте исходной точки.
Поэтому не торопитесь, а приготовьтесь к кропотливой работе, требующей спокойствия и сосредоточенности. Приступите к обозначению границы основного изображения. Для этого щелкните по фото левой кнопкой мыши и двигайте курсор вдоль контура, немного отступая от края, иначе будет проступать фон. Для замыкания границ дважды щелкните мышью в месте исходной точки.
Обведите контур фигуры
Шаг 4. Выберите необходимый фон
После того, как фигура человека будет вырезана из фотографии, вы сможете с легкостью перенести ее на любой фон. Функционал программы предлагает воспользоваться несколькими вариантами на выбор. Простые: без фона (прозрачный), цвет (широкое разнообразие цветовой гаммы). Усложненные: градиент (эффект плавного перехода от одного цвета к другому), из галереи (коллекция изображений программы), из файла (ваши картинки с ПК).
Выберите новый фон
Шаг 5. Исправьте недочеты
Программа «Домашняя Фотостудия» позволяет максимально точно вырезать контур человека, а затем перемещать изображение на другой фон и применять к нему различные действия. Несмотря на это, погрешности в постройке контура все же могут возникнуть, особенно у неопытных пользователей. Но любые недочеты можно исправить при помощи опции «Размытие границ». Четкость контура можно изменять, перемещая маркер влево или вправо. Когда вы найдете оптимальный вариант, нажмите кнопку «Применить».
Настраиваем размытие границ
Из данной статьи вы узнали не только как вырезать человека из фотографии в фотошопе, но и как исправить мелкие недочеты при помощи функции размытия границ. Она создает эффект тени на изображении и сглаживает четкость контуров. Как убрать тень на фото? Используйте «Штамп» на панели кистей и добейтесь максимального совершенства.
Вырезать, отделить или извлечь что-либо в каком бы то ни было графическом редакторе, — все это, по сути, синонимы одной процедуры, которая заканчивается изоляцией выделенного объекта. Поэтому такие задачи, как вырезать объект в «Фотошопе» или отделить предмет от фона, практически сводятся к выделению. Изоляция выделенной области не составит особого труда, если не считать таковой копирование выделения на новый слой (Ctrl+J) или перетаскивание вырезанного фрагмента на другой документ. В последнем случае важно не забыть нажать на кнопку инструмента «Перемещение» в самом верху панели инструментов.
Поэтому такие задачи, как вырезать объект в «Фотошопе» или отделить предмет от фона, практически сводятся к выделению. Изоляция выделенной области не составит особого труда, если не считать таковой копирование выделения на новый слой (Ctrl+J) или перетаскивание вырезанного фрагмента на другой документ. В последнем случае важно не забыть нажать на кнопку инструмента «Перемещение» в самом верху панели инструментов.
Выделение выполняют либо вручную, когда контур обводят пером, кистью или «набрасывают лассо», либо автоматически, используя «Волшебную палочку» или «Волшебный ластик». Кроме того, для выделения используют цветовые каналы, маски, некоторые фильтры и даже специальные плагины.
Выделение простых объектов
Выбор инструмента зависит от сложности контура выделяемого предмета. Например, проблему с тем, как вырезать лицо в «Фотошопе» (если оно не очень «помято»), можно решить, применив для выделения обычное или прямолинейного (Polygonal) «Лассо», или «Быструю маску», или «Перо» (очень трудоемко).
Если с лассо все понятно, то при использовании быстрой маски (Quick selection tool), кнопка вызова которой расположена в самом низу панели инструментов, есть некоторые нюансы.
Быстрая маска
Во-первых, можно полностью закрасить лицо черной кистью, либо, подобрав размер, аккуратно обвести контур, залив его затем черным из ведерка (инструмент «Заливка»). Погрешности поправляются белой кистью.
Нанеся маску, снова щелкаем по кнопке быстрой маски — и выделение готово. Но отмечено не лицо, а все то, что вне маски, поэтому выделение нужно инвертировать (Выделение > Инверсия) и перенести на новый слой (Ctrl+J) или перетащить в другой документ. Можно обойтись и без инверсии, просто удалив выделенный фон, а затем с помощью инструмента «Рамка» (Crop Tool) обрезать изображение до нужных размеров.
Быстрое выделение
Лицо мы вырезали, но если кому-то интересно, как вырезать человека в «Фотошопе» целиком (а это тоже несложная задача), следует знать, что в этом случае оптимальным вариантом для выделения представляется напарник «Волшебной палочки» — инструмент «Быстрое выделение» (Quick Selection).
Этот инструмент обладает собственной кистью с настраиваемыми параметрами, которая, анализируя под собой заданный при щелчке мышью цвет, по мере перемещения вдоль контура автоматически выделяет смежные цвета. Чем контрастнее граница между фигурой человека и фоном, тем лучше результат.
Лассо с магнитом
Хорошо справится с фигурой человека и «Магнитное лассо» (Magnetic Lasso), которое распознает линию максимального отличия в контрасте, яркости или цвете, и буквально прилипает к ней, так что справиться с такой простой задачей, как вырезать объект в «Фотошопе», подобному лассо просто, особенно если граница между предметом и фоном достаточно контрастная.
Выделение сложных объектов
Рассмотренные выше средства можно использовать и для объектов со сложными контурами, но для таких случаев чаще применяют инструмент «Перо», цветовые каналы или, что еще лучше, команду «Извлечь» (Extract) в меню «Фильтр» (Filter). Если у кого-то нет такого фильтра, его можно запросто скачать в сети, уложив затем файл в папку Plugins установочного пакета программы.
Как вырезать изображение в «Фотошопе»? Для этого часто используют инструмент «Свободное перо» (Freeform Pen), которым обводят контур, как карандашом, но для сложных объектов лучше использовать простое.
Создав (и обязательно замкнув) контур объекта, по нему щелкают правой кнопкой и выбирают команду «Образовать выделенную область», после чего вам предложат указать радиус растушевки и функцию сглаживания, а если открыть панель контуров (Окно > Контуры), можно будет выбрать «Загрузить контур как выделенную область» без всяких условий, щелкнув по иконке с пунктирным кружочком.
Особое выделение
Некоторые пользователи, в том числе и профессионалы высокого полета, решая вопросы с тем, как вырезать в «Фотошопе» что-либо, независимо от сложности извлекаемого объекта, остаются верными инструменту «Перо» (Pen Tool).
Создав из последовательно проставляемых опорных точек замкнутый контур предмета, по нему щелкают правой кнопкой мыши и выбирают команду «Образовать выделенную область», затем, выставив (если нужно) радиус растушевки, жмут OK.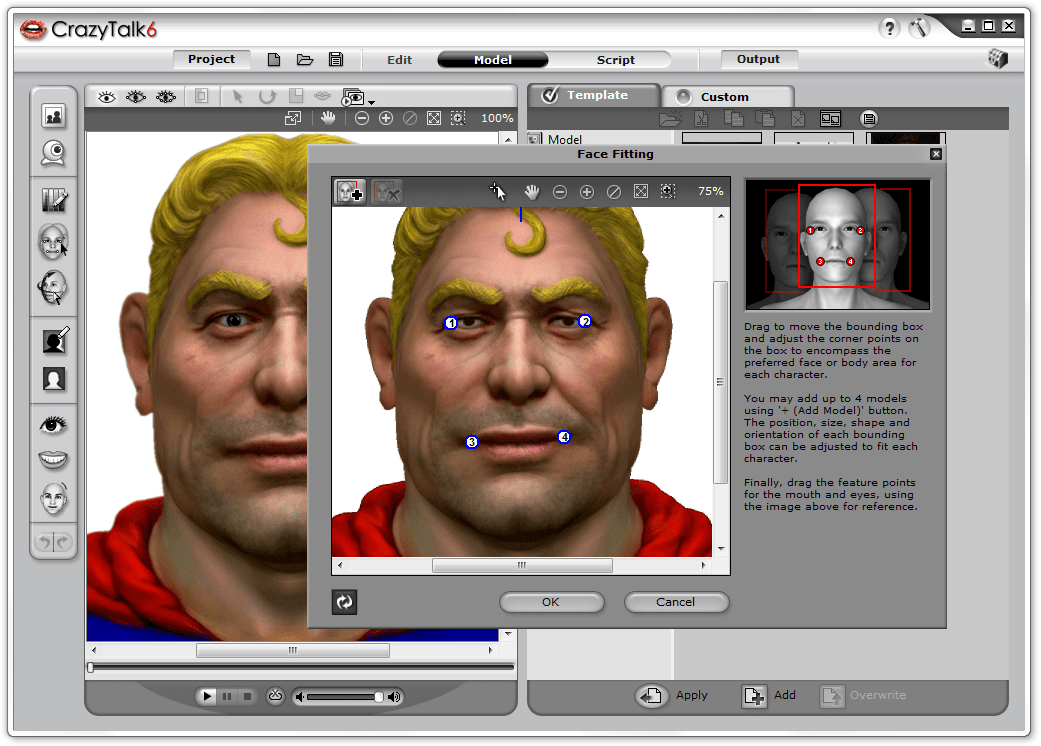
Самое главное преимущество «Пера» — его высокая точность, поскольку этот инструмент умудряется выбирать часть пикселя, избавляя последующее выделение от зубчатых краев. «Перо» просто делает прозрачной часть пикселя вне выделения.
Указанным инструментом, конечно, можно выделить все, хватило бы терпения и умения, тем более что для точного оконтуривания можно увеличивать изображение по максимуму. Но если вы озабочены тем, как вырезать волосы в «Фотошопе», лучше инструмента, чем фильтр Extract, не найти, хотя многие могут поспорить с этим утверждением.
Извлечение выделений
Заходим в меню «Фильтр» и щелкаем по строке Extract. В роскошном диалоговом окне фильтра выбираем слева вверху главный инструмент Edge Highlighter (наподобие фломастера) и обводим объект таким образом, чтобы интересующая нас граница оказалась внутри линии «фломастера», толщина которой (Brush Size) и цвет (Highlight) задаются на панели инструментов справа. Если ошиблись, поможет ластик (Eraser Tool), а также команда отмены действия (Ctrl+Z). Если поставить галочку в чекбоксе Smart Highlighting («Хитроумное выделение»), программа станет точнее определять границу, да и линия будет тоньше. Но если вы задаетесь вопросом о том, как вырезать человека в «Фотошопе», это делать не обязательно.
Выполнив обводку, выбираем слева вверху «Ведерко» (Fill Tool). Щелкнув внутри контура, заливаем его краской, тем самым указывая программе, что именно нужно оставить, удалив остальное. Только после этого кнопка OK «оживет», и можно будет подтвердить завершение процедуры, а затем убедиться в безупречности результата.
Наверняка найдутся особо любознательные пользователи, которые могут задуматься над тем, как вырезать в «Фотошопе» сложный объект, не прибегая к помощи стандартных инструментов, и один из таких неординарных способов связан с цветовыми каналами.
Вырезаем с помощью цветовых каналов
Суть метода заключается в определении наиболее контрастного для выделяемого объекта канала (вкладка «Каналы»/Channels на панели слоев) и последующей обработке изображения с целью проявления мельчайших деталей контура.
Определив подходящий канал (часто это синий), нужный слой дублируют, а затем уже на копии (в зависимости от особенностей конкретного изображения) используют одну из корректирующих яркость функций («Кривые», «Уровни», «Яркость/контраст») для получения максимально контрастной границы выделяемого объекта, предельно затемняя его (вплоть до черного) на усиленно осветляемом фоне. Можно использовать инструменты затемнения/осветления, а также черную и белую кисти для деталей.
Достигнув желаемого результата, щелкаем на слое дубликата канала по миниатюре изображения с клавишей Ctrl, переходим в режим RGB, возвращаемся на вкладку «Слои» к готовому выделению и удаляем фон (Delete). Можно под вырезанный объект подложить темный фон и поработать над контуром, перейдя в «Слои» и выбрав команду «Обработка слоев», где убрать кайму и удалить ореолы (черный или белый).
Вырезаем, уточняя край
Многие пользователи не зря интересуются, как вырезать в «Фотошопе CS6», потому что, начиная с версии CS5, редактор обжился потрясающей функцией «Уточнить край» (Refine Edge), которая доступна в меню «Выделение» при активном выделении объекта. Кроме того, вы увидите такую кнопку крайней справа на панели настроек, если включите любой из инструментов выделения.
Эта функция способна довести до ума любое выделение. Настройки «уточнителя» просты и понятны.
Выбрав на свой вкус вид (View) границы между фоном и объектом, переходим к настройкам ее обнаружения. Если выбрать «Умный радиус» (Smart Radius), программа сама разберется с характером выделения и откорректирует его по своим соображениям. В сложных случаях лучше положиться на интеллект «Умного радиуса», которого вполне хватает, чтобы легко решить вопрос о том, как вырезать изображение в «Фотошопе».
Ползунком настройки «Радиус» (Radius) определяется размер ширины зоны уточнения (в пикселях), которая зависит от разрешения картинки и детальности контура.
В группе настроек края (Adjust Edge) названия функций («Сгладить»/Smooth, «Растушевка»/Feather, «Контрастность»/Contrast и «Сместить край»/Shift Edge) говорят сами за себя.
Уточняющие край инструменты («Уточнить радиус/Refine radius toolи ластик «Стереть уточнение»/Erase Refinements Tool) открываются кнопкой с иконкой кисточки.
Проводим заостренной на нужный лад кисточкой по проблемному участку (недостаточно детализированному), и программа послушно разберется с ним, а если переусердствует, вмешается ластик.
В выпадающем списке «Вывод в» (Output To) нам предлагают выбрать удобный вид представления результата, но нас интересует вариант «Выделение», потому как вырезать в «Фотошопе» объект можно только предварительно его выделив.
Щелкнули OK, удалили фон (вырезали объект), положили на новую основу, а объект «украшен» неприглядной бахромой непонятной расцветки? Выделяем его снова (Ctrl+клик по миниатюре изображения), вызываем окно Refine Edge и выбираем «Очистить цвета» (Decontaminate Color). В ответ «Фотошоп» уберет (во всяком случае, постарается) цветную бахрому, перекрасив столько пикселей, сколько вы ему укажете ползунком «Эффект» (Amount).
Многие юзеры, которым нужно просто обрезать изображение, используют прямоугольное выделение или обтравочную маску, но это не самое рациональное решение, так как вырезать фото в «Фотошопе» можно с помощью инструмента кадрирования «Рамка» (Crop Tool), для чего он, собственно, и придуман.
Обрезаем по рамке
Включив инструмент кадрирования «Рамка» (Crop tool), на изображении растягивают мышкой рамку нужного размера и щелкают по галочке на панели настроек вверху справа (с подсказкой «Выполнить кадрирование») либо нажимают Enter. Рамка будет растягиваться из той точки, в которой вы щелкнете крестиком курсора. Затем ее можно растягивать/сжимать, взявшись мышкой за уголки или бока, но перемещать или наклонять не получится, зато можно двигать и вертеть само изображение.
Картинки для сайта
Одержимый желанием побыстрее создать свой собственный сайт, иногда пользователь не в силах устоять перед попавшимся потрясающим psd-макетом, скачивает его, с нетерпением открывает, и вдруг застывает в недоумении, обнаружив, что не знает, как вырезать в «Фотошопе» элементы дизайна.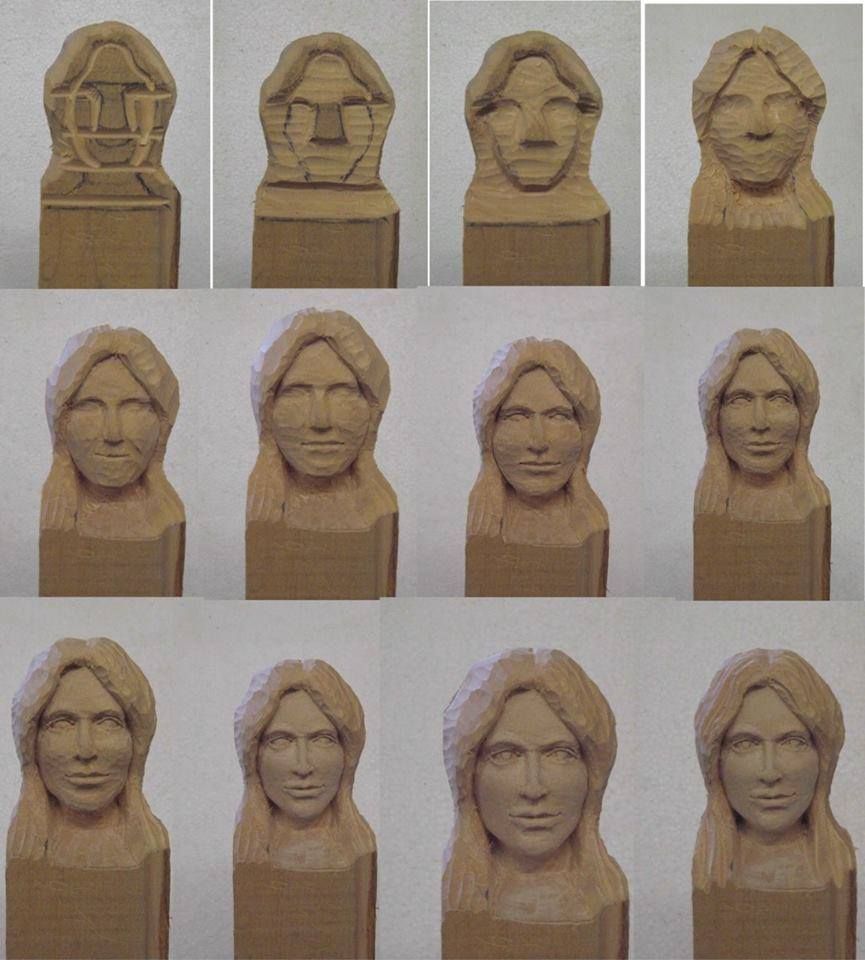
Допустим, нам нужно вырезать прямоугольный объект (логотип, шапку, рисунок и т.д.). Если элемент состоит из двух и более слоев, выделяем их одновременно в палитре (с нажатой клавишей Ctrl), объединяем (Ctrl+E), а затем, включив инструмент «Прямоугольная область», аккуратно создаем вокруг объекта точное выделение.
Теперь идем в меню «Редактирование» и выбираем либо «Скопировать» (если один слой), либо «Скопировать совмещенные данные» (если слоев несколько). Далее создаем новый документ (Файл > Создать), переходим в «Редактирование» и щелкаем по строке «Вставить». Осталось выбрать «Сохранить для Web» и продолжить в том же духе.
Раньше, было популярно фотографироваться в студии, чтобы потом фотограф обработал Ваши фотографии и заменил задний фон. Сейчас Вы можете сделать все это самостоятельно. Все, что потребуется: цифровое фото, компьютер и программа Adobe Photoshop.
В статье мы рассмотрим, как вырезать человека из фото в Фотошопе, а затем вставить его на другое изображение. Если Вы захотите, можно также сделать черно-белое изображение из цветного . Перейдя по ссылке, Вы сможете ознакомиться со статьей на данную тему.
Для примера возьмем две фотографии. С первой вырежем сидящего мужчину и вставим его на другой фон, для фона будем использовать второе фото.
Начнем мы с того, как вырезать фото в Фотошопе . Для того чтобы это сделать, нужно сначала правильно выделить человека. Существует несколько способов выделения в Фотошопе , при этом используются различные инструменты. Прочтите статью, перейдя по ссылке, и выберите тот, который больше всего подходит к человеку, которого нужно вырезать с фотографии.
Если на фото девушка с развивающимися волосами, или у парня волосы торчат в разные стороны, прочтите: как выделить волосы в Фотошопе .
Открываем изображение с мужчиной. На Панели инструментов выбираем «Quick Selection Tool»
(Быстрое выделение). Теперь нужно выделить человека на фото. Для этого, кликаем по нему мышкой, выделенная область будет отмечена пунктирной линией, и после каждого клика она будет расширяться.
Если у Вас выделился лишний фон, нажмите «Alt» и кликните по этой области, чтобы вычесть ее из выделения. Можно нажать и на кисточку с минусом в настройках инструмента. Также выбирайте подходящий размер для кисти выделения.
После того, как мужчина на фото будет полностью выделен, переходим к палитре слоев. Здесь нужно разблокировать фоновый слой. Кликаем по нему два раза мышкой. В следующем диалоговом окне ничего менять не нужно, нажмите «ОК» . После этого, замочек напротив слоя «Background» (Фон) исчезнет.
Если этого не сделать, вырезанный человек на фото будет отображаться на белом фоне. Нам же нужен прозрачный фон, чтобы можно было вставить человека на другую фотографию.
Теперь инвертируем выделение: нажмите клавиши «Ctrl+Shift+I» . Это мы делаем для того, чтобы на фото был выделен не сам человек, а фон вокруг него.
Нажимаем клавиши «Ctrl+X» . Таким образом, мы вырезали человека из фото в Фотошопе. Черные и белые клеточки означают, что он находится на прозрачном фоне. Вы можете сохранить человека на прозрачном фоне в Фотошоп , а затем вставить его на любое другое изображение.
Итак, мы перешли ко второй части статьи. Давайте заменим фон для фото в Фотошопе .
Открываем фотографию или изображение, которое будет использоваться в качестве нового фона. В примере это горы. На Панели инструментов выбираем «Move Tool» (Перемещение) и перетаскиваем его на фото с вырезанным человеком.
Переходим на палитру слоев и помещаем слой с новым фоном в самый низ: перетащите его, используя мышку.
Из-за того, что два фото были разного разрешения, размер изображения гор очень большой, по отношению к вырезанному человеку. Применим к изображению свободное трансформирование.
На палитре слоев выделяем мышкой слой, на котором размещена фотография гор, в примере это «Layer 1»
, и нажимаем комбинацию «Ctrl+T»
. Появится рамка с маркерами вокруг изображения. Для уменьшения размера фото, потяните мышкой за любой маркер. Чтобы не нарушить пропорции, нажмите и удерживайте при этом клавишу «Shift»
.
Чтобы не нарушить пропорции, нажмите и удерживайте при этом клавишу «Shift»
.
Давайте таким же способом уменьшим и размеры мужчины. Но теперь на палитре слоев, выделите слой, на котором находится вырезанный человек.
В результате, у нас получилось такое изображение.
Как видите, вырезать человека из фото в Фотошопе, а затем заменить фон на фотографии, не так уж и сложно. Попробуйте несколько раз, и будет получаться все лучше и лучше.
Оценить статью:Чтобы создать в фотошопе, к примеру, интересный многослойный коллаж, чаще всего требуется от фона отделить выбранный объект для его последующего перемещения. Рассмотрим, как посредством Adobe Photoshop CS5 с фото вырезать человека, в частности силуэт ребенка.
Запустите фотошоп. В главном меню программы выберете вкладочку «Файл» → «Открыть…». Далее откройте папку с фотографией на компьютере и перетащите ее в рабочее окно. Чтобы отделить силуэт от фона, его необходимо выделить. Для начала воспользуйтесь инструментами «Быстрая маска» и «Кисть». Далее найдите на панели инструментов быструю маску (прямоугольник с глазком) либо сразу щелкните клавишу «Q». Затем активируйте «Кисть» и выставите подходящий размер на панели параметров. Постепенно начните закрашивать объект кистью в режиме маски. Для увеличения кисти нажмите фигурную скобку }, для уменьшения – {. При необходимости приблизьте изображение с помощью палитры «Навигатор» и соответствующего ползунка. Завершите окрашивание. Если вам кажется, что вы нечаянно заехали за края, то активируйте «Ластик» и поработайте им подобно кисти. Затем отключите инструмент «Быстрая маска». Обратите внимание на малышку, изображенную на фотоснимке – контур стал пунктирным, иными словами, он выделился. Далее снова обратитесь к панели инструментов и активируйте один из инструментов выделения. Теперь перейдите мышкой на фото и щелкните по нему правой кнопкой. В открывшемся окне выберете команду «Вырезать на новый слой». Переведите взгляд на «Палитру слоев». Силуэт ребенка переместился на новый слой. Для наглядности снимите флажок с первого слоя – он отключится.
Силуэт ребенка переместился на новый слой. Для наглядности снимите флажок с первого слоя – он отключится.Если вам нужно вырезать объект из фотографии и вставить его на другое изображение или фон, то в программе Фотошоп для этого существуют различные способы. В статье мы вырежем букет цветов и вставим его на фото с вазой. Также рассмотрим, как можно вырезать человека в Фотошопе, а затем заменим для него фон.
Для того чтобы было легко вырезать объекты, нужно выбрать подходящий для них способ выделения в Фотошопе . Это может быть и простое выделение, и с помощью Лассо, Волшебной палочки, Цветовых каналов, наложения Маски. Прочтите подробную статью, перейдя по ссылке.
Выделение объекта с помощью Цветовых каналов, подробно описано в статье: как вырезать и вставить изображение в Фотошоп . В качестве примера я вырезала крону деревьев.
Итак, у нас есть два изображения: с первого мы будем вырезать нужный объект, а на второе вставлять. Для выделения объектов используем инструмент Быстрое выделение.
Как вырезать объект в Фотошопе
Открываем фото с букетом: «File» – «Open» или «Ctrl+O» .
Для того чтобы вырезать изображение из фона, его сначала нужно выделить. На Панели инструментов выбираем «Quick Selection Tool» (Быстрое выделение).
Теперь кликаем мышкой по цветам, каждый раз расширяя, таким образом, область выделения: она будет выделена пунктирной линией. Выбрав в настройках инструмента кисточку с плюсиком – область будет добавлена, с минусом – вычтена. Здесь же изменяется и размер кисти выделения.
Чтобы вычесть область из выделения, также можно зажать кнопку «Alt» на клавиатуре и кликнуть по лишней области мышкой. Изменять размеры кисти можно кнопками «{» и «}» – одно нажатие уменьшает/увеличивает на 1 px.
В результате, нужно полностью выделить объект, который будем вырезать.
Переходим на палитру «Layers»
(Слои), создадим здесь новый слой. Для этого нажмите на пиктограмму «Create a new layer»
.
Выделяем слой с основным изображением и нажимаем сочетание клавиш «Ctrl+X» . Таким образом, мы вырежем объект из фона в Фотошопе.
Как вставить изображение в Фотошопе
Следующее, что нужно сделать, это вставить вырезанный объект на другое изображение.
Переходим на новый слой, который мы создали, «Layer 1» и нажимаем «Ctrl+V» . Дальше нужно скрыть слой «Background» (Фон) – уберите напротив него глазик в палитре слоев. Если хотите – его можно удалить: выделите слой мышкой и в палитре слоев нажмите на мусорник в правом нижнем углу.
Открываем второе изображение в Фотошопе – с вазой, на которое будем вставлять вырезанный букет.
Выбираем на Панели инструментов «Move Tool» (Перемещение). Затем кликаем по окну с букетом. На палитре слоев выделите тот слой, на который вставили букет – «Layer 1» (если Вы удаляли слой «Background» , то он там будет один). Дальше кликаем по цветам и, не отпуская кнопку мышки, перетаскиваем их на изображение с вазой.
Из-за того, что изображения имеют разное разрешение, получилось следующее.
Давайте уменьшим размер букета. На палитре слоев выделите слой с букетом, в примере это «Layer 3» , у Вас название может отличаться. Теперь нажмите комбинацию клавиш «Ctrl+T» . Вокруг изображения должна появиться рамка с маркерами. Если ее не видно полностью, в левом нижнем углу подберите подходящий масштаб для изображения. Кликая мышкой по маркерам изменяйте размер. Чтобы сохранить пропорции изображения, при изменении размера, нажмите и удерживайте клавишу «Shift» . Когда подберете подходящий размер, нажмите «Enter» .
Разместим красиво вырезанный объект на новом фоне. Подбираем подходящий масштаб и с помощью инструмента «Move Tool» (Перемещение) двигаем букет по фоновому изображению.
На этом буду заканчивать. Думаю, теперь Вы сможете вырезать нужный объект из фото и вставить этот объект на другое изображение в Фотошопе.
Оценить статью:Вырезать объекты из фото за 400 рублей
Обработать фотографии
Всего 7 фотографий, нужно выровнять цвет, края мыла подровнять, фон поменять на белый для размещения фотографий на сайте и прочее для придания более товарного вида.
Шамиль
Замена фона на фотографии
Заменить фон с белого на серый на 10 фотографиях. Только качественно, с обработкой контуров человека без косяков.
Алексей Г.
Монтаж видео
Нужен человек который будет монтировать короткие видео для рекламы в сторис и ленте социальных сетей. В день нужно будет делать по 3-4 видео. Пишите, скину образцы видео.(краснодар)
Аркадий Р. Россия, Краснодар, микрорайон Центральный, улица Будённого, 129
Фотографии автомобиля
Нужно отфотографировать машину для объявления, Вольво XC60
Michael коттеджный посёлок Пестово, деревня Румянцево
Нужна модель для фотосессии
Нужна модель для съёмки бижутерии в фотостудии с профессиональным фотографом.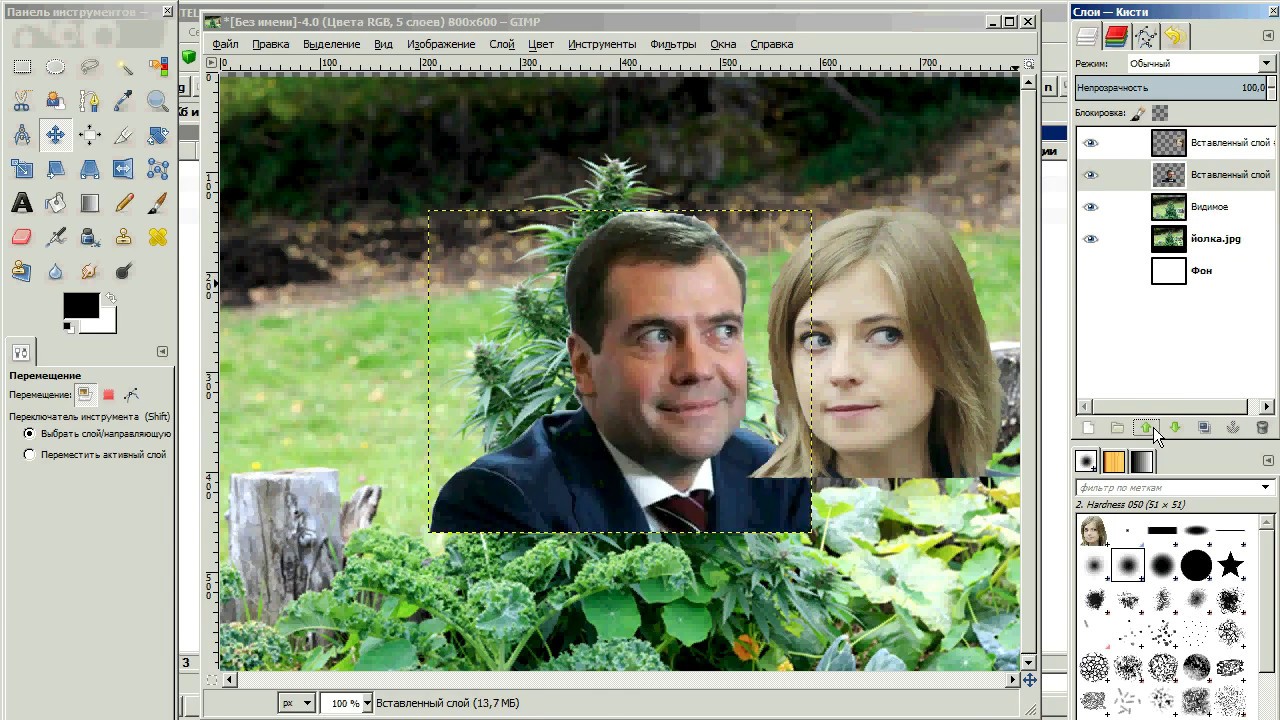 Hip hop стилистика , браслеты,подвески,цепи. Прикрепляйте свои фотографии в отклике.
Hip hop стилистика , браслеты,подвески,цепи. Прикрепляйте свои фотографии в отклике.
Михаил Невский проспект, Санкт-Петербург
Как вырезать человека из фотографии — Фотографии Blo.Moe
Очень часто люди задаются вопросом, как лучше всего вырезать человека из фотографии и поместить его на другой фон. Вырезать приходится не только людей или лица, но и любые другие объекты. Объекты выделяют на фотографии не только для того, чтобы подменить фон, но и для того, чтобы поместить на часть фотографии на WEB сайт.
Выделять лица немного сложнее, особенно, если волосы на голове не прилизаны и прическа пышная, с торчащими волосами. Обводить волосы достаточно проблематично. В Adobe Photoshop шикарные возможности по выделению объектов, и вы можете использовать любые из них. Как я понял, большинство фотографов, которые используют Photoshop, предпочитают один или другой метод. Я же предпочитаю сочетать разные методы для достижения максимально кайфового результата.
Когда фон однородный и контрастный, по сравнению с вырезаемым объектом, то его легко выделить с помощью Magic Wand Tool. Нажимаем W и щелкаем по фону. Если в фоне есть шум, который не захотел выделяться, то можно поднять параметр Tolerance до разумного предела, но чтобы при этом не выделился сам объект, который мы вырезаем.
Еще один метод – обвести вокруг объекта каким-нибудь ластиком или кистью, чтобы отделить объект от фона, а потом проще будет отрезать фон. Этот метод я использовал очень давно и сейчас использую, когда вырезаю что-то простое и когда использую Microsoft Paint. Но когда работаешь в Photoshop, почему бы не воспользоваться всеми его возможностями.
Итак, я выбрал следующую фотографию, на примере которой мы попробуем выделить и вырезать девочку (а точнее, мою дочку) из фона.
Откройте любую фотографию человека и убедитесь, что ничего не выбрано. Итак, начнем с грубого выделения объекта. Я для этого использую Polygonal Lasso Tool (горячая клавиша L). Выбирать весь объект за раз сложно, да и не имеет смысла издеваться так над собой. Поэтому на панели инструментов щелкните по кнопке Add to selection. Теперь вы можете выделить часть на фотографии, отпустить мышь и выделить другую часть. Новое выделение будет добавлено к существующему. Таким образом постепенно выделяем по частям весь объект. Обе кнопки, которые нужно выбрать показаны на следующем рисунке:
Щелкните в начальной точке, начиная с которой вы будете выделять объект, проведите немного мышь вдоль объекта и щелкните в следующей точке. Так расставляя точки постепенно выделяем. Чем более прямолинейная перед нами часть объекта, тем дальше можно ставить точки друг от друга. На закругленных частях точки нужно ставить почаще. Не обязательно совсем точно сразу же выделять объект, потому что чуть позже мы будем подправлять выделение до более точного. Что я могу посоветовать – выделять человека на фотографии так, чтобы края немного обрезались. Не пытайтесь попасть точно по линии, потому что даже небольшой выезд за пределы заставит край светиться, когда вы его поместите на новый фон.
Итак, выделяем немного обрезая. Если где-то точка поставлена по ошибке, то можно нажать кнопку Delete (это на клавиатуре, если кто-то начал искать на экране) и последняя установленная точка выделения исчезает. Если вы закончили или устала рука, то ведите линию выделения в начальную точку, с которой вы начинали, и щелкайте там. Photoshop замкнет линию выделения. Вы можете выделить и остальное за второй этап. Не пытайтесь выделить волоски по отдельности, если прическа слишком шикарная
Когда вы выделили объект в черновом виде, то сразу же сохраните выделение на всякий случай. Выбираем меню Select | Save selection, и если что, его можно будет восстановить, выбрав Select | Load Selection.
Начинаем уточнять. Выделенный объект копируем в новый слой. Для этого нажимаем Ctrl+J или выбираем меню Layer | New | New via copy. Создайте еще один слой между скопированный и фоном и залейте его каким-нибудь контрастным цветом. Чтобы залить слой цветом, выделите его в окне Layers и выберите Edit | Fill Layer. Я выбрал красный, но это только потому, что он у меня был уже выбран:
Выделенный объект копируем в новый слой. Для этого нажимаем Ctrl+J или выбираем меню Layer | New | New via copy. Создайте еще один слой между скопированный и фоном и залейте его каким-нибудь контрастным цветом. Чтобы залить слой цветом, выделите его в окне Layers и выберите Edit | Fill Layer. Я выбрал красный, но это только потому, что он у меня был уже выбран:
Оставляем выделенным промежуточный слой, залитый цветом. Теперь берем ластик и начинаем удалять те места на среднем слое, которые кажутся грубыми и нужно выделить что-то дополнительное. Почему мы это делаем на промежуточном слое? Просто для того, чтобы в случае ошибки, очень легко было удалить излишнее. Опять же, волосы пока особо не пытайтесь уточнять. Для них я использую другой метод выделения.
Когда вы завершили уточнять объект, можно слить в одно целое вырезанный объект и слой с уточнением. При этом контрастный цвет банально выделяем магической палочкой и удаляем.
Создаем еще один слой, но его делаем пустым и прозрачным. Ничего на него помещать не нужно, а сам слой помещаем поверх всех. Оставляем этот слой выделенным, берем Smudge Tool или нажимаем R на клавиатуре. На панели инструментов ставим галочку на Sample All Layers. Толщину пальчика ставим поменьше и делаем мягенькие края. Теперь начинаем обрисовывать этим пальчиком полосы. Просто берем, и как бы причесываем нашего человека с помощью пальчика. Ведите вдоль волос аккуратно, и вы получите великолепный эффект.
Мы обрабатываем волосы на отдельном слое только для того, чтобы проще было отступить назад. В принципе, это же можно делать и на слое, который мы уже вырезали.
Вот так вот мы постепенно различными методами выделили человека до нужной нам кондиции. Теперь просто удаляем старый фон и заменяем его на новый. Надеюсь, что мой метод выделения объектов и людей на фотографиях с помощью возможностей Adobe Photoshop вам понравился и хотя бы что-то вы нашли для себя интересное.
Поделиться с друзьями:
Как вырезать кого-нибудь из фотографии
Удаление ненужных объектов с фотографий сделает их чистыми и аккуратными для ваших зрителей. Иногда вам нужна сольная фотография, но все, что у вас есть, — это групповые снимки. Возможно, поблизости нет студий и изображение вам нужно сейчас. К счастью, эта статья предоставит вам три основных инструмента, которые вы можете использовать, чтобы вырезать кого-то из картинки, так что продолжайте читать.
Иногда вам нужна сольная фотография, но все, что у вас есть, — это групповые снимки. Возможно, поблизости нет студий и изображение вам нужно сейчас. К счастью, эта статья предоставит вам три основных инструмента, которые вы можете использовать, чтобы вырезать кого-то из картинки, так что продолжайте читать.
Используйте WebInpaint
Используйте Apowersoft Watermark Remover
Используйте Fotor
Если вы ищете полезный инструмент, который можно использовать, чтобы вырезать кого-нибудь из ваших фотографий, попробуйте Fotor.Это онлайн-редактор фотографий, особенно полезный для фотографов-любителей и профессиональных фотографов, который позволяет применять эффекты, фильтры и редактировать изображения на лету. У вас не возникнет проблем с использованием Fotor благодаря доступному пользовательскому интерфейсу. Начните вырезать что-то или кого-то из своего изображения, прочитав приведенные ниже инструкции.
- Зайдите в свой веб-браузер на своем компьютере и введите официальный сайт веб-сайта, а затем нажмите кнопку «Редактировать фото», чтобы начать.
- Затем щелкните вкладку «Открыть», чтобы импортировать фотографии с вашего компьютера.
- Отсюда нажмите «Обрезать», затем отрегулируйте рамку до той части изображения, которую вы хотите сохранить.
- Нажмите кнопку «Применить» в левой части экрана, чтобы сохранить изменения.
Используйте WebInPaint
В Интернете можно найти множество инструментов для редактирования. Однако не все из них полезны и просты в использовании. Один из лучших из них — WebInPaint. Этот инструмент можно использовать, чтобы вырезать кого-нибудь из вашей фотографии. Его интуитивно понятный интерфейс поможет вам быстро приступить к работе.Более того, он состоит из множества инструментов выбора, которые вы можете использовать для удаления нежелательных объектов с вашей фотографии. Теперь мы покажем вам, как вырезать людей из картинки с помощью этого инструмента.
- Посетите сайт программы в браузере с помощью ПК и затем нажмите кнопку «Загрузить изображение», чтобы добавить фотографии со своего компьютера.
- Затем выделите область, которую вы хотите удалить с фотографии, или используйте инструменты выделения в левом углу интерфейса, затем нажмите кнопку «Стереть», чтобы увидеть изменения.
- Нажмите кнопку «Загрузить», чтобы сохранить изображение на вашем компьютере.
Используйте Apowersoft Watermark Remover
Другая простая, но мощная программа для редактирования, которую вы можете использовать для удаления кого-либо с ваших фотографий, называется Apowersoft Watermark Remover. Этот инструмент для удаления водяных знаков не только удаляет водяные знаки, но также может удалять нежелательные объекты и людей. С помощью этого программного обеспечения вы можете кадрировать людей со своих фотографий всего за несколько секунд. Кроме того, окончательное изображение, которое вы сделали с помощью этого инструмента, сохранит свое исходное качество.Вот как с помощью этой программы вырезать людей из картинок.
- Первое, что нужно сделать, это получить установщик программы, посетив его официальный сайт в браузере, а затем нажать кнопку «Загрузить приложение», чтобы установить его на свой компьютер.
- Запустите программу на своем компьютере и выберите «Удалить водяной знак с изображения».
- Затем нажмите значок «Плюс», чтобы импортировать фотографии, или просто перетащите изображение в интерфейс.
- Выделите область, которую вы хотите удалить, с помощью одного из инструментов выделения в верхней правой части интерфейса.
- После этого нажмите кнопку «Конвертировать», чтобы увидеть изменения.
Удалить кого-либо с вашего изображения будет сложно без правильной программы или ноу-хау. К счастью, мы предоставили вам одни из лучших и эффективных инструментов для редактирования, которые помогут вам вырезать ненужные объекты с вашего изображения. Попробуйте некоторые из этих программ и не стесняйтесь писать свой комментарий ниже.
Попробуйте некоторые из этих программ и не стесняйтесь писать свой комментарий ниже.
Рейтинг: 4.3 / 5 (на основе оценок: 17) Спасибо за вашу оценку!
Как вырезать человека из картинки с помощью Python | Виталий Грамченко
Отказ от ответственности, это руководство предназначено больше для людей, которым просто нужно удалить фон на изображении, а не для опытных разработчиков компьютерного зрения.
В этом уроке мы создадим конвейер для высококачественного автоматического удаления фона вокруг человека, использующего ИИ.
Конвейер включает следующие шаги:
1. Выбор фоновых областей.
2. Фильтрация.
3. Финальная уборка.
Для проекта требуется python с установленным jupyter , pytorch 1.6 , torchvision и opencv .
Мы установим эти программы для Windows 10, если вы умеете это делать самостоятельно, пропустите этот раздел.
Сначала загрузите Anaconda Individual Edition и установите его (вы можете оставить параметры установщика по умолчанию без изменений).
Нам нужен графический установщик Anaconda , 64-разрядный, для Windows. Затем откройте меню Windows> Anaconda3 (64-разрядный)> Anaconda Prompt .
Anaconda в меню WindowsВведите команду установки pytorch в консоли Anaconda (показано ниже).
conda install pytorch torchvision torchaudio cudatoolkit = 10.2 -c pytorchconda install opencv
Теперь у нас есть установка python, готовая для использования в задачах компьютерного зрения и обработки изображений .Давайте создадим скрипт для нашей инструментальной цепочки фонового удаления.
Откройте Меню Windows> Anaconda3 (64-разрядная версия)> Jupyter Notebook .
Jupyter Notebook в меню Windows Anaconda запускает локальный сервер и открывает страницу Jupyter в веб-браузере по умолчанию. На веб-странице Files меню выберите New> Python 3 , как на изображении ниже.
Теперь у нас есть окно jupyter, в котором мы можем запускать команды нашей инструментальной цепочки. Скопируйте / вставьте команды из учебника в ячейки В []: и нажмите Ctrl + Enter , чтобы запустить его.
Окно блокнота JupyterДалее мы напишем скрипт для генерации высококачественных файлов PNG и с удаленным фоном.
Сначала добавляем код для выделения областей фона. Он использует нейронную сеть DeeplabV3 (импорт библиотеки и код загрузки модели показан ниже) из библиотеки PyTorch, которая назначает определенный класс каждому пикселю изображения.
Следующим шагом будет загрузка изображения для удаления фона. Модели требуют много ресурсов для вывода, поэтому мы будем использовать уменьшенную копию изображения во время обработки.На последнем этапе вернемся к исходному размеру (код python и исходное изображение показаны ниже).
Исходное изображениеПроцедура выбора фона на изображении приведена ниже в блоке. Deeplab работает с нормализованными данными, поэтому преобразование deeplab_preprocess применяется к изображению перед использованием модели. Передний план определяется как набор областей с классом № 15 (человек).
Результат apply_deeplab показан на рисунке.
DeeplabV3 maskВ целом большая часть изображения помечена правильно, но если вы используете эту маску для удаления фона без изменений, изображение будет выглядеть неестественно из-за артефактов на границе переднего плана / фона (см. Рисунок).
Альфа-смешение с маской DeeplabV3 Матирование изображения — это процесс точного выбора переднего и заднего планов в изображениях и видео. Если при сегментации для каждого пикселя изображения определяется одна метка — класс объекта, которому она принадлежит (в нашем случае передний план / фон ), то при матировании изображения некоторые пиксели могут иметь несколько меток с разной долей при один раз, так называемые частичные или смешанные пиксели. Чтобы полностью отделить передний план от фона изображения, выполняется точная оценка альфа-значений для смешанных пикселей.
Чтобы полностью отделить передний план от фона изображения, выполняется точная оценка альфа-значений для смешанных пикселей.
В нашем проекте мы будем использовать код F, B, Alpha Matting из репозитория Marco Forte, François Pitié.
Загрузим код из репозитория в папку проекта
git clone https://github.com/MarcoForte/FBA_Matting.git и файл с весами модели с официального Google Диска.
Затем импортируйте FBA_Matting в сценарий обработки изображений.
Создайте конфигурацию и загрузите модель FBA.
В качестве входных параметров FBA использует обрезку — маску с безусловно пикселями переднего плана, безусловно фоновыми пикселями и пикселями, для которых модель должна вычислять значения альфа-канала.
Ниже приведен код для создания тримапов с использованием эрозии. Он «съедает» пиксели, расположенные рядом с краями переднего плана / заднего плана , указывая тем самым на области уточнения сегментации для FBA.
Сгенерированная обрезкаДалее применяем к изображению модель F, B, Alpha Matting.
Затем вернитесь к исходному размеру и сохраните изображение.
В результате мы получили изображение, которое можно использовать в редакторе изображений без дополнительных доработок.
Окончательный результатИсходные коды доступны здесь.
- https://pytorch.org/
- Лян-Чие Чен, Джордж Папандреу, Флориан Шрофф, Хартвиг Адам. Переосмысление Atrous Convolution для семантической сегментации изображений.
- Команда Pytorch. Модель DeepLabV3 с магистралью ResNet-101. https: // pytorch.org / hub / pytorch_vision_deeplabv3_resnet101 /
- Марко Форте, Франсуа Питье. F, B, Альфа-матирование.
- https://github.com/MarcoForte/FBA_Matting.
Узнайте, как вырезать человека из изображения с помощью этого урока Photoshop
Учебное пособие по Photoshop CS3 — Сделано легко
Этот учебник Photoshop CS3 научит вас самому быстрому способу вырезать человека из изображения с целью изменения фона, переноса человека на другое изображение или просто использования его как отдельного объекта. Количество поисковых запросов для этого учебного пособия растет, и наиболее распространенные учебные пособия по Photoshop, найденные в Интернете, показывают, как быстро маскировать, обводить и заливать объекты для вырезания.
Количество поисковых запросов для этого учебного пособия растет, и наиболее распространенные учебные пособия по Photoshop, найденные в Интернете, показывают, как быстро маскировать, обводить и заливать объекты для вырезания.
В этом уроке я покажу вам другой способ с помощью инструмента Quick Selection Tool .
Шаги по вырезанию человека по фотографии
Давайте начнем это руководство с открытия изображения, которое вы хотите отредактировать (щелкните изображения, чтобы увеличить).
Выберите инструмент быстрого выбора на панели значков в левой части экрана, как показано ниже.
Выбрав инструмент «Быстрый выбор», вы обнаружите, что эти параметры отображаются в верхней части экрана. Сначала мы будем использовать (+) Добавить в выделение .
Измените диаметр кисти на 20; твердость 100% и шаг 25%. Это нестандартный размер, вы можете выбрать разные диаметры в зависимости от размера вашего изображения. Вы также можете изменить размер кисти, чтобы выделить небольшие области изображения.
Теперь давайте выберем человека, который нужно вырезать из изображения, с помощью инструмента быстрого выбора (+) .Нажмите и медленно перетащите от края головы человека, пока все лицо не будет полностью очерчено. Вы всегда можете использовать Ctrl Z , чтобы отменить предыдущее действие, или Ctrl Alt Z , чтобы отменить несколько предыдущих действий.
Бегущие тире обозначают контур вашего выбора. Убедитесь, что весь человек находится внутри выделения.
Как видите, в области плеч и волос есть небольшие лишние выделения.
Мы будем удалять их с помощью инструмента «Вычитание (-) из выделения». Уменьшите размер кисти до 10 или в зависимости от того, насколько мал ваш лишний выбор.
Нажмите Ctrl + , чтобы увеличить изображение для увеличения и детализации.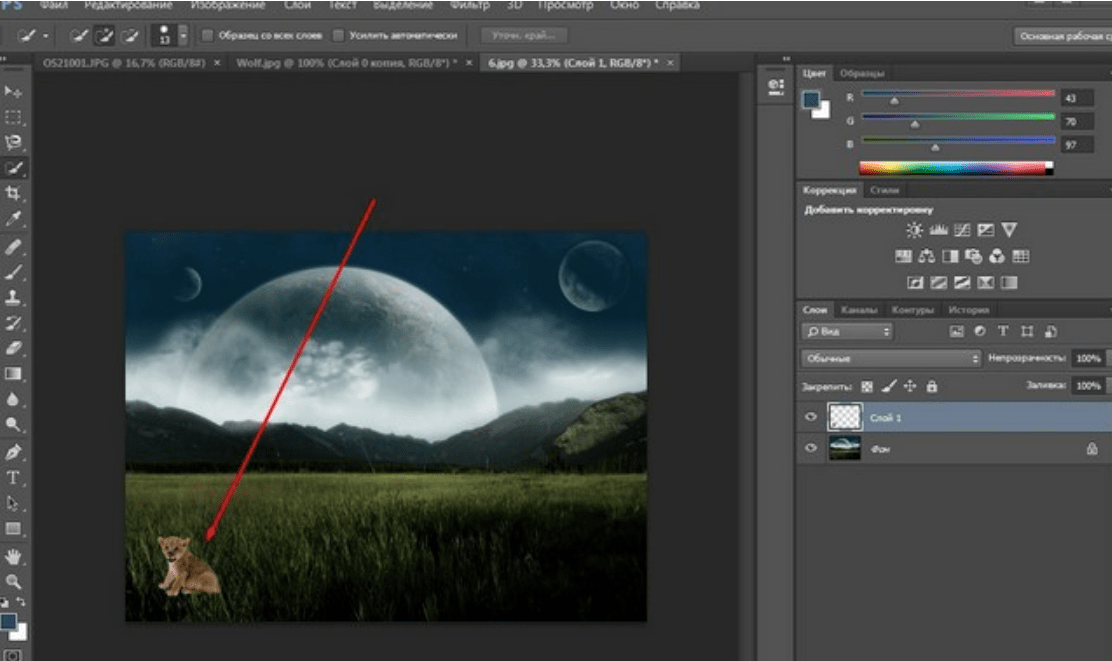 Позже вы можете использовать Ctrl, — для уменьшения и Ctrl. Введите , чтобы вернуться к фактическому размеру.
Позже вы можете использовать Ctrl, — для уменьшения и Ctrl. Введите , чтобы вернуться к фактическому размеру.
Теперь нажмите на лишнюю область, чтобы удалить ее из вашего выбора. Вы можете переключиться с (+) Добавить в выделение и (-) Вычесть из выделения в любое время.
Когда вы закончите с выбором, нажмите Ctrl C , чтобы скопировать выделение, а затем нажмите Ctrl N , чтобы открыть новый файл. Переименуйте новый файл с желаемым именем файла. Нажмите Ctrl V , чтобы вставить выделение после открытия новой страницы.
Нажмите Ctrl S , чтобы сохранить файл. Вы только что вырезали человека из изображения с помощью Photoshop CS3.
Расширьте свои творческие возможности
Получите удовольствие от выбора изображения, вставив его в другую фотографию вместо того, чтобы вставлять его в новый файл, чтобы иметь другой фон.Вы также можете вставить выбранного человека в изображение группы, чтобы дополнить участников. Вместо того, чтобы резать человека, вы можете вырезать предметы для украшения вашего альбома. Есть много вещей, которые вы можете сделать с вырезанным изображением или объектом изображения, исследуя больше эффектов Photoshop и используя свое воображение.
Если у вас нет Photoshop, GIMP — это бесплатный альтернативный редактор фотографий. Посмотрите, как вырезать человека из картинки с помощью GIMP. В этом руководстве по GIMP показано, как это сделать за 5 простых шагов.
AirBrush Сохраните свои фотографии с помощью этих простых советов по созданию фотобомб!
Техническое определение фотобомбы — это когда изображение неожиданно испорчено другим человеком или объектом. Либо в шутку, либо случайно. Попасть в такую ситуацию так часто, что это может испортить хорошую фотографию! В наши дни переснять снимок так просто, по сравнению с прежними временами. Тем не менее, даже с этими технологическими удобствами, бывают случаи, когда некоторые детали в настоящий момент не замечаются, а позже оказываются неприятными.
Тем не менее, даже с этими технологическими удобствами, бывают случаи, когда некоторые детали в настоящий момент не замечаются, а позже оказываются неприятными.
Если у вас есть фотографии, которыми вы хотели бы поделиться в социальных сетях, но чувствуете, что если вы удалите что-то или кто-то из них сделает их намного лучше, то следующие инструменты для вас.
Удаление ненужного
Безумие думать, что может быть инструмент, чтобы полностью стереть ненужные вещи с ваших фотографий. Однако способ сделать это уже есть! Позвольте показать вам, как 😉
- В приложении AirBrush на вкладке Инструменты щелкните Eraser .
- Выберите размер инструмента, чем меньше, тем легче получить сложные края.
- Увеличьте область, в которой вы будете вносить правки.
- В верхнем левом углу вы найдете зум-объектив, который поможет вам лучше видеть области, которые вы будете стирать.
- Дважды обратите внимание на мелкие детали, которые могут остаться позади и сделают правки неудобными.
Как по волшебству !!
Обрезать изображение
Теперь вы можете сохранить свои милые картинки, обрезав их.Необязательно удалять весь объект целиком, но это может помочь подчеркнуть фокус изображения, ВЫ!
Вот несколько простых шагов:
- Щелкните вкладку To ols приложения AirBrush и выберите инструмент Crop .
- Существуют различные варианты размеров изображения, которые можно обрезать, но если они не работают, лучше всего подойдет инструмент Custom .
- Опять же, вам не нужно удалять весь объект с изображения, он может быть достаточно обрезан, чтобы не отвлекаться.
Размытие для привлечения внимания
Слишком много предметов может отвлечь взгляд от основной идеи изображения. Размытие окружающих предметов помогает сосредоточить то, что делает изображение уникальным и красивым. Этому инструменту нужна твердая рука, чтобы врезаться в мелкие линии, которые могут помешать вашей фотографии выглядеть равномерно отредактированной.
Этому инструменту нужна твердая рука, чтобы врезаться в мелкие линии, которые могут помешать вашей фотографии выглядеть равномерно отредактированной.
Как?
- Откройте первую опцию на вкладке Инструменты .
- После того, как вы откроете Bokeh в приложении AirBrush , нажмите «Умный выбор» и выберите размер инструмента редактирования.
- Если вы случайно выбрали ненужные участки, используйте ластик , чтобы удалить отметки.
- Нажмите «Готово» и проверьте результат, если вы не удовлетворены, вернитесь к инструменту Smart Select и нажмите стрелку назад или Eraser , чтобы внести нужные изменения.
- Повторяйте, пока не получите окончательный вид!
Создание выдающихся фотографий не займет много времени, вам просто понадобится ваша фотография, ваш смартфон и приложение AirBrush ! Попробуйте и поделитесь с нами конечным продуктом.
Попробуйте эти удивительные трюки сегодня и не забудьте отметить нас @airbrushofficial 🧡
ACDSee Photo Editor: извлечение изображений
ACDSee Photo Editor — популярный пакет для редактирования фотографий, который позволяет создавать интересные сувениры, включая поздравительные открытки и визитки. Программа также позволяет подправить ваши фотографии и сделать их более профессиональными. При использовании этого программного обеспечения задачи ретуши фотографий очень просты.
Любой, кто использует изображения на веб-сайтах, может захотеть найти способ выделить объект из фона. Извлекая изображение, вы отрезаете его от фона. Это означает, что его можно разместить поверх любого веб-сайта, а фон будет прозрачным. Извлечение изображения также упрощает удаление непонятного фона.
Шаг 1. Открытие изображения
Начните с открытия изображения в ACDSee Photo Editor, запустив приложение. Затем нажмите «Файл», «Открыть» и выберите файл, который хотите открыть.Открыв картинку, вы можете уменьшить масштаб, чтобы видеть все целиком.
Затем нажмите «Файл», «Открыть» и выберите файл, который хотите открыть.Открыв картинку, вы можете уменьшить масштаб, чтобы видеть все целиком.
Шаг 2: Сохранение изображения
Теперь вам нужно сохранить копию изображения в формате, поддерживающем прозрачность. Нажмите «Файл», «Сохранить как» и выберите файл PNG. PNG — это тип файла изображения, который поддерживает прозрачный фон.
Шаг 3. Обрезка
Не торопитесь, чтобы обрезать изображение, чтобы удалить все части, которые не должны отображаться. Если вы изолируете объект, сделайте кадрирование как можно ближе к объекту.Это значительно упростит извлечение изображения.
Шаг 4: пути объекта
Отобразите окно «Пути к объектам», щелкнув «Просмотр» «Палитра объектов». Сбоку от этого диалогового окна есть белая маска; дважды щелкните по нему, чтобы выбрать и активировать.
В правом нижнем углу окна палитры объектов вы увидите ряд маленьких кнопок. Нажмите кнопку, чтобы отредактировать маску. Это позволяет редактировать то, что видно.
Шаг 5: Редактирование маски
Выбрав режим редактирования маски, вы должны выбрать инструмент «Черная кисть».Уменьшите жесткость кисти, чтобы сделать ее менее жесткой. Начните с кисти размером около 40 пикселей. Затем установите непрозрачность на 100%.
Используйте кисть, чтобы аккуратно обвести объект, оставляя небольшую границу. При этом вы должны увидеть серию серых и белых квадратов позади; это просто означает, что фон прозрачный.
Шаг 6: Восстановление
Предыдущий шаг оставит у вас грубый контур формы. Теперь вы должны увеличить масштаб так, чтобы вы могли видеть небольшую часть изображения.Уменьшите размер кисти, чтобы быть более точным. Вы можете поработать над удалением еще большей части фона.
Вместо того, чтобы держать кисть все время нажатой, гораздо проще работать с небольшими участками. Это позволяет исправить любые ошибки, нажав Control и Z.
Шаг 7.
 Сохранение готового изображения
Сохранение готового изображенияКогда вы довольны извлеченным изображением, вы можете сохранить его. Затем изображение можно использовать в любом из ваших проектов по мере необходимости.
Обрезка видео или изображений | Справочный центр Clipchamp
Обрезка — это инструмент редактирования, который позволяет вам выбрать, какую часть видео или кадра изображения вы хотите видеть.Это может быть полезно для вырезания ненужных элементов или линий по краям видео или для настройки видео с новым соотношением сторон.
В этой статье показано, как обрезать видео или изображения, чтобы удалить черные полосы (т.е. удалить почтовый ящик) в редакторе Clipchamp. Пока что невозможно произвести произвольную обрезку (т.е. вручную выбрать часть видеокадра), но мы работаем над добавлением этой функции.
Обратите внимание, что обрезка отличается от обрезки, масштабирования или изменения соотношения сторон (размеров) видео.
Никогда раньше не пользовались Clipchamp? Просто посетите app.clipchamp.com, чтобы создать бесплатную учетную запись и сразу же начать использовать наши онлайн-инструменты для редактирования видео.
_________
Как кадрировать видео
Обрезка может быть полезна, если у вас есть видео или изображение с другим соотношением сторон (размерами), отличным от вашего проекта Create, и вы хотите изменить его размер, чтобы удалить появляющиеся черные полосы по бокам или сверху, например:
Для этого сначала запустите Создать проект и добавьте файлы видео или изображений в медиа-библиотеку проекта, затем:
1.Перетащите видео на временную шкалу
Если его еще нет, перетащите видео или файл изображения из медиатеки на временную шкалу в нижней части проекта.
При выборе клип будет выделен, а в левом верхнем углу появится меню.
3. Измените параметр «Автоподгонка» на «Обрезка для заполнения»
На вкладке меню « Преобразование » в разделе « ИЗМЕНИТЬ РАЗМЕР » щелкните раскрывающийся список и измените его с Автоподгонка на Обрезать до заполнения .
Редактор увеличит центр вашего видео, и черные полосы исчезнут.
Как вы можете видеть в приведенном ниже примере, наше портретное видео теперь обрезано, чтобы соответствовать квадратному соотношению сторон проекта:
ПРИМЕЧАНИЕ: если вы не хотите обрезать клип, вы также можете использовать эффект размытия заливки для замены этих черных полос размытым продолжением видео — см. Добавление фильтров.
Пока еще невозможно обрезать от руки (т.е.е. вручную выбрать часть кадра видео) в редакторе, но мы работаем над добавлением этой функции.
4. Сохраните окончательное видео
Если вы закончили редактирование и хотите сохранить видео на временной шкале на свой компьютер, нажмите кнопку Экспорт в правом верхнем углу.
________
Чем кадрирование отличается от кадрирования и масштабирования?
При кадрировании изменяется, какие части видеокадра видны на протяжении всего клипа.Обрезка и масштабирование различаются:
Если вы обрезайте видеоклипа, вы измените длину , для которой он воспроизводится, например путем обрезки нескольких секунд до конца или начала клипа. Чтобы узнать, как обрезать клип в Create, см. Раздел: обрезка видео, аудио или изображения.
Если вы увеличиваете на видеоклипа, вы добавляете перемещение эффект увеличения или уменьшения масштаба, например медленное увеличение видео или неподвижного изображения во время воспроизведения. Чтобы узнать, как добавить эффект медленного масштабирования в Create, см .: добавление фильтров
__________
Попробовать
Готовы начать? Отправляйтесь прямо в Create, чтобы попробовать это сами:
Статьи по теме:
7 признаков того, что пришло время исключить токсичного человека из вашей жизни (и как это сделать)
Условия использования, DMCA и Конфиденциальность EU + CA 2019
Последнее изменение: 22 августа 2019 г.
ВВЕДЕНИЕ
Jordan Harbinger LLC (далее «КОМПАНИЯ») приветствует вас, jordanharbinger.com («ВЕБ-САЙТ» или «СЛУЖБА») и любые другие веб-сайты, управляемые Компанией.
ПОСЕТИТЕ САЙТ, ВЫ СОГЛАШАЕТЕСЬ С СЛЕДУЮЩИМИ УСЛОВИЯМИ ИСПОЛЬЗОВАНИЯ. НИЖЕ ПОЛОЖЕНИЯ, КАСАЮЩИЕСЯ ОТКАЗА ОТ ОПРЕДЕЛЕННЫХ ЮРИДИЧЕСКИХ ПРАВ. ПОЖАЛУЙСТА, ВНИМАТЕЛЬНО ПРОЧИТАЙТЕ ВСЮ ИНФОРМАЦИЮ.
Веб-сайт находится в США. Независимо от того, находитесь ли вы в США или за пределами США, вы несете полную ответственность за соблюдение всех применимых законов вашей конкретной юрисдикции.
ЭТО ОБЯЗАТЕЛЬНОЕ СОГЛАШЕНИЕ.Используя Веб-сайт или любые услуги, предоставляемые в связи с Веб-сайтом, вы соглашаетесь соблюдать настоящие Условия использования, поскольку они могут время от времени изменяться Jordan Harbinger, LLC («Компания»). Компания будет размещать уведомление на Веб-сайте каждый раз, когда настоящие Условия использования будут изменены или обновлены иным образом. Любой пользователь, который добровольно подписывается для получения дополнительной информации или приобретает продукт, услугу или программу через Веб-сайт, соглашается как с условиями настоящего Соглашения, так и с прилагаемыми Условиями покупки, где это применимо, в отношении такого продукта, услуги или программы. .
БЕЗ ЛИЦЕНЗИИ. Ничто, содержащееся на Сайте, не следует понимать как предоставление вам лицензии на использование каких-либо товарных знаков, знаков обслуживания или логотипов, принадлежащих Компании или любой третьей стороне.
УВЕДОМЛЕНИЕ О ПРАВАХ ПОТРЕБИТЕЛЕЙ, КАЛИФОРНИЯ
Пользователи веб-сайта в Калифорнии имеют право на следующую информацию в соответствии с разделом 1789.3 Гражданского кодекса Калифорнии:
По любым вопросам или жалобам в отношении Компании, наших продуктов, услуг или Веб-сайта, пожалуйста, свяжитесь с нами по электронной почте support @ jordanharbinger.com, из письменной корреспонденции, отправленной Джордану Харбингеру, 1821 S Bascom Ave # 174 Campbell, CA 95008-2357, СОЕДИНЕННЫЕ ШТАТЫ.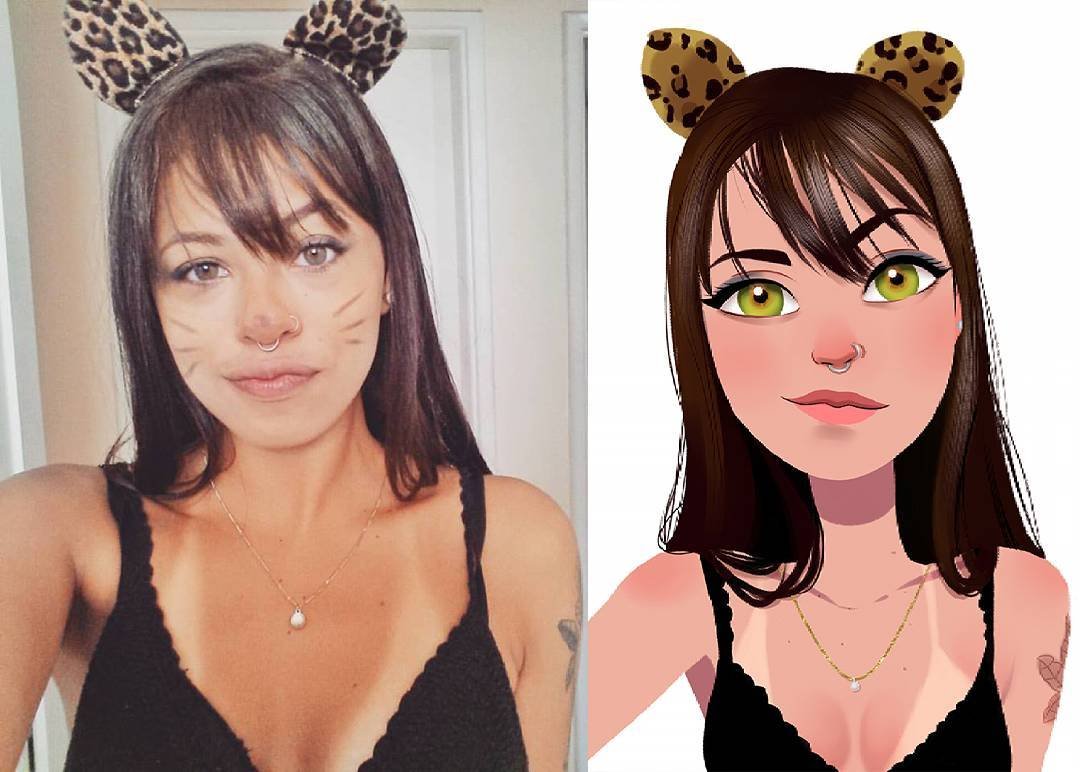
Компания занимается продажей услуг по всему миру и в США. В настоящее время с потребителя не взимается плата за использование Веб-сайта, кроме стоимости любых продуктов, программ или услуг, приобретенных через Веб-сайт, и применимых сборов, связанных с такими покупками. Если не указано иное, эти расходы отображаются для каждой покупки на странице подтверждения заказа или в подтверждении заказа, отправляемом по электронной почте потребителю после его покупки.Компания оставляет за собой право изменять цены на любые продукты, программы или услуги, предлагаемые через Веб-сайт, в любое время. Эти изменения будут отражены в условиях продажи и на странице заказа.
Если вы являетесь физическим лицом младше 18 лет и каким-либо образом предоставили нам личную информацию или контент, вы имеете право потребовать удаления этой информации в соответствии с «Законом штата Калифорния о стирающих средствах». Свяжитесь с нами, чтобы сделать такой запрос на support @ jordanharbinger.com.
В соответствии с Законом штата Калифорния о защите конфиденциальности в Интернете настоящим сообщаем, что в настоящее время мы не принимаем во внимание сигналы «не отслеживать», выдаваемые браузерами или другими сторонними источниками.
С отделом помощи с жалобами Отдела обслуживания потребителей Департамента по делам потребителей в Калифорнии, с информационным центром для потребителей, можно связаться в письменной форме по адресу: 1625 North Market Blvd, Suite N-112, Sacramento, CA 95834, или по телефону 1-800. -952-5210.
ПОЛИТИКА КОНФИДЕНЦИАЛЬНОСТИ. Компания уважает вашу конфиденциальность и позволяет вам контролировать обработку вашей личной информации.Полное заявление о текущей политике конфиденциальности Компании можно найти, щелкнув ссылку «конфиденциальность» внизу страницы или иным образом находящуюся в области навигации Веб-сайта. Политика конфиденциальности компании прямо включена в настоящее Соглашение посредством этой ссылки. Посетители — это те, кто посещает Веб-сайт, но не регистрируется у нас. От наших посетителей не требуется вход в систему или личная информация, они могут просматривать все общедоступное содержимое веб-сайта. Зарегистрированные пользователи могут получить доступ ко всему общедоступному контенту на Веб-сайте, а после регистрации на информационный бюллетень / список рассылки, продукт, услугу или программу могут также получить доступ к эксклюзивному контенту Веб-сайта.Компания не обязана принимать какое-либо лицо в качестве Зарегистрированного пользователя и может принять или отклонить любую регистрацию по своему единоличному и полному усмотрению. Кроме того, Компания может деактивировать любую учетную запись в любое время, в том числе, помимо прочего, если она определит, что Зарегистрированный пользователь нарушил настоящие Условия использования или Условия использования какой-либо конкретной услуги, продукта или программы.
От наших посетителей не требуется вход в систему или личная информация, они могут просматривать все общедоступное содержимое веб-сайта. Зарегистрированные пользователи могут получить доступ ко всему общедоступному контенту на Веб-сайте, а после регистрации на информационный бюллетень / список рассылки, продукт, услугу или программу могут также получить доступ к эксклюзивному контенту Веб-сайта.Компания не обязана принимать какое-либо лицо в качестве Зарегистрированного пользователя и может принять или отклонить любую регистрацию по своему единоличному и полному усмотрению. Кроме того, Компания может деактивировать любую учетную запись в любое время, в том числе, помимо прочего, если она определит, что Зарегистрированный пользователь нарушил настоящие Условия использования или Условия использования какой-либо конкретной услуги, продукта или программы.
ВОЗРАСТ. Сайт предназначен только для пользователей в возрасте 18 лет и старше. Лицам в возрасте до 18 лет строго запрещено использовать Веб-сайт, и учетные записи любого такого лица будут закрыты после обнаружения Компанией.
ИНТЕЛЛЕКТУАЛЬНАЯ СОБСТВЕННОСТЬ / ОГРАНИЧЕНИЯ ИСПОЛЬЗОВАНИЯ
Веб-сайт содержит текст, графику, логотипы, изображения, курсовую работу, программное обеспечение, видео или аудио файлы и другие материалы, предоставленные Компанией или от ее имени (совместно именуемые «Контент»). Контент включает в себя конкретный выбор и расположение или дизайн всего Контента. Компания сохраняет за собой все права, титулы и интересы, включая все права интеллектуальной собственности, в отношении Контента. Вы должны сохранить все уведомления об авторских правах и других правах собственности, содержащиеся в исходном Содержании.Вы соглашаетесь не дублировать, не имитировать, не копировать, не воспроизводить, не передавать, не публиковать, не отображать, не распространять, продавать, передавать, переуступать, лицензировать, сублицензировать, публично выполнять, использовать в коммерческих целях или создавать производные работы из таких материалов и контента, а также помогать или помогать третьим лицам сделать то же самое. Вам также запрещается публиковать любую часть Контента в печатном или цифровом формате, размещать на любом другом веб-сайте, на странице в социальных сетях или в сетевой компьютерной среде для любых целей. Контент не может быть использован в связи с какими-либо продуктами или услугами, которые не являются нашими, каким-либо образом, который может вызвать замешательство среди пользователей или унизить или дискредитировать кого-либо.
Вам также запрещается публиковать любую часть Контента в печатном или цифровом формате, размещать на любом другом веб-сайте, на странице в социальных сетях или в сетевой компьютерной среде для любых целей. Контент не может быть использован в связи с какими-либо продуктами или услугами, которые не являются нашими, каким-либо образом, который может вызвать замешательство среди пользователей или унизить или дискредитировать кого-либо.
Вы соглашаетесь не использовать Веб-сайт таким образом, который может вызвать прерывание работы Веб-сайта, его повреждение, снижение эффективности или снижение эффективности или функциональности Веб-сайта. Вы соглашаетесь не предпринимать попыток несанкционированного доступа к любой части или компоненту Веб-сайта. Вы не должны использовать Веб-сайт в каких-либо незаконных целях и будете использовать его в соответствии со всеми применимыми законами и постановлениями.
Вы соглашаетесь с тем, что в случае, если у вас есть какие-либо права, претензии или действия против любого пользователя, возникающие в результате использования этим пользователем веб-сайта, вы будете преследовать такое право, претензию или действие независимо от нас и без обращения к нам.Бремя доказывания того, что какой-либо Контент не нарушает никаких законов или прав третьих лиц, лежит исключительно на вас.
ЛИЦЕНЗИЯ И ПРЕДСТАВЛЕНИЕ ПОЛЬЗОВАТЕЛЬСКОГО КОНТЕНТА
Вы предоставляете Компании лицензию на использование материалов, которые вы публикуете на Веб-сайте или в Сервисе. На веб-сайте могут быть части, позволяющие публиковать обзоры, комментарии, фотографии или другой контент («Пользовательский контент»). Вы можете отправлять такой контент через Веб-сайт, если он не является угрожающим, нежелательным, незаконным, непристойным, дискредитирующим (для нас или кого-либо еще), нарушающим права на неприкосновенность частной жизни или интеллектуальной собственности или иным образом наносящим ущерб нам или третьим лицам.Пользовательский контент также не может пропагандировать или поощрять поведение, которое может представлять собой уголовное преступление, повлечь за собой гражданскую ответственность или иным образом нарушать любые применимые местные, государственные, национальные или иностранные законы или постановления; или рекламировать, или иным образом запрашивать средства, или действовать в качестве предложения товаров или услуг. Компания оставляет за собой право прекратить получение, передачу или другое распространение любого такого материала с помощью Сервиса и, если применимо, удалить любой такой материал со своих серверов.Компания намерена в полной мере сотрудничать с любыми правоохранительными органами или агентствами в расследовании любого нарушения настоящих Условий использования или любых применимых законов.
Компания оставляет за собой право прекратить получение, передачу или другое распространение любого такого материала с помощью Сервиса и, если применимо, удалить любой такой материал со своих серверов.Компания намерена в полной мере сотрудничать с любыми правоохранительными органами или агентствами в расследовании любого нарушения настоящих Условий использования или любых применимых законов.
Любой контент, который вы отправляете нам, не будет зависеть от каких-либо ожиданий конфиденциальности, доверия или уверенности между нами, и между вами и нами не предполагается или не создаются какие-либо конфиденциальные, фидуциарные или другие отношения. Вы соглашаетесь с тем, что мы будем иметь неограниченные права на использование Контента для любых целей, коммерческих или иных, без какого-либо дополнительного разрешения или какой-либо оплаты вам или кому-либо еще.Это включает в себя права на использование имени, которое вы отправляете, вместе с любым другим именем, под которым вы известны, в связи с Контентом, созданным пользователями. Вам не будет выплачиваться компенсация за Пользовательский контент. Вы заявляете и соглашаетесь, что владеете, имеете полные права или иным образом контролируете весь Пользовательский контент, который вы отправляете или отправляете нам, что такой Пользовательский контент является точным и правдивым и не нарушает настоящие Условия использования или наши Политика конфиденциальности. Вы соглашаетесь освободить нас, наших аффилированных лиц и уполномоченных лиц от любых претензий, возникающих в связи с любым таким Пользовательским контентом или связанных с ним.У нас есть право, но не обязанность, просматривать и удалять любые действия или контент, связанные с вами или вашей учетной записью. Мы не несем ответственности и не несем ответственности за любой Пользовательский контент, созданный или размещенный вами или кем-либо еще.
Каждый раз, когда вы получаете доступ к Веб-сайту или создаете или отправляете Пользовательский контент, вы соглашаетесь ратифицировать и подтвердить условия существующей на тот момент Лицензии на Пользовательский контент для этого представления и всех предыдущих представленных вами нам материалов.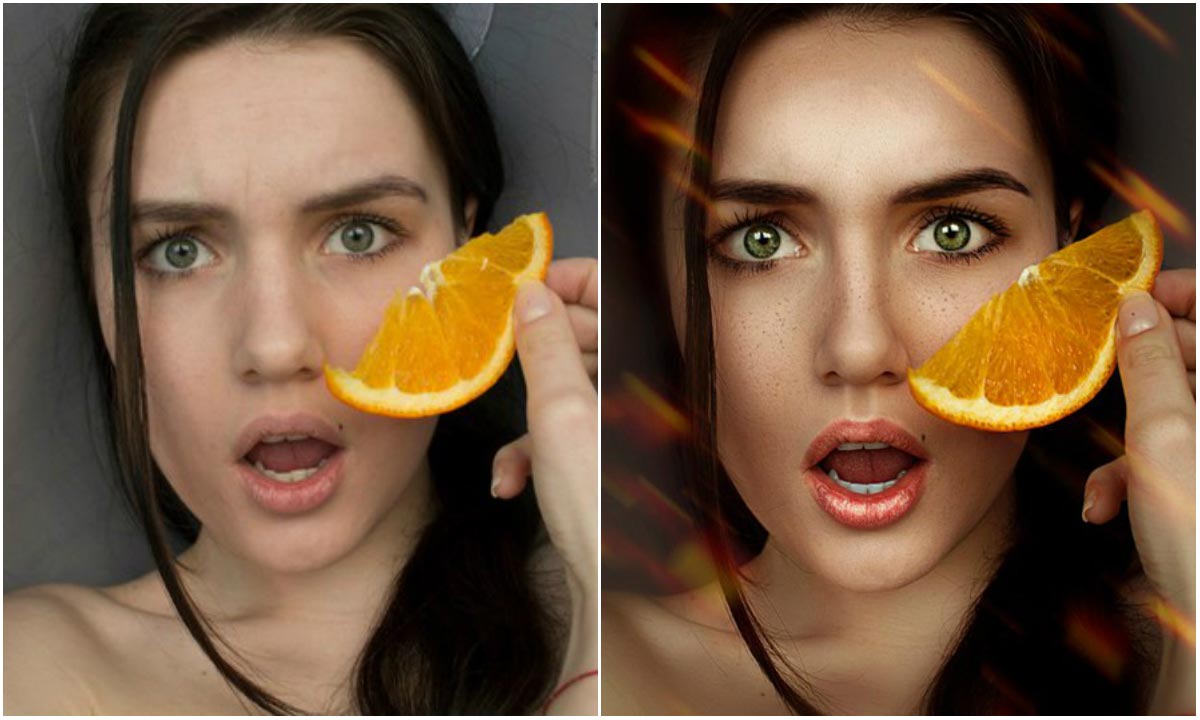
ПРИМЕНИМОЕ ЗАКОНОДАТЕЛЬСТВО.Настоящие Условия толкуются в соответствии с законами США и штата Калифорния и регулируются ими без ссылки на их правила, касающиеся коллизионного права. Настоящим вы безоговорочно соглашаетесь с исключительной юрисдикцией судов штата или федеральных судов в Сан-Хосе или ближайшем к нему Сан-Хосе, Калифорния, во всех спорах, возникающих в связи с использованием Веб-сайта или связанных с ним.
ВНЕШНИЙ И СТОРОННИЙ КОНТЕНТ. Вы принимаете на себя весь риск, ответственность и последствия, связанные с использованием или доступом к сторонним веб-сайтам.Вы также соглашаетесь с тем, что мы не несем ответственности за доступность каких-либо внешних веб-сайтов или ресурсов, а также не поддерживаем и не несем ответственности и не несем ответственности, прямо или косвенно, за контент (включая искажающий или дискредитирующий контент) любых сторонних веб-сайтов, а также за любой ущерб, убытки или правонарушение, вызванные или предположительно вызванные или в связи с использованием или использованием любого такого контента, товаров или услуг, доступных на таких внешних веб-сайтах или ресурсах, в том числе аффилированных лиц, партнеров по совместному предприятию , или другим лицам, которым мы можем время от времени предоставлять ссылки.
ИСПОЛЬЗОВАНИЕ ПРОГРАММНОГО ОБЕСПЕЧЕНИЯ. Компания может предоставить вам доступ к определенному программному обеспечению с Веб-сайта. Если вы загружаете программное обеспечение с Веб-сайта, программное обеспечение, включая все файлы и изображения, содержащиеся в программном обеспечении или сгенерированные им, а также сопутствующие данные (совместно именуемые «Программное обеспечение») считаются лицензированными вам Компанией для ваших личных, не — только для коммерческого использования в домашних условиях, если не согласовано иное, в письменной форме, подписанной Компанией. Компания не передает ни титул, ни права интеллектуальной собственности на Программное обеспечение, и Компания сохраняет за собой полное право собственности на Программное обеспечение, а также все права интеллектуальной собственности на него. Вы не можете продавать, распространять или воспроизводить Программное обеспечение, а также не можете декомпилировать, реконструировать, дизассемблировать или иным образом преобразовывать Программное обеспечение в доступную для человека форму.
Вы не можете продавать, распространять или воспроизводить Программное обеспечение, а также не можете декомпилировать, реконструировать, дизассемблировать или иным образом преобразовывать Программное обеспечение в доступную для человека форму.
ИЗМЕНЕНИЯ НА САЙТЕ. Мы оставляем за собой право изменять или удалять, временно или постоянно, Веб-сайт (или любую часть Веб-сайта) с уведомлением вас или без него. Вы соглашаетесь с тем, что мы не несем ответственности перед вами или какой-либо третьей стороной за какие-либо изменения или отзыв Веб-сайта. Вы не имеете права на компенсацию, потому что вы не можете использовать какую-либо часть Веб-сайта или из-за сбоя, приостановки или закрытия всего или части Веб-сайта.Мы также можем время от времени изменять эти положения и условия, и, таким образом, использование вами Веб-сайта (или любой его части) после такого изменения будет считаться вашим согласием с таким изменением. Вы обязаны регулярно проверять, были ли изменены Условия использования. Если вы не согласны с какими-либо изменениями Условий использования, вы должны немедленно прекратить использование Веб-сайта.
ЗАПРЕЩЕННОЕ ИСПОЛЬЗОВАНИЕ. Компания накладывает определенные ограничения на допустимое использование вами Сайта и Сервиса.Вам запрещается нарушать или пытаться нарушить какие-либо функции безопасности Веб-сайта или Сервиса, включая, помимо прочего, (а) доступ к контенту или данным, не предназначенным для вас, или вход на сервер или учетную запись, доступ к которым у вас нет; (б) попытки исследовать, сканировать или протестировать уязвимость Сервиса, Веб-сайта или любой связанной системы или сети, или нарушить меры безопасности или аутентификации без надлежащего разрешения; (c) вмешательство или попытка вмешательства в обслуживание любого пользователя, хоста или сети, включая, помимо прочего, отправку вируса на веб-сайт или службу, перегрузку, «наводнение», «рассылку спама», «бомбардировку почты», «Или» грохот «; (d) использование Веб-сайта или Сервиса для отправки нежелательной электронной почты, включая, помимо прочего, рекламные акции или рекламу продуктов или услуг; (e) подделка любого заголовка пакета TCP / IP или любой части информации заголовка в любом электронном письме или в любой публикации с использованием Сервиса; или (f) попытки изменить, реконструировать, декомпилировать, дизассемблировать или иным образом уменьшить или попытаться уменьшить до воспринимаемой человеком формы любой исходный код, используемый Компанией при предоставлении Веб-сайта или Услуги. Любое нарушение безопасности системы или сети может повлечь за собой гражданскую и / или уголовную ответственность.
Любое нарушение безопасности системы или сети может повлечь за собой гражданскую и / или уголовную ответственность.
ЦИФРОВОЙ АКТ ОБ АВТОРСКИХ ПРАВАХ ТЫСЯЧЕЛЕТИЯ; НАРУШЕНИЕ АВТОРСКИХ ПРАВ
В соответствии с Законом о защите авторских прав в цифровую эпоху («DMCA») и другим применимым законодательством Компания приняла политику прекращения, в соответствующих обстоятельствах и по собственному усмотрению Компании, пользователей или владельцев учетных записей, которые считаются повторными нарушителями. Компания также может (по своему усмотрению) ограничить доступ к Сервису и / или закрыть учетные записи любых пользователей, которые нарушают какие-либо права интеллектуальной собственности других лиц, независимо от того, произошло ли повторное нарушение.
Если вы считаете, что что-либо на Веб-сайте или в Сервисе нарушает какие-либо авторские права, которыми вы владеете или контролируете, вы можете подать уведомление о таком нарушении нашему Уполномоченному агенту, как указано ниже.
Jordan Harbinger LLC
1821 S Bascom Ave # 174
Campbell, CA 95008-2357
СОЕДИНЕННЫЕ ШТАТЫ
[email protected]
См. 17 U.S.C. §512 (c) (3) для требований надлежащего уведомления о нарушении. Обратите внимание, что если в своем уведомлении вы сознательно искажаете информацию о том, что материал или действие нарушает авторские права, вы можете нести ответственность за любой ущерб, включая любые расходы и гонорары адвокатов, понесенные нами или предполагаемым нарушителем в результате того, что мы полагаемся на такое искажение в удаление или отключение доступа к материалу или действию, как указано в уведомлении.
Компания оставляет за собой право прекратить использование вами Сервиса и / или Веб-сайта. Чтобы гарантировать, что Компания предоставляет высококачественный опыт для всех пользователей Веб-сайта и Сервиса, вы соглашаетесь с тем, что Компания или ее представители могут получить доступ к вашей учетной записи и записям для расследования жалоб или заявлений о злоупотреблениях, нарушении прав третьих лиц или других несанкционированное использование Веб-сайта или Сервиса. Компания не намеревается раскрывать факт проведения такого расследования, если это не требуется по закону, но Компания оставляет за собой право немедленно прекратить действие вашей учетной записи или вашего доступа к Веб-сайту, с уведомлением вас или без него и без ответственности перед вами, если Компания считает, что вы нарушили какое-либо из Условий использования, предоставили Компании ложную или вводящую в заблуждение информацию или препятствовали использованию Веб-сайта или Сервиса другими лицами.
Компания не намеревается раскрывать факт проведения такого расследования, если это не требуется по закону, но Компания оставляет за собой право немедленно прекратить действие вашей учетной записи или вашего доступа к Веб-сайту, с уведомлением вас или без него и без ответственности перед вами, если Компания считает, что вы нарушили какое-либо из Условий использования, предоставили Компании ложную или вводящую в заблуждение информацию или препятствовали использованию Веб-сайта или Сервиса другими лицами.
ВОЗМЕЩЕНИЕ. Вы соглашаетесь полностью возмещать, защищать и защищать нас (включая наших агентов, представителей и правопреемников, совместно именуемые «Стороны, освобожденные от ответственности») от любых претензий, ответственности, убытков, убытков, издержек и расходов, включая судебные издержки и расходы, понесенные нами и возникшие в результате любого нарушения вами условий или любых других обязательств, возникающих в результате использования вами Веб-сайта или Услуг, или использования любым другим лицом, осуществляющим доступ к Веб-сайту с использованием вашего пароля, персонального компьютера или другого электронного устройства или учетной записи для доступа в Интернет.Вы должны сотрудничать с нами в защите любого иска, включая предоставление нам помощи, бесплатно, в связи с любой такой защитой, включая, помимо прочего, предоставление нам такой информации, документов, записей и разумного доступа к вам, как мы считаем необходимый. Мы оставляем за собой право нанять отдельного юриста и взять на себя исключительную защиту и контроль над урегулированием и урегулированием любых претензий, подлежащих возмещению с вашей стороны. Вы не имеете права урегулировать какие-либо претензии третьих лиц или отказываться от какой-либо защиты без нашего предварительного письменного согласия.
ОТСУТСТВИЕ ГАРАНТИЙ. КОМПАНИЯ НАСТОЯЩИМ ОТКАЗЫВАЕТСЯ ОТ ВСЕХ ГАРАНТИЙ. ВЫ СОГЛАШАЕТЕСЬ, ЧТО ВЫ ИСПОЛЬЗУЕТЕ ИСПОЛЬЗОВАНИЕ ВЕБ-САЙТА И ЛЮБОГО СОДЕРЖАНИЯ НА ВАШЕМ СОБСТВЕННОМ РИСКЕ.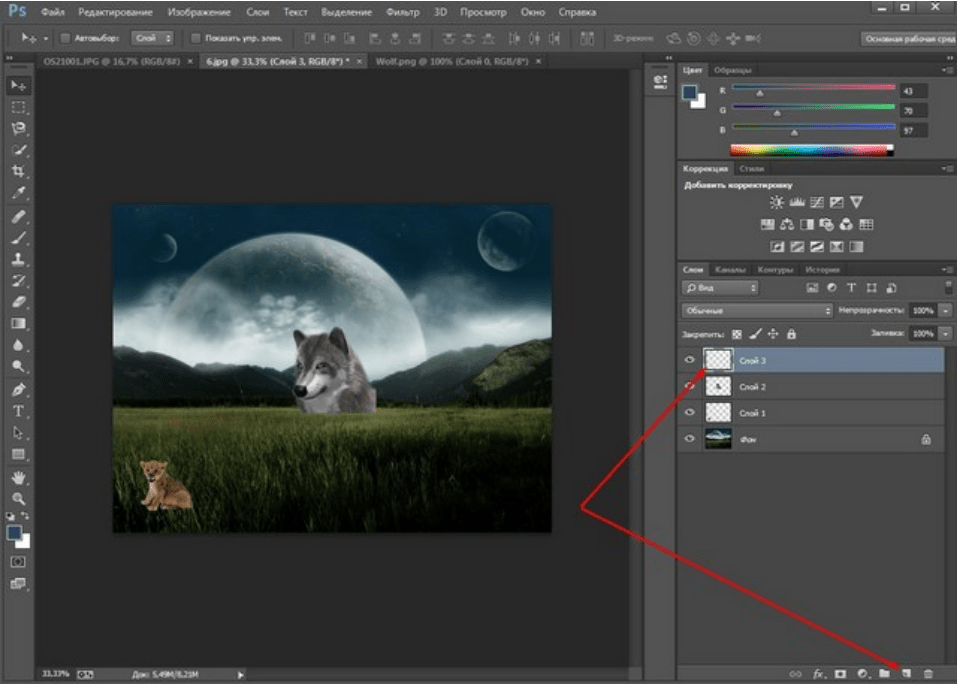 КОМПАНИЯ ПРЕДОСТАВЛЯЕТ ВЕБ-САЙТ ДОСТУПНЫМ «КАК ЕСТЬ» БЕЗ КАКИХ-ЛИБО ГАРАНТИЙ. ВЫ ПРИНИМАЕТЕ НА себя РИСК ЛЮБОГО ПОВРЕЖДЕНИЯ ИЛИ УБЫТКОВ В РЕЗУЛЬТАТЕ ИСПОЛЬЗОВАНИЯ ИЛИ НЕВОЗМОЖНОСТИ ИСПОЛЬЗОВАНИЯ САЙТА ИЛИ СЛУЖБЫ. В МАКСИМАЛЬНОЙ СТЕПЕНИ, РАЗРЕШЕННОЙ ЗАКОНОДАТЕЛЬСТВОМ, КОМПАНИЯ ЯВНО ОТКАЗЫВАЕТСЯ ОТ ЛЮБЫХ И ВСЕХ ГАРАНТИЙ, ЯВНЫХ ИЛИ ПОДРАЗУМЕВАЕМЫХ, В ОТНОШЕНИИ ВЕБ-САЙТА, ВКЛЮЧАЯ ЛЮБЫЕ ПОДРАЗУМЕВАЕМЫЕ ГАРАНТИИ КОММЕРЧЕСКОЙ ЦЕННОСТИ, ГАРАНТИИ ИЛИ ПРИГОДНОСТИ ДЛЯ ОПРЕДЕЛЕННОЙ ГАРАНТИИ.МЫ НЕ ГАРАНТИРУЕМ, ЧТО ВЕБ-САЙТ ИЛИ ЛЮБОЕ ЕГО СОДЕРЖАНИЕ БУДЕТ БЕСПЕРЕБОЙНЫМ ИЛИ БЕЗОШИБОЧНЫМ, ЧТО ДЕФЕКТЫ БУДУТ ИСПРАВЛЕНЫ, ИЛИ ЧТО ВЕБ-САЙТ ИЛИ СЕРВЕРЫ, НА КОТОРЫХ ИМЕЕТСЯ ТАКОЕ СОДЕРЖАНИЕ, БЕЗ ВИРУСОВ ИЛИ ДРУГИХ ВРЕДНЫХ КОМПОНЕНТОВ ИЛИ БУДУТ ПОЛНОСТЬЮ РАБОТАЮТ ТОЧНЫЙ ИЛИ НАДЕЖНЫЙ.
КОМПАНИЯ ПРЕДОСТАВЛЯЕТ ВЕБ-САЙТ ДОСТУПНЫМ «КАК ЕСТЬ» БЕЗ КАКИХ-ЛИБО ГАРАНТИЙ. ВЫ ПРИНИМАЕТЕ НА себя РИСК ЛЮБОГО ПОВРЕЖДЕНИЯ ИЛИ УБЫТКОВ В РЕЗУЛЬТАТЕ ИСПОЛЬЗОВАНИЯ ИЛИ НЕВОЗМОЖНОСТИ ИСПОЛЬЗОВАНИЯ САЙТА ИЛИ СЛУЖБЫ. В МАКСИМАЛЬНОЙ СТЕПЕНИ, РАЗРЕШЕННОЙ ЗАКОНОДАТЕЛЬСТВОМ, КОМПАНИЯ ЯВНО ОТКАЗЫВАЕТСЯ ОТ ЛЮБЫХ И ВСЕХ ГАРАНТИЙ, ЯВНЫХ ИЛИ ПОДРАЗУМЕВАЕМЫХ, В ОТНОШЕНИИ ВЕБ-САЙТА, ВКЛЮЧАЯ ЛЮБЫЕ ПОДРАЗУМЕВАЕМЫЕ ГАРАНТИИ КОММЕРЧЕСКОЙ ЦЕННОСТИ, ГАРАНТИИ ИЛИ ПРИГОДНОСТИ ДЛЯ ОПРЕДЕЛЕННОЙ ГАРАНТИИ.МЫ НЕ ГАРАНТИРУЕМ, ЧТО ВЕБ-САЙТ ИЛИ ЛЮБОЕ ЕГО СОДЕРЖАНИЕ БУДЕТ БЕСПЕРЕБОЙНЫМ ИЛИ БЕЗОШИБОЧНЫМ, ЧТО ДЕФЕКТЫ БУДУТ ИСПРАВЛЕНЫ, ИЛИ ЧТО ВЕБ-САЙТ ИЛИ СЕРВЕРЫ, НА КОТОРЫХ ИМЕЕТСЯ ТАКОЕ СОДЕРЖАНИЕ, БЕЗ ВИРУСОВ ИЛИ ДРУГИХ ВРЕДНЫХ КОМПОНЕНТОВ ИЛИ БУДУТ ПОЛНОСТЬЮ РАБОТАЮТ ТОЧНЫЙ ИЛИ НАДЕЖНЫЙ.
ВЕБ-САЙТ И ПРОДУКТЫ, УСЛУГИ ИЛИ ПРОГРАММЫ, СОДЕРЖАЩИЕСЯ ЗДЕСЬ, НЕ ЯВЛЯЮТСЯ ЗАМЕНАМИ ПРОФЕССИОНАЛЬНЫХ СОВЕТОВ ИЛИ ЛЕЧЕНИЯ, ВКЛЮЧАЯ КОНСУЛЬТАЦИИ И ЛЕЧЕНИЕ ЛИЦЕНЗИРОВАННОГО ПРОФЕССИОНАЛА ЗДРАВООХРАНЕНИЯ. МЫ НЕ ДАЕМ НИКАКИХ ЗАЯВЛЕНИЙ ИЛИ ГАРАНТИЙ И ЯВНО ОТКАЗЫВАЕМСЯ ОТ ЛЮБОЙ И ВСЕЙ ОТВЕТСТВЕННОСТИ, КАСАЮЩЕЙСЯ ЛЮБЫХ ЛЕЧЕНИЙ, РЕЗУЛЬТАТОВ ИЛИ ДЕЙСТВИЙ ПОСЛЕ ИНФОРМАЦИИ, ПРЕДОСТАВЛЕННОЙ ИЛИ ПРЕДОСТАВЛЕННОЙ НА САЙТЕ ИЛИ ЧЕРЕЗ ВЕБ-САЙТ.ПО КОНКРЕТНЫМ ПРОБЛЕМАМ, ВОПРОСАМ ИЛИ СИТУАЦИЯМ, ТРЕБУЮЩИМ ПРОФЕССИОНАЛЬНОЙ ИЛИ МЕДИЦИНСКОЙ КОНСУЛЬТАЦИИ, СЛЕДУЕТ КОНСУЛЬТИРОВАТЬСЯ С СООТВЕТСТВУЮЩИМ ОБУЧЕННЫМ И КВАЛИФИЦИРОВАННЫМ СПЕЦИАЛИСТОМ, ТАКИМ КАК ЛИЦЕНЗИРОВАННЫЙ ВРАЧ, ПСИХОЛОГ ИЛИ ДРУГОЙ МЕДИЦИНСКИЙ ПРОФЕССИОНАЛЬ. НИКОГДА НЕ ПРЕПЯТСТВУЙТЕ МЕДИЦИНСКИМ КОНСУЛЬТАЦИЯМ ПСИХОЛОГА, ВРАЧА ИЛИ ДРУГОГО ПРОФЕССИОНАЛА ЗДРАВООХРАНЕНИЯ ИЛИ ЗАДЕРЖКИ ПОЛУЧЕНИЯ ТАКОГО КОНСУЛЬТАЦИИ ИЗ-ЗА ИНФОРМАЦИИ, ПРЕДОСТАВЛЕННОЙ ИЛИ ПРЕДОСТАВЛЕННОЙ НА ВЕБ-САЙТЕ.
ОГРАНИЧЕННАЯ ОТВЕТСТВЕННОСТЬ. ОТВЕТСТВЕННОСТЬ КОМПАНИИ ПЕРЕД ВАМИ ОГРАНИЧЕНА.В МАКСИМАЛЬНОЙ СТЕПЕНИ, РАЗРЕШЕННОЙ ЗАКОНОДАТЕЛЬСТВОМ, КОМПАНИЯ НИ ПРИ КАКИХ ОБСТОЯТЕЛЬСТВАХ НЕ НЕСЕТ ОТВЕТСТВЕННОСТИ ЗА УБЫТКИ ЛЮБОГО ВИДА (ВКЛЮЧАЯ, НО НЕ ОГРАНИЧИВАЯСЬ, СПЕЦИАЛЬНЫЕ, СЛУЧАЙНЫЕ ИЛИ КОСВЕННЫЕ УБЫТКИ, ПОТЕРЯ ПРИБЫЛИ ИЛИ УТЕРЯ ДАННЫХ, НЕЗАВИСИМО ОТ ПРЕДОСТАВЛЕННЫХ ДАННЫХ.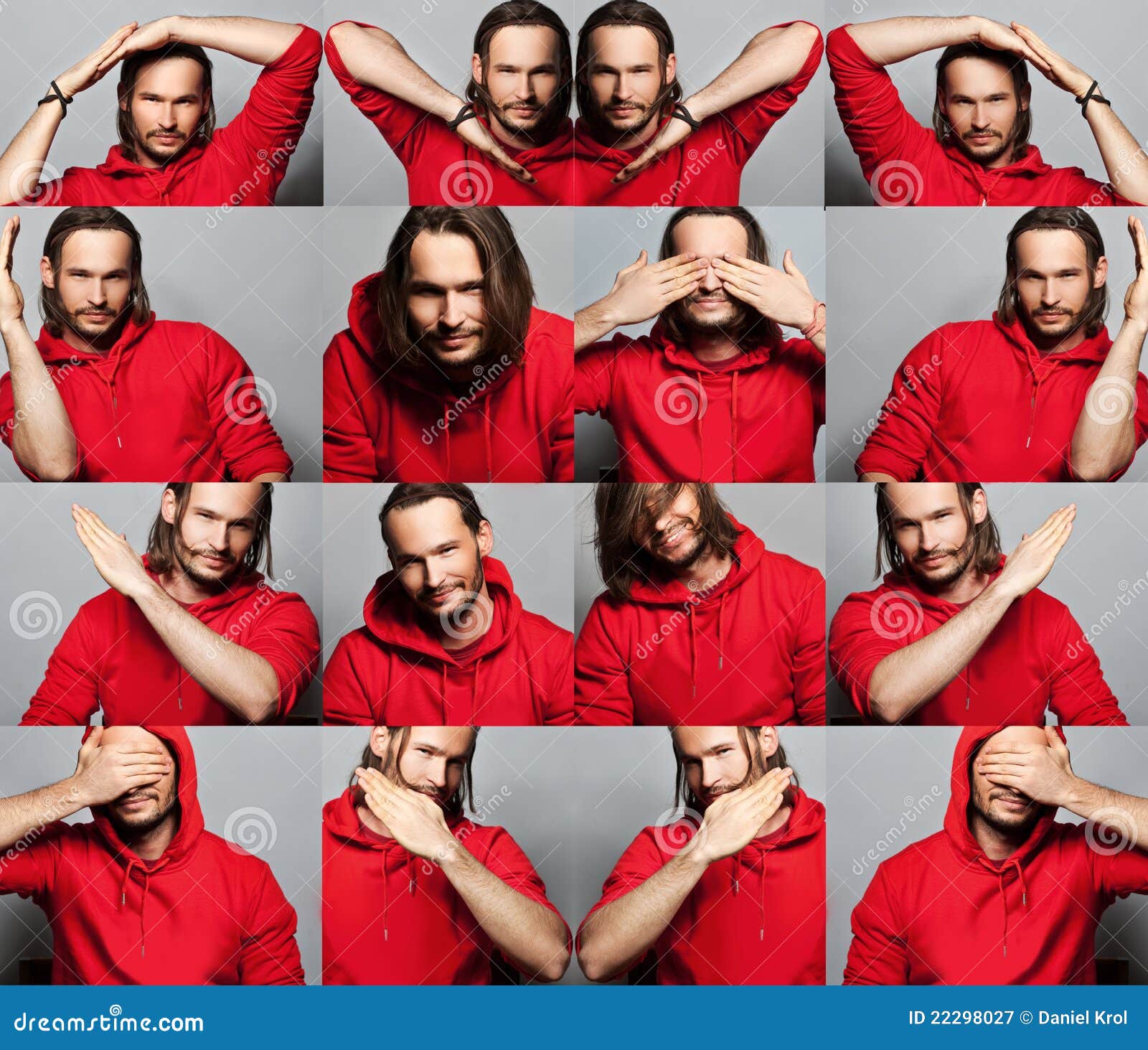 ) ВОЗНИКНОВЕНИЕ ИЛИ В СВЯЗИ С ИСПОЛЬЗОВАНИЕМ ВАМИ ВЕБ-САЙТА ИЛИ ЛЮБЫХ ДРУГИХ МАТЕРИАЛОВ ИЛИ УСЛУГ, ПРЕДОСТАВЛЯЕМЫХ ВАМ КОМПАНИЕЙ. Это ограничение применяется независимо от того, возникли ли убытки в результате нарушения контракта, деликта или любой другой правовой теории или формы иска.
) ВОЗНИКНОВЕНИЕ ИЛИ В СВЯЗИ С ИСПОЛЬЗОВАНИЕМ ВАМИ ВЕБ-САЙТА ИЛИ ЛЮБЫХ ДРУГИХ МАТЕРИАЛОВ ИЛИ УСЛУГ, ПРЕДОСТАВЛЯЕМЫХ ВАМ КОМПАНИЕЙ. Это ограничение применяется независимо от того, возникли ли убытки в результате нарушения контракта, деликта или любой другой правовой теории или формы иска.
ВЫ ПОДТВЕРЖДАЕТЕ, ЧТО ВЫ ВНИМАТЕЛЬНО ПРОЧИТАЛИ ДАННЫЙ «ОТКАЗ ОТ ГАРАНТИЙ И ОГРАНИЧЕНИЕ ОТВЕТСТВЕННОСТИ» И ПОЛНОСТЬЮ ПОНИМАЕТЕ, ЧТО ЭТО ОСВОБОЖДАЕТ ОТВЕТСТВЕННОСТЬ. ВЫ ЯВНО СОГЛАШАЕТЕСЬ ОСВОБОДИТЬ ВСЕ НЕОГРАНИЧЕННЫЕ СТОРОНЫ (КАК ОПРЕДЕЛЕННО ВЫШЕ) ОТ ЛЮБЫХ И ВСЕХ ПРЕТЕНЗИЙ ИЛИ ПРИЧИН ДЕЙСТВИЙ, И ВЫ СОГЛАШАЕТЕСЬ НА ДОБРОВОЛЬНО ОТКАЗАТЬСЯ И НЕОБРАЗНО ОТКАЗАТЬСЯ И ОСВОБОДИТЬ ЛЮБЫЕ ПРАВА, КОТОРЫЕ МОЖЕТ ИНО ПОЛУЧИТЬ ЗАЯВЛЕНИЕ ЛИЦЕНЗИОННАЯ СТОРОНА ЗА ЛИЧНЫЕ ТРАВМЫ ИЛИ УЩЕРБ ИМУЩЕСТВА.
НИ ПРИ КАКИХ ОБСТОЯТЕЛЬСТВАХ (ВКЛЮЧАЯ НЕБРЕЖНОСТЬ) МЫ НЕ НЕСЕМ ОТВЕТСТВЕННОСТИ ЗА ЛЮБЫЕ ПРЯМЫЕ, КОСВЕННЫЕ, СЛУЧАЙНЫЕ, КОСВЕННЫЕ, СПЕЦИАЛЬНЫЕ, КАРАТЕЛЬНЫЕ ИЛИ ЛЮБЫЕ ДРУГИЕ УБЫТКИ (ВКЛЮЧАЯ) ЗАЩИТА ОТ ПРОФИЛЯ ЛЮБОГО ВИДА ИЛИ ПРИРОДЫ, ЧТО ЯВЛЯЕТСЯ ИЛИ РЕЗУЛЬТАТОМ ИСПОЛЬЗОВАНИЯ ИЛИ НЕВОЗМОЖНОСТИ ИСПОЛЬЗОВАНИЯ ВЕБ-САЙТА ИЛИ ЛЮБОГО СОДЕРЖАНИЯ ИЛИ ИХ ФУНКЦИЙ; ИЛИ ЛЮБЫЕ ДЕЙСТВИЯ ИЛИ УПУЩЕНИЕ, В СЕТИ ИЛИ ОФФЛАЙН, ЛЮБОГО ПОЛЬЗОВАТЕЛЯ ВЕБ-САЙТА ИЛИ ЛЮБОГО ЛЮБОГО ЛИЦА, ДАЖЕ ЕСЛИ МЫ СООБЩАЛИ О ВОЗМОЖНОСТИ ТАКИХ УБЫТКОВ.НИ ПРИ КАКИХ ОБСТОЯТЕЛЬСТВАХ НАША ПОЛНАЯ ОТВЕТСТВЕННОСТЬ ЗА ВСЕ УБЫТКИ, СТОИМОСТЬ, УЩЕРБ, ОТВЕТСТВЕННОСТЬ ИЛИ РАСХОДЫ (ВКЛЮЧАЯ АДВОКАТСКИЕ СБОРЫ И ИЗДЕРЖКИ), КОТОРЫЕ ВЫ МОЖЕТЕ ПОСТРАНИТЬ ИЛИ НЕСЕТ, ПО ЛЮБОЙ ТЕОРИИ ОТВЕТСТВЕННОСТИ, В КОНТРАКТЕ, ВКЛЮЧАЯ ОГРАНИЧЕНИЕ ДО, НЕБРЕЖНОСТЬ), ИЛИ ИНЫМ ОБРАЗОМ, ПРЕВЫШАТЬ МЕНЬШУЮ СУММУ, ВЫПЛАЧЕННУЮ ВАМИ, ЕСЛИ ЛЮБОЙ, ЗА ПРАВО ДОСТУПА ИЛИ УЧАСТИЕ В ЛЮБОЙ ДЕЯТЕЛЬНОСТИ, СВЯЗАННОЙ С ВЕБ-САЙТОМ ИЛИ 100,00 $
НИ ПРИ КАКИХ ОБСТОЯТЕЛЬСТВАХ МЫ ИЛИ ЛЮБАЯ ИЗ ОСВОБОЖДЕННЫХ СТОРОН НЕ НЕСЕМ ОТВЕТСТВЕННОСТИ ЗА ЛЮБЫЕ ЗАДЕРЖКИ ИЛИ НЕПОСРЕДСТВЕННЫЕ НЕПОСРЕДСТВЕННЫЕ РЕЗУЛЬТАТЫ, ПРЯМО или КОСВЕННО, ПРИ ЛЮБОМ СЛУЧАЕ форс-мажора ИЛИ ДРУГОЙ ПРИЧИНЫ, НЕЗАВИСИМОГО НАШЕГО ИЛИ ОГРАНИЧЕНИЯ КОНТРОЛЯ ВОЙНА, ОБОРУДОВАНИЕ И ТЕХНИЧЕСКИЕ ОТКАЗЫ, ОТКАЗЫ ЭЛЕКТРОЭНЕРГИИ, УБАСЫ, ТРУДОВЫЕ СПОРЫ, БУНТЫ, ГРАЖДАНСКИЕ ПОВРЕЖДЕНИЯ, НЕДОСТАТОЧНОСТЬ ТРУДА ИЛИ МАТЕРИАЛОВ, СТИХИЙНЫЕ БЕДСТВИЯ, ПРАВИТЕЛЬСТВЕННЫЕ ДЕЙСТВИЯ ИЛИ ПРИНЯТИЯ ИЛИ ПРИКАЗАНИЙ СТОРОНЫ. НИ МЫ, НИ ЛЮБАЯ ДРУГАЯ СТОРОНА НЕ НЕСЕТ ОТВЕТСТВЕННОСТИ ИЛИ ОТВЕТСТВЕННОСТИ ЗА НЕСОВМЕСТИМОСТЬ ВЕБ-САЙТА И ЛЮБЫХ ВЕБ-САЙТОВ, СЛУЖБ, ПРОГРАММНОГО ОБЕСПЕЧЕНИЯ ИЛИ ОБОРУДОВАНИЯ, ИЛИ ЗАДЕРЖКУ ИЛИ ОТКАЗА, КОТОРЫЙ ВЫ МОЖЕТЕ ПЕРЕЕЗДАТЬ НА САЙТЕ С ЛЮБОЙ ПЕРЕДАЧЕЙ ПЕРЕДАЧИ.
НИ МЫ, НИ ЛЮБАЯ ДРУГАЯ СТОРОНА НЕ НЕСЕТ ОТВЕТСТВЕННОСТИ ИЛИ ОТВЕТСТВЕННОСТИ ЗА НЕСОВМЕСТИМОСТЬ ВЕБ-САЙТА И ЛЮБЫХ ВЕБ-САЙТОВ, СЛУЖБ, ПРОГРАММНОГО ОБЕСПЕЧЕНИЯ ИЛИ ОБОРУДОВАНИЯ, ИЛИ ЗАДЕРЖКУ ИЛИ ОТКАЗА, КОТОРЫЙ ВЫ МОЖЕТЕ ПЕРЕЕЗДАТЬ НА САЙТЕ С ЛЮБОЙ ПЕРЕДАЧЕЙ ПЕРЕДАЧИ.
ОГРАНИЧЕНИЯ, ИСКЛЮЧЕНИЯ И ОТКАЗЫ ОТ ОТВЕТСТВЕННОСТИ ЗДЕСЬ И ДРУГИЕ В ДАННЫХ УСЛОВИЯХ ИСПОЛЬЗОВАНИЯ ПРИМЕНЯЮТСЯ В МАКСИМАЛЬНОЙ СТЕПЕНИ, РАЗРЕШЕННОЙ ДЕЙСТВУЮЩИМ ЗАКОНОДАТЕЛЬСТВОМ.
ГДЕ ОПРЕДЕЛЕННЫЕ ЗАКОНЫ ГОСУДАРСТВА НЕ ДОПУСКАЮТ ОПРЕДЕЛЕННЫХ ИСКЛЮЧЕНИЙ, ОГРАНИЧЕНИЙ ИЛИ ОТКАЗА ОТ ОТВЕТСТВЕННОСТИ, УКАЗАННЫХ НАСТОЯЩИМИ УСЛОВИЯМИ ИСПОЛЬЗОВАНИЯ, ТАКИЕ ИСКЛЮЧЕНИЯ, ОГРАНИЧЕНИЯ ИЛИ ОТКАЗ ОТ ОТВЕТСТВЕННОСТИ МОГУТ НЕ ПРИМЕНЯТЬСЯ К ВАМ.
РАЗДЕЛЕНИЕ; ОТКАЗ. Если по какой-либо причине суд компетентной юрисдикции сочтет какое-либо условие или условие в настоящих Условиях использования не имеющим исковой силы, все остальные положения и условия останутся неизменными и будут иметь полную силу. Никакой отказ от любого нарушения любого положения настоящих Условий использования не означает отказ от любого предшествующего, одновременного или последующего нарушения того же или любых других положений настоящего Соглашения, и никакой отказ не имеет силы, если он не сделан в письменной форме и не подписан уполномоченным представитель отказавшейся стороны.
ПОЛНОЕ СОГЛАШЕНИЕ. Эти Условия и документы, упомянутые в настоящем документе (с поправками, которые время от времени изменяются), содержат полное Соглашение между вами и нами в отношении Веб-сайта и любых затронутых вопросов и заменяют собой все предыдущие и одновременные соглашения, заявления, договоренности или предложения между нами. Никакие устные объяснения или устная информация, предоставленная кем-либо из нас, не должны изменять толкование настоящих Условий.
ПОПРАВКИ. Компания оставляет за собой право вносить изменения в настоящие Условия в любое время.Если Компания попытается внести такую поправку, и мы (по нашему собственному усмотрению) сочтем поправку существенной по своему характеру, мы обязательно опубликуем на домашней странице уведомление о внесении поправки. Затем вы можете связаться с нами и предоставить контактную информацию, чтобы вы могли обсудить с нами предлагаемые изменения.
Если суд компетентной юрисдикции признает недействительным новое положение о поправке, действие этого положения о поправке прекращается как часть настоящего соглашения с соглашением между всеми сторонами с возвратом к предыдущему набору условий, применимых к веб-сайту и услуге.Все поправки к Условиям носят прогнозный характер.
РАЗРЕШЕНИЕ СПОРОВ И ОБЯЗАТЕЛЬНЫЙ АРБИТРАЖ. В случае возникновения спора, возникающего в связи с настоящим Соглашением, Контентом или Веб-сайтом (каждая из которых именуется «Спор»), стороны соглашаются сначала передать этот вопрос на посредничество, которое будет проводиться взаимно выбранным квалифицированным лицом. нейтральный сторонний поверенный / посредник из Сан-Хосе, Калифорния. Такое посредничество может происходить лично, онлайн (через веб-камеру) или по телефону и должно быть запланировано в течение 30 дней после того, как одна из сторон предоставит другой стороне запрос на посредничество.Если посредничество не разрешит спор, любая из сторон может потребовать разрешения спора путем конфиденциального, обязательного арбитража в соответствии с Федеральным законом об арбитраже («FAA»). Любые выборы в арбитраж в любое время будут окончательными и обязательными для другой стороны. ЕСЛИ ЛЮБАЯ СТОРОНА ВЫБИРАЕТ АРБИТРАЖ, НИКАКАЯ СТОРОНА НЕ ИМЕЕТ ПРАВА НА РАЗБИРАТЕЛЬСТВО С ТАКИМ ПРЕТЕНЗИЕМ В СУДЕ. ПРАВА НА ОБНАРУЖЕНИЕ И АПЕЛЛЯЦИЮ ТАКЖЕ МОГУТ БЫТЬ ОГРАНИЧЕНЫ В АРБИТРАЖЕ. Все споры будут разрешаться нейтральным арбитром, решение которого будет окончательным, за исключением ограниченного права на апелляцию в соответствии с FAA.Любой суд в Сан-Хосе, Калифорния, может привести в исполнение решение арбитра. Арбитраж может проводиться лично, путем подачи документов, по телефону или через Интернет и должен проводиться квалифицированным арбитром Американской арбитражной ассоциации (AAA). Если арбитраж проводится лично, он будет проходить в Сан-Хосе, Калифорния. Стороны могут подать иск в суд для принуждения к арбитражу, приостановить производство в ожидании арбитража или подтвердить, изменить, отменить или вынести решение по решению, вынесенному арбитром.Кроме того, мы можем подать иск в суд, чтобы добиться судебного запрета.
ОТКАЗ ОТ КЛАССА. Вы соглашаетесь с тем, что любое арбитражное или судебное разбирательство должно ограничиваться спором между нами и вами в индивидуальном порядке. В полной мере, разрешенной законом, (1) никакое арбитражное или судебное разбирательство не может быть объединено с каким-либо другим; (2) нет права или полномочий для арбитража или разрешения споров на основе коллективных исков или использования процедур коллективных исков; и (3) нет права или полномочий для возбуждения спора в предполагаемом представительском качестве от имени широкой общественности или любых других лиц.ВЫ СОГЛАШАЕТЕСЬ, ЧТО ВЫ МОЖЕТЕ ПРЕТЕНЗИИ ПРОТИВ НАС ТОЛЬКО В ВАШЕМ ЛИЧНОМ ПОМОЩИ, А НЕ В КАЧЕСТВЕ ОБЩЕСТВЕННОГО ИЛИ КЛАССНОГО ЧЛЕНА ЛЮБОГО ПРЕДПОЛАГАЕМОГО КЛАССА ИЛИ ПРЕДСТАВИТЕЛЬСТВА.
ЭЛЕКТРОННАЯ СВЯЗЬ. Когда вы посещаете Веб-сайт или переписываетесь с нами по электронной почте, вы общаетесь с нами в электронном виде. Вы соглашаетесь получать от нас сообщения в электронном виде. Мы будем связываться с вами по электронной почте или размещая уведомления на Сайте. Вы соглашаетесь с тем, что все соглашения, уведомления, раскрытия и другие сообщения, которые мы предоставляем в электронном виде, удовлетворяют любым юридическим требованиям, согласно которым такие сообщения должны быть в письменной форме.
РАЗЛИЧНЫЕ ПРАВОВЫЕ ПОЛОЖЕНИЯ. Никакой отказ Компании от каких-либо положений в данном документе не является отказом от любых других положений, равно как и любой отказ не является продолжающимся отказом. Предметные заголовки в настоящем Соглашении предоставлены только для удобства и не изменяют толкование или толкование каких-либо его условий или положений. Если какое-либо положение настоящих Условий использования является недействительным или не имеющим исковой силы в соответствии с применимым законодательством, остальные положения будут продолжать действовать в полную силу, а недействительное или не имеющее исковой силы положение будет считаться замененным действующим, имеющим исковую силу положением, которое наиболее точно соответствует намерению исходное положение.
Если мы продадим этот сайт или Компанию, ваша личная информация будет передана новому владельцу. Если у вас есть вопросы по этому поводу, свяжитесь с нами.
Для пользователей в Европейском союзе (и всех, кому интересно, как мы используем вашу информацию) вы защищены Общим регламентом защиты данных (GDPR), а для пользователей в Калифорнии вы защищены Законом о защите прав потребителей Калифорнии (CCPA) с 1 января 2020 г. Компания будет соблюдать GDPR и CCPA в соответствии с приведенными ниже рекомендациями.
Дата модификации: 21 августа 2019 г.
Дата вступления в силу: 19 апреля 2019 г.
Какие личные данные мы получаем от вас?
Персональные данные — это информация, которая может быть использована для вашей идентификации, например ваше имя, IP-адрес и адрес электронной почты. Как компания, мы собираем ваши персональные данные несколькими способами, в том числе:
Подписка на списки рассылки или списки ожидания: Ваше имя и адрес электронной почты.
Транзакции: ваше имя, адрес электронной почты, платежная информация и источник платежа.
Отправка вопросов или использование контактной формы: ваше имя, адрес электронной почты, вопрос или комментарий.
уроков / курсов / продуктов: Ваше имя и адрес электронной почты.
Мы собираем указанную выше информацию для следующих целей.
Подписка на списки адресов электронной почты или списки ожидания: чтобы предоставить вам информацию о компании, курсах или продуктах, о которых идет речь, а также о теме (ах) или предмете в целом.
транзакции: для обработки покупки, которую вы делаете у нас.
Отправка вопросов или использование контактной формы: Чтобы ответить на любые комментарии, вопросы или сообщения, которые у вас есть для нас.
Уроки / курсы / продукты: для отправки вам уроков, курсов или продуктов, которые вас интересуют.
Какие у нас есть правовые основания для сбора и обработки вашей информации?
Веб-сайты, подобные нашему, должны иметь правовую основу для сбора информации от лиц, находящихся в Европейском Союзе. Наша правовая основа для каждого из способов получения информации от вас подробно описана ниже.Обратите внимание, что если согласие является основой, вы можете отозвать согласие в любое время, связавшись с Джен Харбингер или отказавшись от любого сообщения электронной почты, используя ссылку «отказаться от подписки».
Подписка на списки адресов электронной почты или списки ожидания: сначала мы попросим вашего согласия.
транзакций: мы будем собирать вашу информацию в рамках юридической договорной транзакции.
Отправка вопросов или использование контактной формы: У нас есть законный законный интерес в предоставлении ответа на ваши вопросы, и для этого нам необходимо использовать ваши данные и контактную информацию.Мы не будем использовать данные для других целей, если сначала не попросим (и, конечно же, вы согласитесь с этим).
Уроки / Курсы / Продукты: Сначала мы попросим вашего согласия.
«Законные интересы» в отношении обработки вашей личной информации существуют, когда вы отправляете информацию с ожиданием, что она будет обработана и не окажет на вас чрезмерного воздействия. Если вы не согласны или у вас есть вопросы, свяжитесь с Джен Харбингер по адресу [email protected], и мы прекратим обработку ваших данных в соответствии с этой правовой основой.
Кто имеет доступ к данным, которые мы собираем?
Мы обрабатываем данные, которые мы получаем от вас, и получаем к ним доступ. Тем не менее, мы пользуемся услугами третьих лиц для обработки ваших персональных данных, включая следующие категории получателей:
- Обработчики финансовых транзакций (обработка ваших платежей)
- Программное обеспечение для управления клиентами коммуникационной платформы обслуживания клиентов
- Конкурсно-обзорная площадка
- Менеджер по электронной почте
- Провайдеры маркетинговой воронки
- Услуги по управлению сайтом
- Услуги по разработке и программированию веб-сайтов
Эти третьи стороны подписали с нами соглашения, в которых им запрещено использовать, передавать или хранить ваши личные данные для любых целей, кроме тех, которые согласованы между нами и ими в рамках наших деловых отношений.
Файлы cookie и аналогичные технологии
Этот сайт использует файлы cookie и аналогичные технологии для отслеживания определенных аспектов, касающихся людей, которые нас посещают. Это отслеживание делается для того, чтобы предоставить нам информацию о том, как люди перемещаются по сайту, что интересует этих людей (а что нет), чтобы изучить, как работает наш маркетинг, а также побочные элементы, например, что процент пользователей заходят на сайт с персонального компьютера или мобильного телефона.Вы можете заблокировать множество файлов cookie, изменив настройки своего браузера, а также ответив на уведомление о согласии на использование файлов cookie, которое появляется при посещении этого сайта.
Как долго мы храним ваши данные?
Мы храним ваши персональные данные в течение разных периодов времени в зависимости от причины, по которой они были собраны.
Подписка на списки адресов электронной почты или списки ожидания: 36 месяцев (24 месяца для списков ожидания)
Сделки: 4 года для целей налогового соответствия и аудита IRS.
Отправка вопросов или использование контактной формы: 5 лет
Уроки / Курсы / Продукция: 26 месяцев
В случае возникновения судебного иска, связанного с вашими данными, мы будем хранить и раскрывать эти данные до тех пор, пока вопрос не будет полностью решен.
Ваше право требовать исправления, удаления и экспорта ваших данных
Вы имеете право контролировать свои личные данные. В частности, у вас есть следующие права:
- Право на получение информации: мы информируем вас сейчас с этой политикой.
- Право на исправление: Запросите исправление неверных данных о вас.
- Право доступа: мы предоставим вам данные о вас, которые у нас есть.
- Право на удаление: запрос на удаление определенных данных о вас.
- Право на переносимость данных: попросите нас предоставить ваши личные данные для экспорта.
