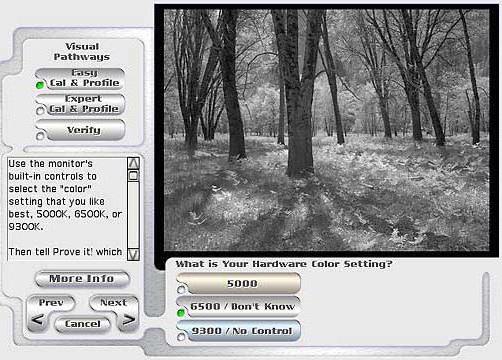Atrise lutcurve программа для калибровки монитора в домашних условиях

Atrise lutcurve – программа для калибровки монитора в домашних условиях. Atrise lutcurve – годится для калибровки как ЖК (жидкокристаллического монитора), так и ЭЛТ (на электронно лучевой трубке).
Для чего нужна калибровка монитора? Идеальный вариант – это когда изображение на всех мониторах должно выглядеть одинаково, но этого не добиться, ибо у всех мониторы разные и не все желают заморачиваться на правильном отображении цветов. Ну а для микростокера важно, чтобы цвета на фотографии отображались максимально правильно, ибо изображение при приемке из-за этого могут забраковать.
Программа калибровки монитора Atrise lutcurve работает под управлением операционной системы Windows 2000, XP (x86 и x64), Vista SP1 (x86 и x64), Windows 7 (x86 и x64).
Калибровка монитора в Atrise lutcurve.
Приступим к калибровке монитора в программе Atrise lutcurve 1.5.2.
1. Подготовительный этап калибровки монитора в программе Atrise lutcurve.
Для начала нужно прогреть монитор в течение, примерно, получаса, затем можно приступать к калибровке монитора. Напомню очень важную деталь, о которой я рассказывал в статье Adobe Gamma. Калибровка монитора в Adobe Gamma. – освещение рабочего места.
- На мониторе не должно быть бликов от окна и других ярких источников.
- Перед калибровкой монитора желательно протереть его от пыли.
- Рабочий стол желательно сделать серым. От стандартной голубой схемы Windows также лучше отказаться, правильнее будет установить классическую тему оформления в серых цветах. Обои для калибровки монитора (для проверки цветовой настройки) можно скачать здесь. Они выполнены в сером цвете.
- Загрузить заводской профиль монитора (от производителя), если такового нет даже на сайте производителя, выбираем sRGB.
- Отключить другие программы для калибровки монитора (если таковые использовались).
- Для ЭЛТ мониторов выбираем гамму G=2.2, для ЖК G=1.8
2. Основной этап калибровки монитора в Atrise lutcurve 1.5.2 состоит из пяти шагов, на каждом шаге можно вернуться к предыдущему и подкорректировать настройки.
- Точка черного (black point) – регулировка яркости монитора (или уровня черного для продвинутых мониторов).
- Точка белого (white point) – регулировка контраста монитора.
- Гамма (gamma) – настройка гаммы монитора.
- Баланс цветов (color correction) – точная регулировка установки цветовой температуры монитора.
- Корректировочные точки (curve adjustment) – точная регулировка яркости.
А теперь о каждом шаге калибровки монитора в Atrise lutcurve 1.5.2 я расскажу подробнее.
Запускаем Atrise lutcurve 1.5.2.

Atrise lutcurve – программа для калибровки монитора в домашних условиях.
В нижней части окна вы увидите вкладки пяти шагов калибровки монитора. Для удобства на заключительном этапе калибровки все программные регуляторы собраны в одном месте. После окончания калибровки результат можно оценить по эталонному изображению.
Если к вашему компьютеру подключено два дисплея – не беда, программа Atrise lutcurve позволяет выбрать монитор, и откалибровать каждый из них по отдельности.
Первый шаг – точка черного (black point).

Atrise lutcurve – программа для калибровки монитора в домашних условиях
Настройка точки черного состоит из двух этапов:
- Аппаратная настройка монитора.
- Программная настройка монитора.
В первую очередь используем аппаратную настройку – нажимаем на кнопки монитора и смотрим результат.
На втором этапе для получения более точных результатов крутим настройки программы Atrise lutcurve.
Необходимо настроить монитор таким образом, чтобы плашки (3,3,3), (2,2,2), (1,1,1) стали различимы. Для этого необходимо использовать регулятор яркости на мониторе (либо регулятор уровня черного на дорогих моделях мониторов). После этого можно использовать программные регулятры.
Черный фон изображения должен быть максимально черным, плашки не должны иметь цветовых оттенков.
Точка белого (white point).

Atrise lutcurve – программа для калибровки монитора в домашних условиях
Отрегулируйте контрастность (сначала используйте аппаратные настройки монитора) таким образом, чтобы видеть плашки (252,252,252), (253,253,253), (254,254,254). Плашки не должны иметь цветовых оттенков.

Гамма (gamma)

Atrise lutcurve – программа для калибровки монитора в домашних условиях
Необходимо настроить регуляторы так, чтобы вертикальные столбцы стали как можно менее видимыми. Подкорректируйте R, если вы видите левый столбик окрашенным. Подкорректируйте G, если вы видите центральный столбик окрашенным. Подкорректируйте B, если вы видите правый столбик окрашенным.
Следующий этап калибровки монитора в программе Atrise lutcurve – баланс цветов.
Баланс цветов (color correction)

Atrise lutcurve – программа для калибровки монитора в домашних условиях
Сделайте темные, светлые и средние тона серого максимально обесцвеченными. Если это не удается сделать в центральной части, подкорректируйте уровень черного и уровень белого, сделав их минимально окрашенными.
Следующий этап калибровки монитора в Atrise lutcurve – корректировочные точки.
Корректировочные точки (curve adjustment)

Atrise lutcurve – программа для калибровки монитора в домашних условиях
Этот шаг калибровки монитора позволяет произвести точную настройку монитора, используя корректировочные точки.
На данном этапе калибровки можно точно подстроить все точки шкалы из 256 оттенков серого от чисто черного до ярко белого в любой ее части. Вставьте столько корректировочных точек, сколько потребуется, чтобы удалить цветовой оттенок по всей шкале. В идеале, никаких цветовых оттенков не должно быть вообще. Кривая серого должна быть плавной, без ступенек.
На вкладке “Все регуляторы” собраны все настройки программы Atrise lutcurve, которые мы меняли в шагах 1-5. Здесь мы видим все “картину” и можем подкрутить нужные регуляторы.
На этом процесс калибровки монитора в программе

Atrise lutcurve – программа для калибровки монитора в домашних условиях
Если вас устраивает результат то нажимайте “Ok”, если нет – вернитесь к предыдущим шагам.
На этом процесс калибровки монитора в программе Atrise lutcurve закончен.
Человеческий глаз удивительно быстро приспосабливается к любым изменениям света, поэтому любые программы для настройки монитора не смогут заменить аппаратного калибратора, но они хотя бы сделают эти настройки более реалистичными.
Посмотрите сами, как легко “обмануть” человеческий глаз
О других программах калибровки монитора вы можете узнать из статьи Калибровка монитора. Программы для калибровки монитора в домашних условиях, можете воспользоваться бесплатной программой для цветовой настройки монитор – Samsung Natural Color Pro
Начните зарабатывать на своих фотографиях, продавая свои изображения в микростоках. Зарегистрируйтесь в самых прибыльных микростоках Fotolia, Dreamstime, BigstockPhoto, 123rf, Crestock, Лори.
Учитесь фотографировать у профессионалов или просто насладитесь интересными фото подборками: красивые фотографии детей, цветущая сакура,фотографии стариков, фото капель воды, лучи солнца, инфракрасная фотография, фотографии радуги, лучшие фотопортреты с 1x.com, минимализм в фотографии, красивые романтические фото.
Поставь обработку фотографий на автопилот при помощи тренинга “Adobe Lightroom — это просто, как 1,2,3”
Зарегистрируйся на практикум “Трамплин к успеху“

Программа для точной калибровки монитора. Самые лучшие программы для калибровки монитора
Калибровкой называют процесс настройки цветопередачи, яркости и контрастности изображения монитора или другого устройства визуализации (например, проектора или TV) с целью добиться максимально полного совпадения тона, цветов и оттенков на экране и при печати. В бытовом обиходе калибровка преследует цель просто сделать изображение естественным и приятным глазу.
С необходимостью откалибровать монитор сталкивались почти все — когда принесли его домой из магазина и первый раз включили. Тем, кто не работает в графических редакторах и не занимается фотографией, достаточно сделать это «на глазок», пользуясь кнопками подстройки на самом мониторе или средствами Windows. Большая точность здесь не важна — главное, чтобы изображение было без явных цветовых искажений, в меру ярким и в меру контрастным.
Художникам, дизайнерам и фотографам нужна более глубокая — профессиональная калибровка, которая производится или с помощью программ, или специальных аппаратов — калибраторов.
Первый вариант доступен всем — основная масса таких приложений бесплатна и не слишком сложна в применении. Однако чтобы добиться хорошего результата нужен еще и глаз-алмаз. Второй вариант обеспечивает максимальную точность, но пользуются им немногие. Причина — высокая стоимость калибраторов. Даже бюджетный аппарат обходится как хороший смартфон, но некоторые художники и фотографы берут их напрокат или прибегают к услугам специалистов по калибровке, благо это не требуется делать часто.
Поскольку калибратора у нас с вами нет, поговорим о способах настройки монитора при помощи программ.
Простая калибровка монитора средствами Windows
Интересующий нас инструмент называется «Калибровка цветов». В Windows 10 он вызывается через приложение «Параметры» — раздел «Система» — «Экран» — «Дополнительные параметры экрана».
В Windows 7 и 8.1 — через Панель управления и раздел «Экран». Или через «Параметры экрана» в контекстном меню рабочего стола.

Запустив утилиту, пошагово выполняйте предложенные операции. Но перед этим обязательно разверните окно во весь экран и сядьте прямо перед ним, иначе результат может быть неточным. Расстояние от ваших глаз до экрана должно быть таким, как при обычной работе.
Первый шаг — установка основных параметров цветов
Откройте меню монитора, нажав кнопку на его панели, и установите настройки цвета по умолчанию. Если у вас ноутбук, переходите к следующему шагу.
Второй шаг — настройка гаммы
Перед вами изображение квадрата с темными пятнами внутри и ползунок настройки. В центре каждого пятна находится точка. Ваша задача сделать так, чтобы точки стали невидимыми (слились по яркости с фоном).

Третий шаг — настройка яркости
Снова откройте меню монитора или раздел «Электропитание» в Панели управления Windows — сейчас нам понадобится ползунок настройки яркости. Вместо него можете пользоваться кнопками «Яркость-» и «Яркость+» на панели монитора или клавиатуре ноутбука.
Передвигая ползунок, установите яркость так, чтобы детали костюма и рубашка человека на картинке были умеренно различимы, а знак «Х» на стене позади него не сливался с фоном, но был едва заметен.

Четвертый шаг — настройка контрастности
Управляя ползунком настройки контрастности, сделайте так, чтобы все складки и пуговицы на белой рубашке были хорошо видны, а рубашка не сливалась со стеной.

Пятый шаг — цветовой баланс
Перемещая ползунки трех цветов — красного зеленого и синего, добейтесь того, чтобы полосы в центре экрана были нейтрально-серыми.
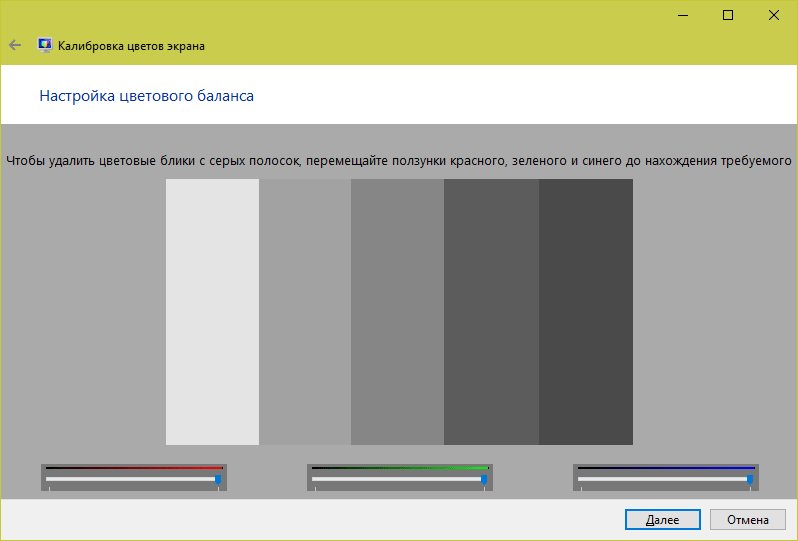
Шестой шаг — сохранение калибровки
Сравните текущую (новую) калибровку с прежней. Если она вас устраивает, нажмите «Готово». Если далее хотите перейти к настройке отображения текста, предварительно отметьте флажком «Запустить средство ClearType…».

Настройка отображения текста
Здесь вам следует выбрать пример, где панграмма (текст, включающий все буквы алфавита), читается лучше всего, и применить настройку.

Калибровщика Windows вполне достаточно, чтобы правильно настроить монитор для работы, не связанной с редактированием графики и художественной печатью.
Для проверки качества калибровки можете воспользоваться специально созданными обоями с сайта RealColor.ru. Комплект обоев подбирайте по своему разрешению экрана, чтобы картинка не менялась в размере.
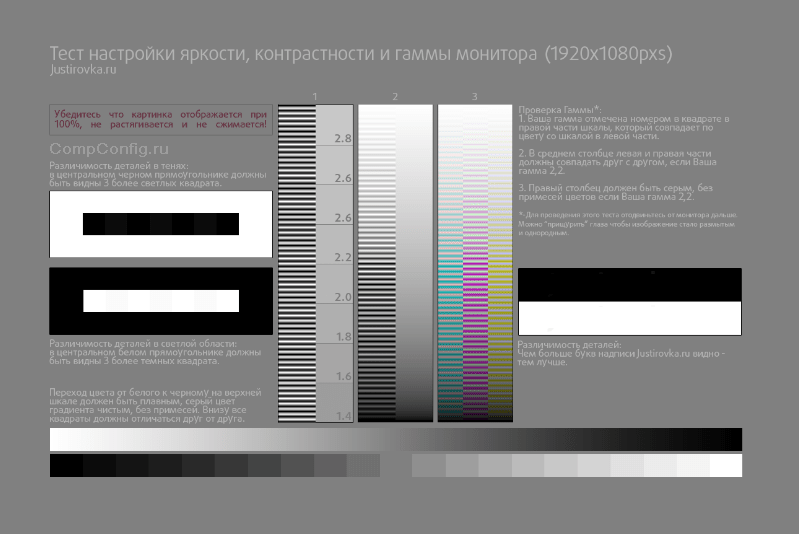
Калибровка монитора для фотопечати и работы с графикой
Как получить наилучший результат
Чтобы получить действительно хорошее изображение, где черное — это черное (а не темно-серое), белое — это белое, а цвет не зависит от угла поворота экрана, нужен профессиональный монитор. Фотографы и художники-графики отдают предпочтение экранам с матрицей IPS (наилучший вариант — с S-IPS).
На бюджетных мониторах с матрицами типа TN добиться высокой точности оттенков и цветов, увы, не получится, И дело не в том, что этого не позволяют программы, а в качествах самого экрана. Но мы будем работать с тем, что имеем.
Итак, начнем с подготовки рабочего места:
- Монитор должен стоять там, где вы обычно его используете.
- Помещение должно быть достаточно освещено. Калибровку лучше проводить при том освещении, при котором вы работаете. Если вы работаете и при естественном, и при искусственном свете, оптимально создать два цветовых профиля. Направленные источники с
Калибровка цветов монитора на Windows 10
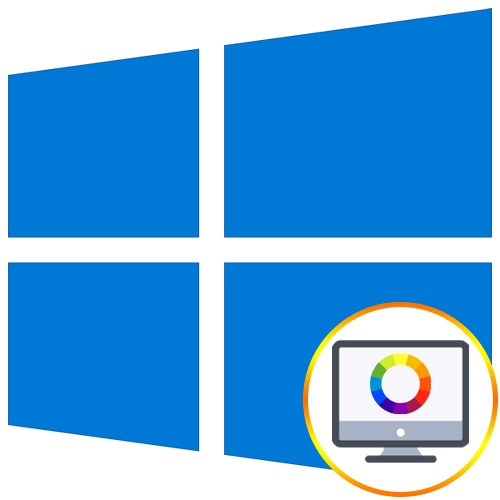
Не всегда стандартные настройки передачи цветов дисплея подходят пользователю после подключения самого устройства к компьютеру. Обычно это касается людей, часто взаимодействующих с графикой, которые занимаются, например, рисованием или обработкой фотографий. В таких ситуациях особенно важно настроить корректную передачу цветов. Сегодня мы хотим рассказать о трех методах выполнения поставленной задачи в Windows 10, рассмотрев каждый из них.
Калибруем цвета монитора в Windows 10
Как вы уже знаете, существуют разные методы калибровки цветов монитора. Некоторые из них не приносят вообще никакого результата, поскольку конфигурация осуществляется «на глаз». Касается это специализированных онлайн-сервисов и универсальных изображений, которые, как заявляют их создатели, должны помочь справиться с настройкой. Мы пропустим эти варианты, поскольку они попросту неэффективны, и сразу же перейдем к проверенным способам, начиная с самого эффективного, но дорогого.
Способ 1: Использование калибратора
Калибратор — дорогостоящее оборудование, подключаемое к компьютеру через USB-кабель и имеющее фирменное программное обеспечение. Есть смысл использовать его только тем юзерам, кто профессионально занимается графикой и нуждается в максимально точной настройке цветов. Самый популярный калибратор на рынке — DataColor Spyder5Pro. Через него сначала осуществляются замеры освещения окружающего пространства, а затем происходит подключение к компьютеру и установка самого устройства на дисплей. Ему потребуется от пяти до пятнадцати минут на обработку информации, а после этого уже через программное обеспечение в автоматическом режиме создастся несколько доступных профилей. Каждый пользователь уже выбирает оптимальный для себя вариант, отталкиваясь от увиденного изображения.
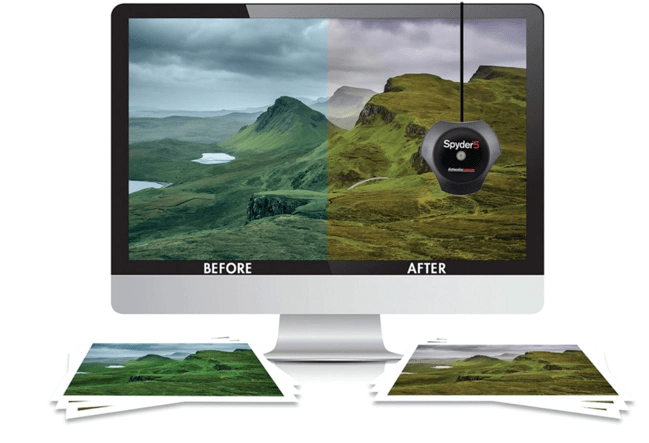
Конечно, такое средство далеко не всем по карману, поэтому мы и остановились на нем лишь вкратце. Всем желающим, кого заинтересовал калибратор, настоятельно рекомендуем перед покупкой изучать отзывы профессионалов и инструкцию к прибору. После приобретения прочтите официальную документацию, чтобы узнать, как именно выполнить правильную калибровку, ведь этот алгоритм зависит непосредственно от модели устройства.
Способ 2: Стороннее программное обеспечение
Специальные программы по сути являются усовершенствованной версией стандартного средства операционной системы, однако иногда оказываются более эффективными, поэтому мы решили включить такой софт в формат сегодняшней статьи. Предлагаем ознакомиться с принципом взаимодействия на примере одного из самых популярных приложений под названием CLtest.
Скачать CLtest
- Воспользуйтесь оставленной выше ссылкой, чтобы прочесть обзор на CLtest и скачать ее себе на компьютер. После установки запустите программу и сразу же в разделе «Curves» убедитесь, что установлен режим «gamma 2.2», поскольку он является наиболее подходящим для обычных пользователей.
- Теперь посмотрите на главное окно, где отображаются цветные полосы или просто серое полотно. Если сами полосы слегка различимы, проводить калибровку не имеет смысла. В противном случае переходите далее.
- Во всплывающем меню «Mode» выберите «Calibrate Fast», чтобы запустить быстрый процесс настройки.
- Эта операция длится семь шагов. Во время каждого на экране сменяется изображение. Следуйте инструкциям, отображающимся в этом окне, достигая оптимального результата, а затем перемещайтесь далее. Практически всегда от пользователя требуется добиться того, что все полотно стало серым, а цветные полосы слегка прояснялись. Их отображение повышается или понижается с помощью стрелок Вверх и Вниз на клавиатуре, а переход к следующему или предыдущему этапу производится через Влево и Вправо, соответственно.
- Если какой-то из цветов отображается некорректно, придется создать для него отдельную конфигурацию через режим «Color Channel». Отметьте галочкой нужный цвет, а затем повторите все шаги.



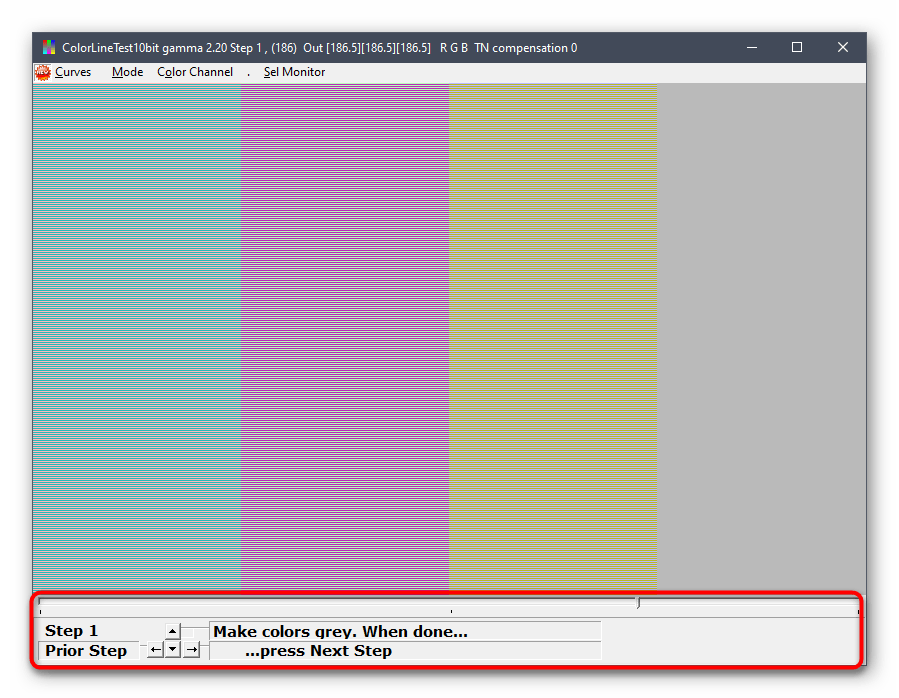

После прохождения всех шагов программа предложит оставить текущую конфигурацию или заменить ее на предыдущую. В любой момент вы можете сбросить настройки до состояния по умолчанию, если итоговый результат вас не устраивает.
Отметим, что далеко не всех пользователей удовлетворяет функциональность CLtest. Таким юзерам мы рекомендуем прочесть отдельный материал на нашем сайте, который посвящен обзору программ, предназначенных для калибровки монитора. Там вы можете изучить их основные особенности и понять, подходит ли какое-то из представленных решений для используемого монитора.
Подробнее: Программы для калибровки монитора
Способ 3: Встроенное в Windows средство
Выше мы уже упоминали о существовании специального встроенного в Windows средства, которое позволяет создать подходящую для монитора конфигурацию передачи цветов. Сейчас предлагаем более детально остановиться на ней, максимально подробно разобрав сам процесс настройки, чтобы даже у начинающих пользователей не осталось вопросов по этой теме.
- Для начала потребуется запустить этот инструмент. Откройте «Пуск», через поиск отыщите приложение «Панель управления» и запустите его.
- Переместитесь в раздел «Управление цветом».
- Здесь вас интересует вкладка «Подробно».
- Оказавшись на ней, щелкните по отведенной кнопке «Откалибровать экран».
- Отобразится окно Мастера настройки. Здесь Microsoft рекомендуют прочесть собственное руководство по реализации этого редактирования. При готовности приступить нажмите на «Далее».
- Изучите первую рекомендацию, которая заключается в установке параметров по умолчанию во встроенном меню настройки монитора. Сделайте это только в том случае, если модель поддерживает такое меню.
- Первый этап заключается в настройки гаммы. В окне вы видите примеры отображения. По центру находится идеальный вариант, к которому и нужно стремиться. Запомните его вид и переходите далее.
- Регулируйте положение ползунка пока не добьетесь нужного результата.
- После этого начинается операция регулировки яркости и контрастности экрана. Заняться этой операцией лучше только тем пользователям, у кого монитор наделен встроенным меню или специально отведенными кнопками, отвечающими за настройку этих параметров. Если это сделать невозможно, придется пропустить данный шаг.
- При настройке яркости так же придется запомнить нормальное отображение картинки.
- Затем само изображение отобразится в более крупном формате. Используйте кнопки или встроенное меню для регулировки цвета.
- То же самое предстоит проделать и с контрастностью. Для начала посмотрите на три представленных картинки.
- После этого осуществите регулирование и переходите к следующему этапу только тогда, когда итоговый результат будет вас устраивать.
- Ознакомьтесь с инструкцией по конфигурации баланса цветов. Описанные здесь критерии придется применить на следующем шаге, поэтому запомните основные рекомендации.
- Регулируйте горизонтальные ползунки для достижения должного эффекта.
- На этом конфигурация экрана завершена. Вы можете выбрать текущую калибровку или вернуть прежнюю, а также запустить средство ClearType сразу после выхода из данного окна, чтобы поработать и над отображением цветов.
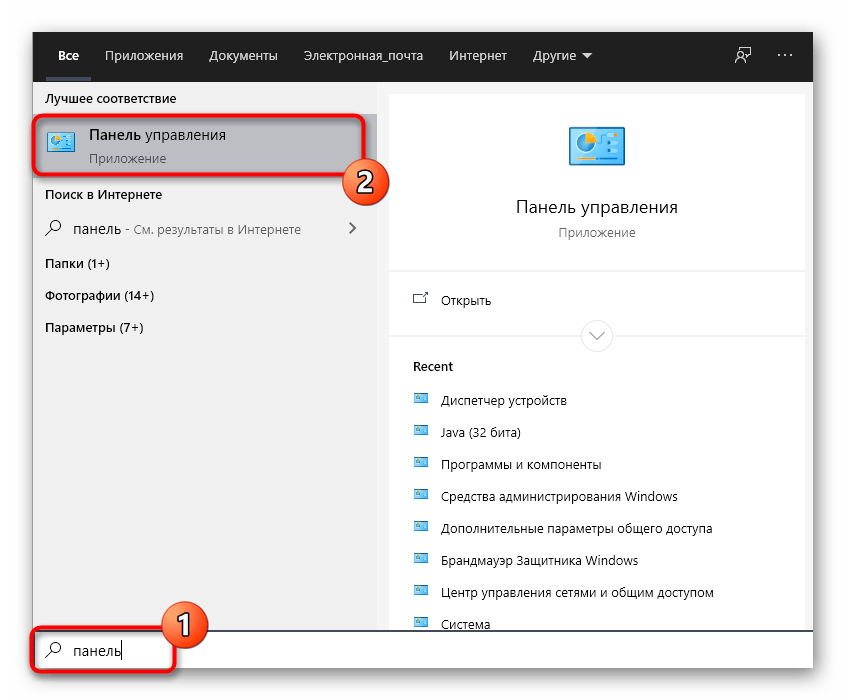
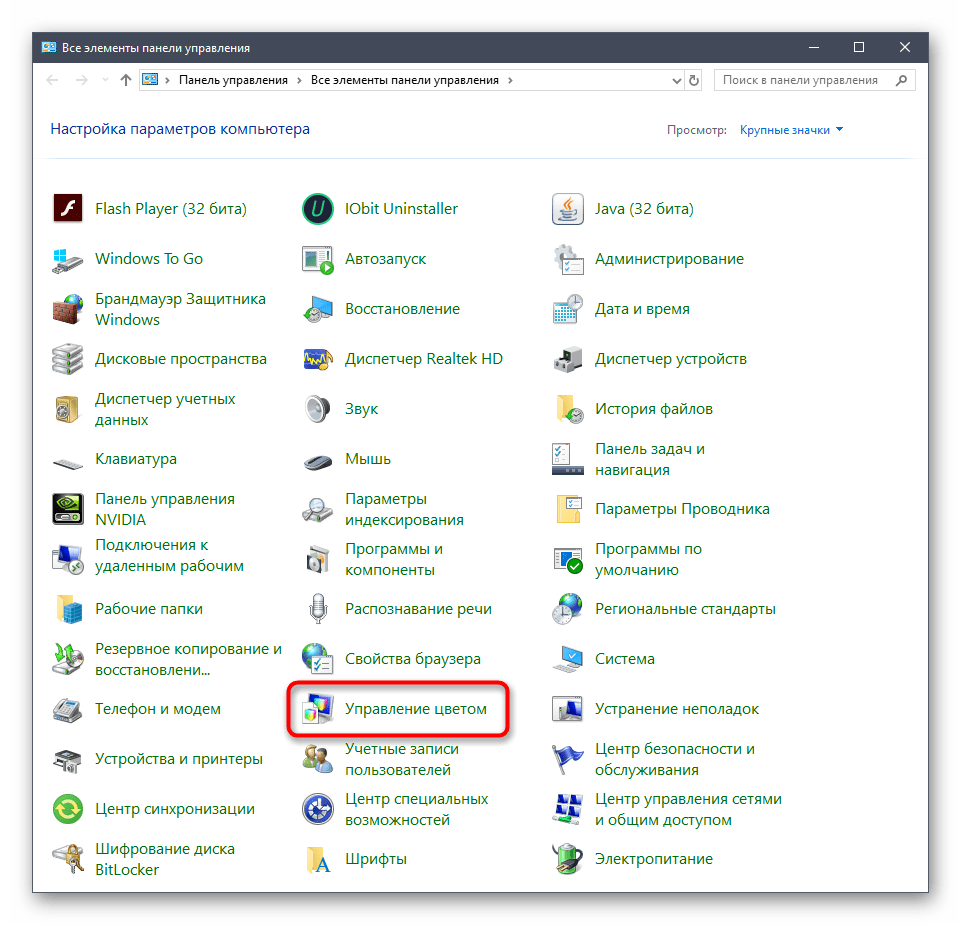



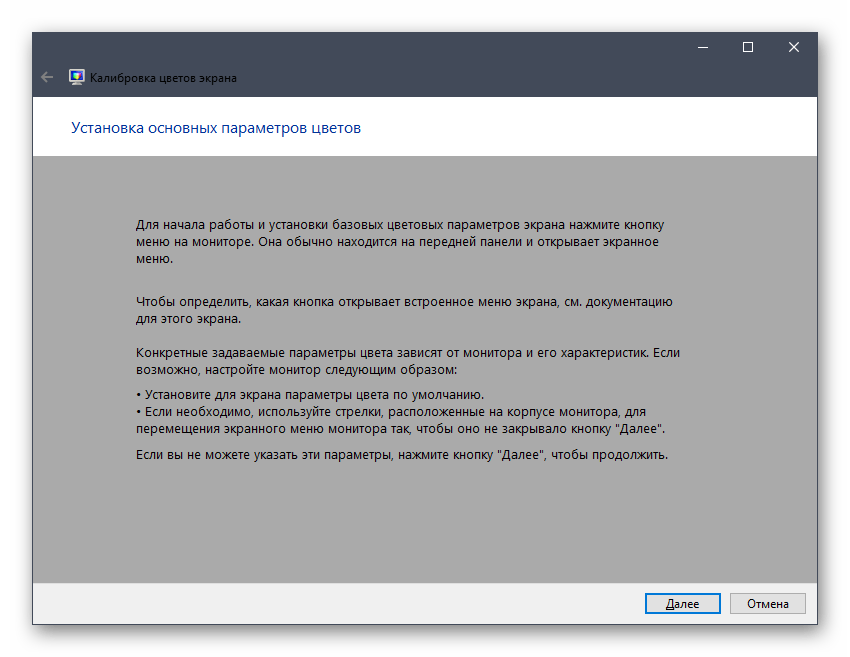
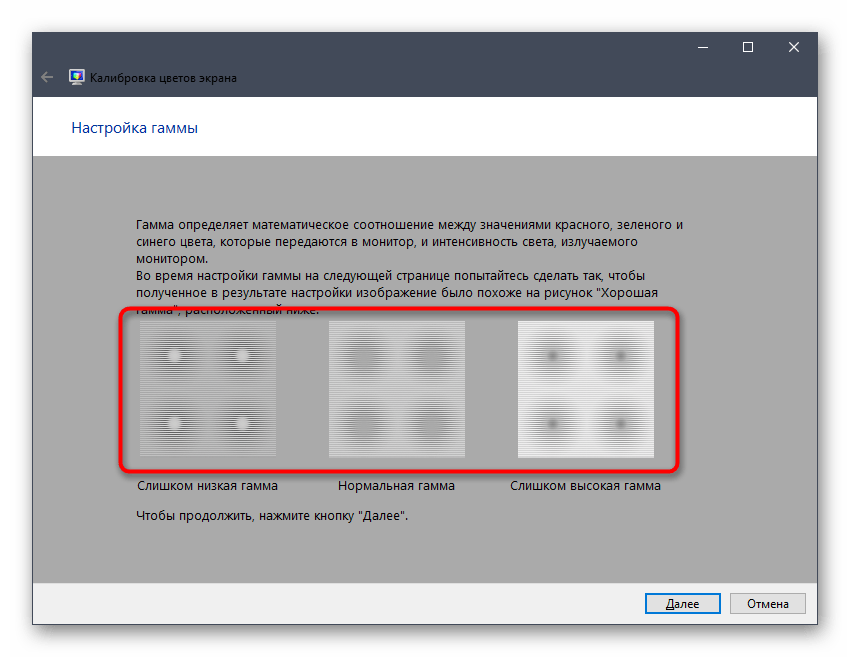


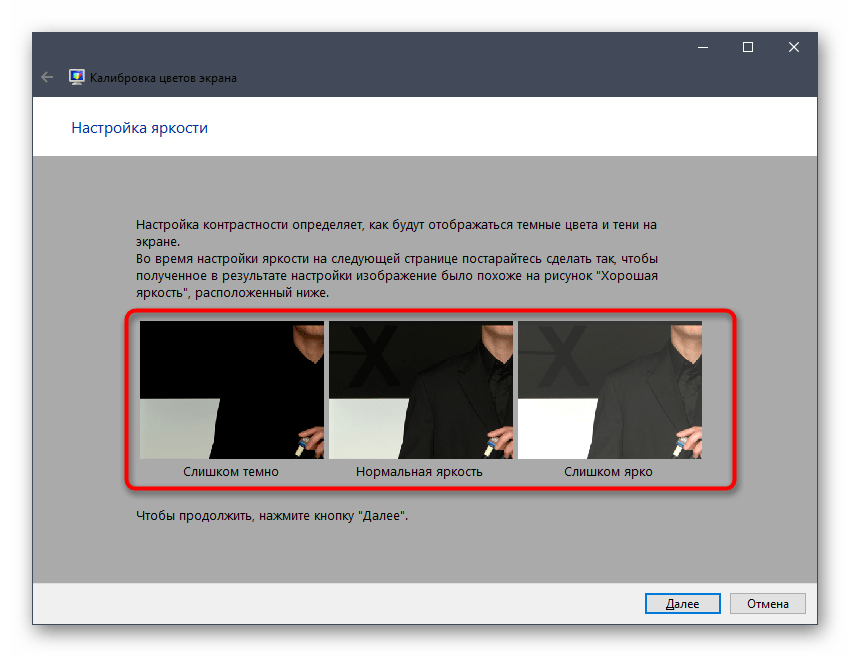
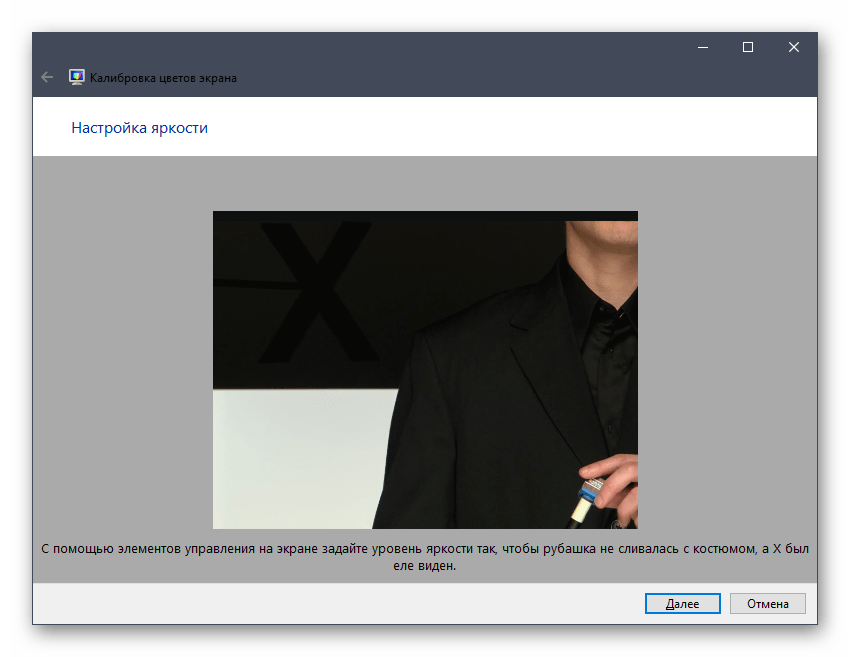
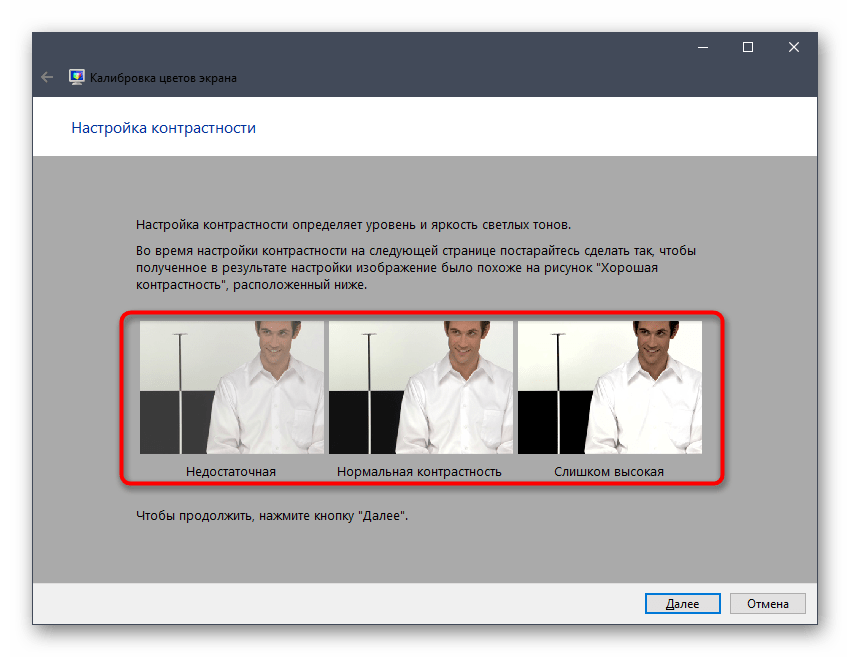
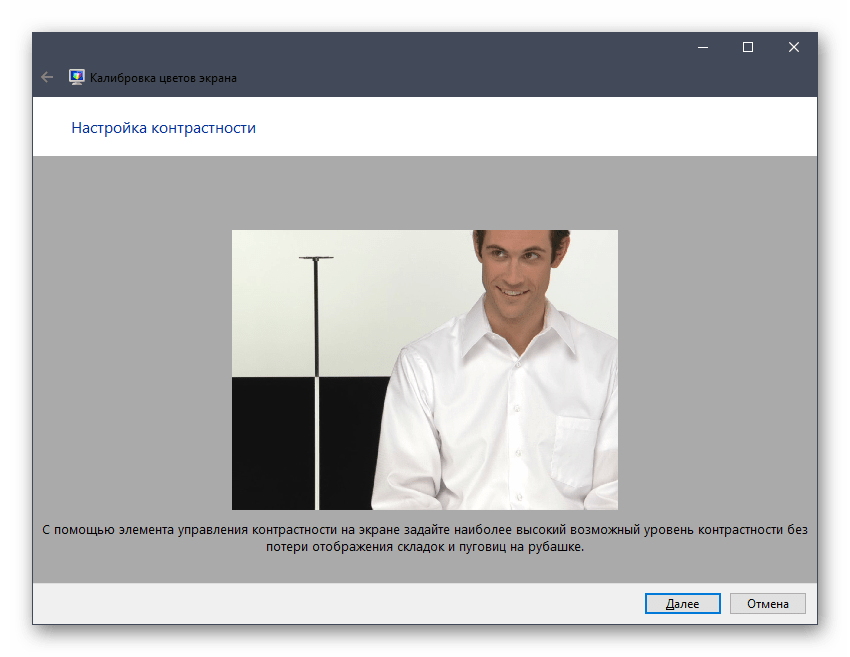
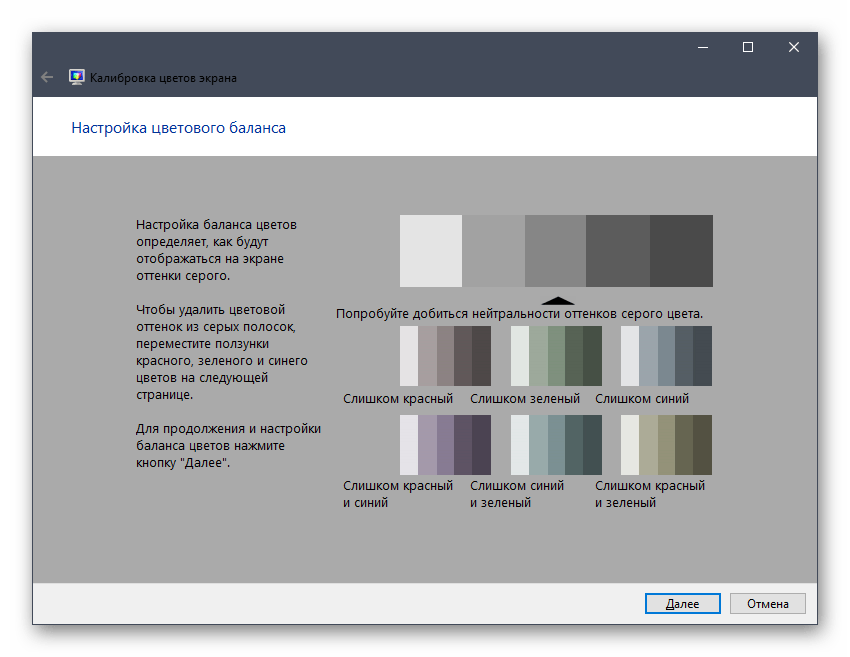
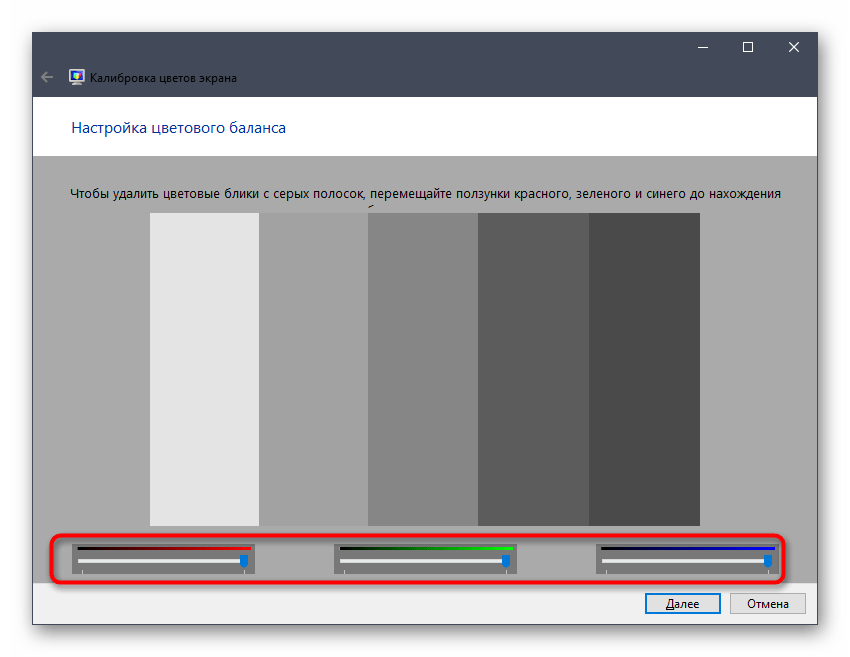

Как видно, ничего сложного в настройке экрана через штатное средство Windows нет. Вам остается лишь внимательно изучать инструкции и не пренебрегать рекомендациями, чтобы в итоге получить желаемый результат отображения цветов.
В рамках этой статьи вы были ознакомлены с тремя вариантами калибровки цветов монитора. Осталось только выбрать оптимальный, чтобы реализовать его и получить максимально корректную передачу изображения на дисплее. Однако это еще не все действия, которые желательно выполнить для обеспечения полного комфорта взаимодействия с монитором. Развернуто о других манипуляциях читайте в другой статье на нашем сайте, кликнув по расположенной далее ссылке.
Подробнее: Настройка монитора для комфортной и безопасной работы
 Мы рады, что смогли помочь Вам в решении проблемы.
Мы рады, что смогли помочь Вам в решении проблемы. Опишите, что у вас не получилось.
Наши специалисты постараются ответить максимально быстро.
Опишите, что у вас не получилось.
Наши специалисты постараются ответить максимально быстро.Помогла ли вам эта статья?
ДА НЕТКалибровка монитора в программе Calibrilla – ФотоКто
Я Вам расскажу о том, что по моему мнению является важным и первоочередным при работе с компьютерной графикой — калибровка монитора! Каждый человек, который увлекается компьютерной графикой, занимается фотосъемкой или просто требовательный пользователь, рано или поздно приходит к тому, что нужно настроить правильное отображение цветов монитором (откалибровать монитор). И в этом нам поможет мощная, но вполне доступная для освоения программа Calibrilla.
Сегодня я Вам расскажу о том, что по моему мнению является важным и первоочередным при работе с компьютерной графикой — калибровка монитора! Каждый человек, который увлекается компьютерной графикой или просто требовательный пользователь, рано или поздно приходит к тому, что нужно настроить правильное отображение цветов монитором (откалибровать монитор). И в этом нам поможет мощная, но вполне доступная для освоения программа Calibrilla.
Возможно некоторые зададутся вопросом, а зачем этим заморачиваться? Но если Вы хотите, дабы выводимое изображение на мониторе соответствовало реальному и выглядело одинаково красиво не только у вас дома на компьютере, но и на итоговом печатном экземпляре, то иных вариантов нет — нужна калибровка!
Для профессиональной калибровки существуют приборы калибраторы, но они стоят от 100$ и выше…
Да, это идеальный вариант. Но мы поговорим о более простом способе, который вы можете освоить на досуге вечером и бесплатно!
Нам нужно прогреть монитор, это необходимо для того, что бы экран показывал реально те цвета, которые он может продемонстрировать. Это занимает 5-6 минут для ЖК и LED-мониторов (25-30 минут для мониторов на ЭЛТ, т.е. такие большие, как старые телевизоры).
А что бы Вы не скучали это время, начните скачивание программы Calibrilla.
Программа не требует установки, Вы ее просто запускаете и начинаете работу! Крайне советую перед началом работы в программе сделать резервную копию текущих настроек видеосистемы! Это даст возможность просмотреть параметры системы в текстовом файле и так же сделать откат назад, если мы что-то напортачим.
Для этого нажимаем на кнопку из LUT и тем самым считываем данные LUT из видеокарты в таблицу. Затем нажимаем на кнопку в файл и сохраняем данные LUT из таблицы в текстовый файл. Находим укромное место на жестком диске компьютера и сохраняем там файл-исходник в формате *crv3.Теперь можно приступить к калибровке монитора!
сбросВыбираем нужное цветовое пространство монитора в правом верхнем углу — sRGB. Произведем сброс данных LUT видеокарты на начальные «линейные» значения (стандартные для некалиброванной видеокарты) — кнопка сброс и нажимаем кнопку в LUT(записать/применить изменения).
4. Затем нажимаем на кнопку визуальная коррекция LUT (находится в левом нижнем углу) — откроется новое окно программы с основными настройками + маленькое окошко с визуальным тестом.
В новом открывшемся окне программы у правой границы (в центре с краю) есть кнопочка в виде стрелочки > , при нажатии на которую, открывается панель дополнительных инструментов.
Произведем последовательно настройку точки чёрного BP (Black Point) и затем точки белого WP (WhitePoint). В открывшейся панели дополнительных инструментов нажимаем кнопку с черным квадратом и надписью BP.
Настраиваем «Точку Черного»
Для этого выбираем канал яркости (серый квадратик в левом нижнем углу) и устанавливаем значение в поле ΔY =3 («градации серого» для настройки визуального контроля).
В панели дополнительных инструментов правее кнопки точки чёрного BP (Black Point), есть инструмент «изгиб в тенях» — ( , при нажатии которого откроется в правом верхнем углу слайдер с бегунком.
Правее слайдера имеются шаблоны профилей, где мы выбираем J-curv и поднимаем бегунок слайдера вверх, пока на Тестовой таблице (визуальный тест RGBL) программы не появятся все 7 линий в вертикальных колонках!
Шкала должна выглядеть по убывающей сверху-вниз, т.е. теоретическая «8-я» линия была бы черной!
Для более наглядного сравнения переходов между тенями и светами, а так же контроля плавного смешение цветов на градиентах, я сделала свето-цветовое изображение ( загрузить картинку на компьютер ). Пусть это изображение будет у Вас открыто на протяжении всего этапа калибровки монитора, как вспомогательный тест. Следите за тем, что бы на границах перехода одого цвета в другой не появились «квадратики». Все свето-цветовые переходы должны быть плавными!
Настраиваем «Точку Белого»
Все тоже самое, что и для точки чёрного BP, но бегунок слайдера опускаем вниз. Нажимаем на кнопку точки белого WP (White Point), тестовая таблица сменилась на светлую.
Выбираем канал яркости (серый квадратик в левом нижнем углу) и устанавливаем значение в поле ΔY =3.
В панели дополнительных инструментов возле кнопки точки белого WP (White Point), нажимаем инструмент «изгиб в светах» — ). И настраиваем профиль J- curv опуская бегунок слайдера вниз, пока на Тестовой таблице (визуальный тест RGBL) программы не появятся все 7 линий в вертикальных колонках! Возрастание интенсивности цвета сверху-вниз.
После окончания корректировок и настроек, желательно сохранять изменения нажатием на кнопку в LUT.
Настройка гаммы цветов.
Нажимаем на кнопку точки серого GP (Gray Point). У нас вновь сменилась тестовая таблица. Не забываем подстраховывать производимые настройки, поглядывая на загруженное изображение с градиентами.
Для настройки точки серого будем проходить последовательно по всем цветовым каналам, которые расположены в левом нижнем углу окна: красный, зеленый, синий и канал яркости. Но проходить будем по кругу (начиная с канала ярости, потом по цветовым каналам и вновь вернемся на канал яркости).
Корректировку начинают со средней точки, настройка параметра текущей точки находится в правом нижнем углу и равна 128 (в цветовом пространстве RGB – 256 цветов, следовательно 128 – это середина).
Канал яркости – первый проход.
На картинке ниже показано, как изменяется график в диапазоне коррекции средней точки и ближ лежащих к ней точках (на картинке график показан с «зашкаливанием», для наглядности изменений в выбранном диапазоне). Данные изменения производятся вертикальными ползунками, расположенными правее графика. Первый ползунок вносит более грубые/резкие настройки значения текущей точки, а второй ползунок дает более тонкую/точную настройку значений.
И так, приступим. При настройке канала яркости смотрим на изменения в Тестовой таблице. Нас интересуют ТОЛЬКО на 3- й столбик (серое вертикальное поле из 3-х квадратов) и 4 столбик (полосатая «зебра» из чередующихся более светлых и более темных цветов по отношению к третьему столбику). Необходимо перемещать ползунки и достичь результата, при котором 3-й столбик станет равномерно серым по плотности цвета.
В правом нижнем углу окна программы есть кнопки переключения по автоточкам <>. Данную процедуру корректировки 3-го столбика нужно произвести по всем автоточкам (всего 31 точка, переключаемся до тех пор, пока не вернемся в среднюю точку = 128)!
Если что-то случайно получилось не так, то нестрашно! Сразу под координатой поля текущей точки есть кнопка отката последних изменений.
Цветовые каналы RGB.
Процесс корректировки подобен тому, что мы проделали с каналом яркости. Будем последовательно проходить по синему, зеленому и красному каналам. Но теперь мы обращаем внимание на 2 и 3 столбики Тестовой таблицы и стараемся уравнять их по цвету. Эти столбики должны стремиться стать серыми по отношению друг к другу.
Первый столбик своим цветом покажет нам, к правкам какого канала перейти дальше. Такие корректировки нужно проделать со всеми автоточками, начиная от средней точки. И каждый раз стараемся уравнять по цвету 2-й и 3-й столбики Тестовой таблицы. Не забываем нажимать кнопку записи в LUT.
Канал яркости – второй проход.
Возвращаемся к каналу яркости (серый квадратик в каналах). Повторяем подстройку канала яркости проходя по всем автоточкам.
Затем поднастраиваем цветовые каналы, НО используя для них режим «реверс» (поставить галочку возле цветового реверса). Проходим по всем автоточкам.
Все четыре колонки визуального теста программы в итоге должны быть серыми по отношению друг к другу!
Небольшое отступление. Настройка гаммы монитора, яркости и контрастности.
Не забывайте использовать свето-цветовое изображение для подстраховки визуального теста программы. На нем сразу же будут видны корректируемые недочеты:
— яркостный перепад цвета в черном/белом
— неравномерные переходы между цветами красный-синий-зеленый — изогелия (постеризация) цвета в центре его насыщенности, т.е. появление «квадратиков»
На картинке ниже параметр γ LUT Mon (гамма монитора)=2,5 по умолчанию для мониторов, предназначенных под Windows, но может быть и иной.
Необходимо после настройки гаммы цветов установить на графике среднюю часть пунктирной кривой γ LUT VA так, что бы совместить её с каналом «яркости» (цветные линии на графике). Это делается при помощи окна γ LUT Mon (регулируется стрелочками), изменяя это значение до желаемого эффекта (в моем случае γ LUT Mon=2,20). Так же я немного подвинула горизонтальный ползунок под названием Гамма (сдвигает цветные линии на графике) и экспериментальным путем установила параметр = 0,89 (частный случай). Если монитор у вас сам по себе воспроизводит не сильно яркое свечение, это можно подкорректировать при помощи 3-х значений: подсветка, яркость и контрастность. Что бы не перестараться, нужно одновременно смотреть на свето-цветовую картинку RGB, там сразу начнут появляться фрагменты (квадратики) от изогелии в местах насыщения цвета.
В результате всех наших корректировок мы должны привести наш визуальный тест программы к визуально однородному серому цвету, т.е. все столбики должны быть серыми по отношению друг к другу! Наиболее сложно этого добиться на ЖК мониторах с TN матрицей. Очень хорошие результаты показывает визуальная калибровка на матрицах (IPS, PVA, MVA и подобных им) c широкими углами обзора (порядка 160~175°).
Ну вот и все!
Теперь сохраняем полученный результат нажатием на кнопку в LUT. Закрываем окно визуальной коррекции и перед нами остается лишь самое первое окно программы:
Нажимаем для достоверности еще раз кнопку в LUT и затем сохранить в файл. Не забываем дать соответствующее название (например calibration_27.11.2012.crv3) и сохранить в надежном месте.
Обратите внимание, как изменились параметры таблицы после внесенных корректировок. Все эти параметры индивидуальны. Данные таблице можно увидеть в левой части окна программы или сравнить исходный файл (вы его сохранили в самом начале для восстановления) с итоговым. Просмотреть файлы можно программой Notepad++ или другим текстовым редактором.
Устанавливаем созданный файл калибровки в автозагрузку.
Нажимаем на кнопку настройка (рисунок шестеренки) и откроется окно, в котором нам нужна первая вкладка автозагрузка в LUT. Откроется окно, в котором будут списки настроек. Затем в правом нижнем углу нажимаем на папку и в открывшемся окне указываем путь места расположения нашего файла с корректировкой калибровки, которую мы только что сделали. Теперь кликаем по пункту 1 в оке списков (тем самым указывая, куда будет применен вызванный файл настроек) и нажимаем на кнопку Заменить. Далее нажимаем кнопку Изменить или кнопку в LUT. Все, теперь мы прописали наш файл в автозагрузку. Перезагружаем компьютер.
По умолчанию пункт 1 с прочерком. Если ранее вы ставили в программу какой-то файл настроек, то нужно будет кликнуть по текущему пункту и нажать на кнопку Обнулить.
Возникает вопрос, что за пункт 1? Просто калибровка может производится для нескольких мониторов. В данном случае у нас один монитор. Когда к компьютеру подключено несколько мониторов, то они имеют свой порядковый номер, которому и будут соответствовать пункты в списке.
Важно помнить!!! В процессе калибровки нужно принять такое положение на против монитора, что бы визуальный тест программы находился на уровне глаз. Это даст возможность избежать погрешностей связанных с углом обзора монитора. Так же калибровку нужно проводить в темное время суток или так, что бы прямые солнечные лучи не попадали на монитор и не засвечивали изображение. Так же на восприятие картинки с монитора влияет свет лампочек, включенных в вечернее время.
PS: Я с Вами поделилась тем, как я лично проводила калибровку своего монитора и постаралась максимально доступно и просто описать весь процесс. Если Вам интересны более глубокие детали настройки и Вы желаете лично разобраться в тонкостях калибровки монитора, то посетите сайт создателя программы Максима Новикова.
Как откалибровать экран монитора в Windows
 Что такое калибровка монитора? Под калибровкой понимается процесс настройки его параметров для приведения максимального совпадения, отображаемой картинки с другими устройствами: принтерами и фотокамерами. Яркость, контрастность и цветопередача – это параметры определяющие профили цвета и гаммы.
Что такое калибровка монитора? Под калибровкой понимается процесс настройки его параметров для приведения максимального совпадения, отображаемой картинки с другими устройствами: принтерами и фотокамерами. Яркость, контрастность и цветопередача – это параметры определяющие профили цвета и гаммы.
Для обычных пользователей, которые не работают в графических редакторах, достаточно откалибровать монитор без использования специальных программных средств. Допустимо просто выполнить подстройку элементами управления на самом мониторе на свой вкус. Профессионалы же пользуются не только программами, но также и специальными аппаратами – калибраторами. Для чего нужна калибровка, зависит от того, для каких целей он используется. Одним просто не нравится яркость картинки при просмотре очень темных сцен в фильме или в игре. Другие же, занимаясь профессионально фотографией, пытаются настройки выполнить таким образом, чтобы картинка соответствовала специальным стандартам.
Как откалибровать монитор
Перед выполнением самой процедуры калибровки экрана необходимо выполнить нижеприведенные действия:
- включить монитор и дать ему поработать хотя бы 15 — 30 минут, для приведения системы подсветки в стабильное состояние;
- выбрать яркость на мониторе в среднем режиме, если в списке настроек есть стандарт, то выбирается он;
- выбрать стандартные настройки для цветности.
Калибровка монитора ноутбука выполняется аналогично настройке обычного монитора, только кнопки управления расположены на функциональных клавишах клавиатуры. Ноутбук использует настройки, которые можно выполнять при помощи встроенных средств системы. Также можно воспользоваться специализированным программным обеспечением.
 На любой монитор изображение передается посредством видеокарты и является всего лишь транслятором того изображения, которое передает ему видеокарта. Как правило, калибровки не требуют моноблоки, например, компании Apple. Поскольку их сборка производится еще до поступления в магазин, то и калибровку выполняет производитель заранее. Если же видеокарта и монитор приобретены раздельно, то, разумеется, кроме, покупателя никто эту операцию провести не сможет.
На любой монитор изображение передается посредством видеокарты и является всего лишь транслятором того изображения, которое передает ему видеокарта. Как правило, калибровки не требуют моноблоки, например, компании Apple. Поскольку их сборка производится еще до поступления в магазин, то и калибровку выполняет производитель заранее. Если же видеокарта и монитор приобретены раздельно, то, разумеется, кроме, покупателя никто эту операцию провести не сможет.
Перед выполнением работ по калибровке следует также убедиться в том, что освещение в комнате правильное. Такое освещение должно падать не на экран, а на рабочее место. Интенсивность потока света должна не превышать уровень интенсивности потока света, излучаемого монитором. Лампы накаливания непригодны для проведения подобных работ – их свет слишком желтый. Цвет стен также должен быть нейтральным.
Калибровка встроенными средствами
Программную калибровку цветов монитора можно выполнить стандартными средствами операционной системы. Так, для калибровки экрана в актуальной версии Windows следует выбрать пункт «Калибровка цветов» на вкладке «Дополнительные параметры экрана». Доступ к ней можно получить, последовательно выполнив переход: «пуск», «параметры», «система», «экран». Также доступ к этому окну можно получить командой «dccw». В более ранних версиях Windows этот раздел доступен через панель управления.
Дальнейшая последовательность такая.
- Вначале предлагается выставить параметры самого монитора к значениям по умолчанию.
- Затем осуществляется переход к разделу, в котором выполняется настройка гаммы. Предлагаются несколько картинок с кругами и путем перемещения соответствующего ползунка окна программы необходимо добиться отсутствия пятен на кругах.
 После выполнения данного действия осуществляется переход к настройкам яркости. Для примера приводится фотография человека в рубашке. Значения нужно выставить таким образом, чтобы рубашка не сливалась с костюмом, а буква Х стала еле видна.
После выполнения данного действия осуществляется переход к настройкам яркости. Для примера приводится фотография человека в рубашке. Значения нужно выставить таким образом, чтобы рубашка не сливалась с костюмом, а буква Х стала еле видна.- После перехода на следующее окно аналогичным образом по фотографии выполняется настройка контрастности. Только теперь необходимо добавиться четкости отображения пуговиц и складок на рубашке.
- Настройка калибровки цветности выполняется в предпоследнем окне программы: изменением настройки на шкале необходимо добиться того, чтобы все полоски стали серыми, а не цветными.
На последнем окне следует по представленным картинкам убедиться в выполненных настройках путем сравнения фотографий до и после выполнения настроек.
Калибровка монитора сторонними средствами
Кроме стандартных средств операционной системы существует множество программ калибровки монитора. Ниже будут перечислены наиболее известные из них.
- Приложение «TFT Test», версии 1.52 и выше последовательно отображает дюжину изображений. По этим картинкам можно увидеть не только насколько велико расхождение градиента, яркости и контрастности, но также есть отдельный тест, который выполняет проверку скорости отклика жидкокристаллических матриц.
- Программа «PassMark Software MonitorTest» показывает уже 13 тестовых картинок. По ним даже профессионалы могут настроить гамму корректную для отображения в широком диапазоне яркости.
- Нельзя не упомянуть такой известный бренд, как «Adobe Photoshop». От него обособилась программа «Adobe Gamma». Ее инструментарий более актуален для ЭЛТ мониторов.
- В утилите «Natural Color» настройки выполнить может обычный любитель.
- Утилита «Eberhard Werle QuickGamma» работает с гаммой, равной 2,2. Такое значение настроено в операционных системах по умолчанию. Речь идет о Windwos. Тестовая картинка состоит из множества горизонтальных столбцов. Также, она оснащена подробной справкой.
Отдельно стоит остановиться на программе «Atrise lucturve». В Windows она работает на всех операционных системах, начиная с Windows XP. Позволяет выполнять гибкую настройку как жидкокристаллических, так и ЭЛТ мониторов. Весь процесс корректировки разбит на 5 основных этапов.
 Вначале выполняется корректировка уровня черного. Регулировка при этом выполняется сначала аппаратно, на самом устройстве до момента наступления различения трех плашек, на тестовой картинке. Затем выполняется программная настройка таким образом, чтобы объекты оставались полностью черными, без цветовых оттенков. Аналогичным образом выполняется второй этап по настройке уровня белого. Затем последовательно делается настройка гаммы, баланса цветов и корректировка яркости по корректировочным точкам и линиям. Все настройки очень наглядны и понятны неподготовленному пользователю.
Вначале выполняется корректировка уровня черного. Регулировка при этом выполняется сначала аппаратно, на самом устройстве до момента наступления различения трех плашек, на тестовой картинке. Затем выполняется программная настройка таким образом, чтобы объекты оставались полностью черными, без цветовых оттенков. Аналогичным образом выполняется второй этап по настройке уровня белого. Затем последовательно делается настройка гаммы, баланса цветов и корректировка яркости по корректировочным точкам и линиям. Все настройки очень наглядны и понятны неподготовленному пользователю.
Известные производители, такие как Samsung или Viewsonic для своих мониторов поставляют фирменные утилиты, позволяющие выполнять даже корректировку цветовых профилей. Нужный профиль для правильного отображения цвета всегда можно выбрать из списка, которые поставляются производителем для своих моделей.
Не устанавливая локально никаких программ, также можно выполнить калибровку монитора. Средствами онлайн, например, на ресурсе «http://monteon.ru» можно выполнить базовую проверку настроек монитора. Последовательно предлагается пройти ряд тестовых шаблонов, которые помогут выполнить изменения. Как заявляют на сайте разработчики, их тесты более показательны, чем просмотр фотографий.
Калибровка монитора для профессиональной работы
Фотографам, как никому другому очень важно понимать принципы, по которым выполняется калибровка монитора. Работа, посвященная обработке фотографий, требует более тщательной корректировки параметров монитора. Неправильное изображение может нивелировать многочасовую работу над изображением. Базовая проверка любого устройства вывода проверяется парой тестов, по специальным изображениям.
В первом тесте изображено три квадрата. При правильной настройке устройства отображения центральный квадрат на большом расстоянии при не сфокусированном просмотре должен сливаться с фоном по яркости, а крайние быть ярче и бледнее центрального. Если воспринимаемое изображение отличается, то следует выполнить подстройку яркости и контрастности монитора. Во втором тесте используется пара изображений с градиентами от черного и белого к серому оттенку.
Крайние полосы в градиентах должны быть еле различимы. Если это не так, то производится последовательно подстройка яркости и контрастности. Если монитор не позволяет выполнить настройки для прохождения тестов, то для работы с фотографией его лучше не использовать.
 Калибровка цветов монитора выполняется намного сложнее. Различные корректно работающие мониторы могут одни и те же цвета отображать с небольшими различиями друг от друга. Для того чтобы для каждого экрана не выполнять сложную цветовую настройку, используются таблицы отображения. Эти таблицы уникальны для каждой модели монитора. Они показывают насколько у того или иного устройства отображение цвета, заданного одной и той же цифровой комбинацией, будет отличаться.
Калибровка цветов монитора выполняется намного сложнее. Различные корректно работающие мониторы могут одни и те же цвета отображать с небольшими различиями друг от друга. Для того чтобы для каждого экрана не выполнять сложную цветовую настройку, используются таблицы отображения. Эти таблицы уникальны для каждой модели монитора. Они показывают насколько у того или иного устройства отображение цвета, заданного одной и той же цифровой комбинацией, будет отличаться.
Используя такие таблицы на уровне видеокарты уже можно передавать на монитор скорректированные сведения о цвете. Нужный оттенок конкретного цвета можно получить, применив такую таблицу цветности. Применение настроек цвета по таблице называется профилированием.
Проверка калибровки монитора
Существует множество устройств, которые позволяют выполнить проверку калибровки монитора. В процессе работы их размещают на поверхности экрана. Специальная программа выполняет сканирование подаваемых цветов и оттенков из определенного диапазона. По расхождению в реальном отображении данных выполняется корректировка соответствующего профиля. Стоят такие устройства, к сожалению, много, поэтому применяют их, как правило, только профессионалы.
Программа для калибровки монитора в домашних условиях
Сидеть и работать за хорошо показывающим монитором хотят все люди, тем более если он качественно передает все цветовые оттенки и детали изображения как в свете, так и в тени. Именно для того, чтобы настроить монитор в такое состояние, нужны специальные калибраторы – программы аппаратного комплекса, которые используют определенные метрические датчики и программное обеспечение. Их рекомендуют применять при профессиональных работах с цветовыми оттенками.
Программа для калибровки монитора Samsung и других производителей
Однако калибраторы стоят недешево, и пользоваться ими могут только специалисты в компьютерном деле. Для простых пользователей созданы особые программы, которые помогают настроить дисплей, используя при этом естественный природный индикатор – человеческий глаз. Такая программа для калибровки монитора использует определенные тестовые изображения и параметры и функции видеокарты, передавая оператору задачу контролировать точность и правильность регулировки.
Настраиваемыми функциями чаще всего являются параметры яркости, контрастности и гаммы. Последний параметр отвечает за отклик экрана на выставленные значения по цвету изображения и его интенсивности. В большинстве своем стандартный коэффициент гаммы, принятый для системы «Виндовс», равен 2,2.
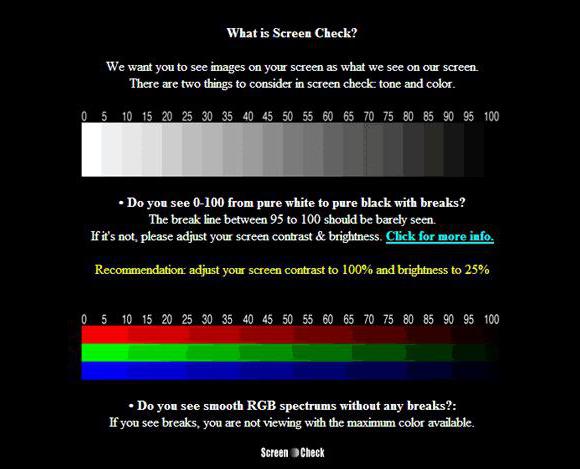
С чего начинается калибровка монитора ноутбука и ПК
Настройку дисплея начинают с обустройства рабочего места. Его внешнее освещение должно быть постоянным и направленным. Главное, чтобы свет не светил в глаза оператору и не создавал блики на дисплее.
Большое значение уделяется цвету освещения. Большинство специалистов рекомендуют обыкновенные лампы или люминесцентные. Даже такая деталь, как заэкранный фон, должна быть оснащена спокойными тонами для обеспечения равномерности освещения и цветовой нейтральности, не раздражающей зрение.
Помимо этого, калибровка монитора ноутбука должна проходить на прогретом мониторе, что позволяет стабилизировать параметры подсветки. Для этого, по некоторым исследовательским данным, его нужно держать включенным в течение 0,5-1,5 часа. При этом все разнообразные модификаторы, особенно отвечающие за яркость и контрастность, все усилители качества изображения, должны быть выключены.
Многие эксперты советуют пристальное внимание обратить на дисплеи ноутбуков и мониторов, поддерживающих матрицу TN + Film, так как качество картинки на этих экранах зависит от угла наклона.
При калибровке такого монитора угол наклона дисплея должен быть постоянным, иначе весь труд по настройке будет напрасным. Ведь даже небольшое изменение угла обзора изображения сильно меняет тестовую картинку.
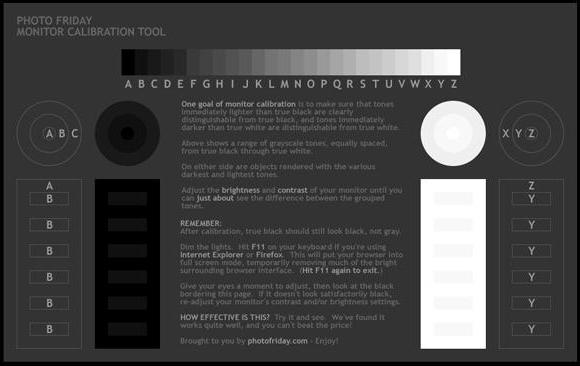
Процесс настройки
Калибровка монитора в домашних условиях происходит с помощью специальных программ, которые основываются на изменении настроек изображения возможностями монитора и программного оборудования, при одновременном контроле результата изменений по внешнему виду тестовых картинок. Такие узоры имеют сетчатый или решетчатый вид. Пользователь, проводя изменения в настойках яркости, контрастности и гаммы, старается добиться полного слияния участков изображения с фоном.
Однако стоит иметь в виду, что калибровка монитора в домашних условиях является трудоемким процессом для зрения человека, особенно в период использования цветных подложек. Для качественной и точной настройки нужно будет провести много времени перед дисплеем компьютера. В это время глаза могут получить эффект «расфокусировки», поэтому строго рекомендуется в процессе калибровки периодически давать глазам отдыхать. Но все же зрение может дать только субъективное оценивание, а значит, и результат настройки тоже будет субъективным.
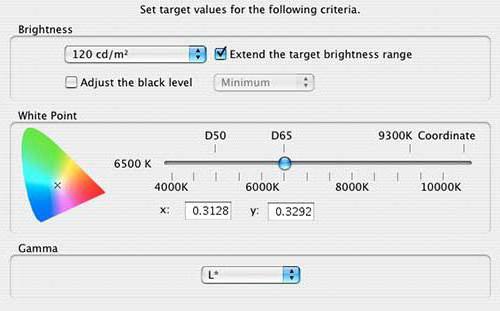
Совет экспертов
Как показали практические исследования, бездумные и невежественные действия по настройке видеосистемы, во время которых используется программа для калибровки монитора ноутбука или персонального компьютера, часто приводят только к ухудшению качества изображенного рисунка. Необходимо иметь полное понимание того, что именно, каким образом и для чего будут проводиться изменения в настройках. Если такого понимания нет, то лучше оставить все параметры заводских настроек, особенно это касается дисплеев, которые уже имеют приличный стаж работы.
Теперь же мы рассмотрим популярные и известные программы, помогающие качественно провести работу по изменению параметров дисплеев.
Приложение Atrise Software LUTCurve
Большинство специалистов сходятся во мнении, что эта утилита — лучшая программа для калибровки монитора. В ней есть большой набор функций по настройке экранов. Правда, чтобы максимально воспользоваться ее возможностями, необходимо тщательно изучить инструкцию, которая написана на английском языке. Например, в описании программы хозяевам ноутбуков и мониторов TN-матриц настоятельно рекомендуется сохранять постоянный угол зрения на дисплей.
На первой страничке программы расписаны базовые параметры обустройства рабочего места перед настройкой дисплея и находятся правила установки системного профиля и цветов. Приложение поддерживает цветовое пространство sRGB. Цветовая температура и гамма задаются на уровне 6500 К. Утилита может работать в мультимониторной конфигурации, производя тонкую настройку любого устройства.
Программа для калибровки монитора Atrise Software LUTCurve в своей работе опирается на максимальную чувствительность глаз человека к серому цвету. Потому все тестовые картинки исполнены в нейтральных тонах.
Но программа обладает и своим недостатком – в ней отсутствует аппаратный датчик. Ее настройки основываются на заводских параметрах яркости, которые установлены производителем в настройках дисплея. Но очень часто этот способ дает негативные результаты, особенно на старых или бывших в эксплуатации мониторах, у которых эти настройки уже сбились. Плюсом этой утилиты служит возможность корректировать гамму по трем элементам во всех 256 точках. Однако настройка параметров по этим данным — задача для терпеливого человека, у которого в распоряжении много времени, да и этот способ оставляет много субъективного восприятия.

Утилита Eberhard Werle QuickGamma
Эта программа для калибровки цветов монитора и для корректировки гаммы с показателем 2,2. Набор функций и инструкции минимальны. Более полную информацию по настройке можно получить в меню «Помощь». Там же расположены ссылки на необходимые для работы программы приложения.
Тестовая картинка исполнена в форме горизонтальных столбцов. Калибровка происходит по принципу ориентирования степени их слияния с задним фоном. Это тяжело для глаз, особенно если картинка обретает цветовую составляющую из RGB-подложек.
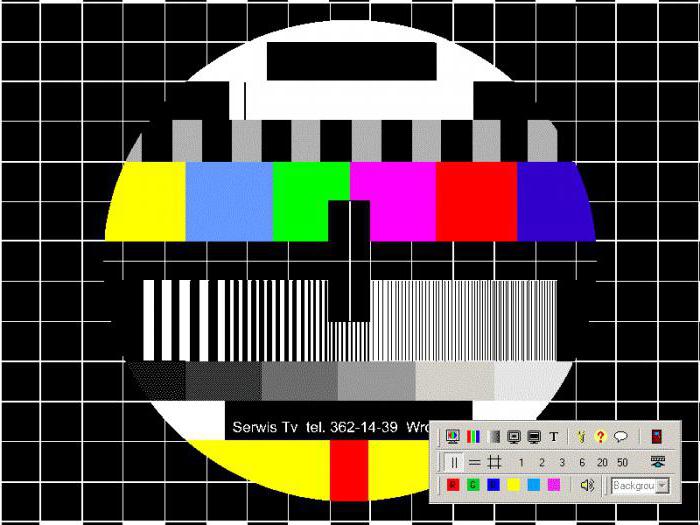
Программа TFT Test 1.52
Это приложение имеет набор из 12 картинок для корректировки и сравнений дисплеев. Утилита содержит образцы данных для проверки разрешения экрана, точности и геометрии. Программа для калибровки монитора TFT Test 1.52 своими серыми и цветными, линейными и круговыми плавными градиентами насыщенности позволяет сравнить качество калибровки яркости и контрастности и качество воспроизведения полутонов. Для контроля за быстродействием жидкокристаллических экранов в программу встроены два теста на скорость ответа элементов дисплея.
PassMark Software MonitorTest
Эта программа для калибровки монитора содержит 13 тестовых изображений, которые предназначаются для настройки простых и ЖК-дисплеев. Эти тестовые картинки разрешают профессионалу, используя средства монитора, настраивать параметры гаммы таким образом, чтобы отображаемая деталь картинки имела корректный вид в большом диапазоне яркости.
Единственный минус приложения – в ней нет инструментов по настройке LUT-видеокарт, все изменения вносятся только через «менюшку» монитора.
Необходимо напомнить, что тестирование на быстродействие компонентов ЖК-экранов и электронных дисплеев имеет некоторое количество контрастных объектов, которые одновременно движутся с разной скоростью. Но, по мнению экспертов, частота передвижения рассчитана на старые модели мониторов, для новых современных моделей эта частота уже недостаточна для тестирования.

Итог
Программ по настройке мониторов существует немало, но каждая из них предполагает наличие у пользователя умения и знаний пользоваться. Как уже было сказано в статье, что если не знает человек, как применять инструменты калибровочных утилит, то лучше оставить заводские настройки в покое. Ну а если все-таки необходимо произвести корректировку цвета, особенно на старых, отслуживших свое мониторах, а знаний, как это сделать, не хватает, то лучше обратиться к специалистам, которые безопасно и безвредно проведут калибровку. Все вышеописанные программы и те, которые не вошли в обзор этой статьи, предназначены для работы на профессиональном уровне. Не каждый пользователь может настроить с помощью этих приложений свой дисплей.
Калибровка монитора в Adobe Gamma

Adobe Gamma – всеми известная программа для калибровки монитора от Adobe. Скачать Adobe gamma бесплатно можно здесь.
В прошлой статье “Калибровка монитора. Программы для калибровки монитора в домашних условиях” я рассказывал о других программах для цветовой настройки монитора.
Сегодня я расскажу как произвести калибровку монитора в Adobe Gamma и опишу каждый шаг настройки.
Для тех, кто еще не знает, скажу, что цветовая настройка монитора необходима для того, чтобы цвет на дисплее отображался максимально правильно.
Для фотографа микростокера это очень важный момент (иначе в микростоках / фотобанках изображение могут и не принять из-за “перекрученных” ненатуральных цветов).
Для начала цветовой настройки монитора необходимо выполнить несколько очень важных условий:
- Протереть монитор от пыли.
- Убрать с рабочего стола яркие обои, от стандартной голубой схемы Windows также лучше отказаться, правильнее будет установить классическую тему оформления в серых цветах.
- Обои для калибровки монитора (для проверки цветовой настройки) можно скачать здесь. Они выполнены в сером цвете.
- Освещение в комнате. На мониторе не должно быть бликов от окна и других ярких источников.
- Если вы калибруете монитор при естественном дневном свете, то и обрабатывать фотографии нужно при естественном освещении, если при искуственном – то и обрабатывать при искусственном, иначе вы можете получить существенные отличия в цветах. При ярком освещении изображение на мониторе мониторе будет казаться тусклым и выцветшим (и вы захотите поднять насыщенность и контрастность фотографии), а в затемненном помещении это же изображение будет казаться черезчур ярким.
Напомню, что в прошлый раз я уже говорил, что Adobe Gamma предназначена для калибровки ЭЛТ мониторов и по этой причине она уже слегка устарела.
Калибровка монитора Adobe Gamma.
Запускаем Adobe Gamma 3.0 (русская версия).

Adobe Gamma калибровка монитора в домашних условиях.
Ставим галочку в пункте “Шаг за шагом (Мастер)” и смело жмем кнопку “Далее”.
Выбор имени профиля.

Adobe Gamma – программа для калибровки монитора в домашних условиях
Выбираем осмысленное имя для цветового профиля монитора (так нам будет легче его найти в будущем и работать с ним). Также нужно загрузить заводской профиль монитора (от производителя). Его можно найти на диске, поставляемом в комплекте с монитором или на сайте производителя.
Далее настройка яркости и контрастности монитора.
Настройка яркости и контрастности монитора.

Adobe Gamma – программа для калибровки монитора в домашних условиях
Перед тем как, что-то менять в настройках яркости и контраста нужно настроить цветовую температуру точки белого на мониторе.
Если у вас помещение освещено лампами накаливания, то нужно установить цветовую температуру монитора в 5000 К (обозначают как D50).
Если комната освещена дневным светом, то 6500 К (обозначение D65).
Далее устанавливают контраст на максимум, то есть на 100 (в настройках монитора). Яркость подбирают так, чтобы серый квадратик внутри черного поля стал почти черным, но в тоже время он должен быть различим.
Проверка настройки: закройте глаза на время или отвернитесь от дисплея, если серый квадрат обнаруживается мгновенно, значит настройка правильная, если нужно вглядываться, то яркость нужно чуть чуть прибавить.
Следующий шаг. Определение цветности люминофора.

Определение цветности люминофора.

Adobe Gamma – программа для калибровки монитора в домашних условиях
Визуально этот пункт настроить невозможно, поэтому следует использовать информацию из заводского профиля монитора или с сайта производителя. Если на первом этапе калибровки монитора вы подгрузили заводской профиль, то ничего делать не нужно, выбираем значение “Собственное…” и жмем “Далее”. В крайнем случае, если вы не знаете, что выбрать, и у вас нет заводского профиля монитора, выбирайте “HDTV (CCIR 709)”.
Следующий шаг – определение гаммы.
Определение гаммы.

Adobe Gamma – программа для калибровки монитора в домашних условиях
Это самый ответственный этап калибровки. По умолчанию для Windows устанавливается значение 2.2, для Macintosh 1.8.
Если при помощи Adobe Gamma вы калибруете ЭЛТ монитор, то лучше выбрать значение 2.2, если ЖК – 1.8.
С помощью ползунка нужно уравнять по яркости средний серый квадратик на фоне полосатого узора. Двигайте ползунок влево – вправо, при этом вы увидите, что поле становиться то светлее, то темнее, постепенно уменьшайте амплитуду движения. На заключительном этапе можно работать стрелками клавиатуры. Снимать опцию “Рассматривать только одну гамму” для раздельного управления каждого из каналов не рекомендуется.
Следующий шаг калибровки монитора: определение точки белого на мониторе:.
Определение точки белого на мониторе.

Adobe Gamma – программа для калибровки монитора в домашних условиях
Рекомендуется выбрать значение в соответствии с настройкой дисплея (6500 или 500).
Далее, выбираем значение белой точки “как аппаратное значение”

Adobe Gamma – программа для калибровки монитора в домашних условиях
На этом цветовая настройка монитора завершена, теперь можно сравнить результаты до калибровки и после:

Adobe Gamma – программа для калибровки монитора в домашних условиях
Теперь нам осталось сохранить цветовой профиль, для этого ставим галочку “Использовать как профиль монитора по умолчанию” и нажать на кнопочку “Готово”.
Человеческий глаз удивительно быстро приспосабливается к любым изменениям света, поэтому любые программы для настройки монитора не смогут заменить аппаратного калибратора, но они хотя бы сделают эти настройки более реалистичными.
Посмотрите сами, как легко «обмануть» человеческий глаз
Попробуйте откалибровать свой монитор в других программах с расширенным функционалом, таких как Samsung Natural Color Pro или Atrise lutcurve.
Зарабатывайте на своих фотографиях, продавая свои изображения на микростоках. Регистрируйтесь в самых прибыльных микростоках Fotolia, Dreamstime, BigstockPhoto, 123rf, Crestock, Лори.
Учитесь фотографировать у профессионалов или просто насладитесь интересными фото подборками: красивые фотографии детей, цветущая сакура,фотографии стариков, фото капель воды, лучи солнца, инфракрасная фотография, фотографии радуги, лучшие фотопортреты с 1x.com, минимализм в фотографии, красивые романтические фото.
Зарегистрируйся на курс “Adobe Lightroom — это просто, как 1,2,3”
Добейся личного и профессионального успеха за счет тренинга “Трамплин к успеху“


 После выполнения данного действия осуществляется переход к настройкам яркости. Для примера приводится фотография человека в рубашке. Значения нужно выставить таким образом, чтобы рубашка не сливалась с костюмом, а буква Х стала еле видна.
После выполнения данного действия осуществляется переход к настройкам яркости. Для примера приводится фотография человека в рубашке. Значения нужно выставить таким образом, чтобы рубашка не сливалась с костюмом, а буква Х стала еле видна.