Вырезание в фотошопе. Как в фотошопе вырезать изображение и наложить одно на другое
Удивительная программа Photoshop даёт пользователю безграничные возможности для работы с фотографиями и изображениями. Практически всё графическое отображение в интернете, книгах и других источниках было сделано с помощью этого замечательного программного обеспечения. Но, как всем известно, эти графические элементы подготавливаются специальными людьми, которые хорошо владеют Photoshop. Очень часто люди просят этих самых людей о помощи в элементарных вещах, которые под силу выполнить даже обычному пользователю.
Применение инструментов графического редактора
С первого взгляда программное обеспечение компании Adobe может показаться несколько сложным для новичка: огромное количество инструментов, различных панелей, вкладок и других элементов интерфейса. Но со временем вы сможете понять принцип их отображения и, следовательно, сможете предугадать где бы мог находиться тот или иной инструмент.
Рассматриваем в качестве примера Photoshop CS6
Как открыть изображение в Photoshop
Для начала нам, безусловно, понадобится сама программа Adobe Photoshop. Если на вашем компьютере нет этого обеспечения, то вы можете приобрести его на официальном сайте компании Adobe . Как и любой качественный продукт, Photoshop предоставляется пользователям на платной основе. Но также Adobe даёт возможность бесплатно опробовать свой продукт в течение 30 дней с момента установки. То есть, вы сможете сначала немного испытать Photoshop, прежде чем покупать его.
Если вы установили нашу волшебную программу на свой компьютер и можете открыть её, то мы с вами попробуем открыть там любой файл изображения. Начнем:
Начнем:
- Открываем Adobe Photoshop с ярлыка на рабочем столе;
- На самой верхней панели выбираем вкладку «Файл», затем нажимаем «Открыть»;
- В появившемся окне, как в меню Проводник Windows, ищем необходимый файл и кликаем по нему два раза левой кнопкой мыши.
Нажать кнопку «Открыть» или двойной щелчок мыши
При правильном выполнении этих действий вы увидите, что изображение открылось в нашей программе. Помимо такого способа существует альтернативный вариант:
- Ищем необходимый для открытия файл и нажимаем по нему правой кнопкой мыши. В появившемся меню выбираем «Открыть с помощью…».
- Теперь в перечне приложений найдите Adobe Photoshop. Если его нет, то нажмите в правом углу кнопку «Обзор» и в папке с установленной программой выберите файл Photoshop (формат.exe). Как правило, после правильной установки, такие манипуляции не нужны.
- Теперь нажмите левой кнопкой мыши один раз по иконке Photoshop в перечне программ и нажмите ОК.
 Но сначала проверьте, не стоит ли галочка возле пункта в левом нижнем углу «Использовать для всех файлов такого типа». Её там быть не должно, иначе все ваши изображения в дальнейшем будут открываться в Photoshop.
Но сначала проверьте, не стоит ли галочка возле пункта в левом нижнем углу «Использовать для всех файлов такого типа». Её там быть не должно, иначе все ваши изображения в дальнейшем будут открываться в Photoshop.
Вырезаем объекты в Photoshop
- Открываем необходимый файл с фотографией или картинкой в программе.
- Выбираем из панели инструментов выделение. Их существует несколько типов, поэтому давайте разберём все.
- Иконка со штриховым прямоугольником. Нажав на него правой кнопкой мыши, вы увидите выделение прямоугольной формы, овальной области, горизонтальной и вертикальной строки.
- Ниже иконка Лассо. Здесь представлены лассо (вы сами мышкой выбираете точную область): прямоугольное лассо (выделение с помощью ломанных линий), магнитное лассо (похоже на обычное лассо, только оно наподобие магнита прикрепляется к точкам на изображении).
- Следующий инструмент, сразу под лассо, быстрое выделение и волшебная палочка. Объяснять их принцип работы не нужно, вам следует просто попробовать их в действии.

- Теперь же, с помощью одного из перечисленных инструментов выделите область, которую вы хотите вырезать.
- Затем нажимаем на верхний инструмент левой панели «Перемещение» (стрелочка со значком) и перемещаем вырезаемый объект в нужное место.
- Если вы хотите полностью удалить объект, то нажмите клавишу delete и затем ОК. Теперь в нашей области образовалось белое пятно, которое вы можете заполнить чем угодно.
Выбор инструмента зависит от целевого назначения
Таким же способом вы сможете вырезать абсолютно любые объекты (например, вырезать волосы в Photoshop). Главное, аккуратно выделить инструментами требуемую область.
Обработка вырезанного объекта
В нашем случае вставляем логотип на фото с автомобилем
А что, если вам нужно вырезать объект и сделать его отдельным рисунком? Тогда вам нужно сделать следующие действия:
- Открываем в дополнительной вкладке ещё одно изображение, на которое вы хотите наложить вырезанный объект.

- Переходим к нашему первому рисунку и выделяем область, как в предыдущей инструкции. Теперь инструментом «Перемещение» переносим эту часть рисунка зажатием левой кнопки мыши на другую вкладку и после перехода на следующее изображение отпустите клавишу мышки.
- Теперь вы получили комбинацию из двух изображений . Если вам кажется, что фотография слишком кривая или некрасивая, то вы можете сгладить изображение по контуру. Сделать это можно с помощью инструмента «Ластик» на левой панели. Аккуратно стираем углы и края, чтобы получилось качественно. Нажав правой кнопкой мыши по изображению инструментом «Ластик», вы сможете настроить его размер и жёсткость (силу стирания). Чем он ниже, тем ниже и радиус его стирания, вокруг которого будет эффект размытия. Следите за тем, чтобы края у вырезанного объекта были нормального качества (нужно достаточно сгладить все части фигуры).
- После обработки файла сохраните его готовое изображение: «Файл», затем «Сохранить как…» и ОК.
Небольшие итоги
Сегодня мы с вами пополнили багаж знаний тем, что научились вырезать абсолютно любые объекты и фигуры с фотографии.
Очень часто в работе с Фотошопом требуется вырезать какой-либо объект из исходного изображения. Это может быть как предмет мебели или часть ландшафта, так и живые объекты – человек или животное.
В этом уроке познакомимся с инструментами, применяемыми при вырезании, а также немного попрактикуемся.
Инструментов, пригодных для того, чтобы вырезать изображение в Фотошопе по контуру, несколько.
1. Быстрое выделение .
Данный инструмент отлично подходит для выделения объектов с четкими границами, то есть тон на границах не смешивается с тоном фона.
2. Волшебная палочка .
Волшебная палочка применяется для выделения пикселов одного цвета. При желании, имея однотонный фон, например белый, можно его удалить, применив этот инструмент.
При желании, имея однотонный фон, например белый, можно его удалить, применив этот инструмент.
Один из самых неудобных, по моему мнению, инструментов для выделения и последующего вырезания элементов. Чтобы эффективно пользоваться «Лассо», необходимо иметь (очень) твердую руку, либо графический планшет.
4. Прямолинейное лассо .
Прямолинейное лассо подойдет в случае необходимости выделить и вырезать объект, имеющий прямые линии (грани).
5. Магнитное лассо .
Еще один «умный» инструмент Фотошопа. Напоминает по своему действию «Быстрое выделение» . Отличие заключается в том, что «Магнитное лассо» создает одну линию, которая «прилипает» к контуру объекта. Условия успешного применения такие же, как и при «Быстром выделении»
Наиболее гибкий и удобный в работе инструмент. Применяется на любых объектах. При вырезании сложных объектов рекомендуется использовать именно его.
Практика
Поскольку первые пять инструментов можно использовать интуитивно и наобум (получится-не получится), то Перо требует от фотошопера определенных знаний.
Именно поэтому я решил показать Вам, как пользоваться этим инструментом. Это верное решение, так как учиться нужно сразу правильно, чтобы потом не переучиваться.
Итак, открываем в программе фотографию модели. Сейчас мы будем отделять девушку от фона.
Создаем копию слоя с исходным изображением и приступаем к работе.
Берем инструмент «Перо» и ставим опорную точку на изображении. Она будет являться как стартовой, так и конечной. В этом месте мы замкнем контур по завершению выделения.
К сожалению, курсора на скриншотах видно не будет, поэтому постараюсь максимально подробно описать все на словах.
Как видим, в обоих направлениях у нас находятся скругления. Сейчас научимся их обходить «Пером» . Пойдем вправо.
Для того чтобы скругление получилось максимально плавным, не стоит ставить много точек. Следующую опорную точку ставим на некотором удалении. Здесь Вы должны сами определить, где примерно заканчивается радиус.
Следующую опорную точку ставим на некотором удалении. Здесь Вы должны сами определить, где примерно заканчивается радиус.
Например, здесь:
Теперь получившийся отрезок необходимо выгнуть в нужную сторону. Для этого ставим еще одну точку в середине отрезка.
Это основной прием в выделении сложных участков изображения. Таким же образом обходим весь объект (девушку).
Если, как в нашем случае, объект обрезан (снизу), то контур можно вынести за пределы холста.
Продолжаем.
По завершению выделения кликаем внутри полученного контура правой кнопкой мыши и выбираем пункт контекстного меню «Образовать выделенную область» .
Радиус растушевки устанавливаем 0 пикселей и нажимаем «ОК» .
Получаем выделение.
В данном случае выделен фон и его можно сразу удалить, нажав на клавишу DEL , но мы продолжим работу – урок все-таки.
Инвертируем выделение, нажав сочетание клавиш CTRL+SHIFT+I , тем самым перенеся выделенную область на модель.
Затем выбираем инструмент «Прямоугольная область» и ищем кнопку «Уточнить край» на верхней панели.
В открывшемся окне инструмента немного сгладим наше выделение и сместим край в сторону модели, поскольку внутрь контура могли попасть мелкие участки фона. Значения подбираются индивидуально. Мои настройки – на скрине.
Устанавливаем вывод в выделение и нажимаем «ОК» .
Подготовительные работы закончены, можно вырезать девушку. Нажимаем сочетание клавиш CTRL+J , тем самым скопировав ее на новый слой.
Результат нашей работы:
Вот таким (правильным) способом можно вырезать человека в Фотошопе CS6.
Так как подавляющее большинство всех случаев работы в Photoshop — обработка уже готовых изображений, для выполнения этой операции предназначена львиная часть инструментов программы.
Фильтры (о них читайте в предыдущем уроке) — это довольно маленькая и весьма простая в использовании их часть. В этой статье мы разберём функции посложнее.
В этой статье мы разберём функции посложнее.
Так как инструментов много, я не буду перечислять весь арсенал редактора, а просто разберу расхожий пример работы — вырезать фрагмент одной картинки и вставить её в другую.
У нас есть море.
Есть чайка.
И мы хотим, чтобы чайка парила над морем.
Приступим.
Подготовка
На этом этапе необходимо открыть исходные картинки и создать документ для их объединения.
1. Сначала откройте файл с изображением моря. Для этого нажмите сочетание клавиш Ctrl+O либо выполните команду Файл -> Открыть, в появившемся окне Проводника найдите файл с морем, щёлкните на нём и нажмите кнопку Открыть.
2. Точно так же откройте файл с чайкой.
3. Создайте новый документ размером 760×475 пикселей. Для этого нажмите сочетание клавиш Ctrl+N либо выполните команду Файл -> Создать, в полях Ширина и Высота задайте указанные значения и нажмите ОК.
4. Теперь в программе Photoshop у нас открыто три документа, перемещаться между которыми можно с помощью вкладок.
Перемещение
Картинки из открытых файлов нужно поместить на разные слои рабочего документа.
1. Перейдите к изображению с морем, щёлкнув на его заголовке.
2. Выделите всё изображение. Для этого либо выполните команду Выделение -> Все главного меню программы, либо просто нажмите сочетание клавиш Ctrl+A . В итоге картинка получит обрамление, означающее, что она выделена.
3. Скопируйте выделенное, нажав комбинацию клавиш Ctrl+C или в главном меню Photoshop выполнив команду Редактирование -> Копировать.
4. Перейдите к рабочему документу, щёлкнув кнопкой мыши на его заголовке.
5. Вставьте скопированный рисунок — или нажмите Ctrl+V , или выберите в главном меню пункт Редактирование -> Вставить.
6. Слой для нового материала программа создала автоматически. Переименуйте его в Море, на панели слоёв щёлкнув название слоя, введя новое имя и нажав Enter .
7. Аналогичным образом скопируйте и вставьте в рабочий документ изображение с чайкой: перейдите к картинке, щёлкнув на её заголовке, выделите всё изображение (Ctrl+A) , скопируйте его (Ctrl+C) , перейдите к рабочему документу и вставьте картинку (Ctrl+V) .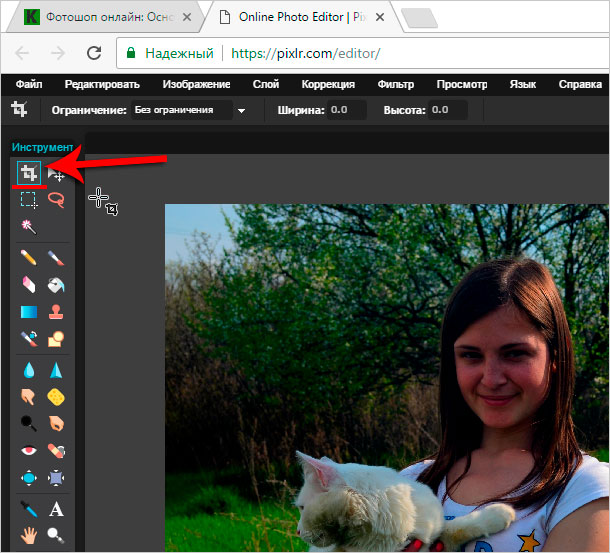 Слой также создался автоматически, переименуйте его в Чайка.
Слой также создался автоматически, переименуйте его в Чайка.
В результате наш рабочий документ обзавёлся двумя новыми слоями, на которых размещены исходные изображения.
Трансформация
Подробнее о ней мы поговорим , а пока нам очень нужен лишь один её простой инструмент.
Как вы уже наверняка заметили, рисунок с чайкой по габаритам гораздо больше рисунка с морем. Да и сама чайка для выбранного пейзажа тоже чересчур крупна — она не впишется в масштаб.
Чтобы это исправить, нужно уменьшить всё изображение с чайкой до приемлемых размеров.
Для этого будем использовать инструмент Свободное трансформирование, который позволяет менять форму и размер картинки.
1. С помощью инструмента Перемещение переместите изображение с чайкой так, чтобы птица не оставалась за кадром и её было полностью видно.
3. Выделите слой с чайкой: убедитесь, что он является активным, и нажмите Ctrl+A .
4. В главном меню выполните команду Редактирование -> Свободная трансформация, либо нажмите комбинацию клавиш Ctrl+T .
5. Уменьшите размер картинки до приемлемого, обращая внимание на размер чайки — она должна гармонично вписываться в морской пейзаж. Для уменьшения тяните за появившиеся по углам рисунка прямоугольники. Чтобы размер менялся пропорционально, удерживайте при этом нажатой клавишу Shift .
6. Для завершения преобразования смените инструмент (например, выберите инструмент Перемещение) и в окне с вопросом нажмите кнопку Применить.
Выделение и вырезание
Теперь осталось самое главное — вырезать чайку, чтобы она парила над морем. Правда, фактически мы вырежем не чайку, а всё небо вокруг неё, то есть птица, наоборот, останется, а всё с её картинки будет удалено.
Чтобы вырезать, сначала нужно выделить, и сделать это сложнее всего. Для выделения в Photoshop есть много инструментов: разного рода лассо, Быстрое выделение, Выделение фрагмента и т. д. У каждого есть своя узкая специализация и свои тонкости.
Мы же воспользуемся инструментом Волшебная палочка, который в автоматическом режиме находит области со схожими по цвету пикселями и выделяет их.
1. На палитре инструментов щёлкните значок Волшебная палочка .
2. Обратите внимание на панель параметров.
Число в поле Допуск отвечает за ширину выделяемого цветового спектра. Например, при нулевом значении Волшебная палочка выделит на картинке только те пиксели, которые по цвету идентичны выбранному. Если установлено значение 16, то инструмент выберет пиксели на 8 единиц темнее и на 8 единиц светлее выбранного. В нашем случае (фон хорошо контрастирует с чайкой) значение может быть равным даже 100, лишнего выделено всё равно не будет.
Кнопка делает границы выделенной области более гладкими, она должна быть нажата.
Если нажата кнопка , то программа выделит пиксели только в смежных с выбранной областях, то есть исключит вероятность выделения похожей оттенками области в другой части картинки.
А вот кнопку лучше не нажимать, ведь тогда Волшебная палочка выделит область на всех слоях, а не только на одном.
3. Убедившись, что активен слой с чайкой, выбран инструмент Волшебная палочка, а предыдущие выделения отменены (Выделение -> Отменить выделение).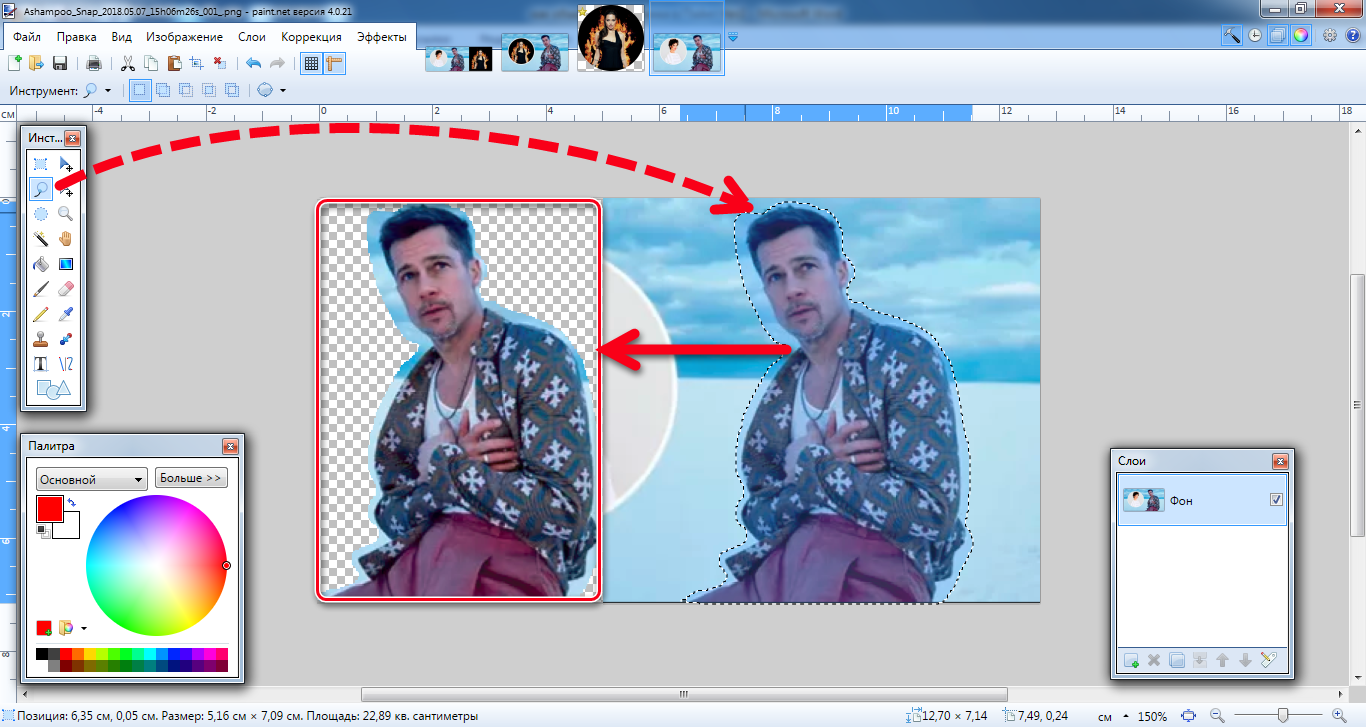 Когда убедились, щёлкните на самой птице кнопкой мыши.
Когда убедились, щёлкните на самой птице кнопкой мыши.
4. Она выделилась. Но нам нужно убрать не её, а всё вокруг, поэтому в главном меню выполните команду Выделение -> Инверсия, чтобы стало выделено всё, окружающее чайку.
5. Теперь просто удалите выделенное, нажав клавишу Delete . Над морем осталась одна чайка.
6. Выполните команду Выделение -> Отменить выделение.
7. Щёлкните на значке инструмента Перемещение и выделите слой с чайкой (Ctrl+A) .
8. Переместите чайку в любое место, если это необходимо или просто есть желание, и снимите выделение.
Сохранение
Осталось самое главное — сохранить результат в файл. Экспортируйте получившуюся картинку в любимый формат с помощью команды Файл -> Экспортировать (подробнее мы уже говорили об этом в самом первом уроке). На случай, если вы вдруг в будущем захотите вернуться к правке картинки, сохраните её в формате.PSD .
Привет, читатель! Photoshop – программа уникальная и позволяет делать замечательные шедевры, даже если вы не совсем сильны в графике.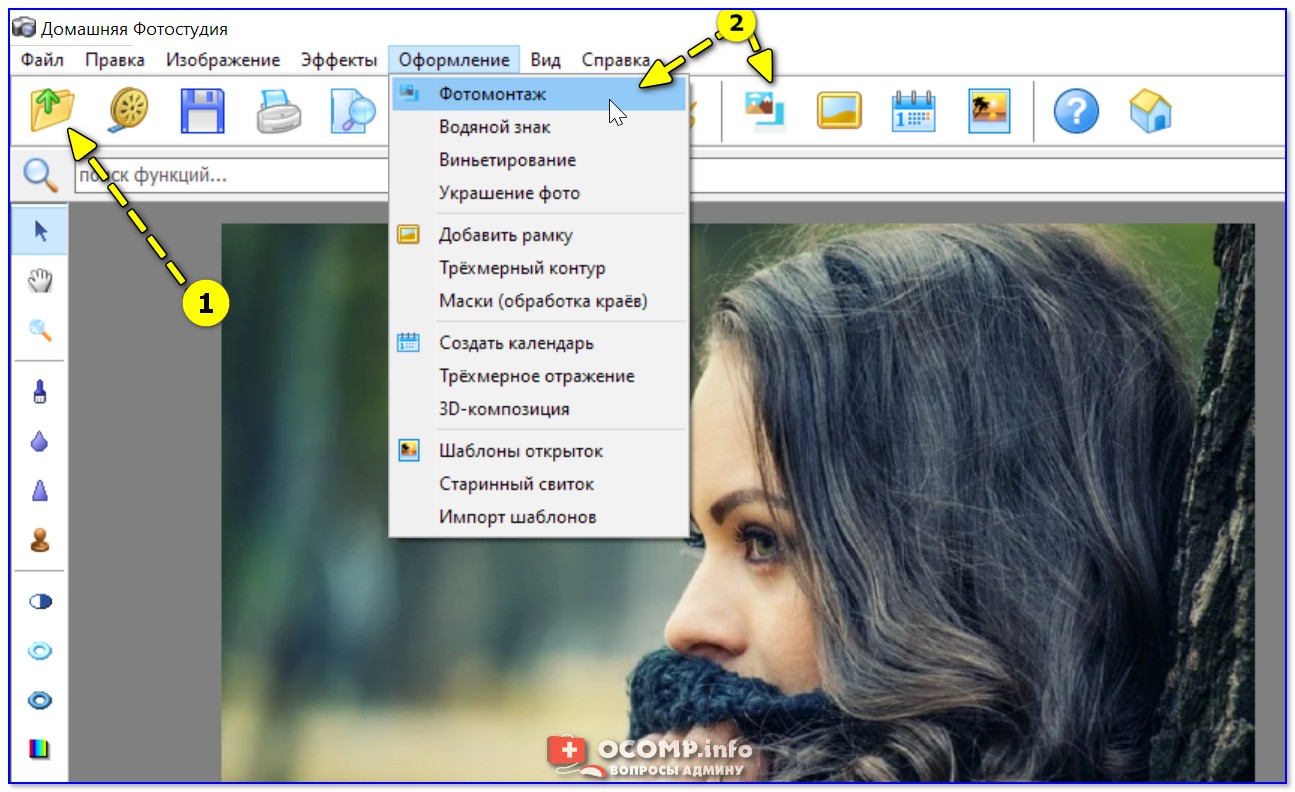 Что можно сделать в этой программе, что будет всегда привлекать зрителя – так это различные коллажи. Сегодня мы рассмотрим некоторые приемы создания материалов для Ваших будущих работ.
Что можно сделать в этой программе, что будет всегда привлекать зрителя – так это различные коллажи. Сегодня мы рассмотрим некоторые приемы создания материалов для Ваших будущих работ.
Коллаж может быть простым – состоять из набора фотографий (или картинок) на выбранном фоне. Например так:
И Ваш коллаж может быть и достаточно сложным, состоять из частей фотографий, рисунков, объектов, которые в результате, превращаются в целое произведение искусства. Вроде, как Вы написали картину:
Вот в этом фотошоп и является уникальной программой. Вы можете не быть художником, но создавать картины, которые под силу только мастерам кисти. В этой статье мы поговорим о такой подготовительной части коллажа, как вырезание объектов. Без этого не обойтись никак. Обычно объект вырезается по контуру. Различных способов достаточно много, но в зависимости от того на однотонном фоне расположен объект или на сложном, применяются разные.
Вырезаем объект и вставляем его в другой фон
Самое распространенное действие, которое чаще всего используется – это вырезание объекта из одной картинки и вставка его в другую, (или на другой фон).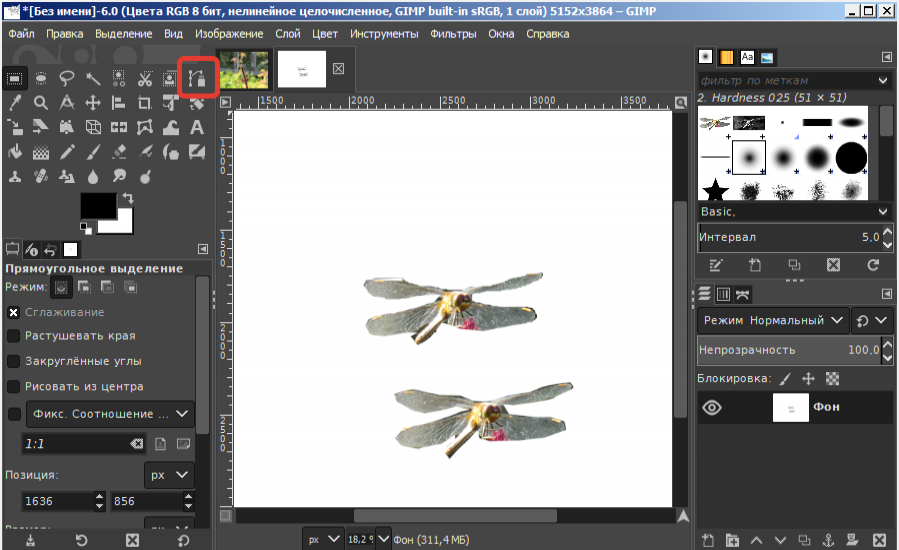 Для того что бы вырезать объект, его предварительно необходимо выделить. Выделение можно произвести несколькими способами. Сбоку, на панели инструментов находим значок «Лассо» и чуть ниже значок «Волшебная палочка».
Для того что бы вырезать объект, его предварительно необходимо выделить. Выделение можно произвести несколькими способами. Сбоку, на панели инструментов находим значок «Лассо» и чуть ниже значок «Волшебная палочка».
Лассо имеет три модификации: простое, прямолинейное и магнитное. Различаются они по степени выделения. Магнитное лассо при выделении прилипает к контурам выделяемого объекта. Оно очень удобно, но контуры должны быть четкими, иначе линия лассо может перейти на другой контур.
Обычное лассо и прямолинейное не залипают, а потому ими необходимо аккуратно проводить по контуру, огибая все неровности. Прямолинейное так и называется, что дает только прямые линии. Если вы обводите округлые, воспользуйтесь обычным лассо.
«Волшебная палочка» — это инструмент, который позволяет сделать нудную операцию одним кликом. Здесь два инструмента – «Выстрое выделение» и «Волшебная палочка».
Быстрое выделение – на курсоре увидим знак плюса в кружочке. С помощью него проводим по объекту и получаем линию, которая оконтуривает объект как в случае с магнитным лассо. Здесь так же линия может выйти за пределы объекта, если он находится на неоднородном фоне.
С помощью него проводим по объекту и получаем линию, которая оконтуривает объект как в случае с магнитным лассо. Здесь так же линия может выйти за пределы объекта, если он находится на неоднородном фоне.
Исправляется это следующим образом. Если контур выделения ушел с выделяемой линии, нажимаем клавишу Alt или на панели инструментов кнопку кисти со знаком минус. Этот прием называется «Вычитание из выделенной области».
Если нажали Alt, то удерживая клавишу проводим кружком курсора, в котором уже не плюс, а минус по ушедшей линии контура. Эта линия подходит к нужному контуру.
Таким образом оконтуриваем объект. Этот способ выделения, в отличии от лассо хорошо подходит для рисунка, расположенного на неоднородном фоне. На однородном фоне подойдет любой способ выделения. Хотя из опыта скажу, что мне сподручнее выделять именно инструментом «Быстрое выделение» независимо на однородном фоне находится объект или нет. Действуйте, как Вам удобно.
Здесь для примера я взял объект на однородном фоне и выделил его при помощи быстрого выделения. Это делается таким инструментом буквально за секунды.
Это делается таким инструментом буквально за секунды.
Теперь осталось скопировать выделенный элемент – (Редактирование-Копирование) и перейдя на выбранный фон вставить скопированный объект через Редактирование-Вставить .
Если вставляемый объект больше фона, то его надо масштабировать. Выбираем в верхнем меню Редактирование-Трансформирование-Масштабирование.
Зажав клавишу Shift, что бы размер изменялся пропорционально мышкой тянем за уголки картинки, что бы подогнать ее под нужный размер. В основном, все зависит от фона и как на нем будет выглядеть вставленный объект.
Как вырезать объект в фотошоп без фона, по контуру
В этом варианте вырезания объекта без фона рассмотрим картинку со сложным фоном, то есть не однородный фон, а например такой:
Здесь можно использовать и инструменты «Лассо», но тогда вырезать придется долго и аккуратно. Лучший способ – это быстрое выделение, о котором говорилось ранее. Вы, конечно же, поэкспериментируйте со всеми способами и выберите потом наиболее удобный для себя. Итак, загружаем нужное фото в программу.
Вы, конечно же, поэкспериментируйте со всеми способами и выберите потом наиболее удобный для себя. Итак, загружаем нужное фото в программу.
Делаем дубликат слоя, что бы удобно было работать. Выделяем слой – делаем его активным. На следующем этапе выбираем инструмент быстрое выделение и обводим им по контуру рисунок. Как описывалось ранее при работе с этим инструментом, используя клавишу Alt , выправляем контурную линию, чтобы она хорошо облегала объект.
Приготовьтесь к тому, что линия постоянно будет уходить от выделяемого объекта и нужно ее возвращать. Но натренировавшись, вы сможете делать это быстро.
Следующим этапом добавляем к этому слою слой-маску. Сначала нижний слой отключаем – делаем его невидимым. В результате получаем такое вот вырезанное изображение.
Если передвигать ползунок «Растушевка», то увидим, как изменяются края рисунка. Можно отредактировать края с помощью просто растушевки, а можно сделать несколько точнее, нажав на кнопку «Уточнить-край маски». Откроется окно, в котором изменяя параметры можно получить размытость края рисунка, что бы он не был сильно резким.
Откроется окно, в котором изменяя параметры можно получить размытость края рисунка, что бы он не был сильно резким.
Совершив такие манипуляции, нажимаем ОК и получаем готовый объект без фона. Далее сохраняем рисунок в формате *.png. В результате он будет на прозрачном фоне и его можно вставлять куда угодно. Теперь загружаем сохраненную картинку, выделяем ее, копируем и вставляем в фон. Она встанет уже без своего фона.
Вот и вся процедура. Для наглядности посмотрим процесс на видео:
Вырезаем объект и переносим его на другой слой фотошоп
Перенос вырезанного объекта на другой слой – это тоже самое, что вырезать объект и скопировать его на другой фон. Как только вы вставляете на новый фон вырезанный объект, для него программа автоматически создает свой слой. Можно предварительно создать пустой слой, выделить его – активировав тем самым, а потом вставить на него вырезанный объект.
Как вырезать лицо человека и вставить другое вместо него?
Вырезание лица и вставка его в лицо другого человека – весьма популярный коллаж, который часто можно встретить на просторах интернета.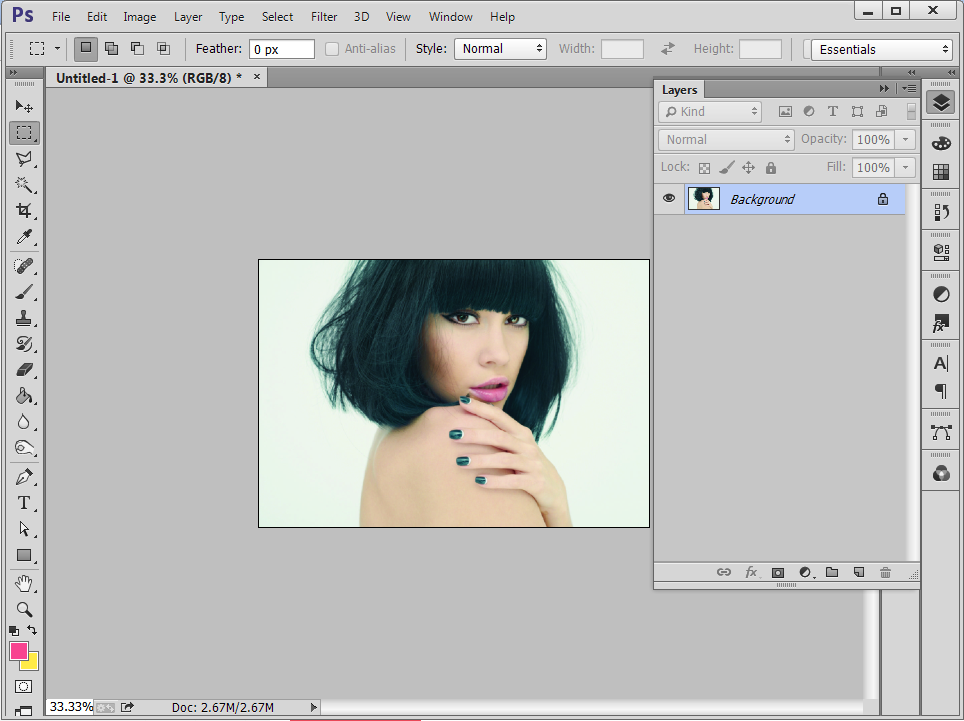 Особенно подобные вещи любят делать в качестве подарка кому-либо.
Особенно подобные вещи любят делать в качестве подарка кому-либо.
В целом все здесь делается аналогично описанному выше. Один из вариантов мы и рассмотрим. Находим шаблон куда хотим вставить нужное лицо и, естественно, само лицо. Для примера берем такого актера, как Николас Кейдж. С помощью волшебной палочки выделяем лицо. Создаем новый слой и копируем туда выделенное лицо.
Если отключить основной слой, то увидим только одно скопированное нами лицо актера.
Теперь открываем шаблон, куда мы хотим вставить скопированное лицо. В интернете таких шаблонов много, достаточно выбрать подходящее. Создаем дубликат слоя.
Теперь возвращаемся к слою с подготовленным к вставке лицом, копируем его, открываем шаблон и вставляем в шаблон лицо.
Слой с лицом меньше шаблона. С помощью команды Редактирование-Трансформирование-Масштабирование изменяем размеры, подгоняя его под шаблон, чтобы подходил как можно точнее. Где необходимо, стираем.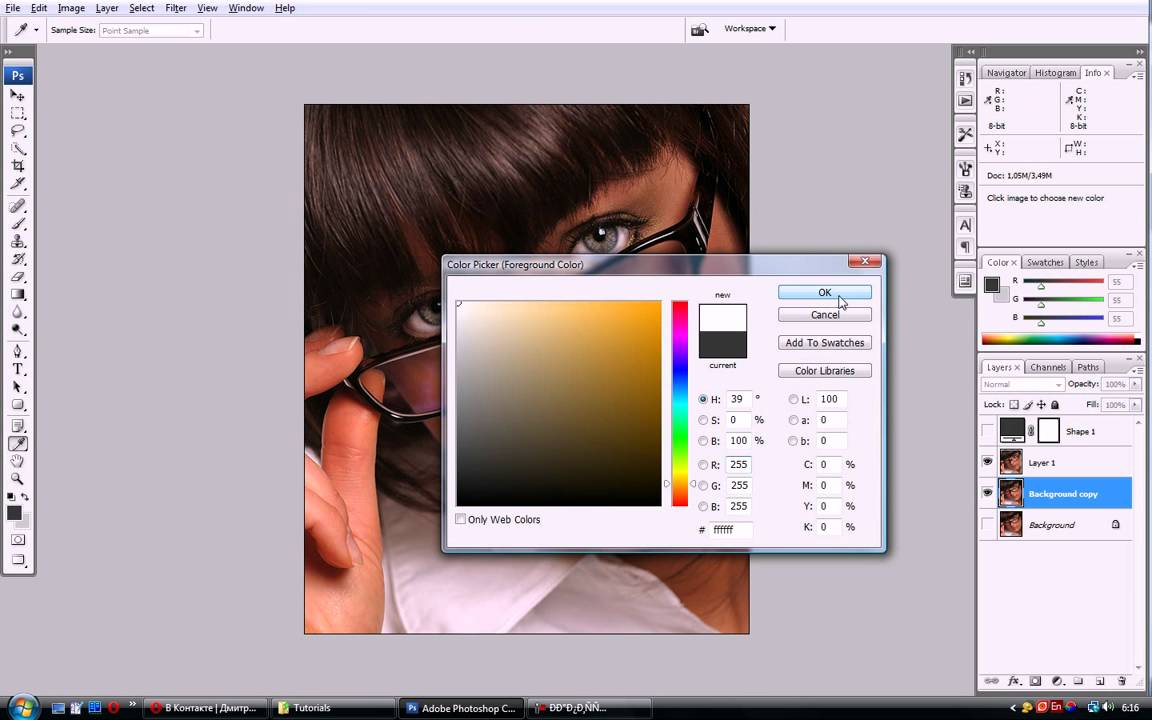 В этой же ветке есть «Поворот», мы можем повернуть лицо так, чтобы оно смотрелось естественнее.
В этой же ветке есть «Поворот», мы можем повернуть лицо так, чтобы оно смотрелось естественнее.
Слой с лицом лежит выше слоя шаблона. Лицо будет, потому, находится поверх шаблона. Перемещаем его вниз, под шаблон, что бы лицо выглядело точнее. Подкорректировав по цветовому балансу, подогнав, можно получить примерно такой вот результат.
На приведенном ниже видео наглядно показано, как вырезать и вставить лицо.
Обрезаем человека с фотографии и вставляем его на другой фон фотошоп
Процедура вырезания фигуры человека аналогична предыдущей. Берем какой-либо фон и нужного нам человека. В начале вырезаем фигуру любым удобным способом и копируем на новый слой.
Естественно, подгоняем вставленное изображение по масштабу и цветовому балансу, что бы ни картинка, ни фон не выбивались.Вот, собственно и все, удачи!
выделение по контуру и составление коллажей
Как вырезать фигуру человека в PhotoshopВ этом уроке я расскажу вам, как вырезать человека в фотошопе и поставить на новый фон.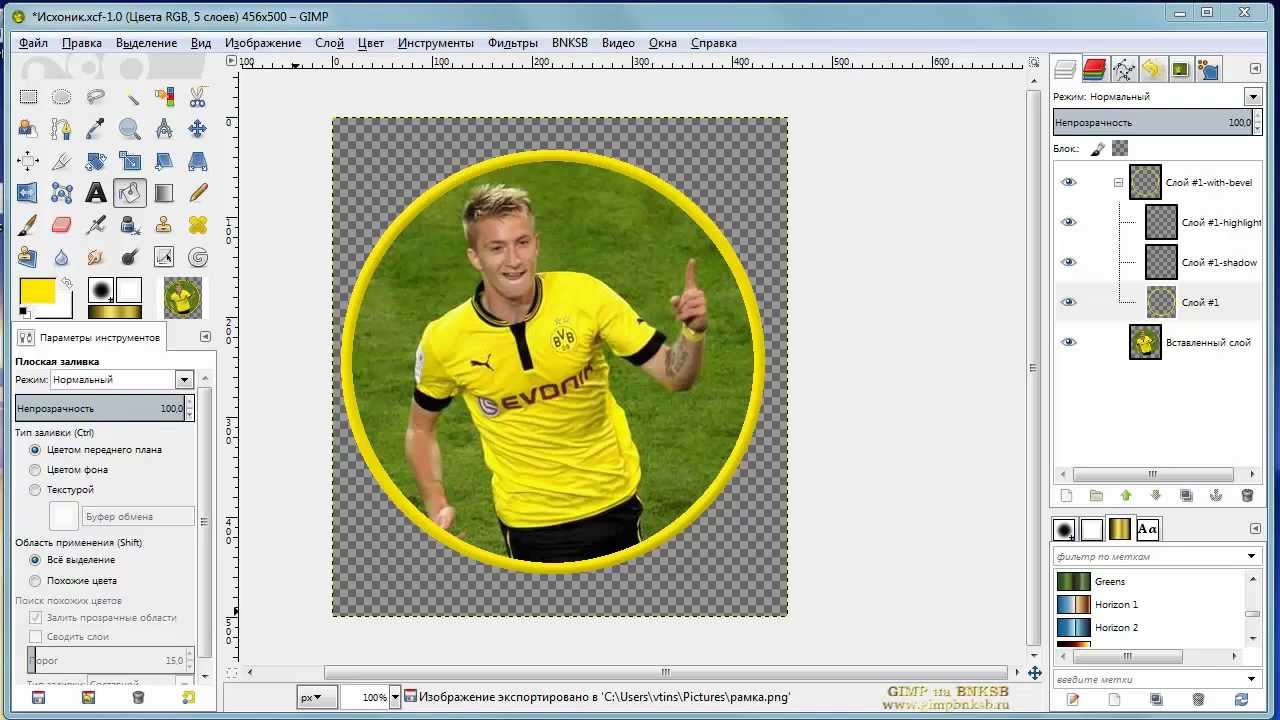
В сущности, вырезать человека в фотошопе достаточно легко и на всю операцию вырезания уходит при определённых навыках и знаниях всего 5-7 минут.
Для примера я взяла фотографию девочки с пышной причёской и вот, в результате, у меня получилась такая замечательная картинка:
Итак, приступим к работе по вырезанию девочки. Откроем изначальную фотографию в фотошопе:
Создадим дубликат слоя CTRL+J :
Теперь активизируем инструмент Быстрое выделение и в настройках установим удобный радиус инструмента:
Проведём инструментом сверху вниз так, чтобы выделение охватило контуры причёски и фигуры девочки.
В местах, где присутствуют мелкие детали такие, как,например, кудряшки причёски, которые остались не охваченными выделением, нужно ещё раз провести инструментом с меньшим радиусом и в результате получится вот такое выделение:
Как мы видим, что выделение охватило так же и фон, который просвечивается между платьем и руками девочки чтобы убрать фон из выделения нужно провести инструментом по фону удерживая клавишу ALT :
Теперь обратим внимание на причёску и как мы видим причёска выделилась с некоторыми погрешностями – сквозь волосы мы видим просвечивание фона, которое необходимо убрать:
Будем исправлять эту неточность выделения с помощью кнопки Уточнить край , которая находится на верхней панели рядом с настройками инструмента Быстрое выделение:
Нажав на кнопку Уточнить край мы откроем окно Уточнить край , где в верхней строке Вид нажмём на стрелочку и выберем временный фон, который поможет лучше видеть все погрешности.
Вы можете выбрать подходящий для вашей фотографии фон, а в моём случае я выбрала красный фон Наложение (V) :
Для моей фотографии я установила значения параметров, как показано на скриншоте:
Чтобы убрать фон просвечивающийся между волосами нужно взять кисть Уточнить радиус, иконка которой находится слева и провести кисть по краю волос, таким образом захватывая ту часть волос через которую просвечивается фон, это позволит удалить фон.
Если вы случайно вместе с фоном удалили волосы, то тогда вы можете исправить ошибку и восстановить волосы, нажав правой кнопкой мыши на иконку с кистью Уточнить край и выпадающем меню выбрать другой инструмент Стереть уточнение:
В результате всех этих действий серые просветы между волосами исчезнут:
В результате мы получим вырезанное изображение девочки на новом слое со слой-маской:
Если результат вырезания всё же имеет дефекты, то с помощью чёрной и белой кисти можно убрать дефекты.
Для этого находясь на слое-маске нужно провести чёрной кистью по изображению в тех местах где требуется коррекция, чтобы удалить ненужное и провести белой кистью, чтобы возвратить удалённое.
В моей картинке всё получилось идеально и я ничего не исправляла.
Теперь нужно поместить в нашу работу фон и для этого нужно перейти на слой ниже слоя с вырезанной девочкой и выполнить команду Файл-Поместить .
В результате откроется проводник компьютера, где нужно найти фон:
Как мы видим фон поместился вместе с рамкой Трансформации , потянув за уголки которой, нужно растянуть фон на изображении.
В этом уроке я объясню вам, как правильно вырезать объект с фотографии, или же избавиться от неподходящего фона, оставив только основной предмет.
Всего этого мы сможем добиться используя очень простой и быстрый в применении инструмент Прямолинейное лассо .
В качестве примера я использую изображение всем нам известного Микки Мауса.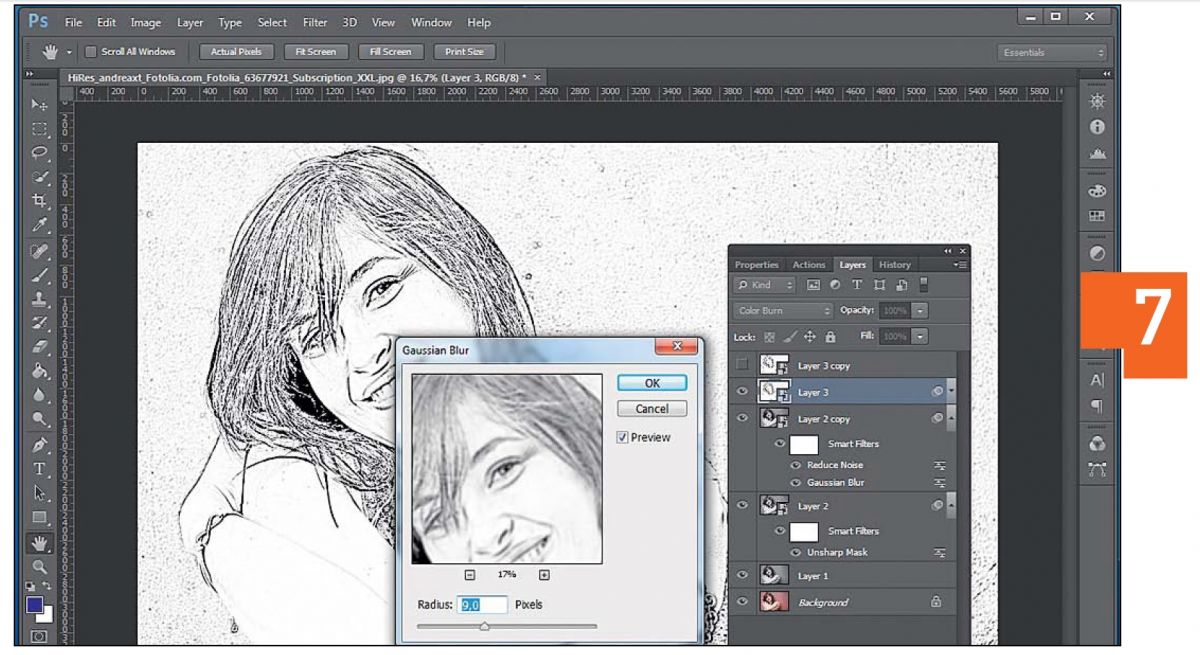 «Забрав» его с прежнего фона, мы «пересадим» его на тот, на который пожелаем;)
«Забрав» его с прежнего фона, мы «пересадим» его на тот, на который пожелаем;)
Итак, приступим.
Шаг 1
Откроем выбранное изображение в Adobe Photoshop.
Моё выглядит так:
Выберите инструмент Прямолинейное лассо c панели инструментов, как показано ниже:
Затем, придерживая очень маленьких, можно даже сказать мельчайших интервалов, начинайте по-тихоньку кликать по контуру изображения, стараясь придерживаться его даже в самых сложных местах. Для того чтобы лучше видеть, куда кликать, думаю, стоит увеличить масштаб изображения:
Шаг 2
Проделав выделение по всему контуру, не забудьте обязательно замкнуть его. Теперь мы выделили нашего Микки Мауса:
Кстати, прочитайте урок про с помощью Quick Selection Tool.
Выполните команду Выделение — Инверсия . Теперь выделенным стал задний фон.
Если обратите внимание на панель слоёв, можно заметить, что наш слой «Background» закреплён частично (об этом говорит маленький замочек рядом с его названием).
Двойной клик мыши откроет окно, в котором мы можем переименовать этот слой:
С помощью команды Слой — Создать новый слой создадим новый слой. Теперь перетащим этот слой так, чтобы он располагался под слоем «Микки Маус»:
Шаг 3
Выбрав слой «Микки Маус» выполните Редактирование — Очистить .
Теперь фон изображения исчез, остался лишь сам объект:
Шаг 4
Выделенная область всё ещё осталась. Команда Выделение — Инверсия приведёт к тому, что выделенным станет снова наш объект.
Теперь сделайте следующие действия: Выделение — Уточнить край . Я установила следующие параметры: 1,0; 0; 3; 1,0. Естественно, вы можете экспериментировать с этими значениями в зависимости от того, на сколько чётко выраженные края желаете получить.
Шаг 5
Кликните на слой, находящийся под «Микки Маусом». И теперь можете включить свой полёт фантазии!
Залейте этот слой яркой краской, текстурой, или же даже можете скопировать любое другое изображение и вставить его в качестве фона.
В моём случае я предпочла просто яркий выразительный синий цвет.
И вот что получилось в итоге:
Не бойтесь экспериментировать — ведь наши фантазии безграничны, равносильно, как и наши возможности! 😉
Инструкция
Выберите изображение, из которого нужно вырезать объект, и откройте его в программе Adobe Photoshop с помощью команды File – Open.
Приблизьте изображение, если оно слишком маленькое, с помощью увеличительного стекла. Отрегулируйте настройки изображения – цветовой баланс, яркость и контрастность. Затем выберите инструмент «Перо» (Pen tool).
Теперь на линии границы между вашим объектом и фоном поставьте точку. Осторожно начинайте обводить весь объект точками. Линия, которая при этом получается, подвижна – зажмите кнопку мыши и потяните ее – так вам будет легче обводить объект. Чтобы картинка выделилась как можно более точно, приблизьте изображение. Старайтесь двигаться точно по границе объекта. Не забудьте так же обвести внутренние зоны – в данном случае это зоны между лапкой левого голубя и телом правого, а также треугольник фона между их головами. Когда вы пройдете вокруг всего объекта, поставьте перо в исходную точку.
Когда вы пройдете вокруг всего объекта, поставьте перо в исходную точку.
Вокруг объекта образуется сплошная серая линия. Теперь щелкните по изображению правой кнопкой мыши и в выпадающем меню выберите пункт Make selection.
Вокруг изображения появится мерцающая пунктирная граница. Теперь откройте другое изображение, на которое хотите перенести объект, или создайте новый документ (File — New…). Затем мышкой перетащите выделенный объект на другой документ.
При необходимости отрегулируйте размер объекта.
Редактируя фотографии в Photoshop, часто приходится выделять объект ы. С помощью выделения объекта можно изменить цвет, резкость, контрастность определенного фрагмента или фона и сделать еще много интересного.
Инструкция
Существует несколько способов выделения объектов, и каждый из них будет актуален в конкретной ситуации, потому что нельзя подобрать универсальное средство выделения в виду разных форм объекта, контрастности и однородности фона и т.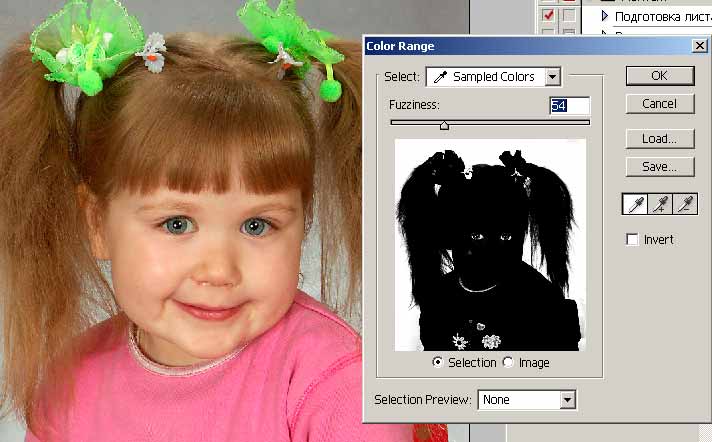 д.
д.
Можно выделить объект с помощью инструмента Magnetic Lasso. Этот инструмент, в отличие от Lasso и Polygonal Lasso, дает возможность передвигаться по контуру объекта и выделять его, не делая лишних щелчков мыши. Но чтобы добиться точности выделения, следует быть максимально внимательным. Любой инструмент из набора Lasso не позволит вам оторваться от работы, пока вы ее не завершите, а это довольно утомительно. Если вы работаете на ноутбуке , воспользуйтесь тачпадом – это
Начинающие пользователи часто задаются вопросом как вырезать и вставить объект в Фотошопе.
Выделение и дальнейшее копирование/вырезание элемента – это основная задача, которой нужно владеть для редактирования изображений.
Рассмотрим детальнее все возможные способы, которые быстро освоит даже новичок.
Содержание:Прежде чем выполнять любые манипуляции с частями рисунка, их нужно выделить. Только после этого применяется вставка или вырезание.
Благодаря функции «Выделение-Вставка»
вы сможете объединять элементы нескольких рисунков, выбирать свой фон и создавать уникальные проекты. Прежде чем приступать к работе, подберите изображение, фон которого вам понравился, и картинку с объектом, который нужно будет вырезать.
Прежде чем приступать к работе, подберите изображение, фон которого вам понравился, и картинку с объектом, который нужно будет вырезать.
«Волшебная палочка» или «Magic Wand» — это один из простейших инструментов в Фотошопе. С её помощью можно быстро выделить часть и провести с ней ряд манипуляций.
Преимущество работы именно с этим инструментом заключается в быстроте. Новичку не придется разбираться с каналами, фонами и слоями. Инструмент доступен .
Алгоритм выделение волшебной палочкой автоматически определяет оттенки пикселей, которые граничат с другими частями фото. Советуем использовать палочку, если фото с объектом имеет широкую палитру цветов. На фото с большим количеством однотонных похожих цветов часть может быть выделена неправильно.
Следуйте инструкции:
- Откройте и создайте новое полотно или откройте существующий рисунок с объектом с помощью программы;
- В левой части окна находиться панель базовых инструментов.
 Кликните на четвёртый элемент и в выпадающем списке выберите «Волшебную палочку»
, как показано ниже:
Кликните на четвёртый элемент и в выпадающем списке выберите «Волшебную палочку»
, как показано ниже:
Рис. 2 – «Волшебная палочка»
- Палочка создает границы выделения, основываясь на оттенках объектов картинки. Вам нужно кликнуть курсором на нужный участок изображения, чтобы создалось выделение. Рекомендуем использовать Magic Wand для больших однотонных объектов, таких как небо, трава, горы и прочее;
- Выделим небо на следующем изображении. Для этого в инсургентах кликните на волшебную палочку и выберите мышкой любой участок неба. Вокруг части создастся следующий контур;
Рис.3 – выделение неба
- Часто Magic Wand не выбирает всю часть, и пользователи прекращают работу с инструментом. Этого делать не следует, ведь можно просто добавить отсутствующую область к общему выбору.
- Пока большая часть неба будет обведена контуром, поднесите курсор к другому его участку. Зажмите клавишу Shift
и одновременно кликните на невыделенную область.
 Это позволит добавить её к нужной части. Получим следующий результат:
Это позволит добавить её к нужной части. Получим следующий результат:
Рис.4 – установка границ объекта
Способ 2 – Работа с инструментом «Быстрое выделение»Быстрое выделение (Quick Selection) – еще один базовый инструмент, пользоваться которым должен научиться каждый пользователь Фотошопа.
Его можно найти в той же вкладке, что и волшебную палочку (Панель инструментов -Выделение -Быстрое выделение ). Функция работает как кисть. С его помощью можно создать точное выделение по контрастным границам. Вы можете самостоятельно выбрать размер и диаметр кисти:
- Выберите инструмент, как показано на рисунке;
Рис.5 – выбор Quick Selection
- Теперь выполните выделение. Вам нужно зажать левую клавишу мышки и водить курсором внутри области, которую необходимо выбрать. Чтобы обозначить границы, рисуйте возле краёв. Таким образом, линия контура будет постепенно подвигаться к нужному вам краю.
- Чтобы отменить неудавшееся действие, нажмите на сочетание клавиш Ctrl
+D
и повторите попытку.
 На рисунке ниже указан пример постепенного выбора области цветка с помощью Quick Selection
.
На рисунке ниже указан пример постепенного выбора области цветка с помощью Quick Selection
.
Рис. 6 – зарисовка быстрым выделением
Как видите, границы полученного объекта не выходят на другую часть картинки. Даже при увеличении и детальном просмотре каждой линии вы не увидите огрехов и лишних пикселей.
Способ 3 – Быстрая маскаБыстрая маска (Quick Mask) – это , с помощью которого можно . В чем же разница использования маски и стандартных описанных выше инструментов?
Дело в том, что стандартные способы хорошо выделяют части рисунка, которые имеют контрастность цветов пикселей, но они не могут определить чёткие границы объекта, часть которого является градиентом или размытой областью. Также, расставить границы выделения будет сложно, если цвет части очень схож с фоном.
Суть Quick Mask: пользователь выделяет одну часть фото, а другая автоматически блокируется и работать с ней нельзя. Маской называют сам контур, который отделяет элемент от основного рисунка. Быстрая маска – это выделение, в котором выбранная часть будет иметь первоначальный цвет, а остальные области будут закрыты полупрозрачной пленкой.
Быстрая маска – это выделение, в котором выбранная часть будет иметь первоначальный цвет, а остальные области будут закрыты полупрозрачной пленкой.
Рис. 7 – пример маски в Фотошопе
Удобство работы с инструментом заключается в том, что вы сами рисуете выделенную область и в любой момент можете подкорректировать огрехи.
Быстрая маска позволит выполнить точное выделение части картинки. Следуйте инструкции:
- Выберите инструмент Quick Mask на панели инструментов или просто нажмите на клавиатуре клавишу Q пока отрыто окно Фотошопа;
Рис.8 – клавиша для выбора Быстрой Маски
- В появившемся окне выберите тип кисти, её диаметр и другие параметры в зависимости от той области, которую вы будете закрашивать;
- Теперь просто зарисуйте ненужную часть картинки, оставляя только объект для вырезания и вставки. Маскированная область будет окрашиваться в красный цвет;
- Наносить маску нужно с выбранным на палитре чёрным цветом.
 Для удаления части маскированной области выберите белый цвет.
Для удаления части маскированной области выберите белый цвет.
Рис. 9 – создание маски
С получившейся выделенной областью вы сможете сделать все что угодно. Фотошоп не будет распознавать фон, поэтому можно очень легко выделить объект. Используйте уже описанные выше инструменты «Быстрое выделение» или «Волшебная палочка» или кликните на сочетание клавиш Ctrl -A , выделяя все пространство (без маскированной области).
Рис.10 – выделение области
Если вам нужно выделить часть рисунка, но вы хотите, чтобы границы элемента получились не чёткими, а градиентными (плавно переходящими в фон новой картинки), нужно использовать градиент маски. Принцип создания выделения схож с предыдущей инструкцией:
- Зайдите в режим работы с быстрой маской;
- Во вкладке Options (Опции) выберите Режим Радиального Градиента (Radial Gradient). На палитре цветов сделайте основной цвет чёрным, а фоновой – белым;
- Убедитесь, что параметр направления градиента установлен как «Foreground to Background», то есть от основных цветов к окрасу фона;
- Теперь создайте выделение.
 Задайте центр объекта и аккуратно направляйте курсор от центра к краям.
Задайте центр объекта и аккуратно направляйте курсор от центра к краям.
Рис.11 – выбор центра объекта
После завершения создания границ скопируйте элемент на фон другой картинки. Объект будет иметь полупрозрачный вид и размытые границы. Регулировать эти параметры вы сможете в окне слоёв нового рисунка.
Рис.13 – отображение Магнитного лассо в Фотошоп
Особенность этого элемента заключается в его алгоритме работы. Он не анализирует цветность пикселей, а ищет края объекта. Затем создается точка, к которой притягивается лассо. Таким образом, постепенно создается точное выделение определенной области проекта.
Возьмите изображение, которое имеет сложный для выделения объект. Желательно, чтобы он хорошо контрастировал с фоном, чтобы вам было удобнее проставлять границы:
Рис.14 – пример рисунка
Выберите инструмент и увеличьте масштаб картинки. Поднесите круговой указатель к краю объекта и кликните, установив начальную точку создания границы.
Теперь отпустите клавишу мышки и просто перемещайте курсор по краю элемента, так, чтобы его линии не выходили за круг курсора. Постепенно будет создаваться выделение:
Рис.15 – пример выбора границ с помощью Магнитного лассо
Для быстрого приближения или отдаления изображения нажимайте на Ctrl и + или Ctrl и – соответственно. Контур будет автоматически закрыт, когда последняя точка лассо соединится с первой. Затем кликните на первую точку, чтобы появился общий контур.
Если вам нужно убрать часть фона, который может быть внутри объекта, нажмите на кнопку Alt и выберите его с помощь магнитного лассо – включится режим вычитания без отмены предыдущего выделения.
Рис.16 – удаление части фона, которая заходит на объект
Теперь вы сможете переместить, вырезать или вставить элемент в другой проект. Все крайние линии будут выглядеть очень реалистично, без необходимости убирать огрехи в режиме увеличенного масштаба.
Рис. 17 – результат перемещения выделенной области
17 – результат перемещения выделенной области
Раньше, было популярно фотографироваться в студии, чтобы потом фотограф обработал Ваши фотографии и заменил задний фон. Сейчас Вы можете сделать все это самостоятельно. Все, что потребуется: цифровое фото, компьютер и программа Adobe Photoshop.
В статье мы рассмотрим, как вырезать человека из фото в Фотошопе, а затем вставить его на другое изображение. Если Вы захотите, можно также . Перейдя по ссылке, Вы сможете ознакомиться со статьей на данную тему.
Для примера возьмем две фотографии. С первой вырежем сидящего мужчину и вставим его на другой фон, для фона будем использовать второе фото.
Начнем мы с того, как вырезать фото в Фотошопе . Для того чтобы это сделать, нужно сначала правильно выделить человека. Существует несколько , при этом используются различные инструменты. Прочтите статью, перейдя по ссылке, и выберите тот, который больше всего подходит к человеку, которого нужно вырезать с фотографии.
Если на фото девушка с развивающимися волосами, или у парня волосы торчат в разные стороны, прочтите: .
Открываем изображение с мужчиной. На Панели инструментов выбираем «Quick Selection Tool» (Быстрое выделение). Теперь нужно выделить человека на фото. Для этого, кликаем по нему мышкой, выделенная область будет отмечена пунктирной линией, и после каждого клика она будет расширяться.
Если у Вас выделился лишний фон, нажмите «Alt» и кликните по этой области, чтобы вычесть ее из выделения. Можно нажать и на кисточку с минусом в настройках инструмента. Также выбирайте подходящий размер для кисти выделения.
После того, как мужчина на фото будет полностью выделен, переходим к палитре слоев. Здесь нужно разблокировать фоновый слой. Кликаем по нему два раза мышкой. В следующем диалоговом окне ничего менять не нужно, нажмите «ОК» . После этого, замочек напротив слоя «Background» (Фон) исчезнет.
Если этого не сделать, вырезанный человек на фото будет отображаться на белом фоне. Нам же нужен прозрачный фон, чтобы можно было вставить человека на другую фотографию.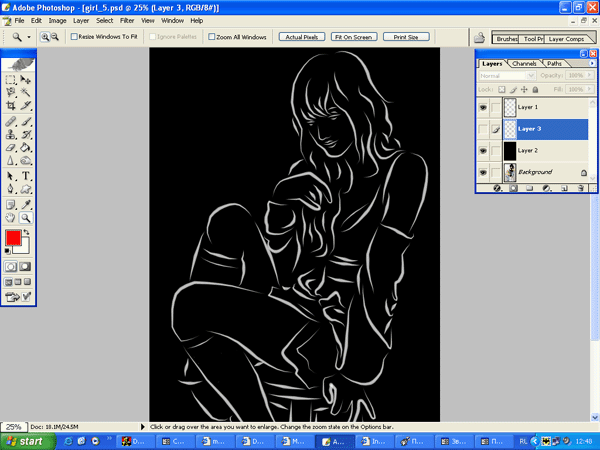
Теперь инвертируем выделение: нажмите клавиши «Ctrl+Shift+I» . Это мы делаем для того, чтобы на фото был выделен не сам человек, а фон вокруг него.
Нажимаем клавиши «Ctrl+X» . Таким образом, мы вырезали человека из фото в Фотошопе. Черные и белые клеточки означают, что он находится на прозрачном фоне. Вы можете , а затем вставить его на любое другое изображение.
Итак, мы перешли ко второй части статьи. Давайте заменим фон для фото в Фотошопе .
Открываем фотографию или изображение, которое будет использоваться в качестве нового фона. В примере это горы. На Панели инструментов выбираем «Move Tool» (Перемещение) и перетаскиваем его на фото с вырезанным человеком.
Переходим на палитру слоев и помещаем слой с новым фоном в самый низ: перетащите его, используя мышку.
Из-за того, что два фото были разного разрешения, размер изображения гор очень большой, по отношению к вырезанному человеку. Применим к изображению свободное трансформирование.
Применим к изображению свободное трансформирование.
На палитре слоев выделяем мышкой слой, на котором размещена фотография гор, в примере это «Layer 1» , и нажимаем комбинацию «Ctrl+T» . Появится рамка с маркерами вокруг изображения. Для уменьшения размера фото, потяните мышкой за любой маркер. Чтобы не нарушить пропорции, нажмите и удерживайте при этом клавишу «Shift» .
Давайте таким же способом уменьшим и размеры мужчины. Но теперь на палитре слоев, выделите слой, на котором находится вырезанный человек.
В результате, у нас получилось такое изображение.
Как видите, вырезать человека из фото в Фотошопе, а затем заменить фон на фотографии, не так уж и сложно. Попробуйте несколько раз, и будет получаться все лучше и лучше.
Как в фотошопе вырезать изображение по контуру
Редактирование фотографий и картинок в фотошопе – это увлекательный творческий процесс. Вырезая и вставляя новые изображения, можно создавать из скучных снимков яркие коллажи и изделия для фотохостингов, социальных сетей.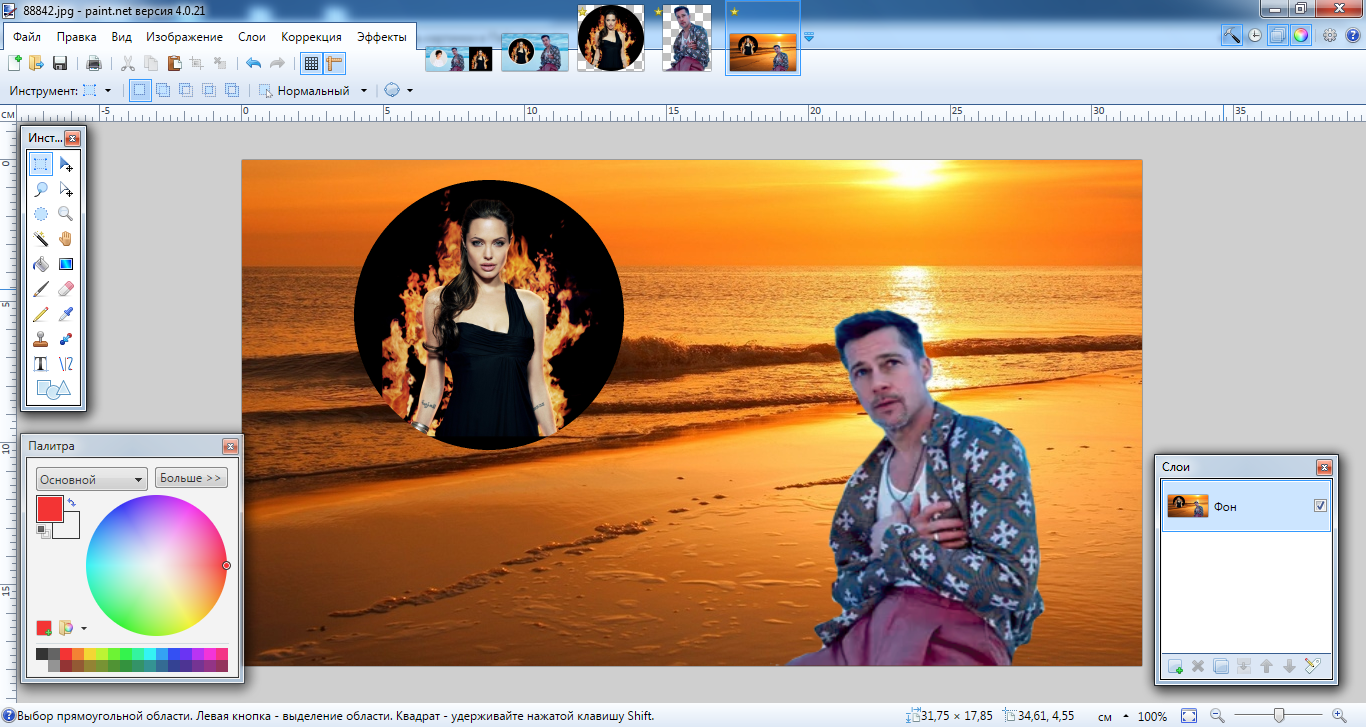
Перед тем, как в фотошопе вырезать изображение по контуру, вам потребуется установить на компьютер специальный софт. Удобная программа «Русский фотошоп» имеет множество встроенных инструментов для фотомонтажа и редактирования изображений, удивительные спецэффекты и 3D фильтры. Редактировать фото — легко!
Шаг 1. Установить программу «Русский фотошоп»
Скачайте программу , размер дистрибутива составляет 57 Mb, после установки софт также не занимает много места на жестком диске. Для запуска используйте ярлык на рабочем столе.
Шаг 2. Улучшить фото
Нажмите вкладку «Изображение», далее перейдите на пункт «Автоматическое улучшение», и исправьте недостатки снимка. Например, его излишнюю затененность или светлость – в один-два клика, а дефект красных глаз можно исправить на вкладке «Устранение дефектов».
Шаг 3.Вырезать изображение по контуру
Нажмите вкладку «Оформление», далее «Фотомонтаж». Открывается новое окно редактора. В правой части нажмите на иконку «Обрезать фото». Выберите произвольную форму обрезки – звезда. Обведите изображение по контуру, и нажмите «Применить».
В правой части нажмите на иконку «Обрезать фото». Выберите произвольную форму обрезки – звезда. Обведите изображение по контуру, и нажмите «Применить».
Соответственно, вырезать прямоугольные и круглые изображения по контуру удобнее по таким же формам. Инструмент «Волшебная палочка» автоматически выделяет область сложной конфигурации для вырезки.
Совет! Вырезанное изображение можно совместить с другой фотографией. Для этого в редакторе фотомонтажа нажмите на «Добавить слой», найдите и загрузите новую картинку из памяти компьютера. Совместите несколько картинок в яркий коллаж.
Вам доступна пакетная обработка фотографий в фотошопе , с помощью которой можно быстро редактировать большое количество изображений. Измените несколько фотографий через готовые сценарии, например, цветной барельеф, монохромный контрастный фильтр, космическое 3D шоу, добавление тени, быстрое улучшение.
Другой способ, как в фотошопе вырезать изображение по контуру – это применить инструменты замены фона.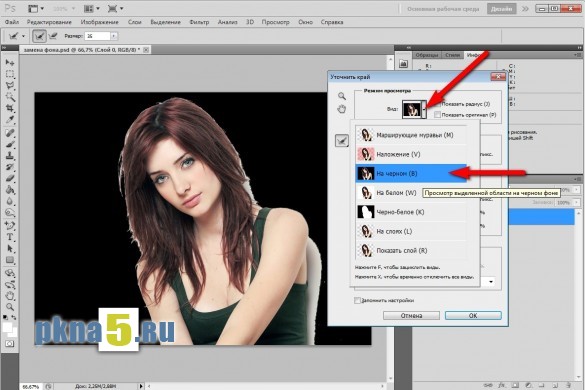 В основном меню программы перейдите на вкладку «Эффекты» и далее на пункт «Замена фона». В окне редактора нажмите на «Без фона», точно выделите изображение пунктирной линией, замкните контур двойным кликом мыши. Поставьте галочку «Инвертировать изображение». Далее «Применить».
В основном меню программы перейдите на вкладку «Эффекты» и далее на пункт «Замена фона». В окне редактора нажмите на «Без фона», точно выделите изображение пунктирной линией, замкните контур двойным кликом мыши. Поставьте галочку «Инвертировать изображение». Далее «Применить».
Шаг 5. Сохранить изображение
В основном меню «Фотошопа на русском» нажмите на иконку дискеты, выберите папку, имя и формат для сохранения картинки. Обратите внимание, что через вкладку «Файл» вам доступен быстрый импорт изображений в популярные графические форматы, например, JPEG или TIFF. Через иконку принтера вы можете сразу (если печатающее устройство подключено к компьютеру) перейти к печати отредактированного изображения.
Понравилась статья? Расскажите друзьям:
Программное обеспечение для контурной резки| SAi
18 октября 2019 г.
Контурная резка — это обрезка по внешнему краю нарисованного вручную, созданного компьютером или предварительно напечатанного изображения.
После того, как вы создали изображение или нарисовали рисунок на листе бумаги или картона, ваша следующая задача — вырезать его. Вы можете сделать это с помощью ножниц, ножа X-acto или небольшой пилы. Важно, чтобы вырез был чистым для контуров иллюстрации.Обычно это называется контурной резкой.
Тип контурной резки, который выполняется в коммерческих целях, часто включает резку винила. Благодаря технологиям мало кто из тех, кто занимается изготовлением вывесок, будет вырезать изображения вручную.
Вместо ножниц, ножей или пил современные специалисты по контурной резке будут использовать современное программное обеспечение для контурной резки.
Как работает контурная резка?
Сегодня большинство резаков для винила имеют лазерные / оптические датчики.Они способны обнаруживать темноту и свет. Резаки для винила берут эту информацию вместе с данными, которые отправляются из программного обеспечения для контурной резки, и прокладывают траекторию резки, очерчивая изображение, которое нужно вырезать.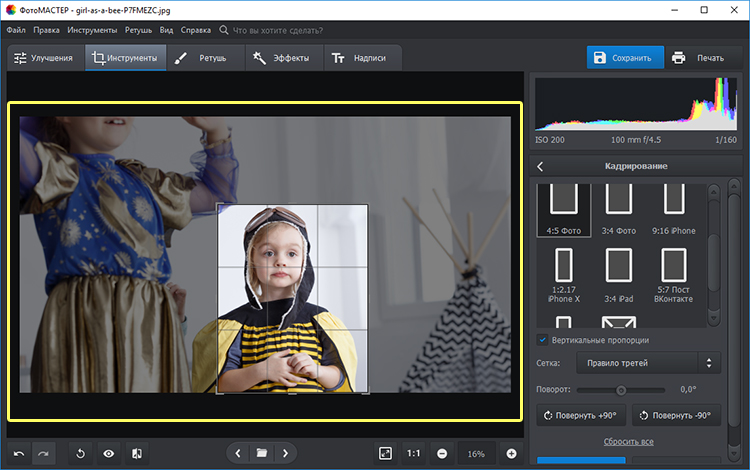
Применение контурной резки
Контурная резка используется для изготовления декалей, вывесок и рекламных щитов. На самом деле, нет никаких ограничений на использование программного обеспечения для контурной резки, кроме вашего воображения.
1. Дизайн одежды:
Создайте части одежды и вырежьте их контурным резаком.Командные рубашки, оригинальные модные дизайны, вымпелы и другие предметы одежды — ваши с помощью только контурного резака и термопресса.
2. Декали, знаки и наклейки:
С помощью программного обеспечения для контурной резки вы можете создавать офисные дверные вывески, напоминания о безопасности, наклейки для рекламы вашего бренда и классные наклейки.
3. Проекты по деревообработке:
Используйте контурную резку для создания вывесок, украшений комнат и дверей, скворечников, кукольных домиков, домиков для игр, лошадок-качалок, детских игрушек и поделок.
4. Партийный совет:
Создавайте знаки или символы. Украсьте простые доски, на которых друзья и родственники могут написать сообщение о свадьбе, дне рождения, годовщине или выздоровлении.
Украсьте простые доски, на которых друзья и родственники могут написать сообщение о свадьбе, дне рождения, годовщине или выздоровлении.
5. Дизайн стены:
Сделайте стены детской или классной комнаты более интересными с помощью декалей или наклеек, очертаний звезд, солнца, луны или любимых героев фильмов. Прочные виниловые вывески никогда не выцветают и даже не украшают комнату. Используя программное обеспечение для контурной резки, вы можете создать свой собственный дизайн стены.
6.Созданий календаря:
Помогите держать свою семью, организацию, офис или класс в соответствии с расписанием и получать информацию с помощью винилового календаря с сухим стиранием.
7. Создавайте собственные карты:
Используйте программу контурной резки для создания оригинальной открытки. Затем с помощью винилового рулона и принтера создайте несколько копий ваших уникальных посланий, посвященных сезону или особым случаям, вместе с фотографией.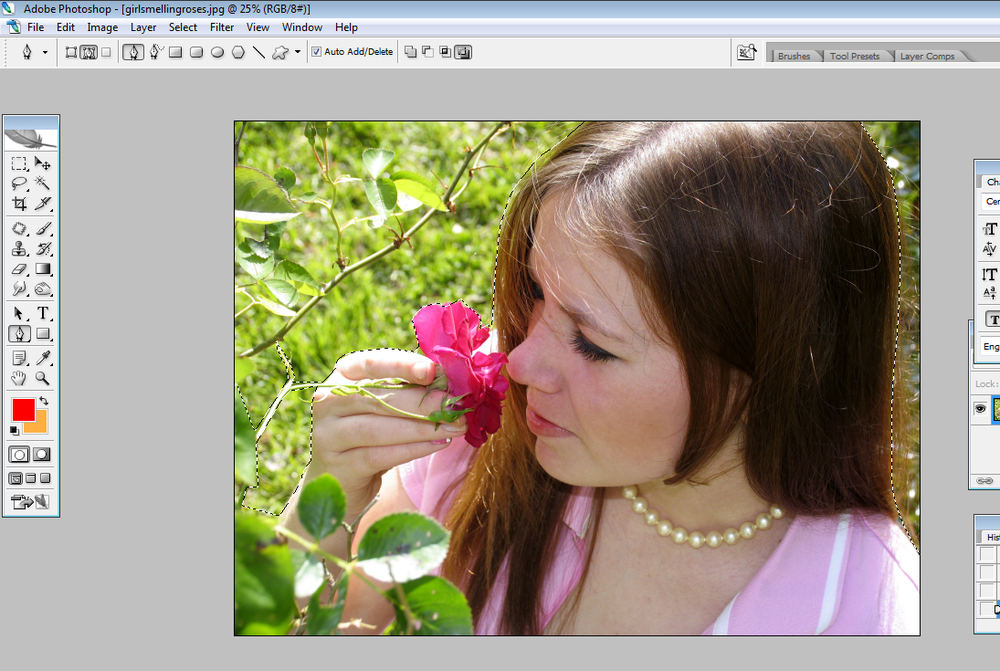
8. Операционные проекты:
Используйте виниловые вывески, чтобы продемонстрировать свой проект.Вы можете создавать модели зданий, вывески или панели. Двусторонний клей позволит легко разместить ваши знаки на стратегических позициях или построить модели.
9. Экономия на электронике:
Используя контурный резак для шелкографии, вы можете получить кислотостойкие знаки. Создав самодельную наклейку, вы сэкономите электроэнергию.
10. Отделочные работы:
Весь ваш офис, школа, зал суда, спортзал или спортивный центр может оживить, когда вы добавите знаки, стихи, таблички на дверях, направления, биографии, фотографии и другую полезную информацию.
Проблемы контурной резки
В мире программного обеспечения для контурной резки все может пойти не так из-за простой ошибки оператора. В программное обеспечение может быть введена неверная информация. Несмотря на то, что такое программное обеспечение, как SAi Flexi, удобно для пользователя, начинающий оператор или тот, кто не обращает внимания, может совершить ошибки на этапе автоматизированного проектирования.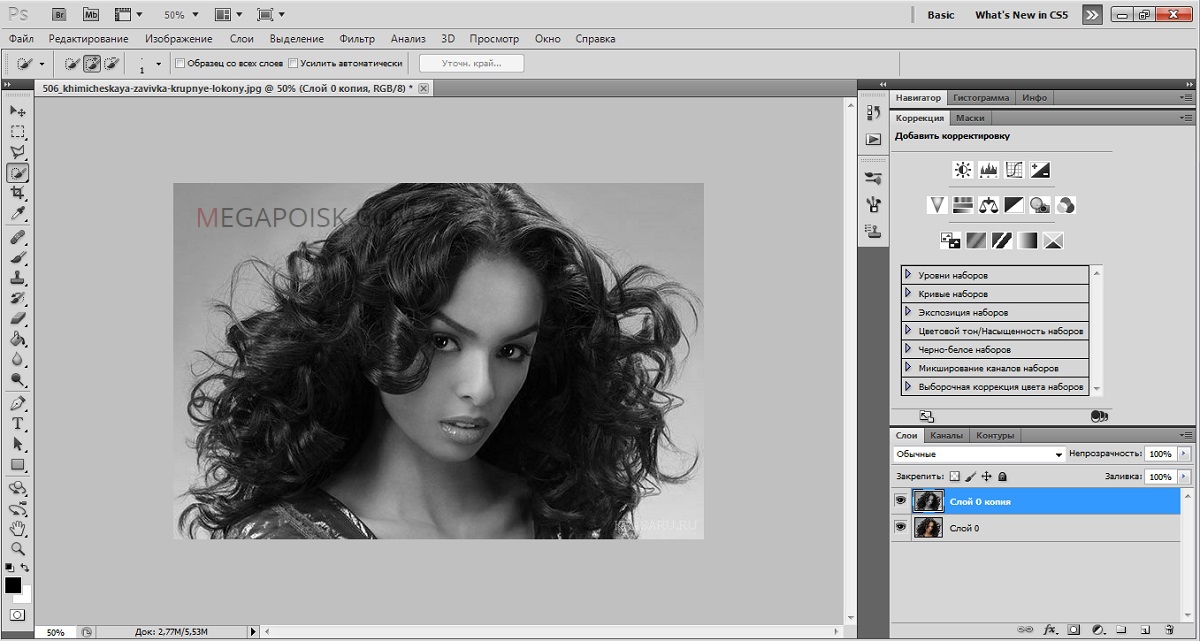
Машины не безупречны. Может произойти «ошибка сканирования метки». Это происходит, когда датчик резака не обнаруживает приводных меток и не может точно прорезать траекторию резки.
Также может быть неточная или нежелательная точность контурной резки.
Мы все стремимся к проектам без ошибок. По правде говоря, если резак правильно откалиброван, можно ожидать, что станок будет работать с точностью до 1/16 дюйма. Хотя это не 100%, это очень точно.
Большинство задач контурной резки требуют настройки контурного резака, программного обеспечения, конструкции оператора или интерфейса между программным обеспечением и оборудованием.
К сожалению, некоторые компании, занимающиеся разработкой программного обеспечения для контурной резки, не предоставляют клиентскую поддержку.Это может привести к плохому дизайну оператора из-за недостатка обучения. Возможно, требуется точная настройка программного или аппаратного обеспечения или интерфейса между ними.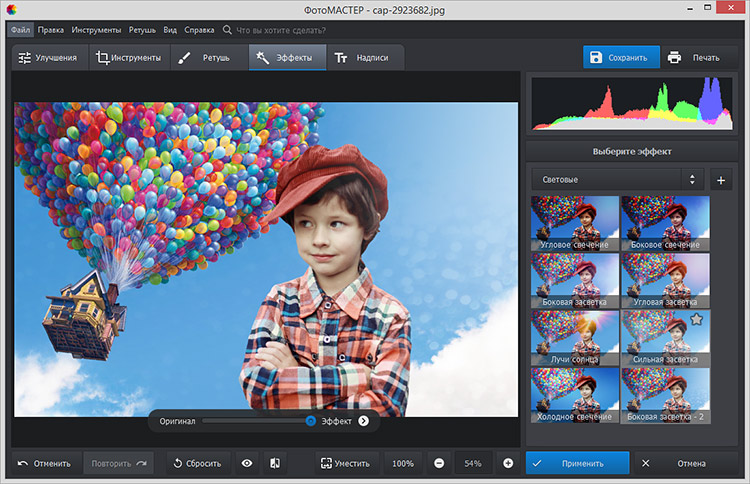 Без надежной постоянной поддержки клиентов пакеты программного обеспечения для контурной резки могут быть очень неприятными. Задержки, некачественное производство и отходы материалов могут быть очень дорогостоящими для предприятия по контурной резке.
Без надежной постоянной поддержки клиентов пакеты программного обеспечения для контурной резки могут быть очень неприятными. Задержки, некачественное производство и отходы материалов могут быть очень дорогостоящими для предприятия по контурной резке.
Инструменты проектирования имеют решающее значение для оптимизации производства. Программное обеспечение SAi Flexi предлагает широкий спектр удобных для пользователя вариантов проектирования для контурной резки.Программное обеспечение SAi Flexi ускорит выполнение вашей работы и обеспечит высококачественную контурную резку независимо от размера, сложности и требований вашего проекта.
Есть много причин выбрать программное обеспечение SAi Flexi cut.
- SAi Программа для резки Flexi может отправлять ваши оригинальные компьютерные проекты на принтер или резак.
- Он удобен в использовании и предоставляет достаточно возможностей, чтобы вы могли расти вместе с возможностями его программного обеспечения.
 Вы можете начать как новичок и развивать свои навыки с помощью программного пакета Flexi. Программа
Вы можете начать как новичок и развивать свои навыки с помощью программного пакета Flexi. Программа - Flexi cut предлагает множество вариантов контурной резки.
- Бизнес по контурной резке чрезвычайно конкурентоспособен. Вам нужен вариант программного обеспечения по конкурентоспособной цене, чтобы получить максимальную отдачу от инвестиций. Программное обеспечение
- SAi Flexi cut предоставляет широкий спектр функций в одном программном пакете.
- В SAi Flexi мы стремимся оказывать поддержку клиентам через наших опытных технических специалистов, видео на YouTube и индивидуальные тренинги.Мы знаем, что вы не можете позволить себе тратить время или материалы. Мы прилагаем все усилия, чтобы не допустить дорогостоящих сбоев, ошибок или повторов на своей работе.
- Наше программное обеспечение предлагает вам одноэтапный процесс проектирования. С Flexi вы можете использовать наши дизайны и адаптировать их к вашим спецификациям или создавать свои собственные оригинальные произведения искусства.
 Затем вы можете распечатать и вырезать все с помощью одного программного пакета.
Затем вы можете распечатать и вырезать все с помощью одного программного пакета. - Ваша подписка Flexi предоставляет вам все функции, которые вам когда-либо понадобятся, по разумной цене, соответствующей бюджету вашей компании.
Когда дело доходит до программного обеспечения для резки, программное обеспечение SAi Flexi является идеальным решением.
Контурная резка | Программное обеспечение SignMaster
SignMaster’s Contour Cutting
С помощью SignMaster * легко создавать надписи и наклейки, подобные приведенным выше, и независимо от того, какой у вас резак, вы обнаружите, что контурная резка с помощью мастера контурной резки быстро проведет вас через весь процесс для максимально точной контурной резки!
* Обратите внимание, что SignMaster Cut (базовая версия) не поддерживает резаки ARMS и CCD.
Что такое контурная резка?
Контурная резка
Включает размещение контура вокруг объекта или объектов в SignMaster. Объект (ы) напечатан на носителе, но контур , — это , не напечатан, . После того, как произведение напечатано, носитель загружается в резак для винила, который может либо автоматически сканировать специальные регистрационные метки (для резаков ARMS и CCD), либо вручную определять местонахождение каждой метки (для резаков с лазерной указкой), которая затем обрезает контур для получения декалей. (наклейки).¹
Объект (ы) напечатан на носителе, но контур , — это , не напечатан, . После того, как произведение напечатано, носитель загружается в резак для винила, который может либо автоматически сканировать специальные регистрационные метки (для резаков ARMS и CCD), либо вручную определять местонахождение каждой метки (для резаков с лазерной указкой), которая затем обрезает контур для получения декалей. (наклейки).¹
Векторизация (трассировка или оцифровка) создает векторную траекторию (кривую) вокруг каждого цвета художественного произведения (рисунка или изображения), тогда как контурная резка помещает контур вокруг всего художественного произведения. Поэтому используйте векторизацию для преобразования изображения или изображений (файлы Jpg, Png, Tiff и т. Д.) В вырезанных изображений и контурную резку для печати изображений и изображений в полном цвете, а затем обрезки по краю этих изображений и изображений .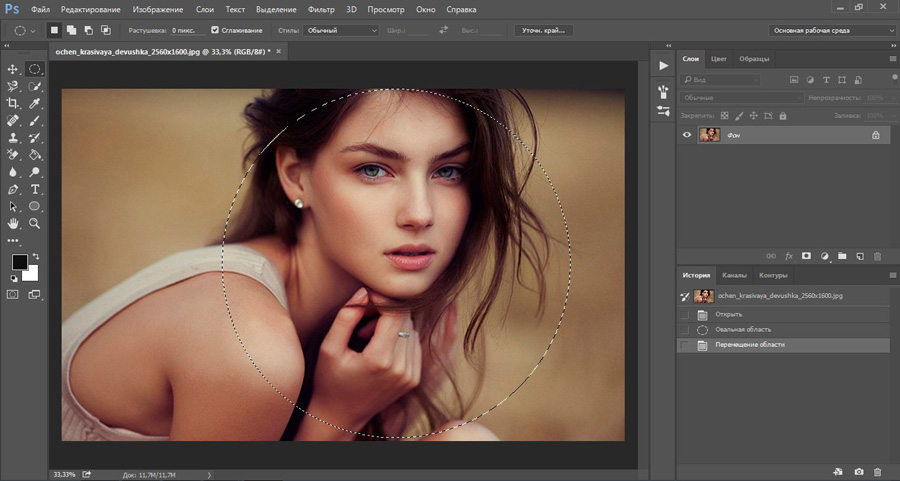
Смещение
Контур можно установить на любом расстоянии от края объекта или объектов и вырезать с помощью отдельного резака для винила или поддерживаемого резака для принтера.
Печать, ламинат и резка
Еще одно применение контурной резки — создание линии пореза по периметру произведения искусства. Затем изображение (но не линия отреза) печатается, а затем ламинируется. Затем вырезается линия пореза для создания ламинированного произведения искусства.
Мастер контурной резки
SignMaster поставляется со специальными инструментами и функциями для контурной резки, включая модуль контурной резки для создания контурных линий порезов и мастер контурной резки для сверхточной контурной резки.
Мастер контурной резки проведет вас через процесс контурной резки, который будет зависеть от имеющегося у вас оборудования. Это будет включать настольный или широкоформатный принтер и резак с лазерной указкой, резак для винила с ARMS или CCD, резак для принтера или комбинацию устройств ».
Нет принтера!
Даже если у вас нет винилового принтера, вы можете создавать PDF-файлы сверхвысокого качества с помощью SignMaster XPT и ART или сохранять PDF-файлы стандартного качества с помощью SignMaster CUT и PRO, чтобы кто-то другой мог распечатать для вас, а затем вырезать по контуру с помощью резак для винила или плоттер.
Автоматическое распознавание регистрационных меток (ARMS) и резаки для винила CCD
Мастер контурной резки разработан для работы с автоматическим распознаванием регистрационных меток (ARMS) и резаками для винила CCD.
Автоматическая печать и вырезка
Эта система автоматического определения правильного положения изображения по специальным отметкам и последующего вырезания контурной линии отреза, чтобы она точно соответствовала напечатанному, является надежным способом выполнения работы каждый раз правильно.
Мультимарки
SignMaster также поддерживает фрезы с несколькими метками, что означает, что вы можете выполнять разметку и контурную резку множества заданий в одном файле, сохраняя при этом высокую точность от начала до конца.
Инструменты для калибровки
SignMaster также поставляется с инструментами калибровки регистрационной метки, чтобы гарантировать получение сверхточных результатов менее 0,008 дюйма или 0,2 миллиметра для наиболее точной резки контуров.
Коробка, раскрой текстиля и поделок Фрезы для нескольких инструментов и головок
Фрезы Advanced
SignMaster поддерживает несколько инструментов и фрезы с несколькими головками.Это означает, что вы можете легко изготавливать широкий спектр изделий с помощью резака для винила и программного обеспечения SignMaster, автоматически или на лету меняя различные режущие лезвия и инструменты для надрезания. Он идеально подходит для создания прототипов и производства коробок, изготовления изделий для текстиля, изготовления всевозможных предметов для рукоделия и хобби, а также для многих других применений.
Виниловые резаки и плоттеры с лазерной указкой
SignMaster также поддерживает плоттеры для резки винила с лазерной указкой.
Лазерная указка со смещением
SignMaster позволяет вам установить смещение для вашего винилового резака или плоттера, используя простой инструмент для определения смещения лазерного указателя относительно режущего лезвия, то есть положения положения лазера относительно положения режущего лезвия.
Ультра Марки
SignMaster может использовать до 8 меток для сверхточной контурной резки с лазерной указкой менее 0,008 дюйма или 0,2 миллиметра для максимально точной контурной резки.
Связанные темы
> Auto Cut (Fast)
> Cut Docs
> Vinyl Spooler
> Гравировка
¹Обратите внимание: SignMaster не включает RIP для работы с широкоформатным принтером. Для этого приложения используйте RIP, который поставляется с вашим широкоформатным принтером или используется с ним.
Обрезка контуров виниловых силуэтов с помощью PowerPoint и ПО VinylMaster Cut
Вы когда-нибудь хотели выделить форму на изображении и вырезать ее из винила?
Это достаточно просто, если у вас есть навыки редактирования изображений, а также Photoshop или другое программное обеспечение высокого класса для дизайна. Следующее руководство предназначено для всех остальных. Используя только MS Powerpoint (входит в программный пакет MS Office) и программу для резки винила (в данном случае VinylMaster Cut), вы можете брать фигуры с фотографий и создавать крутые виниловые силуэты.
Следующее руководство предназначено для всех остальных. Используя только MS Powerpoint (входит в программный пакет MS Office) и программу для резки винила (в данном случае VinylMaster Cut), вы можете брать фигуры с фотографий и создавать крутые виниловые силуэты.
Шаг 1:
Выберите ваше изображение.
Выберите фотографию, часть которой вы хотите выделить.
Шаг 2:
Откройте изображение в PowerPoint.
Шаг 3:
Выберите функцию кадрирования в меню «Формат».
Шаг 4:
Нарисуйте рамку вокруг фигуры, которую вы хотите изолировать, и обрежьте изображение.
Шаг 5:
Нажмите кнопку «Удалить фон». Обведите фигуру рамкой, которую хотите отделить от фона.
Шаг 6:
Нажмите кнопку «Отметить области для сохранения», и вы сможете рисовать сегменты с помощью курсора мыши вокруг частей изображения, которые вы хотите сохранить. Когда у вас есть то, что вы хотите, используйте функцию «Отметить области для удаления», чтобы нарисовать сегменты вокруг областей фона, которые вы хотите удалить.
Когда у вас есть то, что вы хотите, используйте функцию «Отметить области для удаления», чтобы нарисовать сегменты вокруг областей фона, которые вы хотите удалить.
Нарисуйте область, которую хотите сохранить.
Нарисуйте сегменты вокруг области, которую вы хотите удалить.
Шаг 7:
После того, как вы удалили изолированную фигуру со всем нежелательным фоном, нажмите кнопку «Цвет» и в подменю «Перекрасить» выберите «Оттенки серого». Это поможет позже создать векторный контур. После того, как изображение будет преобразовано в оттенки серого, сохраните фигуру как файл изображения.
Преобразование изображения в оттенки серого в PowerPoint для создания сплошного векторного контура.
Шаг 8:
Откройте файл изображения в программе для резки винила. Векторизуйте его так, чтобы фигура была в основном заполнена сплошной заливкой. Возможно, вам придется настроить параметры цвета, чтобы максимально приблизиться к одному сплошному векторному контуру.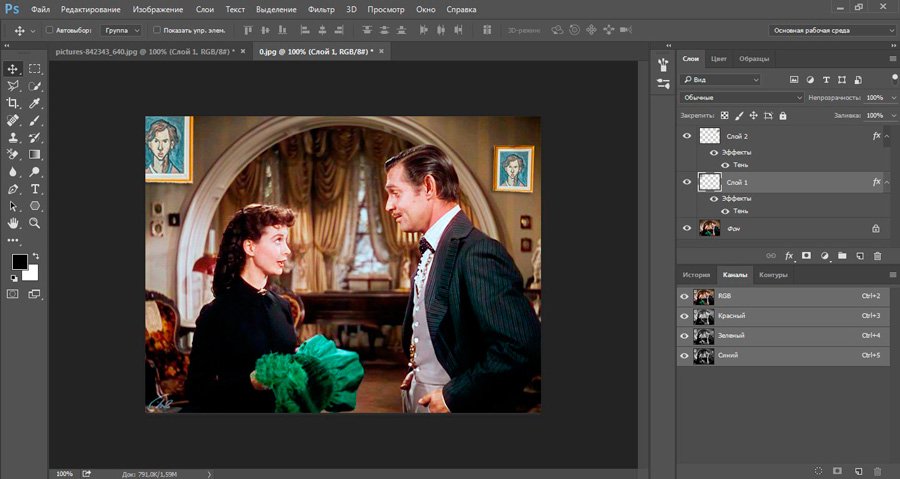
Шаг 9:
Теперь создайте контурную траекторию вокруг фигуры. Теперь вы можете отправить его в резак, и у вас есть силуэт выделенной вами фигуры любого цвета, который вы хотите.
Нарисуйте контурную траекторию обрезки вокруг фигуры и отправьте на резак.Теперь у вас есть виниловый силуэт, изолированный от фотографии!
Настройтесь в следующий раз и посмотрите, как великолепно выглядит простой черный виниловый силуэт на простой белой подложке. Вроде как рисунок тушью! Удачи!
Контурная резка (Обрезка контуров) | Программное обеспечение для дизайна вывесок, RIP, печати и резки VinylMaster Xpt
Пример контурной резки с использованием резака-принтера Roland (изображение любезно предоставлено rolanddga.com)
Контурная резка (Вырезание контуров)
С помощью VinylMaster Xpt легко создавать наклейки и наклейки, подобные приведенным выше, и независимо от того, какое у вас оборудование, вы найдете контурную резку с помощью мастера контурной резки VinylMaster Xpt, который быстро проведет вас через весь процесс для максимально точной контурной резки!
Что такое контурная резка?
Контурная резка включает нанесение контура вокруг объекта или объектов в VinylMaster Xpt. Объект (ы), но не контур, печатаются на носителе, таком как белый винил, позже контур вырезается с помощью специальных регистрационных знаков (ARMS) или лазерной указки и резака для винила, которые затем создают наклейку или наклейку. Контур можно установить на любом расстоянии от края объекта или объектов и вырезать с помощью отдельного резака для винила или принтера-резака.
Объект (ы), но не контур, печатаются на носителе, таком как белый винил, позже контур вырезается с помощью специальных регистрационных знаков (ARMS) или лазерной указки и резака для винила, которые затем создают наклейку или наклейку. Контур можно установить на любом расстоянии от края объекта или объектов и вырезать с помощью отдельного резака для винила или принтера-резака.
Печать, ламинат и вырезание
Еще одно применение контурной резки — создание линии пореза по периметру произведения искусства.Затем изображение (не линия пореза) печатается, а затем ламинируется, а линия пореза вырезается, чтобы создать законченное изображение.
VinylMaster Xpt и контурная резка
VinylMaster Xpt поставляется со специальными инструментами для контурной резки и функциями, включая модуль контурной резки для создания контуров порезов и мастер контурной резки для сверхточной контурной резки, описанные ниже.
Мастер контурной резки
Щелкните изображение (вверху), чтобы увидеть его в полном размере…
Мастер контурной резки
Мастер контурной резки проведет вас через процесс контурной резки, который будет зависеть от имеющегося у вас оборудования. Это будет включать настольный или широкоформатный принтер, а также резак с лазерной указкой, резак для винила с ARMS, резак для принтера или комбинацию устройств.
Это будет включать настольный или широкоформатный принтер, а также резак с лазерной указкой, резак для винила с ARMS, резак для принтера или комбинацию устройств.
Нет принтера!
Даже если у вас нет винилового принтера, вы можете создавать PDF-файлы сверхвысокого качества, которые кто-то может распечатать, а затем вырезать по контуру с помощью резака для винила или плоттера.
Ножи для резки винила с автоматическим распознаванием регистрационных меток (ARMS)
Мастер контурной резки разработан для работы с ножами для резки винила с автоматическим распознаванием регистрационных меток (ARMS) от всех ведущих производителей, включая большинство китайских ножей для резки винила.
Automated Print & Cut
Эта система автоматического определения правильного положения изображения по специальным отметкам (как показано непосредственно выше) и последующего вырезания контурной линии пореза для точного совпадения с напечатанным изображением, является надежным способом получения изображения работа делается правильно каждый раз.
Инструменты для калибровки
VinylMaster Xpt также поставляется с инструментами калибровки регистрационной метки, чтобы гарантировать получение сверхточных результатов менее 0,008 дюйма или 0.2 миллиметра для максимально точной контурной резки.
Виниловые резаки и плоттеры с лазерной указкой
VinylMaster Xpt также поддерживает лазерные резаки и плоттеры для винила.
Смещение лазерной указки
VinylMaster Xpt позволяет вам установить смещение для вашего винилового резака или плоттера, используя простой инструмент для определения смещения лазерной указки относительно режущего лезвия, то есть положения лазерной точки относительно режущего лезвия .
Ultra Marks
VinylMaster Xpt может использовать до 8 меток для сверхточной контурной резки с лазерной указкой менее 0,008 дюйма или 0,2 миллиметра для максимально точной контурной резки.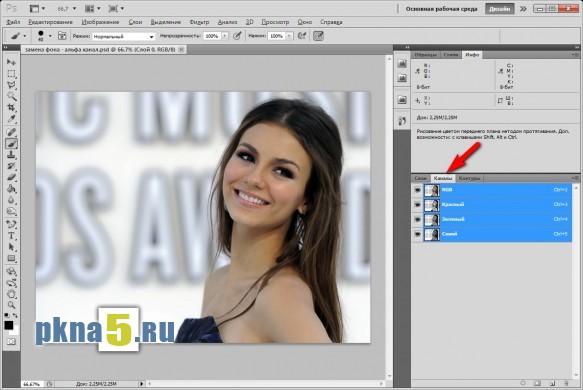
VinylMaster — Contour Cutting
Примечание. Вы можете настроить качество видео на правой нижней панели инструментов (прямо над ней)
Как добавить контуры траектории контурной резки в Flexi Design
Контурная резка: введение
Контурная резка, или искусство рисования контуров изображений путем обводки их внешних краев и затем вырезания их с помощью чистых разрезов, традиционно выполнялась с помощью ножниц, ножа X-acto или небольшого ручного инструмента. пила.(Это относится к предварительно напечатанным изображениям.) Однако, как мы вскоре покажем вам, контуры контуров контурной резки могут быть добавлены в цифровом виде в таких программах, как Flexi Design. Действительно, благодаря таким технологиям, как Flexi Design, очень немногие люди в индустрии вывесок теперь вырезают изображения вручную.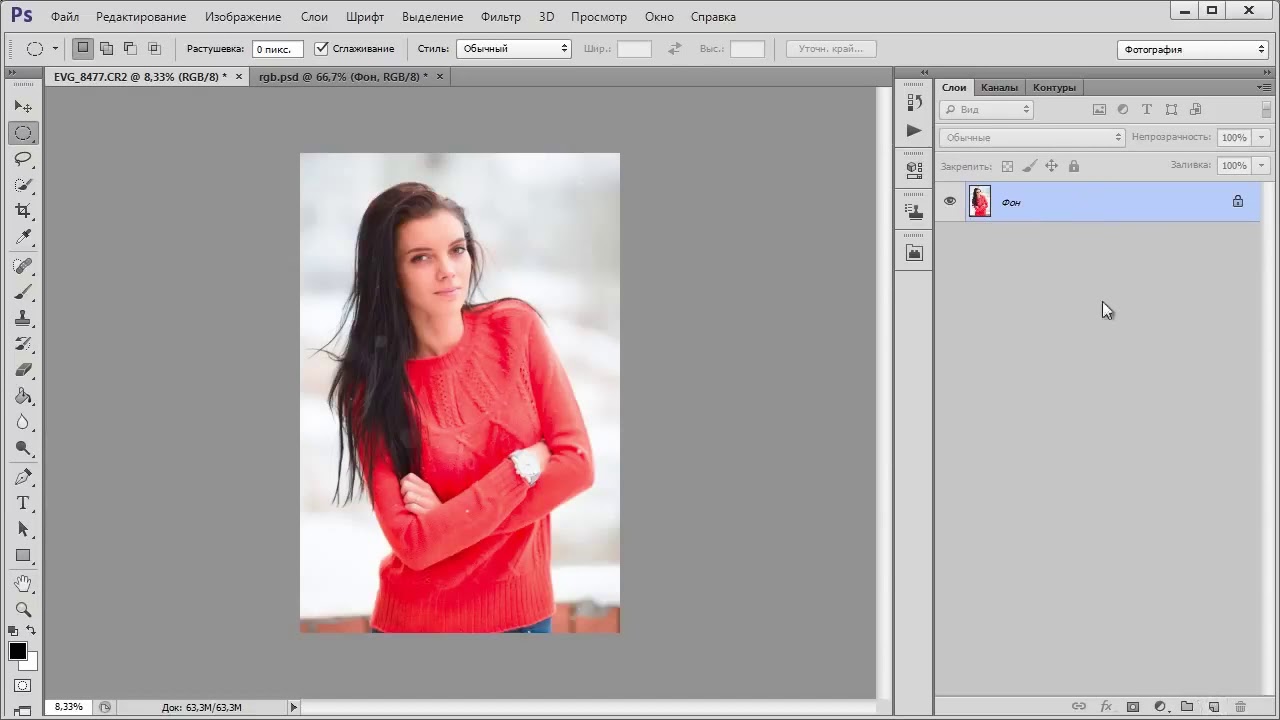
Контурная резка: используется
Прежде чем мы погрузимся в чудесный мир контурной резки, особенно когда дело доходит до добавления контуров контуров контурной резки в Flexi Design, давайте сначала обсудим различные варианты использования контурной резки.По крайней мере, с коммерческой точки зрения, контурная резка часто включает резку винила. Эта техника используется для создания декалей, вывесок, рекламных щитов, модных дизайнов, наклеек, обработки дерева… список можно продолжить! Фактически, нет никаких ограничений на использование контурной резки, особенно в Flexi Design. Если вы можете мечтать об этом, вы, несомненно, сможете это сделать! (С большой практикой и руководством!)
Контурная резка: как это работает?
Что касается современной контурной резки, большинство резаков для винила, имеющихся на рынке, имеют лазерные / оптические датчики.Эти специализированные датчики способны обнаруживать темноту и свет. После того, как резаки для винила соберут эти точные данные, они объединят их с данными, отправленными им через программное обеспечение для контурной резки, такое как Flexi Design.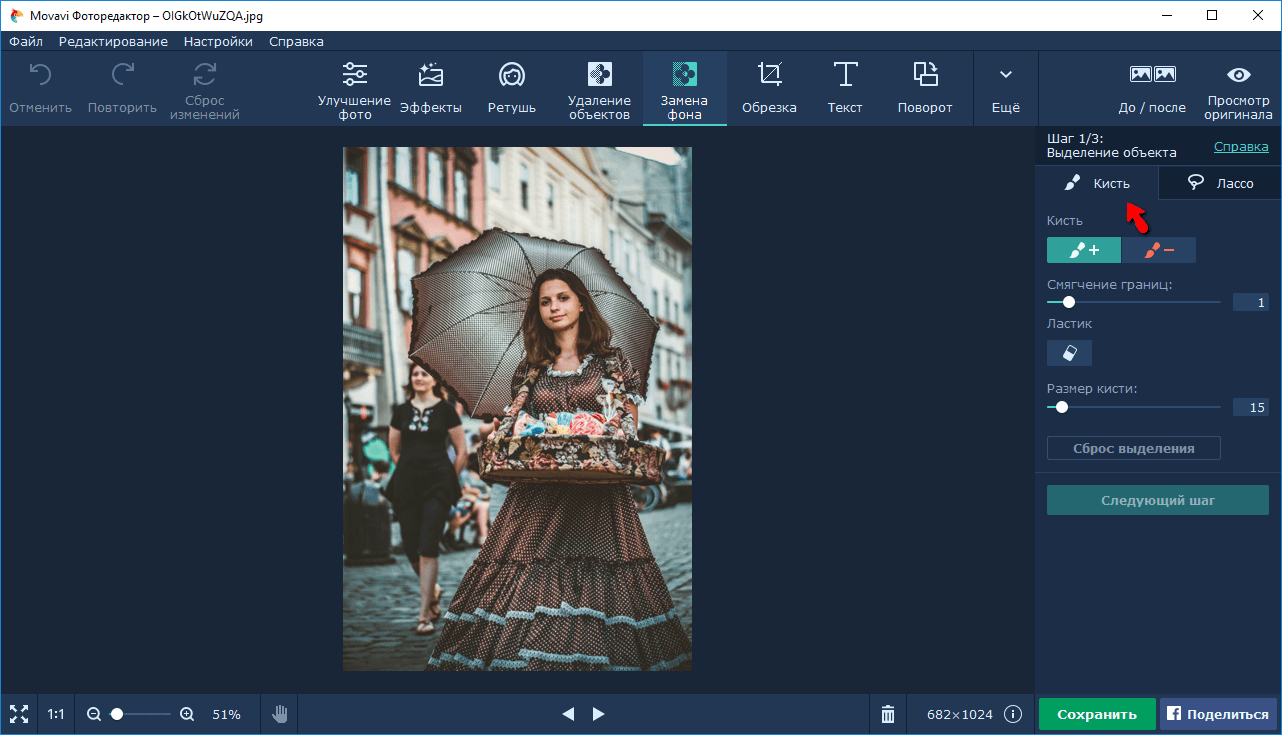 Эти два дополнительных набора данных затем позволяют этим резакам для винила проложить траекторию резки, точно определяющую, где изображение должно быть вырезано.
Эти два дополнительных набора данных затем позволяют этим резакам для винила проложить траекторию резки, точно определяющую, где изображение должно быть вырезано.
Контурная резка: вызовы
Проблемы, с которыми сегодня приходится сталкиваться при контурной резке, включают резку заданий по неправильной траектории реза или другие простые ошибки оператора.Часто в программное обеспечение могут быть введены неверные точки данных. В самом деле, даже несмотря на то, что SAi Flei Design является удобной системой, для начинающего оператора — или, возможно, более чем начинающего оператора, который не обращает внимания, — вполне возможно совершить ошибки во время этапа автоматизированного проектирования. Кроме того, резак для винила или компьютер могут давать ошибки, которые иногда называют «ошибками сканирования меток». Эти ошибки сканирования меток возникают, когда датчик резака не может определить правильные приводные метки и не может резать по точному пути резки.Однако, несмотря на эти и другие подобные ошибки, если резак для винила правильно откалиброван, можно ожидать, что станок будет работать с точностью до 1/16 дюйма. Не на 100%, конечно, но все же чертовски близко!
Не на 100%, конечно, но все же чертовски близко!
Flexi Design: использование эффекта контурной резки
А теперь перейдем к самому мелкому: добавим контур контура траектории внутри самого Flexi Design. Сначала создайте контурный контур вокруг объекта. Эффект контурной резки в Flexi Design можно использовать для создания одной или нескольких линий разреза вокруг объектов — векторных или растровых.Однако при обрезке растровых изображений важно, чтобы эффект контурной обрезки отслеживал контуры объектов на растровом изображении, что сделает фон изображения прозрачным с помощью функции «Сделать прозрачным». В противном случае эффект будет прослеживаться только за пределами растрового изображения. Теперь это не проблема: выберите те объекты, которые хотите обрезать. Затем в меню «Эффекты» выберите «Вырез контура». В результате в DesignCentral появится вкладка «Вырез контура». В DesignCentral настройте параметры или перетащите контрольную точку на линию контурного выреза.Щелкните Применить. Если вы хотите создать несколько контурных вырезов вокруг объектов, просто повторите эти шаги.
Если вы хотите создать несколько контурных вырезов вокруг объектов, просто повторите эти шаги.
Flexi Design: корректировка контурной резки
Чтобы настроить контурный вырез в Flexi Design, вы можете использовать параметр «Контур», чтобы изменить тип контурной формы. Доступны следующие варианты: контурный режим, режим прямоугольника или режим эллипса. Кроме того, вы также можете выбрать стиль обводки (линии) для контурной резки. Чтобы создать собственную линию разреза, выберите «Редактировать» в раскрывающемся меню. Вы также можете настроить исходное положение, расстояние смещения, точку смещения, выравнивание, пропорционально, с отверстиями, цветом, типом соединения и т. Д.и т.д…
Flexi Design: преобразование объектов в линию разреза
Если вы используете Flexi Design и вам нужна линия разреза особой формы, вы можете создать векторный объект и преобразовать его в линию разреза. После преобразования в линию разреза цвет контура объекта изменится на светло-серый, показывая пользователю, что объект был преобразован в линию разреза, а его цвет заливки изменится на прозрачный.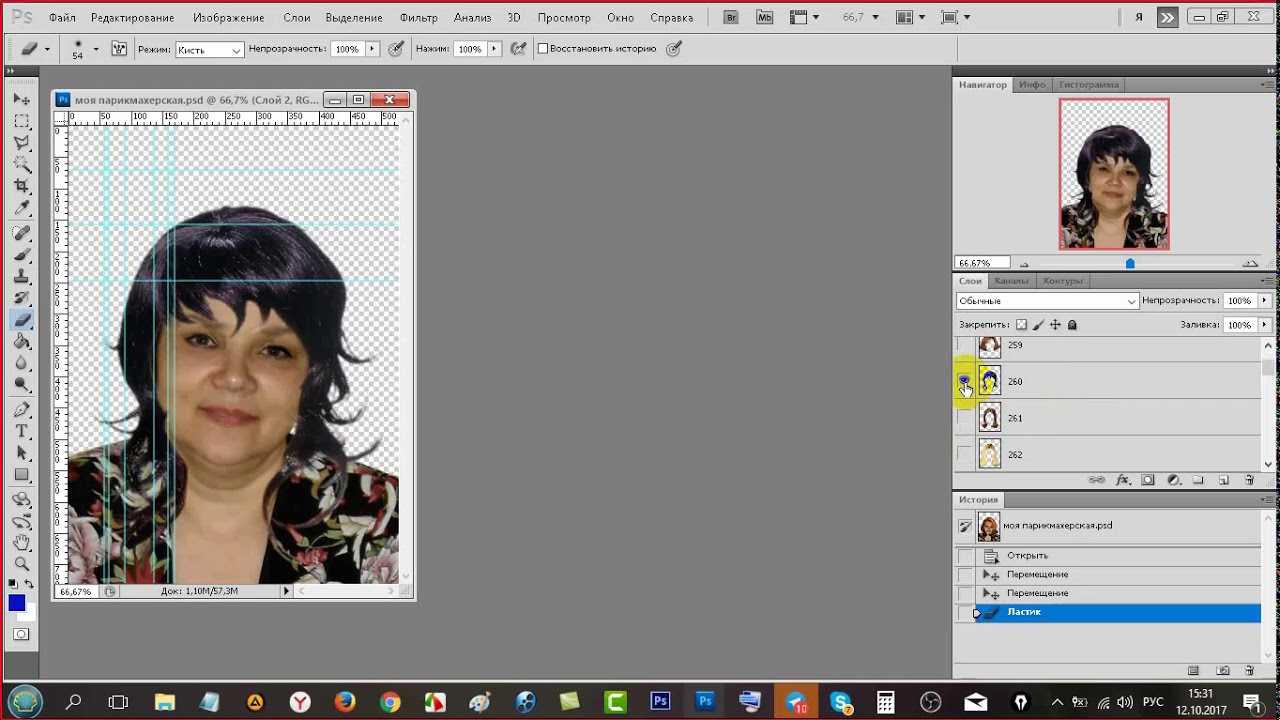 Даже после преобразования в линию разреза объект сохранит свои исходные атрибуты.Далее пользователь должен выбрать желаемый объект. Затем в меню «Упорядочить» вы можете навести указатель на «Вырез контура» и выбрать «Вырез контура».
Даже после преобразования в линию разреза объект сохранит свои исходные атрибуты.Далее пользователь должен выбрать желаемый объект. Затем в меню «Упорядочить» вы можете навести указатель на «Вырез контура» и выбрать «Вырез контура».
Контурная резка с помощью Flexi Design
Мы надеемся, что это краткое объяснение удивительного мира современной контурной резки и последующее объяснение ее использования и приложений в цифровом программном обеспечении, таком как SAi Flexi Design, были для вас полезны. Эта техника резки, конечно, может быть сложной, но если пользователь знает, что делает, и имеет четкое руководство, он скоро сможет достичь мастерства контурной резки своей мечты!
Назначьте встречу с советником Adendo сегодня!
Если вам нужны дальнейшие инструкции по добавлению контуров контуров контурной резки в Flexi Design или вы заинтересованы в более подробных руководствах и пошаговых руководствах, когда речь идет о Flexi Software в целом, позвольте нам помочь вам! Просто запланируйте конференцию один на один с консультантом Adendo сегодня — и вы получите экспертное руководство по созданию чего-либо в рамках Flexi Software, которое будет соответствовать — и превосходить — ваши самые смелые ожидания.
Amazon.com: 28-дюймовый резак для винила USCutter Titan 3 с сервоприводом и ПО ARMS Contour Cutting Plus Design / Cut: продукты для офиса
VinylMaster Cut (Basic Edition) — специальная программа для резки винила, разработанная специально для изготовления виниловых вывесок. VinylMaster Cut позволяет создавать широкий спектр виниловых надписей, тонких полосок и вывески общего назначения и поставляется с набором инструментов для работы с текстом, кривыми и объектами.Перенесите свое творческое видение из головы в готовый компьютерный файл изображения с легко настраиваемым и интуитивно понятным интерфейсом. Шрифты векторизованы и сразу готовы к работе. Редактируйте изображения, рисуйте фигуры, настраивайте текст, изменяйте знаки, создавайте логотипы и многое другое.
Инструменты векторизации
Программа VinylMaster Cut отлично справляется с векторизацией. Благодаря встроенным инструментам векторизации, совместимости со всеми основными форматами изображений, даже с низким качеством jpeg и растровыми изображениями, VinylMaster Cut может быстро и легко превратить широкий спектр изображений в вырезанные векторные контуры за секунды.Просто используйте функцию трассировки изображения VinylMaster Cut на любом изображении, и оно будет преобразовано в файл печати, готовый для вырезания или дальнейшего редактирования.
Мастер контурной резки
Добавляйте регистрационные метки, печатайте и вырезайте с одного экрана — с помощью полезных подсказок мастера программного обеспечения.
VinylMaster Cut обеспечивает точную контурную резку независимо от того, работает ли ваш станок с LAPOS (лазерный датчик позиционирования) для ручной контурной резки или ARMS (автоматический датчик регистрационной метки) для автоматической контурной резки.Контурная резка, обрезка контура вокруг напечатанного изображения, усовершенствована с помощью VinylMaster Cut для таких приложений, как наклейки и этикетки с индивидуальной печатью. Графический интерфейс, который предлагает VinylMaster Cut, предоставляет вам схемы для предварительного просмотра и изменения перед выполнением контурной резки. Этот предварительный просмотр даже поможет вам правильно загрузить носитель в резак. VinylMaster Cut имеет расширенную функцию, позволяющую контролировать чувствительность оптического глаза резака при использовании функции ARMS. Эта функция обеспечивает читаемость приводных меток при резке матовых, глянцевых, ламинированных или даже светоотражающих материалов.
Инструменты для дизайна и редактирования изображений
VinylMaster Cut включает в себя текстовые инструменты, кривые, формы, логотипы, тени и многое другое, а также возможность простого импорта из файлов AI, EPS и PDF. В дополнение к разнообразным инструментам VinylMaster Cut, также включены тысячи образцов клип-артов, тысячи корпоративных логотипов и большой выбор дорожных знаков. С инструментами размеров и компоновки ваш дизайн будет завершен точно, сэкономив при этом материалы впустую. Редактирование узлов, настройка и корректировка форм, сварка и изменение контуров — все это простые в использовании и надежные функции с помощью VinylMaster Cut.
Функция намотки
Для производственных циклов виниловых проектов, требующих наложения нескольких цветов, VinylMaster Cut имеет инновационную функцию намотки, которая намного превосходит конкурентов. Отправляйте несколько заданий в очередь и сортируйте по цвету: будут вырезаны только части дизайна указанного цвета, что позволяет выполнять несколько многослойных многоцветных рабочих процессов без переключения между рулонами винила разного цвета.
Лицензирование
В то время как резка с помощью VinylMaster Cut ограничена одним пользователем, использование программного обеспечения доступно неограниченному количеству пользователей.Ваша команда дизайнеров, цифровой принтер и специалист по резке виниловых пластинок могут сотрудничать, используя одну лицензию, и отправлять файл для резки на компьютер, подключенный к резаку, когда пришло время фактически сократить работу. Это позволяет проектировать и работать из любого места.
Contour Custom Cut Outline File Инструкции по настройке
Мы добавляем контурную рамку, когда файл с вырезом не отправлен
Продукты Perfect Custom Contour Cut начинаются с правильно настроенного файла для печати и обрезки.Обложка может быть чем угодно, от простого линейного логотипа до сложной комбинации фотографии и шрифта. Но чтобы превратить файл в высеченную наклейку, вам нужно будет следовать нескольким простым рекомендациям, чтобы убедиться, что независимо от уровня сложности ваш конечный продукт будет изготовлен именно так, как задумано. Продукты для контурной резки на заказ от Samedayrushprinting.com имеют белую рамку вокруг области изображения, если заказчик не предоставил файл с контурной линией. Граница называется «линией разреза» и добавляется, чтобы наклейка выделялась на любом фоне и чтобы компенсировать любые незначительные неровности, которые могут возникнуть во время фактической операции резки.Эта линия реза будет автоматически добавлена Samedayrushprinting.com — без дополнительных затрат — и имеет толщину от 1/8 дюйма до 1/4 дюйма для небольших продуктов, но для продуктов большого формата, таких как доски, оконные наклейки и т. Д., Может составлять от 1 / 2 дюйма и 1 дюйм толщиной, в зависимости от размера и сложности предоставленного файла изображения.
Что такое линия разреза?
Векторные графические изображения довольно просты. Сложность заключается в создании контура вокруг растрового изображения или определенных его частей. растрового изображения (например, вокруг изображения может быть пустое пространство).Вырезание отдельных изображений из большого листа с жесткими допусками — очень сложная работа, поэтому правильная подготовка изображения жизненно важна. Перед производством продуктов для контурной резки по индивидуальному заказу изображения должны быть подготовлены к вырезанию путем создания линии или контура вокруг каждого изображения, которое необходимо вырезать. Эта линия, называемая контурной линией разреза, добавляется, чтобы указать режущему оборудованию Samedayrushprinting.com форму изображения, которое необходимо вырезать, и указывает путь, по которому должно следовать лезвие.В приведенном ниже примере белая линия разреза была добавлена к монстру Contour Cut Products, который был доставлен на Samedayrushprinting.com. Готовые изделия Contour Cut будут иметь границу от 1/8 до 1/4 дюйма при снятии с основы.
Пользовательские цветовые линии обрезки для эффекта растекания
Опытные графические дизайнеры могут пожелать использовать контуры обрезки различных цветов, чтобы создать иллюзию полного выхода за обрез или для достижения других визуальных эффектов. Пока Samedayrushprinting.com в качестве стандартного использует белые контурные линии разреза, у нас есть возможность принимать файлы, к которым применены пользовательские контурные линии разреза. В приведенном ниже примере покупатель желает получить эффект «полного выпуска за обрез» и поэтому добавил специальную линию разреза того же цвета, что и монстр. Граница от 1/8 «до 1/4» все еще присутствует на последней наклейке, но невидима, поскольку она того же цвета, что и окружающее изображение.
Информация для дизайнеров: обратите внимание, что добавление пользовательских линий разреза — это процедура, требующая повышенного уровня знаний в приложениях для векторного дизайна.При отправке изображения с линией обрезки пользовательского цвета Samedayrushprinting.com должен получить один из следующих чисто векторных многоуровневых форматов: .EPS / .AI / .PDF / .SVG.
Несколько линий вырезания для сложных наклеек
В то время как типичные продукты для контурной резки на заказ состоят из одного контура вырезания по периметру изображения, можно вырезать более мелкие формы внутри большего изображения. Например, на заказных изделиях для контурной резки пончика может быть вырезано отверстие посередине, что придает ему отполированный вид.Чтобы выполнить это действие, к изображению необходимо нанести несколько линий разреза. В приведенном ниже примере покупатель хочет пончик Custom Contour Cut Products с удаленной серединой. Линии разреза были добавлены снаружи и внутри, чтобы обозначить выполняемый разрез. Окончательные продукты Custom Contour Cut будут иметь границы от 1/8 дюйма до 1/4 дюйма вокруг обеих областей разреза, а середина пончика будет удалена. Несколько линий разреза могут быть белыми или использовать метод пользовательской окраски, описанный выше.
Информация для дизайнеров: Добавление сложных линий реза не выполняется Samedayrushprinting.com по умолчанию, и это следует делать только опытным пользователям приложений для векторного дизайна. Вы можете связаться с нами, если хотите, чтобы один из наших профессиональных графических дизайнеров сделал это за вас за дополнительную плату. При отправке изображения со сложными линиями разреза предоставленный цифровой файл должен быть в одном из следующих чисто векторных форматов со слоями: .EPS / .AI / .PDF / .SVG
Как настроить собственный контур контурного выреза (простой способ )
Высечка, ручная резка и лазерная резка Пользовательские контурные вырезы представлены штрихом в 2-3 пикселя (в Photoshop) или путем в 2-3 пикселя (в иллюстраторе) на отдельном слое от вашего стикера.
Мы предпочитаем, чтобы контур вашего индивидуального вырезания был на 100% пурпурным, но подойдет любой цвет.

 Но сначала проверьте, не стоит ли галочка возле пункта в левом нижнем углу «Использовать для всех файлов такого типа». Её там быть не должно, иначе все ваши изображения в дальнейшем будут открываться в Photoshop.
Но сначала проверьте, не стоит ли галочка возле пункта в левом нижнем углу «Использовать для всех файлов такого типа». Её там быть не должно, иначе все ваши изображения в дальнейшем будут открываться в Photoshop.
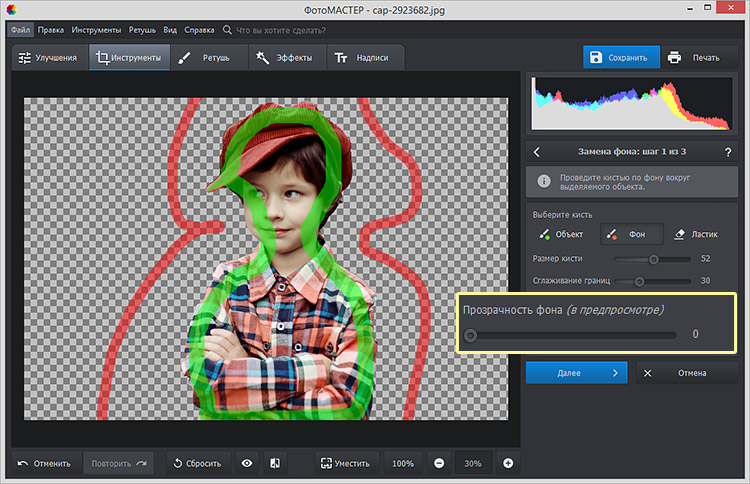
 Кликните на четвёртый элемент и в выпадающем списке выберите «Волшебную палочку»
, как показано ниже:
Кликните на четвёртый элемент и в выпадающем списке выберите «Волшебную палочку»
, как показано ниже: Это позволит добавить её к нужной части. Получим следующий результат:
Это позволит добавить её к нужной части. Получим следующий результат: На рисунке ниже указан пример постепенного выбора области цветка с помощью Quick Selection
.
На рисунке ниже указан пример постепенного выбора области цветка с помощью Quick Selection
.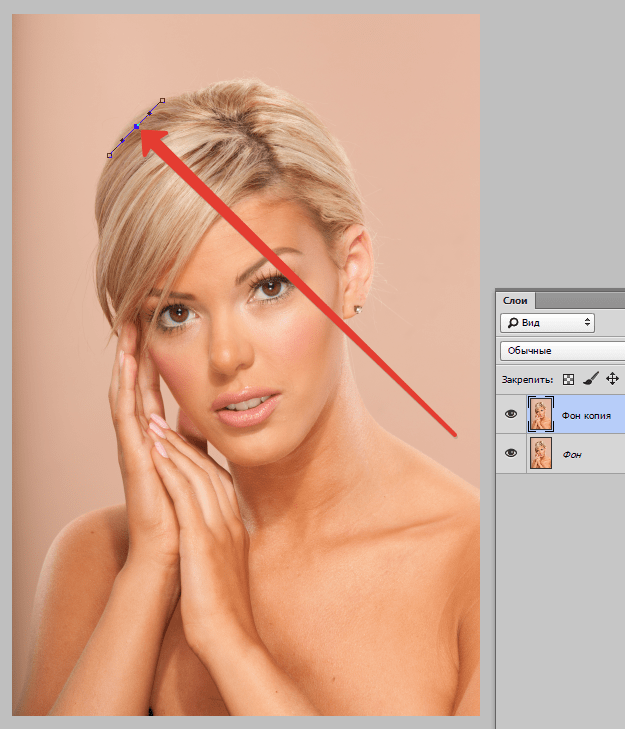 Для удаления части маскированной области выберите белый цвет.
Для удаления части маскированной области выберите белый цвет. Задайте центр объекта и аккуратно направляйте курсор от центра к краям.
Задайте центр объекта и аккуратно направляйте курсор от центра к краям. Вы можете начать как новичок и развивать свои навыки с помощью программного пакета Flexi.
Вы можете начать как новичок и развивать свои навыки с помощью программного пакета Flexi. Затем вы можете распечатать и вырезать все с помощью одного программного пакета.
Затем вы можете распечатать и вырезать все с помощью одного программного пакета.