Программа для создания ярлыков. Редакторы иконок. Установка редактора иконок @icon sushi
Студия Иконок 5.52 — русская версия популярной программы для создания иконок ArtIcons Pro. Этот редактор иконок позволяет любителям и профессионалам создавать и редактировать иконки и работать с наборами иконок. Поддерживается экспорт и импорт множества графических форматов. Имеется русскоязычный интерфейс.
С помощью этого редактора иконок вы можете- Создавать кнопки для сайтов
- Создавать иконки для мобильных устройств iPhone, Android, Windows Mobile
- Создавать прозрачные и полупрозрачные иконки для Windows
- Редактировать иконки для Windows XP/7/8/10
- Редактировать иконки для Mac OS, iOS, Android, сайтов
- Редактировать иконки стандартных и нестандартных размеров
- Управлять иконками, коллекциями иконок и заготовками для тулбаров
- Создавать пиктограммы для ярлыков и иконки для рабочего стола
- Использовать градиентные и шахматные заливки в процессе рисования
- Применять слои в проектах иконок
- Использовать эффекты тени, прозрачности, сглаживания, серой шкалы, тонирования, вращения, сдвига и отражения
- Импортировать и экспортировать ICO, BMP, JPEG, ANI, CUR, GIF, PNG, TGA, WMF, WBMP, XPM, XBM, иконки Delphi и Adobe Photoshop PSD форматы
- Импортировать SVG, AI, PDF файлы
- Импортировать Mac-иконки
- Собирать иконки в коллекции для создания архивов иконок
- Извлекать иконки из исполняемых файлов и библиотек Windows
- Изменять иконки внутри exe-файлов
- Искать иконки на ваших дисках и каталогах
- Настраивать вид рабочего стола и иконки папок

Языки интерфейса: английский, русский, украинский, чешский, венгерский, польский, румынский, сербский.
Ограничения пробной версии : 30-дневный испытательный период, напоминающий диалог.
Скачать редактор иконок .
Неотъемлемой частью современных веб-сайтов является значок Favicon, позволяющий быстро идентифицировать тот или иной ресурс в списке вкладок браузера. Также сложно представить компьютерную программу без собственного уникального ярлыка. При этом сайты и софт в таком случае объединяет не совсем очевидная деталь — и те и другие используют иконки в формате ICO.
Эти небольшие изображения могут создаваться как благодаря специальным программам, так с помощью и онлайн-сервисов. К слову, именно последние для подобных целей пользуются значительно большей популярностью, и ряд таких ресурсов мы рассмотрим с вами в этой статье.
Работа с графикой — не самая популярная категория веб-сервисов, однако в том, что касается генерации иконок, определенно есть из чего выбирать. По принципу работы такие ресурсы можно разделить на те, в которых вы сами рисуете картинку, и сайты, позволяющие конвертировать уже готовое изображение в ICO. Но в основном все генераторы иконок предлагают и то, и другое.
По принципу работы такие ресурсы можно разделить на те, в которых вы сами рисуете картинку, и сайты, позволяющие конвертировать уже готовое изображение в ICO. Но в основном все генераторы иконок предлагают и то, и другое.
Способ 1: X-Icon Editor
Этот сервис является наиболее функциональным решением для создания ICO-картинок. Веб-приложение позволяет вам детально прорисовать иконку вручную либо же воспользоваться уже готовым изображением. Главным преимуществом инструмента является возможность экспорта картинки с разрешением вплоть до 64×64.
Так, если нужно создать целый набор однотипных иконок разного размера — ничего лучше, чем X-Icon Editor для этих целей вам не найти.
Способ 2: Favicon.ru
При необходимости сгенерировать значок favicon с разрешением 16×16 для веб-сайта, отличным инструментом также может служить русскоязычный онлайн-сервис Favicon.ru. Как и в случае с предыдущим решением, здесь вы можете как самостоятельно нарисовать иконку, раскрашивая каждый пиксель отдельно, так и создать favicon из готовой картинки.
Как результат, на вашем ПК сохраняется файл с расширением ICO, представляющий собою картинку размером 16×16 пикселей. Сервис отлично подойдет для тех, кому требуется всего лишь конвертировать изображение в маленькую иконку. Впрочем, и проявлять фантазию в Favicon.ru совсем не запрещается.
Способ 3: Favicon.cc
Схожий с предыдущим как по названию, так и по принципу работы, но еще более продвинутый генератор иконок. Помимо создания обычных картинок 16×16, сервис позволяет легко нарисовать анимированный favicon.ico для вашего сайта. Кроме того, ресурс содержит тысячи пользовательских иконок, доступных для свободного скачивания.
Если англоязычный интерфейс вас не смущает, то аргументов в пользу работы с предыдущим сервисом нет абсолютно никаких. Помимо того, что Favicon.cc умеет генерировать анимированные иконки, ресурс еще и корректно распознает прозрачность на импортированных изображениях, чего русскоязычный аналог, к сожалению, лишен.
Способ 4: Favicon.
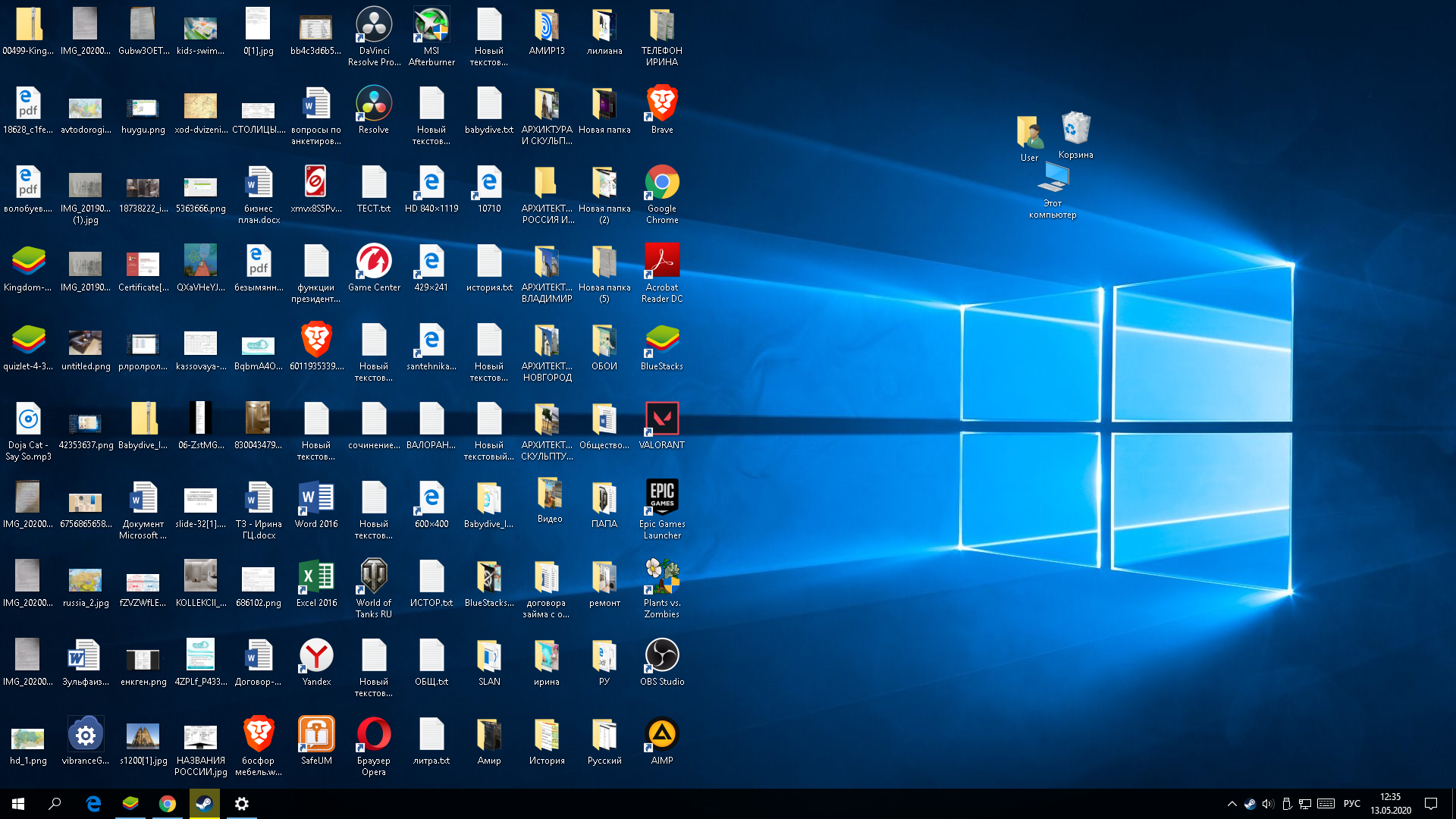 by
byЕще один вариант генератора значков favicon для сайтов. Есть возможность создания иконки с нуля или на основе конкретного изображения. Из отличий можно выделить функцию импорта картинок со сторонних веб-ресурсов и довольно стильный, лаконичный интерфейс.
В целом отличий в работе с уже рассмотренными в этой статье сервисами нет, однако с конвертированием изображений в ICO ресурс Favicon.by справляется значительно лучше, и это вполне легко заметить.
Способ 5: Online-Convert
Вполне вероятно, что вам уже известен этот сайт как практически всеядный онлайн-конвертер файлов. Но не всем известно, что это один из лучших инструментов для преобразования любых изображений в ICO. На выходе вы можете получать иконки с разрешением вплоть до 256×256 пикселей.
Если вы задались вопросом: «Как сделать иконку?», то в этом вам поможет — программа для создания, редактирования иконок любого типа, плюс она умеет извлекать их из имеющихся библиотек. Есть возможность экспортировать иконки в нужные форматы.
Есть возможность экспортировать иконки в нужные форматы.
После запуска программы, надо выбрать параметры будущей иконки, указать ее размер, цвет, выбрать способ конверсии, фильтры, далее нажимаем на кнопку OK и перед вами открывается редактор, вот тут и нужно будет создавать свое изображение. ArtIcons может работать с разными графическими форматами, ICO, BMP, JPG, GIF, PNG, XPM, XBM, WBMP, PSD и некоторыми другими.
Обратите внимание, я выше уже писал, что вы сможете извлекать иконки из разных исполняемых файлов и библиотек, поддерживаются форматы: EXE, SCR, ICL, DLL и так далее. После того как изображение было извлечено, вы сможете легко отредактировать его.
Эта программа для создания иконок имеет и ряд готовых эффектов, которые вы сможете легко применять к своим работам. В целом вы получите все инструменты для создания своей иконки и редактирования уже существующей. Подводя итог, хочу отметить, что ArtIcons легка в управлении, имеет множество инструментов и эффектов, наличие Русской поддержки тоже радует, надеюсь программа будет вам полезна.
Разработчик : Aha-soft
Лицензия : ShareWare
Язык : Multi + Русский
Размер : 7 MB
ОС : Windows
Скачать : +
Иконка – это визуальный знак, который помогает нам в навигации по интерфейсу. Дизайн иконок – это процесс создания графического символа, который отражает реальные, фэнтэзи или абстрактные мотивы, действие или суть. Дизайны иконок могут быть реализованы в множестве различных стилей, включая двухмерные изображения или простой черный силуэт, или же сложную дизайн-конструкцию какого-либо графического элемента дизайна. А также на иконках можно встретить радиальные цветные градации, тени, контуры, и даже трехмерные перспективы.
Если вы хотите разрабатывать эффективные дизайны иконок , то вам нужно учитывать такие факторы, как: аудитория, размеры, уровень детализации, освещение, перспектива и, конечно же, стиль. Сегодня мы собрали для вас подборку очень полезных утилит, с помощью которых вы сможете разрабатывать более эффективные дизайны иконок , за смешную цену.
Adobe CS5 – это самый популярный инструмент среди дизайнеров иконок. Возможно, утилита достаточно дорогая, но она и полностью оправдывает свою стоимость. CS5 для дизайнеров – это самый полезный инструмент, который включает в себя Photoshop – лидер рынка в сфере редактирования изображения, ПО по сжатию и манипуляциям; Illustrator – творческое приложение, широко используемое в творческой индустрии; а также Fireworks, с помощью которого вы без труда сможете сжать изображения для дальнейшего применения в дизайнах веб-сайтов.
Axialis Icon Workshop 6.5 представляет собой хорошосовместимое приложение для разработки, конвертации и редактирования дизайнов иконок для Mac, Windows и даже Unix OS всего за $49.95. Помимо стандартных функций, приложение IconWorkshop – это единственный редактор иконок, в котором можно разрабатывать полосы для набора инструментов. В новом поколении дизайнов иконок часто применяют прозрачность (альфа канал). Эта функция позволяет создавать красивые иконки с плавными углами и тенями.

AWicons Pro предоставляет как домашнюю, так и деловую версии. Последняя версия предлагает вам продвинутые алгоритмы воспроизведения изображения, которые редко можно встретить даже в лидирующих приложениях по обработке фото. Данное приложение поддерживает все требуемые функции от высококачественных реальных цветов до разноцветных градаций и прозрачности. Интерактивный дружественный интерфейс, многочисленные обучающие статьи, а также библиотека примеров иконок – все это входит в программу AWicons, и ее будет крайне легко изучить каждому, даже тем, кто никогда не работал в данной сфере. Деловая версия обойдется в $59.95, а домашняя в $39.95.
С Icon developer вы без труда сможете разработать собственные иконки. Icon developer позволяет вам импортировать изображения, которые были сделаны в других приложениях, и очень быстро преобразовать их в иконки.
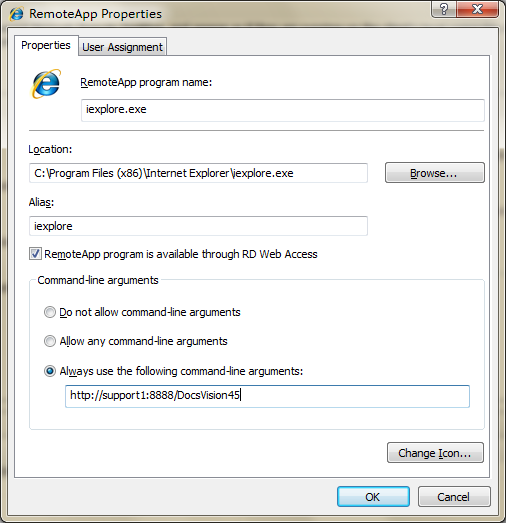 Вы также без труда сможете поменять цвет иконок, конвертировать сразу несколько файлов, а также применить специальные фильтры для повышения качества. Этот замечательный инструмент обойдется вам в $19.95.
Вы также без труда сможете поменять цвет иконок, конвертировать сразу несколько файлов, а также применить специальные фильтры для повышения качества. Этот замечательный инструмент обойдется вам в $19.95.Icon builder доступен как для систем MAC (79$), так и для Windows ($49). Приложение совместимо с Adobe Photoshop и Fireworks, и с его помощью вы без труда сможете разрабатывать иконки. Выделим несколько свойств:
* Создание иконок в любом разрешении
* Создание иконок любой формы
* Возможность сохранения всех данных в одном слое Photoshop
* Импорт уже существующих иконок
* Возможность предварительно просматривать иконки на различных фонах
Icon Machine – это редактор иконок для пользователей системы MAC (Mac OS X 10.2 или более свежая) за 25$. Приложение оснащено различными инструментами, с помощью которых вы без труда сможете разрабатывать привлекательные и красивые иконки любых размеров и цветов. Вы можете импортировать сделанные иконки в Photoshop, и редактировать их посредством этого приложения.
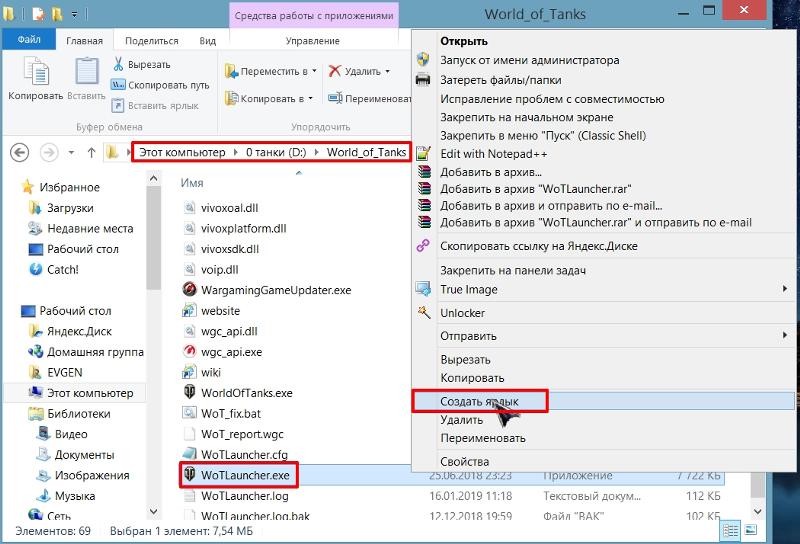 Вы можете перетаскивать иконки на рабочую область программы путем простого перетаскивания найденных иконок из окна проводника.
Вы можете перетаскивать иконки на рабочую область программы путем простого перетаскивания найденных иконок из окна проводника.Вы можете изменить все иконки на вашем рабочем столе, нажав всего одну кнопку в Icon Packager . Вы также можете использовать Icon Packager для преобразования сотен иконок за раз. Существует море готовых комплектов иконок, которыми вы можете воспользоваться. Icon Packager также позволяет пользователям искать и изменять любую иконку в системе. Вы можете воспользоваться бесплатной пробной версией программы, или купить полноценную всего за $9.95.
IconCool Studio представляет собой полноценное решение для разработки и редактирования 32-хбиттных иконок. Приложение включает в себя все стандартные функции редактирования иконок, а также множество различных фильтров и эффектов, с помощью которых можно улучшить результат. В добавок к иконкам и (анимированным) форматам курсоров, приложение также поддерживает изображения в форматах GIF, JPG и PNG.

Отметим также другие свойства:
* Поддержка самых свежих иконок Vista
* Возможность передачи и интеграции в Photoshop
* Возможность импорта/экспорта во многих форматах
* Гибкие возможности по редактированию градаций
* Мощный инструмент управления цветом
* Доступный и понятный интерфейс
Расценки: $39.95 и $49.95 за версию PRO.
Самый достойный редактор иконок среди бесплатного ПО. Это лучшее решение по созданию и редактированию иконок. Приложение работает с иконками для Windows XP, Windows Vista, Windows 7 и MacOS, и даже поддерживает прозрачность. Нет никаких ограничений по созданию иконок. Вы можете без труда преобразовать свои изображения в иконки, или наоборот. Вы даже можете создавать библиотеки иконок. Можно без труда работать с несколькими файлами, используя возможности IcoFX . К тому же, приложение имеет версии на разных языках, есть возможность многократного возвращения на действие назад.
Приложение доступно только для Windows.
 Приложение представляет собой семью инструментов по разработке иконок: On Display ($24.95), Toolset ($49.95) и Creation ($59.95). А также есть возможность купить сразу все версии за $79.95, тем самым сэкономив $55. On Display позволяет вам кликнуть правой кнопкой на любой иконке в вашей системе. Tool включает в себя редактор иконок, а также редактор анимированных курсоров. Creation позволяет вам разрабатывать иконки и курсоры, которые отлично выглядят в системе Windows XP, при помощи утилит, схожими с утилитами Photoshop (включая слои, градации и цветовые палитры). Каждая версия имеет свои преимущества.
Приложение представляет собой семью инструментов по разработке иконок: On Display ($24.95), Toolset ($49.95) и Creation ($59.95). А также есть возможность купить сразу все версии за $79.95, тем самым сэкономив $55. On Display позволяет вам кликнуть правой кнопкой на любой иконке в вашей системе. Tool включает в себя редактор иконок, а также редактор анимированных курсоров. Creation позволяет вам разрабатывать иконки и курсоры, которые отлично выглядят в системе Windows XP, при помощи утилит, схожими с утилитами Photoshop (включая слои, градации и цветовые палитры). Каждая версия имеет свои преимущества.Мощный инструмент по разработке иконок, который также является бесплатным редактором курсоров, анимации и библиотеки иконок. Профессиональная и уникальная бесплатная утилита для разработки пиксельной графики. Greenfish предлагает вам высококачественные фильтры выпуклости, теней и свечения. А также поддерживает анимированные курсоры и позволяет редактировать библиотеку иконок.
 Приложение очень легкое (меньше 1.8мб), и также существует переносная версия. Доступный и понятный интерфейс поможет вам очень быстро освоиться.
Приложение очень легкое (меньше 1.8мб), и также существует переносная версия. Доступный и понятный интерфейс поможет вам очень быстро освоиться.Утилита по разработке иконок для Windows. Она позволит вам создавать и редактировать иконки, а также управлять библиотеками иконок. Вы можете редактировать PNG-файлы, создавать и управлять наборами иконок, а также конвертировать MAC-иконки в формат для Windows. Вы можете приобрести приложение за $29.95
Бесплатный и самый популярный редактор иконок в мире. Легкая переносная версия, которая будет работать на всех версиях Windows. Некоторые их важнейших функций интегрированы в проводник иконок, за счет чего вы без труда сможете экспортировать иконки, манипулировать изображениями, применять эффекты и так далее.
Mscape Software больше не поддерживает Iconographer , но вы все равно можете скачать это приложение и использовать его бесплатно, которое идеально подойдет для тех, кто ограничен в финансах. С помощью Iconographer, который доступен только для MAC, вы сможете разрабатывать собственные иконки для папок.![]()
Создание ярлыка. Программирование КПК и смартфонов на .NET Compact Framework
Читайте также
Создание
Создание Глупо нырять с десятиметровой вышки, даже не научившись плавать. Точно так же неразумно пытаться сделать что-либо, напоминающее хорошую презентацию, не изучив все возможности предлагаемого инструмента. Начнем с алфавита: для создания очередного набора слайдов
Создание
Создание Начнем с самой простой и очевидной задачи – создание личного сайта «с нуля». Для этого необходимо направить свой браузер по вполне очевидному (надеюсь, к последней главе книги подход Google к адресации стал более чем понятен!) адресу http://sites.google.com, не забыв привычным
Создание
Создание
Прежде чем приступить непосредственно к формированию веб-страниц, необходимо подготовить содержимое будущего сайта (текст, изображения и пр. ). Ведь согласитесь, было бы глупо создавать сайт ни о чем. Поэтому будем считать, что вся необходимая для наполнения
). Ведь согласитесь, было бы глупо создавать сайт ни о чем. Поэтому будем считать, что вся необходимая для наполнения
Добавление ярлыка Skype на Рабочий стол
Добавление ярлыка Skype на Рабочий стол Ярлык программы Skype должен появиться на Рабочем столе автоматически при успешной установке программы. Если по каким-либо причинам этого не произошло или ярлык приложения был удален, то можно вновь поместить его на Рабочий стол.Для
Создание Web-форм
Создание Web-форм
Для создания Web-формы применяется парный тег <FORM>, внутри которого помещают теги, формирующие элементы управления, входящие в эту Web-форму:<FORM><теги, формирующие элементы управления></FORM>Web-форма ведет себя как блочный элемент Web-страницы. (О
(О
Создание маски
Создание маски О масках мы уже знаем из главы 21. В терминологии канвы так называется особая фигура, задающая своего рода «окно», сквозь которое будет видна часть графики, нарисованной на канве. Вся графика, не попадающая в это «окно», будет скрыта. При этом сама маска на канву
5.4. Создание расписаний
5.4. Создание расписаний Механизм расписаний Linux (UNIX) предоставляет удобные и мощные средства для обслуживания системы. Например, можно создать расписание резервирования данных в нерабочее время или обновления системы через Интернет.Для запуска команд по расписанию
Создание ярлыка файл в меню Пуск
Создание ярлыка файл в меню Пуск
Это еще одна возможность, которой можно воспользоваться благодаря INF-файлу. С помощью ключевого слова ProfileItems можно определить блок INF файла, в котором описывается создаваемый в меню Пуск ярлык. Рассмотрим пример, с помощью которого
С помощью ключевого слова ProfileItems можно определить блок INF файла, в котором описывается создаваемый в меню Пуск ярлык. Рассмотрим пример, с помощью которого
Создание процедур
Создание процедур Процедуры — это критические функциональные единицы VBA-программы в том смысле, что вы можете выполнить только программный код, содержащийся в какой-либо процедуре.Основными VBА — процедурам и являются процедуры двух типов- Sub (подпрограммы) и Function (функции).
Создание рисунков
Создание рисунков При создании рисунка могут использоваться различные стандарты. Иногда они диктуются государственными и отраслевыми стандартами или нормами предприятия, иногда – требованиями заказчика. Ключевой момент как для непосредственных исполнителей, так и
4.
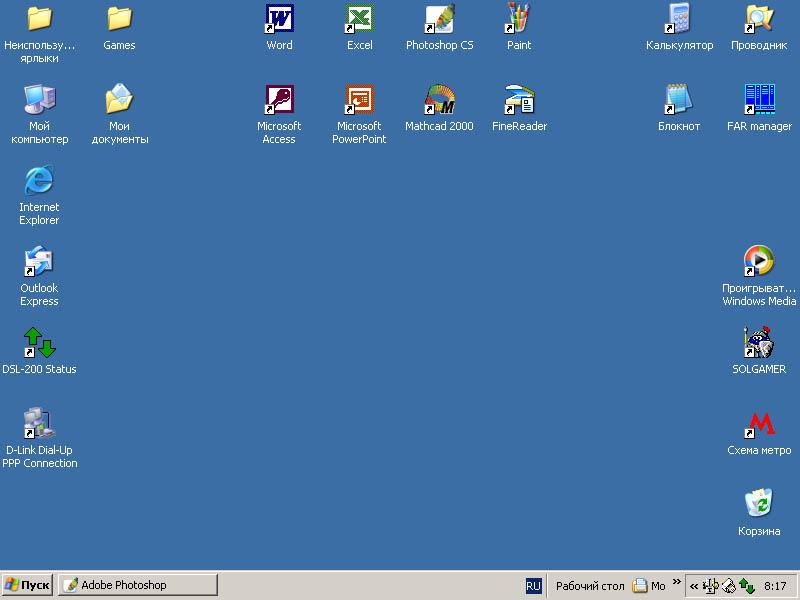 2.7. Создание ярлыка и ссылки на файл
2.7. Создание ярлыка и ссылки на файл
4.2.7. Создание ярлыка и ссылки на файл Ярлык — это специальный файл, содержащий «адрес» другого файла, на который указывает ярлык. Ярлык представляет собой файл с расширением lnk. Ярлык можно переименовать, скопировать или переместить как любой другой файл. Для создания
Изменение свойств ярлыка
Изменение свойств ярлыка Ярлыки – это значки, указывающие путь к другому объекту. Ярлыки обычно создают на Рабочем столе или в Главном меню, чтобы иметь возможность быстрого доступа к файлу, папке или другому объекту. Ярлыки внешне отличаются от обычных значков наличием
Как создать ярлык на рабочем столе в Windows 10, 8, 7
Очень часто вредоносное программное обеспечение меняет ярлыки для приложений, и приходится иногда их удалять, после чего создавать новые. Чтобы не объяснять каждый раз знакомым как это делается – опишу один раз вместе с картинками. Сегодня рассмотрим несколько способов создания ярлыков для приложений на рабочем столе в Windows 10, 8 и 7.
Чтобы не объяснять каждый раз знакомым как это делается – опишу один раз вместе с картинками. Сегодня рассмотрим несколько способов создания ярлыков для приложений на рабочем столе в Windows 10, 8 и 7.
Инструкция писалась на Windows 10, но в других версиях все делается таким же способом!
Создать ярлык на рабочем столе в Windows
Самое наверное сложное – это найти где находится ваше приложение. Если вы знаете, что на компьютере установлено приложение, но ярлыков нет на рабочем столе и в меню “Пуск”, и вы не знаете на каком оно диске – можно открывать различные папки по очереди чтобы его найти, а можно в строке поиска написать название и найти его.
Когда вы уже нашли папку с приложением – открываете папку => находите файл, который запускает программу (обычно этот файл с расширением .exe и возле него может писаться “приложение”, также он со значком программы) => попробуйте данный файл открыть, если открылось нужное приложение – значит вы нашли правильный файл => нажимаете на него правой клавишей мыши и из открывшегося меню выбираете “Отправить” => в разветвлении нажимаем на “Рабочий стол(создать ярлык)”
Всё, на рабочем столе появился ярлык для запуска нужного приложения.
Второй способ создать ярлык: также как и в способе выше – нужно сначала найти приложения, ярлык для которого будем создавать. Когда уже нашли – также как в способе выше нажимаем на нужное приложение правой клавишей мыши и выбираем “Создать ярлык”
Если в папке запрещено создавать ярлыки – то перед вами появится уведомление об этом и предложит сразу же поместить ярлык на рабочий стол, что нам и нужно. Нажимаем “ДА”.
Если ярлык создался в папке с приложением, нам нужно перекинуть его на рабочий стол – нажимаем “Свернуть в окно” => нажимаем на созданный ярлык левой клавишей мыши и не отпуская клавишу тянем ярлык в сторону рабочего стола => когда он будет над столом – отпустите левую клавишу и увидите, что ярлык уже на рабочем столе.
Третий способ создать ярлык: также как и в других способах вы должны знать где находится то приложение, для которого вы хотите создать ярлык. Нажмите на рабочем столе в любой пустой области правой клавишей мыши и из открывшегося меню выберите “Создать” => “Ярлык”.
В следующем окне нужно прописать путь к приложению или выбрать его, нажимаем “Обзор”
Находим приложение, для которого создается ярлык, и выбираем его => нажимаем “ОК”
Возле “Укажите расположение объекта” будет прописан путь к приложению, нажимаем “Далее”
Называем ярлык любым словом и нажимаем “Готово”
Всё, ярлык создан, можете с него запускать приложение.
Как переименовать ярлык
Чтобы переименовать новый ярлык или любой из находящихся на рабочем столе – просто нажмите на него правой клавишей мыши и из открывшегося меню выберите “Переименовать”
Пишите любое название и нажимаете Enter
Как изменить значок ярлыка
Чтобы изменить значок любого ярлыка на рабочем столе – нужно нажать на него правой клавишей мыши и выбрать из списка “Свойства”
Во вкладке “Ярлык” нажмите на “Сменить значок”
В первом окне вы можете выбрать любой значок и нажать “ОК”, если здесь нет нужного значка – нажимаем “Обзор”
В открывшемся окне ищем папку в которой есть приложение с нужным значком и нажимаем “Открыть”. Можно зайти в любую папку, где есть приложения, и выбрав их – вы сможете использовать значки с этих приложений.
Можно зайти в любую папку, где есть приложения, и выбрав их – вы сможете использовать значки с этих приложений.
Мы в примере открыли папку с драйверами Intel и выбрали установочный файл, в этом окне значок данного приложения, который можно выбрать и нажав “ОК” – задать его для ярлыка нужного приложения.
Всё, мы сменили значок для ярлыка на рабочем столе.
На сегодня всё, если есть дополнения – пишите комментарии! Удачи Вам 🙂
Как создать ярлык на рабочем столе для: папки, сайта или программы
Здравствуйте, мои дорогие читатели. Сегодня поговорим с вами о ярлыках, а именно как создать ярлык на рабочем столе или в любой папке, для программы, сайта или еще чего — либо.
Ярлык – это ссылка на какой-либо объект. Соответственно, кликнув по нему, вы просто переходите к файлу, на который он ссылается. Ярлык можно создать для папки, сайта, приложения, и даже для любого файла на жёстком диске. Обычно иконка ярлыка содержит стрелочку, однако при желании её можно убрать.
На скриншоте внизу видно, что в левом нижнем углу иконки браузера Mozilla Firefox располагается маленькая стрелочка.
Чтобы узнать на какой объект ссылается ярлык, кликните правой кнопкой мыши по файлу, затем выберите пункт «Свойства».
Создания ярлыков для сайтов
Так как мы все пользователи интернета, стоит рассказать, как создать ярлык сайта на рабочем столе или в любой папке, где вы пожелаете. Правой кнопкой мыши кликаем по свободному пространству рабочего стола, затем во всплывающем меню выбираем «Создать» — «Ярлык».
Чтобы создать ссылку на сайт, в окошке «Укажите размещение объекта» вводим адрес, например, моего блога www.useroff.com и нажимаем «Далее».
Откроется следующее окошко, в нём в поле «Введите имя ярлыка», надо дать осмысленное название создаваемого ярлыка. Допустим, назовем его «Компьютерные курсы useroff.com» и нажмём на кнопку «Готово».
Всё, наш ярлык создан и появится на рабочем столе. Теперь при нажатии двойным левым щелчком мыши по ярлыку, открывается вкладка браузера со страницей блога. Таким образом, вы можете создавать ярлыки, на интересные и полезные сайты.
Теперь при нажатии двойным левым щелчком мыши по ярлыку, открывается вкладка браузера со страницей блога. Таким образом, вы можете создавать ярлыки, на интересные и полезные сайты.
Ярлык сайта на рабочем столе
Допустим, на диске «D:\» у вас находится некая папка. Предположим, что она лежит где-то в недрах диска «D:\», т.е. каждый раз вы тратите время на её поиски. Но теперь-то вы знаете, как облегчить себе жизнь.
Для этого кликаем в любой свободной области рабочего стола правым щелчком мыши. В появившемся окне выбираем «Создать» — «Ярлык». В поле «Укажите размещение объекта» нажимаем кнопку «Обзор».
Допустим, что мне нужна папочка «прочие», которая находится в одной из вложенных папок диска «D:\». Находим нашу папку и теперь нажимаем «ОК». Жмём «Готово», и на рабочем столе появляется ярлык для папки «прочие», которую мы так усердно каждый раз искали. При двойном левом щелчке по ярлыку открывается папка «прочие».
Любой ярлык можно создать гораздо более быстрым способом. Для этого переходим на диск «D:\», находим на нём папку, ярлык для которой хотим создать на рабочем столе. Потом зажимаем правую кнопку мыши на нашей папке и, не отпуская, перетаскиваем ее на рабочий стол. Когда отпустите правую кнопку мыши, выберите пункт «Создать ярлыки». Давайте рассмотрим этот способ на примере создания ярлыка к программе.
Для этого переходим на диск «D:\», находим на нём папку, ярлык для которой хотим создать на рабочем столе. Потом зажимаем правую кнопку мыши на нашей папке и, не отпуская, перетаскиваем ее на рабочий стол. Когда отпустите правую кнопку мыши, выберите пункт «Создать ярлыки». Давайте рассмотрим этот способ на примере создания ярлыка к программе.
Быстрый доступ к программе через ярлык
Обычно, при установке любой программы, инсталлятор спрашивает, необходимо ли создать ярлык на рабочем столе. Но бывает так, что программа установилась, а ярлык так и не появился.
Конечно, можно каждый раз искать программу через меню «Пуск», но это долго. Чтобы не делать лишних движений и не терять время такие пустяки, проще самому создать ярлык, где вам это необходимо.
К примеру, вам нужно разместить ярлык Microsoft Office Word на рабочий стол. Переходим в меню «Пуск» — «Все программы» — «Microsoft Office».
Нажимаем правой кнопкой мыши на «Microsoft Office Word 2007» и перетаскиваем объект на свободное пространство рабочего стола, удерживая при этом правую кнопку мыши. После этого отпускаем правую кнопку мыши и выбираем «Создать ярлыки». Вот и всё, ярлык для ворда создан.
После этого отпускаем правую кнопку мыши и выбираем «Создать ярлыки». Вот и всё, ярлык для ворда создан.
Теперь вы знаете, как создать ярлык программы, папки или даже файла на рабочем столе, который можете запустить с рабочего стола или другого места вашего компьютера.
Примечание: любые ярлыки можно спокойно удалить – ведь это всего лишь ссылки.
До скорых встреч!
P.S.: Создание ярлыков:
Как создать ярлык на рабочем столе. Быстро и просто. Создаем ярлыки программ в Windows 8
Все мы уже давно привыкли запускать программы, просто щелкнув по её значку. Но далеко не все знают, как создать ярлык на рабочем столе, будь это программа или игра.
Да, в большинстве случаев при установке новой программы на компьютер, её значок автоматически добавляется на экран. Но всё-таки так происходит не всегда. А многие потом и не знают, как это можно сделать самостоятельно.
Но всё-таки так происходит не всегда. А многие потом и не знают, как это можно сделать самостоятельно.
В данной статье мы расскажем, как быстро создавать ярлыки программ и помещать их на рабочий стол. Рассмотрим несколько легких способов, а также вариант нелюбимой многими версией Windows 8.
Содержание:
Способ №1 — используем меню «Пуск»
Это, наверное, самый простой способ, с которым должен самостоятельно справиться даже самый неопытный пользователь ПК.
Нажимаем кнопку «Пуск». Далее выбираем «Все программы» и в открывшемся списке ищем то приложение, которое нам нужно. Щелкаем по нему правой кнопкой мыши и в выпадающем меню наводим на «Отправить» и потом нажимаем «Рабочий стол (создать ярлык)». Всё готово!
Раз-два и готово!
Можно, конечно, сделать немного по-другому и просто навести курсор на нужную программу и, нажал левую кнопку мыши, перетащить программу на рабочий стол. Но это не совсем удобно, т.к. значок вы в итоге получите, а в меню «Пуск» эта программа пропадет. А вдруг она потом когда-нибудь понадобиться?
А вдруг она потом когда-нибудь понадобиться?
Способ №2
Чуть более сложный, т.к. вы должны знать, в какой папке находится нужная программа или игра.
Кликаем правой кнопкой мыши по рабочему столу, выбираем «Создать» и потом «Ярлык».
Способ №2
Откроется следующее окно. В нем надо нажать кнопку «Обзор».
Нажимаем «Обзор»
Вам необходимо найти папку, в которую установлена программа, и выбрать в ней файл, который запускает само приложение. После этого нажимаем «ОК». На этом всё.
Ищем файл приложения
Дадим небольшую подсказку: по умолчанию программы устанавливаются на диск «С» в папку «Program Files» (или «Program Files (x86)») и далее по соответствующему названию.
Способ №3
По своей сути это тоже самое, что и предыдущий способ, просто мы зайдем немного с другой стороны.
Открываем «Мой компьютер» или «Проводник» и переходим в папку с нужным приложением. Среди всех файлов находим запускающий. Кликаем по нему правой кнопкой мыши и аналогично «Способу 1» выбираем «Отправить» и далее «Рабочий стол (создать ярлык)».
Способ №3
Как быстро создать ярлык программы на рабочем столе в Windows 8
Как мы уже писали выше, далеко не все программы автоматически устанавливают свой значок на экране после установки. Да и название папки, где они находятся, иногда очень сложно угадать. А в Windows 8 еще и отсутствует привычное меню «Пуск». Мы вам подскажем, как выйти и из этой ситуации.
Переходим в плиточный интерфейс и далее к полному списку приложений.
Переходим в плиточный интерфейс
Находим нужное нам и нажимаем по нему правой кнопкой мыши. В появившемся меню выбираем «Открыть расположение файла».
Открываем расположение файла
Откроется папка на рабочем столе с уже созданным ярлыком для этой программы. Нам остается всего лишь перенести его из папки на начальный экран. Нажимаем по нему правой кнопкой мыши и далее «Отправить» и «На рабочий стол».
Открываем расположение файла
Теперь вы умеете быстро создавать ярлыки для любых программ и игр и помещать их на рабочий стол даже в Windows 8. Ваши комментарии и вопросы можете оставлять под этой статьей. Мы обязательно ответим на них.
Ваши комментарии и вопросы можете оставлять под этой статьей. Мы обязательно ответим на них.
Еще больше интересной и полезной информации
Комментарии (2)
Оставить комментарий
Создание ярлыков на рабочем столе для запуска программ с правами root в Ubuntu 11.10
Программы, такие как Nautilus или gedit, позволяют вам просматривать или просматривать все файлы в вашей системе, но они позволяют только изменять или создавать новые файлы в вашем домашнем каталоге (например, / home / lori) и его подпапках.
Ранее мы уже показали вам, как получить доступ к расширенному файловому менеджеру, если вы используете Linux Mint 12. Если вы используете Ubuntu 11.10, легко настроить ярлык, который позволяет открывать любую программу от имени пользователя root или другого пользователя.
Чтобы создать ярлык в Ubuntu 11.10, вы должны установить несколько пакетов. Смотрите нашу статью о создании ярлыков в Ubuntu 11. 04 и 11.10 для получения инструкций.
04 и 11.10 для получения инструкций.
ПРИМЕЧАНИЕ. Когда мы говорим вам вводить или вводить текст в поле редактирования или в командной строке, а текст окружен кавычками, НЕ вводите кавычки, если не указано иное.
После того как вы установили необходимые пакеты, нажмите Ctrl + Alt + T, чтобы открыть окно терминала. Введите в командной строке следующую команду и нажмите Enter.
gnome-desktop-item-edit -create-new ~ / Desktop
ПРИМЕЧАНИЕ. Вы также можете нажать Alt + F2 и ввести команду в появившемся окне редактирования.
Откроется диалоговое окно «Создать панель запуска». Введите имя, например «Открыть как», в поле «Имя». Введите следующий текст в поле редактирования команды:
/ USR / бен / gksu
Вы можете ввести описание для ярлыка в поле редактирования комментария, но это не обязательно. Нажмите OK, чтобы создать ярлык.
Вы вернетесь к приглашению в окне терминала. Чтобы закрыть окно, введите «exit» в командной строке и нажмите Enter.
Новый ярлык «Открыть как» отображается на рабочем столе. Дважды щелкните по нему, чтобы вызвать его.
Откроется диалоговое окно «Выполнить программу». Если вы хотите запустить Nautilus от имени пользователя root, введите «nautilus» в поле «Редактировать», убедитесь, что root выбран в раскрывающемся списке «Как пользователь», и нажмите кнопку «ОК».
Введите свой пароль в появившемся диалоговом окне и нажмите «ОК».
Появляется следующая ошибка, поскольку Nautilus использует каталог в каталоге .config в домашнем каталоге текущего пользователя, который в данном случае является root. Поэтому нам нужно создать каталог «nautilus» в каталоге /root/.config. Для этого мы должны открыть окно терминала с правами root. Мы можем использовать наш новый ярлык, чтобы сделать это.
Когда появится диалоговое окно «Выполнить программу», введите «gnome-терминал» в поле «Редактировать» и нажмите «ОК».
Откроется окно терминала со знаком фунта (#) в качестве приглашения. Это означает, что вы теперь root. Введите в командной строке следующую команду и нажмите Enter, чтобы перейти в каталог «.config» в каталоге «root».
Введите в командной строке следующую команду и нажмите Enter, чтобы перейти в каталог «.config» в каталоге «root».
cd /root/.config
В каталоге .config нам нужно создать каталог «nautilus». Для этого введите в командной строке следующую команду и нажмите Enter.
МакДир Наутилус
Если вы введете «ls» в командной строке и нажмете Enter, вы увидите новый каталог nautilus. Чтобы закрыть окно терминала, введите «exit» в командной строке и нажмите Enter.
Теперь, когда вы вызываете ярлык Open As и вводите «nautilus», Nautilus открывается с правами root.
Вы можете добавить ярлык в панель запуска Unity, перетаскивая его на панель запуска.
Значок добавлен в нижней части лаунчера.
ВАЖНОЕ ПРИМЕЧАНИЕ: Будьте очень осторожны при изменении или удалении файлов за пределами вашего домашнего каталога. Если вы переименуете или удалите критический файл, вы можете испортить вашу систему и сделать ее непригодной для использования.
Вы также можете запустить Firefox от имени пользователя root, введя «firefox» в диалоговом окне «Запуск программы». Если вы хотите открыть домашнюю папку как root, введите «nautilus / home» в диалоговом окне «Запуск программы». Чтобы открыть командную консоль, введите «gnome-терминал» в диалоговом окне «Запуск программы». Таким способом вы можете запускать большинство программ с правами root, если вы знаете команду для запуска программы. См. Нашу статью о поиске файлов и папок в Linux с помощью командной строки для получения информации о командах which и whereis, которые могут помочь вам найти исполняемые файлы.
Как поместить файл на рабочий стол. Создание ярлыка на рабочем столе для приложения Microsoft Office
Для примера выведем на рабочий стол ярлык программы Word.
Нажимаете кнопку Пуск 1
. Затем наводите курсор (не нажимая кнопок мыши) на меню Все программы 2
. Открывается список установленных на вашем компьютере программ. По стрелочке переходите на этот список и наводите курсор на нужную вам папку — Microsoft Office 3
.![]()
Откроется список программ, входящих в Microsoft Office. Ведете курсор до нужной нам программы:
Microsoft Office Word 2003 4
Теперь, наведя курсор на Microsoft Office Word 2003, нажимаете правую кнопку мыши.
Перед вами откроется контекстное меню.
Отпустив правую кнопку мыши, ведете курсор до пункта Отправить 5 , справа откроется подменю, в котором выбираете Рабочий стол (создать ярлык ) 6 и нажимаете левую кнопку мыши.
Все, теперь можете любоваться появившимся на рабочем столе ярлыком программы и запускать с помощью него Microsoft Office Word.
Если в Главном меню Windows вы не нашли нужной программы
Но иногда в главном меню не удается найти нужную программу (кто-то нечаянно или специально удалил ярлык). Не отчаивайтесь, дело поправимое. Если программа стоит на компьютере, то нужно найти запускающий файл программы и от него вывести на рабочий стол ярлык.
Для текстового редактора Word путь будет такой. С помощью проводника Windows или файлового менеджера Total Commander находите папку Program Files, в ней — папку Microsoft Office, далее
открываете папку OFFICE11 и в ней находите файл WINWORD. exe
exe
На найденном файле правой кнопкой мыши вызываете контекстное меню, а далее действуете
уже проверенным способом. Так же действуйте с любой другой программой.
Находите ее папку в Program Files, потом находите в папке запускающий программу файл
(чаще всего он имеет расширение.exe но бывают и другие). Если сразу не поймете, какой файл запускающий — двойным щелчком попробуйте его запустить. Если программа запустится — значит все правильно, это и есть главный файл. Выводите ярлык от него на рабочий стол методом,
показанным выше.
Примечание: В папке Program Files ничего удалять нельзя кнопкой Delete. Иначе программа,
которая находится в этой папке, перестанет работать!
Как переименовать значок на рабочем столе
Если название, присвоенное ярлыку программой Windows, вам не нравится, например, Ярлык для Word, то его можно изменить.
Для этого, наведя курсор на ярлык (значок), правой кнопкой мыши вызываете контекстное меню и выбираете пункт Переименовать .![]() Сразу же текст подписи под ярлыком выделится и вы можете удалить слова «Ярлык для», или полностью переименовать ярлык. После этого обязательно нажимаете клавишу Enter — только тогда ваше название сохранится.
Сразу же текст подписи под ярлыком выделится и вы можете удалить слова «Ярлык для», или полностью переименовать ярлык. После этого обязательно нажимаете клавишу Enter — только тогда ваше название сохранится.
Обращаю внимание
, что такие действия (переименовать, удалить) можно совершать только с ярлыками
(у них маленькая черненькая стрелочка в левом нижнем углу ярлыка). Файлы
программ, находящихся в своих папках в Program Files, переименовывать нельзя! Иначе они перестанут работать. От них можно только вывести ярлыки, а с ярлыками делайте, что хотите!
Как вывести ярлык сайта на рабочий стол
Мне задал вопрос посетитель сайта: «Как вывести ярлык сайта на рабочий стол? «. Я сначала подумал, что в этом нет смысла, ведь ссылки можно поместить в Избранное. Но испытав такой вариант, убедился, что это метод открытия сайта имеет право на существование. После щелчка по ярлыку, запускается веб-браузер, и одновременно открывается сайт (два действия одновременно). Как же создать, на рабочем столе ярлык любимого сайта, который вы открываете ежедневно? Поскольку Internet Explorer установлен вместе с Windows на любом компьютере, создадим ярлык с его помощью.
Итак, открываете Internet Explorer, в нем открываете нужный сайт. Теперь в меню Файл ведете курсор до ссылки Отправить, потом вправо и нажимаете ссылку Ярлык на рабочий стол . Всё, ярлык (иконка ) находится уже на рабочем столе. Можете проверять!
У большинства пользователей есть около десятка любимых сайтов, которые они посещают практически каждый день. Как правило, пользователи открывают эти сайты с помощью закладок в браузере. Однако существует и более быстрый способ. В данной статье мы расскажем о том, как создать ярлык сайта на рабочем столе. Используя этот способ вы сможете открывать браузер сразу с тем веб-ресурсом, который вам нужен в данный момент. При этом, при каждом запуске это может быть другой ресурс.
Для создания ярлыка сайта достаточно перенести иконку сайта из на рабочий стол. Откройте сайт, ярлык которого вы хотите создать. После этого уменьшите окно браузера таким образом, чтобы на экране было видно часть рабочего стола.
Дальше, захватите левой кнопкой мышки иконку сайта, которая находится слева от адреса, и перенесите на рабочий стол. После этого на рабочем столе появится ярлык, который будет ссылаться на нужный вам ресурс. Данный способ очень прост, и позволяет быстро создать любое количество ссылок на вашем рабочем столе.
После этого на рабочем столе появится ярлык, который будет ссылаться на нужный вам ресурс. Данный способ очень прост, и позволяет быстро создать любое количество ссылок на вашем рабочем столе.
Сложный способ
Также существует и другой, более сложный способ. Для этого откройте контекстное меню на рабочем столе (клик правой кнопкой мышки по рабочему столу) и выберите пункт, указанный на скриншоте внизу.
После этого перед вами откроется небольшое окно. Здесь нужно ввести адрес нужного вам веб-ресурса и нажать на кнопку «Далее».
В Следующем окне нужно ввести имя и нажать на кнопку «Готово».
После этого на рабочем столе появится ярлык выбранного вами сайта. Нужно отметить, что при использовании такой ссылки страницы будут открываться в том браузере, который установлен как .
Есть несколько способов «запоминания» любимых сайтов на компьютере. То есть можно сделать так, чтобы сайт, который Вам понравился, можно было всегда легко и быстро открыть.
Но есть и другой вариант. Он подходит для сайтов, которые Вы собираетесь открывать часто. Заключается этот способ «запоминания» в том, что Вы добавляете на Рабочий стол, то есть на экран Вашего компьютера, значок, который будет открывать нужный сайт. Сейчас мы рассмотрим, как это делается.
Способ запоминания сайтов
У каждого сайта в интернете есть свое название. Это адрес в интернете, по которому его можно открыть.
Название сайта узнать очень просто — достаточно посмотреть на адресную строку браузера, то есть на верхнюю белую строчку Вашей программы для интернета. В ней будут написаны разные символы (как правило, английские буквы и знаки препинания). Вот в этой абракадабре и скрывается адрес сайта, который открыт в данный момент.
Сейчас на примере нашего сайты Вы его научитесь извлекать. А затем мы «внесем» его в компьютер, то есть сделаем значок на Рабочем столе.
Посмотрите на верхнюю белую строчку программы для интернета. Она выглядит примерно так:
Вот эти английские буквы и символы в ней — это и есть адрес сайта.![]() Точнее, это адрес страницы сайта, которая открыта в данный момент. Сам адрес написан в серединке:
Точнее, это адрес страницы сайта, которая открыта в данный момент. Сам адрес написан в серединке:
Как видите, адрес нашего сайта — сайт
Теперь «внесем» его в компьютер, то есть создадим значок, который будет его открывать. Для этого берем обычную бумажку и обычную ручку или карандаш и внимательно по буквам записываем его.
А можно просто выделить и скопировать этот адрес. Именно вот эту часть, а не целиком.
Затем сворачиваем окошко браузера.
Нажимаем правой кнопкой мышки по Рабочему столу (по экрану компьютера). Появится приблизительно вот такой список:
Наводим курсор на пункт «Создать» и из появившегося дополнительного списка выбираем «Ярлык», то есть нажимаем на него левой кнопкой.
Откроется приблизительно такое окошко.
Печатаем в него три английские буквы w, а затем тот адрес, который Вы написали на бумажке.
А можно просто вставить его, если он был Вами скопирован.
Возможно, выскочит какой-то список, как, например, у меня:
Не обращайте на него внимания, просто нажмите на кнопку «Далее»:
Теперь нужно напечатать название для значка, который появится на Рабочем столе.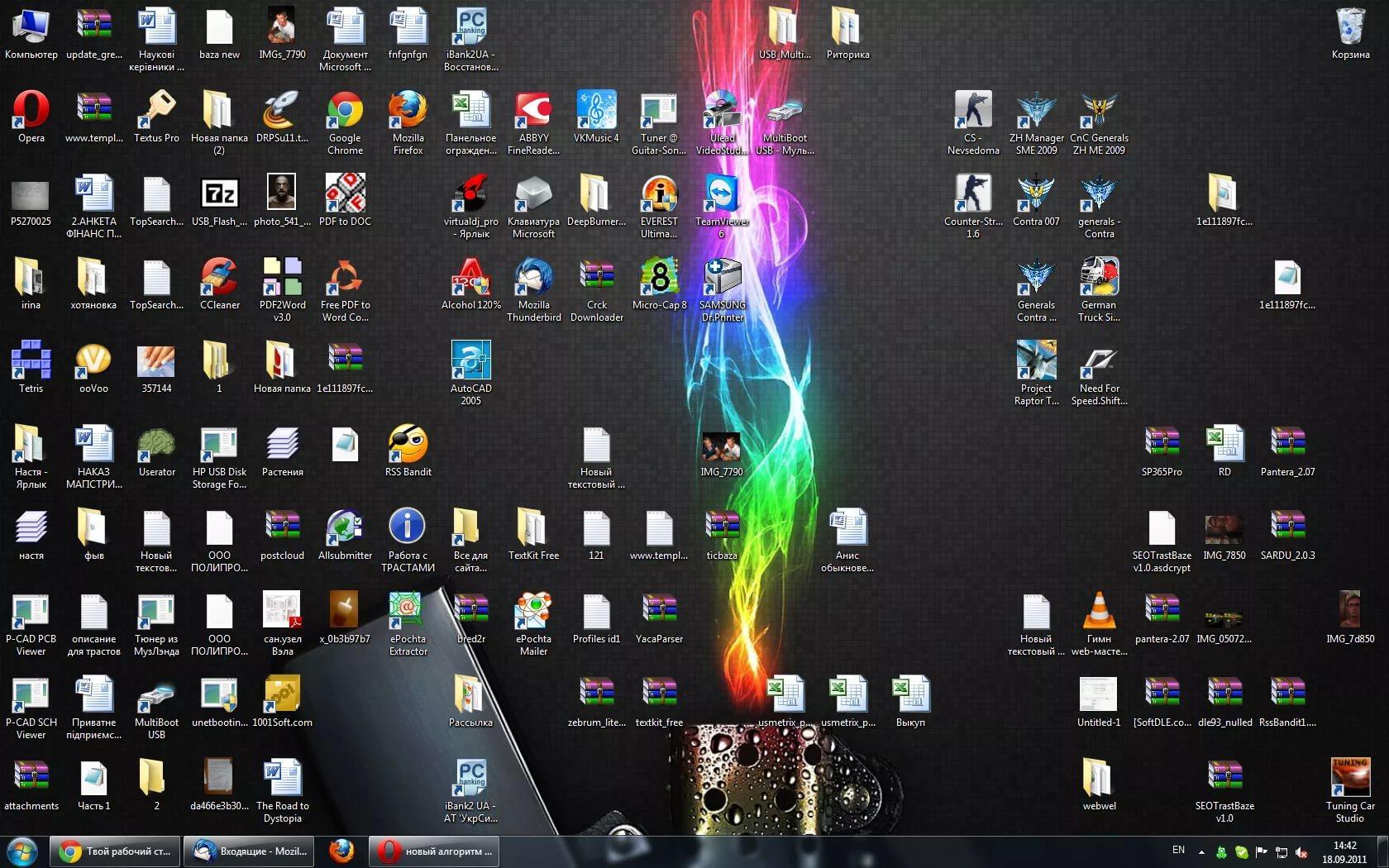 В случае «запоминания» нашего сайта я выбрал название «неумека». Печатаю его:
В случае «запоминания» нашего сайта я выбрал название «неумека». Печатаю его:
А теперь нужно нажать на кнопку «Готово».
Вот и все! На Рабочем столе появился новый значок.
Теперь чтобы открыть этот сайт, можно просто открыть данный значок.
Чтобы обеспечить себе быстрый доступ к любому файлу, папке или программе, можно сделать ярлык (ссылку). Тогда вы сможете одним кликом мышки прямо с рабочего стола запустить программу или же открыть папку или файл. Как установить ярлык на рабочий стол? Давайте разберемся.
Создаем ярлык прямым путем
Прямым путем — это значит непосредственно с места хранения нужного файла или папки.
- Находим на своем компьютере интересующую нас папку (документ, программу).
- Кликаем по ее изображению правой кнопкой мыши.
- В открывшемся окошке выбираем пункт меню «Создать ярлык» и щелкаем по нему левой кнопкой мышки.
- В этой же папке (возможно рядом с нужным документом) появится ярлык.
 Выглядеть он будет так же, как иконка самого файла, но со стрелочкой в левом нижнем углу новой иконки.
Выглядеть он будет так же, как иконка самого файла, но со стрелочкой в левом нижнем углу новой иконки. - Созданный ярлык перетаскиваем на рабочий стол.
Создаем ярлык «обходным» путем
Этим способом можно создать ярлык на файл или непосредственно с рабочего стола.
- На рабочем столе в любом пустом месте кликаем правой кнопкой мыши.
- В открывшемся окошке выбираем пункт меню «Создать». В новом открывшемся окошке выбираем пункт меню «Ярлык» — откроется еще одно окно.
- Рядом с пустой строкой этого окна видим кнопку «Обзор», и находим интересующий нас файл (папку).
- Кликаем левой кнопкой мыши по этому файлу, чтобы он выделился маркером и нажимаем кнопку «ОК».
- В пустой строке пропишется путь к документу.
- Нажимаем кнопку «Далее» и вводим название ярлыка.
- Жмем на кнопку «Готово» — на рабочем столе появится ярлык.
Вот и вся премудрость. Если что-то осталось непонятным, почитайте статью
Excel для Office 365 Word для Office 365 Outlook для Office 365 PowerPoint для Office 365 Publisher для Office 365 Access для Office 365 Visio стандартный 2019 Visio стандартный 2016 Visio 2013 Visio 2010 Visio стандартный 2010 Excel 2019 Word 2019 Outlook 2019 PowerPoint 2019 OneNote 2016 Publisher 2019 Access 2019 OneNote 2013 OneNote 2010 Excel 2016 Word 2016 Outlook 2016 PowerPoint 2016 Publisher 2016 Access 2016 Excel 2013 Word 2013 Outlook 2013 PowerPoint 2013 Publisher 2013 Access 2013 Excel 2010 Word 2010 Outlook 2010 PowerPoint 2010 Access 2010 Publisher 2010 Project 2010 SharePoint Designer 2010 Project стандартный 2010 Project стандартный 2013 Project стандартный 2016 Project стандартный 2019 SharePoint Designer 2013 Меньше
При установке программ Microsoft Office вы можете создать для них ярлыки на рабочем столе. Однако если вы не создадите ярлык при установке Office, вы сможете легко сделать это позднее.
Однако если вы не создадите ярлык при установке Office, вы сможете легко сделать это позднее.
Примечание: В этой статье объясняется, как создать ярлык на рабочем столе. Кроме того, вы можете добавить программу на панель задач. Если вы используете Windows 10, щелкните название программы или плитку правой кнопкой мыши и выберите Дополнительно > Закрепить на панели задач . Если вы используете Windows 8 или более раннюю версию, щелкните название программы или плитку правой кнопкой мыши и выберите Закрепить на панели задач .
Создание ярлыка на рабочем столе для приложения Office
В Windows 10
Щелкните название программы левой кнопкой мыши и перетащите его на рабочий стол.
В Windows 8
Нажмите клавишу Windows и найдите программу Office, для которой вы хотите создать ярлык на рабочем столе.
Щелкните название программы или плитку правой кнопкой мыши и выберите Открыть место хранения файла .
Щелкните правой кнопкой мыши название программы и выберите команды Отправить > Рабочий стол (создать ярлык) .
На рабочем столе появится ярлык для программы.
Создание ярлыка на рабочем столе для документа или файла Office
Вы также можете создавать на рабочем столе ярлыки для отдельных файлов и документов Office.
В проводнике выберите документ или файл, для которого вы хотите создать ярлык на рабочем столе.
Щелкните правой кнопкой мыши имя документа и выберите команду Создать ярлык . В Windows 8 нажмите кнопку отправить на > Рабочий стол (создать ярлык) .
На рабочем столе появится ярлык для этого документа или файла.
Примечание: Эта страница переведена автоматически, поэтому ее текст может содержать неточности и грамматические ошибки. Для нас важно, чтобы эта статья была вам полезна. Была ли информация полезной? Для удобства также (на английском языке).
Как создать ярлык в Windows 10 двумя простыми способами
Идет загрузка.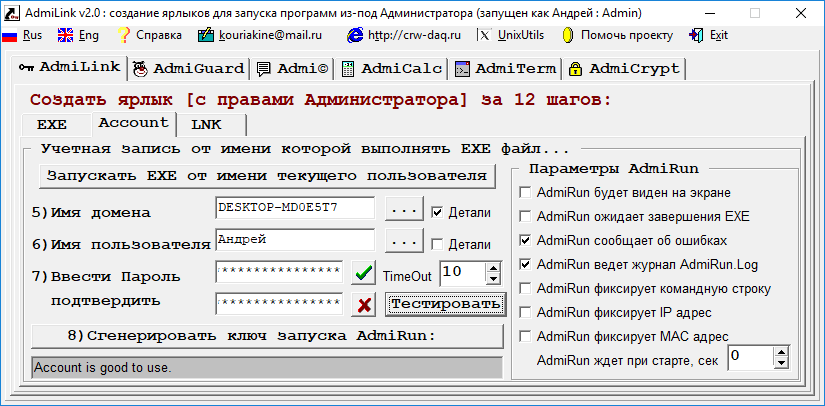
При использовании Windows 10 может быть очень сложно перемещаться по всем папкам вашего компьютера, и раздражает необходимость искать программу каждый раз, когда вы хотите ее использовать.Вот когда могут пригодиться ярлыки.
Ярлыки в Windows 10 позволяют перейти из одной области вашего компьютера, например рабочего стола, прямо к тому, что вам нужно открыть. Когда вы устанавливаете программу, она обычно дает вам возможность создать ярлык на рабочем столе и в меню «Пуск» именно для этой цели.
Вы можете вручную создать ярлыки для приложения, которое запустит эту программу, как только вы щелкнете по нему, или ярлыки, которые переместят вас в определенную папку.
Вот как вы создаете ярлыки в Windows 10.
Ознакомьтесь с продуктами, упомянутыми в этой статье:Windows 10 (от 139,99 долл.
 США в Best Buy) Как создать ярлык для файла или папки в Windows 10 двумя способами
США в Best Buy) Как создать ярлык для файла или папки в Windows 10 двумя способами 1. Navigate в папку, к которой вы хотите создать ярлык. В этом примере мы будем использовать папку с играми Steam под названием «common», к которой часто бывает трудно добраться.Затем я добавлю к нему ярлык на своем рабочем столе.
Перейдите к папке, для которой вы хотите создать ярлык, не открывая ее — в данном случае «обычная». Росс Джеймс / Business Insider 2. Щелкните правой кнопкой мыши значок папки, для которой хотите создать ярлык, и выберите «Создать ярлык» из контекстного меню. Это создаст «ярлык», который можно разместить где угодно — например, на рабочем столе. Все, что вам нужно сделать, это перетащить его туда.
Это создаст «ярлык», который можно разместить где угодно — например, на рабочем столе. Все, что вам нужно сделать, это перетащить его туда.
3. Вы также можете щелкнуть правой кнопкой мыши и навести указатель мыши на параметр «Отправить». Если вы выберете «Рабочий стол» в этом меню, он автоматически создаст для вас ярлык и поместит его на рабочий стол.
Щелкнув правой кнопкой мыши, я могу создать ярлык для «общей» папки, и теперь я могу создать ярлык на своем рабочем столе, который откроет «общую» папку, если я дважды щелкну по ней.Росс Джеймс / Business Insider Как создать ярлык для приложения в Windows 10 Приложения работают примерно так же, но требуют создания ярлыка для исполняемого файла программы или файла . exe. Это файл, который вы обычно нажимаете, чтобы открыть программу.
exe. Это файл, который вы обычно нажимаете, чтобы открыть программу.
1. Чтобы найти исполняемый файл программы, либо нажмите логотип Windows на клавиатуре, либо нажмите значок в левом нижнем углу экрана и найдите приложение с именем, для которого вы хотите создать ярлык. В этом случае я воспользуюсь Steam.
2. Когда программа появится в результатах поиска, щелкните значок правой кнопкой мыши и выберите «Открыть расположение файла».
«Местоположение открытого файла» должно появиться таким образом, если щелкнуть файл приложения правой кнопкой мыши.Росс Джеймс / Business Insider 3. Это должно открыть папку с файлом с уже выделенным .exe файлом. Щелкните его правой кнопкой мыши и выберите «Создать ярлык», чтобы создать ярлык, который можно разместить где угодно. Вы также можете автоматически отправить ярлык на рабочий стол, как вы это делали для папки.
Это должно открыть папку с файлом с уже выделенным .exe файлом. Щелкните его правой кнопкой мыши и выберите «Создать ярлык», чтобы создать ярлык, который можно разместить где угодно. Вы также можете автоматически отправить ярлык на рабочий стол, как вы это делали для папки.
4. Двойной щелчок по ярлыку откроет приложение независимо от того, где находится ярлык.
Как создать ярлык для моего приложения?
Как создать ярлык для моего приложения?Вероятно, наиболее распространенный способ запустить приложение — запустить его с помощью ярлыка Windows. Эти ярлыки очень легко создать. Ярлык может либо использовать файл .edp в качестве цели, либо использовать механизм uniPaaS в качестве цели, с такой настройкой, что он автоматически загружает желаемый проект.Оба метода показаны ниже.
Примечание: Имейте в виду, что создавать ярлык не требуется.![]() Если пользователь щелкнет файл .ecf в проводнике Windows, Windows автоматически вызовет uniPaaS для его запуска.
Если пользователь щелкнет файл .ecf в проводнике Windows, Windows автоматически вызовет uniPaaS для его запуска.
|
Теперь у вас будет ярлык в вашей папке, который запустит ваше приложение. По умолчанию значок будет значком uniPaaS, но вы можете настроить его, как показано ниже в разделе Использование собственного значка.
По умолчанию значок будет значком uniPaaS, но вы можете настроить его, как показано ниже в разделе Использование собственного значка.
Если вы посмотрите на свойства этого ярлыка, они будут выглядеть примерно так, как в примере справа. Целью будет файл кабинета uniPaaS или .ecf .
|
Этот метод запустит ваше конкретное приложение только в том случае, если приложение было настроено на автоматический запуск, как описано в разделе «Как заставить механизм выполнения автоматически загружать файл шкафа?».
Независимо от того, какой тип ярлыка вы создаете, значком по умолчанию будет значок uniPaaS.Однако вы можете использовать свой собственный значок. |
Предварительное условие: Сначала необходимо создать файл пользовательского значка.
Выберите Properties из контекстного меню вашего ярлыка.
Нажмите кнопку Изменить значок .
Вы увидите диалоговое окно Изменить значок .
 В верхней строке написано «Ищите значки в этом файле». Используйте кнопку «Обзор», чтобы выбрать файл значка, затем выберите значок, который хотите использовать.
В верхней строке написано «Ищите значки в этом файле». Используйте кнопку «Обзор», чтобы выбрать файл значка, затем выберите значок, который хотите использовать.
Теперь ваш значок будет отображаться вместо значка uniPaaS по умолчанию.
Если у вас нет собственного файла значка, система по умолчанию использует файл значка Windows, и вы можете выбрать один из них. Вы также можете приобрести общие файлы значков.
Как создавать ярлыки для программ на рабочем столе в Windows 10
Ярлыкина рабочем столе обеспечивают удобный доступ к файлам, программам и папкам.В Windows 7 и более ранних версиях Windows мы могли создать ярлык для программы на рабочем столе, щелкнув правой кнопкой мыши программу в меню «Пуск», выбрав параметр «Отправить в», а затем щелкнув «Рабочий стол» (создать ярлык).
В Windows 10 вы не получаете параметр «Отправить», если щелкаете правой кнопкой мыши программу в меню «Пуск». Из-за этого изменения многим пользователям, обновившимся с Windows 7 до Windows 10, сложно создавать ярлыки программ на рабочем столе.
В этом руководстве мы увидим все способы создания ярлыков на рабочем столе для программ в Windows 10.
Метод 1 из 3
Создайте ярлык программы на рабочем столе, перетащив его.
Как и Windows 7, Windows 10 также поддерживает перетаскивание ярлыков программ из меню «Пуск» на рабочий стол для создания ярлыков на рабочем столе. Тот же метод можно использовать для создания ярлыков приложений на рабочем столе.
Шаг 1: Сверните запущенные программы и убедитесь, что вам виден рабочий стол.
Шаг 2: Либо нажмите клавишу с логотипом Windows на клавиатуре, либо нажмите кнопку «Пуск» на панели задач, чтобы открыть меню «Пуск».
Шаг 3: В меню «Пуск» найдите программу, которую вы хотите видеть на рабочем столе в качестве ярлыка, щелкните запись программы, а затем перетащите ее на рабочий стол, чтобы создать ярлык для программа на рабочем столе.
Ярлык должен появиться на рабочем столе. Если вы не видите никаких значков на рабочем столе, отобразите значки рабочего стола, нажав правой кнопкой мыши на рабочем столе, выбрав Просмотр , а затем выбрав Показать значки рабочего стола параметр .
Если вы не видите никаких значков на рабочем столе, отобразите значки рабочего стола, нажав правой кнопкой мыши на рабочем столе, выбрав Просмотр , а затем выбрав Показать значки рабочего стола параметр .
Метод 2 из 3
Создайте ярлык на рабочем столе, создав ярлык для исполняемого файла
Если по какой-то причине вам не нравится описанный выше метод, вы можете использовать этот метод для создания ярлыка программы на рабочем столе.
Шаг 1: Откройте меню «Пуск», нажав клавишу с логотипом Windows или нажав кнопку «Пуск».
Шаг 2: Щелкните опцию Все приложения и найдите программу, для которой вы хотите создать ярлык.
Шаг 3: Щелкните правой кнопкой мыши в программе, щелкните Дополнительно , а затем щелкните Открыть расположение файла .
Шаг 4: Наконец, щелкните правой кнопкой мыши на ярлыке программы, щелкните Отправить на , а затем щелкните Рабочий стол (создать ярлык) . Вот и все!
Вот и все!
Метод 3 из 3
Другой способ создать ярлык на рабочем столе, создав ярлык для исполняемого файла программы
Шаг 1: Откройте диск, на котором установлена Windows 10.Если Windows 10 установлена на диске «C», откройте то же самое.
Шаг 2: Откройте одну за другой папки Program Files и Program Files (x86) и найдите папку, содержащую программу, для которой вы хотите создать ярлык на рабочем столе. В большинстве случаев на папке будет ярлык приложения или ярлык компании / разработчика, стоящего за программой.
ПРИМЕЧАНИЕ. Папка Program Files (x86) появляется только в Windows типа x64.Если вы используете Windows 10 x86, все программы должны находиться в Program Files, если вы не изменили каталог установки по умолчанию или не переместили программу на другой диск.
Шаг 3: Найдите исполняемый файл (файл . exe) программы, щелкните правой кнопкой мыши , щелкните Отправить на , а затем щелкните Рабочий стол (создать ярлык) , чтобы создать ярлык программы. на рабочем столе.
exe) программы, щелкните правой кнопкой мыши , щелкните Отправить на , а затем щелкните Рабочий стол (создать ярлык) , чтобы создать ярлык программы. на рабочем столе.
Ярлыки программ на рабочем столе также можно создать с помощью мастера создания ярлыков, но мы не обсуждаем его здесь, поскольку он более сложен, чем методы, упомянутые выше.
Создание ярлыков на рабочем столе
Создание ярлыков на рабочем столе
Добавить ярлык на рабочий стол к приложению SoftPro просто. Создание ярлыков в Windows 7 и 8 представлено ниже.
Windows 7
- Нажмите кнопку Пуск .
- Откройте папку Все программы и затем щелкните правой кнопкой мыши программу , для которой вы хотите создать ярлык.
- Выберите Отправить.

- Щелкните Рабочий стол (создать ярлык) .
Вы найдете ярлык на рабочем столе.
Windows 8
- На начальном экране щелкните стрелку в нижней части экрана, чтобы открыть экран приложений :
- Найдите программное обеспечение, для которого вы хотите создать ярлыки на рабочем столе. Щелкните правой кнопкой мыши значок приложения, чтобы открыть контекстное меню:
- У вас будет три варианта создания ярлыков . Первые два параметра позволяют добавить эту программу на начальный экран или на панель задач в нижней части экрана. Если вы уверены, что хотите ярлык на рабочем столе, перейдите к шагу 3.

ПРИМЕЧАНИЕ : в Windows 8 вы не можете создавать ярлыки для современного программного обеспечения интерфейса на рабочем столе. Кроме того, этот метод применим только к программному обеспечению в режиме рабочего стола.
Создайте свои собственные сочетания клавиш для Windows и macOS
Сочетания клавиш — это не такое уж секретное оружие, которое поможет вам добиться максимальной производительности и выполнять задачи с максимальной скоростью. От добавления GIF-файлов в чаты до мгновенного поиска в Википедии и всего остального, сочетания клавиш могут оказаться действительно полезными. Вам не нужно просто довольствоваться стандартным списком ярлыков, который есть в Windows или macOS — вы также можете легко создать свой собственный. Вот как.
Вам не нужно просто довольствоваться стандартным списком ярлыков, который есть в Windows или macOS — вы также можете легко создать свой собственный. Вот как.
Windows 10 позволяет создавать собственные сочетания клавиш, но только до определенного момента — для запуска определенных сочетаний клавиш для файлов, папок и приложений.Самый простой способ создать ярлык — щелкнуть правой кнопкой мыши в окне проводника или на рабочем столе, а затем выбрать Новый и Ярлык . Следуйте инструкциям, чтобы сообщить Windows, для чего вы хотите создать ярлык.
После создания ярлыка программы, файла или папки щелкните его правой кнопкой мыши и выберите Свойства . На вкладке Ярлык щелкните поле Ярлык , введите выбранную комбинацию клавиш и нажмите ОК для подтверждения.Обратите внимание, что ваша индивидуальная комбинация должна начинаться с Ctrl + Alt , после чего вы можете добавить букву, цифру или функциональную клавишу. Эта настройка полезна, но на самом деле она не позволяет вам отправиться в город по вашим собственным ярлыкам. Для этого вам понадобится помощь сторонней программы.
Эта настройка полезна, но на самом деле она не позволяет вам отправиться в город по вашим собственным ярлыкам. Для этого вам понадобится помощь сторонней программы.
Изменение настроек ярлыка Windows. Снимок экрана: Gizmodo
G / O Media может получить комиссию
WinHotKey — более старая бесплатная программа, но все еще работает в Windows 10.Он запускается из области уведомлений (системный трей). Щелкните его значок правой кнопкой мыши, выберите Настроить , затем выберите Новая горячая клавиша в появившемся диалоговом окне для создания ярлыка. Поскольку в ОС Windows встроено большинство сочетаний клавиш Win + все, что вам нужно, вам, вероятно, потребуется добавить Ctrl или Shift , чтобы сделать свою уникальную. Вы можете запускать приложения, открывать файлы, открывать папки или выполнять ряд действий в текущем окне (например, сворачивать его).
AutoHotkey тоже стоит посмотреть, и он тоже бесплатен. Это более сложно и построено на скриптах. Вам необходимо создать эти сценарии в виде небольших текстовых файлов, которым затем можно назначить сочетания клавиш по вашему выбору. Преимущество этой дополнительной сложности в том, что вы можете делать с программой что угодно, от запуска приложений до ввода строк текста. Более подробные инструкции по созданию сценариев и некоторые примеры из них, которые вы можете изменить, см. В онлайн-документации.
Это более сложно и построено на скриптах. Вам необходимо создать эти сценарии в виде небольших текстовых файлов, которым затем можно назначить сочетания клавиш по вашему выбору. Преимущество этой дополнительной сложности в том, что вы можете делать с программой что угодно, от запуска приложений до ввода строк текста. Более подробные инструкции по созданию сценариев и некоторые примеры из них, которые вы можете изменить, см. В онлайн-документации.
Comfort Keys Pro предоставляет вам множество возможностей.Снимок экрана: Gizmodo
Comfort Keys Pro — еще один вариант, хотя вам придется заплатить за него 40 долларов после окончания бесплатной пробной версии. Тем не менее, вы получаете много за свои деньги: интуитивно понятный, чистый интерфейс для создания ваших пользовательских сочетаний клавиш, которые могут ссылаться на приложения, или файлы, или фрагменты текста, или на что угодно. Если вы не хотите начинать с нуля, вы можете использовать предоставленные текстовые шаблоны макросов, и есть даже менеджер истории буфера обмена, который вы также можете использовать.
Наконец, вы можете создавать собственные сочетания клавиш в нескольких приложениях, включая Microsoft Word.Откройте Параметры из главного меню программы, затем выберите Настроить ленту и щелкните Настроить … рядом с заголовком Сочетания клавиш . Вы можете проделать тот же трюк и в Photoshop с помощью сочетаний клавиш Edit и — просто выберите инструмент или пункт меню, чтобы назначить ему ярлык.
На Mac Apple предлагает встроенную опцию для присоединения сочетаний клавиш к меню и действиям.Откройте меню Apple , затем выберите Системные настройки , Клавиатура и Ярлыки . Вы можете отключить или включить любой ярлык, используя флажки слева, или установить другую комбинацию клавиш, щелкнув ярлык, который вы хотите изменить, а затем нажав заменяющую комбинацию на клавиатуре.
Чтобы настроить новый ярлык для пункта меню приложения, нажмите Ярлыки приложений , затем кнопку + (плюс). Вам нужно ввести точную метку меню, к которой вы хотите применить ярлык (например, «Удалить»), и указать, должен ли ярлык работать в каждом приложении или в одной настольной программе в частности, а также ввести саму комбинацию клавиш. .После того, как вы нажали Добавить , вы готовы к работе с новым сочетанием клавиш macOS.
Настройка ярлыков в macOS. Снимок экрана: Gizmodo
В разделе Services вы можете найти такие параметры, как захват экрана и установка обоев рабочего стола, и все эти параметры также могут иметь собственные ярлыки. Если вы хотите добавить новую службу в этот список — например, импорт треков в приложение «Музыка», создание новых календарей или многие другие действия — вы можете сделать это с помощью встроенной утилиты Automator, а затем назначить сочетание клавиш.
Вы можете делать больше с помощью сторонней программы, например Alfred. Используя настраиваемые «горячие клавиши», вы можете запустить приложение, получить больший контроль над самим Альфредом или запустить определенный сценарий или AppleScript для выполнения действия. Для создания горячих клавиш требуется покупка Powerpack, которая стоит 29 фунтов стерлингов (около 40 долларов на момент написания).
На панели настроек Альфреда щелкните Workflow , затем нажмите кнопку + (плюс) в левом нижнем углу — если вы выберете опцию Templates , вы увидите, как горячие клавиши могут быть назначены файлам, приложениям, поиск в Интернете, системные команды и многое другое.Вы просто выбираете горячую клавишу, действие и параметры (при необходимости). Когда вы будете более уверены в себе, вы сможете создавать эти рабочие процессы с нуля, следуя подробным инструкциям, приведенным здесь.
Внесение изменений в сочетания клавиш в Word. Снимок экрана: Gizmodo
Снимок экрана: Gizmodo
Затем есть Keyboard Maestro, которое обойдется вам в 36 долларов (после бесплатной пробной версии), но также предлагает вам большую гибкость с точки зрения настройки сочетаний клавиш. Вы можете назначить сочетание клавиш практически чему угодно, создав макрос (серию команд), а затем назначив ему горячую клавишу.Откройте Help и Tutorial , чтобы получить более подробное руководство, но для того, чтобы приступить к работе как можно быстрее, нажмите кнопку «+» (плюс) внизу интерфейса, чтобы создать новый макрос. Вы должны установить горячую клавишу в качестве триггера макроса, и затем вы можете назначить свое действие соответствующим образом.
Как и в Windows, некоторые отдельные программы имеют свои собственные индивидуальные параметры для управления сочетаниями клавиш, что означает, что вы действительно можете адаптировать определенные приложения для быстрого доступа и работы.Например, в Word или Excel щелкните Инструменты и Настроить клавиатуру , чтобы внести изменения. Тем временем в Adobe Photoshop вы можете настроить свои собственные сочетания клавиш, выбрав Edit , а затем Сочетания клавиш .
Тем временем в Adobe Photoshop вы можете настроить свои собственные сочетания клавиш, выбрав Edit , а затем Сочетания клавиш .
Windows XP: добавление ярлыков
Урок 8: Добавление ярлыков
/ ru / windowsxp / работа с windows-explorer / content /
Введение
К концу этого урока вы должны уметь:
- Определить ярлык
- Добавить ярлык
Что такое ярлык?
Ярлык предлагает способ более быстрого выполнения задачи, такой как запуск программы или доступ к документу.Значок ярлыка имеет маленькую стрелку в левом углу , чтобы помочь вам отличить его от фактического значка, представляющего программы и файлы.
Значок выше — это ярлык на рабочем столе для документа Things to Do , который фактически хранится в папке «Мои документы» этого конкретного пользователя.
Когда вы удаляете ярлык , исходный элемент все еще существует на вашем компьютере в исходном местоположении.
Добавление ярлыка
В этом уроке вы узнаете три способа создания ярлыка .Выберите тот, который лучше всего подходит для вас.
Чтобы добавить ярлык на рабочий стол с помощью Проводника Windows или «Мой компьютер»:
- Откройте Проводник Windows или Мой компьютер .
- Дважды щелкните диск или папку .
- Щелкните файл, программу или папку, для которой вы хотите создать ярлык. При выборе объект темнеет.
- Выберите Файл Создать ярлык .
- Измените размер окна , чтобы вы могли видеть рабочий стол .
- Наведите указатель мыши на значок ярлыка, затем , удерживая левую кнопку мыши и перетащите ярлык на рабочий стол (в левой панели).

- Отпустите левой кнопкой мыши, и ярлык переместится на рабочий стол.
Или нажмите Ctrl + Shift , перетаскивая файл на рабочий стол, чтобы создать ярлык.
Щелкните правой кнопкой мыши, чтобы добавить ярлык
Один из способов создания ярлыка работает как в Мой компьютер , так и в Проводнике Windows .Этот метод требует щелкнуть правой кнопкой мыши .
Чтобы добавить ярлык, щелкнув правой кнопкой мыши:
- Откройте Windows Explorer или Мой компьютер .
- Дважды щелкните диск или папку.
- Щелкните правой кнопкой мыши файл, программу или папку, для которой вы хотите создать ярлык.
- Появится всплывающее меню. Выберите Создать ярлык .
- Измените размер окна, чтобы можно было видеть рабочий стол.
- Наведите указатель мыши на значок ярлыка, затем , удерживая левую кнопку мыши и перетащите ярлык на рабочий стол (в левой панели).

- Отпустите левой кнопкой мыши, и ярлык переместится на рабочий стол.
Challenge!
- Добавьте ярлык для вашего списка покупок на рабочий стол (созданный на предыдущем уроке).
- Открыть Мои документы.
- Когда папка откроется, измените размер окна, чтобы можно было видеть рабочий стол.
- Создайте ярлык для списка покупок на рабочем столе, используя один из трех методов, описанных в этом уроке.
/ ru / windowsxp / using-the-recycle-bin / content /
Windows 98: Добавление ярлыков
Урок 10: Добавление ярлыков
/ ru / windows98 / windows-explorer-and-my-computer / content /
Введение
К концу этого урока вы должны уметь:
Ярлыки Ярлык предлагает способ более быстрого выполнения задачи, например запуска программы или доступа к документу. Значок ярлыка имеет маленькую стрелку в левом углу , чтобы помочь вам отличить его от фактического значка, представляющего программы и файлы.
Значок ярлыка имеет маленькую стрелку в левом углу , чтобы помочь вам отличить его от фактического значка, представляющего программы и файлы.
Значок выше — это ярлык на рабочем столе для документа Things to Do , который фактически хранится в папке «Мои документы» этого конкретного пользователя.
Добавление ярлыка
В этом уроке вы узнаете три способа создания ярлыка . Выберите тот, который лучше всего подходит для вас.
Чтобы добавить ярлык на рабочий стол с помощью проводника Windows:
- На правой панели окна проводника Windows щелкните файл, программу или папку, для которой вы хотите создать ярлык.При выборе объект темнеет.
- Выберите Файл Создать ярлык .
- Наведите указатель мыши на значок ярлыка , нажмите и удерживайте левую кнопку мыши и перетащите ярлык на рабочий стол (на левой панели ).

- Слово Рабочий стол потемнеет, если вы перетащите значок на него.
- Отпустите левую кнопку мыши , и ярлык будет перемещен на рабочий стол.
Добавление ярлыка с помощью клавиатуры, мыши и проводника Windows
Наведение и перетаскивание мышью — один из способов добавления ярлыка. Вы также можете использовать клавиатуру и , перетащив значок, чтобы создать ярлык в Проводнике Windows .
Чтобы добавить ярлык с помощью клавиатуры и мыши:
- Нажмите Ctrl + Shift при перетаскивании файла.
- Когда вы перетащили его на рабочий стол (на левой панели ), отпустите его и выберите Создать ярлык здесь .
Щелкните правой кнопкой мыши, чтобы добавить ярлык
Один метод создания ярлыка работает как в Мой компьютер , так и в Проводнике Windows . Этот метод требует щелкнуть правой кнопкой мыши .
Этот метод требует щелкнуть правой кнопкой мыши .
Чтобы добавить ярлык, щелкнув правой кнопкой мыши:
- В Мой компьютер или Проводник Windows , щелкните правой кнопкой мыши файл или папку, для которых вы хотите создать ярлык на рабочем столе.
- Появится всплывающее меню.
- Выберите Отправить на Рабочий стол (создать ярлык) .
Challenge!
- Добавьте ярлык для вашего списка покупок на рабочий стол. Сначала дважды щелкните значок Мои документы .
- Когда папка откроется, убедитесь, что она не развернута .
- Наведите кнопку мыши на Список покупок и удерживайте правую кнопку мыши .
- Перетащите значок Список покупок на рабочий стол .
- Выберите Создать ярлык здесь , когда появится всплывающее меню.



 В верхней строке написано «Ищите значки в этом файле». Используйте кнопку «Обзор», чтобы выбрать файл значка, затем выберите значок, который хотите использовать.
В верхней строке написано «Ищите значки в этом файле». Используйте кнопку «Обзор», чтобы выбрать файл значка, затем выберите значок, который хотите использовать.



