Paint как нарисовать пунктирную линию в. Рисование прямыми линиями и выравнивание элементов с помощью линейки в PowerPoint Как в paint нарисовать прямую линию
Как следует из названия инструмент «Линия или кривая» в Paint.NET используется для рисования прямых или кривых линий. Эти две возможности реализованы в одном инструменте, т.к. обычная прямая линия является частным случаем произвольной кривой. Используя данный инструмент, сначала рисуется прямая линия, которую можно потом изменить, искривляя так, как будет нужно.
Нарисовать линию в Paint.NET просто. Сначала щелкните указателем мыши в точку начала линии и, не отпуская кнопку мыши,
перетащите курсор по направлению линии. После этого отпустите кнопку мыши в той точке, где линия должна закончиться.
Удерживая в процессе рисования линии кнопку Shift на клавиатуре, можно ограничить изменение угла ее наклона интервалом в 15 градусов.
Это особенно удобно, например, для рисования совершенно ровных линий или линий под наклоном, кратным 15 градусам, например,
нарисовать пересечение линий под прямым углом.
Вышеописанные маркеры необходимы как раз для того, что бы сделать из прямой линии произвольную кривую. Для искривления линии в Paint.NET, используя указатель мыши, перетащите маркеры линии в сторону искривления. При использовании левой клавиши мыши искривление осуществляется по принципу кубических сплайнов , при использовании правой кнопки мыши по принципу кривой Безье .
Пример искривления линии с помощью левой кнопки мыши по первому принципу можно увидеть на рисунке ниже слева. При этом варианте кривая должна пройти через
все четыре маркера.
Пример искривления линии с помощью правой кнопки мыши по второму принципу можно увидеть на рисунке ниже справа. Обратите внимание,
что при искривлении линии по правой кнопке мыши кривая не обязана проходить через все маркеры, поэтому этот способ рисования кривых линий в
Paint.
Для того что бы закончить рисовать линию и принять все изменения нажмите клавишу Enter на клавиатуре. После этого можно переключиться на другой инструмент или начать рисовать другую линию.
Стиль линий в Paint.NET
Инструмент «Ластик
Инструмент «Линия
Инструмент «Кривая
2 1 0 4
Заливка Прямая Круг Карандаш
источник
Для выбора инструмента достаточно щелкнуть по нему мышью. Активный инструмент выделяется белым цветом. Многие инструменты можно настраивать: устанавливать толщину линии, размер, форму.
Активный инструмент выделяется белым цветом. Многие инструменты можно настраивать: устанавливать толщину линии, размер, форму.
Инструмент «Ластик » предназначен для очистки небольшой области рисунка. Настройки инструмента – толщина.
Ластик работает в двух режимах – как обычный и как цветной. Отличие обычного ластика от цветного: обычный ластик стирает за собой все, цветной – только активный цвет кисти. Для удаления изображения цветным ластиком, удерживайте правую кнопку мыши, для удаления изображения нарисованного не только активным цветом кисти удерживайте левую кнопку мыши.
Для более точной прорисовки деталей рисунка используется увеличенный масштаб, который можно выбрать либо в меню Вид, либо с помощью инструмента (появляется панель настройки).
Вернуться в обычный режим можно, либо выбрав 1х, либо Вид-Масштаб-Обычный.
Инструмент «Линия » позволяет нарисовать прямую. Настройки инструмента – толщина.
Чтобы нарисовать горизонтальную или вертикальную линию или линию с наклоном 45 градусов, удерживайте нажатой клавишу SHIFT при перемещении мыши.
Инструмент «Кривая » позволяет нарисовать кривую линию. Настройки инструмента – толщина.
При рисовании линии обязательно надо указывать два изгиба (каждый изгиб – щелчок).
Инструменты «Карандаш» и «Кисть» позволяют рисовать «от руки» произвольные линии. У инструмента «Карандаш» настроек нет, у инструмента «Кисть» можно выбрать форму.
Линия рисуется основным цветом. Чтобы рисовать линии цветом фона, надо держать нажатой правую клавишу мыши.
1. Запустите Paint. Установите размер листа 320 х 230 точек.
2. Вставьте рисунок из файла «рисунки\ цыпленок.bmp» (Правка – Вставить из Файла)
3. Используя различные формы кисти, добавьте зерно в тарелку (форма – круг), червячков (наклонная линия влево), дождик (наклонная линия вправо).
4. Сохраните в своей папке под именем «3-цыпленок. bmp»
bmp»
Инструменты рисования геометрических фигур позволяют нарисовать замкнутые фигуры.
При выборе инструмента геометрической фигурыв настройках появляется возможность выбирать тип фигуры: контур фигуры (цвет текущий), окрашенная фигура с контуром (цвет контура – текущий, цвет заполнения – фон), окрашенная фигура без контура (цвет текущий).
Толщина границы фигуры совпадает с толщиной линии, выбранной для инструмента создания линий.
Чтобы изменить толщину границы, выберите в наборе инструментов линию или кривую, а затем выберите толщину линии под набором инструментов.
Чтобы нарисовать «правильную» фигуру (круг, квадрат) или, чтобы многоугольник содержал только углы по 45 и 90 градусов, удерживайте нажатой клавишу SHIFT при перемещении курсора мыши
Активный инструмент на панели выделяется: Белым Красным Оранжевым Пурпурным
Сколько надо указывать изгибов для рисования кривой линией? 2 1 0 4
Какой инструмент позволяет рисовать прямую? Кривая Линия Заливка Распылитель
Нарисовать произвольную линию можно с помощью инструмента: Заливка Прямая Круг Карандаш
источник
В этом уроке мы научимся рисовать линии и фигуры. Без них невозможно осуществить многие задумки, например, следующий рисунок нарисован только ими.
Без них невозможно осуществить многие задумки, например, следующий рисунок нарисован только ими.
Для того чтобы рисовать прямые, в программе Paint есть специальный инструмент Линия. Находится он там же, где и все остальные инструменты – либо слева, либо сверху.
или
Нажмите на него левой кнопкой мышки. Затем выберите тот цвет, которым хотите нарисовать черту. В старой версии Paint цвета находятся внизу слева, а в новой – вверху справа.
Еще можно выбрать толщину линии. В старой версии программы есть специальное поле для выбора толщины. Щелкните левой кнопкой мышки по подходящему типу.
В новой версии нужно нажать на кнопку «Толщина» и из предложенного списка выбрать подходящий тип.
В новой версии Paint можно выбрать не только толщину, но еще и вид: пастель, масло, акварель, маркер и другие. Для этого есть специальная кнопка «Контур».
Для рисования линии нажмите на левую кнопку мыши и, не отпуская ее, двигайте мышку в сторону. Растянув до нужного размера, отпустите кнопку мыши.
Есть еще один похожий инструмент – Кривая линия.
или
Здесь тоже можно выбрать цвет и толщину, а в новой версии программы еще и контур.
Нарисовав черту, можно сделать ее кривой. Для этого наведите на то место, в котором должен быть изгиб, нажмите на левую кнопку мыши и, не отпуская ее, двигайте мышкой в нужную сторону.
Отпустите левую кнопку мыши, когда изогнете линию так, как вам нужно.
Для рисования фигур в программе есть целый набор инструментов.
Или — овал (эллипс). Как и у линий, для него можно выбрать цвет, толщину, контур. Правда, тут есть некоторые нюансы.
В старой версии программы Paint сначала нужно выбрать тип овала: обычный, непрозрачный или цветной. После этого начинать рисовать. А вот в новой версии все несколько иначе. Для овала можно выбрать толщину и контур, но необязательно сразу — можно это сделать уже после того, как вы его нарисовали.
Еще его внутреннюю часть можно залить цветом с определенным эффектом. Но для начала нужно выбрать заливку. Для этого нажмите на кнопку «Цвет 2» и выберите нужную в палитре.
Но для начала нужно выбрать заливку. Для этого нажмите на кнопку «Цвет 2» и выберите нужную в палитре.
На заметку. «Цвет 1» — это тот, которым будет нарисован контур, а «Цвет 2» — тот, которым будет залит (заполнен) овал.
Рисуется овал так же, как и линия: нажимаем левую кнопку мыши и, не отпуская ее, «растягиваем» до нужного размера.
Или — прямоугольник. Так же, как в случае с овалом, в старой версии программы Paint можно выбрать тип (обычный, непрозрачный, цветной) прямоугольника. А в новой версии – его толщину, контур, заливку. Рисуется так же.
Или — многоугольник. Нажмите левую кнопку мыши и, не отпуская ее, проведите линию. Это будет первая сторона. Чтобы нарисовать следующую, просто щелкните один раз по месту, где должен быть ее конец. Когда дойдете до последней стороны, щелкните два раза вместо одного, чтобы соединить и «закрепить» фигуру.
Остальные фигуры (треугольник, ромб, стрелки, звезды и другие) имеют те же самые настройки.
источник
Примечание: Мы стараемся как можно оперативнее обеспечивать вас актуальными справочными материалами на вашем языке. Эта страница переведена автоматически, поэтому ее текст может содержать неточности и грамматические ошибки. Для нас важно, чтобы эта статья была вам полезна. Просим вас уделить пару секунд и сообщить, помогла ли она вам, с помощью кнопок внизу страницы. Для удобства также приводим ссылку на оригинал (на английском языке).
Эта страница переведена автоматически, поэтому ее текст может содержать неточности и грамматические ошибки. Для нас важно, чтобы эта статья была вам полезна. Просим вас уделить пару секунд и сообщить, помогла ли она вам, с помощью кнопок внизу страницы. Для удобства также приводим ссылку на оригинал (на английском языке).
Можно использовать линейки на вкладке » Рисование » на ленте, чтобы нарисовать прямую линию или выравнивание объектов. Сводки линейки в любое место: по горизонтали, по вертикали или любой угол между ними. Содержат градусов, параметр, чтобы его можно задать точные под углом, при необходимости.
Линейки можно управлять с помощью пальцы, мыши или нажатия клавиш.
Эта функция доступна только для подписчиков, Office 365. Отображается под требования для получения дополнительных сведений.
Откройте вкладку Файл и выберите Параметры.
В диалоговом окне Параметры откройте вкладку Настроить ленту.
В поле справа установите флажок Рисование.
Нажмите ОК, чтобы закрыть диалоговое окно Параметры.
Откройте вкладку Рисование, и вы увидите линейку на ленте.
Выберите слайд, на котором нужна линейка.
Расположите линейку под нужным углом.
Перемещайте ее вверх, вниз, влево или вправо одним пальцем.
Одновременное выравнивание группы элементов. Выберите несколько элементов, удерживая нажатой клавишу CTRL. Перетаскивайте группу объектов, пока она не прикрепится к линейке.
Фигуры выравниваются относительно линейки по своему краю, тогда как объекты, например значки, рисунки и надписи, — по ограничивающему прямоугольнику.
Перемещение линейки, перетаскивая их с помощью мыши. Чтобы завершить перемещение линейки, отпустите кнопку мыши.
Поворот линейки в один градусов, включив прокрутки колеса мыши. Сводки линейки, куда указывает указатель мыши. (Поворота требует колесико мыши; она не работает с ноутбука сенсорных панелей).
Если у вас нет сенсорного экрана или вы предпочитаете клавиатуру, нажмите кнопку «Линейка», чтобы линейка появилась на слайде, и используйте для управления указанные ниже сочетания клавиш.
Управление линейкой с помощью клавиатуры
Коснитесь линейки на вкладке Рисование, чтобы она появилась на слайде.
Щелкните линейку с помощью мыши.
Нажмите клавиши SHIFT+F6, чтобы перейти в режим управления линейкой.
Используйте указанные ниже сочетания клавиш для управления линейкой.
Перемещение линейки вверх, вниз, влево или вправо
СТРЕЛКА ВВЕРХ, СТРЕЛКА ВНИЗ, СТРЕЛКА ВЛЕВО, СТРЕЛКА ВПРАВО.
Поворот линейки с шагом в 15 градусов
Удерживая нажатой клавишу ALT, нажмите клавишу СТРЕЛКА ВЛЕВО или СТРЕЛКА ВПРАВО (одно нажатие будет соответствовать одному шагу).
Поворот линейки с шагом в 1 градус
Удерживая нажатыми клавиши ALT+CTRL, нажмите клавишу СТРЕЛКА ВЛЕВО или СТРЕЛКА ВПРАВО (одно нажатие будет соответствовать одному шагу) *.
Клавиша СТРЕЛКА ВЛЕВО обеспечивает поворот линейки против часовой стрелки, а СТРЕЛКА ВПРАВО — по часовой стрелке.
(При перемещении по краям линейки отображается темно-серая рамка, которая свидетельствует о включенном режиме управления.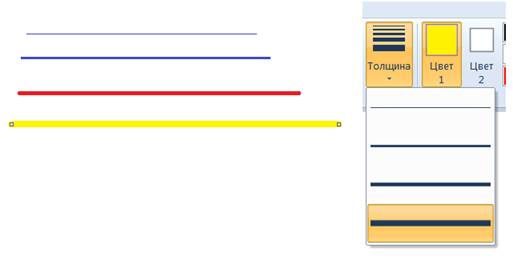 )
)
* С помощью сочетания клавиш ALT+CTRL+СТРЕЛКА также можно повернуть экран в Windows. Функцией поворота экрана управляет видеоадаптер компьютера. Если эта функция на компьютере включена, она будет иметь приоритет над сочетанием клавиш для линейки и в результате при нажатии клавиш ALT+CTRL+СТРЕЛКА ВПРАВО или СТРЕЛКА ВЛЕВО экран будет повернут на 90 градусов. Экран можно вернуть в исходное положение с помощью клавиш ALT+CTRL+СТРЕЛКА ВВЕРХ.
Если вы хотите использовать это сочетание клавиш для управления линейкой, отключите функцию поворота экрана. Для этого щелкните правой кнопкой мыши на рабочем столе компьютера и выберите пункт Свойства графики или Параметры графики. Найдите команду Комбинация клавиш и установите для нее значение Выкл. (Точное расположение и названия этих команд могут отличаться в зависимости от изготовителя.) После отключения функции поворота экрана сочетание клавиш ALT+CTRL+СТРЕЛКА можно использовать как для линейки, так и для фигур, добавленных на слайды в PowerPoint.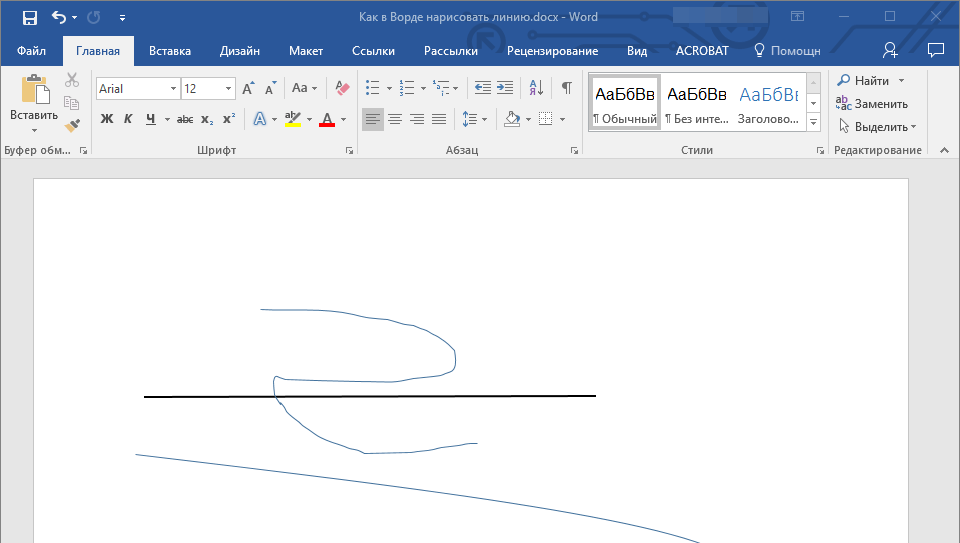
Эта функция доступна только для подписчиков, Office 365 .
PowerPoint для Office 365:
ежемесячно канала: версии 1702
частично годовую канала (требуемой): 1803 версии
частично годовую канала: недоступно еще
поиска Office версия
Эта функция работает на планшетных ПК с Windows, но не устройства Windows Phone. Отображается под требования для получения дополнительных сведений.
Коснитесь линейки на вкладке Рисование, чтобы она появилась на слайде.
Повернуть линейку на нужный угол можно двумя пальцами.
Чтобы поворачивать линейку шагами по пять градусов, коснитесь ее тремя пальцами.
Рисование линии. Выберите перо или маркер на вкладке Рисование и начните рисовать.
Выравнивание отдельных элементов. Выбирайте объекты по одному и перетаскивайте их к объекту, пока их маркер выделения не прикрепится к линейке.
Коснитесь линейки на вкладке Рисование, чтобы она исчезла со слайда.
Эта возможность доступна для всех пользователей планшетов Windows.
PowerPoint Mobile:
Версия 17.9330.20541
Windows 10, 1709 или более поздняя версия
Найти вашей версии Windows
Эта функция в настоящее время доступна для Сотрудников Office. Оно работает на iPad, но не iPhone. Отображается под требования для получения дополнительных сведений.
Коснитесь слайда, которую вы хотите использовать линейки.
Коснитесь линейки на вкладке Рисование, чтобы она появилась на слайде.
Расположите линейки под углом, которые нужно:
Чтобы переместить линейку вверх, вниз, влево или вправо, коснитесь ее одним пальцем.
Повернуть линейку на нужный угол можно двумя пальцами.
Рисование линии. Выберите перо или маркер на вкладке Рисование и начните рисовать.
Выравнивание отдельных элементов. Выбирайте объекты по одному и перетаскивайте их к объекту, пока их маркер выделения не прикрепится к линейке.
Чтобы выровнять группу элементов одновременно Множественного выбора элементов, выбрав один и нажав и удерживая его можно последовательно коснитесь других элементов другим пальцем.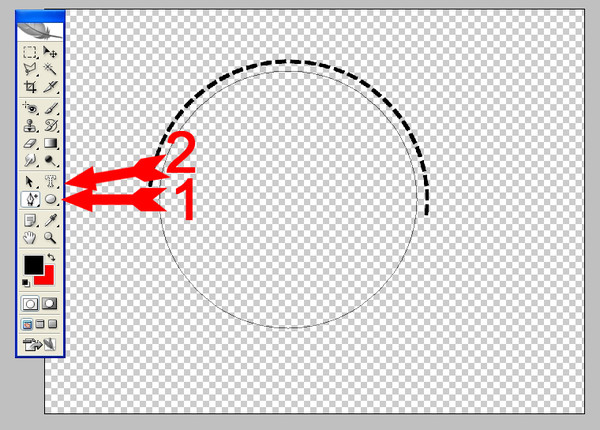 Он будет закреплено на линейке перетащите набор объектов.
Он будет закреплено на линейке перетащите набор объектов.
Фигура выравнивается по линейки на его край, тогда как объект, например значок, рисунокили надпись выравнивается по линейке на его прямоугольника.
Коснитесь линейки на вкладке Рисование, чтобы она исчезла со слайда.
Эта возможность доступна для сотрудников Office для iPad.
PowerPoint для iPad:
Версия 2.14.18052800
источник
Программа Paint служит для создания, просмотра и редактирования растровых цветных графических изображений. При желании можно дополнить рисунок разноцветными надписями, используя любой шрифт, установленный в Windows. Для запуска программы нажимают кнопку Пуск, выбирают Программы , Стандартные , а затем Paint.
С английского языка Paint переводится как «Рисовать». Paint работает с файлами типа Bitmap (*.bmp), Graphics Interchange Format (*.gif) и JPEG File Interchange Format (*.jpeg, *.jpg). В точечных рисунках, созданных с помощью этой программы, электронное изображение строится за счет близко расположенных точек разных цветов. Координаты всех точек хранятся в виде структуры данных — растра. При большом увеличении или уменьшении растровое изображение получается искаженным, например кривая отображается в виде ступенчатой линии.
Координаты всех точек хранятся в виде структуры данных — растра. При большом увеличении или уменьшении растровое изображение получается искаженным, например кривая отображается в виде ступенчатой линии.
В верхней части окна (рис. 4.36) расположена строка заголовка, в которой указываются имя файла и название программы. Ниже находится строка меню.
В левой области окна находится набор инструментов (1 ), используемых для создания и редактирования рисунка. Под набором инструментов расположен набор образцов (2 ), вид которого изменяется в зависимости от выбранного инструмента. Например, при выборе инструмента Линия (Line) в наборе образцов будут представлены линии разной ширины. Верхняя линия имеет ширину в один пиксел. Выбранная в наборе образцов (2 ) ширина линии закрашивается другим цветом и изображается инверсно.
Рис. 4.36. Окно Paint:
1 — набор инструментов; 2 — набор образцов; 3 — индикатор текущих цветов; 4 — область рисования; 5 — палитра
Индикатор текущих цветов (3 ) расположен в левом нижнем углу окна над строкой состояния. Квадрат, расположенный на переднем плане индикатора, закрашен основным цветом (то есть тем, которым рисуют). Второй квадрат частично закрыт первым, а его видимая часть закрашена цветом фона.
Квадрат, расположенный на переднем плане индикатора, закрашен основным цветом (то есть тем, которым рисуют). Второй квадрат частично закрыт первым, а его видимая часть закрашена цветом фона.
Вдоль нижней кромки области рисования (4 ) отображена палитра (5 ). Она представлена
28 образцами цветов, расположенными в два ряда. Эти цвета используются для рисования и закрашивания фона. Полосы прокрутки позволяют просматривать не помещающиеся в окне части изображения за счет вертикального и горизонтального перемещения области рисования (4 ).
В строке состояния кроме обычных сообщений, например назначения выделенной команды, отображаются координаты указателя.
Рисование фигур в графическом редакторе Paint можно начать сразу после запуска программы. Выбор инструмента для рисования: карандаша, кисти заливки и т.д. производится щелчком мыши соответствующей кнопки набора инструментов (1 ). Кнопка активного инструмента изображается «утопленной» и подсвеченной. Ниже приведены названия некоторых инструментов, которые используются в графическом редакторе, и рассмотрены области их применения. Названия инструментов написаны курсивом.
Ниже приведены названия некоторых инструментов, которые используются в графическом редакторе, и рассмотрены области их применения. Названия инструментов написаны курсивом.
Выделение произвольной области применяется для выделения контуром (пунктирной линией) фрагмента рисунка, имеющего произвольную форму.
Выделение используется для выделения прямоугольного фрагмента.
Ластик/Цветной ластик служит для удаления ненужных фрагментов рисунка. При работе с ластиком указатель принимает вид квадрата, размер которого задается в наборе образцов. Чем больше квадрат, тем большую площадь стирает (закрашивает цветом фона) ластик при перемещении.
При нажатии правой кнопки мыши этот инструмент превращается в цветной ластик , стирающий только основной цвет, установленный в данный момент на индикаторе текущих цветов. Например, если в рисунке используется десять цветов, то цветной ластик будет стирать только один цвет, установленный на индикаторе в качестве фона, оставляя нетронутыми остальные.
Заливка закрашивает замкнутую область рисунка основным цветом (если щелкнуть на инструменте левой кнопкой мыши) или цветом фона (если щелкнуть правой кнопкой). При наличии разрыва в закрашиваемой фигуре краска «растечется» по всей области рисования.
Масштаб позволяет увеличить масштаб рисунка. Величина увеличения выбирается из набора образцов.
Карандаш рисует линии шириной в один пиксел. Нажмите кнопку с изображением карандаша в наборе инструментов, щелкните левой кнопкой мыши на палитре цветов для рисования, переведите указатель мыши в точку начала рисунка. Затем, удерживая нажатой кнопку, переместите мышь. На рисунке появится линия, повторяющая траекторию движения мыши. Чтобы провести прямую линию вертикально, горизонтально или под углом 45 градусов, нажмите клавишу Shift.
Кисть , как и обычная кисть при рисовании, оставляет за собой полосу; проводится она по траектории движения мыши при нажатой левой кнопке. Размер и форма кисти выбираются из набора образцов. При работе с реальной кистью ширина линии зависит от размера, формы и направления движения кисти. То же можно сказать и о ширине линии, проведенной кистью в окне Paint: она также зависит от выбранного размера и формы кисти и от направления, в котором проводится линия. По умолчанию кисть имеет форму квадрата.
При работе с реальной кистью ширина линии зависит от размера, формы и направления движения кисти. То же можно сказать и о ширине линии, проведенной кистью в окне Paint: она также зависит от выбранного размера и формы кисти и от направления, в котором проводится линия. По умолчанию кисть имеет форму квадрата.
При рисовании кистью сначала выбирают основной цвет, затем размер кисти. Цвет линии будет зависеть от использования левой или правой кнопки мыши.
Распылитель напыляет краску в виде точек. Перед тем как начать рисовать с помощью распылителя, выберите его размер из набора образцов и цвет на палитре. Скорость перемещения распылителя влияет на плотность краски. Чем меньше скорость, тем «плотнее» ложится краска. Распылителем удобно пользоваться при рисовании трехмерных объектов.
Надпись позволяет создавать рисунки с фрагментами текста.
Линия дает возможность рисовать прямые линии заданных ширины и цвета. Ширина линии выбирается из набора образцов, цвет — на палитре.
Ширина линии выбирается из набора образцов, цвет — на палитре.
Кривая служит для рисования выбранным цветом плавных кривых с одним или двумя изгибами. Ширина линии задается в наборе образцов.
Прямоугольник предназначен для вычерчивания прямоугольников и квадратов с заданным типом заполнения.
Многоугольник используется для рисования последовательных прямых линий, образующих многоугольник с заданным типом заполнения.
Эллипс позволяет начертить эллипс с заданными цветом контура и типом заполнения.
Скругленный прямоугольник позволяет нарисовать прямоугольник со скругленными углами и с заданным типом заполнения.
Щелкнув указателем мыши область рисования, можно определить место, где будет создаваться или редактироваться рисунок. Вид указателя в области рисования зависит от выбранного инструмента.
После запуска редактора указатель принимает вид карандаша. Если выбрать в качестве инструмента линию или кривую , указатель примет вид перекрестия, при использовании ластика — квадрата и т. д.
д.
Координаты указателя показывают расстояние вдоль координатных линий от указателя до левого верхнего угла области рисования в пикселах. Координаты указателя представляют собой целые числа. Горизонтальные координаты увеличиваются слева направо, вертикальные — сверху вниз.
В качестве примера рассмотрим рисование прямых линий и прямоугольника. Чтобы нарисовать прямую, выполните следующие действия:
- · щелчком мыши выберите в палитре цвет линии;
- · нажмите кнопку инструмента линия ;
- · в наборе образцов выберите ширину линии;
- · поместите указатель в ту точку рабочей области, откуда вы начнете проводить линию. Указатель примет вид перекрестия. Удерживая нажатой кнопку, переместите мышь в конечную точку отрезка. При перемещении за указателем будет «тянуться» прямая линия. Рисование линии закончится, когда будет отпущена кнопка мыши. Чтобы провести прямую линию вертикально, горизонтально или под углом 45 градусов, прежде чем отпустить кнопку мыши, нажмите клавишу Shift.

Чтобы нарисовать прямоугольник с прямыми углами, щелчком мыши выберите инструмент Прямоугольник. Затем задайте цвет границы на палитре и тип заполнения в рамке под набором инструментов. Указатель установите в точке, где будет находиться одна из вершин фигуры, и при нажатой левой кнопке мыши переместите его в противоположный (по диагонали) угол, растягивая рисунок до требуемого размера. Квадрат рисуют так же, как прямоугольник, нажав при растягивании фигуры клавишу Shift.
Чтобы нарисовать прямоугольник с определенной шириной линии контура, выберите инструмент линия и в наборе образцов задайте ее ширину, затем щелкните на инструменте прямоугольник и нарисуйте фигуру. Прямоугольник со скругленными углами рисуют аналогичным образом, выбрав одноименный инструмент.
источник
Линии очень полезны в презентации и чертежи в целом. Вы можете использовать линии как разъемы для представления диаграмм, соединить идеи или объяснить определенную тему для аудитории. В PowerPoint можно вставить линии, и эти линии могут использовать другой тип линии.
В PowerPoint можно вставить линии, и эти линии могут использовать другой тип линии.
Пунктирные линии часто используются в качестве дифференциации типа простой линии. Если вам нужно вставить пунктирную линию или пунктирную линию в Microsoft PowerPoint, то вам необходимо выполнить следующие задачи. В этой статье мы расскажем, как вставить пунктира в PowerPoint 2010 , но этот подход также совместим с новыми версиями PowerPoint , как 2013 или 2016 году.
Во-первых, вставьте простую форму линии в PowerPoint слайд. Начните добавлять новую строку формы. Перейдите в меню Вставка, а затем нажмите кнопку Shape, чтобы открыть всплывающее окно фигур. Выберите строку и сделать его в слайд.
Если щелкнуть правой кнопкой мыши по строке и выберите Формат форму, то вы можете получить доступ к свойствам формы и изменить параметры строки.
Перейти к Line Style и здесь вы можете изменить стиль линии, открыв комбо типа тире.
Обратите внимание на то, что вы можете также изменить различные параметры командной строки: типа тире и типа Cap. Это изменит пунктирный стиль линии. Например, для типов тире вы можете выбрать:
Это изменит пунктирный стиль линии. Например, для типов тире вы можете выбрать:
- Круглый точка
- Площадь точка
- Даш точка
- Длинные тире
- Длинные тире точка
- Длинные тире точка точка
Для Типа Cap вы можете выбрать:
Здесь вы можете увидеть различные типы линий после изменения типа тире и тип крышки.
Как вы можете видеть, вставлять строки в PowerPoint легко, и если вы хотите изменить тип линии, то вы можете сделать предыдущие задачи, чтобы сделать пунктирные линии или пунктирные линии в PowerPoint.
Вставка пунктирные линии в PowerPoint проста, как только вы знаете, как изменить свойства формы. Используя этот подход, вы можете редактировать свои слайды, чтобы сделать визуально привлекательные диаграммы, улучшить свои презентации или настраивать шаблоны презентаций.
Как изменить линии в Microsoft Office Word 2010
Внешний вид линий можно изменять, выбирая необходимый цвет и задавая стиль или толщину. Чтобы быстро изменить внешний вид линии в приложении Word , можно применить экспресс-стиль.
Чтобы быстро изменить внешний вид линии в приложении Word , можно применить экспресс-стиль.
Экспресс-стили для линий содержат цвета из темы документа, тени, стили линий, градиенты и трехмерные перспективы. С помощью динамического просмотра, наведя указатель мыши на эскиз экспресс-стиля, можно увидеть, как линия будет изменена после применения этого стиля.
Выберите линию, которую нужно изменить. Если необходимо изменить несколько линий, выберите первую, а затем, удерживая нажатой клавишу CTRL, выберите остальные линии.
Для изменения цвета линии выберите линию, которую нужно изменить. Если необходимо изменить несколько линий, выберите первую, а затем, удерживая нажатой клавишу CTRL, выберите остальные линии.
Затем во вкладке «Средства рисования/Формат» в группе «Стили фигур» щелкните по стрелке рядом с кнопкой «Контур фигуры» , а затем выберите нужный цвет. Чтобы изменить цвет, который не входит в цвета темы, выберите элемент «Другие цвета контура» , а затем либо выберите требуемый цвет во вкладке «Обычные» , либо создайте собственный цвет во вкладке «Спектр» .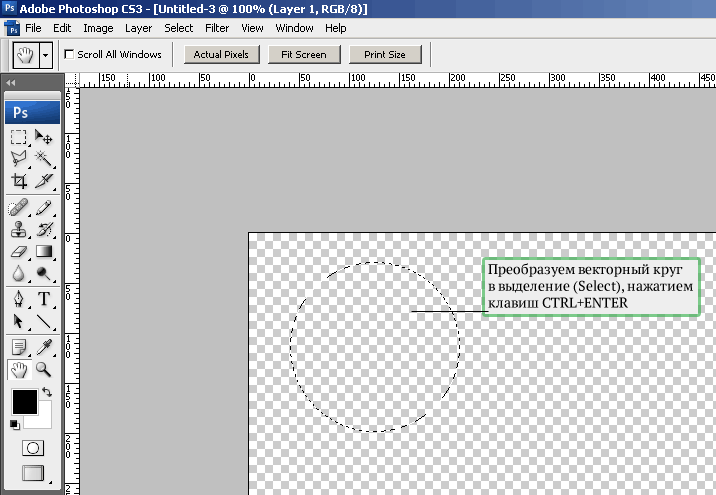 При этом дополнительные цвета и цвета во вкладке «Обычные» не обновляются при последующем изменении темы документа.
При этом дополнительные цвета и цвета во вкладке «Обычные» не обновляются при последующем изменении темы документа.
Чтобы создать пунктирную линию в Word , выберите линию, которую хотите изменить. Если необходимо изменить несколько линий, выберите первую, а затем, удерживая нажатой клавишу CTRL, выберите остальные линии. Далее во вкладке «Средства рисования/Формат» в группе «Стили фигур» щелкните по стрелке рядом с кнопкой «Контур фигуры» . Наведите курсор на пункт «Штрихи» , а затем выберите нужный стиль линии. Для создания пользовательского стиля щелкните «Другие линии», а затем задайте необходимые параметры.
Для задания толщины линии выделите ее и во вкладке «Средства рисования/Формат» в группе «Стили фигур» щелкните по стрелке рядом с кнопкой «Контур фигуры» . Наведите курсор на пункт «Толщина» , а затем выберите нужную толщину линии.
Для создания пользовательской толщины линии щелкните по пункту «Другие линии», а затем задайте необходимые параметры.
Чтобы создать двойную линию, нарисуйте одинарную линию, скопируйте ее, вставьте рядом с первой вторую линию, а затем сгруппируйте их.
3 метода:Применение инструментов рукописного вводаИспользование инструментов рисованияЭкспорт рисунка в отдельный файл изображения
В программе PowerPoint присутствует базовый набор инструментов для рисования фигур и линий на слайдах. Чтобы иметь возможность рисовать от руки или использовать заданные формы фигур, необходимо зайти на вкладку “Рецензирование”, а затем кликнуть кнопку “Начать рукописный ввод” (в Office 365 те же самые функции доступны на вкладке “Рисование”). Также для рисования фигур и линий можно использовать кнопку “Фигуры”, расположенную на вкладке меню “Главная”. Если вы используете PowerPoint в качестве альтернативы программе MS Paint или другой графической программе, то созданные слайды при сохранении можно экспортировать в целый ряд форматов файлов изображений.
Если у вас нет этой программы, то в настоящее время Microsoft предлагает
бесплатную пробную версию
Выберите вкладку “Рецензирование”.
Она расположена на панели инструментов справа.
- У пользователей Office 365 вкладка может носить название “Рисование”. В ней будут содержаться те же средства рисования, что и в “Инструментах для рукописного ввода”. Если вы не видите вкладку “Рисование”, то, возможно, вам нужно обновить пакет программ Office, либо данная опция может не поддерживаться вашим устройством.
Нажмите кнопку “Начать рукописный ввод”. Она расположена справа на панели инструментов и позволяет открыть новый набор инструментов – “Инструменты для рукописного ввода”.
Чтобы рисовать от руки, выберите инструмент “Перо”. Эта кнопка расположена слева и позволяет рисовать базовые линии.
Используйте инструмент “Выделение”, чтобы рисовать прозрачные линии. Данный инструмент позволяет рисовать более толстые линии с такой прозрачностью, что они не перекрывают собой нижележащие рисунки или текст.
Чтобы удалить нарисованные элементы, используйте инструмент “Ластик”.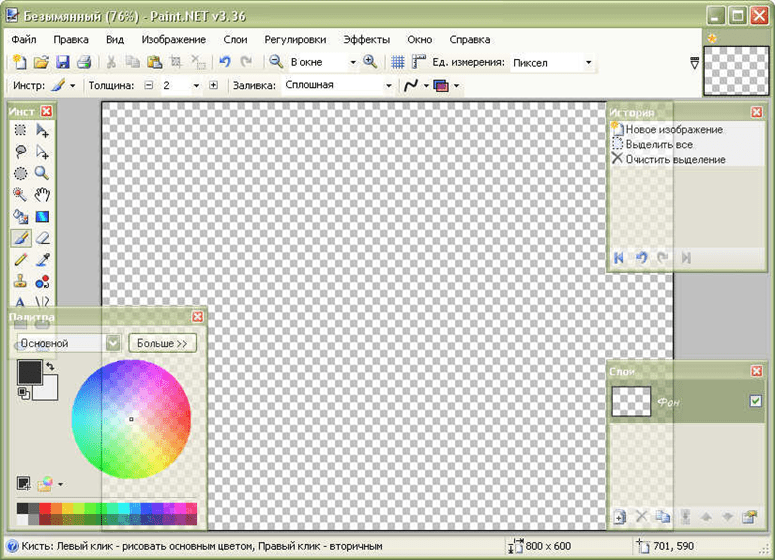
Выбрав его, нажмите и удерживайте левую кнопку мыши, затем проведите курсор по нарисованной линии, которую необходимо стереть.
- Нажмите стрелочку под кнопкой “Ластик”, чтобы выбрать толщину данного инструмента.
Меняйте используемые для рисования цвета. Нажмите на раскрывающееся меню “Цвет” в группе кнопок “Перья”, чтобы выбрать из палитры подходящий цвет для пера или выделителя.
Настраивайте толщину рисуемых линий.
Нажмите на раскрывающееся меню “Толщина”, чтобы выбрать подходящую толщину линии для пера или выделителя.
- Цвета и толщину линий также можно выбирать слева от кнопок “Цвет” и “Толщина” в панели предустановленных параметров.
Пользуйтесь кнопкой “Преобразовать в фигуры”.
Она позволяет автоматически преобразовывать рисуемые от руки фигуры в правильные формы. Например, нарисованный вручную круг будет преобразован в идеальную окружность.
- Также данная функция может определять форму нарисованной фигуры по количеству использованных для нее линий (в квадрате, шестиугольнике и так далее).

- Функция работает только в том случае, когда нажата кнопка “Преобразовать в фигуры”. Те линии, которые были нарисованы до нажатия данной кнопки, не будут преобразованы.
Используйте кнопку “Выбор объектов”.
Она позволяет выбрать нарисованные элементы и перетащить их в другое место экрана.
- Также можно воспользоваться кнопкой “Свободное выделение” и обвести ту область, которую вы хотите выбрать, если у вас возникли с этим какие-либо проблемы. Свободное выделение позволяет выделить только нарисованные элементы.
Нажмите на кнопку “Закончить рукописный ввод”. Эта кнопка автоматически активирует кнопку “Выбор объектов” после работы с пером или выделителем. Если вы не внесли никаких правок в документ, то она автоматически вернет вас на вкладку “Рецензирование”.
Нижеуказанные шаги также позволят вам научиться работать с такими бесплатными альтернативами PowerPoint, как
Однако, конкретные заголовки элементов меню и их расположение будут немного отличаться.
Выберите вкладку “Главная”.
Она расположена в левом верхнем углу панели инструментов и является выбранной по умолчанию, если вы только что создали новый документ.
- Все инструменты рисования будут отображены на панели инструментов справа в группе кнопок “Рисование”. Расположение кнопок на Mac аналогично, но эта группа кнопок не имеет названия.
Выберите инструмент “Фигуры”.
В Windows список фигур и линий появится по левую сторону от группы кнопок “Рисование”. В Mac этот список отобразится после нажатия на кнопку “Фигуры” и будет расположен справа от группы кнопок без названия.
- Нажмите на стрелочку, чтобы расширить список возможных фигур или линий.
- Чтобы нарисовать линию от руки, выберите в списке линий линию “Рисованная кривая”.
Чтобы начать рисовать, зажмите левую кнопку мыши и перемещайте курсор. Линия или фигура будут нарисованы в соответствии с тем, где будет располагаться начальная и конечная точки движения зажатой, а потом отпущенной кнопки мыши.
Выберите предустановки стиля оформления с помощью кнопки “Экспресс-стили”. Она расположена в правой области панели инструментов и открывает возможность выбора различных оттенков и степени прозрачности для конкретной линии или фигуры.
Воспользуйтесь кнопкой “Упорядочить”. Она также расположена в правой области панели инструментов и позволяет раскрыть список опций расположения объекта. Такие опции, как “Переместить вперед” или “Переместить назад” позволят вам управлять наложением объектов друг на друга.
Пользуйтесь настройками фигур.
Справа от инструментов рисования расположены три кнопки: “Заливка фигуры”, “Контур фигуры” и “Эффекты для фигур”.
- Кнопка “Заливка фигуры” открывает палитру цветов для раскрашивания нарисованной фигуры.
- Кнопка “Контур фигуры” открывает палитру цветов для раскрашивания лишь контура фигуры.
- Кнопка “Эффекты для фигур” открывает список предустановленных графических настроек фигуры, таких как “Рельеф”, “Свечение” или “Тень”.
 При этом можно воспользоваться сразу несколькими опциями.
При этом можно воспользоваться сразу несколькими опциями. - Эти эффекты не влияют на сами нарисованные линии.
Откройте меню “Файл” и выберите в нем пункт “Сохранить как”. В результате откроется окно с запросом ввести название сохраняемого файла и его место расположения.
Выберите тип файла рисунка.
Под полем ввода названия файла есть раскрывающееся меню со списком возможных форматов сохранения документа. В нем вы сможете найти различные типы файлов рисунков (JPG, GIF, PNG, BMP и другие).
- Используемым по умолчанию форматом сохраняемого файла является файл презентации PowerPoint PPTX.
Копия вашего рисунка будет сохранена с введенным именем и в выбранном формате.
- Если вы сохраняете файл с несколькими слайдами, то потом вам придется сделать выбор между двумя опциями их экспорта: “Все слайды” или “Только текущий слайд”.
Инструкция
Основным инструментов является карандаш. Он, как и его физический аналог, позволяет проводить произвольные линии и рисовать любые силуэты. Толщина задается в соответствующей графе, а цвет по умолчанию – черный, но может быть изменен на любой другой с помощью цветовой палитры. Для того чтобы начать работу карандашом (хотя при открытии файла Paint он уже готов к рисованию), на верхней панели необходимо нажать соответствующую иконку.
Он, как и его физический аналог, позволяет проводить произвольные линии и рисовать любые силуэты. Толщина задается в соответствующей графе, а цвет по умолчанию – черный, но может быть изменен на любой другой с помощью цветовой палитры. Для того чтобы начать работу карандашом (хотя при открытии файла Paint он уже готов к рисованию), на верхней панели необходимо нажать соответствующую иконку.
Справа от карандаша находится заливка. Она позволяет заполнять цветом любую замкнутую фигуру, однако если в последней есть разрыв, то заливка распространится на весь рисунок либо более широкую, ограниченную линией область. Ее оттенок также меняется цветовой палитрой. Далее расположена функция вставки текста, обозначенная буквой «А». При ее нажатии и выделении области на изображении появляется дополнительная панель, на которой можно выбрать шрифт надписи, ее размер и цвет.
Строчка, расположенная ниже, содержит в себе еще три инструмента: ластик, пипетку и лупу. Первый необходим для удаления части рисунка. Его размер можно сменить в графе «Толщина». Пипетка необходима для копирования цвета с изображения, если он отсутствует в списке стандартных. Лупа нужна для масштабирования, когда приходится менять мельчайшую деталь картинки. Для этого, нажав на соответствующих значок, пользователь получает в области рисования небольшую лупу в прямоугольном ареале. Наведя ее на нужный объект и нажав левую кнопку мыши, он увеличит часть изображения.
Его размер можно сменить в графе «Толщина». Пипетка необходима для копирования цвета с изображения, если он отсутствует в списке стандартных. Лупа нужна для масштабирования, когда приходится менять мельчайшую деталь картинки. Для этого, нажав на соответствующих значок, пользователь получает в области рисования небольшую лупу в прямоугольном ареале. Наведя ее на нужный объект и нажав левую кнопку мыши, он увеличит часть изображения.
Кисти похожи на карандаш, однако проводимая ими линия неоднородна и может иметь различную структуру. Например, при выборе масляной кисти сделанные ею штрихи будут напоминать оригинальные мазки, произведенные на реальном холсте. Выполненная этим инструментом картинка будет похожа не на двухмерных чертеж, а на объемное, многофактурное изображение.
Далее справа находится окно вставки готовых фигур. Сюда входят как геометрически правильные объекты: квадрат, круг, звезда, стрелка – так и произвольно вытягиваемая линия. Она вторая по счету. Чтобы получить кривую, нужно щелкнуть левой кнопкой мыши по соответствующей иконке, затем провести линию на рисунке. Сначала она будет прямая. «Зацепив» указателем точку внутри нее, ее следует перетащить вбок и искривить линию. Для вставки обычной фигуры необходимо в любом месте поставить курсор, нажать на левую кнопку мыши и, не отпуская ее, немного его передвинуть.
Сначала она будет прямая. «Зацепив» указателем точку внутри нее, ее следует перетащить вбок и искривить линию. Для вставки обычной фигуры необходимо в любом месте поставить курсор, нажать на левую кнопку мыши и, не отпуская ее, немного его передвинуть.
Последним инструментом идет выбор цвета, который можно осуществить среди предложенных стандартных тонов либо сделать свой, нажав на кнопку «Изменение цветов». В появившемся окошечке можно получить новый оттенок, передвигая похожий на прицел курсор по радужной области, либо задавая новые параметры в соответствующих полях.
Можно использовать линейки на вкладке » Рисование » на ленте, чтобы нарисовать прямую линию или выравнивание объектов. Сводки линейки в любое место: по горизонтали, по вертикали или любой угол между ними. Содержат градусов, параметр, чтобы его можно задать точные под углом, при необходимости.
Линейки можно управлять с помощью пальцы, мыши или нажатия клавиш.
Включение вкладки «Рисование» для отображения линейки
Элемент управления линейки с помощью мыши
Перемещение линейки, перетаскивая их с помощью мыши. Чтобы завершить перемещение линейки, отпустите кнопку мыши.
Чтобы завершить перемещение линейки, отпустите кнопку мыши.
Поворот линейки в один градусов, включив прокрутки колеса мыши. Сводки линейки, куда указывает указатель мыши. (Поворота требует колесико мыши; она не работает с ноутбука сенсорных панелей).
Если у вас нет сенсорного экрана или вы предпочитаете клавиатуру, нажмите кнопку «Линейка», чтобы линейка появилась на слайде, и используйте для управления указанные ниже сочетания клавиш.
Управление линейкой с помощью клавиатуры
Скрытие линейки
Требования для линейки
Рисование линии или выравнивание объектов
Скрытие линейки
Требования для линейки
Эта возможность доступна для всех пользователей планшетов Windows. | |
Применяется к: | PowerPoint Mobile: |
Операционная система: | Windows 10, 1709 или более поздняя версия |
Вставка линии или кривой
Режим
вставки линии или
кривой ()
работает
следующим образом. Сначала установим цвет в панели Палитра
(светло-синий). Подведем
курсор на начало линии и нажмем на левую кнопку мыши, затем, не
отпуская ее,
перенесем курсор на конец линии, после чего отпустим левую кнопку мыши.
Сначала установим цвет в панели Палитра
(светло-синий). Подведем
курсор на начало линии и нажмем на левую кнопку мыши, затем, не
отпуская ее,
перенесем курсор на конец линии, после чего отпустим левую кнопку мыши.
После того, как линия будет нарисована, на ней окажутся четыре квадратика, один в начале линии, другой в конце и два между ними. Если нужно прямая линия, то больше ничего делать не нужно и можно перейти в другой режим или нарисовать другую линию.
Если нужно нарисовать кривую, то схватимся за ююбой квадратик и перенесем на другое место. То есть, подведем курсор мыши на квадрат, нажмем на левую кнопку мыши и, не отпуская ее, перенесем в другое место. Затем отпустим левую кнопку мыши. Например, если перенести конечную точку, то получится следующая линия.
Если перенести предыдущий квадрат, то будет следующий рисунок.
Можно перенести не один, а несколько квадратов.
Параметры
в верхней
строке позволяют: — установить толщину линии (), стиль () и заливку ( —
рассмотрено в описании инструмента кисть).
Стиль определяет: как будет выглядеть начало, середина и конец линии. Для начало и конца линии могут быть следующие варианты: обычная, стрелка, наконечник и закругленная .
Как рисовать прямые линии в paint 3d. Все возможности Paint для создания и редактирования изображений
В этом уроке мы научимся рисовать линии и фигуры. Без них невозможно осуществить многие задумки, например, следующий рисунок нарисован только ими.
Для того чтобы рисовать прямые, в программе Paint есть специальный инструмент . Находится он там же, где и все остальные инструменты — либо слева, либо сверху.
или
Нажмите на него левой кнопкой мышки. Затем выберите тот цвет, которым хотите нарисовать черту. В старой версии Paint цвета находятся внизу слева, а в новой — вверху справа.
Еще можно выбрать толщину линии. В старой версии программы есть специальное поле для выбора толщины. Щелкните левой кнопкой мышки по подходящему типу.
В новой версии нужно нажать на кнопку «Толщина» и из предложенного списка выбрать подходящий тип.
В новой версии Paint можно выбрать не только толщину, но еще и вид: пастель, масло, акварель, маркер и другие. Для этого есть специальная кнопка «Контур».
Для рисования линии нажмите на левую кнопку мыши и, не отпуская ее, двигайте мышку в сторону. Растянув до нужного размера, отпустите кнопку мыши.
Есть еще один похожий инструмент — .
или
Здесь тоже можно выбрать цвет и толщину, а в новой версии программы еще и контур.
Нарисовав черту, можно сделать ее кривой. Для этого наведите на то место, в котором должен быть изгиб, нажмите на левую кнопку мыши и, не отпуская ее, двигайте мышкой в нужную сторону.
Отпустите левую кнопку мыши, когда изогнете линию так, как вам нужно.
Рисование фигур в Paint
Для рисования фигур в программе есть целый набор инструментов.
Или — овал
(эллипс). Как и у линий, для него можно выбрать цвет, толщину, контур. Правда, тут есть некоторые нюансы.
Правда, тут есть некоторые нюансы.
В старой версии программы Paint сначала нужно выбрать тип овала: обычный, непрозрачный или цветной. После этого начинать рисовать. А вот в новой версии все несколько иначе. Для овала можно выбрать толщину и контур, но необязательно сразу — можно это сделать уже после того, как вы его нарисовали.
Еще его внутреннюю часть можно залить цветом с определенным эффектом. Но для начала нужно выбрать заливку. Для этого нажмите на кнопку «Цвет 2» и выберите нужную в палитре.
На заметку . «Цвет 1» — это тот, которым будет нарисован контур, а «Цвет 2» — тот, которым будет залит (заполнен) овал.
Рисуется овал так же, как и линия: нажимаем левую кнопку мыши и, не отпуская ее, «растягиваем» до нужного размера.
Или — прямоугольник
. Так же, как в случае с овалом, в старой версии программы Paint можно выбрать тип (обычный, непрозрачный, цветной) прямоугольника. А в новой версии — его толщину, контур, заливку. Рисуется так же.
Или — многоугольник . Нажмите левую кнопку мыши и, не отпуская ее, проведите линию. Это будет первая сторона. Чтобы нарисовать следующую, просто щелкните один раз по месту, где должен быть ее конец. Когда дойдете до последней стороны, щелкните два раза вместо одного, чтобы соединить и «закрепить» фигуру.
Остальные фигуры (треугольник, ромб, стрелки, звезды и другие) имеют те же самые настройки.
Программа Paint служит для создания, просмотра и редактирования растровых цветных графических изображений. При желании можно дополнить рисунок разноцветными надписями, используя любой шрифт, установленный в Windows. Для запуска программы нажимают кнопку Пуск, выбирают Программы , Стандартные , а затем Paint.
С английского языка Paint переводится как «Рисовать». Paint работает с файлами типа Bitmap (*.bmp), Graphics Interchange Format (*.gif) и JPEG File Interchange Format (*.jpeg, *.jpg). В точечных рисунках, созданных с помощью этой программы, электронное изображение строится за счет близко расположенных точек разных цветов. Координаты всех точек хранятся в виде структуры данных — растра. При большом увеличении или уменьшении растровое изображение получается искаженным, например кривая отображается в виде ступенчатой линии.
Координаты всех точек хранятся в виде структуры данных — растра. При большом увеличении или уменьшении растровое изображение получается искаженным, например кривая отображается в виде ступенчатой линии.
В верхней части окна (рис. 4.36) расположена строка заголовка, в которой указываются имя файла и название программы. Ниже находится строка меню.
В левой области окна находится набор инструментов (1 ), используемых для создания и редактирования рисунка. Под набором инструментов расположен набор образцов (2 ), вид которого изменяется в зависимости от выбранного инструмента. Например, при выборе инструмента Линия (Line) в наборе образцов будут представлены линии разной ширины. Верхняя линия имеет ширину в один пиксел. Выбранная в наборе образцов (2 ) ширина линии закрашивается другим цветом и изображается инверсно.
Рис. 4.36.
1 — набор инструментов; 2 — набор образцов; 3 — индикатор текущих цветов; 4 — область рисования; 5 — палитра
Индикатор текущих цветов (3 ) расположен в левом нижнем углу окна над строкой состояния. Квадрат, расположенный на переднем плане индикатора, закрашен основным цветом (то есть тем, которым рисуют). Второй квадрат частично закрыт первым, а его видимая часть закрашена цветом фона.
Квадрат, расположенный на переднем плане индикатора, закрашен основным цветом (то есть тем, которым рисуют). Второй квадрат частично закрыт первым, а его видимая часть закрашена цветом фона.
Вдоль нижней кромки области рисования (4 ) отображена палитра (5 ). Она представлена
28 образцами цветов, расположенными в два ряда. Эти цвета используются для рисования и закрашивания фона. Полосы прокрутки позволяют просматривать не помещающиеся в окне части изображения за счет вертикального и горизонтального перемещения области рисования (4 ).
В строке состояния кроме обычных сообщений, например назначения выделенной команды, отображаются координаты указателя.
Рисование фигур в графическом редакторе Paint можно начать сразу после запуска программы. Выбор инструмента для рисования: карандаша, кисти заливки и т.д. производится щелчком мыши соответствующей кнопки набора инструментов (1 ). Кнопка активного инструмента изображается «утопленной» и подсвеченной. Ниже приведены названия некоторых инструментов, которые используются в графическом редакторе, и рассмотрены области их применения. Названия инструментов написаны курсивом.
Ниже приведены названия некоторых инструментов, которые используются в графическом редакторе, и рассмотрены области их применения. Названия инструментов написаны курсивом.
Выделение произвольной области применяется для выделения контуром (пунктирной линией) фрагмента рисунка, имеющего произвольную форму.
Выделение используется для выделения прямоугольного фрагмента.
Ластик/Цветной ластик служит для удаления ненужных фрагментов рисунка. При работе с ластиком указатель принимает вид квадрата, размер которого задается в наборе образцов. Чем больше квадрат, тем большую площадь стирает (закрашивает цветом фона) ластик при перемещении.
При нажатии правой кнопки мыши этот инструмент превращается в цветной ластик , стирающий только основной цвет, установленный в данный момент на индикаторе текущих цветов. Например, если в рисунке используется десять цветов, то цветной ластик будет стирать только один цвет, установленный на индикаторе в качестве фона, оставляя нетронутыми остальные.
Заливка закрашивает замкнутую область рисунка основным цветом (если щелкнуть на инструменте левой кнопкой мыши) или цветом фона (если щелкнуть правой кнопкой). При наличии разрыва в закрашиваемой фигуре краска «растечется» по всей области рисования.
Масштаб позволяет увеличить масштаб рисунка. Величина увеличения выбирается из набора образцов.
Карандаш рисует линии шириной в один пиксел. Нажмите кнопку с изображением карандаша в наборе инструментов, щелкните левой кнопкой мыши на палитре цветов для рисования, переведите указатель мыши в точку начала рисунка. Затем, удерживая нажатой кнопку, переместите мышь. На рисунке появится линия, повторяющая траекторию движения мыши. Чтобы провести прямую линию вертикально, горизонтально или под углом 45 градусов, нажмите клавишу Shift.
Кисть , как и обычная кисть при рисовании, оставляет за собой полосу; проводится она по траектории движения мыши при нажатой левой кнопке. Размер и форма кисти выбираются из набора образцов. При работе с реальной кистью ширина линии зависит от размера, формы и направления движения кисти. То же можно сказать и о ширине линии, проведенной кистью в окне Paint: она также зависит от выбранного размера и формы кисти и от направления, в котором проводится линия. По умолчанию кисть имеет форму квадрата.
При работе с реальной кистью ширина линии зависит от размера, формы и направления движения кисти. То же можно сказать и о ширине линии, проведенной кистью в окне Paint: она также зависит от выбранного размера и формы кисти и от направления, в котором проводится линия. По умолчанию кисть имеет форму квадрата.
При рисовании кистью сначала выбирают основной цвет, затем размер кисти. Цвет линии будет зависеть от использования левой или правой кнопки мыши.
Распылитель напыляет краску в виде точек. Перед тем как начать рисовать с помощью распылителя, выберите его размер из набора образцов и цвет на палитре. Скорость перемещения распылителя влияет на плотность краски. Чем меньше скорость, тем «плотнее» ложится краска. Распылителем удобно пользоваться при рисовании трехмерных объектов.
Надпись позволяет создавать рисунки с фрагментами текста.
Линия дает возможность рисовать прямые линии заданных ширины и цвета. Ширина линии выбирается из набора образцов, цвет — на палитре.
Ширина линии выбирается из набора образцов, цвет — на палитре.
Кривая служит для рисования выбранным цветом плавных кривых с одним или двумя изгибами. Ширина линии задается в наборе образцов.
Прямоугольник предназначен для вычерчивания прямоугольников и квадратов с заданным типом заполнения.
Многоугольник используется для рисования последовательных прямых линий, образующих многоугольник с заданным типом заполнения.
Эллипс позволяет начертить эллипс с заданными цветом контура и типом заполнения.
Скругленный прямоугольник позволяет нарисовать прямоугольник со скругленными углами и с заданным типом заполнения.
Щелкнув указателем мыши область рисования, можно определить место, где будет создаваться или редактироваться рисунок. Вид указателя в области рисования зависит от выбранного инструмента.
После запуска редактора указатель принимает вид карандаша. Если выбрать в качестве инструмента линию или кривую , указатель примет вид перекрестия, при использовании ластика — квадрата и т. д.
д.
Координаты указателя показывают расстояние вдоль координатных линий от указателя до левого верхнего угла области рисования в пикселах. Координаты указателя представляют собой целые числа. Горизонтальные координаты увеличиваются слева направо, вертикальные — сверху вниз.
В качестве примера рассмотрим рисование прямых линий и прямоугольника. Чтобы нарисовать прямую, выполните следующие действия:
- · щелчком мыши выберите в палитре цвет линии;
- · нажмите кнопку инструмента линия ;
- · в наборе образцов выберите ширину линии;
- · поместите указатель в ту точку рабочей области, откуда вы начнете проводить линию. Указатель примет вид перекрестия. Удерживая нажатой кнопку, переместите мышь в конечную точку отрезка. При перемещении за указателем будет «тянуться» прямая линия. Рисование линии закончится, когда будет отпущена кнопка мыши. Чтобы провести прямую линию вертикально, горизонтально или под углом 45 градусов, прежде чем отпустить кнопку мыши, нажмите клавишу Shift.

Чтобы нарисовать прямоугольник с прямыми углами, щелчком мыши выберите инструмент Прямоугольник. Затем задайте цвет границы на палитре и тип заполнения в рамке под набором инструментов. Указатель установите в точке, где будет находиться одна из вершин фигуры, и при нажатой левой кнопке мыши переместите его в противоположный (по диагонали) угол, растягивая рисунок до требуемого размера. Квадрат рисуют так же, как прямоугольник, нажав при растягивании фигуры клавишу Shift.
Чтобы нарисовать прямоугольник с определенной шириной линии контура, выберите инструмент линия и в наборе образцов задайте ее ширину, затем щелкните на инструменте прямоугольник и нарисуйте фигуру. Прямоугольник со скругленными углами рисуют аналогичным образом, выбрав одноименный инструмент.
§3 . Панель инструментовВыбор инструмента
Для выбора инструмента достаточно щелкнуть по нему мышью. Активный инструмент выделяется белым цветом. Многие инструменты можно настраивать: устанавливать толщину линии, размер, форму.
Инструмент «Ластик » предназначен для очистки небольшой области рисунка. Настройки инструмента – толщина.
Ластик работает в двух режимах – как обычный и как цветной. Отличие обычного ластика от цветного: обычный ластик стирает за собой все, цветной – только активный цвет кисти. Для удаления изображения цветным ластиком, удерживайте правую кнопку мыши, для удаления изображения нарисованного не только активным цветом кисти удерживайте левую кнопку мыши.
(обычный ластик) (цветной ластик)
Для более точной прорисовки деталей рисунка используется увеличенный масштаб, который можно выбрать либо в меню Вид, либо с помощью инструмента (появляется панель настройки).
Вернуться в обычный режим можно, либо выбрав 1х, либо Вид-Масштаб-Обычный.
Линия и кривая
Инструмент «Линия » позволяет нарисовать прямую. Настройки инструмента – толщина.
Чтобы нарисовать горизонтальную или вертикальную линию или линию с наклоном 45 градусов, удерживайте нажатой клавишу SHIFT при перемещении мыши.
Инструмент «Кривая » позволяет нарисовать кривую линию. Настройки инструмента – толщина.
При рисовании линии обязательно надо указывать два изгиба (каждый изгиб – щелчок).
Карандаш и кисть
Инструменты «Карандаш» и «Кисть» позволяют рисовать «от руки» произвольные линии. У инструмента «Карандаш» настроек нет, у инструмента «Кисть» можно выбрать форму.
Линия рисуется основным цветом. Чтобы рисовать линии цветом фона, надо держать нажатой правую клавишу мыши.
Задание «Накорми цыпленка»
1. Запустите Paint. Установите размер листа 320 х 230 точек.
2. Вставьте рисунок из файла «рисунки\ цыпленок.bmp» (Правка – Вставить из Файла)
3. Используя различные формы кисти, добавьте зерно в тарелку (форма – круг), червячков (наклонная линия влево), дождик (наклонная линия вправо).
4. Сохраните в своей папке под именем «3-цыпленок.bmp»
Инструменты рисования геометрических фигур позволяют нарисовать замкнутые фигуры.
При выборе инструмента геометрической фигурыв настройках появляется возможность выбирать тип фигуры: контур фигуры (цвет текущий), окрашенная фигура с контуром (цвет контура – текущий, цвет заполнения – фон), окрашенная фигура без контура (цвет текущий).
Толщина границы фигуры совпадает с толщиной линии, выбранной для инструмента создания линий.
Чтобы изменить толщину границы, выберите в наборе инструментов линию или кривую, а затем выберите толщину линии под набором инструментов.
Чтобы нарисовать «правильную» фигуру (круг, квадрат) или, чтобы многоугольник содержал только углы по 45 и 90 градусов, удерживайте нажатой клавишу SHIFT при перемещении курсора мыши
Как следует из названия инструмент «Линия или кривая» в Paint.NET используется для рисования прямых или кривых линий. Эти две возможности реализованы в одном инструменте, т.к. обычная прямая линия является частным случаем произвольной кривой. Используя данный инструмент, сначала рисуется прямая линия, которую можно потом изменить, искривляя так, как будет нужно.
Нарисовать линию в Paint.NET просто. Сначала щелкните указателем мыши в точку начала линии и, не отпуская кнопку мыши, перетащите курсор по направлению линии. После этого отпустите кнопку мыши в той точке, где линия должна закончиться. Удерживая в процессе рисования линии кнопку Shift на клавиатуре, можно ограничить изменение угла ее наклона интервалом в 15 градусов. Это особенно удобно, например, для рисования совершенно ровных линий или линий под наклоном, кратным 15 градусам, например, нарисовать пересечение линий под прямым углом. Сразу после того как линия нарисована на ней появятся четыре квадратных маркера. Визуально маркеры представляют собой пульсирующие полупрозрачные квадратики, для того что бы их было проще отличить от самого изображения.
Вышеописанные маркеры необходимы как раз для того, что бы сделать из прямой линии произвольную кривую. Для искривления линии в Paint.NET, используя указатель мыши, перетащите маркеры линии в сторону искривления. При использовании левой клавиши мыши искривление осуществляется по принципу кубических сплайнов , при использовании правой кнопки мыши по принципу кривой Безье .
Пример искривления линии с помощью левой кнопки мыши по первому принципу можно увидеть на рисунке ниже слева. При этом варианте кривая должна пройти через все четыре маркера. Пример искривления линии с помощью правой кнопки мыши по второму принципу можно увидеть на рисунке ниже справа. Обратите внимание, что при искривлении линии по правой кнопке мыши кривая не обязана проходить через все маркеры, поэтому этот способ рисования кривых линий в Paint.NET позволяет создать кривые, которые при первом способе невозможны.
Для того что бы закончить рисовать линию и принять все изменения нажмите клавишу Enter на клавиатуре. После этого можно переключиться на другой инструмент или начать рисовать другую линию.
Стиль линий в Paint.NET
Панель инструментов Paint.NET позволяет настроить тип линии, её толщину, стили начала и окончания линии и т.п. Стиль линии в Paint.NET позволяет сделать её сплошной, пунктирной, штрихпунктирной, штриховой и штрих с двумя пунктирами. Кроме этого параметры стиля позволяют задать вид начала и окончания линии: обычная, стрелка, наконечник и закругленная. Пример использования различных стилей при рисовании линий можно увидеть на рисунке ниже.
Привет! В этой статье поговорим о том, как пользоваться стандартным графическим редактором Windows – Paint . Конечно, по функционалу он не сможет даже близко соперничать с Фотошопом или похожими программами, однако многие элементарные вещи на нем все же можно выполнять. А самое главное – Paint не нужно скачивать , он уже предустановлен на любой версии Windows. Поэтому при необходимости внести некоторые правки в изображение – повернуть его, обрезать, вставить текст и т.д., Паинт подойдет просто отлично. Paint просто незаменим, если нужно сделать скриншот экрана стандартными средствами Виндовс.
Как рисовать на компьютере в Paint
Одна из самых главных и востребованных возможностей графического редактора Paint – в нем можно создавать рисунки с нуля. Для этого достаточно открыть программу, которая спряталась у нас на компьютере по адресу: Пуск – Все программы – Стандартные – Paint
. Появится такое окошко:
Все необходимые инструменты для рисования в Паинте находятся в верхней части программы.
Карандаш
Начнем с карандаша, который находится в панели Инструменты . Кликните по нему левой кнопкой мыши, чтобы он выделился.
Теперь выбираем толщину линии:
А в соседнем окне выбираем цвет, которым будем рисовать. Здесь можно задать сразу два цвета: Цвет 1 рисуется левой кнопкой мыши (ЛКМ), Цвет 2 – правой кнопкой мыши (ПКМ). Для этого щелкаем ЛКМ по Цвет 1 или 2 и потом в палитре, что левее выбираем нужный оттенок тоже ЛКМ.
Теперь на белом фоне можете потренироваться: нажмите и удерживайте сначала ЛКМ, рисуя линию, потом то же самое проделайте, удерживая ПКМ. Как видите, получаются линии разных цветов.
Зажав кнопку Shift , можно рисовать прямые вертикальные и горизонтальные линии.
Кисти
Для более искушенных художников куда интересней будет инструмент Кисти . Щелкните по нему левой кнопкой, чтобы раскрыть доступные виды кистей.
Выбрав понравившуюся кисть, так же, как и с инструментом Карандаш, можно выбрать толщину линий и задать 2 цвета рисования. Попробуйте порисовать – получаются линии, напоминающие мазки настоящей кисти с краской.
Линия
Инструмент Линия пригодится в том случае, когда нам нужно нарисовать прямые отрезки под любыми углами. В этом инструменте также можно задать толщину линии и ее цвет.
Используя Линию , становятся активными настройки Контура . Щелкните по соответствующему значку на панели инструмента, и выберите один из представленных пунктов. Подробно на каждом из них останавливаться не стану, вы сами сможете понять, для чего они нужны, поэкспериментировав.
Процесс рисования прямой достаточно простой: кликните ЛКМ в любом месте и протяните линию в каком-либо направлении. Оторвав палец от кнопки мыши, линия будет начерчена. Однако ее вы сможете изменить – угол наклона, расположение, длину. Для этого просто зажмите одну из точек на конце линии и потяните в требуемом направлении.
Кривая
Кривая отличается от инструмента Карандаш тем, что с ее помощью можно рисовать плавные линии. Этот инструмент также находится в разделе Фигуры и для него действуют такие же настройки, как и для Прямой .
Рисовать Кривой достаточно легко: нажмите ЛКМ в любом месте, удерживая кнопку, перетащите ее в другую точку, после чего отпустите ЛКМ. Получится прямая линия. Теперь, кликнув левой кнопкой на любом участке линии, и удерживая кнопку, вы можете вытягивать прямую в разных направлениях, меняя ее кривизну.
Как нарисовать в Паинте мышкой фигуру
В панели Фигуры вы можете увидеть стандартные фигуры. Воспользуйтесь кнопками прокрутки вниз, чтобы просмотреть все доступные фигуры.
Выберем к примеру Шестиугольник . Для него теперь становится активным не только инструмент Контур , но также Заливка . Если нужно, чтобы фигура сразу же заполнилась сплошным цветом, выбираем Сплошной цвет .
Следует помнить, что в панели Цвета Цвет 1 – будет определять цвет контура фигуры, а Цвет 2 – цвет заливки фигуры.
Чтобы нарисовать фигуру, просто кликаем ЛКМ в любом месте и протягиваем зажатую мышку вбок и вверх или вниз. Чтобы фигура была правильной, удерживайте нажатой клавишу Shift . После того, как фигура будет начерчена, ее можно будет изменить, потянув за один из углов пунктирного квадрата. Также шестиугольник можно переместить в любую точку, кликнув по нем ЛКМ и зажав кнопку.
Вот мы и разобрали основные моменты, как рисовать на компьютере в Paint.
Как писать текст в Paint
Если вам нужно написать текст в Paint , кликните в Инструментах на значок А .
Нажмите левой кнопкой мыши в любом месте, появится следующее окно:
Также появится новая вкладка в панели инструментов Текст , в которой предусмотрено множество настроек:
Эти настройки практически идентичны с параметрами Microsoft Word . Т.е. можно поменять шрифт, размер шрифта, сделать его жирным, наклонным или подчеркнутым. Также здесь можно изменить цвет текста. Цвет 1 – для самого текста, Цвет 2 – для фона.
Нажмите на Изображение – Выделить – Выделить все , или ПКМ – Выделить все, чтобы вся фотография была выделена по контуру. С ней вы тоже сможете выполнить действия, описанные в предыдущем абзаце.
Работа с выделенным фрагментом
В панели инструментов Изображения после выделения части или всей картинки, можно воспользоваться кнопками: Обрезать , Изменить размер и Повернуть .
Если нажать на Обрезать , то вся остальная фотография, за исключением выделенного фрагмента, исчезнет:
Нажмите Изменить размер , чтобы поменять размеры картинки, или наклонить ее по горизонтали, либо вертикали.
Повернуть выделенный объект можно на 90 или 180 градусов, либо развернуть рисунок.
В Паинте предусмотрена возможность вырезания, копирования, вставки
выделенных объектов. Выделите часть рисунка, нажмите ПКМ, выберите Копировать
или Вырезать
/ комбинация клавиш сtrl+c или ctrl+x. Объект поместится в буфер обмена. Теперь в любом месте рисунка кликните ПКМ и выберите Вставить
, или Ctrl+V .
Другие инструменты Paint
В Паинт можно удалить часть рисунка двумя способами – воспользовавшись выделением и кнопкой Delete , или применив инструмент Ластик :
Для ластика можно задать толщину, как и для карандаша или кисти. Проведите зажатой ЛКМ по любому участку рисунка, чтобы стереть его.
Рядом с ластиком находится инструмент Палитра . Нажмите на него, а после щелкните ЛКМ по нужному цвету на рисунке. Этот цвет автоматически задастся в Цвет 1. Т.е. теперь вы можете рисовать нужным цветом, и при этом вам не нужно подбирать оттенок в палитре.
Инструмент Лупа необходим для увеличения отдельных участков изображения. Нажмите ЛКМ чтобы приблизить рисунок и ПКМ чтобы вернуть масштаб обратно.
В Инструментах находится еще Заливка цветом . С ее помощью можно заполнять нарисованные фигуры любым цветом. Выберите цвет из палитры, или воспользуйтесь инструментом Палитра и щелкнете ЛКМ в фигуре, чтобы закрасить ее.
Ну вот, пожалуй, и все, что касается использования Paint на компьютере. Если какие-то момент не освятил, пишите в комментариях, постараюсь дополнить статью.
08. Тонкой настройки с помощью инструмента «Лассо»
Эта страница еще не переведена. Следующий текст создан с помощью автоматического перевода.
08. Тонкой настройки с помощью инструмента «Лассо»
Когда делать эскиз, часто требуется отрегулировать положение и размер вашего персонажа рот. Чтобы изменить размещение или размер части рисунка можно использовать инструмент «Лассо».
Поскольку у нас есть снимок, как это, давайте попробуем изменить положение рта. Во-первых, коснитесь①Инструмент «Лассо» из окна средства выбора.
Нажмите②Инструмент «Лассо» от①Окно выбора инструмента. Инструмент «Лассо» выбирает часть изображения, окруженный ваш ход.
В нижней части экрана есть выбор режима и три команды. Три режима①Набор,②Добавить,и③Вычитание. В set Mode вы создаете выделение одним штрихом. В таком случае исчезает предыдущий выбор и создается новый. Режим добавления сохраняет текущий выбор и добавляет новый выбор, определяемый вашим штрихом. Режим вычитания вычитает область, определяемую штрихом, из текущего выбора.
В то время как вы все еще новичок, используя только режим добавления является хорошей идеей.
В режиме добавления попробуйте рисунок вокруг рта. Выбор региона отображается с пунктирной линией. Внутри этой пунктирной линии — это часть рисунка, который вы выбрали.
Откройте окно слоя, и вы увидите небольшой синей точкой на①Выбор слоя в верхней (слой с розовым фоном). На выбор слоя часть изображения, которая выбрана показаны синим цветом. Глядя только на пунктирной линии это невозможно рассказать ли внутри или за пределами линии установлен, но это легко проверить в окне слоя. Теперь закройте окно слоя.
Нажмите①Инвертировать выделение (просто нажмите на него один раз). Похлопывая его не меняется ничего, что вы можете видеть на экране, но теперь повторно открыть окно слоя.
Вы видите, что выбор слой в верхней части были инвертированы? Это показывает, что область за пределами пунктирная линия будет выбран. Теперь закройте окно слоя.
Нажмите①Инвертировать выделение снова, чтобы изменить выбор внутри пунктирной линии.
Теперь попробуйте разговоров②Кнопка Очистить. Пунктирная линия, которая показывает выделение исчезнет. Применение цвета, в то время как выбор региона остается только применить цвет к выделенному фрагменту. Забыв снять выделение может сделать его чувствовать себя, как изменить цвет нигде нельзя. Это распространенная ошибка, так всегда помнить снять выделение, после того, как вы закончили работу на нем.
Вернуться к этому вопросу и отрегулировать положение рта.
Еще раз в режим добавления нарисовать вокруг рот, чтобы выбрать его.
Увеличьте представление, чтобы лицо вписывалось. Далее переключитесь на ①Преобразование инструмента .
Использование①один палец, чтобы перетащить и②два пальца (сжатие) для масштабирования выделения.
Для поворота, повернуть③Поворот на и использовать перетащить двумя пальцами, чтобы повернуть.
Когда вы удовлетворены с позицией рот водопроводной④Кнопка чтобы закрыть инструмент преобразования.
После нажатия кнопки Готово снять выделение.
Закончите линию рисунка с помощью кисти, Ластик, отмены, Лассо и т.д.
Скройте ваш эскиз к проекту, после того как вы закончили рисования линий. Нажмите①Глаз значок чтобы скрыть слой.
Если нижняя панель инструментов находится в пути, нажмите ①Кнопка Full Screen, чтобы скрыть панель быстрого слайдера и сделать основную панель инструментов прозрачной. Если вы хотите, чтобы иметь возможность увидеть весь рисунок это хорошая идея, чтобы использовать полный экран режиме.
Вставьте пунктирную линию в PowerPoint 2010
опубликованный: 2012-09-30
Линии очень полезны в презентации и чертежи в целом. Вы можете использовать линии как разъемы для представления диаграмм, соединить идеи или объяснить определенную тему для аудитории. В PowerPoint можно вставить линии, и эти линии могут использовать другой тип линии.
Пунктирные линии часто используются в качестве дифференциации типа простой линии. Если вам нужно вставить пунктирную линию или пунктирную линию в Microsoft PowerPoint, то вам необходимо выполнить следующие задачи. В этой статье мы расскажем , как вставить пунктира в PowerPoint 2010 , но этот подход также совместим с новыми версиями PowerPoint , как 2013 или 2016 году.
Вставка тире линии в PowerPoint
Во-первых, вставьте простую форму линии в PowerPoint слайд. Начните добавлять новую строку формы. Перейдите в меню Вставка, а затем нажмите кнопку Shape, чтобы открыть всплывающее окно фигур. Выберите строку и сделать его в слайд.
Если щелкнуть правой кнопкой мыши по строке и выберите Формат форму, то вы можете получить доступ к свойствам формы и изменить параметры строки.
Перейти к Line Style и здесь вы можете изменить стиль линии, открыв комбо типа тире.
Обратите внимание на то, что вы можете также изменить различные параметры командной строки: типа тире и типа Cap. Это изменит пунктирный стиль линии. Например, для типов тире вы можете выбрать:
- Круглый точка
- Площадь точка
- тире
- Даш точка
- Длинные тире
- Длинные тире точка
- Длинные тире точка точка
Для Типа Cap вы можете выбрать:
- Квадрат
- точка
- Квартира
Здесь вы можете увидеть различные типы линий после изменения типа тире и тип крышки.
Как вы можете видеть, вставлять строки в PowerPoint легко, и если вы хотите изменить тип линии, то вы можете сделать предыдущие задачи, чтобы сделать пунктирные линии или пунктирные линии в PowerPoint.
Вывод
Вставка пунктирные линии в PowerPoint проста, как только вы знаете, как изменить свойства формы. Используя этот подход, вы можете редактировать свои слайды, чтобы сделать визуально привлекательные диаграммы, улучшить свои презентации или настраивать шаблоны презентаций.
Как сделать полупрозрачный фон в paint net. Слои и режимы смешивания
Те, кто покупают компьютер, изначально знакомятся с приложениями, которые входят в состав операционной системы Microsoft Windows. Для начала, многие люди используют популярное приложение, которое входит в пакет программ Windows XP — Пеинт, та самая программа, которая позволяет редактировать простенькими инструментами любое изображение.
Итак, в этой теме будет говориться о том, как сделать фон в Paint . По умолчанию, он в данном простом редакторе является белым.
Его можно изменить только специальным инструментом — заливкой, которая поможет заменить цвет. Для начала, необходимо выбрать инструмент заливки, указать предпочитаемый цвет и навести на инструмент, на белый фон, залив его тем цветом, который вы выбрали. В этом случае, вы получите заливку такую, какую вы хотите.
Многие интересуются, используя Paint как сделать прозрачный фон ? К сожалению, в данном устаревшем приложении его невозможно создать таким. Поэтому в этом случае, нужно использовать усовершенствованную версию этой программы, которую можно скачать в интернете — Paint.Net. если у вас операционная система семейства Windows 7, то вам нет необходимости скачивать это приложение, так как оно идет в комплекте. Итак, запустим Пеинт.Net и увидим измененный интерфейс программы, который в отличии от предыдущей версии очень сильно изменился.
Для того, чтобы сделать прозрачный фон в данном графическом редакторе, вам необходимо выделить всю рабочую область специальным инструментом выделения или вы можете воспользоваться комбинацией клавиш Ctrl+A, что выделит всю рабочую область. После выделения вам нужно просто нажать кнопку Del, которая удаляет выделенные объекты. Удалив выделенную область, вы обнаружите на изображении различные чередующиеся цветами квадратики. Это говорит о том, что ваша рабочая область стала без цвета.
Теперь вы можете работать на прозрачном слое, создавая различные рисунки и надписи. Но для того, чтобы прозрачный фон был таким на сайтах, то вам необходимо сохранить его соответствующе, без потерь информации об измененных пикселях.
В этом случае, сохраняя картинку, вам необходимо вместо формата JPG выбрать специальный формат — PNG, который умеет сохранять всю информацию о цветах. Таким образом, сохранив изображение в PNG формате, ваш прозрачный слой останется для использования картинки в качестве баннера на интернет сайтах.
Бесплатная программа Paint.NET не обладает столь широкими возможностями, как многие другие . Однако сделать прозрачный фон на картинке с её помощью можно без особых усилий.
Итак, Вам нужно, чтобы у определённого объекта на изображении был прозрачный фон вместо существующего. Все методы имеют схожий принцип: области картинки, которые должны быть прозрачными, просто удаляются. Но с учётом особенностей изначального фона придётся использовать разные инструменты Paint.NET.
Способ 1: Выделение
«Волшебной палочкой»Фон, который Вы будете удалять, необходимо выделить так, чтобы не было задето основное содержимое. Если речь идёт об изображении с белым или однотипным фоном, лишённым разнообразных элементов, то можно применить инструмент «Волшебная палочка» .
- Откройте нужное изображение и нажмите «Волшебная палочка» в панели инструментов.
- Чтобы выделить фон, просто кликните по нему. Вы увидите характерный трафарет по краям основного объекта. Внимательно изучите выделенную область. Например, в нашем случае «Волшебная палочка» захватила несколько мест на кружке.
- На некоторых картинках фон может просматриваться внутри основного содержимого и сразу не выделяется. Это и произошло с белым фоном внутри ручки нашей кружки. Чтобы добавить его в область выделения, нажмите кнопку «Объединение» и кликните по нужной области.
- Когда всё, что должно стать прозрачным, выделено, нажмите «Правка» и «Очистить выделение» , а можно просто нажать кнопку Del .
- Осталось сохранить результат Ваших трудов. Нажмите «Файл» и «Сохранить как» .
- Чтобы прозрачность сохранилась, важно сохранить картинку в формате «GIF» или «PNG» , причём последнее предпочтительнее.
- Все значения можно оставить по умолчанию. Нажмите «ОК» .
В этом случае нужно немного уменьшить чувствительность, пока ситуация не исправится.
Как видно, теперь трафарет проходит ровно по краям кружки. Если же «Волшебная палочка» наоборот оставила кусочки фона вокруг основного объекта, то чувствительность можно попытаться повысить.
В итоге Вы получите фон в виде шахматной доски – так визуально изображается прозрачность. Если Вы заметите, что где-то получилось неровно, всегда можно отменить действие, нажав соответствующую кнопку, и устранить недочёты.
Способ 2: Обрезка по выделению
Если речь идёт о картинке с разнообразным фоном, который «Волшебная палочка» не осилит, но при этом основной объект более или менее однородный, то можно выделить его и обрезать всё остальное.
При необходимости настройте чувствительность. Когда всё, что нужно, будет выделено, просто нажмите кнопку «Обрезать по выделению» .
В итоге всё, что не входило в выделенную область, будет удалено и заменено прозрачным фоном. Останется только сохранить изображение в формате «PNG» .
Способ 3: Выделение с помощью
«Лассо»Этот вариант удобен, если Вы имеете дело с неоднородным фоном и таким же основным объектом, который не получается захватить «Волшебной палочкой» .
Вот такие незамысловатые методы создания прозрачного фона на картинке можно использовать в программе Paint.NET. Всё, что Вам потребуется, – это умение переключаться между разными инструментами и внимательность при выделении краёв нужного объекта.
Наверное, каждому пользователю персонального компьютера время от времени приходится сталкиваться с необходимостью работы с фотографиями или картинками. Конечно, на ПК продвинутых пользователей наверняка стоит знаменитый Photoshop, в котором можно проделать любую манипуляцию с изображением. Но что делать тем, у кого этой программы нет или кто не умеет ею пользоваться? Самый простой выход из создавшейся ситуации — это воспользоваться стандартным Paint. Он в некоторых случаях может с успехом заменять более профессиональные и сложные программы. В данной статье вы найдете ответы на вопросы о том, в Paint, убрать или изменить его на другой.
Простой способ изменения фона
Опишем, как поменять фон в Paint методом гринскрининга (то есть метод «зеленого экрана»). Независимо от того, требуется вам удаление фона изображения или замена его на сплошную заливку (узор), сделать это можно используя вышеупомянутый метод. Обратим внимание, что в нем описывается изменение фона не в стандартном Paint, а в Paint.NET, который не поставляется со стандартными приложениями, и его необходимо скачать и установить отдельно.
Начало работы
Перед тем как в программе Paint Windows 7 прозрачный фон поменять, следует открыть изображение, которое будете корректировать. Делается это путем нажатия правой клавиши на файле и выбора в выпадающем меню соответствующего пункта (Открыть с помощью — Paint). Следует учитывать, что к числу совместимых форматов относятся BMP, JPFG и GIF, с другими поработать не получится.
В том случае, если изображение превышает необходимо перейти в левый нижний угол и сделать 800-процентное увеличение, кликнув на увеличительное стекло, размещенное на инструментальной панели и выбрав цифру 8.
Выбор цветовой палитры и прорисовка контура изображения
На цветовой палитре следует сделать выбор желто-зеленого (также называемого лаймовым) цвета. Обычно выбирают именно его, поскольку необходим контрастный по отношению к остальному рисунку окрас, а выбранный тон встречается в изображениях довольно редко.
После этого при помощи инструмента «Линия» производится выделение объекта, который будет вырезаться. В том случае, если изображение размещено на белом фоне, для закрашивания недостающих пикселей можно воспользоваться «Карандашом». Благодаря этому вокруг картинки появится широкая линия зеленого цвета.
Далее необходимо щелкнуть на лаймовом цвете правой клавишей мыши и, воспользовавшись инструментом «Выбрать», очертить области фона прямоугольного цвета. Делать это следует аккуратно, стараясь не заходить на объект. Об остающихся вокруг лишних треугольниках особо волноваться не стоит, они убираются позже при помощи инструмента «Ластик». Активировав его, необходимо выбрать самый маленький из возможных квадратиков в появившемся меню.
После всех манипуляций получается объект, вокруг которого будет зеленый экран. Если вас интересует, как изменить фон в Paint, то необходимо отдалить изображение до 100 процентов (1 в меню приближения) и кликнуть по ведру с краской на панели (инструмент «Заливка цветом»). Затем в палитре следует выбрать желаемый цвет и щелкнуть в любом месте зеленого фона. После этого фон станет другим.
Перемещение изображения на новый фон
Для того чтобы выполнить перемещение изображения на другой фон, требуется в палитре выбрать белый цвет и при помощи инструмента «Заливка» закрасить весь лаймовый фон. После этого нажимается комбинация клавиш «Ctrl+A» — и на всплывшей активируется вторая (нижняя) кнопка. Убедившись в том, что новый фон открылся в другом окне программы, необходимо скопировать изображение (комбинация клавиш Ctrl+C) и вставить его в это второе окно (комбинация клавиш Ctrl+V). Работа готова! Остается ее только сохранить.
Несколько нюансов
При редактировании детализированных изображений работать будет значительно легче, если приблизить изображение. Сделать это можно, выбрав в меню «Вид» подпункт «Масштаб» или же просто нажав кнопку «Увеличение», расположенную на ленте.
Следует учитывать, что большие размеры изображения потребуют больше времени на обводку. Для уменьшения размера картинки необходимо нажать «Ctrl+A» и перетащить расположенный слева внизу маркер вверх. Важно при этом соблюдать пропорции, чтобы изображение не получилось искаженным.
В процессе работы неизбежно будут возникать ошибки, и потому придется осуществлять редактирование линии. Для того чтобы иметь возможность быстро отменять предыдущие действия, рекомендуется постоянно держать пальцы на сочетании клавиш «Ctrl+Z».
Если изображение имеет границу в виде кривой, целесообразно воспользоваться инструментом «Кривая». Для этого следует щелкнуть соответствующую клавишу на панели инструментов, начертить от начала до конца участка границы прямую линию, которую затем нужно оттянуть влево или вправо, описывая кривую.
Для того чтобы метод гринскриннинга работал, в Paint Winwows 7 прозрачный фон должен быть установлен в настройках для вставок. Если не выставить эту настройку, то фон будет добавляться из первоначального изображения. Панель управления настройками вставки будет появляться с левой стороны от редактируемого изображения, ниже главной панели, когда используется один из инструментов выбора.
Удаление фона
Если возникает необходимость переноса какого-либо объекта на другой фон, то неизбежно приходится сталкиваться с вопросом о том, как в Paint убрать фон. Делается это весьма просто:
- при помощи инструмента «Волшебная палочка» производится выделение фона;
- выделенная часть удаляется при помощи кнопки Delete или команды «Очистить выделенное» из меню «Правка», в результате этого появляется фон в виде «шахматной доски», условно показывающий прозрачность;
- выполняется сохранение полученного изображения (желательно в либо GIF), которое в дальнейшем можно использовать по своему усмотрению.
Пошаговая инструкция в Paint: как сделать прозрачный фон
Шаг первый . В меню «Файл» следует выбрать пункт «Открыть» и, нажав «Обзор», открыть желаемую картинку.
Шаг второй. Перед тем как сделать Paint, в панели инструментов необходимо выбрать «Волшебную палочку» и установить для нее чувствительность на уровне 50 процентов. При сложных фонах чувствительность нужно выставлять на уровне 25-40 процентов.
Шаг третий. Надо кликнуть «Волшебной палочкой» по белому фону, который после этого превращается в бледно-голубой.
Шаг четвертый. Необходимо удалить выделенный таким образом фон клавишей Delete на клавиатуре или через меню «Правка» — пункт «Очистить выделение».
В результате этого фон станет прозрачным, хотя в Paint он будет иметь шахматную окраску. Однако на этом работа над тем, как сделать прозрачный фон в Paint, не заканчивается.
Шаг пятый. После всех вышеописанных манипуляций некоторые области на картинке по-прежнему будут оставаться белыми. Для того чтобы сделать их прозрачными, требуется предыдущие шаги повторить и для них.Шаг шестой . Полученную картинку с прозрачным фоном необходимо сохранить, выбрав в меню «Файл» пункт «Сохранить» и указав имя файла, а в выпадающем списке выбрав необходимый формат (PNG или GIF).
Заключение
Мы рассмотрели, как сделать прозрачный фон в Paint, если под рукой нет Фотошопа. Несмотря на кажущуюся сложность, справиться с этим смогут даже неопытные пользователи. При должном внимании и аккуратности результат ничем не будет уступать работам, выполненным в Photoshop.
Обладатели персональных компьютеров часто задают различные вопросы по пользованию некоторыми программами, которые идут в комплекте с операционной системой семейства Windows. Чаще всего, они для начала используют стандартный графический редактор, с помощью которого можно изменять различные картинки или рисовать простенькие картинки. Поэтому, для тех, кто только осваивает навыки работы в стандартном графическом редакторе, необходимо прочитать данную статью.
В данной статье будет рассказано о том, как сделать прозрачность в Paint. Дело в том, что многие картинки с прозрачностью зачастую используются в некоторых сферах, например при построении какой-нибудь интернет страницы, где необходимо использовать прозрачность. С помощью этой прозрачности, также можно изготовить различные шаблоны и заготовки рамок, которые могут быть в дальнейшем задействованы.
Итак, если у вас операционная система Windows XP, то стандартный Paint не подойдет. Данное приложение не имеет возможности создавать прозрачность в рабочей области. Для этого вам необходимо скачать из интернета новую версию, которая намного расширила свои графические возможности — Paint Net. Если у вас операционная система Windows 7 и выше, то вам не нужно обновлять приложение, так как данное программное обеспечение присутствует в данной системе, как основное.
Для начала создадим рабочую область.
Создав рабочую область, необходимо простым выделением всей рабочей области, выделить нужную область для прозрачности. Если вы хотите полностью весь лист сделать прозрачным, то вам необходимо комбинацией клавиш Ctrl+A выделить всю область и клавишей Del удалить выделенный участок. Таким образом удаляется все на листе и получается прозрачная основа.
Теперь, получив такой вид окна, вы можете приступать к рисованию на данной рабочей области любыми инструментами, которые предлагает данное приложение.
Итак, вы закончили рисование на рабочей области. Теперь возникает вопрос — как сохранить данное изображение? Для того чтобы прозрачность сохранилась в изображении, необходимо сохранять не в JPG формате, а в специальном формате, который позволяет сохранять детализацию картинки, вплоть до прозрачности — PNG. Нажимаем кнопку сохранить и выбираем формат.
Сохранив в таком формате, ваша прозрачность не станет белой, а останется прозрачной.
Эта страница сайта посвящена несложным вопросам работы с Paint.NET и маленьким хитростям. Не смотря на то, что графический редактор Paint.NET имеет интуитивно понятный, дружественный интерфейс и довольно подробную инструкцию, некоторые посетители нашего сайта, которые только недавно начали работать с Paint.NET, все-таки сталкиваются с затруднениями при его освоении. Ответам на подобные вопросы Paint.NET и посвящена эта страница.
Для просмотра текста ответа достаточно щелкнуть указателем мыши на текст вопроса. Информация на странице постоянно дополняется по мере возникновения вопросов.
Как в paint.net сделать блик света?
Здесь мы рассмотрим довольно простой и эффектный момент, как сделать световой блик на изображении при помощи Paint.NET. Этот вопрос не случайно размещен в разделе уроки Paint.NET для новичков, потому что выполняется он в одно действие.
Создавать солнечный блик мы будем на объемном смайлике, рисовать который, можно научиться на уроке Paint.NET — Как создать смешной трехмерный смайлик в Paint.NET . Для рисования блика света мы будем использовать инструмент Paint.NET градиент .
Итак, выберем в качестве основного цвета белый цвет, а в качестве дополнительного цвета установим прозрачный. Для этого параметр «Прозрачность (альфа)» в окне палитра в Paint.NET нужно установить 0. На приведенном выше рисунке можно увидеть, что этот параметр расположен в нижнем правом углу. На рисунке значение этого параметра указано как 225, потому что рисунок представлен для основного цвета — белого, который не является прозрачным. Выберете тип градиента — круговой, как он выглядит можно увидеть на выше приведенном рисунке в левом верхнем углу. И при помощи левой кнопки мыши сделайте градиент в том месте изображения, где должен быть цветовой блик. Результат, который получился у нас можно увидеть на рисунке ниже. Мы специально сохранили маркеры градиента на рисунке ниже.
Как в paint.net сделать рисунок с прозрачным фоном? Как заменить белый цвет фона на прозрачный?
Если вы хотите сделать картинку с прозрачным фоном, например для того, что бы поместить ее на сайте, то, прежде всего, можно сразу нарисовать изображение на прозрачном слое в Paint.NET. Если же вам уже досталась картинка, например, с белым фоном, как у бабочки на рисунке, то сначала нужно будет удалить белый фон.
Для удаления фона можно воспользоваться, например, инструментом «волшебная палочка» , в нашем примере на крайнем левом рисунке. После того, как необходимая для удаления область будет выделена — средний рисунок, по нажатию на кнопку Del можно ее удалить. Если в результате под изображением вы увидите шахматный узор, как на крайнем правом рисунке, то это обозначает, что область изображения, на которой вы видите шахматный узор, является прозрачной.
Обратите внимание, что прозрачный фон поддерживают два основных формата PNG или GIF. Если вы сохраните изображение с прозрачным фоном, например, в формате JPG, то Paint.NET заменит прозрачный цвет фона на белый цвет, потому что формат JPG не поддерживает прозрачные изображения.
Что лучше формат PNG или GIF? Оба этих формата поддерживают прозрачные цвета и могут использоваться для отображения в современных интернет-браузерах. В отличие от формата GIF, 32-х битный формат PNG поддерживает не просто прозрачный цвет, но и полупрозрачные тона. С другой стороны прозрачные цвета в изображениях в 32-х битном формате PNG не всегда корректно отображаются в старых интернет-браузерах, например в Internet Explorer 6.
Как уменьшить выделенное изображение с сохранением пропорций?
В некоторых случаях при уменьшении или увеличении выделенного участка изображения бывает очень важно не изменить пропорции исходного изображения. На рисунке ниже слева приведено исходное изображение — зеленый шар. Если мы не хотим получить уменьшенное изображение, такое как в правом верхнем углу на этом же рисунке, проводите изменение размера выделенной области, удерживая нажатой клавишу Shift .
Как нарисовать стрелку в paint.net? Как нарисовать пунктирную линию в paint.net?
Возможности настройки стиля инструмента «линия или кривая» в программе Paint.NET позволяют довольно просто нарисовать стрелку, пунктирную линию и т.д. На рисунке ниже приведены три примера использования инструмента «линия или кривая» в программе Paint.NET.
Стиль линии и другие ее параметры задаются в панели инструментов, поэтому для наглядности на приведенном рисунке приведено изображение настроек значений в этой панели для трех примеров. На первом примере нарисована просто зеленая стрелка. Во втором примере нарисована синяя пунктирная стрелка-наконечник. В третьем примере нарисована красная штрихпунктирная стрелка, с заливкой 50%, а не сплошной, как в первых двух примерах. Возможные варианты настройки стиля окончания линии так же приведены в третьем примере в виде открытого меню. Графический редактор Paint.NET позволяет изменять стиль обоих окончаний линии и самой линии.
Учебное пособие по PAINT. Paint как нарисовать пунктирную линию в Где находится поломанная линия в paint
В этом уроке мы научимся рисовать линии и фигуры. Без них невозможно осуществить многие задумки, например, следующий рисунок нарисован только ими.
Для того чтобы рисовать прямые, в программе Paint есть специальный инструмент . Находится он там же, где и все остальные инструменты — либо слева, либо сверху.
или
Нажмите на него левой кнопкой мышки. Затем выберите тот цвет, которым хотите нарисовать черту. В старой версии Paint цвета находятся внизу слева, а в новой — вверху справа.
Еще можно выбрать толщину линии. В старой версии программы есть специальное поле для выбора толщины. Щелкните левой кнопкой мышки по подходящему типу.
В новой версии нужно нажать на кнопку «Толщина» и из предложенного списка выбрать подходящий тип.
В новой версии Paint можно выбрать не только толщину, но еще и вид: пастель, масло, акварель, маркер и другие. Для этого есть специальная кнопка «Контур».
Для рисования линии нажмите на левую кнопку мыши и, не отпуская ее, двигайте мышку в сторону. Растянув до нужного размера, отпустите кнопку мыши.
Есть еще один похожий инструмент — .
или
Здесь тоже можно выбрать цвет и толщину, а в новой версии программы еще и контур.
Нарисовав черту, можно сделать ее кривой. Для этого наведите на то место, в котором должен быть изгиб, нажмите на левую кнопку мыши и, не отпуская ее, двигайте мышкой в нужную сторону.
Отпустите левую кнопку мыши, когда изогнете линию так, как вам нужно.
Рисование фигур в Paint
Для рисования фигур в программе есть целый набор инструментов.
Или — овал (эллипс). Как и у линий, для него можно выбрать цвет, толщину, контур. Правда, тут есть некоторые нюансы.
В старой версии программы Paint сначала нужно выбрать тип овала: обычный, непрозрачный или цветной. После этого начинать рисовать. А вот в новой версии все несколько иначе. Для овала можно выбрать толщину и контур, но необязательно сразу — можно это сделать уже после того, как вы его нарисовали.
Еще его внутреннюю часть можно залить цветом с определенным эффектом. Но для начала нужно выбрать заливку. Для этого нажмите на кнопку «Цвет 2» и выберите нужную в палитре.
На заметку . «Цвет 1» — это тот, которым будет нарисован контур, а «Цвет 2» — тот, которым будет залит (заполнен) овал.
Рисуется овал так же, как и линия: нажимаем левую кнопку мыши и, не отпуская ее, «растягиваем» до нужного размера.
Или — прямоугольник . Так же, как в случае с овалом, в старой версии программы Paint можно выбрать тип (обычный, непрозрачный, цветной) прямоугольника. А в новой версии — его толщину, контур, заливку. Рисуется так же.
Или — многоугольник . Нажмите левую кнопку мыши и, не отпуская ее, проведите линию. Это будет первая сторона. Чтобы нарисовать следующую, просто щелкните один раз по месту, где должен быть ее конец. Когда дойдете до последней стороны, щелкните два раза вместо одного, чтобы соединить и «закрепить» фигуру.
Остальные фигуры (треугольник, ромб, стрелки, звезды и другие) имеют те же самые настройки.
Как следует из названия инструмент «Линия или кривая» в Paint.NET используется для рисования прямых или кривых линий. Эти две возможности реализованы в одном инструменте, т.к. обычная прямая линия является частным случаем произвольной кривой. Используя данный инструмент, сначала рисуется прямая линия, которую можно потом изменить, искривляя так, как будет нужно.
Нарисовать линию в Paint.NET просто. Сначала щелкните указателем мыши в точку начала линии и, не отпуская кнопку мыши, перетащите курсор по направлению линии. После этого отпустите кнопку мыши в той точке, где линия должна закончиться. Удерживая в процессе рисования линии кнопку Shift на клавиатуре, можно ограничить изменение угла ее наклона интервалом в 15 градусов. Это особенно удобно, например, для рисования совершенно ровных линий или линий под наклоном, кратным 15 градусам, например, нарисовать пересечение линий под прямым углом. Сразу после того как линия нарисована на ней появятся четыре квадратных маркера. Визуально маркеры представляют собой пульсирующие полупрозрачные квадратики, для того что бы их было проще отличить от самого изображения.
Вышеописанные маркеры необходимы как раз для того, что бы сделать из прямой линии произвольную кривую. Для искривления линии в Paint.NET, используя указатель мыши, перетащите маркеры линии в сторону искривления. При использовании левой клавиши мыши искривление осуществляется по принципу кубических сплайнов , при использовании правой кнопки мыши по принципу кривой Безье .
Пример искривления линии с помощью левой кнопки мыши по первому принципу можно увидеть на рисунке ниже слева. При этом варианте кривая должна пройти через все четыре маркера. Пример искривления линии с помощью правой кнопки мыши по второму принципу можно увидеть на рисунке ниже справа. Обратите внимание, что при искривлении линии по правой кнопке мыши кривая не обязана проходить через все маркеры, поэтому этот способ рисования кривых линий в Paint.NET позволяет создать кривые, которые при первом способе невозможны.
Для того что бы закончить рисовать линию и принять все изменения нажмите клавишу Enter на клавиатуре. После этого можно переключиться на другой инструмент или начать рисовать другую линию.
Стиль линий в Paint.NET
Панель инструментов Paint.NET позволяет настроить тип линии, её толщину, стили начала и окончания линии и т.п. Стиль линии в Paint.NET позволяет сделать её сплошной, пунктирной, штрихпунктирной, штриховой и штрих с двумя пунктирами. Кроме этого параметры стиля позволяют задать вид начала и окончания линии: обычная, стрелка, наконечник и закругленная. Пример использования различных стилей при рисовании линий можно увидеть на рисунке ниже.
Привет! В этой статье поговорим о том, как пользоваться стандартным графическим редактором Windows – Paint . Конечно, по функционалу он не сможет даже близко соперничать с Фотошопом или похожими программами, однако многие элементарные вещи на нем все же можно выполнять. А самое главное – Paint не нужно скачивать , он уже предустановлен на любой версии Windows. Поэтому при необходимости внести некоторые правки в изображение – повернуть его, обрезать, вставить текст и т.д., Паинт подойдет просто отлично. Paint просто незаменим, если нужно сделать скриншот экрана стандартными средствами Виндовс.
Как рисовать на компьютере в Paint
Одна из самых главных и востребованных возможностей графического редактора Paint – в нем можно создавать рисунки с нуля. Для этого достаточно открыть программу, которая спряталась у нас на компьютере по адресу: Пуск – Все программы – Стандартные – Paint
. Появится такое окошко:
Все необходимые инструменты для рисования в Паинте находятся в верхней части программы.
Карандаш
Начнем с карандаша, который находится в панели Инструменты . Кликните по нему левой кнопкой мыши, чтобы он выделился.
Теперь выбираем толщину линии:
А в соседнем окне выбираем цвет, которым будем рисовать. Здесь можно задать сразу два цвета: Цвет 1 рисуется левой кнопкой мыши (ЛКМ), Цвет 2 – правой кнопкой мыши (ПКМ). Для этого щелкаем ЛКМ по Цвет 1 или 2 и потом в палитре, что левее выбираем нужный оттенок тоже ЛКМ.
Теперь на белом фоне можете потренироваться: нажмите и удерживайте сначала ЛКМ, рисуя линию, потом то же самое проделайте, удерживая ПКМ. Как видите, получаются линии разных цветов.
Зажав кнопку Shift , можно рисовать прямые вертикальные и горизонтальные линии.
Кисти
Для более искушенных художников куда интересней будет инструмент Кисти . Щелкните по нему левой кнопкой, чтобы раскрыть доступные виды кистей.
Выбрав понравившуюся кисть, так же, как и с инструментом Карандаш, можно выбрать толщину линий и задать 2 цвета рисования. Попробуйте порисовать – получаются линии, напоминающие мазки настоящей кисти с краской.
Линия
Инструмент Линия пригодится в том случае, когда нам нужно нарисовать прямые отрезки под любыми углами. В этом инструменте также можно задать толщину линии и ее цвет.
Используя Линию , становятся активными настройки Контура . Щелкните по соответствующему значку на панели инструмента, и выберите один из представленных пунктов. Подробно на каждом из них останавливаться не стану, вы сами сможете понять, для чего они нужны, поэкспериментировав.
Процесс рисования прямой достаточно простой: кликните ЛКМ в любом месте и протяните линию в каком-либо направлении. Оторвав палец от кнопки мыши, линия будет начерчена. Однако ее вы сможете изменить – угол наклона, расположение, длину. Для этого просто зажмите одну из точек на конце линии и потяните в требуемом направлении.
Кривая
Кривая отличается от инструмента Карандаш тем, что с ее помощью можно рисовать плавные линии. Этот инструмент также находится в разделе Фигуры и для него действуют такие же настройки, как и для Прямой .
Рисовать Кривой достаточно легко: нажмите ЛКМ в любом месте, удерживая кнопку, перетащите ее в другую точку, после чего отпустите ЛКМ. Получится прямая линия. Теперь, кликнув левой кнопкой на любом участке линии, и удерживая кнопку, вы можете вытягивать прямую в разных направлениях, меняя ее кривизну.
Как нарисовать в Паинте мышкой фигуру
В панели Фигуры вы можете увидеть стандартные фигуры. Воспользуйтесь кнопками прокрутки вниз, чтобы просмотреть все доступные фигуры.
Выберем к примеру Шестиугольник . Для него теперь становится активным не только инструмент Контур , но также Заливка . Если нужно, чтобы фигура сразу же заполнилась сплошным цветом, выбираем Сплошной цвет .
Следует помнить, что в панели Цвета Цвет 1 – будет определять цвет контура фигуры, а Цвет 2 – цвет заливки фигуры.
Чтобы нарисовать фигуру, просто кликаем ЛКМ в любом месте и протягиваем зажатую мышку вбок и вверх или вниз. Чтобы фигура была правильной, удерживайте нажатой клавишу Shift . После того, как фигура будет начерчена, ее можно будет изменить, потянув за один из углов пунктирного квадрата. Также шестиугольник можно переместить в любую точку, кликнув по нем ЛКМ и зажав кнопку.
Вот мы и разобрали основные моменты, как рисовать на компьютере в Paint.
Как писать текст в Paint
Если вам нужно написать текст в Paint , кликните в Инструментах на значок А .
Нажмите левой кнопкой мыши в любом месте, появится следующее окно:
Также появится новая вкладка в панели инструментов Текст , в которой предусмотрено множество настроек:
Эти настройки практически идентичны с параметрами Microsoft Word . Т.е. можно поменять шрифт, размер шрифта, сделать его жирным, наклонным или подчеркнутым. Также здесь можно изменить цвет текста. Цвет 1 – для самого текста, Цвет 2 – для фона.
Нажмите на Изображение – Выделить – Выделить все , или ПКМ – Выделить все, чтобы вся фотография была выделена по контуру. С ней вы тоже сможете выполнить действия, описанные в предыдущем абзаце.
Работа с выделенным фрагментом
В панели инструментов Изображения после выделения части или всей картинки, можно воспользоваться кнопками: Обрезать , Изменить размер и Повернуть .
Если нажать на Обрезать , то вся остальная фотография, за исключением выделенного фрагмента, исчезнет:
Нажмите Изменить размер , чтобы поменять размеры картинки, или наклонить ее по горизонтали, либо вертикали.
Повернуть выделенный объект можно на 90 или 180 градусов, либо развернуть рисунок.
В Паинте предусмотрена возможность вырезания, копирования, вставки
выделенных объектов. Выделите часть рисунка, нажмите ПКМ, выберите Копировать
или Вырезать
/ комбинация клавиш сtrl+c или ctrl+x. Объект поместится в буфер обмена. Теперь в любом месте рисунка кликните ПКМ и выберите Вставить
, или Ctrl+V .
Другие инструменты Paint
В Паинт можно удалить часть рисунка двумя способами – воспользовавшись выделением и кнопкой Delete , или применив инструмент Ластик :
Для ластика можно задать толщину, как и для карандаша или кисти. Проведите зажатой ЛКМ по любому участку рисунка, чтобы стереть его.
Рядом с ластиком находится инструмент Палитра . Нажмите на него, а после щелкните ЛКМ по нужному цвету на рисунке. Этот цвет автоматически задастся в Цвет 1. Т.е. теперь вы можете рисовать нужным цветом, и при этом вам не нужно подбирать оттенок в палитре.
Инструмент Лупа необходим для увеличения отдельных участков изображения. Нажмите ЛКМ чтобы приблизить рисунок и ПКМ чтобы вернуть масштаб обратно.
В Инструментах находится еще Заливка цветом . С ее помощью можно заполнять нарисованные фигуры любым цветом. Выберите цвет из палитры, или воспользуйтесь инструментом Палитра и щелкнете ЛКМ в фигуре, чтобы закрасить ее.
Ну вот, пожалуй, и все, что касается использования Paint на компьютере. Если какие-то момент не освятил, пишите в комментариях, постараюсь дополнить статью.
Вставка линии или кривой
Режим вставки линии или кривой () работает следующим образом. Сначала установим цвет в панели Палитра (светло-синий). Подведем курсор на начало линии и нажмем на левую кнопку мыши, затем, не отпуская ее, перенесем курсор на конец линии, после чего отпустим левую кнопку мыши.
После того, как линия будет нарисована, на ней окажутся четыре квадратика, один в начале линии, другой в конце и два между ними. Если нужно прямая линия, то больше ничего делать не нужно и можно перейти в другой режим или нарисовать другую линию.
Если нужно нарисовать кривую, то схватимся за ююбой квадратик и перенесем на другое место. То есть, подведем курсор мыши на квадрат, нажмем на левую кнопку мыши и, не отпуская ее, перенесем в другое место. Затем отпустим левую кнопку мыши. Например, если перенести конечную точку, то получится следующая линия.
Если перенести предыдущий квадрат, то будет следующий рисунок.
Можно перенести не один, а несколько квадратов.
Параметры в верхней строке позволяют: — установить толщину линии (), стиль () и заливку ( — рассмотрено в описании инструмента кисть).
Стиль определяет: как будет выглядеть начало, середина и конец линии. Для начало и конца линии могут быть следующие варианты: обычная, стрелка, наконечник и закругленная .
Поделись статьей:
Похожие статьи
Как сделать прозрачный цвет в paint. Как сделать картинку с невидимым фоном
Обладатели персональных компьютеров часто задают различные вопросы по пользованию некоторыми программами, которые идут в комплекте с операционной системой семейства Windows. Чаще всего, они для начала используют стандартный графический редактор, с помощью которого можно изменять различные картинки или рисовать простенькие картинки. Поэтому, для тех, кто только осваивает навыки работы в стандартном графическом редакторе, необходимо прочитать данную статью.
В данной статье будет рассказано о том, как сделать прозрачность в Paint. Дело в том, что многие картинки с прозрачностью зачастую используются в некоторых сферах, например при построении какой-нибудь интернет страницы, где необходимо использовать прозрачность. С помощью этой прозрачности, также можно изготовить различные шаблоны и заготовки рамок, которые могут быть в дальнейшем задействованы.
Итак, если у вас операционная система Windows XP, то стандартный Paint не подойдет. Данное приложение не имеет возможности создавать прозрачность в рабочей области. Для этого вам необходимо скачать из интернета новую версию, которая намного расширила свои графические возможности — Paint Net. Если у вас операционная система Windows 7 и выше, то вам не нужно обновлять приложение, так как данное программное обеспечение присутствует в данной системе, как основное.
Для начала создадим рабочую область.
Создав рабочую область, необходимо простым выделением всей рабочей области, выделить нужную область для прозрачности. Если вы хотите полностью весь лист сделать прозрачным, то вам необходимо комбинацией клавиш Ctrl+A выделить всю область и клавишей Del удалить выделенный участок. Таким образом удаляется все на листе и получается прозрачная основа.
Теперь, получив такой вид окна, вы можете приступать к рисованию на данной рабочей области любыми инструментами, которые предлагает данное приложение.
Итак, вы закончили рисование на рабочей области. Теперь возникает вопрос — как сохранить данное изображение? Для того чтобы прозрачность сохранилась в изображении, необходимо сохранять не в JPG формате, а в специальном формате, который позволяет сохранять детализацию картинки, вплоть до прозрачности — PNG. Нажимаем кнопку сохранить и выбираем формат.
Сохранив в таком формате, ваша прозрачность не станет белой, а останется прозрачной.
Дорогие друзья, я рад приветствовать вас на САЙТЕ.Сегодня, япознакомлю вас, сне большим уроком – КАК СДЕЛАТЬ КАРТИНКУ С НЕВИДИМЫМ ФОНОМ. И хотя урок не большой и простой, но, тем не менее, важный. Очень часто возникает необходимость вставить картинку в картинку и тогда эти навыки будут незаменимы.
Открываем программу Paint и вставляем туда фотографию, с которой надо убрать фон. И еще одно маленькое отступление, я пользуюсь программой Paint . net , а не просто Paint . Поэтому на скринах могут быть не большие отличия. Программы практически одинаковые, но PAINT . net имеет больше возможностей и удобств, как более свежая версия. При желании вы можете скачать ее из интернета, программа бесплатная. Как это сделать я писал в статье — КАК СКАЧАТЬ ПРОГРАММУ ПРАВИЛЬНО И БЫСТРО. Все программы скачиваются по одному и тому же принципу.
И так, открыли Paint и вставили картинку. Должен заметить, что в самых простых первых программах Paint этой функции нет. Поэтому сразу обращаемся к программе Paint . NET , на ее основе в дальнейшем и будем знакомиться с азами фотошопа.
Теперь находим инструмент под названием «Волшебная палочка» (1) Кликаем по ней и потом по той области, которую нужно убрать. У меня это белый фон. Та область, которая будет убрана, окрасилась в голубой фон. Теперь нажмите – Delete (Стереть) на клавиатуре и фон исчез. В программе невидимый фон будет в виде квадратиков.
Теперь надо картинку сохранить. Как это сделать, я писал уже много раз. Кто забыл, можно прочитать в статье – ПОДПИСЫВАЕМ ФОТО ДЛЯ САМЫХ-САМЫХ . Единственное, что нужно будет сделать при сохранении, это поменять формат картинки. Не прозрачные картинки, как правило, в формате JPEG , а нам надо прозрачный, например PNG , это универсальный. Возьмите за правило на все свои работы ставить этот формат – не ошибетесь.
Как поменять формат? После того, как программа предложила поменять название, перед сохранением, чуть ниже, вы увитите формат. Нажмите на стрелку откроется много видов, найдите нужный и нажмите. Все сохраняйте. Программа предложит вам далее несколько операций, соглашайтесь со всеми. Это объединение слоев и так далее.
В итоге мы получили картинку, которую можно вставить на любой фон. Предположим, вот так.
Эта страница сайта посвящена несложным вопросам работы с Paint.NET и маленьким хитростям. Не смотря на то, что графический редактор Paint.NET имеет интуитивно понятный, дружественный интерфейс и довольно подробную инструкцию, некоторые посетители нашего сайта, которые только недавно начали работать с Paint.NET, все-таки сталкиваются с затруднениями при его освоении. Ответам на подобные вопросы Paint.NET и посвящена эта страница.
Для просмотра текста ответа достаточно щелкнуть указателем мыши на текст вопроса. Информация на странице постоянно дополняется по мере возникновения вопросов.
Как в paint.net сделать блик света?
Здесь мы рассмотрим довольно простой и эффектный момент, как сделать световой блик на изображении при помощи Paint.NET. Этот вопрос не случайно размещен в разделе уроки Paint.NET для новичков, потому что выполняется он в одно действие.
Создавать солнечный блик мы будем на объемном смайлике, рисовать который, можно научиться на уроке Paint.NET — Как создать смешной трехмерный смайлик в Paint.NET . Для рисования блика света мы будем использовать инструмент Paint.NET градиент .
Итак, выберем в качестве основного цвета белый цвет, а в качестве дополнительного цвета установим прозрачный. Для этого параметр «Прозрачность (альфа)» в окне палитра в Paint.NET нужно установить 0. На приведенном выше рисунке можно увидеть, что этот параметр расположен в нижнем правом углу. На рисунке значение этого параметра указано как 225, потому что рисунок представлен для основного цвета — белого, который не является прозрачным. Выберете тип градиента — круговой, как он выглядит можно увидеть на выше приведенном рисунке в левом верхнем углу. И при помощи левой кнопки мыши сделайте градиент в том месте изображения, где должен быть цветовой блик. Результат, который получился у нас можно увидеть на рисунке ниже. Мы специально сохранили маркеры градиента на рисунке ниже.
Как в paint.net сделать рисунок с прозрачным фоном? Как заменить белый цвет фона на прозрачный?
Если вы хотите сделать картинку с прозрачным фоном, например для того, что бы поместить ее на сайте, то, прежде всего, можно сразу нарисовать изображение на прозрачном слое в Paint.NET. Если же вам уже досталась картинка, например, с белым фоном, как у бабочки на рисунке, то сначала нужно будет удалить белый фон.
Для удаления фона можно воспользоваться, например, инструментом «волшебная палочка» , в нашем примере на крайнем левом рисунке. После того, как необходимая для удаления область будет выделена — средний рисунок, по нажатию на кнопку Del можно ее удалить. Если в результате под изображением вы увидите шахматный узор, как на крайнем правом рисунке, то это обозначает, что область изображения, на которой вы видите шахматный узор, является прозрачной.
Обратите внимание, что прозрачный фон поддерживают два основных формата PNG или GIF. Если вы сохраните изображение с прозрачным фоном, например, в формате JPG, то Paint.NET заменит прозрачный цвет фона на белый цвет, потому что формат JPG не поддерживает прозрачные изображения.
Что лучше формат PNG или GIF? Оба этих формата поддерживают прозрачные цвета и могут использоваться для отображения в современных интернет-браузерах. В отличие от формата GIF, 32-х битный формат PNG поддерживает не просто прозрачный цвет, но и полупрозрачные тона. С другой стороны прозрачные цвета в изображениях в 32-х битном формате PNG не всегда корректно отображаются в старых интернет-браузерах, например в Internet Explorer 6.
Как уменьшить выделенное изображение с сохранением пропорций?
В некоторых случаях при уменьшении или увеличении выделенного участка изображения бывает очень важно не изменить пропорции исходного изображения. На рисунке ниже слева приведено исходное изображение — зеленый шар. Если мы не хотим получить уменьшенное изображение, такое как в правом верхнем углу на этом же рисунке, проводите изменение размера выделенной области, удерживая нажатой клавишу Shift .
Как нарисовать стрелку в paint.net? Как нарисовать пунктирную линию в paint.net?
Возможности настройки стиля инструмента «линия или кривая» в программе Paint.NET позволяют довольно просто нарисовать стрелку, пунктирную линию и т.д. На рисунке ниже приведены три примера использования инструмента «линия или кривая» в программе Paint.NET.
Стиль линии и другие ее параметры задаются в панели инструментов, поэтому для наглядности на приведенном рисунке приведено изображение настроек значений в этой панели для трех примеров. На первом примере нарисована просто зеленая стрелка. Во втором примере нарисована синяя пунктирная стрелка-наконечник. В третьем примере нарисована красная штрихпунктирная стрелка, с заливкой 50%, а не сплошной, как в первых двух примерах. Возможные варианты настройки стиля окончания линии так же приведены в третьем примере в виде открытого меню. Графический редактор Paint.NET позволяет изменять стиль обоих окончаний линии и самой линии.
Прозрачный фон у картинки может пригодиться много где, от пользовательского редактирования фотографий до сайтостроения или больше. Как это сделать? Либо у нас уже есть готовая картинка, у которой надо убрать фон, либо нужно самим нарисовать рисунок на белом листе и убрать белый фон. Нам понадобится хороший редактор изображений Paint.net. Если у вас его нет, то перейдите по ссылке для скачивания .
Существует как минимум 4 способа, как сделать фон картинки прозрачным:
Способ №1:
Условие:Если изображение располагается на белом или однородном фоне, то лучше всего воспользоваться инструментом «Волшебная палочка». Она располагается в панели инструментов, выбираем и нажимаем ею на область, которую мы хотим удалить. Обратите внимание: Фон желательно должен быть одноцветный(или с минимальным разнообразием цветов), иначе Палочка «не поймёт» что вы хотите выделить и вам придётся долго с ней возиться. У палочки есть настройка чувствительности. Чем больше фон совпадает цветом с нужной частью, тем меньше чувствительность нужна для выделения.
Действия:«Открыть…» → «Берём картинку» →»Открыть» (Загружаем изображение в Paint.net)→»Волшебная палочка» → Нажимаем на белый фон →»Правка» →»Вырезать». Готово. Если вы видите на месте стёртой области шахматный узор, значит при сохранении она будет прозрачной. Важно! Теперь сохраняем полученную картинку в формате «PNG» или «GIF». Советую PNG так, как этот формат поддерживает, в отличие от GIFа, более высокое качество изображения, а так же он позволяет сохранить изображение с полупрозрачным фоном. Почему же не «JPEG» ? Потому что он и остальные форматы не поддерживают эффекта прозрачности и при сохранении вырезанный фон превратиться в белый.
Способ № 2:
Условие:Если же у нас рисунок с разноцветным фоном, то палочкой тут не обойтись. Вся процедура такая же как и в способе № 1 , но вместо волшебной палочки мы будем использовать инструмент под названием «Лассо». Им придётся обвести от руки ту область, которую нам нужно оставить.
Действия:Ставим в любой точке о обводим по всему нужному сектору зажав левую кнопку мыши, пока не придём в исходную точку, затем на верхней панели программы нажимаем кнопку «Обрезать по выделению». Также в некоторых местах можно подкорректировать «ластиком».
Способ № 3:
Этот способ тоже заслуживает внимания. Если вам не нравится первые 2 описанные выше, то вот что нужно делать: Над слоём с изображением создаем новый пустой слой («Создать новый слой»). Выбираем любой цвет и инструмент «Линия или кривая». В этом пустом слое по краям нужной области проводим линию и искривляем её по нужной нам траектории. Обратите внимание: Между линиями не должно быть никакого зазора. А ширина не должна быть меньше 3. Как только мы обвели нужную область Выбираем «Волшебную палочку» и выделяем всё что внутри. Не снимая выделения переходим на слой с изображением и нажимаем кнопку Delete. Теперь можно удалить слой с линиями.
Способ № 4:
Проверенный временем способ стирания фона и чего либо у картинки.
Условие:Любой фон.
Действия:Инструмент «Ластик»→Увеличиваете масштаб изображения→Ставьте небольшой радиус охвата ластика и вперёд!!! Когда аккуратно сотрёте вокруг нужного объекта тонкий периметр, увеличьте радиус охвата ластика и уже грубо стирайте всё «за бортом».
Изменить цвет, стиль или толщину линии
Что ты хочешь сделать?
Добавить быстрый стиль к строке
Быстрые стили для линий включают цвета темы из темы документа, тени, стили линий, градиенты и трехмерные (3-D) перспективы. Поместив указатель мыши на миниатюру быстрого стиля, можно увидеть, как стиль влияет на вашу линию.Попробуйте разные быстрые стили, пока не найдете тот, который вам нравится.
Выберите строку, которую хотите изменить.
Если вы хотите изменить несколько строк, выберите первую строку, а затем нажмите и удерживайте Ctrl, пока вы выбираете другие строки.
На вкладке Формат щелкните нужный экспресс-стиль.
Чтобы увидеть больше быстрых стилей, нажмите кнопку Еще .
Примечание: Если вы не видите вкладку Формат , убедитесь, что вы выбрали строку.
Верх страницы
Изменить цвет линии
Выберите строку, которую вы хотите изменить.
Если вы хотите изменить несколько строк, выберите первую строку, а затем нажмите и удерживайте CTRL, пока вы выбираете другие строки.
На вкладке Формат щелкните стрелку рядом с полем Контур фигуры , а затем щелкните нужный цвет.
Примечание: Если вы не видите вкладку Формат , убедитесь, что вы выбрали строку.
Чтобы использовать цвет, не являющийся цветом темы, щелкните Дополнительные цвета контура , а затем щелкните нужный цвет на вкладке Стандартный или смешайте свой собственный цвет на вкладке Пользовательский . Пользовательские цвета и цвета на вкладке Standard не обновляются, если вы позже измените тему документа.
Верх страницы
Сделайте линию пунктирной или штриховой
Выберите строку, которую хотите изменить.
Если вы хотите изменить несколько строк, выберите первую строку, а затем нажмите и удерживайте CTRL, пока вы выбираете другие строки.
На вкладке Формат щелкните стрелку рядом с полем Контур фигуры .
Примечание: Если вы не видите вкладку Формат , убедитесь, что вы выбрали строку.
Наведите курсор на тире и щелкните нужный стиль.
Чтобы создать собственный стиль, щелкните Дополнительные строки , а затем выберите нужные параметры.
Верх страницы
Изменить вес линии
Выберите строку, которую вы хотите изменить.
Если вы хотите изменить несколько строк, выберите первую строку, а затем нажмите и удерживайте Ctrl, пока вы выбираете другие строки.
На вкладке Формат щелкните стрелку рядом с полем Контур фигуры .
Примечание: Если вы не видите вкладку Формат , убедитесь, что вы выбрали строку.
Наведите указатель на Weight , а затем щелкните на нужном вам весе линии.
Чтобы создать собственный вес линии, щелкните Другие линии , а затем выберите нужные параметры.
Примечание: Чтобы нарисовать двойную линию, нарисуйте одну линию, скопируйте и вставьте вторую линию рядом с ней, а затем сгруппируйте две линии.
Верх страницы
Форматировать границы ячеек в Excel
Если вы хотите применить стили и цвета линий к границам в электронных таблицах или таблицах Excel, см. Следующие статьи:
Верх страницы
Работа с линиями в проекте
Для выполнения этих действий необходимо открыть диаграмму Ганта.
Щелкните правой кнопкой мыши строку, которую хотите изменить, и выберите Свойства .
В разделе Линия выберите цвет из списка Цвет и толщину линии из списка Линия .
Верх страницы
См. Также
Нарисуйте или удалите линию или соединительную линию
Форматирование гистограммы представления диаграммы Ганта в Project
Важно: Office 2010 больше не поддерживается .Перейдите на Microsoft 365, чтобы работать где угодно с любого устройства, и продолжайте получать поддержку.
Обновить сейчас
Что ты хочешь сделать?
Добавить быстрый стиль к строке
Быстрые стили для линий включают цвета темы из темы документа, тени, стили линий, градиенты и трехмерные (3-D) перспективы. Попробуйте разные быстрые стили, пока не найдете тот, который вам нравится.В режиме предварительного просмотра в реальном времени, когда вы наводите указатель на миниатюру быстрого стиля, вы можете увидеть, как быстрый стиль влияет на вашу линию.
Выберите строку, которую вы хотите изменить.
Если вы хотите изменить несколько строк, выберите первую строку, а затем нажмите и удерживайте CTRL, пока вы выбираете другие строки.
В разделе Инструменты рисования на вкладке Формат в группе Стили фигур щелкните нужный экспресс-стиль.
Чтобы увидеть больше быстрых стилей, нажмите кнопку Еще .
Пример группы Shape Styles на вкладке FormatЕсли вы не видите вкладки Инструменты рисования или Формат , убедитесь, что вы выбрали линию. Возможно, вам придется дважды щелкнуть строку, чтобы открыть вкладку Формат .
Верх страницы
Изменить цвет линии
Выберите строку, которую вы хотите изменить.
Если вы хотите изменить несколько строк, выберите первую строку, а затем нажмите и удерживайте CTRL, пока вы выбираете другие строки.
В разделе Средства рисования на вкладке Формат в группе Стили фигур щелкните стрелку рядом с полем Контур формы , а затем выберите нужный цвет.
Пример группы Shape Styles на вкладке Format .Если вы не видите вкладки Инструменты рисования или Формат , убедитесь, что вы выбрали линию.Возможно, вам придется дважды щелкнуть строку, чтобы открыть вкладку Формат .
Чтобы изменить цвет на цвет, которого нет в цветах темы, щелкните Дополнительные цвета контура , а затем либо щелкните нужный цвет на вкладке Standard , либо смешайте свой собственный цвет на вкладке Custom . Пользовательские цвета и цвета на вкладке Standard не обновляются, если вы позже измените тему документа.
Верх страницы
Сделайте линию пунктирной или штриховой
Выберите строку, которую вы хотите изменить.
Если вы хотите изменить несколько строк, выберите первую строку, а затем нажмите и удерживайте CTRL, пока вы выбираете другие строки.
В разделе Инструменты рисования на вкладке Формат в группе Стили фигур щелкните стрелку рядом с Контур фигуры .
Если вы не видите вкладки Инструменты рисования или Формат , дважды щелкните строку, чтобы убедиться, что вы выбрали ее.
Укажите на Штрихи , а затем щелкните нужный стиль линии.
Чтобы создать собственный стиль, щелкните Дополнительные строки , а затем выберите нужные параметры.
Верх страницы
Изменить вес линии
Выберите строку, которую вы хотите изменить.
Если вы хотите изменить несколько строк, выберите первую строку, а затем нажмите и удерживайте CTRL, пока вы выбираете другие строки.
В разделе Инструменты рисования на вкладке Формат в группе Стили фигур щелкните стрелку рядом с Контур фигуры .
Если вы не видите вкладки Инструменты рисования или Формат , дважды щелкните строку, чтобы убедиться, что вы выбрали ее.
Наведите указатель на Weight , а затем щелкните на нужном вам весе линии.
Чтобы создать собственный вес линии, щелкните Другие линии , а затем выберите нужные параметры.
Примечание: Чтобы нарисовать двойную линию, нарисуйте одну линию, скопируйте и вставьте вторую линию рядом с ней, а затем сгруппируйте две линии.
Верх страницы
См. Также
Нарисуйте или удалите линию или соединительную линию
Что ты хочешь сделать?
Добавить быстрый стиль к строке
Важно: Быстрые стили доступны только в следующих программах системы Microsoft Office 2007: Excel, Outlook, Word и PowerPoint.
Быстрые стили для линий включают цвета темы из темы документа, тени, стили линий, градиенты и трехмерные (3-D) перспективы. Попробуйте разные быстрые стили, пока не найдете тот, который вам нравится. Наведя указатель мыши на миниатюру быстрого стиля, можно увидеть, как экспресс-стиль влияет на вашу линию.
Выберите строку, которую вы хотите изменить.
Если вы хотите изменить несколько строк, выберите первую строку, а затем нажмите и удерживайте CTRL, пока вы выбираете другие строки.Дополнительные сведения о выборе линий см. В разделе Выбор фигуры или другого объекта.
В разделе Инструменты рисования на вкладке Формат в группе Стили фигур щелкните нужный экспресс-стиль.
Чтобы увидеть больше быстрых стилей, нажмите кнопку Еще .
Если вы не видите вкладки Инструменты рисования или Формат , дважды щелкните строку, чтобы убедиться, что вы выбрали ее.
Верх страницы
Изменить цвет линии
Выберите строку, которую вы хотите изменить.
Если вы хотите изменить несколько строк, выберите первую строку, а затем нажмите и удерживайте CTRL, пока вы выбираете другие строки.Дополнительные сведения о выборе линий см. В разделе Выбор фигуры или другого объекта.
В разделе Средства рисования на вкладке Формат в группе Стили фигур щелкните стрелку рядом с полем Контур формы , а затем выберите нужный цвет.
Если вы не видите вкладки Инструменты рисования или Формат , дважды щелкните строку, чтобы убедиться, что вы выбрали ее.
Чтобы изменить цвет на цвет, которого нет в цветах темы, щелкните Дополнительные цвета контура , а затем либо щелкните нужный цвет на вкладке Standard , либо смешайте свой собственный цвет на вкладке Custom . Пользовательские цвета и цвета на вкладке Standard не обновляются, если вы позже измените тему документа.
Сделать линию пунктирной или штриховой
В Excel, Outlook, PowerPoint и Word
Выберите строку, которую вы хотите изменить.
Если вы хотите изменить несколько строк, выберите первую строку, а затем нажмите и удерживайте CTRL, пока вы выбираете другие строки. Дополнительные сведения о выборе линий см. В разделе Выбор фигуры или другого объекта.
В разделе Инструменты рисования на вкладке Формат в группе Стили фигур щелкните стрелку рядом с Контур фигуры .
Если вы не видите вкладки Средства рисования или Формат , дважды щелкните строку, чтобы убедиться, что вы выбрали ее.
Укажите на Штрихи , а затем щелкните нужный стиль линии.
Чтобы создать собственный стиль, щелкните Дополнительные строки , а затем выберите нужные параметры.
Изменить вес линии
В Excel, Outlook, PowerPoint и Word
Выберите строку, которую вы хотите изменить.
Если вы хотите изменить несколько строк, выберите первую строку, а затем нажмите и удерживайте CTRL, пока вы выбираете другие строки.Дополнительные сведения о выборе линий см. В разделе Выбор фигуры или другого объекта.
В разделе Инструменты рисования на вкладке Формат в группе Стили фигур щелкните стрелку рядом с Контур фигуры .
Если вы не видите вкладки Средства рисования или Формат , дважды щелкните строку, чтобы убедиться, что вы выбрали ее.
Наведите указатель на Weight , а затем щелкните на нужном вам весе линии.
Чтобы создать собственный вес линии, щелкните Другие линии , а затем выберите нужные параметры.
Верх страницы
Работа со строками в Publisher
Выберите строку, которую вы хотите изменить.
Если вы хотите изменить несколько строк, выберите первую строку, а затем нажмите и удерживайте CTRL, пока вы выбираете другие строки.
На панели инструментов Чертеж щелкните Стиль штрихов , Стиль линий / границ или стрелку рядом с Цвет линии , а затем щелкните нужный стиль.
Чтобы изменить цвет, который не отображается, щелкните Дополнительные цвета контура , а затем щелкните нужный цвет на вкладке Стандартный или смешайте свой собственный цвет на вкладке Пользовательский .
Чтобы создать собственный вес, щелкните Другие линии , а затем выберите нужные параметры.
Верх страницы
См. Также
Нарисуйте или удалите линию или соединительную линию
Help With Paint в Windows 10: ваше полное руководство по Paint
Это Itechguide научит вас различным способам получения помощи по Paint в Windows 10.Узнайте, как выполнять различные задачи в Paint and Paint 3D — управлять холстом, рисовать, стирать и многое другое.
Paint 3D — это расширенная версия Windows Paint. Как следует из названия, в отличие от Paint, вы можете рисовать 3D-фигуры в Paint 3D. В этом руководстве описаны разделы справки для обоих приложений.
Это руководство по Windows 10 Paint and Paint 3D содержит ряд тем. Чтобы найти нужный раздел справки по Paint, разверните « Обзор тем сообщений » ниже, затем щелкните по теме. Однако, если вы новичок в Paint или Paint 3D, вы можете прочитать все руководство.Ты не пожалеешь об этом! Расчетное время чтения составляет около 47 минут.
Справкас Paint в Windows 10: как открыть Paint And Paint 3D
Если вы совсем не знакомы с Paint или Paint 3D в Windows 10, вам потребуется помощь с открытием приложений. В этом разделе рассказывается о различных способах открытия Paint или Paint 3D в Windows 10.
Как открыть Paint or Paint 3D через поиск
Введите paint в поле поиска Windows 10 — поле поиска находится в нижнем левом углу панели задач.Затем в результатах поиска откройте Paint или 3D Paint .
- Щелкните меню «Пуск» . Затем, чтобы открыть Paint , найдите и разверните Аксессуары для Windows .
- Наконец, в списке Аксессуары для Windows щелкните Paint .
- Чтобы открыть Paint 3D , из меню «Пуск» перейдите к P (меню «Пуск» расположено в алфавитном порядке).Затем нажмите Paint 3D .
По-прежнему нужна помощь по другим способам открытия Paint в Windows 10? У нас есть для вас еще один. Если вы techi, вам понравится этот!
Как открыть Paint из команды «Выполнить»
Paint можно открыть из Run. Чтобы открыть команду Paint from Run, выполните следующие действия:
- Щелкните правой кнопкой мыши меню «Пуск», затем выберите Выполнить .
- Наконец, в команде «Выполнить» введите mspaint и нажмите «ОК».
Справка с Paint в Windows 10: как изменить размер и управлять холстом в Paint And Paint 3D
Когда вы освоитесь с открытием Paint или Paint 3D, следующая важная тема справки Windows 10 Paint — управление Paint Canvas.
Холст — это часть Windows 10 Paint или Paint 3D, которая «удерживает» ваше изображение.
См. Выделенную часть снимков экрана ниже. На первом снимке экрана показан холст для Paint, на втором — для Paint 3D.
В следующих подразделах вы узнаете, как изменить размер Windows 10 Paint and Paint 3D Canvas. Вы также узнаете, как добавить линейки , линии сетки или строку состояния в Paint.
Как изменить размер холста в Microsoft Paint
Есть несколько мест для настройки и управления размером холста в Paint. В этом разделе выделены эти параметры.
Отрегулируйте холст с краской из свойств краски
- В левом верхнем углу Paint щелкните Файл .Затем выберите Свойства .
- Затем, когда откроются свойства Paint, измените Canvas Width и Height — и нажмите OK. Чтобы установить размер холста по умолчанию, используйте кнопку Default .
Регулировка холста с краской на вкладке просмотра
Вы также можете настроить размер холста Paint на вкладке View .
Для начала щелкните вкладку View Tab. Затем на вкладке «Вид» используйте функцию «Масштаб», чтобы либо Увеличить масштаб (увеличить размер холста), либо использовать «Уменьшить» , чтобы уменьшить размер холста.
Вы также можете быстро изменить размер холста, наведя указатель мыши на нижний правый угол холста. При наведении указателя мыши указатель мыши превратится в 2 стрелки.
Когда указатель мыши изменится, потяните вниз, чтобы увеличить размер холста. Либо, чтобы увеличить размер холста, перетащите вверх.
Как изменить размер холста в Paint 3D
Большинство пользователей, впервые знакомых с Windows 10 Paint 3D, хотят получить помощь в изучении того, как изменить размер холста с помощью этого расширенного инструмента Paint.К счастью, это проще, чем вы думаете!
Чтобы изменить размер холста Paint 3D, используйте знаки + и – во втором меню. Чтобы увеличить размер холста, щелкните значок + . Однако, если вы хотите уменьшить размер холста, щелкните значок –.
В этом разделе есть еще один раздел справки по Windows 10 Paint. В следующем подразделе вы узнаете, как добавить линейки , линии сетки или строку состояния в Paint.
Как добавить линейки, линии сетки или строку состояния в Microsoft Paint
Если вам нужно добавить линейки, линии сетки или удалить строку состояния в Microsoft Paint, вы можете получить доступ к этим функциям на вкладке View .
Линейки и линии сетки по умолчанию отключены, а строка состояния включена по умолчанию. Как видно на скриншоте ниже, вы также можете отобразить изображение в полноэкранном режиме с помощью вкладки View .
Помощь с Paint в Windows 10: Как рисовать и стирать в Paint And Paint 3D
Нужна помощь в рисовании и стирании в Windows 10 Paint или Paint 3D? В этом разделе рассматриваются эти темы.
Как рисовать свободные линии в Windows Paint
Перед тем, как начать рисовать в Windows 10 Paint, вам может потребоваться помощь в понимании доступных функций рисования. Необходимые вам функции выделены на скриншоте ниже.
Перед тем, как вы начнете рисовать, ваша первая задача — изменить цвета переднего плана и фона. Цвет переднего плана выделен на скриншоте ниже — темно-красным.
Это основной цвет вашего рисунка. На втором скриншоте ниже выделен цвет фона — белый.
Чтобы изменить любой из этих цветов, щелкните его. Затем из отображаемых цветов выберите предпочтительный цвет.
После выбора предпочтительных цветов вы можете изменить цвет холста. Чтобы изменить цвет вашего холста:
- Щелкните Цвет 1 или Цвет 2, чтобы выбрать его. Затем в разделе Tools щелкните Color-filler.
- Затем, чтобы заполнить холст цветом переднего плана, щелкните левой кнопкой мыши холст.В качестве альтернативы, если вы хотите заполнить холст цветом фона, щелкните правой кнопкой мыши на холсте.
На первом скриншоте ниже, щелкнув левой кнопкой мыши холст, заполнил его моим цветом переднего плана (красным). Кроме того, второй снимок экрана показывает мой цвет фона, заполняющий холст, что достигается путем щелчка правой кнопкой мыши холста.
А теперь перейдем к справке по Windows 10 Paint для этого раздела — учимся рисовать!
Чтобы рисовать от руки, выберите цвет переднего плана и щелкните инструмент «Карандаш».Затем свободно рисуйте на холсте.
Чтобы настроить ширину линии, перед началом рисования щелкните раскрывающийся список Размер и выберите желаемую ширину линии. На скриншоте ниже изображена более толстая белая линия большего размера, который я выбрал.
Наконец, чтобы развернуть вашу работу, щелкните лупу.
Как рисовать фигуры в Windows Paint
Другой важный раздел справки Windows 10 — это научиться рисовать фигуры с помощью Microsoft Paint.
Чтобы нарисовать фигуры, щелкните фигуру, которую хотите нарисовать.Затем перетащите указатель мыши на ту часть холста, на которой хотите нарисовать фигуру.
Если фигура, которую вы хотите нарисовать, не отображается, щелкните значок «другие фигуры» (моя стрелка указывает на нее на снимке экрана ниже).
Как рисовать свободные линии в Windows Paint 3D
- Откройте Paint 3D , затем щелкните New — чтобы открыть новый документ. В качестве альтернативы, если у вас есть существующее изображение, вместо этого нажмите Открыть .
- Затем в верхнем меню Paint 3D щелкните значок 2D.Если щелкнуть значок 2D, на правой панели отобразятся линии и кривые .
- Щелкните фигуру линии, которую хотите нарисовать. Затем на холсте свободно рисуйте.
- После того, как вы нарисуете линию, Paint 3D отобразит дополнительные параметры настройки на правой панели (выделены на снимке экрана ниже).
С помощью параметров линии на правой панели вы можете изменить цвет и толщину линии. Кроме того, вы можете изменить прозрачность линии или сделать ее трехмерной.Наконец, вы можете повернуть или отразить фигуру.
Как рисовать 2D- и 3D-фигуры в Windows Paint 3D
Этот подраздел справочного руководства Windows 10 Paint включает шаги по созданию фигур в Paint 3D. Выполните следующие действия, чтобы создать 2D- или 3D-формы:
- В верхнем меню щелкните тип фигуры, которую вы хотите нарисовать — 2D или 3D. См. Выделенную часть скриншота ниже. Если щелкнуть значок, на правой панели Paint 3D отобразятся дополнительные параметры.
- Затем в отображаемых параметрах щелкните фигуру, которую хотите нарисовать.
2D-формы в приложении Paint 3D аналогичны формам в обычном Microsoft Paint.
- Наконец, чтобы нарисовать 2D-фигуру, щелкните мышью один раз в том месте, где вы хотите, чтобы фигура была на холсте.
Форма будет отображаться на холсте. Он также будет выделен пунктирными линиями вокруг него. Вы можете увеличить или уменьшить размер фигуры, перетаскивая крошечные квадраты по краям.Кроме того, на правой панели будут отображаться дополнительные параметры — для изменения цвета, толщины и т. Д.
- Кроме того, чтобы нарисовать 3D-фигуры в Paint 3D, в верхнем меню щелкните значок 3D. Затем на правой панели нажмите на 3 фигуры, которые хотите нарисовать. Наконец, щелкните в любом месте холста, чтобы нарисовать фигуру.
Когда вы щелкаете значок 3D в верхнем меню, на правой панели отображается один из вариантов: Открыть библиотеку 3D . Щелкните здесь, чтобы отобразить больше трехмерных фигур — см. 2 скриншота ниже.
Если вам нужна помощь с рисованием линий и фигур в Windows 10 Paint, вам также может потребоваться помощь в стирании рисунков.
Следующие 2 подраздела предлагают подробную помощь по удалению рисунка из Microsoft Paint и Paint 3D.
Как стереть в Windows Microsoft Paint
Чтобы стереть части вашего рисунка в Paint, выполните следующие действия:
- В разделе «Инструменты» выберите инструмент Rubber .
- Затем наведите указатель мыши на те части рисунка, которые вы хотите стереть.
Ластик в Microsoft Paint работает так же, как ластик, который мы используем для стирания карандашных следов на бумаге. Возможно, вам придется запустить мышь несколько раз, чтобы получить четкое стирание. На скриншоте ниже я стер левую часть овальной формы. На втором изображении ниже я заменил стертую часть овальной формой меньшего размера, что дало мне красивый дизайн!
Справка с Paint в Windows 10: как добавлять тексты в Paint and Paint 3D
Вы пытались придумать, как добавлять текст в Paint? Осветитесь, поскольку эта часть нашего справочного руководства по Windows 10 Paint упрощает эту тему.
Этот раздел разделен на 2 подраздела — первый подраздел описывает шаги по добавлению текста в Microsoft Paint. Кроме того, во втором подразделе описаны действия по добавлению текста в Microsoft Paint 3D .
Как добавлять текст в Microsoft Paint
- В разделе «Инструменты» выберите инструмент Текст .
- Затем перетащите указатель мыши на ту часть холста, на которую вы хотите добавить текст.
После активации текстового инструмента в меню Paint отобразятся стандартные инструменты форматирования текста.У вас будет возможность изменить шрифт текста, выделить полужирный, курсив или подчеркнуть текст. Кроме того, текстовое меню предлагает возможность увеличить размер шрифта текста и многое другое.
- Чтобы добавить текст, в текстовом инструменте на холсте введите как обычно.
- Изначально размер шрифта текста может быть очень маленьким. Чтобы увеличить шрифт, выделите весь текст (щелкните и перетащите). Затем щелкните раскрывающееся меню размера шрифта (у меня на снимке экрана ниже 11) и выберите больший размер шрифта.
- Вы также можете изменить цвет текста — для этого выберите другой цвет. Как вы можете видеть на скриншоте ниже, мой размер текста теперь равен 20, а цвет изменился с белого на желтый.
Это ваш ускоренный курс текстовой справки по Windows 10 Paint!
Как добавлять текст в Microsoft Paint 3D
- В верхнем меню Paint 3D щелкните значок Текст . Слово «Текст» под буквой «Т» может быть скрыто для вас.
- Щелкнув значок «Текст», перетащите ту часть холста, в которую хотите добавить текст.
При перетаскивании в пределах холста с помощью текстового инструмента будет создано и выделено текстовое поле. Чтобы добавить текст к изображению, просто введите. Если вы хотите увеличить размер текстового поля, наведите указатель мыши на одно из крошечных белых квадратов на краю и перетащите.
- После добавления текста вы можете настроить его шрифты с помощью инструментов шрифтов на правой панели.
1 — используется для изменения названия шрифта текста
2 — используется для настройки размера текста
3 — Используйте это для настройки цвета
4 — Сделайте текст жирным, курсивом или подчеркнутым
5 — Выровнять текст по левому краю, центру или правому краю
Справка с Paint в Windows 10: Как копировать и вставлять изображения в Paint And Paint 3D
Этот раздел нашей справки по Windows 10 Paint научит вас различным способам копирования, вырезания и вставки в Paint and Paint 3D.
Как скопировать и вставить в Microsoft Paint
В Microsoft Paint можно выполнять различные операции копирования и вставки. Во-первых, вы можете скопировать линию или фигуру, которую вы ранее нарисовали в Paint. Затем вставьте его в другое место на холсте.
В этом примере я хочу скопировать свою овальную форму и вставить ее в другую часть холста.
- Для начала щелкните раскрывающееся меню инструмента Выбрать .
- Затем в раскрывающемся списке «Выбрать» щелкните инструмент Прямоугольное выделение .
- С помощью инструмента выбора перетащите объект (или часть объекта), который вы хотите скопировать — теперь объект будет иметь несколько пунктирных прямоугольных линий вокруг него.
- Наконец, чтобы скопировать выделенный объект в Paint, щелкните его правой кнопкой мыши и выберите Копировать .
Если вы хотите удалить объект из его текущего местоположения и вставить его в другое место на холсте, щелкните Cut вместо Copy . Как вы можете видеть на снимке экрана ниже, на экране, вызываемом щелчком правой кнопкой мыши, предлагаются другие параметры, например, Обрезать, , Выбрать все, , Удалить , и другие.
- Кроме того, когда скопированный элемент находится в буфере обмена, щелкните правой кнопкой мыши в любом месте холста, в которое вы хотите вставить элемент, и выберите Вставить . Затем перетащите только что вставленный элемент в нужное место на холсте.
Вы также можете скопировать изображение вне Microsoft Paint и вставить его в Paint. Для этого в левом верхнем углу Microsoft Paint щелкните раскрывающийся список Вставить и выберите Вставить из .
Наконец, в диалоговом окне Вставить из откройте папку с фотографией или изображением, которое вы хотите вставить.Затем выберите изображение и нажмите «Открыть». Изображение будет вставлено в Paint.
Как скопировать и вставить в Paint 3D
Paint 3D предлагает расширенные возможности копирования и вставки. Например, вы можете щелкнуть правой кнопкой мыши изображение вне Paint 3D и выбрать Копировать .
Затем откройте Paint 3D, щелкните правой кнопкой мыши в любом месте холста и выберите Вставить .
Справка с Paint в Windows 10: как открывать изображения в Paint And Paint 3D
Хотите открыть существующее изображение в Paint или Paint 3D? В этом разделе справки Windows 10 Paint рассказывается, как это сделать.
Чтобы открыть изображение в Microsoft Paint, в левом верхнем углу щелкните Файл . Затем из доступных вариантов щелкните Открыть .
Наконец, откройте папку с изображением, выберите изображение и нажмите Открыть .
Вы также можете открыть изображение в Paint 3D, щелкнув Меню — в левом верхнем углу.
Затем из отображаемых опций по умолчанию выбран Открыть . На панели сведений щелкните Обзор файлов . Наконец, перейдите в папку с нужным изображением и откройте его.
Справка с Paint в Windows 10: Как удалить объекты в Paint And Paint 3D
В этом разделе справочного руководства Windows 10 Paint рассказывается, как удалять изображения в Paint and Paint 3D.
Чтобы удалить объект или часть объекта в Microsoft Paint, щелкните раскрывающийся список «Инструмент выбора». Затем в раскрывающемся списке выберите Прямоугольное выделение .
С помощью инструмента Прямоугольное выделение перетащите указатель мыши на объект (или часть объекта), который нужно удалить.Часть изображения, через которую вы перетащили инструмент «Выделение», будет обведена точками.
Чтобы удалить, вы можете нажать клавишу Удалить на клавиатуре. Либо щелкните область правой кнопкой мыши и выберите Удалить .
Эта часть изображения будет удалена — см. Второй снимок экрана ниже.
Чтобы удалить в Paint 3D, щелкните значок Текст в верхнем меню.
Затем проведите мышью по изображению или его части. Наконец, нажмите клавишу Delete на клавиатуре.Или щелкните правой кнопкой мыши выделенную область и выберите Удалить .
Справка с Paint в Windows 10: как объединить изображения в Microsoft Paint and Paint 3D
В моей писательской карьере время от времени возникала необходимость объединить две картинки в Microsoft Paint. Когда мне нужно, я использую Microsoft Paint для объединения фотографий.
В этом разделе справочного руководства Windows 10 Paint я покажу вам, как объединить фотографии с помощью Microsoft Paint или Paint 3D.
Как объединить изображения в Microsoft Paint
- Чтобы импортировать первую фотографию в Paint, щелкните раскрывающийся список Вставить и выберите Вставить из .
- Затем выберите фотографию и откройте ее. Чтобы освободить место для второй фотографии, перетащите первую фотографию влево или вправо — в зависимости от того, где вы хотите, чтобы она была на новой объединенной фотографии.
- Повторите шаги 1 и 2, чтобы импортировать вторую фотографию. Затем перетащите вторую фотографию в нужное место на холсте.
- Наконец, вы можете сохранить новые объединенные фотографии (Файл -> Сохранить). Или используйте Ctrl + A , чтобы выбрать фотографию и скопировать.Вот моя объединенная фотография ниже — я просто выделил все, скопировал и вставил сюда!
Как объединить изображения в Paint 3D
Если, с другой стороны, вы предпочитаете работать с Paint 3D, вот шаги для объединения фотографий в Paint 3D:
- В левом верхнем углу Paint 3D нажмите «Меню».
- Затем в отображаемых параметрах нажмите «Вставить» — найдите фотографию и вставьте ее в Paint 3D.
- После вставки первой фотографии нажмите клавиши Ctrl и A , чтобы выбрать ее.Затем перетащите его в ту часть холста, которую вы хотите добавить на объединенную фотографию.
- Повторите шаги 1-3, чтобы вставить вторую фотографию. Затем перетащите его в нужное место на объединенной фотографии.
Вот мое объединенное фото!
Справка с Paint в Windows 10: Как обрезать, вращать и изменять размер изображений в Paint And Paint 3D
Сейчас мы находимся в 9-м разделе этого подробного справочного руководства по Windows 10 Paint. В этом разделе мы рассмотрим кадрирование, поворот и изменение размера изображений в Paint и Paint 3D.
Как обрезать изображение в Microsoft Paint
Чтобы обрезать изображение в Microsoft Paint, выполните следующие действия:
- Щелкните раскрывающийся список Выберите . Затем нажмите на свой инструмент выбора. В этом примере я буду использовать инструмент Прямоугольное выделение .
- Выбрав инструмент выделения, щелкните изображение, которое хотите сохранить. В этом примере я хочу сохранить изображение справа и удалить изображение слева. Я проведу мышью по изображению справа.
- Затем в разделе «Изображение» меню Microsoft Paint щелкните Обрезать .
Мое изображение, которое я обрезал, теперь показывает только ту часть, которую я хочу сохранить.
Как повернуть или перевернуть изображение в Microsoft Paint
Поворот изображения — еще одна важная помощь Windows 10 Paint. Вот шаги, чтобы повернуть изображение в Microsoft Paint:
- В разделе «Изображение» меню «Краска» щелкните раскрывающееся меню « Повернуть на ».
- Затем выберите градусы, на которые нужно повернуть изображение.
Вы также можете перевернуть изображение по вертикали или горизонтали.
Вот это изображение, перевернутое по горизонтали, эффективно меняет положение двух людей на изображении!
Как изменить размер изображения в Microsoft Paint
Чтобы изменить размер изображения в Microsoft Paint:
- Нажмите Изменить размер в разделе Изображение меню Paint.
Microsoft Paint предлагает 2 варианта изменения размера. Вы можете изменить размер в процентах (по умолчанию) или в пикселях.
Чтобы настроить размер изображения с помощью функции Percentage , измените значения Horizontal и Vertical %. По умолчанию — 100. В этом примере я хочу уменьшить изображение до 50% от его текущего размера. Я изменю значение Horizontal % на 50.
Поскольку установлен флажок Сохранить соотношение сторон , когда я ввожу 50 в поле По горизонтали , 50 также будет отображаться в поле По вертикали .Наконец, чтобы сохранить новый размер, нажмите ОК
Рекомендуется не снимать флажок Сохранить соотношение сторон . Таким образом, ваше изображение сохранит исходные размеры.
Как видно на скриншоте ниже, изображение уменьшилось на 50% с обеих сторон.
Вы можете изменить размер любого изображения на любое значение%.
Кроме того, вы можете изменить размер изображения с помощью параметра «Пиксели». Для этого выберите «Пиксели» на экране параметров изменения размера. Затем введите новые значения пикселей и нажмите ОК.
Как обрезать и изменять размер изображений в Paint 3D
По сравнению с Microsoft Paint, инструмент обрезки в Paint 3D более продвинутый. Вот как использовать инструмент обрезки в Paint 3D:
- В верхнем меню Paint 3D щелкните Обрезать. Изображение будет выделено, а на правой панели отобразятся дополнительные параметры обрезки.
- Для быстрой обрезки выберите один из предопределенных параметров в разделе «Выберите кадрирование». Вы также можете нажать Custom, чтобы добавить свой собственный фрейм.Далее в этой панели вы можете изменить ширину и высоту мага. Также есть опция Заблокировать соотношение сторон .
- Наконец, когда вы закончите выбор параметров обрезки, в нижней части правой панели нажмите Готово .
Как повернуть или отразить изображение в Paint 3D
Выполните следующие действия, чтобы повернуть или отразить изображение в Paint 3D
- Откройте изображение, которое нужно повернуть или перевернуть, в Paint 3D. Затем нажмите клавиши Ctrl и A на клавиатуре, чтобы выбрать изображение. После выбора изображения на правой панели Paint 3D отобразятся дополнительные параметры.
- В нижней части правой панели используйте первые 2 значка, чтобы повернуть изображение, и последние 2, чтобы перевернуть.
Справка с Paint в Windows 10: как сохранить в Paint And Paint 3D
Выполнив всю тяжелую работу в Windows 10 Paint или Paint 3D, вам определенно понадобится помощь в его сохранении. В этом разделе показано, как сохранять в Microsoft Pain and Paint 3D.
Как сохранить в Microsoft Paint
Есть 2 способа сохранить вашу работу в Microsoft Paint. Вы можете нажать сочетание клавиш Ctrl и S или использовать меню «Файл». При нажатии клавиш Ctrl + S , если вы сохраняете изображение в первый раз, отобразится диалоговое окно «Сохранить как».
Однако, если вы ранее сохранили изображение, при нажатии клавиш Ctrl + S все последние изменения будут сохранены.
Чтобы получить доступ к параметрам «Сохранить» или «Сохранить как» в меню «Файл», выберите «Файл» в меню Microsoft Paint.
Как сохранить в Paint 3D
Как и в Microsoft Paint, нажатие клавиш Ctrl и S в Paint 3D открывает диалоговое окно «Сохранить как», если вы сохраняете изображение в первый раз. Однако, если вы ранее сохранили изображение, нажатие клавиш Ctrl и S сохраняет последние изменения.
Чтобы открыть «Сохранить как» и «Сохранить как» без сочетания клавиш, нажмите Меню .
Затем из отображаемых параметров выберите Сохранить или Сохранить как . Если вы выберете Сохранить
Помощь с Paint в Windows 10: Как печатать в Paint And Paint 3D
Ряд пользователей Windows 10 также хотят получить помощь по печати в Paint или Paint 3D. Этот раздел предлагает помощь по этой теме.
Как печатать в Microsoft Paint
Чтобы распечатать изображение в Microsoft Paint, вы можете использовать ярлык Windows Print — клавиши Ctrl и P , нажимаемые одновременно.Однако вы также можете получить доступ к параметру печати из меню Файл .
При наведении указателя мыши на «Печать» (через меню «Файл») Microsoft Paint предлагает 3 варианта — Печать , Параметры страницы и Предварительный просмотр .
Чтобы открыть диалоговое окно «Печать», нажмите Печать . Однако, чтобы настроить параметры печати, Параметры страницы . В Параметры страницы (см. Снимок экрана ниже) вы можете настроить размер бумаги и изменить источник бумаги для принтера.
Кроме того, вы можете выбрать печать изображения: Альбомная (по умолчанию) или Книжная . Наконец, вы можете изменить изображение print Centering и / или Scaling .
Вернувшись к параметрам печати, вы также можете выбрать Предварительный просмотр .
Как печатать в Paint 3D
Как и в Microsoft Paint, вы можете печатать в Paint 3D, одновременно нажимая клавиши Ctrl и P . Откроется диалоговое окно печати.
Диалоговое окно Paint Print содержит все стандартные параметры печати. Вы можете изменить ориентацию изображения и размер бумаги.
Диалоговое окно «Печать» также предлагает другие параметры «Масштабирование», «Выравнивание» и количество копий. Когда вы будете готовы к печати, в левом нижнем углу щелкните Печать.
h3 Справка с Paint в Windows 10: как отправить изображение по электронной почте и в качестве фона рабочего стола в Paint
Это еще одна тема справки Windows 10 Paint — отправка изображения по электронной почте или настройка и изображение в качестве фона рабочего стола.
Как установить изображение в качестве фона рабочего стола в Microsoft Paint
Чтобы установить изображение в качестве фона рабочего стола из Microsoft Paint:
Щелкните Файл и наведите указатель мыши на Установить как фон рабочего стола. Затем выберите вариант фона.
Как отправить изображение по электронной почте в Microsoft Paint
Чтобы отправить изображение по электронной почте из Microsoft Paint, нажмите «Файл». Затем выберите Отправить по электронной почте . Paint откроет изображение в почтовом клиенте по умолчанию.
Помощь с Paint в Windows 10: Сочетания клавиш Windows Paint
Мы подошли к концу нашего справочного руководства по Windows 10 Paint.В этом разделе представлен полный список сочетаний клавиш Paint и их назначение.
| S / N | Сочетание клавиш | Что выполняет сочетание клавиш | ||||||||||||
|---|---|---|---|---|---|---|---|---|---|---|---|---|---|---|
| 1 | Ctrl и Клавиши W | Открывает экран настроек | Открывает экран настроек | Ctrl и Клавиши N | Закрывает текущее изображение и открывает новый пустой холст | |||||||||
| 3 | Alt и Клавиши V | Переключиться на Paint Вкладка View | 41390 | Alt и Клавиши H | Переключиться на Paint Вкладка Home | |||||||||
| 5 | Ctrl и O Клавиши | Открывает диалоговое окно Paint «Открыть», чтобы открыть диалоговое окно. существующее изображение в Paint. | ||||||||||||
| 6 | Клавиши Ctrl и S | Сохраняет изменения, сделанные в Microsoft Paint. | ||||||||||||
| Клавиша F12 | Открывает диалог Сохранить как | |||||||||||||
| 7 | Клавиши Ctrl и R | Отображает или скрывает меню Ruler3 — также доступно через меню . | ||||||||||||
| 8 | Клавиши Ctrl и P | Открывает диалоговое окно Печать для печати изображения в Paint | ||||||||||||
| 9 | Ctrl и G ключи | Удаляет линии сетки или удаляет линии | ||||||||||||
| 10 | Alt и Клавиши F4 | Закройте Microsoft Paint | ||||||||||||
| 11 | Ctrl и Клавиши E | Отображает свойства изображения | и Клавиши Z | Отменить последнее действие | ||||||||||
| 10 | Ctrl и Клавиши | Выбор всего холста в Microsoft Paint | ||||||||||||
| 111395 | Ctrl клавиши | Копирует выделенную область | ||||||||||||
| 12 | Ctrl и V ключей | Вставляет элемент в буфер обмена — Ctrl + V вставляет элемент вне зависимости от того, был ли он скопирован из Paint или другого приложения | ||||||||||||
| Alt и Клавиши F | Открывает меню Paint File | |||||||||||||
| 13 | Ctrl и Page Up клавиши | Увеличить.Аналогично Ctrl и Прокрутка мыши вверх | ||||||||||||
| 14 | Ctrl и Page Down клавиши | Уменьшить. Аналогично Ctrl и Прокрутка мыши Вниз | ||||||||||||
| 15 | Ctrl и Клавиши U | Подчеркнуть выделенный текст | ||||||||||||
| 16 | клавиши Ctrl и | Ctrl Выделенный текст полужирным шрифтом | ||||||||||||
| 17 | Ctrl и Клавиши I | Выделить выделенный текст курсивом | ||||||||||||
| 18 | Клавиша F1 | Открывает результаты поиска для «помощи в раскрашивании» 10 .com | ||||||||||||
| 19 | Клавиша F11 | Просмотреть изображение в полноэкранном режиме | ||||||||||||
| 20 | Клавиша Esc | Отменить существующий выбор | ||||||||||||
| 21 | a selection |
Помощь с Paint в Windows 10: часто задаваемые вопросы
В этом последнем разделе я отвечу на часто задаваемый вопрос справки по Windows 10 Paint.
1. Как мне вернуть Paint в Windows 10? Microsoft Paint устанавливается в Windows 10 по умолчанию. Однако, если вы выполняете поиск Paint и не можете найти его, выполните следующие действия, чтобы восстановить отрисовку в Windows 10:
1 — Введите , управляйте дополнительными функциями в поиске Windows 10, затем откройте его из результатов поиска
2 — Когда откроется экран « Управление дополнительными функциями », нажмите , добавьте компонент , найдите Microsoft Paint и установите его.
Microsoft Paint не имеет короткого ключа, чтобы открыть его напрямую. Однако вы можете открыть его с помощью команды «Выполнить». Вот шаги:
1 — Щелкните правой кнопкой мыши по тарт-меню и выберите Выполнить .
2 — Когда откроется «Выполнить», введите MSPaint и нажмите «ОК».
Смотрите скриншоты ниже:
3. Что заменило Paint в Windows 10?Windows Paint не заменяется в Windows 10.В Windows 10 по-прежнему установлен Microsoft Paint. Однако в Windows 10 есть расширенное приложение Paint под названием Paint 3D .
Вы можете использовать Microsoft Paint или Paint 3D в Windows 10. Если по какой-либо причине Microsoft Paint недоступен в вашей копии Windows 10, установите его с помощью Управление дополнительными функциями .
4. Как запустить MS Paint? Чтобы запустить MS Paint в Windows 10, выполните следующие действия:
1 — Нажмите одновременно логотип Windows и клавишу R, чтобы открыть «Выполнить».
2 — Когда откроется Paint, введите MSPaint и нажмите OK.
Чтобы открыть сохраненный рисунок в Microsoft Paint, в левом верхнем углу Paint щелкните Файл . Затем в отображаемых параметрах щелкните Открыть . Наконец, перейдите в папку, в которой вы сохранили рисунок, выберите ее и нажмите ОК. Рисунок откроется в Paint.
Надеюсь, вы нашли это справочное руководство по Windows 10 Paint полезным? Если вы нашли его полезным, проголосуйте Да на вопрос «Был ли этот пост полезным» ниже.
Однако, если вам нужна помощь по Paint, но она не включена в это руководство, нажмите № на вопрос «Была ли эта публикация полезной» ниже. Затем любезно предоставьте нам подробную информацию о необходимой вам справке по Windows Paint, которая не включена в это руководство. Мы изучаем отзывы наших читателей и обновляем наши руководства, чтобы постоянно соответствовать вашим потребностям.
Также уделите минуту, чтобы рассказать нам, что вы думаете об этом руководстве — воспользуйтесь формой «Оставить ответ» в конце этой страницы.
Наконец, дополнительные руководства по Windows 10 Itechguides можно найти на нашей странице с практическими рекомендациями по Windows 10.
5. Как рисовать прямые линии
5. Как рисовать прямые линии5. Как рисовать прямые линии
Это руководство основано на тексте и изображениях Copyright © 2002 Seth Burgess. Оригинальный учебник можно найти в Интернете. [ TUT01 ].
Рисунок 3.45. Пример прямых
В этом уроке показано, как рисовать прямые линии с помощью GIMP.Заставить линию быть прямой — это удобный способ справиться с неточностью мышь или планшет, а также использовать возможности компьютера для сделать вещи аккуратными и упорядоченными. В этом руководстве не используется Straight Линии для сложных задач; он предназначен, чтобы показать, как вы можете использовать его для создавать быстрые и легкие прямые линии.
Препараты
Рисунок 3.46. Знакомство с клавишей Shift
Изобретение под названием пишущая машинка представило Сдвиг Ключ. Обычно у вас есть 2 из них на клавиатуре. Они выглядят что-то вроде рисунка выше. Клавиши расположены слева и правые стороны клавиатуры. Мышь был изобретен Дугласом Энгельбартом в 1970 году. разные разновидности, но всегда есть хотя бы одна кнопка.
Создание пустого чертежа
Сначала создайте новый образ. Подойдет любой размер. Использовать → для создания нового образа.
Выберите инструмент
Рисунок 3.48. Инструменты рисования в ящике для инструментов
Любой из инструментов, выделенных красным на панели инструментов выше, может работать с линиями.
Создание начальной точки
Рисунок 3.49. Отправная точка
Щелкните кисть на панели инструментов.Щелкните изображение в том месте, где должна начинаться или заканчиваться линия. А на экране появится одна точка. Размер этой точки представляет текущий размер кисти, который вы можете изменить в Brush Диалог (см. Раздел 3.2, «Диалог кистей»). Теперь приступим. рисование линии. Удерживая нажатой клавишу Shift , и потише.
Рисование линии
Рисунок 3.50. Рисуем линию
После того, как у вас есть начальная точка и удерживая нажатой кнопку Shift ключ, вы увидите прямой строка, следующая за курсором. Нажмите первую кнопку мыши (крайнюю левую обычно один) и отпустить. В течение всего этого «Щелчок» кнопки мыши, вам нужно удерживать нажатой клавишу Shift .
Финал
Рисунок 3.51. Окончательное изображение
Это мощная функция. Вы можете рисовать прямые линии любым из инструменты рисования. Вы даже можете нарисовать больше линий в конце этой. Наш последний шаг — отпустить клавишу Shift . А также вот оно что. Еще несколько примеров показаны ниже. Счастливый GIMPing!
Штриховые, штриховые или пунктирные линии.
Бегущий стежок
При шитье линия нити появляется на короткое время, а затем исчезает, впиваясь в ткань, с которой она используется. В поле зрения и за его пределами визуальная линия перемещается в память о ручной работе, связанной с проталкиванием и вытягиванием нити в мягкую землю и из нее. Эта конкретная линия и метафорически богата, и как тип ломаной линии была разработана как отдельная графическая форма. Поэтому стоит исследовать и как материальный процесс, и как визуальную метафору.
Вышитая линия одновременно представляет конкретное ремесло и ассоциации, которые у нас есть с этим ремеслом. Поэтому в некоторых случаях были присвоены теоретиками феминизма, как в «Подрывной строчке». А потенциально интересная область для изучения в связи с этим — это связь между текстильными метафорами и сетью. Девушка в пэчворк от Шелли Джексон гипертекстовая художественная литература, но используемые изображения часто обозначают связи между элементы пунктирными линиями. «Сшивание» монстра Франкенштейна, перекликается с тем, как женская онлайн-версия «Patchwork Girl» построен.См. Также сообщение в сетке и Сэди Плант, «The Ткацкие станки будущего: ткачество женщин и кибернетика »
Лоскутная девочка
Идея сшитого воедино существа совсем недавно отошла от чего-то, принадлежащего чудовищу Франкенштейна Мэри Шелли, и вошла в мир дизайна татуировок, где, если вы хотите, вы тоже можете представить себя результатом грубого научного зашивать. В этом случае мы сталкиваемся со страхом нашей собственной врожденной неприязни, с опасением быть слишком близким к смерти.
Притачная на плече
Готовимся к пластической операции
Хирурги рисуют на теле перед тем, как приступить к операции. В приведенном выше случае у нас есть указание на то, где можно сделать пластическую операцию. Пунктирная линия в этом случае указывает на будущую возможность, что-то еще более четкое на изображении ниже.Набор пунктирных линий, указывающих на стремление к более тонкому корпусу
Джонатон Йео
В приведенной выше картине Йео мы видим два разных типа подготовительного рисунка, которые занимают центральное место.Пунктирная линия хирурга указывает, где необходимо сделать разрезы, а пунктирная линия художника указывает, где находится тело. Дальнейший набор линий с сеткой указывает на то, что это изображение, вероятно, было скопировано с фотографии с сеткой. Это изображение также напоминает нам пунктирную линию рисунка из мультфильма, через которую просачивалась угольная пыль, так что художник-фресковый художник имел четкое указание, где рисовать, пока штукатурка была влажной.Колючий мультяшный рисунок
Художники использовали строчки по-разному, но почти всегда с осознание своих более широких метафорических ассоциаций.Джен Южный и Джен Гамильтон Running Stitch с 2006 года производил то, что они «гобеленовая карта». Прогулки представляли собой строчки на холст. Использование потоков для записи того, где кто-то повторял миф о Тесей и Ариадна, которые дали ему нить и велели распутывать ее, когда он проникал все глубже и глубже в Лабиринт, чтобы найти путь обратно, следуя по нему.
Джен Саузерн и Джен Гамильтон Running Stitch
Сшитая линия, обозначающая маршрут на карте
.Вышитые рисунки Дебби Смит часто напрямую связывают две стереотипные женские ассоциации, в данном случае тележку для покупок и вышивку.Однако при этом образ получается резким и агрессивным, что подрывает стереотип.
В мире живописи Майкл Редекер был известен тем, что использовал сшитую линию, чтобы добавить текстуру и контекстные нюансы в свои тщательно контролируемые поверхности.
Майкл Редекер
Редекер напоминает нам, что холст — это тканый текстиль, и его работа с нитками выводит это осознание на первый план, как если бы это было частью призрачной жизни картины.
Стежок, как и все другие типы отметок, можно легко изменить по способу выполнения. Язык можно построить, изменив ожидания, такие как ритмическое соответствие или подразумеваемое направление. Пробелы можно использовать для создания моментов неловкости или молчания.
Сшитые линии также можно графически представлены, чтобы проиллюстрировать, как они сделаны. В приведенных ниже примерах ввод и точки выхода обозначены цветом.
Иллюстрации выше также демонстрируют, как фактическая вышитая линия легко соотносится с нарисованной, в какой-то момент физически сшиваемая линия материала становится пунктирной или пунктирной графической линией: ———— ………… ..
Гештальт-психологи утверждают, что мы видим серию штрихов или точек как непрерывную линию из-за близость каждого элемента, постоянство повторения и сходство форм. Также утверждается гештальт-психологами, что мы имеют врожденную тенденцию воспринимать линию как продолжающуюся в установленном направление и что это происходит до нашего сознательного осознания во время раннее зрение, известное как предварительная обработка.
По сравнению с непрерывной линией эти линии читаются как меньше напористые, менее уверенные в себе, и это их уникальное качество.Это связано с другим аспектом визуальной психологии, как мы воспринимаем границы вокруг вещей. Согласно (Hoffman & Singh, 1997), четкость и вес границы вокруг объекта помогают определить его важность в поле зрения. Пунктирная или пунктирная линия снижает четкость и прочность границы, поэтому мы интерпретируем ее как «меньшую», чем твердое тело. линия.
В случае этих двух речевых пузырей над пунктирной линией пример может быть читать как формат, чтобы держать шепот, или, в случае с Нэнси ниже, это показывает, что она говорит тихо.На визуальном языке пунктирная линия позволяет нам выражать идеи, которые не твердые или сомнительные. Например, Джек Кирби, пытаясь кого-то визуализировать Чтобы стать невидимой, использовала пунктирную линию, чтобы показать Сьюзан Шторм из Фантастической 4. превращаясь в девушку-невидимку.
Пунктирные или пунктирные линии, таким образом, связаны с временным, невидимое, скрытое, незавершенное или незавершенное.
На изображении выше пунктирная линия используется для обозначения того, что скрыто под телом.Однако пунктирная или пунктирная линия также может использоваться для обозначения движения.
Эти скоростные линии предполагают падение или подъем, в зависимости от контекста, они расширяются, возможно, напоминая о воде, выходящей из разбрызгивателя. Им нужно что-то на одном конце или другом, чтобы дать представление о направлении, например, ножницы внизу.
Пунктирная линия, обозначающая «вырезать здесь», означает действие, а также границу. Пунктирная линия направления может использоваться как для отслеживания маршрута, указанного здесь…
или может быть результатом прямого визуального документирования движения, как здесь …
Марай
В случае покадровой фотографии первоначальный рисунок Марая на теле, кажется, объединяет рисунок и фотографию в новую среду.
Однако пунктирные линии также можно использовать для представления движения во времени немного по-другому. Что-то может быть то в одном месте, то в другом. Способность пунктирной линии указывать на то, что не жестко закреплено на месте, используется как в пространстве, так и во времени.Эти наблюдения могут быть легко распространены на другие области, например, использование пунктирных и пунктирных линий на диаграммах, как их использовать для создания иллюзорного движения в мультипликационных изображениях или в качестве дорожной разметки.
В дороге это не просто предложения, это инструкции. Правила дорожного движения говорят нам, как читать различные символы, обозначенные пунктирной линией.
Пунктирные или пунктирные линии также говорят о различных сильных сторонах отношений. В математике прямые отношения между одномерными распределениями вероятностей показаны соединенными линиями, а пунктирные линии означают отношения аппроксимации.
Связь между одномерными распределениями вероятностей
В Photoshop или другом программном обеспечении для редактирования изображений инструмент выбора позволит вам установить границу между различными областями вашего изображения, он использует пунктирную линию, чтобы выделить то, что сейчас является активной областью, область, которую вы теперь можете заполнить другим цветом или сделать более прозрачным. Он устанавливает границы, в которых можно что-то изменить.
Пунктирные или пунктирные линии также используются составителями карт для обозначения временных границ.В случае карты ниже красные черточки указывают на китайские притязания на территорию, а синие пунктирные линии указывают на исключенные морские экономические зоны, которые, как утверждается, принадлежат другим странам. Эти линии перекрываются, и легко увидеть, что их можно использовать аналогично инструменту выделения выше. Одна или другая сторона может использовать вариант «заполнения» и сделать то, что на данный момент является предлагаемой границей, фактическим.
Эти красные и синие пунктирные линии на карте однажды могут стать зоной боевых действий.То, что в одно время является предположением, в другое становится несомненным. Переход от пунктирного шепота к крику уверенности так же прост, как переход от руки к кулаку. Возможно, это скрытая сила пунктирной линии, она предполагает, что то, что изначально было лишь смутной идеей, в конечном итоге может стать новой истиной.
Сшитая, пунктирная или пунктирная линия — это предмет, заслуживающий самостоятельного изучения, мы надеемся, что за счет выделения некоторых проблем, связанных с ее использованием, в следующий раз, когда вы воспользуетесь такой линией, вы сделаете это с гораздо более ясным пониманием цели.
См. Также: этот пост о пятнах, точках и точках
Рисование карт
Работа Тиффани Чанг, которая частично является ответом на эти проблемы.
Строки
Хоффман, Дональд Д. и Сингх, Маниш. (1997). Заметность визуальных частей. Познание, 63, 29-78.
Nahum Kiryati et. др., О восприятии пунктирных линий. Лаборатория Image Science, Швейцарский федеральный технологический институт, Институт коммуникационных технологий, Цюирх, Швейцария.
Сингх, Маниш и Дональд Д. Хоффман. Частичные представления визуальной формы и значения для визуального познания. От фрагментов к объектам: сегментация и группировка в видении.
Смитс, Дж. Т. С., Вос, П. Г., и ван Оффелен, М. П. (1985). Восприятие пунктирной линии в шуме: модель хорошего продолжения и некоторые экспериментальные результаты. Пространственное видение, 1, 163–177.
Srimant P. Tripathy et. al. Обнаружение коллинеарных точек в шуме. Vision Research 39 (1999) 4161–4171.
Художественные элементы и принципы дизайна
Точка
Точку можно считать началом элементов. Точка отмечает начало и конец строки.
Художники также использовали точку в своих техниках рисования, таких как Пуантилизм , метод рисования, разработанный французским художником Сёра.
Линия
Линия — это серия точек. Есть много разных типов линий: толстые, тонкие, прямые, изогнутые, зигзагообразные и т. Д.
Художники также могут использовать эту линию для создания различных оттенков или оттенков. Этот метод известен как перекрестная штриховка.
Форма
Пространство, ограниченное линией, называется формой. Формы двухмерные, т.е. плоские.
Фигуры с прямыми линиями и краями — это геометрические фигуры, а фигуры с изогнутыми краями — это органические формы.
Форма
Форма относится к трехмерному объекту.Однако художники могут создать иллюзию формы или трехмерности на плоской поверхности. Эта иллюзия создается путем добавления разных тонов к их рисунку или росписи.
Тон
Тон — это ценность света и тени. При рисовании или рисовании существует диапазон тонов от светлого к темному.
Затенение — это приложение тонального значения.
Текстура
Текстура относится к ощущениям, например.грамм. волосатая, мягкая, колючая и т. д. Текстура может быть создана или добавлена к форме, которая является тактильной текстурой.
Визуальная текстура — это иллюзия текстуры. Художники создают визуальную текстуру, добавляя тона и используя различные линии (делая отметки).
Цвет
Цвет — это то, что видит глаз, когда свет отражается от объекта.
Художники смешивают разные цвета и создают разные тона из одного цвета.
Три цвета, которые они не могут создать, являются основными (красный, желтый и синий).
Вторичные цвета (оранжевый, зеленый и фиолетовый) создаются путем смешивания основных цветов:
Красный + желтый = оранжевый
желтый + синий = зеленый
Синий + красный = фиолетовый
Третичные цвета создаются, когда цвет приближается к цвету своего соседа на цветовом круге или в цветовом спектре, например желто-оранжевый или красно-оранжевый, желто-зеленый или сине-зеленый.
Дополнительные цвета — это цвета, которые дополняют друг друга.Они кажутся очень яркими, когда помещаются рядом друг с другом. Их еще называют контрастными цветами. Это: красный и зеленый, желтый и фиолетовый, синий и оранжевый.
Примечание:
— Черный не является цветом. Это отсутствие цвета
— чистого белого не бывает, поскольку белый цвет отражает окружающие его цвета.
Образец
Узор — это повторяющаяся форма, форма или визуальный мотив. Узор встречается в природе или может быть создан руками человека.Он может быть регулярным или нерегулярным.
Узор часто встречается на различных тканях, коврах, пледах, одежде, шторах и покрывалах.
Масштаб
Масштаб — это размер чего-то по сравнению с чем-то другим.
Площадь
Пространство относится к области внутри формы или к объему / массе внутри формы.
Пробел может быть положительным или отрицательным. Положительное пространство — это пространство внутри конструкции, а отрицательное пространство — это пространство вокруг конструкции.
Состав
Композиция относится к макету. Это расположение и расположение элементов искусства.
Ритм
Ритм в искусстве — это визуальный ритм.
Остаток
Равновесие — это вес, распределяемый в конструкции за счет расположения элементов. Это может быть визуальное явление, когда что-то выглядит неуравновешенным или «неуместным».
Гармония
Гармоничная композиция — это композиция, в которой все визуальные элементы работают вместе.
Измените стиль фигур: draw.io становится diagrams.net
Настройте вид фигуры или групп на холсте для рисования с помощью вкладок Style и Text на панели форматирования справа. Редактор diagrams.net автоматически переключится на панели стилей фигур, когда вы выберете одну или несколько фигур.
В стиле фигуры по умолчанию используется черный контур и сплошная белая заливка.
Стили фигур можно настроить разными способами.Прежде чем вы сможете стилизовать что-либо, вы должны это выбрать. Щелкните фигуру, чтобы выбрать ее, или, удерживая нажатой клавишу Shift, щелкните несколько фигур, чтобы выбрать их.
Параметры стиля, которые вы видите, будут зависеть от формы или фигур, которые вы выбрали. Например, в форме круга или эллипса нет углов, поэтому параметр со скругленными углами будет недоступен.
Используйте палитру стилей для изменения цветов
Палитра стилей в верхней части вкладки Стиль изменяет цвет заливки и контура.
Щелкните стрелку влево или вправо или точки страницы под палитрой, чтобы просмотреть другие стили.
Измените цвет заливки или добавьте градиент
- Нажмите кнопку цвета рядом с Заливка , чтобы увидеть цветовую палитру.
- Выберите новый цвет из палитры или введите точный шестнадцатеричный код цвета в текстовое поле (без символа # в начале), затем нажмите Применить .
Дополнительные параметры и эффекты заливки
Градиент: Установите флажок Градиент , выберите в раскрывающемся списке направление, в котором вы хотите изменить цвет заливки, и нажмите кнопку цвета, чтобы выбрать новый цвет градиента из цветовой палитры.
Прозрачный: Снимите флажок Заливка , чтобы удалить цвет заливки и сделать фон фигуры прозрачным.
Эффект стекла: Установите флажок Стекло , чтобы добавить градиент к заливке и контуру, чтобы он выглядел как отражающая поверхность. Вы можете включить одновременно градиент и эффект стекла.
Цвет дорожки: Чтобы добавить цвет заливки к фону дорожек, выберите дорожку, затем установите флажок Цвет полосы .К фону дорожки можно применить как градиент, так и эффект стекла.
Изменение контура фигуры
- Нажмите кнопку цвета Line и выберите новый цвет из палитры.
- Выберите новый стиль линии для контура фигуры из раскрывающегося списка. Выбирайте между сплошным, пунктирным и тремя пунктирными узорами.
- Введите новое значение в текстовое поле рядом с узором контура, чтобы сделать линию толще. По умолчанию 1pt.
Без контура: Установите флажок Line и отключите контур.
Добавьте пространство вокруг фигуры: Введите новое значение в поле для флажка Периметр , чтобы добавить пространство между контуром фигуры и ее фактическим размером. Это переместит точки соединения и внешний край, с которым соединяются соединители, наружу, в сторону от контура формы.
Изменение непрозрачности фигуры
Вы можете сделать фигуру более прозрачной, чтобы все фигуры под ней были видны сквозь нее.
Введите новое значение в текстовое поле Непрозрачность или используйте стрелки вверх / вниз, чтобы изменить его значение.
Применение эффектов к фигурам
Закругленные острые углы: Установите флажок Закругленные , чтобы скруглить все углы любой основной формы с острыми углами.
Добавить тень: Установите флажок Тень , чтобы добавить тень ко всем фигурам. На разъемы также можно наносить тени.
Примените стиль грубого эскиза: Чтобы фигуры выглядели так, как будто они нарисованы от руки, установите флажок Эскиз .Дополнительные параметры стиля для грубого стиля доступны в стиле Свойства .
Узнайте, как использовать стиль эскиза и изменить свойства стиля эскиза.
Копирование и вставка стилей
- Выберите фигуру, стиль которой вы хотите скопировать.
- На вкладке Стиль панели форматирования щелкните Копировать стиль .
- Выберите другие фигуры или соединители, к которым вы хотите применить этот стиль. На вкладке Style нажмите Paste Style .
Установить стиль по умолчанию
Глобальный стиль по умолчанию используется для всех фигур. Когда вы устанавливаете новый стиль по умолчанию, любая новая форма, которую вы помещаете на холст для рисования, будет использовать новый стиль по умолчанию.
- Выберите фигуру, стиль которой вы хотите использовать по умолчанию.
- Щелкните Установить как стиль по умолчанию на вкладке Стиль панели форматирования.
- Наведите указатель мыши на фигуры в библиотеках фигур слева, чтобы просмотреть их в новом стиле по умолчанию.
Очистите стиль по умолчанию: Убедитесь, что ничего не выбрано, чтобы вы могли видеть вкладку Диаграмма на панели форматирования, затем нажмите Очистить стиль по умолчанию .
Подробнее о параметрах глобальной диаграммы
Изменение стиля и поведения фигуры
Помимо использования основных параметров на вкладке Стиль , вы можете редактировать свойства стиля фигуры двумя способами.
Изменение свойств формы на вкладке «Стиль»
- Выделив фигуру, разверните раздел Свойство в нижней части вкладки Стиль на панели форматирования.
- Измените значение Value свойств формы, чтобы изменить дополнительные параметры стиля и поведение формы.
Примечание: В этом списке свойств будут доступны только те свойства, которые можно применить к выбранной форме.
Отредактируйте XML, который определяет свойства формы
Если вы знаете имена и значения свойств формы, которые хотите установить, возможно, будет быстрее просто отредактировать XML-описание формы в тексте.
Например, прямоугольник со стилем грубого эскиза, в котором для его закругленных углов используется настраиваемый размер дуги, настраиваемый размер периметра и непрозрачный контур, будет иметь стиль формы, который выглядит следующим образом:
округлые = 1; whiteSpace = wrap; html = 1; sketch = 1; fillColor = # dae8fc; strokeColor = # 6c8ebf; perimeterSpacing = 5; arcSize = 24; strokeOpacity = 59;
Измените стиль фигуры
- Щелкните фигуру правой кнопкой мыши и выберите Изменить стиль из контекстного меню.Либо, выбрав фигуру, нажмите Ctrl + E в Windows или Cmd + E в macOS.
- Измените описание XML с помощью пар свойство = значение, чтобы описать стиль фигуры, который вы хотите использовать в этой фигуре, затем нажмите Применить .
Связанные функции
Пунктирная линия Photoshop Учебное пособие по Photoshop
www.psd-dude.comУзнайте, как создать пунктирную линию в Photoshop из этого урока для начинающих. Нарисовать пунктирные линии в Photoshop действительно легко, если у вас есть кисть, с которой можно работать.
ТвитнутьПунктирная линия в Photoshop
Чтобы нарисовать пунктирную линию в Photoshop, вам понадобится кисть с пунктирной линией . В этом уроке я сначала расскажу вам, как создать кисть с пунктирной линией. Во-вторых, я покажу вам, как сделать пунктирную линию в Photoshop. Также вы научитесь делать пунктирные очертания фигур.
Создание штриховой кисти в Photoshop
Чтобы создать штриховую кисть в Photoshop, создайте новый файл PSD размером 150×50 пикселей. Нажмите Shift-F5 , чтобы залить слой черным цветом.
Перейдите в меню Edit> Define brush preset , чтобы создать штриховую кисть.
Откройте панель Brush Settings Photoshop и выберите кисть, которую мы сделали на предыдущем шаге. На вкладке Brush Tip Shape вам нужно увеличить Spacing кисти примерно до 450% или более.
Проверьте вкладку Shape Dynamics и установите для параметра Angle Jitter значение Direction .
Вы можете настроить размер кисти и интервал, чтобы получить разные пунктирные линии.
Чтобы использовать кисть с пунктирной линией, ее необходимо сохранить. Итак, нажмите кнопку в правом верхнем углу и выберите New Brush Preset .
1. Создайте пунктирную линию в Photoshop с помощью инструмента «Кисть
».Теперь вы можете использовать штриховую кисть, чтобы создать пунктирную линию. Используйте инструмент «Кисть » и просто рисуйте штриховой кистью. Если вы хотите получить прямые линии, вам нужно удерживать клавишу Shift .
2. Создайте пунктирную линию в Photoshop с помощью Pen Tool
.Другой метод — использовать Pen Tool и Brush Tool , чтобы нарисовать пунктирную линию в Photoshop.
Возьмите инструмент Pen Tool (выберите Paths) и нарисуйте линию с двумя точками, которая теперь рабочий путь .
Чтобы нарисовать линию, просто щелкните правой кнопкой мыши Work Path и выберите Stroke Path . Из списка выберите кисть Brush Tool .
Создайте пунктирную изогнутую линию в Photoshop
Этот метод можно применить к изогнутым путям, и вы получите изогнутые пунктирные линии. Все, что вам нужно сделать, это создать изогнутый путь с помощью инструмента Pen Tool .Затем вы обводите контур, как на предыдущем шаге.
Создание пунктирного контура в Photoshop
Вы можете сделать прямоугольник из пунктирной линии в Photoshop или круг из пунктирной линии.



 При этом можно воспользоваться сразу несколькими опциями.
При этом можно воспользоваться сразу несколькими опциями.