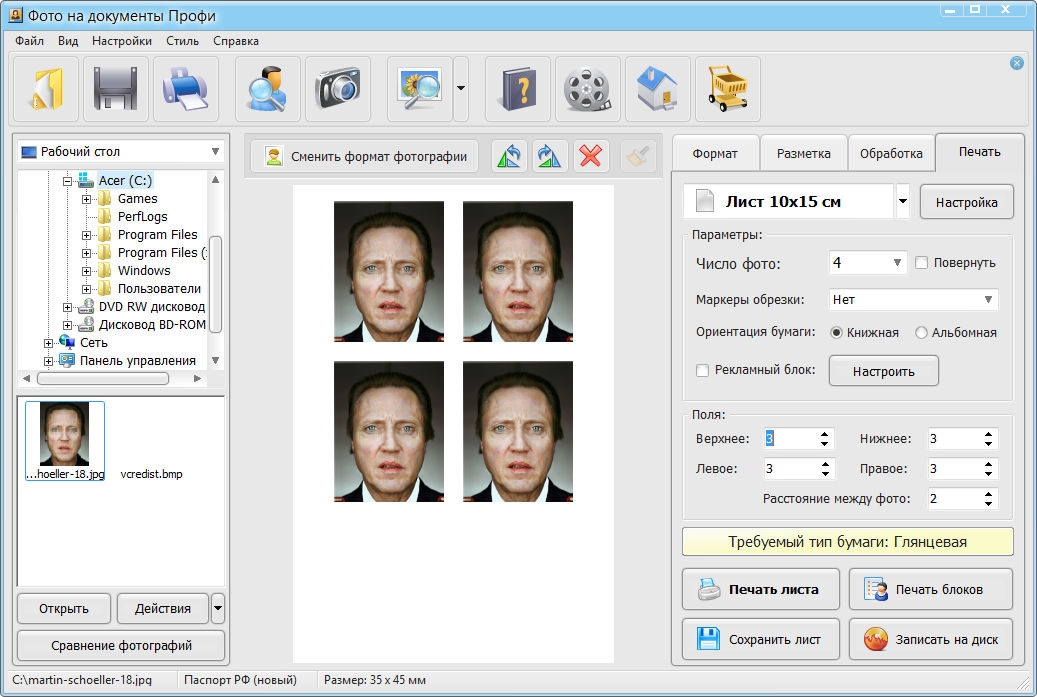Программа для соединения двух фотографий в одну. Онлайн сервисы и программы для объединения фотографий в одну
Итак, мы имеем два совершенно независимых, не имеющих ничего общего между собой документа. Я хотел бы совместить фотографии из этих документов в один. Давайте рассмотрим несколько простых способов это сделать.
Способ 1: Перетаскивание (Drag and Drop)
Простое перетаскивание изображения из одного документа в другой — самый простой и наиболее распространенный способ перемещения изображений между документами в Photoshop. Осуществляется он с помощью инструмента «Перемещение» (Move Tool), который находится в самом верху панели инструментов:
При активном Move Tool, щелкните левой клавишей мыши по фотографии, которую вы хотите переместить, и удерживая клавишу нажатой, перетащите её в окно документа другой фотографии. Когда вы отпустите кнопку мыши, фотография переместится в другой документ. Я перенесу фото с каплями в документ с лицом женщины. Вот что у меня получилось:
Вот что у меня получилось:
Заметим, что Photoshop просто «уронил» перемещаемую фото в то место, где я отпустил кнопку мыши. Такой результат не очень хорош. Лучше перемещать фотографию с помощью Move Tool, предварительно зажав клавишу Shift. Переместите фото, отпустите клавишу мыши, и только потом отпустите клавишу Shift. Зажатая Shift даёт команду Photoshop разместить перемещаемое изображение в центре документа.
Отменим предыдущий шаг, нажав Ctrl+Z и снова попробуем перетащить фото, на этот раз удерживая Shift. Теперь фото с каплям воды разместилось по центру документа:
Способ 3: Скопируйте и вставьте (Copy And Paste)
Еще одним способом перемещения изображений между документами является стандартный метод «копировать-вставить», в народе именуемый «копипастой». Этот способ знаком любому пользователь компьютера.
Отличие его заключается в том, что перед копирование надо выделить документ с помощью Ctrl+A. Кроме того, выбрать всё изображение можно, если кликнуть по вкладке главного меню Выделение —> Всё (Select —> All).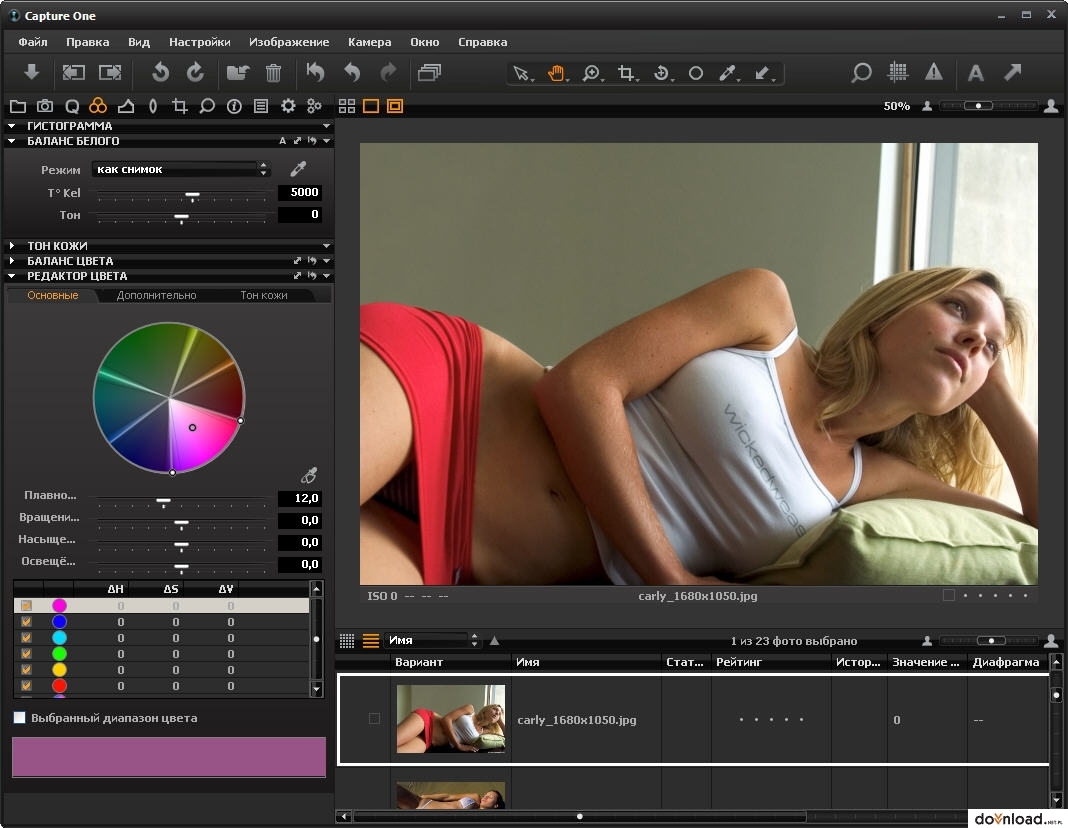 При выделении всего изображения, по периметру всего изображения появятся «марширующие муравьи».
При выделении всего изображения, по периметру всего изображения появятся «марширующие муравьи».
Итак, шаги, необходимые для перемещения изображения из одного документа в другой:
- Нажимаем на перемещаемый документ для его активации
- Выбираем все пиксели изображения, нажав Ctrl+A или вкладка Select —> All
- Копируем изображение, нажав Ctrl+C
- Кликаем мышкой по целевому документу, т.е. по тому, в который мы будем вставлять изображение
- Нажимаем Ctrl+V
Ну и напоследок, давайте смешаем два наших изображения. Как Вы помните. у нас фото с каплями находится над фото с женщиной.
Для того, чтобы получить фотомонтаж — эффект лица женщины через стекло с каплями дождя — надо всего лишь применить к верхнему слою с каплями режим наложения «Мягкий свет» (Soft Light). Вот что у нас получилось в результате:
Итак, теперь мы знаем три способа совмещения фотографий в одну, и как сделать простой фотомонтаж с помощью изменений режимов наложения!
Склеивание двух или более фотографий в единое изображение – довольно востребованная функция, которая используется в фоторедакторах при обработке картинок.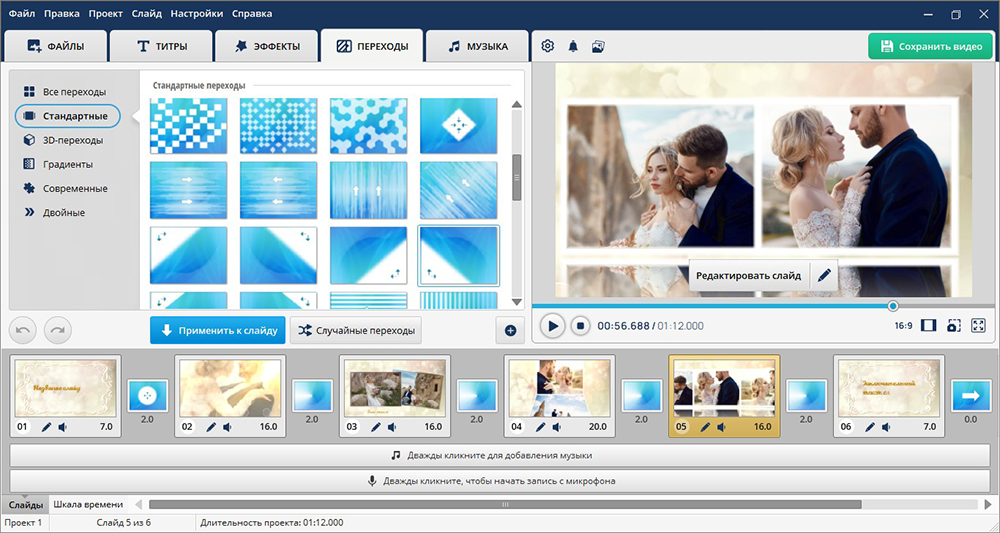 Соединить изображения можно в , однако данная программа довольно сложна для понимания, кроме того, она требовательна к ресурсам компьютера.
Соединить изображения можно в , однако данная программа довольно сложна для понимания, кроме того, она требовательна к ресурсам компьютера.
Если соединить фотографии нужно на слабом компьютере или вовсе на мобильном устройстве, на помощь придут многочисленные онлайн-редакторы.
Сегодня мы расскажем о самых функциональных сайтах, которые помогут совместить две фотографии. Склейка пригодится в случаях, когда необходимо создать единое панорамное фото из нескольких картинок. Рассмотренные ресурсы полностью на русском языке, поэтому разобраться с ними смогут и рядовые пользователи.
Способ 1: IMGonline
Онлайн-редактор для работы с фото порадует пользователей своей простотой. Нужно лишь загрузить на сайт фотографии и указать параметры их совмещения. Наложение одной картинки на другую произойдет в автоматическом режиме, пользователю остается лишь скачать результат на компьютер.
Если необходимо объединить несколько фото, то первоначально склеиваем две картинки, потом к результату присоединяем третье фото и так далее.
На сайте много дополнительных инструментов, которые помогут получить в свое распоряжение желаемое изображение без необходимости устанавливать и разбираться в функционале Фотошопа. Главное достоинство ресурса – вся обработка происходит в автоматическом режиме без вмешательства пользователя, даже с настройками «По умолчанию» получается достойный результат.
Способ 2: Croper
Еще один ресурс, который поможет соединить одну картинку с другой всего за несколько щелчков мышью. К преимуществам ресурса можно отнести полностью русскоязычный интерфейс и наличие дополнительных функций, которые помогут провести постобработку после склеивания.
Сайт требует стабильного доступа в сеть, особенно если ведется работа с фото в высоком качестве.
Способ 3: Сreate Сollage
В отличие от предыдущих ресурсов, на сайте можно склеивать до 6 фотографий одновременно. Работает Сreate Сollage быстро и предлагает пользователям много интересных шаблонов для склеивания.
Главный недостаток – отсутствие расширенных функций. Если нужно будет дополнительно обработать фото после склеивания, придется загружать его на сторонний ресурс.
Соединение фото занимает несколько секунд, время варьируется в зависимости от размера картинок, с которыми ведется работа.
Мы рассказали о наиболее удобных сайтах для соединения изображений. С каким ресурсом работать – зависит лишь от ваших пожеланий и предпочтений. Если необходимо просто соединить две и более картинки без последующей обработки, отличным выбором станет сайт Сreate Сollage.
Создание коллажей и другие дизайнерские работы практически всегда требуют совмещения в одном документе нескольких фотографий. Иногда встречаются варианты, когда область, которую нужно заполнить, не совпадает по размеру с вставляемым изображением. Все эти действия можно осуществлять несколькими способами. Как 2 фотографии соединить в одну вы и узнаете из этой статьи.
Растровый редактор Paint, входящий во все версии Windows, позволяет работать со слоями, прост, имеет удобный интерфейс.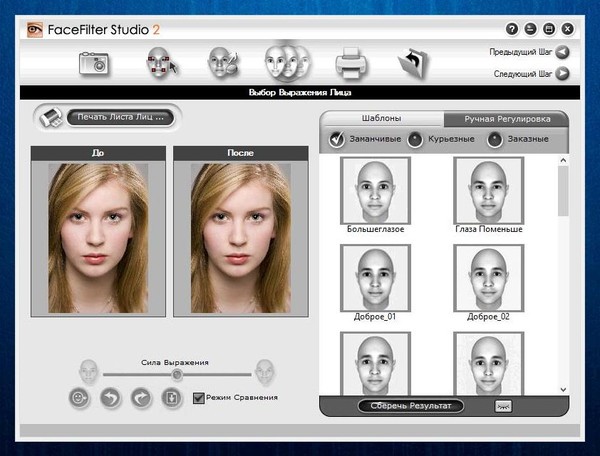
Для размещения второй фотографии нужно подготовить для нее свободное пространство. Для этого используются узловые точки, находящиеся на правой и нижней границе. Передвигают их мышью при зажатой левой кнопке. Причем место нужно определить с запасом. Лишнее пространство можно убрать после выполнения всех операций таким же способом.
Для этого на главной странице редактора в выпадающем списке «Вставить» Выбираете команду «Вставить из…», выбираете файл, вторая фотография помещается поверх первой в режиме редактирования. Выберите правильное местоположение фотографии, двигая ее при помощи левой кнопки мыши, и установите правильный размер с помощью узловых точек, которых в данном случае насчитываете восемь. Четыре находятся по углам изображения, а четыре – посередине сторон. После окончательной подгонки размеров соединенного изображения полученный документ можно сохранить при помощи пункта меню, которое раскрывается нажатием синей кнопки, «Сохранить как…».
После окончательной подгонки размеров соединенного изображения полученный документ можно сохранить при помощи пункта меню, которое раскрывается нажатием синей кнопки, «Сохранить как…».
Совмещение двух изображений в фотошопе
Для соединения двух изображений операция открытия второго слоя необязательна. Достаточно создать место для второй фотографии путем нажатия на строки «Изображение» — «Размер холста». Оба изображения открываются, и на втором захватом определяется часть, которая подлежит переносу. Эта часть перемещается опцией Move. Второй слой фотошоп для нее откроет самостоятельно.
С помощью совместного нажатия Cntrl+T определяем втрое фото на свое место. При необходимости размываете границы — с помощью «Кисти», «Штампа», «Размывки». Для вставки можно выбрать рамку с несколькими окнами для вставок. Полученное изображение сохраните под новым именем, чтобы не испортить исходные изображения.
Использование редактора Picasa
Соединение двух фотографий можно провести с помощью редактора Picasa.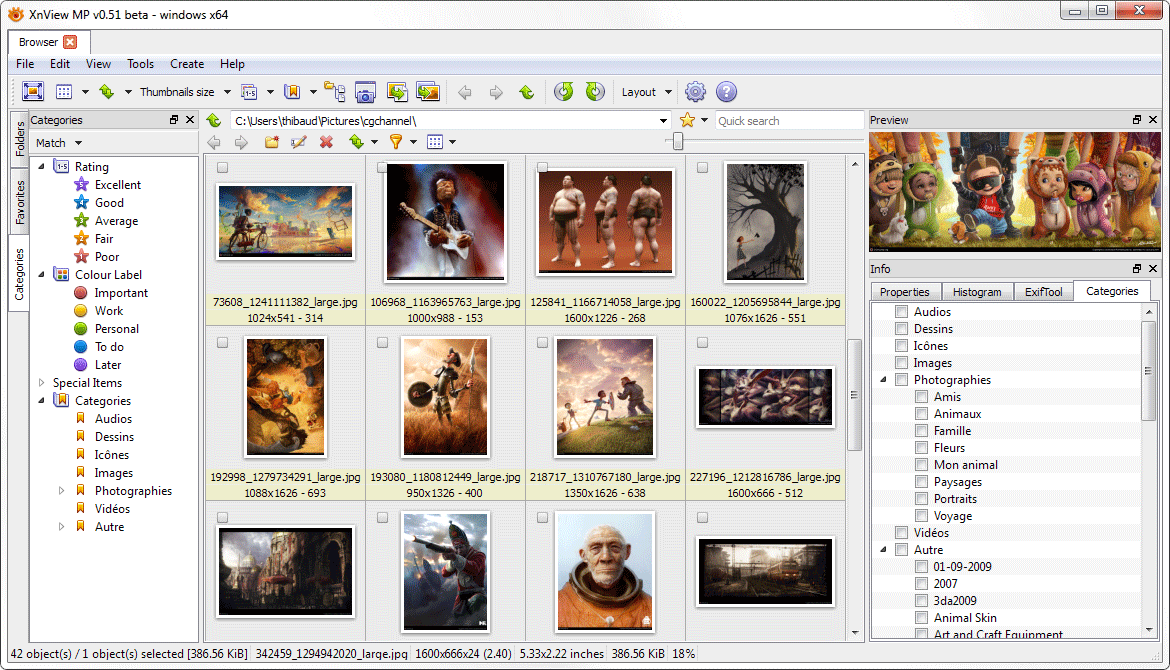 После открытия программы выбранная фотография уменьшенного размера будет находиться внизу окна Picasa. Затем с помощью клавиши «Отобрать выбранные элементы». Затем добавляется столько изображений, сколько необходимо. После закрепления фото нажмите «Создать коллаж».
После открытия программы выбранная фотография уменьшенного размера будет находиться внизу окна Picasa. Затем с помощью клавиши «Отобрать выбранные элементы». Затем добавляется столько изображений, сколько необходимо. После закрепления фото нажмите «Создать коллаж».
После этого произойдет открытие окна коллажа, в котором вы сможете изменить фон, порядок расположения изображений, размеры картинок. После окончания оформления документа снова жмите «Создать коллаж».
Возможностей выше перечисленных программ вполне хватает для выполнения стандартных графических заданий, к которым относится и соединение двух фотографий в одно изображение.
В современном мире у человека всегда может возникнуть необходимость в объединении двух фотографий в одну при создании коллажа для какой-либо презентации или ещё для каких-нибудь целей. Однако, далеко не все готовы тратить своё время на изучение сложных профессиональных и полупрофессиональных программ вроде Adobe Photoshop или подобных.
Не все пользователи персональных компьютеров являются настолько продвинутыми в таких областях, как графические редакторы. И то, что опытному человеку под силу сделать всего за несколько минут, у юзера, который ещё только разбирается, осваивает работу за компьютером, может занять довольно продолжительное количество времени.
И то, что опытному человеку под силу сделать всего за несколько минут, у юзера, который ещё только разбирается, осваивает работу за компьютером, может занять довольно продолжительное количество времени.
Однако сейчас вовсе не обязательно быть веб-дизайнером, профессионалом или внимательно изучать все тонкости и нюансы работы со сложными программами. В наше время существует великое множество гораздо более простых аналогов Фотошопа, есть также целые онлайн-сервисы для этих целей. Более того, в данной статье мы рассмотрим также метод, позволяющий осуществить объединение двух фотографий в одну при помощи простейшего графического редактора Paint, который присутствует на каждом компьютере по умолчанию. Прочтя эту статью, вы с лёгкостью сможете понять, как объединить две фотографии в одну, и при этом процесс не займёт у вас много времени, а финальный результат наверняка обрадует вас.
Первый способ
Итак, для начала рассмотрим первый, наиболее простой метод, как можно соединять две фотографии в одну при помощи стандартной программы Paint , которая уже установлена на вашем персональном компьютере в том случае, если вы пользуетесь операционной системой Windows . Однако имейте в виду что несмотря на лёгкость в использовании программы, минус этого способа заключается в качестве полученного в конечном счёте изображения, особенно если вы начнёте изменять размер фотографии.
Однако имейте в виду что несмотря на лёгкость в использовании программы, минус этого способа заключается в качестве полученного в конечном счёте изображения, особенно если вы начнёте изменять размер фотографии.
Для того, чтобы соединить две фото в одну проделайте следующие действия:
- Откройте программу Paint. Как правило, для этого необходимо перейти во вкладку «Пуск» на нижней панели Windows и найти там пункт «Программы», а затем «Стандартные». В этой вкладке в большинстве версий ОС Windows содержится программа по редактированию изображений Paint.
- После того, как программа откроется, в верхнем левом углу нажмите на кнопку «Файл», а после этого на кнопку «Создать новый документ».
- При помощи стрелочек, расположенных по краям пока что пустого изображения, растяните его до нужных вам размеров.
- Затем выбираем в меню пункт «Вставить», а потом — «Вставить из» и далее вам необходимо будет выбрать файл с интересующей вас фотографией.
- После того.
 как фото будет вставлено, отрегулируйте его размер, просто потянув за стрелочки. (Как раз в этом моменте и кроется минус использования стандартной программы Paint — дело в том что при регулировании размеров фото, снижается его качество и это весьма заметно. В случае же если использовать для таких же целей программу более профессиональную, такую, как Photoshop, например, то качество изображения страдать не будет. Поэтому решайте сами — устраивает ли вас полученное в итоге фото или всё же стоит изучить какой-нибудь иной способ соединения фотографий, которые мы также рассмотрим далее).
как фото будет вставлено, отрегулируйте его размер, просто потянув за стрелочки. (Как раз в этом моменте и кроется минус использования стандартной программы Paint — дело в том что при регулировании размеров фото, снижается его качество и это весьма заметно. В случае же если использовать для таких же целей программу более профессиональную, такую, как Photoshop, например, то качество изображения страдать не будет. Поэтому решайте сами — устраивает ли вас полученное в итоге фото или всё же стоит изучить какой-нибудь иной способ соединения фотографий, которые мы также рассмотрим далее). - Точно таким же образом, как и в предыдущем пункте, вставьте следующее фото, которое вас интересует.
- После того, как все манипуляции с фотографиями будут завершены, нажмите в верхнем левом углу Paint кнопку «Файл», а затем выберите «Сохранить как». Сохранять итоговое изображение лучше всего в формате.png или.jpg, выбирая при этом максимальное качество, т. к. это наиболее распространённые форматы.

Второй способ
Следующий метод объединения нескольких изображений в одно заключается в использовании более сложной программы Photoshop . Несмотря на то, что эта система считается профессиональной программой с богатым набором возможностей , в этой статье мы постараемся объяснить работу в ней наиболее простым языком. Однако имейте в виду, что рассматривать то, где можно скачать или купить программу, в этой статье мы не будем. Для этого существует официальный сайт программного продукта и множество других ресурсов в сети Интернет.
Объединение изображений
Итак, порядок действий таков:
- Открываем два изображения при помощи программы Photoshop. Вы можете перетащить изображения в поле самой программы или же воспользоваться пунктом «Открыть с помощью», который вызывается правой кнопки мышки при наведении на изображение, а затем выбрать установленную программу Фотошоп.
- После того, как обе фотографии будут открыты, выберите самый первый инструмент «Прямоугольная область» из левой панели программы.

- Выделите при помощи инструмента изображение которое вы планируете наложить.
- Далее, необходимо выбрать инструмент «Перемещение» (это второй инструмент сверху с изображением стрелки).
- Перетаскиваем выделенное изображение на вторую фотографию.
- Для того, чтобы поменять размеры только что наложенной фотографии, выберите меню «Редактирование», а после — «Произвольная трансформация», и далее вы сможете увеличить или уменьшить размеры изображения до тех значений, которые вам необходимы.
- После того, как всё будет готово, вам останется только сохранить полученный результат. Делается это примерно по аналогии с работой в программе Paint. То есть необходимо будет нажать на кнопку «Файл», находящуюся в крайнем левом углу программы, а затем выбрать «Сохранить как» или «Save as» (в случае если вы пользуетесь англоязычной версией Photoshop) и затем выбрать формат для изображения. Лучше всего использовать форматы png или jpg.
Третий способ
В том случае, если для вас все вышеописанные способы кажутся довольно сложными, есть ещё один крайне лёгкий метод для объединения фотографий. Этот метод заключается в использовании онлайн-сервисов для редактирования фотографий. Например, к таким сервисам можно отнести сайт croper.ru или расширение для браузера Google Chrome — Doubled. К слову, последнее позволяет объединять две фотографии в одну с использованием довольно стильного эффекта наложения.
Этот метод заключается в использовании онлайн-сервисов для редактирования фотографий. Например, к таким сервисам можно отнести сайт croper.ru или расширение для браузера Google Chrome — Doubled. К слову, последнее позволяет объединять две фотографии в одну с использованием довольно стильного эффекта наложения.
Пользоваться услугами таких сайтов максимально просто. Достаточно всего лишь переместить интересующие вас изображения в поле сайта или браузерного расширения и далее следовать появляющимся подсказкам.
Надеемся, эта статья была полезна для вас, и теперь вы научились с лёгкостью осуществлять объединение фотографий , не прибегая к услугам дорогих веб-дизайнеров или сложных профессиональных утилит.
Видео
На примере этого видео вам будет легче понять, как можно объединить две фотографии.
Не получили ответ на свой вопрос? Предложите авторам тему.
Случается, что человеку в кратчайшее время нужно соединить два фото воедино.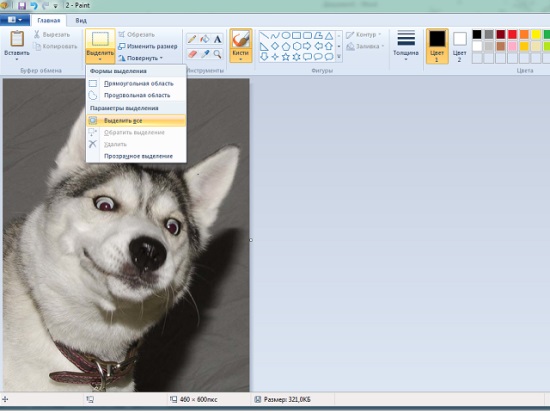 Разбираться в таком случае с премудростями фотошопа просто не реально, тем более что на помощь нам может прийти его более простой товарищ — программа Paint. Эта графическая утилита имеет понятный и удобный интерфейс, что сделает процесс соединения фотографий или любых других картинок более быстрым и легким.Что немаловажно, эта программа установлена на всех компьютерных устройствах, работающих на операционной системе Windows, поэтому вам не нужно будет искать и скачивать этот редактор в интернете, а после самостоятельно устанавливать. Вам лишь остается открыть эту утилиту и последовать простым и несложным советам.
Разбираться в таком случае с премудростями фотошопа просто не реально, тем более что на помощь нам может прийти его более простой товарищ — программа Paint. Эта графическая утилита имеет понятный и удобный интерфейс, что сделает процесс соединения фотографий или любых других картинок более быстрым и легким.Что немаловажно, эта программа установлена на всех компьютерных устройствах, работающих на операционной системе Windows, поэтому вам не нужно будет искать и скачивать этот редактор в интернете, а после самостоятельно устанавливать. Вам лишь остается открыть эту утилиту и последовать простым и несложным советам.
Соединяем в одно целое две фотографии
После запуска программы Paint, нам необходимо открыть первое изображение, открывающееся через вкладку «Файл», в которой из предложенного списка нужно выбрать «Открыть». Щелкаем по этому пункту, и перед вами появится нужное вам фото или картинка.
Теперь наша задача — это вставить в графический редактор второе изображение. Если вы скачиваете его из интернета то есть два пути решения этого вопроса. Первый метод — это нажать правой кнопкой мыши на картинку и выбрать из списка «Сохранить изображение как», после чего этот файл окажется на вашем компьютере в «Загрузках» или же в той папке, которую вы выбрали до этого раннее. Второй вариант — это перенос картинки в Paint посредством буфера обмена. Делается это следующим образом: также кликаете правой кнопкой мыши по изображению, после чего из появившегося списка выбираете «Копировать изображение».
Если вы скачиваете его из интернета то есть два пути решения этого вопроса. Первый метод — это нажать правой кнопкой мыши на картинку и выбрать из списка «Сохранить изображение как», после чего этот файл окажется на вашем компьютере в «Загрузках» или же в той папке, которую вы выбрали до этого раннее. Второй вариант — это перенос картинки в Paint посредством буфера обмена. Делается это следующим образом: также кликаете правой кнопкой мыши по изображению, после чего из появившегося списка выбираете «Копировать изображение».
После этого заходите в Paint, выбираете иконку «Вставить» и нажать «Вставить из». После этого действия буфер обмена выгрузит нужный файл в графический редактор, и картинка появится в точно таком же качестве и размере, как была в интернете.
Подгонка по размеру
Если два изображения разные по размеру, то одно из них необходимо увеличить или уменьшить при помощи инструмента «Изменить размер». После клика по этой вкладке вокруг фото появится пунктирная рамка, перемещая которую вы можете с легкостью выбирать нужный вам размер, соответствующий второй фотографии. После подгонки параметров одного из двух изображений, вам необходимо соединить их вместе. Делается это проще простого — вам нужно всего лишь правую картинку сдвинуть влево, чтобы края картинок соприкоснулись. Вот, что должно получиться:
После подгонки параметров одного из двух изображений, вам необходимо соединить их вместе. Делается это проще простого — вам нужно всего лишь правую картинку сдвинуть влево, чтобы края картинок соприкоснулись. Вот, что должно получиться:
Если результат соединения двух фотографий в одно целое вас устроил, то смело можете нажимать на иконку «Файл», после чего выбирать «Сохранить как». Обязательно выберите формат для сохранения вашего изображения, это может быть разрешение «png», а лучше всего«jpeg». Кроме этого, вам следует переименовать название файла «Безымянный» в любое другое имя, иначе вы рискуете запутаться. Все, наша задача была решена не более, чем за 15-ть минут времени.
Мы очень надеемся, что наша статья стала отличным руководством в решении этого творческого вопроса. Рекомендуем также выделить около часа своего свободного времени и попытаться изучить другие функции и инструменты такой полезной графической программы, как Paint. После этого вы сможете не только совмещать два фото в одно, но и научитесь массе других полезных действий.
Соединить две фотографии в одну онлайн. Способы совмещения фотографий в одно изображение
Случается, что человеку в кратчайшее время нужно соединить два фото воедино. Разбираться в таком случае с премудростями фотошопа просто не реально, тем более что на помощь нам может прийти его более простой товарищ — программа Paint. Эта графическая утилита имеет понятный и удобный интерфейс, что сделает процесс соединения фотографий или любых других картинок более быстрым и легким.Что немаловажно, эта программа установлена на всех компьютерных устройствах, работающих на операционной системе Windows, поэтому вам не нужно будет искать и скачивать этот редактор в интернете, а после самостоятельно устанавливать. Вам лишь остается открыть эту утилиту и последовать простым и несложным советам.
Соединяем в одно целое две фотографии
После запуска программы Paint, нам необходимо открыть первое изображение, открывающееся через вкладку «Файл», в которой из предложенного списка нужно выбрать «Открыть».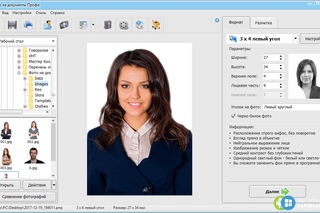 Щелкаем по этому пункту, и перед вами появится нужное вам фото или картинка.
Щелкаем по этому пункту, и перед вами появится нужное вам фото или картинка.
Теперь наша задача — это вставить в графический редактор второе изображение. Если вы скачиваете его из интернета то есть два пути решения этого вопроса. Первый метод — это нажать правой кнопкой мыши на картинку и выбрать из списка «Сохранить изображение как», после чего этот файл окажется на вашем компьютере в «Загрузках» или же в той папке, которую вы выбрали до этого раннее. Второй вариант — это перенос картинки в Paint посредством буфера обмена. Делается это следующим образом: также кликаете правой кнопкой мыши по изображению, после чего из появившегося списка выбираете «Копировать изображение».
После этого заходите в Paint, выбираете иконку «Вставить» и нажать «Вставить из». После этого действия буфер обмена выгрузит нужный файл в графический редактор, и картинка появится в точно таком же качестве и размере, как была в интернете.
Подгонка по размеру
Если два изображения разные по размеру, то одно из них необходимо увеличить или уменьшить при помощи инструмента «Изменить размер». После клика по этой вкладке вокруг фото появится пунктирная рамка, перемещая которую вы можете с легкостью выбирать нужный вам размер, соответствующий второй фотографии. После подгонки параметров одного из двух изображений, вам необходимо соединить их вместе. Делается это проще простого — вам нужно всего лишь правую картинку сдвинуть влево, чтобы края картинок соприкоснулись. Вот, что должно получиться:
Если результат соединения двух фотографий в одно целое вас устроил, то смело можете нажимать на иконку «Файл», после чего выбирать «Сохранить как». Обязательно выберите формат для сохранения вашего изображения, это может быть разрешение «png», а лучше всего«jpeg». Кроме этого, вам следует переименовать название файла «Безымянный» в любое другое имя, иначе вы рискуете запутаться. Все, наша задача была решена не более, чем за 15-ть минут времени.
Мы очень надеемся, что наша статья стала отличным руководством в решении этого творческого вопроса. Рекомендуем также выделить около часа своего свободного времени и попытаться изучить другие функции и инструменты такой полезной графической программы, как Paint. После этого вы сможете не только совмещать два фото в одно, но и научитесь массе других полезных действий.
Давно уже хотела систематизировать фотографии, и не просто разложить их по полочкам, а сделать подборку на тему «до и после». Когда обстановка вокруг В остается прежней, а объект фотосъемки, скажем — вырос или состарился. В Интернете много подобных фотографий и с людьми, и с животными, и совместные. На фотошоп я замахиваться не стала, а В в простом и доступномВ Paint-е вот что получилось.В
Это две фотографии с разницей в год. Я их уже выставляла.
Открыть программу,В
загрузить первую фотографию.
Размер поля растянуть стрелочками, чтобы было место для второго снимка.
Открываем программу в новом окне, загружаем вторую фотографию, выделяем её (появляется пунктирная рамочка) и копируем правой клавищей мышки или с помощью комбинации Ctrl+C.
Открываем окно с первой фотографией, ставим курсор на белое поле и нажимаем «вставить» или Ctrl+V
Совмещаем два рисунка. Я это сделала по горизонтали.
Стоматологическая династия Холодовых восходит к середины прошлого века. Новейшие технологии в сочетании с огромным опытом поколений является наилучшей гарантией качества обслуживания клиентов. Современная В В стоматология санкт петербург В «Холодов» предлагает огромный спектр услуг: лечение, профилактика, установление имплантанта, брекет-систем и многое другое.В
Склеивание двух или более фотографий в единое изображение – довольно востребованная функция, которая используется в фоторедакторах при обработке картинок. Соединить изображения можно в , однако данная программа довольно сложна для понимания, кроме того, она требовательна к ресурсам компьютера.
Если соединить фотографии нужно на слабом компьютере или вовсе на мобильном устройстве, на помощь придут многочисленные онлайн-редакторы.
Сегодня мы расскажем о самых функциональных сайтах, которые помогут совместить две фотографии. Склейка пригодится в случаях, когда необходимо создать единое панорамное фото из нескольких картинок. Рассмотренные ресурсы полностью на русском языке, поэтому разобраться с ними смогут и рядовые пользователи.
Способ 1: IMGonline
Онлайн-редактор для работы с фото порадует пользователей своей простотой. Нужно лишь загрузить на сайт фотографии и указать параметры их совмещения. Наложение одной картинки на другую произойдет в автоматическом режиме, пользователю остается лишь скачать результат на компьютер.
Если необходимо объединить несколько фото, то первоначально склеиваем две картинки, потом к результату присоединяем третье фото и так далее.
На сайте много дополнительных инструментов, которые помогут получить в свое распоряжение желаемое изображение без необходимости устанавливать и разбираться в функционале Фотошопа. Главное достоинство ресурса – вся обработка происходит в автоматическом режиме без вмешательства пользователя, даже с настройками «По умолчанию» получается достойный результат.
Способ 2: Croper
Еще один ресурс, который поможет соединить одну картинку с другой всего за несколько щелчков мышью. К преимуществам ресурса можно отнести полностью русскоязычный интерфейс и наличие дополнительных функций, которые помогут провести постобработку после склеивания.
Сайт требует стабильного доступа в сеть, особенно если ведется работа с фото в высоком качестве.
Способ 3: Сreate Сollage
В отличие от предыдущих ресурсов, на сайте можно склеивать до 6 фотографий одновременно. Работает Сreate Сollage быстро и предлагает пользователям много интересных шаблонов для склеивания.
Главный недостаток – отсутствие расширенных функций. Если нужно будет дополнительно обработать фото после склеивания, придется загружать его на сторонний ресурс.
Соединение фото занимает несколько секунд, время варьируется в зависимости от размера картинок, с которыми ведется работа.
Мы рассказали о наиболее удобных сайтах для соединения изображений. С каким ресурсом работать – зависит лишь от ваших пожеланий и предпочтений. Если необходимо просто соединить две и более картинки без последующей обработки, отличным выбором станет сайт Сreate Сollage.
Этот графический редактор позволяет наслаивать картинки друг на друга с помощью различных режимов наложения, а также править результат с помощью многочисленных инструментов и эффектов.
Как совместить фотографии онлайн
От сайта Pixlr вы получаете массу возможностей для смешения картинок. Если захотите использовать их по максимуму, вам придётся потратить больше, чем несколько минут. Но мы разберём основы, которые позволяет быстро создавать простые фотомиксы.
1. Запустите веб-редактор: откройте сайт проекта и кликните Launch Web App под заголовком Pixlr Editor.
2. Загрузите первое изображение с помощью одного из предложенных способов. Это будет ваш фон или нижний слой.
3. Добавьте вторую картинку в качестве верхнего слоя. Для этого в верхнем меню кликните «Слой» → «Открыть изображение как слой» и выберите нужное изображение на своем компьютере.
4. Выберите режим наложения картинки. В правой части экрана найдите окно «Слои», выделите верхний слой и нажмите на иконку Toggle Layer Settings в левом нижнем углу этого окна. Затем попробуйте разные варианты наложения в списке «Режим» и остановитесь на понравившемся.
5. При желании отредактируйте результат с помощью инструментов на панели слева. Так, «Ластик» поможет стереть всё лишнее, «Перемещение» — изменить позиции снимков относительно друг друга. С помощью «Замены цвета» вы можете сделать, к примеру, популярное в Instagram розовое небо.
6. Когда закончите, сохраните результат на компьютере, нажав «Файл» → «Сохранить…».
Как объединить фото в мобильной программе
Приложение предоставляет меньше творческой свободы, зато вы получаете результат быстрее и можете миксовать снимки прямо на ходу.
1. Запустив программу Pixlr для Android или iOS, нажмите «Фотографии» и выберите первый снимок или рисунок — ваш нижний слой.
2. Нажмите на пересекающиеся круги в левом нижнем углу и выберите «Двойная экспозиция».
Здравствуйте, уважаемые читатели моего блога. Сегодня мы поговорим об одной очень простой манипуляции, благодаря которой можно создавать довольно красивые объекты. Здорово, когда всего одной функции достаточно, чтобы делать нечто полноценное, уникальное и полезное. Это именно такой случай.
Сегодня я расскажу вам как в фотошопе соединить две картинки. Вы получите не только пошаговую инструкцию, но и сумеете в будущем, благодаря этой статье, обрабатывать края изображения: выделять контуром границы, а также создавать плавные переходы. Все это добавит вашей работе изящества и позволит ей выгодно смотреться на стене, если захотите распечатать коллаж.
Такие портреты можно даже продавать, если у вас есть доля амбициозности, предпринимательская жилка и подписка на мой блог. Я часто рассказываю о простых способах раскрутить свой бизнес в интернете, вам остается только выбирать подходящие советы и пользоваться ими.
Ну а теперь давайте перейдем непосредственно к работе над фотографиями. Как же их объединить?
Сливаем фото воедино
Для работы я скачал 2 фотографии из . У вас может быть несколько картинок, это не так важно. Сохраните их в папке, откройте Photoshop и будьте готовы к дальнейшим действиям.
Существует несколько способов добавления изображения в программу. К примеру, пункт «Файл» — «Открыть» в верхнем меню. Я люблю иной метод, который идеально подходит для создания коллажа. Просто перетаскиваю одно изображение в рабочее поле программы из папки, а затем другое.
Вообще, этот способ для данной работы считается «правильным». В статье я рассказывал почему. Если вы добавляете картинку обычным способом, то несколько манипуляций с размером могу привести к тому, что пиксели на фото побьются и качество пострадает. Если вы вставляете рисунок из папки, то Photoshop воспринимает его как смарт-объект и препятствует пиксельной поломке.
Если вы перетаскиваете несколько картинок сразу, то они открываются в соседних окнах. Если же сначала добавляете в рабочее поле одну, а затем вторую-третью и так далее, то они накладываются на исходное изображение.
Не составит большого труда уменьшить, увеличить или перетащить новое фото. Все это делается при помощи мыши. Единственное, могу раскрыть несколько полезных секретов. Если вы зажмете Shift, а затем начинаете манипулировать курсором, то пропорции сохранятся. Картинка не будет «вытянута» по горизонтали или вертикали.
Еще одно полезное сочетание клавиш – Ctrl+T. Если вы, предположим, уже поработали над изображением и нажали enter, чтобы применить форматирование, а потом снова захотели поменять размер картинки или ее местоположение, то эти горячие кнопки помогут вам снова вызвать ту же самую функцию.
Вы вообще хорошо разбираетесь в термине « »? Если знаний недостаточно, рекомендую прочитать публикацию в моем блоге, в котором я досконально рассказываю об этой возможности фотошопа. Никаких белых пятен в знаниях не останется.
Сейчас я напомню лишь основные моменты. Не забывайте, что клик по одному из слоев активирует его, вы можете работать с выбранным, а оставшиеся останутся не тронутыми. Однако, если вы сейчас захотите это сделать, то многие функции будут для вас закрыты. В чем причина?
Верхний слой (под цифрой «2») не растрирован, а второй («Фон») закрыт от редактуры. Щелкните по замочку справа, чтобы разблокировать опции нижнего.
С тем, что я назвал «2» придется поступить иначе. Кликните правой кнопкой мыши, а затем в появившемся меню выберите функцию «Растрировать слой».
Все, теперь вы получили доступ ко всем функциям фотошопа и можете применять их на обеих фотографиях.
Обводка
В этом блоге уже есть , в ней вы сможете узнать как работать со сложными контурами. Сейчас, думаю, нам понадобится простой вариант оформления рамки для изображения.
Для этого кликаю в правом меню на функцию Fx и в появившемся окне выбираю «Обводка». Не забывайте, что она будет применена к тому слою, по которому вы кликнули, а он впоследствии подсветился. В данном случае «2».
Разобраться в настройках просто. Размер определяет ширину рамки, можете выбрать положение (из центра, снаружи или внутри картинки), оттенок сделайте более или менее насыщенным – за это отвечает параметр «Непрозрачность», ну и, собственно, сам цвет, который при желании можно заменить на градиент или узор в меню «Тип».
Поиграйтесь с этими настройками самостоятельно. Не забывайте включить «Просмотр», для этого поставьте соответствующую галочку под кнопками «Новый стиль» справа.
Применю обводку для обеих картинок, расположенных рядом.
Плавный переход
Чтобы одно изображение сливалось с другим необходимо поступить несколько иначе. Сейчас я покажу простой способ для новичков.
Сперва выберу прямоугольное выделение, вы можете прочитать в прошлой публикации. Затем выделяю границы картинки, которые будут размыты, ну а затем параметр «Выделение и маска».
Чтобы было лучше видно результат, выберите вид «На слоях».
Здесь также много настроек, но нам сейчас понадобится только «Растушевка» и, возможно, «Сместить край». Подергайте за ползунки, а затем нажмите «Инвертировать».
Теперь, чтобы все получилось в лучшем виде, выберите в верхнем меню пункт «Выделение», а затем «Инверсия». Можно просто использовать горячие клавиши Shift+Ctrl+I.
Готово, нажмите кнопку Del на клавиатуре. Если бы вы не применили параметр «Инверсия», то сейчас удалились бы не края вашей картинки, а все, что находится по центру.
Можно поступить несколько иначе, чем в предыдущем примере. Сначала выделите слой (теперь я работаю с фоном), затем обведите изображение при помощи прямоугольного выделения, после примените инверсию, а уж в конце открывайте функцию «Выделение и маска».
Готово. Вот так выглядит теперь фото. Вы забывайте нажать Del. Кстати, чтобы избавиться от выделительных муравьев по кайме картинки используйте сочетание Ctrl+D.
Рисунок у нас получился полупрозрачным. Почитайте, если хотите более подробно . Я же предлагаю вам создать новый слой в качестве подложки. Рядом с иконкой «Корзина» в меню справа вы находите кнопку для создания нового слоя. Затем перетаскиваете его под фоновое изображение.
Выбираете подходящий цвет и инструмент заливка и применяете его к картинке. Кстати, думаю, что сейчас вам может понадобиться статья о том, для изображения. В этой публикации есть много интересных простых способов и методик сотворения вручную.
Вот в принципе и все.
Видео инструкция
Если у вас остались вопросы, вы можете посмотреть видео о том, как объединять две картинки рядом.
Ну, а этот обучающий урок, подойдет вам в том случае, если вы захотите сделать фотографию с плавным переходом. В этом видео есть настройки, о которых я не говорил в тексте этой статьи, так что не проходите мимо.
Ну и мне осталось лишь напомнить, что если вы захотите узнать больше об инструментах, которые есть в фотошопе, то в этом вам поможет курс « Фотошоп с нуля в видеоформате » . Очень много подробной информации для начинающего пользователя, особенно если в будущем вы задумываетесь о том, чтобы зарабатывать на своем умении.
Ну а для тех, кто хочет добиться максимальных результатов в своем хобби – курс « Волшебный коллаж » . Невероятно полезная штука, в которой больше внимание уделено художественной составляющей работы: свет, тени и так далее, а также максимум профессиональных секретов обработки рисунка.
На этом у меня все. Не забывайте подписываться на группу Старт-Лак Вконтакте , чтобы не пропустить нечто полезное. До новых встреч и удачи.
как на одном листеразместить несколько фотографий
Когда речь заходит об обработке фотографий, первое, что приходит на ум — это Фотошоп. Но не только эта программа способна помочь в том, как соединить две фотографии. Сделать оригинальные фото для распечатки можно при помощи стандартного «Paint», или используя онлайн-программы из Сети.
Соединение в Paint
Перед тем как соединить 2 фотографии, выберите нужные, скопируйте их в открытый интерфейс программы Paint. Сперва нужно открыть саму программу, вставить одно фото. Это делается так: сверху есть меню, выберите там пункт «Вставка», затем «Рисунок» и нажмите на то фото, которое вам нужно. Теперь нужно уменьшить его так, чтобы рядом поместилось второе. Для этого нужно взять фотографию за уголок, там будет синий маленький квадрат. Зажмите правой кнопкой мыши этот квадрат, потяните фон до нужного размера. Теперь можно вставить рядом фото номер 2. В меню сверху найдите раздел «Правка». Там будет подпункт «Вставить из файла». Открывайте, ищите нужную фотографию, нажимайте на неё, теми же квадратами можно подровнять, немного переместить фото, чтобы они были рядом, без пробелов. Теперь она находится рядом. Сохраните, распечатывайте.
Соединение онлайн-программами
Нужно найти подходящий сайт. В основном предлагается использовать онлайн-фотошоп. Как, к примеру, на этом сайте .Есть одна программа, с помощью которой можно сделать двойное фото, просто загрузив его с компьютера, или с вашего профиля в социальной сети.
Заходите на сайт, выбираете из предложенного меню вариант вставки. Можно сделать новую фотографию, загрузить из буфера обмена или вставить файл с папки на вашем компьютере. После того как вы сделали выбор, откроется новое окно. В нём будет место для вставки и меню, которое поможет внести коррективы в обработку фото. Работа с такой программой, где можно соединить две фотографии бесплатно, довольно проста. Найдите в меню сверху пункт «Файл». Выберите «Открыть изображение» или «Библиотека изображений», в общем, тот раздел, откуда будете загружать фото. Если с компьютера, выберите папку, в которой есть изображение. Нажмите на него, затем на кнопку «Открыть». Теперь картинка находится на белом фоне. Её можно уменьшить, увеличить, сделать длинной или короткой. Просто потяните за квадрат в правом нижнем углу фотографии. Так вы обозначите место, где будет второе изображение.
Теперь корректируйте фото: создайте фон, поменяйте цвет изображения, задайте тему фотографии. Это всё можно сделать, используя меню, указанное слева, как в Paint. Когда вы поставили фото так, как вам нужно, с помощью аналогичных операций загрузите второе. Откорректируйте, измените размер, если это необходимо. Сохраните, выберите место, где будет находиться фото.
Также соединить две фотографии онлайн бесплатно можно с помощью других программ. Найдите в Интернете сайт с редактором изображений онлайн. Вам предложат загрузить обе фотографии в поле загрузки. Выберите нужные и нажмите «Далее». Теперь редактор запросит, как вы хотите разместить фотографии: рядом, сверху или снизу. Выберите, нажмите «Далее». Через несколько минут вы получите результат и сможете сохранить фото на свой компьютер.
Или делаем сводный лист
для себя, для печати, для сайта
Очень часто фотолюбители сталкиваются с проблемой – как сделать каталог фотографий или как разместить несколько фотографий компактно, для дальнейшей демонстрации коллегам, на одном листе.
Сделать это можно с помощью различных фоторедакторов или с помощью принтера, если вам необходимо распечатать такой лист. Многие современные принтеры имеют дополнительное ПО для компоновки фото.
Рассмотрим сегодня один такой замечательный фото редактор – . С его помощью мы сделаем разные варианты размещения фотографии на одном листе. Называется взято с l_ady-win.ru*взято с la*dy-win.ru такой лист – СВОДНЫЙ ЛИСТ.
Открываем менеджер фотографий ACDSee, выделяем мышкой необходимые изображения. В верхней строке меню нажимаем «Создать» => «Сводный лист».
(Некоторые картинки увеличиваются по клику)
В открывшемся окне важен практически каждый пункт.
Слева выбираем количество столбцов и рядов. Ниже — будет ли использована подпись. Шрифт – размер и цвет шрифта. Метаданные – выведет название к каждой фотографии, размер и многое другое.
Справа – выбираем размер листа и чуть ниже поля-отступы до изображения. Ниже необходимо задать путь к папке при сохранении. «Вывести HTML» — редактор сделает веб страничку для сайта, этот параметр рассмотрим чуть ниже более подробно.
взято с lady-*win.ru_взято с l*ady-win.ruЗдесь можно не использовать метаданные, а подписать каждую фотографию одной фразой.
Далее, можно украсить эскиз путем добавления к нему тени и выставить фоном определенное фото. Выглядеть будет более эффектно, чем заливка сплошным цветом. Чтобы фон отобразился одной цельной фотографией – выставите справа ее точные параметры.
Верхний колонтитул – прописывает заголовок
Нижним – можно дописать «страница» и выставить номер страницы.
Делаем красивый сводный лист в формате 3D
Для этого нам потребуется всего лишь фотография для заднего плана с эффектом размытия. Сделать такой расплывчатый фон в ACDSee можно при помощи эффекта «Виньетка». Выставляем параметры примерно, как у меня и получаем… взя_то с lady-win.r_u*взято с сайт не размытый маленький круг по центру))) Если он вам мешает, можно его отодвинуть в сторону, но можно и сделать следующее….
Идем «Изменить» => «Режим редактирования» => «Восстановление фото». Инструмент «Заживить» => кликаем правой кнопкой мышки возле кружка, а с зажатой левой кнопкой закрашиваем дефект. Этим инструментом можно .
После этого в редакторе сводного листа выбираем наш размытый фон… В итоге получаем красивый каталог изображений в формате 3D.
Простой вариант нескольких фотографий на одном листе
Если вам нет необходимости украшать свой каталог или совершенно нет времени, то можно сделать простой сводный лист.
Убираем колонтитулы взято с сайт_в_зято *с сайт и подписи, справа выставляем поля на ноль, регулируем количество столбцов и рядов по принципу «лишь бы вошли».
Пример без подписей:
Пример с подписями:
Фотогалерея для сайта с помощью ACDSee
При создании сводного листа для себя, для своего каталога, есть возможность создать фотогалерею и для сайта, поставив всего лишь галочку напротив соответствующей надписи – «Вывести HTML карту изображения».
Так называемая карта изображения появится у вас в папке в виде веб странички и откроется в браузере для просмотра. Для того, чтобы поставить эту карту-галерею к себе на сайт делаем так:
- Загружаем все фотографии на свой хостинг, взято _с lady-win. можно использовать и любой другой.
- Нажимаем правой кнопкой на нашей веб страничке, выбираем открыть с помощью блокнота.
- Меняем пути к картинкам на те, которые вы получили в результате загрузки фото на хостинг.
- Копируем и далее вставляем полученный код к себе на страницу.
Например такой код:
Все, что выделено красным необходимо поменять на свой вариант пути к файлу изображения. Самая первая картинка, у меня это 003.jpg – наш взято с *сайт_взято с lady-win._ru фон блюр, размытый фон.
Как напечатать несколько фотографий
на одном листе
В менеджере выделяем необходимые изображения и идем «Файл» => «Печать»
В окне редакторе «Печать» уже есть необходимые шаблоны для компоновки фотографий.
Но если выбрать пункт «Сводный лист» — у вас появятся все те возможности, что я описывала выше. Справа на вкладке «Параметры страницы» будет доступна печать без полей, если вы проставите все параметры по нолям.
Как сделать несколько фотографий
в виде PDF файла
PDF формат уже очень давно популярен во многих взято с_ сайт_взято_ с сайт странах. Безопасный и удобный для создания электронных книг, и каталогов. Поэтому рекомендую воспользоваться этим вариантом, тем более, что наш фоторедактор ACDSee делает его за считанные минуты.
Выделяем изображения в менеджере, идем «Создать» => «Создать файл PDF». Далее выбираем необходимые пункты и нажимаем на «далее». Делается все очень просто и быстро.
Нажав на готовый файл, его автоматически откроет .
Версии программы могут отличаться, но страницы открываются, в основном, всегда слева.
Можно листать с помощью колесика мышки, а можно и сразу все страницы слева посмотреть.
Очень удобный электронный вариант каталога изображений.
И на десерт – прикольная фишка взято с сайт*взят_о с* сайт от ACDSee
В ACDSee Pro можно послать тайное звуковое послание вместе с фотографией. Услышать его можно только в фоторедакторе ACDSee. Послание тайное, потому, что оно никак и нигде не отображается, а при изменении изображения сохраняется.
Итак, открываем фото, щелкаем по значку «динамик-рупор» => «Правка»
Сохраните эту картинку к себе на компьютер и нажмите на «Динамик» в ACDSee.
взято с lady-win_.
Инструкция
Запустите Paint и загрузите в него основное фото. Эти операции можно совместить, если кликнуть миниатюру в «Проводнике» или на рабочем столе правой кнопкой мыши, перейти в контекстном меню в раздел «Открыть с помощью» и выбрать строку Paint. Если же вы уже загрузили графический редактор через меню «Пуск», то для вызова диалога открытия в нем нужного файла удобно использовать сочетание клавиш Ctrl + O. Основной считайте ту фотографию, которая должна быть справа или сверху на финальном изображении.
Добавьте дополнительное пространство на основной фотографии, чтобы разместить на нем второе фото. Сделать это проще всего перемещением узловых точек — они помещены на правой и нижней границах изображения, а также в его правом нижнем углу. Передвигать их можно, зажимая левой кнопкой мыши. Увеличьте ширину или высоту (смотря куда хотите поместить второе фото) с запасом. По окончании процедуры лишнее пространство можно будет убрать этим же способом.
Загрузите вторую фотографию. Для этого раскройте выпадающий список «Вставить» на вкладке «Главная» в меню Paint и выберите команду «Вставить из». В открывшемся диалоге найдите и выделите нужный файл, а затем нажмите кнопку «Открыть». Paint поместит второе фото поверх первого и включит режим его редактирования.
Переместите вторую фотографию в нужное место и установите для него правильные размеры. Двигать выделенное пунктирной рамкой изображение можно, перетаскивая его левой кнопкой мыши, а изменять размеры нетрудно с помощью узловых точек — их в этом случае будет восемь, по четыре в каждом углу и в середине каждой стороны.
Выключите режим редактирования второй фотографии, кликнув мышкой вне выделенной области, и окончательно подгоните размеры объединенного изображения. После этого сохраните результат работы в файл — диалог сохранения можно вызвать, раскрыв меню приложения щелчком по синей кнопке и выбрав пункт «Сохранить как».
Видео по теме
Связанная статья
Источники:
- соединить 2 фотографии
Для обработки изображений можно использовать самые разнообразные приложения. Чтобы осуществить простейшие операции совершенно не обязательно устанавливать дорогостоящие программы. Чаще всего можно обойтись бесплатными утилитами.
Вам понадобится
Инструкция
В операционной системе Windows существует специальное приложение обработки изображений. Откройте меню «Пуск» и перейдите в категорию «Все программы». Откройте содержимое каталога «Стандартные» и запустите программу Paint.
Выберите вкладку «Файл» и перейдите к пункту «Открыть». Через некоторое время будет запущено меню проводника. Перейдите в каталог, в котором расположены нужные файлы изображений. Выберите первый файл и нажмите кнопку «Открыть».
Измените масштаб отображения картинки. Для этого измените положение ползунка в правом нижнем углу рабочего окна. Посмотрите характеристики изображения. Особое внимание уделите разрешению картинки.
Откройте вторую копию программы Paint и выполните операции, описанные в предыдущих шагах. Теперь вам необходимо выровнять высоту или ширину изображений. Если вы будете склеивать картинки в горизонтальном порядке, выровняйте высоту.
Выберите большее изображение и нажмите кнопку «Изменить размер». Активируйте режим обработки «Пиксели». Измените значение разрешения в поле «По вертикали». Если вы не хотите исказить изображение, не снимайте галочку с пункта «Сохранять пропорции».
После выбора нужного разрешения нажмите кнопку Ok. Теперь подумайте и определите, какое изображение будет располагаться с правой стороны. Откройте окно редактора с этой картинкой. Нажмите кнопку «Выделить» и укажите параметр «Выделить все». Кликните правой кнопкой мыши по изображению и нажмите «Копировать».
Перейдите ко второму окну программы Paint. Растяните рабочую область в правую сторону. Учтите, что на образовавшемся белом фоне должно свободно разместиться скопированное изображение.
Теперь кликните правой кнопкой мыши в рабочей области и выберите пункт «Вставить». Изображение автоматически перекроет первую картинку. Кликните левой кнопкой мыши по изображению и удерживайте ее. Сместите картинку вправо таким образом, чтобы между двумя кадрами не было зазора.
После этого сузьте границы рабоче области, исключив остатки белого фона. Нажмите клавиши Ctrl и S. Сохраните полученный файл.
Видео по теме
Умение совмещать две фотографии вам понадобится при создании различных коллажей, интересных фотографий и при праздничном оформлении открыток. Для новичка в пользовании фотошопом эта задача может показаться непростой, но освоив ее, вы с легкостью сможете проявлять фантазию в редактировании фотографий. Если готовы – вперед!
Вам понадобится
- Две фотографии, программа Fotoshop.
Инструкция
Теперь в колонке инструментов слева выберите Move Tool (V) и с помощью него перетащите одно изображение на другое.
В случае, если вам нужно поднять или опустить нижний слой, нажмите сочетание Move Tool (V) и смело двигайте нижнее изображение. Если у вас выскочила , переименуйте нижний слой, нажав Alt и дважды кликнув на Background.
Теперь смешайте ваши слои. Для этого выберите верхний слой и нажмите на кнопку добавления маски слоев. Иконка маски появится напротив выбранного вами слоя, и она будет окрашена в белый цвет.
Открыв настройки градиента, выберите черной-белый цвет, который будет в таблице третьим по счету.
Нажмите Shift и, удерживая, обозначьте место слоями, где ваш градиент должен начаться, и где — закончиться. Если полученный результат вас не удовлетворяет, то нажмите Ctrl+Z и выберите поле смешивания снова.
Теперь можно соединять, вернее, сливать оба слоя в один, для этого выберите Layer 1 и нажмите Ctrl+Shift+Alt+E. Образуется новый слой под названием Layer 2, и вы можете увидеть его третьим в списке ваших слоев. Сохраните полученное изображение.
Видео по теме
Источники:
- Alltutorials.ru — уроки Фотошоп.
- совместить несколько фотографий онлайн
Умение в одно изображение несколько разных фотографий очень пригодится вам при фотомонтаже, создании коллажей, открыток и других графических и творческих материалов. В этой статье вы научитесь пользоваться слоями и инструментами Фотошопа для объединения фотографий и создания разнообразных оформительских идей.
Вам понадобится
Инструкция
Решите, где именно на фоне должен находиться объект . В зависимости от фонового изображения, выбирайте либо инструмент «Lasso», либо маску, добавленную к слою. Вырежьте или сотрите с фонового слоя те области, на которых должен оказаться находящийся на другой фотографии объект.
Чтобы подогнать фото по размеру, ракурсу и пропорциям к объектам на фоновой фотографии, нажмите «Free Transform» и редактируйте форму и своего фото, зажав «Shift».
Затем сделайте подгонку цветовой гаммы и яркости фотографии к фоновой цветовой гамме, в этом вам помогут уровни (Levels) и «Hue\Saturation». Также вы можете «Color Balance» и «Curves» для отладки внешнего вида изображения.
Проделайте те же действия со всеми , которые вы хотите разместить на фоновом слое. Распределите их по своим местам, а все объекты будут аккуратно вырезаны и размещены на фоне, не забудьте откорректировать общий внешний вид коллажа — разные объекты на нем не должны различаться по яркости и насыщенности цветов.
Примените к коллажу разные смешивания слоев и подберите из них ту, которая вам наиболее понравится (например, Soft Light). Закончите работу и объедините слои (Merge Visible). После этого изображение можно сохранять и использовать.
Видео по теме
Обратите внимание
Чтобы соединить две фотографии в одну, можно воспользоваться функцией создания коллажа программы Picasa. Выберите фотографию, она появится в области отобранных фотографий — в нижнем левом углу. Нажмите кнопку отобрать выбранные элементы.
Источники:
- как 2 фотографии соединить в одну
Необходимость компоновки нескольких изображений в одно может возникать в различных случаях. Например, при создании коллажей, добавлении новых элементов в существующие картинки или наложении рамок на . Чтобы освоить технику совмещения изображений, достаточно понять, как объединить . Далее описано как сделать это при помощи редактора GIMP.
Вам понадобится
- Бесплатно распространяемый редактор изображений GIMP, доступный для загрузки на сайте http://gimp.org.
Инструкция
Откройте еще одну фотографию как слой в том же окне. Это делается путем выбора пунктов меню «Файл», «Открыть как слои…». Также можно нажать комбинацию клавиш Ctrl+Alt+O.
Узнайте размеры слоев открытых изображений. Для этого в окне «Слои,Каналы,Контуры» выберите один из слоев. Затем выберите пункты меню «Слой», «Границы слоя…». В появившемся окне будет указан размер слоя. Аналогично узнайте размер другого слоя.
Установите новый размер изображения. Для этого выберите в меню «Изображение», а затем «Размер холста…». В диалоге установки размеров холста задайте новые значения ширины и высоты. Вводите значения на основе сведений о размере слоев.
Отредактируйте изображения слоев. Используйте инструменты выделения, частей изображения. Можно, например, фон одного из слоев. Для этого выберите нужный слой в окне «Слои,Каналы,Контуры», кликните на него правой кнопкой мыши и выберите пункт «Добавить — » в контекстном меню. Затем выделите фон выбранного слоя. Используйте для этого инструменты выделения. Потом нажмите клавишу Delete.
Создайте новый фоновый слой. Выберите в меню пункты «Слой», «Создать слой…». В появившемся диалоге нажмите кнопку «OK». В панели «Слои,Каналы,Контуры» переместите созданный слой ниже всех остальных слоев и выделите его. В панели инструментов установите нужный цвет переднего плана. Это можно , щелкнув по прямоугольнику, отображающему текущий цвет. Выберите инструмент «Плоская » на панели инструментов, или нажмите сочетание клавиш Shift+B. Кликните левой кнопкой мыши в любой части изображения.
Выполните кадрирование изображения. Активируйте на панели инструментов кнопку «Кадрирование», либо нажмите клавиши Shift+C. Выделите рамкой область изображения, которую необходимо сохранить. Щелкните в центр изображения. Изображение будет уменьшено по границам рамки. После первичного выделения области кадрирования, вы можете изменить ее, перемещая края рамки.
Видео по теме
Обратите внимание
Чтобы избежать перезаписи файлов изображений-оригиналов, сразу же после открытия первого изображения, сохраните его в формат GIMP.
Полезный совет
При выборе цвета фонового слоя полезным может оказаться инструмент «Пипетка». При увеличении размера холста берите значения с запасом, поскольку лишнее пространство так или иначе будет обрезано при кадрировании. Сохраните результирующее изображение в формат GIMP. Так вы сможете вернуться к его редактированию позже.
Источники:
- Русскоязычная документация к редактору GIMP
- объединение фотографий в одну
Соединение двух изображений может потребоваться как для того, чтобы сравнить одно изображение с другим, так и для того, чтобы создать полноценный коллаж, который позволит создать образ обоих картинок, которые помещаются рядом либо для того, чтобы создать контраст, либо для того, чтобы показать на схожесть одной картинки с другой.
Инструкция
Для того, чтобы поместить два изображения рядом, используйте программу Paint. Эта входит во все дистрибутивы операционных Майкрософт, поэтому скачивать ничего в этом случае не надо. Запустите ее, зайдя через «Пуск» в меню «Программы», далее «Стандартные». Также вы можете нажать на любой картинке правой кнопкой мышки и выбрать строчку «Открыть через», далее выбрав программу Paint.
Точно таким же образом откройте второе изображение. Используйте инструмент «Выделить», нажав на соответствующую иконку в панели программы paint, после чего нажмите правой кнопкой на открытую и выберите «Выделить все». Нажмите на выделенную еще раз правой кнопкой мыши и нажмите на строку «скопировать», либо нажмите на сочетание клавиш «CTRL+C».
Переключитесь на вторую картинку. В правом углу изображения есть маленькая серебристая . Зажмите ее мышкой и тяните до края экрана. Освободится белый фон для того, чтобы можно было вставить вторую картинку. Нажмите фон правой кнопкой мышки и выберите строку «Вставить», либо нажмите на сочетание клавиш «CTRL+V».
Перетащите скопированное изображение в ту сторону, где вы хотите чтобы оно было. После того, как вы перетащите, отпустите кнопку мышки. Нажмите на серебристую точку в правом нижнем углу, на которую вы нажимали в прошлый раз, и отрегулируйте так, чтобы цвет закрывал белый полностью, при этом сразу после него шли две соединенные . Сохраните файл.
Видео по теме
Умение объединять в одном изображении несколько фотографий может стать очень полезным во многих случаях – если вы делаете дружескую праздничную открытку, свадебную стенгазету, художественный коллаж, рабочую презентацию и многое другое. Создавать коллажи из нескольких фотографий очень просто, если вы владеете Adobe Photoshop.
Инструкция
Выбрав основное фото, продублируйте его слой, кликнув на палитре слоев на пункт Dulplicate layer. С помощью инструмента перемещения (Move Tool) перетащите одну из трех фотографий на дублированный слой, зажав левую клавишу мыши.
На основной фотографии появится третий слой – на нем будет та , которую вы только что перенесли. Поместите слой с новой между дубликатом и оригинальным слоем. Для того чтобы одна фотография органично поместилась на фон другой фотографии , из нее нужно вырезать основной объект. Используйте для этого инструмент Lasso Tool, который вы найдете на панели инструментов программы.
Выделите нужную часть фотографии , а затем инвертируйте выделение (Ctrl+Shift+I) и удалите лишние фрагменты. Вырезанную часть с помощью инструмента перемещения установите в нужное место. Для того чтобы снять выделение, в меню Select выберите опцию Deselect.
Возможно, вам потребуется подогнать размер и форму фотографии под новый фон – для этого нажмите комбинацию клавиш Ctrl+T, чтобы вызвать инструмент свободной трансформации. Для того чтобы не нарушить пропорции фотографии , изменяя ее, зажмите клавишу Shift. Уменьшите или увеличьте и при необходимости разверните ее влево или вправо, меняя ракурс.
Теперь возьмите третью фотографию, которую вы хотите совместить с первыми двумя, и проделайте уже описанные действия – обрежьте лишнее и разместите фото в нужном месте, трансформируя его, если это необходимо.
Привет, дорогие наши читатели!
Нам для скрап-работ часто нужны фотографии меньшего размера, чем 10х15. Сейчас я расскажу и покажу как разместить два и более снимка на формате 10х15 см. Я делаю это несколькими способами в программе Photoshop. МК очень подробный, рассчитан больше на тех, кто еще плохо ориентируется или даже никогда не работал в этой программе =) Сразу скажу — у меня PhotoshopCS 5.1 (русифицированный). Так что буду писать все команды на русском, а если у вас программа на английском, то по скриншотам, думаю, понятно будет куда зайти.
Сначала открываем нужные фотографии. Можно по одной, но я сразу несколько, мне так удобнее. В меню Файл – Открыть . Выбираем фото из нужной папки (если несколько — то зажимаем Ctrl ).
Если будут всплывать такие окошки – жмем ОК .))
Способ №1 (самый простой).
Создайте новый документ. Выбираем в меню Файл – Создать . Допустим, нам нужно разместить две горизонтальных фотографии. В параметрах нужно установить Ширину – 10 и Высоту – 15 . Проверьте, чтобы единицы измерения были – см . Разрешение ставим — 300 пикс/дюйм . Все, жмем ОК .
Теперь нам нужно одно из наших открытых изображений переместить на этот чистый лист;) Кликаем по вкладке с фотографией, наводим курсор (должно быть изображение стрелочки – это интструмент «перемещение» ), зажимаем левую кнопку мыши и тащим вверх (где все вкладки) на новый уже созданный документ.
Вот так это должно выглядеть, когда вы переместите. «Что-то не так!» — подумаете вы.))) А теперь надо завершить «фокус» — уменьшить фото до нужного нам размера!
Нажимаем волшебное сочетание клавиш Ctrl +T (примечание: все буквы на английской раскладке клавиатуры, вдруг кто не в курсе:) Появится такая рамочка – это контур нашего изображения. И остается «схватиться» за любой из верхних уголков (на фото — красным), при этом зажав левую кнопку мыши и клавишу Shift (для сохранения пропорций) и тянуть, уменьшая размеры до нужного. Добились желаемого — нажимаем Enter !
Вот что должно получится. Если остается маленький зазор – ничего страшного, там меньше миллиметра.
Затем переносим другое фото уже известным нам способом, и так же его уменьшаем.
Совет . Чтобы оценивать на сколько мы уже приблизились к нужному размеру, необходимо поместить один из углов фото впритык к краю, а за противоположный тянуть, регулируя размер до нужного (как показано ниже). И не забывайте удерживать Shift !Теперь надо объединить все то, что мы наколдовали =) Слои – Выполнить сведение . Сохраняем в нужное место (Файл – Сохранить как… ), выбирая нужное качество (для печати – 12-наилучшее, для публикаций в сетях можно и поменьше).
Аналогичным способом можно разместить 4 изображения на формате 10х15.
Если остается, по тем или иным причинам, свободное пространство, то его можно обрезать с помощью инструмента «Рамка» . Растягиваем до нужного, кликаем правой кнопкой мыши, выбирая Рамка .Так же сводим слои и сохраняем.
Но есть еще один метод размещения 2-х фото! Он больше подходит для качественных фотографий.
Способ №2 (посложнее…хотя, как посмотреть;)
Допустим, нам снова нужно разместить 2 фотографии горизонтально. Открываем нужное фото. Повернем фотографию. В меню:Изображение – Вращение изображения – 90 градусов…
Затем выбираем Изображение – Размер изображения. В поле Ширина ставим10 см , Высота появится автоматически — 7,5 см . Разрешение 300 пикс/дюйм . И проверьте, чтобы стояли галочки на параметрах ниже.
Потом выбираем в меню Изображение – Размер холста . Задаем нужные размеры. Ширина – 10 см, Высота – 15 см. В расположении ставим верхний средний квадратик.
Мы все любим иногда пролистать старые фотографии и зарядиться положительными эмоциями. Снимки с семейных праздников, отдыха с друзьями или же просто удачная фотосессия – всё это спрятано в безликие папки в памяти компьютера. Как оживить воспоминания? Попробуйте объединить серию цифровых снимков в красочный коллаж! С программой «ФотоКОЛЛАЖ» это очень легко. Узнаем, как на одном листе разместить несколько фотографий с компьютера, чтобы это смотрелось стильно и оригинально.
Шаг 1. Коллаж с чистого листа
Для начала работы скачайте «ФотоКОЛЛАЖ» и установите на ваш ПК. Инсталляция занимает считанные минуты, просто следуйте подсказкам Мастера установки . Несколько кликов – и уже готова к работе. Создадим коллаж с нуля. Для этого в стартовом окне нажмите «Создать новый проект» и далее выберите вариант «Чистый проект» .
Выберите вариант «Чистый проект», чтобы сделать коллаж с нуля
Теперь необходимо определить размер и ориентацию листа. Вы можете выбрать фиксированный формат или задать свои параметры. Разрешение в 300 dpi позволит вам распечатать коллаж в отличном качестве.
Отрегулируйте формат страницы, а также её ориентацию по своему вкусу
Шаг 2. Подбираем фон, загружаем фото
Фотографии на белом листе – это скучно. Чтобы добавить вашей подложке креативности, откройте вкладку «Фон» . Отметьте в списке подходящий тип оформления страницы, варианты – на любой вкус. Настройте заливку однотонным цветом или градиентом, наложите текстуру из каталога программы или загрузите изображение с вашего компьютера.
В каталоге представлены универсальные и тематические картинки, которые подойдут для фона
Следующий этап – самый ответственный! Необходимо заполнить фоновую страницу снимками. Для удобства отберите материал для коллажа заранее и сохраните в отдельную папку. В окне программы откройте вкладку «Фотографии» и найдите файлы в верхней панели. Добавить на лист несколько фотографий очень легко! Просто перетащите снимки по одному на фоновую страницу. Отрегулируйте размер, потянув за края выделения. Если вы хотите обрезать фото, выполните кадрирование с помощью кнопки на панели инструментов (см. фото ниже) .
Обрежьте всё лишнее на фото с помощью опции «Кадрирование»
Шаг 3. Добавляем эффекты и рамки
Основа для коллажа готова! Теперь поработаем над деталями. Программа предлагает множество способов креативно оформить ваши снимки. Добавьте объём с помощью контура и тени, используйте фильтры, украсьте рамкой или наложите маску. Результат зависит только от вашей фантазии и вкуса. Убедимся в этом на практике.
Для настройки контура и тени выберите фото и дважды кликнете по нему. В появившемся окне найдите раздел «Эффекты» и поставьте галочку рядом с нужным вариантом. Выберите цвет и ширину для контура, определите длину и мягкость эффекта тени. При желании вы можете применить оба эффекта сразу.
Придайте снимку объём, добавив тень с редакторе
Откройте вкладку «Эффекты и рамки» . С помощью эффектов в разделе «Фильтры» вы можете состарить фото, обесцветить, затемнить, увеличить яркость или контраст. Выберите подходящий вариант и кликнете по нему дважды. В окне «Настройки фильтра» зайдите в раздел «Расширенная настройка» и отрегулируйте параметры. Для удобства перетащите окно в сторону. Так будет удобнее наблюдать за результатом.
При желании вы можете стилизовать или перекрасить снимок, добавив ему изюминку
Во вкладке «Эффекты и рамки» подберите для изображений маску или рамку. В программе есть как универсальные варианты оформления, так и тематические. Чтобы применить выбранный элемент, просто перетащите его на нужное изображение. Не нашли подходящего варианта? Добавьте свой файл, нажав «Создать новую рамку» . Загруженные вами материалы автоматически сохранятся в памяти программы.
Выберите рамку из каталога и перетащите её на нужный снимок
Шаг 4. Клипарт и текст
Для хорошего коллажа недостаточно просто разместить несколько фотографий на одном листе. Оживите ваш проект, добавив забавные подписи, фигуры и тематические рисунки. Для этого зайдите во вкладку «Текст и украшения» .
Введите текст, нажмите «Добавить» – и ваша надпись появится на коллаже. Кликните на «Настройки текста» , в появившемся окне отрегулируйте стиль оформления и положение надписи на листе. В качестве заливки для текста вы можете использовать цвет, градиент или текстуру, вы также можете добавить тень или контур.
Добавьте текст на коллаж, подберите для него шрифт, размер и способ заливки
В разделе «Клипарт» вы найдёте большую коллекцию изображений. Украсьте летний коллаж цветами, праздничный – воздушными шарами, а новогодний – снежинками. Добавьте подходящий вариант двойным щелчком мыши. При желании загрузите свой файл, нажав «Создать новый клипарт» . Настройте добавленные элементы по вкусу, измените размер и положение на странице, отрегулируйте степень прозрачности и угол поворота. Для этого откройте «Свойства» , дважды кликнув по объекту.
При желании украсьте коллаж клипартом ил каталога или добавьте свои изображения
Дополнительно вы можете украсить коллаж, добавив объект из раздела «Фигуры» . Разместите на странице стрелки, круги, звёзды – просто выберите элемент и способ заливки. Теперь готово! Оценим результат.
С программой «ФотоКОЛЛАЖ» вы сможете добиться подобного результата за пару минут
Коллаж получился романтичный и интересный! Можете смело сохранять проект или готовить в печать. Теперь вы знаете, как на листе А4 разместить несколько фотографий и можете радовать себя и близких красочными работами. Вы можете создать в программе стильный или Дню Святого Валентина, сделать подборку фото на годовщину свадьбы или юбилей. Оригинальный коллаж, сделанный своими руками, станет отличным подарком!
Фотодело / Отдел техники / Отделы ЦВР / Для вас, родители / ЦВР ДМ Академический
Прапестите Эмилия Зигманто педагог доп. образованиявысшая кв. кат. |
Образовательная программа: «Цифровая фотография»
Срок реализации: 2 года
Возраст детей: 12-15 лет
Получение фотоснимков — процесс творческий, где мастерство заключается в поиске и выборе композиции, освещения и момента фотоснимка. Такой выбор определяется умением и навыком фотографа, а также его личными предпочтениями и вкусом, что характерно для совмещения искусства и технического творчества.Программа знакомит с историей фотографии и фотосъемкой. Дает представление о фотографии как об искусстве, раскрывает её многообразие. Художественное фото-творчество даёт возможность узнать особенности работы фотографа. Ребята учатся фото-делу от самых его основ до современных возможностей. Обучение начинается с основ работы с теорией и практикой любительской и профессиональной фотографией. Знакомство с современной аппаратурой для фотосъемки. На занятиях первого года ребята узнают, как редактировать фотографии в простых фото-редакторах, а на втором годе обучения проходит ознакомление с основами програмы Photoshop. Дети обучаться основным принципам, как размещать свои фото в социальных сетях. У всех желающих есть возможность записаться на двух годичный курс, где дети занимаются два раза в неделю. Для работы в фотостудии желательно иметь хороший цифровой фотоаппарат, но на первом этапе подойдет и любой цифровой фотоаппарат или даже телефон с хорошей фотокамерой.
1 год обучения
* Краткий курс введения в историю фотографии.
* Устройство фотоаппарата. Получение изображения. Виды камер. Объективы.
* Экспозиция. Глубина резкости изображения.
* Композиция. Законы визуального восприятия изображения. Краткая теория живописи.
* Основные сведения по цифровой обработке фотографий.
*Студийная съемка. Законы распространения света. Знакомство со студийным оборудованием.
* Цвет и свет в фотографии. Баланс белого и цветовая температура.
* Портрет. Натюрморт. Фото-репортаж. Спорт-фото.
* Выездные фотосессии на плэнер с полной обработкой фотографий
2 год обучения
* История развития современной фотографии
*Студийная съемка. Работа с постановкой света, спецэффекты. Арт-фотография. Специальные виды съемок. Репортаж.
Предметная съемка.
*Современная цифровая ретушь. Обработка фотографий в программах по цифровой обработке фотографий в простых редакторах и
основы редактирования в Adobe Photoshop.
* Ведение фотоархива.
* Постоянные выездные фотосессии на пленэр с полной обработкой фотографий.
* Практические занятия по — фоторепортажу, спорт-фото, портрет, натюрморт, студийная, портрет, макрофотосъёмка.
* Фотосессии всех мероприятий ЦВР «Академический»
* Участие в фото-выставках. Оформление фотовыставки в ЦВР «Академический».
Программа делать коллаж из фотографий. Программы для создания коллажей из фотографий: топ
Коллаж из фотографий — это не только отличный способ порадовать близких людей, но и самого себя. А самое главное то, что создать его достаточно просто и с этим сегодня может справиться любой человек. И уже вскоре вы убедитесь в этом сами. В статье мы расскажем о том, как сделать коллаж из фото на компьютере буквально за пять минут в удобной программе «ФотоКОЛЛАЖ».
Шаг 1. Установите программу
Чтобы приступить к творческому процессу, нужно . Запустите загруженный файл и следуйте инструкции, представленной на экране. Ознакомьтесь с пользовательским соглашением и выберите папку на компьютере, в которую необходимо поместить рабочие файлы программы. Не забудьте создать ярлык софта на рабочем столе — это упростит вам доступ к приложению в дальнейшем. После этого запустите установочный процесс и дождитесь его окончания. Когда все будет готово, переходите к работе с приложением.
Шаг 2. Укажите тип коллажа
Сразу же после старта «ФотоКОЛЛАЖ» предложит определить тип проекта. Вы можете создать коллаж самостоятельно с нуля, а также использовать при работе одну из заготовок: это могут быть как простые шаблоны страниц, так и образцы коллажей, для готовности которых вам нужно лишь подставить свои фотографии.
Вы можете создать проект с нуля или воспользоваться готовыми шаблонами
После настройте параметры листа. Выберите из списка формат страницы или вбейте все размеры вручную. Затем укажите ориентацию листа и нажмите «Готово» .
Настройте размер и ориентацию страницы
Шаг 3. Добавьте фото и выберите фон
Итак, давайте подробнее рассмотрим как сделать коллаж из фото на компьютере. После завершения формирования композиции в конструкторе программа предложит вам перейти к работе с редактором. Добавьте на лист фотографии: найдите в меню слева папку с изображениями, ухватите мышкой любую картинку и перетяните ее на коллаж. Аналогично добавьте остальные фото. Таким образом вы можете подготовить в программе как самый обычный коллаж, так и настоящий .
Перетащите снимки на пустую страницу
Когда все будет готово, раскройте вкладку «Фон» . Здесь вы можете выбрать подложку для фото. Эту роль может выполнить любой цвет, градиент из каталога или настроенный лично вами, а также текстура из коллекции или любое изображение с ПК.
Выберите цвет для заливки фона, используйте изображение из каталога или загрузите свою картинку
Шаг 4. Украшение коллажа
Далее выберем обрамление для каждой добавленной фотографий. Перейдите во вкладку «Эффекты и рамки» . Оформить фото можно как при помощи рамок, так и специальными «масками». Просто выберите подходящий вариант и перетащите его на изображение, которое необходимо обработать.
Подберите к фотографиям рамки, подходящие по цвету и стилю
Воспользовавшись , вы можете улучшить качество фотографий. В меню «Фильтры» представлено 14 вариантов улучшения фото. Просто перетяните эффект на изображение и оцените изменения.
Преобзите фотографии на коллаже, применив к ним один из фильтров
Если коллаж кажется вам скучным, то перейдите во вкладку «Текст и украшения» . Здесь вы можете дополнить композицию оригинальным текстовым комментарием, клипартом из каталога или геометрической фигурой.
При желании дополните коллаж тематическим клипартом, фигурами и надписями
Заключение
Готовый коллаж сохраните на компьютере или распечатайте на принтере. В дальнейшем им можно украсить стены своей комнаты или же преподнести коллаж в качестве подарка близкому человеку на день рождения или любой другой праздник.
Теперь вы знаете, что сделать коллаж из фото на ПК просто. Всё, что вам понадобится — это программа «ФотоКОЛЛАЖ», ваши любимые снимки и немного времени.
ФотоКОЛЛАЖ — это новая программа для создания эффектных коллажей из фотографий. Сделать красивый коллаж очень просто: достаточно добавить снимки, расположить их на листе и украсить с помощью надписей, рамок и клипарта! На выбор представлены более сотни оригинальных шаблонов: свадебные, детские, новогодние, винтажные и многие другие. Вдохните новую жизнь в кадры, на которых запечатлены важные события вашей жизни. Скачайте программу для коллажей из фотографий бесплатно с нашего сайта прямо сейчас!
Создание коллажа на основе готовых шаблонов
В программе предусмотрено 300+ шаблонов коллажей . С их помощью вы легко сделаете свадебные, новогодние, детские и любые другие коллажи или просто сможете подобрать удачное расположение для фото буквально за 1 клик мыши.
Просто выделите понравившийся вариант в списке, настройте размер листа и встройте снимки в пустые слоты. Вся работа займет не более 5 минут. После вы сможете сохранить готовый коллаж на компьютере или тут же распечатать его.
Хотите создавать коллажи с нуля? Не проблема! В программе «ФотоКОЛЛАЖ» присутствует все необходимое для этого. В стартовом меню выберите пункт «Чистый проект» и приступайте к творчеству. Реализуйте все свои творческие задумки — вместе с программой «ФотоКОЛЛАЖ» с этим не возникнет никаких проблем!
Создание коллажа с нуля
Расположите фотографии на листе согласно вашему замыслу. После выберите фон: им может стать цвет, градиент, текстура или картинка с ПК. Готово? Переходите к декору!
Дополните фото яркими рамками или обработайте их края с помощью оригинальных масок . Если фото нуждаются в улучшении, используйте фильтры .
Добавьте на коллаж красивые надписи и украсьте получившуюся композицию оригинальными виньетками и клипартом из каталога программы.
«ФотоКОЛЛАЖ» — это настоящая находка для всех любителей фото! Наша программа для создания коллажей поможет красиво оформить снимки, подарит вам отличное настроение и поможет сохранит память о важных событиях на долгие годы. Скачайте «ФотоКОЛЛАЖ» бесплатно на компьютер и приступайте к творчеству!
Коллаж является одной из популярной техники обработки фотографий. Коллаж – это создание одной фотографии путем совмещения двух или нескольких разных фото. Дополнительными элементами коллажа могут быть рамки, подписи, клипарты, и обязательно коллаж создается на каком-нибудь фоне, хотя последний может быть и прозрачным .
- вы можете создать . Здесь множетство инструментов для редактирования края фотографии в коллаже (они могут быть четкими или растушеванными, а также резными, неровные, волнистые). Легко создать рамку, написать текст и добавить другие элементы.
- в CorelDRAW легко создать коллаж из фотографий. В этой программе они будут получаться как бы “вырезанными”.
- также идеально подходит для создания коллажей. Как сделать коллаж в Gimp вы узнаете из следующих уроков.
- Paint.net – бесплатная программа, в которой можно работать со слоями, содержит много фильтром и инструментов для обработки фотографий. В том числе здесь можно просто сделать коллаж.
- Существуют и специальные программы для создания коллажей. Об одной мы уже писали – это . Как работать в этой программе и ссылку на скачивание найдете на странице описания программы.
- АвтоКОЛЛАЖ позволяет создавать коллажи в 3d.
- ФотоКОЛЛАЖ – еще одна отличная программа для создания коллажей. Именно о ней пойдет речь в этой записи. Эта программа имеет в своем арсенале большое количество рамочек, шаблонов, фонов, градиентов, шрифтов, клипартов, фигур и масок. Программа ФотоКОЛЛАЖ иммет несколько версий – демо (бесплатная) содержит ограниченное количество элементов, хотя для начала их вполне достаточно. Вы можете ознакомиться с программой, скачав демо-версию фотоКОЛЛАЖа. В зависимости от стоимости программы увеличивается количество шаблонов, клипартов, рамочек и пр. В демо-версии на коллаже накладывает водяной знак программы.
Скачиваем, устанавливаем и запускаем программу. Автоматически появится окно, в котором выбираем “Создать новый проект”:
- Чистый проект позволяет создавать коллажи с чистого листа.
- Шаблоны страниц – на равномерном, градиентном или текстурном фоне расположены рамки для вставки фотографий.
- Шаблоны коллажей – самый яркий проект. Фотографии помещаются на готовые шаблоны, которые разделены по тематикам – детская, зимняя, свадебная и др. Фоны здесь – изображения в высоком разрешении. Пример подобного коллажа в начале этой записи.
В примере я выбрала тип проекта – Шаблоны коллажей. Далее нужно выбрать тематику из предложенных.
В параметрах страницы можно ничего не менять, размеры по умолчанию вполне подойдут для создания качественного коллажа. Однако, если хотите можете поэкспериментировать с настройками.
Теперь просто перенесем наши фотографии на готовый шаблон коллажа при помощи мыши.
Можете добавить текст, клипарт, фигуры, изменить фон.
На скриншоте ниже показано как подписать коллаж. Можете применить эффекты к тексту.
И последнее, вы можете менять размер каждого элемента коллажа, поворачивать, изменять расположение или удалять при помощи инструментов, расположенных над рабочей областью программы для создания коллажей. Для этого достаточно кликнуть по объекту, который нужно изменить, появится выделенная область вогруг объекта в виде пунктирной рамки. Пояле этого становятся активными инструменты управления объектами коллажа. Выберите необходимы инструмент (они все пописаны в программе).
Надеюсь, что теперь у вас не возникнет вопроса в какой программе сделать коллаж. Каждый решит для себя сам какой из предложенных вариантов ему больше подходит.
04.05.16 22060Делать коллажи – занятие достаточно увлекательное, и не важно, используете ли вы бумагу или цифровые технологии. В наши дни можно найти уйму различного специализированного программного обеспечения, которое позволит собрать фотографии в красивый и интересный коллаж.
10. Fotor
Пользователям нравится классический интерфейс Fotor с его фоном цвета угля, который позволяет сосредоточить внимание на фотографиях. Fotor позволяет собрать вместе до 30 фотографий, перемешать их и редактировать при помощи множества представленных инструментов и более 60 эффектов. Редактирование фотографий в Fotor осуществляется легко и быстро, а коллаж составляется без нагрузки на компьютер.
Одним из главных преимуществ этой программы для создания коллажей является навигация. Но многие пользователи жалуются на недостаточный буфер отмены проделанных действий, особенно если до этого были применены фильтры.
9. Photovisi
Photovisi — онлайн-сервис для создания коллажей, который предлагает пользователям большой ассортимент уникальных шаблонов. После выбора шаблона можно приступать к загрузке фотографий. Коллаж будет составлен автоматически. Затем его можно самостоятельно отредактировать, переместить или удалить любые фотографии.
Коллажи получаются яркими, а весь процесс достаточно прост и удобен. После того как все будет готово, можно скачать коллаж или отправить его по электронной почте.
Если говорить о недостатках, то многие люди вынуждены отказаться от этого инструмента из-за того, что при работе с ним необходимо загружать личные фотографии в интернет. Однако это вряд ли можно занести в разряд недостатков, так как фотографии могут быть украдены, когда находятся на личном компьютере. Кроме того, представители сервиса уверяют, что все фотографии и коллажи после окончания работы с ними, удаляются со всех серверов.
Учитывая тот факт, что большинство представленных в этой статье решений предназначены для установки на компьютер, онлайн-редактор Photovisi в этом плане однозначно проигрывает.
8. Collagemaker
Простое программное обеспечение для создания коллажей. CollageMaker предлагает множество различных простых опций, таких как кадрирование, масштабирование. Но здесь речь идет о пробной версии, функционал которой существенно ограничен.
Пробная версия программы для коллажа фотографий отлично подойдет новичкам, которым хочется попрактиковаться. Скорее всего, те, которые опробовали CollageMaker , в дальнейшем начнут пользоваться более продвинутыми инструментами, так как это средство не позволяет выйти за определенные рамки. CollageMaker заслуживает внимания, но только в целях ознакомления, так как большинство пользователей уверяет, что платная версия не стоит своих денег.
7. Ipiccy
iPiccy представляет собой бесплатный набор инструментов для создания коллажей, который по своему функционалу вполне заменяет платную версию PicMonkey . Здесь представлено свыше 120 эффектов, наблюдается отличная производительность и легкость в управлении. Однако iPiccy работает только через веб-интерфейс, поэтому для работы с ним понадобится подключение к интернету.
iPiccy поддерживает множество типов файлов, и предлагает набор инструментов, сравнимый с Photoshop и другими решениями.
Мало кто знаком с этим инструментом, ведь iPiccy не так часто попадает в различные подборки и обзоры.
6. Collagerator
Collagerator позволяет быстро и просто создавать коллажи. Все что нужно сделать, это выбрать подходящие фотографии. Поместите их в шаблон программы для фотоколлажа и скорректируйте детали. После этого созданный коллаж можно экспортировать или отправить на печать в форме открытки или приглашения.
Некоторые пользователи жаловались на отсутствие встроенного редактора изображений, который бы отлично дополнил процесс создания коллажа.
5. Collageit
CollageIt предлагает простой интерфейс, который позволяет сосредоточиться на работе. Набор функций и опций новичкам покажется достаточно сложным, но этой программе есть руководство.
Пользователям на выбор предлагается 15 разных шаблонов. Некоторым такой набор может показаться небольшим, но здесь нужно учитывать количество доступных функций, которые позволяют оформить коллажи. Инструмент позволяет уменьшать и увеличивать поля и границы между фотографиями, масштабировать и обрезать определенные снимки, а также добавлять тени и другие эффекты.
Вы сможете без труда установить эту программу для создания фотоколлажей. Она доступна как в бесплатной версии, так и в версии для профессионалов. Бесплатная версия не ограничена по времени использования, но при этом предлагает урезанный набор функций и принудительное размещение водяного знака на всех созданных коллажах. Однако это вряд ли будет проблемой, если вы не так часто занимаетесь созданием коллажей. Профессиональная версия более надежна и быстра, но за нее нужно платить.
В целом CollageIt работает достаточно стабильно, но многие пользователи считают бесплатную версию сильно ограниченной.
4. Funny Photo Maker
Funny Photo Maker поможет пользователю раскрыть свою креативную сторону: можно заменить лицо известных людей на свое собственное, поставить свой портрет на банкноты, рекламные щиты или даже на обложку журнала. Здесь также предусмотрено огромное количество рамок и красивых эффектов. Сам процесс редактирования и составления коллажа очень прост и понятен.
Funny Photo Maker бесплатен и не требует скачивания каких-то дополнительных плагинов. В нем нет никакой надоедливой рекламы.
3. Photoscape
PhotoScape – известный фоторедактор, который также умеет создавать коллажи из фотографий. Программа для составления коллажей работает очень плавно, и позволяет вносить нужные корректировки в фотографии, редактировать яркость, использовать рамки, добавлять тексты, а также создавать GIF-анимацию .
Но здесь не предусмотрена возможность наложения фотографий друг на друга, а это вызывает некоторые сложности при создании коллажей определенного формата.
2. Pizap
piZap доступен как в бесплатной, так и в платной версии, но большинство пользователей не видит необходимости использовать профессиональную версию. Инструмент позволяет наносить подписи, изменять шрифты и цвет текста, лепить стикеры и смешные мемы.
В piZap предусмотрен специальный инструмент кадрирования, который позволяет аккуратно вырезать лица с фотографий. Стоит отметить, что подобная функция достаточно редко встречается в приложениях подобного типа. В piZap реализовано множество различных эффектов и фильтров, всевозможные рамки и уникальные фигуры, которые позволяют скомпоновать прекрасные коллажи.
– это мощный и очень простой инструмент на Андроид, для компоновки фотографий в невероятно стильный и эффектный коллаж. Программа позволяет добавлять рамки, смайлики, надписи и прочие компоненты. Загружайте фотографии, используйте эффекты, сохраняйте изображение в высоком качестве, делитесь ими в социальных сетях и отправляйте друзьям. Все это доступно абсолютно бесплатно если скачать Фото коллаж редактор для Андроид!
Скриншоты Фото коллаж редактор →
Особенности приложения- Сотни вариантов компоновок – на любой вкус и для любых целей.
- Обширная библиотека наклеек, смайликов, надписей и прочих элементов в различных стилях.
- Удобная разбивка встроенных эффектов по категориям.
- Десятки фоновых изображений и цветов.
- Хорошая скорость работы даже на не слишком быстрых устройствах.
- Эргономичный интерфейс, интуитивно понятное управление.
- Большое количество опций и настроек для создания уникальных шедевров.
Редактор Фото коллаж использует фотографии из памяти смартфона или планшета, а также может скачать картинку из любых источников в интернете. Для управления программой используются простые жесты, одним движением пальцев можно поворачивать изображение, менять его размеры, добавлять эффекты и выполнять прочие операции. Скачать и пользоваться приложением можно бесплатно, без регистрации и ограничений функциональности.
Фотографии, загруженные в редактор Фото Коллаж для Андроид, легко преобразить до неузнаваемости при помощи встроенных фильтров, а лишние участки без труда обрезаются. Созданный коллаж сохраняется в обычном или HD качестве, его можно использовать для обложки профиля в социальной сети, в качестве баннера на YouTube и для любых других целей.
Популярные онлайн-сервисы для создания коллажей
Редактирование различных фотографий без использования профессиональных стационарных программ является возможным. Обработка снимков может быть реализована благодаря онлайн-сервисам.
Зачастую услуги таких сервисов являются бесплатными. Многие пользователи предпочитают работать именно с такими утилитами. Необходимо найти самые популярные и функциональные сервисы, которые позволяют сделать коллаж из разнообразных снимков. Все это действие реализуется очень быстро.
В ходе использования такого рода приложений удается добавлять самые разные эффекты. Так что пользователи из обычных фотографий смогут сделать настоящие шедевры. Можно применять различные дополнительные элементы, в числе которых рамки и прочие объекты.
Таких онлайн-приложений в интернете огромное количество. Пользователям остается лишь рассмотреть варианты, чтобы подобрать наиболее актуальные софты. Можно прочитать рекомендации прочих пользователей, которые на форумах обмениваются информацией. Есть и другие методы подбора программ.
Важно первоначально определиться с языком интерфейса. От этого зависит дальнейшее управление функционалом программы. Так что определяемся с параметрами, чтобы в дальнейшем подобрать наиболее актуальный программный продукт.
Создание коллажа. Принцип работы сервисов
Каждый пользователь может работать с самыми разными программами. Стоит выбирать те утилиты, для работы с которыми предварительно не нужно производить регистрационные процедуры. Так что приступаем к поиску актуальных утилит.
Фоторедактор должен соответствовать тем требованиям, которые предъявляет пользователь. В процессе поиска можно рассматривать все возможные варианты. Стоит выполнить загрузку объекта, чтобы удостовериться в его качественной работе. Для этого просто приступаем к работе и создаем коллаж.
Потребуется выбрать несколько снимков. Пользователи далее должны будут выбирать инструменты. Также можно применять самые разные спецэффекты и прочие актуальные элементы. Как только работа будет готова, то остается лишь сохранить новый вариант снимка.
В процессе использования таких сервисов стоит попробовать самые разные инструменты и эффекты, а не останавливаться на первом попавшемся. В итогу удается поэкспериментировать. Так что можно в полной мере реализовать собственные идеи.
Если даже утилита имеет англоязычный интерфейс, то работать с ней достаточно просто. Объясняется это тем, что разработчики таких программных продуктов стараются сделать сервисы максимально простыми и удобными в управлении.
Многие софты для создания фотоколлажей снабжены уникальными инструментами и эффектами. Также пользователи могут работать с более простыми сервисами, функционал которых является практически идентичным. В общем, стоит остановить свой выбор на тех программах, которые способны реализовать все идеи юзера, а также наиболее актуальные, удобные и интересные.
Наиболее актуальные утилиты
Каждый пользователь может производить все необходимые действия с любым приложением, которых в интернете огромное количество. Среди актуальных программ пользователи найдут сервис Fotor. Утилита снабжена русскоязычным интерфейсом. Каждый пользователь может с легкостью производить все необходимые действия для достижения желаемого результата.
Также качественным является софт Befunky Collage Maker. Это отличный онлайн-сервис, способный порадовать простотой и отличным функционалом. Приложение относится к числу достаточно востребованных графических редакторов, способных совмещать несколько фотографий в коллажи.
Perfect Frame – это еще одна актуальная утилита. С помощью данного сервиса удается быстро реализовать самые разные идеи. Достаточно лишь перейти на веб-ресурс и загрузить в него те фотографии, в отношении которых будет производиться работа. Софт является бесплатным.
Еще одним популярным вариантом является утилита Fotor.com. Благодаря данному сервису пользователю удается создавать качественные коллажи. С помощь встроенных актуальных инструментов очень просто производить все необходимые манипуляции, которые приведут к достижению наиболее оптимального результата.
PiZap – это достаточно популярный софт. Утилита также снабжена всем необходимым для создания фотоколлажей. Необходимо лишь воспользоваться подходящими инструментами и эффектами. Также можно смело переходить на сайт для работы с Picadilo. Это отличный онлайн-сервис для работы с фотографиями разного качества.
Достаточно удобным и функциональным является приложение Photocat. Простой фоторедактор хоть и имеет англоязычный интерфейс, но при этом работать с ним и могут новички и те, кто не знает данный язык. В общем, утилита порадует одновременно двумя аспектами: простотой и отличным функционалом.
Также есть в этом перечне программа Pixlr O-matic. Сервис относится к числу простых. Программное обеспечение порадует достаточно большим разнообразием встроенных элементов. Каждый пользователь может применять любые эффекты, чтобы создать отличную работу.
Photocat
Этот программный продукт является простым и удобный. Сервис снабжен многочисленными шаблонами, благодаря применению которых удается быстро совершать все необходимые действия. Этот качественный онлайн-редактор имеет огромное количество самых разнообразных эффектов.
Программное обеспечение позволяет сделать собственный коллаж. Для этого достаточно лишь выбрать несколько фотографий. Они и будут являться тем сырьем, с которым будет производиться работа в дальнейшем.
Воспользоваться данным приложением может каждый пользователь. Современная утилита порадует наличием огромного количества очень популярных элементов и объектов для создания коллажей. Софт предполагает возможность работать очень быстро и достаточно качественно.
Воспользоваться онлайн-редактором может каждый юзер. Программа Photocat имеет только англоязычный интерфейс. Это единственный недостаток. Во всем остальном сервис порадует простотой. Разработчики предусмотрели наличие интуитивно-понятного интерфейса, разобраться с которым под силу абсолютно всем пользователям.
Онлайн-приложение продумано до мелочей. Создатели сумели потрудиться очень качественно. По этой причине результат также гарантируется отличный. Оформлен софт достаточно хорошо. Даже при незнании английского языка удается быстро вникнуть во все тонкости программы.
Благодаря Photocat удается скомпоновать любое количество фотографий. Максимальное количество снимков может достигать девяти. В дальнейшем с этими объектами можно производить самые разные манипуляции. Встроенные шаблоны помогут реализовать многочисленные идеи быстро.
Не нужно прибегать к помощи профессионалов. Каждый пользователь сумеет фотоколлаж создать самостоятельно. Даже если не использовать шаблоны, то можно очень быстро провести работу. Новички так же смело могут приступать к реализации многочисленных задач.
Для пользователей предусмотрено огромное количество эффектов. Достаточно активировать выбранную опцию, как в тот же момент она будет применена к снимку. Очень просто перетаскивать фотографии. Также быстро удается добавлять скругленные углы, прозрачность.
В любой момент фотографию можно перевернуть. В программе представлено несколько актуальных шаблонов. Также просто выбрать размер готовой работы. В общем, применять различные эффекты необходимо до тех пор, пока работа ну будет выглядеть должным образом.
Основное предназначение программы в создании именно коллажей. Пользователи также могут реализовать и прочие идеи. Программное обеспечение является бесплатным. Актуальная утилита непременно понравиться огромному количеству пользователей. Онлайн-сервис позволяет добавить эффекты, рамки и картинки.
Также очень просто произвести обрезку снимков. В дополнение к этому удается наложить многочисленные эффекты и избавиться от недостатков. Софт порадует многообразием качественных опций, которые имеется далеко не у всех сторонних приложений такого же уровня.
Befunky Collage Maker
Данный сервис является очень популярным. Утилита является отменным редактором, способным функционировать без загрузки. Онлайн-приложение идеально подходит для совмещения фотографий в коллаж. Достаточно лишь запустить программу на сайте.
Для добавления фото потребуется кликнуть нажать кнопку «Add Photos». Также можно реализовать данную манипуляцию простым перетаскиванием. Первым делом следует выполнить работу в качестве пробного варианта. Это даст возможность реально оценить способности данной утилиты.
Так что приступаем к выбору шаблона, если в этом есть необходимость. Среди прочих возможностей также присутствует настройка параметров. Можно контролировать отступы, задавать произвольные размеры итогового файла и многое другое.
Современный сервис порадует обширным набором фонов, цветовой палитры, текстур. В общем, можно будет использовать любые фразы, которые достаточно просто установить на снимки. Также удается провести создание коллажа в автоматическом режиме. Для этого загружаются снимки, а затем к ним применяются выбранные шаблоны.
Готовую работу можно сохранить, а после напечатать. Файл может быть расположен в памяти ПК, на флешке либо в облачное хранилище. Так что выбирается любой источник, который способен разместить объект. Софт является одним из наиболее простых и функциональных.
Программное обеспечение выполняет несколько актуальных манипуляций, которые могут пригодиться пользователям в повседневной жизни. Онлайн-приложение предоставляет по-больше возможностей, чем многие прочие софты. Программа прекрасно справляется с различными задачами.
Pizap
Создать коллаж из достаточно большого количества фотографий поможет этот софт. Современная программа одна из самых простых в этой категории. Онлайн-помощник работает быстро и корректно. Утилита помогает реализовать задачи, которые необходимо решать в процессе создания коллажей.
Хотя интерфейс не русскоязычный, но при этом софт порадует простотой. Так что даже новичок быстро овладеет всеми тонкостями процесса. Единственный недостаток – наличие рекламных окон. Постоянная реклама может мешать рабочему процессу.
Отличительная особенность сервиса в том, что количество доступных уникальных шаблонов коллажей является просто огромным. Так что пользователи могут длительное время «примерять» различные эффекты. В итоге результат будет отличным.
Программное обеспечение является популярным. Утилита порадует проведением нескольких манипуляций. Все производимые действия реализовываются достаточно быстро. Софт способен производить обработку снимков. Готовый результат сохраняется в памяти ПК или прочих устройствах.
Photovisi.com
Этот актуальный программный продукт порадует качеством и отличным функционалом. Сервис порадует многообразием красивых шаблонов, которые будут применяться для компоновки фотографий в коллаж. Интуитивно-понятный интерфейс помогает быстро справиться с освоением обширного функционала.
Утилита способствует реализации даже самых смелых идей. Очень качественный сайт непременно понравится пользователям. Юзерам достаточно лишь перейти на этот ресурс, а затем можно приступать к активным действиям. Этот сервис порадует многими актуальными возможностями, разнообразными шаблонами.
Работа на этом сайте производится бесплатно. Так что сделать коллаж может каждый желающий. Современный сервис непременно станет отличным помощником в процессе выполнения самых разных действий с фотографиями.
Photovisi является актуальным расширением. Так что пользователи при использовании браузера Google Chrome могут скачать данный модуль. В дальнейшем удается производить все необходимые манипуляции с помощью этого редактора даже без предварительного перехода на ресурс Photovisi.com.
Picadilo
Данный сервис является очень качественным. Приложение позволяет производить все необходимые манипуляции, чтобы по итогу сделать качественный и уникальный коллаж. Сервис обладает для этого всеми необходимыми инструментами и набором современных эффектов.
Программное обеспечение является отличным графическим редактором. Софт также имеет много различных шаблонов и прочих элементов, которые помогают в процессе создания коллажей. Онлайн-сервис достаточно хорош. Софт порадует наличием интуитивно-понятного интерфейса.
Даже новички смогут быстро освоить предложенный функционал. В процессе работы можно применять самые разные эффекты. Любые действия можно сохранять. Пользователи в процессе создания коллажей и редактирования фотографий могут постоянно вносить коррективы, а затем отменять их.
Для добавления фотографий в рабочее окошко программы можно использовать несколько вариантов. В первом случае предполагается нажатие на кнопку «плюс». Также можно открыть образы картинок и выбирать различные снимки. Это возможно, если предварительно будет установлена отметка «Show sample photos».
как создать коллаж из фотографий — обзор способов. Программы для создания коллажей из фотографий: топ
Коллаж является одной из популярной техники обработки фотографий. Коллаж – это создание одной фотографии путем совмещения двух или нескольких разных фото. Дополнительными элементами коллажа могут быть рамки, подписи, клипарты, и обязательно коллаж создается на каком-нибудь фоне, хотя последний может быть и прозрачным .
- вы можете создать . Здесь множетство инструментов для редактирования края фотографии в коллаже (они могут быть четкими или растушеванными, а также резными, неровные, волнистые). Легко создать рамку, написать текст и добавить другие элементы.
- в CorelDRAW легко создать коллаж из фотографий. В этой программе они будут получаться как бы “вырезанными”.
- также идеально подходит для создания коллажей. Как сделать коллаж в Gimp вы узнаете из следующих уроков.
- Paint.net – бесплатная программа, в которой можно работать со слоями, содержит много фильтром и инструментов для обработки фотографий. В том числе здесь можно просто сделать коллаж.
- Существуют и специальные программы для создания коллажей. Об одной мы уже писали – это . Как работать в этой программе и ссылку на скачивание найдете на странице описания программы.
- АвтоКОЛЛАЖ позволяет создавать коллажи в 3d.
- ФотоКОЛЛАЖ – еще одна отличная программа для создания коллажей. Именно о ней пойдет речь в этой записи. Эта программа имеет в своем арсенале большое количество рамочек, шаблонов, фонов, градиентов, шрифтов, клипартов, фигур и масок. Программа ФотоКОЛЛАЖ иммет несколько версий – демо (бесплатная) содержит ограниченное количество элементов, хотя для начала их вполне достаточно. Вы можете ознакомиться с программой, скачав демо-версию фотоКОЛЛАЖа. В зависимости от стоимости программы увеличивается количество шаблонов, клипартов, рамочек и пр. В демо-версии на коллаже накладывает водяной знак программы.
Скачиваем, устанавливаем и запускаем программу. Автоматически появится окно, в котором выбираем “Создать новый проект”:
- Чистый проект позволяет создавать коллажи с чистого листа.
- Шаблоны страниц – на равномерном, градиентном или текстурном фоне расположены рамки для вставки фотографий.
- Шаблоны коллажей – самый яркий проект. Фотографии помещаются на готовые шаблоны, которые разделены по тематикам – детская, зимняя, свадебная и др. Фоны здесь – изображения в высоком разрешении. Пример подобного коллажа в начале этой записи.
В примере я выбрала тип проекта – Шаблоны коллажей. Далее нужно выбрать тематику из предложенных.
В параметрах страницы можно ничего не менять, размеры по умолчанию вполне подойдут для создания качественного коллажа. Однако, если хотите можете поэкспериментировать с настройками.
Теперь просто перенесем наши фотографии на готовый шаблон коллажа при помощи мыши.
Можете добавить текст, клипарт, фигуры, изменить фон.
На скриншоте ниже показано как подписать коллаж. Можете применить эффекты к тексту.
И последнее, вы можете менять размер каждого элемента коллажа, поворачивать, изменять расположение или удалять при помощи инструментов, расположенных над рабочей областью программы для создания коллажей. Для этого достаточно кликнуть по объекту, который нужно изменить, появится выделенная область вогруг объекта в виде пунктирной рамки. Пояле этого становятся активными инструменты управления объектами коллажа. Выберите необходимы инструмент (они все пописаны в программе).
Надеюсь, что теперь у вас не возникнет вопроса в какой программе сделать коллаж. Каждый решит для себя сам какой из предложенных вариантов ему больше подходит.
04.05.16 22060Делать коллажи – занятие достаточно увлекательное, и не важно, используете ли вы бумагу или цифровые технологии. В наши дни можно найти уйму различного специализированного программного обеспечения, которое позволит собрать фотографии в красивый и интересный коллаж.
10. Fotor
Пользователям нравится классический интерфейс Fotor с его фоном цвета угля, который позволяет сосредоточить внимание на фотографиях. Fotor позволяет собрать вместе до 30 фотографий, перемешать их и редактировать при помощи множества представленных инструментов и более 60 эффектов. Редактирование фотографий в Fotor осуществляется легко и быстро, а коллаж составляется без нагрузки на компьютер.
Одним из главных преимуществ этой программы для создания коллажей является навигация. Но многие пользователи жалуются на недостаточный буфер отмены проделанных действий, особенно если до этого были применены фильтры.
9. Photovisi
Photovisi — онлайн-сервис для создания коллажей, который предлагает пользователям большой ассортимент уникальных шаблонов. После выбора шаблона можно приступать к загрузке фотографий. Коллаж будет составлен автоматически. Затем его можно самостоятельно отредактировать, переместить или удалить любые фотографии.
Коллажи получаются яркими, а весь процесс достаточно прост и удобен. После того как все будет готово, можно скачать коллаж или отправить его по электронной почте.
Если говорить о недостатках, то многие люди вынуждены отказаться от этого инструмента из-за того, что при работе с ним необходимо загружать личные фотографии в интернет. Однако это вряд ли можно занести в разряд недостатков, так как фотографии могут быть украдены, когда находятся на личном компьютере. Кроме того, представители сервиса уверяют, что все фотографии и коллажи после окончания работы с ними, удаляются со всех серверов.
Учитывая тот факт, что большинство представленных в этой статье решений предназначены для установки на компьютер, онлайн-редактор Photovisi в этом плане однозначно проигрывает.
8. Collagemaker
Простое программное обеспечение для создания коллажей. CollageMaker предлагает множество различных простых опций, таких как кадрирование, масштабирование. Но здесь речь идет о пробной версии, функционал которой существенно ограничен.
Пробная версия программы для коллажа фотографий отлично подойдет новичкам, которым хочется попрактиковаться. Скорее всего, те, которые опробовали CollageMaker , в дальнейшем начнут пользоваться более продвинутыми инструментами, так как это средство не позволяет выйти за определенные рамки. CollageMaker заслуживает внимания, но только в целях ознакомления, так как большинство пользователей уверяет, что платная версия не стоит своих денег.
7. Ipiccy
iPiccy представляет собой бесплатный набор инструментов для создания коллажей, который по своему функционалу вполне заменяет платную версию PicMonkey . Здесь представлено свыше 120 эффектов, наблюдается отличная производительность и легкость в управлении. Однако iPiccy работает только через веб-интерфейс, поэтому для работы с ним понадобится подключение к интернету.
iPiccy поддерживает множество типов файлов, и предлагает набор инструментов, сравнимый с Photoshop и другими решениями.
Мало кто знаком с этим инструментом, ведь iPiccy не так часто попадает в различные подборки и обзоры.
6. Collagerator
Collagerator позволяет быстро и просто создавать коллажи. Все что нужно сделать, это выбрать подходящие фотографии. Поместите их в шаблон программы для фотоколлажа и скорректируйте детали. После этого созданный коллаж можно экспортировать или отправить на печать в форме открытки или приглашения.
Некоторые пользователи жаловались на отсутствие встроенного редактора изображений, который бы отлично дополнил процесс создания коллажа.
5. Collageit
CollageIt предлагает простой интерфейс, который позволяет сосредоточиться на работе. Набор функций и опций новичкам покажется достаточно сложным, но этой программе есть руководство.
Пользователям на выбор предлагается 15 разных шаблонов. Некоторым такой набор может показаться небольшим, но здесь нужно учитывать количество доступных функций, которые позволяют оформить коллажи. Инструмент позволяет уменьшать и увеличивать поля и границы между фотографиями, масштабировать и обрезать определенные снимки, а также добавлять тени и другие эффекты.
Вы сможете без труда установить эту программу для создания фотоколлажей. Она доступна как в бесплатной версии, так и в версии для профессионалов. Бесплатная версия не ограничена по времени использования, но при этом предлагает урезанный набор функций и принудительное размещение водяного знака на всех созданных коллажах. Однако это вряд ли будет проблемой, если вы не так часто занимаетесь созданием коллажей. Профессиональная версия более надежна и быстра, но за нее нужно платить.
В целом CollageIt работает достаточно стабильно, но многие пользователи считают бесплатную версию сильно ограниченной.
4. Funny Photo Maker
Funny Photo Maker поможет пользователю раскрыть свою креативную сторону: можно заменить лицо известных людей на свое собственное, поставить свой портрет на банкноты, рекламные щиты или даже на обложку журнала. Здесь также предусмотрено огромное количество рамок и красивых эффектов. Сам процесс редактирования и составления коллажа очень прост и понятен.
Funny Photo Maker бесплатен и не требует скачивания каких-то дополнительных плагинов. В нем нет никакой надоедливой рекламы.
3. Photoscape
PhotoScape – известный фоторедактор, который также умеет создавать коллажи из фотографий. Программа для составления коллажей работает очень плавно, и позволяет вносить нужные корректировки в фотографии, редактировать яркость, использовать рамки, добавлять тексты, а также создавать GIF-анимацию .
Но здесь не предусмотрена возможность наложения фотографий друг на друга, а это вызывает некоторые сложности при создании коллажей определенного формата.
2. Pizap
piZap доступен как в бесплатной, так и в платной версии, но большинство пользователей не видит необходимости использовать профессиональную версию. Инструмент позволяет наносить подписи, изменять шрифты и цвет текста, лепить стикеры и смешные мемы.
В piZap предусмотрен специальный инструмент кадрирования, который позволяет аккуратно вырезать лица с фотографий. Стоит отметить, что подобная функция достаточно редко встречается в приложениях подобного типа. В piZap реализовано множество различных эффектов и фильтров, всевозможные рамки и уникальные фигуры, которые позволяют скомпоновать прекрасные коллажи.
Photo Collage Max одна из лучших программ для создания фотоколлажей. В программе собраны красивые шаблонны, в которые вы быстро и просто сможете вставить свои фотографии. Создавайте красивые коллажи из любимых фотографий и добавляйте к ним различный клипарт, получая потрясающие работы. Программа Photo Collage Max может создавать интерактивные фотоальбомы, календари из ваших фото, а также различную другую печатную продукцию. Все что вам нужно, чтобы создать фотоколлаж, это выбрать шаблон в программе и загрузить нужные фотографии. Вы также можете воспользоваться красивыми рамками или другими графическими дополнениями, чтобы улучшить фотографии. Для упрощения работы, есть специальные шаблоны для различных праздников (день рожденья, свадьба, юбилей и т.п.).
С этой программой вы также можете просто украшать фотографии, для этого есть клипарт, рамки и фон. Готовые работы вы сможет сохранить в JPG, PNG, TIFF, GIF или BMP формате, а также написать красивый текст прямо на фотоколлаже.
Особенности:
Программа на русском.
Простой способ создавать фотоколлажи.
Добавление текста на изображение.
Различный клипарт.
Красивые рамки для фото.
Создание календарей из фото.
Добавление фона.
И другое.
В папке «Rus», вы найдете файл «PhotoCollageMax.exe» который нужно скопируйте с заменой в папку установленной программы, чтобы сделать интерфейс на русском языке. Таким образов простое создание фотоколлажей, станет еще проще. Для активации программы воспользуйтесь одним из предложенных ключей, которые найдете в текстовом файле «key.txt».
Всем привет.
Меня зовут Сергей и вы находитесь на моём сайте . Сегодня я покажу Вам, как можно быстро, просто и красиво сделать коллаж из фотографий. Я продемонстрирую 5 способов по созданию коллажей, а вы выберете для себя тот, который вам больше всего понравится.
1. Онлайн-сервис Fotor
Первая программа на самом деле и вовсе не программа, а онлайн сервис, который позволяет бесплатно, за считанные минуты сделать коллаж из фотографий онлайн. Подойдёт для тех, кто не хочет ничего устанавливать.
Расположен сервис по адресу: https://www.fotor.com
Прежде чем создавать коллаж, нужно выполнить на сайте вход. Если этого не сделать, то готовый коллаж не получится сохранить. В правом верхнем углу нажмите Вход и пройдите максимально простой процесс регистрации, введя почту и любой пароль. Либо же выполните вход через Facebook . Я так и сделаю.
Теперь можно приступать к созданию коллажа. Слева можно выбрать подходящий для наших целей шаблон. Там их очень много. Для примера я выберу первый шаблон.
Шаблон сразу загрузится на основную часть экрана. Теперь нужно добавить сюда фото. Для этого в вверху экрана находим кнопку Открыть – Компьютер .
Выбираем на компьютере фотографии, из которых нужно сделать коллаж.
Все фото подгружаются в правую часть экрана.
Отсюда же их можно по очереди перетаскивать на наш шаблон.
Все добавленные на шаблон фотографии можно двигать, настраивая таким образом нужный объект по центру.
Для каждой добавленной фотографии можно применить эффект. Для этого выделаем фото, нажимаем меню Эффекты и подбираем тот, который нравится. Также само поступаем с каждым снимком: выделяем его и применяем фильтр.
Обратите внимание, что здесь можно выполнить и другие дополнительные настройки. Изменить размер, рамку, её цвет, добавит текстуру и так далее. Мы на этих деталях не останавливаемся, но если вдруг вам это будет нужно, знайте, что сделать это можно!
В итоге у меня получилось вот так:
В новом окне даём коллажу имя, формат выбираем jpg и качество максимальное. Останется нажать Скачать и сохранить фото в удобное на компьютере место.
Это был самый простой способ сделать коллаж из фотографий онлайн. При этом он не требовал даже установки каких-либо программ. Но программы тоже по-своему удобны и однажды установив необходимый софт, можно снова и снова создавать коллажи даже без подключения к интернету. Давайте рассмотрим эти варианты более подробно.
2. Collagerator
Вообще программ для создания коллажей огромное множество. Некоторые из них мы рассмотрим в этом уроке. Одна из них называется Collagerator и делает вполне классные коллажи.
В главном окне программы нужно выбрать меню Новый коллаж .
Через плюсик добавляем фотки, которые будут использоваться в коллаже.
Фотки автоматически, в случайном порядке, накладываются на шаблон коллажа, но естественно мы их может вручную настраивать. Можно менять фотки местами, например, верхнюю переместить на нижнюю или наоборот. Также можно двигать фото в сторону.
После настройки коллажа нажимаем меню Файл – Экспорт и сохраняем фото в удобное на диске место.
Красивый получился коллаж:
3. TurboCollage
Как я уже сказал сделать коллаж из фото на компьютере можно различными способами, потому как программ существует огромное множество и принцип работы у всех в принципе похож. На очереди у нас TurboCollage .
В левом верхнем углу программы нужно нажать на плюсик, чтобы добавить фотки для будущего коллажа.
Коллаж сформируется автоматически. Рамки с фотками можно будет перенастроить, или поменять местами фотографии.
Также слева можно выбрать другой шаблон для фотографий, цвета и тому подобное. Всё это можно настроить по своему вкусу.
Проделав несложные манипуляции у меня получилось вот так:
Остаётся нажать File – Export As и выбрать удобное на компьютере место для сохранения.
4. CollageIt
Ещё одна программка с помощью, которой можно создать коллаж из фотографий, называется CollageIt . Также само нужно выбрать шаблон, загрузить фотки через кнопку Add, поменять при необходимости сортировку, где-то увеличить, а где-то уменьшить отступы, ну и после этого выполнить Экспорт .
Получилось примерно вот так. Не совсем аккуратно. Всё на скорою руку, но если посидеть и поработать с деталями, то получится очень красиво!
5. Фотошоп
Ну и последняя программа для создания коллажей из фотографий, которую мы рассмотрим, это конечно-же Фотошоп. Конечно же этот мощный графический редактор в первую очередь предназначен для более сложных задач. Но и коллажи в нём тоже делаются не менее просто, особенно когда владеешь основами по работе с этой программой.
Здесь я не буду вдаваться в подробности, этот способ по созданию коллажей для тех, кто уже хоть не много знаком с Фотошопом. А если в вкратце, то делаются коллажи здесь следующим образом. Выбираются нужные фотографии и закидываются в Фотошоп, далее создаётся документ желательно с типом Международный формат бумаги, и на этот документ перемещаются все нужные фото.
Потом эти фото настраиваются на нужный размер с помощью инструмента Трансформация (Ctr+T) и обрезаются с помощью инструментов выделения. Стрелками пододвигаем картинки друг к другую на нужное расстояние и вуаля, коллаж в Фотошопе готов!
Если вы используете какие-то другие программы или онлайн сервисы для создания коллажей, то пишите названия в комментариях. Будет интересно почитать. На этом по сути всё, урок о том, как сделать коллаж из фотографий онлайн и на компьютере подошёл к концу. Надеюсь вам было всё понятно!
ФотоКОЛЛАЖ позволяет создавать эффективные коллажи на основе ваших фотографий. Просто добавьте в утилиту изображения, расположив их, как вам угодно. Далее общую картину можно приукрасить при помощи рамок, клипарта и прочих доступных эффектов.
Программное средство обладает богатой коллекцией макетов и шаблонов, разбитых по различным тематикам. Это существенно упрощает процесс взаимодействия с программой, экономя личное время пользователя. Есть возможность редактирования готовых шаблонов и создания своих собственных образцов. Готовые шедевры можно сохранять в любом графическом формате или распечатаны.
В последней версии приложения появился автоматический режим, появилось фоновое обрамление, был улучшен модуль печати.
Скачать бесплатно полную русскую версию ФотоКОЛЛАЖ с официального сайта без регистрации и смс.
Системные требования
- Поддерживаемые ОС: Windows XP, 8.1, Vista, 7, 8, 10
- Разрядность: x86, 32 bit, 64 bit
Альтернатива Fusion
Судя по тенденциям и цепочке эволюции фотографии, нет сомнений в том, что техника «расширенного динамического диапазона» (также известная как HDR) действительно пришла в употребление.
С самого начала цифровой фотографии, еще до того, как была открыта концепция технологии HDR, фотографы и художники, работающие в цифровом формате, уже добились значительных успехов в улучшении цифровых фотографий невероятным образом.Они сделали и продолжают открывать несколько фотографий в среде редактирования фотографий, такой как Photoshop или FX Photo Studio (Skylum Creative Kit). Эти несколько фотографий, которые они открыли, состояли из нескольких изображений одной и той же сцены, но с разными значениями освещенности. Затем изображения были смешаны с использованием масок слоев программного обеспечения.
Во время смешивания они решили, какие фотографии использовать для каждой области их результирующего изображения. Поступая таким образом, они полностью контролировали блики и тени и могли восстановить соответствующие детали, которых не хватало в результате.Таким образом, можно сказать, что технология HDR существовала задолго до официального анонса. Ручной метод, описанный ранее, позже стал широко известен и обычно называется ручным смешиванием или «техникой расширенного динамического диапазона» (XDR).
Просуществовав довольно давно, в различных формах, фрагментах и именах, HDR стал официально так называться менее двух десятилетий назад, и с тех пор претерпевает ряд улучшений и обновлений.Некоторые известные приложения HDR включают Exposure Fusion, Photomatix, EasyHDR и Aurora HDR. Для целей нашего обсуждения мы рассмотрим Exposure Fusion; его лучшая альтернатива, Aurora HDR, и функции, которые позволяют Aurora выделяться среди других.
Exposure Fusion
Fusion уникален. Это дает пользователям гибкость в улучшении деталей изображения, а также заметного локального контраста. Как и в случае с большинством программ с расширенным динамическим диапазоном, наилучшие результаты достигаются при обработке нескольких изображений, снятых в одной и той же сцене, но с разной световой экспозицией.Приложение также позволяет обрабатывать одну фотографию в форматах JPEG, TIFF или RAW.
Exposure Fusion выделяет еще несколько возможностей, которых нет в ряде его современников. Один из них — это «варианты слияния экспонатов и обработки»; приложение предлагает пользователям выбор между использованием метода HDR или суммирования.
Более того, пакетная обработка Fusion позволяет обрабатывать серию изображений в «автоматическом режиме», помогая применять одни и те же параметры к каждому объединению фотографий.
В окне приложения пользователи могут гибко выбирать исходный и целевой каталоги по своему выбору; количество изображений в каждом слиянии; типы входных и выходных файлов; способ обработки. Пакетная обработка использует эти параметры и сохраняет файл при выходе из приложения и восстанавливает его при следующем запуске. Эти параметры всегда могут быть изменены пользователем.
Exposure Fusion можно резюмировать по его ключевым характеристикам, а именно:
- Оператор суммирования (2 режима объединения экспозиции)
- Оператор HDR (6 режимов тонального отображения)
- Пакетная обработка
- Инструменты постобработки (горизонт, уровень, кадрировать, изменять размер)
Удивительные функции Fusion Тем не менее, приложение несколько ограничено и часто требует других приложений, таких как SNS HDR, Adobe Photoshop, Lightroom или Aurora HDR для идеальной обработки при выполнении сложных задач.
Аврора HDR: идеальная альтернатива экспозиции Fusion
Популярная поговорка; «Не все пальцы равны», — говорит он, пытаясь описать Aurora HDR. Aurora — это приложение только для Mac, благодаря совместной работе гиганта фото-приложений HDR Skylum и самого известного в мире HDR-фотографа Трея Рэтклиффа.
Aurora HDR — сверхбыстрый и очень эффективный. Он имеет богатый набор ультрасовременных инструментов и опций, которые призваны предоставить вам расширенные возможности редактирования HDR-фотографий простым щелчком мыши.Подобно Exposure Fusion и многим другим, Aurora позволяет пользователям выполнять значительные улучшения даже на отдельных фотографиях и предлагает гибкость использования предустановок одним щелчком мыши для получения мгновенных и потрясающих результатов HDR. Приложение также можно использовать исключительно как приложение для редактирования фотографий без необходимости развертывания каких-либо инструментов HDR.
Подробный взгляд на Aurora HDR
Приложение Aurora, которое включает в себя все мыслимые инструменты, которые могут когда-либо потребоваться для выполнения задач HDR и многого другого, очень интуитивно понятное, простое в использовании и гарантирует высококачественный результат в каждой задаче.Приложение разработано таким образом, чтобы помочь вам достичь совершенства в каждой задаче необычным образом.
Некоторые из его инструментов включают в себя невероятные предустановки в один щелчок, отличную поддержку слоев, встроенную поддержку RAW, пользовательские текстуры и многое другое … все они предназначены не только для пользователей, профессионалов и любителей, но и для того, чтобы каждый момент, проведенный с приложение приятное.
Что делает Aurora HDR идеальной альтернативой экспозиции Fusion
Что еще вы могли бы пожелать от приложения, которое мгновенно обеспечивает идеальные HDR-результаты? Aurora HDR предлагает вам уникальный набор инструментов, которых вы не найдете ни в одном другом программном обеспечении HDR.Его впечатляющая комбинация запатентованного алгоритма тонального картографирования Skylum и поразительной фотографической проницательности Трея Рэтклиффа просто невероятна. Неудивительно, что вы получаете реалистичные HDR-результаты высочайшего качества в рекордно короткие сроки.
Профессиональные фотографы, цифровые художники и любители, независимо от уровня их квалификации, воспользовавшись преимуществами Aurora, достигли выдающихся результатов во всех своих задачах.
Еще более увлекательным является тот факт, что Aurora HDR выделяет исключительную систему слоев, которая поддерживает использование исходных экспозиций в качестве исходных изображений, пользовательских текстур и режимов наложения.Кисти Image Radiance, виньетки, маски, освещение и многое другое помогли пользователям, профессиональным фотографам, цифровым художникам и любителям, независимо от уровня их навыков, достичь выдающегося художественного видения.
Еще одна необычная особенность, которая выделяет Aurora HDR из толпы, заключается в том, что она работает как отдельное приложение, а также как плагин к Adobe Photoshop, Lightroom и Apple Aperture. Он также работает как расширение «Фотографии для Mac». Aurora HDR, по сути, отлично подходит для редактирования фотографий, и ее можно бесплатно загрузить в демонстрационной версии.
В заключение
Aurora HDR работает по тем же системным требованиям, что и Exposure Fusion, за исключением того факта, что последняя работает исключительно в ОС Windows.
Aurora только для Mac; уникальная функция, которая помогла ему стать приложением № 1 для обработки изображений HDR, доступным для пользователей Mac — еще одна причина, по которой настоящие фотографы, художники цифровых изображений и любители должны откладывать большие деньги на компьютер iMac.
Удобство работы в кармане и удобство приложения — важный фактор, который следует учитывать при выборе.Aurora представляет собой комбинацию нескольких приложений в одном, но она доступна по цене 39,99 долларов США за стандартную версию и 99,99 долларов США за версию Pro. Невероятно низкие цены, если учесть его многочисленные особенности. Skylum также предлагает бесплатную версию Aurora, которая позволяет вам тестировать все основные инструменты приложения столько, сколько захотите.
Программа для картографированияGPS для Windows
Использование PhotoFusion
PhotoFusion объединяет ваши цифровые фотографии с данными GPS, чтобы определить, где были сделаны фотографии.Просто загрузите свой GPS-трек в TopoFusion и укажите TopoFusion в каталог, содержащий фотографии, сделанные вами за это время. PhotoFusion сделает все остальное. Миниатюры фотографий помещаются (как путевые точки) на map и, при необходимости, с геотегами в заголовках Jpeg (EXIF).
Требования:
- Цифровые изображения в формате JPEG (.jpg или .jpeg) с заголовками EXIF, содержащими временные метки (почти все цифровые камеры сохраняют эту информацию)
- Данные GPS с отметками времени (почти все устройства GPS сохраняют эту информацию)
Диалоговое окно PhotoFusion находится в Меню анализа-> PhotoFusion.Или щелкните правой кнопкой мыши файл в список активных файлов и выберите Анализ-> PhotoFusion.
Сначала выберите файл (должен быть загружен в TopoFusion), содержащий данные GPS. для ваших фотографий. Затем выберите каталог, содержащий ваши цифровые изображения, в верхнем поле, нажав нажав кнопку « … » справа от него. Затем выберите время смещение, связанное с вашей камерой (не GPS). Для удобства выпадающий список предоставляется с обычными смещениями часовых поясов, которые заполняют поле смещения по Гринвичу для тебя.TopoFusion требует от вас эту информацию, потому что ваши данные GPS сохраняет время GMT в каждой точке, а не местное время. Ваша камера самая вероятно, установлено местное время, поэтому TopoFusion необходимо знать, как далеко он отстоит от GMT (время по Гринвичу).
Теперь нажмите кнопку « Начать PhotoFusion ». Взгляните на свой трек в окне карты. Если все в порядке, теперь у вас есть путевые точки для каждого из Ваши фотографии. Проверьте красный текст в области состояния, чтобы узнать о прогрессе и учет количества фотографий с географической привязкой.
Включить переключатель фото (на панель переключения) для отображения эскизов изображений на экране, как показано на экране снято вверху страницы. При наведении указателя мыши на миниатюру фотографии немного увеличьте его и измените курсор на увеличительное стекло. Щелкнув один раз разворачивает фотографию в окне карты. Повторное нажатие запустит ваш программа просмотра изображений по умолчанию на компьютере для просмотра фотографий в полном разрешении.
Фотографии как путевые точки В PhotoFusion Pro фотографии просто путевые точки с координатами в месте, где была сделана фотография, и путь к файлу JPEG в поле «URL» путевой точки.Это означает, что ваши фотографии можно перемещать (с помощью инструмента выбора точек), удалять и редактировать используя обычные инструменты путевых точек, доступные в TopoFusion. Это полезно для разделить фотографии, которые могут находиться слишком близко друг к другу, и удалить неинтересные фото. Вся необходимая информация сохраняется в GPX файл.
Другие варианты:
- Заменить текущие изображения при размещении: Эта опция полезно, если вы хотите отрегулировать временной сдвиг для более точного размещения фото.Если время вашей камеры было на несколько минут ниже времени GPS, вам может потребоваться поэкспериментируйте, чтобы получить правильное смещение. Этот вариант гарантирует, что вы не получите дубликаты фотографий с немного другим смещением. Если не отмечено флажком, все новые фотографии будет просто добавлен в текущий файл GPX без проверки дубликатов.
- Добавить префикс URL вместо пути: TopoFusion может загружать фотографии (для отображения эскизов на карте, а также для генерации HTML) с веб-сайтов как ну ваша локальная файловая система. Используйте эту опцию, чтобы добавить префикс http к имя файла в результирующих путевых точках ВМЕСТО локального имени пути.Обратите внимание, что вам необходимо иметь фотографии в локальном имени пути, выбранном в JPEG Справочник сначала. Фотографии не будут загружены, если у вас также загрузили соответствующие файлы jpeg с префиксом http, который вы здесь указали. Сюда вы можете делиться только файлом GPX и при этом загружать фотографии другим людям компьютеров (демонстрация TopoFusion содержит пример GPX, который делает это из След Кокопелли.)
- Запись координат в заголовки JPEG EXIF TopoFusion can
записывать данные о широте, долготе и высоте на свои фотографии, когда эта опция
выбрано.Требуется бесплатная программа EXIFtool. Если
у вас его нет, TopoFusion вызовет следующий диалог:
Нажатие кнопки загрузки — это все, что вам нужно сделать, чтобы получить программное обеспечение и он хранится в нужном месте. Установив EXIFtool, вы сможете писать координирует ваши изображения для использования в другом программном обеспечении или публикации в Интернете. Ваши исходные фотографии будут сохранены как filename.jpg_original .
Пока вы вычисляете правильное временное смещение для ваших фотографий, лучше всего чтобы Помещать изображения как путевые точки опцию и Заменить дубликаты фотографий путевых точек. опция отмечена.Сюда Вы можете протестировать размещение фотографий и при необходимости скорректировать. Запись координаты в заголовки JPEG EXIF «занимает больше времени, так как он записывает резервные копии файлов, поэтому выбирайте этот вариант только тогда, когда вы закончите и будете готовы к геотегам.
Если вы хотите только добавить геотеги к фотографиям, а не загромождать файлы GPX путевых точек, вы можете оставить отметку « Место изображения — путевые точки » опция не отмечена.
Возможные сообщения об ошибках:
- JPEG не найдено. Поиск файлов .jpg / .jpeg TopoFusion не удалось в указанном каталоге, убедитесь, что вы выбрали правильный каталог и что в нем есть файлы JPEG.
- Нет правильных заголовков EXIF в jpeg. TopoFusion обнаружил JPEG файлы, но он не нашел ни одного, содержащего заголовки EXIF с отметками времени.
- В треках нет данных о времени, невозможно разместить изображения! г. Файл GPX, к которому вы пытаетесь прикрепить изображения, к сожалению, не содержит данные о времени. TopoFusion использует временные данные для размещения изображений.
- Все времена изображения были ДО / ПОСЛЕ данных GPS, настройте время смещение для компенсации. При получении этого сообщения Topofusion сообщить вам время последнего изображения и самую раннюю точку отслеживания, чтобы вы можете получить представление о том, как изменить смещение. Это скорее всего, вызвано неправильным смещением или камерой с неправильное время. Для достижения наилучших результатов синхронизируйте время камеры со временем вашего GPS.
Создание HTML-страницы
После размещения фотографий PhotoFusion позволяет создавать веб-страницы с интерактивная карта изображения вашей карты и изображений.Доступны два типа карт изображений:
Эскизы на карте:
Gunnison Exploration Day 1
Sedona Петля для обрезания
Только значки с фотографиями:
24 часа старого Пуэбло
Сазерленд / Младенец Иисус
CDO + Red Ridge (Snow)
Agua Caliente to Milagrosa
Оба типа веб-страниц включают профиль вашего GPS-трека, статистику и таблица всех фото. Чтобы получить на карте интерактивные эскизы, просто оставьте Photo Toggle включается, когда вы нажимаете Generate HTML Кнопка ImageMap .Если переключатель выключен, результирующая карта изображения будет можно нажимать только на сами значки фотографий.
Шаги для создания HTML: Сначала убедитесь, что вы разместили фотографию путевые точки на вашем треке. Затем вы должны установить целевой каталог для HTML-страница и другие разные файлы. Сделайте это, щелкнув «…» кнопка.
Результирующая карта будет точно такого же размера, как и ваша карта TopoFusion. Так что вы затем следует изменить размер окна TopoFusion до желаемого размера.Масштабирование / панорамирование вид карты, чтобы включить желаемый вид трека. Вы можете, если хотите, выберите другой размер для созданных эскизов в диалоговом окне (по умолчанию 160х120).
Нажатие кнопки Generate HTML ImageMap активирует строка состояния, показывающая прогресс создания миниатюр. Виды с воздуха и топографические изображения будет сгенерирован (при текущем уровне масштабирования). Перейти к месту назначения каталог и откройте «index.html», чтобы просмотреть свою веб-страницу.
Примечание: эта страница относится к PhotoFusion в версии Pro TopoFusion.Для получения информации о PhotoFusion в TopoFusion Basic см .: PhotoFusion Basic.
201403_ISTedm_Image Fusion_P01
% PDF-1.6 % 37 0 объект > / OCGs [1573 0 R 1570 0 R 1567 0 R 1564 0 R 1561 0 R 1558 0 R 3130 0 R 3127 0 R 3124 0 R 3121 0 R 3118 0 R 3115 0 R 3112 0 R 3109 0 R 3106 0 R 3103 0 R] >> / StructTreeRoot 20 0 R / Тип / Каталог >> эндобдж 15 0 объект > эндобдж 4643 0 объект > поток 2014-06-26T14: 16: 06 + 08: 002014-03-12T11: 06: 15 + 08: 002014-06-26T14: 16: 06 + 08: 00Adobe Illustrator CS3application / pdf
Безопасность | Стеклянная дверь
Подождите, пока мы убедимся, что вы настоящий человек.Ваш контент появится в ближайшее время. Если вы продолжаете видеть это сообщение, напишите нам чтобы сообщить нам, что у вас проблемы.
Nous aider à garder Glassdoor sécurisée
Nous avons reçu des activités suspectes venant de quelqu’un utilisant votre réseau internet. Подвеска Veuillez Patient que nous vérifions que vous êtes une vraie personne. Вотре содержание apparaîtra bientôt. Si vous continuez à voir ce message, veuillez envoyer un электронная почта à pour nous informer du désagrément.
Unterstützen Sie uns beim Schutz von Glassdoor
Wir haben einige verdächtige Aktivitäten von Ihnen oder von jemandem, der in ihrem Интернет-Netzwerk angemeldet ist, festgestellt. Bitte warten Sie, während wir überprüfen, ob Sie ein Mensch und kein Bot sind. Ihr Inhalt wird в Kürze angezeigt. Wenn Sie weiterhin diese Meldung erhalten, informieren Sie uns darüber bitte по электронной почте: .
Мы вернемся к активным действиям в области Glassdoor с помощью команды IEmand die uw internet netwerk deelt.Een momentje geduld totdat, мы узнали, что u daadwerkelijk een persoon bent. Uw bijdrage zal spoedig te zien zijn. Als u deze melding blijft zien, электронная почта: om ons te laten weten dat uw проблема zich nog steeds voordoet.
Hemos estado detectando actividad sospechosa tuya o de alguien con quien compare tu red de Internet. Эспера mientras verificamos que eres una persona real. Tu contenido se mostrará en breve. Si Continúas recibiendo este mensaje, envía un correo electrónico a para informarnos de que tienes problemas.
Hemos estado percibiendo actividad sospechosa de ti o de alguien con quien compare tu red de Internet. Эспера mientras verificamos que eres una persona real. Tu contenido se mostrará en breve. Si Continúas recibiendo este mensaje, envía un correo electrónico a para hacernos saber que estás teniendo problemas.
Temos Recebido algumas atividades suspeitas de voiceê ou de alguém que esteja usando a mesma rede. Aguarde enquanto confirmamos que Você é Uma Pessoa de Verdade.Сеу контексто апаресера эм бреве. Caso продолжить Recebendo esta mensagem, envie um email para пункт нет informar sobre o проблема.
Abbiamo notato alcune attività sospette da parte tua o di una persona che condivide la tua rete Internet. Attendi mentre verifichiamo Che sei una persona reale. Il tuo contenuto verrà visualizzato a breve. Secontini visualizzare questo messaggio, invia un’e-mail all’indirizzo per informarci del проблема.
Пожалуйста, включите куки и перезагрузите страницу.
Это автоматический процесс. Ваш браузер в ближайшее время перенаправит вас на запрошенный контент.
Подождите до 5 секунд…
Перенаправление…
Заводское обозначение: CF-102 / 6b80426afd0b3374.
photofusion.exe — Что такое photofusion.exe?
Что делает photofusion.exe на моем компьютере?
photofusion.exe — это процесс
Несистемные процессы, такие как photofusion.exe, происходят из программного обеспечения, установленного в вашей системе.Поскольку большинство приложений хранят данные на вашем жестком диске и в системном реестре, вполне вероятно, что ваш компьютер подвержен фрагментации и накоплению недействительных записей, которые могут повлиять на производительность вашего ПК.
В диспетчере задач Windows вы можете увидеть, какие ресурсы ЦП, памяти, диска и сети вызывают процесс фотослияния. Чтобы получить доступ к диспетчеру задач, одновременно удерживайте клавиши Ctrl + Shift + Esc . Эти три кнопки расположены в крайнем левом углу клавиатуры.
photofusion.exe
Photofusion.exe — это исполняемый файл на жестком диске вашего компьютера. Этот файл содержит машинный код. Если вы запустите программное обеспечение Photofusion на своем ПК, команды, содержащиеся в файле photofusion.exe, будут выполнены на вашем ПК. Для этого файл загружается в основную память (RAM) и запускается там как процесс фотофузии (также называемый задачей).
Вреден ли photofusion.exe?
фотофузия.exe еще не присвоен рейтинг безопасности. Файл photofusion.exe должен находиться в папке C: \ Program Files \ photofusion . В противном случае это мог быть троян.
photofusion.exe без рейтинга
Могу ли я остановить или удалить photofusion.exe?
Многие запущенные несистемные процессы можно остановить, потому что они не участвуют в работе вашей операционной системы. Чтобы навсегда остановить photofusion.exe, просто удалите приложение, которое его использует.
Является ли программа photofusion.exe интенсивно загружающей ЦП?
Этот процесс не считается интенсивным для ЦП. Однако запуск слишком большого количества процессов в вашей системе может повлиять на производительность вашего ПК. Чтобы уменьшить перегрузку системы, вы можете использовать служебную программу Microsoft System Configuration Utility (MSConfig) или диспетчер задач Windows , чтобы вручную находить и отключать процессы, запускаемые при запуске.
Используйте Windows Resource Monitor, чтобы выяснить, какие процессы и приложения больше всего пишут / читают на жестком диске, отправляют больше всего данных в Интернет или используют больше всего памяти.Чтобы получить доступ к монитору ресурсов, нажмите комбинацию клавиш Клавиша Windows + R и затем введите «resmon».
Почему photofusion.exe выдает ошибки?
Большинство проблем с фотофузией вызвано приложением, выполняющим процесс. Самый надежный способ исправить эти ошибки — обновить или удалить это приложение. Поэтому, пожалуйста, поищите на веб-сайте последнее обновление photofusion .
Просмотрите каталог процесса по имени
LumaFusion в App Store
iPad-приложение года 2021 — Apple
Лучшее программное обеспечение для редактирования видео 2021 — Videomaker Magazine
Добро пожаловать в мобильное приложение для редактирования видео №1 для многодорожечных мобильных устройств.Профессиональная и интуитивно понятная среда для повествования вдохновит вас на создание своей истории, где бы вы ни находились, от вершины горы до гостиной. Верните волшебство повествования и радость редактирования!
«Когда дело доходит до редактирования видео на устройстве iOS, LumaFusion нет равных». — MacWorld
«Если вы когда-нибудь мечтали редактировать видео на iPad (или iPhone), или если у вас есть хоть малейший интерес к этому, вам необходимо владеть LumaFusion». — 9to5Mac
«От соотношения сторон экрана до частоты кадров — вы получаете полный контроль над каждым аспектом ваших проектов… здесь есть практически все, что может понадобиться опытным пользователям.”- Gizmodo
Включено в единовременную покупку:
РЕДАКТИРОВАНИЕ
• Используйте 6 видео / аудиодорожек
• Используйте 6 дополнительных аудиодорожек
• Редактируйте с помощью улучшенной магнитной шкалы времени с вставкой / перезаписью и связыванием / отключением клипов
• Дисплей заголовки дорожек для блокировки, скрытия и отключения дорожек
• Используйте предустановленные переходы или создайте свои собственные
• Отобразите предварительный просмотр на внешнем мониторе
• Добавьте маркеры с примечаниями к временной шкале
• Вырезайте, копируйте, вставляйте на временной шкале и между проектами с использованием Multiselect
ЭФФЕКТЫ
• Эффекты слоев; зеленый экран, ключи яркости и цветности, размытие, искажение, стили и цвет
• Стабилизируйте видео с помощью встроенного стабилизатора блокировки и нагрузки
• Используйте мощные инструменты коррекции цвета
• Выберите из включенных цветных LUT, таких как FiLMiC deLog, или импортируйте свои собственные.cube или .3dl
• Анимация с неограниченным количеством ключевых кадров
• Сохранение и обмен предустановками эффектов
SPEED FX
• Создание замедленного / ускоренного движения вперед и назад
• Создание плавного замедленного движения с файлами 120 и 240 кадров в секунду
• Редактирование с покадровой съемкой видео
AUDIO
• Оптимальная настройка звука с помощью графического эквалайзера
• Уровни звука по ключевым кадрам, панорамирование и эквалайзер для идеального микширования
• Заполнение слева / справа для захвата двойного монофонического звука
• Изолировать дорожки в файлах с несколькими дорожками
• Утиная музыка во время диалога с Auto-ducking
• Добавление сторонних звуковых плагинов
TITLER
• Создание многослойных заголовков с фигурами и изображениями
• Регулировка шрифта, цвета, лица, границы и тени
• Импорт пользовательских шрифтов
• Сохранение и поделиться предварительными настройками заголовка
PROJECT MANAGER
• Создавайте бесконечные проекты с различными соотношениями сторон (включая альбомный, портретный, квадратный, широкоэкранный)
• Создавайте проекты для редактирования iPhone и i Запись экрана Pad
• Работа с частотой кадров от 18 до 240 кадров в секунду
• Дублирование, добавление заметок и использование цветовой метки
МЕДИА БИБЛИОТЕКА
• Используйте медиафайлы непосредственно из фотографий, GNARBOX, WD Wireless, Frame.io
• Редактирование напрямую с USB-C накопителей
• Импорт носителей: облачное хранилище, сетевые диски SanDisk iXpand и SMB
• Использование бесплатно: десятки бесплатных музыкальных файлов, звуковых эффектов, видео и фонов
• Просмотр подробных метаданных для мультимедиа
• Переименование, добавление примечаний и цветовая метка
• Сортировка и поиск, чтобы быстро найти то, что вам нужно
ПОДЕЛИТЬСЯ
• Легко обмениваться фильмами с контролем разрешения, качества и формата
• Создание снимка любого кадра
• Архивировать проекты для резервного копирования или редактирования на другом устройстве
ДОСТУПНЫЕ ПОКУПКИ
• Подпишитесь на Storyblocks для LumaFusion, чтобы получить доступ к полной библиотеке музыки и клипов
• Экспорт в Final Cut Pro (FCPXML) для дальнейшего редактирования на рабочем столе
ИСКЛЮЧИТЕЛЬНО БЕСПЛАТНО ПОДДЕРЖКА
• Получите доступ к встроенной справке и онлайн-руководствам, чтобы начать работу и не терять возможности
• Изучите наше полное справочное руководство по адресу https: // luma-touch.com / lumafusion-reference-guide
• Свяжитесь с нашей дружелюбной службой поддержки с прямым доступом к нашим экспертам по редактированию по адресу https://luma-touch.com/support
Greenstreet Foto Fusion Platinum, программное обеспечение greenstreet
Greenstreet Foto Fusion Platinum, программное обеспечение greenstreet — BMSoftwareПодробная информация и характеристики Greenstreet Foto Fusion Platinum , 29,99 ( фунтов стерлингов с НДС 29,99). Foto Fusion Platinum обладает множеством функций для создания шедевров трансформации.[Купить сейчас] или , позвоните нам по телефону 0870 766 3699
Greenstreet Foto Fusion PlatinumFoto Fusion Platinum обладает множеством функций для создания шедевров морфинга и невероятно прост в использовании. Любое изображение можно трансформировать в другое, в результате чего получаются потрясающие фильмы и эпизоды. Лица могут быть искажены, картинки трансформированы в логотипы, ваше воображение будет единственным, что вас остановит. Закончив преобразование, вы можете либо сохранить как фильм и отправить файл AVI по электронной почте своим друзьям и семье, либо экспортировать его в формате JPG, TIF или Bitmap и использовать с другими приложениями для создания отличных футболок, открыток и приглашения на торжественные мероприятия.Небольшие файлы изображений AVI можно использовать на вашем веб-сайте, в PowerPoint и в мультимедийных презентациях.
- Исходные изображения могут быть JPG, TIF, Bitmap, TGA, PCX, PNG, FPX или PSD
- Выберите сжатие видео для экспортируемых видео
- Импорт фильмов AVI, MPEG и Quick Time и использование неподвижного кадра в качестве источника или цели преобразования.
- Импорт изображений с TWAIN и устройств видеозахвата
- Изменить количество кадров в секунду, используемых для видео
- 2 автоматических видеоурока, наглядно демонстрирующих, как использовать
- и многие другие…
Код продукта производителя: Ссылка на наш продукт: GSFFPT
| СКРИНШОТЫ |
| ОТЗЫВЫ |
| СИСТЕМНЫЕ ТРЕБОВАНИЯ |
| Windows 95/98 / ME / NT / 2000 / XP | Есть |
| |
| Apple MAC | НЕТ | Покупка Virtual PC первый | |
| Linux | НЕТ |
| ВЕРСИИ, ОПЦИИ И АЛЬТЕРНАТИВЫ |
| Гринстрит | Фото Fusion Platinum | 29.99 | (29,99) | [GSFFPT] | Купить |
Сравните также :
| Гринстрит | Photo Play 2 | 19,99 | (19,99) | [GSPTP2] | Купить | | Посмотреть |
| ЦЕНЫ |
| Гринстрит | Фото Fusion Platinum | 29.99 | (29,99) | [GSFFPT] | Купить |
Также смотрите альтернативные версии и продукты выше
Цены указаны в фунтах стерлингов и включают все применимые налоги (НДС и т. Д.). При покупке нескольких копий может быть предусмотрена скидка до 40%, напишите нам, чтобы узнать необходимое количество.
P&P будет взиматься по ставкам « легких предметов »
(Некоторые ценных предметов , возможно, придется отправить специальной доставкой , и упаковки могут иметь внешнюю упаковку или внутреннюю упаковку, удаленную для экономии веса, если это в подарок или для перепродажи запрашивайте неповрежденные коробки)
См. Нашу полную информацию о почтовых отправлениях и доставке, включая тарифы на доставку в пределах Великобритании , Европы и по всему миру , первым классом и на следующий день до 9 утра и 12 часов дня , в тот же день вариантов.
Электронная почта , чтобы узнать последние цены или наличие на складе
Проверьте курсы валют , чтобы пересчитать цены для Великобритании, или , отправьте нам по электронной почте, указав свою страну и / или валюту, чтобы получить расценки.
| ЗАКАЗ |
Если онлайн-форма заказа не работает по какой-либо причине или вашего продукта там еще нет, или вы хотите распечатать и отправить свой заказ, заполните следующие поля, нажмите кнопку [ Выбрать детали ] ниже и скопируйте и вставьте в свою почтовую программу или текстовый редактор:
Теперь нажмите Ctrl + C , чтобы скопировать выделенный текст в буфер обмена, а затем вставьте ( Ctrl + V ) его в предпочитаемую программу электронной почты или щелкните здесь, чтобы запустить редактор электронной почты.
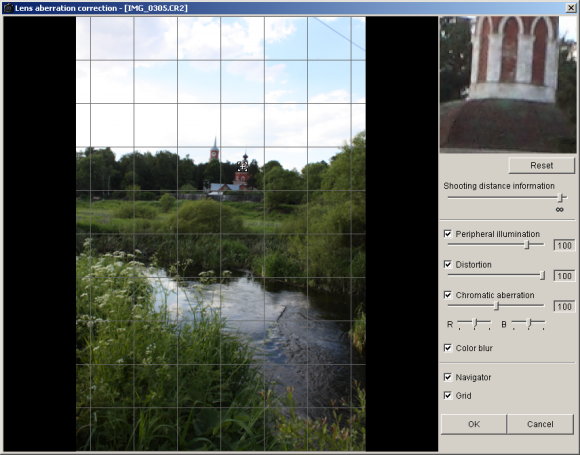 как фото будет вставлено, отрегулируйте его размер, просто потянув за стрелочки. (Как раз в этом моменте и кроется минус использования стандартной программы Paint — дело в том что при регулировании размеров фото, снижается его качество и это весьма заметно. В случае же если использовать для таких же целей программу более профессиональную, такую, как Photoshop, например, то качество изображения страдать не будет. Поэтому решайте сами — устраивает ли вас полученное в итоге фото или всё же стоит изучить какой-нибудь иной способ соединения фотографий, которые мы также рассмотрим далее).
как фото будет вставлено, отрегулируйте его размер, просто потянув за стрелочки. (Как раз в этом моменте и кроется минус использования стандартной программы Paint — дело в том что при регулировании размеров фото, снижается его качество и это весьма заметно. В случае же если использовать для таких же целей программу более профессиональную, такую, как Photoshop, например, то качество изображения страдать не будет. Поэтому решайте сами — устраивает ли вас полученное в итоге фото или всё же стоит изучить какой-нибудь иной способ соединения фотографий, которые мы также рассмотрим далее).