Как сделать надпись вертикально в powerpoint?
В PowerPoint можно добавить текстовое поле и указать использовать вертикальное направление текста в PowerPoint вместо нормального направления. Это может быть очень полезно иногда в процессе проектирования, например, если вы хотите поместить название презентации в левой боковой панели или в шаблоне РРТ.
Чтобы изменить ориентацию текста к вертикали необходимо ввести параметры текста, а затем изменить его Stacked текста.
Как вы можете видеть, у вас есть много различных вариантов направления текста, например горизонтальный текст, Повернуть весь текст на 90 градусов или 270 градусов, а также Stacked ориентация текста.
Если вам нужно повернуть текст на определенных степеней вы можете использовать свойства Size. Перейти к размеру, а затем установить поворот на требуемую величину.
Это видео покажет вам шаг за шагом, как изменить горизонтальный текст для вертикального текста.
В качестве альтернативы вы можете повернуть текстовое поле, используя зеленую точку. Мы объяснили, как сделать это в старой статье. Пожалуйста, обратите внимание, чтобы повернуть фигуры в PowerPoint.
В этом уроке вы узнаете основы работы с текстом в программе Powerpoint 2010. Например, как написать, удалить и переместить текст, как работать с надписями, как форматировать текст и так далее.
Если вы только осваиваете программу PowerPoint, то вам нужно знать основы работы с текстом, чтобы добавлять текст на слайды и изменять его. Вам нужно узнать, как вставить, удалить, переместить и форматировать текст, а также как пользоваться надписями.
Чтобы написать текст:
- Кликните по заполнителю или надписи там, где вы хотите написать текст.
- Появится точка ввода.
- Набирайте текст прямо в заполнителе или надписи.
Некоторые заполнители автоматически преобразуют ваш текст в маркированный список.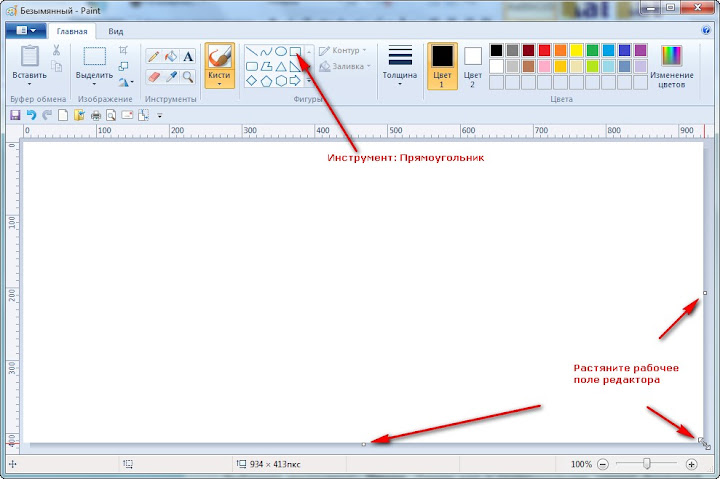 Так происходит из-за того, что такие списки очень часто используются в PowerPoint. Чтобы удалить такой список, снимите выбор с команды Маркеры в группе Абзац на вкладке Главная.
Так происходит из-за того, что такие списки очень часто используются в PowerPoint. Чтобы удалить такой список, снимите выбор с команды Маркеры в группе Абзац на вкладке Главная.
Чтобы удалить текст:
- Рядом с текстом, который вы хотите удалить, поместите точку ввода
- Чтобы удалить текст слева от точки ввода, нажимайте клавишу Backspace на клавиатуре.
- Чтобы удалить текст справа от точки ввода, нажимайте на клавишу Delete на клавиатуре.
Чтобы выделить текст:
- Точку ввода поместите рядом с текстом, который вы хотите выделить.
- Кликните левой кнопкой мыши и, не отпуская кнопку мыши, перетаскивайте курсор по тексту, который вы хотите выделить.
- Отпустите кнопку мыши. Появится подсвеченное поле над тестом. Это значит вы выделили текст.
После того как вы выделите изображение или текст в программе PowerPoint, появится мини-панель
 Это может сэкономить ваше время, т.к. к командам форматирования легко получить доступ. Если панель инструментов не появился, попробуйте направить курсор мыши на выделенный фрагмент
Это может сэкономить ваше время, т.к. к командам форматирования легко получить доступ. Если панель инструментов не появился, попробуйте направить курсор мыши на выделенный фрагментЧтобы скопировать и вставить текст:
- Выделите мышью текст, который нужно скопировать.
- Кликните по команде Копировать на вкладке Главная. Можно также нажать правой кнопкой мыши на любой области выделенного фрагмента и выбрать Копировать.
- Поместите точку ввода в то месте, где должен появиться скопированный текст.
- На вкладке Главная кликните по команде Вставить. Текст появится.
Чтобы вырезать и вставить текст:
- Выделите мышью текст, который вы хотите вырезать.
- На вкладке Главная кликните по команде Вырезать. Можно также нажать правой кнопкой мыши на любой области выделенного фрагмента и выбрать команду Вырезать.
- Поместите точку ввода в то месте, где должен появиться вырезанный текст.
- На вкладке Главная кликните по команде Вставить.
 Текст появится.
Текст появится.
Чтобы перенести текст:
- Выделите мышью текст, который нужно перенести.
- Кликните левой кнопкой мыши по этому фрагменту и, не отпуская кнопку мыши, перенесите его в нужное место. В это время под курсором появится прямоугольник, это означает что вы перемещаете текст.
- Отпустите кнопку мыши и текст отобразится.
Если текст не отображается в том месте, где вы хотите, нажмите на клавишу Enter, чтобы текст переместился на новую строку.
Найти и заменить
Найти и заменить это еще одна опция, которая может быть использована для редактирования текста. Она позволяет вам найти определенное слово или фразу (например, «Британский») на всех слайдах и заменить его на другое (например, «Английский»). Чтобы узнать больше, прочитайте этот урок, посвященный возможностям этой функции в руководстве по Word 2010.
Работа с текстом
Когда вы создаете презентацию, то можете добавить надписи, для организации слайдов.
Чтобы добавить надпись:
Текст можно вводить в заполнители или надписи. Заполнитель – это особый тип надписи, так как он является частью макета слайда и часто содержит специальное форматирование (например, увеличенный шрифт заголовка слайда). Ввод текста в дополнительные надписи позволяет добавлять нужное количество текста на слайд, не смотря на его макет.
- На вкладке Вставка кликните по команде Надпись.
- Курсор мыши примет вид креста.
- Кликните в то место на слайде, где нужен текст. Надпись появится с точкой ввода внутри.
Чтобы переместить заполнитель или надпись:
- Кликните по объекту, который нужно переместить.
- Поместите курсор мыши на границу надписи, чтобы он принял вид креста со стрелками.
- Кликните по границе и, не отпуская клавишу, перетаскивайте надпись в нужное место.
- Отпустите кнопку мыши.
 Надпись будет перемещена.
Надпись будет перемещена.
Чтобы повернуть надпись, нажмите и перетаскивайте зеленый круг, расположенный над ней.
Чтобы изменить размер заполнителя или надписи:
- Кликните по объекту, размер которого нужно изменить.
- Поместите курсор мыши на один из манипуляторов размера, которые находятся в углах и на границах объектов. Курсор примет вид пары стрелок.
- Кликните по манипулятору размера и, не отпуская кнопку мыши, тащите курсор, пока не добьетесь нужного размера.
- Отпустите кнопку мыши. Размер будет изменен.
Форматирование текста
Вы можете сделать ваш текст на слайде особенным, изменив его форматирование, то есть размер, цвет, стиль и многое другое.
Шрифт
Кликните по выпадающему меню, чтобы изменить шрифт выделенного текста.
Размер шрифта
Выберите размер шрифта выделенного текста в выпадающем меню.
Уменьшить или увеличить размер шрифта
Используйте эти команды, чтобы уменьшить или увеличить размер шрифта на один стандартный размер.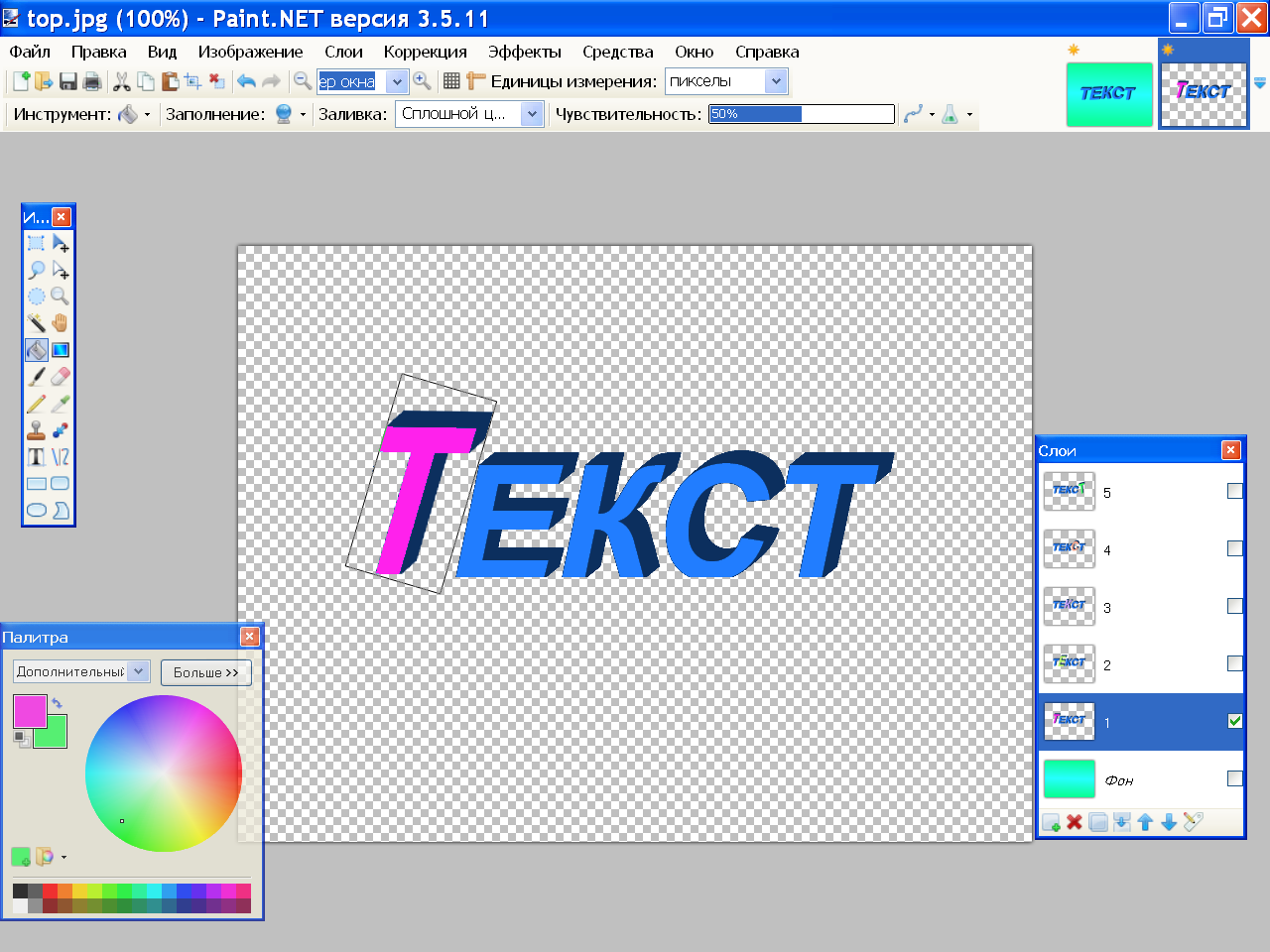
Удалить все форматирование
Кликните по команде Удалить все форматирование, чтобы в выделенном фрагменте остался только текст.
Стили шрифта
Используйте команды стилей шрифта, чтобы сделать текст полужирным, курсивом, подчеркнутым, с тенью, или зачеркнутым.
Межзнаковый интервал
Настройте интервал между знаками с помощью выпадающего меню.
Регистр
Быстро изменяет регистр выделенного текста.
Цвет шрифта
Откройте выпадающее меню, чтобы изменить цвет шрифта.
Показ диалогового окна Шрифт
Кликните по стрелке в правом нижнем углу группы шрифт, чтобы получить доступ к большему числу опций форматирования.
Чтобы больше узнать о командах группы Шрифт, прочитайте урок Форматирование текста в руководстве по Word 2010.
Изменение текста
Чтобы вставить маркированный список:
- Выделите надпись (или определенный текст).

- Кликните по команде Маркеры в группе Абзац на вкладке Главная.
- Появится маркированный список.
Чтобы изменить горизонтальное выравнивание текста:
- Выделите текст, который нужно модифицировать.
- Выберите одну из опций выравнивания в группе Абзац.
- Выровнять текст по левому краю: Весь выделенный текст будет выровнен по левому краю.
- По центру: Выравнивает текст на равное расстояние как от левого, так и от правого края.
- Выровнять текст по правому краю: Весь выделенный текст будет выровнен по правому краю.
- По ширине: В тексте, выровненном по ширине, все строки одной длины от левого до правого края. Многие газеты и журналы используют полное выравнивание по ширине
Команды выравнивания влияют на выделенный текст в заполнителе или надписи, а не на весь слайд.
Чтобы изменить вертикальное выравнивание текста:
- Выделите текст, который нужно модифицировать.

- Кликните по команде Выровнять текст в группе Абзац. Появится меню.
- Выберите одну из опций: Сверху, По середине или Снизу.
Чтобы изменить направление текста:
- Выделите текст, который нужно модифицировать.
- Кликните по команде Направление текста в группе Абзац. Появится меню.
- Выберите один из вариантов направления: Горизонтально, Повернуть или В столбик.
По умолчанию, когда мы добавляем на слайд PowerPoint текстовое поле, оно отображается горизонтально. Но иногда, с художественной целью (а то и просто — выделиться), хочется выйти за рамки прямоугольника. Что на счет того, чтобы вписать текстовую строчку в круг?
По логике вещей, никаких сложностей тут нет. Достаточно добавить на слайд надпись, перейти на панель «Формат«, в группе «Стили WordArt» выбрать инструмент «Текстовые эффекты«, и в раскрывшемся списке щелкнуть «Преобразовать«, выбрав в качестве шаблона текст идущий по кругу.
Однако в реальности произойдет что-то похожее на рисунок ниже, то есть строчку, на круг похожую довольно отдаленно. На самом деле, нам придется пойти на небольшую хитрость и помогут нам в этом наши любимые автофигуры.
Текст вписанный в круг: первый блин комом
Первым делом, добавьте на слайд автофигуру овал. Для этого на панели «Вставка» в группе «Иллюстрации» выберите инструмент «Фигуры» и найдите нужный значок. Чтобы нарисовать идеальный круг, рисуйте фигуру, зажав при этом кнопку shift на клавиатуре. Теперь правой кнопкой мыши щелкнув на круге, выберите пункт «Добавить текст«. Готово? Вот теперь переходим непосредственно к процессу трансформации.
Текст вписанный в круг в PowerPoint. Но мы хотели чего-то другого, верно?
Снова идем в панель «Формат«, в группе «Стили WordArt» выбираем инструмент «Текстовые эффекты«, в раскрывшемся списке выбираем «Преобразовать«, а в качестве шаблона ставим текст идущий по кругу. Ну что, совсем другое дело?
Ну что, совсем другое дело?
А вот это уже больше похоже на правду!
Теперь уберем лишнее. Выделяем сам круг двойным щелчком мыши, и на панели «Формат«, в группе «Стили фигур«, устанавливаем цвет заливки фигуры и контур фигуры белым. После этого круг должен «исчезнуть».
Теперь выделяем наш «несуществующий круг» и переходим на панель «Главная«, где в группе «Шрифт«, выбираем инструмент «Цвет» и выставляем в качестве цвета черный. Готово!
Цель достигнута, хотя пришлось постараться.
Как видите, иногда сложные на первый взгляд вещи решаются буквально одним нажатием мыши, а иногда для выполнения сравнительно простых (с виду) действий, требуется не только знание программы PowerPoint, но и изрядно поломать голову.
Как повернуть вид внутри Paint 3D
Если вы хотите узнать, как повернуть вид вашего 3D-проекта в Paint 3D, вам не нужно смотреть дальше.
Помимо всех интересных и в то же время простых для понимания функций, которые может предложить Paint 3D, ни одна из них не настолько интересна, как представление «Смешанная реальность».
Этот режим позволяет вам наблюдать, вращать и переупорядочивать ваши 3D-модели в 3D-пространстве.
Читайте дальше, чтобы узнать, как получить к нему доступ на ПК с Windows 10.
Вот как повернуть вашу перспективу в Paint 3D
В прошлом, чтобы использовать эту замечательную функцию, вам приходилось инвестировать в специализированное 3D-программное обеспечение.
Сегодня вы можете достичь тех же результатов, просто используя встроенную опцию, которая есть в Paint 3D.
Эта опция называется Смешанная реальность, и она будет использовать приложение 3D Viewer, найденное в вашей Windows 10.
Это приложение позволит вам наблюдать за вашим 3D-проектом под любым углом, который вы выберете. Помимо этого, вы также можете применять изменения и рисовать в той же среде.
Этот инструмент облегчает создание подробных трехмерных структур всего несколькими щелчками мыши.
Чтобы использовать эту удивительную опцию, вам нужно будет выполнить следующие шаги:
- Откройте Paint 3D , выполнив поиск в Cortana.

- Нажмите кнопку « Создать» , чтобы создать новый 3D-проект, или найдите ранее созданный 3D-проект.
- Добавьте 3D-элементы, которые вы хотите иметь в своем проекте или отредактируйте ранее созданные элементы по вашему желанию.
- Чтобы увидеть ваш 3D-проект с любой точки зрения, нажмите кнопку « Смешанная реальность» , расположенную в середине верхней части экрана.
- Это откроет приложение 3D Viewer.
- Теперь вы можете изменять, окрашивать, добавлять и удалять элементы из вашего 3D-проекта, наблюдая за ним с любой точки зрения.
Хотите переместить текст и объекты в Paint 3D? Вот как это сделать
Вращение трехмерного объекта
Если вы просто хотите повернуть созданный вами 3D-объект, чтобы получить доступ для редактирования всех сторон, вам нужно будет выполнить следующие шаги:
- Создайте или откройте свой 3D-объект на холсте Paint 3D.

- Выберите желаемую фигуру из меню, расположенного в правой части экрана.
- Нажмите и перетащите, чтобы создать форму, которую вы выбрали.
- Измените размер и переместите форму в нужное место.
- Используйте один или все параметры перемещения из квадрата, который окружает вашу трехмерную фигуру.
- Нажмите кнопки и сдвиньте в любом направлении, чтобы вращать 3D-объект.
Замечания: При работе с 3D-объектами внутри Paint (включая 3D-текст) вы сможете изменять местоположение и редактировать размер 3D-элементов в любой точке.
Вывод
В сегодняшней статье с практическими рекомендациями мы узнали, как изменить вид вашего 3D-проекта в Paint 3D.
Если вы нашли эту статью полезной, пожалуйста, сообщите нам об этом, используя раздел комментариев ниже.
ЧИТАЙТЕ ТАКЖЕ:
Была ли эта страница полезной? Да нет
Спасибо за то, что дали нам знать!Получите максимум от своей технологии с нашими ежедневными советами
Скажи нам почему!Недостаточно деталей Трудно понять Другое
Разместить
Уроки рисования в паинте.
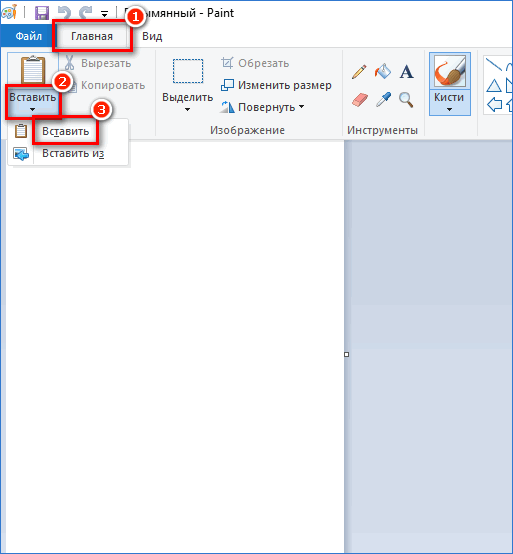 Учебное пособие по PAINT
Учебное пособие по PAINTИсточник: *****
Программа для рисования на компьютере Paint
В любом компьютере, а если быть более точным, то в любой операционной системе Windows, есть какое-то количество «встроенных» программ. Эти программы принято называть «Стандартные», так как их не нужно специально устанавливать. И одна из этих программ предназначена для рисования. Называется она Paint.
Подробнее о программах компьютера Вы сможете узнать из урока «Компьютерные программы».
Paint – это простейшая программа для рисования на компьютере, которую так обожают дети и высоко оценивают многие взрослые. В ней есть небольшой набор инструментов для рисования (кисть, карандаш, ластик и т. д.) и большое количество цветов. Возможности Paint весьма ограничены, но, несмотря на это, в ней можно создавать чуть ли не шедевры. Все зависит от желания и таланта.
Как открыть программу Paint
Для того чтобы открыть на компьютере программу Paint, нажмите на кнопку «Пуск» в левом нижнем углу экрана.
В открывшемся списке нажмите на пункт «Все программы» (Программы).
Появится довольно большой список. Выберите пункт «Стандартные».
И, наконец, откройте программу Paint ().
Как выглядит программа Paint
Есть две версии программы Paint. По большему счету, они отличаются только дизайном.
Вот так выглядит программа Paint более старой версии:
А вот так выглядит современная версия этой программы:
Также на многих компьютерах вместо программы Paint установлена похожая программа под названием. Об этой программе мы будем говорить отдельно. Выглядит она вот так:
Как рисовать в программе Paint
Попробуем что-нибудь нарисовать в Paint’е. Щелкните левой кнопкой мышки по инструменту для рисования. Например, по кисточке.
Теперь нажмите на нужный цвет (цвета находятся внизу или вверху программы).
Наведите курсор на белое, нажмите на левую кнопку мыши и, не отпуская ее, двигайте мышкой.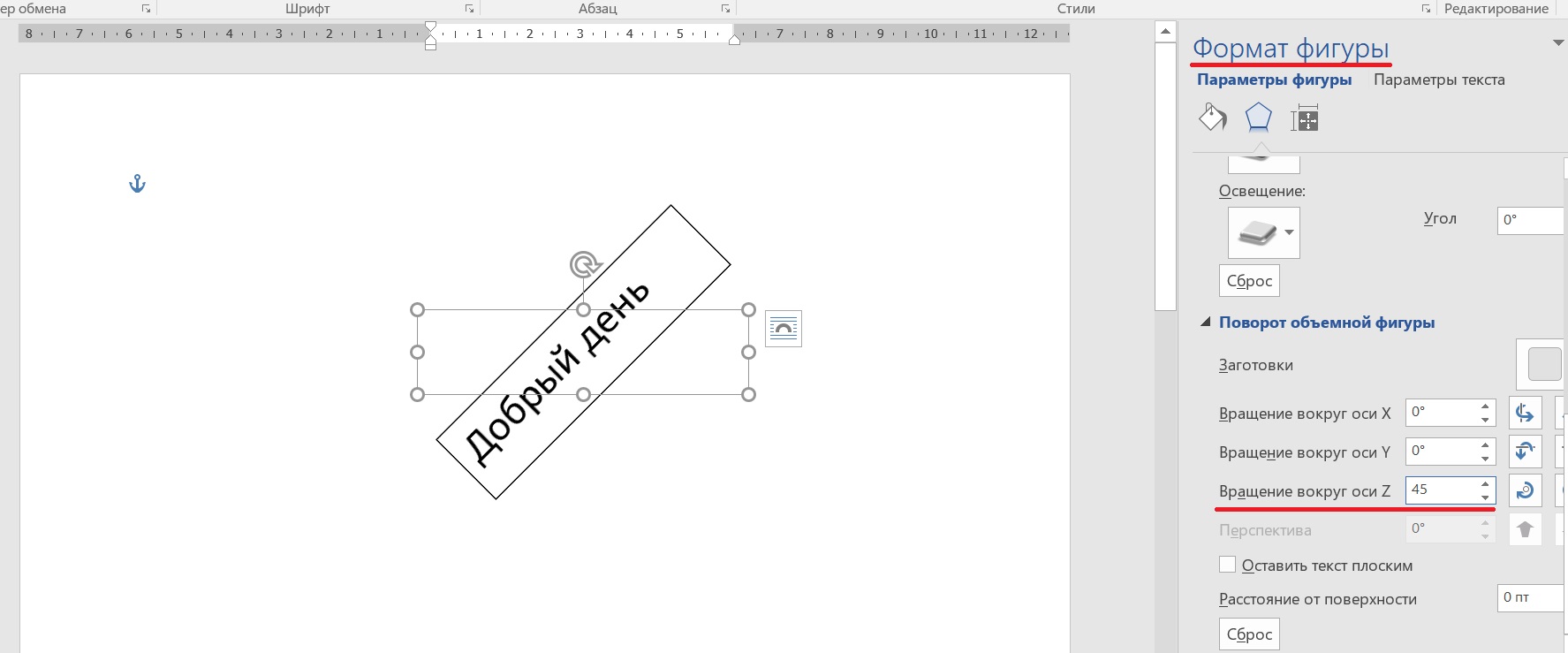
Вот что получилось у меня:
Программа Paint состоит из нескольких частей. Самая важная часть – это белый прямоугольник посередине. Это и есть наш лист, то есть то место, где мы будем рисовать.
Следующая, не менее важная часть программы, – инструменты. Это то, чем мы будем рисовать. Находятся инструменты либо слева, либо вверху (в зависимости от версии программы Paint).
Также для полноценного рисования нам понадобятся различные цвета. Часть программы, в которой можно выбрать цвет, находится либо внизу слева, либо вверху справа (в зависимости от версии).
Ну, и есть еще одна часть программы – верхнее меню. Это, кстати, та часть, которой мы будем пользоваться крайне редко.
Как Вы уже знаете, выбрать цвет для рисования можно либо внизу слева, либо вверху справа. Для того, чтобы понравившийся Вам цвет «назначился», нужно всего лишь нажать на него левой кнопкой мышки. Кстати, обратите внимание на два квадратика рядом с цветами.
Если Вы нажмете на какой-нибудь цвет, то он появится в первом (переднем) квадратике. Это означает, что цвет выбран, и Вы можете им рисовать.
А задний квадратик – это тот цвет, которым Вы будете стирать нарисованное. По умолчанию он белый. Лучше его не менять.
Кстати, это далеко не все цвета. Можно подобрать любой другой цвет. Для этого нужно изменить палитру.
В старой версии программы Paint нажмите на надпись «Палитра» (вверху справа). Покажется надпись «Изменить палитру». Жмите на неё.
В новой версии программы Paint воспользуйтесь кнопкой «Изменение цветов».
Инструменты для рисования в Paint
А сейчас самое интересное – рисование. В программе Paint, как и в жизни, есть несколько способов того, как можно нарисовать. Можно кисточкой или карандашом, а можно баллончиком с краской. Есть и другие варианты: надпись, линии, фигуры. Сейчас мы рассмотрим самые популярные инструменты для рисования.
Напомню, что инструменты в программе Paint находятся либо с левой стороны, либо сверху.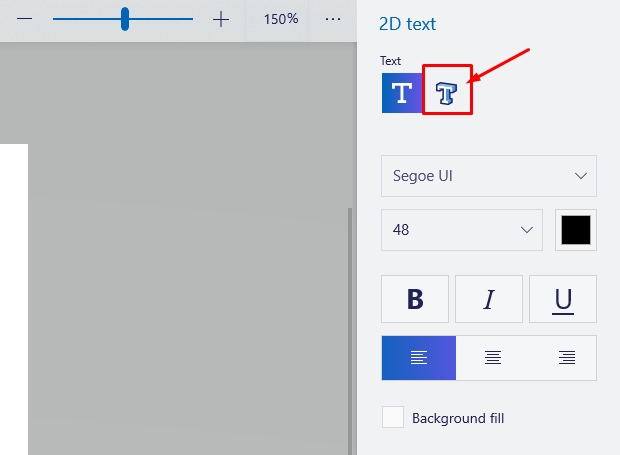
Начнем с инструмента «Карандаш». Выглядит он вот так:
Рисует тонкой линией. Попробуйте что-нибудь нарисовать. Для этого щелкните левой кнопкой по инструменту «Карандаш», затем нажмите на нужный цвет, после чего наведите курсор на белое, нажмите на левую кнопку мыши и, не отпуская ее, двигайте мышкой.
Следующий популярный инструмент – «Кисть». Выглядит он вот так:
Рисует более толстой линией, чем «Карандаш».
Кстати, толщину «Кисти» Вы можете выбрать сами.
Если у Вас более старая версия программы Paint, то под инструментами находится окошко, в котором можно выбрать толщину и внешний вид линии. Для этого щелкните по любому виду линии и попробуйте порисовать (так же, как и «Карандашом»).
А если у Вас новая версия программы, то для того, чтобы выбрать толщину и внешний вид кисточки, нужно нажать на кнопку с маленькой стрелочкой прямо под инструментом «Кисть». Попробуйте порисовать разными кистями (рисовать так же, как и «Карандашом»).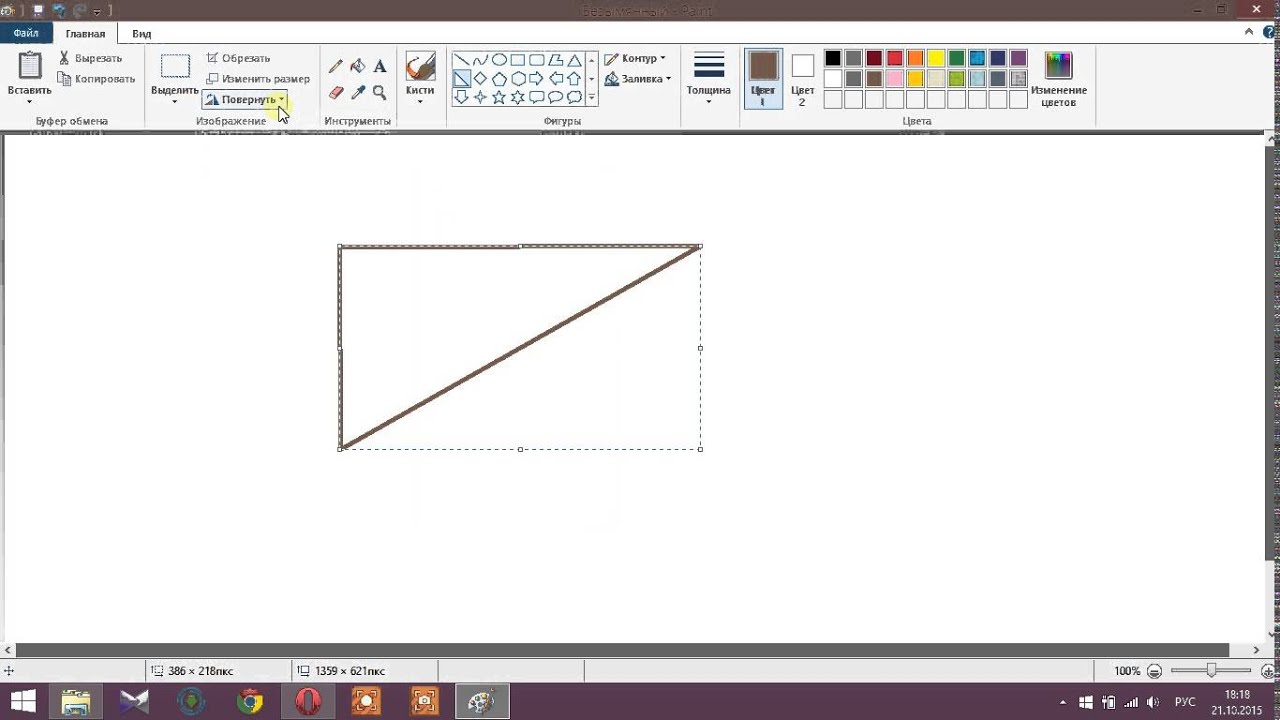
В старой версии программы Paint есть инструмент, который называется «Распылитель» и рисует точками. Выглядит он вот так:
У распылителя, как и у кисточки, есть разные размеры. И рисовать им нужно так же, как карандашом и кистью.
Инструмент «Ластик». Вытирает то, что Вы нарисовали.
«Заливка». Заполняет цветом объединенную область.
Для того, чтобы это попробовать, нарисуйте круг кисточкой или карандашом. Щелкните левой кнопкой мыши по заливке и выберите другой цвет.
Наведите внутрь круга и щелкните левой кнопкой мыши один раз. Внутренняя часть круга заполнится цветом.
Инструмент «Масштаб». Увеличивает часть рисунка. Удобно пользоваться этим инструментом для рисования мелких деталей.
Для того, чтобы увеличить часть рисунка, щелкните по инструменту «Масштаб» и нажмите на то место рисунка, которое хотите увеличить, левой кнопкой мышки. Для того, чтобы вернуть обратно, то есть уменьшить, щелкните правой кнопкой мышки по увеличенному рисунку. Если это не сработало, то снова выберите инструмент «Масштаб» и щелкните по увеличенному рисунку левой кнопкой мышки.
Если это не сработало, то снова выберите инструмент «Масштаб» и щелкните по увеличенному рисунку левой кнопкой мышки.
И напоследок поговорим еще об одном инструменте, который, по сравнению с предыдущими, не так часто используется.
Инструмент «Пипетка». Нужен для того, чтобы определить цвет на рисунке. Для этого наведите «Пипетку» на определенную цветную часть рисунка и нажмите один раз левой кнопкой мышки. После чего посмотрите на установленный цвет. Он поменялся. То есть при помощи «Пипетки» можно выбрать цвет в определенном месте (точке) рисунка.
Только что мы рассмотрели самые часто используемые инструменты программы Paint. Попробуйте нарисовать похожий рисунок, используя их.
Сохранение рисунка Paint на компьютере
Многие люди не сохраняют рисунок во время работы, а делают это в конце. Дело в том, что, когда Вы пытаетесь закрыть программу Paint, уже нарисовав в ней что-нибудь, то выскакивает окошко, в котором компьютер «спрашивает», сохранять ли изменения.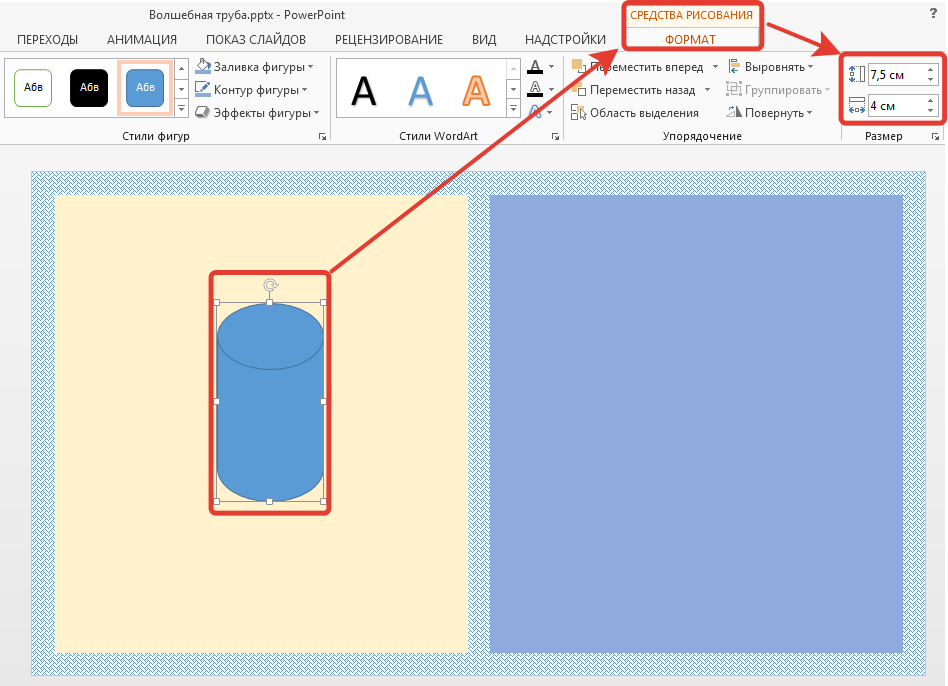
Если нажмете на кнопку «Да», то компьютер откроет окошко, в котором нужно выбрать место для рисунка, дать ему название и нажать кнопку «Сохранить».
Если щелкните по кнопке «Нет», то компьютер закроет программу Paint вместе с рисунком, и открыть Вы его уже не сможете. То есть рисунок безвозвратно исчезнет.
А если щелкните по кнопке «Отмена», то компьютер оставит открытой программу Paint вместе с рисунком. Тем самым он дает Вам возможность что-то подправить, изменить рисунок.
Но лучше все-таки сохранять другим способом. И не в самом конце работы над рисунком, а время от времени. Дело в том, что есть вероятность потери рисунка. Например, скачок электричества или зависание компьютера. Если вдруг такое произойдет, Ваш рисунок может не сохраниться на компьютере. Это значит, Вы его потеряете.
Кстати, это касается не только программы Paint, но и любой другой программы компьютера (Microsoft Word, Excel, Photoshop и т. д.).
В новой версии программы, вместо надписи «Файл», есть вот такая кнопка:
Откроется список.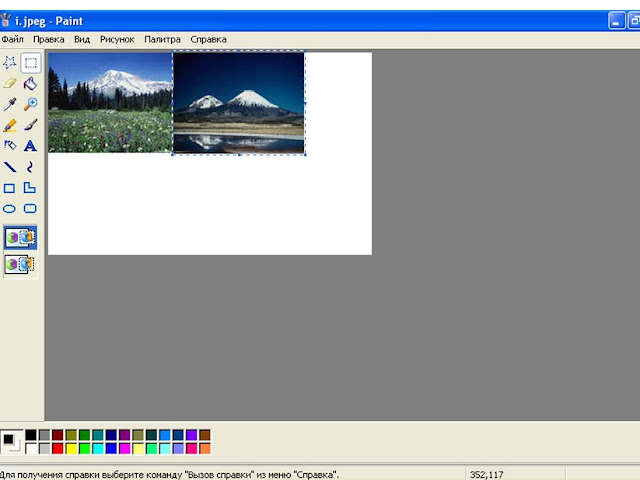 Нажмите в этом списке на пункт «Сохранить как».
Нажмите в этом списке на пункт «Сохранить как».
Откроется новое окошко. В нем компьютер предлагает выбрать то место, в которое нужно записать (сохранить) наш рисунок.
Обратите внимание на верхнюю часть этого окошка. Это то место, куда компьютер «собирается» сохранить рисунок. Эта часть выглядит следующим образом:
Или вот так:
В примере на картинке компьютер предлагает сохранить рисунок в «Мои рисунки» («Изображения»). В одном из уроков мы говорили о том, что в «Моих рисунках» («Изображениях»), как и в «Моих документах», лучше ничего не хранить (конечно, если есть альтернатива). Поэтому лучше сохранить рисунок на какой-нибудь Локальный диск, например, на Локальный диск D. То есть, нужно в этом окошке вместо папки «Мои рисунки» («Изображения») выбрать Локальный диск D. Для этого нужно нажать на надпись «Мой компьютер» («Компьютер») с левой стороны.
И после этого внутри окошка (в белой его части) открыть нужный Локальный диск, то есть нажать по нему два раза левой кнопкой мышки.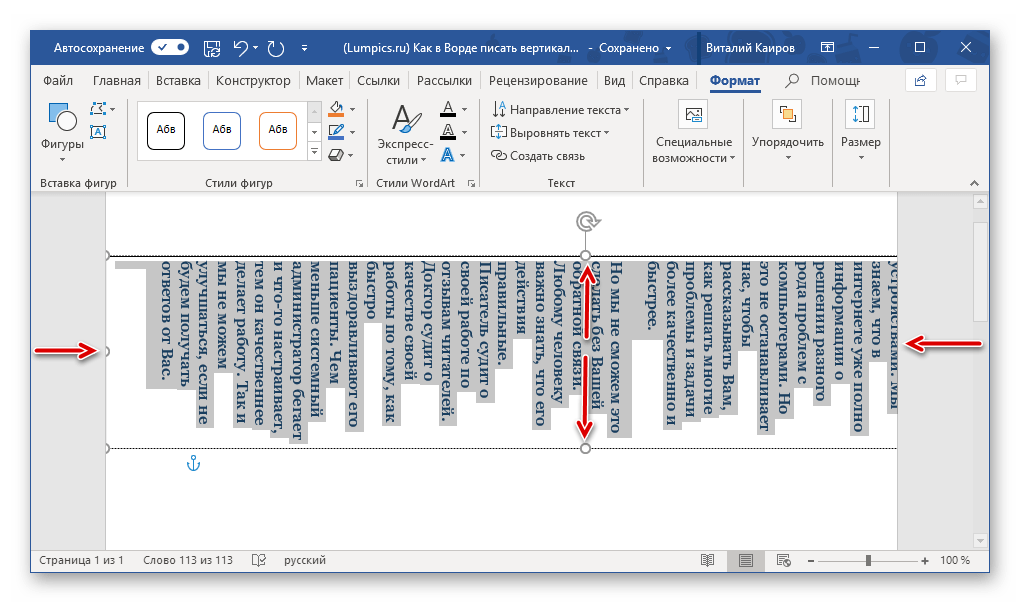
Если Вы хотите положить рисунок в какую-то папку, откройте ее в этом же окошке (нажмите по ней два раза левой кнопкой мышки).
После того, как Вы выбрали место, в которое хотите сохранить рисунок, нужно обратить внимание на нижнюю часть окошка. А точнее на пункт «Имя файла».
В этой части написано название, под которым рисунок будет записан в компьютере. В примере на картинке это название – «Безымянный». Если оно нам не подходит, то нужно его удалить и напечатать новое, подходящее название.
Также обратите внимание на поле, которое находится сразу под «Именем файла». Называется оно «Тип файла». Нажав на это поле, мы можем выбрать подходящий формат для рисунка или оставить все как есть. О форматах рисунков (фотографий) Вы узнаете в конце урока.
Теперь Вы можете закрыть программу Paint и попробовать открыть Ваш рисунок с компьютера. Для этого откройте место, в которое Вы сохранили рисунок. Там должен быть файл с напечатанным Вами названием или стандартным названием «Безымянный».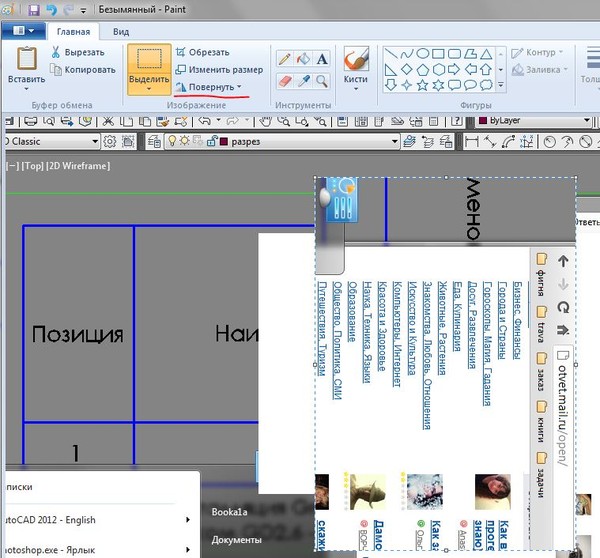
Формат рисунка и фото
Рисунки и фотографии отличаются друг от друга не только по содержанию, но и по другим «компьютерным» характеристикам. Например, по размеру.
Бывает так, что, вроде бы, два одинаковых рисунка, но у одного размер в три раза больше, чем у другого.
Научиться определять компьютерный размер можно, изучив урок «Размер файла и папки».
Также рисунки (фотографии) отличаются по качеству. Думаю, Вам не раз встречались фотографии крайне плохого качества. Это видно невооруженным глазом. Например, две одинаковые фотографии, но одна лучшего качества, а другая – худшего.
А бывает так, что рисунку (фотографии) как будто не хватает красок. Вот пример.
И за все это отвечает формат файла или, другими словами, тип файла.
О понятии «тип файла» Вы сможете узнать из урока «Форматы файлов».
Вообще-то изображения (рисунки, фотографии) бывают самых разных форматов. И форматов этих очень много.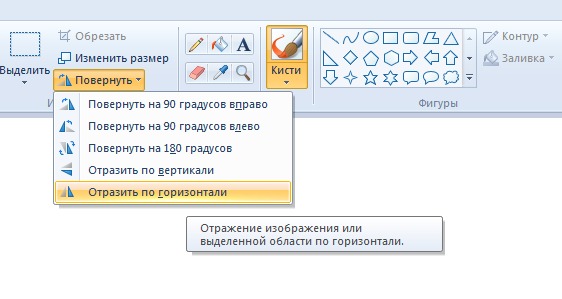 Все эти форматы мы рассматривать не будем – рассмотрим самые популярные.
Все эти форматы мы рассматривать не будем – рассмотрим самые популярные.
Это такие форматы, как bmp, gif, jpg, png, tiff.
Все эти форматы отличаются друг от друга, в первую очередь, по качеству. А качество отличается по количеству (насыщенности) цветов.
Например, я рисую картину, используя множество разных цветов. И тут вдруг часть цветов закончилась, и я вынужден дорисовывать тем, что есть. Я, конечно, постараюсь сделать все, чтобы это обстоятельство не сильно отразилось на результате, но все равно моя картина получится не такая, как хотелось бы – более блеклая, размытая.
Вот так и с форматами изображений. Какой-то формат оставляет все цвета, другой же обрезает часть. И, бывает, из-за этого изображение (рисунок, фотография) портится. Но это если говорить вкратце. На самом деле, там все несколько сложнее, но, думаю, главное Вы уловили.
А теперь про форматы.
BMP – формат рисунков. Его можно использовать для хранения нарисованных Вами рисунков на компьютере. Но вот в Интернете этот формат не используется из-за его большого объема. То есть, если Вы хотите свой рисунок «вывесить» на форум или в социальную сеть, обратите внимание на формат. Он должен быть gif, jpg или png.
Но вот в Интернете этот формат не используется из-за его большого объема. То есть, если Вы хотите свой рисунок «вывесить» на форум или в социальную сеть, обратите внимание на формат. Он должен быть gif, jpg или png.
GIF – популярный формат рисунков. В нем можно сохранять рисунки без потери качества, но с ограниченным количеством цветов – 256. Этот формат очень распространен в Интернете. Кстати, в нем создаются небольшие анимированные (движущиеся) картинки.
JPG – формат фотографий и картин с большим количеством цветов. В этом формате можно сохранить изображение как без потери качества, так и с её потерей.
PNG – современный формат рисунков. Изображение в таком формате получается небольшого размера без потери качества. Очень удобно: и файл маленький, и качество хорошее. Кстати, этот формат хорошо поддерживает прозрачность.
TIFF – формат изображений очень хорошего качества (без сжатия). И, соответственно, размер у таких изображений огромный.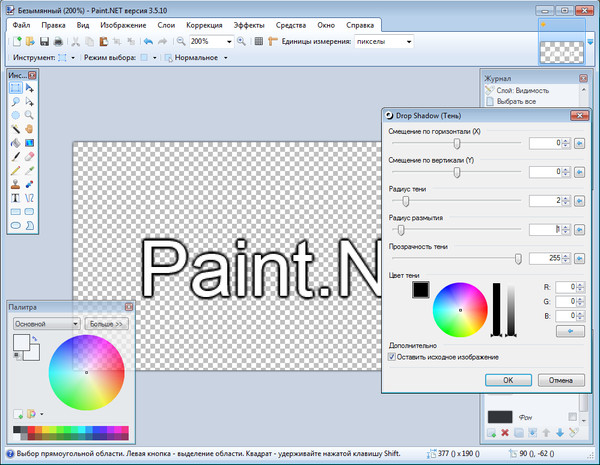 Этот формат используют тогда, когда качество имеет большое значение. Например, при создании визиток, буклетов , журнальных обложек.
Этот формат используют тогда, когда качество имеет большое значение. Например, при создании визиток, буклетов , журнальных обложек.
Так как же выбрать подходящий формат?! Конечно, это зависит от ситуации. Но можно руководствоваться довольно простым принципом:
Если это рисунок, сделанный в программе Paint, который Вы собираетесь держать в компьютере и не «выносить» в Интернет, то bmp.
Если анимация или рисунок с небольшим количеством цветов, который собираетесь публиковать в Интернете – то gif
Если фотография — то jpg (jpeg)
Если рисунок, где есть много цветов или какие-то прозрачные части, — то png
Если рисунок, фото для полиграфии (визитки, буклеты, плакаты и т. д.), — то tiff.
При работе с рисунками и фотографиями довольно часто нужно нанести надпись на само изображение. Можно, конечно, попробовать сделать это «вручную» — нарисовать кисточкой или карандашом в программе Paint. Но вряд ли таким способом получится сделать аккуратную, красивую надпись.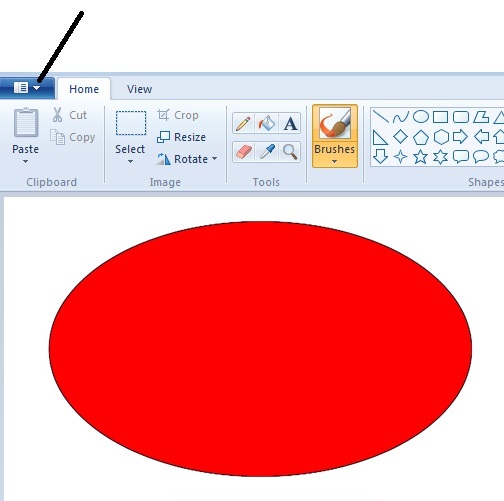 Для этой цели в программе Paint есть специальный инструмент, при помощи которого можно напечатать текст на изображении.
Для этой цели в программе Paint есть специальный инструмент, при помощи которого можно напечатать текст на изображении.
Как напечатать текст на рисунке или фотографии
Чтобы напечатать текст на изображении, оно должно быть открыто в программе Paint.
Если у Вас программа Paint более старой версии, то вверху слева в этой программе есть надпись «Файл». Нажмите на нее, и в открывшемся списке нажмите на пункт «Открыть».
А если у Вас новая версия программы Paint, нажмите на небольшую кнопку со стрелкой вверху слева.
Откроется список. Нажмите на пункт «Открыть».
Как только Вы нажмете на «Открыть», появится окошко. В этом окошке Вам нужно найти и выбрать тот рисунок или фотографию, на которую хотите нанести надпись. Обычно компьютер «предлагает» выбрать изображение из папки «Мои рисунки» (Изображения). Вы можете выбрать любое другое место. Для этого воспользуйтесь левой частью окошка.
Когда откроете нужное место и найдете рисунок (фото), нажмите по нему два раза левой кнопкой мышки, чтобы он открылся в программе Paint. Напомню, что найти нужный рисунок (фото) Вы сможете быстрее, если поменяете «Вид» (правой по пустому месту в окошке – «Вид»).
Напомню, что найти нужный рисунок (фото) Вы сможете быстрее, если поменяете «Вид» (правой по пустому месту в окошке – «Вид»).
А теперь напечатаем текст на рисунке (фотографии). Для этого нажмем на инструмент «Текст».
После чего жмем на цвет, которым нужно печатать текст на изображении.
Отпустите левую кнопку мыши и напечатайте текст.
Как изменить шрифт и размер букв
Для того, чтобы изменить шрифт, размер букв, сделать текст жирным, курсивом или подчеркнутым, используйте панель «Шрифт» (Текст).
Эта панель обычно появляется вверху, когда Вы печатаете текст на рисунке.
Бывает так, что в старой версии программы Paint панель для редактирования текста не появляется. В этом случае нужно щелкнуть правой кнопкой мыши по полю с текстом и выбрать пункт «Панель атрибутов текста».
Не забывайте выделять текст, который хотите изменить!
Допустим, я начал печатать текст и захотел увеличить его размер. В первую очередь, нужно выделить текст, который я хочу изменить. Для этого нужно нажать левую кнопку мышки в конце напечатанного текста и, не отпуская ее, тянуть в начало.
В первую очередь, нужно выделить текст, который я хочу изменить. Для этого нужно нажать левую кнопку мышки в конце напечатанного текста и, не отпуская ее, тянуть в начало.
Когда текст выделится (закрасится), можно менять размер букв. Для этого нужно воспользоваться панелью для редактирования текста
Рисуем линии и фигуры в программе Paint
В предыдущих уроках мы научились рисовать и печатать текст на рисунках (фотографиях) в программе Paint. В этом уроке мы научимся рисовать линии и фигуры. Ведь без этого невозможно осуществить многие задумки. Например, следующий рисунок нарисован только линиями и фигурами.
Для того, чтобы рисовать линии, в программе Paint есть специальный инструмент «Линия». Находится он там же, где и все остальные инструменты – либо слева, либо сверху (в зависимости от версии Paint).
Нажмите на него левой кнопкой мышки. Затем выберите тот цвет, которым хотите нарисовать линию. Напомню, что в старой версии программы Paint цвета находятся внизу слева, а в новой – вверху справа.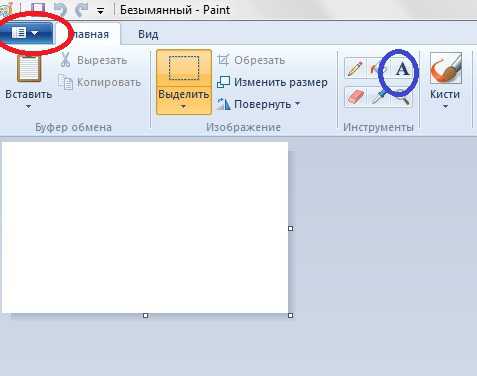
Также можно выбрать толщину линии. В старой версии программы Paint есть специальное поле для выбора толщины. Щелкните левой кнопкой мышки по подходящему типу.
В новой версии программы для выбора толщины нужно нажать на кнопку «Толщина» и из предложенного списка выбрать подходящий тип.
Кстати, в новой версии программы Paint можно выбрать не только толщину, но еще и вид линии (пастель, масло, акварель , маркер и так далее). Для этого есть специальная кнопка «Контур».
Выбрав цвет и тип линии, наведите курсор (стрелку) на белое, нажмите на левую кнопку мыши и, не отпуская ее, двигайте мышку в сторону. Когда Вы растянете линию до нужного размера, отпустите кнопку мыши.
Рядом с инструментом «Линия» есть еще один любопытный инструмент – «Кривая линия».
Вы также можете выбрать цвет и толщину линии, а в новой версии программы еще и контур.
Сделайте необходимые настройки и нарисуйте линию. Затем наведите на то место, в котором должен быть изгиб, нажмите на левую кнопку мыши и, не отпуская ее, двигайте мышкой в нужную сторону.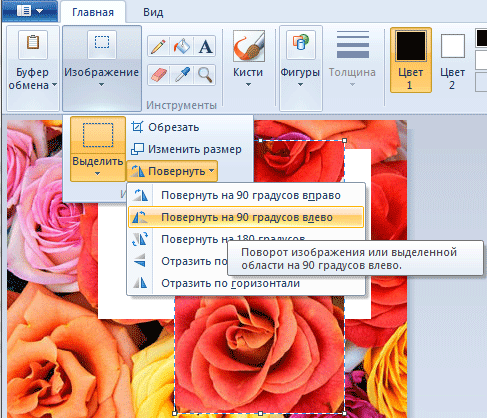 Отпустите левую кнопку мыши, когда изогнете линию так, как Вам нужно.
Отпустите левую кнопку мыши, когда изогнете линию так, как Вам нужно.
А теперь приступим к рисованию фигур. Для этого есть целый набор инструментов.
Начнем с инструмента «Овал» (в старой версии – «Эллипс»).
Рисовать овал нужно так же, как и линию: нажать левую кнопку мыши и, не отпуская ее, «растягивать» до нужного размера. или — прямоугольник. Так же, как в случае с овалом, в старой версии программы Paint можно выбрать тип (обычный, непрозрачный, цветной) прямоугольника. А в новой версии – его толщину, контур, заливку. Рисуется также. Все остальные фигуры имеют те же настройки. Особого внимания заслуживает инструмент «Многоугольник».При помощи него можно рисовать фигуры различных форм. Для этого нажмите левую кнопку мыши и, не отпуская ее, проведите линию. Это будет первая сторона многоугольника. Для того, чтобы нарисовать следующую сторону, просто щелкните один раз по месту, где должен быть ее конец. Попробуйте нарисовать каждую из фигур в программе Paint с различными настройками. В программе Paint можно не только нарисовать рисунок, но еще и изменить его. Например, перевернуть, уменьшить или увеличить часть рисунка, копировать (размножить). И для того, чтобы все это сделать, нужно научиться выделять рисунок или часть рисунка. То есть, перед тем как изменить что-то в рисунке (перевернуть, увеличить, копировать), нужно выделить ту самую часть, которую мы хотим изменить. Для этого есть два инструмента – прямоугольное выделение и выделение произвольной формы. Как выделить рисунок или часть рисункаНаучимся выделять при помощи инструмента «Прямоугольное выделение». Выберите инструмент «Прямоугольное выделение». Если у Вас старая версия программы Paint, то для этого нужно нажать специальную кнопку «Выделение» в той части программы, где находятся инструменты (слева). А если у Вас новая версия программы Paint, то нужно нажать на надпись «Выделить» и из открывшегося небольшого окошка выбрать пункт «Прямоугольная область». После того как Вы выбрали нужный инструмент, наведите курсор на ту часть изображения, которую нужно выделить. Если Вам нужно выделить весь рисунок, то наведите курсор на любой его угол. Нажмите левую кнопку мыши и, не отпуская ее, растяните до нужного размера прямоугольное окошко. Вот таким образом выделяют рисунок или часть рисунка в программе Paint. А вот при помощи инструмента «Выделение произвольной формы» можно выделить часть изображения определенной формы. Если у Вас старая версия программы Paint, то для этого нужно нажать специальную кнопку в той части программы, где находятся инструменты (слева). А если у Вас новая версия программы Paint, то нужно нажать на надпись «Выделить» и из открывшегося небольшого окошка выбрать пункт «Произвольная область». После того как Вы выбрали нужный инструмент, наведите курсор на ту часть изображения, которую нужно выделить. Нажмите левую кнопку мыши и, не отпуская ее, обрисуйте по контуру рисунок. Когда Вы отпустите левую кнопку мыши, та часть рисунка, которую Вы обвели, будет внутри прямоугольника. Так и должно быть. А теперь поговорил о том, как изменить рисунок или часть рисунка. Как изменить рисунок или часть рисункаДля начала проговорим о том, как изменить размер рисунка или части рисунка. Когда Вы выделяете рисунок или его часть, то выделенный Вами фрагмент помещается в прямоугольник. Это происходит и при использовании инструмента «Прямоугольное выделение», и при использовании инструмента «Выделение произвольной формы». На этом прямоугольнике есть маленькие квадратики. Если Вы наведете курсор на любой квадратик, он поменяет вид на двустороннюю стрелку. В этот момент нужно нажать на левую кнопку мыши и, не отпуская ее, тянуть в сторону до нужного размера. А вот для того, чтобы перенести часть рисунка в другое место листа, нужно поместить курсор внутрь прямоугольника. Стрелка станет четырехсторонней. А для того, чтобы повернуть выделенную часть рисунка или размножить ее, нужно нажать внутри прямоугольника правой кнопкой мыши и выбрать подходящий пункт. Для поворота выберите пункт «Отразить/Повернуть…» (Повернуть). Чтобы копировать часть рисунка (размножить), выберите пункт «Копировать», а затем нажмите правой кнопкой мыши в другой части листа и из появившегося списка выберите пункт «Вставить». Когда Вы закончите работу с выделенной областью, щелкните левой кнопкой мыши по пустому месту. Выделение пропадет. Более точно по рисованию в 7-версии можно посмотреть здесь: http://windows. /ru-RU/windows7/Using-Paint |
1
Рисование на компьютере в программе Paint Paint это стандартная программа для рисования на компьютере. Она проста в обращении. В неё можно научиться рисовать, редактировать рисунки и фотографии, составлять коллажи и многое другое. Эта программа бесплатный аналог программе Photoshop. Paint это простейшая программа для рисования на компьютере, которую так обожают дети и высоко оценивают многие взрослые. В ней есть небольшой набор инструментов для рисования (кисть, карандаш, ластик и т.д.) и большое количество цветов. Возможности Paint весьма ограничены, но, несмотря на это, в ней можно создавать чуть ли не шедевры. Все зависит от желания и таланта. Как открыть программу Paint Для того чтобы открыть на компьютере программу Paint, нажмите на кнопку «Пуск» в левом нижнем углу экрана. В открывшемся списке найдите и нажмите левой кнопкой мыши 1 раз на закладку «Все программы» (Программы). Среди всего списка, который появится, надо выбрать закладку «Стандартные», т.е тоже нажать на неё 1 раз левой кнопкой мыши. Затем, откройте программу Paint (Paint.net). Что из себя представляет программа Paint После открытия программы у вас появится такое изображение.
Эта программа бесплатный аналог программе Photoshop. Paint это простейшая программа для рисования на компьютере, которую так обожают дети и высоко оценивают многие взрослые. В ней есть небольшой набор инструментов для рисования (кисть, карандаш, ластик и т.д.) и большое количество цветов. Возможности Paint весьма ограничены, но, несмотря на это, в ней можно создавать чуть ли не шедевры. Все зависит от желания и таланта. Как открыть программу Paint Для того чтобы открыть на компьютере программу Paint, нажмите на кнопку «Пуск» в левом нижнем углу экрана. В открывшемся списке найдите и нажмите левой кнопкой мыши 1 раз на закладку «Все программы» (Программы). Среди всего списка, который появится, надо выбрать закладку «Стандартные», т.е тоже нажать на неё 1 раз левой кнопкой мыши. Затем, откройте программу Paint (Paint.net). Что из себя представляет программа Paint После открытия программы у вас появится такое изображение.
2
Как рисовать в программе Paint Попробуем что-нибудь нарисовать в Paint е.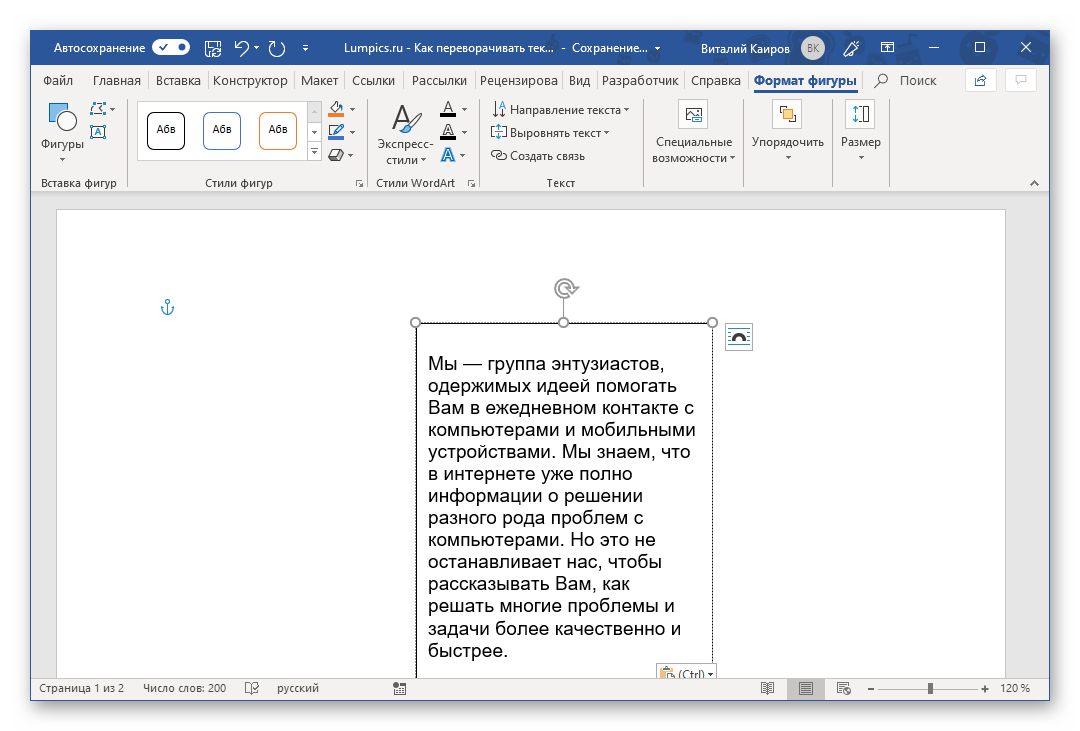 На верхней панели инструментов выберем инструмент для рисования и щёлкнем по нему левой кнопкой мышки Например, по кисточке. Теперь выберем нужный нам цвет Наведём курсор на белое поле (так называемый листочек), нажимаем на левую кнопку мыши и, не отпуская её, двигаем мышкой. Вот что может получиться (т.е. в зависимости как вы будете двигать мышку такая полоса и получиться): Будем учиться рисовать Цвета Paint Для того, чтобы понравившийся Вам цвет появился, нужно всего лишь нажать на него левой кнопкой мышки. Кстати, обратите внимание на два квадратика рядом с цветами. Если Вы нажмёте на какой-нибудь цвет, то он будет в первом (переднем) квадратике. Это означает, что цвет выбран, и Вы можете им рисовать.
На верхней панели инструментов выберем инструмент для рисования и щёлкнем по нему левой кнопкой мышки Например, по кисточке. Теперь выберем нужный нам цвет Наведём курсор на белое поле (так называемый листочек), нажимаем на левую кнопку мыши и, не отпуская её, двигаем мышкой. Вот что может получиться (т.е. в зависимости как вы будете двигать мышку такая полоса и получиться): Будем учиться рисовать Цвета Paint Для того, чтобы понравившийся Вам цвет появился, нужно всего лишь нажать на него левой кнопкой мышки. Кстати, обратите внимание на два квадратика рядом с цветами. Если Вы нажмёте на какой-нибудь цвет, то он будет в первом (переднем) квадратике. Это означает, что цвет выбран, и Вы можете им рисовать.
3
А задний квадратик это тот цвет, которым Вы будете стирать нарисованное. По умолчанию он белый. Лучше его не менять. Кстати, это далеко не все цвета. Можно подобрать любой другой цвет. Для этого нужно изменить палитру. Чтобы это сделать, воспользуйтесь кнопкой «Изменение цветов». Инструменты для рисования в Paint Теперь можно приступить к самому интересному рисование. В программе Paint, есть несколько способов того, как можно нарисовать. Можно кисточкой или карандашом, а можно баллончиком с краской. Есть и другие варианты: надпись, линии, фигуры. Давайте рассмотрим самые популярные инструменты для рисования. Напомню, что инструменты в программе Paint находятся сверху. Давайте начнём с кнопки (или как еще называют инструмента) «Карандаш». Выглядит он так: Рисует он тонкой линией. Попробуйте что-нибудь нарисовать. Для этого надо щёлкнуть левой кнопкой по инструменту «Карандаш», затем нажмите на нужный цвет, после чего наведите курсор на белое поле (листочек), нажмите на левую кнопку мыши и, не отпуская её, двигайте мышкой. Следующий популярный инструмент «Кисть». Выглядит он вот так:
Инструменты для рисования в Paint Теперь можно приступить к самому интересному рисование. В программе Paint, есть несколько способов того, как можно нарисовать. Можно кисточкой или карандашом, а можно баллончиком с краской. Есть и другие варианты: надпись, линии, фигуры. Давайте рассмотрим самые популярные инструменты для рисования. Напомню, что инструменты в программе Paint находятся сверху. Давайте начнём с кнопки (или как еще называют инструмента) «Карандаш». Выглядит он так: Рисует он тонкой линией. Попробуйте что-нибудь нарисовать. Для этого надо щёлкнуть левой кнопкой по инструменту «Карандаш», затем нажмите на нужный цвет, после чего наведите курсор на белое поле (листочек), нажмите на левую кнопку мыши и, не отпуская её, двигайте мышкой. Следующий популярный инструмент «Кисть». Выглядит он вот так:
4
Рисует более толстой линией, чем «Карандаш». Кстати, толщину «Кисти» Вы можете выбрать сами. Для того, чтобы выбрать толщину и внешний вид кисточки, нужно нажать на кнопку с маленькой стрелочкой прямо под инструментом «Кисть».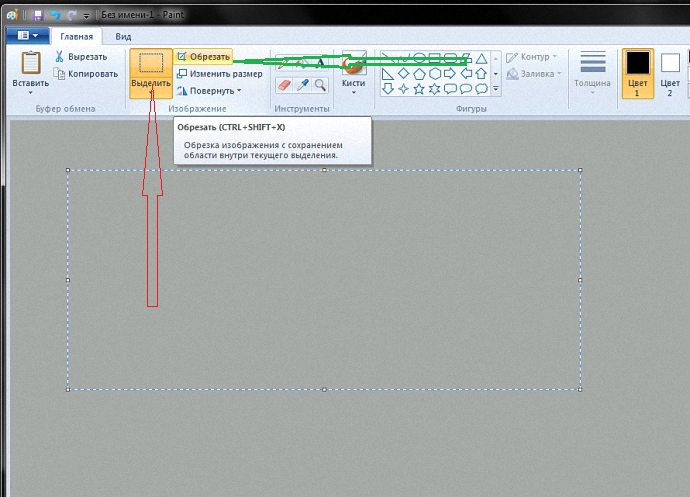 Попробуйте порисовать разными кистями (рисовать так же, как и «Карандашом»). Инструмент «Ластик». Он стирает то, что Вы нарисовали. «Заливка». Заполняет цветом объединенную область. Для того, чтобы это попробовать, нарисуйте круг кисточкой или карандашом. Щелкните левой кнопкой мыши по заливке и выберите другой цвет. Наведите внутрь круга и щелкните левой кнопкой мыши один раз. Внутренняя часть круга заполнится цветом.
Попробуйте порисовать разными кистями (рисовать так же, как и «Карандашом»). Инструмент «Ластик». Он стирает то, что Вы нарисовали. «Заливка». Заполняет цветом объединенную область. Для того, чтобы это попробовать, нарисуйте круг кисточкой или карандашом. Щелкните левой кнопкой мыши по заливке и выберите другой цвет. Наведите внутрь круга и щелкните левой кнопкой мыши один раз. Внутренняя часть круга заполнится цветом.
5
Инструмент «Масштаб». Увеличивает часть рисунка. Удобно пользоваться этим инструментом для рисования мелких деталей. Для того, чтобы увеличить часть рисунка, щелкните по инструменту «Масштаб» и нажмите на то место рисунка, которое хотите увеличить, левой кнопкой мышки. Для того, чтобы вернуть обратно, то есть уменьшить, щелкните правой кнопкой мышки по увеличенному рисунку. Если это не сработало, то снова выберите инструмент «Масштаб» и щелкните по увеличенному рисунку левой кнопкой мышки. Есть еще один интересный инструмент, которым пользуются не очень часто «Пипетка». Нужен для того, чтобы определить цвет на рисунке. Для этого наведите «Пипетку» на определенную цветную часть рисунка и нажмите один раз левой кнопкой мышки. После чего посмотрите на установленный цвет. Он поменялся. То есть при помощи «Пипетки» можно выбрать цвет в определенном месте (точке) рисунка. Только что мы рассмотрели самые часто используемые инструменты программы Paint. Попробуйте нарисовать похожий рисунок, используя их.
Нужен для того, чтобы определить цвет на рисунке. Для этого наведите «Пипетку» на определенную цветную часть рисунка и нажмите один раз левой кнопкой мышки. После чего посмотрите на установленный цвет. Он поменялся. То есть при помощи «Пипетки» можно выбрать цвет в определенном месте (точке) рисунка. Только что мы рассмотрели самые часто используемые инструменты программы Paint. Попробуйте нарисовать похожий рисунок, используя их.
Помоги себе сам»: подсказки для начинающего пользователя ЧАСТЬ 1 Уроки с 1-5 Подсказки для начинающи х Оглавление Урок 1 Знакомство с компьютером… 3 Урок 2 Работа с папками и файлами компьютера… 18
Министерство образования и науки Российской Федерации Дальневосточный федеральный университет Инженерная школа РАБОТА С ТЕКСТОВЫМ РЕДАКТОРОМ MS WORD Методические указания к практическим занятиям Владивосток
IV. РАБОТА С ОФИСНЫМИ ПРИЛОЖЕНИЯМИ…3 1. ОСНОВЫ РАБОТЫ С ОФИСНЫМ ПАКЕТОМ OPENOFFICE.ORG…3 Описание продукта. ..3 Справочная система…3 Краткая история OpenOffice.org…3 Новое в последней версии пакета
..3 Справочная система…3 Краткая история OpenOffice.org…3 Новое в последней версии пакета
Уроки Photoshop от Wacom Настройка планшета и кистей для работы в Photoshop Этот урок предназначен для пользователей, впервые решивших использовать планшет для своего творчества и не искушенных доскональным
Глава 8 Создание и использование форм Как уже отмечалось в главах 1 и 2 этой книги, такие объекты базы данных, как формы, предназначены в первую очередь для работы одновременно только с одной записью.
УПРАЖНЕНИЕ 6 Управление масштабом изображений. Работа с видами Упражнение 6-1. Масштабирование изображения На основе чертежа пуансона создадим чертеж подобной детали, размеры которой в два раза меньше
МИНИСТЕРСТВО ОБРАЗОВАНИЯ И НАУКИ РОССИЙСКОЙ ФЕДЕРАЦИИ САНКТ-ПЕТЕРБУРГСКИЙ НАЦИОНАЛЬНЫЙ ИССЛЕДОВАТЕЛЬСКИЙ УНИВЕРСИТЕТ ИНФОРМАЦИОННЫХ ТЕХНОЛОГИЙ, МЕХАНИКИ И ОПТИКИ А. В. Флеров ПРАКТИЧЕСКИЕ И САМОСТОЯТЕЛЬНЫЕ
1 Copyright 2014 Foxit Corporation.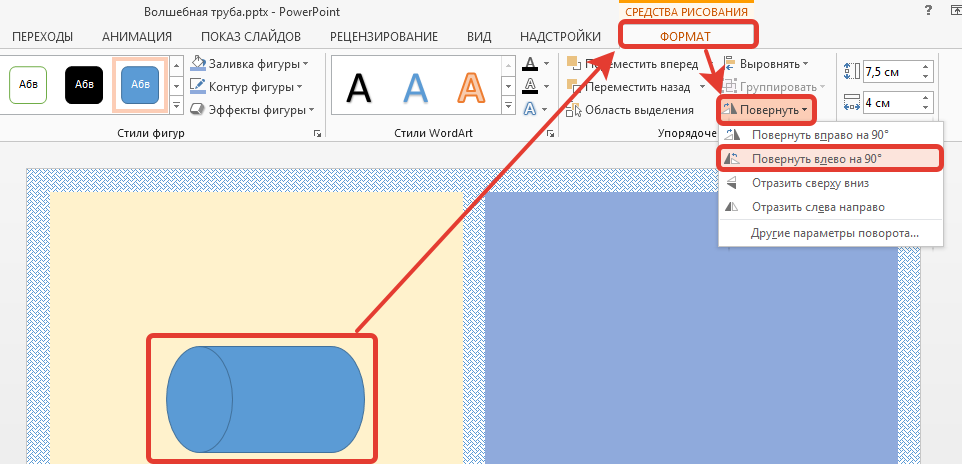 Все права защищены. Запрещается полное или частичное воспроизведение, передача, распространение или хранение в любом виде настоящего издания без предварительного письменного
Все права защищены. Запрещается полное или частичное воспроизведение, передача, распространение или хранение в любом виде настоящего издания без предварительного письменного
КРАТКОЕ РУКОВОДСТВО ПОЛЬЗОВАТЕЛЯ QUIK Как быстро настроить торговый терминал и начать торговать Уважаемые Клиенты КИТ Финанс Брокер! Если вы хотите получать рекомендации об открытии позиций в реальном
ДЕТСКАЯ ОБОЛОЧКА TURBOKIDS Инструкция При первом запуске планшета вам будет предложен выбор из двух возможных вариантов программных оболочек: стандартной оболочки ОС Android и детской оболочки TurboKids.
Корпоративная почта ГОБУЗ Кандалакшская ЦРБ Первое знакомство и начало работы с сервисом Оглавление Вход в корпоративную почту… 3 Рекомендация к созданию паролей… 3 Первоначальная настройка почты…
Урок 1 С чего начать? Как построить границы участка? Варианты переноса чертежа с бумаги в программу 1. Как построить границы участка на рабочем поле, если план участка нанесен на миллиметровке?. Тогда
Тогда
МИНИСТЕРСТВО ОБРАЗОВАНИЯ И НАУКИ РОССИЙСКОЙ ФЕДЕРАЦИИ Государственное образовательное учреждение высшего профессионального образования УЛЬЯНОВСКИЙ ГОСУДАРСТВЕННЫЙ ТЕХНИЧЕСКИЙ УНИВЕРСИТЕТ М. С. Кукушкина,
Глава 2 Начало работы в 3ds Max В этой главе вы познакомитесь с интерфейсом программы 3ds Max, а также научитесь создавать простейшие трехмерные сцены, используя примитивы. Много внимания в этой главе
Если Вам нужно сконвертировать MS Word документ (форматы файлов DOC и DOCX) в PDF, а MS Office или один из PDF принтеров не установлен или Вам нужно сконвертировать сразу несколько документов, то можно
1 Рабочий процесс Создание веб-приложений сложный процесс, включающий использование множества подвижных частей и интерактивных компонентов. Чтобы изучить, как это делается, мы должны разобрать эти части
GarageBand Первое знакомство Здесь представлена полная информация о панелях и окнах в программе «GarageBand» плюс пошаговые рекомендации в виде уроков для работы с программой Содержание Глава 1 6 Добро
Дмитрий Печеркин представляет Три базовых стратегии заработка в партнерских программах инфопродуктов Урок #7. Стратегия 3: Выходим из тени. Часть 3 Нажмите сюда, чтобы получить все видеоуроки и конспекты
Стратегия 3: Выходим из тени. Часть 3 Нажмите сюда, чтобы получить все видеоуроки и конспекты
Министерство образования и науки Российской Федерации Федеральное государственное бюджетное образовательное учреждение высшего профессионального образования «Тихоокеанский государственный университет»
MS Paint и Paint tool SAI — это графические редакторы, позволяющие создавать рисунки на компьютере. MS Paint — редактор, который устанавливается вместе с Windows и является довольно простой программой с ограниченным набором возможностей. Paint tool SAI в свою очередь обладает гораздо большим количеством инструментов и функций и позволяет создавать более качественные изображения. Как же научиться красиво рисовать с помощью этих программ?
Инструменты MS Paint
Перед тем как приступать к рисованию в любом графическом редакторе, следует изучить его возможности. Paint сложно назвать полноценным графическим редактором, но он неплохо подойдет для небольшого редактирования рисунков и фотографий.
Панель всех инструментов в Paint находиться сверху. В этой программе есть функция выделения, обрезки и поворота изображения. Также холст можно увеличить в 8 раз.
Во вкладке «Вид» доступна возможность включить сетку, линейку и строку состояния. Благодаря этой функции в Paint удобно создавать изображение по клеткам.
Программа имеет небольшой набор инструментов:
- карандаш;
- заливка цветом;
- текст;
- ластик;
- палитра;
- масштаб.
Кроме того, в Paint есть несколько кистей на выбор с возможностью настраивать их толщину. Можно нарисовать готовую фигуру, ровную или кривую линию, а также изменить контур и заливку этих элементов с помощью одноименных инструментов.
Цветовая палитра довольно ограничена, но имеет функцию добавления дополнительных цветов. «Цвет 1» на панели инструментов означает цвет контура, а «Цвет 2» отвечает за цвет заливки.
Как красиво рисовать в Paint мышкой
Есть несколько способов рисовать в Paint простые картинки. Но стоит помнить, что в силу ограниченности этой программы рисунки будут иметь довольно характерный для Paint вид и не очень высокое качество. Для создания полноценных картин лучше воспользоваться другим редактором.
Но стоит помнить, что в силу ограниченности этой программы рисунки будут иметь довольно характерный для Paint вид и не очень высокое качество. Для создания полноценных картин лучше воспользоваться другим редактором.
И первый совет, как красиво рисовать в Paint, — используйте фигуры, линии и кривые. Любой объект, который вы хотите изобразить можно представить в виде одной или нескольких простых фигур. Так, например, гора — это треугольник или трапеция, дерево — сочетание овала и прямоугольника, а дом состоит из нескольких квадратов и треугольника.
Второй совет, как красиво рисовать в Paint, — это использовать масштабирование и сетку чтобы рисовать по клеточкам или создавать пиксельные рисунки.
Третий совет — применяйте разные кисти и меняйте их толщину. Они позволяют создавать интересные эффекты. Например, эффект масляной краски или пастельного мелка.
Возможности Paint tool SAI
В отличие от Paint, у Paint tool SAI есть большой набор функций и инструментов. Тем не менее этот редактор достаточно просто освоить, с ним легко и удобно работать.
Тем не менее этот редактор достаточно просто освоить, с ним легко и удобно работать.
Основные особенности SAI:
- возможность работать со слоями;
- имеет 25 инструментов для рисования на выбор;
- можно настраивать и создавать собственные кисти;
- полная поддержка графического планшета;
- поддержка горячих клавиш из Adobe Photoshop;
- работа с популярными форматами: JPEG, PNG, BMP, а также PSD и TGA;
- наличие инструментов для работы с векторной графикой.
И это далеко не полный перечень возможностей, доступных вам в Paint tool SAI. В этой программе можно выделять и редактировать отдельные элементы изображения, применять к холсту и кистям различные текстуры, поворачивать изображение, обрезать, изменять его размеры и многое другое.
Как научиться красиво рисовать в Paint tool SAI
Умение рисовать в Paint tool SAI зависит от вашего собственного навыка рисования. Графический редактор является лишь инструментом как, например, обычная бумага, карандаши или краски. Но все же есть несколько советов для начинающих цифровых художников, которые помогут улучшить навык рисования на компьютере:
- В первую очередь стоит приобрести графический планшет, поскольку рисовать мышкой весьма неудобно и будет требовать большого количества времени.
- Потратьте хотя бы немного времени на изучение программы и ее возможностей.
- Используйте слои. Они позволяют рисовать отдельные элементы рисунка независимо друг от друга. Не нужно пытаться рисовать все на одном слое, ведь это долго и неудобно. Например, нарисуйте контур на одном слое, а цвет добавьте на другом. Также, если вы используете больше двух слоев, старайтесь давать им название и группировать, чтобы не запутаться.
- Сведите к минимуму применение слишком кислотных цветов. В большинстве случаев их не стоит использовать вообще.
- Пользуйтесь референсами. Найдите в интернете одно или несколько вспомогательных изображений, откройте их в программе («Файл» — «Открыть»), уменьшите размер окна с изображением и перетяните его в удобное место на рабочей области. Например, референсы можно расположить слева, а справа поместить холст, на котором вы будете рисовать.
Как рисовать в Paint tool SAI мышкой
В Paint tool SAI есть векторные инструменты, позволяющие относительно комфортно рисовать мышкой. Чтобы начать работу с ними, нужно создать новый векторный слой. Вам будут доступны такие инструменты:
- Ручка(Pen) — инструмент, позволяющий рисовать плавные мягкие линии.
- Ластик (Eraser) — вытирает и автоматически скругляет линии.
- Нажим (Weight) — дает возможность поменять толщину линии.
- Цвет (Color) — с помощью этого инструмента можно поменять цвет нарисованной линии.
- Редактирование (Edit) — дает возможность отредактировать линию, удалить точку или сегмент, дублировать, перемещать, объединять, деформировать и удалять нарисованные линии.
- Давление (Pressure) — позволяет изменить толщину линии в определенной точке.
- Выделить/Отменить выделение (Select/Deselect).
- Кривая линия (Curve) — инструмент для рисования кривых линий.
- Прямая линия (Line) — позволяет рисовать ровные прямые линии.
Чтобы нарисовать линию с помощью инструмента Line, следует всего лишь поставить точку в начале линии и потянуть в нужном направлении. Если вы хотите нарисовать изогнутую линию с помощью инструмента Curve, то ставьте точки в тех местах, где линия должна изгибаться.
Для редактирования линии нажмите на Edit и выберите, что вы хотите сделать. Например, можно удалить ненужную линию или изгиб.
Зажав клавишу Alt, вы можете удалить ненужную точку.
Чтобы закрасить свой рисунок выделите область, которую хотите закрасить, с помощью «Волшебной палочки» или Select, создайте новый растровый слой и на нем закрасьте выделенную область. Векторный слой можно слить с растровым и тогда он потеряет все свои векторные свойства.
Ранее я писала, что разные действия на компьютере выполняются при помощи использования соответствующих им программ. Так вы уже знаете, что написание текста осуществляется в программе — текстовый редактор, простейшая из которых называется Блокнот. На компьютере можно даже рисовать с помощью программы — графический редактор .
Текстовый документ, имеющий имя — это текстовый файл. Аналогично этому графический документ, например, фотография, рисунок или чертёж — это графический файл.
Работа с такого вида документами производится в графическом редакторе .
Графические редакторы, так же, как и текстовые, существуют разные. Одна из известных программ — графический редактор Photoshop , обладающая большими возможностями. Эта программа платная, опять же далеко не дешёвая, иногда она может быть установлена на компьютере при его покупке и, разумеется, включена в стоимость. Существуют и другие бесплатные графические редакторы, не уступающие по возможностям редактору Photoshop.
Самая простая программа — графический редактор, поставляемая в комплекте с операционной системой Windows и установленная на вашем компьютере, называется Paint . При всей своей простоте графический редактор Paint умеет делать много полезных, интересных и красивых вещей. Освоив этот редактор, впоследствии вы легко сможете пользоваться другими более «крутыми» графическими редакторами.
С помощью графического редактора Paint можно просматривать фотографии, копировать их, вырезать часть фото, нанести надпись , а также создать собственный разноцветный рисунок или картину (если у вас есть художественные способности), оформить персональную поздравительную открытку, начертить план садового участка и т. п.
Наведите курсор на кнопку «Пуск» в левом нижнем углу экрана монитора, передвигайте курсор выше до надписи «Все программы», надпись при этом выделится синим цветом.
Справа появится колонка с перечнем программ. Передвиньте курсор вправо в эту колонку и выберите из перечня надпись «Стандартные», надпись при этом выделится синим цветом.
Справа появится ещё одна колонка с перечнем.
Передвиньте курсор вправо в эту колонку и выберите из перечня надпись «Paint «, надпись при этом выделится синим цветом. Сделайте клик на этой надписи.
Внимание!
Этот урок ранее был написан для предыдущей версии программы Paint, включённой в операционную систему Windows XP. В настоящее время в операционную систему Windows 10 включена новая версия графического редактора Paint. Интерфейс (внешний вид) редактора изменился, изменилось расположение панелей и некоторые надписи. Принцип работы программы остался прежним.
Некоторые изменения для Windows 10 я покажу здесь красным шрифтом текста, сопроводив его новыми картинками. Всё остальное читайте из прежнего текста.
Откроется окно, в верхней части которого имеется надпись «Безымянный — Paint «. Для того, чтобы развернуть это окно на весь экран, в верхней строке выберите «Вид», в выпадающем меню выберите «Масштаб», нажмите «Крупный». Перед нами появилось большое белое поле — пространство для работы. При увеличении масштаба на экране поместилось не всё поле, внизу и справа появились движки прокрутки. Нажимая на них левой кнопкой и удерживая можно протаскивать движки один вправо, другой вниз для просмотра всего изображения. Если это вам покажется неудобным, верните прежний масштаб.
Откроется окно, в верхней части которого имеется надпись «Безымянный – Paint». Для того, чтобы развернуть это окно на весь экран, в верхней строке выберите «Вид», в выпадающем меню выберите «Масштаб», нажмите «Увеличить».
При увеличении масштаба на экране поместилось не всё поле, внизу и справа появились движки прокрутки. Нажимая на них левой кнопкой и удерживая можно протаскивать движки один вправо, другой вниз для просмотра всего изображения. Если это вам покажется неудобным, верните прежний масштаб.
Далее нажать «Главная».
В левом верхнем углу вы видите панель инструментов
, а внизу слева палитру цветов. Ваш курсор на белом поле принял форму карандаша, а на панели инструментов нажата кнопка с изображением карандаша.
Выберите щелчком мыши любой цвет из палитры и поводите курсором по полю. Карандаш нарисует линию выбранным цветом.
Справа вверху появилась палитра цветов, слева вверху — панель «Инструменты», курсор принял форму крестика.
Нажмите в «Инструментах» на карандаш.
Выберите щелчком мыши любой цвет из палитры и поводите курсором по полю. Карандаш нарисует линию выбранным цветом.
Выберите вместо карандаша кисть, измените цвет из палитры.
Выберите вместо карандаша кисть, измените цвет из палитры, размер кисти выберите внизу панели инструментов (попробуйте разные), поводите кистью по полю.
Ниже карандаша есть кнопка со значком распылителя. Кликните на ней, поменяйте цвет. Коротко кликните на белом поле, в другой раз кликните и подержите дольше.
В зависимости от длительности распыление будет менее или более заполнено. Размер пятна также выбирается внизу панели инструментов.
Нажмите на стрелочку в инструментах «Кисти», раскроется панель с разными вариантами, один из них «Распылитель».
Коротко кликните на белом поле, в другой раз кликните и подержите дольше.
В зависимости от длительности распыление будет менее или более заполнено.
Если выбрать на панели «Толщина» одну из линий, она будет определять размер пятна распыления.
Так же выбирается толщина кисти.
На панели «Фигуры» выберите кнопки «Линия», «Прямоугольник», внизу панели инструментов установите толщину линии на панели «Толщина». Чтобы провести линию, поставьте курсор, сделайте клик и, не отпуская, тяните дальше. Для того чтобы посмотреть укрупнено рисунок, нажмите на лупу на панели инструментов и щёлкните на изображении. Вверху панели инструментов есть кнопка «Ластик», нажмите на неё, затем водите по нарисованным линиям, чтобы стереть их. Размер ластика также можно выбрать на панели «Толщина», выбрав толщину линии.
Чтобы нарисовать прямоугольник, поставьте курсор, сделайте клик и, не отпуская, тяните по диагонали прямоугольника. С помощью кнопки «Эллипс» можно нарисовать как эллипс, так и круг, потренируйтесь.
Есть ещё кнопка «Прямоугольник с закруглёнными углами». При наведении курсора на кнопки читайте всплывающие подсказки. Многоугольник рисуется так. Нажмите кнопку «Многоугольник». Поставьте курсор на поле, сделайте клик и, не отпуская, тяните к следующему углу будущего многоугольника, отпустите, в этом же месте снова сделайте клик и тяните к другому углу и т. д.
Полученный замкнутый многоугольник (любой замкнутый контур) можно заполнить внутри цветом. Нажмите на панели инструментов на баночку с краской «Заливка», предварительно выбрав цвет, и щёлкните внутри контура.
Есть ещё кнопка «Кривая». Выберите её. Поставьте курсор, кликните и, не отпуская, тяните, например, сверху вниз вертикально, отпустите, получится вертикальная прямая. Подведите курсор к линии, например, в середине, кликните и, не отпуская, тяните, например, влево. Отпустите, получилась вогнутая синяя линия.
Самое время сохранить наш экспериментальный рисунок. Нажмите «Файл, Сохранить как», двойным щелчком откройте папку «Мои документы», в ней есть папка «Мои рисунки», откройте её.
Поставьте курсор в строку «Имя файла» и впишите имя, например, «рисунок_1», кавычки не ставить, пробела не делать, вместо пробела ставьте подчерк (вверху клавиатуры при одновременном нажатии левой рукой клавиши Shift) или чёрточку.
Нажмите «Сохранить». Вверху над белым рабочим полем появится имя файла «рисунок_1.bmp
«, компьютер добавил точку и расширение «bmp
«, которое используется для этого файла-рисунка в данном графическом редакторе
.
Для того чтобы посмотреть укрупнено рисунок, нажмите на лупу на панели инструментов и внизу панели щёлкните на желаемом масштабе увеличения. Вверху панели инструментов есть кнопка «Ластик», нажмите на неё, затем водите по нарисованным линиям, чтобы стереть их. Размер ластика также можно выбрать внизу панели. После того, как что-нибудь стёрли, нажмите в верхней строке «Правка, Отменить», всё появится снова. Таким образом программа позволяет отменить три последних действия .
Удалить всё нарисованное можно и другим способом. Нажать «Правка, Выделить всё», затем нажать на клавиатуре клавишу «Del» . Попробуйте, затем верните рисунок обратно методом «Правка, Отменить». Ещё раз нажмите «Правка, Выделить всё», курсор принял вид крестика. Поставьте крестик на рисунок, нажмите левую кнопку мыши и, не отпуская, перетащите весь рисунок на свободное поле. Чтобы снять выделение (пунктир вокруг рисунка), щёлкните на свободном поле вне пунктира.
После того, как что-нибудь стёрли, нажмите в верхней строке стрелку «Отменить», всё появится снова. Таким образом программа позволяет отменить три последних действия.
Удалить всё нарисованное можно и другим способом. В верхней строке раскрыть стрелку «Выделить», выбрать «Выделить всё».
Вернуть рисунок можно стрелкой «Вернуть»
Для того чтобы удалить одну из фигур, раскройте сверху «Выделить», выберите «Прямоугольная область».
Для того чтобы удалить одну из фигур, нажмите на панели инструментов прямоугольник «Выделение», поставьте курсор в левом верхнем углу над фигурой и тащите в правый нижний угол, отпустите. Фигура выделена пунктиром, жмите клавишу «Del».
Отмените два последних действия: удаление и перемещение рисунка. Сохраните документ: «Файл, Сохранить».
Теперь нажмите кнопку «Вид, Посмотреть рисунок». Для того чтобы вернуть прежнее состояние, щёлкните левой кнопкой на поле рисунка.
Самое время сохранить наш экспериментальный рисунок. Нажмите «Файл, Сохранить как». В прежней версии была возможность выбора только формата BMP. В новой версии редактора Paint появились и другие форматы для сохранения, с другими расширениями. Использовать можно любой из них, есть некоторые несущественные для вас отличия. Наиболее часто используемый формат JPEG, обеспечивающий малый размер файла.
В Windows 10 нет прежней папки «Мои рисунки», поэтому нажмите «Изображения» и создайте новую папку «Рисунки», откройте её двойным щелчком и сохраните рисунок.
Если у вас есть художественные способности и навыки вы можете нарисовать свой портрет, или зверька, или цветок, а затем использовать его в качестве аватара, например в программе общения в реальном времени . Для создания своего аватара (при отсутствии фото в компьютере) можно нарисовать какой-либо геометрический узор или символ.
Выделите ваш узор с помощью прямоугольного выделения, нажмите «Правка, Копировать в файл», откроется ваша папка «Мои рисунки», дайте имя файлу, например «аватар_1», нажмите «Сохранить».
Система добавит к имени точку и буквы «bmp
«. Вы уже знаете, что эти буквы называются расширением и служат для того, чтобы компьютер понимал, в какой программе следует открыть данный файл. Расширение «bmp» соответствует графическому редактору Paint.
Файл «аватар_1.bmp
» лежит в папке. Чтобы просмотреть, какой он получился, нажмите «Файл, Открыть», нажмите на изображении аватара, затем «Открыть». Как вставить аватар читайте в уроке № 10 .
Выделите ваш узор с помощью прямоугольного выделения, нажмите сверху на кнопку «Обрезать», далее: Файл, Сохранить как, Изображение в формате JPG, откроется ваша папка «Рисунки», дайте имя файлу, например «аватар_1», нажмите «Сохранить». Система добавит к имени точку и буквы «jpg».
Если вы захотите нарисовать картину или начертить эскиз планировки вашего садового участка, но в процессе работы боитесь, как бы не испортить всё уже нарисованное, я рекомендую вам время от времени сохранять промежуточные варианты работы под разными именами, например, «план_1, план_2, план_3» и т. д.
Конечный результат плана участка можно назвать «план_готово», и после просмотра, когда убедитесь, что эскиз закончен и правильный, удалите все промежуточные варианты.
Чтобы удалить ненужный промежуточный файл, войдите в папку «Мои документы, Мои рисунки», выделите файл, кликните на нём, затем нажмите клавишу «Del».
Программа поинт для черчения. Основные возможности Пеинт.Нет. Рисуем линии и фигуры в программе Paint
Paint.NET — это абсолютно бесплатный графический редактор. Его разработала группа студентов из Вашингтона, специально для Windows, под руководством Microsoft. Изначально он разрабатывался, чтобы заменить собой стандартный Microsoft Paint. Если, кто не в курсе — это такая программка, входящая в пакет операционной системы Windows. Если Вы думаете, что эти две утилиты мало чем отличаются, то Вы глубоко заблуждаетесь.
Паинт скачать можно и просто, ради интереса, чтобы посмотреть, что же в нем такого. Из-за чего им пользуются миллионы людей по всему миру? Это далеко не то примитивное приложение, каким являлся Microsoft Paint. Он предназначался лишь для развлечения. Если на работе пасьянс уже раскладывать нет сил, а интернет весь перечитан вдоль и поперек, то офисный планктон садился за эту утилиту для рисования, чтобы чиркнуть пару закорючек и скоротать время до конца рабочего дня.
Что нового?
Paint.Net — это уже серьезная вещь, а точнее сказать — полноценный графический редактор. Его возможности стали в десятки раз обширнее, чем у примитивного собрата. Теперь обрабатывать фотографии можно, не прибегая к помощи тяжелых и серьезных программ, вроде CorelDraw и Фотошопа. Эти программы требуют серьезного подхода. Начиная от фантастической цифры необходимой оперативной памяти, заканчивая просто заоблачной ценой. Все это не нужно, если Вы, пока еще, стоите в самом начале пути, учитесь, или же вообще не планируете серьезно заниматься редактированием изображений. Но, тем не менее, довольно качественные эффекты Вы можете применять и с помощью Paint.Net. После выполненной работы можно разместить полученные фото в интернете, а потом выслушивать восторженные «Вау!» от друзей и родственников:). При использовании ничего сложного нет. Пять минут, творческий подход к делу и успех Вам обеспечен!
Программа позволяет заниматься обработкой просто бешеного количества изображений различного формата — это и всем известные: JPEG, GIF, JPE, PDN и даже BMP! Это значит, что ни одна картинка или фотография не останется без Вашего внимания!
Вывод
Когда я прочитал подобного рода статью на другом интернет ресурсе, примерно года 2 назад, то решил проверить, насколько это вообще возможно — взять и без всякой подготовки обработать изображение. Я думал, что это будет либо очень сложно, либо совсем по-детски. Рaint для windows 7 скачать было совсем не трудно. Благо, он бесплатный. Я его открыл, немного поизучал. Первые мысли были, что все как-то очень легко… Не может этого быть. А потом я так втянулся, что пришлось выделять в день по часу на обработку изображений. Процесс затянул меня с головой. Всем творческим людям очень рекомендую данную программу, а в особенности, если Вы мечтаете, но не знаете с чего начать. Паинт может стать отличным стартом для Вас в мир графических редакторов!
Paint.NET – бесплатный растровый редактор, который позволит Вам обрабатывать рисунки и фотографии. Работает на платформе.NET Framework, поэтому при установке, возможно, потребуется установить его необходимую версию, программа делает это автоматически.
Paint.NET имеет русскоязычный интерфейс, и распространяется совершенно бесплатно. Это отличный аналог дорогостоящим редакторам. Поддерживает следующие форматы изображений: BMP , GIF , JPEG , PNG , TIFF , TGA , DDS , имеет собственный формат paint.net (*.pdn ). Программа умеет работать со слоями, изображение можно загрузить прямо со сканера или фотоаппарата, имеется возможность корректировки рисунков, применение к ним различных эффектов и много другого.
Необходимые системные требования для установки: ОС Windows XP, Vista, 7 и новее; процессор с частотой 1 ГГц; более 1 Гб оперативной памяти; свободное место на диске – зависит от обрабатываемого фото и примененных к нему операций.
Скачать бесплатно Paint.NET можно перейдя по ссылке, приведенной ниже. В архиве две версии программы: 4.0.9 (6,7 Мб) и 3.5.11 (3,6 Мб). Тем, у кого установлена Windows XP, нужно устанавливать версию 3.5.11.
Запускаем скачанный файл установки на компьютере. Если программа не найдет у Вас нужной версии.NET Framework, она автоматически скачает ее и установит на компьютер.
В первом окне мастера установки Paint.NET, отметьте маркером пункт «Пользовательские» , выберите язык и нажмите «Далее» .
Примите условия лицензионного соглашения, нажмите «Далее» .
Отметьте галочками нужные пункты. Чтобы файлы JPEG, PNG, BMP, TGA по умолчанию открывались в данной программе, поставьте галочки в первых двух полях. Включить или отключить автоматическую проверку обновлений, можно будет в настройках программы. Нажмите «Далее» .
Здесь можно ничего не менять. Если хотите, выберите другую папку для установки программы на компьютере, нажав «Обзор» . Нажмите «Далее» .
В следующем окне мастер сообщит, что Paint.NET готов к установке, нажмите «Далее» .
Затем дождитесь, когда программа установится и выполнит оптимизацию производительности для Вашего компьютера. После этого нажмите «Готово» .
Если Вы не снимали галочки в предыдущем окне, то Paint.NET запустится автоматически. Главное окно программы выглядит следующим образом. Сверху расположены основные вкладки меню, ниже отображаются настройки для выбранного инструмента. На рабочем листе открыты четыре дополнительных окна: «Инструменты» , «Палитра» , «Журнал» , «Слои» . Для их отображения или скрытия нужно нажать на соответствующую кнопочку в правом верхнем углу. Там же находится и кнопочка «Параметры» , в виде шестеренки. Вверху посредине будут отображаться все открытые файлы.
Чтобы открыть нужное изображение в программе, перейдите на вкладку «Файл» и выберите из меню «Открыть» . Через Проводник найдите рисунок на компьютере.
Выбирайте любой из инструментов, выделив его в окошке или выбрав из выпадающего списка, и применяйте к изображению. Открыть расширенную палитру можно нажав на кнопочку «Больше» .
Для добавления нового слоя в окошке «Слои» нажмите на соответствующую кнопочку. Крестик рядом, позволит удалить выделенный слой. Галочка напротив каждого слоя, делает его видимым, чтобы скрыть слой, уберите галочку. Также можно создать копию слоя, объединить их и поменять местами.
В окне «Журнал» можно отменить последние выполненные действия, достаточно нажать на синюю стрелочку «Отменить» .
Вкладка меню «Коррекция» позволит изменить цвета изображения, отрегулировать его оттенки, настроить яркость и прочее. На вкладке «Эффекты» можно применить различные эффекты для изображения.
Причем, настраивая параметры для выбранного эффекта или выполняя коррекцию, Вы сразу будете видеть результат на изображении. Если что-то не подойдет, нажмите в окне настроек «Отмена» .
Графический редактор Paint.NET, обладает неплохим набором функций, имеет понятный интерфейс, в нем можно работать со слоями, выполнять коррекцию изображений и применять к ним различные эффекты. При желании, можно сделать прозрачный фон для созданного изображения в Paint.NET.
Думаю, Вы без проблем сможете нарисовать в нем рисунок или подкорректировать нужную фотографию. Удачи Вам!
Оценить статью:Вебмастер. Высшее образование по специальности «Защита информации».. Автор большинства статей и уроков компьютерной грамотности
Источник: *****
Программа для рисования на компьютере Paint
В любом компьютере, а если быть более точным, то в любой операционной системе Windows, есть какое-то количество «встроенных» программ. Эти программы принято называть «Стандартные», так как их не нужно специально устанавливать. И одна из этих программ предназначена для рисования. Называется она Paint.
Подробнее о программах компьютера Вы сможете узнать из урока «Компьютерные программы».
Paint – это простейшая программа для рисования на компьютере, которую так обожают дети и высоко оценивают многие взрослые. В ней есть небольшой набор инструментов для рисования (кисть, карандаш, ластик и т. д.) и большое количество цветов. Возможности Paint весьма ограничены, но, несмотря на это, в ней можно создавать чуть ли не шедевры. Все зависит от желания и таланта.
Как открыть программу Paint
Для того чтобы открыть на компьютере программу Paint, нажмите на кнопку «Пуск» в левом нижнем углу экрана.
В открывшемся списке нажмите на пункт «Все программы» (Программы).
Появится довольно большой список. Выберите пункт «Стандартные».
И, наконец, откройте программу Paint ().
Как выглядит программа Paint
Есть две версии программы Paint. По большему счету, они отличаются только дизайном.
Вот так выглядит программа Paint более старой версии:
А вот так выглядит современная версия этой программы:
Также на многих компьютерах вместо программы Paint установлена похожая программа под названием. Об этой программе мы будем говорить отдельно. Выглядит она вот так:
Как рисовать в программе Paint
Попробуем что-нибудь нарисовать в Paint’е. Щелкните левой кнопкой мышки по инструменту для рисования. Например, по кисточке.
Теперь нажмите на нужный цвет (цвета находятся внизу или вверху программы).
Наведите курсор на белое, нажмите на левую кнопку мыши и, не отпуская ее, двигайте мышкой.
Вот что получилось у меня:
Программа Paint состоит из нескольких частей. Самая важная часть – это белый прямоугольник посередине. Это и есть наш лист, то есть то место, где мы будем рисовать.
Следующая, не менее важная часть программы, – инструменты. Это то, чем мы будем рисовать. Находятся инструменты либо слева, либо вверху (в зависимости от версии программы Paint).
Также для полноценного рисования нам понадобятся различные цвета. Часть программы, в которой можно выбрать цвет, находится либо внизу слева, либо вверху справа (в зависимости от версии).
Ну, и есть еще одна часть программы – верхнее меню. Это, кстати, та часть, которой мы будем пользоваться крайне редко.
Как Вы уже знаете, выбрать цвет для рисования можно либо внизу слева, либо вверху справа. Для того, чтобы понравившийся Вам цвет «назначился», нужно всего лишь нажать на него левой кнопкой мышки. Кстати, обратите внимание на два квадратика рядом с цветами.
Если Вы нажмете на какой-нибудь цвет, то он появится в первом (переднем) квадратике. Это означает, что цвет выбран, и Вы можете им рисовать.
А задний квадратик – это тот цвет, которым Вы будете стирать нарисованное. По умолчанию он белый. Лучше его не менять.
Кстати, это далеко не все цвета. Можно подобрать любой другой цвет. Для этого нужно изменить палитру.
В старой версии программы Paint нажмите на надпись «Палитра» (вверху справа). Покажется надпись «Изменить палитру». Жмите на неё.
В новой версии программы Paint воспользуйтесь кнопкой «Изменение цветов».
Инструменты для рисования в Paint
А сейчас самое интересное – рисование. В программе Paint, как и в жизни, есть несколько способов того, как можно нарисовать. Можно кисточкой или карандашом, а можно баллончиком с краской. Есть и другие варианты: надпись, линии, фигуры. Сейчас мы рассмотрим самые популярные инструменты для рисования.
Напомню, что инструменты в программе Paint находятся либо с левой стороны, либо сверху.
Начнем с инструмента «Карандаш». Выглядит он вот так:
Рисует тонкой линией. Попробуйте что-нибудь нарисовать. Для этого щелкните левой кнопкой по инструменту «Карандаш», затем нажмите на нужный цвет, после чего наведите курсор на белое, нажмите на левую кнопку мыши и, не отпуская ее, двигайте мышкой.
Следующий популярный инструмент – «Кисть». Выглядит он вот так:
Рисует более толстой линией, чем «Карандаш».
Кстати, толщину «Кисти» Вы можете выбрать сами.
Если у Вас более старая версия программы Paint, то под инструментами находится окошко, в котором можно выбрать толщину и внешний вид линии. Для этого щелкните по любому виду линии и попробуйте порисовать (так же, как и «Карандашом»).
А если у Вас новая версия программы, то для того, чтобы выбрать толщину и внешний вид кисточки, нужно нажать на кнопку с маленькой стрелочкой прямо под инструментом «Кисть». Попробуйте порисовать разными кистями (рисовать так же, как и «Карандашом»).
В старой версии программы Paint есть инструмент, который называется «Распылитель» и рисует точками. Выглядит он вот так:
У распылителя, как и у кисточки, есть разные размеры. И рисовать им нужно так же, как карандашом и кистью.
Инструмент «Ластик». Вытирает то, что Вы нарисовали.
«Заливка». Заполняет цветом объединенную область.
Для того, чтобы это попробовать, нарисуйте круг кисточкой или карандашом. Щелкните левой кнопкой мыши по заливке и выберите другой цвет.
Наведите внутрь круга и щелкните левой кнопкой мыши один раз. Внутренняя часть круга заполнится цветом.
Инструмент «Масштаб». Увеличивает часть рисунка. Удобно пользоваться этим инструментом для рисования мелких деталей.
Для того, чтобы увеличить часть рисунка, щелкните по инструменту «Масштаб» и нажмите на то место рисунка, которое хотите увеличить, левой кнопкой мышки. Для того, чтобы вернуть обратно, то есть уменьшить, щелкните правой кнопкой мышки по увеличенному рисунку. Если это не сработало, то снова выберите инструмент «Масштаб» и щелкните по увеличенному рисунку левой кнопкой мышки.
И напоследок поговорим еще об одном инструменте, который, по сравнению с предыдущими, не так часто используется.
Инструмент «Пипетка». Нужен для того, чтобы определить цвет на рисунке. Для этого наведите «Пипетку» на определенную цветную часть рисунка и нажмите один раз левой кнопкой мышки. После чего посмотрите на установленный цвет. Он поменялся. То есть при помощи «Пипетки» можно выбрать цвет в определенном месте (точке) рисунка.
Только что мы рассмотрели самые часто используемые инструменты программы Paint. Попробуйте нарисовать похожий рисунок, используя их.
Сохранение рисунка Paint на компьютере
Многие люди не сохраняют рисунок во время работы, а делают это в конце. Дело в том, что, когда Вы пытаетесь закрыть программу Paint, уже нарисовав в ней что-нибудь, то выскакивает окошко, в котором компьютер «спрашивает», сохранять ли изменения.
Если нажмете на кнопку «Да», то компьютер откроет окошко, в котором нужно выбрать место для рисунка, дать ему название и нажать кнопку «Сохранить».
Если щелкните по кнопке «Нет», то компьютер закроет программу Paint вместе с рисунком, и открыть Вы его уже не сможете. То есть рисунок безвозвратно исчезнет.
А если щелкните по кнопке «Отмена», то компьютер оставит открытой программу Paint вместе с рисунком. Тем самым он дает Вам возможность что-то подправить, изменить рисунок.
Но лучше все-таки сохранять другим способом. И не в самом конце работы над рисунком, а время от времени. Дело в том, что есть вероятность потери рисунка. Например, скачок электричества или зависание компьютера. Если вдруг такое произойдет, Ваш рисунок может не сохраниться на компьютере. Это значит, Вы его потеряете.
Кстати, это касается не только программы Paint, но и любой другой программы компьютера (Microsoft Word, Excel, Photoshop и т. д.).
В новой версии программы, вместо надписи «Файл», есть вот такая кнопка:
Откроется список. Нажмите в этом списке на пункт «Сохранить как».
Откроется новое окошко. В нем компьютер предлагает выбрать то место, в которое нужно записать (сохранить) наш рисунок.
Обратите внимание на верхнюю часть этого окошка. Это то место, куда компьютер «собирается» сохранить рисунок. Эта часть выглядит следующим образом:
Или вот так:
В примере на картинке компьютер предлагает сохранить рисунок в «Мои рисунки» («Изображения»). В одном из уроков мы говорили о том, что в «Моих рисунках» («Изображениях»), как и в «Моих документах», лучше ничего не хранить (конечно, если есть альтернатива). Поэтому лучше сохранить рисунок на какой-нибудь Локальный диск, например, на Локальный диск D. То есть, нужно в этом окошке вместо папки «Мои рисунки» («Изображения») выбрать Локальный диск D. Для этого нужно нажать на надпись «Мой компьютер» («Компьютер») с левой стороны.
И после этого внутри окошка (в белой его части) открыть нужный Локальный диск, то есть нажать по нему два раза левой кнопкой мышки.
Если Вы хотите положить рисунок в какую-то папку, откройте ее в этом же окошке (нажмите по ней два раза левой кнопкой мышки).
После того, как Вы выбрали место, в которое хотите сохранить рисунок, нужно обратить внимание на нижнюю часть окошка. А точнее на пункт «Имя файла».
В этой части написано название, под которым рисунок будет записан в компьютере. В примере на картинке это название – «Безымянный». Если оно нам не подходит, то нужно его удалить и напечатать новое, подходящее название.
Также обратите внимание на поле, которое находится сразу под «Именем файла». Называется оно «Тип файла». Нажав на это поле, мы можем выбрать подходящий формат для рисунка или оставить все как есть. О форматах рисунков (фотографий) Вы узнаете в конце урока.
Теперь Вы можете закрыть программу Paint и попробовать открыть Ваш рисунок с компьютера. Для этого откройте место, в которое Вы сохранили рисунок. Там должен быть файл с напечатанным Вами названием или стандартным названием «Безымянный».
Формат рисунка и фото
Рисунки и фотографии отличаются друг от друга не только по содержанию, но и по другим «компьютерным» характеристикам. Например, по размеру.
Бывает так, что, вроде бы, два одинаковых рисунка, но у одного размер в три раза больше, чем у другого.
Научиться определять компьютерный размер можно, изучив урок «Размер файла и папки».
Также рисунки (фотографии) отличаются по качеству. Думаю, Вам не раз встречались фотографии крайне плохого качества. Это видно невооруженным глазом. Например, две одинаковые фотографии, но одна лучшего качества, а другая – худшего.
А бывает так, что рисунку (фотографии) как будто не хватает красок. Вот пример.
И за все это отвечает формат файла или, другими словами, тип файла.
О понятии «тип файла» Вы сможете узнать из урока «Форматы файлов».
Вообще-то изображения (рисунки, фотографии) бывают самых разных форматов. И форматов этих очень много. Все эти форматы мы рассматривать не будем – рассмотрим самые популярные.
Это такие форматы, как bmp, gif, jpg, png, tiff.
Все эти форматы отличаются друг от друга, в первую очередь, по качеству. А качество отличается по количеству (насыщенности) цветов.
Например, я рисую картину, используя множество разных цветов. И тут вдруг часть цветов закончилась, и я вынужден дорисовывать тем, что есть. Я, конечно, постараюсь сделать все, чтобы это обстоятельство не сильно отразилось на результате, но все равно моя картина получится не такая, как хотелось бы – более блеклая, размытая.
Вот так и с форматами изображений. Какой-то формат оставляет все цвета, другой же обрезает часть. И, бывает, из-за этого изображение (рисунок, фотография) портится. Но это если говорить вкратце. На самом деле, там все несколько сложнее, но, думаю, главное Вы уловили.
А теперь про форматы.
BMP – формат рисунков. Его можно использовать для хранения нарисованных Вами рисунков на компьютере. Но вот в Интернете этот формат не используется из-за его большого объема. То есть, если Вы хотите свой рисунок «вывесить» на форум или в социальную сеть, обратите внимание на формат. Он должен быть gif, jpg или png.
GIF – популярный формат рисунков. В нем можно сохранять рисунки без потери качества, но с ограниченным количеством цветов – 256. Этот формат очень распространен в Интернете. Кстати, в нем создаются небольшие анимированные (движущиеся) картинки.
JPG – формат фотографий и картин с большим количеством цветов. В этом формате можно сохранить изображение как без потери качества, так и с её потерей.
PNG – современный формат рисунков. Изображение в таком формате получается небольшого размера без потери качества. Очень удобно: и файл маленький, и качество хорошее. Кстати, этот формат хорошо поддерживает прозрачность.
TIFF – формат изображений очень хорошего качества (без сжатия). И, соответственно, размер у таких изображений огромный. Этот формат используют тогда, когда качество имеет большое значение. Например, при создании визиток, буклетов , журнальных обложек.
Так как же выбрать подходящий формат?! Конечно, это зависит от ситуации. Но можно руководствоваться довольно простым принципом:
Если это рисунок, сделанный в программе Paint, который Вы собираетесь держать в компьютере и не «выносить» в Интернет, то bmp.
Если анимация или рисунок с небольшим количеством цветов, который собираетесь публиковать в Интернете – то gif
Если фотография — то jpg (jpeg)
Если рисунок, где есть много цветов или какие-то прозрачные части, — то png
Если рисунок, фото для полиграфии (визитки, буклеты, плакаты и т. д.), — то tiff.
При работе с рисунками и фотографиями довольно часто нужно нанести надпись на само изображение. Можно, конечно, попробовать сделать это «вручную» — нарисовать кисточкой или карандашом в программе Paint. Но вряд ли таким способом получится сделать аккуратную, красивую надпись. Для этой цели в программе Paint есть специальный инструмент, при помощи которого можно напечатать текст на изображении.
Как напечатать текст на рисунке или фотографии
Чтобы напечатать текст на изображении, оно должно быть открыто в программе Paint.
Если у Вас программа Paint более старой версии, то вверху слева в этой программе есть надпись «Файл». Нажмите на нее, и в открывшемся списке нажмите на пункт «Открыть».
А если у Вас новая версия программы Paint, нажмите на небольшую кнопку со стрелкой вверху слева.
Откроется список. Нажмите на пункт «Открыть».
Как только Вы нажмете на «Открыть», появится окошко. В этом окошке Вам нужно найти и выбрать тот рисунок или фотографию, на которую хотите нанести надпись. Обычно компьютер «предлагает» выбрать изображение из папки «Мои рисунки» (Изображения). Вы можете выбрать любое другое место. Для этого воспользуйтесь левой частью окошка.
Когда откроете нужное место и найдете рисунок (фото), нажмите по нему два раза левой кнопкой мышки, чтобы он открылся в программе Paint. Напомню, что найти нужный рисунок (фото) Вы сможете быстрее, если поменяете «Вид» (правой по пустому месту в окошке – «Вид»).
А теперь напечатаем текст на рисунке (фотографии). Для этого нажмем на инструмент «Текст».
После чего жмем на цвет, которым нужно печатать текст на изображении.
Отпустите левую кнопку мыши и напечатайте текст.
Как изменить шрифт и размер букв
Для того, чтобы изменить шрифт, размер букв, сделать текст жирным, курсивом или подчеркнутым, используйте панель «Шрифт» (Текст).
Эта панель обычно появляется вверху, когда Вы печатаете текст на рисунке.
Бывает так, что в старой версии программы Paint панель для редактирования текста не появляется. В этом случае нужно щелкнуть правой кнопкой мыши по полю с текстом и выбрать пункт «Панель атрибутов текста».
Не забывайте выделять текст, который хотите изменить!
Допустим, я начал печатать текст и захотел увеличить его размер. В первую очередь, нужно выделить текст, который я хочу изменить. Для этого нужно нажать левую кнопку мышки в конце напечатанного текста и, не отпуская ее, тянуть в начало.
Когда текст выделится (закрасится), можно менять размер букв. Для этого нужно воспользоваться панелью для редактирования текста
Рисуем линии и фигуры в программе Paint
В предыдущих уроках мы научились рисовать и печатать текст на рисунках (фотографиях) в программе Paint. В этом уроке мы научимся рисовать линии и фигуры. Ведь без этого невозможно осуществить многие задумки. Например, следующий рисунок нарисован только линиями и фигурами.
Для того, чтобы рисовать линии, в программе Paint есть специальный инструмент «Линия». Находится он там же, где и все остальные инструменты – либо слева, либо сверху (в зависимости от версии Paint).
Нажмите на него левой кнопкой мышки. Затем выберите тот цвет, которым хотите нарисовать линию. Напомню, что в старой версии программы Paint цвета находятся внизу слева, а в новой – вверху справа.
Также можно выбрать толщину линии. В старой версии программы Paint есть специальное поле для выбора толщины. Щелкните левой кнопкой мышки по подходящему типу.
В новой версии программы для выбора толщины нужно нажать на кнопку «Толщина» и из предложенного списка выбрать подходящий тип.
Кстати, в новой версии программы Paint можно выбрать не только толщину, но еще и вид линии (пастель, масло, акварель , маркер и так далее). Для этого есть специальная кнопка «Контур».
Выбрав цвет и тип линии, наведите курсор (стрелку) на белое, нажмите на левую кнопку мыши и, не отпуская ее, двигайте мышку в сторону. Когда Вы растянете линию до нужного размера, отпустите кнопку мыши.
Рядом с инструментом «Линия» есть еще один любопытный инструмент – «Кривая линия».
Вы также можете выбрать цвет и толщину линии, а в новой версии программы еще и контур.
Сделайте необходимые настройки и нарисуйте линию. Затем наведите на то место, в котором должен быть изгиб, нажмите на левую кнопку мыши и, не отпуская ее, двигайте мышкой в нужную сторону. Отпустите левую кнопку мыши, когда изогнете линию так, как Вам нужно.
А теперь приступим к рисованию фигур. Для этого есть целый набор инструментов.
Начнем с инструмента «Овал» (в старой версии – «Эллипс»).
Рисовать овал нужно так же, как и линию: нажать левую кнопку мыши и, не отпуская ее, «растягивать» до нужного размера. или — прямоугольник. Так же, как в случае с овалом, в старой версии программы Paint можно выбрать тип (обычный, непрозрачный, цветной) прямоугольника. А в новой версии – его толщину, контур, заливку. Рисуется также. Все остальные фигуры имеют те же настройки. Особого внимания заслуживает инструмент «Многоугольник».При помощи него можно рисовать фигуры различных форм. Для этого нажмите левую кнопку мыши и, не отпуская ее, проведите линию. Это будет первая сторона многоугольника. Для того, чтобы нарисовать следующую сторону, просто щелкните один раз по месту, где должен быть ее конец. Попробуйте нарисовать каждую из фигур в программе Paint с различными настройками. В программе Paint можно не только нарисовать рисунок, но еще и изменить его. Например, перевернуть, уменьшить или увеличить часть рисунка, копировать (размножить). И для того, чтобы все это сделать, нужно научиться выделять рисунок или часть рисунка. То есть, перед тем как изменить что-то в рисунке (перевернуть, увеличить, копировать), нужно выделить ту самую часть, которую мы хотим изменить. Для этого есть два инструмента – прямоугольное выделение и выделение произвольной формы. Как выделить рисунок или часть рисункаНаучимся выделять при помощи инструмента «Прямоугольное выделение». Выберите инструмент «Прямоугольное выделение». Если у Вас старая версия программы Paint, то для этого нужно нажать специальную кнопку «Выделение» в той части программы, где находятся инструменты (слева). А если у Вас новая версия программы Paint, то нужно нажать на надпись «Выделить» и из открывшегося небольшого окошка выбрать пункт «Прямоугольная область». После того как Вы выбрали нужный инструмент, наведите курсор на ту часть изображения, которую нужно выделить. Если Вам нужно выделить весь рисунок, то наведите курсор на любой его угол. Нажмите левую кнопку мыши и, не отпуская ее, растяните до нужного размера прямоугольное окошко. Вот таким образом выделяют рисунок или часть рисунка в программе Paint. А вот при помощи инструмента «Выделение произвольной формы» можно выделить часть изображения определенной формы. Если у Вас старая версия программы Paint, то для этого нужно нажать специальную кнопку в той части программы, где находятся инструменты (слева). А если у Вас новая версия программы Paint, то нужно нажать на надпись «Выделить» и из открывшегося небольшого окошка выбрать пункт «Произвольная область». После того как Вы выбрали нужный инструмент, наведите курсор на ту часть изображения, которую нужно выделить. Нажмите левую кнопку мыши и, не отпуская ее, обрисуйте по контуру рисунок. Когда Вы отпустите левую кнопку мыши, та часть рисунка, которую Вы обвели, будет внутри прямоугольника. Так и должно быть. А теперь поговорил о том, как изменить рисунок или часть рисунка. Как изменить рисунок или часть рисункаДля начала проговорим о том, как изменить размер рисунка или части рисунка. Когда Вы выделяете рисунок или его часть, то выделенный Вами фрагмент помещается в прямоугольник. Это происходит и при использовании инструмента «Прямоугольное выделение», и при использовании инструмента «Выделение произвольной формы». На этом прямоугольнике есть маленькие квадратики. Если Вы наведете курсор на любой квадратик, он поменяет вид на двустороннюю стрелку. В этот момент нужно нажать на левую кнопку мыши и, не отпуская ее, тянуть в сторону до нужного размера. А вот для того, чтобы перенести часть рисунка в другое место листа, нужно поместить курсор внутрь прямоугольника. Стрелка станет четырехсторонней. Нажмите на левую кнопку мыши и, не отпуская ее, тяните выделенную часть в нужное место. А для того, чтобы повернуть выделенную часть рисунка или размножить ее, нужно нажать внутри прямоугольника правой кнопкой мыши и выбрать подходящий пункт. Для поворота выберите пункт «Отразить/Повернуть…» (Повернуть). Чтобы копировать часть рисунка (размножить), выберите пункт «Копировать», а затем нажмите правой кнопкой мыши в другой части листа и из появившегося списка выберите пункт «Вставить». Когда Вы закончите работу с выделенной областью, щелкните левой кнопкой мыши по пустому месту. Выделение пропадет. Более точно по рисованию в 7-версии можно посмотреть здесь: http://windows. /ru-RU/windows7/Using-Paint |
Как рисовать в Ворде: подробная инструкция
MS Word — это, в первую очередь, текстовый редактор, однако, рисовать в этой программе тоже можно. Таких возможностей и удобства в работе, как в специализированных программах, изначально предназначенных для рисования и работы с графикой, ждать от Ворда, конечно, не стоит. Тем не менее, для решения базовых задач стандартного набора инструментов будет достаточно.
Урок: Как нарисовать линию в Word
Прежде, чем рассмотреть то, как сделать рисунок в Ворде, следует отметить, что рисовать в данной программе можно двумя разными методами. Первый — вручную, подобно тому, как это происходит в Paint, правда, немного проще. Второй метод — рисование по шаблонам, то есть, с использованием шаблонных фигур. Обилия карандашей и кистей, цветовых палитр, маркеров и прочих инструментов в детище Майкрософт вы не найдете, но создать простой рисунок здесь все же вполне возможно.
Включение вкладки «Рисование»
В Microsoft Word есть набор средств для рисования, которые подобны таковым в стандартном Paint, интегрированном в Windows. Примечательно, что о существовании этих инструментов многие пользователи даже не догадываются. Все дело в том, что вкладка с ними по умолчанию не отображается на панели быстрого доступа программы. Следовательно, прежде, чем приступить к рисованию в Ворде, нам с вами предстоит эту вкладку отобразить.
1. Откройте меню «Файл» и перейдите в раздел «Параметры».
2. В открывшемся окне выберите пункт «Настроить ленту».
3. В разделе «Основные вкладки» установите галочку напротив пункта «Рисование».
4. Нажмите «ОК», чтобы внесенные вами изменения вступили в силу.
После закрытия окна «Параметры» на панели быстрого доступа в программе Microsoft Word появится вкладка «Рисование». Все инструменты и возможности этой вкладки мы рассмотрим ниже.
Средства рисования
Во вкладке «Рисование» в Ворде, вы можете видеть все те инструменты, с помощью которых можно рисовать в этой программе. Давайте подробно рассмотрим каждый из них.
Инструменты
В этой группе расположились три инструмента, без которых рисование попросту невозможно.
Выбрать: позволяет указать на уже нарисованный объект, расположенный на странице документа.
Рисовать пальцем: предназначен, в первую очередь, для сенсорных экранов, но может использоваться и на обычных. В таком случае вместо пальца будет использоваться указатель курсора — все как в Paint и других подобных программах.
Примечание: Если вам необходимо изменить цвет кисти, которой вы рисуете, сделать это можно в соседней группе инструментов — «Перья», нажав на кнопку «Цвет».
Ластик: этот инструмент позволяет стереть (удалить) объект или его часть.
Перья
В этой группе вы можете выбрать одно из множества доступных перьев, которые отличаются, в первую очередь, по типу линии. Нажав на кнопку «Больше», расположенную в правом нижнем углу окна со стилями, вы сможете увидеть предпросмотр каждого доступного пера.
Рядом с окном стилей расположены инструменты «Цвет» и «Толщина», позволяющие выбрать цвет и толщину пера, соответственно.
Преобразовать
Инструменты, расположенные в этой группе, предназначены не совсем для рисования, а то и вовсе не для этих целей.
Редактирование от руки: позволяет выполнять редактирование документов с помощью пера. Используя этот инструмент, можно вручную обводить фрагменты текста, подчеркивать слова и фразы, указывать на ошибки, рисовать указательные стрелки и т.д.
Урок: Рецензирование текста в Word
Преобразовать в фигуры: сделав набросок какой-либо фигуры, вы можете преобразовать ее из рисунка в объект, который можно будет перемещать по странице, можно будет изменять его размер и выполнять все те манипуляции, которые применимы для других рисованых фигур.
Для преобразования наброска в фигуру (объект) необходимо просто указать на нарисованный элемент, воспользовавшись инструментом «Выбрать», а затем нажать кнопку «Преобразовать в фигуры».
Урок: Как сгруппировать фигуры в Ворде
Рукописный фрагмент в математическом выражении: мы уже писали о том, как добавлять математические формулы и уравнения в Word. С помощью данного инструмента группы «Преобразовать» вы можете вписать в эту формулу символ или знак, которого нет в стандартном наборе программы.
Урок: Вставка уравнений в Ворде
Воспроизведение
Нарисовав или написав что-то с помощью пера, вы можете включить визуальное воспроизведение этого процесса. Все, что для этого требуется, нажать кнопку «Воспроизведение рукописного ввода», расположенную в группе «Воспроизведение» на панели быстрого доступа.
Собственно, на этом можно было бы и закончить, так как мы с вами рассмотрели все инструменты и возможности вкладки «Рисование» программы Microsoft Word. Вот только рисовать в этом редакторе можно не только от руки, но и по шаблонам, то есть, используя для этого готовые фигуры и объекты.
С одной стороны такой подход может оказаться ограниченным в плане возможностей, с другой стороны — он предоставляет куда более широкий выбор средств для редактирования и оформления создаваемых рисунков. Более подробно о том, как в Ворде рисовать фигуры и рисовать с помощью фигур, читайте ниже.
Рисование с помощью фигур
Создать рисунок произвольной формы, со скруглениями, пестрыми цветами с плавными переходами, оттенками и прочими деталями этим методом практически невозможно. Правда, зачастую столь серьезный подход и не требуется. Проще говоря, не выдвигайте к Word высокие требования — это не графический редактор.
Урок: Как в Ворде нарисовать стрелку
Добавление области для рисования
1. Откройте документ, в котором нужно сделать рисунок, и перейдите во вкладку «Вставка».
2. В группе иллюстрации нажмите на кнопку «Фигуры».
3. В выпадающем меню с доступными фигурами выберите последний пункт: «Новое полотно».
4. На странице появится прямоугольная область, в которой и можно начать рисовать.
Если это необходимо, измените размеры поля для рисования. Для этого потяните в нужном направлении за один из маркеров, расположенных на его границе.
Инструменты для рисования
Сразу после добавления нового полотна на страницу, в документе откроется вкладка «Формат», в которой и будут находиться основные инструменты для рисования. Рассмотрим детально каждую из групп, представленных на панели быстрого доступа.
Вставка фигур
«Фигуры» — нажав на эту кнопку, вы увидите большой перечень фигур, которые можно добавить на страницу. Все они разделены по тематическим группам, название каждой из которых говорит само за себя. Здесь вы найдете:
- Линии;
- Прямоугольники;
- Основные фигуры;
- Фигурные стрелки;
- Фигуры для уравнений;
- Блок-схемы;
- Звезды;
- Выноски.
Выберите подходящий тип фигуры и нарисуйте ее, задав левым кликом мышки точку начала. Не отпуская кнопку, укажите конечную точку фигуры (если это прямая) или область, которую она должна занимать. После этого отпустите левую кнопку мышки.
«Изменить фигуру» — выбрав первый пункт в меню этой кнопки, вы можете, в буквальном смысле, изменить фигуру, то есть, вместо одной нарисовать другую. Второй пункт в меню этой кнопки — «Начать изменение узлов». Выбрав его, вы можете изменить узлы, то есть, точки привязки конкретных мест фигуры (в нашем примере это внешние и внутренние углы прямоугольника.
«Добавить надпись» — эта кнопка позволяет добавить текстовое поле и вписать в него текст. Поле добавляется в указанном вами месте, однако, при необходимости его можно свободно перемещать по странице. Рекомендуем предварительно сделать поле и его грани прозрачными. Более подробно о том, как работать с текстовым полем и что можно сделать с его помощью, вы можете прочесть в нашей статье.
Урок: Как в Word перевернуть текст
Стили фигур
С помощью инструментов данной группы вы можете изменить внешний вид нарисованной фигуры, ее стиль, текстуру.
Выбрав подходящий вариант, вы можете изменить цвет контура фигуры и цвет заливки.
Для этого выберите подходящие цвета в выпадающем меню кнопок «Заливка фигуры» и «Контур фигуры», которые расположены справа от окна с шаблонными стилями фигур.
Примечание: Если стандартные цвета вас не устраивают, вы можете изменить их с помощью параметра «Другие цвета». Также, в качестве цвета заливки можно выбрать градиент или текстуру. В меню кнопки «Цвет контура» можно регулировать толщину линии.
«Эффекты фигуры» — это инструмент, с помощью которого можно еще больше изменить внешний вид фигуры, выбрав один из предложенных эффектов. В числе таковых:
- Тень;
- Отражение;
- Подсветка;
- Сглаживание;
- Рельеф;
- Поворот.
Примечание: Параметр «Поворот» доступен только для объемных фигур, некоторые эффекты из вышеперечисленных разделов тоже доступны только для фигур определенного типа.
Стили WordArt
Эффекты из данного раздела применяются исключительно к тексту, добавленнуму с помощью кнопки «Добавление надписи», расположенной в группе «Вставка фигуры».
Текст
Аналогично стилям WordArt, эффекты применяются исключительно к тексту.
Упорядочить
Инструменты этой группы предназначены для изменения положения фигуры, ее выравнивания, поворота и других подобных манипуляций.
Поворот фигуры выполняется точно так же, как и поворот рисунка — на шаблонное, строго заданное или произвольное значение. То есть, можно выбрать стандартный угол поворота, указать свой или просто повернуть фигуру, потянув за круговую стрелку, расположенную непосредственно над ней.
Урок: Как в Ворд повернуть рисунок
Кроме того, с помощью данного раздела можно наложить одну фигуру на другую, подобно тому, как это можно сделать с рисунками.
Урок: Как в Word наложить одну картинку на другую
В этом же разделе можно сделать обтекание фигуры текстом или сгруппировать две и более фигур.
Уроки по работе с Ворд:
Как сгруппировать фигуры
Обтекание картинки текстом
Примечание: Инструменты группы «Упорядочить» в случае работы с фигурами абсолютно идентичны таковыми при работе с рисунками, с их помощью можно выполнять ровно такие же манипуляции.
Размер
Возможность единого инструмента данной группы всего одна — изменение размера фигуры и поля, в котором она находиться. Здесь можно задать точное значение ширины и высоты в сантиметрах или изменить его пошагово с помощью стрелок.
Кроме того, размер поля, как и размер фигуры, можно менять вручную, используя для этого маркеры, расположенные по контуру их границ.
Урок: Как обрезать рисунок в Word
Примечание: Для выхода из режима рисования нажмите клавишу «ESC» или же кликните левой кнопкой мышки в пустом месте документа. Чтобы вернуться к редактированию и открыть вкладку «Формат», дважды кликните по рисунку/фигуре.
Вот, собственно, и все, из этой статьи вы узнали, как рисовать в Ворде. Не забывайте о том, что данная программа является в первую очередь текстовым редактором, поэтому не стоит возлагать на нее слишком серьезных задач. Используйте для таких целей профильный софт — графические редакторы.
Мы рады, что смогли помочь Вам в решении проблемы.Опишите, что у вас не получилось. Наши специалисты постараются ответить максимально быстро.
Помогла ли вам эта статья?
ДА НЕТПоворот или зеркальное отражение текстового поля, фигуры, объекта WordArt или изображения в Word
Примечание: Если вы не видите вкладки Shape Format , Drawing Tools или Picture Tools , убедитесь, что вы выбрали текстовое поле, фигуру или WordArt. Возможно, вам придется дважды щелкнуть объект, чтобы открыть вкладку Формат .
Повернуть на любой угол
Выберите объект для поворота.
Выберите маркер поворота вверху объекта и перетащите его в нужном направлении.
Чтобы ограничить поворот шагом 15 градусов, нажмите и удерживайте Shift, перетаскивая маркер поворота.
Когда вы вращаете несколько фигур, они не вращаются как группа, а вместо этого каждая фигура вращается вокруг своего собственного центра.
Повернуть на точный угол на градусы
Выберите объект для поворота.
Перейти к Формат формы , Инструменты для рисования или Инструменты для рисования > Формат .
Выберите Повернуть , а затем выберите Дополнительные параметры поворота .
В открывшейся панели или диалоговом окне введите величину поворота объекта в поле Поворот . Вы также можете использовать стрелки, чтобы повернуть объект именно там, где хотите.
Повернуть на 90 градусов
Выберите объект, который нужно повернуть.
Перейти к Формат формы , Инструменты для рисования или Инструменты для рисования > Формат .
Выберите Повернуть , а затем:
Чтобы повернуть объект на 90 градусов вправо, выберите Повернуть вправо на 90 ° .
Чтобы повернуть объект на 90 градусов влево, выберите Повернуть влево на 90 ° .
Отразить объект
Вы можете создать эффект зеркального отображения или перевернуть объект вверх ногами (инвертировать) с помощью инструментов «Отразить».
Выберите объект для поворота.
Перейдите в Формат формы , Инструменты рисования или Инструменты для рисования > Формат , выберите Повернуть , а затем:
Чтобы перевернуть объект, выберите Отразить по вертикали .
Чтобы создать зеркальное отображение объекта (кроме WordArt), выберите Отразить по горизонтали .
Зеркальное отражение текста WordArt или формы
Выберите объект WordArt или фигуру для зеркального отражения.
Для получения дополнительной информации см. Вставка WordArt.
Выберите Shape Format или Drawing Tools Format .
Выберите Текстовые эффекты > Поворот 3D > Параметры поворота 3D .
При 3-D Rotation , установите X Rotation на 180 ° .
Примечание: Чтобы повернуть текст в фигуре,
Повернуть на любой угол
Выберите объект для поворота.
Выберите маркер поворота вверху объекта и перетащите его в нужном направлении.
Примечание: Чтобы ограничить поворот шагом 15 градусов, нажмите и удерживайте Shift, перетаскивая маркер поворота.
Повернуть на точный угол на градусы
Выберите поворот объекта.
В разделе Инструменты рисования (или Инструменты для рисования , если вы вращаете изображение) на вкладке Формат в группе Упорядочить выберите Повернуть , а затем выберите Дополнительные параметры поворота .
Если вы не видите вкладки Инструменты для рисования , Инструменты для рисования или Формат , убедитесь, что вы выбрали изображение.Возможно, вам придется дважды щелкнуть изображение, чтобы открыть вкладку Format .
В открывшейся панели или диалоговом окне введите величину, на которую вы хотите повернуть объект, в поле Rotation . Вы также можете использовать стрелки, чтобы повернуть объект именно там, где хотите.
Отразить объект
Вы можете создать эффект зеркального отображения или перевернуть объект вверх ногами (инвертировать) с помощью инструментов «Отразить».
Выберите объект для поворота.
В разделе Инструменты рисования (или Инструменты для рисования , если вы вращаете изображение) на вкладке Формат в группе Упорядочить выберите Повернуть , а затем выполните одно из следующих действий:
Чтобы перевернуть объект, выберите Отразить по вертикали .
Чтобы создать зеркальное отображение объекта (кроме WordArt), выберите Отразить по горизонтали .
Если вы не видите вкладки Инструменты рисования или Инструменты работы с рисунками Формат, убедитесь, что вы выбрали текстовое поле, фигуру, объект WordArt или рисунок. Возможно, вам придется дважды щелкнуть объект, чтобы открыть вкладку Формат .
Отразить объект WordArt или текст фигуры
Выберите объект WordArt или фигуру для зеркального отражения.
Для получения дополнительной информации см. Вставка WordArt.
Выберите Инструменты рисования > Формат .
Выберите Текстовые эффекты > Поворот 3D > Параметры поворота 3D .
При 3-D вращении , установите X на 180 ° .
Повернуть на любой угол
Выберите объект для поворота.
Выберите маркер поворота вверху объекта и перетащите его в нужном направлении.
Чтобы ограничить поворот шагом 15 градусов, нажмите и удерживайте Shift, перетаскивая маркер поворота.
Когда вы вращаете несколько фигур, они не вращаются как группа, а вместо этого каждая фигура вращается вокруг своего собственного центра.
Повернуть на точный угол на градусы
Выберите объект для поворота.
Перейти к Формат формы или Формат изображения > Повернуть .
Выберите Дополнительные параметры поворота .
В открывшейся панели или диалоговом окне введите величину поворота объекта в поле Поворот . Вы также можете использовать стрелки, чтобы повернуть объект именно там, где хотите.
Повернуть на 90 градусов
Выберите объект, который нужно повернуть.
Перейти к Формат формы или Формат изображения .
Выберите Повернуть , а затем:
Чтобы повернуть объект на 90 градусов вправо, выберите Повернуть вправо на 90 ° .
Чтобы повернуть объект на 90 градусов влево, выберите Повернуть влево на 90 ° .
Отразить объект
Вы можете создать эффект зеркального отображения или перевернуть объект вверх ногами (инвертировать) с помощью инструментов «Отразить».
Выберите объект для поворота.
Перейти к Формат формы или Формат изображения .
Выберите Повернуть , а затем:
Чтобы перевернуть объект, выберите Отразить по вертикали .
Чтобы создать зеркальное отображение объекта (кроме WordArt), выберите Отразить по горизонтали .
Зеркальное отражение текста WordArt или формы
Выберите объект WordArt или фигуру для зеркального отражения.
Для получения дополнительной информации см. Вставка WordArt.
Выберите Shape Format > Format Pane .
При 3-D Rotation , установите X Rotation на 180 ° .
Поворот или отражение изображения (по горизонтали / вертикали) в MS Paint
Поворот или отражение изображения (по горизонтали / вертикали) в MS Paint ›› 1Microsoft Paint, который предустановлен в Windows 7/8/10 (и еще в Windows 95, в ее последнем воплощении), является обманчиво мощным бесплатным и простым в использовании базовым инструментом редактирования графики.В этом руководстве показано, как использовать команды Rotate и Flip , которые часто сбивают с толку новичков. Поворот достаточно легко понять, он поворачивает изображение с шагом 90 градусов (по одной четверти круга за раз), а команды переворота применяют зеркальный эффект.
2Щелкните правой кнопкой мыши в любом месте изображения, выберите подменю Повернуть и выберите один из трех вариантов: Повернуть вправо на 90 градусов (по часовой стрелке на четверть), Повернуть влево на 90 градусов (против- по часовой стрелке на четверть), или Поверните на 180 градусов (где ваше изображение оказывается перевернутым).Вы также можете получить тот же результат, нажав на ленте команду Повернуть и выбрав один из трех вариантов. (Нажмите Ctrl + F1 , чтобы показать или скрыть ленту в Paint.)
3Уловка: , если ничего не выделено или выделено все изображение, все изображение будет повернуто. Но если вы используете любой из инструментов выделения ( Прямоугольное выделение , Свободное выделение , Прозрачное выделение — с установленным флажком Инвертировать выделение или без него), ваша операция поворота будет применяться только к выбранной области.Это означает, что вы потенциально можете получить пространство, заполненное цветом фона, если вы не поворачиваете точный квадрат (перекрывающиеся / отсутствующие области).
4Помните вариант « Повернуть на 180 »? Это означает, что если вы перевернете голову вверх ногами, вы все равно сможете прочитать любой текст. Команда « Отразить по вертикали » отличается: она, по сути, применяет зеркальный эффект. Для иллюстрации, вот логотип за 5 шагов после того, как MS Paint « перевернул вертикально ».Событие с перевернутой головой, текст плохо читается из-за зеркального эффекта!
5Если вы выберете « Отразить по горизонтали », изображение будет выглядеть точно так, как если бы вы смотрели на него в зеркало. Оба параметра flip могут применяться только к выбранной части изображения, если вы этого хотите. Эти команды Перевернуть также доступны на ленте. Вы также можете переключить видимость ленты, дважды щелкнув любую из ее вкладок (которая включает только Home и View в MS Paint 🙂
© 2020 Copyright in5steps.com — Все права защищены — Учебник последний раз обновлялся 2 августа 2015 г. — О программе | Заявление об ограничении ответственности | Карта сайта | Контакт
Как перевернуть изображение с помощью Paint в Windows 8
Введение
В этой статье мы узнаем очень простой способ перевернуть или повернуть изображение на нашем ПК под управлением операционной системы Windows 8. Эта простая задача выполняется с помощью Microsoft Paint Accessory, поставляемого с Windows 8. Однако иногда для динамического представления изображения необходимо перевернуть или повернуть изображение по горизонтали или вертикали во время загрузки изображения.Более того, Windows 8 Paint Accessory позволяет нам вращать изображение как по часовой, так и против часовой стрелки на 90 или 180 градусов одновременно.
В этой статье приведены инструкции, включая снимки экрана, которые показывают, как выполнять переворот и вращение.
Шаги для выполнения переворота и поворота изображения
Шаг 1
Прежде всего, нам нужно перейти на экран окна «Пуск» в Windows 8, например:
Шаг 2
Затем щелкните значок «Рабочий стол» на начальном экране Windows 8.
Шаг 3
Затем щелкните правой кнопкой мыши изображение, которое хотите открыть, и выберите «Открыть с помощью» Paint; см .:
Шаг 4
Когда вы открываете изображение с помощью Paint, оно выглядит следующим образом:
Изображение открывается с помощью Microsoft Paint.
Шаг 5
Теперь, как мы увидим, у нас есть опция поворота; щелкните по нему и посмотрите список раскрывающихся опций для поворота и отражения на 90 и 180 градусов, как в:
Шаг 6
Давайте посмотрим, что произойдет, когда мы нажмем кнопку «Повернуть на 180 градусов», которая повернёт изображение против часовой стрелки на 180 градусов; см .:
Можно вращать как по часовой стрелке, так и против часовой стрелки, выбрав правое или левое направление.
Шаг 7
Теперь, чтобы перевернуть изображение, мы должны щелкнуть вкладку поворота, но выбрать «Отразить изображение или выделение по вертикали». как на следующем снимке экрана.
Примечание
Можно сказать, что зеркальное отображение похоже на зеркальное отображение по горизонтали или вертикали.
Сводка
В этой статье мы узнали о том, как перевернуть изображение с помощью Paint в Windows 8.
Изменение размера, поворот и отражение слоев
Вы можете использовать инструмент «Упорядочить», чтобы изменить размер слоев изображения или фигур в вашем изображении, свободно или пропорционально, или установить определенные размеры в нескольких различных единицах. Вы также можете вращать или переворачивать слои изображений, фигур и текста.
Изменение размера слоя
- Выберите инструмент «Упорядочить», выполнив одно из следующих действий:
- Щелкните в Боковая панель инструментов.
- Выберите «Инструменты »> «Упорядочить » (в меню «Инструменты» вверху экрана).
- Нажмите клавишу V на клавиатуре.
- Выберите слой или группу слоев.
- Чтобы выбрать, изменять ли размер слоя свободно или пропорционально, установите или снимите флажок «Сохранить пропорции» на панели «Параметры инструмента».
Выполните одно из следующих действий:
- Изменить размер вручную: Перетащите любой из маркеров слоя (белые квадраты вокруг слоя). Совет: Чтобы видеть информацию о размере при изменении размера слоев, убедитесь, что информационные метки включены в настройках Pixelmator Pro.
- Изменить размер до определенных размеров: На панели «Параметры инструмента» введите нужный размер в поля «Ширина» и «Высота».
Чтобы изменить единицы измерения, введите желаемые размеры вместе с единицами измерения, например, «2 дюйма» или «4 см».
Примечание: Если слой оказывается больше холста, маркеры слоев могут выступать за края холста.Чтобы изменить размер таких слоев, вам нужно уменьшать изображение до тех пор, пока вы не увидите маркеры слоя.
Повернуть слой
- Выберите инструмент «Упорядочить», выполнив одно из следующих действий:
- Щелкните в Боковая панель инструментов.
- Выберите «Инструменты »> «Упорядочить » (в меню «Инструменты» вверху экрана).
- Нажмите клавишу V на клавиатуре.
- Выберите слой или группу слоев.
- На панели «Параметры инструмента» перетащите колесо поворота или введите определенный угол в поле «Угол», чтобы повернуть слой.Вы также можете удерживать нажатой клавишу Shift ⇧, перетаскивая колесо поворота, чтобы повернуть слой на 45 °.
Совет: Вы также можете нажать и удерживать клавишу Command ⌘, а затем перетащить один из маркеров слоя для поворота.
Отразить слой изображения или фигуры
- Выберите инструмент «Упорядочить», выполнив одно из следующих действий:
- Щелкните в Боковая панель инструментов.
- Выберите «Инструменты »> «Упорядочить » (в меню «Инструменты» вверху экрана).
- Нажмите клавишу V на клавиатуре.
- Выберите слой или группу слоев.
Выполните одно из следующих действий:
- Выберите «Упорядочить»> «Отразить по горизонтали» или «Упорядочить»> «Отразить по вертикали» (из Расположите меню вверху экрана).
- На панели параметров инструмента щелкните чтобы перевернуть слой по вертикали, или перевернуть по горизонтали.
Обновить ориентацию фигуры
Когда вы поворачиваете фигуру, Pixelmator Pro запоминает ее исходную ориентацию.В результате всякий раз, когда вы переворачиваете повернутую фигуру, она переворачивается в соответствии с исходной, а не новой ориентацией. Чтобы обновить ориентацию фигуры, вы можете сбросить ее маркеры слоя.
- Выберите инструмент «Упорядочить», выполнив одно из следующих действий:
- Щелкните в Боковая панель инструментов.
- Выберите «Инструменты »> «Упорядочить » (в меню «Инструменты» вверху экрана).
- Нажмите клавишу V на клавиатуре.
- Выберите слой-фигуру.
- Выберите «Формат»> «Фигуры»> «Сбросить маркеры фигур» .
Как повернуть текст в Google Slides? [Полезное руководство!] — Искусство презентаций
Иногда вам может потребоваться повернуть текст в презентации Google Slides, чтобы придать слайдам идеальный визуальный эффект! Но знание того, как повернуть текст в Google Slides, может немного сбивать с толку, даже если у вас есть опыт использования приложения просто потому, что это функция, которая используется не часто!
Чтобы повернуть текст в Google Slides, выберите текстовое поле.Затем нажмите вкладку «Упорядочить», нажмите «Повернуть» и выберите предустановленный вариант из раскрывающегося списка. Вы также можете «щелкнуть правой кнопкой мыши» по текстовому полю и выбрать «Повернуть». Для увеличения углов поворота вы можете использовать «ручки поворота» для поворота текста.
В этой статье я покажу вам несколько способов поворота текста в Google Slides, шаг за шагом. Кроме того, я также поделюсь с вами несколькими различными способами использования этой функции.
Итак, приступим!
1.Как повернуть текст в Google Slides?
Существует несколько способов поворота текста в презентации в Google Slides. Если быть точным, то есть 3 способа сделать это.
Вы можете использовать опцию « Повернуть на » в раскрывающейся строке текстового поля, или вы можете использовать маркер поворота текстового поля, или вы можете использовать вкладку « Упорядочить » в окне Google Slides.
В следующем разделе я подробно опишу эти три метода.
Метод-1: Использование опции «Щелчок правой кнопкой мыши»
Чтобы повернуть текст в презентации Google Slides с помощью параметра « Повернуть на » в контекстном меню, выполните простые шаги, описанные ниже.
Шаг 1: «Щелкните правой кнопкой мыши» текстовое поле
Первым шагом процесса является « Щелкните правой кнопкой мыши » в текстовом поле, содержащем текст, который вы хотите повернуть. Откроется раскрывающееся меню с несколькими вариантами редактирования.
Шаг 2: Выберите предпочтительный стиль поворота
В раскрывающемся меню выберите параметр « Повернуть на », который является вторым параметром в третьем разделе раскрывающегося меню. После того, как вы нажали на опцию « Повернуть на », вы сможете выбрать между поворотом текста на 90 градусов по часовой стрелке или против часовой стрелки.
Чтобы повернуть текст по часовой стрелке, щелкните стиль « Повернуть по часовой стрелке на 90 ° », а для поворота против часовой стрелки щелкните опцию « Повернуть против часовой стрелки на 90 ° », и текст будет соответственно повернут.
Метод-2: Использование «ручки вращения»
В текстовом поле, содержащем текст, который вы хотите повернуть, есть небольшой круглый маркер, ведущий вверх над средней верхней точкой текстового поля.
Эта маленькая круглая ручка называется «Ручка поворота на ». Просто выберите и удерживайте « Поверните ручку » и отрегулируйте вращение, перемещая мышь вашего компьютера, отпустите мышь, как только вы настроите желаемый угол поворота, и текст будет повернут соответствующим образом.
Метод-3: Использование вкладки «Упорядочить»
Чтобы использовать вкладку « Упорядочить » для поворота текста в презентации Google Slides, сначала выберите текстовое поле, содержащее текст, который вы хотите повернуть, а затем выполните простые шаги, описанные ниже.
Шаг 1. Выберите вкладку «Упорядочить»
После того, как вы выбрали текстовое поле, щелкните вкладку « Упорядочить », которая является вкладкой 7 th на ленте окна презентации Google Slides.Откроется раскрывающееся окно.
Шаг 2: Выберите предпочтительный стиль поворота
Этот шаг аналогичен первому методу, показанному ранее. Теперь все, что вам нужно сделать, это выбрать предпочтительный стиль поворота из параметра « Поворот » в раскрывающемся меню, и текст будет повернут соответствующим образом.
2. Как повернуть текст в таблице в Google Slides?
В Google Slides вы не можете напрямую вращать текст, который присутствует внутри ячеек таблицы.
Однако есть способ обойти это. Вы можете добавить отдельное «Текстовое поле» поверх ячейки таблицы, написать текст в текстовом поле, а затем повернуть «Текстовое поле» на само.
Весь процесс описан ниже.
Шаг 1. Выберите вкладку «Вставка»
Первый шаг процесса — перейти на вкладку « Insert », которая является вкладкой 4 th на ленте вашей презентации Google Slides.На вашем экране появится раскрывающееся меню.
Шаг 2: Выберите параметр «Текстовое поле»
Теперь выберите опцию « Текстовое поле », которая является второй опцией в раскрывающемся меню. Курсор на экране изменится на знак плюса («+»).
Шаг 3. Вставьте «Текстовое поле»
После того, как курсор изменится на знак плюса, это означает, что теперь вы можете вставить « Текстовое поле ». Просто вставьте новое « Текстовое поле » в ячейку и введите текст.
Шаг 4. Поверните «Текстовое поле»
После того, как вы закончите вставку « Текстовое поле » в ячейку таблицы, просто поверните « Текстовое поле », используя любой из 3 методов, описанных в предыдущем разделе, и текст в таблице будет соответственно повернуты.
3. Как писать текст вертикально в Google Slides?
Чтобы написать вертикальный текст в презентации Google Slides, все, что вам нужно сделать, это повернуть текстовое поле вертикально по часовой стрелке или против часовой стрелки и ввести это « Текстовое поле ».
Вот подробный процесс, описанный пошагово —
Шаг 1. Выберите текстовое поле
Первый шаг — выбрать текстовое поле, щелкнув по нему. Как только вы это сделаете, вы можете открыть «Параметры формата».
Шаг 2. Откройте параметры формата
После того, как вы выбрали текстовое поле, нажмите на 3 точки в правом верхнем углу. В раскрывающемся списке нажмите «Параметры формата , ».В правой части экрана откроется окно.
Есть несколько способов открыть эту панель параметров формата. Вы также можете щелкнуть правой кнопкой мыши текстовое поле и выбрать параметры формата (как показано в предыдущем разделе).
Шаг 3. Поверните текстовое поле
Следующий шаг — повернуть текстовое поле так, чтобы текст на слайде был выровнен по вертикали.
Для этого сначала щелкните « Размер и поворот ».Из нескольких возможных вариантов, которые станут видимыми, измените угол. Вы можете ввести значение 270 градусов . (как показано на изображении в шаге 2)
Таким образом, текст будет повернут по вертикали, и все, что вы напишете в этом « Текстовое поле », также будет написано вертикально внутри этого « Текстовое поле ».
Шаг 4. Расположите текстовое поле на слайде
Последний шаг — правильно расположить текстовое поле на слайде, чтобы дизайн выглядел цельным и последовательным.
4. Как отразить текст в Google Slides?
Чтобы добавить зеркальный эффект для текста в Google Slides, вам необходимо включить опцию «Отражение». Вот что вам нужно сделать, чтобы использовать опцию отражения.
Шаг 1. Откройте «Параметры формата»
Чтобы получить доступ к параметру «Отражение», вам потребуется доступ к параметрам «Параметры формата».
Итак, сначала выберите текстовое поле . Затем « щелкните правой кнопкой мыши » на нем.В меню выберите « Параметры формата ». В правой части экрана откроется панель параметров формата.
Шаг 2 — Включите опцию «Отражение»
Открыв справа окно «Параметры формата », прокрутите вниз и щелкните вкладку « Reflection ». Убедитесь, что флажок рядом установлен, чтобы параметр можно было включить!
Как только вы включите опцию «Отражение», вы заметите, что отражение выделенного текста станет видимым.Это придаст тексту зеркальный эффект.
Шаг 3. Точная настройка параметров отражения
Последний шаг — точная настройка параметров отражения. Вы можете увеличить прозрачность, чтобы получить легкий эффект, и уменьшить расстояние. Поиграйте с настройками, чтобы получить наилучшие результаты в соответствии с вашими требованиями.
5. Как перевернуть текст в Google Slides?
Самый простой способ перевернуть текст в Google Slides — использовать параметр « Поворот на » из раскрывающегося меню после «Щелчок правой кнопкой мыши» в « Текстовое поле ».Ниже приведено пошаговое описание процесса.
Шаг 1: «Щелкните правой кнопкой мыши» в «Текстовом поле»
Первым шагом процесса является выбор « Текстовое поле » и « Щелкните правой кнопкой мыши » с помощью мыши вашего компьютера. Откроется раскрывающееся меню.
Шаг 2. Нажмите «Отразить по вертикали» или «Отразить по горизонтали»
На этом шаге все, что вам нужно сделать, это нажать на « Отразить по вертикали, » или «Отразить по горизонтали» после того, как наведете курсор на опцию « Повернуть на » в раскрывающемся меню.Текст будет соответственно перевернут.
Следует помнить, что для обычного текстового поля (при ориентации 0 градусов) вы можете перевернуть его только по вертикали. Только текстовое поле, расположенное под углом, отличным от 0 или 180 градусов, можно перевернуть по горизонтали.
6. Как писать текст в Google Slides наоборот?
Как и при зеркальном отображении текста, в Google Slides нет прямого способа написать текст в обратном направлении. Однако вы все равно можете загрузить снимок экрана с текстом и отразить это изображение, и это будет иметь тот же эффект, что и обратный текст.
Следуйте шагам, описанным ниже, если вы хотите добиться этого результата —
Шаг 1. Сделайте снимок экрана с текстом
Первый шаг — сделать снимок экрана с текстом, который вы хотите написать в обратном направлении. Если вы используете Windows, просто нажмите « Print Screen » (клавиша PrtScn) на клавиатуре. Затем откройте приложение для рисования и нажмите Ctrl + V, чтобы вставить снимок экрана.
Для пользователей Mac: вы можете использовать сочетание клавиш Cmd + Shift + 4, чтобы сделать снимок экрана на вашем компьютере.Сделанный снимок экрана будет автоматически сохранен на рабочем столе.
Шаг 2. Загрузите снимок экрана как изображение
После того, как вы сделали снимок экрана, вставьте изображение в свою презентацию Google Slides.
Щелкните « Insert ». В раскрывающемся списке нажмите « Изображение », а затем « Загрузить с компьютера ». Откроется диалоговое окно. Просто перейдите в место, где вы сохранили снимок экрана, и нажмите «ОК».
Шаг 3. Измените размер изображения
Вы заметите, что изображение было автоматически добавлено на слайд.
Теперь просто измените размер этого изображения. Если вы сделали снимок экрана всего слайда, вы можете сначала обрезать изображение, а затем изменить его размер соответствующим образом.
Шаг 4. Поверните изображение
После того, как вы изменили размер изображения в соответствии с требованиями, просто выберите изображение и щелкните правой кнопкой мыши на нем.Затем в списке параметров нажмите « Повернуть на ». Наконец, выберите « Отразить по горизонтали, ».
Кроме того, вы также можете повернуть изображение на 180 градусов, используя любой из методов, описанных выше.
Вот и все! Вы должны увидеть текст, написанный задом наперед.
Есть только один недостаток. Каждый раз, когда вам нужно внести какие-либо изменения в текст, вы должны будете полностью следовать процессу, описанному выше.
Итак, убедитесь, что вы выбрали именно те слова, которые хотите сохранить, чтобы сократить количество итераций.
7. Как изогнуть текст в Google Slides?
Опять же, нет прямого способа искривить текст в Google Slides. Однако есть решение. Вы можете вставить снимок экрана с изогнутым текстом в презентацию Google Slides или использовать для этого стороннее программное обеспечение и надстройки.
Я написал подробную статью, в которой пошагово объяснил процесс преобразования текста в Google Slides. Убедитесь, что вы перешли по ссылке и ознакомились с этой статьей!
Благодарим drobotdean (на Freepik) за изображение этой статьи (отредактированное далее).
Photo Paper Direct Blog
ВPhoto Paper Direct представлен широкий ассортимент высококачественной бумаги для художественной и фотобумаги. Это высококачественная струйная и фотобумага, специально разработанная для печати различных типов художественных отпечатков и фотографий на всех струйных принтерах.
Для большей долговечности и получения более глубокого черного цвета рекомендуется использовать чернила на пигментной основе, такие как чернила Epson DuraBRITE и UltraChrome K3 или пигментные чернила HP Vivera, которые широко доступны на многих обычных настольных принтерах или, наконец, на чернилах, используемых на принтеры Canon PRO.
Конечно, вы получите отличные результаты, используя обычные чернила на основе красителя.
Вся наша бумага для изобразительного искусства и фотоискусства не содержит кислоты, что означает, что со временем она никогда не потускнеет и не пожелтет. Это делает их идеальными для работы, которая будет отображаться в течение длительного времени или используется в архивных целях. Наша бумага для художественного оформления и фотоискусства изготавливается либо из 100% хлопка, либо из смесей хлопка и альфа-целлюлозы.
В этой статье будут рассмотрены различные типы бумаги для художественной печати и фотоискусства, чтобы помочь вам решить, что вам следует купить для своего следующего проекта!
Но сначала, в двух словах, разница между бумагой для художественной печати и фотобумагой.
Бумага для художественной струйной печати
Все наши художественные бумаги могут быть напечатаны для обеих целей, но когда мы говорим о изобразительном искусстве, это означает воспроизведение и художественное оформление таких красок, рисунков или произведений искусства, которые не являются фотографией, например, сканирование краски или акварельные рисунки, в этих случаях мы определенно выберем полностью матовую художественную бумагу и много раз с такой текстурой, как наша бумага для травления или легкая текстурированная бумага. Все эти бумаги будут тяжелыми.
Бумага для фотоискусства для струйных принтеров
С другой стороны, фотобумага больше предназначена для фотографии, будь то в исходном виде или обработанная в фотошопе или других программах для редактирования фотографий.Часто изменение фотографии на черно-белую или сепию придает изображению ретро или экзотический вид. В этом случае наши фото-бумага Baryta или Satin прекрасно подойдут, так как они имеют легкий блеск и выглядят как очень оригинальные фотографии, сделанные 100 лет назад. Также фототряпка с ее глубоким матовым покрытием и мягкостью (из хлопковых волокон) придаст образу
удивительное богатство и роскошь.Барыта
Барита относится к покрытию из сульфата бария, которое наносится на волокнистую фотобумагу перед нанесением эмульсионных слоев.Это химическое вещество позволяет бумаге отображать больше деталей на изображениях и в более широком тональном диапазоне. Baryta также придает бумаге отличные архивные свойства и химическую стабильность.
Изображения, напечатанные на фотобумаге, обработанной Baryta, имеют тонкую атласную поверхность, которая идеально подходит для художественной фотографии. Бумага имеет очень большое цветовое пространство от светлого кремово-белого до очень темного черного. Изображения, напечатанные на Baryta, имеют классический или винтажный вид.
Photo Paper Direct продает высококачественную, но доступную по цене бумагу Fine Art Baryta Paper (300 г).Это очень толстая фотобумага с отличной цветопередачей и четкостью изображения.
ФотобумагаPPD Fine Art Baryta идеально подходит для репродукций изобразительного искусства, цифрового искусства, печати ограниченного тиража, выставочных фотографий, альбомов, фотографий, которые вы хотите заархивировать, и многого другого.
Фототряпка
Photo Rag — это 100% хлопок, матовая бумага ультра-белого цвета. Он является фаворитом многих профессиональных фотографов из-за четких цветов и глубоких оттенков черного.Photo Rag также является отличным выбором для изображений с детальным затемнением или нюансами света.
Photo Rag можно использовать на любом изображении, от цветных фотографий до графики или черно-белых фотографий. Эта фотобумага имеет очень гладкую текстуру и отличные архивные характеристики. Photo Rag обеспечивает выдающуюся цветовую гамму, градацию цвета и резкость изображения.
Эта бумага — отличный выбор для художественной репродукции фотографий, где требуются резкость и яркость цвета.Он также идеально подходит для репродукций изобразительного искусства, репродукций ограниченного тиража, выставочных репродукций и фотоальбомов.
Эта бумага, вероятно, является бриллиантом в короне фотобумаги, способной превратить любое черно-белое и цветное изображение в профессиональное произведение искусства даже на домашних струйных принтерах.
В составPhoto Paper Direct входит превосходная тряпичная фотобумага Radiant Photo Paper (270 г), обеспечивающая профессиональные результаты по разумной цене.
Белый бархат
Это белая бумага, состоящая из 25% хлопка и 75% целлюлозы, с текстурой поверхности, подобной «немецкой гравюре» или «музейной гравюре».Это плотная фотобумага с высоким разрешением и очень тонкой текстурой.
Эта бумага имеет текстурированную поверхность, обеспечивающую насыщенные цвета, отличную детализацию и глубокий черный цвет. Белый бархат обычно используется для репродукции произведений искусства, особенно репродукций масляной живописи, гравюр, рисунков и литографии. Его также можно использовать для акварельных картин и художественных фотографий.
Photo Paper Direct содержит превосходную белую бархатную бумагу для травления 270 г, которая идеально подходит для репродукций изобразительного искусства.
Бумага акварельная
Это специальная матовая фотобумага с более выраженной текстурой бумаги, похожей на текстуру холста акварельной живописи. Это идеальная фотобумага для всех, кто интересуется акварельной печатью.
Бумага Photo Paper Direct Water Color Paper (240 г) — это 100% целлюлозная бумага, подходящая для архивирования. Эта бумага обладает высокой водонепроницаемостью, отличной градацией цвета, цветовым охватом и резкостью изображения.С этой бумагой приятно обращаться, и она похожа на традиционную бумагу, изготовленную по формам, которую используют акварельные художники.
Бумага для акварелитакже может использоваться для репродукции изобразительного искусства, цифрового искусства, черно-белой и цветной фотографии, печати ограниченного выпуска, презентационной печати для демонстрационных целей и выставок, альбомов и поздравительных открыток.
Холст
Это настоящий холст (100% хлопок), обработанный струйным покрытием.Он в основном используется для печати фотографий и репродукции художественных красок, как и в профессиональной студии. Этот холст имеет матовое покрытие для струйной печати и дает потрясающие результаты — высокое разрешение, фантастическую цветопередачу и глубокий черный цвет.
Canvas — идеальная фотобумага для художественной печати, портретов и пейзажей. Он также очень хорош для печати репродукций масляной краски.
Photo Paper Direct — это фотобумага True Art Canvas плотностью 350 г для печати, обеспечивающая впечатляющие результаты.Его можно использовать на любом струйном принтере и создавать потрясающие художественные репродукции для вашего собственного дома.
Фото Белый Атлас
Эта бумага похожа на Photo Rag, но использует уникальное покрытие, которое придает атласную отделку печатным областям. Части бумаги, на которых нет печати, остаются матовыми. Подобно Photo Rag, эта бумага имеет глубокий бархатистый черный цвет, превосходную цветопередачу, отличную резкость изображения и архивные характеристики.
Обычно эта бумага выпускается с более плотной бумагой (300 г +) и состоит из 100% хлопковых волокон. Идеально подходит для художественных фотографий, где требуется особый эффект. Свадебные альбомы и фотографии на память выглядят невероятно на Photo White Satin.
Если у вас есть какие-либо вопросы о бумаге Photo Paper Direct для изобразительного искусства и фотоискусства, пожалуйста, свяжитесь с нами сегодня по телефону 0208440 6115 (пн — пт с 09:30 до 17:30) или через [email protected]
Рекомендуемые товары изобразительного искусства
Невозможно подключиться к хосту.
Мы не можем найти эту страницу
(* {{l10n_strings.REQUIRED_FIELD}})
{{l10n_strings.CREATE_NEW_COLLECTION}} *
{{l10n_strings.ADD_COLLECTION_DESCRIPTION}}
{{l10n_strings.COLLECTION_DESCRIPTION}} {{addToCollection.description.length}} / 500 {{l10n_strings.TAGS}} {{$ item}} {{l10n_strings.PRODUCTS}} {{l10n_strings.DRAG_TEXT}}{{l10n_strings.DRAG_TEXT_HELP}}
{{l10n_strings.ЯЗЫК}} {{$ select.selected.display}}{{article.content_lang.display}}
{{l10n_strings.AUTHOR}}{{l10n_strings.AUTHOR_TOOLTIP_TEXT}}
{{$ select.selected.display}} {{l10n_strings.CREATE_AND_ADD_TO_COLLECTION_MODAL_BUTTON}} {{l10n_strings.CREATE_A_COLLECTION_ERROR}} .
 Текст появится.
Текст появится.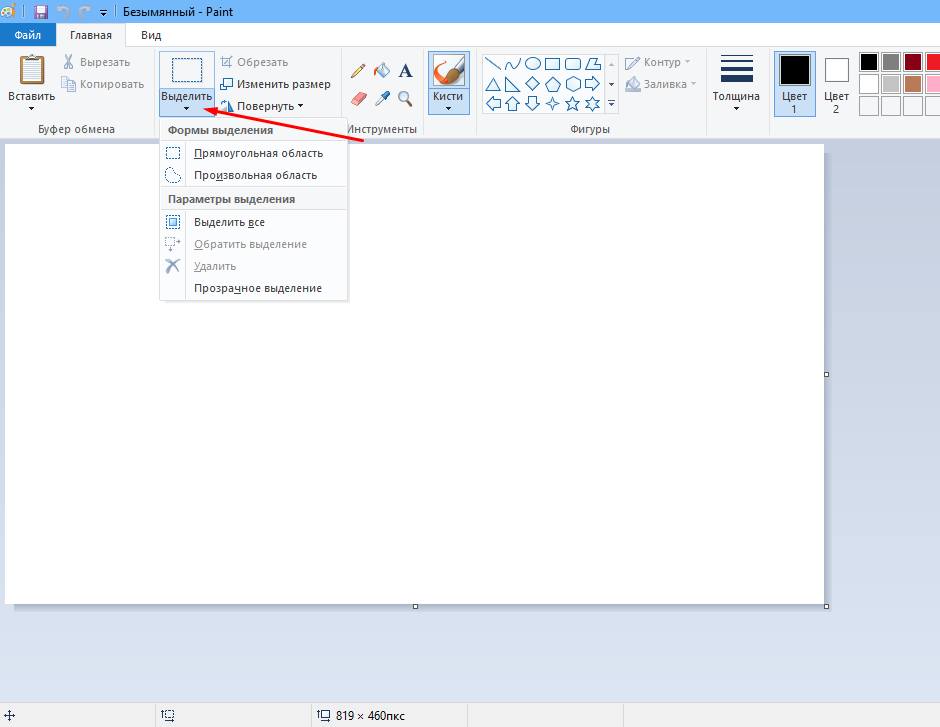 Надпись будет перемещена.
Надпись будет перемещена.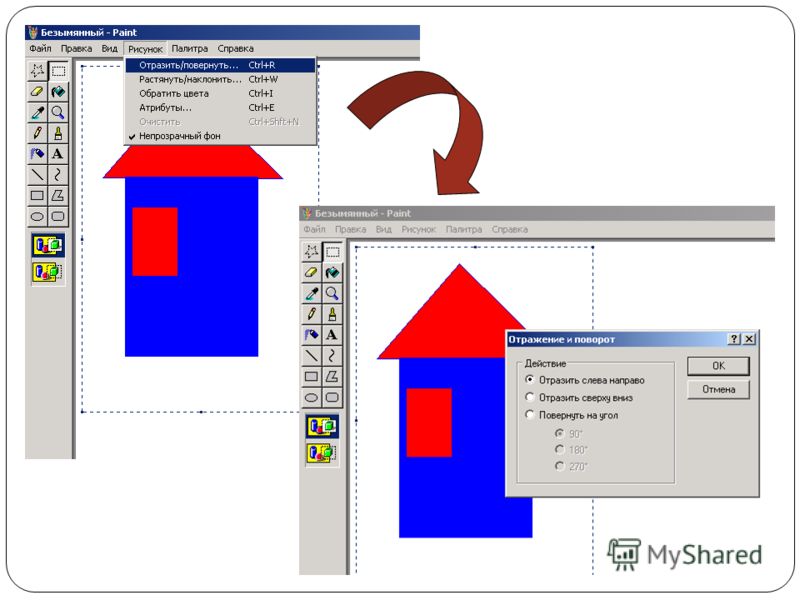

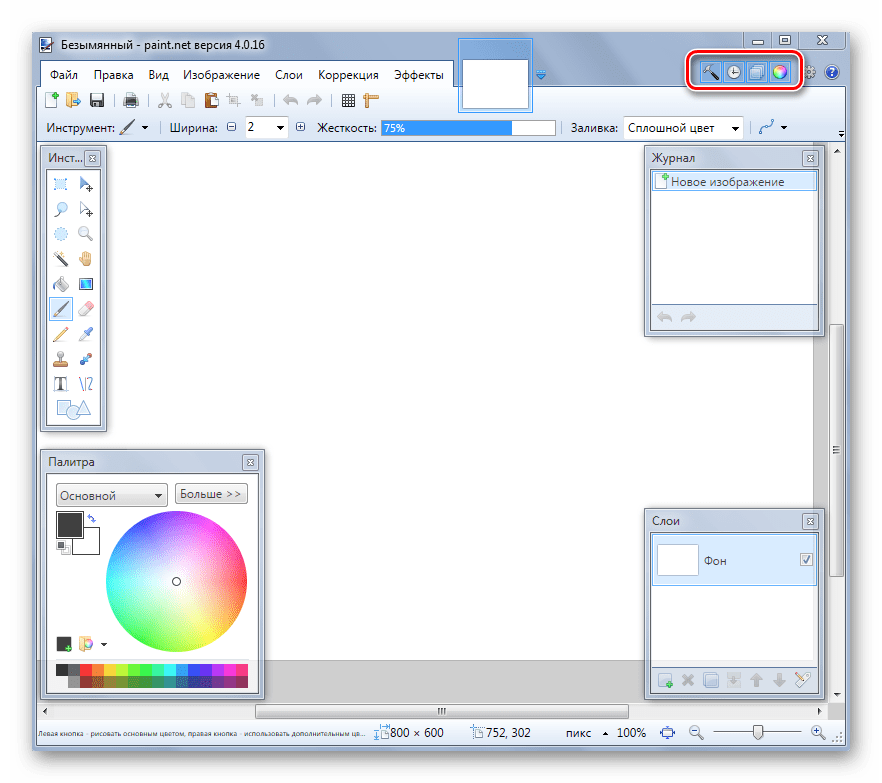
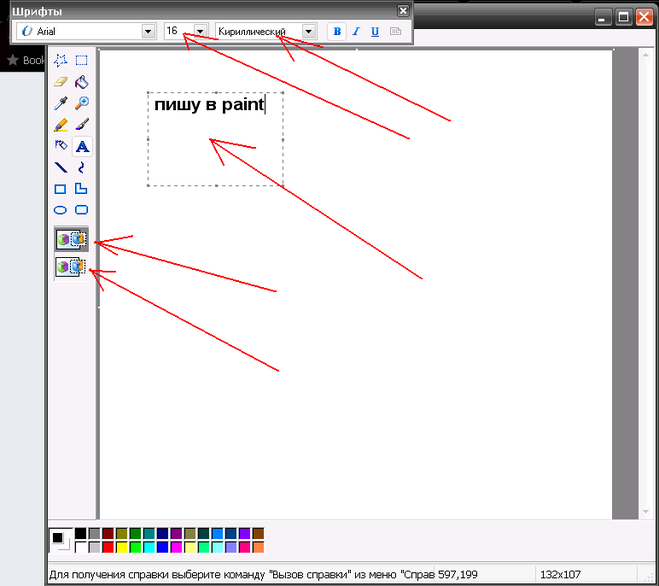

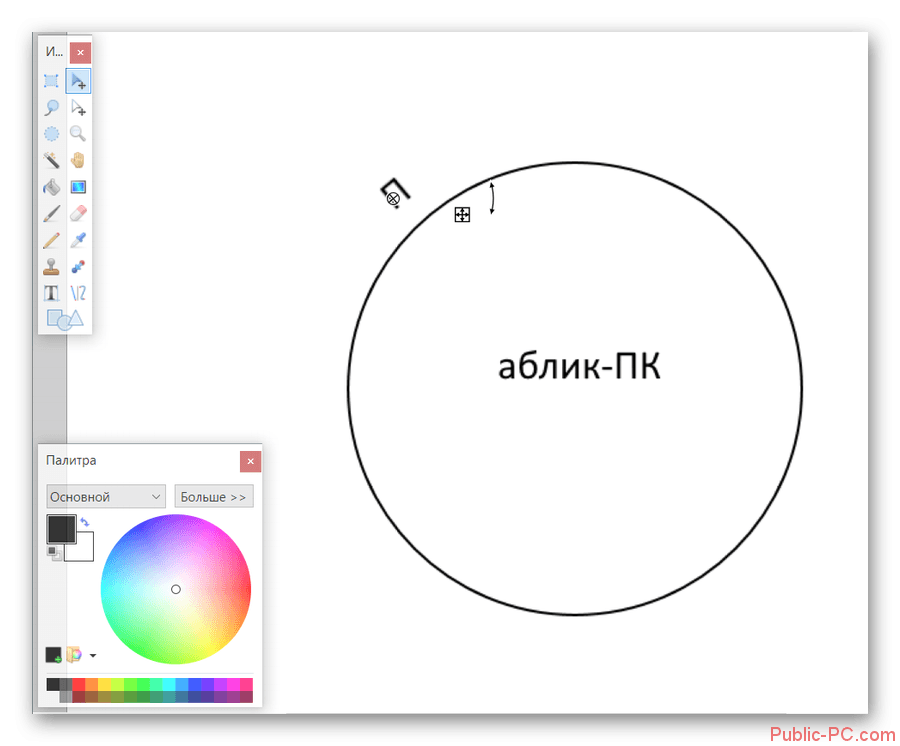

 Нажмите на левую кнопку мыши и, не отпуская ее, тяните выделенную часть в нужное место.
Нажмите на левую кнопку мыши и, не отпуская ее, тяните выделенную часть в нужное место.