Как склеивать карты для OziExplorer
Всем привет! И снова у нас на очереди статья о картах и озике. Думаю, у многих кладоискателей, джиперов и любителей активного отдыха возникало желание или необходимость склеить листы топографических карт. Конечно, можно сделать это в фотошопе или каком другом графическом редакторе, но тогда изображение придётся снова привязывать. А это лишняя работа, которая займёт дополнительное время. Чтобы упростить эту задачу, была создана специальная программа Map Merge.
Map Merge – это дополнение для OziExplorer. Даже инсталлируется она в папку с озиком. Потому если у вас нет Ози Эксплорера, лучше установить сначала его, а потом уже к нему добавить и Map Merge. Запустив программу, перед нами открывается окно софтины.
Давайте пробегусь, где что находится и за что отвечает. Кнопка “Add” с изображением папок добавляет директорию с файлами карт, которые необходимо склеить. Кнопка Delete с красным крестиком удаляет карты. В небольшом поле под панелью с кнопками отображается список загруженных в программу папок.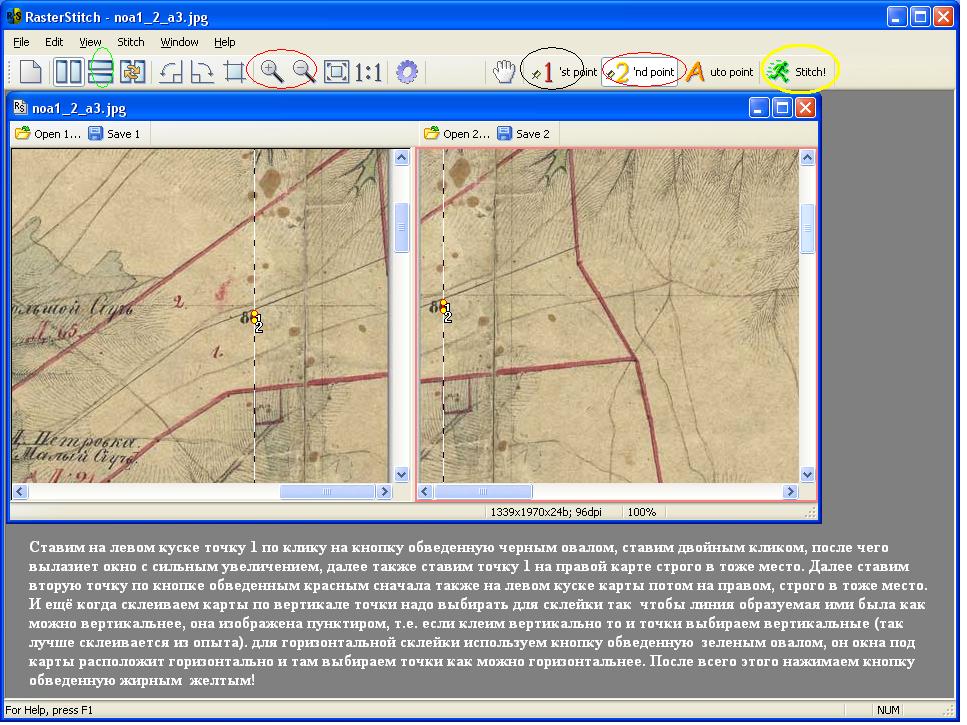 Ниже показан список загруженных карт. Если какие не нужны, их можно отключать при помощи галочек. Основную часть окна программы занимает поле, где показываются графические изображения загруженных карт и их положение относительно друг друга.
Ниже показан список загруженных карт. Если какие не нужны, их можно отключать при помощи галочек. Основную часть окна программы занимает поле, где показываются графические изображения загруженных карт и их положение относительно друг друга.
Для начала я советую создать отдельную папку и скопировать туда отдельные графические файлы карт с привязкой. Также лучше не добавлять очень много карт для склейки, иначе или компьютер, или навигатор не смогут прожевать такие большие файлы. Жмём кнопку “Add” и в открывшемся окошке выбираем папку с картами. Должен быть графический файл карты и привязка .map к нему.
Программа подумает, поварит, что-то погрузит и откроет карты, отобразив их графическое представление относительно друг друга. В меню слева можно отключить ненужные листы. Необходимо сразу запомнить значение “Pixel Scale”. Он показывает количество метров на один пиксель изображения карты. В моём случае он равняется 25,689 метров на пиксель.
После добавления карт вводим это число во вкладке “Destination Map” и в текстовом поле напротив надписи “Pixel Scale” вводим это число.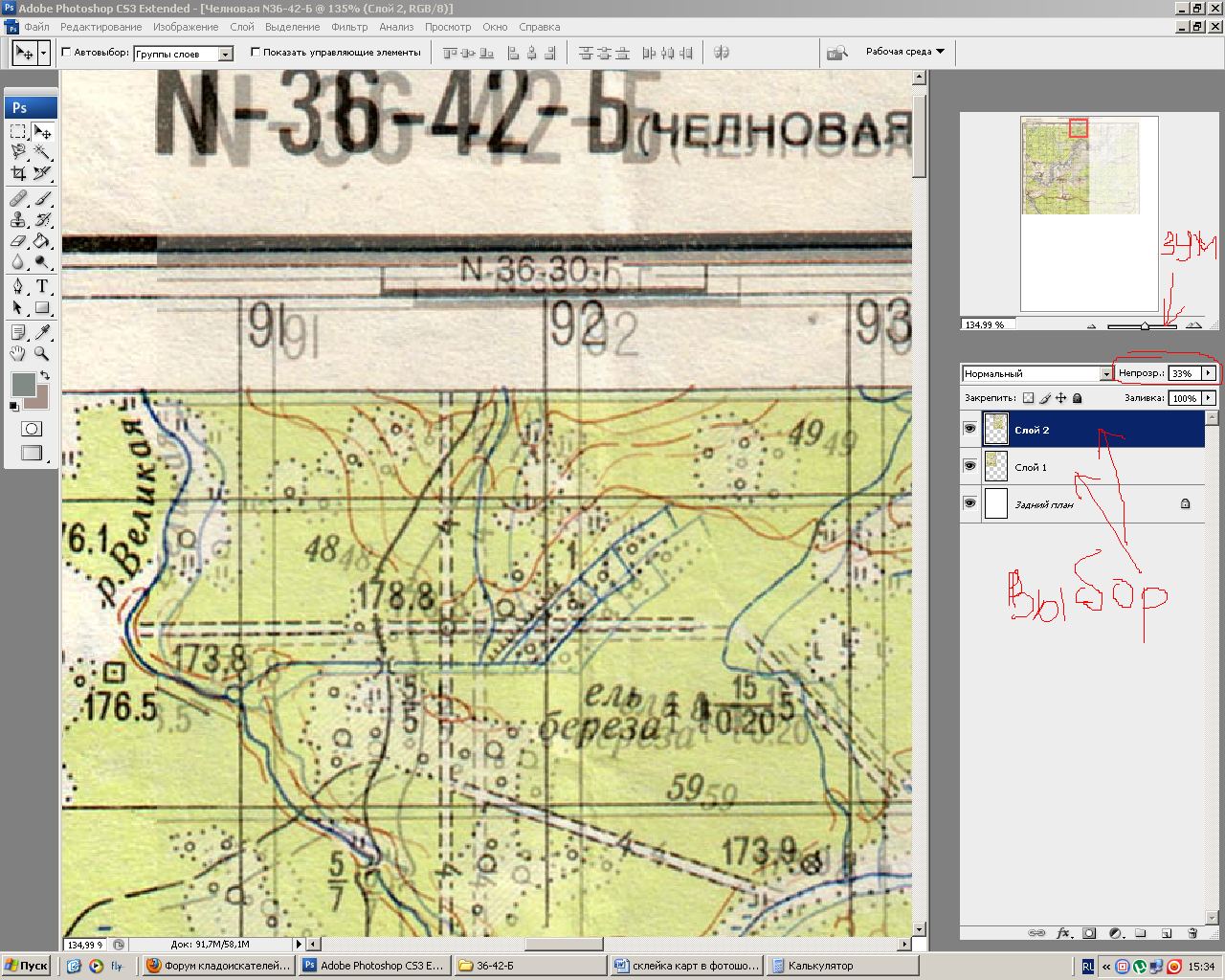 Если у вас в картах эти значения разные, то необходимо указать наименьшее из нх.
Если у вас в картах эти значения разные, то необходимо указать наименьшее из нх.
Также, пока ещё не забыл, во вкладке “Configure” следует указать путь к папкам. Я выставил тот же самый, где хранятся исходные карты.
Добавив карты и настроив программу, переходим к непосредственному созданию склейки. Для этого нажимаем кнопку “Create Map” -> “From Selected Maps”.
Задаём название новой карте и жмякаем на кнопке “Сохранить”.
И начался процесс создания совмещённой карты из нескольких наших листов. После окончания можем закрывать окошко. Карта создана!
Открываем папку и видим, что появились два файла с именем “Склейка”. Их мы теперь можем закинуть в навигатор и использовать в полях.
Чтобы удостовериться в правильности склейки, открою в Озике карту. Видим, что всё получилось!
На этом всё, карты склеены. Процесс вполне себе не сложный и его сможет сделать любой человек.

Программа для создания карт для java-приложения MapNav называется — Map Creator (MapNavEditor, в простонародье – эдитор). Map Creator сам по себе позволяет скачивать и склеивать онлайн-карты из таких источников как: Google, VirtualEarth, OpenStreetMap. Но что делать если Вам приглянулась другая онлайн-карта? К сожалению, возможности добавить дополнительный онлайн-источник в Map Creator крайне ограничены. Но не нужно отчаиваться, есть такая замечательная программа как Sas.Planet. В настоящее время с помощью Sas.Planet можно выкачать почти любую онлайн-карту. Итак, что же делать для того чтобы скачанная SAS.Планетой карта, стала картой для навигационной программы MapNav (Мобильный навигатор карт)?
Переписывать мануал Sas.Планеты у меня нет никакого желания, так что будем считать, что Вы «в курсе». Те кто «не в курсе» идут сюда — sasgis.org/wikisasiya/doku.php и читают. Итак продолжим…
Способ первый: В программе Sas.Planet выделяем интересующий Вас участок карты (область, город, и т.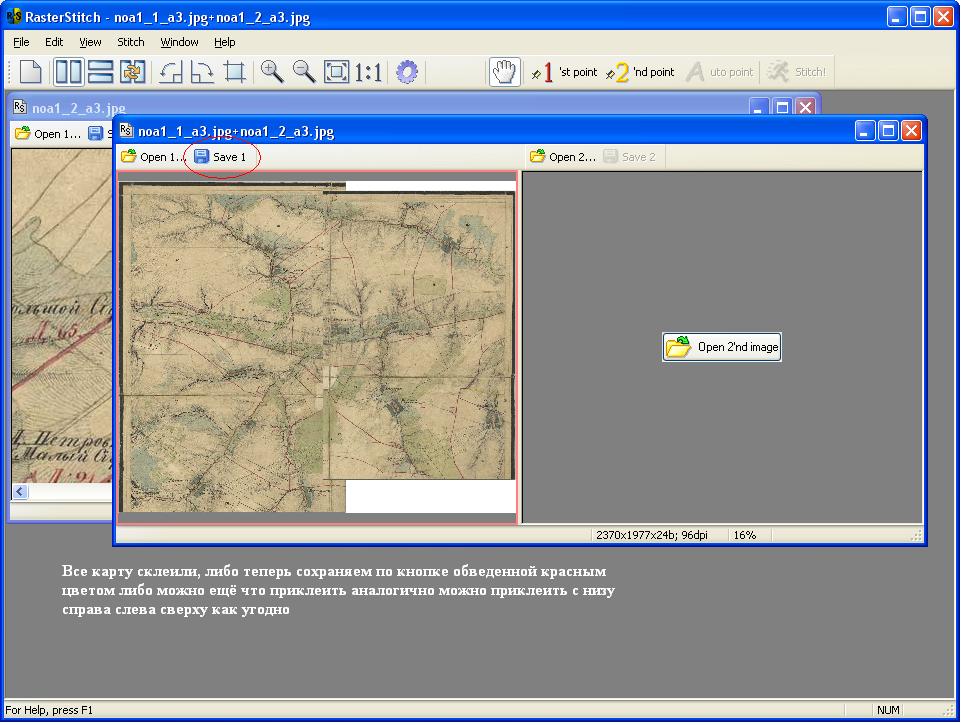
Проделываем эту процедуру для всех нужных Вам масштабов. Теперь выделение Вы можете загружать из сохранённого вами файла. Выкачав карту, можно двигаться дальше. Загружаем сохранённое выделение. В открывшемся окне переходим на вкладку «Скопировать», ставим галочки на типе карты, которую Вы выкачали и галочки на нужных масштабах. Выбираем экспорт выделенного участка в формат GoogleMV, указываем куда сохранить. Жмём «Начать».
Идём в папку куда сохранили Ваш кэш, переименовываем папку кэша в MAP,если тайлы карты имеют расширение *.png (и в SUR, если тайлы карты имеют расширение *. jpg). Переименованную папку копируем, например, в папку mapnaveditor_59CacheVE. Далее, запускаем Map Creator build 59, на вкладке «Map» выбираем тип карты VirtualEarth Map (ну, или VirtualEarth Surface, если тайлы карты имеют расширение *.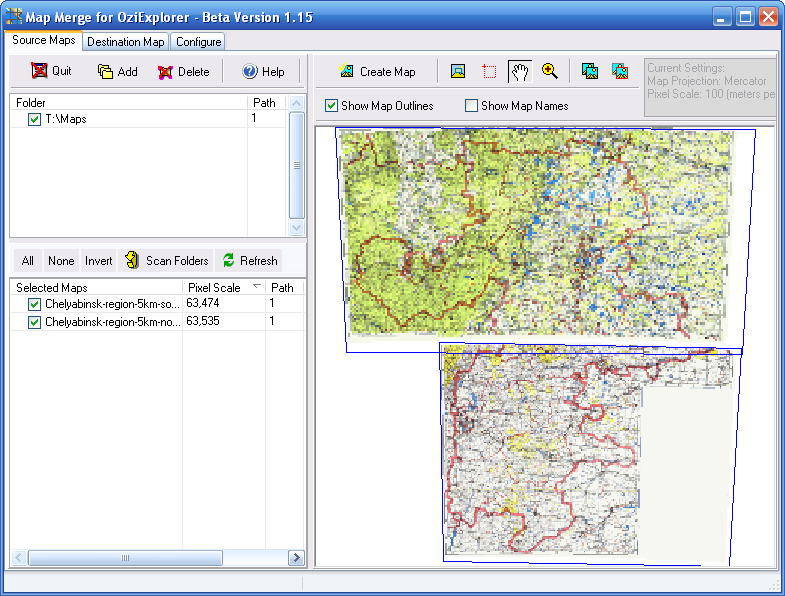 Jpg), переходим на координаты и масштаб вашей будущей карты. Видим карту. Нажимаем кнопочку «set on map», мышью выделяем нужный Вам участок карты, в окне «map zoom» выбираем масштаб, ниже нажимаем на + , видим добавленную карту в окне. Меняем масштаб в окне «map zoom», нажимаем на +… И так для каждого слоя (масштаба) карты. И наконец, жмём на «Compile map», указываем путь для сохранения карты MapNav. Всё, можете загружать карту в MapNav (Мобильный навигатор карт).
Jpg), переходим на координаты и масштаб вашей будущей карты. Видим карту. Нажимаем кнопочку «set on map», мышью выделяем нужный Вам участок карты, в окне «map zoom» выбираем масштаб, ниже нажимаем на + , видим добавленную карту в окне. Меняем масштаб в окне «map zoom», нажимаем на +… И так для каждого слоя (масштаба) карты. И наконец, жмём на «Compile map», указываем путь для сохранения карты MapNav. Всё, можете загружать карту в MapNav (Мобильный навигатор карт).
Второй способ: Однако, есть некоторые онлайн-карты с которыми описанный выше способ не работает (вернее работает некорректно). Например, карты Yandex… Оные карты в качестве модели Земли используют эллипсоид (в отличии от гуглеподобных карт, используюших сфероид). Не вдаваясь в подробности, при замещении кэша (способ первый), карта будет иметь значительное смещение. Для получения карты MapNav из подобных источников нужно зайти с другой стороны. В Sas.Планете выделяете нужный Вам участок карты, в открывшемся окне на вкладке «Склеить», выставляя соответствующие настройки, склеиваете карту в формате OziExplorer (jpeg-картинка + map-файл привязки).
Повторяем процедуру для каждого уровня/масштаба. Получаем несколько карт в формате OziExplorer, для каждого уровня/масштаба свою. Далее, запускаете Map Creator, на вкладке Convert, тыкаете в значок «select map»… указываете на Ваш map-файл. На выходе карта mno/mnm. Описанную процедуру повторяем для каждого уровня/масштаба. Далее все полученные карты mno/mnm склеиваем воедино, кнопка Assamble. В результате получаете многоуровневую карту. Всё, можете загружать карту в MapNav.
Кстати: Map Creator имеет ограничение на создание карт большого размера. Автор программы заявляет, что вряд ли стоит подсовывать картинку более чем 16384 на 16384 пикселей. Пользователи программы уверяют, что Map Creator «хорошо кушает файлы до 19000 на 19000 пикселей» (уж не знаю, для чего нужны такие большие карты, но…). Однако, обойти это ограничение достаточно не сложно. Нужно создать несколько более мелких карт mno/mnm (вышеописанным вторым способом), и склеить их воедино (кнопка assamble в mapnaveditor).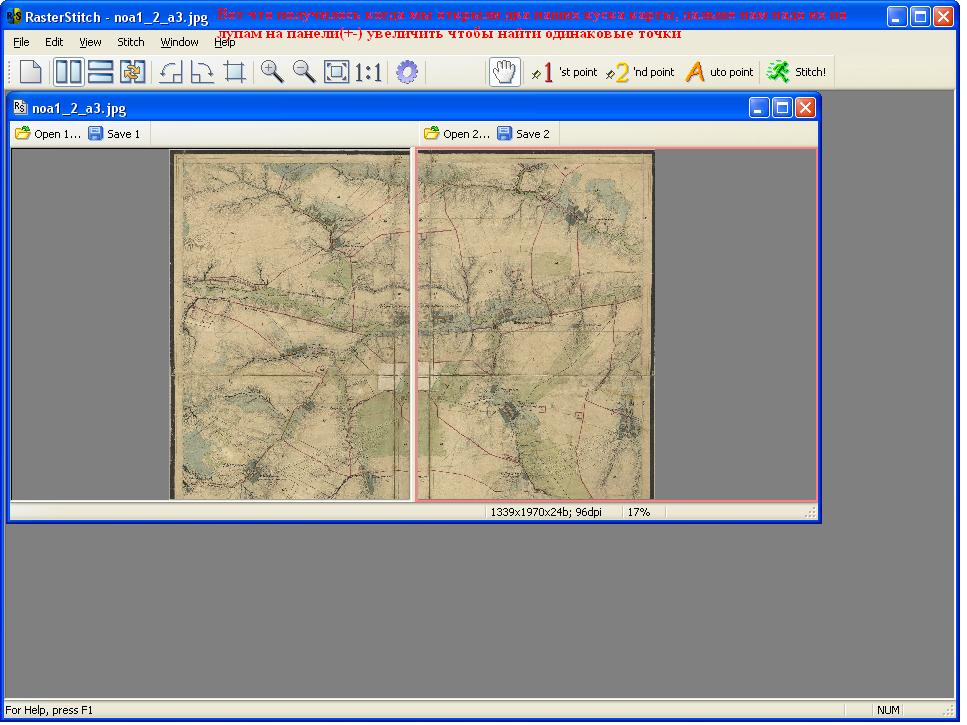
О том как создавать БОЛЬШИЕ карты для MapNav из карт SAS.Планеты (и не только) можно прочитать в следующей статье.
При копировании статьи ссылка на источник — camapka.ru обязательна.
экспорт_в_один_графический_файл_склейка [SAS.Wiki]
1. Выделите нужную область, желательно прямоугольником.
2. Скачайте тайлы нужного снимка на нужном масштабе. Без этого склейка невозможна, так как склеивать нечего. Если тайлы скачаны заранее, этот пункт можно пропустить.
3. Проверьте, что все тайлы выделенной области скачаны. Это важно, поскольку если некоторые тайлы по какой-либо причине не скачались, то при склейке на их месте будут «дырки». Используйте для проверки карту заполнения. Недостающие тайлы докачайте, если это возможно.
Используйте для проверки карту заполнения. Недостающие тайлы докачайте, если это возможно.
4. Используя комбинацию клавиш Ctrl+B (предыдущее выделение), вызовите окно «Операции с выделенной областью». В этом окне войдите в закладку
5. Выберите опции склейки.
Результирующий формат файла, в который будет склеиваться изображение.
Куда сохранять — путь, по которому будут сохранены файлы.
Тип карты — источник тайлов, подлежащих склейке (по умолчанию это карта, выведенная на экран).
Масштаб — зум, тайлы которого будут склеены (по умолчанию это текущий масштаб).
Наложить на результирующее изображение другое изображение (с прозрачностью) из списка имеющихся слоёв (по умолчанию без наложения).
Проекция

Применить коррекцию изображения — изменить гамму и контраст при склейке. Если выбрано, настройки гаммы и контраста, установленные для вывода изображения на экран, будут применены и к результирующему изображению. В противном случае используется оригинальное изображение.
Сохранить гео-привязку в Exif — сохранить данные о привязке изображения в Exif. Внимание! При склеивании с целью последующего использования в программе Global Mapper не устанавливайте эту опцию!
Качество (для JPEG и ECW) — степень «сжатия» изображения: чем больше значение, тем результирующее изображение ближе к оригиналу, но и размер файла больше.
Создавать файл привязки — указываются типы файлов привязки, которые будут созданы совместно с файлом(ами) изображения.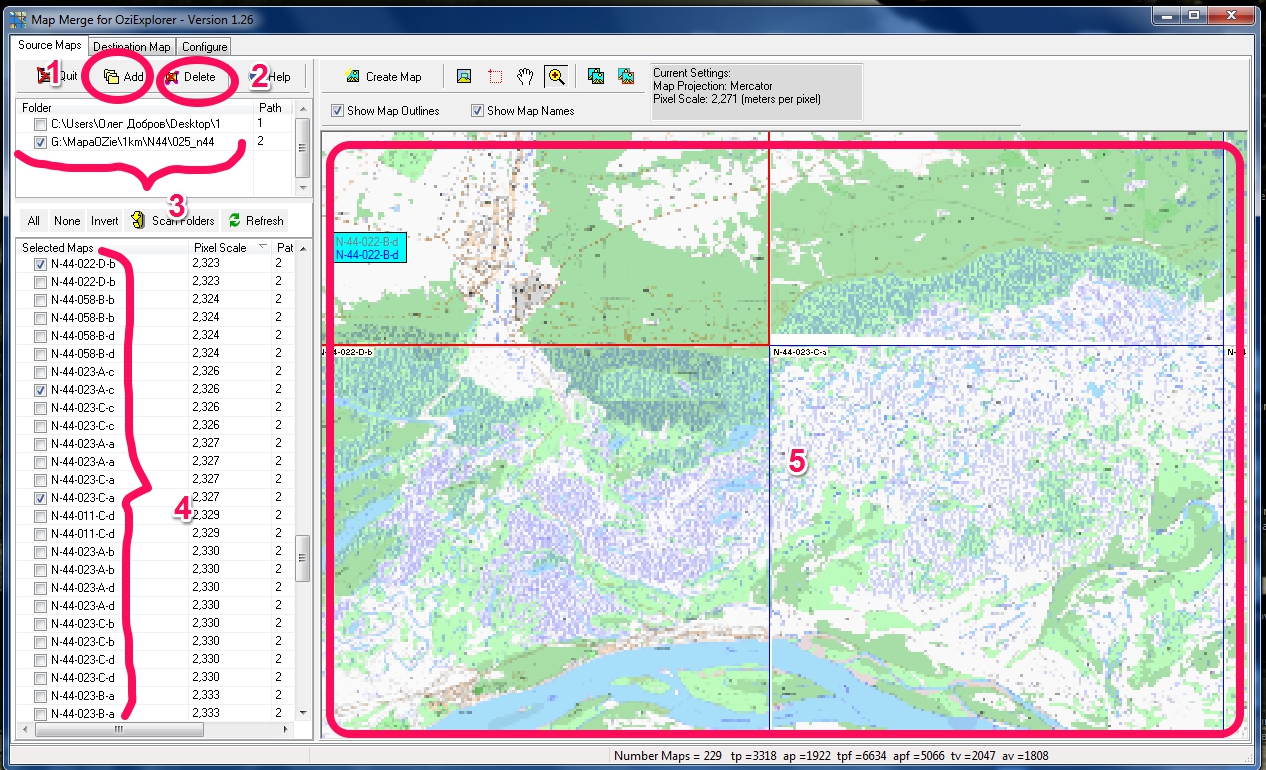
Разбить изображение — количество фрагментов по вертикали и горизонтали, на которое будет разбито результирующее изображение. При этом будет создано соответствующее число файлов. К имени файла, указанному при выборе пути сохранения, будут добавлены суффиксы «_x-y», где x — номер фрагмента по горизонтали, а y — номер фрагмента по вертикали.
6. Нажмите кнопку «Начать». Запустится процесс склейки. В зависимости от размеров выделенной области и выбранного масштаба, а, следовательно, количества обрабатываемых тайлов, склейка может занять время от 0+ до «нескольких минут». По окончании процесса по указанному ранее пути будут сохранены файлы изображения(й) и привязки (если были указаны).
Настоятельно рекомендуется перед склейкой больших изображений протестировать процесс на небольшом фрагменте, чтобы определиться с качеством результата и правильностью настроек.
SAS.Планета
Невозможно обойти вниманием загрузку в Dakota космоснимков,
вот только определимся с их источником.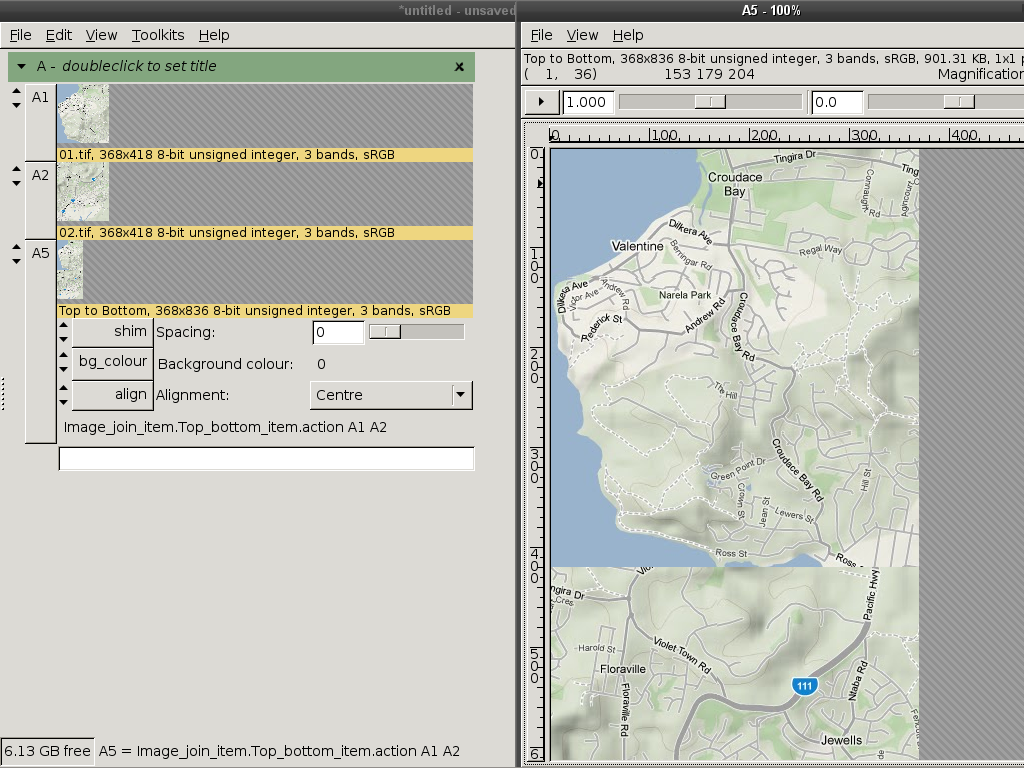 Свободный доступ к снимкам предлагается на проектах Google, Яндекс, Космоснимки, Yahoo
и других. Полезно сравнивать снимки из разных проектов, поскольку
они отличаются детализацией.
Свободный доступ к снимкам предлагается на проектах Google, Яндекс, Космоснимки, Yahoo
и других. Полезно сравнивать снимки из разных проектов, поскольку
они отличаются детализацией.
Крайне удобно использовать программу SAS.Планета. В ней можно одним щелчком переключаться между базами космоснимков и других картографических продуктов, включая базу генштабовских карт. Поверх растра можно отображать векторные данные, например дороги из Яндекс.Карты и одновременно названия населенных пунктов из Google.Гибрид. Карту интересующей области можно записать в kmz и отправить в навигатор с помощью программы BaseCamp.
Запустите SAS.Планета и отобразите интересующую область Земли.
Для примера показан район Кеми на Белом море.
Выберите базу космоснимков, нажав кнопку выбора картографической базы.
Отображается список картографических продуктов.
Прим.: Сравнение различных картографических продуктов — увлекательный процесс. Не забывайте следить за временем )
Не забывайте следить за временем )
Для примера выберите Спутник (Яндекс.Карты) или другую базу спутниковой картографии.
Через непродолжительное время загрузится и отобразится обзорный снимок. Обзорный — значит в малой детализации. Это вполне оправдано, поскольку при осмотре района путешествия целиком, вряд ли представляют интерес, например, тропинки. Однако в навигатор, конечно, нужно загрузить снимок с большей детализацией.
Масштабируйте (приближайте) карту, пока детализация не перестанет повышаться, то есть при очередном приближении не будут прорисованы новые детали.
Текущий масштабный коэффициент отображается под бегунком в левой панели инструментов. Кнопки под и над бегунком меняют масштаб, как и колесико мыши.
Прим.: Просмотр карты в разных масштабах позволяет понять, какая детализация доступна в выбранной базе, а также определить достаточную для конкретных целей детализацию.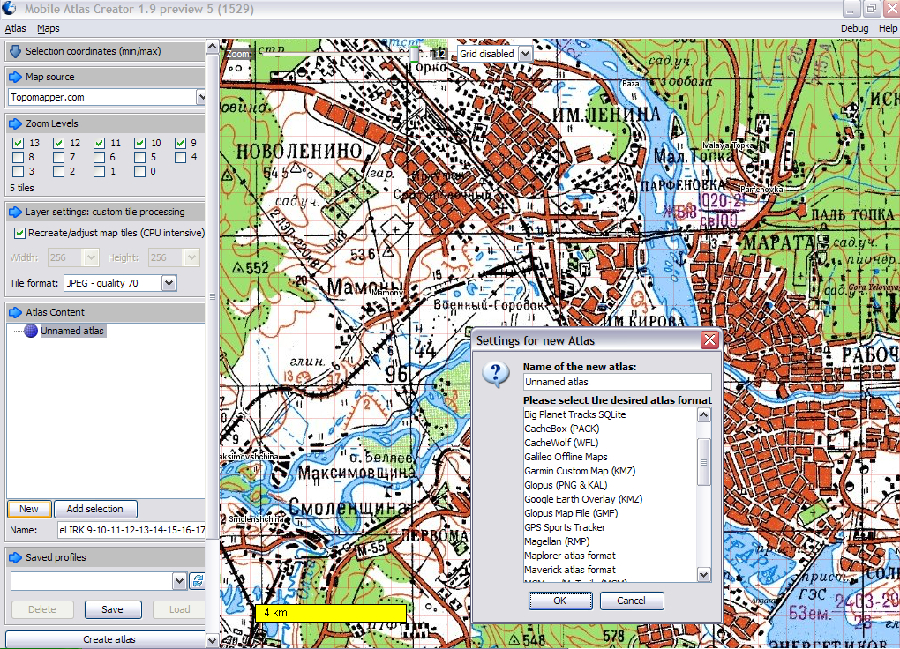
Запомните масштабный коэффициент, на котором была получена достаточная детализация. На следующих этапах мы загрузим и сохраним снимок в этом масштабе.
Прим.: Снимки одной и той же области с разной детализацией занимают разное место в памяти навигатора. Чем выше детализация, тем больше размер снимка.
Отдалите карту настолько, чтобы снова увидеть всю интересующую местность.
Выберите пункт меню Операции > Выделить > Прямоугольная область (Alt+R).
Программа перейдет в режим выбора области для загрузки снимка.
На глаз наметьте прямоугольную область, снимок которой необходимо получить, и щелкните мышью в одном из ее углов (не удерживайте кнопку, а просто отпустите).
Отображается синий прямоугольник, который
следует за курсором мыши.
Синим прямоугольником обозначена желаемая область загрузки. Действительная область несколько шире и соответствует белым прямоугольникам.
Прим.: Спутниковые снимки состоят из фрагментов, которые хранятся на сервере. Они будут загружаться целиком, а не разрезаться по границам синей области. Белые прямоугольники показывают фактические границы фрагментов для разных масштабов.
Щелкните мышью в противоположном углу интересующей области.
Отобразится многофункциональный диалог.
На вкладке Загрузить выберите Масштаб, с которым наблюдалась оптимальная детализация.
Под оптимальной детализацией понимается достаточная для решения конкретных задач и лишенная избыточности, напрасно расходующей ресурсы навигатора.
Прим.: Скорее всего, вы захотите выбрать масштаб больше текущего, поскольку текущий масштаб предназначен для обзора всей области загрузки в низкой детализации.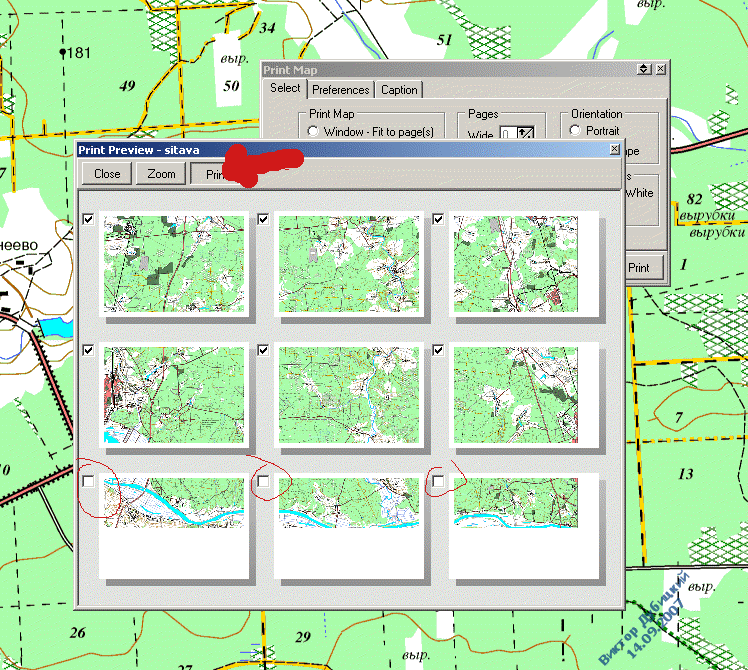 Загружать снимки в текущем масштабе бессмысленно, поскольку они и так уже загружены и отображены на экране.
Загружать снимки в текущем масштабе бессмысленно, поскольку они и так уже загружены и отображены на экране.
Нажмите Начать.
Программа будет загружать фрагменты снимка выбранной области. Ход загрузки отражается в диалоге.
По окончанию загрузки нажмите Выход.
Снова выделите ту же прямоугольную область и в многофункциональном диалоге перейдите на вкладку Склеить.
- В списке Результирующий формат выберите «KMZ для Garmin».
В поле Куда сохранять укажите путь и имя файла kmz.
Прим.: Важно! Не используйте русские буквы в имени файла, если собираетесь загружать снимок в Dakota через BaseCamp. Это может сделать карту недоступной в навигаторе.
В списке Масштаб выберите тот же коэффициент, с которым загружались фрагменты карты.
- В списке Наложить можно выбрать базу дополнительной информации для отображения поверх спутникового снимка названий населенных пунктов, озер и рек, обозначений дорог.
Нажмите Начать.
Программа начнет склеивать ранее загруженные фрагменты карты в единое изображение, а затем создаст файл kmz.
Фото со спутника. Как склеить панораму в фотошопе
Существует множество программ, облегчающих создание панорамных фотографий — как бесплатных, так и платных. Многие из них были созданы исключительно для склеивания панорам. Но зачастую не каждая такая программа сможет гарантировать ожидаемый результат.
При проработке возможности выполнения полета на некоторые аэродромы, информация по которым отсутствует не только в сборниках аэронавигационной информации Jeppesen, Lufthansa и Navtech, но и в АИПе страны, приходится использовать все возможные и невозможные источники аэронавигационных данных, в том числе и спутниковые фотографии.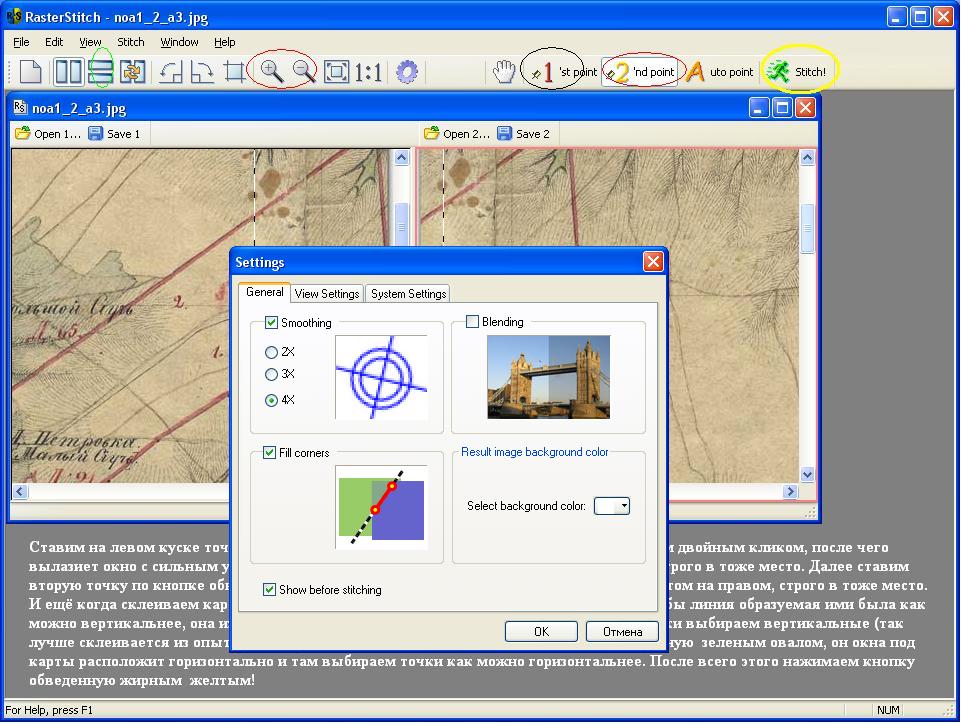
В зависимости от сервиса предоставления фотоинформации со спутников, а также конкретного географического места съемки, качество спутниковых фотографий может быть различным: например, многие крупные города сняты с высоким разрешением, а различные мелкие деревни в полупустынной местности имеют лишь общие очертания улиц и объектов, расположенных на них.
Существует несколько способов сохранения спутниковых фотографий.
Самый сложный — использовать специализированное программное обеспечение, которое скачивает кусок спутниковой фото-карты в виде тэйлов (фрагментов) и потом отображает в виде целой картинки. Некоторые такие программы могут даже склеить все тэйлы в один.
Самый простой способ — сделать скриншот экрана монитора и сохранить полученную картинку.
Недостаток метода скриншотов заключается в том, что качество итоговой картинки ограничивается физическим размером монитора и его разрешением в пикселях. И, если какой-либо аэропорт имеет спутниковые фотографии высокого качества, есть смысл сделать несколько скриншотов увеличенных частей аэропорта и потом склеить их в одну картинку — сшить панораму.
Рассмотрим технологию создания панорамы аэропорта на примере одного неизвестного аэродрома, расположенного, судя по фото, в какой-то пустыне:
1.Определяем необходимый масштаб изображения с оптимальным соотношением размера франгмента и качества снимка.
2. Делаем достаточное количество скриншотов с обязательным перекрытием фрагментов друг друга. При сохранении фрагментов кадрируем их таким образом, чтобы исключить наличие лишних объектов на фото (например, служебная информация сервиса спутниковых снимков: копирайт, координаты, высота над поверхностью земли и др.).
В результате в качестве исходного материала имеем 6 снимков размером ~ 1600*800 пикселей (размер у всех фрагментов немного разный из-за различного кадрирования):
3. Склеиваем фрагменты в одну панораму и сохраняем полученный результат.
Сначала была использована профессиональная программа для создания панорам — PTGui, но она показала плохой результат.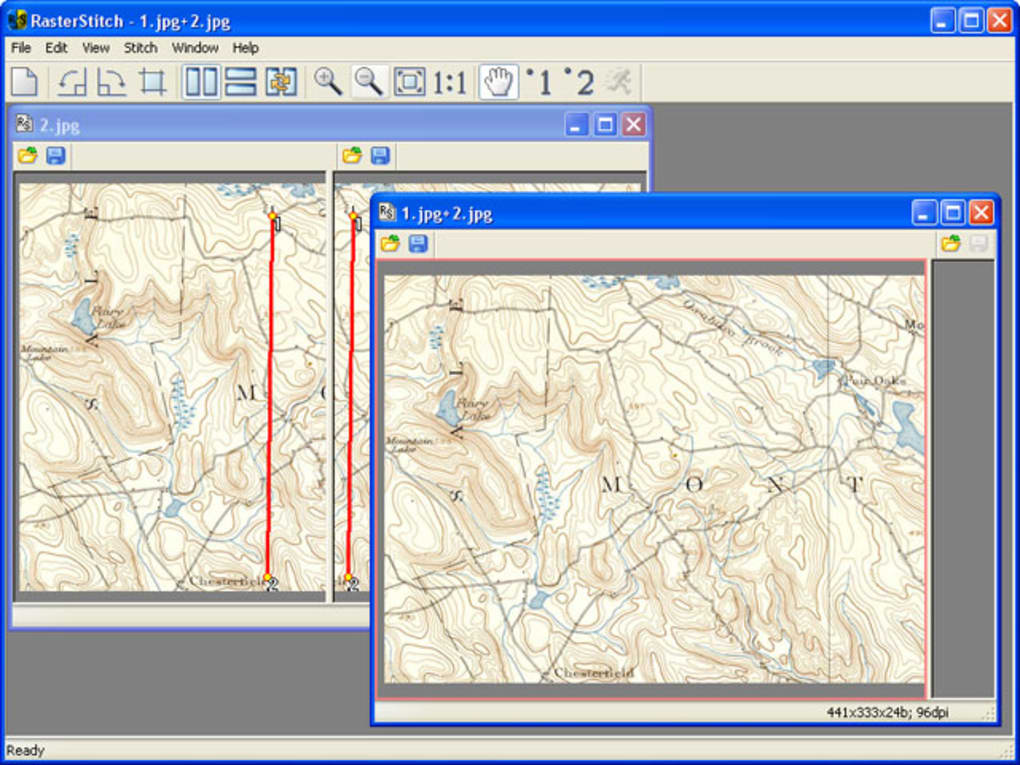 При создании обычных прямоугольных панорам из фотографий, сделанных на любую фотокамеру, PTGui отлично справляется с задачей, но вот из спутниковых снимков, полученных с помощью скриншотов, она делает не очень хорошую панораму:
При создании обычных прямоугольных панорам из фотографий, сделанных на любую фотокамеру, PTGui отлично справляется с задачей, но вот из спутниковых снимков, полученных с помощью скриншотов, она делает не очень хорошую панораму:
На фотографии видно, что взлетно-посадочная полоса немного «поломалась». Махинации с настройками PTGui к сожалению не помогли исправить картинку.
После чего была проведена проверка возможностей графического редактора Adobe Photoshop, у которого имеется встроенный функционал по склеиванию панорам.
Создание панорамы с помощью фотошопа
1. Через меню программы Adobe Photoshop File -> Automate -> Photomerge (вариант для русифицированного Фотошопа в зависимости от перевода может быть таким: Файл -> Автоматизация -> Фотомонтаж) открыть окно инструмента «Photomerge«:
В этом окне можно выбрать и использовать различные настройки для склеивания панорамы, а также нужно выбрать непосредственно сами исходные снимки для сборки панорамы.
Настройки :
- «Auto» (Авто) — Photoshop использует лучшие настроки по своему усмотрению и применяет их. Этот вариант менее гибкий, но более быстрый в использовании.
- «Perspective» (Перспектива) — устанавливает изображение в перспективе, включающее меньшее цилиндрическое искажение.
- «Cylindrical» (Цилиндрическая) — имеет большее цилиндрическое искажение.
- «Reposition Only» (Только позиционирование) — просто перемещает изображения, не меняя перспективу.
- «Interactive Layout» (Интерактивный макет) — имеет много больше опций для ручной пошаговой сборки.
В принципе, автоматический вариант (Auto) дает хороший результат, не требующий временных затрат на ручные настройки и подстройки панорамы.
Результат склейки в фотошопе панорамы спутниковых фотографий:
Фрагменты панорамы — каждый в своем отдельном слое с добавлением маски:
Итоговый результат после кадрирования составил качественную фотографию размером 2569*2166 пикселей:
(Размер представленного итогового изображения был специально уменьшен для размещения на сайте. )
)
навигация — выбор навигатора, карты, программы
Обновлено Автор Олег Лажечников Просмотров 5172
Гостевой пост от моего друга-походника. Сейчас как раз походный сезон, и совсем скоро осень, прекрасное время для Крыма, так что информация про навигаторы может прийтись очень кстати.
Добрый день! Я – Андрей Лунячек. Туризмом я занимаюсь достаточно давно, но тема GPS-навигации увлекла меня всего лишь несколько месяцев назад. До этого момента всё, что связано с магическим словом «GPS», казалось мне чем-то страшным и непонятным. Однако я быстро убедился, что ничего особо сложного в этом деле нет, и даже написал ряд статей о навигаторах и навигации. А в этой статье я хочу по возможности просто и доступно рассказать о навигаторах и их использовании в туризме.
В различных местах данной статьи я буду приводить ссылки на различные материалы (как мои, так и чужие), которые очень хорошо дополняют то, что вы прочтёте ниже.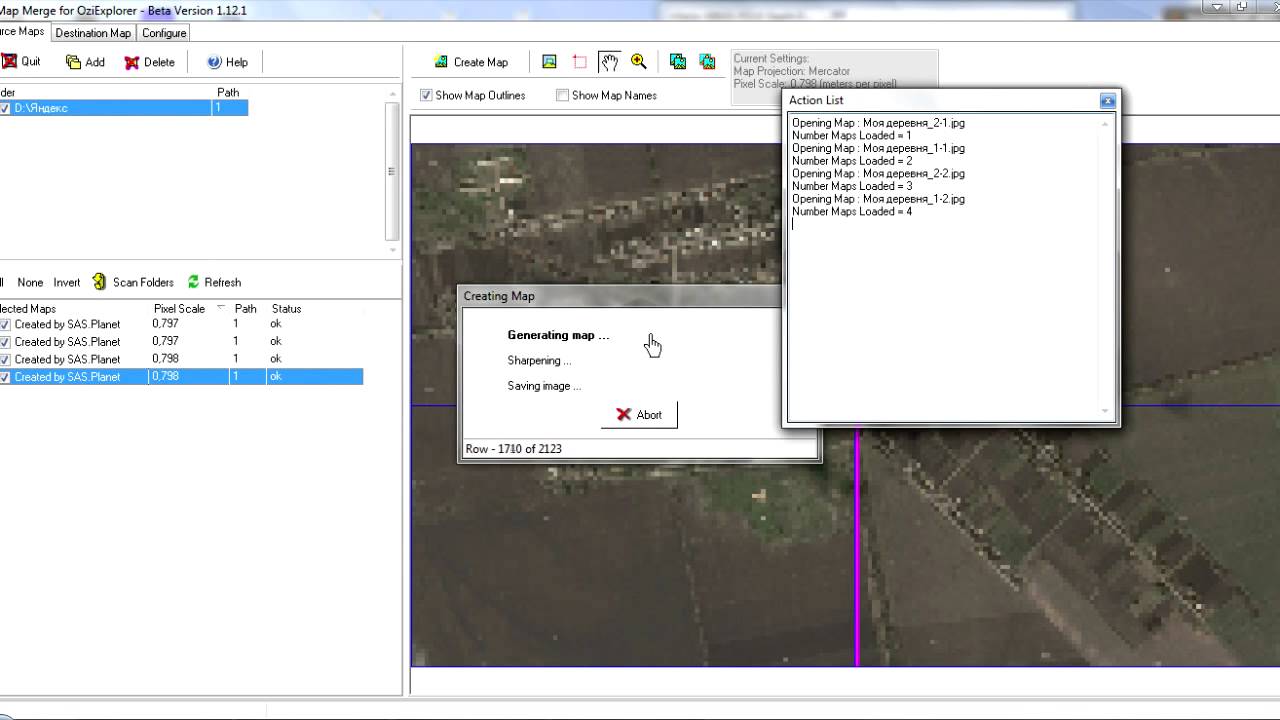 Эти ссылки будут весьма полезны, так как в рамках одной статьи невозможно полностью осветить все необходимые моменты.
Эти ссылки будут весьма полезны, так как в рамках одной статьи невозможно полностью осветить все необходимые моменты.
С самого начала хочу уточнить, что я буду говорить исключительно об оффлайн-навигации. Ситуации, когда мы, пользуясь смартфоном, лезем в интернет и копаемся там во всяких картах Гугл и Яндекс, я здесь рассматривать не буду. Во-первых, интернет есть не везде. Не только среди дикой природы, но и среди большого города возможно такое, что у вас не будет доступа к интернету. Во-вторых, если обсуждать онлайн-навигацию, то это получится разговор не о навигаторах, а о различных интернет-ресурсах.
А я хочу рассказать именно о GPS-навигаторах – о специальных устройствах, которые могут сильно облегчить нам жизнь и выручить в трудную минуту. Разговор пойдёт в первую очередь об их использовании в дикой природе. Во-первых, я сам предпочитаю именно турпоходы, а не поездки по городам. Во-вторых, на природе зачастую помочь вам некому, а в городе вы можете обратиться с вопросом «как проехать туда-то» к любому прохожему.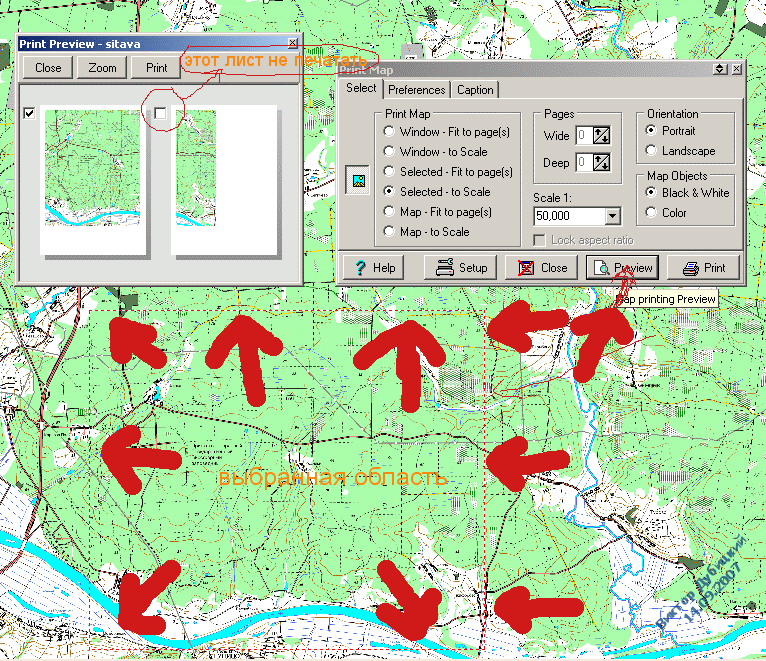 Тем не менее, GPS-навигацию в городе я буду упоминать в тех местах статьи, где это уместно.
Тем не менее, GPS-навигацию в городе я буду упоминать в тех местах статьи, где это уместно.
Итак, что же нам нужно для полноценной навигации? Нам понадобятся:
- навигатор (или что-то, выполняющее его функции)
- карты, которые можно в него загрузить
- точки, отмечающие интересующие нас объекты
Эти пункты взаимосвязаны, но начать с чего-то нужно. Для того, чтобы лучше понять характеристики навигаторов (о чём речь пойдёт позже), сначала рассмотрим ту информацию, которую мы в него загружаем, то есть, поговорим о точках и картах. Есть ещё такие виды навигационных данных, как маршруты (это связки путевых точек) и треки (пройденный путь, записанный навигатором). На мой взгляд, для ориентирования они менее важны, чем точки, поэтому на маршрутах и треках я не буду подробно останавливаться.
Путевые точки (Waypoints) и точки интереса (POI)
Несмотря на то, что эти виды точек друг от друга принципиально не отличаются, точками интереса (Points Of Interest, или POI) принято называть точки, входящие в состав векторной карты (о картах читайте ниже), а путевыми точками (Waypoints) – точки, которые вы сами можете добавлять в навигатор.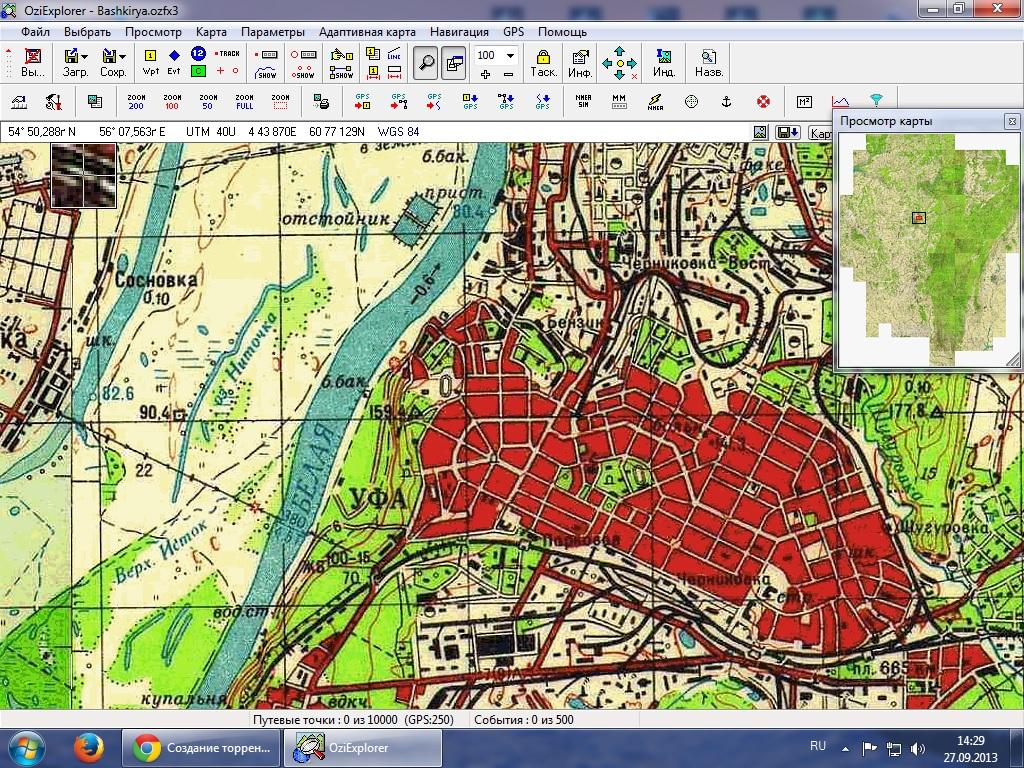
Общим для путевых точек и точек интереса является то, что можно включить так называемую навигацию на точку. При этом на экране навигатора будут отображаться стрелка, указывающая направление, в котором находится данная точка, и расстояние до этой точки. Вам остаётся только идти в нужном направлении. Даже если тропинка или рельеф местности уведёт вас в сторону, поглядывая на стрелку, вы всё равно выйдете туда, куда надо.
Где брать путевые точки? Лучше всего поискать их в интернете. Есть даже целые сайты с подобными точками, например, сайт «Родники Крыма» (список подобных сайтов смотрите здесь). Другой, несколько менее точный способ – отметить точку на карте при помощи одной из навигационных программ и сохранить её в файл. Точки могут храниться в файлах разных форматов – GPX, WPT, KML. Однако универсальным форматом, который понимают навигаторы и все навигационные программы, является формат GPX. Если у вас оказались точки в другом формате, то их нужно преобразовать в GPX при помощи какой-либо программы-конвертера (например, GPSBabel).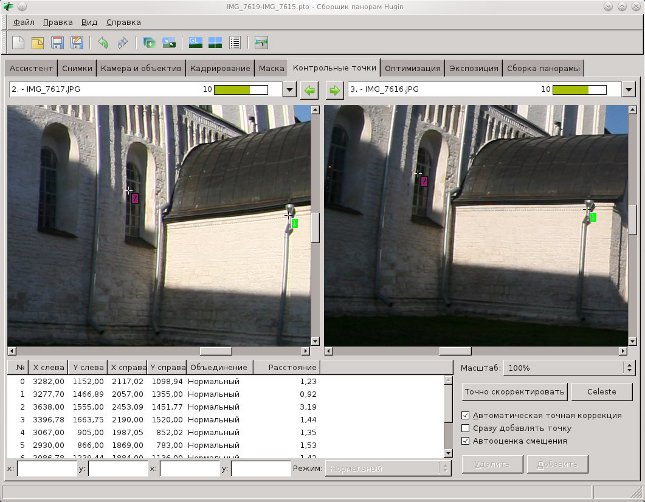
Типы карт: векторные и растровые карты
Проще всего объяснить, что такое растровая карта. Это просто картинка, состоящая из пикселей, аналогично фотографии, которую делает ваш фотоаппарат. К примеру, можно взять бумажную карту (или, например, свой рисунок карандашом на бумаге) и отсканировать её. Далее с помощью одной из популярных программ привязываем эту картинку к координатам (для чего указываем на картинке точки, координаты которых нам известны), а затем конвертируем её в тот формат, который понимает наш навигатор. То есть, любое графическое изображение относительно несложно превратить в растровую карту, понятную навигатору.
Растровая топографическая карта Карпат в программе Locus MapВекторная карта – это не картинка. Это набор объектов (улицы, дороги, дома, реки, тропинки и т.д.). А программа, установленная в навигаторе, превращает этот набор объектов в готовую картинку, которую выдаёт на экран. Минус векторных карт состоит в том, что их достаточно сложно (а иногда и невозможно) сделать самому.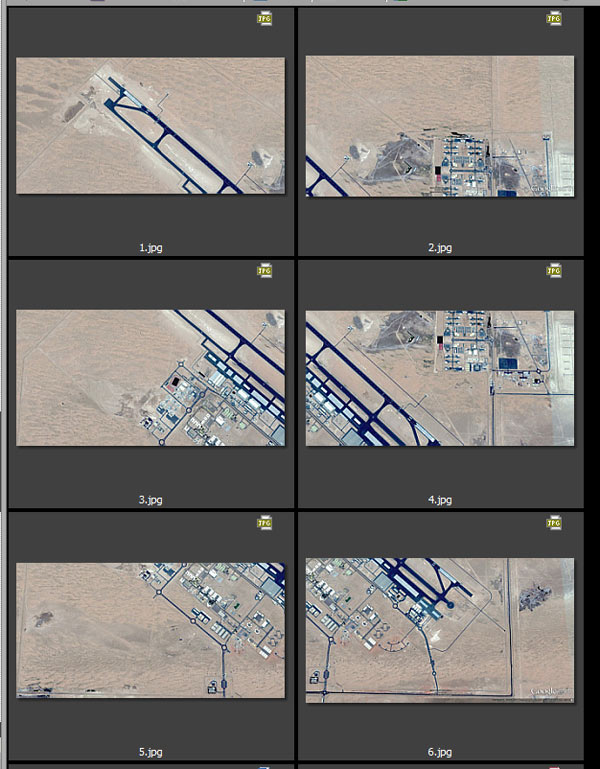 Поэтому обычно приходится довольствоваться тем, что сделали другие. А плюс заключается в том, что, поскольку векторная карта состоит из отдельных объектов, то можно осуществлять поиск и навигацию по этим объектам, а также использовать автопрокладку маршрута при помощи имеющихся на карте дорог и тропинок. Соответственно, зачастую нет необходимости иметь отдельно файлы с какими-то полезными точками, поскольку множество точек (в виде тех или иных объектов) уже включено в состав векторной карты.
Поэтому обычно приходится довольствоваться тем, что сделали другие. А плюс заключается в том, что, поскольку векторная карта состоит из отдельных объектов, то можно осуществлять поиск и навигацию по этим объектам, а также использовать автопрокладку маршрута при помощи имеющихся на карте дорог и тропинок. Соответственно, зачастую нет необходимости иметь отдельно файлы с какими-то полезными точками, поскольку множество точек (в виде тех или иных объектов) уже включено в состав векторной карты.
Векторные карты будут удобны для тех, кто путешествует по городам и крупным автодорогам. А для ценителей дикой природы более полезны будут растровые карты. Дело в том, что дикая природа лучше всего изображена на топографических картах (и сделанных на их основе туристических картах). А эти карты бывают только в растровом виде.
Многие карты можно бесплатно скачать в интернете. Кроме того, растровые карты относительно несложно изготовить самому, что позволяет владельцу навигатора не зависеть от чужой «милости», а иметь на экране прибора именно то, что хочется.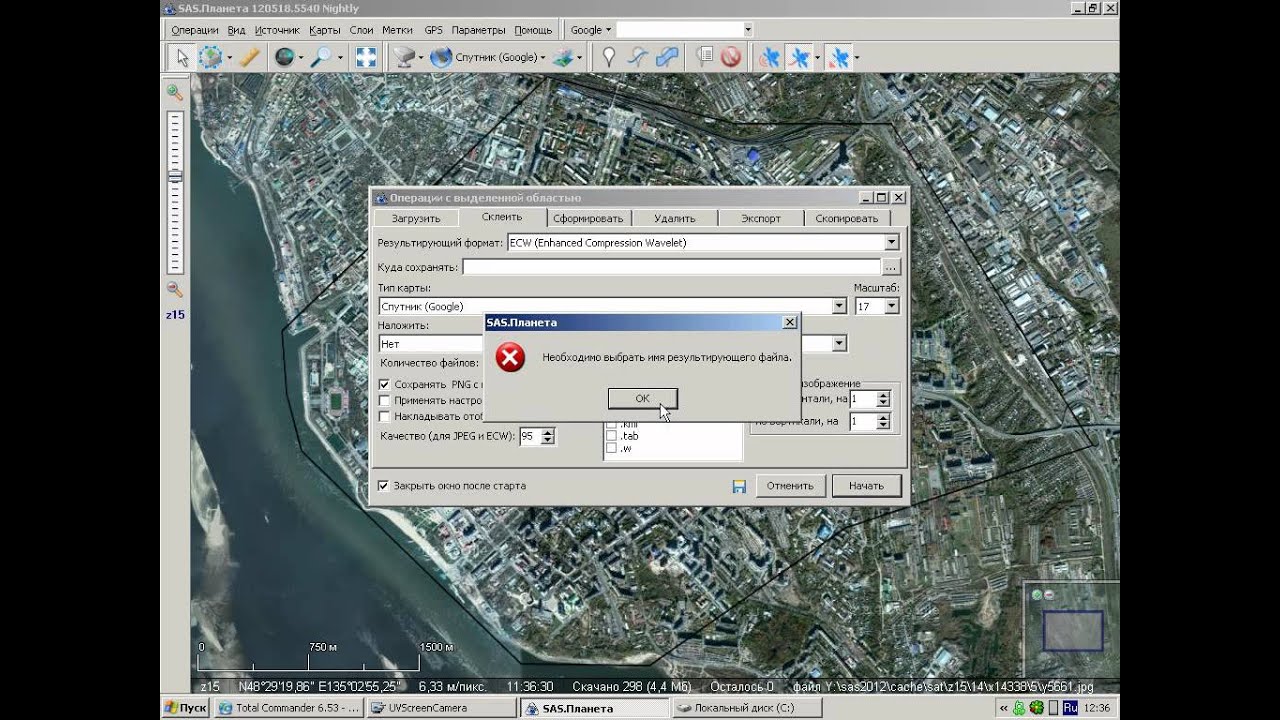
Более подробно о картах читайте в моей статье: Карты для GPS-навигаторов: где их брать?
Навигаторы и другие устройства, используемые для навигации
Какие виды устройств обычно используются для навигации? Наиболее распространены следующие:
- автомобильные навигаторы
- туристические навигаторы
- смартфоны и планшеты с GPS-приёмником
На автомобильные навигаторы обычно устанавливают одну из нескольких популярных программ, работающих только с определёнными картами. А вот к походным навигаторам предъявляются совсем другие требования. Для похода нужно быть готовым запихнуть в навигатор всё, что угодно – спутниковый снимок, какую-то редкую (возможно, старинную) карту, короче говоря, всё самое лучшее, что вы сможете нарыть в интернете для данной территории. Что-то, возможно, найдёте только в бумажном виде, и придётся сканировать и привязывать к координатам. И так далее.
К нашему счастью, карты популярных туристских регионов раздобыть не проблема.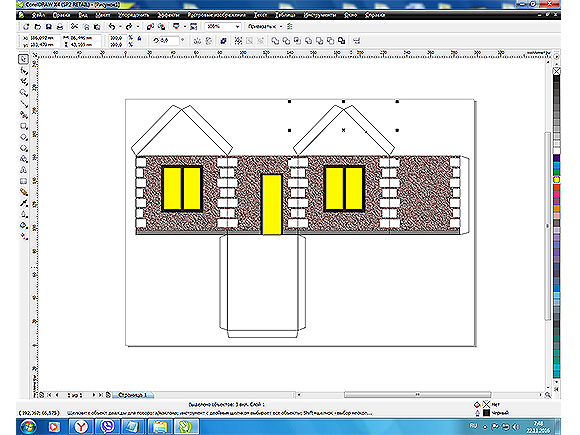 Но смысл заключается в том, что походный навигатор должен быть «всеяден», то есть, позволять загружать любую карту (уточню – растровую карту, поскольку с векторными картами так не получится). Это очень пригодится, если вы поедете не в Крым, а в дебри Сибири или джунгли Амазонки. А даже если в Крым? Почему бы не добавить к распространённым туристическим картам что-то ещё? Например, спутниковые снимки от Google, Яндекса или Bing? Или аэрофотосъёмку времён Второй мировой войны? Нет проблем! Качаем то, что нам нужно, из интернета, и загружаем на GPS-навигатор. Программы, которые это делают, я описываю ниже.
Но смысл заключается в том, что походный навигатор должен быть «всеяден», то есть, позволять загружать любую карту (уточню – растровую карту, поскольку с векторными картами так не получится). Это очень пригодится, если вы поедете не в Крым, а в дебри Сибири или джунгли Амазонки. А даже если в Крым? Почему бы не добавить к распространённым туристическим картам что-то ещё? Например, спутниковые снимки от Google, Яндекса или Bing? Или аэрофотосъёмку времён Второй мировой войны? Нет проблем! Качаем то, что нам нужно, из интернета, и загружаем на GPS-навигатор. Программы, которые это делают, я описываю ниже.
Подобной «всеядностью» обладают как туристические навигаторы, так и многие программы, устанавливаемые на смартфоны и планшеты. Об этих двух видах устройств мы и поговорим подробнее.
Смартфоны и планшеты с GPS-приёмником
Смартфоны и планшеты сейчас очень популярны. Многие из них (за исключением самых дешёвых) имеют встроенные GPS-приёмники, что позволяет использовать их в качестве GPS-навигаторов. Для этого на смартфон или планшет должна быть установлена соответствующая программа. Например, целый ряд хороших программ существует для операционной системы Android. Эти программы либо бесплатны, либо стоят недорого, около 5-8 долларов.
Для этого на смартфон или планшет должна быть установлена соответствующая программа. Например, целый ряд хороших программ существует для операционной системы Android. Эти программы либо бесплатны, либо стоят недорого, около 5-8 долларов.
Любителям максимальной простоты можно посоветовать программу MapsWithMe. Кроме кнопок «+» и «-», здесь имеются ещё четыре кнопки. Одна из них вызывает меню загрузки карт, где (при наличии интернета) можно выбрать и загрузить карту нужного региона, после чего пользоваться этой картой уже оффлайн. Вторая кнопка позволит показать на карте ваше местонахождение. Третья кнопка открывает окно поиска по названиям и категориям объектов, включённых в состав данной векторной карты. Четвёртая кнопка позволяет отметить место на карте и сохранить его в «Закладках». На этом возможности программы исчерпываются. Карты в программе используются векторные, своего собственного формата. Они достаточно хороши для города, но для дикой природы будут слабоваты. Другие карты (кроме «родных») в программу загрузить нельзя.
Более требовательным пользователям устройств на Android подойдёт программа OsmAnd (вот инструкция). Она будет полезна как туристам-пешеходам, так и автомобилистам, поскольку, используя свои собственные векторные карты (кстати, весьма неплохие), поддерживает автоматическую прокладку маршрута (либо по автодорогам, либо по тропинкам) и ведение по маршруту, включая голосовые подсказки. И всё это в отсутствие интернета! К этому добавим наличие в карте множества точек POI, возможность загрузки любых растровых карт, путевых точек, треков, запись трека и т.д.
Программа OsmAnd. Векторная картаЕщё одна хорошая программа для Android – это Locus Map. В отличие от предыдущей, более напоминает традиционный туристический навигатор и используется в основном с растровыми картами. Векторные карты для неё тоже имеются, как бесплатные (довольно простенькие, к тому же без точек POI), так и платные (наверное, они хорошие, но я их не скачивал).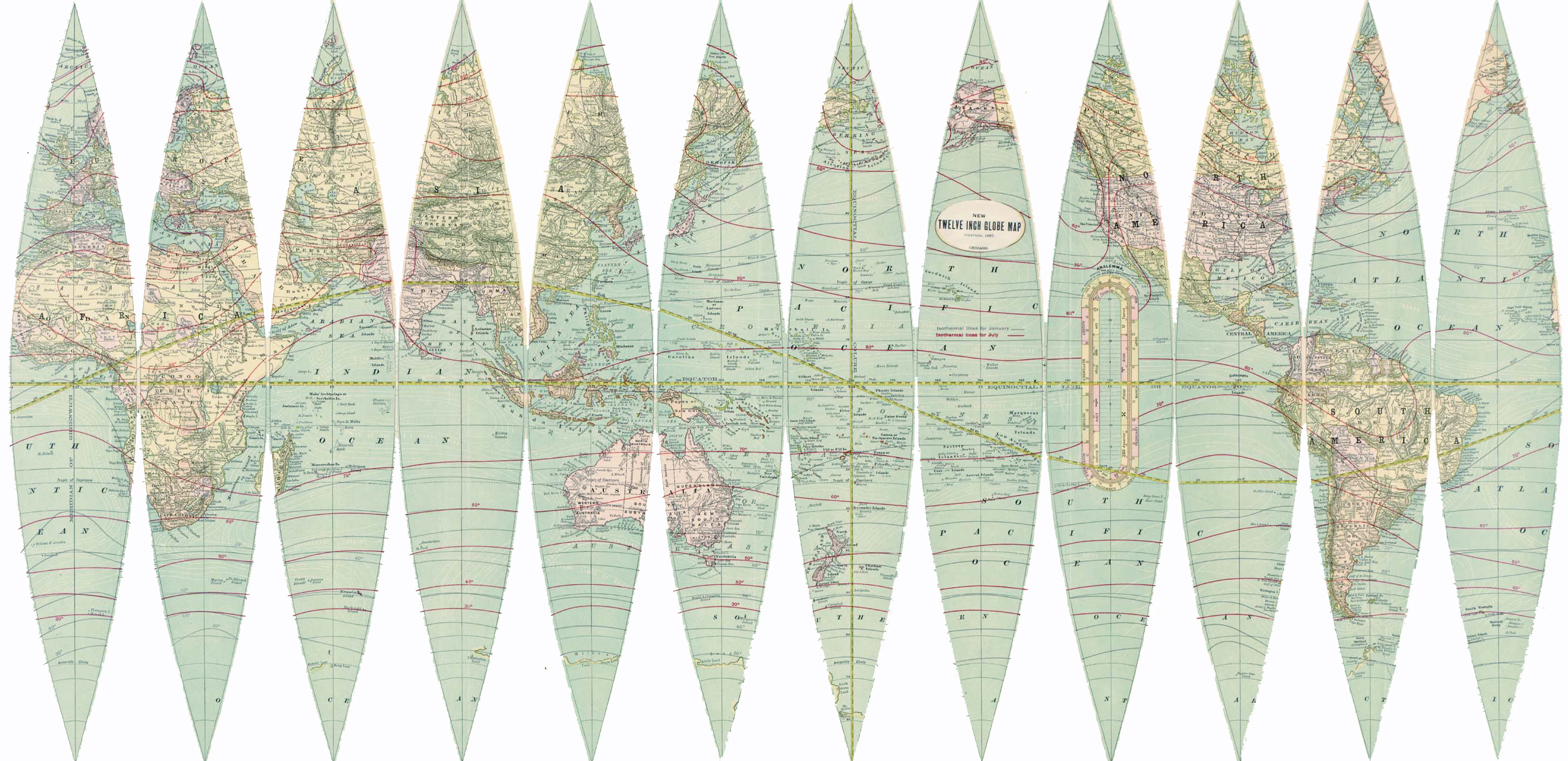 Ну а растровые карты вы можете закачать любые.
Ну а растровые карты вы можете закачать любые.
В чём заключаются плюсы и минусы использования смартфонов и планшетов в качестве навигаторов? Плюсы: а) если уже есть смартфон с GPS, то не нужно покупать дополнительное устройство; б) можно подобрать навигационную программу на свой вкус, или даже поочерёдно пользоваться несколькими программами; в) большой удобный экран. Минусы: а) смартфоны и планшеты требуют более бережного обращения, чем туристические навигаторы, которые и попрочнее будут, и полностью водонепроницаемы; б) смартфоны и планшеты быстро разряжаются (буквально за день в режиме непрерывной навигации), то есть для многодневных походов не подходят (если не таскать с собой чудо-зарядку или же включать смартфон только изредка).
Туристические навигаторы
Эти устройства созданы именно для походов по дикой местности. Они полностью водонепроницаемы, что позволяет спокойно их использовать под дождём, и долго держат заряд (на хороших аккумуляторах – около недели при условии активного каждодневного использования).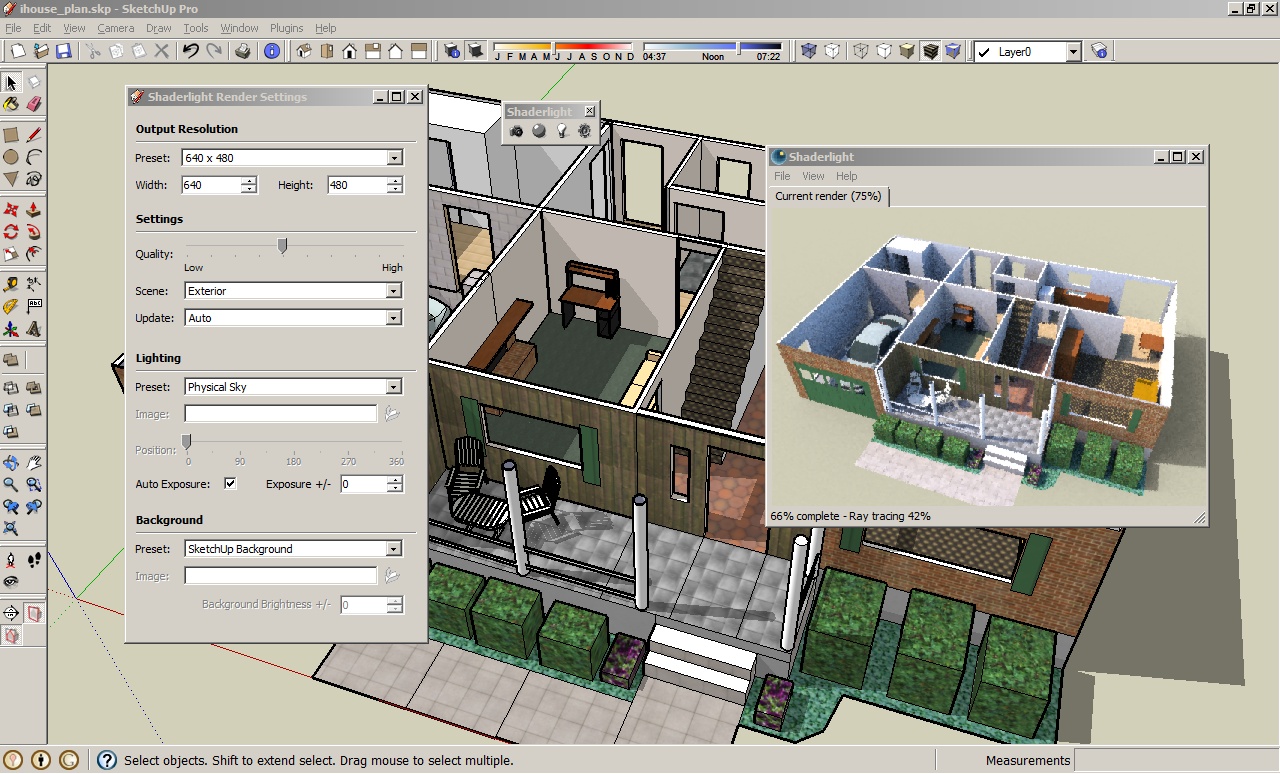 К тому же для питания используют широко распространённые пальчиковые батарейки и пальчиковые аккумуляторы, которые можно взять с собой в любом количестве.
К тому же для питания используют широко распространённые пальчиковые батарейки и пальчиковые аккумуляторы, которые можно взять с собой в любом количестве.
На что обратить внимание при выборе туристического навигатора? Во-первых, узнать, поддерживает ли он загрузку карт, как векторных, так и растровых (наиболее дешёвые навигаторы этого не умеют). Во-вторых, позволяет ли он загружать достаточное количество точек, треков и маршрутов. В-третьих, какой у него объём памяти (это должна быть либо карточка, либо достаточно ёмкая внутренняя память). Экран у навигатора должен быть цветной, а вот размеры его – на ваше усмотрение. Большой экран удобнее, но сильнее «кушает» батарейку.
И ещё один немаловажный вопрос, который мы сейчас рассмотрим, касается фирмы-производителя навигатора. Какую же фирму выбрать?
Выбор фирмы: Garmin, Magellan или что-то ещё?
Наиболее известной фирмой-производителем туристических навигаторов является Garmin. Настолько известной, что о каких-то других навигаторах многие и не слыхивали. И кое-кто из друзей советовал мне покупать именно Garmin. Это, конечно, хорошие навигаторы. Однако я подумал, и купил навигатор несколько менее известной фирмы Magellan. Объясняю, почему.
И кое-кто из друзей советовал мне покупать именно Garmin. Это, конечно, хорошие навигаторы. Однако я подумал, и купил навигатор несколько менее известной фирмы Magellan. Объясняю, почему.
Всё дело в картах. Если вам нужны векторные карты, то покупайте Garmin. Для него найти векторную карту не проблема, а некоторые их и сами делают. Векторные карты для Магелланов – это большая редкость, а самостоятельно их сделать намного сложнее, чем для Гарминов.
Зато с растровыми картами ситуация у Магелланов лучше. А именно они и нужны туристу-походнику. Давайте сравним.
Garmin имеет два формата растровых карт: KMZ и JNX. Формат KMZ имеет ограничение: суммарный объём всех карт этого формата, находящийся на навигаторе, не может превышать 32 МБ, при этом карты в сумме могут состоять не более чем из 100 фрагментов размером 1024х1024 пикселя. То есть, в случае с картой-пятисотметровкой получаем кусок около 80х80 км, чего не всегда бывает достаточно.
В отличие от KMZ, карта формата JNX может быть любого размера и состоять из пяти слоёв.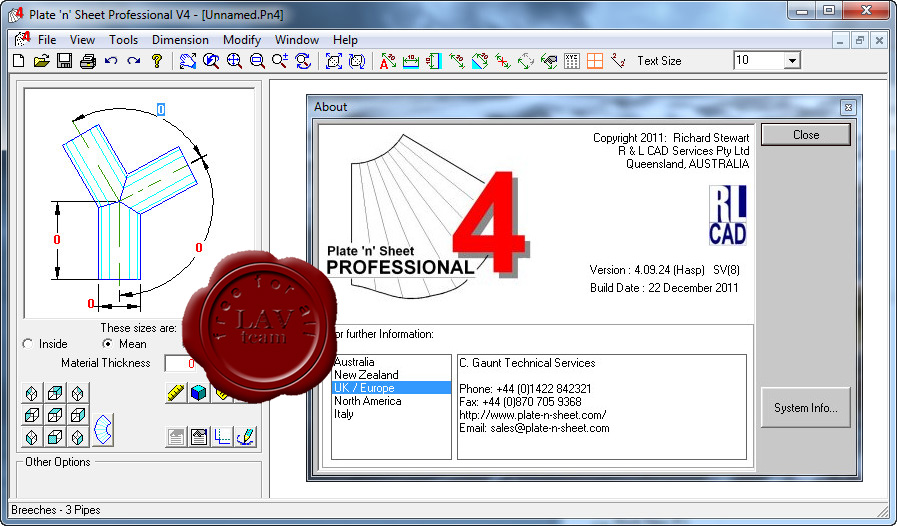 Вот только при создании карты необходимо указать, какая карта в каком слое должна показываться, поскольку навигатор Garmin сам этого не понимает. А главный недостаток формата JNX заключается в том, что свободное его использование заблокировано производителем. Фирма Garmin создала его для того, чтобы владельцы навигаторов за определённую плату скачивали спутниковые снимки с сайта фирмы. Поэтому для свободного использования формата JNX необходимо «поколдовать» с прошивкой навигатора.
Вот только при создании карты необходимо указать, какая карта в каком слое должна показываться, поскольку навигатор Garmin сам этого не понимает. А главный недостаток формата JNX заключается в том, что свободное его использование заблокировано производителем. Фирма Garmin создала его для того, чтобы владельцы навигаторов за определённую плату скачивали спутниковые снимки с сайта фирмы. Поэтому для свободного использования формата JNX необходимо «поколдовать» с прошивкой навигатора.
В отличие от Гарминов, растровые карты Магелланов (формат RMP) не имеют никаких ограничений. Они могут быть любого размера и состоять из любого количества слоёв. Можно загрузить в навигатор множество карт (столько, сколько поместится в его памяти), а он сам разберётся какую карту когда нужно показывать. Навигатор будет стыковать карты, накладывать их друг на друга и делать всё для того, чтобы вы видели на экране наиболее подходящую в данный момент карту.
Поэтому Магелланы мне и понравились больше Гарминов, тем более, что по остальным параметрам они ничем не уступают.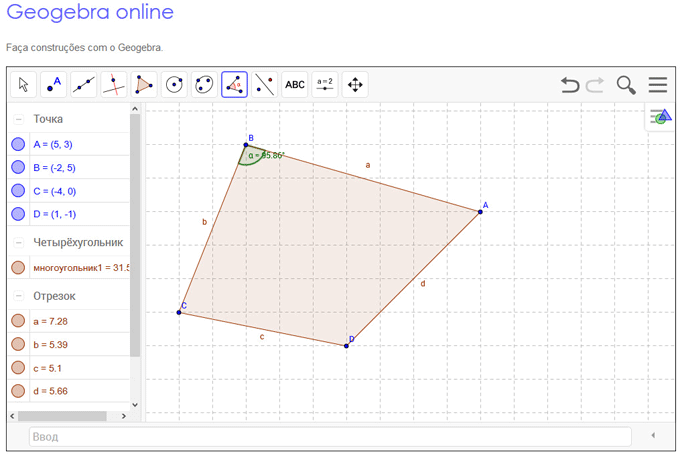
Что же касается туристических навигаторов других фирм, то их покупать я крайне не советую. По одной простой причине: вы, скорее всего, просто не найдёте для них карт. Или же не найдёте программу, способную делать карты для этих навигаторов.
Программы, устанавливаемые на компьютер
Для полноценного использования навигатора нужно иметь на компьютере кое-какие программы. Они помогут подготовиться к предстоящему походу, а после его окончания обработать полученные навигационные данные.
Самыми главными программами можно считать те, которые выпускают фирмы-производители для своих навигаторов. Для Garmin это программа BaseCamp, для Magellan – программа Vantage Point. С их помощью можно осуществлять импорт и экспорт данных с навигатора на компьютер и обратно. Кроме того, эти программы поддерживают базовые функции работы с картами, точками, треками и маршрутами, позволяя обрабатывать данные у себя на компьютере.
Если их возможностей вам покажется мало, тогда нужно установить более «серьёзные» программы, которые имеют больше функций для обработки навигационных данных. Наиболее популярной навигационно-картографической программой является OziExplorer. Минус её в том, что она платная, но есть и плюс – в интернете можно найти много полезной информации по работе с этой программой. Не хотите платить – воспользуйтесь менее популярной, но бесплатной программой OkMap, имеющей примерно те же функции.
Для работы с онлайн-картами очень удобна программа SAS Планета. Используя её, вы можете быстро переключаться между множеством различных онлайн-карт: Google, Яндекс, спутниковые снимки, топографические карты и т.д. Благодаря этому можно оперативно просмотреть положение точки или трека на нескольких картах. Многообразие источников карт и является её главным плюсом. Программа позволяет сохранять нужные куски онлайн-карт на компьютер, а также поддерживает базовые функции работы с точками и треками.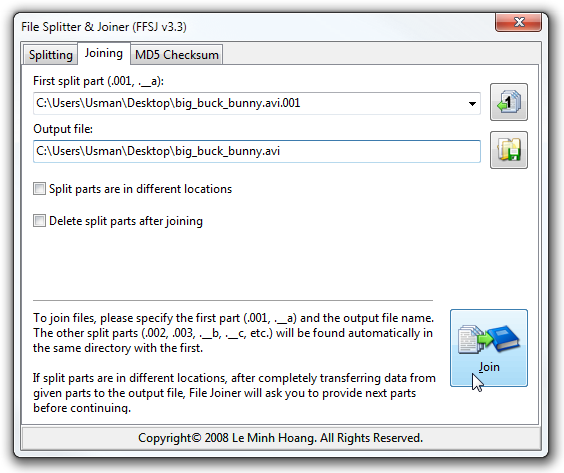
Для того, чтобы изготавливать карты нужного вам формата, чрезвычайно удобна программа Mobile Atlas Creator. Она позволяет скачивать нужные участки различных онлайн-карт и конвертировать их в необходимые форматы: RMP для Magellan, KMZ для Garmin, ряд форматов для Android и iPhone, а также формат для OziExplorer. Работа с программой очень проста: вы выбираете в её меню нужный онлайн-источник, выделяете мышкой нужную область на карте, отмечаете птичками нужные уровни зума (что позволяет создавать многослойные карты), выбираете требуемый формат и получаете вашу карту, готовую к загрузке в навигатор.
Интерфейс программы Mobile Atlas CreatorПоскольку навигационные данные могут встречаться в разных форматах, вам может пригодиться программа-конвертер. Несмотря на то, что ряд функций конвертирования встроены в некоторые из уже рассмотренных программ, я посоветую вам установить небольшую, но полезную программу GPSBabel. Она умеет многое: конвертировать данные из одного формата в другой, обрезать и склеивать треки, превращать точки, треки и маршруты друг в друга. Программа поддерживает все основные форматы: универсальный формат GPX, форматы программы Google Earth (KML и KMZ), форматы программы OziExplorer (WPT, PLT и RTE) и ещё ряд менее популярных форматов.
Программа поддерживает все основные форматы: универсальный формат GPX, форматы программы Google Earth (KML и KMZ), форматы программы OziExplorer (WPT, PLT и RTE) и ещё ряд менее популярных форматов.
Как быстро освоить работу с навигатором?
Рассмотрим необходимые действия новичка на примере. Допустим, вы хотите побродить с навигатором по Горному Крыму. Тогда вам нужно предпринять следующие шаги:
- купить навигатор
- разобраться, как им пользоваться
- скачать из интернета нужные карты (в нашем случае – Крыма) и загрузить их на навигатор.
Самостоятельное изготовление карт мы отложим на потом. Новичку лучше для начала воспользоваться уже готовыми картами.
Допустим, вы купили навигатор фирмы Magellan. Тогда вам прямой путь на сайт Дмитрия Калинина (известного также как Paganel). Читаем написанную Дмитрием инструкцию к навигатору Magellan eXplorist 310. Далее читаем инструкцию к программе Vantage Point и устанавливаем её на компьютер.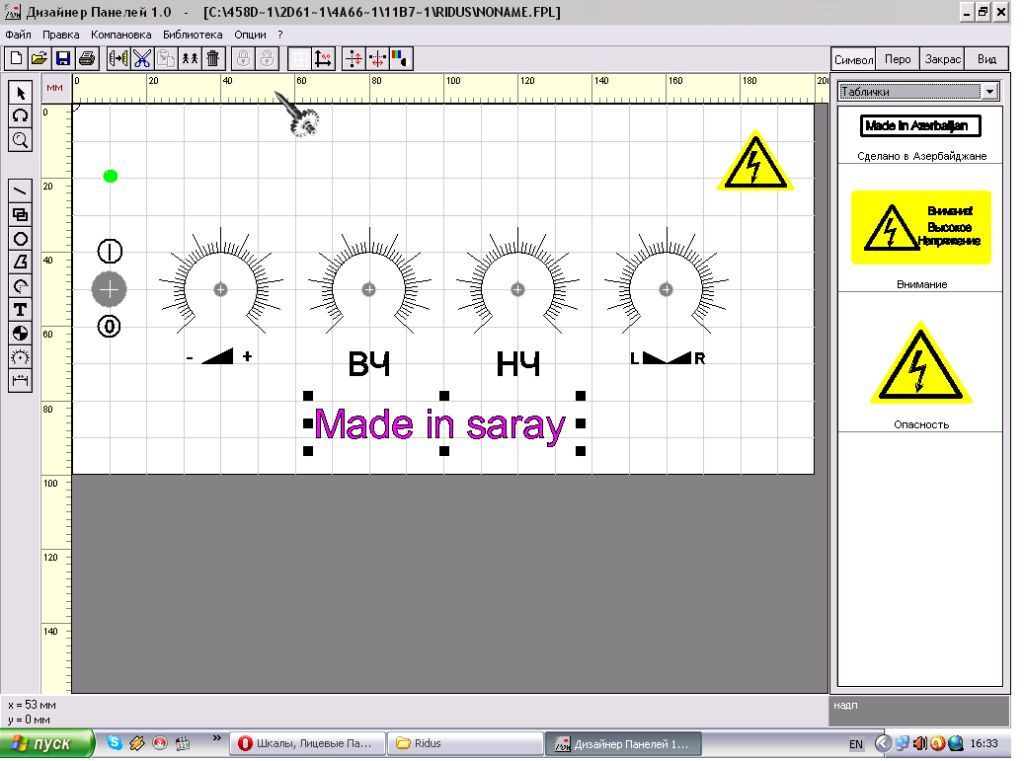 Качаем приготовленные Дмитрием карты для навигаторов Magellan и загружаем их в навигатор. Всё! Можно ехать в Крым!
Качаем приготовленные Дмитрием карты для навигаторов Magellan и загружаем их в навигатор. Всё! Можно ехать в Крым!
Если же вы имеете смартфон или планшет на Android, то установите на него программу OsmAnd или Locus Map. К сожалению, качественных инструкций к этим программам никто не писал, но пару-тройку статей средней паршивости на просторах интернета найти можно. А карты для этих программ (как Крыма, так и других регионов) вы можете скачать на этой странице.
Что касается навигаторов Garmin, то я с ними особо не сталкивался. Но, поскольку они очень популярны, то вы без труда найдёте в интернете множество информации по использованию этих навигаторов. А нужные вам карты для Гарминов вы сможете найти на одном из этих ресурсов.
Следующий шаг после того, как вы освоили навигатор и успешно воспользовались скачанными картами – научиться делать карты самостоятельно. И здесь вам поможет простая программа Mobile Atlas Creator. Читаем краткий мануал по ней. А уже после этого, если есть желание и необходимость, можно осваивать более сложные способы создания карт, включающие использование других программ.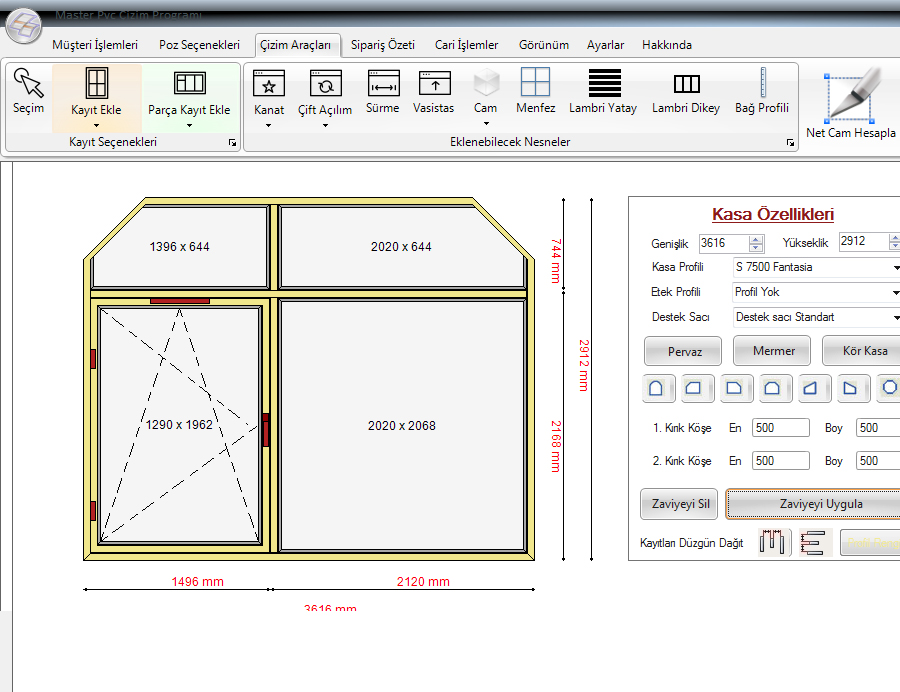
На этом мой краткий обзор всего, что связано с GPS-навигацией, можно считать законченным. Дополнительную информацию вы можете получить, если прочтёте мои статьи о картах и навигации. В этих статьях я описываю не только навигаторы, но и привожу ссылки для скачивания различных топографических карт.
Кроме того, вы можете задавать вопросы прямо в комментариях к этой статье, и я, по мере своих знаний и возможностей, постараюсь на них ответить.
Как создать растровую карту – Центр технической поддержки SmartPTT
Растровая карта — это карта, представляющая собой изображение в формате JPG, BMP или PNG.
Для создания и использования растровой карты понадобятся следующие программы:
- SASPlanet (http://www.sasgis.org/). Ссылка на скачивание: SASPlanet 181221
- Диспетчер SmartPTT (http://smartptt.com/ru/download/)
Растровые карты рекомендуется использовать для небольших по протяженности регионов, искривление рельефа местности которых не значительно.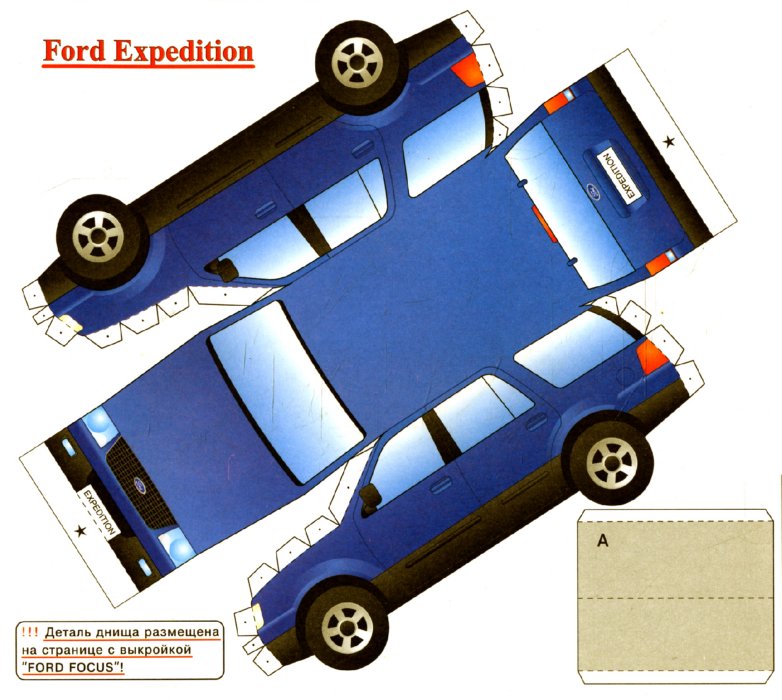
1. Скачайте и установите программу SASPlanet.
2. Во вкладке Источник выберите Интернет и кэш.
3. Выберите нужный вид карты. ВНИМАНИЕ! Использование карт некоторых компаний (Google, 2Gis, Yandex и т.д.) в режиме оффлайн запрещено согласно лицензионному соглашению правообладателя. Мы рекомендуем использовать OpenStreetMap (OSM).
4. Найдите нужный участок карты. Если Вам требуется открыть конкретный участок с известными координатами, воспользуйтесь следующим способом:
Выберите Операции -> Перейти к…:
В открывшемся окне отметьте пункт Координаты. В появившемся окне поля Широта и Долгота заполняются вручную или могут быть просто скорректированы. Далее нажмите кнопку Перейти.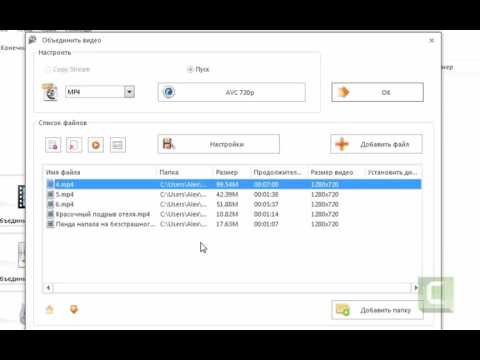
5. Чтобы выделить область, которая будет являться картой, выберите Операции -> Выделить -> Прямоугольная область.
Сделайте необходимое выделение. Для создания первой точки (эта точка будет являться одним из углов создаваемой прямоугольной карты), наведите курсор мыши к месту на карте и нажмите левую кнопку мыши. Выделите прямоугольную область. Чтобы зафиксировать область, нажмите левую кнопку мыши.
6. После фиксации области появится окно Операция с выделенной областью. (Если по какой-либо причине это окно не открылось, выберите Операции -> Выделить -> Предыдущее выделение).
7. «Прорисуйте» карту — убедитесь, что все части карты отображаются в необходимом масштабе. В открывшемся окне выберите вкладку Склеить. Задайте следующие параметры:
- Результирующий формат: JPEG (Joint Photographic Experts Group)
- Куда сохранять: укажите путь, куда следует сохранить файлы
- Масштаб: укажите масштаб, который указан на карте
- Создавать файл привязки: поставьте галочку, чтобы отметить файл с расширением .
 map.
map.
Нажмите кнопку Начать.
Теперь в указанном вами месте для сохранения файлов можно найти 2 файла с расширениями .map и .jpeg.
8. Откройте файл .map с помощью блокнота. В самом конце файла находятся необходимые данные.
9. Изображение карты может быть связано с географическими координатами с помощью значений, указанных в окне настроек Диспетчера SmartPTT Растровые карты (меню Настройки -> Настройки растровых карт).
Выберите изображение-карту: Выберите файл с расширением .jpg, созданный при склеивании, при операции с выделенной областью на карте в SASPlanet.
Координаты заносятся в поля следующим образом:
Точки и их параметры:
1) Долгота (X) и широта (Y)
Выписываются из значений MMPLL (1,2,3,4) файла Moscow_1. map.
map.
Значения MMPLL, указанные для точек 3 и 4 в файле .txt указываются в Мастере конфигурирования растровых карт в точках 4 и 3 соответственно (т.е. меняются местами).
2) Значения для X и Y
Выписываются из значений MMPXY (1,2,3,4) файла Moscow_1.map. Вместо значения 0, пишется 1. У значений, отличающихся от 0, например 2100, отнимается 1, т.е. вместо 2100 используется 2099.
Значения MMPXY, указанные для точек 3 и 4 в файле .txt указываются в Мастере конфигурирования растровых карт в точках 4 и 3 соответственно (т.е. меняются местами).
После заполнения всех полей УБЕДИТЕСЬ в том, что поля заполнены СОГЛАСНО ИНСТРУКЦИИ. Далее нажмите Готово и сохраните файл-карту.
Для использования карты:
Чтобы открыть созданную растровую карту, выберите меню Карта -> Растровые карты -> Открыть карту,
Укажите путь к созданной карте и нажмите кнопку Открыть.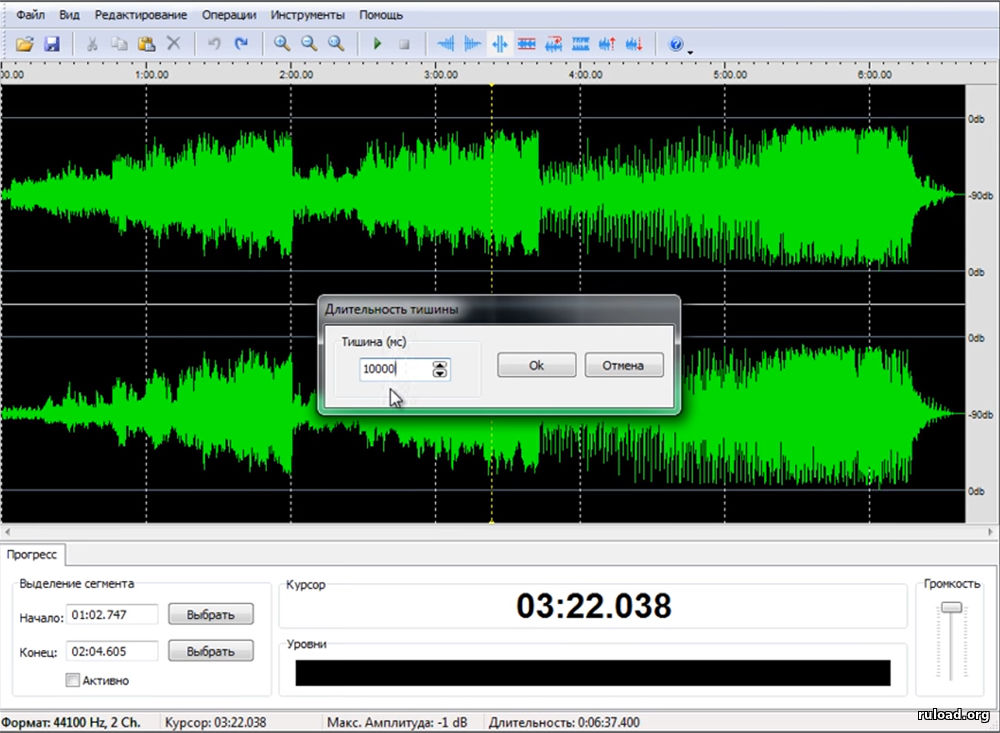 Откроется созданная растровая карта:
Откроется созданная растровая карта:
3 шага к поклоннику стильной свадебной программы
Цвета показаны слева направо: Curious Nude, Colours Matt Snow, Stadream Rose Quartz, Colors Matt Powder Pink
1 палка, 2 карты и немного клея. . .
1 стик, 2 открытки и немного клея — это все, что вам нужно, чтобы сделать простой и стильный веер для свадебной программы.
Ниже мы предоставляем вам бесплатно загружаемые шаблоны Microsoft Word, пошаговые инструкции и, конечно же, всю потрясающую бумагу, которую вы можете попросить сделать самостоятельно!
Просто выберите материалы, загрузите и настройте шаблоны и следуйте пошаговым инструкциям.
Независимо от того, проводите ли вы свадьбу в теплую погоду, собираетесь пожениться в многолюдном месте или просто хотите проводить программы на палках (да, они довольно забавные), эти поклонники программ идеально подходят для вас. Давайте начнем!
Необходимые материалы
1.
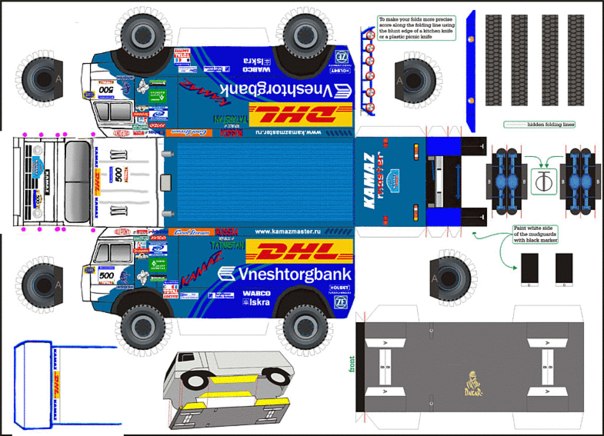 Загрузить и настроить шаблоны
Загрузить и настроить шаблоныСкачать шаблоны фанатов программы
Настройте шаблоны программных вееров (передняя и задняя) с помощью Microsoft Word.Сделайте это по-своему, изменив цвета, шрифты и образцы формулировок на свои собственные детали.
Шрифты, которые мы использовали: Times and Still Shine (Script)
Как редактировать декоративные разделительные линии
Чтобы отредактировать строки в шаблоне, просто дважды щелкните строку. Откроется меню, в котором можно изменить цвет, толщину и стиль линии.
2. Печать лицевой и оборотной карточек
Как только документ вам понравится, вы готовы к печати — и вы почти наполовину готовы!
- Убедитесь, что вес / покрытие / текстура ваших карточек совместимы с вашим принтером.
- Установите нестандартный размер в драйвере принтера на 5.5 х 8,5 *
- Распечатайте!
* Как напечатать карточки нестандартного размера на домашнем компьютере и принтере
3.
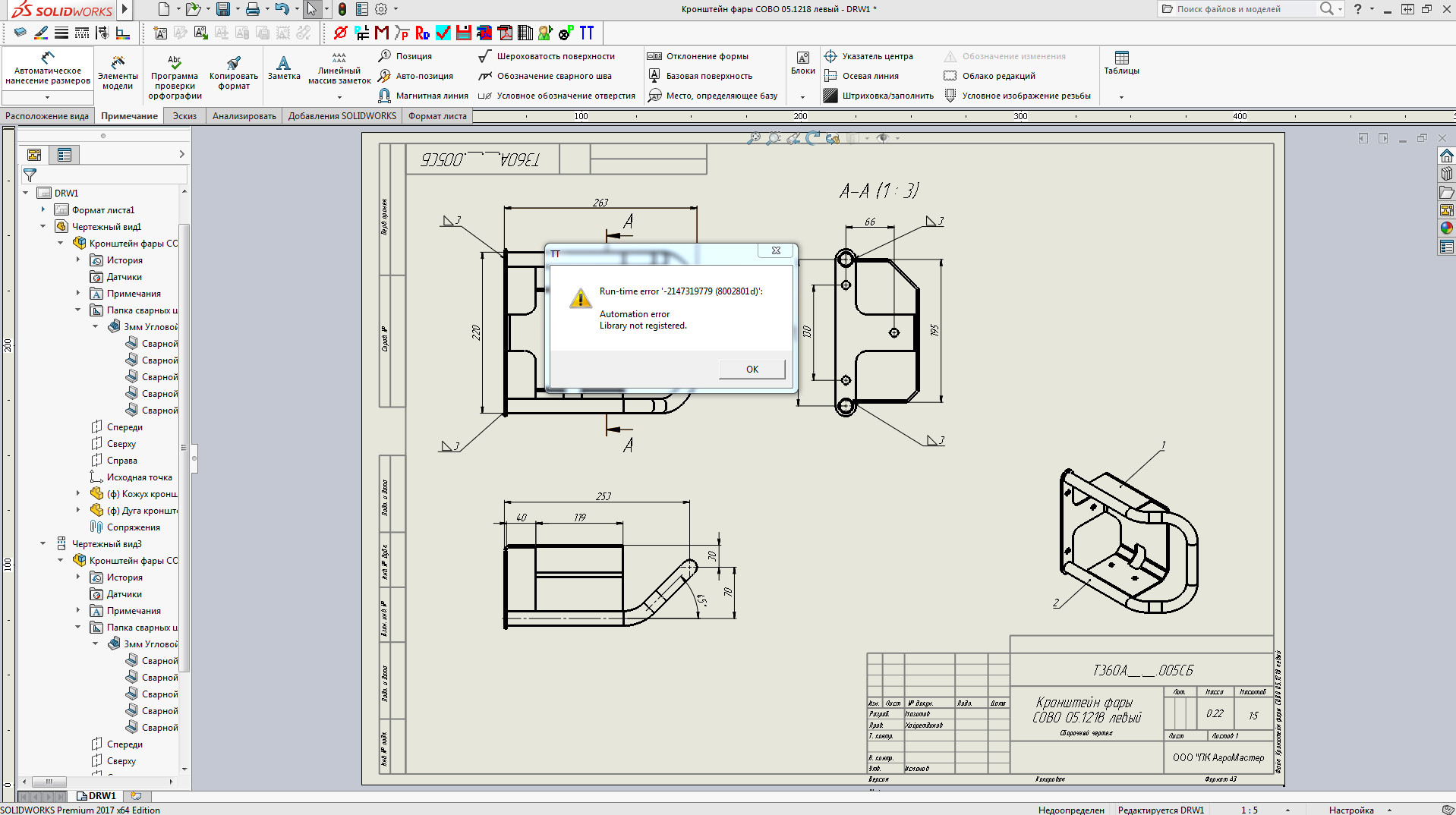 Наконец-то клей, клей, клей!
Наконец-то клей, клей, клей!Или скотч, скотч, скотч, что угодно. Ваш последний шаг — собрать ваши программные вееры, используя клей по вашему выбору.
Мы обнаружили, что Zip Dry Paper Glue или двусторонний скотч лучше всего подходят для прочных вентиляторов без складок.
- Покройте примерно половину палки клеем / скотчем (меньше, если вам нужна более длинная ручка)
- Приклейте стик к незапечатанной стороне одной карты
- Обведите периметр карты скотчем / клеем (не забудьте палочку!).
- Приклейте чистую сторону другой карты к клею
Ага, вот и все! Вы сделали!
клеевых ламинатов — приклеивается непосредственно к вашему удостоверению личности.Гарантия низкой цены!
Найди мою ленту
Марка принтера AlphaCard Datacard Evolis Fargo Magicard Nisca Persona Polaroid Zebra Модель принтераПосмотреть все расходные материалыПерейти Клейкие ламинаты и накладки наклеиваются непосредственно на вашу пластиковую карту вручную, предлагая простой способ защитить ваш идентификационный бейдж или карту от повседневного использования — без какого-либо дополнительного идентификационного оборудования! Клейкие накладки бывают разных стилей, в том числе Clear, High-security Holographic Design и UV Blocker.
Мир — это неспокойное место, особенно с ID-картами и безопасностью, которую они призваны защищать. Когда вы используете адгезивное ламинирование (в виде ламинатов и финишных покрытий) в рамках своей программы выдачи индивидуальных удостоверений личности, ваши карты получают ценные месяцы и годы службы. Более того, наши клейкие верхние покрытия доступны с голографическими изображениями, которые защищают ваши идентификационные карты и идентификационные бейджи, отпугивая мошенников и подделок, делая их практически защищенными от копирования, обеспечивая при этом ваши карты и бейджи уникальной визуальной меткой для дальнейшей проверки личности.
НАКЛАДКА НА КЛЕЙ — с голограммой World Design наклеивается непосредственно на ваши удостоверения личности и значки, обеспечивая дополнительную защиту, долговечность и безопасность. Pack of 100
Узнать большеРекомендуемая производителем розничная цена: 45 долларов США
Рекомендуемая производителем розничная цена: 45 долларов США
Цена: 34,99 доллара США
Вы экономите, вы сохраняете: 10,01 долл.
 США (22%)
США (22%)НАКЛАДКА НА КЛЕЙ — Zebra 800015-035 имеет повторяющуюся голограмму Secure и наклеивается непосредственно на ваши идентификационные карты и бейджи, обеспечивая дополнительную защиту, надежность и безопасность.Pack of 500
Узнать большеРекомендуемая производителем розничная цена: 300 долларов США
Рекомендуемая производителем розничная цена: 300 долларов США
Цена: 255 долларов США
Вы экономите, вы сохраняете: 45 долларов США (15%)
НАКЛАДКА ИЗ КЛЕЯ — Тонкая 2 мил. прозрачная накладка , которая наклеивается непосредственно на ваши удостоверения личности и бейджи, обеспечивая дополнительную защиту и долговечность от износа. Размер дополнительной кредитной карты.
ВНИМАНИЕ: этот номер детали был изменен с 0602-4960 на Q51.
Узнать большеРекомендуемая производителем розничная цена: 29 долларов США
Рекомендуемая производителем розничная цена: 29 долларов США
Цена: 24 доллара.
 50
50Вы экономите, вы сохраняете: 4,50 доллара США (16%)
- КЛЕЕВАЯ НАКЛАДКА — Heavy-Duty 7mil. толстый прозрачный УФ-блок , который наклеивается непосредственно на ваши удостоверения личности и бейджи, обеспечивая дополнительную защиту и долговечность от элементов, включая УФ-лучи. Учить больше
Рекомендуемая производителем розничная цена: 270 долл. США
Рекомендуемая производителем розничная цена: 270 долл. США
Цена: 229,50 долл. США
Вы экономите, вы сохраняете: 40,50 долларов США (15%)
- КЛЕЙКАЯ НАКЛАДКА — с повторяющейся голограммой Keyhole Design наклеивается непосредственно на ваши удостоверения личности и бейджи, обеспечивая дополнительную защиту, долговечность и безопасность.Учить больше
Рекомендуемая производителем розничная цена: 45 долларов США
Рекомендуемая производителем розничная цена: 45 долларов США
Цена: 34,99 доллара США
Вы экономите, вы сохраняете: 10,01 долл.
 США (22%)
США (22%) НАКЛАДКА НА КЛЕЙ — повторяющаяся голограмма Eagle Design наклеивается непосредственно на ваши удостоверения личности и значки, обеспечивая дополнительную защиту, долговечность и безопасность. Pack of 100
Узнать большеРекомендуемая производителем розничная цена: 45 долларов США
Рекомендуемая производителем розничная цена: 45 долларов США
Цена: 34,99 доллара США
Вы экономите, вы сохраняете: 10,01 долл. США (22%)
НАКЛАДКА ИЗ КЛЕЯ — Heavy-Duty 7 мил.Накладка с повторяющимся двумерным ключом и голограммой наклеивается непосредственно на ваши удостоверения личности и бейджи, обеспечивая дополнительную защиту, долговечность и безопасность. Продается в упаковках по 100 штук.
ВНИМАНИЕ: этот номер детали был изменен с 0602-4900 на PVC-SP-SKOV.
Узнать большеРекомендуемая производителем розничная цена: 59,50 долларов США
Рекомендуемая производителем розничная цена: 59,50 долларов США
Цена: 49,95 долл.
 США
СШАВы экономите, вы сохраняете: 9,55 долларов США (16%)
Какой клей лучше всего для изготовления открыток и скрапбукинга?
Какой клей лучше всего подходит для изготовления открыток и скрапбукинга (и других поделок из бумаги)? У меня есть 3 лучших клея, которые нужны каждому мастеру, плюс 10 специальных клея и способы использования каждого из них.
Если у вас кружится голова от всех возможных вариантов клея, вы не одиноки. Какой клей лучше всего подходит для изготовления открыток? Что такое точки клея? Dimensionals, что они делают? С чего мне начать? Что мне действительно нужно?
Сегодняшний пост / видео о клеях — еще один из моей серии КАРТОЧКИ ДЛЯ НАЧИНАЮЩИХ, и надеюсь, что этот снимет тайну с липкого безумия!
Лучший клей для изготовления открыток: 3 обязательных + 10 специальных
Итог — НЕТ, все они вам не нужны! Но я настоятельно рекомендую вам иметь эти 3 клея в вашем «наборе инструментов для штамповки». «Это мои« must have »и лучшие клеи, которые я использую все время: размерные, клеевые точки и жидкий клей — многоцелевой жидкий клей — или то, что я люблю называть« зеленым клеем »- это клей мечты мастеров!
«Это мои« must have »и лучшие клеи, которые я использую все время: размерные, клеевые точки и жидкий клей — многоцелевой жидкий клей — или то, что я люблю называть« зеленым клеем »- это клей мечты мастеров!
- Размеры Stampin ’- обычные и миниатюрные изделия № 104430 и № 144108
- Mini Glue Dots Арт. № 103683
- Жидкий многоцелевой клей Tombow Арт. No 110755
Это все, что я в основном использую, если только я не занимаюсь специальным проектом, для которого требуется то, что я называю «специальным клеем».”
Какой из этих лучших клеев вам действительно нужен?
Подписаться на мой канал на YouTube
Как вы думаете? Это помогло? Готовы просмотреть остальную часть серии «Создание карт для начинающих»? Начать здесь
Помните, что ваш «основной» универсальный клей — это действительно личный выбор того, что вам больше всего нравится.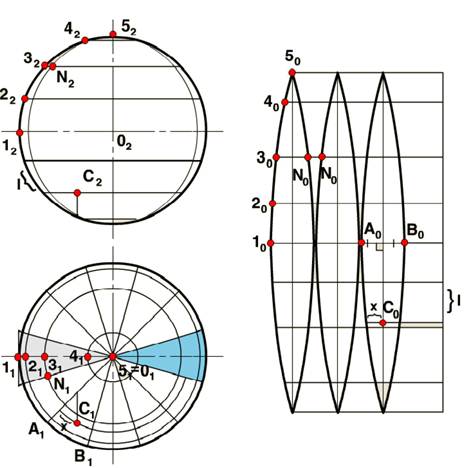 Для меня это «Зеленый клей!»
Для меня это «Зеленый клей!»
Какие клеи вы видели, что я использовал на этой карточке?
Это новый набор цветочных марок под названием ALL THINGS FABULOUS.Это 3 этапа: цветы сделаны слоями из 3 различных штампов, чтобы придать изображению интересную глубину. Я воспользуюсь этим набором в будущем и на самом деле покажу вам, как я их штамповал, но сегодняшнее видео было действительно о клее.
Рецепт:
- So Saffron: 8 1/2 ″ x 5 1/2 ″
- Базовый черный:
- Whisper White: 4 3/4 ″ x 3 1/2 ″
Набор марок: Все сказочное
Все доступные клеи
Вот все клеи, о которых я рассказывал в видео.
Подробнее обо всех клеях
Как заказать Stampin ’Up! Продукция
Если вы хотите заказать какие-либо продукты, которыми я пользовался сегодня, или что-нибудь еще из Stampin ’Up !, просто нажмите ниже, чтобы перейти в интернет-магазин. И СПАСИБО от всего сердца за то, что выбрал меня своим Stampin ’Up! Демонстратор.
Order Stampin ’Up! Продукция
бонусных дней почти прошли
Ищете дополнительную информацию? Обязательно ознакомьтесь со всем, что ниже…
СвязанныеЧто такое удостоверения личности на клейкой основе
При использовании системы доступа к дверям многие компании обычно используют бесконтактную карту типа «раскладушка».Во-первых, они обычно дешевле, чем карточки для печати.
Бесконтактные карты типа «раскладушка», такие как торговая марка ValuProx, обычно более рентабельны в случаях, когда в организации высокая текучесть кадров или когда идентификационные карты необходимо перепечатывать на регулярной основе.
Вы можете подумать: «Спасибо за подсказку! Но как насчет удостоверения личности с фотографией, которое нам также понадобится для нашей программы создания удостоверений личности? » Вместо того, чтобы выпускать две отдельные карты (одну для доступа к двери, а другую для удостоверения личности с фотографией), мы рекомендуем использовать карту из ПВХ с клейкой основой, чтобы объединить их в одну!
Карты из ПВХ с клейкой основой позволяют распечатать удостоверение личности с фотографией на принтере для карт из ПВХ, быстро и легко снять его с обратной стороны, а затем приклеить его к бесконтактной карте-раскладушке. Если этот человек увольняется из компании, просто повторно выдайте бесконтактную карту новому сотруднику и распечатайте новую карту с липкой основой. Альт!
Если этот человек увольняется из компании, просто повторно выдайте бесконтактную карту новому сотруднику и распечатайте новую карту с липкой основой. Альт!
Выбирая карточки с клейкой основой, которые лучше всего подходят для конкретных требований вашей организации, вы заметите, что доступно несколько различных размеров и стилей. У нас есть клейкие карты на бумажной и майларовой основе. Подложка — это часть, которая выбрасывается после печати удостоверения личности. Некоторые принтеры лучше работают с картами на бумажной основе, в то время как другие предпочитают более прочные клейкие карты на майларовой основе.
Далее идет размер. Доступные в размерах CR79 и CR80, вы захотите проверить характеристики вашего принтера, чтобы узнать, какой размер карты подходит для вашего принтера. Как правило, вот типы и размеры карт с клейкой основой, которые лучше всего подходят по маркам:
Важно отметить, что карты с клейкой основой не рекомендуется использовать с принтерами с обратным переносом или , когда необходимо ламинирование. Если вы не знаете, какой тип карты вам нужен, просто позвоните специалисту ID Professional сегодня по телефону (800) 321-4405!
Если вы не знаете, какой тип карты вам нужен, просто позвоните специалисту ID Professional сегодня по телефону (800) 321-4405!
Сделайте открытку с помощью Cricut Maker или исследуйте
Привет, мечтатели!
Не торопитесь, потому что сегодня вы узнаете, как делать красивые открытки на любой случай! Да, сегодня вы отказываетесь от открыток, купленных в магазине, и принимаете собственное творчество, чтобы показать своим близким, как сильно вы их любите и цените!
Хорошо! Я не говорю, что вам все равно, если вы дадите кому-то купленную в магазине карту, я имею в виду, что не у всех есть время на изготовление нестандартных карт.
Верно?
Дело в том, что есть люди, которым действительно нравится создавать карты, и если вы один из них и у вас есть Cricut! Вы получите массу удовольствия, создавая открытки для тех, кого любите.
Давай сделаем это! ??Чего вы можете ожидать от этой статьи?
Я возьму от самого простого типа карты, который вы можете сделать, к довольно продвинутой.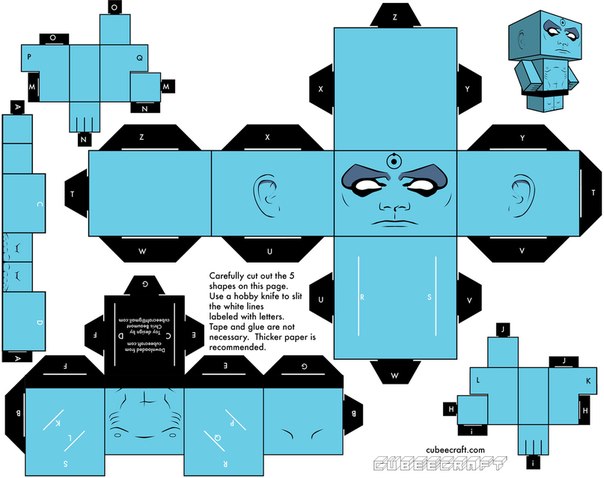 Здесь вы узнаете и получите возможность создать индивидуальную карту на любой случай.
Здесь вы узнаете и получите возможность создать индивидуальную карту на любой случай.
Изготовление нестандартных карточек — то, о чем вам никто не говорит!
Для меня это личное!
Если вы читали какую-либо из моих старых статей, то, возможно, заметили, что мне нравится приносить как можно больше пользы. Вот почему некоторые из моих статей очень хорошо объяснены и подробны.
Мне тоже нужно было учиться!
Много раз, когда я читал сообщение, я действительно не мог найти все возможности моего Cricut. Все, что я мог видеть, это очень простые примеры и / или готовые к работе проекты из Cricut Design Space.
Не поймите меня неправильно, я думаю, это здорово. Однако я хочу вдохновить ВАС; Я хочу, чтобы вы развили творческий ум и способы придумывать собственные идеи и проекты.
Как нам это?
Лучший способ создать идеальную открытку — это ДУМАЯ ВНЕ коробки!
Вот несколько советов, которые я обычно использую, прежде чем что-то спроектировать!
- Мыслить масштабно и думать о цветах.
 Когда вы покупаете карту, купленную в магазине, вы видите, что происходит много вещей.Вы видите текст, красивые фразы, изображения, цвета, узоры, блеск и т. Д.
Когда вы покупаете карту, купленную в магазине, вы видите, что происходит много вещей.Вы видите текст, красивые фразы, изображения, цвета, узоры, блеск и т. Д. - Большинство карточек имеют квадратную форму. Попробуйте разные формы , например начинки, сердечки, шестиугольники и т. Д.
- Подумайте также о различных материалах ! Неужели пришло в голову просто использовать белый картон? Что насчет гофрированной бумаги, блестящего картона, винила и т. Д.
- И последнее, но не менее важное: вспомните о событии .
- Вы, , отмечаете годовщину? Может быть, на вашей карточке должно быть больше красного, розового и белого.
- Вы, , день рождения отмечаете? Тогда воздушные шары, торт, конфетти или баннеры будут отлично смотреться на открытке.
- Выпускной? Тогда шапки, дипломы, а также воздушные шары сделают вашу открытку очень красивой.

Создание карт — это выбор правильных цветов, материалов и дизайна. Именно поэтому красивая карта в Target может стоить более 7 долларов!
А теперь давайте не будем говорить о том, что изготовление карт с Cricut будет дешевым; Нет, может быть, если вы сделаете их массово.Я вообще-то думаю, что изготовление карт может быть дорогим хобби. Тем не менее, это красиво и полезно. И это, друг мой, стоит Золота!
Материалы и особенности пространства для проектирования Cricut
Я знаю, что вы хотите заняться изготовлением карт прямо сейчас, но прежде чем мы начнем, и если вы захотите продолжить — и что я полностью рекомендую — это материалы, которые я буду использовать в этом посте.
В этом уроке мы собираемся использовать многие функции из Cricut Design Space.Если вы не знаете, как использовать какой-либо из них, я настоятельно рекомендую вам прочитать мое руководство для начинающих , чтобы вы узнали все, что может предложить Design Space.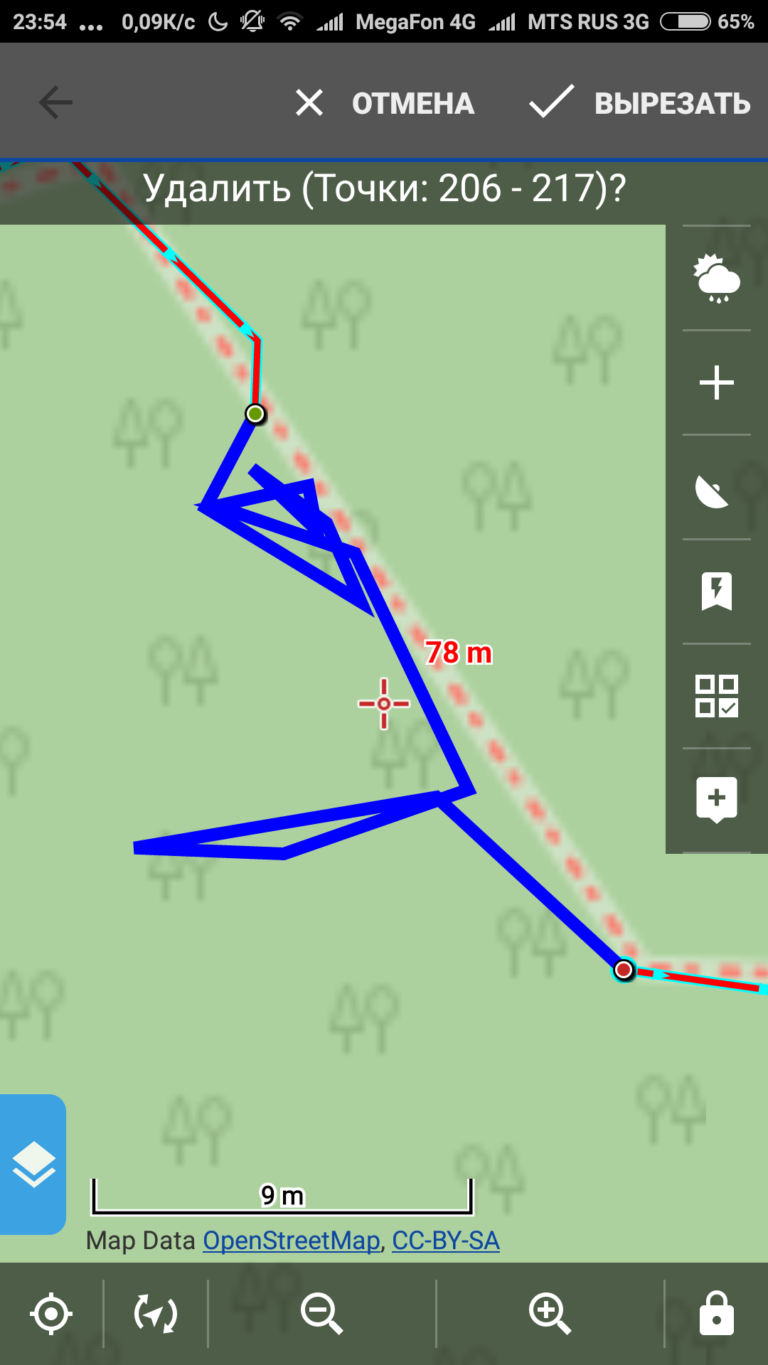
- Фигуры: Вы узнаете, как создавать карточки разных типов форм.
- Переворот: для отражения форм и создания различных типов поздравительных открыток.
- Сварка: для преобразования двух независимых дизайнов в один.
- Выравнивание: Выровняйте линии начисления очков на вашей карточке до совершенства
- Расположите: , чтобы все время визуализировать положение ваших элементов.
- Повернуть: повернуть элементы на точный угол. Идеально подходит для горизонтальных линий надреза.
- Тип линии и заливка: это для параметра «Вырезать, затем напечатать». Вы узнаете, как использовать выкройки Cricut, распечатав их, а затем вырезав.
- Шрифты: узнайте, какой шрифт идеален для карточек и как его изогнуть!
- Написание: Напишите текст на своих карточках с помощью шрифтов Cricut
- Подсчет очков: научитесь создавать линии для очков, чтобы вы могли легко сложить карточку.

- Прикрепить: крайне важно при отправке проекта на вырезку. Иначе все будет порезано повсюду.
Хорошо!…
Теперь, когда вы знаете все функции, которые мы будем использовать, давайте сделаем несколько карточек!
Создание простой карты
Мы собираемся начать с нуля, а затем будем применять все — или некоторые — методы на следующих этапах.
Розовые квадраты отмечают инструменты, используемые для создания простой карточки.Сделать простую карточку без рисунка и только с линией счета очень легко.Квадраты розового цвета покажут вам, где найти и как изменить вашу карту.
Шаг 1. Добавьте квадрат и измените его размер
Щелкните Фигуры на левой панели и добавьте квадрат. Квадрат, который появляется в области холста, будет равносторонним — все стороны одинаковой длины — однако нам нужно, чтобы каждая сторона была разной.
Чтобы добиться этого, посмотрите на параметр размера на верхней панели, а затем щелкните небольшой замок между шириной и высотой, чтобы изменить каждую переменную отдельно.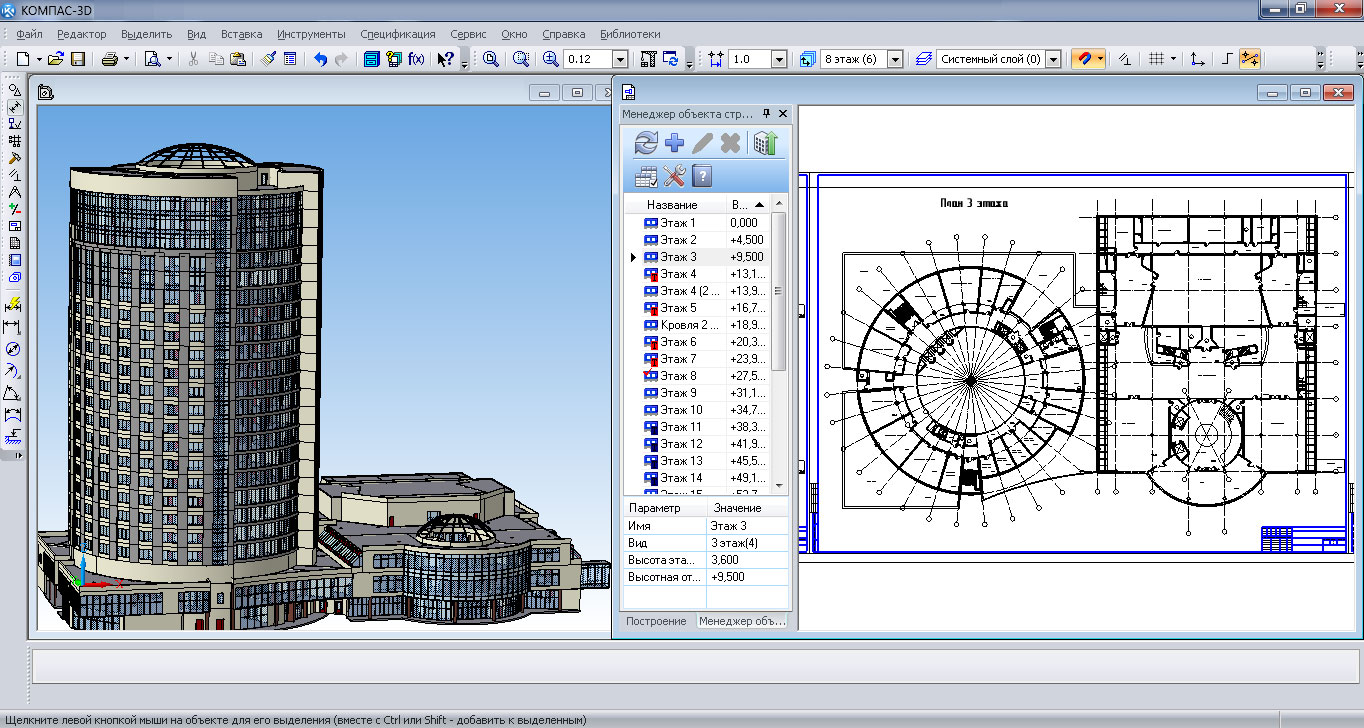 Вы также можете разблокировать пропорции, выбрав квадрат на холсте, а затем щелкнув маленький замок, расположенный в нижнем левом углу выделения.
Вы также можете разблокировать пропорции, выбрав квадрат на холсте, а затем щелкнув маленький замок, расположенный в нижнем левом углу выделения.
После разблокировки пропорций измените размер карты в соответствии с вашими предпочтениями. Следует учесть, что если вы хотите сделать карту размером 5 x 7 дюймов. Тогда вам понадобится прямоугольник 10 x 7, потому что вы будете его складывать.
Размер этой карты после складывания будет 5 x 3,5 дюйма. Следовательно, размер квадрата будет 10 x 7 дюймов.
Примечание: Цвет по умолчанию — серый. Я изменил цвет, выбрав квадрат, а затем изменив цвет типа линии на белый.
Шаг 2 — Добавьте линию подсчета и выровняйте
После изменения размера карты снова нажмите «Фигуры» и на этот раз выберите строку «Option Score». После нажатия на холсте появится пунктирная линия. Эта линия означает, что вы будете создавать складку — или надрез — вместо того, чтобы разрезать.
Теперь измените размер линии так, чтобы она соответствовала созданному квадрату, выберите и квадрат, и линию, и выровняйте их, щелкнув опцию выравнивания, расположенную на верхней панели.
Примечание: выберите центр опций.
Шаг 3 — Присоединение — Самый важный шаг!
При присоединении двух элементов. Вы говорите своему Cricut, что эти проекты подходят друг другу. Цвета в вашем проекте представляют разные материалы и разные маты, которые вы будете использовать, когда отправите свой проект на вырезку.
Однако есть некоторые элементы, такие как линии подсчета очков и / или ручки, которые необходимо назначить области, в которой вы хотите их разместить.В противном случае ваш Cricut назначит другой коврик для линии счета.
Вот что произойдет, если вы не прикрепите квадрат и линию надреза.
Результат без прикрепленияНам этого не нужно! Мы хотим, чтобы оба дизайна были на одном коврике; точно так же, как мы разработали их в Cricut Design Space.
Для этого вам нужно выбрать оба элемента в области холста, а затем нажать кнопку «Присоединить», расположенную в нижней части правой панели слоев.
Вот как это будет выглядеть, когда вы отправите свою карту на разрезку. Все правильно, где и должно быть!
Результаты при присоединенииИспользование фигур для создания различных стилей карточек
Здесь я хочу научить вас делать карты других форм! Я считаю, что это так круто, и это одна из причин, почему я просто люблю свой Cricut!
Сделать это очень просто. Посмотрите на следующий снимок экрана и прочтите пошагово.
Создание поздравительных открыток с разными формамиШаг 1: Добавьте две звезды одинакового размера, щелкнув опцию фигур и выбрав звезду.
Шаг 2: Выберите звезду, которая находится наверху, а затем нажмите кнопку «Перевернуть», расположенную в области верхней панели, и выберите параметр «Перевернуть по вертикали».
Шаг 3: Совместите обе звезды, а затем выровняйте их по центру по горизонтали до совершенства.
Шаг 4: Выберите уже выровненные и перекрытые звезды и щелкните сварной шов, чтобы создать новую форму. Вариант сварки расположен в нижней части панели слоев. Он находится слева от приложения.
После сварки добавьте линию надреза. Линия скоринга по умолчанию всегда вертикальна. Чтобы изменить это, выберите его и в опции поворота верхней панели введите 90, чтобы получилась идеальная горизонтальная линия.
Выберите приваренные звезды, отметьте линию и выровняйте по центру и прикрепите их.
Экспериментируйте с другими фигурами + узоры
Повторите процесс, который вы только что выучили, но с другими формами! Пробовал с сердечками и шестиугольниками!
Попробуйте разные формы и узоры.Если у вас нет узорчатой бумаги и вы хотите получить такой эффект, вы можете полностью добиться этого с помощью узоров Cricut.Некоторые из них бесплатны, а некоторые стоят денег. Если у вас есть Cricut Access, ваши возможности практически безграничны.
Примечание. Выкройки будут отправлены на ваш домашний принтер, а затем вырезаны на вашем Cricut.
Если вы не знаете, что такое Cricut Access, обязательно прочтите это руководство.
Чтобы добавить узоры к вашей карточке, выберите ее — просто карточка НЕТ линии подсчета очков — и затем для Lintype убедитесь, что у вас есть Cut, затем для заполнения выберите опцию print.
Откроется небольшое окошко, внутри которого есть выпадающее меню под названием «Тип печати»; щелкните там и выберите узор, а затем выберите свой любимый.
На следующем этапе обучения мы будем использовать Карточку-Сердце и Образец, а затем мы будем писать и начинать резку!
Как написать на карточке + распечатать и вырезать
Одна из самых крутых вещей, которые есть в Cricut, — это способность писать! Добавление текста к вашей карточке добавит нотку любви и великолепия.
На последнем шаге вы узнали, как создавать карточки других форм и заполнять их красивыми узорами от Cricut.
Теперь давайте научимся писать на них и вырезать их с помощью параметра «Печать, затем вырезание».
Давайте вместе сделаем эту открытку!Повторите тот же процесс, который вы выучили со звездой, но на этот раз с сердцем.
Затем залейте его своим любимым узором — я использовала белые и розовые полоски и. На изображении ниже показаны остальные функции из области дизайна, которые я использовал.
Также добавьте линию подсчета очков, поверните ее. Но пока не прикрепляйте. (На скриншоте это показано вот так, но просто пропустите его)
Синие квадраты покажут вам, где будут использоваться следующие функции.Шаг 1 — Добавьте текст
Чтобы добавить текст, щелкните значок текста, расположенный на левой панели; В области холста откроется поле, в котором вы можете ввести желаемый текст. Я написал две строчки текста: Я люблю тебя и Муак!
Вот в чем дело — ПОЖАЛУЙСТА, обратите внимание на этот момент…
В Cricut Design Space у вас есть системные шрифты и шрифты Cricut.Системные шрифты не имеют эффекта письма. Они будут выглядеть обведенными, если вы решите использовать свои ручки Cricut.
Однако многие шрифты Cricut ДЕЙСТВИТЕЛЬНО имеют такую возможность; они были созданы с этой целью. Поэтому, если вы хотите писать как на скриншоте, вы должны использовать шрифты Cricut.
Вот проблема, обычно они стоят денег. Вы можете купить их по отдельности или они будут поставляться с Cricut Access.
Облом, верно! Не так быстро у меня есть хороший совет на этот
Что-то, что я заметил, это то, что они дают вам пару шрифтов бесплатно с вашей машиной.Чтобы найти их, выделите свой текст, затем щелкните шрифт и отфильтруйте их, выбрав «Мои шрифты + письмо».
Убедитесь, что выбран шрифт со стилем письма. Для этого урока я выбрал: Simple Celebrations. Вы можете изменить цвет пера, который вы будете использовать, нажав на Квадрат типа линии (где есть опция цвета).
Убедитесь, что все выбрано, затем — Фильтр — Выберите мои шрифты и написание У меня есть целая статья о том, как редактировать текст, и если вы только начинаете, это поможет вам стать профессионалом!
Шаг 2 — Отразить и согнуть текст
У нас есть две строки текста, и вот что мы собираемся с ними делать.
- Я тебя люблю: выберите его и изогните — эта опция находится на верхней панели — перемещая маленький ползунок вправо. Играйте с ним и изгибайте его сколько угодно.
- Muak !: Выделите его, затем нажмите «Перевернуть» и перевернуть по вертикали. Нам нужно перевернуть этот текст, потому что это обратная сторона нашей карточки, и если мы этого не сделаем, текст будет выглядеть перевернутым. После перелистывания продолжайте и изгибайте текст, но на этот раз переместите маленький ползунок влево.
Подсказка: Я добавил дополнительное сердце, чтобы оживить вещи, для этого добавьте форму сердца, измените размер и затем измените тип линии для письма.
Шаг 3 — Присоединить + Сделать
После того, как вы закончите писать текст, выберите все элементы, нажмите «Присоединить», а затем нажмите «Сделать».
Предварительный просмотр мата перед печатью и резкойПредварительный просмотр мата показывает, как нужно разместить дизайн на коврике перед печатью.Слева справа после копий проекта у вас также есть миниатюрный предварительный просмотр коврика, в котором указаны шаги.
Для этого случая у нас есть: Печать, Счет, Нарисовка и Нарезка
Когда вы нажмете «Продолжить», вы увидите все пошаговые инструкции перед резкой.
Следуйте инструкциям по резкеПечать: Когда вы нажмете «Отправить на принтер», вам будет предложено выбрать свой принтер — убедитесь, что он включен и подключен к вашему компьютеру, а затем нажмите «Печать».
Материал набора: , если у вас есть Cricut Explore Air, переместите диск на Cricut, чтобы выбрать тип материала, на котором вы печатали. Если у вас есть Cricut Maker, выберите свой материал из вариантов, которые может предложить Cricut.
Если ваш материал не входит в список самых популярных, вы можете просматривать все материалы по ключевым словам или в алфавитном порядке.
Я напечатал свою карточку на светлой карточке
Загрузочные маты и инструменты: Для этого проекта, поскольку вы будете озвучивать, писать и вырезать свой печатный проект, вам понадобится ручка Cricut, стилус для подсчета очков или колесо — если у вас есть производитель, и лезвие с острым концом.
Нагрузочный коврик и инструментыВ процессе резки, если вы используете более двух различных инструментов, вам может потребоваться их замена в какой-то момент.
Например, я использовал Колесо подсчета очков — у меня есть Конструктор для этого урока — и когда этот процесс был завершен; В Design Space появилось уведомление о том, что мне нужно заменить колесо на лезвие Fine Point Blade.
Если у вас есть воздушная машина Explore, ваш Cricut после подсчета очков или записи предложит вам изменить стилус подсчета очков для ручки Cricut Pen или наоборот.
Итак, не беспокойтесь, если вы будете следовать инструкциям по резке, у вас все будет в порядке!
Нажмите Go: на вашем компьютере щелкните логотип Cricut и вы увидите, как волшебство происходит прямо у вас на глазах!
Вот я готов поставить лезвие с острым концомВот оно! Маленькая открытка в форме сердца!
Как сделать вырезанную карточку?
Это последний шаг, и после этого, я думаю, можно будет с уверенностью сказать, что вы готовы сделать ЛЮБУЮ открытку!
Здесь вы будете делать вырезанную открытку!
Мы будем использовать многие методы, изученные в этом посте.Так что я действительно рекомендую вам это проверить. Хотя, если вы хорошо знакомы с Design Space, все будет в порядке.
Готовы к вырезанной карте?Вырезанная карта — это карта, на которой вы вырезаете несколько частей, чтобы показать другой материал, текстуру, цвет и т. Д.
Сделать это очень легко, так что давайте возьмемся за дело!
Шаг 1 — Добавить карту и элементы / Сварка и разрез
Сделаем горизонтальную карту. Итак, сначала создайте прямоугольник и опустите линию подсчета очков, а затем поверните его, чтобы он стал горизонтальным. Ничего не прикрепляйте!
Еще я добавил еще один квадрат, который планировал вклеить внутрь карты. Этот квадрат должен покрывать всю часть, которую вы хотите вырезать, но при этом быть немного меньше, чем сама карта.
Делаем вырезанную открытку!В частности, для этой карты я просто хотел вырезать несколько сердечек; Я добавил один, изменил его размер, а затем скопировал и вставил его, а также немного повернул их, пока у меня не было 8 сердечек.
После добавления 8 сердечек я выделил их все и нажал на сварку.Причина в том, что вы можете разрезать только ОДНУ фигуру одновременно с другой.
Итак, если бы я не сваривал — преобразовывал в одну форму — мне пришлось бы разрезать 8 раз!
Раздражает…. Верно?
Чтобы вырезать сердечки из карточки, выберите уже сваренные сердечки и синюю карточку и нажмите на срез, расположенный слева от опции сварки. Затем удалите ненужные части.
Нарежьте свои сердца против карты и удалите ненужные части.Совет: вы заметите, что когда вы нарезаете что-то, элементы становятся поверх других.Чтобы справиться с этим, щелкните правой кнопкой мыши и расположите свой дизайн, перемещая элементы вперед и назад.
Выполните следующие действия, чтобы добавить маленькую центральную деталь.Шаг 3 — Добавить надпись + прикрепить
Посмотрите, как желтый квадрат выглядит за карточкой.Помимо строки «Спасибо» и других желтых элементов, я добавил точную копию желтого квадрата и набрал текст, чтобы сделать мою карточку более симпатичной.
Я использовал шрифты Hopeless Romantic for Thank you; и простые торжества по абзацу.Оба шрифта находятся в режиме записи в качестве стиля шрифта.
Перед отправкой вашего проекта на раскрой нам необходимо изготовить двух типов насадок. Сначала мы прикрепим надпись со всеми желтыми деталями, а затем мы прикрепим бирюзовую карточку с линией подсчета очков!
Шаг 4 — Вырежьте и соберите
Я не буду вдаваться в подробности того, как разрезать снова, потому что я описал только ту часть, в которой мы использовали параметры печати, а затем вырезания.
Однако я хочу научить вас чему-то другому.Как вы можете видеть на следующем скриншоте, здесь 2 коврика. Один для разных цветов; но для каждого цвета будут использоваться разные материалы!
Желтый — это обычный картон, а бирюзовый цвет — это гофрированная бумага, и, поскольку я иногда немного бунтарь, в реальной жизни вместо бирюзового я использовал фиолетовый цвет.
Первый мат — Картонная бумага — Второй мат Гофрированная бумагаКогда вы закончите вырезать первый мат, вы должны ЗАМЕНИТЬ материал на гофрированную бумагу!
Вы можете сделать это в «Исследовании», переместив циферблат на специальные материалы, а затем выбрав его в области дизайна.И в Cricut Maker, просто просматривая различные материалы, которые у вас есть.
Когда вы закончите вырезать все части, самое время собрать карту. Я использовал обычный клей, но в очень тонком количестве.
Приклейте благодарственное письмо к верхней части открытки и к обеим желтым квадратным частям внутри открытки.
Совет: Я использовал вырезанные уши, чтобы немного украсить свою открытку
Вот и все! красивая вырезанная карта.
Теперь вы ПРОФЕССИОНАЛ в создании карт!
Если вы читали этот пост, я уверен, что проявив немного креативности с вашей стороны, а также методом проб и ошибок, вы готовы изготавливать карточки любого типа для любого случая.
Думайте масштабно, у вас есть это Я здесь, чтобы подбодрить вас на этом пути!
Если вам нравится этот пост и вы думаете, что он может быть полезен кому-то другому, обязательно разместите его в своих любимых социальных сетях, так вы не только помогаете кому-то учиться и находить интересные ресурсы, но и вы также поддерживая мою работу.
Ой!
И, как вы знаете, У меня также есть БЕСПЛАТНАЯ растущая библиотека с тоннами печатных форм и файлов SVG, готовых к работе.
Я хотел бы, чтобы вы получили доступ ко всем из них. Для моих мечтателей (подписчиков) это 100% бесплатно. Ознакомьтесь с предварительным просмотром в реальном времени здесь, или получите доступ к здесь.
Поддержите мою работу, прикрепив это изображение!чип от старого EMV | Trustwave | SpiderLabs
Недавно Джейсон Ноулз из I-Team ABC 7 спросил нас: «Каков риск для безопасности, если чип EMV упадет с вашей кредитной карты? Что кто-то может с этим сделать?» Первой моей мыслью было: «Как, черт возьми, с вашей карты отваливается фишка?» Я немедленно проверил все свои карты и быстро пришел к выводу, что это невозможно без какого-либо злого умысла.Он запломбирован на заводе и довольно плотно, не так ли?
К моему большому удивлению, после небольшого исследования я нашел несколько статей и новостей от людей, которые на самом деле сообщали о том, что их чип выпал. Здесь женщина описывает, как приклеила его на место и продолжила использовать. Очевидно, любое количество причин может привести к выпадению чипа, включая нормальный износ, производственные проблемы, чрезмерное нагревание, влажность или любое количество этих комбинаций, которые могут поставить под угрозу целостность клея, удерживающего чип на месте.
На данный момент я понимаю, что да, действительно, чип может сойти с вашей карты без злого умысла, но что с этим можно сделать? Может ли человек поднять этот чип с земли и использовать его обманным путем? Может его просто наклеить на что-нибудь другое? Теоретически, если микросхема и металлический контакт сверху никоим образом не повреждены, это должно сработать. Однако этого недостаточно. Как консультант в области реагирования на инциденты — криминалистика, мне нужно увидеть доказательства, чтобы обосновать свои утверждения.Другого выхода нет. Я должен проверить!
Тест 1
В этом первом тесте я, вероятно, слишком хотел начать это дело. Мне посчастливилось иметь кредитную карту, которой я недавно получил замену. Я еще не активировал новую карту, поэтому решил, что можно будет использовать ее в качестве тестовой микросхемы.
Я быстро обнаружил, что у меня действительно не было инструментов, чтобы расплавить клей, не разрушив какую-то часть металлического контакта, поэтому я разрезал его ножницами и ножом Xacto.Это было не очень приятно, мягко говоря. Много изгибов и резки, но вы можете увидеть контур чипа на обратной стороне карты.
После того, как я снял заднюю крышку, вскрывается чип. Это, конечно, связано с металлической контактной площадкой в верхней части карты, что вы обычно видите на любой карте с чипом.
Итак, на этом этапе я не был уверен, как я собираюсь снять чип, не разрушив его полностью, поэтому я решил обрезать его.
Да, я знаю, что это в значительной степени чушь, но с чего-то нужно начинать. Итак, следующий вопрос: что мне теперь делать? Вот где это первое испытание становится очень забавным. По крайней мере для меня.
Моя первая мысль — наклеить это на другую карту, сбежать в магазин и подойти к банкомату. Если вы сейчас смеетесь, то, вероятно, знаете, что это был эпический провал. Карта не помещалась в слот, поэтому мне пришлось перейти на Plan B.
План Б
Я точно знал, как оправиться от НЕУДАЧИ.Просто измерьте размещение на карте и вместо того, чтобы накладывать его на другую кредитную карту, поместите его на визитную карточку. Идеально!
Это, вероятно, сработало бы, но я допустил одну ошибку в этом подходе. Я использовал двусторонний скотч, чтобы приклеить чип на своей старой визитной карточке. Фу! Не видя своей ошибки, я пошел в хозяйственный магазин, взял несколько вещей и, конечно же, захотел воспользоваться кассой самообслуживания, потому что это выглядит совершенно сомнительно. В ответ на приглашение я вставил фальшивую карту, и чип оторвался от устройства чтения.Серьезно, что со мной не так?!?!? Теперь у меня нет чипа, и мой тест — серьезный НЕУДАЧНЫЙ.
Но я не могу останавливаться на достигнутом. Теперь я в командировке.
Тест 2
На этот раз я хотел быть более точным в манипуляциях с картами, и у меня почти не осталось карт, которые я могу использовать для этого эксперимента. Для этого второго теста я очень осторожно использовал нож Xacto и обрезал контактную площадку в верхней части карты. После того, как она была отделена от пластика, я очень осторожно отодрал контактную площадку и прикрепил чип от карты.Я повторил этот процесс с другой кредитной картой и поменял фишки местами. На этот раз я использовал суперклей, чтобы «вживить» фишки в карту.
Это, конечно, не очень красиво, но я подумал, что стоит попробовать. Следующим шагом зайдите в магазин, сделайте покупку и надейтесь, что у нас есть победитель.
На изображении выше показаны последние 4 цифры этой карты, а ниже показано, как я совершаю покупку, используя карту с замененным чипом.
Eureka, сделка прошла успешно, покупка прошла успешно.
Как видите, последние четыре цифры не соответствуют последним четырем на карте, которую я использовал. Фактически, это последние четыре цифры карты, с которой я заменил чип.
Заключение
Итак, в чем был смысл всего этого? Если вы помните, я просто хотел знать, если чип выпадал с вашей карты, может ли кто-нибудь поместить его на другую карту или носитель и будет ли это работать. Ответ — абсолютное Да, при условии, что он полностью цел и неповрежден.
Вероятность того, что ваш чип отключится, довольно мала, усугубляется тем, что кто-то впоследствии обнаружит ваш чип и сделает с ним что-то злонамеренное, что еще больше снижает общий риск в этой ситуации. Мне пришлось немало поработать, чтобы снять чип, не повредив его и не вывести из строя. При этом производственные проблемы, износ, чрезмерная влажность и нагрев могут привести к ослаблению клея, и вы должны знать, что существует реальная вероятность того, что ваш чип отвалится.
Постарайтесь следить за целостностью своей кредитной карты, и если вы обнаружите, что чип оторвался, относитесь к нему как к утерянной карте. Позвоните в свой банк, и они немедленно выдадут новый. Не рекомендуется приклеивать чип обратно и продолжать использование.
Джейсон Ноулз и I-Team также освещали эту историю. Их историю можно найти по адресу: http://abc7chicago.com/finance/credit-card-chips-can-fall-out-posing-a-security-risk/2284510/
Gummy Glue: Преимущества и общее применение
Gummy glue — это клей-расплав, используемый в различных отраслях промышленности, особенно в маркетинге и рекламе.Читатели, вероятно, столкнулись с этим клеем, даже не подозревая, что это такое, просматривая журнал с образцами вкладышей или получая по почте отрывные рекламные материалы.
В статье ниже мы даем обзор клейкого клея, его использование и некоторые рекомендации для производителей.
Что такое клейкий клей?
Клей-клей — это низкотемпературный клей-расплав, обычно используемый в маркетинговых приложениях, где один объект (образец, купоны, кредитные карты и т. Д.) Приклеивается к другой поверхности.В то время как печатные СМИ сокращаются в результате Интернета и роста цифрового маркетинга, компании продолжают предоставлять материальные средства обеспечения продаж для личных мероприятий, таких как выставки или встречи с потенциальными клиентами. Кроме того, популярность этого клея выросла по мере того, как кредитные карты стали более распространенными: по последним данным за 2018 год, в США используется в общей сложности 1,12 миллиарда кредитных карт.
С другой стороны, клейкий клей имеет другие названия, которые могут быть более знакомы людям.К ним относятся беглый клей, клей для кредитных карт, клей для электронных писем или клей для бугеров.
Обычное использование клейкого клея
- Кредитные карты
- Образцы пилингов в журналах для одеколона или лосьона для тела
- Почтовые программы
- Конверты
Плюсы и минусы клейкого клея
Плюсы
- Простое нанесение с помощью промышленного пистолета-расплава, такого как Champ 3
- Хорошо работает с такими носителями, как бумага, не оставляет следов после удаления
- Короткое открытое время, что означает, что между субстратами образуется прочное соединение почти сразу после нанесения.


 map.
map. США (22%)
США (22%)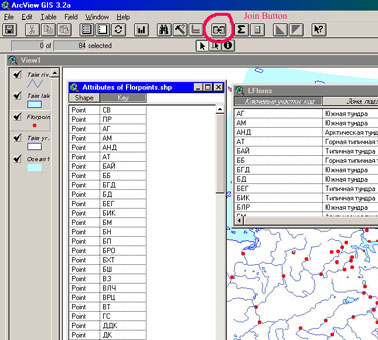 50
50 США (22%)
США (22%) США
США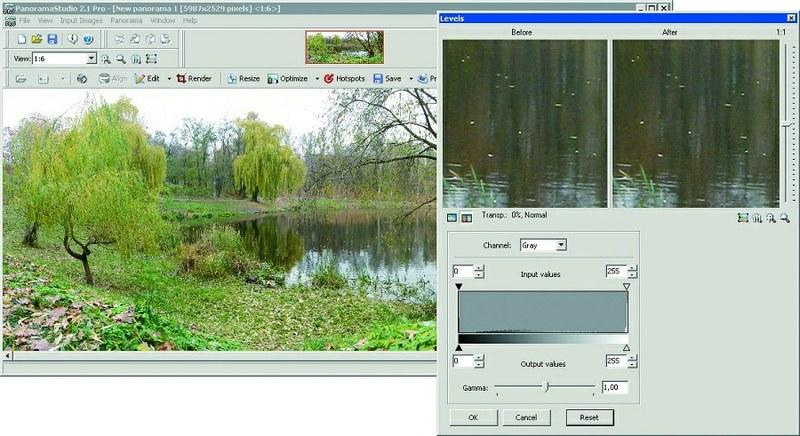 Когда вы покупаете карту, купленную в магазине, вы видите, что происходит много вещей.Вы видите текст, красивые фразы, изображения, цвета, узоры, блеск и т. Д.
Когда вы покупаете карту, купленную в магазине, вы видите, что происходит много вещей.Вы видите текст, красивые фразы, изображения, цвета, узоры, блеск и т. Д.
