Монитор Samsung SyncMaster S19A100N — модель с одной кнопкой управления настройками
Этот монитор с форматом изображения 16:9, превосходно подходит для просмотра широкоформатного видео, в том числе и формата HD (видео высокого разрешения). Особенности модели S19A100N — светодиодная (LED) подсветка, обеспечивающая яркость 200 кандел/м2, наличие одной единственной кнопки управления, а так же возможность настройки монитора программным путём, по протоколу DDC/CI. Монитор имеет низкое энергопотребление — всего 17 Ватт, а в «спящем» режиме — 0,3 Ватта. Размер изображения 23×41 см, диагональ — 47 см (18,5″).
Монитор имеет внешний блок питания модели AD-3014B, обеспечивающий выходное напряжение 14 вольт при максимальном токе до 2,14 ампер. На задней панели монитора расположены гнездо для подключения кабеля питания и видеовход стандарта D-Sub.
Наилучшее качество изображения обеспечивается при разрешении 1366×768 и частоте кадров 60 Гц (1366 x 768 @ 60), эти параметры рекомендованы производителем — компанией Самсунг.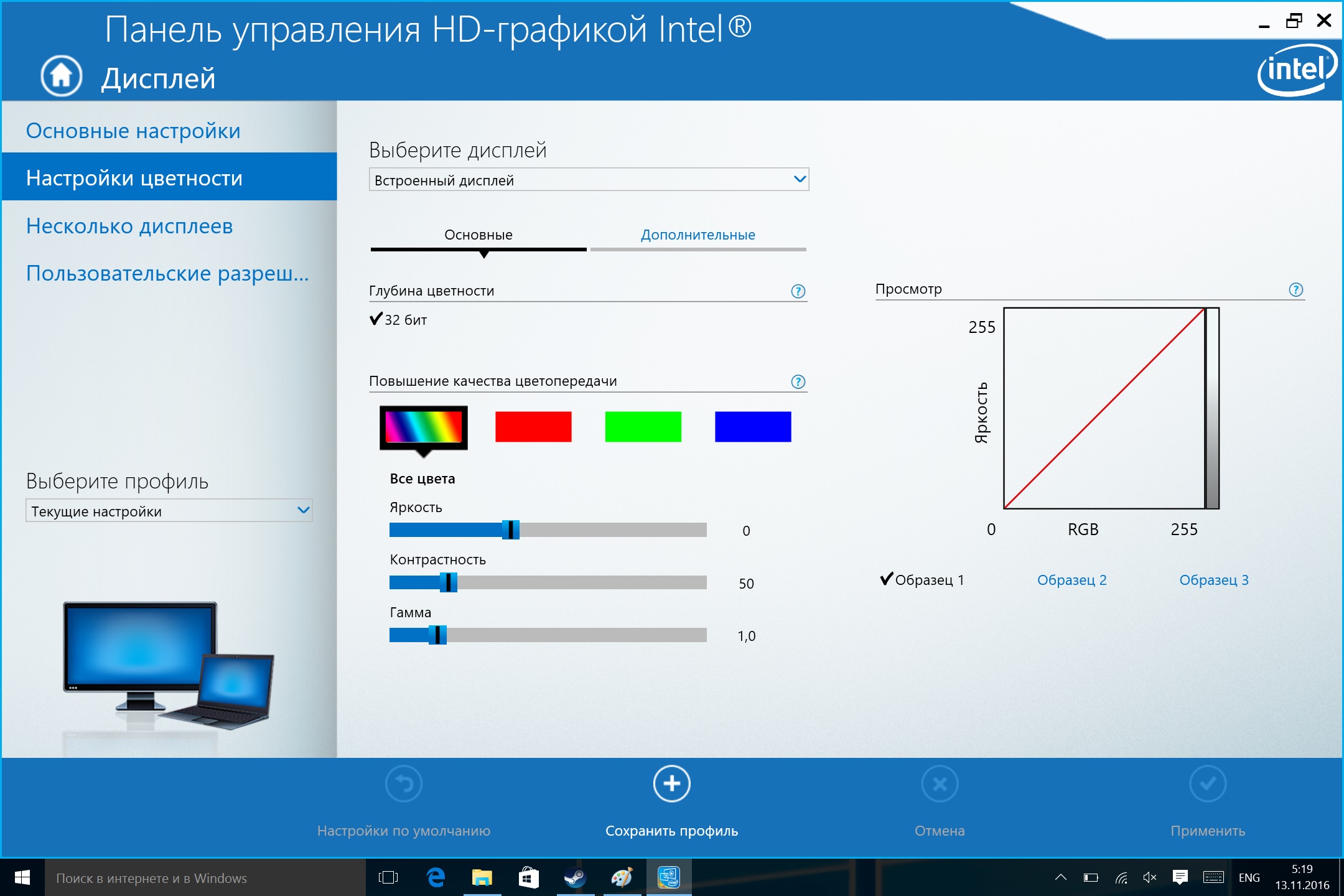
С монитором не поставляется программное обеспечение, а именно драйвер монитора (архив SMS19A100N.exe) и управляющая программа Magic Tune, их надо скачивать отдельно на сайте компании — www.samsung.com/ru. В комплект поставки не входит руководство пользователя, его так же можно скачать на сайте (файл SA100-05Rus.PDF).
Программа Magic Tune работает только с определёнными типами видеоадаптеров, поддерживающими протокол DDC/CI, список совместимых видеокарт можно посмотреть здесь (хотя теоретически все современные видеокарты должны поддерживать этот протокол), а саму программу Magic Tune можно скачать здесь. Для работы работы этой программы необходимо установить драйвер монитора.
Расположение кнопки управления монитора Samsung SyncMaster S19A100N
По многочисленным сообщениям из разных источников, программа Magic Tune является очень нестабильной — после её установки компьютер может произвольно перезагружаться (как в данном случае), зависать, или выводить синий экран смерти, при этом теряются все несохранённые данные, в некоторых случаях программа просто аварийно завершает свою работу. Удалять программу приходится в безопасном режиме. Нестабильность зависит как от версии установленной операционной системы, так и от параметров видеокарты, или же от их комбинации. На сайте компании-производителя монитора рекомендуют в случае невозможности работы программы MagicTune регулировать настройки параметров изображения в свойствах видеокарты. Но это не даёт возможность оперативно отрегулировать подсветку монитора, иногда она бывает слишком яркая. Просто удивительно, как такая известная компания как Самсунг, выпускающая высококлассную технику, уже много лет не может решить эту проблему — ведь из-за недостатков программы Magic Tune компания теряет своих покупателей!
Удалять программу приходится в безопасном режиме. Нестабильность зависит как от версии установленной операционной системы, так и от параметров видеокарты, или же от их комбинации. На сайте компании-производителя монитора рекомендуют в случае невозможности работы программы MagicTune регулировать настройки параметров изображения в свойствах видеокарты. Но это не даёт возможность оперативно отрегулировать подсветку монитора, иногда она бывает слишком яркая. Просто удивительно, как такая известная компания как Самсунг, выпускающая высококлассную технику, уже много лет не может решить эту проблему — ведь из-за недостатков программы Magic Tune компания теряет своих покупателей!
Имеющаяся функция, автоматической настройки монитора работает довольно неплохо — каждый раз при изменении видеорежима в настройках операционной системы монитор самостоятельно производит перенастройку.
Как уже было упомянуто выше, у этой модели монитора имеется одна единственная кнопка управления, спрятанная под экраном монитора внизу, в середине (под надписью SAMSUNG ). Этой кнопкой устройство включается и выключается, регулируется яркость, контрастность, а так же вызывается функция автоматической настройки (экранное меню вызывается при длительном нажатии этой кнопки).
Этой кнопкой устройство включается и выключается, регулируется яркость, контрастность, а так же вызывается функция автоматической настройки (экранное меню вызывается при длительном нажатии этой кнопки).
Выбор пунктов меню так же осуществляется длительным нажатием на эту кнопку управления.
Резюме: отличный недорогой (цена 95$) монитор с низким энергопотреблением и с ужасным неработоспособным программным обеспечением в виде программы Magic Tune. К счастью, настройку монитора можно выполнить традиционным способом — с помощью экранного меню.
BACK MAIN PAGE
Оптимальные настройки монитора? — Хабр Q&A
Столкнулся с подобной проблемой и начал экспериментировать с настройками моих мониторов, спустя неделю понял, что мне совершенно не удается настроить мониторы так, чтоб глаза не уставали. Решил изучить вопрос глубже и обнаружил, что проблема лежит за пределами простой настройки параметров монитора:- ШИМ (Широтно-импульсная модуляция, то есть яркость регулируется за счет изменения не яркости, а времени работы светодиода.

- Синий свет влияет на выживаемость клеток роговицы — тоже опасно;
- Яркость монитора. Глаз накапливает усталость если вы проводите много часов за монитором.
- Частота смены кадров монитора.
Проблема современных мониторов заключается в том, что эти три первых фактора взаимосвязаны. Вы не можете уменьшить яркость монитора и при этом не получить автоматом увеличение ШИМа, так как ШИМ — это мерцание которое увеличивается при уменьшении яркости. Вы не можете убрать синий свет на мониторе и не потерять яркость, а следовательно, автоматически увеличить ШИМ. Наверное все видели эти странные взаимосвязанные ползунки на кредитном калькуляторе банка, когда увеличиваешь срок погашения, то уменьшается сумма выплат и наоборот, но возникает и еще один странный фактор это процент банка который тоже взаимосвязан с вашими двумя ползунками.
Как обнаружить ШИМ?
В интернете я нашел интересный способ обнаружить ШИМ не вооруженным глазом, называется он «Карандашный тест» кому интересно что это, прошу погуглить, оговорюсь сразу, что мне карандашный тест не помог, тест не показывал ШИМа на моем мониторе, а глаза продолжали болеть. Пришло понимание, что ШИМить может не только монитор, но и освещение в собственной комнате. Поскольку, для меня вопрос здоровья критичен, было принято решение о покупке специального прибора (Люксметр, пульсметр, яркомер RADEX LUPIN). Используя прибор можно настроить монитор поймав баланс между этими параметрами. В первый же день доставки моего прибора я пошел с ним в магазин где продают мониторы и начал замерять, консультанты в магазине смотрели с удивлением, но охрану не вызывали. Результаты замеров были не утешительны, из всех мониторов в этом магазине мне подошел только один, даже проверил телевизоры, там результат был еще хуже чем в отделе с мониторами.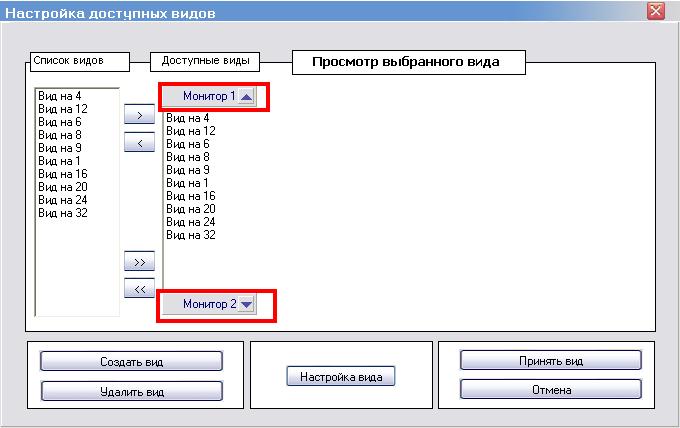
Какие же настройки наименее травматичны для глаз?
Самый вредный фактор для глаз это ШИМ. Наименьший ШИМ на вашем мониторе будет при полной яркости и светлой теме браузера и светлой теме прочих программ в которых вы работаете большую часть времени. Но яркость будет давить на глаза, потребуются очки, подойдут даже солнечные на первое время, но стоит купить специальные о которых пойдет речь ниже. Специальные очки блокируют вредный синий свет. Стоит заметить, что плохой монитор сложно настроить так, чтобы исключить вредный эффект. Кстати, для всех любителей темной темы браузера и других программ, темная тема увеличивает ШИМ монитора. Если конечно, ваш монитор по цвету темы выглядит как выключенный, может быть на нем нет ШИМа, а во всех остальных случаях он там есть и достаточно вреден.
Какие мониторы нужно покупать для тех кто много времени проводит за компьютером и не хочет потерять зрение в 2021г.?
- Монитор обязательно с опцией Flicker-Free;
- Обязательно с опцией Low Blue;
- Частота смены кадров не менее 120 гц.
- Матрица NT, IPS, VA
Не советую покупать монитор с диагональю менее 24 дюймов, так как маленький монитор это значит, что вы двигаете его ближе чтоб что-то там рассмотреть и получаете близорукость. Для себя я выбрал бренд «AOC» этот производитель хорош по соотношению цена — качество. Не забудьте купить защитные очки для работы за монитором с защитой от синего света не менее 60%. Многие компьютерные очки с прозрачными стеклами защищают всего на 10% от синего света. У меня есть двое очков, это бренд SPG и вторые компьютерные китайские очки с сильно желтыми стеклами, купленные на Алиэкспресс. SPG очки хороши когда вы хотите видеть относительно правильную цветопередачу, блокировка синего света 60%, но этого почти не заметно, цветопередача остается удовлетворительной.
Как настроить экран компьютера, чтобы глазам было комфортно
Прежде чем приступить к настройке, создайте комфортные условия освещения. Свет не должен прямо падать на экран или светить вам в глаза.
Как настроить экран с помощью аппаратных кнопок
Если на вашем мониторе есть кнопки для выбора параметров изображения, значит, он имеет собственные настройки, не зависящие от ОС. Используйте их, чтобы добиться оптимального качества.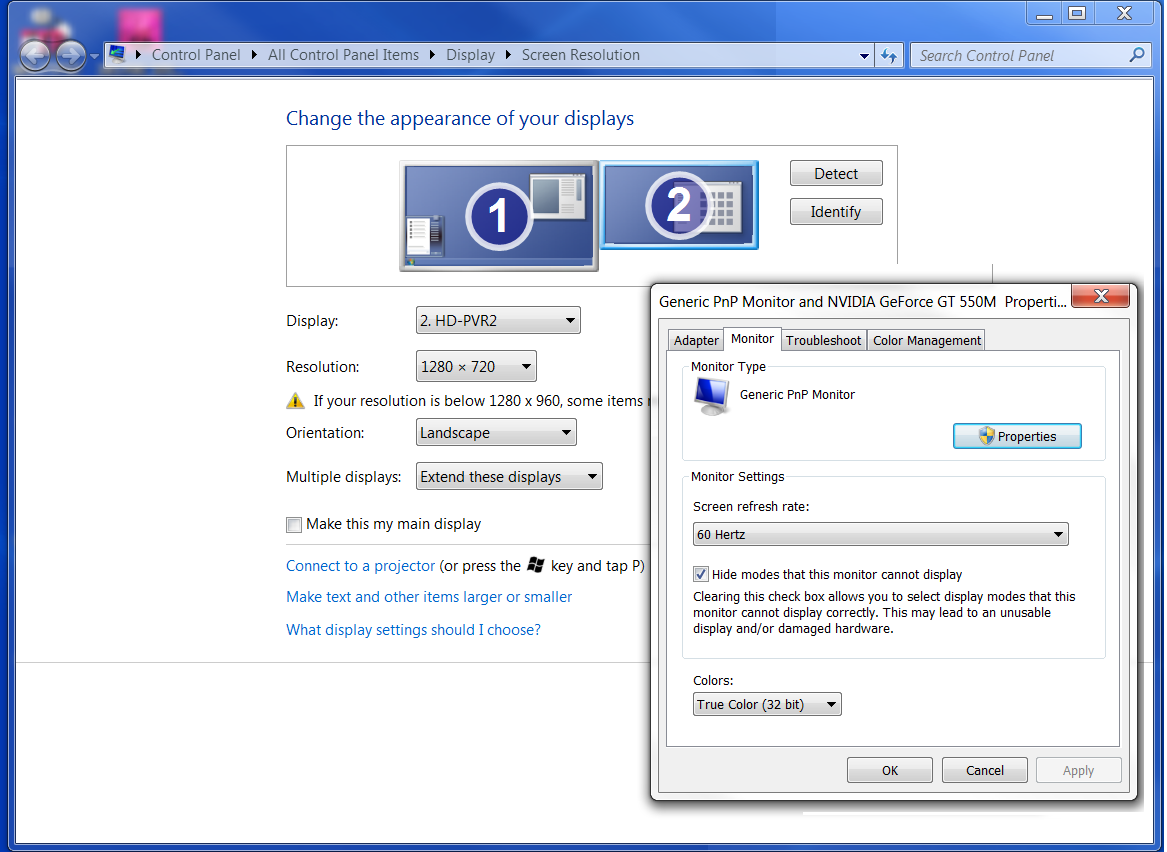
Для такой задачи нужен визуальный ориентир, поэтому вам пригодятся специальные сервисы. Например, Monteon — русскоязычный сайт с тестами для настройки монитора. Посетителю ресурса доступны специальные изображения вместе с описаниями того, как они должны выглядеть на правильно настроенном дисплее.
Просто настройте экран так, чтобы тестовые изображения на нём как можно лучше соответствовали описаниям.
Перед этим не забудьте проверить, чтобы на мониторе было выставлено максимальное разрешение. В Windows это можно сделать в разделе «Пуск» → «Параметры» → «Система» → «Экран». В macOS — открыв через меню Apple «Системные настройки» → «Мониторы» → «Монитор».
Чем выше разрешение, тем чётче изображение экрана.
Как настроить экран с помощью встроенных программ
Если у вас внешний монитор без кнопок или ноутбук, то вы можете настроить изображение с помощью встроенных инструментов. Такие программы есть в Windows и macOS. Они просты и подробно инструктируют пользователя по поводу выбора оптимальных настроек.
Если вы уже настроили дисплей с помощью аппаратных кнопок, можете также попробовать откалибровать его в системной программе. Возможно, она улучшит результат.
В Windows
Откройте поиск по системе, наберите в нём слово «калибровка» и запустите найденное приложение. На экране появится серия тестов для настройки дисплея. Пройдите их, следуя системным подсказкам.
В Windows 10 также можно воспользоваться «Средством настройки текста ClearType». Оно помогает сделать текст, который отображается на экране, более удобным для чтения. Чтобы запустить мастер настройки, введите в поиске ClearType.
В macOS
Разверните меню Apple в верхней части экрана и откройте раздел «Системные настройки» → «Мониторы». Затем перейдите на вкладку «Цвет» и кликните «Калибровать». Следуйте подсказкам ассистента, чтобы настроить монитор наилучшим образом.
Читайте также:
Samsung CJ89 – 49-дюймовый монитор суперширокого формата
Превосходный экран для многозадачности: Samsung CJ89 – 49-дюймовый монитор суперширокого формата
Все больше людей выбирают системы с несколькими мониторами для повышения производительности.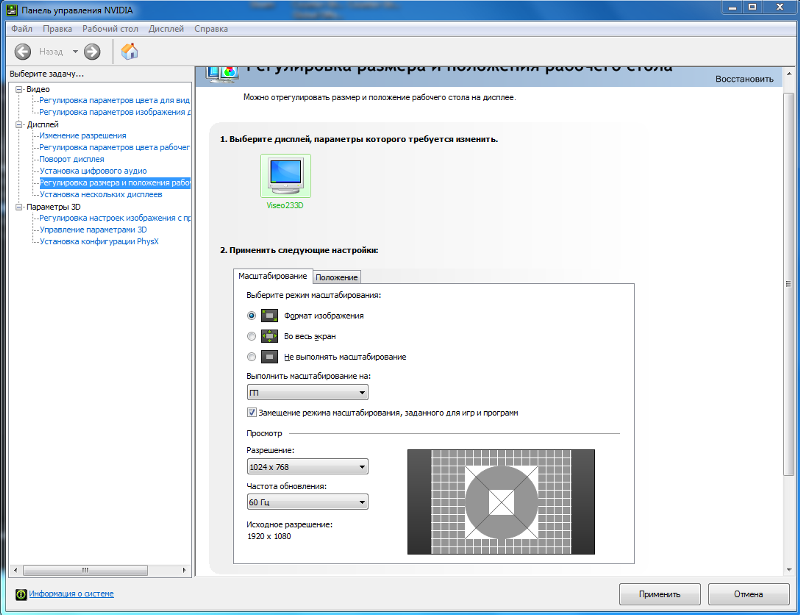 Однако решения такого формата не лишены недостатков. Это, к примеру, различия в высоте и цветах, которые отображают мониторы, и рамки, которые разрушают непрерывность экранной информации, не говоря уже о необходимости более длительной и сложной настройки системы и трудностях с подключением.
Однако решения такого формата не лишены недостатков. Это, к примеру, различия в высоте и цветах, которые отображают мониторы, и рамки, которые разрушают непрерывность экранной информации, не говоря уже о необходимости более длительной и сложной настройки системы и трудностях с подключением.
В этом году Samsung Electronics представила CJ89, 49-дюймовый изогнутый монитор. Размер его экрана равен двум 27-дюймовым экранам. Выбор такого монитора обеспечивает оптимизацию рабочего пространства – один большой экран удобнее, чем система с несколькими мониторами. Напомним, в прошлом году Samsung выпустила игровой монитор того же размера — CHG90, но CJ89 имеет более мощные и удобные функции для бизнес-сред, такие, как интегрированный KVM-переключатель, порты USB-Type C и встроенные стереодинамики.
Эксперты Samsung Newsroom детально рассмотрели CJ89, ультра-широкоэкранный монитор, который гарантирует как повышение комфортности в работе, так и улучшение качества отдыха. Своими впечатлениями они поделились с читателями.
Своими впечатлениями они поделились с читателями.
Эффективный просмотр с супершироким экраном с соотношением сторон 32:9
Размер изогнутого экрана с соотношением сторон 32:9 по диагонали составляет 49 дюймов — колоссальные 124 см! Первым делом журналисты подумали: «Сможем ли мы увидеть все на экране, не поворачивая головы?» Но их сомнения быстро исчезли, как только они сели перед новым монитором.
С двумя мониторами обычное дело – постоянно двигать головой туда-сюда. Однако с CJ89 можно видеть весь контент без усилий.
Секрет – в степени кривизны дисплея 1800R, что соответствует радиусу кривизны 1800 мм. Монитор изогнут в соответствии с естественной формой человеческого глаза, поэтому ощущение восприятия более комфортное, а глаза напрягаются меньше.
Широкий экран CJ89 очень удобен для одновременного просмотра сложного набора данных. Стандартное соотношение сторон офисных мониторов составляет 16:9, что позволяет показать около 26 столбцов в Excel.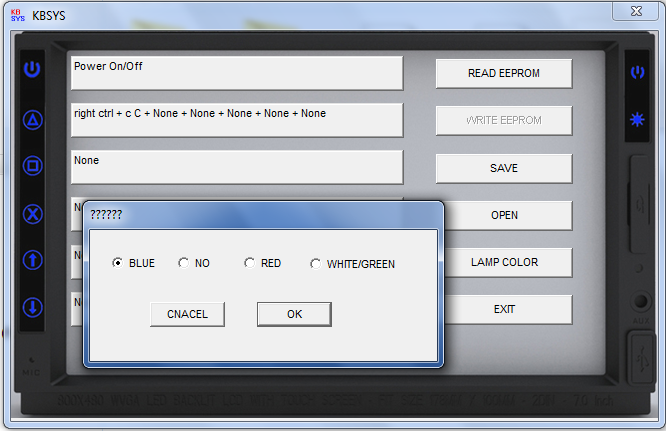 Но CJ89 отображает около 52 колонок, поэтому журналистам не пришлось прокручивать экран влево и вправо. Кроме того, они могли бы разместить два или три полноразмерных окна на одном и том же экране – в таком варианте нужно было переходить между окнами, делая лишь одно из них активным.
Но CJ89 отображает около 52 колонок, поэтому журналистам не пришлось прокручивать экран влево и вправо. Кроме того, они могли бы разместить два или три полноразмерных окна на одном и том же экране – в таком варианте нужно было переходить между окнами, делая лишь одно из них активным.
Монитор может обеспечить более удобную рабочую среду: не только для работы с графикой, когда вы сравниваете и редактируете несколько изображений или видео, но и для обычной офисной работы, которая требует веб-поиска при одновременном создании документов или анализе различных наборов данных.
Удобно использовать множество устройств с одним монитором
Фото монитора, представленные выше, были обработаны, чтобы продемонстрировать функцию перехода между экранами. При использовании устройства никаких изменений яркости в окнах не происходит
CJ89 имеет встроенный переключатель KVM, позволяющий легко упрвлять режимом «Картинка в картинке», которая даёт возможность отображать множество приложений на большом экране, и функцией «Картинка-рядом-с-картинкой», превращающей один монитор в два.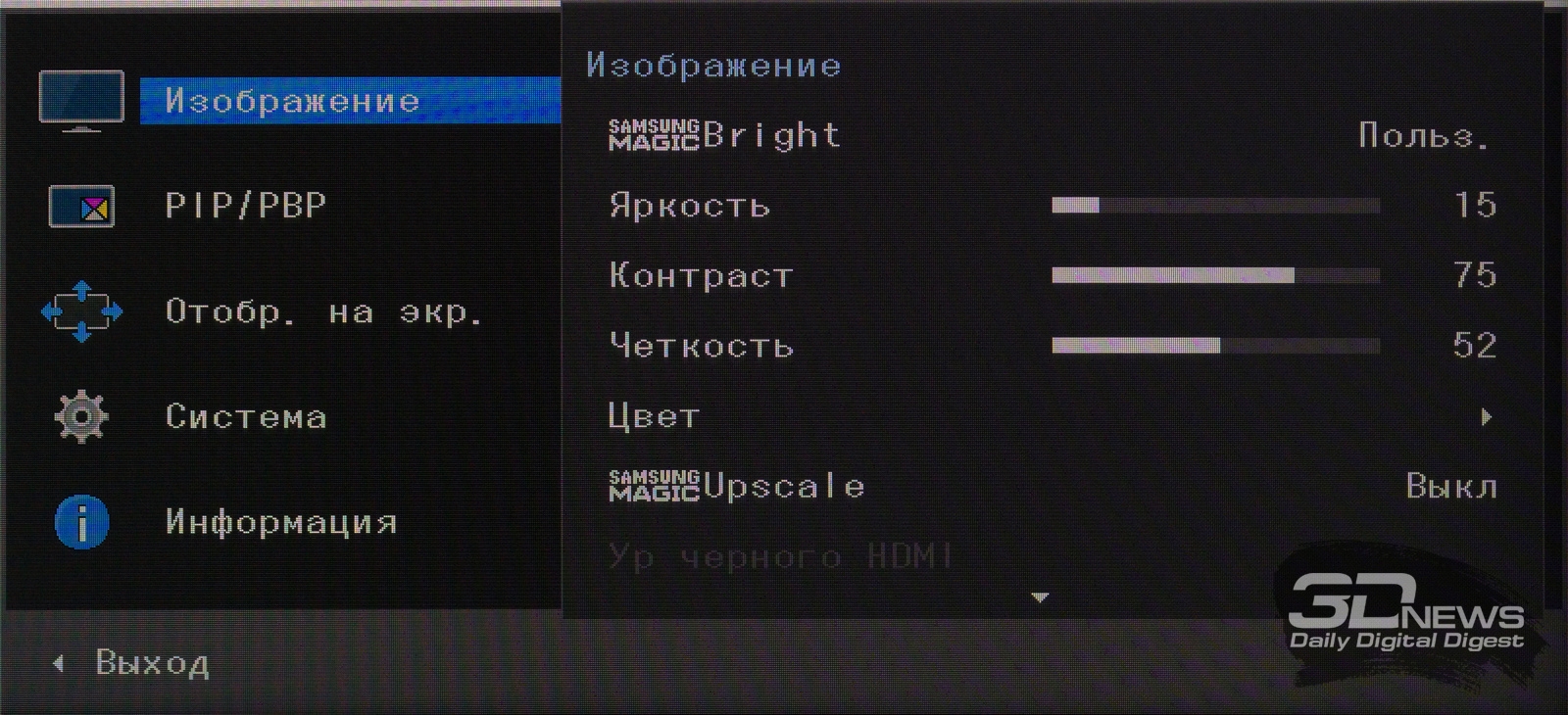
Вы можете выбрать устройство, контент с которого будет отображаться на разделенном экране, и настроить его одной кнопкой
При подключении CJ89 к настольному компьютеру, ноутбуку или станции Dex монитор становится чем-то большим, чем просто огромный экран. Особенно когда вы подключаете смартфон к CJ89 с помощью станции Dex: пользовательский интерфейс, оптимизированный для среды рабочего стола, заставит вас почувствовать, что перед вами полноценный персональный компьютер.
В соответствии с различными потребностями пользователя, область дисплея CJ89 можно разделить на два окна формата 16:9 или на экраны с соотношением сторон 21:9 и 11:9. С программным обеспечением Samsung Easy Setting Box вы можете выбрать один из множества макетов для вывода нескольких окон и веб-документов. Автоматическое создание нескольких окон стало очень простым – это можно сделать одним кликом мыши.
CJ89 имеет порты USB-Type-C, которые удобнееы в использовании, чем их предшественники.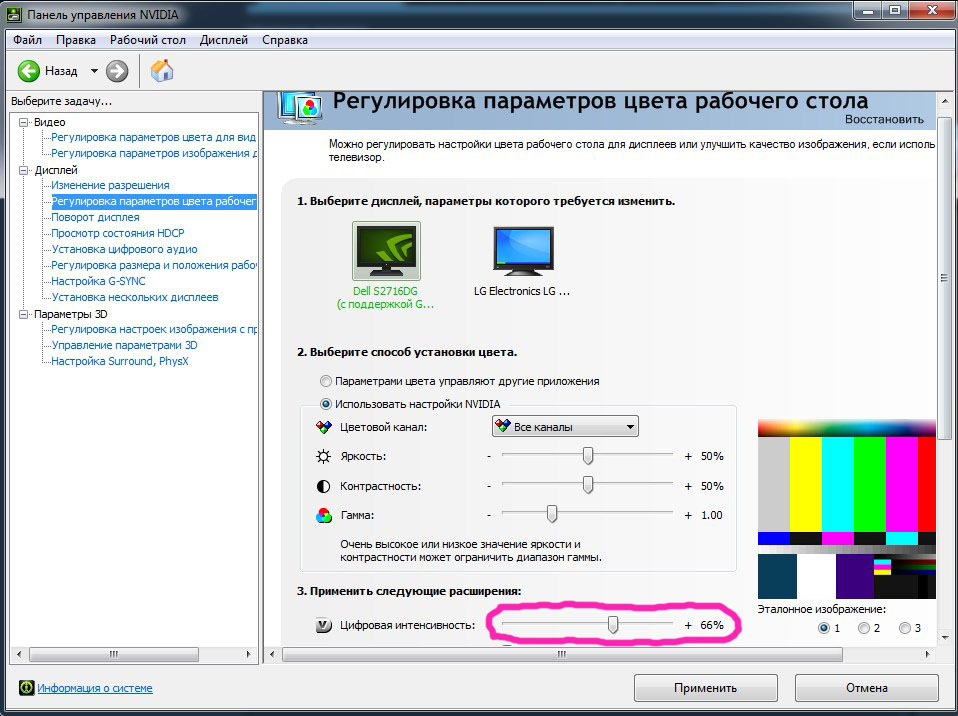 Разъем USB Type-C одновременно обеспечивает питание, передачу данных и сигнала между дисплеем и источником. Например, смартфоны Galaxy S8 и Galaxy Note 8 можно подключить к CJ89 через порт USB-Type-C, вывести изображение с них на экран CJ89 и одновременно зарядить аккумуляторы. Ноутбук, планшет и настольный компьютер также можно подключить через порт USB-Type-C без дополнительного хаба, и информацию с их экрана также можно представить на CJ89.
Разъем USB Type-C одновременно обеспечивает питание, передачу данных и сигнала между дисплеем и источником. Например, смартфоны Galaxy S8 и Galaxy Note 8 можно подключить к CJ89 через порт USB-Type-C, вывести изображение с них на экран CJ89 и одновременно зарядить аккумуляторы. Ноутбук, планшет и настольный компьютер также можно подключить через порт USB-Type-C без дополнительного хаба, и информацию с их экрана также можно представить на CJ89.
Более впечатляющий игровой опыт
CJ89 не только обеспечивает оптимизацию рабочей среды, но и дарит лучший игровой опыт. Геймеры могут наслаждаться впечатляющим изображением благодаря разрешению 3840 × 1080 точек и ультраширокому экрану.
Журналисты сыграли в Project CARS и Need for Speed на CJ89. На ультра-широком экране гоночные игры воспринимались как более «реалистичные и захватывающие», чем на любом другом мониторе.
Максимальная частота обновления CJ89 составляет 144 Гц, поэтому монитор хорошо подходит для новейших игр.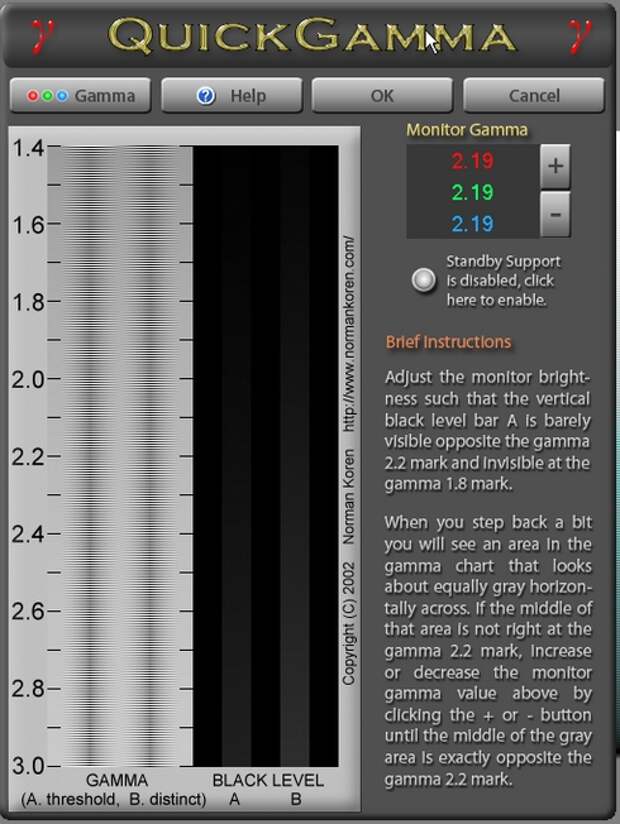 Частота обновления показывает, сколько кадров монитор может отобразить за секунду. Чем выше частота обновления, тем более естественным воспринимается перемещение объектов на экране.
Частота обновления показывает, сколько кадров монитор может отобразить за секунду. Чем выше частота обновления, тем более естественным воспринимается перемещение объектов на экране.
Сравните: частота обновления большинства мониторов составляет 60 Гц – они показывают 60 кадров в секунду. А CJ89 выводит 144 кадра в секунду, поэтому перемещение персонажей и переходы между сценами более плавные, а движения – более точные.
Монитор поддерживает частоту обновления 144 Гц в обоих окнах экрана, что делает его идеальным для игр с друзьями и семьей или игры с параллельным просмотром игрового видео на YouTube либо чтением советов на онлайн-форуме.
Кроме того, CJ89 имеет встроенные динамики. Вы можете наслаждаться глубоким звуком в играх или при просмотре видео, задействуя сдвоенные 7-ваттные динамики, без необходимости подключать дополнительные устройства.
43-дюймовый монитор CJ89 также будет доступен во второй половине этого года. Если вы хотите преуспеть в работе и комфортно отдыхать, возможности CJ89 помогут вам стать настоящим игроком-универсалом.
Если вы хотите преуспеть в работе и комфортно отдыхать, возможности CJ89 помогут вам стать настоящим игроком-универсалом.
Как подключить монитор к ноутбуку?
Сегодня мы будем подключать внешний монитор к ноутбуку, нетбуку, или ультрабуку и все это дело настраивать в Windows 10 и Windows 7. Если у вас Windows 8 – все получится. Просто у меня на ноутбуке не установлена эта система, не смогу все показать и сделать скриншоты. А вообще, в процессе соединения ноутбука с монитором, нет особой разницы, какая версия Windows у вас установлена. В большинстве случаев достаточно просто подключить монитор к ноутбуку через HDMI кабель, или VGA, DVI, USB Type-C. О том, какой интерфейс подключения лучше всего использовать и какой нам понадобится кабель (возможно переходник), мы так же поговорим.
У меня ноутбук практически всегда подключен к монитору. Плюс беспроводная клавиатура и мышка. То есть, ноутбук у меня в роли системного блока. Это очень удобно.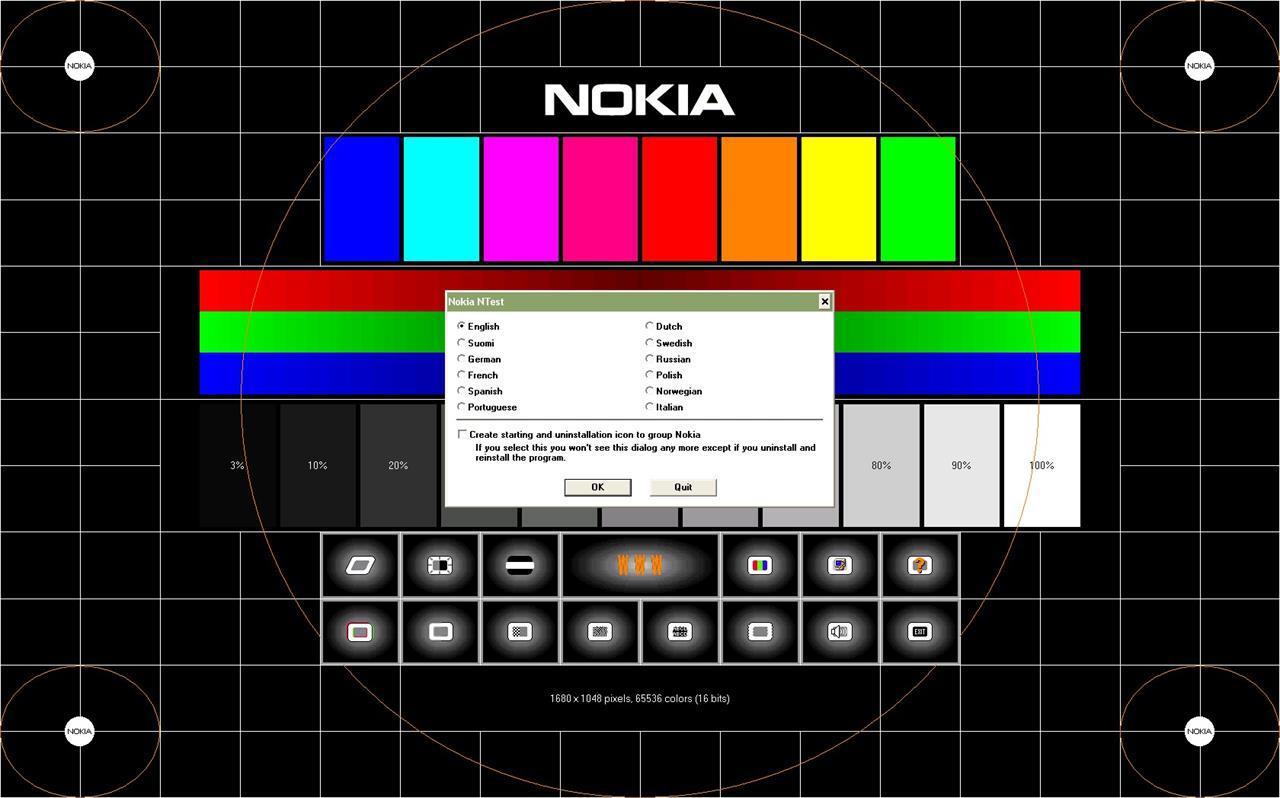 Я в любой момент могу отключить ноутбук и взять его с собой. Он практически бесшумный по сравнению с ПК. А благодаря монитору, к которому я подключаюсь дома, я могу удобно работать на большом экране, смотреть фильмы, играть и т. д.
Я в любой момент могу отключить ноутбук и взять его с собой. Он практически бесшумный по сравнению с ПК. А благодаря монитору, к которому я подключаюсь дома, я могу удобно работать на большом экране, смотреть фильмы, играть и т. д.
К тому же, качество экрана на ноутбуках ну очень плохое. Я имею введу модели из бюджетного и среднего ценового сегмента. Или старые ноутбуки.
У всех разные задачи. И случаев, когда нам может понадобится подключить монитор, может быть очень много. Кто-то будет подключаться к большому экрану для просмотроа фильмов, брать свой ноутбук на работу и подключаться там к монитору для более комфортной работы, или как я, использовать его как стационарный компьютер. В любом случае, нам нужно как-то соединить и настроить эти два устройства. Кстати, вместо монитора можно использовать телевизор.
Для начала мы выясним, какой интерфейс подключения (выход) есть на нашем ноутбуке, так же проверим есть ли такой же порт (вход) на мониторе и уже определимся, какой использовать.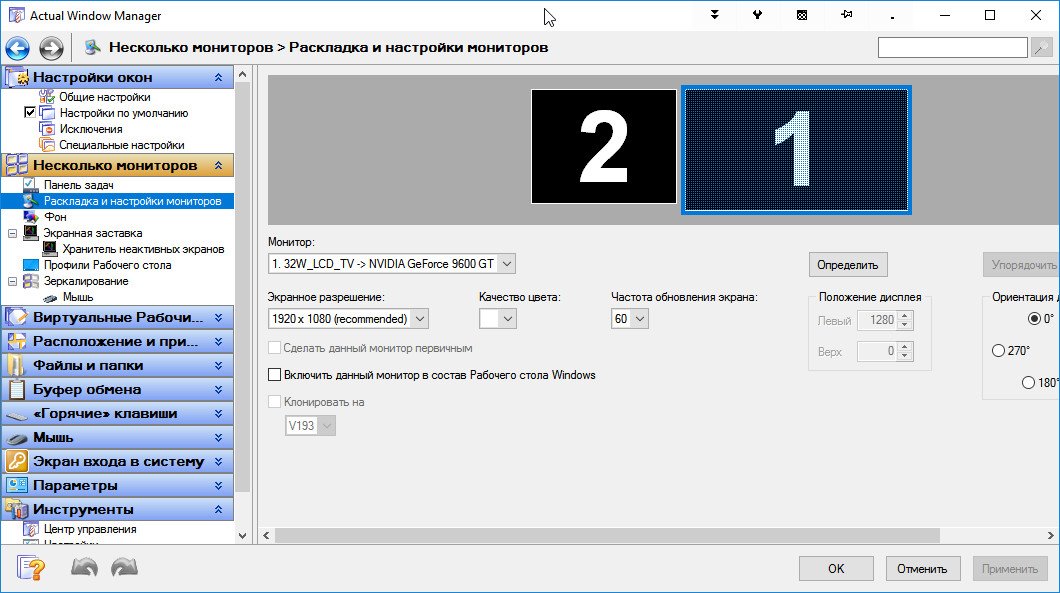 Ну и конечно же нам понадобится определенный кабель. В некоторых случаях может еще понадобится переходник.
Ну и конечно же нам понадобится определенный кабель. В некоторых случаях может еще понадобится переходник.
Какой интерфейс и кабель использовать для соединения ноутбука с монитором?
На данном этапе очень сложно дать какие-то конкретные и универсальные рекомендации. По той причине, что у всех разные ноутбуки и мониторы. Поэтому, рассмотрим самые популярные варианты подключения. Один из них должен вам подойти.
Самым оптимальным и распространённым интерфейсом подключения монитора к ноутбуку является HDMI. Он есть практически на каждом ноутбуке и мониторе. Даже если у вас эти устройства не самые новые. Если вы обнаружили HDMI выход на ноутбуке и вход на мониторе, то используйте именно его.
Для начала посмотрите на свой ноутбук. Покажу все на примере двух своих ноутбуков. На новом, но бюджетном Lenovo есть только HDMI выход. Как я уже писал – это оптимальное решение.
На втором, более старом ноутбуке ASUS, есть такой же цифровой выход HDMI и уже устаревший VGA.
Какие еще могут быть варианты?
- На старых ноутбуках может быть только VGA выход.
- Редко, но иногда на ноутбуках бывает выход DVI.
- На современных игровых ноутбуках кроме HDMI может быть еще mini Display Port.
- На новых ультрабуках (в основном на дорогих моделях) нет вообще отдельного выхода для подключения внешнего монитора. Там для этих задач используется новый порт USB Type-C. И так как мониторов с USB Type-C входом сейчас очень мало, то скорее всего понадобится переходник. Например, USB-C – HDMI.
С ноутбуком разобрались. Смотрим теперь свой монитор. Какие там есть интерфейсы подключения. На моем мониторе есть два HDMI входа и один VGA (D-Sub).
Так как у меня на ноутбуке есть HDMI выход, а на мониторе есть HDMI вход, то конечно же для подключения я буду использовать именно этот интерфейс.
Но, как вы понимаете, так бывает не всегда. Рассмотрим такие варианты:
- На мониторе нет HDMI входа.
 А есть, например, только DVI и VGA. В таком случае, можно подключится по VGA (если есть такой выход на ноутбуке). Но, если на ноутбуке есть HDMI, то лучше всего использовать переходник HDMI – DVI.
А есть, например, только DVI и VGA. В таком случае, можно подключится по VGA (если есть такой выход на ноутбуке). Но, если на ноутбуке есть HDMI, то лучше всего использовать переходник HDMI – DVI. - На ноутбуке только HDMI, а на мониторе VGA. Так же можно использовать переходник. Их достаточно на рынке. Но, так как VGA это не цифровой выход, то качество картинки может быть не очень.
Проще говоря, когда на обоих устройствах нет одинаковых интерфейсов, то нужно смотреть в сторону переходников. И лучше в подключении не использовать устаревший VGA. Если есть такая возможность.
Думаю, с интерфейсом подключения разобрались. В зависимости от выбранного интерфейса, нам понадобится кабель, или переходник. У меня это обычный HDMI кабель.
Очень распространенный. Купить его можно практически в любом магазине цифровой техники. Бывает разной длины. Просто скажите, что вам нужен кабель для подключения компьютера к монитору. Я уже несколько лет пользуюсь одним кабелем.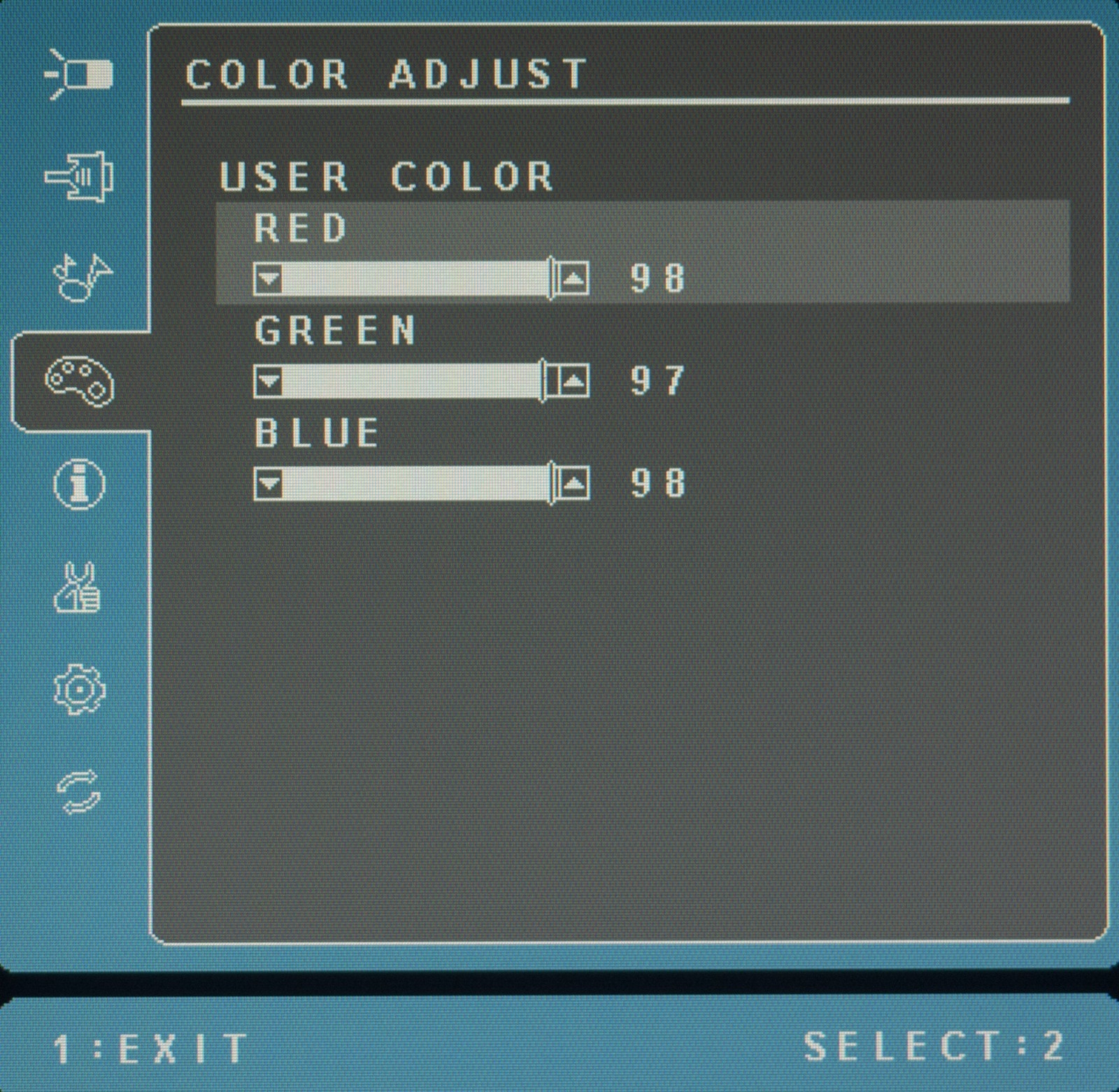
Подключаем монитор к ноутбуку через HDMI кабель
Рекомендуется отключать оба устройства перед тем, как подключать кабель. Честно скажу – я не отключаю. Пока ничего не сгорело 🙂 Но вам рекомендую выключить ноутбук и отключить питание монитора.
Подключаем кабель к монитору.
Второй конец кабеля подключаем к ноутбуку.
После подключения (и включения) изображение скорее всего будет дублироваться на оба экрана (как на фото ниже).
Обновление: есть много мониторов со встроенными динамиками. По HDMI кабелю может передаваться не только изображение, но и звук. Если сразу после подключения звук на монитор не пошел, то смотрите эту статью: как вывести звук с компьютера на телевизор через HDMI. Возможно, нужно изменить настройки воспроизведения звука в Windows.
Дальше можно сменить режим работы нескольких дисплеев. В Windows есть 4 режима:
- Дублировать, или Повторяющийся. Это когда на экране ноутбука и монитора отображается одинаковое изображение.

В данном режиме есть один нюанс с разрешением экрана. Оно определяется самым низким разрешением и устанавливается на оба экрана. На ноутбуках обычно разрешение 1366×768, а на мониторах 1920×1080. В данном режиме на мониторе тоже будет принудительно выставлено разрешение 1366×768. И картинка будет не очень хорошего качества. В моем случае на ноутбуке тоже 1920×1080. - Расширить. Когда второй экран становится как бы продолжением основного.
На него можно вынести какие-то ярлыки, окна и т. д. Можно, например, на экране ноутбука работать в браузере, а на монитор вынести проигрыватель и смотреть фильм. Или открыть тот же Ютуб в другом окне браузера. - Только экран компьютера (отключить проректор). Это когда изображение выводится только на экран ноутбука. Монитор отключен.
Можно выключать монитор не отсоединяя HDMI кабель. - Ну и последний режим – Только второй экран (только проектор). Здесь все наоборот. Экран ноутбука отключен, а картинка выводится только на монитор.

Я всегда работаю именно в этом режиме.
Как менять эти режимы и при необходимости изменить разрешение в параметрах экрана Windows, я покажу дальше в статье. Отдельно для Windows 10 и Windows 7.
Настройка монитора (второго экрана) на ноутбуке с Windows 10
Чтобы быстро сменить способ вывода изображения, достаточно нажать сочетание клавиш Win + P на клавиатуре ноутбука. Или использовать специальную функциональную клавишу. Чаще всего в паре с клавишей Fn.
На экране должно отобразится меню, в котором уже можно выбрать нужный режим.
Если вам этих настроек недостаточно, то можете открыть «Параметры экрана». Нажав правой кнопкой мыши на пустую область рабочего стола.
Там должно отображаться два дисплея.
Их можно выбирать и менять параметры для каждого отдельно. В том числе можно сменить разрешение экрана. Там же можно выбрать один из четырех вариантов работы с двумя дисплеями.
Там вроде все просто и понятно.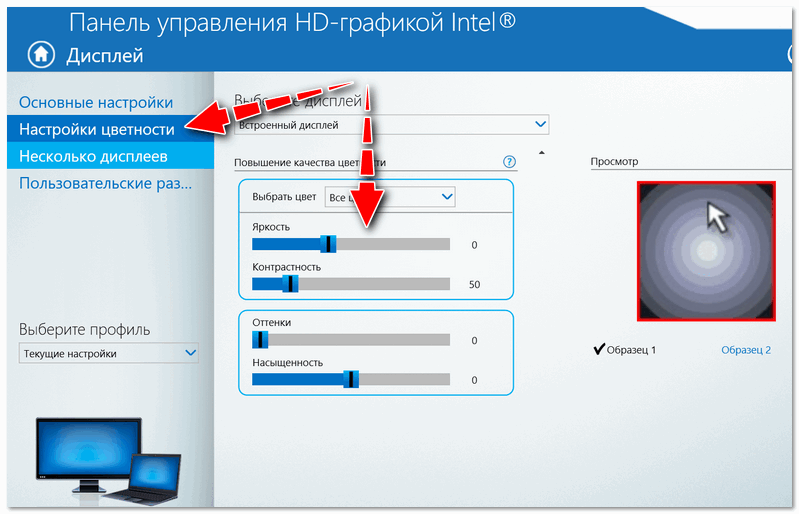 Думаю, нет необходимости описывать каждый пункт настроек.
Думаю, нет необходимости описывать каждый пункт настроек.
Изменяем параметры нескольких экранов в Windows 7
В Windows 7 точно так же можно вызвать меню нажатием сочетания клавиш WinWin + P. Выглядит оно вот так:
Можно открыть более расширенные настройки. Для этого нажмите правой кнопкой мыши по рабочему столу и выберите «Разрешение экрана».
Мы увидим, что отображается два экрана. Монитор и непосредственно экран ноутбука. Их можно определить, нажав на соответствующую кнопку. Так же выбрав определенный экран, можно сменить его разрешение и ориентацию. Или изменить режим работы двух экранов.
Этой информации достаточно, чтобы вы смогли подключить свой монитор к ноутбуку и наслаждаться изображением на большом экране. За монитором работать, играть в игры, или смотреть фильмы намного удобнее. А отключив ноутбук от монитора, можно переместится на диван, или отправится в ближайшее кафе и продолжить работать за чашечкой чая. Полная свобода!
Полная свобода!
Если не можете определится с интерфейсом подключения, или у вас появились другие вопросы, то оставляйте их в комментариях. Только обязательно пишите модель ноутбука и монитора.
Получите лучшее изображение на своем мониторе
Если вы используете более одного монитора, вы можете идентифицировать подключенные мониторы, обнаруживать другой монитор, изменять ориентацию экрана, выбирать, что будет отображаться на каждом мониторе, и выбирать, какой из них является основным дисплеем.
Определите свои мониторы
Проведите пальцем от правого края экрана, нажмите Настройки , а затем нажмите Изменить настройки ПК .
(Если вы используете мышь, наведите указатель на правый нижний угол экрана, переместите указатель мыши вверх, щелкните Settings , а затем щелкните Change PC settings .)Коснитесь или щелкните ПК и устройства , затем коснитесь или щелкните Дисплей .

Коснитесь или щелкните Идентифицировать .
Обнаружить другой монитор
Если к вашему ПК подключен другой монитор, но Windows не обнаружила его автоматически, вы можете определить его вручную в настройках ПК.
Проведите пальцем от правого края экрана, нажмите Настройки , а затем нажмите Изменить настройки ПК .
(Если вы используете мышь, наведите указатель на правый нижний угол экрана, переместите указатель мыши вверх, щелкните Settings , а затем щелкните Change PC settings .)Коснитесь или щелкните ПК и устройства , затем коснитесь или щелкните Дисплей .
Коснитесь или щелкните Обнаружить .
Изменить ориентацию экрана
Проведите пальцем от правого края экрана, нажмите Настройки , а затем нажмите Изменить настройки ПК .

(Если вы используете мышь, наведите указатель на правый нижний угол экрана, переместите указатель мыши вверх, щелкните Settings , а затем щелкните Change PC settings .)Коснитесь или щелкните ПК и устройства , затем коснитесь или щелкните Дисплей .
В списке Ориентация выберите ориентацию экрана, которую вы хотите использовать.
Выберите, что будет отображаться на каждом мониторе
Проведите пальцем от правого края экрана, нажмите Настройки , а затем нажмите Изменить настройки ПК .
(Если вы используете мышь, наведите указатель на правый нижний угол экрана, переместите указатель мыши вверх, щелкните Settings , а затем щелкните Change PC settings .)Коснитесь или щелкните ПК и устройства , затем коснитесь или щелкните Дисплей .

В списке Несколько мониторов выберите одно из следующего:
Расширить .Вы увидите один непрерывный дисплей, который растягивается на все ваши мониторы.
Дубликат . Вы увидите одинаковый дисплей на всех своих мониторах.
Показывать только на 1 . Вы увидите изображение только на своем первом мониторе.
Показывать только на 2 .Вы будете видеть только изображение на своем втором мониторе.
Выберите основной дисплей
Проведите пальцем от правого края экрана, нажмите Настройки , а затем нажмите Изменить настройки ПК .

(Если вы используете мышь, наведите указатель на правый нижний угол экрана, переместите указатель мыши вверх, щелкните Settings , а затем щелкните Change PC settings .)Коснитесь или щелкните ПК и устройства , затем коснитесь или щелкните Дисплей .
На изображении предварительного просмотра коснитесь или щелкните монитор, который вы хотите использовать в качестве основного дисплея, чтобы выбрать его.
Установите флажок Сделать это моим основным дисплеем .
Совет: Вы можете использовать четыре угла любого монитора, чтобы открыть начальный экран, чудо-кнопки и недавние приложения.
Вы можете одновременно отображать начальный экран и приложения из Магазина Windows только на одном мониторе. Когда вы открываете начальный экран, чудо-кнопки или недавние приложения на другом мониторе, приложения из Магазина Windows также перемещаются на этот монитор.
Когда вы открываете начальный экран, чудо-кнопки или недавние приложения на другом мониторе, приложения из Магазина Windows также перемещаются на этот монитор.
[решено] Экран Windows не помещается на экран SamSung — Windows 10
Hi SpiceHeads,
У нас возникла проблема на компьютере с Windows 10. После обновления до Windows 10 мы заметили, что разрешение экрана не соответствует экрану телевизора Samsung.
См. Изображение ниже:
Я не знаю, является ли причиной проблемы экран или компьютер, но я уже сделал следующее БЕЗ РЕЗУЛЬТАТА:
— Изменен входной источник
— Поменял все кабели (с hdmi на displayport с конвертером dvi на hdmi; и с hdmi на диплайпорт)
— Купил новые кабели и провел тот же тест, но без результата
— установите последний драйвер Nvidia Quadro K600 (сначала удалите старый и установите новейший драйвер) также безрезультатно
— Проверил панель управления Nvidia, могу ли я что-то изменить, но когда я меняю разрешение для этого экрана, оно не меняется, поэтому кажется, что панель управления и экран не взаимодействуют друг с другом. ..
..
— Я не могу обновить прошивку со своего экрана с помощью USB-накопителя, потому что для моего экрана нет доступных загрузок: Lh50EDDPLGC / EN ED40D
http://www.samsung.com/us/business/support/owners/product/Lh50EDDPLGC/ZA
Итак, мой вопрос:
Это экран или это настройка дипслея ??? Ребята, у вас есть какие-нибудь другие решения, которые я забыл проверить выше?
Тайский перец
OP
GDaddyЭтот человек — проверенный профессионал.
подтвердите ваш аккаунт чтобы ИТ-специалисты увидели, что вы профессионал. 3 февраля 2016 г., 19:02 UTC Была такая же проблема с телевизором Sony, зашла в панель управления Nvidia. И включить изменение размера рабочего стола, и мне пришлось вручную настроить мой дисплей, чтобы он соответствовал экрану.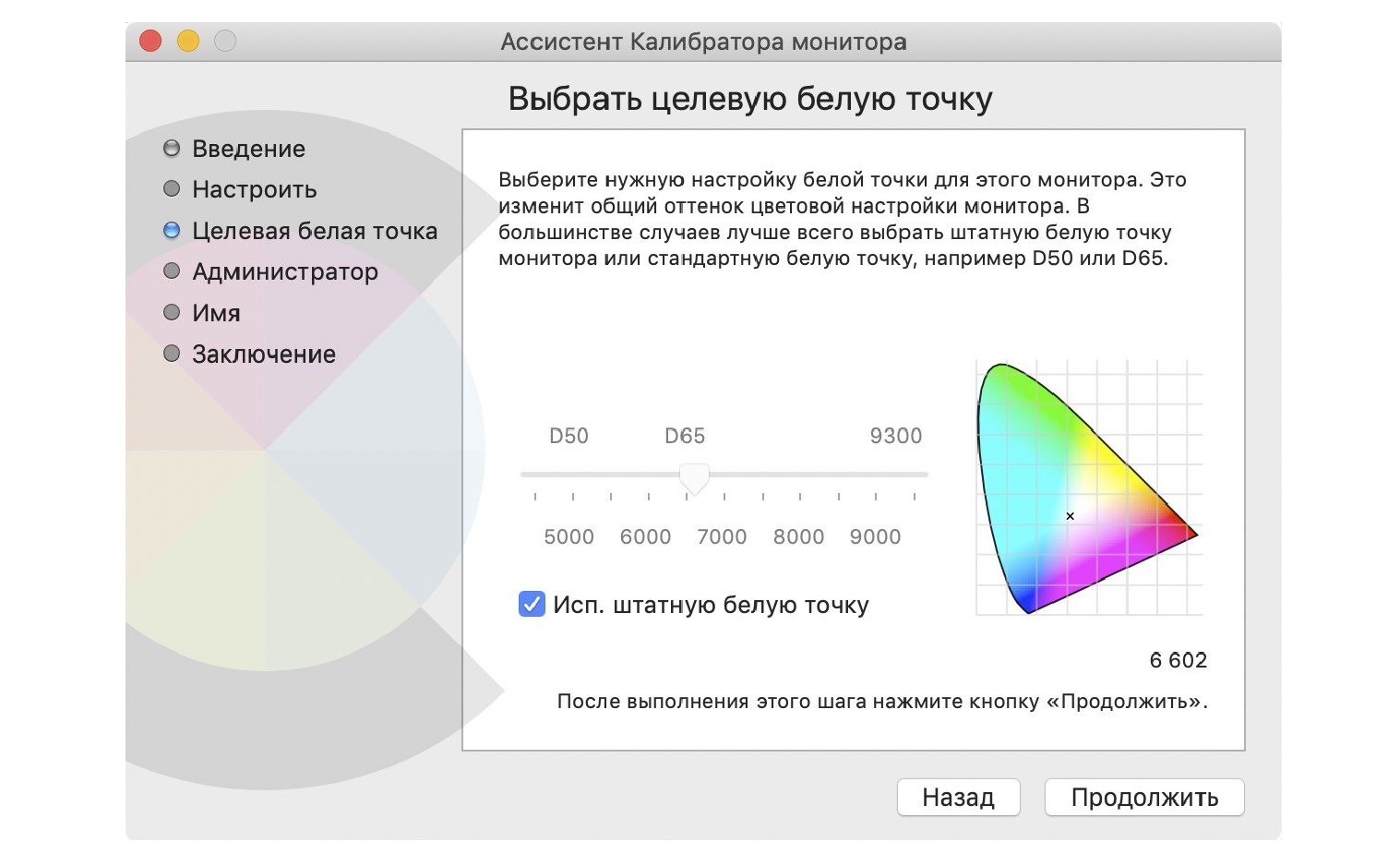 Работал хорошо, но иногда терял настройку, как правило, после обновления драйверов.
Работал хорошо, но иногда терял настройку, как правило, после обновления драйверов.
Для настройки G-SYNC
От панель навигации NVIDIA Control Panel панель , под дисплеем , нажмите Настроить G-SYNC , чтобы открыть связанную страницу.
Если не отмечен, затем нажмите Включить Флажок G-SYNC / G-SYNC Compatible.
Выбрать либо полноэкранный режим, либо Оконный и полноэкранный режим, в зависимости от вашей системы и программ, которые вы планируете запускать.
Полный режим экрана: выберите этот вариант, если ваша система трудности с использованием G-SYNC с оконными приложениями, но вы все равно хотите использовать G-SYNC с полноэкранными приложениями.
Оконный и полноэкранный режим: выберите этот вариант, если хотите используйте G-SYNC с оконными приложениями.
Выбрать
приложение настроек G-SYNC для конкретного дисплея.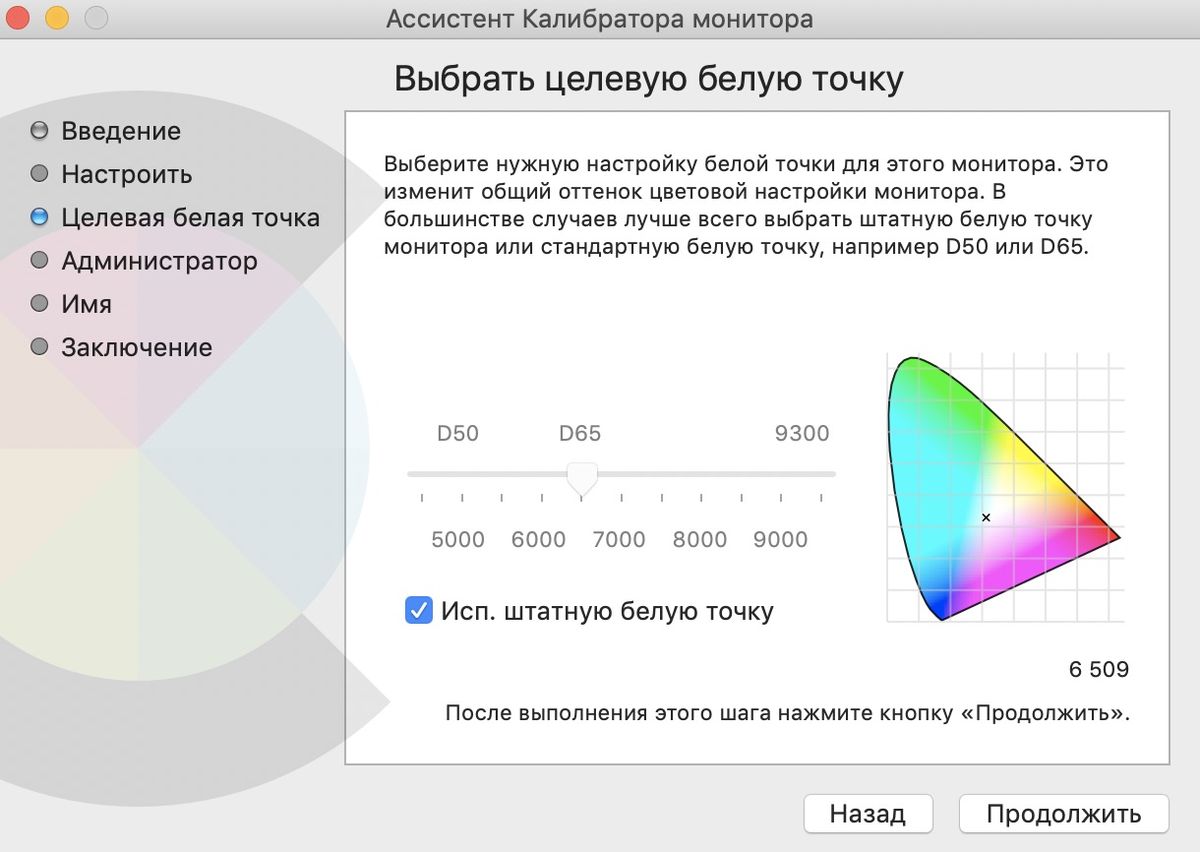
Этот шаг применяется к дисплеям, совместимым с G-SYNC. или дисплеи VRR, которые не были подтверждены NVIDIA как совместимые с G-SYNC. После включения G-SYNC вы можете выбрать, какие модели подключенных дисплеев чтобы применить настройки G-SYNC из шага 3.Это тоже полезно для тестирования G-SYNC на дисплеях VRR, не прошедших валидацию как G-SYNC Совместимый.
Для применения настроек G-SYNC ко всем подключенным дисплеям конкретной модели,
На выбор дисплея, выберите значок модели дисплея.
На выбор отобразить конкретную настройку, установите флажок Включить Установите флажок для выбранной модели дисплея.
Подписаться инструкции на оставшейся части страницы, чтобы включить G-SYNC.
Убедитесь, что у вас есть G-SYNC-совместимый или G-SYNC-совместимый дисплей подключен, включен и настроен в качестве основного дисплея.
Убедитесь, что Монитор Технология настроена на G-SYNC / G-SYNC Совместимо со страницы «Управление настройками 3D».

Как максимально эффективно использовать сверхширокий монитор
Мы давно были сторонниками установки с двумя мониторами — это одно из тех обновлений, которые вы не оцените в достаточной степени, пока не инвестируете в него, — но расширение до еще более крупного сверхширокого монитора может быть гораздо более выгодным.Вот почему они могут работать так хорошо и как получить от них максимальную отдачу.
Если вы в последнее время не просматривали новейшие и лучшие мониторы на рынке, сверхширокие мониторы — это именно то, на что они похожи: компьютерные дисплеи с нелепым соотношением сторон, например 21: 9, или 32: 9, или даже 32:10 (см. 34-дюймовый Dell Ultrasharp U3818DW, 49-дюймовый Samsung C49RG9 или 43,4-дюймовый Lenovo Legion Y44w-10).
Эти мониторы обычно изогнуты, особенно при больших размерах, так что вы почти погружены в море пикселей.Поначалу это выглядит ошеломляющим, и это так, но после того, как вы приспособитесь к настройке, это может существенно повлиять на то, как вы работаете.
Прежде всего, давайте поговорим о приложениях, которые хорошо работают на сверхшироком мониторе. Конечно, есть TweetDeck — мы, как известно, умещали в общей сложности 12 столбцов TweetDeck, расположенных бок о бок на сверхшироком мониторе, что почти слишком много для того, чтобы пара человеческих глаз могла правильно их рассмотреть.
Видеоредакторы, такие как Adobe Premiere Pro, также часто используются в сочетании со сверхширокими мониторами. Они хорошо работают на этих сверхрастянутых экранах, потому что у них так много собственных окон, охватывающих временную шкалу, предварительный просмотр видео, фильтры и эффекты, файловый навигатор и так далее.
Сверхширокие мониторы могут работать и для геймеров, хотя не все игры оптимизированы для таких дисплеев: Red Dead Redemption 2 , Assassin’s Creed Odyssey , Forza Horizon 4 , No Man’s Sky и Sea of Thieves — одно из лучших впечатлений, рисование миров, в которых вы действительно можете потеряться, благодаря сверхширокому дисплею.
Однако не все работает так хорошо — вы не хотите, чтобы веб-сайты растягивались на большом расстоянии, в то время как большинство телешоу будут иметь черные полосы по бокам экрана, когда вы их развернете. Фильмы работают лучше, поскольку большинство из них теперь снято с соотношением сторон, близким к 21: 9.
Помимо игр и приложений, о которых мы упоминали, главное преимущество сверхширокого экрана такое же, как и для конфигурации с двумя мониторами: повышение производительности.Вы можете открыть три или даже больше окон одновременно, что означает меньшее количество переключений между программами и вкладками браузера, а значит, больше времени на выполнение чего-то полезного.
Если вы работаете в Windows, есть функция «привязки», которую вы можете использовать на сверхшироком экране (или вообще на любом дисплее) — перетащите строку заголовка окна к дальнему левому или дальнему правому краю монитора и он автоматически прикрепится к одной стороне экрана и займет половину доступной площади.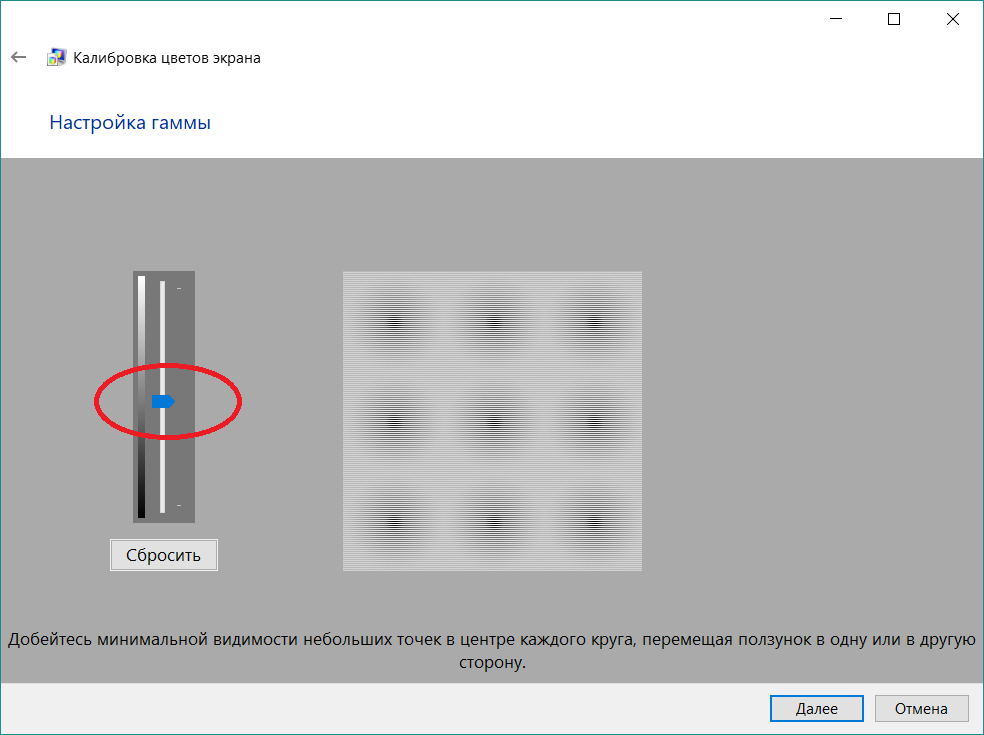 Вы также можете использовать клавиши курсора: удерживая нажатой клавишу Windows , нажмите Left или Right , чтобы привязать текущее окно.
Вы также можете использовать клавиши курсора: удерживая нажатой клавишу Windows , нажмите Left или Right , чтобы привязать текущее окно.
Это хорошо для размещения двух программ или двух вкладок браузера рядом, но на сверхшироком дисплее вы, вероятно, захотите пойти дальше: один из лучших инструментов для работы — это PowerToys от Microsoft, который включает функцию FancyZones для разделения экрана вверх в пользовательские сетки (например, три соседних столбца). Вы можете подогнать окна под любой понравившийся вам шаблон, с границами между ними или без них.
Те из вас, кто пользуется macOS, могут использовать то, что называется Split View: если вы нажмете и удерживаете кнопку полноэкранного режима (зеленую) в верхнем левом углу любого окна, затем выберите Tile Window to Left of Screen или Мозаичное окно справа от экрана , оно будет привязано к левой или правой стороне экрана.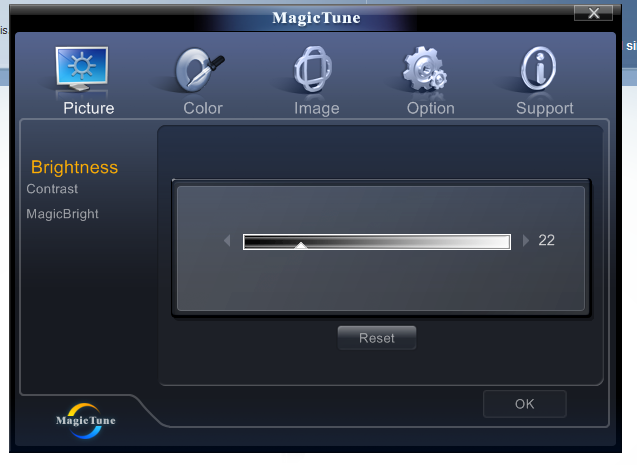
Однако, как и в Windows, нет встроенной опции для размещения открытых программ в три или четыре столбца, а это именно то, что вам нужно делать на сверхшироком мониторе.Лучшая сторонняя утилита, которую мы нашли для этого, — это Magnet. Она обойдется вам в 2 доллара США (3 доллара США), но она того стоит, учитывая функции управления окнами, которые она предлагает.
Magnet хорошо работает со сверхширокими мониторами. (Скриншот: Gizmodo)Когда Magnet работает, вы можете щелкнуть по его значку в строке меню и выбрать один из множества вариантов позиционирования для текущего окна, включая Левая третья , Центральная третья и Правая третья . Вы можете даже сделать так, чтобы одно окно занимало две трети площади экрана, а другое окно оставалось для последней трети.
Стоит отметить, что эти приложения не всегда нужны: у некоторых сверхшироких мониторов есть собственные утилиты, которые выполняют те же действия. Некоторые мониторы могут мозаично и привязывать несколько входов на одном экране, поэтому вы можете подключить Apple TV и отображать их на одной половине дисплея, а ваш MacBook Pro — на другой половине.
Некоторые мониторы могут мозаично и привязывать несколько входов на одном экране, поэтому вы можете подключить Apple TV и отображать их на одной половине дисплея, а ваш MacBook Pro — на другой половине.
В конечном итоге вы получаете большую гибкость. Эти сверхширокие мониторы недешевы, и им нужен довольно приличный компьютер для питания всех этих пикселей (будет достаточно большинства современных ноутбуков и настольных компьютеров), но если ваш бюджет может растянуться на такую установку, то есть очень хороший шанс, что вы найдете это стоит вложений.
Samsung C27F591FD. Обзор | Мониторы ПК
При использовании настройки «Нормальный» наблюдается значительный след за объектом в дополнение к умеренному размытию самого объекта. Этот трейлинг объясняется более медленными, чем оптимальные, откликами пикселей, в то время как размытие самого объекта связано с движением глаза (камеры). Спад более выражен на темно-голубом фоне из-за особенно медленной реакции пикселей для этих переходов. Использование настройки «Быстрее» предлагает незначительное уменьшение трейлинга и немного меняет характер трейлинга.Похоже, что в этом есть немного «грязного» качества — это фактически указывает на небольшой перерегулирование (обратное двоение) из-за использования довольно высоких уровней ускорения от серого к серому. Настройка «Самый быстрый» показывает более сильное отклонение от нормы с очевидными красочными перевернутыми следами позади НЛО.
Использование настройки «Быстрее» предлагает незначительное уменьшение трейлинга и немного меняет характер трейлинга.Похоже, что в этом есть немного «грязного» качества — это фактически указывает на небольшой перерегулирование (обратное двоение) из-за использования довольно высоких уровней ускорения от серого к серому. Настройка «Самый быстрый» показывает более сильное отклонение от нормы с очевидными красочными перевернутыми следами позади НЛО.
При наблюдении за монитором в более реалистичных и разнообразных тестовых сценариях (например, в играх) становится ясно, что установка «Быстрее» немного сокращает традиционный трейлинг по сравнению с настройкой «Нормальный».И компромисс этого — небольшое перерегулирование местами — на самом деле меньшее из двух зол. Установив, что это оптимальная настройка, мы также протестировали монитор на частоте 72 Гц, используя эту настройку. На этих снимках все действительно очень похоже на 60 Гц. Объект, возможно, немного компактнее (так казалось при непосредственном наблюдении), но след остается почти таким же.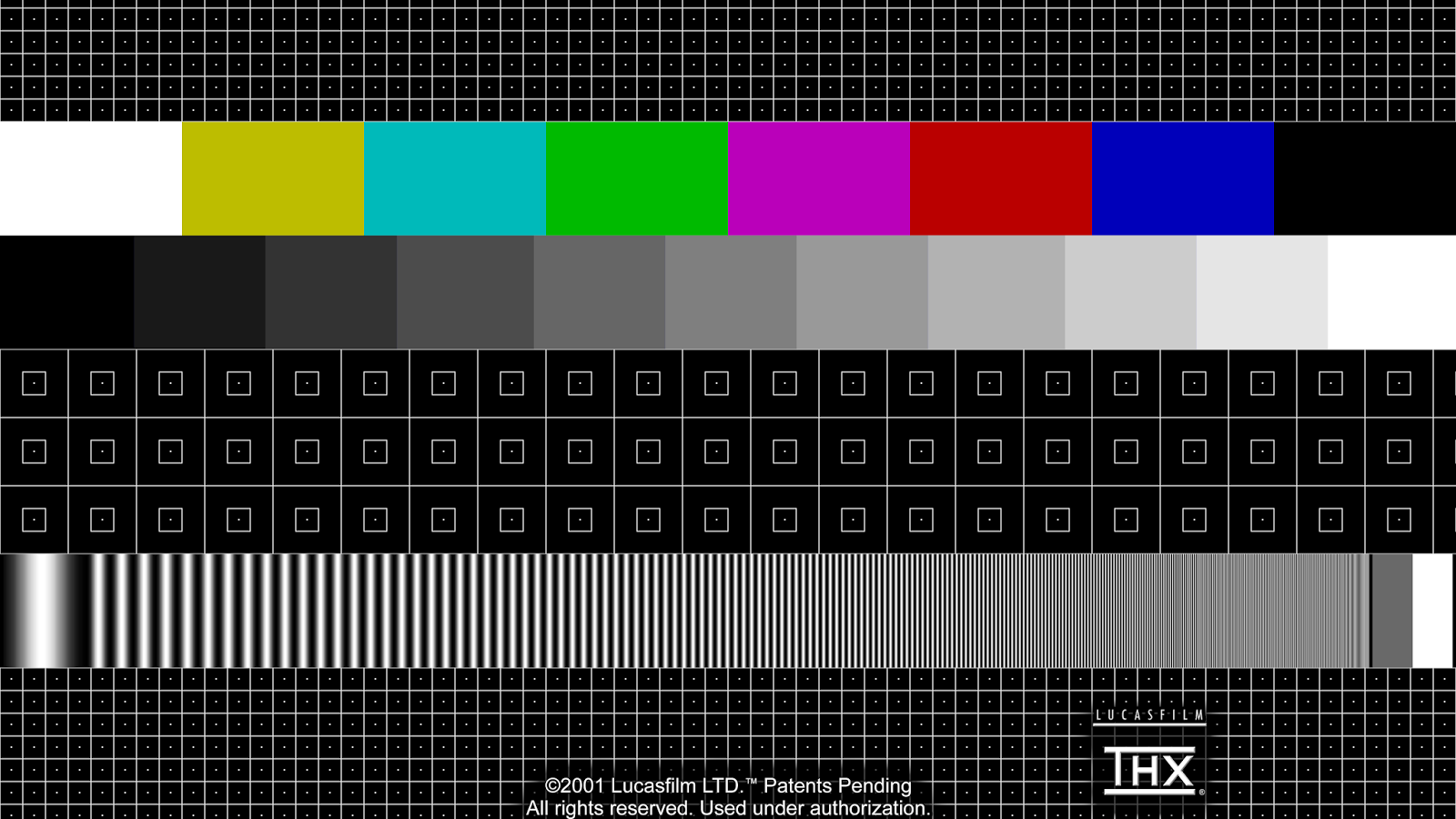 По сути, размытость изображения из-за движения глаз немного уменьшается из-за увеличения частоты обновления, но отзывчивость пикселей остается ограничивающим фактором, как это обычно бывает для моделей VA.Здесь не показано, как на самом деле ощущается монитор, когда вы взаимодействуете с игровым миром — 72 Гц в этом отношении дает немного более «связное» ощущение.
По сути, размытость изображения из-за движения глаз немного уменьшается из-за увеличения частоты обновления, но отзывчивость пикселей остается ограничивающим фактором, как это обычно бывает для моделей VA.Здесь не показано, как на самом деле ощущается монитор, когда вы взаимодействуете с игровым миром — 72 Гц в этом отношении дает немного более «связное» ощущение.
Запуск нестандартного разрешения (разгон)
Монитор будет комфортно работать с частотой до 72 Гц при разрешении 1920 x 1080 . Если вы включите FreeSync в экранном меню, по умолчанию будет установлено значение 72 Гц. Если вы используете графический процессор Nvidia, вы можете установить собственное разрешение, чтобы «разогнать» монитор до 72 Гц.Это не имеет негативных последствий для изображения, таких как изменение гаммы, контрастности или цветовой температуры, и не вызывает пропуск кадров. Если вы попытаетесь установить на мониторе более высокую частоту обновления, например 75 Гц, вы получите сообщение «ввод не поддерживается».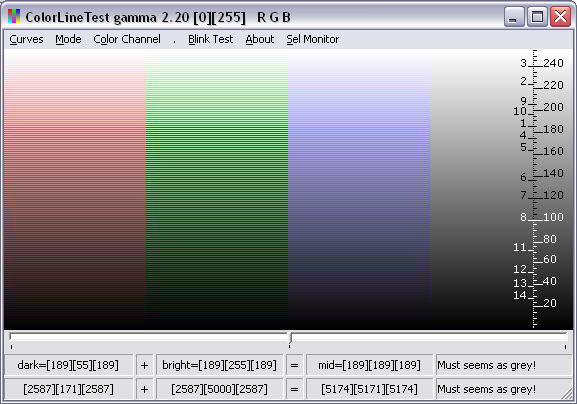 Кажется, это происходит независимо от используемого соединения и времени. В видео ниже показано, как настроить монитор на 1920 x 1080 при 72 Гц путем создания «нестандартного разрешения» — для пользователей, которые не могут использовать FreeSync.
Кажется, это происходит независимо от используемого соединения и времени. В видео ниже показано, как настроить монитор на 1920 x 1080 при 72 Гц путем создания «нестандартного разрешения» — для пользователей, которые не могут использовать FreeSync.
Поскольку монитор разработан для работы на частоте 72 Гц, это следует рассматривать как «мягкий» разгон, полностью соответствующий допускам производителя.Риск минимален, и, по всей вероятности, монитор прослужит в течение всего срока службы примерно так же, как если бы он работал на частоте 60 Гц. Общий совет, который мы даем на этом этапе: помните, что разгон — это то, что вы делаете на свой страх и риск. Риск вполне может быть очень низким, тем более что монитор явно рассчитан на работу с частотой 72 Гц, но мы не несем ответственности, если с монитором что-то случится, что может или не может быть связано с его работой с повышенной частотой обновления.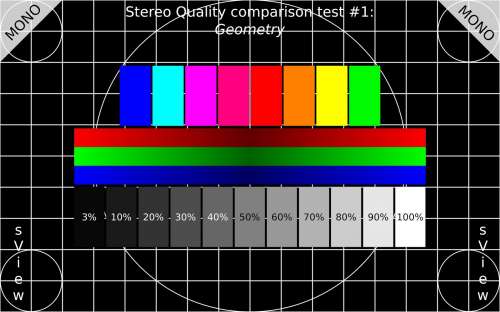
Отзывчивость в играх и фильмах
В Battlefield 4 было довольно много размытия при движении, заметного на всех темпах действия (будь то бег в качестве солдата или мчащийся в транспортном средстве).Движение глаз, связанное с частотой обновления, было основной причиной этого, но определенно было влияние более медленных, чем оптимальные, откликов пикселей в некоторых местах. Многие пиксельные переходы происходили достаточно быстро, так что было лишь небольшое дополнительное размытие, если оно вообще добавлялось к тому, что вы воспринимали на лучших ЖК-экранах с частотой 60 Гц или 72 Гц для повышения отзывчивости. Воспринимаемое размытие местами увеличивалось из-за появления некоторых переходов пикселей, которые монитор не может выполнять так быстро. Это было особенно заметно там, где в переходе участвовали темные оттенки, например, при движении мимо темного затененного здания с довольно ярким голубым или серым небом на заднем плане.За зданием (объектом) стояло немного лишнее.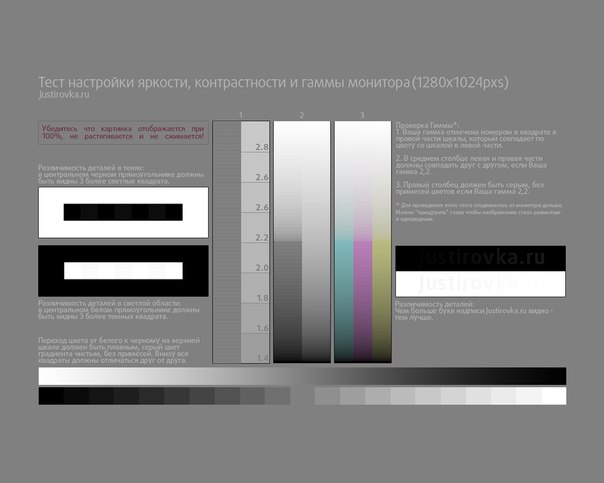 Возможно, вы могли бы описать его как слегка размытый по внешнему виду, хотя он не имел такого расширенного (почти дымчатого) размытого вида, который такие переходы имеют на более медленных моделях VA. В некоторых местах тоже были перерегулирования, но ничего особенно привлекательного или тревожного. Например, при перемещении тепловизора с раскаленными до белого цвета объектами на более холодном среднем или более темном сером фоне вы можете увидеть легкий черный оттенок следа за объектами.И похожий след можно было наблюдать на карте Paracel Storm: стволы деревьев на фоне грозового неба оставляли довольно заметный (на наш взгляд) полупрозрачный черный след к ним, который не выглядел как смесь фона и цвет объекта.
Возможно, вы могли бы описать его как слегка размытый по внешнему виду, хотя он не имел такого расширенного (почти дымчатого) размытого вида, который такие переходы имеют на более медленных моделях VA. В некоторых местах тоже были перерегулирования, но ничего особенно привлекательного или тревожного. Например, при перемещении тепловизора с раскаленными до белого цвета объектами на более холодном среднем или более темном сером фоне вы можете увидеть легкий черный оттенок следа за объектами.И похожий след можно было наблюдать на карте Paracel Storm: стволы деревьев на фоне грозового неба оставляли довольно заметный (на наш взгляд) полупрозрачный черный след к ним, который не выглядел как смесь фона и цвет объекта.
Мы сделали аналогичные наблюдения на Dirt Rally . Опять же, большая часть воспринимаемого размытия может быть отнесена к движению глаз, но в некоторых местах были некоторые недостатки в реакции пикселей. Это было особенно заметно при движении ночью, и темные тенистые объекты, такие как деревья, выделялись на фоне немного более яркого неба.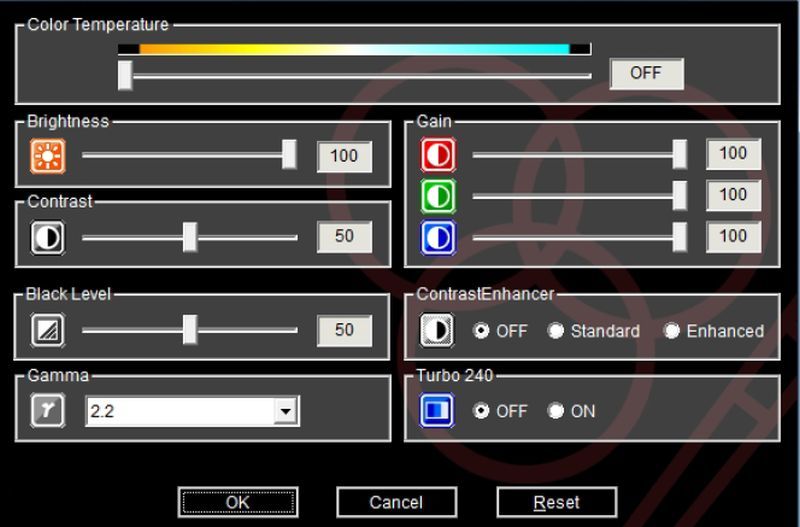 Вы могли видеть более выраженный, почти смазанный след за объектами — но, опять же, они были более недолговечными и не такими очевидными, как на некоторых панелях VA. Также было небольшое перерегулирование; что-то, что не все заметят, и, как правило, довольно тонкое, а не то, что бросается в глаза.
Вы могли видеть более выраженный, почти смазанный след за объектами — но, опять же, они были более недолговечными и не такими очевидными, как на некоторых панелях VA. Также было небольшое перерегулирование; что-то, что не все заметят, и, как правило, довольно тонкое, а не то, что бросается в глаза.
В целом кажется, что C27F591FD (CF591) обеспечивает довольно хороший баланс с точки зрения чувствительности пикселей, особенно для модели VA. Большинство переходов достаточно быстры, чтобы иметь ограниченное влияние на воспринимаемое размытие, в то время как ускорение не настолько чрезмерное, чтобы вызвать очевидное широко распространенное перерегулирование.Определенно есть недостатки и некоторые более медленные, чем оптимальные, переходы пикселей, но что касается моделей VA, это одна из лучших моделей для игровой производительности. Мы также протестировали название фильма на Blu-ray на отзывчивость и не обнаружили никаких очевидных ограничений. Ключевым ограничивающим фактором была скорость ~ 24 кадра в секунду, с которой показывались фильмы, а не то, чему мешал сам монитор.
FreeSync — технология и ее активация
AMD FreeSync — это технология с переменной частотой обновления, поддерживаемая некоторыми графическими процессорами AMD (такими как эти и будущие модели), которая использует VESA Adaptive-Sync.Эта возможность встроена в некоторые контроллеры портов DP 1.2a и HDMI 1.4a, например, в Samsung C27F591FD (CF591). Как и в случае с Nvidia G-SYNC, это позволяет графическому процессору обмениваться данными с монитором, чтобы сообщить ему, с какой частотой кадров в данный момент выполняется контент. Затем монитор может динамически регулировать частоту обновления, чтобы соответствовать этому, где это возможно. Это устраняет заикание (VSync включено) или разрывы и дрожание (VSync выключено), которые возникают, когда частота кадров и частота обновления не совпадают.Хотя это не то, что мы можем точно измерить, также наблюдается сокращение задержки по сравнению с запуском VSync в среде с переменной частотой обновления (то есть частота кадров ниже предела частоты обновления монитора).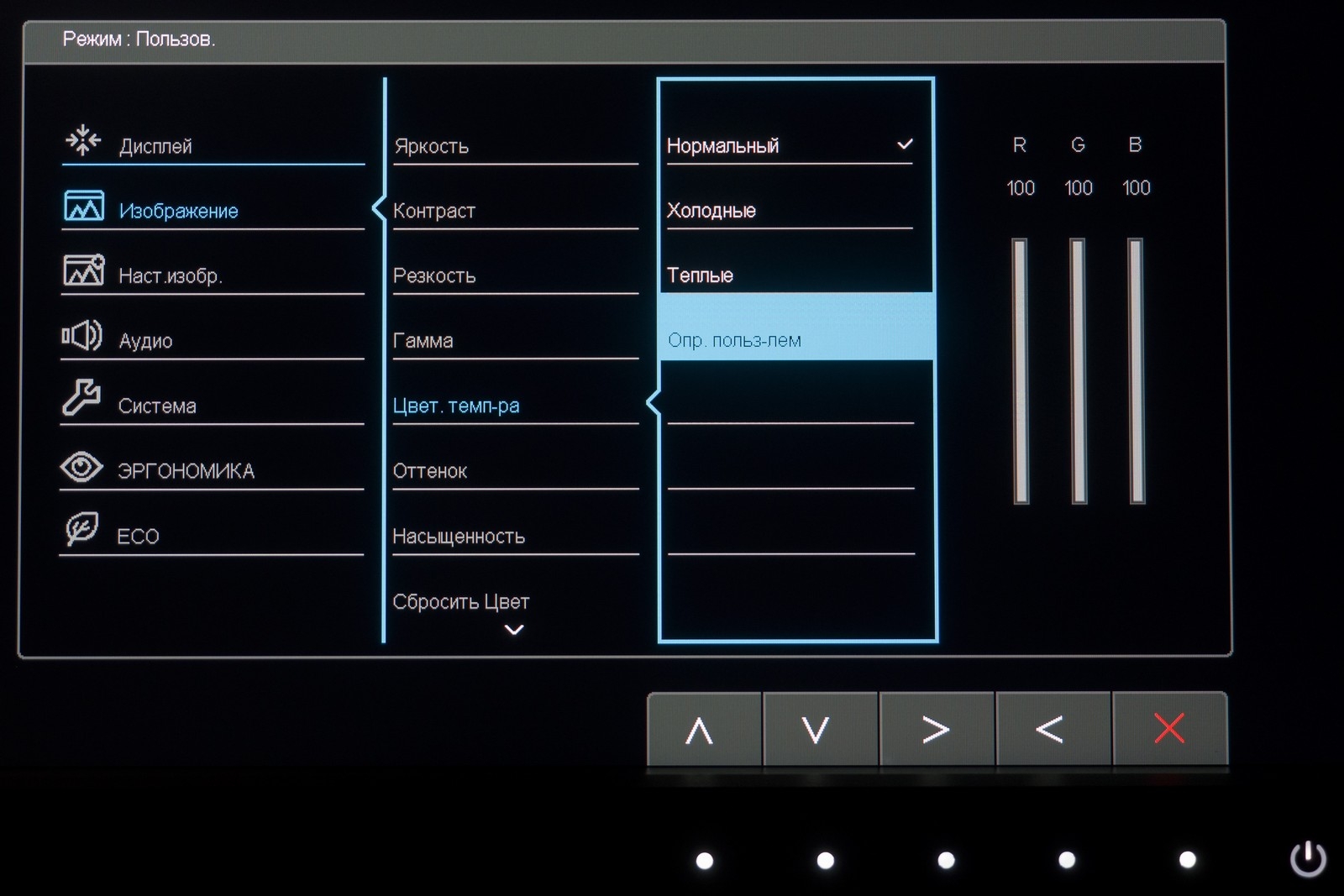
В отличие от G-SYNC, отдельная «плата G-SYNC» или аналогичная не требуется, вместо этого используется существующая электроника масштабирования и контроля. Это снижает затраты как для производителя, так и для производителей более простой вариант для реализации своих проектов — поэтому количество дисплеев «FreeSync» (совместимых) значительно превышает количество, поддерживающее G-SYNC.Как отмечалось выше, CF591 поддерживает Adaptive-Sync и, следовательно, AMD FreeSync через HDMI 1.4a и DP 1.2a. В нашей тестовой системе используется Club3D Radeon R9 290 royalAce, совместимый с этой технологией. Последние драйверы AMD включают Radeon Software Crimson, что упрощает активацию технологии. На самом деле настолько прост, что он должен автоматически включаться при первом подключении дисплея. Чтобы проверить это, откройте «AMD Radeon Settings» и нажмите «Display». Затем убедитесь, что первый ползунок «AMD FreeSync» установлен на «Вкл.».Если вы наведете на него курсор, он также сообщит о поддерживаемой дисплеем переменной частоты обновления. Обратите внимание, что изображение ниже предназначено для другого монитора и используется здесь только для справки.
Обратите внимание, что изображение ниже предназначено для другого монитора и используется здесь только для справки.
Обратите внимание, что на Samsung есть две настройки «FreeSync», которые находятся в разделе «Система» экранного меню; «Стандартный движок» и «Максимальный движок». «Standard Engine» предлагает поддержку переменной частоты обновления в диапазоне 58–72 Гц, тогда как «Ultimate Engine» поддерживает 48–72 Гц. Не было никаких недостатков в использовании последнего варианта и более широкого диапазона частот обновления, который он поддерживает, поэтому мы предлагаем пользователям просто придерживаться этого.За пределами этого диапазона графический процессор учитывает ваш выбор «VSync on» или «VSync off» в графическом драйвере. При включенном VSync частота кадров не может превышать 72 кадра в секунду, при этом VSync активируется автоматически в этот момент и при этом накладывает обычный штраф за задержку. При выключенном VSync частота кадров может подниматься выше 72 кадров в секунду (максимальная частота обновления монитора 72 Гц).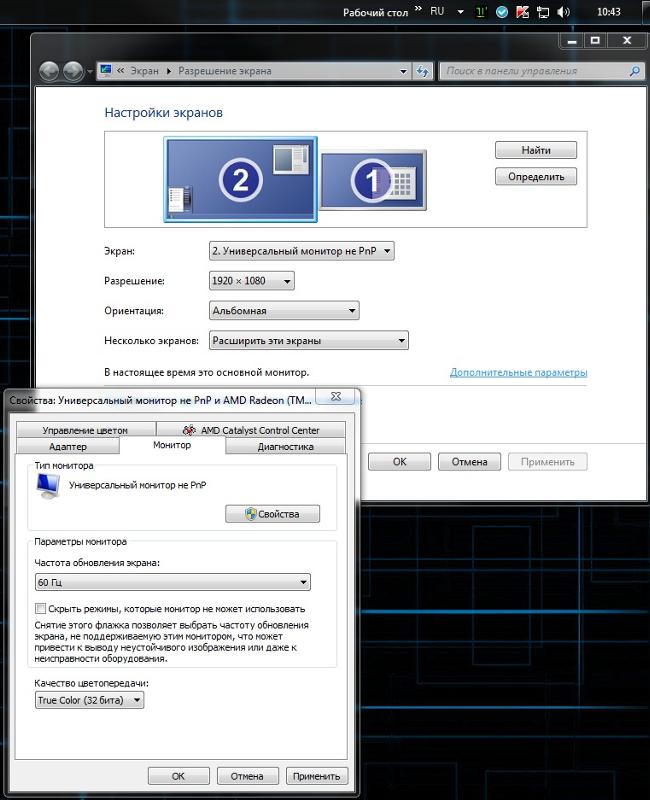 Это отключит FreeSync и вызовет разрывы и дрожание, которые некоторые пользователи сочтут надоедливыми.
Это отключит FreeSync и вызовет разрывы и дрожание, которые некоторые пользователи сочтут надоедливыми.
VSync настраивается в разделе «Игры» в «Настройки Radeon», где он называется «Ждать вертикального обновления».Это может быть установлено глобально в разделе «Глобальные настройки» или, в качестве альтернативы, для каждого названия игры отдельно. По умолчанию установлено значение «Выкл., Если приложение не указывает», что означает, что VSync активен только в том случае, если вы включаете его в самой игре, если такая опция существует (обычно это так). Это может не называться «VSync», но может называться «синхронизировать каждый кадр» или что-то в этом роде. Большинство пользователей, вероятно, захотят включить VSync при использовании FreeSync, чтобы избежать разрывов. Поэтому предпочтительнее один из двух последних вариантов в списке, показанном на изображении ниже.
Следует отметить пару заключительных моментов. Во-первых, приложение должно работать в полноэкранном режиме, а не в окне (без полей или иначе). Во-вторых, этот монитор не обеспечивает каких-либо явных указаний на то, что FreeSync действительно активен, таких как светодиодный индикатор или экранное уведомление. Вам просто нужно будет предположить, что он работает — при условии, что вы активировали настройку в экранном меню и настройках Radeon, тогда это, безусловно, должно быть. И, наконец, FreeSync может только удалить заикание или дрожание из-за несоответствия кадров и частоты обновления и не может компенсировать другие проблемы, вызванные задержкой в сети, нехваткой памяти и т. П.
Во-вторых, этот монитор не обеспечивает каких-либо явных указаний на то, что FreeSync действительно активен, таких как светодиодный индикатор или экранное уведомление. Вам просто нужно будет предположить, что он работает — при условии, что вы активировали настройку в экранном меню и настройках Radeon, тогда это, безусловно, должно быть. И, наконец, FreeSync может только удалить заикание или дрожание из-за несоответствия кадров и частоты обновления и не может компенсировать другие проблемы, вызванные задержкой в сети, нехваткой памяти и т. П.
FreeSync — опыт
Обычно, когда мы тестируем FreeSync, это происходит на мониторах с более высокой частотой обновления и / или более высоким разрешением, что потенциально может быть довольно требовательным. Нетрудно добиться стабильных 72 кадров в секунду (чтобы соответствовать 72 Гц) при разрешении 1920 x 1080, используя умеренно мощный графический процессор и довольно разумные игровые настройки. Тем не менее, кое-где можно ожидать некоторых провалов, особенно в более требовательных играх. Это также позволяет вам немного увеличить настройки детализации, если у вас есть запас для этого — и вам не нужно беспокоиться о тех небольших провалах ниже 72 кадров в секунду, которые могут возникнуть.Обратите внимание, что чувствительность к разрыву и заиканию бывает разной, поэтому некоторые пользователи не найдут разницу столь же разительной, как другие. Это очень субъективно, поэтому обратите внимание, что приведенные ниже наблюдения — это всего лишь наши наблюдения как опытных рецензентов, хорошо разбирающихся в подобных вещах.
Это также позволяет вам немного увеличить настройки детализации, если у вас есть запас для этого — и вам не нужно беспокоиться о тех небольших провалах ниже 72 кадров в секунду, которые могут возникнуть.Обратите внимание, что чувствительность к разрыву и заиканию бывает разной, поэтому некоторые пользователи не найдут разницу столь же разительной, как другие. Это очень субъективно, поэтому обратите внимание, что приведенные ниже наблюдения — это всего лишь наши наблюдения как опытных рецензентов, хорошо разбирающихся в подобных вещах.
Первой игрой, которую мы решили протестировать, была Tom Clancy’s The Division , игра с довольно требовательной графикой, в зависимости от используемых настроек. Мы использовали довольно скромные настройки, при которых частота кадров колебалась в пределах 60-72 кадра в секунду.При отключенной FreeSync (для нас) было очевидное заикание или разрывы, что делало процесс довольно неприятным и нарушало «ход» игрового процесса. При включенной FreeSync частота обновления соответствовала частоте кадров, и такие нежелательные аспекты были устранены. Были моменты, когда действие усиливалось, так что частота кадров падала еще больше. Вы определенно могли почувствовать и увидеть эффекты этого (то есть увеличенное размытие при движении, снижение ощущения связности), поэтому одна только более низкая частота кадров была в некотором роде довольно неприятной.Были случаи, когда частота кадров даже на мгновение опускалась ниже минимального уровня работы монитора 48 кадров в секунду (48 Гц), что приводило к разрыву или заиканию, как на любом мониторе.
Были моменты, когда действие усиливалось, так что частота кадров падала еще больше. Вы определенно могли почувствовать и увидеть эффекты этого (то есть увеличенное размытие при движении, снижение ощущения связности), поэтому одна только более низкая частота кадров была в некотором роде довольно неприятной.Были случаи, когда частота кадров даже на мгновение опускалась ниже минимального уровня работы монитора 48 кадров в секунду (48 Гц), что приводило к разрыву или заиканию, как на любом мониторе.
Мы также протестировали GTA V (Grand Theft Auto 5) , который снова может напрячь бедную маленькую Radeon 290 даже в разрешении Full HD. При довольно высоких настройках частота кадров, как правило, колеблется где-то в районе 65-72 кадра в секунду, но не всегда достигает 72 кадров в секунду. Даже эти небольшие отклонения от статической частоты обновления монитора вызывают надоедливые разрывы, дрожание или заикание без FreeSync.С включенной технологией у всего была такая «частота кадров при частоте обновления», без каких-либо перерывов.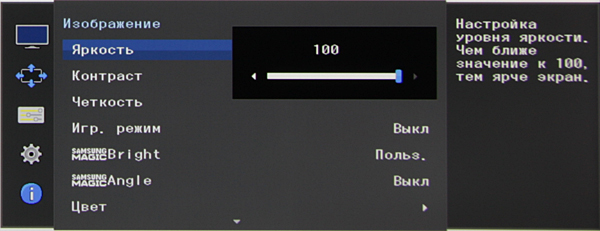 Иногда частота кадров падала ниже, иногда ближе к 50 кадрам в секунду. Впечатления от этого, безусловно, были намного лучше, чем без включения FreeSync, но снижение частоты кадров все же ощущалось. Уровень размытия движения был увеличен, и взаимодействие с игровым миром стало немного более вялым.
Иногда частота кадров падала ниже, иногда ближе к 50 кадрам в секунду. Впечатления от этого, безусловно, были намного лучше, чем без включения FreeSync, но снижение частоты кадров все же ощущалось. Уровень размытия движения был увеличен, и взаимодействие с игровым миром стало немного более вялым.
Кривая
В настоящее время Samsung довольно активно продает изогнутые экраны — действительно, это то, что началось с некоторых из их моделей серии «E» в прошлом году.Они стремятся указать, что вогнутая кривая экрана более естественна и приятна для глаз. Это потому, что края экрана приближаются к глазам (то есть расстояние от центра до краев экрана уменьшилось). Например, мы рассмотрели S27E590C, у которого была пологая кривая 4000R. Это оказалось настолько тонким, что практически не изменило впечатления — на самом деле это не сильно прибавило и не отняло от опыта. Такой пологий изгиб был нормой для изогнутых моделей серии 24–27 дюймов «E».
Модель C27F591FD (CF591) имеет более крутой изгиб; на 1800р.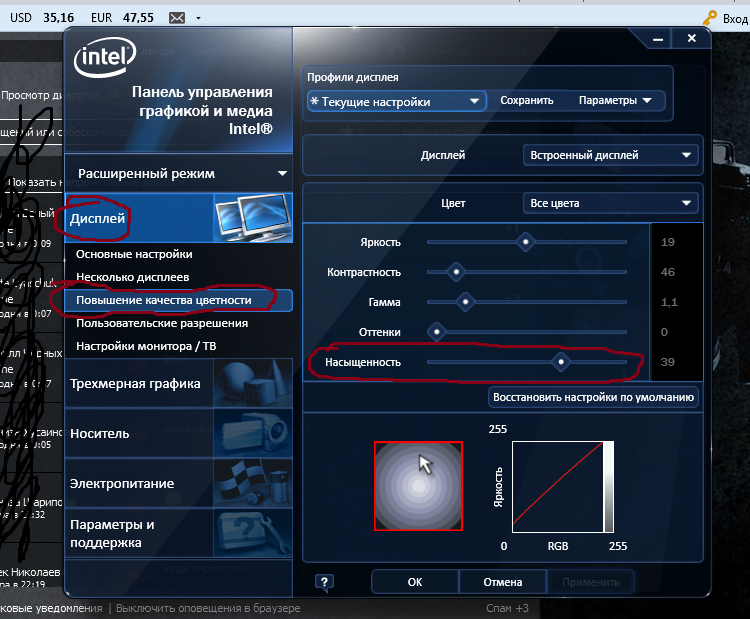 Принимая во внимание, что более низкое значение «R» указывает на более крутую кривую; это делает его «более чем в два раза более изогнутым» по сравнению с предыдущими моделями. На этот раз кривая, безусловно, оказалась более заметной, но, несмотря на то, как она может выглядеть на бумаге и на некоторых снимках (особенно если они сделаны не в центре), кривая оставалась относительно тонкой. Этого явно было недостаточно, чтобы заставить монитор чувствовать себя совершенно иначе, когда мы его использовали — что в некотором смысле хорошо, поскольку мы сочли его очень естественным и действительно очень легко адаптировали к нему.Если верить маркетингу, то он также может повысить комфорт просмотра. Для дизайнеров или тех, кто работает с прямыми линиями и формами, мы, безусловно, могли видеть, как эта кривая на самом деле может оказаться нежелательной. Мы не заметили никаких явных искажений на рабочем столе, хотя, если бы мы наблюдали панель задач или другие прямые линии, кривизна экрана вызывала очевидный тонкий изгиб, как и следовало ожидать.
Принимая во внимание, что более низкое значение «R» указывает на более крутую кривую; это делает его «более чем в два раза более изогнутым» по сравнению с предыдущими моделями. На этот раз кривая, безусловно, оказалась более заметной, но, несмотря на то, как она может выглядеть на бумаге и на некоторых снимках (особенно если они сделаны не в центре), кривая оставалась относительно тонкой. Этого явно было недостаточно, чтобы заставить монитор чувствовать себя совершенно иначе, когда мы его использовали — что в некотором смысле хорошо, поскольку мы сочли его очень естественным и действительно очень легко адаптировали к нему.Если верить маркетингу, то он также может повысить комфорт просмотра. Для дизайнеров или тех, кто работает с прямыми линиями и формами, мы, безусловно, могли видеть, как эта кривая на самом деле может оказаться нежелательной. Мы не заметили никаких явных искажений на рабочем столе, хотя, если бы мы наблюдали панель задач или другие прямые линии, кривизна экрана вызывала очевидный тонкий изгиб, как и следовало ожидать. Это было наиболее заметно в Excel (второе изображение ниже).Обратите внимание, что эти изображения предназначены только для иллюстративных целей и, как правило, заставляют вещи выглядеть немного иначе, чем в реальной жизни, с кривой, как правило, более заметной на изображениях. Узоры чересстрочной развертки на некоторых изображениях — это муар, снятый камерой, а не артефакты на мониторе.
Это было наиболее заметно в Excel (второе изображение ниже).Обратите внимание, что эти изображения предназначены только для иллюстративных целей и, как правило, заставляют вещи выглядеть немного иначе, чем в реальной жизни, с кривой, как правило, более заметной на изображениях. Узоры чересстрочной развертки на некоторых изображениях — это муар, снятый камерой, а не артефакты на мониторе.
Мы обнаружили, что кривая снова полностью естественна и легко адаптируется (если даже требуется адаптация, что сомнительно) при просмотре фильмов и играх. Это не такая крутая кривая, чтобы огибать ваше лицо или что-то еще, но она охватывает ваше изображение немного больше, чем более плоский экран.Это придало впечатлениям некую дополнительную глубину, но не настолько, чтобы резко повлиять на общее «ощущение» от фильма или игры. На самом деле это сложно описать — нам понравился эффект, но на самом деле он оказался довольно тонким. Любые странные узоры чересстрочной развертки на этих изображениях (а также на изображениях выше) являются муаром от камеры, а не артефактами на самом мониторе.
Видеообзор
Видео ниже суммирует некоторые ключевые моменты, затронутые в этом письменном обзоре, и показывает монитор в действии.Видеообзор призван дополнить написанное и далеко не так исчерпывающе.
Заключение
Похоже, что прошлогодние изогнутые 27-дюймовые модели от Samsung тестировали воду, наблюдая, как потребители отреагируют на идею использования изогнутого, а не плоского экрана. Samsung C27F591FD (CF591) представляет собой их эволюцию со значительно более крутой кривой. Хотя на этот раз кривая скорее характерна, она все же остается довольно тонкой.Использование монитора показалось нам естественным, но мы чувствуем, что изгиб придает играм и фильмам дополнительную глубину. Это было то, чего мы на самом деле не чувствовали с более старыми (менее изогнутыми) моделями, поскольку кривая была слишком тонкой, чтобы ее вообще можно было заметить.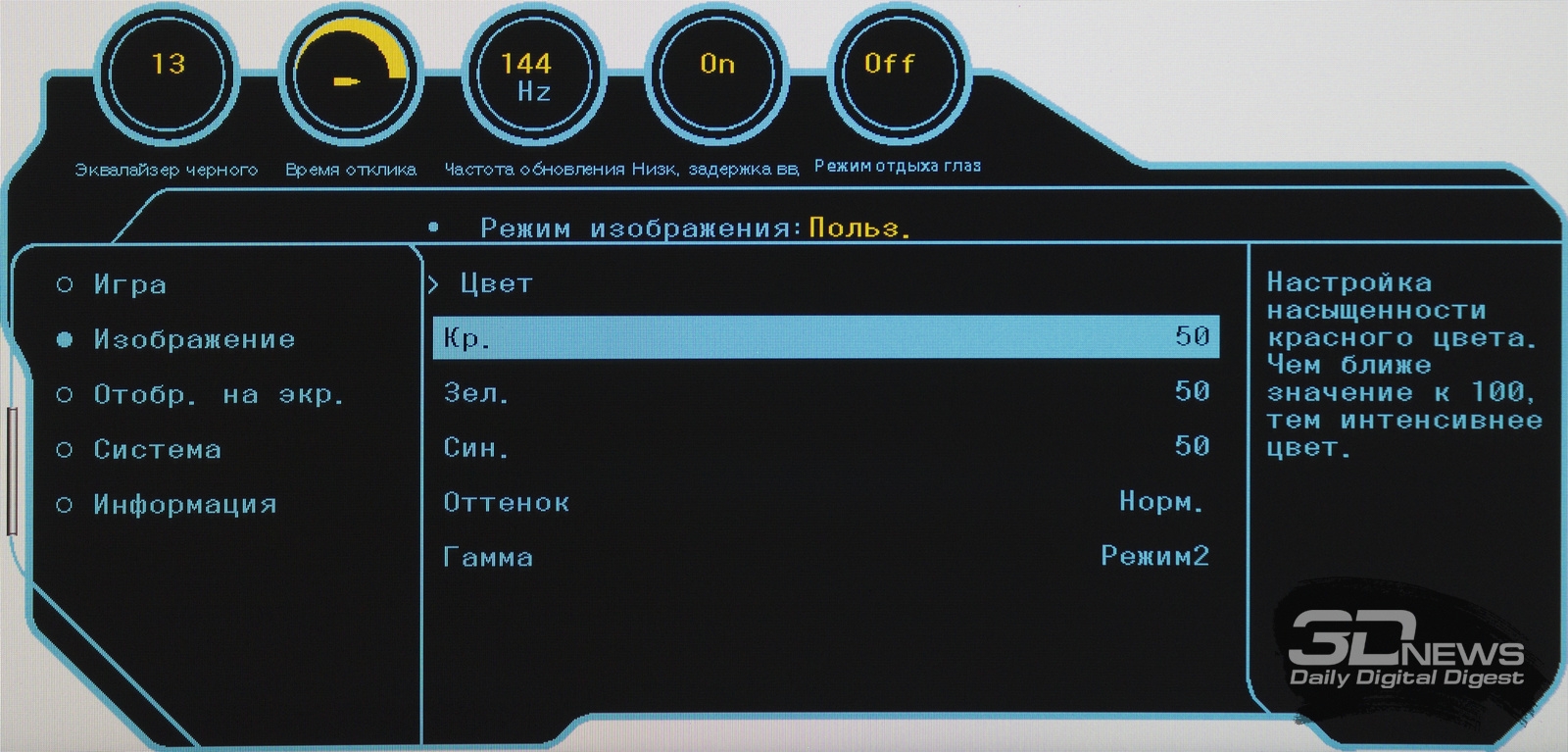
Независимо от того, нравятся ли вам изогнутые мониторы (возможно, они вам совершенно безразличны), сам экран произвел впечатление во многих отношениях. Изображение потребовало небольшой доработки, так как оно было слишком ярким и круто выглядящим из коробки, но после этого богатство и разнообразие отображаемых оттенков были очень приятными.Обширная (за пределами sRGB — но не «широкая гамма» в традиционном понимании) цветовая гамма и светлые матовые поверхности экрана помогли придать изображению яркий, но не преувеличенный вид. Панель VA помогла передать эти цвета довольно «энергично», и действительно, согласованность была примерно такой же хорошей, как мы видели на модели VA такого размера.
Когда оттенки действительно бросались в глаза, так это в «высококонтрастных» ситуациях — контрастность — это известная сила панелей VA, таких как эта. В этом отношении все было так, как мы и ожидали, с сильным статическим контрастом ~ 3000: 1 (как указано) и подсветкой, которая остается без мерцания на всех уровнях яркости.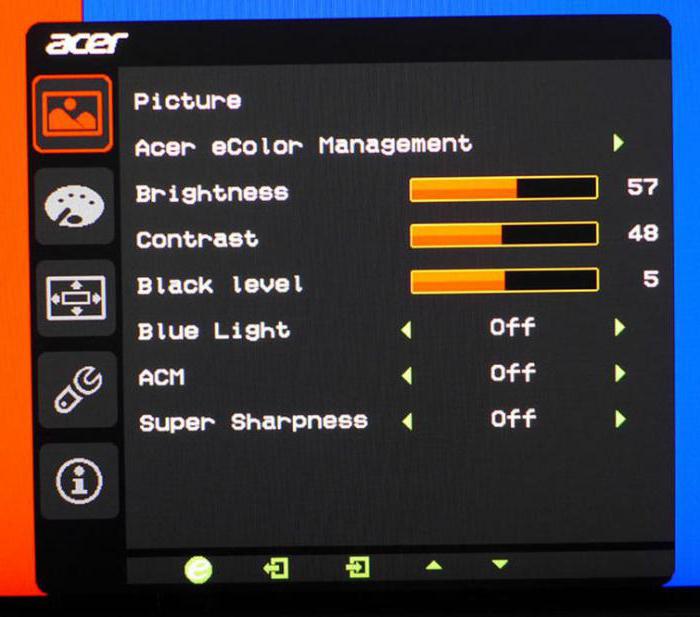 Это помогло монитору отображать довольно глубокие черные и темные оттенки, а также помогло более светлым оттенкам «выделяться» среди них. Матовая поверхность экрана была не только легкой; он также был гладким — представлял светлые оттенки без зернистости, присущей некоторым матовым поверхностям.
Это помогло монитору отображать довольно глубокие черные и темные оттенки, а также помогло более светлым оттенкам «выделяться» среди них. Матовая поверхность экрана была не только легкой; он также был гладким — представлял светлые оттенки без зернистости, присущей некоторым матовым поверхностям.
Отзывчивость никогда не была сильной стороной технологии VA, и это определенно имело место в данном случае. Было небольшое отставание от более медленных, чем оптимальные, переходов пикселей, но это было не так ярко, как мы видели на некоторых моделях VA, и обычно ограничивалось более темными оттенками.Также были некоторые следы перерегулирования. В целом, тем не менее, мы увидели, что это одна из наиболее сбалансированных моделей VA, с которыми мы сталкивались с точки зрения отзывчивости. Это помогло монитору использовать свою частоту обновления, которая «официально» составляет 72 Гц с включенной FreeSync, и ее можно «разогнать» без нее. Монитор работал, как и следовало ожидать, с FreeSync, обеспечивая работу в диапазоне от 48 до 72 Гц (FPS) без заиканий или разрывов, которые возникают при статической частоте обновления.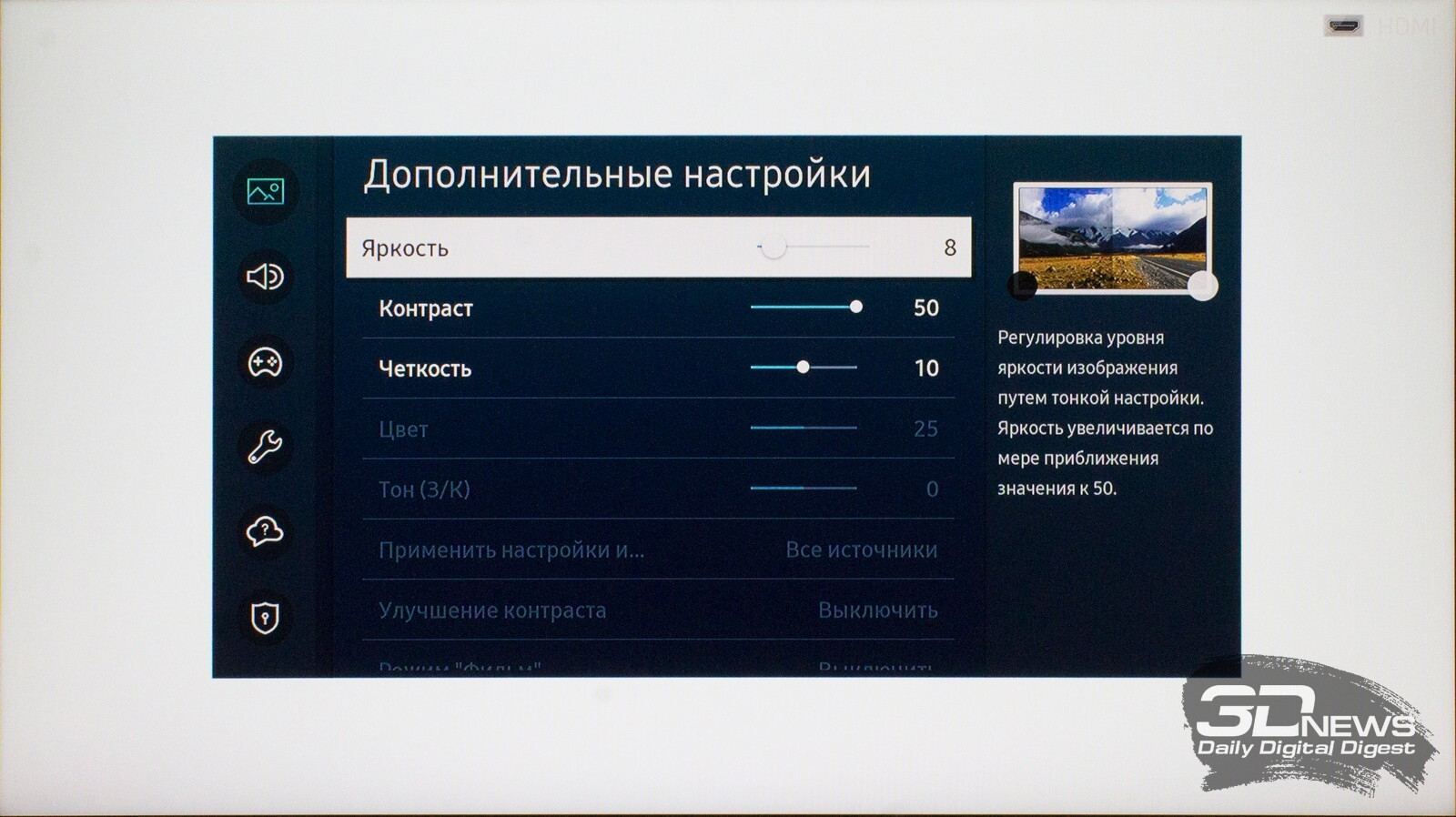 Задержка ввода также была низкой, причем задержка сигнала была минимальной, а время отклика пикселя составляло подавляющее большинство измеренных нами значений задержки ввода.
Задержка ввода также была низкой, причем задержка сигнала была минимальной, а время отклика пикселя составляло подавляющее большинство измеренных нами значений задержки ввода.
В целом мы считаем, что этот монитор обеспечивает одно из самых привлекательных ощущений в формате Full HD. Возможно, это не лучший выбор для работы с критикой цвета (хотя может быть использован для некоторых, если вы любитель), и при этом он не выиграет ни одной войны за отзывчивость с экранами, ориентированными на игры с более высокой частотой обновления. Но когда дело доходит до общего использования и обеспечения захватывающих впечатлений от игр и просмотра фильмов, эта модель попадает в точку. Это определенно не самая дешевая из моделей, и она не предлагает той эргономической гибкости, на которую можно было бы надеяться, учитывая цену.Тем не мение; мы все еще чувствуем, что этого достаточно, чтобы оправдать такую цену.
Нижняя строка; экран с тонким, но заметным изгибом, который может предложить гораздо больше.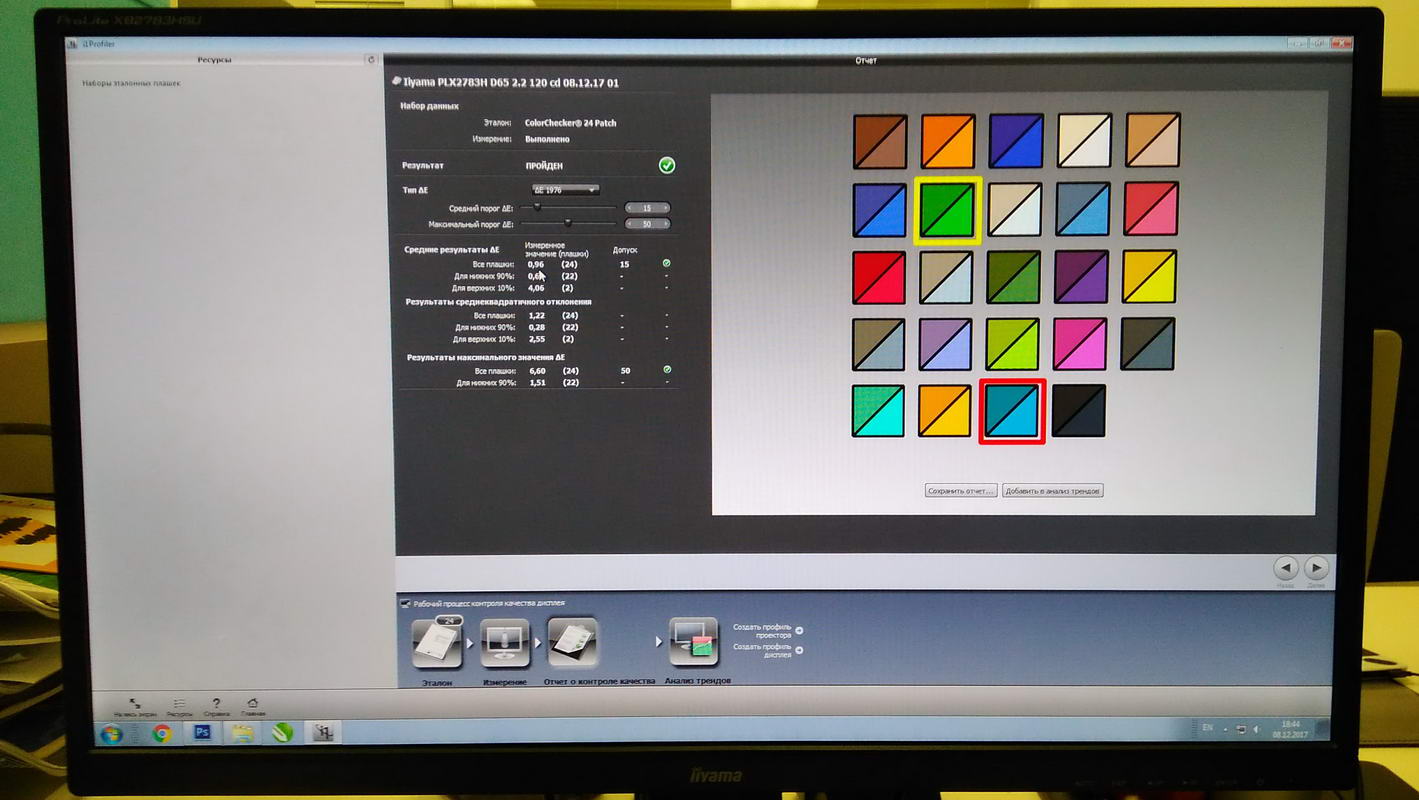
| Положительные | Негативы | Незначительное отклонение от идеала «2.2 ’кривая даже после настройки и небольшой потери насыщенности по краям и внизу экрана — но примерно столько же, сколько мы видели на 27-дюймовой панели VA |
| Высокая контрастность, обеспечивающая довольно чернильный вид темным оттенкам и позволяющая более светлым оттенкам «выделяться» из этого. Поверхность экрана была светлой, поэтому светлые оттенки выглядели относительно гладкими, а не зернистыми | Незначительный «черный сдвиг», но уровень детализации сохраняется по всему экрану, что ставит панели без VA и фактически многие панели VA в позор | |
| Достаточно отзывчивый исполнитель в целом, учитывая тип панели, с некоторыми быстрыми переходами пикселей и очень низкой задержкой сигнала — плюс FreeSync и возможность 72 Гц работают, как вы надеетесь | Небольшой выброс и дополнительное отставание в некоторых местах, но не до такой степени, как на многих моделях VA — чувствительность к этому варьируется | Несколько избыточная подставка для тарелки, ограниченная эргономическая гибкость и немного дороже, чем многие модели Full HD |
Как партнер Amazon, я зарабатываю на соответствующих покупках, совершаемых по приведенной ниже ссылке.
Как отразить экран и отразить телефон Samsung Galaxy S20
Зеркальное отображение экрана и трансляция Samsung Galaxy — это простой процесс, но вам нужно знать правильные шаги для успешного обмена контентом с вашего телефона. В этом руководстве показано, как получить доступ к Smart View с телефона Samsung Galaxy, чтобы вы могли легко отображать зеркало.Эти инструкции работают для зеркального отображения экрана Samsung Galaxy S20, S10, Note20, A71, Z Fold2 и других.
Станьте экспертом в области зеркального отображения экрана. Прочтите полное руководство по дублированию экрана.
В телефонах Samsung Galaxy используется функция Smart View для трансляции контента на другие дисплеи. Это технология дублирования экрана Samsung, которая позволяет телефону или планшету отправлять контент на смарт-телевизор Samsung или другой беспроводной приемник.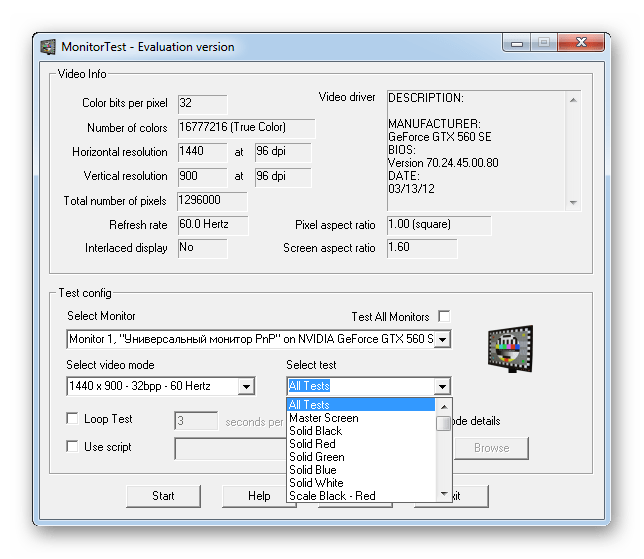 Считайте Smart View похожей на встроенную технологию AirPlay на iPhone и встроенный Google Cast на других устройствах Android.
Считайте Smart View похожей на встроенную технологию AirPlay на iPhone и встроенный Google Cast на других устройствах Android.
Узнайте, как отразить свой телефон Samsung на компьютере и телевизоре с помощью Smart View здесь.
Первым шагом к трансляции и дублированию экрана телефона Samsung Galaxy является доступ к Smart View.
Есть несколько способов сделать это на вашем Samsung Galaxy. Это руководство проведет вас через каждый из них:
1. Доступ к Smart View в лотке быстрых настроекПроведите пальцем вниз от верхнего края экрана Samsung Galaxy, чтобы открыть «Быстрые настройки». Это отобразит несколько значков для быстрого доступа.Значок Smart View может быть здесь. Это первый значок на изображении ниже и выглядит как кнопка воспроизведения, окруженная двумя полукругами. Если вы не видите здесь Smart View, перейдите к шагу 2.
2. Получите доступ к Smart View, перейдя в Быстрые настройки Когда вы открываете панель быстрых настроек по умолчанию, она отображает сокращенный вид только с одним рядом значков.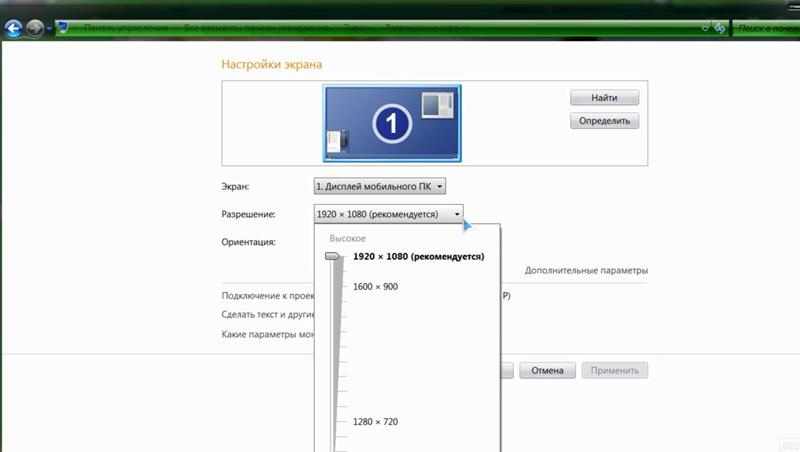 Вы можете снова опустить лоток, чтобы открыть расширенный вид. Это отображает полную страницу доступных опций быстрых настроек.Найдите здесь Smart View или перейдите на следующую страницу параметров быстрых настроек, чтобы найти значок.
Вы можете снова опустить лоток, чтобы открыть расширенный вид. Это отображает полную страницу доступных опций быстрых настроек.Найдите здесь Smart View или перейдите на следующую страницу параметров быстрых настроек, чтобы найти значок.
Если вы не видите здесь Smart View, перейдите к шагу 3.
3. Войдите в Smart View, выполнив поиск в быстрых настройкахЕсли вы нигде не видите значок Smart View на телефоне Samsung Galaxy, вы можете найти его. Проведите вниз от верхнего края экрана, чтобы открыть панель быстрых настроек. Коснитесь значка поиска (увеличительного стекла) и введите «Smart View».”В результатах поиска отобразится значок Smart View.
Теперь, когда вы можете получить доступ к Smart View, следуйте этому руководству, чтобы выполнить полные шаги по трансляции и зеркалированию экрана с помощью Samsung Smart View на компьютер, телевизор или другой дисплей. Наш гид проведет вас через все, что вам нужно знать.
Вы можете сделать больше, чем просто транслировать Samsung Galaxy на свой смарт-телевизор. Люди используют Smart View с компьютерным приложением Reflector для зеркалирования и трансляции контента на компьютеры Mac и Windows.Reflector позволяет отображать экран практически любого устройства на компьютере Mac или Windows и содержит множество полезных функций. Получите Reflector здесь.
С Reflector вы можете:Получите Reflector прямо сейчас.
Вы можете добавить Smart View в панель быстрых настроек, если его там еще нет. Это позволит вам быстро отображать экран и транслировать контент. Вот как добавить Smart View в быстрые настройки:
- Проведите вниз от верхнего края экрана Samsung Galaxy, чтобы открыть быстрые настройки.
- Нажмите значок «Дополнительные параметры» (три вертикальные точки).
- Порядок нажатия кнопок.
- Просматривайте быстрые настройки, пока не увидите значок Smart View.
 Нажмите и удерживайте.
Нажмите и удерживайте. - Перетащите значок Smart View в нужное место в быстрых настройках. Для максимально быстрого доступа перетащите значок в верхнюю строку.
- Когда значок окажется там, где вы хотите, нажмите Готово.
Теперь Smart View будет легко доступен всякий раз, когда вам нужно отразить экран и транслировать контент с телефона Samsung Galaxy.
Как использовать Samsung Smart View для зеркального отображения экрана на устройствах Android
Большинство новых мобильных устройств Samsung имеют встроенный Smart View. Вы также можете загрузить приложение Smart View, если оно не встроено в ваше устройство.
Отлично звучит, правда? Но есть одна загвоздка: Smart View отправляет контент только на определенные совместимые приемники, такие как Chromecast, Fire Stick или собственный Smart TV Samsung. Совсем недавно Samsung еще больше ограничила это в последних операционных системах Android, разрешив Smart View обмениваться контентом только с другими устройствами Samsung.
Можно ли использовать Smart View для зеркального отображения экрана мобильного устройства на компьютере Mac или Windows? Что делать, если у вас нет Samsung Smart TV?
В приведенных ниже инструкциях рассказывается, как выполнять зеркальное отображение с помощью Samsung Smart View, а также предлагаются простые обходные пути для решения ряда обстоятельств.
Для зеркалирования на ваш компьютер вам понадобится Reflector, приложение, которое превращает ваш компьютер в беспроводной приемник зеркального отображения. Вы можете использовать Smart View для отображения экрана мобильного устройства Samsung прямо на экран компьютера с помощью Reflector.Никаких шнуров, никаких проблем с совместимостью, никакой суеты. Вы можете купить его или.
Компания Samsung недавно отключила возможность для телефонов и планшетов под управлением Android 11 и новее выполнять трансляцию на любые устройства, кроме устройств Samsung. Если ваше устройство Samsung работает под управлением Android 11 или новее, следуйте этому руководству.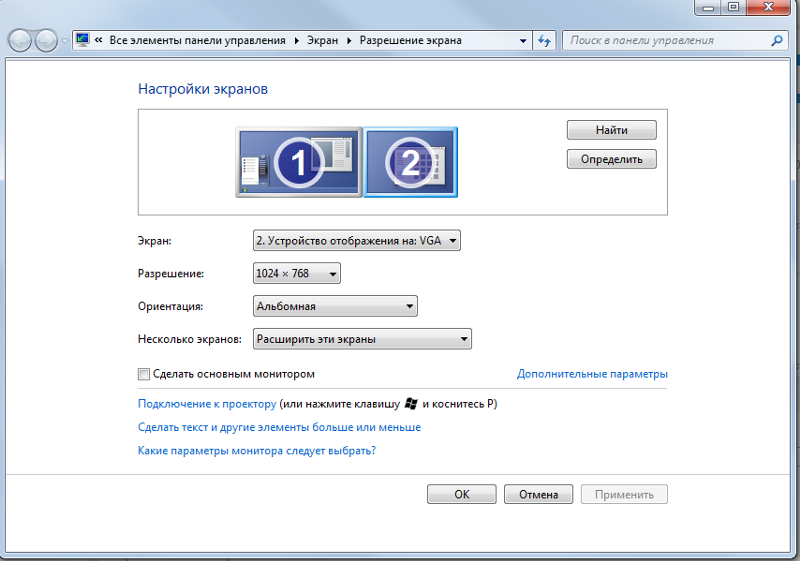
Если вы используете Android 10 или более раннюю версию, продолжайте читать. Приведенные ниже шаги показывают вам, как выполнить зеркальное копирование на компьютер, но вы можете просто выполнить шаги 2–4, чтобы поделиться с другим местом назначения.
Шаг 1Загрузите и установите Reflector на свой компьютер Mac или Windows.Откройте Reflector. Убедитесь, что ваше устройство Android и компьютер подключены к одной сети Wi-Fi.
Шаг 2На устройстве Android дважды проведите вниз от верхнего края экрана, чтобы открыть панель быстрых настроек. Если Smart View отсутствует на этой странице, вам может потребоваться поискать его или перелистнуть на вторую страницу плиток на панели задач.
Примечание. Здесь вы также можете увидеть опцию Cast. Узнайте, как отображать зеркало с помощью Cast.
Шаг 3Коснитесь кнопки Smart View.
Шаг 4 Появится список доступных приемников.

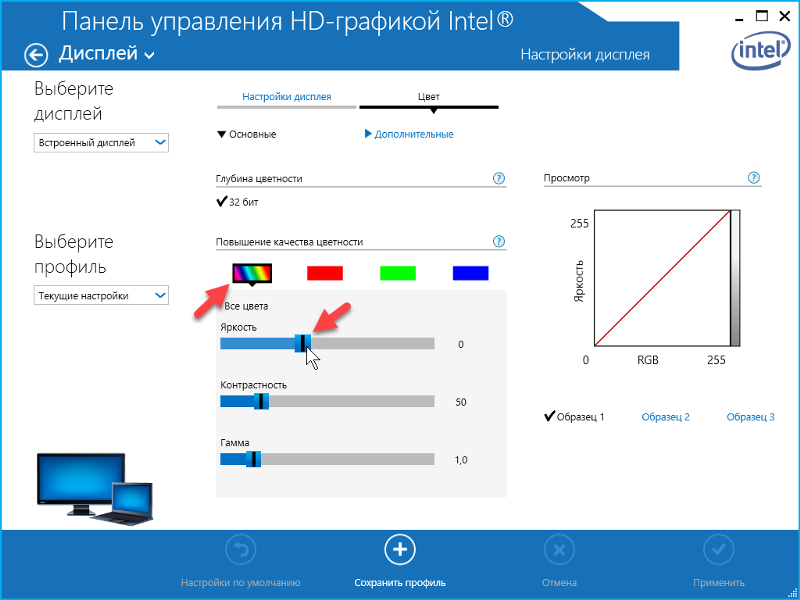
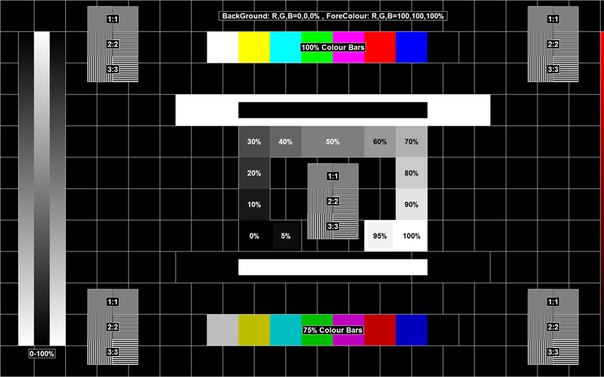 А есть, например, только DVI и VGA. В таком случае, можно подключится по VGA (если есть такой выход на ноутбуке). Но, если на ноутбуке есть HDMI, то лучше всего использовать переходник HDMI – DVI.
А есть, например, только DVI и VGA. В таком случае, можно подключится по VGA (если есть такой выход на ноутбуке). Но, если на ноутбуке есть HDMI, то лучше всего использовать переходник HDMI – DVI.

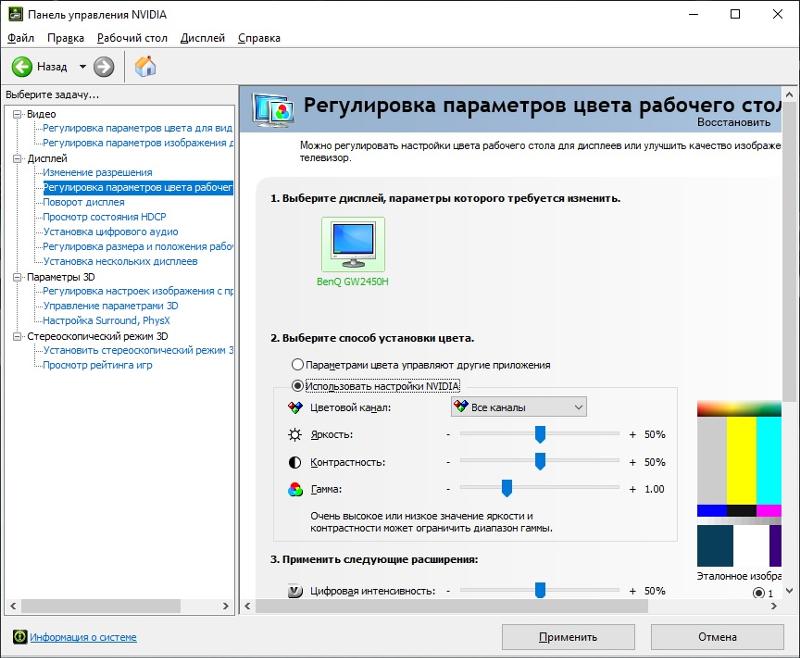
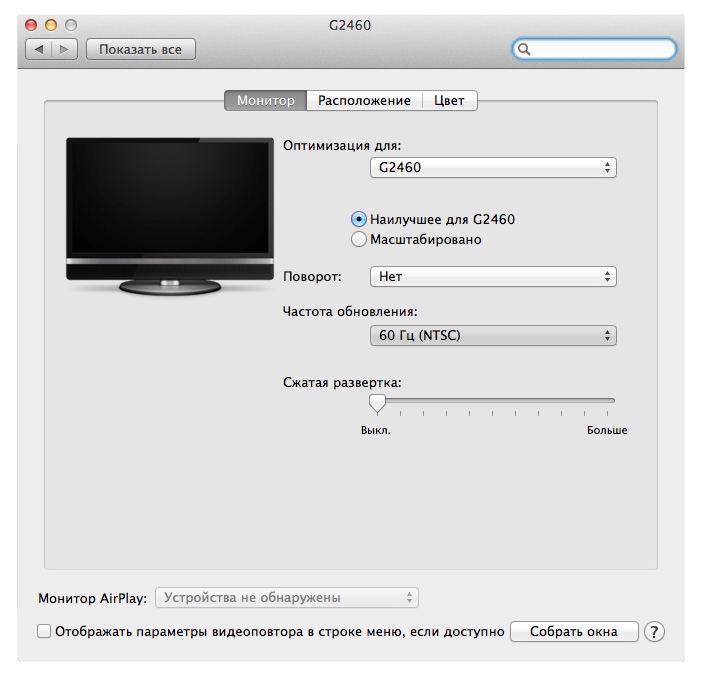



 Нажмите и удерживайте.
Нажмите и удерживайте.