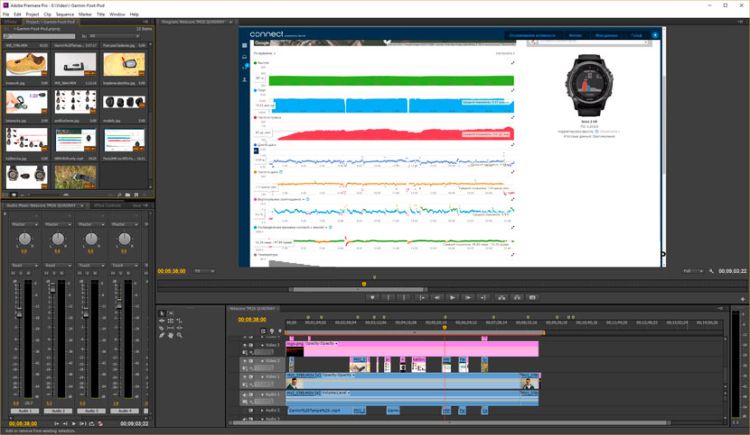ТОП программ для видеомонтажа на Apple Mac
Ноутбуки и компьютеры Apple часто выбирают именно для работы с видео. Возможности «железа» и максимально оптимизированная операционная система macOS позволяют обрабатывать видеофайлы с максимальной эффективностью. При этом, некоторые модели «заточены» для такой работы, имеют мощные процессоры, большой объем оперативной памяти и производительную графику. В этой статье мы рассмотрим список самых популярных программ для монтажа, условно разделив их на профессиональные (с высокими требованиями к ресурсам компьютера), и более простые, любительские.
Профессиональные программы для монтажа
В эту категорию мы отнесем программное обеспечение с самым широким функционалом, предназначенное для профессионального видеомонтажа. С другой стороны, стоит понимать, что полноценную работу с таким софтом «потянут» только мощные MacBook Pro 15″ и 16″, iMac, iMac Pro, Mac Pro.
Final Cut Pro X
Изначально данная программа создавалась для работы в среде Mac OS.
Adobe Premiere Pro CC
Наверное самая распространенная и популярная программа для монтажа. Она является кроссплатформенной, то есть поддерживает работу как в Windows, так и в macOS (соответствующей версии). Premiere Pro считается «золотым стандартом» программного обеспечения для редактирования видео, широко применяется как отдельными специалистами, так и студиями видеопродакшна.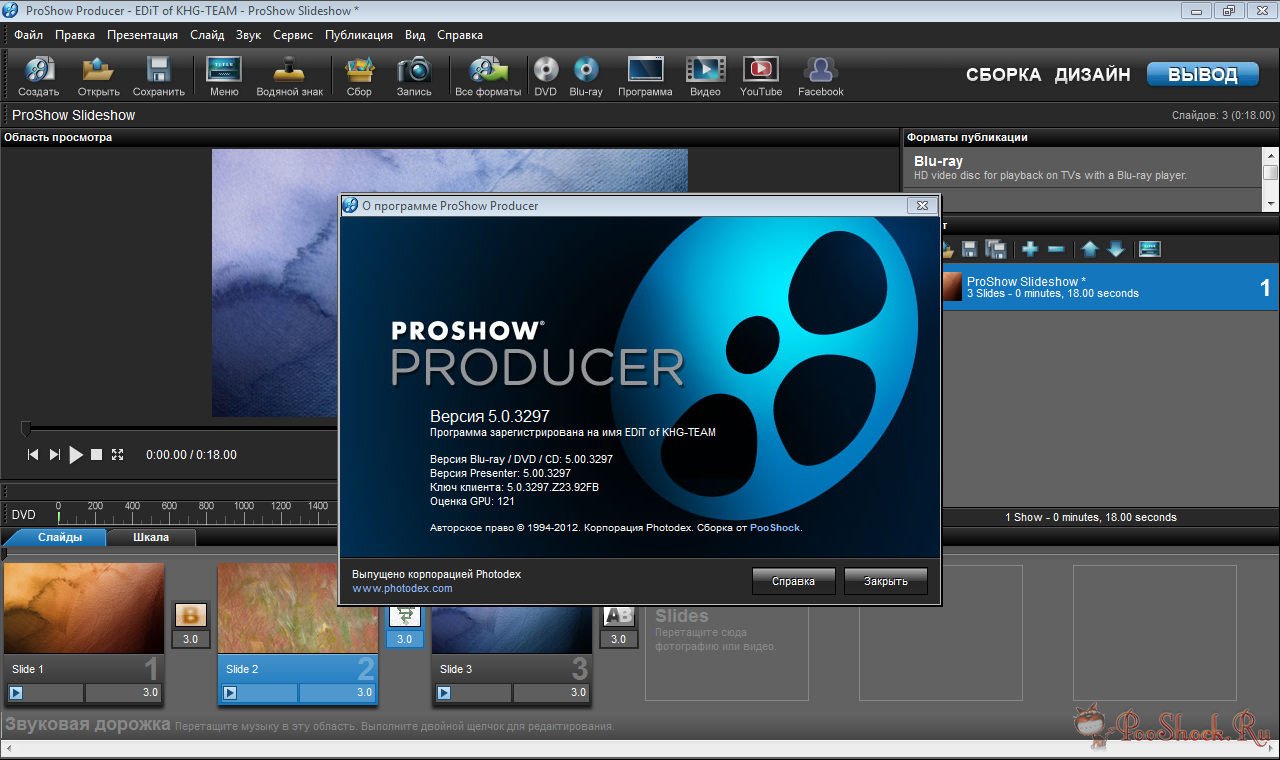 Может интегрироваться с другими продуктами Adobe. Важное уточнение: для работы с 64-битными версиями macOS необходимо использовать пятую версию программы. От Final Cut Pro X, Premiere Pro CC отличается более простой логикой действий, обучиться ее использованию легче, кроме того, в интернете есть множество справочных материалов. Недостатком можно считать достаточно высокие требования к ресурсам Мак, на слабых компьютерах она работает медленно, могут наблюдаться зависания, или даже «вылеты» программы.
Может интегрироваться с другими продуктами Adobe. Важное уточнение: для работы с 64-битными версиями macOS необходимо использовать пятую версию программы. От Final Cut Pro X, Premiere Pro CC отличается более простой логикой действий, обучиться ее использованию легче, кроме того, в интернете есть множество справочных материалов. Недостатком можно считать достаточно высокие требования к ресурсам Мак, на слабых компьютерах она работает медленно, могут наблюдаться зависания, или даже «вылеты» программы.
DaVinci Resolve
Программу часто сравнивают с Premiere Pro, так как их интерфейс очень похож. Поэтому, DaVinci Resolve можно условно считать «полупрофессиональной», разобраться в ней несколько легче чем в предыдущих вариантах из списка. Она дарит большие возможности по обработке, высокую точность подгонки видео, работы с аудиодорожками. Интересная особенность — программа поддерживает монтаж видео, снятых с нескольких камер (до 16-ти окон). Имеет ряд встроенных плагинов для обработки видеофайлов, хронометражные эффекты, кривые, и другие продвинутые инструменты.
Автоматизированные (любительские) программы для монтажа
Данные программы отличаются от профессиональных высокой степенью автоматизации, множеством встроенных шаблонов, элементов и типовых процессов. Поэтому, пользоваться ими намного легче, не требуется длительное обучение. Обычно такое программное обеспечение выбирают новички, видеоблогеры, обзорщики и др.
Movavi для Mac
Без преувеличения — очень качественная и приятная в использовании программа. Ее интерфейс интуитивно понятен, любые эффекты, переходы и другие операции выполняются простым перетягиванием инструментов. Программка уже содержит огромное количество готовых эффектов, шаблонов, титров и др. Кроме того, она имеет такие продвинутые функции, как например, устранение дрожания камеры. Следует учитывать, что существует как бесплатная версия, так и Movavi Видеоредактор Плюс, которая предлагает намного больше возможностей.
Filmora Video Editor for Mac
Еще одна простая и функциональная программа для быстрого видеомонтажа на Мак. Именно ею пользуется автор этого материала, правда при монтаже коротких, простых роликов. Как и Movavi — Filmora интуитивно понятна, содержит огромное количество готового инструментария. Не нужно вручную создавать эффекты, переходы, стиль титров — все это добавляется одним движением. Интерфейс программы возможно покажется немного устаревшим, тем не менее запутаться в нем просто невозможно. Как и в предыдущем варианте, предлагается как пробная бесплатная версия, так и продвинутая.
Именно ею пользуется автор этого материала, правда при монтаже коротких, простых роликов. Как и Movavi — Filmora интуитивно понятна, содержит огромное количество готового инструментария. Не нужно вручную создавать эффекты, переходы, стиль титров — все это добавляется одним движением. Интерфейс программы возможно покажется немного устаревшим, тем не менее запутаться в нем просто невозможно. Как и в предыдущем варианте, предлагается как пробная бесплатная версия, так и продвинутая.
Заказать установку программы для видеомонтажа на ваш MacBook, iMac, вы можете в сервисном центре Apple BashMac Киев. По доступной стоимости специалист установит последнюю актуальную версию, обновит и настроит софт.
Программа для монтажа видео
Простая программа для монтажа видео
Поделитесь с друзьями:Видеомонтаж становится все более популярным и широко доступным занятием, но среди присутствующих на рынке утилит довольно легко запутаться.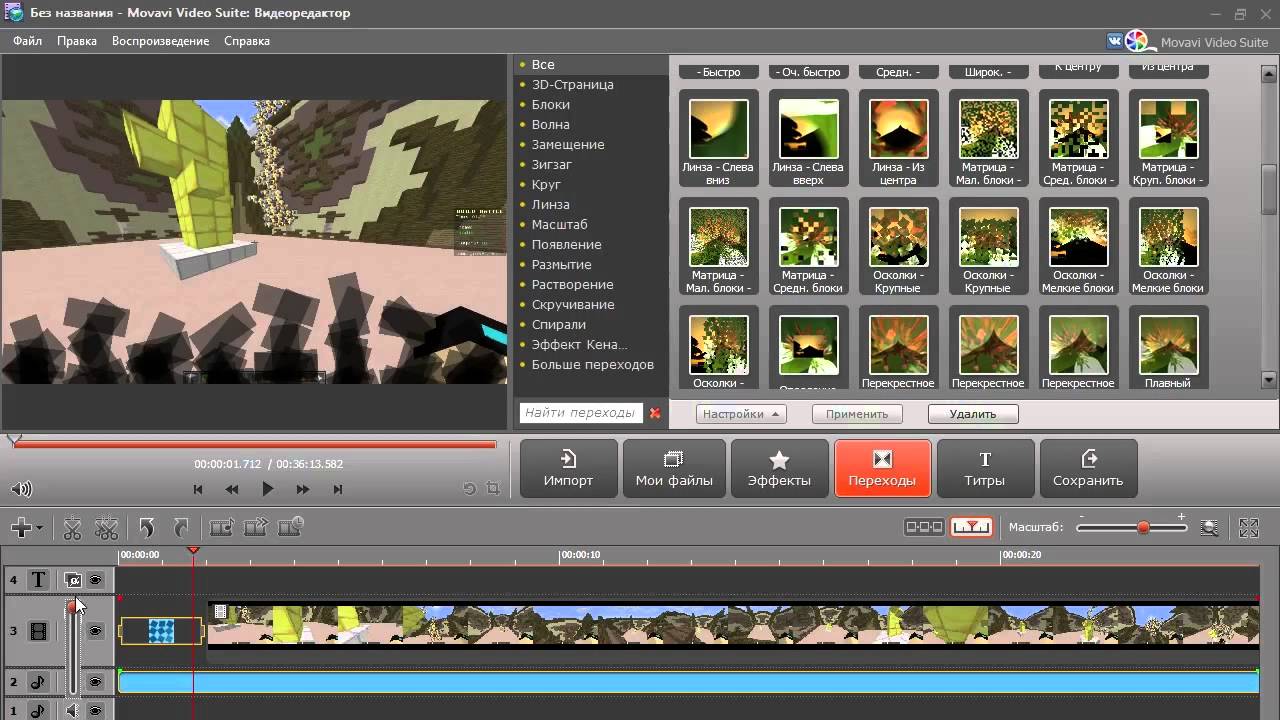 Какой должна быть качественная программа для монтажа видео? Помимо стандартных функций, например, обрезки или склеивания роликов, в ней должны присутствовать инструменты для реализации творческих проектов. Такая утилита своего рода «кузница» шедевров.
Какой должна быть качественная программа для монтажа видео? Помимо стандартных функций, например, обрезки или склеивания роликов, в ней должны присутствовать инструменты для реализации творческих проектов. Такая утилита своего рода «кузница» шедевров.
Особенности программы Pinnacle Studio
Русская версия Pinnacle Studio является программой для качественного и быстрого редактирования видеороликов. Она позволяет создать из фотографий или видео красивый клип, который обладает высокой четкостью, плавностью переходов, отличным звуком. Сделанный на основе спецэффектов ролик не стыдно продемонстрировать не только своим родственниками и друзьям, но более широкой аудитории.
Среди множества программ, которые предлагают воспользоваться функциями по редактированию видеороликов, лишь аналог Pinnacle Studio обладает следующим набором преимуществ:
- • Поддержка большого количества форматов.
- • Подготовка роликов для мобильных телефонов и других устройств.

- • Полностью русскоязычный интерфейс.
- • Широкие возможности редактирования видео.
- • Работа с титрами, заставками, музыкальным сопровождением.
- • Интересные спецэффекты и фильтры.
- • Функция загрузки видео из социальных сетей.
Список преимуществ довольно обширен, чтобы приводить его полностью, поэтому рекомендуем вам изучить возможности программы посредством учебника и реального опыта работы с утилитой. Простая программа для монтажа видео доступна для освоения не только профессионалу, но и новичку, который ничего не знает про редактирование роликов.
Как смонтировать интересное видео
Чтобы приступить к изучению искусства видеомонтажа, предлагаем вам скачать Pinnacle Studio. Программа совместима с популярными операционными системами, предоставляется бесплатный пробный период пользования. Для быстрой установки просто придерживайтесь указаний инсталлятора. Запуск осуществляется через ярлык на рабочем столе.
Добавление видео в утилиту, его редактирование, применение фильтров и улучшений, сохранение на жесткий диск компьютера или импорт в интернет – все эти операции проводятся за несколько минут. Взаимодействовать с русской версией Pinnacle Studio действительно удобно.
Качественно сделанный видеоролик вызывает живой эмоциональный отклик у зрителя. С помощью спецэффектов видео становится грустным или веселым, ностальгическим или позитивным, ярким или спокойным, и так далее. Не нужно бояться экспериментировать с различными типами улучшений, и тогда результат будет превосходным. Легкая программа для монтажа видео дает вам возможность быть не участником, а творцом.
Простая программа для видеомонтажа | Lady-Win.ru ♥
Наверно, самый любимый мой вид творчества – это съемка и редактирование видео. До сих пор мечтаю о своем волшебном блокбастере ))).
Долгое время искала удобную программу для видеомонтажа.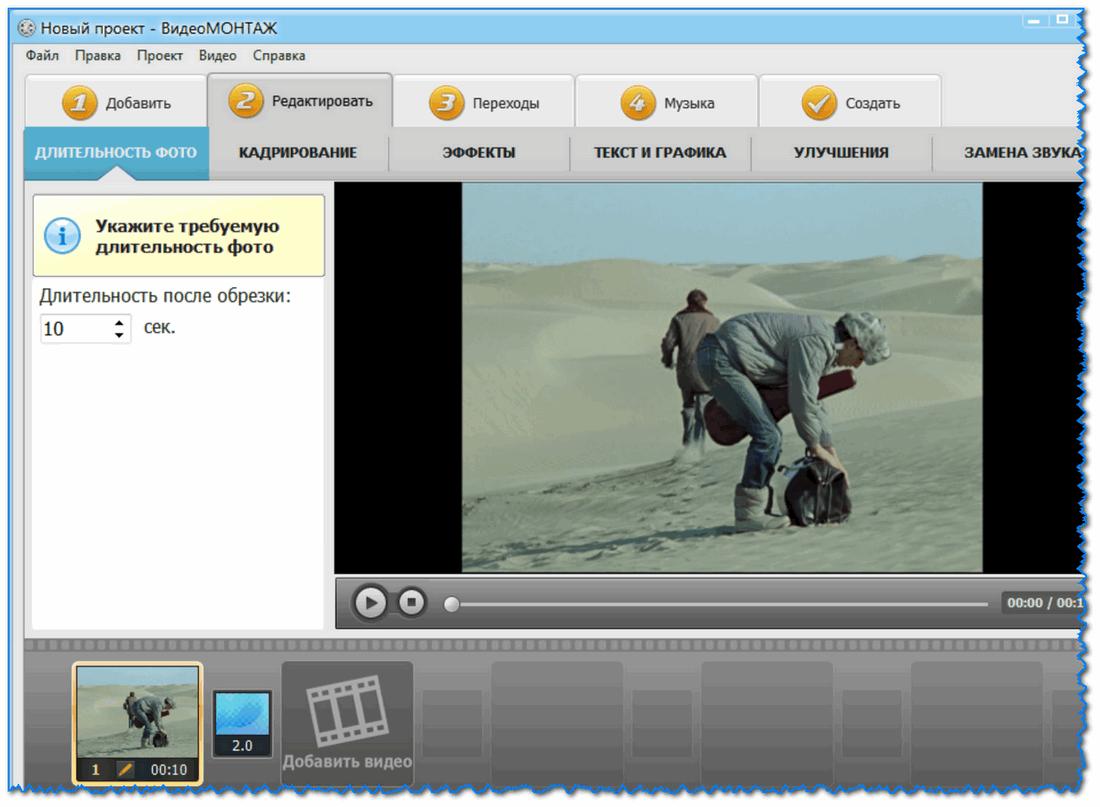 Вернее, саму программу я нашла довольно быстро, но чтобы удостовериться, что этот видео редактор самый удобный, необходимо было пересмотреть все лидирующие программы в этом направлении. Не знаю, как у вас, а у меня вот так вот проходит процесс познавания, только через свой собственный опыт.
Вернее, саму программу я нашла довольно быстро, но чтобы удостовериться, что этот видео редактор самый удобный, необходимо было пересмотреть все лидирующие программы в этом направлении. Не знаю, как у вас, а у меня вот так вот проходит процесс познавания, только через свой собственный опыт.
Могу отметить некоторые самые лучшие программы по нелинейному монтажу, которые мне удалось взято с lady-win.ru_взято* с lady-win.ru* попробовать в работе:
Sony Vegas Pro, Edius Pro, Adobe Premier, Virtual Dub и для создания различных эффектов – это конечно ADOBE AFTER EFFECT.
Сразу скажу, что я не профессионал, я просто любитель и постоянно учусь в этом направлении. От нехватки времени, к сожалению, не удается освоить полностью все программы, но я рада и тому, что хотя бы примерно их знаю и могу вам посоветовать.
А самое-самое любимое мое ПО– это Pinnacle Studio. Вот как-то я ее нашла самой первой, еще 7-ой версии, и сразу влюбилась. Эта программа в три клика может сделать для вас ВСЕ.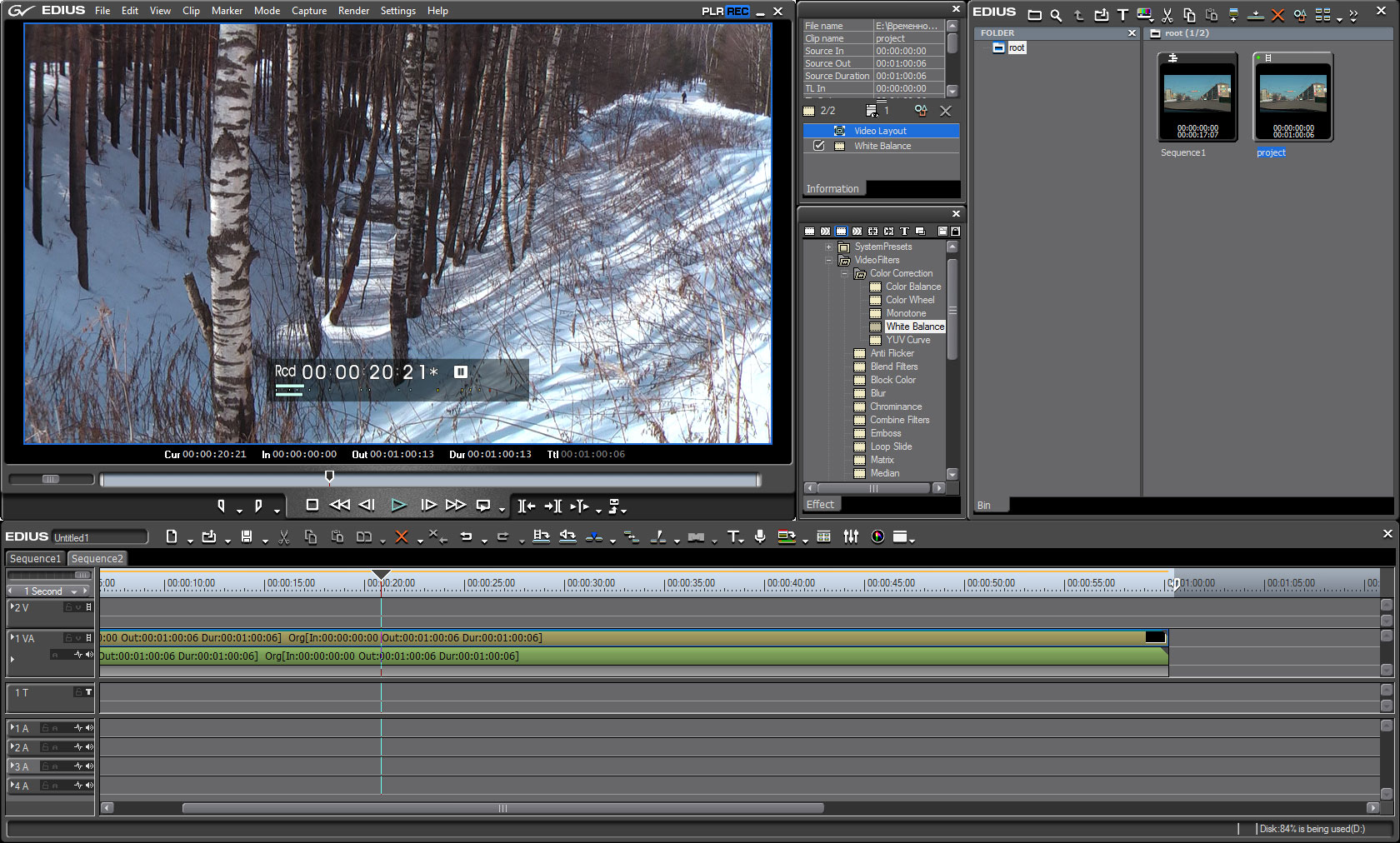
Вообще, при выборе видео редактора, взято _с lady-win.ru*взято с lady-win.r_u как и музыкального плеера следует учитывать тот факт, что и Pinnacle Studio и перечисленные выше программы очень требовательны к ресурсам и возможностям компьютера. А так, как сейчас у меня присутствует, извиняюсь, личный вопрос – моя видеокарта не выдержала моих видеонатисков, и мне приходится работать на нетбуке – поэтому и обзор будет из категории:
Самая легкая, быстрая, понятная,
удобная, функциональная
и простая программа для видеомонтажа
или
Видеоредактор для нетбука
Профи сейчас улыбнутся от такой формулировки, мне и самой интересно, сделать что-то на такой машинке, как нетбук. Но одно я вам скажу точно – если программа по нелинейному монтажу пойдет на нетбуке, взято с lady-win.ru_в_зято с la*dy-win.ru значит, она будет работать на ЛЮБОМ компьютере.
Итак, небольшой обзор простых и удобных программ для видео обработки. Пока я нашла четыре таких редактора и они все заслуживают внимания.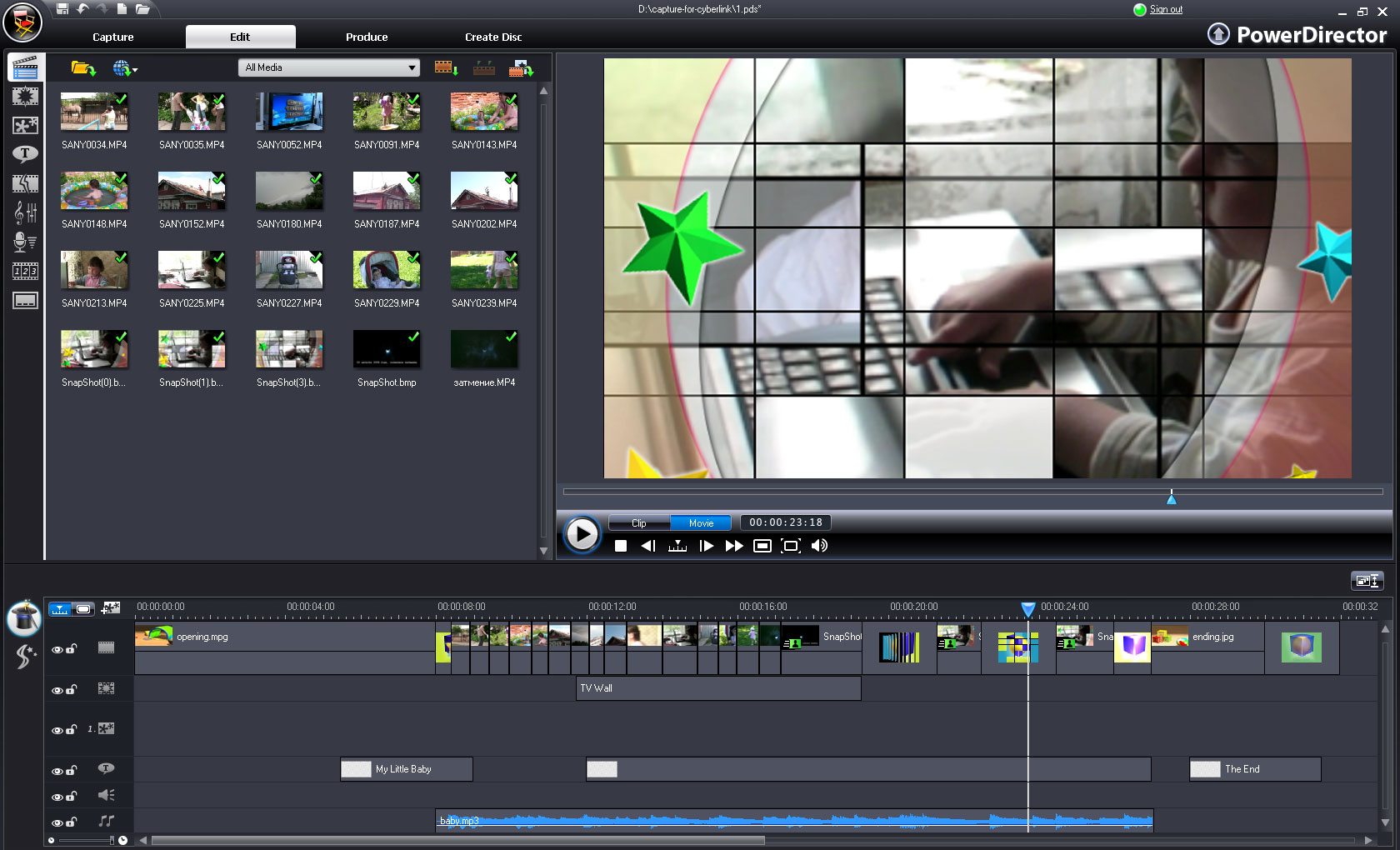
AVI Trimmer + MKV 2
Бесплатный видео редактор для очень быстрой нарезки и сборки видео файла. Отличное качество на выходе обеспечивает то, что программа не перекодирует видео, а это очень важно, если вам надо, например, вырезать всего лишь рекламу. Работает с форматами avi и mkv, но имеет ряд дополнений для работы с другими форматами. Весит всего 10 Mb. Впрочем, на официальном сайте все очень подробно расписано со скриншотами и видео.
Из минусов вз*ято с lady-win.ru*взято с lad*y-win.ru можно отметить только отсутствие эффектов, переходов и других украшательств. Хотя это минусом и нельзя назвать. Просто программа узкоспециализированная и предназначена именно для быстрой обрезки и склейки файлов.
VideoPad Video Editor
Удобная и простая программа для видеомонтажа. Единственный наверно ее минус то, что программа на английском языке. Но этот минус перевешивает большой плюс – качественный вывод видео. Так как программа поддерживает и работает с плагинами и эффектами VirtualDub, соответственно и видео получается в итоге достойным для широкого круга зрителей.
Если кто не знает – Virtual Dub – это небольшая и бесплатная программа, которой пользуются все профи мира для рендеринга взято с lady-win*.ru_взято с _lady-win.ru и вывода качественного видео. Пожалуй, ее тоже можно было включить в мой список. Один недостаток – программа работает только с avi файлами. Хотя, такие программы, работающие с одним форматом видео, очень продуктивны.
Поэтому VideoPad Video Editor, достойный заменитель Virtual Dub, так как имеет в своем арсенале очень много необходимых инструментов и даже больше. Видеоэффекты и переходы, изменение скорости видео, захват видео с видеокамеры и видеомагнитофона, работает с большинством популярных форматов видео, присутствует инструмент Chroma Key, конвертация 3D видео, цветовые и визуальные эффекты, микшер для аудио. Это только небольшая толика того, что умеет эта с виду простая программа.
В действительности, я взято с lady-win.ru*взят*о с lady_-win.ru слышала об этой программе очень много положительных отзывов.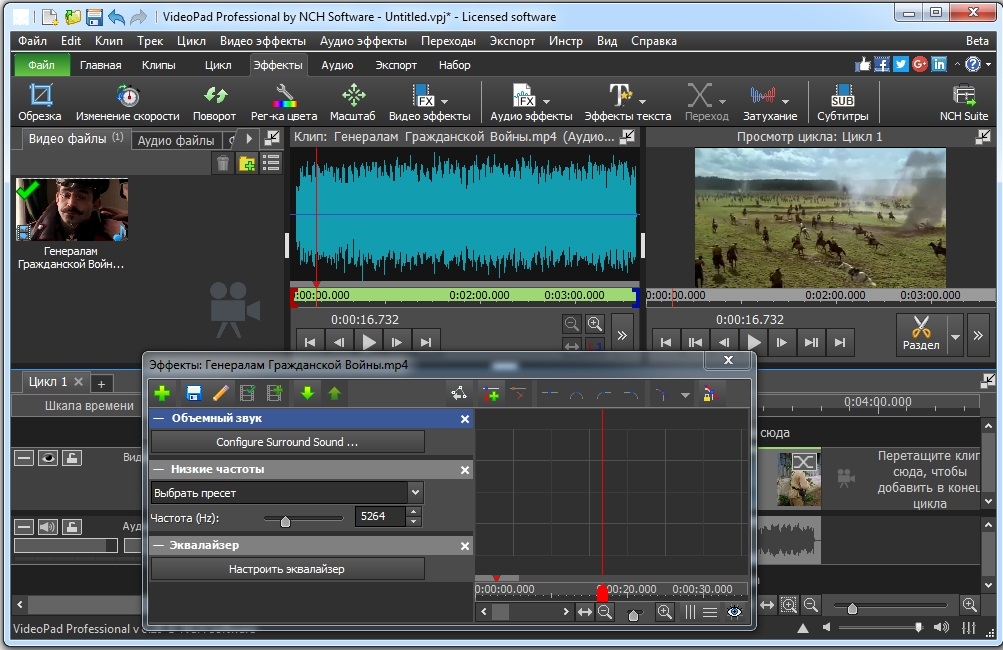 Поэтому собираюсь вплотную ее изучить, вот только разрешение экрана нетбука приходится постоянно переключать, так как не все функции программы вмещает мой монитор )). Установочный файл VideoPad Video Editor весит около 3, 75 (!) Mb и скачать его можно с официального сайта. Ознакомительный период 14 дней.
Поэтому собираюсь вплотную ее изучить, вот только разрешение экрана нетбука приходится постоянно переключать, так как не все функции программы вмещает мой монитор )). Установочный файл VideoPad Video Editor весит около 3, 75 (!) Mb и скачать его можно с официального сайта. Ознакомительный период 14 дней.
AVS Video Editor
Полноценная программа для видеомонтажа. Установочный пакет демо версии весит 151 Mb. Скачать можно с официального сайта, программа платная, русский язык присутствует. Имеет в своем арсенале все необходимые инструменты и спецэффекты и в тоже время не сильно загружает процессор. Мне удалось найти урезанную версию взято с lady-wi*n.ru*взято с lady-w*in.ru программы, которая весит всего 54 Mb. В нее заключены только две функции: захват с монитора, видеокамер и сам редактор. Программа мне понравилась, довольно шустро обрабатывает видео, если так и дальше пойдет, установлю полную версию.
Честно говоря, я немного разбалована моей любимой программой Pinnacle Studio, и если вы успели заметить, я ищу себе нечто подобное, но в более простом исполнении. Вот теперь я с большой уверенностью могу сказать, что я нашла такую программу – это замечательный редактор для видеомонтажа Wondershare Video Editor.
Вот теперь я с большой уверенностью могу сказать, что я нашла такую программу – это замечательный редактор для видеомонтажа Wondershare Video Editor.
Я знакома с линейкой программ компании Wondershare, в моем арсенале штуки четыре точно есть взя*то с lady-win.ru_*взято с lady-win.ru под разные нужды. Но как-то уже давненько не следила за наработками и обновлениями этой компании. Поэтому для меня это был приятный сюрприз. В дальнейшем я сделаю подробный урок по работе в этой программе.
А пока я могу сказать, что компания выпускает забавные редакторы для обработки мультимедийной продукции. В них присутствует некий мультяшно-детский образ что ли, но при всем при этом это быстрые, удобные, простые, функциональные, с дизайнерским интерфейсом супер программы.
В общем я нашла для своего тоже, практически детско-мультяшного нетбука )) программу, и она для меня сейчас самая лучшая программа для монтажа видео.
Редактор платный. Посмотреть можно на официальном сайте. взято с lady-win.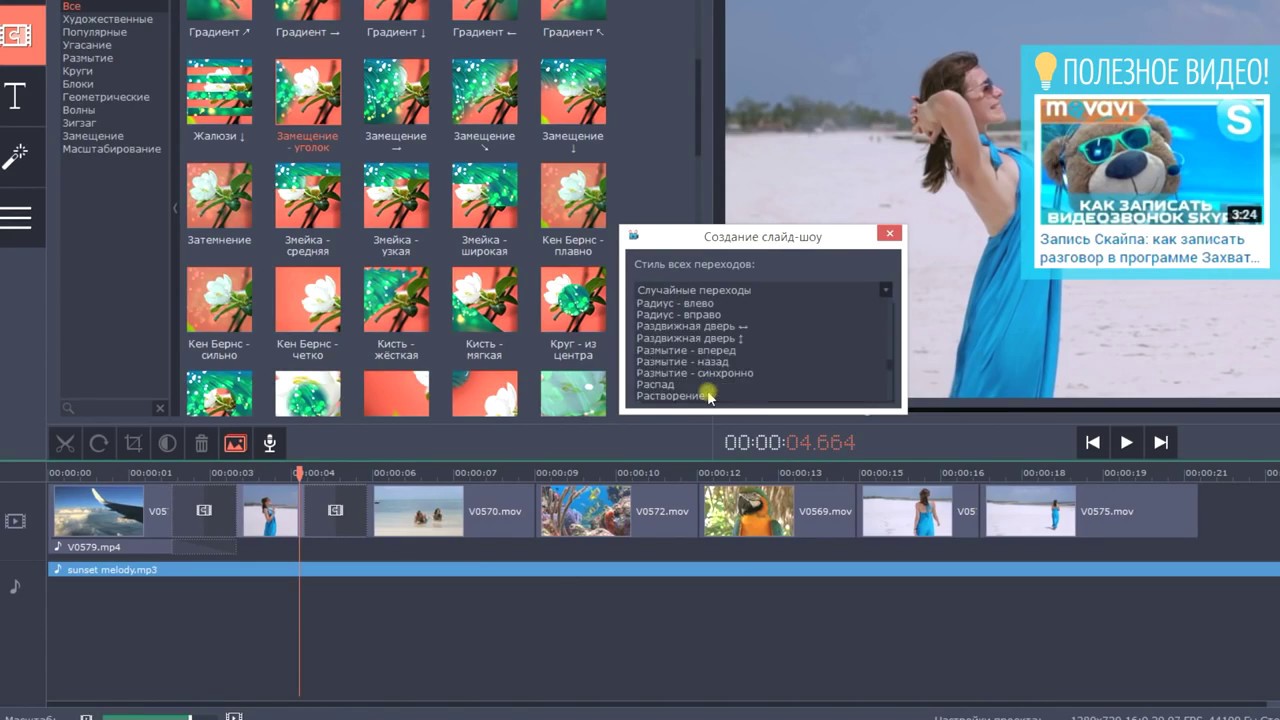 r_u_взято с lady-win.r_u Установочный файл — 52Mb. Подробный урок тут.
r_u_взято с lady-win.r_u Установочный файл — 52Mb. Подробный урок тут.
Как самостоятельно сделать видео монтаж или ТОП-3 программы для монтажа видео
Лучшие программы для монтажа видеоЧтобы самостоятельно сделать видео ролик для семейного архива, для своего новосозданного канала на You Tube или для иных целей, необходимы:
- программа для монтажа видео;
- время для того, чтобы в этой программе разобраться.
А чтобы понимать, какой именно из множества программ воспользоваться новичку, мы решили создать свой список из ТОП-3 сервисов для монтажа видео.
Movavi Video Editor PlusДостаточно простая программа для монтажа видео на русском языке, созданная на базе Movavi Video Editor. Подойдет даже новичку. И все это благодаря удобному и понятному интерфейсу с множеством инструментов для обработки видео.
Выплывающие подсказки и информативные надписи позволяют во всем быстро разобраться и не допускать ошибок.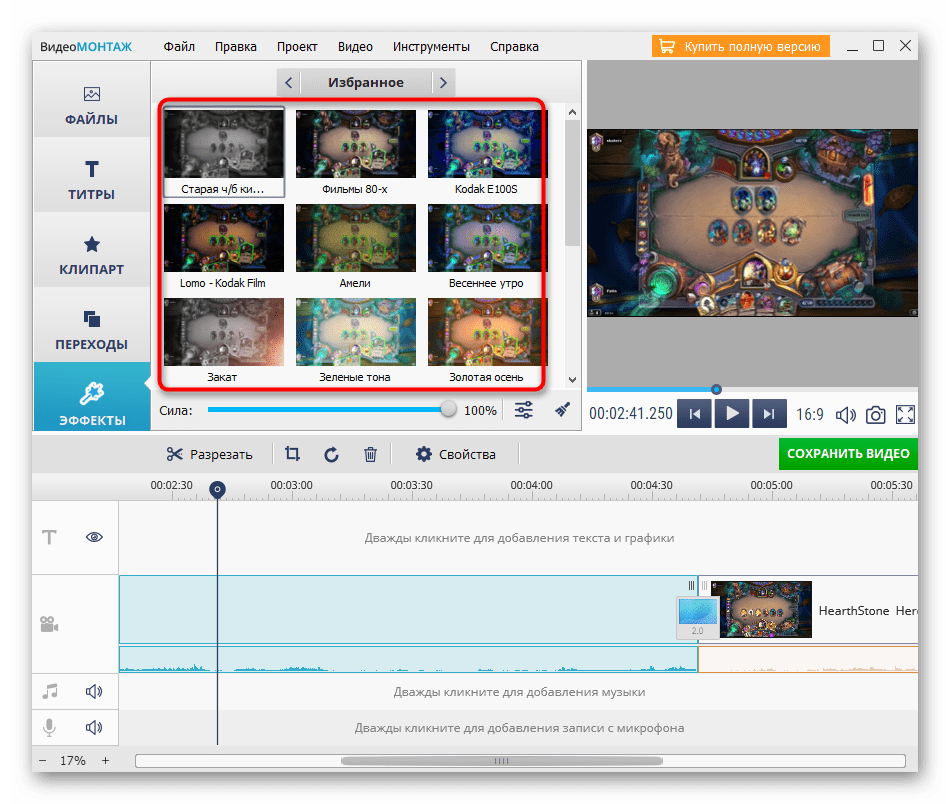 А если таковые и возникнут, их легко можно исправить посредством возврата ложного действия. При этом количество шагов назад не ограничено.
А если таковые и возникнут, их легко можно исправить посредством возврата ложного действия. При этом количество шагов назад не ограничено.
В набор программы входят как базовые функции по монтированию видеоряда, так и дополнительные. Такие как:
- возможность стабилизировать картинку;
- приближать и удалять объект;
- скрывать или выделять отдельные зоны кадра.
Если необходимо заменить фон, добавить анимацию, скомпоновать несколько видео в одном кадре, сделать обратное проигрывание и пр., все это доступно в Movavi Video Editor Plus.
Кроме того, что программа наделена множеством функций по обработке видео, она еще может похвастаться достаточно широким функционалом по обработке звука. Например, в Movavi Video Editor Plus без проблем можно:
- менять громкость и скорость проигрывания;
- вырезать ненужное;
- подавлять шумы;
- проигрывать обратно;
- использовать появление/исчезание
- записывать свой голос;
- накладывать дубляж и фоновую музыку;
- добавить аудиоэффекты.

Программа является платной (от 500 грн.), но она имеет бесплатную пробную версию. Скачать ее можно на устройства, которые работают на таких операционных системах как Windows 7, 8, 10 или Mac.
Movavi Video SuiteОдна из тех программ, которая может похвастаться современным функционалом и простым интуитивным, можно даже сказать, дружелюбным интерфейсом. В ней есть все, что необходимо для создания хорошего и качественного видео и работы над ним. При этом скачивать дополнительно ничего не нужно.
Кроме того, что программа позволяет обрабатывать и редактировать видео, с ее помощью также можно:
- захватывать видео с экрана и снимать скриншоты;
- конвертировать медиафайлы во все форматы и для любых устройств;
- записывать диски, оцифровывать VHS и TV-сигналы.
Кроме всего этого в программе предусмотрен доступ к стокам и онлайн-курсам, и есть мобильный помощник.
Чтобы понять ценность данной программы, вот полный список ее преимуществ.
Стоимость покупки электронной лицензии на один ПК составляет от 790 грн. Работает на Windows 10, 8, 7, Vista, XP. И при этом программа не требовательна к ресурсам.
ВидеоМОНТАЖЕще один представитель среди русскоязычных, простых и понятных, с точки зрения использования видеоредакторов. Отличный вариант для обработки домашнего видео или видео для социальных сетей. Обладает всеми необходимыми для реализации любых идей инструментами.
Склеить, нарезать, заменить фон, добавить эффекты, переходы, убрать ненужные фрагменты и пр., все это возможно в ВидеоМОНТАЖ.
К главным недостаткам можно отнести следующее:
- в процессе обработки проекта нельзя просмотреть его целиком;
- отсутствует возможность записи звука;
- медленное сохранение видео.
Несмотря на то, что готовые проекты сохраняются достаточно медленно, сохранять их можно в различных форматах и размерах.
А вот одним из главных преимуществ данного видеоредактора является возможность создания видео роликов в Full-HD.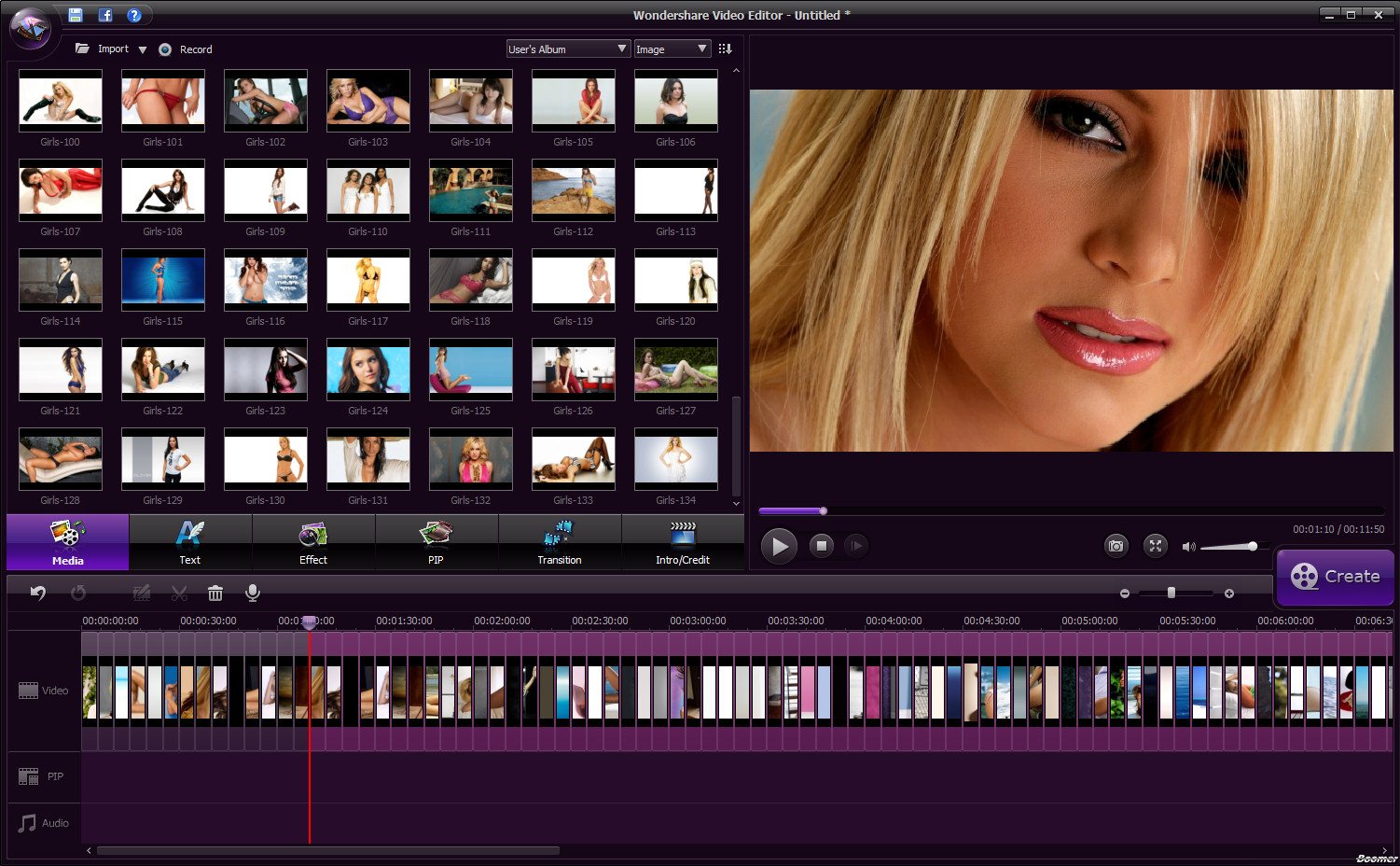 Такой способностью могут похвастаться не многие его конкуренты.
Такой способностью могут похвастаться не многие его конкуренты.
Срок пробной версии – 10 дней. Покупка копии обойдется от 250 грн.
Где можно скачать программу для монтажа видеоВышеперечисленные, а также другие программы для монтажа можно скачать на специализированных сайтах, на которых представлен различный как платный, так и бесплатный софт. При этом, чтобы не нарваться на вредоносное программное обеспечение, лучше использовать проверенные источники.
Бесплатные программы для монтажа видеоВсе перечисленные нами программы для монтажа являются платными. Но что делать, если отдавать деньги за программу не хочется, так как потребность в ней только разовая, или денег на ее оплату попросту нет? Всегда есть возможность воспользоваться и бесплатными редакторами. К таким относятся:
- Shotcut;
- Virtualdub;
- VideoPad;
- ZS4 Video Editor;
- Lightworks;
- Windows Movie Maker;
- Avidemux
- VSDC;
и другие.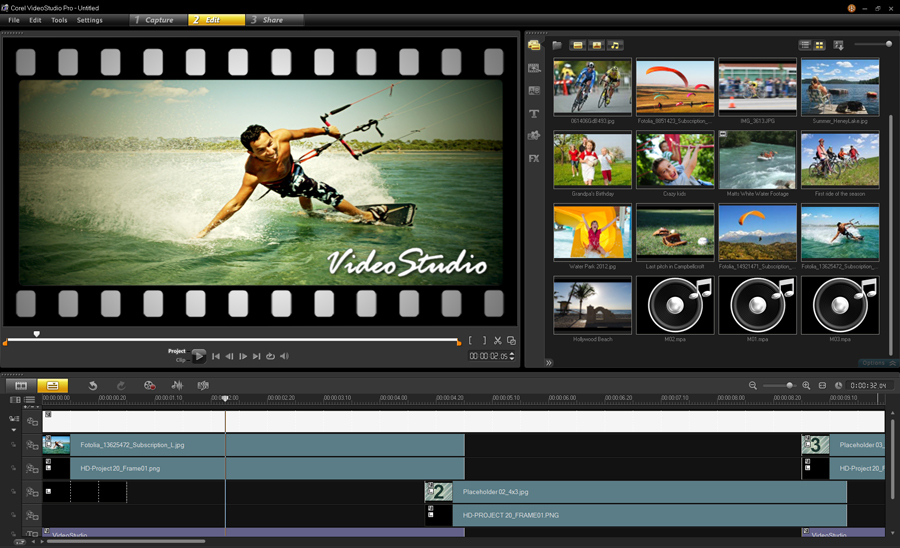
Их функционал значительно проигрывает функционалу платных видеоредакторов. Но кто знает, может кому-то и таких возможностей будет вполне достаточно для создания хороших видео роликов.
Монтаж видео онлайнСервисов, которые позволяют редактировать видео, огромное количество. Некоторые из них можно даже не скачивать на ПК, что достаточно удобно. Ведь не скачивая программу, экономишь свое время и ресурсы на устройстве.
А вот и некоторые из таких сервисов:
- video;
- Renderforest;
- Animoto;
- Moovly;
- Magisto.
Лучшие бесплатные видеоредакторы для монтажа и обработки видео.
Видео стало обычной частью повседневной жизни. Люди снимают видео на смартфонах, загружают их через YouTube и делятся ими на Facebook. Но возникает вопрос, в какой программе все эти видео монтировать? Предлагаю вашему вниманию, семь бесплатных видеоредакторов, благодаря которым, вы сможете сделать красивое видео.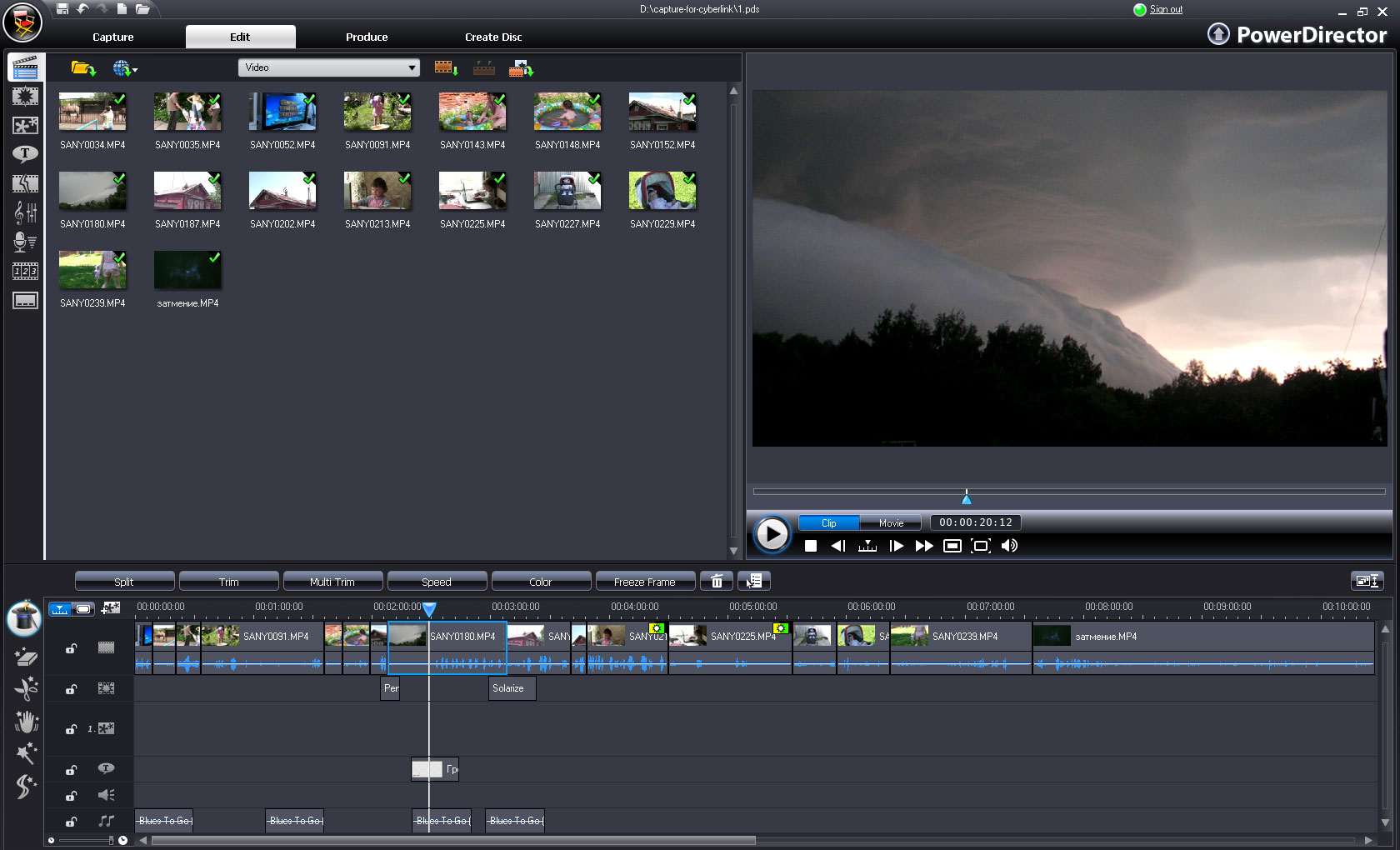
Возможно, вы подумаете, что бесплатных программ для видео монтажа, должно быть много. Однако, не смотря на широкое распространение видео, самих бесплатных видеоредакторов не так много (хотя, по большому счету, и платных тоже). Но тем не менее, многие из бесплатных программ, стали серьезными соперниками платным программам для обработки видео.
Мы представляем лучшие, абсолютно бесплатные программы для монтажа видео, доступные для Windows, Linux, Mac OS X.
Имейте в виду: хотя следующие программы являются мощными соперниками платных программ, но поскольку они являются представителями профи софта, то работа в них, не является интуитивно понятной.
1.Lightworks
Если вы ищете серьезный редактор для серьезной работы, посмотрите на видеоредактор Lightworks.
Эта программа, существует с 1989 года и использовалась для редактирования многих профессиональных фильмов, которые вы, вероятно, видели, таких как Pulp Fiction и Braveheart.
Как и следовало ожидать, этот профессиональный редактор рассчитан на профессионалов.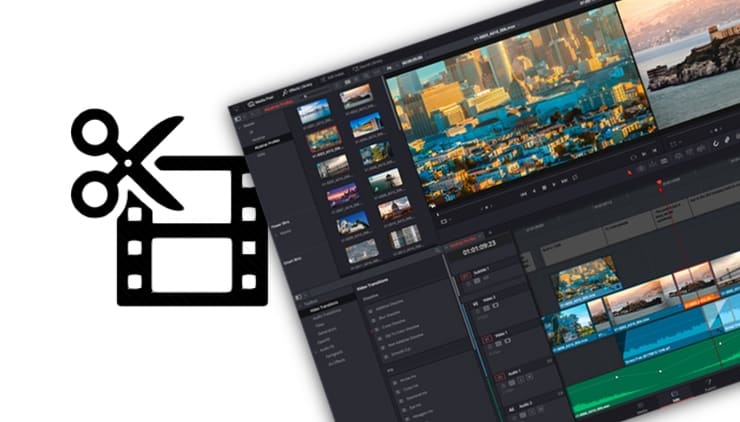 Lightworks — редактор для нелинейного монтажа, что означает, что он не основан на простой временной шкале A-to-B. Благодаря этому, это можно создавать сложные проекты. Добавьте тонны эффектов и возможность редактирования с нескольких камер, и вы поймете, что это, хороший выбор. И если вы справитесь с ней, то вы сможете создавать видео высокого класса.
Lightworks — редактор для нелинейного монтажа, что означает, что он не основан на простой временной шкале A-to-B. Благодаря этому, это можно создавать сложные проекты. Добавьте тонны эффектов и возможность редактирования с нескольких камер, и вы поймете, что это, хороший выбор. И если вы справитесь с ней, то вы сможете создавать видео высокого класса.
Наряду с предоставлением пользователям тех основ, которые они хотели бы получить от программ для редактирования видео , Lightworks также предоставляет несколько дополнительных функций, таких как базовые эффекты, создание титров, переходы и цветокоррекция. Независимо от того, являетесь ли вы любителем, или вы более серьезно занимаетесь видеомонтажом, Lightworks определенно удовлетворит ваши потребности в редактировании видео .
К сожалению, бесплатная версия содержит несколько ограничений, наиболее проблематичным является отсутствие вывода в 1080p. Пользователи бесплатной версии могут выводить только на 720p, что может стать серьезным ограничением. Если это вас не беспокоит, Lightworks — это солидный выбор.
Если это вас не беспокоит, Lightworks — это солидный выбор.
Доступны версии для Windows, Linux, Mac OS X
Для скачивания программы, перейдите по ссылке.
2.HitFilm Express.
HitFilm — это мощь. На их главной странице говорится, что это «на сегодняшний день, самое мощное, бесплатное программное обеспечение для редактирования видео с использованием эффектов», она вас точно не разочарует. Во-первых, у программы есть много красивых примеров для вас, которые можно посмотреть прямо на их веб странице.
Интерфейс этой программы, во многом напоминает интерфейс более распространенных платных аналогов, так что освоить ее вам будет легче. То же самое относится к функциям: цветовая коррекция, обрезка клипов, VFX и слежение за маской. Все это, вы найдете в программе HitFilm Express.
Также есть платная версия программы — HitFilm Pro который доступен для покупки единоразовым платежом.
Доступны версии для Windows, Mac OS X
Для перехода на сайт программы, перейдите по ссылке.
3.DaVinci Resolve
DaVinci Resolve это уже практически полноценная программа для профессионального видоемонтажа. А раз так, то это означает то, что освоить ее будет не легко. Но при этом, в бесплатной версии доступны очень мощные инструменты для редактирования. А что касается цветокоррекции, то эта программа, даст фору большинству других, платных решений.
В бесплатной версии, он позволяет создавать видео SD, HD и Ultra HD. Есть у программы и платная версия, но даже в бесплатной версии, функционала очень много.
Доступны версии для Windows, Linux, Mac OS X
Для перехода на сайт программы, перейдите по ссылке.
4.Shotcut
Вообще-то говоря, Shotcut рассчитан скорее на любителей. Или для тех, кому надо сделать небольшой ролик и при этом, неохота заморачиваться сложными программами. И тем более, платить за них. Зато, при отсутствии профессиональных инструментов, у этой программы есть другое важное преимущество. Это ее простота.
Если вам не нужен мощный профессиональный редактор видео , но зато нужно собрать небольшой ролик, то эта прога, для вас.
Другое преимущество этой программы, это ее относительно низкие системные требования. Что зачастую также имеет большое значение.
Системные требования:
Операционная система: 64-bit Windows 7 — 10, Apple OS X 10.8 — 10.10, или 64-bit Linux
CPU: любой процессор Intel или AMD с частотой не менее 2 GHz. Для создания видео SD, достаточно одноядерного проца, для создания видео HD, должен быть 2х ядерный проц, и для создания 4К, должен быть 4х ядерный проц.
RAM: соотвественно 4 GB, 8 GB и 16 GB
Доступны версии для Windows, Linux, Mac OS X
Для перехода на сайт программы, перейдите по ссылке.
Также смотрите урок — Как сделать свой первый фильм с помощью Shotcut.
5.Avidemux
Avidemux — бесплатный редактор видео с открытым исходным кодом, также доступный для Linux и Mac OS X. Программа изначально была выпущена несколько лет назад и постоянно обновлялась. Последняя версия, вышла всего пару месяцев назад.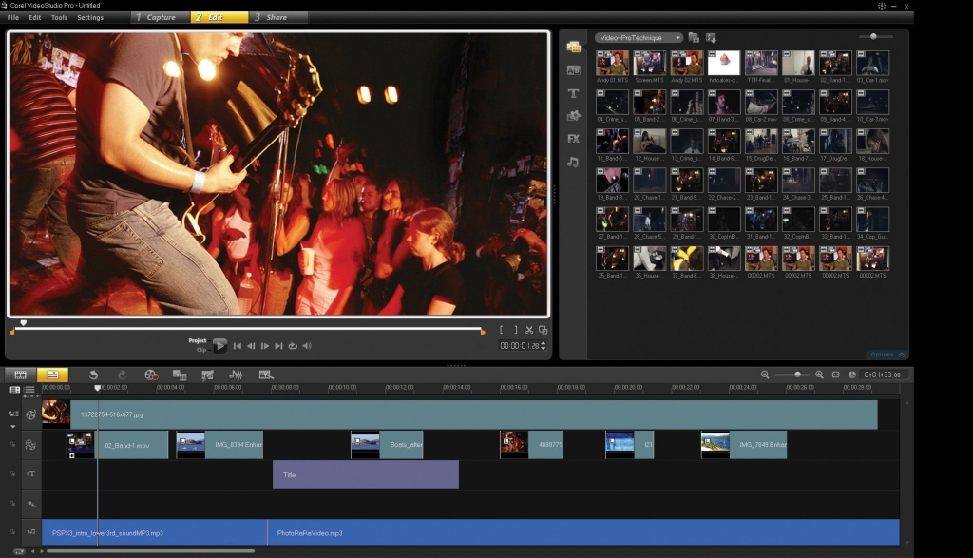
Эта программа – нечто среднее, между мощными программами, такими как Lightworks, и совсем уж простыми редакторами, таким как печально известный Windows Movie Maker. Прога поддерживает нелинейное редактирование, вы можете добавлять субтитры и прочее. Практически все основные видео и аудио форматы поддерживаются для ввода, и вывода.
Доступны версии для Windows, Linux, Mac OS X
Для перехода на сайт программы, перейдите по ссылке.
6.VSDC
Эта программа — еще один хороший выбор для людей, которые хотят полупрофессиональный вариант, не имея при этом желания, платить за дорогую программу. Нелинейный редактор VSDC позволяет использовать расширенные методы редактирования. Программное обеспечение также поддерживает очень широкий спектр видео и аудио эффектов, таких как коррекция цвета, уменьшение размытия и коррекция громкости.
Базовый интерфейс VSDC немного легче понять, чем у Lightworks, благодаря интерфейсу, который имитирует интерфейс Microsoft.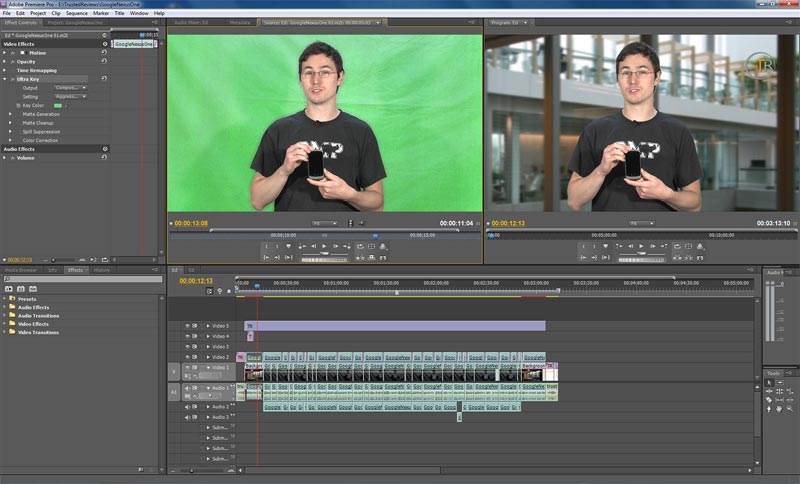
Эта программа, доступна только для Windows.
Для перехода на сайт программы, перейдите по ссылке.
7.Blender
Blender, это уже другой вид видеоредакторов. Если до этого, я рассказал про обычные, 2D редакторы, то этот уже является 3D редактором. И его главная задача, именно создание трехмерных объектов.
Так что, прошу прощения за то, что в этот набор программ для видео монтажа, я включил также и эту прогу. Но она того стоит.
Доступны версии для Windows, Linux, Mac OS X
Для перехода на сайт программы, перейдите по ссылке.
Какие бы не были у вас цели: создание своего семейного фильма, создание роликов для Youtube, а может и создание более серьезных работ, для всех этих целей, приведенные программы для видео монтажа, вам обязательно пригодятся.
А какой у вас любимый видеоредактор? Чем он вам нравится? Делимся в комментариях.
Программа для фотомонтажа
Простая программа для фотомонтажа
05.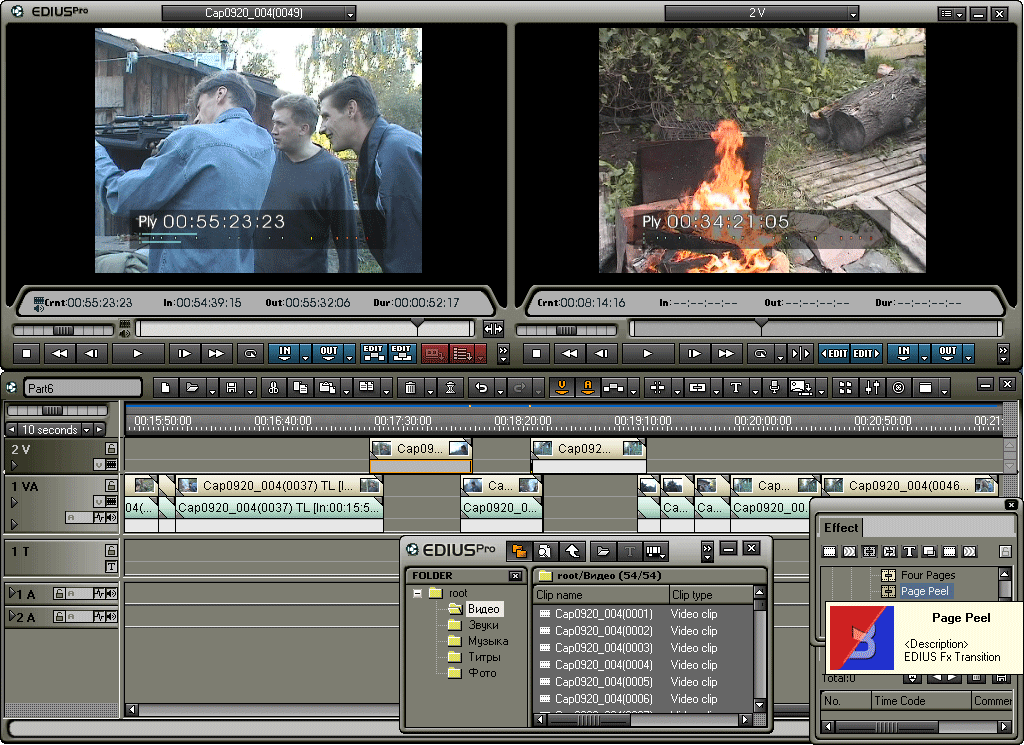 08.2020
08.2020
Использование мощных профессиональных фоторедакторов затруднено – в силу сложности их освоения. Но опускать руки точно не стоит, ведь существуют альтернативы – например, программа для фотомонтажа «Домашняя Фотостудия». Функционал простого графического редактора ничем не уступает многим продуктам от именитых компаний, однако для его использования нет необходимости долго учиться. В программе вы найдете все, что нужно для качественной обработки снимков.
Рассмотрим функционал софта подробнее.
Фотомонтаж: произведения искусства из обычных фотографий
Программа для фотомонтажа позволит быстро и просто превратить обычные снимки в уникальные и незаурядные композиции! Софт поддерживает возможность комбинировать слои – вы сможете без труда совмещать различные кадры. Для этого в меню «Оформление» выберите пункт «Фотомонтаж» и выполните следующие действия:
- добавьте новый слой;
- обрежьте его контур;
- настройте оптимальные параметры «Наложения» и «Прозрачности».

Исходное фото Добавить клипарт Заменить фон Добавить фото
Вы можете не только загружать другие снимки, но и накладывать на фото украшения, текстуры и изображения из коллекции программы. Экспериментируя с настройками, вы добьетесь потрясающего результата.
Простая и удобная ретушь портретов
Программа для фотомонтажа для компьютера «Домашняя Фотостудия» хорошо подходит для обработки портретов. Приложение позволит без труда устранить любые несовершенства – от дефектов кожи до эффекта красных глаз. Софт включает все опции, необходимые для качественного результата:
- штамп;
- кисти размытия и резкости;
- кисти осветления и затемнения;
- кисти насыщенности и перекрашивания.
Преимущество этих инструментов в том, что вы сможете обрабатывать определенный участок снимка, регулируя размер и степень прозрачности выбранной кисти. Разгладьте морщинки, закрасьте покраснения и шрамы, осветлите тёмные круги под глазами и добавьте сочных оттенков в макияж.
Разгладьте морщинки, закрасьте покраснения и шрамы, осветлите тёмные круги под глазами и добавьте сочных оттенков в макияж.
Выбрав путь «Изображение» > «Устранение дефектов» > «Эффект красных глаз», вы найдете легкий способ убрать досадный недостаток в виде красных зрачков на портрете. Настройте размер кисти, закрасьте красноту – и готово!
Спецэффекты: невероятные снимки за пару минут!
Кроме стандартных инструментов для ретуши, цветокоррекции и решения иных типовых задач по обработке снимков, софт включает еще и коллекцию оригинальных эффектов. С их помощью можно красиво стилизовать снимок, тонировать, усовершенствовать композицию. В каталоге представлен перечень фильтров:
- световые;
- художественные;
- цветные;
- геометрические;
- природные;
- стилизованные.
С их помощью вы в момент превратите любое фото в незаурядное и цепляющее взгляд изображение. Красочные тонировки и колоризация, комбинации и мульти-фото, имитации карандашных и акварельных – простор для фантазии внушительный. При необходимости вы можете настроить прозрачность эффекта и применить его только к нужному участку снимка.
Красочные тонировки и колоризация, комбинации и мульти-фото, имитации карандашных и акварельных – простор для фантазии внушительный. При необходимости вы можете настроить прозрачность эффекта и применить его только к нужному участку снимка.
Создание эффекта снегопада на снимке
Исправление технических дефектов на снимках
Одна из частых проблем новичков – промах автофокуса. «Домашняя Фотостудия» спасет такой снимок в один клик! Сделать это можно с помощью специальной функции в меню «Изображение». Выберите пункт «Устранение дефектов» > «Не хватает четкости». При необходимости процедуру можно повторить несколько раз.
Вы повысите резкость снимка буквально одним кликом мыши
Аналогичным образом можно в секунду исправить ошибки освещения, кликнув «Слишком темное»/«Слишком светлое», избавиться от шумов и добавить ярких красок.
Ещё одна частая проблема новичков – неумение правильно выстраивать композицию, особенно при съемке на улице. Отсюда – множество нежелательных объектов, случайно попавших в кадр. Провода, граффити, рекламные щиты, машины, мусорные баки – всему этому (за редкими исключениями) не место на снимке. Удалить дефекты можно обрезав фото или с помощью инструмента «Штамп». С его помощью любой участок снимка легко избавить от недостатков. Принцип работы прост – пиксели копируют с другого участка изображения и закрашивают с их помощью «неудачные» области.
Отсюда – множество нежелательных объектов, случайно попавших в кадр. Провода, граффити, рекламные щиты, машины, мусорные баки – всему этому (за редкими исключениями) не место на снимке. Удалить дефекты можно обрезав фото или с помощью инструмента «Штамп». С его помощью любой участок снимка легко избавить от недостатков. Принцип работы прост – пиксели копируют с другого участка изображения и закрашивают с их помощью «неудачные» области.
Замена фона и эффект миниатюр
Монтаж изображений с изменением фона – одна из самых сложных процедур при обработке. Но только не в программе «Домашняя Фотостудия»! Чтобы заменить фон достаточно выбрать в меню «Эффекты» опцию «Замена фона». В появившемся окне нужно выделить контур объекта и подобрать новый фон. Это может быть однотонный цвет, градиент, изображение из каталога программы или другое фото. Для более естественного результата можете увеличить степень размытия границ. Оставшиеся дефекты можно устранить с помощью «Штампа».
Для более естественного результата можете увеличить степень размытия границ. Оставшиеся дефекты можно устранить с помощью «Штампа».
Чтобы заменить фон на снимке, вам нужно лишь аккуратно обвести объект и выбрать способ заливки
Ещё одна интересная функция – эффект миниатюры. Монтаж фотографий с помощью этой опции позволяет имитировать эффект tilt-shift – объектива. Это позволит придать снимку «игрушечный» вид. Настройка происходит очень просто. В выпавшем списке меню «Эффекты» найдите «Эффект миниатюры». Отметьте на снимке горизонтальную область, которая станет центром фокуса, а после – настройте степень размытия границ и фона.
Снимок с эффектом миниатюры выглядит неординарно и ярко
Итоги
Приложение спроектировано дружественным по отношению к пользователям. Вы без труда найдете и освоите все инструменты. Подобной простоты вы не встретите ни в одном другом мощном фоторедакторе. Софт отличается низкими системными требованиями и высокой скоростью работы.![]() Скачать программу для фотомонтажа можно совершенно бесплатно – установите редактор и преображайте снимки на профессиональном уровне!
Скачать программу для фотомонтажа можно совершенно бесплатно – установите редактор и преображайте снимки на профессиональном уровне!
Попробуйте удобный и мощный редактор фотографий на русском языке, открывающий неограниченные возможности!
Отлично работает на Windows XP, 7, 8, 10© «Домашняя Фотостудия» 2021 —
Мощный и удобный редактор фотографий
ТОП-10 лучших видеоредакторов для ютуба блоггерам на пк
При создании высококачественного контента для YouTube нельзя обойтись без специальных видеоредакторов. Приложения-видеоредакторы дают возможность обработки видео, а именно обрезать ролики, добавлять спецэффекты, накладывать звук, титры и делать многое другое. В данной статье расскажем о том какими видеоредакторами пользуются блоггеры.
Разобраться в огромном разнообразии таких программ может быть весьма проблематично, тем не менее попробуем это сделать.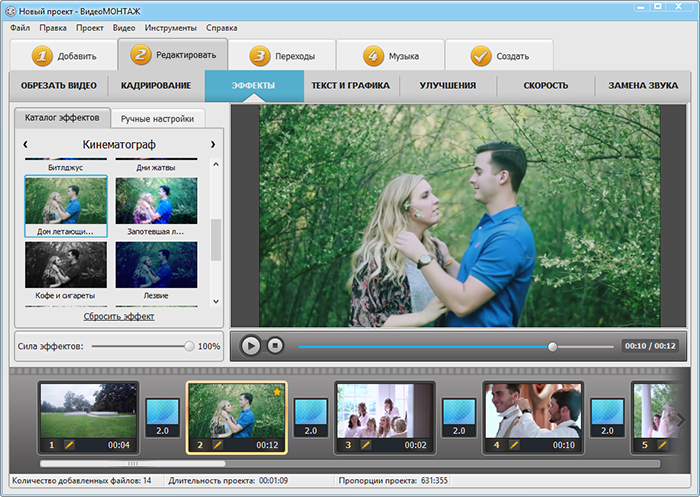
Какой программой пользуюсь я и почему
Небольшая предыстория, как выбирал программу. Когда я только пришёл в интернет зарабатывать деньги, мне нужна была простая программа для съёмки видеоуроков и мелкого монтажа (обрезка лишнего). Уроки я делал чисто для себя и своих клиентов.
Тут мне пришла на помощь по совету друга Camtasia Studio и Camtasia Recorder. В целом, довольно хороший инструмент, с которым я работал первое время. Потом я решил сменить программу для записи видео с экрана.
Используй фишки топовых блогеров Рунета, чтобы собрать первый миллион подписчиков!
Подробнее о курсе
Причина была в более расширенных функциях и возможностях. Тут же я подумал, что нужно сразу учиться работать в более профессиональном видеоредакторе. Зачем терять время на перебор лёгких простых программ. По опросам друзей, занимающихся видеомонтажом, были выявлены ТОП-3 по популярности программы на компьютер с системой Windows:
- Premiere Pro
- Vegas Pro
- Edius Pro
Почему-то выбор пал сразу же на Вегас, но, начав с ним работать, выявился ряд проблем. То не поддерживает формат видеофайлов, в котором я записываю, то нужно ставить ряд каких-то дополнительных кодеков, то идёт рассинхрон звука, необходимо конвертировать в другой формат, а при конвертации теряется качество. В общем, через неделю я перешёл на софт всем известной компании Adobe, на их программу для монтажа Premiere Pro.
То не поддерживает формат видеофайлов, в котором я записываю, то нужно ставить ряд каких-то дополнительных кодеков, то идёт рассинхрон звука, необходимо конвертировать в другой формат, а при конвертации теряется качество. В общем, через неделю я перешёл на софт всем известной компании Adobe, на их программу для монтажа Premiere Pro.
На данный момент она удовлетворяет всем моим потребностям, давно привык с ней работать, единственное – компьютер нужен чуть помощнее.
Если вы новичок, но настроены работать с обработкой видео постоянно, то я советую выбирать сразу профессиональную программу, учиться и привыкать к ней. Принцип работы у всех программ практически одинаковый, интерфейс и функции, можно сказать, похожи.
Работать в них, с безграничной информацией в интернете, я считаю, сможет научиться любой. Самый лучший способ обучаться – это искать решение при возникновении проблемы. Что это значит?
Берёте и сразу начинаете монтировать, а если что-то не получается обращаетесь к Яндексу или Гуглу со своей проблемой. Главное – правильно вопрос в поиске задать. Я так и учился, находил ответы на все вопросы, и не нужно сидеть, изучая пошаговые курсы с кучей лишней информации, прежде, чем начинать монтировать.
Главное – правильно вопрос в поиске задать. Я так и учился, находил ответы на все вопросы, и не нужно сидеть, изучая пошаговые курсы с кучей лишней информации, прежде, чем начинать монтировать.
Только с постепенной практикой будет рост и эффекты различные узнаете как делать, и монтаж станет более интересным.
Соответственно, все хорошие программы не бесплатные. Понимаю, что большинству, особенно только начинающим, заплатить за них будет трудновато и бессмысленно, так как вы не уверены в том, будете ли вы заниматься дальше этим или нет.
Не советую, конечно, искать крякнутые версии программ и скачивать их через какой-нибудь торрент. Но, мне кажется, все так делали поначалу, потом уже, когда пользуешься постоянно, покупаешь.
Дальше я перечислю список существующих программ для монтажа, которые вы можете использовать.
Лучшие программы для монтажа видео
Рейтинг составлен из личного опыта, благодаря опросу специалистов по монтажу и авторов различных проектов. Можете написать в комментариях, чем вы пользуетесь и почему.
Можете написать в комментариях, чем вы пользуетесь и почему.
Adobe Premiere Pro
Adobe Premiere Pro – одна из лидеров среди программ для монтажа и редактированию видео в мире. С её помощью вы сможете делать монтаж любой сложности, добавлять различные эффекты, анимацию, музыку, текст и многое другое. Поддерживает все форматы видео и работает с самыми новейшими XDCAM, XDCAM EX, P2, AVCHD и RED. Позволяет выводить готовое видео в любом формате, включая Blu-Ray, SWF и прочие.
Интерфейс: Русский.
Пробный период: 30 дней.
Vegas Pro
Vegas Pro – видеоредактор, который также широко используется среди авторов и создателей различных короткометражных видео и фильмов. До марта 2021 года разрабатывалась известным брендом SONY, теперь часть продуктов приобрела компания MAGIX, которая имеет и занимается разработкой своей линейки видеоредакторов.
Интерфейс: Русский.
Пробный период: 30 дней.
Edius Pro
Edius Pro – профессиональная программа для монтажа, быстрая скорость обработки и рендеринга роликов. Поддерживает все известные форматы видеофайлов, которые можно склеивать в программе между собой. Часто используется среди создателей музыкальных клипов, сериалов, телепередач и коротких фильмов. Способна монтировать видео в 4k, 3D и HD.
Поддерживает все известные форматы видеофайлов, которые можно склеивать в программе между собой. Часто используется среди создателей музыкальных клипов, сериалов, телепередач и коротких фильмов. Способна монтировать видео в 4k, 3D и HD.
Интерфейс: Английский.
Пробный период: 30 дней.
Windows Movie Maker скачать
Бесплатный редактор видео- и фотоматериала с функциями для создания красочных видеороликов и слайд-шоу. Имеет большой выбор разнообразных фильтров и эффектов, опции предпросмотра, временную шкалу и удобную панель инструментов. Пользователю доступен широкий спектр действий с мультимедиа, от редактирования, наложения музыкальных композиций и эффектов, заканчивая созданием слайдов из фотоснимков. В настройках можно объединить и нарезать видеоматериал, добавить титры, применить эффекты к посекундным фрагментам и сохранить работу для последующего редактирования. Готовые клипы отличаются хорошим качеством, их можно записать на диск или «залить» в Сеть. Кроме этого, доступен импорт и экспорт популярных форматов.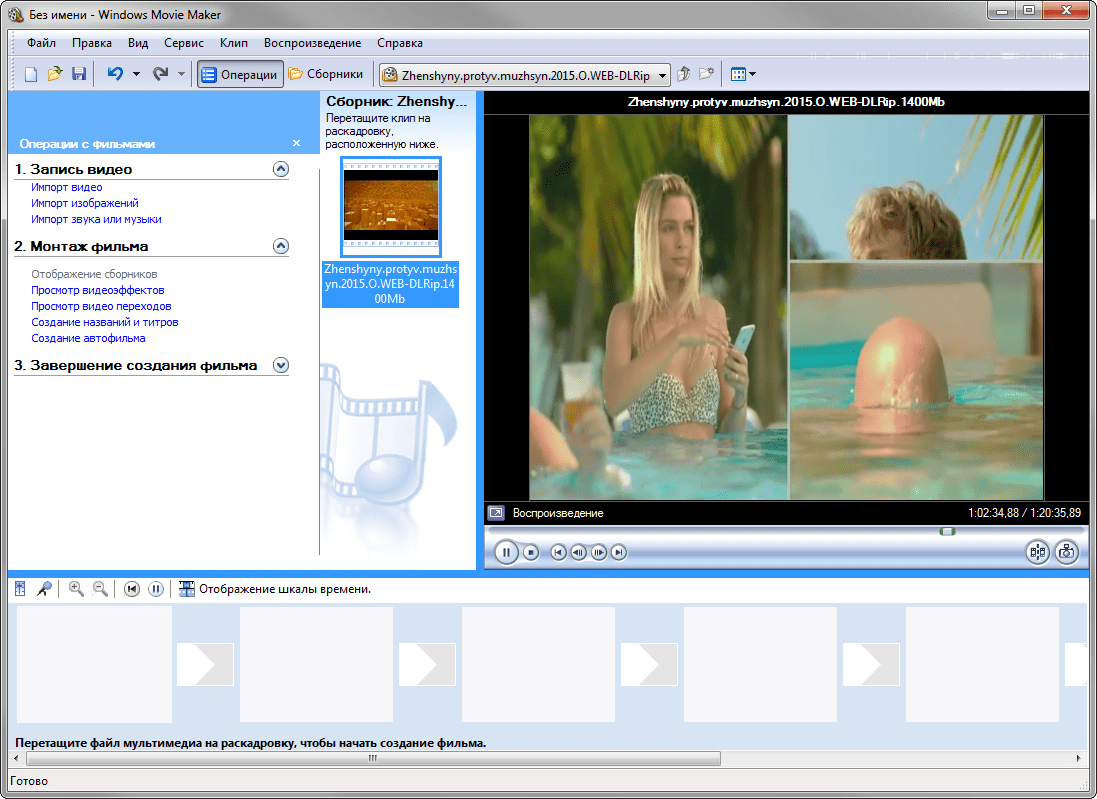
Хорошие программы для монтажа
Movavi Video Editor
Movavi Video Editor – очень хорошая программа для монтажа, претендует на попадание в ТОП. Работает на Microsoft Windows XP/Vista/ 7/8/10, отдельная линейка для Mac. Поддерживает любые популярные форматы: AVI, MOV, MP4, MP3, WMA и многие другие. Позволяет делать оцифровку с видеокассет и ТВ-тюнеров. Содержит различные эффекты и фильтры.
Интерфейс: Русский.
Пробный период: 30 дней.
Avid Media Composer
Avid Media Composer – ещё одна профессиональная программа для монтажа, с помощью которой монтируются известные фильмы в области фантастики, такие как «Трансформеры», «Железный человек», «Возвращение Супермена», «Аватар». Огромное количество спецэффектов и инструментов для их создания. Для домашнего использования и простого редактирования лучше взять что-то попроще.
Интерфейс: Английский.
Пробный период: 30 дней.
ВидеоМонтаж
ВидеоМонтаж – лёгкая и удобная программа для быстрого монтирования видео. Имеет простой примитивный интерфейс. Нет никаких профессиональных функций, весь монтаж происходит в 5 шагов: загрузка видеофайлов, точечная обработка кадров, наложение переходов и эффектов, добавление звуковой дорожки и вывод готового ролика.
Имеет простой примитивный интерфейс. Нет никаких профессиональных функций, весь монтаж происходит в 5 шагов: загрузка видеофайлов, точечная обработка кадров, наложение переходов и эффектов, добавление звуковой дорожки и вывод готового ролика.
Интерфейс: Русский.
Пробный период: 10 дней с ограничением функций.
Pinnacle Studio
Pinnacle Studio – профессиональный редактор видео, который имеет в своём арсенале большое количество эффектов. Прост и удобен в использовании, функционал не хуже других, интуитивен в управлении. Более 2 тысяч переходов и эффектов для видео и аудио. Поддержка всех популярных форматов.
Интерфейс: Русский.
Пробный период: 30 дней.
Corel VideoStudio Pro
Corel VideoStudio Pro – отличный редактор от компании Corel, которая занимается разработкой различного софта. Захватывайте, редактируйте, создавайте материал HD-качества или сразу публикуйте его на YouTube, Vimeo или в Facebook. Для новичков интерфейс покажется сложноватым, но здесь предусмотрен бесплатный доступ к обучающим урокам на 6 недель.
Интерфейс: Русский.
Пробный период: 30 дней.
Camtasia Studio
Camtasia Studio – простейший инструмент для записи и редактирования видеоуроков. Разобраться в нём не составит особого труда. Работает практически со всеми форматами. Записывайте, обрезайте, накладывайте переходы, музыку, заставки и многое другое.
Интерфейс: Русский.
Пробный период: 30 дней.
Magix Video
Magix Video – как было написано выше, компания Magix выкупила у SONY программу Vegas, но она также имеет свою линейку программ для обработки видео. Простой и неплохой видеоредактор Magix часто используется для улучшения качества записи, устранения мерцания и т. д.
Интерфейс: Русский.
Пробный период: 30 дней.
Как редактировать видео
Основные элементы интерфейса
Более подробно рассмотрим работу с видеофайлами на примере Adobe Premiere. Детально познакомиться с этой программой можно вполне легально, скачав с официального сайта Adobe бесплатную 30-дневную пробную версию.
Программа для видеомонтажа Adobe Premiere
После запуска программы открывается основное рабочее пространство. Главными элементами здесь являются:
- область предварительного просмотра в левой верхней части экрана;
- список элементов, которые используются в проекте в нижней правой стороне;
- элементы управления эффектами в верхней правой области;
- главная временная панель.
Особую роль играет именно временная панель, которая представляет собой последовательность кадров видео, под которой располагается звуковая дорожка, синхронизированная с ней.
Именно на этой ленте отражаются все наши действия. Туда можно добавлять новые фрагменты видео, вырезать куски из исходного ролика, добавлять эффекты, переходы, редактировать звук.
Все элементы интерфейса сгруппированы по различным типам для удобства доступа.
Также в процессе редактирования доступ ко многим командам можно получить из контекстного меню, вызываемого кликом правой кнопки мыши.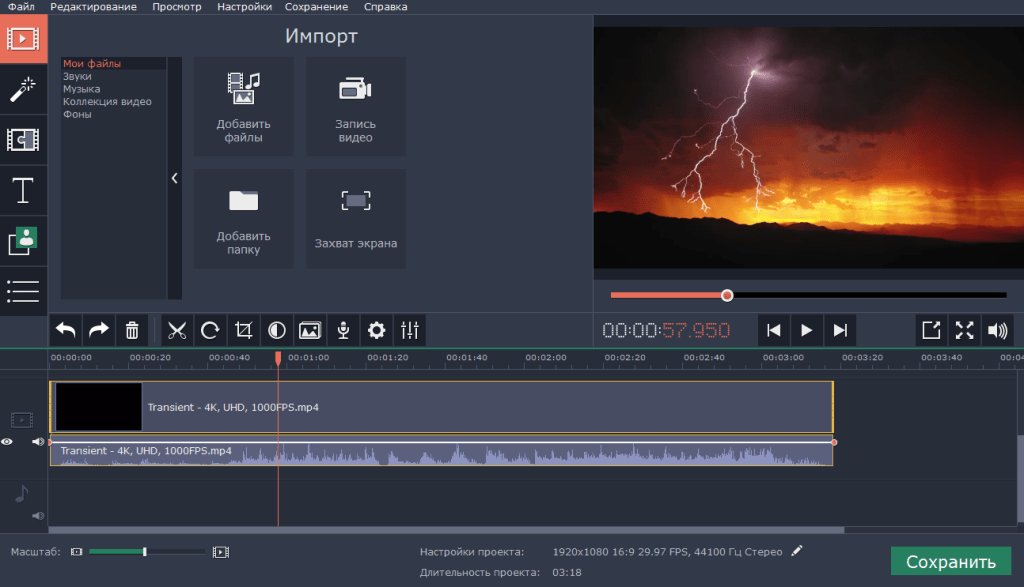
Начало работы с программой
Чтобы отредактировать какой-либо ролик сначала необходимо, после запуска Adobe Premiere, создать Новый проект с нужными параметрами.
Создание нового проекта в программе Adobe Premiere
Затем следует импортировать исходный ролик в этот проект командой Файл-Импорт.
После этого нужно перетащить мышкой ролик из списка исходных материалов на Главную временную панель.
Выполнив эти действия, можно приступать к редактированию видеофрагмента.
Вообще, исходными объектами для работы над проектом служат не только видеофрагменты, но и статические изображения, звуковые дорожки, элементы эффектов и переходы, а также титры. Для освоения программы Adobe Premiere важно уяснить такой момент – все эти элементы являются составными базовыми частями проекта, которые можно в произвольном порядке добавлять, удалять, менять местами и редактировать.
По схожей схеме работают и остальные программы для видеомонтажа. Поэтому, разобравшись с работой в одном программном комплексе, обычно несложно бывает освоить основные операции в другой программе.
Основные операции редактирования видео
Видеоролик на временной ленте имеет вид множества отдельных кадров, расположенных последовательно. Под изображениями размещается звуковая дорожка.
Используя инструменты программы можно с точностью до кадра найти нужный фрагмент и выполнить с ним нужные действия – обрезку, склейку, изменения очередности отдельных клипов. Например, чтобы вырезать кусок из клипа, можно поставить маркер в нужное место, нажать С или команду «Вырезать» и сделать разрез фрагмента в нужном месте. Затем переместить маркер в конец вырезаемого фрагмента и снова, нажав кнопку С, сделать еще один разрез.
Редактирование кадров звуковой дорожки
В результате получится, что исходный фрагмент состоит из трех частей. Ненужную часть можно легко удалить, нажав Delete, а затем, мышкой перетащить последний фрагмент в начало. В итоге получится, что мы удалили ненужную часть видеофайла.
Если у нас несколько исходных видеороликов, их также можно перетащить на временную панель и редактировать таким образом. Перетаскивая их по временной шкале, можно легко менять их местами.
Перетаскивая их по временной шкале, можно легко менять их местами.
Кроме работы с видео, можно удалить полностью или заменить одну звуковую дорожку на другую. Это также делается на временной панели.
Также легко добавить различные спецэффекты и переходы между фрагментами. Выбрав нужный переход его нужно перетащить на нужное место на временной панели.
Работа со спецэффектами
В программе доступно редактирование основных свойств элементов проекта. Доступ к ним осуществляется через вкладку Элементы управления эффектами, которая, по умолчанию, расположена в верхней левой части окна программы. Здесь можно изменить такие параметры, как:
- скорость проигрывания клипа, которую можно замедлять или ускорять;
- положение объекта;
- угол поворота;
- непрозрачность объекта;
Практически все параметры можно изменять, используя ключевые точки. С их помощью, например, можно добиться плавного появления или исчезновения статического изображения или ролика, используя параметр непрозрачности.
Работа с титрами
Программа Adobe Premiere имеет широких набор инструментов для создания и редактирования титров. Для этого используется вкладка на главной панели под названием Заголовок.
Здесь можно выбрать тип титров – статические или движущиеся. Движение может быть вверх-вниз, и влево или вправо. Можно выбрать различный шрифт, цвет и стиль начертания надписей. После выбора этих параметров, пользователь получает новый объект для редактирования. Он попадает в список используемых в проекте элементов и в дальнейшем также доступен для редактирования. Его можно свободно перемещать по временной шкале и модифицировать любыми способами.
Использование эффектов и переходов
Доступ к этим настройкам осуществляется через меню Эффекты. Для пользователя здесь доступны:
- видеоэффекты;
- видеопереходы;
- аудиоэффекты;
- аудиопереходы;
Доступны десятки вариантов. Чтобы полностью разобраться со всем возможностями, придется потратить довольно много времени.
Использование эффектов и переходов
Так, среди видеоэффектов есть фильтры, которые деформируют, искажают изображение, добавляют эффект сепии, создают зеркальные отображения, корректируют цветовую палитру и множество других эффектов.
Кроме выбора непосредственно какого-либо эффекта можно настроить его основные параметры – длительность, скорость, прозрачность.
Видеопереходы используются на стыке двух видеофрагментов или статических изображений. Применив один из подобных инструментов, пользователь получает возможность вместо обычной замены одного изображения другим получить красочный и эффектный переход, который добавит привлекательности вашему проекту. Например, можно использовать такие разновидности переходов, как масштабирование, скольжение, замещение, растворение, перелистывание страниц, вытеснение. Каждый из этих основных типов также имеет различные разновидности.
Программа предлагает множество инструментов для работы со звуком, в том числе, разнообразные аудиоэффекты и аудиопереходы.
Основные возможности работы со звуком
Звук в Adobe Premiere является таким же объектом для редактирования, как и видео. Для его модификации и редактирования здесь предусмотрено множество инструментов и специальных аудиоэффектов.
Для того, чтобы получить возможность редактирования звуковой дорожки исходного ролика независимо от видеоизображения, необходимо их разъединить. Для этого, после помещения фрагмента на временную шкалу, нужно выбрать ролик и из контекстного меню выполнить команду «Отменить связь» (Split в английской версии). После этого, получается два независимых объекта, доступных для модификации – Звуковая дорожка и Видеодорожка.
Основные инструменты и специальные аудиоэффекты для работы со звуком
Если планируется заменить полностью звуковое сопровождение, то следует удалить оригинальную звуковую дорожку и наложить свою собственную. Звук является также полноценным объектом для редактирования. Можно накладывать одну дорожку на другую, передвигать их по временной шкале в произвольном порядке, обрезать, склеивать и так далее.
Среди базовых операций со звуком можно отметить возможность изменения громкости, причем в произвольном порядке, для любого фрагмента, добавление элементов затухания, эха, выравнивание уровня звука и другие возможности.
Сохранение и экспорт видеоролика
Чтобы сохранить изменения, сделанные в проекте, нужно использовать соответствующие команды Файл – Сохранить. Это даст возможность позже вернуться к работе над этим видеофрагментом. При этом не нужно переносить или удалять использованные материалы в проекте, иначе при следующем запуске программа не сможет их обнаружить самостоятельно. Следует понимать, что эта операция сохраняет не готовый видеоролик, который можно посмотреть на любом устройстве, а просто проект. Его невозможно будет открыть какой-либо другой программой, кроме Abode Premiere.
На заметку! После полного окончания работы над созданием финального видеофайла нужно сохранить проект, а для получения уже готового ролика выполнить Экспорт, выбрав предварительно настройки выходного файла – его формат, используемый кодек, расположение на диске пользователя. Здесь можно также настроить и звуковую дорожку. Доступны самые разные параметры – степень сжатия, выбор количества каналов, в том числе моно, стерео и т. д.
Процедура рендеринга, если файл большого объема и использовалось много исходного материала, занимает много времени. Порой этот процесс занимает несколько часов. Скорость проведения рендеринга зависит от мощности компьютера. Главную роль играет центральный процессор.
После завершения процедуры экспорта пользователь получит готовый отредактированный видеофрагмент.
Описанными функциями возможности программы полностью не исчерпываются. Это лишь базовые понятия, которые помогут изучить основные принципы видеомонтажа. Однако, даже знание этих основных операций достаточно для создания красочных и интересных видеороликов.
Бесплатные видеоредакторы
Бесплатные программы для монтажа видео имеют мало функций и многие из них уже не поддерживаются разработчиками.
VideoPad Video Editor
VideoPad Video Editor – бесплатная программа, но имеет достаточно много функций для монтажа. Поддерживает все популярные форматы, имеет базу переходов и классных эффектов. Интерфейс довольно прост и удобен для новичка. Быстрая загрузка готового видео прямо на YouTube.
Интерфейс: Английский.
Киностудия Windows Movie Maker
Киностудия Windows Movie Maker – стандартное приложение от Майкрософт, которое поддерживалось до Виндовс 8, далее перестали обновлять, но его можно скачать бесплатно на официальном сайте и установить. Очень простая, проверенная временем программка, разобраться как делать в ней монтаж, сможет каждый. Помню ещё в школе на Windows XP монтировал в ней ролики.
Интерфейс: Русский.
Avidemux
Avidemux – ещё одна из топ бесплатных программ для создания видеороликов из записанных видео. Отлично справляется с обрезкой, разбивкой, масштабированием, добавлением переходов, эффектов, фильтров, музыки. Поддерживает большинство популярных форматов ввода и вывода. Обеспечивает пользователям довольно быструю работу.
Интерфейс: Английский.
Womble Mpeg Video Wizard
Womble Mpeg Video Wizard – среднего уровня программка, рассчитанная больше для новичков. Простой интерфейс и обычные функции. Работает не только с форматами MPEG, но также AVI, WMV, MP4, VOB. Доступны функции по настройке резкости, контрастности и нормализации звука.
Интерфейс: Английский.
Lightworks
Lightworks – простой редактор для нелинейного монтажа. Предоставляет много возможностей, которые в большинстве других бесплатных приложений недоступны. Обеспечивает качественную обработку и оптимизацию видео. Накладывается цифровая подпись при бесплатном использовании программы.
Интерфейс: Английский.
VSDC Free Video Editor
VSDC Free Video Editor – данный видеоредактор позволяет делать захват с рабочего стола, записывать голос, производить монтаж видеофайлов и аудио. Имеет возможность выводить видео в разрешении HD и UHD. Содержит большое количество встроенных фильтров и переходов.
Интерфейс: Русский.
VirtualDub
VirtualDub – бесплатная программа со стандартным функционалом, позволяющим запросто нарезать, обрезать загруженный видеофайл, добавить аудиодорожку, титры, изображения. Полностью портативная прога, не требует установки, легко копируется и переносится на другое устройство.
Интерфейс: Русский.
ZS4 video editor
ZS4 video editor – хорошая бесплатная программа для монтажа видео. В ней вы можете сделать видео из фото, изображений, видео и аудиофайлов. Доступны различные инструменты для улучшения качества имеющихся записей. Поддерживает популярные форматы и имеется возможность конвертации видео из одного формата в другой.
Интерфейс: Английский.
VideoPad
- Платная.
- OS – Windows, Mac, iPad, Андроид, Киндл.
Описание программы
VideoPad – это программа с интересными фишками для работы и богатыми функциональными возможностями. Бесплатная лицензионная версия длится 14 дней, водяного знака нет. Тонкие настройки всех переходов: изменяется длительность, угол, цвет, скорость. Работает со всеми популярными форматами, в том числе и в 3D.
Что можно делать в программе:
- «склеивать» ролики, добавляя аудио, текст, видео с веб-камеры;
- замедлять или ускорять видео, поворачивать его в разные стороны;
- редактировать трехмерное видео и конвертировать видео из 2D в 3D;
- накладывать текст на видео, добавлять титры;
- использовать технологию хромакей;
- записывать собственные комментарии;
- стабилизировать видео;
- работать над изменением высоты тона, панорамы звука или создавать свои саундтреки.
| Легко разрезать уже загруженные дорожки на кадры. Есть функции записи экрана, звука, видео с камеры. Можно блокировать дорожку, чтобы не потерять изменения. Есть аудиоэффекты и управление «огибающей» звука. Предусмотрен хромакей (только глубоко запрятан). Редактирование трехмерного видео. Можно загружать видео на «Google Диск», Dropbox, Flickr, Facebook, YouTube и сохранять в разных форматах от AVI до 3D. | Нужно сначала откреплять звук от видео, удалять, а потом подгонять аудиодорожку. Редактирование всех эффектов, переходов, субтитров гибкое, но происходит в отдельном окне, закрывающем экран – это неудобно. Не очень понятное руководство. |
Личный опыт
Двоякое впечатление от программы. Сначала в ней было очень трудно разобраться. Интерфейс кажется нагроможденным, а руководство – непонятным. Но я считаю, что потратить на нее пару часиков стоит и вот почему. В ней есть весьма интересные функции. Например, синтезирование речи. Приветствие в начале ролика записано именно таким образом. Кроме этого, VideoPad работает с разными редакторами, что позволяет вам создавать слайд-шоу, обложку для дисков, сводить множество аудиодорожек с помощью микшера. А еще создавать презентации, графики, схемы и даже проектировать свой дом. Остальные функции программы я описала выше.
Пример работы в VideoPad
Дано: 3 видео. Задача – обрезать 2 видеоролика, вырезать несколько кадров из одного длинного клипа. Сложнее всего было работать с титрами, а вот монтаж видео был достаточно простым.
Программа VideoPad – удобный инструмент для новичков. Если не нужны особые изыски, используйте готовые варианты переходов, фильтров, спецэффектов. Хочется создать что-то оригинальное и специфическое? Разбирайтесь в настройках и создавайте уникальные эффекты.
7 февраля 2018Вышла новая версия 3.0.Отзывы пользователейСпасибо за этот гениальный продукт! Раньше я использовал другой установщик, но он лучше!Joakim Holmstrom Я использую вашу программу InstallSimple. Это здорово, именно то, что мне нужно. Это действительно классный инструмент для создания простых процедур установки, без лишних вещей внутри 🙂 Я загрузил вашу программу установки, и ее название действительно говорит о простоте. InstallSimple написан на | InstallSimple — создатель установочного пакета, который позволяет вам создать установщик для ваших файлов. Если вы создали программу, которую хотите распространять, вы можете использовать этот установщик. чтобы создать красивый установщик для ваших программ. Лучшая часть InstallSimple заключается в том, что он не увеличивает значительно размер файла установочного пакета.Фактически, установщик просто добавляет 24 КБ к размеру сжатых данных. Этот установщик имеет формат мастера и проведет вас через все шаги. Вы начинаете с предоставления заставки для установщика и изображения заголовка. Затем вы можете указать название и описание вашего программного обеспечения, а также текст лицензии. что увидят пользователи. Вы продолжаете следовать шагам, чтобы указать путь к папке установки, пункты меню, ярлыки на рабочем столе и т. д. В конце также можно указать действие будет выполнено после завершения установки. Install Simple также позволяет указать системные требования. Вы можете явно указать версии в Windows, на которых будет работать ваше программное обеспечение, или просто укажите, что оно работает на всех версиях. Как только все будет сделано, Install Simple создаст установщик. Вы можете распространять эту программу установки на любом носителе. Обзоры, награды и рейтинги
|
Определение программы установки | PCMag
Это программное обеспечение, также называемое «программой установки» или «установщиком», подготавливает приложение (программный пакет) к запуску на компьютере. Если приложение не является служебной программой с одной функцией, оно состоит из множества отдельных файлов, которые часто хранятся в папках нескольких уровней на компьютере пользователя.В некоторых случаях частью приложения являются сотни и даже тысячи файлов.Для экономии места файлы приложения сжимаются в один или несколько «архивных» файлов. Если установка идет на CD или DVD, на диске есть место для нескольких файлов. При поступлении из Интернета система создания установочной программы сжимает файлы и упаковывает их в единую исполняемую программу, так что для загрузки остается только один файл. Другой подход в Интернете для очень больших приложений — это загрузка программы, которая впоследствии загружает несколько файлов, причем все это происходит автоматически.
Будь то из Интернета или с физического носителя, пользователи запускают программу установки, чтобы распаковать файлы и сохранить их в определенной иерархии папок на своих жестких дисках. В среде Windows программа установки часто делает записи в реестре Windows, который представляет собой базу данных данных конфигурации (см. Реестр).
Как самораспаковывающийся архив
Однофайловая программа установки похожа на самораспаковывающийся архив, который представляет собой набор сжатых файлов, упакованных в виде исполняемой программы.Когда запускается самораспаковывающийся архив, он распаковывает файлы и создает папки; однако программа установки делает это и многое другое. Например, он может проверять конфигурацию компьютера и на основе результатов устанавливать разные файлы или создавать папки в разных местах. Он также может предлагать параметры настройки пользователя. Кроме того, обычно программа установки включает программу удаления в папку приложения, чтобы можно было легко удалить все приложение (см. Удаление).
Установка и упаковка Системы
Разработчик может выбрать несколько способов установки. Существуют бесплатные и платные системы пакетов установки, которые выполняют сжатие и создание программы установки, запускаемой пользователем. Они предлагают разработчику либо выбор диалоговых окон конфигурации, либо язык сценариев, требующий программирования действий с использованием «исходного кода установщика», либо оба метода могут быть доступны в одном пакете.
В мире Linux системы упаковки сильно отличаются от мира Mac и Windows (см. Диспетчер пакетов).
Также для оборудования
Программы установки также используются для подключения нового периферийного устройства к компьютеру. Программа установки добавляет программный драйвер устройства в операционную систему. Если карта контроллера была подключена к компьютеру, программа установки может установить параметры в обновляемой памяти (флэш-память, EEPROM и т. Д.) На самой плате. См. Автоматическую установку, автоматическую установку, удаление, инструкции по установке программы и настройку BIOS.
Установка файлов и папок
Основная цель программы установки — создать группу файлов и папок на компьютере пользователя.В этом примере Windows SetupABC.exe — это отдельный файл, который можно загрузить из Интернета.
Попробуйте бета-версию Easy Installer
Что такое простой установщик / e / OS?
Список устройств, поддерживаемых программой easy-installer
- Бета-версия easy-installer поддерживает 9 устройств
| Поставщик | Имя устройства | Кодовое имя | Дополнительная информация |
|---|---|---|---|
| Gigaset | GS290 | GS290 | |
| Fairphone | Fairphone 3 | FP3 | |
| Fairphone | Fairphone 3+ | FP3 + | |
| Samsung | Galaxy S9 | starlte | Только Exynos |
| Samsung | Galaxy S9 Plus | star2lte | Только Exynos |
| Samsung | Galaxy S8 | Dreamlte | Только Exynos |
| Samsung | Galaxy S8 Plus | dream2lte | Только Exynos |
| Samsung | Galaxy S7 | геролте | Только Exynos |
| Samsung | Galaxy S7 Edge | hero2lte | Только Exynos |
Почему не поддерживается больше устройств и ОС?
/ e / team не может поддерживать всю работу, необходимую для добавления дополнительных устройств или других операционных систем.Вот почему мы просим сообщество помочь нам по телефону:
- Перенос Easy Installer на MacOS
- программное обеспечение Java должно работать без больших проблем
- , но скрипт необходимо перенести
- Поддержка новых устройств
- с файлами конфигурации на основе архитектуры, легко добавлять новые устройства
- мы делимся подробностями о том, как вы можете добавить больше устройств в этом документе
Как установить простой установщик / e / OS?
Бета-версия простого установщика доступна для ОС Linux и Windows.
Руководство по установке для Linux
Руководство по установке для Windows
Хочу развить исходники дальше. Чем я могу помочь?
Чтобы создать или улучшить код простого установщика, ознакомьтесь с документацией здесь…
Совет: Чтобы обсудить проект простого установщика, получить помощь или внести свой вклад, приходите на наш форум сообщества.Остались вопросы по программе простой установки?
Ознакомьтесь с часто задаваемыми вопросами по простой установке
Заранее спасибо!
Формы налога на наследство — Формы налога на наследство — Формы компенсации работникам
Установка Quick & Easy Legal Forms программа:
Сетевой администратор или ИТ-менеджеры: для более подробной установки инструкции, пожалуйста, обратитесь к Правовому руководству по вопросам и ответам.PDF-файл, расположенный на установочном компакт-диске Quick & Easy, или Кликните сюда.
ШАГ 1. Установка Quick & Easy
1. Вставьте компакт-диск Quick & Easy CD в дисковод для компакт-дисков. (Если установка не запускается автоматически, просмотрите компакт-диск Quick & Easy CD в приводе компакт-дисков и дважды щелкните Launch.exe)
2. Выберите желаемый тип установки. выполнить:
Полная — эта опция предназначена для всех одиночных установок (Персональная,
Семейные или офисные пакеты) на автономных компьютерах.Выберите Полный. Нажмите кнопку «Далее.
Сервер — Выбирайте эту опцию, только если вы хотите установить на сервер
для этого не требуется запускать Quick & Easy напрямую. Обратите внимание, что при выборе
эта опция помещает программные файлы (а не файлы поддержки программ) в систему, поэтому вы не будете
требуется перезагрузка после завершения установки.
Рабочая станция — Если это компьютер в сети, и у вас уже есть выполнила полную или серверную установку на другом компьютере в той же сети.
3. На экране приветствия нажмите Далее.
4. Вы должны согласиться с условиями лицензионного соглашения в чтобы продолжить установку. Выберите, чтобы принять соглашение, затем выберите Далее, чтобы продолжить.
5. Выберите папку назначения для монтаж. Нажмите кнопку «Изменить», если вам нужно выбрать папку, отличную от по умолчанию. Если это установка для рабочей станции, перейдите в папку где вы уже установили Quick & Easy.
6.Нажмите «Установить», чтобы начать копирование файлов.
7. Программа установки скопирует все файлы. Щелкните Готово.
ШАГ
2: Регистрация пакета (ов) форм
Приобретенные вами пакеты форм должны быть зарегистрированы перед использованием или разблокировкой Quick & Easy. Вам понадобится
Идентификатор лицензии, пароль и серийный номер (а) расположены на внутренней стороне обложки оригинального футляра компакт-диска. ЭТО ВАМ НУЖНО
ДЛЯ БУДУЩИХ УСТАНОВОК. НЕ ВЫБРАСЫВАЙТЕ.
Для регистрации программного обеспечения:
1.При первом запуске программы Quick & Easy вы получит сообщение с уведомлением о регистрации с возможностью запуска Quick & Easy Администратор. Выберите этот вариант, чтобы начать регистрацию процесс.
Если это не первая ваша попытка открыть Программа Quick & Easy и / или уведомление о регистрации не отображаются. Щелкните правой кнопкой мыши на своем Значок «Быстрый и простой», нажмите «Свойства», затем выберите «Найти цель» (или «Открыть расположение файла» для Windows Vista или Windows 7).Найдите и дважды щелкните QEZADMIN.EXE, чтобы запустить Быстрый и простой администратор.
2. Диспетчер форм появится при первом запуске Быстрый и простой администратор. Если это не первый раз, выберите Диспетчер форм.
3. Введите идентификатор лицензии, пароль и серийный номер. Нажмите ХОРОШО.
4. Чтобы зарегистрировать дополнительные пакеты форм, повторите # 2 & №3.
ШАГ 3. Разблокировка Quick & Easy
Перед тем, как запустить Quick & Easy, необходимо разблокировать программу.Вы можете сделать это, если на компьютере есть интернет.
или позвонив в DataTech Software по телефону 1-800-556-7526 с 8:30 до 17:00 EST с понедельника по пятницу.
Чтобы разблокировать программу Quick & Easy с активным подключение к интернету:
1. Если вы еще не вошли в Quick & Easy Adminstrator как как описано в шаге 2 выше, щелкните правой кнопкой мыши значок Quick & Easy, выберите «Свойства», затем щелкните «Найти цель» (или Откройте расположение файла в Windows Vista или Windows 7).Найдите и дважды щелкните QEZADMIN.EXE, чтобы запустить Quick & Easy Administrator.
2. Нажмите кнопку «Диспетчер регистрации».
3. Щелкните Автоматическая разблокировка.
4. Вы получите сообщение о том, что программа запущена. разрешено запускать с этого компьютера. Нажмите ОК и закройте Быстрый и простой администратор.
Если вам нужно запустить Quick & Easy с компьютера, действует как ваш сервер и с рабочей станции, вам нужно будет запустить процедуру разблокировки с обоих локации.Если у вас более одной рабочей станции, процесс необходимо только с одной рабочей станции. (Обратите внимание, что все рабочие станции должны иметь такое же сопоставление дисков / каталогов с программой Quick & Easy.)
Процедура автоматической разблокировки хороша только для вашего первоначальная установка Quick & Easy. Если вам нужно переустановить Quick & Easy и опция автоматической разблокировки выдают сообщение о том, что кодов разблокировки больше нет, позвоните в наш отдел технической поддержки.
Вы можете приобрести любые формы, которые в данный момент запущены в демонстрационном режиме. Для этого позвоните в Datatech Software по телефону 1-800-556-7526. 8:30 — 17:00 (восточноевропейское время), понедельник-F6
Если да Если вы не нашли решение на этой странице поддержки, обратитесь в наш отдел технической поддержки по телефону 1 (800) 556-7526, 8:30 — 17:00, восточноевропейское время, пн — пт, или отправьте электронное письмо по адресу [email protected] .
Установите программное обеспечение сервера Cirris Networking Made Easy
1.Установите программное обеспечение Cirris Networking Made Easy Server.
Запустите программу Networking Made Easy Service Install. Эта программа проведет вас через шаги, необходимые для установки Cirris Networking Made Easy Server на сетевой компьютер.
Программа установки.
2. Проверка установки
Программа установки настроила сервер Cirris Networking Made Easy как «службу» и изменила настройки брандмауэра Windows, чтобы разрешить этой службе доступ к сети.Чтобы проверить настройки брандмауэра Windows в стандартной системе Windows XP Pro:
- Нажмите кнопку «Пуск»
- Выберите «Панель управления», затем «Центр безопасности»
- В разделе «Управление параметрами безопасности для» выберите «Брандмауэр Windows»
- Щелкните вкладку «Исключения».
- Убедитесь, что на вкладке отображается программа «Cirris Networking Made Easy».
Изменения брандмауэра Windows.
Если вы используете другое программное обеспечение межсетевого экрана на своем ПК, убедитесь, что «Cirris Networking Made Easy» разрешает доступ к сети по протоколам TCP и UDP.
Чтобы убедиться, что Cirris Networking Made Easy — это служба Windows:
- Нажмите кнопку «Пуск» в Windows
- Выберите «Панель управления», затем «Производительность и обслуживание». «Администрирование»
- Дважды щелкните «Службы», откроется окно службы.
- Убедитесь, что «Сервер Cirris Networking Made Easy Server» указан как служба.
Cirris Networking Made Easy Сервер настроен на автоматический запуск при каждом включении ПК.Сервер можно остановить и запустить из служебного окна ИЛИ из служебных программ Cirris Networking Made Easy.
Изменения служб Windows.
3. Запустите программу служебных программ сервера Cirris.
Программа Cirris Server Utilities позволяет:
- Просматривать IP-адрес и состояние сервера
- Остановить и запустить службу
- Установить каталог, который будет использоваться для общих файлов тестера
- Создать файл конфигурации сети необходимо для подключения Touch2 к серверу.
Чтобы запустить служебные программы сервера, перейдите в меню «Пуск» — «Программные файлы» — «Cirris — Networking Made Easy» и нажмите «Утилиты сервера Cirris».
Программа служебных программ сервера Cirris.
4. Нажмите «Параметры сервера Cirris», чтобы установить параметры Networking Made Easy. Вы можете указать каталог для хранения файлов тестера (вместе с другими параметрами). Каталог для хранилище файлов тестера — это место, которое все тестеры Touch2 будут использовать для доступа к файлам.
Настройка параметров сервера.
5. Создайте файл конфигурации сети T1.
Нажмите «Создать файл конфигурации сети T1», чтобы сгенерировать файл, ваш Touch2 понадобится.Это позволит вам создать файл, который вы можете импортировать в Touch2. В этом файле будут указаны общие каталоги вместе с другой информацией, необходимой Touch2 для подключения к серверу. Вы можете создать несколько подкаталогов в каталоге файлов тестера, чтобы организовать файлы любым удобным для вас способом. Каждый подкаталог в каталоге файлов тестера может быть «общим» как диск с собственной буквой диска. После того, как файл будет импортирован в Touch2, «Drive Share» будет выглядеть как другой диск с указанной буквой.Введите информацию, затем нажмите «Сохранить» в этой форме и сохраните файл на дискету. Используйте дискету, чтобы импортировать файл в Touch2.
Настройка Touch2.
Выберите DHCP, если вы находитесь в стандартной сети с DHCP-сервером. Выберите Статический IP-адрес, если у вас нет DHCP-сервера или вы хотите назначить IP-адрес самостоятельно.
Если вы выбрали Статический IP-адрес, вы должны заполнить все поля.
- Серийный номер T1: Чтобы найти серийный номер Touch2, перейдите в главное меню Touch2 и дважды нажмите.
- IP-адрес T1: это должен быть внутренний неиспользуемый IP-адрес в диапазоне 192.168.0.1 — 192.168.0.255
- Сетевая маска: (если неизвестно, используйте: 255.255.255.0)
- Шлюз по умолчанию: (если неизвестно, используйте 0.0.0.0)
- Name Server: (если неизвестно, используйте 0.0.0.0)
Простая работа в сети — превратите свой компьютер в сервер.
Установить определение
Домашняя страница: Условия использования программного обеспечения: Определение установки
Большинство программ требуют, чтобы вы сначала установили их на свой компьютер, прежде чем использовать.Например, если вы покупаете Microsoft Office, вам необходимо установить его на свой компьютер, прежде чем вы сможете запускать любую из включенных программ, таких как Word или Excel. Вы можете установить программное обеспечение с компакт-диска или DVD, внешнего жесткого диска или с компьютера, подключенного к сети. Вы также можете установить программу или обновление программного обеспечения из файла, загруженного из Интернета.
Установка программного обеспечения записывает необходимые данные для запуска программы на жесткий диск. Часто программа установки распаковывает данные, включенные в программу установки, непосредственно перед записью информации на ваш жесткий диск.Обновления программного обеспечения, которые обычно загружаются из Интернета, работают точно так же. Когда вы запускаете обновление, файл установщика распаковывает данные, а затем обновляет правильную программу или операционную систему.
Установка программного обеспечения — это обычно простой процесс. Для этого нужно дважды щелкнуть значок установщика, а затем щелкнуть «Я согласен», когда появится лицензионное соглашение. Возможно, вам придется выбрать, в какой каталог на жестком диске вы хотите установить программное обеспечение, но часто установщик даже выберет это за вас.Некоторое программное обеспечение можно установить, просто перетащив папку или приложение на жесткий диск. В любом случае установка программного обеспечения — довольно простой процесс, который не должен пугать. Если вы умеете готовить ужин в микроволновой печи, вы можете установить собственное программное обеспечение.
https://techterms.com/definition/install
TechTerms — Компьютерный словарь технических терминов
Эта страница содержит техническое определение установки. Он объясняет в компьютерной терминологии, что означает установка, и является одним из многих программных терминов в словаре TechTerms.
Все определения на веб-сайте TechTerms составлены так, чтобы быть технически точными, но также простыми для понимания. Если вы сочтете это определение установки полезным, вы можете сослаться на него, используя приведенные выше ссылки для цитирования. Если вы считаете, что термин следует обновить или добавить в словарь TechTerms, отправьте электронное письмо в TechTerms!
Подпишитесь на информационный бюллетень TechTerms, чтобы получать избранные термины и тесты прямо в свой почтовый ящик. Вы можете получать электронную почту ежедневно или еженедельно.
Подписаться
Пять приложений для создания инсталляционных пакетов
Произведите хорошее первое впечатление и произведите чистую установку с помощью пяти программ установки для Windows.
Итак, вы разработчик программного обеспечения и только что завершили масштабный проект. Имея в наличии исполняемый код, теперь вам нужен способ правильно развернуть и установить программное обеспечение на машинах конечных пользователей. Для некоторых простого zip-файла или самораспаковывающегося архива более чем достаточно для выполнения работы. Однако презентация является ключевым моментом, а надежный опыт установки программного обеспечения — одна из первых вещей, которую клиент или покупатель заметит перед использованием вашего продукта.Вот пять программ установки, которые я могу порекомендовать для приложений Windows, чтобы оправдать это обещание о надежном первом впечатлении и чистой установке.
Это сообщение в блоге также доступно в виде галереи снимков экрана TechRepublic.
Пять приложений
1. InstallShield Express 2013
InstallShield — это универсальный механизм установки, используемый многими крупными корпорациями и крупными разработчиками. Опытные пользователи могут по достоинству оценить уровень контроля, который InstallShield предоставляет разработчикам для создания профессиональных и эффективных установочных пакетов EXE и MSI.Однако для небольших разработчиков InstallShield может показаться немного пугающим, как из-за повышенного внимания к деталям, так и из-за высокой цены в 650 долларов (за экспресс-версию).
Приложение недели Информационный бюллетень
Не тратьте ни секунды на поиск ИТ- и бизнес-приложений — мы вам поможем.Наше популярное приложение недели может повысить вашу продуктивность, защитить электронную почту, отслеживать карьерные цели и многое другое. Доставка по четвергам
Зарегистрироваться Сегодня2. Программа установки Nullsoft NSIS
Созданный той же командой, что и когда-то очень популярный медиаплеер Winamp, NSIS представляет собой конструктор установочных приложений с поддержкой сценариев, который ограничивает использование системных ресурсов и генерирует быстрые исполняемые файлы.Отсутствие графического интерфейса в стиле мастера может напугать тех, кто не любит текстовые файлы, но цена бесплатного использования делает NSIS полезным продуктом, который можно использовать как в домашних, так и в коммерческих целях. Вы даже можете взять сжатые файлы ZIP и преобразовать их в настройки EXE с помощью базового приложения-конвертера под названием Zip2Exe.
3. InstallAware 16
«Ооо! Блестящий!» brigade работает в полную силу, и InstallAware возглавляет работу по предоставлению превосходно выглядящего установщика, который также может поддерживать гибридные развертывания (как для EXE, так и для MSI), простой для понимания сценариев и технологию многоядерного сжатия, помогающую уменьшить размер файла пакета до менее интенсивные уровни дискового пространства.Бесплатная версия, которая интегрируется непосредственно в Visual Studio, существует вместе с платными версиями Pro.
4. Расширенный установщик
Если ваши потребности достаточно просты, Advanced Installer предлагается в виде бесплатной версии, которая предоставляет компетентный интерфейс для создания программ установки при использовании простого для понимания мастера. Если вы готовы купить хотя бы версию Enterprise за $ 399, вы даже можете создавать установочные пакеты, которые с большим апломбом обрабатывают Java-апплеты, включая любую из необходимых сторонних конфигураций Java.
5. Настройка Inno
И, наконец, Inno Setup относительно проста, в ней отсутствуют какие-либо мастера, и она в основном предназначена для опытных пользователей, как и программа установки NSIS от Nullsoft. Вы открываете окно и можете создавать сценарии с нуля или использовать предоставленные примеры сценариев в качестве надежной основы, чтобы быть уверенным, что у вас есть все необходимое заранее. Если вы действительно жаждете поддержки нелатинских языков, существует сборка Unicode, которая может предоставить установщикам дополнительную языковую поддержку за счет более крупного исполняемого файла.Этот простой инструмент бесплатен по запросу.