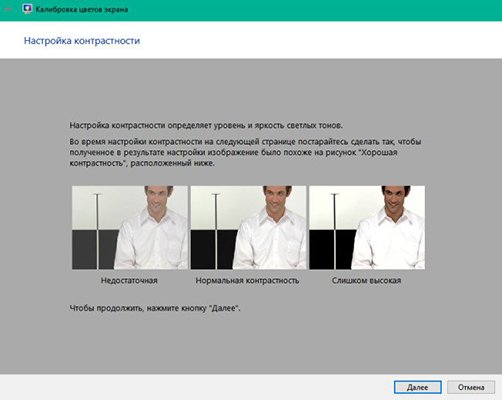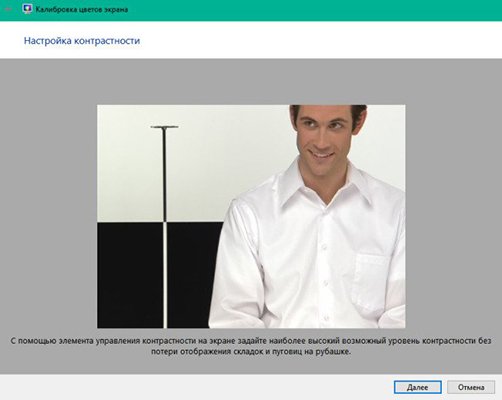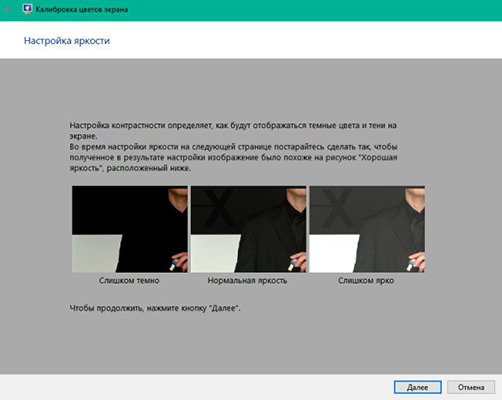Программы для калибровки монитора

Калибровка – это настройка яркости, контраста и цветопередачи монитора. Данная операция выполняется с целью достижения наиболее точного совпадения между визуальным отображением на экране и тем, что получается при печати на принтере. В упрощенном варианте калибровка применяется для улучшения картинки в играх или при просмотре видеоконтента. В этом обзоре поговорим о нескольких программах, которые позволяют более или менее точно настраивать параметры экрана.
CLTest
Данная программа позволяет максимально точно откалибровать монитор. Она имеет функции определения точек черного и белого, а также два режима калибровки, представляющие собой поэтапную подстройку гаммы на разных точках кривой. Одна из особенностей — возможность создания пользовательских ICC-профилей.

Скачать CLTest
Atrise Lutcurve
Это еще один софт, способный помочь в калибровке. Настройка монитора происходит в несколько этапов с последующим сохранением и автоматической загрузкой файла ICC. Программа умеет выставлять точки черного и белого, совместно корректировать четкость и гамму, определять параметры для выбранных точек кривой яркости, но, в отличие от предыдущего участника, работает только с одним профилем.
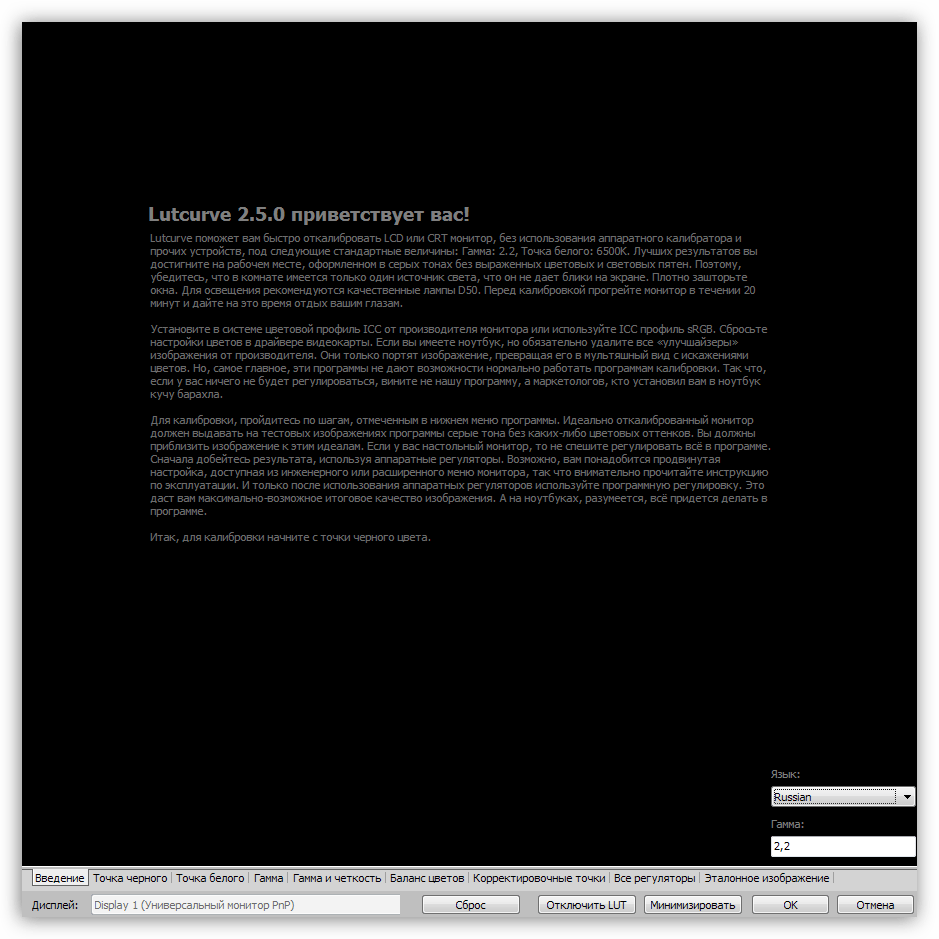
Скачать Atrise Lutcurve
Natural Color Pro
Эта программа, разработанная компанией Samsung, позволяет настроить параметры отображения картинки на экране на бытовом уровне. В ее состав входят функции коррекции яркости, контраста и гаммы, подбора типа и интенсивности освещения, а также редактирования цветового профиля.

Скачать Natural Color Pro
Adobe Gamma
Этот простенький софт создан разработчиками компании Adobe для использования в их фирменных продуктах. Адобе Гамма позволяет настраивать температуру и свечение, корректировать отображение цветов RGB для каждого канала, регулировать яркость и контраст. Таким образом можно отредактировать любой профиль для последующего применения в приложениях, которые используют ICC в своей работе.
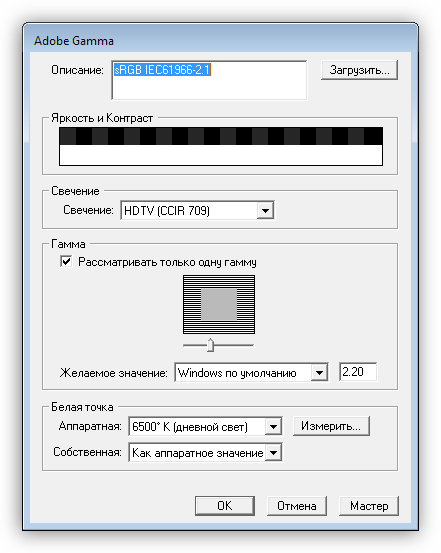
Скачать Adobe Gamma
QuickGamma
КвикГамму калибровщиком можно назвать с большой натяжкой, тем не менее она способна менять некоторые параметры экрана. Это яркость и контрастность, а также определение гаммы. Таких настроек может оказаться достаточно для субъективного улучшения картинки на мониторах, не предназначенных для работы с фотографиями и видео.

Скачать QuickGamma
Программы, представленные в данной статье, можно разделить на любительские и профессиональные. Например, CLTest и Atrise Lutcurve являются наиболее эффективными инструментами калибровки ввиду возможности тонкой настройки кривой. К любительским относятся остальные участники обзора, так как они не имеют таких возможностей и не позволяют точно определить некоторые параметры. В любом случае стоит понимать, что при использовании подобного софта цветопередача и яркость будет зависеть только от восприятия пользователя, поэтому для профессиональной деятельности все-таки лучше воспользоваться аппаратным калибратором.
 Мы рады, что смогли помочь Вам в решении проблемы.
Мы рады, что смогли помочь Вам в решении проблемы. Опишите, что у вас не получилось.
Наши специалисты постараются ответить максимально быстро.
Опишите, что у вас не получилось.
Наши специалисты постараются ответить максимально быстро.Помогла ли вам эта статья?
ДА НЕТЛучшие программы для калибровки монитора
Точность цветопередачи монитора напрямую зависит от качества и типа матрицы, а также от выполненной настройки яркости, контраста, температуры. Приобретая устройство, потребители руководствуются различными параметрами, и не всегда в их число входит правильное отображение цветов. Впрочем, производители также не уделяют должного внимания настройке изображения, наполняя продукцию массой дополнительных плюшек, часто малоприменимых, но повышающих стоимость изделия. При этом для многих пользователей, чья деятельность связана с необходимостью получения высококачественного изображения, данный параметр имеет первостепенное значение. Лучшей цветопередачей среди TFT LCD панелей отличаются IPS-матрицы, имеющие хорошую статичную контрастность и точность передачи оттенков, но стоимость таких мониторов сегодня достаточно высока, а потребителю приходится учитывать и этот фактор. Строгость требований к покупке и целесообразности переплаты обычно зависит от рода деятельности пользователя.

ТОП программ для калибровки монитора.
Калибровка: кому и зачем это нужно
Профессиональным фотографам, графическим дизайнерам и другим специалистам по работе с изображениями необходима правильная цветопередача монитора. Отчасти проблему решить поможет калибровка, позволяющая настроить параметры цветов и оттенков, приблизив отображение на экране к реальному воспроизведению при печати. Целесообразность выполнения процедуры зависит от поставленных задач и возможностей устройства. Например, дисплеи с матрицами TN, отличающимися дешевизной, абсолютно не применимы для профессиональной работы с цветом и фотографиями. Откалибруй монитор хоть сотню раз, эффект будет незначителен, поэтому для воплощения художественных замыслов важно не только выжать максимум возможностей из устройства, но и проверить его на соответствие требованиям.
Многие пользователи, даже непричастные к профессиональной работе с изображениями, задумываются над вопросом необходимости калибровки, если неправильная цветопередача визуально ощутима и делает времяпровождение за компьютером некомфортным для глаз, особенно это актуально по истечении нескольких лет использования устройства, что связано с износом матрицы. Также процедура поможет улучшить цветопередачу монитора со средними изначальными настройками, хотя часто результаты и не сильно визуально отличаются от заводских параметров.
Некоторые настройки доступны пользователю благодаря использованию штатных инструментов операционной системы, но достичь совершенства в этом нелёгком деле, максимально приблизив соответствие изображения на мониторе и выводимого при печати, возможно при помощи программ и специального оборудования. Аппаратный калибратор, подключаемый к компьютеру с целью калибровки и профилирования, имеет достаточно высокую стоимость. Его использование целесообразно в ряде случаев, где необходима профессиональная настройка цветопередачи с правильным построением кривых, приближающим их к эталону, но зачастую можно обойтись и специальным софтом, позволяющим изменить необходимые параметры. Доступно выполнение коррекции настроек также через драйвер видеокарты, этот способ применим для ноутбука, поскольку воздействовать на цветопередачу в данном случае можно только программным путём.
Калибровка выполняется:
- Средствами операционной системы;
- Программой для калибровки монитора;
- При помощи ПО, интегрированного в драйвер видеокарты;
- С использованием специального прибора калибратора (спектрофотометра или колориметра).
Несмотря на тот факт, что при помощи программ достичь идеального результата, как при автоматической калибровке прибором, не удастся, всё же профессиональный софт способен приблизить цветопередачу к натуральной, устранив явные недостатки. Работая с программами, все измерения придётся проводить, что называется «на глаз», именно поэтому такой способ калибровки не будет максимально эффективным. В силу природных особенностей строения человеческого глаза, а конкретно адаптации к различным условиям освещения, произвести идеально точные настройки, используя зрительный орган как индикатор, невозможно. Тот факт, что зрение подстраивается под любое значение цветовой температуры (не говоря даже об отличиях восприятия цветов и оттенков каждым человеком), уже противоречит возможности поиска оптимального баланса отображения, в т. ч. пропорций контраста, изменение которых может привести к цветовым искажениям.

Тем не менее применение хорошего ПО в совокупности с соблюдением правил подготовки и проведения процесса калибровки может вполне порадовать результатами, во всяком случае, эффект будет ощутим при видимых искажениях на момент планирования процедуры. При этом не стоит забывать, что самостоятельное внесение изменений в параметры может привести и к ухудшению качества изображения, поэтому если нет уверенности в правильном осуществлении задуманного, лучше доверить дело профессионалам. Перед тем как начинать калибровку монитор должен поработать около получаса для гарантированного достижения рабочей температуры, влияющей непосредственно на цветопередачу.
Лучшие программы для калибровки
Независимо от выбранного софта, главное условие удачной калибровки – освещение, в котором находится компьютер. Прежде чем приступать к процессу, важно оценить необходимость его выполнения. Если действительно требуется откалибровать монитор, настроив под свои задачи и предпочтения, для чего по соображениям удобства или экономии будет применён способ программного изменения параметров в домашних условиях, не лишним будет поинтересоваться, какие программы для данной цели считаются на сегодняшний день лучшими. При наличии нескольких программ на компьютере, во избежание их конфликта в момент настройки монитора, следует убедиться в запуске только одной.
Atrise Software Lutcurve
Пожалуй, самая популярная программа для калибровки монитора, пользующаяся спросом среди пользователей уже не первый год. Инструмент работает на всех версиях Windows, имеет мультиязычный интерфейс (присутствует русский), поддерживает многомониторную конфигурацию, дисплеи ноутбуков и отличается высокой точностью, что позволяет справиться с задачей в домашних условиях без применения калибратора. В основе принципа работы программы – чувствительность зрения к оттенкам серого. При применении Lutcurve на матрицах IPS или PVA, достигается впечатляющий эффект, достаточно неплохих результатов можно добиться и на бюджетных TN (при калибровке данных мониторов нежелательно менять угол зрения для достижения более точной настройки).

CLTest
Простая, но достаточно функциональная программа CLTest – ещё один старожил на рынке лучшего софта для калибровки. Интерфейс английский, однако при этом разобраться в работе ПО довольно просто. Скромность оформления не умаляет многофункциональность программы CLTest, которая является эффективным инструментом для настройки монитора. Поддержка программного обеспечения на данный момент прекращена, тем не менее популярности софт не утратил. Программа обеспечивает улучшение цветопередачи, приведение параметров к оптимальным значениям при условии правильного выполнения процедуры и, как следствие, прекрасно откалиброванный монитор. CLTest загружает получившиеся профили при запуске операционной системы.

Natural Color Pro
Программа для калибровки монитора и сохранения параметров в профили ICC от небезызвестной корпорации Samsung. Функционал Natural Color Pro позволяет откорректировать базовые параметры: контрастность, гамму, яркость, тип и интенсивность освещения, а также редактировать цветовые профили. Спектр опций программы куда уже, чем у ПО Lutcurve, но для пользовательской настройки вполне подойдёт. Несмотря на англоязычный интерфейс, софт Natural Color Pro не сложен в освоении пользователем-непрофессионалом.

Adobe Gamma
Софт от разработчиков Adobe предназначен для коррекции цветопередачи с целью работы в Photoshop. Ввиду совместимости продуктов, профили, созданные в Гамме, доступны в меню Фотошопа, где пользователь имеет возможность переключаться с одного на другой. Утилита проста в использовании и позволяет настраивать цветовую температуру, корректировать отображение цветов RGB, яркость, пропорции контраста. Gamma поставляется с Photoshop, но её можно скачивать и как самостоятельный софт. Зачастую пользователями регулируются параметры яркости, контрастности и гаммы. Назначить тональную гамму лучше в значении 2.2 (принятый стандарт, который будет оптимальным для большинства мониторов).

Несмотря на то, что человеческий глаз, как измерительный прибор весьма сомнительное средство и едва ли удастся объективно подойти к процессу совершенствования цветопередачи, использование современных программных инструментов позволит убрать разбалансировку между цветовыми каналами RGB, улучшив соотношение серых оттенков, и внести изменения яркости цветов правками гамма-кривых.
Калибровка вполне обоснована в случае профессиональной деятельности с задействованием изображений, где точность цветопередачи является определяющим фактором качества выполнения работы. Также потребность в процедуре испытывают многие геймеры. Приобретение монитора с LUT высокой разрядности тоже предусматривает калибровку, поскольку эти возможности включены. В случае если вы не испытываете глобальных неудобств, глядя на экран монитора и не имеете дело с цветом, то острой необходимости в процедуре нет. Не стоит полагаться на эффективность процедуры масштабного улучшения цветопередачи, если используется устройство с TN+Film матрицей.
Для устранения дискомфорта при наличии чрезмерной яркости или какого-либо неестественного оттенка в функционале дисплея предусмотрена ручная настройка, которая в считанные минуты позволит избавиться от проблемы даже при отсутствии навыков у пользователя.
Atrise Lutcurve — Визуальная калибровка дисплея для фотографов и дизайнеров
Настрой и откалибруй свой дисплей или ноутбукПрограмма поможет без аппаратного калибратора настроить ваш монитор. Высокая точность калибровки достигается за счет использования особенностей человеческого восприятия: глаз чувствителен к оттенкам серого цвета. Вычисления в программе основаны на научной статье А. Робертса «Измерение передаточной характеристики дисплея (гамма)».
По сравнению с другими программами визуальной калибровки, Lutcurve отличается высокой точностью и гибкостью, что помогает справиться со сложными случаями. Вы сможете получить прекрасные результаты даже на низкокачественных TN LCD дисплеях. Лучшие результаты достигаются на матрицах IPS или PVA. Поддерживаются многомониторная конфигурация и дисплеи ноутбуков.
Кому полезна эта программа калибровки?
- Всем, кто работает с видео и фотографиями.
- Дизайнерам и художникам.
- Проф. фотографам и фотолюбителям.
- Программистам и веб-дизайнерам.
- И просто тем, кому нравится качество.
Что помогает исправить программа
- Неточное представление цветов и оттенков.
- Потеря деталей в светлых и темных участках.
- Неестественность изображения.
- Неопрятный и некрасивый вид веб страниц.
- Усталость глаз при работе за компьютером.
Если видите здесь цветные полоски на 100%
zoom, то ваш дисплей требует калибровки!
На самом деле, все компьютерные дисплеи и ноутбуки требуют настройки и калибровки.
А программа Atrise Lutcurve поможет это делать быстрей и легче.
Работает с любым дисплеем компьютера или ноутбука
Программа позволяет исправить любые нелинейности мониторов, которые бывают на LCD матрицах. Количество точек, в которых производится калибровка, не ограничивается. Так что вы можете откалибровать даже старый севший дисплей.
Конечно, качество калибровки зависит от вашей аккуратности. Но оно может быть очень близко к качеству аппаратной калибровки и даже превосходить ее, особенно на плохих дисплеях и в тенях изображения.
Несколько дисплеев могут показывать одинаково
Легко совместить по цветам два рядом стоящих дисплея.
Мультидисплейные конфигурации поддерживаются на всех операционных системах, даже на Windows XP.
Профессиональные возможности настройки
Большое число параметров настройки подходит для профессионального использования. Они быстро меняются мышкой. А весь процесс приближения к идеалу займет около 15 минут.
Простые шаги под все аспекты настройки
Программа быстро проведет вас по всем шагам калибровки. Каждый шаг позволяет независимо настроить тот или иной аспект изображения.
Сравнение с эталоном
Как только закончите настройку, сможете оценить результат по эталонному изображению, показывающему типичные недостатки некалиброванных дисплеев.
Готовы скачать программу и откалибровать ваш дисплей?
Для этого имеется триальная версия, без ограничений работающая на компьютере 30 дней.
Скачайте ее бесплатно для пробы программы перед покупкой.
Скачать Atrise Lutcurve
Бесплатная проба на 30 дней.
Поддерживаются Windows® XP, Vista, 7, 8, 8.1, 10; 32 или 64 бит. Есть портабельный режим.
Программа автоматически настраивает изображение при каждом запуске системы и может показывать напоминания о необходимости покупки.
Для удаления используйте штатные инструменты удаления приложений Windows: Пуск → Параметры → Программы и компоненты.
Здесь кликните на иконку Atrise Lutcurve, затем кликните Удалить.
Если вы уже имеете лицензию на программу версии 2.x.x, приобретите лицензию обновления.
Ваш старый ключ не действителен для новой версии 3.x.x
Последние обновления и улучшения Lutcurve
Если нашли ошибку в программе, не забудьте сообщить о ней автору для исправления. Так мы поможем многим людям.
Программа для калибровки монитора: какую же выбрать?
Автор Дмитрий Костин На чтение 3 мин. Опубликовано
Чёткое и яркое изображение на мониторе — это самый главный момент любого пользователя ПК. Ведь если перед вами красивая картинка, тогда каждая манипуляция за компьютером будет дарить только положительные эмоции. Но для того что бы ваш электронный помощник эффективно передавал все цвета, оттенки на монитор, вам понадобится специальная программа для калибровки монитора. Несколько из них мы как раз и рассмотрим ниже.
В чём суть калибровки и для чего она нужна?
Приложение для калибровки монитора работает по принципу использования метрических данных и программного обеспечения. В силу своей стоимости применяется специалистами в профессиональных операциях с цветовыми оттенками, например фотографами. Но есть программы под обыкновенных пользователей при работе которых используется человеческий глаз.
Их главная задача основана на расшифровки текстовых презентаций и более корректного выставления параметров видеокарты. При этом, человек сидящий за компьютером получает возможность чётко контролировать правильность изменения представленных конфигураций. Чаще всего, такой настройки подаются яркость изображения, контраст, цветовая гамма.
Точная такая подстройка изображения является весьма трудоёмким процессом. Но результаты которые вы получите — будут наверняка того стоить!
Какие-же программы для эффективной калибровки монитора лучше использовать?
Для обеспечения правильной настройки дисплея нужно применять проверенные программы. Как показывает практика, самыми лучшими из них есть следующие :
Atrise Software LUTCurve
Многие пользователи считают её самой лучшей. Это обусловлено относительно хорошим набором функционала для подстройки экрана. Есть возможность работы при условии sRGB цветности. Данная утилита в своей работе очень сильно основывается на чувствительности человеческого глаза к серому цвету.

Но хватает и противников, которые сильно возмущаются по поводу сложности в применении. При использовании Atrise Software владельцам ноутбуков с технологией TN-матрицы — не рекомендуется менять угол зрения. Так-же в ней не предусмотрен аппаратный датчик. Из-за этого все производимые настройки сильно зависят от заводских параметров экрана.
Скачать программу вы можете отсюда.
Eberhard Werle QuickGamma
Данное приложение для эффективной настройки цвета и коррекцией гаммы имеет минимальные возможности, о которых можно прочитать в меню «помощь». Вся её работа заключается в слиянии специальных, горизонтальных столбиках на тестовой картинке с задним фоном.

TFT Test 1.52
Отличительной особенностью этой-же утилиты есть представленный набор картинок. Их 12 штук. Работа основана на корректировании и дальнейшем сравнении изображений. Имеются и образцы сведений для определения расширения экрана. Приложение TFT Test 1.52 своими специальными градиентами предоставляет возможность сравнить эффективность калибровки.

Для того чтобы контролировать скорость работы жидко-кристаллических экранов, программа имеет два теста на быстроту отклика курсора.
PassMark Software MonitorTest
Что касается этой программы для улучшения видимой картинки, то она заключает в себе 13 тестовых карточек для настройки как обыкновенных дисплеев, так и ЖК. Все эти изображения позволяют очень хорошо настраивать цветовую гамму в широком диапазоне. Минус данного приложения в полном отсутствии возможности настраивать LUT-видеоадаптеров. Все параметры задаются исключительно через меню дисплея.

Теперь вы имеете понятия о том, что такое программа для калибровки монитора м быть может уже выяснил для себя, какая из них самая лучшая по эффективности. Остановите свой выбор на самой подходящей!
Ну а на этом я с вами прощаюсь! Не забывайте подписываться на обновления моего блога и делиться с друзьями материалами статьи в социальных сетях. Увидимся в других статьях. Пока-пока!
С уважением, Дмитрий Костин.
Программы для калибровки тачскрина на Андроид
Откалибровать сенсорный экран на смартфонах и планшетах операционная система Андроид предлагает штатными средствами, в разделе «Настройки»: там предусмотрена серия тестов, предназначенных для изменения точности нажатий или увеличения чувствительности.
Работать с предустановленным сервисом легко – там не предусмотрено отдельного инструментария или функций, с которыми приходится разбираться с помощью инструкций. Совсем наоборот – достаточно запустить тест, 3-4 раза нажать на экран в отмеченных зонах, а после – получить результат в текстовой форме: или появится уведомление о полной работоспособности, или же оповещение и возникших проблемах, которые придется изменять уже в сервисном центре.
Но, как подсказывает практика, такие рекомендации далеки от истины – в Google Play найдутся помощники, способные провести функциональную полуавтоматическую калибровку и избавить от некоторых проблем без посещения мастера:
TuneUp Master
Скачать в Google Play
Рабочая платформа, призванная за 10-15 минут рассказать о технике на Андроид все, и даже немного больше. Разработчики из AppsLadder предлагают узнать, насколько качественно работает оперативная память, правильно ли распределяется нагрузка на процессор, качественный ли звук и не пора обновлять операционную систему.
Затронет проверка и сенсорный экран, причем два этапа: сначала в ручной калибровке, где, как и в случае с встроенным инструментом, придется нажимать на дисплей в отмеченных зонах, а после уже в автоматическом. Платформа попытается изменить чувствительность сенсоров, улучшить отклик и точность (ложные нажатия, случающиеся при прохождении развлечений или просмотре контента, останутся в прошлом).
Из дополнительных преимуществ – свободное распространение (доступ сразу же открывается к каждой функции, и за дополнительные новшества платить точно не придется), не требующий перевода интерфейс (разобраться в словах Battery или Sensor можно и без словаря) и инструментарий, достойный мастеров. Единственное, чего недостает – логов об ошибках. Если TuneUp Master не справится с задачей, то узнать почему не получится. Так и придется гадать.
Touchscreen Calibration
Скачать в Google Play
Нацеленный, как видно из названия, исключительно на калибровку тачскрина — сенсорного дисплея. Тестирование происходит уже по знакомому пути – через взаимодействие с экраном в определенное время и в указанном вместе. Для прохождения проверки придется потратить от 5 до 10 минут.
А дальше останется или узнать результат, или провести короткую корректировку отдельных возможностей дисплея. Так, к примеру, исправляется отклик (увеличивается или уменьшается), чувствительность (если раньше приходилось продавливать стекло, то при гибкой настройке останется легонько касаться дисплея), и точность.
TouchScreenRepair
Скачать в Google Play
Автоматизированный и универсальный помощник для калибровки на Андроид, работающий в трех направлениях. Во-первых, проводит тест и выдает примерный результат в процентном соотношении (где и какие фрагменты не используются, почему точность не та, а чувствительность сильно хромает).
Во-вторых, способен ремонтировать сенсорный в автоматическом режиме. А еще – TouchScreenRepair разрешает изменить ориентиры дисплея. То есть, выбрать фрагмент, который будет нажиматься из другой точки дисплея.
Работает функция еще не слишком качественно, но разработчики стремятся довести до совершенства инструментарий и открыть перед пользователями красоты откалиброванного и доведенного до совершенства экрана.
Программа для калибровки монитора » DelPC.ru
Программа для автоматической калибровки монитора не существует. Так или иначе, вам придётся вручную проводить настройки, так как программа попросту не сможет вместо вас увидеть цвета, контраст и яркость, передаваемые через монитор. Для ручной настройки: Atrise lutcurve – платная программа для калибровки монитора, которая является одной из популярных среди пользователей. Cltest – так же как и предыдущая программа, является платной.
Бесплатные программы для калибровки монитора:
Скачать программы калибровки монитора можно на форумах или найдя в поисковике (не загружайте с непроверенных ресурсов).
Причины откалибровать монитор:
- Ненасыщенные цвета
- Все цвета серые
- Слишком светлые цвета и так далее
Не советуем проводить калибровку монитора онлайн, так как встроенный функционал вполне справляется с этой задачей. Но в интернете вы сможете найти фотографии для калибровки монитора, если системных вам показалось недостаточно.
Программная калибровка мониторов не имеет смысла, так как в Windows существует специальный инструмент. Домашняя калибровка монитора проводится штатным инструментом, который находится по пути (для Windows 10):
- “Пуск”
- “Параметры”
- “Система”
- “Экран”
- “Дополнительные параметры экрана”
- “Калибровка цветов”
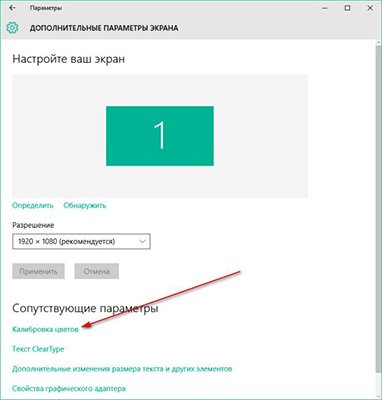
Тест калибровки монитора в Windows 7 запускается по другому пути:
- “Панель управления”
- “Экран”
- “Калибровка цветов”
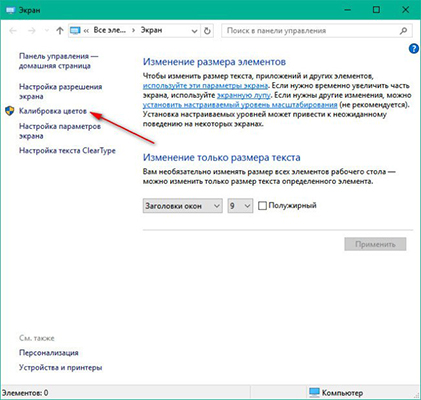
Откроется программа настройки калибровки монитора, в ней нажмите “Далее” для начала калибровки.
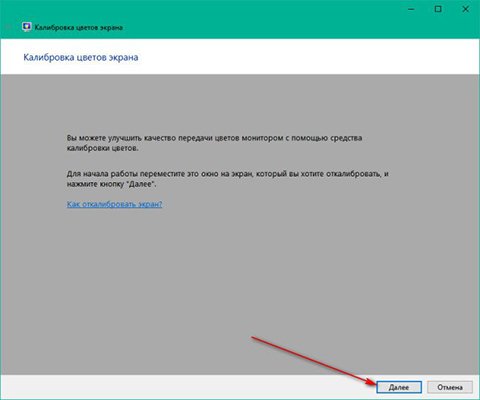
Далее начнётся калибровка экрана монитора.
Калибровка цветов в Windows 10 открывается по пути: “Пуск” – “Параметры” – “Система” – “Экран” – “Дополнительные параметры экрана” – “Калибровка цветов”. Для Windows 7: “Панель управления” – “Экран” – “Калибровка цветов”.
После открытия будет предложено выставить настройки монитора по умолчанию. Речь идет о настройках, которые выставляются непосредственно в самом мониторе, кнопками.
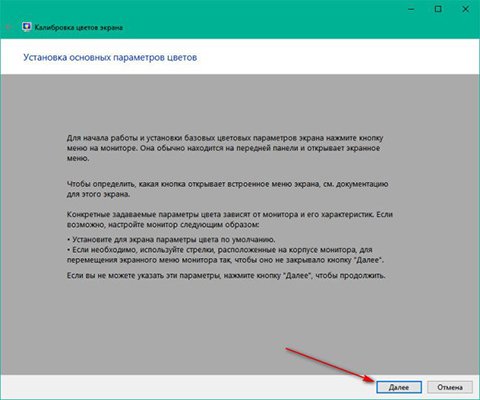
На следующем экране нам показан пример корректной настройки гаммы, нажав кнопку “Далее”, вы перейдете непосредственно к настройке гаммы.
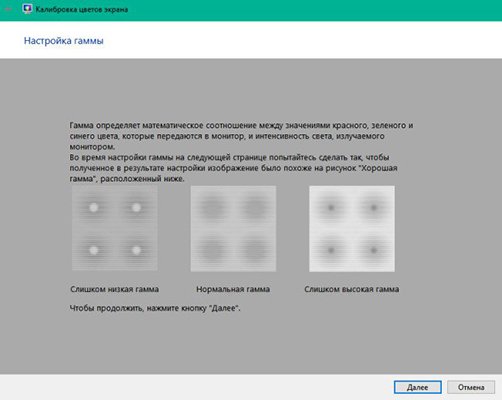
Прокручивая ползунок сбоку, вам нужно добиться эффекта, когда внутри кругов не будет ни светлых, ни темных пятен. Круги должны быть равномерно серыми.
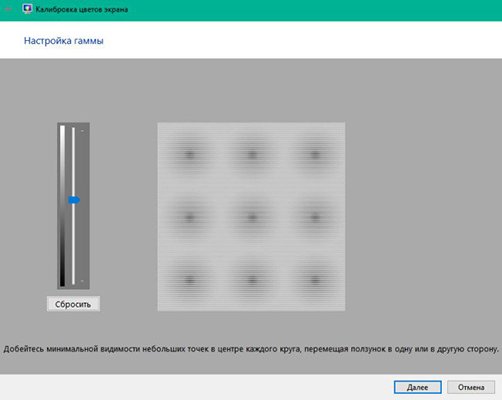
Добившись необходимого результата, нажмите кнопку “Далее”. Следующий экран предлагает открыть элементы управления яркостью и контрастностью на самом мониторе и нажать “Далее”.
Если яркость и контрастность вашего монитора вас устраивают, смело жмите кнопку “Пропустить настройки”. Если вы хотите откорректировать эти настройки, то нажмите “Далее” и следуйте инструкции:
- В настройке контрастности необходимо, чтобы при максимально допустимых настройках были хорошо видны складки и пуговицы на рубашке на предложенном системой изображении
- В настройке яркости необходимо откалибровать яркость так, чтобы цвета на предложенном изображении не сливались и не были слишком светлыми
В следующем экране представлена некорректная настройка цветности.
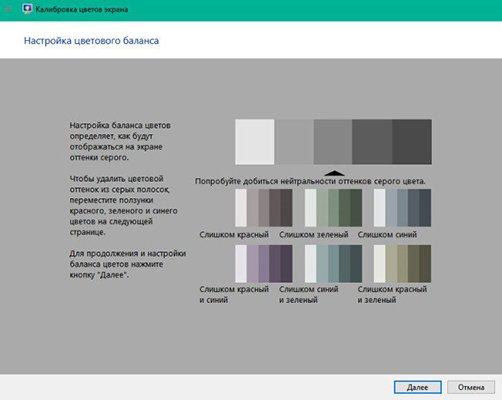
Нажмите “Далее” и проверьте отображение серых полосок на своём мониторе. Если они имеют не серые оттенки, а цветные, покрутите нижние ползунки, чтобы добиться максимально хорошего результата (все полоски должны иметь серые тона).
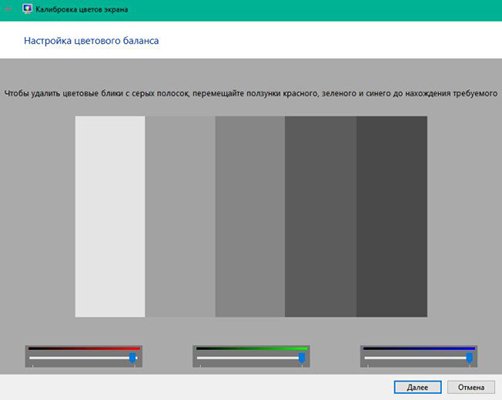
Нажав кнопку “Далее”, вы попадете в последнее окно калибровки, в котором вы сможете оценить проделанную работу и сравнить цвет на мониторе до и после калибровки.
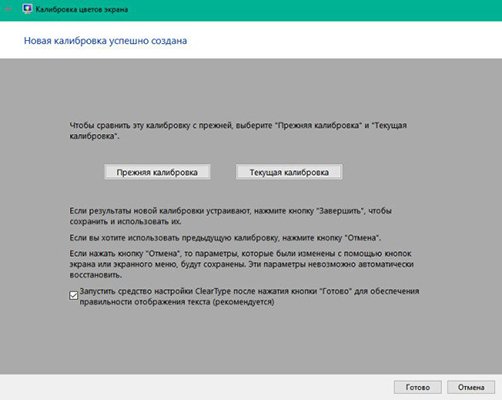
Если перед нажатием на кнопку “Готово” не снять галочку с пункта “Запустить средство настройки ClearType…”, то вы перейдёте в окно настройки отображения шрифтов.
Вам нужно выбирать из представленных вариантов тот, который, по вашему мнению, отображает шрифты с самым лучшим начертанием. Пример:
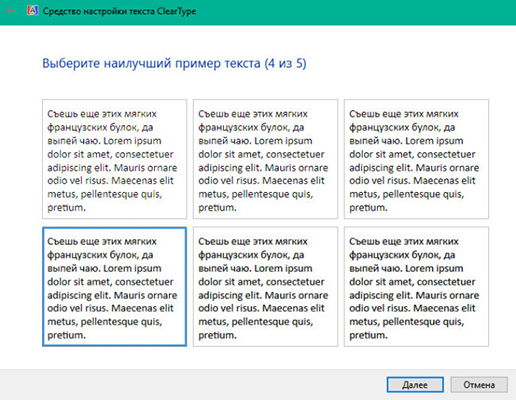
После прохождения всех тестов, калибровка цвета монитора будет завершена.
Остались вопросы? Задавайте в комментариях.
В инструменте калибровки есть настройка, которая позволяет отрегулировать контрастность. Настройка контрастности монитора определяет уровень и яркость светлых тонов. Настройка контраста монитора:
- Взгляните на три изображения, которые отображают недостаточную, нормальную и слишком высокую контрастность
- Нажмите “Далее”

- В следующем окне отрегулируйте контрастность таким образом, чтобы при максимально допустимых настройках были хорошо видны складки и пуговицы на рубашке

Настройка контраста монитора закончится, когда вы нажмёте “Далее”.
В инструменте калибровки есть настройка, которая позволяет отрегулировать яркость. Настройка яркости монитора определяет уровень и яркость светлых тонов. Настройка яркости экрана в Windows 10 (инструкция подходит для Windows 7):
- Обратите внимание на изображения. На показанных примерах видно, как должно выглядеть изображение при нормальных настройках яркости, а именно — рубашка не должна сливаться с костюмом, а буква X должна быть еле видна

- Жмите “Далее” и, глядя на изображение, отрегулируйте настройки яркости, добиваясь необходимого эффекта
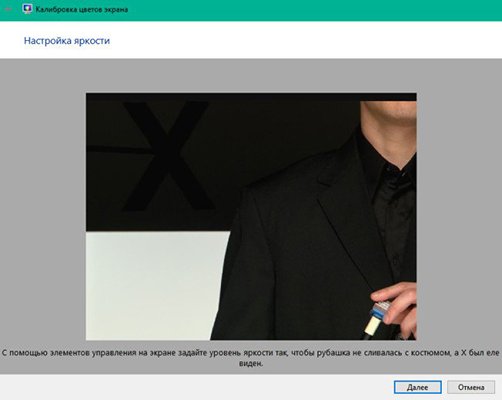
Калибровка дисплея. Самые лучшие программы для калибровки монитора. Настройка отображения текста
Atrise lutcurve — программа для калибровки монитора в домашних условиях. Atrise lutcurve — годится для калибровки как ЖК (жидкокристаллического монитора), так и ЭЛТ (на электронно лучевой трубке).
Для чего нужна калибровка монитора? Идеальный вариант — это когда изображение на всех мониторах должно выглядеть одинаково, но этого не добиться, ибо у всех мониторы разные и не все желают заморачиваться на правильном отображении цветов. Ну а для микростокера важно, чтобы цвета на фотографии отображались максимально правильно, ибо изображение при приемке из-за этого могут забраковать.
Программа калибровки монитора Atrise lutcurve работает под управлением операционной системы Windows 2000, XP (x86 и x64), Vista SP1 (x86 и x64), Windows 7 (x86 и x64).
Калибровка монитора в Atrise lutcurve.
Приступим к калибровке монитора в программе Atrise lutcurve 1.5.2.
1. Подготовительный этап калибровки монитора в программе Atrise lutcurve .
Для начала нужно прогреть монитор в течение, примерно, получаса, затем можно приступать к калибровке монитора. Калибровка монитора в Adobe Gamma. — освещение рабочего места.
- На мониторе не должно быть бликов от окна и других ярких источников.
- Перед калибровкой монитора желательно протереть его от пыли.
- Рабочий стол желательно сделать серым. От стандартной голубой схемы Windows также лучше отказаться, правильнее будет установить классическую тему оформления в серых цветах.
- Загрузить заводской профиль монитора (от производителя), если такового нет даже на сайте производителя, выбираем sRGB.
- Отключить другие программы для калибровки монитора (если таковые использовались).
- Для ЭЛТ мониторов выбираем гамму G=2.2, для ЖК G=1.8
2. Основной этап калибровки монитора в Atrise lutcurve 1.5.2 состоит из пяти шагов, на каждом шаге можно вернуться к предыдущему и подкорректировать настройки.
- Точка черного (black point) — регулировка яркости монитора (или уровня черного для продвинутых мониторов).
- Точка белого (white point) — регулировка контраста монитора.
- Гамма (gamma) — настройка гаммы монитора.
- Баланс цветов (color correction) — точная регулировка установки цветовой температуры монитора.
- Корректировочные точки (curve adjustment) — точная регулировка яркости.
А теперь о каждом шаге калибровки монитора в Atrise lutcurve 1.5.2 я расскажу подробнее.
Запускаем Atrise lutcurve 1.5.2 .

В нижней части окна вы увидите вкладки пяти шагов калибровки монитора. Для удобства на заключительном этапе калибровки все программные регуляторы собраны в одном месте. После окончания калибровки результат можно оценить по эталонному изображению.
Если к вашему компьютеру подключено два дисплея — не беда, программа Atrise lutcurve позволяет выбрать монитор, и откалибровать каждый из них по отдельности.
Первый шаг — точка черного (black point).

Настройка точки черного состоит из двух этапов:
- Аппаратная настройка монитора.
- Программная настройка монитора.
В первую очередь используем аппаратную настройку — нажимаем на кнопки монитора и смотрим результат.
На втором этапе для получения более точных результатов крутим настройки программы Atrise lutcurve .
Необходимо настроить монитор таким образом, чтобы плашки (3,3,3), (2,2,2), (1,1,1) стали различимы. Для этого необходимо использовать регулятор яркости на мониторе (либо регулятор уровня черного на дорогих моделях мониторов). После этого можно использовать программные регулятры.
Черный фон изображения должен быть максимально черным, плашки не должны иметь цветовых оттенков.
Точка белого (white point).

Отрегулируйте контрастность (сначала используйте аппаратные настройки монитора) таким образом, чтобы видеть плашки (252,252,252), (253,253,253), (254,254,254). Плашки не должны иметь цветовых оттенков.
Гамма (gamma)

Необходимо настроить регуляторы так, чтобы вертикальные столбцы стали как можно менее видимыми. Подкорректируйте R, если вы видите левый столбик окрашенным. Подкорректируйте G, если вы видите центральный столбик окрашенным. Подкорректируйте B, если вы видите правый столбик окрашенным.
Следующий этап калибровки монитора в программе Atrise lutcurve — баланс цветов.
Баланс цветов (color correction)

Сделайте темные, светлые и средние тона серого максимально обесцвеченными. Если это не удается сделать в центральной части, подкорректируйте уровень черного и уровень белого, сделав их минимально окрашенными.
Следующий этап калибровки монитора в Atrise lutcurve — корректировочные точки.
Корректировочные точки (curve adjustment)
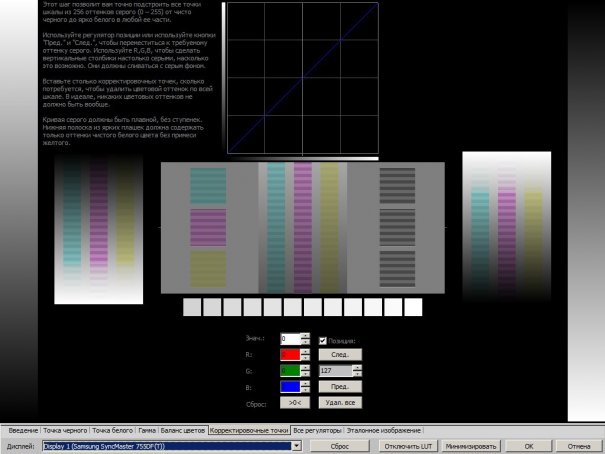
Этот шаг калибровки монитора позволяет произвести точную настройку монитора, используя корректировочные точки.
На данном этапе калибровки можно точно подстроить все точки шкалы из 256 оттенков серого от чисто черного до ярко белого в любой ее части. Вставьте столько корректировочных точек, сколько потребуется, чтобы удалить цветовой оттенок по всей шкале. В идеале, никаких цветовых оттенков не должно быть вообще. Кривая серого должна быть плавной, без ступенек.
На вкладке «Все регуляторы» со