Лучшие программы для калибровки монитора
Большинство пользователей ПК проводят много времени перед своим монитором. Для того чтобы работать или играть было максимально комфортно, стоит позаботиться о правильных настройках своего монитора. Ведь на ощущения влияет не только дополнительное освещение, но и сама техника.
Зачем нужна калибровка монитора
Откалибровать монитор — значит, изменить настройки его яркости, добавить контраста, сделать более чёткой передачу цветов. Такие действия большинство пользователей выполняют для того, чтобы изображение на экране было максимально красивым, чётким. Для этого можно воспользоваться различными программами.
Как происходит калибровка ноутбука или ПК:
- Настройка самого дисплея начинается с организации рабочего места. Здесь важно, чтобы освещение было правильно выставленным и постоянным. Основными являются два пункта:
- чтобы свет не был направлен в глаза пользователю;
- чтобы он не создавал блики на экране.

- Многие профессионалы рекомендуют использовать либо люминесцентные, либо обычные лампы.
- Заэкранный фон должен быть выдержан в спокойных, нейтральных тонах.
- Обязательно калибровать нужно монитор, который уже хорошо прогрелся (проработал от 30 минут до полутора часа). Это поможет добиться максимально точных показателей.
- С матрицей TN + Film нужно быть особо внимательным, ведь качество изображения может зависеть от угла наклона.
- Крайне важно, чтобы во время всей калибровки угол наклона был одинаковым, чтобы не исказить итоговый результат.
- Для калибровки монитора нужно использовать специальные программы, которые для этого предназначены.
Лучшие программы для калибровки
В рейтинг лучших вошли несколько программ для калибровки монитора.
Adobe Gamma
Adobe Gamma – простая программа, которую выпустили создатели Adobe. С этой утилитой можно настраивать температуру, корректировать цвета RGB, выбирать яркость и контрасты.
Atrise Software Lutcurve
Atrise Software Lutcurve – отличный софт, с которым калибровка монитора будет простой задачей. Для получения оптимального результата лучше работать в несколько этапов. А также при этом каждый раз не забывать сохранять выставленные настройки, с загрузкой файла ICC. Эта утилита может сама выставлять чёрные и белые точки, а также настраивать чёткость и подбирать гамму. Но её минусом является то, что она работает только с одним профилем. Её предпочитают другим утилитам из-за большого количества функций, связанных с выставлением необходимых изменений. Прежде чем приступить к работе с ней, следует прочитать инструкцию (она есть только на английском языке), это поможет и с тем, чтобы использовать данную утилиту по максимуму. Утилита поддерживает sRGB цветовое пространство.
К минусам этой программы можно отнести отсутствие аппаратного датчика. Большинство настроек за основу берут заводских, что не всегда является лучшим вариантом, тем более для уже не новых мониторов.
Преимуществом этого подхода является возможность выставить во всех 256 точках всю цветовую гамму всего по 3 деталям.
Такую программу придётся использовать не раз и не два, так что следует набраться терпения, чтобы получить качественную настройку, лучшее изображение.
CLTest
С помощью этой программы можно добиться высокой точности в калибровке. Есть функция определения чёрного и белого, а также 2 режима калибровки.
Natural Color Pro
Создателями этой утилиты является компания Samsung. С её помощью можно настроить качественное изображение любой картинки. Также имеется возможность изменять яркость, цветовую гамму, подбирать тип, а также интенсивность освещения, даже редактировать цвет профиля.
UltraMon
UltraMon – функциональная и понятная программа, которую очень хвалят пользователи. Она проста в работе, и всегда с её помощью можно добиться максимально точных настроек, а также получить лучшее изображение. Есть бесплатная пробная версия.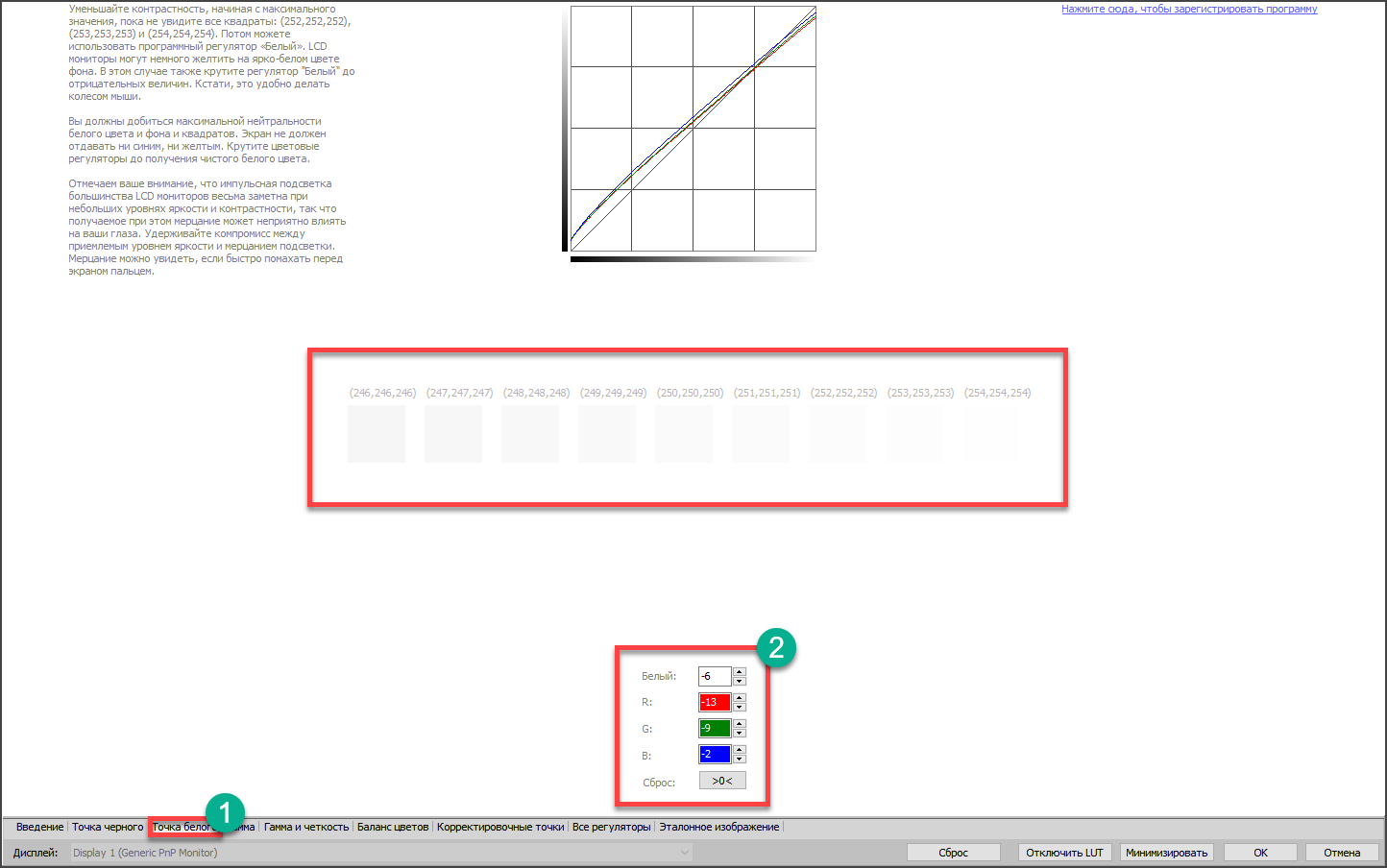 Именно её часто выбирают, чтобы откалибровать мультимониторные системы, поскольку она позволяет копировать или сохранять рабочие столы.
Именно её часто выбирают, чтобы откалибровать мультимониторные системы, поскольку она позволяет копировать или сохранять рабочие столы.
Эта утилита отлично справляется с изменениями цвета, расширением, а также имеет отличный функционал.
Среди минусов пользователи отмечают большое число настроек, которые нужны лишь для самых высоких профессионалов и крутых ПК. И конечно же, платная лицензия также многих огорчает.
QuickGamma
Эту программу сложно назвать той, которая применяется для калибровки монитора. Но при всём при этом с её помощью можно всё же вносить некие изменения в параметры экрана: яркость, контраст, гамму. Чаще всего такого минимума достаточно для того, чтобы улучшить изображение, даже для работы с фото или видео материалами.
UD Pixel
Программа работает на бесплатной основе, что не может не радовать. Её можно использовать не только для компьютеров, но и для телевизоров. Чаще всего эта утилита помогает восстановить залипающие или битые пиксели, но, к сожалению, не во всех случаях это возможно.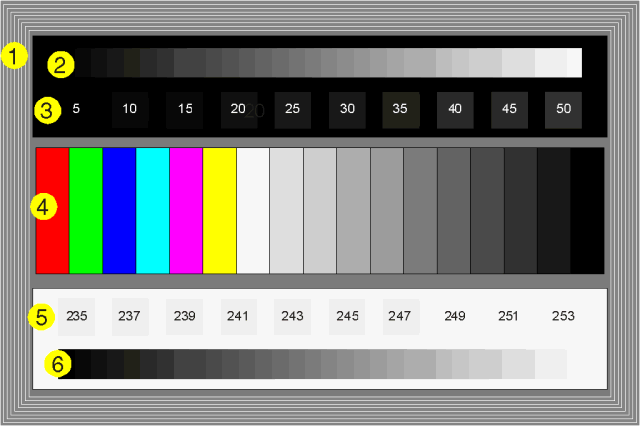 С ней легко и понятно работать, так что справится даже новичок.
С ней легко и понятно работать, так что справится даже новичок.
Преимущества: одна из немногих программ, которые умеют восстанавливать повреждённые пиксели; небольшая нагрузка на ресурсы ПК; бесплатная версия.
Минусы: нет режима мультимонитора, хотя не для всех пользователей он необходим. Чтобы сделать самые важные настройки, нужно потратить много времени, но при этом всегда можно параллельно работать на компьютере по другим задачам.
Конечно, все эти программы больше можно назвать любительскими, но часто даже профессионалы прибегают к их помощи.
Нужно помнить, что калибровка монитора – это довольно тяжёлый процесс для глаз, тем более в момент использования цветных подложек. Такую работу никак не удастся сделать за один или два раза, поскольку на это потребуется довольно много времени. Но, при этом не стоит забывать давать небольшой отдых глазам. Ведь их усталость может даже исказить восприятие работы. Да и к тому же все эти настройки — это очень индивидуально. И для каждого пользователя могут быть свои оптимальные и самые лучшие изменения.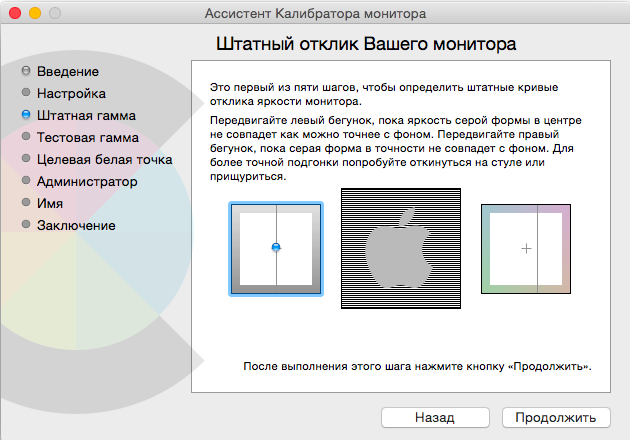 А если же калибровка монитора нужна для профессиональной деятельности, тогда лучше воспользоваться аппаратным калибратором.
А если же калибровка монитора нужна для профессиональной деятельности, тогда лучше воспользоваться аппаратным калибратором.
Многие специалисты утверждают, что обычному пользователю и вовсе не стоит браться за калибровку монитора самостоятельно. Ведь зачастую это может стать причиной ухудшения его работы, а не настройки лучшей яркости и т. д. Профессионал знает, что и для чего нужно изменять. А простой юзер чаще всего действует наугад методом проб и ошибок. Так что лучше продолжать пользоваться теми настройками, которые были выставлены при создании монитора или ноутбука, если в этом не силён. Тем более это касается устаревшего дисплея, который используется годами.
Пользовались ли вы калибровщиками монитора, и если да, то какую программу для этого использовали? Пишите в комментариях о своих впечатлениях о работе с ней, что было полезным, а что и вовсе не понравилось, если такое было.
Atrise Lutcurve — Визуальная калибровка дисплея для фотографов, видеографов и дизайнеров
Визуальная калибровка дисплея для фото, видео и дизайнаПрограмма поможет без аппаратного калибратора настроить ваш монитор. Высокая точность калибровки достигается за счет использования особенностей человеческого восприятия: глаз чувствителен к оттенкам серого цвета. Вычисления в программе базируются на научной статье А. Робертса «Измерение передаточной характеристики дисплея (гамма)» и расширении методики для нелинейных кривых калибровки: sRGB, Rec.709 и BT.1886.
По сравнению с другими программами визуальной калибровки, Lutcurve отличается высокой точностью и гибкостью, что помогает справиться со сложными случаями. Вы сможете получить прекрасные результаты даже на низкокачественных TN LCD дисплеях. Лучшие результаты достигаются на матрицах OLED, IPS или PVA. Поддерживаются многомониторная конфигурация и дисплеи ноутбуков.
Кому полезна эта программа калибровки?
- Всем, кто работает с видео и фотографиями.

- Дизайнерам и художникам.
- Проф. фотографам и видеографам.
- Программистам и фотолюбителям.
- И просто тем, кому нравится качество.
Что помогает исправить программа
- Неточное представление цветов и оттенков.
- Потеря деталей в светлых и темных участках.
- Неестественность изображения.
- Неопрятный и некрасивый вид веб страниц.
- Усталость глаз при работе за компьютером.
Новая версия программы значительно переработана. Большая часть кода переписана с нуля.
В итоге мы получили:
Улучшенное качество калибровки
Lutcurve 4 теперь поддерживает новые стандарты калибровки для фотографов, видеографов и колористов.
Вы сможете точнее делать цветокоррекцию и покраску видео и фотографий, максимально задействуя аппаратные настройки монитора.
Кривая калибровки теперь точнее за счет мониторинга области теней, светов и плавности градиентов.
Улучшены тестовые изображения с учетом опыта визуальной калибровки на старых версиях программы.
Современные стандарты калибровки
Удалось расширить методику визуальной калибровки для использования нелинейных кривых, используемых в новых стандартах. Теперь поддерживаются:
- Фото и интернет: Gamma 2.2 и sRGB.
- Видеопродакшен: Gamma 2.4, BT.1886 и Rec.709.
- Поддержка OLED и дисплеев с высокой контрастностью.
Настройки теперь независимы для нескольких мониторов. А точность увеличена за счет улучшения калибровочных изображений и переработанных инструкций для пользователя.
Вот простой и быстрый тест калибровки для большинства мониторов:
Если вы ясно видите здесь цветные полоски,
то ваш дисплей требует калибровки!
К сожалению, этот простой онлайн-тест корректен, только если DPI вашего дисплея установлено в 100% и нет дополнительного увеличения в браузере. Надежней проверить калибровку в программе.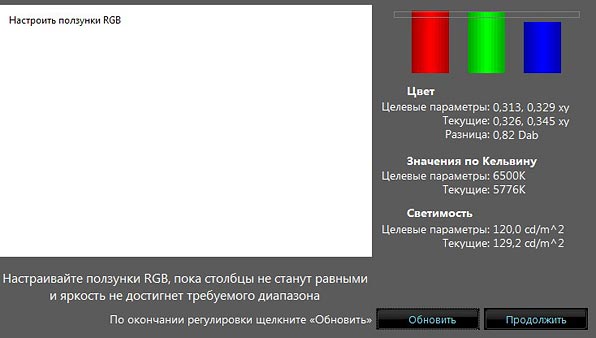
Работает с любым дисплеем компьютера или ноутбука
Программа позволяет исправить любые нелинейности мониторов, которые бывают на LCD матрицах. Количество точек, в которых производится калибровка, не ограничивается. Так что вы можете откалибровать даже старый севший дисплей.
Конечно, качество калибровки зависит от вашей аккуратности. Но оно может быть очень близко к качеству аппаратной калибровки и даже превосходить ее, особенно на плохих дисплеях и в тенях изображения.
Несколько дисплеев могут показывать одинаково
Легко совместить по цветам два рядом стоящих дисплея.
Мультидисплейные конфигурации поддерживаются даже на Windows XP.
Профессиональные возможности настройки
Большое число параметров настройки подходит для профессионального использования. Они быстро меняются мышкой. А весь процесс приближения к идеалу займет около 15 минут.
Простые шаги под все аспекты настройки
Программа быстро проведет вас по всем шагам калибровки.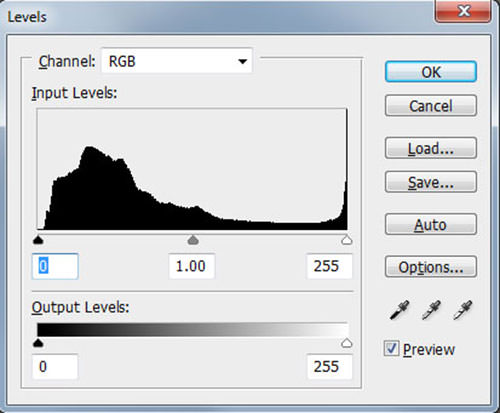 Каждый шаг позволяет независимо настроить тот или иной аспект изображения.
Каждый шаг позволяет независимо настроить тот или иной аспект изображения.
Сравнение с эталоном
Как только закончите настройку, сможете оценить результат по эталонному изображению, показывающему типичные недостатки некалиброванных дисплеев.
Готовы скачать программу и откалибровать ваш дисплей?
Для этого имеется триальная версия, без ограничений работающая на компьютере 30 дней.
Скачайте ее бесплатно для пробы программы перед покупкой.
Скачать Atrise Lutcurve
Бесплатная проба на 30 дней.
Это родное 32-битное приложение Windows. Поддерживаются Windows® XP, Vista, 7, 8, 8.1, 10; 32 или 64 бит. Есть портабельный режим.
Программа автоматически настраивает изображение при каждом запуске системы и может показывать напоминания о необходимости покупки.
Для удаления используйте штатные инструменты удаления приложений Windows: Пуск → Параметры → Программы и компоненты.
Там кликните на иконку Atrise Lutcurve, затем кликните Удалить.
Все программы Atrise подписаны приватной авторской цифровой подписью, чтобы можно было отследить модификацию бинарного файла злоумышленником или вирусами. Подпись заверена меткой времени в день релиза, что вполне достаточно для быстрой проверки подлинности программы. Обратитесь к автору, если вам понадобится его корневой root CA сертификат для валидации цифровой подписи на уровне операционной системы или браузера.
Если вы уже имеете лицензию на программу версий 1.x.x, 2.x.x или 3.x.x, приобретите лицензию обновления.
Ваш старый ключ не действителен для новой версии 4.x.x. Старую версию можно скачать здесь: Atrise Lutcurve 3.1.0.
Последние обновления и улучшения Lutcurve
Если нашли ошибку в программе, не забудьте сообщить о ней автору для исправления. Так мы поможем многим людям.
Калибровка монитора| Программы для калибровки монитора в домашних условиях
 Аппаратная калибровка монитора для начинающих фотографов микростокеров практически невыполнимая задача, ибо аппаратное устройство калибровки достаточно дорогое удовольствие.
Аппаратная калибровка монитора для начинающих фотографов микростокеров практически невыполнимая задача, ибо аппаратное устройство калибровки достаточно дорогое удовольствие.Для чего вообще нужна калибровка монитора?
Давайте представим такую ситуацию:
После успешной фотосессии у вас появилось много фотографий, которые нужно обработать. Вы настроили баланс белого, покрутили насыщенность, контраст, цвета и другие настройки, результат вас обрадовал. Вы отправили свои фотографии в микросток / фотобанк (или переслали товарищу, а может просто выложили в Интернет на всеобщее обозрение). Вот тут то все и начинается.
Дело в том, что существуют тысячи мониторов и у каждого свои конструктивные особенности… и цвета они отображают по разному. Цвет, который на одном мониторе белый, на другом может “желтить”, на третьем отдавать “синевой”.
Поэтому, отправляя фотографии в микростоки (фотостоки) нужно быть уверенным, что ваш монитор максимально правильно отображает цвета (без аппаратной калибровки монитора идеального результата добиться нереально, но к этому нужно стремиться).
А стоит ли вообще задумываться о цветовой настройке монитора? Посмотрите следующее видео и сделайте для себя нужные выводы
Человеческий глаз очень быстро приспосабливается к изменениям света. Программы для цветовой настройки монитора не заменят аппаратный калибратор, но помогут на шаг приблизиться к “натуральному” цвету.
Калибровка монитора в домашних условиях достаточно сложная задача, но нам на помощь придут специальные программы.
Калибровка монитора. Пять самым популярных программ для калибровки монитора в домашних условиях.
Наверное самая известная программа для калибровки монитора – Adobe Gamma.
Ранее она входила в комплект поставки Adobe Photoshop. Идет время, все меняется… теперь это перестали делать. Причина этому проста – она предназначена для калибровки ЭЛТ монитора (монитор на электронно-лучевой трубке, вы наверное помните такие старые большие мониторы, их уже не выпускают), для ЖК (TFT / LCD – современные жидкокристаллические мониторы) она малопригодна, в общем-то она несколько устарела. Скачать Adobe Gamma бесплатно вы можете здесь.
Скачать Adobe Gamma бесплатно вы можете здесь.
Внешний вид Adobe Gamma 3.0 (русская версия) вы можете посмотреть на картинке:
Adobe Gamma – программная калибровка ЭЛТ мониторов
Калибровка монитора в домашних условиях в программе Adobe Gamma 3.0 (русская версия) описана в статье “Adobe Gamma. Калибровка монитора в Adobe Gamma.”
Следующая программа для калибровки монитора – Atrise lutcurve. Сразу скажу, что программа платная, автор просит за нее 5-10 $. Функциональность значительно выше, чем у Adobe Gamma. Приятно еще и то, что интерфейс Atrise lutcurve переведен на русский язык. Калибровка монитора на всех шагах сопровождается пояснениями автора программы. Atrise lutcurve годиться для цветовой настройки ЖК и ЭЛТ мониторов. В комплекте с программой идет инструкция (правда на английском языке). Скачать Atrise lutcurve можно пройдя по ссылке.
Внешний вид программы можете посмотреть на рисунке:
Atrise lutcurve для программной калибровки мониторов
Калибровка монитора в домашних условиях в программе Atrise lutcurve 1.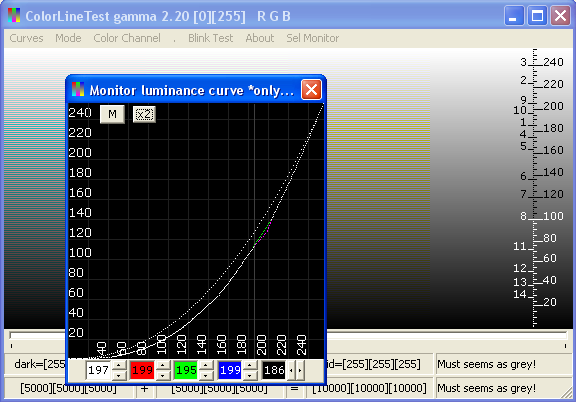 5.2 (русская версия) описана в статье “Atrise lutcurve. Atrise lutcurve – программа для калибровки монитора в домашних условиях.”
5.2 (русская версия) описана в статье “Atrise lutcurve. Atrise lutcurve – программа для калибровки монитора в домашних условиях.”
Следующая программа для цветовой настройки монитора Cltest. Программа бесплатная (интерфейс на английском языке), калибровать можно как ЖК, так и ЭЛТ мониторы, обладает широким функционалом. Внешний вид программы приведен на рисунке:
Программа для калибровки монитора в домашних условиях Cltest
Скачать программу Cltest можно здесь.
Еще одна программа для калибровки монитора в домашних условиях Quickgamma. Интерфейс программы на английском языке, предназначена для цветовой настройки как ЭЛТ мониторов, так и ЖК. Внешний вид:
Программная калибровка монитора – Quickgamma
Скачать Quick gamma можно здесь.
И еще одна программа для калибровки монитора – Natural Color Pro. Интерфейс на английском, можно калибровать ЭЛТ и ЖК мониторы.
Внешний вид интерфейса Natural Color Pro можно посмотреть на рисунках ниже
Программа калибровки монитора Natural Color Pro
Программа для калибровки монитора – Natural Color Pro
Скачать Natural Color Pro можно пройдя по ссылке.
Калибровка монитора в домашних условиях в программе Samsung Natural Color Pro описана в статье “Samsung Natural Color Pro. Калибровка монитора в домашних условиях в программе Natural Color Pro.”
Подведем итог.
Калибровка монитора. Пять самым популярных программ для калибровки монитора в домашних условиях
- Adobe Gamma
- Atrise lutcurve
- Cltest
- Quick gamma
- Natural Color Pro
Зарабатывайте на своих фотографиях, продавая свои изображения на микростоках. Регистрируйтесь в самых прибыльных микростоках Fotolia, Dreamstime, BigstockPhoto, 123rf, Crestock, Лори.
Учитесь фотографировать у профессионалов или просто насладитесь интересными фото подборками: красивые фотографии детей, цветущая сакура,фотографии стариков, фото капель воды, лучи солнца, инфракрасная фотография, фотографии радуги, лучшие фотопортреты с 1x.com, минимализм в фотографии, красивые романтические фото.
Поставь обработку фотографий на автопилот, за счет новых навыков из тренинга “Adobe Lightroom — это просто, как 1,2,3”
Пройди тренинг “Трамплин к успеху“
Программы для калибровки монитора
Калибровка – это настройка яркости, контраста и цветопередачи монитора.
CLTest
Данная программа позволяет максимально точно откалибровать монитор. Она имеет функции определения точек черного и белого, а также два режима калибровки, представляющие собой поэтапную подстройку гаммы на разных точках кривой. Одна из особенностей — возможность создания пользовательских ICC-профилей.
Скачать CLTest
Atrise Lutcurve
Это еще один софт, способный помочь в калибровке. Настройка монитора происходит в несколько этапов с последующим сохранением и автоматической загрузкой файла ICC. Программа умеет выставлять точки черного и белого, совместно корректировать четкость и гамму, определять параметры для выбранных точек кривой яркости, но, в отличие от предыдущего участника, работает только с одним профилем.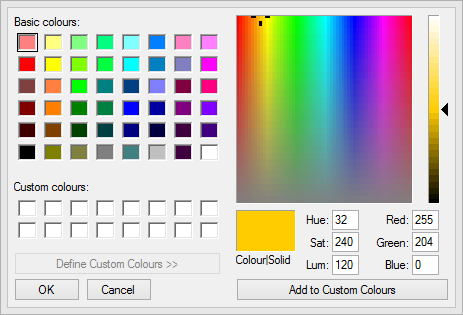
Скачать Atrise Lutcurve
Natural Color Pro
Эта программа, разработанная компанией Samsung, позволяет настроить параметры отображения картинки на экране на бытовом уровне. В ее состав входят функции коррекции яркости, контраста и гаммы, подбора типа и интенсивности освещения, а также редактирования цветового профиля.
Скачать Natural Color Pro
Adobe Gamma
Этот простенький софт создан разработчиками компании Adobe для использования в их фирменных продуктах. Адобе Гамма позволяет настраивать температуру и свечение, корректировать отображение цветов RGB для каждого канала, регулировать яркость и контраст. Таким образом можно отредактировать любой профиль для последующего применения в приложениях, которые используют ICC в своей работе.
Скачать Adobe Gamma
QuickGamma
КвикГамму калибровщиком можно назвать с большой натяжкой, тем не менее она способна менять некоторые параметры экрана. Это яркость и контрастность, а также определение гаммы. Таких настроек может оказаться достаточно для субъективного улучшения картинки на мониторах, не предназначенных для работы с фотографиями и видео.
Таких настроек может оказаться достаточно для субъективного улучшения картинки на мониторах, не предназначенных для работы с фотографиями и видео.
Скачать QuickGamma
Программы, представленные в данной статье, можно разделить на любительские и профессиональные. Например, CLTest и Atrise Lutcurve являются наиболее эффективными инструментами калибровки ввиду возможности тонкой настройки кривой. К любительским относятся остальные участники обзора, так как они не имеют таких возможностей и не позволяют точно определить некоторые параметры. В любом случае стоит понимать, что при использовании подобного софта цветопередача и яркость будет зависеть только от восприятия пользователя, поэтому для профессиональной деятельности все-таки лучше воспользоваться аппаратным калибратором.
Мы рады, что смогли помочь Вам в решении проблемы.Опишите, что у вас не получилось. Наши специалисты постараются ответить максимально быстро.
Помогла ли вам эта статья?
ДА НЕТ5 лучших программ для калибровки цвета дисплея для ПК с Windows
Инструмент тестирования ЖК-монитора Lagom предоставляет тестовые изображения в режиме онлайн, которые можно использовать для простой настройки параметров монитора с целью получения наилучшего качества изображения .
Есть также несколько дополнительных тестовых изображений, которые помогут вам оценить качество изображения монитора.
Посмотрите на более впечатляющие функции, которые упакованы в этом инструменте для калибровки монитора:
- Вы можете посмотреть на изображения, представленные на веб-странице, а также поместить их на USB-накопитель, чтобы попробовать их на своем компьютере.
- Тестовые страницы более показательны в отношении недостатков монитора, чем обычные фотографии.
- С помощью первых изображений вы сможете откалибровать монитор, отрегулировав настройки контрастности, яркости, резкости и гаммы для вашего монитора.
Если в вашей ОС или в драйвере видеокарты активна какая-либо система управления цветом, рекомендуется сначала отключить ее, прежде чем использовать этот инструмент.
Сначала вам нужно будет отрегулировать настройки монитора, чтобы ваш дисплей вел себя как можно ближе к вашему идеальному изображению, которое вы имеете в виду.
Только тогда рекомендуется использовать инструмент управления цветом, чтобы компенсировать любые мелкие проблемы.
Вы можете проверить дополнительные функции, которые включены в ЖК-монитор Lagom, и попробовать этот инструмент, загрузив его с официального сайта.
Это пять лучших инструментов для калибровки цвета вашего монитора, которые вы можете найти в Интернете в эти дни. Калибровка монитора — это шаг, который люди обычно забывают или даже игнорируют.
Калибровка вашего монитора обеспечит правильное и точное отображение цветов, а также их постоянную настройку на каждом дисплее и даже при их печати.
Инструменты калибровки цвета для вашего монитора действительно важны, потому что они сделают ваш дисплей максимально приближенным к реальному.
Ознакомьтесь со всеми этими пятью инструментами и перейдите на их официальные веб-сайты, где вы сможете увидеть и проанализировать все их наборы функций, а после этого обязательно выберите тот, который лучше всего подходит для ваших задач калибровки цвета.
СВЯЗАННЫЕ ИСТОРИИ, ЧТОБЫ ПРОВЕРИТЬ:
настройки и приложения. Что такое калибровка экрана
После того как сенсорные смартфоны вытеснили кнопочные телефоны с рынка гаджетов, пользователи столкнулись с новой проблемой. Сенсор может «тупить », не откликаться на запросы, или даже во время касания открывать не то, что нужно было пользователю, как бы смещая его. Для того чтобы избежать таких проблем, сенсор нужно откалибровать.
Перед тем как откалибровать сенсор на Андроиде, вы должны быть уверены в точности своих действий. Для начала вам предстоит проверить смартфон на ошибку касания. Включите, к примеру, сообщение и нажимайте определённые буквы. Если на экране появляется то, что вы нажали, то калибровка не требуется. Ну а если символы другие, то нужно настраивать смартфон.
Нужно проводить калибровку сенсора:
- Каждый месяц, или два, использования смартфона (если обнаружили явные изменения в поведении дисплея)
- Наклеив стекло на дисплей
- Купив смартфон с рук или новый
- После падения, залитые водой
- После смены тачскрина и экрана
- После смены защитной пленки
Как откалибровать сенсор на Андроиде вручную
Тут стоит сразу сказать, что большое количество гаджетов может настраиваться совершенно иначе, и возможно именно вы владелец такого смартфона. Производитель может изменить или вообще исключить данную настройку в смартфоне. Ниже рассмотрим вариант настройки калибровки обычным способом.
Производитель может изменить или вообще исключить данную настройку в смартфоне. Ниже рассмотрим вариант настройки калибровки обычным способом.
- Войдите в настройки, и там зайдите во вкладку «Настройка телефона».
- Войдите во вкладку «Калибровка телефона».
- После этого на белом фоне появится посреди экрана крестик с мишенью. Трижды нажмите на него.
- После этого калибровка завершится. После этого проверьте сенсор указанным ранее способом.
С помощью приложений
Если же в смартфоне нет возможности настроить калибровку экрана, то можно воспользоваться специальным приложением. При этом оно будет идентичным, как и в стандартном варианте, и проделать нужно будет тоже самое что и в смартфоне со встроенной такой возможностью. Некоторые подобные приложения, дают возможность настройки более точно чем «родные».
Для поиска таких приложений, зайдите в Google Play через приложение, и введите в поиске «Калибровка экрана», и после выберите нужное. К сожалению мы не можем посоветовать вам определенные программы, так как на разных устройствах они будут показывать себя по разному. НО, посоветую лично мною использованные приложения!
К сожалению мы не можем посоветовать вам определенные программы, так как на разных устройствах они будут показывать себя по разному. НО, посоветую лично мною использованные приложения!
Устройство Android можно настроить самыми разными способами, и в частности было создано много утилит, которые помогут в таком простом деле. «МачСкрин Калибровка» — это наверно самая популярная программа в данном случае. Также «Touchscreen Calibration» не менее популярный и простой вариант калибровки сенсора.
Калибровка экрана Андроид через инженерное меню
Самый надежный и верный способ для настройки правильной работы вашего экрана!
- Перейдите в «Вызовы»
- Введите специальный код (на разных моделях, он может отличатся, пробуйте)
- *#*#3646633#*#* , *#*#4636#*#* ,*#15963#* или *#*#6484#*#*
- Далее находим пункт с калибровкой экрана (разные вариации на разных версиях Андроида, что-то с «Sensor»
- После перехода в подменю калибровки, нажимаем старт
- Если все выполнили правильно, увидите результат калибровки
Теперь в картинках.
Пример входа в инженерное меню привожу на Xiaomi Mi5 .
На моем телефоне подошел данный код. Ищем пункт с калибровкой, в моем случае это номер 9. Нажимает «Калибровать»
Если не один из указанных выше кодов доступа к инженерному меню не подошел, то посмотрите видео-инструкцию, она вам точно подскажет верное направление!
Высокие технологии приходят на помощь студентам — обыкновенная шпаргалка эволюционировала в микроскопический наушник Monorean. Разработчики стратапа не скрывают предназначение шпионского миниатюрного наушника и утверждают, что Monorean станет идеальным помощником при сдаче тестов и экзаменов. Читать дальшеКалибровка сенсора мобильного устройства является одним из приоритетных пунктов в настройке.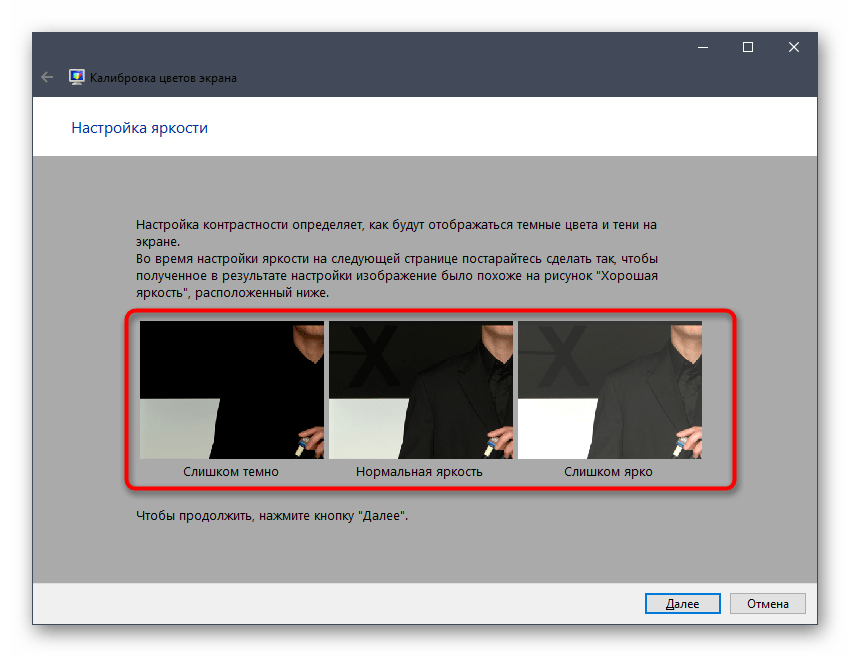 Понятно ведь, что неправильное срабатывание экрана при вызове какой-нибудь команды или процедуры, нажатии кнопок или ссылок в лучшем случае вызывает раздражение и трату времени, поэтому лучше изначально потратить несколько минут, чтобы настроить экран в зависимости от своих потребностей. Делается это достаточно просто.
Понятно ведь, что неправильное срабатывание экрана при вызове какой-нибудь команды или процедуры, нажатии кнопок или ссылок в лучшем случае вызывает раздражение и трату времени, поэтому лучше изначально потратить несколько минут, чтобы настроить экран в зависимости от своих потребностей. Делается это достаточно просто.
Когда и зачем требуется калибровка сенсора?
На сегодняшний день в Android-устройствах можно встретить два типа экранов — резистивные и емкостные. Первый тип применяется в устаревших девайсах, а на всех современных гаджетах используется второй тип, поскольку он является более надежным в работе.
Исходя из этого, нетрудно сделать вывод о том, что резистивные экраны требуют проведения настроек калибровки сенсора более часто (примерно раз в 2-3 месяца).
Тем не менее можно привести и список ситуаций, когда вопрос того, как откалибровать сенсор на «Андроиде», придется решать в самую первую очередь. Причин может быть несколько. Среди них можно выделить следующие:
- механическое повреждение экрана;
- попадание влаги и пыли;
- наклейка или удаление защитного стекла и пленочного покрытия;
- покупка б/у девайса с рук и т.
 д.
д.
Как откалибровать сенсор на «Андроиде»: основные методы
Что же касается проведения самой калибровки, сделать это можно несколькими способами:
- произвести нужную настройку самому с использование средств операционной системы Android;
- откалибровать сенсор с помощью специализированных утилит;
- сдать устройство в сервисный центр.
Каждый из таких методов имеет свои преимущества и недостатки, о чем далее будет сказано более подробно.
Ручная калибровка средствами Android
В самом простом случае проблема того, как откалибровать сенсор на планшете или смартфоне, решается элементарно.
Для проведения предварительного теста на устройстве нужно использовать меню настроек, где выбирается раздел чувствительности наклона. В новом меню имеется специальная кнопка тестирования, которую и нужно нажать.
Настройка калибровки находится в разделе настроек телефона (планшета), где имеется соответствующая строка. При входе в это меню на экране отобразится крестик с красной точкой внутри, на которую следует нажать как можно точнее (достаточно 3-4 раза), после чего сохранить изменения настроек и проверить гаджет на работоспособность. Если заметно, что некоторые элементы управления функционируют неправильно, настройку следует повторить.
При входе в это меню на экране отобразится крестик с красной точкой внутри, на которую следует нажать как можно точнее (достаточно 3-4 раза), после чего сохранить изменения настроек и проверить гаджет на работоспособность. Если заметно, что некоторые элементы управления функционируют неправильно, настройку следует повторить.
Кроме того, можно регулировать не только силу нажатия или точность попадания в точку экрана, а полностью настроить любую последовательность действий (растягивание изображения, одинарное или двойное нажатие, перетягивание экрана и т. д.).
Обратите внимание на тот момент, что встроенная программа для сенсора «Андроид»-устройств в зависимости от версии самой операционной системы может располагаться в другом меню, например в настройках дисплея. Кроме того, установка параметров скорости указателя в большинстве случаев производится в разделе языка и ввода, так что будьте внимательны.
Использование специализированных утилит
Если же программа калибровки сенсора в системном меню не найдена или в использовании вызывает некоторые трудности, можно воспользоваться установкой дополнительных утилит, среди которых наиболее популярными являются следующие:
- Bubble;
- TOPON;
- GPS Status & Toolbox;
- Clinometer и им подобные.

В любом случае можно зайти в официальный сервис Google Play, чтобы поискать нужную утилиту там. Если же найденные там программы для «Андроида» чем-то пользователя не устраивают, что-то подобное можно найти и в интернете, только потом их придется устанавливать в ручном режиме, разрешив использование инсталляции из неизвестных источников. Кроме того, можно даже установить специальные утилиты для тех же Windows-систем (вместе с эмулятором Android) и осуществить настройку с их помощью.
Обращение в сервисный центр
Программы для «Андроид»-систем — это хорошо. Но что делать, если ни один из вышеуказанных способов не дает нужного результата? По всей видимости, проблема состоит в том, что в самом устройстве возникла серьезная поломка, из-за чего применение программных методов не срабатывает.
В этом случае проблема того, как откалибровать сенсор на «Андроиде», решается только сдачей гаджета в авторизированный или частный сервисный центр. Естественно, это повлечет за собой денежные затраты, однако специалисты смогут выявить и устранить причину неполадок. К тому же тут все зависит и от того, что именно сломалось. При этом, как уже понятно, будет использоваться внутреннее вмешательство в компоненты самого девайса.
К тому же тут все зависит и от того, что именно сломалось. При этом, как уже понятно, будет использоваться внутреннее вмешательство в компоненты самого девайса.
Что в итоге?
Вот, собственно, и все, что касается того, как откалибровать сенсор на «Андроиде». Если говорить о предпочитаемой методике, в самом простом случае лучше всего использовать встроенные средства мобильных девайсов. Если же их применение не дает результатов или точная калибровка по каким-то причинам не может быть произведена, следует попытаться использовать сторонние приложения.
Не стоит забывать, что не все и не всегда зависит именно от программного обеспечения. Как уже говорилось, невозможность применения таких методов может быть связана именно с поломкой девайса, а тут без вмешательства специалистов не обойтись. К тому же и устройство может быть еще на гарантии, и разбирать его самому не стоит (так можно ее лишиться). Наконец, если владелец гаджета не обладает необходимыми для проведения ремонта или технического обслуживания знаниями, пытаться ставить над девайсом эксперименты тоже не стоит.
В остальном же при условии, что с самим устройством все в порядке, рекомендуем обращаться к сторонним утилитам, поскольку большинство из них позволяет провести более тонкую настройку, а некоторые обладают еще и встроенными модулями тестирования, позволяя по завершении теста предложить пользователю установку рекомендуемых параметров.
Калибровка экрана — это настройка сенсора для верной работы команд при касании пальцами или стилусом.
В основном калибровка требуется в последствии падения телефона, даже из-за самых мелких повреждений может потребоваться настройка экрана. Проверить нужна ли данная процедура достаточно просто. Сначала нужно снять защитную плёнку, для того чтобы касания воспринимались правильно и четко. Далее попробуйте ввести любую букву или цифру, если вы нажали одно, а на экране высветилось совсем другое, можете быть уверены в необходимости калибровки. А значит нужно прочесть подробную статью как на андроид сделать калибровку экрана , далее расскажем вкратце.
Самостоятельная настройка
Для собственноручной калибровки вашего сенсора потребуется выполнить следующие шаги:
1.Перейдите в настройки вашего устройства.
2.Выбираем пункт «Дисплей» или же подпункт «Настройка телефона» (на некоторых устройствах подпункт «Экран»)
3.Далее находим пункт «Калибровка»
Следующим шагом положите свой гаджет на ровную поверхность и аккуратно нажимайте на точку(крестик) дисплея. Ваша задача — сделать это четко и ровно, чтобы система запомнила вашу настройку. По завершению настройки перезагрузите устройство, и проверьте отклик вашего смартфона на любой клавиатуре.
Специальные программы
Если же в вашем планшете или смартфоне не оказалось стандартной настройки, мы можете использовать специальные для этого приложения. Это легкий и доступный для всех способ.
Для этого достаточно зайти в стандартный магазин приложений google play и ввести в строку поиска «display calibration». По вашему запросу выдаст большое количество разнообразных приложений, любая из них поможет настроить сенсор Андроида. В выборе приложения обратите внимание на её рейтинг и отзывы. Таким образом выбрав лучшее приложение вы без труда откалибруете свой дисплей.
В выборе приложения обратите внимание на её рейтинг и отзывы. Таким образом выбрав лучшее приложение вы без труда откалибруете свой дисплей.
Помощь в сервисе
Если же вам не помогли предыдущие 2 способа, есть третий вариант — это частный или же официальный сервис-центр. Причина подобной проблемы может быть не в настройках, это так же может быть серьезные повреждения экрана или брак. В данном случае обратится в сервис необходимо.
Огромную роль для современных телефонов играет калибровка тачскрина. Android — вот операционная система, о которой пойдет речь. Именно с ней предстоит работать далее. Настройка тачскрина на «Андроиде» может быть проведена несколькими способами. Каждый человек сам решает, как ее провести. Но какие варианты возможны? Что необходимо знать о калибровке? Обо всем этом будет рассказано ниже. На самом деле все намного проще, чем может показаться на первый взгляд.
Калибровка — это…
Для начала предстоит понять, что такое калибровка тачскрина Android.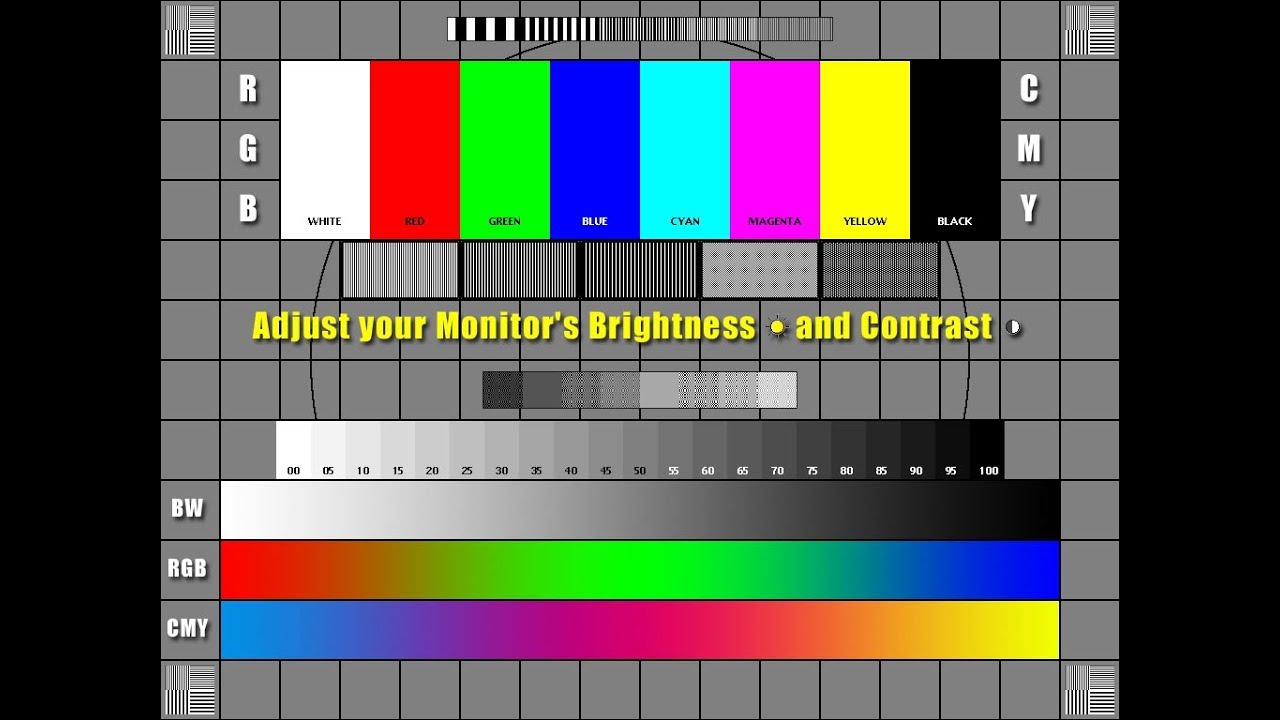 Что это за процесс такой? Калибровкой тачскрина называется настройка экрана для правильного реагирования на команды, посылаемые пользователем. Конечно, можно обойтись и без нее. Но тогда со временем смартфон будет долго отвечать на посылаемые команды, а также смещать нажатие на те или иные сенсорные кнопки.
Что это за процесс такой? Калибровкой тачскрина называется настройка экрана для правильного реагирования на команды, посылаемые пользователем. Конечно, можно обойтись и без нее. Но тогда со временем смартфон будет долго отвечать на посылаемые команды, а также смещать нажатие на те или иные сенсорные кнопки.
Чаще всего калибровка нужна:
- после замены тачскрина;
- при падении смартфона;
- после системных сбоев;
- если был осуществлен сброс всех настроек гаджета.
Неважно, что стало причиной настройки сенсора. Главное, что калибровка тачскрина Android может проводиться несколькими методами. Какими именно?
Способы настройки сенсора
Их не очень много. Но предложенного спектра действий достаточно для того, чтобы каждый владелец смартфона мог подобрать наиболее эффективный, быстрый и простой метод настройки сенсора.
Чаще всего процесс осуществляется следующими способами:
- через сторонние специализированные программы;
- посредством инженерного меню;
- в сервисных центрах.

Инженерное меню
Начнем с самостоятельных действий. Как проводится калибровка тачскрина Android через инженерное меню? Для этого необходимо придерживаться некоторого алгоритма действий. Обычно данный способ оказывается самым быстрым, но не всегда он эффективен. Калибровка тачскрина Android посредством инженерного меню требует выполнения следующих действий:
- Включить мобильное устройство. Необходимо дождаться полной загрузки операционной системы. Если гаджет уже включен, лучше завершить работу со всеми ранее активными приложениями и играми.
- Перейти в настройки девайса.
- Выбрать в появившемся списке пункт меню «Дисплей».
- Изучить предложенные операции. В нижней части списка будет надпись «Калибровка G-датчика». Необходимо нажать на эту строчку.
- Положить смартфон на ровную поверхность. Это важно для правильной настройки устройства.
- Нажать на кнопку «Калибровать». Следовать указаниям на экране. Немного подождать.
- Перезагрузить смартфон.

Вот и все. Такая калибровка тачскрина Android после замены сенсора или просто при необходимости подвластна каждому владельцу мобильного телефона. Как уже было сказано, данный метод не всегда эффективен. Например, если не положить девайс на ровную поверхность, то при настройке сенсора возможны сбои. Тогда рекомендуется отдать предпочтение иному методу.
Сторонние приложения
Как проводится калибровка тачскрина Android? Программа для настройки сенсора — вот то, что поможет решить поставленную задачу. Как уже было сказано, сторонний софт тоже зачастую используется для калибровки. Такое решение является не самым безопасным, зато крайне эффективным.
Как можно произвести настройку сенсорного экрана на «Андроиде»? Для этого придется:
- Найти и скачать программу для калибровки тачскрина. Далее будет приведен список проверенного и безопасного софта для воплощения задумки в жизнь.
- Загрузить соответствующее приложение на мобильное устройство.

- Установить ту или иную программу, в которой будет проводиться калибровка тачскрина Android.
- Закрыть на смартфоне все активные приложения, программы и игры. Запустить софт для калибровки.
- Нажать на кнопку «Старт/Калибровка». Надписи могут меняться в зависимости от используемого приложения. Перед этим рекомендуется, как и в прошлом случае, положить устройство на ровную поверхность.
- Дождаться завершения процесса. Рекомендуется перезагрузить смартфон после окончания настройки сенсора.
Быстро, просто, удобно! Такой вариант настройки гаджета используется многими пользователями.
Программы для калибровки
Теперь понятно, как происходит калибровка тачскрина Android. Многие интересуются, каким программам можно доверять для настройки сенсорного экрана. Соответствующего софта много. Но лучшими программами можно считать:
- Display Calibration;
- TouchScreenTune.
Обычно приложения для калибровки скачиваются через Play Market. Только там можно отыскать 100% безопасные приложения для настройки сенсорного экрана. Отныне понятно, как проводится калибровка тачскрина Android после замены или просто при необходимости. Справиться с этой работой теперь сумеет каждый человек. Обращаться в сервисные центры за данной услугой рекомендуется в крайних случаях.
Только там можно отыскать 100% безопасные приложения для настройки сенсорного экрана. Отныне понятно, как проводится калибровка тачскрина Android после замены или просто при необходимости. Справиться с этой работой теперь сумеет каждый человек. Обращаться в сервисные центры за данной услугой рекомендуется в крайних случаях.
Калибровка дисплея в Android: когда она нужна и как ее сделать?
Если экран Android-устройства неверно или слишком долго реагирует на нажатия без видимых причин, возможно, причина в сбившихся настройках сенсора. В этом случае поможет калибровка дисплея в Android.
Когда нужна калибровка экрана Android?
Чистая ОС Android, вообще-то, не включает в себя функции калибровки экрана. Google придерживается позиции, что дисплеи устройств на базе ее системы калибровать не нужно. В любом случае, перед тем как трогать сенсор, следует убедиться в том, что:
- Дисплей не грязный.
 Загрязнения, жир или влажность могут влиять на точность сенсора. Почистите экран смартфона и посмотрите, не изменилась реакция на нажатия.
Загрязнения, жир или влажность могут влиять на точность сенсора. Почистите экран смартфона и посмотрите, не изменилась реакция на нажатия. - Защитная пленка не мешает. Если вы используете слишком плотную, грязную или поцарапанную пленку, возможно, дело в ней. Замените пленку и убедитесь, что она правильно наклеена.
- Система не перегружена. Если у вас открыто много приложений, дисплей может начать медленно реагировать на нажатия. Перезагрузите устройство или сбросьте кэш и посмотрите, не изменилась ли ситуация.
- Во внутренней памяти достаточно места. Часто система начинает плохо откликаться на команды с экрана, когда забита внутренняя память. Попробуйте переместить данные и приложения на SD-карту.
Если ни одной из этих причин не наблюдается, вероятно, вам нужна калибровка сенсора Android. Кроме того, обязательно выполнять калибровку дисплея после замены.
Способ, которым можно откалибровать устройство Android, зависит от того, какие возможности для этого предоставляет производитель вашего гаджета. Как правило, это пункт в настройках экрана или специальное инженерное меню.
Как правило, это пункт в настройках экрана или специальное инженерное меню.
Калибровка экрана Android через настройки
Ряд производителей встраивает утилиты для калибровки экрана прямо в настройки Android. Откройте приложение Настройки и перейдите в пункт Дисплей или Экран. Если в нем присутствует подпункт Калибровка экрана (или что-то похожее), значит, производитель встроил в систему соответствующую утилиту.
Откройте ее и следуйте инструкциям. Как правило, для калибровки сенсора Android большинство утилит предлагает нажимать на точки в разных местах дисплея.
Если такого пункта у вас в настройках нет, смотрите далее.
Калибровка дисплея Android через инженерное меню
Большинство популярных моделей Android-устройств включают в себя специальное инженерное меню для тонкой настройки «железа». Для того чтобы вызвать его, нужно набрать особый код на клавиатуре набора номера. Вот коды для самых известных производителей:
Вот коды для самых известных производителей:
Samsung – *#*#4636#*#* или *#*#8255#*#*
HTC – *#*#3424#*#* или *#*#4636#*#* или *#*#8255#*#*
Sony – *#*#7378423#*#*
Huawei – *#*#2846579#*#* или *#*#2846579159#*#*
Fly, Philips, Alcatel – *#*#3646633#*#*
Набрали? Открылось? Откройте вкладку Hardware Testing и выберите пункт Sensor > Sensor Calibration. В открывшейся утилите нажмите на кнопку Clear calibration, чтобы сбросить настройки калибровки тачскрина Android. После этого нажмите на кнопку Do Calibration (20% tolerance).
После этого выйдите из инженерного меню, несколько раз нажав на кнопку Назад.
Если инженерное меню не открывается, или вы не нашли код для его открытия, читайте дальше.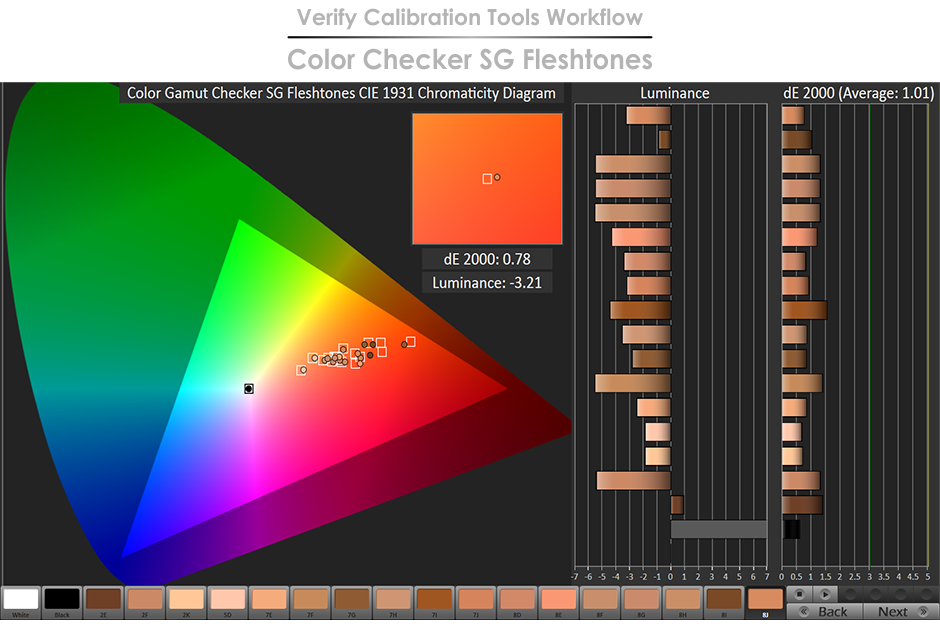
Калибровка тачскрина Android через приложение
Для устройств, которые не имеют встроенных средств калибровки экрана, существуют специальные приложения. В Google Play их очень много. Порекомендуем два:
- Touchscreen Calibration. Простое приложение для ручной калибровки экрана Android. Позволяет настроить силу нажатия, двойного нажатия, длительного нажатия, зума, скроллинга.
- Quick TuneUp. Для автоматической калибровки всех сенсоров телефона. Просто откройте приложение, выберите пункт Display Calibration, и программа автоматически откалибрует все датчики экрана.
Читайте также:
Фото: Android Central, Google Play
5 лучших программ для калибровки цвета в 2021 году
Используя профессиональное программное обеспечение для калибровки цвета, вы можете правильно откалибровать цвета на вашем мониторе, что позже поможет вам выполнить точную цветокоррекцию фотографий / видео, а также окажет огромное влияние на эстетическую красоту ваших шаблонов дизайна или графических элементов.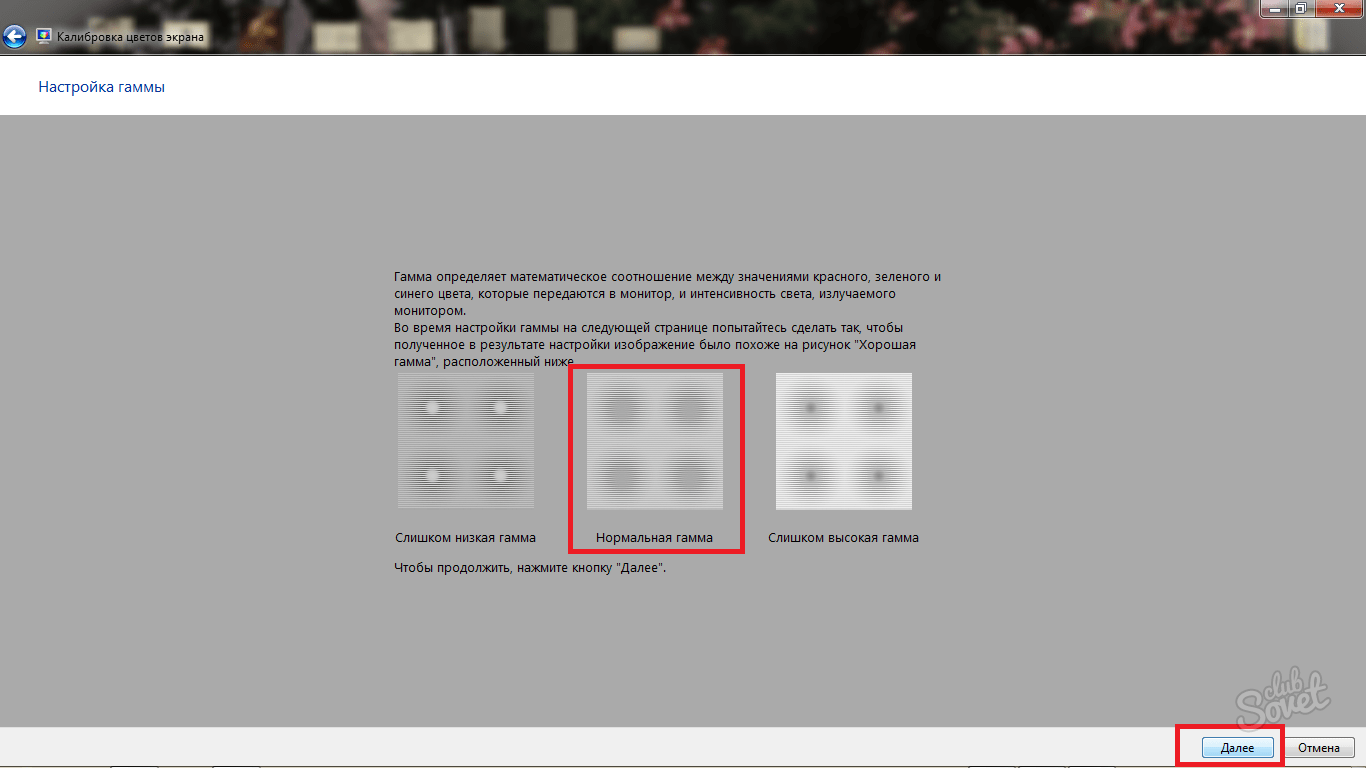 Откалибруйте цвета автоматически или вручную за несколько шагов.
Откалибруйте цвета автоматически или вручную за несколько шагов.
Программа для калибровки 5 лучших цветов
- Calibrize — двухэтапная калибровка цвета
- Windows Native — для сохранения разных профилей
- QuickGamma — строки предварительного просмотра ЖК-монитор
- Lagom — Онлайн-тест с инструкциями
- CalMAN ColorMatch — калибровка проекторов и дисплеев 4K
При работе на ноутбуках и ПК под управлением Windows пользователи часто сталкиваются с проблемами с неправильной калибровкой цвета дисплея.Вы можете сделать цвета более насыщенными, яркими, добавить контраст или устранить тусклые оттенки на своих ЭЛТ- и ЖК-мониторах. Замените дорогие калибраторы физических мониторов этим программным обеспечением для калибровки цвета.
1. Calibrize — наш выбор
- Двухэтапная калибровка экрана 8″> Напоминания о повторной калибровке
- Полезная справочная документация
Вердикт: Calibrize — это бесплатный инструмент для калибровки монитора, позволяющий справиться с задачей в два этапа.Вы можете максимизировать уровень контрастности и настроить четкость, а также настроить гамму, перетаскивая три ползунка, которые влияют на красный, синий и зеленый каналы.
Он предлагает регулярные напоминания о повторной калибровке цвета, отображает простые инструкции и предоставляет дополнительную интерактивную справочную документацию. Никаких специальных навыков не требуется. Calibrize использует минимум системных ресурсов и не требует перезагрузки системы для применения новых изменений.
2. Собственная Windows
Для сохранения разных профилей- Загрузка не требуется 8″> Сохраняет настройки как профили
- Подробные инструкции
- Не отображается экран до и после
Вердикт: Вам не нужно использовать дорогие мониторы для редактирования фотографий, поскольку встроенный в Windows 10 инструмент калибровки цвета дисплея предлагает наиболее подробные инструкции по настройке.Введите «Калибровка цвета» в строке поиска и выберите настройки гаммы, яркости, контрастности и цветового баланса для вашего дисплея.
Образец изображения, который вы можете создать, будет сопровождать множество настроек. После того, как мастер калибровки завершит работу, обязательно выберите текущую версию калибровки или вернитесь к предыдущей, если вас не устраивают результаты. Новая калибровка будет сохранена как файл .ics или файл калибровки цвета и отображаться как новый профиль ICC.
3. QuickGamma
- 8″> Интерактивные калибровочные таблицы
- RBG гамма
- Предварительный просмотр
Вердикт: QuickGamma — это утилита, предназначенная для быстрой калибровки монитора без необходимости покупать какие-либо аппаратные инструменты. Программа предоставляет интерактивные калибровочные диаграммы для настроек черного / серого, а также гаммы RGB.
В разделе предварительного просмотра отображаются внешние и внутренние полосы с одинаковыми уровнями серого, а также два уровня черного, чтобы вы могли лучше понять, как изменения влияют на отображение.Красный, зеленый и синий каналы можно изменить вместе, или вы можете нажать специальную кнопку гаммы, чтобы управлять ими по отдельности, отслеживая изменения с помощью другого отображаемого раздела предварительного просмотра.
4. ЖК-монитор Lagom
Онлайн-тест с инструкциями- 8″> Вы можете скачать тестовые изображения
- Не требует скачивания
- Подробное описание последовательности действий
- Настройка по одной схеме
Вердикт: ЖК-монитор Lagom — это онлайн-сайт, содержащий серию тестовых изображений, по которым вы можете откалибровать свой монитор, отрегулировав яркость, контрастность, синхронизацию / фазу, резкость и гамму дисплея.
Всего программа для калибровки экрана предлагает 15 изображений, которые сопровождаются небольшим описанием, согласно которому вам необходимо настроить тот или иной параметр вашего монитора. Эти изображения лучше смотреть в темной или темной комнате и в полноэкранном режиме. Вы можете взглянуть на изображения, представленные на веб-странице, а также сохранить их на USB-накопитель, чтобы попробовать их на своем компьютере.
5. CalMAN ColorMatch
Калибровка 4K-проекторов и дисплеев- Возможна калибровка проекторов
- Настройка дисплеев 4K
- Калибровка насыщенности для каждого цвета
- Комплексное программное обеспечение для освоения
Вердикт: Calman — это наиболее широко используемое программное обеспечение для калибровки цвета для проверки производительности дисплеев.В зависимости от выбранной вами версии вы сможете профилировать свой дисплей или использовать программное обеспечение для калибровки проекторов и профессиональных мониторов для редактирования видео до 4K UHD.
Еще одна примечательная особенность — поддержка 3D LUT; также известный как Color Cube. Это процедура AutoCal, когда Calman калибрует несколько уровней насыщенности для каждого основного и дополнительного цвета. Хотя никакие дисплеи не поддерживают это, есть некоторые внешние видеопроцессоры, которые это поддерживают.
Хотя никакие дисплеи не поддерживают это, есть некоторые внешние видеопроцессоры, которые это поддерживают.
5 лучших программ для калибровки цвета дисплея для ПК с Windows
автор: Раду ТырсинаГенеральный директор и основатель
Раду Тырсина был поклонником Windows с тех пор, как получил свой первый компьютер, Pentium III (монстр в то время).Для большинства детей его возраста Интернет был … Подробнее Обновлено:Размещено: декабрь 2017 г.
- Неправильные настройки цвета дисплея могут привести к различным проблемам со здоровьем, таким как усталость глаз и повреждение сетчатки, но вы можете снизить этот риск, откалибровав цвета монитора.
- Инструменты калибровки цвета предназначены для применения идеальных настроек цвета к вашему дисплею и для сохранения точности цветопередачи во всей операционной системе, что особенно полезно для графических дизайнеров.

- Если ваш ноутбук с Windows 10 не калибрует экран, вы можете решить эту проблему, выполнив несколько простых шагов.
- Посетите наш раздел «Утилиты и инструменты», чтобы ознакомиться с другими замечательными руководствами!
Это программное обеспечение исправит распространенные компьютерные ошибки, защитит вас от потери файлов, вредоносных программ, сбоев оборудования и оптимизирует ваш компьютер для достижения максимальной производительности. Исправьте проблемы с ПК и удалите вирусы прямо сейчас, выполнив 3 простых шага:
- Загрузите Restoro PC Repair Tool , который поставляется с запатентованными технологиями (патент доступен здесь).
- Нажмите Начать сканирование , чтобы найти проблемы Windows, которые могут вызывать проблемы с ПК.
- Нажмите Восстановить все , чтобы исправить проблемы, влияющие на безопасность и производительность вашего компьютера.

- Restoro загрузили 0 читателей в этом месяце.
Если ваш дисплей выглядит немного странно, не обязательно слишком ярким или слишком тусклым, но, возможно, с некоторыми цветами, не такими точными, как они должны быть, вы можете настроить его самостоятельно с помощью подходящего программного обеспечения для калибровки цвета .
Вы также можете откалибровать свой дисплей с помощью колориметра.
Это устройство также называется калибратором цвета, и вы должны вставить его перед экраном, чтобы откалибровать цвета.
Но если у вас нет такой машины, вы можете эффективно использовать инструмент калибровки цвета, и мы подобрали пять лучших инструментов для калибровки цветов вашего дисплея.
Calibrize ничего не сделает для других настроек дисплея, но сможет откалибровать цвета монитора вашей системы.
Это бесплатное программное обеспечение, которое регулирует цвета вашего монитора за три очень простых шага. Он может дать вашей системе надежный цветовой профиль, а также поддерживает точность цветопередачи во всей вашей системе.
Он может дать вашей системе надежный цветовой профиль, а также поддерживает точность цветопередачи во всей вашей системе.
Ознакомьтесь с лучшими функциями, которые включены в эту программу:
- Работает быстро, надежно и эффективно, даже если вы ничего не знаете о калибровке экрана.
- Это действительно хорошо работает для ЭЛТ-мониторов, ЖК-мониторов и проекторов.
- Этот инструмент может считывать данные о цвете с монитора.
- Calibrize создает профиль монитора ICC.
- Устанавливает профиль в соответствующую системную папку.
- Этот инструмент может загружать набор скорректированных значений в справочную таблицу вашей видеокарты.
- Calibrize также предоставляет справочную информацию обо всем процессе.
- Он может безупречно взаимодействовать с другим графическим программным обеспечением.
→ Скачать Calibrize
Ищете лучший недорогой монитор? Вот лучшие варианты для Самсунга.
QuickGamma — это небольшая служебная программа, которая позволяет откалибровать монитор без необходимости покупать все виды дорогостоящих аппаратных средств.
Вы можете ознакомиться с лучшими функциями, включенными в этот инструмент, ниже:
- QuickGamma бесплатна для личного использования и совместима с Windows 7 и более поздними версиями.
- При загрузке программы вы получите QuickGamma.exe, файл справки QuickGamma.chm и файл справки для печати, также называемый QuickGamma.pdf.
- Они бесплатны для частного использования.
Windows 7 включает мастер визуальной калибровки, который можно использовать для калибровки дисплея, но изображения, используемые для оптической калибровки, не идеально подходят для работы.
Здесь на сцену выходит QuickGamma.
Этот инструмент поставляется с превосходными гамма-изображениями Нормана Корена, и теперь он создает профиль монитора с тегом vcgt, который включает данные LUT.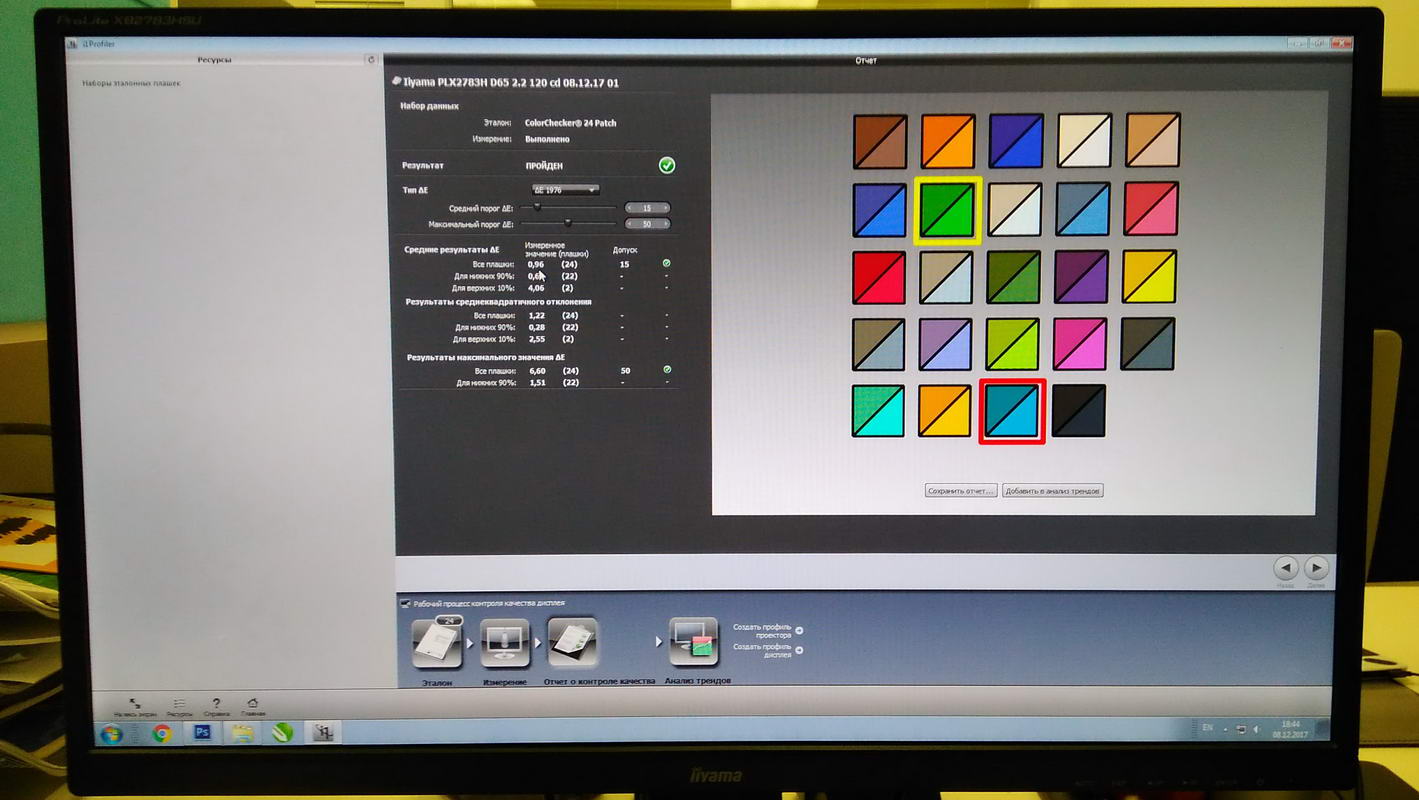
Профиль устанавливается автоматически, и функция калибровки дисплея Windows 7 включается автоматически.
→ Скачать QuickGamma
С помощью W4ZT вы сможете проверить реакцию вашего монитора и изменить настройки, чтобы получить идеальную калибровку. Вы должны сделать ваш экран достаточно широким, чтобы видеть обе стрелки на строке, которая показана на первой странице этой программы.
Ознакомьтесь с наиболее важными функциями этого инструмента калибровки цвета:
- Вы получите несколько вариантов калибровки цветов на вашем мониторе.
- Минимальное допустимое количество цветов — 256.
- Вы также сможете настроить гамму, яркость и контраст вашего монитора.
- Цель настройки монитора может использоваться для определения того, настроен ли ваш монитор для наилучшего просмотра или нет.
Цель настройки монитора была разработана для того, чтобы пользователи компьютеров могли регулировать контрастность и яркость монитора своих компьютеров так, чтобы графические изображения, такие как фотографии и отсканированные изображения, карты, текстовые документы, выглядели наилучшим образом.
→ Скачать W4ZT
Запустите сканирование системы для обнаружения потенциальных ошибок
Нажмите Начать сканирование , чтобы найти проблемы с Windows.
Нажмите Восстановить все , чтобы исправить проблемы с запатентованными технологиями.
Запустите сканирование ПК с помощью Restoro Repair Tool, чтобы найти ошибки, вызывающие проблемы с безопасностью и замедляющие работу. После завершения сканирования в процессе восстановления поврежденные файлы заменяются новыми файлами и компонентами Windows.
Повысьте качество видео с помощью лучшего программного обеспечения для калибровки видео!
CalMAN ColorMatch — это бесплатный инструмент для калибровки цвета, который может обеспечить быстрый и простой тест «прошел или не прошел тест» для любого монитора или дисплея, который поставляется с рядом широко используемых стандартов цветового пространства и гаммы.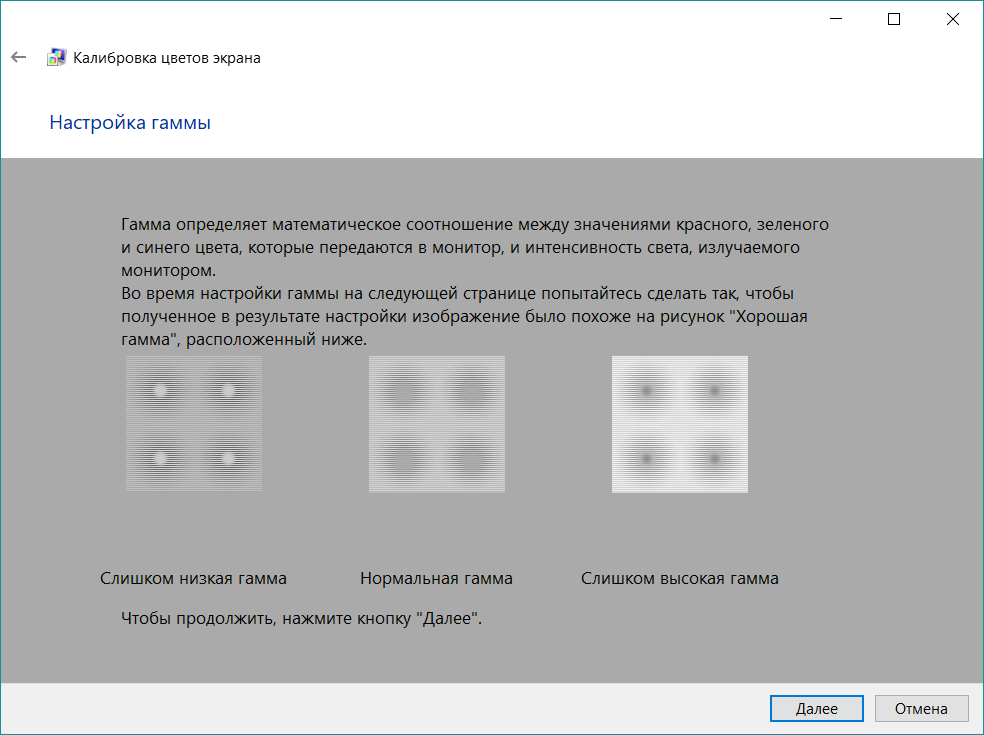
Этому программному обеспечению для калибровки цвета потребуется колориметр для правильного выполнения всех тестов.
Ознакомьтесь с лучшими функциями этого программного обеспечения:
- Вы сможете использовать среднюю и максимальную ошибку баланса серого / белого.
- CalMAN ColorMatch может отобразить все данные на одной всеобъемлющей странице, и это займет всего от трех до пяти минут.
- Во время процесса программа автоматически вносит более 100 изменений рисунка, и одним нажатием кнопки отбираются сотни критических значений цвета.
CalMAN ColorMatch — это бесплатная программа SpectraCal для проверки точности монитора, которая предоставит вам простую пятиминутную проверку цветовых характеристик эталонного монитора с прохождением или неудачей, информируя пользователей о том, когда и нужно ли их мониторы калибровать.
→ Скачать CalMAN ColorMatch
Ознакомьтесь с этим руководством, чтобы узнать, что делать, если на вашем ноутбуке не выполняется калибровка экрана.
Инструмент для тестирования ЖК-монитора Lagom предоставляет тестовые изображения в режиме онлайн, которые можно использовать для простой настройки параметров монитора для получения наилучшего качества изображения.
Есть также несколько дополнительных тестовых изображений, которые помогут вам оценить качество изображения монитора.
Обратите внимание на более впечатляющие функции, заключенные в этом инструменте для калибровки монитора:
- Вы можете просмотреть изображения, представленные на веб-странице, а также поместить их на USB-накопитель, чтобы попробовать их на своем компьютере.
- На тестовых страницах недостатки монитора обнаруживаются больше, чем на обычных фотографиях.
- С первыми изображениями вы сможете откалибровать монитор, отрегулировав для монитора параметры контрастности, яркости, резкости и гаммы.
Если у вас есть какая-либо система управления цветом, активная в вашей ОС или драйвере видеокарты, рекомендуется сначала отключить ее, прежде чем использовать этот инструмент.
Вам необходимо сначала отрегулировать настройки монитора, чтобы ваш дисплей работал как можно ближе к идеальному изображению, которое вы задумали.
Только в этом случае рекомендуется использовать инструмент управления цветом, чтобы исправить любые мелкие проблемы.
→ Скачать ЖК-монитор Lagom
Заключение
Это пять лучших инструментов для калибровки цвета вашего монитора, которые вы можете найти в наши дни в Интернете. Калибровка монитора — это шаг, который обычно люди забывают или даже игнорируют.
Калибровка монитора обеспечит правильное и точное отображение цветов, а также их согласованную настройку на всех дисплеях и даже при их печати.
Инструменты калибровки цвета для вашего монитора действительно важны, потому что они сделают ваш дисплей максимально приближенным к реальному.
Ознакомьтесь со всеми этими пятью инструментами и посетите их официальные веб-сайты, где вы сможете увидеть и проанализировать все их наборы функций, а после этого обязательно выберите тот, который лучше всего соответствует вашим потребностям в калибровке цвета.
По-прежнему возникают проблемы? Исправьте их с помощью этого инструмента:
- Загрузите этот инструмент для ремонта ПК , получивший оценку «отлично» на TrustPilot.com (загрузка начинается на этой странице).
- Нажмите Начать сканирование , чтобы найти проблемы Windows, которые могут вызывать проблемы с ПК.
- Нажмите Восстановить все , чтобы исправить проблемы с запатентованными технологиями (эксклюзивная скидка для наших читателей).
Restoro загрузили 0 читателей в этом месяце.
Часто задаваемые вопросы
Была ли эта страница полезной?Спасибо!
Недостаточно подробностей Сложно понять Другой Связаться с экспертомЕсть 3 комментария
Calibrize
Справка
Введение
Контрастность и яркость
Гамма
Сохранить
Резюме
Точка белого
Введение
Калибровка монитора поможет вам откалибровать. Калибровка — это изменение поведения монитора для наилучшего соответствия желаемым цветам. Кроме того, эта утилита также создаст и установит профиль монитора в вашу систему. Профиль монитора важен, поскольку он сообщает другим приложениям о цветовом поведении вашего монитора. Надежный профиль также позволит вашей системе поддерживать согласованные цвета от монитора к принтеру.
Калибровка — это изменение поведения монитора для наилучшего соответствия желаемым цветам. Кроме того, эта утилита также создаст и установит профиль монитора в вашу систему. Профиль монитора важен, поскольку он сообщает другим приложениям о цветовом поведении вашего монитора. Надежный профиль также позволит вашей системе поддерживать согласованные цвета от монитора к принтеру.
Прочтите руководство по управлению цветом для получения дополнительной информации о процессе.
Контрастность и яркость
Цель настройки контрастности и яркости — получить от монитора как можно больше деталей цвета (динамический диапазон).Это достигается за счет максимального увеличения разницы между черным и белым. Однако при этом мы рискуем потерять детали в темном диапазоне теней, а также в светлых участках. Поэтому нам, возможно, придется пожертвовать некоторой яркостью, чтобы сохранить эти детали.
Сначала контрастность повышается до максимального уровня, чтобы максимально использовать возможности монитора.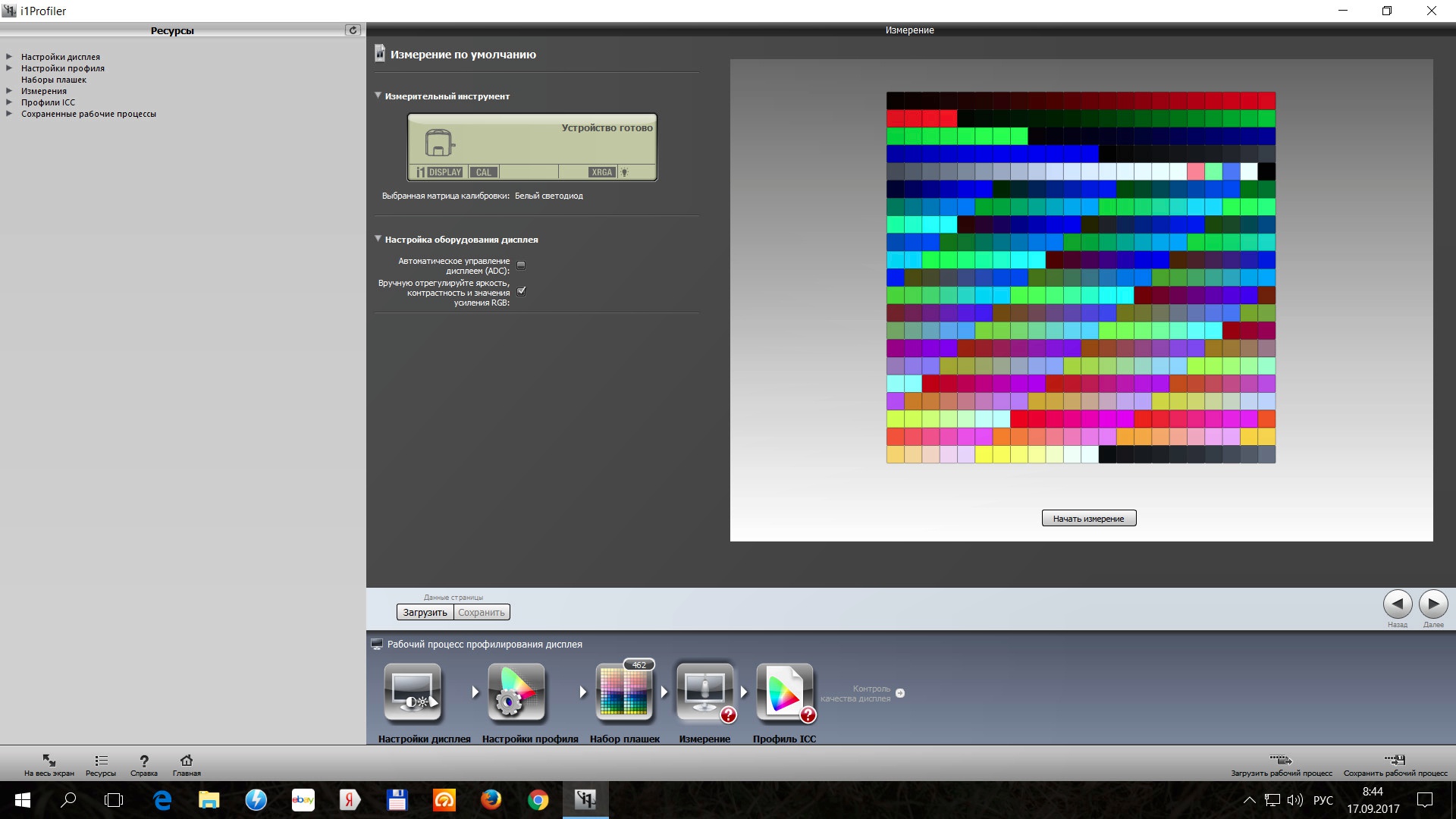 Имейте в виду, что использование максимальной контрастности на ЭЛТ-трубке может сократить срок службы монитора.
Имейте в виду, что использование максимальной контрастности на ЭЛТ-трубке может сократить срок службы монитора.
Проблема потери деталей решается двумя изображениями, которые показывают, остаются ли темные и светлые детали видимыми.В большинстве случаев хорошего результата можно добиться, если полностью оставить уровень контрастности и поиграть с уровнем яркости, чтобы сохранить детали.
Если ваш монитор предлагает только регулировку контрастности или яркости, но не оба сразу, попробуйте добиться наилучшего результата с помощью одного доступного регулятора. Если ваш монитор вообще не предлагает регуляторов контрастности и яркости, просто перейдите к следующему шагу.
На некоторых мониторах независимо от настроек отображаются сплошные квадраты. Это может указывать на то, что монитор просто не может отображать детали в самых темных и / или самых светлых областях.В этом случае ничего не поделать, кроме замены монитора на более дорогой.
Гамма
Короче говоря, гамма может быть описана как соотношение между входным напряжением и выходной яркостью монитора. Предположим, что при отправке на монитор сигнала 1 вольт появляется цветная точка. Тогда можно было бы ожидать, что сигнал 2 В приведет к тому, что точка станет вдвое ярче. Если сигнал равен яркости, значение гаммы равно 1. К сожалению, в действительности сигнал никогда не равен яркости.Это требует гамма-коррекции.
Предположим, что при отправке на монитор сигнала 1 вольт появляется цветная точка. Тогда можно было бы ожидать, что сигнал 2 В приведет к тому, что точка станет вдвое ярче. Если сигнал равен яркости, значение гаммы равно 1. К сожалению, в действительности сигнал никогда не равен яркости.Это требует гамма-коррекции.
Гамма монитора фактически измеряется в трех разных каналах. Это потому, что любой цвет, отображаемый на мониторе, в основном представляет собой смесь красного, зеленого и синего цветов. Для максимальной точности гамма измеряется отдельно для красного, зеленого и синего.
Есть разница между измеренной гаммой и целевой гаммой. Измеренная гамма представляет собой фактическое поведение монитора. Это определяется выбором правильной настройки ползунков под квадратами.С другой стороны, целевая гамма — это то, как мы хотим, чтобы монитор вел себя. Разницу между измеренной гаммой и целевой гаммой можно преодолеть, настроив сигнал на монитор. Помогая определить измеренную гамму, Calibrize будет загружать и настраивать сигналы монитора каждый раз при запуске компьютера.
Целевое значение гаммы установлено Calibrize на 2,2. Это типичное значение для ПК с Windows, которое (в большинстве случаев) лучше всего соответствует возможностям монитора и соответствует общепринятым стандартам.
Сохранить
Calibrize установит и настроит ICC-совместимый цветовой профиль на вашем компьютере. Значения этого профиля следующие:
гамма 2,2
точка белого D65
Эти значения соответствуют стандарту sRGB и в значительной степени считаются значениями по умолчанию во всей компьютерной индустрии. Значения, содержащиеся в профиле, следует рассматривать как целевые. Чтобы достичь этих целей, Calibrize будет загружать набор скорректированных значений в справочную таблицу (LUT) видеокарты при каждом запуске системы.Это гарантирует, что монитор ведет себя точно так, как описано в цветовом профиле, и сделает профиль надежным показателем для других приложений.
Продолжить
После того, как ваш компьютер возобновит подачу питания из режима энергосбережения, Calibrize необходимо перезагрузить настройки цвета. Для этого Calibrize использует небольшое приложение под названием «CalibrizeResume», которое всегда работает в фоновом режиме. CalibrizeResume почти не потребляет мощность процессора. Удаление Calibrize приведет к прекращению работы CalibrizeResume.
точка белого
Говоря о точке белого, мы фактически имеем в виду белый цвет. Возможно, мы не осознаем этого, но есть много разных оттенков, которые мы все называем белым. Можно утверждать, что белый — это просто самый яркий оттенок, который мы видим, и все остальные цвета относятся к нему. Например, сделайте снимок ниже. На картинке изображен интерьер в сумерках, когда свет снаружи соответствует яркости света внутри. В этом случае сложно сказать, что такое белое.Если смотреть изнутри, самый яркий цвет — синий. Но если смотреть снаружи, то самым ярким цветом на самом деле является желтый. Так что же белое? Фактически не существует установленного цвета, который мы могли бы назвать белым.
Белый цвет — это вопрос выбора. Разработчики Calibrize решили, что точка белого определяется монитором. Любой выбор точки белого, не совпадающий с аппаратным обеспечением монитора, приведет к напряженному поведению монитора. Это может привести к снижению яркости монитора и другим плохим характеристикам.
Чтобы найти точку белого монитора, Calibrize просматривает EDID (расширенные идентификационные данные дисплея) монитора. Если Calibrize каким-то образом не может прочитать данные EDID, он сообщит вам об этом во всплывающем сообщении.
Важное замечание о точности цветопередачи:
Из природы белого цвета следует, что Calibrize не может и НЕ гарантирует безупречное соответствие между образцом цвета и тем же цветом, отображаемым на мониторе. Если, например, для точки белого на мониторе установлено значение 6500K, отображаемый цвет не будет соответствовать соответствующему образцу цвета, наблюдаемому под лампочкой, излучающей 4000K.Другими словами, чтобы отображаемые цвета соответствовали образцам цветов, их следует рассматривать в абсолютно одинаковых условиях освещения.
Calibrize преследует двоякую цель:
• Обеспечение точности цветопередачи различных компонентов компьютерной системы. Это означает, что Calibrize помогает получить надежную печать цветов, которые вы видите на экране.
• Обеспечьте точность цветопередачи цветов по отношению друг к другу во всей компьютерной системе. Эта вторая точка означает, что желтый цвет должен выглядеть желтым по сравнению с белым на мониторе.Это не так просто, как может показаться: желтый цвет в 6500K может выглядеть синим при просмотре в 4000K.
Очевидно, что Calibrize не может влиять на условия освещения и качество цветовых образцов. При сопоставлении образца цвета с монитором возникают и другие проблемы, например метамерия. Но это выходит за рамки Calibrize.
обратно домой
Фирменное программное обеспечение для калибровки
Программное обеспечение ColorNavigator, разработанное EIZO, упрощает калибровку и дает предсказуемые результаты цветопередачи.ColorNavigator работает с широким спектром измерительных устройств, чтобы напрямую использовать справочную таблицу мониторов ColorEdge для точной и надежной калибровки за считанные минуты.
Калибровка до предустановленных или назначенных пользователем значений
Предустановленные значения
Доступны предварительно заданные значения * для веб-содержимого, фотографий и печати. Просто выберите один, нажмите «Настроить», и ColorNavigator начнет калибровку. Это избавляет от догадок при присвоении значений пользователям с ограниченными знаниями в области управления цветом.
| Фотография | Яркость: 100 кд / м 2 , точка белого: 5,500 K, гамма: 2,2 |
|---|---|
| Печать | Яркость: 80 кд / м 2 , точка белого: 5000 K, гамма: 2,2 |
| Интернет-контент | Яркость: 80 кд / м 2 , точка белого: 6500 K, гамма: 2,2 |
Значения, назначенные пользователем
Опытные пользователи могут назначить желаемые значения для яркости, точки белого и гаммы, а затем выполнить калибровку.
Параметры калибровки
| Яркость * | Яркость | 30 кд / м 2 -200 кд / м 2 с шагом 5 кд / м 2 шага. Также возможна установка минимального и максимального значений монитора. |
|---|---|---|
| Уровень Черного | 0.2 кд / м 2 — 3,5 кд / м 2 (0,1 кд / м 2 шага) | |
| Белая точка | Цветовая температура | 4000 K — 10000 K с шагом 100 K |
| Цветовая координата | Значение x, значение y | |
| Гамма | 1.0 — 2,6 с шагом 0,1 и L *, файл LUT | |
- Устанавливаемые диапазоны зависят от монитора или датчика.
Бумага белая, размер
Функция измерения белого на бумаге обеспечивает лучшее согласование цветов между изображением на мониторе и изображением на распечатках. Измеряя белый цвет бумаги, используемой для печати, ColorNavigator автоматически устанавливает целевые значения для яркости и точки белого соответственно.(Эта функция недоступна для мониторов ColorEdge со встроенным датчиком калибровки.)
Приоритет баланса серого или контрастности, или их обоих одинаково
Доступны три настройки регулировки в зависимости от того, что вы хотите расставить по приоритетам при калибровке.
- Приоритет баланса серого : Регулирует цветность серого средних тонов, чтобы они были такими же, как точка белого
- Стандартный : это настройка по умолчанию, она регулирует баланс серого, сохраняя при этом коэффициент контрастности в более темных тонах.
- Установить приоритет контрастности : Поддерживает высокий коэффициент контрастности.
Баланс серого скорректирован | Баланс серого не скорректирован |
Настройка цвета после калибровки
Иногда из-за различий в выводах с разных принтеров или особых требований проекта необходимо точно настроить иначе идеально откалиброванный монитор, чтобы он соответствовал целевым цветам.ColorNavigator позволяет легко настраивать оттенок и насыщенность для всех шести основных и дополнительных цветов (красный, зеленый, синий, голубой, пурпурный, желтый), а также баланс белого, яркость, уровень черного и гамму для достижения максимально возможного визуального соответствия. Вы можете решить, какие настройки будут сохранены в профиле. (6 настроек регулировки цвета не могут быть сохранены в профиле.
Для подтверждения результатов калибровки или для достижения более точных ручных настроек может отображаться экран тестового шаблона.На экране тестового шаблона отображается полная шкала градаций серого, а также только низкие тона (черные), высокие тона (белые), значения гаммы и области логотипов EIZO и ColorNavigator. Яркость, точку белого и гамму можно регулировать вручную, при этом результаты сразу же отображаются на экране тестового шаблона.
Экран тестового шаблона разделен на области оттенков серого, области белого цвета, области гаммы и области логотипа EIZO / ColorNavigator. Настройки яркости, точки белого и гаммы, выполненные на экране слева, сразу отображаются на экране тестового шаблона.
Повторная калибровка по результатам предыдущей калибровки
С ColorNavigator вы можете подготовить несколько профилей для разных нужд и переключаться между ними по мере необходимости. Вы также можете использовать прошлые результаты калибровки, чтобы легко настроить монитор.
Посмотрите, как другие устройства отображают цвет с помощью эмуляции устройства
ColorNavigator имитирует * цветовые характеристики других мультимедийных устройств, таких как планшеты, смартфоны, ноутбуки, другие ЖК / ЭЛТ-мониторы и даже портативные игровые устройства.С помощью спектрофотометра ColorNavigator считывает цветовые пятна эмулируемого устройства по мере их появления в веб-браузере и создает профиль ICC. Используя этот профиль с монитором ColorEdge, создатели контента видят, как их клиенты видят цвет на своих соответствующих мультимедийных устройствах. * Эта функция доступна только для мониторов ColorEdge CG. |
Напоминание о повторной калибровке
После первоначальной калибровки монитор необходимо регулярно калибровать для поддержания точности цветопередачи.ColorNavigator включает напоминание о повторной калибровке, которое появится через определенное количество часов, определенных пользователем. При первой калибровке монитора дата и время сохраняются. По истечении установленного времени загорается светодиод на передней панели, и при следующем запуске ColorNavigator появляется сообщение с напоминанием.
ColorNavigator Agent позволяет быстро изменять целевой профиль без необходимости запускать ColorNavigator.Вы также можете использовать его для запуска ColorNavigator, и он позволяет вам контролировать состояние гаммы вашей видеокарты, если вы используете Windows.
Если вы используете функцию таймера ColorNavigator, которая напоминает вам о необходимости перекалибровки через указанное пользователем количество часов, то значок ColorNavigator Agent изменит цвет с синего на красный, когда придет время перекалибровать.
Когда цвет значка изменится с синего на красный, пора повторно откалибровать монитор
Коррекция измерительного устройства
Чтобы устранить индивидуальные различия в измеренных значениях между калибровочными устройствами, ColorNavigator выполняет настройки на основе собственных стандартов EIZO, которые отдают предпочтение настройкам управления цветом.Кроме того, при сопоставлении цветов с другими мониторами ColorEdge ColorNavigator может отдавать приоритет сопоставлению между мониторами и корректировать устройства калибровки.
Регулировка яркости светового короба
С ColorNavigator и измерительным устройством вы можете установить яркость * светового бокса на желаемое значение. ColorNavigator берет полученный уровень яркости и устанавливает его в качестве целевого калибровочного значения монитора, чтобы обеспечить равномерную яркость между вашим монитором и световым коробом при цветопробе.
* В настоящее время поддерживает только JUST Color Communicator 1 и 2.
Цели корректировки импорта / экспорта
Импортируйте и экспортируйте целевые профили после корректировки и используйте одни и те же целевые значения в различных средах использования.
Откалибруйте свой монитор для другого профиля
Если вы хотите управлять цветом между мониторами в рабочем процессе, ColorNavigator позволяет загружать профиль другого монитора ColorEdge и использовать его для калибровки своего собственного.
Эмуляция профиля
ColorNavigator эмулирует * профили принтеров, бумажных и других мониторов. Профиль будет добавлен в раскрывающееся меню эмулированных профилей, где вы сможете легко получить к нему доступ при необходимости.
* Эта функция недоступна в сериях ColorEdge CS, CX, CG210, CG211, CG220, CG221, CG241W, CG301W и CG303W.
Проверка профиля
Чтобы проверить результаты калибровки или проверить, насколько изменились цвета монитора с момента последней калибровки, ColorNavigator измеряет цветовые пятна монитора, чтобы определить разницу между значением Delta-E профиля монитора и фактическими отображаемыми значениями монитора.ColorNavigator также может измерять цветовые пятна CMYK * (GRACoL 2006 Coated # 1 и FOGRA39) и выводить их как файлы Adobe Photoshop или Acrobat. Результаты измерений монитора и профиля для каждого цветового пятна указываются в значениях CIELAB или XYZ, а разница между ними выражается в Delta-E. Вариацию Delta-E можно отобразить на графике и сравнить с предыдущими результатами.
* Серии ColorEdge CX и CS измеряют только цветовые пятна RGB.
Расписание самокалибровки (доступно для мониторов со встроенными датчиками)
Используя экранное меню или ColorNavigator, вы можете запланировать самокалибровку монитора в определенное время и через определенные интервалы.Даже если монитор выключен или даже не подключен к компьютеру, он будет придерживаться заданного расписания и выполнит самокалибровку.
Корреляция с внешними датчиками (доступно для мониторов со встроенными датчиками)
С помощью Color Navigator монитор можно сопоставить с результатами измерения внешнего калибровочного датчика. Это удобно, если монитор используется в рабочей среде с другими мониторами ColorEdge и одно измерительное устройство должно использоваться в качестве эталона для всех калибровок.
Системные требования
| Совместимая операционная система * | Mac | Окна |
|---|---|---|
| macOS Sierra (10.12) / OS X El Capitan (10.11) / OS X Yosemite (10.10) / OS X Mavericks (10.9) / OS X Mountain Lion (10.8) / Mac OS X 10.7.5 | Windows 10 (32-разрядная, 64-разрядная) / 8.1 (32-разрядная, 64-разрядная) / 7 (32-разрядная, 64-разрядная) | |
| Мониторы | ColorNavigator совместим со всеми мониторами ColorEdge, кроме CG18, CG19, CG21, CE210W, CE240W | |
Дополнительные требования | Apple Macintosh, отвечающий системным требованиям ОС (iMac PowerPC, iBook, iBook G4 несовместимы) | ПК, соответствующий системным требованиям ОС |
| ||
Mac OS X 10.3 9–10.6.8 и Windows XP / Vista могут работать только с предыдущими версиями (ColorNavigator 6.4.7, 5.4) этого программного обеспечения .
- Поддерживаемые версии ColorNavigator и ОС различаются монитором ColorEdge. Пожалуйста, проверьте таблицы совместимости ниже.
Совместимые версии ОС мониторов и измерительных устройств ColorEdge от версии ColorNavigator |
Совместимые измерительные приборы
ColorNavigator совместим со следующими измерительными устройствами.
| Производители | Поддерживаемые датчики | Банкноты |
|---|---|---|
| X-Rite | Монитор i1, Дисплей i1 Pro, i1 Pro2, Дисплей i1, Дисплей i1 2, Дисплей i1 3, Дисплей i1 Pro |
|
| ColorMunki ФОТО, ColorMunki ДИЗАЙН |
| |
| Datacolor | Spyder3, Spyder4, Spyder5 |
|
| EIZO | EX1, EX2, EX3 | |
| Встроенные калибровочные датчики |
| |
| basICColor | ДИСКУС | — |
| Колориметрические исследования | CR-100, CR-250 |
|
| Klein | К-10 |
|
| Konica Minolta | CS-1000, CS-1000A |
|
| CA-210, CA-310, CS-2000, CS-2000A, CS-200 |
| |
| Фото исследования | ПР-655, ПР-680 |
|
- Поддерживаемые измерительные устройства различаются в зависимости от ОС и версии ColorNavigator. Пожалуйста, проверьте таблицы совместимости ниже.
Совместимые версии ОС мониторов и измерительных устройств ColorEdge от ColorNavigator версии |
Последние версии ColorNavigator 6, а также более старые версии, такие как ColorNavigator 6.4.7 и ColorNavigator 5.4, которые поддерживают Mac OS 9.2.2, X 10.2 — 10.6.8 и Windows XP / Vista, а также более старые мониторы ColorEdge доступны для загрузки.
PDF Руководство по использованию
Решения для калибровки и печати EIZO
Лучшее бесплатное программное обеспечение для калибровки мониторов в 2021 году
Всем, кто часами смотрит на экран компьютера во время работы, необходимо использовать программное обеспечение для калибровки монитора.Для оптимального использования устройства обязательно иметь откалиброванный монитор, а также он лучше для наших глаз. Windows и Mac предоставляют встроенные инструменты для калибровки монитора для использования.
Если вы видите, что экран вашего монитора немного отличается от обычного, и вам интересно, что делать? Тогда ответ — использовать бесплатный инструмент калибровки цвета монитора, который может настроить параметры вашей системы и помочь вам упростить процесс. Если вы приобрели новый монитор и настроили его для использования, это программное обеспечение для калибровки цвета дисплея послужит этой цели.
Список лучших бесплатных программ для калибровки мониторов:
Если вы не можете работать с инструментом калибровки монитора, встроенным в Windows, вам необходимо заставить его работать с инструментом калибровки цвета монитора. Мы перечислили лучшее программное обеспечение для калибровки монитора, и вы можете проверить их ниже:
1. Calibrize
Calibrize — одно из наиболее часто используемых программ для калибровки цвета дисплея. Благодаря удобному интерфейсу и быстрым результатам, он занимает первое место в списке лучших программ для калибровки мониторов.Это будет работать для всех типов мониторов — ЭЛТ, ЖК-дисплеев и проекторов. Программа проста в использовании и содержит четкие инструкции по работе. Инструмент прочитает EDID, то есть данные о цвете вашего монитора, и создаст профиль ICC. Это определит лучший цвет, и после этого настроенные значения будут загружены на видеокарту. Программа покажет вам информацию о цветах фона дисплея и отлично работает с любым другим графическим программным обеспечением, установленным на вашем компьютере. Он доступен для Windows, и вы можете без проблем использовать его с любым монитором.Еще одна черта, которая делает его лучшим программным обеспечением для калибровки мониторов, — это то, что его можно использовать бесплатно. Пользователь должен быть подключен к Интернету при использовании этого инструмента.
Получите это здесь.
2. Быстрая гамма
Quick Gamma — это надежное программное обеспечение для калибровки цвета дисплея, которое используется в течение длительного времени. Его версии доступны для Windows 7 и выше. Вы также можете использовать это для более старых версий Windows, перейдя по ссылке на главном экране. Он работает с подсчетом гаммы на дисплее.Поскольку экранный дисплей работает с яркостью из-за входного сигнала, а гамма находится в экспоненциальной зависимости от него. Стандартное значение гаммы установлено равным 2,2 для Windows, Интернета и других работ, связанных с фотографией. Это упрощает калибровку цвета экрана с помощью программного обеспечения, и вы можете использовать его на своем персональном компьютере. Он отрегулирует отклоненное значение гаммы монитора, и его не нужно будет регулировать каждый раз при загрузке системы. Quick Gamma — одно из лучших программ для калибровки монитора, поскольку оно постоянно обновляет свои версии для Windows.
Получите это здесь.
3. Показать CAL
Display CAL — еще одно широко популярное программное обеспечение для калибровки мониторов. Это отлично подходит как для Windows, так и для Mac, чтобы настроить параметры отображения вашего монитора. Это программа с открытым исходным кодом, поэтому ее можно использовать в соответствии с вашими требованиями. Это дает точные результаты для вашей системы и калибрует монитор для правильных уровней цвета. Вам потребуются измерения вашей системы, чтобы настроить параметры калибровки цвета экрана.Этот инструмент поддерживает калибровку цвета для различных устройств в соответствии с их потребностями в отображении. Его можно импортировать из программного обеспечения монитора или исправить с помощью программного обеспечения. Создавайте цветовые профили, которые можно будет использовать несколько раз для редактирования фотографий и игр. Display CAL создает профиль ICC для вашей системы с отображаемыми ответами. Уровень черного также регулируется, и поэтому это программное обеспечение помогает даже нецветным профилям.
Получите это здесь.
4.Lagom ЖК-монитор
ЖК-мониторLagom — одно из лучших бесплатных программ для калибровки монитора, которое можно использовать как офлайн, так и онлайн. Он позволяет вам настроить цвет на вашем мониторе по сравнению с тестовыми изображениями. Этот инструмент представляет собой набор различных настроек для отображения на мониторе. С помощью этих изображений вы можете настроить яркость, контраст, резкость, близость / фазу и настройки гаммы монитора компьютера. Это поможет вам добиться наилучшей калибровки цвета экрана для вашего монитора.Он будет работать на вашем компьютере с Windows со всеми версиями. Вам потребуется отключить любое программное обеспечение для управления цветом на вашем компьютере, чтобы эта функция работала эффективно. Теперь внесите соответствующие настройки в отображение монитора вручную и сравните с тестовыми изображениями для соответствующей задачи. Это программное обеспечение предназначено для того, чтобы показать вам идеальные настройки откалиброванного монитора, поскольку вам необходимо внести изменения, чтобы он соответствовал идеальному внешнему виду.
Получите это здесь.
5. Естественный цвет Pro
Natural Color Pro — одно из лучших бесплатных программ для калибровки ЭЛТ, а также светодиодных мониторов.Это программное обеспечение от Samsung для всей линейки CDT и ЖК-мониторов, позволяющее регулировать цвет дисплея. Это сделано для эффективной работы пользователей, желающих настроить экран для использования. Программное обеспечение доступно для Windows 10 и других более старых версий, и его можно использовать бесплатно. Отрегулируйте гамму и в расширенном разделе «Контрастность и яркость дисплея» для вашего монитора. В конце будет составлен сводный отчет, который будет сохранен для использования в будущем. Он покажет уровни RGB для гаммы, чтобы установить уровни цвета на экране.Тип освещения, используемого для дома или офиса, поможет вам улучшить использование монитора.
Получите это здесь.
Как откалибровать монитор вручную?
Кажется, что ваши фотографии имеют разные оттенки цветов, чем они должны были быть? Если вы графический дизайнер, и ваш монитор откалиброван неправильно, это повлияет на вас больше. Вы должны изменить это на что-то лучшее, чем методы, предоставляемые системой.
Начнем с ручного метода, используя встроенный инструмент калибровки цвета экрана.Перед тем, как опробовать этот метод, следует помнить о нескольких вещах —
- Очищайте экран монитора влажной тканью.
- Выполняйте задание не менее чем через 30 минут после включения компьютера.
Вам нужно поддерживать оптимальные уровни цвета, чтобы вы могли видеть фотографии, видео такими, какие они есть. Чтобы выполнить это в Windows 10, вам необходимо выполнить следующие инструкции:
Шаг 1: Нажмите Windows и D вместе, чтобы открыть экран рабочего стола. Щелкните правой кнопкой мыши пустой экран, чтобы открыть контекстное меню, выберите Параметры отображения.
Шаг 2: На этой вкладке перейдите в Advanced Display Settings,
Шаг 3. В этом разделе выберите «Экран», чтобы выбрать свой монитор. Теперь перейдите в раздел «Показать информацию» и нажмите «Свойства адаптера дисплея» для имени устройства отображения.
Откроется новая вкладка, в которой будут параметры для вашего монитора. Перейдите в Управление цветом. Чтобы изменить настройки, нужно нажать на кнопку.
Откроется еще одна вкладка для управления цветом.Перейдите в раздел Advanced и нажмите Calibrate Display.
Шаг 4: Откроется новая вкладка «Калибровка цвета дисплея». Нажмите «Далее», чтобы начать калибровку монитора с помощью физических кнопок.
Шаг 5: Установите для дисплея заводские настройки цвета по умолчанию, следуя инструкциям в руководстве. Нажмите «Далее».
Шаг 6: Перейдите вперед с помощью следующей кнопки и отрегулируйте гамму дисплея.
Шаг 7: Отрегулируйте яркость и контраст.
Шаг 8: Настройте цветовой баланс.
Шаг 9: Вы можете проверить сравнение, как только вы закончите этот процесс. Если вас устраивают ваши настройки, вы можете нажать кнопку «Готово».
Как откалибровать монитор для печати?
Если есть разница в цветах изображения, которое вы просматривали или редактировали на экране, от изображения, которое вы распечатали, это раздражает. Причина в том, что монитор и принтер видят изображение в другом цвете.Он использует базовый CMYK для печати всех цифровых фотографий и извлекает цвета из этой комбинации. Поэтому экран монитора должен быть откалиброван, так как это может повлиять на ваши отпечатки. Необходимо настроить отображение монитора в соответствии с принтером. Использование одного из инструментов поможет вам печатать так же, как цвет дисплея, вас не обманет. Это программное обеспечение, необходимое для частого использования принтера с вашей системой.
Как откалибровать монитор для фотографий?
Будь то для графических дизайнеров или непрофессионалов; вы хотите просматривать фотографии, видео и игры в естественных тонах.Фотографы должны иметь правильные уровни цвета на дисплее монитора. В противном случае это может помешать редактированию фотографий, так как на других устройствах изображение будет отличаться. Использование инструмента калибровки монитора позволит вам увидеть истинные цвета, в которых был записан носитель.
Дополнительно, программное обеспечение для калибровки CalMAN (платное)
Программное обеспечение для калибровкиCalMAN работает с Windows 7 и более поздними версиями. Это инструмент для калибровки цвета монитора, которым могут эффективно пользоваться профессионалы.Это был большой успех для отображения фото и видео в естественных цветах. Программа создает отчет о калибровке для каждой выполненной настройки и сохраняет его для дальнейшего использования. Он надежно корректирует цвета дисплея с помощью техники, используемой для точной калибровки монитора. Поддерживает аппаратные компоненты графики в вашей системе. Он работает с Bootcamp для MacOS.
Получите это здесь.
Какой инструмент для калибровки монитора лучше всего?
Итак, вот как вы можете легко откалибровать монитор с помощью любого из бесплатных инструментов калибровки цвета монитора.Если вы дизайнер, вам нужен идеально откалиброванный дисплей монитора. Фотографии или видео не могут быть скомпрометированы из-за плохой цветопередачи экрана. Будь то использование инструментов для лучших игровых мониторов; это необходимый шаг, который необходимо выполнить перед тем, как вы начнете. Первый инстинкт — использовать ручной метод для монитора вашей системы. Обе ведущие операционные системы Windows и Mac предоставляют встроенное программное обеспечение для калибровки цвета дисплея. Тогда у нас есть одно из лучших бесплатных программ для калибровки монитора, которое можно использовать для расширенных и точных настроек.Display CAL — отличный инструмент для калибровки цвета, который можно использовать как на Windows, так и на Mac. Lagum — один из лучших вариантов для калибровки монитора, поскольку он предоставляет вместе с настройками тестовые изображения. Вы можете использовать его как онлайн, так и офлайн для калибровки цвета экрана монитора.
Пожалуйста, дайте нам знать, что вы приняли, в разделе комментариев ниже. Кроме того, следите за этим пространством, чтобы следить за обновлениями в мире технологий. Также подписывайтесь на нас в социальных сетях — Facebook и YouTube.
Как откалибровать монитор
Со временем качество изображения на мониторе компьютера может стать немного тусклым или даже слишком ярким. Прежде чем вы подумаете об обновлении всей системы или приобретении нового монитора, возможно, есть гораздо более простое, быстрое и экономичное решение — откалибровать монитор.
Вы можете передать свой монитор профессионалу, но сделать это самому относительно быстро и без проблем, и это значительно улучшит качество изображения.Производители продолжают выпускать дисплеи с новыми технологиями, такими как разрешение 4K UHD, расширенный динамический диапазон (HDR) и изогнутые мониторы, доставляя настоящий пир для глаз — но только если они правильно откалиброваны.
Прежде чем начать
Прежде чем начать процесс калибровки, вам нужно сделать несколько вещей. Эти шаги не являются обязательными, но их нужно выполнять для достижения наилучших результатов.- Включите монитор как минимум за полчаса до калибровки, чтобы он мог нагреться до нормальной рабочей температуры и условий.
- Установите исходное разрешение монитора по умолчанию.
- Убедитесь, что вы выполняете калибровку в комнате с умеренным окружающим освещением. Комната не обязательно должна быть черной как смоль, но вам не нужны резкие блики и цветовые оттенки от прямого света.
- Ознакомьтесь с элементами управления дисплеем вашего монитора. Они могут быть расположены на самом мониторе, на клавиатуре или на панели управления операционной системы.
И MacOS, и Windows имеют встроенные инструменты калибровки, которые помогут вам шаг за шагом пройти через процесс, что особенно полезно, если вы новичок в калибровке монитора.Эти бесплатные инструменты должны стать первой остановкой, если вы просто любитель изображений или работаете с ограниченным бюджетом. Однако имейте в виду, что настройки будут ограничены типом и моделью дисплея.
Различные термины — гамма, точка белого и т. Д. — на первый взгляд могут показаться немного устрашающими, но каждая утилита дает относительно простое объяснение того, что все они означают. На самом деле, вам не нужно знать все тонкости жаргона, чтобы откалибровать монитор.
Инструмент калибровки дисплея Windows 10
В последней версии Windows 10 проще всего найти инструмент калибровки цвета через панель поиска Windows.
Шаг 1: Введите Color Calibration в строку поиска окна и щелкните соответствующий результат.
В более старых версиях Windows вы можете найти утилиту калибровки цвета в разделе «Дисплей» панели управления, который находится в списке «Оформление и персонализация».
Марк Коппок / Digital TrendsШаг 2: Теперь, когда вы находитесь в инструменте калибровки, следуйте инструкциям на экране, чтобы выбрать настройки гаммы, яркости, контрастности и цветового баланса вашего дисплея.
Образец изображения, который вы можете сопоставить, будет сопровождать многие настройки. Просто сделайте настройки, чтобы максимально точно имитировать образец.
Шаг 3: По завершении работы мастера калибровки обязательно выберите текущую калибровку или вернитесь к предыдущей калибровке, если вы не удовлетворены результатами.
Новая калибровка будет сохранена как файл .ics или файл калибровки цвета и будет отображаться как новый профиль Международного консорциума цвета (ICC) в приложении настроек управления цветом.Самый простой способ открыть это приложение — ввести управление цветом в поле поиска и выбрать первый результат. Когда он откроется, вы можете выбрать свой монитор из списка устройств и посмотреть, какие профили ICC доступны.
Марк Коппок / Цифровые тенденцииМарк Коппок / Цифровые тенденции
Руководства по покупке
MacOS
Шаг 1 : В MacOS Display Calibrator Assistant находится в системных настройках на вкладке Displays в разделе Color .Если у вас возникли проблемы с его поиском, попробуйте ввести , откалибровать в Spotlight , чтобы сканировать различные папки и файлы вашего компьютера. В результате должна отобразиться опция для открытия утилиты на панели Системные настройки .
Марк Коппок / Цифровые тенденцииМарк Коппок / Цифровые тенденции
Шаг 2 : Пошаговые инструкции Mac проведут вас через процесс калибровки после того, как вы найдете и откроете служебную программу.Просто следуйте инструкциям на экране, чтобы выбрать:
- Белая точка : Обычно белая точка должна быть стандартной точкой D50 или D65, чтобы избежать странных проблем с оттенком.
- Регулировка цвета : Белая точка задана, но Apple попытается обнаружить ваш дисплей и предложит ряд других калибровок цвета на этом этапе… или может полностью пропустить остальные параметры регулировки. Родные дисплеи Apple могут иметь меньше калибровок цвета на этом этапе (потому что Apple уже откалибровала их).
- Доступ администратора : важно только в том случае, если вы беспокоитесь о том, что другие изменят ваш конкретный цветовой профиль.
- Имя : Назовите профиль как-нибудь иначе, чтобы вы знали это в будущем.
Шаг 3 : Будет создан новый цветовой профиль для вашего дисплея. Если вам не удалось внести необходимые изменения, выберите этот новый профиль и выберите Открыть профиль . Откроется новое окно со всеми тегами, связанными с цветовым профилем, и их описаниями.Вы можете выбрать каждый тег, чтобы просмотреть дополнительную информацию. Некоторые теги будут просто базовыми цветовыми данными, но другие теги вы можете изменить, чтобы изменить определенные цветовые коэффициенты для дисплея. Если у вас есть собственный дисплей, поищите тег Apple display native information как хорошее место для начала. Как видите, это может быстро стать техническим, поэтому вам нужно будет знать свои данные о цвете (значения люминофора, кривые отклика и т. Д.), Чтобы внести точные изменения с помощью этого метода.
Калибровка с помощью онлайн-инструментовСуществует несколько веб-инструментов калибровки, которые помогут вам вручную настроить параметры монитора.Они могут обеспечить более точную или более индивидуальную калибровку, чем встроенные утилиты.
- W4zt Screen Color Test — эта простая веб-страница предоставляет вам несколько цветовых градиентов и шкалы оттенков серого, которые вы можете использовать для быстрого сравнения, а также простой гамма-тест, который вы можете запустить. Приятно иметь так много тестов на одной странице, что делает это решение идеальным для быстрой и сложной калибровки, так что вы можете двигаться дальше.
- Тестовые страницы ЖК-монитора Lagom — удобные как для онлайн, так и для автономного использования, тестовые страницы ЖК-монитора Lagom не только позволяют настраивать различные параметры, такие как контрастность и время отклика, но также позволяют загружать изображения в виде zip-файла размером 120 КБ. , так что вы можете проверить любой монитор в магазине, который вы собираетесь купить.
- Calibrize 2.0 — Если вам нужен отличный инструмент, который имеет немного более глубокий анализ, чем собственные параметры калибровки, мы предлагаем загрузить Calibrize 2.0. Это отличный бесплатный мастер, который внимательно проведет вас через хорошо объясненные шаги, чтобы помочь вам откалибровать цвет, оттенки серого, гамму и аналогичные настройки на вашем компьютере.
Калибровка с помощью оборудования колориметра
Хотя они лучше, чем временное решение, встроенные утилиты калибровки все же имеют один серьезный недостаток: вы.Поскольку они полагаются на ваше цветовое восприятие, то, что вам нравится, может показаться другу безупречным.
Лучший способ избежать этой проблемы и обеспечить правильную калибровку монитора — это купить калибровочное устройство. Вам нужно будет потратить приличную сумму денег на лучший контроль и точность. Тем не менее, есть доступные альтернативы, которые помогут вам добиться однородной цветопередачи на всех ваших мониторах.
Если вы ищете инструмент для калибровки, мы рекомендуем X-Rite ColorMunki Smile (98 долларов США.99) или Spyder5Elite (200 долларов). Оба устройства оснащены семицветным датчиком полного спектра, который может точно отображать ряд стандартных дисплеев и дисплеев с широким цветовым охватом. Если у вас большой бюджет, вы можете поискать высококлассные калибраторы с еще более продвинутыми опциями.
Эти устройства удобны в использовании и включают простой трехэтапный процесс: прикрепить устройство к экрану, подключить его к USB-порту и открыть программное обеспечение для калибровки. Когда программное обеспечение начнет работать, вам просто нужно следовать процедуре настройки.Это довольно интуитивно понятно, но если у вас возникнут проблемы, вы можете найти в Интернете учебные пособия, которые проведут вас через это.
Еще одно надежное устройство — i1Display от X-Rite, стоимость которого начинается от 180 долларов. Как и в серии Spyder, каждая из этих трех опций настраивается с помощью программного обеспечения для автоматической калибровки. Чем больше денег вы потратите, тем больше дополнительных функций и других преимуществ вы получите от устройства.
Рекомендации редакции
12 Лучшее бесплатное программное обеспечение для калибровки мониторов в 2021 году
Вам нужно программное обеспечение для калибровки мониторов? Если это так, то наш блог расскажет вам о наиболее распространенном доступном программном обеспечении для калибровки цвета дисплея, которое может помочь вам значительно настроить цвет монитора и настройки дисплея.
Независимо от того, являетесь ли вы профессиональным фотографом, графическим дизайнером, художником или просто профессионалом, который постоянно смотрит на экран своего компьютера, инструмент для калибровки монитора может стать для вас идеальным решением.
Поэтому мы подготовили этот блог, чтобы помочь вам понять, как программное обеспечение для калибровки монитора регулирует отображение экрана вашего компьютера.
12 лучших программ для калибровки мониторов в 2021 году :Ниже приведены лучшие программы для калибровки мониторов для Windows и Mac, которые могут значительно улучшить характеристики дисплея вашей системы.
1.
Calibrize Источник изображения: LifehackerCalibrize работает со всеми типами мониторов, включая ЭЛТ, ЖК-дисплеи и даже проекторы. Имеет удобный интерфейс. Цвета дисплея находятся на заднем плане, и они всегда могут хорошо работать с любой из видеокарт.
Он может работать с любым программным обеспечением, установленным на вашем компьютере. Он отлично работает с Windows и является полностью бесплатным инструментом. Если вы хотите использовать этот инструмент, вы должны убедиться, что ваше интернет-соединение в порядке.
Инструкции по использованию чрезвычайно просты и легки для понимания, и вы можете легко их обойти. Особенность этого инструмента заключается в том, что он может всесторонне считывать EDID на вашем мониторе — данные о цвете монитора, создавая профиль ICC.
Предоставляются лучшие цветовые схемы и складываются разные вариации одних и тех же значений, затем те же значения помещаются на видеокарту.
Подробнее: 11 Лучшее программное обеспечение для преобразования изображений для Windows
2.Quick Gamma
Источник изображения: SoftpediaЭто очень точное название, и программа для калибровки цвета используется уже давно. Windows 7 и более поздние версии поддерживаются, но вы также можете использовать его для более старых версий.
Экранный дисплей использует технологию яркости входного сигнала, а гамма экспоненциальна от него. Стандартное значение — 2,2 для Windows, Интернета и фотографий. Калибровка цвета экрана плавная и чрезвычайно простая с использованием этого инструмента.
Каждый раз, когда вы перезагружаете свою систему, она автоматически регулирует значение гаммы используемого вами монитора. Это одно из лучших программ для калибровки монитора, которое автоматически обновляет версии для Windows.
3. ЖК-монитор Lagom
Источник изображения: LagomВы можете использовать этот вид программного обеспечения как онлайн, так и офлайн. Это позволит вам настроить цвет монитора, сравнивая тестовые изображения. С помощью этих изображений можно настроить параметры резкости, яркости, контрастности, закрытия / фазы и гаммы.
Они могут дать вам лучшую калибровку на экране, и это работает для всех версий. Внесите соответствующие настройки, и программное обеспечение покажет вам идеальные откалиброванные настройки, и вам, возможно, придется внести определенные изменения, чтобы придать ему идеальный вид.
4. DisplayCal
Источник изображения: DisplaycalDisplayCal — это бесплатное программное обеспечение из системы управления цветом с открытым исходным кодом. Это кроссплатформенное программное обеспечение для калибровки, которое может предоставить вашей системе обширный список элементов управления для настройки цвета монитора.
С помощью этого программного обеспечения легко изменить яркость экрана монитора в оттенках серого. Наиболее заметными особенностями этой программы являются функции управления цветом.
Программное обеспечение всегда актуально, а его функции улучшаются каждый год. Программное обеспечение калибрует вашу систему с помощью поддерживаемых аппаратных датчиков.
5. CalMAN ColorMatch
Источник изображения: отчет WindowsНаш следующий выбор — CalMAN ColorMatch, бесплатный инструмент калибровки цвета с кросс-платформенной совместимостью, который позволяет вам изменять настройки цвета экрана.Благодаря простым в использовании функциям и бесчисленным инструментам вы можете многое сделать с помощью этого приложения.
Включает 100 основных цветов, которые можно установить одним нажатием кнопки. Пользовательский интерфейс CalMAN ColorMatch прост. Вы можете сразу выполнить 5-минутный тест «прошел или не прошел тест» для эталонных мониторов, чтобы определить, нуждаются ли эти мониторы в калибровке.
Единственная в своем роде функция этой программы предлагает быстрый и простой способ оценить, является ли дисплей монитора с несколькими стандартами цветового пространства и гаммы оптимальным или его необходимо откалибровать.
Инструмент способен создавать 100 вариаций шаблонов и отображать все данные на одном развертке всего за несколько минут.
Подробнее: 10 лучших бесплатных программ для видеоконференцсвязи
6. Natural Color Pro
Источник изображения: Natural Color ProЗнаете ли вы, что выделяет Common Color Pro среди других бесплатных программ для калибровки монитора ? Тот факт, что это продукт Samsung для всех видов ЭЛТ, светодиодных экранов, а также линейки мониторов CDT и ЖК-дисплеев.
Таким образом, вы можете легко изменить цвет отображения экрана. Это идеальный инструмент для систем Windows 10, а также совместимость с более ранними версиями Windows, и это тоже совершенно бесплатно.
Измените гамму, отрегулируйте яркость и контрастность экрана монитора, посмотрите уровни RGB для гаммы, чтобы установить уровни цвета на экране и многое другое с помощью этой программы. Этот инструмент также предоставит вам сводный отчет.
7. W4ZT
Источник изображения: ИспользуйтеW4ZT — это альтернативное программное обеспечение для калибровки монитора, совместимое с многочисленными гаджетами для калибровки цвета их экрана.Интерфейс W4ZT очень прост в использовании.
Одним из больших преимуществ этой программы является регулировка контрастности по отношению к яркости монитора в соответствии с графическими изображениями. С помощью этого программного обеспечения вы можете расширить свой экран настолько, чтобы на нем были видны обе стрелки.
Вы можете выполнить множество настроек, относящихся к регулировке цвета, оттенков серого и гаммы. Вы можете откалибровать свой монитор до 256 доступных цветов, доступных с помощью этого инструмента.
8. Photo Friday
Источник изображения: How-to-geekСайт предлагает простой одностраничный инструмент калибровки монитора для изменения яркости и контрастности монитора Windows с помощью оттенков серого. После калибровки черный цвет должен выглядеть идеально черным без каких-либо следов серого.
Основная цель — изменить настройки монитора таким образом, чтобы можно было четко различать черный и белый без промежуточных оттенков серого.
9.Online Monitor Test
Источник изображения: Onlive SoftНа сайте Online Monitor Test есть широкий спектр интеллектуальных тестов для исправления оттенков экрана. В меню вы можете выбрать отличительные цветовые диаграммы.
Вы можете начать с проверки яркости и контрастности в черно-белом диапазоне тонов. Затем тест «Цветовой диапазон» проверяет, может ли ваш экран легко отображать различные цветовые градиенты.
Тест на однородность помогает точно определить поврежденные пиксели и дефектные экраны с утечкой подсветки.Картирование пикселей 1: 1 и тестирование на затемнение текста — это заключительные тесты, которые можно провести с помощью этого инструмента.
Подробнее: 12 Лучшее бесплатное программное обеспечение для записи DVD для Windows
10. Atrise Lutcurve
Источник изображения: BoomziAtrise Lutcurve — это экономически доступная программа для Windows, которая содержит различные инструменты и функции для изменения затенения экрана, яркость, насыщенность, отображение и т. д.
Программа содержит инструменты оптимизации калибровки цвета и функции управления цветом.Основная цель этого приложения — предоставить помощь, позволяющую откалибровать дисплей без использования какого-либо внешнего аппаратного устройства.
Инструмент чрезвычайно прост в использовании и легко адаптируется. Пользовательский интерфейс состоит из интересных предложений, таких как коррекция цвета, и удобен в использовании. Более того, вы можете получить невероятные результаты даже в некачественных TFT-дисплеях на основе TN-матрицы.
11. Мастер калибровки монитора
Мастер калибровки монитора — один из лучших инструментов калибровки монитора, который можно использовать для создания цветовых профилей.Он имеет довольно дружелюбный и чистый интерфейс, который избавляет от лишних хлопот. Кроме того, он предлагает пользователям пошаговый процесс калибровки монитора и создания цветового профиля для различных настроек освещения.
Это программное обеспечение предлагает пользователям все необходимые функции, включая регулировку яркости и контрастности, а также цветокоррекцию. После того, как вы создали нужный профиль, он позволяет вам увидеть предварительный просмотр, в который вы можете внести изменения. Сверху этот инструмент можно использовать бесплатно.
12.Gamma Panel
Считая следующее лучшее программное обеспечение для калибровки мониторов в 2021 году, Gamma Panel предлагает пользователям всю простоту и плавность работы при их использовании.



 Пример входа в инженерное меню привожу на Xiaomi Mi5 .
Пример входа в инженерное меню привожу на Xiaomi Mi5 . д.
д.



 Загрязнения, жир или влажность могут влиять на точность сенсора. Почистите экран смартфона и посмотрите, не изменилась реакция на нажатия.
Загрязнения, жир или влажность могут влиять на точность сенсора. Почистите экран смартфона и посмотрите, не изменилась реакция на нажатия.
