Фотошоп онлайн на русском | Фоторедактор онлайн
С помощью фотошопа онлайн на русском языке Вы можете редактировать изображения, фотографии и клипарты, сделать коллаж или наложить эффекты на фотографию. Просто загрузите фотографию, отредактируйте ее и сохраните себе на компьютер.
Выберите нужный фоторедактор
Что вы хотите сделать: фотошоп онлайн, наложение эффектов или сделать коллаж онлайн?
Мы рады предложить вам простой, функциональный и очень удобный сервис Фотошоп Онлайн – система инструментов, воспроизводящая основные функции известного профессионального графического. Вы можете пользоваться всеми преимуществами системы не обладая специфическими знаниями обработки и монтажа фотографий. Начните использовать фотошоп онлайн на русском прямо сейчас!
Особенности и преимущества сервиса:
Простота работы. Работать с онлайн-инструментами может каждый, даже не обладающий специальными знаниями графических программ обработки фотографий.

Широкий набор инструментов. У нас представлены самые популярные и функциональные возможности всех базовых и расширенных версий известного фоторедактора.
Стабильная быстрая работа. Система загружает и обрабатывает фотографии, клипарты, коллажи и прочие графические объекты в режиме реального времени без существенных задержек по времени, при этом отсутствуют проблемы совместимости и прочие неудобства, иногда возникающие со стационарными ПК версиями подобных продуктов. Фотошоп онлайн с эффектами доступен 24 часа в сутки!
Отсутствие платы за пользование. В отличие от множества подобных ресурсов, использование нашего сервиса абсолютно бесплатно! Никаких СМС, подписок и прочих форм оплат/пожертвований – загружай изображение и редактируй его, пользуясь всеми возможностями системы.
Основные возможности
С помощью нашего мультифункционального сервиса вы легко можете:
Редактировать фото онлайн, используя стандартные инструменты Фотошоп – от заливки фона, простановки штампа и удаления эффекта красных глаз до наложения резкости/размытости на изображение, а также серьезной переделки фотографии.

Создать коллаж. В отдельном подразделе нашего сайта можно легко и просто сделать коллаж онлайн, используя любые фотографии картинки. Функционал сайта позволяет использовать любой из двух представленных комплексов обработки изображений, каждый из которых обладает своим уникальным инструментарием и возможностями – попробуйте оба прямо сейчас!
Наложить эффект. Хотите оживить фотографию и сделать её уникальной? С набором инструментов «Эффекты» сделать это очень просто! Несколько сотен самых разнообразных эффектов, от создания рамок и интегрирования в изображение интересных объектов до глобальной обработки самого фото, доступно в режиме онлайн. Всё, что требуется от вас – загрузить изображение и сделать несколько кликов.
Фотошоп онлайн – удобный сервис для людей, ценящих простоту/функциональность и умеющих мыслить креативно.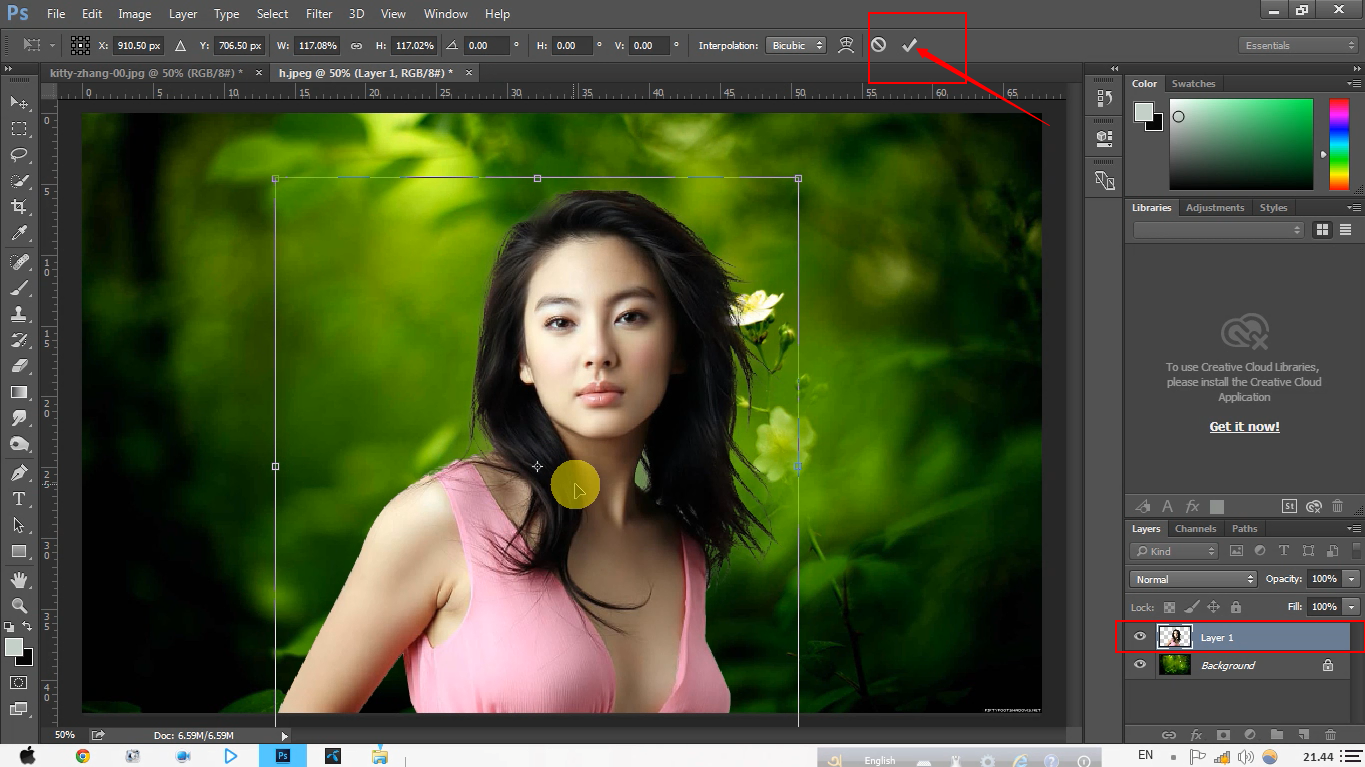
Внимание! Сайт Fotoo.org и имеющиеся на нем фоторедакторы не имеют ничего общего с компанией Adobe и программой Adobe Photoshop и никак с ней не связаны!
Как фотошопить без программы фотошопа
Фоторедактор онлайн на русском — Online Photoshop
Удобный онлайн-фоторедактор с неограниченными возможностями – отличный способ обрабатывать изображения, не устанавливая при этом никаких программ! Даже если вы новичок и только-только решили заняться дизайном, вы сможете с лёгкостью решать любые задачи с помощью всего нескольких кликов мышкой. Фоторедактор полностью на русском языке, а использовать его можно совершенно бесплатно!
Наш онлайн фоторедактор имеет самый большой функционал, а потому его с уверенностью можно назвать профессиональным. Это тот же Photoshop, но только в онлайн-режиме, и вся обработка происходит исключительно на сервере. Благодаря этому ничего не тормозит, а само редактирование фотографии можно сделать всего за несколько минут!
Лучший фоторедактор с функционалом Фотошопа!
Чтобы начать пользоваться нашим фоторедактором, просто загрузите заранее подготовленное фото. Весь процесс редактирования происходит в режиме online – вы просто выбираете нужные опции в меню программы, и всё происходит автоматически.
Весь процесс редактирования происходит в режиме online – вы просто выбираете нужные опции в меню программы, и всё происходит автоматически.
Этот фоторедактор вы можете использовать как в личных, так и коммерческих целях – никаких ограничений нет! Программа полностью бесплатна и для удобства переведена на русский язык. С её помощью можно обрабатывать любые фото и изображения – добавлять эффекты и текст, менять текстуры, ретушировать, редактировать, убирать морщины и прочие дефекты кожи, избавляться от эффекта красных глаз, обрезать, менять размер фото, накладывать рамки, создавать коллажи и многое-многое другое. Проверено: ни один другой бесплатный фоторедактор не сравнится по функционалу!
Несмотря на столь огромное разнообразие доступных функций и инструментов редактирования пользоваться нашим онлайн редактором фото легко и просто. Загрузите фотографию и проявите немного фантазии – добавьте эффект там, уберите лишнее здесь. Всё автоматизировано: вы просто выбираете редакторские инструменты, применяете их и оцениваете получившийся эффект. Если не нравится – отменяете правку и возвращаете всё, как было. Нравится – сохраняете результат на жёсткий диск.
Если не нравится – отменяете правку и возвращаете всё, как было. Нравится – сохраняете результат на жёсткий диск.
Таким способом вы можете редактировать даже самые большие фотографии, в том числе и с HD разрешением, выложить их после всех произведённых манипуляций в социальные сети и удивить всех своих друзей. И всё это – абсолютно бесплатно! Онлайн редактирование позволит обрабатывать фотки дома, на работе – везде, где есть выход в интернет! Просто и по-настоящему удобно!
Что можно делать с помощью редактора фото
Наш фоторедактор используют тысячи людей, каждый раз выполняя разные задачи, а это значит, что его возможности по-настоящему безграничны! Во многом он лучше официального графического редактора от компании Adobe – наш онлайн Photoshop не требует таких познаний в дизайне и позволяет обрабатывать фото даже новичкам, в том числе и тем, кто решил заняться таким редактированием впервые.
Для большинства простых пользователей функций нашего онлайн-фоторедактора более чем достаточно – с его помощью можно делать всё, что угодно:
- работа со слоями;
- наложение масок, прозрачности;
- обрезка, изменение размеров фото;
- поворот изображения и отзеркаливание;
- изменение яркости и контрастности;
- цветокоррекция, включая кривые, миксер каналов;
- добавление текста;
- изменение параметров экспозиции;
- добавление объектов, теней, бликов;
- наложение градиента и фильтров.

Кроме того, редактор обладает продвинутыми инструментами выделения – волшебная палочка, лассо, выделение области по цвету, что обеспечивает ещё больше возможностей!
Фоторедактор фотографий поддерживает файлы с любым расширением – psd, jpg, png, tiff, gif, svg и webp, а его интерфейс полностью на русском языке, а это значит, что никаких ограничений нет. Берите любое изображение и редактируйте так, как надо, после чего сохраняйте в нужном вам формате.
Это, без преувеличения, лучший онлайн редактор фотографий, с помощью которого можно делать всё, что угодно! Быстро, без глубоких познаний дизайна и, самое главное – совершенно бесплатно!
Отредактировав фотографию, вы даже не поверите, что всё это сделали сами, своими собственными руками!
Фотошоп онлайн на русском
С помощью фотошопа онлайн на русском языке Вы можете редактировать изображения, фотографии и клипарты, сделать коллаж или наложить эффекты на фотографию. Просто загрузите фотографию, отредактируйте ее и сохраните себе на компьютер.
Выберите нужный фоторедактор
Что вы хотите сделать: фотошоп онлайн, наложение эффектов или сделать коллаж онлайн?
Мы рады предложить вам простой, функциональный и очень удобный сервис Фотошоп Онлайн – система инструментов, воспроизводящая основные функции известного профессионального графического редактора Adobe Photoshop. Вы можете пользоваться всеми преимуществами системы не обладая специфическими знаниями обработки и монтажа фотографий. Начните использовать фотошоп онлайн на русском прямо сейчас!
Особенности и преимущества сервиса:
Простота работы. Работать с онлайн-инструментами может каждый, даже не обладающий специальными знаниями графических программ обработки фотографий.
Широкий набор инструментов. У нас представлены самые популярные и функциональные возможности всех базовых и расширенных версий известного фоторедактора.
Стабильная быстрая работа.
 Система загружает и обрабатывает фотографии, клипарты, коллажи и прочие графические объекты в режиме реального времени без существенных задержек по времени, при этом отсутствуют проблемы совместимости и прочие неудобства, иногда возникающие со стационарными ПК версиями подобных продуктов.
Система загружает и обрабатывает фотографии, клипарты, коллажи и прочие графические объекты в режиме реального времени без существенных задержек по времени, при этом отсутствуют проблемы совместимости и прочие неудобства, иногда возникающие со стационарными ПК версиями подобных продуктов. Отсутствие платы за пользование. В отличие от множества подобных ресурсов, использование нашего сервиса абсолютно бесплатно! Никаких СМС, подписок и прочих форм оплат/пожертвований – загружай изображение и редактируй его, пользуясь всеми возможностями системы. Фотошоп онлайн бесплатно – здесь, сейчас и навсегда!
Основные возможности
С помощью нашего мультифункционального сервиса вы легко можете:
Редактировать фото онлайн, используя стандартные инструменты Фотошоп – от заливки фона, простановки штампа и удаления эффекта красных глаз до наложения резкости/размытости на изображение, а также серьезной переделки фотографии.
 При этом доступна работа со слоями, фильтры, коррекция, а также ведется подробный журнал всех изменений с возможностью их отката.
При этом доступна работа со слоями, фильтры, коррекция, а также ведется подробный журнал всех изменений с возможностью их отката.Создать коллаж. В отдельном подразделе нашего сайта можно легко и просто сделать коллаж онлайн, используя любые фотографии картинки. Функционал сайта позволяет использовать любой из двух представленных комплексов обработки изображений, каждый из которых обладает своим уникальным инструментарием и возможностями – попробуйте оба прямо сейчас!
Наложить эффект. Хотите оживить фотографию и сделать её уникальной? С набором инструментов «Эффекты» сделать это очень просто! Несколько сотен самых разнообразных эффектов, от создания рамок и интегрирования в изображение интересных объектов до глобальной обработки самого фото, доступно в режиме онлайн. Всё, что требуется от вас – загрузить изображение и сделать несколько кликов.
Фотошоп онлайн – удобный сервис для людей, ценящих простоту/функциональность и умеющих мыслить креативно.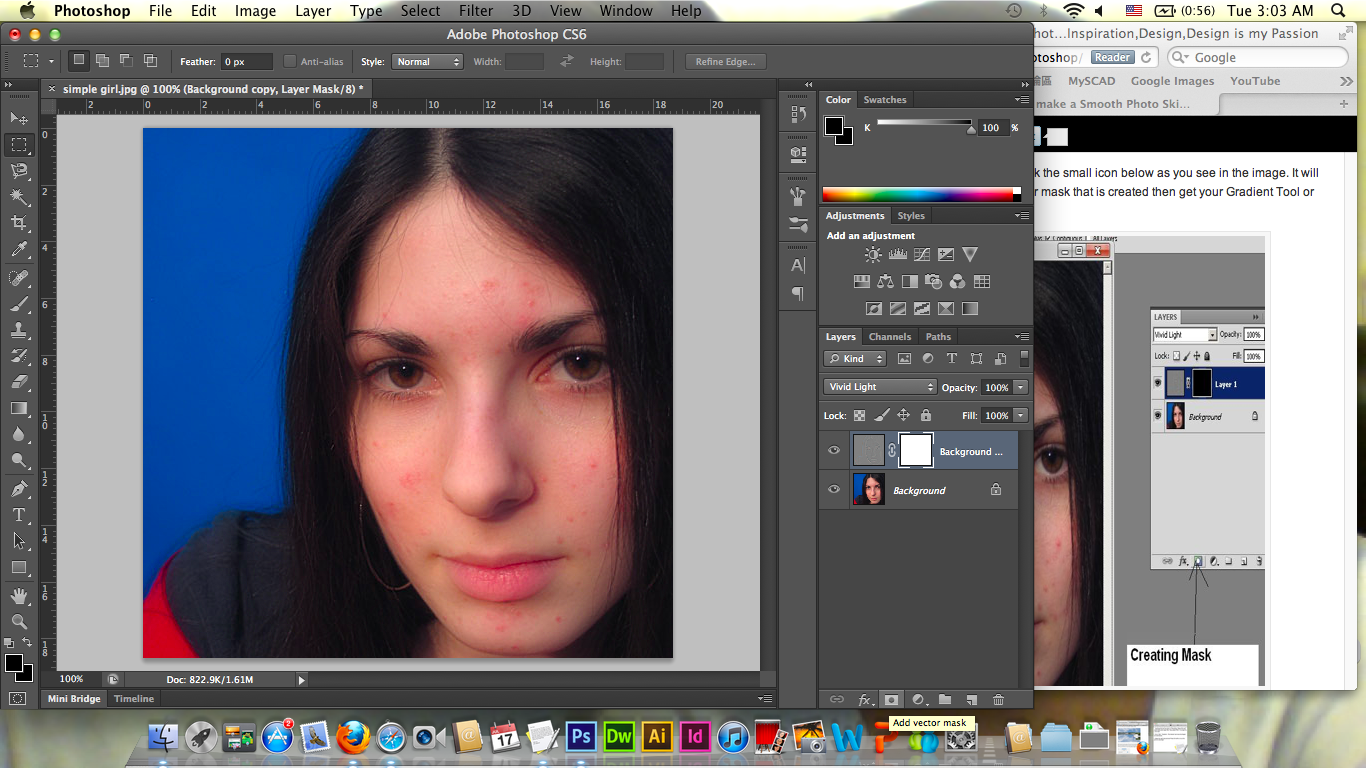
Как открыть файлы PSD без Photoshop: 11 программ и сервисов
Перечисленные ниже программы и сервисы не претендуют на звание полноценной замены Photoshop. Даже самые продвинутые из них предлагают меньше возможностей и могут не распознавать некоторые слои.
Но если вам нужно лишь посмотреть PSD‑файл, конвертировать его в другой формат или внести простые правки, этих инструментов будет достаточно.
1. GIMP
- Тип: редактор, конвертер.
- Платформы: Windows, macOS, Linux.
GIMP предназначен для обработки фотографий, дизайна и рисования. Хотя этот редактор уступает по количеству функций Photoshop, это тоже программа профессионального класса. Она позволяет работать со слоями и конвертировать PSD во множество популярных форматов, включая JPEG, PNG, GIF, PDF, WEBP и BMP.
GIMP →
Сейчас читают 🔥
2. Autodesk SketchBook
- Тип: редактор, конвертер.
- Платформы: Windows, macOS, Android, iOS.

Это кросс‑платформенное приложение заточено под рисование эскизов, но также сгодится для простого редактирования изображений. С помощью программы вы можете подкорректировать размер, стереть лишние элементы или нанести пометки. Autodesk SketchBook поддерживает слои. Открытый файл можно конвертировать в такие форматы, как JPEG, PNG и BMP. Приложение бесплатное, но только для некоммерческого использования.
Цена: Бесплатно
Цена: Бесплатно
Autodesk Sketchbook →
3. Artweaver
- Тип: редактор, конвертер.
- Платформа: Windows.
Мощная программа для рисования, которую используют как любители, так и профи. Artweaver отображает слои, позволяет вырезать фрагменты, накладывать фильтры и рисовать поверх изображений кистями. Открытый PSD‑файл можно сохранять в BMP, JPEG, GIF, PNG и других форматах. Всё перечисленное доступно в бесплатной версии программы. Платная стоит 34 евро и предлагает больше возможностей для рисования.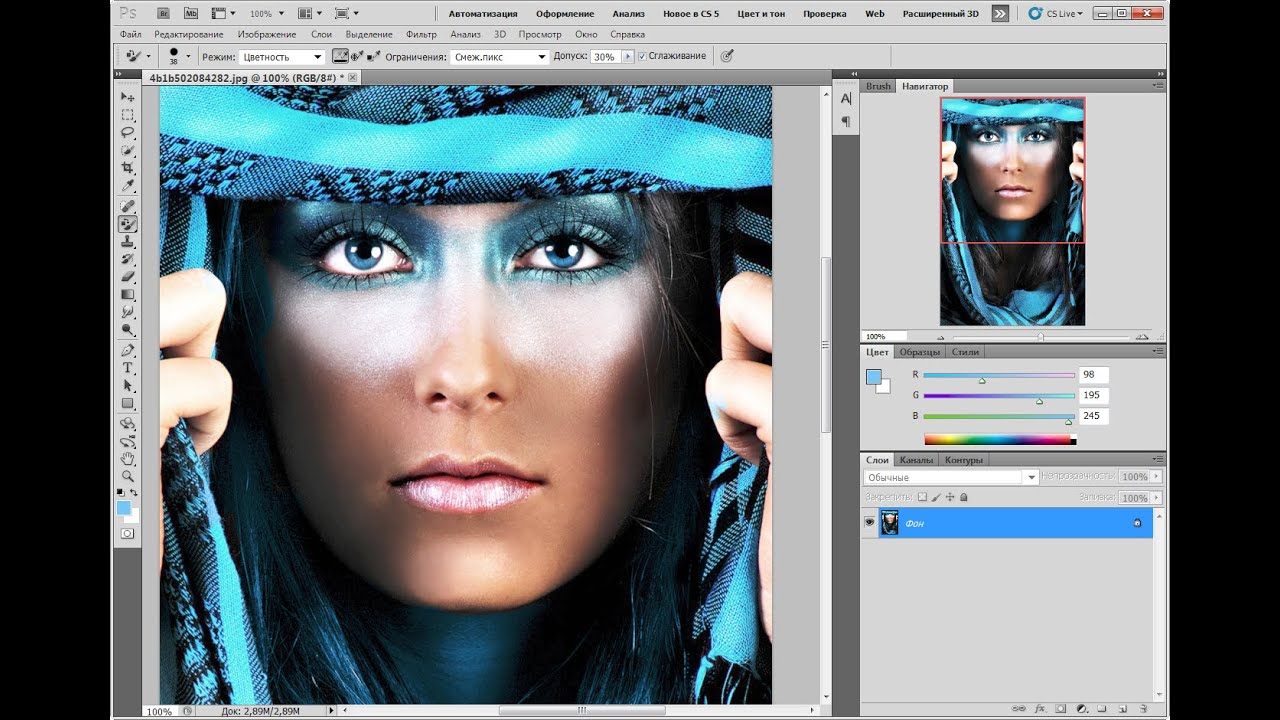
Artweaver →
4. Paint.NET
- Тип: редактор, конвертер.
- Платформа: Windows.
Относительно простой фоторедактор, который позволяет накладывать различные эффекты, корректировать цвета, вырезать фрагменты, менять размер и рисовать поверх изображений. По умолчанию Paint.NET не читает PSD. Но вы можете установить бесплатный плагин, который добавит в программу поддержку формата. После этого вы сможете редактировать PSD‑файлы и сохранять результат в JPEG, PNG, GIF, WEBP, BMP и не только.
Чтобы установить PSD‑плагин, действуйте так:
- Скачайте и инсталлируйте Paint.NET.
- Скачайте плагин и разархивируйте его.
- Закройте Paint.NET, если он запущен.
- Перейдите в папку, в которую вы установили программу, и откройте в ней каталог FileTypes.
- Скопируйте сюда содержимое архива.
Paint.NET →
5. Photopea
- Тип: редактор, конвертер.

- Платформа: веб.
Главное преимущество этого инструмента в том, что вам ничего не надо устанавливать. Просто заходите на сайт Photopea, загружаете PSD‑файл и можете работать. Интерфейс очень похож на Photoshop и предлагает массу инструментов для ретуши, дизайна и рисования. Открытый файл можно конвертировать во множество популярных форматов — от JPEG до PDF.
Сервис бесплатный, но отображает рекламу. За 9 долларов в месяц можно отключить объявления и расширить лимит истории изменений с 30 до 60 действий.
Photopea →
6. XnView MP
- Тип: просмотрщик, редактор, конвертер.
- Платформы: Windows, macOS, Linux.
Мощный кросс‑платформенный просмотрщик, который читает больше 500 форматов изображений, среди которых есть и PSD. Программа также поддерживает некоторые функции редактора: вы можете корректировать цвета, накладывать эффекты, вырезать участки и менять размер снимков. И наконец, XnView MP позволяет конвертировать PSD во все популярные форматы изображений. А вот слои программа не распознаёт.
И наконец, XnView MP позволяет конвертировать PSD во все популярные форматы изображений. А вот слои программа не распознаёт.
XnView MP →
7. FastStone Image Viewer
- Тип: просмотрщик, редактор, конвертер.
- Платформа: Windows.
FSIV позволяет просматривать PSD и выполнять базовые операции во встроенном редакторе — от цветокоррекции до изменения размера. Но только над всем изображением в целом, а не отдельными слоями. Документы можно конвертировать в 20 различных форматов, включая JPG, PNG и GIF.
FastStone Image Viewer →
8. IrfanView
- Тип: просмотрщик, конвертер
- Платформа: Windows.
Ещё один всеядный просмотрщик, который читает в том числе PSD. Редактировать слои в IrfanView нельзя, зато программа позволяет конвертировать PSD‑файлы в JPEG, PNG, GIF, WEBP, BMP и прочие форматы. Другой плюс IrfanView — высокая скорость работы даже на слабых ПК.
IrfanView →
9. PSD Viewer
- Тип: просмотрщик, конвертер.
- Платформы: веб, Windows.
PSD Viewer — это простой сервис для просмотра и конвертации PSD онлайн. Открытый документ можно преобразовать в JPEG, PNG, GIF, BMP и TIFF прямо в браузере. Кроме того, у PSD Viewer есть приложение для Windows, но программа работает только как просмотрщик.
PSD Viewer →
10. «Фото» от Apple
- Тип: просмотрщик, редактор, конвертер.
- Платформа: iOS.
Стандартное iOS‑приложение «Фото» позволяет открывать PSD без дополнительных программ. С его помощью также можно корректировать цвета, накладывать фильтры и конвертировать документ в формат JPG.
11. Google Drive
- Тип: просмотрщик.
- Платформы: веб, Android, iOS.
В качестве простого просмотрщика PSD‑файлов можно использовать Google Drive. Загрузите документ в облако — и сможете просмотреть его на сайте или в приложениях сервиса.
Загрузите документ в облако — и сможете просмотреть его на сайте или в приложениях сервиса.
Цена: Бесплатно
Цена: Бесплатно
Google Drive →
Этот материал впервые был опубликован в марте 2017 года. В мае 2020‑го мы обновили текст.
Читайте также 🎨🖥📸
Аналоги фотошопа
#подборкиРассказываем о популярных графических редакторах, способных заменить самую распространенную программу для работы с растровой графикой.
Как использовать Photoshop: Уроки Photoshop для начинающих
Вы, наверное, слышали об Adobe Photoshop, даже если не являетесь профессиональным графическим дизайнером. Эта замечательная программа полезна для любого бизнеса и личного пользования. Хотя это может показаться пугающим или подавляющим, научиться пользоваться Photoshop может быть проще, чем вы думаете.
Изучение того, как использовать Photoshop, может оказаться огромным подспорьем при построении бизнеса прямой поставки. Вы можете использовать его для создания графики, такой как макеты футболок, для вашего веб-сайта, редактирования и улучшения фотографий продуктов или создания рекламных объявлений, таких как баннерная реклама и графика продаж — и это лишь некоторые из них.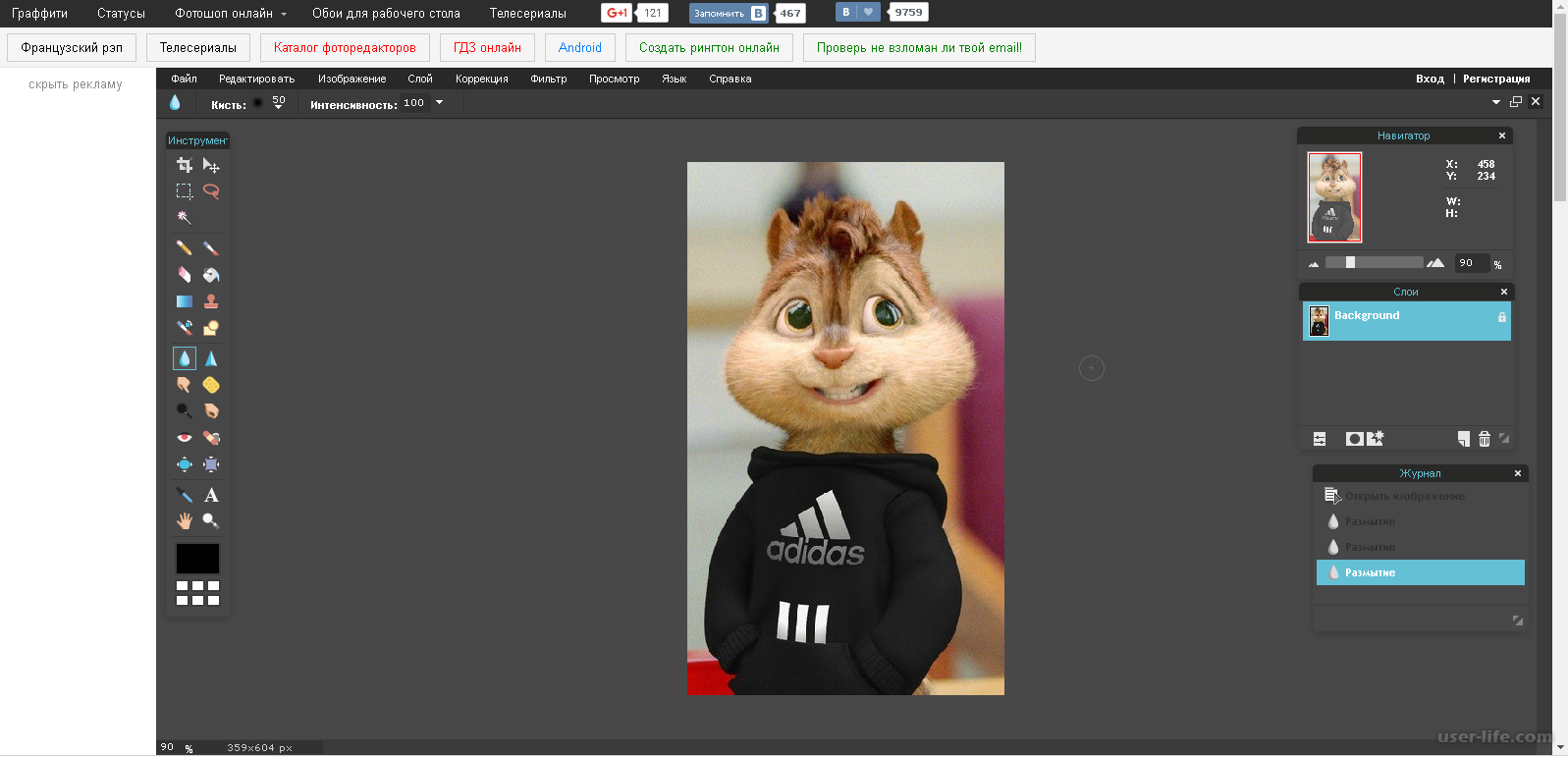
Существуют десятки руководств и инструкций по Photoshop, которые могут показать вам все, что нужно, в том числе уроки Photoshop для начинающих и экспертов.
Если у вас нет опыта использования графического программного обеспечения, не беспокойтесь. Из этого туториала Вы узнаете, как начать работу и научиться работать с изображениями в Photoshop. Изучив основы, вы можете переходить к более сложным урокам Photoshop.
Не ждите, пока это сделает кто-то другой.Возьмите на работу себя и начните командовать.
Начни бесплатноКак использовать Photoshop
Adobe Photoshop — это программа для обработки изображений и графического дизайна, которую используют тысячи людей в самых разных сферах по всему миру. Он не только для фотографий, вы можете использовать Photoshop для проектирования веб-сайтов, редактирования видео и создания трехмерных изображений. Прежде чем вы сможете начать работу с Photoshop, вам необходимо приобрести тарифный план и загрузить Photoshop на свое устройство. После того, как вы загрузили программное обеспечение, вы можете начать знакомство с интерфейсом, который очень интуитивно понятен.
После того, как вы загрузили программное обеспечение, вы можете начать знакомство с интерфейсом, который очень интуитивно понятен.
Введение в Adobe Photoshop
Как новичку в Photoshop, важно понимать анатомию интерфейса, прежде чем начать. Когда вы откроете программу, вы увидите главное меню вверху, как и другие программы. Слева вы увидите боковую панель с основными инструментами. Справа вы увидите инструмент цвета и инструмент слоев.
Как открыть документ в Photoshop
Чтобы создать новый документ или открыть файл на вашем компьютере, нажмите «Файл» в верхнем левом меню.Выберите «Новый», чтобы создать новый пустой документ. Или нажмите «Открыть», чтобы просмотреть свой компьютер и открыть существующий файл.
Когда вы создаете новый документ, появится диалоговое окно. В этом окне вы можете назвать файл и выбрать желаемый размер и разрешение. Это полезно, если вашему сайту требуется файл определенного размера для правильного отображения фотографий.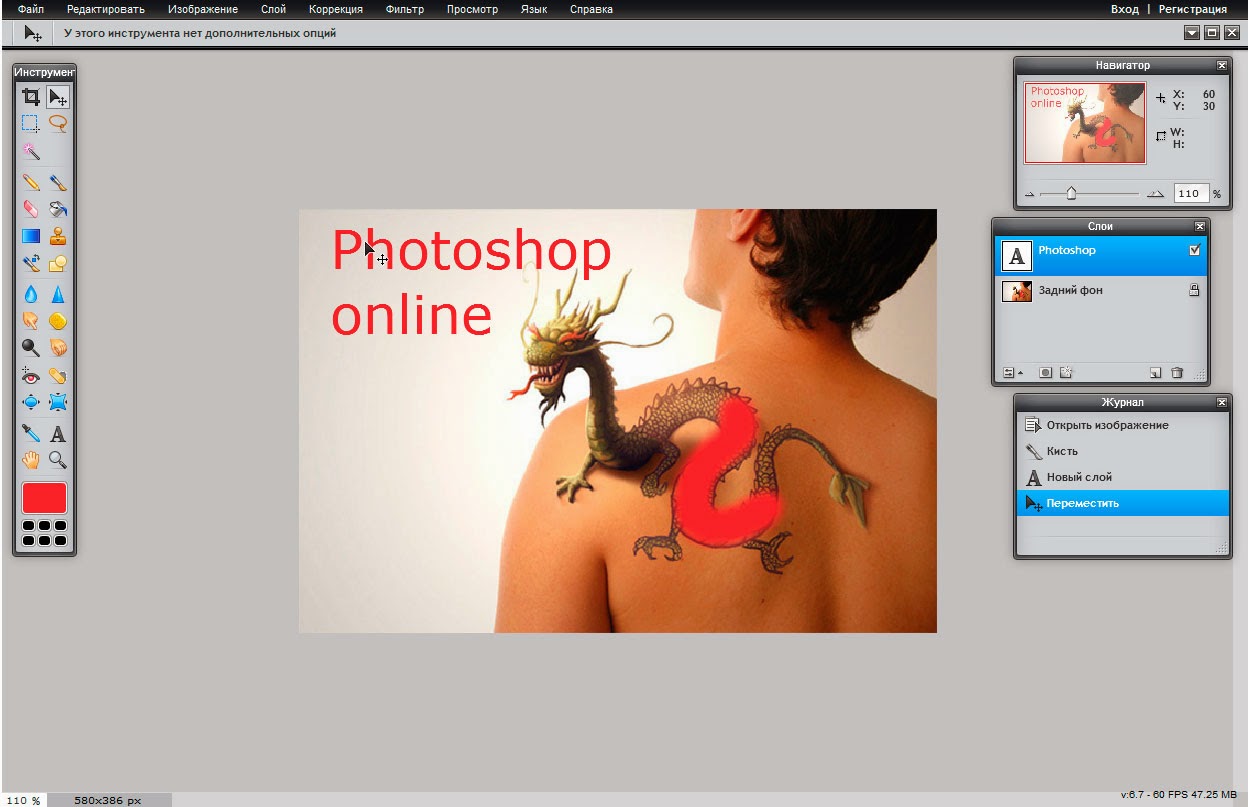 Размеры нашей фотографии составляют 880 пикселей в ширину и 450 пикселей в высоту. Разрешение 72 пикселя / дюйм будет работать для онлайн-изображений. Но если вам нужна качественная печать, мы рекомендуем 300 пикселей / дюйм.(Предупреждение: при этом размер файла будет намного больше, поэтому будьте осторожны.)
Размеры нашей фотографии составляют 880 пикселей в ширину и 450 пикселей в высоту. Разрешение 72 пикселя / дюйм будет работать для онлайн-изображений. Но если вам нужна качественная печать, мы рекомендуем 300 пикселей / дюйм.(Предупреждение: при этом размер файла будет намного больше, поэтому будьте осторожны.)
Нажмите ОК и готово! Вы готовы к работе.
Имейте в виду, что Photoshop «заблокирует» этот новый документ, что не позволит вам вносить изменения непосредственно в этот слой. Чтобы разблокировать его, просто нажмите значок замка в названии слоя, и он исчезнет. Продолжайте читать, чтобы узнать больше о слоях.
Набор инструментов PhotoshopПанель инструментов на левой боковой панели станет вашим лучшим другом.Инструменты организованы в группы в зависимости от того, что они делают:
- В верхней части представлены инструменты выбора, обрезки и нарезки. Используйте их, чтобы выбрать части ваших изображений, которые вы хотите отредактировать или улучшить, или обрезать и вырезать части, которые вы хотите исключить.

- Во втором разделе представлены инструменты ретуши и рисования. Используйте их, чтобы избавиться от нежелательных пятен на товарах, рисовать на вашем изображении, стирать определенные части, раскрашивать их или улучшать их резкостью или размытием.
- Третий раздел — инструменты для рисования и набора текста.Используйте их, чтобы писать текст поверх изображения или рисовать на них изображения вручную с помощью инструмента «Перо». Мы рассмотрим инструмент «Перо» позже.
Изображение предоставлено: Tutorial9
Каждый раз, когда вы нажимаете на один из инструментов левой боковой панели, вы видите, что его параметры всплывают под главным главным меню. Мы рассмотрим их при обсуждении каждого инструмента.
Как использовать экшены Photoshop
Как использовать слои в Photoshop Говоря о слоях, это критически важная функция, которую нужно понимать, когда вы учитесь использовать Photoshop, даже для самых простых руководств по Photoshop.
Вы можете обнаружить, что Photoshop не выполняет то, что вам нужно, только для того, чтобы обнаружить, что это проблема ваших слоев. Базовые знания этой функции помогут избежать неровностей дороги и разочарования при использовании Photoshop.
Вы можете думать о слоях как о листах стекла, которые уложены друг на друга. Когда вы используете несколько слоев, легче редактировать одну часть изображения, не испортив остальную часть конечного продукта. Вы можете легко добавлять или удалять слои, а также «скрывать» их, щелкая значок глазного яблока слева от названия каждого слоя.
Во многих случаях Photoshop автоматически создает новый слой для вашего действия. Например, если вы используете инструмент «Текст», чтобы писать на фоновом изображении, или если вы вставляете другое изображение в свой документ, он создает отдельный безымянный слой.
В приведенном выше примере вы видите три слоя: один для логотипа внизу, один для текста и один для фонового изображения.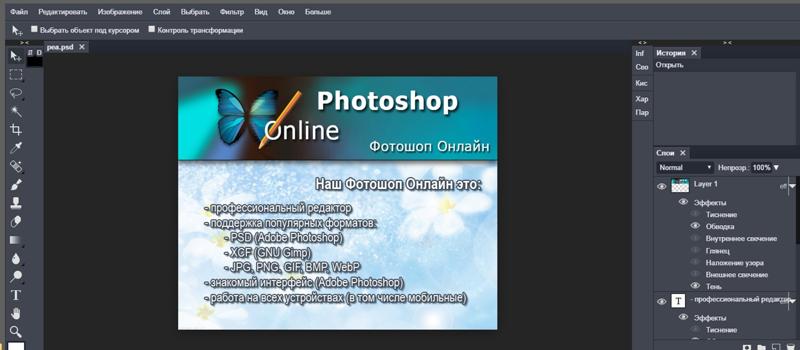 Мы настоятельно рекомендуем вам давать своим слоям имена во время работы, иначе это может запутать.Для этого просто дважды щелкните там, где написано «Слой X», и введите все, что хотите.
Мы настоятельно рекомендуем вам давать своим слоям имена во время работы, иначе это может запутать.Для этого просто дважды щелкните там, где написано «Слой X», и введите все, что хотите.
Теперь, если мы хотим переместить логотип, мы можем просто щелкнуть слой с логотипом и переместить его, не затрагивая другие части документа.
Как использовать инструмент «Перо» в PhotoshopИнструмент «Перо» позволяет рисовать собственные фигуры. У него есть четыре различных варианта:
- Стандартное перо для рисования кривых и прямых сегментов
- Curvature Pen для интуитивного рисования прямых сегментов и кривых
- Ручка Freeform для свободного рисования, как если бы вы использовали ручку и бумагу
- Магнитное перо для рисования контуров, которые привязаны к краям определенных краев, для большей точности
Сейчас мы рассмотрим, как использовать стандартный инструмент «Перо».Дополнительные советы см. В руководствах Adobe Photoshop по инструментам «Перо».
Выберите стандартный инструмент «Перо», щелкнув и удерживая значок пера и выбрав тот, который называется «Инструмент« Перо »». Вы также можете использовать различные инструменты «Перо», щелкнув главный значок в меню панели инструментов, а затем набрав «shift + P» в качестве сочетания клавиш.
Каждый раз, когда вы щелкаете документ, вы создаете точку привязки. Точки привязки действуют как угол или точка изгиба фигуры.
Например, вы можете нарисовать звезду, щелкнув все места, где должны быть углы звезды.Чтобы закрыть звезду, щелкните первую нарисованную точку привязки.
Изображение предоставлено: Adobe
Чтобы нарисовать фигуру с кривыми:
- Щелкните в том месте, где вы хотите разместить первую привязку. Но не отпускайте — вместо этого перетащите мышь, чтобы создать направляющие линии, которые будут формировать кривую. Форма вашей кривой будет зависеть от длины и наклона ваших направляющих линий. Отпустите кнопку мыши, когда нарисуете направляющую линию.

- Щелкните в том месте, где должен заканчиваться сегмент кривой, где кривая изменит свой угол или направление.Допустим, вы хотите сделать С-образную кривую. Для этого: щелкните, чтобы создать вторую опорную точку, затем перетащите мышь в направлении, противоположном тому, которое вы перетащили, чтобы создать первую направляющую линию на шаге 1. Если вы хотите создать S-образную кривую вместо C-образной, перетащите указатель мыши в том же направлении, что и ваша первая линия направления.
- Повторяйте этот процесс, пока не получите нужную форму. Примечание: вы можете переместить любую из ваших точек привязки или изменить положение любой из ваших направляющих линий в их конечных точках.Для этого удерживайте нажатой клавишу «Control», прежде чем щелкнуть любую из этих точек, и удерживайте ее, пока не закончите. Если вы случайно создали дополнительную точку, забыв ввести клавишу Control, вы можете нажать «Control + Z», чтобы отменить последний шаг (или вы можете нажать «Правка» → «Отменить» в верхнем меню).
 Control + Z работает для всего, что вы делаете в Photoshop, так что запомните этот удобный ярлык.
Control + Z работает для всего, что вы делаете в Photoshop, так что запомните этот удобный ярлык.
Изображение предоставлено: Adobe
Как использовать инструмент «Текст» в PhotoshopИнструмент «Текст» позволяет писать слова на изображении.Удерживая значок инструмента «Текст» на левой панели инструментов, вы увидите возможность печатать по горизонтали или вертикали.
Как и все другие инструменты, при нажатии на него в главном меню отображаются дополнительные параметры. Вы также можете редактировать, используя панель «Персонаж», которая дает вам еще несколько вариантов.
ВPhotoshop встроено множество стилей шрифтов, но вы всегда можете установить свой собственный, если у вас есть собственный шрифт для вашего бренда. Это можно сделать, установив файл OTF или TTF в папку со шрифтами на Mac или ПК.После перезагрузки компьютера шрифт должен быть доступен в Photoshop.
Инструмент «Текст» имеет множество опций, включая изменение:
- Размер и цвет, а также такие стили, как курсив, прописные буквы, подчеркивание, зачеркивание, надстрочный и подстрочный индекс
- Расстояние между каждой строкой текста, а также расстояние между каждой буквой
- Вертикальный и горизонтальный масштаб текста или его высота или ширина
Градиент — это плавный переход между двумя или более цветами. Градиенты служат отличным фоном для фотографии продукта или рекламы. Они могут быть простым способом добавить немного цвета и профессиональный вид.
Градиенты служат отличным фоном для фотографии продукта или рекламы. Они могут быть простым способом добавить немного цвета и профессиональный вид.
Инструмент «Градиент» позволяет выбрать один из предустановленных параметров или создать свой собственный градиент.
Для создания градиента:
- Щелкните значок ведра с краской. Удерживайте ее, пока не появится меню. Выберите «Инструмент градиента».
- Используйте меню параметров, которое отображается под строкой главного меню. Если вы нажмете на раскрывающееся меню, вы найдете предустановленные градиенты на выбор.
- Вы также можете щелкнуть панель вместо раскрывающегося списка. Когда вы это сделаете, откроется редактор градиентов. В этом диалоговом окне вы можете выбрать одну из предустановок и при желании внести свои изменения. Если дважды щелкнуть цветные остановки, которые отображаются в строке под полем «Сглаживание», вы можете выбрать собственные цвета для предустановленного шаблона градиента.

- Выбрав нужные параметры градиента, нажмите «ОК». Теперь вы можете нарисовать его на своем документе, щелкнув начальную точку, удерживая мышь и перетащив линию в точку, где вы хотите, чтобы градиент заканчивался.Например, если вам нужен диагональный градиент, вы можете щелкнуть верхний левый угол документа и перетащить его в правый нижний угол.
- Photoshop создаст градиент, заполняющий слой.
В верхнем меню вы увидите пять вариантов общего градиента:
- Линейный градиент: прямая линия, как в примере выше.
- Радиальный градиент: круговой узор, симметрично идущий наружу от начальной точки.
- Угловой градиент: поворот против часовой стрелки вокруг начальной точки.
- Отраженный градиент: зеркальный линейный градиент по обе стороны от начальной точки.
- Ромбовидный градиент: ромбовидный узор от середины до внешних углов.
Изображение предоставлено: Adobe
Как использовать инструмент «Лассо» в Photoshop Инструмент «Лассо» помогает выбрать определенные части изображения, чтобы вы могли изолировать их, вырезать или редактировать / улучшать отдельно от остальной части изображения. Это отличается от инструментов прямоугольника или круга, поскольку вы можете создать произвольную форму вместо прямоугольника или круга.
Это отличается от инструментов прямоугольника или круга, поскольку вы можете создать произвольную форму вместо прямоугольника или круга.
Инструмент «Лассо» предлагает три варианта:
- Стандартное лассо. Чтобы использовать это, просто нарисуйте фигуру, которую хотите вырезать, удерживая нажатой кнопку мыши. Рекомендуется вернуться к исходной точке, чтобы контролировать способ закрытия выделения. Если вы не вернетесь к начальной точке, он проведет прямую линию между начальной и конечной точкой, чтобы закрыть выделение.
- Многоугольное лассо. Этот инструмент позволяет рисовать многоугольник с прямыми сторонами. Вместо того, чтобы перетаскивать мышь для создания нужной формы, вы можете щелкнуть каждую точку, где вы хотите закончить линию вашего многоугольника.
- Магнитное лассо. Этот инструмент «умный» для большей точности. Он автоматически привязывается к выбранному вами элементу, чтобы вы могли выбрать его с большей точностью, чем вручную.
 Просто щелкните начальную точку на краю элемента и, удерживая мышь, обведите элемент.Когда вы отпустите кнопку мыши, Photoshop создаст выделение.
Просто щелкните начальную точку на краю элемента и, удерживая мышь, обведите элемент.Когда вы отпустите кнопку мыши, Photoshop создаст выделение.
Если вы хотите сделать определенную часть вашего выделения больше или меньше, вы можете добавить его, удерживая клавиши «Control + Shift», пока вы рисуете больше, или удерживая «Control + Alt», чтобы вычесть из вашего выбор. Вы также можете сделать это, выбрав параметры «Добавить к выделенному» или «Вычесть из выделенного» в строке меню инструмента «Лассо», которая отображается под строкой главного меню в верхней части экрана.
Опять же, если вы случайно отмените выбор, вы можете просто набрать «Control + Z», и он вернется. Спасатель! Если вы хотите, чтобы ваш выбор исчез, нажмите «Control + D» для «отменить выбор». Это работает для любого выделения в Photoshop, а не только для выделения лассо.
4 преимущества Photoshop для малого бизнеса
- Последовательный брендинг
Малым предприятиям может быть трудно разработать последовательный брендинг, не имея инструмента дизайна, на который можно положиться. Adobe Photoshop может помочь вам создать бренд на множестве различных платформ, который ваша аудитория сможет легко и четко идентифицировать, облегчая им выбор покупки у вас.
Adobe Photoshop может помочь вам создать бренд на множестве различных платформ, который ваша аудитория сможет легко и четко идентифицировать, облегчая им выбор покупки у вас. - Изображения продуктов высшего класса
Создание высококачественных изображений продуктов может быть разницей между тем, чтобы побудить клиентов купить ваш продукт, или посетителей, решивших покупать у ваших конкурентов. Фотографии продукта — это наиболее близкая вещь к вашему реальному продукту для онлайн-покупателей. Используя Photoshop для создания ярких изображений, вы можете укрепить доверие к своему бренду и заставить посетителей вашего веб-сайта покупать у вас, а не у других брендов. - Отличные маркетинговые материалы Нет ничего лучше, чем просматривать отличные маркетинговые материалы для бренда в социальных сетях, электронном маркетинге, контекстной рекламе и других маркетинговых каналах, которые кричат соцсети.С Photoshop вам не нужно нанимать фрилансера для создания ресурсов для ваших новых кампаний.
 Вы можете создать их самостоятельно, используя множество руководств по фотошопу для начинающих.
Вы можете создать их самостоятельно, используя множество руководств по фотошопу для начинающих. - Веб-дизайн
Если вы работаете в малом бизнесе, у вас может не быть веб-дизайнера или разработчика в составе вашей команды. Если вы решите работать с агентством веб-дизайна, вам понадобится метод творческого общения, чтобы показать, что вам от них нужно. Photoshop — отличный инструмент для этого, так как вы можете загрузить PSD шаблон веб-сайта, который вы можете настроить в соответствии с требованиями, и отправить его в свое агентство для работы.
Когда вы начинаете свой бизнес по прямой поставке, получение некоторых навыков редактирования изображений может оказаться неоценимым. Изучение того, как создавать изображения в Photoshop с помощью базовых руководств по фотошопу, — отличный способ научиться самому. В дополнение к этому руководству вы найдете множество руководств по Adobe Photoshop, таких как учебные пособия по Photoshop для начинающих, пользователей среднего уровня и экспертов.
С помощью простого поиска в Google вы можете научиться пользоваться Photoshop в нужном для вашего времени темпе и с нужным уровнем навыков.
По мере развития ваших навыков вы сможете контролировать больше своих цифровых активов, не прибегая к услугам экспертов по дизайну. Когда вы изучаете Photoshop, он может сэкономить ваше время и деньги и гарантировать, что все будет именно так, как вы хотите.
Для чего вы планируете использовать Photoshop в своем бизнесе прямой поставки? Если вы уже используете его, для чего вы его используете? Расскажите нам об этом в комментариях ниже.
Хотите узнать больше? .основ Photoshop для начинающих | Уроки Adobe Photoshop
Добро пожаловать в учебные пособия по началу работы с Photoshop, которые научат вас основным инструментам и техникам Adobe Photoshop. Этот учебник знакомит вас с рабочей областью Photoshop и показывает, как открывать и сохранять изображения, увеличивать и уменьшать масштаб и исправлять ошибки.
Открывайте изображения и создавайте новые изображения.
Первое, что вы сделаете в Photoshop, — это либо откроете файл, либо создадите новый.Итак, давайте рассмотрим, как это сделать. При запуске последней версии Photoshop вы можете увидеть начальный экран, который выглядит примерно так. Если вы хотите открыть существующее изображение, вы можете перейти к кнопке «Открыть …» на начальном экране и щелкнуть, или, если вы хотите создать новое изображение с нуля, вы можете использовать кнопку «Создать …» в начале экран. Но есть другой способ получить эти же команды из любого места в Photoshop. Поэтому, даже если ваш начальный экран не отображается, вы всегда можете перейти в меню «Файл» в верхней части Photoshop и выбрать «Создать»… или Открыть … оттуда. Давайте продолжим и выберем «Открыть …» в меню «Файл», чтобы открыть некоторые существующие файлы изображений в Photoshop. Это запустит ваш Mac Finder или проводник Windows, где вы перейдете по файловой системе к файлу изображения и выберите его. Вы можете выбрать один из практических файлов, поставляемых с этим руководством, как это делаю я, или вы можете выбрать собственное изображение. Если вы хотите открыть более одного изображения одновременно, удерживайте клавишу Command на Mac или клавишу Ctrl в Windows и выберите другой файл изображения.Затем нажмите кнопку «Открыть». Оба выбранных изображения открываются в рабочей области редактирования Photoshop, которая называется окном документа. Вверху окна документа есть вкладка для каждого Open_Image. И вкладка сообщает вам название изображения. Если вы хотите увидеть другой Open_Image, просто щелкните его вкладку. Вот как открывать существующие изображения. Оставим их открытыми и поговорим о том, как создать новый образ с нуля. Вы можете сделать это, когда вам нужен пустой холст для рисования или на котором вы хотите разместить несколько изображений.Итак, на этот раз в меню «Файл» выберите «Создать …». Это откроет окно «Новый документ». Photoshop поставляется с множеством наборов пустых документов, с которых вы можете начать.
Вы можете выбрать один из практических файлов, поставляемых с этим руководством, как это делаю я, или вы можете выбрать собственное изображение. Если вы хотите открыть более одного изображения одновременно, удерживайте клавишу Command на Mac или клавишу Ctrl в Windows и выберите другой файл изображения.Затем нажмите кнопку «Открыть». Оба выбранных изображения открываются в рабочей области редактирования Photoshop, которая называется окном документа. Вверху окна документа есть вкладка для каждого Open_Image. И вкладка сообщает вам название изображения. Если вы хотите увидеть другой Open_Image, просто щелкните его вкладку. Вот как открывать существующие изображения. Оставим их открытыми и поговорим о том, как создать новый образ с нуля. Вы можете сделать это, когда вам нужен пустой холст для рисования или на котором вы хотите разместить несколько изображений.Итак, на этот раз в меню «Файл» выберите «Создать …». Это откроет окно «Новый документ». Photoshop поставляется с множеством наборов пустых документов, с которых вы можете начать. Чтобы найти тот, который вам подходит, сначала выберите категорию документов в верхней части окна. Фото, печать, искусство и иллюстрации или одно из этих других. Я собираюсь выбрать Фото. Затем выберите один из предустановленных размеров в этом разделе под названием «Наборы пустых документов». Если вы не видите тот, который вам нравится, здесь есть возможность просмотреть другие предустановки: Просмотреть все предустановки.Я собираюсь выбрать этот пресет, Пейзаж, 4 x 6. Справа все детали теперь настроены для меня, включая ширину и высоту. Если вы решите, что это не совсем тот размер, который вам нужен, вы можете ввести другой размер в поля Ширина или Высота. Любые другие настройки справа также могут быть изменены. Но придерживаясь предустановок, вы избавляетесь от необходимости выяснять технические детали в начале. И эти настройки могут быть изменены позже в Photoshop, если вам нужно.Итак, чтобы завершить создание нового документа, нажмите кнопку «Создать», и в Photoshop откроется новый пустой документ, готовый для добавления фотографии, текста или, возможно, формы.
Чтобы найти тот, который вам подходит, сначала выберите категорию документов в верхней части окна. Фото, печать, искусство и иллюстрации или одно из этих других. Я собираюсь выбрать Фото. Затем выберите один из предустановленных размеров в этом разделе под названием «Наборы пустых документов». Если вы не видите тот, который вам нравится, здесь есть возможность просмотреть другие предустановки: Просмотреть все предустановки.Я собираюсь выбрать этот пресет, Пейзаж, 4 x 6. Справа все детали теперь настроены для меня, включая ширину и высоту. Если вы решите, что это не совсем тот размер, который вам нужен, вы можете ввести другой размер в поля Ширина или Высота. Любые другие настройки справа также могут быть изменены. Но придерживаясь предустановок, вы избавляетесь от необходимости выяснять технические детали в начале. И эти настройки могут быть изменены позже в Photoshop, если вам нужно.Итак, чтобы завершить создание нового документа, нажмите кнопку «Создать», и в Photoshop откроется новый пустой документ, готовый для добавления фотографии, текста или, возможно, формы. Все, как вы научитесь делать, продолжая изучать эту серию руководств.
Все, как вы научитесь делать, продолжая изучать эту серию руководств.
Что вы узнали: открывать и создавать изображения
- В строке меню выберите Файл> Открыть , чтобы открыть существующие изображения.
- В строке меню выберите Файл> Новый , чтобы создать новый образ с нуля.Выберите набор настроек документа. Вы можете настроить предустановку, введя свои собственные значения, например ширину и высоту.
Давайте посмотрим, как устроен Photoshop, чтобы помочь вам освоиться в рабочем пространстве. Чтобы следовать этому руководству, вы можете открыть любое изображение. Первый элемент интерфейса, с которым нужно ознакомиться, — это окно документа, которое находится прямо здесь, в центре экрана. Здесь вы будете работать со своими изображениями. Справа от Окна документа находятся панели с различными элементами управления редактированием изображений.Панелей больше, чем только те, которые вы видите в этом столбце панелей.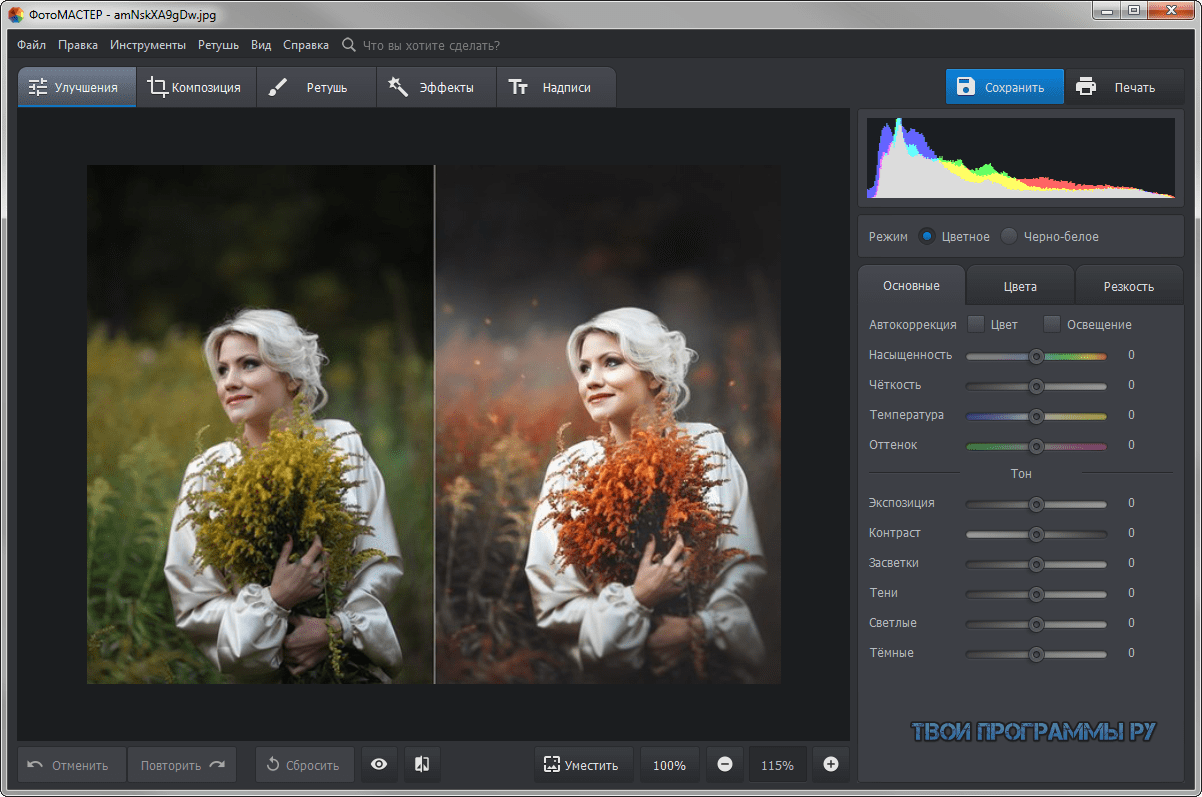 Некоторые панели скрыты за другими. Например, здесь у нас есть группа панелей, состоящая из панели «Цвет» и панели «Образцы». Если я хочу увидеть панель «Образцы», я могу просто щелкнуть ее вкладку, и она будет перемещена вперед, чтобы я мог ее использовать. Я выберу синий образец здесь, на панели «Образцы», и этот цвет будет применяться, когда я использую другие цветовые функции, такие как инструмент «Кисть». Есть некоторые панели, которые не открываются в Photoshop.Чтобы открыть одну из этих панелей, перейдите в меню «Окно» и выберите из этого списка алфавитных панелей панель, на которой нет галочки. Например, я выберу панель «Гистограмма». Это открывает панель гистограммы. И после того, как я закончу использовать его, например, для оценки тонов на фотографии, я могу закрыть его, щелкнув здесь двунаправленную стрелку. Еще один важный элемент интерфейса — панель «Инструменты», которая расположена слева от окна документа. Вот эта длинная вертикальная полоса.Если вы не знаете, что такое инструмент, вы можете просто навести курсор на его значок.
Некоторые панели скрыты за другими. Например, здесь у нас есть группа панелей, состоящая из панели «Цвет» и панели «Образцы». Если я хочу увидеть панель «Образцы», я могу просто щелкнуть ее вкладку, и она будет перемещена вперед, чтобы я мог ее использовать. Я выберу синий образец здесь, на панели «Образцы», и этот цвет будет применяться, когда я использую другие цветовые функции, такие как инструмент «Кисть». Есть некоторые панели, которые не открываются в Photoshop.Чтобы открыть одну из этих панелей, перейдите в меню «Окно» и выберите из этого списка алфавитных панелей панель, на которой нет галочки. Например, я выберу панель «Гистограмма». Это открывает панель гистограммы. И после того, как я закончу использовать его, например, для оценки тонов на фотографии, я могу закрыть его, щелкнув здесь двунаправленную стрелку. Еще один важный элемент интерфейса — панель «Инструменты», которая расположена слева от окна документа. Вот эта длинная вертикальная полоса.Если вы не знаете, что такое инструмент, вы можете просто навести курсор на его значок.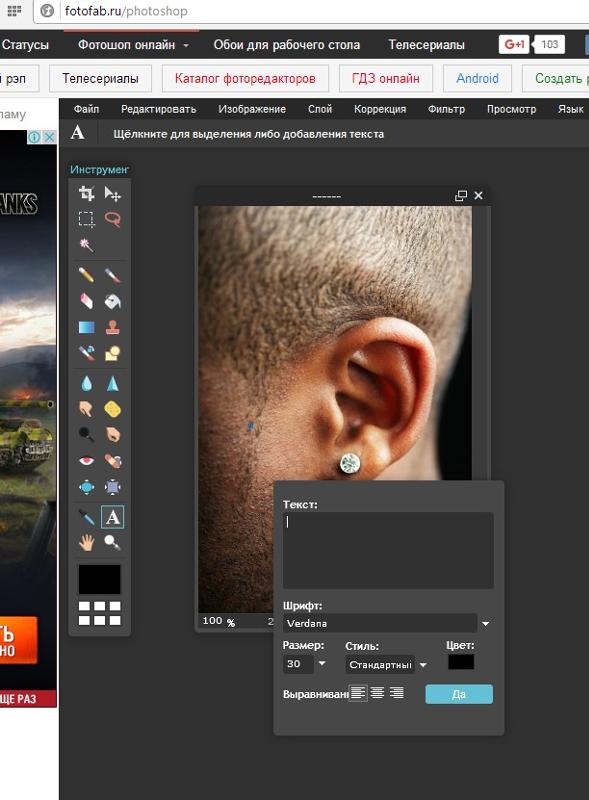 И через мгновение вы увидите название инструмента во всплывающей подсказке. Чтобы выбрать инструмент, просто щелкните его. Инструментов больше, чем вы видите на панели инструментов. Вы можете щелкнуть и удерживать любой инструмент, например, инструмент «Горизонтальный текст», у которого есть маленький треугольник в правом нижнем углу. И вы увидите всплывающее меню связанных инструментов. Итак, если я хочу добавить текст не в горизонтальной ориентации, а в вертикальной ориентации, я могу просто перейти к инструменту «Вертикальный текст» в этом всплывающем меню и выбрать его оттуда.Каждый инструмент имеет ряд элементов управления, называемых опциями. И они находятся в следующем главном элементе интерфейса, горизонтальной панели параметров, здесь, в верхней части экрана. Важная особенность панели параметров заключается в том, что она меняется в зависимости от того, какой инструмент выбран. Итак, поскольку у меня выбран инструмент «Вертикальный текст», я вижу параметры для текста, такие как это меню «Размер шрифта».
И через мгновение вы увидите название инструмента во всплывающей подсказке. Чтобы выбрать инструмент, просто щелкните его. Инструментов больше, чем вы видите на панели инструментов. Вы можете щелкнуть и удерживать любой инструмент, например, инструмент «Горизонтальный текст», у которого есть маленький треугольник в правом нижнем углу. И вы увидите всплывающее меню связанных инструментов. Итак, если я хочу добавить текст не в горизонтальной ориентации, а в вертикальной ориентации, я могу просто перейти к инструменту «Вертикальный текст» в этом всплывающем меню и выбрать его оттуда.Каждый инструмент имеет ряд элементов управления, называемых опциями. И они находятся в следующем главном элементе интерфейса, горизонтальной панели параметров, здесь, в верхней части экрана. Важная особенность панели параметров заключается в том, что она меняется в зависимости от того, какой инструмент выбран. Итак, поскольку у меня выбран инструмент «Вертикальный текст», я вижу параметры для текста, такие как это меню «Размер шрифта». Но следите за панелью параметров, пока я выбираю другой инструмент. Я, например, нажму на инструмент «Кисть». И теперь параметры изменились, чтобы предложить непрозрачность кисти, поток кисти и многое другое.Давайте продолжим и применим вариант. Одна из вещей, которые вы часто хотите сделать, когда у вас выбран инструмент «Кисть», — это изменить размер кончика кисти. И вы можете сделать это, используя опцию Brush Picker, которая является первой опцией здесь слева от этой панели опций. Я нажму на этот параметр, чтобы открыть средство выбора кисти, а затем я могу переместить ползунок размера в средстве выбора кисти вправо, чтобы увеличить размер кончика кисти, или влево, чтобы уменьшить его. А затем я щелкну в пустой области, чтобы закрыть средство выбора кистей.Я перейду к изображению и нанесу немного краски. И, кстати, инструмент «Кисть» рисует синим цветом, потому что вы помните, что это цвет, который я выбрал на панели «Образцы» ранее в этом видео. Кстати, если я передумаю об этом мазке или о том, что я только что сделал в Photoshop, я могу отменить его, нажав обычное сочетание клавиш для отмены, которое является Command + Z на Mac или Ctrl + Z на ПК.
Но следите за панелью параметров, пока я выбираю другой инструмент. Я, например, нажму на инструмент «Кисть». И теперь параметры изменились, чтобы предложить непрозрачность кисти, поток кисти и многое другое.Давайте продолжим и применим вариант. Одна из вещей, которые вы часто хотите сделать, когда у вас выбран инструмент «Кисть», — это изменить размер кончика кисти. И вы можете сделать это, используя опцию Brush Picker, которая является первой опцией здесь слева от этой панели опций. Я нажму на этот параметр, чтобы открыть средство выбора кисти, а затем я могу переместить ползунок размера в средстве выбора кисти вправо, чтобы увеличить размер кончика кисти, или влево, чтобы уменьшить его. А затем я щелкну в пустой области, чтобы закрыть средство выбора кистей.Я перейду к изображению и нанесу немного краски. И, кстати, инструмент «Кисть» рисует синим цветом, потому что вы помните, что это цвет, который я выбрал на панели «Образцы» ранее в этом видео. Кстати, если я передумаю об этом мазке или о том, что я только что сделал в Photoshop, я могу отменить его, нажав обычное сочетание клавиш для отмены, которое является Command + Z на Mac или Ctrl + Z на ПК.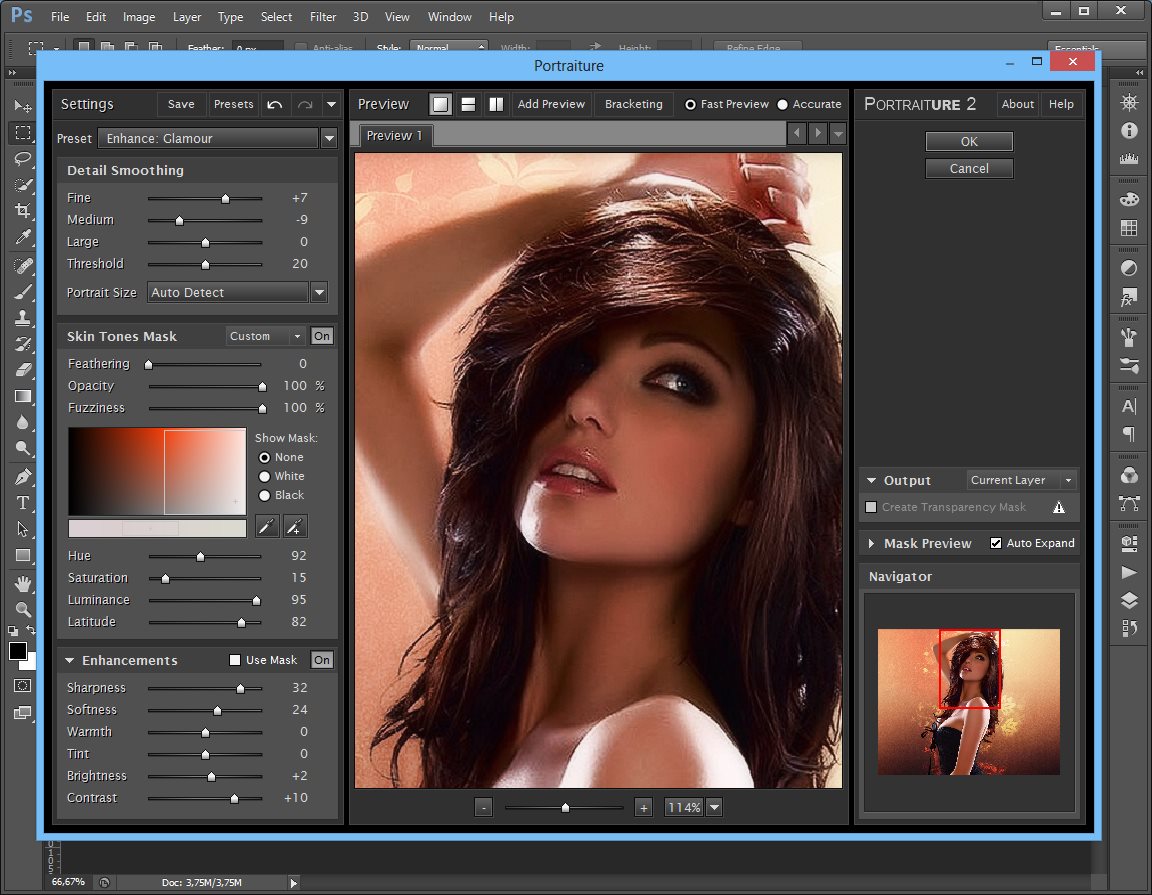 . Последний важный элемент интерфейса — это строка меню в самом верху экрана. И здесь у вас есть несколько меню с множеством элементов управления.Например, если я хочу закрыть это изображение, я могу выбрать «Закрыть» в меню «Файл», и вы можете продолжить и закрыть изображение без сохранения, поскольку мы не внесли никаких постоянных изменений. Это был краткий обзор основных функций интерфейса Photoshop, которые вы будете использовать снова и снова, работая в Photoshop. Окно документа, панели, инструменты, параметры инструментов и строка меню.
. Последний важный элемент интерфейса — это строка меню в самом верху экрана. И здесь у вас есть несколько меню с множеством элементов управления.Например, если я хочу закрыть это изображение, я могу выбрать «Закрыть» в меню «Файл», и вы можете продолжить и закрыть изображение без сохранения, поскольку мы не внесли никаких постоянных изменений. Это был краткий обзор основных функций интерфейса Photoshop, которые вы будете использовать снова и снова, работая в Photoshop. Окно документа, панели, инструменты, параметры инструментов и строка меню.
Что вы узнали: интерфейс
- Строка меню (в самом верху) показывает «Файл», «Правка», «Изображение» и другие меню, которые предоставляют доступ к различным командам, настройкам и панелям.
- Панель параметров (под строкой меню) отображает параметры для инструмента, с которым вы в настоящее время работаете.
- Панель инструментов (слева) содержит инструменты для редактирования изображений и создания иллюстраций.
 Подобные инструменты сгруппированы вместе. Вы можете получить доступ к связанным инструментам в группе, щелкнув и удерживая инструмент на панели. Панели
Подобные инструменты сгруппированы вместе. Вы можете получить доступ к связанным инструментам в группе, щелкнув и удерживая инструмент на панели. Панели - (справа) включают «Цвет», «Слои», «Свойства» и другие панели, которые содержат различные элементы управления для работы с изображениями.Вы можете найти полный список панелей в меню «Окно».
- Окно документа (посередине) отображает файл, над которым вы сейчас работаете. Несколько открытых документов отображаются на вкладках в окне документа.
- Закрыть изображение: выберите File> Close .
Измените вид изображения.
Масштабирование и панорамирование — это способы перемещения по изображению, которые вы часто будете использовать при работе с изображениями в Photoshop.Чтобы попрактиковаться в работе с элементами управления масштабированием и панорамированием, откройте это изображение из учебных файлов или откройте собственное большое изображение. Масштабирование означает изменение увеличения изображения, как если бы вы смотрели на небо в телескоп.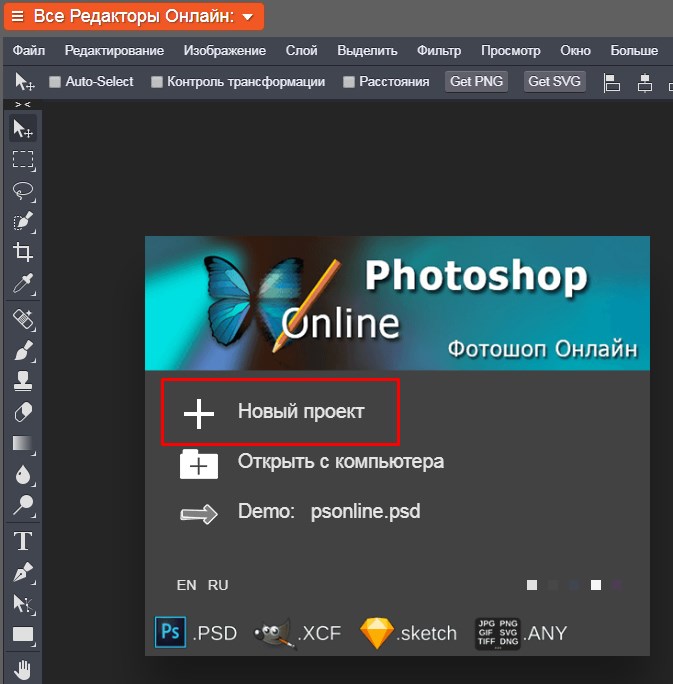 Вы можете увеличить масштаб, чтобы лучше рассмотреть часть изображения, или можете уменьшить масштаб, чтобы увидеть больше изображения на экране. Самый простой способ масштабирования — выбрать инструмент «Масштаб» в нижней части панели «Инструменты». Затем перейдите на панель параметров для инструмента «Масштаб», где вы найдете значок плюса для увеличения и значок «минус» для уменьшения.Начнем с активированного значка плюса, который установлен по умолчанию. Затем, чтобы увеличить масштаб, перейдите к изображению и щелкните. И каждый раз, когда вы щелкаете, вы увеличиваете масштаб еще немного. Чтобы снова уменьшить масштаб, чтобы снова увидеть большую часть изображения, вернитесь на панель параметров и на этот раз выберите значок «минус», а затем щелкните несколько раз на изображении, чтобы уменьшить его. Если вы хотите снова увеличить масштаб, вам нужно вернуться на панель параметров, щелкнуть значок плюса и щелкнуть изображение, чтобы снова увеличить масштаб. Теперь вы можете устать подниматься на панель параметров каждый раз, когда хотите переключаться между увеличением и уменьшением.
Вы можете увеличить масштаб, чтобы лучше рассмотреть часть изображения, или можете уменьшить масштаб, чтобы увидеть больше изображения на экране. Самый простой способ масштабирования — выбрать инструмент «Масштаб» в нижней части панели «Инструменты». Затем перейдите на панель параметров для инструмента «Масштаб», где вы найдете значок плюса для увеличения и значок «минус» для уменьшения.Начнем с активированного значка плюса, который установлен по умолчанию. Затем, чтобы увеличить масштаб, перейдите к изображению и щелкните. И каждый раз, когда вы щелкаете, вы увеличиваете масштаб еще немного. Чтобы снова уменьшить масштаб, чтобы снова увидеть большую часть изображения, вернитесь на панель параметров и на этот раз выберите значок «минус», а затем щелкните несколько раз на изображении, чтобы уменьшить его. Если вы хотите снова увеличить масштаб, вам нужно вернуться на панель параметров, щелкнуть значок плюса и щелкнуть изображение, чтобы снова увеличить масштаб. Теперь вы можете устать подниматься на панель параметров каждый раз, когда хотите переключаться между увеличением и уменьшением. Итак, вот ярлык, который вам поможет. Когда опция увеличения активна, как сейчас, вы можете переключиться на уменьшение, удерживая клавишу Option на клавиатуре, если вы на Mac, или клавишу ALT в Windows. Удерживая эту клавишу, щелкните изображение. И это автоматически вернет вас к уменьшению масштаба. Затем уберите палец с клавиши Option или ALT, и вы снова переключитесь на увеличение масштаба. Итак, вы можете щелкнуть изображение, чтобы снова увеличить масштаб. Инструмент «Масштаб» имеет несколько параметров на панели параметров, которые можно использовать для быстрого перехода к часто используемым уровням масштабирования.Параметр «По размеру экрана» здесь, на панели параметров, может пригодиться, когда вы увеличиваете изображение таким образом и хотите вернуться к просмотру всего изображения. Просто выберите параметр «По размеру экрана», и все изображение полностью поместится в окне документа. Еще один полезный вариант — это 100% вариант. Нажав на нее, вы увеличите масштаб до 100% изображения, что является лучшим способом просмотра изображения, когда вы проверяете его резкость.
Итак, вот ярлык, который вам поможет. Когда опция увеличения активна, как сейчас, вы можете переключиться на уменьшение, удерживая клавишу Option на клавиатуре, если вы на Mac, или клавишу ALT в Windows. Удерживая эту клавишу, щелкните изображение. И это автоматически вернет вас к уменьшению масштаба. Затем уберите палец с клавиши Option или ALT, и вы снова переключитесь на увеличение масштаба. Итак, вы можете щелкнуть изображение, чтобы снова увеличить масштаб. Инструмент «Масштаб» имеет несколько параметров на панели параметров, которые можно использовать для быстрого перехода к часто используемым уровням масштабирования.Параметр «По размеру экрана» здесь, на панели параметров, может пригодиться, когда вы увеличиваете изображение таким образом и хотите вернуться к просмотру всего изображения. Просто выберите параметр «По размеру экрана», и все изображение полностью поместится в окне документа. Еще один полезный вариант — это 100% вариант. Нажав на нее, вы увеличите масштаб до 100% изображения, что является лучшим способом просмотра изображения, когда вы проверяете его резкость.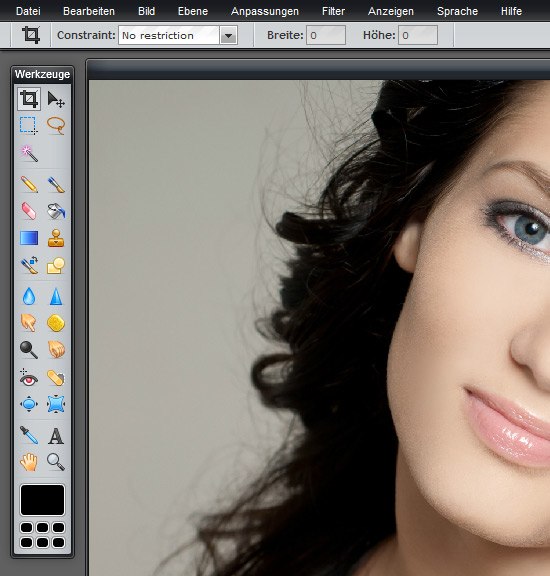 Теперь я работаю на маленьком экране, и это изображение довольно большое, поэтому, когда я увеличиваю масштаб до 100%, я не могу видеть все изображение на моем экране.Хотя вы можете не испытать то же самое, если работаете на большом мониторе. Итак, если я хочу увидеть другую часть этого изображения на этом уровне масштабирования, мне нужно будет переместить изображение в окне моего документа. Это называется панорамированием. И это делается с помощью другого инструмента, инструмента «Рука». Итак, я собираюсь вернуться на панель «Инструменты» и выбрать там инструмент «Рука», который находится прямо над инструментом «Масштаб». Затем я перейду к изображению и замечаю, что мой курсор теперь изменился на значок руки.Я щелкаю, перетаскиваю и перемещаю изображение в окне документа в место, которое хочу увидеть, а затем отпускаю мышь. Когда я закончу здесь проверку резкости и хочу вернуться к просмотру всего изображения на экране, я перейду на панель параметров для инструмента «Рука» и там увижу ту же опцию «Fit Screen», что и мы.
Теперь я работаю на маленьком экране, и это изображение довольно большое, поэтому, когда я увеличиваю масштаб до 100%, я не могу видеть все изображение на моем экране.Хотя вы можете не испытать то же самое, если работаете на большом мониторе. Итак, если я хочу увидеть другую часть этого изображения на этом уровне масштабирования, мне нужно будет переместить изображение в окне моего документа. Это называется панорамированием. И это делается с помощью другого инструмента, инструмента «Рука». Итак, я собираюсь вернуться на панель «Инструменты» и выбрать там инструмент «Рука», который находится прямо над инструментом «Масштаб». Затем я перейду к изображению и замечаю, что мой курсор теперь изменился на значок руки.Я щелкаю, перетаскиваю и перемещаю изображение в окне документа в место, которое хочу увидеть, а затем отпускаю мышь. Когда я закончу здесь проверку резкости и хочу вернуться к просмотру всего изображения на экране, я перейду на панель параметров для инструмента «Рука» и там увижу ту же опцию «Fit Screen», что и мы. имел для инструмента Zoom. Итак, я могу просто щелкнуть «По размеру экрана» на панели параметров инструмента «Рука», и это вернет меня к просмотру всего изображения в окне документа. Позвольте мне показать вам еще один способ увеличения.Вместо щелчка вы можете выполнять непрерывное масштабирование, удерживая указатель мыши на изображении. Я вернусь и возьму инструмент «Масштаб» на панели «Инструменты». А затем я собираюсь щелкнуть и удерживать изображение. И изображение постоянно увеличивается. Если вы так сильно увеличите масштаб, вы увидите пиксели, которые являются строительными блоками изображения в Photoshop. Кстати, размер этих пикселей может повлиять на качество изображения отпечатка, поэтому разрешение изображения является важной темой, особенно для печати.Об этом мы поговорим больше, когда рассмотрим изменение размера изображения позже в этой серии. Я собираюсь подойти к панели параметров и нажать «По размеру экрана», чтобы снова увидеть все изображение на экране. И еще кое-что, допустим, вы работаете с другим инструментом, может быть, с инструментом «Кисть», и вы рисуете в небольшой области, и вы не хотите переключаться с инструмента «Кисть» на инструмент «Масштаб» только для увеличения.
имел для инструмента Zoom. Итак, я могу просто щелкнуть «По размеру экрана» на панели параметров инструмента «Рука», и это вернет меня к просмотру всего изображения в окне документа. Позвольте мне показать вам еще один способ увеличения.Вместо щелчка вы можете выполнять непрерывное масштабирование, удерживая указатель мыши на изображении. Я вернусь и возьму инструмент «Масштаб» на панели «Инструменты». А затем я собираюсь щелкнуть и удерживать изображение. И изображение постоянно увеличивается. Если вы так сильно увеличите масштаб, вы увидите пиксели, которые являются строительными блоками изображения в Photoshop. Кстати, размер этих пикселей может повлиять на качество изображения отпечатка, поэтому разрешение изображения является важной темой, особенно для печати.Об этом мы поговорим больше, когда рассмотрим изменение размера изображения позже в этой серии. Я собираюсь подойти к панели параметров и нажать «По размеру экрана», чтобы снова увидеть все изображение на экране. И еще кое-что, допустим, вы работаете с другим инструментом, может быть, с инструментом «Кисть», и вы рисуете в небольшой области, и вы не хотите переключаться с инструмента «Кисть» на инструмент «Масштаб» только для увеличения. . Что ж, есть ярлык, который вы можете использовать вместо инструмента масштабирования. И это удерживать клавишу Command на Mac или клавишу Ctrl на ПК, когда вы нажимаете клавишу «плюс» на клавиатуре.И каждый раз, когда вы это делаете, вы увеличиваете масштаб. Если вы хотите уменьшить масштаб, удерживайте клавишу Command на Mac или клавишу Ctrl на ПК и нажмите клавишу «минус» на клавиатуре. И это снова уменьшит масштаб. Итак, это введение в масштабирование и панорамирование, которое, я надеюсь, поможет вам ориентироваться в изображениях, когда вы работаете с ними в Photoshop. Чтобы завершить этот урок, вы можете закрыть это изображение без сохранения.
. Что ж, есть ярлык, который вы можете использовать вместо инструмента масштабирования. И это удерживать клавишу Command на Mac или клавишу Ctrl на ПК, когда вы нажимаете клавишу «плюс» на клавиатуре.И каждый раз, когда вы это делаете, вы увеличиваете масштаб. Если вы хотите уменьшить масштаб, удерживайте клавишу Command на Mac или клавишу Ctrl на ПК и нажмите клавишу «минус» на клавиатуре. И это снова уменьшит масштаб. Итак, это введение в масштабирование и панорамирование, которое, я надеюсь, поможет вам ориентироваться в изображениях, когда вы работаете с ними в Photoshop. Чтобы завершить этот урок, вы можете закрыть это изображение без сохранения.
Что вы узнали: увеличивать, уменьшать и панорамировать
- Инструмент масштабирования находится на панели «Инструменты».На панели параметров измените масштаб с «Увеличить» на «Уменьшить».
- Инструмент «Рука » , также расположенный на панели «Инструменты», позволяет панорамировать большое или увеличенное изображение.

Отмените один или несколько шагов и используйте панель «История».
Photoshop дает вам большую гибкость для внесения изменений. В этом видео мы узнаем, как отменить, повторить и вернуться во времени во время редактирования.Вы можете следить за этим файлом из файлов практики для этого руководства или из своего собственного изображения. Начнем с рисования мазков на этом изображении. Выберите инструмент «Кисть» на панели «Инструменты», затем перейдите на панель «Образцы» и щелкните там цвет. Вы можете использовать любой цвет, который вам нравится. Переместитесь в изображение и сделайте мазок кистью. Кстати, если у вас недостаточно большой кончик кисти, перейдите на панель параметров инструмента «Кисть», нажмите «Палитра кистей» и установите там размер. Я отключу этот выбор, чтобы закрыть его.Сделаем еще пару штрихов. Снова перейдите на панель Swatches, выберите другой цвет и обводку. И давайте сделаем это еще раз. Итак, предположим, что вы хотите избавиться от последнего действия, которое вы сделали в Photoshop, в данном случае от розовой обводки. Быстрый способ сделать это — использовать сочетание клавиш Command + Z на Mac или Ctrl + Z в Windows. Что я сделаю сейчас. И розовый штрих уходит. Я могу вернуть его, снова нажав Command + Z или Ctrl + Z еще раз. Таким образом, это сочетание клавиш является переключателем для отмены и повторения последнего выполненного вами действия.Если вы предпочитаете использовать команду меню, а не ярлык, вы можете перейти в меню «Правка», где вы можете выбрать инструмент «Отменить кисть», а Photoshop даже скажет вам, какое действие вы собираетесь отменить. Затем выберите Edit и Redo Brush Tool. Что делать, если вы хотите отменить более одного шага? В этом случае перейдите в меню «Правка» и на этот раз выберите «Шаг назад». И по умолчанию вы можете сделать это до 50 раз. И каждый раз, когда вы отступаете на одно действие, на один шаг во времени. Точно так же вы можете делать шаг вперед, шаг за шагом.Редактировать, шаг вперед. Редактировать, шаг вперед. Редактировать, шаг вперед. В Photoshop есть еще один способ шагать сквозь время.
Быстрый способ сделать это — использовать сочетание клавиш Command + Z на Mac или Ctrl + Z в Windows. Что я сделаю сейчас. И розовый штрих уходит. Я могу вернуть его, снова нажав Command + Z или Ctrl + Z еще раз. Таким образом, это сочетание клавиш является переключателем для отмены и повторения последнего выполненного вами действия.Если вы предпочитаете использовать команду меню, а не ярлык, вы можете перейти в меню «Правка», где вы можете выбрать инструмент «Отменить кисть», а Photoshop даже скажет вам, какое действие вы собираетесь отменить. Затем выберите Edit и Redo Brush Tool. Что делать, если вы хотите отменить более одного шага? В этом случае перейдите в меню «Правка» и на этот раз выберите «Шаг назад». И по умолчанию вы можете сделать это до 50 раз. И каждый раз, когда вы отступаете на одно действие, на один шаг во времени. Точно так же вы можете делать шаг вперед, шаг за шагом.Редактировать, шаг вперед. Редактировать, шаг вперед. Редактировать, шаг вперед. В Photoshop есть еще один способ шагать сквозь время.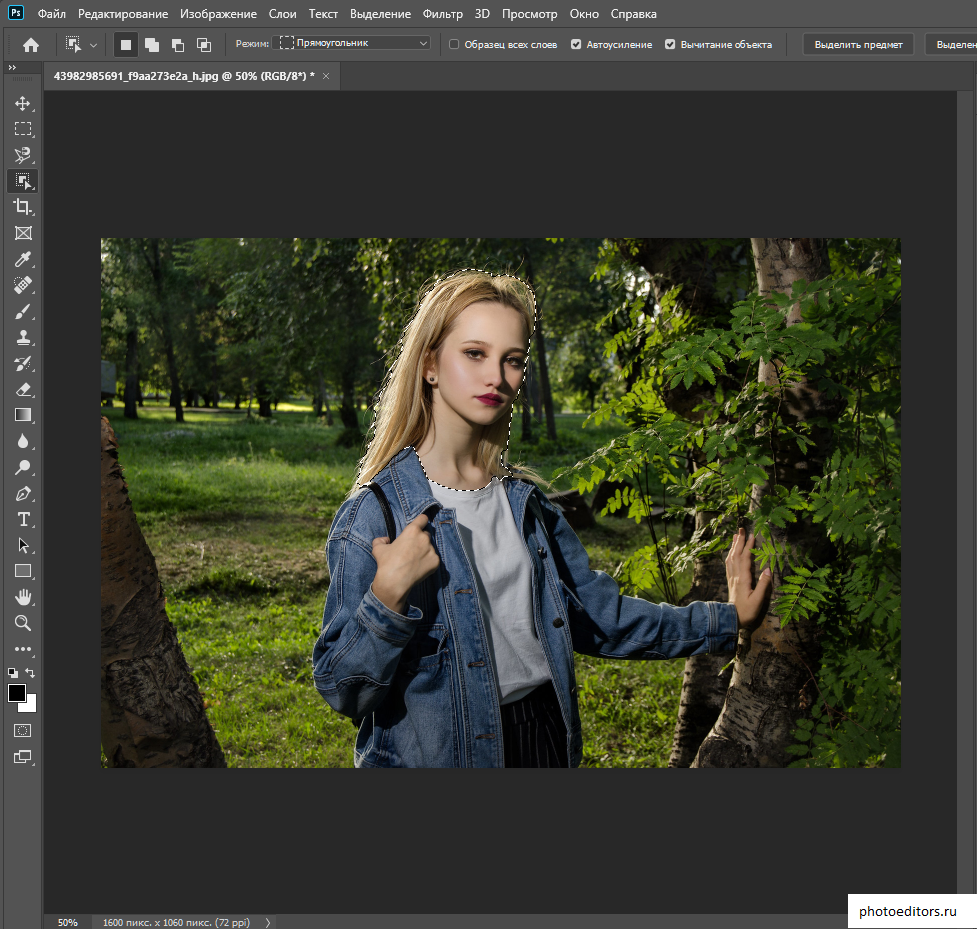 И это с помощью панели истории. Панель истории расположена здесь, в этом свернутом столбце панелей. Если вы его не видите, перейдите в меню «Окно» и выберите «История». Я собираюсь развернуть эту панель, спустившись к ее нижней панели, пока не увижу двунаправленную стрелку, а затем потащу вниз. Итак, на этой панели мы видим отдельную полосу для каждого действия, которое я только что предпринял для этого изображения.Откройте, а затем три мазка с помощью Brush Tool. Следите за панно, пока я делаю еще один штрих. Мой четвертый удар тоже был записан на панели истории. Теперь давайте воспользуемся другим инструментом, чтобы посмотреть, как это записывается. Перейдите на панель «Инструменты» и на этот раз выберите инструмент «Осветлитель», который используется, чтобы сделать вещи светлее. Инструмент Dodge также имеет кончик кисти, как и инструмент кисти. Чтобы увеличить подсказку инструмента Dodge, перейдите на панель параметров этого инструмента, и там у вас есть ползунок размера, который вы можете перетащить.
И это с помощью панели истории. Панель истории расположена здесь, в этом свернутом столбце панелей. Если вы его не видите, перейдите в меню «Окно» и выберите «История». Я собираюсь развернуть эту панель, спустившись к ее нижней панели, пока не увижу двунаправленную стрелку, а затем потащу вниз. Итак, на этой панели мы видим отдельную полосу для каждого действия, которое я только что предпринял для этого изображения.Откройте, а затем три мазка с помощью Brush Tool. Следите за панно, пока я делаю еще один штрих. Мой четвертый удар тоже был записан на панели истории. Теперь давайте воспользуемся другим инструментом, чтобы посмотреть, как это записывается. Перейдите на панель «Инструменты» и на этот раз выберите инструмент «Осветлитель», который используется, чтобы сделать вещи светлее. Инструмент Dodge также имеет кончик кисти, как и инструмент кисти. Чтобы увеличить подсказку инструмента Dodge, перейдите на панель параметров этого инструмента, и там у вас есть ползунок размера, который вы можете перетащить. Затем щелкните пустую область, чтобы закрыть средство выбора кистей. Теперь перейдем к изображению и проведем пару раз по листу. Каждый раз, когда я отпускаю мышь, а затем снова перетаскиваю, другое состояние инструмента Dodge записывается здесь, на панели History. Прелесть наличия этих состояний на панели «История» в том, что вы можете вернуться через них, одно за другим, вот так. Или вы можете перейти к определенному состоянию, например так. И каждый раз, когда вы это делаете, все на изображении меняется в соответствии с тем, как оно выглядело в этом состоянии в тот момент времени.Вы также можете сделать шаг вперед или вперед во времени на панели «История», вот так. О панели «История» следует помнить о двух вещах: если вы все же вернетесь в предыдущее состояние, — давайте вернемся сюда — а затем вы сделаете что-то еще, скажем, я уклоняюсь от этой области изображения. Следите за панелью «История», и вы увидите, что все, что было после состояния, в которое я вернулся, исчезает. Это как если бы ты вернулся к развилке дорог и выбрал другой путь.
Затем щелкните пустую область, чтобы закрыть средство выбора кистей. Теперь перейдем к изображению и проведем пару раз по листу. Каждый раз, когда я отпускаю мышь, а затем снова перетаскиваю, другое состояние инструмента Dodge записывается здесь, на панели History. Прелесть наличия этих состояний на панели «История» в том, что вы можете вернуться через них, одно за другим, вот так. Или вы можете перейти к определенному состоянию, например так. И каждый раз, когда вы это делаете, все на изображении меняется в соответствии с тем, как оно выглядело в этом состоянии в тот момент времени.Вы также можете сделать шаг вперед или вперед во времени на панели «История», вот так. О панели «История» следует помнить о двух вещах: если вы все же вернетесь в предыдущее состояние, — давайте вернемся сюда — а затем вы сделаете что-то еще, скажем, я уклоняюсь от этой области изображения. Следите за панелью «История», и вы увидите, что все, что было после состояния, в которое я вернулся, исчезает. Это как если бы ты вернулся к развилке дорог и выбрал другой путь.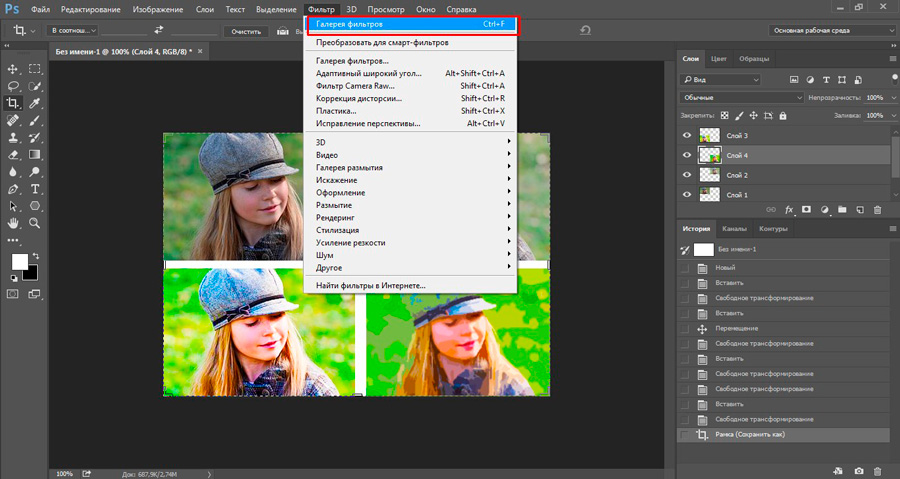 Все на первой дороге за развилкой исчезает.И второе, что нужно иметь в виду, это то, что когда вы закрываете изображение, независимо от того, сохраняете ли вы его, ваша история исчезает. И в следующий раз, когда вы откроете изображение, панель «История» исчезнет, и мы начнем снова с новой историей. Теперь, если панель «История» вам не по душе, вы можете полагаться на простые команды в меню «Правка». Отмена для одиночной отмены и шаг назад для многократной отмены. В любом случае у вас есть большая гибкость, чтобы исправить любые ошибки или попробовать новые подходы при редактировании изображения.
Все на первой дороге за развилкой исчезает.И второе, что нужно иметь в виду, это то, что когда вы закрываете изображение, независимо от того, сохраняете ли вы его, ваша история исчезает. И в следующий раз, когда вы откроете изображение, панель «История» исчезнет, и мы начнем снова с новой историей. Теперь, если панель «История» вам не по душе, вы можете полагаться на простые команды в меню «Правка». Отмена для одиночной отмены и шаг назад для многократной отмены. В любом случае у вас есть большая гибкость, чтобы исправить любые ошибки или попробовать новые подходы при редактировании изображения.
Что вы узнали: отменить
- Чтобы отменить последнее действие, выберите Правка> Отменить или нажмите Control + Z (Windows) или Command + Z (macOS).
- Чтобы повторить последнее действие, выберите Правка> Повторить или снова нажмите Control + Z (Windows) или Command + Z (macOS).
- Чтобы отменить несколько шагов, выберите Правка> Шаг назад несколько раз или выберите шаг на панели «История».

Сохранение — важный шаг в Photoshop. Итак, давайте посмотрим, как это сделать безопасно. Для начала откройте это изображение из файлов учебной практики. Теперь внесем изменения в этот файл. Давайте переместим эту маленькую вставку в другое место на изображении. Для этого перейдите на панель «Инструменты» и щелкните первый инструмент — инструмент «Перемещение». А затем перейдите к изображению, щелкните правой кнопкой мыши маленькую фотографию букета и перетащите ее в другое место на изображении. Я просто положу сюда. Вы можете положить его куда угодно.Кстати, если у вас это не сработало, возможно, вы не на правильном уровне. Мы узнаем намного больше о выборе слоя позже в этой серии руководств. Но пока вы можете избежать этой проблемы, просто перейдя на панель «Слои» и убедившись, что у вас выделен небольшой слой с букетом. А затем попробуйте снова перетащить этот букет. Теперь, когда мы внесли изменения в изображение, давайте посмотрим, что произойдет, если мы воспользуемся командой «Сохранить», чтобы сохранить изображение с этим изменением.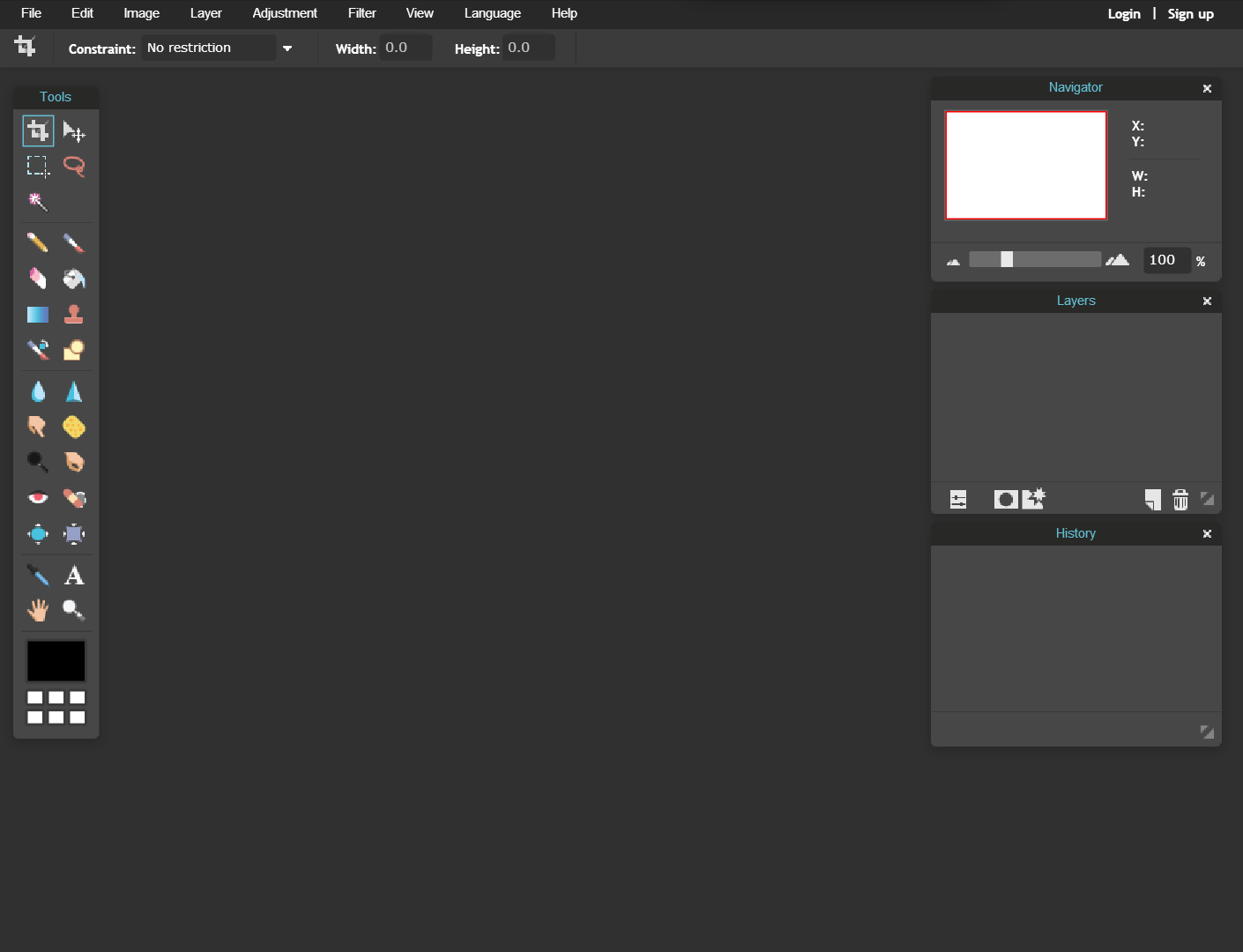 Я перейду в меню «Файл» и выберу «Сохранить».И произошло то, что Photoshop пошел дальше и сохранил и заменил последнюю версию этого изображения. В данном случае исходный файл, с которого мы начали. И это то, чего вы не часто хотите делать. Итак, позвольте мне показать вам более безопасный способ сохранения, который не сохраняется в последней версии. Давайте внесем еще одно изменение, снова с выбранным инструментом «Перемещение», щелкните по небольшому фото букета и переместите его в другое место на изображении. Я положу свой сюда, а ты можешь положить куда угодно. Поднимитесь в меню «Файл» и на этот раз не выбирайте «Сохранить», а выберите «Сохранить как»… Это открывает диалоговое окно «Сохранить как», в котором вы можете избежать сохранения последней версии файла, сделав что-то другое, например, изменив имя файла или выбрав другое место для сохранения файла. Кстати, если вы работаете в Windows, это диалоговое окно может выглядеть немного иначе. Он предлагает те же варианты, о которых мы поговорим, но они просто расположены немного по-другому.
Я перейду в меню «Файл» и выберу «Сохранить».И произошло то, что Photoshop пошел дальше и сохранил и заменил последнюю версию этого изображения. В данном случае исходный файл, с которого мы начали. И это то, чего вы не часто хотите делать. Итак, позвольте мне показать вам более безопасный способ сохранения, который не сохраняется в последней версии. Давайте внесем еще одно изменение, снова с выбранным инструментом «Перемещение», щелкните по небольшому фото букета и переместите его в другое место на изображении. Я положу свой сюда, а ты можешь положить куда угодно. Поднимитесь в меню «Файл» и на этот раз не выбирайте «Сохранить», а выберите «Сохранить как»… Это открывает диалоговое окно «Сохранить как», в котором вы можете избежать сохранения последней версии файла, сделав что-то другое, например, изменив имя файла или выбрав другое место для сохранения файла. Кстати, если вы работаете в Windows, это диалоговое окно может выглядеть немного иначе. Он предлагает те же варианты, о которых мы поговорим, но они просто расположены немного по-другому. Итак, что я собираюсь сделать, чтобы избежать сохранения в последней версии этого изображения, это дать этой версии новое имя.Я перейду в поле «Сохранить как», это поле имени файла, если вы работаете в Windows. Я щелкну справа от имени перед расширением «.psd» и наберу «-v2» для версии 2. Теперь, если бы я спустился и нажал «Сохранить», хотя я Я пока не собираюсь этого делать, у меня останется 2 файла: последняя сохраненная версия файла и эта измененная версия. Это простой способ защитить вашу последнюю сохраненную версию, которая иногда является вашим оригиналом изображения. Прежде чем мы нажмем «Сохранить», давайте взглянем на еще одну важную вещь в этом диалоговом окне «Сохранить как».Здесь на Mac это меню «Формат», в Windows оно называется меню «Сохранить как». Рекомендуется сохранять файлы в собственном формате Photoshop, который дает им расширение «.psd», пока вы работаете с ними. Для этого выберите Photoshop из этого раскрывающегося меню, и, если у вас есть слои в вашем файле, как это делаем мы, убедитесь, что флажок «Слои» установлен.
Итак, что я собираюсь сделать, чтобы избежать сохранения в последней версии этого изображения, это дать этой версии новое имя.Я перейду в поле «Сохранить как», это поле имени файла, если вы работаете в Windows. Я щелкну справа от имени перед расширением «.psd» и наберу «-v2» для версии 2. Теперь, если бы я спустился и нажал «Сохранить», хотя я Я пока не собираюсь этого делать, у меня останется 2 файла: последняя сохраненная версия файла и эта измененная версия. Это простой способ защитить вашу последнюю сохраненную версию, которая иногда является вашим оригиналом изображения. Прежде чем мы нажмем «Сохранить», давайте взглянем на еще одну важную вещь в этом диалоговом окне «Сохранить как».Здесь на Mac это меню «Формат», в Windows оно называется меню «Сохранить как». Рекомендуется сохранять файлы в собственном формате Photoshop, который дает им расширение «.psd», пока вы работаете с ними. Для этого выберите Photoshop из этого раскрывающегося меню, и, если у вас есть слои в вашем файле, как это делаем мы, убедитесь, что флажок «Слои» установлен. Большим преимуществом сохранения в формате PSD является то, что он сохранит любые слои или другие редактируемые функции Photoshop, которые вы могли добавить к изображению.Чтобы вы могли вернуться и поработать с ними позже. Но вы не можете увидеть файл «.psd» в Интернете. И если вы поделитесь им с кем-то, у кого нет Photoshop, они могут не открыть файл «.psd», файл Photoshop. Итак, если вы хотите поделиться изображением, над которым вы работали в Photoshop, я предлагаю вам сохранить еще одну его копию в дополнение к «.psd» и сохранить эту копию в формате JPEG. Файл JPEG может быть размещен в Интернете, он будет меньше по размеру для отправки по электронной почте, и он сохранит любые фотографии в изображении, чтобы они хорошо выглядели.Итак, давайте продолжим и сделаем это. Я собираюсь перейти в меню «Формат» и выбрать JPEG, а затем спуститься в нижний правый угол и нажать «Сохранить». Это вызывает это небольшое окно параметров JPEG. Я предлагаю вам просто оставить их по умолчанию и нажать ОК.
Большим преимуществом сохранения в формате PSD является то, что он сохранит любые слои или другие редактируемые функции Photoshop, которые вы могли добавить к изображению.Чтобы вы могли вернуться и поработать с ними позже. Но вы не можете увидеть файл «.psd» в Интернете. И если вы поделитесь им с кем-то, у кого нет Photoshop, они могут не открыть файл «.psd», файл Photoshop. Итак, если вы хотите поделиться изображением, над которым вы работали в Photoshop, я предлагаю вам сохранить еще одну его копию в дополнение к «.psd» и сохранить эту копию в формате JPEG. Файл JPEG может быть размещен в Интернете, он будет меньше по размеру для отправки по электронной почте, и он сохранит любые фотографии в изображении, чтобы они хорошо выглядели.Итак, давайте продолжим и сделаем это. Я собираюсь перейти в меню «Формат» и выбрать JPEG, а затем спуститься в нижний правый угол и нажать «Сохранить». Это вызывает это небольшое окно параметров JPEG. Я предлагаю вам просто оставить их по умолчанию и нажать ОК.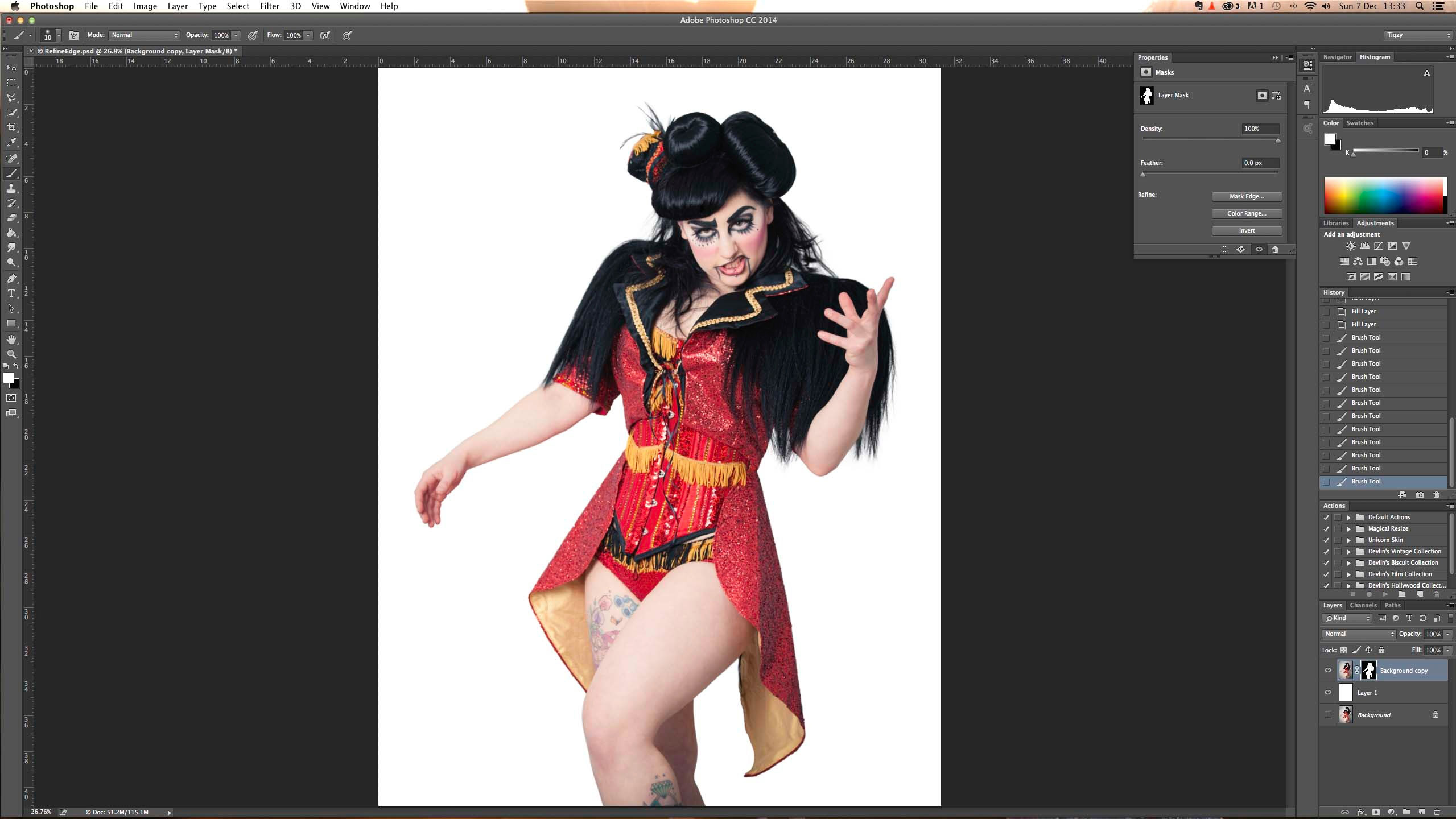 Наконец, вот пара бонусных советов по экономии. Первое: часто сохраняйте. Не ждите, пока вы закончите, чтобы сохранить файл, над которым вы работаете. Во-вторых: экономьте раньше. Это особенно важно, если вы создали новый файл с нуля с помощью новой команды.Потому что до тех пор, пока вы не сохраните этот файл, он не будет постоянно сохранен в вашей системе и может быть утерян в случае сбоя вашего компьютера.
Наконец, вот пара бонусных советов по экономии. Первое: часто сохраняйте. Не ждите, пока вы закончите, чтобы сохранить файл, над которым вы работаете. Во-вторых: экономьте раньше. Это особенно важно, если вы создали новый файл с нуля с помощью новой команды.Потому что до тех пор, пока вы не сохраните этот файл, он не будет постоянно сохранен в вашей системе и может быть утерян в случае сбоя вашего компьютера.
Что вы узнали: Как сохранить изображение
- Выберите Файл> Сохранить или Файл> Сохранить как .
- При сохранении в формате Photoshop (.psd) слои, текст и другие редактируемые свойства Photoshop сохранятся. Лучше всего сохранить изображение в формате PSD, пока вы еще работаете над ним.
- При сохранении в формате JPEG (.jpg) или PNG (.png) будет сохранен как стандартный файл изображения, который можно совместно использовать, открывать другими программами и размещать в Интернете. Когда вы закончите редактирование, сохраните копию в одном из этих форматов.

уроков по Photoshop | Узнайте, как использовать Photoshop
Изучите основы или отточите свои навыки с помощью учебных пособий, призванных вдохновлять.
Сортировать по:Новичок Опытный
Курс «Начало работы в Photoshop»
Советы и рекомендации по использованию Photoshop на iPad
Курс редактирования фотографий для начинающих
Курс для начинающих
Курс маскировки для начинающих
Начальный курс фотомонтажа
Курс удаления предметов с фотографий
Проекты для опытных пользователей
Редактирование фотографий для опытных пользователей
Дизайн для опытных пользователей
Бесплатные обучающие программы от CreativeLive
обучающих программ YouTube от наших партнеров
Проекты для начинающих в Photoshop на iPad
Дополнительные уроки фотографии
.Поддерживайте Adobe Photoshop в актуальном состоянии
Получите новейшие функции и исправления ошибок, просто обновив Photoshop и Adobe Camera Raw до последней версии.
Какая самая последняя версия?
- Последняя / самая последняя версия — Photoshop 2021 (версия 22.0 )
- Последняя / самая последняя версия Adobe Camera Raw — 13.0
- Последняя / самая последняя версия Adobe DNG Converter: 13.0
Какие версии Photoshop поддерживаются?
Adobe предоставляет техническую поддержку и исправления безопасности для текущей версии и предыдущей версии.Исправления ошибок предусмотрены только для текущей версии. См. Photoshop — Поддерживаемые версии для получения полной информации.
Соображения, связанные с обновлением
При обновлении до основной версии учитывайте следующее:
Как проверить и установить самые свежие обновления?
Как проверить, установлена ли у меня последняя версия Photoshop?
Чтобы убедиться, что у вас установлена самая последняя версия Photoshop:
- macOS: Выберите Photoshop> О программе Photoshop
- Windows: Выберите «Справка»> «О программе Photoshop ».

Как проверить, установлена ли у меня последняя версия подключаемого модуля Camera Raw?
Чтобы убедиться, что у вас установлена последняя версия Adobe Camera Raw:
- macOS: Выберите Photoshop> О плагине> Camera Raw
- Windows: Выберите «Справка»> «О плагине»> «Camera Raw ».
Что делать, если я обновляю Adobe Camera Raw, а Photoshop по-прежнему не распознает мою камеру?
Что делать, если у моего компьютера ограниченный доступ к Интернету?
Заметка:
Вы можете установить продукт и обновления в автономном режиме, но сначала вам потребуется мгновенный доступ в Интернет для входа в систему и активации программного обеспечения.
.Фотошоп онлайн бесплатно без регистрации
Многие знают, что в программе фотошоп онлайн можно менять яркость фотографии, убирать ненужные предметы, размывать фон, наводить четкость, вставлять фрагменты из одной фотографии в другую и прочее. Программу фотошоп онлайн можно использовать бесплатно и без регистрации.
Программу фотошоп онлайн можно использовать бесплатно и без регистрации.
Но не все знают обо всех возможность онлайн фотошоп – новой версии графического редактора, который доступен для работы прямо на сайте.
Photoshop – любимая программа многих дизайнеров, самый популярный редактор фотографий. Сегодня невозможно получить работу дизайнером, если вы не владеете мастерством в фотошопе. Эта программа очень проста и увлекательна в использовании. С помощью редактора регулярно создаются целые рекламные проспекты, баннеры, картинки на сайты, новые необычные фотографии на любой вкус.
В фотошоп онлайн бесплатно без регистрации можно подвергать редакции любые изображения: убирать дефекты внешности (например, прыщики), поменять одежду, стоящего рядом человека, при желании создать фотографию искусственно состаренной, черно-белой, или наоборот, раскрасить старую черно-белую фотографию.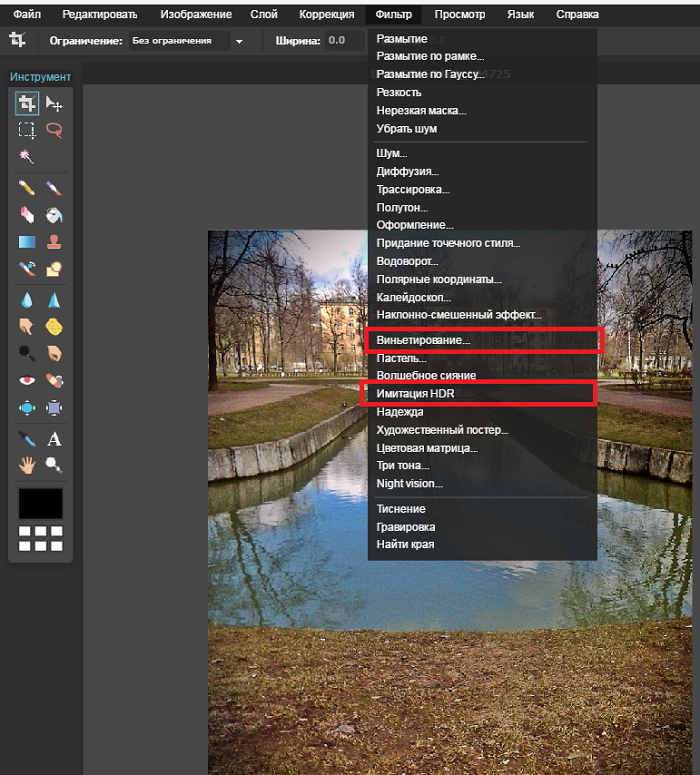 Если хотите, можно создать прекрасную рамку или сделать необычный фон, как будто бы вы побывали за границей, на море или в старинном замке. Проявите свое творчество – и вот уже готова карикатура, монтируйте два и более изображения, меняйте цвета, изменяйте контрастность.
Если хотите, можно создать прекрасную рамку или сделать необычный фон, как будто бы вы побывали за границей, на море или в старинном замке. Проявите свое творчество – и вот уже готова карикатура, монтируйте два и более изображения, меняйте цвета, изменяйте контрастность.
И ведь это еще далеко не все на что способна программа фотошоп онлайн. Многим интересно, как вставлять готовый шаблон в фото, чтобы у них появились занимательные фотографии без применения услуг фотографа. Фотошоп имеет такое понятие как слои, которые можно класть один на один как листы бумаги в реальности и делать коллаж из фотографий онлайн. Палитра со слоями обычно располагается справа в интерфейсе программы. При наложении друг на друга один слой может оставаться полностью непрозрачным, а следующий только – частично непрозрачным. Т.е прозрачными в работе останутся все слои, кроме тех элементов, которые будут для вас что-то значить, которые вам потребуется соединять с изображениями другого слоя.
Прозрачность в фотошоп онлайн можно изобразить белыми и серыми шахматными квадратиками. Это будет значить, что в уже готовой картинке залитая выбранным образом область будет оставаться такой же прозрачной, если это поддерживается в формате изображения, а если не поддерживается, то область просто будет выглядеть как будто залитой белым цветом.
Кроме того, применение фотошоп онлайн даст вам возможность редакции изображений не зависимо от того, в каком месте вы находитесь. Вам доступен профессиональный графический редактор в любом месте, заведении, главное чтобы у вас было активное соединение с интернетом.
Онлайн фотошоп русском языке бесплатно
Теперь не нужно искать пиратскую версию программы или приобретать лицензию, устанавливать программу на свой компьютер. Все это ушло в прошлое. Чтобы начать работу в русскоязычном приложении, нужно всего лишь открыть сайт и загрузить фото с компьютера или флеш-карты.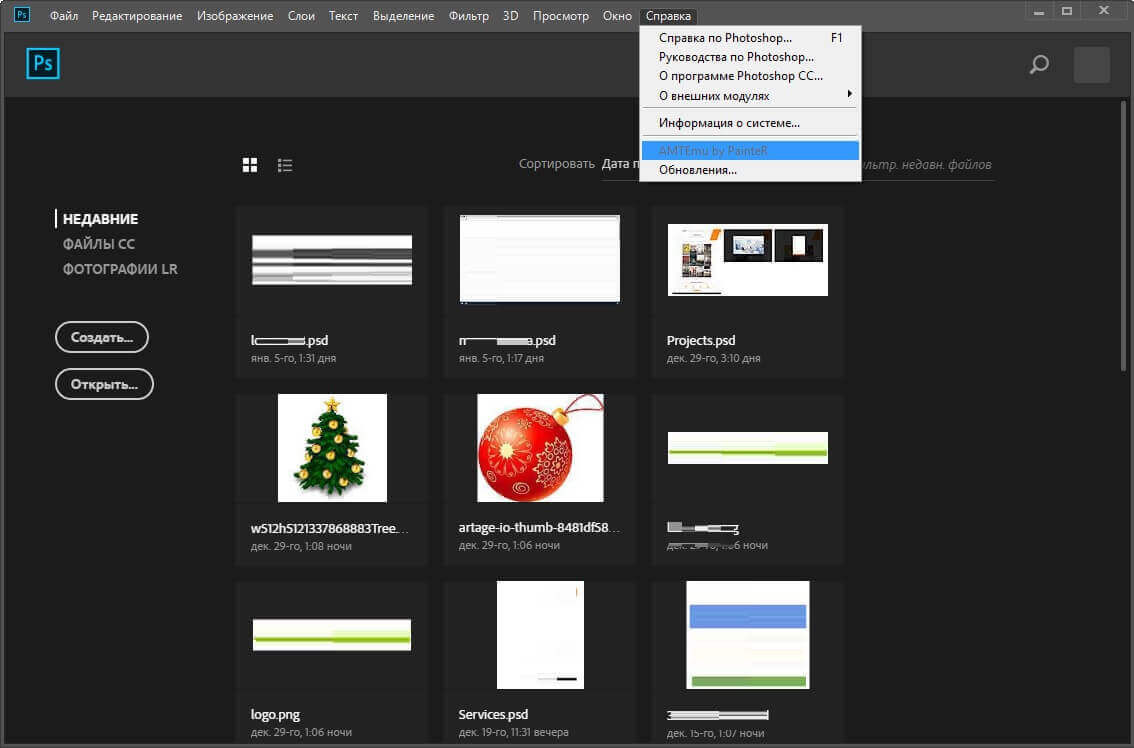 А теперь дело останется за малым – программисты проявили заботу о том, чтобы приложение стало понятно пользователям.
А теперь дело останется за малым – программисты проявили заботу о том, чтобы приложение стало понятно пользователям.
Фотошоп онлайн предоставлен в пользование абсолютно бесплатно, это весьма простая программа, которая не потребует от вас регистрации. Ее может понять даже тот человек, который раньше никогда не занимался обработкой фотографий. Прежде всего, это понятный интерфейс, который полностью многофункционален. Сделать себя модный макияж на фотографии, замаскировать прыщики, поменять цвет волос, глаз, в фотошопе онлайн вы найдете любые инструменты для изменения своей внешности на фотографии.
Вам доступно изменить самые креативные идеи за счет оформления фотографий в рамку, создать фотоколлаж, монтаж.
Новый фотошоп онлайн на русском языке
Применение photoshop online делает его еще более простым за счет русифицированной версии.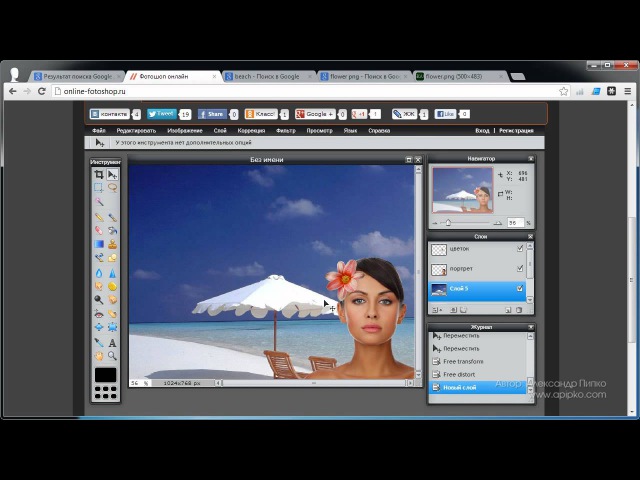 Часто пользователи программы не могут работать в программах из-за того, что они написаны на английском или еще каком-нибудь языке.
Часто пользователи программы не могут работать в программах из-за того, что они написаны на английском или еще каком-нибудь языке.
Сегодня такая проблема не возникнет, так как фотошоп представлен на сайте на русском языке. Но если вы привыкли накладывать эффекты на английском языке, то для вас будет доступна версия на иностранном языке. С помощью одного нажатия кнопки мыши вы сможете перевести программы мгновенно на любой из 20 представленных языков.
Чтобы пользователям было удобно, есть возможность загружать фотографии не только с компьютера, но и с интернета.
фоторедактор Photoshop Online на русском языке
Photoshop Online – это классический фоторедактор, который позволит Вам работать с какими-угодно форматами статических изображений, который подойдет как для новичков, так и для профи.
Бесплатный онлайн Фотошоп дает возможность редактировать фотографии, применять эффекты, удалять фон и выполнять любые действия с графикой без скачивания и установки программы на компьютер.
Онлайн-версия Photoshop доступна на русском языке и не требует установки – просто выберите фотографию или создайте новый проект и начните воплощать все свои идеи в жизнь. Попробовать воспользоваться этой программой можно по ссылке https://online-photoshop.ru/.
Классическая десктопная версия Adobe Photoshop – это продвинутое, но громоздкое программное обеспечение. Для комфортной работы Вам понадобится производительный компьютер, способный справиться с рабочей нагрузкой.
Запуск на слабых нетбуках и планшетах с Windows будет затруднен из-за слабого процессора и не менее слабой видеокарты. Обработка больших файлов с большим количеством слоев и эффектов также потребует большого объема оперативной памяти.
Альтернативой классическому Photoshop является его online-версия со знакомым интерфейсом, с качественным переводом на русский язык. Этот веб-сервис дает возможность загружать файлы с локального диска или с других сайтов.
Основные достоинства Photoshop Online
Веб-версия Photoshop сосредоточила в себе все лучшие черты полноценной версии редактора – программы для компьютера от Adobe, но имеет перечень своих неоспоримых достоинств, в особенности для обычного пользователя:
- Простота использования.
 С Online Photoshop на русском языке сможет справиться любой желающий, даже тот, кто не имеет профильных знаний в области программ-фоторедакторов;
С Online Photoshop на русском языке сможет справиться любой желающий, даже тот, кто не имеет профильных знаний в области программ-фоторедакторов; - Адаптированный интерфейс. Понятный на интуитивном уровне и не сложный интерфейс поможет новичкам быстрее привыкнуть к графическому редактору;
- Русский язык. Вы искали Photoshop Online с возможностью применения эффектов и непременно на русском языке? Он сейчас перед Вами!
- Обработка фото не покидая браузер. Не требуется устанавливать это приложение на компьютер – оно доступно из любого современного браузера – Chrome, Safari, Opera, Firefox и т.д.;
- Большой функционал. Невзирая на простоту и отсутствие поддержки возможностей PRO-версий Photoshop, приложение обеспечивает работу с наиболее важными инструментами, эффектами, стилями, может работать со слоями и выполнять многие другие нужные функции;
- Обширный набор инструментов. Веб-сервис дает доступ к наиболее востребованным функциональным возможностям знаменитого фоторедактора от Adobe;
- Скорость работы и бесперебойность.
 Приложение позволяет загружать и обрабатывать фотографии, клипарты, коллажи и множество прочих элементов графики прямо в онлайн-режиме и без каких-либо заметных подвисаний интерфейса. Кроме того, не возникают какие-либо проблемы с совместимостью форматов, как это иногда бывает с настольными версиями для компьютера;
Приложение позволяет загружать и обрабатывать фотографии, клипарты, коллажи и множество прочих элементов графики прямо в онлайн-режиме и без каких-либо заметных подвисаний интерфейса. Кроме того, не возникают какие-либо проблемы с совместимостью форматов, как это иногда бывает с настольными версиями для компьютера; - Все совершенно бесплатно. В отличие от многих ресурсов такого же назначения, этот сервис полностью бесплатен! Никаких SMS, платных подписок и других вариантов оплаты/доплаты – загружайте свои фото и редактируйте их, используя весь потенциал системы.
Какие возможности предоставляет онлайн-версия Фотошопа?
С этим многофункциональным сервисом можно:
- Отредактировать картинку онлайн с помощью стандартных инструментов Photoshop – залить однотонный фон, применить штампы, удалить эффект красных глаз, повысить резкость изображения или размыть фон портрета или обрезать фото. Также доступна работа со слоями, различные фильтры, фотокоррекция.
 Сервис сохраняет историю внесенных правок с возможностью отмены;
Сервис сохраняет историю внесенных правок с возможностью отмены; - Создать коллаж. На отдельной вкладке сервиса Вы можете сделать коллаж прямо онлайн с использованием любых своих изображений;
- Применять визуальные эффекты. А хотите видоизменить свою фотографию и сделать ее по-настоящему уникальной? Используя инструменты из вкладки “Эффекты” сделать это очень легко! Вам будут доступны пару сотен различных эффектов, от кадрирования и стилизации до добавления новых объектов к фотографии, чтобы придать картинке неповторимый стиль. Все, что Вам нужно сделать, это загрузить изображение и сделать несколько щелчков мыши;
- Создавать веб-графику. Вы Веб-дизайнер и Вам часто требуется работа с векторной графикой? Теперь для этого не нужна специальная программа для ПК. Создавайте иконки, логотипы, баннеры и другие объекты прямо в Photoshop Online с удобным русскоязычным интерфейсом.
Какие вопросы возникают у пользователей онлайн Photoshop?
Это полноценная версия Adobe Photoshop?
Нет, это обрезанная онлайн-версия. Вы можете редактировать обычный фотошоповский формат файлов .psd и другие популярные форматы .xd. Но все функции, как загрузка своих кистей, шрифтов и т.д. конечно же в онлайн версии не возможны. Для этого нужна полноценная программа для компьютера.
Должен ли я зарегистрироваться, чтобы использовать этот онлайн-инструмент?
Нет, вы можете использовать Photoshop онлайн сразу после того, как открыли соответствующую страничку в браузере.
Могу ли я использовать этот инструмент в коммерческих целях?
Да, вы можете использовать этот инструмент для работы, но стоит учесть, что не всегда Вам будет достаточно доступных функций. Активный функционал программы расширяется с каждым днем, но имеющихся возможностей может не хватать для профессиональной ретуши и веб-дизайна.
Могу ли я скачать этот бесплатный инструмент?
Нет, Вы можете использовать онлайн-Фотошоп только в браузере. Чтобы использовать настольную версию для ПК, вам нужно скачать Photoshop с официального сайта Adobe и оплатить лицензию.
Лучшее бесплатное и дешевое программное обеспечение для редактирования фотографий на 2021 год
Как и большинство программ, вы можете получить совершенно хороший редактор фотографий бесплатно. Многие исправят ваши изображения всего парой щелчков или касаний, но если вам нужен контроль в стиле Photoshop, чтобы вы не настраивали все изображение, все еще есть варианты от классики старой школы, такой как GIMP и Paint.NET, до онлайн-приложения и даже собственные Photoshop Elements от Adobe, которые не требуют подписки и по довольно разумной цене.
Мы говорим здесь о приложениях для Windows, но есть много отличных приложений для редактирования фотографий для iPhone и Android.На самом деле, встроенное приложение «Фото» на iPhone — очень хороший вариант, а Camera + еще лучше, если вы не против заплатить за приложение. Google Фото включает приличные возможности редактирования как на iPhone, так и на Android, но Snapseed, принадлежащий Google, еще лучше и, опять же, доступен на обеих платформах.
Возвращаясь к Windows, вы найдете наши рекомендации для бесплатных фоторедакторов, а также пару платных вариантов на тот случай, если вы ищете альтернативу Photoshop с более продвинутыми функциями.
Если вы предпочитаете движущиеся изображения, у нас также есть обзор лучших бесплатных программ для редактирования видео.
Лучшие бесплатные и дешевые фоторедакторы
- Плюсы
- Бесплатная альтернатива Photoshop
- Минусы
- Не самый удобный вариант
GIMP (также известная как GNU Image Manipulation Program и ничего отдаленно хитрого) в основном существует вечно, по крайней мере, с точки зрения Интернета.Вы можете проследить его происхождение до 1995 года, когда он был создан как эквивалент Photoshop с открытым исходным кодом.
В наши дни вы можете получить его для Windows, OS X или Linux, причем совершенно бесплатно. Хотя ему не хватает некоторой доработки по сравнению с некоторыми другими здесь, вы не можете винить GIMP за его набор функций, который является настолько полным, насколько вы можете получить, не вкладывая немного денег.
Помогает то, что макет довольно близок к макету Photoshop, что сразу делает его знакомым всем, кто пробовал работать с программой Adobe.
Он не воспроизводит все функции Photoshop, и некоторые инструменты не работают на таком же высоком уровне, но вы не можете жаловаться, когда это бесплатно.
- Плюсы
- Поддерживает слои, фильтры, уровни и кривые
- Минусы
- Не так много инструментов, как в Photoshop
Название может напомнить MS Paint (которая начиналась как замена), но Paint.NET делает очень многое, чего не может сделать упрощенный редактор Microsoft, с поддержкой слоев, эффектов и множества других инструментов.
Тем не менее, он не полностью утратил простоту Paint, которая является одной из самых сильных сторон Paint.NET. Он быстрый и легкий, что делает его идеальным для быстрого и простого редактирования. Он также отлично подходит для пользователей, которым нужно что-то более привлекательное, чем Paint, но которым не нужны все пугающие навороты Photoshop.
Стоит отметить, что если у вас установлена последняя версия Windows 10, у вас есть новая версия Paint, которая позволяет создавать 3D-объекты и играть с ними, но не для редактирования фотографий.
- Плюсы
- Работает в веб-браузере
- Хороший ассортимент инструментов
- Минусы
- Некоторые функции доступны только в платной версии Premium
У
Pixlr есть одно огромное преимущество перед большинством других приложений в этом списке: оно работает полностью в вашем браузере, то есть вы можете получить к нему доступ на любом ПК или Mac без необходимости устанавливать что-либо.
Существует две версии: Editor, полнофункциональный фоторедактор, нацеленный на «профи», и Pixlr X, который представляет собой более новую и быструю HTML5-версию Express (которая была отложена из-за ее зависимости от ныне несуществующей Flash).
Конечно, вы не можете получить все возможности фоторедактора в браузере, но Pixlr включает в себя множество функций, а полная версия Editor на удивление всеобъемлющая, особенно с учетом того, насколько плавно она работает.
Теперь вы можете загружать настольные приложения для Windows и Mac, а также мобильные приложения для Android и iOS, которые можно найти соответственно в Google Play Store и App Store.
Существует версия Premium, которая предлагает больше инструментов, включая AI Cutout, и поддерживает изображения большего размера до 8196×8196 пикселей.
- Плюсы
- Может конвертировать файлы RAW
- Подбор фильтров
- Минусы
PhotoScape — надежный бесплатный редактор фотографий, который также предлагает немного больше — вы также можете использовать его для создания анимированных GIF-файлов, преобразования изображений RAW в JPG, создания слайд-шоу и многого другого.
Когда дело доходит до реальных инструментов редактирования, PhotoScape не может превзойти наиболее полнофункциональные записи в этом списке, но у него есть все основные функции, которые могут вам понадобиться.
Круглое меню инструментов по умолчанию немного разделено, но вы можете выбрать более традиционную сетку, если хотите, и у вас есть доступ к обычному набору инструментов редактирования и повторного касания, включая множество эффектов и фильтров.
- Плюсы
- Идеально подходит для быстрых исправлений
- Множество фильтров
- Минусы
Fotor не пытается быть полноценным фоторедактором, поэтому, если вы ищете полный набор функций, возможно, вам лучше найти другой вариант.
То, что он предлагает, — это отличный выбор инструментов для улучшения фотографий — прямо через ваш браузер, например Pixlr, — позволяющих быстро применять фильтры и выполнять базовое повторное прикосновение. У него также есть опция HDR, которая позволяет объединить несколько фотографий с разной экспозицией для создания одного изображения, которое захватывает идеальное количество цвета и деталей.
Вы можете установить Fotor для Windows (или Mac) отдельно, опять же бесплатно, если хотите. Настольное приложение также предлагает инструмент пакетной обработки, поэтому вы можете применять одни и те же изменения к огромному количеству изображений одновременно, что, к сожалению, отсутствует во многих аналогичных приложениях.
Также есть платная версия, которая обеспечивает более продвинутые функции онлайн-версии. Стоимость подписки составляет 8,99 долларов США в месяц (около 7 фунтов стерлингов) или 39,99 долларов США в год (около 30 фунтов стерлингов).
- Плюсы
- Открытый исходный код
- Хороший ассортимент кистей и фильтров
- Минусы
- Отсутствие руководств и поддержки сообщества
Krita отличается не только своей функциональностью, но и создателями.Бесплатное кроссплатформенное приложение, разработанное художниками для художников, дает художникам все необходимые инструменты, уделяя особое внимание концептуальным художникам, иллюстраторам, художникам по мату и текстурам, а также индустрии визуальных эффектов.
Это не совсем фоторедактор (хотя вы, безусловно, можете использовать его для базового ретуширования), и основное внимание уделяется цифровой живописи и созданию произведений искусства с нуля.
Он имеет множество движков кистей (наряду с удобной функцией стабилизации кистей), а также вы можете импортировать пакеты кистей и текстур.Недавно добавленная поддержка HDR-мониторов в Windows является долгожданным дополнением, и она даже поддерживает файлы PSD, поэтому полностью совместима со всем, над чем вы работали в Photoshop.
7Adobe Photoshop Elements
- Плюсы
- Мощный набор инструментов
- Режим управляемого редактирования
- Минусы
Какими бы мощными ни были эти бесплатные фоторедакторы, иногда вам просто нужно что-то более мощное.
Photoshop Elements — это более удобная для новичков версия полной версии Photoshop, предлагающая большинство тех же функций по цене меньше, чем годовая подписка на полную версию приложения. И, чтобы было понятно, вы не подписываетесь на Elements: вы покупаете их сразу. Он доступен как для MacOS, так и для Windows.
Наряду со всеми ожидаемыми вариантами редактирования фотографий, Elements предоставляет несколько мощных инструментов, включая удаление объектов с учетом содержимого. Это означает, что вы можете очень легко стереть с фотографий ненужных людей или другие объекты.
Более того, многие основные инструменты являются «умными», что означает, например, что инструмент кадрирования предложит вам выбор культур на основе анализа вашего изображения. И, в отличие от других, вы можете изменять размер (или даже обрезать) изображения до определенного размера в пикселях, что делает его более подходящим для опытных пользователей, которые просто не хотят платить за Photoshop CC.
(Но все подробности о пробных версиях, ценах, планах, скидках для студентов и многом другом см. В нашем руководстве по покупке Adobe Creative Cloud.)
8CyberLink PhotoDirector 12 Ultra
- Плюсы
- Множество мощных инструментов и эффектов
- Минусы
- Отсутствует поддержка изображений RAW с некоторых камер
PhotoDirector раньше был клоном Adobe Lightroom, но в наши дни он также имеет инструменты Photoshop, а также функции управляемого редактирования от Elements.
Он предлагает инструменты на базе искусственного интеллекта для замены неба, а также вы можете удалять людей с фотографий. Теперь он также будет создавать анимированные GIF-файлы.
Также есть множество простых в использовании инструментов ретуширования, а также удобные дополнения, включая удаление объектов с учетом содержимого, которое позволяет стереть ненужный деревянный столб или что-то еще, что портит ваш идеальный снимок.
Также имеется поддержка масок слоев, группировки слоев и корректирующих слоев, неразрушающего редактирования и — впервые в версии 12 Ultra — инструментов клонирования и перемещения с учетом содержимого.Здесь вы можете увидеть все новые функции.
Если вы готовы потратить деньги на фоторедактор, PhotoDirector 12 Ultra — хорошее соотношение цены и качества, тем более что на него почти всегда действует скидка от его полной цены.
- Плюсы
- Поддерживает как растровые, так и векторные изображения
- Минусы
- Интерфейс может сбивать с толку
- Нет фото менеджера
Созданный для предоставления профессиональных функций по доступной цене, Affinity Photo — это явный шаг вперед по сравнению с перечисленными здесь бесплатными программами для редактирования, при этом цена не приближается к самым дорогим профессиональным приложениям.
Макет будет в основном знаком любому, кто использовал другие комплексные фоторедакторы, хотя, естественно, у Affinity есть несколько собственных особенностей и причуд, наиболее очевидно, «Персоны», выбор режимов работы, между которыми вы переключаетесь в зависимости от того, что вы хотите do, предоставляя вам доступ к различным инструментам и параметрам.
Здесь много функциональных возможностей, и это не самое удобное приложение для новичков, но это отличный способ получить профессиональное качество по доступной для любителей цене.
Он доступен для настольных компьютеров (48,99 фунтов стерлингов / 49,99 долларов США — Windows и MacOS) и мобильных устройств (19,99 фунтов стерлингов / 19,99 долларов США — только для iOS).
Теги:Примечание. Мы можем получать комиссию, когда вы совершаете покупки по ссылкам на нашем сайте, без каких-либо дополнительных затрат для вас. Это не влияет на нашу редакционную независимость. Учить больше.
бесплатных онлайн-альтернатив Photoshop и похожих фото и графических приложений
бесплатных онлайн-альтернатив Photoshop и похожих фото и графических приложений | АльтернативаПерейти к основному контентуПерейти к поиску по сайтуПлатформы
- Windows
- Mac
- Онлайн
- iPhone
- Linux
- Android
- iPad
- Android Tablet
- Windows S
- PortableApps.com
- Программное обеспечение как услуга (SaaS)
- Chrome OS
- BSD
- Google Chrome
- GIMP
- Wine
- Kindle Fire
- Haiku
- Steam
Функции
- Фото редактирование
- Редактирование изображений
- Поддержка слоев
- Цифровая живопись
- Фотоэффекты
- Ретуширование фотографий
- Обработка изображений
- Фотографические фильтры
- Портативные
- Открытые файлы PSD
- Настраиваемые
- Обработка необработанных фотографий
- Векторный рисунок
- Поддержка планшетов Wacom
- Создание эскизов
- Смешивание цветов
- Легкость
- Держатель планшета
- Текстура для кистей
- Кисти с множественным выбором
- GIMP — бесплатная программа для такой ретуши фотографий, композиции изображений и изображений авторинг.По сути, это самая близкая к Photoshop вещь, которую вы можете получить бесплатно.
- Krita — это профессиональная бесплатная программа для рисования с открытым исходным кодом (FOSS). Его делают художники, которые хотят видеть доступные инструменты для рисования для всех, с концепт-артом, текстурами и матовыми рисунками, иллюстрациями и комиксами.
- Adobe Photoshop — это коммерческий редактор изображений, который задает стандарты в творческой иллюстрации и дизайне с помощью сложного рабочего процесса на основе слоев и надежного профессионального набора функций.
- Paint.net — бесплатная и очень функциональная программа для редактирования изображений для Windows. Отличная альтернатива Photoshop для людей, которым не нужно все, что предлагает PS.
- Affinity Photo — профессиональный полнофункциональный редактор растровой графики. Работа в Affinity Photo всегда осуществляется в реальном времени, и вы можете панорамировать и масштабировать со скоростью 60 кадров в секунду, с предварительным просмотром в реальном времени и неразрушающим приложением.
- Онлайн-редактор фотографий, который может работать с файлами PSD, XCF и Sketch (Photoshop, Gimp и Sketch App).Преобразование между PSD, XCF, JPG, PNG и многими другими форматами.
Photopea vs Free Online Photoshop отзывы
- MyPaint — это быстрая программа для рисования с упором на полноэкранный режим. Это позволяет вам сосредоточиться на искусстве, а не на программе. Вы работаете над своим холстом с минимумом отвлекающих факторов, вызывая интерфейс только тогда, когда он вам нужен.
- Программа для рисования Sketchbook отличается удобным для художников пользовательским интерфейсом на основе жестов, который настолько быстр и интуитивно понятен, что даже новые пользователи могут работать в течение нескольких минут.
- Sketch — это инструмент векторного дизайна для Mac с акцентом на дизайн экрана. Он используется в основном дизайнерами экрана, которые создают веб-сайты, значки и пользовательские интерфейсы для настольных компьютеров и мобильных устройств.
- Pixlr® позволяет легко превращать повседневные изображения в потрясающие произведения искусства. Применяете ли вы быстрое исправление к своим фотографиям или добавляете индивидуальный подход с помощью эффектов, наложений или границ, в Pixlr есть все необходимое, чтобы сделать ваши моменты прекрасными.
5 лучших онлайн-фоторедакторов, которые можно использовать бесплатно
Adobe Photoshop — очевидный выбор, когда дело доходит до программного обеспечения для редактирования фотографий, но есть много людей, которые могут не захотеть а) раскошелиться на все эти деньги и б) загрузить громоздкое программное обеспечение, которое использует много места на жестком диске. и память.Хорошая новость заключается в том, что существует множество способов бесплатного расширенного редактирования фотографий в Интернете в браузере.
Это наша подборка лучших онлайн-редакторов фотографий, которые вы можете использовать бесплатно.
Связанные : 6 лучших альтернатив Adobe Indesign, которые стоит попробовать
1. Pixlr
Pixlr — это бесплатное онлайн-приложение для редактирования фотографий, которое запускается прямо в браузере по вашему выбору. Он прост в использовании и имеет в вашем распоряжении широкий спектр инструментов. Pixlr позволяет вам создать новое изображение с нуля, загрузить его со своего компьютера или импортировать по URL-адресу.
Pixlr выпускается в двух вариантах: Editor и Express. Редактор имеет макет, очень похожий на Photoshop, и использует некоторые из тех же инструментов. Express позволяет быстро изменять фотографии одним щелчком мыши и является отличным вариантом для тех, кто не хочет слишком увлекаться.
Единственным недостатком является отсутствие обучающих программ. В блоге Pixlr есть несколько базовых инструкций, но в остальном вы в значительной степени сами по себе. Хотя Pixlr довольно прост в использовании, знакомство с программным обеспечением для редактирования фотографий гарантирует, что вы получите наилучшие результаты.
2. Редактор Photoshop Express
Честно говоря, Adobe Photoshop Express не может сравниться с другими в этом списке. Не позволяйте названию Photoshop вводить вас в заблуждение; Онлайн-инструмент Adobe настолько прост, насколько это возможно. Однако у него чистый интерфейс, который очень легко понять и использовать. Просто не ожидайте, что вы будете делать что-то большее, чем применять фильтры и автоматические улучшения, подобные Instagram.
Предлагая те же функции, что и веб-версия, приложение Adobe Photoshop Express доступно как для iOS, так и для Android.Если вы готовы выложить дополнительные деньги, доступны дополнительные пакеты, которые предлагают такие вещи, как дополнительные фильтры и дополнительные инструменты.
3. Полярный
Приложение Polarr, предназначенное для профессиональных фотографов, позволяет довольно надёжно возиться. Бесплатная версия для браузера имеет стандартные автоматические фильтры для улучшения фотографий. Затем эти фильтры можно настроить в соответствии с предпочтениями пользователя. Polarr — довольно мощная программа; однако бесплатная версия лишена многих его функций.Конечно, он пытается соблазнить вас купить полную версию, дразня ее дополнительными функциями.
Для тех, кто хочет иметь больший контроль над насыщенностью, гаммой, контрастом и т. Д., Polarr сделает свою работу. Он также набирает баллы за предоставление учебных пособий в приложении, позволяющих учиться во время работы.
4. PicMonkey
PicMonkey стремится сделать основные задачи редактирования фотографий действительно простыми. Интерфейс невероятно прост в использовании с большими красочными кнопками, которые четко обозначены.Удалив крошечные значки, обычно связанные с программным обеспечением для редактирования фотографий, PicMonkey уменьшает разочарование. PicMonkey также стремится сделать графический дизайн простым и легким с помощью специального конструктора коллажей.
Опыт PicMonkey определенно основан на Instagram, а это означает, что практически любой может сразу погрузиться в него. PicMonkey — отличный вариант для тех, кто напуган подобными Photoshop, кто просто хочет приступить к работе как можно быстрее.
5.SumoPaint
Sumopaint — один из самых мощных доступных веб-инструментов для редактирования фотографий. Таким образом, он имеет многие из тех же инструментов, которые можно найти в Photoshop, что позволяет ему выполнять некоторые сложные задачи. При этом Sumopaint не такой глубокий, как Photoshop, но и не имеет цены.
Sumopaint не для тех, кто просто хочет применить фильтр к одному из своих изображений. Многие из его функций требуют понимания фотоманипуляций или готовности экспериментировать.Как это принято во многих бесплатных программах, некоторые функции Sumopaint требуют наличных денег, чтобы их разблокировать. Если вы не знаете, вкладывать ли время и деньги в Photoshop, попробуйте Sumopaint.
Какая ваша любимая программа для редактирования фотографий в Интернете? Дайте нам знать об этом в комментариях!
Эта статья полезна? да Нет
Роберт ЗакКонтент-менеджер в Make Tech Easy.Любит Android, Windows и до предела возится с эмуляцией ретро-консоли.
25 лучших альтернатив Photoshop | Программное обеспечение
Photoshop от Adobe исполнилось 25 лет и, возможно, является вершиной редактирования фотографий. Но при цене 8,57 фунтов стерлингов в месяц это намного дороже, чем может себе позволить большинство людей, поэтому вот 25 альтернатив на 25 лет фотошопа.
Пять лучших…Pixelmator — лучший для Mac
£ 22,99 — OS X
Pixelmator — один из лучших для OS X. Фотография: PixelmatorPixelmator, возможно, лучший фоторедактор на Mac. Он с легкостью обрабатывает даже самые большие фотографии, воспроизводит столько инструментов Photoshop, сколько обычно требуется, а также поддерживает файлы Photoshop и имеет отличный инструмент лечения, который может интерпретировать то, что вокруг, и заполнять детали.
Отлично подходит для быстрого редактирования фотографий и детальной обработки как для новичков, так и для профессионалов.Есть даже очень эффективное приложение для iPad Pixelmator за 7,99 фунтов стерлингов со многими из тех же инструментов и простотой использования, которые делают приложение Mac отличным.
Paint.net — лучшее для Windows
Бесплатно — Windows
Microsoft Paint на стероидах. Фотография: Paint.netPaint.net начинал свою жизнь как простая замена Microsoft Paint, но в него были добавлены новые функции, такие как создание нескольких слоев и более совершенные инструменты для редактирования фотографий. На сегодняшний день это один из самых быстрых бесплатных фоторедакторов для Windows с мощным набором функций, который почти не уступает некоторым профессиональным инструментам для работы с фотографиями.
Отлично подходит для быстрого редактирования, обрезки и большинства ежедневных операций редактирования фотографий. Лучше всего то, что это бесплатно.
Adobe Lightroom — лучший вариант для массового управления фотографиями
99 фунтов стерлингов — Windows, OS X
Adobe Lightroom 5 доступен как отдельный продукт или как часть корпоративной подписки Creative Cloud. Фотография: AdobeПожалуй, лучший менеджер фотографий, Adobe Lightroom имеет достаточно инструментов, даже для профессионалов, чтобы избежать необходимости открывать отдельный редактор изображений, включая некоторые инструменты Photoshop для лечения и манипуляции.Он также имеет солидный набор инструментов для пакетной обработки и автоматической коррекции на основе моделей освещения, объективов и камер, что позволяет быстро выполнять большинство задач.
Aviary Photo Editor — лучший для мобильных устройств
Free — Android, iOS
Aviary для iPad, iPhone и Android Фотография: AviaryAviary — надежный редактор изображений с очень мощными инструментами для исправления изображений и изменения размера, теперь принадлежащих компании Adobe. Простой интерфейс делает его простым в использовании и может предложить больше, чем большинство мобильных редакторов, одержимых фильтрами в стиле Instagram.
Autodesk Pixlr — лучший вариант в браузере
Бесплатно — Windows, OS X, Android, iOS и Интернет
Pixlr для Mac. Фотография: AutodeskPixlr — это бесплатный редактор фотографий на все руки с надежным набором инструментов практически для любого проекта. Веб-приложение является одним из наиболее полнофункциональных, а его мобильные и настольные приложения также хороши. Некоторые из наиболее продвинутых функций Pixlr требуют подписки на сумму 15 долларов в год, но при этом она пользуется поддержкой Autodesk, создавая одни из лучших инструментов автоматизированного проектирования.
Лучшее из остальных… PaintShop Pro
£ 48 — Windows
PaintShop Pro — давний конкурент Photoshop. Фотография: давний конкурент CorelPhotoshop. PaintShop Pro дешевле, чем его гигантский конкурент, но с аналогичными характеристиками. В нем отсутствуют некоторые из наиболее продвинутых функций Photoshop, и он превосходит некоторые из его более новых, часто бесплатных конкурентов, но по-прежнему является мощным редактором.
Serif PhotoPlus X7
£ 79.99 — Windows
Serif PhotoPlus Photograph: SerifPhotoPlus — надежный универсальный редактор изображений для Windows от компании, создавшей Affinity Photo для OS X. Он имеет приличный набор инструментов, в том числе инструменты для коррекции объектива и другие фавориты фотографов. . Единственным недостатком является то, что многие из продвинутых инструментов требуют большего количества ручных манипуляций, чем некоторые другие программы, и поэтому они не так удобны для новичков.
Photoshop Elements
79,10 фунтов стерлингов — Windows, OS X
Photoshop Elements — это урезанный редактор изображений Adobe, который включает в себя большинство инструментов, которые люди используют из полной версии Photoshop за меньшую стоимость.Фотография: AdobeУрезанный двоюродный брат Photoshop Elements за последние пару лет значительно улучшился, превратившись из инструмента, которого нужно избегать, в редактор фотографий для всех остальных. Он имеет многие из тех же инструментов, что и его старший брат, за исключением расширенного Content Aware Fill и нескольких других профессиональных инструментов. Надежен для большинства задач, хотя доступны бесплатные или более дешевые инструменты с аналогичными функциями.
Acorn 4
£ 22,99 — OS X
Acorn 4 — конкурент Pixelmator для Mac.Фотография: Flying MeatЕще один отличный редактор изображений для OS X, Acorn объявлен «редактором изображений для людей». Он наполнен расширенными инструментами и фильтрами, но имеет урезанный, упрощенный пользовательский интерфейс, который разработан, чтобы быть знакомым пользователям Photoshop и легким для просмотра.
Affinity Photo
Бесплатно — OS X (в бета-версии)
Affinity Photo Photograph: SerifAffinity Photo пытается быть Photoshop с ограниченным бюджетом, но не тупой. Он быстрый, оснащен передовыми инструментами и предназначен для профессионалов.Частью этого набора инструментов является сквозное 16-битное редактирование CMYK на канал, обработка RAW и инструмент, похожий на заливку с учетом содержимого в Photoshop, под названием Inpainting.
GIMP
Бесплатно — Windows, OS X и Linux
GIMP — это полнофункциональный редактор изображений, доступный для всех основных операционных систем настольных компьютеров. Фотография: WikipediaНесмотря на неудачное название — GNU Image Manipulation Program, GIMP — один из самых эффективных бесплатных фоторедакторов с открытым исходным кодом, доступных для Windows, OS X и Linux.В нем есть очень мощные инструменты, но он не так удобен в использовании, как некоторые другие.
Aperture
59,99 фунтов стерлингов — OS X
Профессиональное программное обеспечение Apple для управления фотографиями и обработки фотографий, но в ближайшем будущем Aperture будет заменена Apple Photos. Фотография: AppleAperture, давний органайзер и редактор фотографий Apple, является одним из наиболее эффективных способов настройки групп фотографий, а также внесения и просмотра небольших корректировок. Инструмент с увеличительной петлей особенно эффективен.Его проще использовать, чем у многих конкурентов, и его можно использовать вместе с iPhoto.
Apple Photos
Бесплатно — OS X
Photos — это преемник Aperture и iPhoto, выпуск которого запланирован на весну. Фотография: ApplePhotos — это замена Apple iPhoto и Aperture, которая будет доступна весной. Доступен предварительный просмотр приложения, которое работает быстро, с достаточным количеством инструментов, чтобы упростить управление фотографиями и настройку.
Picasa
Бесплатно — Windows, OS X
Google Picasa — это инструмент для управления фотографиями со встроенными функциями редактирования.Фотография: WikipediaPicasa — это менеджер и редактор фотографий Google. Он подключается к Google+, но представляет собой надежный простой органайзер, к которому можно получить доступ через приложение или через Интернет. В нем достаточно инструментов для быстрой настройки фотографий с добавлением нескольких необычных фильтров.
ACDSee Pro 8
$ 99,99 — Windows
ACDSee Pro 8 Фотография: ACDSeeACDSee — аналог Adobe Lightroom с управлением фотографиями в его основе. Он быстрый и эффективный, но имеет ограниченную сортировку метаданных и не имеет автоматической коррекции на основе профилей линз.В нем достаточно инструментов для редактирования, чтобы улучшить странную фотографию, но некоторые из них могут представлять собой неуклюжую смесь деструктивного и неразрушающего редактирования.
В более дешевом ACDSee 18 отсутствуют некоторые более продвинутые функции, но он может быть хорошим вариантом для управления фотографиями.
Preview
Free — OS X
Помимо простого средства просмотра изображений, Preview предлагает несколько полезных инструментов для редактирования изображений.Встроенная программа просмотра изображений и документов Apple для OS X — это своего рода темная лошадка. Под простым внешним видом скрывается быстрый и эффективный редактор изображений, который отлично подходит для обрезки, изменения размера, переформатирования и простых подрисовок.Он особенно хорош при одновременном редактировании нескольких изображений.
Microsoft Paint
Бесплатно — Windows
Давний редактор изображений Microsoft все еще доступен. Фотография: MicrosoftОригинальный редактор изображений Microsoft. Он немного изменился за последние годы и по-прежнему остается надежным базовым редактором изображений. Стоит попробовать хотя бы ради ностальгии или для простых работ по кадрированию и изменению размера, которые действительно не требуют чего-то столь же мощного, как Photoshop.
Sumo paint
Free — web
Sumo Paint работает прямо в браузере.Фотография: Sumo PaintБесплатная Sumo Paint — факсимиле Photoshop в браузере, отличный быстрый редактор фотографий. Многие из расширенных инструментов доступны только в профессиональной версии за 19 долларов, но для непосредственной подправки изображений, изменения размера и т. Д. Бесплатный редактор справится со своей задачей.
PicMonkey
Free — web
Быстро и эффективно для небольших правок без какого-либо дополнительного программного обеспечения. Фотография: ScreengrabPicMonkey — это бесплатный редактор изображений на основе браузера с надежным набором функций для простого редактирования фотографий, добавления текста к изображениям и добавления рамок.Изображения можно брать с компьютера или различных облачных сервисов, включая Dropbox и Flickr. Платное обновление удаляет рекламу и дает доступ к большему количеству шрифтов и эффектов.
FotoFlexer
Free — web
FotoFlexerОбъявленный как «самый продвинутый онлайн-редактор изображений в мире», он имеет множество функций для большинства типов редактирования. Инструменты для работы с изображениями — это всего лишь простой щелчок и перетаскивание ползунка, но большинство инструментов почти не содержат рекомендаций, так что новички могут столкнуться с трудностями.Тем, кто ищет более мощные функции заливки, следует поискать в другом месте.
Риббет
Free — web
Риббет, как у лягушки.Ribbet, несмотря на странное название и логотип в виде лягушки, представляет собой быстрый и простой в использовании онлайн-редактор изображений, который выполняет большую часть редактирования за вас, что делает его идеальным для начинающих или простых пользователей. Доступно несколько расширенных инструментов, но есть и лучшие варианты.
Fotor
Бесплатно — Windows, OS X, iPhone, Android и Интернет
Fotor имеет приложение для Mac, Windows, iPhone и Android.Фотография: FotorFotor — это бесплатный редактор изображений, доступный практически на любой платформе в приложении или веб-приложении от. В нем есть хороший набор инструментов, каждый с простой в использовании скользящей шкалой эффекта. Пакетное редактирование — это бонус, как и инструменты фильтрации.
BeFunky
Бесплатно — Android, iOS и Интернет
BeFunky — удобный редактор фотографий на основе браузера.Быстрый и простой в использовании редактор изображений, аналогичный Instagram на iPhone и Android, но с несколькими дополнительными инструментами.Веб-приложение так же просто и надежно для быстрой настройки фотографий перед их отправкой.
Snapseed
Бесплатно — Android, iOS
Snapseed, возможно, был отстранен от использования Google+, но редактор изображений по-прежнему остается одним из лучших. Фотография: GoogleSnapseed — это мобильный редактор изображений Google, который был отключен после приобретения для интеграции в Google+. Но приложение по-прежнему работает, а его инструменты, фильтры и простые в использовании сенсорные элементы управления по-прежнему являются одними из лучших.
Photoshop Touch
от 3,99 до 7,99 фунтов стерлингов — Android, iOS
Мобильная версия Photoshop от Adobe — это мощный редактор изображений с сенсорным экраном. Фотография: AdobePhotoshop Touch — это мобильный вариант Adobe, ориентированный на сенсорный экран, но он далеко не такой мощный и функциональный, как его тезка. В нем есть набор фотофильтров и несколько приличных инструментов для ретуши, но его самым большим преимуществом является интеграция с Adobe Creative Cloud, которая полезна для пользователей настольных компьютеров Photoshop.
Adobe Photoshop Express также доступен бесплатно с очень простыми инструментами.
Эта статья содержит партнерские ссылки, что означает, что мы можем заработать небольшую комиссию, если читатель перейдет по ссылке и совершает покупку.

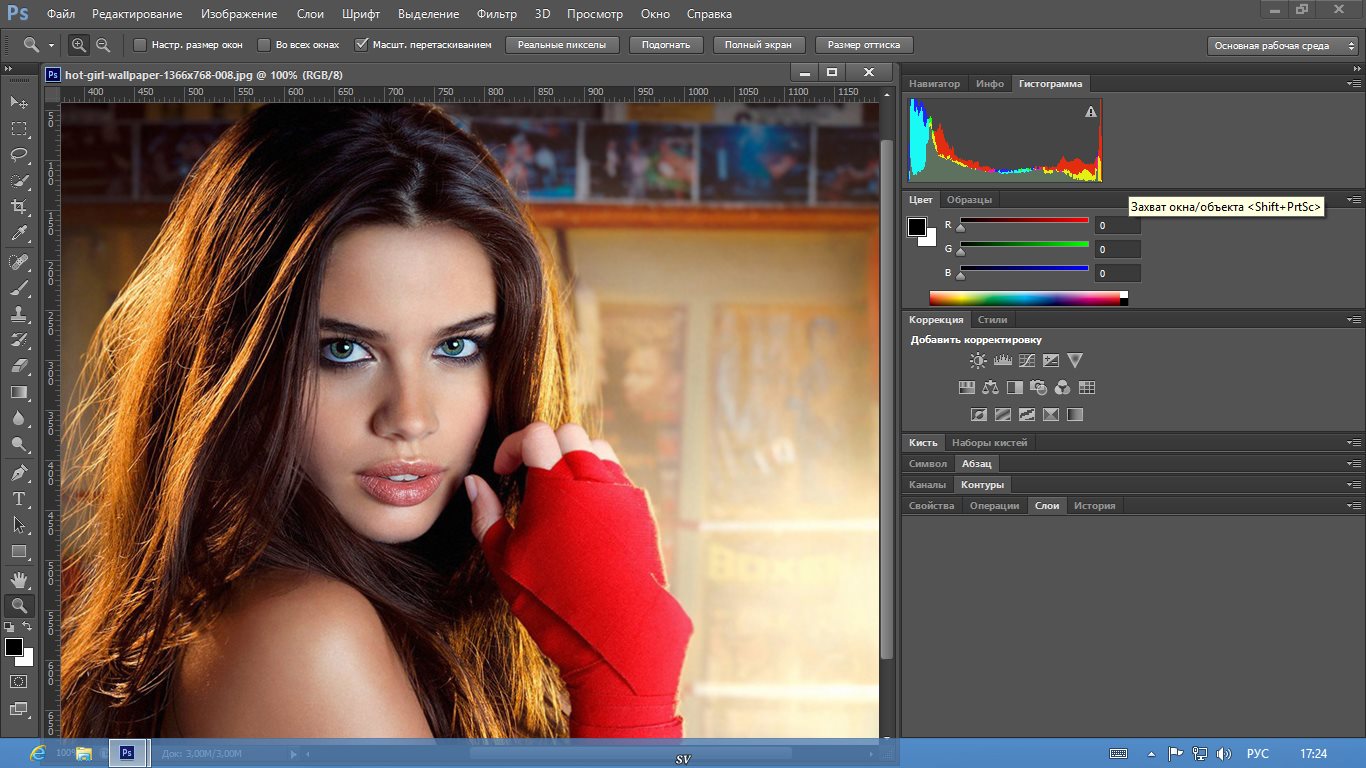


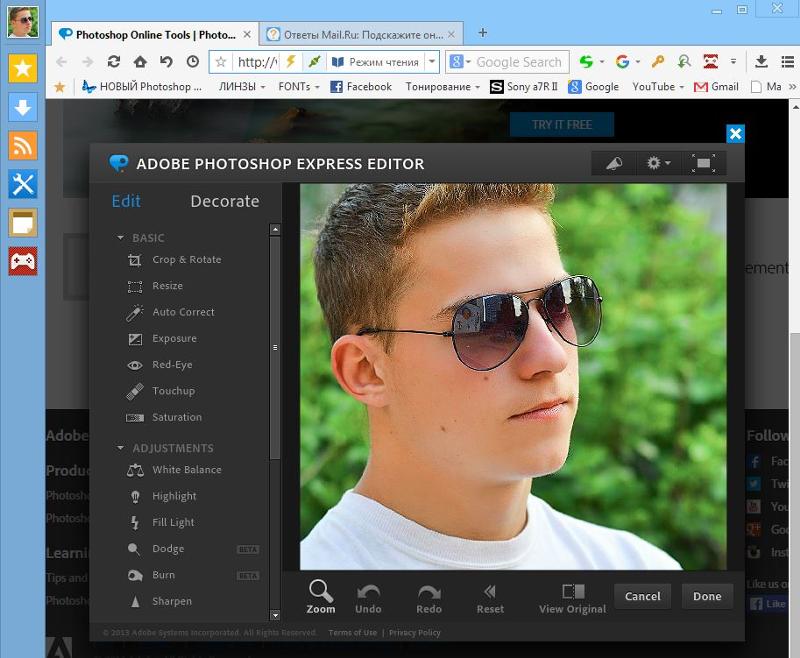 Система загружает и обрабатывает фотографии, клипарты, коллажи и прочие графические объекты в режиме реального времени без существенных задержек по времени, при этом отсутствуют проблемы совместимости и прочие неудобства, иногда возникающие со стационарными ПК версиями подобных продуктов.
Система загружает и обрабатывает фотографии, клипарты, коллажи и прочие графические объекты в режиме реального времени без существенных задержек по времени, при этом отсутствуют проблемы совместимости и прочие неудобства, иногда возникающие со стационарными ПК версиями подобных продуктов. 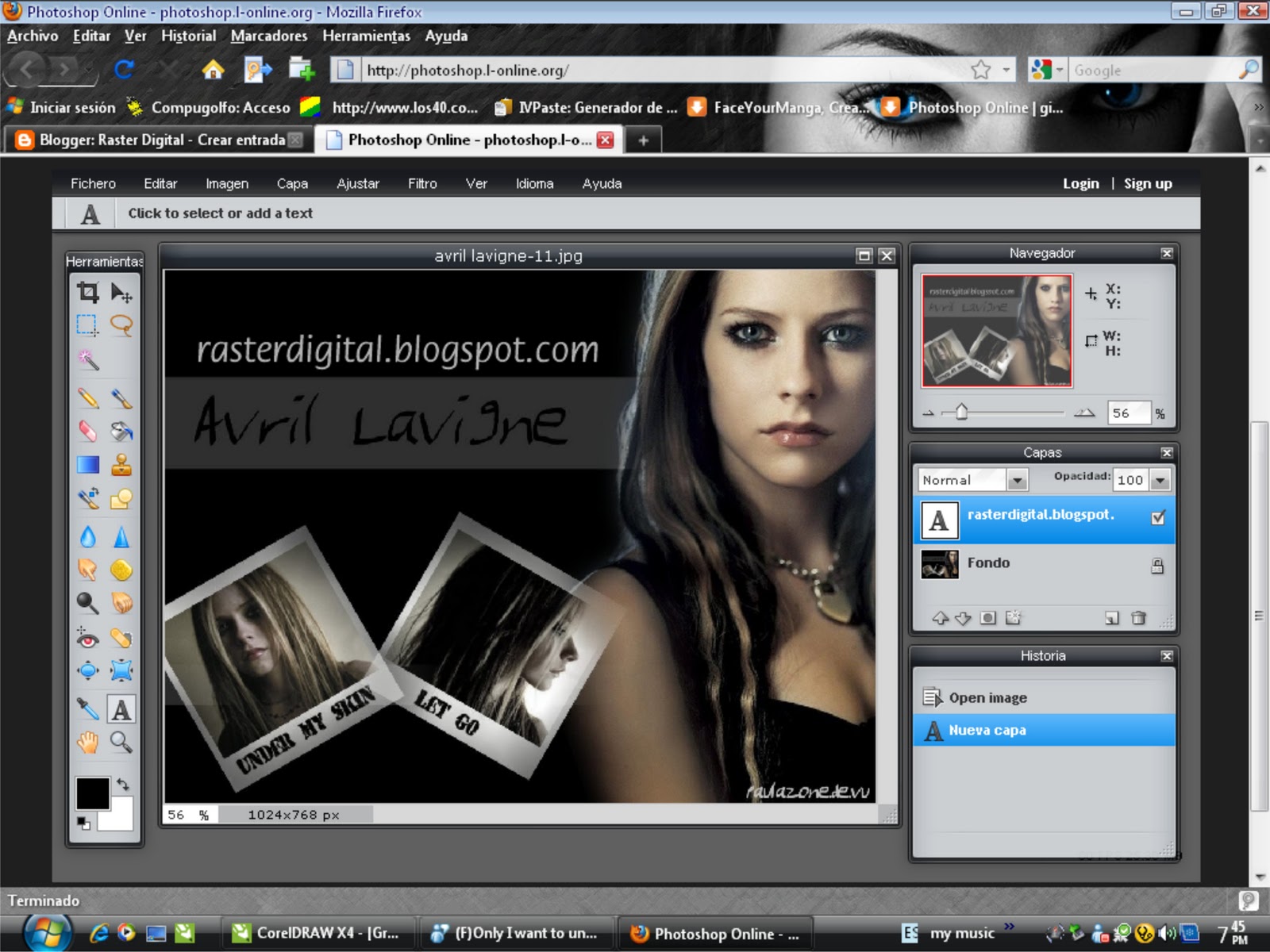 При этом доступна работа со слоями, фильтры, коррекция, а также ведется подробный журнал всех изменений с возможностью их отката.
При этом доступна работа со слоями, фильтры, коррекция, а также ведется подробный журнал всех изменений с возможностью их отката.
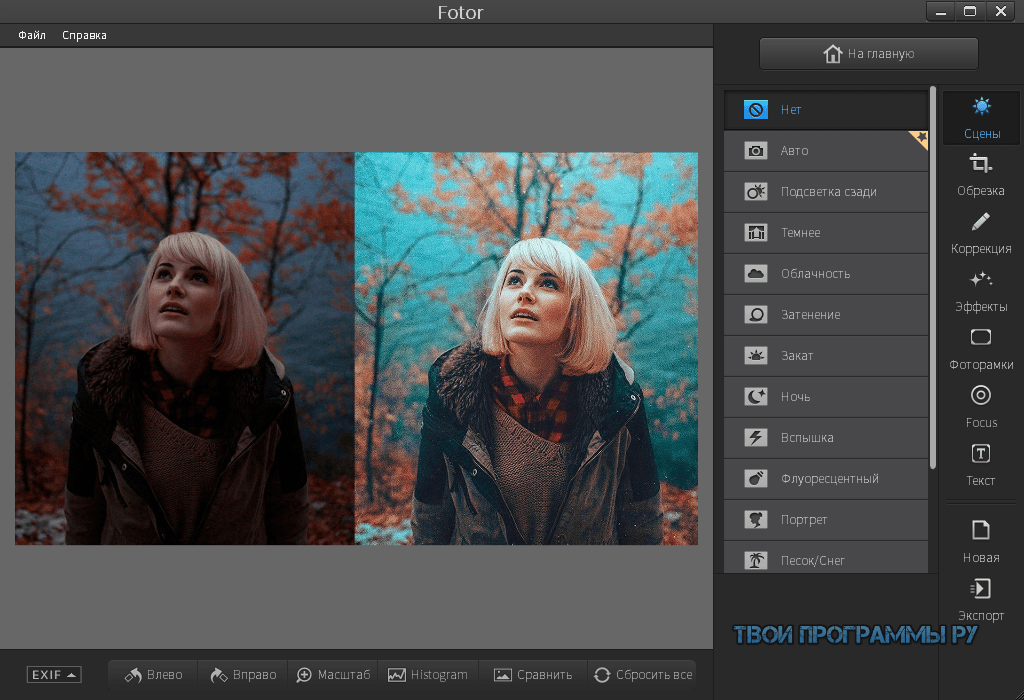
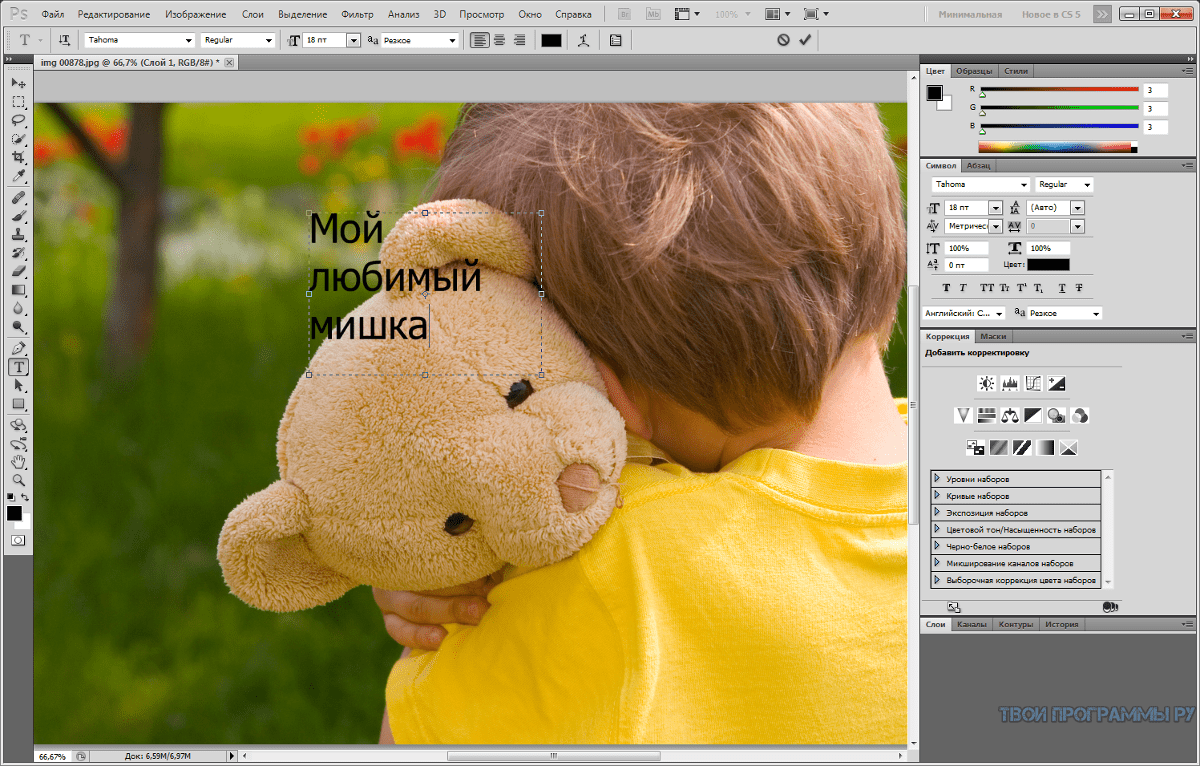

 Control + Z работает для всего, что вы делаете в Photoshop, так что запомните этот удобный ярлык.
Control + Z работает для всего, что вы делаете в Photoshop, так что запомните этот удобный ярлык.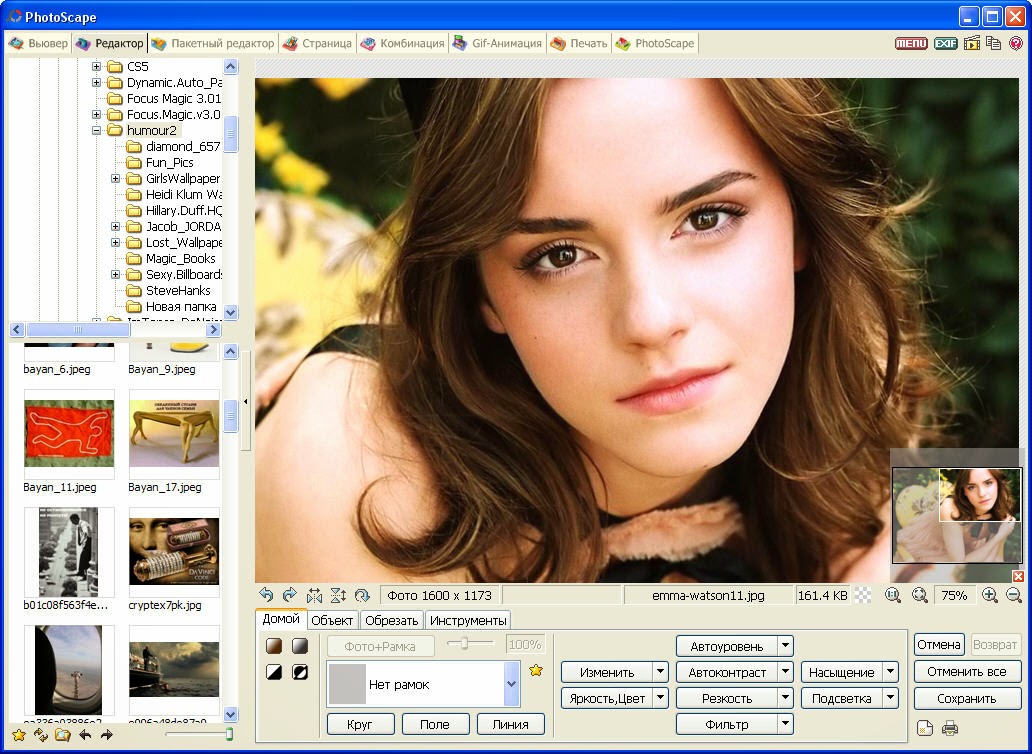
 Просто щелкните начальную точку на краю элемента и, удерживая мышь, обведите элемент.Когда вы отпустите кнопку мыши, Photoshop создаст выделение.
Просто щелкните начальную точку на краю элемента и, удерживая мышь, обведите элемент.Когда вы отпустите кнопку мыши, Photoshop создаст выделение. Adobe Photoshop может помочь вам создать бренд на множестве различных платформ, который ваша аудитория сможет легко и четко идентифицировать, облегчая им выбор покупки у вас.
Adobe Photoshop может помочь вам создать бренд на множестве различных платформ, который ваша аудитория сможет легко и четко идентифицировать, облегчая им выбор покупки у вас. Вы можете создать их самостоятельно, используя множество руководств по фотошопу для начинающих.
Вы можете создать их самостоятельно, используя множество руководств по фотошопу для начинающих. Подобные инструменты сгруппированы вместе. Вы можете получить доступ к связанным инструментам в группе, щелкнув и удерживая инструмент на панели.
Подобные инструменты сгруппированы вместе. Вы можете получить доступ к связанным инструментам в группе, щелкнув и удерживая инструмент на панели.

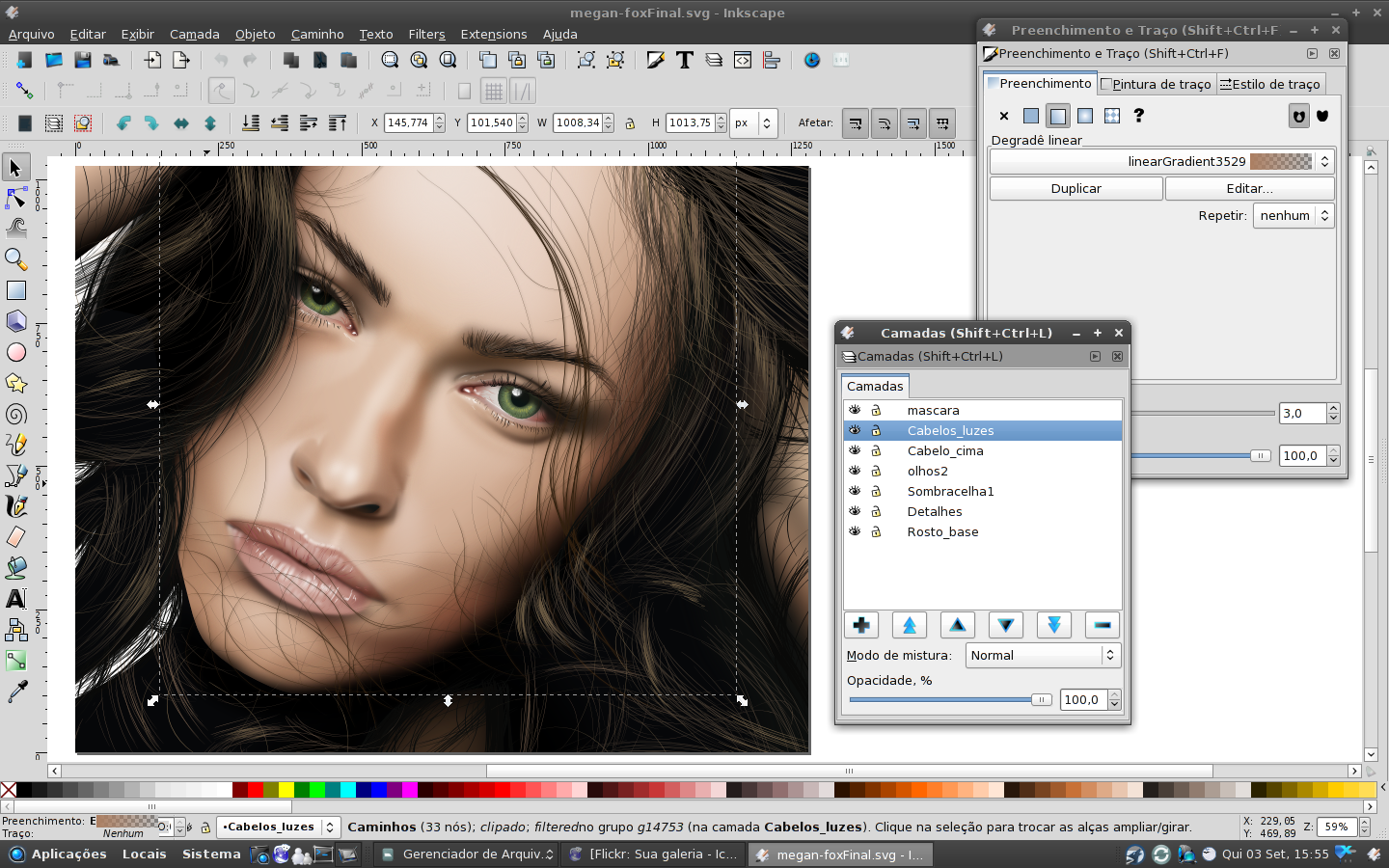
 Приложение позволяет загружать и обрабатывать фотографии, клипарты, коллажи и множество прочих элементов графики прямо в онлайн-режиме и без каких-либо заметных подвисаний интерфейса. Кроме того, не возникают какие-либо проблемы с совместимостью форматов, как это иногда бывает с настольными версиями для компьютера;
Приложение позволяет загружать и обрабатывать фотографии, клипарты, коллажи и множество прочих элементов графики прямо в онлайн-режиме и без каких-либо заметных подвисаний интерфейса. Кроме того, не возникают какие-либо проблемы с совместимостью форматов, как это иногда бывает с настольными версиями для компьютера; Сервис сохраняет историю внесенных правок с возможностью отмены;
Сервис сохраняет историю внесенных правок с возможностью отмены;